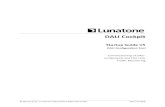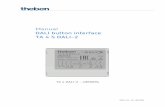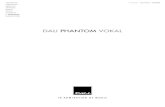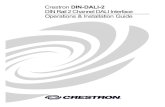Application Guide ActiLume DALI nd...
Transcript of Application Guide ActiLume DALI nd...

ActiLume DALI 2nd generation
Application Guide
ActiLume DALI 2nd generationRelease 2.x OEM

1 What is ActiLume DALI 2nd Generation. . . . . . . . . . . . . . . . . . . . . . . . . . . . . . . . . . . . . . .6
2 Product characteristics . . . . . . . . . . . . . . . . . . . . . . . . . . . . . . . . . . . . . . . . . . . . . . . . . . . . 7
2.1 ActiLume gen2 Multi-Sensor LRI1663 . . . . . . . . . . . . . . . . . . . . . . . . . . . . . . . . . . 7
2.1.1 IR receiver . . . . . . . . . . . . . . . . . . . . . . . . . . . . . . . . . . . . . . . . . . . . . . . . . . . . . . . . . . . . 7
2.1.2 Light sensor . . . . . . . . . . . . . . . . . . . . . . . . . . . . . . . . . . . . . . . . . . . . . . . . . . . . . . . . . . 8
2.1.3 Movement detector . . . . . . . . . . . . . . . . . . . . . . . . . . . . . . . . . . . . . . . . . . . . . . . . . . . 9
2.1.4 Service button . . . . . . . . . . . . . . . . . . . . . . . . . . . . . . . . . . . . . . . . . . . . . . . . . . . . . . . . 9
2.1.5 Other sensor specifications . . . . . . . . . . . . . . . . . . . . . . . . . . . . . . . . . . . . . . . . . . . . 9
2.2 ActiLume DALI gen2 LLC1663 . . . . . . . . . . . . . . . . . . . . . . . . . . . . . . . . . . . . . . . . . 10
2.3 Dimensions ActiLume DALI gen2. . . . . . . . . . . . . . . . . . . . . . . . . . . . . . . . . . . . . . 10
2.4 Electrical characteristics. . . . . . . . . . . . . . . . . . . . . . . . . . . . . . . . . . . . . . . . . . . . . . 10
2.5 Night mode. . . . . . . . . . . . . . . . . . . . . . . . . . . . . . . . . . . . . . . . . . . . . . . . . . . . . . . . . . . 11
3 System startup behavior at power up . . . . . . . . . . . . . . . . . . . . . . . . . . . . . . . . . . . . . . 12
3.1 No light after mains power is interrupted . . . . . . . . . . . . . . . . . . . . . . . . . . . . . . .12
3.2 Timing sequence. . . . . . . . . . . . . . . . . . . . . . . . . . . . . . . . . . . . . . . . . . . . . . . . . . . . . .12
3.3 Timer values in ActiLume DALI gen2. . . . . . . . . . . . . . . . . . . . . . . . . . . . . . . . . . . .14
3.4 Daylight regulation and dynamic offset . . . . . . . . . . . . . . . . . . . . . . . . . . . . . . . . .15
4 ActiLume DALI gen2 application and user modes. . . . . . . . . . . . . . . . . . . . . . . . . . . . 16
4.1 Mode 1 - Cell Office Window / Corridor (& Decorative) . . . . . . . . . . . . . . . . . . .17
4.2 Mode 2 - Open plan Window / (Middle /) Corridor . . . . . . . . . . . . . . . . . . . . . 18
4.3 Mode 3 – School/Classroom (& Decorative). . . . . . . . . . . . . . . . . . . . . . . . . . . . 19
4.4 Mode 4 - Cell Office Task / Workspace (& Decorative) . . . . . . . . . . . . . . . . . . 19
4.5 Mode 5 - Open plan Task / Workspace (& Decorative) . . . . . . . . . . . . . . . . . . 20
4.6 Mode 6 - Corridor / staircase . . . . . . . . . . . . . . . . . . . . . . . . . . . . . . . . . . . . . . . . . 20
4.7 Mode 7 - Toilet . . . . . . . . . . . . . . . . . . . . . . . . . . . . . . . . . . . . . . . . . . . . . . . . . . . . . . .21
4.8 Mode 8 - Meeting Room (& Decorative) . . . . . . . . . . . . . . . . . . . . . . . . . . . . . . . .21
4.9 Mode 9 - Open plan Task / (Middle /) Workspace & mains switching . . . . 22
4.10 Mode 10 - Free floor standing luminaire . . . . . . . . . . . . . . . . . . . . . . . . . . . . . . . 22
4.11 Mode 11 - Adjacent Cell Office Window / Corridor (& Decorative) . . . . . . . . 22
4.12 Mode 12 - Free for OEM . . . . . . . . . . . . . . . . . . . . . . . . . . . . . . . . . . . . . . . . . . . . . . 23
4.13 Mode 13 - Free for OEM . . . . . . . . . . . . . . . . . . . . . . . . . . . . . . . . . . . . . . . . . . . . . . 23
4.14 Mode 14 - Free for OEM . . . . . . . . . . . . . . . . . . . . . . . . . . . . . . . . . . . . . . . . . . . . . . 23
4.15 Mode 15 - Free for OEM . . . . . . . . . . . . . . . . . . . . . . . . . . . . . . . . . . . . . . . . . . . . . . 23
Contents
ActiLume DALI gen2 Release 2.x OEM Application Guide
Contents
Page 2

4.16 Mode 16 - Free for OEM . . . . . . . . . . . . . . . . . . . . . . . . . . . . . . . . . . . . . . . . . . . . . . 23
4.17 Mode settings- overview (1) . . . . . . . . . . . . . . . . . . . . . . . . . . . . . . . . . . . . . . . . . . 24
4.18 Mode settings- overview (2) . . . . . . . . . . . . . . . . . . . . . . . . . . . . . . . . . . . . . . . . . . 27
5 Occupancy sharing . . . . . . . . . . . . . . . . . . . . . . . . . . . . . . . . . . . . . . . . . . . . . . . . . . . . . . . 31
5.1 Mode based occupancy linking . . . . . . . . . . . . . . . . . . . . . . . . . . . . . . . . . . . . . . . .31
5.1.1 How does it work . . . . . . . . . . . . . . . . . . . . . . . . . . . . . . . . . . . . . . . . . . . . . . . . . . . . .31
5.1.2 Mode based linking overview. . . . . . . . . . . . . . . . . . . . . . . . . . . . . . . . . . . . . . . . . 33
5.2 Simple occupancy sharing. . . . . . . . . . . . . . . . . . . . . . . . . . . . . . . . . . . . . . . . . . . . 35
5.3 Group based linking. . . . . . . . . . . . . . . . . . . . . . . . . . . . . . . . . . . . . . . . . . . . . . . . . . 36
6 Changing default settings (commissioning) . . . . . . . . . . . . . . . . . . . . . . . . . . . . . . . . 40
6.1 Changing the mode . . . . . . . . . . . . . . . . . . . . . . . . . . . . . . . . . . . . . . . . . . . . . . . . . . 40
6.1.1 Using the IRT9090 . . . . . . . . . . . . . . . . . . . . . . . . . . . . . . . . . . . . . . . . . . . . . . . . . . . 40
6.1.2 Using the Service button . . . . . . . . . . . . . . . . . . . . . . . . . . . . . . . . . . . . . . . . . . . . . 40
6.2 Request active Mode . . . . . . . . . . . . . . . . . . . . . . . . . . . . . . . . . . . . . . . . . . . . . . . . .41
6.3 Setting the background level . . . . . . . . . . . . . . . . . . . . . . . . . . . . . . . . . . . . . . . . . 42
6.4 Changing Power-Up-State . . . . . . . . . . . . . . . . . . . . . . . . . . . . . . . . . . . . . . . . . . . 42
6.5 Switching between configurations . . . . . . . . . . . . . . . . . . . . . . . . . . . . . . . . . . . . 43
6.6 Request active Configuration . . . . . . . . . . . . . . . . . . . . . . . . . . . . . . . . . . . . . . . . . 43
6.7 Setting the IR group . . . . . . . . . . . . . . . . . . . . . . . . . . . . . . . . . . . . . . . . . . . . . . . . . . 44
6.8 Change Hold time. . . . . . . . . . . . . . . . . . . . . . . . . . . . . . . . . . . . . . . . . . . . . . . . . . . . 45
6.9 Setting PIR sensor sensitivity . . . . . . . . . . . . . . . . . . . . . . . . . . . . . . . . . . . . . . . . . 45
6.10 Setting Daylight sensor mode. . . . . . . . . . . . . . . . . . . . . . . . . . . . . . . . . . . . . . . . . 46
6.11 Disable Daylight sensor . . . . . . . . . . . . . . . . . . . . . . . . . . . . . . . . . . . . . . . . . . . . . . 46
6.12 Recall Scene. . . . . . . . . . . . . . . . . . . . . . . . . . . . . . . . . . . . . . . . . . . . . . . . . . . . . . . . . 47
6.13 Resetting the ActiLume DALI gen2 . . . . . . . . . . . . . . . . . . . . . . . . . . . . . . . . . . . . 47
6.14 Walk test . . . . . . . . . . . . . . . . . . . . . . . . . . . . . . . . . . . . . . . . . . . . . . . . . . . . . . . . . . . . 48
6.15 DALI grouping of ballasts/drivers . . . . . . . . . . . . . . . . . . . . . . . . . . . . . . . . . . . . . 48
6.16 DALI addressing of the ActiLume DALI gen2 . . . . . . . . . . . . . . . . . . . . . . . . . . . 49
6.17 DALI group addressing of the ActiLume DALI gen2. . . . . . . . . . . . . . . . . . . . . . .49
6.18 Fast mode . . . . . . . . . . . . . . . . . . . . . . . . . . . . . . . . . . . . . . . . . . . . . . . . . . . . . . . . . . . 50
6.19 100 hour burn-in. . . . . . . . . . . . . . . . . . . . . . . . . . . . . . . . . . . . . . . . . . . . . . . . . . . . . 50
6.20 Some general default settings . . . . . . . . . . . . . . . . . . . . . . . . . . . . . . . . . . . . . . . . .51
ActiLume DALI gen2 Release 2.x OEM Application Guide
Contents
Page 3

7 Manual control . . . . . . . . . . . . . . . . . . . . . . . . . . . . . . . . . . . . . . . . . . . . . . . . . . . . . . . . . . . 53
7.1 Touch and Dim (Push button) control. . . . . . . . . . . . . . . . . . . . . . . . . . . . . . . . . . 53
7.2 Wiring . . . . . . . . . . . . . . . . . . . . . . . . . . . . . . . . . . . . . . . . . . . . . . . . . . . . . . . . . . . . . . . 53
7.3 Infrared (IR) control . . . . . . . . . . . . . . . . . . . . . . . . . . . . . . . . . . . . . . . . . . . . . . . . . . 53
7.3.1 Using the IRT8030 . . . . . . . . . . . . . . . . . . . . . . . . . . . . . . . . . . . . . . . . . . . . . . . . . . . 54
7.3.2 Using the IRT8050 . . . . . . . . . . . . . . . . . . . . . . . . . . . . . . . . . . . . . . . . . . . . . . . . . . . 55
8 DDR set point calibration . . . . . . . . . . . . . . . . . . . . . . . . . . . . . . . . . . . . . . . . . . . . . . . . .56
8.1 Calibration methods . . . . . . . . . . . . . . . . . . . . . . . . . . . . . . . . . . . . . . . . . . . . . . . . . 56
8.1.1 Auto calibration. . . . . . . . . . . . . . . . . . . . . . . . . . . . . . . . . . . . . . . . . . . . . . . . . . . . . . 56
8.1.2 Calibration by using an IR remote control . . . . . . . . . . . . . . . . . . . . . . . . . . . . . . 56
8.1.3 DDR set point calibration considerations . . . . . . . . . . . . . . . . . . . . . . . . . . . . . . 57
8.1.4 Open office light level calibration . . . . . . . . . . . . . . . . . . . . . . . . . . . . . . . . . . . . . 61
9 Built in requirements . . . . . . . . . . . . . . . . . . . . . . . . . . . . . . . . . . . . . . . . . . . . . . . . . . . . .62
9.1 Wiring inside the luminaire . . . . . . . . . . . . . . . . . . . . . . . . . . . . . . . . . . . . . . . . . . . 62
9.2 Wiring outside the luminaire . . . . . . . . . . . . . . . . . . . . . . . . . . . . . . . . . . . . . . . . . . 62
9.3 Mounting . . . . . . . . . . . . . . . . . . . . . . . . . . . . . . . . . . . . . . . . . . . . . . . . . . . . . . . . . . . 62
9.3.1 Sensor LRI1663 . . . . . . . . . . . . . . . . . . . . . . . . . . . . . . . . . . . . . . . . . . . . . . . . . . . . . . 62
9.3.2 Sensor cable. . . . . . . . . . . . . . . . . . . . . . . . . . . . . . . . . . . . . . . . . . . . . . . . . . . . . . . . . 64
9.3.3 Sensor position . . . . . . . . . . . . . . . . . . . . . . . . . . . . . . . . . . . . . . . . . . . . . . . . . . . . . . 65
9.3.4 Controller LLC1663 . . . . . . . . . . . . . . . . . . . . . . . . . . . . . . . . . . . . . . . . . . . . . . . . . . . 65
9.3.5 Wiring to and from the controller . . . . . . . . . . . . . . . . . . . . . . . . . . . . . . . . . . . . . . 65
9.4 Design-in attention points. . . . . . . . . . . . . . . . . . . . . . . . . . . . . . . . . . . . . . . . . . . . 65
9.5 System capabilities and limitations. . . . . . . . . . . . . . . . . . . . . . . . . . . . . . . . . . . . 66
10 Scenes . . . . . . . . . . . . . . . . . . . . . . . . . . . . . . . . . . . . . . . . . . . . . . . . . . . . . . . . . . . . . . . . . .68
11 BMS network interface. . . . . . . . . . . . . . . . . . . . . . . . . . . . . . . . . . . . . . . . . . . . . . . . . . . 69
12 Parallel Linking . . . . . . . . . . . . . . . . . . . . . . . . . . . . . . . . . . . . . . . . . . . . . . . . . . . . . . . . . .70
13 Peripheral devices. . . . . . . . . . . . . . . . . . . . . . . . . . . . . . . . . . . . . . . . . . . . . . . . . . . . . . . . 71
13.1 Push Button Units. . . . . . . . . . . . . . . . . . . . . . . . . . . . . . . . . . . . . . . . . . . . . . . . . . . . .71
13.2 Extension sensor LRM8118 and LRM8119 . . . . . . . . . . . . . . . . . . . . . . . . . . . . . . 73
ActiLume DALI gen2 Release 2.x OEM Application Guide
Contents
Page 4

14 Connection diagrams in different configurations. . . . . . . . . . . . . . . . . . . . . . . . . . . . . 74
14.1 Window-Corridor configuration . . . . . . . . . . . . . . . . . . . . . . . . . . . . . . . . . . . . . . . 74
14.2 Parallel Linking configuration . . . . . . . . . . . . . . . . . . . . . . . . . . . . . . . . . . . . . . . . . 75
14.3 BMS configuration . . . . . . . . . . . . . . . . . . . . . . . . . . . . . . . . . . . . . . . . . . . . . . . . . . . 76
14.4 Touch and Dim configuration . . . . . . . . . . . . . . . . . . . . . . . . . . . . . . . . . . . . . . . . . 77
15 MultiOne. . . . . . . . . . . . . . . . . . . . . . . . . . . . . . . . . . . . . . . . . . . . . . . . . . . . . . . . . . . . . . . . . . . . 78
15.1 Starting MultiOne software . . . . . . . . . . . . . . . . . . . . . . . . . . . . . . . . . . . . . . . . . . . 78
16 Heating Ventilation Air Conditioning (HVAC) commands . . . . . . . . . . . . . . . . . . . . . 81
17 FAQ . . . . . . . . . . . . . . . . . . . . . . . . . . . . . . . . . . . . . . . . . . . . . . . . . . . . . . . . . . . . . . . . . .84
18 Abbreviations and Definitions . . . . . . . . . . . . . . . . . . . . . . . . . . . . . . . . . . . . . . . . . . . . . 87
ActiLume DALI gen2 Release 2.x OEM Application Guide
Contents
Page 5

The first generation of ActiLume DALI was designed to fulfill the needs of those working in open-plan and cell offices, but can also be adapted to suit other applications. It combines automatic energy saving functions with easy-to-use manual controls. The presence and daylight functions allow savings of up to 50-75% on electricity, while push-button and infrared controls provide manual interaction. For optimal daylight harvesting savings two groups are used. Installation was also easy.
With the ActiLume DALI gen2 system it is possible to realize more advanced lighting concepts and a bigger lighting installation. For example it is possible to create 4 lighting groups per ActiLume DALI gen2 system just as for OccuSwitch DALI (OSD).
Over the 4 lighting groups a maximum of 34 DALI luminaires can easily be installed. With the possibility of parallel connecting, of ActiLume DALI gen2 systems, the interconnected systems give a behavior which you normally would get from an advanced Building Management System at no additional costs and installation efforts. On the other hand when a Building Management System is required, the ActiLume DALI gen2 system can also be integrated.
1 What is ActiLume DALI 2nd Generation
Global warming, climate change, carbon emissions – these words seem to be on everyone’s lips. Today, we all know that our energy consumption comes at a price. Commercial, institutional and industrial buildings account for about half of total energy consumption and up to 35% of the electricity, used in an office building for example, is spent on lighting.Lighting controls are key to creating lighting solutions that make the maximum difference in terms of cutting energy usage. At the same time, they effectively manage the quality of the light, enhancing people’s lives – at the office, in industry, in shops, at school and so on. The beauty of stand-alone controls is that they do all this in an extremely simple manner – now that’s smart!
ActiLume DALI gen2 Release 2.x OEM Application Guide
What is ActiLume DALI 2nd Generation
Page 6

The ActiLume DALI gen2 system consists of the following basic components:
• LLC1663 ActiLume DALI gen2 (LLC1663)• LRI1663 ActiLume gen2 Multi-Sensor (LRI1663)
Figure 1 LLC1663
Figure 2 LRI1663
Additional components are: • An infrared remote control intended for installers and
facility managers to make the commissioning easier: - The IRT9090 for advanced commissioning for all
modes and to change several default factory values• Infrared remote controls intended for end users: - IRT8030 - IRT8050
All can be used to set personal light levels (manual override). Some can also be used for scene setting (preset) and scene recall. Detailed remote controls information can be found in section 7.3, “Infrared (IR) control”.
• Additional movement detection area extension sensors (LRM8118 and LRM8119) to assure movement is detected wherever needed.
Detailed information on the extension sensors LRM8118 and LRM8119 can be found in section 13.2, “Extension sensor LRM8118 and LRM8119”.
2.1 ActiLume gen2 Multi-Sensor LRI1663
The ActiLume gen2 Multi-Sensor contains four functional devices in one housing and is wired with a connection cable of one meter to the controller. The functional devices are:
• Infrared receiver
• Light detector
• Movement detector (PIR)
• Service button/indicatorFigure 3
The application area of an ActiLume DALI gen2 system is a typical indoor environment (offices, corridors, meeting rooms, etc.) in normally heated and ventilated areas. The ActiLume DALI gen2 systems have no protection against aggressive chemicals or water (pollution degree 2). The sensor is normally mounted inside a Class I luminaire and is optimized for a ceiling height of 2.5 to 3 meter. The mounting height can reach up to 5 meter but the sensitivity patterns of the sensors will change accordingly.
2.1.1 IR receiverThe infrared receiver serves as a communication portal for the commissioning tool and also for the following user interfaces:
• IRT8030• IRT8050
Figure 4
2 Product characteristics
This chapter will cover the product characteristics of the ActiLume DALI gen2 sensor and controller.
ActiLume DALI gen2 Release 2.x OEM Application Guide
Product characteristics
Page 7

The angle under which the IR receiver will receive RC5 codes is 55° in a 360 degree circle.
Figure 5
2.1.2 Light sensorThe (day)light sensor is a photo diode that reads actual average luminance in Candela per m2 captured under an angle of approximately 72°. The intensity of the luminance depends on the amount of artificial and/or natural light supplied in the office as well as how well this light is reflected towards the ceiling/sensor. The light reflection depends highly on the colors and structure of the materials chosen to furbish the office, and can vary between 0.1 for pure dull black to 0.5 for a complete glossy white furnished office. In an average office the reflection factor is 0.3.
The luminance signal is sent continuously to the ActiLume DALI gen2 controller. The ActiLume DALI gen2 controller translates this signal into dimming commands in order to get a constant light level on the desk of approximately 600 lux (factory default value).
The daylight sensor should be installed with a minimum distance of 0.6 meter to the window to avoid the sensor looking outside.
When the sensor is mounted too close to the window it will look partly outside. Sun reflection from a car bonnet or a window of a car or snow can reflect directly into the sensor. The sensor will then measure such high luminance levels that it will drive the artificial light to its minimal level or even switch them off. The optimum distance [Y] from the window to the ActiLume gen2 Multi-Sensor can be obtained from the graph. This graph shows the relation between the distance from the window to the sensor [Y] and the height [H] of the sensor.
Figure 7
Figure 8
sensor
1.8m
Remotecontrol
2.2m
1.25m
55°
luminaire
Figure 6
100 140 180 220 260 300
Nominal �eld of view
340 380 420 460 500H (cm)
50
70
90
110
130
150
170
190
210
230
250
270
290
310
330
350
370
Y (
cm)
Ø3.9m.
2.7m.
ActiLume DALI gen2 Release 2.x OEM Application Guide
Product characteristics
Page 8

2.1.3 Movement detectorThe movement sensor is of the Passive Infra Red (PIR) type that detects movement with an X-Y cross-area under an angle of X = 72° and Y = 85°. When installed in a typical office ceiling at 2.7 meter height, it is sensitive for small movements within a 4 by 5 meter area. It will cover small movements down to a few centimeters at the task area of a desk and is sensitive to large movements within a range of 6 by 8 meter.
Figure 10
Though the sensor has a radial reach of 5 meter, the maximum recommended height to place the sensor in the ceiling is 3 meter to assure movement coverage and detection. The PIR sensor reacts on movement, by means of a temperature difference such as the human body temperature versus its surrounding temperature. A car that just starts its engine is not seen by the PIR, nor does it see people sitting within the car or a forklift truck. Therefore, it is recommended not to use the ActiLume DALI gen2 system in outdoor, parking or industrial applications. LRM8118 and LRM8119, are extension sensors and can be part of an ActiLume DALI gen2 system, are used to increase the movement detection range. They have approximately the same viewing specifications as the ActiLume gen2 Multi-Sensor (LRI1663). More info on these sensors can be found in section 13.2 - “Extension sensor LRM8118 and LRM8119”.
2.1.4 Service buttonThe service button can be pressed with a pen or small screwdriver.
It can be used for:• changing between Mode 1 and Mode 2• switching on and off of the indicator light
behind the service button
Figure 11
How to use the service button for changing the Mode setting, is described in subsection 6.1.2, “Using the Service button on sensor”.
To switch the light behind the service button on or off, press the service button for approximately 10 seconds (8 to 12 seconds).The color of the light of the service button has the following function:Steady red: presence/movement detectedSteady yellow: Sensor is working but no presence/ movement detectedNo color: LED indication is disabled by service button or malfunctionIf the LED is switched off, after a mains cycle on the ActiLume DALI gen2, the LED will be turned back on. 2.1.5 Other sensor specificationsThe ActiLume gen2 Multi-Sensor (LRI1663) has an RJ10 (4p4c) connector fixed to a cable. The length of the cable is 100 centimeters. The sensor housing (casing) material is Polycarbonate UL94 V-0 and the color is dark grey (5 NC 10714 which is close to RAL 7024 “Graphite grey”). The housing is resistant to the glow wire test 850 °C / 5 seconds and has a basic insulation ≥ 1500 V. The dimensions of the sensor are as given below.
Figure 12
6.0m.
8.0m.
4.0m.
5.0m.
2.7m.
44
.7
16.415.8
Figure 9
ActiLume DALI gen2 Release 2.x OEM Application Guide
Product characteristics
Page 9

2.2 ActiLume DALI gen2 LLC1663
The LLC1663 is the heart of the system. It will take care of all the communication to the ballasts / drivers connected in a way that is freely programmable or in a standard way by selecting a specific mode. In the LLC1663 ActiLume DALI gen2 functions can be programmed freely like switching on or off the daylight sensor independently of the PIR sensor. Furthermore the LLC1663 can be set into 3 different configurations with each of them their own application area.
• Window / Corridor configuration. In this configuration the ActiLume DALI gen2 will function in exactly in the same way as the LLC1653.
• Parallel Linking configuration. In this configuration various ActiLume DALI gen2 devices can be connected together and work together and share their occupancy information.
• BMS configuration. In this configuration various ActiLume DALI gen2 devices can be connected together and be connected to a gateway of the Building Management System (BMS). The ActiLume DALI gen2 offers the possibility to forward HVAC commands to the BMS system. A list of HVAC commands is given in chapter 16, “HVAC commands”.
More on these configurations can be found in the various chapters below.
2.3 Dimensions ActiLume DALI gen2
Figure 14 (dimensions shown are in millimeter)
2.4 Electrical characteristics
Some of the most important electrical characteristics that have to be kept in mind are the following:
• Both DALI ports have only basic insulation with respect to the mains. Since it is only basic insulation, a mains rated cable should be used when one or both DALI lines are brought outside the luminaire in which the ActiLume DALI gen2 is placed. Also a strain relief on the DALI line(s) is mandatory in this case. This is to ensure safety under all conditions.
• The Touch and Dim input is mains voltage rated and should be treated as such, according to local standards and regulations. The usage of a strain relief and mains rated cable is mandatory.
• The front of the sensor ensures double insulation. Nevertheless, if the sensor is used outside the luminaire or in a different luminaire then the ActiLume DALI gen2 is placed, mains rated extension cables and strain reliefs must be used.
Furthermore, the DALI connections will be powered by the ActiLume DALI gen2 itself, so there is no need for any external power supply. Please check the table below for guaranteed supply current ratings of both DALI connections.
Figure 15
The absolute maximum rating for Port 1 and Port 2 is for all configurations 250mA.The open circuit voltage (no devices connected) of both ports, when powered via the internal power supply of the ActiLume DALI gen2, is approximately 20V
DC.
B WarningIt is not allowed to connect an extra power supply to Port 1. This will damage the ActiLume DALI gen2.
179.5
22.1
30.0
167.5
4.2
Figure 13
Configuration Port 1 Port 2
Window / Corridor 68 mA 24 mA
Parallel Linking 68 mA 3mA
BMS 68 mA Not powered
DALI port 1 DALI WindowDALI port 2 DALI Corridor
ActiLume DALI gen2 Release 2.x OEM Application Guide
Product characteristics
Page 10

2.5 Night mode
Night mode is only applicable for BMS network and if supported by the BMS gateway. The BMS gateway must be able to send DALI V2 memory bank related commands.BMS will send the night mode command to the controller via a gateway to force the ActiLume DALI gen2 to enter the night mode.
During night mode, the behavior of ActiLume DALI gen2 system(s) is fixed in the following way:• There is no Daylight Dependent Regulation (DDR)• Once received night mode command, controllers will
first dim down to background level (20%) when there is no movement in the areas for 5 minutes
• Controllers will switch light(s) Off after 15 minutes of
background dimming if no movement is detected during that period
• The controller switches light(s) On in its own controlled area when it detects movement in its range (such as office cleaners movement)
The Hold time, Background level and Prolong time can only be changed by using the MultiOne tool.
To stop the night mode the BMS has to send the stop command to the ActiLume DALI gen2. As soon as the ActiLume DALI gen2 receives this command it will resume its standard tasks.
The commands to be sent by the BMS in order to activate or deactivate the night mode are given in the next table.
Step Action Description
1 Set DATA TRANSFER REGISTER 1 (DTR1) to 0x64 Select memory bank 100
2 Set DATA TRANSFER REGISTER 2 (DTR2) to 0x02 Select sub bank 2
3 Set DATA TRANSFER REGISTER (DTR) to 0x02 Select address Lock byte
4 ENABLE WRITE MEMORY Enable write operations
5 ENABLE WRITE MEMORY Enable write operations
6 WRITE MEMORY LOCATION (- NO REPLY) with value 0x55
Unlock the memory bank
7 Set DATA TRANSFER REGISTER (DTR) to 0x0A Select address Enable / Disable
8 ENABLE WRITE MEMORY Enable write operations
9 ENABLE WRITE MEMORY Enable write operations
10 WRITE MEMORY LOCATION (- NO REPLY) with value 0x00 (disable) or 0x01 (enable)
Indicates that the night mode should be disabled or enabled
11 WRITE MEMORY LOCATION (- NO REPLY) with value 0x05 (night mode)
Feature 5 is selected (night mode)
12 WRITE MEMORY LOCATION (- NO REPLY) with value 0x01 (Set Feature)
Selects the Set Feature command
13 WRITE MEMORY LOCATION (- NO REPLY) with the Control Device ChecksumEnable Checksum = 0xF9Disable Checksum = 0xFA
Stores the control device checksum. This will be the trigger for the ActiLume DALI gen2 to execute the Enable/Disable Night-Mode command
Table 1
ActiLume DALI gen2 Release 2.x OEM Application Guide
Product characteristics
Page 11

3.1 No light after mains power is interrupted
ActiLume DALI gen2 should preferably never be disconnected from the mains and be soft-switched by means of movement detection or manually via the Touch and Dim push button or IR remote control. When ActiLume DALI gen2 is hard-switched or if the power supply is interrupted, the ActiLume gen2 Multi-Sensor requires a circuit stability time of 30 seconds after switching on the mains. During this stabilizing period, the luminaires are depending on the mode setting switched on or off. This is to avoid a complete building from being lit, after a power cut during the night or every morning when a complete building or floor is being switched on. This behavior is called “power-up-state”. The “power-up-state” can be changed using the IRT9090 commissioning tool and is described in section 6.4, “Changing Power-Up-State”.
3.2 Timing sequence
Depending on which mode is selected with full or partial automatic behavior, one of the following timing sequences are selected which is based on movement detection.
For example, in the cell office mode (Mode 1) during the period that movement is detected, there will be DDR. If for a certain time (hold time) no movement has been detected, there is no need to have the lights on at background level so they will fade down and be switched off. The picture below gives a graphical representation of the behavior.
Figure 16
Lig
ht
leve
l
Moment of lastmovement detection
Hold time set by the sensor.During this time there will bedaylight dependent regulation
10s
Grace time
3 System startup behavior at power up
This chapter is about how the system will start up when powered for the first time and/or after a power interrupt has taken place.
ActiLume DALI gen2 Release 2.x OEM Application Guide
System startup behavior at power up
Page 12

Lig
ht
leve
l
Moment of lastmovement detection
Hold time set by the sensorDuring this time there will bedaylight dependent regulation
10s
Grace time Prolong time set to in�nite
In an open plan office (Mode 2 and if not in parallel linking situation) it is of great importance that the lights will stay on for a certain amount of time after no movement has been detected. This is to prevent that people who sit in a different area of that same open plan office do not sit in a well-lit area but look into the dark when they are the last one working in the open plan office. This time that the lights are at a low dim level is called Prolong time and the low light level is called background level. The picture below gives a graphical representation of the behavior.
Figure 17
In other applications a reduced light level is needed even if there is nobody present, but switching lights off is not wanted or even allowed. Therefore the prolong time is set to infinite and lights will stay in background level. This situation is often used if mains switching is done for the lighting.
Figure 18
Lig
ht
leve
l
Moment of lastmovement detection
Prolong timeHold time set by the sensorDuring this time there will bedaylight dependent regulation
10s
Grace time
ActiLume DALI gen2 Release 2.x OEM Application Guide
System startup behavior at power up
Page 13

3.3 Timer values in ActiLume DALI gen2
In ActiLume DALI gen2 there are several timers for when to do something after last movement has been detected. Within the various different modes these timers can have a different value. The timers are:
• Dwell time• Fade to switch On time• Hold time• Grace time• Prolong time• Retention time• Smart time
As soon as no movement has been detected anymore, all timers start in the following sequence (refer to figure 19).
Dwell time* is the time from T1 to T2 and is very useful in certain applications like free floor standing luminaires. Dwell time is a timer that starts running when occupancy is detected after the room being unoccupied. During this time the lights will be set into background level.The following time is the default value:• 0 seconds for all Modes
Possible values are 0, 1, 2, 3 … 15 seconds.
Fade to switch On time* is the time from T2 to T3 whereby, if after the dwell time there is still occupancy detected, the light level is gradually increased from background level to DDR level. This function gives additional comfort as lights will gradually dim up. Together with the Dwell time, Fade to Switch On time is a delayed reaction when going from no occupancy to occupancy.The following time is the default value:• 0 second for Modes 6 and 7• 1 second for Modes 1 … 5 and 8 … 16
Possible values are 0, 1, 2, 3 … 15 seconds.
Hold time is the time from T4 to T5 whereby occupancy is no longer detected but the lights are still on and being regulated.The following times are the default values:• 15 minutes for all Modes
The possible values are 0.5, 1, 1.5, 2, 3 … 30 minutes.
Grace time is the time from T5 to T6 during which the lights are being dimmed down from the current light level to the background level.The following time is the default value:• 10 seconds for all Modes
Possible values are 0, 5, 10, 15 … 25 seconds.
Prolong time is the time from T6 to T7 at which the background level is maintained at a fixed level. Modes have different prolong times.The following times are the default values:• 0 minutes for Modes 1, 3, 4, 8, 9, 11, 13 … 16• 15 minutes for Modes 2, 5. 7, 10 and 12• 30 minutes for Mode 6
Possible values for grace time are 1, 2, 3 … 150 and infinite.
Retention time* is the time from T5 to T8 and is a specific timer during which the active light situation at T3 is remembered. If ActiLume DALI gen2 is in automatic mode (auto-on / auto-off) and the light level has been manually changed to a desired level, this timer will be active. If the room becomes unoccupied, the above mentioned timers will sequentially start running and take their actions when needed. As soon as the hold time has expired (T5) and the lights start to dim down, the retention timer starts to run. For the retention time ActiLume DALI gen2 will remember the last light level at timer position T3 this to prevent that the person has to re-override the light level time after time when entering the room again after (for example) being away for a meeting. Once the room is occupied again ActiLume DALI gen2 will continue with its light level as if the room was not left unoccupied. The following times are the default values:• 15 minutes for all Modes
Possible values for the retention timer are 0, 15, 30, 60, 90, 120, 150 and 180 minutes.
* = setting can only be modified with the MultiOne tool.
ActiLume DALI gen2 Release 2.x OEM Application Guide
System startup behavior at power up
Page 14

Figure 19
3.4 Daylight regulation and dynamic offset
In order to have an evenly spread light distribution across a cell office or open plan office, the ActiLume DALI gen2 has the ability to use a dynamic offset between the different groups or Window and Corridor connection. When using the ActiLume DALI gen2 as a standalone device in combination with the Window and Corridor connections, at first the lights will be dimmed down together from 100% to 80%. When dimming deeper, because of excess of daylight, the corridor row will dim at a slower rate than the window row. When the Window row reaches min. (1%) the corridor row will be at 30%. When there is still access of light, the corridor row will dim deeper until it also reaches min. (1%).
Figure 20
When the ActiLume DALI gen2 is configured into Parallel Linking or into BMS configuration, Group 1 will represent the Window row, Group 2 the Corridor row and Group 3 the Middle row. In this case, the Middle row can enhance the dimming behavior because the light level created by the middle row is in between the window and the corridor row. This means that if the Window row reaches its minimum dim level, the middle row will be at 15% and the corridor row at 30%.
See also picture below for the comparison between the two situations.
Figure 21
80%
100%
30% Window
Corridor
Natural light
Dimming
80%
100%
30%
15%
Window
Middle
Corridor
Natural light
Dimming
T4 T5 T6 T7 T8T2T1 T3
Smart time is a period of time that extends the Hold time (T4 to T5) by several minutes if during the Grace time (T5 to T6) presence is detected. This time extension is only done once. After the next T5 the smart timer will be switched off again. The following times are the default values:• 0 minutes for Modes 6, and 7• 10 minutes for Modes 1 … 5 and 8 … 16
Possible values are 0, 5, 10 and 15 minutes.
ActiLume DALI gen2 Release 2.x OEM Application Guide
System startup behavior at power up
Page 15

4 ActiLume DALI gen2 application and user modes
ActiLume DALI gen2 has 16 pre-programmed application Modes in which a group of luminaires can be controlled according to the table below.
Table 2
Mode Description
Mode 1 Cell Office Window / Corridor (& Decorative)
Mode 2 Open plan Window / (Middle /) Corridor
Mode 3 School/Classroom (& Decorative)
Mode 4 Cell Office Task / Workspace (& Decorative)
Mode 5 Open plan Task / Workspace (& Decorative)
Mode 6 Corridor / staircase
Mode 7 Toilet
Mode 8 Meeting Room (& Decorative)
Mode 9 Open plan Task / (Middle /) Workspace & mains switching
Mode 10 Free floor standing luminaire
Mode 11 Adjacent Cell Office Window / Corridor (& Decorative)
Mode 12 Free for OEM (copy of Mode 2)
Mode 13 Free for OEM (copy of Mode 8)
Mode 14 Free for OEM (copy of Mode 8)
Mode 15 Free for OEM (copy of Mode 11)
Mode 16 Free for OEM
This chapter explains for which application which Mode is best suited or which lighting design requires which Mode.
ActiLume DALI gen2 Release 2.x OEM Application Guide
ActiLume DALI gen2 application and user modes
Page 16

4.1 Mode 1 - Cell Office Window / Corridor (& Decorative)
For cell office applications ActiLume DALI gen2 has dedicated Modes. From these Modes, Mode 1 is the basic and most applied mode. Mode 1 is the default mode in which the ActiLume DALI gen2 is supplied. The functioning of Mode 1 is described in the graph below.
Figure 22
Before T1 no one is in the office, so the lights are off. At T1 someone enters the office, the artificial light will go to 100% and then immediately start DDR (Daylight Dependent Regulation) to regulate according to the amount of natural daylight coming through the windows. At T2 the person is leaving the cell office and the hold time starts. During the grace time of 10 seconds (from T3 to T4) the lights will be dimmed down to their minimum level and at T4 the lights will be switched off.At T6 the person comes back into the office but the lights will stay off because the sun is shining and the light level is sufficient. This is called a DDO (Daylight Dependent Override). At T7 it becomes cloudy again. The natural light level drops so the artificial light turns on automatically to compensate the lack of light. At T8 the person is leaving the office again. The light level continues to be regulated for another 15 minutes and at T9 it starts fading down again. Finally the lights will be switched off at T10.
If, during the grace time (T3 to T4 or T9 to T10) movement is detected, the hold time will be extended by 10 minutes. This will be done once only.
Mode 1 is designed for a classic luminaire arrangement. The master luminaire is implemented at the window side. In Window/Corridor configuration, the luminaires alongside the windows are connected to the Window connection of the controller and the others are connected to the Corridor side. The corridor side will follow the window side with an offset.
For cell offices designed around the indoor lighting norm EN12464, or when using direct/indirect lighting, Mode 5 is advised. See section 4.5, “Mode 5 - Open plan Task / Workspace (& Decorative)”.When in Parallel Linking or BMS configuration, all luminaires are to be connected to the Window connection and commissioning of the luminaires is needed as described in section 6.15, “DALI grouping of ballasts/drivers”. When using the ActiLume DALI gen2 in Parallel Linking or BMS configuration, there is also a possibility of having a third group of luminaires intended for decorative lighting.
Figure 23
15 min.Mode 1 - Cell o�ce
Auto onAuto o�
Mode 3 - School, classroom
Manual onAuto o�
15 min. 15 min.Mode 2 - Open plan o�ce
Auto onAuto o�
15 min.
Mode 6 - Corridor
Auto onAuto o�
15 min. 30 min.
Mode 7 - Toilets
Auto onAuto o�
15 min. 15 min.
Auto onAuto o�
15 min.
15 min.Mode 4 - Cell o�ce
Auto onAuto o�
15 min. 15min.
Auto onAuto o�
Only task light DDR
Mode 8 - Meeting room
Manual onAuto o�
15 min.
15 min.Mode 11 - Adjacent cell o�ces
Auto onAuto o�
15 min.
Auto onAuto o�
15 min. 15 min.Mode 5 - Open plan o�ce
Mode 9 - Open plan o�ce Mode 10 - Free oor standing luminaire
100%
TimeT1 T2 T3 T4 T6 T8 T9T10T7
Light level
Arti�cial light level
Natural light level
Background level
Overcast, insu�cient natural light
Sunny, su�cient natural light
Room occupied
Room unoccupied
ActiLume DALI gen2 Release 2.x OEM Application Guide
ActiLume DALI gen2 application and user modes
Page 17

4.2 Mode 2 - Open plan Window / (Middle /) Corridor
Mode 2 functions in principle in the same way as Mode 1 but with the difference that in Mode 2, the lights do not turn off after the hold time (15 minutes) but are set to a background light level. This is to avoid that in parts of an open plan office where no one is present people are not looking into a completely dark area.
Background level15 minutes after the last movement has been detected (T3), the lights will fade down to 20% during Grace time (T3 to T4). This light level (background level) will be maintained for 15 minutes (T4 to T5) before the lights will be turned off. If needed, the background level can be altered to min. (1%), 10%, 20%, 30%, 40%, or 50%. This is described in section 6.3, “Setting the background level”.
Figure 24
In Window/Corridor configuration, the luminaires alongside the windows are connected to the Window connection of the controller and the others are connected to the Corridor side. The corridor side will follow the window side with an offset. For open plan offices designed around the indoor lighting norm EN12464, or when using direct/indirect lighting Mode 5 is advised. See section 4.5, “Mode 5 - Open plan Task / Workspace (& Decorative)”.When in Parallel Linking or BMS configuration, all luminaires are to be connected to the Window connection and commissioning of the luminaires is needed as described in section 6.15, “DALI grouping of ballasts/ drivers”. When using the ActiLume DALI gen2 in Parallel Linking or BMS configuration, there is also a possibility of having a third group of luminaires intended for a middle row (row between window and corridor row) lighting.
Figure 25
TimeT1 T2 T3 T4 T6 T8 T9T10 T11T5 T7
Background level100%
Light level
Arti�cial light level
Natural light level
Background level
Overcast, insu cient natural light
Sunny, su cient natural light
Room occupied
Room unoccupied
15 min.Mode 1 - Cell o�ce
Auto onAuto o�
Mode 3 - School, classroom
Manual onAuto o�
15 min. 15 min.Mode 2 - Open plan o�ce
Auto onAuto o�
15 min.
Mode 6 - Corridor
Auto onAuto o�
15 min. 30 min.
Mode 7 - Toilets
Auto onAuto o�
15 min. 15 min.
Auto onAuto o�
15 min.
15 min.Mode 4 - Cell o�ce
Auto onAuto o�
15 min. 15min.
Auto onAuto o�
Only task light DDR
Mode 8 - Meeting room
Manual onAuto o�
15 min.
15 min.Mode 11 - Adjacent cell o�ces
Auto onAuto o�
15 min.
Auto onAuto o�
15 min. 15 min.Mode 5 - Open plan o�ce
Mode 9 - Open plan o�ce Mode 10 - Free oor standing luminaire
ActiLume DALI gen2 Release 2.x OEM Application Guide
ActiLume DALI gen2 application and user modes
Page 18

4.3 Mode 3 – School/Classroom (& Decorative)
Mode 3 is a dedicated mode for classrooms. This mode functions approximately the same as Mode 1 though in this mode the lights must always be switched on manually when entering the classroom. When the last person has left the classroom, the lights will be turned off automatically after the hold time (15 minutes, like in Mode 1) or can be switched off manually.
Manual switch on/offThe manual switch on function is to prevent that lights switch on when people are just passing as many classrooms have opened doors towards the schools corridors. For this application a Philips IR remote control can be used, or a wall switch, with a push-to-make contact. It is advised, as being a more robust solution than a remote control, to use this wall switch connected to the Touch and Dim input of the ActiLume DALI gen2.
Figure 26
Extension sensorMost classrooms exceed the maximum area coverage (5 by 6 meter) of the ActiLume gen2 Multi-Sensor. Since the sensor is always close to the window to capture the daylight the classroom entrance is often not reached or covered. Therefore it is advised to use the LRM8118 and/or LRM8119 movement extension sensor to ensure full coverage.
Figure 27
4.4 Mode 4 - Cell Office Task / Workspace (& Decorative)
In W/C configuration, the corridor connection (Port 2), will use the settings of Group 2. Mode 4 functions in a similar way to Mode 1 except in this mode the Window and Corridor lights are replaced by Task and Workspace lights. Both (Task as well as Workspace lighting) will have DDR where the Workspace will have an offset of up to 30% (see also section 3.4 “Daylight regulation and dynamic offset”). This allows the use of low power sources that bring just the required minimum of 200 lux in the working environment using up- or down-lighters or wall washers. This does not only create a different atmosphere but also saves energy compared to a classic luminaire arrangement.
Direct/indirectTo apply direct and indirect lighting, the direct lights must be connected to the luminaire containing the Philips ActiLume DALI gen2 controller with a connector labeled “Window”. Of course for the direct and indirect lights, separate ballasts/drivers have to be used.
The indirect lights must be connected to the luminaire containing the Philips ActiLume DALI gen2 controller using the connector labeled “Corridor”. The indirect light then follows the direct light level with an offset of up to 30% (read: more light output) as described in section 3.4, “Daylight regulation and dynamic offset”.
Figure 28
15 min.Mode 1 - Cell o�ce
Auto onAuto o�
Mode 3 - School, classroom
Manual onAuto o�
15 min. 15 min.Mode 2 - Open plan o�ce
Auto onAuto o�
15 min.
Mode 6 - Corridor
Auto onAuto o�
15 min. 30 min.
Mode 7 - Toilets
Auto onAuto o�
15 min. 15 min.
Auto onAuto o�
15 min.
15 min.Mode 4 - Cell o�ce
Auto onAuto o�
15 min. 15min.
Auto onAuto o�
Only task light DDR
Mode 8 - Meeting room
Manual onAuto o�
15 min.
15 min.Mode 11 - Adjacent cell o�ces
Auto onAuto o�
15 min.
Auto onAuto o�
15 min. 15 min.Mode 5 - Open plan o�ce
Mode 9 - Open plan o�ce Mode 10 - Free oor standing luminaire
15 min.Mode 1 - Cell o�ce
Auto onAuto o�
Mode 3 - School, classroom
Manual onAuto o�
15 min. 15 min.Mode 2 - Open plan o�ce
Auto onAuto o�
15 min.
Mode 6 - Corridor
Auto onAuto o�
15 min. 30 min.
Mode 7 - Toilets
Auto onAuto o�
15 min. 15 min.
Auto onAuto o�
15 min.
15 min.Mode 4 - Cell o�ce
Auto onAuto o�
15 min. 15min.
Auto onAuto o�
Only task light DDR
Mode 8 - Meeting room
Manual onAuto o�
15 min.
15 min.Mode 11 - Adjacent cell o�ces
Auto onAuto o�
15 min.
Auto onAuto o�
15 min. 15 min.Mode 5 - Open plan o�ce
Mode 9 - Open plan o�ce Mode 10 - Free oor standing luminaire
SS
SS
S
S
MActiLume
ActiLume DALI gen2 Release 2.x OEM Application Guide
ActiLume DALI gen2 application and user modes
Page 19

4.5 Mode 5 - Open plan Task / Workspace (& Decorative)
Mode 5 functions just like Mode 2 except in this Mode the Window and Corridor light are replaced by Task and Workspace light. Both (Task as well as Workspace lighting) will have DDR where the Workspace will have an offset of up to 30% (see also section 3.4, “Daylight regulation and dynamic offset”). This allows the use of low power sources that bring just the required minimum of 200 lux in the working environment using down lighters or wall washers. This does not only create a different atmosphere but also saves energy compared to a classic luminaire arrangement.
Direct/indirectTo apply direct and indirect lighting the direct lights must be connected to the luminaire containing the Philips ActiLume DALI gen2 controller with the connector labeled “Window”. The indirect lights must be connected to the luminaire containing the Philips ActiLume DALI gen2 controller using the connector labeled “Corridor”. The indirect light will then follow the direct light level with + 30% offset as described in section 3.4, “Daylight regulation and dynamic offset”.
Figure 29
4.6 Mode 6 - Corridor / staircase
Mode 6 is designed for use in corridors. The daylight switching is disabled. Only presence detection functions according to the figure below. The hold time cannot be altered. If needed the background level can be altered to min. (1%), 10%, 20%, 30%, 40%, 50%, 60% or 70% of the light level as described in section 6.3, “Setting the background level”.
Figure 30
If a corridor is designed with one ActiLume DALI gen2, additional movement detection coverage is advised as soon as the corridor is longer than 6 meters. With one ActiLume DALI gen2 controller and a maximum of 2 extension sensors a corridor of up to 18 meters can be configured. An alternative is to create several small groups in combination with mode based linking.
15 min.Mode 1 - Cell o�ce
Auto onAuto o�
Mode 3 - School, classroom
Manual onAuto o�
15 min. 15 min.Mode 2 - Open plan o�ce
Auto onAuto o�
15 min.
Mode 6 - Corridor
Auto onAuto o�
15 min. 30 min.
Mode 7 - Toilets
Auto onAuto o�
15 min. 15 min.
Auto onAuto o�
15 min.
15 min.Mode 4 - Cell o�ce
Auto onAuto o�
15 min. 15min.
Auto onAuto o�
Only task light DDR
Mode 8 - Meeting room
Manual onAuto o�
15 min.
15 min.Mode 11 - Adjacent cell o�ces
Auto onAuto o�
15 min.
Auto onAuto o�
15 min. 15 min.Mode 5 - Open plan o�ce
Mode 9 - Open plan o�ce Mode 10 - Free oor standing luminaire
15 min.Mode 1 - Cell o�ce
Auto onAuto o�
Mode 3 - School, classroom
Manual onAuto o�
15 min. 15 min.Mode 2 - Open plan o�ce
Auto onAuto o�
15 min.
Mode 6 - Corridor
Auto onAuto o�
15 min. 30 min.
Mode 7 - Toilets
Auto onAuto o�
15 min. 15 min.
Auto onAuto o�
15 min.
15 min.Mode 4 - Cell o�ce
Auto onAuto o�
15 min. 15min.
Auto onAuto o�
Only task light DDR
Mode 8 - Meeting room
Manual onAuto o�
15 min.
15 min.Mode 11 - Adjacent cell o�ces
Auto onAuto o�
15 min.
Auto onAuto o�
15 min. 15 min.Mode 5 - Open plan o�ce
Mode 9 - Open plan o�ce Mode 10 - Free oor standing luminaire
ActiLume DALI gen2 Release 2.x OEM Application Guide
ActiLume DALI gen2 application and user modes
Page 20

4.7 Mode 7 - Toilet
The restroom application Mode is programmed as follows. When enough daylight enters the restroom, the amount of artificial light will be automatically reduced at the entrance. The amount of artificial light in the cabinets will stay at a predetermined level. If required, it is possible to change these settings at a later stage.
Maximum comfortThe Philips ActiLume DALI gen2 system switches the lights automatically on and off on occupancy and regulates the artificial lights down at the entrance when enough daylight is detected. After 15 minutes of no detection, all lights will go to background level, and again 15 minutes later all lights will be switched off.
Entrance lights must be connected to the Philips ActiLume DALI gen2 luminaire connector labeled “Window”. Cabinet lights must be connected to the Philips ActiLume DALI gen2 luminaire connector labeled “Corridor”.
If in the above configuration the master luminaire is situated more than 3 meters from the cabinets, an extension sensor should be used for full coverage.
Figure 31
4.8 Mode 8 - Meeting Room (& Decorative)
In the meeting room application lights will always need to be switched on by means of a push-to-make button or an infrared transmitter. Lights will be switched off automatically 15 minutes after the last movement has been detected. When switched on, there is daylight regulation. The Philips ActiLume DALI gen2 system allows four different scenes with up to 4 groups of luminaires when in parallel linking mode. A scene is a combination of different light levels for each of the two outputs (Window and Corridor) of the Philips ActiLume DALI gen2 system. By using the infrared remote IRT8030, the combination can be stored in the ActiLume DALI gen2 luminaire and selected later on. How to use the IRT8030 can be found in subsection 7.3.1, “Using the IRT8030”.
Figure 32
15 min.Mode 1 - Cell o�ce
Auto onAuto o�
Mode 3 - School, classroom
Manual onAuto o�
15 min. 15 min.Mode 2 - Open plan o�ce
Auto onAuto o�
15 min.
Mode 6 - Corridor
Auto onAuto o�
15 min. 30 min.
Mode 7 - Toilets
Auto onAuto o�
15 min. 15 min.
Auto onAuto o�
15 min.
15 min.Mode 4 - Cell o�ce
Auto onAuto o�
15 min. 15min.
Auto onAuto o�
Only task light DDR
Mode 8 - Meeting room
Manual onAuto o�
15 min.
15 min.Mode 11 - Adjacent cell o�ces
Auto onAuto o�
15 min.
Auto onAuto o�
15 min. 15 min.Mode 5 - Open plan o�ce
Mode 9 - Open plan o�ce Mode 10 - Free oor standing luminaire
15 min.Mode 1 - Cell o�ce
Auto onAuto o�
Mode 3 - School, classroom
Manual onAuto o�
15 min. 15 min.Mode 2 - Open plan o�ce
Auto onAuto o�
15 min.
Mode 6 - Corridor
Auto onAuto o�
15 min. 30 min.
Mode 7 - Toilets
Auto onAuto o�
15 min. 15 min.
Auto onAuto o�
15 min.
15 min.Mode 4 - Cell o�ce
Auto onAuto o�
15 min. 15min.
Auto onAuto o�
Only task light DDR
Mode 8 - Meeting room
Manual onAuto o�
15 min.
15 min.Mode 11 - Adjacent cell o�ces
Auto onAuto o�
15 min.
Auto onAuto o�
15 min. 15 min.Mode 5 - Open plan o�ce
Mode 9 - Open plan o�ce Mode 10 - Free oor standing luminaire
ActiLume DALI gen2 Release 2.x OEM Application Guide
ActiLume DALI gen2 application and user modes
Page 21

4.9 Mode 9 - Open plan Task / (Middle /) Workspace & mains switching
Mode 9 is a variation on Mode 2 with daylight regulation as described in section 4.2, “Mode 2 - Open plan Window / (Middle /) Corridor”. In Mode 9 the lights turn off after 15 minutes.
Figure 33
4.10 Mode 10 - Free floor standing luminaire
Mode 10 is a variation on Mode 1 with daylight regulation as described in section 4.1, “Mode 1 - Cell Office Window / Corridor (& Decorative)”. In Mode 10 the lights will go into background level after no occupancy has been detected for 15 minutes. Furthermore the difference with Mode 1 is if mains is switched on, the lights will be switched on (Power up state is lights on).
Background levelAfter the Hold time (15 minutes) has expired, the lights will fade down to the background level of 10% (factory setting). The background light level can be adjusted to min. (1%), 20%, 30%, 40%, 50%, 60% or 70% of the light level as described in section 6.3, “Setting the background level”.
Figure 34
4.11 Mode 11 - Adjacent Cell Office Window / Corridor (& Decorative)
Mode 11 is a copy of Mode 1. It is created to be able to have different cell offices beside one another in which the lights should react on one another when in Mode Based Linking.
In the example below you see 2 offices. If presence is detected in Office 1, then Office 2 should be in background level if no presence is detected in Office 2. Also if in Office 2 presence is detected and in Office 1 there is no presence, than Office 1 will be switch on in background level.
Figure 35
15 min.Mode 1 - Cell o�ce
Auto onAuto o�
Mode 3 - School, classroom
Manual onAuto o�
15 min. 15 min.Mode 2 - Open plan o�ce
Auto onAuto o�
15 min.
Mode 6 - Corridor
Auto onAuto o�
15 min. 30 min.
Mode 7 - Toilets
Auto onAuto o�
15 min. 15 min.
Auto onAuto o�
15 min.
15 min.Mode 4 - Cell o�ce
Auto onAuto o�
15 min. 15min.
Auto onAuto o�
Only task light DDR
Mode 8 - Meeting room
Manual onAuto o�
15 min.
15 min.Mode 11 - Adjacent cell o�ces
Auto onAuto o�
15 min.
Auto onAuto o�
15 min. 15 min.Mode 5 - Open plan o�ce
Mode 9 - Open plan o�ce Mode 10 - Free oor standing luminaire
15 min.Mode 1 - Cell o�ce
Auto onAuto o�
Mode 3 - School, classroom
Manual onAuto o�
15 min. 15 min.Mode 2 - Open plan o�ce
Auto onAuto o�
15 min.
Mode 6 - Corridor
Auto onAuto o�
15 min. 30 min.
Mode 7 - Toilets
Auto onAuto o�
15 min. 15 min.
Auto onAuto o�
15 min.
15 min.Mode 4 - Cell o�ce
Auto onAuto o�
15 min. 15min.
Auto onAuto o�
Only task light DDR
Mode 8 - Meeting room
Manual onAuto o�
15 min.
15 min.Mode 11 - Adjacent cell o�ces
Auto onAuto o�
15 min.
Auto onAuto o�
15 min. 15 min.Mode 5 - Open plan o�ce
Mode 9 - Open plan o�ce Mode 10 - Free oor standing luminaire
15 min.Mode 1 - Cell o�ce
Auto onAuto o�
Mode 3 - School, classroom
Manual onAuto o�
15 min. 15 min.Mode 2 - Open plan o�ce
Auto onAuto o�
15 min.
Mode 6 - Corridor
Auto onAuto o�
15 min. 30 min.
Mode 7 - Toilets
Auto onAuto o�
15 min. 15 min.
Auto onAuto o�
15 min.
15 min.Mode 4 - Cell o�ce
Auto onAuto o�
15 min. 15min.
Auto onAuto o�
Only task light DDR
Mode 8 - Meeting room
Manual onAuto o�
15 min.
15 min.Mode 11 - Adjacent cell o�ces
Auto onAuto o�
15 min.
Auto onAuto o�
15 min. 15 min.Mode 5 - Open plan o�ce
Mode 9 - Open plan o�ce Mode 10 - Free oor standing luminaire
ActiLume DALI gen2 Release 2.x OEM Application Guide
ActiLume DALI gen2 application and user modes
Page 22

4.12 Mode 12 - Free for OEM
Mode 12 is an exact copy of Mode 2. It is created to be able to have different open plan offices beside one another in which the lights should react on one another when in Mode Based Linking.
4.13 Mode 13 - Free for OEM
Mode 13 is an exact copy of Mode 8. It is created to be able to have different meeting rooms within the same network in which multiple ActiLume DALI gen2 are available and the lights within one meeting room should react to one another but should not react on the ActiLume DALI gen2 of the adjacent meeting rooms when in Mode Based Linking.
4.14 Mode 14 - Free for OEM
Mode 14 is an exact copy of Mode 8. It is created to be able to have different meeting rooms within the same network in which multiple ActiLume DALI gen2 are available and the lights within one meeting room should react to one another but should not react on the ActiLume DALI gen2 of the adjacent meeting rooms when in Mode Based Linking.
4.15 Mode 15 - Free for OEM
Mode 15 is by default an exact copy of Mode 11. In this way it is possible to have, in a network of multiple ActiLume DALI gen2, the possibility of having 2 situations of adjacent offices.
4.16 Mode 16 - Free for OEM
Mode 16 is a free for OEM application mode.
ActiLume DALI gen2 Release 2.x OEM Application Guide
ActiLume DALI gen2 application and user modes
Page 23

4.17 Mode settings- overview (1)
Mode 1 2 3 4 5 6 7 8 9 10 11 12 13 14 15 16
Start-up and Dim behavior Range
Power-up state lights OFF
lights ON
Background level during Prolongtime when Occupancy elsewhereand group is “Auto-on” (When “Manual-on” BL =0%)
min. (1%)
10%
20%
30%
40%
50%
60%
70%
Delay and Switching-off behavior Range
Hold Time 0.5 min
1 min
1.5 min
2 min
3 min
4 min
(Default value for all modes = 15 min.)
5 min......
28 min
29 min
30 min
ActiLume DALI gen2 Release 2.x OEM Application Guide
ActiLume DALI gen2 application and user modes
Page 24

Smart Time extension (once) when occupancy detected duringgrace time
0 min
5 min
10 min
15 min
Grace Fading Disable
Enable
Grace Time 0 s.
5 s.
10 s.
15 s.
20 s.
25 s.
Prolong Time applies only for Groups that have OccupancyControl Auto On - Auto Off(so not applicable for Manual On - Auto Off Groups)
0 min
15 min
30 min
60 min
90 min
120 min
150 min
infinite
Mode 1 2 3 4 5 6 7 8 9 10 11 12 13 14 15 16
Start-up and Dim behavior Range
ActiLume DALI gen2 Release 2.x OEM Application Guide
ActiLume DALI gen2 application and user modes
Page 25

Manual Control Functions Range
Reacting on PBU Signaling withsame mode address received viaParallel Link Bus.
Yes
No
Retention time settings (start when hold time ended)
0 min
15 min
30 min
60 min
90 min
120 min
150 min
180 min
Table 3
Mode 1 2 3 4 5 6 7 8 9 10 11 12 13 14 15 16
ActiLume DALI gen2 Release 2.x OEM Application Guide
ActiLume DALI gen2 application and user modes
Page 26

4.18 Mode settings- overview (2)
Mode 1 2 3 4 5 6 7 8 9 10 11 12 13 14 15 16
Group 1 (Window) Range
Occupancy Control
Auto On-Auto Off
Manual On-Auto Off
Manual On-Man Off
Daylight Dependent Override
Disable
Enable
Daylight Dependent Regulation
Disable
Enable
Daylight Dependent Switching
Disable
Enable
ActiLume DALI gen2 Release 2.x OEM Application Guide
ActiLume DALI gen2 application and user modes
Page 27

Group 2 (Corridor) Range
Occupancy Control
Auto On-Auto Off
Manual On-Auto Off
Manual On-Man Off
Daylight Dependent Override
Disable
Enable
Daylight Dependent Regulation
Disable
Enable
Daylight Dependent Switching
Disable
Enable
Max Dynamic Daylight Regulation Offset
0%
10%
15%
20%
30%
40%
50%
60%
Mode 1 2 3 4 5 6 7 8 9 10 11 12 13 14 15 16
ActiLume DALI gen2 Release 2.x OEM Application Guide
ActiLume DALI gen2 application and user modes
Page 28

Group 3 (Middle / Decorative)
Range
Occupancy Control
Auto On-Auto Off
Manual On-Auto Off
Manual On-Man Off
Daylight Dependent Override
Disable
Enable
Daylight Dependent Regulation
Disable
Enable
Daylight Dependent Switching
Disable
Enable
Max Dynamic Daylight Regulation Offset
0%
10%
15%
20%
30%
40%
50%
60%
Mode 1 2 3 4 5 6 7 8 9 10 11 12 13 14 15 16
ActiLume DALI gen2 Release 2.x OEM Application Guide
ActiLume DALI gen2 application and user modes
Page 29

Table 4
Group 4 (Blackboard) Range
Occupancy Control
Auto On-Auto Off
Manual On-Auto Off
Manual On-Man Off
Daylight Dependent Override
Disable
Enable
Daylight Dependent Regulation
Disable
Enable
Daylight Dependent Switching
Disable
Enable
Max Dynamic Daylight Regulation Offset
0%
10%
15%
20%
30%
40%
50%
60%
Mode 1 2 3 4 5 6 7 8 9 10 11 12 13 14 15 16
ActiLume DALI gen2 Release 2.x OEM Application Guide
ActiLume DALI gen2 application and user modes
Page 30

ActiLume DALI gen2 Release 2.x OEM Application Guide
Occupancy sharing
Page 31
5.1 Mode based occupancy linking
When the ActiLume DALI gen2 is in Parallel Linking configuration, up to 64 ActiLume DALI gen2 can be connected together via the DALI Port 2. In this system setup all ActiLume DALI gen2 connected can communicate with one another and share their occupancy status.
C ImportantIn Parallel Linking configuration, this interconnection is polarity sensitive. This means that D+ and D- have to be connected in the correct way, all D+ together and all D- together. See also section 14.2 on how to interconnect ActiLume DALI gen2 systems together.Mode based linking is the default setting. This setting can only be changed by means of the MultiOne tool and software.
B WarningDo not connect the D+ of port 1 and port 2 together. Nor from the same ActiLume nor from different ActiLume. This will adversely damage the ActiLume. This also goes for the D- of port 1 and 2.
5.1.1 How does it workWhen a greater system is formed, out of a number of ActiLume DALI gen2 systems, and they are all connected together via the parallel linking configuration each ActiLume DALI gen2 system can communicate about which mode it is operating in, and if local occupancy is detected, sends this message onto the parallel linking connection. Other ActiLume DALI gen2 operating in the same or in a different mode can react on this signal in three different ways namely:
• Treat the signal as if the occupancy was detected by itself
• Go into background level• Do not react and ignore the signal
These reactions are changeable by means of the MultiOne software and tool.
5 Occupancy sharing
ActiLume DALI gen2 systems have the possibility to share their occupancy status with other ActiLume DALI gen2 systems, a Building Management System (BMS) or with the OccuSwitch DALI Advanced (LRM2080). This chapter covers the three different occupancy sharing (linking) methods that are available.

ActiLume DALI gen2 Release 2.x OEM Application Guide
Occupancy sharing
Page 32
Figure 36
An overview of how all the different Modes react on each other is given in the next chapter.
Mode 11 - DirectorMode 11 - Secretary Mode 8 - Meeting Room
Mode 6 - Corridor
Mode 2 - Open Plan
Lights in daylight depending regulation Presence
Lights in background level
Lights o�
Mode 1 - Cell O�ce
ExampleGiven a part of a floor plan below there are several different areas each with their own specific Mode setting. In each room there is a setup of luminaires with one ActiLume DALI gen2 systems, and in the corridor there are a few ActiLume DALI gen2 systems. Some of the areas are occupied and others are not but will react to the occupancy signals from
these areas. The corridor, for example, will always be on or in background level as long as one of the other areas is occupied. The secretary’s office will stay in background as long as the director is in his office. In the open plan office the lights will be at DDR light level, in the area where occupancy is detected, and at background level in the rest of the open plan office.

ActiLume DALI gen2 Release 2.x OEM Application Guide
Occupancy sharing
Page 33
5.1.2 Mode based linking overview
Mode 1 2 3 4 5 6 7 8 9 10 11 12 13 14 15 16
Mode based occupancy linking
Range
Reaction to occupancy Mode 1
Local occupancy
Background level
Ignore
Reaction to occupancy Mode 2
Local occupancy
Background level
Ignore
Reaction to occupancy Mode 3
Local occupancy
Background level
Ignore
Reaction to occupancy Mode 4
Local occupancy
Background level
Ignore
Reaction to occupancy Mode 5
Local occupancy
Background level
Ignore
Reaction to occupancy Mode 6
Local occupancy
Background level
Ignore
Reaction to occupancy Mode 7
Local occupancy
Background level
Ignore

ActiLume DALI gen2 Release 2.x OEM Application Guide
Occupancy sharing
Page 34
Reaction to occupancy Mode 8
Local occupancy
Background level
Ignore
Reaction to occupancy Mode 9
Local occupancy
Background level
Ignore
Reaction to occupancy Mode 10
Local occupancy
Background level
Ignore
Reaction to occupancy Mode 11
Local occupancy
Background level
Ignore
Reaction to occupancy Mode 12
Local occupancy
Background level
Ignore
Reaction to occupancy Mode 13
Local occupancy
Background level
Ignore
Reaction to occupancy Mode 14
Local occupancy
Background level
Ignore
Mode 1 2 3 4 5 6 7 8 9 10 11 12 13 14 15 16
Mode based occupancy linking
Range

ActiLume DALI gen2 Release 2.x OEM Application Guide
Occupancy sharing
Page 35
Reaction to occupancy Mode 15
Local occupancy
Background level
Ignore
Reaction to occupancy Mode 16
Local occupancy
Background level
Ignore
Mode 1 2 3 4 5 6 7 8 9 10 11 12 13 14 15 16
Mode based occupancy linking
Range
Table 5
5.2 Simple occupancy sharing
To be able to combine the ActiLume DALI gen2 system with the OccuSwitch DALI Advanced, (LRM2080) there is an option to decrease the occupancy sharing functionality. The ActiLume DALI gen2 system will, in this case, react to the occupancy signals without taking into account in which mode the “sender” is functioning. The reaction to the signal, is fixed and depends on the mode the ActiLume DALI gen2 system is in. The table below demonstrates how the ActiLume DALI gen2 system will react to the occupancy signal.
Table 6
C ImportantSimple occupancy sharing can only be activated by means of the MultiOne tool and software. Simple occupancy sharing is only possible when the ActiLume DALI gen2 systems are operating in the Parallel linking configuration so not applicable for the Window/Corridor or BMS configuration.
Mode 1 2 3 4 5 6 7 8 9 10 11 12 13 14 15 16
Simple occupancy sharing
Range
Not depending on senders mode
Local occupancy
Background level
Ignore

ActiLume DALI gen2 Release 2.x OEM Application Guide
Occupancy sharing
Page 36
5.3 Group based linking
Group based linking is sharing occupancy information and each ActiLume DALI gen2 system(s) will react on it in its own way.Group based linking is specifically designed to be used in a BMS situation. In this way it is easy to control the ActiLume DALI gen2 system(s) via a gateway by the BMS.
B ImportantGroup based linking can only be activated by means of the MultiOne tool and software.
Example-1See drawing, on the next page, of an area with offices, a meeting room and a corridor. In the corridor there are several ActiLume DALI gen2 system and each office and meeting room have an ActiLume DALI gen2 system. All ActiLume DALI gen2 systems in the Cell office and Meeting room have been assigned to a group (also referred to as DALI group address). In this case they are assigned to group numbers 2, 3, 4 and 5 as given in the drawing. All ActiLume DALI gen2 systems in the Corridor are assigned to multiple groups (DALI group address). In this example to groups 1, 2, 3, 4 and 5. They will react upon each other when receiving occupancy information and on occupancy information from either the Cell offices or the Meeting room. For all ActiLume DALI gen2 systems in the corridor, the lowest group number is “1”. This is called the Base Group Number. The other group numbers (2, 3, 4 and 5) are called Secondary Group Numbers. If someone is present in the office where the ActiLume DALI gen2 systems was assigned to group 4, the ActiLume DALI gen2 systems that are in the corridor will all act on this presence because they have also been assigned to group 4. Since Group 4 is not their lowest group number they will all act on the received occupancy signal as defined for the Secondary Group Number for the specific Mode they are operating in (usually Mode 6 for a Corridor). In this example all the lights in the Corridor will be set to background level. The reaction to Base Group Number and Secondary Group Number in relation to the various modes is given in the table 7.

ActiLume DALI gen2 Release 2.x OEM Application Guide
Occupancy sharing
Page 37
Figure 37
Situation 1: Let’s assume that someone is working in the Cell office that is assigned to group 4,and is operating in Mode 1 and that the Corridor is assigned to multiple groups and is operating in Mode 6. As long as there is movement detection in the Cell office the lights there will be on and DDR active as a response to the Base group number definition (Local occupancy). The Corridor is also receiving the occupancy information in group 4 but as this is not its lowest group number (Base number) it will react as defined for the Secondary group number so in this case the lights there are set to background level and stay at that light level as long as movement in the Cell office is being detected.
Situation 2: Let’s assume that no one present on the floor so all lights are off. When someone enters the Corridor (operating in Mode 6) this is detected by the relevant ActiLume DALI gen2 system. All ActiLume DALI gen2 systems in the Corridor are assigned to the same groups. In this case movement detection is active in group 1, which is the lowest group number (Base group number), so the reaction will be that of “Local occupancy” resulting that all lights in the Corridor will switch on. When moving into either a Cell office (Mode 1) or the Meeting room (Mode 8) occupancy detection there is active in the respective groups (2, 3, 4 or 5), their Base group number, and treated as “Local occupancy” so lights will be switched on and DDR is active. The occupancy with its group number (2, 3, 4 or 5) is also shared (linked) to the ActiLume DALI gen2 systems in the Corridor but there the group number is not the lowest so it will be handled as a Secondary group number resulting that the lights there are set to “Background level” and will stay at that light level as long as occupancy is detected in either the Cell office or Meeting room.
Group 3 - Meeting Room
Group 1, 2, 3, 4 and 5 - Corridor

ActiLume DALI gen2 Release 2.x OEM Application Guide
Occupancy sharing
Page 38
Group 3 - Open plan of�ce
Group 1, 2, 3, 4 and 5 - Corridor
Figure 38
Example-2See drawing below of an area with an open office adjacent to a corridor.
Situation 1: Let’s assume that someone is working in the Open office that is assigned to group 3,and is operating in Mode 2 and that the Corridor is assigned to multiple groups and is operating in Mode 6. As long as there is movement detection in the Open office the lights, connected to the ActiLume DALI gen2 system that is triggered, will be switched on and DDR active. The other lights in the Open office are assigned to the same Base group number, but were not triggered by movement, and so they are set to “Background level”. Occupancy information is shared (linked) to the Corridor but as this is not its lowest group number (Base group number) it will react as defined for the Secondary group number so in this case the lights there are set to “Background level” and stay at that light level as long as occupancy, in the Open office, is detected.
Situation 2: Let’s assume that no one present on the floor so all lights are off. When someone enters the Corridor (operating in Mode 6) this is detected by the relevant ActiLume DALI gen2 system. All ActiLume DALI gen2 systems in the Corridor are assigned to the same groups. In this case the movement detection is active in group 1, which is the lowest group number (Base group number), so the reaction will be that of “Local occupancy” resulting that all lights in the Corridor will switch on. When moving into the Open office (operating in Mode 2) area the lights, connected to the ActiLume DALI gen 2 system that is triggered, are switched on with DDR. The complete Open office is assigned to group 3, the Base group number, so the other ActiLume DALI gen2 systems are treated as “Local occupancy” so lights will be switched on but at “Background level”. The occupancy is also shared (linked) to the ActiLume DALI gen2 systems in the Corridor but there the group number is not the lowest so it will be handled as a Secondary group number resulting that the lights there are set to “Background level” and will stay at that light level as long as occupancy is detected in the Open office.

ActiLume DALI gen2 Release 2.x OEM Application Guide
Occupancy sharing
Page 39
Table 7
Mode 1 2 3 4 5 6 7 8 9 10 11 12 13 14 15 16
Group based occupancy linking
Range
Base group no (Lowest group number)
Local occupancy
Background level
Ignore
Secondary group no (Successive no)
Local occupancy
Background level
Ignore

ActiLume DALI gen2 Release 2.x OEM Application Guide
Changing default settings (commissioning)
Page 40
During commissioning and configuring, every now and then, the lights will blink* as a confirmation that the programming sequence done is executed by the ActiLume DALI gen2.If the lights were off when starting this commissioning or configuring of the ActiLume DALI gen2 system, the system will always end with all lights on, except when the mode in which the ActiLume DALI gen2 is, is based on the “manual on / auto off” principle. In that case the lights will always be turned off after the blinking.
• Red LED
• Send button
Figure 39
Various default settings of the ActiLume DALI gen2 can be changed by means of a remote control (IRT9090).In this chapter it will be explained how to make changes using the remote control IRT9090. The red LED and green “send” button play an important role when making changes to the ActiLume DALI gen2 system configuration. The red LED will blink when expecting additional key input after initiating an action (for example when changing the mode number). Once the input is provided, or an internal timer (approximately 2-3s) has expired, it will stop blinking. The green “send” button is used to transmit the information to the ActiLume DALI gen2 system. During transmission the red LED will blink rapidly. The position of the red LED and green “send” button is shown in the picture above.
6.1 Changing the mode
The default active mode is Mode 1 – Cell Office. There are 2 ways to change the active mode, with remote IRT9090 and with the service button on the Multi-Sensor LRI1663.
6.1.1 Using the IRT9090
Follow the next steps:
1: Press “mode”
2: Select your mode to be made active
For Mode 1 press “1” or “0” followed by “1”
For Mode 14 press “1” followed by “4” etc.
3: Point the front of the remote to the Multi-Sensor LRI1663 and press “send”
After transmission the lights connected to the ActiLume DALI gen2 will blink* as a confirmation that the transmission is received correctly and the requested change has been made.
6.1.2 Using the Service button Even without any remote control a selection can be made between Mode 1 and Mode 2. In this way it is possible to toggle between Mode 1 and Mode 2. By pressing the service button for less than 1 second, the mode setting is changed and there will be a confirmation from the ActiLume DALI gen2 system by blinking of the lights.
• Mode 1 = 1 flash• Mode 2 = 2 flashes
6 Changing default settings (commissioning)
Figure 41
* Only lights in Group 1 and Group 2 will blink or all lights connected if no Grouping has been done.
See also section 6.15, “DALI grouping of ballasts/drivers”
70% G
min
100 h
group
link? mode?
mode
power up background IR group reset
add
pirdelay daylight RF channel
0
0
o�
save
on
I/ II
O)))
A-G
zone
%on/o�
87 950% E40% D 60% F
54 620% B10% A
II
30% C
PLBMS W/C
21 3
test
con�g
scene
Figure 40
70% G
min
100 h
group
link? mode?
mode
power up background IR group reset
add
pirdelay daylight RF channel
0
0
o�
save
on
I/ II
O)))
A-G
zone
%on/o�
87 950% E40% D 60% F
54 620% B10% A
II
30% C
PLBMS W/C
21 3
test
con�g
scene

ActiLume DALI gen2 Release 2.x OEM Application Guide
Changing default settings (commissioning)
Page 41
Pressmode?button
1s. at Min. level followed by 1s. at Max. level counts as 1(this example = mode 14)
Max. level
Min. level
Start of second digit(end of �rst digit)
2s. 2s. 2s. 2s.
2s. 2s.
c
Double digitMode#(Modes 11 through 16)
State before request
State after request=State before request
Figure 40
70% G
min
100 h
group
link? mode?
mode
power up background IR group reset
add
pirdelay daylight RF channel
0
0
o�
save
on
I/ II
O)))
A-G
zone
%on/o�
87 950% E40% D 60% F
54 620% B10% A
II
30% C
PLBMS W/C
21 3
test
con�g
scene
Figure 42
Pressmode?button
1s. at Min. level followed by 1s. at Max. level counts as 1(this example = mode 5)
Max. level
Min. level2s.
2s.
2s.
a
Single digitMode#(Modes 1 through 9)
State before request
State after request=State before request
Pressmode?button
1s. at Min. level followed by 1s. at Max. level counts as 12s. O� counts as 0 (zero)(this example = mode 10)
Max. level
Min. level
Start of second digit(end of rst digit)
2s. 2s. 2s.
2s.
2s.
b
Double digitMode#(Mode 10)
State before request
State after request=State before request
2s. O�
6.2 Request active Mode
If there is uncertainty about the selected mode number, the ActiLume DALI gen2 can be requested to acknowledge which mode is active.
1: Press “mode ?” while pointing the remote to the Multi-Sensor LRI1663
2: All lights will go to minimum level for 2 s. then to maximum level for 2 s. followed by a sequence of flashes.
3: The number of flashes have to be counted and represents the mode number. Depending on the active mode the amount and sequence of the flashes differs (see figure 43 for examples).
4: The lights will go back to their previous situation
Figure 43

ActiLume DALI gen2 Release 2.x OEM Application Guide
Changing default settings (commissioning)
Page 42
6.3 Setting the background level
By default the background level is set to 10% or 20% depending on the active mode. To change the background level, by means of the IRT9090, follow the next steps:
1: Press “background”
2: Press “0”for min. “1” for 10% “2” for 20% “3” for 30% “4” for 40% “5” for 50% “6” for 60% “7” for 70%
3: Point the front of the remote to the Multi-Sensor LRI1663 and press “send”
After transmission the lights connected to the ActiLume DALI gen2 will blink* as a confirmation that the transmission is received correctly and the requested change has been made.
6.4 Changing Power-Up-State
By default the power-up state depends on the active mode. To change the power-up state, using the IRT9090, follow the next steps:
1: Press “power up”
2: Press “on” or “off” “on” for power-up state on “off” for power-up state off
3: Point the front of the remote to the Multi-Sensor LRI1663 and press “send”
After transmission the lights connected to the ActiLume DALI gen2 will blink* as a confirmation that the transmission is received correctly and the requested change has been made.
* Only lights in Group 1 and Group 2 will blink or all lights connected if no Grouping has been done.
See also section 6.15, “DALI grouping of ballasts/drivers”
70% G
min
100 h
group
link? mode?
mode
power up background IR group reset
add
pirdelay daylight RF channel
0
0
o�
save
on
I/ II
O)))
A-G
zone
%on/o�
87 950% E40% D 60% F
54 620% B10% A
II
30% C
PLBMS W/C
21 3
test
con�g
scene
70% G
min
100 h
group
link? mode?
mode
power up background IR group reset
add
pirdelay daylight RF channel
0
0
o�
save
on
I/ II
O)))
A-G
zone
%on/o�
87 950% E40% D 60% F
54 620% B10% A
II
30% C
PLBMS W/C
21 3
test
con�g
scene
Figure 44 Figure 45

ActiLume DALI gen2 Release 2.x OEM Application Guide
Changing default settings (commissioning)
Page 43
6.5 Switching between configurations
There are 3 different configurations possible: BMS, Parallel Linking and Window/Corridor. By default Parallel Linking is active. To change the configuration using the IRT9090, follow the next steps:
1: Press “config”
2: Select your configuration “1” = BMS “2” = Parallel Linking “3” = Window/Corridor
3: Point the front of the remote to the Multi-Sensor
LRI1663 and press “send”
After transmission the lights connected to the ActiLume DALI gen2 will blink* as a conformation that the transmission is received correctly and the requested change has been made.
C ImportantThe Port 2 configuration change will only be effectuated after a mains cycle.
6.6 Request active Configuration
If there is uncertainty about the active configuration, the ActiLume DALI gen2 can be requested to acknowledge which configuration is active.
1: Press “link ?” while pointing the remote to the Multi-Sensor LRI1663
2: All lights will go to minimum level
3: The number of flashes have to be counted and represents the active configuration
4: The lights will go back to their previous situation
One flash indicates BMS configuration, two flashes indicate Parallel Linking configuration and three flashes indicate Window/Corridor configuration.
C ImportantThe number of flashes is the active configuration. This means if a different configuration is programmed without a mains cycle, the “old” configuration is still active.
Figure 48
70% G
min
100 h
group
link? mode?
mode
power up background IR group reset
add
pirdelay daylight RF channel
0
0
o�
save
on
I/ II
O)))
A-G
zone
%on/o�
87 950% E40% D 60% F
54 620% B10% A
II
30% C
PLBMS W/C
21 3
test
con�g
scene
Figure 46
70% G
min
100 h
group
link? mode?
mode
power up background IR group reset
add
pirdelay daylight RF channel
0
0
o�
save
on
I/ II
O)))
A-G
zone
%on/o�
87 950% E40% D 60% F
54 620% B10% A
II
30% C
PLBMS W/C
21 3
test
con�g
scene
Figure 47
Pressmode?button
1s. at Min. level followed by 1s. at Max. level counts as 1(this example = Parallel Link con�guration)
Max. level
Min. level
2s.
2s.
State before request
State after request=State before request

ActiLume DALI gen2 Release 2.x OEM Application Guide
Changing default settings (commissioning)
Page 44
70% G
min
100 h
group
link? mode?
mode
power up background IR group reset
add
pirdelay daylight RF channel
0
0
o�
save
on
I/ II
O)))
A-G
zone
%on/o�
87 950% E40% D 60% F
54 620% B10% A
II
30% C
PLBMS W/C
21 3
test
con�g
scene
6.7 Setting the IR group
When using more than 1 ActiLume DALI gen2, each with their own remote control, it is very well possible that they will disturb one another. In order to prevent this, a different IR group can be defined for each ActiLume DALI gen2. By default the IR group is “A”. To change the IR group using the IRT9090, follow the next steps:
1: Press “IR group”
2: Select your IR group “1” for IR group A “2” for IR group B “3” for IR group C “4” for IR group D “5” for IR group E “6” for IR group F “7” for IR group G
3: Point the front of the remote to the Multi-Sensor LRI1663 and press “send”
After transmission the lights connected to the ActiLume DALI gen2 will blink* as a confirmation that the transmission is received correctly and the requested change has been made.
Example:Below a drawing of an open office with four infrared groups.
Figure 50
D NoteIn order to have the remote controls used by the end user set to the correct IR group, please refer to the datasheets of the relevant remote control unit on how to change the IR group setting of the remote. This is mostly done by means of dipswitches or a rotary switch which is located in the battery compartment.
D NoteChanging the IR group has no influence on the remote controls used for commissioning. These remotes use a broadcast signal which is accepted independently from the IR group the ActiLume DALI gen2 is in.
Figure 49
Infraredgroup C
Infraredgroup D
Infraredgroup A
Infraredgroup B
S
M
M
S
S
S
MS
S
S
M
S
ActiLume
* Only lights in Group 1 and Group 2 will blink or all lights connected if no
Grouping has been done.
See also section 6.15, “DALI grouping of ballasts/drivers”

ActiLume DALI gen2 Release 2.x OEM Application Guide
Changing default settings (commissioning)
Page 45
70% G
min
100 h
group
link? mode?
mode
power up background IR group reset
add
pirdelay daylight RF channel
0
0
o�
save
on
I/ II
O)))
A-G
zone
%on/o�
87 950% E40% D 60% F
54 620% B10% A
II
30% C
PLBMS W/C
21 3
test
con�g
scene
6.8 Change Hold time
If the setting for the Hold time is not meeting the needs of the application it can be adapted.The hold time can be set at 0.5, 1.0, 1.5, 2.0, 3.0 … 30 minutes.
This setting is on single ActiLume level.
To change the Hold time setting, follow the procedure as described below.
1: Press “delay”
2: Choose desired delay time by pressing the appropriate button (combination)
D NoteIf a hold time of 0.5min is required this is achieved by pressing the 0 button.If a hold time of 1.5min is required this is achieved by pressing the 9 followed by the 0 button.
3: Point the front of the remote to the Multi-Sensor and press
“send”
6.9 Setting PIR sensor sensitivity
Since PIR detection is based on moving temperature spots it is possible that a sensor seems to detect movement although this detection is of an air flow that has a different temperature compared to its surroundings. Example is airflow produced by an air conditioning outlet or above/near a heater. This airflow could lead to false triggering (occupancy detection) of the system. If this air flow triggers the sensor, it is possible to reduce sensitivity of the PIR sensor. There are 2 possible situations namely high or low sensitivity.
This setting is on single ActiLume level.
To change the PIR sensor sensitivity follow the procedure as described below.
1: Press “pir”
2: Press “1” for low sensitivity or “3” for high sensitivity
3: Point the front of the remote to the Multi-Sensor press “send”
Figure 51
70% G
min
100 h
group
link? mode?
mode
power up background IR group reset
add
pirdelay daylight RF channel
0
0
o�
save
on
I/ II
O)))
A-G
zone
%on/o�
87 950% E40% D 60% F
54 620% B10% A
II
30% C
PLBMS W/C
21 3
test
con�g
scene
Figure 52

ActiLume DALI gen2 Release 2.x OEM Application Guide
Changing default settings (commissioning)
Page 46
6.10 Setting Daylight sensor mode
The Daylight sensor can be set to different modes of operation to adapt to the required behavior for an application. For example it is possible to have Daylight Dependent Regulation (DDR) without having Daylight Dependent Switching (DDS) and Daylight Dependent Override (DDO).
To change the Daylight sensor mode follow the procedure as described below.
1: Press “daylight”
2: Select number (1-5 see table)
3: Point the front of the remote to the Multi-Sensor and press
“send”
D NoteAlso see procedure “Disable Daylight sensor”
6.11 Disable Daylight sensor
The function of the Daylight sensor can completely disabled, if the application it is being used in, requires this.
To disable the Daylight sensor, follow the procedure as described below.
1: Press “daylight”
2: Press “off”, to disabled the sensor
3: Point the front of the remote to the Multi-Sensor and press “send”
D NotesThe Daylight sensor can be enabled by selecting the “on” button at step #2Also see procedure “Setting Daylight sensor mode”
70% G
min
100 h
group
link? mode?
mode
power up background IR group reset
add
pirdelay daylight RF channel
0
0
o�
save
on
I/ II
O)))
A-G
zone
%on/o�
87 950% E40% D 60% F
54 620% B10% A
II
30% C
PLBMS W/C
21 3
test
con�g
scene
Figure 53
70% G
min
100 h
group
link? mode?
mode
power up background IR group reset
add
pirdelay daylight RF channel
0
0
o�
save
on
I/ II
O)))
A-G
zone
%on/o�
87 950% E40% D 60% F
54 620% B10% A
II
30% C
PLBMS W/C
21 3
test
con�g
scene
Figure 54
Daylight Mode
Behavior Daylight Dependent Regulation
Daylight Switching Daylight Override
1 No reaction to daylight Disabled Disabled Disabled
2 Enable Daylight Dependent Regulation
Enabled Disabled Disabled
3 Enable Daylight Dependent Regulation and Daylight Switching
Enabled Enabled Disabled
4 Enable Daylight Dependent Regulation and Daylight Override
Enabled Disabled Enabled
5 Enable Daylight Dependent Regulation, Daylight Override and Daylight Switching
Enabled Enabled Enabled
Table 8

ActiLume DALI gen2 Release 2.x OEM Application Guide
Changing default settings (commissioning)
Page 47
70% G
min
100 h
group
link? mode?
mode
power up background IR group reset
add
pirdelay daylight RF channel
0
0
o�
save
on
I/ II
O)))
A-G
zone
%on/o�
87 950% E40% D 60% F
54 620% B10% A
II
30% C
PLBMS W/C
21 3
test
con�g
scene
6.12 Recall Scene
Scenes stored inside the ActiLume DALI gen2 system can be recalled with infrared remote IRT9090. A scene recall is active on all ActiLume DALI gen2 systems within a network (Parallel Linking or BMS).
To recall a scene from follow the procedure as described below.
1: Press “scene”
2: Select the scene number (1-16)
3: Point the front of the remote to the Multi-Sensor and press “send”
6.13 Resetting the ActiLume DALI gen2
If it is needed to reset the ActiLume DALI gen2, this can be done using the IRT9090, following the next steps:
1: Press “reset”
2: Point the front of the remote to the Multi-Sensor LRI1663 and press “send”
After transmission the lights connected to the ActiLume DALI gen2 will blink* twice as a confirmation that the transmission is received correctly and the requested reset has been made.
D NoteThis reset will set all variables back to default level for all Modes and will make Mode 1 active.
D NoteAll settings will be set back to factory default except for the short address (that is, if the ActiLume has one) and the settings in Mode 12 up to and including 16. They will stay as they are. The Configuration will be set back to Parallel Linking.
Figure 56
70% G
min
100 h
group
link? mode?
mode
power up background IR group reset
add
pirdelay daylight RF channel
0
0
o�
save
on
I/ II
O)))
A-G
zone
%on/o�
87 950% E40% D 60% F
54 620% B10% A
II
30% C
PLBMS W/C
21 3
test
con�g
scene
Figure 55

ActiLume DALI gen2 Release 2.x OEM Application Guide
Changing default settings (commissioning)
Page 48
70% G
min
100 h
group
link? mode?
mode
power up background IR group reset
add
pirdelay daylight RF channel
0
0
o�
save
on
I/ II
O)))
A-G
zone
%on/o�
87 950% E40% D 60% F
54 620% B10% A
II
30% C
PLBMS W/C
21 3
test
con�g
scene
6.14 Walk test
It is very important to have sufficient coverage of the presence detection so people are detected and the lights will react on that in the correct way. The walk test function is used to check the coverage area of the movement detector. By pressing the button on the remote control, the ActiLume DALI gen2 will flash the lamps once as an acknowledgment that the walk test mode has been entered. After this all lamps will go to lowest light level to indicate that it is ready to do the walk test.When entering the walk test mode, the PIR sensor either from the Multi-Sensor or from the extension sensor can execute the walk test. However, the response will be different. This is mainly due to the unique detection algorithm inside the extension sensor.
Behavior of the Multi-SensorIn the walk test mode the lighting is set to min. (1%) and every time movement is detected, the light goes to 100% for 1 second and returns to min. (1%). It can immediately detect the next movement.
If the coverage of the standard ActiLume gen2 Multi-Sensor LRI1663 is insufficient, the coverage can be extended using an extension sensor. There are 2 types available, namely the luminaire based version (LRM8119) and the ceiling mounted version (LRM8118).
Behavior with extension sensorIn the walk test mode the lighting is set to min. (1%). Once movement is detected by the extension sensor, the light goes up to 100% and will stay at that level for up to a maximum of 60 seconds, even when there is no movement detected. Then it will return to min. (1%) indicating it is ready for the next movement detection. These 60 seconds are due to the settings inside the extension sensor - this time period cannot be adjusted.
In walk test mode, DDR, DDS DDO will be disabled.
Exiting the walk test modeThe ActiLume DALI gen2 will automatically recover from the walk test situation, and return into active state, 60 seconds after last movement detection of the complete system so including possible detection by extension
sensors. At this point it will flash all connected lights twice.The alternative way to exit the walk test mode is to press the button on the remote control again. The controller will exit the walk test mode by flashing all connected lights twice.
6.15 DALI grouping of ballasts/drivers
When using the ActiLume DALI gen2 in a Parallel Linking or BMS configuration, all ballasts/drivers have to be connected to the DALI Port 1 (Window). In order to make a distinction between which luminaires are on the window side, which ones on the corridor side, etc. it is possible to place the luminaires into 4 different DALI groups each with their own specific functionality depending on the selected Mode.
Group 1 = Window rowGroup 2 = Corridor rowGroup 3 = Middle row/Decorative lighting Group 4 = Blackboard lighting
Even if the ActiLume DALI gen2 is in W/C configuration (devices connected to DALI Port 1 as well as DALI Port 2), DALI grouping is possible if needed. If DALI grouping is done, the window corridor division of devices is at that point not according the “hard wired” situation but according the grouping done across Port 1 as well as Port 2. This means that if a device connected to Port 1 and set into Group 2, it will act in the same manner as a devices connected to Port 2 and set to Group 2.
To start the process:
1: Press “DALI” while pointing towards the related ActiLume gen2 Multi-Sensor LRI1663
2: Select group number 1, 2, 3 or 4
Figure 57
Figure 58
70% G
min
100 h
group
link? mode?
mode
power up background IR group reset
add
pirdelay daylight RF channel
0
0
o�
save
on
I/ II
O)))
A-G
zone
%on/o�
87 950% E40% D 60% F
54 620% B10% A
II
30% C
PLBMS W/C
21 3
test
con�g
scene

ActiLume DALI gen2 Release 2.x OEM Application Guide
Changing default settings (commissioning)
Page 49
70% G
min
100 h
group
link? mode?
mode
power up background IR group reset
add
pirdelay daylight RF channel
0
0
o�
save
on
I/ II
O)))
A-G
zone
%on/o�
87 950% E40% D 60% F
54 620% B10% A
II
30% C
PLBMS W/C
21 3
test
con�g
scene
The ActiLume DALI gen2 will first set all lights to maximum light output and start searching for connected devices. This can take some time depending on how many devices are connected. Each time a device is found, the device will be set to minimum level. One device will start flashing and the system needs to be informed into which Group this light point should be placed by pressing the corresponding button on the remote (1 = Group 1, 2 = Group 2, etc.).As soon as the luminaire is assigned to a certain group, the next, randomly chosen, luminaire will start flashing and the luminaire should be assigned to a Group in the same way. This sequence will continue until all luminaires are assigned to a specific group.
As soon as the last luminaire is assigned, the full system will flash two times as an acknowledgement that the programming has succeeded after which all luminaires will return to their default setting related to the selected mode of the ActiLume DALI gen2.
D NoteIf this DALI group addressing is not done, the ActiLume DALI gen2 will use the settings of Group 1 of the used Mode and send these settings as broadcast commands. In W/C configuration the settings of Group 1 will be sent as broadcast commands to Port 1 and the settings of Group 2 will be sent as broadcast commands to Port 2.
After DALI grouping is done this will be locked to prevent accidentally re-grouping. If the DALI grouping needs to be changed afterwards, this can be done by first unlocking the DALI grouping by pressing the DALI button 2 times within 0.5 seconds. The lights connected will blink twice as acknowledgment the lock is released. Now DALI grouping can be started again as described above.
6.16 DALI addressing of the ActiLume DALI gen2
The ActiLume DALI gen2 itself can also have a DALI short address when in Parallel Linking mode or in BMS mode. This can be done by connecting a tool to the Parallel Linking line (DALI Port 2) that does the randomization according to the DALI standard. How this sequence functions depends on the software package used to have this done. By default the ActiLume DALI gen2 has no short address.Another way to do this is to force a DALI address onto the ActiLume DALI gen2 by using the IRT9090.
First you should consider which address to give to which ActiLume DALI gen2.To start the sequence press twice “9” (wait for the red LED to stop flashing before pressing “9” for the second time). Now press the address you want to give to the ActiLume DALI gen2. For address 24 press “2” (wait for the LED to stop flashing) and then press “4”. The ActiLume DALI gen2 will acknowledge the addressing by flashing its lights. For addresses “0” to “9”, an extra “0” should be pressed to complete the addressing. For example if address “2” is needed, the following sequence should be pressed while pointing the IRT9090 to the Multi-Sensor: “9”, “9”, “0” and “2”.
6.17 DALI group addressing of the ActiLume DALI gen2
Apart from giving the ActiLume DALI gen2 a short address it is also possible to give it a DALI group address. This can be very handy when a network of several ActiLume DALI gen2 is connected to a BMS. The group address can be given to the ActiLume DALI gen2 by pressing “group” on the IRT9090 followed by a DALI group number. The DALI group number can be from 0 to 15 (for an example see the next page). By default the device has no DALI group address.
D Note An ActiLume DALI gen2 can be assigned to more than one DALI group address.
Figure 59

ActiLume DALI gen2 Release 2.x OEM Application Guide
Changing default settings (commissioning)
Page 50
70% G
min
100 h
group
link? mode?
mode
power up background IR group reset
add
pirdelay daylight RF channel
0
0
o�
save
on
I/ II
O)))
A-G
zone
%on/o�
87 950% E40% D 60% F
54 620% B10% A
II
30% C
PLBMS W/C
21 3
test
con�g
scene
ExampleThe ActiLume DALI gen2 should get DALI group address 8. In this case, while pointing the IRT9090 towards the Multi-Sensor of the related ActiLume DALI gen2:• The button “group” is pressed• The button “8” is pressed• The lights will blink* as a conformation that group addressing has succeeded
D NoteIf multiple group addresses need to be assigned to one ActiLume DALI gen2, the sequence needs to be executed for each DALI group address.
6.18 Fast mode
In order to save time during testing and/or demonstration, the ActiLume DALI gen2 provides a special mode, some timer related settings will be drastically reduced resulting in fast response from the ActiLume DALI gen2.
To enter this feature, the following sequence of buttons on the IRT9090 have to be pressed, while pointing the remote control towards the related Multi-Sensor, “1”, “3”, “7”, “9”. The time between 2 numbers should be less than 1 second. The ActiLume DALI gen2 will response by blinking* the lights once to indicate the fast mode had been entered.
Parameter changes under fast mode:Several time-related parameters are reduced to 0.1 of their setting and it affects the following timers:• Hold Time• Prolong Time• DDS Measure Time• Smart Time• Retention Time
To exit fast mode again press the sequence of buttons (“1”, “3”, “7”, “9”) on the IRT9090 while pointing the remote control towards the related Multi-Sensor. The time between 2 numbers should again be less than 1 second.To acknowledge the ActiLume DALI gen2 has exited the fast mode, it will blink* all connected lights twice.
6.19 100 hour burn-in
Many fluorescent lamp manufacturers state that prior to normal use, fluorescent lamps should not be dimmed. First these lamps should be “burned-in” for 100 hours in order to maintain light quality and lifetime also at low dimming level. In order to enable this, the ActiLume DALI gen2 has the option to activate the 100 hours burn-in feature. During these first 100 hours, all connected lights are not dimmed. The ActiLume DALI gen2 uses a burning hour counter based on the status of what is connected to the Window/DALI Port 1.
It is possible to enable and disable the 100 hour burn-in mode by means of the remote control. By default the 100 hour burn-in mode is disabled.
To start the 100 hours burn-in sequence, press the “100 h” button on the remote control while pointing the remote to the related Multi-Sensor. When switching on the 100h burn-in, the lights will blink twice.
If it is needed to stop and reset the timer, this can be done by sending the 100h command again as described above or by using the MultiOne software + interface or send a factory reset as described in section 6.13, “Resetting the ActiLume DALI gen2”. When switching off the 100h burn-in, by means of IRT9090, the lights will blink once.Be aware that all other settings and changes that have been made will be reset to factory defaults when doing this and re-commissioning is needed.
During this 100 hour burn-in time, all devices connected to the Window/DALI Port 1 (and Corridor/DALI Port 2 if in Window/Corridor configuration) will not be dimmed.Only for set point calibration and commissioning, the 100 hour burn-in mode will temporarily be overridden.If the 100 hour burn-in is activated, the light sensor is disabled but the presence detector is still active, so the lights will be switched on basis of presence (if enabled).
Figure 60
Figure 61
* Only lights in Group 1 and Group 2 will blink or all lights connected if no Grouping has been done. See also section 6.15, “DALI grouping of ballasts/drivers”
70% G
min
100 h
group
link? mode?
mode
power up background IR group reset
add
pirdelay daylight RF channel
0
0
o�
save
on
I/ II
O)))
A-G
zone
%on/o�
87 950% E40% D 60% F
54 620% B10% A
II
30% C
PLBMS W/C
21 3
test
con�g
scene

ActiLume DALI gen2 Release 2.x OEM Application Guide
Changing default settings (commissioning)
Page 51
6.20 Some general default settings
In the following table you will find an overview on some general default settings that are valid for a new ActiLume DALI gen2.
Table 9
Mode based occupancy linking
Range Default
Region EU/APR
US
Application mode Mode 1
Mode 2
Mode 3
Mode 4
Mode 5
Mode 6
Mode 7
Mode 8
Mode 9
Mode 10
Mode 11
Mode 12
Mode 13
Mode 14
Mode 15
Mode 16
DALI grouping of luminaires
Broadcast
Group 1
Group 2
Group 3
Group 4
Configuration Window/Corridor
Parallel Link
BMS
Occupancy sharing Simple Occupancy Linking
Group based Occupancy Linking
Mode based Occupancy linking
Assigning DALI short address
0 - 63
Clear (99)
Mode based occupancy linking
Range Default

ActiLume DALI gen2 Release 2.x OEM Application Guide
Changing default settings (commissioning)
Page 52
Table 10
Mode based occupancy linking
Range Default
Assigning DALI group address
0 - 15
Clear (255)
IR group address A
B
C
D
E
F
G
100h burn-in Disable
Enable
Walk test On
Off
HVAC/Sunblinds key pass through
Enable
Disable

ActiLume DALI gen2 Release 2.x OEM Application Guide
Manual control
Page 53
The ActiLume DALI gen2 is the perfect system to keep the light at a constant level without having to interfere. If, however, the light level needs to be changed, this can be done by using a Touch and Dim switch or by remote control. As soon as the light level is manually changed DDR is disabled. Active DDR can be regained by selecting Scene 1 on one of the suitable IR remotes.
7.1 Touch and Dim (Push button) control
The Touch and Dim functionality of the ActiLume DALI gen2 works in the same way as it is implemented in many other Philips Lighting products. The “T and D” input is used for this application. The push button used must be of the “retractive push to make” type, meaning the contact is closed when the push button is operated, otherwise the contact is open.
Figure 62
The usage of the Touch and Dim is very intuitive. When pushing the button the lights will react immediately depending on their previous situation. In the table below the different sequences are given.
Table 11
7.2 Wiring
The connection diagram should be as follows:
Figure 63
Always take care that the “T and D” connection is connected to the same phase as the L connection. If this is not respected then, when pushing the Touch and Dim button, the voltage going into the controller will be too high and this will adversely damage the controller.
7.3 Infrared (IR) control
There are different IR remote controls for different purposes. These IR remote controls can be categorized into two groups: • IR remotes controllers for daily use • IR remote control for (re-)programming the ActiLume
DALI gen2 controller.
The following remote controls are for daily use:• IRT8030 • IRT8050
The following remote is for (re-)programming the ActiLume DALI gen2 • IRT9090
How to use the IRT9090 remote is explained throughout this document.
7 Manual control
LNPE
L and “T and D” must be connectedto the same phase!
T and DPE ActiLume DALI gen2N Controller 1L
T and DPE ActiLume DALI gen2N Controller 2L
(T and D) 2
(T and D)1
Action Duration Reaction
Very short push < 0.04 s Will be ignored
Short push 0.04 - 0.5 s Switch on/off oppositeto previous situation
Long push 0.5 - 10 s Dim up/down oppositeto previous direction

ActiLume DALI gen2 Release 2.x OEM Application Guide
Manual control
Page 54
7.3.1 Using the IRT8030The IRT8030 is a 4 preset/scenes battery (4x AAA orLR03 coded) powered remote control and can be usedfor wall mounting (holder included) or tabletop operation.The IRT8030 can be used to recall 4 scenes (presets). TheIR group address can be selected by setting dipswitches 1through 3 (see datasheet for details).
Figure 64
Programming presets (light scenes) with the IRT8030
Since this remote control (IRT8030) is also used for other control systems, a conversion from channels to groups has to be made. Selecting a group has the following meaning for the ActiLume DALI gen2:
Channel 1 = all GroupsChannel 2 = Group 1Channel 3 = Group 2Channel 4 = Group 3Channel 5 = Group 4
For creating a preset, first the required group must be selected, and then the light level can be set for that particular group. By setting the light level for each group required, a store operation can be executed after which the preset can be re-called.
Step 1: select the groupGroup selection is achieved with the “Select Channel” key. A LED indicates the selected group. When the “Select Channel” key is briefly pressed (less than 1/2 second) the LED shows the (last) selected channel. When the key is pressed continuously or repeatedly, the next channel is selected. This action can be continued or repeated until the required channel has been selected. The selection LED stays on for 5 seconds after last key release.
Step 2: On/Up - Off/Down controlWith the “Channel On/Up” and “Channel Off/Down” keys the selected group can be switched and/or dimmed. During the actual transmission of the infrared signals, the LED flashes for verification of the selected channel. After transmission the LED is switched off.
Figure 65
Programming presets
The procedure to be followed is as follows:Step 1: Select desired group and function as described beforeStep 2: Press the “Store presets” keyStep 3: Press for example the “Preset 2” key to store the setting as Preset 2
Recall installer presetsAt any time the user can revert to the pre-programmed presets as set by the installer, by pressing the “Recall installer presets” key. When doing so, the lights will flash twice and Preset 1 will be recalled. D Note
Preset 1 cannot be set to a fixed level because it activates DDR. If a fixed level needs to be programmed, first deactivate DDR by means of the MultiOne tool.
Preset 3
Preset 4
Recall installer presets Store presets
Preset 2
Preset 1
Channel On / UpChannel O� / DownSelect Channel
1
2
3
1
2
3
4 4
All OFFO
Channel 1
Channel 2
Channel 3
Channel 5
Channel 4
Select
Recall
Store

ActiLume DALI gen2 Release 2.x OEM Application Guide
Manual control
Page 55
7.3.2 Using the IRT8050The IRT8050 is a battery (4x AAA or LR03 coded)powered remote control suitable for wall mounting ortabletop operation. The infrared radiation pattern has been optimized for wall-mounted operation.The IRT8050 can operate in two different manners:4Simple (group) control (on/up – off/down)4Scene control (also called preset control)
Figure 66
The control Mode can be set by means of 5 dipswitches on the unit itself.The infrared channel address can be set by means of another 3 dipswitches on the unit itself (see datasheet for details).
D NoteThe IRT8050 cannot be used simultaneously for both simple control (on, off and dimming) and scene recall.

ActiLume DALI gen2 Release 2.x OEM Application Guide
DDR set point calibration
Page 56
70% G
min
100 h
group
link? mode?
mode
power up background IR group reset
add
pirdelay daylight RF channel
0
0
o�
save
on
I/ II
O)))
A-G
zone
%on/o�
87 950% E40% D 60% F
54 620% B10% A
II
30% C
PLBMS W/C
21 3
test
con�g
scene
Although the ActiLume DALI gen2 is set to create a light level of 600 lux by default underneath the light sensor, this can be insufficient or incorrect in some cases. If a different light level is measured than what is expected this is mostly due to the fact that the ActiLume DALI gen2 expects certain environment conditions like a reflection factor of 0.3 and a ceiling height of 3 meter. If the light level is not what it is expected to be, the light level can be calibrated and set to a different level. The daylight dependent regulation will use as of that point forward this new set point. The reason for wanting a different light level can be:• The user doesn’t like the light level• A light level of 600 lux is not according to the design• Different environment aspects than expected /
assumed
8.1 Calibration methods
There are 2 ways to calibrate the light level:• Auto calibration• Calibration by using IR remote controls
8.1.1 Auto calibrationPress the service button on the LRI1663 for 5 seconds: (3 – 7 seconds) and the ActiLume DALI gen2 will enter the automatic set point calibration mode.
• When releasing the button, any ladder or other items that will not be there during normal operation need to be taken away
• The lights will be switched off• 10 seconds after the lights are switched off,
the ActiLume DALI gen2 will read the light level
• Lights will now be set to 100% output • 10 seconds after the lights are at 100%, the
ActiLume DALI gen2 will read the light level• A calculation will be done and calibration
set point will be set to: 100% light level – 0% light level and the set point is stored
• Lights will blink twice to indicate that the set point is stored
8.1.2 Calibration by using an IR remote controlThe second way to calibrate the light is by using a remote control (IRT9090) and a lux meter. By following the steps below, the light level can be set to any specific level.
1: Place the lux meter at the desk underneath the sensor
2: Dim the lights up/down by means of the remote until the correct light level is reached
3: Press the “save” button on the remote
Lights will blink twice to indicate the set point is stored
8 DDR set point calibration
Figure 68
Figure 67

ActiLume DALI gen2 Release 2.x OEM Application Guide
DDR set point calibration
Page 57
A number of items are of influence on the end result of the DDR set point calibration. Refer to the next two sections for additional information and examples.
8.1.3 DDR set point calibration considerationsDuring system installation the light level in an area, that is formed with luminaires equipped with ActiLume DALI gen2 systems, should be checked against the light plan that the designer has created.
When the light level is not matching the expectations, due to for example new or additional furniture placement in the area, ActiLume DALI gen2 systems can be (re)calibrated, as described in subsections 8.1.1 and 8.1.2.
During (re)calibration a number of things have to be considered as they all have influence on the outcome of the calibration.A few factors are:• Daylight ingress• Addition of free floor standing, or other, luminaires• Variation in reflection factors of furniture in the area
When (re)calibration is necessary it is very important is to have the area darkened (curtains and/or blinds closed) so the amount of daylight ingress is minimal. If there is no possibility to darken the area then consider performing this calibration at nighttime.
With ActiLume DALI gen2 systems, when used in the Window/Corridor configuration luminaires are physically connected and divided over two groups (Window & Corridor DALI connection Port-1 and Port-2 respectively).When used in the Parallel Linking or BMS configuration all luminaires are physically connected to the Window DALI connection (Port-1). The Corridor DALI connection (Port-2) is then used to share occupancy information and transfer commands. To make a distinction between luminaires that are situated in different parts of an area they are assigned to so called DALI groups (see additional information in section 6.15).
For all three configurations the luminaires within these DALI groups react upon daylight ingress with an offset and actually follow the increase of daylight ingress by lowering the light output until the “Window” luminaire(s) have reached their maximum dimming level. If there is a group of “Middle” luminaire(s) their output is still set to 15% light output and the “Corridor” luminaire(s) are then still set to 30% light output. When the amount of daylight ingress becomes even higher the Middle and Corridor luminaire(s) will dim further down until eventually they also reach their maximum dimming point (also refer to section 3.4, “Daylight regulation and dynamic offset”).
The result of this “linked” light regulation is that the lux level in the room is more or less equal independent of the position within the room (see figure below).
Figure 69
Dimming should be read in such a way that where a level is indicated (left vertical axis in figure 69) this means that the lights are dimmed down to create a light output that corresponds to that value. For example the indication 80% means that the lights are dimmed down to give an 80% light output.ActiLume DALI gen2 systems do not have linked light regulation between luminaires. The result is that in a room with daylight ingress the luminaires near the window could be maximally dimmed whilst the luminaires near the corridor would not be dimmed at all.
80%
100%
30%
15%
Window
Middle
Corridor
Natural light
Dimming

ActiLume DALI gen2 Release 2.x OEM Application Guide
DDR set point calibration
Page 58
Figure 70
For the following example, an Open office including 8 luminaires, equipped with ActiLume DALI gen2 systems (an ADG2 system is a combination of controller and sensor), 64 DALI luminaires and 8 external movement detectors to ensure complete occupancy coverage. The office is operating in Mode 2, and is set to operate in the Parallel Linking configuration and Mode based linking is set. The daylight and motion sensors of the ActiLume DALI gen2 systems are enabled and the reflection factors of the installed furniture are more or less equal.
In total 8 “islands” are created each with 1 ActiLume DALI gen2 system (Master), 8 DALI luminaires (Slave) and 1 external movement detector. All ten components are connected with one and other by means of a DALI line to DALI Port-1 of the ActiLume DALI gen2 system. The interconnection with the other “islands” is achieved through the DALI Port-2 connection of the other ActiLume DALI gen2 systems. Within each “island” the luminaires are assigned to DALI groups 1 (Window), 3 (Middle) and 2 (Corridor). See figure 70 for a total overview of the Open office
A
Parallel Linking (Port-2)DALI (Port-1)
#1 Window
Middle
AIsland-1
Island-2
#1 Window
#3
Middle#3
Corridor#2
Corridor#2
Open Plan O�che

ActiLume DALI gen2 Release 2.x OEM Application Guide
DDR set point calibration
Page 59
The first example shows a cross section of the office, indicated with letter A in the previous drawing, which has been calibrated with all external light ingress blocked. A person has been sitting at the utmost left desk but has walked away so the room is vacated. The hold timer is still active (lights are still being actively regulated) and as the room was calibrated before, the light level at task height is approximately 600lux with an even distribution across the room.
Figure 71
The next example only differs with the previous one as there is now ingress of daylight in the room. The luminaire nearest the window will actively decrease the light output to achieve the desired light level at task height. The other luminaires of the first “island”, which are situated further away from the window, are assigned to DALI groups 3 and 2 so they will follow the dimming of the window luminaires, assigned to DALI group1, with an offset. The luminaires of the second “island”, which are even further away from the window, will also react to the ingress of daylight as it is using its own daylight sensor and adapt the light level output of the luminaires for DALI group 1, 2 and 3 respectively. The end result is that within the office the light level at task height is still approximately 600lux everywhere. The visual appearance however is, when looking at the ceiling luminaires, that they are producing different amounts of light output. That might give the impression that the lux level at task height is different but that is not the case.
Figure 72
The following drawing gives an indication of the light level output when the amount of daylight ingress has increases (all luminaires of both “island” 1 and 2 have dimmed further down).
Figure 73
There is a limitation on the dimming down of luminaires, minimum light output is 1% (depending on the type of driver used), as the level of daylight ingress increases further. In that case the light level will become higher than the requested 600lux at task height. This effect will initially only take place at the desk(s) closest to the window but gradually also on the other desks that are situated further away from the window. If the amount of light that is being measured, by the sensor of the window luminaire (DALI group 1) of the first “island”, exceeds 150% of the requested light level then the Window luminaire(s) will switch off (if the Daylight Dependent Switching function is active). The greater the amount of daylight ingress there is the more luminaires will be switched off starting with the luminaires of DALI group 2 of the first “island” followed by the luminaires of DALI group 3 of the first “island” then the luminaires of DALI group 1 of the second “island” and so on (in the following drawing the luminaires of DALI group 1 of the first “island are switched off due to the DDS function).
Figure 74
Now let’s look at a different situation whereby a person is sitting at a desk. In the example below there is no daylight ingress. The person is detected by the movement (PIR) sensor of the luminaire near him but not by the others. This results in the luminaires, of “island” 1 (DALI group 1, 3 and 2), being controlled to produce light output to achieve the correct light level at task height. The other luminaires, of “island” 2, are all active with the background light level setting (actually all other islands in the open office are set to background light level).

ActiLume DALI gen2 Release 2.x OEM Application Guide
DDR set point calibration
Page 60
Figure 75
The following situation differs to the previous one. In this case there is daylight ingress. All luminaires that are active in background mode will still not react to this ingress of daylight. The window luminaire (DALI group 1 of the first “island”) that has detected occupancy will however react on the ingress of daylight and reduces the light output to compensate for daylight ingress. The luminaires of DALI group 3 and 2 of the first “island” will follow with an offset to produce a light level of approximately 600lux at task height.
Figure 76
Again here the effect from an additional increase of daylight ingress will have influence on the luminaires that have an active light output control and in extreme situations might even be switched off. Please note that all luminaires in the open office that are active at background light level will maintain that even when the luminaires of first “island” have been switched off the due to the DDS function being active. The next drawing gives an indication of a situation whereby the luminaires of DALI group 1 and 3, of “island”1, have been switched off due a large amount of daylight ingress.
Figure 77
In the last situation a free floor standing luminaire is added to the room adjacent to the desk that is occupied. In the example below there is no daylight ingress and the luminaires in the office that are at background light level don’t react to stray light coming from the free floor standing luminaire. The window luminaires (DALI group 1) that have detected occupancy however will react to the light that is being produced by the free floor standing
luminaire. The DALI group 3 and 2 of the first “island” will follow and light output will be reduced to maintain the required task light level.
Figure 78
In case that the light level that is being measured, by the sensor in the window luminaire (DALI group 1 of “island” 1), exceeds 150% during a 15 minutes time period the luminaires will even switch off if the Daylight Dependent Switching function (DDS) is active. This effect is visible in the next drawing whereby the DALI group 1 and 3 luminaires of “island” 1 are switched off and the luminaires of DALI group 2 is still regulating the light output.
Figure 79
The last picture shows the influence of daylight ingress on the luminaires that are actively controlling their light output.
Figure 80
Please note that using a single free floor luminaire in an open office is tricky to implement so it is not a recommended solution.
SummaryA number of the above shown effects, or even a combination of them, can take place in an office that was calibrated correctly. Once the effects are recognized take the corrective action(s).

ActiLume DALI gen2 Release 2.x OEM Application Guide
DDR set point calibration
Page 61
8.1.4 Open office light level calibrationCalibrating the light level in an Open office is slightly more complex than a Cell office as there is influence from the different light “islands” on each other. How to approach this situation is explained in this subsection using the IRT9090 remote control (please note that this procedure can also be performed with the IRT8030).Let’s use the Open plan office from figure 70 as a starting point.
Procedure:1 Block all external light sources to the office (close
curtains or blinds or use other means).2 Place a lux meter in the center of “island” 1 at task
height.3 Use the IRT9090 remote control, point towards the
IR receiver of the luminaire with ActiLume DALI gen2 system,, and press the Up or Down button to set the light level to 600 lux.
4 Move the lux meter to the center of “island” 2, at task height, and use the IRT9090 to set the light level to 600 lux.
5 Repeat the previous step for all other “islands” in the office.
6 Return to “island” 1 and check whether the light level is OK. When the light level is OK press the “save” button on the IRT9090 remote while pointing to the IR receiver of the ActiLume DALI gen2 system (if not OK make, most likely minor, adjustments and also check the other light levels at the “islands” in the office to end up at “island 1)
All lights connected to “island” 1 will blink twice to acknowledge saving the light level set point.
7 Use the IRT9090 remote Up or Down button to manually set the light level to 600 lux.
8 Move to “island” 2, check the light level and press “save” while pointing to the IR receiver
9 Use the IRT9090 remote Up or Down button to manually set the light level to 600 lux.
10 Repeat the two previous steps for the other “islands” in the office.
11 If curtains or blinds were used to exclude external light entering the office they can now be opened.
12 At an “island” perform a scene 1 recall using the IRT9090 • Press “scene”, select button 1, press “send”(green
button) while pointing towards the IR receiver of the luminaire with ActiLume DALI gen2 system.
With this last action all ActiLume DALI gen2 systems in the office, as there is Parallel Linking, leave the manual mode and are set to the automatic mode with DDR active.

ActiLume DALI gen2 Release 2.x OEM Application Guide
Built in requirements
Page 62
9 Built in requirements
9.1 Wiring inside the luminaire
The wiring inside a luminaire is of the same type as that used for connecting lamps to ballasts/drivers and for the mains connections. The LRI1663 ActiLume gen2 Multi-Sensor on the other hand has its own cable on one side attached to the sensor and on the other side a RJ10 (4p4c) connector. This RJ10 connector can be pushed/clicked into the ActiLume DALI gen2 and is in this simple way connected.
When multiple ActiLume DALI gen2 have to be connected together, caution has to be taken that this connection is polarity sensitive which means that they have to be connected together in the same way since the connection has a “+” and “-“. If this is not respected, there will be no communication between the different ActiLume DALI gen2.
9.2 Wiring outside the luminaire
In many cases the DALI line(s) have to be brought outside the luminaire in order to connect the DALI line to other luminaires or to a gateway of a BMS. Since the DALI line(s) have only basic insulation towards the mains, these cables should be treated as mains cables and therefore must be mains rated to be used in combination with strain relief at the place where the DALI line(s) enter/leave the luminaire.
9.3 Mounting
The ActiLume gen2 Multi-Sensor and ActiLume DALI gen2 controller each have their own way of being mounted inside a luminaire. These devices are not meant to be placed outside a luminaire or being treated as independent devices.
9.3.1 Sensor LRI1663
Figure 82
The sensor can be mounted into a luminaire in different ways. The following options are the most commonly used ways of mounting the sensor.
The simplest way of mounting the sensor into the luminaire is by using a metal clip. Two different clips are available one (LCA8002) for TL5 lamps and one (LCA8003) for TL-D lamps.The clip can be mounted on the backside of the sensor and then be clipped onto the lamp.
DALI in driver
luminaire 1
DALI in driver
luminaire 2
DALI in driver
luminaire n
Figure 81

ActiLume DALI gen2 Release 2.x OEM Application Guide
Built in requirements
Page 63
Both types can be ordered separately and are packed in boxes of 50 pieces.
Figure 83 LCA8003
When a sensor is clipped on the lamp (or attached to optics) and the distance between sensor and lamp is less than 8 cm, than the sensor should be located at the cold side of the lamp. The cold side of the lamp is the side where the wiring towards the ballast/driver is the longest.
For the LRI1663 there is a cover (LCA8006) available that will give the same outline to the sensor as all other luminaire based sensors, and also provides the possibility of using the same type of shield as the LRM8118. See also section 13.2, “Extension sensor LRM8118 and LRM8119”.
In order to increase the front size of the sensor so it will fit better between the lamella, a ring is available that can be clicked onto the front side of the sensor. The ring model number is LCA8001 and can be ordered in boxes of 100 pieces. The LCA8001 always needs to be used in combination with the LCA8006.
Figure 85
A second ring/clip, called LCA8005, can also be used but is meant for mounting the sensor directly into the metal of the luminaire. A rectangular hole of 60 x 22 mm must be made in the luminaire so the clip (including the sensor) can be put into the hole. The LCA8005 always needs to be used in combination with the LCA8006.
Figure 87
Figure 88
22.6 11
.7
31.
6
34
.7
38.3
11
16
4.5
22.6
10
38.3
7
16.6
27.
1
4.5
30
.3
LCA8002
Figure 84 LRI1663 with cover LCA8006
14 17
47 19
54 22
Figure 86 LRI1663+LCA8006+LCA8001
60 mm
22
mm
r=-0.5 mm (4x)
1. Required Luminaires opening dimension: 60 x 22 (mm)2. Thickness �tness of Luminaires �xture: 0.5~2.5 (mm)

ActiLume DALI gen2 Release 2.x OEM Application Guide
Built in requirements
Page 64
Figure 89 LCA8005
Another possibility is to use the latching rills on the back of the sensor. To use this way of mounting, 2 holes of 4 mm diameter have to be drilled 20 mm apart. A third hole is needed for the sensor wire go through the material. The thickness of the material can be up to maximum of 0.7 mm.If the sensor is placed within the luminaire, a distance of at least 8 cm should be kept between sensor, and its wiring, and the “warm” side of the lamp. The warm side of the lamp is the side where the wiring from the ballast/driver to the lamp(s) is the shortest.
Figure 90
Another way of mounting the sensor is to punch a hole in the luminaire (e.g. in the infill panel) and push the sensor from the inside into the rectangular hole so only the front part of the sensor will be visible on the outside of the luminaire. Also here, a distance of at least 8 cm should be kept between sensor, and its wiring, and the “warm” side of the lamp. The warm side of the lamp is the side where the wiring from the ballast/driver to the lamp(s) is the shortest.
Figure 91
Finally, the least visible way to mount the sensor into the luminaire, is to make 4 round holes as described in the pattern below and have only the sensing parts of the sensor look outside.Please contact your local sales representative for more info on ordering these rings or other accessories.
Figure 92
9.3.2 Sensor cableThe sensor has a PVC-free 300V rated 4-core cable. One end is connected to the sensor and on the other end an RJ10 (4p4c) connector is attached.
C ImportantThe sensor wire can be extended with a male-female RJ10 (4p4c) 4 wire cable of up to 5 meter. The system can handle this extension and will function as expected. EMI behavior however, might be influenced by this extensionThe sensor wire should be kept away from any other wiring (at least 3 cm) at all times inside as well as outside the luminaire like mains cables and wiring going to lamps or LEDs. This to prevent disturbance of the communication between the sensor and ActiLume DALI gen2. See also section 9.4 for more information on this.
64 mm (2.52 in)
59.6 mm (2.35 in)
25
.2 m
m(0
.99
in)
21.
7 m
m(0
.85
in)
16 m
m(0
.63
in)
3 m
m(0
.12
in)
20 mm4 mm
Ø 4 mm
5.2
mm
12 mm
9.5 mm 8.5 mm Ø 5.0 mm
9.9 11.8 10.8
Ø Ø Ø 5.0 mm
44 mm
17 m
m
r=-2.3 mm (4x)

ActiLume DALI gen2 Release 2.x OEM Application Guide
Built in requirements
Page 65
9.3.3 Sensor positionIf multiple luminaires are used in the same area, the distance between the different sensors should be at least 1.5 meter. This to prevent a sensor from “seeing” the light variation of the other luminaire and trying to act on it.
Figure 93
9.3.4 Controller LLC1663It is easy to mount the ActiLume DALI gen2. Just 2 holes are needed in the following pattern.
Figure 94
The ActiLume DALI gen2 can be mounted by means of 2 screws and nuts and using these holes.
9.3.5 Wiring to and from the controllerThe ActiLume DALI gen2 has WAGO 250 connectors and a RJ10 receptacle. The WAGO 250 is a connector that accepts a wide range of wire diameters from 0.5 mm2 to 1.5 mm2 (16 … 20 AWG) and a strip length of 8.5 … 9.5 mm. This makes it easy to have the ActiLume DALI gen2 fit into any luminaire without having to use special wiring. The RJ10 receptacle connects and locks the cable of the LRI1663 Multi-Sensor.
9.4 Design-in attention points
The PIR lens which is sticking out of the ActiLume Multi-Sensor is not designed to carry any weight of the luminaire. When the luminaire is packed into a box or when handled during installation, precaution should be taken that the lens is not exposed to any mechanical forces.
There are low voltage digital signals passing through the cable of the multi-sensor to the ActiLume DALI gen2. To limit disturbances of the communication, the sensor cable should not run in parallel (bundled together or fixed with the same tie-rap) with the mains cable, DALI cables and/or fluorescent lamp wires. The Sensor cable can be combined with the DC lines of the led panels if the LEDs are amplitude dimming drivers. DALI lines can be combined with the mains lines but not with the fluorescent lamp wiring. By applying these rules, the noise coupling is limited and improves the EMI performance.
Grounding of the ActiLume DALI gen2 is also of great importance. The ground connection of the ActiLume should be connected directly from the central grounding point of the luminaire. Grounding via different devices should be prevented at all times.
The ActiLume multi-sensor should not be positioned close to the so called “hot side” of a fluorescent lamp. A minimum distance of 8 cm should be applied. The “hot side” of the lamp is that side where the wires are the shortest as displayed on the label of the driver.
Warm and cold airflows via ventilation outlets (HVAC) can cause unwanted triggers in the PIR sensing device. When designing the luminaire it should be avoided that the dissipated heat will flow along the sensor.
Ø 4.2 mm
168 ... 170 mm
≥ 1.5m.

ActiLume DALI gen2 Release 2.x OEM Application Guide
Built in requirements
Page 66
9.5 System capabilities and limitations
Under all conditions a maximum of 2 PBUs (LCU2070 and/or LCU2071) and a maximum of 2 extension sensors (LRM8118 and/or LRM8119) are allowed to be connected to the ActiLume DALI gen2. Furthermore the maximum supply current of Port 1 and Port 2 has to be respected when connecting peripherals. PBUs may only be connected to Port 1 whereas the extension sensors can be connected to Port 1 as well as Port 2.
When Port 2 configuration is switched, see also section 6.5, “Switching between configurations”, a visual feedback will be received by blinking of the lamps:• Port 2 switched to BMS configuration, all the lamps
connected to Port 1 port will blink once• Port 2 switched to Parallel Linking configuration, all the
lamps connected to Port 1 port will blink twice• Port 2 switched to Corridor configuration, all lamps
connected to Port 1 and Port 2 will blink three times
C ImportantThe Port 2 configuration change will only be effectuated after a mains cycle
When in Parallel Linking or BMS configuration, a maximum of 64 ActiLume DALI gen2 can be connected in parallel.
The limits on how many ballasts/drivers in combination with PBUs and extension sensors are given below. In these tables you will find the absolute maximum numbers. Less is, of course, no problem.
In BMS or Parallel Linking configuration the absolute maximum limitations for the Port 1 (Window) connection are as follows:
Table 12
BMS/Parallel Linking configuration
PBU Ext. sensors Ballasts/drivers
2 2 30
2 1 31
2 0 32
1 2 31
1 1 32
1 0 33
0 2 32
0 1 33
0 0 34

ActiLume DALI gen2 Release 2.x OEM Application Guide
Built in requirements
Page 67
In Window/Corridor configuration the absolute maximum limitations are as follows:
Table 13
C ImportantPBUs may only be connected to the Window (Port 1) connection of the ActiLume DALI gen2.
Window/Corridor configuration
Window Corridor
PBU Ext. sensors Ballasts/drivers PBU Ext. sensors Ballasts/drivers
2 2 30 0 0 12
2 1 31 0 1 11
2 1 31 0 0 12
2 0 32 0 2 10
2 0 32 0 1 11
2 0 32 0 0 12
1 2 31 0 0 12
1 1 32 0 1 11
1 1 32 0 0 12
1 0 33 0 2 10
1 0 33 0 1 11
1 0 33 0 0 12
0 2 32 0 0 12
0 1 33 0 1 11
0 1 33 0 0 12
0 0 34 0 2 10
0 0 34 0 2 11
0 0 34 0 0 12

ActiLume DALI gen2 Release 2.x OEM Application Guide
Scenes
Page 68
The ActiLume DALI gen2 controller supports 4 presets/scenes. Preset 1 is the factory default scene. In this scene the Daylight Dependent Regulation (DDR) is active and the Corridor and Middle/Decorative row luminaires operate with an offset which is predefined. Depending on which Mode is chosen, the Middle/Decorative row lighting will go to DDR or 100% and Extra Manual-On remains in its current state. It is possible to recall scenes via a remote controller (IRT8030, IRT8050 and IRT9090). The fading time will be determined by the DALI fade-time setting and is by default 0.7 s. There will be no Daylight Dependent Regulation for Preset 2, 3 and 4.
Table 14
Apart from these 4 scenes, there are another 16 scenes available when in BMS configuration via the Port 2 (Corridor). Also for this set of scenes, the first scene is used for going into automatic mode and activate daylight regulation. For this reason the first scene should not be reprogrammed into a fixed value since the automated sequences are disabled at that time.
B WarningScene 1 is intended for Daylight Dependent Regulation (DDR).If Scene 1 is programmed to a fixed level, there is nopossibility to start DDR.Scene 1 can only be changed by means of the MultiOne tool. Changes made to scene 1 via remote controls or via BMS will be ignored.
Default scene values:
Group # Preset 11 Preset 2 Preset 3 Preset 4
Window row 1 Auto 100% 50% 10%
Corridor row 2 Auto2 100% 50% 10%
Middle/Decorative row 3 Auto 100% 50% 10%
Extra Manual-on row 4 Unchanged 100% 50% 10%
1 By factory default DDR is enabled for Group 1 and 2 as described in this table for all modes.
If DDR is disabled by using the MultiOne tool, Scene 1 can be set to a fixed level.
2 Group 2 in Mode 10 has no DDR but is fixed to 100%.
10 Scenes

ActiLume DALI gen2 Release 2.x OEM Application Guide
BMS network interface
Page 69
ActiLume DALI gen2 can be connected to a Building Management System (BMS) via a gateway that converts the BMS protocol into DALI and vice versa. The BMS protocol can be for example LON, EIB/KNX, Ethernet, BACnet etc.. This interface uses the standard DALI commands to control the ActiLume DALI gen2.
Under BMS configuration mode, the ActiLume DALI gen2 controller will act in the following way:• It will behave as a DALI slave (like a ballast/driver) and
respond to the DALI commands sent by the gateway. It is not possible to program and interact via the ActiLume DALI gen2 with individual ballast/driver connected to the ActiLume DALI gen2.
• Private commands are used, for presence sharing, and passed through towards the BMS gateway, so other systems can act on that. Currently only a few specific gateways will understand these private commands. Please ask your local representative for more detailed information. See also FAQ section, Q/A20. As of release 2.2 also two DALI commands are added to the private commands being: Recall scene 15 for presence and recall scene 16 for absence reporting. The private and DALI commands are sent as a “heartbeat” mechanism. The addressing mode will be conform figure 114. Please note that that these DALI commands are only available in BMS configuration.
• A set of BMS commands (e.g. for HVAC and Sunblind) received from IR remote controls will be transferred to the DALI BMS (Up/down heating/ventilation/sun blinds, see chapter 16).
• Night mode (-Enable / -disable and set parameters) can be enabled and disabled via the BMS system (see section 2.5).
Light levels can be set by sending e.g. direct arc commands or recalling a scene. These light levels will be the same across all DALI devices connected to the ActiLume DALI gen2.
B WarningScene 1 is intended for Daylight Dependent Regulation (DDR). If Scene 1 is programmed to a fixed level, there is nopossibility to start DDR.Scene 1 can only be changed by means of the MultiOne tool. Changes made to scene 1 via remote controls or via BMS will be ignored.
If the BMS sends a light level command, the BMS takes full control of the ActiLume DALI gen2 meaning Touch and Dim as well as DDR are disabled.
11 BMS network interface

ActiLume DALI gen2 Release 2.x OEM Application Guide
Parallel Linking
Page 70
Multiple ActiLume DALI gen2 can be connected together to form a large control area. The interlinking of the various ActiLume DALI gen2 is done by connecting them to the same DALI network by means of the DALI Port 2 Corridor connection. In this way the ActiLume DALI gen2 can share its occupancy status. The ActiLume DALI gen2 can also form a parallel network together with the OccuSwitch Advanced but since the occupancy sharing protocol of the OccuSwitch Advanced is a simple protocol, the ActiLume DALI gen2 must be told that one or more OccuSwitch Advanced are in the system. This can only be done by means of the MultiOne software and interface.
C ImportantSince all ActiLume DALI gen2 connected together are supplying a small current onto the Parallel Linking line, (DALI Port 2) all Port 2 DA+ connections of the to be connected ActiLume DALI gen2 and all Port 2 DA- connections of the to be connected ActiLume DALI gen2, must be connected together. See also section 14.2. This is because these connections are polarity sensitive.
B WarningDo not connect the DA+ of Port 1 and DA+ of Port 2 together. This will adversely damage the ActiLume DALI gen2. The same goes for the DA- connections.See also drawings in sections 14.2 and 14.3 for clarification.
12 Parallel Linking

ActiLume DALI gen2 Release 2.x OEM Application Guide
Peripheral devices
Page 71
13 Peripheral devices
The Window and Corridor connection (DALI port 1 and 2) of the ActiLume DALI gen2 can support some extra input devices in addition to the ballasts/drivers. The ActiLume DALI gen2 controller is designed to support 2 types of other devices, namely push button units and extension sensors. Push button units (PBUs) may only be connected to DALI Port 1 of ActiLume DALI gen2. PBUs as well as extension sensors devices will use a Philips Lighting proprietary protocol instead of DALI when communicating with ActiLume DALI gen2 controller, although they are sharing the same DALI connection (Window or Corridor) with ballasts/drivers.
13.1 Push Button Units
Figure 95 LCU2070 Push-button unit
The PBUs give the opportunity to enhance the system with some extra functionality without having the restriction of choice for components. The PBU is a device that has 8 flying leads and can support up to 4 pushbuttons. Each pushbutton will have its own predefined functionality. There are 2 different types of PBUs, namely the LCU2070 and the LCU2071. They can be used separately or can be combined with one another.
In the table below the functionality of the PBUs is given (also refer to figures 97 and 98).
Table 15
Figure 96
PBU Switch Group # Action
LCU2070 A1 1, 2, 3 On / Dim up
B1 1, 2, 3 Off / Dim down
C1 4 On / Dim up
D1 4 Off / Dim down
LCU2071 A2 1, 2 On / Dim up
B2 1, 2 Off / Dim down
C2 3 On / Dim up
D2 3 Off / Dim down
click click
press brie�y0 lights o�1 lights on
press and hold0 lights dim down1 lights dim up

ActiLume DALI gen2 Release 2.x OEM Application Guide
Peripheral devices
Page 72
Figure 97 LCU207x wiring
C ImportantPBUs may only be connected to the Window (Port 1) connection of the ActiLume DALI gen2.
It is also possible to interconnect (single) switches to several PBUs to control several ActiLume DALI gen2 systems.
Figure 98
If multiple ActiLume DALI gen2 are connected together via parallel linking configuration, the instructions send by a PBU, will be communicated to other ActiLume DALI gen2 and all ActiLume DALI gen2 that are in the same mode as the one transmitting the PBU signal will act on it in the same way.
Black
Black
White
RedPurple
WhiteGreenYellow
SW-COM
DA -
DA +
A1B1SW-COMC1D1
LCU20709137 003 35103Made in E.U.PFT yyww
DA+DA-
123456
Black
Black
White
RedPurple
WhiteGreenYellow
SW-COM
DA -
DA +
A2 DALIB2SW-COMC2D2
LCU20719137 003 39303Made in E.U.PFT yyww
DA+DA-
123456
Port 1
6 m
5 m
max. 3.5 m
6 m
5 m 6 m
5 m
=
360
DALI network 1
DALI network 2
LCU2070 1
LCU2070 2
LCU2070 max. 4
LCU20709137 003 35103Made in E.U.PFT yyww
DA+DA-
123456
LCU20709137 003 35103Made in E.U.PFT yyww
DA+DA-
123456
LCU20709137 003 35103Made in E.U.PFT yyww
DA+DA-
123456
SW2
SW1
SW2
SW1
DALI network 1
DALI network 2
LCU2070 1
LCU2070 2
LCU2070 max. 4
LCU20709137 003 35103Made in E.U.PFT yyww
DA+DA-
123456
LCU20709137 003 35103Made in E.U.PFT yyww
DA+DA-
123456
LCU20709137 003 35103Made in E.U.PFT yyww
DA+DA-
123456
SW2
SW1

ActiLume DALI gen2 Release 2.x OEM Application Guide
Peripheral devices
Page 73
13.2 Extension sensor LRM8118 and LRM8119
Figure 99 LRM8119 Figure 100 LRM8118
If the PIR coverage of the standard Multi-Sensor is insufficient, up to 2 extra extension sensors can be connected to one ActiLume DALI gen2. The LRM8118 is an extension sensor to be mounted into the ceiling and the LRM8119 is a sensor to be mounted into a luminaire. Both sensors are connected directly onto one of the DALI connections and they will be powered via the DALI line, so no extra wiring/connection to the mains is needed.
If an extra cover (LCA8004) is placed on the LRM8119, it has the same look and feel as the Multi-Sensor and will have the same dimensions and therefore fits in/on the same brackets and clips as described in subsection 9.3.1.
The LRM8118 however is a version for recessed ceiling mounting. To mount this extension sensor, a hole must be drilled in the ceiling in which the sensor fits.
Both extension sensor LRM8118 and LRM8119 have a viewing angle restrictor. This shield can be extracted from the LRM8118 extension sensor at any time.
Figure 101
For the LRM8119 there is a cover (LCA8004) available that has the same type of shield and will give the same result as for the LRM8118.
If a ceiling mounted extension sensor needs to be used and there is no possibility to mount the sensor into the ceiling (for example a concrete ceiling) there is always the possibility to mount the sensor against the ceiling. To make this possible there is an adapter available - the LRH8100.
Figure 103 LRH8100 Surface mount adapter
6 m
5 m
max. 3.5 m
6 m
5 m 6 m
5 m
=
360
Figure 102 LRM8119 with cover (LCA8004)

ActiLume DALI gen2 Release 2.x OEM Application Guide
Connection diagrams in different configurations
Page 74
Below some examples of connection diagrams are given.
14.1 Window-Corridor configuration
14 Connection diagrams in different configurations
L N PE
Optional
DA/LsDA/N
LN
DA/LsDA/N
LN
DA/LsDA/N
LN
DA/LsDA/N
LN
DALI gear
DALI gear
DALI gear
DALI gear
LuminairesWindow
LuminairesCorridor
Master DALI Port 1WindowDALI Port 2
CorridorSlave
Slave
Slave
Slave
Figure 104

ActiLume DALI gen2 Release 2.x OEM Application Guide
Connection diagrams in different configurations
Page 75
14.2 Parallel Linking configuration
Figure 105
L N PE
Optional
DA/LsDA/N
LN
DA/LsDA/N
LN
DALI gear
DALI gear
Optional
DA/LsDA/N
LN
DA/LsDA/N
LN
DALI gear
DALI gear
Connection is polarity sensitive so attention should be payed to correct wiring!!
Luminaires functionalitydepends on programming
Master
DALI Port 1Window
DALI Port 2Corridor
Slave
Slave
Master
DALI Port 1Window
DALI Port 2Corridor
Slave
Slave
Luminaires functionalitydepends on programming

ActiLume DALI gen2 Release 2.x OEM Application Guide
Connection diagrams in different configurations
Page 76
14.3 BMS configuration
Figure 106
L N PE
Optional
DA/LsDA/N
LN
DA/LsBMS gateway
DA/N
LN
DALI gear
DALI gear
Optional
DA/LsDA/N
LN
DA/LsDA/N
LN
DALI gear
DALI gear
Master
DALI Port 1Window
DALI Port 2Corridor
Slave
Slave
Master
DALI Port 1Window
DALI Port 2Corridor
Slave
Slave
BMSgateway
Connection is polarity sensitive so attention should be payed to correct wiring!!
Luminaires functionalitydepends on programming
Luminaires functionalitydepends on programming
Powersupply

ActiLume DALI gen2 Release 2.x OEM Application Guide
Connection diagrams in different configurations
Page 77
14.4 Touch and Dim configuration
Figure 107
L N PE
Touch and Dimpush contact
DA/LsDA/N
LN
DA/LsDA/N
LN
DA/LsDA/N
LN
DA/LsDA/N
LN
DALI gear
DALI gear
DALI gear
DALI gear
MasterDALI Port 1
Window
Slave
Slave
Slave
Slave
T and D

ActiLume DALI gen2 Release 2.x OEM Application Guide
MultiOne
Page 78
This chapter is an introduction on how to configure (commission) the ActiLume DALI gen2 system using the MultiOne software in combination with the LCN8600 MultiOne interface (USB2DALI hardware). The software contains two manuals, in .pdf format, to provide background and detailed user information. To open these manuals, one “Getting started” and one “User manual”, a suitable reader needs to be installed (recommendation Adobe Reader).To obtain the MultiOne software go to the www.philips.com/MultiOne website and select MultiOne Engineering 2.9.1 or higher, when prompted choose Open and use the computers unzip facility to unpack and save the file.
C ImportantBefore installing the software request a User Software Key by clicking on the link on the web-page and filling in the required information.
Double click on the saved .exe file and follow the on screen instructions to install the MultiOne software.Once the MultiOne software is installed connect the DALI connection of the USB2DALI interface to the DALI Port 2 connection of an ActiLume DALI gen2 system. Please note that the USB2DALI interface has two DALI connections that can be used to connect the unit in between an existing DALI connection (loop through function).
C ImportantMake sure that the ActiLume system, build up out of a number of ActiLume DALI gen2 systems, is power-up before connecting the USB side of the USB2DALI interface.
Connect the micro USB interface side of the USB2DALI device to two free USB 2.0 ports of the PC.
D NoteThe LCN8600 MultiOne interface USB2DALI has to be ordered separately.
15.1 Starting MultiOne software
If a shortcut, on the desktop of the computer, was created double click on it to start the software. If no shortcut was created search your computer and start the software from the applicable location.
D NoteThe first time the software is started you will be prompted to activate the MultiOne software by entering the Software Key number.
All screen shots shown are of MultiOne release 2.9.1. Later versions can have a slightly different “look and feel”.The Application mode start screen is shown beneath.
Figure 108
From this screen you have access to the “Getting started” and “User manual” and have the option to remember your choice and not show this screen after restarting.
15 MultiOne

ActiLume DALI gen2 Release 2.x OEM Application Guide
MultiOne
Page 79
Select the Application mode “All” button. After opening (see window beneath) tabs regarding Device features, Commands, Traceability, Scheduler, Query and Diagnostics are visible. Only some basic information on the Device feature tab is given the other tabs are not further explained in this manual.Notice in the right-hand lower corner that the DALI connection is not yet established by the red colored item.
Figure 109
Select Tools -> Connection settings
Figure 110
Check whether the “DALI” radio button is set and select a port from the pull-down menu (if no number is shown press the “Refresh” button).
Figure 111
Confirm by clicking on the “OK” button. Notice that, after the Connection settings pane is closed, that the item in lower right-hand corner has turned green to indicate established connection with the DALI line. Figure 112

ActiLume DALI gen2 Release 2.x OEM Application Guide
MultiOne
Page 80
Next step is to identify the devices on the line by selecting the “Commission” button. Depending on the amount of devices on the DALI line this may take up to a few minutes.During commissioning all devices on the line will be assigned to a unique short address. If the device(s) had a short address, prior to starting the commissioning, it will be erased.
After “Commissioning” all devices are shown in the Network pane (in this example 4 LLC1663/01 ActiLume DALI gen2 devices).
Figure 113
By right clicking on a device and selecting identify the connected luminaires of that device will acknowledge by flashing for approximately 10 seconds. This helps visually identify where devices are positioned within the area.
Within the Device features tab, the General pane provides information on the selected device, which is highlighted in the Network pane (left-hand side), such as the mode it is operating in and what the configuration, in this case Parallel link, is active. When making changes to one or more of these settings, but also to the selectable panes within the Device features tab, such as Mode 1, 2 and so on, the changes need to be written to the device. For details on use and capabilities of the MultiOne software refer to the appropriate manuals.Once configuration is completed close the software and disconnect the USB2DALI interface from both the PC as well as the DALI line.
B WarningWhen making changes to the settings/features, these are not real time transferred into the selected device. To make sure the correct settings are being made, always use the sequence of:
- select device- read device- make changes- write device

ActiLume DALI gen2 Release 2.x OEM Application Guide
Heating Ventilation Air Conditioning (HVAC) commands
Page 81
Via an IR transmitter of the HVAC system, commands can be send to increase/decrease temperature or lower the sun blinds for example. Several of these IR commands can be received and forwarded to the BMS by the ActiLume DALI gen2. To do so, the ActiLume DALI gen2 must be in the BMS configuration. The gateway connected between the ActiLume DALI gen2 and the BMS system must of course be able to receive and understand these HVAC commands on the DALI side and translate them to the BMS side. Currently Loytec is the only supplier of such a gateway. See also FAQ section Q/A20 for more details on this.
The RC5 codes for HVAC and Blinds commands are standardized, and the ActiLume DALI gen2 can receive these RC5 HVAC and Sunblind commands and passes these through to the gateway device using Philips private messages on its DALI Port 2. The message has the syntax as indicated below, and follows the standard DALI addressing conventions. To prevent that the message is becoming a real DALI message, the bits 8 and 0 are kept as a low level:
Table 16
Where:
Table 16
C ImportantTo have the ActiLume DALI gen2 forward the IR HVAC signals, it must be in the BMS configuration. It is not possible in Parallel Linking or Window/Corridor configuration.
16 Heating Ventilation Air Conditioning (HVAC) commands
Start b15 b14 b13 b12 b11 b10 b9 b8 b7 b6 b5 b4 b3 b2 b1 b0 Stop
TransmissionMessage:
b15 b14 – b9 b8 b7 – b6 b5 – b1 b0
Y A5-A0 --- 11 HVAC/SUNBLIND COMMAND ---
Bit 15 Y 0 = b14 to b9 is a short address / 1 = b14 to b9 is a group address
Bit 14 – 9 A5-A0 Short/Group address (if bit 15=1 and A5 to A0=111111 it means broadcast)
Bit 8 Frame error bit A bit to prevent the frame to become a DALI frame (signal is kept low)
Bit 7 and 6 11 Fixed digits
Bit 5 – 1 HVAC/sunblind command Command as given in table 17
Bit 0 Frame error bit A bit to prevent the frame to become a DALI frame (signal is kept low)

ActiLume DALI gen2 Release 2.x OEM Application Guide
Heating Ventilation Air Conditioning (HVAC) commands
Page 82
Table 17 Supported HVAC/Sunblind commands
Name b5 – b1 Description
HVAC off 0 0000 HVAC should switch off
HVAC on/step 0 0 0001 HVAC should switch on and/or set the temperature offset to 0 (zero)
HVAC 1 step up 0 0101 HVAC should switch on and/or set the temperature offset to +1
HVAC 2 steps up 0 0110 HVAC should switch on and/or set the temperature offset to +2
HVAC 3 steps up 0 0111 HVAC should switch on and/or set the temperature offset to +3
HVAC 1 step down 0 1001 HVAC should switch on and/or set the temperature offset to -1
HVAC 2 steps down 0 1010 HVAC should switch on and/or set the temperature offset to -2
HVAC 3 steps down 0 1011 HVAC should switch on and/or set the temperature offset to -3
HVAC fan off/down 0 1100 Decrease the fan speed by 1 step or switch the fan off (if no more available steps)
HVAC fan on/up 0 1101 Switch the fan on (if off) or increase the fan speed by 1 step
Absent 0 1110 Signal the BMS that the room is not occupied
Present 0 1111 Signal the BMS that the room is occupied
Blinds stop 1 0000 Stop any blinds movement
Blinds up 1 0001 Move blinds up
Blinds down 1 0010 Move blinds down
Blinds rotate step up 1 0101 Rotate blinds 40 steps up
Blinds rotate step down 1 0110 Rotate blinds 40 steps down

ActiLume DALI gen2 Release 2.x OEM Application Guide
Heating Ventilation Air Conditioning (HVAC) commands
Page 83
Any other value for b5–b1 not mentioned in the above table is RESERVED by Philips Lighting for future usage. The BMS Gateway device should ignore these RESERVED values.
The interpretation of the addressing modes should be done according the next table:
Table 18
The used addressing mode for the ActiLume DALI gen2 (ADG2) depends on how the ADG2 is commissioned. The next flow-chart indicates which addressing mode the ADG2 will be used in case of HVAC and sunblind commands:
Figure 114
Addressing mode Interpretation
Broadcast The HVAC/Sunblind command is intended for the whole building
Group address The HVAC/Sunblind command is intended for all areas that are assigned to the addressed group
Short address The HVAC/Sunblind command is intended for the area mentioned in the short address (area in which the sender ActiLume DALI gen2 is located)
ADG2 hasShort Address
No No
Yes Yes
ADG2 hasGroup Address
Addressing modeShort Address
Addressing modeGroup Address
Addressing modeBroadcast
Start

ActiLume DALI gen2 Release 2.x OEM Application Guide
FAQ
Page 84
Q1: How many ActiLume DALI gen2 can I connect together when I use Parallel Linking?
A1: 64 since this is the limit of DALI addressing.
Q2: How many ActiLume DALI gen2 can I connect together when I use BMS mode?
A2: 64 since this is the limit of DALI addressing.
Q3: How many extension sensors can I connect to one ActiLume DALI gen2?
A3: The maximum number of extension sensors that can be connected is 2. More will introduce data collision on the DALI line resulting in a bad or non-functioning system. See also section 9.5, “System capabilities and limitations” for a more detailed explanation.
Q4: How many PBUs can I connect to one ActiLume DALI gen2?
A4: The maximum number of PBUs that can be connected is 2. More will introduce data collision on the DALI line resulting in a bad or non-functioning system. PBUs may only be connected to DALI Port 1. See also section 9.5, “System capabilities and limitations” for a more detailed explanation.
Q5: How many ballasts/drivers can I connect to one ActiLume DALI gen2?
A5: This is difficult to answer because it depends on the configuration the ActiLume DALI gen2 is in. For more detailed information including numbers, see section 9.5, “System capabilities and limitations”.
Q6: Which Groups are dimming when using the Touch and Dim button?
A6: Group 1, 2 and 3 will be dimmed up/down or switched on/off.
Q7: Is daylight regulation still active when using the Touch and Dim button?
A7: No, daylight regulation will be switched off.
Q8: What is the maximum length of the cable between the PBU and the button/switch?
A8: The wires from the PBU to the switches can be extended up to 1 meter maximum.
Q9: Can I have Touch and Dim functionality when using a PBU?
A9: No, the PBU has no Touch and Dim functionality in the sense as described in section 7.1, “Touch and Dim (Push button) control” using a single button. PBUs can however be used to switch/dim but not with a single button (for details on the PBUs refer to section 13.1).
Q10: Do we have a description of all the commands to control the ActiLume DALI gen2 when it is connected to a BMS?
A10: The connection from the BMS to the ActiLume DALI gen2 is a standard DALI connection. This ensures that the ActiLume DALI gen2 can be controlled via standard DALI commands.
Q11: Can I just put DALI commands on the parallel linking or BMS connection to control the ActiLume DALI gen2?
A11: It is advised not to do so since this connection is also being used by all ActiLume DALI gen2 for communicating with one another about their occupancy status. There is a big chance that there will be a data collision and commands will get lost. This communication can be stopped by sending 2 times the DALI command “Initialise” (DALI command 258).
After these commands all ActiLume DALI gen2 will stop communication for 15 minutes and the DALI line will be free for communication from the BMS or other devices that needs control. If all is done, the DALI command “Terminate” (DALI command 256) should be send 2 times as an indication to all ActiLume DALI gen2 connected that they can continue with sharing their occupancy status or wait until the full 15 minutes have passed after which the communication will start automatically.
17 FAQ

ActiLume DALI gen2 Release 2.x OEM Application Guide
FAQ
Page 85
Q12: It is possible to recall scenes with PBUs?
A12: No, this is not possible. For recalling scenes, the IRT8030, IRT8050 or IRT9090 is needed.
Q13: How can you switch between “Decorative lighting” and “Middle row”?
A13: This depends on what mode is selected. The best way to go is to do the DALI grouping by means of the IRT9090 and then select the mode in which Group 3 is either Decorative lighting or Middle row. A second way of doing is to use the MultiOne software and interface.
Q14: Do we have a maximum length of the Touch and Dim button to the ActiLume DALI gen2 controller?
A14: There is in principle no max length defined but, if the line gets too long it is possible that disturbances will be picked up by this line giving unwanted actions taken by the ActiLume DALI gen2. To prevent this, the following R/C filter can be used to eliminate these disturbances, as much as possible, where Ls is connected to the Touch and Dim input of the ActiLume DALI gen2 (see figure 115).
Q15: Can I connect 2 or more ActiLume DALI gen2 in parallel to one Touch and Dim button?
A15: No, this is not possible since the ActiLume DALI gen2 has no synchronization possibility implemented.
Q16: Can I connect 2 or more Touch and Dim buttons in parallel to one ActiLume DALI gen2?
A16: Yes, this is possible, but keep in mind the length of the Touch and Dim line. See also Q14/A14.
Q17: Where can I find all ins and outs about the “MultiOne” software?
A17: For learning how to work with MultiOne please use the “User manual” and “Quick start guide” that are available within the MultiOne software. You can find them under the pull down at the top navigation “Help”.
Q18: Can I have only DDR and no movement detection?
A18: Yes, it is possible to have only DDR by deactivating the PIR sensor. To do this MultiOne tooling (software and hardware) is needed. In the “Device feature” pane Mode “X” by selecting “Manual on / manual off” and setting the “Light status on power up” to “Lights on”. Also DDR should be enabled for the relevant groups. By selecting “Manual on / manual off” the DDS and DDO are automatically disabled. This is not visible on the screen, but inside the ActiLume DALI gen2 these signals are disabled. When saving these settings back into the ActiLume DALI gen2, the PIR detection is as of that point discarded.
.
Q19: Is it possible to deactivate DDR, DDS and DDO?
A19: Yes, it is possible to (de)activate the daylight sensor independently from any other function. To do this the MultiOne tool is needed. In the “Device features” pane Mode ”X” the daylight dependent behaviors (DDR, DDS and DDO) can be changed by un-ticking the boxes and saving it into the ActiLume DALI gen2. To re-activate DDR, DDS and DDO the tick marks have to be placed back and saved into the ActiLume DALI gen2. How to do this with the IRT9090, please be referred to section 6.11, “Disable Daylight sensor”.
Figure 115
Touch and Dimswitch
100 OhmType MRS25
330 nFType X2-275V
PENL
Ls
PENL
Act
iLu
me
DA
LI g
en
2
Ma
ins

ActiLume DALI gen2 Release 2.x OEM Application Guide
FAQ
Page 86
Q20: Can I use just any BMS gateway to be connected to the ActiLume DALI gen2?
A20: In principle yes, but it depends on what functionality is needed. If just simple DALI commands need to be send to the ActiLume than you can use any gateway that can “talk” DALI. If the Night Mode for example needs to be enabled/disabled, the gateway needs to be able to send memory-bank commands. If it is needed to make use of the occupancy data or IR HVAC commands that are shared over the Parallel Linking/BMS connection then a specific gateway needs to be used. Currently Loytec is the sole supplier of such a gateway. The types available and their function are as follows:
Table 19
Q21: Can Touch and Dim be used in Night Mode?
A21: Yes, when Night Mode is active, Touch and Dim can still be used.
Q22: Can Touch and Dim be used after a BMS has sent a
direct arc level to the ActiLume DALI gen2?
A22: No, as soon as the BMS, or any other device that is connected to the parallel linking connection, sends a light level to the ActiLume DALI gen2, it will switch to slave mode and will listen only to what the BMS sends. The same behavior is applicable for the Parallel Linking configuration.
Q23: Can the Night Mode configuration be altered in
whatever way?
A23: With MultiOne in the “Device features” pane “General” the settings for Night Mode can be selected from pull-down menus but must be saved into the ActiLume DALI gen2 to store them into the ActiLume DALI gen2.
Q24: Is the Mode Based Linking still active in Night
Mode?
A24: No, when in Night Mode and occupancy is detected, only the lights in the area of that specific ActiLume DALI gen2 will switch on and there will be no occupancy sharing.
Type Description
LDALI -3E101 LON-DALI gateway 1 channel
LDALI -3E102 LON-DALI gateway 2 channels
LDALI -3E104 LON-DALI gateway 4 channels
LDALI-ME204 LON-DALI gateway 1 channel
LDALI-PWR2-U DALI power supply 2 channels
LDALI-PWR4-U DALI power supply 4 channels

ActiLume DALI gen2 Release 2.x OEM Application Guide
Abbreviations and Definitions
Page 87
Abbreviations and definitions as used throughout this document:
ADG2 = ActiLume DALI gen2
BMS = Building Management System
DALI = Digital Addressable Lighting Interface
DALI Port 1 = Primary physical connection of the LLC1663 ActiLume DALI gen2 controller
DALI Port 2 = Secondary physical connection of the LLC1663 ActiLume DALI gen2 controller
DDO = Daylight Dependent Override (if sufficient daylight then disable the Auto on function)
DDR = Daylight Dependent Regulation
DDS = Daylight Dependent Switching (if sufficient daylight available then lights switch off)
EMI = Electromagnetic Interference
HVAC = Heating Ventilation Air Conditioning
OSD = OccuSwitch DALI
PBU = Push Button Unit (LCU2070 and/or LCU2071)
Within this document when referring to either a DALI address, group or scene number counting starts at one (1).
18 Abbreviations and Definitions
DALI port 1 DALI Window
DALI port 2 DALI Corridor

www.philips.com/controls© 2015 Koninklijke Philips N.V. All rights reserved. Philips reserves the right to make changes in specifications and/or to discontinue any product at any time without notice or obligation and will not be liable for any consequences resulting from the use of this publication.
3222 636 49811, 2015-11-05