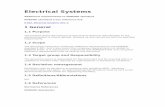APPLICANT USER GUIDE · Architectural A 001 A02.02 Third Floor Plan Civil C 001 C03.01 GRADING PLAN...
Transcript of APPLICANT USER GUIDE · Architectural A 001 A02.02 Third Floor Plan Civil C 001 C03.01 GRADING PLAN...

PROJECTDOX Applicant User Guide
11/16/2020 Page 0 of 38
Bureau of Development Services
. ProjectDox Applicant User Guide
Email: [email protected]
Website: https://www.portland.gov/bds/pdx-eplans-electronic-plan-review

PROJECTDOX Applicant User Guide
11/16/2020 Page 1 of 38
Disclaimer: These materials are provided for training purposes only and are based on the current version of the software. Some procedures described may differ slightly when the software is updated.
Please email [email protected] with suggestions and/or feedback on this training.

PROJECTDOX Applicant User Guide
11/16/2020 Page 2 of 38
Table of Contents Overview ………………………………………………………………………………………………………..3
Getting Started …………………………………………………………………………………………………6
Electronic Plan Submission …………………………………………………………………………………..9
Log in to ProjectDox …………………………………………………………………………………………..14
Prescreening …………………………………………………………………………………………………..23
Project Status ………………………………………………………………………………………………….26
Change Notification …………………………………………………………………………………………...28
Plan Resubmit …………………………………………………………………………………………………30
Review Changemarks ………………………………………………………………………………..30
Review Checklist Items ………………………………………………………………………………33
Add Any Needed Comments ………………………………………………………………………...34
Upload Updated Files ………………………………………………………………………………...35
Verify and Click Checkboxes 1, 2, and 3 …………………………………………………………...36
Click the Complete Button ……………………………………………………………………………36
Helpful Reports ………………………………………………………………………………………………..38

PROJECTDOX Applicant User Guide
11/16/2020 Page 3 of 38
Overview Prepare to save time and money by submitting plans online!
This Applicant User Guide is designed to help you understand the process of electronically submitting plans through the PDX ePlans on the ProjectDox website. ProjectDox is an alternative to the paper-based and in-person submittal process with the Bureau of Development Services. ProjectDox is a web-based solution that allows building plans to be submitted electronically, improving the plan review cycle, reducing costs associated with obtaining residential and commercial construction permits, as well as supporting green initiatives.
The Applicant User Guide is a reference to find general information regarding the step-by-step processes for submitting plans online.
As you begin to navigate the new online system, please remember we are here to assist you. This guide is a general outline of the online process, so we understand users may have questions. Be sure to check out other educational resources located on our YouTube Channel, including the full Applicant Training Video Playlist. Please reach out to the appropriate department if you have further questions:
Bureau of Development Services https://www.portland.gov/bds
ePlans Training Team [email protected]
https://www.portland.gov/bds/pdx-eplans-electronic-plan-review
Bureau of Development Services Intake Appointments [email protected]
(503) 823-4094
https://www.portland.gov/bds/apply-and-pay-your-permits-during-covid-19
Bureau of Technology Services https://www.portlandoregon.gov/bts/
(503) 823-5199
Basic Permitting Questions/Picking Up Approved Plans (503) 823-7357

PROJECTDOX Applicant User Guide
11/16/2020 Page 4 of 38
ProjectDox, Single PDF Process (SPP), DevHub, AMANDA BDS uses various applications and process to process electronic plans. ProjectDox, Single PDF Process, and DevHub are used by customers, and the AMANDA system is used by City employees. The graphics below highlight the main differences between the process. Click the process name to learn more.
Alternative Resources and Special Accommodations For requesting an accommodation under Americans With Disabilities Act (ADA) pertaining to City resources, please visit our ADA request web page.
https://www.portland.gov/request-americans-disabilities-act-accommodation
Submit electronic plans
Upload revised plans
Check plan review status
Print final and approved plans
ProjectDox
Quick process for select projects
Prioritizes essential services
Only certain projects qualify Learn More
SPP
Apply for Small Permits
Schedule Inspections
Pay Fees Learn More
DevHub
TRACS Upgrade Used by City employees
Tracks reviews, permitting, and
inspectionsLearn More
AMANDA

PROJECTDOX Applicant User Guide
11/16/2020 Page 5 of 38
Step by Step Workflow for Applicants
Step 1 Submit Application/Permit
Step 2 Receive email from ProjectDox, create account, and upload plans & documents into ProjectDox
Step 3 Review City comments and corrections in ProjectDox ePlans
Step 4 Resubmit plans and documents if necessary
Step 5 Download and print approved plans to keep on site
Project Complete

PROJECTDOX Applicant User Guide
11/16/2020 Page 6 of 38
Getting Started Glossary of Terms Here at the Bureau of Development Services, we want all applicants to feel comfortable and confident using the ProjectDox online portal. Whether a new homeowner or skilled architect, we understand that some terms can be confusing. Use this glossary when navigating the ProjectDox website and reading Reviewer comments.
• Applicant External user of the ProjectDox System. Able to submit applications and files for Electronic Plan Review. Provide materials for electronic plan review.
• Approval Stamp Allows City staff to apply digital stamps to multiple drawings. Automatically uploads them into the destination folder of choice.
• Changemark During plan review, Changemarks are used to communicate changes or required updates to applicants. Changemarks are tied to specific items or points on plan drawings. They are also referred to as “markups” and live in a separate markup file or layer. They do not permanently alter or change drawings.
• Checklist Items During plan review, Checklist Items are used to communicate information, changes or required updates to applicants. They allow reviewers to make comments and corrections to the project as a whole.
• eForm Digital forms created within ProjectDox to request applicant reviews or resubmittal information.
• ePlans Electronic Plan Review. PDX ePlans is an electronic plan review and document management system used by The Bureau of Development Services (BDS).
From the initial application to final approved plan sets, PDX ePlans provides a convenient, central location for development groups (including applicants and City reviewers) to communicate and complete the entire plan review process online.
PDX ePlans also refers to the technology team that supports ProjectDox for the City of Portland.
• File Format A computer file type. Different file formats of plans and documents are accepted within the ProjectDox system.
o PDF Portable Document Format.
o DWG Drawing. Stores three-dimensional design data.

PROJECTDOX Applicant User Guide
11/16/2020 Page 7 of 38
o DGN Design. CAD drawing file format.
o DWF Design Web Format.
• Markup Please refer to “Changemarks” above.
• Measuring Tools Used to measure lines and polygons found in drawings and plans.
• Measure Takeoff Tool Same as Measuring Tools given the ability to keep one or many different running counts and cumulative measurements, and to save and export that data for use outside of ProjectDox.
• Plan Reviewer Individual within a department or agency assigned the task of reviewing and commenting on a specific project.
For more information on Plan Review Groups, please visit the following site https://www.portlandoregon.gov/bds/article/80080.
• PDX ePlans Please refer to “ePlans” above.
PDX ePlans is the Bureau of Development Services’ (BDS) electronic plan review and document management system. Using a web-based tool called ’ProjectDox’, ePlans provides a convenient central hub for development project groups (including applicants and City reviewers) to communicate and complete the entire plan review process online. Staff at BDS and our partner bureaus can review the plans simultaneously on their computer screens. And if customers need to make a correction to their plans, they can submit those corrections online for re-review, saving a trip to the Development Services Center.
• Process Manager Single point of contact between the development team and the City permit review and inspection staff.
For more information on Process Management, please visit the following site https://www.portlandoregon.gov/BDS/48323.
• Project Administrator Project Administrators in ProjectDox have the ability to make changes to a specific project. They are able to make edits and changes within a project, including adding and removing users to a project and editing user permissions.
• Project Status Status of the overall project as determined by the administrator or workflow.
Active: In process, being reviewed, waiting for re-submittal, etc.
Completed: The review process is complete, and the plans will be electronically stamped by the City and will be available for download.

PROJECTDOX Applicant User Guide
11/16/2020 Page 8 of 38
• ProjectDox Web-based tool used by applicants and City Reviewers to complete an online application for certain permit types for new construction, revisions, and deferred submittals.
• PDF Portable Document Format
o Standard PDF Digital file format used for documents, reports and other supporting non-drawing files, that were traditionally submitted in paper format.
o Vector PDF Digital file format that maintains AutoCAD layer and object information. This format allows a PDF to function similarly to an AutoCAD file.
o Searchable PDF PDF Searchable Image is a PDF Image Only document with the addition of a text layer beneath the image. This approach retains the look of the original page while enabling text search ability.
• TRIM Complete ePlans documents are archived into TRIM by the work performed by the Digitization Team. BDS documents stored in TRIM are made available online to users via eFiles and Portland Maps. For the new permitting system, applicants will be able to submit documents electronically via the ProjectDox software.
• Versioning Tools Allows users to compare two different versions of the same drawing, which speeds reviewers’ work of verifying that requested changes have been made. Versions and related documents can be compared side-by-side, with variable-transparency overlays, and with color-coded difference overlays.
• View Only Members View Only Members of ProjectDox have limited access to projects in ProjectDox. They will be able to view drawings and documents but will not be able to make changes to files, upload files, or delete files.

PROJECTDOX Applicant User Guide
11/16/2020 Page 9 of 38
Electronic Plan Submission Prior to Getting Started Please complete the following prior to getting started:
1. Submit a Building Permit application to the designated group (i.e. Permitting Services, Process Manager, FPP, FIR, etc.)
a. Permit requests made in DevHub will be reviewed by Permitting Services to determine if they qualify for ProjectDox. Permit requests submitted through DevHub over 35 pages will be processed through ProjectDox; those 35 and under may qualify for a different process, such as the Single PDF Process.
2. You will be provided with your Permit number.
Scannable Files
City Printing & Distribution is taking strict precaution during the COVID-19 pandemic. If you need paper files scanned before uploading to ProjectDox, you may make an appointment by calling the City Printing and Distribution main line at 503-823-4448.
Appointments are available Monday – Friday, 8 AM – 4:30 PM.
Prepare Files for Submittal Prepare your files for upload into ProjectDox by following the guidelines below. Please reference our Quick Reference Guide on Preparing Files for ProjectDox Upload.
Standards
Standards allow for easy identification of drawing by naming convention, vector file types to facilitate the most efficient review, color coding of comments for visual identification of departments, and so on.
File Size
The accepted file size for Structural Calculations should be 75 MB or smaller.
Required Files
1. Drawing Files – all required drawings, as well as the initial page following City standards for submission. Each sheet/page of the drawings will be uploaded as a separate file in landscape view. All plans must be drawn to scale with the scale clearly indicated on the drawing. When applicable, files must be electronically stamped with a signature per Oregon Statutes and Oregon Administrative Rules.
2. Supporting Document Files – all other files that are required as part of the application submission that are not drawing files (i.e. Easement letter, Geotechnical report, calculations). These can be uploaded as multipage documents.

PROJECTDOX Applicant User Guide
11/16/2020 Page 10 of 38
Folder Structure
• All documentation (any non-drawing files, truss calculations, geotechnical reports, etc.) should be uploaded into the Documents folder for each project.
• All drawings should be uploaded to the Drawings folder for each project.
• All Reference only files should be uploaded to the Reference only folder for each project.
Required File Formats
• DWG
• DGN
• DWF
Drawing File Naming Standards
Check out our Quick Reference Guide on File Naming Standards!
Check out our video on Getting Started with PDX ePlans!
Your file names should start with the appropriate number given the order and content specific to your application and submittal requirements. Please following these guidelines for the naming standards:
• All files should be named according to their order listed on your provided index on the Title Sheet, Cover Sheet or Table of Contents.
• Please make sure to have three sequential numbers before the sheet name identify the order of sheets.
• Filenames for drawings submitted through ProjectDox should include the sequential three numbers and the first characters of the discipline name, followed by a 4-digit sheet number.
• For REFERENCE ONLY files- please use the prefix ‘REF’ before the discipline letter and sheet number.
Example:
• Please limit the number of characters in the sheet name to 50 characters or less – abbreviations are acceptable and encouraged. Do not include “_ “(underscores) or special characters in the file name. Hyphens “-“ and ampersands “&” are okay.

PROJECTDOX Applicant User Guide
11/16/2020 Page 11 of 38
Drawing Sheet Standards
Examples of acceptable sheet names
Drawing Type File Name Letter Example Sheet Names Architectural A 001 A02.02 Third Floor
Plan Civil C 022 C03.01 GRADING
PLAN Electrical E 031 E01.01 ELECTRICAL
GROUND FLOOR Fire F 043 F01.01 FLOOR
SPRINKLERS General G 004 G01.01 COVER
PAGE Hazardous Material H 051 H01.01 OUTSIDE
STORAGE Interiors I 073 I03.01 2nd FLOOR Landscape L 027 L01.01 MATERIAL
PLAN Mechanical M 055 M02.01 SECOND
FLOOR PLAN MECHANICAL
Operations O 045 O02.01 GROUND PLAN
Plumbing P 082 P03.02 DETAILS PLUMBING
Equipment Q 091 Q01.02 DETAILS PLAN
Radon R 064 R00.10 SPECIFICATIONS
Reference Only REF REF F03.01 FP DETAILS Structural S 077 S02.04 2nd FLOOR
COLUMNS Telecommunications T 093 T00.00 TELECOMMS
SYMBOLS LIST Other Disciplines Use letter(s) that best
represent the drawing 039 AV01.01 AUDIO VISUAL
Contractor & Shop Drawings
Z 011 Z01.01 SHOP DRAWINGS

PROJECTDOX Applicant User Guide
11/16/2020 Page 12 of 38
Other File Standards
• Plans are not to exceed 36 X 48 E/O.
• Each file must be one page only. Multiple drawing pages will not be accepted.
• File name guidelines must be followed.
• There must be a sheet index for drawing files.
• Include a blank sheet in the drawings General section (G02.00 is recommended) labeled “City Information and Directives” for written information requested by reviewers.
• Affix third-party verified digital signature or seal to the project submission for the plans that are required to be signed and sealed.
• Please do not password protect, encrypt or ‘secure’ your files, as this will prohibit the ability to upload the documents into our archival system.
• The top right corner of all drawings must be reserved for the City’s electronic stamp. Please leave the top right corner completely blank on all drawings (with exception of the border).
• Dimensions: 3” width x 3” height, offset 4” from the right, 1” from the top right.
• Please divide structural calculations into volumes not to exceed 10 MB in storage.
File Type Standards
Supporting files may be PDF, other images, or Microsoft Office document formats. Please submit searchable PDF files for calculations, reports and other supporting documentation (non-drawing files).
Vector PDF files will be accepted for drawings. AutoCAD software is commonly used to create drawing files. It is recommended that drawings created in AutoCAD are converted to Vector PDF by using the Autodesk Vector Graphic Converter “DWG to PDF.pc3 plotter driver.”
For optimum performance please save PDF files as a 'reduced size file' and optimize files to eliminate attached metadata.
Clean and purge all extraneous layers from drawings, minimize the amount of hatching and/or convert to a less processor-intensive format type. Minimize the number of layers included in the drawings (100 or less is recommended) and please try to keep the file size as small as possible while maintaining image quality so our reviewers can open and navigate within the files.

PROJECTDOX Applicant User Guide
11/16/2020 Page 13 of 38
If drawings are electrical, mechanical, or plumbing/gas, confirm that only the trade lines are dark by changing the background to grayscale prior to saving as a vector PDF file.
Markup Name and Color Standards
• Reviewers will make their comments and Changemarks (also known as redlines) using the markup tool.
• Standard markup names and colors will be used for each reviewing department for easy identification. A markup can have one or more Changemarks. Changemarks are created to quickly identify a markup and associated comments.
• Corrected files should always be re-submitted with the same file name as the original submittal.
REVIEW AGENCY
MARKUP NAME
MARKUP COLOR
Erosion Control SITEC Purple
Urban Forestry UF Dark Green
Plumbing (Trades)
COPT Dark Blue
Addressing ADDR Neon Green
Planning & Zoning P&Z Yellow
BES Development BESDEV Light Green
BES Pollution Prevention
BESPP Light Green
Transportation Development Review
PBOTDR
Orange
Water Available WAVAIL Dark Blue
Life Safety & Energy Code
LSEC
Pink
Structural STR Brown
Water Quality Backflow
WQBF Light Blue
Site Development SITDEV Purple
Fire FIRE Red

PROJECTDOX Applicant User Guide
11/16/2020 Page 14 of 38
Login to ProjectDox – Accessing Your Project ProjectDox Invitation When your application is processed and put into the City’s permitting system, a ProjectDox Review invitation will be sent to your email address from [email protected] . The email will contain your login information and information about your project, including a link to the project.
Example Email
Logging into ProjectDox New Users
Prior to logging into ProjectDox, the following actions must be completed
1. Disable pop-up blockers on your browser for the ProjectDox web address.

PROJECTDOX Applicant User Guide
11/16/2020 Page 15 of 38
a. The indicator this has not been done will occur when you type in your login information, click Login, and the page immediately disappears.
b. It is not uncommon to have more than one pop-up clocker installed (Internet Explorer, Google Task Bar, etc.).
2. The login page has a Microsoft Silent Install (MSI) component required to install all the necessary ProjectDox ActiveX controls. This installation will only need to be done once per browser; if you utilize a different computer it will require another installation. Component install link can be found in the screenshot below.
Signing in 1. Log in to ProjectDox at https://eplans.portlandoregon.gov, preferably using Internet Explorer.
2. Enter your email address and temporary password and click the Login button, as shown below. Also shown below is the link to click to install the MSI component.
Note: When presented with a sign-in conflict at login, choose the first option to sign out of the previous session unless it needs to remain active.
3. Enter your new password and reconfirm the new password and personal account information. Yellow highlighted fields are required but a full profile record is ideal.

PROJECTDOX Applicant User Guide
11/16/2020 Page 16 of 38
4. Click the Save button.
Returning Users
1. Log in to ProjectDox at https://eplans.portlandoregon.gov, preferably using Internet Explorer.
2. Use your full email address and password.
a. If you have forgotten your password, click on the Forgot Password button. This will only work if you have logged in once already and have a security question to answer.
Note: ProjectDox session will timeout after 8 hours of inactivity.

PROJECTDOX Applicant User Guide
11/16/2020 Page 17 of 38
Navigation The main navigation buttons are located in the upper right corner. The image below will help you become familiar with the ProjectDox home screen.
The Home button takes you back to this home screen.
The Search button opens a window to search for project files. This is helpful
when you are managing many projects.
The All Tasks button opens a list of assigned tasks for all users.
The Profile button allows you to change your password and account details.
The Logout button logs you out of ProjectDox.
The Help button opens a searchable help window.
The Projects button opens a list of projects the user has access to.

PROJECTDOX Applicant User Guide
11/16/2020 Page 18 of 38
Uploading Files After successfully logging in to ProjectDox, you can begin uploading files.
Please use the File Naming Standards guideline to ensure your
files will be properly submitted and reviewed.
1. On the ProjectDox home screen, select the Projects tab. Any project that you have access to will be displayed under the Projects column.
2. By default, the projects are listed by Project number. Change the listing criteria using the following functions with any column displayed on the Projects grid:
a. Typing in key words, like the name of the project, in the Contains… textbox.
b. Clicking the filter next to the Contains… textbox and choosing your filter preference.
c. Clicking on the column name to sort by ascending or descending beginning letter.
3. Select the specific project that corresponds to the plans you will be uploading.

PROJECTDOX Applicant User Guide
11/16/2020 Page 19 of 38
4. Click the Drawings folder to upload plan drawings. Click the Documents folder to upload supplemental project documents.
5. After clicking into the correct folder, you have two options: View Folders or Upload Files. Select Upload Files.
6. Select files to upload.

PROJECTDOX Applicant User Guide
11/16/2020 Page 20 of 38
a. Select individual files by either clicking the Browse button or dragging and dropping files into the window.
b. Select multiple files by using your Shift or Control key.
7. Select Open to add the files to the Project folder.
8. Once the files are listed in the file upload window, select Upload Files.
9. Once complete, select Close.

PROJECTDOX Applicant User Guide
11/16/2020 Page 21 of 38
Viewing Uploaded Files
Once all files are uploaded to the folder, the folder list is replaced by thumbnail images of each file contained in the folder. To the right of each thumbnail is more information regarding the photo:
• File name
• Author
• Date Uploaded
• File size
• History
• Download
• Conversations
• Checkout
• Delete

PROJECTDOX Applicant User Guide
11/16/2020 Page 22 of 38
Complete and Notify
Be sure to click Upload Complete – Notify Jurisdiction. This will send a notification via email to the City that the upload task is complete. Once you have completed the upload of files, your task will display at Completed. You will receive an automated confirmation email after the files have been sent to the City.
Congratulations! You have successfully finished part one of submitting your plans electronically. A notification has been sent to the Process Manager to start the Prescreening process to determine if the submittal requirements have been met.

PROJECTDOX Applicant User Guide
11/16/2020 Page 23 of 38
Prescreening Prescreening is cursory review of your uploaded documents in preparation for formal review. If there are questions or missing items from your submittal, you will receive a Prescreen Rejection email with instructions on the changes requested and how to resubmit. If you have met all submittal requirements, you’ll be notified of Intake Fees due by your Process Manager. Once fees are paid, your application will move to be formally reviewed.
Returned for Corrections If your submittal requirements were not complete, you will receive an email notification that prescreening has been rejected.
Example Email
Follow these steps to complete the correction submittal process:
1. Click the link in the email to access the Prescreen Task.
2. The Prescreening Corrections Task will appear on your Projects home screen.
a. Click on the Prescreen Corrections Task to launch the corrections eForm.

PROJECTDOX Applicant User Guide
11/16/2020 Page 24 of 38
3. Review the Prescreening Comments to identify which requirements were noted as missing.
4. After you have identified the missing or corrected drawings and/or documents to upload, scroll to the bottom of the eForm and upload the corrected drawings/documents to the appropriate folder.
5. When the eForm opens, check the box next to “I have uploaded the corrected documents and/or drawings as indicated above.”
6. Click Return to the City of Portland.

PROJECTDOX Applicant User Guide
11/16/2020 Page 25 of 38
7. Upon completion, the City will be notified that the files have been completed or corrected and will continue with the Prescreening process. You will receive an email confirmation once the corrected drawings and documents have been uploaded to the City.
Prescreen Approved If your submittal is approved, the Project Administrator will initiate the review process by assigning the review departments.

PROJECTDOX Applicant User Guide
11/16/2020 Page 26 of 38
Project Status Check the project of your status at any time during the review process. Follow these steps to see your project status:
1. Click on the project that you would like to see the status of.
2. Click the Project Workflow icon
located in the left-hand column.
3. This will open a workflow diagram that will display which status the project is in during the review cycle.
a. The current status of the project will be highlighted in green.
4. You may select and view the Project Workflow at any time during the cycle of your project.

PROJECTDOX Applicant User Guide
11/16/2020 Page 27 of 38
Change Notification Review Requested Corrections Once all the reviewers have completed their reviews the applicant response window will open. At this time, the applicant may respond to corrections, comments, and upload new drawings and/or documents as needed.
If corrections are requested following the formal review cycle(s) of your drawings, follow the steps below:
1. You will receive an email notification from the Process Manager requesting revised drawings and/or documents.
2. Click the link in your email to access the corrections requested in ProjectDox.

PROJECTDOX Applicant User Guide
11/16/2020 Page 28 of 38
3. Login to ProjectDox. Click on the Tasks tab. The Applicant Resubmit Task link will display next to your project number and description.
4. Click on the Applicant Resubmit Task link to accept the task.
5. The eForm and drawing markups provide a complete correction package from all reviewing departments.

PROJECTDOX Applicant User Guide
11/16/2020 Page 29 of 38
Plan Resubmit Once the task is accepted and the eForm displays, the following steps must be performed to complete the Applicant Resubmit task:
1. Review Changemark Items
2. Review Checklist Items
3. Add any needed comments
4. Upload updated files
a. Please do not rename the original files. The file names must remain the same for the file versioning to be successful. ProjectDox will automatically version new files of the same name.
5. Verify and click Checkboxes 1, 2, and 3
6. Click the Complete button to complete the submission; Click Close
Below are more details about each step of the Plan Resubmit process.
1. REVIEW CHANGEMARKS 1. From the Applicant Resubmit screen, click on View Changemark Items to launch the
Changemark Grid.

PROJECTDOX Applicant User Guide
11/16/2020 Page 30 of 38
2. Review Checklist Items. Once the Changemarks Grid is launched, you can view Changemarks for the current review cycle, previous review cycles, or all review cycles.
a. You can also click the View Full Report button to launch a full version of the report that also offers download and export capabilities.
3. Click the save icon to display a dropdown of export and save options for the report (Excel, PDF, and more).

PROJECTDOX Applicant User Guide
11/16/2020 Page 31 of 38
4. To view markups on a single plan sheet, go into the folder where the drawing is located and click on the Markups icon next to the drawing as shown here:
5. Select from the list of available markups by clicking the View checkbox and then clicking the View button.

PROJECTDOX Applicant User Guide
11/16/2020 Page 32 of 38
6. All Changemarks for this sheet will display in the right-hand pane. As you review, click on each Changemark and the viewer will zoom directly into the corresponding markups on the drawing.
2. REVIEW CHECKLIST ITEMS 1. From the Applicant Resubmit eForm, click the View/Edit Checklist Items to view the Checklist
Items Report.
2. Once open, you can view the correction items identified by the reviewers.
3. You can then capture your responses to review comments in the “Applicant Response” field.
4. After entering comments, click the green Save button to save your comments, then save and close the report.

PROJECTDOX Applicant User Guide
11/16/2020 Page 33 of 38
3. ADD ANY NEEDED COMMENTS 1. After reviewing the Changemark and Correction Items Reports, update your files to adjudicate all
reviewer comments.
2. Once the files have been updated to address all review comments, you should enter a description or short summary of the changes made.
3. Enter these notes into the Applicant Comments field on the Applicant Resubmit eForm.
Note: Please be sure to date your comments and never delete comments from previous cycles.

PROJECTDOX Applicant User Guide
11/16/2020 Page 34 of 38
4. UPLOAD UPDATED FILES 1. Once all plans have been updated and all comments are captures, the updated files should be
uploaded into ProjectDox.
2. The Upload dialog is identical to your initial upload.
3. ProjectDox will automatically version your file. For automatic upload, please upload the drawing/document with new corrections and most importantly the same file name as the original file.

PROJECTDOX Applicant User Guide
11/16/2020 Page 35 of 38
5. VERIFY AND CLICK CHECKBOXES 1, 2, AND 3 1. Checkboxes 1 and 2 are confirmation that you have read and corrected the issues, while
checkbox 3 is confirmation you have uploaded all new and/or corrected files.
2. Make sure you have completed these steps before checking the boxes.
6. CLICK THE COMPLETE BUTTON Once all changes have been made, all updated files have been uploaded, all comments captured, and all checkboxes checked, click the Complete button to complete this step and continue the review process.
Approval When the plan review is approved by all reviewers, you will be notified via email that the plan set is approved and completed.

PROJECTDOX Applicant User Guide
11/16/2020 Page 36 of 38
Print Approved Plans After an approval has been issued, the plans will be electronically stamped by the City. You will then receive and email indicating that your permit is ready and instructions on how to download and print your files. These files will then need to be printed and in place at the job sites.

PROJECTDOX Applicant User Guide
11/16/2020 Page 37 of 38
Helpful Reports There are several reports that can used to provide details and status of your project. They can be accessed and printed during any time of the review cycle. Here is a list of reports that may be helpful:
1. Workflow Routing Slip
a. Displays the sequential route of all tasks for the workflow.
2. Checklist Items Report
a. Displays all Checklist corrections comments from each review group.
3. Review Details Reports
a. Lists the review comments, Checklist and Changemark details for a workflow instance review cycle.
4. Changemarks Report
a. Displays all Changemark corrections comments from each review group.
5. Department Review Status Report.
a. Displays the status of all reviews for a workflow.
To identify the status of a project through the Plan Review Process, please follow these instructions:
1. Login to ProjectDox.
2. Click the project where you want to identify the status.
3. Click Project Reports.
4. Click the report icon next to the report titled ProjectFlow – Workflow Routing Slip.
a. This report will give you information on all tasks that have been completed and those that are still in progress.

PROJECTDOX Applicant User Guide
11/16/2020 Page 38 of 38
5. A new screen will launch.
6. On the menu bar at the top, click the save icon.
7. Reports can be exported into multiple formats. The ePlans Team recommends downloading to Excel for easy sorting and filtering of data.