Apostila-PowerCivilSS3_Fundamentos_Rev-05.pdf
-
Upload
gilberto-maximiano -
Category
Documents
-
view
23 -
download
2
Transcript of Apostila-PowerCivilSS3_Fundamentos_Rev-05.pdf

Power Civil for Brazil V8i - SELECTseries3
Fundamentos Essenciais Powered by OpenRoads Technology

PowerCivil – Fundamentos
23/11/2014
Copyright © 2014 Bentley Systems, Inc.

23/11/2014
Copyright © 2014 Bentley Systems, Inc.
PowerCivil – Fundamentos
I
PowerCivil – Fundamentos for PowerCivil for Brazil SELECTseries 3

PowerCivil – Fundamentos
II
23/11/2014
Copyright © 2014 Bentley Systems, Inc.

20/01/2014
Copyright © 2014 Bentley Systems, Inc.
PowerCivil – Fundamentos
III
Marcas Registradas ® e Marcas Comerciais ™ AccuDraw, Bentley, o “B” do logotipo Bentley, MDL, MicroStation e SmartLine são marcas registradas; PopSet
e Raster Manager são marcas comerciais; Bentley SELECT é uma marca de serviço da Bentley Systems,
Incorporated ou Bentley Software, Inc. Java e todas as marcas e logos Java-based são marcas registradas ou comerciais da Sun MicroSystems, Inc.
nos Estados Unidos e outros países. PowerCivil for Brazil, InRail, InRoads e MicroStation são marcas registradas de Bentley Systems,
Incorporated. Adobe, o logotipo Adobe, Acrobat, o logotipo Acrobat, Distiller, Exchange e PostScript são marcas comerciais da Adobe Systems Incorporated.
Windows, Microsoft a Visual Basic são marcas registradas da Microsoft Corporation.
AutoCAD é uma marca registrada da Autodesk, Inc. As marcas comerciais, nomes comerciais, nomes de produtos e logotipos de terceiros incluídos neste manual
podem ser marcas comerciais ou marcas registradas de seus respectivos proprietários.
Patentes
Números de patentes nos Estados Unidos: 5,8.15,415 e 5,784,068 e 6,199,125.
© Copyrights ©2000-2012 Bentley Systems Incorporated.
MicroStation ©1998 Bentley Systems Incorporated. Formatos do arquivo IGDS ©1981-1988 Intergraph Corporation.
Formatos de arquivos Intergraph Raster ©1993 Intergraph Corporation.
Não publicado – direitos reservados sob as leis de copyright dos Estados Unidos da América outros países. Todos direitos reservados.
© 2002 - 2011 Bentley Systems, Incorporated Web Site: http://www.bentley.com.br/
Conteúdo Crciada por Carlos Galeano a partir de uma coleção de workshops e conteúdo próprio.
Garantias e Responsabilidades
As informações e software discutidos neste documento são assuntos sujeitos as mudanças sem nenhum
aviso prévio por parte da Bentley Sytems. Isto significa que a Bentley Systems não assume nenhuma responsabilidade sobre qualquer inconsistência ou erro provocado por uma informação que apareça neste
documento. O software discutido neste documento é comercializado sob uma licença de uso, e pode ser usado e copiado somente de acordo com os termos desta licença. Os arquivos gráficos, conceitos e
configurações fornecidas com este documento, são de uso restrito durante o desenvolvimento do curso e, portanto não podem ser distribuídos, reproduzidos ou copiados por qualquer meio.
Convenções Ao ler este documento, você irá encontrar termos comuns aos usuários de um sistema CAD, bem como
termos específicos ao sistema CAD. Além disso, alguns símbolos indicarão uma ação ou orientação especial.
Prática:
Indica um exercício baseado nos arquivos fornecidos com o Dataset.
Informação adicional importante sobre o tópico relacionado, ou dica de operação.
Informação crítica que sobre o tópico relacionado, ou exceção ao procedimento
recomendado.

PowerCivil – Fundamentos
IV
23/11/2014
Copyright © 2014 Bentley Systems, Inc.

Capítulo 1: Introdução
Capítulo 1: Introdução Benvindo ao curso de PowerCivil for Brazil – Fundamentos. Este curso é uma introdução as ferramentas
Civil Tools baseadas na tecnologia OpenRoads. Você não precise ter qualquer experiência anterior com o
PowerCivil para participar, aprender e se beneficiar desse curso.
Você, o instrutor e seus colegas podem se beneficiar de conhecer uns aos outros durante o curso. Depois
disso, você terá a oportunidade de trocar suas experiências e ideias, e assim expandir seus conhecimentos e
suas relações profissionais e pessoais.
Material Técnico
O instrutor vai se apresentar e oferecer o seu background profissional, esta apostila, e instalações de
arquivos contendo os exercícios e um formulário de avaliação. Os certificados serão enviados algumas
semanas após a conclusão do curso e somente será oferecido ao participante que comparecer a 75% da
carga horária proposta.
Pré-requisitos
Para compreender este curso você deverá ter um conhecimento mínimo de desenho CAD usando o
MicroStation e/ou AutoCAD ®, além de um conhecimento geral sobre projeto de estradas.
20/12/2014
Copyright © 2014 Bentley Systems, Inc.
PowerCivil – Fundamentos
1

Capítulo 1: Introdução
Expectativas
O que este curso oferece
Este curso oferece uma introdução aos arquivos e
recursos do PowerCivil, além de uma visão geral da
interface como suas caixas de diálogo e a navegação
pelo menu. Uma introdução básica do fluxo de
trabalho de projeto de estradas usando o PowerCivil
é oferecida.
O que este curso não oferece
Este curso não oferece uma descrição complete de
cada comando do PowerCivil, e nem fluxos de
trabalhos intermediários e avançados. Existem muito
mais comandos e procedimentos dos que os
cobertos nesse curso, os quais são oferecidos em
outros cursos ou oficinas.
Bentley Civil Movido pela Tecnologia OpenRoads
OpenRoads é uma Tecnologia comum aos produtos de civil da Bentley
Systems que foram desenvolvidos em parceria com nossos usuários líderes
mundiais da indústria de transportes na construção, operação, manutenção e
projetos de reabilitação.
A tecnologia OpenRoads combina o levantamento de campo, geometria,
modelagem de terreno, seções dinâmicas, e muito mais para criar uma
interação imersiva de características comuns a este tipo de projeto. Esta
tecnologia oferece um ambiente de trabalho comum entre nossos produtos de
civil como GEOPAK, InRoads, MXROAD e Power Civil for “Countries”.
Novas Capacidades Incríveis
A tecnologia OpenRoads é um exemplo poderoso do nosso engajamento com os usuários para oferecer as
ferramentas necessárias para produzir projetos criativos de uma maneira melhor, mas fácil, rápida e de
forma mais rentável.
Com a SELECTseries 3, Bentley avança
ainda mais os limites, fornecendo os
recursos de modelagem para todo o
fluxo de trabalho. Veja por si mesmo
porque a tecnologia OpenRoads vai
proporcionar a modelagem de
informações necessárias para um
produto de infraestrutura inteligente.
PowerCivil – Fundamentos
2
20/12/2014
Copyright © 2014 Bentley Systems, Inc.

Capítulo 1: Introdução
Configurações Regionais
Atualmente o PowerCivil for Brazil segue diretamente as configurações regionais do sistema operacional com
relação ao separador decimal. Isto influencia a maneira como você define o valor de uma coordenada ou de
uma dimensão de um objeto. Sendo assim, se o seu Windows® está definido para o formato Portuguese
(Brazil), por default o separador decimal está definido para o caractere vírgula (,). Para acessar as
configurações regionais, a partir do Painel de Controle (Control Panel) do Windows, selecione Região e
Idioma (Region and Language).
Caso você queira mudar o separador decimal para ponto (.), você precisa pressionar o botão
Configurações Adicionais (Additional settings) localizado na parte inferior da caixa de diálogo Região e
Idioma (Region and Language).
20/12/2014
Copyright © 2014 Bentley Systems, Inc.
PowerCivil – Fundamentos
3

Capítulo 1: Introdução
Problemas Conhecidos
Algumas operações apresentam problemas devido ao uso do caractere vírgula (,) como separador decimal.
• Integração Google Earth – Para exportar e importar dados entre o Google Earth/Google Maps
com o PowerCivil, é condicionante que o separador decimal esteja definido para ponto (.).
• Coordenadas XYZ via AccuDraw – Os valores de coordenadas ou dimensões digitadas através
dos campos “X,Y,Z, Distance e Angle” da janela do utilitário AccuDraw interpretam o caractere
vírgula (,) como um separador entre os eixos (campos) e não decimal. Embora a subunidade possa
ser digitada através do uso do caractere dois pontos (:) como separador decimal, isso pode provocar
muita confusão induzindo facilmente o usuário a cometer erros graves. Se você prefere continuar
utilizando o caractere vírgula (,) como separador decimal, então para contornar este problema
RECOMENDAMOS FORTEMENTE a usar o utilitário Civil AccuDraw. Nos campos oferecidos pelo
Civil AccuDraw o problema não ocorre.
• Coordenadas XYZ via Key-in e Data Point Key-in – Estas interfaces não podem ser utilizadas
caso você decida usar o caractere vírgula (,) como separador decimal. No caso de você necessitar
entrar com coordenadas Norte/Este (ne=), use o Civil AccuDraw. Por exemplo, para as
coordenadas:
o Norte: 2993,700 - Este: 3029,762
Neste treinamento usaremos o caractere (,) como separador decimal!
PowerCivil – Fundamentos
4
20/12/2014
Copyright © 2014 Bentley Systems, Inc.

Capítulo 2: Visão Geral da Interface
Capítulo 2: Visão Geral da Interface
Iniciando
Vamos fazer algumas verificações rápidas para ter certeza de sua estação de trabalho/laptop está pronto
para seguir. Temos pré-carregado os arquivos e configurações do curso a fim de poupar tempo.
Prática: Selecionando a configuração/dataset para o curso
Procedimento:
1. Seu instrutor irá informar o endereço do conjunto de dados desse curso. Inicie o
PowerCivil for Brazil através de um dos ícones colocado na sua área de trabalho.
Pergunte ao instrutor qual das configurações será utilizada nesse curso.
Este curso usa uma configuração para padrões de projeto e simbologia baseada no DER do Estado de Minas Gerais. O download do arquivo de instalação dessa configuração pode ser feito a partir do seguinte endereço: http://communities.bentley.com/communities/user_communities/bim_infraestrutura_brasil/m/datasets .
2. Na caixa de diálogo File Open, defina a opção User para “Brazil_examples”, Project para
“DER-MG” e Interface para “default”.
É provável que ao selecionar/iniciar esta configuração você será direcionado para a pasta “C:\Program Data\Bentley\PowerCivil V8i (SELECTseries 3)\Workspace\Projects\Examples\DER-MG\dgn\”, caso a configuração escolhida tenha sido DER-MG.
3. Na pasta C:\Bentley Training\PowerCivil_Fundamentos\Capitulo 2\, abra o arquivo
chamado “Visão Geral.dgn”.
20/12/2014
Copyright © 2014 Bentley Systems, Inc.
PowerCivil – Fundamentos
5

Capítulo 2: Visão Geral da Interface
Navigating Tasks
As tarefas General Geometry e Horizontal Geometry estão localizadas no Workflow chamado “Civil
Tools”, dentro da caixa de diálogo “Task”.
Clique sobre o ícone Activate Workflow para ver as principais tarefas. Para abrir todo o conjunto de
ferramentas, clique sobre o ícone Expand Group. Clique sobre o mesmo ícone para recolher o grupo.
PowerCivil – Fundamentos
6
20/12/2014
Copyright © 2014 Bentley Systems, Inc.

Capítulo 2: Visão Geral da Interface
Existem diferentes maneiras nas quais os grupos podem ser exibidos. Nesse curso, vamos usar o modo
Panel Layout, o qual é definido por default. Se você preferir, você pode usar o modo List, ou ainda Icon.
Você também pode preferir não usar o modo de tarefas. Outras opções incluem:
• Selecione qualquer ferramenta da tarefa Tools > Civil Geometry a partir do menu principal.
• Pressione a tecla <F2> no seu teclado, a qual abre um menu pop-up do fluxo principal. Selecione
General Geometry. Então você pode usar as teclas <Q, W, E, R, T ou A> (correspondente ao
grupo de teclas do lado esquerdo do teclado). Por exemplo, selecione <W> para abrir o menu pop-
up “Geometry Import/Export”.
Para usar as clássicas caixas de ferramentas de qualquer subgrupo, clique com o botão direito sobre a linha
“Open ‘…’ as Toolbox”.
Você também pode customizar quais ferramentas serão exibidas. Outras opções de customização podem ser
encontradas clicando com o botão direito nos grupos de navegação. A customização da interface está for a
do escopo desse curso, mas você pode experimentar no seu tempo livre depois que o curso for concluído.
Se a caixa Task desaparecer ou acidentalmente você fechá-la, selecione Tools > Tasks a partir da
barra do menu principal para trazê-la de volta.
20/12/2014
Copyright © 2014 Bentley Systems, Inc.
PowerCivil – Fundamentos
7

Capítulo 2: Visão Geral da Interface
Civil Tools
Prompts na Tela
Todas as “civil tools” exibem prompts na tela, os quais aceitam as entradas necessárias para criar cada
elemento. Por exemplo: Line Between Points
1. O primeiro Prompt é para entrar com o ponto inicial da linha, o qual é exibido próximo ao
ponteiro.
2. O segundo prompt é o ponto final, o qual também é exibido próximo ao ponteiro.
Feedback Dinâmico
Um feedback dinâmico é exibido enquanto você está criando os elementos. Este é um outro modo de
oferecer informações úteis enquanto você mantém o foco no trabalho. Oferecer a informação enquanto você
cria os elementos ajuda você a tomar decisões melhores em um tempo mais curto.
Exemplo: Arc by Points
Note que o feedback dinâmico mostra o raio do arco, o comprimento e o ponto central, enquanto cria o arco.
PowerCivil – Fundamentos
8
20/12/2014
Copyright © 2014 Bentley Systems, Inc.

Capítulo 2: Visão Geral da Interface
Manipuladores
Qualquer elemento criado com uma ferramenta da tarefa Civil Geometry, oferece manipuladores que são
exibidos dinamicamente. Estes manipuladores podem variar conforme o tipo de elemento. Exemplo: Line
Between Points.
Os manipuladores são apresentados da seguinte forma:
1. Text manipulators (textos) – Se clicados tornam-se editáveis para que você digite novos
valores para distâncias e direções, por exemplo.
2. Drag handles (setas e bolinhas) – São manipuladores que você pode clicar e mover
para redefinir o elemento.
• Seta – redefine o ponto em uma ou mais direções restritas. No exemplo anterior, as
setas paralelas (paralelas a linha) são restringidas para mudar a distância somente;
as setas perpendiculares a linha, são restringidas para mudar somente a direção.
• Bolinha – move os pontos sem usar as restrições.
• Interval drag handle (não mostrado) – Este tipo de manipulador é mostrado a
qualquer momento quando um comando de modificação do MicroStation é usado em
um elemento de civil. Este manipulador é usado para mudar a localização do ponto
final do intervalo.
3. Ícones de Snap – Se um ponto foi criado por um snap, o manipulador é mostrado como um
círculo com o ícone apropriado do snap próximo dele.
• Ao pairar sobre o ponto final os manipuladores serão mostrados, que podem então
ser utilizados normalmente, tal como descrito acima.
4. Restrição do Civil AccuDraw – Um ponto que tenha sido criado com Civil AccuDraw irá
mostrar a informação da restrição do Civil AccuDraw na forma de texto. Ao pairar sobre o
ponto final os manipuladores serão mostrados, que podem então ser utilizados
normalmente, tal como descrito anteriormente.
20/12/2014
Copyright © 2014 Bentley Systems, Inc.
PowerCivil – Fundamentos
9

Capítulo 2: Visão Geral da Interface
Propriedades
As propriedades funcionam de maneira similar aos manipuladores só que elas exibem os dados do objeto e
as regras impostas. Isto significa que o painel de propriedade com as informações do elemento apresenta os
dados que foram utilizados para criar o elemento. A maioria dos dados presentes no painel de propriedade
pode ser editada para alterar a definição de elemento.
Uma linha com uma entrada normal
Uma linha com o primeiro ponto criado com snap keypoint.
PowerCivil – Fundamentos
10
20/12/2014
Copyright © 2014 Bentley Systems, Inc.

Capítulo 2: Visão Geral da Interface
Uma linha com o primeiro ponto definido pelo Civil AccuDraw (Station-Offset)
A caixa Element Information também mostra se um elemento tem dependências em quaisquer outros
elementos. Por exemplo, um arco entre os elementos terá dependências nos dois elementos de referência
que foram usados para posicioná-lo. Esses elementos podem ser selecionados na exibição em árvore na
parte superior do painel, e suas propriedades revisadas e alteradas, se necessário. A seção Depends On
permite inspecionar ou editar os elementos dependentes.
Manipuladores – Vertical
Quando a linha é colocada sem usar nenhum snap e sem quaisquer restrições do Civil AccuDraw você vê na
tela os manipuladores. Os manipuladores podem ser utilizados para editar uma linha da seguinte maneira:
• Os manipuladores de texto do comprimento e da inclinação podem ser clicados para
permitir a edição dos valores.
• Quando você passa o mouse sobre os manipuladores, um manipulador de seta será
mostrado paralelamente à linha; use este manipulador de seta para aparar ou
estender a linha para um comprimento desejado.
• Use as setas do ponto final, perpendicular à linha, para girar a linha (mantenha o
comprimento e mude a inclinação).
20/12/2014
Copyright © 2014 Bentley Systems, Inc.
PowerCivil – Fundamentos
11

Capítulo 2: Visão Geral da Interface
• A seta perpendicular no seu ponto médio pode ser utilizada para mover a linha
paralelamente.
• O manipulador da extremidade pode ser utilizado para mover o ponto sem restringir
o comprimento ou a inclinação.
• O manipulador no ponto médio pode ser utilizado para mover a linha na sua
totalidade.
Quando uma extremidade da linha foi capturada, os manipuladores normais são substituídos por um
manipulador de snap. Na figura abaixo a extremidade do lado esquerdo foi capturada por um snap do tipo
keypoint, mostrado pelo ícone.
• Você pode mover a extremidade capturada no espaço ao clicar e arrastar. Isso elimina o snap e cria um
novo ponto de extremidade que significa um ponto dado, um snap diferente, ou uma entrada do Civil
AccuDraw.
• Se você passar o mouse sobre o manipulador capturado, os manipuladores normais aparecerão para
permitir o corte, estendendo-se, ou girando a linha. Isso também remove o snap.
• Do mesmo modo, quando a extremidade de uma linha é criada pelo Civil AccuDraw, os manipuladores
normais são substituídos por um único snap e os manipuladores do AccuDraw.
• Os manipuladores do AccuDraw são textos que podem ser clicados e editados.
• Passe o ponteiro sobre o manipulador para mostrar os manipuladores normais e assim poder girar, cortar
e estender. Isso substitui a entrada do AccuDraw com os novos valores de entrada.
PowerCivil – Fundamentos
12
20/12/2014
Copyright © 2014 Bentley Systems, Inc.

Capítulo 2: Visão Geral da Interface
Design File Settings
A caixa de diálogo Design File Settings oferece as opções para os parâmetros de civil que controlam a
anotação contida no arquivo de desenho.
Export Settings
Export to Native mantém uma versão do banco de dados de geometria nativa (.GPK, .ALG, .FIL) em
sincronia com geometria civil, armazenada dentro do arquivo de desenho. Por exemplo, quando habilitado, o
usuário pode armazenar um alinhamento no arquivo de projeto e que o alinhamento será automaticamente
armazenado no banco de dados de geometria nativa, no caso o formato ALG (PowerCivil/InRoads). Ao
excluir o alinhamento do arquivo de desenho, o alinhamento é excluído do banco de dados da geometria
nativa. Esta funcionalidade “Export to Native” é característica com base em que a opção de "r; Export to
native" deve ser definido como "r;true" ou "r;false" em cada feature em particular.
Coordinate Settings
Controla a exibição e a precisão de suas coordenadas dentro de qualquer uma das caixas de diálogo de civil.
Além disso, essa configuração também controla como quaisquer coordenadas inseridas são interpretadas.
Por exemplo, se for definido como "r; X, Y", em seguida, todas as coordenadas são interpretadas e
apresentadas no formato "r; X, Y”. Se definido como "r; Northing,Easting", então o mesmo se aplica.
20/12/2014
Copyright © 2014 Bentley Systems, Inc.
PowerCivil – Fundamentos
13

Capítulo 2: Visão Geral da Interface
Ratio Settings (Distance:Offset)
Controla a exibição e a precisão das taxas de distância/offset contidas dentro de qualquer uma das caixas de
diálogo de civil. Além disso, essa configuração também controla como qualquer taxa introduzida é
interpretada. Por exemplo, se for definido como "r; 1:D", então todas as taxas são interpretadas e exibidas
neste formato (1: 100, 1:50, etc.). Se definido como "r; D:1", em seguida, as taxas são igualmente
apresentadas e interpretadas (5:1, 10:1, etc.).
Station Settings
Controla o formato, o delimitador e a precisão dos valores de estaqueamento que serão utilizados e exibidos
nas caixas de civil. Além disso, existem duas opções que controlam como como as equações são
representadas dentro desses valores.
Radius Settings
• Degrees of Curve Method – Duas opções estão disponíveis, Arc e Chord.
• Degree of Curve Length - Isso determina a definição padrão de um 1° de curvatura.
• Radius Toggle Char – Isto permite que o usuário especifique qual caractere será
usado nas caixas de civil para ’r;toggle’ entre a definição por raio ou a definição por
grau de curvatura.
Profile Settings
Controla a precisão e a exibição ou o format de entrada para declividades e taxas contidas no contexto de
um perfil. Além disso, determina o format default do parâmetro de curva vertical (Raio, valor de K ou M).
Workspace Preferences
A caixa de diálogo Workspace Preferences oferece parâmetros
para os prompts do ponteiro, manipuladores, e outras
características operacionais. Para cessar isso, selecione a
categoria View Options (Civil) a partir do menu
Workspace > Preferences.
PowerCivil – Fundamentos
14
20/12/2014
Copyright © 2014 Bentley Systems, Inc.

Capítulo 2: Visão Geral da Interface
Manipulator Settings
Essas configurações permitem ao usuário controlar as configurações e simbologia dos manipuladores de
geometria de civil e qualquer texto associado.
Superelevation Settings
Quando os componentes de superelevação são desenhados no arquivo de desenho, estas duas opções
permitem ao usuário especificar se eles serão desenhados como “Color Shaded Fill” (com preenchimento da
cor) ou “Boundary Only” (somente o contorno).
Survey Locator
Esta configuração é usada pelas ferramentas de Survey para controlar a exibição e simbologia do localizador.
As configurações Maximum, Medium e Minimum Error Ellipse são exclusivas para as ferramentas
do aplicativo Survey.
Project Explorer
Project Explorer é usado para gerenciar dados do projeto contidos no ambiente do MicroStation. Ele é
acessado a partir do menu File> Project Explorer, ou quando o ícone Project Explorer na caixa de
ferramentas Primary Tools é selecionado. Os DADOS DO PROJETO são armazenados em um arquivo DGN
enquanto os PADRÕES DE PROJETO são armazenados em uma biblioteca DGN; e depois copiados para o
20/12/2014
Copyright © 2014 Bentley Systems, Inc.
PowerCivil – Fundamentos
15

Capítulo 2: Visão Geral da Interface
arquivo DGN quando eles são usados pela primeira vez. Nos PowerCivil esta caixa de diálogo abre mais três
guias adicionais; Survey, Civil Model e Civil Standards.
A Civil Project Explorer mostra uma vista completamente navegável de todos os DGNs, modelos e
componentes da modelagem civil contidos em um projeto, incluindo o seguinte:
• Categories – Para cada grupo Civil Model contido em cada DGN (Geometry, Modeling
(surfaces), Survey).
• Features individuais e qualquer vista navegável aninhada ou features relacionada
(features contidas em uma superfície ou componente de um corredor, por exemplo).
• Clicar duas vezes no ramo da estrutura da árvore irá ativar o modelo associado.
• Um clique com o botão direito no ramo irá iniciar uma lista pop-up das opções
relevantes de manipulação do objeto para categoria ou dado selecionado.
PowerCivil – Fundamentos
16
20/12/2014
Copyright © 2014 Bentley Systems, Inc.

Capítulo 2: Visão Geral da Interface
As abas adicionais podem ser ativadas através do menu principal Settings > Project Explorer, definindo-as
para 'True'. Definir como "False" esconde as abas.
Links
A aba Links é usada para ver os dados linkados.
File
A aba File mostra o conteúdo do arquivo como modelos, vistas salvas, referências, e assim por diante.
Survey
A aba Survey Panel lista as informações das cadernetas de campo contidas no arquivo de desenho. O Survey
carrega e compila os dados das seguintes origens dentro do arquivo de desenho para usar nos pontos COGO
e na criação das superfícies: diversos formatos de dados brutos de levantamento, arquivos raster
padronizados de Digital Elevation Model, MDT padronizados pela indústria, arquivos LIDAR XYZ e LIDAR LAS.
Quando preenchido com os dados o Survey Panel do Project Explorer apresenta um ou mais ramos da
árvore. Cada ramo contém uma marca de seleção à esquerda que controla a visibilidade gráfica das
ramificações e sub-ramos sob ele. Clique com o botão direito em uma das ramificações para iniciar uma lista
pop-up dos comandos disponíveis para os dados desse ponto e obter acesso ao painel das propriedades dos
dados daquele nível.
20/12/2014
Copyright © 2014 Bentley Systems, Inc.
PowerCivil – Fundamentos
17

Capítulo 2: Visão Geral da Interface
Civil Model
O painel Civil Model contém uma lista de todos os dados de civil contidos no arquivo do projeto e é a janela
de visualização primária de navegação do modelo de Civil. A lista contém ramos primários para elementos
lineares, pontos, elementos lineares 3D, Modelos de Terreno, Corredores, superelevação, Civil Cells e objetos
de civil. No âmbito de cada ramo primário de civil existe uma lista de seus objetos contidos no modelo do
arquivo ativo ou no modelo de um projeto referenciado.
Os objetos listados contêm descrições incluindo nome ou tipo da feature de acordo com a nomeação do
objeto. Objetos contêm "r;children" ou objetos relacionados como sub-ramos na árvore. Por exemplo,
elementos lineares expandem para listar todos os seus filhos, suas dependências, estaqueamento e
quaisquer perfis correspondentes.
Clique com o botão direito do mouse sobre o objeto para iniciar uma lista pop-up dos comandos aplicáveis
disponíveis para o objeto dentro do modelo de projeto ativo e a opção de visualizar as propriedades dos
objetos na caixa Element Information. Por exemplo, clicando com o botão direito em um objeto linear
exibe os comandos mostrados abaixo.
Civil Standards
O painel de Civil Standards é usado para gerenciar os recursos, Civil Cells, padrões de projeto, filtros gráficos
e configurações do projeto acessíveis a partir do modelo de projeto ativo. Esses padrões podem existir no
modelo do arquivo ativo ou pode ser acessado usando as bibliotecas DGN.
PowerCivil – Fundamentos
18
20/12/2014
Copyright © 2014 Bentley Systems, Inc.

Capítulo 2: Visão Geral da Interface
A Aba Civil Model
Esta aba contém uma repartição dos objetos de dados que existem em um arquivo de desenho e todos os
dados referenciados. Todos os arquivos do projeto em anexo a este arquivo de projeto também aparecem no
modo de exibição de árvore. Quando estiver presente um sinal positivo (+) do lado esquerdo de um item,
isso indica que existe uma informação adicional na árvore. Para cada arquivo de desenho existe uma lista de
tipos de dados:
• Linear Elements – linhas com features, curvas, espirais, etc.
• Point Elements – pontos com features.
• 3D Linear Elements – elementos 3D com features.
• Terrain Models – lista dos modelos de terreno.
• Corridors – lista dos corredores e todos os dados dependentes.
• Superelevation – lista dos dados de superelevação.
• Civil Cells – lista das Civil Cells presentes no arquivo.
• Civil Objects – lista dos objetos de civil presentes no arquivo de desenho.
Cada tipo tem uma lista de informações. Cada item tem uma seleção de ações disponíveis ao clicar com o
botão direito que variam de comandos para propriedades que são ações apropriadas para esse tipo de
dados.
A Aba Civil Standards
A aba Civil Standards fornece acesso a recursos e configurações armazenadas na DGNLIB ou arquivos de
projeto. O nível superior mostra o arquivo de desenho atual e as bibliotecas. As bibliotecas são a coleção de
20/12/2014
Copyright © 2014 Bentley Systems, Inc.
PowerCivil – Fundamentos
19

Capítulo 2: Visão Geral da Interface
arquivos DGNLIB que estão associados ao projeto no MicroStation. Conforme as definições e os padrões são
usados, eles são copiados para o arquivo de desenho. Sob Design File e Libraries estão as seguintes seções:
• Civil Cells – um conjunto que pode ser colocado como um todo.
• Design Standards - incluem tabelas de curva para curvas horizontais e verticais por
velocidade.
• Feature Management – compreende uma coleção de features.
• Filters – contém filtros e grupos de filtros para importação de elementos gráficos.
• Project Settings – contém parâmetros de Corridors e Survey.
Civil Cells
Este ramo lista todas as células de civil que foram criadas e estão disponíveis tanto no modelo do arquivo de
desenho ativo como em uma biblioteca DGN. As Civil Cells são uma coleção de objetos de civil previamente
armazenados que são criados usando as regras que são flexíveis, e que podem ser usadas repetidamente em
muitos projetos.
As células de civil são normalmente armazenadas em um ou mais arquivos DGNLIB e acessadas de forma
similar às células do MicroStation. Quaisquer células de civil listadas podem ser colocadas via botão direito do
mouse para colocar a célula selecionada. As instruções do comando pedem que você identifique
determinados componentes externos para definição da célula selecionada.
PowerCivil – Fundamentos
20
20/12/2014
Copyright © 2014 Bentley Systems, Inc.

Capítulo 2: Visão Geral da Interface
Design Standards
Os padrões de projeto são usados para monitorar a curvatura exigida e outras verificações de alinhamento
em elementos de geometria horizontal, declividades e valores de “K” em elementos geométricos verticais.
Os padrões são armazenados em uma biblioteca DGNLIB, que fica disponível somente para leitura e é
armazenada em um local central para uso de todos os usuários, referenciada pela variável de configuração
MS_DGNLIBLIST. A DGNLIB é um arquivo vazio semelhante a um arquivo DGN qualquer, onde você pode
configurar vários recursos do MicroStation e de civil. Uma empresa ou agência pode utilizar inúmeras
bibliotecas DGNLIBs, com padrões horizontais e verticais armazenados em uma única biblioteca DGNLIB,
mas separados de outros tipos de dados.
Os padrões são criados dentro do Project Explorer. Note que a hierarquia do Project Explorer é um
espelho da lista da barra Design Standards Tool. A hierarquia é customizável conforme os padrões da sua
empresa ou agência. Como a maioria das organizações utilizam normas AASHTO, as bibliotecas padronizadas
incluídas no pacote de instalação são baseadas nas versões de 2001 e 2004. O Project Explorer é acessado a
partir do menu File> Project Explorer ou da barra Primary Tools.
Clique com o botão direito em cada entrada e selecione Properties para revisar os parâmetros.
20/12/2014
Copyright © 2014 Bentley Systems, Inc.
PowerCivil – Fundamentos
21

Capítulo 2: Visão Geral da Interface
Padrões horizontais Padrões verticais
Feature Definitions
As características definições podem ser criadas por meio de tabelas de recursos pré-existentes do arquivo
XIN ou pela geração manual das características individuais de dentro da categoria Feature Definition. Para
usar tabelas dos recursos existentes do PowerCivil, crie um link para este arquivo XIN. Neste cenário
quaisquer alterações futuras necessárias para as funções são realizadas no aplicativo nativo não nos Civil
Standards. As exceções a essa regra são descritas a seguir, pois algumas funcionalidades não estão
armazenadas nas tabelas dos recursos nativos. As definições de features podem ser usadas para definir a
simbologia e exibir a feature em todas as possibilidades de visualização, nomenclatura dos elementos,
seleção automática de templates, atributos para quantitativo de cálculo de áreas, e exportação de elementos
para o banco nativo de COGO Points.
PowerCivil – Fundamentos
22
20/12/2014
Copyright © 2014 Bentley Systems, Inc.

Capítulo 2: Visão Geral da Interface
As opções disponíveis para ligar a uma tabela de feature (o tipo disponível depende do produto Civil usado)
são: Link Survey Feature Definitions, New Category, New Feature Definition e “Paste” (se disponível a partir
da área de clipboard). Uma feature definition pode ser:
• Linear
• Point
• Surface
As regras básicas de uma feature são:
• Se uma feature definition é gerada através da ligação a uma tabela existente de
features do produto, então, a feature definition só contém um ponteiro para a
feature definition pai da tabela existente.
• Se uma Feature Definition é modificada, os objetos existentes que referenciam esta
feature são atualizados automaticamente com os novos parâmetros.
• Cópias das Feature Definitions usadas em um desenho são armazenadas no arquivo
DGN onde são usadas de modo similar aos níveis do MicroStation.
• Por default um estilo nativo é determinado para todas as opções de visualização
(planta, perfil, 3D, etc.) de uma feature, mas ele pode ser sobrescrito pela template
de um elemento.
• Os parâmetros de visualização de uma Feature referenciam um estilo nativo a partir
do arquivo XIN ou de uma template que reside dentro do arquivo atual ou uma
biblioteca DGN.
Além disso, o comportamento de uma feature quando usada é definido em uma Feature Definitions. Isto
inclui se uma feature é automaticamente anotada, nomeada, exportada para o produto nativo, produz a
criação dos elementos correspondentes em 3D e a opção de vincular a feature a uma template para criar um
corredor.
Feature Settings
• Auto Annotate – Se definida para “true” então qualquer anotação definida no arquivo XIN é
imediatamente aplicada ao elemento quando é criada ou editada.
• Name Prefix – Define um nome base para o objeto ao qual um número de incremento é
geralmente adicionado. Se a feature estiver ligada a uma tabela de features nativa existente, então,
ele usa o nome contido no arquivo XIN, no entanto, o nome padrão pode ser alterado aqui.
20/12/2014
Copyright © 2014 Bentley Systems, Inc.
PowerCivil – Fundamentos
23

Capítulo 2: Visão Geral da Interface
• Auto Export – Se definida para “true” então os elementos são automaticamente exportados para
uma base de dados de geometria (ALG).
Filters
Lista os filtros gráficos e grupos de filtros que estão definidos no modelo de desenho atual ou em uma
biblioteca DGN anexada. Um filtro é um conjunto de parâmetros de pesquisa (com base em uma simbologia
elementos, tipo, nome da célula feature, etc.) para automatizar a extração de dados 3D de um terreno. Um
grupo de filtro é um conjunto de um ou mais filtros.
Project Settings
Isto define os parâmetros usados por default na criação de um corredor ou projeto topográfico (Survey). Os
parâmetros para corredor oferecem definições variadas para melhorar a apresentação de um projeto. Por
exemplo, parâmetros para uma apresentação do projeto Conceitual, Preliminar e Final podem ser definidos,
além da criação do modelo do corredor em 3 pontos diferentes na vida de um projeto, permitindo que para
que o usuário atualize o corredor, basta selecionar a configuração de projeto aplicável.
PowerCivil – Fundamentos
24
20/12/2014
Copyright © 2014 Bentley Systems, Inc.

Capítulo 3: Modelagem do Terreno
Capítulo 3: Modelagem do Terreno A SELECTseries 3 do MicroStation oferece um tipo de elemento exclusivo para modelo digital de terreno e
suporta a criação desse elemento a partir da importação de arquivos LandXML. Além disso, oferece
controles gerais de exibição e fornece ferramentas para permitir a rotulagem das curvas e mapa de manchas
(corte e aterro). O PowerCivil estende as ferramentas disponíveis para fornecer modos de criação adicionais,
edição e análise, com a funcionalidade necessária para criar terrenos adequados aos fluxos de trabalho mais
complexos. A intenção dos exercícios desse capítulo é ajudar o projetista a compreender melhor as
ferramentas essenciais disponíveis no MicroStation SELECTseries 3, uma vez os modelos de terreno são a
base de partida para todo o projeto de infraestrutura, formando uma parte crítica do processo de elaboração
do projeto para tudo que construímos.
Nesse curso você vai completar os passos básicos que podem ser aplicados em muitos cenários diferentes.
A intenção aqui é dar uma visão geral do elemento Terrain e as ferramentas disponíveis.
Prática: Selecionando a configuração/dataset para o curso
Objetivo: Abrir o arquivo correto selecionando a configuração do usuário apropriada.
Procedimento:
1. Seu instrutor irá informar o endereço do conjunto de dados desse curso. Inicie o
PowerCivil for Brazil através de um dos ícones colocado na sua área de trabalho.
Pergunte ao instrutor qual das configurações será utilizada nesse curso.
2. Na caixa de diálogo File Open, defina a opção User para “Brazil_examples”, Project para
“DER-MG” e Interface para “default”.
3. Na pasta C:\Bentley Training\PowerCivil_Fundamentos\Capitulo 3\, abra o arquivo
chamado “Importar.dgn”.
20/12/2014
Copyright © 2014 Bentley Systems, Inc.
PowerCivil – Fundamentos
25

Capítulo 3: Modelagem do Terreno
Criando um Terrain Model
Prática: Importando um arquivo XML
Objetivo: Importar um modelo digital de terreno com formato LandXML.
O PowerCivil oferece muito mais recursos e ferramentas para trabalhar com MDTs que a maioria dos produtos da Bentley. Por exemplo, o MicroStation também oferece este recurso de importação, porém limitado ao formato LandXML somente!
Procedimento:
1. Na tarefa Terrain Model, selecione o comando Create From File.
2. Na pasta C:\Bentley Training\PowerCivil_Fundamentos\Capitulo 3\LandXML\, selecione o
arquivo chamado “survey.xml” e clique sobre o botão Abrir.
3. Nesse momento deixe as opções da categoria Feature Definition definidas para “No
Feature Definition” e “Import Terrain Only”. As aplicações dessas opções serão comentadas
mais adiante nesse curso. Na categoria Triangulation Options selecione “No Removal”.
4. Clique sobre o botão Import para exibir o modelo digital do terreno.
5. Use o comando Fit View para enquadrar o modelo na janela de vista.
PowerCivil – Fundamentos
26
20/12/2014
Copyright © 2014 Bentley Systems, Inc.

Capítulo 3: Modelagem do Terreno
6. Com a ferramenta Element Selection selecione o modelo.
7. Na barra de ferramentas Primary Tools clique sobre o ícone do comando Element
Information para se familiarizar com as propriedades dos elementos e seus controles.
8. Se desejar, adapte a caixa Element Information na interface como preferir.
Display Styles
Prática: Controlando a exibição do modelo do terreno
Objetivo: Aplicar um Element Template e modificar o estilo.
Procedimento:
1. Continue trabalhando no arquivo “Importar.dgn”.
2. No painel General da caixa Element Information, defina a opção Template para
“Terrain\Existing_Contours” para aplicar um estilo pré-definido para exibição do terreno que
é oferecido a partir de uma biblioteca DGNLIB carregada ou do próprio arquivo ativo.
20/12/2014
Copyright © 2014 Bentley Systems, Inc.
PowerCivil – Fundamentos
27

Capítulo 3: Modelagem do Terreno
3. A partir do menu principal Element selecione Element Template e abra o estilo atual
chamado “Terrain > Existing_Contours”.
4. Nas propriedades do Template, expanda as opções do painel Calculated Feature
Settings e mude o valor de Contours para os seguintes valores:
• Major interval = 10 / Minor interval = 1
As mudanças em um template são instantaneamente exibidas para qualquer coisa usando um estilo.
5. Na caixa Element Templates crie um novo template chamado “Todas propriedades”.
6. Clique com o botão direito sobre o novo template e selecione Add > Terrain Model > All.
PowerCivil – Fundamentos
28
20/12/2014
Copyright © 2014 Bentley Systems, Inc.

Capítulo 3: Modelagem do Terreno
7. Aqui temos todos controles do MicroStation para definir os padrões desejados ao desenho.
Reserve um momento para explorar os parâmetros disponíveis. Cada categoria de exibição
do terreno pode ser distinta para separar níveis diferentes de exibição e ajudar a atender os
mais variados padrões. Defina os seguintes parâmetros:
8. Selecione o terreno e no painel General da caixa Element Information mude o template
para “Terrain\Todas propriedades” para ver o resultado.
Controles de Exibição
Prática: Modificando as propriedades da exibição
Objetivo: Ajustar localmente o estilo de exibição do terreno.
Procedimento:
1. Continue trabalhando no arquivo “Importar.dgn”
2. Selecione o modelo do terreno e abra o painel
General da caixa Element Information.
3. Selecione “Contours” e navegue para investigar as
opções. Experimente novos valores.
MicroStation Element Information
20/12/2014
Copyright © 2014 Bentley Systems, Inc.
PowerCivil – Fundamentos
29

Capítulo 3: Modelagem do Terreno
Estilos de Exibição DGN
Prática: Usando os estilos de exibição do arquivo DGN
Objetivo: Ajustar localmente o estilo de exibição do terreno ativo.
Procedimento:
1. Continue trabalhando no arquivo “Importar.dgn”.
2. No painel General da caixa Element Information defina a opção Template para
“Terrain\Existing_Thematic Height”. Este template foi pré-definido para ligar o modo de
renderização “Thematic height” na vista atual. O preenchimento e a iluminação são
particularmente úteis na identificação de problemas no terreno.
3. Com a ferramenta Element Selection selecione o modelo do terreno.
4. Na categoria Calculated Features Display da caixa Element Information, desative as
curvas e ative os triângulos, conforme mostrado na figura abaixo:
5. A partir do menu principal selecione Settings > Display Styles para revisar os
parâmetros aplicados. Ao final deixe o modo definido para Wireframe.
O estilo Thematic Display Styles trabalha em qualquer objeto com superfície Mesh e não somente em modelos de terreno. No caso dos terrenos, os triângulos devem ser exibidos para poder aplicar este estilo. Por default, quatro mapas temáticos são oferecidos - Height, Slope, Aspect e Hill Shade.
Thematic Display Styles: Height
PowerCivil – Fundamentos
30
20/12/2014
Copyright © 2014 Bentley Systems, Inc.

Capítulo 3: Modelagem do Terreno
Sobrescrever a Exibição e Anotar as Curvas
Prática: Sobrescrevendo a exibição do modelo e anotando as curvas
Objetivo: Produzir uma folha de desenho com anotações do terreno.
Procedimento:
1. Continue trabalhando no arquivo “Importar.dgn”
2. Defina o template do terreno para “Existing_Triangles”.
3. Selecione o modelo MicroStation Sheet– “Folha de Desenho”. Este desenho mostra o
terreno com o mesmo estilo do terreno ativo do modelo design.
4. Selecione o terreno e abra a caixa Element Information.
5. Ative a opção Override Symbology.
Remova a seleção do terreno e depois selecione-o novamente para atualizar as informações na caixa Element Information.
Com a opção Override Symbology ativada nós podemos mudar o elemento e todas suas propriedades de exibição independente das definições do modelo original.
6. Aplique o Element Template chamado “Existing Contours”.
7. Abra o menu Utilities > Saved Views e aplique a vista salva chamada “Curvas
Depressão” usando o comando Apply Save View.
8. Na tarefa Terrain Model selecione o comando Label Terrain Contours. Este comando
do MicroStation permite uma anotação manual das curvas em área de interesse.
20/12/2014
Copyright © 2014 Bentley Systems, Inc.
PowerCivil – Fundamentos
31

Capítulo 3: Modelagem do Terreno
9. Na janela Tool Settings defina as seguintes opções:
10. Identifique o terreno e em seguida entre com dois pontos para anotar as curvas entre os
pontos.
11. Use o comando Place Circle e delimite uma pequena área sobre o terreno. A seguir use o
comando Label Terrain Spots e defina os seguintes parâmetros:
Criando um Terreno a partir de um Arquivo Existente
Prática: Criando um terreno a partir de arquivos externos
Objetivo: Familiarizar-se com as opções da caixa de diálogo Import From Files. Todos os
comandos para trabalhar com os terrenos no PowerCivil podem ser encontrados na tarefa
MicroStation Tasks > Civil Tools > Terrain Modeling.
PowerCivil – Fundamentos
32
20/12/2014
Copyright © 2014 Bentley Systems, Inc.

Capítulo 3: Modelagem do Terreno
Procedimento:
1. Abra o arquivo chamado “Importar de Arquivo 1.dgn”.
2. Na tarefa Terrain Model clique sobre o ícone do comando Create from File.
A opção Files of Type oferece uma lista completa dos formatos suportados incluindo os formatos nativos TIN, DTM e FIL. O processo é o mesmo para estes formatos.
3. Clique sobre o botão Import.
4. Selecione o arquivo “LandXML\Main Survey.xml”, e em seguida clique sobre o botão Done.
5. O arquivo XML que estamos importando contém a definição do nome apresentada no painel
do lado esquerdo. Se você deseja renomear a superfície, clique sobre o nome.
20/12/2014
Copyright © 2014 Bentley Systems, Inc.
PowerCivil – Fundamentos
33

Capítulo 3: Modelagem do Terreno
6. Defina a opção Feature Definition para “Terrain Display\Existing Triangles”.
7. Assegure-se de que a opção Import Options esteja definida para “Import Terrain Only”.
8. Defina a opção Edge Method para “No Removal”.
9. Clique sobre o botão Import e depois feche a caixa.
10. Use o comando Fit View para enquadrar a superfície na janela de vista.
11. Selecione o terreno e deixe o ponteiro sobre a seleção para ativar a Context Toolbar.
12. Na barra de ferramentas selecione Properties.
PowerCivil – Fundamentos
34
20/12/2014
Copyright © 2014 Bentley Systems, Inc.

Capítulo 3: Modelagem do Terreno
Atualizando o Modelo do Terreno
Prática: Atualizando o terreno de acordo com a origem dos dados
Objetivo: Atualizar o modelo do terreno armazenado ao ativar a origem associada.
Procedimento:
1. Abra uma janela do Windows Explorer na pasta ...\PowerCivil_Fundamentos\Capítulo
3\LandXML e execute o arquivo “update.bat”. Vamos simular a atualização do arquivo,
como se ele estivesse sido atualizado pelo ProjectWise.
2. Abra o Project Explorer e veja a aba Civil Model.
3. Expanda a categoria “Terrain Model’s” para ver a entrada do modelo do terreno.
O caminho é relativo, mas mesmo assim exibe o caminho completo da localização do arquivo ou o caminho no ProjectWise.
4. Clique com o botão direito sobre a entrada From file: e selecione “Update Terrain Model
from Source”.
A opção para “Update Terrain Source” também está disponível a partir da barra de ferramentas de contexto.
20/12/2014
Copyright © 2014 Bentley Systems, Inc.
PowerCivil – Fundamentos
35

Capítulo 3: Modelagem do Terreno
Revisando e Editando o Modelos do Terreno
Prática: Revisando o terreno importado
Objetivo: Identificar e resolver erros da topografia enviada.
Procedimento:
1. Abra o arquivo chamado “Revisando Terrenos.dgn”.
Inspeção Visual – use os vários modos de visualização para tentar identificar algum problema, tente a opção baseada nas elevações, contornos, etc. para ver se existe qualquer erro grosseiro.
2. Na tarefa Terrain Models clique sobre o ícone do comando Report Conflicting Points.
3. Siga as seguintes instruções exibidas no prompt:
Prompt Ação do Usuário
Select Terrain Model Element Identifique (clique sobre) o modelo do terreno
Apply Elevation Tolerance Selecione “No” e clique (use as teclas das setas Up/Down)
4. Na caixa Terrain Conflicting Points Report podemos notar um ponto duplicado. O ponto
ativo está indicado como – “Terrain Point”. Clique com o botão direito em um dos avisos na
tabela e selecione zoom to.
PowerCivil – Fundamentos
36
20/12/2014
Copyright © 2014 Bentley Systems, Inc.

Capítulo 3: Modelagem do Terreno
5. Use o comando Analyze Point para avaliar localmente a superfície e assim ajudar na
compreensão do terreno.
Esta ferramenta oferece informações e curvas dinâmicas conforme a movimentação do ponteiro sobre a superfície. A curva pode ser salva como uma Linestring 3D usando os atributos ativos.
6. Na caixa de diálogo, clique com o botão direito sobre o ponto ativo e selecione o comando
Delete Point. Isso irá forçar a usar o ponto com a elevação mais alta e suavizar o terreno.
Depois feche a caixa de diálogo.
7. Selecione o comando Report Crossing Features.
8. Siga as seguintes instruções exibidas no prompt.
Prompt Ação do Usuário
Select Terrain Model Element Identifique (clique sobre) o modelo do terreno
Apply Elevation Tolerance Selecione “Yes” e clique (use as teclas das setas Up/Down)
Set Elevation Tolerance Digite 0.5
Entre com um ponto para aceitar a operação.
Aqui nós somente estamos procurando por erros grosseiros e por isso definimos a tolerância para um valor acima do normal. Você pode rodar esta verificação a qualquer momento com os parâmetros apropriados para refinar o modelo.
20/12/2014
Copyright © 2014 Bentley Systems, Inc.
PowerCivil – Fundamentos
37

Capítulo 3: Modelagem do Terreno
9. Na tabela de resultados, selecione o cabeçalho da coluna Elevation Difference para
ordenar e verificar os problemas identificados.
10. Aplique a vista salva denominada “Saved View 2” - (a área no centro da superfície
representando uma ponte).
11. Na caixa de diálogo Terrain Crossing Features Report, clique sobre o botão In View.
Somente os problemas contidos na janela de vista serão exibidos pela caixa de diálogo.
12. Selecione o terreno e na caixa Element Information, selecione o painel Source Feature
Display e ligue a opção “Breaklines”. Isso ajuda a compreender o terreno um pouco mais.
PowerCivil – Fundamentos
38
20/12/2014
Copyright © 2014 Bentley Systems, Inc.

Capítulo 3: Modelagem do Terreno
13. Resolva os erros resultantes da inclusão na superfície das três breaklines paralelas que
representam a superfície da estrada em uma (diferença de nível de mais de 2m) ponte
usando a opção Delete Feature. Lembre-se de usar o comando Undo se não tiver
certeza.
14. Feche a caixa de diálogo Terrain Crossing Features Report.
15. Aplique a vista salva chamada “Saved view 3”.
16. Use as propriedades de exibição do terreno no painel Source Feature Display para
mostrar as “Breaklines”, “Spots” e “Triangles” para ajudar na continuidade do processo.
17. Na tarefa Terrain Models clique sobre o ícone do comando Edit Terrain Model.
18. Explore as opções para melhorar as curvas, inverter os lados dos triângulos ou ainda mudar
a posição de um ponto.
Update Crossing Features
20/12/2014
Copyright © 2014 Bentley Systems, Inc.
PowerCivil – Fundamentos
39

Capítulo 3: Modelagem do Terreno
Adicionando um Modelo Digital de Terreno a partir de um Arquivo
Prática: Adicionando MDTs em um terreno existente
Objetivo: Criar um terreno a partir de vários arquivos existentes.
Procedimento:
1. Abra o arquivo chamado “Importar de Arquivo 2.dgn”.
2. Clique sobre o ícone do comando Create From File.
3. Selecione os arquivos chamados “…\LandXML\Phase1.xml” e “Phase2.xml”.
Você pode usar a caixa de diálogo para processar múltiplos arquivos do mesmo tipo, tanto
para modelos de terreno individuais no arquivo DGN atual ou executando o comando em
sequência e anexando-os juntos.
4. Remova a seleção do arquivo “SURVEY PHASE2” (vamos processor os arquivos
separadamente).
5. No painel do lado esquerdo da caixa selecione o arquivo “SURVEY PHASE1” e renomeie
para “TERRENO NATURAL”.
6. Defina a opção Feature Definition para “Existing_Triangles” e Edge Method para
“Remove Slivers”.
7. Clique sobre o botão Import e depois use o comando Fit View da caixa de diálogo.
8. Ainda na caixa de diálogo, selecione a entrada do arquivo “SURVEY PHASE2”.
9. Ative a opção Append to existing Terrain Model e selecione o “Terreno Natural”.
Anexe somente se você conhece o formato. Se não tiver certeza crie terrenos separados e depois crie um terreno complexo - coberto a seguir.
PowerCivil – Fundamentos
40
20/12/2014
Copyright © 2014 Bentley Systems, Inc.

Capítulo 3: Modelagem do Terreno
10. Clique sobre o botão Import e depois feche a caixa de diálogo.
11. Os dois arquivos foram misturados em uma única superfície conforme a imagem abaixo.
Adicionando um MDT a partir de um Arquivo ASCII
Prática: Adicionando dados de um arquivo ASCII em um terreno existente
Objetivo: Adicionar um terreno em um terreno existente.
Procedimento:
1. Continue trabalhando no arquivo “Importar de Arquivo 2.dgn”.
2. Clique sobre o ícone do comando Create Terrain From ASCII File.
3. Selecione o arquivo “…\Capítulo 3\ASCII\SPOTS.txt”. Você precisa carregar um arquivo de
configuração dos parâmetros a serem lidos, ou então criar um novo.
4. Use o botão Text Import Wizard para carregar o arquivo de parâmetros existente
chamado “…\Capítulo 3\ASCII import settings file.xml”.
5. Na caixa de diálogo clique sobre o ícone do comando Edit currently selected Text
Import Settings file para revisar os parâmetros usados.
20/12/2014
Copyright © 2014 Bentley Systems, Inc.
PowerCivil – Fundamentos
41

Capítulo 3: Modelagem do Terreno
6. Edite o arquivo com os parâmetros para verificar se estão corretos.
Assegure-se de que a importação iniciará na linha 4. Simplesmente clique com o botão direito sobre a linha na qual deseja iniciar a importação e escolha “Start line to import”.
PowerCivil – Fundamentos
42
20/12/2014
Copyright © 2014 Bentley Systems, Inc.

Capítulo 3: Modelagem do Terreno
Se você possui vários modos e formatos que precisam ser mapeados, então serão necessários filtros. Porém neste caso temos apenas um único tipo de feature.
7. Clique sobre o botão Finish e salve o arquivo de parâmetros.
8. Ative a opção Append to Existing Terrain e escolha “Terreno Natural” antes de importar.
9. Clique sobre o botão Import e depois feche a caixa de diálogo.
20/12/2014
Copyright © 2014 Bentley Systems, Inc.
PowerCivil – Fundamentos
43

Capítulo 3: Modelagem do Terreno
Nesta seção, vamos aprender os passos associados à utilização de opções de importação em lote para criar
modelos de terreno a partir de informações gráficas. Os processos automatizados aplicados utilizados com os
métodos de importação em lote, fornecem padrões de aplicação para simplificar a importação dos dados.
Também vamos ver o processo de criação manual e a diferença entre os modelos resultantes.
Criando um Modelo de Terreno a partir de Filtros Gráficos (importação em lote)
Prática: Criando um terreno a partir de filtros gráficos
Objetivo: Criar um terreno a partir de um desenho CAD.
Procedimento:
1. Abra o arquivo chamado “Importar de Gráficos.dgn”.
Este arquivo é composto por três arquivos de referência externos representando várias
fases de captura dos dados que agora estão juntas para criar o terreno usando um filtro
gráfico.
2. Clique sobre o ícone do comando Create Terrain by Graphical Filters.
3. Clique sobre o botão da opção Graphical Filter Group e selecione “Bulk Import from
Graphics”. Em seguida clique sobre o botão Preview.
O filtro é armazenado em uma biblioteca DGNLIB e pode ser visualizado no Project Explorer. Uma vez que é utilizado, é copiado para o arquivo ativo e então poderá ser editado.
PowerCivil – Fundamentos
44
20/12/2014
Copyright © 2014 Bentley Systems, Inc.

Capítulo 3: Modelagem do Terreno
4. Defina os seguintes parâmetros:
5. Siga as instruções para confirmar e aceitar a importação. Os dados foram importados
conforme os filtros definidos. No entanto, nem todas as features foram incluídas.
Criando Filtros Gráficos
Prática: Criando filtros gráficos
Objetivo: Criar um filtro gráfico para capturar as features perdidas.
Procedimento:
1. Continue trabalhando no arquivo “Importar de Gráficos.dgn”.
2. Clique sobre o ícone do comando Graphical Filter Manager.
20/12/2014
Copyright © 2014 Bentley Systems, Inc.
PowerCivil – Fundamentos
45

Capítulo 3: Modelagem do Terreno
3. Expanda a estrutura para ver os filtros e grupos de filtros armazenados.
4. Aproxime-se e selecione um ponto no desenho representando um ponto de
levantamento encontrado no arquivo Ref3: “Survey Phase3 Ground model”.
5. Na caixa Graphical Filter Manager selecione Create Filter From Selection Set para criar
um novo filtro.
A caixa Edit Filter permite que você verifique todas as propriedades da seleção atual.
Estas propriedades podem ser coringas ou explícitas baseadas em múltiplas propriedades.
6. Clique sobre o ícone do comando Preview para assegurar que todos os pontos randômicos
tenham sido selecionados.
7. Clique sobre o botão Finish.
8. Edite as propriedades do novo filtro na caixa Graphical Filter Manager.
PowerCivil – Fundamentos
46
20/12/2014
Copyright © 2014 Bentley Systems, Inc.

Capítulo 3: Modelagem do Terreno
9. Selecione o grupo “Bulk Import from Graphics”.
10. Adicione o novo filtro gráfico chamado “Pontos” e clique sobre o botão Finish.
11. Na aba Civil Model da caixa de diálogo do Project Explorer clique com o botão direito
sobre “Terrain Models > Terrain Model: TN > GraphicFilterGroup: Bulk Import From
Graphics”. Em seguida selecione Update Terrain Model from Source.
Adicionando Elementos ao Modelo do Terreno
Prática: Adicionando manualmente elementos gráficos no terreno
Objetivo: Manualmente adicionar features a um terreno existente.
Procedimento:
1. Continue trabalhando no arquivo “Importar de Gráficos.dgn”.
2. Selecione todos os elementos do nível “Building”.
Use a ferramenta Element Selection para selecionar o nível “Building”.
20/12/2014
Copyright © 2014 Bentley Systems, Inc.
PowerCivil – Fundamentos
47

Capítulo 3: Modelagem do Terreno
3. Clique sobre o ícone do comando Add Features.
4. Selecione “TN” como o modelo do terreno.
5. Selecione “Void” como o tipo de feature desejada.
6. Aceite o comando para adicionar as edificações como áreas a serem evitadas.
Aproxime-se de uma das edificações para confirmar se existem triângulos cruzando ela.
Os elementos adicionados dessa forma são regidos, o que significa que o terreno é atualizado automaticamente se eles forem movidos. Esta regra também está disponível nas opções de importação em lote, mas por ser uma importação em lote, o que normalmente usaria uma regra maior, então selecione a opção 'Do not link Elements'.
A seguir, vamos ver o processo que envolve a criação de um terreno a partir de uma nuvem de pontos
simples.
Para auxiliar na importação das informações necessárias ao terreno, a importação de uma nuvem de pontos suporta a seleção por classificação e por Fence. Neste caso, vamos simplesmente trazer todo escaneamento.
Criando um Modelo de Terreno a partir de uma Nuvem de Pontos
Prática: Criando um terreno a partir de uma nuvem de pontos
Objetivo: Adicionar uma nuvem de pontos a um terreno existente.
Procedimento:
1. Abra o arquivo chamado “Nuvem de Pontos.dgn”.
2. A partir do menu File, selecione Point Clouds.
3. A partir do menu File da caixa Point Clouds, selecione Attach.
PowerCivil – Fundamentos
48
20/12/2014
Copyright © 2014 Bentley Systems, Inc.

Capítulo 3: Modelagem do Terreno
4. Na pasta “C:\Bentley Training\PowerCivil_Fundamentos\Capítulo 3”, selecione o arquivo
chamado “Interim scan.pod”. Em seguida clique sobro o botão Abrir.
5. Feche a caixa de diálogo Point Clouds, e depois avalie os diversos métodos de exibição da
nuvem oferecidos a partir do painel Point Cloud Presentation da caixa de diálogo View
Attributes <Ctrl>+<B>.
6. Clique sobre o ícone do comando Create by Point Cloud.
7. Na caixa de diálogo Create Terrain From Point Clouds defina os seguintes valores de
filtragem e teste para ver a redução.
O método de filtragem e parâmetros dependem da resolução do escaneamento, e neste
caso usamos uma superfície artificial criada para representar um escaneamento e devido a
essa superfície uniforme o fator de redução será alto.
8. Defina a Feature para “Terrain Display\Existing_Boundary”.
9. Defina a opção Edge Method para “Remove Slivers” e clique sobre o botão Import.
10. A partir da caixa de diálogo Point Clouds, desligue a exibição da nuvem de pontos. A caixa
pode ser acessada a partir do menu File > Point Clouds.
11. Ligue as curvas de nível do terreno para avaliar a superfície.
20/12/2014
Copyright © 2014 Bentley Systems, Inc.
PowerCivil – Fundamentos
49

Capítulo 3: Modelagem do Terreno
Analisando Volumes
Prática: Analisando volumes a partir de múltiplos modelos de terreno
Objetivo: Medir o volume entre dois terrenos.
Procedimento:
1. Abra o arquivo chamado “Volumes.dgn”.
2. Clique sobre o ícone do comando Analyze Volumes.
3. Siga as seguintes instruções:
Prompt Ação do usuário
Volume Method Terrain Model to Terrain Model Volume.
Locate From Terrain Model Identifique o terreno “Survey” (maior).
Locate From Terrain Model Identifique o MDT da nuvem de pontos.
Cut and Fill Factors Digite “1”.
Boundary Reset (clique direito) para “no boundary”.
Save Results “Yes”.
Data Point to Save Results Entre com um ponto no arquivo DGN para colocar o resultado.
PowerCivil – Fundamentos
50
20/12/2014
Copyright © 2014 Bentley Systems, Inc.

Capítulo 3: Modelagem do Terreno
Criando um Complex Terrain
Prática: Criando um terreno complexo
Objetivo: Ganhar uma visão geral sobre as opções de criação de terrenos complexos.
Procedimento:
1. Abra o arquivo chamado “Complex Terrain.dgn”.
2. Clique sobre o ícone do comando “Create Complex Terrain Model”.
3. Adicione os modelos e os métodos conforme a figura abaixo:
A ordem e o método são muito importantes. É necessário entender que a ordem errada e/ou o método, irá produzir resultados diferentes. Ao anexar, o software triangula os dados combinados dos dois modelos de terreno, utilizando todos os dados de ambos os modelos não ignorando nenhum. Os dois modelos podem sobrepor-se ou ser adjacentes um ao outro. Se houver dados em ambos os modelos em uma área comum, todos são utilizados para triangulação. A função MERGE utiliza o perímetro da superfície que será misturada para recortar os dados atuais e substitui-lo com os dados dessa superfície.
4. Defina a opção Feature Definition para “Terrain Display\ Existing Triangles”.
5. Defina o nome do novo terreno complexo para “TN Complexo”.
20/12/2014
Copyright © 2014 Bentley Systems, Inc.
PowerCivil – Fundamentos
51

Capítulo 3: Modelagem do Terreno
6. Clique sobre o botão Finish e verifique o terreno.
Se errar no método ou na ordem, ou precisar adicionar mais modelos, edições posteriores do terreno complexo podem ser feitas a partir das propriedades rápidas ou da caixa Element Information.
Cortando um Terreno a partir de um Corredor
Prática: Cortando um terreno a partir de um corredor
Objetivo: Compreender o processo de corte.
Procedimento:
1. Abra o arquivo chamado “TN_Cortado.dgn”. O modelo é formado pelas seguintes
referências:
Corridors.DGN
Complex.DGN
PowerCivil – Fundamentos
52
20/12/2014
Copyright © 2014 Bentley Systems, Inc.

Capítulo 3: Modelagem do Terreno
2. Clique sobre o ícone do comando Create Clipped Terrain Model.
3. Siga as seguintes instruções:
Prompt Ação do usuário
Locate Reference Terrain Model Element
Identifique o Complex Terrain.
Locate Clipping Element Identifique o corredor Primary Route (lado esquerdo inferior).
Locate Next Clipping Element Identifique o corredor Primary Route (lado direito).
Locate Next Clipping Element Identifique o corredor Access Track (lado esquerdo superior).
Horizontal and Vertical Offsets Digite “0”.
Clipping Method “Internal”
Feature Definition Existing Triangles
Name Prefix Enter Clipped Terrain
Entre com um ponto para aceitar a operação.
Ao selecionar um corredor clique sobre as linhas de manipulação.
20/12/2014
Copyright © 2014 Bentley Systems, Inc.
PowerCivil – Fundamentos
53

Avaliação:
Avaliação:
1. Como são definidos os estilos de exibição do terreno?
A.
2. Terrenos criados a partir de arquivos externos podem ser sincronizados usando o quê?
A.
3. Os terrenos são sempre estáticos sem usar parâmetros dinâmicos – Verdadeiro ou Falso?
4. A verificação de conflitos de pontos no terreno permite corrigir os erros – Verdadeiro ou Falso?
5. Múltiplos terrenos podem ser misturados através dos arquivos de referência para criar um terreno
complexo – Verdadeiro ou Falso?
PowerCivil – Fundamentos
54
20/12/2014
Copyright © 2014 Bentley Systems, Inc.

Capítulo 4: Introdução a Geometria Horizontal
Capítulo 4: Introdução a Geometria Horizontal
Visão Geral
As ferramentas de geometria são dinâmicas, interativas, baseada em regras e oferecem um nível de
associatividade sem precedentes ao preservar a intensão do projeto, pontos capturados e as entradas a
partir do Civil AccuDraw. Os resultados das ferramentas são elementos gráficos inteligentes os quais
podem ser dinamicamente editados e associados com outros elementos com atualização automática. Estes
elementos são armazenados como elementos nativos do MicroStation. Não existe nenhum arquivo de
externo de geometria. Os elementos de geometria são elementos do MicroStation com uma inteligência
aplicada para armazenar regras e associações.
Usando as Ferramentas de Geometria Neste curso, nós vamos construir um alinhamento principal em interseção como uma via secundária que
servirá como base para os demais temas abordados. Mais detalhes serão informados ao longo dos exercícios
propostos. Contudo antes de construir este novo traçado, você vai experimentar algumas ferramentas de
geometria através de alternativas para este projeto, e assim compreender como operam os parâmetros de
geometria, suas opções de concordância e as possibilidades de manipulação e edição.
Exercícios gerais para experimentar o uso das ferramentas
de geometria – Civil Geometry.
Projeto de exemplo que servirá como base para o
aprendizado nesse curso.
20/12/2014
Copyright © 2014 Bentley Systems, Inc.
PowerCivil – Fundamentos
55

Capítulo 4: Introdução a Geometria Horizontal
Iniciando
A seguir vamos verificar algumas ferramentas e parâmetros que serão usadas nesse curso. Para facilitar o
acesso, vamos alocar estas ferramentas na interface do PowerCivil.
Prática: Abrindo o arquivo e carregando as ferramentas
Objetivo: Carregar e explorar as ferramentas de controle dos padrões de desenho e projeto.
Procedimento:
1. Abra o arquivo chamado “Capítulo 4\Exercício_1.dgn”.
2. Na tarefa General Geometry selecione a barra de ferramentas Design Standards
Toolbar. Ajuste a barra de ferramentas na parte superior da janela do software.
3. Na tarefa General Geometry selecione a barra de ferramentas Features Definition
Toggle Bar. Ajuste a barra de ferramentas na parte superior da janela do software.
PowerCivil – Fundamentos
56
20/12/2014
Copyright © 2014 Bentley Systems, Inc.

Capítulo 4: Introdução a Geometria Horizontal
Ainda a partir da tarefa General Geometry clique sobre o ícone da ferramenta Civil
Message Center. Ajuste a caixa de mensagens na parte inferior da janela do software.
Depois de alocar a janela na interface, use a opção Pin para recolher a janela. Esta janela
oferece um feedback das nossas ferramentas do Design Standards e Geometria.
4. Certifique-se de que a janela do Project Explorer esteja alocada do lado esquerdo da
interface. Se não estiver aberta, a partir do menu principal, selecione File > Project
Explorer, e ajuste a janela na interface. O Project Explorer pode ser utilizado para verificar
os padrões usados pelo modelo e as definições das features associadas.
As abas apresentadas pelo seu Project Explorer podem ser diferentes das apresentadas pela figura acima. Você pode controlar as abas que serão exibidas a partir do menu Settings > Project Explorer. Neste capítulo usaremos somente a aba Civil Standards.
20/12/2014
Copyright © 2014 Bentley Systems, Inc.
PowerCivil – Fundamentos
57

Capítulo 4: Introdução a Geometria Horizontal
Features e Feature Definitions
As Feature Definitions são usadas para definir opções quando da criação das features. São itens pré-
definidos, normalmente usados por múltiplos projetos, que definem a simbologia, anotação e quantitativos. A
feature definition é determinada (normalmente) no modelo em planta, e opcionalmente em perfil e 3D.
Uma Feature é qualquer coisa que possa ser visualizada ou localizada como uma parte física do seu projeto,
representando uma entidade do mundo real. Exemplos disso incluem meio-fio e sarjeta, pavimento, linhas de
transmissão, árvores, etc. A definição de uma feature é uma das suas propriedades. A qualquer momento no
processo do projeto, a feature terá uma geometria horizontal, vertical, 3D ou uma combinação para definir a
sua localização. Geralmente, a definição de uma feature é determinada na hora da criação, mas também
pode ser determinada depois.
A maioria das ferramentas tem campos de entrada para uma Feature Definition nas suas caixas, conforme o
exemplo ilustrado abaixo.
As regras aplicadas nas Feature Definitions são:
• Se nenhuma Feature Definition for selecionada, a simbologia ativa do MicroStation é
usada e nenhuma feature é definida, mas você pode definir um nome (prefixo).
• Se uma Feature Definition é determinada, um nome (prefixo) é aplicado, e a
simbologia, atributos, e anotações definidas nas Feature Definitions são aplicadas
aos elementos.
PowerCivil – Fundamentos
58
20/12/2014
Copyright © 2014 Bentley Systems, Inc.

Capítulo 4: Introdução a Geometria Horizontal
Usando Design Standards
Os padrões de projeto - Design Standards podem ser usados para manter a curvatura requerida e outros
parâmetros horizontais e verticais ao definir o layout da geometria. Eles trabalham em dois níveis:
• Fornece valores para as ferramentas de criação dos elementos (por exemplo, raios mínimos,
comprimento das transições na geometria horizontal, declividades máximas e valores de “K” para a
geometria vertical).
• Verificar a adequação dos elementos complexos (por exemplo, verificar se há distorções em ambas
as geometrias, horizontal e vertical).
Exemplos dos padrões horizontais (esquerda) e verticais (direita)
A Barra de Ferramentas Design Standards
A barra Design Standards é acessível a partir das tarefas General Geometry ou Horizontal Geometry:
Existe um ícone para a barra de ferramentas e um ícone separado para a ferramenta Set Design Standard,
o qual está localizado da barra Design Standards.
20/12/2014
Copyright © 2014 Bentley Systems, Inc.
PowerCivil – Fundamentos
59

Capítulo 4: Introdução a Geometria Horizontal
Esta barra de ferramentas permite que você defina um padrão de projeto ativo que será usado pela maioria
das ferramentas de geometria. O ícone localizado mais à esquerda da barra de ferramentas chama-se “Set
Design Standard”, o qual é usado nos elementos de geometria previamente criados.
Procedimento Geral:
1. Selecione o padrão de desejado. Quando um padrão horizontal é selecionado, o padrão
vertical “linkado” é exibido por default. Contudo, você pode sobrescrever isso ao selecionar
um padrão vertical diferente a partir da lista.
2. Ative a ferramenta Toggle Active Design Standard (ao lado da lista dos padrões
horizontais). Quando ativada (o ícone fica na cor laranja), todas as ferramentas da Civil
Geometry usarão os valores contidos nos padrões como defaults. Quando desativada, o
padrão selecionado é ignorado.
3. Crie os elementos de geometria.
4. Selecionando os elementos e abrindo a caixa Element Information exibe o padrão
associado e os valores associados.
Exemplo de um padrão Horizontal e Vertical de projeto exibidos pela caixa Element Information
Para remover um padrão associado de uma geometria, clique com o botão direito sobre o padrão na caixa Element Information e selecione Remove Standard.
PowerCivil – Fundamentos
60
20/12/2014
Copyright © 2014 Bentley Systems, Inc.

Capítulo 4: Introdução a Geometria Horizontal
Verificação dos Padrões de Projeto
Quando um padrão de projeto é violado, uma lista de verificação é fornecida de duas formas:
• Um ícone aparece junto dos elementos gráficos que apresentam o problema. Deixe o ponteiro sobre
o ícone para ver uma dica sobre o erro.
• Através da caixa Civil Message Center.
Exemplos de mensagens exibidas na caixa Civil Message Center
As abas funcionam como filtros, você pode desligar /on MicroStation/Warnings/Errors conforme desejar. Para
encontrar um problema, clique com o botão direito em Warning ou Error e selecione Zoom To.
Com exceção das mensagens do MicroStation, glifos são exibidos na tela na área de trabalho para identificar
a localização do problema.
Glifo de Erro (esquerda) e Aviso (direita)
Deixando o ponteiro sobre os glifos, uma mensagem pop-up aparece com a mensagem do erro/aviso.
Exemplo de uma mensagem Pop-up de aviso
20/12/2014
Copyright © 2014 Bentley Systems, Inc.
PowerCivil – Fundamentos
61

Capítulo 4: Introdução a Geometria Horizontal
Criando um Eixo Baseado em Padrões de Projeto
Objetivo: Os próximos exercício são exemplos de aplicações de algumas ferramentas de
geometria, incluindo o uso dos padrões de projeto. Nós vamos usar as tangentes já existentes
para construir o eixo projetado com arcos e tangentes. O objetivo é o de melhorar o traçado
para diminuir o número de curvas no eixo principal dessa rodovia. Isso vai ajudar na concepção
de uma interseção mais adiante.
Vamos usar as linhas de cor vermelha e reconstruir o eixo.
Prática: Desligando níveis do arquivo de referência
Objetivo: Desligar os níveis do arquivo de referência para ajudar na visualização do modelo.
Procedimento:
1. Continue trabalhando no arquivo “Exercício_1.dgn”.
2. Na barra de ferramentas Primary Tools, clique sobre o ícone do comando Level Display.
PowerCivil – Fundamentos
62
20/12/2014
Copyright © 2014 Bentley Systems, Inc.

Capítulo 4: Introdução a Geometria Horizontal
3. (Opcional) Ajuste a caixa de diálogo Level Display na interface junto com a caixa Element
Information, se já não estiver.
4. Na caixa de diálogo Level Display, selecione o arquivo “Cadastro.dgn” anexado como uma
referência no arquivo ativo.
5. Na lista de níveis expandida abaixo do quadro da estrutura de arquivos, desligue os níveis
denominados “E_Estrada_Bordo” e “E_Estrada_Eixo”.
Prática: Projetar as curvas para melhoria do traçado
Objetivo: Usando a tangente do alinhamento existente, vamos projetar uma curva circular. O
comprimento não importa nesse momento porque vamos cortar mais tarde. O raio será definido
por um padrão aplicado.
Procedimento:
1. Continue trabalhando no arquivo “Exercício_1.dgn”.
2. Na barra Design Standards selecione o padrão “50 KPH (UK DMRB TD 9-93)”.
3. Ative o comando Toggle Active Design Standard. Qualquer elemento geométrico criado
a partir de agora usará o padrão selecionado.
4. Na tarefa Horizontal Geometry selecione a ferramenta Simple Arc from Element.
20/12/2014
Copyright © 2014 Bentley Systems, Inc.
PowerCivil – Fundamentos
63

Capítulo 4: Introdução a Geometria Horizontal
5. Siga as instruções exibidas nos prompts:
PROMPT Ação do usuário
Locate Element Identifique a tangente mais ao sul.
Enter Start Point Capture a extremidade do lado de cima da tangente.
Thru Point or Radius
Mova o ponteiro para o lado superior da tela (até que o arco seja mostrado para cima). Em seguida entre com um ponto para aceitar o raio de 255 (definido pelo padrão). Note que o cadeado do lado direito do campo.
Define Arc Length Conforme você move o ponteiro, o comprimento do arco muda. Entre com um ponto quando o comprimento estiver com aproximadamente 250m.
Trim / Extend Selecione a opção “Back” (usando as setas do teclado – para baixo) e entre com um ponto para completar a operação.
6. Selecione a ferramenta Arc from Element.
Note que esta não é a mesma ferramenta usada anteriormente, a qual chama-se “SIMPLE Arc from Element”!
7. Siga as instruções exibidas no prompt:
Prompt Ação do usuário
Locate Element Identifique a tangente mais ao norte.
Enter Offset Digite “0” <Enter>. Entre comum ponto para continuar.
Enter Start Point Capture a extremidade esquerda da tangente.
PowerCivil – Fundamentos
64
20/12/2014
Copyright © 2014 Bentley Systems, Inc.

Capítulo 4: Introdução a Geometria Horizontal
Thru Point or Radius
Nós vamos usar o raio definido pelo padrão do projeto, mas NÃO ACEITE ainda este ponto! Observe as setas ao lado do campo. Isso indica opções adicionais. Pressione a tecla da “seta direita” no seu teclado.
Back Transition Length Vamos usar o valor “0” para não usar transição (ver nota abaixo). Movimente o ponteiro para que a curva aponte para baixo. Entre com um ponto para continuar.
Define Arc Length
Conforme você move o ponteiro, o comprimento do arco muda. Entre com um ponto quando o comprimento atingir aproximadamente 250m.
Trim / Extend Selecione a opção “Back” (usando as setas do teclado – para baixo) e entre com um ponto para completar a operação.
Embora você tenha definido manualmente o valor de “0.00” para o comprimento da curva espiral, o seu valor foi ignorado pela ferramenta devido a função Toggle Active Design Standard estar ATIVADA, assegurando assim que os padrões sejam atendidos!
Prática: Conectando os arcos para completar o alinhamento
Objetivo: Desenhar a tangente para conectar as curvas.
Procedimento:
1. Continue trabalhando no arquivo “Exercício_1.dgn”.
1. Clique no ícone da ferramenta chamada Line Between Arcs.
20/12/2014
Copyright © 2014 Bentley Systems, Inc.
PowerCivil – Fundamentos
65

Capítulo 4: Introdução a Geometria Horizontal
2. Siga as instruções exibidas pelo prompt para desenhar a tangente. Note que nós vamos
criar o alinhamento de Oeste para Leste, definindo a direção do alinhamento.
Prompts Ação do usuário
Locate First Element Identifique o arco do lado Oeste.
Start Offset Digite “0” <Enter> e entre com um ponto para aceitar.
Locate Second Element Identifique o arco do lado Leste.
End Offset Digite “0” <Enter> e entre com um ponto para aceitar.
Back Transition Length Mantenha o ponteiro próximo da localização onde você deseja criar o alinhamento. Certifique-se de que o valor esteja definido para “35” e entre com um ponto para aceitar.
Ahead Transition Length Certifique-se de que o valor esteja definido para “35” e entre com um ponto para aceitar.
Trim / Extend Selecione a opção “Both” (usando as setas do teclado) e entre com um ponto para completar a operação.
A tangente é desenhada entre os dois arcos, completando o trabalho.
PowerCivil – Fundamentos
66
20/12/2014
Copyright © 2014 Bentley Systems, Inc.

Capítulo 4: Introdução a Geometria Horizontal
Alinhamentos Complexos com Feature Definitions e Convenções de
Nomenclatura
Agora você precisa conectar todos os elementos em um único alinhamento. Nessa hora, vamos usar uma
feature definition para aplicar a simbologia correta, e também a nomenclatura correta. Junto com a feature
definition, temos um prefixo do nome que funciona como um processo de auto numeração. Por exemplo, o
primeiro elemento deveria se chamar “CL”; o próximo “CL1”, “CL2”, e assim por diante. Mas também pode
ser utilizado para nomear que é especialmente útil para os alinhamentos. Então, por exemplo, você poderia
ter entrado com um prefixo de nome aqui de "Eixo Principal" e uma vez que não há nenhum outro elemento
com esse nome, o alinhamento seria nomeado "Eixo Principal". Em outras palavras, nenhum sufixo seria
adicionado.
Prática: Criando um alinhamento complexo a partir dos elementos
Objetivo: Criar um alinhamento a partir de vários elementos de geometria.
Procedimento:
1. Continue trabalhando no arquivo “Exercício_1.dgn”.
2. Clique sobre o ícone da ferramenta Complex By Elements para criar o alinhamento.
3. Defina a opção Method para “Automatic” e Maximum Gap para “0.03”.
4. Na lista Feature Definition selecione “Geom_Centerline” e no campo Name digite “Via
Principal”, conforme mostrado na figura abaixo:
5. Quando questionado por “Locate the First Element”, identifique a tangente mais a Oeste,
atento a direção das setas. Se a seta apontar na direção errada, simplesmente mova o
ponteiro para a direção correta.
20/12/2014
Copyright © 2014 Bentley Systems, Inc.
PowerCivil – Fundamentos
67

Capítulo 4: Introdução a Geometria Horizontal
6. Entre com um ponto para aceitar o primeiro elemento, e todos os demais serão destacados
automaticamente. O alinhamento será todo conectado e a simbologia muda para combinar
com a definição da feature.
A Feature Definition “Geom_Centerline” possui o parâmetro Auto Annotate definida para “True” o que permite que as estacas sejam anotadas dinamicamente durante a concepção do projeto.
Prática: Adicionando o estaqueamento a via principal
Objetivo: Definir a estaca inicial de 10+00 ao alinhamento.
Procedimento:
1. Continue trabalhando no arquivo “Exercício_1.dgn”.
2. Clique sobre o ícone do comando Start Station.
3. Siga as instruções exibidas pelo prompt junto ao ponteiro.
PowerCivil – Fundamentos
68
20/12/2014
Copyright © 2014 Bentley Systems, Inc.

Capítulo 4: Introdução a Geometria Horizontal
Prompt Ação do usuário
Locate Element Identifique o alinhamento principal.
Start Station Position / Start Distance Digite “0” <Enter>. Entre com um ponto para continuar.
Enter Starting Station / Start Station
Digite 60+04 <Enter>. Entre com um ponto para completar a operação.
4. Com a ferramenta Element Selection, selecione o alinhamento. Os manipuladores e o
estaqueamento são exibidos.
Prática: Visualizando os dados da via principal
Objetivo: Criar um relatório da geometria horizontal.
Procedimento:
1. Continue trabalhando no arquivo “Exercício_1.dgn”.
2. Clique sobre o ícone da ferramenta Horizontal Geometry Report.
3. Siga as instruções exibidas pelo prompt:
Prompt Ação do usuário
Locate Element Identifique o alinhamento principal e <RESET> para completar.
Start Station Busque e bloqueie a estaca inicial. Para fazer isso pressione a tecla <Alt>. Entre com um ponto para aceitar.
End Station Busque e bloqueie a estaca final. Para fazer isso pressione a tecla <Alt>. Entre com um ponto para aceitar.
Interval Digite “10”. Entre comum ponto para aceitar.
Select Profiles “None”. Entre com um ponto para aceitar.
4. Verifique o relatório gerado bem como os demais oferecidos pelo PowerCivil.
Se você instalou o Country Kit DER-MG ou DER-SP, a partir do menu Tools > Style Sheet Root da caixa de diálogo Bentley Civil Report Browser selecione a pasta “br” e clique OK para acessar alguns relatórios em português na pasta Civil Geometry!
20/12/2014
Copyright © 2014 Bentley Systems, Inc.
PowerCivil – Fundamentos
69

Capítulo 4: Introdução a Geometria Horizontal
PowerCivil – Fundamentos
70
20/12/2014
Copyright © 2014 Bentley Systems, Inc.

Capítulo 4: Introdução a Geometria Horizontal
Definindo as Features em Elementos Existentes
O seu alinhamento não assumiu a simbologia esperada depois de criar o alinhamento complexo? Talvez você
tenha esquecido de definir (ou definiu incorretamente) a Feature Definition. Sem problemas, existe uma
ferramenta para definir a Feature Definition depois do elemento ter sido criado.
Procedimento:
1. Selecione a ferramenta Set Feature Definition.
2. Escolha a Feature Definition na lista (Opção “Linear” somente). Determine um nome, se
desejado. Do contrário, um nome default será aplicado.
3. Selecione os elementos para aplicar a Feature Definition. Múltiplos elementos podem ser
selecionados sem selecionar novamente a ferramenta.
Setting Design Standards Features After-The-Fact
O seu alinhamento não possui um padrão de projeto aplicado? Ou você gostaria gostaria de verificar o
alinhamento? Sem problemas, existe uma ferramenta para definir um padrão de projeto depois dos
elementos terem sido criados.
Procedimento:
1. Na barra de ferramentas Design Standards, selecione o padrão desejado a partir da lista.
2. Clique sobre o ícone da ferramenta Set Element Design Standard.
3. Identifique o elemento para aplicar o padrão selecionado. Múltiplos elementos podem ser
selecionados sem precisa selecionar novamente a ferramenta.
20/12/2014
Copyright © 2014 Bentley Systems, Inc.
PowerCivil – Fundamentos
71

Capítulo 4: Introdução a Geometria Horizontal
Criando Elementos que Não são Alinhamentos
As ferramentas de geometria horizontal também são usadas para criar outras coisas que não sejam os eixos
dos alinhamentos. A seguir, vamos usar estas ferramentas em conjunto com as Feature Definitions para
construir bordos e acostamentos da via principal. Vamos precisar disso implantado antes de criar os
alinhamentos das alças e ramos.
Prática: Construindo os bordos e acostamentos
Objetivo: Construir os bordos e acostamentos para ambos os lados do alinhamento principal.
Também usar o comando Feature Toggle para determinar a feature.
Procedimento:
1. Abra o arquivo chamado “Capítulo 4\Exercício_2.dgn”.
1. Se necessário, desative o padrão de projeto clicando sobre o ícone do comando Toggle
Active Design Standard para que não fique mais na cor laranja (ou baixo relevo).
2. Defina a Feature Definition para “Linear > Roadway > Road_Shoulder” e ATIVE o
comando Override Feature Definition clicando sobre o seu ícone do lado esquerdo da
lista.
3. Na tarefa Horizontal Geometry clique no ícone do comando Single Offset Entire
Element. Observe que na caixa Tool Settings a opção Feature Definition já está definida
para “Use Active Feature”.
4. Siga as instruções exibidas no prompt ao lado do ponteiro:
Prompt Ação do usuário
Locate Element Identifique o eixo da via principal.
Offset
Digite “3,5” <Enter>. Note o símbolo do cadeado ao lado do valor do
offset. Mova o ponteiro para o lado direito do eixo e entre com um
ponto para aceitar a construção e criar o elemento.
Mirror Use as setas do teclado para alternar de “No” para “Yes” e aceite.
PowerCivil – Fundamentos
72
20/12/2014
Copyright © 2014 Bentley Systems, Inc.

Capítulo 4: Introdução a Geometria Horizontal
5. A seguir vamos repetir os passos para desenhar os bordos. Na lista Feature Toggle
Toolbar selecione “Linear > Roadway > Road_EdgeOfPavement” e assegure-se de que o
ícone Override Feature Definition esteja ATIVADO (laranja).
6. Selecione novamente o comando Single Offset Entire Element, se já não estiver ativado.
7. Siga as instruções exibidas no prompt ao lado do ponteiro:
Prompt Ação do usuário
Locate Element Identifique o eixo principal.
Digite “17,4” <Enter>. Note o símbolo do cadeado ao lado do valor
do offset. Mova o ponteiro para o lado direito do eixo e entre com
um ponto para aceitar a construção e criar o elemento.
Mirror Use as setas do teclado para alternar de “No” para “Yes” e aceite.
Prática: Desenhando parte das alças sul
Objetivo: Desenhar outro elemento paralelo para usar nas alças sul, desta vez somente na área
de interseção.
Procedimento:
1. Continue trabalhando no arquivo “Exercício_2.dgn”.
2. Defina a Feature Toggle Toolbar para “Linear > Geometry > Geom_Ramp” e assegure-
se de que o ícone Override Feature Definition esteja ATIVADO (laranja).
3. Clique sobre o ícone do comando Single Offset Partial.
4. Siga as instruções exibidas no prompt ao lado do ponteiro:
Prompt Ação do usuário
Locate Element Identifique o eixo principal.
Offset Digite “22,3”. Note o símbolo do cadeado ao lado do valor do offset. Observe as setas ao lado do campo. Isso indica opções adicionais. Pressione a tecla da seta direita do teclado.
20/12/2014
Copyright © 2014 Bentley Systems, Inc.
PowerCivil – Fundamentos
73

Capítulo 4: Introdução a Geometria Horizontal
Start Distance Digite “94+00” <Enter>. Mova o ponteiro para o lado sul do eixo e entre com um ponto.
End Distance Digite “111+00” <Enter>. Entre com um ponto para completar a construção.
Mirror “No”.
Edição e Manipulação de Elementos
Uma das vantagens de colocar os elementos de civil é a habilidade de editá-los dinamicamente. Ao
selecionar o elemento, manipuladores de edição são exibidos. Campos de edição são suportados para muitas
propriedades, com manipuladores gráficos para movimentos dinâmicos. Os campos de edição e os
manipuladores são baseados no tipo do elemento selecionado e na ferramenta usada para colocá-lo.
Prática: Editando as larguras dos pavimentos
Objetivo: Nesse exercício você irá corrigir um erro no cálculo do bordo do pavimento. Nossa
seção de 3 faixas em cada direção (3,6m por faixa) mais um canteiro de (3,5m) de cada lado do
eixo. Então o bordo externo deveria apresentar 14,3m de afastamento e não 17,4m.
PowerCivil – Fundamentos
74
20/12/2014
Copyright © 2014 Bentley Systems, Inc.

Capítulo 4: Introdução a Geometria Horizontal
Procedimento:
1. Continue trabalhando no arquivo “Exercício_2.dgn”.
2. Selecione um dos bordos externos. Observe os manipuladores no ponto médio.
3. Vamos movimentar isso dinamicamente para mudar a largura, mas uma entrada mais
precisa será necessária.
4. Aproxime-se da via de tal forma que possa visualizar com mais conforto os valores e as
setas indicativas. Clique sobre o texto para mudar o valor do offset para “14,3”.
5. Repita a operação do lado esquerdo da via digitando “-14,3”. Não esqueça do sinal de
“menos”, pois do contrário isso será posicionado do lado direito, sobre a linha já existente.
Se você errar pode pressionar <Ctrl>+<Z> para desfazer a operação.
20/12/2014
Copyright © 2014 Bentley Systems, Inc.
PowerCivil – Fundamentos
75

Capítulo 4: Introdução a Geometria Horizontal
Desenvolvendo Alças e Ramos
Vamos construir os ramos internos ou alças você pode usar a ferramenta Arc Between Elements. Esta
ferramenta também pode criar a transição espiral, e curvas de “2-centros” e “3-centros”. Por usar a fermenta
Design Standards, podemos desenhar os elementos para a velocidade desejada. Nós usaremos o eixo da
via principal, o alinhamento de interseção e os offsets para definir os pontos iniciais e finais. Dessa forma, se
você precisar ajustar os alinhamentos, os ramos e alças serão atualizados automaticamente.
A Ferramenta Element Selection para as Ferramentas Complexas
Agora que estamos começando a construir elementos mais complexos, é preciso entender a relação entre os
vários campos de entrada. Precisamos de dois alinhamentos para ajustar o ramo. Embora possamos
selecionar os elementos em qualquer ordem, cada seleção tem associadas opções de transição e tapers. Por
exemplo, se selecionar o nosso alinhamento principal primeiro, o Taper de Entrada (Back Taper) e a
transição serão baseados nesse alinhamento. O segundo elemento selecionado refere-se à Transição e Taper
de Saída (Ahead Taper/Transition). Os ramos possuem algumas restrições mais profundas que irão reduzir a
velocidade de projeto das alças.
Prática: Construindo a alça norte do alinhamento
Objetivo: Construir o eixo de uma alça.
Procedimento:
1. Abra o arquivo chamado “Exercício_3.dgn”.
2. Selecione o padrão “50 KPH” na barra Design Standards Toolbar. Assegure-se de que o
ícone Toggle Active Design Standard esteja ATIVADO (indicado pela cor laranja).
3. Defina Feature Toggle Toolbar para “Linear > Geometry > Geom_Ramp” e assegure-se
de que o ícone Override Feature Definition ainda esteja ATIVADO.
4. Clique sobre o ícone do comando Arc Between Elements. (Você pode ter que selecionar
a pequena seta preta para expandir a lista de ferramentas.)
PowerCivil – Fundamentos
76
20/12/2014
Copyright © 2014 Bentley Systems, Inc.

Capítulo 4: Introdução a Geometria Horizontal
5. Siga as instruções exibidas pelo prompt junto ao ponteiro:
Prompt Ação do usuário
Locate First Element Identifique a via secundária que faz interseção com a principal.
Enter Back Offset Digite “3,6”. Mova o ponteiro para o lado de cima do eixo e entre com um ponto para aceitar.
Locate Second Element
Identifique o eixo da via principal.
Enter Ahead Offset Digite “14,3”. Entre com um ponto para aceitar.
Select Construction Sector / Radius
Uma alça é exibida na tela, porém se você desejar um ramo em looping, basta pressionar a tecla <Alt> no teclado para alternar entre uma alça e um ramo. Se você está com uma boa distância de visualização, você verá um ramo ou uma alça enorme, com base nos nossos padrões. Uma vez que nós não podemos usar estas dimensões, mude o padrão para “Two Steps Below Desired Minimum” no padrão “50 KPH” (clique sobre o sinal [+] no padrão “50 KPH” para exibir esta opção). Note que a alça é substancialmente menor e o valor do raio na caixa agora é de “90”. Assegure-se de deixar o ponteiro do lado norte da interseção antes de entrar com um ponto para aceitar a construção.
Back and Ahead Taper
Na caixa de diálogo selecionar o método Length Offset com os seguintes valores: Length = “50,000” e Offset = “3,6”.
Alça norte concluída.
20/12/2014
Copyright © 2014 Bentley Systems, Inc.
PowerCivil – Fundamentos
77

Capítulo 4: Introdução a Geometria Horizontal
Desenvolvendo as demais alças
Existem uma variedade de maneiras e ferramentas para criar as alças, tudo depende da quantidade e tipo de
informação que você possui. Tenha em mente que neste curso estamos apenas demostrando o uso das
ferramentas.
Prática: Construindo a alça oeste do alinhamento
Objetivo: Construir o eixo de uma alça.
Procedimento:
1. Continue trabalhando no arquivo “Exercício_3.dgn”.
2. Verifique se o padrão “50 KPH - Two Steps Below Desired Minimum” está ainda ativado na
barra Design Standards Toolbar. Certifique-se de que na Feature Toggle Toolbar a
Feature Definition “Linear > Geometry > Geom_Ramp” ainda esteja ATIVADA.
3. Clique sobre o ícone do comando Arc Between Elements. (Você pode ter que selecionar
a pequena seta preta para expandir a lista de ferramentas.)
4. Siga as instruções exibidas pelo prompt junto ao ponteiro:
Prompt Ação do usuário
Locate First Element Identifique a via secundária que faz interseção com a principal.
Enter Back Offset Digite “3,6”. Mova o ponteiro para o lado esquerdo do eixo e entre com um ponto para aceitar.
Locate Second Element Identifique o eixo da via principal.
Enter Ahead Offset Digite “14,3”. Entre com um ponto para aceitar.
Select Construction Sector / Radius
Assegure-se de deixar o ponteiro do lado oeste da interseção antes de entrar com um ponto para aceitar a construção.
Back and Ahead Taper
Na caixa de diálogo selecionar o método Length Offset com os seguintes valores: Length = “50,000” e Offset = “3,6”.
PowerCivil – Fundamentos
78
20/12/2014
Copyright © 2014 Bentley Systems, Inc.

Capítulo 4: Introdução a Geometria Horizontal
Prática: Construindo a alça sul do alinhamento
Objetivo: Construir o eixo de uma alça.
Procedimento:
1. Continue trabalhando no arquivo “Exercício_3.dgn”.
2. Verifique se o padrão “50 KPH - Two Steps Below Desired Minimum” está ainda ativado na
barra Design Standards Toolbar. Certifique-se de que na Feature Toggle Toolbar a
Feature Definition “Linear > Geometry > Geom_Ramp” ainda esteja ATIVADA.
3. Use novamente o comando Arc Between Elements.
4. Siga as instruções exibidas pelo prompt junto ao ponteiro:
Prompt Ação do usuário
Locate First Element
Identifique a via secundária que faz interseção com a principal.
Enter Back Offset Digite “3,6”. Mova o ponteiro para o lado de baixo do eixo e entre com um ponto para aceitar.
Locate Second Element Identifique o alinhamento lateral da via principal.
Enter Ahead Offset Digite “0,00”. Entre com um ponto para aceitar.
Back and Ahead Taper
Na caixa de diálogo defina a opção Type de Ahead Taper e Ahead Transition para “None”. Movimente o ponteiro para o lado de baixo do alinhamento para aceitar.
Trim/Extend “Ahead”.
20/12/2014
Copyright © 2014 Bentley Systems, Inc.
PowerCivil – Fundamentos
79

Capítulo 4: Introdução a Geometria Horizontal
Reprojetando a Área Sul
Uma das primícias do projeto é usar uma via simples na área sul aproveitando o eixo existente próximo da
primeira interseção. Para conectar os dois eixos será necessário criar uma curva reversa, porém precisamos
garantir que a solução fique inserida em uma área com extensão longitudinal limitada de 600 m.
Prática: Construindo o traçado sul
Objetivo: Criar o segundo segmento da alternativa inserido uma curva reversa em uma área
limitada longitudinalmente.
Procedimento:
1. Abra o arquivo chamado “Exercício_4.dgn”.
2. DESATIVE o padrão de projeto na barra Design Standard Toolbar.
3. Clique sobre o ícone da ferramenta Reverse Transition.
PowerCivil – Fundamentos
80
20/12/2014
Copyright © 2014 Bentley Systems, Inc.

Capítulo 4: Introdução a Geometria Horizontal
4. Na barra Feature Definition Toggle Bar selecione a feature chamada
“Geom_Centerline”. Certifique de ATIVAR o comando Use Active Feature Definition.
5. Siga as instruções do prompt. Depois de concluído, saia do PowerCivil.
Prompt Ação do usuário
Locate First Element Identifique o eixo da estrada existente mais ao norte.
Enter Start Offset “0”. Entre com um ponto para aceitar.
Locate Second Element Identifique o alinhamento localizado mais ao sul.
Offset “0”. Entre com um ponto para aceitar.
Define Length Use a seta da direita do teclado para mudar de opção no prompt. Defina as opções Back e Ahead Radius para “180”. Defina a opção Length around para “600”. Entre com um ponto para aceitar. Em seguida mova o ponteiro até que você tenha um conjunto de curvas reversas razoável. Deixe o ponteiro abaixo do novo alinhamento e entre com um ponto para continuar.
Enter Start Point Deslize a curva sobre o alinhamento da estrada existente e entre com um ponto mais abaixo ao alinhamento para aceitar.
Trim / Extend “Ahead”.
6. Use o comando Complex By Elements para reconstruir o alinhamento.
Alternativa concluída.
20/12/2014
Copyright © 2014 Bentley Systems, Inc.
PowerCivil – Fundamentos
81

Capítulo 4: Introdução a Geometria Horizontal
A Estrutura Geral de Arquivos – Modelos Federados
A colaboração nas obras de infraestrutura compreende fluxos de trabalho complexos em que diferentes
agentes precisam ser incorporados em um conjunto comum de informações por um longo período de tempo.
Durante o processo de projeto, quando a tecnologia BIM é utilizada, a colaboração acontece através da troca
ou do compartilhamento dos modelos BIM ou de seus subconjuntos.
Como espinha dorsal de todo o ciclo de vida de uma rodovia, as informações devem estar disponíveis sempre
que forem necessárias. Portanto, os mecanismos de troca e compartilhamento são essenciais para o
desenvolvimento de metodologias de gestão que possibilitem acompanhar a evolução do projeto e o
atendimento dos requisitos do cliente.
Baseado nesse conceito de modelos federados, o
PowerCivil oferece total capacidade para que diferentes
disciplinas e tarefas possam ser armazenadas e
gerenciadas a partir de diferentes arquivos, e
contextualizadas ou compatibilizadas em um único
modelo de construção. O núcleo gráfico do MicroStation
e seu formato de arquivo DGN é a plataforma ideal para
compartilhar tais informações, pois é capaz de atuar e
compreender as mais diversas disciplinas de engenharia
das mais variadas origens.
PowerCivil – Fundamentos
82
20/12/2014
Copyright © 2014 Bentley Systems, Inc.

Capítulo 4: Introdução a Geometria Horizontal
Isto significa que para construir o nosso projeto, o PowerCivil permitirá que as informações de topografia
sejam armazenadas em um arquivo diferente do projeto da geometria ou do corredor, e que os dados GIS
possam residir em sua base original, assim como as obras de artes especiais. Embora cada disciplina ou
aspecto do projeto possa residir em diferentes arquivos, todos podem ser relacionados entre si ao anexar um
ao outro como uma referência.
No projeto de exemplo usado nesse treinamento usaremos a seguinte estrutura:
Embora o corredor não esteja ligado diretamente ao terreno natural, ao anexar a geometria você pode
controlar se as referências da geometria podem ou não ser exibidas para o corredor. Isso não significa que
você não possa anexar diretamente a informação que você deseja. Isso pode ser feito a qualquer momento,
como o caso do cadastro, por exemplo.
20/12/2014
Copyright © 2014 Bentley Systems, Inc.
PowerCivil – Fundamentos
83

Capítulo 4: Introdução a Geometria Horizontal
Implantação – Novo Traçado por PIs
Um dos métodos mais utilizados para definir um novo traçado é através da inserção de PIs. Mesmo que você
não possua as coordenadas dos PIs horizontais ainda sim é uma vantagem devido a facilidade de
manipulação e edição dos parâmetros, mas principalmente devido a colocação automática das curvas
circulares e de transição. Os exercícios a seguir servirão como base para a aplicação dos demais temas
abordados nesse curso.
Descrição do Projeto
Neste curso, nós vamos construir um alinhamento
principal em interseção como uma via secundária. A ideia
é oferecer um novo traçado mais confortável e seguro
para o traçado existente em uma determinada área, além
de reconstruir o acesso a uma via secundária também
existente. Mais detalhes serão informados ao longo dos
exercícios propostos. A tabela ao lado exibe algumas das
dimensões básicas do projeto proposto:
Descrição Valor
Largura da faixa 3,60 m
Largura Acostamento 2,50 m
Número de faixas 2 e 4
Declividade 3%
Largura do canteiro central 5,40 m
Faixa central para New Jersey 0,60 m
Faixa de Segurança 1,20 m
Comprimento da transição 100 m
Comprimento da estaca 20m
PowerCivil – Fundamentos
84
20/12/2014
Copyright © 2014 Bentley Systems, Inc.

Capítulo 4: Introdução a Geometria Horizontal
Importando Dados
Para iniciar qualquer projeto, você irá precisar de algum tipo de dado existente. Isso pode ser arquivos CAD
de um projeto preliminar, informação de levantamento, ou desenhos de plantas de um registro legal. Você
pode então misturar e combinar diferentes tipos de dados no seu projeto. Se você não possui nenhum dado,
você pode iniciar com um arquivo em branco. No projeto de exemplo, inicialmente vamos importar dois
alinhamentos horizontais de vias secundárias que residem em um arquivo nativo do InRoads (*.alg). Depois
vamos usar um arquivo DGN de cadastro para importar o eixo da rodovia existente e transformá-lo em um
alinhamento que vai nos auxiliar na criação do novo traçado.
Prática: Importando o eixo existente
Objetivo: Importar o eixo do alinhamento existente para exibir em um arquivo DGN.
Procedimento:
1. Abra o arquivo chamado “Traçado_Existente.dgn”.
2. Na tarefa General Geometry clique sobre o ícone do comando Import Geometry.
3. Na pasta “C:\Bentley Training\PowerCivil_Fundamentos\_Existentes\” selecione o arquivo
chamado “MJ-204.alg” e clique Abrir.
4. Faça expandir a hierarquia e marque as opções conforme a figura abaixo:
5. Assegure-se de que a opção Create Civil Rules na parte debaixo da caixa esteja ativada.
20/12/2014
Copyright © 2014 Bentley Systems, Inc.
PowerCivil – Fundamentos
85

Capítulo 4: Introdução a Geometria Horizontal
6. Clique sobre o botão Import e em seguida use o comando Fit View para enquadrar o
traçado na janela de vista.
7. Apenas para uma referência gráfica, a partir do menu File, selecione References.
8. Na caixa de diálogo References, clique sobre o ícone do comando Attach Reference.
Anexe o arquivo DGN “C:\Bentley Training\PowerCivil_Fundamentos\_Existentes\Terreno
Natural.dgn” utilizando o método Coincident World. Clique sobre o botão Abrir.
9. Feche a caixa References.
10. Use o comando de vista Fit View para enquadrar o desenho. Em seguida com a
ferramenta Element Selection selecione o modelo do terreno.
11. Na caixa Element Info modifique a exibição do terreno para exibir somente o perímetro.
12. Com a ferramenta Element Selection selecione um dos traçados importados. Note com as
regras foram inseridas automaticamente para cada elemento da geometria.
13. Clique no vazio para remover a seleção.
PowerCivil – Fundamentos
86
20/12/2014
Copyright © 2014 Bentley Systems, Inc.

Capítulo 4: Introdução a Geometria Horizontal
Usando Dados Cadastrais
Nós vamos usar alguns dados cadastrais para importar o eixo da rodovia existente e contextualizar o projeto
e assim nos ajudar a tomar algumas decisões. Os dados cadastrais podem ter diversas origens, como
arquivos SHP, DWG, DXF, DGN, Etc. Frequentemente são usados arquivos GIS, como os arquivos “Shapes”
(*.SHP) criados a partir do software Esri ArcGIS®, os quais podem ser referenciados diretamente pelo
PowerCivil. O uso dos recursos GIS do PowerCivil é coberto por um workshop. Informe-se com o instrutor.
Nesse projeto usaremos um arquivo CAD DGN como referência com dados de levantamento para obter os
limites dos lotes e o eixo da rodovia existente.
Prática: Importar o eixo existente de um arquivo de cadastro
Objetivo: Importar o eixo do alinhamento existente a partir de um arquivo CAD.
Procedimento:
1. Continue trabalhando no arquivo “Capítulo 4\Traçado_Existente.dgn”.
2. A partir do menu File, selecione References.
3. Na caixa de diálogo References, clique sobre o ícone do comando Attach Reference.
Anexe o arquivo DGN “...\PowerCivil_Fundamentos\_Existentes\Cadastro.dgn” utilizando o
método Coincident World. Clique sobre o botão Abrir.
4. Mantenha a caixa References aberta.
5. Use o comando Window Area para aproximar-se de um trecho da rodovia existente.
20/12/2014
Copyright © 2014 Bentley Systems, Inc.
PowerCivil – Fundamentos
87

Capítulo 4: Introdução a Geometria Horizontal
6. O eixo da rodovia existente está desenhado nesse arquivo. O eixo é formado por múltiplas
linhas conectadas contendo dezenas de vértices. Na tarefa Horizontal Geometry clique
sobre o ícone do comando Define Horizontal by Best Fit.
7. Defina os parâmetros conforme a figura abaixo e siga as instruções do prompt:
8. O alinhamento é criado. Porém a linha do arquivo de referência fica sobreposta ao
alinhamento, pois é atualizada por último. Você pode inverter a ordem de atualização dos
elementos do arquivo ativo em relação aos arquivos de referência. A partir do menu
Settings da caixa References, selecione Update Sequence.
9. Na lista da caixa Update Sequences selecione o “Active Design File”. Em seguida clique
sobre o ícone do comando Move to End of Sequence.
10. Clique sobre o botão OK e depois feche a caixa References.
Sobre este alinhamento não vamos inserir as Rules aos elementos de geometria uma vez que este alinhamento não sofrerá nenhuma alteração em seus parâmetros. Este alinhamento servirá como uma referência ao projeto do novo traçado.
PowerCivil – Fundamentos
88
20/12/2014
Copyright © 2014 Bentley Systems, Inc.

Capítulo 4: Introdução a Geometria Horizontal
O Novo Traçado
A importação das geometrias existentes, assim como os demais dados (terreno natural e cadastro), são
críticos para a implantação do novo traçado. Como tais informações referem-se a dados existentes,
queremos preserva-los de qualquer edição por acidente. Neste caso, é importante que o projeto de
geometria do novo traçado seja criado em um outro arquivo DGN, separado das geometrias existentes.
O primeiro passo então é criar um novo arquivo DGN e anexar o “Terreno Natural” e a Geometria Existente”
como referências.
Prática: Preparação do projeto
Objetivo: Criar um novo arquivo CAD e anexar as referências de topográficas.
Procedimento:
1. Inicie o PowerCivil for Brazil através de um dos ícones colocado na sua área de trabalho.
2. Na caixa de diálogo File Open, defina a opção User para “Brazil_examples”, Project para
“DER-MG” e Interface para “default”.
3. Clique sobre o ícone do comando New File.
4. Na caixa de diálogo New, certifique-se de que o arquivo semente (seed file) chamado
“Seed2D-InRoads-DER-MG.dgn” esteja selecionado.
5. No campo Nome do Arquivo digite “Geometria”. A extensão será adicionada
automaticamente. Em seguida clique sobre o botão Salvar.
20/12/2014
Copyright © 2014 Bentley Systems, Inc.
PowerCivil – Fundamentos
89

Capítulo 4: Introdução a Geometria Horizontal
6. Na caixa de diálogo File Open, selecione o arquivo chamado “Geometria.dgn” e em
seguida clique sobre o botão Abrir.
7. A partir do menu File, selecione References.
8. Na caixa de diálogo References, clique sobre o ícone do comando Attach Reference.
Anexe o arquivo DGN “...\PowerCivil_Fundamentos\_Existentes\Terreno Natural.dgn”
utilizando o método Coincident World. Clique sobre o botão Abrir.
9. Mantenha a caixa References aberta. A seguir use o comando Fit View para enquadrar a
referência na janela de vista.
10. Novamente usando a caixa References, anexe o arquivo DGN
“...\PowerCivil_Fundamentos\Capítulo 4\Traçado_Existente.dgn” utilizando o método
Coincident World.
11. Na caixa References selecione o arquivo “Traçado_Existente.dgn” e mude a opção Nested
Attachments para “No Nesting”.
PowerCivil – Fundamentos
90
20/12/2014
Copyright © 2014 Bentley Systems, Inc.

Capítulo 4: Introdução a Geometria Horizontal
Isso fará com que o arquivo “Cadastro.dgn” não seja exibido, uma vez que ele se encontra
referenciado pelo arquivo das geometrias existentes.
12. Feche a caixa de diálogo References.
O arquivo do terreno natural mostra o MDT conforme apresentado no modelo “Default”. Sendo assim, ele
deveria apresentar as curvas de nível publicadas nos exercícios anteriores.
Caso isso não tenha acontecido, não tem problema. Você pode selecionar o MDT e a partir da caixa de propriedades ou Element Information mudar o valor da opção Override Symbology para “Yes”, e então modificar a apresentação do terreno conforme o exercício da página 29.
20/12/2014
Copyright © 2014 Bentley Systems, Inc.
PowerCivil – Fundamentos
91

Capítulo 4: Introdução a Geometria Horizontal
Models
Quando você desenha ou colocar elementos em um arquivo DGN, você está criando um modelo. Um modelo
é um recipiente para os elementos. Ele pode ser 2D ou 3D, e é armazenado como um pequeno objeto dentro
do arquivo DGN. Pode ser interessante pensar em um arquivo DGN como um maço de baralho, onde cada
carta é um modelo.
Quando você cria um novo arquivo DGN de um dos arquivos de sementes, este fornece a configuração de
um recipiente vazio com um modelo padrão pronto para você criar o seu desenho. Se você usar um arquivo
de sementes 2D, então a configuração padrão é em 2D, enquanto um padrão de arquivo 3D semente para
uma configuração 3D. Em ambos os casos, você pode criar dois modelos 2D e 3D no arquivo DGN aberto.
Cada modelo tem seu próprio conjunto de oito janelas de vista. O modelo, cujas janelas de vista são
apresentadas ou disponíveis para exibição em um determinado momento é chamado de modelo ativo.
Você pode criar três tipos de modelo:
• Design model — consiste em armazenar a geometria de criação e pode ser 2D ou 3D. Um modelo do
tipo design também pode ser usado como uma referência ou colocado como uma célula. Por default,
as janelas de exibição de um modelo do tipo design apresentam o fundo preto.
PowerCivil – Fundamentos
92
20/12/2014
Copyright © 2014 Bentley Systems, Inc.

Capítulo 4: Introdução a Geometria Horizontal
• Sheet model — um tipo de modelo, que serve como uma folha de desenho. Ele geralmente consiste
de referências do modelo do tipo Design que são cotadas e posicionadas para criar um desenho para
impressão. Por default, as janelas de exibição de um modelo de folha apresentam o fundo branco.
• Drawing Model — um subconjunto de um modelo 2D ou 3D do tipo design, usado para aplicar
anotações, cotas, textos explicativos e outros complementos para um projeto. Por default, as janelas
de exibição de um modelo Drawing apresentam fundo cinza.
Cada modelo tem seu próprio sistema de unidades. Por outro lado, os níveis são relativos ao arquivo DGN e não por modelo.
Usando a caixa de diálogo Models (File > Models), você pode criar e alternar rapidamente entre os modelos em um arquivo DGN.
A Caixa de Diálogo Model Properties
Usado para editar as propriedades de um modelo ativo do arquivo DGN. Abre quando o ícone Edit Model
Properties é clicado na caixa de diálogo Modelos.
A maioria dos controles na caixa de diálogo Model Properties são análogos aos da caixa Create Model, com
exceção de algumas propriedades exibidas para o modelo de desenho. O parâmetro Annotation Scale, por
exemplo, controla o fator de escala aplicado as anotações existentes no modelo que utilizam este parâmetro
ativado. Isto significa que estas anotações sofrerão escala conforme a escala do modelo varia. Esta escala
“inteligente” também pode ser aplicada as células.
20/12/2014
Copyright © 2014 Bentley Systems, Inc.
PowerCivil – Fundamentos
93

Capítulo 4: Introdução a Geometria Horizontal
Prática: Modificando a escala do modelo
Objetivo: Mudar a escala do modelo para visualizar melhor as anotações.
Procedimento:
1. Continue trabalhando no arquivo “Geometria.dgn”.
2. A partir do menu File, selecione Models.
3. Na caixa de diálogo Models clique sobre o ícone do comando Edit Model Properties.
4. Na caixa Model Properties mude o valor da opção Annotation Scale para “1:1250”. Em
seguida clique sobre o botão OK.
5. Feche a caixa Models. Agora você já pode observar as cotas das curvas de nível do MDT.
PowerCivil – Fundamentos
94
20/12/2014
Copyright © 2014 Bentley Systems, Inc.

Capítulo 4: Introdução a Geometria Horizontal
Pontos
O comando Place Point constrói um “ponto de civil”. O ponto pode colocar uma célula com base na Feature
Definition usada ou um ponto do MicroStation (linha com comprimento zero) se nenhuma feature for usada.
Fluxo de Trabalho
1. Abra a tarefa Horizontal Geometry e clique sobre o ícone do comando Point.
Verifique a opção Want 3D Point e entre com um valor para o campo Elevation, se você
deseja que seu ponto tenha uma cota vertical.
2. Quando você move o ponteiro na janela de vista, ele exibe um prompt, que diz: "Enter Data
Point"; então mova o ponteiro para o local desejado, em seguida, entre com um ponto (ou
rejeite <RESET>).
Manipuladores
Use a ferramenta Element Selection para selecionar o ponto criado e veja o manipulador. Para pontos, um
único manipulador é oferecido para movê-lo.
Se o AccuDraw for usado para colocar o ponto, então esta entrada também seria mostrada com o
manipulador. As Rules do ponto também são acessíveis nas propriedades do elemento.
20/12/2014
Copyright © 2014 Bentley Systems, Inc.
PowerCivil – Fundamentos
95

Capítulo 4: Introdução a Geometria Horizontal
As coordenadas podem ser dadas a partir da janela Key-in, acessada através do menu Utilities > Key-in. A
entrada deve ser dada a partir da seguinte sintaxe: NE=[valor_coordenada_norte],[valor_coordenada_este].
Algumas operações apresentam problemas devido ao uso do caractere vírgula (,) como separador decimal. Coordenadas XYZ via Key-in e Data Point Key-in não podem ser utilizadas caso você decida usar o caractere vírgula (,) como separador decimal. No caso de você necessitar entrar com coordenadas Norte/Este (ne=), use o Civil AccuDraw
Civil AccuDraw
O Civil AccuDraw executa muitas das mesmas funções que o MicroStation AccuDraw, porém tem recursos
exclusivos para o projetista de civil. Ele permite que o usuário defina um ponto a qualquer momento em
relação a dados de civil como as estacas, offsets e elevações.
Há muitas vantagens em usar AccuDraw Civil. Ele irá eliminar a
necessidade de criar geometrias auxiliares de construção temporária
apenas para localizar os pontos mais complexos. Por exemplo, para
colocar uma linha em uma determinada distância a partir de dois
pontos seria necessário para desenhar dois círculos em cada ponto
com o deslocamento desejado como o raio de cada estaca e, em
seguida, colocar uma linha tangente entre os círculos, e finalmente
eliminar os círculos indesejados.
Para acessar o Civil AccuDraw, selecione o menu Tools > Civil
AccuDraw > Activate Toolbar.
A Caixa de Ferramentas do Civil AccuDraw
Esta caixa de ferramenta consiste em uma série de ícones para alternar entre os parâmetros do
Civil AccuDraw. O Civil AccuDraw é ativado a partir do comando Toggle Civil AccuDraw.
PowerCivil – Fundamentos
96
20/12/2014
Copyright © 2014 Bentley Systems, Inc.

Capítulo 4: Introdução a Geometria Horizontal
Uma lista de atalhos pode ser acessada a partir da caixa de ferramentas do Civil AccuDraw. A maioria desses
atalhos possuem a mesma função do AccuDraw do MicroStation. Alguns têm diferenças sutis na operação
para melhor acomodar as necessidades do projetista de civil.
O Civil AccuDraw possui suas funcionalidades limitadas em um ambiente 2D.
Ordenadas Z absolutas. Este ícone só aparece em um modelo 3D.
Ordenadas Z relativas. Este ícone só aparece em um modelo 3D.
Este grupo de ícones são atalhos para os vários sistemas de
ordenadas. Alguns métodos são configurados por default. Adicione
quantas ordenadas adicionais forem necessárias. As várias
ordenadas disponíveis e como configurá-los estão descritos no
menu Help do produto (Civil Tools > Civil AccuDraw > Coordinate
Systems > Horizontal Ordinates).
Prática: Marcando as coordenadas de campo com o Civil AccuDraw
Objetivo: Usar o Civil AccuDraw para posicionar um ponto com a ferramenta Point.
Você pode iniciar o traçado exatamente nessas coordenadas sem precisar marcar com pontos. Todavia por razões didáticas vamos marcar tais coordenadas com pontos de civil.
Procedimento:
1. Continue trabalhando no arquivo “Geometria.dgn”.
2. Na caixa References, use o comando Attach Reference para anexar o arquivo “Traçado
Existente.dgn” como uma referência usando o método Coincident World.
3. A partir do menu Tools, selecione Civil AccuDraw > Activate Toolbar. Ajuste a caixa de
ferramentas do Civil AccuDraw na interface onde desejar.
20/12/2014
Copyright © 2014 Bentley Systems, Inc.
PowerCivil – Fundamentos
97

Capítulo 4: Introdução a Geometria Horizontal
4. Clique sobre o ícone do comando Toggle Civil AccuDraw e o parâmetro XY.
5. Na tarefa Horizontal Geometry, clique sobre o ícone do comando Point.
6. A equipe de campo enviou as coordenadas onde o novo traçado deveria iniciar e terminar:
• Início
o Norte: 2993,700
o Este: 3029,762
• Fim
o Norte: 4218,004
o Este: 4606,700
7. No campo X do prompt do Civil AccuDraw, digite “3029,762” <Enter>. Note que um
cadeado é exibido ao lado do campo.
8. No campo Y do prompt do Civil AccuDraw, digite “2993,700” <Enter>. Entre com um
ponto para aceitar o posicionamento.
A exibição das anotações é baseada na propriedade da Feature chamada Auto Annotate.
9. Repita os passos anteriores para marcar o PI-Final.
PowerCivil – Fundamentos
98
20/12/2014
Copyright © 2014 Bentley Systems, Inc.

Capítulo 4: Introdução a Geometria Horizontal
Prática: Definindo o novo traçado
Objetivo: Usar a ferramenta Complex By PI em conjunto com Civil AccuDraw.
Procedimento:
1. Continue trabalhando no arquivo “Geometria.dgn”.
2. Certifique-se de que o comando Toggle Civil AccuDraw esteja ATIVADO.
3. Na caixa de ferramentas do Civil AccuDraw, ative o parâmetro Distance-Direction.
4. Na barra de ferramentas Design Standards Toolbar selecione o padrão “70 KPH”. Em
seguida ATIVE o comando Toggle Active Design Standard para garantir que o padrão
seja aplicado.
5. Na barra de ferramentas Features Definition Toggle Bar e selecione o estilo “Linear >
Geometry > Geom_Centerline”. Em seguida ATIVE o comando Use Active Feature
Definition para garantir que a simbologia seja aplicada.
6. Na tarefa Horizontal Geometry clique sobre o ícone do comando Complex By PI.
7. Entre com um ponto no centro do marco do PI Inicial colocado no exercício anterior.
8. Use as teclas <Shift>+<Tab> para acessar o campo da opção Distance do Civil
AccuDraw. Nesse campo digite “550” <Enter>.
9. No campo Direction digite “22” <Enter>.
20/12/2014
Copyright © 2014 Bentley Systems, Inc.
PowerCivil – Fundamentos
99

Capítulo 4: Introdução a Geometria Horizontal
10. Entre com um ponto para aceitar o PI da curva. Note que o valor do raio da curva
circular e os comprimentos das curvas espirais já foram ajustados de acordo com o padrão
empregado.
11. Talvez este não seja o padrão desejado. Sem interromper a sua operação, na barra
Features Definition Toggle Bar selecione o padrão chamado “One Step below at
Desirable Minimum at 70 KPH” contido no padrão “70 KPH”. Os valores são atualizados
automaticamente (na caixa demora um pouco mais).
12. No campo da opção Distance do Civil AccuDraw. Nesse campo digite “750” <Enter>.
13. No campo Direction digite “68” <Enter>. O valor do campo Angle é o ângulo interno de
deflexão do alinhamento, diferente do valor apresentado pela tangente criada em relação
ao norte (90°).
14. Entre com um ponto no centro do marco do PI FINAL colocado no exercício anterior.
15. Pressione o botão <RESET> para concluir o traçado. Em seguida use o comando Fit View
para enquadrar todo o modelo na janela de vista.
PowerCivil – Fundamentos
100
20/12/2014
Copyright © 2014 Bentley Systems, Inc.

Capítulo 4: Introdução a Geometria Horizontal
Embora tenhamos aplicado os padrões desejados para este projeto, os parâmetros podem ser editados
conforme a sua necessidade. Contudo o sistema irá acusar qualquer erro, ou então publicará um aviso
específico caso os valores aplicados na edição não atendam aos requisitos mínimos do padrão do projeto.
Prática: Modificando os parâmetros do novo traçado
Objetivo: Editar os parâmetros dinâmicos de um alinhamento horizontal.
Procedimento:
1. Clique sobre o ícone do comando Toggle Civil AccuDraw para DESATIVAR o Civil
AccuDraw.
1. Com a ferramenta Element Selection, selecione o novo alinhamento.
2. Aproxime-se da curva 1 e mude os seguintes valores:
• Raio: “300”
• Comprimento Espirais: “80”
3. Note que junto as curvas espirais um ícone de aviso foi publicado. Clique no vazio para
remover a seleção do alinhamento.
4. Abra a caixa Civil Message Center que está recolhida na parte de baixo da interface.
Caso você não tenha alocado esta caixa nos exercícios anteriores, abra a caixa a partir da
tarefa General Geometry > Civil Message Center.
20/12/2014
Copyright © 2014 Bentley Systems, Inc.
PowerCivil – Fundamentos
101

Avaliação:
5. Na caixa Civil Message Center clique na aba Hide All. Em seguida selecione a aba “2
Warnings”. Essencialmente as mensagens informam que o comprimento da curva espiral
aplicado atualmente está abaixo do previsto para este valor de raio, embora isso não
represente um erro. Vamos manter estes valores.
Avaliação: 1. Os elementos geométricos horizontais podem ser manipulados / editados – Verdadeiro ou Falso?
2. Qual das ferramentas abaixo NÃO é uma Horizontal Civil Tool?
a) Start Station
b) Place SmartLine
c) Define Horizontal by Best Fit
d) Create Complex by PI
3. Como você pode usar um padrão de projeto (Design Standard) nos elementos horizontais?
a) Seleciono o padrão desejado e depois coloco o elemento de geometria horizontal.
b) Todos os elementos de geometria já possuem o padrão associado automaticamente.
c) Uso a ferramenta Set Design Standard para determinar um padrão a um elemento
existente.
d) “A” e “C”.
PowerCivil – Fundamentos
102
20/12/2014
Copyright © 2014 Bentley Systems, Inc.

Capítulo 5: Introdução a Geometria Vertical
Capítulo 5: Introdução a Geometria Vertical As ferramentas de geometria são dinâmicas, interativas, baseada em regras e oferecem um nível de
associatividade sem precedentes ao preservar a intensão do projeto, pontos capturados e as entradas a
partir do Civil AccuDraw. Os resultados das ferramentas são elementos gráficos inteligentes os quais podem
ser dinamicamente editados e associados com outros elementos com atualização automática. Estes
elementos são armazenados como elementos nativos do MicroStation. Não existe nenhum arquivo de
externo de geometria. Os elementos de geometria são elementos do MicroStation com uma inteligência
aplicada para armazenar regras e associações.
Alinhamento Vertical – Greide
No PowerCivil SELECTseries 3 o alinhamento vertical é criado a partir de uma janela de vista dinâmica
especial, através da qual um gráfico do perfil selecionado é exibido. As cotas de elevação são exibidas do
lado esquerdo enquanto as estacas são exibidas abaixo do gráfico. No centro da janela a região
compreendida pelas curvas circulares horizontais são representadas pela cor verde, e as curvas espirais pela
cor magenta.
A barra de ferramentas da janela exibe comandos exclusivos para
trabalhar com o perfil. Estas ferramentas também podem ser acessadas
a partir da tarefa Vertical Geometry.
Este perfil não representa o perfil gráfico para compor uma folha de
desenho. Isso será tratado mais adiante neste curso!
20/12/2014
Copyright © 2014 Bentley Systems, Inc.
PowerCivil – Fundamentos
103

Capítulo 5: Introdução a Geometria Vertical
Os Componentes do Perfil
Um dos métodos de desenvolvimento de perfis de projeto consiste na construção de várias parábolas, curvas
ou linhas, em seguida conectá-los. Este método de componentes de construção utiliza dois grupos de
ferramentas na caixa de ferramentas Vertical Geometry:
• Rampas da geometria vertical
• Curvas da geometria vertical
Uma vez que os componentes são construídos, eles são ligados entre si com o comando Profile Complex
By Elements (a ferramenta de laranja no grupo "R"). Os padrões verticais de projeto podem ser utilizados
com os componentes do perfil, ou aplicados após a construção.
Abrindo a Janela do Perfil
Use o comando Open Profile Model para gerar uma vista que apresenta a feature desejada no perfil,
permitindo assim interagir com as ferramentas da Geometria Vertical. Para criar um perfil dinâmico, clique
sobre o ícone do comando Open Profile Model.
Fluxo de Trabalho
1. Mova o ponteiro na área de trabalho e observe que ele é acompanhado por um prompt de
comando solicitando que você "localize o elemento plano".
2. Identifique o elemento com o qual você deseja trabalhar no perfil.
3. O ponteiro apresenta agora o prompt que diz, "selecione ou abra uma janela de vista".
• Se você possui uma janela de vista aberta, entre com um ponto dentro da janela.
PowerCivil – Fundamentos
104
20/12/2014
Copyright © 2014 Bentley Systems, Inc.

Capítulo 5: Introdução a Geometria Vertical
• Se nenhuma outra janela de vista estiver aberta, clique sobre o ícone do n° 2 (ou
qualquer outra que desejar) na barra View Groups e em seguida dê um clique
dentro da janela.
4. Use o comando Quick Profile From Surface para publicar o MDT na janela do perfil.
5. Use as ferramentas da tarefa Vertical Geometry para editar o seu greide.
Alternativamente você inicia o comando Open Profile Model a partir de um alinhamento horizontal existente.
Tipos de Curvas Verticais
As opções para o tipo de curva podem ser alteradas na caixa de diálogo ou pressionando a tecla <Shift> no
teclado. Os tipos suportados de curva são:
• Parabola – curva parabólica simétrica
• Asymmetric – curva parabólica assimétrica
• Circular – curva simples definida por um raio
Este exercício irá guiá-lo através do processo de criação do perfil do limpa-rodas do lado sul, onde vamos
conectar a Via Principal. Nosso fluxo de trabalho geral é:
Desenvolver o perfil do bordo do eixo principal.
• Desenhar os pontos de interseção do eixo principal no perfil do acesso oeste.
• Adicionar as linhas do perfil em cada extremidade do perfil do terreno.
• Construir a transição reversa.
• Conectar todos os elementos.
20/12/2014
Copyright © 2014 Bentley Systems, Inc.
PowerCivil – Fundamentos
105

Capítulo 5: Introdução a Geometria Vertical
Nossa primeira alternativa da “relocação” mostra uma plataforma de 8,2 metros (faixa + acostamento) do
lado sul em pista simples com declividade constante de -3% (a partir do eixo). O bordo do pavimento foi
desenhado em 2D usando as ferramentas de geometria horizontal, mas sem a declividade. O perfil do eixo
principal já foi desenvolvido.
Você vai notar que algumas configurações já foram concluídas, a fim de acelerar o seguinte exercício; como a disposição das janelas e a publicação do modelo 3D na janela de vista 7.
Prática: Definindo o perfil para o bordo do eixo principal e mostrar em 3D
Objetivo: Antes de começar a projetar o perfil do limpa-rodas, temos de ser capazes de ver a
inclinação transversal do eixo principal. Para conseguir isso, vamos criar um perfil para o bordo
do eixo principal e usá-lo em conjunto com o perfil do eixo.
Procedimento:
1. Abra o arquivo chamado “...\Capítulo 5\Exercício_5.dgn”.
PowerCivil – Fundamentos
106
20/12/2014
Copyright © 2014 Bentley Systems, Inc.

Capítulo 5: Introdução a Geometria Vertical
2. Na tarefa Vertical Geometry clique no comando Profile By Slope From Element.
3. Siga as instruções do prompt. Mesmo definindo um perfil, todas as seleções de elementos
são feitas em na janela de vista 1.
Prompts Ação do usuário
Select First Element to Profile Identifique o bordo na janela de vista 1.
Select Next Element To Profile
– Reset to Complete <Reset>
Locate Reference Element Identifique o eixo principal na janela de vista 1 (o
elemento identificado deve possuir um perfil ativo.)
Slope Digite “-3” <Enter> e entre com um ponto para aceitar.
Point Selection “All” (default) e entre com um ponto para aceitar.
Profile Adjustment “None”. Entre com um ponto para aceitar.
Vertical Offset “0.0”. Entre com um ponto para aceitar.
4. Com a ferramenta Element Selection, selecione o alinhamento do limpa-rodas.
5. Deixe o ponteiro sobre o alinhamento selecionado até que apareça a barra de ferramentas
flutuante. Clique sobre o ícone dom comando Open Profile Model (2° ícone).
20/12/2014
Copyright © 2014 Bentley Systems, Inc.
PowerCivil – Fundamentos
107

Capítulo 5: Introdução a Geometria Vertical
6. Abra a janela de vista 5 e entre com um ponto dentro dessa janela de vista. A janela
agora publica o perfil desse alinhamento.
7. Precisamos saber como esses dois elementos em 3D (que formam a declividade da
plataforma) encontram-se em relação ao limpa-rodas. Clique sobre o ícone do comando
Profile Intersection Point.
8. Siga as instruções dos prompts exibidos:
Prompt Ação do usuário
Locate Element to
Show Intersection Identifique o eixo do limpa-rodas na janela de vista 1.
Locate Element
Which Intersects Use a janela de vista 7 (3D) para identificar o bordo do pavimento.
Locate Next Element
Which Intersects –
Reset to Complete
Identifique o eixo do alinhamento “CL-MAIN” na janela de vista 7.
Pressione <Reset> para completar as interseções. A ordem na qual
você identifica os elementos 3D não importa.
9. Aproxime-se bem para poder ver os dois pontos da interseção.
10. Feche a janela de vista 7. Agora, vamos iniciar o perfil do acesso.
PowerCivil – Fundamentos
108
20/12/2014
Copyright © 2014 Bentley Systems, Inc.

Capítulo 5: Introdução a Geometria Vertical
Prática: Desenvolvendo o greide do limpa-rodas
Objetivo: Neste exercício vamos completar as seguintes tarefas.
a) Adicionar elementos de perfil em cada extremidade do terreno.
b) Construir a transição reversa.
c) Adicionar a curva vertical (parábola) para aproximar do terreno.
Procedimento:
1. Continue trabalhando no arquivo “Exercício_5.dgn”.
2. Trabalhando na janela de vista 5, selecione o comando Profile Line Between Points. Use
as ferramentas disponíveis a partir da barra da janela de vista.
3. Vamos começar na extremidade, onde temos os dois pontos de intersecção. Capture
primeiro o ponto que representa o eixo.
4. Agora capture o ponto que representa o bordo do pavimento.
5. ATIVE o Civil AccuDraw e o parâmetro “Z”.
6. Repita os procedimentos com o comando Line Between Points no lado direito do perfil
definindo o primeiro ponto na estaca “1+15” e na elevação “288,5”.
7. Mude o parâmetro do Civil AccuDraw para “Slope”.
8. Defina o ponto final na estaca “2+10” com declividade (Slope) de “-0,5”.
9. Na janela do perfil use o comando Fit View para enquadrar todo o gráfico.
10. Selecione o comando Profile Reverse Transition.
20/12/2014
Copyright © 2014 Bentley Systems, Inc.
PowerCivil – Fundamentos
109

Capítulo 5: Introdução a Geometria Vertical
11. Siga as instruções dos prompts ao lado do ponteiro:
Prompt Ação do usuário
Locate First Element Identifique a linha do perfil do lado esquerdo.
Back Vertical Offset Digite “0” e entre comum ponto.
Locate Second
Element Identifique a linha do perfil do lado direito.
Back Vertical Offset Digite “0” e entre comum ponto.
12. Capture a extremidade do bordo do pavimento no canto esquerdo da janela do perfil.
13. Nós queremos que a rampa atenda a certos parâmetros de curva vertical, então use a tecla
< → > para alternar entre estes parâmetros.
Prompt Ação do usuário
Linear Transition
Length Digite “0” <Enter> e depois <→>.
Back Vertical Curve
Parameter Digite “6” <Enter> e depois <→>.
Ahead Vertical Curve
Parameter
Digite “4” <Enter> e depois entre com um ponto para aceitar os
parâmetros.
Trim/Extend “Both”.
14. Na opção Trim / Extend selecione “Both” e entre com um ponto para aceitar.
Prática: Combinando os elementos para concluir o perfil
Objetivo: Combinar os elementos em um único elemento para criar um perfil complexo.
Procedimento:
1. Continue trabalhando no arquivo “Exercício_5.dgn”.
2. Selecione o comando Profile Complex By Elements.
PowerCivil – Fundamentos
110
20/12/2014
Copyright © 2014 Bentley Systems, Inc.

Capítulo 5: Introdução a Geometria Vertical
3. Normalmente temos ignorado as caixas de diálogo, mas dessa vez vamos precisar olhar a
caixa para mudar a opção Method de “Manual” para “Automatic”.
4. No campo do nome digite “Limpa-Rodas”.
5. Identifique o primeiro elemento. Todos os elementos conectados serão destacados.
6. Entre com um ponto para aceitar. Somente agora temos um alinhamento vertical!
Mais Sobre Perfis
Existem muitas outras ferramentas que não utilizamos, então vamos olhar algumas delas em cenários da
vida real. Isto inclui:
• Usar dados com as ferramentas comuns do MicroStation.
• Perfis “auxiliares” e perfis de sarjeta.
20/12/2014
Copyright © 2014 Bentley Systems, Inc.
PowerCivil – Fundamentos
111

Capítulo 5: Introdução a Geometria Vertical
Usar Dados com as Ferramentas Comuns do MicroStation
Nem tudo no seu projeto pode ser desenhado com as ferramentas de geometria civil. Você pode querer usar
elementos do MicroStation ou dados de uma origem externa, como os fornecidos pelas agências do governo
(municipais, estaduais e federal) ou consultoras. Nós vamos usar uma ferramenta para anexar “Rules” aos
elementos do MicroStation, os quais vão mudar de elementos genéricos para aqueles com manipuladores
inteligentes. Sendo assim, eles podem ser usados em conjunto com outros elementos de civil.
Prática: Transformando elementos do MicroStation em elementos de civil
Objetivo: Mudar elementos genéricos do MicroStation para elementos de geometria.
Procedimento:
1. Na pasta C:\Bentley Training\PowerCivil_Fundamentos\Capitulo 5\, abra o arquivo
chamado “Exercício_6.dgn”.
2. Na tarefa Horizontal Geometry clique sobre o comando Create Civil Rule Feature.
3. Identifique a área de terraplenagem mais ao norte e pressione <Reset> para completar.
4. Use a ferramenta Element Selection para ver as Rules e os manipuladores criados.
5. No painel Feature da caixa Element Information defina o nome para “Condomínio” e a
Feature Definition para “...\Linear\Site\Site_Grading”.
PowerCivil – Fundamentos
112
20/12/2014
Copyright © 2014 Bentley Systems, Inc.

Capítulo 5: Introdução a Geometria Vertical
Fazer um Perfil Auxiliar com Elevação Constante
Há ocasiões em que você pode precisar de um perfil, mas não necessariamente com dados específicos. Por
exemplo, a fim de criar um corredor, você precisa de um perfil. Se você está trabalhando em uma estrada
com pistas duplas divididas, a linha de base pode correr por baixo do canteiro central, enquanto os perfis
reais são seus eixos individuais do pavimento. Neste caso, você ainda precisa de um perfil para a linha de
base, mesmo que ele não seja usado para qualquer outra coisa.
Embora você pudesse usar um perfil do terreno existente, também podemos construir rapidamente um perfil
com uma elevação constante. A ferramenta Define Profile By Constant Elevation define um perfil plano
em uma determinada elevação para todo o elemento, como no exemplo de terraplenagem do condomínio.
Prática: Criando um perfil com uma elevação constante
Objetivo: Criar um perfil com elevação constante enquanto esperamos por dados de campo.
Procedimento:
1. Continue trabalhando no arquivo “Exercício_6.dgn”.
2. Clique sobre o ícone do comando Profile By Constant Elevation.
3. Ainda NÃO determine o nome nem a Feature Definition. Siga as instruções exibidas nos
prompts ao lado do ponteiro:
Prompt Ação do usuário
Locate First Element Identifique o ramo noroeste na janela de vista 1.
Locate Element – Reset End
<Reset> para continuar.
Enter Elevation Digite “297” <Enter>. Entre com um ponto para completar.
Locate First Element No caso de haver outros alinhamentos, esta ferramenta volta ao passo inicial. Clique sobre o ícone da ferramenta Element Selection para sair do comando.
4. Abra a janela do perfil e verifique se a elevação está constante na cota “297m”.
5. Feche a janela do perfil.
20/12/2014
Copyright © 2014 Bentley Systems, Inc.
PowerCivil – Fundamentos
113

Capítulo 5: Introdução a Geometria Vertical
Perfis Especiais para Valas e Sarjetas
Existem vários métodos de desenvolvimento de perfis especiais para vala e uma variedade de ferramentas é
suportada. Alguns perfis para valas são desenvolvidos com informações da estaca/elevação e não necessitam
de curvas verticais. Existem várias ferramentas que podemos usar para fazer isso, mas a maneira mais
simples é usar a ferramenta Profile Line Between Points em conjunto com o Civil AccuDraw para estaca/
elevação ou declive. Outra opção é utilizar um elemento horizontal e desenvolver o perfil usando qualquer
um dos métodos que você já aprendeu. Para visualizar o perfil da vala sobreposto no eixo da estrada,
podemos usar a ferramenta de Project Profile.
Prática: Criando o perfil de uma vala usando PIVs
Objetivo: Criar um perfil baseado em PIVs usando a ferramenta Profile Line Between Points em
conjunto com o Civil AccuDraw.
Procedimento:
1. Continue trabalhando no arquivo “Exercício_6.dgn”.
2. Use o comando Apply Saved View para localizar o alinhamento da drenagem.
3. Certifique-se de que o Terreno Natural esteja ATIVADO e em seguida abra uma janela para
mostrar o perfil do alinhamento da canaleta.
4. ATIVE o Civil AccuDraw.
PowerCivil – Fundamentos
114
20/12/2014
Copyright © 2014 Bentley Systems, Inc.

Capítulo 5: Introdução a Geometria Vertical
20/12/2014
Copyright © 2014 Bentley Systems, Inc.
PowerCivil – Fundamentos
115
5. Na tarefa Vertical Geometry clique sobre o ícone do comando Project Profile to Element.
6. Identifique o bordo da Via Principal e em seguida o alinhamento da canaleta. A janela do
perfil agora exibe a linha do bordo para uma referência.
7. Antes de criar o perfil você pode inserir Rules ao alinhamento da canaleta para facilitar o
controle no futuro, ou ajustar os valores atuais.
8. Na tarefa Horizontal Geometry selecione o comando Create Civil Rule Feature.
9. Após inserir as Rules, defina os valores das distâncias conforme a figura abaixo:
10. Na janela do perfil selecione o comando Profile Line Between Points.

Capítulo 5: Introdução a Geometria Vertical
PowerCivil – Fundamentos
116
20/12/2014
Copyright © 2014 Bentley Systems, Inc.
11. Na barra Features Toggle Bar, ATIVE o comando Chain Commands. Isso fará que esta
ferramenta seja muito mais eficiente na sua utilização, como isso vai forçar o último VPI da
colocação da linha anterior para ser usado como o primeiro VPI da linha subsequente.
12. Não se preocupe com as opções “Name Prefix” ou
“Element Template” neste momento. Siga as instruções
exibidas nos prompts para entrar com os PIVs nas
seguintes localizações:
Estaca Elevação/Declividade
0+00 286,5 m
2+10 -4%
4+10 -2%
7+10 -6%
13. DESATIVE o Civil AccuDraw e selecione o comando Profiles Complex by Element.
14. Na caixa de diálogo Tool Settings defina os seguintes parâmetros:
15. Identifique o primeiro elemento e em seguida aceite a construção.
16. Feche a janela de vista do perfil (8).

Capítulo 5: Introdução a Geometria Vertical
Prática: Criando o alinhamento vertical da segunda alternativa
Objetivo: Criar um alinhamento vertical por PIVs.
Procedimento:
1. Abra o arquivo chamado “Geometria.dgn”.
2. A partir da tarefa Terrain Model, use o comando Set Active Terrain Model para tornar o
MDT desejado o Terrain ATIVO.
3. Selecione o alinhamento existente e em seguida deixe o ponteiro sobre ele para que a
barra de ferramentas flutuante apareça na tela.
4. Clique sobre o ícone do comando Open Profile Model.
5. Abra a janela de vista “2” para publicar o perfil.
6. Entre com um ponto dentro da janela para criar a janela especial.
7. Ajuste as janelas de vista conforme o layout mostrado na figura abaixo. Pré-dimensione as
janelas e em seguida a partir do menu Window, selecione Arrange.
8. Na janela de vista do perfil, clique sobre o ícone do comando View Attributes.
20/12/2014
Copyright © 2014 Bentley Systems, Inc.
PowerCivil – Fundamentos
117

Capítulo 5: Introdução a Geometria Vertical
9. No campo Exaggeration do painel Civil, selecione “5”.
10. Na janela de vista do perfil clique sobre o ícone do comando Fit View.
11. Clique sobre o ícone do comando Toggle Civil AccuDraw para DESATIVAR o Civil
AccuDraw. Certifique-se de que a opção Z esteja ATIVADA.
12. Na tarefa Vertical Geometry clique sobre o comando Profile Geometry By VPI.
13. Entre com um ponto na extremidade esquerda do perfil do terreno. Não se preocupe em
capturar exatamente este ponto, pois depois vamos editar este ponto.
14. Use as teclas <Shift>+<Tab> para acessar o campo da opção Station do Civil AccuDraw.
Nesse campo digite “30+00” <Enter>.
15. No campo Z digite “296” <Enter>.
16. Use a tecla <Tab> para acessar o campo da opção Curve Length. Nesse campo digite
“120” <Enter>. Em seguida entre com um ponto para aceitar esta curva.
17. Na barra do Civil AccuDraw clique sobre o ícone da opção Slope.
PowerCivil – Fundamentos
118
20/12/2014
Copyright © 2014 Bentley Systems, Inc.

Capítulo 5: Introdução a Geometria Vertical
18. Se necessário, use as teclas <Shift>+<Tab> para acessar o campo da opção Station do
Civil AccuDraw. Nesse campo digite “59+00” <Enter>.
19. No campo Slope digite “-2” <Enter>.
20. Entre com um ponto para confirmar o comprimento da curva e aceitar a construção.
21. Se necessário, use as teclas <Shift>+<Tab> para acessar o campo da opção Station do
Civil AccuDraw. Nesse campo digite “80+00” <Enter>.
22. No campo Slope digite “2” <Enter>.
23. Entre com um ponto para confirmar o comprimento da curva e aceitar a construção.
24. Entre com um ponto na extremidade final do terreno. para confirmar o comprimento da
curva e aceitar a construção. Não se preocupe em capturar exatamente este ponto, pois
depois vamos editar este ponto.
25. Entre com um duplo clique com o botão direito do mouse para concluir o greide. DESATIVE
o Civil AccuDraw.
Prática: Ajustando o alinhamento vertical
Objetivo: Ajustar os parâmetros de um alinhamento vertical.
Procedimento:
1. Com a ferramenta Element Selection selecione o alinhamento vertical.
20/12/2014
Copyright © 2014 Bentley Systems, Inc.
PowerCivil – Fundamentos
119

Capítulo 5: Introdução a Geometria Vertical
2. Aproxime-se do início doalinhamento vertical e edite o PIV inicial (Origin Point) para que
apresente os seguintes valores: “0+00.000” e “291.000”.
3. Aproxime-se do início do alinhamento vertical e edite o PIV final (Origin Point) para que
apresente os seguintes valores: “109+00” e “298,600”.
Estes valores serão alterados.
Avaliando o Alinhamento dos Bordos
Após concluir o greide do alinhamento horizontal é comum querer avaliar onde os bordos serão projetados
sobre o terreno natural, por exemplo. Isso pode ser conseguido através da ferramenta Profile From
Surface.
PowerCivil – Fundamentos
120
20/12/2014
Copyright © 2014 Bentley Systems, Inc.

Capítulo 5: Introdução a Geometria Vertical
Use o comando Profile From Surface para gerar um perfil cujo as elevações são determinadas por
projeções sobre uma superfície. A superfície pode ser um Terrain, um Mesh, ou um Mesh Solid.
A ferramenta Quick Profile From Surface é um comando similar que fornece o mesmo resultado, mas
simplifica a entrada considerando que todo o elemento será projetado sem nenhum offset.
Prática: Publicando a posição dos bordos no perfil existente
Objetivo: Publicar a superfície do alinhamento com deslocamentos verticais e horizontais.
Procedimento:
1. Na tarefa Vertical Geometry clique sobre o ícone do comando Profile From Surface.
2. Na caixa Tool Settings defina os seguintes parâmetros:
3. Na janela da planta, identifique o alinhamento horizontal. Pressione o botão direito do
mouse <RESET> para continuar.
4. Identifique o terreno. Pressione o botão direito do mouse <RESET> para continuar.
20/12/2014
Copyright © 2014 Bentley Systems, Inc.
PowerCivil – Fundamentos
121

Capítulo 5: Introdução a Geometria Vertical
5. Confirme todos os valores gerais, de Range e Offsets até o final dos prompts.
6. Repita os passos anteriores paa criar a projeção do bordo direito usando a Template
“Profile_EdgeOfPavement_R” e o nome “Bordo_Direito”.
Prática: Visualizando o relatório do greide
Objetivo: Publicar um relatório dos parâmetros projetados para o greide.
Procedimento:
1. Na janela Profile, selecione o greide projetado.
2. Deixe o ponteiro sobre o greide selecionado para que a caixa de ferramentas flutuante
apareça. Em seguida clique sobre o ícone Profile Report.
3. Verifique o relatório gerado bem como os demais oferecidos pelo PowerCivil.
Se você instalou o Country Kit DER-MG ou DER-SP, a partir do menu Tools > Style Sheet Root da caixa de diálogo Bentley Civil Report Browser selecione a pasta “br” e clique OK para acessar alguns relatórios em português na pasta Civil Geometry!
PowerCivil – Fundamentos
122
20/12/2014
Copyright © 2014 Bentley Systems, Inc.

Capítulo 5: Introdução a Geometria Vertical
Prática: Avaliando o greide projetado
Objetivo: Avaliar o greide projetado.
Procedimento:
1. Na tarefa Analysis & Reporting, clique sobre o ícone do comando Analyzing Point.
2. Na janela Profile, identifique o greide projetado. Depois deslize o ponteiro sobre o perfil.
Uma linha de referência é exibida simultaneamente na vista de planta e perfil
O Perfil Ativo
Você pode criar quanto perfis desejar, porém um deve ser considerado o PERFIL ATIVO. Ao criar um
corredor você será convidado a selecionar um dos perfis existentes ou a definir o perfil ativo como o perfil a
ser seguido por sua seção típica.
Você pode usar o comando de Set Active Profile para designar qual potencialmente entre vários
perfis irá conduzir o modelo 3D. O resultado é a criação de uma spline 3D no modelo 3D
representando a combinação do alinhamento horizontal mais o perfil do desenho.
Prática: Tornando o perfil ativo
Objetivo: Tornar o greide projetado o perfil ativo.
Procedimento:
3. Na janela Profile, selecione o greide projetado.
4. Deixe o ponteiro sobre o greide selecionado para que a caixa de ferramentas flutuante
apareça. Em seguida clique sobre o ícone Set Active Profile.
5. Saia do PowerCivil.
20/12/2014
Copyright © 2014 Bentley Systems, Inc.
PowerCivil – Fundamentos
123

Avaliação:
Avaliação: 1. Os elementos geométricos horizontais podem ser manipulados / editados – Verdadeiro ou Falso?
2. Quais os tipos de curvas verticais criadas pelo PowerCivil?
3. Como você pode usar um padrão de projeto (Design Standard) nos elementos verticais?
a) Seleciono o padrão desejado e depois coloco o elemento de geometria vertical.
b) Todos os elementos de geometria já possuem o padrão associado automaticamente.
c) Uso a ferramenta Set Design Standard para determinar um padrão a um elemento
existente.
d) “A” e “C”.
PowerCivil – Fundamentos
124
20/12/2014
Copyright © 2014 Bentley Systems, Inc.

Capítulo 6: Modelagem do Corredor
Capítulo 6: Modelagem do Corredor Neste capítulo, iremos projetar as pistas do novo traçado. Os participantes vão criar um corredor baseado na
geometria proposta criada nos exercícios anteriores. A criação do corredor usa um modelo de terreno, a
geometria horizontal e uma geometria vertical. Os componentes de civil podem existir em vários arquivos
DGN, o que é permitido por um fluxo de trabalho de modelos federados, realizado através das
referências do MicroStation. Os participantes também vão observar e usar dados de outras disciplinas de
engenharia que ajudarão no processo de decisão no projeto do sistema viário.
A intenção desses exercícios é ajudar a introduzir e proporcionar uma melhor compreensão da funcionalidade
das ferramentas de modelagem de corredor com a tecnologia OpenRoads. Estas novas ferramentas
alavancam a tecnologia oferecida pelo Roadway Designer que é encontrado na versão anterior da linha de
produtos de civil da Bentley e ampliá-lo em relação ao ambiente DGN do MicroStation.
20/12/2014
Copyright © 2014 Bentley Systems, Inc.
PowerCivil – Fundamentos
125

Capítulo 6: Modelagem do Corredor
Prática: Selecionando a configuração/dataset para o curso
Objetivo: Abrir o arquivo correto selecionando a configuração do usuário apropriada.
Procedimento:
1. Inicie o PowerCivil for Brazil através de um dos ícones colocado na sua área de trabalho.
Pergunte ao instrutor qual das configurações será utilizada nesse curso.
2. Na caixa de diálogo File Open, defina a opção User para “Brazil_examples”, Project para
“DER-MG” e Interface para “default”.
3. Na pasta C:\Bentley Training\PowerCivil_Fundamentos\Capitulo 6\, abra o arquivo
chamado “Introdução a Templates.dgn”.
Templates
Depois da superfície do terreno natural ter sido criada e os alinhamentos definidos, um modelo do projeto do
corredor proposto é gerado a partir de seções tipo montadas e aplicadas sobre eles. As templates são seções
transversais da plataforma usada para criar o projeto proposto.
Cada template é criada e armazenada em um arquivo denominado Template Library, o qual apresenta a
extensão ITL.
PowerCivil – Fundamentos
126
20/12/2014
Copyright © 2014 Bentley Systems, Inc.

Capítulo 6: Modelagem do Corredor
Melhores Práticas
Uma biblioteca ITL pode ser compartilhada por muitas pessoas, mas ela deve ser acessada em modo de
leitura quando isso acontecer. Normalmente é criada uma biblioteca exclusiva para um determinado projeto
na qual são importadas as templates apropriadas para serem modificadas, a fim de atender as exigências
daquele projeto.
Aplicando Templates
As templates são usadas para criar um modelo do projeto proposto. As templates são aplicadas em uma
determinada estaca ao longo do eixo do alinhamento com um intervalo específico, o que é chamado de
Template Drops. Isto é feito através da ferramenta Create Template Drop em um corredor existente, ou
através da ferramenta Create Corridor para um novo corredor.
As ferramentas para trabalhar acessar uma biblioteca de templates, inserir templates em um corredor
existente e criar corredores estão localizadas na tarefa Corridor Modeling.
O corredor conecta os pontos do “Template Drops” formando um modelo do projeto proposto, o que dá
origem a uma superfície do modelo. Os pontos (vértices) conectados da template criam features
longitudinais do tipo Breakline nesta superfície.
20/12/2014
Copyright © 2014 Bentley Systems, Inc.
PowerCivil – Fundamentos
127

Capítulo 6: Modelagem do Corredor
A Caixa de Diálogo Create Template
Para criar ou editar uma biblioteca de templates, a partir da tarefa Corridor Modeling, clique sobre o ícone
do comando Create Template.
Isto abre a caixa de diálogo Create Template, a qual é usada para criar e editar templates. Este também é o
local para onde são copiadas as templates a partir de uma biblioteca padrão através do comando Tools >
Template Library Organizer.
PowerCivil – Fundamentos
128
20/12/2014
Copyright © 2014 Bentley Systems, Inc.

Capítulo 6: Modelagem do Corredor
Nomes das Templates
Do lado esquerdo da caixa de diálogo está uma área denominada Template Library a qual apresenta uma
estrutura de pastas semelhante ao Windows®. A pasta raiz é o nome e o endereço da biblioteca que está
aberta. Somente uma biblioteca pode ser aberta por vez.
Para navegar na estrutura de pastas, dê um duplo clique na pasta que você deseja abrir ou fechar. Dentro
de qualquer pasta você pode criar e organizar suas templates e subpastas. A organização da estrutura das
pastas é definida pelo usuário. Esta estrutura suporta comandos comuns empregados no Windows Explorer
como “arrastar”, “soltar”, copiar, colar, etc.
Os comandos de uso mais comum podem ser acessados clicando com o botão direito do mouse sobre o
nome de uma pasta ou template. Se você der um duplo clique sobre o nome de uma template, ela se torna a
template ativa, assinalando o seu ícone com um quadrado vermelho. A template ativa é também
identificada no quadro Current Template ao lado do painel da Template Library. A template precisa estar
ativada para poder ser montada ou editada.
A Janela Current Template
No centro da caixa de diálogo Create Template está a principal interface para criar as templates. Esta
janela é chamada de Current Template. A janela Current Template usa seu próprio sistema gráfico,
portanto não é uma janela de vista do arquivo CAD. A escala é dinâmica e muda conforme você aproxima ou
afasta o zoom.
O ponto central da janela Current Template é marcado por uma origem dinâmica, um pequeno quadrado de
cor magenta. A origem dinâmica é usada como um ponto de referência e pode ser movida para qualquer
localização na janela.
20/12/2014
Copyright © 2014 Bentley Systems, Inc.
PowerCivil – Fundamentos
129

Capítulo 6: Modelagem do Corredor
Na parte de baixo do gráfico existem vários comandos de vista similares aos comandos de vista do
MicroStation. Existem dois comandos que se parecem com os comandos “View Previous” e “View Next” do
MicroStation, porém eles são usados para desfazer e refazer as operações de criação da template. O
atalho <CTRL+Z> irá desfazer a sua última edição ou criação.
Na área gráfica, você pode clicar com o botão direito para acessar comandos, e dar duplos cliques nos elementos gráficos para editá-los.
Template Preview Window
Embaixo do painel Template Library está localizada a janela de Preview do template. Quando você
seleciona uma template, ela será exibida nesta janela. Você pode usar a janela Preview para montar as
templates a partir dos seus componentes. Isto é feito simplesmente arrastando e soltando os componentes.
O quadrado de cor azul claro destacado nesta janela representa o ponto de inserção da template para
qualquer operação de arrastar e soltar. Você pode mudar a localização deste ponto simplesmente clicando
em qualquer ponto da janela Preview.
Dynamic Settings
A caixa de diálogo Dynamic Settings é usada para oferecer entradas de
precisão para os componentes da template e para atribuir o nome e o estilo
associados durante a sua criação. Ela também serve como uma régua para a
localização do ponteiro com relação à origem dinâmica. A origem dinâmica
pode ser movida através do botão Set Dynamic Origin localizado na parte
de baixo da caixa Dynamic Settings.
A caixa de diálogo Dynamic Settings é acessada a partir do menu Tools > Dynamic Settings ou usando o
ícone localizado com os controles de vista na parte de baixo da janela Current Template. A opção Key-in
oferece os seguintes comandos:
• XY= Entra com coordenadas absolutas.
• DL= Entra com coordenadas relativas a partir do último ponto dado (defaults para a origem
dinâmica se ela for o primeiro ponto de um componente).
• HS= Entra com uma distância relativa horizontal e o slope a partir do último ponto dado.
• VS= Entra com uma distância relativa vertical e o slope a partir do último ponto dado.
• OL= Entra com coordenadas relativas a partir da origem dinâmica.
• OS= Entra com uma distância relativa horizontal e o slope a partir da origem dinâmica.
PowerCivil – Fundamentos
130
20/12/2014
Copyright © 2014 Bentley Systems, Inc.

Capítulo 6: Modelagem do Corredor
Componentes
Os componentes são a parte lógica de uma template. As partes de uma template que são separadas dentro
dos componentes são normalmente baseadas em considerações tabulares. Exemplos de componentes são
canteiros centrais, meio-fio, sarjetas, calçadas, muro de arrimo, camada de pavimentação, offsets de corte e
aterro, etc.
Os componentes são normalmente mantidos em pastas separadas na Template Library conforme o tipo e
aplicação para então montar uma template completa uma template completo. Simplesmente arraste e solte
os componentes na janela Current Template. Quando dois componentes são conectados, o ponto de conexão
(caractere +) muda para a cor branca e fica em destaque, antes do componente ser colocado. Isto é a
indicação de que aquele ponto é coincidente.
Quando os componentes são conectados, arrastados a partir das pastas da Template Library, qualquer ponto coincidente usará o nome do ponto do componente previamente colocado.
Os nomes dos pontos da template podem ser editados a qualquer momento durante o processo de
criação. Os componentes são normalmente criados com nomes que não especificam se o ponto está do lado
esquerdo ou direito do eixo.
Quando eles são usados para criar templates
completos, prefixos e sufixos para os pontos
podem ser automaticamente adicionados durante a
colocação do componente. Os prefixos e sufixos são
controlados a partir do menu Tools > Options da
caixa de diálogo Create Template e podem ser
ligados e desligados a partir da opção Apply
Affixes da caixa de diálogo Dynamic Settings.
20/12/2014
Copyright © 2014 Bentley Systems, Inc.
PowerCivil – Fundamentos
131

Capítulo 6: Modelagem do Corredor
Unindo Componentes
Quando você coloca dois componentes de uma camada de pavimentação juntos, dois componentes
separados são exibidos com um segmento vertical dividindo tais componentes. Para remover isto,
simplesmente clique com o botão direito sobre ele e escolha o comando Merge Components.
Prática: Preparando para criar uma nova template
Objetivo: Definir os principais parâmetros antes de criar uma nova template.
Procedimento:
1. Continue trabalhando no arquivo “Introdução a Templates.dgn”.
2. A partir da tarefa Corridor Modeling, selecione o comando Create Template.
3. Se necessário, dê um duplo clique sobre a pasta raiz para expandir a estrutura de pastas.
4. Na caixa de diálogo Create Template, dê um duplo clique sobre a pasta chamada
“Templates” para ver o seu conteúdo. Em seguida abra a pasta chamada “Rural”.
5. Clique com o botão direito sobre a pasta “Rural” e escolha o comando New > Template.
6. Mude o nome da nova template para “2 Faixas”.
PowerCivil – Fundamentos
132
20/12/2014
Copyright © 2014 Bentley Systems, Inc.

Capítulo 6: Modelagem do Corredor
7. No menu Tools da caixa Create Template, selecione Dynamic Settings e defina os
seguintes parâmetros:
8. Novamente a partir do menu Tools, selecione Options e defina os seguintes parâmetros:
9. Clique sobre o botão OK. A opção Apply Affixes é automaticamente ativada na caixa
Dynamic Settings.
Descrição do Projeto
Neste curso, nós vamos construir um alinhamento principal
em interseção como uma via secundária. A ideia é oferecer
um novo traçado mais confortável e seguro para o traçado
existente em uma determinada área, além de reconstruir o
acesso a uma via secundária também existente. Mais
detalhes serão informados ao longo dos exercícios
propostos. A tabela ao lado exibe algumas das dimensões
básicas do projeto proposto:
Descrição Valor
Largura da faixa 3,60 m
Largura Acostamento 2,50 m
Número de faixas 2 e 4
Declividade 3%
Comprimento da transição 100 m
Comprimento da estaca 20m
20/12/2014
Copyright © 2014 Bentley Systems, Inc.
PowerCivil – Fundamentos
133

Capítulo 6: Modelagem do Corredor
Prática: Montando o lado direito da nova template
Objetivo: Montar os primeiros componentes na nova template.
Procedimento:
1. Continue trabalhando no arquivo “Introdução a Templates.dgn”.
2. Na caixa Create Templates, abra a pasta chamada “Componentes > Pavimento > CBUQ”.
3. Arraste e solte o componente chamado “Pavimento Flexível” sobre a origem da janela da
template ativa (pequeno quadrado de cor magenta).
Enquanto arrasta o componente sobre a janela da template, observe as coordenadas na caixa de
diálogo Dynamic Settings, e solte o componente quando as coordenadas forem “0,0”.
Prática: Montando o lado esquerdo da nova template
Objetivo: Montar os primeiros componentes na nova template.
Procedimento:
1. Continue trabalhando no arquivo “Introdução a Templates.dgn”.
2. A seguir você irá colocar novamente o componente “Pavimento Flexível”, porém como um
componente refletido. Para isto, enquanto você arrasta o componente sobre a janela, clique
com o botão direito (sem soltar o botão esquerdo).
3. Depois que o menu pop-up aparecer você pode soltar o botão esquerdo. Selecione o
comando Reflect.
PowerCivil – Fundamentos
134
20/12/2014
Copyright © 2014 Bentley Systems, Inc.

Capítulo 6: Modelagem do Corredor
4. Com o componente espelhado, mova-o sobre a coordenada a origem da template. Observe
que o ponto de conexão se torna branco quando você encontra a localização correta.
5. Na parte de baixo da janela, clique sobre o ícone do comando de vista Fit.
Agora você possui ambos os lados da template montados. Caso você cometa algum erro, basta pressionar as
teclas <Ctrl>+<Z> para desfazer a última operação. Agora você vai colocar o acostamento dos dois lados
de uma única vez usando a função Mirror.
Prática: Definindo o acostamento da plataforma
Objetivo: Adicionar componentes usando a função Mirror.
Procedimento:
1. Continue trabalhando no arquivo “Introdução a Templates.dgn”.
2. Na caixa Create Templates, abra a pasta “Componentes > Acostamento > CBUQ”.
3. Arraste o componente chamado “Acostamento Flexível” sobre a janela da template.
Enquanto você arrasta, clique com o botão direito (sem soltar o esquerdo).
4. Depois que o menu pop-up abrir, solte o botão esquerdo e escolha o comando Mirror.
5. Clique novamente com o botão direito e escolha o comando Reflect.
6. Posicione o componente no vértice superior posterior do bordo do lado direito. O
acostamento é colocado de ambos os lados da template.
20/12/2014
Copyright © 2014 Bentley Systems, Inc.
PowerCivil – Fundamentos
135

Capítulo 6: Modelagem do Corredor
Prática: Definindo as condições de extremidade
Objetivo: Adicionar End Conditions na template.
Procedimento:
1. Continue trabalhando no arquivo “Introdução a Templates.dgn”.
2. Na caixa de diálogo Create Templates, abra a pasta “Condições Finais > Combinadas”.
3. Arraste o componente chamado “Corte-Aterreo_Defensa-AcostNaoPavimentado”.
4. Posicione a condição de extremidade no ponto “Acostamento_Dir”, na extremidade superior
direita do componente do acostamento.
Prática: Unificando os materiais
Objetivo: Unir os componentes na template.
Procedimento:
1. Continue trabalhando no arquivo “Introdução a Templates.dgn”.
2. Clique com o botão direito sobre cada segmento que divide os componentes das camadas
de pavimentação e selecione o comando Merge Components. Ao completar, a sua
template deve se parecer como a template apresentada na figura abaixo.
3. Salve a biblioteca ITL.
PowerCivil – Fundamentos
136
20/12/2014
Copyright © 2014 Bentley Systems, Inc.

Capítulo 6: Modelagem do Corredor
Descrição do Projeto
Neste curso vamos introduzir e completar oito passos específicos para construir a implantação do novo
traçado. Nesse capítulo vamos completar os seis primeiros passos. Em vez de limitações de tempo, o foco
será sobre os novos conceitos e operações das novas ferramentas de modelagem de corredor.
Passos do Projeto 1. Criar o corredor.
2. Duplicar a vias.
3. Editar a transição entre as templates.
4. Análise através de seções dinâmicas.
5. Substituição de uma condição final.
6. Pontos de controle.
7. Projetar e aplicar a superelevação.
8. Projetar e aplicar uma interseção.
Arquivos de Referência
O corredor é construído em um arquivo separado das suas bases de referência, como o terreno e a
geometria. Isso é altamente recomendado uma vez que você poderá construir diferentes alternativas e
compará-las para obter os melhores resultados, já que a mesma geometria poderia ser referenciada por
diferentes corredores. A estrutura de modelos federados é perfeitamente comtemplada através do recurso
dos Arquivos de Referência do MicroStation.
Nested Attachments
Depois de criar o arquivo DGN do seu corredor, a primeira ação deve ser anexar as referências do projeto. A
princípio você deve anexar o arquivo do terreno natural e o arquivo da geometria. Como o terreno já está
anexado à geometria, então você pode anexar somente a geometria porque o terreno será exibido
automaticamente se a opção Nested Attachments estiver ativada na caixa de diálogo References.
20/12/2014
Copyright © 2014 Bentley Systems, Inc.
PowerCivil – Fundamentos
137

Capítulo 6: Modelagem do Corredor
Prática: Anexando as referências
Objetivo: Anexar os arquivos base para construção do corredor.
Procedimento:
1. Crie um novo arquivo na pasta atual chamado “Corredor.dgn”.
2. A partir do menu File, selecione References.
3. Na caixa References clique sobre o ícone do comando Attach Reference.
4. Na caixa de diálogo Attach Reference selecione o arquivo “Geometria.dgn” e em seguida
defina a opção Attachment Method para “Coincident World.
5. Clique sobre o botão Abrir. Em seguida na caixa References certifique-se de que a opção
Nested Attachments esteja definida para “Live Nesting”.
Embora o “aninhamento” de arquivos esteja ativado, o terreno natural não aparece. Isto acontece porque o terreno está anexado diretamente no modelo “Default 3D” do arquivo Geometria.dgn e este, por sua vez, está anexado no modelo “Default”. O modelo anexado agora do arquivo Geometria.dgn é o modelo “Default”, o que significa que precisamos elevar o alcance do “aninhamento”.
6. A seguir defina a opção Nesting Depth para “2”. Agora o terreno natural já pode ser
visualizado. Feche a caixa References.
PowerCivil – Fundamentos
138
20/12/2014
Copyright © 2014 Bentley Systems, Inc.

Capítulo 6: Modelagem do Corredor
Prática: Ativando o terreno natural
Objetivo: Ativar o terreno natural para que possa ser interpretado pelo corredor.
Procedimento:
1. Continue trabalhando no arquivo “Corredor.dgn”.
2. Com a ferramenta Element Selection selecione o modelo do terreno.
3. Deixe o ponteiro sobre o modelo do terreno até que a barra de ferramentas flutuante
apareça. Em seguida clique sobre o ícone do comando Set As Active Terrain Model.
Prática: Criando o corredor com inserção de templates
Objetivo: Criar um novo corredor e inserir uma única template em diferentes posições.
Procedimento:
1. Continue trabalhando no arquivo “Corredor.dgn”.
2. Com a ferramenta Element Selection selecione o alinhamento horizontal.
3. Deixe o ponteiro sobre o modelo do terreno até que a barra de ferramentas flutuante
apareça. Em seguida clique sobre o ícone do comando Create Corridor.
4. Clique com o botão direito para confirmar o uso do perfil ativo.
Pelo menos um perfil precisa estar ativo para que você possa prosseguir nessa operação. Se um único perfil existe, ele precisa estar ativo. Caso o perfil não esteja ativado, você precisa abrir o arquivo da geometria e ativá-lo.
5. No campo Corridor Name do prompt, digite “Novo Traçado”. Entre com um ponto para
aceitar a criação do corredor.
6. Certifique-se de que a opção Design Stage esteja definida para “2 – Design”.
7. O comando Create Template Drop é executado automaticamente. O prompt solicita que
você selecione uma template. Para abrir a biblioteca de templates e selecionar a template
desejada, pressione as teclas <Alt>+<↓>.
20/12/2014
Copyright © 2014 Bentley Systems, Inc.
PowerCivil – Fundamentos
139

Capítulo 6: Modelagem do Corredor
8. Na janela Pick Template selecione a template criada no exercício anterior chamada “2
Faixas” (Templates > Rural). Em seguida clique sobre o botão OK.
9. Entre com um ponto para aceitar a seleção.
10. O prompt pede que você defina a estaca inicial para inserir a template selecionada. Você
pode definir isso dinamicamente sobre a janela de vista. Contudo desejamos que esta
estaca seja coincidente com o início do corredor. Pressione a tecla <Alt> para buscar pela
estaca inicial automaticamente.
11. Entre com um ponto para confirmar a estaca.
12. Agora o prompt pede que você defina a estaca final. Digite “39+00” e em seguida entre
com um ponto para aceitar.
13. A seguir entre com um ponto para aceitar cada um dos seguintes valores:
i. Drop Interval: “10.000”.
ii. Minimum Transition Before Drop: “0.000”.
iii. Minimum Transition After Drop: “0.000”
14. A primeira parte do corredor é criada. A ferramenta volta automaticamente ao início da
operação. Vamos usar a mesma template. Entre com um ponto para confirmar.
15. Defina a estaca inicial para “44+00” e a final para o fim do corredor usando a tecla <Alt>
como um atalho. Repita os valores anteriores para os demais parâmetros.
PowerCivil – Fundamentos
140
20/12/2014
Copyright © 2014 Bentley Systems, Inc.

Capítulo 6: Modelagem do Corredor
16. Quando terminar o processamento da segunda parte, clique com o botão direito para
concluir o comando.
Prática: Visualizando o corredor no modelo 3D
Objetivo: Visualizar os componentes criados pelo corredor no modelo 3D.
Procedimento:
1. Continue trabalhando no arquivo “Corredor.dgn”.
2. Abra a janela de vista 2 e em seguida a partir do menu Window selecione Arrange.
3. Na barra da janela de vista 2, clique sobre o ícone da caixa View Attributes.
4. Na opção Models do painel View Setup, selecione o modelo “Default-3D”.
20/12/2014
Copyright © 2014 Bentley Systems, Inc.
PowerCivil – Fundamentos
141

Capítulo 6: Modelagem do Corredor
5. Selecione o modelo do terreno e na caixa de diálogo Element Information mude a opção
Override Symbology para “Yes”. Em seguida mude a exibição do terreno para exibir
somente “Boundary”.
6. Na barra da janela de vista 2, clique sobre o ícone do comando Display Style List e
selecione “Ilustration > Ignore Lighting”.
7. Ajuste a vista para ver os detalhes dos componentes conforme a figura abaixo:
Duplicando as Faixas com um Transição Basicamente definimos este corredor em duas partes distintas. A segunda parte será definida com quatro
faixas para onde construiremos uma transição. Nós não precisamos de uma template exclusiva com quatro
faixas para construir isso, basta alterar o valor da largura da faixa da template já posicionada de 3,60 m para
7,20 m.
PowerCivil – Fundamentos
142
20/12/2014
Copyright © 2014 Bentley Systems, Inc.

Capítulo 6: Modelagem do Corredor
Edit Template Drop
A ferramenta Edit Template Drop exibe a template definida em uma inserção. Embora a caixa de diálogo
se pareça com a interface da biblioteca, tenha em mente que esta caixa é somente para edição da template
aplicada. Se qualquer mudança for feita, a template associada com esta inserção não será sincronizada com
a biblioteca. Para circunstâncias específicas de projeto, isto pode ser necessário. As ferramentas e recursos
disponíveis para edição da template são idênticas as da caixa template Library, exceto que as ferramentas de
arquivo não estão disponíveis.
Se você precisa fazer mudanças nas templates armazenadas na sua Template Library, use a ferramenta Create Template.
Para atualizar uma template inserida no corredor a partir de uma template modificada na biblioteca, use a
ferramenta Synchronize with Library. Quando esta ferramenta é usada, a template da biblioteca
sobrescreve a template inserida no corredor, então todas as mudanças feitas naquela template inserida no
corredor serão perdidas sem nenhum aviso prévio!
Prática: Modificando a template inserida no corredor
Objetivo: Modificar a template inserida para atender os requisitos de projeto.
Procedimento:
1. Continue trabalhando no arquivo “Corredor.dgn”.
2. Na tarefa Corridor Modeling, clique sobre o ícone do comando Edit Template Drop.
3. Identifique a Template Drop da segunda seção do corredor (a linha tracejada externa).
4. A caixa de diálogo Edit Roadway Designer Template Drop abre exibindo a seção tipo.
Na janela central aproxime-se do ponto denominado “Bordo_Dir”, e dê um duplo clique
sobre este ponto.
20/12/2014
Copyright © 2014 Bentley Systems, Inc.
PowerCivil – Fundamentos
143

Capítulo 6: Modelagem do Corredor
5. Mude o valor do campo Constraints 2 para “7,200”. Em seguida clique sobre o botão
Apply e depois Close.
6. Repita a modificação para o ponto “Bordo_Esq” com o valor “-7,200” (valor negativo). Em
seguida clique sobre o botão Apply e depois Close.
7. Na caixa de diálogo Edit Roadway Designer Template Drop clique sobre o botão OK. A
segunda seção do nosso corredor é atualizada para apresentar a nova largura.
Corredor atualizado – vista da janela 1
Corredor atualizado – vista da janela 2
PowerCivil – Fundamentos
144
20/12/2014
Copyright © 2014 Bentley Systems, Inc.

Capítulo 6: Modelagem do Corredor
Criando a Transição
Uma transição é criada entre templates de nomes diferentes, ou que apresentem diferentes dimensões por
terem sido editados. A ferramenta Create Transition cria a transição ao identificar duas inserções de
templates adjacentes. Isso não define como a transição é feita, pois isso é realizado pela ferramenta Edit
Transition.
Se o parâmetro “drop interval” não é igual entre as duas inserções (template drops), o menor intervalo é
utilizado. Contudo, isto pode ser mudado em Transition Properties.
Prática: Criando uma transição entre duas inserções
Objetivo: Criar uma transição entre duas seções tipo.
Procedimento:
8. Na tarefa Corridor Modeling, clique sobre o ícone do comando Create Transition.
9. Identifique a primeira seção do corredor e depois a segunda e aguarde até que o trecho
seja criado.
A transição é criada entre as templates, porém as restrições horizontais impedem a concordância.
Embora a transição tenha sido criada, a restrição horizontal do bordo para o eixo de 3,60m impede o deslocamento horizontal do ponto até a nova largura de 7,20m da segunda seção. Você vai precisar remover esta restrição!
20/12/2014
Copyright © 2014 Bentley Systems, Inc.
PowerCivil – Fundamentos
145

Capítulo 6: Modelagem do Corredor
Editando a Transição
A edição da transição é um processo de dois passos:
1. Ligar os pontos da primeira plataforma com os pontos da segunda plataforma, conforme
desejar. Os pontos não ligados são mostrados com o símbolo [+] com uma espessura mais
grossa; os pontos conectados são símbolos [+] normais. As condições finais não são
mostradas. As transições das condições finais são processadas através do recurso End
Conditions Exceptions.
2. Editar os componentes envolvidos na transição.
Prática: Editando a transição
Objetivo: Remover a restrição horizontal da primeira seção para permitir a concordância
geométrica entre as duas templates.
Procedimento:
1. Continue trabalhando no arquivo “Corredor.dgn”.
2. Na tarefa Corridor Modeling, clique sobre o ícone do comando Edit Transition.
3. Identifique o corredor do trecho da transição. A caixa de diálogo Edit Transition -
39+00.000 to 44+00.000 abrirá. Como todos os pontos estão devidamente conectados,
clique sobre o botão OK para passar para o último passo.
4. Na caixa de diálogo Edit Transition Midpoint - 39+00.000 to 44+00.000 ative a
opção Display Point Names na parte de baixo da caixa.
5. Clique com o botão direito sobre o ponto denominado “Bordo_Dir” e escolha a opção
Delete Horizontal Constraint. O ponto se torna amarelo (apenas uma restrição de duas
possíveis está definida).
PowerCivil – Fundamentos
146
20/12/2014
Copyright © 2014 Bentley Systems, Inc.

Capítulo 6: Modelagem do Corredor
6. Faça o mesmo para o ponto denominado “Bordo_Esq”.
7. Na área Transition, teste a eficiência da mudança deslocando o botão central para o “início”
e o “final” da transição.
8. Clique sobre o botão OK. O modelo é atualizado para representar a concordância desejada.
Seções Transversais Dinâmicas
A janela de vista da seção transversal dinâmica é uma poderosa ferramenta para ajudar o engenheiro a
tomar decisões. As seções usam a Dynamic Section Technology do MicroStation. Isso permite as seções a
habilidade de cortar através de qualquer elemento que esteja sendo exibido no arquivo DGN. Os elementos
gráficos podem ser criados pelo PowerCivil ou por qualquer outra solução, o que torna esta tecnologia um
ativo valioso.
Prática: Analisando a transição através de uma seção dinâmica
Objetivo: Aprender sobre o uso da ferramenta Cross Section View.
Procedimento:
1. Continue trabalhando no arquivo “Corredor.dgn”.
2. Na tarefa Corridor Modeling, clique sobre o ícone do comando Cross Section View.
20/12/2014
Copyright © 2014 Bentley Systems, Inc.
PowerCivil – Fundamentos
147

Capítulo 6: Modelagem do Corredor
3. Na janela de vista 1 identifique o corredor em qualquer ponto do seu perímetro.
4. Abra a janela de vista 4 e em seguida entre com um ponto dentro dessa janela para
iniciar a seção transversal dinâmica.
5. Através das setas de navegação da barra de ferramentas da janela de vista, navegue pelo
corredor.
6. Dentro da janela de vista 4, clique com o botão direito (por 0,5s) e selecione o comando
Locate Station Via Datapoint.
7. Na janela de vista 1 identifique o alinhamento da via principal e em seguida leve o ponteiro
dinamicamente até a estaca 38+00 (aproximadamente).
8. Alternativamente você pode digitar o valor da estaca diretamente no campo do
estaqueamento na barra de comandos da janela de vista.
PowerCivil – Fundamentos
148
20/12/2014
Copyright © 2014 Bentley Systems, Inc.

Capítulo 6: Modelagem do Corredor
9. Dentro da janela de vista 4, clique com o botão direito (por 0,5s) e selecione o comando
Place Temporary Dimension Line.
10. Entre com um ponto no eixo da seção e outro no bordo direito. Em seguida siga avançando
pelo traçado para notar a zona de transição.
11. Dentro da janela de vista 4, clique com o botão direito (por 0,5s) e selecione o comando
Remove All Temporary Dimensions.
View Properties
No canto superior direito da janela de vista da seção dinâmica, você tem
acesso a caixa de diálogo View Properties. Através da caixa View Properties
você pode ajustar a vista para focar somente na plataforma ou no offset
atual do seu ajuste pessoal. Já a opção Vertical Exaggeration permite
obter uma escala distorcida verticalmente para melhorar a compreensão do
cenário. Além disso, as opções Display oferecem um resultado dinâmico da
volumetria calculada naquele ponto pelo método tradicional. Experimente
cada uma dessas opções.
20/12/2014
Copyright © 2014 Bentley Systems, Inc.
PowerCivil – Fundamentos
149

Capítulo 6: Modelagem do Corredor
Objetos do Corredor
A caixa de diálogo Corridor Objects é um resumo de todos os objetos modelados no seu corredor e
proporciona um excelente método de gerenciamento desses dados. Clique sobre as diversas categorias
localizadas no lado esquerdo da caixa de diálogo para exibir os dados apropriados no painel central. Ao clicar
em uma única linha desse painel, as informações sobre essa entrada são exibidas no painel do lado direito
da caixa de diálogo, onde grande parte da informação pode ser editada.
Prática: Alterando a camada do pavimento em um determinado trecho
Objetivo: Usar a caixa Corridor Objects para alterar um parâmetro da template.
Procedimento:
1. Continue trabalhando no arquivo “Corredor.dgn”.
2. Na tarefa Corridor Modeling, clique sobre o ícone do comando Corridor Objects.
3. Selecione a categoria Parametric Constraint.
4. No painel central, clique sobre o ícone do comando Add New.
5. No prompt do comando, defina a estaca inicial para “0+00”. Entre com um ponto.
6. No prompt do comando, defina a estaca final para “21+00”. Entre com um ponto.
7. No prompt Constraint Label use a tecla <↓> para selecionar “Espessura_Revestimento”.
Entre com um ponto para aceitar o parâmetro.
8. No campo Start Value do prompt digite “-0,05”. Entre com um ponto para aceitar o
parâmetro. Em seguida no campo Stop Value digite novamente “-0,05”. Entre com um
ponto para aceitar o parâmetro.
9. Na caixa Corridor Objects clique sobre o botão Close.
10. Use as seções dinâmicas para verificar a mudança.
PowerCivil – Fundamentos
150
20/12/2014
Copyright © 2014 Bentley Systems, Inc.

Capítulo 6: Modelagem do Corredor
Exceções nas Condições Finais
Em muitos casos, as condições finais que você montou na sua template pode não produzir um resultado
satisfatório em termos de engenharia em um determinado ponto. Por exemplo, analisando o seu corredor
através das seções dinâmicas, você percebeu que a colocação de um muro de contenção seria mais
apropriada para evitar que o talude se prolongasse além da faixa de domínio. Neste caso, você poderia usar
a ferramenta Create End Condition Exception seria uma excelente opção.
São dois os tipos de operação que a ferramenta Create End Condition Exception pode realizar:
• Overrides – Isso permite substituir as condições finais inseridas no modelo à esquerda ou à direita
da plataforma. Quando você escolhe esta opção, você é deve editar a seção para configurar a nova
condição final. Ao editar, a caixa de diálogo Create Template é exibida, permitindo que você edite a
condição final.
• Transitions – As transições são usadas sempre que a condição final pode mudar bruscamente
devido a mudanças na superfície existente ou outra razão qualquer, e sendo assim você quer que a
transição seja suave ao longo de um determinado intervalo de estacas. Um exemplo comum é que
os critérios de condição de extremidade podem causar uma inclinação de “1:6” para “1:2” ao longo
de um comprimento de apenas “10m”. Neste caso, uma transição suave entre “1:6” e “1:2” em 50
metros seria ideal. Outro exemplo seria ir de uma condição final sem acostamento para outra com
acostamento. Aqui, você pode modelar o acostamento para ser mostrado gradualmente em vez de ir
de nenhum acostamento para um acostamento completo.
Prática: Inserindo defensas metálicas na curva 2
Objetivo: Aprender sobre o comando Create End Condition Exception.
Procedimento:
1. Continue trabalhando no arquivo “Corredor.dgn”.
2. Na tarefa Corridor Modeling, clique sobre o ícone do comando Create End Condition
Exception.
3. Na janela de vista 1 identifique o corredor.
4. No prompt Name digite “Defensa Direita”. Entre com um ponto para aceitar o parâmetro.
5. No prompt Apply ECE to selecione “Right Override” usando a tecla <↓>. Entre com um
ponto para aceitar o parâmetro.
20/12/2014
Copyright © 2014 Bentley Systems, Inc.
PowerCivil – Fundamentos
151

Capítulo 6: Modelagem do Corredor
6. No campo Start do prompt digite “54+00”. Se o campo estiver bloqueado, use a tecla
<End> para desbloquear. Entre com um ponto para aceitar o parâmetro.
7. No campo Start do prompt digite “66+00”. Se o campo estiver bloqueado, use a tecla
<End> para desbloquear. Entre com um ponto para aceitar o parâmetro. A caixa de
diálogo Right Override – 54+00.000 to 66+00.000 abrirá mostrando a solução atual
do lado direito.
8. Clique com o botão direito sobre a janela (por 0,5s) e escolha o comando Delete
Components.
9. Com o ponteiro “risque” sobre a linha de talude atual. O componente será destacado, mas
tenha em mente que ele já foi excluído.
10. No painel do lado esquerdo da caixa de diálogo, selecione o seguinte componente:
“Condições Finais > Combinadas > Aterro_Defensa”.
PowerCivil – Fundamentos
152
20/12/2014
Copyright © 2014 Bentley Systems, Inc.

Capítulo 6: Modelagem do Corredor
11. Arraste e solte a nova solução sobre o ponto “Ancoragem_Dir”. Certifique-se de que o
ponto de conexão fique “branco” para mostrar que foi capturado corretamente.
12. Clique sobre o botão OK para completar a operação. O modelo é atualizado. Verifique a
janela de vista 2 para ver a mudança.
13. Repita o processo para o lado esquerdo. Você pode determinar as estacas conforme
desejar.
Atualizando o Corredor
Use o comando Process Corridor para atualizar o corredor quando necessário. Todos os objetos
desse corredor serão reprocessados.
20/12/2014
Copyright © 2014 Bentley Systems, Inc.
PowerCivil – Fundamentos
153

Avaliação:
Quantitativo dos Componentes
Este relatório gerado pela ferramenta Component Quantities inclui o componente (concreto,
terreno, acostamentos, volumes de corte e aterro), a área de superfície, volumes, unidades de
medida, custo unitário por componente e custo total. Uma janela de visualização exibe as
informações e ao clicar no botão Report a janela Civil Report Browser.
Prática: Verificando os quantitativos dos componentes
Objetivo: Aprender sobre o comando Create End Condition Exception.
Procedimento:
1. Continue trabalhando no arquivo “Corredor.dgn”.
2. Na tarefa Corridor Modeling, clique sobre o ícone do comando Component Quantities.
3. Identifique o corredor. A caixa de diálogo Component Quantities abrirá.
Avaliação: 1. Verdadeiro ou Falso: Os corredores construídos com a tecnologia OpenRoads ficam armazenados
fora do arquivo DGN.
2. Verdadeiro ou Falso: As End Conditions podem procurar por um elemento sólido do MicroStation.
3. Verdadeiro ou Falso: Todos os elementos 3D em um arquivo DGN podem ser exibidos em uma
vista de seção dinâmica do MicroStation?
PowerCivil – Fundamentos
154
20/12/2014
Copyright © 2014 Bentley Systems, Inc.

Capítulo 7: Superelevação
Capítulo 7: Superelevação As ferramentas superelevação calculam qual a elevação para aplicar em curvas circulares e espirais no
alinhamento horizontal para ajudar a compensar a força centrífuga. Esses comandos também calculam como
a estrada vai fazer a transição de uma seção normal para uma seção totalmente elevada e depois voltar.
A superelevação pode ser calculada de duas maneiras:
• Baseado em regras – usando um conjunto de preferências (arquivos SEP ou SRL) e estaca e as
declividades associadas das transições são baseadas na velocidade de projeto, curvatura e outros
parâmetros de projeto. À medida que o projeto avança e parâmetros mudam (ou seja, as variantes
de velocidade) a superelevação pode ser reprocessada para o parâmetro(s) revisado.
• Importação – usando um arquivo com valores separados por vírgulas (CSV) para importar a estaca
e a declividade associada de cada transição. Nesta opção, as regras não são utilizadas; os dados são
simplesmente aplicados às faixas de superelevação.
O resultado da superelevação é um arquivo DGN com os gráficos das faixas de superelevação e seus
atributos de declividade. Este arquivo pode ser referenciado e associado em um modelo de corredor, dessa
forma as transições de superelevação são incorporadas ao modelo de corredor. Os dados de superelevação
podem ser residir no próprio arquivo DGN, ou pode ser desenhado em qualquer um dos outros arquivos DGN
de projeto com geometria, corredor, etc.
20/12/2014
Copyright © 2014 Bentley Systems, Inc.
PowerCivil – Fundamentos
155

Capítulo 7: Superelevação
Pré-requisitos
Para criar uma superelevação, os requisitos mínimos são os seguintes:
• Um elemento de geometria horizontal.
• Preferências de Superelevação (ou um conjunto de arquivos SEP ou SRL) – cada um desses arquivos
de preferência chama outros arquivos dentro dele, para ter certeza que você tem todo o conjunto.
Para você adicionar dados de superelevação em um corredor, você vai precisar de:
• Faixas de superelevação.
• Um corredor cujas templates possuem “flags” de superelevação para o controle de pontos.
Fluxo de Trabalho Geral para Superelevação
O fluxo de trabalho geral para superelevação é descrito nas etapas a seguir. Os passos 4-6 podem ser feitos
numa ordem diferente, e nem todos os passos são necessários.
1. Criar as seções de super.
2. Definir as faixas.
3. Calcular as transições de superelevação e declividades.
4. Verificar e editar conforme a necessidade (incluir faixas auxiliares).
5. Associar a um corredor.
6. Gerar Relatórios.
PowerCivil – Fundamentos
156
20/12/2014
Copyright © 2014 Bentley Systems, Inc.

Capítulo 7: Superelevação
Descrição do Projeto
Vamos criar e manipular duas áreas de superelevação da via principal, atribuir a um corredor e avaliar os
resultados. Nós também vamos verificar a tabela de edição da superelevação e gerar relatórios. Devido a
limitações de tempo, este curso não cobre a configuração dos arquivos de preferências de superelevação.
Vamos usar os arquivos padronizados fornecidos com o pacote de instalação.
Configuração Básica
Dois conjuntos de configurações são utilizados dentro das ferramentas de superelevação, por isso, é
prudente defini-los antes de projetar as faixas. Não existem valores requeridos; é estritamente uma
preferência do usuário. Isto inclui:
• Cores das faixas da superelevação.
• Configurações das casas decimais para os manipuladores dos elementos.
Cores das Faixas
Localizada a partir do menu Workspace> Preferences, as configurações das cores estão sob a categoria
View Options – Civil da caixa de diálogo Preferences.
Opção Descrição
Color Shaded Fill
As cores são preenchidas nas faixas DEPOIS que o cálculo for concluído. As cores são baseadas na declividade e não podem ser editadas:
slope < -10% = azul. -10% <= slope <= -0.5% = Cor calculada entre o verde e o azul. -0.5% < slope < 0.5% = branca. 0.5% <= slope <= 10% = Cor calculada entre o vermelho e o amarelo. slope > 10% = vermelho escuro.
Dependendo do lado da estrada, as cores invertem. Note-se que, além de definir esta opção, o atributo Fill na janela View Attributes deve ser ativada.
Boundaries Only Nesta opção, somente o perímetro de cada faixa é mostrado e pode ser selecionado.
None Nem faixas e manipuladores de edição são exibidos, contudo, eles ainda estão presentes no arquivo. Para exibi-los, selecione uma das duas opções anteriores.
20/12/2014
Copyright © 2014 Bentley Systems, Inc.
PowerCivil – Fundamentos
157

Capítulo 7: Superelevação
Configurações das Casas Decimais e Estaqueamento
Localizado em Settings > Design File a partir no menu principal, sob a categoria Civil Formating se
encontram as opções para controlar a exibição dos manipuladores do elemento. Note-se que estas definições
não são exclusivas para superelevação; as mesmas configurações são usadas por outros recursos.
As Ferramentas para Superelevação
Ícone Ferramenta Descrição
Create Superelevation Sections
Usando um elemento horizontal de civil, cria as seções para cada conjunto de curvas conforme o limite de estaqueamento definido pelo usuário.
Create Superelevation Lanes Desenha as faixas por offsets a partir de um elemento base.
Calculate Superelevation Calcula as estacas / seções das transições baseada em um conjunto de preferências armazenadas tanto nos arquivos “SEP” como nos arquivos “SRL” e aplica sobre as faixas.
Import Superelevation Importa um arquivo CSV e aplica sobre as faixas.
Assign Superelevation to Corridor
Incorpora as estacas / as seções de transição das faixas da superelevação em um corredor.
Insert Superelevation Station / Cross-slope
Adiciona uma única estaca / seção de transição em uma faixa de superelevação existente.
Superelevation Editor Editor tabular no qual os dados da superelevação das faixas calculadas podem ser verificados / manipulados. Isso inclui um diagrama (exibição somente) da superelevação.
Superelevation Report Abre um relatório default da superelevação na janela do Civil Report Browser e exibe os dados da seção selecionada.
PowerCivil – Fundamentos
158
20/12/2014
Copyright © 2014 Bentley Systems, Inc.

Capítulo 7: Superelevação
Criando as Seções e Faixas da Superelevação
Nesta primeira etapa da criação das seções da superelevação, o elemento geometria horizontal é
identificado, e os limites do estaqueamento definidos.
Em um projeto básico em que as configurações das faixas do pavimento são regulares, ou seja, todos as
duas faixas de rolamento com algumas faixas de retorno, uma única seção pode ser utilizada. No entanto, se
houverem mudanças significativas para a estrada, ou seja, mudando de 2 faixas para 4 faixas divididas,
então devem ser criadas seções separadas. Se você está importando a superelevação, uma única seção pode
ser criada para todo o alinhamento. A vantagem de uma seção para cada conjunto de curvas versus uma
grande seção, é a habilidade de reprocessar as regras para um único conjunto ou dois. Uma vez que as
regras não são aplicadas em um projeto de superelevação importado, seções separadas não são úteis.
A regra geral é criar uma nova seção se você estiver usando cálculos baseados em regras. As mudanças
devem basear-se nas faixas, como pistas auxiliares, faixas de retorno, e entradas/saídas de rampas são
tratadas de forma independente.
20/12/2014
Copyright © 2014 Bentley Systems, Inc.
PowerCivil – Fundamentos
159

Capítulo 7: Superelevação
Prática: Anexando a geometria como referência
Objetivo: Anexar o arquivo base para criar a superelevação.
Procedimento:
1. Na pasta C:\Bentley Training\PowerCivil_Fundamentos\Capitulo 7\, crie um novo arquivo
chamado “Superelevações.dgn”.
2. A partir do menu File selecione References.
3. Na caixa References clique sobre o ícone do comando Attach Reference. Na mesma pasta
selecione o arquivo chamado “Geometria.dgn”. Certifique-se de que o método utilizado seja
Coincident World.
4. Clique sobre o botão Abrir. Em seguida feche a caixa References.
5. Use o comando Fit View para enquadrar o desenho na tela.
Prática: Criando a primeira seção de superelevação para a geometria
Objetivo: Neste exercício, vamos criar as seções de superelevação, que demarcam os conjuntos
de curvas dentro de um elemento geometria horizontal. Em seguida, vamos definir as faixas e
calcular as transições. O software nos guia passo-a-passo automaticamente através do
processo sem ter que selecionar as ferramentas utilizadas.
PowerCivil – Fundamentos
160
20/12/2014
Copyright © 2014 Bentley Systems, Inc.

Capítulo 7: Superelevação
Procedimento:
1. Continue trabalhando no arquivo “Superelevações.dgn”.
2. Verifique se o nível ativo está definido para “Des_Corr_Superelevação”. Se não, selecione
o nível correto. As ferramentas de superelevação usam o a simbologia ativa.
3. Na tarefa Corridor Modeling clique sobre o ícone do comando Create Superelevation
Sections.
4. Siga as instruções exibidas pelo prompt ao lado do ponteiro para desenhar as seções:
Prompt Ação do usuário
Name Digite “Super”. Entre com um ponto para continuar.
Locate Reference Element Identifique o alinhamento da via principal.
Start Station Pressione a tecla <Alt> para buscar pela estaca inicial. Entre com um ponto para continuar.
End Station Digite “39+10”. Entre com um ponto para continuar.
Minimum Tangent Length Digite “700” e entre com um ponto para continuar.
A seção da superelevação (verde) e o alinhamento anexado (linha vermelha no centro)
20/12/2014
Copyright © 2014 Bentley Systems, Inc.
PowerCivil – Fundamentos
161

Capítulo 7: Superelevação
5. A seção da superelevação foi criada na vista da planta e em seguida o prompt executa o
comando Create Superelevation Lanes automaticamente. Siga as instruções exibidas no
prompt ao lado do ponteiro para desenhar as faixas:
Prompt Ação do usuário
(Lane) Name Digite “FD” <Enter>. Entre com um ponto para continuar.
Type Selecione “Primary”. Entre com um ponto para continuar.
Side of Centerline Se necessário, use a tecla <↓> para selecionar a opção “Right”, e entre com um ponto para continuar.
Inside Edge Offset Digite “0,00” <Enter>. Entre com um ponto para continuar.
Width Digite “3,60” <Enter>. Entre com um ponto para continuar.
Normal Cross Slope
Digite “-3” <Enter>. Entre com um ponto para continuar. A faixa do lado direito é concluída, e o prompt retorna ao primeiro passo do comando Create Superelevation Lanes automaticamente.
(Lane) Name Digite “FE” <Enter>. Entre com um ponto para continuar.
Type Aceite o valor “Primary”. Entre com um ponto para continuar.
Side of Centerline Use a tecla <↓> para selecionar a opção “Left”, e entre com um ponto para continuar.
Inside Edge Offset Aceite o valor “0,00” <Enter>. Entre com um ponto para continuar.
Width Aceite o valor “3,60” <Enter>. Entre com um ponto para continuar.
Normal Cross Slope
Aceite “-3” <Enter>. A faixa do lado esquerdo é concluída, e o prompt retorna ao primeiro passo do comando Create Superelevation Lanes automaticamente. Uma vez que já temos as duas faixas, clique <Reset> para sair do comando. Isso faz com que o comando Calculate Superelevation seja executado automaticamente.
Seção da superelevação (linha externa na cor verde) com duas faixas (preenchimentos verde e amarelo)
PowerCivil – Fundamentos
162
20/12/2014
Copyright © 2014 Bentley Systems, Inc.

Capítulo 7: Superelevação
6. Siga as instruções exibidas no prompt ao lado do ponteiro para calcular as transições das
faixas da superelevação:
Prompt Ação do usuário
Standards File Name
Pressione as teclas <Alt>+<↓> para abrir a caixa de diálogo Select File. Selecione o arquivo chamado “Super_2010_DNIT-Vias.sep”, e em seguida clique sobre o botão Abrir. Este endereço é definido pela configuração do seu ambiente, por default o endereço seria: “C:\ProgramData\Bentley\Civil\Standards\8.11.9\en\Superelevation\SEP\. Entre com um ponto para continuar.
e Selection Na lista, selecione “6% e max” e entre com um ponto para continuar.
L Selection Na lista, aceite o valor “all cases” e entre com um ponto para continuar.
Design Speed Conforme definido anteriormente nosso projeto está previsto para usar a velocidade de “70” Kph. Use a tecla <↓> para selecionar o valor “70”, e em seguida entre com um ponto para continuar.
Transition ID Na lista, selecione “Linear” e entre com um ponto para continuar.
Number Of Lanes Na lista, selecione “2” e entre com um ponto para continuar.
Facility Na lista, selecione “Undivided” e entre com um ponto para continuar.
Open Editor Aceite “No” e entre com um ponto para calcular as transições da superelevação. Pressione <Reset> duas vezes para sair do comando.
7. Observe as faixas verde e amarela, mudando como um “arco-íris”, onde as cores indicam a
declividade das seções.
Cálculo das transições executado sobre as faixas criando um “arco-íris”
8. Abra a caixa de mensagens Message Center e verifique as notas da superelevação. Se
existir qualquer mensagem de erro, ela será anotada aqui. As mensagens também
descrevem como a superelevação foi calculada e qualquer conflito que possa existir. É
altamente recomendado verificar a caixa Message Center depois do cálculo.
20/12/2014
Copyright © 2014 Bentley Systems, Inc.
PowerCivil – Fundamentos
163

Capítulo 7: Superelevação
Prática: Criando a segunda seção de superelevação para a geometria
Objetivo: Concluir o projeto de superelevação da via principal.
Procedimento:
1. Continue trabalhando no arquivo “Superelevações.dgn”.
2. Verifique se o nível ativo ainda está definido para “Des_Corr_Superelevação”.
3. Na tarefa Corridor Modeling clique sobre o ícone do comando Create Superelevation
Sections.
4. Siga as instruções exibidas pelo prompt ao lado do ponteiro para desenhar as seções:
Prompt Ação do usuário
Name Digite “Super”. Entre com um ponto para continuar.
Locate Reference Element Identifique o alinhamento da via principal.
Start Station Digite “44+00”. Entre com um ponto para continuar.
End Station Pressione a tecla <Alt> para buscar pela estaca final. Entre com um ponto para continuar.
Minimum Tangent Length Digite “700” e entre com um ponto para continuar.
5. A seção da superelevação foi criada na vista da planta e em seguida o prompt executa o
comando Create Superelevation Lanes automaticamente. Siga as instruções exibidas no
prompt ao lado do ponteiro para desenhar as faixas:
Prompt Ação do usuário
(Lane) Name Digite “FD” <Enter>. Entre com um ponto para continuar.
Type Selecione “Primary”. Entre com um ponto para continuar.
Side of Centerline Use a tecla <↓> para selecionar a opção “Right”, e entre com um ponto para continuar.
Inside Edge Offset Digite “0.00” <Enter>. Entre com um ponto para continuar.
Width Digite “7,20” <Enter>. Entre com um ponto para continuar.
Normal Cross Slope
Digite “-3” <Enter>. Entre com um ponto para continuar. A faixa do lado direito é concluída, e o prompt retorna ao primeiro passo do comando Create Superelevation Lanes automaticamente.
(Lane) Name Digite “FE” <Enter>. Entre com um ponto para continuar.
PowerCivil – Fundamentos
164
20/12/2014
Copyright © 2014 Bentley Systems, Inc.

Capítulo 7: Superelevação
Type Aceite o valor “Primary”. Entre com um ponto para continuar.
Side of Centerline Use a tecla <↓> para selecionar a opção “Left”, e entre com um ponto para continuar.
Inside Edge Offset Aceite o valor “0.00” <Enter>. Entre com um ponto para continuar.
Width Aceite o valor “7,20” <Enter>. Entre com um ponto para continuar.
Normal Cross Slope
Aceite “-3” <Enter>. A faixa do lado esquerdo é concluída, e o prompt retorna ao primeiro passo do comando Create Superelevation Lanes automaticamente. Uma vez que já temos as duas faixas, clique <Reset> para sair do comando. Isso faz com que o comando Calculate Superelevation seja executado automaticamente.
6. Siga as instruções exibidas no prompt ao lado do ponteiro para calcular as transições das
faixas da superelevação:
Prompt Ação do usuário
Standards File Name
Pressione as teclas <Alt>+<↓> para abrir a caixa de diálogo Select File. Selecione o arquivo chamado “Super_2010_DNIT-Vias.sep”, e em seguida clique sobre o botão Abrir. Este endereço é definido pela configuração do seu ambiente, por default o endereço seria: “C:\ProgramData\Bentley\Civil\Standards\8.11.9\en\Superelevation\SEP\. Entre com um ponto para continuar.
e Selection Na lista, selecione “6% e max” e entre com um ponto para continuar.
L Selection Na lista, aceite o valor “all cases” e entre com um ponto para continuar.
Design Speed Use a tecla <↓> para selecionar o valor “70”, e em seguida entre com um ponto para continuar.
Transition ID Na lista, selecione “Linear” e entre com um ponto para continuar.
Number Of Lanes Na lista, selecione “4” e entre com um ponto para continuar.
Facility Na lista, selecione “Undivided” e entre com um ponto para continuar.
Open Editor Aceite “No” e entre com um ponto para calcular as transições da superelevação. Pressione <Reset> para sair do comando.
7. Observe as faixas verde e amarela, mudando como um “arco-íris”, onde as cores indicam a
declividade das seções.
8. Abra a caixa de mensagens Message Center e verifique as notas da superelevação. Se
existir qualquer mensagem de erro, ela será anotada aqui. As mensagens também
descrevem como a superelevação foi calculada e qualquer conflito que possa existir. É
altamente recomendado verificar a caixa Message Center depois do cálculo.
20/12/2014
Copyright © 2014 Bentley Systems, Inc.
PowerCivil – Fundamentos
165

Capítulo 7: Superelevação
Relatórios
Os relatórios sobre as transições de superelevação podem ser executados a qualquer momento e usar o
Civil Report Browser. Eles podem ser extraídos de uma única seção ou de múltiplas seções. Os relatórios
podem ser visualizados simplesmente ou ainda impressos em papel.
Prática: Extraindo um relatório das superelevações criadas
Objetivo: Gerar relatórios de superelevação.
Procedimento:
1. Continue trabalhando no arquivo “Superelevações.dgn”.
2. Com a ferramenta Element Selection selecione ambas as seções de superelevação recém
criadas.
3. Na tarefa Corridor Modeling clique sobre o ícone do comando Superelevation Report.
4. Entre com um ponto para confirmar a seleção. A janela Civil Report Browser abrirá.
5. Feche a janela Bentley Civil Report Browser.
6. Clique no vazio para remover a seleção das seções.
PowerCivil – Fundamentos
166
20/12/2014
Copyright © 2014 Bentley Systems, Inc.

Capítulo 7: Superelevação
Modificando as Faixas de Superelevação
Uma vez que as faixas de superelevação estão desenhadas e calculadas, elas podem ser facilmente
modificadas para atender a casos específicos do projeto. Em alguns casos, as transições são modificadas
automaticamente, quando das alterações na geometria horizontais. Qualquer transição que tem regras (que
não seja importada) irá atualizar automaticamente qualquer conjunto curva onde a geometria horizontal
tenha sido mudada. Se o usuário alterar a velocidade de projeto para um conjunto curva, ele recalcula
automaticamente quaisquer transições.
O usuário pode fazer modificações facilmente. As opções incluem:
• Modificar as seções da superelevação (por exemplo, incluir toda faixa de retorno numa única seção).
• Mudar a estaca da transição da superelevação ou declividade dinamicamente.
• Mudar a estaca, seção ou outro dado na tabela de superelevação.
Os vários métodos de modificação podem ser usados indistintamente em qualquer momento durante o
projeto, incluindo após a associação de um corredor.
Mudando a Informação de Superelevação Graficamente
Uma das maneiras mais fáceis de modificar as estacas de transição da superelevação ou as declividades é
graficamente. Ao selecionar uma seção, os manipuladores dos elementos (triângulos pretos) são exibidos, os
quais podem ser arrastados através do alinhamento de referência. Você também pode editar os campos dos
valores das estacas e declividades, digitando no campo o valor apropriado. Quanto ao estaqueamento das
seções da superelevação ele pode ser alterado dinamicamente, isso normalmente é mais fácil de fazer no
painel de propriedades do Project Explorer.
Prática: Modificando as transições das superelevações
Objetivo: Modificar as estacas/declividades das faixas da superelevação.
Procedimento:
1. Continue trabalhando no arquivo “Superelevações.dgn”.
1. Com a ferramenta Element Selection selecione a seção do lado oeste.
2. Aproxime-se do início da transição da superelevação na faixa direita. A estaca exibe um
valor “quebrado” próximo de “17+11,583”. Mude o valor para “17+12” <Enter>.
3. Na tangente da faixa esquerda no início do alinhamento, mude o valor da estaca de
“13+00,907” para “12+19”. Clique no vazio para remover a seleção.
20/12/2014
Copyright © 2014 Bentley Systems, Inc.
PowerCivil – Fundamentos
167

Capítulo 7: Superelevação
Modificando as Seções da Superelevação
O modo mais fácil de mudar a velocidade do projeto ou os limites de estaqueamento é a caixa Element
Information com as informações da superelevação. As propriedades podem ser acessadas simplesmente
selecionando a seção da superelevação (não as faixas) e então suas propriedades através da caixa Element
Information ou do menu pop-up de contexto.
Propriedades da primeira seção da via principal
Quando você altera as informações na caixa de diálogo, os cálculos para a seção são reprocessados e as
faixas atualizadas. Lembre-se que todas as edições manuais serão substituídas sem nenhum aviso. Apenas a
seção selecionada é reprocessada, para que as informações de transição em seções adjacentes não sejam
impactadas. Se você alterar o limite de estaqueamento de uma seção, isso não muda a seção adjacente, por
isso você deve mudar ambas as seções para evitar a criação de uma sobreposição.
Prática: Mudando a velocidade do projeto de superelevação
Objetivo: Modificar parâmetros da superelevação através das suas propriedades.
Procedimento:
1. Continue trabalhando no arquivo “Superelevações.dgn”.
2. Com a ferramenta Element Selection selecione a primeira seção. Deixe o ponteiro sobre a
seção e no menu pop-up selecione ´clique sobre o ícone do comando Properties.
3. Mude o parâmetro Design Speed para “60”. Note que outros parâmetros são modificados
automaticamente. A superelevação é recalculada automaticamente e as edições manuais
perdidas para atender os novos requisitos.
PowerCivil – Fundamentos
168
20/12/2014
Copyright © 2014 Bentley Systems, Inc.

Capítulo 7: Superelevação
Usando a Tabela de Edição
A tabela de edição da superelevação é uma excelente maneira de ver todo o conjunto da curva e seus
dados. O editor é customizável; as colunas podem ser ordenadas, ocultadas, reorganizadas, etc. As células
individuais dentro do editor, ou grupos de células podem ser alterados, e o gráfico as faixas é atualizado
dinamicamente para manter o editor e o gráfico em sincronia. Note que o diagrama dentro do editor é
estático (somente para leitura).
Prática: Verificando a tabela da superelevação
Objetivo: Revisar os dados da tabela da superelevação.
Procedimento:
1. Continue trabalhando no arquivo “Superelevações.dgn”.
2. Na tarefa Corridor Modeling, clique sobre o ícone do comando Superelevation Editor.
3. Identifique qualquer uma das seções de superelevação do seu arquivo, isso fará com que a
a caixa de diálogo da tabela de edição da superelevação abra.
4. Os nomes das seções são exibidos no painel do lado esquerdo da caixa de diálogo. Você
pode mudar os nomes através da caixa Element Information ou do menu pop-up
Properties.
5. Verifique os valores e experimente algumas mudanças, retornando com o valor original.
20/12/2014
Copyright © 2014 Bentley Systems, Inc.
PowerCivil – Fundamentos
169

Capítulo 7: Superelevação
Faixas Primárias vs. Faixas Auxiliares
A principal consideração em relação as faixas é como a inclinação transversal é definida. Se a inclinação
transversal das transições é regrada, ou seja, com base em cálculos de um arquivo SEP, então esta faixa é
uma faixa primária. Se a inclinação transversal é definida pelo usuário ou combinando com uma faixa
adjacente, então ela é uma faixa auxiliar. Uma faixa auxiliar deve estar totalmente incluída dentro de uma
única seção de superelevação. Portanto, você pode ter que mover os limites da seção para conseguir isso,
depois que eles são criados automaticamente.
Manipulando as Faixas Auxiliares
A capacidade de manipulas uma faixa de superelevação está relacionada com o parâmetro Application
Type (“Follow Adjacent” ou “Constant”).
Se Follow Adjacent for usado, os manipuladores são amarrados a faixa adjacente. Se mover a estaca
graficamente, ambos os manipuladores são movidos. Se você mudar o valor da estaca ou declividade do
eixo principal, a estaca da faixa adjacente também é mudada. Se você ver uma faixa auxiliar no editor da
superelevação, ela estará disponível somente para leitura.
Se o parâmetro Constant for usado, a faixa pode ser facilmente manipulada pelos métodos previamente
discutidos.
Trabalhando com os Corredores
Até este ponto do nosso projeto, temos trabalhado em um plano 2D usando a geometria horizontal. Por isso,
o pessoal que trabalha no desenvolvimento da superelevação pode ser diferente do que o pessoal que
trabalha no desenvolvimento do corredor.
Conforme as faixas de superelevação foram regradas ou importadas,
elas podem ser associadas a um corredor. A fim de conseguir isto, a
geometria de referência horizontal deve ter um elemento de
geometria vertical. Certifique-se de que o perfil esteja nomeado.
Ao atribuir superelevação para um corredor, o pavimento dentro do
corredor que tenha sido previamente desenhado usando templates é
modificado para refletir as as declividades da superelevação. Uma vez
que as elevações dos corredores serão modificadas, você deve estar
no arquivo DGN que armazena o corredor. As faixas de superelevação
podem estar no mesmo arquivo ou podem ser referenciadas.
PowerCivil – Fundamentos
170
20/12/2014
Copyright © 2014 Bentley Systems, Inc.

Capítulo 7: Superelevação
Prática: Incorporando a superelevação ao corredor
Objetivo: Atribuir um projeto de superelevação a um corredor.
Procedimento:
1. Abra o arquivo chamado “Corredor.dgn”.
2. Anexe o arquivo da superelevação como referência usando o método Coincident World.
3. Define a opção Nested Attachments para “No Nesting”. Feche a caixa References.
4. Na tarefa Corridor Modeling, clique sobre o ícone do comando Assign Superelevation
to Corridor.
5. Identifique cada uma das seções de superelevação. Em seguida pressione o botão
<Reset> do mouse para continuar.
6. Identifique o corredor. A caixa de diálogo Associate Superelevation abrirá.
7. Verifique se os parâmetros se estão corretos. Em seguida clique sobre o botão OK.
20/12/2014
Copyright © 2014 Bentley Systems, Inc.
PowerCivil – Fundamentos
171

Capítulo 7: Superelevação
Verificando a Informação da Superelevação
Existem várias maneiras de ver o corredor atualizado. Isso inclui a revisão do modelo 3D em uma vista
isométrica, o processamento de um relatório ou uma janela de seção transversal dinâmica.
Prática: Verificando a superelevação através de uma seção dinâmica
Objetivo: Verificar uma superelevação através de uma seção dinâmica.
Procedimento:
1. Continue trabalhando no arquivo “Corredor.dgn”.
2. Na tarefa Corridor Modeling, clique sobre o ícone do comando Open Cross Section
View.
3. Identifique o corredor, e em seguida abra a janela de vista 3 e dê um clique dentro da
janela para ativar a seção dinâmica.
4. Note os pontos dos bordos marcados, avisando que estão sendo controlados pela
superelevação.
5. Na tarefa Corridor Modeling, clique sobre o ícone do comando Show Place Dimension.
6. Avance até as curvas e veja através das cotas as variações da superelevação.
PowerCivil – Fundamentos
172
20/12/2014
Copyright © 2014 Bentley Systems, Inc.

Capítulo 7: Superelevação
Dica Importante Sobre a Template e a Superelevação
Alguns aspectos devem ser considerados ao definir uma template tendo em mente que ela poderá ser
“superelevada”:
• Restrições do ponto do bordo do revestimento.
• Restrições dos pontos do bordo dos agregados.
• Restrições dos pontos dos acostamentos.
Restrições do ponto do bordo do revestimento
Para que o bordo seja movimentado verticalmente livremente pelos parâmetros de superelevação, é
importante que o ponto do BORDO tenha a opção Superelevation Flag ATIVADA.
Procure definir um Label específico para cada restrição e assim poder controlar estes parâmetros via
Parametric Constraints, se necessário!
Restrições dos pontos do bordo dos AGREGADOS
Comumente as espessuras das camadas dos agregados seguem o movimento do revestimento quando este
está superelevado, preservando os valores das distâncias. No caso dos agregados prefira usar as seguintes
restrições: Horizontal e Vector-Offset.
A restrição horizontal é para manter o alinhamento com o bordo do revestimento, enquanto a restrição
Vector-Offset é para preservar a espessura da camada paralelamente a superfície superior. Todavia a
20/12/2014
Copyright © 2014 Bentley Systems, Inc.
PowerCivil – Fundamentos
173

Capítulo 7: Superelevação
espessura da camada pode variar ao longo do alinhamento, caso o usuário esteja variando a espessura
dessa camada através do parâmetro Parametric Constraints. Sendo assim, recomendamos usar uma equação
para definir o valor da espessura no bordo: =|$(Eixo)-$(CL_ASHP_BOT)
Isso garante que ao mudar o valor da espessura via Parametric Constraint, a espessura do bordo poderá ler
o novo valor e aplicar o mesmo valor para o parâmetro Vector-Offset.
Restrições dos pontos dos acostamentos
Se na sua região é aplicada quebra-de-ombro, então você deve
ficar atento as opções de Rollover Values (quebra-de-ombro)
aplicáveis aos bordos de acostamento. Edite o ponto do bordo
do acostamento e ative a opção Rollover Values. Em seguida
clique sobre o botão Rollover Values para editar as opções de
diferença de elevação para superelevação máxima e mínima.
PowerCivil – Fundamentos
174
20/12/2014
Copyright © 2014 Bentley Systems, Inc.

Capítulo 8: Introdução a Civil Cells
Capítulo 8: Introdução a Civil Cells Nesta sessão vamos introduzir o conceito básico de células civis e sua utilização. Vamos explorar e utilizar as
células civis fornecidas pelo ambiente e introduzir os conceitos gerais. Para isso vamos usar alguns arquivos
de exercícios preparados para ilustrar tal conceito.
Descrição do Projeto
Além dos exercícios para aplicação do
conceito, vamos tratar da construção de
uma interseção na via principal do projeto
realizado nos capítulos anteriores. É a
construção de uma interseção com um taper
de entrada para uma via secundária através
da inserção de uma Civil Cell. Todavia para
abranger o FLUXO DE TRABALHO
COMPLETO, vamos também ajustar o
projeto geométrico desse acesso baseado na
interseção com o corredor existente da via
principal.
20/12/2014
Copyright © 2014 Bentley Systems, Inc.
PowerCivil – Fundamentos
175

Capítulo 8: Introdução a Civil Cells
Iniciando
Nessa primeira parte vamos conhecer algumas ferramentas e parâmetros sobre Civil Cells. O curso é
baseado no uso do ambiente do DER-MG.
Prática: Inserindo uma Civil Cell
Objetivo: Inserir uma interseção em “T” e integrá-la ao corredor.
Para facilitar a mostrar os conceitos básicos, neste exemplo a geometria e os corredores estão todos no mesmo modelo. As Civil Cells podem trabalhar com os arquivos colocados em referência, tanto a geometria como os corredores, porém a modelagem dinâmica e os cortes automatizados só podem ocorrer quando todos estão no mesmo arquivo!
Procedimento:
1. Abra o arquivo chamado “C:\Bentley Training\PowerCivil_Fundamentos\Capítulo
8\CivilCell_Exercício-1.dgn”.
2. Na tarefa Civil Cells, clique sobre o ícone do comando Place Civil Cell.
Prompt Ação do usuário
Place Civil Cell Se o ícone de busca das células na caixa Tool Settings estiver desabilitado, pressione <Reset> para habilitá-lo. Clique sobre o ícone de busca para abrir as bibliotecas.
Locate Civil Cell Na caixa de diálogo Pick Civil Cell, faça expandir a biblioteca T-Intersections.dgnlib. Selecione a Civil Cell denominada “T Simples” e depois clique sobre o botão OK.
Locate Reference Elements
1. Identifique o eixo da via secundária (1 de 2). 2. Identifique o bordo do pavimento principal (2 de 2).
Prompt – Select Elements to View Alternatives (Reset to Skip)
Uma prévia da geometria básica é exibida do posicionamento da Civil Cell. Conforme você movimenta o ponteiro, mais soluções podem surgir. Quando o posicionamento desejado estiver correto, então pressione <Reset> para continuar.
Select Corridor to Clip
A célula foi definida com o corte do corredor habilitado. Identifique o corredor da via principal. Em seguida pressione <Reset> para completar o corte.
Accept Cell Placement Entre com um ponto para aceitar a colocação da célula.
PowerCivil – Fundamentos
176
20/12/2014
Copyright © 2014 Bentley Systems, Inc.

Capítulo 8: Introdução a Civil Cells
A colocação da Civil Cell faz suposições sobre as direções dos elementos e tentativas de resolver esta direção de modo a colocar corretamente já na primeira vez. Isto é auxiliado pela localização da interseção entre os elementos de referência, iniciando com 10% do comprimento dos elementos, ajudando na orientação correta.
3. A Civil Cell é colocada com o "controle de construção da geometria". Isto limita o alcance
da Civil Cell e fornece um meio fácil de amarrá-las nos corredores.
4. Com a ferramenta Element Selection, selecione o eixo da Civil Cell próximo da
interseção.
5. Mude o comprimento da aproximação para “20m”. A Civil Cell será reconstruída.
6. Selecione o o corredor da via secundária e em seguida o manipulador da estaca final.
7. Dinamicamente mova o manipulador e capture o eixo da Civil Cell.
Agora ambos, a Civil Cell e o corredor Civil são controlados pela mesma base geométrica.
8. Para CONFIRMAR isso, mude o comprimento da aproximação da Civil Cell para “40m”.
20/12/2014
Copyright © 2014 Bentley Systems, Inc.
PowerCivil – Fundamentos
177

Capítulo 8: Introdução a Civil Cells
Prática: Verificando os objetos da Civil Cell
Objetivo: Ver os objetos do corredor da via principal e inspecionar as referências a Civil Cell.
Procedimento:
1. Continue trabalhando no arquivo “CivilCell_Exercício-1.dgn”.
2. Selecione os manipuladores do corredor da via principal e ative o menu pop-up.
3. Na tarefa Corridor Modeling clique sobre o ícone do comando Corridor Objects.
4. Selecione a categoria Clipping Reference para inspecionar os objetos adiciocnados.
A Civil Cell não é adicionada diretamente aos objetos do corredor, mas todos os seus dependentes são. Isso significa que todos os modelos lineares e terrenos da Civil Cell são adicionados como referências de corte (clipping).
5. Feche a caixa de diálogo Corridor Objects.
Administrando Interferências
Nem sempre a solução adotada como End Condition na Civil Cell combina com a solução adotada no
corredor na qual ela está conectando. Embora isso possa ser trocado, ambas condições finais estão
buscando pelo terreno natural e pode ser que elas se sobreponham uma na outra. Neste caso você precisa
gerenciar as prioridades de corte. O exercício a seguir vai tratar dessa questão.
PowerCivil – Fundamentos
178
20/12/2014
Copyright © 2014 Bentley Systems, Inc.

Capítulo 8: Introdução a Civil Cells
Prática: Gerenciando os “alvos” das condições finais da Civil Cell
Objetivo: Aprender sobre a ferramenta Target Alias.
Procedimento:
1. Continue trabalhando no arquivo “CivilCell_Exercício-1.dgn”.
2. Na tarefa Corridor Modeling, clique sobre o ícone do comando Target Aliasing.
3. Selecione o talude da curva direita da interseção (Linear Template). A caixa de diálogo
Target Aliasing for Corridor abrirá.
a. No painel do lado esquerdo selecione “Corridor -Road1” e “Terrain Model – SURVEY”.
Em seguida clique sobre o botão Add para passar os objetos para o painel do lado
direito.
20/12/2014
Copyright © 2014 Bentley Systems, Inc.
PowerCivil – Fundamentos
179

Capítulo 8: Introdução a Civil Cells
4. Assegure-se de que o “Corridor – Road 1” seja o primeiro da lista. Se necessário use os
botões Move Up e Move Down. Clique sobre o botão OK para processar as mudanças.
5. A partir da tarefa Corridor Modeling, clique sobre o ícone do comando Create Key
Station.
Prompt Ação do usuário
Locate Corridor Identifique o corredor da via principal.
Station Capture a extremidade final da curva da interseção, no encontro coma via principal.
Como definir a concordância dos pavimentos em uma interseção
Ao pensar em criar uma interseção, independente da solução geométrica escolhida, uma coisa é obrigatória:
a concordância geométrica entre os pavimentos da via principal e da via secundária. Normalmente neste
momento você já possui o corredor da via principal criado. O que você precisa fazer então, é criar ou ajustar
o greide da via secundária.
Prática: Criando o greide da via secundária
Objetivo: Aprender sobre o comando Quick Profile From Surface.
Procedimento:
1. Abra o arquivo chamado “Traçado Existente.dgn”.
2. A partir do menu File selecione References.
3. Na caixa References clique sobre o ícone do comando Attach Reference. Em seguida
anexe o arquivo chamado “Corredor.dgn” usando o modo Coincident World.
PowerCivil – Fundamentos
180
20/12/2014
Copyright © 2014 Bentley Systems, Inc.

Capítulo 8: Introdução a Civil Cells
4. Com a ferramenta Element Selection selecione o modelo do terreno e no menu pop-up
torne o MDT ativo através do comando Set As Active Terrain Model.
5. Com a ferramenta Element Selection selecione o alinhamento da via secundária
localizada mais ao Norte do projeto.
6. Deixe o ponteiro sobre o alinhamento selecionado para aparecer o menu pop-up. Em
seguida clique sobre o ícone do comando Open Profile Model.
7. Abra a janela de vista 2 e entre com um ponto para criar a janela do perfil.
8. Na lista de ferramentas da janela de vista do perfil, selecione o comando Quick Profile
From Surface.
9. Na janela de vista 1 identifique a superfície do pavimento do “acostamento” e da “faixa
da direita”. Em seguida pressione o botão <Reset> para publicar a superfície na janela do
perfil.
10. Usando a superfície publicada no perfil como base, com o comando Profile Line From
Element construa uma rampa sobre a superfície publicada. Em seguida siga as instruções
exibidas no prompt ao lado do ponteiro.
20/12/2014
Copyright © 2014 Bentley Systems, Inc.
PowerCivil – Fundamentos
181

Capítulo 8: Introdução a Civil Cells
Prompt Ação do usuário
Locate Reference Profile
Identifique a superfície publicada no perfil.
Vertical Offset Digite “0,00” <Enter>.
Start Point Entre com um ponto no início da linha da superfície.
Delta Slope Digite “0,00”. Entre com um ponto para definir o final da linha. Defina tão longo quanto desejar.
Trim/Extend None. Entre com um ponto para finalizar o comando.
11. Na lista de ferramentas da janela de vista do perfil, selecione o comando Profile Line
Between Points. Em seguida siga as instruções exibidas no prompt ao lado do ponteiro.
Prompt Ação do usuário
Enter Start Point
Entre com um ponto na extremidade direita da superfície do terreno.
Enter End Point Pressione a seta direita do teclado <→> para mudar o campo para Slope. Digite “2” <Enter>. Entre com um ponto para concluir.
12. Na tarefa Vertical Geometry, clique sobre o ícone do comando Parabola Between
Elements. Em seguida siga as instruções exibidas no prompt ao lado do ponteiro.
PowerCivil – Fundamentos
182
20/12/2014
Copyright © 2014 Bentley Systems, Inc.

Capítulo 8: Introdução a Civil Cells
Prompt Ação do usuário
Locate First Profile Element Na janela do perfil, identifique a rampa do lado esquerdo.
Locate Second Profile Element Identifique a rampa do lado direito.
Through Point Pressione a seta direita do teclado <→> para mudar o campo para Vertical Curve Parameter. Digite “20” <Enter>. Entre com um ponto para continuar.
Trim/Extend “Both”. Entre comum ponto para finalizar.
13. Na tarefa Vertical Geometry, clique sobre o ícone do comando Profile Complex By
Elements. Certifique-se de que a opção Method esteja definida para Automatic. Em
seguida localize o ponteiro sobre a primeira linha do perfil de modo que a seta da direção
aponte para o lado direito.
14. Entre com um ponto para criar o perfil complexo.
15. Com a ferramenta Element Selection selecione o perfil. Deixe o ponteiro sobre o
elemento selecionado para acessar o menu pop-up.
16. Clique sobre o ícone do comando Set As Active Profile. Em seguida clique no vazio para
remover a seleção.
17. Na caixa References DESLIGUE (não desanexar) a referência do corredor.
20/12/2014
Copyright © 2014 Bentley Systems, Inc.
PowerCivil – Fundamentos
183

Capítulo 8: Introdução a Civil Cells
Uma vez que o projeto geométrico da interseção está construído e o perfil da mesma definido como ativo,
retorne para o arquivo DGN do corredor. Lembre-se de que as Civil Cells podem trabalhar com os arquivos
colocados em referência, tanto a geometria como os corredores, porém a modelagem dinâmica e os cortes
automatizados só podem ocorrer quando todos estão no mesmo arquivo. Sendo assim, vamos construir o
modelo da interseção no mesmo modelo do corredor.
A interseção criada nesse projeto será simples conectando diretamente no bordo do acostamento. Segundo a norma de alguns órgãos, a faixa que define o taper de entrada e saída, e determinada pela sinalização horizontal!
Prática: Inserindo uma Civil Cell da interseção
Objetivo: Inserir uma interseção em “T” com Taper de entrada e integrá-la ao corredor.
Procedimento:
1. Abra o arquivo chamado “C:\Bentley Training\PowerCivil_Fundamentos\Capítulo
8\Corredor.dgn”.
2. Na tarefa Civil Cells, clique sobre o ícone do comando Place Civil Cell.
PowerCivil – Fundamentos
184
20/12/2014
Copyright © 2014 Bentley Systems, Inc.

Capítulo 8: Introdução a Civil Cells
Prompt Ação do usuário
Place Civil Cell Se o ícone de busca das células na caixa Tool Settings estiver desabilitado, pressione <Reset> para habilitá-lo. Clique sobre o ícone de busca para abrir as bibliotecas.
Locate Civil Cell Na caixa de diálogo Pick Civil Cell, faça expandir a biblioteca T-Intersections.dgnlib. Selecione a Civil Cell denominada “T Simples” e depois clique sobre o botão OK.
Locate Reference Elements
1. Identifique o eixo da via secundária (1 de 2). 2. Identifique o bordo do pavimento principal (2 de 2), neste
caso usaremos o bordo do acostamento.
Prompt – Select Elements to View Alternatives (Reset to Skip)
Uma prévia da geometria básica é exibida do posicionamento da Civil Cell. Conforme você movimenta o ponteiro, mais soluções podem surgir. Quando o posicionamento desejado estiver correto, então pressione <Reset> para continuar.
Select Corridor to Clip
A célula foi definida com o corte do corredor habilitado. Identifique o corredor da via principal. Em seguida pressione <Reset> para completar o corte.
Accept Cell Placement Entre com um ponto para aceitar a colocação da célula.
A colocação da Civil Cell faz suposições sobre as direções dos elementos e tentativas de resolver esta direção de modo a colocar corretamente já na primeira vez. Isto é auxiliado pela localização da interseção entre os elementos de referência, iniciando com 10% do comprimento dos elementos, ajudando na orientação correta.
3. A Civil Cell é colocada com o "controle de construção da geometria". Isto limita o alcance
da Civil Cell e fornece um meio fácil de amarrá-las nos corredores.
4. Com a ferramenta Element Selection, selecione o eixo da Civil Cell.
5. Mude o comprimento da aproximação para “50m”. A Civil Cell será reconstruída.
20/12/2014
Copyright © 2014 Bentley Systems, Inc.
PowerCivil – Fundamentos
185

Capítulo 8: Introdução a Civil Cells
6. Novamente usando a ferramenta Element Selection, selecione o arco que define a curva
de entrada da Civil Cell.
7. Mude o valor do raio para “40m”. A Civil Cell será reconstruída.
8. Usando o mesmo procedimento, mude o valor do raio da curva de saída para “25m”. A Civil
Cell será reconstruída.
A interseção construída pela Civil Cell “T Simples” apresenta as condições finais diferentes das utilizadas pela
Via Principal. Embora possamos ajustar os pontos da seção da interseção para concordar com os pontos da
seção da Via Principal, nós simplesmente vamos substituir as condições finais atuais para combinar com a
Via Principal.
Prática: Substituindo as condições finais da interseção
Objetivo: Editar as condições finais da Civil Cell.
Procedimento:
1. Continue trabalhando no arquivo “Corredor.dgn”.
2. Na interface do programa, abra a caixa do Project Explorer. Se o Project Explorer ainda
não estiver aberto, a partir do menu File selecione Project Explorer, ou a partir da barra de
ferramentas Primary Tools, clique sobre o ícone da ferramenta Project Explorer.
PowerCivil – Fundamentos
186
20/12/2014
Copyright © 2014 Bentley Systems, Inc.

Capítulo 8: Introdução a Civil Cells
3. Na estrutura de elementos da caixa do Project Explorer, faça expandir a ramificação da
entrada “Corredor.dgn”.
4. A seguir faça expandir a entrada “Civil Cells > Civil Cell: “T” Simples > Dependent
Elements”.
5. Agora faça expandir qualquer uma das entradas denominadas Linear Template. Em
seguida selecione Templates.
6. Clique com o botão direito sobre a entrada e escolha Properties.
7. Na caixa Element Information, faça expandir até a entrada Template Drop.
20/12/2014
Copyright © 2014 Bentley Systems, Inc.
PowerCivil – Fundamentos
187

Capítulo 8: Introdução a Civil Cells
8. No painel Template Drop mais abaixo na caixa de diálogo Element Information, clique
sobre o botão “Browse” para selecionar uma condição final diferente.
9. Na caixa de diálogo Pick Template, faça expandir a ramificação “Condições Finais >
Combinadas.”
10. Selecione a condição final denominada “Corte-Aterro_Defensa-AcostNaoPavimentado”. Em
seguida clique sobre o botão OK. A Civil Cell será reconstruída.
11. Repita os passos anteriores para substituir as templates das demais condições finais.
Quando finalizado, o seu modelo deve ficar semelhante ao mostrado na figura abaixo.
PowerCivil – Fundamentos
188
20/12/2014
Copyright © 2014 Bentley Systems, Inc.

Capítulo 8: Introdução a Civil Cells
Após concluir a inserção de uma Civil Cell em um corredor é recomendado que você abra uma janela de vista
de seção dinâmica para avaliar a implantação construída.
Prática: Avaliando a interseção implantada
Objetivo: Usar a janela de vista da seção dinâmica para visualizar a Civil Cell.
Procedimento:
1. Continue trabalhando no arquivo “Corredor.dgn”.
2. A partir da tarefa Corridor Modeling, clique sobre o ícone do comando Open CrossSection
View.
3. Identifique o corredor principal. Em seguida abra a janela de vista 3 e entre com um ponto
para publicar a seção dinâmica.
4. Clique com o botão direito sobre a janela da seção dinâmica para abrir o menu pop-up. Em
seguida selecione o comando Location Station Via Datapoint.
5. Na janela de vista 1 clique sobre o eixo da via principal e em seguida leve o ponteiro para
um ponto próximo anterior ao início da interseção.
6. Use as setas da barra de ferramentas da janela da seção dinâmica (Next Station e
Previous Station) para navegar.
20/12/2014
Copyright © 2014 Bentley Systems, Inc.
PowerCivil – Fundamentos
189

Capítulo 8: Introdução a Civil Cells
Todos os componentes publicados pela Civil Cell estão disponíveis para serem consultados como qualquer
outro componente do corredor principal. Se desejar, use o comando Component Quantities para verificar
os quantitativos dos componentes, por exemplo.
Lembre-se de que você pode modificar a geometria no respectivo arquivo DGN, e então o corredor e a Civil Cell serão reprocessados automaticamente!
PowerCivil – Fundamentos
190
20/12/2014
Copyright © 2014 Bentley Systems, Inc.

Capítulo 9: Seções Transversais
20/12/2014
Copyright © 2014 Bentley Systems, Inc.
PowerCivil - Fundamentos
191
Capítulo 9: Seções Transversais
Nesta vamos criar e anotar as seções transversais propostas, bem como calcular os volumes ao longo de um
corredor pré-concebido. A intenção desse capítulo é ajudar o projetista a compreender melhor o poder das
ferramentas de seção transversal disponível no PowerCivil for Brazil SELECTseries 3.
Em versões anteriores de nossos produtos, as seções transversais representam um retrato preciso do modelo
projetado como todos já estavam acostumados. No passado, as secções transversais tendiam a "conduzir" a
fase de concepção do projeto. Com o advento da SELECTseries 3 (da tecnologia OpenRoads), as seções
transversais agora representam um "subproduto" do modelo do projeto proposto, onde a modelagem 3D
agora "conduz" o projeto.
Descrição do Projeto
Neste capítulo, você vai completar três etapas específicas que podem ser aplicadas para a maioria dos
projetos. Para começar, o aluno vai aprender a criar um conjunto de seções transversais usando uma das
várias preferências disponíveis no ambiente de trabalho. Em segundo lugar, após a conclusão da criação do
conjunto das seções transversais, o aluno vai aprender a anotar essas seções. Por último, o cálculo de
volumes será exibido em relatórios.

Capítulo 9: Seções Transversais
PowerCivil - Fundamentos
192
20/12/2014
Copyright © 2014 Bentley Systems, Inc.
Fluxo de Trabalho Geral
1. Criar um novo arquivo DGN para as seções transversais.
2. Referenciar o projeto proposto ao arquivo DGN das seções.
3. Configurar a exibição dos níveis apropriadamente das seções transversais.
4. Criar as seções propostas a partir do modelo 3D.
5. Verificar as seções transversais propostas.
6. Anotar as seções transversais propostas.
7. Calcular os volumes das seções transversais.
Prática: Criando um novo arquivo DGN para as seções transversais
Objetivo: Criar um novo arquivo DGN.
Procedimento:
1. Crie um novo arquivo DGN chamado “Seções Transversais.dgn” na pasta “C:\Bentley
Training\PowerCivil_Fundamentos\Capítulo 9\”.
Certifique-se de que o arquivo semente DGN usado seja o arquivo
“...\Examples\DER-MG\seed\Seed2D-InRoads-DER-MG.dgn”. Isso é oferecido
pelo ambiente do DER-MG.
Referenciando o Projeto
Nesse ponto em que nos encontramos no treinamento, todos já devemos saber como anexar uma referência
a um arquivo DGN. Sendo assim, você pode estar se perguntando por que iríamos dedicar um capítulo
inteiro à anexação de um arquivo de referência, certo? Existem muitos aspectos importantes introduzidos
pela SELECTseries 3 que devem ser considerados. Quando referenciamos o projeto, temos duas opções: Nós
podemos referenciar o nosso modelo de projeto 2D ou o nosso próprio modelo 3D. Neste capítulo, vamos
aprender as "MELHORES PRÁTICAS" recomendadas para criar nossas seções transversais em relação a
configuração do desenho.
2D ou 3D?
O aplicativo de criação das seções transversais requer a seleção de um alinhamento a partir do qual o
usuário deseja gerar as seções transversais. Em qualquer projeto, o usuário tem a opção de criar todos os
seus planimétricos e alinhamentos em um modelo 2D ou em um modelo 3D. Se o usuário decide trabalhar

Capítulo 9: Seções Transversais
20/12/2014
Copyright © 2014 Bentley Systems, Inc.
PowerCivil - Fundamentos
193
em 2D, em seguida, um modelo 3D será criado automaticamente como um plano de fundo e atualizado pelo
produto, conforme as alterações são realizadas. Neste cenário, o usuário deve fazer referência no modelo 2D
porque é aí que o alinhamento está armazenado. Se o usuário decidir projetar apenas em um modelo 3D,
então este seria o modelo que faria referência para o desenho seção transversal proposto.
Se um modelo 2D é utilizado no projeto, conforme sugerido como uma "MELHOR PRÁTICA", em seguida,
ao referenciá-lo no projeto, o usuário deve utilizar a opção Nested Attachments – Live Nesting. Quando
as seções transversais são criadas, a ferramenta "fatia" o modelo 3D para determinar os componentes a
serem exibidos na seção transversal. Nós agora sabemos que é necessário fazer referência do alinhamento
proposto. Se o alinhamento está localizado no modelo em 2D, então simplesmente fazer a referência do
modelo que não é suficiente. Os anexos aninhados trabalham com a primícias de um relacionamento "pai &
filho". Em nosso modelo de projeto 2D, temos referenciado automaticamente o modelo 3D uma vez que a
geometria vertical é criada. Para a criação de um conjunto de seções transversais a ferramenta precisa ter
acesso ao modelo 3D, o qual deve ser anexado também no desenho das seções transversais. A maneira mais
eficiente de fazer isso e assegurar-se que as referências não sejam perdidas, o usuário pode ativar a opção
Live Nesting das configurações Nested Attachment ao anexar o modelo 2D. A opção Live Nesting dará
automaticamente acesso a todas as referências do modelo 2D, incluindo itens como o terreno existente.
Finalmente, uma vez que o modelo do projeto está com a opção Live Nesting ativada, o usuário deve neste
momento definir a “profundidade” desejada de exibição das referências (Depth).

Capítulo 9: Seções Transversais
PowerCivil - Fundamentos
194
20/12/2014
Copyright © 2014 Bentley Systems, Inc.
A ferramenta de criação das seções transversais funciona com a primícias de WYSIWYG – “What You See Is
What You Get” o que quer dizer “O que você vê é o que você obtém”. Suponha que no seu projeto, uma
defensa foi inserida no seu modelo 3D. No entanto, você não deseja ver esta defensa nas seções
transversais.
Ao simplesmente desligar este nível, quando seções transversais forem criadas, este nível não será
exibido. As configurações de nível precisam ser feitas no nível do modelo 3D. Uma vez que cada
configuração de nível é verificada, certifique-se de salvar as configurações no arquivo DGN <Ctrl>+<F>
(Save Settings) para que essas preferências sejam lembradas.
Prática: Anexando o projeto como uma referência
Objetivo: Anexar arquivos DGN como referência usando a opção Live Nesting.
Procedimento:
1. Continue trabalhando no arquivo “Seções Transversais.dgn”.
2. A partir do menu File selecione References.
3. Na caixa de diálogo References clique sobre o ícone do comando Attach Reference.

Capítulo 9: Seções Transversais
20/12/2014
Copyright © 2014 Bentley Systems, Inc.
PowerCivil - Fundamentos
195
4. Na pasta atual selecione o arquivo “Corredor.dgn”.
5. Defina a opção Attachment Method para “Interactive” e clique sobre o botão Abrir.
6. Na caixa de diálogo Reference Attachment Settings defina os seguintes parâmetros:
Parâmetros recomendados
A opção Live Nesting dará acesso automaticamente ao modelo 3D de cada
arquivo, assim como a opção Depth o levará até ao arquivo do terreno natural.
7. Clique sobre o botão OK para anexar a referências e as suas referências “aninhadas”.
8. Feche a caixa References e use o comando Fit View para enquadrar o projeto na janela de
vista.

Capítulo 9: Seções Transversais
PowerCivil - Fundamentos
196
20/12/2014
Copyright © 2014 Bentley Systems, Inc.
Prática: Verificando os níveis do modelo 3D referenciado
Objetivo: Você pode não estar completamente familiarizado com os arquivos de referência
aninhados até este momento. Este exercício vai ajudá-lo a conhecer melhor sobre este tema.
Nós usaremos a hierarquia aninhada na caixa de diálogo Level Display para controlar os níveis
dos arquivos de referência aninhados.
Procedimento:
1. Continue trabalhando no arquivo “Seções Transversais.dgn”.
Para que um componente seja exibido no conjunto de seções transversais, o
nível em questão deve estar ligado antes da criação das seções transversais!
2. Pressione as teclas <CRTL>+<E> no seu teclado para abrir a caixa Level Display.
3. Na caixa de diálogo Level Display, clique sobre o ícone do controle Target Tree. Em
seguida faça expandir todos os “aninhamentos” da estrutura.
A caixa Level Display mostrando a hierarquia das referências “aninhadas”.

Capítulo 9: Seções Transversais
20/12/2014
Copyright © 2014 Bentley Systems, Inc.
PowerCivil - Fundamentos
197
4. Na caixa de diálogo Level Display selecione o modelo 3D da referência denominada “Ref.
Corredor.dgn. Default-3D”
5. Através da lista de níveis exibida abaixo, verifique se todos os níveis estão ligados. Em
seguida desligue os níveis relacionados a “defensa metálica”.
6. A partir do menu File selecione Save Settings para que todas as mudanças nos
parâmetros sejam “lembradas” quando as seções forem criadas.
Criando as Seções Transversais
A seguir vamos aprender a criar um conjunto de seções transversais. Esta ferramenta funciona como uma
"faca de cortar pães", baseado em uma funcionalidade WYSIWYG. A ferramenta Create Cross Section
“fatia” o modelo 3D em intervalos específicos ou posições personalizadas. É importante que exista um
Template Drop em cada estaca onde as seções transversais pretendem ser geradas. Fazemos isso para
evitar a interpolação entre os Template Drops. Por exemplo, se um projeto chama um Template Drop a cada
20 m, mas o usuário deseja criar seções transversais em um intervalo de 10 m, então todas as demais
seções seriam interpoladas, aumentando a chance dos taludes propostos não se conectar ao solo existente
com precisão.
O parâmetro Design Stage usado pelo corredor afeta diretamente o intervalo do Template Drop. Ao criar
um corredor, um dos prompts pedirá ao usuário definir o valor para o Template Drop. O usuário deve
sempre digitar o intervalo final desejado. Em seguida, com base no ambiente selecionado, o intervalo do
Template Drop será multiplicado por um fator declarado na configuração de cada Design Stage. Por
exemplo, no ambiente do DER-MG, o fator multiplicador para o Design Stage denominado “Design” é “2”.
Portanto, se um usuário define um intervalo de Template Drop de “10” e, em seguida, seleciona o Design
Stage “Design”, o projeto irá conter um vai corredor conter um Template Drop a cada 20 m ou 20 x 2 = 20.
Este conceito tem sido adotado para permitir o processamento mais rápido do modelo nesta fase do projeto.

Capítulo 9: Seções Transversais
PowerCivil - Fundamentos
198
20/12/2014
Copyright © 2014 Bentley Systems, Inc.
Essas configurações são armazenadas em uma biblioteca DGNLib incluída com a configuração do ambiente
do DER-MG e DER-SP/Dersa. Cada cliente provavelmente vai querer rever e modificar essas configurações
com base em seus fluxos de trabalho individuais.
Quando as seções transversais são criadas, o aplicativo cria automaticamente um Modelo DGN do tipo
DRAWING e escreve as seções nesse modelo. Ao usuário é concedida a oportunidade para nomear o
modelo Drawing antes que ele seja criado. Por padrão, o nome corresponderá ao nome do alinhamento
usado pelas seções transversais. É uma prática aceitável gerar vários conjuntos de seções transversais no
mesmo arquivo DGN. Cada vez as seções transversais são criadas, elas serão criadas em um novo e
diferente modelo do tipo Drawing.
Atualmente o conjunto de seções transversais propostas não é “dinâmico". Sendo assim, se o modelo de
projeto mudar, o usuário necessita recriar as seções transversais. Nosso produto contém um visualizador de
seção transversal dinâmico, que atualiza dinamicamente conforme as mudanças sofridas pelo modelo. Antes
de voltar a criar as seções transversais propostas, o usuário pode optar por excluir o modelo Drawing das
seções criado anteriormente.

Capítulo 9: Seções Transversais
20/12/2014
Copyright © 2014 Bentley Systems, Inc.
PowerCivil - Fundamentos
199
Prática: Criando as seções transversais a partir do modelo 3D
Objetivo: Neste exercício, vamos aprender a criar seções transversais propostas usando nosso
modelo 3D do projeto.
Procedimento:
1. Continue trabalhando no arquivo “Seções Transversais.dgn”.
1. Na tarefa Corridor Modeling clique sobre o ícone do comando Create Cross Sections.
2. Identifique a linha do alinhamento horizontal
3. Na caixa de diálogo Create Cross Section clique sobre o botão Preferences.
4. Na caixa Preferences selecione a preferência chamada “Folha A3 – sem malha”. Em seguida
clique sobre o botão Load, e depois Close.
5. Na caixa Create Cross Section, defina a tabela General conforme a figura abaixo:
Uma vez que uma preferência pré-definida foi carregada, o usuário somente
precisa modificar (se desejar) os parâmetros da aba General. Caso o projeto
exija posicionar seções transversais em lugares customizados, a aba Custom
permite que você defina vários parâmetros especiais para atender a diferentes
cenários.

Capítulo 9: Seções Transversais
PowerCivil - Fundamentos
200
20/12/2014
Copyright © 2014 Bentley Systems, Inc.
6. Na caixa de diálogo Create Cross Section clique sobre o botão Apply para criar o
conjunto de seções transversais em um modelo do tipo Drawing no novo arquivo DGN.
7. Feche a caixa Create Cross Section.
Prática: Visualizando as seções transversais
Objetivo: Aprender como usar o comando Cross Section Viewer.
Procedimento:
1. Continue trabalhando no arquivo “Seções Transversais.dgn”.
2. Na tarefa Corridor Modeling clique sobre o ícone do comando Cross Section Viewer.
3. Na caixa de diálogo verifique se a opção Cross Section Model está definida para o seu
conjunto recém criado.
4. No campo Zoom Factor digite “1,5000”.
5. Na lista Cross Section, selecione a estaca que você deseja localizar nas folhas publicadas.
6. Feche a caixa Cross Section Viewer.
Opcionalmente você pode usar o controle Time da seção Movie Mode para
determinar um intervalo de tempo para que as seções sejam publicadas na
janela de vista automaticamente. Considere ajustar o fator de Zoom antes de
clicar sobre o botão Run.

Capítulo 9: Seções Transversais
20/12/2014
Copyright © 2014 Bentley Systems, Inc.
PowerCivil - Fundamentos
201
A Anotação das Seções Transversais
Nesta sessão vamos aprender a anotar nossas seções transversais e ver quais as opções que temos à nossa
disposição. A ferramenta Annotate Cross Section tem a capacidade de anotar qualquer modelo de seção
transversal presente no arquivo DGN ativo, incluindo nos modelos que não estão ativos. Além disso, temos a
capacidade de anotar qualquer superfície encontrada dentro de todos os modelos do arquivo DGN. A
ferramenta de anotação é muito versátil para atender aos diversos tipos de necessidades de anotação. Por
exemplo, a ferramenta Annotate Cross Section pode anotar os objetos individualmente ao longo da seção
transversal, ao longo do eixo inferior do gráfico, ou em uma tabela. É possível anotar os pontos ao longo de
uma superfície, features lineares que cruzam a seção e segmentos de componentes como as declividades de
um pavimento proposto, por exemplo.
As preferências são utilizadas neste exercício estão armazenadas no ambiente do DER-MG entregues através
do arquivo “DER-MG.XIN”. Essas preferências são acessadas diretamente através da caixa de diálogo.
Prática: Anotando as seções transversais publicadas no arquivo DGN
Objetivo: Aprender como anotar as declividades e as cotas propostas na seção transversal.
Procedimento:
1. Continue trabalhando no arquivo “Seções Transversais.dgn”.
2. Na tarefa Corridor Modeling clique sobre o ícone do comando Annotate Cross
Sections.
3. Na caixa de diálogo Annotate Cross Section clique sobre o botão Preferences.

Capítulo 9: Seções Transversais
PowerCivil - Fundamentos
202
20/12/2014
Copyright © 2014 Bentley Systems, Inc.
4. Na caixa Preferences selecione a preferência denominada “Objeto – Cota/Offset/Decliv”.
5. Clique sobre o botão Load para carregar a preferência e depois clique sobre o botão Close
para fechar esta caixa.
6. Na caixa Annotate Cross Section defina a aba General da seguinte forma:
7. Selecione a pasta Features e selecione Annotate no painel do lado esquerdo da caixa. Em
seguida selecione as seguintes Crossing Features:
8. Selecione a pasta Segments e selecione Annotate no painel do lado esquerdo da caixa.
Em seguida selecione as seguintes Crossing Features:

Capítulo 9: Seções Transversais
20/12/2014
Copyright © 2014 Bentley Systems, Inc.
PowerCivil - Fundamentos
203
9. Clique sobre o botão Apply.
10. Feche a caixa de diálogo Annotate Cross Section.
Se você não definiu a escala da anotação apropriadamente, você pode fazê-lo a partir do menu
Settings > Drawing Scale.
End-Area Volumes
Neste capítulo, o usuário irá explorar o processo de cálculo de volumes por de seções transversais. A
ferramenta End-Area Volumes tem inúmeras opções disponíveis para lidar com a maioria das combinações
de cálculos necessários no processo de um projeto típico. O usuário terá a opção de decidir qual as
superfícies que deverão ser usadas para executar os cálculos.
Circunstâncias especiais, tais como materiais indesejados, descontos, empréstimos, balanço forçado,
diagrama Mass-Haul, relatórios, etc., são suportados por esta ferramenta.
Prática: Calculando o volume a partir do conjunto de seções transversais
Objetivo: Neste exercício, vamos aprender a calcular os volumes da área final das seções
transversais e traçar um diagrama de Mass-Haul.
Procedimento:
1. Continue trabalhando no arquivo “Seções Transversais.dgn”.
2. Na tarefa Corridor Modeling clique sobre o ícone do comando End Area Volume.
3. Na caixa de diálogo End-Area Volume clique sobre o botão Preferences.

Capítulo 9: Seções Transversais
PowerCivil - Fundamentos
204
20/12/2014
Copyright © 2014 Bentley Systems, Inc.
4. Na caixa Preferences selecione a preferência denominada “Terraplenagem”. Em seguida
clique sobre o botão Load para carregar a preferência selecionada.
5. Feche a caixa Preferences.
6. Na aba General da caixa de diálogo End-Area Volumes, defina os seguintes parâmetros:
7. Na aba Unsuitable Materials by Station, adicione uma entrada para a faixa de limpeza
conforme mostrado na figura abaixo:
8. Clique sobre o botão Add para incluir este intervalo.
9. Na aba Classifications defina os seguintes parâmetros:
10. Na caixa End-Area Volumes clique sobre o botão Apply. Esta ação vai executar algumas
tarefas:
i. Calcular as áreas das seções.

Capítulo 9: Seções Transversais
20/12/2014
Copyright © 2014 Bentley Systems, Inc.
PowerCivil - Fundamentos
205
ii. Calcular os volumes entre as seções.
iii. Anotar os resultados nas seções (se habilitado).
iv. Gerar múltiplos relatórios de volumes.
v. Criar o diagrama Mass Haul.
Quando os cálculos de volumes forem completados, a janela de relatórios
Bentley Civil Report Browser vai abrir. A janela permite que o projetista
para verifique as áreas finais, bem como os volumes computados para todas as
superfícies.
11. Na janela Bentley Civil Report Browser, selecione Tools > Format Options e ajuste
os valores conforme a sua preferência. Note como o relatório é atualizado conforme as
mudanças são feitas.
12. Experimente diferentes relatórios.
13. Na janela Bentley Civil Report Browser, selecione Tools > Style Sheet Root e
procure pela pasta “br”. Se desejar, verifique outras pastas com padrões de relatórios de
outros países.
Esta pasta somente é instalada no PowerCivil for Brazil a partir da instalação
do ambiente customizado para o DER-MG.

Capítulo 9: Seções Transversais
PowerCivil - Fundamentos
206
20/12/2014
Copyright © 2014 Bentley Systems, Inc.
14. Na subpasta Evaluation da pasta “br” selecione diferentes relatórios:
15. Selecione o relatório denominado “DNIT_NS_PavAcabado.XSL”.
16. A partir do menu File escolha Save As.

Capítulo 9: Seções Transversais
20/12/2014
Copyright © 2014 Bentley Systems, Inc.
PowerCivil - Fundamentos
207
17. Salve os resultados em um arquivo do aplicativo Microsoft Excel na sua Desktop. Se você
possui o Microsoft Excel instalado na sua estação de trabalho, então edite a planilha criada
conforme a sua necessidade.
18. Feche a caixa Bentley Civil Report Browser.
19. Feche a caixa End-Area Volumes.
20. Verifique o diagrama criado no arquivo de desenho.

Avaliação
PowerCivil - Fundamentos
208
20/12/2014
Copyright © 2014 Bentley Systems, Inc.
Avaliação
1. Verdadeiro ou Falso: Para criar as seções transversais ao longo de um corredor, as configurações
de preferências acessadas através da caixa Create Cross Section são armazenadas em um arquivo
de configurações com uma extensão "XIN".
A.
2. Verdadeiro ou Falso: Ao anotar as seções transversais com vários corredores presentes, todos os
componentes podem ser anotados automaticamente.
A.
3. Múltipla Escolha: Ao calcular os volumes as seguintes tarefas são executadas:
a) A área de cada seção é calculada.
b) Os volumes entre as seções são calculados.
c) O diagrama de Mass Haul pode ser publicado.
d) Relatórios são gerados.
e) Todas as alternativas anteriores.
A.
4. Verdadeiro ou Falso: O arquivo semente para criar o arquivo que vai armazenar as seções
transversais deve ser sempre um arquivo DGN 3D.
A.

Anexo A: “Export to Native”
Anexo A: “Export to Native” "Export to Native" é uma funcionalidade contida na SELECTseries 3 que permite ao usuário deixar uma
versão da geometria na base de dados nativa (.GPK, .ALG, .FIL) em sincronia com a nova geometria
armazenada no arquivo de desenho. Como um exemplo simples, com esta opção habilitada o usuário pode
armazenar um alinhamento no arquivo de desenho enquanto o alinhamento é automaticamente armazenado
como uma geometria nativa na base de dados. Excluindo o alinhamento do arquivo de desenho, o
alinhamento da base de dados também será excluído.
A funcionalidade Export to Native não é projetada para funcionar como uma funcionalidade do tipo “tudo
ou nada”. É uma característica baseada em que a opção "Export to Native" que precisa ser definida para
"true" ou "false" em uma determinada Feature Definition. Por exemplo, uma empresa pode querer toda a
geometria seja armazenada com a feature "Centerline" para ser exportado para o banco de dados da
geometria nativa. Porém, outras features (por exemplo, "Edge of Pavement", "Toe de Slope", "Existing
Drainage", etc.) a empresa pode não querer ter essas features exportadas.
Descrição
Nesse anexo, vamos explicar como a funcionalidade "Export to Native" trabalha e como configurá-la. Além
disso, vamos ver mais detalhes da funcionalidade para que uma empresa obtenha informações suficientes
para decidir sobre a possibilidade de aplicar ou não.
20/12/2014
Copyright © 2014 Bentley Systems, Inc.
PowerCivil – Fundamentos
209

Anexo A: “Export to Native”
Nós vamos olhar para 04 áreas no que diz respeito à funcionalidade "Export to Native":
• Por quê Export to Native?
• Setup - Configuração.
• Como isso funciona?
• Melhores Práticas.
Por quê Export to Native?
Tenha em mente que na SELECTseries 3 existem aplicações mais antigas (por exemplo, Labeling, Plan &
Profile Generator, etc.) que vai continuar a contar com os bancos de dados nativos da geometria (.GPK,
.ALG, .FIL). A funcionalidade "Export to Native" permite que o banco de dados nativo seja criado e mantido
em sincronia "automaticamente" – sem a necessidade do usuário precisar exportar manualmente para o
banco de dados nativo.
Setup – Configuração
Assim que a ligação for feita com os arquivos de dados
nativos, podemos analisar cada característica e suas
configurações associadas a partir do Project Explorer.
Embora existam várias abas (Survey, Plan, 3D, Cross
Section, Profile, etc.) que permitem que uma empresa
controle a forma como essa feature será exibida em cada
uma dessas áreas, apenas dois permitem a habilitação da
funcionalidade "Export to Native" através da opção Auto
Export – na aba Plan e na aba Profile.
No caso específico da feature "centerline" mostrado na
caixa de diálogo ao lado, a aba Plan está dizendo ao
software para exportar qualquer geometria horizontal
armazenada com essa feature para o banco de dados
nativo. A aba Profile exerce uma função semelhante para
qualquer geometria vertical armazenada com a feature
“Centerline”.
Por default, a opção Auto Export é definida para “False” em cada feature. Cabe a empresa decidir quais as
features (se houverem), devem ser exportadas e, em seguida, habilitar somente para essas features.
PowerCivil – Fundamentos
210
20/12/2014
Copyright © 2014 Bentley Systems, Inc.

Anexo A: “Export to Native”
Como isso Funciona?
Agora que vimos como habilitar ou desabilitar a opção Auto Export para qualquer característica particular,
vamos dar uma olhada em como ele funciona na prática.
Geometria Nova
Sempre que uma nova geometria é armazenada em um arquivo DGN usando uma feature que tem a opção
“Auto Export” ativada, uma "cópia" dessa geometria é automaticamente exportada para (ou armazenada em)
o banco de dados de geometria nativa (*.ALG). Este é provavelmente o caso mais simples da funcionalidade
“Export to Native” e a maneira mais fácil de mostrar como isso funciona.
Geometria Modificada
Vamos considerar que você possui uma geometria em um arquivo DGN que já tenha sido anteriormente
exportado para o banco de dados nativo. Agora você fez alterações na geometria. Por exemplo, você pode
ter mudado o valor de um raio ou até mesmo mudado o seu nome. Sempre que essas mudanças são feitas,
a alteração correspondente é feita na geometria no banco de dados nativo para manter a sincronia.
Geometria Excluída
Semelhante ao caso da geometria modificada, vamos dizer que você tem uma geometria existente em um
arquivo DGN que já tenha sido anteriormente exportada para o banco de dados nativo. Agora você excluiu a
geometria. Quando você faz isso, a exclusão correspondente é feita na geometria no banco de dados nativo
a fim de permanecer em sincronia.
Apenas um Sentido
Tenha em mente que essa sincronização é apenas uma rua de mão única. Isso significa que conforme as
alterações à geometria no arquivo DGN são feitas, elas são exportadas para o banco de dados nativo da
geometria. Essa funcionalidade não funciona no sentido inverso. Em outras palavras, todas as alterações
feitas na geometria nativa não são automaticamente levadas de volta para a geometria do arquivo DGN.
20/12/2014
Copyright © 2014 Bentley Systems, Inc.
PowerCivil – Fundamentos
211

Anexo A: “Export to Native”
Melhores Práticas
Finalmente, vamos rever algumas coisas que a sua empresa vai querer considerar ao implementar a
funcionalidade “Auto Export” dentro da SELECTseries 3.
Convenções de Nomenclatura
Se a sua geometria nativa possui convenções de nomenclatura (por exemplo, sem espaços, limitações de
caracteres, etc.), então você vai querer manter isso ao nomear a sua geometria no arquivo DGN. Qualquer
geometria que não cumprir com as convenções do banco de dados nativo não será exportada conforme
desejado.
Copiando Arquivos de Desenho Contendo Geometria
Quando geometria é exportada, há uma "regra" que diz que parte da geometria ela precisa deixar em
sincronia com o banco de dados nativo. A "regra" é armazenada com a própria geometria e não exatamente
no próprio arquivo de desenho. Portanto, todas as alterações feitas na geometria “copiada” ainda seriam
exportadas para o banco de dados nativo. Por exemplo, digamos que você fez um novo arquivo, copiando
um arquivo de desenho existente que tinha elementos geométricos exportados. Agora vamos dizer que você
excluiu a geometria do novo arquivo. Quando você faz isso, as mudanças seriam exportadas para o banco de
dados nativo e toda a geometria correspondente seria excluída.
Exportação Manual
Se sua empresa NÃO decidir usar a funcionalidade Auto Export, tenha em mente que um usuário ainda
possui a habilidade de exportar a geometria manualmente a qualquer momento. Isso pode ser feito com a
ferramenta Export Geometry.
PowerCivil – Fundamentos
212
20/12/2014
Copyright © 2014 Bentley Systems, Inc.

Avaliação do Curso
Avaliação do Curso Curso: PowerCivil for Brazil – Fundamentos Local:
Data: Instrutor: Carlos Galeano
Dados do Participante:
Nome:
Ocupação:
Empresa:
Cidade: Estado: CEP:
Fone Fixo: Celular:
E-mail:
Quanto ao curso frequentado: (assinale uma opção)
INSUFUCIENTE FRACO REGULAR BOM ÓTIMO
O material está organizado e fácil de entender? ( ) ( ) ( ) ( ) ( )
O conteúdo é apropriado para o "nível" dos participantes? ( ) ( ) ( ) ( ) ( )
Vou usar o manual como um guia de referência. ( ) ( ) ( ) ( ) ( )
O instrutor possui conhecimento dos tópicos cobertos? ( ) ( ) ( ) ( ) ( )
Foi cumprido com a formação estabelecida? ( ) ( ) ( ) ( ) ( )
Foi oferecida uma aprendizagem agradável? ( ) ( ) ( ) ( ) ( )
Foi fornecido um equipamento de projeção, e ele ofereceu uma qualidade satisfatória? ( ) ( ) ( ) ( ) ( )
Os computadores funcionaram bem? ( ) ( ) ( ) ( ) ( )
A sala estava adequada para este curso? ( ) ( ) ( ) ( ) ( )
A sua satisfação obtida com este curso. ( ) ( ) ( ) ( ) ( )
Você está satisfeito com o conteúdo do curso e a carga horária? ( ) ( ) ( ) ( ) ( )
O curso foi útil para suas atividades? Sim ( ) Não ( )
Sugestões/Comentários:
20/12/2014
Copyright © 2014 Bentley Systems, Inc. PowerCivil – Fundamentos






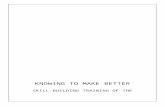

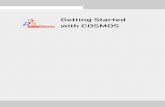



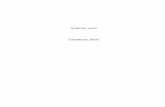


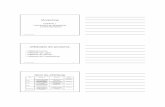

![Apostila solidos i 2015 ifrs [everton] pdf](https://static.fdocuments.in/doc/165x107/58d1a0761a28ab6f6b8b5651/apostila-solidos-i-2015-ifrs-everton-pdf.jpg)

