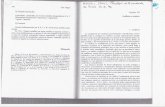AP5 Help Documentation
-
Upload
audrey-d-chatman -
Category
Documents
-
view
227 -
download
0
Transcript of AP5 Help Documentation
-
8/3/2019 AP5 Help Documentation
1/141
-
8/3/2019 AP5 Help Documentation
2/141
-
8/3/2019 AP5 Help Documentation
3/141
iii
Table Of ContentsSystem Requirements.......................................................................................................2
Hardware:.................................................................................................................... 2Software:..................................................................................................................... 2
Installing Articulate Presenter ............................................................................................ 4To install Articulate Presenter:.........................................................................................4
Authoring Your First Presentation ....................................................................................... 5Launching the Program..................................................................................................... 6
To access the Articulate Presenter Menu: .......................................................................... 6Library and Options..........................................................................................................7
To open Library and Options: ..........................................................................................7Logos.............................................................................................................................8Presenters ......................................................................................................................9Playlists........................................................................................................................ 10
Quality ......................................................................................................................... 12Other ........................................................................................................................... 13
The First Time You Publish:........................................................................................... 14Working with Narration and Audio ....................................................................................... 15
Record Narration............................................................................................................ 15To open the Record Narration Window:........................................................................... 15To begin recording your narration:................................................................................. 16
Additional Functions of the Record Narration Window .......................................................... 16Control audio playback. (Only used when playing back audio, not during audio recording.)..... 16Remove recorded narration: ......................................................................................... 16
Importing Audio............................................................................................................. 17To import audio: ......................................................................................................... 17Remove imported audio: .............................................................................................. 18
Timeline Audio Editor...................................................................................................... 19To open the Timeline Audio Editor: ................................................................................ 19
Functions of the Timeline Audio Editor............................................................................... 20Keyboard Shortcuts:.................................................................................................... 24
Removing Narration and Imported Audio ........................................................................... 25To remove recorded narration or imported audio: ............................................................ 25
Synchronizing Animations .................................................................................................. 27Sync Animation Timings.................................................................................................. 27
To sync animation timings:........................................................................................... 27Additional Functions of the Edit Animation Timings Window.................................................. 28
Control the playback of your audio and animations, pause the editing of animation timings, andstop editing. ............................................................................................................... 28
-
8/3/2019 AP5 Help Documentation
4/141
Articulate Presenter v5 Documentation
iv
Articulate Presenter 5 PowerPoint Animation Support ..................................................... 29Non-supported effects.................................................................................................. 34
Adding Quizzes and Learning Games.................................................................................... 35Insert Quizmaker Quiz (Must have Articulate Quizmaker)..................................................... 35
To insert your .AQP file into Articulate Presenter: ............................................................. 35To edit your Articulate Quizmaker quiz in Articulate Presenter:........................................... 37
Insert Learning Game (Professional Edition Only)................................................................ 39Description................................................................................................................. 39To add a Learning Game: ............................................................................................. 39Step 1 of 4 - Learning Games Wizard ............................................................................. 40Step 2 of 4 - Learning Games Wizard ............................................................................. 41Step 3 of 4 - Learning Games Wizard ............................................................................. 42
Choices................................................................................................................... 42Word Quiz ............................................................................................................... 42Sequence ................................................................................................................ 43
Step 4 of 4 - Learning Games Wizard ............................................................................. 44Learning Games Wizard - Finish..................................................................................... 45
Articulate Engage Interactions ............................................................................................ 47Articulate Engage Interactions (Must have Presenter 5.1 or later & Articulate Engage).............. 47
To insert your Engage interaction into Articulate Presenter:............................................... 47To edit your Engage interaction via Articulate Presenter:................................................... 49Elements of the Interaction Slides Section: ..................................................................... 50Elements of the Interaction Tabs Section: ....................................................................... 52
Incorporating Flash Movies................................................................................................. 53Inserting Flash Movies .................................................................................................... 53
To add a Flash Movie: .................................................................................................. 53Description................................................................................................................. 54Step 2 of 3 Flash Movie Wizard:.................................................................................. 55
Configuring Flash Movie in Slide ....................................................................................... 56Step 3 of 3 Flash Movie Wizard:.................................................................................. 56Flash movie Wizard: Finish .......................................................................................... 58
Configuring Flash Movie in Presenter Panel ........................................................................ 59Step 3 of 3 Flash Movie Wizard:.................................................................................. 59Flash movie Wizard: Finish ........................................................................................... 60
Configuring Flash Movie in New Browser Window ................................................................ 61Step 3 of 3 Flash Movie Wizard:.................................................................................. 61Flash movie Wizard: Finish .......................................................................................... 62
Optimizing Flash Movies.................................................................................................. 63General Guidelines for Articulate Presenter 5...................................................................... 63
Articulate Presenter Player SDK:.................................................................................... 63
-
8/3/2019 AP5 Help Documentation
5/141
Table Of Contents
v
Using Web Objects............................................................................................................ 65Inserting Web Objects .................................................................................................... 65
Description................................................................................................................. 65To add a Web Object: .................................................................................................. 65Step 1 of 2 - Web Object Wizard: .................................................................................. 66
Configuring Web Object In Articulate Player ....................................................................... 68Step 2 of 2 - Web Object Wizard: .................................................................................. 68Web Object Wizard: Finish........................................................................................... 69
Configuring Web Object In New Browser Window................................................................ 70Step 2 of 3 - Web Object Wizard: ................................................................................. 70Step 3 of 3 - Web Object Wizard: .................................................................................. 71Web Object Wizard: Finish........................................................................................... 72
Troubleshooting Web Objects........................................................................................... 73Web Object is not opening in a new window when viewing presentation. ............................. 73I am trying to insert a Web Object but I am receiving an error message: Unable to getreference to the active slide......................................................................................... 73
Attachments .................................................................................................................... 75Attachments.................................................................................................................. 75
Description................................................................................................................. 75To add an Attachment:................................................................................................. 75Attachments:.............................................................................................................. 76
Slide Properties ................................................................................................................ 77Slide Properties Manager................................................................................................. 77
To open Slide Properties Manager:................................................................................. 77Player Templates .............................................................................................................. 83
Player Template Builder .................................................................................................. 83To manage Player Templates: ....................................................................................... 83Master Templates:....................................................................................................... 83Creating a new template: ............................................................................................. 84Editing Templates: ...................................................................................................... 85Deleting Templates:..................................................................................................... 85
Layout.......................................................................................................................... 86Elements of the Layout Section: .................................................................................... 86
Navigation .................................................................................................................... 88Elements of the Navigation Section:............................................................................... 88
Text Labels ................................................................................................................... 91Colors .......................................................................................................................... 92
Color Schemes:........................................................................................................... 93Creating a new color scheme (Professional Edition Only):.................................................. 94
Additional Features of the Color Scheme Editor................................................................... 95
-
8/3/2019 AP5 Help Documentation
6/141
Articulate Presenter v5 Documentation
vi
Other ........................................................................................................................... 96Elements of Other section:............................................................................................ 96
Publishing........................................................................................................................ 99Publishing Your Presentation............................................................................................ 99
To Publish your presentation:........................................................................................ 99Publish Window Publishing Options.............................................................................. 99
Publish for Web............................................................................................................ 101Publish for Web......................................................................................................... 101Publish to a Local Folder/Network Share: ...................................................................... 101Publish to an FTP Site: ............................................................................................... 102Publish for Web - Finish.............................................................................................. 102
Publish for LMS (Professional Edition Only)....................................................................... 104Publish for LMS ......................................................................................................... 104Publish to a Local Folder/Network Share: ...................................................................... 104Publish to an FTP Site: ............................................................................................... 105Publish for LMS Finish.............................................................................................. 108Publish to Articulate Knowledge Portal (Knowledge Portal Customers Only) ........................ 109
Publish for CD.............................................................................................................. 111Publish for CD........................................................................................................... 111Publish to a Local Folder/Network Share: ...................................................................... 111Publish for CD - Finish................................................................................................ 112
Publish to Articulate Online (Professional Edition Only)....................................................... 113Publish to Articulate Online ......................................................................................... 113Publish to Articulate Online Finish.............................................................................. 115Manually Publishing to Articulate Online........................................................................ 117
Publish to Word ........................................................................................................... 119Publish to Word......................................................................................................... 119
Publish Project Files...................................................................................................... 121Publish to a Local Folder/Network Share: ...................................................................... 121Publish to an FTP Site: ............................................................................................... 121Publish Project Files Finish ....................................................................................... 122
Viewing Your Published Presentation ............................................................................... 123To view your previously published presentation: ............................................................ 123
Additional Information..................................................................................................... 125Articulate Software End-User License Agreement .............................................................. 125Contact ...................................................................................................................... 129
Using this Help System.................................................................................................... 131Finding information in the Help ...................................................................................... 131
To find information in the online Help:.......................................................................... 131Printing the Help.......................................................................................................... 132
-
8/3/2019 AP5 Help Documentation
7/141
Table Of Contents
vii
To print a Help topic: ................................................................................................. 132Index............................................................................................................................ 133
-
8/3/2019 AP5 Help Documentation
8/141
-
8/3/2019 AP5 Help Documentation
9/141
1
Welcome to Articulate Presenter 5 Documentation
Articulate is the global leader in rapid e-learning. Thousands of corporate, government andacademic customers in more than 50 countries use our powerful, intuitive technologies to train andcommunicate rapidly, widely and effectively.
We know how people learn. We understand how organizations work. We believe that superiorlearning and communications technology, widely available across your enterprise, providescompetitive advantage.
That's what Articulate is all about -- putting the power of rapid e-learning in the hands of anyonewho needs to share knowledge. Our goal is to ensure that you can train, motivate, inform andpersuade the people who will move your organization forward.
This documentation always reflects features available in the latest version of Articulate Presenter.Current version details can be found on the Articulate Support site. This documentation was lastupdated January 2007.
Note: If you are using Articulate Presenter Version 4.x, please refer to this documentation. If youare using Articulate Presenter Version 3.x, please refer to this documentation.
-
8/3/2019 AP5 Help Documentation
10/141
Articulate Presenter v5 Documentation
2
System Requirements
System requirements for authoring with Articulate Presenter follow:
Hardware:
CPU: Pentium II or later
Memory: 128MB (256MB recommended)
Available disk space: 25MB
Multimedia: Sound card (if recordingNarration)
Recording Device: Microphone (if recordingNarration)
Software:
OperatingSystem:
Microsoft Windows 98, NT, 2000, XP, or2003
Microsoft
PowerPoint:
PowerPoint 2000, PowerPoint 2002
(PowerPoint XP), or PowerPoint 2003
MicrosoftWord (if usingPublish forWord feature):
Word 2000, Word 2002 (Word XP), orWord 2003
MacromediaFlash Player:
Macromedia Flash Player 6.079 or later(http://www.macromedia.com/go/getflash )
Tip: For the best sound quality, use a USB microphone such as the Plantronics DSP-100(details here).
The minimum software requirements for viewing published presentations include the following:
Flash Player 6,0,79 or later (http://www.macromedia.com/go/getflash )
One of the following browsers:
Windows:
Operating System Supported Brow sers
Windows 98 Microsoft Internet Explorer 5.x, Netscape 4.7, Netscape7.x, Firefox 1.x, AOL 8, and Opera 7.11
Windows Me Microsoft Internet Explorer 5.5, Netscape 4.7, Netscape7.x, Firefox 1.x, AOL 8, and Opera 7.11
Windows 2000 Microsoft Internet Explorer 5.x, Netscape 4.7, Netscape
7.x, Firefox 1.x, CompuServe 7, AOL 8, and Opera 7.11
Windows XP Microsoft Internet Explorer 6.0, Netscape 7.x, Firefox1.x, CompuServe 7, AOL 8, and Opera 7.11
-
8/3/2019 AP5 Help Documentation
11/141
Getting Started with Authoring
3
Macintosh:
Operating System Supported Brow sers
Mac OS 9.x Microsoft Internet Explorer 5.1, Netscape 4.8, Netscape7.x, Mozilla 1.x, and Opera 6
Mac OS 10.x Microsoft Internet Explorer 5.2, Netscape 7.x, Mozilla1.x, AOL 7, Opera 6, and Safari 1.0 (Mac OS 10.2x orlater only)
Linux:
Operating System Supported Brow sers
Linux Konqueror 3.3.1, Mozilla 1.7.3, Firefox 1.x
-
8/3/2019 AP5 Help Documentation
12/141
Articulate Presenter v5 Documentation
4
Installing Articulate Presenter
After you have downloaded Articulate Presenter, run the setup program to install on yourmachine.
To install Articulate Presenter:
1. Close all programs.
2. Double-click on the program setup.exe (exact name may vary).
3. Follow the instructions on the screen.
By default, Articulate Presenter is installed in C:\ Program Files\Articulate\P resenter.
-
8/3/2019 AP5 Help Documentation
13/141
Getting Started with Authoring
5
Authoring Your First Presentation
Authoring your first presentation with Articulate Presenter is fast and easy. Start
with the Getting Started page, which outlines the easy steps to convert your
PowerPoint content to compelling Flash, ready to share online.
Please also visit and bookmark Word of Mouth - The Articulate Blog for the latest
announcements, tips 'n tricks, and more!
Note: When you publish your first presentation, you will be prompted to select either aWestern or Non-western character set. For more information, please see Configuring theOptions - The First Time You Publish.
-
8/3/2019 AP5 Help Documentation
14/141
Articulate Presenter v5 Documentation
6
Launching the Program
After successfully completing the Articulate setup program, you can access the ArticulatePresenter menu from within PowerPoint. All Articulate authoring functions can be accessedthrough the Articulate Presenter menu.
To access the Articulate Presenter Menu:
1. Launch PowerPoint.
2. Click on the Articulate menu item, located directly to the right of the PowerPoint Helpmenu. You will see the Articulate Presenter menu displayed.
3. Please be sure to review Library and Options and Authoring Your First Presentation.
-
8/3/2019 AP5 Help Documentation
15/141
Getting Started with Authoring
7
Library and Options
Use Library and Options to set up Logos, Presenters, Playlists, Quality, and Other settingsfor Articulate Presenter.
To open Library and Options:
1. From within PowerPoint, click Articulate to open the Articulate Presenter menu.2. Click Library and Options.
3. The Library and Options window will display.
Click one of the five sections to configure the settings. The five sections follow:
-
8/3/2019 AP5 Help Documentation
16/141
Articulate Presenter v5 Documentation
8
Logos
Add Click the Add button to add a new logo to your library of logos.Supported logo formats are .SWF (Flash), .JPG, .GIF, .BMP,.EMF, and .WMF. For best results, use a custom logo with a
maximum width of 244 pixels.
Delete Highlight a logo's name in your list and click the Delete buttonto delete the selected logo. You will be asked to confirm yourchoice.
Make defaultHighlight a logo's name in your list and click the Make defaultbutton to make the selected logo the default choice.
-
8/3/2019 AP5 Help Documentation
17/141
Getting Started with Authoring
9
Presenters
Managing the Presenter Library
Add Click the Add button to add a new presenter to your library ofpresenters. See below ("Configuring the Presenter") for specificson inputting presenter's details.
Edit Highlight an existing presenter's name and click the Edit buttonto edit the selected presenter. See below ("Configuring thePresenter") for specifics on editing presenter's details.
Delete Highlight a presenter's name in your list and click the Deletebutton to delete the selected presenter. You will be asked toconfirm your choice.
Make defaultHighlight a presenter's name in your list and click the Makedefault button to make the selected presenter the defaultchoice.
-
8/3/2019 AP5 Help Documentation
18/141
Articulate Presenter v5 Documentation
10
Configuring the Presenter
Name The First and Last names of the presenter.
Title The Title of the presenter (e.g., Vice President).
Email The email address of the presenter.
Presenter Bio A short bio of the presenter.
PhotoA photo of the presenter. Click Browse to add or edit a photo.Supported image formats include .JPG, .GIF, .PNG, and .BMP.The optimal image size is 73x85 pixels.
Image OptionsIf your photo is not exactly 73x85 pixels, you have two options.To maintain the dimensions of your photo, select Maintainaspect ratio. If you would like your photo to stretch to fit theentire width of the photo area in the player, select Stretch tofi t.
Tip: The presenter entries will establish the presenters used when you publish. You can
always add a new presenter when you publish a specific presentation. You can also assign adifferent presenter to each slide of your presentation using the Slide Properties Manager.
Playlists
-
8/3/2019 AP5 Help Documentation
19/141
Getting Started with Authoring
11
NewClick the New button to create a new playlist. You will beprompted to enter the name of the playlist. When you haveentered the name of the new playlist, click OK to save it.
Rename
Click the Rename button to rename the selected playlist. Youwill be prompted to enter the new name of the playlist. Whenyou have entered the new name of the playlist, click OK to save
your changes
Delete
Click the Delete button to delete the selected playlist. You willbe asked to confirm whether you want to delete the selectedplaylist. Click Yes to delete it or No to keep it.
Add
Once you've created and named a playlist, click the Add buttonto select a song to add to your playlist. Supported file formatsinclude .MP3 and .WAV.
Remove
Highlight a song in your selected playlist and click the Removebutton to remove the song from your playlist. You will not beprompted to confirm the removal.
UpHighlight a song in your selected playlist and click the Up buttonto move the song up one position in your playlist.
DownHighlight a song in your selected playlist and click the Downbutton to move the song down one position in your playlist.
TopHighlight a song in your selected playlist and click the Topbutton to move the song to the top position in your playlist.
BottomHighlight a song in your selected playlist and click the Bottombutton to move the song to the bottom position in your playlist.
Loop Playlist
Check the box next to Loop playlist if you want your playlist toloop. The playlist will loop if the total duration of the playlist isless than the total duration of the slides to which the playlist isassigned.
Volume level relative tonarration
Enter a whole integer to represent the Volume level relative tonarration of your selected playlist to any audio you record usingRecord Narration or import via Import Audio. For example,setting this option to 100% will play your playlist at the samevolume as your recorded or imported audio, and setting it to50% will play your playlist at half the volume of your recorded orimported audio.
-
8/3/2019 AP5 Help Documentation
20/141
Articulate Presenter v5 Documentation
12
Quality
Optimize for WebDelivery
If you will primarily be publishing presentations that will bedelivered on a Web server -- on either the Internet or an intranet-- then choose this as your default compression setting.
Optimize for CD-ROMDelivery
If you will primarily be publishing presentations that will bedelivered via CD-ROM, then choose this as your defaultcompression setting.
Custom (Advanced)This option is recommended only for users with advancedknowledge of compression settings. The quality factor refers to.JPG. A quality factor of 75 is the default image setting whenusing Optimize for Web Delivery.
-
8/3/2019 AP5 Help Documentation
21/141
Getting Started with Authoring
13
Other
Timing Slides without audio or animation display for x seconds
Set the duration for which slides that are published without anyaudio will be displayed. This value must be greater than 0.
On mouse click animations w ithout set timings displayafter x seconds
Set the timing for slides that contain 'mouse-click' animationsbut do not have timings set.
General Automatically save changes
This option will automatically save your changes. It isrecommended you leave this setting checked.
Optimize audio volume
This setting will normalize all audio files.
Resize slide show w indow so it is not covered by narrationrecorder
This option will resize your PowerPoint window and move it tothe left side of your screen while displaying your RecordNarration window on the right side of your screen. If youuncheck this box, your Record Narration window will appearhovering over your PowerPoint window, which will not beresized.
-
8/3/2019 AP5 Help Documentation
22/141
Articulate Presenter v5 Documentation
14
SWF Options Publish slides at X frames per second
The default frame rate of the Articulate Player. Note that if youimport third-party SWF movies, you should ensure that the FPSof the inserted movie matches the setting you have here. Thedefault setting is 30 FPS.
Character Set This will be the default character set for published presentations.If you will be publishing text in English and most WesternEuropean languages, you should choose Western. If you will bepublishing text in Asian, Eastern European, or other languages,you should choose Non-western.
MiscPrompt before overwriting published folder
This option determines whether you should be prompted tooverwrite existing files when publishing to a folder containing aprevious output.
Prompt before overwriting project zips
This option determines whether you should be prompted tooverwrite an existing project zip file when publishing to a foldercontaining a previous output.
Launch presentation after publish automatically
This option determines whether you would like to automaticallyview your output immediately after publishing.
Enable Publish to Articulate Knowledge Portal
Knowledge Portal customers: Check this box to allow directpublishing to your account. Learn more here.
The First Time You Publish:
Note that when you publish your first presentation, you will be asked to choose a Character set asshown below:
After making your selection, you can always modify the character set in the Other section ofArticulate | Library andOptions, as shown above.
-
8/3/2019 AP5 Help Documentation
23/141
15
Working w ith Narration and Audio
Record Narration
Articulate Presenter makes it simple to add narration to your slides.
Add narration with the Record Narration Window .
To open the Record Narration Window:
1. From within PowerPoint, click Articulate to open the Articulate Presenter menu.
2. Select Record Narration from the Articulate Menu.
The Record Narration Window displays in the lower right-hand corner of the screen. Duringrecording, you can drag the Record Narration Window anywhere on the screen.
Click your mouse on the various elements of the Record Narration Window to explore the functions.
-
8/3/2019 AP5 Help Documentation
24/141
Articulate Presenter v5 Documentation
16
To begin recording your narration:
1. Click on the 'Record' button to start your recording. You will see the counter begincounting.
2. You can use the 'Pause' button during recording to take breaks. Click 'Record' to resumerecording.
3. When you are finished recording your narration for the slide, click Stop Recording. This isthe same button you clicked to start recording.
4. Advance to the next slide by clicking on the Next button.
5. When you are done recording all of your narration, click the Close button.
Tip: When slides contain animations, the Record button will display Next Animation.Simply click Next Animation to trigger the animation at the desired time.
Note: You can set timings only for "On Mouse Click" animations in the RecordNarration Window . By contrast, "Automatic animations" will always respect the timingsset within the Custom Animation dialog of PowerPoint.
Additional Functions of the Record Narration Window
Prev /Next
Cue up a specific slide for recording.
Pause Pause recording or pause playback.
Play/ StopControl audio playback. (Only used when playing back audio, not during audiorecording.)
Options
Record this slide only - records one slide at a time. Uncheck this option to recordthe presentation in continuous mode.
Show slide notes - shows speaker notes from the slide.
Show total duration - displays total presentation recording duration beneath theslide counter.
Remove recorded narration:
To remove recorded narration, see Removing Narration and Imported Audio.
-
8/3/2019 AP5 Help Documentation
25/141
Working with Narration and Audio
17
Importing Audio
In addition to recording your narration, you can also add narration to your presentation byimporting audio files. This may be necessary when you have audio that was previously recorded(such as a recorded speech).
To import audio:
1. From within PowerPoint, click Articulate to open the Articulate Presenter menu.
2. Click Import Audio.
3. The Import Audio window will display:
-
8/3/2019 AP5 Help Documentation
26/141
Articulate Presenter v5 Documentation
18
4. Double-click the slide for which you wish to import audio, or click Browse.
5. Locate the audio file(s) you wish to import and click Open.
6. Repeat Steps 4 & 5 for all slides for which you wish to import audio and click OK .
Tip: You can only import one audio file per slide. If you want background audio, seePlaylists.
Remove imported audio:
To remove imported audio see Removing Narration and Audio.
-
8/3/2019 AP5 Help Documentation
27/141
Working with Narration and Audio
19
Timeline Audio Editor
The Articulate Timeline Audio Editor gives you precise control over your recorded or importednarration, allowing you to edit the audio track for each slide, as well as drag-and-drop markers forsynchronizing your narration with your animation. You can also import, cut, paste, and deletenarration with the Timeline Audio Editor.
To open the Timeline Audio Editor:
1. From PowerPoint, click Articulate.
2. Select Timeline Audio Editor from the Articulate Menu.
-
8/3/2019 AP5 Help Documentation
28/141
Articulate Presenter v5 Documentation
20
The Timeline Audio Editor will open, showing you the waveforms for each of your slides.
Details about the audio on each slide are shown at the bottom of the Timeline Audio Editor.
Functions of the Timeline Audio Editor
MenuBarActions
Each of the available menu bar buttons are described below:
Import an existing .WAV or .MP3 file.
Save your audio file and any changes you've made.
Undo your last change.
Cut your selection and copy to the clipboard.
Copy your selection to the clipboard.
Paste your clipboard contents.
Delete your selection.
Play your audio from the selected point or play current selection. (Click to select starting point or
click and drag to create selection.)
Play the current slide.
Pause playback.
Resume playback from current position (icon appears after pausing).
Stop playback.
Loop playback.
-
8/3/2019 AP5 Help Documentation
29/141
Working with Narration and Audio
21
Record new audio.
Zoom in.
Zoom out.
Zoom in on selected section.
Zoom in on current slide.
Zoom out to view all slides.
Slide: Use the drop-down menu to select a particular slide.
Clicking
Click your mouse in any location to set your editor cursor there. You can press the Play button ( )to play your audio from that location.
Click and hold, then drag your mouse from left to right or from right to left to highlight any sectionof your audio. You can then do any of the following with your selection:
Press the Play button ( ) to play just this section.
Press the Copy button ( ) to copy your selection and Paste ( ) it somewhere else inthis slide or another slide.
Press the Cut button ( ) to cut your selection and Paste ( ) it somewhere else in thisslide or another slide.
Press the Delete button ( ) to delete your selection.
Cut, copy, paste, and delete functions are also accessible via the Edit menu.
Right-click on the slide header area to add a click in the desired area to specify where theanimation should occur.
Tip: You can add on-click markers before adding on-click animations to your slides. Forexample, if you're editing your audio and know that you want an animation to appear at the
10-second mark, you can add a click in the Timeline Audio Editor first, then add youranimation in the slide. The timing will be preserved.
File
Use the File menu for the following commands:
Import:
Import an existing .WAV or .MP3 file into your e-learning course or presentation. You can also click
on the import icon ( ).
Save:
Save your work in the Timeline Audio Editor. You can also click on the save icon ( ).
Exit:
Exit the Timeline Audio Editor. If you've made any changes, you will be prompted whether or not tosave your work.
Edit
Use the Edit menu for the following commands:
Undo:
Undo the last edit or change you made. You can also click on the undo icon ( ).
Cut:
Cut the selected audio from its current location and save to the clipboard. You can also click on the
-
8/3/2019 AP5 Help Documentation
30/141
Articulate Presenter v5 Documentation
22
import icon ( ).
Copy:
Copy the selected audio to the clipboard. You can also click on the copy icon ( ).
Paste:
Paste the audio from the clipboard to the designated location. You can also click on the paste icon
( ).
Delete:
Delete the selected audio from its current location. You can also click on the delete icon ( ).
Select All:
Select all audio across all slides.
Volume
Use the Volume menu for the following commands:
Maximize:
Maximize the volume for the selected audio.
Change:
Change the selected volume. You will see this controller:
Slide the meter to the desired position and click OK to save your volume change.
Dynamic Balance:
Set Dynamic Compress / Expand Parameters. You will see this window:
Specify a Sampling Duration(Seconds) that will be used to adjust the volume of the selectedaudio. Use Target Volume to input your desired adjusted volume. Cut off Volume is to avoid
-
8/3/2019 AP5 Help Documentation
31/141
Working with Narration and Audio
23
processing silence region so that the noise is not amplified if the original volume is less than thispercentage.
View
Use the View menu for the following commands:
Zoom In:
Zoom in incrementally. You can also click on the zoom in icon ( ).
Zoom Out:
Zoom out incrementally. You can also click on the zoom out icon ( ).
Selection:
Zoom in on the highlighted selection. You can also click on the selection icon ( ).
Slide:
Zoom in on the selected slide. You can also click on the view slide icon ( ).
All:
Zoom out to show all slides. You can also click on the view all icon ( ).Next Marker:
Highlight the next on-click marker.
Previous Marker:
Highlight the previous on-click marker.
Insert
Use the Insert menu for the following commands:
Silence:
Insert silence beginning where your cursor is. You will be prompted to enter a number of seconds.Integers are supported.
Recording:
Begin recording at the specified location. You will see the following:
-
8/3/2019 AP5 Help Documentation
32/141
Articulate Presenter v5 Documentation
24
Click Recording Source & Volume to adjust balance and volume. Click Start to begin recordingand click Done when you are finished recording.
You can also click on the record icon ( ).
Note: You can set timings only for On Mouse Click animations. By contrast, Automaticanimations will always respect the timings set within the Custom Animation dialog ofPowerPoint.
Keyboard Shortcuts:
You can use the following keyboard shortcuts in the Timeline Audio Editor:
Cut: CTRL+X
Copy: CTRL+C
Paste: CTRL+V
Delete: SHIFT+DELETE
Silence: CTRL+L
Select All: CTRL+A
Undo: CTRL+Z
Zoom In: SHIFT+1
Zoom Out: SHIFT+2
ViewSelection:
SHIFT+3
ViewCurrentSlide:
SHIFT+4
View All: SHIFT+5
Play/Pause: SPACE
Record: CTRL+R
Save: CTRL+S
-
8/3/2019 AP5 Help Documentation
33/141
Working with Narration and Audio
25
Removing Narration and Imported Audio
You can easily remove recorded narration or imported audio from your slides using the TimelineAudio Editor. Another simple method for removing audio for an entire slide is the following.
To remove recorded narration or imported audio:
1. From within PowerPoint, click Articulate to open the Articulate Presenter menu.2. Select Import Audio from the Articulate Menu.
You will be presented with the Import Audio window below:
-
8/3/2019 AP5 Help Documentation
34/141
Articulate Presenter v5 Documentation
26
Highlight the slide for which you want to remove the narration or imported audio and click Remove.
You can also edit or remove audio using the Timeline Audio Editor.
-
8/3/2019 AP5 Help Documentation
35/141
27
Synchronizing Animations
Sync Animation Timings
If you wish to edit the timings of youranimations, you can accomplish this either with theTimeline Audio Editor or with the Edit Animation Timings Window. This is useful if you aresatisfied with the audio, but would like to make adjustments to the time line of when the animationsare displayed.
To sync animation timings:
1. From within PowerPoint, click Articulate to open the Articulate Presenter menu.
2. Click Sync Animation Timings.
3. The Sync Animation Timings window will display:
4. Click Start Sync to play the audio.
5. Click Next Animation to set the new timing for the next animation. Repeat this step forall animations on that slide.
-
8/3/2019 AP5 Help Documentation
36/141
Articulate Presenter v5 Documentation
28
6. Select OK when you are done.
Additional Functions of the Edit Animation Timings Window
Play/ Pause/ StopControl the playback of your audio and animations, pause the editing ofanimation timings, and stop editing.
OptionsShow slide notes - shows speaker notes from the slide.
Show total audio duration - displays total presentation recording duration.
Note: The Sync Animation Timings Window syncs only "On Mouse Click" animations.By contrast, "Automatic animations" will always respect the timings set within the CustomAnimation Window of PowerPoint.
See Timeline Audio Editor for more details on synchronizing your audio and animations.
-
8/3/2019 AP5 Help Documentation
37/141
Synchronizing Animations
29
Articulate Presenter 5 Pow erPoint Animation Support
ANIMATION SUPPORTED SUBSTITUTION
Entrance Animations:
Appear Yes
Blinds Yes Fade
Box Yes
Checkerboard Yes Fade
Circle Yes
Crawl in Yes
Diamond Yes Fade
Dissolve in Yes Fade
Flash Once Yes
Fly in Yes
Peek in Yes
Plus Yes Fade
Random Bars Yes Fade
Random Effects Yes
Split Yes
Strips Yes
Wedge Yes Fade
Wheel Yes Fade
Wipe Yes
Expand Yes
Fade Yes
Fade Zoom Yes
Faded Swirl Yes
Ascend Yes
Center Revolve Yes
Color Typewriter No
Compress Yes
Descend Yes
Ease In Yes
Grow &Turn Yes
Rise Up Yes
Spinner Yes
Stretch Yes
-
8/3/2019 AP5 Help Documentation
38/141
Articulate Presenter v5 Documentation
30
Unfold Yes
Zoom Yes
Boomerang Yes
Bounce Yes
Credits Yes
Curve Up Yes
Flip Yes
Float Yes
Fold Yes
Glide Yes
Light Speed Yes Edge does not skew.
Magnify Yes
Pinwheel Yes
Sling Yes
Spiral In Yes
Swish Yes
Swivel Yes
Thread Yes
Whip Yes
Emphasis Animations:
Change Fill Color No
Change Font No
Change Font Color No
Change Font Size No
Change Font Style No
Change Line Color No
Grow / Shrink Yes
Spin Yes
Transparency Yes
Bold Flash No
Brush on Color Yes
Brush on Underline No
Color Blend YesColor Wave Yes
Complementary Color No
Complementary Color 2 No
Contrasting Color No
Darken Yes
Desaturate Darken Yes
-
8/3/2019 AP5 Help Documentation
39/141
Synchronizing Animations
31
Flash Bulb Yes
Lighten Yes
Vertical Highlight Yes
Flicker Yes
Grow w/ Color Yes
Shimmer No
Teeter Yes
Blast Yes
Blink Yes
Bold Reveal No
Style Emphasis No
Wave Yes
Exit Animations:
Blinds Yes FadeBox Yes
Checkerboard Yes Fade
Circle Yes
Crawl Out Yes
Diamond Yes Fade
Disappear Yes
Dissolve Out Yes Fade
Flash Once Yes
Fly Out Yes
Peek Out Yes
Plus Yes
Random Bars Yes
Random Effects Yes
Split Yes
Strips Yes
Wedge Yes Fade
Wheel Yes Fade
Wipe Yes
Contract Yes
Fade Yes
Faded Swivel Yes
Faded Zoom Yes
Ascend Yes
Center Revolve Yes
Collapse Yes
-
8/3/2019 AP5 Help Documentation
40/141
Articulate Presenter v5 Documentation
32
Color Typewriter No
Descend Yes
Ease Out Yes
Grow & Turn Yes
Sink Down Yes
Spinner Yes
Stretchy Yes
Unfold Yes
Zoom Yes
Boomerang Yes
Bounce Yes
Credits Yes
Curve Down Yes
Flip Yes
Float Yes
Fold Yes
Glide Yes
Light Speed Yes
Magnify Yes
Pinwheel Yes
Sling Yes
Spiral out Yes
Swish Yes
Swivel Yes
Thread Yes
Whip Yes
Motion Paths*:
4 Point Star Yes
5 Point Star Yes
6 Point Star Yes
8 Point Star Yes
Circle Yes
Crescent Moon YesDiamond Yes
Equal Triangle Yes
Football Yes
Heart Yes
Hexagon Yes
octagon Yes
-
8/3/2019 AP5 Help Documentation
41/141
Synchronizing Animations
33
Parallelogram Yes
Pentagon Yes
Right Triangle Yes
Square Yes
Teardrop Yes
Trapezoid Yes
Arc down Yes
Arc Left Yes
Arc Right Yes
Arc Up Yes
Bounce Left Yes
Bounce Right Yes
Curvy Left, Curvy Right Yes
Decaying Wave Yes
Diagonal Down Right Yes
Diagonal Up Right Yes
Down Yes
Funnel Yes
Heartbeat Yes
Left Yes
Right Yes
S Curve 1 Yes
S Curve 2 Yes
Sine Wave Yes
Spiral Left Yes
Spring Yes
Stairs Down Yes
Turn Down Yes
Turn Down Right Yes
Turn Up Yes
Turn Up right Yes
Up Wave Yes
Zigzag Yes
Bean Yes
Buzz Saw Yes
Curved Square Yes
Curved X Yes
Curvy Star Yes
Figure 8 Four Yes
-
8/3/2019 AP5 Help Documentation
42/141
Articulate Presenter v5 Documentation
34
Horizontal Figure 8 Yes
Inverted Square Yes
Inverted Triangle Yes
Loop de Loop Yes
Neutron Yes
Peanut Yes
Plus Yes
Pointy Star Yes
Swoosh Yes
Vertical Figure 8 Yes
Draw Custom Path Yes
*Motion paths support includes reverse direction and auto-reverse.
Non-supported effects
The following effects are NOT supported:
Transition effects between slides
Chart Effects
Text by letter or by word," and In Reverse Order.
Repeats
PowerPoint sound effects
Animated GIFs (alternate recommendation is to convert to .SWF format then insert viaArticulate -> Insert Flash Movie)
Animation using a trigger Start effect on click of
Animations contained in the slide master
After animation effect options to "Hide After Animation" and "Hide on Next Mouse Click"
Timing option to "Rewind when done playing"
-
8/3/2019 AP5 Help Documentation
43/141
35
Adding Quizzes and Learning Games
Insert Quizmaker Quiz (Must have Articulate Quizmaker)
You can incorporate your quizzes created with Articulate Quizmaker directly into ArticulatePresenter.
To insert your .AQP file into Articulate Presenter:
1. Go to Articulate -> Quizzes and Learning Games -> Insert Quizmaker Quiz.
2. Select the option to Insert published Quizmaker quiz. (Note that you also have theoption to Create new Articulate Quizmaker quiz.)
3. Click Browse to locate the .AQP file you published. (Refer to the Articulate QuizmakerDocumentation for details.)
-
8/3/2019 AP5 Help Documentation
44/141
Articulate Presenter v5 Documentation
36
4. Using the drop-down menu next to Once the user has started the quiz, specify whetherto Require the user to complete the quiz or ifUser can leave quiz at any time.
5. In the final steps of the wizard, set up your branching, which determines where your userwill go if she or he passes or fails (options include closing window, a specific URL, the nextor previous slide (dynamic), or a specific slide number).
-
8/3/2019 AP5 Help Documentation
45/141
Adding Quizzes and Learning Games
37
6. Click Finish to add the quiz.
7. Go to Articulate -> Publish to publish your e-learning course or presentation.
8. When you Publish, you will be able to choose one of two Force quiz options:
a. Require the user to complete the quiz (default)
b. User can leave quiz at any time
9. Specify when The user may view slides after the quiz:
a. At any time (default)
b. After attempting the quiz
c. After passing the quiz
After you've inserted an Articulate Quizmaker quiz in your Articulate Presenter e-learning course orpresentation, you can edit the behavior of the quiz, including branching options, in a similarmanner.
To edit your Articulate Quizmaker quiz in Articulate Presenter:
1. Go to Articulate -> Quizzes and Learning Games -> Insert Quizmaker Quiz.
2. Select the option to Edit settings for insertedQuizmaker quiz. (Note that this optiononly appears if you've previously inserted an Articulate Quizmaker quiz.)
-
8/3/2019 AP5 Help Documentation
46/141
Articulate Presenter v5 Documentation
38
3. Optionally, click Browse to update the .AQP file you're including in your e-learning courseor presentation.
4. Using the drop-down menu next to Once the user has started the quiz, specify whetherto Require the user to complete the quiz or ifUser can leave quiz at any time.
5. In the final steps of the wizard, set up your branching, which determines where your userwill go if she or he passes or fails (options include closing window, a specific URL, the nextor previous slide (dynamic), or a specific slide number).
6. Click Finish to update the quiz and/or settings with any changes you've made.
-
8/3/2019 AP5 Help Documentation
47/141
Adding Quizzes and Learning Games
39
Insert Learning Game (Professional Edition Only)
You can quickly and easily add Learning Games to your e-learning course or presentation.Learning Games are often utilized for knowledge checks. Learning Games can also be useful just toenhance the presentation by making it more engaging and interactive.
There are three types of Learning Games:
Learning GameDescription
Choices
Multiple choice and True/False questions. The user'sobjective is to select the correct answer before time runs out.If you will be Tracking Using Quiz Results in an LMS, youmust choose Choices as your Learning Game.
Word Quiz
Similar to a "hangman" format. The user's objective is toreveal the hidden answer before running out of time. Theuser selects a letter by clicking on it.
SequenceThe user's objective is to arrange items in the correctsequence before running out of time.
A Learning Game can have an unlimited number of questions. Once you have created LearningGame, a 'Learning Game Placeholder' slide will be inserted into your presentation containing all thequestions of your Learning Game. You will be able to view your Learning Game after you havepublished your e-learning course or presentation.
To add a Learning Game:
1. Select Articulate from the PowerPoint menu bar.
2. Highlight Quizzes and Learning Games, then Click Insert Learning Game.
3. You will be prompted to Add a new learning game slide or Edit an existing learninggame slide. Select Add a new learning game if you want to create a new one. Click
-
8/3/2019 AP5 Help Documentation
48/141
Articulate Presenter v5 Documentation
40
OK . (If you have already created an interaction, and want to edit it, choose Edit anexisting learning game slide and then select the Learning Game name from the drop-down list.)
4. The Learning Game Wizard will display. There are four steps in the Learning GameWizard:
Step 1 of 4 - Learning Games Wizard
1. Select a Learning Game type from the drop-down list.
2. Enter a Title for the Learning Game. It will be helpful later if you provide a unique title foreach Learning Game.
3. Check or uncheck Require completion. If checked, users will be required to complete theLearning Game before they can continue in the e-learning course or presentation.
4. Check or uncheck Play audio effects. If checked, users will hear sound effects whiletaking this Learning Game.
5. Enter a Passing score. 80% is the default.
6. Enter a Default question time limit for each question. The time limit represents how longusers will have to answer the question. You can override this value for any specificquestion. The maximum time allowed per question is 10 minutes (600 seconds). Any valueentered greater than 600 will show 10 minutes.
7. Click Next.
-
8/3/2019 AP5 Help Documentation
49/141
Adding Quizzes and Learning Games
41
Step 2 of 4 - Learning Games Wizard
1. Choose to display the Standard instructions or to display No instructions.
2. Choose to display a Custom message. The custom message can be displayed inconjunction with the standard instructions, or without any instructions. If you checkCustom Message, be sure to enter your message in the text box.
3. Click Next.
-
8/3/2019 AP5 Help Documentation
50/141
Articulate Presenter v5 Documentation
42
Step 3 of 4 - Learning Games Wizard
1. Click Add to add a new question.
2. Fill in the questions and answers for the interaction type you selected:
Choices
1. Select Multiple Choice or True/ False questiontype.
2. Enter the Question.
3. Enter up to 5 Answers for Multiple Choice.
4. Select the Correct answer.
5. Enter the Question time limit value.
6. Click Next to add another question or click OK to
finish adding questions.
Word Quiz
1. Enter the Question.
2. Enter the Answer.
3. Enter the Question time limit value.
4. Click Next to add another question or click OK tofinish adding questions.
-
8/3/2019 AP5 Help Documentation
51/141
Adding Quizzes and Learning Games
43
Sequence
1. Enter a question.
2. Enter the Sequence in correct order. You can enterup to 7 steps.
3. Enter the Question time limit value.
4. Click Next to add another question or click OK tofinish adding questions.
When you are done adding questions, you can edit a question by selecting the question from the listand then clicking the Modify button. You can delete a question by selecting the question and thenclicking the Remove button. You can also move a question by selecting the question and thenclicking the Up/Down/ Top/ Bottom buttons.
-
8/3/2019 AP5 Help Documentation
52/141
Articulate Presenter v5 Documentation
44
Step 4 of 4 - Learning Games Wizard
1. If you'd like to modify the feedback text that displays upon completion of your Learning
Game, enter it here.2. Click Next.
-
8/3/2019 AP5 Help Documentation
53/141
Adding Quizzes and Learning Games
45
Learning Games Wizard - Finish
1. Click Finish to insert the Learning Game into your e-learning course or presentation. A
Learning Game placeholder slide will be inserted into your e-learning course orpresentation. (This will be converted to the Learning Game when your e-learning course orpresentation is published.)
2. Make sure the Learning Game placeholder slide is located in your e-learning course orpresentation where you want it to be displayed. Switch to Slide Sorter View to easily moveit within your e-learning course or presentation.
Tip: You can copy and paste your Learning Game slide into any other e-learning course orpresentation. Be sure to copy the slide from Slide Sorter View so that the entire slide iscopied, and not just objects on the slide.
-
8/3/2019 AP5 Help Documentation
54/141
-
8/3/2019 AP5 Help Documentation
55/141
47
Articulate Engage Interactions
Articulate Engage Interactions (Must have Presenter 5.1 or later & Articulate Engage)
You can incorporate your interactions created with Articulate Engage directly into ArticulatePresenter.
To insert your Engage interaction into Articulate Presenter:
1. Go to Articulate -> Articulate Engage Interactions.
2. Select to insert your interaction either as an Interaction Slide or as an Interaction Tab.Click your choice using the menu on the left-hand side.
Interactions Slides: Your interaction will be inserted as an entire slide within yourArticulate Presenter e-learning course or presentation. Use this option if you want to makeyour interaction, such as a process or timeline, the sole focus of the slide.
Interaction Tabs: Your interaction will be inserted into a specified slide as drop-downreference content within the slide so users can reference the interactive content at any pointwithin the course. Perfect for interactive FAQs and glossaries that you want to be accessiblethroughout the e-learning course or presentation.
3. If you want to insert an Interaction Slide, select the Interaction Slides tab, which isselected by default:
-
8/3/2019 AP5 Help Documentation
56/141
Articulate Presenter v5 Documentation
48
4. If you want to insert an Interaction Tab, select the Interaction Tabs tab:
-
8/3/2019 AP5 Help Documentation
57/141
Articulate Engage Interactions
49
5. Click Create New to add a new interaction via Engage, or click Add Existing to integratean existing Engage .intr file into Presenter (see charts below below for more details).
6. If you choose to add an interaction slide, you will see a placeholder slide in PowerPoint.
7. If you choose to add an interaction tab, you will not see a placeholder slide in PowerPoint,but you will be able to confirm the interaction tab and edit it via the Articulate EngageInteractions option under the Articulate menu in PowerPoint.
8. When you are ready to publish your e-learning course or presentation, publish as you wouldnormally do by going to Articulate -> Publish. Your Engage interaction will appear in thepublished output. See Publishing Your Presentation for more info on publishing viaPresenter.
Tip: If an interaction is already published or added to a Presenter project, there is no needto republish the interaction to Presenter after an update. Any time a change is made to theinteraction, the update will republish automatically when you close Engage or republish fromArticulate Presenter.
After you've inserted your Engage interaction slide or tab in Articulate Presenter, you can edit theinteraction or the interaction properties at any time.
To edit your Engage interaction via Articulate Presenter:
1. Go to Articulate -> Articulate Engage Interactions.
2. Select either the Interaction Slides tab or the Interaction Tabs tab to view allinteractions included in your project.
3. Review the section below to see available elements corresponding to the type of interactionyou've included.
4. Optionally, if you choose to add an interaction slide, you will see a placeholder slide inPowerPoint, which will display the Interaction Properties (more below) you've selected,as well giving you the ability to edit Properties or Edit in Engage by double-clicking thecorresponding button on the placeholder slide.
-
8/3/2019 AP5 Help Documentation
58/141
Articulate Presenter v5 Documentation
50
Elements of the Interaction Slides Section:
The elements of the Interaction Slides section of the Articulate Engage Interactionsintegration are below.
Interaction Slides:
SlideListing
The area directly beneath the Interaction Slides header displays a listing of interactionscurrently included as slides in your PowerPoint file.
CreateNew
Click this button to create a new Engage interaction slide. Here's what to do next:
1. Select the type of interaction you'd like to create.
2. Enter the name of the new interaction.
3. When the Engage authoring interface for the new interaction is launched, create yourinteraction.
4. When you have finished creating your interaction, click the Save and Return toPresenter button to save the new interaction and go back to your Presenter projectin PowerPoint.
AddExisting
Click this button to add an existing Engage .intr file to your Presenter project as a new slide.
Remove Highlight the existing interaction slide you'd like to remove and click this button. Note thatthis will only remove your interaction slide from your Presenter project and will not delete theinteraction file itself.
Editinteractionin
ArticulateEngage
Click this button to launch the source Engage .intr file and edit it in Articulate Engage. Afteryou've made your changes in the interaction, click the Save and Return to Presenterbutton to save the interaction and go back to your Presenter project in PowerPoint.
-
8/3/2019 AP5 Help Documentation
59/141
Articulate Engage Interactions
51
Interaction Properties:
Allow user to leaveinteraction
Select from the drop-down list one of the following, which controlswhen your users can proceed past your interaction slide:
After viewing all the steps: This option requires yourusers to view all steps of the interaction beforeproceeding to subsequent slides. This option is selected
by default.
Always: This option will allow your user to leave theinteraction and visit subsequent slides without necessarilyviewing all steps of the interaction.
Show 'Next Slide'button
Select from the drop-down list one of the following, which controlsif and when the "Next Slide" button will appear in your Engageinteraction:
Show upon completion: This option requires willdisplay the "Next Slide" button to your users afterviewing all steps of the interaction. This option is selectedby default.
Show always: This option will make the "Next Slide"button appear throughout your interaction slide.
Don't show: This option will never display the "NextSlide" button. Your users will need to navigate to the nextslide using Presenter's forward/back controller.
Button Label This field allows you to customize the text that appears. "NextSlide" is the default text that will be displayed based on theoptions you set above in the Show 'Next Slide' button option.
-
8/3/2019 AP5 Help Documentation
60/141
Articulate Presenter v5 Documentation
52
Elements of the Interaction Tabs Section:
The elements of the Interaction Tabs section of the Articulate Engage Interactions integrationare below.
Interaction Slides:
Tabs
Listing
The area directly beneath the Interaction Tabs header displays a listing of interactions
currently included as tabs in your PowerPoint file.CreateNew
Click this button to create a new Engage interaction tab. Here's what to do next:
1. Select the type of interaction you'd like to create.
2. Enter the name of the new interaction.
3. When the Engage authoring interface for the new interaction is launched, create yourinteraction.
4. When you have finished creating your interaction, click the Save and Return toPresenter button to save the new interaction and go back to your Presenter projectin PowerPoint.
AddExisting
Click this button to add an existing Engage .intr file to your Presenter project as a new tab.
Remove Highlight the existing interaction tab you'd like to remove and click this button. Note that thiswill only remove your interaction slide from your Presenter project and will not delete theinteraction file itself.
Edit Label Highlight the existing interaction you'd like to rename in the list and click this button to editthe name. Note that only the interaction name as it appears in this list will be changed; theinteraction name itself will not be affected.
Up/Down
Arrows
Highlight an interaction tab and use the up and down arrows to change the location of the
interaction tab relative to other interaction tabs in your e-learning course or presentation.
EditinteractioninArticulateEngage
Click this button to launch the source Engage .intr file and edit it in Articulate Engage. Afteryou've made your changes in the interaction, click the Save and Return to Presenterbutton to save the interaction and go back to your Presenter project in PowerPoint.
-
8/3/2019 AP5 Help Documentation
61/141
53
Incorporating Flash Movies
Inserting Flash Movies
Articulate Presenter makes it simple to incorporate previously created Flash movies into yourpresentation.
You can insert only one Flash movie per slide. You will be able to view your Flash movie after
you have published your presentation.To add a Flash Movie:
1. From within PowerPoint, click Articulate to open the Articulate Presenter menu.2. Click Insert Flash Movie.
3. You will be presented with the Flash Movie Wizard,which will walk you through the threesteps for inserting a Flash Movie.
Step 1 of 3 Flash Movie Wizard:
-
8/3/2019 AP5 Help Documentation
62/141
Articulate Presenter v5 Documentation
54
Flash Movies can be displayed in three different ways:
Display TypeDescription
Display in slideThis will display your Flash movie(.SWF format) in theslide panel.
Display in presenter panel
This will display your Flash movie ( .SWF or .FLV format) in the presenter panel of your presentation. In order to avoidscaling, Articulate recommends that your .FLV video be nomore than 233 pixels wide.
Display in new browserwindow
This will cause a new window to open independently of yourslide. Your Flash movie(.SWF format) will be displayedwithin this new window.
-
8/3/2019 AP5 Help Documentation
63/141
Incorporating Flash Movies
55
Step 2 of 3 Flash Movie Wizard:
On this page you will enter the location (path) to your Flash movie. This can be accomplishedin two ways:
If you know where your movie is located, you can type the path manually. Make sureto type the full path name to your .swf file. Example: C:\Folder Name\My FlashMovie.swf.
Click the Browse button. You will be presented with a standard Open dialog box.Simply browse to the location of your movie and select it.
When you are finished setting these options, click Next to continue.
Step 3 of 3 of the Flash Movie Wizard offers different configuration options depending onhow you have chosen to display your Flash movie.
If you have chosen to Display in slide, refer to Configuring Flash Movie in Slide.
If you have chosen to Display in presenter panel, refer to Configuring Flash Moviein Presenter Panel.
If you have chosen to Display in new browser window , refer to Configuring FlashMovie in new browser window .
Tip: If you update your Flash movie after you have published your presentation and youwant to incorporate your changes into your presentation, simply save the updated .swf file inthe same location with the same name. Then publish your presentation again. Your changeswill be incorporated. You can also edit or delete your Flash movie by right-clicking theinserted placeholder and choosing the appropriate action from the Articulate menu.
-
8/3/2019 AP5 Help Documentation
64/141
Articulate Presenter v5 Documentation
56
Configuring Flash Movie in Slide
If you have chosen to Display in Slide in Step 1 of 3 in the Insert Flash Movie Wizard,complete the following steps to finish the configuration of your Flash Movie.
Step 3 of 3 Flash Movie Wizard:
The first setting you see on this page is Synchronization. The Synchronization option you selecthere determines other behavior for the Flash movie and slide.
Synchronization: Select the item that best matches the characteristic of your Flash movie:
1. Play Flash movie and slide in sync: Select this item for Flash movies that have definedbeginning and end points such as videos, screen recordings and many simulations. Thisitem will automatically set the slide length to match the length of the Flash movie. You willalso be able to play/pause and seek within the Flash movie using the Articulate Playercontrols.
a. Choose whether the slide will automatically advance to the next slide when the moviefinishes, or if the user must click the next button.
b. You can also set a buffer duration (in seconds) before the movie begins playing. Usuallythe default setting is appropriate.
2. Play Flash movie after slide has begun: Select this item for highly interactive Flashmovies that dont have a clearly defined end point such as interactive "click and explore"movies.
-
8/3/2019 AP5 Help Documentation
65/141
Incorporating Flash Movies
57
a. Choose when (in seconds into the slide) the Flash movie will first display on screen.By default, the movie will display immediately.
b. Choose whether Articulate Player controls can control inserted Flash movie.
c. Choose whether the slide will automatically advance to the next slide when the slidefinishes, or if the user must click the next button.
When you are finished setting the options on this page, click Next to continue.
-
8/3/2019 AP5 Help Documentation
66/141
Articulate Presenter v5 Documentation
58
Flash movie Wizard: Finish
If you are satisfied with your settings, click Finish to insert the Flash movie into yourpresentation. You will see a placeholder that contains the first frame of your Flash movie.
You will be able to view your Flash movie when your presentation is published.
-
8/3/2019 AP5 Help Documentation
67/141
Incorporating Flash Movies
59
Configuring Flash Movie in Presenter Panel
If you have chosen to Display in presenter panel in Step 1 of 3 in the Insert Flash MovieWizard, complete the following steps to finish the configuration of your Flash Movie.
Step 3 of 3 Flash Movie Wizard:
On this page there is one option:
Move to next slide automatically when movie finishes: This controls whether the
slide in which you inserted your Flash movie will advance automatically after the Flashmovie appears, or if the user must manually advance the slide. The default (option ischecked) is to allow the slide to advance automatically. If you prefer that your usersadvance the slide manually after the movie has completed, uncheck this option.
When you are finished setting the options on this page, click Next to continue.
-
8/3/2019 AP5 Help Documentation
68/141
Articulate Presenter v5 Documentation
60
Flash movie Wizard: Finish
If you're inserting a Flash movie (.SWF), the first frame of the movie will be displayed as aplaceholder in the upper left-hand corner of the slide.
If you're inserting a Flash video (.FLV), a small icon will be inserted on the upper left-handcorner of the slide. You can position this icon anywhere on the slide. The icon is for yourreference only to indicate that a Flash video has been inserted in the presenter panel. The icon
will not appear when the presentation is published. You will be able to view your Flash videowhen your presentation is published.
If you are satisfied with your settings, click Finish to insert the Flash movie into yourpresentation.
-
8/3/2019 AP5 Help Documentation
69/141
Incorporating Flash Movies
61
Configuring Flash Movie in New Browser Window
If you have chosen to Display in new browser window in Step 1 of 3 in the Insert FlashMovie Wizard, complete the following steps to finish the configuration of your Flash Movie.
Step 3 of 3 Flash Movie Wizard:
On this page there are three options:
1. Size. This will determine the dimensions of the browser window in which your Flashmovie will appear. The initial dimensions will default to the size of your Flash movie, butif you desire a custom size, you can enter those dimensions here. Regardless of which sizeyou choose, a new browser window will open independently of your slide. You have fivechoices for the size of your Flash movie:
Full Screen. The browser window containing your Flash movie will occupythe entire screen.
640x480. The browser window containing your Flash movie will be 640pixels wide by 480 pixels tall.
800x600. The browser window containing your Flash movie will be 800pixels wide by 600 pixels tall.
1024x768. The browser window containing your Flash movie will be 1024pixels wide by 768 pixels tall.
Custom. This will allow you to set the browser window containing your Flashmovie to specific dimensions. If you desire dimensions larger than 1600 pixelswide by 1200 pixels wide, it is recommended that you choose Full Screen.
2. Show Flash movie after: 0 seconds. This allows you to determine how soon after yourslide loads that the browser window containing your Flash movie appears. If you wouldlike there to be a delay, enter the number of seconds you want the delay to be. The defaultis 0 seconds, which means that the browser window containing your Flash movie willappear immediately.
-
8/3/2019 AP5 Help Documentation
70/141
Articulate Presenter v5 Documentation
62
3. Set this slides navigation to advance by user . This controls whether the slide inwhich you inserted your Flash movie will advance automatically after the Flash movieappears, or if the user must manually advance the slide. The default is to let the useradvance the slide. It is recommended to allow the user to advance the slide so the user canhave a chance to view the Flash movie. If you prefer to have the slide advanceautomatically, simply uncheck this option, but keep in mind that the user may not have hada chance to view the Flash movie.
When you are finished setting the options on this page, click Next to continue.
Tip: For best results, instruct your users to disable any pop-up blockers before viewingyour content.
Flash movie Wizard: Finish
A small icon will be inserted on the bottom right-hand corner of the slide. You can position thisicon anywhere on the slide. The icon is for your reference only to indicate that a Flash moviehas been inserted. The icon will not appear when the presentation is published. You will be ableto view your Flash movie when your presentation is published.
If you are satisfied with your settings, click Finish to insert the Flash movie into yourpresentation.
-
8/3/2019 AP5 Help Documentation
71/141
Incorporating Flash Movies
63
Optimizing Flash Movies
The Articulate Player consists of a single Flash file that is made up of user interface elements andseveral core engine modules, which control and extend the players functionality.
Each slide in a presentation is loaded as an individual external Flash asset, and these can beaugmented with any SWF format file the user chooses. Embedded SWF files are supported in theplayer in this fashion. There are certain guidelines to be considered when embedding your own SWF
files. These guidelines are covered below.
General Guidelines for Articulate Presenter 5
The general guidelines for the embedded movies follow:
Set your maximum canvas size to 720x540.
Avoid use of _level0 or absolute movie clip references. References to _root are permissible,but strongly discouraged. Use relative paths (_parent) in your movie clip referencesinstead.
Articulate Presenter Player SDK:
Join the Platinum Membership Plan and receive the Articulate Presenter Player SoftwareDevelopers Kit (SDK), which provides Flash developers with runtime API hooks, as well as the
ability to author custom player tabs and tools. Learn more about the Platinum Membership Plan.
-
8/3/2019 AP5 Help Documentation
72/141
-
8/3/2019 AP5 Help Documentation
73/141
65
Using Web Objects
Inserting Web Objects
A Web Object, simply put, is any content that can be contained in a Web page. Web Objects canbe used for inserting existing Web pages into your presentation, thereby allowing you to leveragepreviously created content. For example, you can integrate your companys intranet, or incorporatea Web page that contains video, animation, assessments, or any other content relevant to your
presentation. You can also insert an entire pre-existing Web site into your presentation, as well asmovie files.
Web Objects can be displayed in two different ways:
Display TypeDescription
In Articulate PlayerThis will insert your Web Object directly within your slide.You can think of this method as inserting a mini browserwithin your slide from which your viewer will see the Webcontent.
In New Browser WindowThis method will cause a new browser window to openindependently of your slide.
Regardless of which display type you choose, your viewers will be able to interact with your WebObject just as they would from a Web browser. You can insert only one Web Object per slide.You will be able to view your Web Object after you have published your presentation.
To add a Web Object:
1. From within PowerPoint, click Articulate to open the Articulate Presenter menu.2. Click Insert Web Object.
3. You will be presented with the Web Object Wizard,which will walk you through the threesteps for inserting a Web Object. Click Next to continue.
-
8/3/2019 AP5 Help Documentation
74/141
Articulate Presenter v5 Documentation
66
Step 1 of 2 - Web Object Wizard:
On this page you will see two options:
1. Web address. This is where you enter the address (URL) of your Web Object; you canenter the Web address in one of two ways depending on the type ofWeb Object you are
inserting:
To create a Web Object based on a link to an existing URL, type the URL manually.You can also use Windows shortcut keys to copy (CTRL-C) and paste (CTRL-V) theURL.
If the Web Object you want to insert is a pre-existing Web site stored locally on yourcomputer, and you want to insert the entire site into your presentation instead oflinking to the site, you can browse to locate the folder containing the site and select thefolder. The folder must contain an index.htm or an index.html file.
Tip: To insert a QuickTime or Windows Media Player file, create a folder to contain yourmovie and within this folder create an index.htm or index.html file to launch your movie.Insert your movie as if you are inserting a pre-existing Web site, as described above. Clickhere for more details.
2. Display. This is where you determine how you want your Web Object to display in yourpresentation. To choose a display setting, click the down arrow under Display, as shownbelow, and select either In Articulate player, or In new browser window.
-
8/3/2019 AP5 Help Documentation
75/141
Using Web Objects
67
If you choose to display your Web Object in the Articulate Player, a Web Objectplaceholder will be inserted on your slide. Your Web Object, when published, will appearinside this placeholder. You may position this placeholder anywhere on the slide that youwant your Web Object to appear.
If you choose your Web Object to display In new browser window , no Web Objectplaceholder will be inserted, but an Internet Explorer icon will be inserted on the bottom
right-hand corner of the slide. You can position this icon anywhere on the slide. The icon isfor your reference only to indicate that a Web Object has been inserted. It will not appearwhen the presentation is published.
When you are finished setting these options, click Next to continue.
Step 2 of the Web Object Wizard offers different configuration options depending onhow you have chosen to display your Web Object.
If you are displaying In Articulate Player, please see Configuring Web ObjectIn Articulate Player.
If you are displaying In new browser window , please see Configuring WebObject In new browser window .
-
8/3/2019 AP5 Help Documentation
76/141
Articulate Presenter v5 Documentation
68
Configuring Web Object In Articulate Player
If you are displaying your Web Object in Articulate Player, complete the following steps to finishthe configuration of your Web Object.
Step 2 of 2 - Web Object Wizard:
On this page there are three options:
1. Size. This will determine the initial dimensions of your Web Object. After inserting yourWeb Object you can always resize the Web Object placeholder to your desireddimensions before publishing. You have four choices for the size of your Web Object:
Full Slide. If choosing Full Slide, your browser window will display with no navigationbars or menus.
640x480. This will configure the Web Object to be 640 pixels wide by 480 pixels tall. 320x240. This will configure the Web Object to be 320 pixels wide by 240 pixels tall. Custom. This will allow you to set your own dimensions. Note: You cannot display a
Web Object in the Articulate Player with a width greater than 720 pixels or a heightgreater than 540 pixels. If this is desired, it is recommended that you choose todisplay your Web Object in its own window.
Tip: In addition to resizing your Web Object after it is inserted, you can reposition itanywhere on the slide.
2. Show W eb Object after: 0 seconds. This allows you to determine how soon after yourslide loads during the presentation that your Web Object appears. If you would like thereto be a delay between your slide loading and your Web Object appearing, enter thenumber of seconds you want the delay to be. The default is 0 seconds, which means thatyour Web Object will appear immediately.
-
8/3/2019 AP5 Help Documentation
77/141
Using Web Objects
69
3. Set this slides navigation to advance by user . This controls whether the slide willadvance automatically after the slide completes, or if the user must manually advance theslide. The default is to let the user advance the slide. It is recommended to allow the userto advance the slide so the user can have a chance to interact with the Web Object.