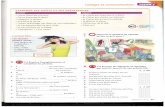Tutorial & Help Documentation - Altervista
Transcript of Tutorial & Help Documentation - Altervista

The Viva Mesh System
Master HUD: Bakes on Mesh (BoM)
Tutorial & Help Documentation(Level 3 - Full Featured Version)
Reminder: The Viva System sends most of its help and informational messages to the Second Life chat window. In most cases, the messages are accompanied by an audible sound to alert you to their presence. The messages are very helpful and you’ll want to keep your chat window open as you use Viva’s Master HUD.

Contents
Preparing for the Tutorial
A Word About Skin
Tattoo Mesh Layer vs. Tattoo Wearable
Placing System Clothing on the Base (Skin) Layer (Exercise 1)
Test for System Clothing on a Mesh Layer (Exercise 2)
Toe Options (Easiest Option First: Exercise 3a)
Asymmetric Wearables (First Method - Easiest: Exercise 4a)
Asymmetric Wearables (Second Method: Exercise 4b)
Other Features: BoM Texture Choices
Other Features: Base Layer Materials
Turning BoM Off
Combing BoM With Non-BoM Layers
Adding and Removing Layers
Body Parts Colored Gray
Use of Wearable Alphas

Introduction to Bakes on Mesh
In some ways, Bakes on Mesh is a new comer to the mesh world, but in other ways, its roots go back a considerable distance. It’s actually the earliest form of SL clothing, but has been recently revamped to work with mesh bodies.
The “bake” in Bakes on Mesh means the clothing textures are baked on the base (skin) layer of the mesh body. Up to 62 baked layers of tattoos, clothing or cosmetics can be worn. All those baked layers gives the new BoM system great versa-tility.
The use of this system greatly reduces the demand on SL resources leading to a better experience for everyone. Because of these advantages, the Viva system includes an extensive implementation of the system. You’ll find all of its features under the “Bakes on Mesh” tab on the Master HUD.
To put on BoM clothing, you look for the desired item in your inventory. Bakes on Mesh clothing items are indicated by shirt, pant, underwear, tattoo icons beside the inventory item. Right click and select “Wear” to wear the item. If you are placing one item on top of another, “Wear” first item and “Add” the second item.
The Viva system allows you move back and forth between Layer Clothing and BoM Clothing. It remembers the cloth-ing outfits as you move from one to the other. For example, let’s say you are wearing a t-shirt on the Underwear Layer. You then turn on BoM and “wear” to a long sleeve BoM shirt. If you turn off BoM, t-shirt will reappear on the Under-wear Layer.
The BoM system primarily works on the base or skin layer, but to add versatility, the Viva system allows you to include an additional layer. This gives lots of flexibility on how you use the BoM system. Because it saves Second Life resources, you’ll want to use the BoM system as much as possible.

Preparing for the Tutorial
The following is a good way to learn how Viva’s Bakes on Mesh system works. I have included a number of cloth-ing items in your package that you can use as you run through the exercises below. Before getting started, there
are some preliminary things that you should do to make sure everything is ready to go.
1. To start with, it’s best to wear the “Completely Assembled” mesh avatar. Later you’ll probably pick and choose what parts you need (à la Viva’s Modular System). But this will make things run smoother.
2. Attach the Master HUD (Level 3).3. Click on the “Bakes On Mesh” Tab4. Detach the Alpha Wearable which hides the body5. Click “ON” to turn on Bakes on Mesh (BoM).
Once you’ve turned on BoM, double check the following settings:
1. In step #2 on the BoM dialog window, make sure that the three “Base Layer” parts (Upper/Lower, Feet & Hands) are selected and are shown in green.
2. In step #4 on the BoM dialog window, make sure that “None” is selected.3. All the other options on the lower part of the BoM screen should be set to OFF or the “Default”
Start With No Clothing Now that BoM is turned on, you should see your avatar body sans clothing. If you see any clothing items, remove them. You can do that by clicking on the “Worn” tab of the inventory and looking for any clothing item that is highlighted and has “(worn)” beside it. Right click and select “Take Off.” (Note that skin & shape can’t be removed. They are always worn.)
Did your entire body - or parts of your body disappear? That means you forgot to detach the Alpha Wearable which hides the body.
When turning Bakes on Mesh ON, do you see bits and pieces of the layers: a piece of the blue jeans or a piece of the underwear or hose? That occurs when Second Life is being ornery, but it’s fixable. Try clicking BoM off and on. If that doesn’t do it, go to the Layers component. You’ll see that all the layers are turned off. That’s the way it should be. Now click a layer ON and back to OFF. For example, if you see a piece of the blue jeans, click the clothing pants layer ON and OFF. That should fix it.

A Word About Skin If you followed the steps above, you should now see your underlying skin. This skin is actually different than the skin that had been applied to the mesh body. When Bakes on Mesh is NOT enabled, the skin you see has been placed on the mesh body by a so-called applier. On the other hand, a “Worn” skin or “system” skin comes right from your inventory and is baked on the underlying avatar. No applier is necessary. To use a system skin in your inventory, you right-click on it and select “Wear.” It’s easy to check to see what skin is on your body by clicking “Worn” tab at the top of your inventory (see previous illustration), and you’ll see the name of the skin highlighted with “(worn)” beside it.
Tattoo Mesh Layer vs. Tattoo WearableThere are two terms in the following discussion can be get a little confusing. Let me clarify them. Tattoo Mesh Layer along with the Underwear Mesh Layer and Clothing Mesh Layer are each a separate mesh layer that lie above your base avatar. These are sometimes referred to as Onion Layers. You can add or remove these as part of Viva’s modular system. On the other hand, the Tattoo Wearable (which I also refer to it as the Tattoo Container) is an underlying layer which is baked together other wearables such as Underwear, Pants, etc. to form one baked texture. The advantage of the baked texture is that it saves a significant amount of Second Life resources.
Placing System Clothing on the Base (Skin) Layer (Exercise 1)1. Look in your inventory for the folder: “BoM
Clothing for Tutorial”2. Right click on “Panties” and select “Wear.”
You should see white panties appear on your avatar. (Note that it is possible to change the color the panties and other BoM clothing items. If the item has “Modify” permissions, you can right click on the item and select “Edit.” That brings up a dialog box in which you can trigger the color selector and make whatever color adjustment you need.)
Note that the panties have been contained in a Tattoo wearable. You can tell by the tattoo symbol beside it: Usually panties are con-tained in an Underwear wearable (which has a underwear symbol: ), but in this case, I will be layering nylon hose over the top of the panties. The nylon hose is contained in Tattoo wearable. If I had used an Underwear wearable, the panties would have ended up on top of the nylon hose and I want them underneath. Thus, the use of Tattoo container in this case.
3. Right click on “Aristocrat Bra With Lace Top” and select “Wear.” You should see the Bra appear on your avatar.
4. Now let’s add another clothing item over the top of the bra. Right click on “Camisole Short Sheer” and this time select “Add.” The Camisole will appear on top of the bra. We’ve made the Camisole slightly transparent so you can see how sheer items appear.
Be sure to “Add” the Camisole. If you “Wear” the Camisole, the bra will disappear. When laying clothing items, “Wear” the first item and “Add” the next item. You can keep “Adding” items.

Test for System Clothing on a Mesh Layer (Exercise 2)One of the features of the BoM system in Viva Master HUD is the ability to enable one additional mesh layer. The mesh layers includes Tattoo, Underwear and Clothing. Remember these are mesh layers - not wearable layers. They are separate layers of mesh, the same shape as your body, each a little larger than the one underneath. (The Viva modular system allows you can add or remove these mesh layers.)
When you enable an additional mesh layer, it provides a second foundation on which you can bake a set of wearables. You always have the base/skin mesh layer on which wearables are baked. That’s a constant. But this provides you with a second mesh layer on which another set of wearables can be baked. As you work through the exercises, you’ll see that a second mesh layer has a number of advantages and greatly extends the power of the Bakes on Mesh system. The Viva system only allows one extra mesh layer. To add any more would defeat the purpose of Bakes on Mesh which is to save system resources. But with this small adaption of the BoM system, you’ll find that you have incredible flexibility.
1. Keep everything the same as in Exercise 1. You should be wearing panties, a bra and a camisole.
2. Click on “Clothing” beside Step #4 (Add a Layer). You’ll see the body turn gray. This is what the additional mesh layer looks when no clothing is worn.
3. Go your inventory and in the folder “BoM Clothing for Tutorial” you find “Jean Shorts (Universal -Left Leg)” right click and select “Wear.” You should see the gray disappear and the shorts appear.
If you don’t see the shorts appear, look on right side of the BoM dialog window and you’ll see Skin and Layer, each with Blend, Mask, None under it. Under Layer, try clicking the 3 boxes. Start with Mask, then None and end up with “Blend.” Sometimes BoM clothing on a layer needs a nudge to show.
Note that when you use an additional layer as in this exercise, the item you are wearing needs to be contained in a Universal. The icon for a Universal looks like: The Universal needs to be configured in this manner:
• Clothing items on the top half of the body need to be placed in the “Left Arm” container of the Universal
• Clothing items on the bottom half of the body should be placed in the “Left Leg” container of the universal.
This is what the Universal editing screen looks like when configured for the shorts
Left Arm and Left Leg wearables were created by SL software engineers for Asymmetric purposes (discussed shortly), but they also serve as a container for a second mesh layer - as used in this exercise. (You would think that Upper & Lower Tattoo in the Universal, shown to the right, would substitute for a second mesh layer, but they are not a workable option since they are strictly for the base layer.) You are not locked into the Left Leg - Left Arm configuration. If you rather use a different configuration, you can do so by selecting from “BoM Texture Choice” options at near the bottom of the BoM dialog screen.

Toe Options (Easiest Option First: Exercise 3a)The “Toe Options” are used when wearing socks or hose. We’ll start out with the easiest option first. It’s the third one on the Toe Options list: “Wear Socks/hose on the Tattoo Layer.” As long as you have the socks contained in an Univer-sal, this is the one to use.
1. At this point you should be wearing the shorts from the previous exercise. Let’s remove those. To do that, go to the BoM Clothing folder and look for “Jean Shorts (Universal -Left Leg)” right click and select “Take Off”
2. Now go back to the Master HUD, and under “Toe Options” select “Wear Socks/hose on the Tattoo Layer.” Be sure you select on the Tattoo Layer. (This is the tattoo mesh layer, one of the mesh onion skins.)
You’ll notice that “Tattoo” is now selected in #4 on the screen. That’s because, the Tattoo Mesh Layer is where the hose will be placed. At this point, you probably see part of avatar colored gray. We’ll fix that shortly.
3. Go to your inventory and find “Hose (Universal, Left Leg)” in the BoM Clothing folder. Right click and select ADD. You may or may not see the hose appear. You may still see gray part or you may not see anything happen. That’s because we need to give the BoM layer a bit of a push. Remember the “Blend, Mask, None” boxes on the right side of the screen? Click on the Layer boxes: start with “Mask,” then “None” and finally end up with “Blend.” You should see it now.
“Blend, Mask, None” boxes (above) activate various alpha modes (which are ways in which textures are rendered when placed on top of one another). Moving from one mode to another helps Second Life make the necessary vi-sual adjustment that allows you to see both the added layer and the underlying base or skin layer. When clicking always make the pink colored box, the last one you click:
• When clicking the Layer alpha modes, you always want to end up with “Blend,” the pink colored box.
• When clicking the Skin alpha modes, always end up with “Mask,” the pink colored box.
At this point in the exercise, you’ll be looking at a pantyhose with a slight purplish tint. The hose is partially transparent and you should see your panties underneath.
Specifically, however, take a look at the toe area. The hose is formed around the toe as you would expect. This is the easiest of the options, but in order for this to work, the hose (or socks) needs to contained in an Uni-versal. Specifically, in the Universal, the hose texture needs to be dropped in the “Left Leg” container. (An illustration of the Universal container is found: here.) The “Left Leg” container works well, but it is possible to change to different container by selecting from “BoM Texture Choices” at the bottom of the HUD.

First Toe Option (Exercise 3b)
Now let’s try the first method: “Activate a BoM Toe Cap.” This method is used when wearing Opaque socks. Since it only utilizes the base (or skin) mesh layer, this is the method to use when you don’t have hose or socks contained in a Universal. If, however, the hose or socks are a Sock or Tattoo wearable, this will work.
1. On the BoM Screen, click on “None” in #4. This will turn off the Tattoo Layer and the hose will disappear. (The hose is still there, but since was placed on the Tattoo Layer and the Tattoo Layer is turned off, you can no longer see it.)
2. Look in the BoM folder for: “Midthigh Socks - For Testing Toe Cap for OPAQUE Socks.” Right click and select “ADD” Reminder: select “ADD” instead of wear. (If you don’t select ADD, you’ll lose your panties. Yikes!) Once you do this, you’ll see the socks appear.
Look closely at the toe of the socks. You’ll see that the sock has been formed around each individual toe, and the toenails are on the outside. To make it look like a normal sock, you need take one more step.
3. Go back to the Master HUD. Keep an eye on your toes. Now click on “Activate a BoM Toe Cap”.
Magic! You’ll see that the toe is changed so it appears as it should:
If the toe cap turns white, it needs a nudge: turn Toe Cap off. Take off the wearable sock. Put the sock back on. Turn Toe Cap back on. Or if the sock is modifiable, right click on it and select “EDIT.” That will fix it.
There is one prerequisite. You must have the Sock Mesh Layer attached to your avatar since the toe cap is created from that layer. But as long as you have it attached, this is a quick way of dealing with opaque socks without having a Universal. One last thing: this takes place on the skin layer, and if the skin layer is accompanied by a normal map, Viva will turn off the normal map when the toe cap is created. This is because a normal map intended for the skin is visually incompatible with the toe cap of a sock.
Second Toe Option (Exercise 3c)
Finally, let’s try the second method. Use this with socks or hose that have some transparency.
1. First take off the Midthigh socks. Go to your inventory, find “Midthigh Socks.” Right click and select “Take Off”
2. If you look at your toe, you’ll see it’s not looking good. The toes are all bunched together. That’s because the Opaque Toe Cap is still on. Let’s turn it off. On the Master HUD, select “OFF” under “Toe Options.” Your toes should now look normal.

3. Go to the BoM folder. Find “Hose (Base Skin Layer) - For Testing Toe Cap for SHEER Items” and click “ADD.” Make sure you select the Hose on the Base Skin Layer.
This the same hose as you tried in the previous example, but this time the texture is on the base/skin layer. Note that it is a “Tattoo” wearable. The Tattoo wearable works really well for hose since it encompasses both the leg and foot area and you don’t have to deal with a gap or seam between the two. That’s the reason why I used a tattoo wearable for the pant-ies. Both are tattoo wearables, and as long as the panties is worn first and then the hose is added, the panties will be under the hose. If we had used a Underwear wearable, the panties would have ended up on the outside of the hose - even if we added the hose after the panties. That’s because no matter how many layers you have, Tattoo wearables always appear under the Underwear wearables.
4. If you look at the toe area, you’ll see that hose has formed around each of the toes. To fix that, on the Master HUD, click on “Activate a Toe Cap and adjust color & transparency.” The toe cap will turn white.
5. Click on the “Click to Adjust” button. The following dialog box appears (shown below). Click the first col-or box at the bottom (outlined in red). Watch your toes. Presto! The toe area looks as it should.
I had color pre-saved for you in the color box, but when you use this option, you’ll need to make adjustments by using a combination of the Color Palette, Luminosity Pointer and the Transparency indicator. The Transparency indicator can be turned on and off, but for this purpose, you’ll need to have it turned on. Move the pointer by clicking on the vertical bar and watch your toes at the same time. Try to match the transparency and the color of the toe cap to match that of the rest of the hose (shown above).

Asymmetric Wearables (First Method - Easiest: Exercise 4a)Asymmetric is a fancy word for tattoos or clothing items that are different on one side of the body than the other. For example, let’s say you want a certain tattoo on the left shoulder but not the right shoulder. It’s not possible to do that unless you use this system.
There are two methods. The easiest method is the first one: “Configure the layer indicate in #4 for asymmetric clothing and tattoos.”
1. Close out of the Adjust Color & Transparency dialog box if it’s still up. We’ll need to remove some clothing from the past exercises. Leave the panties, bra and camisole, but take off the two hose wearables.
2. Turn OFF the Toe Options.3. We start by indicating the mesh layer that will be used for asymmetric purposes. Let’s try the Tattoo mesh
layer. Select “Tattoo” in Step #4 (Add a Layer).
At this point, the mesh body will turn gray. That’s because the Tattoo mesh layer doesn’t have any wearables yet.
4. Click “Configure the layer indicate in #4 for asymmetric clothing and tattoos.”
As soon as you do this, gray areas on the left side of your body will appear. These are the areas that you can place asymmetric wearables.
5. Go to your inventory and in the folder “BoM Clothing for Tutorial” you find “Flow-er - Shoulder Tattoo (Universal -Left Arm)” right click and select “Wear.” The gray area should disappear and the flower tattoo will appear on your left arm (shown below.
If the gray doesn’t disappear, look for “Blend, Mask, None” under the Layer heading. Click first on “Mask,” then “None” and finally “Blend.” That should remove the gray.

Normally in Second Life, a tattoo placed on a shoulder is duplicated to other shoulder, but this feature allows you to place it on one shoulder only. It is also possible to have one tattoo on one shoulder and a different one on the other shoulder. The Assymetric option can also be used on the arms, hands, legs and feet.
This first method is the easiest of the two. Let’s move now to the second method which requires an extra step.
Asymmetric Wearables (Second Method: Exercise 4b) The second asymmetric method all takes place on the base/skin layer, but it requires at least one additional step and an additional Universal. Because it is on the skin layer, the Tattoo wearable needs to be baked upon another Universal containing a skin texture. The skin texture needs to be the same that you are wearing.
For this exercise, I’ll use “Pleiades Skin Tone 2.” If you’re not currently wearing it, you’ll want to temporally switch to it. You can easily go back to your existing skin when you are finished with the exercise. The first step, below, will get you prepared with the Pleisades skin.
1. In the Viva Main Folder, look for “Pleisades Skin Tone 2.” You’ll find it in the “Wearable Skins” folder in your package. Once you find it, right click and select “Wear.”
2. Now go to the Master HUD. Turn OFF Asymmetric Wear-ables. We had it turned on in the previous exercise, and to get ready for the second option, we need to turn it off.
As soon as you turn it off, you’ll see the tattoo appear on both shoulders. This is the way it would appear without using the Asymmetric option.
3. Let’s also remove the tattoo for the time being. Go to your inventory, find the flower tattoo, right click and select “Take Off.”
Your mesh body will turn gray. That’s because there currently no wearables on the Tattoo Mesh Layer.
4. One last step before we get into the meat of things. We need to turn off the additional layer that is left over from the previous exercise. In your Master HUD, in Step #4 (Add a Layer), select “None”
Now that the Tattoo mesh layer is off, your mesh body will appear with its skin and clothing consisting of bra, camisole and panties.
5. Now we’re ready to move forward with the task at hand. In the Master HUD, select the second Asymmetric option (“Instead of the layer in #4, use the skin base layer.”)

As soon as you select the second assymetric option, gray areas appear. As mentioned be-fore, these are the areas on which you can place asymmetric wearables.
6. At first glance, it seems like all you need to do now is to wear the Tattoo. Let’s try it and see what happens. Go to the BoM Clothing folder in your inventory. Right click on “Flower Tattoo (Universal - For Assymetric Skin Base Layer)” and select “Wear.”
7. Since much of the tattoo texture, except the tattoo itself, is transparent (similar to a wearable alpha), the left arm and leg will disappear. In order to better see what is happening, temporarily set Skin Alpha mode to “None.”
With skin alpha mode set to “None,” the flower appears, but the background is gray. That’s not what we want. The prob-lem, which is indicated by the gray, is that there is no skin texture under the tattoo. The way to fix this is to wear a Uni-versal that contains the skin.
8. Take the flower tattoo off. To do that, go to your inventory, right clicking and select “Take Off.”
9. Reset the Skin Alpha Mode to “Mask.” This gets our alpha mode back to where it should be. When using these buttons, always end up with the pink colored button. For skin, it is always “Mask.”
10. After the flower has been removed, select “Pleiades Skin Tone 2 (Universal - Left Arm/Leg),” right click and select “Wear.”
We are getting close. At this point, the gray areas have disappeared and your avatar should have a full complement of skin. We just need the tattoo.

11. Now we can add the flower tattoo. In your inventory, right click on the Flower Tattoo and select “Add.” Be sure to select ADD. Otherwise, you’ll lose the skin layer underneath.
Once you ADD the flower tattoo, it appears on the left shoulder.
Since this all takes place on one layer, this allows you to save resources. Resources are saved by not requiring any other mesh layers, but it does require the extra step of wearing a Universal with the skin. That can be a drawback. If you are wearing a commercially purchased skin, for example, the creator may not have provided the skin in a Universal. If that’s the situation, then you’ll need to go with the first Assymetric option.
Other Features: BoM Texture ChoicesWhen using a second mesh layer for BoM, the Universal needs to be configured as follows:
• Clothing items on the top half of the body need to be placed in the “Left Arm” container of the Universal
• Clothing items on the bottom half of the body should be placed in the “Left Leg” container of the universal.
This above is the default configuration of the Universal. You can, however, change this by making a selection from “BoM Texture Choices” at the bottom of the BoM dialog window. We won’t do this as an exercise, but I wanted to explain how this feature works. Let’s say that we change the configuration as follows:
After making the change of BoM Textures, be sure to click the “Activate” button. Nothing will happen if you don’t.
Along with the changes shown in the illustration above, you would need to configure the Universal in this manner:
• Clothing items on the top half of the body need to be placed in the “Aux1” container of the Universal
• Clothing items on the bottom half of the body should be placed in the “Aux2” container of the Universal

If you have configured BoM Texture choices in this manner: Up-per Body to “Aux1” and Lower Body to “Aux2,” you would need to then drop textures into the Aux1 and Aux2 containers in the Universal.
Here’s what the what the Universal would look like
Note that it seems like you could also use the Upper and Lower Tat-too wearables for a second mesh layer (shown on the illustration to the right), but, alas, they won’t work in this situation. That’s because Upper and Lower Tattoo wearables are always placed on the base/skin layer - even when they are contained in a Universal.
Since the purpose here is to have wearables sitting above the base layer, they can not be utilized for a second mesh layer. Fortunately, Left Arm/Leg and the AUX wearables are not under this restriction and accomplish the task we need.
Other Features: Base Layer MaterialsThere are two final features at the bottom of the Bakes on Mesh dialog screen. The first is “Relax Clothing, (illustrated below:
At the current time, this feature has not been implemented. What it does is to relax the clothing in the chest and pelvic area. You would use it when you want looser clothing in the area around the groin or across the chest. It is difficult to implement in the Viva system because of Step #4: the ability to add a mesh layer. Relaxed clothing could infringe on the added mesh layer sitting above the base/skin layer.
I’ll continue to look at this, but there is a viable option when you want relaxed clothing. In Step #4 (Add a Layer), select “Clothing.” The Clothing Mesh has been designed to be loose in the chest and pelvic area.
The second feature found at the bottom is “ Base Layer Materials:”
You may or may not need to use it. It’s purpose to turn off (or on) normal or specular maps that may be coming with the applied skin. When skin is applied to the base mesh layer, the creator (whether that be you or someone else) may have included a normal or specular map.
A normal map adds texture to skin and a specular map adds shininess to skin. (You can also add shininess to the skin directly from the “Skin” dialog screen on the Master HUD.) Those two visual elements (normal and specular) will be present along with the final baked texture.

Remember that the Bakes on Mesh process bakes skin, wearable tattoos, and clothing all together into one texture. The result baked texture may not look right if it includes normal or specular elements. By clicking each of the buttons (“Normal” or “Specular”), you toggle the elements on and off and watch how it appears on your body. Watch your chat window. It will tell you when each map is on or off.
The “Base Layer Materials” feature also works with color. In addition to the normal and specular elements, Bakes on Mesh will also pick up any coloring that you have added to a skin if you have made use of the color palette found in the “Skin” dialog screen. You can view how the additional color appears on the baked mesh by clicking the “Color” button, toggling the color on and off. In either case (normal/specular or color), this feature allows you to get just right look when using the Bakes on Mesh system.
The “Base Layer Materials” feature takes care of the base/skin layer, but you may also have color, normal, specular ele-ments that are associated with a mesh layer (which is activated in Step #4 - Add a Layer). With a mesh layer, you have more body segments to deal with than with the Skin/Base layer.
For example, the Tattoo mesh layer can have different colors, as well as different normal and spec-ular maps for as many as four segments: upper, lower, socks and gloves. Rather than trying to include off-and-on buttons for all of these on the BoM dialog screen, it easiest to use the existing features of the “Layers” dialog screen. To reach it, click the “Layers” tab on the Master HUD.
The best way to explain how this works is to use an example. Let’s say you look at the Jean Shorts that we used in one of the previous examples, and you find that it appears shiny as shown here. The Shorts were placed on the Tattoo Layer in Step #4, so we are dealing with a mesh layer.
To remove the shininess, go to “Layers” in the Master HUD. Highlight the pants icon in Layer 1 (Tattoo) so it appears orange. Then click “Off ” under “Shininess” as shown below. You can see the pants in the illustration below are no longer shiny.
Shininess is now gone.

By using this method, you can remove or add shininess or color to any other layers (and body parts) used in the BoM system.
At the present time, I haven’t implemented a normal control, but if this is something you need, let me know and I’ll include it in a future update.
Turning BoM OffI hope that, along with the modular system, you will use Bakes on Mesh, but I also understand that it will take a while to get comfortable with the system - and it will take a while before the Second Life marketplace catches up. With those things in mind, I have built it so you have the ability to turn it on or off as needed.
When BoM is turned off, you’ll need to re-attach the alpha wearable that hides the body. If you don’t re-attach the alpha, you’ll see a hodge podge of skin and bits and pieces of clothing. To help you remember, a reminder message is sent to the chat window. But if you happen to miss the message, and find that your skin and clothing is mixed up, it means that you forget to attach the alpha.
When you enable BoM by turning it on, the existing textures in the base/skin layer are replaced with Second Life’s Bakes-on-Mesh textures. The same happens when you “add a layer” in Step #4. The BoM script will attempt to save existing textures, so when you turn BoM off, the existing skin texture is moved back into place, along with any clothing items that had applied to the mesh layers.
On occasion, however, you may find that the BoM script loses track of those original textures. Upon re-attaching the alpha wearable which hides the body, you may find that your skin or one of the layers is white.
This is the sign that the original skin or layer texture has been lost somewhere in the process. You can easily fix things by re-applying the desired skin or clothing texture. Granted this adds an extra step, but it’s something that shouldn’t happen on a regular basis and should be only a minor inconvenience.
Combing BoM With Non-BoM LayersIt is possible to combine the BoM enabled base/skin layer with a non-BoM enabled mesh layer. For example, let’s say you have enabled BoM and have not added a layer in Step #4. Once you’ve turned on BoM, the base/skin layer will accept wearables such as tattoos, underwear, pants, etc. from your inventory. Then, in the Layers dialog screen (reached by clicking on the “Layers” tab on the Master HUD), you can turn on a layer. If that layer has clothing applied to it, the clothing will be overlay the BoM enabled base layer. You now have a non-BoM layer overlaying a BoM layer.
You can create some interesting combinations using this method. However, I suggest that you use no more than one extra layer. The idea of Bakes on Mesh is to reduce the impact of mesh avatars on the Second Life environment. You can help in that regard by utilizing only the layer you need when you assemble your avatar using parts from the modular system.
Adding and Removing LayersWhen using the modular system (in which you add or remove body parts), it’s best to get your avatar assembled first before turning on Bakes on Mesh. Switching layers while BoM is enabled can get a bit confusing for the scripts. If you have been switching layers, and once you turn BoM off, Viva can lose track of the original skin or original clothing item. You can tell when that happens, when upon turning BoM off, you end up with a white avatar as pictured above. Just be aware that this can happen, and when it does, you can fix things by re-applying skin (if it’s the Base layer) or re-applying the clothing (if it’s one the layers).

It’s helpful to know what is going on in the background when Bakes on Mesh is first enabled. When you click the BoM “On” switch, Viva makes all of the mesh layers transparent. It does this so none of the layers block out the Base/Skin Layer. If you were to look at the Layers dialog screen on your Master HUD, you would see the green highlight (indicat-ing that a layer is visible) will be removed from all layers. You don’t really notice that fact when you’re working with Bakes on Mesh. You will notice it, however, when you turn off BoM. All layers will continue to stay transparent. All you’ll see is the skin layer. If you need to use any of the layers, you can turn them back on by going to the Layers dialog screen and re-highlighting those that you need.
Body Parts Colored GrayFrom time to time, you may see gray parts. If it is the upper or lower body, it’s probably because no system clothing is being worn. Wear an item and that usually fixes it.
If you are wearing an item and you still have gray parts, try clicking on the Blend-Mask-None buttons. Make the pink colored button, the last one you click: make the “Mask” button the last one you click for “Skin,” and make “Blend” the last you click for “Layer.”
If after trying both of the above, you have gloves or socks that are gray, go to the Layers component and turn off either one. If gloves are often gray - and you typically don’t wear gloves - then when assemble your avatar using the Modular System folder, leave out the gloves.
Use of Wearable AlphasThe primary purpose of alphas - at least as far mesh avatars are concerned - is make parts of your body invisible so they don’t protrude from mesh clothing. There are two types of Alphas which can used for this purpose: wearable alphas and scripted alphas. (More about scripted Alpha is found here)
Wearable alpha are created in a graphics program and are customized for a specific items of clothing. With the advent of Bakes on Mesh, wearable alphas are now often supplied with mesh clothing. When Bakes on Mesh is enabled in Viva, it’s just a matter of wearing the alpha, and it immediately turns an area of the body invisible. This is, by far, the best way to go since a wearable alpha can be customized.
If a wearable alpha doesn’t seem to be working, click on the Skin “Mask” button. The base layer must be in the Mask mode when using wearable alphas.
The scripted alpha is the type alpha that you apply when you use the Alpha component of your Master HUD. It sends a scripted message to the body, telling the body to turn off certain areas.
With scripted alphas, you are dealing with segments of the body and not always possible to get the exact fit with the mesh item you are wearing. You may end up turning off a bit too much of the body or not quite enough. It’s for that reason, that wearable alphas have the advantage over scripted alphas. They are more exacting in the area they mask out.
Currently, Second Life accepts wearable alphas for traditional wearable clothing items such as pants, shirt, socks, etc. At the time of this writing, however, wearable alphas are not yet compatible with universal wearables. (Second Life soft-ware engineers are exploring that possibility for a future upgrade.)
So, what this boils down to is that you can use wearable alphas in Viva as long as you wearing everything on the Base / Skin layer. However, if you use an added mesh layer (which requires a universal), then you’ll need to use scripted alphas available in the Alpha component of the Master HUD.