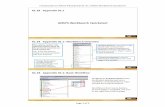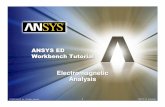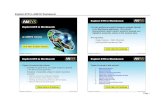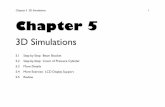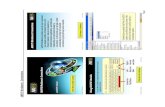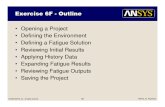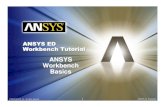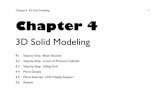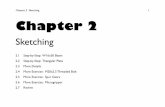ANSYS 10.0 Workbench Tutorial - Exercise 4, Remote and Combined Loads
description
Transcript of ANSYS 10.0 Workbench Tutorial - Exercise 4, Remote and Combined Loads

© 2006 ANSYS, Inc. All rights reserved. 1 ANSYS, Inc. Proprietary
ANSYS ED Workbench TutorialANSYS ED ANSYS ED Workbench TutorialWorkbench Tutorial
RemoteAnd
CombinedLoads
RemoteRemoteAndAnd
CombinedCombinedLoadsLoads

© 2006 ANSYS, Inc. All rights reserved. 2 ANSYS, Inc. Proprietary
Introduction – Remote LoadingIntroduction – Remote Loading
• The ANSYS Workbench represents more than a general purpose engineering tool.
– It provides a highly integrated engineering simulation platform.
– Supports multiple multi-physics engineering solutions.
– Provides bi-directional parametric associativity with most available CAD systems.
• This exercise is designed to introduce you to the use of “Remote Loads and Masses” and “Combined Results” in the ANSYS Workbench

© 2006 ANSYS, Inc. All rights reserved. 3 ANSYS, Inc. Proprietary
PurposePurpose
• This tutorial is incremental in nature
• It is designed to introduce you to:
– The nature and design of the ANSYS Workbench User Interface
– The concepts of ANSYS Workbench Projects and Applets
– The integrated nature of ANSYS Workbench technology
– The power of the ANSYS Workbench in using applied parametric modeling and simulation techniques to provide quality engineering solutions

© 2006 ANSYS, Inc. All rights reserved. 4 ANSYS, Inc. Proprietary
Using “Mass Points”Using “Mass Points”
• The methods taught in this tutorial apply equally well to both attached CAD and DesignModeler files.
• For the purposes of this tutorial we will be
using the DesignModeler file produced in Exercise 3 of this tutorial.
• When using attached CAD systems “Mass Points” can be attached to tagged entities import from from your CAD models.

© 2006 ANSYS, Inc. All rights reserved. 5 ANSYS, Inc. Proprietary
Using “Remote Loads”Using “Remote Loads”
• Remote loads can be attached to remote Mass Points and then be applied to active CAD or DesignModeler geometry.
• These Mass Points and Remote loads can
then be used in various combinations to solve an overall simulation.

© 2006 ANSYS, Inc. All rights reserved. 6 ANSYS, Inc. Proprietary
Getting StartedGetting Started
If you are starting Exercise 4 without previously
completing Exercise 3 copy the following file to a
local working directory
…\ANSYS ED Tutorial\Samples\Exercise3A.agdb

© 2006 ANSYS, Inc. All rights reserved. 7 ANSYS, Inc. Proprietary
Getting StartedGetting Started
Launch the ANSYS Workbench

© 2006 ANSYS, Inc. All rights reserved. 8 ANSYS, Inc. Proprietary
Exercise 4 OutlineExercise 4 Outline
1. Creating Mass and Remote Load Insertion Points
2. Creating and Applying Remote Loads
3. Creating Multiple Environments
4. Comparing Results

© 2006 ANSYS, Inc. All rights reserved. 9 ANSYS, Inc. Proprietary
Opening your Exercise3 fileOpening your Exercise3 file
Make sure that the
Open: pull-down is
set to
“DesignModeler
Geometry”
Browse for and Open Exercise3A.agdb

© 2006 ANSYS, Inc. All rights reserved. 10 ANSYS, Inc. Proprietary
Renaming your geometry fileRenaming your geometry file
1. Select “Generate”
to insure your
model is up to
date
2. Select “Save
As” from the
“File”
options
3. Save your geometry as
“Exercise4.agdb”
4. Select the “Project” folder tab
to return to the Project Page

© 2006 ANSYS, Inc. All rights reserved. 11 ANSYS, Inc. Proprietary
Renaming your ProjectRenaming your Project
1. Left mouse
click on the
name
“Exercise3A”
in the Project
Tree and then
rename your
geometry
“Exercise4”
2. Select “Save All”
from the “File”
menu and save
your Project
3. Select the DesignModeler folder tab

© 2006 ANSYS, Inc. All rights reserved. 12 ANSYS, Inc. Proprietary
Step 1A – Creating a PlaneStep 1A – Creating a Plane
1. Select the ZXPlane
Select the New Plane ICON

© 2006 ANSYS, Inc. All rights reserved. 13 ANSYS, Inc. Proprietary
Step 1B – Generating the PlaneStep 1B – Generating the Plane
Note the newly created Plane
1. Change Reverse Normal to “YES”
2. Select “Generate”
2. Rename Plane as “Plane1”

© 2006 ANSYS, Inc. All rights reserved. 14 ANSYS, Inc. Proprietary
Step 1C – Creating a SketchStep 1C – Creating a Sketch
1. Select the new Plane
2. Select the New Sketch ICON
3. Select “Sketching” mode

© 2006 ANSYS, Inc. All rights reserved. 15 ANSYS, Inc. Proprietary
Step 1D – Positioning a SketchStep 1D – Positioning a Sketch
1. Select your new sketch
2. Select the
Face
Sketch
ICON
3. Use Box Zoom to the X-Axis
4. Select “Sketching” mode

© 2006 ANSYS, Inc. All rights reserved. 16 ANSYS, Inc. Proprietary
Step 1E – Creating ReferencesStep 1E – Creating References
1. Select Draw and Line
Modes and create a
triangle on the X-Axis
2. Select “Dimensions”

© 2006 ANSYS, Inc. All rights reserved. 17 ANSYS, Inc. Proprietary
Step 1F –Locating Remote PointsStep 1F –Locating Remote Points
Note: You are going to use the Vertex
of a cone to locate the CG of the
equipment mounted on your footprint
1. Select “Horizontal” and dimension
the location of your triangle vertex
2. Set the value of the Vertex location
3. Select “Revolve”

© 2006 ANSYS, Inc. All rights reserved. 18 ANSYS, Inc. Proprietary
Step 1G –Locating Remote PointsStep 1G –Locating Remote Points
1. Select an axis of rotation
3. Select “Generate”
2. Select Apply

© 2006 ANSYS, Inc. All rights reserved. 19 ANSYS, Inc. Proprietary
Step 1H – Orienting ViewsStep 1H – Orienting Views
1. Orient your geometry
for visibility
2. Return to the
Project Page

© 2006 ANSYS, Inc. All rights reserved. 20 ANSYS, Inc. Proprietary
Step 2A – Opening a SimulationStep 2A – Opening a Simulation
1. Select your geometry
2. Select “New Simulation”

© 2006 ANSYS, Inc. All rights reserved. 21 ANSYS, Inc. Proprietary
Step 2B – Reorienting ViewsStep 2B – Reorienting Views
Re-orient your model
for visibility

© 2006 ANSYS, Inc. All rights reserved. 22 ANSYS, Inc. Proprietary
Step 2C – Creating Remote ForcesStep 2C – Creating Remote Forces
1. Select your
Environment
2. In the
“Structural”
menu select
“Remote Force”

© 2006 ANSYS, Inc. All rights reserved. 23 ANSYS, Inc. Proprietary
Step 2D – Define & Locate Force Step 2D – Define & Locate Force
1. Change your Scoping Method to Named Selection
2. Change your Named Selection
to you “LoadedSurfaces2”
3. Select “Click to
Change” Location
4. Select the tip of the
Cone & Apply

© 2006 ANSYS, Inc. All rights reserved. 24 ANSYS, Inc. Proprietary
Step 2E –Magnitude and DirectionStep 2E –Magnitude and Direction
1. Set your “Magnitude” to
the Weight of your
equipment
2. Select “Direction”
3. Select a
vertical edge
4. Set your vector orientation
5. Select “Apply”

© 2006 ANSYS, Inc. All rights reserved. 25 ANSYS, Inc. Proprietary
Step 2F – Renaming ForcesStep 2F – Renaming Forces

© 2006 ANSYS, Inc. All rights reserved. 26 ANSYS, Inc. Proprietary
Step 2G – Additional LoadsStep 2G – Additional Loads
1. Repeat the previous operations
to create X and Y Accelerations
2. Validate your forces and vectors

© 2006 ANSYS, Inc. All rights reserved. 27 ANSYS, Inc. Proprietary
Step 2F – Applying SupportsStep 2F – Applying Supports
2. Select “Fixed
Support”
3. Change the Scoping
Method to “Named
Selection”
4. Set your Named Selection to
your “FixedSurfaces2”
1. Select your
“Environment”

© 2006 ANSYS, Inc. All rights reserved. 28 ANSYS, Inc. Proprietary
Step 2G – Defining ResultsStep 2G – Defining Results
2. Select desired results
1. Select “Solution”

© 2006 ANSYS, Inc. All rights reserved. 29 ANSYS, Inc. Proprietary
Step 2H – Suppressing ReferencesStep 2H – Suppressing References
4. Select “Solve”
1. Expand your “Geometry”
3. Using the right mouse button
select “Suppress Body”
2. Select your Cone

© 2006 ANSYS, Inc. All rights reserved. 30 ANSYS, Inc. Proprietary
Step 2J – Reviewing ResultsStep 2J – Reviewing Results
Review your results using method from previous Exercises

© 2006 ANSYS, Inc. All rights reserved. 31 ANSYS, Inc. Proprietary
Step 3A – Copy an EnvironmentStep 3A – Copy an Environment
1. Collapse your outline
2. Select your “Environment”
3. Right mouse click and select “Copy”

© 2006 ANSYS, Inc. All rights reserved. 32 ANSYS, Inc. Proprietary
Step 3B – Paste an EnvironmentStep 3B – Paste an Environment
1. Reselect your “Model”
2. Right mouse click and select “Paste”

© 2006 ANSYS, Inc. All rights reserved. 33 ANSYS, Inc. Proprietary
Step 3C – Renaming EnvironmentsStep 3C – Renaming Environments
1. Select the new Environment
2. Right mouse click and select “Rename”
3. Rename the Environment
“Static Weight Only”

© 2006 ANSYS, Inc. All rights reserved. 34 ANSYS, Inc. Proprietary
Step 3C – Removing LoadsStep 3C – Removing Loads
1. Expand “Static Weight Only”
2. Select the X and Y Accelerations
3. Right mouse click and
select “Delete”

© 2006 ANSYS, Inc. All rights reserved. 35 ANSYS, Inc. Proprietary
Step 3D – Validating LoadingStep 3D – Validating Loading
Note: Your “Static Weight Only”
Environment should now look like this

© 2006 ANSYS, Inc. All rights reserved. 36 ANSYS, Inc. Proprietary
Step 3E – Adding EnvironmentsStep 3E – Adding Environments
1. Repeat the previous
operations until your
environment looks like this
2. Select “Solve”

© 2006 ANSYS, Inc. All rights reserved. 37 ANSYS, Inc. Proprietary
Step 4A – Comparing StressesStep 4A – Comparing Stresses
Compare you Equivalent Stress Results using previous methods

© 2006 ANSYS, Inc. All rights reserved. 38 ANSYS, Inc. Proprietary
Step 4B – Comparing DeformationStep 4B – Comparing Deformation
1. Compare you Deformation Results using previous methods
2. Return to the Project Page

© 2006 ANSYS, Inc. All rights reserved. 39 ANSYS, Inc. Proprietary
Step 4C – Saving ResultsStep 4C – Saving Results
1. Select “Save All”
2. Select “Exit”

© 2006 ANSYS, Inc. All rights reserved. 40 ANSYS, Inc. Proprietary
CongratulationsCongratulations
• At this point you have completed Exercises 1 through 4
• You have learned
– Model creation
– Loads, Constraints and Solutions
– Named Selections and Localized Load Application
– Combining and comparing solutions

© 2006 ANSYS, Inc. All rights reserved. 41 ANSYS, Inc. Proprietary
Working with CAD systemsWorking with CAD systems
• Remember:
– Remote loads or Mass Points can be imported from CAD models
– Imprinting can be used on imported CAD models to supporting localized patch loading without modifying the original CAD models
– Remote loads can be transferred to active geometry

© 2006 ANSYS, Inc. All rights reserved. 42 ANSYS, Inc. Proprietary
CongratulationsCongratulations
• You have completed Exercise 4 of the ANSYS ED Workbench Tutorial
• Click here if you wish to continue with the next exercise