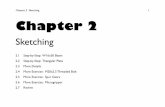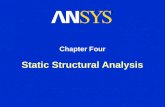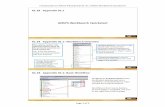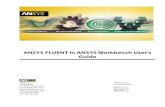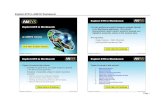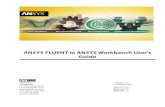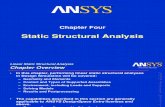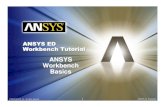ANSYS 10.0 Workbench Tutorial - Introduction and Overview
Transcript of ANSYS 10.0 Workbench Tutorial - Introduction and Overview

© 2006 ANSYS, Inc. All rights reserved. 1 ANSYS, Inc. Proprietary
ANSYS ED Workbench TutorialANSYS ED ANSYS ED Workbench TutorialWorkbench Tutorial
IntroductionAnd
Overview
IntroductionIntroductionAndAnd
OverviewOverview

© 2006 ANSYS, Inc. All rights reserved. 2 ANSYS, Inc. Proprietary
IntroductionIntroduction
• The ANSYS Workbench represents more than a general purpose engineering tool.
– It provides a highly integrated engineering simulation platform.
– Supports multi-physics engineering solutions.
– Provides bi-directional parametric associativity with most available CAD systems.
• This tutorial is designed to introduce you to the capabilities, functionalities and features of the ANSYS Workbench.

© 2006 ANSYS, Inc. All rights reserved. 3 ANSYS, Inc. Proprietary
ANSYS Workbench [ANSYS ED]ANSYS Workbench [ANSYS ED]
• ANSYS ED represents an application that:
– Provides access to a range of ANSYS Engineering Simulation solutions.
– Is designed to handle a limited set of relatively simple engineering solutions• Simulation capabilities are limited by the size of
engineering and finite element models
• Finite element models are limited to 1000 elements on single parts or assemblies.
• Other limitations can be found at www.ansys.com/products/ed.asp

© 2006 ANSYS, Inc. All rights reserved. 4 ANSYS, Inc. Proprietary
PurposePurpose
• This tutorial is incremental in nature (it is recommended and in some cases required that exercises be taken in their defined order)
• It is designed to introduce you to:– The nature and design of the ANSYS Workbench
User Interface– The concepts of ANSYS Workbench Projects and
related engineering simulation capabilities
– The integrated nature of ANSYS Workbench technology
– The power of the ANSYS Workbench in using applied parametric modeling and simulation techniques to provide quality engineering solutions

© 2006 ANSYS, Inc. All rights reserved. 5 ANSYS, Inc. Proprietary
Using this TutorialUsing this Tutorial
Green boxes are
guides
describing
various
Workbench
features but
requiring no
action on your
part
Blue boxes
represent actions
to be taken.
When numbered
they guide you
through the
sequence of the
actions
Orange boxes
present
warnings or
notes of
interest or
importance
The following guidelines are provided when taking the tutorial

© 2006 ANSYS, Inc. All rights reserved. 6 ANSYS, Inc. Proprietary
Before You ProceedBefore You Proceed
• This “Introduction and Overview” is designed to familiarize you with the ANSYS Workbench
• The layouts and information contained in the Introduction are intended only to help you become familiar with the ANSYS Workbench
• Details on the use of the ANSYS Workbench itself are contained in the exercises you will perform later
• As you surf the ANSYS Workbench in this introduction the background screen shots have been taken from other projects to present pertinent data.
• Your screens in the ANSYS Workbench will not contain the content presented in this overview

© 2006 ANSYS, Inc. All rights reserved. 7 ANSYS, Inc. Proprietary
Getting StartedGetting Started
Launch the ANSYS Workbench

© 2006 ANSYS, Inc. All rights reserved. 8 ANSYS, Inc. Proprietary
Getting StartedGetting Started
Examining the ANSYS Workbench Start Page
From the Start Page you can:
• Set your desired ANSYS
Workbench Options
• Create new ANSYS Workbench
Geometry or import CAD geometry
From the Start Page you can:
• Create new ANSYS Workbench
Geometry or import CAD geometry

© 2006 ANSYS, Inc. All rights reserved. 9 ANSYS, Inc. Proprietary
Getting StartedGetting Started
Examining the ANSYS Workbench Start Page
From the Start Page you can:
• Set your desired ANSYS
Workbench Options
• Create new ANSYS Workbench
Geometry or import CAD geometry
From the Start Page you can:
• Create new ANSYS Workbench
Geometry or import CAD geometry
• Create a new simulation based on
existing ANSYS Workbench or CAD
models

© 2006 ANSYS, Inc. All rights reserved. 10 ANSYS, Inc. Proprietary
Getting StartedGetting Started
Examining the ANSYS Workbench Start Page
From the Start Page you can:
• Create new ANSYS Workbench
Geometry or import CAD geometry
• Create a new simulation based on
existing ANSYS Workbench or CAD
models
• Create a new (empty) ANSYS
Workbench Project

© 2006 ANSYS, Inc. All rights reserved. 11 ANSYS, Inc. Proprietary
Getting StartedGetting Started
Examining the ANSYS Workbench Start Page
From the Start Page you can:
• Set your desired ANSYS
Workbench Options
From the Start Page you can:
• Set your desired ANSYS
Workbench Options
• Create new ANSYS Workbench
Geometry or import CAD geometry
• Create a new simulation based on
existing ANSYS Workbench or CAD
models
• Create a new (empty) ANSYS
Workbench Project

© 2006 ANSYS, Inc. All rights reserved. 12 ANSYS, Inc. Proprietary
Getting StartedGetting Started
Examining the ANSYS Workbench Start Page
From the Start Page you can:
• Set your desired ANSYS
Workbench Options
• Create new ANSYS Workbench
Geometry or import CAD geometry
• Create a new simulation based on
existing ANSYS Workbench or CAD
models
• Create a new (empty) ANSYS
Workbench Project
• Select Workbench file types and
browse for and open files

© 2006 ANSYS, Inc. All rights reserved. 13 ANSYS, Inc. Proprietary
Open an Empty ProjectOpen an Empty Project
Open an empty project by selecting the
“Empty Project” Icon with the left
mouse button

© 2006 ANSYS, Inc. All rights reserved. 14 ANSYS, Inc. Proprietary
The Project PageThe Project Page
Examining the ANSYS Workbench Project Page
The Project Page Provides:
File Management Tools to support the
opening of new or existing ANSYS
Workbench Projects

© 2006 ANSYS, Inc. All rights reserved. 15 ANSYS, Inc. Proprietary
The Project PageThe Project Page
Examining the ANSYS Workbench Project Page
The Project Page Provides:
Access to ANSYS Workbench help and
documentation

© 2006 ANSYS, Inc. All rights reserved. 16 ANSYS, Inc. Proprietary
The Project PageThe Project Page
Examining the ANSYS Workbench Project Page
The Project Page Provides:
The ability to access the ANSYS
Workbench Engineering Data
application to create, import and
manage material properties and data

© 2006 ANSYS, Inc. All rights reserved. 17 ANSYS, Inc. Proprietary
The Project PageThe Project Page
Examining the ANSYS Workbench Project Page
The Project Page Provides:
Access to specialized project tasks for
experienced ANSYS and ANSYS
Workbench users (to be covered in later
tutorials)

© 2006 ANSYS, Inc. All rights reserved. 18 ANSYS, Inc. Proprietary
The Project PageThe Project Page
Examining the ANSYS Workbench Project Page
The Project Page Provides:
The ability to create new ANSYS
Workbench Parametric Models

© 2006 ANSYS, Inc. All rights reserved. 19 ANSYS, Inc. Proprietary
The Project PageThe Project Page
Examining the ANSYS Workbench Project Page
The Project Page Provides:
The ability to link to active or previous
saved CAD or ANSYS Workbench
geometry

© 2006 ANSYS, Inc. All rights reserved. 20 ANSYS, Inc. Proprietary
The Project PageThe Project Page
Examining the ANSYS Workbench Project Page
The Project Page Provides:
Access to custom applications developed
by you, your company, your suppliers
or ANSYS Workbench third-party
suppliers (example shown).

© 2006 ANSYS, Inc. All rights reserved. 21 ANSYS, Inc. Proprietary
The Project PageThe Project Page
Underlined items in the left side
menu can be collapsed or
expanded using the left mouse
button

© 2006 ANSYS, Inc. All rights reserved. 22 ANSYS, Inc. Proprietary
Creating initial geometryCreating initial geometry
We will start this tutorial by creating a
new model using the ANSYS Workbench
DesignModeler
Create a new model by selecting “New
Geometry” using the left mouse button

© 2006 ANSYS, Inc. All rights reserved. 23 ANSYS, Inc. Proprietary
Building our initial modelBuilding our initial model
Select your modeling units (in this case
millimeters) and select OK with the left
mouse button

© 2006 ANSYS, Inc. All rights reserved. 24 ANSYS, Inc. Proprietary
The DesignModelerThe DesignModeler
Examine the Design Modeling Environment
You will find tools in the Design Modeler for:
•File management

© 2006 ANSYS, Inc. All rights reserved. 25 ANSYS, Inc. Proprietary
The DesignModelerThe DesignModeler
Examine the Design Modeling Environment
You will find tools in the Design Modeler for:
•File management
•Image capture

© 2006 ANSYS, Inc. All rights reserved. 26 ANSYS, Inc. Proprietary
The DesignModelerThe DesignModeler
Examine the Design Modeling Environment
You will find tools in the Design Modeler for:
•File management
•Image capture
•Undo and redo of modeling operations

© 2006 ANSYS, Inc. All rights reserved. 27 ANSYS, Inc. Proprietary
The DesignModelerThe DesignModeler
Examine the Design Modeling Environment
You will find tools in the Design Modeler for:
•File management
•Image capture
•Undo and redo of modeling operations
•Geometry selection and filtering

© 2006 ANSYS, Inc. All rights reserved. 28 ANSYS, Inc. Proprietary
The DesignModelerThe DesignModeler
Examine the Design Modeling Environment
You will find tools in the Design Modeler for:
•Display manipulation and control

© 2006 ANSYS, Inc. All rights reserved. 29 ANSYS, Inc. Proprietary
The DesignModelerThe DesignModeler
Examine the Design Modeling Environment
You will find tools in the Design Modeler for:
•Display manipulation and control
•Plane and Sketch Management

© 2006 ANSYS, Inc. All rights reserved. 30 ANSYS, Inc. Proprietary
The DesignModelerThe DesignModeler
Examine the Design Modeling Environment
You will find tools in the Design Modeler for:
•Display manipulation and control
•Plane and Sketch Management
•3D geometry creation and Parameters

© 2006 ANSYS, Inc. All rights reserved. 31 ANSYS, Inc. Proprietary
The DesignModelerThe DesignModeler
Examine the Design Modeling Environment
You will find tools in the Design Modeler for:
•Display manipulation and control
•Plane and Sketch Management
•3D geometry creation and Parameters
•Modeling and Sketching Mode Switching

© 2006 ANSYS, Inc. All rights reserved. 32 ANSYS, Inc. Proprietary
DesignModeler ModesDesignModeler Modes
• Sketching Mode
– Provides for the creation of sketches using standard or user defined model coordinate systems
– Supports the creation of 3D parametric solids from 2D sketches
• Modeling Mode
– Provides tools for the creation and modification of 3D parts and models
– Tracks and supports modification of modeling operations

© 2006 ANSYS, Inc. All rights reserved. 33 ANSYS, Inc. Proprietary
The DesignModelerThe DesignModeler
Examine the Design Modeling Environment
The Tree Outline in Modeling Mode:
•Depicts modeling operations

© 2006 ANSYS, Inc. All rights reserved. 34 ANSYS, Inc. Proprietary
The DesignModelerThe DesignModeler
Examine the Design Modeling Environment
The Tree Outline in Modeling Mode:
•Depicts modeling operations
•Supports editing of modeling operations

© 2006 ANSYS, Inc. All rights reserved. 35 ANSYS, Inc. Proprietary
The DesignModelerThe DesignModeler
Examine the Design Modeling Environment
The Tree Outline in Modeling Mode:
•Depicts modeling operations
•Supports editing of modeling operations
•Supports viewing of modeling details

© 2006 ANSYS, Inc. All rights reserved. 36 ANSYS, Inc. Proprietary
The DesignModelerThe DesignModeler
Examine the Design Modeling Environment
The Tree Outline in Modeling Mode:
•Depicts modeling operations
•Supports editing of modeling operations
•Supports viewing of modeling details
•Allows editing of model details

© 2006 ANSYS, Inc. All rights reserved. 37 ANSYS, Inc. Proprietary
The DesignModelerThe DesignModeler
Examine the Design Modeling Environment
The Tree Outline in Sketching Mode:
•Provides access to sketching tools

© 2006 ANSYS, Inc. All rights reserved. 38 ANSYS, Inc. Proprietary
The DesignModelerThe DesignModeler
Examine the Design Modeling Environment
The Tree Outline in Sketching Mode:
•Provides access to sketching tools
•Supports sketch creation and modification

© 2006 ANSYS, Inc. All rights reserved. 39 ANSYS, Inc. Proprietary
The DesignModelerThe DesignModeler
Examine the Design Modeling Environment
The Tree Outline in Sketching Mode:
•Provides access to sketching tools
•Supports sketch creation and modification
•Supports viewing of sketching details

© 2006 ANSYS, Inc. All rights reserved. 40 ANSYS, Inc. Proprietary
The DesignModelerThe DesignModeler
Examine the Design Modeling Environment
The Tree Outline in Sketching Mode:
•Provides access to sketching tools
•Supports sketch creation and modification
•Supports viewing of sketching details
•Supports editing of geometry and features

© 2006 ANSYS, Inc. All rights reserved. 41 ANSYS, Inc. Proprietary
GUI - Graphical User Interface
Basic Mouse FunctionalityGUI - Graphical User Interface
Basic Mouse Functionality
• Basic mouse control (3 button mouse assumed):
– LMB (left mouse button)• Geometry selection
• <CTRL> + LMB adds/removes selected entities
• Hold LMB and sweep cursor = continuous selection
– MMB (middle mouse button)• Free Rotation (shortcut)
– RMB (right mouse button)• Open pop-up (context) menus

© 2006 ANSYS, Inc. All rights reserved. 42 ANSYS, Inc. Proprietary
Adjacent/Flood Select
• In select mode the cursor changes to reflect current selection filter (it will match the icon).
• Adjacent and Flood Selections extend selections to adjacent areas. Additional information can be found in the ANSYS Workbench Help (documentation).
Selecting
Selection FiltersSelecting
Selection Filters
• Model features are identified by graphically picking them (selecting)
using the left mouse button
• Feature selection is done by activating one of the selection filters from the menu bar or from pop-up menus using the right mouse button
New Selection
Single/Box Selection
2D Points, 3D Vertices
2D Edges, Model Edges, Line Edges
FacesSolid Bodies,
Surface Bodies, Line Bodies
Extension Options

© 2006 ANSYS, Inc. All rights reserved. 43 ANSYS, Inc. Proprietary
Selecting
Selection Filters
• Selection filters can also be set using pop-up menus (right mouse button in the Model View):
In Sketching Mode: In Modeling Mode:

© 2006 ANSYS, Inc. All rights reserved. 44 ANSYS, Inc. Proprietary
Selecting
Mouse Selection Selecting
Mouse Selection
• Add to or remove from current selection set
– Depends on current selection filter (lines, surfaces, etc.)
• “Paint Select” - hold left mouse button then move (“paint”) mouse over entities to be selected
– Depends on current selection filter (lines, surfaces, etc.)
Ctrl++++++++
Note: To un-select all, click once in a blank area
of the window in which your selections were made
Press
&
Hold

© 2006 ANSYS, Inc. All rights reserved. 45 ANSYS, Inc. Proprietary
Selecting
Selection PanesSelecting
Selection Panes
• “Selection Panes” allow selecting hidden geometry (lines, surfaces, etc.) after an initial selection
– In assemblies only panes are color coded to match part colors
– Multi-select techniques apply to selection panes as well
Note, each plane represents an entity (surface, edge,
etc) that an imaginary line would pass through starting from the initial mouse click location and proceeding into the screen away from the viewer in the normal viewing direction.
Initial left mouse click

© 2006 ANSYS, Inc. All rights reserved. 46 ANSYS, Inc. Proprietary
Selecting
Box SelectionSelecting
Box Selection
• The Selection Toolbar includes a “Select
Mode” button allowing users to select items via Single Select or Box Select
– Selection based on currently active filter
– Type of selection based on dragging
direction:
• Drag from left to right: items completely enclosed in the box are selected
• Drag from right to left: items completely and partially enclosed in the box are selected
– Note the difference in the hash marks
along the edges of the box to help you
determine which box selection type will
be performed.
Left to Right Right to Left

© 2006 ANSYS, Inc. All rights reserved. 47 ANSYS, Inc. Proprietary
Graphics ControlsGraphics Controls
• Rotate Behavior (LMB):– Cursor near center of graphics
screen = free rotations.
– Cursor outside center = rotation about Z axis of the view which points out of the screen.
– Cursor near top or side edge of graphics screen = rotations about X (horizontal) or Y (vertical) axes of the screen.
Note: the cursor will change style depending on window location/action

© 2006 ANSYS, Inc. All rights reserved. 48 ANSYS, Inc. Proprietary
…Graphics Controls…Graphics Controls
– Panning
– Zoom in/out
– Box Zoom
– Fit model to graphics screen
– Look At: select model feature (surface, line, etc.) then “Look At”.
Model automatically orients normal to feature, centered at pick
point.
• Additional Mouse Controls
– While in select mode:• Center mouse button = free rotations.• Right mouse button = box zoom.• Shift + Center mouse button = zoom.

© 2006 ANSYS, Inc. All rights reserved. 49 ANSYS, Inc. Proprietary
…Graphics Controls…Graphics Controls
– While in Rotate, Pan, or Zoom mode:
• Left click on model temporarily resets center of view and rotation at cursor location (identified by red dot).
• Left click in open area (off the model) re-centers model and
rotation center to centroid.
Temporary rotational
center

© 2006 ANSYS, Inc. All rights reserved. 50 ANSYS, Inc. Proprietary
GUI - Graphical User Interface
Context MenusGUI - Graphical User Interface
Context Menus
• RMB
– Context Sensitive Menus appear:
Model View
Print PreviewTree Object
Tree
Sketch
Dimensioning
Note: to delete a feature: highlight it
on Tree, RMB >Delete, or
<Delete> using keyboard

© 2006 ANSYS, Inc. All rights reserved. 51 ANSYS, Inc. Proprietary
GUI - Graphical User Interface
Cursor ModesGUI - Graphical User Interface
Cursor Modes
• Mouse Cursor is context sensitive
– Indicating current mouse actions
• Viewing, Rotation…
• Selecting
• Sketch AutoConstraints
• System Status “busy, wait”

© 2006 ANSYS, Inc. All rights reserved. 52 ANSYS, Inc. Proprietary
CongratulationsCongratulations
• At this point you have completed the ANSYS Workbench Introduction
– You should have a basic understanding of• The Start Page
• The Project Page
– You should have a developed a basic understanding of the graphical user interface including:• Screen layouts
• Graphical User Interfaces
• Mouse interactions (menus and selections)