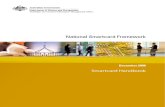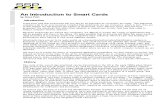and User ID and random characters from your PIN and password. · •A smartcard and smartcard...
Transcript of and User ID and random characters from your PIN and password. · •A smartcard and smartcard...


Welcome to Bankline
2
What happens now?
You will receive an email from us with your customer and user identities.
Then separately, to keep your details safe, we will send you:
• Your activation code
• A smartcard and smartcard reader
• A PIN for your smartcard
Which will be everything you need to get started on Bankline.
What do you need to do?
When you have everything, login to Bankline using the activation code along with your customer and
user IDs. You will need to use the activation code within 21 days of receiving this email.
You will need your smartcard reader to manage the administration of Bankline.
This guide will help you with:
1. Logging on for the first time
2. Creating new users
3. Dual administration
4. Using the smartcard reader to authorise changes
5. Resetting passwords and PINS
6. Administration preferences
7. Registering additional accounts
8. Ordering smartcards and readers
9. Setting your preferences
10. Payment Limits
11. Making Payments
12. Billing
13. Bankline Security
1. Logging on for the first time, to set yourself up as an administrator
• Click on www.ulsterbank.ie/bankline
• Click Log in at the top right hand corner
• Enter the Customer ID and User ID we sent you by email
• Enter your Activation Code. This is a 10 digit number.
• Now you need to create your own PIN and password
o PIN must be 4 digits long with no more than two consecutive numbers.
o Numbers cannot be in an ascending / descending sequence
o Your password must be 6-20 alphanumeric characters. (It will not be case sensitive)
• Click Confirm
• When you login first, you will be able to view account information but won’t have
access to payments. Please refer to section 1.1 for details.

Welcome to Bankline
3
Please destroy your Activation Code. From here on in, we will ask you for your Customer ID and User ID and random characters from your PIN and password.
1.1 Customise your Bankline service
You can set up other users. Before you set them up, we suggest that you create roles. Some master roles the Bank have created and recommend are:
• Account Operator or Superuser – View account information• Key & Auth All Payments – Key and authorise payments• Superuser All Payments – full system access including Administrator, Account Information and
Payments function.
Any roles marked with a padlock will require authorisation using your smartcard reader – see section 2 for details.
1.2 Administrator Duties As an administrator, you will be responsible for most of the support functions for your users. This includes:
User Management • Create, edit, suspend and delete users• Re-activate a user who has been disabled after entering their PIN or password incorrectly• Order a new activation code when a user has forgotten their password• Specify how often users must change their password• Manage roles - Control accounts and functions to which users have access
Account Control • Set up dual administration• Choose which of your accounts users can access in Bankline• Add or remove accounts from view• Mark accounts as confidential so only authorised users can access them and set payment limits
We suggest that you have more than one administrator set up to look after these activities. If you are using Dual Administration, set up no less than three administrators.
2. Using a Smartcard Reader to authorise changes
• Click Administration / Smartcard Authorisation• Tick the box next to role to be authorised and click Authorise Selected• You
For information on how to use your QR Smartcard reader please visit our website for the user guide -ulsterbank.ie/bankline-card-reader-guide
will be prompted to perform Token Authorisation to complete the action. This means using your smartcard reader.

Welcome to Bankline
4
3. Dual Administration
The second administrator must log on to Bankline and follow the steps below:
• Click Administration • Click Authorise Change • Click changes underlined in the Details field • Click Accept Changes • If prompted with a challenge code, repeat section 2.1
Users must logout of Bankline to effect changes to user roles.
4. Creating New Users
To add new users to the Bankline service: • Click Administration • Click Manage Users • Click Create User • Enter user’s details • Click Continue • Click the Role of that user. See recommended roles in Section 1.1 • Click Continue • Click Continue on Order details (tick the box for smartcard reader if required) • Click Confirm. Bankline will email an activation code to the new user • Click Continue • Click Confirm New User
A role marked with a ‘padlock’ will need authorisation using your smartcard reader.

Welcome to Bankline
5
Helping new users
• Tell the new user the Customer ID and user ID you have created for them and that they will get an email with their activation code
• You can reset their password/PIN if they forget them. See section 5 for details • One smartcard reader can be used by more than one user, but if you need more, select either
the Customer Address or Administrator Address and tick the box to include a reader with your smartcard order.
We send smartcards, readers and PINs separately to keep your details safe. You should receive them within a week of ordering.
5. Resetting Passwords
There are two options:
Option 1
The Bankline Administrator can order a user a new activation code by:
• Click Administration
• Click Manage User
• Click the relevant User ID
• Click Re-instate User (to re-activate the current PIN and password), or
• Click Order New Activation Code (if the User has forgotten their PIN and password) and Bankline
will email a new Activation Code to the User
• Click Confirm
Where Dual Administration is set, refer to section 3.0.
Option 2
Any user can order a new activation code by:
• Click on the Forgotten your PIN/Password link on the log on screen
• Enter your registered Bankline user email address on the next page and select Continue
• Receive an acknowledgment email if your details were correct and your request was accepted
• Receive your activation code within 30 minutes
• Log into Bankline using your activation code and reset your password

Welcome to Bankline
6
Smartcard PIN
You cannot reset a smartcard PIN so you must order a new smartcard:
• Click Administration
• Click Manage Users
• Click the relevant User ID
• Click Edit Roles/Smartcard
• Click Order Replacement Smartcard
• Click Continue
• Click Confirm
Where Dual Administration is set, refer to section 3.0. You should receive a replacement card within a week.
6. Administration Preferences
Removing Dual Administration
If you no longer need all administration functions authorised by two Administrators, you can turn Dual Administration off:
• Click Administration
• Click Customer Details
• Click Dual Administration
• Click Dual Administration Settings
• Change Dual Administration Setting to Off
• Click Confirm
• Click Update
Second Administrator:
• Click Administration
• Click Authorise Change
• Click changes underlined in the Details field
• Click Accept Changes
Password Expiry
As an Administrator, you can reset when the password expires for each user and when they will be prompted to change it:
• Click Administration
• Click Customer Details
• Click heading on Customer Details box
• Scroll down to the Password Expiry field and select a password expiry period (ranging from 7
days to 180 days, or Never).
• Click Confirm
• Click Update

Welcome to Bankline
7
Where Dual Administration is set, refer to section 3.0.
7. Registering Additional Accounts
When you log in for the first time, you will be able to view all accounts you set up on your Bankline application form.
You can add more accounts:
• Click Administration
• Click Register Accounts
• Click Register Additional Accounts
• Click the tick box next to the account(s) to be registered
• Click Register Selected Accounts
• Click Confirm
Where Dual Administration is set, refer to section 3.0.
Bankline will display the new accounts on the next business day.
Registering Additional Third Party Accounts
You can also register additional accounts held by a different legal entity from your main account:
• Click Administration
• Click Register Accounts
• Click Register Additional Accounts
• Click Register Accounts Not In List
• Enter the sort codes and accounts numbers and tick the third party box
• Click Confirm Details
• Click Print Forms to print the required third party mandate
• Click Confirm
• Make sure the third party mandate is completed and signed by the third party’s Bank Account
mandate. You can email the third party mandate to [email protected] or
alternatively post to Bankline Registration Team at the postal address on the form.
• Click Continue

Welcome to Bankline
Where Dual Administration is set, refer to section 3.0.
When the Bankline Registration Team receive all the paperwork they will register additional accounts within 24 hours.
8. Ordering smartcards and readers for Users
You’ll need to order a smartcard for those users who have an administration and payment role:
• Click Administration
• Click Manage Users
• Click the relevant User ID and Edit Roles / Smartcard
• Click Order New Smartcard
• Click either the Customer Address or Administrator Address
• Click Continue
• Click Confirm
One smartcard reader can be used by more than one user, but if you need more:
• Click Administration
• Click Manage Users
• Click Request Smartcard Reader
• Click either the Customer Address or Administrator Address
• Click Continue
• Click Confirm
We send smartcards, readers and PINs separately to keep your details safe. You should receive them within a week of ordering.
9. Setting Your Preferences
You must select a default debit account before keying lists of beneficiaries:
• Click Set Your Preferences
• Click Change Preferences
• Click the magnifying glass and select an account to be the default debit account
• Click Confirm
• Click Update
Where Dual Administration is set, refer to section 3.0

Welcome to Bankline
10. Payment Limits
You can apply payment limits to your Bankline profile. We recommend doing this to protect yourself against fraud, and to integrate Bankline into your wider operational processes.
You can set both general limits and user-specific limits.
The general payment limits you can set are:
Maximum payment amount: the maximum amount that can be made in a single payment (for a Bulk Standard Domestic payment this will be the total debit amount).
You may already have a limit set for this. If you haven’t yet chosen an amount, the default setting for this will be ‘No Limit’.
Dual authorisation threshold:
Dual Authorisation applies to payments and is different from dual administration. It means that in order to send a payment two authorisers have to authorise the payment(s). You can set dual authorisation at €0.01 which will mean every payment would require 2 authorisers or you can set at a
higher value such as €500 and this would mean that one sole authoriser could authorise up to €500
on their own but over €500 would require a second authoriser to fully authorise and send the payment to the Bank.
You can also decide if the User payment authorisation limit should be checked at both the first and second authorisation stage, or just at second authorisation. This potentially gives you a larger pool of users to handle the first authorisation stage.
The default setting for this threshold is ‘No Limit’.
Daily gross payment limit: the collective value of all payments that can be fully authorised in a single day. The default setting for this is ‘No Limit’ unless you already have Maximum gross payment limit set by the Bank. *(see Note below).
You can also set a Warning threshold which triggers a message to the user creating a payment when the selected percentage of your Daily gross limit is reached.
IAT Smartcard trigger value: the amount at which a Smartcard will be needed to authorise an Inter
Account Transfer. The default for this is set at €150,000.
The decision to use these limits is yours, but we strongly recommend you set amounts that match your business’s needs. *Note: if your Bankline profile already has a ‘Maximum gross payment limit’ set by the Bank, you’llsee this stated below the ‘Daily gross payment limit’. You will not be able to enter a Daily limit abovethis figure.
Here’s how to set or change these limits:
1. Click Administration.
2. Click Customer Details.
3. Click Payment Limits.
4. Set or amend your limit settings (remember to tick the check box where present, as well as
entering a value.)
As an administrator, you can set or change these limits at any point. But if Dual administration is set up on your account, you’ll need another administrator to confirm the changes.
9

Welcome to Bankline
For more advice on what limits to set and other account security features, please visit our Payment limits FAQ.
Setting payment limits for individual users
1. Click Administration.
2. Click Manager Users.
3. Click on the User ID you want to change the limit for.
4. Enter a value for the ‘User Payment Authorisation Limit’ then click ‘Confirm and Update’.
11.Making Payments
To set up a particular user to make Payments:
• Click Administration
• Click Manage Users
• Click the User ID of the user you want to set up to make payments
• Click Edit Roles / Smartcard
• Tick the box next to the role for the user (Superuser, All Payments for full payment &
administration functionality)
• Click Continue
• Click Confirm Changes
You will need to authorise this change using your Smartcard, Reader and PIN
• Click Administration
• Click Smartcard Authorisation
• Tick the box next to Amend User – Token Required
• Click Authorise Change
12.Billing
We will calculate our charge for our online service each month. We will tell you what we are charging for the previous month, by sending you a notification through Bankline on day 1 of each month. We will apply the charge to your account on day 15 of each month, or the next working day.
You can see your Bankline charges online:
• Click View Notification to see a detailed breakdown.
Please refer any billing queries to your Relationship or Business Manager
Where to get help
Help is available online within the Bankline service.
Training videos are available on www.ulsterbank.ie/bankline
You may also call the Bankline Support Team -
Monday to Friday 8am-6pm (excluding Bank Holidays) Republic of Ireland Users: 1850 211 609. Overseas Users: + 353 1 4513007. 10

Welcome to Bankline
13. Bankline Security
Organised criminals are consistently developing ever-more sophisticated tactics to target UK and Irish businesses. Vishing and Phishing attacks (the use of telephone and email by fraudsters to obtain information required to perpetrate fraud) are increasing across the banking industry and fraudsters have been successful in obtaining customer log in and payment authorisation information from customers.
Failing to secure your PCs and/or failing to keep Bankline PINs, passwords and smartcard codes secure, may leave your business liable for any losses in the event that a fraudulent incident occurs.
HOW CAN YOU PROTECT YOUR BUSINESS FROM CURRENT THREATS?
Never release your online banking or payment authorisation details over the phone or by email – to any 3rd party.
Ensure your staff are aware of the following key points in relation to their Bankline credentials:
1. We will never ask for your full PIN and password online: only 3 random digits from each are
needed to log- in.
2. We will never ask for your PIN and password or any smartcard codes over the telephone:
Telephone calls asking for these details will not be from the bank and the person calling is likely
to be a fraudster.
3. We will never ask for smartcard codes to log-in: these codes are used to authorise payments.
By remembering these 3 key points you and your Bankline users can help protect your business
from fraud. I would also highly recommend that all Bankline users within your organisation view
our security website on https://digital.ulsterbank.ie/business/ways-to-bank/online-banking/bankline-online-
banking/bankline-security-centre.html
To support our customers in protecting their business from fraud, Ulster Bank has developed a number of inbuilt security features within Bankline/Online which can be used to mitigate the threat of fraud:
• Dual Authorisation – When enabled this feature means that more than one Bankline user is
required to authorise a payment.
• This provides additional protection as the details of multiple user need to be compromised to
allow transacting of a fraudulent payment. The feature can be enabled by your Bankline
Administrator.
We recommend that you consider the enabling of these controls for your business.
If you require additional information in relation to Bankline security or would like help on how to configure your security and control features detailed above, please do not hesitate to contact the Bankline Helpdesk on 1850 211 609.
11
ulsterbank.ie
Ulster Bank Ireland DAC. A private company limited by shares, trading as Ulster Bank, Ulster Bank Group, Banc Uladh, Lombard and Ulster Bank Invoice Finance. Registered in Republic of Ireland. Registered No 25766.
Registered Office: Ulster Bank Group Centre, Georges Quay, Dublin 2 DO2 VR98.
Ulster Bank Ireland DAC is regulated by the Central Bank of Ireland. Calls may be recorded.