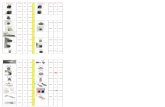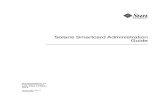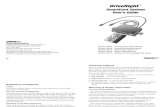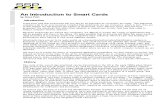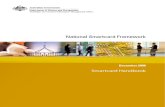Smartcard Login for NASA Web Applications (Launchpad) Smartcard Login for... · Certs should be...
Transcript of Smartcard Login for NASA Web Applications (Launchpad) Smartcard Login for... · Certs should be...

Smartcard Login for NASA Web Applications (Launchpad)
These instructions are for JPL staff who need to use NASA web applications that are accessed via Launchpad and that have been converted to smartcard-only login.
Some NASA applications can still be authenticated with the NASA username and password, but any application accessed via Launchpad allows for smartcard login.
Basic Requirements
NASA-issued PIV-II smartcard (badge) obtained via PSD Badging Office Smartcard PIN (6-8 digits) set when pick up or renew badge Smartcard reader Smartcard reader client software (e.g., ActivClient)
Browser compatibility
Operating Systems
O/S Supported Not Supported
Windows x
Apple OS X x
Apple iOS x
Linux x*
Unix (Solaris) x*
* Phase 2
Web Browsers
Browser Supported Not Supported
Internet Explorer x
Chrome** x
Safari x
Firefox x
**Preferred by NASA
Using Your PIV-II Smartcard
Test your PIV-II card certificate status at any time (per NASA use Chrome as browser) 1. https://piv.test.max.gov/

2. Insert your smartcard into the PIV smartcard reader 3. When prompted enter your (NASA) PIN
a. Note: Mac users may receive a prompt for their ‘password’ – it is looking for the PIN 4. You should see ‘Validation Result: VALID’ (see screenshot below)
a. A response of ‘INVALID’ means you need to go to PSD Badging Office to have your certs updated.
When using Launchpad and prompted to use your smartcard, and no other option is offered:
1. Locate your PIV smartcard reader and insert your smartcard (NASA badge) into the reader photo-side face-up (or facing you in vertical readers) and chip-end first.
2. If a “Windows Security iexplore” window pops up, click on ‘Cancel’ to get to “Smartcard” login page.
3. Click on ‘Smartcard Log In’ button. 4. Select the ‘PIV Authentication’ cert and ‘OK’. Note: if you don’t see PIV Authentication, start
with the top cert and work your way down. 5. When prompted for your PIN enter the full number on your computer keyboard and click ‘OK’
a. Note: Mac users may receive a prompt for their ‘password’ – it is looking for the PIN
Selecting the appropriate cert
Windows
1. On the task bar at the bottom of your screen, look for the icon that resembles a PIV smartcard reader. You may have to click the launcher to see it, as shown right.
2. Right-click on the icon and select ‘Open’ 3. Click on ‘My Certificates’

a. Use the icon on the ribbon bar to change to a list view if desired
Apple OS X
1. Use the Keychain Access app 2. Click on ‘My Certificates’ 3. Use the down arrow next to the name of each cert to view the details 4. Note: If you see any NASA certs when your smartcard is not in the reader, they should be
deleted or have the Unified Service Desk clear them.

Removing unnecessary certs
Windows
Contact 4-HELP for assistance if preferred
Use Windows search to find ‘certmgr.msc’
Under ‘Personal’ folder can view Certificates
Under ‘Action’ menu option, select ‘Delete’ to remove unneeded certs (e.g., for other users that shared the computer)
Mac Contact 4-HELP for assistance if preferred
Certs should be dynamic and the keychain updated automatically when smartcard is removed.
To ensure none stored in cache, remove smartcard and open Keychain Access app o Search on “nasa” in upper right Search bar o Any certs listed when smartcard is not inserted may be deleted.
Screen Lock Behavior
The default behavior allows you to remove the smartcard and return it to your badge holder or to log into other computers simultaneously. If your computer locks upon removal of the badge, you should

still be able to log in using username and password (click on Switch User to get to JPL Username/Password login). Report to the Unified Service Desk (4-HELP) for a permanent fix.
Troubleshooting
Issue Resolution
Inserting PIV-II smartcard has no effect. Remove PIV-II smartcard and re-insert it. Wait for the green light to stop flashing.
“Smartcard authentication failed” Make sure not using Firefox. Must use Chrome (preferred), IE or Safari. Test status of the certs at https://piv.test.max.gov/debug . Refer to Badging Office if receive ‘INVALID’ status to get certs updated. If a “Windows Security iexplore” window popped up, click on ‘Cancel’ to get to “Smartcard” login page.
Which cert do I choose if “PIV Authentication” not displayed?
Start with the first and work your way down.
Unable to log in to NASA web applications (e.g., Launchpad) on Windows system. Get login failure message.
Make sure not using Firefox. Use Chrome or IE. Firefox is not supported. Run ActivClient Advanced Diagnostics (only works with Windows):
1. In your bottom toolbox look for the ‘ActivClient Agent’ icon.
2. Right click and select ‘Advanced Diagnostics’
3. After completed try logging in again. Contact Unified Service Desk (4-HELP) if unsuccessful
Unable to log in to NASA web applications (e.g., NASA Access Launchpad) on Mac system
Make sure not using Firefox. Use Chrome or Safari. Firefox is not supported.
1. Go to Self Service 2. Search for “NASA ActivClient” 3. Click on “Install”
Verify that old certs are not in the Keychain Access app
1. Remove smartcard and open Keychain Access app
2. Search on “nasa” in upper right Search bar

3. Any NASA certs displayed when smartcard is removed should be deleted.
Contact Unified Service Desk (4-HELP) if unsuccessful.
Able to log in to Launchpad, but not to a specific NASA application
This is an issue with the application rather than the smartcard. Contact NASA Help Desk at 1-866-462-7247 or your application contact for assistance. Note: You will need your NASA employee number (UUPIC) for the Help Desk. It is available in JPL Space under your Directory detail, or log in to https://dir/ui/ to find your number under the ‘User Information’ tab.
“The system could not log you on. An incorrect PIN was presented to the smartcard.”
1. If you use the number keypad to type numbers, verify that the “NUM LOCK” key is ON.
2. If you type numbers by using the keys above regular letters, verify that “Caps Lock” is OFF.
3. Check that you’re using the correct PIN. It’s all numbers, and 6-8 digits.
“The system could not log you on. The smartcard is blocked.”
Contact PSD Badging (4-5050) to have an updated certificate loaded onto your PIV smartcard.
“The system could not log you on. The smartcard certificate used for authentication been revoked.”
Contact PSD Badging (4-5050) to have an updated certificate loaded onto your PIV smartcard.
“The system could not log you on. The smartcard certificate used for authentication has expired.”
Contact PSD Badging (4-5050) to have an updated certificate loaded onto your PIV smartcard.
“The system could not log you on. The revocation status of the smartcard certificate used for authentication could not be determined.”
Go to the Hub for troubleshooting.
“Context was acquired as silent.” This error results from no PIN being entered at login. Often the Caps Lock or Num Lock key is in effect, and the PIN is not being recorded as you type it. Check those and retry. If your PIN needs to be reset, go to the Hub.
Forgot my PIV-II smartcard You will be locked out of designated NASA web applications until you retrieve your smartcard.
I lost my PIV-II smartcard You will be locked out of designated NASA web applications until your badge can be replaced. Only staff on the NASA network can be temporarily configured to use JPL Username and Password.

Immediately contact the PSD Badging Office (4-5050) to schedule an appointment to initiate replacement of the damaged, lost or stolen PIV-II smartcard. The hours for customer walk-in service are Monday – Friday 7:00am-11:15am and 12:00pm – 4:00pm.
I forgot my PIN Contact PSD Badging (4-5050) to reset your PIN.
Maintaining a Valid PIV-II Smartcard
In order for your smartcard to remain valid, ensure that both your smartcard and your smartcard certificates are current.
PIV-II Smartcard Lifetime
Your smartcard lasts for 5 years. When your smartcard nears expiration, you will be contacted by the PSD Badging Office to enroll for a new smartcard.
PIV Smartcard Certificates Lifetime
The digital certificates that reside on your smartcard must be renewed every 3 years to ensure their security. PSD Badging Office will contact you to schedule the renewal.
Launchpad Screen Prints
Go to https://launchpad.nasa.gov/

Next window will be ‘Access Launchpad” screen. Select ‘Smartcard Log In”

Next window will be to select your certificate. Select “PIV Authentication” then will be asked to
enter your PIN.