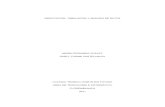Analisis de Datos cos Con Excel
Transcript of Analisis de Datos cos Con Excel
III Foro de Estadística Aplicada II Congreso Nacional de Estadística
II Meeting of the International Biometric Society, Guatemala Group Ciudad de Guatemala, 2003.
3 al 7 de noviembre
Ing. Agr. M.A. Ezequiel Abraham López Bautista1
Ing. Agr. Byron Humberto González Ramírez2
1 Ingeniero Agrónomo en Sistemas de Producción Agrícola (FAUSAC, Guatemala) Mestre em Agronomía Área de concentración: Estadística y Experimentación Agronómica (ESALQ/USP Brasil). Catedrático de la Subárea de Métodos de Cuantificación e Investigación (FAUSAC) 2 Ingeniero Agrónomo en Sistemas de Producción Agrícola (FAUSAC, Guatemala). Maestrando en Nuevas Tecnologías de la Información y Comunicación- UNED España- Director del Centro de Telemática, Facultad de Agronomía (USAC)
Minicurso Análisis estadístico de datos
usando Microsoft Excel®
I. Presentación La estadística es una ciencia que atraviesa transversalmente la mayoría de estudios en cualquiera de los campos particulares de la ciencia. Decisiones sobre procedimientos o metodologías a aplicarse, son apoyadas por el estudio de la información y su trato estadístico. Inferencias, calibraciones de equipo, ahorro de recursos entre otros, son ejemplos directos del aporte de la estadística a los procesos productivos. De la misma manera como todas las ciencias se han visto beneficiadas del uso de la informática para acelerar sus procesos, la estadística también se ha visto influenciada por el cada vez más creciente mercado de software estadístico. Sin embargo, aún cuando en la actualidad existen numerosos programas de esta categoría, la mayoría de ellos presentan inconvenientes en su uso, principalmente altos costos y complejidad. La situación mencionada ha obligado a buscar software de fácil empleo, intuitivo y principalmente cuyo costo no sea elevado. Es aquí donde precisamente Microsoft Excel* aparece como una de las mejores alternativas por cuanto disponemos inmediatamente de el al instalar la Suite Office. Adicionalmente la facilidad en el manejo de datos usando planillas de cálculo, hacen de Microsoft Excel el software ideal para simplificar la aplicación de metodologías estadísticas. El curso planteado integra la aplicación de plantillas de cálculo de Microsoft Excel en las metodologías y técnicas estadísticas enseñadas en los primeros cursos de estadística a nivel superior, aunque también se discuten procedimientos intermedios y algunos avanzados. En todo momento se ha pensado en la disponibilidad que la mayoría de personas tiene de Microsoft Excel, y el soporte de encontrar este software en todas las versiones de Windows e incluso Macintosh.
Contenidos Generales
1. Análisis Exploratorio de Datos 2. Construcción de tablas dinámicas 3. Distribuciones de probabilidad continuas y discretas 4. Construcción de cajas de dispersión 5. Pruebas de medias dependientes e independientes 6. Análisis de Varianza 7. Análisis de Regresión
*Excel es una marca registrada de Microsoft Corporation.
1. ANÁLISIS EXPLORATORIO DE DATOS
El Análisis Exploratorio de Dados, antiguamente llamado Estadística Descriptiva,
constituye lo que la mayoría de las personas entiende como Estadística, e inconscientemente se usa a diario. Consiste en RESUMIR Y ORGANIZAR los datos colectados a través de tablas, gráficos o medidas numéricas, y a partir de los datos resumidos buscar alguna regularidad o patrón en las observaciones (INTERPRETAR los datos).
A partir de esa interpretación inicial es posible identificar se los datos siguen algún
modelo conocido, que permita estudiar el fenómeno bajo análisis, o si es necesario sugerir un nuevo modelo.
El objetivo de esta unidad es presentar los principales procedimientos de Análisis
Exploratorio de Dados, tal como son presentados en la sala de aula, pero utilizando la planilla electrónica Excel. Los dados están disponibles en el archivo AulaExcel1.xls, disponible en: C:\\Mis Documentos\Estadística\
Y contiene informaciones sobre 474 empleados de una empresa, a través de 9 variables,
descritas a continuación: Sexo = sexo del empleado Edad = edad del empleado, expresada en años AñosEd = años de educación Función = función que ocupa dentro de la empresa SalarioA = salario anual (expresados en Quetzales) AñosS = años de servicio ExperP = experiencia (años)
Los procedimientos fueron preparados utilizando Microsoft Excel XP, aunque son similares a los de otras versiones de esta hoja de cálculo. 1.1 Procedimientos para variables cualitativas
Cuando se desea realizar un análisis exploratorio en que únicamente se toman en consideración variables cualitativas, lo más usual es construir tablas de frecuencia para cada variable individualmente, o tablas de contingencia (clasificación doble) relacionando dos variables. Los gráficos pueden ser generados a partir de las tablas. Para poder trabajar con variables aleatorias cualitativas en Excel necesitamos utilizar las tablas dinámicas. Vea los siguientes ejemplos. 1.1.1 Tabla de frecuencia y gráfico de la variable SEXO
a) Busque el menú DATOS en la barra principal de Excel. Luego busque la opción INFORME DE TABLAS Y GRAFICOS DINAMICOS, vea la Figura 1. Seleccione esta opción.
Figura 1 Opción de tabla dinámica b) Al seleccionar la opción señalada en la Figura 1, surgirá en la pantalla un cuadro similar
al mostrado en la Figura 2. Se trata de la etapa 1 de 3 (en Excel 97 se necesitan 4 pasos)
Figura 2 Etapa 1 de la tabla dinámica Luego es necesario informar dónde están los datos de interés. Usualmente están en la propia planilla de Excel, pueden sin embargo ser apenas una variable o un conjunto de
variables. En este ejemplo, los datos realmente están en una lista de Microsoft Excel, mantenga como está y presione SIGUIENTE, lo que lo llevará a la Figura 3.
Figura 3 Etapa 2 de la tabla dinámica
c) En este momento es necesario especificar exactamente dónde están los datos de la
tabla dinámica: un intervalo de celdas del Excel, indicando las columnas (marcadas con letras) e las filas (marcadas con números). Muchas veces, como en la Figura 3, Excel automáticamente selecciona todos los datos disponibles en la planilla (en el caso de la celda A1 hasta la celda I475, comprendiendo las 474 observaciones de cada una de las nueve variables). Sin embargo, si eso no ocurre, Ud. podrá seleccionar el intervalo por cuenta propia, de dos maneras:
• Escribiendo en el campo RANGO (vea la Figura 3) las referencias de las celdas
A1:I475, lo que significa que todas las celdas del intervalo serán consideradas. • Buscando y seleccionando el intervalo en la planilla; para lo cual, necesita
presionar la pequeña flecha roja situada inmediatamente a la derecha del intervalo, lo que resultará en la Figura 4
Figura 4 Cuadro de selección del rango de datos
Con la selección en este formato podrá buscar el intervalo deseado y seleccionarlo utilizando el mouse. Para retornar a la situación de la Figura 3 basta presionar la pequeña flecha roja nuevamente. Presionando SIGUIENTE en la pantalla mostrada en la Figura 3 llegamos a la Figura 5. d) Una vez seleccionados los datos es preciso definir la disposición de la tabla dinámica,
cómo estarán distribuidos los datos, y que acción deberá ejecutar la tabla dinámica. La etapa 3 se muestra en la Figura 5.
Figura 5 Etapa 3 de la tabla dinámica Para definir la distribución de los datos, se da un clic en el botón DISEÑO que se muestra en la Figura 6, y se desplegará el siguiente cuadro: Figura 6 Disposición de la tabla dinámica Observe a la derecha los nombres de las variables existentes en el archivo de datos, y que fueron seleccionados en la etapa anterior. Como existe interés únicamente en la variable SEXO debemos seleccionarla y arrastrarla hasta el campo FILA, o COLUMNA. Las otras variables no formarán parte de la tabla. Debemos arrastrar también la variable SEXO para el campo DATOS. Eso es necesario para especificar la acción que la tabla deberá ejecutar. La acción a realizar es el conteo de los valores, tal como es mostrado en la Figura 7.
Figura 7 Tabla dinámica para la variable sexo Si presiona dos veces sobre “CONTAR DE SEXO” surgirá la pantalla expuesta en la Figura 8, donde están las diversas acciones posibles (suma, contar, promedio, máximo, mínimo, desviación estándar, etc., que serán de utilidad cuando se analizarán variables cuantitativas) Figura 8 Acciones posibles en la tabla dinámica En el presente caso queremos realmente contar el número de ocurrencias de los valores de la variable SEXO, por tanto, no se efectúan cambios, y se presiona ACEPTAR (Figura 8), y nos lleva a la Figura 5. También se pueden alterar las definiciones de la tabla, presionando el botón “OPCIONES” (Figura 5), que ocasionará la exhibición de la Figura 9.
Figura 9 Opciones de presentación de la tabla dinámica Puede ser que no se deseen que la tabla presente los totales generales para las columnas, o para las filas, dependiendo del caso. Es importante resaltar que los totales de interés pueden ser calculados por Excel, cuando la tabla esté terminada. Luego de definir donde se colocará la tabla dinámica, y realizadas o no las modificaciones en su presentación, basta con presionar ACEPTAR (Figura 9) y luego FINALIZAR (Figura 5), y el resultado deberá ser: Figura 10 Tabla dinámica de la variable sexo A partir de los resultados de la tabla dinámica, es posible también construir gráficos. Para
realizar esta actividad, se busca el icono del “ASISTENTE GRAFICO” y se podrá seleccionar el gráfico más apropiado para los datos (columnas o pizza), pudiendo modificar una serie de aspectos en su apariencia, tales como escala, colores, títulos, entre otras. Los gráficos generados son: Figura 11 Gráficos generados a partir de la tabla de la variable sexo 1.1.2 Tabla de frecuencias de la variable FUNCION por SEXO
46%
54% Femenino
Masculino
0
50
100
150
200
250
300
Femenino Masculino
Fre
cuen
cia
El procedimiento es similar al descrito en el inciso 1.1.1, pero ahora serán utilizadas dos variables, teniendo como propósito construir una tabla de contingencia. Las instrucciones descritas en las literales a) a la d) del inciso 1.1.1 pueden ser repetidas literalmente. Las diferencias comienzan a aparecer cuando se hace el diseño de la tabla. Sí se está construyendo la tabla luego de haber construido la tabla de la variable SEXO, Excel presentará el siguiente aviso: Figura 12 Aviso sobre aprovechamiento de la memoria Como los datos de origen de la tabla SEXO por FUNCION son los mismos de la tabla SEXO (porque se escogió incorporar todos los datos de la planilla), se puede optar por basar la nueva tabla en la tabla existente, lo que puede ahorrar algo de memoria. Independientemente de la decisión que se tome, es necesario definir la disposición de la tabla. Figura 13 Disposición de la tabla dinámica de SEXO por FUNCION
Seleccione y arrastre la variable SEXO para el campo FILA, y la variable FUNCION para el campo COLUMNA (o viceversa). Seleccione la variable SEXO (o la variable FUNCION, pero apenas una de ellas) y arrastre para el campo DATOS: la acción estándar es: CONTAR DE FUNCION (o CONTAR DE SEXO, sí se seleccionó esta variable). Presionando Aceptar en la pantalla expuesta en la Figura 13, se llegará a la pantalla expuesta en la Figura 5, donde deberá dar un clic en la opción FINALIZAR, y la tabla resultante será:
Contar de Función Función Sexo Gerencia Oficina Servicios generales Total general
Femenino 10 206 216 Masculino 74 157 27 258
Total general 84 363 27 474 Figura 14 Tabla de contingencia: Sexo por Función Para construir gráficos, basta con seleccionar la tabla entera y buscar el icono del asistente gráfico y seleccionar el tipo de gráfico más adecuado (en este caso el de columnas). El resultado será: Figura 15 Gráfico de columnas: Función por Sexo 1.2 Procedimientos para variables cuantitativas
Para variables cuantitativas hay una mayor variedad de procedimientos disponibles. Es necesario distinguir los procedimientos relativos a las variables discretas y contínuas, tanto para los casos en que se desee hacer un análisis de una variable cuantitativa en función de una cualitativa (por ejemplo, Salario Anual por Sexo). En los siguientes itens se presentan los principales procedimientos. 1.2.1 Procedimientos para variables cuantitativas discretas
Se la variable a analizar es discreta, por ejemplo Años de Educación (AñosEd) en la planilla Empleados, el procedimiento puede ser semejante al utilizado para la variable SEXO (ítem 1.1.1), sin embargo al construir la tabla dinámica, Excel irá a seleccionar “Suma de
0
50
100
150
200
250
Gerencia Oficina Serviciosgenerales
Función
Fre
cuen
cia
FemeninoMasculino
AñosEd) como acción (porque los valores de la variable son números), y se necesitará modificar eso para conteo de los valores: CONTAR de AñosEd, siguiendo el procedimiento que se ilustró en la Figura 8. Luego de realizar los ajustes necesarios, se obtendrá la siguiente tabla dinámica:
Figura 16 Tabla de frecuencia: Años de educación
A partir de la información mostrada en la Figura 16, se puede generar el siguiente gráfico:
Contar de AñosEd AñosEd Total
8 53 12 190 14 6 15 116 16 59 17 11 18 9 19 27 20 2 21 1
Total general 474
0
20
40
60
80
100
120
140
160
180
200
8 12 14 15 16 17 18 19 20 21
Años de educación
Frec
uenc
ia
Figura 17 Gráfico de barras para la variable Años de educación 1.2.2 Procedimientos para variables cuantitativas contínuas
Si la variable de interés es de naturaleza cuantitativa contínua, como Salario anual “SalarioA” en la planilla Empleados, se puede tener interés en construir una tabla de frecuencias agrupada en clases. Por esta razón NO SE PUEDE UTILIZAR la tabla dinámica de Excel: como los valores de una variable contínua se repiten poco (o no se repiten), se tendría una tabla inmensa (probablemente con centenares de líneas en el caso de la planilla Empleados). A continuación se explicará cómo construir la tabla utilizando algunas funciones existentes en Excel, como MÁXIMO, MINIMO, CONTAR.SI, entre otras. 1.2.2.1 Tabla de frecuencias agrupada en clases
Los pasos a seguir son similares a los presentados en la salón de clase.
1. Determinar el rango o amplitud del conjunto de datos
Para obtener el rango, se tienen que identificar los extremos del conjunto de datos, o sea, sus valores máximo y mínimo. Se iniciará por el mínimo. Seleccione una celda donde desea que el resultado sea colocado: por ejemplo la celda L2. Seleccione esta celda con el cursor. Observe que en la barra de herramientas de Excel hay un botón llamado PEGAR FUNCION , vea la Figura 18.
Figura 18 Barra de herramientas de Excel : “Pegar Función” Si presiona surgirá la pantalla vista en la Figura 19.
Figura 19 Funciones disponibles en Excel A la izquierda (en la Figura 19) se puede ver la categoría de la función, y a la derecha los nombres de las funciones disponibles, con una breve descripción de cada una de ellas. Una de las categorías se llama: “Usadas recientemente”, que registra las últimas funciones aplicadas por el usuario, en cualquier planilla. Estamos especialmente interesados en las categorías “Matemáticas y trigonométricas”, “Lógicas” y, obviamente “Estadísticas”. Las funciones MAX y MIN se encuentran en esta última categoría. Seleccionando “Estadísticas” vamos a obtener el resultado de la Figura 20. Figura 20 Funciones estadísticas Figura 21 Función MIN El mismo resultado podría ser obtenido simplemente digitando la fórmula directamente en la celda: =MIN(E2:E475) . Pueden ser utilizadas mayúsculas o minúsculas.
Luego de seleccionar “Estadística”, basta buscar la función MIN: y observe la descripción en la parte inferior. También se puede pedir ayuda a Excel sobre la descripción detallada de las funciones. Buscando detenidamente, se encontrarán otras funciones estadísticas muy útiles en el análisis de una variable cuantitativa contínua, tal es el caso de: PROMEDIO (media aritmética), MEDIANA (mediana) VAR (varianza) y DESVEST (desviación estándar), PERCENTIL, etc. Una vez seleccionada la función, basta presionar ACEPTAR y para el caso de MIN se tendrá:
Se necesita seleccionar el intervalo de valores de la variable, para que Excel pueda identificar el valor mínimo. Observe el resultado de la fórmula, y también el botón
que indica la ayuda (que podrá necesitarse para otras funciones más complejas)
Para encontrar el valor máximo se puede realizar un proceso análogo utilizando la función MAX, pero colocando el resultado en otra celda, L3 por ejemplo. Para calcular el intervalo se puede colar una fórmula en la celda L4, haciendo la sustracción entre máximo y mínimo. Los resultados pueden observarse a continuación:
Salario Anual Mínimo 15750 Máximo 135000 Intervalo 119250
Figura 22 Intervalo del salario anual 2. Dividir el rango en un número conveniente de clases Usualmente se define el número de clases (NC), utilizando la ecuación de Sturges, NC = 1+3.33 * log10 (n), como en nuestro caso n = 474 personas, tenemos que el número de clases es aproximadamente igual a 10. De acuerdo a esto, la amplitud (o ancho de clase) sería igual a 11,925. 3. Establecer los límites de las clases Podemos definir valores diferentes para la amplitud de las clases y el valor inicial, para este último, debe considerarse que sea menor de 15,750 (mínimo) y la amplitud garantice que el valor máximo sea incluido en el conjunto de datos. Seleccionando una amplitud de 12,000 y un valor inicial de 15,000, teniendo en mente que la tabla tendrá 10 clases, el resultado será (los límites también pueden ser calculados a través de Excel):
[ 15000 27000 ) [ 27000 39000 ) [ 39000 51000 ) [ 51000 63000 ) [ 63000 75000 ) [ 75000 87000 ) [ 87000 99000 ) [ 99000 111000 )
[ 111000 123000 ) [ 123000 135000 )
4. Determinar las frecuencias de cada clase. Este es el paso más difícil, pero podemos resolverlo utilizando la función CONTAR.SI. Esta función cuenta cuántos valores en un determinado intervalo de datos atienden a un criterio establecido. El establecimiento del criterio no permite sin embargo, que sean incluidos dos límites, por ejemplo, contar todos los valores que son mayores que 15,000 y menores que 27,000. Además de eso, no es posible utilizar otras celdas de la planilla al definir el criterio. Para el caso en mención, necesitaremos insertar la función en un celda al lado de aquella
El menor salario anual es Q 15,750.00 y el mayor de Q 135,000.00, resultando en una amplitud de Q 119,250. Esta amplitud es la se necesita para la construcción de la distribución en clases del conjunto de datos.
Observe que los valores del conjunto (del mínimo al máximo) formarán parte de las clases, la ya que la última clase el límite superior también fue incluido. Podemos colocar los límites de cada clase en celdas de Excel, para posteriormente construir un gráfico.
donde se encuentran los límites de la primera clase. Si presiona surgirá la pantalla vista en la Figura 20, busque por ESTADÍSTICAS, resultando la figura 22. Figura 22 Función CONTAR.SI Presionando ACEPTAR causará el aparecimiento de la Figura 23 Figura 23 Rango de datos y criterio para función CONTAR.SI – parte 1
Es necesario definir el rango de datos: los datos de interés están en las celdas E2 a E475 en la planilla Empleados. Y el criterio será <27000, o sea, el límite superior de la primera clase. Vea la Figura 24
Si presiona ACEPTAR, Excel mostrará que hay 193 salarios inferiores a 27,000. Por otra parte, si quisiera arrastrar esta celda para abajo, para aplicarla a las otras celdas, tendría problemas
Figura 24 Rango de datos y criterio para la función CONTAR.SI – parte 2 Como el rango E2:E475 no es una referencia absoluta, al arrastrar la fórmula hacia abajo, el rango de los datos también se irá a mover: E3:ÑE476, E4:E477, y así sucesivamente, lo que los puede llevar a valores incorrectos. Para evitar eso, basta con marcar el rango en la Figura 24, y presionar la tecla F4 en el teclado del computar que estuviere usando: el intervalo será considerado como referencia absoluta, y al arrastrar las fórmulas, sus celdas permanecerán las mismas. Vea el efecto en la Figura 25. Figura 25 Rango de datos y criterio para función CONTAR.SI – parte 3
Clases Frecuencia
15000 | --27000 193
27000 | --39000 193
39000 | --51000 193
51000 | --63000 193
63000 | --75000 193
75000 | --87000 193
87000 | --99000 193
99000 | --111000 193
111000 | --123000 193
123000 | --135000 193 Figura 26 Resultados de CONTAR.SI Figura 27 Barra de fórmulas de Excel –CONTAR.SI: sustitución del criterio
Este procedimiento (utilización de la tecla F4) puede ser realizado en cualquier situación en que sea necesario establecer una referencia absoluta. Presionando ACEPTAR, y arrastrando la fórmula hacia abajo:
Observe que el mismo valor fue repetido para todas las clases. Eso ocurrió porque el criterio (“<27000) permaneció constante para todas. Se necesita cambiar manualmente los criterios para cada clase. Por ejemplo, en la celda al lado de la clase 27000 – 39000, el 27000 (que fue arrastrado de la celda anterior) debe ser sustituido por 39000. En la celda siguiente, debe ser sustituido por 51000, y así sucesivamente. Para hacer eso, basta colocar el cursor sobre la celda deseada y cambiar el valor del criterio, que está entre comillas. En la celda referente a la última clase, es necesario adicionar el símbolo = después el < del criterio (además de cambiar el valor para 135000), para garantizar la incorporación del valor máximo.
Luego de realizar este procedimiento tendrá:
Figura 28 Resultado de CONTAR.SI –1ª modificación Realizando las modificaciones, el resultado será:
Clases Frecuencia 15000 | --27000 193 27000 | --39000 173 39000 | --51000 38 51000 | --63000 31 63000 | --75000 20 75000 | --87000 10 87000 | --99000 4
99000 | --111000 4 111000 | --123000 0 123000 | --135000 1 Figura 29 Resultado de CONTAR.SI –2ª modificación
Clases Frecuencia
15000 | --27000 193 27000 | --39000 366 39000 | --51000 404 51000 | --63000 435 63000 | --75000 455 75000 | --87000 465 87000 | --99000 469
99000 | --111000 473 111000 | --123000 473 123000 |--|135000 474
La tabla mostrada al lado registró las frecuencias ACUMULADAS hasta las respectivas clases. Esa información puede ser importante, pero estamos interesados en obtener las frecuencias individuales de cada clase. Nuevamente necesitamos modificar las fórmulas, sustrayendo de cada una, a partir de la segunda clase, las frecuencias de todas las clases anteriores. Por ejemplo para la clase 27000 | --39000, es necesario sustraer de su frecuencia (<366), las frecuencia anterior (193). Vea la expresión en la Figura 29.
Ahora si, las frecuencias están correctas. Podemos observar, como era esperado, una mayor frecuencia de salarios anuales más bajos, hasta Q 39,000. Esta tabla puede ser usada para construir un histograma. Seleccionando la tabla, escogiendo el gráfico de columnas, y reduciendo el espacio entre barras a cero, entre otros ajustes, se obtendrá un histograma tal como se muestra en la Figura 30.
0
50
100
150
200
250
1500
0 | --2
7000
2700
0 | --3
9000
3900
0 | --5
1000
5100
0 | --6
3000
6300
0 | --7
5000
7500
0 | --8
7000
8700
0 | --9
9000
990
00 | -
-1110
00
1110
00 | -
-1230
00
1230
00 | -
-1350
00
Clases
Fre
cuen
cia
Figura 30 Histograma de los salarios anuales (agrupados en clases) 1.3 Uso de las funciones de MS Excel para obtener medidas de tendencia central, de
dispersión, de oblicuidad y curtosis.
En esta sección se mostrará como las funciones3 de Excel pueden ser utilizadas para calcular cada una de las medidas de tendencia central, dispersión, oblicuidad y curtosis. Además se discutirán dos medidas de localización no centrales (percentiles y cuartiles). 1.3.1 Funciones de Excel para medidas de tendencia central
Entre las funciones que se encuentran disponibles para obtener medidas de tendencia central están:
Función
Descripción
MEDIA.ARMO
Calcula la media armónica de un conjunto de números positivos: el recíproco de la media aritmética de los recíprocos.
MEDIA.GEOM
Calcula la media geométrica de una matriz o de un rango de datos positivos.
MEDIANA
Calcula la mediana de los números. La mediana es el número que se encuentra en medio de un conjunto de números, es decir, la mitad de los números es mayor que la mediana y la otra mitad es menor.
MODA
Calcula el valor que se repite con más frecuencia en una matriz o rango de datos.
PROMEDIO Devuelve el promedio (media aritmética) de los argumentos.
Para introducir una fórmula que contenga una función, siga los siguientes pasos:
1. Haga clic en la celda en que desee introducir la fórmula.
3 Las funciones son fórmulas predefinidas que ejecutan cálculos utilizando valores específicos, denominados argumentos, en un orden determinado o estructura.
2. Para iniciar la fórmula con la función, haga clic en Modificar fórmula en la barra de fórmulas.
Figura 31 Barra de fórmulas
3. Haga clic en la flecha hacia abajo que aparece junto al cuadro Funciones ( el botón que aparece al lado derecho de la función SUMA en la Figura 31)
4. Haga clic en la función que desee agregar a la fórmula. Si la función no aparece en la lista, haga clic en Más funciones para obtener una lista de las funciones adicionales.
También puede seleccionar Pegar función y seleccionar la función requerida.
5. Introduzca los argumentos (valores que utiliza una función para ejecutar las operaciones o cálculos)
6. Una vez completa la fórmula, presione ACEPTAR.
1.3.2 Funciones de Excel para medidas de dispersión
Entre las funciones que se encuentran disponibles para obtener medidas de dispersión están:
Función
Descripción
DESVEST
Calcula la desviación estándar de una muestra. DESVEST parte de la hipótesis de que los argumentos representan la muestra de una población. La desviación estándar se calcula utilizando el método "insesgado" o "n-1".
DESVESTP
Calcula la desviación estándar de la población total determinada por los argumentos. DESVESTP parte de la hipótesis de que los argumentos representan la población total.
DESVIA2
Devuelve la suma de los cuadrados de las desviaciones de los puntos de datos a partir de la media de la muestra.
VAR
Calcula la varianza de una muestra. La función VAR parte de la hipótesis de que los argumentos representan una muestra de la población. Si sus datos representan la población total, utilice VARP
para calcular la varianza.
1.3.3 Funciones de Excel para medidas de oblicuidad (o de asimetría)
La función COEFICIENTE.ASIMETRÍA calcula la asimetría de una distribución. Esta función caracteriza el grado de asimetría de una distribución con respecto a su media.
La asimetría positiva indica una distribución unilateral que se extiende hacia valores más
positivos. La asimetría negativa indica una distribución unilateral que se extiende hacia valores más negativos. 1.3.4 Funciones de Excel para medidas de curtosis
La función CURTOSIS calcula el coeficiente de curtosis de un conjunto de datos. La curtosis representa la elevación o achatamiento de una distribución, comparada con la distribución normal. Una curtosis positiva indica una distribución relativamente elevada (leptocurtica), mientras que una curtosis negativa indica una distribución relativamente plana (platicurtica). Valores cercanos a cero, indican una distribución mesocurtica. 1.3.5 Cálculo de percentiles y cuartiles
El percentil de orden 100p (P100p) de un conjunto de valores dispuestos en orden
creciente, es un valor tal que (100p)% de las observaciones son menores o iguales a él, y 100 (1-p)% son mayores o iguales a él (0 < p < 1).
4 El percentil de orden 50 (P50) es igual a la mediana. 4 Los percentiles de orden 25, 50 y 75 representados por Q1, Q2 y Q3 son llamados cuartiles. Ejemplo En la siguiente tabla, se presentan los valores correspondientes a la producción (en gramos) de hule seco por sangría, por planta de hule, en el área A de la hacienda "Río Blanco".
10.2 10.2 10.3 10.6 10.8 11.0 11.6 11.8 11.9 12.0 12.1 12.6 12.6 12.8 12.8 13.0 13.1 13.2 13.4 13.5 14.0 14.9 15.2 15.3 15.3 15.4 15.8 16.0 16.2 16.3 16.9 17.7 18.1 18.3 18.4 18.7 19.6 19.8 19.9 20.0
CÁLCULO DEL PERCENTIL DE ORDEN 100 (P100p) PARA DATOS NO AGRUPADOS
np entero: 2
P] 1 np [] np [
) (100p++
=xx
np no entero: ] 1(np)int [) (100p P += x siendo int (.) la función que aproxima un número para abajo hasta el entero más próximo. Por ejemplo: int (1.9) = 1, int (1.5) =1, int (1.2) = 1.
20.3 20.3 21.9 22.0 22.2 22.4 22.8 23.2 23.5 23.8 24.2 24.5 24.6 24.9 25.1 25.5 26.0 26.3 26.8 28.1
Los datos están localizados en la planilla Hule del archivo AulaExcel1.xls, disponible en: C:\\Mis Documentos\Estadística\ Con esta información establecer: a) El valor de la producción que separa el 10% de las plantas de hule más productivas. n = 60 datos p = 0.90 (percentil 90) np = 54
Para encontrar la solución a este ejercicio, utilizando Excel, se utiliza Pegar función y se selecciona la categoría ESTADÍSTICAS, como se ilustra en la Figura 32:
Figura 32 Función percentil Luego de presionar ACEPTAR, se desplegará la siguiente pantalla:
2
] 55 [] 54 [90
P
xx += gr25
25.12 4.92 P90 == +
Q1 Q2 Q3
Figura 33 Resultados del cálculo de percentiles Observe en la Figura 33 que en el primer espacio en blanco, aparece la palabra
MATRIZ, allí se debe indicar dónde se encuentra el conjunto de datos, recuerde que deben colocarse en una sola columna (por cada variable), luego en el segundo espacio aparece la letra K, donde se debe indicar el valor del percentil (debe estar entre 0 y 1). Para el caso en estudio, nos interesa el percentil 90 (p=0.9). El resultado es: 24.92 b) Calcular el percentil de orden 2.5 n = 60 datos p = 0.025 np = 1.5 c) Calcular el percentil de orden 97.5 n = 60 datos p = 0.975 np = 58.5
• Cuartiles y desviación cuartil
Cuando se calcula la mediana de una serie de datos cuantitativos, éstos se ordenan y la mediana los divide en dos grupos con la misma cantidad de elementos: hay un grupo inferior y otro superior. Cada uno de esos grupos, que ya están ordenados, tienen a su vez una mediana. La mediana del grupo inferior se llama primer cuartil, denotado como Q1 y la mediana del grupo superior se llama tercer cuartil, denotado como Q3.
El segundo cuartil (Q2 )es la mediana original de la serie completa de datos. Véase que
la función de los cuartiles es dividir los datos originales en cuatro grupos con la misma cantidad de datos cada uno. Así, habrá un primer grupo que contiene al 25% de los datos y que va desde el menor de los datos hasta Q1. El segundo grupo contiene al 25% de los datos y va de Q1 a la mediana. El tercer grupo contiene al 25% de los datos y va de la mediana a Q3. Finalmente, el cuarto grupo contiene también al 25% de los datos y va de Q3 hasta el mayor de los datos.
La desviación cuartílica se define como:
Ejemplo Considerando los datos del siguiente ejemplo, referente a las notas obtenidas por un grupo de 20 estudiantes universitarios (los datos está disponibles en la planilla Estudiantes del archivo AulaExcel1. i 1 2 3 4 5 6 7 8 9 10 11 12 13 14 15 16 17 18 19 20
213 QQ
Q−
=
)2(] 1(1.5)int[2.5 P xx == + gr10.2 P2.5 =
)59(] 1(58.5)int[97.5 P xx == + gr26.8 P97.5=
x(i) 15 45 47 53 58 58 60 62 67 74 75 78 80 80 81 85 85 85 90 92 Los cuartiles son: Q1 = 58 puntos, Md = 74.5 puntos, Q3 = 83 puntos. Entonces la desviación cuartílica es:
Puede comprobar estos resultados, utilizando Pegar función , como se ilustra en la Figura 34.
Figura 34 Función Cuartil
Figura 35 Resultado del cálculo del primer cuartil
puntos5.122
5883=
−=Q
Luego de seleccionar la función CUARTIL, dé un clic en el botón ACEPTAR, y se desplegará una pantalla similar a la mostrada en la Figura 35
Observe en la Figura 35 que en el espacio referente a Cuartil, debe indicar qué cuartil está interesado en obtener, si coloca 1, obtendrá el primer cuartil, si es 2, el segundo cuartil y si es 3, el programa calculará el tercer cuartil. 1.4 Uso de la herramienta ANÁLISIS DE DATOS para obtener estadísticas descriptivas
Además de (o en vez de) utilizar diversas funciones para calcular estadísticas descriptivas, se puede utilizar la herramienta ANÁLISIS DE DATOS para obtener simultáneamente un conjunto de estadísticas descriptivas. La ventaja de esta herramienta, reside en que, es más fácil de utilizar, debido a que se pueden obtener varias estadísticas a través de apenas una operación. Una desventaja es que, si los datos son modificados luego de haber utilizado la herramienta, toda la secuencia de etapas tendrá que ser repetida con los nuevos datos.
Para poder utilizar esta herramienta debe previamente revisar si su computadora cuenta
con ella, haciendo los siguiente:
• Ingrese al menú HERRAMIENTAS y al desplegarlo, verifique que se encuentre la opción ANÁLISIS DE DATOS, si no se encuentra, seleccione la opción COMPLEMENTOS dentro del menú HERRAMIENTAS y seleccione: HERRAMIENTAS PARA ANÁLISIS Y HERRAMIENTAS PARA ANÁLISIS VBA, tal como se ilustra en la Figura 36
Luego de un clic en ACEPTAR y verifique que en el menú HERRAMIENTAS aparezca la opción ANÁLISIS DE DATOS, la cual es de gran utilidad para diversos análisis estadísticos (vea la figura 37)
Figura 36 Selección de las Herramientas para análisis estadístico de datos en Excel.
Figura 37 Funciones para análisis estadístico disponibles en Excel.
A continuación se mostrará un ejemplo para el uso de la herramienta ANÁLISIS DE
DATOS.
En un levantamiento forestal fue medido el diámetro (expresado en centímetros) de algunos árboles de dos florestas, obteniéndose los siguientes valores (disponibles en la hoja Florestas del archivo AulaExcel1):
FLORESTA A 16 50 13 8 5 77 93 27 57 28 24 16 49 60 7 5 9 30 8 51 41 33 62 35 9 49 31 107 27 56 26 55 10 18 7 24
17 63 11 34 19 12 40 28 6 19 10 50 16 29 22 10 17 36 42 134 7 10 29 14 12 12 29 76 10 106 52 43 17 16 51 19 21 96 87 29 77 6 9 21 18 6 15 161 32 12 16 29 7 20 37 76 47 6 17 35 30 44 13 56 112 38 15 56 17 34 43 6 52 42 35 25 31 127 9 21 5 154 13 7
FLORESTA B 38 43 32 18 47 33 38 27 50 34 34 31 28 31 46 27 33 33 38 24 33 23 16 42 22 26 27 32 23 46 30 9 36 47 21 61 34 37 36 30 41 16 7 33 50 11 27 7 23 27 38 23 25 33 30 36 27 32 23 25 30 23 40 15 23 47 35 39 41 46 35 30 42 23 43 35 28 31 35 33 30 30 49 34 48 29 29 30 21 32 28 31 36 22 26 41 33 25 42 30 22 17 40 39 36 55 29 40 42 29 37 29 32 49 17 22 48 31 42 38
Con esta información se le solicita:
a) Calcular las medidas de tendencia, dispersión, asimetría y curtosis para cada conjunto de datos.
b) Construir un histograma y un polígono de frecuencias para cada conjunto de
datos.
c) ¿Existen observaciones extremas en esos conjuntos de datos? (construya un box plot para los datos de cada floresta)
d) Describa la forma de la distribución en las dos florestas.
Solución: Es necesario recordar, que los datos referentes a cada variable (en este caso, a cada floresta) deben estar ubicados en una sola columna o una sola fila. Inicialmente se explicará cómo obtener las estadísticas descriptivas para la Floresta A, siguiendo los siguientes pasos: a) En el menú HERRAMIENTAS, seleccione la opción ANÁLISIS DE DATOS
Figura 38. Herramienta para análisis de datos
b) Luego se desplegará el siguiente la herramienta para ANÁLISIS DE DATOS, donde se
deberá seleccionar la opción ESTADÍSTICA DESCRIPTIVA, tal como se ilustra en la Figura 39
Figura 39 Función Estadística descriptiva
c) Luego de seleccionar la opción ESTADÍSTICA DESCRIPTIVA y presionar ACEPTAR se
desplegará la siguiente pantalla:
Figura 40 Opciones de la función ESTADÍSTICA DESCRIPTIVA
En esta pantalla se debe marcar el rango de entrada de los datos e indicar si están colocados en una columna o en una fila, si decidió colocar alguna identificación y la incluyó dentro del rango de entrada, debe marcar el cuadro de Rótulos en la primera fila. En la parte referente a opciones de salida, debe indicar donde desea que Excel coloque los resultados del análisis de datos: Rango de Salida (si es dentro de la misma planilla donde tiene los datos), en una hoja nueva (otra planilla dentro del mismo archivo) o en un libro nuevo (archivo nuevo). Luego se seleccionará el cuadro RESUMEN DE ESTADÍSTICAS, y llegaremos a los siguientes resultados para la Floresta A:
Columna1 Media 35.05 Error típico 2.875981138 Mediana 27 Moda 16 Desviación estándar 31.50479489 Varianza de la muestra 992.5521008 Curtosis 3.849254513 Coeficiente de asimetría 1.876004202 Rango 156 Mínimo 5 Máximo 161 Suma 4206 Cuenta 120
d) Aplicando el anterior procedimiento para la floresta B, obtendremos los siguientes
resultados:
Columna1 Media 32.2Error típico 0.898769779Mediana 32Moda 30Desviación estándar 9.845529634Varianza de la muestra 96.93445378Curtosis 0.341914773Coeficiente de asimetría 0.005765898Rango 54Mínimo 7Máximo 61Suma 3864Cuenta 120
1.5 Uso de la herramienta ANÁLISIS DE DATOS para construir HISTOGRAMAS
Se utilizaran los datos referentes al levantamiento forestal descrito en el inciso 1.4, para esto, se deben recordar algunos pasos descritos en el inciso 1.2.2.1, con la salvedad de que para la construcción directa de los histogramas, a la par de la columna de datos referentes a la variable a analizar, debe colocarse una columna con los límites superiores de cada una de las clases clase, previamente establecidas. Se tomará para este ejemplo, los datos de la floresta A. a) Seleccione en el menú HERRAMIENTAS la opción ANÁLISIS DE DATOS y luego dentro
de ésta: HISTOGRAMA.
Figura 41 Función HISTOGRAMA b) Luego de presionar ACEPTAR en la Figura 42, se desplegará la siguiente pantalla:
Ubicación de las celdas donde se encuentran los datos a analizar
Ubicación de las celdas donde se encuentran los límites superiores
Lugar donde ubicará la información generada en Excel
No olvide marcar esta opción para crear el histograma
Figura 42 Opciones para la construcción de un HISTOGRAMA
c) Al dar clic en ACEPTAR se generará el siguiente gráfico
Figura 43 Histograma para los datos de diámetro de los árboles de la Floresta A y
tabla de frecuencia para cada clase d) Observe en la Figura 43, que Excel construyó un gráfico de barras, pero haciendo
algunas correcciones, se logrará construir un histogramas. Vea los siguientes pasos: d.1 De un clic con el botón del lado derecho (o el izquierdo) del mouse sobre cualquiera de
las barras y observará lo siguiente
Note que en la celda A11 y B11 corresponden al límite que Excel denomina y mayor......, el cual no debe aparecer en el gráfico, por lo tanto sustitúyalos por A10 y B10.
d.2 De un clic con el botón del lado derecho sobre cualquiera de las barras del gráfico que
generó Excel y se desplegará un cuadro similar al que se muestra en la Figura 44. Luego seleccione FORMATO DE SERIE DE DATOS
LIMITE SUPERIOR DE CLASE Frecuencia
4.99 0 24.99 57 44.99 32 64.99 17 84.99 4 104.99 3 124.99 3 144.99 2 164.99 2
y mayor... 0
Histograma
0
10
20
30
40
50
60
4.99
24.99
44.99
64.99
84.99
104.9
912
4.99
144.9
916
4.99
y may
or...
LIMITE SUPERIOR DE CLASE
Fre
cuen
cia
Frecuencia
Figura 44 Opción FORMATO DE SERIES DE DATOS
Luego de dar un clic en FORMATO DE SERIE DE DATOS, se desplegará el siguiente cuadro, realice los cambios que en él se muestran y vea la forma final del Histograma en la Figura 45
De un clic en OPCIONES
Reduzca el ancho del rango a cero
Histograma
0
10
20
30
40
50
60
4.99 24.99 44.99 64.99 84.99 104.99 124.99 144.99 164.99LIMITE SUPERIOR DE CLASE
Frec
uenc
ia
Figura 45 HISTOGRAMA (versión final) 1.6 Uso de EXCEL para construir un diagrama de cajas y alambres (BOX PLOT)
Para construir un box plot (caja de dispersión) necesitamos determinar el valor del primer y el tercer cuartil, el valor del a mediana, y los valores mínimo y máximo de la variable analizada.
Todos estos estadísticos son provistos por la opción de estadística descriptiva del menú de Análisis de Datos de Excel, con excepción del primer y tercer cuartil.
En la carpeta Mis documentos o My documents dependiendo si su sistema operativo está en inglés o en español podrá localizar el archivo que contiene los datos para el presente ejercicio. La ruta sería C:\Mis documentos\Estadistica\ejercicio box plot.xls o bien C:\My documents\Estadistica\ejercicio box plot.xls.
Abra el archivo ejercicio box plot.xls y vea que la información se encuentra localizada en columnas. Se trata de los registros de precipitaciones pluviales para los meses de mayo y junio de los años 1929 a 1996. El propósito es hacer una comparación gráfica de la dispersión de la precipitación pluvial para estos dos meses en el período mencionado.
El archivo con el presente ejercicio también puede ser descargado en http://www.byrong.tk en el área de publicaciones y apartado de estadística. El archivo luce de la siguiente manera:
Procedimiento general para la construcción de Box Plot en Excel
a. En la celda F5 escriba Precipitación. En la celda F6 escriba 1er. Cuartil y a su lado en la
celda G6 escriba +PERCENTIL(C3:C70,0.25). En la celda F7 escriba mínimo, y a su lado en la celda G7 escriba =+MIN(C3:C70).
En la celda F8 escriba Mediana y a su lado en la celda G8 escriba =+MEDIANA(C3:C70). En la celda F9 escriba máximo y a su lado en la celda G9 escriba =+MAX(C3:C70). Para finalizar esta parte en la celda F10 escriba 3er. Cuartil. A su lado en la celda G10 escriba =+PERCENTIL(C7:C74,0.75). El aspecto en la hoja de cálculo debiera ser el siguiente:
b. Seleccione el rango de celda F5 a G10 y luego usando el botón derecho del ratón
seleccione la alternativa Copiar. Manteniendo el rango seleccionado F5 a G10 diríjase al menú principal y elija Edición/Pegado especial. En el cuadro de diálogo que aparece seleccione la opción valores, como se muestra.
Presione el botón Aceptar y verá que aparentemente no se opera cambio alguno. En realidad acaba de convertir las fórmulas introducidas en el paso anterior en valores que pueden usarse para cálculos posteriores.
c. Seleccione el rango F6 a G10 y luego del menú principal elija Insertar/Gráfico. En tipo de gráfico seleccione Líneas y en subtipo de gráfico Línea con marcadores en cada valor, como se muestra.
d. Presionar el botón siguiente y en la ventana siguiente elegir series en filas como se indica.
e. Presione el botón siguiente y podrá ver la ventana del asistente de gráficos en su paso 3. Si lo desea podrá agregarle un título al gráfico. Nosotros por el momento no le colocaremos distintivo alguno de título.
f. Al presionar nuevamente el botón siguiente llegaremos al último paso del asistente de gráficos. El paso 4 permite decidir en dónde se colocará nuestro gráfico. En nuestro caso elegiremos Como objeto en la hoja1 y Finalizar, como se muestra a continuación.
El gráfico resultante deberá tener el siguiente aspecto:
g. Haga clic derecho sobre uno de los puntos del gráfico y escoja del menú resultante la alternativa Formato de la serie de datos
h. En la ventana resultante ir a la pestaña Opciones y de las alternativas que incluye seleccionar Líneas de máximos y mínimos; y Barras ascendentes ó descendentes como se indica.
i. Para finalizar el gráfico y dar un aspecto uniforme en color, nuevamente haga clic derecho sobre el punto central del gráfico y elija la alternativa Formato de la serie de datos. Ahora seleccione la pestaña Tramas, y en el apartado de Marcador cambie el color a negro como se indica.
Nuestro gráfico debiera tener como aspecto final el siguiente:
2. DISTRIBUCIONES DE PROBABILIDAD 2.1 DISTRIBUCIONES DISCRETAS DE PROBABILIDAD
Con Excel se tiene la posibilidad de calcular probabilidades para varias distribuciones discretas, incluyendo la binomial, la de Poisson e hipergeométrica. En esta sección se describirá cómo se puede emplear Excel para calcular las probabilidades en la distribuciones binomial y de Poisson.
a) Distribución binomial
La función DISTR.BINOM. devuelve la probabilidad de una variable aleatoria discreta siguiendo una distribución binomial. Use DISTR.BINOM en problemas con un número fijo de pruebas o ensayos, cuando los resultados de un ensayo son sólo éxito o fracaso, cuando los ensayos son independientes y cuando la probabilidad de éxito es constante durante todo el experimento.
Sintaxis
DISTR.BINOM(núm_éxito;ensayos;prob_éxito;acumulado)
Núm_éxito, es el número de éxitos en los ensayos.
Ensayos, es el número de ensayos independientes.
Prob_éxito, es la probabilidad de éxito en cada ensayo.
Acumulado, es un valor lógico que determina la forma de la función. Si el argumento acumulado es VERDADERO, DISTR.BINOM devuelve la función de distribución acumulada, que es la probabilidad de que exista el máximo número de éxitos deseados; si es FALSO, devuelve la función de masa de probabilidad, que es la probabilidad de que un evento se reproduzca un número de veces igual al argumento núm_éxito.
Ejemplo: Supongamos que tenemos un experimento binomial con n = 10 ensayos independientes y p = 0.30 (probabilidad de éxito). Vamos a suponer también que nos interesa la probabilidad de x=4 éxitos en los 10 intentos. Los pasos que siguen describen cómo usar Excel para obtener la probabilidad binomial deseada.
Paso 1 Seleccione una celda, en la hoja de cálculo donde desee que aparezca la probabilidad binomial.
Paso 2 Seleccione el menú desplegable INSERTAR.
Paso 3 Seleccione la opción FUNCION
Paso 4 Cuando aparezca el cuadro de diálogo del auxiliar de funciones :
Escoja Estadísticas en el cuadro Categoría de la función.
Escoja DISTR.BINOM. del cuadro de diálogo Nombre de la función
Seleccione Aceptar.
Paso 5 Cuando aparezca el cuadro de diálogo del auxiliar de funciones, teclee:
Si se hubiese presionado “Verdadero” en la parte referente a ACUMULADO, el valor obtenido correspondería a la probabilidad de obtener un máximo de 4 éxitos.
b) Distribución de Poisson
Ejemplo: Si la probabilidad de que un individuo sufra una reacción por la inyección de un determinado suero es de 0.001, determine la probabilidad de que de un total de 1000 individuos se encuentre exactamente 2 individuos con reacción. RESPUESTA: 0.1839
METODOLOGÍA
1. Haga un clic en el botón fx, lo cual desplegará la siguiente ventana donde debe seleccionar “POISSON”
Esta acción despliega la siguiente ventana:
2.2 DISTRIBUCIONES CONTINUAS DE PROBABILIDAD
Excel tiene posibilidad de calcular valores de probabilidad de diversas distribuciones continuas, incluyendo la normal y la exponencial. En esta sección se describirá cómo se utiliza Excel para calcular probabilidades de cualquier distribución normal. Los procedimientos para las distribuciones exponencial y otras continuas son similares a los que se describirán. Ejemplo:
2. Haga clic en aceptar
3. Ingrese el número de sucesos, cuya probabilidad desea conocer (X = 2 individuos con reacción)
4. Ingrese el valor numérico esperado, equivalente a ? ( ? = 1000 * 0.001)
5. En esta ventana escriba “Falso” si necesita la probabilidad exacta de X, y la palabra “Verdadero” si necesita la probabilidad acumulada hasta X.
6. Al ingresar los datos, muestra la probabilidad que colocara en la Celda de Excel.
La empresa Grear Tire Company acaba de desarrollar un neumático radial con banda de acero que venderá a través de una cadena nacional de tiendas de descuento. Como ese neumático es producto nuevo, la dirección de Grear cree que la garantía de millas recorridas que se ofrece con el neumático será un factor importante en la aceptación. Antes de formalizar esa política, la dirección desea contar con información acerca de las millas que duran los neumáticos. En pruebas reales de carretera, el grupo de ingeniería de Grear ha estimado que el promedio de distancia recorrida es µ = 36,500 millas y la desviación estándar es σ = 5,000. Además, los datos reunidos indican que la variable en estudio sigue aproximadamente una distribución normal. ¿Qué porcentaje de neumáticos se puede esperar que duren más de 40,000 millas? Solución: Los pasos siguientes describen cómo utilizar Excel para obtener la probabilidad normal. Paso 1 Seleccionar una celda en la hoja de trabajo donde desee que aparezca el
valor de probabilidad normal. Paso 2 Seleccionar el menú desplegable INSERTAR Paso 3 Seleccionar la opción FUNCION Paso 4 Cuando aparece el cuadro de diálogo PEGAR FUNCION: Seleccionar Estadísticas del cuadro Categoría de la función Seleccionar DISTR.NORM del cuadro Nombre de la función Seleccionar Aceptar Paso 5 Cuando aparezca el cuadro de diálogo DISTR.NORM, teclee lo siguiente:
Aparecerá 0.758 en la cela que seleccionó en el paso 1, indicando que la probabilidad de que la duración en millas sea menor que o igual a 40,000 millas es de 0.758. La probabilidad de que la duración sea mayor que 40,000 millas es de 1− 0.758 = 0.242
Excel también utiliza cálculos inversos para convertir determinada
probabilidad normal acumulada en un valor de la variable aleatoria. Por ejemplo, ¿qué duración en millas debe ofrecer Grear, si la empresa no desea que más del
10% de sus neumáticos califiquen para la garantía? Para calcular la garantía con Excelse sigue el procedimiento que se acaba de describir. Sin embargo, hay necesidad de dos cambios: en el paso 4 se elige DISTR.NORM.INV en el cuadro Nombre de la función; en el paso 5 teclee lo siguiente:
La garantía de duración de los neumáticos es de aproximadamente 30,100 millas Función DISTR.NORM.ESTAND
Devuelve la función de distribución normal estándar acumulativa. La distribución tiene una media de 0 (cero) y una desviación estándar de uno. Use esta función en lugar de una tabla estándar de áreas de curvas normales. Sintaxis DISTR.NORM.ESTAND(z)Z es el valor cuya distribución desea obtener.
Ejemplo: Calcule el valor de probabilidad acumulada para un valor de z =1.96
Función DISTR.NORM.ESTAND.INV
Devuelve el inverso de la distribución normal estándar acumulativa. La distribución tiene una media de cero y una desviación estándar de uno. Sintaxis DISTR.NORM.ESTAND.INV(probabilidad) Probabilidad, es una probabilidad que corresponde a la distribución normal. Ejemplo Calcule el valor de z que corresponde a un valor de probabilidad de 0.025
El valor de z correspondiente a un valor de probabilidad de 0.025 es de aproximadamente –1.96
3. PRUEBA DE HIPÓTESIS
3.1 Prueba de Diferencias Pareadas: Ejemplo de aplicación -Introducción a la Probabilidad y Estadística, William Mendenhal- Un fabricante deseaba comparar la resistencia al desgaste de dos tipos distintos de neumáticos A y B. Para hacer la comparación, se asignó al azar un neumático del tipo A y uno del tipo B a las ruedas posteriores de 20 automóviles. Los autos recorrieron un número específico de kilómetros y se observó el desgaste de cada neumático. Estos valores aparecen en la tabla 1. Presentan los datos suficiente evidencia para concluir que hay diferencia en el desgaste promedio de los dos tipos de neumáticos? Tabla 1:
Automóvil 1 2 3 4 5 6 7 8 9 10 Neumático A 10.6 9.8 12.3 9.7 8.8 10 9.9 9 12.1 8.9 Neumático B 10.2 9.4 11.8 9.1 8.3 10.1 9.2 11.2 11 8.2
Automóvil 11 12 13 14 15 16 17 18 19 20 Neumático A 10.1 11 11.8 9.9 12.2 12.3 10.5 8.8 8.6 9.2 Neumático B 10.1 10 10.3 10.4 11.1 11.3 9.3 8.5 10.3 11
3.1.1 Procedimiento general de resolución empleando Excel
En la carpeta Mis documentos ó My documents dependiendo si su sistema operativo está en inglés o en español podrá localizar el archivo que contiene los datos para el presente ejercicio. La ruta sería C:\Mis documentos\Estadistica\ejercicio pruebas de medias pareadas.xls o bien C:\My documents\Estadistica\ejercicio pruebas de medias pareadas.xls. El archivo con el presente ejercicio también puede ser descargado en http://www.byrong.tk en el área de publicaciones y apartado de estadística.
a. Seleccione del menú principal Herramientas/Análisis de datos. Una vez aparezca en
pantalla el cuadro de dialogo elija Prueba t para medias de dos muestras emparejadas, como se indica.
b. Presione luego el botón Aceptar. En rango para la variable 1 escribir C3:C23. En rango
para la variable 2 escribir D3:D23. No olvide marcar la casilla de verificación Rótulos dado que las variables se encuentran rotuladas. Elija si desea ver los resultados en la hoja actual o bien en una hoja nueva.
c. Luego de presionar el botón Aceptar aparecen en una hoja nueva (de acuerdo a la elección del cuadro de diálogo anterior) los resultados de la prueba de t. Dependiendo de la hipótesis planteada se recurrirá a ver los valores de probabilidad para una o para dos colas. En el presente caso se revisa la probabilidad para dos colas que resultó ser de 0.3241. También si se compara el valor de t calculada=1.012 que resulta ser menor al valor tabular de 2.093 (t tabulada). Este resultado nos permite concluir que en promedio los dos tipos de neumáticos sufren igual desgaste.
3.2 Pruebas de medias independientes: Ejemplo de aplicación -Introducción a la Probabilidad y Estadística, William Mendenhal- Una operación de ensamblaje de una planta industrial requiere que un empleado nuevo se someta a un período de entrenamiento de aproximadamente un mes para alcanzar su máxima eficacia. Se sugirió un nuevo método de entrenamiento y se llevó a cabo de una prueba para comparar el método nuevo con el procedimiento estándar. Dos grupos de nueve empleados nuevos se entrenaron durante un período de tres semanas, un grupo usando el nuevo método y el otro siguiendo el procedimiento de entrenamiento estándar. Al final del período de tres semanas se observó el tiempo en minutos que le tomó a cada empleado ensamblar el dispositivo. Los resultados aparecen en la tabla2. Presentan los datos suficiente evidencia que indique que el tiempo medio de ensamblaje al final del período de entrenamiento de tres semanas es menor para el nuevo método? Tabla 2:
Procedimiento estándar Procedimiento nuevo 32 35 37 31 35 29 28 25 41 34 44 40 35 27 31 32 34 31
3.2.1 Procedimiento general de resolución empleando Excel En la carpeta Mis documentos ó My documents dependiendo si su sistema operativo está en inglés o en español podrá localizar el archivo que contiene los datos para el presente ejercicio. La ruta sería C:\Mis documentos\Estadistica\ejercicio pruebas de medias independientes.xls o bien C:\My documents\Estadistica\ejercicio pruebas de medias independientes.xls. El archivo con el presente ejercicio también puede ser descargado en http://www.byrong.tk en el área de publicaciones y apartado de estadística.
a. Seleccione del menú principal Herramientas/Análisis de datos. Una vez aparezca en pantalla el cuadro de dialogo elija Prueba t para dos muestras suponiendo varianzas iguales, como se indica.
b. Presione luego el botón Aceptar. En rango para la variable 1 escribir B4:B13. En rango para la variable 2 escribir D4:D13. No olvide marcar la casilla de verificación Rótulos dado que las variables se encuentran rotuladas. Elija si desea ver los resultados en la hoja actual o bien en una hoja nueva. También debe resaltarse el supuesto de que las varianzas de ambas muestras son iguales. De no ser cierta esta condición deberá inclinarse por el procedimiento que contempla la desigualdad entre ellas.
c. Luego de presionar el botón Aceptar aparecen en una hoja nueva (de acuerdo a la elección del cuadro de diálogo anterior) los resultados de la prueba de t. Dependiendo de la hipótesis planteada se recurrirá a ver los valores de probabilidad para una o para dos colas. En el presente caso se revisa la probabilidad para una cola dado el propósito planteado al inicio de la investigación. La misma resultó ser de 0.059. También si se compara el valor de t calculada=1.649 que resulta ser menor al valor tabular de 1.7458 (t tabulada) la regla de decisión es equivalente. Este resultado nos permite concluir que no hay evidencia de que el tiempo medio de ensamblaje al final del período de entrenamiento para el nuevo método sea menor al método estándar.
4. ANÁLISIS DE REGRESIÓN LINEAL SIMPLE Para ilustrar el análisis de regresión lineal simple usando excel se emplearán los datos de la tabla 3, correspondiente al precio en quetzales de 20 casas.
Tabla 3. Precios y tamaños de 20 casas.
No.
Casa
Tamaño
(x 100 m2)
Precio en
miles de Q.
No.
Casa
Tamaño
(x 100 m2)
Precio en
miles de Q.
1 1.8 32 11 2.3 44
2 1.0 24 12 0.9 19
3 1.7 27 13 1.2 25
4 2.8 47 14 3.4 50
5 2.2 35 15 1.7 30
6 0.8 17 16 2.5 43
7 3.6 52 17 1.4 27
8 1.1 20 18 3.3 50
9 2.0 38 19 2.2 37
10 2.6 45 20 1.5 28
Antes de usar el menú de Análisis de Datos debe mencionarse que es necesario realizar un diagrama de dispersión para observar la forma de la relación entre las variables analizadas. En muchas ocasiones un modelo lineal no presenta un buen ajuste al comportamiento de nuestras variables. En estos casos en aconsejable la prueba de otros modelo, inclusive los no lineales si fuera necesario. Estos comportamientos pueden ser previstos desde un inicio si se grafica en un plano XY ambas variables analizadas. Este gráfico XY que puede construirse fácilmente con Excel se conoce con el nombre de Diagrama de dispersión. El procedimiento general de análisis de regresión se describe a continuación.
a. Diríjase al menú principal y elija Herramientas/Análisis de Datos como se indica a continuación.
b. La acción anterior desplegará un cuadro de diálogo donde se pregunta por el tipo de análisis a realizar. Escoger Regresión y luego Aceptar.
c. El cuadro de diálogo que aparece enseguida presenta varias alternativas, mismas que deberán llenarse de acuerdo a la ilustración.
d. Deberá ingresarse el rango de datos para Y, el rango de datos para X, y solicitar análisis de residuales y también un gráfico de probabilidad normal. Para facilidad de uso posterior se solicita al programa que ubique los resultados en una hoja nueva. Dichos resultados lucirán como los presentados en las siguientes ilustraciones.
5. ANALISIS DE VARIANZA Ejemplo de aplicación –Estadística: Teoria e Aplicacoes, Levin. D. et al- El gerente de producción en una fábrica en que están siendo abastecidas cajas con 368 gr. está pretendiendo sustituir una máquina antigua, que afecta directamente el resultado en el proceso de producción. Tres operadores permitirán que el gerente utilice sus equipos por medio de una prueba. Los precios de compra y contrato de servicios para estos tres tipos de máquina son básicamente los mismos. Para tomar una decisión en cuanto a la compra, el gerente de producción decide hacer una experiencia para saber si existen diferencias significativas entre las tres marcas de máquinas respecto al tiempo medio (en segundos) usado por los trabajadores para completar el proceso. Quince trabajadores de la fábrica, con experiencia, habilidad, y edades similares son distribuidos aleatoriamente para recibir entrenamiento en una de las tres máquinas, de tal modo que existen cinco trabajadores para cada máquina. Los resultados obtenidos se resumen en la tabla 4. Presentan los siguientes datos suficiente evidencia para concluir que hay diferencias en el rendimiento medio correspondiente a las cuatro técnicas? Tabla 4:
Máquina 1 2 3
25.4 23.4 20 26.31 21.8 22.2 24.1 23.5 19.75
23.74 22.75 20.60 25.1 21.6 20.40
5.1 Procedimiento general de resolución empleando Excel En la carpeta Mis documentos ó My documents dependiendo si su sistema operativo está en inglés o en español podrá localizar el archivo que contiene los datos para el presente ejercicio. La ruta sería C:\Mis documentos\Estadistica\ejercicio análisis de varianza de una vía.xls o bien C:\My documents\Estadistica\ejercicio análisis de varianza de una vía.xls. Al abrir el archivo indicado el aspecto de la pantalla es el siguiente:
a. Seleccione del menú principal Herramientas/Análisis de datos. Una vez aparezca en pantalla el cuadro de dialogo elija Análisis de varianza de un factor, como se indica.
b. Presione el botón Aceptar. En rango de entrada escriba B4:D9. En el apartado de Agrupado por seleccione Columnas. También seleccione Rótulos en la primera fila. Finalmente para conservar los datos originales en una hoja seleccione en Opciones de salida la alternativa en una hoja nueva.
c. Al presionar el botón Aceptar aparecerán en pantalla los resultados correspondientes al
análisis de varianza. Destacamos el p-value obtenido en el presento ejercicio: 0.0000468 muy inferior al valor crítico de 0.05. Esto nos hace concluir que las tres máquinas evaluadas son diferentes en cuanto al tiempo para completar el proceso de abastecimiento de cereal. Desafortunadamente el menú Análisis de Datos de Excel no finaliza el proceso de análisis, al no calcular un procedimiento de comparación múltiple de medias.
Para el efecto usaremos fórmulas de Excel.
d. El modelo de hoja de trabajo para el cálculo de la prueba múltiple de medias de Tukey se muestra enseguida. Introduzca atentamente las fórmulas que se indican. Se aclara que de todos los valores necesarios para la Prueba de Tukey pueden ser copiados de la tabla resumen de ANDEVA con excepción del estadístico Q de Tukey. Este valor debe ser verificado en la Tabla de Tukey, misma que puede encontrarse fácilmente en cualquier libro de texto de Estadística. En la tabla se ingresa el número de medias a comparar, los grados de libertad del error y el nivel de significancia.
e. Luego de introducir los valores correspondientes en la hoja modelo anterior tendremos los resultados para la prueba de Tukey. Para el presente caso las tres medias resultan ser diferentes entre sí. De ellas, la máquina 3 es la que presenta el menor tiempo para completar el proceso de abastecimiento de cereal, por lo que se recomienda su uso.