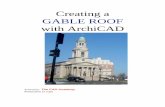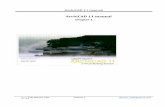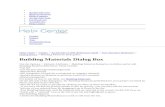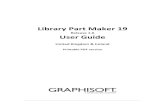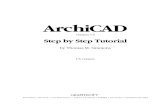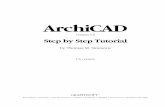Amazing Archicad Tutorial
-
Upload
simona-mihai -
Category
Documents
-
view
34 -
download
0
Transcript of Amazing Archicad Tutorial
-
5/26/2018 Amazing Archicad Tutorial
1/41
Amazing ArchiCAD
Start Now
-
5/26/2018 Amazing Archicad Tutorial
2/41
-
5/26/2018 Amazing Archicad Tutorial
3/41
-
5/26/2018 Amazing Archicad Tutorial
4/41
Amazing ArchiCADStart Now
1. In What would youlike to do? section,
select Create a NewProject.
2. In Set up ProjectSettings section,select Use LatestProject Settings.
3. In Set up WorkEnvironment section,select Standard Profile12.
4. Click New button tostart a new project
Objective
The objective of this training guide is to help the trainee to understand and use the toolsavailable inArch icadto produce Building Information Model
Copyright CONSOFT ASIA PTE LTD Page 4of 41
-
5/26/2018 Amazing Archicad Tutorial
5/41
Amazing ArchiCADStart Now
The structural grid tool isuse for setting-up themodel correctly and for
documentations.
Create structural grid bygoing to the menuDesign > Grid System(marked as 1in thepicture).
1. In the Grid settings dialog boxclick on the Grid Elements tab.
2. Select the desired sides for thebubbles placement in Markerssection. The suggested valuesare shown in the figure..
3. Select Grid Element Settingsfor further settings.
Copyright CONSOFT ASIA PTE LTD Page 5of 41
-
5/26/2018 Amazing Archicad Tutorial
6/41
Amazing ArchiCADStart Now
4. In the Grid elementsettings dialog boxunder Floor Plan
Menu, click on theGrid line type tab(marked as 1in thepicture). Thesuggested valuesare shown in thefigure. Uncheck theLower Bubbles onthe Markers on thesame menu(marked as 2) andonSection/Elevation
Menu. (3)5. Click OK (marked
as 4) to go back onthe main dialogbox. (Grid SystemSettings)
6. Click GridPositions(markedas 1on the lowerpicture)
Click on the valuesof the grid to griddistance (marked 2& 3,highlighted inblue) and change allof them to 3000.
Make sure there isonly 5 grids (A-E) inthe Horizontal GridLines and 9 grids (1-
9) in the VerticalGrid Linesasshown in the figure.
In case if the numberof grids is not correctthen use the buttonsmarked as 4 in thefigure andAdd (+) orDelete (-)asnecessary. Click onthe OK buttonmarked as 5 in the
figure.
Copyright CONSOFT ASIA PTE LTD Page 6of 41
-
5/26/2018 Amazing Archicad Tutorial
7/41
Amazing ArchiCADStart Now
Once the OK button is being click, the screen will looks like the figure above. The intersectionof left most vertical grid line and bottom most horizontal line (marked as 1) should be placed in
the cross mark marked as 2 (project 0, 0, 0).
To place the gridline as mentioned above, move the mouse towards the cross markuntil the pencil attached to the intersection turns black with white top then click the mouse
button. Once the gridline is placed and zoom all is selected ( ) the plan window will look likethe figure shown below.
Copyright CONSOFT ASIA PTE LTD Page 7of 41
-
5/26/2018 Amazing Archicad Tutorial
8/41
Amazing ArchiCADStart Now
Story Settings in ArchiCAD isused to organize buildingelements based on story (Ex. A
wall in the first story of thebuilding must be placed in thefirst story of the model).
Go to the menu Design >Story Settings (Marked 1in the picture) to do the settingsof the Story.
The defaultArchiCADproject comeswith 3 Story (0, 1, 2). We need 4Storeys for the project we are going todo. Insert one more story.
Use the buttons marked as 3 tomanipulate the number of Story. Toinsert one Story on top, select the 2ndStory and click on the Insert Abovebutton.
Click on the values of the NameandHeight to Next column and changethem as shown in the figure (Markedas 1and 2).
Its not necessary to change theElevation as its controled
automatically. After completing the settings click the OKbutton (Marked as 4in the figure).
Note: Please check the projects Title Barto find out which story we are in at the moment.This will give us the information project name / Story name.
To navigate between stories, use the shortcut keys Shift + F2 and Ctrl (WIN)/Cmd (MAC) +F2 to go up and down the stories respectively or double click on the story name in theNavigator Project Mappalette.
Copyright CONSOFT ASIA PTE LTD Page 8of 41
-
5/26/2018 Amazing Archicad Tutorial
9/41
Amazing ArchiCADStart Now
Before adding in anyelements please makesure you are in the
correct Story bylooking at the title bar.
Next we need to dothe settings for theelement.
Double click on thetool in the toolboxpalette will open thesettings dialog box ofthe coresponding tool.
As we Need to add incolumns now, doubleclick on the columntool (marked as 1inthe figure) and do thesettings for thecolumn.
In the Geometry andPositioning tab of the column
settings dialog box set thevalues as shown in the figureon the right (marked as X)
In the Modeltap of thecolumn settings dialog boxuse Surf-Pored Concreteorsomething nearly white incolour (the user can choosetheir own colour if they do notwant to follow the book).
Once the settings were doneclick on the OKbutton on thebottom right of the columnsettings dialog box and placethe columns in the gridintersections ofA/1, C/1, E/1,A/3, C/3, E/3, A/5, C/5, E/5,A/7, C/7, E/7, A/9, C/9andE/9 with help of the intelligentmouse cursor (When thecursor is moved near theintersection it will turn to tickmark or a cross mark then youcan do a mouse click to snapto that point).
Copyright CONSOFT ASIA PTE LTD Page 9of 41
-
5/26/2018 Amazing Archicad Tutorial
10/41
Amazing ArchiCADStart Now
The Next building element we are going to add to theBIM is the Slab
Double click on the slab tool (marked as 1in the figureon the left) and do the settings.
Select single material (example Structural Concrete) forthe field marked as 1 in the figure below by clicking andholding on the arrow next to the hatch pattern preview.Set the thickness to 150for the field marked as 2
Once the settings were done click on the OKbutton on the bottom right corner of the slabsettings dialog box.
Choose the rectangle geometry method in the info box(marked as 1 in the figure below)
Copyright CONSOFT ASIA PTE LTD Page 10of 41
-
5/26/2018 Amazing Archicad Tutorial
11/41
Amazing ArchiCADStart Now
Draw the slab from Point 1to Point 2 (marked on the figure below). The slab should cover theentire column foot prints as shown in the figure.
Copyright CONSOFT ASIA PTE LTD Page 11of 41
-
5/26/2018 Amazing Archicad Tutorial
12/41
Amazing ArchiCADStart Now
The next building element we are going to add to the BIM is theBeam
Double click on the Beam tool (marked as 1in the figure on theleft) and do the settings.
First we are going to draw the beam along the perimeter
Set the values for the fields as shown in the figure below(marked as X) and click on the ok button on the bottom rightcorner of the beam settings dialog box.
Choose the rectangle geometry method in the info box(marked as 1 in the figure below)
Copyright CONSOFT ASIA PTE LTD Page 12of 41
-
5/26/2018 Amazing Archicad Tutorial
13/41
Amazing ArchiCADStart Now
Draw the beam from Point 1to Point 2 (marked on the figure below). You can use theintelligent mouse cursor.
When the cursor is moved near the top left corner of the column at grid E1and the bottom rightcorner of the column at gridA9,it will turn to tick mark then you can do a mouse click to snap tothat point.
Next need to draw the intermediate beams from column at grids E/3 toA/3, E/5 toA/5, E/7 toA/7and C/1 toC/9. Before drawing the beams please select single beam geometry method inthe info box(marked as 1 in the figure below)
Once the beams where drawn the plan will looks like the figure below and the 3d model willlooks like the model next to it. If your drawing does not look like the one below then try to redofrom the beginning to get it right.
Copyright CONSOFT ASIA PTE LTD Page 13of 41
-
5/26/2018 Amazing Archicad Tutorial
14/41
Amazing ArchiCADStart Now
The next building element we are going to add to the BIM is theWall
Double click on the Wall tool (marked as 1in the figure on theleft) and do the settings.
First we are going to draw the perimeter wall.
Set the values for the fields as shown in the figure below(marked as X) and click on the OKbutton on the bottom rightcorner of the wall settings dialog box. In the model tab thematerial Brick-Whiteis optional and if you wish to chooseothers then go ahead.
In the info boxchoose the polygonal geometry method (marked as 1 in the figure below) andthe reference line to the bottom of the wall (marked as 2in the figure below)
Start drawing the wall from the Point 1and follow the direction of Point 2, 3, 4 and 1as shown
Copyright CONSOFT ASIA PTE LTD Page 14of 41
-
5/26/2018 Amazing Archicad Tutorial
15/41
Amazing ArchiCADStart Now
in the figure below with the help of intelligent mouse cursor.
Next we need to draw the intermediate walls
Double click on the wall tool to change the wall settings. Change the values of the fieldsmarked X in the figure below and click OK. Draw wall from middle of the column at grid C/7tothe middle of column at grid E/7 with the help of intelligent mouse cursor.
Copyright CONSOFT ASIA PTE LTD Page 15of 41
-
5/26/2018 Amazing Archicad Tutorial
16/41
Amazing ArchiCADStart Now
Double click the wall tool again and change value of field marked X in the figure below.
Click OK and draw wall from Point 1to Point 2 and Point 3to Point 4 as shown in the figurebelow.
Copyright CONSOFT ASIA PTE LTD Page 16of 41
-
5/26/2018 Amazing Archicad Tutorial
17/41
Amazing ArchiCADStart Now
Next building element we are going to add is the Door
Double click on the Door tool (marked as 1in the figure on the left) and do the
settings.
Select the folder from which we need to select the door. Browse to the folderWood Entrance Doors 12in the window marked as 2 in the figure below.
Select the door marked as 3in the figure below.
Set the height and width as shown the fields marked as 4in the figure below.
Customise the parameters in the Parameterswindow 5. While changing theparameters you can visualise the door in the preview window marked as 6. You can alsochoose different preview of the door by selecting different buttons marked as 6in the figurebelow.
Once the door is ready to be placed in the model select theAnchor Point : (7)(Middle pointfor doors placed in the center of the wall and Edge for doors placed near the corner) and clickOKto place the doors.
Copyright CONSOFT ASIA PTE LTD Page 17of 41
-
5/26/2018 Amazing Archicad Tutorial
18/41
Amazing ArchiCADStart Now
Windows and Doors can only beinserted into Walls; they cannotbe placed independently in the
project.
Before placing the doors you canzoom-in to see clearly.
Click on the wall betweencolumns at grids C/9and C/7atPoint 1. Once clicked the mousecursor will change to double
eyeball . Now click on Point2 (the empty space on the topright side of Point 1).
This determines the position of the door in the wall with reference to the anchor point.
Now the mouse cursor will change to single eyeball .Click on Point 3(the empty space onthe top left side of Point 1). This defines the swing of the door. In this case the door swingstowards Point 3from the wall (anchored at Point 1).
Similarly place three more doors using D1Entrance 12 on the Wood Entrance Door 12 folderas shown in the figure below.
Copyright CONSOFT ASIA PTE LTD Page 18of 41
-
5/26/2018 Amazing Archicad Tutorial
19/41
Amazing ArchiCADStart Now
The next building element we are going to add is the Window
Double click on the Window tool (marked as 1in the figure on the left) and do
the settings.
Select the folder from which we need to select the window. Browse to thefolder Fixed Windows 12in the window marked as 1 in the figure below.
Select the Window marked as 2in the figure below.
Set the height, width and sill height as shown the fields marked as 3.
Customise the parameters in the Parameterswindow similar to door. (marked as 4)
Once the window is ready to be placed in the model select theAnchor Point: (5)(Middlepoint for windows placed in the center of the wall and Edge for windows placed near the
corner) and click OKto place the windows.
Windows and Doors can only beinserted into Walls; they cannotbe placed independently.
Before placing the windows youcan zoom-in to see clearly.
Click on the wall betweencolumns at grids C/1and C/2atPoint 1 with the help ofintelligent mouse cursor. Onceclicked the mouse cursor will
change to a double eyeball .
Copyright CONSOFT ASIA PTE LTD Page 19of 41
-
5/26/2018 Amazing Archicad Tutorial
20/41
Amazing ArchiCADStart Now
Now click on Point 2 (the empty space on the below right side of Point 1). This determinesthe position of the window in the wall with reference to the anchor point.
Now the mouse cursor will change to single eyeball click on Point 2 again. This definesthe orientation of the window to the wall. In this case the window is placed flush with theexternal face of the room.
See the figures below to insert the other windows based on the Point 1and Point 2 markedon the respective figures
2nd Window
3rd Window
4th Window
Copyright CONSOFT ASIA PTE LTD Page 20of 41
-
5/26/2018 Amazing Archicad Tutorial
21/41
Amazing ArchiCADStart Now
5th Window
6th Window
Once the windows were inserted the 3d model will looks like the figure below
Copyright CONSOFT ASIA PTE LTD Page 21of 41
-
5/26/2018 Amazing Archicad Tutorial
22/41
Amazing ArchiCADStart Now
Next building element we are going to add is the Staircase
Double click on the Stair tool (marked as 1in the figure on the left) and do the
settings.
Select the folder from which we need to select the stair. Browse to the folderComplete Stairs 12in the window marked as 2 in the lower figure.
Select the Stair marked as 3in the figure below.
Set the sizes as shown the fields marked as 4in the figure below andcustomize its parameters on marked 5if you want.
Once the Stair is ready to be placed in the model we need to select theanchor point. Select the plan view for the preview by clicking the buttonmarked as 6in the figure below. This is slightly different from the Door and
Window anchor point selection. The anchor point need to be selected fromthe preview window marked as 7. Click on the bottom right corner of thestaircase in the preview window (marked as 7in the figure below). Click OKto place the Stair.
Stairs can be placedindependently.
Before placing the stair you canzoom-in to see clearly theanchor point.
Click on the top left corner of the
column at gridA/9 with the helpof intelligent mouse cursor.
Copyright CONSOFT ASIA PTE LTD Page 22of 41
-
5/26/2018 Amazing Archicad Tutorial
23/41
Amazing ArchiCADStart Now
We shall place some furnitures to make the floor complete.
Double click on the Object tool (marked as 1in the figure on the left) and do
the Object settings.
Select the folders from which we need to select the objects and customisethem with the help of the Parameterpanel and Preview panel similar todoors, windows and stair. Once ready to be placed click OKto place theobjects one by one.
If necessary you can follow the furniture layout shown below in plan and 3Dview.
Copyright CONSOFT ASIA PTE LTD Page 23of 41
-
5/26/2018 Amazing Archicad Tutorial
24/41
Amazing ArchiCADStart Now
We have completed the 1stStory, Now we need to add the building
elements to the 2nd
Story.
To navigate between stories, use the shortcut keys Shift + F2 andCtrl (WIN)/Cmd (MAC) + F2 to go up and down the storiesrespectively or double click on the story name in the Navigator Project Mappalette.
We can copy the elements from the 1st Story and modify theminstead of creating everything from scratch.
To do so follow the steps below.1. Go to 1
stStory.
2. Select the from the tool box.3. Zoom all by clicking on the on the bottom of the plan window4. Press Ctrl (WIN)/Cmd (MAC) + A to select all the elements in the 1
stStory.
5. Press Ctrl (WIN)/Cod (MAC) + C to copy the selection to the clip board.6. Go to 2
ndStory.
7. Press Ctrl (WIN)/Cmd (MAC) + V to paste the selection from the clip board.8. Two scenarios can be happened.
Scenario 1: The elements were shown inside a marquee box. This is basically askingyou to confirm the location. Click out side the box to confirm the location.
Scenario 2: The below dialog box will appear.
Select the fields marked Xand click paste. This goes back to the Scenario 1. So, dothe same as Scenario 1.
Once pasted the plan will looks like the figure shown in the next page.
Copyright CONSOFT ASIA PTE LTD Page 24of 41
-
5/26/2018 Amazing Archicad Tutorial
25/41
Amazing ArchiCADStart Now
Select the furniture and press Delkey to delete the furniture from the 2ndStorey.
Delete the Slab too as the floor profile of 2nd
Storey is not the same.
Move the wall along GridCto GridBby following the steps below1. Select the wall along Grid C(if the wall is in a group with other walls then suspend the
group by selecting the menu Edit -> Groupings -> Suspend Group to temporarilysuspend the group).
2. Select the Dragcommand from the menu Edit->Move->Drag.3. Click on the bottom line of the wall.4. Move the mouse cursor near the Grid B. Keep it more or less perpendicular to the grid
line. The mouse cursor will change to angle symbol ( ). Click on the line.
Change the Height of the moved wall to 2850 mm.
Select the walls along the Grids 7, 8 and 9 and selectAdjust command from the menu Edit->Reshape->Adjust.
Click on the wall thats just moved to Grid B. All the selected walls will be extended to the wallalong Grid B
The layout is ready and the next thing is to draw the slab below the floor. Select the Slab
tool from the toolbox and do not changeany settings. Select the polygonal
geometry tool ( ) from the Info boxpalette and draw the slab following the Points1, 2, 3,
4(inline with staircase), 5, 6, 7, 8and 1as shown in the figure below with the help ofintelligent mouse cursor and guide lines.
Copyright CONSOFT ASIA PTE LTD Page 25of 41
-
5/26/2018 Amazing Archicad Tutorial
26/41
Amazing ArchiCADStart Now
Let us add some curtain walls to the building faade to make it look better.
Double click on the object tool ( ) to go on the Curtain Wall Default Settingsdialogue box .
We can select Curtain Wall Components (marked as 2 on the figure below) and customize itsparameters on the field marked as3 under the Frame Type and Geometrytab.
For this training we will use the Curtain Wall Default Settingsand click OK.
In the Info box, Click and Holdthe Geometry Method to select Chained Line(marked as 1on the figure below)
Zoom-in to place exactly to the location of the Curtan Walls first node.
Enter the first node of the Curtain Wall to Point 1and move the cursor to Point 2and Point 3.Double click to end up the location where the curtain will be place.(Refer to the figure on the next page.)
Copyright CONSOFT ASIA PTE LTD Page 26of 41
-
5/26/2018 Amazing Archicad Tutorial
27/41
Amazing ArchiCAD
Copyright CONSOFT ASIA PTE LTD Page 27of 41
Start Now
Once Double Click the cursor will change to sunfigure ( )to define the External Side.Click at Point 4to place the curtain wall.
On the Place Curtain Walldialogue boxchange the Curtain Wall Height to 3000sameas the height of the building for every floorlevels. (Marked as 1on the left figure.)
After placing the Curtain Wall your model will look like the figure on the next page.
-
5/26/2018 Amazing Archicad Tutorial
28/41
Amazing ArchiCADStart Now
Copyright CONSOFT ASIA PTE LTD Page 28of 41
-
5/26/2018 Amazing Archicad Tutorial
29/41
Amazing ArchiCADStart Now
We have completed the 2nd
Story, Now we need to add the building elements to the 3rd
Storyusing the same method as what you have learned earlier when copying the 1
ststory ot the 2
nd
storey.
After the copy process is complete delete the staircase in the 3rd
Story and leave the rest ofthe elements as it is because the layout is going to be the same.
Go to the Story Roofto add the roof slab
PressAl t (WIN)/Opt (MAC) + F2to enable the Ghost Story. Ghost Story will show the Storybelow for reference during adding in additional elements.
Select the Slab tool from the toolbox and do not changeany settings. Select
the rectangle geometry tool ( ) from the Info boxpalette and draw the slab from Point1
to Point 2 as shown in the figure below (covering the entire 3rd
Story Plan) with the help ofintelligent mouse cursor.
We have completed the required Building Information Model withArch iCAD. In the next chapterwe will create the documentation and presentation drawings.
Copyright CONSOFT ASIA PTE LTD Page 29of 41
-
5/26/2018 Amazing Archicad Tutorial
30/41
Amazing ArchiCADStart Now
The anotations are necessary to help the readers of the drawings to understand theinformation provided in the printed drawings.
Use the following tools to add in the annotations, dimensions and 2D informations that youthink its necessary in the printed drawings.
The settings for these tools can be done in the same way as any other tool inArchiCAD 11.
Copyright CONSOFT ASIA PTE LTD Page 30of 41
-
5/26/2018 Amazing Archicad Tutorial
31/41
Amazing ArchiCADStart Now
Let us add in some sections to the project.1. Go to the 1
stStory.
2. Select the section ( ) tool form the tool box.
3. Draw the section line from Point 1to Point 2 as shown in figure below. Once the second
point is clicked the mouse cursor will change to a single eyeball ( ).4. Click on the upper side of the line just drawn.5. A section line will appear in the plan window.6. Select the section line and right-click(Win) or Ctrl+ click(Mac), this will open a menu.
7. Choose Open Section/Elevation will open the section as shown in the figure below
Copyright CONSOFT ASIA PTE LTD Page 31of 41
-
5/26/2018 Amazing Archicad Tutorial
32/41
Amazing ArchiCADStart Now
8. Similarly draw one more section to cutthrough the building vertically and getthe section as shown in the figure in the
right.
Copyright CONSOFT ASIA PTE LTD Page 32of 41
-
5/26/2018 Amazing Archicad Tutorial
33/41
Amazing ArchiCADStart Now
Let us do some renderings.1. Go to 3D window.
2. Adjust the view using the navigation tools Exploreand Orbit( ) in the bottom right
corner of the 3D window (you can try to get the view something like the view shown belowor as per your wish).
3. Go to the menu Document->Creative Imaging->PhotoRendering Settings this open
the dialog box as shown in the figure below.
4. Set the Size:as 800by 600pixels and the Resolution:as 300dpi. Leave thesettings of Light WorksEffects as it is.
5. Choose a nice sky (daylight) background. This canbe done by choosing thePictureradio button in theBackgroundpanel asshown below.
6. Go to the menu Document->Creative Imaging->PhotoRendering Projection to get the
rendering shown on the next page.
Copyright CONSOFT ASIA PTE LTD Page 33of 41
-
5/26/2018 Amazing Archicad Tutorial
34/41
Amazing ArchiCADStart Now
7. Once the rendering is completed, save the image on the local folder for later use (as jpegformat)
Let us repeat the same steps again but this time to do a sketch rendering.1. Go to the menu Document->Creative Imaging->PhotoRendering Settings to get the
Settings dialog box.
2. Select Sketchin the Engine: select box, set the Size:as 800by 600pixels and theResolution:as 300dpi.
3. SelectAquariumin the Sketch style:select box and leave the rest of the settings.
Copyright CONSOFT ASIA PTE LTD Page 34of 41
-
5/26/2018 Amazing Archicad Tutorial
35/41
Amazing ArchiCADStart Now
4. Click on the Backgroundpanel and set to Coloursin Background image:radio button.
Choose white color by clicking Sky Colorand Ground Colorbutton.5. Click OKand proceed to do the rendering . You will get the result as shown below. Save
the image as jpeg format for later use.
Copyright CONSOFT ASIA PTE LTD Page 35of 41
-
5/26/2018 Amazing Archicad Tutorial
36/41
Amazing ArchiCADStart Now
1. Click on the button in the navigator palette.2. Right-click(Win) or Ctrl+ click(Mac) on the node
Mastersand select new layout. This will open a CreateNew Master Layoutdialog box.
3. Give a meaning full name and click OK. This will open anew master layout sheet and create a node under theMasters node.
4. Right-click(Win) or Ctrl+ click(Mac) on the newlycreate node (master layout) and you can adjust thesettings of the master (make sure the sheet is of A1size).
5. Double click on the new master to open the layout and
zoom all (double click on in the left bottom of thewindow).
6. You can use the line tool, text tool and other 2d tools to create your title block. If not
then follow the steps below to create a new title block.
a. Choose the line tool and select the polygonal geometry method inthe info boxpalette.
b. Click on the left top corner of the sheet and drag the mouse to the bottom rightcorner of the sheet to draw the sheet border.
c. Zoom to the bottom right corner of the sheet to draw the titled. Choose the line tool and polygonal geometry method.e. Click on the right bottom corner of the sheet and drag inside the sheet.f. Dynamic input box appear next to the mouse cursor.g. Start typing 200 the value will goes to the Dimension 1input textbox
automatically then press tab key to switch to the Dimension 2value and type100as shown in the figure below.
h. Select the text tool and click the first and second point with in the boxas shown in the figure below.
Copyright CONSOFT ASIA PTE LTD Page 36of 41
-
5/26/2018 Amazing Archicad Tutorial
37/41
Amazing ArchiCADStart Now
i. A dialog as shown below will appear. Select the text alignment marked as 1,Enter the text height as 10.0(marked as 2). Select the style as bold by clickingthe button marked as 3. Type the project name Ex.Arch iCAD Start and click
out side in the drawing area to finish the text input.
j. Add in one more text below it with values same as before for 1, 5.0 for the textheight and take away the bold for the style. Add in the text as Start Now.
k. Draw a line below the text as shown below.
l. Add in a text below the newly drawn line with left alignment, text height 10and normal style. The text value is going to be a auto text. Click on the button
marked as X.
m. The previous step will open Insert Auto textdialog box. Select Layoutin theCategory: Choose Layout Namein theAuto text Item: and click on the Insert
button on the bottom right corner of the dialog box.That will insert a link for layout name and it will show the actual name whenused in the layout.Before finishing the text input, press enterto go to the next line and add in theLayout ID, Layout Number and File Path in a similar way.
n. Insert one more Auto Text on the bottom with leftalignment to show the filepath. The file path can be found in the Category:System
o. Go to the menu File->External Content->Place External Drawingandselect the sketch rendering we did earlier in the Renderingchapter.
p. Click near the title to place the image (you can place your logo also). The imagewill comes with a title. Right-click(Win) or Ctrl+ click(Mac) on the image andgo the Drawing Selection Settingin the menu that pops up that will opens the
settings dialog box where you can do all the settings for the drawing.q. Go to the Titletab and select No Titleas show in the below figure.
r. Select the image and adjust to the correct size and location as shown in thelayout in next page using the tools from the pet palette as shown below (clickand hold on the black color dot of the selected image to get the pet palette)
Copyright CONSOFT ASIA PTE LTD Page 37of 41
-
5/26/2018 Amazing Archicad Tutorial
38/41
Amazing ArchiCADStart Now
7. The layout master is ready. Let us add new layouts. Right-click(Win) or Ctrl+ click
(Mac) on the Layout book name ( ) in the navigator palette andchoose New Layout. This will open the Create New layout. Give a meaning full name
and choose the layout master that we created in the previous step.8. Now a new layout is added to the layout book. Place the floor plans from the project
navigator (click on the to open the project navigator)9. Drag and drop the 1
stand 2
ndstorey plan and adjust them as shown in the figure below.
1st
Story and 2nd
Story Plan
10. Add two more layouts. Name them as 3rd
Story and Roof Planand Section andRendering respectively. Place the corresponding plans and sections from the projectnavigator; place the rendering as external content. You can follow the layouts in the
next page to arrange the drawings positions.
Copyright CONSOFT ASIA PTE LTD Page 38of 41
-
5/26/2018 Amazing Archicad Tutorial
39/41
Amazing ArchiCADStart Now
3rd
Story and Roof Plan
Sections and Rendering
Copyright CONSOFT ASIA PTE LTD Page 39of 41
-
5/26/2018 Amazing Archicad Tutorial
40/41
-
5/26/2018 Amazing Archicad Tutorial
41/41
CONSOFT ASIA PTE LTD (Singapore)No. 16 Jalan Kilang Timor
#05-08 Redhill ForumSingapore 159308
Tel: +65 6325 4191Fax: +65 6271 6066
Email: [email protected]: http://www.consoft-asia.com
mailto:[email protected]:[email protected]