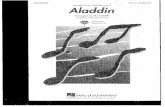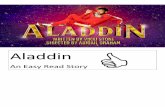Aladdin Connect FAQs Table of Contents
Transcript of Aladdin Connect FAQs Table of Contents
Aladdin Connect FAQs Table of Contents
App Upgrade FAQs .................................................................................................... 2
Account Setup and Sign-in FAQs ............................................................................... 6
Adding a Retro-Fit Kit Device FAQs ........................................................................... 8
Retro-Fit Kit Wi-Fi Setup FAQs .................................................................................. 9
Door Position Sensor Setup FAQs ........................................................................... 14
Ceiling Mount Opener Adding a Device FAQs ......................................................... 16
Ceiling Mount Opener Wi-Fi FAQs .......................................................................... 17
Wall Mount Opener Adding a Device FAQs ............................................................ 23
Wall Mount Opener Wi-Fi FAQs .............................................................................. 24
Adding Users and Creating Virtual Keys FAQs......................................................... 29
Adding Rules FAQs ................................................................................................... 30
App Operation FAQs ................................................................................................ 31
Retrofit Kit Operation FAQs..................................................................................... 33
App Upgrade FAQs
What is different in the new app version?
Nearly every aspect of the app and the user experience was enhanced. We
have listened to user feedback and improved functionality for account set
up and management, installation, door operations, control of notifications,
and virtual key and rules management.
Why do I have to upgrade to latest version?
In addition to enhancements to the user experience, the new app includes
changes to the backend infrastructure to improve performance and
reliability. This major update will allow us to make frequent app and
security updates that were not otherwise possible with the old version of
this app.
I can’t download the new app on my smartphone. What do I do?
A new version of app takes advantage of new OS capabilities. It works with
Android OS 5 and higher and iOS 11.4 and higher. The old app is
compatible with Android 4.4 and higher, or Apple iOS 8 and higher, but is
unable to take advantage of new OS capabilities. Upgrade your phone OS
to a newer version.
Will my old app work if I upgrade to the new one?
When you successfully login to the new app, the old app will no longer
work.
Do all the users of my doors need to be on the same version?
When the primary account or owner of a garage door opener or retrofit kit
upgrades, all of the users on that system will be forced to upgrade.
I’m trying to sign-in to the app and it’s not working. What do I do?
Verify that you have entered your username and password correctly, then
try resetting your password.
I do not remember my password to login to the new version. What do I do?
You can use forgot password link in the new app to reset your password. If
you have trouble resetting your password, see the FAQ on resetting
passwords in the account management section.
I’m having trouble resetting my password. What do I do?
When you click on "Reset Password" the app sends an email to the email
address that you entered when you set up your account. The email
includes a link to reset your account password. The link expires after 24
hours, but you can send another link anytime by hitting “reset password”
again. The reset-password link will work on mobile device only if the app is
already installed.
My username is not a valid email address, so I can’t reset my password. What
do I do?
If you set up your account using an invalid email address, you will not be
able to receive an email to reset your password. Contact customer service
to help you walk through setting up a new account with a valid email and
adding your doors to the new account.
I’m am resetting my password, but I can’t see the link in my email. What do I
do?
If you are unable to click on the link in the email, it may be the security
settings on the email app that blocks or disables links in the body of an
email. You may have to update your email app to the latest version,
change the security settings in your email app, or use another email app to
access your email that allows you to click on links. You can also copy and
paste the URL in the email into a web browser on your smartphone.
I’m am resetting my password, but I can’t open the link in my email. What do I
do?
The link opens in the default browser on the mobile device before
launching the app. Supported browsers are Safari, Chrome, and Edge for
iOS and Chrome, Firefox, and Edge on Android. If the link does not open
your browser, check that you have the most up to date version of the
browser. You can also copy and paste the URL into a web browser on your
smartphone.
Do I need to setup my garage door devices or rules when I upgrade to the new
version?
No. You just need login to the new app like the old app. After successful
logging in, all your devices, virtual key invitations and rules will be imported
into the new version of the app. If you try to add your doors manually you
will receive an error message.
I do not see my dashboard or any of my doors, invites and rules when I log in.
When you log to the new app there may be delay in migrating data to the
new version. If the doors do not appear after a couple of minutes, try
looking at another app and then going back to this app, which will refresh
the data on the screen. If that doesn’t help, logout and login.
The status of my doors is not up to date. What can I do?
When you log into the new app there may be delay in migrating data to the
new version. If the doors status is not correct, try looking at another app
and then going back to this app, which will refresh the data on the screen. If
that doesn’t help, logout and login. You can also try to manually operate
the door, which also will force a refresh of the data on the screen.
I am not getting notification on the new app. What do I do?
The notifications are customized by going to the main menu and selecting
manage notification. From there you can set what type of notifications you
would like to receive. Also make sure notifications are enabled for the app
in your smartphone settings.
Why is there a delay in notifications?
Notifications depend on provider-specific message delivery services such as
APNS (for iOS) and FCM (for Android) to deliver message to the end user
device, and the delivery timing is controlled by those services. You can
always confirm door events in the door history section of the app.
How do I activate my account?
When you create an account, the app emails an activation link to your
username, which is an email address. Open the email and click on the link
to activate your account. The activation link expires after 24 hours.
I’m can’t find the email to activate my account. What do I do?
If you cannot find the link to activate your account in your email or if the
activation time has expired, you can get another activation link by signing in
with the credentials you used during sign-up. Activation will work on mobile
device only if the app is already installed.
I’m can’t find the activation link in my email. What do I do?
If you are unable to click on the link in the email, it may be the security
settings on the email app that blocks or disables links in the body of an
email. You may have to update your email app to the latest version,
change the security settings in your email app, or use another email app to
access your email that allows you to click on links.
The activation link does not work. What do I do?
The link opens in the default browser on the mobile device before
launching the app. Supported browsers are Safari, Chrome, and Edge for
iOS and Chrome, Firefox, and Edge on Android. If the link does not open
your browser, check that you have the most up to date version of the
browser.
Why do I need to provide my zip code?
We ask you to provide your zip code when you create an account to inform
you of new smart home integrations, features, and updates specific to your
region. Aladdin Connect values your privacy and never shares your zip code
information.
Account Setup and Sign-in FAQs Always reference printed instructions with the device and the on-screen prompts inside the app. I’m trying to sign-in to the app and it’s not working. What do I do?
Verify that you have entered your username and password correctly, then
try resetting your password. If you still cannot login with the new password,
please contact the Aladdin Connect® Customer Care team at 866.599.4995
Mon-Fri 9am-8pm EST, Sat 10am-6pm EST or via email at ac-ohd-
How do I activate my account?
When you create an account, the app emails an activation link to your
username, which is an email address. Open the email and click on the link
to activate your account. The activation link expires after 24 hours.
I’m can’t find the email to activate my account. What do I do?
If you cannot find the link to activate your account in your email or if the
activation time has expired, you can get another activation link by signing in
with the credentials you used during sign-up. Activation will work on mobile
device only if the app is already installed.
I’m can’t find the activation link in my email. What do I do?
If you are unable to click on the link in the email, it may be the security
settings on the email app that blocks or disables links in the body of an
email. You may have to update your email app to the latest version,
change the security settings in your email app, or use another email app to
access your email that allows you to click on links.
The activation link does not work. What do I do?
The link opens in the default browser on the mobile device before
launching the app. Supported browsers are Safari, Chrome, and Edge for
iOS and Chrome, Firefox, and Edge on Android. If the link does not open
your browser, check that you have the most up to date version of the
browser.
I’m having trouble resetting my password. What do I do?
When you click on "Reset Password" the app sends an email to the email
address that you entered when you set up your account. The email
includes a link to reset your account password. The link expires after 24
hours, but you can send another link anytime by hitting “reset password”
again. The reset-password link will work on mobile device only if the app is
already installed.
My username is not a valid email address, so I can’t reset my password. What
do I do?
If you set up your account using an invalid email address, you will not be
able to receive an email to reset your password. Contact customer service
to help you walk through setting up a new account with a valid email and
adding your doors to the new account.
I’m am resetting my password, but I can’t see the link in my email. What do I
do?
If you are unable to click on the link in the email, it may be the security
settings on the email app that blocks or disables links in the body of an
email. You may have to update your email app to the latest version,
change the security settings in your email app, or use another email app to
access your email that allows you to click on links.
I’m am resetting my password, but I can’t open the link in my email. What do I
do?
The link opens in the default browser on the mobile device before
launching the app. Supported browsers are Safari, Chrome, and Edge for
iOS and Chrome, Firefox, and Edge on Android. If the link does not open
your browser, check that you have the most up to date version of the
browser.
Why do I need to provide my zip code?
We ask you to provide your zip code when you create an account to inform
you of new smart home integrations, features, and updates specific to your
region. Aladdin Connect values your privacy and never shares your zip code
information.
Adding a Retro-Fit Kit Device FAQs Always reference printed instructions with the device and the on-screen prompts inside the app. Where can I find the serial number on my device?
The serial number is located on the back of the door control module, on a
white rectangular sticker. If you have not already, you will have to remove
mounting bracket to scan the serial number.
I’m receiving an error when I try to register my device. What do I do?
There are several reasons you might receive an error when attempting to
register your device. If you have not already, first try entering the serial
number manually. If the error persists, it might be that the product was
previously registered under a different account- this occurs frequently
when customers move into a new home. Customer service can easily
resolve this issue. Contact the Aladdin Connect® Customer Care team at
866.599.4995 Mon-Fri 9am-8pm EST, Sat 10am-6pm EST or via email at ac-
Retro-Fit Kit Wi-Fi Setup FAQs Always reference printed instructions with the device and the on-screen prompts inside the app.
I don’t know if my home Wi-Fi has a strong signal in the garage. How do I find
out?
To function effectively, your door control module needs at least two bars or
(-65dbm) of Wi-Fi signal to communicate with the app and the cloud. The
easiest way to find out if you have adequate signal strength is simply to
stand near your door control module and look at the Wi-Fi icon on your
smart phone. On iOS devices, you can see your Wi-Fi signal icon in the top
corner of the screen. On Android devices, signal icon can be found on the
top of the screen.
My home Wi-Fi does not have a strong enough signal in the garage. What
should I do?
If your home Wi-Fi signal does not adequately cover your garage, you have
a few things you can do to improve the signal strength. First, you can make
sure that the Wi-Fi router is out in the open, not behind a flat screen TV or
in a cabinet. You can also try moving your Wi-Fi router closer to the garage.
If that does not work, you can also purchase a Wi-Fi extender. Wi-Fi
extenders are available at electronics stores such as Best Buy®.
How do I turn off cellular data? Why is this necessary?
During the Wi-Fi set up process, your smartphone needs to connect directly
to the garage door Wi-Fi network. Some smartphones automatically try to
use cellular data when a Wi-Fi network is not connected to the Internet. To
avoid such connection issues, turning off cellular data during setup is
recommended.
For iOS devices, turn off cellular data by exiting the app and opening
settings. Once in settings, find the option labeled “Cellular” and tap to open
Cellular settings. At the top of the page, tap to turn the green switch on the
right-hand side of the screen off. The switch should turn grey.
For Android devices, turn off cellular data by swiping down from the top of
the screen and tapping settings. Find and press ‘Data Usage’ to open
cellular settings. Flick the ‘Mobile Data’ switch from on to off.
Where is the Wi-Fi button on my device?
The Wi-Fi button is located on the upper right
side of the door control module, and should be
labled WI-FI. The diagram on the right also
shows the precise location of the button by
highlighting in it blue.
My light isn’t turning yellow. What do I do?
Press and hold the Wi-Fi button for several seconds until you hear a beep,
and the LED light should turn yellow. If the LED light does not turn yellow
after several seconds, contact the Aladdin Connect® Customer Care team at
866.599.4995 Mon-Fri 9am-8pm EST, Sat 10am-6pm EST or via email at ac-
What do my light colors mean?
A red light means that the unit is not connected to your home Wi-Fi
network.
A yellow light means that the garage door is in Wi-Fi configuration mode
and ready to be configured. When the red LED changes to yellow, the door
control module has created a gdocntrl-xxxx Wi-Fi network, which allows
your smartphone to connect to the door control module.
A flashing green light means your device is communicating with your home
Wi-Fi network, but is not able to access the internet or the cloud. Flashing
green lights often change to solid green after 5-10 minutes, signaling your
device has secured stable communication with your home Wi-Fi and the
cloud.
A solid green light means your device is successfully connected to your
home Wi-Fi network and has established a secure communication link to
the cloud.
What is the “gdocntl-XXXX” network and why do I need to connect to it?
The yellow LED light on the door control module means that the opener is
in Wi-Fi configuration mode. In configuration mode the door control
module creates a Wi-Fi network that allows your phone to communicate
with the garage door module. Once your smartphone is connected to the
garage door network, named gdocntrl-xxxx, it allow your smart phone to
pass your home Wi-Fi network name and password of your home Wi-Fi
network to the door control module when you input it. Connecting to the
gdocntl network is necessary to connect your door control module to your
home Wi-Fi network.
What is a 2.4 GHz network and how do I know if my home network qualifies?
You may have noticed you have two or even three networks with the same
name followed by 2G or 5G, both associated with your home Wi-Fi. This is
because many Wi-Fi providers offer two ‘bands’ of Wi-Fi to your home,
both 2.4 GHz and 5 GHz. These ‘bands’ can both provide reliable Wi-Fi to
your home, but different devices can work best on either 2.4 GHz or 5 GHz.
Your Retro-Fit kit is only compatible on 2.4 GHz networks, because it was
designed to work reliably over greater distances and through insulated
walls. It is incompatible with 5 GHz networks. Therefore, you must choose
your 2G home network in order to complete the Wi-Fi configuration
process. If you only have one network, you can assume it is 2G.
I don’t know my Wi-Fi password or where to find it. What do I do?
You must have your Wi-Fi home network name and password available to
complete setup. If your smart phone is connected to Wi-Fi, the network
name (or SSID) is listed in your smartphone Wi-Fi settings. You must know
the password. Your Internet Service Provider likely set up the password on
your Wi-Fi router and provided you with that information when connected
your home. You may need to contact your provider if you do not know
your password and cannot find the document that was provided at set up.
My device is taking a long time to connect. Is something wrong?
Connecting to your home Wi-Fi network may take a few minutes, but this
does not necessarily mean the connection will be unsuccessful. If Wi-Fi has
not connected or if the app has not prompted you to select the status of
your LED light after 5-10 minutes, verify that you have a good Wi-Fi signal in
the garage and try again. If you have a good Wi-Fi signal and are unable to
complete the set up contact the Aladdin Connect® Customer Care team at
866.599.4995 Mon-Fri 9am-8pm EST, Sat 10am-6pm EST or via email at ac-
I went through the Wi-Fi set up process, and my LED light is flashing green. Why
does this occur? What can I do to fix it?
After you enter your Wi-Fi username and password, the door control module exits configuration mode and attempts to connect to the home Wi-Fi network and then to the cloud. As the device connects to your home Wi-Fi network, a series of confirmation messages will appear in the app indicating a successful Wi-Fi configuration and acknowledgement that setup is complete. A solid green light indicates that the door control module is properly connected and ready for use with the app. A flashing green light indicates that the door control module is connected to Wi-Fi router but has not established a secure communication link to the cloud. You should see a solid green light quickly, but it can take up to 5 minutes.
If the LED remains flashing green, the connection to home router is
complete, but connection to the cloud is not established. The router may
be blocking the messages to the cloud. Turn the power to your home Wi-Fi
router off, wait 10 seconds, and then turn it back on. After the home Wi-Fi
network is back up, repeat the Wi-Fi set up process in the app. If that does
not work, you can also try the alternative approach to Wi-Fi set up at the
end of the document. If you need assistance, please contact the Aladdin
Connect® Customer Care team at 866.599.4995 Mon-Fri 9am-8pm EST, Sat
10am-6pm EST or via email at [email protected].
I went through the Wi-Fi set up process, and my LED light is still red or yellow.
Why does this occur?
If the door control module LED turns red, the connection to the home Wi-Fi
router was not successful. It could be because the Wi-Fi coverage in your
garage is insufficient, the Wi-Fi network name and password were
incorrect, the Wi-Fi network that was passed to the door control module
was the 5 GHz network not the 2.4 GHz network, or the network does not
have WPA or WPA2 encryption. Luckily, there are some ways you can
resolve this issue yourself. First, verify that your Wi-Fi network and
password are correct, make sure cellular data is turned off, and verify that
you have Wi-Fi signal in your garage. Next, check the type of network you
are attempting to connect to. The door control module uses 2.4 GHz, so if
the home network has a separate 5 GHz network that appears as <Network
Name 5G> in the network list and a 2.4 GHz network that shows up as
<Network Name 2G> on the network list, be sure to use the 2.4 GHz
network name. Once the home network name and password are entered,
press submit. This passes the home network information from your
smartphone to the door control module.
If none of these solutions work for you, consider the alternative Wi-Fi
configuration method below or contact the Aladdin Connect® Customer
Care team at 866.599.4995 Mon-Fri 9am-8pm EST, Sat 10am-6pm EST or
via email at [email protected].
If the door control module LED stays yellow, it means that the smartphone
was unable to connect to the gdocntl network and pass the home network
information to the door control module. Reference question below for
more.
I’ve tried this approach to connecting my device and it’s just not working. Are
there any other ways to setup Wi-Fi?
Yes, there is a second approach to passing the Wi-Fi network and password
that uses an embedded webpage in the door control module when it is in
configuration mode. To use this method, press and hold the Wi-Fi button
until the device beeps. When the LED changes from red to yellow, go to
the Wi-Fi settings on your smartphone and connect to the gdocntl network.
Once you are connected to the gdocntl network, go to the web browser on
a smartphone or computer and enter https://192.168.1.1. This connects
you to an embedded webpage in the door control module. Click on the
configure button. The embedded webpage takes you to a set up screen.
Here, you will select the home Wi-Fi network from a list of available
networks, keep the WPA2 encryption selection, and then scroll down, enter
the password for your home W-Fi network, keep the default service
selection, and then select save. After hitting save, the first part of the
configuration is complete, and the door control module connects to the
home Wi-Fi network.
Once the door control module is connected to the home Wi-Fi network, the
next step establishes a secure communication link between the door
control module and the cloud. Press connect to submit the configuration
and complete Wi-Fi set up. The cloud and the door control module will
exchange keys/tokens, so a secure communication link is established. The
LED will change to solid green. If the LED is flashing green, the connection
to the cloud was not successful.
Door Position Sensor Setup FAQs Always reference printed instructions with the device and the on-screen prompts inside the app.
Is the door position sensor that comes with the retrofit kit already paired to the
door control module?
Yes, when you pull the activation tab on the door position sensor, it will
automatically look for and pair with the door control module from the
same kit. The 1st of the 3 buttons on the door control module will initially
be red. Once the activation tab is pulled from the door position sensor, that
button on the door control module will turn a solid blue indicating the
pairing.
Where is the red tab located on the door position sensor?
The red tab is located on the bottom of the device, under the button. Pull
to activate your door position sensor.
My door position sensor lights or door control module lights don’t match what
the app says they should be. What do I do?
In this case, it is likely that your door control module and door position
sensor are not connecting succesfully. Check that that the door control
module and sensor are close to each other and are not separated by a wall.
If this does not work or if the light on the door control module is solid red,
the door position sensor is not paired or has become unpaired. See the FAQ
below for information on how to pair devices.
How do I manually pair my door position sensor to my
door control module?
Hold down the button on the door control module
you would like to open your new door.
While your selected button is flashing blue, hold
down the button on the door position sensor until it also begins
flashing.
After a few moments, both lights will turn off and be replaced
by solid blue, indicating successful bluetooth connection. The
light on the button should turn to solid blue within 20 seconds.
If the blue light on the door control module is still flashing, press the door
position sensor button a second time. Once again, hold the button on the
sensor in until the light on the sensor goes out. This should pair the door
position sensor and give a solid blue light on your door controller button.
If your door position sensor light does not turn solid blue after following
these instructions, contact the Aladdin Connect® Customer Care team at
866.599.4995 Mon-Fri 9am-8pm EST, Sat 10am-6pm EST or via email at ac-
How do I check the battery level on the door position sensor?
When the battery on the door position sensor is getting low, the sensor
battery life indicator in the app will change colors. A green battery life
indicator means that the battery has more than 40% life remaining. A
yellow indicator in the app means 40% life or less remaining, and a red
indicator means that they batter has 20% or less life remaining. When the
battery dies, the app will give a “Paired but Not Connected” error message.
Replace the existing CR2450 coin cell style battery inside the door position
sensor.
Ceiling Mount Opener Adding a Device FAQs Always reference printed instructions with the device and the on-screen prompts inside the app. Where can I find the serial number or QR code on my device?
The serial number on any overhead ceiling mount opener is on the bottom
of the device, on a white sticker. It is preceded by iDCM S/N and it 15
characters in length. The QR code can be found immediately adjacent to
the serial number.
I’m receiving an error when I attempt to register my device, what I do?
There are several reasons you might receive an error when attempting to
register your device. If you have not already, first try entering the serial
number manually. If the error persists, it might be that the product was
previously registered under a different account- this occurs frequently
when customers move into a new home. Customer service can easily
resolve this issue. Contact the Aladdin Connect® Customer Care team at
866.599.4995 Mon-Fri 9am-8pm EST, Sat 10am-6pm EST or via email at ac-
Ceiling Mount Opener Wi-Fi FAQs Always reference printed instructions with the device and the on-screen prompts inside the app.
I don’t know if my home Wi-Fi has a strong signal in the garage. How do I find
out?
To function effectively, your garage door opener needs at least two bars or
(-65dbm) of Wi-Fi signal to communicate with the app and the cloud. The
easiest way to find out if you have adequate signal strength is simply to
stand near your garage door opener and look at the Wi-Fi icon on your
smart phone. On iOS devices, you can see your Wi-Fi signal icon in the top
corner of the screen. On Android devices, signal icon can be found on the
top of the screen.
My home Wi-Fi does not have a strong enough signal in the garage. What
should I do?
If your home Wi-Fi signal does not adequately cover your garage, you have
a few things you can do to improve the signal strength. First, you can make
sure that the Wi-Fi router is out in the open, not behind a flat screen TV or
in a cabinet. You can also try moving your Wi-Fi router closer to the garage.
If that does not work, you can also purchase a Wi-Fi extender. Wi-Fi
extenders are available at electronics stores such as Best Buy®.
Where are the blue button and LED light located on my device?
Located on the outside edge of the garage door
opener, the LED light is a good indicator of the
connection your opener has with Wi-Fi and with
the cloud. The LED light and blue button are
located under the plastic light cover for most
garage door openers. (See figure)
How do I turn off cellular data? Why is this
necessary?
During the Wi-Fi set up process, your smartphone needs to connect directly
to the garage door Wi-Fi network. Some smartphones automatically try to
use cellular data when a Wi-Fi network is not connected to the Internet. To
avoid such connection issues, turning off cellular data during setup is
recommended.
For iOS devices, turn off cellular data by exiting the app and opening
settings. Once in settings, find the option labeled “Cellular” and tap to open
Cellular settings. At the top of the page, tap to turn the green switch on the
right-hand side of the screen off. The switch should turn grey.
For Android devices, turn off cellular data by swiping down from the top of
the screen and tapping settings. Find and press ‘Data Usage’ to open
cellular settings. Flick the ‘Mobile Data’ switch from on to off.
What do my light colors mean?
A red light means that the unit is not connected to your home Wi-Fi
network.
A blue light means that the garage door is in Wi-Fi configuration mode and
ready to be configured. When the red LED changes to blue, the garage door
opener has created a gdocntrl-xxxx Wi-Fi network, which allows your
smartphone to connect to the garage door opener.
A flashing green light means your device is communicating with your home
Wi-Fi network, but is not able to access the internet or the cloud. Flashing
green lights often change to solid green after 5-10 minutes, signaling your
device has secured stable communication with your home Wi-Fi and the
cloud.
A solid green light means your device is successfully connected to your
home Wi-Fi network and has established a secure communication link to
the cloud.
I pressed the blue button and the light isn’t turning blue, what do I do?
The LED light is designed to change to blue after approximately 7 seconds.
Press/hold the blue button next to the red LED light until the opener
beeps—then release—even if this process takes longer than 7 seconds. This
should place your garage door opener in Wi-Fi configuration mode. If the
LED light still does not change, contact the Aladdin Connect® Customer
Care team at 866.599.4995 Mon-Fri 9am-8pm EST, Sat 10am-6pm EST or
via email at [email protected].
What is the “gdocntl-XXXX” network and why do I need to connect to it?
The blue LED light on the garage door opener means that the opener is in
Wi-Fi configuration mode. In configuration mode the garage door opener
creates a Wi-Fi network that allows your phone to communicate with the
garage door opener. Once your smartphone is connected to the garage
door network, named gdocntrl-xxxx, it allow your smart phone to pass your
home Wi-Fi network name and password of your home Wi-Fi network to
the opener when you input it. Connecting to the gdocntl network is
necessary to connect your garage door to your home Wi-Fi network.
What is a 2.4 GHz network and how do I know if my home network qualifies?
You may have noticed you have two or even three networks with the same
name followed by 2G or 5G, both associated with your home Wi-Fi. This is
because many Wi-Fi providers offer two ‘bands’ of Wi-Fi to your home,
both 2.4 GHz and 5 GHz. These ‘bands’ can both provide reliable Wi-Fi to
your home, but different devices can work best on either 2.4 GHz or 5 GHz.
Your garage door opener is only compatible on 2.4 GHz networks, because
it was designed to work reliably over greater distances and through
insulated walls. It is incompatible with 5 GHz networks. Therefore, you
must choose your 2G home network in order to complete the Wi-Fi
configuration process. If you only have one network, you can assume it is
2G.
I don’t know my Wi-Fi password or where to find it. What do I do?
You must have your Wi-Fi home network name and password available to
complete setup. If your smart phone is connected to Wi-Fi, the network
name (or SSID) is listed in your smartphone Wi-Fi settings. You must know
the password. Your Internet Service Provider likely set up the password on
your Wi-Fi router and provided you with that information when connected
your home. You may need to contact your provider if you do not know
your password and cannot find the document that was provided at set up.
My device is taking a long time to connect. Is something wrong?
Connecting to your home Wi-Fi network may take a few minutes, but this
does not necessarily mean the connection will be unsuccessful. If Wi-Fi has
not connected or if the app has not prompted you to select the status of
your LED light after 5-10 minutes, verify that you have a good Wi-Fi signal in
the garage and try again. If you have a good Wi-Fi signal and are unable to
complete the set up contact the Aladdin Connect® Customer Care team at
866.599.4995 Mon-Fri 9am-8pm EST, Sat 10am-6pm EST or via email at ac-
I went through the Wi-Fi set up process, and my LED light is flashing green. Why
does this occur? What can I do to fix it?
After you enter your Wi-Fi username and password, the garage door opener exits configuration mode and attempts to connect to the home Wi-Fi network and then to the cloud. As the device connects to your home Wi-Fi network, a series of confirmation messages will appear in the app indicating a successful Wi-Fi configuration and acknowledgement that setup is complete. A solid green light indicates that the garage door opener is properly connected and ready for use with the app. A blinking green light indicates that the garage door opener is connected to Wi-Fi router but has
not established a secure communication link to the cloud. You should see a solid green light quickly, but it can take up to 5 minutes.
If the LED remains blinking green, the connection to home router is complete, but connection to the cloud is not established. The router may be blocking the messages to the cloud. Turn the power to your home Wi-Fi router off, wait 10 seconds, and then turn it back on. After the home Wi-Fi network is back up, repeat the Wi-Fi set up process in the app. If that does not work, you can also try the alternative approach to Wi-Fi set up at the end of the document. If you need assistance, please contact the Aladdin Connect® Customer Care team at 866.599.4995 Mon-Fri 9am-8pm EST, Sat 10am-6pm EST or via email at [email protected].
I went through the Wi-Fi set up process, and my LED light is still red or blue.
Why does this occur?
If the garage door opener LED turns red, the connection to the home Wi-Fi
router was not successful. It could be because the Wi-Fi coverage in your
garage is insufficient, the Wi-Fi network name and password were
incorrect, the Wi-Fi network that was passed to the garage door opener
was the 5 GHz network not the 2.4 GHz network, or the network does not
have WPA or WPA2 encryption. Luckily, there are some ways you can
resolve this issue yourself. First, verify that your Wi-Fi network and
password are correct, make sure cellular data is turned off, and verify that
you have Wi-Fi signal in your garage. Next, check the type of network you
are attempting to connect to. The garage door opener uses 2.4 GHz, so if
the home network has a separate 5 GHz network that appears as <Network
Name 5G> in the network list and a 2.4 GHz network that shows up as
<Network Name 2G> on the network list, be sure to use the 2.4 GHz
network name. Once the home network name and password are entered,
press submit. This passes the home network information from your
smartphone to the garage door opener.
If none of these solutions work for you, consider the alternative Wi-Fi
configuration method below or contact the Aladdin Connect® Customer
Care team at 866.599.4995 Mon-Fri 9am-8pm EST, Sat 10am-6pm EST or
via email at [email protected].
If the garage door opener LED stays blue, it means that the smartphone was unable to connect to the gdocntl network and pass the home network information to the garage door opener. Reference question below for more.
I’ve tried this approach to connecting my device and it’s just not working. Are
there any other ways to setup Wi-Fi?
Yes, there is a second approach to passing the Wi-Fi network and password
that uses an embedded webpage in the garage door opener when it is in
configuration mode. To use this method, press and hold the Wi-Fi button
until the device beeps. When the LED changes from red to blue, go to the
Wi-Fi settings on your smartphone and connect to the gdocntl network.
Once you are connected to the gdocntl network, go to the web browser on
a smartphone or computer and enter https://192.168.1.1. This connects
you to an embedded webpage in the garage door opener. Click on the
configure button. The embedded webpage takes you to a set up screen.
Here, you will select the home Wi-Fi network from a list of available
networks, keep the WPA2 encryption selection, and then scroll down, enter
the password for your home W-Fi network, keep the default service
selection, and then select save. After hitting save, the first part of the
configuration is complete, and the garage door openers connects to the
home Wi-Fi network.
Once the garage door opener is connected to the home Wi-Fi network, the
next step establishes a secure communication link between the garage
door opener and the cloud. Press connect to submit the configuration and
complete Wi-Fi set up. The cloud and the garage door opener will exchange
keys/tokens, so a secure communication link is established. The LED will
change to solid green. If the LED is blinking green, the connection to the
cloud was not successful.
Wall Mount Opener Adding a Device FAQs Always reference printed instructions with the device and the on-screen prompts inside the app
Where can I find my serial number?
You can find your serial number in two places: on your device, underneath
the front flap -or- on the front cover of your physical installation booklet. In
both locations the 15 character serial number is located on a white sticker
and follows the denotation iDCM S/N.
I’m receiving an error when I attempt to register my device. What do I do?
There are several reasons you might receive an error when attempting to
register your device. If you have not already, first try entering the serial
number manually. If the error persists, it might be that the product was
previously registered under a different account- this occurs frequently
when customers move into a new home. Customer service can easily
resolve this issue. Contact the Aladdin Connect® Customer Care team at
866.599.4995 Mon-Fri 9am-8pm EST, Sat 10am-6pm EST or via email at ac-
Wall Mount Opener Wi-Fi FAQs Always reference printed instructions with the device and the on-screen prompts inside the app
I don’t know if my home Wi-Fi has a strong signal in the garage. How do I find
out?
To function effectively, your garage door opener needs at least two bars or
(-65dbm) of Wi-Fi signal to communicate with the app and the cloud. The
easiest way to find out if you have adequate signal strength is simply to
stand near your garage door opener and look at the Wi-Fi icon on your
smart phone. On iOS devices, you can see your Wi-Fi signal icon in the top
corner of the screen. On Android devices, signal icon can be found on the
top of the screen.
My home Wi-Fi does not have a strong enough signal in the garage. What
should I do?
If your home Wi-Fi signal does not adequately cover your garage, you have
a few things you can do to improve the signal strength. First, you can make
sure that the Wi-Fi router is out in the open, not behind a flat screen TV or
in a cabinet. You can also try moving your Wi-Fi router closer to the garage.
If that does not work, you can also purchase a Wi-Fi extender. Wi-Fi
extenders are available at electronics stores such as Best Buy®.
How do I turn off cellular data? Why is this necessary?
During the Wi-Fi set up process, your smartphone needs to connect directly
to the garage door Wi-Fi network. Some smartphones automatically try to
use cellular data when a Wi-Fi network is not connected to the Internet. To
avoid such connection issues, turning off cellular data during setup is
recommended.
For iOS devices, turn off cellular data by exiting the app and opening
settings. Once in settings, find the option labeled “Cellular” and tap to open
Cellular settings. At the top of the page, tap to turn the green switch on the
right-hand side of the screen off. The switch should turn grey.
For Android devices, turn off cellular data by swiping down from the top of
the screen and tapping settings. Find and press ‘Data Usage’ to open
cellular settings. Flick the ‘Mobile Data’ switch from on to off.
Where are the blue button and LED light located on my device?
The blue button and LED light are located on the front facing side of the
device, underneath the plastic cover. Push up on the cover, and look in the
upper left hand corner for the button and light. Reference the graphics for
a visual representation of the exact location.
My light isn’t turning blue. What do I do?
Press and hold the Wi-Fi button for several seconds, and the LED light
should turn beep after 7-9 second then turn blue shortly thereafter. If the
LED light does not turn blue after several seconds, contact the Aladdin
Connect® Customer Care team at 866.599.4995 Mon-Fri 9am-8pm EST, Sat
10am-6pm EST or via email at [email protected].
What do my light colors mean?
A red light means that the unit is
not connected to your home Wi-
Fi network.
A blue light means that the
garage door is in Wi-Fi
configuration mode and ready
to be configured. When the red
LED changes to blue, the garage
door opener has created a gdocntrl-xxxx Wi-Fi network, which allows your
smartphone to connect to the garage door opener.
A flashing green light means your device is communicating with your home
Wi-Fi network, but is not able to access the internet or the cloud. Flashing
green lights often change to solid green after 5-10 minutes, signaling your
device has secured stable communication with your home Wi-Fi and the
cloud.
A solid green light means your device is successfully connected to your
home Wi-Fi network and has established a secure communication link to
the cloud.
What is the “gdocntl-XXXX” network and why do I need to connect to it?
The blue LED light on the garage door opener means that the opener is in
Wi-Fi configuration mode. In configuration mode the garage door opener
creates a Wi-Fi network that allows your phone to communicate with the
garage door opener. Once your smartphone is connected to the garage
door network, named gdocntrl-xxxx, it allow your smart phone to pass your
home Wi-Fi network name and password of your home Wi-Fi network to
the opener when you input it. Connecting to the gdocntl network is
necessary to connect your garage door to your home Wi-Fi network.
What is a 2.4 GHz network and how do I know if my home network qualifies?
You may have noticed you have two or even three networks with the same
name followed by 2G or 5G, both associated with your home Wi-Fi. This is
because many Wi-Fi providers offer two ‘bands’ of Wi-Fi to your home,
both 2.4 GHz and 5 GHz. These ‘bands’ can both provide reliable Wi-Fi to
your home, but different devices can work best on either 2.4 GHz or 5 GHz.
Your garage door opener is only compatible on 2.4 GHz networks, because
it was designed to work reliably over greater distances and through
insulated walls. It is incompatible with 5 GHz networks. Therefore, you
must choose your 2G home network in order to complete the Wi-Fi
configuration process. If you only have one network, you can assume it is
2G.
I don’t know my Wi-Fi password or where to find it. What do I do?
You must have your Wi-Fi home network name and password available to
complete setup. If your smart phone is connected to Wi-Fi, the network
name (or SSID) is listed in your smartphone Wi-Fi settings. You must know
the password. Your Internet Service Provider likely set up the password on
your Wi-Fi router and provided you with that information when connected
your home. You may need to contact your provider if you do not know
your password and cannot find the document that was provided at set up.
My device is taking a long time to connect. Is something wrong?
Connecting to your home Wi-Fi network may take a few minutes, but this
does not necessarily mean the connection will be unsuccessful. If Wi-Fi has
not connected or if the app has not prompted you to select the status of
your LED light after 5-10 minutes, verify that you have a good Wi-Fi signal in
the garage and try again. If you have a good Wi-Fi signal and are unable to
complete the set up contact the Aladdin Connect® Customer Care team at
866.599.4995 Mon-Fri 9am-8pm EST, Sat 10am-6pm EST or via email at ac-
I went through the Wi-Fi set up process and my LED light is flashing green. Why
does this occur? What can I do to fix it?
After you enter your Wi-Fi username and password, the garage door opener exits configuration mode and attempts to connect to the home Wi-Fi network and then to the cloud. As the device connects to your home Wi-Fi network, a series of confirmation messages will appear in the app indicating a successful Wi-Fi configuration and acknowledgement that setup is complete. A solid green light indicates that the garage door opener is properly connected and ready for use with the app. A flashing green light indicates that the garage door opener is connected to Wi-Fi router but has not established a secure communication link to the cloud. You should see a solid green light quickly, but it can take up to 5 minutes.
If the LED remains flashing green, the connection to home router is complete, but connection to the cloud is not established. The router may be blocking the messages to the cloud. Turn the power to your home Wi-Fi router off, wait 10 seconds, and then turn it back on. After the home Wi-Fi network is back up, repeat the Wi-Fi set up process in the app. If that does not work, you can also try the alternative approach to Wi-Fi set up at the end of the document. If you need assistance, please contact the Aladdin Connect® Customer Care team at 866.599.4995 Mon-Fri 9am-8pm EST, Sat 10am-6pm EST or via email at [email protected].
I went through the Wi-Fi set up process and my LED light is still red or blue. Why
does this occur?
If the garage door opener LED turns red, the connection to the home Wi-Fi
router was not successful. It could be because the Wi-Fi coverage in your
garage is insufficient, the Wi-Fi network name and password were
incorrect, the Wi-Fi network that was passed to the garage door opener
was the 5 GHz network not the 2.4 GHz network, or the network does not
have WPA or WPA2 encryption. Luckily, there are some ways you can
resolve this issue yourself. First, verify that your Wi-Fi network and
password are correct, make sure cellular data is turned off, and verify that
you have Wi-Fi signal in your garage. Next, check the type of network you
are attempting to connect to. The garage door opener uses 2.4 GHz, so if
the home network has a separate 5 GHz network that appears as <Network
Name 5G> in the network list and a 2.4 GHz network that shows up as
<Network Name 2G> on the network list, be sure to use the 2.4 GHz
network name. Once the home network name and password are entered,
press submit. This passes the home network information from your
smartphone to the garage door opener.
If none of these solutions work for you, consider the alternative Wi-Fi
configuration method below or contact the Aladdin Connect® Customer
Care team at 866.599.4995 Mon-Fri 9am-8pm EST, Sat 10am-6pm EST or
via email at [email protected].
If the garage door opener LED stays blue, it means that the smartphone
was unable to connect to the gdocntl network and pass the home network
information to the garage door opener. Reference question below for
more.
I’ve tried this approach to connecting my device and it’s just not working. Are
there any other ways to setup Wi-Fi?
Yes, there is a second approach to passing the Wi-Fi network and password
that uses an embedded webpage in the garage door opener when it is in
configuration mode. To use this method, press and hold the Wi-Fi button
until the device beeps. When the LED changes from red to blue, go to the
Wi-Fi settings on your smartphone and connect to the gdocntl network.
Once you are connected to the gdocntl network, go to the web browser on
a smartphone or computer and enter https://192.168.1.1. This connects
you to an embedded webpage in the garage door opener. Click on the
configure button. The embedded webpage takes you to a set up screen.
Here, you will select the home Wi-Fi network from a list of available
networks, keep the WPA2 encryption selection, and then scroll down, enter
the password for your home W-Fi network, keep the default service
selection, and then select save. After hitting save, the first part of the
configuration is complete, and the garage door openers connects to the
home Wi-Fi network.
Once the garage door opener is connected to the home Wi-Fi network, the
next step establishes a secure communication link between the garage
door opener and the cloud. Press connect to submit the configuration and
complete Wi-Fi set up. The cloud and the garage door opener will exchange
keys/tokens, so a secure communication link is established. The LED will
change to solid green. If the LED is flashing green, the connection to the
cloud was not successful.
Adding Users and Creating Virtual Keys FAQs Always reference printed instructions with the device and the on-screen prompts inside the app
What are the different types of accounts?
There are two types of accounts – a master/primary account and a user
account.
The master/primary account controls access to the devices and can add
additional garage door openers or door control modules. Only a
master/primary account can add a device create rules.
A user account must be given permission to operate a device by a master
account. Users can not invite others and con not create rules.
What are the different types of users?
There are three major types of users – full access users, recurring users, and
temporary users.
Full access users can control the door at any time unless/until the master
account deletes the invitation. They can see if the door is open or closed
but cannot add more users or create rules. Full Access can be given to
people like family members or roommates.
Example: My daughter can have access to all doors.
Recurring users can operate the door on specific days of the week and/or
during specific time windows. Recurring users cannot see the position of
the door. The home page will provide an open and close option.
Example: The babysitter can have access to DOOR 1 every Monday and
Wednesday between 8:00am – 4:00pm
Temporary users can operate the door for a preset length of time. If you
select “temporary” as the access type, you will be able to set the length of
the invitation. Recurring users cannot see the position of the door. The
home page will provide an open option and a close option rather than
reflecting the current position of the door.
Example: The plumber can have access to DOOR 1 on Monday, April 21st,
2019, between 8:00am – 10:00am
How many users can I add?
You can invite up to 19 other users to access your garage door(s) through
your account. Have the user download the app to create an account, then
send the person an invite via email from the app. You can provide keys for
access and remove them at any time you.
Can a device have two owners?
No, each device can have only one owner. You can share the owner user
name and password with someone else to allow another user to add rules
and users, and both smartphones can be logged in at the same time.
Because of the security risks, sharing your username and password is not
advised.
Adding Rules FAQs Always reference printed instructions with the device and the on-screen prompts inside the app
What are the different types of rules?
There are two types of rules, a time-range rule and a duration rule.
A Time Range Rule sets a “schedule” for your garage door. For example, if
DOOR 1 open between the hours of 11:00pm- 5:00am on any day of the
week, perform an action.
A Duration Rule closes your garage door if it has been open for a certain
period. For example, if DOOR 1 has been open for longer than 1 hour on
either Monday, Wednesday or Friday, perform an action.
Actions can be ‘close’, ‘close and notify’ or ‘notify me’.
What if the door does not close when a rule should have closed the door?
If there is an obstruction or something blocking the door, and the door
does not close when a rule send a command, the app will try again 2
minutes later. After 2 failed consecutive commands, the system with ‘shut
down’. You will receive a ‘UL Lockout’ message, which means that there
may be a issue that is preventing the door from closing. You must physicall
go to the door and operate the door locally from a wall console or remote
to make sure the door is working. Manually operating the door will clear
the ‘UL Lockout’ message and allow you use your app to remotely close the
door.
App Operation FAQs Always reference printed instructions with the device and the on-screen prompts inside the app
Can I turn off the light and the sound when I operate the door using the app?
The light and sound are required for remote operation. The light and sound
alert anyone in and around the garage that the garage door is about to
move and cannot be disabled.
What happens when someone crosses the safety beam while the door is
moving? Will there be a message?
The safety features of the operator cannot be overridden with the OHD
Anywhere® app. The door will reverse as it normally does and after a
period of time you will receive a message through the app stating,
“Timeout Closing”. Shortly following, you will then receive the door’s
current open or closed status.
What is a UL Lockout?
UL Lockout means that your garage door opener has received two
consecutives commands that it cannot perform for some reason. There are
many potential causes that a door fails to close or open such as a bicycle
fell over and is blocking the path of the door, or the door froze to the
ground in extreme cold weather. If the door tried to close two times and
there is something blocking the safety beams, the door will initiate
movement, realize there is an obstruction and reverse. After 2 failed
consecutive commands, remote operation is disabled and the system is put
into UL Lockout.
How do I clear a UL Lockout error?
To clear the lockout you must physically go to the door to see what is
happening. Once you successfully operate the door locally from a wall
console or a remote, the UL Lockout message will clear and to use the app
again.
The status of my doors is not up to date. What can I do?
If the doors status is not correct, try looking at another app and then going
back to this app, which will refresh the data on the screen. If that doesn’t
help, logout and login. You can also try to manually operate the door,
which also will force a refresh of the data on the screen.
How long does the history menu keep records?
The history keeps a record of the last 100 open/close operations on a
rolling basis. If an invited user has operated the door, it will even show their
name.
How many doors can I control through the app?
The app can control up to 20 devices. A Wi-Fi integrated garage door
opener is 1 device and it controls 1 door. One retrofit kit is one device,
however, it can control up to 3 doors. So you can control up to 60 doors
with 20 retrofit kits or 20 individual Wi-Fi garage door openers.
Retrofit Kit Operation FAQs Always reference printed instructions with the device and the on-screen prompts inside the app
If I have multiple homes, will I need a separate account for each door control
module?
Up to 20 door control modules can be controlled from one account. Each
home will need its own door control module along with one door position
sensor per door.
The light and sound on the retrofit kit are working but there is no door
movement. What should I do?
It is possible that the wires aren’t completely secured. Check the wire
connections in the back of the module as well as at the opener or wall
console to make sure they are secure.
I have multiple doors connected to a door control module. How do will I know
which door is about to move when I get the 5-second warning?
Since a single door control module can control up to 3 doors, the unit has 3
buttons – one for each door. A blue light above the button corresponding
with the door that is about to move will blink during the 5-second warning
period indicating which door is about to move.
How does the retrofit kit know if my door is up or down?
The door position sensor, which is attached to the top of the door,
communicates the door’s position via Bluetooth to the door control
module.
What happens if the door position sensor becomes unpaired from the door
control module?
If the door position sensor becomes unpaired from the door control
module, the button on the door control module that was once solid blue
will now be a solid red. To re-pair the door position sensor to the door
control module – or to pair any new door position sensor to another button
on the door control module:
1. Hold down the desired button on the door control module until it beeps,
then light will then begin flashing blue
2. Hold down the button on the door position sensor until the flashing blue
light on the sensor goes out
3. Press the same button on the door control module one time to complete
the pairing (or re-pairing) process.
How will I know when I need to change the battery in my Door Position Sensor?
When the battery is getting low, the sensor battery life indicator inside the
app will change colors.
• Green: Battery has more than 40% life remaining
• Yellow: Battery has 40% life or less remaining
• Red: Battery has 20% or less life remaining
When the door position sensor battery dies, this message will appear on
your smart device: “Paired But Not Connected”. Replace the existing
CR2450 coin cell style battery.