ADXDMI BBandWidthRatio VQ
Transcript of ADXDMI BBandWidthRatio VQ

MT4に
ADXDMI、BBandWidthRatio、VQ
を設定する手順

① プレ講座2時限目のページ内から、必要なインジケーターをダウンロードする

② ダウンロードしたファイルは圧縮されているので解凍する
解凍すると、2時限目インジケーターというフォルダになります
※解凍にはいろいろな方法があります。WindowsのOSにもよりますが、Indicartor(.zip)ファイルを右クリックして現れるメニューから、開く、展開するといったものを選択する他、lhaplusなどの無料解凍ソフトを使う方法もあります。

③ MT4を起動し、「ファイル」→「データフォルダを開く」と進む

③ MQL4を開く

④ Indicatorsを開く

⑤ Indicatorsのフォルダの中に、解凍した「2時限目インジケーター」フォルダ内のファイルをすべて移動させる
移動させる方法は複数あります。どの方法でも構いません。
・コピーしてペーストする(動画内のやり方)
・一つ一つのファイルをフォルダ内にドラッグ(引っ張ってはなす)
・5ファイル全てを選択して、フォルダ内にドラッグ
Indicatorsフォルダ
2時限目インジケーターフォルダ

⑥ MT4を一度閉じてからもう一度立ち上げ直す
※新しく追加したインジケーターは、この手順を踏まないと画面に出てきません

⑦ インジケーターを追加したいチャートを開く
「ファイル」→「新規チャート」

⑧ ☆マークをクリックしてナビゲーターを表示

⑨ ナビゲーターから、3種類のインジケーターをチャート上にドラッグ

⑨ ADXDMIの設定方法
色の設定タブのうち、上二つの色をNoneにする

⑩ ADXDMIの設定方法 その2
全般タブで、下限設定を10、上限設定を90にして、ともにチェックを入れる

備考
・すでにMT4にADXDMI、BandWidthRatio、VQが入っている場合、データフォルダからそれらの名前がついているファイルを削除してください
・2時限目インジケーターの5ファイルは、全てMT4内に移動させてください
※MT4口座開設がまだお済でない方は、こちらから開設できます









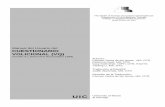
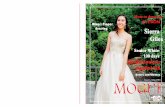

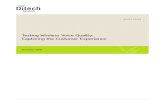

![Cloud Object Storage | Store & Retrieve Data Anywhere ... · 4 Table of contents = VQ \ IVL = +WUU]VQ\a++WUU]VQ\a WUU]VQ\a V Q \ = V Q \ 0MIT\Pa 0IJQ\[0MIT\Pa 0IJQ\[0 IT\Paa 0IJ ...](https://static.fdocuments.in/doc/165x107/5f87d6bf2b150f197f0c4a25/cloud-object-storage-store-retrieve-data-anywhere-4-table-of-contents.jpg)




