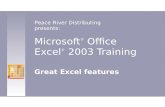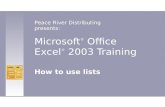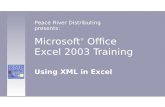Advances in ms excel
Click here to load reader
-
Upload
mohit-kumar -
Category
Technology
-
view
2.743 -
download
0
Transcript of Advances in ms excel
Advances in MS-Excel
Advances in MS-ExcelMohit KumarM.Sc. Earth Science Int. 3rd yrDepartment of Geology, Centre for Advanced StudiesMRKS1
1
About MS EXCELMRKS2
MS EXCELMS Excel is a spreadsheet program that enables us to store and manipulate data in a tabular form.Spreadsheet also called worksheets, which are made up of columns & rows.Rows are numbered numerically and columns are labelled alphabetically.MRKS3
MS EXCELAfter Zth column, the column are labelled as AA, AB, AC, and so on. Again after the AZth column, the columns are labelled as BA, BB, BC, and so on.The intersection of rows & column is called a cell, which can store text, number data, and mathematical formulas.Each spreadsheet contains 10,48,576 rows & 16,384 column that make 1048576*16384 = 17179869184 cells in MS Excel 2013.MS Excel contains a group of worksheets, which is known as a workbook.MRKS4
Rows & Column in Various versionsMRKSVersions of Excel up to 7.0 (1995 Excel for Windows 95) had a limitation in the size of their data sets of 16K (214= 16384) rows.Versions 8.0 (1997 Excel 97) through 11.0 (Excel 2003) could handle 64K (216= 65536) rows and 256 columns (28as label 'IV').Version 12.0 (Excel 2007) can handle 1M (220= 1048576) rows, and 16384 (214as label 'XFD') columns.Wikipedia5
MRKS
Last row
Last column6
Advances of MS ExcelMRKS7
Formatting the DataMRKS8
MRKS9
MRKS10
MRKS11
MRKS
12
MRKS13
MRKS14
MRKS15
MRKS16
MRKS17
MRKS18
MRKS19
MRKS20
MRKS
21
MRKS22
MRKS23
MRKS24
MRKS
25
Importing DataMRKS26
MRKS27
Inserting a TableMRKS28
MRKS29
MRKS30
MRKS31
Charts & GraphsMRKS32
Charts TypesMRKS33
Create a ChartMRKS34
MRKS35
MRKS36
MRKS37
MRKS38
MRKS
39
MRKS40
SortingMRKS41
41
MRKS
MRKS42
MRKS43
Protecting your WorkMRKS44
Cell ProtectionMRKS45
MRKS46
MRKS47
Worksheet ProtectionMRKS48
MRKS49
MRKS50
Workbook ProtectionMRKS51
MRKS52
MRKS53
Inserting a PictureMRKS54
MRKS55
FunctionsMRKS56
MRKS57
Use of Some FunctionsMRKS58
Some Basic FunctionSUMAutomatically add it up. Your total will appear after the selected cells.AVERAGEReturns the average (arithmetic mean) of its arguments, which can be number or references that contain numbers.COUNTCounts the number of cells in a range that contain numbers.MEDIANReturns the median, or the number in the middle of the set of given numbers.MRKS59
Some Basic FunctionMRKSMAXReturns the largest value in a set of values. Ignores logical values and text.MINReturns the smallest value in a set of values. Ignore logical values and text.MODEReturns the most frequency occurring, or repetitive, value in an array or range of data.IFCheck whether a condition is met, and returns one value if TRUE, and another value if FALSE.60
Some Basic FunctionMRKSVAREstimates variance based on a sample (ignore logical values and text in the sample).VARPCalculates variance based on the entire population (ignores logical values and text in the population).STDEVEstimates the standard deviation based on a sample (ignores logical values and text in the sample).STDEVPCalculates standard deviation based on the entire population given as arguments (ignore logical values and text).61
MRKS62
Inserting a functionMRKSThere are two ways to insert a function.Select a cell,Go to Formulas Ribbon,Select function categories from Function LibraryInsert the functionSelect the range inside the parentheses.Select a cellInsert a function manually after =.Select range inside the parentheses.Note: In case 2, you have to know the abbreviations used for functions.63
E.g., Inserting a T-Test functionReturns the probability associated with a Students t-Test.Procedure:Select the cell.Insert the ttest function after the = inside the ().Give the range for array1 & array2 separating by (,)Input the tail value i.e., 1 or 2.Input the type i.e., 1, 2, or 3.Lastly close the function inside the parenthesis.MRKS64
MRKS65
E.g., Inserting a Correlation functionReturn the correlation coefficient between two data sets.Procedure:Select a cell.Insert correl function after = inside the ().Give the range for array1 & array2 separating by (,).Lastly close the function inside the parenthesis.MRKS66
MRKS67
Data AnalysisTools for financial and scientific data analysis.Data Analysis Tool contains:AnovaAnova: Single-FactorAnova: Two-Factor with ReplicationAnova: Two-Factor without ReplicationCorrelationCovarianceDescriptive StatisticsExponential SmoothingF-Test Two-Sample for VarianceMRKS68
Data AnalysisFourier AnalysisHistogramMoving AverageRandom Number GenerationRank and PercentileRegressionSamplingt-testt-Test: Paired Two Sample for Meanst-Test: Two-Sample Assuming Equal Variancest-Test: Two-Sample Assuming Unequal Variancesz-TestVBA functions for the Analysis ToolPakMRKS69
Data AnalysisIn Initial, this feature isnt available in Office.Load and Activate the Analysis ToolPak:Click the File tab, click Options, and then click the Add-Ins category.In the Manage box, select Excel Add-ins and then click Go.In the Add-Ins dialog box, select the Analysis ToolPak check box, and then click OK.If Analysis ToolPak is not listed in the Add-Ins available box, click Browse to locate it.If you are prompted that the Analysis ToolPak is not currently installed on your computer, click Yes to install it.MRKS70
Inserting Functions from Data AnalysisMRKS71
CorrelationMRKSThe CORREL functions calculate the correlation coefficient between two measurement variables when measurements on each variable are observed for each of N subjects. It provides an output table, a correlation matrix, that shows the value of CORREL applied to each possible pair of measurement variables.72
CorrelationMRKSProcedure:Click the File tab, click Data Analysis Tool.A dialogue box will appear tha contain names of some functions.Select Correlation from the box, then OK.Another dialogue box appear.Give Input range & Output range as well as specify the matrix inserted row-wise or column wise.73
MRKS
74
MRKS
75
MRKS
76
MRKS
77
MRKS
78
t-Test: Two-Sample Assuming Unequal VariancesMRKSThis analysis tool performs a two-sample student's t-Test. This t-Test form assumes that the two data sets came from distributions with unequal variances. It is referred to as a heteroscedastic t-Test79
t-Test: Two-Sample Assuming Unequal VariancesMRKSProcedure:Click the File tab, click Data Analysis Tool.A dialogue box will appear tha contain names of some functions.Select t-Test: Two-Sample Assuming Unequal Variances from the box, then OK.Another dialogue box appear.Give Input range i.e., variable1 and variable2 & Output range. Then, click OK.80
MRKS
81
MRKS
82
MRKS
83
MRKS
84
Show FormulasDisplays the formula in each cell instead of the resulting value.Procedure:Click Formulas Tab, Click Show Formulas.It automatically shows the formulae used in whole worksheet.Again, clicking on Show Formulas, you can hide the formulae used in cells.MRKS85
MRKS
86
MRKS
87
Some Applications of MS ExcelMRKSUsed for data analysis as it has financial and statistical function.Storing data in systematic way. Like one Excel file for each day.Making invoices, timesheet, Trackers etc.Creating charts for presentation which further can be moved to presentation software like Power Point.Used for cleaning data like removing duplicate reports, filtering out specific records etc.Also used for coding, we can create a formulated sheet through which we can get automatically results.88
My Formulated SheetMRKS89
Before Inserting the DataMRKS90
MRKS
91
MRKS
92
MRKS
93
After Inserting the DataMRKS94
MRKS
95
MRKS
96
MRKS
97
?MRKS98
MRKS
99
MRKS
100
MRKS
101
Thank YouMRKS102