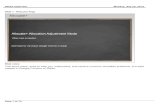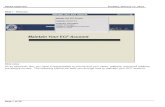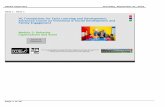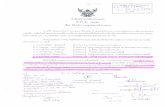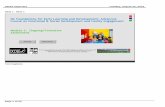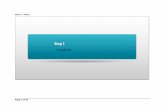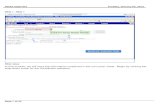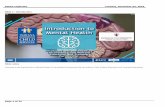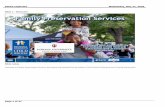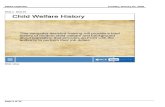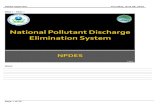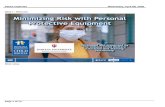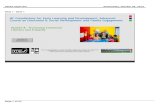Adobe Captivate Thursday, May 02, 2013 · 2018-07-05 · Adobe Captivate Thursday, May 02, 2013...
Transcript of Adobe Captivate Thursday, May 02, 2013 · 2018-07-05 · Adobe Captivate Thursday, May 02, 2013...

Adobe Captivate Thursday, May 02, 2013
Page 1 of 11
Slide 1 - Slide 1
Slide notes
In this module we will pay the filing fee via pay.gov and complete the electronic filing. Click Next.

Adobe Captivate Thursday, May 02, 2013
Page 2 of 11
Slide 2 - Slide 2
Slide notes
There are four options on this screen. First is pay by credit card or bank account debit via pay.gov. Second is to submit an application to proceed without payment of fees or in forma pauperis. The third option is for the United States government. And the fourth option is for a seaman or Jones Act case. The only option that applies to our case is payment of the filing fee via pay.gov. Click Next.

Adobe Captivate Thursday, May 02, 2013
Page 3 of 11
Slide 3 - Slide 3
Slide notes
Make note of the filing fee of $400.00. Once you click Next, you will be taken to pay.gov and will not be able to use the back button. Click Next.

Adobe Captivate Thursday, May 02, 2013
Page 4 of 11
Slide 4 - Slide 4
Slide notes
There are two payment options on this page. 1) Bank Account Debit and 2) credit card. We will be paying via credit card, so click the scroll bar to scroll down.

Adobe Captivate Thursday, May 02, 2013
Page 5 of 11
Slide 5 - Slide 5
Slide notes
Notice that our CM/ECF login and payment amount are already populated in the Account Holder Name and Payment Amount fields. Normally, you will complete the remainder to the required fields; however, for the purposes of this demonstration, the fields will be completed for you. Click Continue with Plastic Card Payment.

Adobe Captivate Thursday, May 02, 2013
Page 6 of 11
Slide 6 - Slide 6
Slide notes
In the Payment Summary window, verify the information is correct. To protect confidential information, we have omitted this information for the demonstration. You would also enter and verify your email address to receive a confirmation email of your payment. Click the check box to authorize payment.

Adobe Captivate Thursday, May 02, 2013
Page 7 of 11
Slide 7 - Slide 7
Slide notes
Click Submit Payment to complete the payment process and return to CM/ECF.

Adobe Captivate Thursday, May 02, 2013
Page 8 of 11
Slide 8 - Slide 8
Slide notes
This screen allows you to slightly modify, if necessary, the docket text (the text that will appear on the docket sheet). Note that your receipt number has been automatically appended to the docket text. Click Next.

Adobe Captivate Thursday, May 02, 2013
Page 9 of 11
Slide 9 - Slide 9
Slide notes
This is the final confirmation screen before your filing is committed. Once you click Next, the transaction will be committed and a Notice of Electronic Filing will be sent to your email address. Click Next.

Adobe Captivate Thursday, May 02, 2013
Page 10 of 11
Slide 10 - Slide 10
Slide notes
This is the Notice of Electronic Filing. Your new suit is now filed. Save or print this page for your records. Click Continue.

Adobe Captivate Thursday, May 02, 2013
Page 11 of 11
Slide 11 - Slide 1
Slide notes
You should now be able to electronically open a civil case, supply the civil cover sheet information, add parties to the database, file a case opening document, and pay the filing fee. Again, if you should need any help, please contact our CM/ECF Help Desk during business hours at 1-800-323-1101. Thank you for viewing and participating in this demonstration.