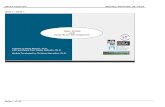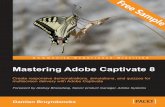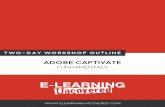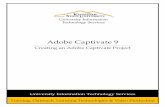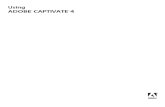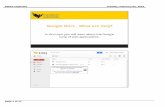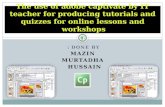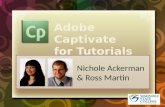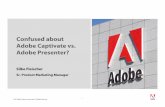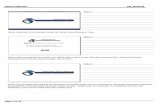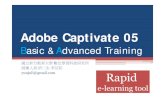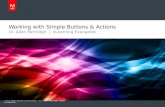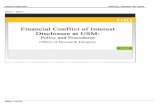Adobe Captivate DB Module11 - United States Courts · Adobe Captivate DB_Module11 Page 13 of 24...
Transcript of Adobe Captivate DB Module11 - United States Courts · Adobe Captivate DB_Module11 Page 13 of 24...

Adobe Captivate DB_Module11
Page 1 of 24
Slide 1
Notes: Welcome to the training module on Managing Your Account. This module guides you through the best practices for
maintaining your account up to date to enhance your efiling experience.
Slide 2
Notes: After completing this module, you will be able to reset your password, maintain your ECF account, and pay filing
fees. When you are ready to begin, click START.
Slide 3
Notes: Welcome to lesson on Resetting Your Password. Once you have successfully completed the Online Attorney
Training program, you will receive your Live CM/ECF database credentials. Change your randomly generated password
upon accessing your account for the first time. The clerk’s office cannot retrieve your new password so take precautionary
steps to keep your password accessible and secure. For the purpose of this tutorial, we will continue working in the
Training database.

Adobe Captivate DB_Module11
Page 2 of 24
Slide 4
Notes: From the Home screen, click on the link titled Southern District of Florida – Document Filing System to continue.
Slide 5
Notes: The CM/ECF Filer or PACER Login screen will appear. Your PACER credentials will not give you access to the
ECF system. To access the filing database, you must enter the CM/ECF login and password provided by the court. For
this tutorial, the information has been entered for you.
Slide 6
Notes:

Adobe Captivate DB_Module11
Page 3 of 24
Slide 7
Notes: Additionally, click on the check box to acknowledge acceptance of the redaction responsibility associated with the
filing process.
Slide 8
Notes: Click Login to start the process of resetting the password.
Slide 9
Notes: From the Main Menu bar, click Utilities.

Adobe Captivate DB_Module11
Page 4 of 24
Slide 10
Notes: The Utilities menu will appear. Below the Your Account column, select Change Your Password.
Slide 11
Notes: The Change Your Password screen will appear. For a strong password follow the instructions provided on the
screen. Type the new password. Then, re-enter for confirmation. For this tutorial, the information has been entered for
you.
Slide 12
Notes: Your login credentials will become your signature on electronic documents for all purposes. The typewritten name
of the registered user must appear on each document and match the login name of that registered user’s ECF account.

Adobe Captivate DB_Module11
Page 5 of 24
Slide 13
Notes: Click Submit to save the new password.
Slide 14
Notes: You will receive confirmation that your password was successfully changed. Your login and password information
now represents your electronic signature. You are responsible for its use. In the event of unauthorized use, notify the clerk
immediately. Additionally, if you want CM/ECF to run efficiently, clear your cookies and cached files from your web
browser. This should be done regularly for a better and consistent filing experience. In order to file documents and pay
filing fees electronically, you will need to allow pop-up windows. Take the necessary steps to add the CM/ECF and
Pay.gov websites to the allowed/permitted list. Also become familiar with the court's website and available resources.
Logout and login again to access CM/ECF with your new password.
Slide 15
Notes: Welcome to the lesson on Maintaining your ECF Account. Now that your password has been reset you are ready
to modify account settings and maintain your ECF user account.

Adobe Captivate DB_Module11
Page 6 of 24
Slide 16
Notes: From the Main Menu bar, click Utilities.
Slide 17
Notes: The Utilities screen will appear. Below the Your Account column, select Maintain Your ECF Account.
Slide 18
Notes: The Maintain User Account screen will appear. The data on this page reflects the information provided at the time
your account was established with the court. If you need to make updates to your firm name or address, a Notice of
Change of Address is required. You may update your phone or fax information on this screen. We will update the suite
and phone number on our account. For the purpose of this tutorial the information has been entered for you.

Adobe Captivate DB_Module11
Page 7 of 24
Slide 19
Notes: Click on the Address 1 field and replace 14 with 201.
Slide 20
Notes:
Slide 21
Notes:

Adobe Captivate DB_Module11
Page 8 of 24
Slide 22
Notes: Then highlight the phone number and replace with 778-4265.
Slide 23
Notes: Once this update has been completed, we will take a look at the email settings and notification options.
Slide 24
Notes: As a registered efiler, you will receive notification of all documents from the Court electronically; including,
documents filed by other efilers and documents, notices, and orders entered by the Court. Click on the Email Information
button to review the options available.

Adobe Captivate DB_Module11
Page 9 of 24
Slide 25
Notes: The Email Information screen will appear. For the purposes of this tutorial, we will review the options for email
notifications but accept the system defaults. The primary email address was based on the information provided at the time
your account was established with the court. A primary email address must always be maintained for the account and
edited as needed by the registered efiler. Electronic notification will be sent to the primary address listed. If you wish to
have notices sent to additional recipients, add these additional address(es) in the secondary email address text box and
reenter them to confirm. Separate multiple email addresses by pressing Enter on your keyboard. Select the check box to
send notices to the secondary addresses. The individuals designated will receive electronic notification in all cases to
which you are associated. Recipients will automatically receive notification for cases in which you have filed an
appearance or other document. You have the option to receive notification for additional cases prior to appearing – such
as for monitoring purposes – by selecting the check box to send notices in these additional cases and entering the case
number(s) in the field box provided. You will be listed as an email recipient in the Notice of Electronic Filing (NEF). For
adversary proceedings, you have the option to receive notices on related bankruptcy cases.
Slide 26
Notes: Every registered user who has made an electronic appearance in a specific case will be sent an NEF or Daily
Summary Report. The system defaults to send a notice for each NEF. You may opt to receive a Daily Summary Report
instead. The email received will provide the full NEF information for each filing entered in cases associated with your
account. This includes case name and number, document number, date/time of entry, and parties received or not
receiving electronic notification. If the Daily Summary Report is selected, you will receive one email per day detailing all
activity from yesterday for cases in which you are associated. The notice will contain a limited summary of each
transaction. This includes case number, document number, and docket text. Clicking on the links contained in the email
notification will take you to the PACER login screen. You will be able to view the document once at no charge for a period
of 15 days from the date the document is entered on the docket from your NEF email notification. If you have opted to
include additional notification recipients through your account email settings, the first recipient to view the document will
get the free look; other viewers will be charged applicable PACER viewing fees. Additionally, forwarding the email
notification or double-clicking on the docket number results in the loss of the free look. If you have elected to receive
notification in “additional cases,” you do not receive a free look at the documents associated with those filings.

Adobe Captivate DB_Module11
Page 10 of 24
Slide 27
Notes: Choose one format to receive case specific notifications. By default these notifications will be sent in HTML format.
If you prefer plain text format, select the TEXT option instead. However, choosing the plain text format eliminates receipt
of the PDF image associated with the filing. To finalize the settings, verify the account information is current. The Clear
button will clear all field boxes and restore default selections. Clicking on the browsers Back button to return to the
previous screen when changes have been made will result in the loss of updated information. If any changes have been
made to this page, click the Return to Account Screen button to save all changes on this page.
Slide 28
Notes: Click Submit to commit these account changes to CM/ECF.
Slide 29
Notes: The Party Records screen will appear. This screen will search for party records to update cases with these
changes. Accept the default section of Updating All and click Submit to continue.

Adobe Captivate DB_Module11
Page 11 of 24
Slide 30
Notes: At the Information Screen, click Submit.
Slide 31
Notes: The Confirmation screen will appear with a summary of changes made and serves as a receipt for updates to
account settings. Now that your ECF account has been updated and your preferences for notification selected, we will
move on with how to pay for filing fees in the next lesson.
Slide 32
Notes: Welcome to lesson on Paying Filing Fees. All fee-based transactions must be paid by 3:00 a.m. daily or an
account becomes suspended. This module guides you through the process of paying filing fees for two scenarios: current
fees and past due fees. We will begin with paying current fees.

Adobe Captivate DB_Module11
Page 12 of 24
Slide 33
Notes: Immediately following the filing of a fee-based transaction, the NEF screen will appear along with the Summary of
Current Charges dialog box. The pop-up window will show a summary of current fees due. In order for this window to
display properly, enable pop-ups from the court’s website. If the pop-up window does not display or it appears blank for a
document that requires a filing fee and your pop-up blockers are properly set, do not assume that no fee is due. Contact
the Help Desk in the division where the case is pending for necessary steps to facilitate the payment for your
transaction(s). Refrain from using the browsers Back button or closing the Summary of Current Charges window. Use the
program buttons to complete your transactions.
Slide 34
Notes: In this case, the amount is accurate. Click Pay Now to start the payment process for current filing fees.
Slide 35
Notes: The Internet Payment Due screen will appear. To ensure that all pending charges are automatically checked for
payment and to avoid the potential suspension of filing privileges for outstanding fees, click the Select All button.

Adobe Captivate DB_Module11
Page 13 of 24
Slide 36
Notes: Verify all items for payment were checked and click Next.
Slide 37
Notes: The Confirmation screen will appear. Verify all selected fees to pay are displayed and click Pay Now.
Slide 38
Notes: The Online Payment screen will appear. You have been redirected to the Pay.gov interface to process your
electronic payment. Internet Explorer and Mozilla Firefox are the browsers supported by the payment center. We will be
paying fees using a credit card. Click the Scroll Down arrow to view the rest of Option 2.

Adobe Captivate DB_Module11
Page 14 of 24
Slide 39
Notes: Only the field with a red asterisk is required. You will notice that certain information from your ECF user account
carries over to this screen and should not be changed. The credit card information will need to be entered each time you
want to settle your filing fees. Acceptable forms of payment are displayed by Card Type and can be selected from the
menu options. For the purpose of this tutorial, the credit card information has been entered for you.
Slide 40
Notes: Click Continue with Plastic Card Payment to process the information provided.
Slide 41
Notes: The Authorize Payment screen displays. The Payment Summary area defaults with the previously entered
information. Verify the information is accurate before you continue. Click on Edit the Information if you need to correct the
information provided in the previous screens. You may request to have a confirmation receipt sent to the email address
entered and have other recipients copied as well. To authorize payment, click on the check box with the red asterisk.

Adobe Captivate DB_Module11
Page 15 of 24
Slide 42
Notes: Click Submit Payment to complete this transaction.
Slide 43
Notes: Do not use the browser's Back button to revisit previous screens during the processing of the payment. Instead,
wait for the Payment Confirmation screen.
Slide 44
Notes: A Payment Confirmation screen will appear. It provides a copy which can be printed or saved for future reference
and a transaction number as receipt for payment. If there was an error during the payment process, you might receive a
message directing you to contact your card issuer or the Clerk’s office for assistance. Do not attempt to pay the filing fees
again since this may compound the problem further. Contact the Help Desk for the Division where the case is pending. Be
prepared with the transaction number when calling.

Adobe Captivate DB_Module11
Page 16 of 24
Slide 45
Notes: Welcome to the lesson on Paying Outstanding Filing Fees. This lesson guides you through the second scenario:
past due fees. Failure to pay filing fees, within 24 hours, may result in the matter being brought to the attention of the
judge assigned to the case, who, without further notice or hearing, may impose sanctions.
Slide 46
Notes: The payment of past due fees can be paid at the Payment Due window or through Utilities from the Main Menu
bar. Fees associated with the filing of multiple documents can be paid in a batch transaction. Each attorney in a firm must
pay any past due fees using their individual login and password. When your account has outstanding fees you will notice
that the Payment Due dialog box appears with Pay Now as the only option. This is an indicator that your account has
been suspended.
Slide 47
Notes: If you ignore this prompt and Close the window to continue filing, the Payment Due dialog box will not appear
again.

Adobe Captivate DB_Module11
Page 17 of 24
Slide 48
Notes: Since we did not select to Pay Now, when you click on Bankruptcy or Adversary from the Main Menu bar
Slide 49
Notes: a list of available events will not be displayed. Instead, you are notified that your account has been locked and
payment is needed to continue filing.
Slide 50
Slide notes: You will have to manually select to pay your outstanding fees through Utilities in the Main Menu bar.

Adobe Captivate DB_Module11
Page 18 of 24
Slide 50
Slide notes: You will have to manually select to pay your outstanding fees through Utilities in the Main Menu bar.
Slide 51
Notes: Below the Your Account column, two options are listed. Internet Payments Due reflects all past due fees. Internet
Payment History allows electronic filers to view a report listing the fees paid within a given date range. Select Internet
Payments Due.
Slide 52
Notes: The Internet Payment Due screen will appear. Use the Select All button to ensure that all pending charges are
automatically checked for payment.

Adobe Captivate DB_Module11
Page 19 of 24
Slide 53
Notes: Verify all items for payment were checked and click Next.
Slide 54
Notes: The Confirmation screen for your selections will appear. Verify all selected fees to pay are displayed. For this
tutorial, we will not simulate paying for fees. Select Pay Now.
Slide 55
Notes: The Payment Confirmation screen will appear. Before attempting to file another document, log out of the system
and log back in to reactivate your account. The Bankruptcy Events listing will no longer be locked enabling you to continue
filing.

Adobe Captivate DB_Module11
Page 20 of 24
Slide 56
Notes: For further information, take a moment to review the listed resources available on our website. When you are
ready, click the Knowledge Check to continue.
Slide 57 - 64
Notes: Knowledge Check
Slide 65
Notes: Now that you have reviewed this learning module, you will be able to a reset your password, maintain your ECF
account, and pay your filing fees. Upon your successful completion of all modules within the Online Attorney Training
program, you can move on to Step 3 to request your Live Login. Click EXIT when you are finished.

Adobe Captivate DB_Module11
Page 21 of 24
Slide 66
Notes:

Adobe Captivate DB_Module11
Page 22 of 24
Question 1
Notes:
Question 2
Notes:
Question 3
Notes:

Adobe Captivate DB_Module11
Page 23 of 24
Question 4
Notes:
Question 5
Notes::
Question 6
Notes:

Adobe Captivate DB_Module11
Page 24 of 24
Question 7
Notes: