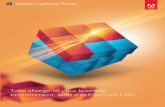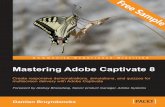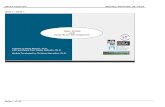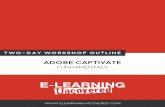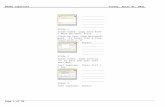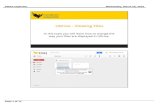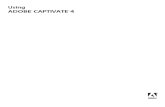Adobe Captivate DB Module2 - United States Courts › sites › flsb › files › ... · Adobe...
Transcript of Adobe Captivate DB Module2 - United States Courts › sites › flsb › files › ... · Adobe...

Adobe Captivate DB_Module2
Page 1 of 43
Slide 1
Notes: Welcome to the training module on Case Opening: Filing a New Bankruptcy Case. This module guides you
through the process of case opening when experiencing bankruptcy petition preparation software program failure or in lieu
of having it.
Slide 2
Notes: After completing this module, you will be able to file a voluntary petition, upload a List of Creditors, complete the Judge/Trustee assignment, and file the Statement of Social Security Number/TIN. When you are ready to begin, click START.
Slide 3
Notes: Take a moment to review the navigation instructions on this screen. Use the Table of Contents to review a lesson or quickly access the Knowledge Check if you are already familiar with the content. Additionally, enable the Closed Captioning to view the text for the slide. When you are ready to begin, click START.

Adobe Captivate DB_Module2
Page 2 of 43
Slide 4
Notes: From the Main Menu bar, click Bankruptcy to start the process of filing your voluntary petition package.
Slide 5
Notes: The Bankruptcy Events list will appear. Select Open Voluntary BK Case from the list.
Slide 6
Notes: In the Open Voluntary Bankruptcy Case screen, you will input the primary elements of the case. For the purposes
of this tutorial, you will be filing a Chapter 7 petition for joint debtors. By Chapter, click the Options button.

Adobe Captivate DB_Module2
Page 3 of 43
Slide 7
Notes: Select 7 from the list.
Slide 8
Notes: Joint Petition defaults to No for an individual. Click the Options button.
Slide 9
Notes: Change it to Yes for joint petitions.

Adobe Captivate DB_Module2
Page 4 of 43
Slide 10
Notes: For Deficiencies, always accept the default of No (this is reserved for internal use by the Clerk’s Office). Click Next
to continue.
Slide 11
Notes: The Search for a Debtor screen will appear. Debtors must be searched in the court’s database - even when page
two of the petition indicates no prior case- to avoid duplicity of party filers. Since we selected joint debtors, you will work
on the debtor first and then perform similar steps for the joint debtor. You can search the CM/ECF database using various
fields to narrow down your search: SSN/ITIN, Tax ID/EIN, Last or Business name, First name, and Middle name. The
debtor’s name (and joint debtor’s, if applicable) must always be entered exactly as it appears on the petition. The next
couple of screens provide a demonstration of adding the debtor to the case. Just follow the mouse on screen. Click in the
Last/Business Name field and type Zamore.

Adobe Captivate DB_Module2
Page 5 of 43
Slide 12
Notes: Click in the First Name field and type Zac. A middle name did not appear on the petition so we will leave Middle
Name blank.
Slide 13
Notes: Click Search.
Slide 14
Notes: Any matching result will display in the Party search results text box. Select the first matching party record from the
list: Zac Zamora.

Adobe Captivate DB_Module2
Page 6 of 43
Slide 15
Notes: A dialog box will appear containing the name, address, and redacted SSN for the selected party. Compare this
information with that of the petition. Once you have compared your information click the Close button to exit. You would
repeat these steps until all possible matches have been viewed. This concludes the demonstration for creating a party.
Slide 16
Notes: After verifying the information provided on the search results, you will have two options to choose from. The Select
name from List button is used only when the party information shown is an EXACT match to all petition data. Otherwise,
the Create new party button is selected when the party is not listed or is not an exact match with the information listed in
the court’s database. For this tutorial, the court’s database did not yield an exact match for our debtor so we will click on
the Create new party button.

Adobe Captivate DB_Module2
Page 7 of 43
Slide 17
Notes: The Debtor Information screen will appear. The debtor’s complete SSN, as listed on the Statement of SSN, must
be entered here although it will appear redacted on court records. Tax ID should be entered in business cases.
Slide 18
Notes: When there is more than one Social Security or Tax ID Number, enter them accordingly by clicking on the plus
sign. For the purposes of this tutorial, the debtor’s information has been entered for you as it appears on the petition.

Adobe Captivate DB_Module2
Page 8 of 43
Slide 19
Notes: Refer to the court’s Style Guide to ensure that all entered data is consistent with the court’s requirements. For
example: apt/suite/room number should be part of Address 1, as shown here, NOT as Address 2. The county selected
must correspond with the zip code entered to have the correct Divisional venue assigned. When the physical address is
outside of the Southern District of Florida, you will be given the opportunity to select the Divisional venue. Click Alias, to
add up to five aliases as needed. Click Corporate parent/affiliate to search for and add the corporate parent information. If
the debtor is a business and a Corporate Ownership Statement is being filed, it will be entered as a separate event. Once
you have verified the information for accuracy, click Submit.
Slide 20
Notes: The Warning dialog box will appear. Since we are representing individual consumers and not a business, the Tax
ID is not required.

Adobe Captivate DB_Module2
Page 9 of 43
Slide 21
Notes: Click OK to bypass. If it disappears, the data was NOT a required field. Consider this an opportunity to double-
check data entry before final submission.
Slide 22
Notes: The Search for a Joint Debtor screen will appear. Now we will search for the joint debtor’s information as we did
the debtor’s. For this tutorial, the information has been entered for you. Click in the Last/Business Name field, type
Zamore.
Slide 23
Notes: Click in the First Name field and type Zoe.

Adobe Captivate DB_Module2
Page 10 of 43
Slide 24
Notes: Click Search.
Slide 25
Notes: Any matching results will display in the Party search results text box. Copy previous party’s address is checked
automatically to carry over the address of the debtor. Uncheck this box if the joint debtor’s address is different. A potential
match is not listed in the court’s database based on the information on the petition. As a result, we will leave Copy
previous party’s address selected and click on Create new party to enter the joint debtor.
Slide 26
Notes: The Joint Debtor Information screen will appear with the debtor’s address. Click in the SSN field.

Adobe Captivate DB_Module2
Page 11 of 43
Slide 27
Notes: Type the SSN. When there is more than one Social Security or Tax ID number, enter them accordingly by clicking
on the plus sign.
Slide 28
Notes: Verify the information and click Submit.
Slide 29
Notes: The Divisional Office Venue screen will appear. Verify if the Divisional Office is correct. If the Divisional Office is
inconsistent with the information you entered, use the browser’s Back arrow in the upper left corner of the screen to make
any corrections to the County or Zip code entered on the previous screens. Otherwise, click Next to continue.

Adobe Captivate DB_Module2
Page 12 of 43
Slide 30
Notes: The Statistical Data screen will appear. The Fee Status field defaults to Paid. Click on the Options button to view
status types.
Slide 31
Notes: If the petition is accompanied by an Application to Pay Filing Fees in Installments, change the Fee Status field,
from Paid to Installment. The Application would be filed concurrently with the Petition as a separate event. If changing it
to IFP Filing Fee Waived, ensure that an Application for Waiver of Chapter 7 Filing Fee is filed along with the petition, also
as a separate event.

Adobe Captivate DB_Module2
Page 13 of 43
Slide 32
Notes: Leave the Fee Status field default of Paid. For this tutorial, the information has been entered for you to match the
first page of the petition. Similarly, this would apply for the Type of Debtor or Nature of Business selections. Verify the
information is accurate and click Next to continue.
Slide 33
Notes: The PDF Selection screen will appear. When using CM/ECF, any document uploaded must be in a PDF file format
with the exception of the Creditor Matrix. The minimum requirement to open a bankruptcy case is the Official Form
Petition which consists of 5 pages, including Exhibit D. A complete petition package is filed as one PDF, including:
Exhibit D (for each, the debtor and joint debtor), accompanying Schedules –with unsworn declaration, Lists, Statement of
Financial Affairs, and Statement of Intention-if applicable. Bookmarks are required to identify each document within a
multi-document PDF. If the petition exceeds the file size of 10 MB it must be broken down into multiple documents. Click
YES to add attachments. This feature can also be used to attach exhibits, affidavits and other supporting documents. For
the purposes of this tutorial, we are filing an Official Form Petition which is below the 10 MB file size limit so we will accept
the Attachments to Document default of No. Click the Browse button to locate the Official Form Petition.

Adobe Captivate DB_Module2
Page 14 of 43
Slide 34
Notes: The Choose File to Upload dialog box will appear. Navigate to the directory where the saved file is located. The
next couple of screens will provide a demonstration of uploading a PDF file to CM/ECF. Just follow the mouse on screen.
Slide 35
Notes: When selecting a file you may right-click or double-click on the file you want to upload. However, before
uploading, verify the correct PDF file is selected and it is complete and legible. Right-click the PDF file.
Slide 36
Notes: Select Open with Adobe Acrobat to confirm you are uploading the correct file to CM/ECF.

Adobe Captivate DB_Module2
Page 15 of 43
Slide 37
Notes: The image of your document will open. Make sure electronic signatures appear on Exhibit B and Exhibit D.
Confirm the PDF file has the correct information and pursuant to Federal Rules of Bankruptcy Procedure (FRBP) 9037
has been redacted to ensure the PDF image does not contain personal identifiers.
Slide 38
Notes: After verifying its accuracy, click the Close button to exit the file.
Slide 39
Notes: Click Open to associate the file with the case. This concludes the demonstration of uploading your PDF file.

Adobe Captivate DB_Module2
Page 16 of 43
Slide 40
Notes: The PDF Selection screen will appear again. Verify the file path of the PDF selected populates the Filename field.
Click Next to continue.
Slide 41
Notes: The Summary of Schedules screen will appear. Read the instructions and enter all fields contained in the
Summary of Schedules and Statistical Summary as well as the Statement of Current Monthly Income. For this tutorial,
leave these fields blank since we are not filing a complete petition at this time.
Slide 42
Notes: Scroll down to the bottom of the screen.

Adobe Captivate DB_Module2
Page 17 of 43
Slide 43
Notes: Click Next to continue.
Slide 44
Notes: The Statistical Data screen will appear. For this tutorial, we will leave these fields blank. Click the Scroll down
arrow to reach the bottom of the screen.
Slide 45
Notes: Click Next to continue.

Adobe Captivate DB_Module2
Page 18 of 43
Slide 46
Notes: At the Warning dialog box, click OK to bypass.
Slide 47
Notes: The Presumption of Abuse Arises screen will appear. Select Unknown since the Statement of Monthly Income and
Means Test Calculation (Form B22A) was not included with the petition and will be filed as a separate event.
Slide 48
Notes: Click Next to continue.

Adobe Captivate DB_Module2
Page 19 of 43
Slide 49
Notes: At the default screen, click Next.
Slide 50
Notes: The Fee screen will appear. This screen confirms the statutory fee that will be charged. Verify the fee amount
matches the chapter and click Next.
Slide 51
Notes: The Reminder screen will appear. This is a reminder that you are only half way done. Next, upload the Creditor
Matrix separately and perform the Judge/Trustee Assignment to complete the case opening process. When other
documents are also filed, they must be entered AFTER these two transactions are done. Click Next to continue.

Adobe Captivate DB_Module2
Page 20 of 43
Slide 52
Notes: The Modify Docket Text screen will appear. Verify the information is correct and click Next to continue.
Slide 53
Notes: The Final Docket Text screen will appear. Click Next to commit this transaction.

Adobe Captivate DB_Module2
Page 21 of 43
Slide 54
Notes: The Notice of Electronic Filing (NEF) screen will appear along with the Summary of Current Charges dialog box.
The NEF is the confirmation that your transaction has been filed electronically and that a case number has been
assigned. You will need this case number when completing additional transactions.
There are various links provided on the NEF screen. Clicking on the Case Number will allow you to generate a Docket
Report for this case which provides a listing of documents entered in CM/ECF based on your search criteria. Clicking on
the Document Number allows you to view the PDF image of the petition just filed. Clicking on the Notice of Bankruptcy
Case Filing link at the top of this page will generate a printable confirmation of the bankruptcy filing and participants in the
new case. This link will only appear on the NEF screen for new cases. These links require a PACER login and published
fees will apply.
Refer to last module’s lesson on Maintaining Your ECF Account for more information on email noticing.
Please note that any petition deficiencies must be cured by the deadline on the notice or the case may be dismissed
without further notice of the court.
The Summary of Current Charges dialog box will show a summary of current charges due. In order for this window to
display properly, your pop-up blockers will need to be set to allow pop-ups from the court’s website. You have the option
to Pay Now or Continue filing. The court recommends that you select Pay Now to avoid the suspension of filing privileges
due to outstanding charges due. When selecting Continue Filing, you will be reminded to pay filing fees after each
transaction. Any additional fees will be added to the Summary of Current Charges. Select Pay Now, although we will not
demonstrate paying these current charges in this lesson. Refer to the lesson on Paying Filing Fees in the last module for
the steps.

Adobe Captivate DB_Module2
Page 22 of 43
Slide 55
Notes: The Pay Confirmation displays once the fees are paid. It contains the case number and provides a payment
transaction number.
Slide 56
Notes: For further information, take a moment to review the listed resources available on our website. When you are
ready, click Continue to begin the next lesson.
Slide 57
Notes: Welcome to the lesson on Uploading a List of Creditors using CM/ECF. Immediately after submitting the Voluntary
Petition upload the List of Creditors text file; the document that contains the name and mailing address of each creditor
listed in the debtor’s schedules. Pursuant to Local Rule 1009-1 (D)(2), all creditors should be uploaded when a case is
filed. This is the second part necessary to complete the case opening process.

Adobe Captivate DB_Module2
Page 23 of 43
Slide 58
Notes: The List of Creditors is to be filed in accordance with the Clerk’s Instructions for Preparing, Submitting and
Obtaining Service Matrices. The following are some general guidelines when formatting a List of Creditors. Take a
moment to review the guidelines. When you are ready to begin, click START.
Slide 59
Notes: From the Main Menu bar, click Bankruptcy.
Slide 60
Notes: The Bankruptcy Events list will appear. The list of creditors provided by the debtor at the time the petition is filed
resides in a different database from the creditors and other parties to the case. To make sure that they are included in all
future noticing, they must be added to the case database through a separate process by selecting Creditor Maintenance
from the list.

Adobe Captivate DB_Module2
Page 24 of 43
Slide 61
Notes: The Creditor Maintenance screen will appear. Creditors can be entered individually OR uploaded as a list of
creditors in a text file format. For our new bankruptcy case, select Upload a creditor matrix file.
Slide 62
Notes: The Case Number screen will appear. CM/ECF will default to the last case number entered. If it is not your new
case, re-enter the correct case number. Otherwise, click Next.
Slide 63
Notes: The Load Creditor Information screen will appear. The creditor matrix is the only non-pdf document uploaded into
CM/ECF. Be sure you saved it in a text file format. Click the Browse button to locate the List of Creditors.

Adobe Captivate DB_Module2
Page 25 of 43
Slide 64
Notes: The Choose a File to Upload dialog box will appear. Navigate to the directory where the saved file is located.
Slide 65
Notes: Right-click the PDF file.
Slide 66
Notes: Select Open.

Adobe Captivate DB_Module2
Page 26 of 43
Slide 67
Notes: The matrix will open. Verify it contains the correct creditors for the case and complies with the required formatting.
Regarding corrections, delete any account numbers, duplicates, or attorney/debtor addresses.
Slide 68
Notes: After verifying its accuracy, click the Close button to exit the file.
Slide 69
Notes: Click Open to associate the file with the case.

Adobe Captivate DB_Module2
Page 27 of 43
Slide 70
Notes: The Load Creditor Information screen will appear again with the file path populated. Click Next to continue.
Slide 71
Notes: The Total Creditors Entered screen will appear. Verify that the correct number of creditors was uploaded. If the
total does not match your creditor count, exit this transaction by selecting Bankruptcy from the Main Menu to upload the
correct matrix file. Otherwise, click Submit to continue.
Slide 72
Notes: The Creditors Receipt screen will appear confirming the number of creditors added to the database for the case.
Uploading the Creditor Matrix does not generate a NEF and it will not appear on the case docket.

Adobe Captivate DB_Module2
Page 28 of 43
Slide 73
Notes: For further information, take a moment to review the listed resources available on our website. When you are
ready, click Continue to begin the next lesson.
Slide 74
Notes: Welcome to the lesson on Assigning the Judge/Trustee. Immediately after submitting the List of Creditors,
proceed to assigning the Judge/Trustee.
Slide 75
Notes: From the Main Menu bar, click Bankruptcy to complete the final step of the case opening process.

Adobe Captivate DB_Module2
Page 29 of 43
Slide 76
Notes: The Bankruptcy Events screen will appear. All judges and trustees are randomly assigned. During the processing
of the assignment, it is important that you do not use the browser back button to revisit previous screens. Select
Judge/Trustee Assignment from the list.
Slide 77
Notes: A screen will appear confirming the Meeting of Creditor’s date, time, location and complaint deadline(s) along with
the judge and, when applicable, a trustee assignment or claim bar date if it is an asset case. All creditors should be
uploaded when a case is filed pursuant to Local Rule 1009-1 (D)(2). If a creditor is added to this case after the service of
this entry to all parties by the court, it becomes the debtor attorney’s responsibility to serve the added creditor a copy of
the 341 Meeting notice.
Slide 78
Notes: For further information, take a moment to review the listed resources available on our website. When you are
ready, click Continue to begin the next lesson.

Adobe Captivate DB_Module2
Page 30 of 43
Slide 79
Notes: Welcome to the lesson on Filing the Statement of Social Security Number(s). There are several required
pleadings that are filed separately at the time the petition is filed. The first of which is the Statement of Social Security
Number(s). All documents filed in CM/ECF, with the exception of the Statement of Social Security Number(s), are
viewable from the public docket report. This PDF image is only available to court users and is required for all petitions.
Slide 80
Notes: From the Main Menu bar, click Bankruptcy.
Slide 81
Notes: The Bankruptcy Events list will appear. Select Other from the list.

Adobe Captivate DB_Module2
Page 31 of 43
Slide 82
Notes: The Case Number screen will appear. Verify the case number and click Next.
Slide 83
Notes: The Available Events screen will appear. You can use the scroll bar to navigate through the list of events or search
for a specific event by entering a key word in the text box. Click in the text box above Available Events and type
“statement” to narrow your search. A listing that contains the key word will appear.
Slide 84
Notes: Scroll Down to locate the needed event.

Adobe Captivate DB_Module2
Page 32 of 43
Slide 85
Notes: Select the Statement of Social Security Number(s) from the list.
Slide 86
Notes: Confirm it appears at the Selected Event field to the right of the screen and click Next to continue.
Slide 87
Notes: At the Select the Party screen, always select the person that you represent. Select the Debtor first.

Adobe Captivate DB_Module2
Page 33 of 43
Slide 88
Notes: Then, while holding down the CTRL key on your keyboard, select the Joint Debtor.
Slide 89
Notes: Once the debtor and joint debtor are highlighted,
Slide 90
Notes: click Next to continue.

Adobe Captivate DB_Module2
Page 34 of 43
Slide 91
Notes: The PDF Selection screen will appear. Read the Reminder and proceed accordingly. Accept the Attachments to
Document default of No and click the Browse button to locate the PDF file.
Slide 92
Notes: The Choose File to Upload dialog box will appear. Navigate to the directory where the saved file is located. Before
uploading, verify the correct PDF file is selected and that it is complete and legible. For this tutorial, we will not simulate
reviewing the PDF file. Double-click the PDF file.
Slide 93
Notes: Click Open to associate the file with the case.

Adobe Captivate DB_Module2
Page 35 of 43
Slide 94
Notes: The PDF Selection screen will appear again with the file path populated. Click Next to continue.
Slide 95
Notes: The Modify Docket Text screen will appear. In accordance with privacy guidelines, the image uploaded into
CM/ECF is restricted from public view. Verify the information is correct and click Next to continue.
Slide 96
Notes: The Final Docket Text screen will appear. Click Next to commit this transaction.

Adobe Captivate DB_Module2
Page 36 of 43
Slide 97
Notes: The NEF screen will appear. Clicking on any of the links on this page will require a PACER login and published
fees will apply.
Slide 98
Notes: For further information, take a moment to review the listed resources available on our website. When you are
ready, click Knowledge Check to continue.
Slide 99 - 116
Notes: Knowledge Check

Adobe Captivate DB_Module2
Page 37 of 43
Slide 117
Notes: Now that you have reviewed this learning module, you will be able to file a new bankruptcy case, upload a List of
Creditors, complete the Judge/Trustee assignment, and file the Statement of Social Security Number/TIN. Click Exit when
you are finished.
Slide 118
Notes: Thank you for viewing the module on Filing a New Bankruptcy Case. The next module will continue with filing
additional pleadings that must be uploaded individually to complete the filing process for case opening.

Adobe Captivate DB_Module2
Page 38 of 43
Question 1
Notes:
Question 2
Notes:
Question 3
Notes:

Adobe Captivate DB_Module2
Page 39 of 43
Options: Creditor’s attorney; Court; Debtor’s attorney; Trustee
Question 4
Notes:
Question 5
Notes:
Question 6
Notes:

Adobe Captivate DB_Module2
Page 40 of 43
Question 7
Notes:
Question 8
Notes:
Question 9
Notes:

Adobe Captivate DB_Module2
Page 41 of 43
Question 10
Notes:
Question 11
Notes:
Options: upload the list of creditors file; assign judge/trustee; submit your petition; file other case opening events
Question 12
1)
2)
3)
4)
Notes:

Adobe Captivate DB_Module2
Page 42 of 43
Question 13
Notes:
Question 14
Notes:
Question 15
Notes:

Adobe Captivate DB_Module2
Page 43 of 43
Question 16
Notes:
Question 17
Notes: