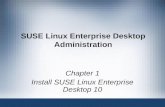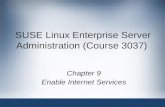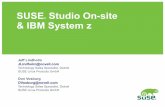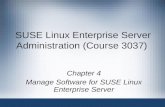Administration Guide: SUSE Manager 4
Transcript of Administration Guide: SUSE Manager 4

Administration GuideSUSE Manager 41
January 19 2022
Table of ContentsAdministration Guide Overview 1
Image Building and Management 2Image Building Overview 2Container Images 2OS Images 10List Image Profiles Available for Building 19
Channel Management 21Channel Administration 21Custom Channels 21
Patch Management 26Retracted Patches 26
Subscription Matching 28Pin Clients to Subscriptions 29
Live Patching with SUSE Manager 30Set up Channels for Live Patching 30Live Patching on SLES 15 31Live Patching on SLES 12 33
Monitoring with Prometheus and Grafana 35Prometheus and Grafana 35Set up the Monitoring Server 36Configure SUSE Manager Monitoring 39Network Boundaries 42
Organizations 44Manage Organizations 45Manage States 45
Content Staging 47Enable Content Staging 47Configure Content Staging 47
Disconnected Setup 49Synchronize RMT 49Synchronize SMT 50Synchronize a Disconnected Server 51
Content Lifecycle Management 53Create a Content Lifecycle Project 53Filter Types 54Build a Content Lifecycle Project 55Promote Environments 56Assign Clients to Environments 56Content Lifecycle Management Examples 57
Authentication Methods 64Authentication With Single Sign-On (SSO) 64Authentication With PAM 66
SSL Certificates 68Self-Signed SSL Certificates 69Import SSL Certificates 74
Inter-Server Synchronization 77Actions 79
Recurring Actions 79Action Chains 80Remote Commands 81
Task Schedules 84Crash Reporting 87
Crash Notes 87Organization Crash Configuration 87Reporting 87Managing Crash Reports with the API 88
Maintenance Windows 89Maintenance Schedule Types 91Restricted and Unrestricted Actions 92
Infrastructure Maintenance Tasks 93Server 93Inter-Server Synchronization Slave Server 94Monitoring Server 94Proxy 95
Users 96User Permissions and Systems 97Users and Channel Permissions 97User Default Language 98
Backup and Restore 100Backing up SUSE Manager 100Administering the Database with smdba 102Database Backup with smdba 103Restoring from Backup 105Archive Log Settings 105Retrieving an Overview of Occupied Database Space 106Moving the Database 106Recovering from a Crashed Root Partition 108Database Connection Information 108
Managing Disk Space 109Monitored Directories 109Thresholds 109Shut Down Services 109Disable Space Checking 110
Using mgr-sync 111Security 113
Set up a Client to Master Validation Fingerprint 113Signing Repository Metadata 113Mirror Source Packages 115System Security with OpenSCAP 116Auditing 119
Generate Reports 122Tuning Changelogs 126Troubleshooting 127
Troubleshooting Corrupt Repositories 127Troubleshooting Disk Space 127Troubleshooting Firewalls 127Troubleshooting Inactive clients 128Troubleshooting Inter-Server Synchronization 129
Troubleshooting Local Issuer Certificates 130Troubleshooting Login Timeouts 130Troubleshooting Notifications 131Troubleshooting OSAD and jabberd 131Troubleshooting Package Inconsistencies 132Troubleshooting Registering Cloned Clients 132Troubleshooting Renaming SUSE Manager Server 135Troubleshooting RPC Connection Timeouts 136Troubleshooting the Saltboot Formula 137Troubleshooting Synchronization 137Troubleshooting Taskomatic 139
GNU Free Documentation License 140
Administration Guide OverviewPublication Date 2022-01-19
This book provides guidance on performing administration tasks on the SUSE Manager Server
1 146 | SUSE Manager 41
Image Building and Management
Image Building Overview
SUSE Manager enables system administrators to build containers and OS Images and push the
result in image stores The workflow looks like this
1 Define an image store
2 Define an image profile and associate it with a source (either a git repository or a directory)
3 Build the image
4 Push the image to the image store
SUSE Manager supports two distinct build types dockerfile and the Kiwi image system
The Kiwi build type is used to build system virtual and other images The image store for the
Kiwi build type is pre-defined as a file system directory at srvwwwos-images on the server
SUSE Manager serves the image store over HTTPS from ltSERVER-FQDNgtos-images The image
store location is unique and is not customizable
Images are always stored in srvwwwos-imageltorganization idgt
Container Images
Image Building Overview
2 146 Image Building Overview | SUSE Manager 41
Requirements
The containers feature is available for Salt clients running SUSE Linux Enterprise Server 12 or
later Before you begin ensure your environment meets these requirements
bull A published git repository containing a dockerfile and configuration scripts The repository
can be public or private and should be hosted on GitHub GitLab or BitBucket
bull A properly configured image store such as a Docker registry
For more information on Containers see
bull httpsdocumentationsusecomsles15-SP2htmlSLES-allbook-sles-dockerhtml
Create a Build Host
To build images with SUSE Manager you need to create and configure a build host Container
build hosts are Salt clients running SUSE Linux Enterprise 12 or later This section guides you
through the initial configuration for a build host
From the SUSE Manager WebUI perform these steps to configure a build host
1 Select a Salt client to be designated as a build host from the Systems rsaquo Overview page
2 From the System Details page of the selected client assign the containers modules Go to
Software rsaquo Software Channels and enable the containers module (for example SLE-Module-
Containers15-Pool and SLE-Module-Containers15-Updates ) Confirm by clicking [Change
Subscriptions]
3 From the System Details rsaquo Properties page enable Container Build Host from the Add-on
System Types list and confirm by clicking [Update Properties]
4 Install all required packages by applying Highstate From the system details page select
States rsaquo Highstate and click Apply Highstate Alternatively apply Highstate from the SUSE
Manager Server command line
salt $your_client statehighstate
Create an Activation Key for Containers
The containers built using SUSE Manager use channels associated to the activation key as
repositories when building the image This section guides you through creating an ad-hoc
activation key for this purpose
To build a container you need an activation key that is associated with a
channel other than SUSE Manager Default
Container Images
3 146 Container Images | SUSE Manager 41
1 Select Systems rsaquo Activation Keys
2 Click [Create Key]
3 Enter a Description and a Key name Use the drop-down menu to select the Base Channel to
associate with this key
4 Confirm with [Create Activation Key]
For more information see [bpkeymanagment]
Create an Image Store
All built images are pushed to an image store This section contains information about creating
an image store
1 Select Images rsaquo Stores
2 Click Create to create a new store
Container Images
4 146 Container Images | SUSE Manager 41
3 Define a name for the image store in the Label field
4 Provide the path to your image registry by filling in the URI field as a fully qualified domain
name (FQDN) for the container registry host (whether internal or external)
registryexamplecom
The Registry URI can also be used to specify an image store on a registry that is already in
use
registryexamplecom5000myregistrymyproject
5 Click [Create] to add the new image store
Create an Image Profile
All container images are built using an image profile which contains the building instructions
This section contains information about creating an image profile with the SUSE Manager WebUI
Procedure Create an Image Profile
1 To create an image profile select Images rsaquo Profiles and click [Create]
Container Images
5 146 Container Images | SUSE Manager 41
2 Provide a name for the image profile by filling in the Label field
If your container image tag is in a format such as myprojectmyimage
make sure your image store registry URI contains the myproject
suffix
3 Use a dockerfile as the Image Type
4 Use the drop-down menu to select your registry from the Target Image Store field
5 In the Path field type a GitHub GitLab or BitBucket repository URL The URL should be be
http https or a token authentication URL Use one of these formats
GitHub Path Options
bull GitHub single user project repository
httpsgithubcomUSERprojectgitbranchnamefolder
bull GitHub organization project repository
httpsgithubcomORGprojectgitbranchnamefolder
bull GitHub token authentication
If your git repository is private modify the profilersquos URL to include authentication Use this
URL format to authenticate with a GitHub token
httpsUSERltAUTHENTICATION_TOKENgtgithubcomUSERprojectgitmastercontainer
GitLab Path Options
bull GitLab single user project repository
Container Images
6 146 Container Images | SUSE Manager 41
httpsgitlabexamplecomUSERprojectgitmastercontainer
bull GitLab groups project repository
httpsgitlabexamplecomGROUPprojectgitmastercontainer
bull GitLab token authentication
If your git repository is private and not publicly accessible you need to modify the profilersquos
git URL to include authentication Use this URL format to authenticate with a GitLab token
httpsgitlab-ci-tokenltAUTHENTICATION_TOKENgtgitlabexamplecomUSERprojectgitmastercontainer
If you do not specify a git branch the master branch is used by
default If a folder is not specified the image sources (dockerfile
sources) are expected to be in the root directory of the GitHub or
GitLab checkout
1 Select an Activation Key Activation keys ensure that images using a profile are assigned
to the correct channel and packages
When you associate an activation key with an image profile you
are ensuring any image using the profile uses the correct
software channel and any packages in the channel
2 Click the [Create] button
Example Dockerfile Sources
An Image Profile that can be reused is published at httpsgithubcomSUSEmanager-build-
profiles
Container Images
7 146 Container Images | SUSE Manager 41
The ARG parameters ensure that the built image is associated with the
desired repository served by SUSE Manager The ARG parameters also
allow you to build image versions of SUSE Linux Enterprise Server which
may differ from the version of SUSE Linux Enterprise Server used by the
build host itself
For example The ARG repo parameter and the echo command pointing to
the repository file creates and then injects the correct path into the
repository file for the desired channel version
The repository is determined by the activation key that you assigned to
your image profile
FROM registryexamplecomsles12sp2MAINTAINER Tux Administrator tuxexamplecom
Begin These lines Required for use with productname
ARG repoARG cert
Add the correct certificateRUN echo $cert gt etcpkitrustanchorsRHN-ORG-TRUSTED-SSL-CERTpem
Update certificate trust storeRUN update-ca-certificates
Add the repository path to the imageRUN echo $repo gt etczyppreposdsusemanagerdockerbuildrepo
End These lines required for use with productname
Add the package scriptADD add_packagessh rootadd_packagessh
Run the package scriptRUN rootadd_packagessh
After building remove the repository path from imageRUN rm -f etczyppreposdsusemanagerdockerbuildrepo
Using Custom Info Key-value Pairs as Docker Buildargs
You can assign custom info key-value pairs to attach information to the image profiles
Additionally these key-value pairs are passed to the Docker build command as buildargs
For more information about the available custom info keys and creating additional ones see [
Reference rsaquo Systems rsaquo ]
Build an Image
There are two ways to build an image You can select Images rsaquo Build from the left navigation bar
Container Images
8 146 Container Images | SUSE Manager 41
or click the build icon in the Images rsaquo Profiles list
Procedure Building an Image
1 Select Images rsaquo Build
2 Add a different tag name if you want a version other than the default latest (only relevant to
containers)
3 Select Build Profile and Build Host
Notice the Profile Summary to the right of the build fields When you
have selected a build profile detailed information about the selected
profile is displayed in this area
4 To schedule a build click the [Build] button
Import an Image
You can import and inspect arbitrary images Select Images rsaquo Image List from the left navigation
bar Complete the text boxes of the Import dialog When it has processed the imported image is
listed on the Image List page
Procedure Importing an Image
1 From Images rsaquo Image list click [Import] to open the Import Image dialog
2 In the Import Image dialog complete these fields
Image store
The registry from where the image is pulled for inspection
Image name
The name of the image in the registry
Image version
The version of the image in the registry
Container Images
9 146 Container Images | SUSE Manager 41
Build host
The build host that pulls and inspects the image
Activation key
The activation key that provides the path to the software channel that the image is
inspected with
3 For confirmation click [Import]
The entry for the image is created in the database and an Inspect Image action on SUSE Manager
is scheduled
When it has been processed you can find the imported image in the Image List It has a different
icon in the Build column to indicate that the image is imported The status icon for the imported
image can also be seen on the Overview tab for the image
Troubleshooting
These are some known problems when working with images
bull HTTPS certificates to access the registry or the git repositories should be deployed to the
client by a custom state file
bull SSH git access using Docker is currently unsupported
OS Images
OS Images are built by the Kiwi image system The output image is customizable and can be PXE
QCOW2 LiveCD or other types of images
For more information about the Kiwi build system see the Kiwi documentation
Requirements
The Kiwi image building feature is available for Salt clients running SUSE Linux Enterprise
Server 12 and SUSE Linux Enterprise Server 11
Kiwi image configuration files and configuration scripts must be accessible in one of these
locations
bull Git repository
bull HTTP hosted tarball
bull Local build host directory
For an example of a complete Kiwi repository served by git see httpsgithubcomSUSE
OS Images
10 146 OS Images | SUSE Manager 41
manager-build-profilestreemasterOSImage
You need at least 1 GB of RAM available for hosts running OS Images built
with Kiwi Disk space depends on the actual size of the image For more
information see the documentation of the underlying system
The build host must be a Salt client Do not install the build host as a
traditional client
Create a Build Host
To build all kinds of images with SUSE Manager create and configure a build host OS Image
build hosts are Salt clients running on SUSE Linux Enterprise Server 15 SP2 SUSE Linux
Enterprise Server 12 (SP3 or later) or SUSE Linux Enterprise Server 11 SP4
This procedure guides you through the initial configuration for a build host
The operating system on the build host must match the operating system
on the targeted image
For example build SUSE Linux Enterprise Server 15 based images on a
build host running SUSE Linux Enterprise Server 15 SP2 OS version Build
SUSE Linux Enterprise Server 12 based images on a build host running
SUSE Linux Enterprise Server 12 SP4 or SUSE Linux Enterprise Server 12
SP3 OS version Build SUSE Linux Enterprise Server 11 based images on a
build host running SUSE Linux Enterprise Server 11 SP4 OS version
Configure the build host in the SUSE Manager WebUI
1 Select a client to be designated as a build host from the Systems rsaquo Overview page
2 Navigate to the System Details rsaquo Properties tab enable the Add-on System Type OS Image
Build Host Confirm with [Update Properties]
OS Images
11 146 OS Images | SUSE Manager 41
3 Navigate to System Details rsaquo Software rsaquo Software Channels and enable the required software
channels depending on the build host version
SUSE Linux Enterprise Server 11 build hosts require SUSE Manager Client tools ( SLE-
Manager-Tools11-Pool and SLE-Manager-Tools11-Updates )
SUSE Linux Enterprise Server 12 build hosts require SUSE Manager Client tools ( SLE-
Manager-Tools12-Pool and SLE-Manager-Tools12-Updates )
SUSE Linux Enterprise Server 15 build hosts require SUSE Linux Enterprise Server
modules SLE-Module-DevTools15-SP2-Pool and SLE-Module-DevTools15-SP2-Updates
Schedule and click [Confirm]
4 Install Kiwi and all required packages by applying Highstate From the system details page
select States rsaquo Highstate and click [Apply Highstate] Alternatively apply Highstate from
the SUSE Manager Server command line
salt $your_client statehighstate
SUSE Manager Web Server Public Certificate RPM
Build host provisioning copies the SUSE Manager certificate RPM to the build host This certificate
is used for accessing repositories provided by SUSE Manager
The certificate is packaged in RPM by the mgr-package-rpm-certificate-osimage package script
The package script is called automatically during a new SUSE Manager installation
OS Images
12 146 OS Images | SUSE Manager 41
When you upgrade the spacewalk-certs-tools package the upgrade scenario calls the package
script using the default values However if the certificate path was changed or unavailable call
the package script manually using --ca-cert-full-path ltpath_to_certificategt after the upgrade
procedure has finished
Listing 1 Package script call example
usrsbinmgr-package-rpm-certificate-osimage --ca-cert-full-path rootssl-buildRHN-ORG-TRUSTED-SSL-CERT
The RPM package with the certificate is stored in a salt-accessible directory such as
usrsharesusemanagersaltimagesrhn-org-trusted-ssl-cert-osimage-10-1noarchrpm
The RPM package with the certificate is provided in the local build host repository
varlibKiwirepo
Specify the RPM package with the SUSE Manager SSL certificate in the
build source and make sure your Kiwi configuration contains rhn-org-
trusted-ssl-cert-osimage as a required package in the bootstrap section
Listing 2 configxml
ltpackages type=bootstrapgt ltpackage name=rhn-org-trusted-ssl-cert-osimage bootinclude=truegt ltpackagesgt
Create an Activation Key for OS Images
Create an activation key associated with the channel that your OS Images can use as repositories
when building the image
Activation keys are mandatory for OS Image building
To build OS Images you need an activation key that is associated with a
channel other than SUSE Manager Default
OS Images
13 146 OS Images | SUSE Manager 41
1 In the WebUI select Systems rsaquo Activation Keys
2 Click Create Key
3 Enter a Description a Key name and use the drop-down box to select a Base Channel to
associate with the key
4 Confirm with [Create Activation Key]
For more information see [bpkeymanagment]
Create an Image Store
OS Images can require a significant amount of storage space Therefore we recommended that
the OS Image store is located on a partition of its own or on a Btrfs subvolume separate from
the root partition By default the image store is located at srvwwwos-images
Image stores for Kiwi build type used to build system virtual and other
images are not supported yet
Images are always stored in srvwwwos-imagesltorganization idgt and are
accessible via HTTPHTTPS httpsltsusemanager_hostgt os-images
ltorganization idgt
OS Images
14 146 OS Images | SUSE Manager 41
Create an Image Profile
Manage image profiles using the WebUI
Procedure Create an Image Profile
1 To create an image profile select from Images rsaquo Profiles and click [Create]
2 In the Label field provide a name for the Image Profile
3 Use Kiwi as the Image Type
4 Image store is automatically selected
5 Enter a Config URL to the directory containing the Kiwi configuration files
a git URI
b HTTPS tarball
c Path to build host local directory
6 Select an Activation Key Activation keys ensure that images using a profile are assigned to
the correct channel and packages
Associate an activation key with an image profile to ensure the image
profile uses the correct software channel and any packages
7 Confirm with the [Create] button
Source format options
OS Images
15 146 OS Images | SUSE Manager 41
bull gitHTTP(S) URL to the repository
URL to the git repository containing the sources of the image to be built Depending on the
layout of the repository the URL can be
httpsgithubcomSUSEmanager-build-profiles
You can specify a branch after the character in the URL In this example we use the
master branch
httpsgithubcomSUSEmanager-build-profilesmaster
You can specify a directory that contains the image sources after the character In this
example we use OSImagePOS_Image-JeOS6
httpsgithubcomSUSEmanager-build-profilesmasterOSImagePOS_Image-JeOS6
bull HTTP(S) URL to the tarball
URL to the tar archive compressed or uncompressed hosted on the webserver
httpsmyimagesourceserverexampleorgMyKiwiImagetargz
bull Path to the directory on the build host
Enter the path to the directory with the Kiwi build system sources This directory must be
present on the selected build host
varlibKiwiMyKiwiImage
Example of Kiwi Sources
Kiwi sources consist at least of configxml Usually configsh and imagessh are present as well
Sources can also contain files to be installed in the final image under the root subdirectory
For information about the Kiwi build system see the Kiwi documentation
SUSE provides examples of fully functional image sources at the SUSEmanager-build-profiles
public GitHub repository
OS Images
16 146 OS Images | SUSE Manager 41
Listing 3 Example of JeOS configxml
ltxml version=10 encoding=utf-8gt
ltimage schemaversion=61 name=POS_Image_JeOS6gt ltdescription type=systemgt ltauthorgtAdmin Userltauthorgt ltcontactgtnoemailexamplecomltcontactgt ltspecificationgtSUSE Linux Enterprise 12 SP3 JeOSltspecificationgt ltdescriptiongt ltpreferencesgt ltversiongt600ltversiongt ltpackagemanagergtzypperltpackagemanagergt ltbootsplash-themegtSLEltbootsplash-themegt ltbootloader-themegtSLEltbootloader-themegt
ltlocalegten_USltlocalegt ltkeytablegtusmapgzltkeytablegt lttimezonegtEuropeBerlinlttimezonegt lthwclockgtutclthwclockgt
ltrpm-excludedocsgttrueltrpm-excludedocsgt lttype boot=saltbootsuse-SLES12 bootloader=grub2 checkprebuilt=truecompressed=false filesystem=ext3 fsmountoptions=acl fsnocheck=true image=pxekernelcmdline=quietgtlttypegt ltpreferencesgt lt-- CUSTOM REPOSITORY ltrepository type=rpm-dirgt ltsource path=thisrepogt ltrepositorygt --gt ltpackages type=imagegt ltpackage name=patterns-sles-Minimalgt ltpackage name=aaa_base-extrasgt lt-- wouldnt be SUSE without that -) --gt ltpackage name=kernel-defaultgt ltpackage name=salt-miniongt ltpackagesgt ltpackages type=bootstrapgt ltpackage name=sles-releasegt lt-- this certificate package is required to access productname repositories and is provided by productname automatically --gt ltpackage name=rhn-org-trusted-ssl-cert-osimage bootinclude=truegt
ltpackagesgt ltpackages type=deletegt ltpackage name=mtoolsgt ltpackage name=initvioconsgt ltpackagesgtltimagegt
Build an Image
There are two ways to build an image using the WebUI Either select Images rsaquo Build or click the
build icon in the Images rsaquo Profiles list
OS Images
17 146 OS Images | SUSE Manager 41
Procedure Building an Image
1 Select Images rsaquo Build
2 Add a different tag name if you want a version other than the default latest (applies only to
containers)
3 Select the Image Profile and a Build Host
A Profile Summary is displayed to the right of the build fields When
you have selected a build profile detailed information about the
selected profile is shown here
4 To schedule a build click the [Build] button
The build server cannot run any form of automounter during the image
building process If applicable ensure that you do not have your Gnome
session running as root If an automounter is running the image build
finishes successfully but the checksum of the image is different and
causes a failure
After the image is successfully built the inspection phase begins During the inspection phase
SUSE Manager collects information about the image
bull List of packages installed in the image
bull Checksum of the image
bull Image type and other image details
If the built image type is PXE a Salt pillar is also generated Image pillars
are stored in the srvsusemanagerpillar_dataimages directory and the
Salt subsystem can access details about the generated image Details
include where the pillar is located and provided image checksums
information needed for network boot and more
The generated pillar is available to all connected clients
OS Images
18 146 OS Images | SUSE Manager 41
Troubleshooting
Building an image requires several dependent steps When the build fails investigating Salt states
results can help identify the source of the failure You can carry out these checks when the build
fails
bull The build host can access the build sources
bull There is enough disk space for the image on both the build host and the SUSE Manager
server
bull The activation key has the correct channels associated with it
bull The build sources used are valid
bull The RPM package with the SUSE Manager public certificate is up to date and available at
usrsharesusemanagersaltimagesrhn-org-trusted-ssl-cert-osimage-10-1noarchrpm For
more on how to refresh a public certificate RPM see Create a Build Host
Limitations
The section contains some known issues when working with images
bull HTTPS certificates used to access the HTTP sources or git repositories should be deployed to
the client by a custom state file or configured manually
bull Importing Kiwi-based images is not supported
List Image Profiles Available for Building
To list images available for building select Images rsaquo Image List A list of all images is displayed
Displayed data about images includes an image Name its Version and the build Status You can
also see the image update status with a listing of possible patch and package updates that are
available for the image
Clicking the [Details] button on an image provides a detailed view The detailed view includes
an exact list of relevant patches and a list of all packages installed within the image
List Image Profiles Available for Building
19 146 List Image Profiles Available for Building | SUSE Manager 41
The patch and the package list is only available if the inspect state after a
build was successful
List Image Profiles Available for Building
20 146 List Image Profiles Available for Building | SUSE Manager 41
Channel ManagementChannels are a method of grouping software packages
In SUSE Manager channels are grouped into base and child channels with base channels
grouped by operating system type version and architecture and child channels being compatible
with their related base channel When a client has been assigned to a base channel it is only
possible for that system to install the related child channels Organizing channels in this way
ensures that only compatible packages are installed on each system
Software channels use repositories to provide packages The channels mirror the repositories in
SUSE Manager and the package names and other data are stored in the SUSE Manager database
You can have any number of repositories associated with a channel The software from those
repositories can then be installed on clients by subscribing the client to the appropriate channel
Clients can only be assigned to one base channel The client can then install or update packages
from the repositories associated with that base channel and any of its child channels
SUSE Manager provides a number of vendor channels which provide you everything you need to
run SUSE Manager SUSE Manager Administrators and Channel Administrators have channel
management authority which gives them the ability to create and manage their own custom
channels If you want to use your own packages in your environment you can create custom
channels Custom channels can be used as a base channel or you can associate them with a
vendor base channel
For more on creating custom channels see [ Administration rsaquo Custom-channels rsaquo ]
Channel Administration
By default any user can subscribe channels to a system You can implement restrictions on the
channel using the WebUI
Procedure Restricting Subscriber Access to a Channel
1 In the SUSE Manager WebUI navigate to Software rsaquo Channel List and select the channel to
edit
2 Locate the Per-User Subscription Restrictions section and check Only selected users within
your organization may subscribe to this channel Click [Update] to save the changes
3 Navigate to the Subscribers tab and select or deselect users as required
Custom Channels
Custom channels give you the ability to create your own software packages and repositories
which you can use to update your clients They also allow you to use software provided by third
party vendors in your environment
Channel Administration
21 146 Channel Administration | SUSE Manager 41
You must have administrator privileges to be able to create and manage custom channels
Before you create a custom channel determine which base channel you want to associate it
with and which repositories you want to use for content
This section gives more detail on how to create administer and delete custom channels
Creating Custom Channels and Repositories
If you have custom software packages that you need to install on your SUSE Manager systems
you can create a custom child channel to manage them You need to create the channel in the
SUSE Manager WebUI and create a repository for the packages before assigning the channel to
your systems
You can select a vendor channel as the base channel if you want to use packages provided by a
vendor Alternatively select none to make your custom channel a base channel
Custom channels sometimes require additional security settings Many third party vendors secure
packages with GPG If you want to use GPG-protected packages in your custom channel you
need to trust the GPG key which has been used to sign the metadata You can then check the
Has Signed Metadata check box to match the package metadata against the trusted GPG keys
For more information on importing GPG keys see [ Reference rsaquo Systems rsaquo ]
Do not create child channels containing packages that are not compatible
with the client system
Procedure Creating a Custom Channel
1 In the SUSE Manager WebUI navigate to Software rsaquo Manage rsaquo Channels and click [Create
Channel]
2 On the Create Software Channel page give your channel a name (for example My Tools SLES
15 SP1 x86_64 ) and a label (for example my-tools-sles15sp1-x86_64 ) Labels must not contain
spaces or uppercase letters
3 In the Parent Channel drop down choose the relevant base channel (for example SLE-
Product-SLES15-SP1-Pool for x86_64 ) Ensure that you choose the compatible parent channel
for your packages
4 In the Architecture drop down choose the appropriate hardware architecture (for example
x86_64 )
5 Provide any additional information in the contact details channel access control and GPG
fields as required for your environment
6 Click [Create Channel]
Custom Channels
22 146 Custom Channels | SUSE Manager 41
By default the Enable GPG Check field is checked when you create a new
channel If you would like to add custom packages and applications to
your channel make sure you uncheck this field to be able to install
unsigned packages Disabling the GPG check is a security risk if packages
are from an untrusted source
Procedure Creating a Software Repository
1 In the SUSE Manager WebUI navigate to Software rsaquo Manage rsaquo Repositories and click [Create
Repository]
2 On the Create Repository page give your repository a label (for example my-tools-sles15sp1-
x86_64-repo )
3 In the Repository URL field provide the path to the directory that contains the repodata file
(for example file opt mytools ) You can use any valid addressing protocol in this field
4 Uncheck the Has Signed Metadata check box
5 OPTIONAL Complete the SSL fields if your repository requires client certificate
authentication
6 Click [Create Repository]
Procedure Assigning the Repository to a Channel
1 Assign your new repository to your custom channel by navigating to Software rsaquo Manage rsaquoChannels clicking the name of your newly created custom channel and navigating to the
Repositories tab
2 Ensure the repository you want to assign to the channel is checked and click [Update
Repositories]
3 Navigate to the Sync tab and click [Sync Now] to synchronize immediately You can also set
an automated synchronization schedule on this tab
There are several ways to check if a channel has finished synchronizing
bull In the SUSE Manager WebUI navigate to Admin rsaquo Setup Wizard and select the Products tab
This dialog displays a completion bar for each product when they are being synchronized
bull In the SUSE Manager WebUI navigate to Software rsaquo Manage rsaquo Channels then click the
channel associated to the repository Navigate to the menu[Repositories gt Sync] tab The
Sync Status is shown next to the repository name
bull Check the synchronization log file at the command prompt
tail -f varlogrhnreposyncltchannel-labelgtlog
Each child channel generates its own log during the synchronization progress You need to
Custom Channels
23 146 Custom Channels | SUSE Manager 41
check all the base and child channel log files to be sure that the synchronization is
complete
Procedure Adding Custom Channels to an Activation Key
1 In the SUSE Manager WebUI navigate to Systems rsaquo Activation Keys and select the key you
want to add the custom channel to
2 On the Details tab in the Child Channels listing select the channel to associate You can
select multiple channels if you need to
3 Click [Update Activation Key]
Add Packages and Patches to Custom Channels
When you create a new custom channel without cloning it from an existing channel it does not
contain any packages or patches You can add the packages and patches you require using the
SUSE Manager WebUI
Custom channels can only include packages or patches that are cloned or custom and they must
match the base architecture of the channel Patches added to custom channels must apply to a
package that exists in the channel
Procedure Adding Packages to Custom Channels
1 In the SUSE Manager WebUI navigate to Software rsaquo Manage rsaquo Channels and go to the
Packages tab
2 OPTIONAL See all packages currently in the channel by navigating to the ListRemove tab
3 Add new packages to the channel by navigating to the Add tab
4 Select the parent channel to provide packages and click [View Packages] to populate the
list
5 Check the packages to add to the custom channel and click [Add Packages]
6 When you are satisfied with the selection click [Confirm Addition] to add the packages to
the channel
7 OPTIONAL You can compare the packages in the current channel with those in a different
channel by navigating to Software rsaquo Manage rsaquo Channels and going to the Packages rsaquo Compare
tab To make the two channels the same click the [Merge Differences] button and
resolve any conflicts
Procedure Adding Patches to a Custom Channel
1 In the SUSE Manager WebUI navigate to Software rsaquo Manage rsaquo Channels and go to the
Patches tab
2 OPTIONAL See all patches currently in the channel by navigating to the ListRemove tab
Custom Channels
24 146 Custom Channels | SUSE Manager 41
3 Add new patches to the channel by navigating to the Add tab and selecting what kind of
patches you want to add
4 Select the parent channel to provide patches and click [View Associated Patches] to
populate the list
5 Check the patches to add to the custom channel and click [Confirm]
6 When you are satisfied with the selection click [Confirm] to add the patches to the
channel
Manage Custom Channels
SUSE Manager administrators and channel administrators can alter or delete any channel
To grant other users rights to alter or delete a channel navigate to Software rsaquo Manage rsaquo Channels
and select the channel you want to edit Navigate to the Managers tab and check the user to
grant permissions Click [Update] to save the changes
If you delete a channel that has been assigned to a set of clients it
triggers an immediate update of the channel state for any clients
associated with the deleted channel This is to ensure that the changes
are reflected accurately in the repository file
You cannot delete SUSE Manager channels with the WebUI Only custom channels can be
deleted
Procedure Deleting Custom Channels
1 In the SUSE Manager WebUI navigate to Software rsaquo Manage rsaquo Channels and select the
channel you want to delete
2 Click [Delete software channel]
3 On the Delete Channel page check the details of the channel you are deleting and check the
Unsubscribe Systems checkbox to remove the custom channel from any systems that might
still be subscribed
4 Click [Delete Channel]
When channels are deleted the packages that are part of the deleted channel are not
automatically removed You are not able to update packages that have had their channel deleted
You can delete packages that are not associated with a channel in the SUSE Manager WebUI
Navigate to Software rsaquo Manage rsaquo Packages check the packages to remove and click [Delete
Packages]
Custom Channels
25 146 Custom Channels | SUSE Manager 41
Patch ManagementThis chapter contains various topics related to patch management
Retracted Patches
When a new patch gets released by the vendor it might happen that the patch has undesirable
side effects (security stability) in some scenario that was not identified by testing When this
happens (very rarely) vendors typically release a new patch which may take hours or days
depending on the internal processes in place by that vendor
SUSE has introduced a new mechanism (2021) called retracted patches to revoke such patches
almost immediately by setting their advisory status to retracted (instead of final or stable)
Definitions A patch is retracted when its advisory status attribute is set to retracted A
package is retracted when it belongs to a retracted patch
A retracted patch or package cannot be installed on systems with SUSE Manager The only way
to install a retracted package is to do it manually with zypper install and specifying the exact
package version For example
zypper install vim-801568-5141
Retracted status of patches and packages is depicted with the icon in the WebUI of SUSE
Manager For example see list of packages in a channel list of patches in a channel
When a patch or package that has been installed on a system gets retracted the icon is also
displayed in the installed packages list of that system SUSE Manager does not provide a way to
downgrade such a patch or package
Channel Clones
When using cloned channels you must pay attention to the propagation of the retracted advisory
status from the original channels to the clones
Upon cloning vendor channels into your organization channel patches will be cloned as well
When the vendor retracts a patch in a channel and SUSE Manager synchronizes this channel (for
example with the nightly job) the retracted attribute will not get propagated to the cloned
patches and will not be observed by the clients subscribed to cloned channels To propagate the
attribute to your cloned channels use the following ways
bull Patch Sync (Software rsaquo Manage rsaquo cloned channel rsaquo Patches rsaquo Sync) This function allows you
to align the attributes of patches in your cloned channel to their originals
Retracted Patches
26 146 Retracted Patches | SUSE Manager 41
bull Content Lifecycle Management For more information about cloned channels in the context
of Content Lifecycle Management see [ Client-configuration rsaquo Channels rsaquo ]
Patch sharing
When you create multiple vendor channel clones in your organization the patches are not cloned
multiple times but are shared between cloned channels As a consequence when you
synchronize your cloned patch (either using the patch sync function or with Content Lifecycle
Management mentioned above) all channels using the cloned patch will observe that change
Example
1 Consider two Content Lifecycle Management projects prj1 and prj2
2 Both of these projects have 2 environments dev and test
3 Both of these projects have a vendor channel set as a source channel
4 All channels in this scenario (four cloned channels in total) are aligned to the latest state of
the vendor channels
5 Vendor retracts a patch in the source channel and the nighly job synchronizes it to your
SUSE Manager
6 None of the four channels see this change because they are using a patch clone not the
patch directly
7 As soon as you synchronize your patch (either you build any of these two projects or you
use the Patch Sync function on any of the four cloned channels) due to the patch sharing
ALL of the cloned channels will see the patch as retracted
Retracted Patches
27 146 Retracted Patches | SUSE Manager 41
Subscription MatchingYour SUSE products require subscriptions which are managed by the SUSE Customer Center
(SCC) SUSE Manager runs a nightly report checking the subscription status of all your registered
clients against your SCC account The report gives you information about which clients consume
which subscriptions how many subscriptions you have remaining and available to use and which
clients do not have a current subscription
Navigate to Audit rsaquo Subscription Matching to see the report
The Subscriptions Report tab gives information about current and expiring subscriptions
The Unmatched Products Report tab gives a list of clients that do not have a current subscription
This includes clients that could not be matched or that are not currently registered with SUSE
Manager The report includes product names and the number of systems that remain unmatched
The Pins tab allows you to associate individual clients to the relevant subscription This is
especially useful if the subscription manager is not automatically associating clients to
subscriptions successfully
The Messages tab shows any errors that occurred during the matching process
You can also download the reports in csv format or access them from that command prompt in
the varlibspacewalksubscription-matcher directory
By default the subscription matcher runs daily at midnight To change this navigate to Admin rsaquoTask Schedules and click gatherer-matcher-default Change the schedule as required and click
[Update Schedule]
Because the report can only match current clients with current subscriptions you might find that
the matches change over time The same client does not always match the same subscription
This can be due to new clients being registered or unregistered or because of the addition or
expiration of subscriptions
The subscription matcher automatically attempts to reduce the number of unmatched products
limited by the terms and conditions of the subscriptions in your account However if you have
incomplete hardware information unknown virtual machine host assignments or clients running
in unknown public clouds the matcher might show that you do not have enough subscriptions
available Always ensure you have complete data about your clients included in SUSE Manager to
help ensure accuracy
The subscription matcher does not always match clients and
subscriptions accurately It is not intended to be a replacement for
auditing
28 146 Subscription Matching | SUSE Manager 41
Pin Clients to Subscriptions
If the subscription matcher is not automatically matching a particular client with the correct
subscription you can manually pin them When you have created a pin the subscription matcher
favors matching a specific subscription with a given system or group of systems
However the matcher does not always respect a pin It depends on the subscription being
available and whether or not the subscription can be applied to the client Additionally pins are
ignored if they result in a match that violates the terms and conditions of the subscription or if
the matcher detects a more accurate match if the pin is ignored
To add a new pin click [Add a Pin] and select the client to pin
We do not recommend using pinning regularly or for a large number of
clients The subscription matcher tool is generally accurate enough for
most installations
Pin Clients to Subscriptions
29 146 Pin Clients to Subscriptions | SUSE Manager 41
Live Patching with SUSE ManagerPerforming a kernel update usually requires a system reboot Common vulnerability and exposure
(CVE) patches should be applied as soon as possible but if you cannot afford the downtime you
can use Live Patching to inject these important updates and skip the need to reboot
The procedure for setting up Live Patching is slightly different for SLES 12 and SLES 15 Both
procedures are documented in this section
Set up Channels for Live Patching
A reboot is required every time you update the full kernel package Therefore it is important that
clients using Live Patching do not have newer kernels available in the channels they are assigned
to Clients using live patching have updates for the running kernel in the live patching channels
There are two ways to manage channels for live patching
Use content lifecycle management to clone the product tree and remove kernel versions newer
than the running one This procedure is explained in the Content Livecycle Management
Examples This is the recommended solution
Alternatively use the spacewalk-manage-channel-lifecycle tool This procedure is more manual
and requires command line tools as well as the WebUI This procedure is explained in this section
for SLES 15 SP1 but it also works for SLE 12 SP4 or later
Use spacewalk-manage-channel-lifecycle for Live Patching
Cloned vendor channels should be prefixed by dev for development testing or prod for
production In this procedure you create a dev cloned channel and then promote the channel to
testing
Procedure Cloning Live Patching Channels
1 At the command prompt on the client as root obtain the current package channel tree
spacewalk-manage-channel-lifecycle --list-channelsSpacewalk Username adminSpacewalk PasswordChannel tree
1 sles15-sp-vert-pool-x86_64 __ sle-live-patching15-pool-x86_64-sp-vert __ sle-live-patching15-updates-x86_64-sp-vert __ sle-manager-tools15-pool-x86_64-sp-vert __ sle-manager-tools15-updates-x86_64-sp-vert __ sles15-sp-vert-updates-x86_64
Set up Channels for Live Patching
30 146 Set up Channels for Live Patching | SUSE Manager 41
2 Use the spacewalk-manage-channel command with the init argument to automatically create
a new development clone of the original vendor channel
spacewalk-manage-channel-lifecycle --init -c sles15-sp-vert-pool-x86_64
3 Check that dev-sles15-sp-vert-updates-x86_64 is available in your channel list
Check the dev cloned channel you created and remove any kernel updates that require a reboot
Procedure Removing Non-Live Kernel Patches from Cloned Channels
1 Check the current kernel version by selecting the client from Systems rsaquo System List and
taking note of the version displayed in the Kernel field
2 In the SUSE Manager WebUI select the client from Systems rsaquo Overview navigate to the
Software rsaquo Manage rsaquo Channels tab and select dev-sles15-spsp-vert-updates-x86_64
Navigate to the Patches tab and click [ListRemove Patches]
3 In the search bar type kernel and identify the kernel version that matches the kernel
currently used by your client
4 Remove all kernel versions that are newer than the currently installed kernel
Your channel is now set up for live patching and can be promoted to testing In this procedure
you also add the live patching child channels to your client ready to be applied
Procedure Promoting Live Patching Channels
1 At the command prompt on the client as root promote and clone the dev-sles15-sp-vert-
pool-x86_64 channel to a new testing channel
spacewalk-manage-channel-lifecycle --promote -c dev-sles15-sp-vert-pool-x86_64
2 In the SUSE Manager WebUI select the client from Systems rsaquo Overview and navigate to the
Software rsaquo Software Channels tab
3 Check the new test-sles15-spsp-vert-pool-x86_64 custom channel to change the base
channel and check both corresponding live patching child channels
4 Click [Next] confirm that the details are correct and click [Confirm] to save the changes
You can now select and view available CVE patches and apply these important kernel updates
with Live Patching
Live Patching on SLES 15
On SLES 15 systems and newer live patching is managed by the klp livepatch tool
Live Patching on SLES 15
31 146 Live Patching on SLES 15 | SUSE Manager 41
Before you begin ensure
bull SUSE Manager is fully updated
bull You have one or more Salt clients running SLES 15 (SP1 or later)
bull Your SLES 15 Salt clients are registered with SUSE Manager
bull You have access to the SLES 15 channels appropriate for your architecture including the live
patching child channel (or channels)
bull The clients are fully synchronized
bull Assign the clients to the cloned channels prepared for live patching For more information on
preparation see [ Administration rsaquo Live-patching-channel-setup rsaquo ]
Procedure Setting up for Live Patching
1 Select the client you want to manage with Live Patching from Systems rsaquo Overview and
navigate to the Software rsaquo Packages rsaquo Install tab Search for the kernel-livepatch package
and install it
2 Apply the highstate to enable Live Patching and reboot the client
3 Repeat for each client that you want to manage with Live Patching
4 To check that live patching has been enabled correctly select the client from Systems rsaquoSystem List and ensure that Live Patch appears in the Kernel field
Procedure Applying Live Patches to a Kernel
1 In the SUSE Manager WebUI select the client from Systems rsaquo Overview A banner at the top
Live Patching on SLES 15
32 146 Live Patching on SLES 15 | SUSE Manager 41
of the screen shows the number of critical and non-critical packages available for the client
2 Click [Critical] to see a list of the available critical patches
3 Select any patch with a synopsis reading Important Security update for the Linux kernel
Security bugs also include their CVE number where applicable
4 OPTIONAL If you know the CVE number of a patch you want to apply you can search for it
in Audit rsaquo CVE Audit and apply the patch to any clients that require it
Not all kernel patches are Live Patches Non-Live kernel patches are
represented by a Reboot Required icon located next to the Security shield
icon These patches always require a reboot
Not all security issues can be fixed by applying a live patch Some security
issues can only be fixed by applying a full kernel update and requires a
reboot The assigned CVE numbers for these issues are not included in
live patches A CVE audit displays this requirement
Live Patching on SLES 12
On SLES 12 systems live patching is managed by kGraft For in depth information covering kGraft
use see httpsdocumentationsusecomsles12-SP4htmlSLES-allcha-kgrafthtml
Before you begin ensure
bull SUSE Manager is fully updated
bull You have one or more Salt clients running SLES 12 (SP1 or later)
bull Your SLES 12 Salt clients are registered with SUSE Manager
bull You have access to the SLES 12 channels appropriate for your architecture including the live
patching child channel (or channels)
bull The clients are fully synchronized
bull Assign the clients to the cloned channels prepared for live patching For more information on
preparation see [ Administration rsaquo Live-patching-channel-setup rsaquo ]
Procedure Setting up for Live Patching
1 Select the client you want to manage with Live Patching from Systems rsaquo Overview and on
Live Patching on SLES 12
33 146 Live Patching on SLES 12 | SUSE Manager 41
the system details page navigate to the Software rsaquo Packages rsaquo Install tab Search for the
kgraft package and install it
2 Apply the highstate to enable Live Patching and reboot the client
3 Repeat for each client that you want to manage with Live Patching
4 To check that live patching has been enabled correctly select the client from Systems rsaquoSystem List and ensure that Live Patching appears in the Kernel field
Procedure Applying Live Patches to a Kernel
1 In the SUSE Manager WebUI select the client from Systems rsaquo Overview A banner at the top
of the screen shows the number of critical and non-critical packages available for the client
2 Click [Critical] to see a list of the available critical patches
3 Select any patch with a synopsis reading Important Security update for the Linux kernel
Security bugs also include their CVE number where applicable
4 OPTIONAL If you know the CVE number of a patch you want to apply you can search for it
in Audit rsaquo CVE Audit and apply the patch to any clients that require it
Not all kernel patches are Live Patches Non-Live kernel patches are
represented by a Reboot Required icon located next to the Security shield
icon These patches always require a reboot
Not all security issues can be fixed by applying a live patch Some security
issues can only be fixed by applying a full kernel update and require a
reboot The assigned CVE numbers for these issues are not included in
live patches A CVE audit displays this requirement
Live Patching on SLES 12
34 146 Live Patching on SLES 12 | SUSE Manager 41
Monitoring with Prometheus and GrafanaYou can monitor your SUSE Manager environment using Prometheus and Grafana SUSE Manager
Server and Proxy are able to provide self-health metrics You can also install and manage a
number of Prometheus exporters on Salt clients
Prometheus and Grafana packages are included in the SUSE Manager Client Tools for
bull SUSE Linux Enterprise 12
bull SUSE Linux Enterprise 15
bull Red Hat Enterprise Linux 6
bull Red Hat Enterprise Linux 7
bull Red Hat Enterprise Linux 8
bull openSUSE 15x
You need to install Prometheus and Grafana on a machine separate from the SUSE Manager
Server We recommend you use a managed Salt client as your monitoring server
Prometheus fetches metrics using a pull mechanism so the server must be able to establish TCP
connections to monitored clients Clients must have corresponding open ports and be reachable
over the network Alternatively you can use reverse proxies to establish a connection
You must have a monitoring add-on subscription for each client you want
to monitor Visit the SUSE Customer Center to manage your SUSE
Manager subscriptions
Prometheus and Grafana
Prometheus
Prometheus is an open-source monitoring tool that is used to record real-time metrics in a time-
series database Metrics are pulled via HTTP enabling high performance and scalability
Prometheus metrics are time series data or timestamped values belonging to the same group or
dimension A metric is uniquely identified by its name and set of labels
metric name labels timestamp value http_requests_totalstatus=200 method=GET 1557331801111 42236
Each application or system being monitored must expose metrics in the format above either
through code instrumentation or Prometheus exporters
Prometheus and Grafana
35 146 Prometheus and Grafana | SUSE Manager 41
Prometheus Exporters
Exporters are libraries that help with exporting metrics from third-party systems as Prometheus
metrics Exporters are useful whenever it is not feasible to instrument a given application or
system with Prometheus metrics directly Multiple exporters can run on a monitored host to
export local metrics
The Prometheus community provides a list of official exporters and more can be found as
community contributions For more information and an extensive list of exporters see
httpsprometheusiodocsinstrumentingexporters
Grafana
Grafana is a tool for data visualization monitoring and analysis It is used to create dashboards
with panels representing specific metrics over a set period of time Grafana is commonly used
together with Prometheus but also supports other data sources such as ElasticSearch MySQL
PostgreSQL and Influx DB For more information about Grafana see httpsgrafanacomdocs
Set up the Monitoring Server
To set up your monitoring server you need to install Prometheus and Grafana and configure
them
Install Prometheus
If your monitoring server is a SUSE Manager Salt client you can install the Prometheus package
using the SUSE Manager WebUI Otherwise you can download and install the package on your
monitoring server manually The Prometheus software is also available for SUSE Manager Proxy
and SUSE Manager for Retail Branch Server
Procedure Installing Prometheus Using the WebUI
1 In the SUSE Manager WebUI open the details page of the system where Prometheus is to be
installed and navigate to the Formulas tab
2 Check the Prometheus checkbox to enable monitoring formulas and click [Save]
3 Navigate to the Prometheus tab in the top menu
4 In the SUSE Manager Server section enter valid SUSE Manager API credentials Make sure that
the credentials you have entered allow access to the set of systems you want to monitor
5 Customize any other configuration options according to your needs
6 Click [Save Formula]
7 Apply the highstate and confirm that it completes successfully
8 Check that the Prometheus interface loads correctly In your browser navigate to the URL of
the server where Prometheus is installed on port 9090 (for example
httpexamplecom9090 )
Set up the Monitoring Server
36 146 Set up the Monitoring Server | SUSE Manager 41
For more information about the monitoring formulas see [ Salt rsaquo Formula-monitoring rsaquo ]
Procedure Manually Installing and Configuring Prometheus
1 On the monitoring server install the golang-github-prometheus-prometheus package
zypper in golang-github-prometheus-prometheus
2 Enable the Prometheus service
systemctl enable --now prometheus
3 Check that the Prometheus interface loads correctly In your browser navigate to the URL of
the server where Prometheus is installed on port 9090 (for example
httpexamplecom9090 )
4 Open the configuration file at etcprometheusprometheusyml and add this configuration
information Replace serverurl with your SUSE Manager server URL and adjust username and
password fields to match your SUSE Manager credentials
productname self-health metricsscrape_configs- job_name mgr-server static_configs - targets - serverurl9100 Node exporter - serverurl9187 PostgreSQL exporter - serverurl5556 JMX exporter (Tomcat) - serverurl5557 JMX exporter (Taskomatic) - serverurl9800 Taskomatic - targets - serverurl80 Message queue labels __metrics_path__ rhnmetrics
Managed systems metrics- job_name mgr-clients uyuni_sd_configs - host httpserverurl username admin password admin
5 Save the configuration file
6 Restart the Prometheus service
systemctl restart prometheus
For more information about the Prometheus configuration options see the official Prometheus
Set up the Monitoring Server
37 146 Set up the Monitoring Server | SUSE Manager 41
documentation at httpsprometheusiodocsprometheuslatestconfigurationconfiguration
Install Grafana
If your monitoring server is a SUSE Manager Salt client you can install the Grafana package using
the SUSE Manager WebUI Otherwise you can download and install the package on your
monitoring server manually
Procedure Installing Grafana Using the WebUI
1 In the SUSE Manager WebUI open the details page of the system where Grafana is to be
installed and navigate to the Formulas tab
2 Check the Grafana checkbox to enable monitoring formulas and click [Save]
3 Navigate to the Grafana tab in the top menu
4 In the Enable and configure Grafana section enter the admin credentials you want to use to
log in Grafana
5 On the Datasources section make sure that the Prometheus URL field points to the system
where Prometheus is running
6 Customize any other configuration options according to your needs
7 Click [Save Formula]
8 Apply the highstate and confirm that it completes successfully
9 Check that the Grafana interface is loading correctly In your browser navigate to the URL of
the server where Grafana is installed on port 3000 (for example httpexamplecom3000 )
SUSE Manager provides pre-built dashboards for server self-health basic
client monitoring and more You can choose which dashboards to
provision in the formula configuration page
For more information about the monitoring formulas see [ Salt rsaquo Formula-monitoring rsaquo ]
Procedure Manually Installing Grafana
1 Install the grafana package
zypper in grafana
2 Enable the Grafana service
systemctl enable --now grafana-server
3 Check that the Grafana interface is loading correctly In your browser navigate to the URL of
Set up the Monitoring Server
38 146 Set up the Monitoring Server | SUSE Manager 41
the server where Grafana is installed on port 3000 (for example httpexamplecom3000 )
For more information on how to manually install and configure Grafana see httpsgrafanacom
docs
For more information about the monitoring formulas with forms see [ Salt rsaquo Formula-monitoring
rsaquo ]
Configure SUSE Manager Monitoring
With SUSE Manager 4 and higher you can enable the server to expose Prometheus self-health
metrics and also install and configure exporters on client systems
Server Self Monitoring
The Server self-health metrics cover hardware operating system and SUSE Manager internals
These metrics are made available by instrumentation of the Java application combined with
Prometheus exporters
These exporter packages are shipped with SUSE Manager Server
bull Node exporter golang-github-prometheus-node_exporter See httpsgithubcom
prometheusnode_exporter
bull PostgreSQL exporter golang-github-wrouesnel-postgres_exporter See httpsgithubcom
wrouesnelpostgres_exporter
bull JMX exporter prometheus-jmx_exporter See httpsgithubcomprometheusjmx_exporter
bull Apache exporter golang-github-lusitaniae-apache_exporter See httpsgithubcom
Lusitaniaeapache_exporter
These exporter packages are shipped with SUSE Manager Proxy
Configure SUSE Manager Monitoring
39 146 Configure SUSE Manager Monitoring | SUSE Manager 41
bull Node exporter golang-github-prometheus-node_exporter See httpsgithubcom
prometheusnode_exporter
bull Squid exporter golang-github-boynux-squid_exporter See httpsgithubcomboynuxsquid-
exporter
The exporter packages are pre-installed in SUSE Manager Server and Proxy but their respective
systemd daemons are disabled by default
Procedure Enabling Self Monitoring
1 In the SUSE Manager WebUI navigate to Admin rsaquo Manager Configuration rsaquo Monitoring
2 Click [Enable services]
3 Restart Tomcat and Taskomatic
4 Navigate to the URL of your Prometheus server on port 9090 (for example
httpexamplecom9090 )
5 In the Prometheus UI navigate to menu[Status gt Targets] and confirm that all the endpoints
on the mgr-server group are up
6 If you have also installed Grafana with the WebUI the server insights are visible on the SUSE
Manager Server dashboard
Only server self-health monitoring can be enabled using the WebUI
Metrics for a proxy are not automatically collected by Prometheus To
enable self-health monitoring on a proxy you need to manually install
exporters and enable them
Monitoring Managed Systems
Prometheus metrics exporters can be installed and configured on Salt clients using formulas The
packages are available from the SUSE Manager client tools channels and can be enabled and
configured directly in the SUSE Manager WebUI
Configure SUSE Manager Monitoring
40 146 Configure SUSE Manager Monitoring | SUSE Manager 41
These exporters can be installed on managed systems
bull Node exporter golang-github-prometheus-node_exporter See httpsgithubcom
prometheusnode_exporter
bull PostgreSQL exporter golang-github-wrouesnel-postgres_exporter See httpsgithubcom
wrouesnelpostgres_exporter
bull Apache exporter golang-github-lusitaniae-apache_exporter See httpsgithubcom
Lusitaniaeapache_exporter
When you have the exporters installed and configured you can start using Prometheus to collect
metrics from monitored systems If you have configured your monitoring server with the WebUI
metrics collection happens automatically
Procedure Configuring Prometheus Exporters on a Client
1 In the SUSE Manager WebUI open the details page of the client to be monitored and
navigate to the menuFormulas tab
2 Check the Enabled checkbox on the Prometheus Exporters formula
3 Click [Save]
4 Navigate to the Formulas rsaquo Prometheus Exporters tab
5 Select the exporters you want to enable and customize arguments according to your needs
The Address field accepts either a port number preceded by a colon ( 9100 ) or a fully
resolvable address ( example9100 )
6 Click [Save Formula]
7 Apply the highstate
Monitoring formulas can also be configured for System Groups by
applying the same configuration used for individual systems inside the
corresponding group
Configure SUSE Manager Monitoring
41 146 Configure SUSE Manager Monitoring | SUSE Manager 41
For more information about the monitoring formulas see [ Salt rsaquo Formula-monitoring rsaquo ]
Network Boundaries
Prometheus fetches metrics using a pull mechanism so the server must be able to establish TCP
connections to monitored clients By default Prometheus uses these ports
bull Node exporter 9100
bull PostgreSQL exporter 9187
bull Apache exporter 9117
Additionally if you are running the alert manager on a different host than where you run
Prometheus you also need to open port 9093
For clients installed on cloud instances you can add the required ports to a security group that
has access to the monitoring server
Alternatively you can deploy a Prometheus instance in the exporters local network and
configure federation This allows the main monitoring server to scrape the time series from the
local Prometheus instance If you use this method you only need to open the Prometheus API
port which is 9090
For more information on Prometheus federation see httpsprometheusiodocsprometheus
latestfederation
You can also proxy requests through the network boundary Tools like PushProx deploy a proxy
and a client on both sides of the network barrier and allow Prometheus to work across network
topologies such as NAT
For more information on PushProx see httpsgithubcomRobustPerceptionPushProx
Reverse Proxy Setup
Prometheus fetches metrics using a pull mechanism so the server must be able to establish TCP
connections to each exporter on the monitored clients To simplify your firewall configuration
you can use reverse proxy for your exporters to expose all metrics on a single port
Procedure Installing Prometheus Exporters with Reverse Proxy
1 In the SUSE Manager WebUI open the details page of the system to be monitored and
navigate to the Formulas tab
2 Check the Prometheus Exporters checkbox to enable the exporters formula and click [Save]
3 Navigate to the Prometheus Exporters tab in the top menu
4 Check the Enable reverse proxy option and enter a valid reverse proxy port number For
Network Boundaries
42 146 Network Boundaries | SUSE Manager 41
example 9999
5 Customize the other exporters according to your needs
6 Click [Save Formula]
7 Apply the highstate and confirm that it completes successfully
For more information about the monitoring formulas see [ Salt rsaquo Formula-monitoring rsaquo ]
Network Boundaries
43 146 Network Boundaries | SUSE Manager 41
OrganizationsOrganizations are used to manage user access and permissions within SUSE Manager
For most environments a single organization is enough However more complicated
environments might need several organizations You might like to have an organization for each
physical location within your business or for different business functions
When you have created your organizations you can create and assign users to your organizations
You can then assign permissions on an organization level which applies by default to every user
assigned to the organization
You can also configure authentication methods for your new organization including PAM and
single sign-on For more information about authentication see [ Administration rsaquo Auth-methods rsaquo]
You must be logged in as a SUSE Manager administrator to create and
manage organizations
Procedure Creating a New Organization
1 In the SUSE Manager WebUI navigate to Admin rsaquo Organizations and click [Create
Organization]
2 In the Create Organization dialog complete these fields
In the Organization Name field type a name for your new organization The name should
be between 3 and 128 characters long
In the Desired Login field type the login name you want to use for the organizationrsquos
administrator This must be a new administrator account you are not be able to use an
existing administrator account to sign in to the new organization including the one you
are currently signed in with
In the Desired Password field type a password for the new organizationrsquos administrator
Confirm the password by typing it again in the Confirm Password field Password
strength is indicated by the colored bar beneath the password fields
In the Email field type an email address for the new organizationrsquos administrator
In the First Name field select a salutation and type a given name for the new
organizationrsquos administrator
In the Last Name field type a surname for the new organizationrsquos administrator
3 Click [Create Organization]
44 146 Organizations | SUSE Manager 41
Manage Organizations
In the SUSE Manager WebUI navigate to Admin rsaquo Organizations to see a list of available
organizations Click the name of an organization to manage it
From the Admin rsaquo Organizations section you can access tabs to manage users trusts
configuration and states for your organization
Organizations can only be managed by their administrators To manage an
organization ensure you are signed in as the correct administrator for the
organization you want to change
Organization Users
Navigate to the Users tab to view the list of all users associated with the organization and their
role Clicking a username takes you to the Users menu to add change or delete users
Trusted Organizations
Navigate to the Trusts tab to add or remove trusted organizations Establishing trust between
organizations allow them to share content between them and gives you the ability to migrate
clients from one organization to another
Configure Organizations
Navigate to the Configuration tab to manage the configuration of your organization This includes
the use of staged contents setting up crash reporting and the use of SCAP files
For more information about content staging see [ Administration rsaquo Content-staging rsaquo ]
For more information about OpenSCAP see [ Reference rsaquo Audit rsaquo ]
Manage States
Navigate to the States tab to manage Salt states for all clients in your organization States allow
you to define global security policies or add a common admin user to all clients
For more information about Salt States see [ Salt rsaquo Salt-states rsaquo ]
Manage Configuration Channels
You can select which configuration channels should be applied across your organization
Configuration channels can be created in the SUSE Manager WebUI by navigating to Configuration
rsaquo Channels Apply configuration channels to your organization using the SUSE Manager WebUI
Manage Organizations
45 146 Manage Organizations | SUSE Manager 41
Procedure Applying Configuration Channels to an Organization
1 In the SUSE Manager WebUI navigate to Home rsaquo My Organization rsaquo Configuration Channels
2 Use the search feature to locate a channel by name
3 Check the channel to be applied and click [Save Changes] This saves to the database but
does not apply the changes to the channel
4 Apply the changes by clicking [Apply] This schedules the task to apply the changes to all
clients within the organization
Manage States
46 146 Manage States | SUSE Manager 41
Content StagingStaging is used by clients to download packages in advance before they are installed This allows
package installation to begin as soon as it is scheduled which can reduce the amount of time
required for a maintenance window
Enable Content Staging
You can manage content staging across your entire organization In the SUSE Manager WebUI
navigate to Admin rsaquo Organizations to see a list of available organizations Click the name of an
organization and check the Enable Staging Contents box to allow clients in this organization to
stage package data
You must be logged in as a SUSE Manager administrator to create and
manage organizations
You can also enable staging at the command prompt by editing etcsysconfigrhnup2date and
adding or editing these lines
stagingContent=1stagingContentWindow=24
The stagingContentWindow parameter is a time value expressed in hours and determines when
downloading starts It is the number of hours before the scheduled installation or update time In
this example content is downloaded 24 hours before the installation time The start time for
download depends on the selected contact method for a system The assigned contact method
sets the time for when the next mgr_check is executed
Next time an action is scheduled packages are automatically downloaded but not installed At
the scheduled time the staged packages are installed
Configure Content Staging
There are two parameters used to configure content staging
bull salt_content_staging_advance is the advance time for the content staging window to open in
hours This is the number of hours before installation starts that package downloads can
begin
bull salt_content_staging_window is the duration of the content staging window in hours This is
the amount of time clients have to stage packages before installation begins
For example if salt_content_staging_advance is set to six hours and salt_content_staging_window
is set to two hours the staging window opens six hours before the installation time and remain
open for two hours No packages are downloaded in the four remaining hours until installation
Enable Content Staging
47 146 Enable Content Staging | SUSE Manager 41
starts
If you set the same value for both salt_content_staging_advance and salt_content_staging_window
packages are able to be downloaded until installation begins
Configure the content staging parameters in usrsharerhnconfig-defaultsrhn_javaconf
Default values
bull salt_content_staging_advance 8 hours
bull salt_content_staging_window 8 hours
Content staging must be enabled for these parameters to work correctly
Configure Content Staging
48 146 Configure Content Staging | SUSE Manager 41
Disconnected SetupWhen it is not possible to connect SUSE Manager to the internet you can use it within a
disconnected environment
The repository mirroring tool (RMT) is available on SUSE Linux Enterprise 15 and later RMT
replaces the subscription management tool (SMT) which can be used on older SUSE Linux
Enterprise installations
In a disconnected SUSE Manager setup RMT or SMT uses an external network to connect to
SUSE Customer Center All software channels and repositories are synchronized to a removable
storage device The storage device can then be used to update the disconnected SUSE Manager
installation
This setup allows your SUSE Manager installation to remain in an offline disconnected
environment
Your RMT or SMT instance must be used to managed a SUSE Manager
Server directly It cannot be used to manage a second RMT or SMT
instance in a cascade
For more information on RMT see httpsdocumentationsusecomsles15-SP2htmlSLES-all
book-rmthtml
Synchronize RMT
You can use RMT on SUSE Linux Enterprise 15 installations to manage clients running SUSE Linux
Enterprise 12 or later
We recommend you set up a dedicated RMT instance for each SUSE Manager installation
Procedure Setting up RMT
1 On the RMT instance install the RMT package
zypper in rmt-server
2 Configure RMT using YaST
yast2 rmt
3 Follow the prompts to complete installation
For more information on setting up RMT see httpsdocumentationsusecomsles15-SP2html
Synchronize RMT
49 146 Synchronize RMT | SUSE Manager 41
SLES-allbook-rmthtml
Procedure Synchronizing RMT with SCC
1 On the RMT instance list all available products and repositories for your organization
rmt-cli products list --allrmt-cli repos list --all
2 Synchronize all available updates for your organization
rmt-cli sync
You can also configure RMT to synchronize regularly using systemd
3 Enable the products you require For example to enable SLES 15
rmt-cli product enable sles15x86_64
4 Export the synchronized data to your removable storage In this example the storage
medium is mounted at mntusb
rmt-cli export data mntusb
5 Export the enabled repositories to your removable storage
rmt-cli export settings mntusbrmt-cli export repos mntusb
Ensure that the external storage is mounted to a directory that is
writeable by the RMT user You can change RMT user settings in the cli
section of etcrmtconf
Synchronize SMT
SMT is included with SUSE Linux Enterprise 12 and can be used to manage clients running SUSE
Linux Enterprise 10 or later
SMT requires you to create a local mirror directory on the SMT instance to synchronize
repositories and packages
For more details on installing and configuring SMT see httpsdocumentationsusecomsles12-
Synchronize SMT
50 146 Synchronize SMT | SUSE Manager 41
SP5htmlSLES-allbook-smthtml
Procedure Synchronizing SMT with SCC
1 On the SMT instance create a database replacement file
smt-sync --createdbreplacementfile tmpdbreplxml
2 Export the synchronized data to your removable storage In this example the storage
medium is mounted at mntusb
smt-sync --todir mntusbsmt-mirror --dbreplfile tmpdbreplxml --directory mntusb --fromlocalsmt -L varlogsmtsmt-mirror-exportlog
Ensure that the external storage is mounted to a directory that is
writeable by the RMT user You can change SMT user settings in
etcsmtconf
Synchronize a Disconnected Server
When you have removable media loaded with your SUSE Customer Center data you can use it to
synchronize your disconnected server
Procedure Synchronizing a Disconnected Server
1 Mount your removable media device to the SUSE Manager server In this example the mount
point is mediadisk
2 Open etcrhnrhnconf and define the mount point by adding or editing this line
serversusemanagerfromdir = mediadisk
3 Restart the Tomcat service
systemctl restart tomcat
4 Refresh the local data
mgr-sync refresh
5 Perform a synchronization
Synchronize a Disconnected Server
51 146 Synchronize a Disconnected Server | SUSE Manager 41
mgr-sync list channelsmgr-sync add channel channel-label
The removable disk that you use for synchronization must always be
available at the same mount point Do not trigger a synchronization if the
storage medium is not mounted This results in data corruption
Synchronize a Disconnected Server
52 146 Synchronize a Disconnected Server | SUSE Manager 41
Content Lifecycle ManagementContent lifecycle management allows you to customize and test packages before updating
production clients This is especially useful if you need to apply updates during a limited
maintenance window
Content lifecycle management allows you to select software channels as sources adjust them as
required for your environment and thoroughly test them before installing onto your production
clients
While you cannot directly modify vendor channels you can clone them and then modify the
clones by adding or removing packages and custom patches You can assign these cloned
channels to test clients to ensure they work as expected Then when all tests pass you can
promote them to production servers
This is achieved through a series of environments that your software channels can move through
on their lifecycle Most environment lifecycles include at least test and production environments
but you can have as many environments as you require
This section covers the basic content lifecycle procedures and the filters available For more
specific examples see [ Administration rsaquo Content-lifecycle-examples rsaquo ]
Create a Content Lifecycle Project
To set up a content lifecycle you need to begin with a project The project defines the software
channel sources the filters used to find packages and the build environments
Procedure Creating a Content Lifecycle Project
1 In the SUSE Manager WebUI navigate to Content Lifecycle rsaquo Projects and click [Create
Project]
2 In the Label field enter a label for your project The Label field only accepts lowercase
letters numbers periods hyphens and underscores
3 In the Name field enter a descriptive name for your project
4 Click the [Create] button to create your project and return to the project page
5 Click [AttachDetach Sources]
6 In the Sources dialog select the source type and select a base channel for your project The
available child channels for the selected base channel are displayed including information
on whether the channel is mandatory or recommended
7 Check the child channels you require and click [Save] to return to the project page The
software channels you selected should now be showing
8 Click [AttachDetach Filters]
Create a Content Lifecycle Project
53 146 Create a Content Lifecycle Project | SUSE Manager 41
9 In the Filters dialog select the filters you want to attach to the project To create a new
filter click [Create new Filter]
10 Click [Add Environment]
11 In the Environment Lifecycle dialog give the first environment a name a label and a
description and click [Save] The Label field only accepts lowercase letters numbers
periods hyphens and underscores
12 Continue creating environments until you have all the environments for your lifecycle
completed You can select the order of the environments in the lifecycle by selecting an
environment in the Insert before field when you create it
Filter Types
SUSE Manager allows you to create various types of filters to control the content used for
building the project Filters allow you to select which packages are included or excluded from the
build For example you could exclude all kernel packages or include only specific releases of
some packages
The supported filters are
bull package filtering
by name
by name epoch version release and architecture
bull patch filtering
by advisory name
by advisory type
by synopsis
by keyword
by date
by affected package
bull module
by stream
Package dependencies are not resolved during content filtering
There are multiple matchers you can use with the filter Which ones are available depends on the
filter type you choose
The available matchers are
Filter Types
54 146 Filter Types | SUSE Manager 41
bull contains
bull matches (must take the form of a regular expression)
bull equals
bull greater
bull greater or equal
bull lower or equal
bull lower
bull later or equal
Filter rule Parameter
Each filter has a rule parameter that can be set to either Allow or Deny The filters are processed
like this
bull If a package or patch satisfies a Deny filter it is excluded from the result
bull If a package or patch satisfies an Allow filter it is included in the result (even if it was
excluded by a Deny filter)
This behavior is useful when you want to exclude large number of packages or patches using a
general Deny filter and cherry-pick specific packages or patches with specific Allow filters
Content filters are global in your organization and can be shared between
projects
If your project already contains built sources when you add an
environment it is automatically populated with the existing content
Content is drawn from the previous environment of the cycle if it had one
If there is no previous environment it is left empty until the project
sources are built again
Build a Content Lifecycle Project
When you have created your project defined environments and attached sources and filters you
can build the project for the first time
Building applies filters to the attached sources and clones them to the first environment in the
project
You can use the same vendor channels as sources for multiple content projects In this case
SUSE Manager does not create new patch clones for each cloned channel Instead a single patch
clone is shared between all of your cloned channels This can cause problems if a vendor
Build a Content Lifecycle Project
55 146 Build a Content Lifecycle Project | SUSE Manager 41
modifies a patch for example if the patch is retracted or the packages within the patch are
changed When you build one of the content projects all the channels that share the cloned
patch are synchronized with the original by default even if the channels are in other
environments of your content project or other content project channels in your organization You
can change this behavior by turning off automatic patch synchronization in your organization
settings To manually synchronize the patch later for all channels sharing the patch navigate to
Software rsaquo Manage rsaquo Channels click the channel you want to synchronize and navigate to the
Sync subtab Even manual patch synchronization affects all organization channels sharing the
patch
Procedure Building a Content Lifecycle Project
1 In the SUSE Manager WebUI navigate to Content Lifecycle rsaquo Projects and select the project
you want to build
2 Review the attached sources and filters and click [Build]
3 Provide a version message to describe the changes or updates in this build
4 You can monitor build progress in the Environment Lifecycle section
After the build is finished the environment version is increased by one and the built sources
such as software channels can be assigned to your clients
Promote Environments
When the project has been built the built sources can be sequentially promoted to the
environments
Procedure Promoting Environments
1 In the SUSE Manager WebUI navigate to Content Lifecycle rsaquo Projects and select the project
you want to work with
2 In the Environment Lifecycle section locate the environment to promote to its successor and
click [Promote]
3 You can monitor build progress in the Environment Lifecycle section
Assign Clients to Environments
When you build and promote content lifecycle projects SUSE Manager creates a tree of software
channels To add clients to the environment assign the base and child software channels to your
client using Software rsaquo Software Channels in the System Details page for the client
Promote Environments
56 146 Promote Environments | SUSE Manager 41
Newly added cloned channels are not assigned to clients automatically If
you add or promote sources you need to manually check and update your
channel assignments
Automatic assignment is intended to be added to SUSE Manager in a
future version
Content Lifecycle Management Examples
This section contains some common examples of how you can use content lifecycle
management Use these examples to build your own personalized implementation
Creating a Project for a Monthly Patch Cycle
An example project for a monthly patch cycle consists of
bull Creating a By Date filter
bull Adding the filter to the project
bull Applying the filter to a new project build
bull Excluding a patch from the project
bull Including a patch in the project
Creating a By Date filter
The By Date filter excludes all patches released after a specified date This filter is useful for your
content lifecycle projects that follow a monthly patch cycle
Procedure Creating the By Date Filter
1 In the SUSE Manager WebUI navigate to Content Lifecycle rsaquo Filters and click [Create
Filter]
2 In the Filter Name field type a name for your filter For example Exclude patches by date
3 In the Filter Type field select Patch (Issue date)
4 In the Matcher field later or equal is autoselected
5 Select the date and time
6 Click [Save]
Adding the Filter to the Project
Procedure Adding a Filter to a Project
Content Lifecycle Management Examples
57 146 Content Lifecycle Management Examples | SUSE Manager 41
1 In the SUSE Manager WebUI navigate to Content Lifecycle rsaquo Projects and select a project
from the list
2 Click [AttachDetach Filters] link to see all available filters
3 Select the new Exclude patches by date filter
4 Click [Save]
Applying the Filter to a new Project Build
The new filter is added to your filter list but it still needs to be applied to the project To apply
the filter you need to build the first environment
Procedure Using the Filter
Click [Build] to build the first environment OPTIONAL Add a message You can use messages
to help track the build history Check that the filter has worked correctly by using the new
channels on a test server Click [Promote] to move the content to the next environment The
build takes longer if you have a large number of filters or they are very complex
Excluding a Patch from the Project
Tests may help you discover issues When an issue is found exclude the problem patch released
before the by date filter
Procedure Excluding a Patch
1 In the SUSE Manager WebUI navigate to Content Lifecycle rsaquo Filters and click [Create
Filter]
2 In the Filter Name field enter a name for the filter For example Exclude openjdk patch
3 In the Filter Type field select Patch (Advisory Name)
4 In the Matcher field select equals
5 In the Advisory Name field type a name for the advisory For example SUSE-15-2019-1807
6 Click [Save]
7 Navigate to Content Lifecycle rsaquo Projects and select your project
8 Click [AttachDetach Filters] link select Exclude openjdk patch and click [Save]
When you rebuild the project with the [Build] button the new filter is used together with the
by date filter we added before
Including a Patch in the Project
In this example you have received a security alert An important security patch was released
several days after the first of the month you are currently working on The name of the new
Content Lifecycle Management Examples
58 146 Content Lifecycle Management Examples | SUSE Manager 41
patch is SUSE-15-2019-2071 You need to include this new patch into your environment
The Allow filters rule overrides the exclude function of the Deny filter rule
For more information see [ Administration rsaquo Content-lifecycle rsaquo ]
Procedure Including a Patch in a Project
1 In the SUSE Manager WebUI navigate to Content Lifecycle rsaquo Filters and click [Create
Filter]
2 In the Filter Name field type a name for the filter For example Include kernel security fix
3 In the Filter Type field select Patch (Advisory Name)
4 In the Matcher field select equals
5 In the Advisory Name field type SUSE-15-2019-2071 and check Allow
6 Click [Save] to store the filter
7 Navigate to Content Lifecycle rsaquo Projects and select your project from the list
8 Click [AttachDetach Filters] and select Include kernel security patch
9 Click [Save]
10 Click [Build] to rebuild the environment
Update an Existing Monthly Patch Cycle
When a monthly patch cycle is complete you can update the patch cycle for the next month
Procedure Updating a Monthly Patch Cycle
1 In the by date field change the date of the filter to the next month Alternatively create a
new filter and change the assignment to the project
2 Check if the exclude filter for SUSE-15-2019-1807 can be detached from the project There
may be a new patch available to fix this issue
3 Detach the allow filter you added previously The patch is included by default
4 Rebuild the project to create a new environment with patches for the next month
Enhance a Project with Live Patching
This section covers setting up filters to create environments for live patching
Content Lifecycle Management Examples
59 146 Content Lifecycle Management Examples | SUSE Manager 41
When you are preparing to use live patching there are some important
considerations
bull Only ever use one kernel version on your systems The live patching
packages are installed with a specific kernel
bull Live patching updates are shipped as one patch
bull Each kernel patch that begins a new series of live patching kernels
displays the required reboot flag These kernel patches come with live
patching tools When you have installed them you need to reboot the
system at least once before the next year
bull Only install live patch updates that match the installed kernel version
bull Live patches are provided as stand-alone patches You must exclude
all regular kernel patches with higher kernel version than the
currently installed one
Exclude Packages with a Higher Kernel Version
In this example you update your systems with the SUSE-15-2019-1244 patch This patch contains
kernel-default-41214-150171-x86_64
You need to exclude all patches which contain a higher version of kernel-default
Procedure Excluding Packages with a Higher Kernel Version
1 In the SUSE Manager WebUI navigate to Content Lifecycle rsaquo Filters and click [Create
Filter]
2 In the Filter Name field type a name for your filter For example Exclude kernel greater than
41214-150171
3 In the Filter Type field select Patch (Contains Package)
4 In the Matcher field select version greater than
5 In the Package Name field type kernel-default
6 Leave the the Epoch field empty
7 In the Version field type 41214
8 In the Release field type 150171
9 Click [Save] to store the filter
10 Navigate to Content Lifecycle rsaquo Projects and select your project
11 Click [AttachDetach Filters]
12 Select Exclude kernel greater than 41214-150171 and click [Save]
Content Lifecycle Management Examples
60 146 Content Lifecycle Management Examples | SUSE Manager 41
When you click [Build] a new environment is created The new environment contains all the
kernel patches up to the version you installed
All kernel patches with higher kernel versions are removed Live patching
kernels remain available as long as they are not the first in a series
Switch to a New Kernel Version for Live Patching
Live Patching for a specific kernel version is only available for one year After one year you must
update the kernel on your systems Execute these environment changes
Procedure Switch to a New Kernel Version
1 Decide which kernel version to upgrade to For example 41214-150321
2 Create a new kernel version Filter
3 Detach the previous filter Exclude kernel greater than 41214-150171 and attach the new
filter
Click [Build] to rebuild the environment The new environment contains all kernel patches up to
the new kernel version you selected Systems using these channels have the kernel update
available for installation You need to reboot systems after they have performed the upgrade The
new kernel remains valid for one year All packages installed during the year match the current
live patching kernel filter
AppStream Filters
If you are using Red Hat Enterprise Linux 8 clients you cannot perform package operations such
as installing or upgrading directly from modular repositories like the Red Hat Enterprise Linux
AppStream repository You can use the AppStream filter to transform modular repositories into
regular repositories It does this by keeping the packages in the repository and stripping away the
module metadata The resulting repository can be used in SUSE Manager in the same way as a
regular repository
The AppStream filter selects a single module stream to be included in the target repository You
can add multiple filters to select multiple module streams
If you do not use an AppStream filter in your CLM project the module metadata in the modular
sources remains intact and the target repositories contain the same module metadata As long
as at least one AppStream filter is enabled in the CLM project all target repositories are
transformed into regular repositories
To use the AppStream filter you need a CLM project with a modular repository such as Red Hat
Enterprise Linux AppStream Ensure that you included the module you need as a source before
you begin
Content Lifecycle Management Examples
61 146 Content Lifecycle Management Examples | SUSE Manager 41
Procedure Using AppStream Filters
1 In the SUSE Manager WebUI navigate to your Red Hat Enterprise Linux 8 CLM project Ensure
that you have included the AppStream channels for your project
2 Click btn Create Filter and use these parameters
In the Filter Name field type a name for the new filter
In the Filter Type field select Module (Stream)
In the Module Name field type a module name For example postgresql
In the Stream field type the name of the desired stream For example 10 If you leave
this field blank the default stream for the module is selected
3 Click [Save] to create the new filter
4 Navigate to Content Lifecycle rsaquo Projects and select your project
5 Click btn AttachDetach Filters select your new AppStream filter and click [Save]
You can use the browse function in the CreateEdit Filter form to select a module from a list of
available module streams for a modular channel
Procedure Browsing Available Module Streams
1 In the SUSE Manager WebUI navigate to your Red Hat Enterprise Linux 8 CLM project Ensure
that you have included the AppStream channels for your project
2 Click btn Create Filter and use these parameters
In the Filter Name field type a name for the new filter
In the Filter Type field select Module (Stream)
3 Click Browse available modules to see all modular channels
4 Select a channel to browse the modules and streams
In the Module Name field start typing a module name to search or select from the list
In the Stream field start typing a stream name to search or select from the list
Channel selection is only for browsing modules The selected channel is
not be saved with the filter and does not affect the CLM process in any
way
You can create additional AppStream filters for any other module stream to be included in the
target repository Any module streams that the selected stream depends on is automatically
included
Content Lifecycle Management Examples
62 146 Content Lifecycle Management Examples | SUSE Manager 41
Be careful not to specify conflicting incompatible or missing module
streams For example selecting two streams from the same module is
invalid
When you build your CLM project using the [Build] button in the WebUI the target repository is
a regular repository without any modules that contains packages from the selected module
streams
Content Lifecycle Management Examples
63 146 Content Lifecycle Management Examples | SUSE Manager 41
Authentication MethodsSUSE Manager supports several different authentication methods This section discusses
pluggable authentication modules (PAM) and single sign-on (SSO)
Authentication With Single Sign-On (SSO)
SUSE Manager supports single sign-on (SSO) by implementing the Security Assertion Markup
Language (SAML) 2 protocol
Single sign-on is an authentication process that allows a user to access multiple applications
with one set of credentials SAML is an XML-based standard for exchanging authentication and
authorization data A SAML identity service provider (IdP) provides authentication and
authorization services to service providers (SP) such as SUSE Manager SUSE Manager exposes
three endpoints which must be enabled for single sign-on
SSO in SUSE Manager supports
bull Log in with SSO
bull Log out with service provider-initiated single logout (SLO) and Identity service provider
single logout service (SLS)
bull Assertion and nameId encryption
bull Assertion signatures
bull Message signatures with AuthNRequest LogoutRequest and LogoutResponses
bull Enable an Assertion consumer service endpoint
bull Enable a single logout service endpoint
bull Publish the SP metadata (which can be signed)
SSO in SUSE Manager does not support
bull Product choosing and implementation for the identity service provider (IdP)
bull SAML support for other products (check with the respective product documentation)
For an example implementation of SSO see [ Administration rsaquo Auth-methods-sso-example rsaquo ]
If you change from the default authentication method to single sign-on
the new SSO credentials apply only to the WebUI Client tools such as
mgr-sync or spacecmd continue to work with the default authentication
method only
Authentication With Single Sign-On (SSO)
64 146 Authentication With Single Sign-On (SSO) | SUSE Manager 41
Prerequisites
Before you begin you need to have configured an external identity service provider with these
parameters Check your IdP documentation for instructions
Your IdP must have a SAMLAttribute containing the username of the IdP
user domain called uid The uid attribute passed in the SAMLAttribute
must be created in the SUSE Manager user base before you activate single
sign-on
You need these endpoints
bull Assertion consumer service (or ACS) an endpoint to accept SAML messages to establish a
session into the Service Provider The endpoint for ACS in SUSE Manager is
httpsserverexamplecomrhnmanagerssoacs
bull Single logout service (or SLS) an endpoint to initiate a logout request from the IdP The
endpoint for SLS in SUSE Manager is httpsserverexamplecomrhnmanagerssosls
bull Metadata an endpoint to retrieve SUSE Manager metadata for SAML The endpoint for
metadata in SUSE Manager is httpsserverexamplecomrhnmanagerssometadata
After the authentication with the IdP using the user orgadmin is successful you are logged in to
SUSE Manager as the orgadmin user provided that the orgadmin user exists in SUSE Manager
Enable SSO
Using SSO is mutually exclusive with other types of authentication it is
either enabled or disabled SSO is disabled by default
Procedure Enabling SSO
1 If your users do not yet exist in SUSE Manager create them first
2 Edit etcrhnrhnconf and add this line at the end of the file
javasso = true
3 Find the parameters you want to customize in usrsharerhnconfig-
defaultsrhn_java_ssoconf Insert the parameters you want to customize into
etcrhnrhnconf and prefix them with javasso For example in usrsharerhnconfig-
defaultsrhn_java_ssoconf find
oneloginsaml2spassertion_consumer_serviceurl = httpsYOUR-PRODUCT-HOSTNAME-OR-IPrhnmanagerssoacs
Authentication With Single Sign-On (SSO)
65 146 Authentication With Single Sign-On (SSO) | SUSE Manager 41
To customize it create the corresponding option in etcrhnrhnconf by prefixing the option
name with javasso
javassooneloginsaml2spassertion_consumer_serviceurl = httpsYOUR-PRODUCT-HOSTNAME-OR-IPrhnmanagerssoacs
To find all the occurrences you need to change search in the file for the placeholders YOUR-
PRODUCT and YOUR-IDP-ENTITY Every parameter comes with a brief explanation of what it is
meant for
4 Restart the spacewalk service to pick up the changes
spacewalk-service restart
When you visit the SUSE Manager URL you are redirected to the IdP for SSO where you are
requested to authenticate Upon successful authentication you are redirected to the SUSE
Manager WebUI logged in as the authenticated user If you encounter problems with logging in
using SSO check the SUSE Manager logs for more information
Authentication With PAM
SUSE Manager supports network-based authentication systems using pluggable authentication
modules (PAM) PAM is a suite of libraries that allows you to integrate SUSE Manager with a
centralized authentication mechanism eliminating the need to remember multiple passwords
SUSE Manager supports LDAP Kerberos and other network-based authentication systems using
PAM
Procedure Enabling PAM
1 Create a PAM service file at etcpamdsusemanager A standard etcpamdsusemanager file
should look like this It configures SUSE Manager to use the system wide PAM configuration
PAM-10auth include common-authaccount include common-accountpassword include common-passwordsession include common-session
2 Enforce the use of the service file by adding this line to etcrhnrhnconf
pam_auth_service = susemanager
Authentication With PAM
66 146 Authentication With PAM | SUSE Manager 41
In this example the PAM service file is called [systemitem]``susemanager`` Filename must be in lower case and readable by ``tomcat`` user Restart the productname services after a configuration change In the productname webui navigate to menuUsers[Create User] and enable a new orexisting user to authenticate with PAM Check the [guimenu]``Pluggable Authentication Modules (PAM)`` checkbox It is below the password and password confirmation fields
Changing the password in the SUSE Manager WebUI changes only the local
password on the SUSE Manager Server If PAM is enabled for that user
the local password might not be used at all In the above example for
instance the Kerberos password is not changed Use the password change
mechanism of your network service to change the password for these
users
To configure system-wide authentication you can use YaST You need to install the yast2-auth-
client package
For more information about configuring PAM the SUSE Linux Enterprise Server Security Guide
contains a generic example that also works for other network-based authentication methods It
also describes how to configure an active directory service For more information see
httpsdocumentationsusecomsles15-SP2htmlSLES-allpart-authhtml
Authentication With PAM
67 146 Authentication With PAM | SUSE Manager 41
SSL CertificatesSUSE Manager uses SSL certificates to ensure that clients are registered to the correct server
Every client that uses SSL to register to the SUSE Manager Server checks that it is connecting to
the right server by validating against a server certificate This process is called an SSL handshake
During the SSL handshake the client checks that the hostname in the server certificate matches
what it expects The client also needs to check if the server certificate is trusted
Every SUSE Manager Server that uses SSL requires an SSL server certificate Provide the path to
the server certificate using the SERVER_CERT environment variable during setup or with the
--from-server-cert option of the rhn-ssl-tool command
Certificate authorities (CAs) are certificates that are used to sign other certificates All
certificates must be signed by a certificate authority (CA) in order for them to be considered
valid and for clients to be able to successfully match against them
When an organization signs its own certificate the certificate is considered self-signed A self-
signed certificate is straight-forward to set up and does not cost any money but they are
considered less secure If you are using a self-signed certificate you have a root CA that is signed
with itself When you look at the details of a root CA you can see that the subject has the same
value as the issuer Provide the path to your root CA certificate using the CA_CERT environment
variable during setup or with the --ca-cert option of the rhn-ssl-tool command
In order for SSL authentication to work correctly the client must trust the root CA This means
that the root CA must be installed on every client
The default method of SSL authentication is for SUSE Manager to use self-signed certificates In
this case SUSE Manager has generated all the certificates and the root CA has signed the server
certificate directly
An alternative method is to use an intermediate CA In this case the root CA signs the
intermediate CA The intermediate CA can then sign any number of other intermediate CAs and
the final one signs the server certificate This is referred to as a chained certificate
If you are using intermediate CAs in a chained certificate the root CA is installed on the client
and the server certificate is installed on the server During the SSL handshake clients must be
able to verify the entire chain of intermediate certificates between the root CA and the server
certificate so they must be able to access all the intermediate certificates
There are two main ways of achieving this In SUSE Manager by default all the intermediate CAs
are installed on the client However you could also configure your services on the server to
provide them to the client In this case during the SSL handshake the server presents the server
certificate as well as all the intermediate CAs
68 146 SSL Certificates | SUSE Manager 41
Whichever method you choose you must ensure that the CA_CERT environment variable points to
the root CA and all intermediate CAs It should not contain the server certificate The server
certificate must be defined at the SERVER_CERT environment variable
By default SUSE Manager uses a self-signed certificate For additional security you can arrange a
third party CA to sign your certificates Third party CAs perform checks to ensure that the
information contained in the certificate is correct They usually charge an annual fee for this
service Using a third party CA makes certificates harder to spoof and provides additional
protection for your installation If you have certificates signed by a third party CA you can import
them to your SUSE Manager installation
bull For more on self-signed certificates see [ Administration rsaquo Ssl-certs-selfsigned rsaquo ]
bull For more on imported certificates see [ Administration rsaquo Ssl-certs-imported rsaquo ]
Self-Signed SSL Certificates
By default SUSE Manager uses a self-signed certificate In this case the certificate is created
and signed by SUSE Manager This method does not use an independent certificate authority to
guarantee that the details of the certificate are correct Third party CAs perform checks to
ensure that the information contained in the certificate is correct For more on third party CAs
see [ Administration rsaquo Ssl-certs-imported rsaquo ]
This section covers how to re-create your self-signed certificates on an existing installation It
also covers how to create new self-signed certificates and authenticate your existing clients to
the new certificate using an intermediate certificate Intermediate certificates merge the
intermediate and root CA certificates into one file Ensure that the intermediate certificate comes
first in the combined file
The host name of the SSL keys and certificates must match the fully qualified host name of the
machine you deploy them on
Re-Create Existing Server Certificates
If your existing certificates have expired or stopped working for any reason you can generate a
new server certificate from the existing CA
Procedure Re-Creating an Existing Server Certificate
1 On the SUSE Manager Server at the command prompt regenerate the server certificate
rhn-ssl-tool --gen-server --dir=rootssl-build --set-country=COUNTRY --set-state=STATE --set-city=CITY --set-org=ORGANIZATION --set-org-unit=ORGANIZATION UNIT --set-email=nameexamplecom --set-hostname=susemanagerexamplecom --set-cname=examplecom
Self-Signed SSL Certificates
69 146 Self-Signed SSL Certificates | SUSE Manager 41
Ensure that the set-cname parameter is the fully qualified domain name of your SUSE
Manager Server You can use the the set-cname parameter multiple times if you require
multiple aliases
2 Install the RPM that contains the newly generated certificate Check that you have the latest
version of the RPM before running this command The version number is incremented every
time you re-create the certificates
rpm -Uhv rootssl-buildlnx0259arhn-org-httpd-ssl-key-pair-lnx0259a-10-2noarchrpm
3 Restart services to pick up the changes
spacewalk-service restart
Create and Replace CA and Server Certificates
If you need to create entirely new certificates for an existing installation you need to create a
combined certificate first Clients authenticate to the certificate with both the old and new
details Then you can go ahead and remove the old details This maintains the chain of trust
Be careful with this procedure It is possible to break the trust chain
between the server and clients using this procedure If that happens you
need an administrative user to log in to every client and deploy the CA
directly
Procedure Creating New Certificates
1 On the SUSE Manager Server at the command prompt move the old certificate directory to
a new location
mv rootssl-build rootold-ssl-build
2 Generate a new CA certificate and create an RPM
rhn-ssl-tool --gen-ca --dir=rootssl-build --set-country=COUNTRY --set-state=STATE --set-city=CITY --set-org=ORGANIZATION --set-org-unit=ORGANIZATION UNIT --set-common-name=SUSE Manager CACertificate --set-email=nameexamplecom
3 Generate a new server certificate and create an RPM
Self-Signed SSL Certificates
70 146 Self-Signed SSL Certificates | SUSE Manager 41
rhn-ssl-tool --gen-server --dir=rootssl-build --set-country=COUNTRY --set-state=STATE --set-city=CITY --set-org=ORGANIZATION --set-org-unit=ORGANIZATION UNIT --set-email=nameexamplecom --set-hostname=susemanagerexampletop --set-cname=examplecom
Ensure that the set-cname parameter is the fully qualified domain name of your SUSE
Manager Server You can use the the set-cname parameter multiple times if you require
multiple aliases
You need to generate a server certificate RPM for each proxy using their host names and
cnames
When you have new certificates you can create the combined RPMs to authenticate the clients
Procedure Create Combined Certificate RPMs
1 Create a new CA file that combines the old and new certificate details and generate a new
RPM
mkdir rootcombined-ssl-buildcp rootold-ssl-buildRHN-ORG-TRUSTED-SSL-CERT rootcombined-ssl-buildcat rootssl-buildRHN-ORG-TRUSTED-SSL-CERT gtgt rootcombined-ssl-buildRHN-ORG-TRUSTED-SSL-CERTcp rootold-ssl-buildrpm rootcombined-ssl-buildrhn-ssl-tool --gen-ca --rpm-only --dir=rootcombined-ssl-build
2 Deploy the CA certificate on the server
usrbinrhn-deploy-ca-certpl --source-dir rootcombined-ssl-build --target-dir srvwwwhtdocspub --trust-dir=etcpkitrustanchors
When you have the combined RPMs you can deploy the combined CA certificates to your clients
Procedure Deploying Combined Certificates on Traditional Clients
1 On the SUSE Manager Server create a new custom channel using these details
Name SSL-CA-Channel
Label ssl-ca-channel
Parent Channel ltchoose the parent channel of a clientgt
Summary SSL-CA-Channel
For more on creating custom channels see [ Administration rsaquo Channel-management rsaquo ]
2 Upload the CA certificate RPM to the channel
Self-Signed SSL Certificates
71 146 Self-Signed SSL Certificates | SUSE Manager 41
rhnpush -c ssl-ca-channel --nosig --ca-chain=srvwwwhtdocspubRHN-ORG-TRUSTED-SSL-CERT rootcombined-ssl-buildrhn-org-trusted-ssl-cert-10-2noarchrpm
3 Subscribe all clients to the new SSL-CA-Channel channel
4 Install the CA certificate RPM on all clients by updating the channel
Procedure Deploying Combined Certificates on Salt Clients
1 In the SUSE Manager WebUI navigate to Systems rsaquo Overview
2 Check all your Salt Clients to add them to the system set manager
3 Navigate to Systems rsaquo System Set Manager rsaquo Overview
4 In the States field click [Apply] to apply the system states
5 In the Highstate page click [Apply Highstate] to propagate the changes to the clients
When you have every client trusting both the old and new certificates you can go ahead and
replace the server certificate on the SUSE Manager Server and Proxies
Procedure Replace Server Certificate on the Server
1 On the SUSE Manager Server at the command prompt install the RPM from the ssl-build
directory
rpm -Uhv ssl-buildsusemanagerrhn-org-httpd-ssl-key-pair-susemanager-10-2noarchrpm
2 Restart services to pick up the changes
spacewalk-service restart
Procedure Replace Server Certificate on the Proxy
1 On the SUSE Manager Proxy at the command prompt install the RPM from the ssl-build
directory
rpm -Uhv ssl-buildsusemanager-proxyrhn-org-httpd-ssl-key-pair-susemanager-proxy-10-2noarchrpm
2 Restart services to pick up the changes
rhn-proxy restart
Self-Signed SSL Certificates
72 146 Self-Signed SSL Certificates | SUSE Manager 41
3 Test that all clients still operate as expected and can use SSL to reach the SUSE Manager
Server and any proxies
When you have replaced the server certificates on your server and any proxies you need to
update the certificate with only the new details on all the clients This is done by adding it to the
client channels you set up previously
Procedure Adding the New Certificates to the Client Channel
1 Copy the combined certificate RPM into the rootssl-build directory
cp rootcombined-ssl-buildrpm rootssl-build
2 Generate a new RPM with from the new certificates Check the release number carefully to
ensure you have the right certificate file
rhn-ssl-tool --gen-ca --rpm-only --dir=rootssl-build
3 Install the new local certificates on the SUSE Manager Server
usrbinrhn-deploy-ca-certpl --source-dir rootssl-build --target-dir srvwwwhtdocspub --trust-dir=etcpkitrustanchors
4 Restart services to pick up the changes
spacewalk-service restart
5 Upload the new RPM into the channel
rhnpush -c ssl-ca-channel --nosig --ca-chain=srvwwwhtdocspubRHN-ORG-TRUSTED-SSL-CERT rootssl-buildrhn-org-trusted-ssl-cert-10-3noarchrpm
When you have the new certificate in the channel you can use the SUSE Manager WebUI to
update it on all clients and proxies by synchronizing them with the channel Alternatively for
Salt clients you can use Salt rsaquo Remote Commands or apply the highstate
You also need to update your proxies to remove the copy of the certificate and the associated
RPM Your proxies must have the same certificate content as the server Check the
srvwwwhtdocspub directory and ensure it contains
Self-Signed SSL Certificates
73 146 Self-Signed SSL Certificates | SUSE Manager 41
RHN-ORG-TRUSTED-SSL-CERTrhn-org-trusted-ssl-cert-noarchrpm
To complete the process you need to update the database with this command
usrbinrhn-ssl-dbstore --ca-cert=rootssl-buildRHN-ORG-TRUSTED-SSL-CERT
If you use bootstrap remember to also update your bootstrap scripts to reflect the new
certificate information
Import SSL Certificates
By default SUSE Manager uses a self-signed certificate For additional security you can import a
custom certificate signed by a third party certificate authority (CA)
This section covers how to use an imported SSL certificate with a new SUSE Manager
installation and how to replace existing self-signed certificates with imported certificates
Before you begin ensure you have
bull A certificate authority (CA) SSL public certificate If you are chaining CAs it must include the
root CA and all intermediate CAs
bull An SSL server key
bull An SSL server certificate
Your key and certificate files must be in PEM format
The host name of the SSL keys and certificates must match the fully qualified host name of the
machine you deploy them on You can set the host names in the X509v3 Subject Alternative Name
section of the certificate You can also list multiple host names if your environment requires it
Third-party authorities commonly use intermediate CAs to sign requested server certificates In
this case all CAs in the chain are required to be available in a single file to deploy the CA to the
clients
Import Certificates for New Installations
By default SUSE Manager uses a self-signed certificate After you have completed the initial
setup you can replace the default certificate with an imported certificate
Procedure Import Certificates on a New SUSE Manager Server
1 Install the SUSE Manager Server according to the instructions in [ Installation rsaquo Install-intro rsaquo]
Import SSL Certificates
74 146 Import SSL Certificates | SUSE Manager 41
2 Complete the initial setup according to [ Installation rsaquo Server-setup rsaquo ]
3 At the command prompt point the SSL environment variables to the certificate file
locations
export CA_CERT=ltpath_to_CA_certificates_filegtexport SERVER_KEY=ltpath_to_web_server_keygtexport SERVER_CERT=ltpath_to_web_server_certificategt
4 Complete SUSE Manager setup
yast susemanager_setup
When you are prompted for certificate details during setup fill in random values The values
are overridden by the values you specified at the command prompt
Execute the yast susemanager_setup command from the same shell you
exported the environment variables from
Import Certificates for New Proxy Installations
By default SUSE Manager Proxy uses a self-signed certificate After you have completed the
initial setup you can replace the default certificate with an imported certificate
Procedure Import Certificates on a New SUSE Manager Proxy
1 Install the SUSE Manager Proxy according to the instructions in [ Installation rsaquo Install-intro rsaquo]
2 Complete the initial setup according to [ Installation rsaquo Proxy-setup rsaquo ]
3 At the command prompt run
configure-proxysh
4 At the Do you want to import existing certificates prompt type y
5 Follow the prompts to complete setup
Use the same certificate authority to sign all server certificates for servers
and proxies Certificates signed with different CAs do not match
Import SSL Certificates
75 146 Import SSL Certificates | SUSE Manager 41
Replace Certificates with a Third Party Certificate
You can replace active certificates on your SUSE Manager installation with a new third party
certificate To replace the certificates you can replace the installed CA certificate RPM with a
new RPM containing the third party certificate and then update the database
This procedure is similar to the one described in administrationssl-certs-selfsignedpdf The
difference is that we import the certificates generated by an external PKI
Procedure Replacing Existing Certificates
1 On the SUSE Manager Server at the command prompt move the old certificate directory to
a backup location
mv rootssl-build rootold-ssl-build
2 Generate a CA certificate RPM from the new certificate
rhn-ssl-tool --gen-ca --rpm-only --dir=rootssl-build --from-ca-cert=ltPath_to_CA_Certificatesgt
3 Generate a new server certificate RPM
rhn-ssl-tool --gen-server --rpm-only --dir=rootssl-build --from-server-key=ltServer_Key_Filegt --from-server-cert=ltServer_Cert_Filegt
When you create the new server certificate RPM you might get a warning that server certificate
request file could not be found This file is not required and the procedure completes correctly
without it However if you want to avoid the error you can copy the file into the server directory
and name it servercsr
cp ltCertificate_Request_Filegtcsr rootssl-buildltServer_Namegtservercsr
When you have created the new ssl-build directory you can create combined certificate RPMs
and deploy them on the clients For the procedures to do this see [ Administration rsaquo Ssl-certs-
selfsigned rsaquo ]
If you are using a proxy you need to generate a server certificate RPM for each proxy using their
host names and cnames
Import SSL Certificates
76 146 Import SSL Certificates | SUSE Manager 41
Inter-Server SynchronizationIf you have more than one SUSE Manager installation you need to ensure that they stay aligned
on content and permissions Inter-Server Synchronization (ISS) allows you to connect two or
more SUSE Manager Servers and keep them up-to-date
To set up ISS you need to define one SUSE Manager Server as a master with the other as a
slave If conflicting configurations exist the system prioritizes the master configuration
ISS Masters are masters only because they have slaves attached to them
This means that you need to set up the ISS Master first by defining its
slaves You can then set up the ISS Slaves by attaching them to a master
Procedure Setting up an ISS Master
1 In the SUSE Manager WebUI navigate to Admin rsaquo ISS Configuration rsaquo Master Setup and click
[Add new slave]
2 In the Edit Slave Details dialog provide these details for the ISS Masterrsquos first slave
In the Slave Fully Qualified Domain Name field enter the FQDN of the ISS Slave For
example server2examplecom
Check the Allow Slave to Sync checkbox to enable the slave to synchronize with the
master
Check the Sync All Orgs to Slave checkbox to synchronize all organizations to this slave
3 Click [Create] to add the ISS slave
4 In the Allow Export of the Selected Organizations section check the organizations you want to
allow this slave to export to the master and click [Allow Orgs]
Before you set up the ISS Slave you need to ensure you have the appropriate CA certificate
Procedure Copying the Master CA Certificate to an ISS Slave
1 On the ISS Master locate the CA Certificate at srvwwwhtdocspubRHN-ORG-TRUSTED-
SSL-CERT and create a copy that can be transferred to the ISS Slave
2 On the ISS Slave save the CA certificate file to the etcpkitrustanchors directory
When you have copied the certificate you can set up the ISS Slave
Procedure Setting up an ISS Slave
1 In the SUSE Manager WebUI navigate to Admin rsaquo ISS Configuration rsaquo Slave Setup and click
[Add new master]
2 In the Details for new Master dialog provide these details for the server to use as the ISS
master
77 146 Inter-Server Synchronization | SUSE Manager 41
In the Master Fully Qualified Domain Name field enter the FQDN of the ISS Master for this
slave For example server1examplecom
In the Filename of this Masterrsquos CA Certificate field enter the absolute path to the CA
certificate on the ISS master This should be etcpkitrustanchorsRHN-ORG-TRUSTED-
SSL-CERT
3 Click [Add new master] to add the ISS Slave to this master
Procedure Completing ISS Setup
1 At the command prompt on the ISS Slave synchronize with the ISS Master
mgr-inter-sync
2 OPTIONAL To synchronize a single channel use this command
mgr-inter-sync -c ltchannel-namegt
3 In the SUSE Manager WebUI navigate to Admin rsaquo ISS Configuration rsaquo Configure Master-to-
Slave Mappings and select the organizations you want to synchronize
78 146 Inter-Server Synchronization | SUSE Manager 41
ActionsYou can manage actions on your clients in a number of different ways
For Salt clients you can schedule automated recurring actions to apply the highstate to clients
on a specified schedule You can apply recurring actions to individual clients to all clients in a
system group or to an entire organization
On both Salt and traditional clients you can set actions to be performed in a particular order by
creating action chains Action chains can be created and edited ahead of time and scheduled to
run at a time that suits you
You can also perform remote commands on one or more of your Salt clients Remote commands
allows you to issue commands to individual Salt clients or to all clients that match a search
term
Recurring Actions
You can apply recurring actions on individual Salt clients or to all clients in an organization
Procedure Creating a New Recurring Action
1 To apply a recurring action to an individual client navigate to Systems click the client to
configure schedules for and navigate to the States rsaquo Recurring States tab
2 To apply a recurring action to a system group navigate to Systems rsaquo System Groups select
the group to configure schedules for and navigate to States rsaquo Recurring States tab
3 Click [Create]
4 Type a name for the new schedule
5 Choose the frequency of the recurring action
Hourly Type the minute of each hour For example 15 runs the action at fifteen minutes
past every hour
Daily Select the time of each day For example 0100 runs the action at 0100 every day
in the timezone of the SUSE Manager Server
Weekly Select the day of the week and the time of the day to execute the action every
week at the specified time
Monthly Select the day of the month and the time of the day to execute the action
every month at the specified time
Custom Quartz format For more detailed options enter a custom quartz string For
example to run a recurring action at 0215 every Saturday of every month enter
Recurring Actions
79 146 Recurring Actions | SUSE Manager 41
0 15 2 7
6 OPTIONAL Toggle the Test mode switch on to run the schedule in test mode
7 Click [Create Schedule] to save and see the complete list of existing schedules
Organization Administrators can set and edit recurring actions for all clients in the organization
Navigate to Home rsaquo My Organization rsaquo Recurring States to see all recurring actions that apply to
the entire organization
SUSE Manager Administrators can set and edit recurring actions for all clients in all organizations
Navigate to Admin rsaquo Organizations select the organization to manage and navigate to the States
rsaquo Recurring States tab
Recurring actions can only be used with Salt clients Traditional clients in
your group or organization are ignored
Action Chains
If you need to perform a number of sequential actions on your clients you can create an action
chain to ensure the order is respected
By default most clients execute an action as soon as the command is issued In some case
actions take a long time which could mean that actions issued afterwards fail For example if
you instruct a client to reboot then issue a second command the second action could fail
because the reboot is still occurring To ensure that actions occur in the correct order use action
chains
You can use action chains on both traditional and Salt clients Action chains can include any
number of these actions in any order
bull System Details rsaquo Remote Command
bull System Details rsaquo Schedule System Reboot
bull System Details rsaquo States rsaquo Highstate
bull System Details rsaquo Software rsaquo Packages rsaquo ListRemove
bull System Details rsaquo Software rsaquo Packages rsaquo Install
bull System Details rsaquo Software rsaquo Packages rsaquo Upgrade
bull System Details rsaquo Software rsaquo Patches
bull System Details rsaquo Software rsaquo Software Channels
bull System Details rsaquo Configuration
Action Chains
80 146 Action Chains | SUSE Manager 41
bull Images rsaquo Build
Procedure Creating a New Action Chain
1 In the SUSE Manager WebUI navigate to the first action you want to perform in the action
chain For example navigate to System Details for a client and click [Schedule System
Reboot]
2 Check the Add to field and select new action chain
3 Confirm the action The action is not performed immediately it creates the new action chain
and a blue bar confirming this appears at the top of the screen
4 Continue adding actions to your action chain by checking the Add to field and selecting the
name of the action chain to add them to
5 When you have finished adding actions navigate to Schedule rsaquo Action Chains and selecting
the action chain from the list
6 Re-order actions by dragging them and dropping them into the correct position Click the
blue plus sign to see the clients an action is to be performed on Click [Save] to save your
changes
7 Schedule a time for your action chain to run and click [Save and Schedule] If you leave
the page without clicking either [Save] or [Save and Schedule] all unsaved changes are
discarded
If one action in an action chain fails the action chain stops and no
further actions are executed
You can see scheduled actions from action chains by navigating to Schedule rsaquo Pending Actions
Remote Commands
You can configure clients to run commands remotely This allows you to issue scripts or
individual commands to a client without having access to the client directly
This feature is automatically enabled on Salt clients and you do not need to perform any further
configuration For traditional clients the feature is enabled if you have registered the client using
a bootstrap script and have enabled remote commands You can use this procedure to enable it
manually instead
Before you begin ensure your client is subscribed to the appropriate tools child channel for its
installed operating system For more information about subscribing to software channels see [
Client-configuration rsaquo Channels rsaquo ]
Procedure Configuring Traditional Clients to Accept Remote Commands
1 On the client at the command prompt use the package manager to install the rhncfg
Remote Commands
81 146 Remote Commands | SUSE Manager 41
rhncfg-client and rhncfg-actions packages if not already installed For example
zypper in rhncfg rhncfg-client rhncfg-actions
2 On the client at the command prompt as root create a path in the local configuration
directory
mkdir -p etcsysconfigrhnallowed-actionsscript
3 Create an empty file called run in the new directory This file grants the SUSE Manager
Server permission to run remote commands
touch etcsysconfigrhnallowed-actionsscriptrun
For Salt clients remote commands are run from the tmp directory on the client To ensure that
remote commands work accurately do not mount tmp with the noexec option
All commands run from the Remote Commands page are executed as root
on clients Wildcards can be used to run commands across any number of
systems Always take extra care to check your commands before issuing
them
Procedure Running Remote Commands on Traditional Clients
1 In the SUSE Manager WebUI navigate to Systems click the client to run a remote command
on and navigate to the Details rsaquo Remote Command tab
2 In the Run as user field type the user ID (UID) of the user on the client that you want to run
the command Alternatively you can specify a group to run the command using the group ID
(GID) in the Run as group field
3 OPTIONAL In the Timeout field type a timeout period for the command in seconds If the
command is not executed within this period it is not run
4 In the Command label field type a name for your command
5 In the Script field type the command or script to execute
6 Select a date and time to execute the command or add the remote command to an action
chain
7 Click [Schedule] to schedule the remote command
For more information about action chains see [ Reference rsaquo Schedule rsaquo ]
Procedure Running Remote Commands on Salt Clients
Remote Commands
82 146 Remote Commands | SUSE Manager 41
1 Navigate to Salt rsaquo Remote Commands
2 In the first field before the symbol type the command you want to issue
3 In the second field after the symbol type the client you want to issue the command on
You can type the minion-id of an individual client or you can use wildcards to target a range
of clients
4 Click [Find targets] to check which clients you have targeted and confirm that you have
used the correct details
5 Click [Run command] to issue the command to the target clients
Remote Commands
83 146 Remote Commands | SUSE Manager 41
Task SchedulesUnder Admin rsaquo Task Schedules all predefined task bunches are listed
Click a SUSE Manager Schedules rsaquo Schedule name to open its Schedule Name rsaquo Basic Schedule
Details where you can disable it or change the frequency Click [Edit Schedule] to update the
schedule with your settings To delete a schedule click [Delete Schedule] in the upper right-
hand corner
Only disable or delete a schedule if you are absolutely certain this is
necessary as they are essential for SUSE Manager to work properly
If you click a bunch name a list of runs of that bunch type and their status is displayed Clicking
the start time links takes you back to the Schedule Name rsaquo Basic Schedule Details
For example the following predefined task bunches are scheduled by default and can be
configured
84 146 Task Schedules | SUSE Manager 41
channel-repodata-default
(Re)generates repository metadata files
cleanup-data-default
Cleans up stale package change log and monitoring time series data from the database
clear-taskologs-default
Clears task engine (taskomatic) history data older than a specified number of days depending
on the job type from the database
cobbler-sync-default
Synchronizes distribution and profile data from SUSE Manager to Cobbler For more
information see [ Client-configuration rsaquo Cobbler rsaquo ]
compare-configs-default
Compares configuration files as stored in configuration channels with the files stored on all
configuration-enabled servers To review comparisons click Systems tab and select the
system of interest Go to Configuration rsaquo Compare Files For more information see
referencesystemssystem-detailssd-configurationpdf
cve-server-channels-default
Updates internal pre-computed CVE data that is used to display results on the Audit rsaquo CVE
Audit page Search results in the Audit rsaquo CVE Audit page are updated to the last run of this
schedule) For more information see [ Reference rsaquo Audit rsaquo ]
daily-status-default
Sends daily report e-mails to relevant addresses To learn more about how to configure
notifications for specific users see [ Reference rsaquo Users rsaquo ]
errata-cache-default
Updates internal patch cache database tables which are used to look up packages that need
updates for each server Also this sends notification emails to users that might be interested
in certain patches For more information about patches see [ Reference rsaquo Patches rsaquo ]
errata-queue-default
Queues automatic updates (patches) for servers that are configured to receive them
kickstart-cleanup-default
Cleans up stale kickstart session data
kickstartfile-sync-default
Generates Cobbler files corresponding to Kickstart profiles created by the configuration
wizard
85 146 Task Schedules | SUSE Manager 41
mgr-forward-registration-default
Synchronizes client registration data with SUSE Customer Center (SCC) By default new
changed or deleted client data are forwarded To disable synchronization set in
etcrhnrhnconf
serversusemanagerforward_registration = 0
mgr-sync-refresh-default
The default time at which the start of synchronization with SUSE Customer Center (SCC)
takes place ( mgr-sync-refresh )
minion-action-cleanup-default
Deletes stale client action data from the file system First it tries to complete any possibly
unfinished actions by looking up the corresponding results these results are stored in the
Salt job cache An unfinished action can occur if the server has missed the results of the
action For successfully completed actions it removes artifacts such as executed script files
package-cleanup-default
Deletes stale package files from the file system
reboot-action-cleanup-default
Any reboot actions pending for more than six hours are marked as failed and associated data
is cleaned up in the database For more information on scheduling reboot actions see
referencesystemssystem-detailssd-provisioningpdf
sandbox-cleanup-default
Cleans up Sandbox configuration files and channels that are older than the sandbox_lifetime
configuration parameter (3 days by default) Sandbox files are those imported from systems
or files under development For more information see referencesystemssystem-detailssd-
configurationpdf
session-cleanup-default
Cleans up stale Web interface sessions typically data that is temporarily stored when a user
logs in and then closes the browser before logging out
ssh-push-default
Prompts clients to check in with SUSE Manager via SSH if they are configured with a SSH
Push contact method
token-cleanup-default
Deletes expired repository tokens that are used by Salt clients to download packages and
metadata
86 146 Task Schedules | SUSE Manager 41
Crash ReportingCrash reporting is used to automatically monitor and report on traditional Red Hat clients that
have experienced a crash
Clients that have crash reporting enabled report any crashes to the SUSE Manager Server This
allows you to see what crashes have occurred manage crash reports and add custom notes to
crashes from within the SUSE Manager WebUI You can also run reports on crashes
Crash reporting works only with traditional Red Hat clients It does not
work with Salt clients or with traditional clients running any other
operating system
Crash reporting requires the spacewalk-abrt package installed on the client you want to monitor
To manage crash reports in the WebUI navigate to Systems rsaquo Software Crashes
Crash Notes
You can create custom notes for each crash report using the SUSE Manager WebUI Navigate to
Systems rsaquo Systems List and select the client that crashed Navigate to the Software rsaquo Software
Crashes tab to see a list of all current crashes for the selected client Click the crash to see more
information and navigate to the Crash Notes tab to add or edit notes
Organization Crash Configuration
You can manage crash reporting for your entire organization turning the feature on or off
changing whether crash files are uploaded and setting a size limit for file upload sizes Navigate
to Admin rsaquo Organizations and select the organization you want to manage Navigate to the
Configuration tab and change the settings as required Click [Update Organization] to save the
changes
Reporting
SUSE Manager allows you to use the following crash-related reports with the spacewalk-report
tool
system-crash-countsystem-crash-details
For more information about reports see [ Administration rsaquo Reports rsaquo ]
Crash Notes
87 146 Crash Notes | SUSE Manager 41
Managing Crash Reports with the API
Use these API calls to manage reported software crashes
systemcrashgetLastReportDate()systemcrashgetUniqueCrashCount()systemcrashgetTotalCrashCount()systemcrashlistSystemCrashes()systemcrashlistSystemCrashFiles()systemcrashdeleteCrash()systemcrashgetCrashFileUrl()systemcrashgetCrashFile()
Use these API calls to manage notes on crashes
systemcrashcreateCrashNote()systemcrashdeleteCrashNote()systemcrashgetCrashNotesForCrash()
Use these API calls to manage organization settings for crash reporting
orggetCrashFileSizeLimit()orgsetCrashFileSizeLimit()orgisCrashReportingEnabled()orgsetCrashReporting()orgisCrashfileUploadEnabled()orgsetCrashfileUpload()
For more information about the API see the latest API documentation available from
httpsdocumentationsusecomsuma
Managing Crash Reports with the API
88 146 Managing Crash Reports with the API | SUSE Manager 41
Maintenance WindowsThe maintenance windows feature in SUSE Manager allows you to schedule actions to occur
during a scheduled maintenance window period When you have created your maintenance
window schedule and applied it to a client you are prevented from executing some actions
outside of the specified period
Maintenance windows operate in a different way to system locking
System locks are switched on or off as required while maintenance
windows define periods of time when actions are allowed Additionally
the allowed and restricted actions differ For more information about
system locks see [ Client-configuration rsaquo System-locking rsaquo ]
Maintenance windows require both a calendar and a schedule The calendar defines the date and
time of your maintenance window events including recurring events and must be in ical format
The schedule uses the events defined in the calendar to create the maintenance windows You
must create an ical file for upload or link to an ical file to create the calendar before you can
create the schedule
When you have created the schedule you can assign it to clients that are registered to the SUSE
Manager Server Clients that have a maintenance schedule assigned cannot run restricted actions
outside of maintenance windows
Restricted actions significantly modify the client and could potentially cause the client to stop
running Some examples of restricted actions are
bull Package installation
bull Client upgrade
bull Service pack migration
bull Highstate application (for Salt clients)
Unrestricted actions are minor actions that are considered safe and are unlikely to cause
problems on the client Some examples of unrestricted actions are
bull Package profile update
bull Hardware refresh
bull Subscribing to software channels
Before you begin you must create an ical file for upload or link to an ical file to create the
calendar You can create ical files in your preferred calendaring tool such as Microsoft Outlook
Google Calendar or KOrganizer
Procedure Uploading a New Maintenance Calendar
89 146 Maintenance Windows | SUSE Manager 41
1 In the SUSE Manager WebUI navigate to Schedule rsaquo Maintenance Windows rsaquo Calendars and
click [Create]
2 In the Calendar Name section type a name for your calendar
3 Either provide a URL to your ical file or upload the file directly
4 Click [Create Calendar] to save your calendar
Procedure Creating a New Schedule
1 In the SUSE Manager WebUI navigate to Schedule rsaquo Maintenance Windows rsaquo Schedules and
click [Create]
2 In the Schedule Name section type a name for your schedule
3 OPTIONAL If your ical file contains events that apply to more than one schedule check Multi
4 Select the calendar to assign to this schedule
5 Click [Create Schedule] to save your schedule
Procedure Assigning a Schedule to a Client
1 In the SUSE Manager WebUI navigate to Systems rsaquo Systems List select the client to be
assigned to a schedule locate the System Properties panel and click [Edit These
Properties] Alternatively you can assign clients through the system set manager by
navigating to Systems rsaquo System Set Manager and using the Misc rsaquo Maintenance Windows tab
2 In the Edit System Details page locate the Maintenance Schedule field and select the name of
the schedule to be assigned
3 Click [Update Properties] to assign the maintenance schedule
When you assign a new maintenance schedule to a client it is possible
that the client might already have some restricted actions scheduled and
that these might now conflict with the new maintenance schedule If this
occurs the WebUI displays an error and you cannot assign the schedule to
the client To resolve this check the [Cancel affected actions] option
when you assign the schedule This cancels any previously scheduled
actions that conflict with the new maintenance schedule
When you have created your maintenance windows you can schedule restricted actions such as
package upgrades to be performed during the maintenance window
Procedure Scheduling a Package Upgrade
1 In the SUSE Manager WebUI navigate to Systems rsaquo System List select the client you want to
upgrade and go to the Software rsaquo Packages rsaquo Upgrade tab
2 Select the package to upgrade from the list and click [Upgrade Packages]
90 146 Maintenance Windows | SUSE Manager 41
3 In the Maintenance Window field select which maintenance window the client should use to
perform the upgrade
4 Click [Confirm] to schedule the package upgrade
Maintenance Schedule Types
When you create a calendar it contains a number of events which can be either one-time
events or recurring events Each event contains a summary field If you want to create multiple
maintenance schedules for one calendar you can specify events for each using the summary
field
For example you might like to create a schedule for production servers and a different schedule
for testing servers In this case you would specify SUMMARY Production Servers on events for the
production servers and SUMMARY Testing Servers on events for the testing servers
There are two types of schedule single or multi If your calendar contains events that apply to
more than one schedule then you must select multi and ensure you name the schedule
according to the summary field you used in the calendar file
Procedure Creating a Multi Schedule
1 In the SUSE Manager WebUI navigate to Schedule rsaquo Maintenance Windows rsaquo Schedules and
click [Create]
2 In the Schedule Name section type the name for your schedule Ensure it matches the
summary field of the calendar
3 Check the Multi option
4 Select the calendar to assign to this schedule
5 Click [Create Schedule] to save your schedule
6 To create the next schedule click [Create]
7 In the Schedule Name section type the name for your second schedule Ensure it matches
Maintenance Schedule Types
91 146 Maintenance Schedule Types | SUSE Manager 41
the summary field of the second calendar
8 Check the Multi option
9 Click [Create Schedule] to save your schedule
10 Repeat for each schedule you need to create
Restricted and Unrestricted Actions
This sections contains a complete list of restricted and unrestricted actions
Restricted actions significantly modify the client and could potentially cause the client to stop
running Restricted actions can only be run during a maintenance window The restricted actions
are
bull Package operations (for example installing updating or removing packages)
bull Patch updates
bull Rebooting a client
bull Rolling back transactions
bull Configuration management changing tasks
bull Applying a highstate (for Salt clients)
bull Autoinstallation and reinstallation
bull Remote commands
bull Service pack migrations
bull Cluster operations
For Salt clients it is possible to run remote commands directly at any
time by navigating to Salt rsaquo Remote Commands This applies whether or
not the Salt client is in a maintenance window For more information
about remote commands see [ Administration rsaquo Actions rsaquo ]
Unrestricted actions are minor actions that are considered safe and are unlikely to cause
problems on the client If an action is not restricted it is by definition unrestricted and can be
be run at any time
Restricted and Unrestricted Actions
92 146 Restricted and Unrestricted Actions | SUSE Manager 41
Infrastructure Maintenance TasksIf you work with scheduled downtime periods you might find it difficult to remember all the
things that you need to do before during and after that critical downtime of the SUSE Manager
Server SUSE Manager Server related systems such as Inter-Server Synchronization Slave Servers
or SUSE Manager Proxies are also affected and have to be considered
SUSE recommends you always keep your SUSE Manager infrastructure updated That includes
servers proxies and build hosts If you do not keep the SUSE Manager Server updated you might
not be able to update some parts of your environment when you need to
This section contains a checklist for your downtime period with links to further information on
performing each of the steps
Server
1 Apply the latest updates See [ Upgrade rsaquo Server-intro rsaquo ]
2 Upgrade to the latest service pack if required
3 Run spacewalk-service status and check whether all required services are up and running
For information about database schema upgrades and PostgreSQL migrations see [ Upgrade rsaquoDb-intro rsaquo ]
You can install updates using your package manager For information on using YaST see
httpsdocumentationsusecomsles15-SP2htmlSLES-allcha-onlineupdate-youhtml For
information on using zypper see httpsdocumentationsusecomsles15-SP2htmlSLES-all
cha-sw-clhtmlsec-zypper
By default several update channels are configured and enabled for the SUSE Manager Server
New and updated packages become available automatically
To keep SUSE Manager up to date either connect it directly to SUSE Customer Center or use
Repository Management Tool (RMT) You can use RMT as a local installation source for
disconnected environments
You can check that the update channels are available on your system with this command
zypper lr
The output looks similar to this
Server
93 146 Server | SUSE Manager 41
Name | Enabled | GPG Check | Refresh-------------------------------------------------------+---------+-----------+--------SLE-Module-Basesystem15-SP2-Pool | Yes | (r ) Yes | NoSLE-Module-Basesystem15-SP2-Updates | Yes | (r ) Yes | YesSLE-Module-Python2-15-SP2-Pool | Yes | (r ) Yes | NoSLE-Module-Python2-15-SP2-Updates | Yes | (r ) Yes | YesSLE-Product-SUSE-Manager-Server-41-Pool | Yes | (r ) Yes | NoSLE-Product-SUSE-Manager-Server-41-Updates | Yes | (r ) Yes | YesSLE-Module-SUSE-Manager-Server-41-Pool | Yes | (r ) Yes | NoSLE-Module-SUSE-Manager-Server-41-Updates | Yes | (r ) Yes | YesSLE-Module-Server-Applications15-SP2-Pool | Yes | (r ) Yes | NoSLE-Module-Server-Applications15-SP2-Updates | Yes | (r ) Yes | YesSLE-Module-Web-Scripting15-SP2-Pool | Yes | (r ) Yes | NoSLE-Module-Web-Scripting15-SP2-Updates | Yes | (r ) Yes | Yes
SUSE Manager releases maintenance updates (MUs) to provide newer packages Maintenance
updates are indicated with a new version number For example the major release 41 is
incremented to 411 when an MU is released
You can verify which version you are running by looking at the bottom of the navigation bar in the
WebUI You can also fetch the version number with the apigetVersion() XMLRPC API call
Client Tools
When the server is updated consider updating some tools on the clients too Updating salt-
minion zypper and other related management package on clients is not a strict requirement but
it is a best practice in general For example a maintenance update on the server might introduce
a major new Salt version Then Salt clients continue to work but might experience problems later
on To avoid this always update the salt-minion package when available SUSE makes sure that
salt-minion can always be updated safely
Inter-Server Synchronization Slave Server
If you are using an inter-server synchronization slave server update it after the SUSE Manager
Server update is complete
For more in inter-server synchronization see [ Administration rsaquo Iss rsaquo ]
Monitoring Server
If you are using a monitoring server for Prometheus update it after the SUSE Manager Server
update is complete
For more information on monitoring see [ Administration rsaquo Monitoring rsaquo ]
Inter-Server Synchronization Slave Server
94 146 Inter-Server Synchronization Slave Server | SUSE Manager 41
Proxy
Proxies should be updated as soon as SUSE Manager Server updates are complete
In general running a proxy connected to a server on a different version is not supported The only
exception is for the duration of updates where it is expected that the server is updated first so
the proxy could run the previous version temporarily
Especially if you are migrating from version 40 to 41 upgrade the server first then any proxy
For more information see [ Upgrade rsaquo Proxy-intro rsaquo ]
Proxy
95 146 Proxy | SUSE Manager 41
UsersSUSE Manager Administrators can add new users grant permissions and deactivate or delete
users If you are managing a large number of users you can assign users to system groups to
manage permissions at a group level You can also change the system defaults for the WebUI
including language and theme defaults
The Users menu is only available if you are logged in with a SUSE Manager
administrator account
To manage SUSE Manager users navigate to Users rsaquo User List rsaquo All to see all users in your SUSE
Manager Server Each user in the list shows the username real name assigned roles the date
the user last signed in and the current status of the user Click btn Create User to create a new
user account Click the username to go to the User Details page
To add new users to your organization click [Create User] complete the details for the new
user and click [Create Login]
You can deactivate or delete user accounts if they are no longer required Deactivated user
accounts can be reactivated at any time Deleted user accounts are not visible and cannot be
retrieved
Users can deactivate their own accounts However if users have an administrator role the role
must be removed before the account can be deactivated
Deactivated users cannot log in to the SUSE Manager WebUI or schedule any actions Actions
scheduled by a user prior to their deactivation remain in the action queue Deactivated users can
be reactivated by SUSE Manager administrators
Users can hold multiple administrator roles and there can be more than one user holding any
administrator role at any time There must always be at least one active SUSE Manager
Administrator
Table 1 User Administrator Role Permissions
Role Name Description
System Group User Standard role associated with all users
SUSE Manager Administrator Can perform all functions including changing
privileges of other users
Organization Administrator Manages activation keys configurations
channels and system groups
Activation Key Administrator Manages activation keys
96 146 Users | SUSE Manager 41
Role Name Description
Image Administrator Manages image profiles builds and stores
Configuration Administrator Manages system configuration
Channel Administrator Manages software channels including making
channels globally subscribable and creating
new channels
System Group Administrator Manages systems groups including creating
and deleting system groups adding clients to
existing groups and managing user access to
groups
User Permissions and Systems
If you have created system groups to manage your clients you can assign groups to users for
them to manage
To assign a user to a system group navigate to Users rsaquo User List click the username to edit and
go to the System Groups tab Check the groups to assign and click btn Update Defaults
You can also select one or more default system groups for a user When the user registers a new
client it is assigned to the chosen system group by default This allows the user to immediately
access the newly registered client
To manage external groups navigate to Users rsaquo System Group Configuration and go to the
External Authentication tab Click [Create External Group] to create a new external group
Give the group a name and assign it to the appropriate system group
For more information about system groups see [ Reference rsaquo Systems rsaquo ]
To see the individual clients a user can administer navigate to Users rsaquo User List click the
username to edit and go to the Systems tab To carry out bulk tasks you can select clients from
the list to add them to the system set manager
For more information about the system set manager see [ Client-configuration rsaquo System-set-
manager rsaquo ]
Users and Channel Permissions
You can assign users to software channels within your organization either as a subscriber that
consumes content from channels or as an administrator who can manage the channels
themselves
User Permissions and Systems
97 146 User Permissions and Systems | SUSE Manager 41
To subscribe a user to a channel navigate to Users rsaquo User List click the username to edit and go
to the Channel Permissions rsaquo Subscription tab Check the channels to assign and click btn Update
Permissions
To grant a user channel management permissions navigate to Users rsaquo User List click the
username to edit and go to the Channel Permissions rsaquo Management tab Check the channels to
assign and click btn Update Permissions
Some channels in the list might not be subscribable This is usually because of the users
administrator status or the channels global settings
User Default Language
When you create a new user you can choose which language to use for the WebUI After a user
has been created you can change the language by navigating to Home rsaquo My Preferences
The default language is set in the rhnconf configuration file To change the default language
open the etcrhnrhnconf file and add or edit this line
weblocale = ltLANGCODEgt
If the parameter is not set the default language is en_US
These languages are available in SUSE Manager
Table 2 Available Language Codes
Language code Language Dialect
en_US English United States
zh_CN Chinese Mainland Simplified
User Default Interface Theme
By default the SUSE Manager WebUI uses the theme appropriate to the product you have
installed You can change the theme to reflect the Uyuni or SUSE Manager colors The SUSE
Manager theme also has a dark option available
You can change the default theme in the rhnconf configuration file To change the default theme
open the etcrhnrhnconf file and add or edit this line
webtheme_default = ltTHEMEgt
User Default Language
98 146 User Default Language | SUSE Manager 41
Table 3 Available WebUI Themes
Theme Name Colors Style
susemanager-light SUSE Manager Light
susemanager-dark SUSE Manager Dark
uyuni Uyuni Light
User Default Language
99 146 User Default Language | SUSE Manager 41
Backup and RestoreBack up your SUSE Manager installation regularly to prevent data loss Because SUSE Manager
relies on a database as well as the installed program and configurations it is important to back
up all components of your installation This chapter contains information on the files you need to
back up and introduces the smdba tool to manage database backups It also contains
information about restoring from your backups in the case of a system failure
Backup Space Requirements
Regardless of the backup method you use you must have available at
least three times the amount of space your current installation uses
Running out of space can result in backups failing so check this often
Backing up SUSE Manager
The most comprehensive method for backing up your SUSE Manager installation is to back up the
relevant files and directories This can save you time in administering your backup and can be
faster to reinstall and re-synchronize in the case of failure However this method requires
significant disk space and could take a long time to perform the backup
If you want to only back up the required files and directories use the
following list To make this process simpler and more comprehensive we
recommend backing up the entire etc and root directories not just the
ones specified here Some files only exist if you are actually using the
related SUSE Manager feature
bull etccobbler
bull etcdhcpconf
bull etcfstab and any ISO mountpoints you require
If your UUID has changed ensure you have updated the fstab entries accordingly
bull etcrhn
bull etcsalt
bull etcsudoers
bull etcsysconfigrhn
bull rootgnupg
bull rootssh
This file exists if you are using an SSH tunnel or SSH push You also need to have saved a
copy of the id-susemanager key
Backing up SUSE Manager
100 146 Backing up SUSE Manager | SUSE Manager 41
bull rootssl-build
bull srvformula_metadata
bull srvpillar
bull srvsalt
bull srvsusemanager
bull srvtftpboot
bull srvwwwcobbler
bull srvwwwhtdocspub
bull srvwwwos-images
bull varcacherhn
bull varcachesalt
bull varlibcobbler
bull varlibcobblertemplates (before version 40 it was varlibrhnkickstarts )
bull varlibKiwi
bull varlibrhn
bull varspacewalk
bull Plus any directories containing custom data such as scripts Kickstart or AutoYaST profiles
and custom RPMs
You need to back up your database which you can do with the smdba
tool For more information about the smdba tool see [ Administration rsaquoBackup-restore rsaquo ]
Procedure Restore from a Manual Backup
1 Re-install SUSE Manager For more information about recovering from a backup see [
Administration rsaquo Backup-restore rsaquo ]
2 Re-synchronize your SUSE Manager repositories with the mgr-sync tool For more
information about the mgr-sync tool see [syncingsusemgrrepositoriesscc]
3 You can choose to re-register your product or skip the registration and SSL certificate
generation sections
4 Re-install the rootssl-buildrhn-org-httpd-ssl-key-pair-MACHINE_NAME-VER-RELnoarchrpm
package
5 Schedule the re-creation of search indexes next time the rhn-search service is started
rhn-search cleanindex
Backing up SUSE Manager
101 146 Backing up SUSE Manager | SUSE Manager 41
This command produces only debug messages It does not produce error messages
6 Check whether you need to restore varspacewalkpackages If varspacewalkpackages
was not in your backup you need to restore it If the source repository is available you can
restore varspacewalkpackages with a complete channel synchronization
mgr-sync refresh --refresh-channels
Check the progress by running tail -f varlogrhnreposync ltCHANNEL_NAMEgt log as root
Administering the Database with smdba
The smdba tool is used for managing a local PostgreSQL database It allows you to back up and
restore your database and manage backups It can also be used to check the status of your
database and perform administration tasks such as restarting
The smdba tool works with local PostgreSQL databases only it does not work with remotely
accessed databases or Oracle databases
The smdba tool requires sudo access to execute system changes Ensure
you have enabled sudo access for the admin user before you begin by
checking the etcsudoers file for this line
admin ALL=(postgres) usrbinsmdba
Check the runtime status of your database with
smdba db-status
This command returns either online or offline for example
Checking database core online
Starting and stopping the database can be performed with
smdba db-start
And
smdba db-stop
Administering the Database with smdba
102 146 Administering the Database with smdba | SUSE Manager 41
Database Backup with smdba
The smdba tool performs a continuous archiving backup This backup method combines a log of
every change made to the database during the current session with a series of more traditional
backup files When a crash occurs the database state is first restored from the most recent
backup file on disk then the log of the current session is replayed exactly to bring the database
back to a current state A continuous archiving backup with smdba is performed with the
database running so there is no need for downtime
This method of backing up is stable and generally creates consistent snapshots however it can
take up a lot of storage space Ensure you have at least three times the current database size of
space available for backups You can check your current database size by navigating to
varlibpgsql and running df -h
The smdba tool also manages your archives keeping only the most recent backup and the
current archive of logs The log files can only be a maximum file size of 16 MB so a new log file is
created when the files reach this size Every time you create a new backup previous backups are
purged to release disk space We recommend you use cron to schedule your smdba backups to
ensure that your storage is managed effectively and you always have a backup ready in case of
failure
Performing a Manual Database Backup
The smdba tool can be run directly from the command line We recommend you run a manual
database backup immediately after installation or if you have made any significant changes to
your configuration
When smdba is run for the first time or if you have changed the location
of the backup it needs to restart your database before performing the
archive This results in a small amount of downtime Regular database
backups do not require any downtime
Procedure Performing a Manual Database Backup
1 Allocate permanent storage space for your backup This example uses a directory located at
varspacewalk This becomes a permanent target for your backup so ensure it remains
accessible by your server at all times
2 In your backup location create a directory for the backup
sudo -u postgres mkdir varspacewalkdb-backup
Or as root
Database Backup with smdba
103 146 Database Backup with smdba | SUSE Manager 41
install -d -o postgres -g postgres -m 700 varspacewalkdb-backup
3 Ensure you have the correct permissions set on the backup location
chown postgrespostgres varspacewalkdb-backup
4 To create a backup for the first time run the smdba backup-hot command with the enable
option set This creates the backup in the specified directory and if necessary restart the
database
smdba backup-hot --enable=on --backup-dir=varspacewalkdb-backup
This command produces debug messages and finishes sucessfully with the output
INFO Finished
5 Check that the backup files exist in the varspacewalkdb-backup directory to ensure that
your backup has been successful
Scheduling Automatic Backups
You do not need to shut down your system to perform a database backup with smdba However
because it is a large operation database performance can slow down while the backup is
running We recommend you schedule regular database backups for a low-traffic period to
minimize disruption
Ensure you have at least three times the current database size of space
available for backups You can check your current database size by
navigating to varlibpgsql and running df -h
Procedure Scheduling Automatic Backups
1 Create a directory for the backup and set the appropriate permissions (as root)
install -m 700 -o postgres -g postgres varspacewalkdb-backup
2 Open etccronddb-backup-mgr or create it if it does not exist and add the following line
to create the cron job
0 2 root usrbinsmdba backup-hot --enable=on --backup-dir=varspacewalkdb-backup
Database Backup with smdba
104 146 Database Backup with smdba | SUSE Manager 41
3 Check the backup directory regularly to ensure the backups are working as expected
Restoring from Backup
The smdba tool can be used to restore from backup in the case of failure
Procedure Restoring from Backup
1 Shut down the database
smdba db-stop
2 Start the restore process and wait for it to complete
smdba backup-restore start
3 Restart the database
smdba db-start
4 Check if there are differences between the RPMs and the database
spacewalk-data-fsck
Archive Log Settings
Archive logging allows the database management tool smdba to perform hot backups In SUSE
Manager with an embedded database archive logging is enabled by default
PostgreSQL maintains a limited number of archive logs Using the default configuration
approximately 64 files with a size of 16 MiB are stored
Creating a user and syncing the channels
bull SLES12-SP2-Pool-x86_64
bull SLES12-SP2-Updates-x86_64
bull SLE-Manager-Tools12-Pool-x86_64-SP2
bull SLE-Manager-Tools12-Updates-x86_64-SP2
PostgreSQL generates an additional roughly 1 GB of data So it is important to think about a
backup strategy and create a backups in a regular way
Restoring from Backup
105 146 Restoring from Backup | SUSE Manager 41
Archive logs are stored at varlibpgsqldatapg_xlog (postgresql)
Retrieving an Overview of Occupied Database Space
Database administrators may use the subcommand space-overview to get a report about
occupied table spaces for example
smdba space-overview
outputs
SUSE Manager Database Control Version 152Copyright (c) 2012 by SUSE Linux Products GmbH
Tablespace | Size (Mb) | Avail (Mb) | Use ------------+-----------+------------+------postgres | 7 | 49168 | 0013susemanager | 776 | 48399 | 1602
The smdba command is available for PostgreSQL For a more detailed report use the space-
tables subcommand It lists the table and its size for example
smdba space-tables
outputs
SUSE Manager Database Control Version 152Copyright (c) 2012 by SUSE Linux Products GmbH
Table | Size--------------------------------------+-----------publicall_primary_keys | 0 bytespublicall_tab_columns | 0 bytespublicallserverkeywordsincereboot | 0 bytespublicdblink_pkey_results | 0 bytespublicdual | 8192 bytespublicevr_t | 0 bytespubliclog | 32 kB
Moving the Database
It is possible to move the database to another location For example move the database if the
database storage space is running low This procedure guides you through moving the database
to a new location for use by SUSE Manager
Retrieving an Overview of Occupied Database Space
106 146 Retrieving an Overview of Occupied Database Space | SUSE Manager 41
Procedure Moving the Database
1 The default storage location for SUSE Manager is varlibpgsql If you would like to move it
for example to storagepostgres proceed as follows
2 Stop the running database with (as root)
rcpostgresql stop
Shut down the running Spacewalk services with
spacewalk-service stop
3 Copy the current working directory structure with cp using the -a --archive option For
example
cp --archive varlibpgsql storagepostgres
This command copies the contents of varlibpgsql to storagepostgrespgsql
The contents of the varlibpgsql directory needs to remain the same
otherwise the SUSE Manager database may malfunction You also
should ensure that there is enough available disk space
4 Mount the new database directory with
mount storagepostgrespgsql
5 Make sure ownership is postgrespostgres and not rootroot by changing to the new directory
and running the following commands
cd storagepostgrespgsqlls -l
Outputs
total 8drwxr-x--- 4 postgres postgres 47 Jun 2 1435
6 Add the new database mount location to your servers fstab by editing etcfstab
7 Start the database with
Moving the Database
107 146 Moving the Database | SUSE Manager 41
rcpostgresql start
8 Start the Spacewalk services with
spacewalk-service start
Recovering from a Crashed Root Partition
This section provides guidance on restoring your server after its root partition has crashed This
section assumes you have setup your server similar to the procedure explained in Installation
guide with separate partitions for the database and for channels mounted at varlibpgsql and
varspacewalk
Procedure Recovering from a Crashed Root Partition
1 Install SUSE Manager Do not mount the varspacewalk and varlibpgsql partitions Wait for
the installation to complete before going on to the next step
2 Shut down the services with spacewalk-service shutdown
3 Shut down the database with rcpostgresql stop
4 Mount varspacewalk and varlibpgsql partitions
5 Restore the directories listed in Backing up SUSE Manager
6 Start the Spacewalk services with spacewalk-services start
7 Start the database with rcpostgresql start
SUSE Manager should now operate normally without loss of your database or synced channels
Database Connection Information
The information for connecting to the SUSE Manager database is located in etcrhnrhnconf
db_backend = postgresqldb_user = susemanagerdb_password = susemanagerdb_name = susemanagerdb_host = localhostdb_port = 5432db_ssl_enabled =
Recovering from a Crashed Root Partition
108 146 Recovering from a Crashed Root Partition | SUSE Manager 41
Managing Disk SpaceRunning out of disk space can have a severe impact on the SUSE Manager database and file
structure which in some cases is not recoverable
SUSE Manager monitors some directories for free disk space You can modify which directories
are monitored and the warnings that are created All settings are configured in the
etcrhnrhnconf configuration file
Monitored Directories
By default SUSE Manager monitors these directories
bull varlibpgsql
bull varspacewalk
bull varcache
bull srv
You can change which directories are monitored with the spacecheck_dirs parameter You can
specify multiple directories by separating them with a space
For example
spacecheck_dirs = varlibpgsql varspacewalk varcache srv
Thresholds
By default SUSE Manager creates a warning mail when a monitored directory has less than 10
of total space available A critical alert is created when a monitored directory falls below 5
space available
You can change these alert thresholds with the spacecheck_free_alert and
spacecheck_free_critical parameters
For example
spacecheck_free_alert = 10spacecheck_free_critical = 5
Shut Down Services
By default SUSE Manager shuts down the spacewalk services when the critical alert threshold is
Monitored Directories
109 146 Monitored Directories | SUSE Manager 41
reached
You can change this behavior with the spacecheck_shutdown parameter A value of true enables
the shut down feature Any other value disables it
For example
spacecheck_shutdown = true
Disable Space Checking
The space checking tool is enabled by default You can disable it entirely with these commands
systemctl stop spacewalk-diskchecktimersystemctl disable spacewalk-diskchecktimer
Disable Space Checking
110 146 Disable Space Checking | SUSE Manager 41
Using mgr-sync
The mgr-sync tool is used at the command prompt It provides functions for using SUSE Manager
that are not always available in the WebUI The primary use of mgr-sync is to connect to the
SUSE Customer Center retrieve product and package information and prepare channels for
synchronization with the SUSE Manager Server
This tool is designed for use with a SUSE support subscription It is not required for open source
distributions including openSUSE CentOS and Ubuntu
The available commands and arguments for mgr-sync are listed in this table Use this syntax for
mgr-sync commands
mgr-sync [-h] [--version] [-v] [-s] [-d 123] listaddrefreshdelete
Table 4 mgr-sync Commands
Command Description Example Use
list List channels organization
credentials or products
mgr-sync list channels
add Add channels organization
credentials or products
mgr-sync add channel
ltchannel_namegt
refresh Refresh the local copy of
products channels and
subscriptions
mgr-sync refresh
delete Delete existing SCC
organization credentials from
the local system
mgr-sync delete credentials
sync Synchronize specified channel
or ask for it when left blank
mgr-sync sync channel
ltchannel_namegt
To see the full list of options specific to a command use this command
mgr-sync ltcommandgt --help
Table 5 mgr-sync Optional Arguments
Option Abbreviated option Description Example Use
help h Display the command
usage and options
mgr-sync --help
111 146 Using mgr-sync | SUSE Manager 41
Option Abbreviated option Description Example Use
version NA Display the currently
installed version ofmgr-sync
mgr-sync --version
verbose v Provide verbose output mgr-sync --verbose
refresh
store-credentials s Store credentials a
local hidden file
mgr-sync --store
-credentials
debug d Log additional
debugging information
Requires a level of 1 2
3 3 provides the
highest amnount of
debugging information
mgr-sync -d 3 refresh
no-sync NA Use with the add
command to add
products or channels
without beginning a
synchronization
mgr-sync --no-sync
add ltchannel_namegt
Logs for mgr-sync are located in
bull varlogrhnmgr-synclog
bull varlogrhnrhn_web_apilog
112 146 Using mgr-sync | SUSE Manager 41
Security
Set up a Client to Master Validation Fingerprint
In highly secure network configurations you may wish to ensure your Salt clients are connecting
a specific master To set up validation from client to master enter the masterrsquos fingerprint within
the etcsaltminion configuration file
See the following procedure
1 On the master at the command prompt as root use this command to find the masterpub
fingerprint
salt-key -F master
On your client open the etcsaltminion configuration file Uncomment the following line
and enter the masterrsquos fingerprint replacing the example fingerprint
master_finger ba30652ad69e204fd8b2f3a7d4651113
2 Restart the salt-minion service
systemctl restart salt-minion
For information on configuring security from a client see httpsdocssaltstackcomenlatest
refconfigurationminionhtml
Signing Repository Metadata
You require a custom GPG key to be able to sign repository metadata
Procedure Generating a Custom GPG Key
1 As the root user use the gpg command to generate a new key
gpg --gen-key
2 At the prompts select RSA as the key type with a size of 2048 bits and select an
appropriate expiry date for your key Check the details for your new key and type y to
confirm
3 At the prompts enter a name and email address to be associated with your key You can
Set up a Client to Master Validation Fingerprint
113 146 Set up a Client to Master Validation Fingerprint | SUSE Manager 41
also add a comment to help you identify the key if desired When you are happy with the
user identity type O to confirm
4 At the prompt enter a passphrase to protect your key
5 The key should be automatically added to your keyring You can check by listing the keys in
your keyring
gpg --list-keys
6 Add the password for your keyring to the etcrhnsigningconf configuration file by opening
the file in your text editor and adding this line
GPGPASS=password
You can manage metadata signing on the command line using the mgr-sign-metadata-ctl
command
Procedure Enabling Metadata Signing
1 You need to know the short identifier for the key to use You can list your available public
keys in short format
gpg --keyid-format short --list-keyspub rsa20483E7BFE0A 2019-04-02 [SC] [expires 2021-04-01] A43F9EC645ED838ED3014B035CFA51BF3E7BFE0Auid [ultimate] SUSE Managersub rsa2048118DE7FF 2019-04-02 [E] [expires 2021-04-01]
2 Enable metadata signing with the mgr-sign-metadata-ctl command
mgr-sign-metadata-ctl enable 3E7BFE0AOK Found key 3E7BFE0A in keyringDONE Set key 3E7BFE0A in etcrhnsigningconfDONE Enabled metadata signing in etcrhnrhnconfDONE Exported key 4E2C3DD8 to srvsusemanagersaltgpgmgr-keyringgpgDONE Exported key 4E2C3DD8 to srvwwwhtdocspubmgr-gpg-pubkeyNOTE For the changes to become effective run mgr-sign-metadata-ctl regen-metadata
3 You can check that your configuration is correct with this command
mgr-sign-metadata-ctl check-config
4 Restart the services and schedule metadata regeneration to pick up the changes
Signing Repository Metadata
114 146 Signing Repository Metadata | SUSE Manager 41
mgr-sign-metadata-ctl regen-metadata
You can also use the mgr-sign-metadata-ctl command to perform other tasks Use mgr-sign-
metadata-ctl --help to see the complete list
Repository metadata signing is a global option When it is enabled it is enabled on all software
channels on the server This means that all clients connected to the server need to trust the new
GPG key to be able to install or update packages
Procedure Importing GPG keys on Clients
1 For RPM-based client systems use these remote commands
rpm --import httpserverexamplecompubmgr-gpg-pubkey
2 For Ubuntu clients you need to reassign the channels which automatically pick up the new
GPG key You can do this through the SUSE Manager WebUI or from the command line on
the server with this command
salt ltubuntu-clientgt stateapply channels
3 OPTIONAL For Salt clients you might prefer to use a state to manage your GPG keys
Mirror Source Packages
If you build your own packages locally or if you require the source code for your packages for
legal reasons it is possible to mirror the source packages on SUSE Manager Server
Mirroring source packages can consume a significant amount of disk
space
Procedure Mirroring Source Packages
1 Open the etcrhnrhnconf configuration file and add this line
serversync_source_packages = 1
2 Restart the Spacewalk service to pick up the changes
spacewalk-service restart
Mirror Source Packages
115 146 Mirror Source Packages | SUSE Manager 41
Currently this feature can only be enabled globally for all repositories It is not possible to select
individual repositories for mirroring
When this feature has been activated the source packages become available in the SUSE
Manager WebUI after the next repository synchronization They are shown as sources for the
binary package and can be downloaded directly from the WebUI Source packages cannot be
installed on clients using the WebUI
System Security with OpenSCAP
SUSE Manager uses OpenSCAP to audit clients It allows you to schedule and view compliance
scans for any client
OpenSCAP auditing is not available on Salt clients that use the SSH
contact method
Scanning clients can consume a lot of memory and compute power on the
client being scanned For Red Hat clients ensure you have at least 2 GB of
RAM available on each client to be scanned
About SCAP
The Security Certification and Authorization Package (SCAP) is a standardized compliance
checking solution for enterprise-level Linux infrastructures It is a line of specifications
maintained by the National Institute of Standards and Technology (NIST) for maintaining system
security for enterprise systems
SCAP was created to provide a standardized approach to maintaining system security and the
standards that are used continually change to meet the needs of the community and enterprise
businesses New specifications are governed by NISTrsquos SCAP Release cycle to provide a
consistent and repeatable revision work flow For more information see httpscapnistgov
timelinehtml
SUSE Manager uses OpenSCAP to implement the SCAP specifications OpenSCAP is an auditing
tool that utilizes the Extensible Configuration Checklist Description Format (XCCDF) XCCDF is a
standard way of expressing checklist content and defines security checklists It also combines
with other specifications such as Common Platform Enumeration (CPE) Common Configuration
Enumeration (CCE) and Open Vulnerability and Assessment Language (OVAL) to create a SCAP-
expressed checklist that can be processed by SCAP-validated products
OpenSCAP verifies the presence of patches by using content produced by the SUSE Security
Team OpenSCAP checks system security configuration settings and examines systems for signs
of compromise by using rules based on standards and specifications For more information about
the SUSE Security Team see httpswwwsusecomsupportsecurity
System Security with OpenSCAP
116 146 System Security with OpenSCAP | SUSE Manager 41
Prepare Clients for an SCAP Scan
Before you begin you need to prepare your client systems for SCAP scanning
For traditional and Salt clients install the openscap-utils package before you begin
Use this command to determine the location of the appropriate SCAP files Take a note of the file
paths for performing the scan
rpm -ql openscap-content
For scanning Red Hat clients install the scap-security-guide and openscap-utils packages before
you begin Use this command to determine the location of the appropriate SCAP files Take a
note of the file paths for performing the scan
rpm -ql scap-security-guide
OpenSCAP Content Files
OpenSCAP uses SCAP content files to define test rules These content files are created based on
the XCCDF or OVAL standards You can download publicly available content files and customize it
to your requirements You can install the openscap-content package for default content file
templates Alternatively if you are familiar with XCCDF or OVAL you can create your own content
files
We recommend you use templates to create your SCAP content files If
you create and use your own custom content files you do so at your own
risk If your system becomes damaged through the use of custom content
files you might not be supported by SUSE
When you have created your content files you need to transfer the file to the client You can do
this in the same way as you move any other file using physical storage media or across a
network with ftp or scp
We recommend that you create a package to distribute content files to clients that you are
managing with SUSE Manager Packages can be signed and verified to ensure their integrity For
more information see [ Administration rsaquo Custom-channels rsaquo ]
Perform an Audit Scan
When you have transferred your content files you can perform audit scans Audit scans can be
triggered using the SUSE Manager WebUI You can also use the SUSE Manager API to schedule
regular scans
System Security with OpenSCAP
117 146 System Security with OpenSCAP | SUSE Manager 41
Procedure Running an Audit Scan from the WebUI
1 In the SUSE Manager WebUI navigate to Systems rsaquo Systems List and select the client you
want to scan
2 Navigate to the Audit tab and the Schedule subtab
3 In the Path to XCCDF Document field enter the path to the XCCDF content file on the client
For example usrshareopenscapscap-yast2sec-xccdfxml
4 The scan runs at the clientrsquos next scheduled synchronization
The XCCDF content file is validated before it is run on the remote system If the content
file includes invalid arguments the test fails
Procedure Running an Audit Scan from the API
1 Before you begin ensure that the client to be scanned has Python and XML-RPC libraries
installed
2 Choose an existing script or create a script for scheduling a system scan through
systemscapscheduleXccdfScan For example
usrbinpythonclient = xmlrpclibServer(httpsspacewalkexamplecomrpcapi)key = clientauthlogin(username password)clientsystemscapscheduleXccdfScan(key lt1000010001gt ltpath_to_xccdf_filexmlgt --profile ltprofile_namegt)
In this example lt1000010001gt is the system ID (sid) ltpath_to_xccdf_filexmlgt is the path
to the content file location on the client For example usrlocalsharescapusgcb-
sled15desktop-xccdfxml ltprofile_namegt is an additional argument for the oscap command
For example use united_states_government_configuration_baseline (USGCB)
3 Run the script on the client you want to scan from the command prompt
Scan Results
Information about the scans you have run is in the SUSE Manager WebUI Navigate to to Audit rsaquoOpenSCAP rsaquo All Scans for a table of results For more information about the data in this table
see [ Reference rsaquo Audit rsaquo ]
To ensure that detailed information about scans is available you need to enable it on the client
In the SUSE Manager WebUI navigate to Admin rsaquo Organizations and click on the organization the
client is a part of Navigate to the Configuration tab and check the Enable Upload of Detailed
SCAP Files option When enabled this generates an additional HTML file on every scan which
System Security with OpenSCAP
118 146 System Security with OpenSCAP | SUSE Manager 41
contains extra information The results show an extra line similar to this
Detailed Results xccdf-reporthtml xccdf-resultsxml scap-yast2sec-ovalxmlresultxml
To retrieve scan information from the command line use the spacewalk-report command
spacewalk-report system-history-scapspacewalk-report scap-scanspacewalk-report scap-scan-results
You can also use the SUSE Manager API to view results with the systemscap handler
Auditing
In SUSE Manager you can keep track of your clients through a series of auditing tasks You can
check that your clients are up to date with all public security patches (CVEs) perform
subscription matching and use OpenSCAP to check for specification compliance
In the SUSE Manager WebUI navigate to Audit to perform auditing tasks
CVE Audits
A CVE (common vulnerabilities and exposures) is a fix for a publicly known security vulnerability
You must apply CVEs to your clients as soon as they become available
Each CVE contains an identification number a description of the vulnerability and links to
further information CVE identification numbers use the form CVE-YEAR-XXXX
In the SUSE Manager WebUI navigate to Audit rsaquo CVE Audit to see a list of all clients and their
current patch status
By default the CVE data is updated at 2300 every day We recommend that before you begin a
CVE audit you refresh the data to ensure you have the latest patches
Procedure Updating CVE Data
1 In the SUSE Manager WebUI navigate to Admin rsaquo Task Schedules and select the cve-server-
channels-default schedule
2 Click [cve-server-channels-bunch]
3 Click [Single Run Schedule] to schedule the task Allow the task to complete before
continuing with the CVE audit
Procedure Verifying Patch Status
Auditing
119 146 Auditing | SUSE Manager 41
1 In the SUSE Manager WebUI navigate to Audit rsaquo CVE Audit
2 OPTIONAL To check the patch status for a particular CVE type the CVE identifier in the CVE
Number field
3 Select the patch statuses you want to look for or leave all statuses checked to look for all
4 Click [Audit Servers] to check all systems or click [Audit Images] to check all images
For more information about the patch status icons used on this page see [ Reference rsaquo Audit rsaquo ]
For each system the Next Action column provides information about what you need to do to
address vulnerabilities If applicable a list of candidate channels or patches is also given You can
also assign systems to a System Set for further batch processing
You can use the SUSE Manager API to verify the patch status of your clients Use the
auditlistSystemsByPatchStatus API method For more information about this method see the
SUSE Manager API Guide
CVE Status
The CVE status of clients is usually either affected not affected or patched These statuses are
based only on the information that is available to SUSE Manager
Within SUSE Manager these definitions apply
System affected by a certain vulnerability
A system which has an installed package with version lower than the version of the same
package in a relevant patch marked for the vulnerability
System not affected by a certain vulnerability
A system which has no installed package that is also in a relevant patch marked for the
vulnerability
System patched for a certain vulnerability
A system which has an installed package with version equal to or greater than the version of
the same package in a relevant patch marked for the vulnerability
Relevant patch
A patch known by SUSE Manager in a relevant channel
Relevant channel
A channel managed by SUSE Manager which is either assigned to the system the original of a
cloned channel which is assigned to the system a channel linked to a product which is
installed on the system or a past or future service pack channel for the system
Auditing
120 146 Auditing | SUSE Manager 41
Because of the definitions used within SUSE Manager CVE audit results
might be incorrect in some circumstances For example unmanaged
channels unmanaged packages or non-compliant systems might report
incorrectly
Auditing
121 146 Auditing | SUSE Manager 41
Generate ReportsThe spacewalk-report command is used to produce a variety of reports These reports can be
helpful for taking inventory of your subscribed systems users and organizations Using reports is
often simpler than gathering information manually from the SUSE Manager WebUI especially if
you have many systems under management
To generate reports you must have the spacewalk-reports package installed
The spacewalk-report command allows you to organize and display reports about content
systems and user resources across SUSE Manager
You can generate reports on
1 System Inventory list all the systems registered to SUSE Manager
2 Patches list all the patches relevant to the registered systems You can sort patches by
severity as well as the systems that apply to a particular patch
3 Users list all registered users and any systems associated with a particular user
To get the report in CSV format run this command at the command prompt on the server
spacewalk-report ltreport_namegt
This table lists the available reports
Table 6 spacewalk-report Reports
Report Invoked as Description
Actions actions All actions
Activation Keys activation-keys All activation keys and the
entitlements channels
configuration channels system
groups and packages
associated with them
Activation Keys Channels activation-keys-channels All activation keys and the
entities associated with each
key
Activation Keys Configuration activation-keys-config All activation keys and the
configuration channels
associated with each key
122 146 Generate Reports | SUSE Manager 41
Report Invoked as Description
Activation Keys Server Groups activation-keys-groups All activation keys and the
system groups associated with
each key
Activation Keys Packages activation-keys-packages All activation keys and the
packages each key can deploy
Channel Packages channel-packages All packages in a channel
Channel Report channels Detailed report of a given
channel
Cloned Channel Report cloned-channels Detailed report of cloned
channels
Configuration Files config-files All configuration file revisions
for all organizations including
file contents and file
information
Latest Configuration Files config-files-latest The most recent configuration
file revisions for all
organizations including file
contents and file information
Custom Channels custom-channels Channel metadata for all
channels owned by specific
organizations
Custom Info custom-info Client custom information
Patches in Channels errata-channels All patches in channels
Patches Details errata-list All patches that affect
registered clients
All patches errata-list-all All patches
Patches for Clients errata-systems Applicable patches and any
registered clients that are
affected
Host Guests host-guests Host and guests mapping
Inactive Clients inactive-systems Inactive clients
System Inventory inventory Clients registered to the server
together with hardware and
software information
123 146 Generate Reports | SUSE Manager 41
Report Invoked as Description
Kickstart Scripts kickstart-scripts All kickstart scripts with
details
Kickstart Trees kickstartable-trees Kickstartable trees
All Upgradable Versions packages-updates-all All newer package versions
that can be upgraded
Newest Upgradable Version packages-updates-newest Newest package versions that
can be upgraded
Proxy Overview proxies-overview All proxies and the clients
registered to each
Repositories repositories All repositories with their
associated SSL details and any
filters
Result of SCAP scap-scan Result of OpenSCAP sccdf
evaluations
Result of SCAP scap-scan-results Result of OpenSCAP sccdf
evaluations in a different
format
System Data splice-export Client data needed for splice
integration
System Crash Count system-crash-count The total number of client
crashes
System Crash Details system-crash-details Crash details for all clients
System Currency system-currency Number of available patches
for each registered client
System Extra Packages system-extra-packages All packages installed on all
clients that are not available
from channels the client is
subscribed to
System Groups system-groups System groups
Activation Keys for System
Groups
system-groups-keys Activation keys for system
groups
Systems in System Groups system-groups-systems Clients in system groups
System Groups Users system-groups-users System groups and users that
have permissions on them
124 146 Generate Reports | SUSE Manager 41
Report Invoked as Description
History System system-history Event history for each client
History Channels system-history-channels Channel event history
History Configuration system-history-configuration Configuration event history
History Entitlements system-history-entitlements System entitlement event
history
History Errata system-history-errata Errata event history
History Kickstart system-history-kickstart Kickstart event history
History Packages system-history-packages Package event history
History SCAP system-history-scap OpenSCAP event history
MD5 Certificates system-md5-certificates All registered clients using
certificates with an MD5
checksum
Installed Packages system-packages-installed Packages installed on clients
System Profiles system-profiles All clients registered to the
server with software and
system group information
Users users All users registered to SUSE
Manager
MD5 Users users-md5 All users for all organizations
using MD5 encrypted
passwords with their details
and roles
Systems administered users-systems Clients that individual users
can administer
For more information about an individual report run spacewalk-report with the option --info or
--list-fields-info and the report name This shows the description and list of possible fields in the
report
For further information on program invocation and options see the spacewalk-report(8) man page
as well as the --help parameter of the spacewalk-report command
125 146 Generate Reports | SUSE Manager 41
Tuning ChangelogsSome packages have a long list of changelog entries This data is downloaded by default but it is
not always useful information to keep In order to limit the amount of changelog metadata which
is downloaded and to save disk space you can put a limit on how many entries to keep on disk
This configuration option is in the etcrhnrhnconf configuration file The parameter defaults to
0 which means unlimited
javamax_changelog_entries = 0
If you set this parameter it comes into effect only for new packages when they are
synchronized
After changing this parameter restart services with spacewalk-service restart
You might like to delete and regenerate the cached data to remove older data
Deleting and regenerating cached data can take a long time Depending on
the number of channels you have and the amount of data to be deleted it
can potentially take several hours The task is run in the background by
Taskomatic so you can continue to use SUSE Manager while the operation
completes however you should expect some performance loss
You can delete and request a regeneration of cached data from the command line
spacewalk-sql -i
Then on the SQL database prompt enter
DELETE FROM rhnPackageRepodataINSERT INTO rhnRepoRegenQueue (id CHANNEL_LABEL REASON FORCE)(SELECT sequence_nextval(rhn_repo_regen_queue_id_seq) Clabel cached data regeneration Y FROM rhnChannel C)q
126 146 Tuning Changelogs | SUSE Manager 41
TroubleshootingThis section contains some common problems you might encounter with SUSE Manager and
solutions to resolving them
Troubleshooting Corrupt Repositories
The information in the repository metadata files can become corrupt or out of date This can
create problems with updating clients You can fix this by removing the files and regenerating it
With an new repository data file updates should operate as expected
Procedure Resolving Corrupt Repository Data
1 Remove all files from varcacherhnrepodataltchannel-labelgt-updates-x86_64 If you do not
know the channel label you can find it in the SUSE Manager WebUI by navigating to
Software rsaquo Channels rsaquo Channel Label
2 Regenerate the file from the command line
spacecmd softwarechannel_regenerateyumcache ltchannel-labelgt-updates-x86_64
Troubleshooting Disk Space
Running out of disk space can have a severe impact on the SUSE Manager database and file
structure which in most cases is not recoverable
SUSE Manager monitors free space in specific directories and has configurable alerts For more
on space management see [ Administration rsaquo Space-management rsaquo ]
You can recover disk space by removing unused custom channels and redundant database
entries before you run out of space entirely
For instructions on how to delete custom channels see [ Administration rsaquo Channel-management
rsaquo ]
Procedure Resolving redundant database entries
1 Use the spacewalk-data-fsck command to list any redundant database entries
2 Use the spacewalk-data-fsck --remove command to delete them
Troubleshooting Firewalls
If you are using a firewall that blocks outgoing traffic it can either REJECT or DROP network
requests If it is set to DROP then you might find that synchronizing with the SUSE Customer
Troubleshooting Corrupt Repositories
127 146 Troubleshooting Corrupt Repositories | SUSE Manager 41
Center times out
This occurs because the synchronization process needs to access third-party repositories that
provide packages for non-SUSE clients and not just the SUSE Customer Center When the SUSE
Manager Server attempts to reach these repositories to check that they are valid the firewall
drops the requests and the synchronization continues to wait for the response until it times out
If this occurs the synchronization takes a long time before it fails and your non-SUSE products
are not shown in the product list
You can fix this problem in several different ways
The simplest method is to configure your firewall to allow access to the URLs required by non-
SUSE repositories This allows the synchronization process to reach the URLs and complete
successfully
If allowing external traffic is not possible configure your firewall to REJECT requests from SUSE
Manager instead of DROP This rejects requests to third-party URLs so that the synchronization
fails early rather than times out and the products are not shown in the list
If you do not have configuration access to the firewall you can consider setting up a separate
firewall on the SUSE Manager Server instead
Troubleshooting Inactive clients
A Taskomatic job periodically pings clients to ensure they are connected Clients are considered
inactive if they have not responded to a Taskomatic check in for 24 hours or more To see a list
of inactive clients in the WebUI navigate to Systems rsaquo System List rsaquo Inactive
Clients can become inactive for a number of reasons
bull The client is not entitled to any SUSE Manager service If the client remains unentitled for
180 days (6 months) it is removed
bull On traditional clients the rhnsd service has been disabled
bull The client is behind a firewall that does not allow HTTPS connections
bull The client is behind a proxy that is misconfigured
bull The client is communicating with a different SUSE Manager Server or the connection has
been misconfigured
bull The client is not in a network that can communicate with the SUSE Manager Server
bull A firewall is blocking traffic between the client and the SUSE Manager Server
bull Taskomatic is misconfigured
For more information about client connections to the server see [ Client-configuration rsaquo Contact-
Troubleshooting Inactive clients
128 146 Troubleshooting Inactive clients | SUSE Manager 41
methods-intro rsaquo ]
For more information about configuring ports see [ Installation rsaquo Ports rsaquo ]
For more information about troubleshooting firewalls see [ Administration rsaquo Tshoot-firewalls rsaquo ]
Troubleshooting Inter-Server Synchronization
Inter-server synchronization uses caches to manage the ISS Master and Slaves These caches can
be prone to bugs that create invalid entries In this case bugs can show up even after updating
to a version that resolves the bug because the cache is still using invalid entries If you upgrade
to a new version of ISS but are still experiencing problems clear all the caches to ensure you no
longer have old entries creating a problem
Cache errors can lead to synchronization failing with a variety of errors but the error message
will usually report something like this
consider removing satellite-sync cache at varcacherhnsatsync and re-run satellite-syncwith same options
You can resolve this by deleting the cache on the ISS Master and the ISS Slave so that
synchronization completes successfully
Procedure Resolving ISS Caching Errors
1 On the ISS Master at the command prompt as root delete the cache file for the Master
rm -rf varcacherhnxml-
2 Restart the service
rcapache2 restart
3 On the ISS Master at the command prompt as root delete the cache file for the Slave
rm -rf varcacherhnsatsync
4 Restart the service
rcapache2 restart
Troubleshooting Inter-Server Synchronization
129 146 Troubleshooting Inter-Server Synchronization | SUSE Manager 41
Troubleshooting Local Issuer Certificates
Some older bootstrap scripts create a link to the local certificate in the wrong place This results
in zypper returning an Unrecognized error about the local issuer certificate You can ensure that
the link to the local issuer certificate has been created correctly by checking the etcsslcerts
directory If you come across this problem you should consider updating your bootstrap scripts
to ensure that zypper operates as expected
Troubleshooting Login Timeouts
By default the SUSE Manager WebUI requires users to log in again after 30 minutes Depending
on your environment you might want to adjust the login timeout value
To adjust the value you need to make the change in both rhnconf and webxml Ensure you set
the value in seconds in etcrhnrhnconf and in minutes in webxml The two values must equal
the same amount of time
For example to change the timeout value to one hour set the value in rhnconf to 3600 seconds
and the value in webxml to 60 minutes
Procedure Adjusting the WebUI Login Timeout Value
1 Stop services
spacewalk-service stop
2 Open etcrhnrhnconf and add or edit this line to include the new timeout value in seconds
websession_database_lifetime = ltTimeout_Value_in_Secondsgt
3 Save and close the file
4 Open srvtomcatwebappsrhnWEB-INFwebxml and add or edit this line to include the new
timeout value in minutes
ltsession-timeoutgtTimeout_Value_in_Minutesltsession-timeoutgt
5 Save and close the file
6 Restart services
spacewalk-service start
Troubleshooting Local Issuer Certificates
130 146 Troubleshooting Local Issuer Certificates | SUSE Manager 41
Troubleshooting Notifications
The default lifetime of notification messages is 30 days after which messages are deleted from
the database regardless of read status To change this value add or edit this line in
etcrhnrhnconf
javanotifications_lifetime = 30
All notification types are enabled by default To disable a notification type add or edit this line in
etcrhnrhnconf
javanotifications_type_disabled = OnboardingFailedChannelSyncFailedChannelSyncFinished
Troubleshooting OSAD and jabberd
In some cases the maximum number of files that jabber can open is lower than the number of
connected OSAD clients
If this occurs OSAD clients cannot contact the SUSE Manager Server and jabberd takes an
excessive amount of time to respond on port 5222
This fix is only required if you have more than 8192 clients connected
using OSAD In this case we recommend you consider using Salt clients
instead For more information about tuning large scale installations see [
Salt rsaquo Large-scale rsaquo ]
You can increase the number of files available to jabber by editing the jabberd local configuration
file By default the file is located at etcsystemdsystemjabberdservicedoverrideconf
Procedure Adjusting the Maximum File Count
1 At the command prompt as root open the local configuration file for editing
systemctl edit jabberd
2 Add or edit this section
[Service]LimitNOFILE=ltsoft_limitgtlthard_limitgt
The value you choose varies depending on your environment For example if you have 9500
clients increase the soft value by 100 to 9600 and the hard value by 1000 to 10500
Troubleshooting Notifications
131 146 Troubleshooting Notifications | SUSE Manager 41
[Unit]LimitNOFILE=LimitNOFILE=960010500
3 Save the file and exit the editor
The default editor for systemctl files is vim To save the file and exit
press Esc to enter normal mode type wq and press Enter
Ensure you also update the max_fds parameter in etcjabberdc2sxml For exampleltmax_fdsgt10500ltmax_fdsgt
The soft file limit is the maximum number of open files for a single process In SUSE Manager the
highest consuming process is c2s which opens a connection per client 100 additional files are
added here to accommodate for any non-connection file that c2s requires to work correctly
The hard limit applies to all processes belonging to jabber and also accounts for open files from
the router c2s and sm processes
Troubleshooting Package Inconsistencies
When packages on a client are locked SUSE Manager Server may not be able to correctly
determine the set of applicable patches When this occurs package updates are available in the
WebUI but do not appear on the client and attempts to update the client fail Check package
locks and exclude lists to determine if packages are locked or excluded on the client
On the client check package locks and exclude lists to determine if packages are locked or
excluded
bull On an Expanded Support Platform check etcyumconf and search for exclude=
bull On SUSE Linux Enterprise and openSUSE use the zypper locks command
Troubleshooting Registering Cloned Clients
If you are using SUSE Manager to manage virtual machines you might find it useful to create
clones of your VMs A clone is a VM that uses a primary disk that is an exact copy of an existing
disk
While cloning VMs can save you a lot of time the duplicated identifying information on the disk
can sometimes cause problems
If you have a client that is already registered you create a clone of that client and then try and
register the clone you probably want SUSE Manager to register them as two separate clients
However if the machine ID in both the original client and the clone is the same SUSE Manager
registers both clients as one system and the existing client data is overwritten with that of the
Troubleshooting Package Inconsistencies
132 146 Troubleshooting Package Inconsistencies | SUSE Manager 41
clone
This can be resolved by changing the machine ID of the clone so that SUSE Manager recognizes
them as two different clients
Each step of this procedure is performed on the cloned client This
procedure does not manipulate the original client which remains
registered to SUSE Manager
Procedure Resolving Duplicate Machine IDs in Cloned Salt Clients
1 On the cloned machine change the hostname and IP addresses Make sure etchosts
contains the changes you made and the correct host entries
2 For distributions that support systemd If your machines have the same machine ID delete
the file on each duplicated client and re-create it
rm etcmachine-id rm varlibdbusmachine-id dbus-uuidgen --ensure systemd-machine-id-setup
3 For distributions that do not support systemd Generate a machine ID from dbus
rm varlibdbusmachine-id dbus-uuidgen --ensure
4 If your clients still have the same Salt client ID delete the minion_id file on each client
(FQDN is used when it is regenerated on client restart)
rm etcsaltminion_id
5 Delete accepted keys from the onboarding page and the system profile from SUSE Manager
and restart the client with
service salt-minion restart
6 Re-register the clients Each client now has a different etcmachine-id and should be
correctly displayed on the System Overview page
Procedure Resolving Duplicate Machine IDs in Cloned Traditional Clients
1 On the cloned machine change the hostname and IP addresses Make sure etchosts
contains the changes you made and the correct host entries
Troubleshooting Registering Cloned Clients
133 146 Troubleshooting Registering Cloned Clients | SUSE Manager 41
2 Stop the rhnsd daemon on Red Hat Enterprise Linux Server 6 and SUSE Linux Enterprise 11
with
etcinitdrhnsd stop
or on newer systemd-based systems with
service rhnsd stop
3 Stop osad with
etcinitdosad stop
or
service osad stop
or
rcosad stop
4 Remove the osad authentication configuration file and the system ID
rm -f etcsysconfigrhnosad-authconfsystemid
5 Delete the files containing the machine IDs
SLES 12
rm etcmachine-id rm varlibdbusmachine-id dbus-uuidgen --ensure systemd-machine-id-setup
SLES 11
suse_register -E
6 Remove the credential files
SLES clients
Troubleshooting Registering Cloned Clients
134 146 Troubleshooting Registering Cloned Clients | SUSE Manager 41
rm -f etczyppcredentialsdSCCcredentialsNCCcredentials
Red Hat Enterprise Linux clients
rm -f etcNCCcredentials
7 Re-run the bootstrap script You should now see the cloned system in SUSE Manager
without overriding the system it was cloned from
Troubleshooting Renaming SUSE Manager Server
If you change the hostname of the SUSE Manager Server locally your SUSE Manager installation
ceases to work properly This is because the changes have not been made in the database which
prevents the changes from propagating out your clients and any proxies
If you need to change the hostname of the SUSE Manager Server you can do so using the
spacewalk-hostname-rename script This script updates the settings in the PostgreSQL database
and the internal structures of SUSE Manager
The spacewalk-hostname-rename script is part of the spacewalk-utils package
The only mandatory parameter for the script is the newly configured IP address of the SUSE
Manager Server
Procedure Renaming SUSE Manager Server
1 Change the network settings of the server on the system level locally and remotely at the
DNS server You also need to provide configuration settings for reverse name resolution
Changing network settings is done in the same way as with renaming any other system
2 Reboot the SUSE Manager Server to use the new network configuration and to ensure the
hostname has changed
3 Run the script spacewalk-hostname-rename script with the public IP address of the server If
the server is not using the new hostname the script fails Be aware that this script refreshes
the pillar data for all Salt minion the time it takes to run depends on the number of
registered Salt systems
4 Re-configure your clients to make your environment aware of the new hostname and IP
address
In the Salt minion configuration file etcsaltminion you must make sure to specify the
name of the new Salt master (SUSE Manager Server)
master ltnew_hostnamegt
Troubleshooting Renaming SUSE Manager Server
135 146 Troubleshooting Renaming SUSE Manager Server | SUSE Manager 41
Once this is changed restart the `salt-minion process
systemctl restart salt-minion
In order to fully propagate the hostname to the minion configuration (in the repositories URL for
instance) apply the high state
+ Traditional clients have the etcsysconfigrhnup2date configuration file that must be changed
With a re-activation key you can re-register traditional clients (if there are any) For more
information see [ Client-configuration rsaquo Registration-cli rsaquo ] OPTIONAL If you use PXE boot
through a SUSE Manager Proxy you must check the configuration settings of the proxy On the
proxy run the configure-tftpsyncsh setup script and enter the requested information For more
information see [ Installation rsaquo Proxy-setup rsaquo ]
Troubleshooting RPC Connection Timeouts
RPC connections can sometimes time out due to slow networks or a network link going down
This results in package downloads or batch jobs hanging or taking longer than expected You can
adjust the maximum time that an RPC connection can take by editing the configuration file While
this does not resolve networking problems it does cause a process to fail rather than hang
Procedure Resolving RPC connection timeouts
1 On the SUSE Manager Server open the etcrhnrhnconf file and set a maximum timeout
value (in seconds)
servertimeout =`number`
2 On the SUSE Manager Proxy open the etcrhnrhnconf file and set a maximum timeout
value (in seconds)
proxytimeout =`number`
3 On a SUSE Linux Enterprise Server client that uses zypper open the etczyppzyppconf file
and set a maximum timeout value (in seconds)
Valid values [03600] Default value 180downloadtransfer_timeout = 180
4 On a Red Hat Enterprise Linux client that uses yum open the etcyumconf file and set a
maximum timeout value (in seconds)
Troubleshooting RPC Connection Timeouts
136 146 Troubleshooting RPC Connection Timeouts | SUSE Manager 41
timeout =`number`
If you limit RPC timeouts to less than 180 seconds you risk aborting
perfectly normal operations
Troubleshooting the Saltboot Formula
Because of a problem in the computed partition size value the saltboot formula can sometimes
fail when it is created on SLE 11 SP3 clients with an error like this
ID disk1_partitioned Function saltbootpartitioned Name disk1 Result false Comment An exception occurred in this state Traceback (most recent call last) File usrlibpython26site-packagessaltstatepy line 1767 in call cdata[kwargs]) File usrlibpython26site-packagessaltloaderpy line 1705 in wrapper return f(args kwargs) File varcachesaltminionextmodsstatessaltbootpy line 393 in disk_partitioned existing = __salt__[partitionlist](device unit=MiB) File usrlibpython26site-packagessaltmodulespartedpy line 177 in list_ Problem encountered while parsing output from parted)CommandExecutionError Problem encountered while parsing output from parted
This problem can be resolved by manually configuring the size of the partition containing the
operating system When the size is set correctly formula creation works as expected
Procedure Manually Configuring the Partition Size in the Saltboot
Formula
1 In the SUSE Manager WebUI navigate to Systems rsaquo System Groups and select the Hardware
Type Group that contains the SLE 11 SP3 client that is causing the error In the Formulas tab
navigate to the Saltboot subtab
2 Locate the partition that contains the operating system and in the Partition Size field type
the appropriate size (in MiB)
3 Click [Save Formula] and apply the highstate to save your changes
Troubleshooting Synchronization
Synchronization can fail for a number of reasons To get more information about a connection
problem run this command
Troubleshooting the Saltboot Formula
137 146 Troubleshooting the Saltboot Formula | SUSE Manager 41
export URLGRABBER_DEBUG=DEBUGspacewalk-repo-sync -c ltchannelnamegt ltoptionsgt gt varlogspacewalk-repo-sync-$(date+F-R)log 2gtamp1
You can also check logs created by Zypper at varlogzypperlog
GPG Key Mismatch
SUSE Manager does not automatically trust third party GPG keys If package synchronization
fails it could be because of an untrusted GPG key You can find out if this is the case by
opening varlogrhnreposync and looking for an error like this
[usrbinspacewalk-repo-sync --channel sle-12-sp1-ga-desktop-nvidia-driver-x86_64 --type yum --non-interactive]RepoMDError Cannot access repository Maybe repository GPG keys are not imported
To resolve the problem you need to import the GPG key to SUSE Manager For more on
importing GPG keys see [ Administration rsaquo Repo-metadata rsaquo ]
Checksum Mismatch
If a checksum has failed you might see an error like this in the varlogrhnreposynclog log
file
Repo Sync Errors (50 uchecksums did not match326a904c2fbd7a0e20033c87fc84ebba6b24d937 vsafd8c60d7908b2b0e2d95ad0b333920aea9892eb Invalid information uploadedto the server)The package microcode_ctl-117-10257621x86_64 which is referenced bypatch microcode_ctl-8413 was not found in the database This patch hasbeen skipped
You can resolve this error by running the synchronization from the command prompt with the
-Y option
spacewalk-repo-sync --channel ltchannelnamegt -Y
This option verifies the repository data before the synchronization rather than relying on
locally cached checksums
Connection Timeout
If the download times out with the following error
28 Operation too slow Less than 1000 bytessec transferred the last 300 seconds
You can resolve this error by specifying reposync_timeout and reposync_minrate configuration
Troubleshooting Synchronization
138 146 Troubleshooting Synchronization | SUSE Manager 41
values in etcrhnrhnconf By default when less than 1000 bytes per second are transferred
in 300 secs the download is aborted You can adjust the number of bytes per second with
reposync_minrate and the number of seconds to wait with reposync_timeout
Troubleshooting Taskomatic
Repository metadata regeneration is a relatively intensive process so Taskomatic can take
several minutes to complete Additionally if Taskomatic crashes repository metadata
regeneration can be interrupted
If Taskomatic is still running or if the process has crashed package updates can seem available
in the WebUI but do not appear on the client and attempts to update the client fail In this case
the zypper ref command shows an error like this
Valid metadata not found at specified URL
To correct this determine if Taskomatic is still in the process of generating repository metadata
or if a crash could have occurred Wait for metadata regeneration to complete or restart
Taskomatic after a crash in order for client updates to be carried out correctly
Procedure Resolving Taskomatic Problems
1 On the SUSE Manager Server check the varlogrhnrhn_taskomatic_daemonlog file to
determine if any metadata regeneration processes are still running or if a crash occurred
2 Restart taskomatic
service taskomatic restart
In the Taskomatic log files you can identify the section related to metadata regeneration by
looking for opening and closing lines that look like this
ltYYYY-DD-MMgt ltHHMMSSgt174 [Thread-584] INFOcomredhatrhntaskomatictaskrepomdRepositoryWriter - Generating new repositorymetadata for channel cloned-2018-q1-sles12-sp3-updates-x86_64(sha256) 550 packages140 errata
ltYYYY-DD-MMgt ltHHMMSSgt704 [Thread-584] INFOcomredhatrhntaskomatictaskrepomdRepositoryWriter - Repository metadata generationfor cloned-2018-q1-sles12-sp3-updates-x86_64 finished in 4 seconds
Troubleshooting Taskomatic
139 146 Troubleshooting Taskomatic | SUSE Manager 41
GNU Free Documentation LicenseCopyright copy 2000 2001 2002 Free Software Foundation Inc 51 Franklin St Fifth Floor Boston
MA 02110-1301 USA Everyone is permitted to copy and distribute verbatim copies of this license
document but changing it is not allowed
0 PREAMBLE
The purpose of this License is to make a manual textbook or other functional and useful
document free in the sense of freedom to assure everyone the effective freedom to copy and
redistribute it with or without modifying it either commercially or noncommercially Secondarily
this License preserves for the author and publisher a way to get credit for their work while not
being considered responsible for modifications made by others
This License is a kind of copyleft which means that derivative works of the document must
themselves be free in the same sense It complements the GNU General Public License which is
a copyleft license designed for free software
We have designed this License in order to use it for manuals for free software because free
software needs free documentation a free program should come with manuals providing the
same freedoms that the software does But this License is not limited to software manuals it
can be used for any textual work regardless of subject matter or whether it is published as a
printed book We recommend this License principally for works whose purpose is instruction or
reference
1 APPLICABILITY AND DEFINITIONS
This License applies to any manual or other work in any medium that contains a notice placed
by the copyright holder saying it can be distributed under the terms of this License Such a
notice grants a world-wide royalty-free license unlimited in duration to use that work under the
conditions stated herein The Document below refers to any such manual or work Any
member of the public is a licensee and is addressed as you You accept the license if you copy
modify or distribute the work in a way requiring permission under copyright law
A Modified Version of the Document means any work containing the Document or a portion of
it either copied verbatim or with modifications andor translated into another language
A Secondary Section is a named appendix or a front-matter section of the Document that deals
exclusively with the relationship of the publishers or authors of the Document to the Documentrsquos
overall subject (or to related matters) and contains nothing that could fall directly within that
overall subject (Thus if the Document is in part a textbook of mathematics a Secondary Section
may not explain any mathematics) The relationship could be a matter of historical connection
with the subject or with related matters or of legal commercial philosophical ethical or
political position regarding them
140 146 GNU Free Documentation License | SUSE Manager 41
The Invariant Sections are certain Secondary Sections whose titles are designated as being
those of Invariant Sections in the notice that says that the Document is released under this
License If a section does not fit the above definition of Secondary then it is not allowed to be
designated as Invariant The Document may contain zero Invariant Sections If the Document
does not identify any Invariant Sections then there are none
The Cover Texts are certain short passages of text that are listed as Front-Cover Texts or
Back-Cover Texts in the notice that says that the Document is released under this License A
Front-Cover Text may be at most 5 words and a Back-Cover Text may be at most 25 words
A Transparent copy of the Document means a machine-readable copy represented in a format
whose specification is available to the general public that is suitable for revising the document
straightforwardly with generic text editors or (for images composed of pixels) generic paint
programs or (for drawings) some widely available drawing editor and that is suitable for input to
text formatters or for automatic translation to a variety of formats suitable for input to text
formatters A copy made in an otherwise Transparent file format whose markup or absence of
markup has been arranged to thwart or discourage subsequent modification by readers is not
Transparent An image format is not Transparent if used for any substantial amount of text A
copy that is not Transparent is called Opaque
Examples of suitable formats for Transparent copies include plain ASCII without markup Texinfo
input format LaTeX input format SGML or XML using a publicly available DTD and standard-
conforming simple HTML PostScript or PDF designed for human modification Examples of
transparent image formats include PNG XCF and JPG Opaque formats include proprietary
formats that can be read and edited only by proprietary word processors SGML or XML for which
the DTD andor processing tools are not generally available and the machine-generated HTML
PostScript or PDF produced by some word processors for output purposes only
The Title Page means for a printed book the title page itself plus such following pages as are
needed to hold legibly the material this License requires to appear in the title page For works in
formats which do not have any title page as such Title Page means the text near the most
prominent appearance of the workrsquos title preceding the beginning of the body of the text
A section Entitled XYZ means a named subunit of the Document whose title either is precisely
XYZ or contains XYZ in parentheses following text that translates XYZ in another language (Here
XYZ stands for a specific section name mentioned below such as Acknowledgements
Dedications Endorsements or History) To Preserve the Title of such a section when you
modify the Document means that it remains a section Entitled XYZ according to this definition
The Document may include Warranty Disclaimers next to the notice which states that this
License applies to the Document These Warranty Disclaimers are considered to be included by
reference in this License but only as regards disclaiming warranties any other implication that
these Warranty Disclaimers may have is void and has no effect on the meaning of this License
2 VERBATIM COPYING
141 146 GNU Free Documentation License | SUSE Manager 41
You may copy and distribute the Document in any medium either commercially or
noncommercially provided that this License the copyright notices and the license notice saying
this License applies to the Document are reproduced in all copies and that you add no other
conditions whatsoever to those of this License You may not use technical measures to obstruct
or control the reading or further copying of the copies you make or distribute However you may
accept compensation in exchange for copies If you distribute a large enough number of copies
you must also follow the conditions in section 3
You may also lend copies under the same conditions stated above and you may publicly display
copies
3 COPYING IN QUANTITY
If you publish printed copies (or copies in media that commonly have printed covers) of the
Document numbering more than 100 and the Documentrsquos license notice requires Cover Texts
you must enclose the copies in covers that carry clearly and legibly all these Cover Texts Front-
Cover Texts on the front cover and Back-Cover Texts on the back cover Both covers must also
clearly and legibly identify you as the publisher of these copies The front cover must present the
full title with all words of the title equally prominent and visible You may add other material on
the covers in addition Copying with changes limited to the covers as long as they preserve the
title of the Document and satisfy these conditions can be treated as verbatim copying in other
respects
If the required texts for either cover are too voluminous to fit legibly you should put the first
ones listed (as many as fit reasonably) on the actual cover and continue the rest onto adjacent
pages
If you publish or distribute Opaque copies of the Document numbering more than 100 you must
either include a machine-readable Transparent copy along with each Opaque copy or state in or
with each Opaque copy a computer-network location from which the general network-using
public has access to download using public-standard network protocols a complete Transparent
copy of the Document free of added material If you use the latter option you must take
reasonably prudent steps when you begin distribution of Opaque copies in quantity to ensure
that this Transparent copy will remain thus accessible at the stated location until at least one
year after the last time you distribute an Opaque copy (directly or through your agents or
retailers) of that edition to the public
It is requested but not required that you contact the authors of the Document well before
redistributing any large number of copies to give them a chance to provide you with an updated
version of the Document
4 MODIFICATIONS
You may copy and distribute a Modified Version of the Document under the conditions of
sections 2 and 3 above provided that you release the Modified Version under precisely this
License with the Modified Version filling the role of the Document thus licensing distribution and
142 146 GNU Free Documentation License | SUSE Manager 41
modification of the Modified Version to whoever possesses a copy of it In addition you must do
these things in the Modified Version
A Use in the Title Page (and on the covers if any) a title distinct from that of the Document
and from those of previous versions (which should if there were any be listed in the History
section of the Document) You may use the same title as a previous version if the original
publisher of that version gives permission
B List on the Title Page as authors one or more persons or entities responsible for authorship
of the modifications in the Modified Version together with at least five of the principal
authors of the Document (all of its principal authors if it has fewer than five) unless they
release you from this requirement
C State on the Title page the name of the publisher of the Modified Version as the publisher
D Preserve all the copyright notices of the Document
E Add an appropriate copyright notice for your modifications adjacent to the other copyright
notices
F Include immediately after the copyright notices a license notice giving the public permission
to use the Modified Version under the terms of this License in the form shown in the
Addendum below
G Preserve in that license notice the full lists of Invariant Sections and required Cover Texts
given in the Documentrsquos license notice
H Include an unaltered copy of this License
I Preserve the section Entitled History Preserve its Title and add to it an item stating at
least the title year new authors and publisher of the Modified Version as given on the Title
Page If there is no section Entitled History in the Document create one stating the title
year authors and publisher of the Document as given on its Title Page then add an item
describing the Modified Version as stated in the previous sentence
J Preserve the network location if any given in the Document for public access to a
Transparent copy of the Document and likewise the network locations given in the
Document for previous versions it was based on These may be placed in the History
section You may omit a network location for a work that was published at least four years
before the Document itself or if the original publisher of the version it refers to gives
permission
K For any section Entitled Acknowledgements or Dedications Preserve the Title of the
section and preserve in the section all the substance and tone of each of the contributor
acknowledgements andor dedications given therein
L Preserve all the Invariant Sections of the Document unaltered in their text and in their titles
Section numbers or the equivalent are not considered part of the section titles
M Delete any section Entitled Endorsements Such a section may not be included in the
Modified Version
N Do not retitle any existing section to be Entitled Endorsements or to conflict in title with
143 146 GNU Free Documentation License | SUSE Manager 41
any Invariant Section
O Preserve any Warranty Disclaimers
If the Modified Version includes new front-matter sections or appendices that qualify as
Secondary Sections and contain no material copied from the Document you may at your option
designate some or all of these sections as invariant To do this add their titles to the list of
Invariant Sections in the Modified Versionrsquos license notice These titles must be distinct from any
other section titles
You may add a section Entitled Endorsements provided it contains nothing but endorsements
of your Modified Version by various partiesmdashfor example statements of peer review or that the
text has been approved by an organization as the authoritative definition of a standard
You may add a passage of up to five words as a Front-Cover Text and a passage of up to 25
words as a Back-Cover Text to the end of the list of Cover Texts in the Modified Version Only
one passage of Front-Cover Text and one of Back-Cover Text may be added by (or through
arrangements made by) any one entity If the Document already includes a cover text for the
same cover previously added by you or by arrangement made by the same entity you are acting
on behalf of you may not add another but you may replace the old one on explicit permission
from the previous publisher that added the old one
The author(s) and publisher(s) of the Document do not by this License give permission to use
their names for publicity for or to assert or imply endorsement of any Modified Version
5 COMBINING DOCUMENTS
You may combine the Document with other documents released under this License under the
terms defined in section 4 above for modified versions provided that you include in the
combination all of the Invariant Sections of all of the original documents unmodified and list
them all as Invariant Sections of your combined work in its license notice and that you preserve
all their Warranty Disclaimers
The combined work need only contain one copy of this License and multiple identical Invariant
Sections may be replaced with a single copy If there are multiple Invariant Sections with the
same name but different contents make the title of each such section unique by adding at the
end of it in parentheses the name of the original author or publisher of that section if known or
else a unique number Make the same adjustment to the section titles in the list of Invariant
Sections in the license notice of the combined work
In the combination you must combine any sections Entitled History in the various original
documents forming one section Entitled History likewise combine any sections Entitled
Acknowledgements and any sections Entitled Dedications You must delete all sections
Entitled Endorsements
6 COLLECTIONS OF DOCUMENTS
144 146 GNU Free Documentation License | SUSE Manager 41
You may make a collection consisting of the Document and other documents released under this
License and replace the individual copies of this License in the various documents with a single
copy that is included in the collection provided that you follow the rules of this License for
verbatim copying of each of the documents in all other respects
You may extract a single document from such a collection and distribute it individually under
this License provided you insert a copy of this License into the extracted document and follow
this License in all other respects regarding verbatim copying of that document
7 AGGREGATION WITH INDEPENDENT WORKS
A compilation of the Document or its derivatives with other separate and independent
documents or works in or on a volume of a storage or distribution medium is called an
aggregate if the copyright resulting from the compilation is not used to limit the legal rights of
the compilationrsquos users beyond what the individual works permit When the Document is
included in an aggregate this License does not apply to the other works in the aggregate which
are not themselves derivative works of the Document
If the Cover Text requirement of section 3 is applicable to these copies of the Document then if
the Document is less than one half of the entire aggregate the Documentrsquos Cover Texts may be
placed on covers that bracket the Document within the aggregate or the electronic equivalent of
covers if the Document is in electronic form Otherwise they must appear on printed covers that
bracket the whole aggregate
8 TRANSLATION
Translation is considered a kind of modification so you may distribute translations of the
Document under the terms of section 4 Replacing Invariant Sections with translations requires
special permission from their copyright holders but you may include translations of some or all
Invariant Sections in addition to the original versions of these Invariant Sections You may include
a translation of this License and all the license notices in the Document and any Warranty
Disclaimers provided that you also include the original English version of this License and the
original versions of those notices and disclaimers In case of a disagreement between the
translation and the original version of this License or a notice or disclaimer the original version
will prevail
If a section in the Document is Entitled Acknowledgements Dedications or History the
requirement (section 4) to Preserve its Title (section 1) will typically require changing the actual
title
9 TERMINATION
You may not copy modify sublicense or distribute the Document except as expressly provided
for under this License Any other attempt to copy modify sublicense or distribute the Document
is void and will automatically terminate your rights under this License However parties who
145 146 GNU Free Documentation License | SUSE Manager 41
have received copies or rights from you under this License will not have their licenses
terminated so long as such parties remain in full compliance
10 FUTURE REVISIONS OF THIS LICENSE
The Free Software Foundation may publish new revised versions of the GNU Free Documentation
License from time to time Such new versions will be similar in spirit to the present version but
may differ in detail to address new problems or concerns See httpwwwgnuorgcopyleft
Each version of the License is given a distinguishing version number If the Document specifies
that a particular numbered version of this License or any later version applies to it you have
the option of following the terms and conditions either of that specified version or of any later
version that has been published (not as a draft) by the Free Software Foundation If the
Document does not specify a version number of this License you may choose any version ever
published (not as a draft) by the Free Software Foundation
ADDENDUM How to use this License for your documents
Copyright (c) YEAR YOUR NAME Permission is granted to copy distribute andor modify this document under the terms of the GNU Free Documentation License Version 12 or any later version published by the Free Software Foundation with no Invariant Sections no Front-Cover Texts and no Back-Cover Texts A copy of the license is included in the section entitledldquoGNU Free Documentation Licenserdquo
If you have Invariant Sections Front-Cover Texts and Back-Cover Texts replace the ldquo withhellip
Textsrdquo line with this
with the Invariant Sections being LIST THEIR TITLES with the Front-Cover Texts being LIST and with the Back-Cover Texts being LIST
If you have Invariant Sections without Cover Texts or some other combination of the three
merge those two alternatives to suit the situation
If your document contains nontrivial examples of program code we recommend releasing these
examples in parallel under your choice of free software license such as the GNU General Public
License to permit their use in free software
146 146 GNU Free Documentation License | SUSE Manager 41
- Administration Guide SUSE Manager 41
- Table of Contents
- Administration Guide Overview
-
- Image Building and Management
-
- Image Building Overview
- Container Images
- OS Images
- List Image Profiles Available for Building
-
- Channel Management
-
- Channel Administration
- Custom Channels
-
- Patch Management
-
- Retracted Patches
-
- Subscription Matching
-
- Pin Clients to Subscriptions
-
- Live Patching with SUSE Manager
-
- Set up Channels for Live Patching
- Live Patching on SLES 15
- Live Patching on SLES 12
-
- Monitoring with Prometheus and Grafana
-
- Prometheus and Grafana
- Set up the Monitoring Server
- Configure SUSE Manager Monitoring
- Network Boundaries
-
- Organizations
-
- Manage Organizations
- Manage States
-
- Content Staging
-
- Enable Content Staging
- Configure Content Staging
-
- Disconnected Setup
-
- Synchronize RMT
- Synchronize SMT
- Synchronize a Disconnected Server
-
- Content Lifecycle Management
-
- Create a Content Lifecycle Project
- Filter Types
- Build a Content Lifecycle Project
- Promote Environments
- Assign Clients to Environments
- Content Lifecycle Management Examples
-
- Authentication Methods
-
- Authentication With Single Sign-On (SSO)
- Authentication With PAM
-
- SSL Certificates
-
- Self-Signed SSL Certificates
- Import SSL Certificates
-
- Inter-Server Synchronization
- Actions
-
- Recurring Actions
- Action Chains
- Remote Commands
-
- Task Schedules
- Crash Reporting
-
- Crash Notes
- Organization Crash Configuration
- Reporting
- Managing Crash Reports with the API
-
- Maintenance Windows
-
- Maintenance Schedule Types
- Restricted and Unrestricted Actions
-
- Infrastructure Maintenance Tasks
-
- Server
- Inter-Server Synchronization Slave Server
- Monitoring Server
- Proxy
-
- Users
-
- User Permissions and Systems
- Users and Channel Permissions
- User Default Language
-
- Backup and Restore
-
- Backing up SUSE Manager
- Administering the Database with smdba
- Database Backup with smdba
- Restoring from Backup
- Archive Log Settings
- Retrieving an Overview of Occupied Database Space
- Moving the Database
- Recovering from a Crashed Root Partition
- Database Connection Information
-
- Managing Disk Space
-
- Monitored Directories
- Thresholds
- Shut Down Services
- Disable Space Checking
-
- Using mgr-sync
- Security
-
- Set up a Client to Master Validation Fingerprint
- Signing Repository Metadata
- Mirror Source Packages
- System Security with OpenSCAP
- Auditing
-
- Generate Reports
- Tuning Changelogs
- Troubleshooting
-
- Troubleshooting Corrupt Repositories
- Troubleshooting Disk Space
- Troubleshooting Firewalls
- Troubleshooting Inactive clients
- Troubleshooting Inter-Server Synchronization
- Troubleshooting Local Issuer Certificates
- Troubleshooting Login Timeouts
- Troubleshooting Notifications
- Troubleshooting OSAD and jabberd
- Troubleshooting Package Inconsistencies
- Troubleshooting Registering Cloned Clients
- Troubleshooting Renaming SUSE Manager Server
- Troubleshooting RPC Connection Timeouts
- Troubleshooting the Saltboot Formula
- Troubleshooting Synchronization
- Troubleshooting Taskomatic
-
- GNU Free Documentation License
-

Table of ContentsAdministration Guide Overview 1
Image Building and Management 2Image Building Overview 2Container Images 2OS Images 10List Image Profiles Available for Building 19
Channel Management 21Channel Administration 21Custom Channels 21
Patch Management 26Retracted Patches 26
Subscription Matching 28Pin Clients to Subscriptions 29
Live Patching with SUSE Manager 30Set up Channels for Live Patching 30Live Patching on SLES 15 31Live Patching on SLES 12 33
Monitoring with Prometheus and Grafana 35Prometheus and Grafana 35Set up the Monitoring Server 36Configure SUSE Manager Monitoring 39Network Boundaries 42
Organizations 44Manage Organizations 45Manage States 45
Content Staging 47Enable Content Staging 47Configure Content Staging 47
Disconnected Setup 49Synchronize RMT 49Synchronize SMT 50Synchronize a Disconnected Server 51
Content Lifecycle Management 53Create a Content Lifecycle Project 53Filter Types 54Build a Content Lifecycle Project 55Promote Environments 56Assign Clients to Environments 56Content Lifecycle Management Examples 57
Authentication Methods 64Authentication With Single Sign-On (SSO) 64Authentication With PAM 66
SSL Certificates 68Self-Signed SSL Certificates 69Import SSL Certificates 74
Inter-Server Synchronization 77Actions 79
Recurring Actions 79Action Chains 80Remote Commands 81
Task Schedules 84Crash Reporting 87
Crash Notes 87Organization Crash Configuration 87Reporting 87Managing Crash Reports with the API 88
Maintenance Windows 89Maintenance Schedule Types 91Restricted and Unrestricted Actions 92
Infrastructure Maintenance Tasks 93Server 93Inter-Server Synchronization Slave Server 94Monitoring Server 94Proxy 95
Users 96User Permissions and Systems 97Users and Channel Permissions 97User Default Language 98
Backup and Restore 100Backing up SUSE Manager 100Administering the Database with smdba 102Database Backup with smdba 103Restoring from Backup 105Archive Log Settings 105Retrieving an Overview of Occupied Database Space 106Moving the Database 106Recovering from a Crashed Root Partition 108Database Connection Information 108
Managing Disk Space 109Monitored Directories 109Thresholds 109Shut Down Services 109Disable Space Checking 110
Using mgr-sync 111Security 113
Set up a Client to Master Validation Fingerprint 113Signing Repository Metadata 113Mirror Source Packages 115System Security with OpenSCAP 116Auditing 119
Generate Reports 122Tuning Changelogs 126Troubleshooting 127
Troubleshooting Corrupt Repositories 127Troubleshooting Disk Space 127Troubleshooting Firewalls 127Troubleshooting Inactive clients 128Troubleshooting Inter-Server Synchronization 129
Troubleshooting Local Issuer Certificates 130Troubleshooting Login Timeouts 130Troubleshooting Notifications 131Troubleshooting OSAD and jabberd 131Troubleshooting Package Inconsistencies 132Troubleshooting Registering Cloned Clients 132Troubleshooting Renaming SUSE Manager Server 135Troubleshooting RPC Connection Timeouts 136Troubleshooting the Saltboot Formula 137Troubleshooting Synchronization 137Troubleshooting Taskomatic 139
GNU Free Documentation License 140
Administration Guide OverviewPublication Date 2022-01-19
This book provides guidance on performing administration tasks on the SUSE Manager Server
1 146 | SUSE Manager 41
Image Building and Management
Image Building Overview
SUSE Manager enables system administrators to build containers and OS Images and push the
result in image stores The workflow looks like this
1 Define an image store
2 Define an image profile and associate it with a source (either a git repository or a directory)
3 Build the image
4 Push the image to the image store
SUSE Manager supports two distinct build types dockerfile and the Kiwi image system
The Kiwi build type is used to build system virtual and other images The image store for the
Kiwi build type is pre-defined as a file system directory at srvwwwos-images on the server
SUSE Manager serves the image store over HTTPS from ltSERVER-FQDNgtos-images The image
store location is unique and is not customizable
Images are always stored in srvwwwos-imageltorganization idgt
Container Images
Image Building Overview
2 146 Image Building Overview | SUSE Manager 41
Requirements
The containers feature is available for Salt clients running SUSE Linux Enterprise Server 12 or
later Before you begin ensure your environment meets these requirements
bull A published git repository containing a dockerfile and configuration scripts The repository
can be public or private and should be hosted on GitHub GitLab or BitBucket
bull A properly configured image store such as a Docker registry
For more information on Containers see
bull httpsdocumentationsusecomsles15-SP2htmlSLES-allbook-sles-dockerhtml
Create a Build Host
To build images with SUSE Manager you need to create and configure a build host Container
build hosts are Salt clients running SUSE Linux Enterprise 12 or later This section guides you
through the initial configuration for a build host
From the SUSE Manager WebUI perform these steps to configure a build host
1 Select a Salt client to be designated as a build host from the Systems rsaquo Overview page
2 From the System Details page of the selected client assign the containers modules Go to
Software rsaquo Software Channels and enable the containers module (for example SLE-Module-
Containers15-Pool and SLE-Module-Containers15-Updates ) Confirm by clicking [Change
Subscriptions]
3 From the System Details rsaquo Properties page enable Container Build Host from the Add-on
System Types list and confirm by clicking [Update Properties]
4 Install all required packages by applying Highstate From the system details page select
States rsaquo Highstate and click Apply Highstate Alternatively apply Highstate from the SUSE
Manager Server command line
salt $your_client statehighstate
Create an Activation Key for Containers
The containers built using SUSE Manager use channels associated to the activation key as
repositories when building the image This section guides you through creating an ad-hoc
activation key for this purpose
To build a container you need an activation key that is associated with a
channel other than SUSE Manager Default
Container Images
3 146 Container Images | SUSE Manager 41
1 Select Systems rsaquo Activation Keys
2 Click [Create Key]
3 Enter a Description and a Key name Use the drop-down menu to select the Base Channel to
associate with this key
4 Confirm with [Create Activation Key]
For more information see [bpkeymanagment]
Create an Image Store
All built images are pushed to an image store This section contains information about creating
an image store
1 Select Images rsaquo Stores
2 Click Create to create a new store
Container Images
4 146 Container Images | SUSE Manager 41
3 Define a name for the image store in the Label field
4 Provide the path to your image registry by filling in the URI field as a fully qualified domain
name (FQDN) for the container registry host (whether internal or external)
registryexamplecom
The Registry URI can also be used to specify an image store on a registry that is already in
use
registryexamplecom5000myregistrymyproject
5 Click [Create] to add the new image store
Create an Image Profile
All container images are built using an image profile which contains the building instructions
This section contains information about creating an image profile with the SUSE Manager WebUI
Procedure Create an Image Profile
1 To create an image profile select Images rsaquo Profiles and click [Create]
Container Images
5 146 Container Images | SUSE Manager 41
2 Provide a name for the image profile by filling in the Label field
If your container image tag is in a format such as myprojectmyimage
make sure your image store registry URI contains the myproject
suffix
3 Use a dockerfile as the Image Type
4 Use the drop-down menu to select your registry from the Target Image Store field
5 In the Path field type a GitHub GitLab or BitBucket repository URL The URL should be be
http https or a token authentication URL Use one of these formats
GitHub Path Options
bull GitHub single user project repository
httpsgithubcomUSERprojectgitbranchnamefolder
bull GitHub organization project repository
httpsgithubcomORGprojectgitbranchnamefolder
bull GitHub token authentication
If your git repository is private modify the profilersquos URL to include authentication Use this
URL format to authenticate with a GitHub token
httpsUSERltAUTHENTICATION_TOKENgtgithubcomUSERprojectgitmastercontainer
GitLab Path Options
bull GitLab single user project repository
Container Images
6 146 Container Images | SUSE Manager 41
httpsgitlabexamplecomUSERprojectgitmastercontainer
bull GitLab groups project repository
httpsgitlabexamplecomGROUPprojectgitmastercontainer
bull GitLab token authentication
If your git repository is private and not publicly accessible you need to modify the profilersquos
git URL to include authentication Use this URL format to authenticate with a GitLab token
httpsgitlab-ci-tokenltAUTHENTICATION_TOKENgtgitlabexamplecomUSERprojectgitmastercontainer
If you do not specify a git branch the master branch is used by
default If a folder is not specified the image sources (dockerfile
sources) are expected to be in the root directory of the GitHub or
GitLab checkout
1 Select an Activation Key Activation keys ensure that images using a profile are assigned
to the correct channel and packages
When you associate an activation key with an image profile you
are ensuring any image using the profile uses the correct
software channel and any packages in the channel
2 Click the [Create] button
Example Dockerfile Sources
An Image Profile that can be reused is published at httpsgithubcomSUSEmanager-build-
profiles
Container Images
7 146 Container Images | SUSE Manager 41
The ARG parameters ensure that the built image is associated with the
desired repository served by SUSE Manager The ARG parameters also
allow you to build image versions of SUSE Linux Enterprise Server which
may differ from the version of SUSE Linux Enterprise Server used by the
build host itself
For example The ARG repo parameter and the echo command pointing to
the repository file creates and then injects the correct path into the
repository file for the desired channel version
The repository is determined by the activation key that you assigned to
your image profile
FROM registryexamplecomsles12sp2MAINTAINER Tux Administrator tuxexamplecom
Begin These lines Required for use with productname
ARG repoARG cert
Add the correct certificateRUN echo $cert gt etcpkitrustanchorsRHN-ORG-TRUSTED-SSL-CERTpem
Update certificate trust storeRUN update-ca-certificates
Add the repository path to the imageRUN echo $repo gt etczyppreposdsusemanagerdockerbuildrepo
End These lines required for use with productname
Add the package scriptADD add_packagessh rootadd_packagessh
Run the package scriptRUN rootadd_packagessh
After building remove the repository path from imageRUN rm -f etczyppreposdsusemanagerdockerbuildrepo
Using Custom Info Key-value Pairs as Docker Buildargs
You can assign custom info key-value pairs to attach information to the image profiles
Additionally these key-value pairs are passed to the Docker build command as buildargs
For more information about the available custom info keys and creating additional ones see [
Reference rsaquo Systems rsaquo ]
Build an Image
There are two ways to build an image You can select Images rsaquo Build from the left navigation bar
Container Images
8 146 Container Images | SUSE Manager 41
or click the build icon in the Images rsaquo Profiles list
Procedure Building an Image
1 Select Images rsaquo Build
2 Add a different tag name if you want a version other than the default latest (only relevant to
containers)
3 Select Build Profile and Build Host
Notice the Profile Summary to the right of the build fields When you
have selected a build profile detailed information about the selected
profile is displayed in this area
4 To schedule a build click the [Build] button
Import an Image
You can import and inspect arbitrary images Select Images rsaquo Image List from the left navigation
bar Complete the text boxes of the Import dialog When it has processed the imported image is
listed on the Image List page
Procedure Importing an Image
1 From Images rsaquo Image list click [Import] to open the Import Image dialog
2 In the Import Image dialog complete these fields
Image store
The registry from where the image is pulled for inspection
Image name
The name of the image in the registry
Image version
The version of the image in the registry
Container Images
9 146 Container Images | SUSE Manager 41
Build host
The build host that pulls and inspects the image
Activation key
The activation key that provides the path to the software channel that the image is
inspected with
3 For confirmation click [Import]
The entry for the image is created in the database and an Inspect Image action on SUSE Manager
is scheduled
When it has been processed you can find the imported image in the Image List It has a different
icon in the Build column to indicate that the image is imported The status icon for the imported
image can also be seen on the Overview tab for the image
Troubleshooting
These are some known problems when working with images
bull HTTPS certificates to access the registry or the git repositories should be deployed to the
client by a custom state file
bull SSH git access using Docker is currently unsupported
OS Images
OS Images are built by the Kiwi image system The output image is customizable and can be PXE
QCOW2 LiveCD or other types of images
For more information about the Kiwi build system see the Kiwi documentation
Requirements
The Kiwi image building feature is available for Salt clients running SUSE Linux Enterprise
Server 12 and SUSE Linux Enterprise Server 11
Kiwi image configuration files and configuration scripts must be accessible in one of these
locations
bull Git repository
bull HTTP hosted tarball
bull Local build host directory
For an example of a complete Kiwi repository served by git see httpsgithubcomSUSE
OS Images
10 146 OS Images | SUSE Manager 41
manager-build-profilestreemasterOSImage
You need at least 1 GB of RAM available for hosts running OS Images built
with Kiwi Disk space depends on the actual size of the image For more
information see the documentation of the underlying system
The build host must be a Salt client Do not install the build host as a
traditional client
Create a Build Host
To build all kinds of images with SUSE Manager create and configure a build host OS Image
build hosts are Salt clients running on SUSE Linux Enterprise Server 15 SP2 SUSE Linux
Enterprise Server 12 (SP3 or later) or SUSE Linux Enterprise Server 11 SP4
This procedure guides you through the initial configuration for a build host
The operating system on the build host must match the operating system
on the targeted image
For example build SUSE Linux Enterprise Server 15 based images on a
build host running SUSE Linux Enterprise Server 15 SP2 OS version Build
SUSE Linux Enterprise Server 12 based images on a build host running
SUSE Linux Enterprise Server 12 SP4 or SUSE Linux Enterprise Server 12
SP3 OS version Build SUSE Linux Enterprise Server 11 based images on a
build host running SUSE Linux Enterprise Server 11 SP4 OS version
Configure the build host in the SUSE Manager WebUI
1 Select a client to be designated as a build host from the Systems rsaquo Overview page
2 Navigate to the System Details rsaquo Properties tab enable the Add-on System Type OS Image
Build Host Confirm with [Update Properties]
OS Images
11 146 OS Images | SUSE Manager 41
3 Navigate to System Details rsaquo Software rsaquo Software Channels and enable the required software
channels depending on the build host version
SUSE Linux Enterprise Server 11 build hosts require SUSE Manager Client tools ( SLE-
Manager-Tools11-Pool and SLE-Manager-Tools11-Updates )
SUSE Linux Enterprise Server 12 build hosts require SUSE Manager Client tools ( SLE-
Manager-Tools12-Pool and SLE-Manager-Tools12-Updates )
SUSE Linux Enterprise Server 15 build hosts require SUSE Linux Enterprise Server
modules SLE-Module-DevTools15-SP2-Pool and SLE-Module-DevTools15-SP2-Updates
Schedule and click [Confirm]
4 Install Kiwi and all required packages by applying Highstate From the system details page
select States rsaquo Highstate and click [Apply Highstate] Alternatively apply Highstate from
the SUSE Manager Server command line
salt $your_client statehighstate
SUSE Manager Web Server Public Certificate RPM
Build host provisioning copies the SUSE Manager certificate RPM to the build host This certificate
is used for accessing repositories provided by SUSE Manager
The certificate is packaged in RPM by the mgr-package-rpm-certificate-osimage package script
The package script is called automatically during a new SUSE Manager installation
OS Images
12 146 OS Images | SUSE Manager 41
When you upgrade the spacewalk-certs-tools package the upgrade scenario calls the package
script using the default values However if the certificate path was changed or unavailable call
the package script manually using --ca-cert-full-path ltpath_to_certificategt after the upgrade
procedure has finished
Listing 1 Package script call example
usrsbinmgr-package-rpm-certificate-osimage --ca-cert-full-path rootssl-buildRHN-ORG-TRUSTED-SSL-CERT
The RPM package with the certificate is stored in a salt-accessible directory such as
usrsharesusemanagersaltimagesrhn-org-trusted-ssl-cert-osimage-10-1noarchrpm
The RPM package with the certificate is provided in the local build host repository
varlibKiwirepo
Specify the RPM package with the SUSE Manager SSL certificate in the
build source and make sure your Kiwi configuration contains rhn-org-
trusted-ssl-cert-osimage as a required package in the bootstrap section
Listing 2 configxml
ltpackages type=bootstrapgt ltpackage name=rhn-org-trusted-ssl-cert-osimage bootinclude=truegt ltpackagesgt
Create an Activation Key for OS Images
Create an activation key associated with the channel that your OS Images can use as repositories
when building the image
Activation keys are mandatory for OS Image building
To build OS Images you need an activation key that is associated with a
channel other than SUSE Manager Default
OS Images
13 146 OS Images | SUSE Manager 41
1 In the WebUI select Systems rsaquo Activation Keys
2 Click Create Key
3 Enter a Description a Key name and use the drop-down box to select a Base Channel to
associate with the key
4 Confirm with [Create Activation Key]
For more information see [bpkeymanagment]
Create an Image Store
OS Images can require a significant amount of storage space Therefore we recommended that
the OS Image store is located on a partition of its own or on a Btrfs subvolume separate from
the root partition By default the image store is located at srvwwwos-images
Image stores for Kiwi build type used to build system virtual and other
images are not supported yet
Images are always stored in srvwwwos-imagesltorganization idgt and are
accessible via HTTPHTTPS httpsltsusemanager_hostgt os-images
ltorganization idgt
OS Images
14 146 OS Images | SUSE Manager 41
Create an Image Profile
Manage image profiles using the WebUI
Procedure Create an Image Profile
1 To create an image profile select from Images rsaquo Profiles and click [Create]
2 In the Label field provide a name for the Image Profile
3 Use Kiwi as the Image Type
4 Image store is automatically selected
5 Enter a Config URL to the directory containing the Kiwi configuration files
a git URI
b HTTPS tarball
c Path to build host local directory
6 Select an Activation Key Activation keys ensure that images using a profile are assigned to
the correct channel and packages
Associate an activation key with an image profile to ensure the image
profile uses the correct software channel and any packages
7 Confirm with the [Create] button
Source format options
OS Images
15 146 OS Images | SUSE Manager 41
bull gitHTTP(S) URL to the repository
URL to the git repository containing the sources of the image to be built Depending on the
layout of the repository the URL can be
httpsgithubcomSUSEmanager-build-profiles
You can specify a branch after the character in the URL In this example we use the
master branch
httpsgithubcomSUSEmanager-build-profilesmaster
You can specify a directory that contains the image sources after the character In this
example we use OSImagePOS_Image-JeOS6
httpsgithubcomSUSEmanager-build-profilesmasterOSImagePOS_Image-JeOS6
bull HTTP(S) URL to the tarball
URL to the tar archive compressed or uncompressed hosted on the webserver
httpsmyimagesourceserverexampleorgMyKiwiImagetargz
bull Path to the directory on the build host
Enter the path to the directory with the Kiwi build system sources This directory must be
present on the selected build host
varlibKiwiMyKiwiImage
Example of Kiwi Sources
Kiwi sources consist at least of configxml Usually configsh and imagessh are present as well
Sources can also contain files to be installed in the final image under the root subdirectory
For information about the Kiwi build system see the Kiwi documentation
SUSE provides examples of fully functional image sources at the SUSEmanager-build-profiles
public GitHub repository
OS Images
16 146 OS Images | SUSE Manager 41
Listing 3 Example of JeOS configxml
ltxml version=10 encoding=utf-8gt
ltimage schemaversion=61 name=POS_Image_JeOS6gt ltdescription type=systemgt ltauthorgtAdmin Userltauthorgt ltcontactgtnoemailexamplecomltcontactgt ltspecificationgtSUSE Linux Enterprise 12 SP3 JeOSltspecificationgt ltdescriptiongt ltpreferencesgt ltversiongt600ltversiongt ltpackagemanagergtzypperltpackagemanagergt ltbootsplash-themegtSLEltbootsplash-themegt ltbootloader-themegtSLEltbootloader-themegt
ltlocalegten_USltlocalegt ltkeytablegtusmapgzltkeytablegt lttimezonegtEuropeBerlinlttimezonegt lthwclockgtutclthwclockgt
ltrpm-excludedocsgttrueltrpm-excludedocsgt lttype boot=saltbootsuse-SLES12 bootloader=grub2 checkprebuilt=truecompressed=false filesystem=ext3 fsmountoptions=acl fsnocheck=true image=pxekernelcmdline=quietgtlttypegt ltpreferencesgt lt-- CUSTOM REPOSITORY ltrepository type=rpm-dirgt ltsource path=thisrepogt ltrepositorygt --gt ltpackages type=imagegt ltpackage name=patterns-sles-Minimalgt ltpackage name=aaa_base-extrasgt lt-- wouldnt be SUSE without that -) --gt ltpackage name=kernel-defaultgt ltpackage name=salt-miniongt ltpackagesgt ltpackages type=bootstrapgt ltpackage name=sles-releasegt lt-- this certificate package is required to access productname repositories and is provided by productname automatically --gt ltpackage name=rhn-org-trusted-ssl-cert-osimage bootinclude=truegt
ltpackagesgt ltpackages type=deletegt ltpackage name=mtoolsgt ltpackage name=initvioconsgt ltpackagesgtltimagegt
Build an Image
There are two ways to build an image using the WebUI Either select Images rsaquo Build or click the
build icon in the Images rsaquo Profiles list
OS Images
17 146 OS Images | SUSE Manager 41
Procedure Building an Image
1 Select Images rsaquo Build
2 Add a different tag name if you want a version other than the default latest (applies only to
containers)
3 Select the Image Profile and a Build Host
A Profile Summary is displayed to the right of the build fields When
you have selected a build profile detailed information about the
selected profile is shown here
4 To schedule a build click the [Build] button
The build server cannot run any form of automounter during the image
building process If applicable ensure that you do not have your Gnome
session running as root If an automounter is running the image build
finishes successfully but the checksum of the image is different and
causes a failure
After the image is successfully built the inspection phase begins During the inspection phase
SUSE Manager collects information about the image
bull List of packages installed in the image
bull Checksum of the image
bull Image type and other image details
If the built image type is PXE a Salt pillar is also generated Image pillars
are stored in the srvsusemanagerpillar_dataimages directory and the
Salt subsystem can access details about the generated image Details
include where the pillar is located and provided image checksums
information needed for network boot and more
The generated pillar is available to all connected clients
OS Images
18 146 OS Images | SUSE Manager 41
Troubleshooting
Building an image requires several dependent steps When the build fails investigating Salt states
results can help identify the source of the failure You can carry out these checks when the build
fails
bull The build host can access the build sources
bull There is enough disk space for the image on both the build host and the SUSE Manager
server
bull The activation key has the correct channels associated with it
bull The build sources used are valid
bull The RPM package with the SUSE Manager public certificate is up to date and available at
usrsharesusemanagersaltimagesrhn-org-trusted-ssl-cert-osimage-10-1noarchrpm For
more on how to refresh a public certificate RPM see Create a Build Host
Limitations
The section contains some known issues when working with images
bull HTTPS certificates used to access the HTTP sources or git repositories should be deployed to
the client by a custom state file or configured manually
bull Importing Kiwi-based images is not supported
List Image Profiles Available for Building
To list images available for building select Images rsaquo Image List A list of all images is displayed
Displayed data about images includes an image Name its Version and the build Status You can
also see the image update status with a listing of possible patch and package updates that are
available for the image
Clicking the [Details] button on an image provides a detailed view The detailed view includes
an exact list of relevant patches and a list of all packages installed within the image
List Image Profiles Available for Building
19 146 List Image Profiles Available for Building | SUSE Manager 41
The patch and the package list is only available if the inspect state after a
build was successful
List Image Profiles Available for Building
20 146 List Image Profiles Available for Building | SUSE Manager 41
Channel ManagementChannels are a method of grouping software packages
In SUSE Manager channels are grouped into base and child channels with base channels
grouped by operating system type version and architecture and child channels being compatible
with their related base channel When a client has been assigned to a base channel it is only
possible for that system to install the related child channels Organizing channels in this way
ensures that only compatible packages are installed on each system
Software channels use repositories to provide packages The channels mirror the repositories in
SUSE Manager and the package names and other data are stored in the SUSE Manager database
You can have any number of repositories associated with a channel The software from those
repositories can then be installed on clients by subscribing the client to the appropriate channel
Clients can only be assigned to one base channel The client can then install or update packages
from the repositories associated with that base channel and any of its child channels
SUSE Manager provides a number of vendor channels which provide you everything you need to
run SUSE Manager SUSE Manager Administrators and Channel Administrators have channel
management authority which gives them the ability to create and manage their own custom
channels If you want to use your own packages in your environment you can create custom
channels Custom channels can be used as a base channel or you can associate them with a
vendor base channel
For more on creating custom channels see [ Administration rsaquo Custom-channels rsaquo ]
Channel Administration
By default any user can subscribe channels to a system You can implement restrictions on the
channel using the WebUI
Procedure Restricting Subscriber Access to a Channel
1 In the SUSE Manager WebUI navigate to Software rsaquo Channel List and select the channel to
edit
2 Locate the Per-User Subscription Restrictions section and check Only selected users within
your organization may subscribe to this channel Click [Update] to save the changes
3 Navigate to the Subscribers tab and select or deselect users as required
Custom Channels
Custom channels give you the ability to create your own software packages and repositories
which you can use to update your clients They also allow you to use software provided by third
party vendors in your environment
Channel Administration
21 146 Channel Administration | SUSE Manager 41
You must have administrator privileges to be able to create and manage custom channels
Before you create a custom channel determine which base channel you want to associate it
with and which repositories you want to use for content
This section gives more detail on how to create administer and delete custom channels
Creating Custom Channels and Repositories
If you have custom software packages that you need to install on your SUSE Manager systems
you can create a custom child channel to manage them You need to create the channel in the
SUSE Manager WebUI and create a repository for the packages before assigning the channel to
your systems
You can select a vendor channel as the base channel if you want to use packages provided by a
vendor Alternatively select none to make your custom channel a base channel
Custom channels sometimes require additional security settings Many third party vendors secure
packages with GPG If you want to use GPG-protected packages in your custom channel you
need to trust the GPG key which has been used to sign the metadata You can then check the
Has Signed Metadata check box to match the package metadata against the trusted GPG keys
For more information on importing GPG keys see [ Reference rsaquo Systems rsaquo ]
Do not create child channels containing packages that are not compatible
with the client system
Procedure Creating a Custom Channel
1 In the SUSE Manager WebUI navigate to Software rsaquo Manage rsaquo Channels and click [Create
Channel]
2 On the Create Software Channel page give your channel a name (for example My Tools SLES
15 SP1 x86_64 ) and a label (for example my-tools-sles15sp1-x86_64 ) Labels must not contain
spaces or uppercase letters
3 In the Parent Channel drop down choose the relevant base channel (for example SLE-
Product-SLES15-SP1-Pool for x86_64 ) Ensure that you choose the compatible parent channel
for your packages
4 In the Architecture drop down choose the appropriate hardware architecture (for example
x86_64 )
5 Provide any additional information in the contact details channel access control and GPG
fields as required for your environment
6 Click [Create Channel]
Custom Channels
22 146 Custom Channels | SUSE Manager 41
By default the Enable GPG Check field is checked when you create a new
channel If you would like to add custom packages and applications to
your channel make sure you uncheck this field to be able to install
unsigned packages Disabling the GPG check is a security risk if packages
are from an untrusted source
Procedure Creating a Software Repository
1 In the SUSE Manager WebUI navigate to Software rsaquo Manage rsaquo Repositories and click [Create
Repository]
2 On the Create Repository page give your repository a label (for example my-tools-sles15sp1-
x86_64-repo )
3 In the Repository URL field provide the path to the directory that contains the repodata file
(for example file opt mytools ) You can use any valid addressing protocol in this field
4 Uncheck the Has Signed Metadata check box
5 OPTIONAL Complete the SSL fields if your repository requires client certificate
authentication
6 Click [Create Repository]
Procedure Assigning the Repository to a Channel
1 Assign your new repository to your custom channel by navigating to Software rsaquo Manage rsaquoChannels clicking the name of your newly created custom channel and navigating to the
Repositories tab
2 Ensure the repository you want to assign to the channel is checked and click [Update
Repositories]
3 Navigate to the Sync tab and click [Sync Now] to synchronize immediately You can also set
an automated synchronization schedule on this tab
There are several ways to check if a channel has finished synchronizing
bull In the SUSE Manager WebUI navigate to Admin rsaquo Setup Wizard and select the Products tab
This dialog displays a completion bar for each product when they are being synchronized
bull In the SUSE Manager WebUI navigate to Software rsaquo Manage rsaquo Channels then click the
channel associated to the repository Navigate to the menu[Repositories gt Sync] tab The
Sync Status is shown next to the repository name
bull Check the synchronization log file at the command prompt
tail -f varlogrhnreposyncltchannel-labelgtlog
Each child channel generates its own log during the synchronization progress You need to
Custom Channels
23 146 Custom Channels | SUSE Manager 41
check all the base and child channel log files to be sure that the synchronization is
complete
Procedure Adding Custom Channels to an Activation Key
1 In the SUSE Manager WebUI navigate to Systems rsaquo Activation Keys and select the key you
want to add the custom channel to
2 On the Details tab in the Child Channels listing select the channel to associate You can
select multiple channels if you need to
3 Click [Update Activation Key]
Add Packages and Patches to Custom Channels
When you create a new custom channel without cloning it from an existing channel it does not
contain any packages or patches You can add the packages and patches you require using the
SUSE Manager WebUI
Custom channels can only include packages or patches that are cloned or custom and they must
match the base architecture of the channel Patches added to custom channels must apply to a
package that exists in the channel
Procedure Adding Packages to Custom Channels
1 In the SUSE Manager WebUI navigate to Software rsaquo Manage rsaquo Channels and go to the
Packages tab
2 OPTIONAL See all packages currently in the channel by navigating to the ListRemove tab
3 Add new packages to the channel by navigating to the Add tab
4 Select the parent channel to provide packages and click [View Packages] to populate the
list
5 Check the packages to add to the custom channel and click [Add Packages]
6 When you are satisfied with the selection click [Confirm Addition] to add the packages to
the channel
7 OPTIONAL You can compare the packages in the current channel with those in a different
channel by navigating to Software rsaquo Manage rsaquo Channels and going to the Packages rsaquo Compare
tab To make the two channels the same click the [Merge Differences] button and
resolve any conflicts
Procedure Adding Patches to a Custom Channel
1 In the SUSE Manager WebUI navigate to Software rsaquo Manage rsaquo Channels and go to the
Patches tab
2 OPTIONAL See all patches currently in the channel by navigating to the ListRemove tab
Custom Channels
24 146 Custom Channels | SUSE Manager 41
3 Add new patches to the channel by navigating to the Add tab and selecting what kind of
patches you want to add
4 Select the parent channel to provide patches and click [View Associated Patches] to
populate the list
5 Check the patches to add to the custom channel and click [Confirm]
6 When you are satisfied with the selection click [Confirm] to add the patches to the
channel
Manage Custom Channels
SUSE Manager administrators and channel administrators can alter or delete any channel
To grant other users rights to alter or delete a channel navigate to Software rsaquo Manage rsaquo Channels
and select the channel you want to edit Navigate to the Managers tab and check the user to
grant permissions Click [Update] to save the changes
If you delete a channel that has been assigned to a set of clients it
triggers an immediate update of the channel state for any clients
associated with the deleted channel This is to ensure that the changes
are reflected accurately in the repository file
You cannot delete SUSE Manager channels with the WebUI Only custom channels can be
deleted
Procedure Deleting Custom Channels
1 In the SUSE Manager WebUI navigate to Software rsaquo Manage rsaquo Channels and select the
channel you want to delete
2 Click [Delete software channel]
3 On the Delete Channel page check the details of the channel you are deleting and check the
Unsubscribe Systems checkbox to remove the custom channel from any systems that might
still be subscribed
4 Click [Delete Channel]
When channels are deleted the packages that are part of the deleted channel are not
automatically removed You are not able to update packages that have had their channel deleted
You can delete packages that are not associated with a channel in the SUSE Manager WebUI
Navigate to Software rsaquo Manage rsaquo Packages check the packages to remove and click [Delete
Packages]
Custom Channels
25 146 Custom Channels | SUSE Manager 41
Patch ManagementThis chapter contains various topics related to patch management
Retracted Patches
When a new patch gets released by the vendor it might happen that the patch has undesirable
side effects (security stability) in some scenario that was not identified by testing When this
happens (very rarely) vendors typically release a new patch which may take hours or days
depending on the internal processes in place by that vendor
SUSE has introduced a new mechanism (2021) called retracted patches to revoke such patches
almost immediately by setting their advisory status to retracted (instead of final or stable)
Definitions A patch is retracted when its advisory status attribute is set to retracted A
package is retracted when it belongs to a retracted patch
A retracted patch or package cannot be installed on systems with SUSE Manager The only way
to install a retracted package is to do it manually with zypper install and specifying the exact
package version For example
zypper install vim-801568-5141
Retracted status of patches and packages is depicted with the icon in the WebUI of SUSE
Manager For example see list of packages in a channel list of patches in a channel
When a patch or package that has been installed on a system gets retracted the icon is also
displayed in the installed packages list of that system SUSE Manager does not provide a way to
downgrade such a patch or package
Channel Clones
When using cloned channels you must pay attention to the propagation of the retracted advisory
status from the original channels to the clones
Upon cloning vendor channels into your organization channel patches will be cloned as well
When the vendor retracts a patch in a channel and SUSE Manager synchronizes this channel (for
example with the nightly job) the retracted attribute will not get propagated to the cloned
patches and will not be observed by the clients subscribed to cloned channels To propagate the
attribute to your cloned channels use the following ways
bull Patch Sync (Software rsaquo Manage rsaquo cloned channel rsaquo Patches rsaquo Sync) This function allows you
to align the attributes of patches in your cloned channel to their originals
Retracted Patches
26 146 Retracted Patches | SUSE Manager 41
bull Content Lifecycle Management For more information about cloned channels in the context
of Content Lifecycle Management see [ Client-configuration rsaquo Channels rsaquo ]
Patch sharing
When you create multiple vendor channel clones in your organization the patches are not cloned
multiple times but are shared between cloned channels As a consequence when you
synchronize your cloned patch (either using the patch sync function or with Content Lifecycle
Management mentioned above) all channels using the cloned patch will observe that change
Example
1 Consider two Content Lifecycle Management projects prj1 and prj2
2 Both of these projects have 2 environments dev and test
3 Both of these projects have a vendor channel set as a source channel
4 All channels in this scenario (four cloned channels in total) are aligned to the latest state of
the vendor channels
5 Vendor retracts a patch in the source channel and the nighly job synchronizes it to your
SUSE Manager
6 None of the four channels see this change because they are using a patch clone not the
patch directly
7 As soon as you synchronize your patch (either you build any of these two projects or you
use the Patch Sync function on any of the four cloned channels) due to the patch sharing
ALL of the cloned channels will see the patch as retracted
Retracted Patches
27 146 Retracted Patches | SUSE Manager 41
Subscription MatchingYour SUSE products require subscriptions which are managed by the SUSE Customer Center
(SCC) SUSE Manager runs a nightly report checking the subscription status of all your registered
clients against your SCC account The report gives you information about which clients consume
which subscriptions how many subscriptions you have remaining and available to use and which
clients do not have a current subscription
Navigate to Audit rsaquo Subscription Matching to see the report
The Subscriptions Report tab gives information about current and expiring subscriptions
The Unmatched Products Report tab gives a list of clients that do not have a current subscription
This includes clients that could not be matched or that are not currently registered with SUSE
Manager The report includes product names and the number of systems that remain unmatched
The Pins tab allows you to associate individual clients to the relevant subscription This is
especially useful if the subscription manager is not automatically associating clients to
subscriptions successfully
The Messages tab shows any errors that occurred during the matching process
You can also download the reports in csv format or access them from that command prompt in
the varlibspacewalksubscription-matcher directory
By default the subscription matcher runs daily at midnight To change this navigate to Admin rsaquoTask Schedules and click gatherer-matcher-default Change the schedule as required and click
[Update Schedule]
Because the report can only match current clients with current subscriptions you might find that
the matches change over time The same client does not always match the same subscription
This can be due to new clients being registered or unregistered or because of the addition or
expiration of subscriptions
The subscription matcher automatically attempts to reduce the number of unmatched products
limited by the terms and conditions of the subscriptions in your account However if you have
incomplete hardware information unknown virtual machine host assignments or clients running
in unknown public clouds the matcher might show that you do not have enough subscriptions
available Always ensure you have complete data about your clients included in SUSE Manager to
help ensure accuracy
The subscription matcher does not always match clients and
subscriptions accurately It is not intended to be a replacement for
auditing
28 146 Subscription Matching | SUSE Manager 41
Pin Clients to Subscriptions
If the subscription matcher is not automatically matching a particular client with the correct
subscription you can manually pin them When you have created a pin the subscription matcher
favors matching a specific subscription with a given system or group of systems
However the matcher does not always respect a pin It depends on the subscription being
available and whether or not the subscription can be applied to the client Additionally pins are
ignored if they result in a match that violates the terms and conditions of the subscription or if
the matcher detects a more accurate match if the pin is ignored
To add a new pin click [Add a Pin] and select the client to pin
We do not recommend using pinning regularly or for a large number of
clients The subscription matcher tool is generally accurate enough for
most installations
Pin Clients to Subscriptions
29 146 Pin Clients to Subscriptions | SUSE Manager 41
Live Patching with SUSE ManagerPerforming a kernel update usually requires a system reboot Common vulnerability and exposure
(CVE) patches should be applied as soon as possible but if you cannot afford the downtime you
can use Live Patching to inject these important updates and skip the need to reboot
The procedure for setting up Live Patching is slightly different for SLES 12 and SLES 15 Both
procedures are documented in this section
Set up Channels for Live Patching
A reboot is required every time you update the full kernel package Therefore it is important that
clients using Live Patching do not have newer kernels available in the channels they are assigned
to Clients using live patching have updates for the running kernel in the live patching channels
There are two ways to manage channels for live patching
Use content lifecycle management to clone the product tree and remove kernel versions newer
than the running one This procedure is explained in the Content Livecycle Management
Examples This is the recommended solution
Alternatively use the spacewalk-manage-channel-lifecycle tool This procedure is more manual
and requires command line tools as well as the WebUI This procedure is explained in this section
for SLES 15 SP1 but it also works for SLE 12 SP4 or later
Use spacewalk-manage-channel-lifecycle for Live Patching
Cloned vendor channels should be prefixed by dev for development testing or prod for
production In this procedure you create a dev cloned channel and then promote the channel to
testing
Procedure Cloning Live Patching Channels
1 At the command prompt on the client as root obtain the current package channel tree
spacewalk-manage-channel-lifecycle --list-channelsSpacewalk Username adminSpacewalk PasswordChannel tree
1 sles15-sp-vert-pool-x86_64 __ sle-live-patching15-pool-x86_64-sp-vert __ sle-live-patching15-updates-x86_64-sp-vert __ sle-manager-tools15-pool-x86_64-sp-vert __ sle-manager-tools15-updates-x86_64-sp-vert __ sles15-sp-vert-updates-x86_64
Set up Channels for Live Patching
30 146 Set up Channels for Live Patching | SUSE Manager 41
2 Use the spacewalk-manage-channel command with the init argument to automatically create
a new development clone of the original vendor channel
spacewalk-manage-channel-lifecycle --init -c sles15-sp-vert-pool-x86_64
3 Check that dev-sles15-sp-vert-updates-x86_64 is available in your channel list
Check the dev cloned channel you created and remove any kernel updates that require a reboot
Procedure Removing Non-Live Kernel Patches from Cloned Channels
1 Check the current kernel version by selecting the client from Systems rsaquo System List and
taking note of the version displayed in the Kernel field
2 In the SUSE Manager WebUI select the client from Systems rsaquo Overview navigate to the
Software rsaquo Manage rsaquo Channels tab and select dev-sles15-spsp-vert-updates-x86_64
Navigate to the Patches tab and click [ListRemove Patches]
3 In the search bar type kernel and identify the kernel version that matches the kernel
currently used by your client
4 Remove all kernel versions that are newer than the currently installed kernel
Your channel is now set up for live patching and can be promoted to testing In this procedure
you also add the live patching child channels to your client ready to be applied
Procedure Promoting Live Patching Channels
1 At the command prompt on the client as root promote and clone the dev-sles15-sp-vert-
pool-x86_64 channel to a new testing channel
spacewalk-manage-channel-lifecycle --promote -c dev-sles15-sp-vert-pool-x86_64
2 In the SUSE Manager WebUI select the client from Systems rsaquo Overview and navigate to the
Software rsaquo Software Channels tab
3 Check the new test-sles15-spsp-vert-pool-x86_64 custom channel to change the base
channel and check both corresponding live patching child channels
4 Click [Next] confirm that the details are correct and click [Confirm] to save the changes
You can now select and view available CVE patches and apply these important kernel updates
with Live Patching
Live Patching on SLES 15
On SLES 15 systems and newer live patching is managed by the klp livepatch tool
Live Patching on SLES 15
31 146 Live Patching on SLES 15 | SUSE Manager 41
Before you begin ensure
bull SUSE Manager is fully updated
bull You have one or more Salt clients running SLES 15 (SP1 or later)
bull Your SLES 15 Salt clients are registered with SUSE Manager
bull You have access to the SLES 15 channels appropriate for your architecture including the live
patching child channel (or channels)
bull The clients are fully synchronized
bull Assign the clients to the cloned channels prepared for live patching For more information on
preparation see [ Administration rsaquo Live-patching-channel-setup rsaquo ]
Procedure Setting up for Live Patching
1 Select the client you want to manage with Live Patching from Systems rsaquo Overview and
navigate to the Software rsaquo Packages rsaquo Install tab Search for the kernel-livepatch package
and install it
2 Apply the highstate to enable Live Patching and reboot the client
3 Repeat for each client that you want to manage with Live Patching
4 To check that live patching has been enabled correctly select the client from Systems rsaquoSystem List and ensure that Live Patch appears in the Kernel field
Procedure Applying Live Patches to a Kernel
1 In the SUSE Manager WebUI select the client from Systems rsaquo Overview A banner at the top
Live Patching on SLES 15
32 146 Live Patching on SLES 15 | SUSE Manager 41
of the screen shows the number of critical and non-critical packages available for the client
2 Click [Critical] to see a list of the available critical patches
3 Select any patch with a synopsis reading Important Security update for the Linux kernel
Security bugs also include their CVE number where applicable
4 OPTIONAL If you know the CVE number of a patch you want to apply you can search for it
in Audit rsaquo CVE Audit and apply the patch to any clients that require it
Not all kernel patches are Live Patches Non-Live kernel patches are
represented by a Reboot Required icon located next to the Security shield
icon These patches always require a reboot
Not all security issues can be fixed by applying a live patch Some security
issues can only be fixed by applying a full kernel update and requires a
reboot The assigned CVE numbers for these issues are not included in
live patches A CVE audit displays this requirement
Live Patching on SLES 12
On SLES 12 systems live patching is managed by kGraft For in depth information covering kGraft
use see httpsdocumentationsusecomsles12-SP4htmlSLES-allcha-kgrafthtml
Before you begin ensure
bull SUSE Manager is fully updated
bull You have one or more Salt clients running SLES 12 (SP1 or later)
bull Your SLES 12 Salt clients are registered with SUSE Manager
bull You have access to the SLES 12 channels appropriate for your architecture including the live
patching child channel (or channels)
bull The clients are fully synchronized
bull Assign the clients to the cloned channels prepared for live patching For more information on
preparation see [ Administration rsaquo Live-patching-channel-setup rsaquo ]
Procedure Setting up for Live Patching
1 Select the client you want to manage with Live Patching from Systems rsaquo Overview and on
Live Patching on SLES 12
33 146 Live Patching on SLES 12 | SUSE Manager 41
the system details page navigate to the Software rsaquo Packages rsaquo Install tab Search for the
kgraft package and install it
2 Apply the highstate to enable Live Patching and reboot the client
3 Repeat for each client that you want to manage with Live Patching
4 To check that live patching has been enabled correctly select the client from Systems rsaquoSystem List and ensure that Live Patching appears in the Kernel field
Procedure Applying Live Patches to a Kernel
1 In the SUSE Manager WebUI select the client from Systems rsaquo Overview A banner at the top
of the screen shows the number of critical and non-critical packages available for the client
2 Click [Critical] to see a list of the available critical patches
3 Select any patch with a synopsis reading Important Security update for the Linux kernel
Security bugs also include their CVE number where applicable
4 OPTIONAL If you know the CVE number of a patch you want to apply you can search for it
in Audit rsaquo CVE Audit and apply the patch to any clients that require it
Not all kernel patches are Live Patches Non-Live kernel patches are
represented by a Reboot Required icon located next to the Security shield
icon These patches always require a reboot
Not all security issues can be fixed by applying a live patch Some security
issues can only be fixed by applying a full kernel update and require a
reboot The assigned CVE numbers for these issues are not included in
live patches A CVE audit displays this requirement
Live Patching on SLES 12
34 146 Live Patching on SLES 12 | SUSE Manager 41
Monitoring with Prometheus and GrafanaYou can monitor your SUSE Manager environment using Prometheus and Grafana SUSE Manager
Server and Proxy are able to provide self-health metrics You can also install and manage a
number of Prometheus exporters on Salt clients
Prometheus and Grafana packages are included in the SUSE Manager Client Tools for
bull SUSE Linux Enterprise 12
bull SUSE Linux Enterprise 15
bull Red Hat Enterprise Linux 6
bull Red Hat Enterprise Linux 7
bull Red Hat Enterprise Linux 8
bull openSUSE 15x
You need to install Prometheus and Grafana on a machine separate from the SUSE Manager
Server We recommend you use a managed Salt client as your monitoring server
Prometheus fetches metrics using a pull mechanism so the server must be able to establish TCP
connections to monitored clients Clients must have corresponding open ports and be reachable
over the network Alternatively you can use reverse proxies to establish a connection
You must have a monitoring add-on subscription for each client you want
to monitor Visit the SUSE Customer Center to manage your SUSE
Manager subscriptions
Prometheus and Grafana
Prometheus
Prometheus is an open-source monitoring tool that is used to record real-time metrics in a time-
series database Metrics are pulled via HTTP enabling high performance and scalability
Prometheus metrics are time series data or timestamped values belonging to the same group or
dimension A metric is uniquely identified by its name and set of labels
metric name labels timestamp value http_requests_totalstatus=200 method=GET 1557331801111 42236
Each application or system being monitored must expose metrics in the format above either
through code instrumentation or Prometheus exporters
Prometheus and Grafana
35 146 Prometheus and Grafana | SUSE Manager 41
Prometheus Exporters
Exporters are libraries that help with exporting metrics from third-party systems as Prometheus
metrics Exporters are useful whenever it is not feasible to instrument a given application or
system with Prometheus metrics directly Multiple exporters can run on a monitored host to
export local metrics
The Prometheus community provides a list of official exporters and more can be found as
community contributions For more information and an extensive list of exporters see
httpsprometheusiodocsinstrumentingexporters
Grafana
Grafana is a tool for data visualization monitoring and analysis It is used to create dashboards
with panels representing specific metrics over a set period of time Grafana is commonly used
together with Prometheus but also supports other data sources such as ElasticSearch MySQL
PostgreSQL and Influx DB For more information about Grafana see httpsgrafanacomdocs
Set up the Monitoring Server
To set up your monitoring server you need to install Prometheus and Grafana and configure
them
Install Prometheus
If your monitoring server is a SUSE Manager Salt client you can install the Prometheus package
using the SUSE Manager WebUI Otherwise you can download and install the package on your
monitoring server manually The Prometheus software is also available for SUSE Manager Proxy
and SUSE Manager for Retail Branch Server
Procedure Installing Prometheus Using the WebUI
1 In the SUSE Manager WebUI open the details page of the system where Prometheus is to be
installed and navigate to the Formulas tab
2 Check the Prometheus checkbox to enable monitoring formulas and click [Save]
3 Navigate to the Prometheus tab in the top menu
4 In the SUSE Manager Server section enter valid SUSE Manager API credentials Make sure that
the credentials you have entered allow access to the set of systems you want to monitor
5 Customize any other configuration options according to your needs
6 Click [Save Formula]
7 Apply the highstate and confirm that it completes successfully
8 Check that the Prometheus interface loads correctly In your browser navigate to the URL of
the server where Prometheus is installed on port 9090 (for example
httpexamplecom9090 )
Set up the Monitoring Server
36 146 Set up the Monitoring Server | SUSE Manager 41
For more information about the monitoring formulas see [ Salt rsaquo Formula-monitoring rsaquo ]
Procedure Manually Installing and Configuring Prometheus
1 On the monitoring server install the golang-github-prometheus-prometheus package
zypper in golang-github-prometheus-prometheus
2 Enable the Prometheus service
systemctl enable --now prometheus
3 Check that the Prometheus interface loads correctly In your browser navigate to the URL of
the server where Prometheus is installed on port 9090 (for example
httpexamplecom9090 )
4 Open the configuration file at etcprometheusprometheusyml and add this configuration
information Replace serverurl with your SUSE Manager server URL and adjust username and
password fields to match your SUSE Manager credentials
productname self-health metricsscrape_configs- job_name mgr-server static_configs - targets - serverurl9100 Node exporter - serverurl9187 PostgreSQL exporter - serverurl5556 JMX exporter (Tomcat) - serverurl5557 JMX exporter (Taskomatic) - serverurl9800 Taskomatic - targets - serverurl80 Message queue labels __metrics_path__ rhnmetrics
Managed systems metrics- job_name mgr-clients uyuni_sd_configs - host httpserverurl username admin password admin
5 Save the configuration file
6 Restart the Prometheus service
systemctl restart prometheus
For more information about the Prometheus configuration options see the official Prometheus
Set up the Monitoring Server
37 146 Set up the Monitoring Server | SUSE Manager 41
documentation at httpsprometheusiodocsprometheuslatestconfigurationconfiguration
Install Grafana
If your monitoring server is a SUSE Manager Salt client you can install the Grafana package using
the SUSE Manager WebUI Otherwise you can download and install the package on your
monitoring server manually
Procedure Installing Grafana Using the WebUI
1 In the SUSE Manager WebUI open the details page of the system where Grafana is to be
installed and navigate to the Formulas tab
2 Check the Grafana checkbox to enable monitoring formulas and click [Save]
3 Navigate to the Grafana tab in the top menu
4 In the Enable and configure Grafana section enter the admin credentials you want to use to
log in Grafana
5 On the Datasources section make sure that the Prometheus URL field points to the system
where Prometheus is running
6 Customize any other configuration options according to your needs
7 Click [Save Formula]
8 Apply the highstate and confirm that it completes successfully
9 Check that the Grafana interface is loading correctly In your browser navigate to the URL of
the server where Grafana is installed on port 3000 (for example httpexamplecom3000 )
SUSE Manager provides pre-built dashboards for server self-health basic
client monitoring and more You can choose which dashboards to
provision in the formula configuration page
For more information about the monitoring formulas see [ Salt rsaquo Formula-monitoring rsaquo ]
Procedure Manually Installing Grafana
1 Install the grafana package
zypper in grafana
2 Enable the Grafana service
systemctl enable --now grafana-server
3 Check that the Grafana interface is loading correctly In your browser navigate to the URL of
Set up the Monitoring Server
38 146 Set up the Monitoring Server | SUSE Manager 41
the server where Grafana is installed on port 3000 (for example httpexamplecom3000 )
For more information on how to manually install and configure Grafana see httpsgrafanacom
docs
For more information about the monitoring formulas with forms see [ Salt rsaquo Formula-monitoring
rsaquo ]
Configure SUSE Manager Monitoring
With SUSE Manager 4 and higher you can enable the server to expose Prometheus self-health
metrics and also install and configure exporters on client systems
Server Self Monitoring
The Server self-health metrics cover hardware operating system and SUSE Manager internals
These metrics are made available by instrumentation of the Java application combined with
Prometheus exporters
These exporter packages are shipped with SUSE Manager Server
bull Node exporter golang-github-prometheus-node_exporter See httpsgithubcom
prometheusnode_exporter
bull PostgreSQL exporter golang-github-wrouesnel-postgres_exporter See httpsgithubcom
wrouesnelpostgres_exporter
bull JMX exporter prometheus-jmx_exporter See httpsgithubcomprometheusjmx_exporter
bull Apache exporter golang-github-lusitaniae-apache_exporter See httpsgithubcom
Lusitaniaeapache_exporter
These exporter packages are shipped with SUSE Manager Proxy
Configure SUSE Manager Monitoring
39 146 Configure SUSE Manager Monitoring | SUSE Manager 41
bull Node exporter golang-github-prometheus-node_exporter See httpsgithubcom
prometheusnode_exporter
bull Squid exporter golang-github-boynux-squid_exporter See httpsgithubcomboynuxsquid-
exporter
The exporter packages are pre-installed in SUSE Manager Server and Proxy but their respective
systemd daemons are disabled by default
Procedure Enabling Self Monitoring
1 In the SUSE Manager WebUI navigate to Admin rsaquo Manager Configuration rsaquo Monitoring
2 Click [Enable services]
3 Restart Tomcat and Taskomatic
4 Navigate to the URL of your Prometheus server on port 9090 (for example
httpexamplecom9090 )
5 In the Prometheus UI navigate to menu[Status gt Targets] and confirm that all the endpoints
on the mgr-server group are up
6 If you have also installed Grafana with the WebUI the server insights are visible on the SUSE
Manager Server dashboard
Only server self-health monitoring can be enabled using the WebUI
Metrics for a proxy are not automatically collected by Prometheus To
enable self-health monitoring on a proxy you need to manually install
exporters and enable them
Monitoring Managed Systems
Prometheus metrics exporters can be installed and configured on Salt clients using formulas The
packages are available from the SUSE Manager client tools channels and can be enabled and
configured directly in the SUSE Manager WebUI
Configure SUSE Manager Monitoring
40 146 Configure SUSE Manager Monitoring | SUSE Manager 41
These exporters can be installed on managed systems
bull Node exporter golang-github-prometheus-node_exporter See httpsgithubcom
prometheusnode_exporter
bull PostgreSQL exporter golang-github-wrouesnel-postgres_exporter See httpsgithubcom
wrouesnelpostgres_exporter
bull Apache exporter golang-github-lusitaniae-apache_exporter See httpsgithubcom
Lusitaniaeapache_exporter
When you have the exporters installed and configured you can start using Prometheus to collect
metrics from monitored systems If you have configured your monitoring server with the WebUI
metrics collection happens automatically
Procedure Configuring Prometheus Exporters on a Client
1 In the SUSE Manager WebUI open the details page of the client to be monitored and
navigate to the menuFormulas tab
2 Check the Enabled checkbox on the Prometheus Exporters formula
3 Click [Save]
4 Navigate to the Formulas rsaquo Prometheus Exporters tab
5 Select the exporters you want to enable and customize arguments according to your needs
The Address field accepts either a port number preceded by a colon ( 9100 ) or a fully
resolvable address ( example9100 )
6 Click [Save Formula]
7 Apply the highstate
Monitoring formulas can also be configured for System Groups by
applying the same configuration used for individual systems inside the
corresponding group
Configure SUSE Manager Monitoring
41 146 Configure SUSE Manager Monitoring | SUSE Manager 41
For more information about the monitoring formulas see [ Salt rsaquo Formula-monitoring rsaquo ]
Network Boundaries
Prometheus fetches metrics using a pull mechanism so the server must be able to establish TCP
connections to monitored clients By default Prometheus uses these ports
bull Node exporter 9100
bull PostgreSQL exporter 9187
bull Apache exporter 9117
Additionally if you are running the alert manager on a different host than where you run
Prometheus you also need to open port 9093
For clients installed on cloud instances you can add the required ports to a security group that
has access to the monitoring server
Alternatively you can deploy a Prometheus instance in the exporters local network and
configure federation This allows the main monitoring server to scrape the time series from the
local Prometheus instance If you use this method you only need to open the Prometheus API
port which is 9090
For more information on Prometheus federation see httpsprometheusiodocsprometheus
latestfederation
You can also proxy requests through the network boundary Tools like PushProx deploy a proxy
and a client on both sides of the network barrier and allow Prometheus to work across network
topologies such as NAT
For more information on PushProx see httpsgithubcomRobustPerceptionPushProx
Reverse Proxy Setup
Prometheus fetches metrics using a pull mechanism so the server must be able to establish TCP
connections to each exporter on the monitored clients To simplify your firewall configuration
you can use reverse proxy for your exporters to expose all metrics on a single port
Procedure Installing Prometheus Exporters with Reverse Proxy
1 In the SUSE Manager WebUI open the details page of the system to be monitored and
navigate to the Formulas tab
2 Check the Prometheus Exporters checkbox to enable the exporters formula and click [Save]
3 Navigate to the Prometheus Exporters tab in the top menu
4 Check the Enable reverse proxy option and enter a valid reverse proxy port number For
Network Boundaries
42 146 Network Boundaries | SUSE Manager 41
example 9999
5 Customize the other exporters according to your needs
6 Click [Save Formula]
7 Apply the highstate and confirm that it completes successfully
For more information about the monitoring formulas see [ Salt rsaquo Formula-monitoring rsaquo ]
Network Boundaries
43 146 Network Boundaries | SUSE Manager 41
OrganizationsOrganizations are used to manage user access and permissions within SUSE Manager
For most environments a single organization is enough However more complicated
environments might need several organizations You might like to have an organization for each
physical location within your business or for different business functions
When you have created your organizations you can create and assign users to your organizations
You can then assign permissions on an organization level which applies by default to every user
assigned to the organization
You can also configure authentication methods for your new organization including PAM and
single sign-on For more information about authentication see [ Administration rsaquo Auth-methods rsaquo]
You must be logged in as a SUSE Manager administrator to create and
manage organizations
Procedure Creating a New Organization
1 In the SUSE Manager WebUI navigate to Admin rsaquo Organizations and click [Create
Organization]
2 In the Create Organization dialog complete these fields
In the Organization Name field type a name for your new organization The name should
be between 3 and 128 characters long
In the Desired Login field type the login name you want to use for the organizationrsquos
administrator This must be a new administrator account you are not be able to use an
existing administrator account to sign in to the new organization including the one you
are currently signed in with
In the Desired Password field type a password for the new organizationrsquos administrator
Confirm the password by typing it again in the Confirm Password field Password
strength is indicated by the colored bar beneath the password fields
In the Email field type an email address for the new organizationrsquos administrator
In the First Name field select a salutation and type a given name for the new
organizationrsquos administrator
In the Last Name field type a surname for the new organizationrsquos administrator
3 Click [Create Organization]
44 146 Organizations | SUSE Manager 41
Manage Organizations
In the SUSE Manager WebUI navigate to Admin rsaquo Organizations to see a list of available
organizations Click the name of an organization to manage it
From the Admin rsaquo Organizations section you can access tabs to manage users trusts
configuration and states for your organization
Organizations can only be managed by their administrators To manage an
organization ensure you are signed in as the correct administrator for the
organization you want to change
Organization Users
Navigate to the Users tab to view the list of all users associated with the organization and their
role Clicking a username takes you to the Users menu to add change or delete users
Trusted Organizations
Navigate to the Trusts tab to add or remove trusted organizations Establishing trust between
organizations allow them to share content between them and gives you the ability to migrate
clients from one organization to another
Configure Organizations
Navigate to the Configuration tab to manage the configuration of your organization This includes
the use of staged contents setting up crash reporting and the use of SCAP files
For more information about content staging see [ Administration rsaquo Content-staging rsaquo ]
For more information about OpenSCAP see [ Reference rsaquo Audit rsaquo ]
Manage States
Navigate to the States tab to manage Salt states for all clients in your organization States allow
you to define global security policies or add a common admin user to all clients
For more information about Salt States see [ Salt rsaquo Salt-states rsaquo ]
Manage Configuration Channels
You can select which configuration channels should be applied across your organization
Configuration channels can be created in the SUSE Manager WebUI by navigating to Configuration
rsaquo Channels Apply configuration channels to your organization using the SUSE Manager WebUI
Manage Organizations
45 146 Manage Organizations | SUSE Manager 41
Procedure Applying Configuration Channels to an Organization
1 In the SUSE Manager WebUI navigate to Home rsaquo My Organization rsaquo Configuration Channels
2 Use the search feature to locate a channel by name
3 Check the channel to be applied and click [Save Changes] This saves to the database but
does not apply the changes to the channel
4 Apply the changes by clicking [Apply] This schedules the task to apply the changes to all
clients within the organization
Manage States
46 146 Manage States | SUSE Manager 41
Content StagingStaging is used by clients to download packages in advance before they are installed This allows
package installation to begin as soon as it is scheduled which can reduce the amount of time
required for a maintenance window
Enable Content Staging
You can manage content staging across your entire organization In the SUSE Manager WebUI
navigate to Admin rsaquo Organizations to see a list of available organizations Click the name of an
organization and check the Enable Staging Contents box to allow clients in this organization to
stage package data
You must be logged in as a SUSE Manager administrator to create and
manage organizations
You can also enable staging at the command prompt by editing etcsysconfigrhnup2date and
adding or editing these lines
stagingContent=1stagingContentWindow=24
The stagingContentWindow parameter is a time value expressed in hours and determines when
downloading starts It is the number of hours before the scheduled installation or update time In
this example content is downloaded 24 hours before the installation time The start time for
download depends on the selected contact method for a system The assigned contact method
sets the time for when the next mgr_check is executed
Next time an action is scheduled packages are automatically downloaded but not installed At
the scheduled time the staged packages are installed
Configure Content Staging
There are two parameters used to configure content staging
bull salt_content_staging_advance is the advance time for the content staging window to open in
hours This is the number of hours before installation starts that package downloads can
begin
bull salt_content_staging_window is the duration of the content staging window in hours This is
the amount of time clients have to stage packages before installation begins
For example if salt_content_staging_advance is set to six hours and salt_content_staging_window
is set to two hours the staging window opens six hours before the installation time and remain
open for two hours No packages are downloaded in the four remaining hours until installation
Enable Content Staging
47 146 Enable Content Staging | SUSE Manager 41
starts
If you set the same value for both salt_content_staging_advance and salt_content_staging_window
packages are able to be downloaded until installation begins
Configure the content staging parameters in usrsharerhnconfig-defaultsrhn_javaconf
Default values
bull salt_content_staging_advance 8 hours
bull salt_content_staging_window 8 hours
Content staging must be enabled for these parameters to work correctly
Configure Content Staging
48 146 Configure Content Staging | SUSE Manager 41
Disconnected SetupWhen it is not possible to connect SUSE Manager to the internet you can use it within a
disconnected environment
The repository mirroring tool (RMT) is available on SUSE Linux Enterprise 15 and later RMT
replaces the subscription management tool (SMT) which can be used on older SUSE Linux
Enterprise installations
In a disconnected SUSE Manager setup RMT or SMT uses an external network to connect to
SUSE Customer Center All software channels and repositories are synchronized to a removable
storage device The storage device can then be used to update the disconnected SUSE Manager
installation
This setup allows your SUSE Manager installation to remain in an offline disconnected
environment
Your RMT or SMT instance must be used to managed a SUSE Manager
Server directly It cannot be used to manage a second RMT or SMT
instance in a cascade
For more information on RMT see httpsdocumentationsusecomsles15-SP2htmlSLES-all
book-rmthtml
Synchronize RMT
You can use RMT on SUSE Linux Enterprise 15 installations to manage clients running SUSE Linux
Enterprise 12 or later
We recommend you set up a dedicated RMT instance for each SUSE Manager installation
Procedure Setting up RMT
1 On the RMT instance install the RMT package
zypper in rmt-server
2 Configure RMT using YaST
yast2 rmt
3 Follow the prompts to complete installation
For more information on setting up RMT see httpsdocumentationsusecomsles15-SP2html
Synchronize RMT
49 146 Synchronize RMT | SUSE Manager 41
SLES-allbook-rmthtml
Procedure Synchronizing RMT with SCC
1 On the RMT instance list all available products and repositories for your organization
rmt-cli products list --allrmt-cli repos list --all
2 Synchronize all available updates for your organization
rmt-cli sync
You can also configure RMT to synchronize regularly using systemd
3 Enable the products you require For example to enable SLES 15
rmt-cli product enable sles15x86_64
4 Export the synchronized data to your removable storage In this example the storage
medium is mounted at mntusb
rmt-cli export data mntusb
5 Export the enabled repositories to your removable storage
rmt-cli export settings mntusbrmt-cli export repos mntusb
Ensure that the external storage is mounted to a directory that is
writeable by the RMT user You can change RMT user settings in the cli
section of etcrmtconf
Synchronize SMT
SMT is included with SUSE Linux Enterprise 12 and can be used to manage clients running SUSE
Linux Enterprise 10 or later
SMT requires you to create a local mirror directory on the SMT instance to synchronize
repositories and packages
For more details on installing and configuring SMT see httpsdocumentationsusecomsles12-
Synchronize SMT
50 146 Synchronize SMT | SUSE Manager 41
SP5htmlSLES-allbook-smthtml
Procedure Synchronizing SMT with SCC
1 On the SMT instance create a database replacement file
smt-sync --createdbreplacementfile tmpdbreplxml
2 Export the synchronized data to your removable storage In this example the storage
medium is mounted at mntusb
smt-sync --todir mntusbsmt-mirror --dbreplfile tmpdbreplxml --directory mntusb --fromlocalsmt -L varlogsmtsmt-mirror-exportlog
Ensure that the external storage is mounted to a directory that is
writeable by the RMT user You can change SMT user settings in
etcsmtconf
Synchronize a Disconnected Server
When you have removable media loaded with your SUSE Customer Center data you can use it to
synchronize your disconnected server
Procedure Synchronizing a Disconnected Server
1 Mount your removable media device to the SUSE Manager server In this example the mount
point is mediadisk
2 Open etcrhnrhnconf and define the mount point by adding or editing this line
serversusemanagerfromdir = mediadisk
3 Restart the Tomcat service
systemctl restart tomcat
4 Refresh the local data
mgr-sync refresh
5 Perform a synchronization
Synchronize a Disconnected Server
51 146 Synchronize a Disconnected Server | SUSE Manager 41
mgr-sync list channelsmgr-sync add channel channel-label
The removable disk that you use for synchronization must always be
available at the same mount point Do not trigger a synchronization if the
storage medium is not mounted This results in data corruption
Synchronize a Disconnected Server
52 146 Synchronize a Disconnected Server | SUSE Manager 41
Content Lifecycle ManagementContent lifecycle management allows you to customize and test packages before updating
production clients This is especially useful if you need to apply updates during a limited
maintenance window
Content lifecycle management allows you to select software channels as sources adjust them as
required for your environment and thoroughly test them before installing onto your production
clients
While you cannot directly modify vendor channels you can clone them and then modify the
clones by adding or removing packages and custom patches You can assign these cloned
channels to test clients to ensure they work as expected Then when all tests pass you can
promote them to production servers
This is achieved through a series of environments that your software channels can move through
on their lifecycle Most environment lifecycles include at least test and production environments
but you can have as many environments as you require
This section covers the basic content lifecycle procedures and the filters available For more
specific examples see [ Administration rsaquo Content-lifecycle-examples rsaquo ]
Create a Content Lifecycle Project
To set up a content lifecycle you need to begin with a project The project defines the software
channel sources the filters used to find packages and the build environments
Procedure Creating a Content Lifecycle Project
1 In the SUSE Manager WebUI navigate to Content Lifecycle rsaquo Projects and click [Create
Project]
2 In the Label field enter a label for your project The Label field only accepts lowercase
letters numbers periods hyphens and underscores
3 In the Name field enter a descriptive name for your project
4 Click the [Create] button to create your project and return to the project page
5 Click [AttachDetach Sources]
6 In the Sources dialog select the source type and select a base channel for your project The
available child channels for the selected base channel are displayed including information
on whether the channel is mandatory or recommended
7 Check the child channels you require and click [Save] to return to the project page The
software channels you selected should now be showing
8 Click [AttachDetach Filters]
Create a Content Lifecycle Project
53 146 Create a Content Lifecycle Project | SUSE Manager 41
9 In the Filters dialog select the filters you want to attach to the project To create a new
filter click [Create new Filter]
10 Click [Add Environment]
11 In the Environment Lifecycle dialog give the first environment a name a label and a
description and click [Save] The Label field only accepts lowercase letters numbers
periods hyphens and underscores
12 Continue creating environments until you have all the environments for your lifecycle
completed You can select the order of the environments in the lifecycle by selecting an
environment in the Insert before field when you create it
Filter Types
SUSE Manager allows you to create various types of filters to control the content used for
building the project Filters allow you to select which packages are included or excluded from the
build For example you could exclude all kernel packages or include only specific releases of
some packages
The supported filters are
bull package filtering
by name
by name epoch version release and architecture
bull patch filtering
by advisory name
by advisory type
by synopsis
by keyword
by date
by affected package
bull module
by stream
Package dependencies are not resolved during content filtering
There are multiple matchers you can use with the filter Which ones are available depends on the
filter type you choose
The available matchers are
Filter Types
54 146 Filter Types | SUSE Manager 41
bull contains
bull matches (must take the form of a regular expression)
bull equals
bull greater
bull greater or equal
bull lower or equal
bull lower
bull later or equal
Filter rule Parameter
Each filter has a rule parameter that can be set to either Allow or Deny The filters are processed
like this
bull If a package or patch satisfies a Deny filter it is excluded from the result
bull If a package or patch satisfies an Allow filter it is included in the result (even if it was
excluded by a Deny filter)
This behavior is useful when you want to exclude large number of packages or patches using a
general Deny filter and cherry-pick specific packages or patches with specific Allow filters
Content filters are global in your organization and can be shared between
projects
If your project already contains built sources when you add an
environment it is automatically populated with the existing content
Content is drawn from the previous environment of the cycle if it had one
If there is no previous environment it is left empty until the project
sources are built again
Build a Content Lifecycle Project
When you have created your project defined environments and attached sources and filters you
can build the project for the first time
Building applies filters to the attached sources and clones them to the first environment in the
project
You can use the same vendor channels as sources for multiple content projects In this case
SUSE Manager does not create new patch clones for each cloned channel Instead a single patch
clone is shared between all of your cloned channels This can cause problems if a vendor
Build a Content Lifecycle Project
55 146 Build a Content Lifecycle Project | SUSE Manager 41
modifies a patch for example if the patch is retracted or the packages within the patch are
changed When you build one of the content projects all the channels that share the cloned
patch are synchronized with the original by default even if the channels are in other
environments of your content project or other content project channels in your organization You
can change this behavior by turning off automatic patch synchronization in your organization
settings To manually synchronize the patch later for all channels sharing the patch navigate to
Software rsaquo Manage rsaquo Channels click the channel you want to synchronize and navigate to the
Sync subtab Even manual patch synchronization affects all organization channels sharing the
patch
Procedure Building a Content Lifecycle Project
1 In the SUSE Manager WebUI navigate to Content Lifecycle rsaquo Projects and select the project
you want to build
2 Review the attached sources and filters and click [Build]
3 Provide a version message to describe the changes or updates in this build
4 You can monitor build progress in the Environment Lifecycle section
After the build is finished the environment version is increased by one and the built sources
such as software channels can be assigned to your clients
Promote Environments
When the project has been built the built sources can be sequentially promoted to the
environments
Procedure Promoting Environments
1 In the SUSE Manager WebUI navigate to Content Lifecycle rsaquo Projects and select the project
you want to work with
2 In the Environment Lifecycle section locate the environment to promote to its successor and
click [Promote]
3 You can monitor build progress in the Environment Lifecycle section
Assign Clients to Environments
When you build and promote content lifecycle projects SUSE Manager creates a tree of software
channels To add clients to the environment assign the base and child software channels to your
client using Software rsaquo Software Channels in the System Details page for the client
Promote Environments
56 146 Promote Environments | SUSE Manager 41
Newly added cloned channels are not assigned to clients automatically If
you add or promote sources you need to manually check and update your
channel assignments
Automatic assignment is intended to be added to SUSE Manager in a
future version
Content Lifecycle Management Examples
This section contains some common examples of how you can use content lifecycle
management Use these examples to build your own personalized implementation
Creating a Project for a Monthly Patch Cycle
An example project for a monthly patch cycle consists of
bull Creating a By Date filter
bull Adding the filter to the project
bull Applying the filter to a new project build
bull Excluding a patch from the project
bull Including a patch in the project
Creating a By Date filter
The By Date filter excludes all patches released after a specified date This filter is useful for your
content lifecycle projects that follow a monthly patch cycle
Procedure Creating the By Date Filter
1 In the SUSE Manager WebUI navigate to Content Lifecycle rsaquo Filters and click [Create
Filter]
2 In the Filter Name field type a name for your filter For example Exclude patches by date
3 In the Filter Type field select Patch (Issue date)
4 In the Matcher field later or equal is autoselected
5 Select the date and time
6 Click [Save]
Adding the Filter to the Project
Procedure Adding a Filter to a Project
Content Lifecycle Management Examples
57 146 Content Lifecycle Management Examples | SUSE Manager 41
1 In the SUSE Manager WebUI navigate to Content Lifecycle rsaquo Projects and select a project
from the list
2 Click [AttachDetach Filters] link to see all available filters
3 Select the new Exclude patches by date filter
4 Click [Save]
Applying the Filter to a new Project Build
The new filter is added to your filter list but it still needs to be applied to the project To apply
the filter you need to build the first environment
Procedure Using the Filter
Click [Build] to build the first environment OPTIONAL Add a message You can use messages
to help track the build history Check that the filter has worked correctly by using the new
channels on a test server Click [Promote] to move the content to the next environment The
build takes longer if you have a large number of filters or they are very complex
Excluding a Patch from the Project
Tests may help you discover issues When an issue is found exclude the problem patch released
before the by date filter
Procedure Excluding a Patch
1 In the SUSE Manager WebUI navigate to Content Lifecycle rsaquo Filters and click [Create
Filter]
2 In the Filter Name field enter a name for the filter For example Exclude openjdk patch
3 In the Filter Type field select Patch (Advisory Name)
4 In the Matcher field select equals
5 In the Advisory Name field type a name for the advisory For example SUSE-15-2019-1807
6 Click [Save]
7 Navigate to Content Lifecycle rsaquo Projects and select your project
8 Click [AttachDetach Filters] link select Exclude openjdk patch and click [Save]
When you rebuild the project with the [Build] button the new filter is used together with the
by date filter we added before
Including a Patch in the Project
In this example you have received a security alert An important security patch was released
several days after the first of the month you are currently working on The name of the new
Content Lifecycle Management Examples
58 146 Content Lifecycle Management Examples | SUSE Manager 41
patch is SUSE-15-2019-2071 You need to include this new patch into your environment
The Allow filters rule overrides the exclude function of the Deny filter rule
For more information see [ Administration rsaquo Content-lifecycle rsaquo ]
Procedure Including a Patch in a Project
1 In the SUSE Manager WebUI navigate to Content Lifecycle rsaquo Filters and click [Create
Filter]
2 In the Filter Name field type a name for the filter For example Include kernel security fix
3 In the Filter Type field select Patch (Advisory Name)
4 In the Matcher field select equals
5 In the Advisory Name field type SUSE-15-2019-2071 and check Allow
6 Click [Save] to store the filter
7 Navigate to Content Lifecycle rsaquo Projects and select your project from the list
8 Click [AttachDetach Filters] and select Include kernel security patch
9 Click [Save]
10 Click [Build] to rebuild the environment
Update an Existing Monthly Patch Cycle
When a monthly patch cycle is complete you can update the patch cycle for the next month
Procedure Updating a Monthly Patch Cycle
1 In the by date field change the date of the filter to the next month Alternatively create a
new filter and change the assignment to the project
2 Check if the exclude filter for SUSE-15-2019-1807 can be detached from the project There
may be a new patch available to fix this issue
3 Detach the allow filter you added previously The patch is included by default
4 Rebuild the project to create a new environment with patches for the next month
Enhance a Project with Live Patching
This section covers setting up filters to create environments for live patching
Content Lifecycle Management Examples
59 146 Content Lifecycle Management Examples | SUSE Manager 41
When you are preparing to use live patching there are some important
considerations
bull Only ever use one kernel version on your systems The live patching
packages are installed with a specific kernel
bull Live patching updates are shipped as one patch
bull Each kernel patch that begins a new series of live patching kernels
displays the required reboot flag These kernel patches come with live
patching tools When you have installed them you need to reboot the
system at least once before the next year
bull Only install live patch updates that match the installed kernel version
bull Live patches are provided as stand-alone patches You must exclude
all regular kernel patches with higher kernel version than the
currently installed one
Exclude Packages with a Higher Kernel Version
In this example you update your systems with the SUSE-15-2019-1244 patch This patch contains
kernel-default-41214-150171-x86_64
You need to exclude all patches which contain a higher version of kernel-default
Procedure Excluding Packages with a Higher Kernel Version
1 In the SUSE Manager WebUI navigate to Content Lifecycle rsaquo Filters and click [Create
Filter]
2 In the Filter Name field type a name for your filter For example Exclude kernel greater than
41214-150171
3 In the Filter Type field select Patch (Contains Package)
4 In the Matcher field select version greater than
5 In the Package Name field type kernel-default
6 Leave the the Epoch field empty
7 In the Version field type 41214
8 In the Release field type 150171
9 Click [Save] to store the filter
10 Navigate to Content Lifecycle rsaquo Projects and select your project
11 Click [AttachDetach Filters]
12 Select Exclude kernel greater than 41214-150171 and click [Save]
Content Lifecycle Management Examples
60 146 Content Lifecycle Management Examples | SUSE Manager 41
When you click [Build] a new environment is created The new environment contains all the
kernel patches up to the version you installed
All kernel patches with higher kernel versions are removed Live patching
kernels remain available as long as they are not the first in a series
Switch to a New Kernel Version for Live Patching
Live Patching for a specific kernel version is only available for one year After one year you must
update the kernel on your systems Execute these environment changes
Procedure Switch to a New Kernel Version
1 Decide which kernel version to upgrade to For example 41214-150321
2 Create a new kernel version Filter
3 Detach the previous filter Exclude kernel greater than 41214-150171 and attach the new
filter
Click [Build] to rebuild the environment The new environment contains all kernel patches up to
the new kernel version you selected Systems using these channels have the kernel update
available for installation You need to reboot systems after they have performed the upgrade The
new kernel remains valid for one year All packages installed during the year match the current
live patching kernel filter
AppStream Filters
If you are using Red Hat Enterprise Linux 8 clients you cannot perform package operations such
as installing or upgrading directly from modular repositories like the Red Hat Enterprise Linux
AppStream repository You can use the AppStream filter to transform modular repositories into
regular repositories It does this by keeping the packages in the repository and stripping away the
module metadata The resulting repository can be used in SUSE Manager in the same way as a
regular repository
The AppStream filter selects a single module stream to be included in the target repository You
can add multiple filters to select multiple module streams
If you do not use an AppStream filter in your CLM project the module metadata in the modular
sources remains intact and the target repositories contain the same module metadata As long
as at least one AppStream filter is enabled in the CLM project all target repositories are
transformed into regular repositories
To use the AppStream filter you need a CLM project with a modular repository such as Red Hat
Enterprise Linux AppStream Ensure that you included the module you need as a source before
you begin
Content Lifecycle Management Examples
61 146 Content Lifecycle Management Examples | SUSE Manager 41
Procedure Using AppStream Filters
1 In the SUSE Manager WebUI navigate to your Red Hat Enterprise Linux 8 CLM project Ensure
that you have included the AppStream channels for your project
2 Click btn Create Filter and use these parameters
In the Filter Name field type a name for the new filter
In the Filter Type field select Module (Stream)
In the Module Name field type a module name For example postgresql
In the Stream field type the name of the desired stream For example 10 If you leave
this field blank the default stream for the module is selected
3 Click [Save] to create the new filter
4 Navigate to Content Lifecycle rsaquo Projects and select your project
5 Click btn AttachDetach Filters select your new AppStream filter and click [Save]
You can use the browse function in the CreateEdit Filter form to select a module from a list of
available module streams for a modular channel
Procedure Browsing Available Module Streams
1 In the SUSE Manager WebUI navigate to your Red Hat Enterprise Linux 8 CLM project Ensure
that you have included the AppStream channels for your project
2 Click btn Create Filter and use these parameters
In the Filter Name field type a name for the new filter
In the Filter Type field select Module (Stream)
3 Click Browse available modules to see all modular channels
4 Select a channel to browse the modules and streams
In the Module Name field start typing a module name to search or select from the list
In the Stream field start typing a stream name to search or select from the list
Channel selection is only for browsing modules The selected channel is
not be saved with the filter and does not affect the CLM process in any
way
You can create additional AppStream filters for any other module stream to be included in the
target repository Any module streams that the selected stream depends on is automatically
included
Content Lifecycle Management Examples
62 146 Content Lifecycle Management Examples | SUSE Manager 41
Be careful not to specify conflicting incompatible or missing module
streams For example selecting two streams from the same module is
invalid
When you build your CLM project using the [Build] button in the WebUI the target repository is
a regular repository without any modules that contains packages from the selected module
streams
Content Lifecycle Management Examples
63 146 Content Lifecycle Management Examples | SUSE Manager 41
Authentication MethodsSUSE Manager supports several different authentication methods This section discusses
pluggable authentication modules (PAM) and single sign-on (SSO)
Authentication With Single Sign-On (SSO)
SUSE Manager supports single sign-on (SSO) by implementing the Security Assertion Markup
Language (SAML) 2 protocol
Single sign-on is an authentication process that allows a user to access multiple applications
with one set of credentials SAML is an XML-based standard for exchanging authentication and
authorization data A SAML identity service provider (IdP) provides authentication and
authorization services to service providers (SP) such as SUSE Manager SUSE Manager exposes
three endpoints which must be enabled for single sign-on
SSO in SUSE Manager supports
bull Log in with SSO
bull Log out with service provider-initiated single logout (SLO) and Identity service provider
single logout service (SLS)
bull Assertion and nameId encryption
bull Assertion signatures
bull Message signatures with AuthNRequest LogoutRequest and LogoutResponses
bull Enable an Assertion consumer service endpoint
bull Enable a single logout service endpoint
bull Publish the SP metadata (which can be signed)
SSO in SUSE Manager does not support
bull Product choosing and implementation for the identity service provider (IdP)
bull SAML support for other products (check with the respective product documentation)
For an example implementation of SSO see [ Administration rsaquo Auth-methods-sso-example rsaquo ]
If you change from the default authentication method to single sign-on
the new SSO credentials apply only to the WebUI Client tools such as
mgr-sync or spacecmd continue to work with the default authentication
method only
Authentication With Single Sign-On (SSO)
64 146 Authentication With Single Sign-On (SSO) | SUSE Manager 41
Prerequisites
Before you begin you need to have configured an external identity service provider with these
parameters Check your IdP documentation for instructions
Your IdP must have a SAMLAttribute containing the username of the IdP
user domain called uid The uid attribute passed in the SAMLAttribute
must be created in the SUSE Manager user base before you activate single
sign-on
You need these endpoints
bull Assertion consumer service (or ACS) an endpoint to accept SAML messages to establish a
session into the Service Provider The endpoint for ACS in SUSE Manager is
httpsserverexamplecomrhnmanagerssoacs
bull Single logout service (or SLS) an endpoint to initiate a logout request from the IdP The
endpoint for SLS in SUSE Manager is httpsserverexamplecomrhnmanagerssosls
bull Metadata an endpoint to retrieve SUSE Manager metadata for SAML The endpoint for
metadata in SUSE Manager is httpsserverexamplecomrhnmanagerssometadata
After the authentication with the IdP using the user orgadmin is successful you are logged in to
SUSE Manager as the orgadmin user provided that the orgadmin user exists in SUSE Manager
Enable SSO
Using SSO is mutually exclusive with other types of authentication it is
either enabled or disabled SSO is disabled by default
Procedure Enabling SSO
1 If your users do not yet exist in SUSE Manager create them first
2 Edit etcrhnrhnconf and add this line at the end of the file
javasso = true
3 Find the parameters you want to customize in usrsharerhnconfig-
defaultsrhn_java_ssoconf Insert the parameters you want to customize into
etcrhnrhnconf and prefix them with javasso For example in usrsharerhnconfig-
defaultsrhn_java_ssoconf find
oneloginsaml2spassertion_consumer_serviceurl = httpsYOUR-PRODUCT-HOSTNAME-OR-IPrhnmanagerssoacs
Authentication With Single Sign-On (SSO)
65 146 Authentication With Single Sign-On (SSO) | SUSE Manager 41
To customize it create the corresponding option in etcrhnrhnconf by prefixing the option
name with javasso
javassooneloginsaml2spassertion_consumer_serviceurl = httpsYOUR-PRODUCT-HOSTNAME-OR-IPrhnmanagerssoacs
To find all the occurrences you need to change search in the file for the placeholders YOUR-
PRODUCT and YOUR-IDP-ENTITY Every parameter comes with a brief explanation of what it is
meant for
4 Restart the spacewalk service to pick up the changes
spacewalk-service restart
When you visit the SUSE Manager URL you are redirected to the IdP for SSO where you are
requested to authenticate Upon successful authentication you are redirected to the SUSE
Manager WebUI logged in as the authenticated user If you encounter problems with logging in
using SSO check the SUSE Manager logs for more information
Authentication With PAM
SUSE Manager supports network-based authentication systems using pluggable authentication
modules (PAM) PAM is a suite of libraries that allows you to integrate SUSE Manager with a
centralized authentication mechanism eliminating the need to remember multiple passwords
SUSE Manager supports LDAP Kerberos and other network-based authentication systems using
PAM
Procedure Enabling PAM
1 Create a PAM service file at etcpamdsusemanager A standard etcpamdsusemanager file
should look like this It configures SUSE Manager to use the system wide PAM configuration
PAM-10auth include common-authaccount include common-accountpassword include common-passwordsession include common-session
2 Enforce the use of the service file by adding this line to etcrhnrhnconf
pam_auth_service = susemanager
Authentication With PAM
66 146 Authentication With PAM | SUSE Manager 41
In this example the PAM service file is called [systemitem]``susemanager`` Filename must be in lower case and readable by ``tomcat`` user Restart the productname services after a configuration change In the productname webui navigate to menuUsers[Create User] and enable a new orexisting user to authenticate with PAM Check the [guimenu]``Pluggable Authentication Modules (PAM)`` checkbox It is below the password and password confirmation fields
Changing the password in the SUSE Manager WebUI changes only the local
password on the SUSE Manager Server If PAM is enabled for that user
the local password might not be used at all In the above example for
instance the Kerberos password is not changed Use the password change
mechanism of your network service to change the password for these
users
To configure system-wide authentication you can use YaST You need to install the yast2-auth-
client package
For more information about configuring PAM the SUSE Linux Enterprise Server Security Guide
contains a generic example that also works for other network-based authentication methods It
also describes how to configure an active directory service For more information see
httpsdocumentationsusecomsles15-SP2htmlSLES-allpart-authhtml
Authentication With PAM
67 146 Authentication With PAM | SUSE Manager 41
SSL CertificatesSUSE Manager uses SSL certificates to ensure that clients are registered to the correct server
Every client that uses SSL to register to the SUSE Manager Server checks that it is connecting to
the right server by validating against a server certificate This process is called an SSL handshake
During the SSL handshake the client checks that the hostname in the server certificate matches
what it expects The client also needs to check if the server certificate is trusted
Every SUSE Manager Server that uses SSL requires an SSL server certificate Provide the path to
the server certificate using the SERVER_CERT environment variable during setup or with the
--from-server-cert option of the rhn-ssl-tool command
Certificate authorities (CAs) are certificates that are used to sign other certificates All
certificates must be signed by a certificate authority (CA) in order for them to be considered
valid and for clients to be able to successfully match against them
When an organization signs its own certificate the certificate is considered self-signed A self-
signed certificate is straight-forward to set up and does not cost any money but they are
considered less secure If you are using a self-signed certificate you have a root CA that is signed
with itself When you look at the details of a root CA you can see that the subject has the same
value as the issuer Provide the path to your root CA certificate using the CA_CERT environment
variable during setup or with the --ca-cert option of the rhn-ssl-tool command
In order for SSL authentication to work correctly the client must trust the root CA This means
that the root CA must be installed on every client
The default method of SSL authentication is for SUSE Manager to use self-signed certificates In
this case SUSE Manager has generated all the certificates and the root CA has signed the server
certificate directly
An alternative method is to use an intermediate CA In this case the root CA signs the
intermediate CA The intermediate CA can then sign any number of other intermediate CAs and
the final one signs the server certificate This is referred to as a chained certificate
If you are using intermediate CAs in a chained certificate the root CA is installed on the client
and the server certificate is installed on the server During the SSL handshake clients must be
able to verify the entire chain of intermediate certificates between the root CA and the server
certificate so they must be able to access all the intermediate certificates
There are two main ways of achieving this In SUSE Manager by default all the intermediate CAs
are installed on the client However you could also configure your services on the server to
provide them to the client In this case during the SSL handshake the server presents the server
certificate as well as all the intermediate CAs
68 146 SSL Certificates | SUSE Manager 41
Whichever method you choose you must ensure that the CA_CERT environment variable points to
the root CA and all intermediate CAs It should not contain the server certificate The server
certificate must be defined at the SERVER_CERT environment variable
By default SUSE Manager uses a self-signed certificate For additional security you can arrange a
third party CA to sign your certificates Third party CAs perform checks to ensure that the
information contained in the certificate is correct They usually charge an annual fee for this
service Using a third party CA makes certificates harder to spoof and provides additional
protection for your installation If you have certificates signed by a third party CA you can import
them to your SUSE Manager installation
bull For more on self-signed certificates see [ Administration rsaquo Ssl-certs-selfsigned rsaquo ]
bull For more on imported certificates see [ Administration rsaquo Ssl-certs-imported rsaquo ]
Self-Signed SSL Certificates
By default SUSE Manager uses a self-signed certificate In this case the certificate is created
and signed by SUSE Manager This method does not use an independent certificate authority to
guarantee that the details of the certificate are correct Third party CAs perform checks to
ensure that the information contained in the certificate is correct For more on third party CAs
see [ Administration rsaquo Ssl-certs-imported rsaquo ]
This section covers how to re-create your self-signed certificates on an existing installation It
also covers how to create new self-signed certificates and authenticate your existing clients to
the new certificate using an intermediate certificate Intermediate certificates merge the
intermediate and root CA certificates into one file Ensure that the intermediate certificate comes
first in the combined file
The host name of the SSL keys and certificates must match the fully qualified host name of the
machine you deploy them on
Re-Create Existing Server Certificates
If your existing certificates have expired or stopped working for any reason you can generate a
new server certificate from the existing CA
Procedure Re-Creating an Existing Server Certificate
1 On the SUSE Manager Server at the command prompt regenerate the server certificate
rhn-ssl-tool --gen-server --dir=rootssl-build --set-country=COUNTRY --set-state=STATE --set-city=CITY --set-org=ORGANIZATION --set-org-unit=ORGANIZATION UNIT --set-email=nameexamplecom --set-hostname=susemanagerexamplecom --set-cname=examplecom
Self-Signed SSL Certificates
69 146 Self-Signed SSL Certificates | SUSE Manager 41
Ensure that the set-cname parameter is the fully qualified domain name of your SUSE
Manager Server You can use the the set-cname parameter multiple times if you require
multiple aliases
2 Install the RPM that contains the newly generated certificate Check that you have the latest
version of the RPM before running this command The version number is incremented every
time you re-create the certificates
rpm -Uhv rootssl-buildlnx0259arhn-org-httpd-ssl-key-pair-lnx0259a-10-2noarchrpm
3 Restart services to pick up the changes
spacewalk-service restart
Create and Replace CA and Server Certificates
If you need to create entirely new certificates for an existing installation you need to create a
combined certificate first Clients authenticate to the certificate with both the old and new
details Then you can go ahead and remove the old details This maintains the chain of trust
Be careful with this procedure It is possible to break the trust chain
between the server and clients using this procedure If that happens you
need an administrative user to log in to every client and deploy the CA
directly
Procedure Creating New Certificates
1 On the SUSE Manager Server at the command prompt move the old certificate directory to
a new location
mv rootssl-build rootold-ssl-build
2 Generate a new CA certificate and create an RPM
rhn-ssl-tool --gen-ca --dir=rootssl-build --set-country=COUNTRY --set-state=STATE --set-city=CITY --set-org=ORGANIZATION --set-org-unit=ORGANIZATION UNIT --set-common-name=SUSE Manager CACertificate --set-email=nameexamplecom
3 Generate a new server certificate and create an RPM
Self-Signed SSL Certificates
70 146 Self-Signed SSL Certificates | SUSE Manager 41
rhn-ssl-tool --gen-server --dir=rootssl-build --set-country=COUNTRY --set-state=STATE --set-city=CITY --set-org=ORGANIZATION --set-org-unit=ORGANIZATION UNIT --set-email=nameexamplecom --set-hostname=susemanagerexampletop --set-cname=examplecom
Ensure that the set-cname parameter is the fully qualified domain name of your SUSE
Manager Server You can use the the set-cname parameter multiple times if you require
multiple aliases
You need to generate a server certificate RPM for each proxy using their host names and
cnames
When you have new certificates you can create the combined RPMs to authenticate the clients
Procedure Create Combined Certificate RPMs
1 Create a new CA file that combines the old and new certificate details and generate a new
RPM
mkdir rootcombined-ssl-buildcp rootold-ssl-buildRHN-ORG-TRUSTED-SSL-CERT rootcombined-ssl-buildcat rootssl-buildRHN-ORG-TRUSTED-SSL-CERT gtgt rootcombined-ssl-buildRHN-ORG-TRUSTED-SSL-CERTcp rootold-ssl-buildrpm rootcombined-ssl-buildrhn-ssl-tool --gen-ca --rpm-only --dir=rootcombined-ssl-build
2 Deploy the CA certificate on the server
usrbinrhn-deploy-ca-certpl --source-dir rootcombined-ssl-build --target-dir srvwwwhtdocspub --trust-dir=etcpkitrustanchors
When you have the combined RPMs you can deploy the combined CA certificates to your clients
Procedure Deploying Combined Certificates on Traditional Clients
1 On the SUSE Manager Server create a new custom channel using these details
Name SSL-CA-Channel
Label ssl-ca-channel
Parent Channel ltchoose the parent channel of a clientgt
Summary SSL-CA-Channel
For more on creating custom channels see [ Administration rsaquo Channel-management rsaquo ]
2 Upload the CA certificate RPM to the channel
Self-Signed SSL Certificates
71 146 Self-Signed SSL Certificates | SUSE Manager 41
rhnpush -c ssl-ca-channel --nosig --ca-chain=srvwwwhtdocspubRHN-ORG-TRUSTED-SSL-CERT rootcombined-ssl-buildrhn-org-trusted-ssl-cert-10-2noarchrpm
3 Subscribe all clients to the new SSL-CA-Channel channel
4 Install the CA certificate RPM on all clients by updating the channel
Procedure Deploying Combined Certificates on Salt Clients
1 In the SUSE Manager WebUI navigate to Systems rsaquo Overview
2 Check all your Salt Clients to add them to the system set manager
3 Navigate to Systems rsaquo System Set Manager rsaquo Overview
4 In the States field click [Apply] to apply the system states
5 In the Highstate page click [Apply Highstate] to propagate the changes to the clients
When you have every client trusting both the old and new certificates you can go ahead and
replace the server certificate on the SUSE Manager Server and Proxies
Procedure Replace Server Certificate on the Server
1 On the SUSE Manager Server at the command prompt install the RPM from the ssl-build
directory
rpm -Uhv ssl-buildsusemanagerrhn-org-httpd-ssl-key-pair-susemanager-10-2noarchrpm
2 Restart services to pick up the changes
spacewalk-service restart
Procedure Replace Server Certificate on the Proxy
1 On the SUSE Manager Proxy at the command prompt install the RPM from the ssl-build
directory
rpm -Uhv ssl-buildsusemanager-proxyrhn-org-httpd-ssl-key-pair-susemanager-proxy-10-2noarchrpm
2 Restart services to pick up the changes
rhn-proxy restart
Self-Signed SSL Certificates
72 146 Self-Signed SSL Certificates | SUSE Manager 41
3 Test that all clients still operate as expected and can use SSL to reach the SUSE Manager
Server and any proxies
When you have replaced the server certificates on your server and any proxies you need to
update the certificate with only the new details on all the clients This is done by adding it to the
client channels you set up previously
Procedure Adding the New Certificates to the Client Channel
1 Copy the combined certificate RPM into the rootssl-build directory
cp rootcombined-ssl-buildrpm rootssl-build
2 Generate a new RPM with from the new certificates Check the release number carefully to
ensure you have the right certificate file
rhn-ssl-tool --gen-ca --rpm-only --dir=rootssl-build
3 Install the new local certificates on the SUSE Manager Server
usrbinrhn-deploy-ca-certpl --source-dir rootssl-build --target-dir srvwwwhtdocspub --trust-dir=etcpkitrustanchors
4 Restart services to pick up the changes
spacewalk-service restart
5 Upload the new RPM into the channel
rhnpush -c ssl-ca-channel --nosig --ca-chain=srvwwwhtdocspubRHN-ORG-TRUSTED-SSL-CERT rootssl-buildrhn-org-trusted-ssl-cert-10-3noarchrpm
When you have the new certificate in the channel you can use the SUSE Manager WebUI to
update it on all clients and proxies by synchronizing them with the channel Alternatively for
Salt clients you can use Salt rsaquo Remote Commands or apply the highstate
You also need to update your proxies to remove the copy of the certificate and the associated
RPM Your proxies must have the same certificate content as the server Check the
srvwwwhtdocspub directory and ensure it contains
Self-Signed SSL Certificates
73 146 Self-Signed SSL Certificates | SUSE Manager 41
RHN-ORG-TRUSTED-SSL-CERTrhn-org-trusted-ssl-cert-noarchrpm
To complete the process you need to update the database with this command
usrbinrhn-ssl-dbstore --ca-cert=rootssl-buildRHN-ORG-TRUSTED-SSL-CERT
If you use bootstrap remember to also update your bootstrap scripts to reflect the new
certificate information
Import SSL Certificates
By default SUSE Manager uses a self-signed certificate For additional security you can import a
custom certificate signed by a third party certificate authority (CA)
This section covers how to use an imported SSL certificate with a new SUSE Manager
installation and how to replace existing self-signed certificates with imported certificates
Before you begin ensure you have
bull A certificate authority (CA) SSL public certificate If you are chaining CAs it must include the
root CA and all intermediate CAs
bull An SSL server key
bull An SSL server certificate
Your key and certificate files must be in PEM format
The host name of the SSL keys and certificates must match the fully qualified host name of the
machine you deploy them on You can set the host names in the X509v3 Subject Alternative Name
section of the certificate You can also list multiple host names if your environment requires it
Third-party authorities commonly use intermediate CAs to sign requested server certificates In
this case all CAs in the chain are required to be available in a single file to deploy the CA to the
clients
Import Certificates for New Installations
By default SUSE Manager uses a self-signed certificate After you have completed the initial
setup you can replace the default certificate with an imported certificate
Procedure Import Certificates on a New SUSE Manager Server
1 Install the SUSE Manager Server according to the instructions in [ Installation rsaquo Install-intro rsaquo]
Import SSL Certificates
74 146 Import SSL Certificates | SUSE Manager 41
2 Complete the initial setup according to [ Installation rsaquo Server-setup rsaquo ]
3 At the command prompt point the SSL environment variables to the certificate file
locations
export CA_CERT=ltpath_to_CA_certificates_filegtexport SERVER_KEY=ltpath_to_web_server_keygtexport SERVER_CERT=ltpath_to_web_server_certificategt
4 Complete SUSE Manager setup
yast susemanager_setup
When you are prompted for certificate details during setup fill in random values The values
are overridden by the values you specified at the command prompt
Execute the yast susemanager_setup command from the same shell you
exported the environment variables from
Import Certificates for New Proxy Installations
By default SUSE Manager Proxy uses a self-signed certificate After you have completed the
initial setup you can replace the default certificate with an imported certificate
Procedure Import Certificates on a New SUSE Manager Proxy
1 Install the SUSE Manager Proxy according to the instructions in [ Installation rsaquo Install-intro rsaquo]
2 Complete the initial setup according to [ Installation rsaquo Proxy-setup rsaquo ]
3 At the command prompt run
configure-proxysh
4 At the Do you want to import existing certificates prompt type y
5 Follow the prompts to complete setup
Use the same certificate authority to sign all server certificates for servers
and proxies Certificates signed with different CAs do not match
Import SSL Certificates
75 146 Import SSL Certificates | SUSE Manager 41
Replace Certificates with a Third Party Certificate
You can replace active certificates on your SUSE Manager installation with a new third party
certificate To replace the certificates you can replace the installed CA certificate RPM with a
new RPM containing the third party certificate and then update the database
This procedure is similar to the one described in administrationssl-certs-selfsignedpdf The
difference is that we import the certificates generated by an external PKI
Procedure Replacing Existing Certificates
1 On the SUSE Manager Server at the command prompt move the old certificate directory to
a backup location
mv rootssl-build rootold-ssl-build
2 Generate a CA certificate RPM from the new certificate
rhn-ssl-tool --gen-ca --rpm-only --dir=rootssl-build --from-ca-cert=ltPath_to_CA_Certificatesgt
3 Generate a new server certificate RPM
rhn-ssl-tool --gen-server --rpm-only --dir=rootssl-build --from-server-key=ltServer_Key_Filegt --from-server-cert=ltServer_Cert_Filegt
When you create the new server certificate RPM you might get a warning that server certificate
request file could not be found This file is not required and the procedure completes correctly
without it However if you want to avoid the error you can copy the file into the server directory
and name it servercsr
cp ltCertificate_Request_Filegtcsr rootssl-buildltServer_Namegtservercsr
When you have created the new ssl-build directory you can create combined certificate RPMs
and deploy them on the clients For the procedures to do this see [ Administration rsaquo Ssl-certs-
selfsigned rsaquo ]
If you are using a proxy you need to generate a server certificate RPM for each proxy using their
host names and cnames
Import SSL Certificates
76 146 Import SSL Certificates | SUSE Manager 41
Inter-Server SynchronizationIf you have more than one SUSE Manager installation you need to ensure that they stay aligned
on content and permissions Inter-Server Synchronization (ISS) allows you to connect two or
more SUSE Manager Servers and keep them up-to-date
To set up ISS you need to define one SUSE Manager Server as a master with the other as a
slave If conflicting configurations exist the system prioritizes the master configuration
ISS Masters are masters only because they have slaves attached to them
This means that you need to set up the ISS Master first by defining its
slaves You can then set up the ISS Slaves by attaching them to a master
Procedure Setting up an ISS Master
1 In the SUSE Manager WebUI navigate to Admin rsaquo ISS Configuration rsaquo Master Setup and click
[Add new slave]
2 In the Edit Slave Details dialog provide these details for the ISS Masterrsquos first slave
In the Slave Fully Qualified Domain Name field enter the FQDN of the ISS Slave For
example server2examplecom
Check the Allow Slave to Sync checkbox to enable the slave to synchronize with the
master
Check the Sync All Orgs to Slave checkbox to synchronize all organizations to this slave
3 Click [Create] to add the ISS slave
4 In the Allow Export of the Selected Organizations section check the organizations you want to
allow this slave to export to the master and click [Allow Orgs]
Before you set up the ISS Slave you need to ensure you have the appropriate CA certificate
Procedure Copying the Master CA Certificate to an ISS Slave
1 On the ISS Master locate the CA Certificate at srvwwwhtdocspubRHN-ORG-TRUSTED-
SSL-CERT and create a copy that can be transferred to the ISS Slave
2 On the ISS Slave save the CA certificate file to the etcpkitrustanchors directory
When you have copied the certificate you can set up the ISS Slave
Procedure Setting up an ISS Slave
1 In the SUSE Manager WebUI navigate to Admin rsaquo ISS Configuration rsaquo Slave Setup and click
[Add new master]
2 In the Details for new Master dialog provide these details for the server to use as the ISS
master
77 146 Inter-Server Synchronization | SUSE Manager 41
In the Master Fully Qualified Domain Name field enter the FQDN of the ISS Master for this
slave For example server1examplecom
In the Filename of this Masterrsquos CA Certificate field enter the absolute path to the CA
certificate on the ISS master This should be etcpkitrustanchorsRHN-ORG-TRUSTED-
SSL-CERT
3 Click [Add new master] to add the ISS Slave to this master
Procedure Completing ISS Setup
1 At the command prompt on the ISS Slave synchronize with the ISS Master
mgr-inter-sync
2 OPTIONAL To synchronize a single channel use this command
mgr-inter-sync -c ltchannel-namegt
3 In the SUSE Manager WebUI navigate to Admin rsaquo ISS Configuration rsaquo Configure Master-to-
Slave Mappings and select the organizations you want to synchronize
78 146 Inter-Server Synchronization | SUSE Manager 41
ActionsYou can manage actions on your clients in a number of different ways
For Salt clients you can schedule automated recurring actions to apply the highstate to clients
on a specified schedule You can apply recurring actions to individual clients to all clients in a
system group or to an entire organization
On both Salt and traditional clients you can set actions to be performed in a particular order by
creating action chains Action chains can be created and edited ahead of time and scheduled to
run at a time that suits you
You can also perform remote commands on one or more of your Salt clients Remote commands
allows you to issue commands to individual Salt clients or to all clients that match a search
term
Recurring Actions
You can apply recurring actions on individual Salt clients or to all clients in an organization
Procedure Creating a New Recurring Action
1 To apply a recurring action to an individual client navigate to Systems click the client to
configure schedules for and navigate to the States rsaquo Recurring States tab
2 To apply a recurring action to a system group navigate to Systems rsaquo System Groups select
the group to configure schedules for and navigate to States rsaquo Recurring States tab
3 Click [Create]
4 Type a name for the new schedule
5 Choose the frequency of the recurring action
Hourly Type the minute of each hour For example 15 runs the action at fifteen minutes
past every hour
Daily Select the time of each day For example 0100 runs the action at 0100 every day
in the timezone of the SUSE Manager Server
Weekly Select the day of the week and the time of the day to execute the action every
week at the specified time
Monthly Select the day of the month and the time of the day to execute the action
every month at the specified time
Custom Quartz format For more detailed options enter a custom quartz string For
example to run a recurring action at 0215 every Saturday of every month enter
Recurring Actions
79 146 Recurring Actions | SUSE Manager 41
0 15 2 7
6 OPTIONAL Toggle the Test mode switch on to run the schedule in test mode
7 Click [Create Schedule] to save and see the complete list of existing schedules
Organization Administrators can set and edit recurring actions for all clients in the organization
Navigate to Home rsaquo My Organization rsaquo Recurring States to see all recurring actions that apply to
the entire organization
SUSE Manager Administrators can set and edit recurring actions for all clients in all organizations
Navigate to Admin rsaquo Organizations select the organization to manage and navigate to the States
rsaquo Recurring States tab
Recurring actions can only be used with Salt clients Traditional clients in
your group or organization are ignored
Action Chains
If you need to perform a number of sequential actions on your clients you can create an action
chain to ensure the order is respected
By default most clients execute an action as soon as the command is issued In some case
actions take a long time which could mean that actions issued afterwards fail For example if
you instruct a client to reboot then issue a second command the second action could fail
because the reboot is still occurring To ensure that actions occur in the correct order use action
chains
You can use action chains on both traditional and Salt clients Action chains can include any
number of these actions in any order
bull System Details rsaquo Remote Command
bull System Details rsaquo Schedule System Reboot
bull System Details rsaquo States rsaquo Highstate
bull System Details rsaquo Software rsaquo Packages rsaquo ListRemove
bull System Details rsaquo Software rsaquo Packages rsaquo Install
bull System Details rsaquo Software rsaquo Packages rsaquo Upgrade
bull System Details rsaquo Software rsaquo Patches
bull System Details rsaquo Software rsaquo Software Channels
bull System Details rsaquo Configuration
Action Chains
80 146 Action Chains | SUSE Manager 41
bull Images rsaquo Build
Procedure Creating a New Action Chain
1 In the SUSE Manager WebUI navigate to the first action you want to perform in the action
chain For example navigate to System Details for a client and click [Schedule System
Reboot]
2 Check the Add to field and select new action chain
3 Confirm the action The action is not performed immediately it creates the new action chain
and a blue bar confirming this appears at the top of the screen
4 Continue adding actions to your action chain by checking the Add to field and selecting the
name of the action chain to add them to
5 When you have finished adding actions navigate to Schedule rsaquo Action Chains and selecting
the action chain from the list
6 Re-order actions by dragging them and dropping them into the correct position Click the
blue plus sign to see the clients an action is to be performed on Click [Save] to save your
changes
7 Schedule a time for your action chain to run and click [Save and Schedule] If you leave
the page without clicking either [Save] or [Save and Schedule] all unsaved changes are
discarded
If one action in an action chain fails the action chain stops and no
further actions are executed
You can see scheduled actions from action chains by navigating to Schedule rsaquo Pending Actions
Remote Commands
You can configure clients to run commands remotely This allows you to issue scripts or
individual commands to a client without having access to the client directly
This feature is automatically enabled on Salt clients and you do not need to perform any further
configuration For traditional clients the feature is enabled if you have registered the client using
a bootstrap script and have enabled remote commands You can use this procedure to enable it
manually instead
Before you begin ensure your client is subscribed to the appropriate tools child channel for its
installed operating system For more information about subscribing to software channels see [
Client-configuration rsaquo Channels rsaquo ]
Procedure Configuring Traditional Clients to Accept Remote Commands
1 On the client at the command prompt use the package manager to install the rhncfg
Remote Commands
81 146 Remote Commands | SUSE Manager 41
rhncfg-client and rhncfg-actions packages if not already installed For example
zypper in rhncfg rhncfg-client rhncfg-actions
2 On the client at the command prompt as root create a path in the local configuration
directory
mkdir -p etcsysconfigrhnallowed-actionsscript
3 Create an empty file called run in the new directory This file grants the SUSE Manager
Server permission to run remote commands
touch etcsysconfigrhnallowed-actionsscriptrun
For Salt clients remote commands are run from the tmp directory on the client To ensure that
remote commands work accurately do not mount tmp with the noexec option
All commands run from the Remote Commands page are executed as root
on clients Wildcards can be used to run commands across any number of
systems Always take extra care to check your commands before issuing
them
Procedure Running Remote Commands on Traditional Clients
1 In the SUSE Manager WebUI navigate to Systems click the client to run a remote command
on and navigate to the Details rsaquo Remote Command tab
2 In the Run as user field type the user ID (UID) of the user on the client that you want to run
the command Alternatively you can specify a group to run the command using the group ID
(GID) in the Run as group field
3 OPTIONAL In the Timeout field type a timeout period for the command in seconds If the
command is not executed within this period it is not run
4 In the Command label field type a name for your command
5 In the Script field type the command or script to execute
6 Select a date and time to execute the command or add the remote command to an action
chain
7 Click [Schedule] to schedule the remote command
For more information about action chains see [ Reference rsaquo Schedule rsaquo ]
Procedure Running Remote Commands on Salt Clients
Remote Commands
82 146 Remote Commands | SUSE Manager 41
1 Navigate to Salt rsaquo Remote Commands
2 In the first field before the symbol type the command you want to issue
3 In the second field after the symbol type the client you want to issue the command on
You can type the minion-id of an individual client or you can use wildcards to target a range
of clients
4 Click [Find targets] to check which clients you have targeted and confirm that you have
used the correct details
5 Click [Run command] to issue the command to the target clients
Remote Commands
83 146 Remote Commands | SUSE Manager 41
Task SchedulesUnder Admin rsaquo Task Schedules all predefined task bunches are listed
Click a SUSE Manager Schedules rsaquo Schedule name to open its Schedule Name rsaquo Basic Schedule
Details where you can disable it or change the frequency Click [Edit Schedule] to update the
schedule with your settings To delete a schedule click [Delete Schedule] in the upper right-
hand corner
Only disable or delete a schedule if you are absolutely certain this is
necessary as they are essential for SUSE Manager to work properly
If you click a bunch name a list of runs of that bunch type and their status is displayed Clicking
the start time links takes you back to the Schedule Name rsaquo Basic Schedule Details
For example the following predefined task bunches are scheduled by default and can be
configured
84 146 Task Schedules | SUSE Manager 41
channel-repodata-default
(Re)generates repository metadata files
cleanup-data-default
Cleans up stale package change log and monitoring time series data from the database
clear-taskologs-default
Clears task engine (taskomatic) history data older than a specified number of days depending
on the job type from the database
cobbler-sync-default
Synchronizes distribution and profile data from SUSE Manager to Cobbler For more
information see [ Client-configuration rsaquo Cobbler rsaquo ]
compare-configs-default
Compares configuration files as stored in configuration channels with the files stored on all
configuration-enabled servers To review comparisons click Systems tab and select the
system of interest Go to Configuration rsaquo Compare Files For more information see
referencesystemssystem-detailssd-configurationpdf
cve-server-channels-default
Updates internal pre-computed CVE data that is used to display results on the Audit rsaquo CVE
Audit page Search results in the Audit rsaquo CVE Audit page are updated to the last run of this
schedule) For more information see [ Reference rsaquo Audit rsaquo ]
daily-status-default
Sends daily report e-mails to relevant addresses To learn more about how to configure
notifications for specific users see [ Reference rsaquo Users rsaquo ]
errata-cache-default
Updates internal patch cache database tables which are used to look up packages that need
updates for each server Also this sends notification emails to users that might be interested
in certain patches For more information about patches see [ Reference rsaquo Patches rsaquo ]
errata-queue-default
Queues automatic updates (patches) for servers that are configured to receive them
kickstart-cleanup-default
Cleans up stale kickstart session data
kickstartfile-sync-default
Generates Cobbler files corresponding to Kickstart profiles created by the configuration
wizard
85 146 Task Schedules | SUSE Manager 41
mgr-forward-registration-default
Synchronizes client registration data with SUSE Customer Center (SCC) By default new
changed or deleted client data are forwarded To disable synchronization set in
etcrhnrhnconf
serversusemanagerforward_registration = 0
mgr-sync-refresh-default
The default time at which the start of synchronization with SUSE Customer Center (SCC)
takes place ( mgr-sync-refresh )
minion-action-cleanup-default
Deletes stale client action data from the file system First it tries to complete any possibly
unfinished actions by looking up the corresponding results these results are stored in the
Salt job cache An unfinished action can occur if the server has missed the results of the
action For successfully completed actions it removes artifacts such as executed script files
package-cleanup-default
Deletes stale package files from the file system
reboot-action-cleanup-default
Any reboot actions pending for more than six hours are marked as failed and associated data
is cleaned up in the database For more information on scheduling reboot actions see
referencesystemssystem-detailssd-provisioningpdf
sandbox-cleanup-default
Cleans up Sandbox configuration files and channels that are older than the sandbox_lifetime
configuration parameter (3 days by default) Sandbox files are those imported from systems
or files under development For more information see referencesystemssystem-detailssd-
configurationpdf
session-cleanup-default
Cleans up stale Web interface sessions typically data that is temporarily stored when a user
logs in and then closes the browser before logging out
ssh-push-default
Prompts clients to check in with SUSE Manager via SSH if they are configured with a SSH
Push contact method
token-cleanup-default
Deletes expired repository tokens that are used by Salt clients to download packages and
metadata
86 146 Task Schedules | SUSE Manager 41
Crash ReportingCrash reporting is used to automatically monitor and report on traditional Red Hat clients that
have experienced a crash
Clients that have crash reporting enabled report any crashes to the SUSE Manager Server This
allows you to see what crashes have occurred manage crash reports and add custom notes to
crashes from within the SUSE Manager WebUI You can also run reports on crashes
Crash reporting works only with traditional Red Hat clients It does not
work with Salt clients or with traditional clients running any other
operating system
Crash reporting requires the spacewalk-abrt package installed on the client you want to monitor
To manage crash reports in the WebUI navigate to Systems rsaquo Software Crashes
Crash Notes
You can create custom notes for each crash report using the SUSE Manager WebUI Navigate to
Systems rsaquo Systems List and select the client that crashed Navigate to the Software rsaquo Software
Crashes tab to see a list of all current crashes for the selected client Click the crash to see more
information and navigate to the Crash Notes tab to add or edit notes
Organization Crash Configuration
You can manage crash reporting for your entire organization turning the feature on or off
changing whether crash files are uploaded and setting a size limit for file upload sizes Navigate
to Admin rsaquo Organizations and select the organization you want to manage Navigate to the
Configuration tab and change the settings as required Click [Update Organization] to save the
changes
Reporting
SUSE Manager allows you to use the following crash-related reports with the spacewalk-report
tool
system-crash-countsystem-crash-details
For more information about reports see [ Administration rsaquo Reports rsaquo ]
Crash Notes
87 146 Crash Notes | SUSE Manager 41
Managing Crash Reports with the API
Use these API calls to manage reported software crashes
systemcrashgetLastReportDate()systemcrashgetUniqueCrashCount()systemcrashgetTotalCrashCount()systemcrashlistSystemCrashes()systemcrashlistSystemCrashFiles()systemcrashdeleteCrash()systemcrashgetCrashFileUrl()systemcrashgetCrashFile()
Use these API calls to manage notes on crashes
systemcrashcreateCrashNote()systemcrashdeleteCrashNote()systemcrashgetCrashNotesForCrash()
Use these API calls to manage organization settings for crash reporting
orggetCrashFileSizeLimit()orgsetCrashFileSizeLimit()orgisCrashReportingEnabled()orgsetCrashReporting()orgisCrashfileUploadEnabled()orgsetCrashfileUpload()
For more information about the API see the latest API documentation available from
httpsdocumentationsusecomsuma
Managing Crash Reports with the API
88 146 Managing Crash Reports with the API | SUSE Manager 41
Maintenance WindowsThe maintenance windows feature in SUSE Manager allows you to schedule actions to occur
during a scheduled maintenance window period When you have created your maintenance
window schedule and applied it to a client you are prevented from executing some actions
outside of the specified period
Maintenance windows operate in a different way to system locking
System locks are switched on or off as required while maintenance
windows define periods of time when actions are allowed Additionally
the allowed and restricted actions differ For more information about
system locks see [ Client-configuration rsaquo System-locking rsaquo ]
Maintenance windows require both a calendar and a schedule The calendar defines the date and
time of your maintenance window events including recurring events and must be in ical format
The schedule uses the events defined in the calendar to create the maintenance windows You
must create an ical file for upload or link to an ical file to create the calendar before you can
create the schedule
When you have created the schedule you can assign it to clients that are registered to the SUSE
Manager Server Clients that have a maintenance schedule assigned cannot run restricted actions
outside of maintenance windows
Restricted actions significantly modify the client and could potentially cause the client to stop
running Some examples of restricted actions are
bull Package installation
bull Client upgrade
bull Service pack migration
bull Highstate application (for Salt clients)
Unrestricted actions are minor actions that are considered safe and are unlikely to cause
problems on the client Some examples of unrestricted actions are
bull Package profile update
bull Hardware refresh
bull Subscribing to software channels
Before you begin you must create an ical file for upload or link to an ical file to create the
calendar You can create ical files in your preferred calendaring tool such as Microsoft Outlook
Google Calendar or KOrganizer
Procedure Uploading a New Maintenance Calendar
89 146 Maintenance Windows | SUSE Manager 41
1 In the SUSE Manager WebUI navigate to Schedule rsaquo Maintenance Windows rsaquo Calendars and
click [Create]
2 In the Calendar Name section type a name for your calendar
3 Either provide a URL to your ical file or upload the file directly
4 Click [Create Calendar] to save your calendar
Procedure Creating a New Schedule
1 In the SUSE Manager WebUI navigate to Schedule rsaquo Maintenance Windows rsaquo Schedules and
click [Create]
2 In the Schedule Name section type a name for your schedule
3 OPTIONAL If your ical file contains events that apply to more than one schedule check Multi
4 Select the calendar to assign to this schedule
5 Click [Create Schedule] to save your schedule
Procedure Assigning a Schedule to a Client
1 In the SUSE Manager WebUI navigate to Systems rsaquo Systems List select the client to be
assigned to a schedule locate the System Properties panel and click [Edit These
Properties] Alternatively you can assign clients through the system set manager by
navigating to Systems rsaquo System Set Manager and using the Misc rsaquo Maintenance Windows tab
2 In the Edit System Details page locate the Maintenance Schedule field and select the name of
the schedule to be assigned
3 Click [Update Properties] to assign the maintenance schedule
When you assign a new maintenance schedule to a client it is possible
that the client might already have some restricted actions scheduled and
that these might now conflict with the new maintenance schedule If this
occurs the WebUI displays an error and you cannot assign the schedule to
the client To resolve this check the [Cancel affected actions] option
when you assign the schedule This cancels any previously scheduled
actions that conflict with the new maintenance schedule
When you have created your maintenance windows you can schedule restricted actions such as
package upgrades to be performed during the maintenance window
Procedure Scheduling a Package Upgrade
1 In the SUSE Manager WebUI navigate to Systems rsaquo System List select the client you want to
upgrade and go to the Software rsaquo Packages rsaquo Upgrade tab
2 Select the package to upgrade from the list and click [Upgrade Packages]
90 146 Maintenance Windows | SUSE Manager 41
3 In the Maintenance Window field select which maintenance window the client should use to
perform the upgrade
4 Click [Confirm] to schedule the package upgrade
Maintenance Schedule Types
When you create a calendar it contains a number of events which can be either one-time
events or recurring events Each event contains a summary field If you want to create multiple
maintenance schedules for one calendar you can specify events for each using the summary
field
For example you might like to create a schedule for production servers and a different schedule
for testing servers In this case you would specify SUMMARY Production Servers on events for the
production servers and SUMMARY Testing Servers on events for the testing servers
There are two types of schedule single or multi If your calendar contains events that apply to
more than one schedule then you must select multi and ensure you name the schedule
according to the summary field you used in the calendar file
Procedure Creating a Multi Schedule
1 In the SUSE Manager WebUI navigate to Schedule rsaquo Maintenance Windows rsaquo Schedules and
click [Create]
2 In the Schedule Name section type the name for your schedule Ensure it matches the
summary field of the calendar
3 Check the Multi option
4 Select the calendar to assign to this schedule
5 Click [Create Schedule] to save your schedule
6 To create the next schedule click [Create]
7 In the Schedule Name section type the name for your second schedule Ensure it matches
Maintenance Schedule Types
91 146 Maintenance Schedule Types | SUSE Manager 41
the summary field of the second calendar
8 Check the Multi option
9 Click [Create Schedule] to save your schedule
10 Repeat for each schedule you need to create
Restricted and Unrestricted Actions
This sections contains a complete list of restricted and unrestricted actions
Restricted actions significantly modify the client and could potentially cause the client to stop
running Restricted actions can only be run during a maintenance window The restricted actions
are
bull Package operations (for example installing updating or removing packages)
bull Patch updates
bull Rebooting a client
bull Rolling back transactions
bull Configuration management changing tasks
bull Applying a highstate (for Salt clients)
bull Autoinstallation and reinstallation
bull Remote commands
bull Service pack migrations
bull Cluster operations
For Salt clients it is possible to run remote commands directly at any
time by navigating to Salt rsaquo Remote Commands This applies whether or
not the Salt client is in a maintenance window For more information
about remote commands see [ Administration rsaquo Actions rsaquo ]
Unrestricted actions are minor actions that are considered safe and are unlikely to cause
problems on the client If an action is not restricted it is by definition unrestricted and can be
be run at any time
Restricted and Unrestricted Actions
92 146 Restricted and Unrestricted Actions | SUSE Manager 41
Infrastructure Maintenance TasksIf you work with scheduled downtime periods you might find it difficult to remember all the
things that you need to do before during and after that critical downtime of the SUSE Manager
Server SUSE Manager Server related systems such as Inter-Server Synchronization Slave Servers
or SUSE Manager Proxies are also affected and have to be considered
SUSE recommends you always keep your SUSE Manager infrastructure updated That includes
servers proxies and build hosts If you do not keep the SUSE Manager Server updated you might
not be able to update some parts of your environment when you need to
This section contains a checklist for your downtime period with links to further information on
performing each of the steps
Server
1 Apply the latest updates See [ Upgrade rsaquo Server-intro rsaquo ]
2 Upgrade to the latest service pack if required
3 Run spacewalk-service status and check whether all required services are up and running
For information about database schema upgrades and PostgreSQL migrations see [ Upgrade rsaquoDb-intro rsaquo ]
You can install updates using your package manager For information on using YaST see
httpsdocumentationsusecomsles15-SP2htmlSLES-allcha-onlineupdate-youhtml For
information on using zypper see httpsdocumentationsusecomsles15-SP2htmlSLES-all
cha-sw-clhtmlsec-zypper
By default several update channels are configured and enabled for the SUSE Manager Server
New and updated packages become available automatically
To keep SUSE Manager up to date either connect it directly to SUSE Customer Center or use
Repository Management Tool (RMT) You can use RMT as a local installation source for
disconnected environments
You can check that the update channels are available on your system with this command
zypper lr
The output looks similar to this
Server
93 146 Server | SUSE Manager 41
Name | Enabled | GPG Check | Refresh-------------------------------------------------------+---------+-----------+--------SLE-Module-Basesystem15-SP2-Pool | Yes | (r ) Yes | NoSLE-Module-Basesystem15-SP2-Updates | Yes | (r ) Yes | YesSLE-Module-Python2-15-SP2-Pool | Yes | (r ) Yes | NoSLE-Module-Python2-15-SP2-Updates | Yes | (r ) Yes | YesSLE-Product-SUSE-Manager-Server-41-Pool | Yes | (r ) Yes | NoSLE-Product-SUSE-Manager-Server-41-Updates | Yes | (r ) Yes | YesSLE-Module-SUSE-Manager-Server-41-Pool | Yes | (r ) Yes | NoSLE-Module-SUSE-Manager-Server-41-Updates | Yes | (r ) Yes | YesSLE-Module-Server-Applications15-SP2-Pool | Yes | (r ) Yes | NoSLE-Module-Server-Applications15-SP2-Updates | Yes | (r ) Yes | YesSLE-Module-Web-Scripting15-SP2-Pool | Yes | (r ) Yes | NoSLE-Module-Web-Scripting15-SP2-Updates | Yes | (r ) Yes | Yes
SUSE Manager releases maintenance updates (MUs) to provide newer packages Maintenance
updates are indicated with a new version number For example the major release 41 is
incremented to 411 when an MU is released
You can verify which version you are running by looking at the bottom of the navigation bar in the
WebUI You can also fetch the version number with the apigetVersion() XMLRPC API call
Client Tools
When the server is updated consider updating some tools on the clients too Updating salt-
minion zypper and other related management package on clients is not a strict requirement but
it is a best practice in general For example a maintenance update on the server might introduce
a major new Salt version Then Salt clients continue to work but might experience problems later
on To avoid this always update the salt-minion package when available SUSE makes sure that
salt-minion can always be updated safely
Inter-Server Synchronization Slave Server
If you are using an inter-server synchronization slave server update it after the SUSE Manager
Server update is complete
For more in inter-server synchronization see [ Administration rsaquo Iss rsaquo ]
Monitoring Server
If you are using a monitoring server for Prometheus update it after the SUSE Manager Server
update is complete
For more information on monitoring see [ Administration rsaquo Monitoring rsaquo ]
Inter-Server Synchronization Slave Server
94 146 Inter-Server Synchronization Slave Server | SUSE Manager 41
Proxy
Proxies should be updated as soon as SUSE Manager Server updates are complete
In general running a proxy connected to a server on a different version is not supported The only
exception is for the duration of updates where it is expected that the server is updated first so
the proxy could run the previous version temporarily
Especially if you are migrating from version 40 to 41 upgrade the server first then any proxy
For more information see [ Upgrade rsaquo Proxy-intro rsaquo ]
Proxy
95 146 Proxy | SUSE Manager 41
UsersSUSE Manager Administrators can add new users grant permissions and deactivate or delete
users If you are managing a large number of users you can assign users to system groups to
manage permissions at a group level You can also change the system defaults for the WebUI
including language and theme defaults
The Users menu is only available if you are logged in with a SUSE Manager
administrator account
To manage SUSE Manager users navigate to Users rsaquo User List rsaquo All to see all users in your SUSE
Manager Server Each user in the list shows the username real name assigned roles the date
the user last signed in and the current status of the user Click btn Create User to create a new
user account Click the username to go to the User Details page
To add new users to your organization click [Create User] complete the details for the new
user and click [Create Login]
You can deactivate or delete user accounts if they are no longer required Deactivated user
accounts can be reactivated at any time Deleted user accounts are not visible and cannot be
retrieved
Users can deactivate their own accounts However if users have an administrator role the role
must be removed before the account can be deactivated
Deactivated users cannot log in to the SUSE Manager WebUI or schedule any actions Actions
scheduled by a user prior to their deactivation remain in the action queue Deactivated users can
be reactivated by SUSE Manager administrators
Users can hold multiple administrator roles and there can be more than one user holding any
administrator role at any time There must always be at least one active SUSE Manager
Administrator
Table 1 User Administrator Role Permissions
Role Name Description
System Group User Standard role associated with all users
SUSE Manager Administrator Can perform all functions including changing
privileges of other users
Organization Administrator Manages activation keys configurations
channels and system groups
Activation Key Administrator Manages activation keys
96 146 Users | SUSE Manager 41
Role Name Description
Image Administrator Manages image profiles builds and stores
Configuration Administrator Manages system configuration
Channel Administrator Manages software channels including making
channels globally subscribable and creating
new channels
System Group Administrator Manages systems groups including creating
and deleting system groups adding clients to
existing groups and managing user access to
groups
User Permissions and Systems
If you have created system groups to manage your clients you can assign groups to users for
them to manage
To assign a user to a system group navigate to Users rsaquo User List click the username to edit and
go to the System Groups tab Check the groups to assign and click btn Update Defaults
You can also select one or more default system groups for a user When the user registers a new
client it is assigned to the chosen system group by default This allows the user to immediately
access the newly registered client
To manage external groups navigate to Users rsaquo System Group Configuration and go to the
External Authentication tab Click [Create External Group] to create a new external group
Give the group a name and assign it to the appropriate system group
For more information about system groups see [ Reference rsaquo Systems rsaquo ]
To see the individual clients a user can administer navigate to Users rsaquo User List click the
username to edit and go to the Systems tab To carry out bulk tasks you can select clients from
the list to add them to the system set manager
For more information about the system set manager see [ Client-configuration rsaquo System-set-
manager rsaquo ]
Users and Channel Permissions
You can assign users to software channels within your organization either as a subscriber that
consumes content from channels or as an administrator who can manage the channels
themselves
User Permissions and Systems
97 146 User Permissions and Systems | SUSE Manager 41
To subscribe a user to a channel navigate to Users rsaquo User List click the username to edit and go
to the Channel Permissions rsaquo Subscription tab Check the channels to assign and click btn Update
Permissions
To grant a user channel management permissions navigate to Users rsaquo User List click the
username to edit and go to the Channel Permissions rsaquo Management tab Check the channels to
assign and click btn Update Permissions
Some channels in the list might not be subscribable This is usually because of the users
administrator status or the channels global settings
User Default Language
When you create a new user you can choose which language to use for the WebUI After a user
has been created you can change the language by navigating to Home rsaquo My Preferences
The default language is set in the rhnconf configuration file To change the default language
open the etcrhnrhnconf file and add or edit this line
weblocale = ltLANGCODEgt
If the parameter is not set the default language is en_US
These languages are available in SUSE Manager
Table 2 Available Language Codes
Language code Language Dialect
en_US English United States
zh_CN Chinese Mainland Simplified
User Default Interface Theme
By default the SUSE Manager WebUI uses the theme appropriate to the product you have
installed You can change the theme to reflect the Uyuni or SUSE Manager colors The SUSE
Manager theme also has a dark option available
You can change the default theme in the rhnconf configuration file To change the default theme
open the etcrhnrhnconf file and add or edit this line
webtheme_default = ltTHEMEgt
User Default Language
98 146 User Default Language | SUSE Manager 41
Table 3 Available WebUI Themes
Theme Name Colors Style
susemanager-light SUSE Manager Light
susemanager-dark SUSE Manager Dark
uyuni Uyuni Light
User Default Language
99 146 User Default Language | SUSE Manager 41
Backup and RestoreBack up your SUSE Manager installation regularly to prevent data loss Because SUSE Manager
relies on a database as well as the installed program and configurations it is important to back
up all components of your installation This chapter contains information on the files you need to
back up and introduces the smdba tool to manage database backups It also contains
information about restoring from your backups in the case of a system failure
Backup Space Requirements
Regardless of the backup method you use you must have available at
least three times the amount of space your current installation uses
Running out of space can result in backups failing so check this often
Backing up SUSE Manager
The most comprehensive method for backing up your SUSE Manager installation is to back up the
relevant files and directories This can save you time in administering your backup and can be
faster to reinstall and re-synchronize in the case of failure However this method requires
significant disk space and could take a long time to perform the backup
If you want to only back up the required files and directories use the
following list To make this process simpler and more comprehensive we
recommend backing up the entire etc and root directories not just the
ones specified here Some files only exist if you are actually using the
related SUSE Manager feature
bull etccobbler
bull etcdhcpconf
bull etcfstab and any ISO mountpoints you require
If your UUID has changed ensure you have updated the fstab entries accordingly
bull etcrhn
bull etcsalt
bull etcsudoers
bull etcsysconfigrhn
bull rootgnupg
bull rootssh
This file exists if you are using an SSH tunnel or SSH push You also need to have saved a
copy of the id-susemanager key
Backing up SUSE Manager
100 146 Backing up SUSE Manager | SUSE Manager 41
bull rootssl-build
bull srvformula_metadata
bull srvpillar
bull srvsalt
bull srvsusemanager
bull srvtftpboot
bull srvwwwcobbler
bull srvwwwhtdocspub
bull srvwwwos-images
bull varcacherhn
bull varcachesalt
bull varlibcobbler
bull varlibcobblertemplates (before version 40 it was varlibrhnkickstarts )
bull varlibKiwi
bull varlibrhn
bull varspacewalk
bull Plus any directories containing custom data such as scripts Kickstart or AutoYaST profiles
and custom RPMs
You need to back up your database which you can do with the smdba
tool For more information about the smdba tool see [ Administration rsaquoBackup-restore rsaquo ]
Procedure Restore from a Manual Backup
1 Re-install SUSE Manager For more information about recovering from a backup see [
Administration rsaquo Backup-restore rsaquo ]
2 Re-synchronize your SUSE Manager repositories with the mgr-sync tool For more
information about the mgr-sync tool see [syncingsusemgrrepositoriesscc]
3 You can choose to re-register your product or skip the registration and SSL certificate
generation sections
4 Re-install the rootssl-buildrhn-org-httpd-ssl-key-pair-MACHINE_NAME-VER-RELnoarchrpm
package
5 Schedule the re-creation of search indexes next time the rhn-search service is started
rhn-search cleanindex
Backing up SUSE Manager
101 146 Backing up SUSE Manager | SUSE Manager 41
This command produces only debug messages It does not produce error messages
6 Check whether you need to restore varspacewalkpackages If varspacewalkpackages
was not in your backup you need to restore it If the source repository is available you can
restore varspacewalkpackages with a complete channel synchronization
mgr-sync refresh --refresh-channels
Check the progress by running tail -f varlogrhnreposync ltCHANNEL_NAMEgt log as root
Administering the Database with smdba
The smdba tool is used for managing a local PostgreSQL database It allows you to back up and
restore your database and manage backups It can also be used to check the status of your
database and perform administration tasks such as restarting
The smdba tool works with local PostgreSQL databases only it does not work with remotely
accessed databases or Oracle databases
The smdba tool requires sudo access to execute system changes Ensure
you have enabled sudo access for the admin user before you begin by
checking the etcsudoers file for this line
admin ALL=(postgres) usrbinsmdba
Check the runtime status of your database with
smdba db-status
This command returns either online or offline for example
Checking database core online
Starting and stopping the database can be performed with
smdba db-start
And
smdba db-stop
Administering the Database with smdba
102 146 Administering the Database with smdba | SUSE Manager 41
Database Backup with smdba
The smdba tool performs a continuous archiving backup This backup method combines a log of
every change made to the database during the current session with a series of more traditional
backup files When a crash occurs the database state is first restored from the most recent
backup file on disk then the log of the current session is replayed exactly to bring the database
back to a current state A continuous archiving backup with smdba is performed with the
database running so there is no need for downtime
This method of backing up is stable and generally creates consistent snapshots however it can
take up a lot of storage space Ensure you have at least three times the current database size of
space available for backups You can check your current database size by navigating to
varlibpgsql and running df -h
The smdba tool also manages your archives keeping only the most recent backup and the
current archive of logs The log files can only be a maximum file size of 16 MB so a new log file is
created when the files reach this size Every time you create a new backup previous backups are
purged to release disk space We recommend you use cron to schedule your smdba backups to
ensure that your storage is managed effectively and you always have a backup ready in case of
failure
Performing a Manual Database Backup
The smdba tool can be run directly from the command line We recommend you run a manual
database backup immediately after installation or if you have made any significant changes to
your configuration
When smdba is run for the first time or if you have changed the location
of the backup it needs to restart your database before performing the
archive This results in a small amount of downtime Regular database
backups do not require any downtime
Procedure Performing a Manual Database Backup
1 Allocate permanent storage space for your backup This example uses a directory located at
varspacewalk This becomes a permanent target for your backup so ensure it remains
accessible by your server at all times
2 In your backup location create a directory for the backup
sudo -u postgres mkdir varspacewalkdb-backup
Or as root
Database Backup with smdba
103 146 Database Backup with smdba | SUSE Manager 41
install -d -o postgres -g postgres -m 700 varspacewalkdb-backup
3 Ensure you have the correct permissions set on the backup location
chown postgrespostgres varspacewalkdb-backup
4 To create a backup for the first time run the smdba backup-hot command with the enable
option set This creates the backup in the specified directory and if necessary restart the
database
smdba backup-hot --enable=on --backup-dir=varspacewalkdb-backup
This command produces debug messages and finishes sucessfully with the output
INFO Finished
5 Check that the backup files exist in the varspacewalkdb-backup directory to ensure that
your backup has been successful
Scheduling Automatic Backups
You do not need to shut down your system to perform a database backup with smdba However
because it is a large operation database performance can slow down while the backup is
running We recommend you schedule regular database backups for a low-traffic period to
minimize disruption
Ensure you have at least three times the current database size of space
available for backups You can check your current database size by
navigating to varlibpgsql and running df -h
Procedure Scheduling Automatic Backups
1 Create a directory for the backup and set the appropriate permissions (as root)
install -m 700 -o postgres -g postgres varspacewalkdb-backup
2 Open etccronddb-backup-mgr or create it if it does not exist and add the following line
to create the cron job
0 2 root usrbinsmdba backup-hot --enable=on --backup-dir=varspacewalkdb-backup
Database Backup with smdba
104 146 Database Backup with smdba | SUSE Manager 41
3 Check the backup directory regularly to ensure the backups are working as expected
Restoring from Backup
The smdba tool can be used to restore from backup in the case of failure
Procedure Restoring from Backup
1 Shut down the database
smdba db-stop
2 Start the restore process and wait for it to complete
smdba backup-restore start
3 Restart the database
smdba db-start
4 Check if there are differences between the RPMs and the database
spacewalk-data-fsck
Archive Log Settings
Archive logging allows the database management tool smdba to perform hot backups In SUSE
Manager with an embedded database archive logging is enabled by default
PostgreSQL maintains a limited number of archive logs Using the default configuration
approximately 64 files with a size of 16 MiB are stored
Creating a user and syncing the channels
bull SLES12-SP2-Pool-x86_64
bull SLES12-SP2-Updates-x86_64
bull SLE-Manager-Tools12-Pool-x86_64-SP2
bull SLE-Manager-Tools12-Updates-x86_64-SP2
PostgreSQL generates an additional roughly 1 GB of data So it is important to think about a
backup strategy and create a backups in a regular way
Restoring from Backup
105 146 Restoring from Backup | SUSE Manager 41
Archive logs are stored at varlibpgsqldatapg_xlog (postgresql)
Retrieving an Overview of Occupied Database Space
Database administrators may use the subcommand space-overview to get a report about
occupied table spaces for example
smdba space-overview
outputs
SUSE Manager Database Control Version 152Copyright (c) 2012 by SUSE Linux Products GmbH
Tablespace | Size (Mb) | Avail (Mb) | Use ------------+-----------+------------+------postgres | 7 | 49168 | 0013susemanager | 776 | 48399 | 1602
The smdba command is available for PostgreSQL For a more detailed report use the space-
tables subcommand It lists the table and its size for example
smdba space-tables
outputs
SUSE Manager Database Control Version 152Copyright (c) 2012 by SUSE Linux Products GmbH
Table | Size--------------------------------------+-----------publicall_primary_keys | 0 bytespublicall_tab_columns | 0 bytespublicallserverkeywordsincereboot | 0 bytespublicdblink_pkey_results | 0 bytespublicdual | 8192 bytespublicevr_t | 0 bytespubliclog | 32 kB
Moving the Database
It is possible to move the database to another location For example move the database if the
database storage space is running low This procedure guides you through moving the database
to a new location for use by SUSE Manager
Retrieving an Overview of Occupied Database Space
106 146 Retrieving an Overview of Occupied Database Space | SUSE Manager 41
Procedure Moving the Database
1 The default storage location for SUSE Manager is varlibpgsql If you would like to move it
for example to storagepostgres proceed as follows
2 Stop the running database with (as root)
rcpostgresql stop
Shut down the running Spacewalk services with
spacewalk-service stop
3 Copy the current working directory structure with cp using the -a --archive option For
example
cp --archive varlibpgsql storagepostgres
This command copies the contents of varlibpgsql to storagepostgrespgsql
The contents of the varlibpgsql directory needs to remain the same
otherwise the SUSE Manager database may malfunction You also
should ensure that there is enough available disk space
4 Mount the new database directory with
mount storagepostgrespgsql
5 Make sure ownership is postgrespostgres and not rootroot by changing to the new directory
and running the following commands
cd storagepostgrespgsqlls -l
Outputs
total 8drwxr-x--- 4 postgres postgres 47 Jun 2 1435
6 Add the new database mount location to your servers fstab by editing etcfstab
7 Start the database with
Moving the Database
107 146 Moving the Database | SUSE Manager 41
rcpostgresql start
8 Start the Spacewalk services with
spacewalk-service start
Recovering from a Crashed Root Partition
This section provides guidance on restoring your server after its root partition has crashed This
section assumes you have setup your server similar to the procedure explained in Installation
guide with separate partitions for the database and for channels mounted at varlibpgsql and
varspacewalk
Procedure Recovering from a Crashed Root Partition
1 Install SUSE Manager Do not mount the varspacewalk and varlibpgsql partitions Wait for
the installation to complete before going on to the next step
2 Shut down the services with spacewalk-service shutdown
3 Shut down the database with rcpostgresql stop
4 Mount varspacewalk and varlibpgsql partitions
5 Restore the directories listed in Backing up SUSE Manager
6 Start the Spacewalk services with spacewalk-services start
7 Start the database with rcpostgresql start
SUSE Manager should now operate normally without loss of your database or synced channels
Database Connection Information
The information for connecting to the SUSE Manager database is located in etcrhnrhnconf
db_backend = postgresqldb_user = susemanagerdb_password = susemanagerdb_name = susemanagerdb_host = localhostdb_port = 5432db_ssl_enabled =
Recovering from a Crashed Root Partition
108 146 Recovering from a Crashed Root Partition | SUSE Manager 41
Managing Disk SpaceRunning out of disk space can have a severe impact on the SUSE Manager database and file
structure which in some cases is not recoverable
SUSE Manager monitors some directories for free disk space You can modify which directories
are monitored and the warnings that are created All settings are configured in the
etcrhnrhnconf configuration file
Monitored Directories
By default SUSE Manager monitors these directories
bull varlibpgsql
bull varspacewalk
bull varcache
bull srv
You can change which directories are monitored with the spacecheck_dirs parameter You can
specify multiple directories by separating them with a space
For example
spacecheck_dirs = varlibpgsql varspacewalk varcache srv
Thresholds
By default SUSE Manager creates a warning mail when a monitored directory has less than 10
of total space available A critical alert is created when a monitored directory falls below 5
space available
You can change these alert thresholds with the spacecheck_free_alert and
spacecheck_free_critical parameters
For example
spacecheck_free_alert = 10spacecheck_free_critical = 5
Shut Down Services
By default SUSE Manager shuts down the spacewalk services when the critical alert threshold is
Monitored Directories
109 146 Monitored Directories | SUSE Manager 41
reached
You can change this behavior with the spacecheck_shutdown parameter A value of true enables
the shut down feature Any other value disables it
For example
spacecheck_shutdown = true
Disable Space Checking
The space checking tool is enabled by default You can disable it entirely with these commands
systemctl stop spacewalk-diskchecktimersystemctl disable spacewalk-diskchecktimer
Disable Space Checking
110 146 Disable Space Checking | SUSE Manager 41
Using mgr-sync
The mgr-sync tool is used at the command prompt It provides functions for using SUSE Manager
that are not always available in the WebUI The primary use of mgr-sync is to connect to the
SUSE Customer Center retrieve product and package information and prepare channels for
synchronization with the SUSE Manager Server
This tool is designed for use with a SUSE support subscription It is not required for open source
distributions including openSUSE CentOS and Ubuntu
The available commands and arguments for mgr-sync are listed in this table Use this syntax for
mgr-sync commands
mgr-sync [-h] [--version] [-v] [-s] [-d 123] listaddrefreshdelete
Table 4 mgr-sync Commands
Command Description Example Use
list List channels organization
credentials or products
mgr-sync list channels
add Add channels organization
credentials or products
mgr-sync add channel
ltchannel_namegt
refresh Refresh the local copy of
products channels and
subscriptions
mgr-sync refresh
delete Delete existing SCC
organization credentials from
the local system
mgr-sync delete credentials
sync Synchronize specified channel
or ask for it when left blank
mgr-sync sync channel
ltchannel_namegt
To see the full list of options specific to a command use this command
mgr-sync ltcommandgt --help
Table 5 mgr-sync Optional Arguments
Option Abbreviated option Description Example Use
help h Display the command
usage and options
mgr-sync --help
111 146 Using mgr-sync | SUSE Manager 41
Option Abbreviated option Description Example Use
version NA Display the currently
installed version ofmgr-sync
mgr-sync --version
verbose v Provide verbose output mgr-sync --verbose
refresh
store-credentials s Store credentials a
local hidden file
mgr-sync --store
-credentials
debug d Log additional
debugging information
Requires a level of 1 2
3 3 provides the
highest amnount of
debugging information
mgr-sync -d 3 refresh
no-sync NA Use with the add
command to add
products or channels
without beginning a
synchronization
mgr-sync --no-sync
add ltchannel_namegt
Logs for mgr-sync are located in
bull varlogrhnmgr-synclog
bull varlogrhnrhn_web_apilog
112 146 Using mgr-sync | SUSE Manager 41
Security
Set up a Client to Master Validation Fingerprint
In highly secure network configurations you may wish to ensure your Salt clients are connecting
a specific master To set up validation from client to master enter the masterrsquos fingerprint within
the etcsaltminion configuration file
See the following procedure
1 On the master at the command prompt as root use this command to find the masterpub
fingerprint
salt-key -F master
On your client open the etcsaltminion configuration file Uncomment the following line
and enter the masterrsquos fingerprint replacing the example fingerprint
master_finger ba30652ad69e204fd8b2f3a7d4651113
2 Restart the salt-minion service
systemctl restart salt-minion
For information on configuring security from a client see httpsdocssaltstackcomenlatest
refconfigurationminionhtml
Signing Repository Metadata
You require a custom GPG key to be able to sign repository metadata
Procedure Generating a Custom GPG Key
1 As the root user use the gpg command to generate a new key
gpg --gen-key
2 At the prompts select RSA as the key type with a size of 2048 bits and select an
appropriate expiry date for your key Check the details for your new key and type y to
confirm
3 At the prompts enter a name and email address to be associated with your key You can
Set up a Client to Master Validation Fingerprint
113 146 Set up a Client to Master Validation Fingerprint | SUSE Manager 41
also add a comment to help you identify the key if desired When you are happy with the
user identity type O to confirm
4 At the prompt enter a passphrase to protect your key
5 The key should be automatically added to your keyring You can check by listing the keys in
your keyring
gpg --list-keys
6 Add the password for your keyring to the etcrhnsigningconf configuration file by opening
the file in your text editor and adding this line
GPGPASS=password
You can manage metadata signing on the command line using the mgr-sign-metadata-ctl
command
Procedure Enabling Metadata Signing
1 You need to know the short identifier for the key to use You can list your available public
keys in short format
gpg --keyid-format short --list-keyspub rsa20483E7BFE0A 2019-04-02 [SC] [expires 2021-04-01] A43F9EC645ED838ED3014B035CFA51BF3E7BFE0Auid [ultimate] SUSE Managersub rsa2048118DE7FF 2019-04-02 [E] [expires 2021-04-01]
2 Enable metadata signing with the mgr-sign-metadata-ctl command
mgr-sign-metadata-ctl enable 3E7BFE0AOK Found key 3E7BFE0A in keyringDONE Set key 3E7BFE0A in etcrhnsigningconfDONE Enabled metadata signing in etcrhnrhnconfDONE Exported key 4E2C3DD8 to srvsusemanagersaltgpgmgr-keyringgpgDONE Exported key 4E2C3DD8 to srvwwwhtdocspubmgr-gpg-pubkeyNOTE For the changes to become effective run mgr-sign-metadata-ctl regen-metadata
3 You can check that your configuration is correct with this command
mgr-sign-metadata-ctl check-config
4 Restart the services and schedule metadata regeneration to pick up the changes
Signing Repository Metadata
114 146 Signing Repository Metadata | SUSE Manager 41
mgr-sign-metadata-ctl regen-metadata
You can also use the mgr-sign-metadata-ctl command to perform other tasks Use mgr-sign-
metadata-ctl --help to see the complete list
Repository metadata signing is a global option When it is enabled it is enabled on all software
channels on the server This means that all clients connected to the server need to trust the new
GPG key to be able to install or update packages
Procedure Importing GPG keys on Clients
1 For RPM-based client systems use these remote commands
rpm --import httpserverexamplecompubmgr-gpg-pubkey
2 For Ubuntu clients you need to reassign the channels which automatically pick up the new
GPG key You can do this through the SUSE Manager WebUI or from the command line on
the server with this command
salt ltubuntu-clientgt stateapply channels
3 OPTIONAL For Salt clients you might prefer to use a state to manage your GPG keys
Mirror Source Packages
If you build your own packages locally or if you require the source code for your packages for
legal reasons it is possible to mirror the source packages on SUSE Manager Server
Mirroring source packages can consume a significant amount of disk
space
Procedure Mirroring Source Packages
1 Open the etcrhnrhnconf configuration file and add this line
serversync_source_packages = 1
2 Restart the Spacewalk service to pick up the changes
spacewalk-service restart
Mirror Source Packages
115 146 Mirror Source Packages | SUSE Manager 41
Currently this feature can only be enabled globally for all repositories It is not possible to select
individual repositories for mirroring
When this feature has been activated the source packages become available in the SUSE
Manager WebUI after the next repository synchronization They are shown as sources for the
binary package and can be downloaded directly from the WebUI Source packages cannot be
installed on clients using the WebUI
System Security with OpenSCAP
SUSE Manager uses OpenSCAP to audit clients It allows you to schedule and view compliance
scans for any client
OpenSCAP auditing is not available on Salt clients that use the SSH
contact method
Scanning clients can consume a lot of memory and compute power on the
client being scanned For Red Hat clients ensure you have at least 2 GB of
RAM available on each client to be scanned
About SCAP
The Security Certification and Authorization Package (SCAP) is a standardized compliance
checking solution for enterprise-level Linux infrastructures It is a line of specifications
maintained by the National Institute of Standards and Technology (NIST) for maintaining system
security for enterprise systems
SCAP was created to provide a standardized approach to maintaining system security and the
standards that are used continually change to meet the needs of the community and enterprise
businesses New specifications are governed by NISTrsquos SCAP Release cycle to provide a
consistent and repeatable revision work flow For more information see httpscapnistgov
timelinehtml
SUSE Manager uses OpenSCAP to implement the SCAP specifications OpenSCAP is an auditing
tool that utilizes the Extensible Configuration Checklist Description Format (XCCDF) XCCDF is a
standard way of expressing checklist content and defines security checklists It also combines
with other specifications such as Common Platform Enumeration (CPE) Common Configuration
Enumeration (CCE) and Open Vulnerability and Assessment Language (OVAL) to create a SCAP-
expressed checklist that can be processed by SCAP-validated products
OpenSCAP verifies the presence of patches by using content produced by the SUSE Security
Team OpenSCAP checks system security configuration settings and examines systems for signs
of compromise by using rules based on standards and specifications For more information about
the SUSE Security Team see httpswwwsusecomsupportsecurity
System Security with OpenSCAP
116 146 System Security with OpenSCAP | SUSE Manager 41
Prepare Clients for an SCAP Scan
Before you begin you need to prepare your client systems for SCAP scanning
For traditional and Salt clients install the openscap-utils package before you begin
Use this command to determine the location of the appropriate SCAP files Take a note of the file
paths for performing the scan
rpm -ql openscap-content
For scanning Red Hat clients install the scap-security-guide and openscap-utils packages before
you begin Use this command to determine the location of the appropriate SCAP files Take a
note of the file paths for performing the scan
rpm -ql scap-security-guide
OpenSCAP Content Files
OpenSCAP uses SCAP content files to define test rules These content files are created based on
the XCCDF or OVAL standards You can download publicly available content files and customize it
to your requirements You can install the openscap-content package for default content file
templates Alternatively if you are familiar with XCCDF or OVAL you can create your own content
files
We recommend you use templates to create your SCAP content files If
you create and use your own custom content files you do so at your own
risk If your system becomes damaged through the use of custom content
files you might not be supported by SUSE
When you have created your content files you need to transfer the file to the client You can do
this in the same way as you move any other file using physical storage media or across a
network with ftp or scp
We recommend that you create a package to distribute content files to clients that you are
managing with SUSE Manager Packages can be signed and verified to ensure their integrity For
more information see [ Administration rsaquo Custom-channels rsaquo ]
Perform an Audit Scan
When you have transferred your content files you can perform audit scans Audit scans can be
triggered using the SUSE Manager WebUI You can also use the SUSE Manager API to schedule
regular scans
System Security with OpenSCAP
117 146 System Security with OpenSCAP | SUSE Manager 41
Procedure Running an Audit Scan from the WebUI
1 In the SUSE Manager WebUI navigate to Systems rsaquo Systems List and select the client you
want to scan
2 Navigate to the Audit tab and the Schedule subtab
3 In the Path to XCCDF Document field enter the path to the XCCDF content file on the client
For example usrshareopenscapscap-yast2sec-xccdfxml
4 The scan runs at the clientrsquos next scheduled synchronization
The XCCDF content file is validated before it is run on the remote system If the content
file includes invalid arguments the test fails
Procedure Running an Audit Scan from the API
1 Before you begin ensure that the client to be scanned has Python and XML-RPC libraries
installed
2 Choose an existing script or create a script for scheduling a system scan through
systemscapscheduleXccdfScan For example
usrbinpythonclient = xmlrpclibServer(httpsspacewalkexamplecomrpcapi)key = clientauthlogin(username password)clientsystemscapscheduleXccdfScan(key lt1000010001gt ltpath_to_xccdf_filexmlgt --profile ltprofile_namegt)
In this example lt1000010001gt is the system ID (sid) ltpath_to_xccdf_filexmlgt is the path
to the content file location on the client For example usrlocalsharescapusgcb-
sled15desktop-xccdfxml ltprofile_namegt is an additional argument for the oscap command
For example use united_states_government_configuration_baseline (USGCB)
3 Run the script on the client you want to scan from the command prompt
Scan Results
Information about the scans you have run is in the SUSE Manager WebUI Navigate to to Audit rsaquoOpenSCAP rsaquo All Scans for a table of results For more information about the data in this table
see [ Reference rsaquo Audit rsaquo ]
To ensure that detailed information about scans is available you need to enable it on the client
In the SUSE Manager WebUI navigate to Admin rsaquo Organizations and click on the organization the
client is a part of Navigate to the Configuration tab and check the Enable Upload of Detailed
SCAP Files option When enabled this generates an additional HTML file on every scan which
System Security with OpenSCAP
118 146 System Security with OpenSCAP | SUSE Manager 41
contains extra information The results show an extra line similar to this
Detailed Results xccdf-reporthtml xccdf-resultsxml scap-yast2sec-ovalxmlresultxml
To retrieve scan information from the command line use the spacewalk-report command
spacewalk-report system-history-scapspacewalk-report scap-scanspacewalk-report scap-scan-results
You can also use the SUSE Manager API to view results with the systemscap handler
Auditing
In SUSE Manager you can keep track of your clients through a series of auditing tasks You can
check that your clients are up to date with all public security patches (CVEs) perform
subscription matching and use OpenSCAP to check for specification compliance
In the SUSE Manager WebUI navigate to Audit to perform auditing tasks
CVE Audits
A CVE (common vulnerabilities and exposures) is a fix for a publicly known security vulnerability
You must apply CVEs to your clients as soon as they become available
Each CVE contains an identification number a description of the vulnerability and links to
further information CVE identification numbers use the form CVE-YEAR-XXXX
In the SUSE Manager WebUI navigate to Audit rsaquo CVE Audit to see a list of all clients and their
current patch status
By default the CVE data is updated at 2300 every day We recommend that before you begin a
CVE audit you refresh the data to ensure you have the latest patches
Procedure Updating CVE Data
1 In the SUSE Manager WebUI navigate to Admin rsaquo Task Schedules and select the cve-server-
channels-default schedule
2 Click [cve-server-channels-bunch]
3 Click [Single Run Schedule] to schedule the task Allow the task to complete before
continuing with the CVE audit
Procedure Verifying Patch Status
Auditing
119 146 Auditing | SUSE Manager 41
1 In the SUSE Manager WebUI navigate to Audit rsaquo CVE Audit
2 OPTIONAL To check the patch status for a particular CVE type the CVE identifier in the CVE
Number field
3 Select the patch statuses you want to look for or leave all statuses checked to look for all
4 Click [Audit Servers] to check all systems or click [Audit Images] to check all images
For more information about the patch status icons used on this page see [ Reference rsaquo Audit rsaquo ]
For each system the Next Action column provides information about what you need to do to
address vulnerabilities If applicable a list of candidate channels or patches is also given You can
also assign systems to a System Set for further batch processing
You can use the SUSE Manager API to verify the patch status of your clients Use the
auditlistSystemsByPatchStatus API method For more information about this method see the
SUSE Manager API Guide
CVE Status
The CVE status of clients is usually either affected not affected or patched These statuses are
based only on the information that is available to SUSE Manager
Within SUSE Manager these definitions apply
System affected by a certain vulnerability
A system which has an installed package with version lower than the version of the same
package in a relevant patch marked for the vulnerability
System not affected by a certain vulnerability
A system which has no installed package that is also in a relevant patch marked for the
vulnerability
System patched for a certain vulnerability
A system which has an installed package with version equal to or greater than the version of
the same package in a relevant patch marked for the vulnerability
Relevant patch
A patch known by SUSE Manager in a relevant channel
Relevant channel
A channel managed by SUSE Manager which is either assigned to the system the original of a
cloned channel which is assigned to the system a channel linked to a product which is
installed on the system or a past or future service pack channel for the system
Auditing
120 146 Auditing | SUSE Manager 41
Because of the definitions used within SUSE Manager CVE audit results
might be incorrect in some circumstances For example unmanaged
channels unmanaged packages or non-compliant systems might report
incorrectly
Auditing
121 146 Auditing | SUSE Manager 41
Generate ReportsThe spacewalk-report command is used to produce a variety of reports These reports can be
helpful for taking inventory of your subscribed systems users and organizations Using reports is
often simpler than gathering information manually from the SUSE Manager WebUI especially if
you have many systems under management
To generate reports you must have the spacewalk-reports package installed
The spacewalk-report command allows you to organize and display reports about content
systems and user resources across SUSE Manager
You can generate reports on
1 System Inventory list all the systems registered to SUSE Manager
2 Patches list all the patches relevant to the registered systems You can sort patches by
severity as well as the systems that apply to a particular patch
3 Users list all registered users and any systems associated with a particular user
To get the report in CSV format run this command at the command prompt on the server
spacewalk-report ltreport_namegt
This table lists the available reports
Table 6 spacewalk-report Reports
Report Invoked as Description
Actions actions All actions
Activation Keys activation-keys All activation keys and the
entitlements channels
configuration channels system
groups and packages
associated with them
Activation Keys Channels activation-keys-channels All activation keys and the
entities associated with each
key
Activation Keys Configuration activation-keys-config All activation keys and the
configuration channels
associated with each key
122 146 Generate Reports | SUSE Manager 41
Report Invoked as Description
Activation Keys Server Groups activation-keys-groups All activation keys and the
system groups associated with
each key
Activation Keys Packages activation-keys-packages All activation keys and the
packages each key can deploy
Channel Packages channel-packages All packages in a channel
Channel Report channels Detailed report of a given
channel
Cloned Channel Report cloned-channels Detailed report of cloned
channels
Configuration Files config-files All configuration file revisions
for all organizations including
file contents and file
information
Latest Configuration Files config-files-latest The most recent configuration
file revisions for all
organizations including file
contents and file information
Custom Channels custom-channels Channel metadata for all
channels owned by specific
organizations
Custom Info custom-info Client custom information
Patches in Channels errata-channels All patches in channels
Patches Details errata-list All patches that affect
registered clients
All patches errata-list-all All patches
Patches for Clients errata-systems Applicable patches and any
registered clients that are
affected
Host Guests host-guests Host and guests mapping
Inactive Clients inactive-systems Inactive clients
System Inventory inventory Clients registered to the server
together with hardware and
software information
123 146 Generate Reports | SUSE Manager 41
Report Invoked as Description
Kickstart Scripts kickstart-scripts All kickstart scripts with
details
Kickstart Trees kickstartable-trees Kickstartable trees
All Upgradable Versions packages-updates-all All newer package versions
that can be upgraded
Newest Upgradable Version packages-updates-newest Newest package versions that
can be upgraded
Proxy Overview proxies-overview All proxies and the clients
registered to each
Repositories repositories All repositories with their
associated SSL details and any
filters
Result of SCAP scap-scan Result of OpenSCAP sccdf
evaluations
Result of SCAP scap-scan-results Result of OpenSCAP sccdf
evaluations in a different
format
System Data splice-export Client data needed for splice
integration
System Crash Count system-crash-count The total number of client
crashes
System Crash Details system-crash-details Crash details for all clients
System Currency system-currency Number of available patches
for each registered client
System Extra Packages system-extra-packages All packages installed on all
clients that are not available
from channels the client is
subscribed to
System Groups system-groups System groups
Activation Keys for System
Groups
system-groups-keys Activation keys for system
groups
Systems in System Groups system-groups-systems Clients in system groups
System Groups Users system-groups-users System groups and users that
have permissions on them
124 146 Generate Reports | SUSE Manager 41
Report Invoked as Description
History System system-history Event history for each client
History Channels system-history-channels Channel event history
History Configuration system-history-configuration Configuration event history
History Entitlements system-history-entitlements System entitlement event
history
History Errata system-history-errata Errata event history
History Kickstart system-history-kickstart Kickstart event history
History Packages system-history-packages Package event history
History SCAP system-history-scap OpenSCAP event history
MD5 Certificates system-md5-certificates All registered clients using
certificates with an MD5
checksum
Installed Packages system-packages-installed Packages installed on clients
System Profiles system-profiles All clients registered to the
server with software and
system group information
Users users All users registered to SUSE
Manager
MD5 Users users-md5 All users for all organizations
using MD5 encrypted
passwords with their details
and roles
Systems administered users-systems Clients that individual users
can administer
For more information about an individual report run spacewalk-report with the option --info or
--list-fields-info and the report name This shows the description and list of possible fields in the
report
For further information on program invocation and options see the spacewalk-report(8) man page
as well as the --help parameter of the spacewalk-report command
125 146 Generate Reports | SUSE Manager 41
Tuning ChangelogsSome packages have a long list of changelog entries This data is downloaded by default but it is
not always useful information to keep In order to limit the amount of changelog metadata which
is downloaded and to save disk space you can put a limit on how many entries to keep on disk
This configuration option is in the etcrhnrhnconf configuration file The parameter defaults to
0 which means unlimited
javamax_changelog_entries = 0
If you set this parameter it comes into effect only for new packages when they are
synchronized
After changing this parameter restart services with spacewalk-service restart
You might like to delete and regenerate the cached data to remove older data
Deleting and regenerating cached data can take a long time Depending on
the number of channels you have and the amount of data to be deleted it
can potentially take several hours The task is run in the background by
Taskomatic so you can continue to use SUSE Manager while the operation
completes however you should expect some performance loss
You can delete and request a regeneration of cached data from the command line
spacewalk-sql -i
Then on the SQL database prompt enter
DELETE FROM rhnPackageRepodataINSERT INTO rhnRepoRegenQueue (id CHANNEL_LABEL REASON FORCE)(SELECT sequence_nextval(rhn_repo_regen_queue_id_seq) Clabel cached data regeneration Y FROM rhnChannel C)q
126 146 Tuning Changelogs | SUSE Manager 41
TroubleshootingThis section contains some common problems you might encounter with SUSE Manager and
solutions to resolving them
Troubleshooting Corrupt Repositories
The information in the repository metadata files can become corrupt or out of date This can
create problems with updating clients You can fix this by removing the files and regenerating it
With an new repository data file updates should operate as expected
Procedure Resolving Corrupt Repository Data
1 Remove all files from varcacherhnrepodataltchannel-labelgt-updates-x86_64 If you do not
know the channel label you can find it in the SUSE Manager WebUI by navigating to
Software rsaquo Channels rsaquo Channel Label
2 Regenerate the file from the command line
spacecmd softwarechannel_regenerateyumcache ltchannel-labelgt-updates-x86_64
Troubleshooting Disk Space
Running out of disk space can have a severe impact on the SUSE Manager database and file
structure which in most cases is not recoverable
SUSE Manager monitors free space in specific directories and has configurable alerts For more
on space management see [ Administration rsaquo Space-management rsaquo ]
You can recover disk space by removing unused custom channels and redundant database
entries before you run out of space entirely
For instructions on how to delete custom channels see [ Administration rsaquo Channel-management
rsaquo ]
Procedure Resolving redundant database entries
1 Use the spacewalk-data-fsck command to list any redundant database entries
2 Use the spacewalk-data-fsck --remove command to delete them
Troubleshooting Firewalls
If you are using a firewall that blocks outgoing traffic it can either REJECT or DROP network
requests If it is set to DROP then you might find that synchronizing with the SUSE Customer
Troubleshooting Corrupt Repositories
127 146 Troubleshooting Corrupt Repositories | SUSE Manager 41
Center times out
This occurs because the synchronization process needs to access third-party repositories that
provide packages for non-SUSE clients and not just the SUSE Customer Center When the SUSE
Manager Server attempts to reach these repositories to check that they are valid the firewall
drops the requests and the synchronization continues to wait for the response until it times out
If this occurs the synchronization takes a long time before it fails and your non-SUSE products
are not shown in the product list
You can fix this problem in several different ways
The simplest method is to configure your firewall to allow access to the URLs required by non-
SUSE repositories This allows the synchronization process to reach the URLs and complete
successfully
If allowing external traffic is not possible configure your firewall to REJECT requests from SUSE
Manager instead of DROP This rejects requests to third-party URLs so that the synchronization
fails early rather than times out and the products are not shown in the list
If you do not have configuration access to the firewall you can consider setting up a separate
firewall on the SUSE Manager Server instead
Troubleshooting Inactive clients
A Taskomatic job periodically pings clients to ensure they are connected Clients are considered
inactive if they have not responded to a Taskomatic check in for 24 hours or more To see a list
of inactive clients in the WebUI navigate to Systems rsaquo System List rsaquo Inactive
Clients can become inactive for a number of reasons
bull The client is not entitled to any SUSE Manager service If the client remains unentitled for
180 days (6 months) it is removed
bull On traditional clients the rhnsd service has been disabled
bull The client is behind a firewall that does not allow HTTPS connections
bull The client is behind a proxy that is misconfigured
bull The client is communicating with a different SUSE Manager Server or the connection has
been misconfigured
bull The client is not in a network that can communicate with the SUSE Manager Server
bull A firewall is blocking traffic between the client and the SUSE Manager Server
bull Taskomatic is misconfigured
For more information about client connections to the server see [ Client-configuration rsaquo Contact-
Troubleshooting Inactive clients
128 146 Troubleshooting Inactive clients | SUSE Manager 41
methods-intro rsaquo ]
For more information about configuring ports see [ Installation rsaquo Ports rsaquo ]
For more information about troubleshooting firewalls see [ Administration rsaquo Tshoot-firewalls rsaquo ]
Troubleshooting Inter-Server Synchronization
Inter-server synchronization uses caches to manage the ISS Master and Slaves These caches can
be prone to bugs that create invalid entries In this case bugs can show up even after updating
to a version that resolves the bug because the cache is still using invalid entries If you upgrade
to a new version of ISS but are still experiencing problems clear all the caches to ensure you no
longer have old entries creating a problem
Cache errors can lead to synchronization failing with a variety of errors but the error message
will usually report something like this
consider removing satellite-sync cache at varcacherhnsatsync and re-run satellite-syncwith same options
You can resolve this by deleting the cache on the ISS Master and the ISS Slave so that
synchronization completes successfully
Procedure Resolving ISS Caching Errors
1 On the ISS Master at the command prompt as root delete the cache file for the Master
rm -rf varcacherhnxml-
2 Restart the service
rcapache2 restart
3 On the ISS Master at the command prompt as root delete the cache file for the Slave
rm -rf varcacherhnsatsync
4 Restart the service
rcapache2 restart
Troubleshooting Inter-Server Synchronization
129 146 Troubleshooting Inter-Server Synchronization | SUSE Manager 41
Troubleshooting Local Issuer Certificates
Some older bootstrap scripts create a link to the local certificate in the wrong place This results
in zypper returning an Unrecognized error about the local issuer certificate You can ensure that
the link to the local issuer certificate has been created correctly by checking the etcsslcerts
directory If you come across this problem you should consider updating your bootstrap scripts
to ensure that zypper operates as expected
Troubleshooting Login Timeouts
By default the SUSE Manager WebUI requires users to log in again after 30 minutes Depending
on your environment you might want to adjust the login timeout value
To adjust the value you need to make the change in both rhnconf and webxml Ensure you set
the value in seconds in etcrhnrhnconf and in minutes in webxml The two values must equal
the same amount of time
For example to change the timeout value to one hour set the value in rhnconf to 3600 seconds
and the value in webxml to 60 minutes
Procedure Adjusting the WebUI Login Timeout Value
1 Stop services
spacewalk-service stop
2 Open etcrhnrhnconf and add or edit this line to include the new timeout value in seconds
websession_database_lifetime = ltTimeout_Value_in_Secondsgt
3 Save and close the file
4 Open srvtomcatwebappsrhnWEB-INFwebxml and add or edit this line to include the new
timeout value in minutes
ltsession-timeoutgtTimeout_Value_in_Minutesltsession-timeoutgt
5 Save and close the file
6 Restart services
spacewalk-service start
Troubleshooting Local Issuer Certificates
130 146 Troubleshooting Local Issuer Certificates | SUSE Manager 41
Troubleshooting Notifications
The default lifetime of notification messages is 30 days after which messages are deleted from
the database regardless of read status To change this value add or edit this line in
etcrhnrhnconf
javanotifications_lifetime = 30
All notification types are enabled by default To disable a notification type add or edit this line in
etcrhnrhnconf
javanotifications_type_disabled = OnboardingFailedChannelSyncFailedChannelSyncFinished
Troubleshooting OSAD and jabberd
In some cases the maximum number of files that jabber can open is lower than the number of
connected OSAD clients
If this occurs OSAD clients cannot contact the SUSE Manager Server and jabberd takes an
excessive amount of time to respond on port 5222
This fix is only required if you have more than 8192 clients connected
using OSAD In this case we recommend you consider using Salt clients
instead For more information about tuning large scale installations see [
Salt rsaquo Large-scale rsaquo ]
You can increase the number of files available to jabber by editing the jabberd local configuration
file By default the file is located at etcsystemdsystemjabberdservicedoverrideconf
Procedure Adjusting the Maximum File Count
1 At the command prompt as root open the local configuration file for editing
systemctl edit jabberd
2 Add or edit this section
[Service]LimitNOFILE=ltsoft_limitgtlthard_limitgt
The value you choose varies depending on your environment For example if you have 9500
clients increase the soft value by 100 to 9600 and the hard value by 1000 to 10500
Troubleshooting Notifications
131 146 Troubleshooting Notifications | SUSE Manager 41
[Unit]LimitNOFILE=LimitNOFILE=960010500
3 Save the file and exit the editor
The default editor for systemctl files is vim To save the file and exit
press Esc to enter normal mode type wq and press Enter
Ensure you also update the max_fds parameter in etcjabberdc2sxml For exampleltmax_fdsgt10500ltmax_fdsgt
The soft file limit is the maximum number of open files for a single process In SUSE Manager the
highest consuming process is c2s which opens a connection per client 100 additional files are
added here to accommodate for any non-connection file that c2s requires to work correctly
The hard limit applies to all processes belonging to jabber and also accounts for open files from
the router c2s and sm processes
Troubleshooting Package Inconsistencies
When packages on a client are locked SUSE Manager Server may not be able to correctly
determine the set of applicable patches When this occurs package updates are available in the
WebUI but do not appear on the client and attempts to update the client fail Check package
locks and exclude lists to determine if packages are locked or excluded on the client
On the client check package locks and exclude lists to determine if packages are locked or
excluded
bull On an Expanded Support Platform check etcyumconf and search for exclude=
bull On SUSE Linux Enterprise and openSUSE use the zypper locks command
Troubleshooting Registering Cloned Clients
If you are using SUSE Manager to manage virtual machines you might find it useful to create
clones of your VMs A clone is a VM that uses a primary disk that is an exact copy of an existing
disk
While cloning VMs can save you a lot of time the duplicated identifying information on the disk
can sometimes cause problems
If you have a client that is already registered you create a clone of that client and then try and
register the clone you probably want SUSE Manager to register them as two separate clients
However if the machine ID in both the original client and the clone is the same SUSE Manager
registers both clients as one system and the existing client data is overwritten with that of the
Troubleshooting Package Inconsistencies
132 146 Troubleshooting Package Inconsistencies | SUSE Manager 41
clone
This can be resolved by changing the machine ID of the clone so that SUSE Manager recognizes
them as two different clients
Each step of this procedure is performed on the cloned client This
procedure does not manipulate the original client which remains
registered to SUSE Manager
Procedure Resolving Duplicate Machine IDs in Cloned Salt Clients
1 On the cloned machine change the hostname and IP addresses Make sure etchosts
contains the changes you made and the correct host entries
2 For distributions that support systemd If your machines have the same machine ID delete
the file on each duplicated client and re-create it
rm etcmachine-id rm varlibdbusmachine-id dbus-uuidgen --ensure systemd-machine-id-setup
3 For distributions that do not support systemd Generate a machine ID from dbus
rm varlibdbusmachine-id dbus-uuidgen --ensure
4 If your clients still have the same Salt client ID delete the minion_id file on each client
(FQDN is used when it is regenerated on client restart)
rm etcsaltminion_id
5 Delete accepted keys from the onboarding page and the system profile from SUSE Manager
and restart the client with
service salt-minion restart
6 Re-register the clients Each client now has a different etcmachine-id and should be
correctly displayed on the System Overview page
Procedure Resolving Duplicate Machine IDs in Cloned Traditional Clients
1 On the cloned machine change the hostname and IP addresses Make sure etchosts
contains the changes you made and the correct host entries
Troubleshooting Registering Cloned Clients
133 146 Troubleshooting Registering Cloned Clients | SUSE Manager 41
2 Stop the rhnsd daemon on Red Hat Enterprise Linux Server 6 and SUSE Linux Enterprise 11
with
etcinitdrhnsd stop
or on newer systemd-based systems with
service rhnsd stop
3 Stop osad with
etcinitdosad stop
or
service osad stop
or
rcosad stop
4 Remove the osad authentication configuration file and the system ID
rm -f etcsysconfigrhnosad-authconfsystemid
5 Delete the files containing the machine IDs
SLES 12
rm etcmachine-id rm varlibdbusmachine-id dbus-uuidgen --ensure systemd-machine-id-setup
SLES 11
suse_register -E
6 Remove the credential files
SLES clients
Troubleshooting Registering Cloned Clients
134 146 Troubleshooting Registering Cloned Clients | SUSE Manager 41
rm -f etczyppcredentialsdSCCcredentialsNCCcredentials
Red Hat Enterprise Linux clients
rm -f etcNCCcredentials
7 Re-run the bootstrap script You should now see the cloned system in SUSE Manager
without overriding the system it was cloned from
Troubleshooting Renaming SUSE Manager Server
If you change the hostname of the SUSE Manager Server locally your SUSE Manager installation
ceases to work properly This is because the changes have not been made in the database which
prevents the changes from propagating out your clients and any proxies
If you need to change the hostname of the SUSE Manager Server you can do so using the
spacewalk-hostname-rename script This script updates the settings in the PostgreSQL database
and the internal structures of SUSE Manager
The spacewalk-hostname-rename script is part of the spacewalk-utils package
The only mandatory parameter for the script is the newly configured IP address of the SUSE
Manager Server
Procedure Renaming SUSE Manager Server
1 Change the network settings of the server on the system level locally and remotely at the
DNS server You also need to provide configuration settings for reverse name resolution
Changing network settings is done in the same way as with renaming any other system
2 Reboot the SUSE Manager Server to use the new network configuration and to ensure the
hostname has changed
3 Run the script spacewalk-hostname-rename script with the public IP address of the server If
the server is not using the new hostname the script fails Be aware that this script refreshes
the pillar data for all Salt minion the time it takes to run depends on the number of
registered Salt systems
4 Re-configure your clients to make your environment aware of the new hostname and IP
address
In the Salt minion configuration file etcsaltminion you must make sure to specify the
name of the new Salt master (SUSE Manager Server)
master ltnew_hostnamegt
Troubleshooting Renaming SUSE Manager Server
135 146 Troubleshooting Renaming SUSE Manager Server | SUSE Manager 41
Once this is changed restart the `salt-minion process
systemctl restart salt-minion
In order to fully propagate the hostname to the minion configuration (in the repositories URL for
instance) apply the high state
+ Traditional clients have the etcsysconfigrhnup2date configuration file that must be changed
With a re-activation key you can re-register traditional clients (if there are any) For more
information see [ Client-configuration rsaquo Registration-cli rsaquo ] OPTIONAL If you use PXE boot
through a SUSE Manager Proxy you must check the configuration settings of the proxy On the
proxy run the configure-tftpsyncsh setup script and enter the requested information For more
information see [ Installation rsaquo Proxy-setup rsaquo ]
Troubleshooting RPC Connection Timeouts
RPC connections can sometimes time out due to slow networks or a network link going down
This results in package downloads or batch jobs hanging or taking longer than expected You can
adjust the maximum time that an RPC connection can take by editing the configuration file While
this does not resolve networking problems it does cause a process to fail rather than hang
Procedure Resolving RPC connection timeouts
1 On the SUSE Manager Server open the etcrhnrhnconf file and set a maximum timeout
value (in seconds)
servertimeout =`number`
2 On the SUSE Manager Proxy open the etcrhnrhnconf file and set a maximum timeout
value (in seconds)
proxytimeout =`number`
3 On a SUSE Linux Enterprise Server client that uses zypper open the etczyppzyppconf file
and set a maximum timeout value (in seconds)
Valid values [03600] Default value 180downloadtransfer_timeout = 180
4 On a Red Hat Enterprise Linux client that uses yum open the etcyumconf file and set a
maximum timeout value (in seconds)
Troubleshooting RPC Connection Timeouts
136 146 Troubleshooting RPC Connection Timeouts | SUSE Manager 41
timeout =`number`
If you limit RPC timeouts to less than 180 seconds you risk aborting
perfectly normal operations
Troubleshooting the Saltboot Formula
Because of a problem in the computed partition size value the saltboot formula can sometimes
fail when it is created on SLE 11 SP3 clients with an error like this
ID disk1_partitioned Function saltbootpartitioned Name disk1 Result false Comment An exception occurred in this state Traceback (most recent call last) File usrlibpython26site-packagessaltstatepy line 1767 in call cdata[kwargs]) File usrlibpython26site-packagessaltloaderpy line 1705 in wrapper return f(args kwargs) File varcachesaltminionextmodsstatessaltbootpy line 393 in disk_partitioned existing = __salt__[partitionlist](device unit=MiB) File usrlibpython26site-packagessaltmodulespartedpy line 177 in list_ Problem encountered while parsing output from parted)CommandExecutionError Problem encountered while parsing output from parted
This problem can be resolved by manually configuring the size of the partition containing the
operating system When the size is set correctly formula creation works as expected
Procedure Manually Configuring the Partition Size in the Saltboot
Formula
1 In the SUSE Manager WebUI navigate to Systems rsaquo System Groups and select the Hardware
Type Group that contains the SLE 11 SP3 client that is causing the error In the Formulas tab
navigate to the Saltboot subtab
2 Locate the partition that contains the operating system and in the Partition Size field type
the appropriate size (in MiB)
3 Click [Save Formula] and apply the highstate to save your changes
Troubleshooting Synchronization
Synchronization can fail for a number of reasons To get more information about a connection
problem run this command
Troubleshooting the Saltboot Formula
137 146 Troubleshooting the Saltboot Formula | SUSE Manager 41
export URLGRABBER_DEBUG=DEBUGspacewalk-repo-sync -c ltchannelnamegt ltoptionsgt gt varlogspacewalk-repo-sync-$(date+F-R)log 2gtamp1
You can also check logs created by Zypper at varlogzypperlog
GPG Key Mismatch
SUSE Manager does not automatically trust third party GPG keys If package synchronization
fails it could be because of an untrusted GPG key You can find out if this is the case by
opening varlogrhnreposync and looking for an error like this
[usrbinspacewalk-repo-sync --channel sle-12-sp1-ga-desktop-nvidia-driver-x86_64 --type yum --non-interactive]RepoMDError Cannot access repository Maybe repository GPG keys are not imported
To resolve the problem you need to import the GPG key to SUSE Manager For more on
importing GPG keys see [ Administration rsaquo Repo-metadata rsaquo ]
Checksum Mismatch
If a checksum has failed you might see an error like this in the varlogrhnreposynclog log
file
Repo Sync Errors (50 uchecksums did not match326a904c2fbd7a0e20033c87fc84ebba6b24d937 vsafd8c60d7908b2b0e2d95ad0b333920aea9892eb Invalid information uploadedto the server)The package microcode_ctl-117-10257621x86_64 which is referenced bypatch microcode_ctl-8413 was not found in the database This patch hasbeen skipped
You can resolve this error by running the synchronization from the command prompt with the
-Y option
spacewalk-repo-sync --channel ltchannelnamegt -Y
This option verifies the repository data before the synchronization rather than relying on
locally cached checksums
Connection Timeout
If the download times out with the following error
28 Operation too slow Less than 1000 bytessec transferred the last 300 seconds
You can resolve this error by specifying reposync_timeout and reposync_minrate configuration
Troubleshooting Synchronization
138 146 Troubleshooting Synchronization | SUSE Manager 41
values in etcrhnrhnconf By default when less than 1000 bytes per second are transferred
in 300 secs the download is aborted You can adjust the number of bytes per second with
reposync_minrate and the number of seconds to wait with reposync_timeout
Troubleshooting Taskomatic
Repository metadata regeneration is a relatively intensive process so Taskomatic can take
several minutes to complete Additionally if Taskomatic crashes repository metadata
regeneration can be interrupted
If Taskomatic is still running or if the process has crashed package updates can seem available
in the WebUI but do not appear on the client and attempts to update the client fail In this case
the zypper ref command shows an error like this
Valid metadata not found at specified URL
To correct this determine if Taskomatic is still in the process of generating repository metadata
or if a crash could have occurred Wait for metadata regeneration to complete or restart
Taskomatic after a crash in order for client updates to be carried out correctly
Procedure Resolving Taskomatic Problems
1 On the SUSE Manager Server check the varlogrhnrhn_taskomatic_daemonlog file to
determine if any metadata regeneration processes are still running or if a crash occurred
2 Restart taskomatic
service taskomatic restart
In the Taskomatic log files you can identify the section related to metadata regeneration by
looking for opening and closing lines that look like this
ltYYYY-DD-MMgt ltHHMMSSgt174 [Thread-584] INFOcomredhatrhntaskomatictaskrepomdRepositoryWriter - Generating new repositorymetadata for channel cloned-2018-q1-sles12-sp3-updates-x86_64(sha256) 550 packages140 errata
ltYYYY-DD-MMgt ltHHMMSSgt704 [Thread-584] INFOcomredhatrhntaskomatictaskrepomdRepositoryWriter - Repository metadata generationfor cloned-2018-q1-sles12-sp3-updates-x86_64 finished in 4 seconds
Troubleshooting Taskomatic
139 146 Troubleshooting Taskomatic | SUSE Manager 41
GNU Free Documentation LicenseCopyright copy 2000 2001 2002 Free Software Foundation Inc 51 Franklin St Fifth Floor Boston
MA 02110-1301 USA Everyone is permitted to copy and distribute verbatim copies of this license
document but changing it is not allowed
0 PREAMBLE
The purpose of this License is to make a manual textbook or other functional and useful
document free in the sense of freedom to assure everyone the effective freedom to copy and
redistribute it with or without modifying it either commercially or noncommercially Secondarily
this License preserves for the author and publisher a way to get credit for their work while not
being considered responsible for modifications made by others
This License is a kind of copyleft which means that derivative works of the document must
themselves be free in the same sense It complements the GNU General Public License which is
a copyleft license designed for free software
We have designed this License in order to use it for manuals for free software because free
software needs free documentation a free program should come with manuals providing the
same freedoms that the software does But this License is not limited to software manuals it
can be used for any textual work regardless of subject matter or whether it is published as a
printed book We recommend this License principally for works whose purpose is instruction or
reference
1 APPLICABILITY AND DEFINITIONS
This License applies to any manual or other work in any medium that contains a notice placed
by the copyright holder saying it can be distributed under the terms of this License Such a
notice grants a world-wide royalty-free license unlimited in duration to use that work under the
conditions stated herein The Document below refers to any such manual or work Any
member of the public is a licensee and is addressed as you You accept the license if you copy
modify or distribute the work in a way requiring permission under copyright law
A Modified Version of the Document means any work containing the Document or a portion of
it either copied verbatim or with modifications andor translated into another language
A Secondary Section is a named appendix or a front-matter section of the Document that deals
exclusively with the relationship of the publishers or authors of the Document to the Documentrsquos
overall subject (or to related matters) and contains nothing that could fall directly within that
overall subject (Thus if the Document is in part a textbook of mathematics a Secondary Section
may not explain any mathematics) The relationship could be a matter of historical connection
with the subject or with related matters or of legal commercial philosophical ethical or
political position regarding them
140 146 GNU Free Documentation License | SUSE Manager 41
The Invariant Sections are certain Secondary Sections whose titles are designated as being
those of Invariant Sections in the notice that says that the Document is released under this
License If a section does not fit the above definition of Secondary then it is not allowed to be
designated as Invariant The Document may contain zero Invariant Sections If the Document
does not identify any Invariant Sections then there are none
The Cover Texts are certain short passages of text that are listed as Front-Cover Texts or
Back-Cover Texts in the notice that says that the Document is released under this License A
Front-Cover Text may be at most 5 words and a Back-Cover Text may be at most 25 words
A Transparent copy of the Document means a machine-readable copy represented in a format
whose specification is available to the general public that is suitable for revising the document
straightforwardly with generic text editors or (for images composed of pixels) generic paint
programs or (for drawings) some widely available drawing editor and that is suitable for input to
text formatters or for automatic translation to a variety of formats suitable for input to text
formatters A copy made in an otherwise Transparent file format whose markup or absence of
markup has been arranged to thwart or discourage subsequent modification by readers is not
Transparent An image format is not Transparent if used for any substantial amount of text A
copy that is not Transparent is called Opaque
Examples of suitable formats for Transparent copies include plain ASCII without markup Texinfo
input format LaTeX input format SGML or XML using a publicly available DTD and standard-
conforming simple HTML PostScript or PDF designed for human modification Examples of
transparent image formats include PNG XCF and JPG Opaque formats include proprietary
formats that can be read and edited only by proprietary word processors SGML or XML for which
the DTD andor processing tools are not generally available and the machine-generated HTML
PostScript or PDF produced by some word processors for output purposes only
The Title Page means for a printed book the title page itself plus such following pages as are
needed to hold legibly the material this License requires to appear in the title page For works in
formats which do not have any title page as such Title Page means the text near the most
prominent appearance of the workrsquos title preceding the beginning of the body of the text
A section Entitled XYZ means a named subunit of the Document whose title either is precisely
XYZ or contains XYZ in parentheses following text that translates XYZ in another language (Here
XYZ stands for a specific section name mentioned below such as Acknowledgements
Dedications Endorsements or History) To Preserve the Title of such a section when you
modify the Document means that it remains a section Entitled XYZ according to this definition
The Document may include Warranty Disclaimers next to the notice which states that this
License applies to the Document These Warranty Disclaimers are considered to be included by
reference in this License but only as regards disclaiming warranties any other implication that
these Warranty Disclaimers may have is void and has no effect on the meaning of this License
2 VERBATIM COPYING
141 146 GNU Free Documentation License | SUSE Manager 41
You may copy and distribute the Document in any medium either commercially or
noncommercially provided that this License the copyright notices and the license notice saying
this License applies to the Document are reproduced in all copies and that you add no other
conditions whatsoever to those of this License You may not use technical measures to obstruct
or control the reading or further copying of the copies you make or distribute However you may
accept compensation in exchange for copies If you distribute a large enough number of copies
you must also follow the conditions in section 3
You may also lend copies under the same conditions stated above and you may publicly display
copies
3 COPYING IN QUANTITY
If you publish printed copies (or copies in media that commonly have printed covers) of the
Document numbering more than 100 and the Documentrsquos license notice requires Cover Texts
you must enclose the copies in covers that carry clearly and legibly all these Cover Texts Front-
Cover Texts on the front cover and Back-Cover Texts on the back cover Both covers must also
clearly and legibly identify you as the publisher of these copies The front cover must present the
full title with all words of the title equally prominent and visible You may add other material on
the covers in addition Copying with changes limited to the covers as long as they preserve the
title of the Document and satisfy these conditions can be treated as verbatim copying in other
respects
If the required texts for either cover are too voluminous to fit legibly you should put the first
ones listed (as many as fit reasonably) on the actual cover and continue the rest onto adjacent
pages
If you publish or distribute Opaque copies of the Document numbering more than 100 you must
either include a machine-readable Transparent copy along with each Opaque copy or state in or
with each Opaque copy a computer-network location from which the general network-using
public has access to download using public-standard network protocols a complete Transparent
copy of the Document free of added material If you use the latter option you must take
reasonably prudent steps when you begin distribution of Opaque copies in quantity to ensure
that this Transparent copy will remain thus accessible at the stated location until at least one
year after the last time you distribute an Opaque copy (directly or through your agents or
retailers) of that edition to the public
It is requested but not required that you contact the authors of the Document well before
redistributing any large number of copies to give them a chance to provide you with an updated
version of the Document
4 MODIFICATIONS
You may copy and distribute a Modified Version of the Document under the conditions of
sections 2 and 3 above provided that you release the Modified Version under precisely this
License with the Modified Version filling the role of the Document thus licensing distribution and
142 146 GNU Free Documentation License | SUSE Manager 41
modification of the Modified Version to whoever possesses a copy of it In addition you must do
these things in the Modified Version
A Use in the Title Page (and on the covers if any) a title distinct from that of the Document
and from those of previous versions (which should if there were any be listed in the History
section of the Document) You may use the same title as a previous version if the original
publisher of that version gives permission
B List on the Title Page as authors one or more persons or entities responsible for authorship
of the modifications in the Modified Version together with at least five of the principal
authors of the Document (all of its principal authors if it has fewer than five) unless they
release you from this requirement
C State on the Title page the name of the publisher of the Modified Version as the publisher
D Preserve all the copyright notices of the Document
E Add an appropriate copyright notice for your modifications adjacent to the other copyright
notices
F Include immediately after the copyright notices a license notice giving the public permission
to use the Modified Version under the terms of this License in the form shown in the
Addendum below
G Preserve in that license notice the full lists of Invariant Sections and required Cover Texts
given in the Documentrsquos license notice
H Include an unaltered copy of this License
I Preserve the section Entitled History Preserve its Title and add to it an item stating at
least the title year new authors and publisher of the Modified Version as given on the Title
Page If there is no section Entitled History in the Document create one stating the title
year authors and publisher of the Document as given on its Title Page then add an item
describing the Modified Version as stated in the previous sentence
J Preserve the network location if any given in the Document for public access to a
Transparent copy of the Document and likewise the network locations given in the
Document for previous versions it was based on These may be placed in the History
section You may omit a network location for a work that was published at least four years
before the Document itself or if the original publisher of the version it refers to gives
permission
K For any section Entitled Acknowledgements or Dedications Preserve the Title of the
section and preserve in the section all the substance and tone of each of the contributor
acknowledgements andor dedications given therein
L Preserve all the Invariant Sections of the Document unaltered in their text and in their titles
Section numbers or the equivalent are not considered part of the section titles
M Delete any section Entitled Endorsements Such a section may not be included in the
Modified Version
N Do not retitle any existing section to be Entitled Endorsements or to conflict in title with
143 146 GNU Free Documentation License | SUSE Manager 41
any Invariant Section
O Preserve any Warranty Disclaimers
If the Modified Version includes new front-matter sections or appendices that qualify as
Secondary Sections and contain no material copied from the Document you may at your option
designate some or all of these sections as invariant To do this add their titles to the list of
Invariant Sections in the Modified Versionrsquos license notice These titles must be distinct from any
other section titles
You may add a section Entitled Endorsements provided it contains nothing but endorsements
of your Modified Version by various partiesmdashfor example statements of peer review or that the
text has been approved by an organization as the authoritative definition of a standard
You may add a passage of up to five words as a Front-Cover Text and a passage of up to 25
words as a Back-Cover Text to the end of the list of Cover Texts in the Modified Version Only
one passage of Front-Cover Text and one of Back-Cover Text may be added by (or through
arrangements made by) any one entity If the Document already includes a cover text for the
same cover previously added by you or by arrangement made by the same entity you are acting
on behalf of you may not add another but you may replace the old one on explicit permission
from the previous publisher that added the old one
The author(s) and publisher(s) of the Document do not by this License give permission to use
their names for publicity for or to assert or imply endorsement of any Modified Version
5 COMBINING DOCUMENTS
You may combine the Document with other documents released under this License under the
terms defined in section 4 above for modified versions provided that you include in the
combination all of the Invariant Sections of all of the original documents unmodified and list
them all as Invariant Sections of your combined work in its license notice and that you preserve
all their Warranty Disclaimers
The combined work need only contain one copy of this License and multiple identical Invariant
Sections may be replaced with a single copy If there are multiple Invariant Sections with the
same name but different contents make the title of each such section unique by adding at the
end of it in parentheses the name of the original author or publisher of that section if known or
else a unique number Make the same adjustment to the section titles in the list of Invariant
Sections in the license notice of the combined work
In the combination you must combine any sections Entitled History in the various original
documents forming one section Entitled History likewise combine any sections Entitled
Acknowledgements and any sections Entitled Dedications You must delete all sections
Entitled Endorsements
6 COLLECTIONS OF DOCUMENTS
144 146 GNU Free Documentation License | SUSE Manager 41
You may make a collection consisting of the Document and other documents released under this
License and replace the individual copies of this License in the various documents with a single
copy that is included in the collection provided that you follow the rules of this License for
verbatim copying of each of the documents in all other respects
You may extract a single document from such a collection and distribute it individually under
this License provided you insert a copy of this License into the extracted document and follow
this License in all other respects regarding verbatim copying of that document
7 AGGREGATION WITH INDEPENDENT WORKS
A compilation of the Document or its derivatives with other separate and independent
documents or works in or on a volume of a storage or distribution medium is called an
aggregate if the copyright resulting from the compilation is not used to limit the legal rights of
the compilationrsquos users beyond what the individual works permit When the Document is
included in an aggregate this License does not apply to the other works in the aggregate which
are not themselves derivative works of the Document
If the Cover Text requirement of section 3 is applicable to these copies of the Document then if
the Document is less than one half of the entire aggregate the Documentrsquos Cover Texts may be
placed on covers that bracket the Document within the aggregate or the electronic equivalent of
covers if the Document is in electronic form Otherwise they must appear on printed covers that
bracket the whole aggregate
8 TRANSLATION
Translation is considered a kind of modification so you may distribute translations of the
Document under the terms of section 4 Replacing Invariant Sections with translations requires
special permission from their copyright holders but you may include translations of some or all
Invariant Sections in addition to the original versions of these Invariant Sections You may include
a translation of this License and all the license notices in the Document and any Warranty
Disclaimers provided that you also include the original English version of this License and the
original versions of those notices and disclaimers In case of a disagreement between the
translation and the original version of this License or a notice or disclaimer the original version
will prevail
If a section in the Document is Entitled Acknowledgements Dedications or History the
requirement (section 4) to Preserve its Title (section 1) will typically require changing the actual
title
9 TERMINATION
You may not copy modify sublicense or distribute the Document except as expressly provided
for under this License Any other attempt to copy modify sublicense or distribute the Document
is void and will automatically terminate your rights under this License However parties who
145 146 GNU Free Documentation License | SUSE Manager 41
have received copies or rights from you under this License will not have their licenses
terminated so long as such parties remain in full compliance
10 FUTURE REVISIONS OF THIS LICENSE
The Free Software Foundation may publish new revised versions of the GNU Free Documentation
License from time to time Such new versions will be similar in spirit to the present version but
may differ in detail to address new problems or concerns See httpwwwgnuorgcopyleft
Each version of the License is given a distinguishing version number If the Document specifies
that a particular numbered version of this License or any later version applies to it you have
the option of following the terms and conditions either of that specified version or of any later
version that has been published (not as a draft) by the Free Software Foundation If the
Document does not specify a version number of this License you may choose any version ever
published (not as a draft) by the Free Software Foundation
ADDENDUM How to use this License for your documents
Copyright (c) YEAR YOUR NAME Permission is granted to copy distribute andor modify this document under the terms of the GNU Free Documentation License Version 12 or any later version published by the Free Software Foundation with no Invariant Sections no Front-Cover Texts and no Back-Cover Texts A copy of the license is included in the section entitledldquoGNU Free Documentation Licenserdquo
If you have Invariant Sections Front-Cover Texts and Back-Cover Texts replace the ldquo withhellip
Textsrdquo line with this
with the Invariant Sections being LIST THEIR TITLES with the Front-Cover Texts being LIST and with the Back-Cover Texts being LIST
If you have Invariant Sections without Cover Texts or some other combination of the three
merge those two alternatives to suit the situation
If your document contains nontrivial examples of program code we recommend releasing these
examples in parallel under your choice of free software license such as the GNU General Public
License to permit their use in free software
146 146 GNU Free Documentation License | SUSE Manager 41
- Administration Guide SUSE Manager 41
- Table of Contents
- Administration Guide Overview
-
- Image Building and Management
-
- Image Building Overview
- Container Images
- OS Images
- List Image Profiles Available for Building
-
- Channel Management
-
- Channel Administration
- Custom Channels
-
- Patch Management
-
- Retracted Patches
-
- Subscription Matching
-
- Pin Clients to Subscriptions
-
- Live Patching with SUSE Manager
-
- Set up Channels for Live Patching
- Live Patching on SLES 15
- Live Patching on SLES 12
-
- Monitoring with Prometheus and Grafana
-
- Prometheus and Grafana
- Set up the Monitoring Server
- Configure SUSE Manager Monitoring
- Network Boundaries
-
- Organizations
-
- Manage Organizations
- Manage States
-
- Content Staging
-
- Enable Content Staging
- Configure Content Staging
-
- Disconnected Setup
-
- Synchronize RMT
- Synchronize SMT
- Synchronize a Disconnected Server
-
- Content Lifecycle Management
-
- Create a Content Lifecycle Project
- Filter Types
- Build a Content Lifecycle Project
- Promote Environments
- Assign Clients to Environments
- Content Lifecycle Management Examples
-
- Authentication Methods
-
- Authentication With Single Sign-On (SSO)
- Authentication With PAM
-
- SSL Certificates
-
- Self-Signed SSL Certificates
- Import SSL Certificates
-
- Inter-Server Synchronization
- Actions
-
- Recurring Actions
- Action Chains
- Remote Commands
-
- Task Schedules
- Crash Reporting
-
- Crash Notes
- Organization Crash Configuration
- Reporting
- Managing Crash Reports with the API
-
- Maintenance Windows
-
- Maintenance Schedule Types
- Restricted and Unrestricted Actions
-
- Infrastructure Maintenance Tasks
-
- Server
- Inter-Server Synchronization Slave Server
- Monitoring Server
- Proxy
-
- Users
-
- User Permissions and Systems
- Users and Channel Permissions
- User Default Language
-
- Backup and Restore
-
- Backing up SUSE Manager
- Administering the Database with smdba
- Database Backup with smdba
- Restoring from Backup
- Archive Log Settings
- Retrieving an Overview of Occupied Database Space
- Moving the Database
- Recovering from a Crashed Root Partition
- Database Connection Information
-
- Managing Disk Space
-
- Monitored Directories
- Thresholds
- Shut Down Services
- Disable Space Checking
-
- Using mgr-sync
- Security
-
- Set up a Client to Master Validation Fingerprint
- Signing Repository Metadata
- Mirror Source Packages
- System Security with OpenSCAP
- Auditing
-
- Generate Reports
- Tuning Changelogs
- Troubleshooting
-
- Troubleshooting Corrupt Repositories
- Troubleshooting Disk Space
- Troubleshooting Firewalls
- Troubleshooting Inactive clients
- Troubleshooting Inter-Server Synchronization
- Troubleshooting Local Issuer Certificates
- Troubleshooting Login Timeouts
- Troubleshooting Notifications
- Troubleshooting OSAD and jabberd
- Troubleshooting Package Inconsistencies
- Troubleshooting Registering Cloned Clients
- Troubleshooting Renaming SUSE Manager Server
- Troubleshooting RPC Connection Timeouts
- Troubleshooting the Saltboot Formula
- Troubleshooting Synchronization
- Troubleshooting Taskomatic
-
- GNU Free Documentation License
-

Recurring Actions 79Action Chains 80Remote Commands 81
Task Schedules 84Crash Reporting 87
Crash Notes 87Organization Crash Configuration 87Reporting 87Managing Crash Reports with the API 88
Maintenance Windows 89Maintenance Schedule Types 91Restricted and Unrestricted Actions 92
Infrastructure Maintenance Tasks 93Server 93Inter-Server Synchronization Slave Server 94Monitoring Server 94Proxy 95
Users 96User Permissions and Systems 97Users and Channel Permissions 97User Default Language 98
Backup and Restore 100Backing up SUSE Manager 100Administering the Database with smdba 102Database Backup with smdba 103Restoring from Backup 105Archive Log Settings 105Retrieving an Overview of Occupied Database Space 106Moving the Database 106Recovering from a Crashed Root Partition 108Database Connection Information 108
Managing Disk Space 109Monitored Directories 109Thresholds 109Shut Down Services 109Disable Space Checking 110
Using mgr-sync 111Security 113
Set up a Client to Master Validation Fingerprint 113Signing Repository Metadata 113Mirror Source Packages 115System Security with OpenSCAP 116Auditing 119
Generate Reports 122Tuning Changelogs 126Troubleshooting 127
Troubleshooting Corrupt Repositories 127Troubleshooting Disk Space 127Troubleshooting Firewalls 127Troubleshooting Inactive clients 128Troubleshooting Inter-Server Synchronization 129
Troubleshooting Local Issuer Certificates 130Troubleshooting Login Timeouts 130Troubleshooting Notifications 131Troubleshooting OSAD and jabberd 131Troubleshooting Package Inconsistencies 132Troubleshooting Registering Cloned Clients 132Troubleshooting Renaming SUSE Manager Server 135Troubleshooting RPC Connection Timeouts 136Troubleshooting the Saltboot Formula 137Troubleshooting Synchronization 137Troubleshooting Taskomatic 139
GNU Free Documentation License 140
Administration Guide OverviewPublication Date 2022-01-19
This book provides guidance on performing administration tasks on the SUSE Manager Server
1 146 | SUSE Manager 41
Image Building and Management
Image Building Overview
SUSE Manager enables system administrators to build containers and OS Images and push the
result in image stores The workflow looks like this
1 Define an image store
2 Define an image profile and associate it with a source (either a git repository or a directory)
3 Build the image
4 Push the image to the image store
SUSE Manager supports two distinct build types dockerfile and the Kiwi image system
The Kiwi build type is used to build system virtual and other images The image store for the
Kiwi build type is pre-defined as a file system directory at srvwwwos-images on the server
SUSE Manager serves the image store over HTTPS from ltSERVER-FQDNgtos-images The image
store location is unique and is not customizable
Images are always stored in srvwwwos-imageltorganization idgt
Container Images
Image Building Overview
2 146 Image Building Overview | SUSE Manager 41
Requirements
The containers feature is available for Salt clients running SUSE Linux Enterprise Server 12 or
later Before you begin ensure your environment meets these requirements
bull A published git repository containing a dockerfile and configuration scripts The repository
can be public or private and should be hosted on GitHub GitLab or BitBucket
bull A properly configured image store such as a Docker registry
For more information on Containers see
bull httpsdocumentationsusecomsles15-SP2htmlSLES-allbook-sles-dockerhtml
Create a Build Host
To build images with SUSE Manager you need to create and configure a build host Container
build hosts are Salt clients running SUSE Linux Enterprise 12 or later This section guides you
through the initial configuration for a build host
From the SUSE Manager WebUI perform these steps to configure a build host
1 Select a Salt client to be designated as a build host from the Systems rsaquo Overview page
2 From the System Details page of the selected client assign the containers modules Go to
Software rsaquo Software Channels and enable the containers module (for example SLE-Module-
Containers15-Pool and SLE-Module-Containers15-Updates ) Confirm by clicking [Change
Subscriptions]
3 From the System Details rsaquo Properties page enable Container Build Host from the Add-on
System Types list and confirm by clicking [Update Properties]
4 Install all required packages by applying Highstate From the system details page select
States rsaquo Highstate and click Apply Highstate Alternatively apply Highstate from the SUSE
Manager Server command line
salt $your_client statehighstate
Create an Activation Key for Containers
The containers built using SUSE Manager use channels associated to the activation key as
repositories when building the image This section guides you through creating an ad-hoc
activation key for this purpose
To build a container you need an activation key that is associated with a
channel other than SUSE Manager Default
Container Images
3 146 Container Images | SUSE Manager 41
1 Select Systems rsaquo Activation Keys
2 Click [Create Key]
3 Enter a Description and a Key name Use the drop-down menu to select the Base Channel to
associate with this key
4 Confirm with [Create Activation Key]
For more information see [bpkeymanagment]
Create an Image Store
All built images are pushed to an image store This section contains information about creating
an image store
1 Select Images rsaquo Stores
2 Click Create to create a new store
Container Images
4 146 Container Images | SUSE Manager 41
3 Define a name for the image store in the Label field
4 Provide the path to your image registry by filling in the URI field as a fully qualified domain
name (FQDN) for the container registry host (whether internal or external)
registryexamplecom
The Registry URI can also be used to specify an image store on a registry that is already in
use
registryexamplecom5000myregistrymyproject
5 Click [Create] to add the new image store
Create an Image Profile
All container images are built using an image profile which contains the building instructions
This section contains information about creating an image profile with the SUSE Manager WebUI
Procedure Create an Image Profile
1 To create an image profile select Images rsaquo Profiles and click [Create]
Container Images
5 146 Container Images | SUSE Manager 41
2 Provide a name for the image profile by filling in the Label field
If your container image tag is in a format such as myprojectmyimage
make sure your image store registry URI contains the myproject
suffix
3 Use a dockerfile as the Image Type
4 Use the drop-down menu to select your registry from the Target Image Store field
5 In the Path field type a GitHub GitLab or BitBucket repository URL The URL should be be
http https or a token authentication URL Use one of these formats
GitHub Path Options
bull GitHub single user project repository
httpsgithubcomUSERprojectgitbranchnamefolder
bull GitHub organization project repository
httpsgithubcomORGprojectgitbranchnamefolder
bull GitHub token authentication
If your git repository is private modify the profilersquos URL to include authentication Use this
URL format to authenticate with a GitHub token
httpsUSERltAUTHENTICATION_TOKENgtgithubcomUSERprojectgitmastercontainer
GitLab Path Options
bull GitLab single user project repository
Container Images
6 146 Container Images | SUSE Manager 41
httpsgitlabexamplecomUSERprojectgitmastercontainer
bull GitLab groups project repository
httpsgitlabexamplecomGROUPprojectgitmastercontainer
bull GitLab token authentication
If your git repository is private and not publicly accessible you need to modify the profilersquos
git URL to include authentication Use this URL format to authenticate with a GitLab token
httpsgitlab-ci-tokenltAUTHENTICATION_TOKENgtgitlabexamplecomUSERprojectgitmastercontainer
If you do not specify a git branch the master branch is used by
default If a folder is not specified the image sources (dockerfile
sources) are expected to be in the root directory of the GitHub or
GitLab checkout
1 Select an Activation Key Activation keys ensure that images using a profile are assigned
to the correct channel and packages
When you associate an activation key with an image profile you
are ensuring any image using the profile uses the correct
software channel and any packages in the channel
2 Click the [Create] button
Example Dockerfile Sources
An Image Profile that can be reused is published at httpsgithubcomSUSEmanager-build-
profiles
Container Images
7 146 Container Images | SUSE Manager 41
The ARG parameters ensure that the built image is associated with the
desired repository served by SUSE Manager The ARG parameters also
allow you to build image versions of SUSE Linux Enterprise Server which
may differ from the version of SUSE Linux Enterprise Server used by the
build host itself
For example The ARG repo parameter and the echo command pointing to
the repository file creates and then injects the correct path into the
repository file for the desired channel version
The repository is determined by the activation key that you assigned to
your image profile
FROM registryexamplecomsles12sp2MAINTAINER Tux Administrator tuxexamplecom
Begin These lines Required for use with productname
ARG repoARG cert
Add the correct certificateRUN echo $cert gt etcpkitrustanchorsRHN-ORG-TRUSTED-SSL-CERTpem
Update certificate trust storeRUN update-ca-certificates
Add the repository path to the imageRUN echo $repo gt etczyppreposdsusemanagerdockerbuildrepo
End These lines required for use with productname
Add the package scriptADD add_packagessh rootadd_packagessh
Run the package scriptRUN rootadd_packagessh
After building remove the repository path from imageRUN rm -f etczyppreposdsusemanagerdockerbuildrepo
Using Custom Info Key-value Pairs as Docker Buildargs
You can assign custom info key-value pairs to attach information to the image profiles
Additionally these key-value pairs are passed to the Docker build command as buildargs
For more information about the available custom info keys and creating additional ones see [
Reference rsaquo Systems rsaquo ]
Build an Image
There are two ways to build an image You can select Images rsaquo Build from the left navigation bar
Container Images
8 146 Container Images | SUSE Manager 41
or click the build icon in the Images rsaquo Profiles list
Procedure Building an Image
1 Select Images rsaquo Build
2 Add a different tag name if you want a version other than the default latest (only relevant to
containers)
3 Select Build Profile and Build Host
Notice the Profile Summary to the right of the build fields When you
have selected a build profile detailed information about the selected
profile is displayed in this area
4 To schedule a build click the [Build] button
Import an Image
You can import and inspect arbitrary images Select Images rsaquo Image List from the left navigation
bar Complete the text boxes of the Import dialog When it has processed the imported image is
listed on the Image List page
Procedure Importing an Image
1 From Images rsaquo Image list click [Import] to open the Import Image dialog
2 In the Import Image dialog complete these fields
Image store
The registry from where the image is pulled for inspection
Image name
The name of the image in the registry
Image version
The version of the image in the registry
Container Images
9 146 Container Images | SUSE Manager 41
Build host
The build host that pulls and inspects the image
Activation key
The activation key that provides the path to the software channel that the image is
inspected with
3 For confirmation click [Import]
The entry for the image is created in the database and an Inspect Image action on SUSE Manager
is scheduled
When it has been processed you can find the imported image in the Image List It has a different
icon in the Build column to indicate that the image is imported The status icon for the imported
image can also be seen on the Overview tab for the image
Troubleshooting
These are some known problems when working with images
bull HTTPS certificates to access the registry or the git repositories should be deployed to the
client by a custom state file
bull SSH git access using Docker is currently unsupported
OS Images
OS Images are built by the Kiwi image system The output image is customizable and can be PXE
QCOW2 LiveCD or other types of images
For more information about the Kiwi build system see the Kiwi documentation
Requirements
The Kiwi image building feature is available for Salt clients running SUSE Linux Enterprise
Server 12 and SUSE Linux Enterprise Server 11
Kiwi image configuration files and configuration scripts must be accessible in one of these
locations
bull Git repository
bull HTTP hosted tarball
bull Local build host directory
For an example of a complete Kiwi repository served by git see httpsgithubcomSUSE
OS Images
10 146 OS Images | SUSE Manager 41
manager-build-profilestreemasterOSImage
You need at least 1 GB of RAM available for hosts running OS Images built
with Kiwi Disk space depends on the actual size of the image For more
information see the documentation of the underlying system
The build host must be a Salt client Do not install the build host as a
traditional client
Create a Build Host
To build all kinds of images with SUSE Manager create and configure a build host OS Image
build hosts are Salt clients running on SUSE Linux Enterprise Server 15 SP2 SUSE Linux
Enterprise Server 12 (SP3 or later) or SUSE Linux Enterprise Server 11 SP4
This procedure guides you through the initial configuration for a build host
The operating system on the build host must match the operating system
on the targeted image
For example build SUSE Linux Enterprise Server 15 based images on a
build host running SUSE Linux Enterprise Server 15 SP2 OS version Build
SUSE Linux Enterprise Server 12 based images on a build host running
SUSE Linux Enterprise Server 12 SP4 or SUSE Linux Enterprise Server 12
SP3 OS version Build SUSE Linux Enterprise Server 11 based images on a
build host running SUSE Linux Enterprise Server 11 SP4 OS version
Configure the build host in the SUSE Manager WebUI
1 Select a client to be designated as a build host from the Systems rsaquo Overview page
2 Navigate to the System Details rsaquo Properties tab enable the Add-on System Type OS Image
Build Host Confirm with [Update Properties]
OS Images
11 146 OS Images | SUSE Manager 41
3 Navigate to System Details rsaquo Software rsaquo Software Channels and enable the required software
channels depending on the build host version
SUSE Linux Enterprise Server 11 build hosts require SUSE Manager Client tools ( SLE-
Manager-Tools11-Pool and SLE-Manager-Tools11-Updates )
SUSE Linux Enterprise Server 12 build hosts require SUSE Manager Client tools ( SLE-
Manager-Tools12-Pool and SLE-Manager-Tools12-Updates )
SUSE Linux Enterprise Server 15 build hosts require SUSE Linux Enterprise Server
modules SLE-Module-DevTools15-SP2-Pool and SLE-Module-DevTools15-SP2-Updates
Schedule and click [Confirm]
4 Install Kiwi and all required packages by applying Highstate From the system details page
select States rsaquo Highstate and click [Apply Highstate] Alternatively apply Highstate from
the SUSE Manager Server command line
salt $your_client statehighstate
SUSE Manager Web Server Public Certificate RPM
Build host provisioning copies the SUSE Manager certificate RPM to the build host This certificate
is used for accessing repositories provided by SUSE Manager
The certificate is packaged in RPM by the mgr-package-rpm-certificate-osimage package script
The package script is called automatically during a new SUSE Manager installation
OS Images
12 146 OS Images | SUSE Manager 41
When you upgrade the spacewalk-certs-tools package the upgrade scenario calls the package
script using the default values However if the certificate path was changed or unavailable call
the package script manually using --ca-cert-full-path ltpath_to_certificategt after the upgrade
procedure has finished
Listing 1 Package script call example
usrsbinmgr-package-rpm-certificate-osimage --ca-cert-full-path rootssl-buildRHN-ORG-TRUSTED-SSL-CERT
The RPM package with the certificate is stored in a salt-accessible directory such as
usrsharesusemanagersaltimagesrhn-org-trusted-ssl-cert-osimage-10-1noarchrpm
The RPM package with the certificate is provided in the local build host repository
varlibKiwirepo
Specify the RPM package with the SUSE Manager SSL certificate in the
build source and make sure your Kiwi configuration contains rhn-org-
trusted-ssl-cert-osimage as a required package in the bootstrap section
Listing 2 configxml
ltpackages type=bootstrapgt ltpackage name=rhn-org-trusted-ssl-cert-osimage bootinclude=truegt ltpackagesgt
Create an Activation Key for OS Images
Create an activation key associated with the channel that your OS Images can use as repositories
when building the image
Activation keys are mandatory for OS Image building
To build OS Images you need an activation key that is associated with a
channel other than SUSE Manager Default
OS Images
13 146 OS Images | SUSE Manager 41
1 In the WebUI select Systems rsaquo Activation Keys
2 Click Create Key
3 Enter a Description a Key name and use the drop-down box to select a Base Channel to
associate with the key
4 Confirm with [Create Activation Key]
For more information see [bpkeymanagment]
Create an Image Store
OS Images can require a significant amount of storage space Therefore we recommended that
the OS Image store is located on a partition of its own or on a Btrfs subvolume separate from
the root partition By default the image store is located at srvwwwos-images
Image stores for Kiwi build type used to build system virtual and other
images are not supported yet
Images are always stored in srvwwwos-imagesltorganization idgt and are
accessible via HTTPHTTPS httpsltsusemanager_hostgt os-images
ltorganization idgt
OS Images
14 146 OS Images | SUSE Manager 41
Create an Image Profile
Manage image profiles using the WebUI
Procedure Create an Image Profile
1 To create an image profile select from Images rsaquo Profiles and click [Create]
2 In the Label field provide a name for the Image Profile
3 Use Kiwi as the Image Type
4 Image store is automatically selected
5 Enter a Config URL to the directory containing the Kiwi configuration files
a git URI
b HTTPS tarball
c Path to build host local directory
6 Select an Activation Key Activation keys ensure that images using a profile are assigned to
the correct channel and packages
Associate an activation key with an image profile to ensure the image
profile uses the correct software channel and any packages
7 Confirm with the [Create] button
Source format options
OS Images
15 146 OS Images | SUSE Manager 41
bull gitHTTP(S) URL to the repository
URL to the git repository containing the sources of the image to be built Depending on the
layout of the repository the URL can be
httpsgithubcomSUSEmanager-build-profiles
You can specify a branch after the character in the URL In this example we use the
master branch
httpsgithubcomSUSEmanager-build-profilesmaster
You can specify a directory that contains the image sources after the character In this
example we use OSImagePOS_Image-JeOS6
httpsgithubcomSUSEmanager-build-profilesmasterOSImagePOS_Image-JeOS6
bull HTTP(S) URL to the tarball
URL to the tar archive compressed or uncompressed hosted on the webserver
httpsmyimagesourceserverexampleorgMyKiwiImagetargz
bull Path to the directory on the build host
Enter the path to the directory with the Kiwi build system sources This directory must be
present on the selected build host
varlibKiwiMyKiwiImage
Example of Kiwi Sources
Kiwi sources consist at least of configxml Usually configsh and imagessh are present as well
Sources can also contain files to be installed in the final image under the root subdirectory
For information about the Kiwi build system see the Kiwi documentation
SUSE provides examples of fully functional image sources at the SUSEmanager-build-profiles
public GitHub repository
OS Images
16 146 OS Images | SUSE Manager 41
Listing 3 Example of JeOS configxml
ltxml version=10 encoding=utf-8gt
ltimage schemaversion=61 name=POS_Image_JeOS6gt ltdescription type=systemgt ltauthorgtAdmin Userltauthorgt ltcontactgtnoemailexamplecomltcontactgt ltspecificationgtSUSE Linux Enterprise 12 SP3 JeOSltspecificationgt ltdescriptiongt ltpreferencesgt ltversiongt600ltversiongt ltpackagemanagergtzypperltpackagemanagergt ltbootsplash-themegtSLEltbootsplash-themegt ltbootloader-themegtSLEltbootloader-themegt
ltlocalegten_USltlocalegt ltkeytablegtusmapgzltkeytablegt lttimezonegtEuropeBerlinlttimezonegt lthwclockgtutclthwclockgt
ltrpm-excludedocsgttrueltrpm-excludedocsgt lttype boot=saltbootsuse-SLES12 bootloader=grub2 checkprebuilt=truecompressed=false filesystem=ext3 fsmountoptions=acl fsnocheck=true image=pxekernelcmdline=quietgtlttypegt ltpreferencesgt lt-- CUSTOM REPOSITORY ltrepository type=rpm-dirgt ltsource path=thisrepogt ltrepositorygt --gt ltpackages type=imagegt ltpackage name=patterns-sles-Minimalgt ltpackage name=aaa_base-extrasgt lt-- wouldnt be SUSE without that -) --gt ltpackage name=kernel-defaultgt ltpackage name=salt-miniongt ltpackagesgt ltpackages type=bootstrapgt ltpackage name=sles-releasegt lt-- this certificate package is required to access productname repositories and is provided by productname automatically --gt ltpackage name=rhn-org-trusted-ssl-cert-osimage bootinclude=truegt
ltpackagesgt ltpackages type=deletegt ltpackage name=mtoolsgt ltpackage name=initvioconsgt ltpackagesgtltimagegt
Build an Image
There are two ways to build an image using the WebUI Either select Images rsaquo Build or click the
build icon in the Images rsaquo Profiles list
OS Images
17 146 OS Images | SUSE Manager 41
Procedure Building an Image
1 Select Images rsaquo Build
2 Add a different tag name if you want a version other than the default latest (applies only to
containers)
3 Select the Image Profile and a Build Host
A Profile Summary is displayed to the right of the build fields When
you have selected a build profile detailed information about the
selected profile is shown here
4 To schedule a build click the [Build] button
The build server cannot run any form of automounter during the image
building process If applicable ensure that you do not have your Gnome
session running as root If an automounter is running the image build
finishes successfully but the checksum of the image is different and
causes a failure
After the image is successfully built the inspection phase begins During the inspection phase
SUSE Manager collects information about the image
bull List of packages installed in the image
bull Checksum of the image
bull Image type and other image details
If the built image type is PXE a Salt pillar is also generated Image pillars
are stored in the srvsusemanagerpillar_dataimages directory and the
Salt subsystem can access details about the generated image Details
include where the pillar is located and provided image checksums
information needed for network boot and more
The generated pillar is available to all connected clients
OS Images
18 146 OS Images | SUSE Manager 41
Troubleshooting
Building an image requires several dependent steps When the build fails investigating Salt states
results can help identify the source of the failure You can carry out these checks when the build
fails
bull The build host can access the build sources
bull There is enough disk space for the image on both the build host and the SUSE Manager
server
bull The activation key has the correct channels associated with it
bull The build sources used are valid
bull The RPM package with the SUSE Manager public certificate is up to date and available at
usrsharesusemanagersaltimagesrhn-org-trusted-ssl-cert-osimage-10-1noarchrpm For
more on how to refresh a public certificate RPM see Create a Build Host
Limitations
The section contains some known issues when working with images
bull HTTPS certificates used to access the HTTP sources or git repositories should be deployed to
the client by a custom state file or configured manually
bull Importing Kiwi-based images is not supported
List Image Profiles Available for Building
To list images available for building select Images rsaquo Image List A list of all images is displayed
Displayed data about images includes an image Name its Version and the build Status You can
also see the image update status with a listing of possible patch and package updates that are
available for the image
Clicking the [Details] button on an image provides a detailed view The detailed view includes
an exact list of relevant patches and a list of all packages installed within the image
List Image Profiles Available for Building
19 146 List Image Profiles Available for Building | SUSE Manager 41
The patch and the package list is only available if the inspect state after a
build was successful
List Image Profiles Available for Building
20 146 List Image Profiles Available for Building | SUSE Manager 41
Channel ManagementChannels are a method of grouping software packages
In SUSE Manager channels are grouped into base and child channels with base channels
grouped by operating system type version and architecture and child channels being compatible
with their related base channel When a client has been assigned to a base channel it is only
possible for that system to install the related child channels Organizing channels in this way
ensures that only compatible packages are installed on each system
Software channels use repositories to provide packages The channels mirror the repositories in
SUSE Manager and the package names and other data are stored in the SUSE Manager database
You can have any number of repositories associated with a channel The software from those
repositories can then be installed on clients by subscribing the client to the appropriate channel
Clients can only be assigned to one base channel The client can then install or update packages
from the repositories associated with that base channel and any of its child channels
SUSE Manager provides a number of vendor channels which provide you everything you need to
run SUSE Manager SUSE Manager Administrators and Channel Administrators have channel
management authority which gives them the ability to create and manage their own custom
channels If you want to use your own packages in your environment you can create custom
channels Custom channels can be used as a base channel or you can associate them with a
vendor base channel
For more on creating custom channels see [ Administration rsaquo Custom-channels rsaquo ]
Channel Administration
By default any user can subscribe channels to a system You can implement restrictions on the
channel using the WebUI
Procedure Restricting Subscriber Access to a Channel
1 In the SUSE Manager WebUI navigate to Software rsaquo Channel List and select the channel to
edit
2 Locate the Per-User Subscription Restrictions section and check Only selected users within
your organization may subscribe to this channel Click [Update] to save the changes
3 Navigate to the Subscribers tab and select or deselect users as required
Custom Channels
Custom channels give you the ability to create your own software packages and repositories
which you can use to update your clients They also allow you to use software provided by third
party vendors in your environment
Channel Administration
21 146 Channel Administration | SUSE Manager 41
You must have administrator privileges to be able to create and manage custom channels
Before you create a custom channel determine which base channel you want to associate it
with and which repositories you want to use for content
This section gives more detail on how to create administer and delete custom channels
Creating Custom Channels and Repositories
If you have custom software packages that you need to install on your SUSE Manager systems
you can create a custom child channel to manage them You need to create the channel in the
SUSE Manager WebUI and create a repository for the packages before assigning the channel to
your systems
You can select a vendor channel as the base channel if you want to use packages provided by a
vendor Alternatively select none to make your custom channel a base channel
Custom channels sometimes require additional security settings Many third party vendors secure
packages with GPG If you want to use GPG-protected packages in your custom channel you
need to trust the GPG key which has been used to sign the metadata You can then check the
Has Signed Metadata check box to match the package metadata against the trusted GPG keys
For more information on importing GPG keys see [ Reference rsaquo Systems rsaquo ]
Do not create child channels containing packages that are not compatible
with the client system
Procedure Creating a Custom Channel
1 In the SUSE Manager WebUI navigate to Software rsaquo Manage rsaquo Channels and click [Create
Channel]
2 On the Create Software Channel page give your channel a name (for example My Tools SLES
15 SP1 x86_64 ) and a label (for example my-tools-sles15sp1-x86_64 ) Labels must not contain
spaces or uppercase letters
3 In the Parent Channel drop down choose the relevant base channel (for example SLE-
Product-SLES15-SP1-Pool for x86_64 ) Ensure that you choose the compatible parent channel
for your packages
4 In the Architecture drop down choose the appropriate hardware architecture (for example
x86_64 )
5 Provide any additional information in the contact details channel access control and GPG
fields as required for your environment
6 Click [Create Channel]
Custom Channels
22 146 Custom Channels | SUSE Manager 41
By default the Enable GPG Check field is checked when you create a new
channel If you would like to add custom packages and applications to
your channel make sure you uncheck this field to be able to install
unsigned packages Disabling the GPG check is a security risk if packages
are from an untrusted source
Procedure Creating a Software Repository
1 In the SUSE Manager WebUI navigate to Software rsaquo Manage rsaquo Repositories and click [Create
Repository]
2 On the Create Repository page give your repository a label (for example my-tools-sles15sp1-
x86_64-repo )
3 In the Repository URL field provide the path to the directory that contains the repodata file
(for example file opt mytools ) You can use any valid addressing protocol in this field
4 Uncheck the Has Signed Metadata check box
5 OPTIONAL Complete the SSL fields if your repository requires client certificate
authentication
6 Click [Create Repository]
Procedure Assigning the Repository to a Channel
1 Assign your new repository to your custom channel by navigating to Software rsaquo Manage rsaquoChannels clicking the name of your newly created custom channel and navigating to the
Repositories tab
2 Ensure the repository you want to assign to the channel is checked and click [Update
Repositories]
3 Navigate to the Sync tab and click [Sync Now] to synchronize immediately You can also set
an automated synchronization schedule on this tab
There are several ways to check if a channel has finished synchronizing
bull In the SUSE Manager WebUI navigate to Admin rsaquo Setup Wizard and select the Products tab
This dialog displays a completion bar for each product when they are being synchronized
bull In the SUSE Manager WebUI navigate to Software rsaquo Manage rsaquo Channels then click the
channel associated to the repository Navigate to the menu[Repositories gt Sync] tab The
Sync Status is shown next to the repository name
bull Check the synchronization log file at the command prompt
tail -f varlogrhnreposyncltchannel-labelgtlog
Each child channel generates its own log during the synchronization progress You need to
Custom Channels
23 146 Custom Channels | SUSE Manager 41
check all the base and child channel log files to be sure that the synchronization is
complete
Procedure Adding Custom Channels to an Activation Key
1 In the SUSE Manager WebUI navigate to Systems rsaquo Activation Keys and select the key you
want to add the custom channel to
2 On the Details tab in the Child Channels listing select the channel to associate You can
select multiple channels if you need to
3 Click [Update Activation Key]
Add Packages and Patches to Custom Channels
When you create a new custom channel without cloning it from an existing channel it does not
contain any packages or patches You can add the packages and patches you require using the
SUSE Manager WebUI
Custom channels can only include packages or patches that are cloned or custom and they must
match the base architecture of the channel Patches added to custom channels must apply to a
package that exists in the channel
Procedure Adding Packages to Custom Channels
1 In the SUSE Manager WebUI navigate to Software rsaquo Manage rsaquo Channels and go to the
Packages tab
2 OPTIONAL See all packages currently in the channel by navigating to the ListRemove tab
3 Add new packages to the channel by navigating to the Add tab
4 Select the parent channel to provide packages and click [View Packages] to populate the
list
5 Check the packages to add to the custom channel and click [Add Packages]
6 When you are satisfied with the selection click [Confirm Addition] to add the packages to
the channel
7 OPTIONAL You can compare the packages in the current channel with those in a different
channel by navigating to Software rsaquo Manage rsaquo Channels and going to the Packages rsaquo Compare
tab To make the two channels the same click the [Merge Differences] button and
resolve any conflicts
Procedure Adding Patches to a Custom Channel
1 In the SUSE Manager WebUI navigate to Software rsaquo Manage rsaquo Channels and go to the
Patches tab
2 OPTIONAL See all patches currently in the channel by navigating to the ListRemove tab
Custom Channels
24 146 Custom Channels | SUSE Manager 41
3 Add new patches to the channel by navigating to the Add tab and selecting what kind of
patches you want to add
4 Select the parent channel to provide patches and click [View Associated Patches] to
populate the list
5 Check the patches to add to the custom channel and click [Confirm]
6 When you are satisfied with the selection click [Confirm] to add the patches to the
channel
Manage Custom Channels
SUSE Manager administrators and channel administrators can alter or delete any channel
To grant other users rights to alter or delete a channel navigate to Software rsaquo Manage rsaquo Channels
and select the channel you want to edit Navigate to the Managers tab and check the user to
grant permissions Click [Update] to save the changes
If you delete a channel that has been assigned to a set of clients it
triggers an immediate update of the channel state for any clients
associated with the deleted channel This is to ensure that the changes
are reflected accurately in the repository file
You cannot delete SUSE Manager channels with the WebUI Only custom channels can be
deleted
Procedure Deleting Custom Channels
1 In the SUSE Manager WebUI navigate to Software rsaquo Manage rsaquo Channels and select the
channel you want to delete
2 Click [Delete software channel]
3 On the Delete Channel page check the details of the channel you are deleting and check the
Unsubscribe Systems checkbox to remove the custom channel from any systems that might
still be subscribed
4 Click [Delete Channel]
When channels are deleted the packages that are part of the deleted channel are not
automatically removed You are not able to update packages that have had their channel deleted
You can delete packages that are not associated with a channel in the SUSE Manager WebUI
Navigate to Software rsaquo Manage rsaquo Packages check the packages to remove and click [Delete
Packages]
Custom Channels
25 146 Custom Channels | SUSE Manager 41
Patch ManagementThis chapter contains various topics related to patch management
Retracted Patches
When a new patch gets released by the vendor it might happen that the patch has undesirable
side effects (security stability) in some scenario that was not identified by testing When this
happens (very rarely) vendors typically release a new patch which may take hours or days
depending on the internal processes in place by that vendor
SUSE has introduced a new mechanism (2021) called retracted patches to revoke such patches
almost immediately by setting their advisory status to retracted (instead of final or stable)
Definitions A patch is retracted when its advisory status attribute is set to retracted A
package is retracted when it belongs to a retracted patch
A retracted patch or package cannot be installed on systems with SUSE Manager The only way
to install a retracted package is to do it manually with zypper install and specifying the exact
package version For example
zypper install vim-801568-5141
Retracted status of patches and packages is depicted with the icon in the WebUI of SUSE
Manager For example see list of packages in a channel list of patches in a channel
When a patch or package that has been installed on a system gets retracted the icon is also
displayed in the installed packages list of that system SUSE Manager does not provide a way to
downgrade such a patch or package
Channel Clones
When using cloned channels you must pay attention to the propagation of the retracted advisory
status from the original channels to the clones
Upon cloning vendor channels into your organization channel patches will be cloned as well
When the vendor retracts a patch in a channel and SUSE Manager synchronizes this channel (for
example with the nightly job) the retracted attribute will not get propagated to the cloned
patches and will not be observed by the clients subscribed to cloned channels To propagate the
attribute to your cloned channels use the following ways
bull Patch Sync (Software rsaquo Manage rsaquo cloned channel rsaquo Patches rsaquo Sync) This function allows you
to align the attributes of patches in your cloned channel to their originals
Retracted Patches
26 146 Retracted Patches | SUSE Manager 41
bull Content Lifecycle Management For more information about cloned channels in the context
of Content Lifecycle Management see [ Client-configuration rsaquo Channels rsaquo ]
Patch sharing
When you create multiple vendor channel clones in your organization the patches are not cloned
multiple times but are shared between cloned channels As a consequence when you
synchronize your cloned patch (either using the patch sync function or with Content Lifecycle
Management mentioned above) all channels using the cloned patch will observe that change
Example
1 Consider two Content Lifecycle Management projects prj1 and prj2
2 Both of these projects have 2 environments dev and test
3 Both of these projects have a vendor channel set as a source channel
4 All channels in this scenario (four cloned channels in total) are aligned to the latest state of
the vendor channels
5 Vendor retracts a patch in the source channel and the nighly job synchronizes it to your
SUSE Manager
6 None of the four channels see this change because they are using a patch clone not the
patch directly
7 As soon as you synchronize your patch (either you build any of these two projects or you
use the Patch Sync function on any of the four cloned channels) due to the patch sharing
ALL of the cloned channels will see the patch as retracted
Retracted Patches
27 146 Retracted Patches | SUSE Manager 41
Subscription MatchingYour SUSE products require subscriptions which are managed by the SUSE Customer Center
(SCC) SUSE Manager runs a nightly report checking the subscription status of all your registered
clients against your SCC account The report gives you information about which clients consume
which subscriptions how many subscriptions you have remaining and available to use and which
clients do not have a current subscription
Navigate to Audit rsaquo Subscription Matching to see the report
The Subscriptions Report tab gives information about current and expiring subscriptions
The Unmatched Products Report tab gives a list of clients that do not have a current subscription
This includes clients that could not be matched or that are not currently registered with SUSE
Manager The report includes product names and the number of systems that remain unmatched
The Pins tab allows you to associate individual clients to the relevant subscription This is
especially useful if the subscription manager is not automatically associating clients to
subscriptions successfully
The Messages tab shows any errors that occurred during the matching process
You can also download the reports in csv format or access them from that command prompt in
the varlibspacewalksubscription-matcher directory
By default the subscription matcher runs daily at midnight To change this navigate to Admin rsaquoTask Schedules and click gatherer-matcher-default Change the schedule as required and click
[Update Schedule]
Because the report can only match current clients with current subscriptions you might find that
the matches change over time The same client does not always match the same subscription
This can be due to new clients being registered or unregistered or because of the addition or
expiration of subscriptions
The subscription matcher automatically attempts to reduce the number of unmatched products
limited by the terms and conditions of the subscriptions in your account However if you have
incomplete hardware information unknown virtual machine host assignments or clients running
in unknown public clouds the matcher might show that you do not have enough subscriptions
available Always ensure you have complete data about your clients included in SUSE Manager to
help ensure accuracy
The subscription matcher does not always match clients and
subscriptions accurately It is not intended to be a replacement for
auditing
28 146 Subscription Matching | SUSE Manager 41
Pin Clients to Subscriptions
If the subscription matcher is not automatically matching a particular client with the correct
subscription you can manually pin them When you have created a pin the subscription matcher
favors matching a specific subscription with a given system or group of systems
However the matcher does not always respect a pin It depends on the subscription being
available and whether or not the subscription can be applied to the client Additionally pins are
ignored if they result in a match that violates the terms and conditions of the subscription or if
the matcher detects a more accurate match if the pin is ignored
To add a new pin click [Add a Pin] and select the client to pin
We do not recommend using pinning regularly or for a large number of
clients The subscription matcher tool is generally accurate enough for
most installations
Pin Clients to Subscriptions
29 146 Pin Clients to Subscriptions | SUSE Manager 41
Live Patching with SUSE ManagerPerforming a kernel update usually requires a system reboot Common vulnerability and exposure
(CVE) patches should be applied as soon as possible but if you cannot afford the downtime you
can use Live Patching to inject these important updates and skip the need to reboot
The procedure for setting up Live Patching is slightly different for SLES 12 and SLES 15 Both
procedures are documented in this section
Set up Channels for Live Patching
A reboot is required every time you update the full kernel package Therefore it is important that
clients using Live Patching do not have newer kernels available in the channels they are assigned
to Clients using live patching have updates for the running kernel in the live patching channels
There are two ways to manage channels for live patching
Use content lifecycle management to clone the product tree and remove kernel versions newer
than the running one This procedure is explained in the Content Livecycle Management
Examples This is the recommended solution
Alternatively use the spacewalk-manage-channel-lifecycle tool This procedure is more manual
and requires command line tools as well as the WebUI This procedure is explained in this section
for SLES 15 SP1 but it also works for SLE 12 SP4 or later
Use spacewalk-manage-channel-lifecycle for Live Patching
Cloned vendor channels should be prefixed by dev for development testing or prod for
production In this procedure you create a dev cloned channel and then promote the channel to
testing
Procedure Cloning Live Patching Channels
1 At the command prompt on the client as root obtain the current package channel tree
spacewalk-manage-channel-lifecycle --list-channelsSpacewalk Username adminSpacewalk PasswordChannel tree
1 sles15-sp-vert-pool-x86_64 __ sle-live-patching15-pool-x86_64-sp-vert __ sle-live-patching15-updates-x86_64-sp-vert __ sle-manager-tools15-pool-x86_64-sp-vert __ sle-manager-tools15-updates-x86_64-sp-vert __ sles15-sp-vert-updates-x86_64
Set up Channels for Live Patching
30 146 Set up Channels for Live Patching | SUSE Manager 41
2 Use the spacewalk-manage-channel command with the init argument to automatically create
a new development clone of the original vendor channel
spacewalk-manage-channel-lifecycle --init -c sles15-sp-vert-pool-x86_64
3 Check that dev-sles15-sp-vert-updates-x86_64 is available in your channel list
Check the dev cloned channel you created and remove any kernel updates that require a reboot
Procedure Removing Non-Live Kernel Patches from Cloned Channels
1 Check the current kernel version by selecting the client from Systems rsaquo System List and
taking note of the version displayed in the Kernel field
2 In the SUSE Manager WebUI select the client from Systems rsaquo Overview navigate to the
Software rsaquo Manage rsaquo Channels tab and select dev-sles15-spsp-vert-updates-x86_64
Navigate to the Patches tab and click [ListRemove Patches]
3 In the search bar type kernel and identify the kernel version that matches the kernel
currently used by your client
4 Remove all kernel versions that are newer than the currently installed kernel
Your channel is now set up for live patching and can be promoted to testing In this procedure
you also add the live patching child channels to your client ready to be applied
Procedure Promoting Live Patching Channels
1 At the command prompt on the client as root promote and clone the dev-sles15-sp-vert-
pool-x86_64 channel to a new testing channel
spacewalk-manage-channel-lifecycle --promote -c dev-sles15-sp-vert-pool-x86_64
2 In the SUSE Manager WebUI select the client from Systems rsaquo Overview and navigate to the
Software rsaquo Software Channels tab
3 Check the new test-sles15-spsp-vert-pool-x86_64 custom channel to change the base
channel and check both corresponding live patching child channels
4 Click [Next] confirm that the details are correct and click [Confirm] to save the changes
You can now select and view available CVE patches and apply these important kernel updates
with Live Patching
Live Patching on SLES 15
On SLES 15 systems and newer live patching is managed by the klp livepatch tool
Live Patching on SLES 15
31 146 Live Patching on SLES 15 | SUSE Manager 41
Before you begin ensure
bull SUSE Manager is fully updated
bull You have one or more Salt clients running SLES 15 (SP1 or later)
bull Your SLES 15 Salt clients are registered with SUSE Manager
bull You have access to the SLES 15 channels appropriate for your architecture including the live
patching child channel (or channels)
bull The clients are fully synchronized
bull Assign the clients to the cloned channels prepared for live patching For more information on
preparation see [ Administration rsaquo Live-patching-channel-setup rsaquo ]
Procedure Setting up for Live Patching
1 Select the client you want to manage with Live Patching from Systems rsaquo Overview and
navigate to the Software rsaquo Packages rsaquo Install tab Search for the kernel-livepatch package
and install it
2 Apply the highstate to enable Live Patching and reboot the client
3 Repeat for each client that you want to manage with Live Patching
4 To check that live patching has been enabled correctly select the client from Systems rsaquoSystem List and ensure that Live Patch appears in the Kernel field
Procedure Applying Live Patches to a Kernel
1 In the SUSE Manager WebUI select the client from Systems rsaquo Overview A banner at the top
Live Patching on SLES 15
32 146 Live Patching on SLES 15 | SUSE Manager 41
of the screen shows the number of critical and non-critical packages available for the client
2 Click [Critical] to see a list of the available critical patches
3 Select any patch with a synopsis reading Important Security update for the Linux kernel
Security bugs also include their CVE number where applicable
4 OPTIONAL If you know the CVE number of a patch you want to apply you can search for it
in Audit rsaquo CVE Audit and apply the patch to any clients that require it
Not all kernel patches are Live Patches Non-Live kernel patches are
represented by a Reboot Required icon located next to the Security shield
icon These patches always require a reboot
Not all security issues can be fixed by applying a live patch Some security
issues can only be fixed by applying a full kernel update and requires a
reboot The assigned CVE numbers for these issues are not included in
live patches A CVE audit displays this requirement
Live Patching on SLES 12
On SLES 12 systems live patching is managed by kGraft For in depth information covering kGraft
use see httpsdocumentationsusecomsles12-SP4htmlSLES-allcha-kgrafthtml
Before you begin ensure
bull SUSE Manager is fully updated
bull You have one or more Salt clients running SLES 12 (SP1 or later)
bull Your SLES 12 Salt clients are registered with SUSE Manager
bull You have access to the SLES 12 channels appropriate for your architecture including the live
patching child channel (or channels)
bull The clients are fully synchronized
bull Assign the clients to the cloned channels prepared for live patching For more information on
preparation see [ Administration rsaquo Live-patching-channel-setup rsaquo ]
Procedure Setting up for Live Patching
1 Select the client you want to manage with Live Patching from Systems rsaquo Overview and on
Live Patching on SLES 12
33 146 Live Patching on SLES 12 | SUSE Manager 41
the system details page navigate to the Software rsaquo Packages rsaquo Install tab Search for the
kgraft package and install it
2 Apply the highstate to enable Live Patching and reboot the client
3 Repeat for each client that you want to manage with Live Patching
4 To check that live patching has been enabled correctly select the client from Systems rsaquoSystem List and ensure that Live Patching appears in the Kernel field
Procedure Applying Live Patches to a Kernel
1 In the SUSE Manager WebUI select the client from Systems rsaquo Overview A banner at the top
of the screen shows the number of critical and non-critical packages available for the client
2 Click [Critical] to see a list of the available critical patches
3 Select any patch with a synopsis reading Important Security update for the Linux kernel
Security bugs also include their CVE number where applicable
4 OPTIONAL If you know the CVE number of a patch you want to apply you can search for it
in Audit rsaquo CVE Audit and apply the patch to any clients that require it
Not all kernel patches are Live Patches Non-Live kernel patches are
represented by a Reboot Required icon located next to the Security shield
icon These patches always require a reboot
Not all security issues can be fixed by applying a live patch Some security
issues can only be fixed by applying a full kernel update and require a
reboot The assigned CVE numbers for these issues are not included in
live patches A CVE audit displays this requirement
Live Patching on SLES 12
34 146 Live Patching on SLES 12 | SUSE Manager 41
Monitoring with Prometheus and GrafanaYou can monitor your SUSE Manager environment using Prometheus and Grafana SUSE Manager
Server and Proxy are able to provide self-health metrics You can also install and manage a
number of Prometheus exporters on Salt clients
Prometheus and Grafana packages are included in the SUSE Manager Client Tools for
bull SUSE Linux Enterprise 12
bull SUSE Linux Enterprise 15
bull Red Hat Enterprise Linux 6
bull Red Hat Enterprise Linux 7
bull Red Hat Enterprise Linux 8
bull openSUSE 15x
You need to install Prometheus and Grafana on a machine separate from the SUSE Manager
Server We recommend you use a managed Salt client as your monitoring server
Prometheus fetches metrics using a pull mechanism so the server must be able to establish TCP
connections to monitored clients Clients must have corresponding open ports and be reachable
over the network Alternatively you can use reverse proxies to establish a connection
You must have a monitoring add-on subscription for each client you want
to monitor Visit the SUSE Customer Center to manage your SUSE
Manager subscriptions
Prometheus and Grafana
Prometheus
Prometheus is an open-source monitoring tool that is used to record real-time metrics in a time-
series database Metrics are pulled via HTTP enabling high performance and scalability
Prometheus metrics are time series data or timestamped values belonging to the same group or
dimension A metric is uniquely identified by its name and set of labels
metric name labels timestamp value http_requests_totalstatus=200 method=GET 1557331801111 42236
Each application or system being monitored must expose metrics in the format above either
through code instrumentation or Prometheus exporters
Prometheus and Grafana
35 146 Prometheus and Grafana | SUSE Manager 41
Prometheus Exporters
Exporters are libraries that help with exporting metrics from third-party systems as Prometheus
metrics Exporters are useful whenever it is not feasible to instrument a given application or
system with Prometheus metrics directly Multiple exporters can run on a monitored host to
export local metrics
The Prometheus community provides a list of official exporters and more can be found as
community contributions For more information and an extensive list of exporters see
httpsprometheusiodocsinstrumentingexporters
Grafana
Grafana is a tool for data visualization monitoring and analysis It is used to create dashboards
with panels representing specific metrics over a set period of time Grafana is commonly used
together with Prometheus but also supports other data sources such as ElasticSearch MySQL
PostgreSQL and Influx DB For more information about Grafana see httpsgrafanacomdocs
Set up the Monitoring Server
To set up your monitoring server you need to install Prometheus and Grafana and configure
them
Install Prometheus
If your monitoring server is a SUSE Manager Salt client you can install the Prometheus package
using the SUSE Manager WebUI Otherwise you can download and install the package on your
monitoring server manually The Prometheus software is also available for SUSE Manager Proxy
and SUSE Manager for Retail Branch Server
Procedure Installing Prometheus Using the WebUI
1 In the SUSE Manager WebUI open the details page of the system where Prometheus is to be
installed and navigate to the Formulas tab
2 Check the Prometheus checkbox to enable monitoring formulas and click [Save]
3 Navigate to the Prometheus tab in the top menu
4 In the SUSE Manager Server section enter valid SUSE Manager API credentials Make sure that
the credentials you have entered allow access to the set of systems you want to monitor
5 Customize any other configuration options according to your needs
6 Click [Save Formula]
7 Apply the highstate and confirm that it completes successfully
8 Check that the Prometheus interface loads correctly In your browser navigate to the URL of
the server where Prometheus is installed on port 9090 (for example
httpexamplecom9090 )
Set up the Monitoring Server
36 146 Set up the Monitoring Server | SUSE Manager 41
For more information about the monitoring formulas see [ Salt rsaquo Formula-monitoring rsaquo ]
Procedure Manually Installing and Configuring Prometheus
1 On the monitoring server install the golang-github-prometheus-prometheus package
zypper in golang-github-prometheus-prometheus
2 Enable the Prometheus service
systemctl enable --now prometheus
3 Check that the Prometheus interface loads correctly In your browser navigate to the URL of
the server where Prometheus is installed on port 9090 (for example
httpexamplecom9090 )
4 Open the configuration file at etcprometheusprometheusyml and add this configuration
information Replace serverurl with your SUSE Manager server URL and adjust username and
password fields to match your SUSE Manager credentials
productname self-health metricsscrape_configs- job_name mgr-server static_configs - targets - serverurl9100 Node exporter - serverurl9187 PostgreSQL exporter - serverurl5556 JMX exporter (Tomcat) - serverurl5557 JMX exporter (Taskomatic) - serverurl9800 Taskomatic - targets - serverurl80 Message queue labels __metrics_path__ rhnmetrics
Managed systems metrics- job_name mgr-clients uyuni_sd_configs - host httpserverurl username admin password admin
5 Save the configuration file
6 Restart the Prometheus service
systemctl restart prometheus
For more information about the Prometheus configuration options see the official Prometheus
Set up the Monitoring Server
37 146 Set up the Monitoring Server | SUSE Manager 41
documentation at httpsprometheusiodocsprometheuslatestconfigurationconfiguration
Install Grafana
If your monitoring server is a SUSE Manager Salt client you can install the Grafana package using
the SUSE Manager WebUI Otherwise you can download and install the package on your
monitoring server manually
Procedure Installing Grafana Using the WebUI
1 In the SUSE Manager WebUI open the details page of the system where Grafana is to be
installed and navigate to the Formulas tab
2 Check the Grafana checkbox to enable monitoring formulas and click [Save]
3 Navigate to the Grafana tab in the top menu
4 In the Enable and configure Grafana section enter the admin credentials you want to use to
log in Grafana
5 On the Datasources section make sure that the Prometheus URL field points to the system
where Prometheus is running
6 Customize any other configuration options according to your needs
7 Click [Save Formula]
8 Apply the highstate and confirm that it completes successfully
9 Check that the Grafana interface is loading correctly In your browser navigate to the URL of
the server where Grafana is installed on port 3000 (for example httpexamplecom3000 )
SUSE Manager provides pre-built dashboards for server self-health basic
client monitoring and more You can choose which dashboards to
provision in the formula configuration page
For more information about the monitoring formulas see [ Salt rsaquo Formula-monitoring rsaquo ]
Procedure Manually Installing Grafana
1 Install the grafana package
zypper in grafana
2 Enable the Grafana service
systemctl enable --now grafana-server
3 Check that the Grafana interface is loading correctly In your browser navigate to the URL of
Set up the Monitoring Server
38 146 Set up the Monitoring Server | SUSE Manager 41
the server where Grafana is installed on port 3000 (for example httpexamplecom3000 )
For more information on how to manually install and configure Grafana see httpsgrafanacom
docs
For more information about the monitoring formulas with forms see [ Salt rsaquo Formula-monitoring
rsaquo ]
Configure SUSE Manager Monitoring
With SUSE Manager 4 and higher you can enable the server to expose Prometheus self-health
metrics and also install and configure exporters on client systems
Server Self Monitoring
The Server self-health metrics cover hardware operating system and SUSE Manager internals
These metrics are made available by instrumentation of the Java application combined with
Prometheus exporters
These exporter packages are shipped with SUSE Manager Server
bull Node exporter golang-github-prometheus-node_exporter See httpsgithubcom
prometheusnode_exporter
bull PostgreSQL exporter golang-github-wrouesnel-postgres_exporter See httpsgithubcom
wrouesnelpostgres_exporter
bull JMX exporter prometheus-jmx_exporter See httpsgithubcomprometheusjmx_exporter
bull Apache exporter golang-github-lusitaniae-apache_exporter See httpsgithubcom
Lusitaniaeapache_exporter
These exporter packages are shipped with SUSE Manager Proxy
Configure SUSE Manager Monitoring
39 146 Configure SUSE Manager Monitoring | SUSE Manager 41
bull Node exporter golang-github-prometheus-node_exporter See httpsgithubcom
prometheusnode_exporter
bull Squid exporter golang-github-boynux-squid_exporter See httpsgithubcomboynuxsquid-
exporter
The exporter packages are pre-installed in SUSE Manager Server and Proxy but their respective
systemd daemons are disabled by default
Procedure Enabling Self Monitoring
1 In the SUSE Manager WebUI navigate to Admin rsaquo Manager Configuration rsaquo Monitoring
2 Click [Enable services]
3 Restart Tomcat and Taskomatic
4 Navigate to the URL of your Prometheus server on port 9090 (for example
httpexamplecom9090 )
5 In the Prometheus UI navigate to menu[Status gt Targets] and confirm that all the endpoints
on the mgr-server group are up
6 If you have also installed Grafana with the WebUI the server insights are visible on the SUSE
Manager Server dashboard
Only server self-health monitoring can be enabled using the WebUI
Metrics for a proxy are not automatically collected by Prometheus To
enable self-health monitoring on a proxy you need to manually install
exporters and enable them
Monitoring Managed Systems
Prometheus metrics exporters can be installed and configured on Salt clients using formulas The
packages are available from the SUSE Manager client tools channels and can be enabled and
configured directly in the SUSE Manager WebUI
Configure SUSE Manager Monitoring
40 146 Configure SUSE Manager Monitoring | SUSE Manager 41
These exporters can be installed on managed systems
bull Node exporter golang-github-prometheus-node_exporter See httpsgithubcom
prometheusnode_exporter
bull PostgreSQL exporter golang-github-wrouesnel-postgres_exporter See httpsgithubcom
wrouesnelpostgres_exporter
bull Apache exporter golang-github-lusitaniae-apache_exporter See httpsgithubcom
Lusitaniaeapache_exporter
When you have the exporters installed and configured you can start using Prometheus to collect
metrics from monitored systems If you have configured your monitoring server with the WebUI
metrics collection happens automatically
Procedure Configuring Prometheus Exporters on a Client
1 In the SUSE Manager WebUI open the details page of the client to be monitored and
navigate to the menuFormulas tab
2 Check the Enabled checkbox on the Prometheus Exporters formula
3 Click [Save]
4 Navigate to the Formulas rsaquo Prometheus Exporters tab
5 Select the exporters you want to enable and customize arguments according to your needs
The Address field accepts either a port number preceded by a colon ( 9100 ) or a fully
resolvable address ( example9100 )
6 Click [Save Formula]
7 Apply the highstate
Monitoring formulas can also be configured for System Groups by
applying the same configuration used for individual systems inside the
corresponding group
Configure SUSE Manager Monitoring
41 146 Configure SUSE Manager Monitoring | SUSE Manager 41
For more information about the monitoring formulas see [ Salt rsaquo Formula-monitoring rsaquo ]
Network Boundaries
Prometheus fetches metrics using a pull mechanism so the server must be able to establish TCP
connections to monitored clients By default Prometheus uses these ports
bull Node exporter 9100
bull PostgreSQL exporter 9187
bull Apache exporter 9117
Additionally if you are running the alert manager on a different host than where you run
Prometheus you also need to open port 9093
For clients installed on cloud instances you can add the required ports to a security group that
has access to the monitoring server
Alternatively you can deploy a Prometheus instance in the exporters local network and
configure federation This allows the main monitoring server to scrape the time series from the
local Prometheus instance If you use this method you only need to open the Prometheus API
port which is 9090
For more information on Prometheus federation see httpsprometheusiodocsprometheus
latestfederation
You can also proxy requests through the network boundary Tools like PushProx deploy a proxy
and a client on both sides of the network barrier and allow Prometheus to work across network
topologies such as NAT
For more information on PushProx see httpsgithubcomRobustPerceptionPushProx
Reverse Proxy Setup
Prometheus fetches metrics using a pull mechanism so the server must be able to establish TCP
connections to each exporter on the monitored clients To simplify your firewall configuration
you can use reverse proxy for your exporters to expose all metrics on a single port
Procedure Installing Prometheus Exporters with Reverse Proxy
1 In the SUSE Manager WebUI open the details page of the system to be monitored and
navigate to the Formulas tab
2 Check the Prometheus Exporters checkbox to enable the exporters formula and click [Save]
3 Navigate to the Prometheus Exporters tab in the top menu
4 Check the Enable reverse proxy option and enter a valid reverse proxy port number For
Network Boundaries
42 146 Network Boundaries | SUSE Manager 41
example 9999
5 Customize the other exporters according to your needs
6 Click [Save Formula]
7 Apply the highstate and confirm that it completes successfully
For more information about the monitoring formulas see [ Salt rsaquo Formula-monitoring rsaquo ]
Network Boundaries
43 146 Network Boundaries | SUSE Manager 41
OrganizationsOrganizations are used to manage user access and permissions within SUSE Manager
For most environments a single organization is enough However more complicated
environments might need several organizations You might like to have an organization for each
physical location within your business or for different business functions
When you have created your organizations you can create and assign users to your organizations
You can then assign permissions on an organization level which applies by default to every user
assigned to the organization
You can also configure authentication methods for your new organization including PAM and
single sign-on For more information about authentication see [ Administration rsaquo Auth-methods rsaquo]
You must be logged in as a SUSE Manager administrator to create and
manage organizations
Procedure Creating a New Organization
1 In the SUSE Manager WebUI navigate to Admin rsaquo Organizations and click [Create
Organization]
2 In the Create Organization dialog complete these fields
In the Organization Name field type a name for your new organization The name should
be between 3 and 128 characters long
In the Desired Login field type the login name you want to use for the organizationrsquos
administrator This must be a new administrator account you are not be able to use an
existing administrator account to sign in to the new organization including the one you
are currently signed in with
In the Desired Password field type a password for the new organizationrsquos administrator
Confirm the password by typing it again in the Confirm Password field Password
strength is indicated by the colored bar beneath the password fields
In the Email field type an email address for the new organizationrsquos administrator
In the First Name field select a salutation and type a given name for the new
organizationrsquos administrator
In the Last Name field type a surname for the new organizationrsquos administrator
3 Click [Create Organization]
44 146 Organizations | SUSE Manager 41
Manage Organizations
In the SUSE Manager WebUI navigate to Admin rsaquo Organizations to see a list of available
organizations Click the name of an organization to manage it
From the Admin rsaquo Organizations section you can access tabs to manage users trusts
configuration and states for your organization
Organizations can only be managed by their administrators To manage an
organization ensure you are signed in as the correct administrator for the
organization you want to change
Organization Users
Navigate to the Users tab to view the list of all users associated with the organization and their
role Clicking a username takes you to the Users menu to add change or delete users
Trusted Organizations
Navigate to the Trusts tab to add or remove trusted organizations Establishing trust between
organizations allow them to share content between them and gives you the ability to migrate
clients from one organization to another
Configure Organizations
Navigate to the Configuration tab to manage the configuration of your organization This includes
the use of staged contents setting up crash reporting and the use of SCAP files
For more information about content staging see [ Administration rsaquo Content-staging rsaquo ]
For more information about OpenSCAP see [ Reference rsaquo Audit rsaquo ]
Manage States
Navigate to the States tab to manage Salt states for all clients in your organization States allow
you to define global security policies or add a common admin user to all clients
For more information about Salt States see [ Salt rsaquo Salt-states rsaquo ]
Manage Configuration Channels
You can select which configuration channels should be applied across your organization
Configuration channels can be created in the SUSE Manager WebUI by navigating to Configuration
rsaquo Channels Apply configuration channels to your organization using the SUSE Manager WebUI
Manage Organizations
45 146 Manage Organizations | SUSE Manager 41
Procedure Applying Configuration Channels to an Organization
1 In the SUSE Manager WebUI navigate to Home rsaquo My Organization rsaquo Configuration Channels
2 Use the search feature to locate a channel by name
3 Check the channel to be applied and click [Save Changes] This saves to the database but
does not apply the changes to the channel
4 Apply the changes by clicking [Apply] This schedules the task to apply the changes to all
clients within the organization
Manage States
46 146 Manage States | SUSE Manager 41
Content StagingStaging is used by clients to download packages in advance before they are installed This allows
package installation to begin as soon as it is scheduled which can reduce the amount of time
required for a maintenance window
Enable Content Staging
You can manage content staging across your entire organization In the SUSE Manager WebUI
navigate to Admin rsaquo Organizations to see a list of available organizations Click the name of an
organization and check the Enable Staging Contents box to allow clients in this organization to
stage package data
You must be logged in as a SUSE Manager administrator to create and
manage organizations
You can also enable staging at the command prompt by editing etcsysconfigrhnup2date and
adding or editing these lines
stagingContent=1stagingContentWindow=24
The stagingContentWindow parameter is a time value expressed in hours and determines when
downloading starts It is the number of hours before the scheduled installation or update time In
this example content is downloaded 24 hours before the installation time The start time for
download depends on the selected contact method for a system The assigned contact method
sets the time for when the next mgr_check is executed
Next time an action is scheduled packages are automatically downloaded but not installed At
the scheduled time the staged packages are installed
Configure Content Staging
There are two parameters used to configure content staging
bull salt_content_staging_advance is the advance time for the content staging window to open in
hours This is the number of hours before installation starts that package downloads can
begin
bull salt_content_staging_window is the duration of the content staging window in hours This is
the amount of time clients have to stage packages before installation begins
For example if salt_content_staging_advance is set to six hours and salt_content_staging_window
is set to two hours the staging window opens six hours before the installation time and remain
open for two hours No packages are downloaded in the four remaining hours until installation
Enable Content Staging
47 146 Enable Content Staging | SUSE Manager 41
starts
If you set the same value for both salt_content_staging_advance and salt_content_staging_window
packages are able to be downloaded until installation begins
Configure the content staging parameters in usrsharerhnconfig-defaultsrhn_javaconf
Default values
bull salt_content_staging_advance 8 hours
bull salt_content_staging_window 8 hours
Content staging must be enabled for these parameters to work correctly
Configure Content Staging
48 146 Configure Content Staging | SUSE Manager 41
Disconnected SetupWhen it is not possible to connect SUSE Manager to the internet you can use it within a
disconnected environment
The repository mirroring tool (RMT) is available on SUSE Linux Enterprise 15 and later RMT
replaces the subscription management tool (SMT) which can be used on older SUSE Linux
Enterprise installations
In a disconnected SUSE Manager setup RMT or SMT uses an external network to connect to
SUSE Customer Center All software channels and repositories are synchronized to a removable
storage device The storage device can then be used to update the disconnected SUSE Manager
installation
This setup allows your SUSE Manager installation to remain in an offline disconnected
environment
Your RMT or SMT instance must be used to managed a SUSE Manager
Server directly It cannot be used to manage a second RMT or SMT
instance in a cascade
For more information on RMT see httpsdocumentationsusecomsles15-SP2htmlSLES-all
book-rmthtml
Synchronize RMT
You can use RMT on SUSE Linux Enterprise 15 installations to manage clients running SUSE Linux
Enterprise 12 or later
We recommend you set up a dedicated RMT instance for each SUSE Manager installation
Procedure Setting up RMT
1 On the RMT instance install the RMT package
zypper in rmt-server
2 Configure RMT using YaST
yast2 rmt
3 Follow the prompts to complete installation
For more information on setting up RMT see httpsdocumentationsusecomsles15-SP2html
Synchronize RMT
49 146 Synchronize RMT | SUSE Manager 41
SLES-allbook-rmthtml
Procedure Synchronizing RMT with SCC
1 On the RMT instance list all available products and repositories for your organization
rmt-cli products list --allrmt-cli repos list --all
2 Synchronize all available updates for your organization
rmt-cli sync
You can also configure RMT to synchronize regularly using systemd
3 Enable the products you require For example to enable SLES 15
rmt-cli product enable sles15x86_64
4 Export the synchronized data to your removable storage In this example the storage
medium is mounted at mntusb
rmt-cli export data mntusb
5 Export the enabled repositories to your removable storage
rmt-cli export settings mntusbrmt-cli export repos mntusb
Ensure that the external storage is mounted to a directory that is
writeable by the RMT user You can change RMT user settings in the cli
section of etcrmtconf
Synchronize SMT
SMT is included with SUSE Linux Enterprise 12 and can be used to manage clients running SUSE
Linux Enterprise 10 or later
SMT requires you to create a local mirror directory on the SMT instance to synchronize
repositories and packages
For more details on installing and configuring SMT see httpsdocumentationsusecomsles12-
Synchronize SMT
50 146 Synchronize SMT | SUSE Manager 41
SP5htmlSLES-allbook-smthtml
Procedure Synchronizing SMT with SCC
1 On the SMT instance create a database replacement file
smt-sync --createdbreplacementfile tmpdbreplxml
2 Export the synchronized data to your removable storage In this example the storage
medium is mounted at mntusb
smt-sync --todir mntusbsmt-mirror --dbreplfile tmpdbreplxml --directory mntusb --fromlocalsmt -L varlogsmtsmt-mirror-exportlog
Ensure that the external storage is mounted to a directory that is
writeable by the RMT user You can change SMT user settings in
etcsmtconf
Synchronize a Disconnected Server
When you have removable media loaded with your SUSE Customer Center data you can use it to
synchronize your disconnected server
Procedure Synchronizing a Disconnected Server
1 Mount your removable media device to the SUSE Manager server In this example the mount
point is mediadisk
2 Open etcrhnrhnconf and define the mount point by adding or editing this line
serversusemanagerfromdir = mediadisk
3 Restart the Tomcat service
systemctl restart tomcat
4 Refresh the local data
mgr-sync refresh
5 Perform a synchronization
Synchronize a Disconnected Server
51 146 Synchronize a Disconnected Server | SUSE Manager 41
mgr-sync list channelsmgr-sync add channel channel-label
The removable disk that you use for synchronization must always be
available at the same mount point Do not trigger a synchronization if the
storage medium is not mounted This results in data corruption
Synchronize a Disconnected Server
52 146 Synchronize a Disconnected Server | SUSE Manager 41
Content Lifecycle ManagementContent lifecycle management allows you to customize and test packages before updating
production clients This is especially useful if you need to apply updates during a limited
maintenance window
Content lifecycle management allows you to select software channels as sources adjust them as
required for your environment and thoroughly test them before installing onto your production
clients
While you cannot directly modify vendor channels you can clone them and then modify the
clones by adding or removing packages and custom patches You can assign these cloned
channels to test clients to ensure they work as expected Then when all tests pass you can
promote them to production servers
This is achieved through a series of environments that your software channels can move through
on their lifecycle Most environment lifecycles include at least test and production environments
but you can have as many environments as you require
This section covers the basic content lifecycle procedures and the filters available For more
specific examples see [ Administration rsaquo Content-lifecycle-examples rsaquo ]
Create a Content Lifecycle Project
To set up a content lifecycle you need to begin with a project The project defines the software
channel sources the filters used to find packages and the build environments
Procedure Creating a Content Lifecycle Project
1 In the SUSE Manager WebUI navigate to Content Lifecycle rsaquo Projects and click [Create
Project]
2 In the Label field enter a label for your project The Label field only accepts lowercase
letters numbers periods hyphens and underscores
3 In the Name field enter a descriptive name for your project
4 Click the [Create] button to create your project and return to the project page
5 Click [AttachDetach Sources]
6 In the Sources dialog select the source type and select a base channel for your project The
available child channels for the selected base channel are displayed including information
on whether the channel is mandatory or recommended
7 Check the child channels you require and click [Save] to return to the project page The
software channels you selected should now be showing
8 Click [AttachDetach Filters]
Create a Content Lifecycle Project
53 146 Create a Content Lifecycle Project | SUSE Manager 41
9 In the Filters dialog select the filters you want to attach to the project To create a new
filter click [Create new Filter]
10 Click [Add Environment]
11 In the Environment Lifecycle dialog give the first environment a name a label and a
description and click [Save] The Label field only accepts lowercase letters numbers
periods hyphens and underscores
12 Continue creating environments until you have all the environments for your lifecycle
completed You can select the order of the environments in the lifecycle by selecting an
environment in the Insert before field when you create it
Filter Types
SUSE Manager allows you to create various types of filters to control the content used for
building the project Filters allow you to select which packages are included or excluded from the
build For example you could exclude all kernel packages or include only specific releases of
some packages
The supported filters are
bull package filtering
by name
by name epoch version release and architecture
bull patch filtering
by advisory name
by advisory type
by synopsis
by keyword
by date
by affected package
bull module
by stream
Package dependencies are not resolved during content filtering
There are multiple matchers you can use with the filter Which ones are available depends on the
filter type you choose
The available matchers are
Filter Types
54 146 Filter Types | SUSE Manager 41
bull contains
bull matches (must take the form of a regular expression)
bull equals
bull greater
bull greater or equal
bull lower or equal
bull lower
bull later or equal
Filter rule Parameter
Each filter has a rule parameter that can be set to either Allow or Deny The filters are processed
like this
bull If a package or patch satisfies a Deny filter it is excluded from the result
bull If a package or patch satisfies an Allow filter it is included in the result (even if it was
excluded by a Deny filter)
This behavior is useful when you want to exclude large number of packages or patches using a
general Deny filter and cherry-pick specific packages or patches with specific Allow filters
Content filters are global in your organization and can be shared between
projects
If your project already contains built sources when you add an
environment it is automatically populated with the existing content
Content is drawn from the previous environment of the cycle if it had one
If there is no previous environment it is left empty until the project
sources are built again
Build a Content Lifecycle Project
When you have created your project defined environments and attached sources and filters you
can build the project for the first time
Building applies filters to the attached sources and clones them to the first environment in the
project
You can use the same vendor channels as sources for multiple content projects In this case
SUSE Manager does not create new patch clones for each cloned channel Instead a single patch
clone is shared between all of your cloned channels This can cause problems if a vendor
Build a Content Lifecycle Project
55 146 Build a Content Lifecycle Project | SUSE Manager 41
modifies a patch for example if the patch is retracted or the packages within the patch are
changed When you build one of the content projects all the channels that share the cloned
patch are synchronized with the original by default even if the channels are in other
environments of your content project or other content project channels in your organization You
can change this behavior by turning off automatic patch synchronization in your organization
settings To manually synchronize the patch later for all channels sharing the patch navigate to
Software rsaquo Manage rsaquo Channels click the channel you want to synchronize and navigate to the
Sync subtab Even manual patch synchronization affects all organization channels sharing the
patch
Procedure Building a Content Lifecycle Project
1 In the SUSE Manager WebUI navigate to Content Lifecycle rsaquo Projects and select the project
you want to build
2 Review the attached sources and filters and click [Build]
3 Provide a version message to describe the changes or updates in this build
4 You can monitor build progress in the Environment Lifecycle section
After the build is finished the environment version is increased by one and the built sources
such as software channels can be assigned to your clients
Promote Environments
When the project has been built the built sources can be sequentially promoted to the
environments
Procedure Promoting Environments
1 In the SUSE Manager WebUI navigate to Content Lifecycle rsaquo Projects and select the project
you want to work with
2 In the Environment Lifecycle section locate the environment to promote to its successor and
click [Promote]
3 You can monitor build progress in the Environment Lifecycle section
Assign Clients to Environments
When you build and promote content lifecycle projects SUSE Manager creates a tree of software
channels To add clients to the environment assign the base and child software channels to your
client using Software rsaquo Software Channels in the System Details page for the client
Promote Environments
56 146 Promote Environments | SUSE Manager 41
Newly added cloned channels are not assigned to clients automatically If
you add or promote sources you need to manually check and update your
channel assignments
Automatic assignment is intended to be added to SUSE Manager in a
future version
Content Lifecycle Management Examples
This section contains some common examples of how you can use content lifecycle
management Use these examples to build your own personalized implementation
Creating a Project for a Monthly Patch Cycle
An example project for a monthly patch cycle consists of
bull Creating a By Date filter
bull Adding the filter to the project
bull Applying the filter to a new project build
bull Excluding a patch from the project
bull Including a patch in the project
Creating a By Date filter
The By Date filter excludes all patches released after a specified date This filter is useful for your
content lifecycle projects that follow a monthly patch cycle
Procedure Creating the By Date Filter
1 In the SUSE Manager WebUI navigate to Content Lifecycle rsaquo Filters and click [Create
Filter]
2 In the Filter Name field type a name for your filter For example Exclude patches by date
3 In the Filter Type field select Patch (Issue date)
4 In the Matcher field later or equal is autoselected
5 Select the date and time
6 Click [Save]
Adding the Filter to the Project
Procedure Adding a Filter to a Project
Content Lifecycle Management Examples
57 146 Content Lifecycle Management Examples | SUSE Manager 41
1 In the SUSE Manager WebUI navigate to Content Lifecycle rsaquo Projects and select a project
from the list
2 Click [AttachDetach Filters] link to see all available filters
3 Select the new Exclude patches by date filter
4 Click [Save]
Applying the Filter to a new Project Build
The new filter is added to your filter list but it still needs to be applied to the project To apply
the filter you need to build the first environment
Procedure Using the Filter
Click [Build] to build the first environment OPTIONAL Add a message You can use messages
to help track the build history Check that the filter has worked correctly by using the new
channels on a test server Click [Promote] to move the content to the next environment The
build takes longer if you have a large number of filters or they are very complex
Excluding a Patch from the Project
Tests may help you discover issues When an issue is found exclude the problem patch released
before the by date filter
Procedure Excluding a Patch
1 In the SUSE Manager WebUI navigate to Content Lifecycle rsaquo Filters and click [Create
Filter]
2 In the Filter Name field enter a name for the filter For example Exclude openjdk patch
3 In the Filter Type field select Patch (Advisory Name)
4 In the Matcher field select equals
5 In the Advisory Name field type a name for the advisory For example SUSE-15-2019-1807
6 Click [Save]
7 Navigate to Content Lifecycle rsaquo Projects and select your project
8 Click [AttachDetach Filters] link select Exclude openjdk patch and click [Save]
When you rebuild the project with the [Build] button the new filter is used together with the
by date filter we added before
Including a Patch in the Project
In this example you have received a security alert An important security patch was released
several days after the first of the month you are currently working on The name of the new
Content Lifecycle Management Examples
58 146 Content Lifecycle Management Examples | SUSE Manager 41
patch is SUSE-15-2019-2071 You need to include this new patch into your environment
The Allow filters rule overrides the exclude function of the Deny filter rule
For more information see [ Administration rsaquo Content-lifecycle rsaquo ]
Procedure Including a Patch in a Project
1 In the SUSE Manager WebUI navigate to Content Lifecycle rsaquo Filters and click [Create
Filter]
2 In the Filter Name field type a name for the filter For example Include kernel security fix
3 In the Filter Type field select Patch (Advisory Name)
4 In the Matcher field select equals
5 In the Advisory Name field type SUSE-15-2019-2071 and check Allow
6 Click [Save] to store the filter
7 Navigate to Content Lifecycle rsaquo Projects and select your project from the list
8 Click [AttachDetach Filters] and select Include kernel security patch
9 Click [Save]
10 Click [Build] to rebuild the environment
Update an Existing Monthly Patch Cycle
When a monthly patch cycle is complete you can update the patch cycle for the next month
Procedure Updating a Monthly Patch Cycle
1 In the by date field change the date of the filter to the next month Alternatively create a
new filter and change the assignment to the project
2 Check if the exclude filter for SUSE-15-2019-1807 can be detached from the project There
may be a new patch available to fix this issue
3 Detach the allow filter you added previously The patch is included by default
4 Rebuild the project to create a new environment with patches for the next month
Enhance a Project with Live Patching
This section covers setting up filters to create environments for live patching
Content Lifecycle Management Examples
59 146 Content Lifecycle Management Examples | SUSE Manager 41
When you are preparing to use live patching there are some important
considerations
bull Only ever use one kernel version on your systems The live patching
packages are installed with a specific kernel
bull Live patching updates are shipped as one patch
bull Each kernel patch that begins a new series of live patching kernels
displays the required reboot flag These kernel patches come with live
patching tools When you have installed them you need to reboot the
system at least once before the next year
bull Only install live patch updates that match the installed kernel version
bull Live patches are provided as stand-alone patches You must exclude
all regular kernel patches with higher kernel version than the
currently installed one
Exclude Packages with a Higher Kernel Version
In this example you update your systems with the SUSE-15-2019-1244 patch This patch contains
kernel-default-41214-150171-x86_64
You need to exclude all patches which contain a higher version of kernel-default
Procedure Excluding Packages with a Higher Kernel Version
1 In the SUSE Manager WebUI navigate to Content Lifecycle rsaquo Filters and click [Create
Filter]
2 In the Filter Name field type a name for your filter For example Exclude kernel greater than
41214-150171
3 In the Filter Type field select Patch (Contains Package)
4 In the Matcher field select version greater than
5 In the Package Name field type kernel-default
6 Leave the the Epoch field empty
7 In the Version field type 41214
8 In the Release field type 150171
9 Click [Save] to store the filter
10 Navigate to Content Lifecycle rsaquo Projects and select your project
11 Click [AttachDetach Filters]
12 Select Exclude kernel greater than 41214-150171 and click [Save]
Content Lifecycle Management Examples
60 146 Content Lifecycle Management Examples | SUSE Manager 41
When you click [Build] a new environment is created The new environment contains all the
kernel patches up to the version you installed
All kernel patches with higher kernel versions are removed Live patching
kernels remain available as long as they are not the first in a series
Switch to a New Kernel Version for Live Patching
Live Patching for a specific kernel version is only available for one year After one year you must
update the kernel on your systems Execute these environment changes
Procedure Switch to a New Kernel Version
1 Decide which kernel version to upgrade to For example 41214-150321
2 Create a new kernel version Filter
3 Detach the previous filter Exclude kernel greater than 41214-150171 and attach the new
filter
Click [Build] to rebuild the environment The new environment contains all kernel patches up to
the new kernel version you selected Systems using these channels have the kernel update
available for installation You need to reboot systems after they have performed the upgrade The
new kernel remains valid for one year All packages installed during the year match the current
live patching kernel filter
AppStream Filters
If you are using Red Hat Enterprise Linux 8 clients you cannot perform package operations such
as installing or upgrading directly from modular repositories like the Red Hat Enterprise Linux
AppStream repository You can use the AppStream filter to transform modular repositories into
regular repositories It does this by keeping the packages in the repository and stripping away the
module metadata The resulting repository can be used in SUSE Manager in the same way as a
regular repository
The AppStream filter selects a single module stream to be included in the target repository You
can add multiple filters to select multiple module streams
If you do not use an AppStream filter in your CLM project the module metadata in the modular
sources remains intact and the target repositories contain the same module metadata As long
as at least one AppStream filter is enabled in the CLM project all target repositories are
transformed into regular repositories
To use the AppStream filter you need a CLM project with a modular repository such as Red Hat
Enterprise Linux AppStream Ensure that you included the module you need as a source before
you begin
Content Lifecycle Management Examples
61 146 Content Lifecycle Management Examples | SUSE Manager 41
Procedure Using AppStream Filters
1 In the SUSE Manager WebUI navigate to your Red Hat Enterprise Linux 8 CLM project Ensure
that you have included the AppStream channels for your project
2 Click btn Create Filter and use these parameters
In the Filter Name field type a name for the new filter
In the Filter Type field select Module (Stream)
In the Module Name field type a module name For example postgresql
In the Stream field type the name of the desired stream For example 10 If you leave
this field blank the default stream for the module is selected
3 Click [Save] to create the new filter
4 Navigate to Content Lifecycle rsaquo Projects and select your project
5 Click btn AttachDetach Filters select your new AppStream filter and click [Save]
You can use the browse function in the CreateEdit Filter form to select a module from a list of
available module streams for a modular channel
Procedure Browsing Available Module Streams
1 In the SUSE Manager WebUI navigate to your Red Hat Enterprise Linux 8 CLM project Ensure
that you have included the AppStream channels for your project
2 Click btn Create Filter and use these parameters
In the Filter Name field type a name for the new filter
In the Filter Type field select Module (Stream)
3 Click Browse available modules to see all modular channels
4 Select a channel to browse the modules and streams
In the Module Name field start typing a module name to search or select from the list
In the Stream field start typing a stream name to search or select from the list
Channel selection is only for browsing modules The selected channel is
not be saved with the filter and does not affect the CLM process in any
way
You can create additional AppStream filters for any other module stream to be included in the
target repository Any module streams that the selected stream depends on is automatically
included
Content Lifecycle Management Examples
62 146 Content Lifecycle Management Examples | SUSE Manager 41
Be careful not to specify conflicting incompatible or missing module
streams For example selecting two streams from the same module is
invalid
When you build your CLM project using the [Build] button in the WebUI the target repository is
a regular repository without any modules that contains packages from the selected module
streams
Content Lifecycle Management Examples
63 146 Content Lifecycle Management Examples | SUSE Manager 41
Authentication MethodsSUSE Manager supports several different authentication methods This section discusses
pluggable authentication modules (PAM) and single sign-on (SSO)
Authentication With Single Sign-On (SSO)
SUSE Manager supports single sign-on (SSO) by implementing the Security Assertion Markup
Language (SAML) 2 protocol
Single sign-on is an authentication process that allows a user to access multiple applications
with one set of credentials SAML is an XML-based standard for exchanging authentication and
authorization data A SAML identity service provider (IdP) provides authentication and
authorization services to service providers (SP) such as SUSE Manager SUSE Manager exposes
three endpoints which must be enabled for single sign-on
SSO in SUSE Manager supports
bull Log in with SSO
bull Log out with service provider-initiated single logout (SLO) and Identity service provider
single logout service (SLS)
bull Assertion and nameId encryption
bull Assertion signatures
bull Message signatures with AuthNRequest LogoutRequest and LogoutResponses
bull Enable an Assertion consumer service endpoint
bull Enable a single logout service endpoint
bull Publish the SP metadata (which can be signed)
SSO in SUSE Manager does not support
bull Product choosing and implementation for the identity service provider (IdP)
bull SAML support for other products (check with the respective product documentation)
For an example implementation of SSO see [ Administration rsaquo Auth-methods-sso-example rsaquo ]
If you change from the default authentication method to single sign-on
the new SSO credentials apply only to the WebUI Client tools such as
mgr-sync or spacecmd continue to work with the default authentication
method only
Authentication With Single Sign-On (SSO)
64 146 Authentication With Single Sign-On (SSO) | SUSE Manager 41
Prerequisites
Before you begin you need to have configured an external identity service provider with these
parameters Check your IdP documentation for instructions
Your IdP must have a SAMLAttribute containing the username of the IdP
user domain called uid The uid attribute passed in the SAMLAttribute
must be created in the SUSE Manager user base before you activate single
sign-on
You need these endpoints
bull Assertion consumer service (or ACS) an endpoint to accept SAML messages to establish a
session into the Service Provider The endpoint for ACS in SUSE Manager is
httpsserverexamplecomrhnmanagerssoacs
bull Single logout service (or SLS) an endpoint to initiate a logout request from the IdP The
endpoint for SLS in SUSE Manager is httpsserverexamplecomrhnmanagerssosls
bull Metadata an endpoint to retrieve SUSE Manager metadata for SAML The endpoint for
metadata in SUSE Manager is httpsserverexamplecomrhnmanagerssometadata
After the authentication with the IdP using the user orgadmin is successful you are logged in to
SUSE Manager as the orgadmin user provided that the orgadmin user exists in SUSE Manager
Enable SSO
Using SSO is mutually exclusive with other types of authentication it is
either enabled or disabled SSO is disabled by default
Procedure Enabling SSO
1 If your users do not yet exist in SUSE Manager create them first
2 Edit etcrhnrhnconf and add this line at the end of the file
javasso = true
3 Find the parameters you want to customize in usrsharerhnconfig-
defaultsrhn_java_ssoconf Insert the parameters you want to customize into
etcrhnrhnconf and prefix them with javasso For example in usrsharerhnconfig-
defaultsrhn_java_ssoconf find
oneloginsaml2spassertion_consumer_serviceurl = httpsYOUR-PRODUCT-HOSTNAME-OR-IPrhnmanagerssoacs
Authentication With Single Sign-On (SSO)
65 146 Authentication With Single Sign-On (SSO) | SUSE Manager 41
To customize it create the corresponding option in etcrhnrhnconf by prefixing the option
name with javasso
javassooneloginsaml2spassertion_consumer_serviceurl = httpsYOUR-PRODUCT-HOSTNAME-OR-IPrhnmanagerssoacs
To find all the occurrences you need to change search in the file for the placeholders YOUR-
PRODUCT and YOUR-IDP-ENTITY Every parameter comes with a brief explanation of what it is
meant for
4 Restart the spacewalk service to pick up the changes
spacewalk-service restart
When you visit the SUSE Manager URL you are redirected to the IdP for SSO where you are
requested to authenticate Upon successful authentication you are redirected to the SUSE
Manager WebUI logged in as the authenticated user If you encounter problems with logging in
using SSO check the SUSE Manager logs for more information
Authentication With PAM
SUSE Manager supports network-based authentication systems using pluggable authentication
modules (PAM) PAM is a suite of libraries that allows you to integrate SUSE Manager with a
centralized authentication mechanism eliminating the need to remember multiple passwords
SUSE Manager supports LDAP Kerberos and other network-based authentication systems using
PAM
Procedure Enabling PAM
1 Create a PAM service file at etcpamdsusemanager A standard etcpamdsusemanager file
should look like this It configures SUSE Manager to use the system wide PAM configuration
PAM-10auth include common-authaccount include common-accountpassword include common-passwordsession include common-session
2 Enforce the use of the service file by adding this line to etcrhnrhnconf
pam_auth_service = susemanager
Authentication With PAM
66 146 Authentication With PAM | SUSE Manager 41
In this example the PAM service file is called [systemitem]``susemanager`` Filename must be in lower case and readable by ``tomcat`` user Restart the productname services after a configuration change In the productname webui navigate to menuUsers[Create User] and enable a new orexisting user to authenticate with PAM Check the [guimenu]``Pluggable Authentication Modules (PAM)`` checkbox It is below the password and password confirmation fields
Changing the password in the SUSE Manager WebUI changes only the local
password on the SUSE Manager Server If PAM is enabled for that user
the local password might not be used at all In the above example for
instance the Kerberos password is not changed Use the password change
mechanism of your network service to change the password for these
users
To configure system-wide authentication you can use YaST You need to install the yast2-auth-
client package
For more information about configuring PAM the SUSE Linux Enterprise Server Security Guide
contains a generic example that also works for other network-based authentication methods It
also describes how to configure an active directory service For more information see
httpsdocumentationsusecomsles15-SP2htmlSLES-allpart-authhtml
Authentication With PAM
67 146 Authentication With PAM | SUSE Manager 41
SSL CertificatesSUSE Manager uses SSL certificates to ensure that clients are registered to the correct server
Every client that uses SSL to register to the SUSE Manager Server checks that it is connecting to
the right server by validating against a server certificate This process is called an SSL handshake
During the SSL handshake the client checks that the hostname in the server certificate matches
what it expects The client also needs to check if the server certificate is trusted
Every SUSE Manager Server that uses SSL requires an SSL server certificate Provide the path to
the server certificate using the SERVER_CERT environment variable during setup or with the
--from-server-cert option of the rhn-ssl-tool command
Certificate authorities (CAs) are certificates that are used to sign other certificates All
certificates must be signed by a certificate authority (CA) in order for them to be considered
valid and for clients to be able to successfully match against them
When an organization signs its own certificate the certificate is considered self-signed A self-
signed certificate is straight-forward to set up and does not cost any money but they are
considered less secure If you are using a self-signed certificate you have a root CA that is signed
with itself When you look at the details of a root CA you can see that the subject has the same
value as the issuer Provide the path to your root CA certificate using the CA_CERT environment
variable during setup or with the --ca-cert option of the rhn-ssl-tool command
In order for SSL authentication to work correctly the client must trust the root CA This means
that the root CA must be installed on every client
The default method of SSL authentication is for SUSE Manager to use self-signed certificates In
this case SUSE Manager has generated all the certificates and the root CA has signed the server
certificate directly
An alternative method is to use an intermediate CA In this case the root CA signs the
intermediate CA The intermediate CA can then sign any number of other intermediate CAs and
the final one signs the server certificate This is referred to as a chained certificate
If you are using intermediate CAs in a chained certificate the root CA is installed on the client
and the server certificate is installed on the server During the SSL handshake clients must be
able to verify the entire chain of intermediate certificates between the root CA and the server
certificate so they must be able to access all the intermediate certificates
There are two main ways of achieving this In SUSE Manager by default all the intermediate CAs
are installed on the client However you could also configure your services on the server to
provide them to the client In this case during the SSL handshake the server presents the server
certificate as well as all the intermediate CAs
68 146 SSL Certificates | SUSE Manager 41
Whichever method you choose you must ensure that the CA_CERT environment variable points to
the root CA and all intermediate CAs It should not contain the server certificate The server
certificate must be defined at the SERVER_CERT environment variable
By default SUSE Manager uses a self-signed certificate For additional security you can arrange a
third party CA to sign your certificates Third party CAs perform checks to ensure that the
information contained in the certificate is correct They usually charge an annual fee for this
service Using a third party CA makes certificates harder to spoof and provides additional
protection for your installation If you have certificates signed by a third party CA you can import
them to your SUSE Manager installation
bull For more on self-signed certificates see [ Administration rsaquo Ssl-certs-selfsigned rsaquo ]
bull For more on imported certificates see [ Administration rsaquo Ssl-certs-imported rsaquo ]
Self-Signed SSL Certificates
By default SUSE Manager uses a self-signed certificate In this case the certificate is created
and signed by SUSE Manager This method does not use an independent certificate authority to
guarantee that the details of the certificate are correct Third party CAs perform checks to
ensure that the information contained in the certificate is correct For more on third party CAs
see [ Administration rsaquo Ssl-certs-imported rsaquo ]
This section covers how to re-create your self-signed certificates on an existing installation It
also covers how to create new self-signed certificates and authenticate your existing clients to
the new certificate using an intermediate certificate Intermediate certificates merge the
intermediate and root CA certificates into one file Ensure that the intermediate certificate comes
first in the combined file
The host name of the SSL keys and certificates must match the fully qualified host name of the
machine you deploy them on
Re-Create Existing Server Certificates
If your existing certificates have expired or stopped working for any reason you can generate a
new server certificate from the existing CA
Procedure Re-Creating an Existing Server Certificate
1 On the SUSE Manager Server at the command prompt regenerate the server certificate
rhn-ssl-tool --gen-server --dir=rootssl-build --set-country=COUNTRY --set-state=STATE --set-city=CITY --set-org=ORGANIZATION --set-org-unit=ORGANIZATION UNIT --set-email=nameexamplecom --set-hostname=susemanagerexamplecom --set-cname=examplecom
Self-Signed SSL Certificates
69 146 Self-Signed SSL Certificates | SUSE Manager 41
Ensure that the set-cname parameter is the fully qualified domain name of your SUSE
Manager Server You can use the the set-cname parameter multiple times if you require
multiple aliases
2 Install the RPM that contains the newly generated certificate Check that you have the latest
version of the RPM before running this command The version number is incremented every
time you re-create the certificates
rpm -Uhv rootssl-buildlnx0259arhn-org-httpd-ssl-key-pair-lnx0259a-10-2noarchrpm
3 Restart services to pick up the changes
spacewalk-service restart
Create and Replace CA and Server Certificates
If you need to create entirely new certificates for an existing installation you need to create a
combined certificate first Clients authenticate to the certificate with both the old and new
details Then you can go ahead and remove the old details This maintains the chain of trust
Be careful with this procedure It is possible to break the trust chain
between the server and clients using this procedure If that happens you
need an administrative user to log in to every client and deploy the CA
directly
Procedure Creating New Certificates
1 On the SUSE Manager Server at the command prompt move the old certificate directory to
a new location
mv rootssl-build rootold-ssl-build
2 Generate a new CA certificate and create an RPM
rhn-ssl-tool --gen-ca --dir=rootssl-build --set-country=COUNTRY --set-state=STATE --set-city=CITY --set-org=ORGANIZATION --set-org-unit=ORGANIZATION UNIT --set-common-name=SUSE Manager CACertificate --set-email=nameexamplecom
3 Generate a new server certificate and create an RPM
Self-Signed SSL Certificates
70 146 Self-Signed SSL Certificates | SUSE Manager 41
rhn-ssl-tool --gen-server --dir=rootssl-build --set-country=COUNTRY --set-state=STATE --set-city=CITY --set-org=ORGANIZATION --set-org-unit=ORGANIZATION UNIT --set-email=nameexamplecom --set-hostname=susemanagerexampletop --set-cname=examplecom
Ensure that the set-cname parameter is the fully qualified domain name of your SUSE
Manager Server You can use the the set-cname parameter multiple times if you require
multiple aliases
You need to generate a server certificate RPM for each proxy using their host names and
cnames
When you have new certificates you can create the combined RPMs to authenticate the clients
Procedure Create Combined Certificate RPMs
1 Create a new CA file that combines the old and new certificate details and generate a new
RPM
mkdir rootcombined-ssl-buildcp rootold-ssl-buildRHN-ORG-TRUSTED-SSL-CERT rootcombined-ssl-buildcat rootssl-buildRHN-ORG-TRUSTED-SSL-CERT gtgt rootcombined-ssl-buildRHN-ORG-TRUSTED-SSL-CERTcp rootold-ssl-buildrpm rootcombined-ssl-buildrhn-ssl-tool --gen-ca --rpm-only --dir=rootcombined-ssl-build
2 Deploy the CA certificate on the server
usrbinrhn-deploy-ca-certpl --source-dir rootcombined-ssl-build --target-dir srvwwwhtdocspub --trust-dir=etcpkitrustanchors
When you have the combined RPMs you can deploy the combined CA certificates to your clients
Procedure Deploying Combined Certificates on Traditional Clients
1 On the SUSE Manager Server create a new custom channel using these details
Name SSL-CA-Channel
Label ssl-ca-channel
Parent Channel ltchoose the parent channel of a clientgt
Summary SSL-CA-Channel
For more on creating custom channels see [ Administration rsaquo Channel-management rsaquo ]
2 Upload the CA certificate RPM to the channel
Self-Signed SSL Certificates
71 146 Self-Signed SSL Certificates | SUSE Manager 41
rhnpush -c ssl-ca-channel --nosig --ca-chain=srvwwwhtdocspubRHN-ORG-TRUSTED-SSL-CERT rootcombined-ssl-buildrhn-org-trusted-ssl-cert-10-2noarchrpm
3 Subscribe all clients to the new SSL-CA-Channel channel
4 Install the CA certificate RPM on all clients by updating the channel
Procedure Deploying Combined Certificates on Salt Clients
1 In the SUSE Manager WebUI navigate to Systems rsaquo Overview
2 Check all your Salt Clients to add them to the system set manager
3 Navigate to Systems rsaquo System Set Manager rsaquo Overview
4 In the States field click [Apply] to apply the system states
5 In the Highstate page click [Apply Highstate] to propagate the changes to the clients
When you have every client trusting both the old and new certificates you can go ahead and
replace the server certificate on the SUSE Manager Server and Proxies
Procedure Replace Server Certificate on the Server
1 On the SUSE Manager Server at the command prompt install the RPM from the ssl-build
directory
rpm -Uhv ssl-buildsusemanagerrhn-org-httpd-ssl-key-pair-susemanager-10-2noarchrpm
2 Restart services to pick up the changes
spacewalk-service restart
Procedure Replace Server Certificate on the Proxy
1 On the SUSE Manager Proxy at the command prompt install the RPM from the ssl-build
directory
rpm -Uhv ssl-buildsusemanager-proxyrhn-org-httpd-ssl-key-pair-susemanager-proxy-10-2noarchrpm
2 Restart services to pick up the changes
rhn-proxy restart
Self-Signed SSL Certificates
72 146 Self-Signed SSL Certificates | SUSE Manager 41
3 Test that all clients still operate as expected and can use SSL to reach the SUSE Manager
Server and any proxies
When you have replaced the server certificates on your server and any proxies you need to
update the certificate with only the new details on all the clients This is done by adding it to the
client channels you set up previously
Procedure Adding the New Certificates to the Client Channel
1 Copy the combined certificate RPM into the rootssl-build directory
cp rootcombined-ssl-buildrpm rootssl-build
2 Generate a new RPM with from the new certificates Check the release number carefully to
ensure you have the right certificate file
rhn-ssl-tool --gen-ca --rpm-only --dir=rootssl-build
3 Install the new local certificates on the SUSE Manager Server
usrbinrhn-deploy-ca-certpl --source-dir rootssl-build --target-dir srvwwwhtdocspub --trust-dir=etcpkitrustanchors
4 Restart services to pick up the changes
spacewalk-service restart
5 Upload the new RPM into the channel
rhnpush -c ssl-ca-channel --nosig --ca-chain=srvwwwhtdocspubRHN-ORG-TRUSTED-SSL-CERT rootssl-buildrhn-org-trusted-ssl-cert-10-3noarchrpm
When you have the new certificate in the channel you can use the SUSE Manager WebUI to
update it on all clients and proxies by synchronizing them with the channel Alternatively for
Salt clients you can use Salt rsaquo Remote Commands or apply the highstate
You also need to update your proxies to remove the copy of the certificate and the associated
RPM Your proxies must have the same certificate content as the server Check the
srvwwwhtdocspub directory and ensure it contains
Self-Signed SSL Certificates
73 146 Self-Signed SSL Certificates | SUSE Manager 41
RHN-ORG-TRUSTED-SSL-CERTrhn-org-trusted-ssl-cert-noarchrpm
To complete the process you need to update the database with this command
usrbinrhn-ssl-dbstore --ca-cert=rootssl-buildRHN-ORG-TRUSTED-SSL-CERT
If you use bootstrap remember to also update your bootstrap scripts to reflect the new
certificate information
Import SSL Certificates
By default SUSE Manager uses a self-signed certificate For additional security you can import a
custom certificate signed by a third party certificate authority (CA)
This section covers how to use an imported SSL certificate with a new SUSE Manager
installation and how to replace existing self-signed certificates with imported certificates
Before you begin ensure you have
bull A certificate authority (CA) SSL public certificate If you are chaining CAs it must include the
root CA and all intermediate CAs
bull An SSL server key
bull An SSL server certificate
Your key and certificate files must be in PEM format
The host name of the SSL keys and certificates must match the fully qualified host name of the
machine you deploy them on You can set the host names in the X509v3 Subject Alternative Name
section of the certificate You can also list multiple host names if your environment requires it
Third-party authorities commonly use intermediate CAs to sign requested server certificates In
this case all CAs in the chain are required to be available in a single file to deploy the CA to the
clients
Import Certificates for New Installations
By default SUSE Manager uses a self-signed certificate After you have completed the initial
setup you can replace the default certificate with an imported certificate
Procedure Import Certificates on a New SUSE Manager Server
1 Install the SUSE Manager Server according to the instructions in [ Installation rsaquo Install-intro rsaquo]
Import SSL Certificates
74 146 Import SSL Certificates | SUSE Manager 41
2 Complete the initial setup according to [ Installation rsaquo Server-setup rsaquo ]
3 At the command prompt point the SSL environment variables to the certificate file
locations
export CA_CERT=ltpath_to_CA_certificates_filegtexport SERVER_KEY=ltpath_to_web_server_keygtexport SERVER_CERT=ltpath_to_web_server_certificategt
4 Complete SUSE Manager setup
yast susemanager_setup
When you are prompted for certificate details during setup fill in random values The values
are overridden by the values you specified at the command prompt
Execute the yast susemanager_setup command from the same shell you
exported the environment variables from
Import Certificates for New Proxy Installations
By default SUSE Manager Proxy uses a self-signed certificate After you have completed the
initial setup you can replace the default certificate with an imported certificate
Procedure Import Certificates on a New SUSE Manager Proxy
1 Install the SUSE Manager Proxy according to the instructions in [ Installation rsaquo Install-intro rsaquo]
2 Complete the initial setup according to [ Installation rsaquo Proxy-setup rsaquo ]
3 At the command prompt run
configure-proxysh
4 At the Do you want to import existing certificates prompt type y
5 Follow the prompts to complete setup
Use the same certificate authority to sign all server certificates for servers
and proxies Certificates signed with different CAs do not match
Import SSL Certificates
75 146 Import SSL Certificates | SUSE Manager 41
Replace Certificates with a Third Party Certificate
You can replace active certificates on your SUSE Manager installation with a new third party
certificate To replace the certificates you can replace the installed CA certificate RPM with a
new RPM containing the third party certificate and then update the database
This procedure is similar to the one described in administrationssl-certs-selfsignedpdf The
difference is that we import the certificates generated by an external PKI
Procedure Replacing Existing Certificates
1 On the SUSE Manager Server at the command prompt move the old certificate directory to
a backup location
mv rootssl-build rootold-ssl-build
2 Generate a CA certificate RPM from the new certificate
rhn-ssl-tool --gen-ca --rpm-only --dir=rootssl-build --from-ca-cert=ltPath_to_CA_Certificatesgt
3 Generate a new server certificate RPM
rhn-ssl-tool --gen-server --rpm-only --dir=rootssl-build --from-server-key=ltServer_Key_Filegt --from-server-cert=ltServer_Cert_Filegt
When you create the new server certificate RPM you might get a warning that server certificate
request file could not be found This file is not required and the procedure completes correctly
without it However if you want to avoid the error you can copy the file into the server directory
and name it servercsr
cp ltCertificate_Request_Filegtcsr rootssl-buildltServer_Namegtservercsr
When you have created the new ssl-build directory you can create combined certificate RPMs
and deploy them on the clients For the procedures to do this see [ Administration rsaquo Ssl-certs-
selfsigned rsaquo ]
If you are using a proxy you need to generate a server certificate RPM for each proxy using their
host names and cnames
Import SSL Certificates
76 146 Import SSL Certificates | SUSE Manager 41
Inter-Server SynchronizationIf you have more than one SUSE Manager installation you need to ensure that they stay aligned
on content and permissions Inter-Server Synchronization (ISS) allows you to connect two or
more SUSE Manager Servers and keep them up-to-date
To set up ISS you need to define one SUSE Manager Server as a master with the other as a
slave If conflicting configurations exist the system prioritizes the master configuration
ISS Masters are masters only because they have slaves attached to them
This means that you need to set up the ISS Master first by defining its
slaves You can then set up the ISS Slaves by attaching them to a master
Procedure Setting up an ISS Master
1 In the SUSE Manager WebUI navigate to Admin rsaquo ISS Configuration rsaquo Master Setup and click
[Add new slave]
2 In the Edit Slave Details dialog provide these details for the ISS Masterrsquos first slave
In the Slave Fully Qualified Domain Name field enter the FQDN of the ISS Slave For
example server2examplecom
Check the Allow Slave to Sync checkbox to enable the slave to synchronize with the
master
Check the Sync All Orgs to Slave checkbox to synchronize all organizations to this slave
3 Click [Create] to add the ISS slave
4 In the Allow Export of the Selected Organizations section check the organizations you want to
allow this slave to export to the master and click [Allow Orgs]
Before you set up the ISS Slave you need to ensure you have the appropriate CA certificate
Procedure Copying the Master CA Certificate to an ISS Slave
1 On the ISS Master locate the CA Certificate at srvwwwhtdocspubRHN-ORG-TRUSTED-
SSL-CERT and create a copy that can be transferred to the ISS Slave
2 On the ISS Slave save the CA certificate file to the etcpkitrustanchors directory
When you have copied the certificate you can set up the ISS Slave
Procedure Setting up an ISS Slave
1 In the SUSE Manager WebUI navigate to Admin rsaquo ISS Configuration rsaquo Slave Setup and click
[Add new master]
2 In the Details for new Master dialog provide these details for the server to use as the ISS
master
77 146 Inter-Server Synchronization | SUSE Manager 41
In the Master Fully Qualified Domain Name field enter the FQDN of the ISS Master for this
slave For example server1examplecom
In the Filename of this Masterrsquos CA Certificate field enter the absolute path to the CA
certificate on the ISS master This should be etcpkitrustanchorsRHN-ORG-TRUSTED-
SSL-CERT
3 Click [Add new master] to add the ISS Slave to this master
Procedure Completing ISS Setup
1 At the command prompt on the ISS Slave synchronize with the ISS Master
mgr-inter-sync
2 OPTIONAL To synchronize a single channel use this command
mgr-inter-sync -c ltchannel-namegt
3 In the SUSE Manager WebUI navigate to Admin rsaquo ISS Configuration rsaquo Configure Master-to-
Slave Mappings and select the organizations you want to synchronize
78 146 Inter-Server Synchronization | SUSE Manager 41
ActionsYou can manage actions on your clients in a number of different ways
For Salt clients you can schedule automated recurring actions to apply the highstate to clients
on a specified schedule You can apply recurring actions to individual clients to all clients in a
system group or to an entire organization
On both Salt and traditional clients you can set actions to be performed in a particular order by
creating action chains Action chains can be created and edited ahead of time and scheduled to
run at a time that suits you
You can also perform remote commands on one or more of your Salt clients Remote commands
allows you to issue commands to individual Salt clients or to all clients that match a search
term
Recurring Actions
You can apply recurring actions on individual Salt clients or to all clients in an organization
Procedure Creating a New Recurring Action
1 To apply a recurring action to an individual client navigate to Systems click the client to
configure schedules for and navigate to the States rsaquo Recurring States tab
2 To apply a recurring action to a system group navigate to Systems rsaquo System Groups select
the group to configure schedules for and navigate to States rsaquo Recurring States tab
3 Click [Create]
4 Type a name for the new schedule
5 Choose the frequency of the recurring action
Hourly Type the minute of each hour For example 15 runs the action at fifteen minutes
past every hour
Daily Select the time of each day For example 0100 runs the action at 0100 every day
in the timezone of the SUSE Manager Server
Weekly Select the day of the week and the time of the day to execute the action every
week at the specified time
Monthly Select the day of the month and the time of the day to execute the action
every month at the specified time
Custom Quartz format For more detailed options enter a custom quartz string For
example to run a recurring action at 0215 every Saturday of every month enter
Recurring Actions
79 146 Recurring Actions | SUSE Manager 41
0 15 2 7
6 OPTIONAL Toggle the Test mode switch on to run the schedule in test mode
7 Click [Create Schedule] to save and see the complete list of existing schedules
Organization Administrators can set and edit recurring actions for all clients in the organization
Navigate to Home rsaquo My Organization rsaquo Recurring States to see all recurring actions that apply to
the entire organization
SUSE Manager Administrators can set and edit recurring actions for all clients in all organizations
Navigate to Admin rsaquo Organizations select the organization to manage and navigate to the States
rsaquo Recurring States tab
Recurring actions can only be used with Salt clients Traditional clients in
your group or organization are ignored
Action Chains
If you need to perform a number of sequential actions on your clients you can create an action
chain to ensure the order is respected
By default most clients execute an action as soon as the command is issued In some case
actions take a long time which could mean that actions issued afterwards fail For example if
you instruct a client to reboot then issue a second command the second action could fail
because the reboot is still occurring To ensure that actions occur in the correct order use action
chains
You can use action chains on both traditional and Salt clients Action chains can include any
number of these actions in any order
bull System Details rsaquo Remote Command
bull System Details rsaquo Schedule System Reboot
bull System Details rsaquo States rsaquo Highstate
bull System Details rsaquo Software rsaquo Packages rsaquo ListRemove
bull System Details rsaquo Software rsaquo Packages rsaquo Install
bull System Details rsaquo Software rsaquo Packages rsaquo Upgrade
bull System Details rsaquo Software rsaquo Patches
bull System Details rsaquo Software rsaquo Software Channels
bull System Details rsaquo Configuration
Action Chains
80 146 Action Chains | SUSE Manager 41
bull Images rsaquo Build
Procedure Creating a New Action Chain
1 In the SUSE Manager WebUI navigate to the first action you want to perform in the action
chain For example navigate to System Details for a client and click [Schedule System
Reboot]
2 Check the Add to field and select new action chain
3 Confirm the action The action is not performed immediately it creates the new action chain
and a blue bar confirming this appears at the top of the screen
4 Continue adding actions to your action chain by checking the Add to field and selecting the
name of the action chain to add them to
5 When you have finished adding actions navigate to Schedule rsaquo Action Chains and selecting
the action chain from the list
6 Re-order actions by dragging them and dropping them into the correct position Click the
blue plus sign to see the clients an action is to be performed on Click [Save] to save your
changes
7 Schedule a time for your action chain to run and click [Save and Schedule] If you leave
the page without clicking either [Save] or [Save and Schedule] all unsaved changes are
discarded
If one action in an action chain fails the action chain stops and no
further actions are executed
You can see scheduled actions from action chains by navigating to Schedule rsaquo Pending Actions
Remote Commands
You can configure clients to run commands remotely This allows you to issue scripts or
individual commands to a client without having access to the client directly
This feature is automatically enabled on Salt clients and you do not need to perform any further
configuration For traditional clients the feature is enabled if you have registered the client using
a bootstrap script and have enabled remote commands You can use this procedure to enable it
manually instead
Before you begin ensure your client is subscribed to the appropriate tools child channel for its
installed operating system For more information about subscribing to software channels see [
Client-configuration rsaquo Channels rsaquo ]
Procedure Configuring Traditional Clients to Accept Remote Commands
1 On the client at the command prompt use the package manager to install the rhncfg
Remote Commands
81 146 Remote Commands | SUSE Manager 41
rhncfg-client and rhncfg-actions packages if not already installed For example
zypper in rhncfg rhncfg-client rhncfg-actions
2 On the client at the command prompt as root create a path in the local configuration
directory
mkdir -p etcsysconfigrhnallowed-actionsscript
3 Create an empty file called run in the new directory This file grants the SUSE Manager
Server permission to run remote commands
touch etcsysconfigrhnallowed-actionsscriptrun
For Salt clients remote commands are run from the tmp directory on the client To ensure that
remote commands work accurately do not mount tmp with the noexec option
All commands run from the Remote Commands page are executed as root
on clients Wildcards can be used to run commands across any number of
systems Always take extra care to check your commands before issuing
them
Procedure Running Remote Commands on Traditional Clients
1 In the SUSE Manager WebUI navigate to Systems click the client to run a remote command
on and navigate to the Details rsaquo Remote Command tab
2 In the Run as user field type the user ID (UID) of the user on the client that you want to run
the command Alternatively you can specify a group to run the command using the group ID
(GID) in the Run as group field
3 OPTIONAL In the Timeout field type a timeout period for the command in seconds If the
command is not executed within this period it is not run
4 In the Command label field type a name for your command
5 In the Script field type the command or script to execute
6 Select a date and time to execute the command or add the remote command to an action
chain
7 Click [Schedule] to schedule the remote command
For more information about action chains see [ Reference rsaquo Schedule rsaquo ]
Procedure Running Remote Commands on Salt Clients
Remote Commands
82 146 Remote Commands | SUSE Manager 41
1 Navigate to Salt rsaquo Remote Commands
2 In the first field before the symbol type the command you want to issue
3 In the second field after the symbol type the client you want to issue the command on
You can type the minion-id of an individual client or you can use wildcards to target a range
of clients
4 Click [Find targets] to check which clients you have targeted and confirm that you have
used the correct details
5 Click [Run command] to issue the command to the target clients
Remote Commands
83 146 Remote Commands | SUSE Manager 41
Task SchedulesUnder Admin rsaquo Task Schedules all predefined task bunches are listed
Click a SUSE Manager Schedules rsaquo Schedule name to open its Schedule Name rsaquo Basic Schedule
Details where you can disable it or change the frequency Click [Edit Schedule] to update the
schedule with your settings To delete a schedule click [Delete Schedule] in the upper right-
hand corner
Only disable or delete a schedule if you are absolutely certain this is
necessary as they are essential for SUSE Manager to work properly
If you click a bunch name a list of runs of that bunch type and their status is displayed Clicking
the start time links takes you back to the Schedule Name rsaquo Basic Schedule Details
For example the following predefined task bunches are scheduled by default and can be
configured
84 146 Task Schedules | SUSE Manager 41
channel-repodata-default
(Re)generates repository metadata files
cleanup-data-default
Cleans up stale package change log and monitoring time series data from the database
clear-taskologs-default
Clears task engine (taskomatic) history data older than a specified number of days depending
on the job type from the database
cobbler-sync-default
Synchronizes distribution and profile data from SUSE Manager to Cobbler For more
information see [ Client-configuration rsaquo Cobbler rsaquo ]
compare-configs-default
Compares configuration files as stored in configuration channels with the files stored on all
configuration-enabled servers To review comparisons click Systems tab and select the
system of interest Go to Configuration rsaquo Compare Files For more information see
referencesystemssystem-detailssd-configurationpdf
cve-server-channels-default
Updates internal pre-computed CVE data that is used to display results on the Audit rsaquo CVE
Audit page Search results in the Audit rsaquo CVE Audit page are updated to the last run of this
schedule) For more information see [ Reference rsaquo Audit rsaquo ]
daily-status-default
Sends daily report e-mails to relevant addresses To learn more about how to configure
notifications for specific users see [ Reference rsaquo Users rsaquo ]
errata-cache-default
Updates internal patch cache database tables which are used to look up packages that need
updates for each server Also this sends notification emails to users that might be interested
in certain patches For more information about patches see [ Reference rsaquo Patches rsaquo ]
errata-queue-default
Queues automatic updates (patches) for servers that are configured to receive them
kickstart-cleanup-default
Cleans up stale kickstart session data
kickstartfile-sync-default
Generates Cobbler files corresponding to Kickstart profiles created by the configuration
wizard
85 146 Task Schedules | SUSE Manager 41
mgr-forward-registration-default
Synchronizes client registration data with SUSE Customer Center (SCC) By default new
changed or deleted client data are forwarded To disable synchronization set in
etcrhnrhnconf
serversusemanagerforward_registration = 0
mgr-sync-refresh-default
The default time at which the start of synchronization with SUSE Customer Center (SCC)
takes place ( mgr-sync-refresh )
minion-action-cleanup-default
Deletes stale client action data from the file system First it tries to complete any possibly
unfinished actions by looking up the corresponding results these results are stored in the
Salt job cache An unfinished action can occur if the server has missed the results of the
action For successfully completed actions it removes artifacts such as executed script files
package-cleanup-default
Deletes stale package files from the file system
reboot-action-cleanup-default
Any reboot actions pending for more than six hours are marked as failed and associated data
is cleaned up in the database For more information on scheduling reboot actions see
referencesystemssystem-detailssd-provisioningpdf
sandbox-cleanup-default
Cleans up Sandbox configuration files and channels that are older than the sandbox_lifetime
configuration parameter (3 days by default) Sandbox files are those imported from systems
or files under development For more information see referencesystemssystem-detailssd-
configurationpdf
session-cleanup-default
Cleans up stale Web interface sessions typically data that is temporarily stored when a user
logs in and then closes the browser before logging out
ssh-push-default
Prompts clients to check in with SUSE Manager via SSH if they are configured with a SSH
Push contact method
token-cleanup-default
Deletes expired repository tokens that are used by Salt clients to download packages and
metadata
86 146 Task Schedules | SUSE Manager 41
Crash ReportingCrash reporting is used to automatically monitor and report on traditional Red Hat clients that
have experienced a crash
Clients that have crash reporting enabled report any crashes to the SUSE Manager Server This
allows you to see what crashes have occurred manage crash reports and add custom notes to
crashes from within the SUSE Manager WebUI You can also run reports on crashes
Crash reporting works only with traditional Red Hat clients It does not
work with Salt clients or with traditional clients running any other
operating system
Crash reporting requires the spacewalk-abrt package installed on the client you want to monitor
To manage crash reports in the WebUI navigate to Systems rsaquo Software Crashes
Crash Notes
You can create custom notes for each crash report using the SUSE Manager WebUI Navigate to
Systems rsaquo Systems List and select the client that crashed Navigate to the Software rsaquo Software
Crashes tab to see a list of all current crashes for the selected client Click the crash to see more
information and navigate to the Crash Notes tab to add or edit notes
Organization Crash Configuration
You can manage crash reporting for your entire organization turning the feature on or off
changing whether crash files are uploaded and setting a size limit for file upload sizes Navigate
to Admin rsaquo Organizations and select the organization you want to manage Navigate to the
Configuration tab and change the settings as required Click [Update Organization] to save the
changes
Reporting
SUSE Manager allows you to use the following crash-related reports with the spacewalk-report
tool
system-crash-countsystem-crash-details
For more information about reports see [ Administration rsaquo Reports rsaquo ]
Crash Notes
87 146 Crash Notes | SUSE Manager 41
Managing Crash Reports with the API
Use these API calls to manage reported software crashes
systemcrashgetLastReportDate()systemcrashgetUniqueCrashCount()systemcrashgetTotalCrashCount()systemcrashlistSystemCrashes()systemcrashlistSystemCrashFiles()systemcrashdeleteCrash()systemcrashgetCrashFileUrl()systemcrashgetCrashFile()
Use these API calls to manage notes on crashes
systemcrashcreateCrashNote()systemcrashdeleteCrashNote()systemcrashgetCrashNotesForCrash()
Use these API calls to manage organization settings for crash reporting
orggetCrashFileSizeLimit()orgsetCrashFileSizeLimit()orgisCrashReportingEnabled()orgsetCrashReporting()orgisCrashfileUploadEnabled()orgsetCrashfileUpload()
For more information about the API see the latest API documentation available from
httpsdocumentationsusecomsuma
Managing Crash Reports with the API
88 146 Managing Crash Reports with the API | SUSE Manager 41
Maintenance WindowsThe maintenance windows feature in SUSE Manager allows you to schedule actions to occur
during a scheduled maintenance window period When you have created your maintenance
window schedule and applied it to a client you are prevented from executing some actions
outside of the specified period
Maintenance windows operate in a different way to system locking
System locks are switched on or off as required while maintenance
windows define periods of time when actions are allowed Additionally
the allowed and restricted actions differ For more information about
system locks see [ Client-configuration rsaquo System-locking rsaquo ]
Maintenance windows require both a calendar and a schedule The calendar defines the date and
time of your maintenance window events including recurring events and must be in ical format
The schedule uses the events defined in the calendar to create the maintenance windows You
must create an ical file for upload or link to an ical file to create the calendar before you can
create the schedule
When you have created the schedule you can assign it to clients that are registered to the SUSE
Manager Server Clients that have a maintenance schedule assigned cannot run restricted actions
outside of maintenance windows
Restricted actions significantly modify the client and could potentially cause the client to stop
running Some examples of restricted actions are
bull Package installation
bull Client upgrade
bull Service pack migration
bull Highstate application (for Salt clients)
Unrestricted actions are minor actions that are considered safe and are unlikely to cause
problems on the client Some examples of unrestricted actions are
bull Package profile update
bull Hardware refresh
bull Subscribing to software channels
Before you begin you must create an ical file for upload or link to an ical file to create the
calendar You can create ical files in your preferred calendaring tool such as Microsoft Outlook
Google Calendar or KOrganizer
Procedure Uploading a New Maintenance Calendar
89 146 Maintenance Windows | SUSE Manager 41
1 In the SUSE Manager WebUI navigate to Schedule rsaquo Maintenance Windows rsaquo Calendars and
click [Create]
2 In the Calendar Name section type a name for your calendar
3 Either provide a URL to your ical file or upload the file directly
4 Click [Create Calendar] to save your calendar
Procedure Creating a New Schedule
1 In the SUSE Manager WebUI navigate to Schedule rsaquo Maintenance Windows rsaquo Schedules and
click [Create]
2 In the Schedule Name section type a name for your schedule
3 OPTIONAL If your ical file contains events that apply to more than one schedule check Multi
4 Select the calendar to assign to this schedule
5 Click [Create Schedule] to save your schedule
Procedure Assigning a Schedule to a Client
1 In the SUSE Manager WebUI navigate to Systems rsaquo Systems List select the client to be
assigned to a schedule locate the System Properties panel and click [Edit These
Properties] Alternatively you can assign clients through the system set manager by
navigating to Systems rsaquo System Set Manager and using the Misc rsaquo Maintenance Windows tab
2 In the Edit System Details page locate the Maintenance Schedule field and select the name of
the schedule to be assigned
3 Click [Update Properties] to assign the maintenance schedule
When you assign a new maintenance schedule to a client it is possible
that the client might already have some restricted actions scheduled and
that these might now conflict with the new maintenance schedule If this
occurs the WebUI displays an error and you cannot assign the schedule to
the client To resolve this check the [Cancel affected actions] option
when you assign the schedule This cancels any previously scheduled
actions that conflict with the new maintenance schedule
When you have created your maintenance windows you can schedule restricted actions such as
package upgrades to be performed during the maintenance window
Procedure Scheduling a Package Upgrade
1 In the SUSE Manager WebUI navigate to Systems rsaquo System List select the client you want to
upgrade and go to the Software rsaquo Packages rsaquo Upgrade tab
2 Select the package to upgrade from the list and click [Upgrade Packages]
90 146 Maintenance Windows | SUSE Manager 41
3 In the Maintenance Window field select which maintenance window the client should use to
perform the upgrade
4 Click [Confirm] to schedule the package upgrade
Maintenance Schedule Types
When you create a calendar it contains a number of events which can be either one-time
events or recurring events Each event contains a summary field If you want to create multiple
maintenance schedules for one calendar you can specify events for each using the summary
field
For example you might like to create a schedule for production servers and a different schedule
for testing servers In this case you would specify SUMMARY Production Servers on events for the
production servers and SUMMARY Testing Servers on events for the testing servers
There are two types of schedule single or multi If your calendar contains events that apply to
more than one schedule then you must select multi and ensure you name the schedule
according to the summary field you used in the calendar file
Procedure Creating a Multi Schedule
1 In the SUSE Manager WebUI navigate to Schedule rsaquo Maintenance Windows rsaquo Schedules and
click [Create]
2 In the Schedule Name section type the name for your schedule Ensure it matches the
summary field of the calendar
3 Check the Multi option
4 Select the calendar to assign to this schedule
5 Click [Create Schedule] to save your schedule
6 To create the next schedule click [Create]
7 In the Schedule Name section type the name for your second schedule Ensure it matches
Maintenance Schedule Types
91 146 Maintenance Schedule Types | SUSE Manager 41
the summary field of the second calendar
8 Check the Multi option
9 Click [Create Schedule] to save your schedule
10 Repeat for each schedule you need to create
Restricted and Unrestricted Actions
This sections contains a complete list of restricted and unrestricted actions
Restricted actions significantly modify the client and could potentially cause the client to stop
running Restricted actions can only be run during a maintenance window The restricted actions
are
bull Package operations (for example installing updating or removing packages)
bull Patch updates
bull Rebooting a client
bull Rolling back transactions
bull Configuration management changing tasks
bull Applying a highstate (for Salt clients)
bull Autoinstallation and reinstallation
bull Remote commands
bull Service pack migrations
bull Cluster operations
For Salt clients it is possible to run remote commands directly at any
time by navigating to Salt rsaquo Remote Commands This applies whether or
not the Salt client is in a maintenance window For more information
about remote commands see [ Administration rsaquo Actions rsaquo ]
Unrestricted actions are minor actions that are considered safe and are unlikely to cause
problems on the client If an action is not restricted it is by definition unrestricted and can be
be run at any time
Restricted and Unrestricted Actions
92 146 Restricted and Unrestricted Actions | SUSE Manager 41
Infrastructure Maintenance TasksIf you work with scheduled downtime periods you might find it difficult to remember all the
things that you need to do before during and after that critical downtime of the SUSE Manager
Server SUSE Manager Server related systems such as Inter-Server Synchronization Slave Servers
or SUSE Manager Proxies are also affected and have to be considered
SUSE recommends you always keep your SUSE Manager infrastructure updated That includes
servers proxies and build hosts If you do not keep the SUSE Manager Server updated you might
not be able to update some parts of your environment when you need to
This section contains a checklist for your downtime period with links to further information on
performing each of the steps
Server
1 Apply the latest updates See [ Upgrade rsaquo Server-intro rsaquo ]
2 Upgrade to the latest service pack if required
3 Run spacewalk-service status and check whether all required services are up and running
For information about database schema upgrades and PostgreSQL migrations see [ Upgrade rsaquoDb-intro rsaquo ]
You can install updates using your package manager For information on using YaST see
httpsdocumentationsusecomsles15-SP2htmlSLES-allcha-onlineupdate-youhtml For
information on using zypper see httpsdocumentationsusecomsles15-SP2htmlSLES-all
cha-sw-clhtmlsec-zypper
By default several update channels are configured and enabled for the SUSE Manager Server
New and updated packages become available automatically
To keep SUSE Manager up to date either connect it directly to SUSE Customer Center or use
Repository Management Tool (RMT) You can use RMT as a local installation source for
disconnected environments
You can check that the update channels are available on your system with this command
zypper lr
The output looks similar to this
Server
93 146 Server | SUSE Manager 41
Name | Enabled | GPG Check | Refresh-------------------------------------------------------+---------+-----------+--------SLE-Module-Basesystem15-SP2-Pool | Yes | (r ) Yes | NoSLE-Module-Basesystem15-SP2-Updates | Yes | (r ) Yes | YesSLE-Module-Python2-15-SP2-Pool | Yes | (r ) Yes | NoSLE-Module-Python2-15-SP2-Updates | Yes | (r ) Yes | YesSLE-Product-SUSE-Manager-Server-41-Pool | Yes | (r ) Yes | NoSLE-Product-SUSE-Manager-Server-41-Updates | Yes | (r ) Yes | YesSLE-Module-SUSE-Manager-Server-41-Pool | Yes | (r ) Yes | NoSLE-Module-SUSE-Manager-Server-41-Updates | Yes | (r ) Yes | YesSLE-Module-Server-Applications15-SP2-Pool | Yes | (r ) Yes | NoSLE-Module-Server-Applications15-SP2-Updates | Yes | (r ) Yes | YesSLE-Module-Web-Scripting15-SP2-Pool | Yes | (r ) Yes | NoSLE-Module-Web-Scripting15-SP2-Updates | Yes | (r ) Yes | Yes
SUSE Manager releases maintenance updates (MUs) to provide newer packages Maintenance
updates are indicated with a new version number For example the major release 41 is
incremented to 411 when an MU is released
You can verify which version you are running by looking at the bottom of the navigation bar in the
WebUI You can also fetch the version number with the apigetVersion() XMLRPC API call
Client Tools
When the server is updated consider updating some tools on the clients too Updating salt-
minion zypper and other related management package on clients is not a strict requirement but
it is a best practice in general For example a maintenance update on the server might introduce
a major new Salt version Then Salt clients continue to work but might experience problems later
on To avoid this always update the salt-minion package when available SUSE makes sure that
salt-minion can always be updated safely
Inter-Server Synchronization Slave Server
If you are using an inter-server synchronization slave server update it after the SUSE Manager
Server update is complete
For more in inter-server synchronization see [ Administration rsaquo Iss rsaquo ]
Monitoring Server
If you are using a monitoring server for Prometheus update it after the SUSE Manager Server
update is complete
For more information on monitoring see [ Administration rsaquo Monitoring rsaquo ]
Inter-Server Synchronization Slave Server
94 146 Inter-Server Synchronization Slave Server | SUSE Manager 41
Proxy
Proxies should be updated as soon as SUSE Manager Server updates are complete
In general running a proxy connected to a server on a different version is not supported The only
exception is for the duration of updates where it is expected that the server is updated first so
the proxy could run the previous version temporarily
Especially if you are migrating from version 40 to 41 upgrade the server first then any proxy
For more information see [ Upgrade rsaquo Proxy-intro rsaquo ]
Proxy
95 146 Proxy | SUSE Manager 41
UsersSUSE Manager Administrators can add new users grant permissions and deactivate or delete
users If you are managing a large number of users you can assign users to system groups to
manage permissions at a group level You can also change the system defaults for the WebUI
including language and theme defaults
The Users menu is only available if you are logged in with a SUSE Manager
administrator account
To manage SUSE Manager users navigate to Users rsaquo User List rsaquo All to see all users in your SUSE
Manager Server Each user in the list shows the username real name assigned roles the date
the user last signed in and the current status of the user Click btn Create User to create a new
user account Click the username to go to the User Details page
To add new users to your organization click [Create User] complete the details for the new
user and click [Create Login]
You can deactivate or delete user accounts if they are no longer required Deactivated user
accounts can be reactivated at any time Deleted user accounts are not visible and cannot be
retrieved
Users can deactivate their own accounts However if users have an administrator role the role
must be removed before the account can be deactivated
Deactivated users cannot log in to the SUSE Manager WebUI or schedule any actions Actions
scheduled by a user prior to their deactivation remain in the action queue Deactivated users can
be reactivated by SUSE Manager administrators
Users can hold multiple administrator roles and there can be more than one user holding any
administrator role at any time There must always be at least one active SUSE Manager
Administrator
Table 1 User Administrator Role Permissions
Role Name Description
System Group User Standard role associated with all users
SUSE Manager Administrator Can perform all functions including changing
privileges of other users
Organization Administrator Manages activation keys configurations
channels and system groups
Activation Key Administrator Manages activation keys
96 146 Users | SUSE Manager 41
Role Name Description
Image Administrator Manages image profiles builds and stores
Configuration Administrator Manages system configuration
Channel Administrator Manages software channels including making
channels globally subscribable and creating
new channels
System Group Administrator Manages systems groups including creating
and deleting system groups adding clients to
existing groups and managing user access to
groups
User Permissions and Systems
If you have created system groups to manage your clients you can assign groups to users for
them to manage
To assign a user to a system group navigate to Users rsaquo User List click the username to edit and
go to the System Groups tab Check the groups to assign and click btn Update Defaults
You can also select one or more default system groups for a user When the user registers a new
client it is assigned to the chosen system group by default This allows the user to immediately
access the newly registered client
To manage external groups navigate to Users rsaquo System Group Configuration and go to the
External Authentication tab Click [Create External Group] to create a new external group
Give the group a name and assign it to the appropriate system group
For more information about system groups see [ Reference rsaquo Systems rsaquo ]
To see the individual clients a user can administer navigate to Users rsaquo User List click the
username to edit and go to the Systems tab To carry out bulk tasks you can select clients from
the list to add them to the system set manager
For more information about the system set manager see [ Client-configuration rsaquo System-set-
manager rsaquo ]
Users and Channel Permissions
You can assign users to software channels within your organization either as a subscriber that
consumes content from channels or as an administrator who can manage the channels
themselves
User Permissions and Systems
97 146 User Permissions and Systems | SUSE Manager 41
To subscribe a user to a channel navigate to Users rsaquo User List click the username to edit and go
to the Channel Permissions rsaquo Subscription tab Check the channels to assign and click btn Update
Permissions
To grant a user channel management permissions navigate to Users rsaquo User List click the
username to edit and go to the Channel Permissions rsaquo Management tab Check the channels to
assign and click btn Update Permissions
Some channels in the list might not be subscribable This is usually because of the users
administrator status or the channels global settings
User Default Language
When you create a new user you can choose which language to use for the WebUI After a user
has been created you can change the language by navigating to Home rsaquo My Preferences
The default language is set in the rhnconf configuration file To change the default language
open the etcrhnrhnconf file and add or edit this line
weblocale = ltLANGCODEgt
If the parameter is not set the default language is en_US
These languages are available in SUSE Manager
Table 2 Available Language Codes
Language code Language Dialect
en_US English United States
zh_CN Chinese Mainland Simplified
User Default Interface Theme
By default the SUSE Manager WebUI uses the theme appropriate to the product you have
installed You can change the theme to reflect the Uyuni or SUSE Manager colors The SUSE
Manager theme also has a dark option available
You can change the default theme in the rhnconf configuration file To change the default theme
open the etcrhnrhnconf file and add or edit this line
webtheme_default = ltTHEMEgt
User Default Language
98 146 User Default Language | SUSE Manager 41
Table 3 Available WebUI Themes
Theme Name Colors Style
susemanager-light SUSE Manager Light
susemanager-dark SUSE Manager Dark
uyuni Uyuni Light
User Default Language
99 146 User Default Language | SUSE Manager 41
Backup and RestoreBack up your SUSE Manager installation regularly to prevent data loss Because SUSE Manager
relies on a database as well as the installed program and configurations it is important to back
up all components of your installation This chapter contains information on the files you need to
back up and introduces the smdba tool to manage database backups It also contains
information about restoring from your backups in the case of a system failure
Backup Space Requirements
Regardless of the backup method you use you must have available at
least three times the amount of space your current installation uses
Running out of space can result in backups failing so check this often
Backing up SUSE Manager
The most comprehensive method for backing up your SUSE Manager installation is to back up the
relevant files and directories This can save you time in administering your backup and can be
faster to reinstall and re-synchronize in the case of failure However this method requires
significant disk space and could take a long time to perform the backup
If you want to only back up the required files and directories use the
following list To make this process simpler and more comprehensive we
recommend backing up the entire etc and root directories not just the
ones specified here Some files only exist if you are actually using the
related SUSE Manager feature
bull etccobbler
bull etcdhcpconf
bull etcfstab and any ISO mountpoints you require
If your UUID has changed ensure you have updated the fstab entries accordingly
bull etcrhn
bull etcsalt
bull etcsudoers
bull etcsysconfigrhn
bull rootgnupg
bull rootssh
This file exists if you are using an SSH tunnel or SSH push You also need to have saved a
copy of the id-susemanager key
Backing up SUSE Manager
100 146 Backing up SUSE Manager | SUSE Manager 41
bull rootssl-build
bull srvformula_metadata
bull srvpillar
bull srvsalt
bull srvsusemanager
bull srvtftpboot
bull srvwwwcobbler
bull srvwwwhtdocspub
bull srvwwwos-images
bull varcacherhn
bull varcachesalt
bull varlibcobbler
bull varlibcobblertemplates (before version 40 it was varlibrhnkickstarts )
bull varlibKiwi
bull varlibrhn
bull varspacewalk
bull Plus any directories containing custom data such as scripts Kickstart or AutoYaST profiles
and custom RPMs
You need to back up your database which you can do with the smdba
tool For more information about the smdba tool see [ Administration rsaquoBackup-restore rsaquo ]
Procedure Restore from a Manual Backup
1 Re-install SUSE Manager For more information about recovering from a backup see [
Administration rsaquo Backup-restore rsaquo ]
2 Re-synchronize your SUSE Manager repositories with the mgr-sync tool For more
information about the mgr-sync tool see [syncingsusemgrrepositoriesscc]
3 You can choose to re-register your product or skip the registration and SSL certificate
generation sections
4 Re-install the rootssl-buildrhn-org-httpd-ssl-key-pair-MACHINE_NAME-VER-RELnoarchrpm
package
5 Schedule the re-creation of search indexes next time the rhn-search service is started
rhn-search cleanindex
Backing up SUSE Manager
101 146 Backing up SUSE Manager | SUSE Manager 41
This command produces only debug messages It does not produce error messages
6 Check whether you need to restore varspacewalkpackages If varspacewalkpackages
was not in your backup you need to restore it If the source repository is available you can
restore varspacewalkpackages with a complete channel synchronization
mgr-sync refresh --refresh-channels
Check the progress by running tail -f varlogrhnreposync ltCHANNEL_NAMEgt log as root
Administering the Database with smdba
The smdba tool is used for managing a local PostgreSQL database It allows you to back up and
restore your database and manage backups It can also be used to check the status of your
database and perform administration tasks such as restarting
The smdba tool works with local PostgreSQL databases only it does not work with remotely
accessed databases or Oracle databases
The smdba tool requires sudo access to execute system changes Ensure
you have enabled sudo access for the admin user before you begin by
checking the etcsudoers file for this line
admin ALL=(postgres) usrbinsmdba
Check the runtime status of your database with
smdba db-status
This command returns either online or offline for example
Checking database core online
Starting and stopping the database can be performed with
smdba db-start
And
smdba db-stop
Administering the Database with smdba
102 146 Administering the Database with smdba | SUSE Manager 41
Database Backup with smdba
The smdba tool performs a continuous archiving backup This backup method combines a log of
every change made to the database during the current session with a series of more traditional
backup files When a crash occurs the database state is first restored from the most recent
backup file on disk then the log of the current session is replayed exactly to bring the database
back to a current state A continuous archiving backup with smdba is performed with the
database running so there is no need for downtime
This method of backing up is stable and generally creates consistent snapshots however it can
take up a lot of storage space Ensure you have at least three times the current database size of
space available for backups You can check your current database size by navigating to
varlibpgsql and running df -h
The smdba tool also manages your archives keeping only the most recent backup and the
current archive of logs The log files can only be a maximum file size of 16 MB so a new log file is
created when the files reach this size Every time you create a new backup previous backups are
purged to release disk space We recommend you use cron to schedule your smdba backups to
ensure that your storage is managed effectively and you always have a backup ready in case of
failure
Performing a Manual Database Backup
The smdba tool can be run directly from the command line We recommend you run a manual
database backup immediately after installation or if you have made any significant changes to
your configuration
When smdba is run for the first time or if you have changed the location
of the backup it needs to restart your database before performing the
archive This results in a small amount of downtime Regular database
backups do not require any downtime
Procedure Performing a Manual Database Backup
1 Allocate permanent storage space for your backup This example uses a directory located at
varspacewalk This becomes a permanent target for your backup so ensure it remains
accessible by your server at all times
2 In your backup location create a directory for the backup
sudo -u postgres mkdir varspacewalkdb-backup
Or as root
Database Backup with smdba
103 146 Database Backup with smdba | SUSE Manager 41
install -d -o postgres -g postgres -m 700 varspacewalkdb-backup
3 Ensure you have the correct permissions set on the backup location
chown postgrespostgres varspacewalkdb-backup
4 To create a backup for the first time run the smdba backup-hot command with the enable
option set This creates the backup in the specified directory and if necessary restart the
database
smdba backup-hot --enable=on --backup-dir=varspacewalkdb-backup
This command produces debug messages and finishes sucessfully with the output
INFO Finished
5 Check that the backup files exist in the varspacewalkdb-backup directory to ensure that
your backup has been successful
Scheduling Automatic Backups
You do not need to shut down your system to perform a database backup with smdba However
because it is a large operation database performance can slow down while the backup is
running We recommend you schedule regular database backups for a low-traffic period to
minimize disruption
Ensure you have at least three times the current database size of space
available for backups You can check your current database size by
navigating to varlibpgsql and running df -h
Procedure Scheduling Automatic Backups
1 Create a directory for the backup and set the appropriate permissions (as root)
install -m 700 -o postgres -g postgres varspacewalkdb-backup
2 Open etccronddb-backup-mgr or create it if it does not exist and add the following line
to create the cron job
0 2 root usrbinsmdba backup-hot --enable=on --backup-dir=varspacewalkdb-backup
Database Backup with smdba
104 146 Database Backup with smdba | SUSE Manager 41
3 Check the backup directory regularly to ensure the backups are working as expected
Restoring from Backup
The smdba tool can be used to restore from backup in the case of failure
Procedure Restoring from Backup
1 Shut down the database
smdba db-stop
2 Start the restore process and wait for it to complete
smdba backup-restore start
3 Restart the database
smdba db-start
4 Check if there are differences between the RPMs and the database
spacewalk-data-fsck
Archive Log Settings
Archive logging allows the database management tool smdba to perform hot backups In SUSE
Manager with an embedded database archive logging is enabled by default
PostgreSQL maintains a limited number of archive logs Using the default configuration
approximately 64 files with a size of 16 MiB are stored
Creating a user and syncing the channels
bull SLES12-SP2-Pool-x86_64
bull SLES12-SP2-Updates-x86_64
bull SLE-Manager-Tools12-Pool-x86_64-SP2
bull SLE-Manager-Tools12-Updates-x86_64-SP2
PostgreSQL generates an additional roughly 1 GB of data So it is important to think about a
backup strategy and create a backups in a regular way
Restoring from Backup
105 146 Restoring from Backup | SUSE Manager 41
Archive logs are stored at varlibpgsqldatapg_xlog (postgresql)
Retrieving an Overview of Occupied Database Space
Database administrators may use the subcommand space-overview to get a report about
occupied table spaces for example
smdba space-overview
outputs
SUSE Manager Database Control Version 152Copyright (c) 2012 by SUSE Linux Products GmbH
Tablespace | Size (Mb) | Avail (Mb) | Use ------------+-----------+------------+------postgres | 7 | 49168 | 0013susemanager | 776 | 48399 | 1602
The smdba command is available for PostgreSQL For a more detailed report use the space-
tables subcommand It lists the table and its size for example
smdba space-tables
outputs
SUSE Manager Database Control Version 152Copyright (c) 2012 by SUSE Linux Products GmbH
Table | Size--------------------------------------+-----------publicall_primary_keys | 0 bytespublicall_tab_columns | 0 bytespublicallserverkeywordsincereboot | 0 bytespublicdblink_pkey_results | 0 bytespublicdual | 8192 bytespublicevr_t | 0 bytespubliclog | 32 kB
Moving the Database
It is possible to move the database to another location For example move the database if the
database storage space is running low This procedure guides you through moving the database
to a new location for use by SUSE Manager
Retrieving an Overview of Occupied Database Space
106 146 Retrieving an Overview of Occupied Database Space | SUSE Manager 41
Procedure Moving the Database
1 The default storage location for SUSE Manager is varlibpgsql If you would like to move it
for example to storagepostgres proceed as follows
2 Stop the running database with (as root)
rcpostgresql stop
Shut down the running Spacewalk services with
spacewalk-service stop
3 Copy the current working directory structure with cp using the -a --archive option For
example
cp --archive varlibpgsql storagepostgres
This command copies the contents of varlibpgsql to storagepostgrespgsql
The contents of the varlibpgsql directory needs to remain the same
otherwise the SUSE Manager database may malfunction You also
should ensure that there is enough available disk space
4 Mount the new database directory with
mount storagepostgrespgsql
5 Make sure ownership is postgrespostgres and not rootroot by changing to the new directory
and running the following commands
cd storagepostgrespgsqlls -l
Outputs
total 8drwxr-x--- 4 postgres postgres 47 Jun 2 1435
6 Add the new database mount location to your servers fstab by editing etcfstab
7 Start the database with
Moving the Database
107 146 Moving the Database | SUSE Manager 41
rcpostgresql start
8 Start the Spacewalk services with
spacewalk-service start
Recovering from a Crashed Root Partition
This section provides guidance on restoring your server after its root partition has crashed This
section assumes you have setup your server similar to the procedure explained in Installation
guide with separate partitions for the database and for channels mounted at varlibpgsql and
varspacewalk
Procedure Recovering from a Crashed Root Partition
1 Install SUSE Manager Do not mount the varspacewalk and varlibpgsql partitions Wait for
the installation to complete before going on to the next step
2 Shut down the services with spacewalk-service shutdown
3 Shut down the database with rcpostgresql stop
4 Mount varspacewalk and varlibpgsql partitions
5 Restore the directories listed in Backing up SUSE Manager
6 Start the Spacewalk services with spacewalk-services start
7 Start the database with rcpostgresql start
SUSE Manager should now operate normally without loss of your database or synced channels
Database Connection Information
The information for connecting to the SUSE Manager database is located in etcrhnrhnconf
db_backend = postgresqldb_user = susemanagerdb_password = susemanagerdb_name = susemanagerdb_host = localhostdb_port = 5432db_ssl_enabled =
Recovering from a Crashed Root Partition
108 146 Recovering from a Crashed Root Partition | SUSE Manager 41
Managing Disk SpaceRunning out of disk space can have a severe impact on the SUSE Manager database and file
structure which in some cases is not recoverable
SUSE Manager monitors some directories for free disk space You can modify which directories
are monitored and the warnings that are created All settings are configured in the
etcrhnrhnconf configuration file
Monitored Directories
By default SUSE Manager monitors these directories
bull varlibpgsql
bull varspacewalk
bull varcache
bull srv
You can change which directories are monitored with the spacecheck_dirs parameter You can
specify multiple directories by separating them with a space
For example
spacecheck_dirs = varlibpgsql varspacewalk varcache srv
Thresholds
By default SUSE Manager creates a warning mail when a monitored directory has less than 10
of total space available A critical alert is created when a monitored directory falls below 5
space available
You can change these alert thresholds with the spacecheck_free_alert and
spacecheck_free_critical parameters
For example
spacecheck_free_alert = 10spacecheck_free_critical = 5
Shut Down Services
By default SUSE Manager shuts down the spacewalk services when the critical alert threshold is
Monitored Directories
109 146 Monitored Directories | SUSE Manager 41
reached
You can change this behavior with the spacecheck_shutdown parameter A value of true enables
the shut down feature Any other value disables it
For example
spacecheck_shutdown = true
Disable Space Checking
The space checking tool is enabled by default You can disable it entirely with these commands
systemctl stop spacewalk-diskchecktimersystemctl disable spacewalk-diskchecktimer
Disable Space Checking
110 146 Disable Space Checking | SUSE Manager 41
Using mgr-sync
The mgr-sync tool is used at the command prompt It provides functions for using SUSE Manager
that are not always available in the WebUI The primary use of mgr-sync is to connect to the
SUSE Customer Center retrieve product and package information and prepare channels for
synchronization with the SUSE Manager Server
This tool is designed for use with a SUSE support subscription It is not required for open source
distributions including openSUSE CentOS and Ubuntu
The available commands and arguments for mgr-sync are listed in this table Use this syntax for
mgr-sync commands
mgr-sync [-h] [--version] [-v] [-s] [-d 123] listaddrefreshdelete
Table 4 mgr-sync Commands
Command Description Example Use
list List channels organization
credentials or products
mgr-sync list channels
add Add channels organization
credentials or products
mgr-sync add channel
ltchannel_namegt
refresh Refresh the local copy of
products channels and
subscriptions
mgr-sync refresh
delete Delete existing SCC
organization credentials from
the local system
mgr-sync delete credentials
sync Synchronize specified channel
or ask for it when left blank
mgr-sync sync channel
ltchannel_namegt
To see the full list of options specific to a command use this command
mgr-sync ltcommandgt --help
Table 5 mgr-sync Optional Arguments
Option Abbreviated option Description Example Use
help h Display the command
usage and options
mgr-sync --help
111 146 Using mgr-sync | SUSE Manager 41
Option Abbreviated option Description Example Use
version NA Display the currently
installed version ofmgr-sync
mgr-sync --version
verbose v Provide verbose output mgr-sync --verbose
refresh
store-credentials s Store credentials a
local hidden file
mgr-sync --store
-credentials
debug d Log additional
debugging information
Requires a level of 1 2
3 3 provides the
highest amnount of
debugging information
mgr-sync -d 3 refresh
no-sync NA Use with the add
command to add
products or channels
without beginning a
synchronization
mgr-sync --no-sync
add ltchannel_namegt
Logs for mgr-sync are located in
bull varlogrhnmgr-synclog
bull varlogrhnrhn_web_apilog
112 146 Using mgr-sync | SUSE Manager 41
Security
Set up a Client to Master Validation Fingerprint
In highly secure network configurations you may wish to ensure your Salt clients are connecting
a specific master To set up validation from client to master enter the masterrsquos fingerprint within
the etcsaltminion configuration file
See the following procedure
1 On the master at the command prompt as root use this command to find the masterpub
fingerprint
salt-key -F master
On your client open the etcsaltminion configuration file Uncomment the following line
and enter the masterrsquos fingerprint replacing the example fingerprint
master_finger ba30652ad69e204fd8b2f3a7d4651113
2 Restart the salt-minion service
systemctl restart salt-minion
For information on configuring security from a client see httpsdocssaltstackcomenlatest
refconfigurationminionhtml
Signing Repository Metadata
You require a custom GPG key to be able to sign repository metadata
Procedure Generating a Custom GPG Key
1 As the root user use the gpg command to generate a new key
gpg --gen-key
2 At the prompts select RSA as the key type with a size of 2048 bits and select an
appropriate expiry date for your key Check the details for your new key and type y to
confirm
3 At the prompts enter a name and email address to be associated with your key You can
Set up a Client to Master Validation Fingerprint
113 146 Set up a Client to Master Validation Fingerprint | SUSE Manager 41
also add a comment to help you identify the key if desired When you are happy with the
user identity type O to confirm
4 At the prompt enter a passphrase to protect your key
5 The key should be automatically added to your keyring You can check by listing the keys in
your keyring
gpg --list-keys
6 Add the password for your keyring to the etcrhnsigningconf configuration file by opening
the file in your text editor and adding this line
GPGPASS=password
You can manage metadata signing on the command line using the mgr-sign-metadata-ctl
command
Procedure Enabling Metadata Signing
1 You need to know the short identifier for the key to use You can list your available public
keys in short format
gpg --keyid-format short --list-keyspub rsa20483E7BFE0A 2019-04-02 [SC] [expires 2021-04-01] A43F9EC645ED838ED3014B035CFA51BF3E7BFE0Auid [ultimate] SUSE Managersub rsa2048118DE7FF 2019-04-02 [E] [expires 2021-04-01]
2 Enable metadata signing with the mgr-sign-metadata-ctl command
mgr-sign-metadata-ctl enable 3E7BFE0AOK Found key 3E7BFE0A in keyringDONE Set key 3E7BFE0A in etcrhnsigningconfDONE Enabled metadata signing in etcrhnrhnconfDONE Exported key 4E2C3DD8 to srvsusemanagersaltgpgmgr-keyringgpgDONE Exported key 4E2C3DD8 to srvwwwhtdocspubmgr-gpg-pubkeyNOTE For the changes to become effective run mgr-sign-metadata-ctl regen-metadata
3 You can check that your configuration is correct with this command
mgr-sign-metadata-ctl check-config
4 Restart the services and schedule metadata regeneration to pick up the changes
Signing Repository Metadata
114 146 Signing Repository Metadata | SUSE Manager 41
mgr-sign-metadata-ctl regen-metadata
You can also use the mgr-sign-metadata-ctl command to perform other tasks Use mgr-sign-
metadata-ctl --help to see the complete list
Repository metadata signing is a global option When it is enabled it is enabled on all software
channels on the server This means that all clients connected to the server need to trust the new
GPG key to be able to install or update packages
Procedure Importing GPG keys on Clients
1 For RPM-based client systems use these remote commands
rpm --import httpserverexamplecompubmgr-gpg-pubkey
2 For Ubuntu clients you need to reassign the channels which automatically pick up the new
GPG key You can do this through the SUSE Manager WebUI or from the command line on
the server with this command
salt ltubuntu-clientgt stateapply channels
3 OPTIONAL For Salt clients you might prefer to use a state to manage your GPG keys
Mirror Source Packages
If you build your own packages locally or if you require the source code for your packages for
legal reasons it is possible to mirror the source packages on SUSE Manager Server
Mirroring source packages can consume a significant amount of disk
space
Procedure Mirroring Source Packages
1 Open the etcrhnrhnconf configuration file and add this line
serversync_source_packages = 1
2 Restart the Spacewalk service to pick up the changes
spacewalk-service restart
Mirror Source Packages
115 146 Mirror Source Packages | SUSE Manager 41
Currently this feature can only be enabled globally for all repositories It is not possible to select
individual repositories for mirroring
When this feature has been activated the source packages become available in the SUSE
Manager WebUI after the next repository synchronization They are shown as sources for the
binary package and can be downloaded directly from the WebUI Source packages cannot be
installed on clients using the WebUI
System Security with OpenSCAP
SUSE Manager uses OpenSCAP to audit clients It allows you to schedule and view compliance
scans for any client
OpenSCAP auditing is not available on Salt clients that use the SSH
contact method
Scanning clients can consume a lot of memory and compute power on the
client being scanned For Red Hat clients ensure you have at least 2 GB of
RAM available on each client to be scanned
About SCAP
The Security Certification and Authorization Package (SCAP) is a standardized compliance
checking solution for enterprise-level Linux infrastructures It is a line of specifications
maintained by the National Institute of Standards and Technology (NIST) for maintaining system
security for enterprise systems
SCAP was created to provide a standardized approach to maintaining system security and the
standards that are used continually change to meet the needs of the community and enterprise
businesses New specifications are governed by NISTrsquos SCAP Release cycle to provide a
consistent and repeatable revision work flow For more information see httpscapnistgov
timelinehtml
SUSE Manager uses OpenSCAP to implement the SCAP specifications OpenSCAP is an auditing
tool that utilizes the Extensible Configuration Checklist Description Format (XCCDF) XCCDF is a
standard way of expressing checklist content and defines security checklists It also combines
with other specifications such as Common Platform Enumeration (CPE) Common Configuration
Enumeration (CCE) and Open Vulnerability and Assessment Language (OVAL) to create a SCAP-
expressed checklist that can be processed by SCAP-validated products
OpenSCAP verifies the presence of patches by using content produced by the SUSE Security
Team OpenSCAP checks system security configuration settings and examines systems for signs
of compromise by using rules based on standards and specifications For more information about
the SUSE Security Team see httpswwwsusecomsupportsecurity
System Security with OpenSCAP
116 146 System Security with OpenSCAP | SUSE Manager 41
Prepare Clients for an SCAP Scan
Before you begin you need to prepare your client systems for SCAP scanning
For traditional and Salt clients install the openscap-utils package before you begin
Use this command to determine the location of the appropriate SCAP files Take a note of the file
paths for performing the scan
rpm -ql openscap-content
For scanning Red Hat clients install the scap-security-guide and openscap-utils packages before
you begin Use this command to determine the location of the appropriate SCAP files Take a
note of the file paths for performing the scan
rpm -ql scap-security-guide
OpenSCAP Content Files
OpenSCAP uses SCAP content files to define test rules These content files are created based on
the XCCDF or OVAL standards You can download publicly available content files and customize it
to your requirements You can install the openscap-content package for default content file
templates Alternatively if you are familiar with XCCDF or OVAL you can create your own content
files
We recommend you use templates to create your SCAP content files If
you create and use your own custom content files you do so at your own
risk If your system becomes damaged through the use of custom content
files you might not be supported by SUSE
When you have created your content files you need to transfer the file to the client You can do
this in the same way as you move any other file using physical storage media or across a
network with ftp or scp
We recommend that you create a package to distribute content files to clients that you are
managing with SUSE Manager Packages can be signed and verified to ensure their integrity For
more information see [ Administration rsaquo Custom-channels rsaquo ]
Perform an Audit Scan
When you have transferred your content files you can perform audit scans Audit scans can be
triggered using the SUSE Manager WebUI You can also use the SUSE Manager API to schedule
regular scans
System Security with OpenSCAP
117 146 System Security with OpenSCAP | SUSE Manager 41
Procedure Running an Audit Scan from the WebUI
1 In the SUSE Manager WebUI navigate to Systems rsaquo Systems List and select the client you
want to scan
2 Navigate to the Audit tab and the Schedule subtab
3 In the Path to XCCDF Document field enter the path to the XCCDF content file on the client
For example usrshareopenscapscap-yast2sec-xccdfxml
4 The scan runs at the clientrsquos next scheduled synchronization
The XCCDF content file is validated before it is run on the remote system If the content
file includes invalid arguments the test fails
Procedure Running an Audit Scan from the API
1 Before you begin ensure that the client to be scanned has Python and XML-RPC libraries
installed
2 Choose an existing script or create a script for scheduling a system scan through
systemscapscheduleXccdfScan For example
usrbinpythonclient = xmlrpclibServer(httpsspacewalkexamplecomrpcapi)key = clientauthlogin(username password)clientsystemscapscheduleXccdfScan(key lt1000010001gt ltpath_to_xccdf_filexmlgt --profile ltprofile_namegt)
In this example lt1000010001gt is the system ID (sid) ltpath_to_xccdf_filexmlgt is the path
to the content file location on the client For example usrlocalsharescapusgcb-
sled15desktop-xccdfxml ltprofile_namegt is an additional argument for the oscap command
For example use united_states_government_configuration_baseline (USGCB)
3 Run the script on the client you want to scan from the command prompt
Scan Results
Information about the scans you have run is in the SUSE Manager WebUI Navigate to to Audit rsaquoOpenSCAP rsaquo All Scans for a table of results For more information about the data in this table
see [ Reference rsaquo Audit rsaquo ]
To ensure that detailed information about scans is available you need to enable it on the client
In the SUSE Manager WebUI navigate to Admin rsaquo Organizations and click on the organization the
client is a part of Navigate to the Configuration tab and check the Enable Upload of Detailed
SCAP Files option When enabled this generates an additional HTML file on every scan which
System Security with OpenSCAP
118 146 System Security with OpenSCAP | SUSE Manager 41
contains extra information The results show an extra line similar to this
Detailed Results xccdf-reporthtml xccdf-resultsxml scap-yast2sec-ovalxmlresultxml
To retrieve scan information from the command line use the spacewalk-report command
spacewalk-report system-history-scapspacewalk-report scap-scanspacewalk-report scap-scan-results
You can also use the SUSE Manager API to view results with the systemscap handler
Auditing
In SUSE Manager you can keep track of your clients through a series of auditing tasks You can
check that your clients are up to date with all public security patches (CVEs) perform
subscription matching and use OpenSCAP to check for specification compliance
In the SUSE Manager WebUI navigate to Audit to perform auditing tasks
CVE Audits
A CVE (common vulnerabilities and exposures) is a fix for a publicly known security vulnerability
You must apply CVEs to your clients as soon as they become available
Each CVE contains an identification number a description of the vulnerability and links to
further information CVE identification numbers use the form CVE-YEAR-XXXX
In the SUSE Manager WebUI navigate to Audit rsaquo CVE Audit to see a list of all clients and their
current patch status
By default the CVE data is updated at 2300 every day We recommend that before you begin a
CVE audit you refresh the data to ensure you have the latest patches
Procedure Updating CVE Data
1 In the SUSE Manager WebUI navigate to Admin rsaquo Task Schedules and select the cve-server-
channels-default schedule
2 Click [cve-server-channels-bunch]
3 Click [Single Run Schedule] to schedule the task Allow the task to complete before
continuing with the CVE audit
Procedure Verifying Patch Status
Auditing
119 146 Auditing | SUSE Manager 41
1 In the SUSE Manager WebUI navigate to Audit rsaquo CVE Audit
2 OPTIONAL To check the patch status for a particular CVE type the CVE identifier in the CVE
Number field
3 Select the patch statuses you want to look for or leave all statuses checked to look for all
4 Click [Audit Servers] to check all systems or click [Audit Images] to check all images
For more information about the patch status icons used on this page see [ Reference rsaquo Audit rsaquo ]
For each system the Next Action column provides information about what you need to do to
address vulnerabilities If applicable a list of candidate channels or patches is also given You can
also assign systems to a System Set for further batch processing
You can use the SUSE Manager API to verify the patch status of your clients Use the
auditlistSystemsByPatchStatus API method For more information about this method see the
SUSE Manager API Guide
CVE Status
The CVE status of clients is usually either affected not affected or patched These statuses are
based only on the information that is available to SUSE Manager
Within SUSE Manager these definitions apply
System affected by a certain vulnerability
A system which has an installed package with version lower than the version of the same
package in a relevant patch marked for the vulnerability
System not affected by a certain vulnerability
A system which has no installed package that is also in a relevant patch marked for the
vulnerability
System patched for a certain vulnerability
A system which has an installed package with version equal to or greater than the version of
the same package in a relevant patch marked for the vulnerability
Relevant patch
A patch known by SUSE Manager in a relevant channel
Relevant channel
A channel managed by SUSE Manager which is either assigned to the system the original of a
cloned channel which is assigned to the system a channel linked to a product which is
installed on the system or a past or future service pack channel for the system
Auditing
120 146 Auditing | SUSE Manager 41
Because of the definitions used within SUSE Manager CVE audit results
might be incorrect in some circumstances For example unmanaged
channels unmanaged packages or non-compliant systems might report
incorrectly
Auditing
121 146 Auditing | SUSE Manager 41
Generate ReportsThe spacewalk-report command is used to produce a variety of reports These reports can be
helpful for taking inventory of your subscribed systems users and organizations Using reports is
often simpler than gathering information manually from the SUSE Manager WebUI especially if
you have many systems under management
To generate reports you must have the spacewalk-reports package installed
The spacewalk-report command allows you to organize and display reports about content
systems and user resources across SUSE Manager
You can generate reports on
1 System Inventory list all the systems registered to SUSE Manager
2 Patches list all the patches relevant to the registered systems You can sort patches by
severity as well as the systems that apply to a particular patch
3 Users list all registered users and any systems associated with a particular user
To get the report in CSV format run this command at the command prompt on the server
spacewalk-report ltreport_namegt
This table lists the available reports
Table 6 spacewalk-report Reports
Report Invoked as Description
Actions actions All actions
Activation Keys activation-keys All activation keys and the
entitlements channels
configuration channels system
groups and packages
associated with them
Activation Keys Channels activation-keys-channels All activation keys and the
entities associated with each
key
Activation Keys Configuration activation-keys-config All activation keys and the
configuration channels
associated with each key
122 146 Generate Reports | SUSE Manager 41
Report Invoked as Description
Activation Keys Server Groups activation-keys-groups All activation keys and the
system groups associated with
each key
Activation Keys Packages activation-keys-packages All activation keys and the
packages each key can deploy
Channel Packages channel-packages All packages in a channel
Channel Report channels Detailed report of a given
channel
Cloned Channel Report cloned-channels Detailed report of cloned
channels
Configuration Files config-files All configuration file revisions
for all organizations including
file contents and file
information
Latest Configuration Files config-files-latest The most recent configuration
file revisions for all
organizations including file
contents and file information
Custom Channels custom-channels Channel metadata for all
channels owned by specific
organizations
Custom Info custom-info Client custom information
Patches in Channels errata-channels All patches in channels
Patches Details errata-list All patches that affect
registered clients
All patches errata-list-all All patches
Patches for Clients errata-systems Applicable patches and any
registered clients that are
affected
Host Guests host-guests Host and guests mapping
Inactive Clients inactive-systems Inactive clients
System Inventory inventory Clients registered to the server
together with hardware and
software information
123 146 Generate Reports | SUSE Manager 41
Report Invoked as Description
Kickstart Scripts kickstart-scripts All kickstart scripts with
details
Kickstart Trees kickstartable-trees Kickstartable trees
All Upgradable Versions packages-updates-all All newer package versions
that can be upgraded
Newest Upgradable Version packages-updates-newest Newest package versions that
can be upgraded
Proxy Overview proxies-overview All proxies and the clients
registered to each
Repositories repositories All repositories with their
associated SSL details and any
filters
Result of SCAP scap-scan Result of OpenSCAP sccdf
evaluations
Result of SCAP scap-scan-results Result of OpenSCAP sccdf
evaluations in a different
format
System Data splice-export Client data needed for splice
integration
System Crash Count system-crash-count The total number of client
crashes
System Crash Details system-crash-details Crash details for all clients
System Currency system-currency Number of available patches
for each registered client
System Extra Packages system-extra-packages All packages installed on all
clients that are not available
from channels the client is
subscribed to
System Groups system-groups System groups
Activation Keys for System
Groups
system-groups-keys Activation keys for system
groups
Systems in System Groups system-groups-systems Clients in system groups
System Groups Users system-groups-users System groups and users that
have permissions on them
124 146 Generate Reports | SUSE Manager 41
Report Invoked as Description
History System system-history Event history for each client
History Channels system-history-channels Channel event history
History Configuration system-history-configuration Configuration event history
History Entitlements system-history-entitlements System entitlement event
history
History Errata system-history-errata Errata event history
History Kickstart system-history-kickstart Kickstart event history
History Packages system-history-packages Package event history
History SCAP system-history-scap OpenSCAP event history
MD5 Certificates system-md5-certificates All registered clients using
certificates with an MD5
checksum
Installed Packages system-packages-installed Packages installed on clients
System Profiles system-profiles All clients registered to the
server with software and
system group information
Users users All users registered to SUSE
Manager
MD5 Users users-md5 All users for all organizations
using MD5 encrypted
passwords with their details
and roles
Systems administered users-systems Clients that individual users
can administer
For more information about an individual report run spacewalk-report with the option --info or
--list-fields-info and the report name This shows the description and list of possible fields in the
report
For further information on program invocation and options see the spacewalk-report(8) man page
as well as the --help parameter of the spacewalk-report command
125 146 Generate Reports | SUSE Manager 41
Tuning ChangelogsSome packages have a long list of changelog entries This data is downloaded by default but it is
not always useful information to keep In order to limit the amount of changelog metadata which
is downloaded and to save disk space you can put a limit on how many entries to keep on disk
This configuration option is in the etcrhnrhnconf configuration file The parameter defaults to
0 which means unlimited
javamax_changelog_entries = 0
If you set this parameter it comes into effect only for new packages when they are
synchronized
After changing this parameter restart services with spacewalk-service restart
You might like to delete and regenerate the cached data to remove older data
Deleting and regenerating cached data can take a long time Depending on
the number of channels you have and the amount of data to be deleted it
can potentially take several hours The task is run in the background by
Taskomatic so you can continue to use SUSE Manager while the operation
completes however you should expect some performance loss
You can delete and request a regeneration of cached data from the command line
spacewalk-sql -i
Then on the SQL database prompt enter
DELETE FROM rhnPackageRepodataINSERT INTO rhnRepoRegenQueue (id CHANNEL_LABEL REASON FORCE)(SELECT sequence_nextval(rhn_repo_regen_queue_id_seq) Clabel cached data regeneration Y FROM rhnChannel C)q
126 146 Tuning Changelogs | SUSE Manager 41
TroubleshootingThis section contains some common problems you might encounter with SUSE Manager and
solutions to resolving them
Troubleshooting Corrupt Repositories
The information in the repository metadata files can become corrupt or out of date This can
create problems with updating clients You can fix this by removing the files and regenerating it
With an new repository data file updates should operate as expected
Procedure Resolving Corrupt Repository Data
1 Remove all files from varcacherhnrepodataltchannel-labelgt-updates-x86_64 If you do not
know the channel label you can find it in the SUSE Manager WebUI by navigating to
Software rsaquo Channels rsaquo Channel Label
2 Regenerate the file from the command line
spacecmd softwarechannel_regenerateyumcache ltchannel-labelgt-updates-x86_64
Troubleshooting Disk Space
Running out of disk space can have a severe impact on the SUSE Manager database and file
structure which in most cases is not recoverable
SUSE Manager monitors free space in specific directories and has configurable alerts For more
on space management see [ Administration rsaquo Space-management rsaquo ]
You can recover disk space by removing unused custom channels and redundant database
entries before you run out of space entirely
For instructions on how to delete custom channels see [ Administration rsaquo Channel-management
rsaquo ]
Procedure Resolving redundant database entries
1 Use the spacewalk-data-fsck command to list any redundant database entries
2 Use the spacewalk-data-fsck --remove command to delete them
Troubleshooting Firewalls
If you are using a firewall that blocks outgoing traffic it can either REJECT or DROP network
requests If it is set to DROP then you might find that synchronizing with the SUSE Customer
Troubleshooting Corrupt Repositories
127 146 Troubleshooting Corrupt Repositories | SUSE Manager 41
Center times out
This occurs because the synchronization process needs to access third-party repositories that
provide packages for non-SUSE clients and not just the SUSE Customer Center When the SUSE
Manager Server attempts to reach these repositories to check that they are valid the firewall
drops the requests and the synchronization continues to wait for the response until it times out
If this occurs the synchronization takes a long time before it fails and your non-SUSE products
are not shown in the product list
You can fix this problem in several different ways
The simplest method is to configure your firewall to allow access to the URLs required by non-
SUSE repositories This allows the synchronization process to reach the URLs and complete
successfully
If allowing external traffic is not possible configure your firewall to REJECT requests from SUSE
Manager instead of DROP This rejects requests to third-party URLs so that the synchronization
fails early rather than times out and the products are not shown in the list
If you do not have configuration access to the firewall you can consider setting up a separate
firewall on the SUSE Manager Server instead
Troubleshooting Inactive clients
A Taskomatic job periodically pings clients to ensure they are connected Clients are considered
inactive if they have not responded to a Taskomatic check in for 24 hours or more To see a list
of inactive clients in the WebUI navigate to Systems rsaquo System List rsaquo Inactive
Clients can become inactive for a number of reasons
bull The client is not entitled to any SUSE Manager service If the client remains unentitled for
180 days (6 months) it is removed
bull On traditional clients the rhnsd service has been disabled
bull The client is behind a firewall that does not allow HTTPS connections
bull The client is behind a proxy that is misconfigured
bull The client is communicating with a different SUSE Manager Server or the connection has
been misconfigured
bull The client is not in a network that can communicate with the SUSE Manager Server
bull A firewall is blocking traffic between the client and the SUSE Manager Server
bull Taskomatic is misconfigured
For more information about client connections to the server see [ Client-configuration rsaquo Contact-
Troubleshooting Inactive clients
128 146 Troubleshooting Inactive clients | SUSE Manager 41
methods-intro rsaquo ]
For more information about configuring ports see [ Installation rsaquo Ports rsaquo ]
For more information about troubleshooting firewalls see [ Administration rsaquo Tshoot-firewalls rsaquo ]
Troubleshooting Inter-Server Synchronization
Inter-server synchronization uses caches to manage the ISS Master and Slaves These caches can
be prone to bugs that create invalid entries In this case bugs can show up even after updating
to a version that resolves the bug because the cache is still using invalid entries If you upgrade
to a new version of ISS but are still experiencing problems clear all the caches to ensure you no
longer have old entries creating a problem
Cache errors can lead to synchronization failing with a variety of errors but the error message
will usually report something like this
consider removing satellite-sync cache at varcacherhnsatsync and re-run satellite-syncwith same options
You can resolve this by deleting the cache on the ISS Master and the ISS Slave so that
synchronization completes successfully
Procedure Resolving ISS Caching Errors
1 On the ISS Master at the command prompt as root delete the cache file for the Master
rm -rf varcacherhnxml-
2 Restart the service
rcapache2 restart
3 On the ISS Master at the command prompt as root delete the cache file for the Slave
rm -rf varcacherhnsatsync
4 Restart the service
rcapache2 restart
Troubleshooting Inter-Server Synchronization
129 146 Troubleshooting Inter-Server Synchronization | SUSE Manager 41
Troubleshooting Local Issuer Certificates
Some older bootstrap scripts create a link to the local certificate in the wrong place This results
in zypper returning an Unrecognized error about the local issuer certificate You can ensure that
the link to the local issuer certificate has been created correctly by checking the etcsslcerts
directory If you come across this problem you should consider updating your bootstrap scripts
to ensure that zypper operates as expected
Troubleshooting Login Timeouts
By default the SUSE Manager WebUI requires users to log in again after 30 minutes Depending
on your environment you might want to adjust the login timeout value
To adjust the value you need to make the change in both rhnconf and webxml Ensure you set
the value in seconds in etcrhnrhnconf and in minutes in webxml The two values must equal
the same amount of time
For example to change the timeout value to one hour set the value in rhnconf to 3600 seconds
and the value in webxml to 60 minutes
Procedure Adjusting the WebUI Login Timeout Value
1 Stop services
spacewalk-service stop
2 Open etcrhnrhnconf and add or edit this line to include the new timeout value in seconds
websession_database_lifetime = ltTimeout_Value_in_Secondsgt
3 Save and close the file
4 Open srvtomcatwebappsrhnWEB-INFwebxml and add or edit this line to include the new
timeout value in minutes
ltsession-timeoutgtTimeout_Value_in_Minutesltsession-timeoutgt
5 Save and close the file
6 Restart services
spacewalk-service start
Troubleshooting Local Issuer Certificates
130 146 Troubleshooting Local Issuer Certificates | SUSE Manager 41
Troubleshooting Notifications
The default lifetime of notification messages is 30 days after which messages are deleted from
the database regardless of read status To change this value add or edit this line in
etcrhnrhnconf
javanotifications_lifetime = 30
All notification types are enabled by default To disable a notification type add or edit this line in
etcrhnrhnconf
javanotifications_type_disabled = OnboardingFailedChannelSyncFailedChannelSyncFinished
Troubleshooting OSAD and jabberd
In some cases the maximum number of files that jabber can open is lower than the number of
connected OSAD clients
If this occurs OSAD clients cannot contact the SUSE Manager Server and jabberd takes an
excessive amount of time to respond on port 5222
This fix is only required if you have more than 8192 clients connected
using OSAD In this case we recommend you consider using Salt clients
instead For more information about tuning large scale installations see [
Salt rsaquo Large-scale rsaquo ]
You can increase the number of files available to jabber by editing the jabberd local configuration
file By default the file is located at etcsystemdsystemjabberdservicedoverrideconf
Procedure Adjusting the Maximum File Count
1 At the command prompt as root open the local configuration file for editing
systemctl edit jabberd
2 Add or edit this section
[Service]LimitNOFILE=ltsoft_limitgtlthard_limitgt
The value you choose varies depending on your environment For example if you have 9500
clients increase the soft value by 100 to 9600 and the hard value by 1000 to 10500
Troubleshooting Notifications
131 146 Troubleshooting Notifications | SUSE Manager 41
[Unit]LimitNOFILE=LimitNOFILE=960010500
3 Save the file and exit the editor
The default editor for systemctl files is vim To save the file and exit
press Esc to enter normal mode type wq and press Enter
Ensure you also update the max_fds parameter in etcjabberdc2sxml For exampleltmax_fdsgt10500ltmax_fdsgt
The soft file limit is the maximum number of open files for a single process In SUSE Manager the
highest consuming process is c2s which opens a connection per client 100 additional files are
added here to accommodate for any non-connection file that c2s requires to work correctly
The hard limit applies to all processes belonging to jabber and also accounts for open files from
the router c2s and sm processes
Troubleshooting Package Inconsistencies
When packages on a client are locked SUSE Manager Server may not be able to correctly
determine the set of applicable patches When this occurs package updates are available in the
WebUI but do not appear on the client and attempts to update the client fail Check package
locks and exclude lists to determine if packages are locked or excluded on the client
On the client check package locks and exclude lists to determine if packages are locked or
excluded
bull On an Expanded Support Platform check etcyumconf and search for exclude=
bull On SUSE Linux Enterprise and openSUSE use the zypper locks command
Troubleshooting Registering Cloned Clients
If you are using SUSE Manager to manage virtual machines you might find it useful to create
clones of your VMs A clone is a VM that uses a primary disk that is an exact copy of an existing
disk
While cloning VMs can save you a lot of time the duplicated identifying information on the disk
can sometimes cause problems
If you have a client that is already registered you create a clone of that client and then try and
register the clone you probably want SUSE Manager to register them as two separate clients
However if the machine ID in both the original client and the clone is the same SUSE Manager
registers both clients as one system and the existing client data is overwritten with that of the
Troubleshooting Package Inconsistencies
132 146 Troubleshooting Package Inconsistencies | SUSE Manager 41
clone
This can be resolved by changing the machine ID of the clone so that SUSE Manager recognizes
them as two different clients
Each step of this procedure is performed on the cloned client This
procedure does not manipulate the original client which remains
registered to SUSE Manager
Procedure Resolving Duplicate Machine IDs in Cloned Salt Clients
1 On the cloned machine change the hostname and IP addresses Make sure etchosts
contains the changes you made and the correct host entries
2 For distributions that support systemd If your machines have the same machine ID delete
the file on each duplicated client and re-create it
rm etcmachine-id rm varlibdbusmachine-id dbus-uuidgen --ensure systemd-machine-id-setup
3 For distributions that do not support systemd Generate a machine ID from dbus
rm varlibdbusmachine-id dbus-uuidgen --ensure
4 If your clients still have the same Salt client ID delete the minion_id file on each client
(FQDN is used when it is regenerated on client restart)
rm etcsaltminion_id
5 Delete accepted keys from the onboarding page and the system profile from SUSE Manager
and restart the client with
service salt-minion restart
6 Re-register the clients Each client now has a different etcmachine-id and should be
correctly displayed on the System Overview page
Procedure Resolving Duplicate Machine IDs in Cloned Traditional Clients
1 On the cloned machine change the hostname and IP addresses Make sure etchosts
contains the changes you made and the correct host entries
Troubleshooting Registering Cloned Clients
133 146 Troubleshooting Registering Cloned Clients | SUSE Manager 41
2 Stop the rhnsd daemon on Red Hat Enterprise Linux Server 6 and SUSE Linux Enterprise 11
with
etcinitdrhnsd stop
or on newer systemd-based systems with
service rhnsd stop
3 Stop osad with
etcinitdosad stop
or
service osad stop
or
rcosad stop
4 Remove the osad authentication configuration file and the system ID
rm -f etcsysconfigrhnosad-authconfsystemid
5 Delete the files containing the machine IDs
SLES 12
rm etcmachine-id rm varlibdbusmachine-id dbus-uuidgen --ensure systemd-machine-id-setup
SLES 11
suse_register -E
6 Remove the credential files
SLES clients
Troubleshooting Registering Cloned Clients
134 146 Troubleshooting Registering Cloned Clients | SUSE Manager 41
rm -f etczyppcredentialsdSCCcredentialsNCCcredentials
Red Hat Enterprise Linux clients
rm -f etcNCCcredentials
7 Re-run the bootstrap script You should now see the cloned system in SUSE Manager
without overriding the system it was cloned from
Troubleshooting Renaming SUSE Manager Server
If you change the hostname of the SUSE Manager Server locally your SUSE Manager installation
ceases to work properly This is because the changes have not been made in the database which
prevents the changes from propagating out your clients and any proxies
If you need to change the hostname of the SUSE Manager Server you can do so using the
spacewalk-hostname-rename script This script updates the settings in the PostgreSQL database
and the internal structures of SUSE Manager
The spacewalk-hostname-rename script is part of the spacewalk-utils package
The only mandatory parameter for the script is the newly configured IP address of the SUSE
Manager Server
Procedure Renaming SUSE Manager Server
1 Change the network settings of the server on the system level locally and remotely at the
DNS server You also need to provide configuration settings for reverse name resolution
Changing network settings is done in the same way as with renaming any other system
2 Reboot the SUSE Manager Server to use the new network configuration and to ensure the
hostname has changed
3 Run the script spacewalk-hostname-rename script with the public IP address of the server If
the server is not using the new hostname the script fails Be aware that this script refreshes
the pillar data for all Salt minion the time it takes to run depends on the number of
registered Salt systems
4 Re-configure your clients to make your environment aware of the new hostname and IP
address
In the Salt minion configuration file etcsaltminion you must make sure to specify the
name of the new Salt master (SUSE Manager Server)
master ltnew_hostnamegt
Troubleshooting Renaming SUSE Manager Server
135 146 Troubleshooting Renaming SUSE Manager Server | SUSE Manager 41
Once this is changed restart the `salt-minion process
systemctl restart salt-minion
In order to fully propagate the hostname to the minion configuration (in the repositories URL for
instance) apply the high state
+ Traditional clients have the etcsysconfigrhnup2date configuration file that must be changed
With a re-activation key you can re-register traditional clients (if there are any) For more
information see [ Client-configuration rsaquo Registration-cli rsaquo ] OPTIONAL If you use PXE boot
through a SUSE Manager Proxy you must check the configuration settings of the proxy On the
proxy run the configure-tftpsyncsh setup script and enter the requested information For more
information see [ Installation rsaquo Proxy-setup rsaquo ]
Troubleshooting RPC Connection Timeouts
RPC connections can sometimes time out due to slow networks or a network link going down
This results in package downloads or batch jobs hanging or taking longer than expected You can
adjust the maximum time that an RPC connection can take by editing the configuration file While
this does not resolve networking problems it does cause a process to fail rather than hang
Procedure Resolving RPC connection timeouts
1 On the SUSE Manager Server open the etcrhnrhnconf file and set a maximum timeout
value (in seconds)
servertimeout =`number`
2 On the SUSE Manager Proxy open the etcrhnrhnconf file and set a maximum timeout
value (in seconds)
proxytimeout =`number`
3 On a SUSE Linux Enterprise Server client that uses zypper open the etczyppzyppconf file
and set a maximum timeout value (in seconds)
Valid values [03600] Default value 180downloadtransfer_timeout = 180
4 On a Red Hat Enterprise Linux client that uses yum open the etcyumconf file and set a
maximum timeout value (in seconds)
Troubleshooting RPC Connection Timeouts
136 146 Troubleshooting RPC Connection Timeouts | SUSE Manager 41
timeout =`number`
If you limit RPC timeouts to less than 180 seconds you risk aborting
perfectly normal operations
Troubleshooting the Saltboot Formula
Because of a problem in the computed partition size value the saltboot formula can sometimes
fail when it is created on SLE 11 SP3 clients with an error like this
ID disk1_partitioned Function saltbootpartitioned Name disk1 Result false Comment An exception occurred in this state Traceback (most recent call last) File usrlibpython26site-packagessaltstatepy line 1767 in call cdata[kwargs]) File usrlibpython26site-packagessaltloaderpy line 1705 in wrapper return f(args kwargs) File varcachesaltminionextmodsstatessaltbootpy line 393 in disk_partitioned existing = __salt__[partitionlist](device unit=MiB) File usrlibpython26site-packagessaltmodulespartedpy line 177 in list_ Problem encountered while parsing output from parted)CommandExecutionError Problem encountered while parsing output from parted
This problem can be resolved by manually configuring the size of the partition containing the
operating system When the size is set correctly formula creation works as expected
Procedure Manually Configuring the Partition Size in the Saltboot
Formula
1 In the SUSE Manager WebUI navigate to Systems rsaquo System Groups and select the Hardware
Type Group that contains the SLE 11 SP3 client that is causing the error In the Formulas tab
navigate to the Saltboot subtab
2 Locate the partition that contains the operating system and in the Partition Size field type
the appropriate size (in MiB)
3 Click [Save Formula] and apply the highstate to save your changes
Troubleshooting Synchronization
Synchronization can fail for a number of reasons To get more information about a connection
problem run this command
Troubleshooting the Saltboot Formula
137 146 Troubleshooting the Saltboot Formula | SUSE Manager 41
export URLGRABBER_DEBUG=DEBUGspacewalk-repo-sync -c ltchannelnamegt ltoptionsgt gt varlogspacewalk-repo-sync-$(date+F-R)log 2gtamp1
You can also check logs created by Zypper at varlogzypperlog
GPG Key Mismatch
SUSE Manager does not automatically trust third party GPG keys If package synchronization
fails it could be because of an untrusted GPG key You can find out if this is the case by
opening varlogrhnreposync and looking for an error like this
[usrbinspacewalk-repo-sync --channel sle-12-sp1-ga-desktop-nvidia-driver-x86_64 --type yum --non-interactive]RepoMDError Cannot access repository Maybe repository GPG keys are not imported
To resolve the problem you need to import the GPG key to SUSE Manager For more on
importing GPG keys see [ Administration rsaquo Repo-metadata rsaquo ]
Checksum Mismatch
If a checksum has failed you might see an error like this in the varlogrhnreposynclog log
file
Repo Sync Errors (50 uchecksums did not match326a904c2fbd7a0e20033c87fc84ebba6b24d937 vsafd8c60d7908b2b0e2d95ad0b333920aea9892eb Invalid information uploadedto the server)The package microcode_ctl-117-10257621x86_64 which is referenced bypatch microcode_ctl-8413 was not found in the database This patch hasbeen skipped
You can resolve this error by running the synchronization from the command prompt with the
-Y option
spacewalk-repo-sync --channel ltchannelnamegt -Y
This option verifies the repository data before the synchronization rather than relying on
locally cached checksums
Connection Timeout
If the download times out with the following error
28 Operation too slow Less than 1000 bytessec transferred the last 300 seconds
You can resolve this error by specifying reposync_timeout and reposync_minrate configuration
Troubleshooting Synchronization
138 146 Troubleshooting Synchronization | SUSE Manager 41
values in etcrhnrhnconf By default when less than 1000 bytes per second are transferred
in 300 secs the download is aborted You can adjust the number of bytes per second with
reposync_minrate and the number of seconds to wait with reposync_timeout
Troubleshooting Taskomatic
Repository metadata regeneration is a relatively intensive process so Taskomatic can take
several minutes to complete Additionally if Taskomatic crashes repository metadata
regeneration can be interrupted
If Taskomatic is still running or if the process has crashed package updates can seem available
in the WebUI but do not appear on the client and attempts to update the client fail In this case
the zypper ref command shows an error like this
Valid metadata not found at specified URL
To correct this determine if Taskomatic is still in the process of generating repository metadata
or if a crash could have occurred Wait for metadata regeneration to complete or restart
Taskomatic after a crash in order for client updates to be carried out correctly
Procedure Resolving Taskomatic Problems
1 On the SUSE Manager Server check the varlogrhnrhn_taskomatic_daemonlog file to
determine if any metadata regeneration processes are still running or if a crash occurred
2 Restart taskomatic
service taskomatic restart
In the Taskomatic log files you can identify the section related to metadata regeneration by
looking for opening and closing lines that look like this
ltYYYY-DD-MMgt ltHHMMSSgt174 [Thread-584] INFOcomredhatrhntaskomatictaskrepomdRepositoryWriter - Generating new repositorymetadata for channel cloned-2018-q1-sles12-sp3-updates-x86_64(sha256) 550 packages140 errata
ltYYYY-DD-MMgt ltHHMMSSgt704 [Thread-584] INFOcomredhatrhntaskomatictaskrepomdRepositoryWriter - Repository metadata generationfor cloned-2018-q1-sles12-sp3-updates-x86_64 finished in 4 seconds
Troubleshooting Taskomatic
139 146 Troubleshooting Taskomatic | SUSE Manager 41
GNU Free Documentation LicenseCopyright copy 2000 2001 2002 Free Software Foundation Inc 51 Franklin St Fifth Floor Boston
MA 02110-1301 USA Everyone is permitted to copy and distribute verbatim copies of this license
document but changing it is not allowed
0 PREAMBLE
The purpose of this License is to make a manual textbook or other functional and useful
document free in the sense of freedom to assure everyone the effective freedom to copy and
redistribute it with or without modifying it either commercially or noncommercially Secondarily
this License preserves for the author and publisher a way to get credit for their work while not
being considered responsible for modifications made by others
This License is a kind of copyleft which means that derivative works of the document must
themselves be free in the same sense It complements the GNU General Public License which is
a copyleft license designed for free software
We have designed this License in order to use it for manuals for free software because free
software needs free documentation a free program should come with manuals providing the
same freedoms that the software does But this License is not limited to software manuals it
can be used for any textual work regardless of subject matter or whether it is published as a
printed book We recommend this License principally for works whose purpose is instruction or
reference
1 APPLICABILITY AND DEFINITIONS
This License applies to any manual or other work in any medium that contains a notice placed
by the copyright holder saying it can be distributed under the terms of this License Such a
notice grants a world-wide royalty-free license unlimited in duration to use that work under the
conditions stated herein The Document below refers to any such manual or work Any
member of the public is a licensee and is addressed as you You accept the license if you copy
modify or distribute the work in a way requiring permission under copyright law
A Modified Version of the Document means any work containing the Document or a portion of
it either copied verbatim or with modifications andor translated into another language
A Secondary Section is a named appendix or a front-matter section of the Document that deals
exclusively with the relationship of the publishers or authors of the Document to the Documentrsquos
overall subject (or to related matters) and contains nothing that could fall directly within that
overall subject (Thus if the Document is in part a textbook of mathematics a Secondary Section
may not explain any mathematics) The relationship could be a matter of historical connection
with the subject or with related matters or of legal commercial philosophical ethical or
political position regarding them
140 146 GNU Free Documentation License | SUSE Manager 41
The Invariant Sections are certain Secondary Sections whose titles are designated as being
those of Invariant Sections in the notice that says that the Document is released under this
License If a section does not fit the above definition of Secondary then it is not allowed to be
designated as Invariant The Document may contain zero Invariant Sections If the Document
does not identify any Invariant Sections then there are none
The Cover Texts are certain short passages of text that are listed as Front-Cover Texts or
Back-Cover Texts in the notice that says that the Document is released under this License A
Front-Cover Text may be at most 5 words and a Back-Cover Text may be at most 25 words
A Transparent copy of the Document means a machine-readable copy represented in a format
whose specification is available to the general public that is suitable for revising the document
straightforwardly with generic text editors or (for images composed of pixels) generic paint
programs or (for drawings) some widely available drawing editor and that is suitable for input to
text formatters or for automatic translation to a variety of formats suitable for input to text
formatters A copy made in an otherwise Transparent file format whose markup or absence of
markup has been arranged to thwart or discourage subsequent modification by readers is not
Transparent An image format is not Transparent if used for any substantial amount of text A
copy that is not Transparent is called Opaque
Examples of suitable formats for Transparent copies include plain ASCII without markup Texinfo
input format LaTeX input format SGML or XML using a publicly available DTD and standard-
conforming simple HTML PostScript or PDF designed for human modification Examples of
transparent image formats include PNG XCF and JPG Opaque formats include proprietary
formats that can be read and edited only by proprietary word processors SGML or XML for which
the DTD andor processing tools are not generally available and the machine-generated HTML
PostScript or PDF produced by some word processors for output purposes only
The Title Page means for a printed book the title page itself plus such following pages as are
needed to hold legibly the material this License requires to appear in the title page For works in
formats which do not have any title page as such Title Page means the text near the most
prominent appearance of the workrsquos title preceding the beginning of the body of the text
A section Entitled XYZ means a named subunit of the Document whose title either is precisely
XYZ or contains XYZ in parentheses following text that translates XYZ in another language (Here
XYZ stands for a specific section name mentioned below such as Acknowledgements
Dedications Endorsements or History) To Preserve the Title of such a section when you
modify the Document means that it remains a section Entitled XYZ according to this definition
The Document may include Warranty Disclaimers next to the notice which states that this
License applies to the Document These Warranty Disclaimers are considered to be included by
reference in this License but only as regards disclaiming warranties any other implication that
these Warranty Disclaimers may have is void and has no effect on the meaning of this License
2 VERBATIM COPYING
141 146 GNU Free Documentation License | SUSE Manager 41
You may copy and distribute the Document in any medium either commercially or
noncommercially provided that this License the copyright notices and the license notice saying
this License applies to the Document are reproduced in all copies and that you add no other
conditions whatsoever to those of this License You may not use technical measures to obstruct
or control the reading or further copying of the copies you make or distribute However you may
accept compensation in exchange for copies If you distribute a large enough number of copies
you must also follow the conditions in section 3
You may also lend copies under the same conditions stated above and you may publicly display
copies
3 COPYING IN QUANTITY
If you publish printed copies (or copies in media that commonly have printed covers) of the
Document numbering more than 100 and the Documentrsquos license notice requires Cover Texts
you must enclose the copies in covers that carry clearly and legibly all these Cover Texts Front-
Cover Texts on the front cover and Back-Cover Texts on the back cover Both covers must also
clearly and legibly identify you as the publisher of these copies The front cover must present the
full title with all words of the title equally prominent and visible You may add other material on
the covers in addition Copying with changes limited to the covers as long as they preserve the
title of the Document and satisfy these conditions can be treated as verbatim copying in other
respects
If the required texts for either cover are too voluminous to fit legibly you should put the first
ones listed (as many as fit reasonably) on the actual cover and continue the rest onto adjacent
pages
If you publish or distribute Opaque copies of the Document numbering more than 100 you must
either include a machine-readable Transparent copy along with each Opaque copy or state in or
with each Opaque copy a computer-network location from which the general network-using
public has access to download using public-standard network protocols a complete Transparent
copy of the Document free of added material If you use the latter option you must take
reasonably prudent steps when you begin distribution of Opaque copies in quantity to ensure
that this Transparent copy will remain thus accessible at the stated location until at least one
year after the last time you distribute an Opaque copy (directly or through your agents or
retailers) of that edition to the public
It is requested but not required that you contact the authors of the Document well before
redistributing any large number of copies to give them a chance to provide you with an updated
version of the Document
4 MODIFICATIONS
You may copy and distribute a Modified Version of the Document under the conditions of
sections 2 and 3 above provided that you release the Modified Version under precisely this
License with the Modified Version filling the role of the Document thus licensing distribution and
142 146 GNU Free Documentation License | SUSE Manager 41
modification of the Modified Version to whoever possesses a copy of it In addition you must do
these things in the Modified Version
A Use in the Title Page (and on the covers if any) a title distinct from that of the Document
and from those of previous versions (which should if there were any be listed in the History
section of the Document) You may use the same title as a previous version if the original
publisher of that version gives permission
B List on the Title Page as authors one or more persons or entities responsible for authorship
of the modifications in the Modified Version together with at least five of the principal
authors of the Document (all of its principal authors if it has fewer than five) unless they
release you from this requirement
C State on the Title page the name of the publisher of the Modified Version as the publisher
D Preserve all the copyright notices of the Document
E Add an appropriate copyright notice for your modifications adjacent to the other copyright
notices
F Include immediately after the copyright notices a license notice giving the public permission
to use the Modified Version under the terms of this License in the form shown in the
Addendum below
G Preserve in that license notice the full lists of Invariant Sections and required Cover Texts
given in the Documentrsquos license notice
H Include an unaltered copy of this License
I Preserve the section Entitled History Preserve its Title and add to it an item stating at
least the title year new authors and publisher of the Modified Version as given on the Title
Page If there is no section Entitled History in the Document create one stating the title
year authors and publisher of the Document as given on its Title Page then add an item
describing the Modified Version as stated in the previous sentence
J Preserve the network location if any given in the Document for public access to a
Transparent copy of the Document and likewise the network locations given in the
Document for previous versions it was based on These may be placed in the History
section You may omit a network location for a work that was published at least four years
before the Document itself or if the original publisher of the version it refers to gives
permission
K For any section Entitled Acknowledgements or Dedications Preserve the Title of the
section and preserve in the section all the substance and tone of each of the contributor
acknowledgements andor dedications given therein
L Preserve all the Invariant Sections of the Document unaltered in their text and in their titles
Section numbers or the equivalent are not considered part of the section titles
M Delete any section Entitled Endorsements Such a section may not be included in the
Modified Version
N Do not retitle any existing section to be Entitled Endorsements or to conflict in title with
143 146 GNU Free Documentation License | SUSE Manager 41
any Invariant Section
O Preserve any Warranty Disclaimers
If the Modified Version includes new front-matter sections or appendices that qualify as
Secondary Sections and contain no material copied from the Document you may at your option
designate some or all of these sections as invariant To do this add their titles to the list of
Invariant Sections in the Modified Versionrsquos license notice These titles must be distinct from any
other section titles
You may add a section Entitled Endorsements provided it contains nothing but endorsements
of your Modified Version by various partiesmdashfor example statements of peer review or that the
text has been approved by an organization as the authoritative definition of a standard
You may add a passage of up to five words as a Front-Cover Text and a passage of up to 25
words as a Back-Cover Text to the end of the list of Cover Texts in the Modified Version Only
one passage of Front-Cover Text and one of Back-Cover Text may be added by (or through
arrangements made by) any one entity If the Document already includes a cover text for the
same cover previously added by you or by arrangement made by the same entity you are acting
on behalf of you may not add another but you may replace the old one on explicit permission
from the previous publisher that added the old one
The author(s) and publisher(s) of the Document do not by this License give permission to use
their names for publicity for or to assert or imply endorsement of any Modified Version
5 COMBINING DOCUMENTS
You may combine the Document with other documents released under this License under the
terms defined in section 4 above for modified versions provided that you include in the
combination all of the Invariant Sections of all of the original documents unmodified and list
them all as Invariant Sections of your combined work in its license notice and that you preserve
all their Warranty Disclaimers
The combined work need only contain one copy of this License and multiple identical Invariant
Sections may be replaced with a single copy If there are multiple Invariant Sections with the
same name but different contents make the title of each such section unique by adding at the
end of it in parentheses the name of the original author or publisher of that section if known or
else a unique number Make the same adjustment to the section titles in the list of Invariant
Sections in the license notice of the combined work
In the combination you must combine any sections Entitled History in the various original
documents forming one section Entitled History likewise combine any sections Entitled
Acknowledgements and any sections Entitled Dedications You must delete all sections
Entitled Endorsements
6 COLLECTIONS OF DOCUMENTS
144 146 GNU Free Documentation License | SUSE Manager 41
You may make a collection consisting of the Document and other documents released under this
License and replace the individual copies of this License in the various documents with a single
copy that is included in the collection provided that you follow the rules of this License for
verbatim copying of each of the documents in all other respects
You may extract a single document from such a collection and distribute it individually under
this License provided you insert a copy of this License into the extracted document and follow
this License in all other respects regarding verbatim copying of that document
7 AGGREGATION WITH INDEPENDENT WORKS
A compilation of the Document or its derivatives with other separate and independent
documents or works in or on a volume of a storage or distribution medium is called an
aggregate if the copyright resulting from the compilation is not used to limit the legal rights of
the compilationrsquos users beyond what the individual works permit When the Document is
included in an aggregate this License does not apply to the other works in the aggregate which
are not themselves derivative works of the Document
If the Cover Text requirement of section 3 is applicable to these copies of the Document then if
the Document is less than one half of the entire aggregate the Documentrsquos Cover Texts may be
placed on covers that bracket the Document within the aggregate or the electronic equivalent of
covers if the Document is in electronic form Otherwise they must appear on printed covers that
bracket the whole aggregate
8 TRANSLATION
Translation is considered a kind of modification so you may distribute translations of the
Document under the terms of section 4 Replacing Invariant Sections with translations requires
special permission from their copyright holders but you may include translations of some or all
Invariant Sections in addition to the original versions of these Invariant Sections You may include
a translation of this License and all the license notices in the Document and any Warranty
Disclaimers provided that you also include the original English version of this License and the
original versions of those notices and disclaimers In case of a disagreement between the
translation and the original version of this License or a notice or disclaimer the original version
will prevail
If a section in the Document is Entitled Acknowledgements Dedications or History the
requirement (section 4) to Preserve its Title (section 1) will typically require changing the actual
title
9 TERMINATION
You may not copy modify sublicense or distribute the Document except as expressly provided
for under this License Any other attempt to copy modify sublicense or distribute the Document
is void and will automatically terminate your rights under this License However parties who
145 146 GNU Free Documentation License | SUSE Manager 41
have received copies or rights from you under this License will not have their licenses
terminated so long as such parties remain in full compliance
10 FUTURE REVISIONS OF THIS LICENSE
The Free Software Foundation may publish new revised versions of the GNU Free Documentation
License from time to time Such new versions will be similar in spirit to the present version but
may differ in detail to address new problems or concerns See httpwwwgnuorgcopyleft
Each version of the License is given a distinguishing version number If the Document specifies
that a particular numbered version of this License or any later version applies to it you have
the option of following the terms and conditions either of that specified version or of any later
version that has been published (not as a draft) by the Free Software Foundation If the
Document does not specify a version number of this License you may choose any version ever
published (not as a draft) by the Free Software Foundation
ADDENDUM How to use this License for your documents
Copyright (c) YEAR YOUR NAME Permission is granted to copy distribute andor modify this document under the terms of the GNU Free Documentation License Version 12 or any later version published by the Free Software Foundation with no Invariant Sections no Front-Cover Texts and no Back-Cover Texts A copy of the license is included in the section entitledldquoGNU Free Documentation Licenserdquo
If you have Invariant Sections Front-Cover Texts and Back-Cover Texts replace the ldquo withhellip
Textsrdquo line with this
with the Invariant Sections being LIST THEIR TITLES with the Front-Cover Texts being LIST and with the Back-Cover Texts being LIST
If you have Invariant Sections without Cover Texts or some other combination of the three
merge those two alternatives to suit the situation
If your document contains nontrivial examples of program code we recommend releasing these
examples in parallel under your choice of free software license such as the GNU General Public
License to permit their use in free software
146 146 GNU Free Documentation License | SUSE Manager 41
- Administration Guide SUSE Manager 41
- Table of Contents
- Administration Guide Overview
-
- Image Building and Management
-
- Image Building Overview
- Container Images
- OS Images
- List Image Profiles Available for Building
-
- Channel Management
-
- Channel Administration
- Custom Channels
-
- Patch Management
-
- Retracted Patches
-
- Subscription Matching
-
- Pin Clients to Subscriptions
-
- Live Patching with SUSE Manager
-
- Set up Channels for Live Patching
- Live Patching on SLES 15
- Live Patching on SLES 12
-
- Monitoring with Prometheus and Grafana
-
- Prometheus and Grafana
- Set up the Monitoring Server
- Configure SUSE Manager Monitoring
- Network Boundaries
-
- Organizations
-
- Manage Organizations
- Manage States
-
- Content Staging
-
- Enable Content Staging
- Configure Content Staging
-
- Disconnected Setup
-
- Synchronize RMT
- Synchronize SMT
- Synchronize a Disconnected Server
-
- Content Lifecycle Management
-
- Create a Content Lifecycle Project
- Filter Types
- Build a Content Lifecycle Project
- Promote Environments
- Assign Clients to Environments
- Content Lifecycle Management Examples
-
- Authentication Methods
-
- Authentication With Single Sign-On (SSO)
- Authentication With PAM
-
- SSL Certificates
-
- Self-Signed SSL Certificates
- Import SSL Certificates
-
- Inter-Server Synchronization
- Actions
-
- Recurring Actions
- Action Chains
- Remote Commands
-
- Task Schedules
- Crash Reporting
-
- Crash Notes
- Organization Crash Configuration
- Reporting
- Managing Crash Reports with the API
-
- Maintenance Windows
-
- Maintenance Schedule Types
- Restricted and Unrestricted Actions
-
- Infrastructure Maintenance Tasks
-
- Server
- Inter-Server Synchronization Slave Server
- Monitoring Server
- Proxy
-
- Users
-
- User Permissions and Systems
- Users and Channel Permissions
- User Default Language
-
- Backup and Restore
-
- Backing up SUSE Manager
- Administering the Database with smdba
- Database Backup with smdba
- Restoring from Backup
- Archive Log Settings
- Retrieving an Overview of Occupied Database Space
- Moving the Database
- Recovering from a Crashed Root Partition
- Database Connection Information
-
- Managing Disk Space
-
- Monitored Directories
- Thresholds
- Shut Down Services
- Disable Space Checking
-
- Using mgr-sync
- Security
-
- Set up a Client to Master Validation Fingerprint
- Signing Repository Metadata
- Mirror Source Packages
- System Security with OpenSCAP
- Auditing
-
- Generate Reports
- Tuning Changelogs
- Troubleshooting
-
- Troubleshooting Corrupt Repositories
- Troubleshooting Disk Space
- Troubleshooting Firewalls
- Troubleshooting Inactive clients
- Troubleshooting Inter-Server Synchronization
- Troubleshooting Local Issuer Certificates
- Troubleshooting Login Timeouts
- Troubleshooting Notifications
- Troubleshooting OSAD and jabberd
- Troubleshooting Package Inconsistencies
- Troubleshooting Registering Cloned Clients
- Troubleshooting Renaming SUSE Manager Server
- Troubleshooting RPC Connection Timeouts
- Troubleshooting the Saltboot Formula
- Troubleshooting Synchronization
- Troubleshooting Taskomatic
-
- GNU Free Documentation License
-

Troubleshooting Local Issuer Certificates 130Troubleshooting Login Timeouts 130Troubleshooting Notifications 131Troubleshooting OSAD and jabberd 131Troubleshooting Package Inconsistencies 132Troubleshooting Registering Cloned Clients 132Troubleshooting Renaming SUSE Manager Server 135Troubleshooting RPC Connection Timeouts 136Troubleshooting the Saltboot Formula 137Troubleshooting Synchronization 137Troubleshooting Taskomatic 139
GNU Free Documentation License 140
Administration Guide OverviewPublication Date 2022-01-19
This book provides guidance on performing administration tasks on the SUSE Manager Server
1 146 | SUSE Manager 41
Image Building and Management
Image Building Overview
SUSE Manager enables system administrators to build containers and OS Images and push the
result in image stores The workflow looks like this
1 Define an image store
2 Define an image profile and associate it with a source (either a git repository or a directory)
3 Build the image
4 Push the image to the image store
SUSE Manager supports two distinct build types dockerfile and the Kiwi image system
The Kiwi build type is used to build system virtual and other images The image store for the
Kiwi build type is pre-defined as a file system directory at srvwwwos-images on the server
SUSE Manager serves the image store over HTTPS from ltSERVER-FQDNgtos-images The image
store location is unique and is not customizable
Images are always stored in srvwwwos-imageltorganization idgt
Container Images
Image Building Overview
2 146 Image Building Overview | SUSE Manager 41
Requirements
The containers feature is available for Salt clients running SUSE Linux Enterprise Server 12 or
later Before you begin ensure your environment meets these requirements
bull A published git repository containing a dockerfile and configuration scripts The repository
can be public or private and should be hosted on GitHub GitLab or BitBucket
bull A properly configured image store such as a Docker registry
For more information on Containers see
bull httpsdocumentationsusecomsles15-SP2htmlSLES-allbook-sles-dockerhtml
Create a Build Host
To build images with SUSE Manager you need to create and configure a build host Container
build hosts are Salt clients running SUSE Linux Enterprise 12 or later This section guides you
through the initial configuration for a build host
From the SUSE Manager WebUI perform these steps to configure a build host
1 Select a Salt client to be designated as a build host from the Systems rsaquo Overview page
2 From the System Details page of the selected client assign the containers modules Go to
Software rsaquo Software Channels and enable the containers module (for example SLE-Module-
Containers15-Pool and SLE-Module-Containers15-Updates ) Confirm by clicking [Change
Subscriptions]
3 From the System Details rsaquo Properties page enable Container Build Host from the Add-on
System Types list and confirm by clicking [Update Properties]
4 Install all required packages by applying Highstate From the system details page select
States rsaquo Highstate and click Apply Highstate Alternatively apply Highstate from the SUSE
Manager Server command line
salt $your_client statehighstate
Create an Activation Key for Containers
The containers built using SUSE Manager use channels associated to the activation key as
repositories when building the image This section guides you through creating an ad-hoc
activation key for this purpose
To build a container you need an activation key that is associated with a
channel other than SUSE Manager Default
Container Images
3 146 Container Images | SUSE Manager 41
1 Select Systems rsaquo Activation Keys
2 Click [Create Key]
3 Enter a Description and a Key name Use the drop-down menu to select the Base Channel to
associate with this key
4 Confirm with [Create Activation Key]
For more information see [bpkeymanagment]
Create an Image Store
All built images are pushed to an image store This section contains information about creating
an image store
1 Select Images rsaquo Stores
2 Click Create to create a new store
Container Images
4 146 Container Images | SUSE Manager 41
3 Define a name for the image store in the Label field
4 Provide the path to your image registry by filling in the URI field as a fully qualified domain
name (FQDN) for the container registry host (whether internal or external)
registryexamplecom
The Registry URI can also be used to specify an image store on a registry that is already in
use
registryexamplecom5000myregistrymyproject
5 Click [Create] to add the new image store
Create an Image Profile
All container images are built using an image profile which contains the building instructions
This section contains information about creating an image profile with the SUSE Manager WebUI
Procedure Create an Image Profile
1 To create an image profile select Images rsaquo Profiles and click [Create]
Container Images
5 146 Container Images | SUSE Manager 41
2 Provide a name for the image profile by filling in the Label field
If your container image tag is in a format such as myprojectmyimage
make sure your image store registry URI contains the myproject
suffix
3 Use a dockerfile as the Image Type
4 Use the drop-down menu to select your registry from the Target Image Store field
5 In the Path field type a GitHub GitLab or BitBucket repository URL The URL should be be
http https or a token authentication URL Use one of these formats
GitHub Path Options
bull GitHub single user project repository
httpsgithubcomUSERprojectgitbranchnamefolder
bull GitHub organization project repository
httpsgithubcomORGprojectgitbranchnamefolder
bull GitHub token authentication
If your git repository is private modify the profilersquos URL to include authentication Use this
URL format to authenticate with a GitHub token
httpsUSERltAUTHENTICATION_TOKENgtgithubcomUSERprojectgitmastercontainer
GitLab Path Options
bull GitLab single user project repository
Container Images
6 146 Container Images | SUSE Manager 41
httpsgitlabexamplecomUSERprojectgitmastercontainer
bull GitLab groups project repository
httpsgitlabexamplecomGROUPprojectgitmastercontainer
bull GitLab token authentication
If your git repository is private and not publicly accessible you need to modify the profilersquos
git URL to include authentication Use this URL format to authenticate with a GitLab token
httpsgitlab-ci-tokenltAUTHENTICATION_TOKENgtgitlabexamplecomUSERprojectgitmastercontainer
If you do not specify a git branch the master branch is used by
default If a folder is not specified the image sources (dockerfile
sources) are expected to be in the root directory of the GitHub or
GitLab checkout
1 Select an Activation Key Activation keys ensure that images using a profile are assigned
to the correct channel and packages
When you associate an activation key with an image profile you
are ensuring any image using the profile uses the correct
software channel and any packages in the channel
2 Click the [Create] button
Example Dockerfile Sources
An Image Profile that can be reused is published at httpsgithubcomSUSEmanager-build-
profiles
Container Images
7 146 Container Images | SUSE Manager 41
The ARG parameters ensure that the built image is associated with the
desired repository served by SUSE Manager The ARG parameters also
allow you to build image versions of SUSE Linux Enterprise Server which
may differ from the version of SUSE Linux Enterprise Server used by the
build host itself
For example The ARG repo parameter and the echo command pointing to
the repository file creates and then injects the correct path into the
repository file for the desired channel version
The repository is determined by the activation key that you assigned to
your image profile
FROM registryexamplecomsles12sp2MAINTAINER Tux Administrator tuxexamplecom
Begin These lines Required for use with productname
ARG repoARG cert
Add the correct certificateRUN echo $cert gt etcpkitrustanchorsRHN-ORG-TRUSTED-SSL-CERTpem
Update certificate trust storeRUN update-ca-certificates
Add the repository path to the imageRUN echo $repo gt etczyppreposdsusemanagerdockerbuildrepo
End These lines required for use with productname
Add the package scriptADD add_packagessh rootadd_packagessh
Run the package scriptRUN rootadd_packagessh
After building remove the repository path from imageRUN rm -f etczyppreposdsusemanagerdockerbuildrepo
Using Custom Info Key-value Pairs as Docker Buildargs
You can assign custom info key-value pairs to attach information to the image profiles
Additionally these key-value pairs are passed to the Docker build command as buildargs
For more information about the available custom info keys and creating additional ones see [
Reference rsaquo Systems rsaquo ]
Build an Image
There are two ways to build an image You can select Images rsaquo Build from the left navigation bar
Container Images
8 146 Container Images | SUSE Manager 41
or click the build icon in the Images rsaquo Profiles list
Procedure Building an Image
1 Select Images rsaquo Build
2 Add a different tag name if you want a version other than the default latest (only relevant to
containers)
3 Select Build Profile and Build Host
Notice the Profile Summary to the right of the build fields When you
have selected a build profile detailed information about the selected
profile is displayed in this area
4 To schedule a build click the [Build] button
Import an Image
You can import and inspect arbitrary images Select Images rsaquo Image List from the left navigation
bar Complete the text boxes of the Import dialog When it has processed the imported image is
listed on the Image List page
Procedure Importing an Image
1 From Images rsaquo Image list click [Import] to open the Import Image dialog
2 In the Import Image dialog complete these fields
Image store
The registry from where the image is pulled for inspection
Image name
The name of the image in the registry
Image version
The version of the image in the registry
Container Images
9 146 Container Images | SUSE Manager 41
Build host
The build host that pulls and inspects the image
Activation key
The activation key that provides the path to the software channel that the image is
inspected with
3 For confirmation click [Import]
The entry for the image is created in the database and an Inspect Image action on SUSE Manager
is scheduled
When it has been processed you can find the imported image in the Image List It has a different
icon in the Build column to indicate that the image is imported The status icon for the imported
image can also be seen on the Overview tab for the image
Troubleshooting
These are some known problems when working with images
bull HTTPS certificates to access the registry or the git repositories should be deployed to the
client by a custom state file
bull SSH git access using Docker is currently unsupported
OS Images
OS Images are built by the Kiwi image system The output image is customizable and can be PXE
QCOW2 LiveCD or other types of images
For more information about the Kiwi build system see the Kiwi documentation
Requirements
The Kiwi image building feature is available for Salt clients running SUSE Linux Enterprise
Server 12 and SUSE Linux Enterprise Server 11
Kiwi image configuration files and configuration scripts must be accessible in one of these
locations
bull Git repository
bull HTTP hosted tarball
bull Local build host directory
For an example of a complete Kiwi repository served by git see httpsgithubcomSUSE
OS Images
10 146 OS Images | SUSE Manager 41
manager-build-profilestreemasterOSImage
You need at least 1 GB of RAM available for hosts running OS Images built
with Kiwi Disk space depends on the actual size of the image For more
information see the documentation of the underlying system
The build host must be a Salt client Do not install the build host as a
traditional client
Create a Build Host
To build all kinds of images with SUSE Manager create and configure a build host OS Image
build hosts are Salt clients running on SUSE Linux Enterprise Server 15 SP2 SUSE Linux
Enterprise Server 12 (SP3 or later) or SUSE Linux Enterprise Server 11 SP4
This procedure guides you through the initial configuration for a build host
The operating system on the build host must match the operating system
on the targeted image
For example build SUSE Linux Enterprise Server 15 based images on a
build host running SUSE Linux Enterprise Server 15 SP2 OS version Build
SUSE Linux Enterprise Server 12 based images on a build host running
SUSE Linux Enterprise Server 12 SP4 or SUSE Linux Enterprise Server 12
SP3 OS version Build SUSE Linux Enterprise Server 11 based images on a
build host running SUSE Linux Enterprise Server 11 SP4 OS version
Configure the build host in the SUSE Manager WebUI
1 Select a client to be designated as a build host from the Systems rsaquo Overview page
2 Navigate to the System Details rsaquo Properties tab enable the Add-on System Type OS Image
Build Host Confirm with [Update Properties]
OS Images
11 146 OS Images | SUSE Manager 41
3 Navigate to System Details rsaquo Software rsaquo Software Channels and enable the required software
channels depending on the build host version
SUSE Linux Enterprise Server 11 build hosts require SUSE Manager Client tools ( SLE-
Manager-Tools11-Pool and SLE-Manager-Tools11-Updates )
SUSE Linux Enterprise Server 12 build hosts require SUSE Manager Client tools ( SLE-
Manager-Tools12-Pool and SLE-Manager-Tools12-Updates )
SUSE Linux Enterprise Server 15 build hosts require SUSE Linux Enterprise Server
modules SLE-Module-DevTools15-SP2-Pool and SLE-Module-DevTools15-SP2-Updates
Schedule and click [Confirm]
4 Install Kiwi and all required packages by applying Highstate From the system details page
select States rsaquo Highstate and click [Apply Highstate] Alternatively apply Highstate from
the SUSE Manager Server command line
salt $your_client statehighstate
SUSE Manager Web Server Public Certificate RPM
Build host provisioning copies the SUSE Manager certificate RPM to the build host This certificate
is used for accessing repositories provided by SUSE Manager
The certificate is packaged in RPM by the mgr-package-rpm-certificate-osimage package script
The package script is called automatically during a new SUSE Manager installation
OS Images
12 146 OS Images | SUSE Manager 41
When you upgrade the spacewalk-certs-tools package the upgrade scenario calls the package
script using the default values However if the certificate path was changed or unavailable call
the package script manually using --ca-cert-full-path ltpath_to_certificategt after the upgrade
procedure has finished
Listing 1 Package script call example
usrsbinmgr-package-rpm-certificate-osimage --ca-cert-full-path rootssl-buildRHN-ORG-TRUSTED-SSL-CERT
The RPM package with the certificate is stored in a salt-accessible directory such as
usrsharesusemanagersaltimagesrhn-org-trusted-ssl-cert-osimage-10-1noarchrpm
The RPM package with the certificate is provided in the local build host repository
varlibKiwirepo
Specify the RPM package with the SUSE Manager SSL certificate in the
build source and make sure your Kiwi configuration contains rhn-org-
trusted-ssl-cert-osimage as a required package in the bootstrap section
Listing 2 configxml
ltpackages type=bootstrapgt ltpackage name=rhn-org-trusted-ssl-cert-osimage bootinclude=truegt ltpackagesgt
Create an Activation Key for OS Images
Create an activation key associated with the channel that your OS Images can use as repositories
when building the image
Activation keys are mandatory for OS Image building
To build OS Images you need an activation key that is associated with a
channel other than SUSE Manager Default
OS Images
13 146 OS Images | SUSE Manager 41
1 In the WebUI select Systems rsaquo Activation Keys
2 Click Create Key
3 Enter a Description a Key name and use the drop-down box to select a Base Channel to
associate with the key
4 Confirm with [Create Activation Key]
For more information see [bpkeymanagment]
Create an Image Store
OS Images can require a significant amount of storage space Therefore we recommended that
the OS Image store is located on a partition of its own or on a Btrfs subvolume separate from
the root partition By default the image store is located at srvwwwos-images
Image stores for Kiwi build type used to build system virtual and other
images are not supported yet
Images are always stored in srvwwwos-imagesltorganization idgt and are
accessible via HTTPHTTPS httpsltsusemanager_hostgt os-images
ltorganization idgt
OS Images
14 146 OS Images | SUSE Manager 41
Create an Image Profile
Manage image profiles using the WebUI
Procedure Create an Image Profile
1 To create an image profile select from Images rsaquo Profiles and click [Create]
2 In the Label field provide a name for the Image Profile
3 Use Kiwi as the Image Type
4 Image store is automatically selected
5 Enter a Config URL to the directory containing the Kiwi configuration files
a git URI
b HTTPS tarball
c Path to build host local directory
6 Select an Activation Key Activation keys ensure that images using a profile are assigned to
the correct channel and packages
Associate an activation key with an image profile to ensure the image
profile uses the correct software channel and any packages
7 Confirm with the [Create] button
Source format options
OS Images
15 146 OS Images | SUSE Manager 41
bull gitHTTP(S) URL to the repository
URL to the git repository containing the sources of the image to be built Depending on the
layout of the repository the URL can be
httpsgithubcomSUSEmanager-build-profiles
You can specify a branch after the character in the URL In this example we use the
master branch
httpsgithubcomSUSEmanager-build-profilesmaster
You can specify a directory that contains the image sources after the character In this
example we use OSImagePOS_Image-JeOS6
httpsgithubcomSUSEmanager-build-profilesmasterOSImagePOS_Image-JeOS6
bull HTTP(S) URL to the tarball
URL to the tar archive compressed or uncompressed hosted on the webserver
httpsmyimagesourceserverexampleorgMyKiwiImagetargz
bull Path to the directory on the build host
Enter the path to the directory with the Kiwi build system sources This directory must be
present on the selected build host
varlibKiwiMyKiwiImage
Example of Kiwi Sources
Kiwi sources consist at least of configxml Usually configsh and imagessh are present as well
Sources can also contain files to be installed in the final image under the root subdirectory
For information about the Kiwi build system see the Kiwi documentation
SUSE provides examples of fully functional image sources at the SUSEmanager-build-profiles
public GitHub repository
OS Images
16 146 OS Images | SUSE Manager 41
Listing 3 Example of JeOS configxml
ltxml version=10 encoding=utf-8gt
ltimage schemaversion=61 name=POS_Image_JeOS6gt ltdescription type=systemgt ltauthorgtAdmin Userltauthorgt ltcontactgtnoemailexamplecomltcontactgt ltspecificationgtSUSE Linux Enterprise 12 SP3 JeOSltspecificationgt ltdescriptiongt ltpreferencesgt ltversiongt600ltversiongt ltpackagemanagergtzypperltpackagemanagergt ltbootsplash-themegtSLEltbootsplash-themegt ltbootloader-themegtSLEltbootloader-themegt
ltlocalegten_USltlocalegt ltkeytablegtusmapgzltkeytablegt lttimezonegtEuropeBerlinlttimezonegt lthwclockgtutclthwclockgt
ltrpm-excludedocsgttrueltrpm-excludedocsgt lttype boot=saltbootsuse-SLES12 bootloader=grub2 checkprebuilt=truecompressed=false filesystem=ext3 fsmountoptions=acl fsnocheck=true image=pxekernelcmdline=quietgtlttypegt ltpreferencesgt lt-- CUSTOM REPOSITORY ltrepository type=rpm-dirgt ltsource path=thisrepogt ltrepositorygt --gt ltpackages type=imagegt ltpackage name=patterns-sles-Minimalgt ltpackage name=aaa_base-extrasgt lt-- wouldnt be SUSE without that -) --gt ltpackage name=kernel-defaultgt ltpackage name=salt-miniongt ltpackagesgt ltpackages type=bootstrapgt ltpackage name=sles-releasegt lt-- this certificate package is required to access productname repositories and is provided by productname automatically --gt ltpackage name=rhn-org-trusted-ssl-cert-osimage bootinclude=truegt
ltpackagesgt ltpackages type=deletegt ltpackage name=mtoolsgt ltpackage name=initvioconsgt ltpackagesgtltimagegt
Build an Image
There are two ways to build an image using the WebUI Either select Images rsaquo Build or click the
build icon in the Images rsaquo Profiles list
OS Images
17 146 OS Images | SUSE Manager 41
Procedure Building an Image
1 Select Images rsaquo Build
2 Add a different tag name if you want a version other than the default latest (applies only to
containers)
3 Select the Image Profile and a Build Host
A Profile Summary is displayed to the right of the build fields When
you have selected a build profile detailed information about the
selected profile is shown here
4 To schedule a build click the [Build] button
The build server cannot run any form of automounter during the image
building process If applicable ensure that you do not have your Gnome
session running as root If an automounter is running the image build
finishes successfully but the checksum of the image is different and
causes a failure
After the image is successfully built the inspection phase begins During the inspection phase
SUSE Manager collects information about the image
bull List of packages installed in the image
bull Checksum of the image
bull Image type and other image details
If the built image type is PXE a Salt pillar is also generated Image pillars
are stored in the srvsusemanagerpillar_dataimages directory and the
Salt subsystem can access details about the generated image Details
include where the pillar is located and provided image checksums
information needed for network boot and more
The generated pillar is available to all connected clients
OS Images
18 146 OS Images | SUSE Manager 41
Troubleshooting
Building an image requires several dependent steps When the build fails investigating Salt states
results can help identify the source of the failure You can carry out these checks when the build
fails
bull The build host can access the build sources
bull There is enough disk space for the image on both the build host and the SUSE Manager
server
bull The activation key has the correct channels associated with it
bull The build sources used are valid
bull The RPM package with the SUSE Manager public certificate is up to date and available at
usrsharesusemanagersaltimagesrhn-org-trusted-ssl-cert-osimage-10-1noarchrpm For
more on how to refresh a public certificate RPM see Create a Build Host
Limitations
The section contains some known issues when working with images
bull HTTPS certificates used to access the HTTP sources or git repositories should be deployed to
the client by a custom state file or configured manually
bull Importing Kiwi-based images is not supported
List Image Profiles Available for Building
To list images available for building select Images rsaquo Image List A list of all images is displayed
Displayed data about images includes an image Name its Version and the build Status You can
also see the image update status with a listing of possible patch and package updates that are
available for the image
Clicking the [Details] button on an image provides a detailed view The detailed view includes
an exact list of relevant patches and a list of all packages installed within the image
List Image Profiles Available for Building
19 146 List Image Profiles Available for Building | SUSE Manager 41
The patch and the package list is only available if the inspect state after a
build was successful
List Image Profiles Available for Building
20 146 List Image Profiles Available for Building | SUSE Manager 41
Channel ManagementChannels are a method of grouping software packages
In SUSE Manager channels are grouped into base and child channels with base channels
grouped by operating system type version and architecture and child channels being compatible
with their related base channel When a client has been assigned to a base channel it is only
possible for that system to install the related child channels Organizing channels in this way
ensures that only compatible packages are installed on each system
Software channels use repositories to provide packages The channels mirror the repositories in
SUSE Manager and the package names and other data are stored in the SUSE Manager database
You can have any number of repositories associated with a channel The software from those
repositories can then be installed on clients by subscribing the client to the appropriate channel
Clients can only be assigned to one base channel The client can then install or update packages
from the repositories associated with that base channel and any of its child channels
SUSE Manager provides a number of vendor channels which provide you everything you need to
run SUSE Manager SUSE Manager Administrators and Channel Administrators have channel
management authority which gives them the ability to create and manage their own custom
channels If you want to use your own packages in your environment you can create custom
channels Custom channels can be used as a base channel or you can associate them with a
vendor base channel
For more on creating custom channels see [ Administration rsaquo Custom-channels rsaquo ]
Channel Administration
By default any user can subscribe channels to a system You can implement restrictions on the
channel using the WebUI
Procedure Restricting Subscriber Access to a Channel
1 In the SUSE Manager WebUI navigate to Software rsaquo Channel List and select the channel to
edit
2 Locate the Per-User Subscription Restrictions section and check Only selected users within
your organization may subscribe to this channel Click [Update] to save the changes
3 Navigate to the Subscribers tab and select or deselect users as required
Custom Channels
Custom channels give you the ability to create your own software packages and repositories
which you can use to update your clients They also allow you to use software provided by third
party vendors in your environment
Channel Administration
21 146 Channel Administration | SUSE Manager 41
You must have administrator privileges to be able to create and manage custom channels
Before you create a custom channel determine which base channel you want to associate it
with and which repositories you want to use for content
This section gives more detail on how to create administer and delete custom channels
Creating Custom Channels and Repositories
If you have custom software packages that you need to install on your SUSE Manager systems
you can create a custom child channel to manage them You need to create the channel in the
SUSE Manager WebUI and create a repository for the packages before assigning the channel to
your systems
You can select a vendor channel as the base channel if you want to use packages provided by a
vendor Alternatively select none to make your custom channel a base channel
Custom channels sometimes require additional security settings Many third party vendors secure
packages with GPG If you want to use GPG-protected packages in your custom channel you
need to trust the GPG key which has been used to sign the metadata You can then check the
Has Signed Metadata check box to match the package metadata against the trusted GPG keys
For more information on importing GPG keys see [ Reference rsaquo Systems rsaquo ]
Do not create child channels containing packages that are not compatible
with the client system
Procedure Creating a Custom Channel
1 In the SUSE Manager WebUI navigate to Software rsaquo Manage rsaquo Channels and click [Create
Channel]
2 On the Create Software Channel page give your channel a name (for example My Tools SLES
15 SP1 x86_64 ) and a label (for example my-tools-sles15sp1-x86_64 ) Labels must not contain
spaces or uppercase letters
3 In the Parent Channel drop down choose the relevant base channel (for example SLE-
Product-SLES15-SP1-Pool for x86_64 ) Ensure that you choose the compatible parent channel
for your packages
4 In the Architecture drop down choose the appropriate hardware architecture (for example
x86_64 )
5 Provide any additional information in the contact details channel access control and GPG
fields as required for your environment
6 Click [Create Channel]
Custom Channels
22 146 Custom Channels | SUSE Manager 41
By default the Enable GPG Check field is checked when you create a new
channel If you would like to add custom packages and applications to
your channel make sure you uncheck this field to be able to install
unsigned packages Disabling the GPG check is a security risk if packages
are from an untrusted source
Procedure Creating a Software Repository
1 In the SUSE Manager WebUI navigate to Software rsaquo Manage rsaquo Repositories and click [Create
Repository]
2 On the Create Repository page give your repository a label (for example my-tools-sles15sp1-
x86_64-repo )
3 In the Repository URL field provide the path to the directory that contains the repodata file
(for example file opt mytools ) You can use any valid addressing protocol in this field
4 Uncheck the Has Signed Metadata check box
5 OPTIONAL Complete the SSL fields if your repository requires client certificate
authentication
6 Click [Create Repository]
Procedure Assigning the Repository to a Channel
1 Assign your new repository to your custom channel by navigating to Software rsaquo Manage rsaquoChannels clicking the name of your newly created custom channel and navigating to the
Repositories tab
2 Ensure the repository you want to assign to the channel is checked and click [Update
Repositories]
3 Navigate to the Sync tab and click [Sync Now] to synchronize immediately You can also set
an automated synchronization schedule on this tab
There are several ways to check if a channel has finished synchronizing
bull In the SUSE Manager WebUI navigate to Admin rsaquo Setup Wizard and select the Products tab
This dialog displays a completion bar for each product when they are being synchronized
bull In the SUSE Manager WebUI navigate to Software rsaquo Manage rsaquo Channels then click the
channel associated to the repository Navigate to the menu[Repositories gt Sync] tab The
Sync Status is shown next to the repository name
bull Check the synchronization log file at the command prompt
tail -f varlogrhnreposyncltchannel-labelgtlog
Each child channel generates its own log during the synchronization progress You need to
Custom Channels
23 146 Custom Channels | SUSE Manager 41
check all the base and child channel log files to be sure that the synchronization is
complete
Procedure Adding Custom Channels to an Activation Key
1 In the SUSE Manager WebUI navigate to Systems rsaquo Activation Keys and select the key you
want to add the custom channel to
2 On the Details tab in the Child Channels listing select the channel to associate You can
select multiple channels if you need to
3 Click [Update Activation Key]
Add Packages and Patches to Custom Channels
When you create a new custom channel without cloning it from an existing channel it does not
contain any packages or patches You can add the packages and patches you require using the
SUSE Manager WebUI
Custom channels can only include packages or patches that are cloned or custom and they must
match the base architecture of the channel Patches added to custom channels must apply to a
package that exists in the channel
Procedure Adding Packages to Custom Channels
1 In the SUSE Manager WebUI navigate to Software rsaquo Manage rsaquo Channels and go to the
Packages tab
2 OPTIONAL See all packages currently in the channel by navigating to the ListRemove tab
3 Add new packages to the channel by navigating to the Add tab
4 Select the parent channel to provide packages and click [View Packages] to populate the
list
5 Check the packages to add to the custom channel and click [Add Packages]
6 When you are satisfied with the selection click [Confirm Addition] to add the packages to
the channel
7 OPTIONAL You can compare the packages in the current channel with those in a different
channel by navigating to Software rsaquo Manage rsaquo Channels and going to the Packages rsaquo Compare
tab To make the two channels the same click the [Merge Differences] button and
resolve any conflicts
Procedure Adding Patches to a Custom Channel
1 In the SUSE Manager WebUI navigate to Software rsaquo Manage rsaquo Channels and go to the
Patches tab
2 OPTIONAL See all patches currently in the channel by navigating to the ListRemove tab
Custom Channels
24 146 Custom Channels | SUSE Manager 41
3 Add new patches to the channel by navigating to the Add tab and selecting what kind of
patches you want to add
4 Select the parent channel to provide patches and click [View Associated Patches] to
populate the list
5 Check the patches to add to the custom channel and click [Confirm]
6 When you are satisfied with the selection click [Confirm] to add the patches to the
channel
Manage Custom Channels
SUSE Manager administrators and channel administrators can alter or delete any channel
To grant other users rights to alter or delete a channel navigate to Software rsaquo Manage rsaquo Channels
and select the channel you want to edit Navigate to the Managers tab and check the user to
grant permissions Click [Update] to save the changes
If you delete a channel that has been assigned to a set of clients it
triggers an immediate update of the channel state for any clients
associated with the deleted channel This is to ensure that the changes
are reflected accurately in the repository file
You cannot delete SUSE Manager channels with the WebUI Only custom channels can be
deleted
Procedure Deleting Custom Channels
1 In the SUSE Manager WebUI navigate to Software rsaquo Manage rsaquo Channels and select the
channel you want to delete
2 Click [Delete software channel]
3 On the Delete Channel page check the details of the channel you are deleting and check the
Unsubscribe Systems checkbox to remove the custom channel from any systems that might
still be subscribed
4 Click [Delete Channel]
When channels are deleted the packages that are part of the deleted channel are not
automatically removed You are not able to update packages that have had their channel deleted
You can delete packages that are not associated with a channel in the SUSE Manager WebUI
Navigate to Software rsaquo Manage rsaquo Packages check the packages to remove and click [Delete
Packages]
Custom Channels
25 146 Custom Channels | SUSE Manager 41
Patch ManagementThis chapter contains various topics related to patch management
Retracted Patches
When a new patch gets released by the vendor it might happen that the patch has undesirable
side effects (security stability) in some scenario that was not identified by testing When this
happens (very rarely) vendors typically release a new patch which may take hours or days
depending on the internal processes in place by that vendor
SUSE has introduced a new mechanism (2021) called retracted patches to revoke such patches
almost immediately by setting their advisory status to retracted (instead of final or stable)
Definitions A patch is retracted when its advisory status attribute is set to retracted A
package is retracted when it belongs to a retracted patch
A retracted patch or package cannot be installed on systems with SUSE Manager The only way
to install a retracted package is to do it manually with zypper install and specifying the exact
package version For example
zypper install vim-801568-5141
Retracted status of patches and packages is depicted with the icon in the WebUI of SUSE
Manager For example see list of packages in a channel list of patches in a channel
When a patch or package that has been installed on a system gets retracted the icon is also
displayed in the installed packages list of that system SUSE Manager does not provide a way to
downgrade such a patch or package
Channel Clones
When using cloned channels you must pay attention to the propagation of the retracted advisory
status from the original channels to the clones
Upon cloning vendor channels into your organization channel patches will be cloned as well
When the vendor retracts a patch in a channel and SUSE Manager synchronizes this channel (for
example with the nightly job) the retracted attribute will not get propagated to the cloned
patches and will not be observed by the clients subscribed to cloned channels To propagate the
attribute to your cloned channels use the following ways
bull Patch Sync (Software rsaquo Manage rsaquo cloned channel rsaquo Patches rsaquo Sync) This function allows you
to align the attributes of patches in your cloned channel to their originals
Retracted Patches
26 146 Retracted Patches | SUSE Manager 41
bull Content Lifecycle Management For more information about cloned channels in the context
of Content Lifecycle Management see [ Client-configuration rsaquo Channels rsaquo ]
Patch sharing
When you create multiple vendor channel clones in your organization the patches are not cloned
multiple times but are shared between cloned channels As a consequence when you
synchronize your cloned patch (either using the patch sync function or with Content Lifecycle
Management mentioned above) all channels using the cloned patch will observe that change
Example
1 Consider two Content Lifecycle Management projects prj1 and prj2
2 Both of these projects have 2 environments dev and test
3 Both of these projects have a vendor channel set as a source channel
4 All channels in this scenario (four cloned channels in total) are aligned to the latest state of
the vendor channels
5 Vendor retracts a patch in the source channel and the nighly job synchronizes it to your
SUSE Manager
6 None of the four channels see this change because they are using a patch clone not the
patch directly
7 As soon as you synchronize your patch (either you build any of these two projects or you
use the Patch Sync function on any of the four cloned channels) due to the patch sharing
ALL of the cloned channels will see the patch as retracted
Retracted Patches
27 146 Retracted Patches | SUSE Manager 41
Subscription MatchingYour SUSE products require subscriptions which are managed by the SUSE Customer Center
(SCC) SUSE Manager runs a nightly report checking the subscription status of all your registered
clients against your SCC account The report gives you information about which clients consume
which subscriptions how many subscriptions you have remaining and available to use and which
clients do not have a current subscription
Navigate to Audit rsaquo Subscription Matching to see the report
The Subscriptions Report tab gives information about current and expiring subscriptions
The Unmatched Products Report tab gives a list of clients that do not have a current subscription
This includes clients that could not be matched or that are not currently registered with SUSE
Manager The report includes product names and the number of systems that remain unmatched
The Pins tab allows you to associate individual clients to the relevant subscription This is
especially useful if the subscription manager is not automatically associating clients to
subscriptions successfully
The Messages tab shows any errors that occurred during the matching process
You can also download the reports in csv format or access them from that command prompt in
the varlibspacewalksubscription-matcher directory
By default the subscription matcher runs daily at midnight To change this navigate to Admin rsaquoTask Schedules and click gatherer-matcher-default Change the schedule as required and click
[Update Schedule]
Because the report can only match current clients with current subscriptions you might find that
the matches change over time The same client does not always match the same subscription
This can be due to new clients being registered or unregistered or because of the addition or
expiration of subscriptions
The subscription matcher automatically attempts to reduce the number of unmatched products
limited by the terms and conditions of the subscriptions in your account However if you have
incomplete hardware information unknown virtual machine host assignments or clients running
in unknown public clouds the matcher might show that you do not have enough subscriptions
available Always ensure you have complete data about your clients included in SUSE Manager to
help ensure accuracy
The subscription matcher does not always match clients and
subscriptions accurately It is not intended to be a replacement for
auditing
28 146 Subscription Matching | SUSE Manager 41
Pin Clients to Subscriptions
If the subscription matcher is not automatically matching a particular client with the correct
subscription you can manually pin them When you have created a pin the subscription matcher
favors matching a specific subscription with a given system or group of systems
However the matcher does not always respect a pin It depends on the subscription being
available and whether or not the subscription can be applied to the client Additionally pins are
ignored if they result in a match that violates the terms and conditions of the subscription or if
the matcher detects a more accurate match if the pin is ignored
To add a new pin click [Add a Pin] and select the client to pin
We do not recommend using pinning regularly or for a large number of
clients The subscription matcher tool is generally accurate enough for
most installations
Pin Clients to Subscriptions
29 146 Pin Clients to Subscriptions | SUSE Manager 41
Live Patching with SUSE ManagerPerforming a kernel update usually requires a system reboot Common vulnerability and exposure
(CVE) patches should be applied as soon as possible but if you cannot afford the downtime you
can use Live Patching to inject these important updates and skip the need to reboot
The procedure for setting up Live Patching is slightly different for SLES 12 and SLES 15 Both
procedures are documented in this section
Set up Channels for Live Patching
A reboot is required every time you update the full kernel package Therefore it is important that
clients using Live Patching do not have newer kernels available in the channels they are assigned
to Clients using live patching have updates for the running kernel in the live patching channels
There are two ways to manage channels for live patching
Use content lifecycle management to clone the product tree and remove kernel versions newer
than the running one This procedure is explained in the Content Livecycle Management
Examples This is the recommended solution
Alternatively use the spacewalk-manage-channel-lifecycle tool This procedure is more manual
and requires command line tools as well as the WebUI This procedure is explained in this section
for SLES 15 SP1 but it also works for SLE 12 SP4 or later
Use spacewalk-manage-channel-lifecycle for Live Patching
Cloned vendor channels should be prefixed by dev for development testing or prod for
production In this procedure you create a dev cloned channel and then promote the channel to
testing
Procedure Cloning Live Patching Channels
1 At the command prompt on the client as root obtain the current package channel tree
spacewalk-manage-channel-lifecycle --list-channelsSpacewalk Username adminSpacewalk PasswordChannel tree
1 sles15-sp-vert-pool-x86_64 __ sle-live-patching15-pool-x86_64-sp-vert __ sle-live-patching15-updates-x86_64-sp-vert __ sle-manager-tools15-pool-x86_64-sp-vert __ sle-manager-tools15-updates-x86_64-sp-vert __ sles15-sp-vert-updates-x86_64
Set up Channels for Live Patching
30 146 Set up Channels for Live Patching | SUSE Manager 41
2 Use the spacewalk-manage-channel command with the init argument to automatically create
a new development clone of the original vendor channel
spacewalk-manage-channel-lifecycle --init -c sles15-sp-vert-pool-x86_64
3 Check that dev-sles15-sp-vert-updates-x86_64 is available in your channel list
Check the dev cloned channel you created and remove any kernel updates that require a reboot
Procedure Removing Non-Live Kernel Patches from Cloned Channels
1 Check the current kernel version by selecting the client from Systems rsaquo System List and
taking note of the version displayed in the Kernel field
2 In the SUSE Manager WebUI select the client from Systems rsaquo Overview navigate to the
Software rsaquo Manage rsaquo Channels tab and select dev-sles15-spsp-vert-updates-x86_64
Navigate to the Patches tab and click [ListRemove Patches]
3 In the search bar type kernel and identify the kernel version that matches the kernel
currently used by your client
4 Remove all kernel versions that are newer than the currently installed kernel
Your channel is now set up for live patching and can be promoted to testing In this procedure
you also add the live patching child channels to your client ready to be applied
Procedure Promoting Live Patching Channels
1 At the command prompt on the client as root promote and clone the dev-sles15-sp-vert-
pool-x86_64 channel to a new testing channel
spacewalk-manage-channel-lifecycle --promote -c dev-sles15-sp-vert-pool-x86_64
2 In the SUSE Manager WebUI select the client from Systems rsaquo Overview and navigate to the
Software rsaquo Software Channels tab
3 Check the new test-sles15-spsp-vert-pool-x86_64 custom channel to change the base
channel and check both corresponding live patching child channels
4 Click [Next] confirm that the details are correct and click [Confirm] to save the changes
You can now select and view available CVE patches and apply these important kernel updates
with Live Patching
Live Patching on SLES 15
On SLES 15 systems and newer live patching is managed by the klp livepatch tool
Live Patching on SLES 15
31 146 Live Patching on SLES 15 | SUSE Manager 41
Before you begin ensure
bull SUSE Manager is fully updated
bull You have one or more Salt clients running SLES 15 (SP1 or later)
bull Your SLES 15 Salt clients are registered with SUSE Manager
bull You have access to the SLES 15 channels appropriate for your architecture including the live
patching child channel (or channels)
bull The clients are fully synchronized
bull Assign the clients to the cloned channels prepared for live patching For more information on
preparation see [ Administration rsaquo Live-patching-channel-setup rsaquo ]
Procedure Setting up for Live Patching
1 Select the client you want to manage with Live Patching from Systems rsaquo Overview and
navigate to the Software rsaquo Packages rsaquo Install tab Search for the kernel-livepatch package
and install it
2 Apply the highstate to enable Live Patching and reboot the client
3 Repeat for each client that you want to manage with Live Patching
4 To check that live patching has been enabled correctly select the client from Systems rsaquoSystem List and ensure that Live Patch appears in the Kernel field
Procedure Applying Live Patches to a Kernel
1 In the SUSE Manager WebUI select the client from Systems rsaquo Overview A banner at the top
Live Patching on SLES 15
32 146 Live Patching on SLES 15 | SUSE Manager 41
of the screen shows the number of critical and non-critical packages available for the client
2 Click [Critical] to see a list of the available critical patches
3 Select any patch with a synopsis reading Important Security update for the Linux kernel
Security bugs also include their CVE number where applicable
4 OPTIONAL If you know the CVE number of a patch you want to apply you can search for it
in Audit rsaquo CVE Audit and apply the patch to any clients that require it
Not all kernel patches are Live Patches Non-Live kernel patches are
represented by a Reboot Required icon located next to the Security shield
icon These patches always require a reboot
Not all security issues can be fixed by applying a live patch Some security
issues can only be fixed by applying a full kernel update and requires a
reboot The assigned CVE numbers for these issues are not included in
live patches A CVE audit displays this requirement
Live Patching on SLES 12
On SLES 12 systems live patching is managed by kGraft For in depth information covering kGraft
use see httpsdocumentationsusecomsles12-SP4htmlSLES-allcha-kgrafthtml
Before you begin ensure
bull SUSE Manager is fully updated
bull You have one or more Salt clients running SLES 12 (SP1 or later)
bull Your SLES 12 Salt clients are registered with SUSE Manager
bull You have access to the SLES 12 channels appropriate for your architecture including the live
patching child channel (or channels)
bull The clients are fully synchronized
bull Assign the clients to the cloned channels prepared for live patching For more information on
preparation see [ Administration rsaquo Live-patching-channel-setup rsaquo ]
Procedure Setting up for Live Patching
1 Select the client you want to manage with Live Patching from Systems rsaquo Overview and on
Live Patching on SLES 12
33 146 Live Patching on SLES 12 | SUSE Manager 41
the system details page navigate to the Software rsaquo Packages rsaquo Install tab Search for the
kgraft package and install it
2 Apply the highstate to enable Live Patching and reboot the client
3 Repeat for each client that you want to manage with Live Patching
4 To check that live patching has been enabled correctly select the client from Systems rsaquoSystem List and ensure that Live Patching appears in the Kernel field
Procedure Applying Live Patches to a Kernel
1 In the SUSE Manager WebUI select the client from Systems rsaquo Overview A banner at the top
of the screen shows the number of critical and non-critical packages available for the client
2 Click [Critical] to see a list of the available critical patches
3 Select any patch with a synopsis reading Important Security update for the Linux kernel
Security bugs also include their CVE number where applicable
4 OPTIONAL If you know the CVE number of a patch you want to apply you can search for it
in Audit rsaquo CVE Audit and apply the patch to any clients that require it
Not all kernel patches are Live Patches Non-Live kernel patches are
represented by a Reboot Required icon located next to the Security shield
icon These patches always require a reboot
Not all security issues can be fixed by applying a live patch Some security
issues can only be fixed by applying a full kernel update and require a
reboot The assigned CVE numbers for these issues are not included in
live patches A CVE audit displays this requirement
Live Patching on SLES 12
34 146 Live Patching on SLES 12 | SUSE Manager 41
Monitoring with Prometheus and GrafanaYou can monitor your SUSE Manager environment using Prometheus and Grafana SUSE Manager
Server and Proxy are able to provide self-health metrics You can also install and manage a
number of Prometheus exporters on Salt clients
Prometheus and Grafana packages are included in the SUSE Manager Client Tools for
bull SUSE Linux Enterprise 12
bull SUSE Linux Enterprise 15
bull Red Hat Enterprise Linux 6
bull Red Hat Enterprise Linux 7
bull Red Hat Enterprise Linux 8
bull openSUSE 15x
You need to install Prometheus and Grafana on a machine separate from the SUSE Manager
Server We recommend you use a managed Salt client as your monitoring server
Prometheus fetches metrics using a pull mechanism so the server must be able to establish TCP
connections to monitored clients Clients must have corresponding open ports and be reachable
over the network Alternatively you can use reverse proxies to establish a connection
You must have a monitoring add-on subscription for each client you want
to monitor Visit the SUSE Customer Center to manage your SUSE
Manager subscriptions
Prometheus and Grafana
Prometheus
Prometheus is an open-source monitoring tool that is used to record real-time metrics in a time-
series database Metrics are pulled via HTTP enabling high performance and scalability
Prometheus metrics are time series data or timestamped values belonging to the same group or
dimension A metric is uniquely identified by its name and set of labels
metric name labels timestamp value http_requests_totalstatus=200 method=GET 1557331801111 42236
Each application or system being monitored must expose metrics in the format above either
through code instrumentation or Prometheus exporters
Prometheus and Grafana
35 146 Prometheus and Grafana | SUSE Manager 41
Prometheus Exporters
Exporters are libraries that help with exporting metrics from third-party systems as Prometheus
metrics Exporters are useful whenever it is not feasible to instrument a given application or
system with Prometheus metrics directly Multiple exporters can run on a monitored host to
export local metrics
The Prometheus community provides a list of official exporters and more can be found as
community contributions For more information and an extensive list of exporters see
httpsprometheusiodocsinstrumentingexporters
Grafana
Grafana is a tool for data visualization monitoring and analysis It is used to create dashboards
with panels representing specific metrics over a set period of time Grafana is commonly used
together with Prometheus but also supports other data sources such as ElasticSearch MySQL
PostgreSQL and Influx DB For more information about Grafana see httpsgrafanacomdocs
Set up the Monitoring Server
To set up your monitoring server you need to install Prometheus and Grafana and configure
them
Install Prometheus
If your monitoring server is a SUSE Manager Salt client you can install the Prometheus package
using the SUSE Manager WebUI Otherwise you can download and install the package on your
monitoring server manually The Prometheus software is also available for SUSE Manager Proxy
and SUSE Manager for Retail Branch Server
Procedure Installing Prometheus Using the WebUI
1 In the SUSE Manager WebUI open the details page of the system where Prometheus is to be
installed and navigate to the Formulas tab
2 Check the Prometheus checkbox to enable monitoring formulas and click [Save]
3 Navigate to the Prometheus tab in the top menu
4 In the SUSE Manager Server section enter valid SUSE Manager API credentials Make sure that
the credentials you have entered allow access to the set of systems you want to monitor
5 Customize any other configuration options according to your needs
6 Click [Save Formula]
7 Apply the highstate and confirm that it completes successfully
8 Check that the Prometheus interface loads correctly In your browser navigate to the URL of
the server where Prometheus is installed on port 9090 (for example
httpexamplecom9090 )
Set up the Monitoring Server
36 146 Set up the Monitoring Server | SUSE Manager 41
For more information about the monitoring formulas see [ Salt rsaquo Formula-monitoring rsaquo ]
Procedure Manually Installing and Configuring Prometheus
1 On the monitoring server install the golang-github-prometheus-prometheus package
zypper in golang-github-prometheus-prometheus
2 Enable the Prometheus service
systemctl enable --now prometheus
3 Check that the Prometheus interface loads correctly In your browser navigate to the URL of
the server where Prometheus is installed on port 9090 (for example
httpexamplecom9090 )
4 Open the configuration file at etcprometheusprometheusyml and add this configuration
information Replace serverurl with your SUSE Manager server URL and adjust username and
password fields to match your SUSE Manager credentials
productname self-health metricsscrape_configs- job_name mgr-server static_configs - targets - serverurl9100 Node exporter - serverurl9187 PostgreSQL exporter - serverurl5556 JMX exporter (Tomcat) - serverurl5557 JMX exporter (Taskomatic) - serverurl9800 Taskomatic - targets - serverurl80 Message queue labels __metrics_path__ rhnmetrics
Managed systems metrics- job_name mgr-clients uyuni_sd_configs - host httpserverurl username admin password admin
5 Save the configuration file
6 Restart the Prometheus service
systemctl restart prometheus
For more information about the Prometheus configuration options see the official Prometheus
Set up the Monitoring Server
37 146 Set up the Monitoring Server | SUSE Manager 41
documentation at httpsprometheusiodocsprometheuslatestconfigurationconfiguration
Install Grafana
If your monitoring server is a SUSE Manager Salt client you can install the Grafana package using
the SUSE Manager WebUI Otherwise you can download and install the package on your
monitoring server manually
Procedure Installing Grafana Using the WebUI
1 In the SUSE Manager WebUI open the details page of the system where Grafana is to be
installed and navigate to the Formulas tab
2 Check the Grafana checkbox to enable monitoring formulas and click [Save]
3 Navigate to the Grafana tab in the top menu
4 In the Enable and configure Grafana section enter the admin credentials you want to use to
log in Grafana
5 On the Datasources section make sure that the Prometheus URL field points to the system
where Prometheus is running
6 Customize any other configuration options according to your needs
7 Click [Save Formula]
8 Apply the highstate and confirm that it completes successfully
9 Check that the Grafana interface is loading correctly In your browser navigate to the URL of
the server where Grafana is installed on port 3000 (for example httpexamplecom3000 )
SUSE Manager provides pre-built dashboards for server self-health basic
client monitoring and more You can choose which dashboards to
provision in the formula configuration page
For more information about the monitoring formulas see [ Salt rsaquo Formula-monitoring rsaquo ]
Procedure Manually Installing Grafana
1 Install the grafana package
zypper in grafana
2 Enable the Grafana service
systemctl enable --now grafana-server
3 Check that the Grafana interface is loading correctly In your browser navigate to the URL of
Set up the Monitoring Server
38 146 Set up the Monitoring Server | SUSE Manager 41
the server where Grafana is installed on port 3000 (for example httpexamplecom3000 )
For more information on how to manually install and configure Grafana see httpsgrafanacom
docs
For more information about the monitoring formulas with forms see [ Salt rsaquo Formula-monitoring
rsaquo ]
Configure SUSE Manager Monitoring
With SUSE Manager 4 and higher you can enable the server to expose Prometheus self-health
metrics and also install and configure exporters on client systems
Server Self Monitoring
The Server self-health metrics cover hardware operating system and SUSE Manager internals
These metrics are made available by instrumentation of the Java application combined with
Prometheus exporters
These exporter packages are shipped with SUSE Manager Server
bull Node exporter golang-github-prometheus-node_exporter See httpsgithubcom
prometheusnode_exporter
bull PostgreSQL exporter golang-github-wrouesnel-postgres_exporter See httpsgithubcom
wrouesnelpostgres_exporter
bull JMX exporter prometheus-jmx_exporter See httpsgithubcomprometheusjmx_exporter
bull Apache exporter golang-github-lusitaniae-apache_exporter See httpsgithubcom
Lusitaniaeapache_exporter
These exporter packages are shipped with SUSE Manager Proxy
Configure SUSE Manager Monitoring
39 146 Configure SUSE Manager Monitoring | SUSE Manager 41
bull Node exporter golang-github-prometheus-node_exporter See httpsgithubcom
prometheusnode_exporter
bull Squid exporter golang-github-boynux-squid_exporter See httpsgithubcomboynuxsquid-
exporter
The exporter packages are pre-installed in SUSE Manager Server and Proxy but their respective
systemd daemons are disabled by default
Procedure Enabling Self Monitoring
1 In the SUSE Manager WebUI navigate to Admin rsaquo Manager Configuration rsaquo Monitoring
2 Click [Enable services]
3 Restart Tomcat and Taskomatic
4 Navigate to the URL of your Prometheus server on port 9090 (for example
httpexamplecom9090 )
5 In the Prometheus UI navigate to menu[Status gt Targets] and confirm that all the endpoints
on the mgr-server group are up
6 If you have also installed Grafana with the WebUI the server insights are visible on the SUSE
Manager Server dashboard
Only server self-health monitoring can be enabled using the WebUI
Metrics for a proxy are not automatically collected by Prometheus To
enable self-health monitoring on a proxy you need to manually install
exporters and enable them
Monitoring Managed Systems
Prometheus metrics exporters can be installed and configured on Salt clients using formulas The
packages are available from the SUSE Manager client tools channels and can be enabled and
configured directly in the SUSE Manager WebUI
Configure SUSE Manager Monitoring
40 146 Configure SUSE Manager Monitoring | SUSE Manager 41
These exporters can be installed on managed systems
bull Node exporter golang-github-prometheus-node_exporter See httpsgithubcom
prometheusnode_exporter
bull PostgreSQL exporter golang-github-wrouesnel-postgres_exporter See httpsgithubcom
wrouesnelpostgres_exporter
bull Apache exporter golang-github-lusitaniae-apache_exporter See httpsgithubcom
Lusitaniaeapache_exporter
When you have the exporters installed and configured you can start using Prometheus to collect
metrics from monitored systems If you have configured your monitoring server with the WebUI
metrics collection happens automatically
Procedure Configuring Prometheus Exporters on a Client
1 In the SUSE Manager WebUI open the details page of the client to be monitored and
navigate to the menuFormulas tab
2 Check the Enabled checkbox on the Prometheus Exporters formula
3 Click [Save]
4 Navigate to the Formulas rsaquo Prometheus Exporters tab
5 Select the exporters you want to enable and customize arguments according to your needs
The Address field accepts either a port number preceded by a colon ( 9100 ) or a fully
resolvable address ( example9100 )
6 Click [Save Formula]
7 Apply the highstate
Monitoring formulas can also be configured for System Groups by
applying the same configuration used for individual systems inside the
corresponding group
Configure SUSE Manager Monitoring
41 146 Configure SUSE Manager Monitoring | SUSE Manager 41
For more information about the monitoring formulas see [ Salt rsaquo Formula-monitoring rsaquo ]
Network Boundaries
Prometheus fetches metrics using a pull mechanism so the server must be able to establish TCP
connections to monitored clients By default Prometheus uses these ports
bull Node exporter 9100
bull PostgreSQL exporter 9187
bull Apache exporter 9117
Additionally if you are running the alert manager on a different host than where you run
Prometheus you also need to open port 9093
For clients installed on cloud instances you can add the required ports to a security group that
has access to the monitoring server
Alternatively you can deploy a Prometheus instance in the exporters local network and
configure federation This allows the main monitoring server to scrape the time series from the
local Prometheus instance If you use this method you only need to open the Prometheus API
port which is 9090
For more information on Prometheus federation see httpsprometheusiodocsprometheus
latestfederation
You can also proxy requests through the network boundary Tools like PushProx deploy a proxy
and a client on both sides of the network barrier and allow Prometheus to work across network
topologies such as NAT
For more information on PushProx see httpsgithubcomRobustPerceptionPushProx
Reverse Proxy Setup
Prometheus fetches metrics using a pull mechanism so the server must be able to establish TCP
connections to each exporter on the monitored clients To simplify your firewall configuration
you can use reverse proxy for your exporters to expose all metrics on a single port
Procedure Installing Prometheus Exporters with Reverse Proxy
1 In the SUSE Manager WebUI open the details page of the system to be monitored and
navigate to the Formulas tab
2 Check the Prometheus Exporters checkbox to enable the exporters formula and click [Save]
3 Navigate to the Prometheus Exporters tab in the top menu
4 Check the Enable reverse proxy option and enter a valid reverse proxy port number For
Network Boundaries
42 146 Network Boundaries | SUSE Manager 41
example 9999
5 Customize the other exporters according to your needs
6 Click [Save Formula]
7 Apply the highstate and confirm that it completes successfully
For more information about the monitoring formulas see [ Salt rsaquo Formula-monitoring rsaquo ]
Network Boundaries
43 146 Network Boundaries | SUSE Manager 41
OrganizationsOrganizations are used to manage user access and permissions within SUSE Manager
For most environments a single organization is enough However more complicated
environments might need several organizations You might like to have an organization for each
physical location within your business or for different business functions
When you have created your organizations you can create and assign users to your organizations
You can then assign permissions on an organization level which applies by default to every user
assigned to the organization
You can also configure authentication methods for your new organization including PAM and
single sign-on For more information about authentication see [ Administration rsaquo Auth-methods rsaquo]
You must be logged in as a SUSE Manager administrator to create and
manage organizations
Procedure Creating a New Organization
1 In the SUSE Manager WebUI navigate to Admin rsaquo Organizations and click [Create
Organization]
2 In the Create Organization dialog complete these fields
In the Organization Name field type a name for your new organization The name should
be between 3 and 128 characters long
In the Desired Login field type the login name you want to use for the organizationrsquos
administrator This must be a new administrator account you are not be able to use an
existing administrator account to sign in to the new organization including the one you
are currently signed in with
In the Desired Password field type a password for the new organizationrsquos administrator
Confirm the password by typing it again in the Confirm Password field Password
strength is indicated by the colored bar beneath the password fields
In the Email field type an email address for the new organizationrsquos administrator
In the First Name field select a salutation and type a given name for the new
organizationrsquos administrator
In the Last Name field type a surname for the new organizationrsquos administrator
3 Click [Create Organization]
44 146 Organizations | SUSE Manager 41
Manage Organizations
In the SUSE Manager WebUI navigate to Admin rsaquo Organizations to see a list of available
organizations Click the name of an organization to manage it
From the Admin rsaquo Organizations section you can access tabs to manage users trusts
configuration and states for your organization
Organizations can only be managed by their administrators To manage an
organization ensure you are signed in as the correct administrator for the
organization you want to change
Organization Users
Navigate to the Users tab to view the list of all users associated with the organization and their
role Clicking a username takes you to the Users menu to add change or delete users
Trusted Organizations
Navigate to the Trusts tab to add or remove trusted organizations Establishing trust between
organizations allow them to share content between them and gives you the ability to migrate
clients from one organization to another
Configure Organizations
Navigate to the Configuration tab to manage the configuration of your organization This includes
the use of staged contents setting up crash reporting and the use of SCAP files
For more information about content staging see [ Administration rsaquo Content-staging rsaquo ]
For more information about OpenSCAP see [ Reference rsaquo Audit rsaquo ]
Manage States
Navigate to the States tab to manage Salt states for all clients in your organization States allow
you to define global security policies or add a common admin user to all clients
For more information about Salt States see [ Salt rsaquo Salt-states rsaquo ]
Manage Configuration Channels
You can select which configuration channels should be applied across your organization
Configuration channels can be created in the SUSE Manager WebUI by navigating to Configuration
rsaquo Channels Apply configuration channels to your organization using the SUSE Manager WebUI
Manage Organizations
45 146 Manage Organizations | SUSE Manager 41
Procedure Applying Configuration Channels to an Organization
1 In the SUSE Manager WebUI navigate to Home rsaquo My Organization rsaquo Configuration Channels
2 Use the search feature to locate a channel by name
3 Check the channel to be applied and click [Save Changes] This saves to the database but
does not apply the changes to the channel
4 Apply the changes by clicking [Apply] This schedules the task to apply the changes to all
clients within the organization
Manage States
46 146 Manage States | SUSE Manager 41
Content StagingStaging is used by clients to download packages in advance before they are installed This allows
package installation to begin as soon as it is scheduled which can reduce the amount of time
required for a maintenance window
Enable Content Staging
You can manage content staging across your entire organization In the SUSE Manager WebUI
navigate to Admin rsaquo Organizations to see a list of available organizations Click the name of an
organization and check the Enable Staging Contents box to allow clients in this organization to
stage package data
You must be logged in as a SUSE Manager administrator to create and
manage organizations
You can also enable staging at the command prompt by editing etcsysconfigrhnup2date and
adding or editing these lines
stagingContent=1stagingContentWindow=24
The stagingContentWindow parameter is a time value expressed in hours and determines when
downloading starts It is the number of hours before the scheduled installation or update time In
this example content is downloaded 24 hours before the installation time The start time for
download depends on the selected contact method for a system The assigned contact method
sets the time for when the next mgr_check is executed
Next time an action is scheduled packages are automatically downloaded but not installed At
the scheduled time the staged packages are installed
Configure Content Staging
There are two parameters used to configure content staging
bull salt_content_staging_advance is the advance time for the content staging window to open in
hours This is the number of hours before installation starts that package downloads can
begin
bull salt_content_staging_window is the duration of the content staging window in hours This is
the amount of time clients have to stage packages before installation begins
For example if salt_content_staging_advance is set to six hours and salt_content_staging_window
is set to two hours the staging window opens six hours before the installation time and remain
open for two hours No packages are downloaded in the four remaining hours until installation
Enable Content Staging
47 146 Enable Content Staging | SUSE Manager 41
starts
If you set the same value for both salt_content_staging_advance and salt_content_staging_window
packages are able to be downloaded until installation begins
Configure the content staging parameters in usrsharerhnconfig-defaultsrhn_javaconf
Default values
bull salt_content_staging_advance 8 hours
bull salt_content_staging_window 8 hours
Content staging must be enabled for these parameters to work correctly
Configure Content Staging
48 146 Configure Content Staging | SUSE Manager 41
Disconnected SetupWhen it is not possible to connect SUSE Manager to the internet you can use it within a
disconnected environment
The repository mirroring tool (RMT) is available on SUSE Linux Enterprise 15 and later RMT
replaces the subscription management tool (SMT) which can be used on older SUSE Linux
Enterprise installations
In a disconnected SUSE Manager setup RMT or SMT uses an external network to connect to
SUSE Customer Center All software channels and repositories are synchronized to a removable
storage device The storage device can then be used to update the disconnected SUSE Manager
installation
This setup allows your SUSE Manager installation to remain in an offline disconnected
environment
Your RMT or SMT instance must be used to managed a SUSE Manager
Server directly It cannot be used to manage a second RMT or SMT
instance in a cascade
For more information on RMT see httpsdocumentationsusecomsles15-SP2htmlSLES-all
book-rmthtml
Synchronize RMT
You can use RMT on SUSE Linux Enterprise 15 installations to manage clients running SUSE Linux
Enterprise 12 or later
We recommend you set up a dedicated RMT instance for each SUSE Manager installation
Procedure Setting up RMT
1 On the RMT instance install the RMT package
zypper in rmt-server
2 Configure RMT using YaST
yast2 rmt
3 Follow the prompts to complete installation
For more information on setting up RMT see httpsdocumentationsusecomsles15-SP2html
Synchronize RMT
49 146 Synchronize RMT | SUSE Manager 41
SLES-allbook-rmthtml
Procedure Synchronizing RMT with SCC
1 On the RMT instance list all available products and repositories for your organization
rmt-cli products list --allrmt-cli repos list --all
2 Synchronize all available updates for your organization
rmt-cli sync
You can also configure RMT to synchronize regularly using systemd
3 Enable the products you require For example to enable SLES 15
rmt-cli product enable sles15x86_64
4 Export the synchronized data to your removable storage In this example the storage
medium is mounted at mntusb
rmt-cli export data mntusb
5 Export the enabled repositories to your removable storage
rmt-cli export settings mntusbrmt-cli export repos mntusb
Ensure that the external storage is mounted to a directory that is
writeable by the RMT user You can change RMT user settings in the cli
section of etcrmtconf
Synchronize SMT
SMT is included with SUSE Linux Enterprise 12 and can be used to manage clients running SUSE
Linux Enterprise 10 or later
SMT requires you to create a local mirror directory on the SMT instance to synchronize
repositories and packages
For more details on installing and configuring SMT see httpsdocumentationsusecomsles12-
Synchronize SMT
50 146 Synchronize SMT | SUSE Manager 41
SP5htmlSLES-allbook-smthtml
Procedure Synchronizing SMT with SCC
1 On the SMT instance create a database replacement file
smt-sync --createdbreplacementfile tmpdbreplxml
2 Export the synchronized data to your removable storage In this example the storage
medium is mounted at mntusb
smt-sync --todir mntusbsmt-mirror --dbreplfile tmpdbreplxml --directory mntusb --fromlocalsmt -L varlogsmtsmt-mirror-exportlog
Ensure that the external storage is mounted to a directory that is
writeable by the RMT user You can change SMT user settings in
etcsmtconf
Synchronize a Disconnected Server
When you have removable media loaded with your SUSE Customer Center data you can use it to
synchronize your disconnected server
Procedure Synchronizing a Disconnected Server
1 Mount your removable media device to the SUSE Manager server In this example the mount
point is mediadisk
2 Open etcrhnrhnconf and define the mount point by adding or editing this line
serversusemanagerfromdir = mediadisk
3 Restart the Tomcat service
systemctl restart tomcat
4 Refresh the local data
mgr-sync refresh
5 Perform a synchronization
Synchronize a Disconnected Server
51 146 Synchronize a Disconnected Server | SUSE Manager 41
mgr-sync list channelsmgr-sync add channel channel-label
The removable disk that you use for synchronization must always be
available at the same mount point Do not trigger a synchronization if the
storage medium is not mounted This results in data corruption
Synchronize a Disconnected Server
52 146 Synchronize a Disconnected Server | SUSE Manager 41
Content Lifecycle ManagementContent lifecycle management allows you to customize and test packages before updating
production clients This is especially useful if you need to apply updates during a limited
maintenance window
Content lifecycle management allows you to select software channels as sources adjust them as
required for your environment and thoroughly test them before installing onto your production
clients
While you cannot directly modify vendor channels you can clone them and then modify the
clones by adding or removing packages and custom patches You can assign these cloned
channels to test clients to ensure they work as expected Then when all tests pass you can
promote them to production servers
This is achieved through a series of environments that your software channels can move through
on their lifecycle Most environment lifecycles include at least test and production environments
but you can have as many environments as you require
This section covers the basic content lifecycle procedures and the filters available For more
specific examples see [ Administration rsaquo Content-lifecycle-examples rsaquo ]
Create a Content Lifecycle Project
To set up a content lifecycle you need to begin with a project The project defines the software
channel sources the filters used to find packages and the build environments
Procedure Creating a Content Lifecycle Project
1 In the SUSE Manager WebUI navigate to Content Lifecycle rsaquo Projects and click [Create
Project]
2 In the Label field enter a label for your project The Label field only accepts lowercase
letters numbers periods hyphens and underscores
3 In the Name field enter a descriptive name for your project
4 Click the [Create] button to create your project and return to the project page
5 Click [AttachDetach Sources]
6 In the Sources dialog select the source type and select a base channel for your project The
available child channels for the selected base channel are displayed including information
on whether the channel is mandatory or recommended
7 Check the child channels you require and click [Save] to return to the project page The
software channels you selected should now be showing
8 Click [AttachDetach Filters]
Create a Content Lifecycle Project
53 146 Create a Content Lifecycle Project | SUSE Manager 41
9 In the Filters dialog select the filters you want to attach to the project To create a new
filter click [Create new Filter]
10 Click [Add Environment]
11 In the Environment Lifecycle dialog give the first environment a name a label and a
description and click [Save] The Label field only accepts lowercase letters numbers
periods hyphens and underscores
12 Continue creating environments until you have all the environments for your lifecycle
completed You can select the order of the environments in the lifecycle by selecting an
environment in the Insert before field when you create it
Filter Types
SUSE Manager allows you to create various types of filters to control the content used for
building the project Filters allow you to select which packages are included or excluded from the
build For example you could exclude all kernel packages or include only specific releases of
some packages
The supported filters are
bull package filtering
by name
by name epoch version release and architecture
bull patch filtering
by advisory name
by advisory type
by synopsis
by keyword
by date
by affected package
bull module
by stream
Package dependencies are not resolved during content filtering
There are multiple matchers you can use with the filter Which ones are available depends on the
filter type you choose
The available matchers are
Filter Types
54 146 Filter Types | SUSE Manager 41
bull contains
bull matches (must take the form of a regular expression)
bull equals
bull greater
bull greater or equal
bull lower or equal
bull lower
bull later or equal
Filter rule Parameter
Each filter has a rule parameter that can be set to either Allow or Deny The filters are processed
like this
bull If a package or patch satisfies a Deny filter it is excluded from the result
bull If a package or patch satisfies an Allow filter it is included in the result (even if it was
excluded by a Deny filter)
This behavior is useful when you want to exclude large number of packages or patches using a
general Deny filter and cherry-pick specific packages or patches with specific Allow filters
Content filters are global in your organization and can be shared between
projects
If your project already contains built sources when you add an
environment it is automatically populated with the existing content
Content is drawn from the previous environment of the cycle if it had one
If there is no previous environment it is left empty until the project
sources are built again
Build a Content Lifecycle Project
When you have created your project defined environments and attached sources and filters you
can build the project for the first time
Building applies filters to the attached sources and clones them to the first environment in the
project
You can use the same vendor channels as sources for multiple content projects In this case
SUSE Manager does not create new patch clones for each cloned channel Instead a single patch
clone is shared between all of your cloned channels This can cause problems if a vendor
Build a Content Lifecycle Project
55 146 Build a Content Lifecycle Project | SUSE Manager 41
modifies a patch for example if the patch is retracted or the packages within the patch are
changed When you build one of the content projects all the channels that share the cloned
patch are synchronized with the original by default even if the channels are in other
environments of your content project or other content project channels in your organization You
can change this behavior by turning off automatic patch synchronization in your organization
settings To manually synchronize the patch later for all channels sharing the patch navigate to
Software rsaquo Manage rsaquo Channels click the channel you want to synchronize and navigate to the
Sync subtab Even manual patch synchronization affects all organization channels sharing the
patch
Procedure Building a Content Lifecycle Project
1 In the SUSE Manager WebUI navigate to Content Lifecycle rsaquo Projects and select the project
you want to build
2 Review the attached sources and filters and click [Build]
3 Provide a version message to describe the changes or updates in this build
4 You can monitor build progress in the Environment Lifecycle section
After the build is finished the environment version is increased by one and the built sources
such as software channels can be assigned to your clients
Promote Environments
When the project has been built the built sources can be sequentially promoted to the
environments
Procedure Promoting Environments
1 In the SUSE Manager WebUI navigate to Content Lifecycle rsaquo Projects and select the project
you want to work with
2 In the Environment Lifecycle section locate the environment to promote to its successor and
click [Promote]
3 You can monitor build progress in the Environment Lifecycle section
Assign Clients to Environments
When you build and promote content lifecycle projects SUSE Manager creates a tree of software
channels To add clients to the environment assign the base and child software channels to your
client using Software rsaquo Software Channels in the System Details page for the client
Promote Environments
56 146 Promote Environments | SUSE Manager 41
Newly added cloned channels are not assigned to clients automatically If
you add or promote sources you need to manually check and update your
channel assignments
Automatic assignment is intended to be added to SUSE Manager in a
future version
Content Lifecycle Management Examples
This section contains some common examples of how you can use content lifecycle
management Use these examples to build your own personalized implementation
Creating a Project for a Monthly Patch Cycle
An example project for a monthly patch cycle consists of
bull Creating a By Date filter
bull Adding the filter to the project
bull Applying the filter to a new project build
bull Excluding a patch from the project
bull Including a patch in the project
Creating a By Date filter
The By Date filter excludes all patches released after a specified date This filter is useful for your
content lifecycle projects that follow a monthly patch cycle
Procedure Creating the By Date Filter
1 In the SUSE Manager WebUI navigate to Content Lifecycle rsaquo Filters and click [Create
Filter]
2 In the Filter Name field type a name for your filter For example Exclude patches by date
3 In the Filter Type field select Patch (Issue date)
4 In the Matcher field later or equal is autoselected
5 Select the date and time
6 Click [Save]
Adding the Filter to the Project
Procedure Adding a Filter to a Project
Content Lifecycle Management Examples
57 146 Content Lifecycle Management Examples | SUSE Manager 41
1 In the SUSE Manager WebUI navigate to Content Lifecycle rsaquo Projects and select a project
from the list
2 Click [AttachDetach Filters] link to see all available filters
3 Select the new Exclude patches by date filter
4 Click [Save]
Applying the Filter to a new Project Build
The new filter is added to your filter list but it still needs to be applied to the project To apply
the filter you need to build the first environment
Procedure Using the Filter
Click [Build] to build the first environment OPTIONAL Add a message You can use messages
to help track the build history Check that the filter has worked correctly by using the new
channels on a test server Click [Promote] to move the content to the next environment The
build takes longer if you have a large number of filters or they are very complex
Excluding a Patch from the Project
Tests may help you discover issues When an issue is found exclude the problem patch released
before the by date filter
Procedure Excluding a Patch
1 In the SUSE Manager WebUI navigate to Content Lifecycle rsaquo Filters and click [Create
Filter]
2 In the Filter Name field enter a name for the filter For example Exclude openjdk patch
3 In the Filter Type field select Patch (Advisory Name)
4 In the Matcher field select equals
5 In the Advisory Name field type a name for the advisory For example SUSE-15-2019-1807
6 Click [Save]
7 Navigate to Content Lifecycle rsaquo Projects and select your project
8 Click [AttachDetach Filters] link select Exclude openjdk patch and click [Save]
When you rebuild the project with the [Build] button the new filter is used together with the
by date filter we added before
Including a Patch in the Project
In this example you have received a security alert An important security patch was released
several days after the first of the month you are currently working on The name of the new
Content Lifecycle Management Examples
58 146 Content Lifecycle Management Examples | SUSE Manager 41
patch is SUSE-15-2019-2071 You need to include this new patch into your environment
The Allow filters rule overrides the exclude function of the Deny filter rule
For more information see [ Administration rsaquo Content-lifecycle rsaquo ]
Procedure Including a Patch in a Project
1 In the SUSE Manager WebUI navigate to Content Lifecycle rsaquo Filters and click [Create
Filter]
2 In the Filter Name field type a name for the filter For example Include kernel security fix
3 In the Filter Type field select Patch (Advisory Name)
4 In the Matcher field select equals
5 In the Advisory Name field type SUSE-15-2019-2071 and check Allow
6 Click [Save] to store the filter
7 Navigate to Content Lifecycle rsaquo Projects and select your project from the list
8 Click [AttachDetach Filters] and select Include kernel security patch
9 Click [Save]
10 Click [Build] to rebuild the environment
Update an Existing Monthly Patch Cycle
When a monthly patch cycle is complete you can update the patch cycle for the next month
Procedure Updating a Monthly Patch Cycle
1 In the by date field change the date of the filter to the next month Alternatively create a
new filter and change the assignment to the project
2 Check if the exclude filter for SUSE-15-2019-1807 can be detached from the project There
may be a new patch available to fix this issue
3 Detach the allow filter you added previously The patch is included by default
4 Rebuild the project to create a new environment with patches for the next month
Enhance a Project with Live Patching
This section covers setting up filters to create environments for live patching
Content Lifecycle Management Examples
59 146 Content Lifecycle Management Examples | SUSE Manager 41
When you are preparing to use live patching there are some important
considerations
bull Only ever use one kernel version on your systems The live patching
packages are installed with a specific kernel
bull Live patching updates are shipped as one patch
bull Each kernel patch that begins a new series of live patching kernels
displays the required reboot flag These kernel patches come with live
patching tools When you have installed them you need to reboot the
system at least once before the next year
bull Only install live patch updates that match the installed kernel version
bull Live patches are provided as stand-alone patches You must exclude
all regular kernel patches with higher kernel version than the
currently installed one
Exclude Packages with a Higher Kernel Version
In this example you update your systems with the SUSE-15-2019-1244 patch This patch contains
kernel-default-41214-150171-x86_64
You need to exclude all patches which contain a higher version of kernel-default
Procedure Excluding Packages with a Higher Kernel Version
1 In the SUSE Manager WebUI navigate to Content Lifecycle rsaquo Filters and click [Create
Filter]
2 In the Filter Name field type a name for your filter For example Exclude kernel greater than
41214-150171
3 In the Filter Type field select Patch (Contains Package)
4 In the Matcher field select version greater than
5 In the Package Name field type kernel-default
6 Leave the the Epoch field empty
7 In the Version field type 41214
8 In the Release field type 150171
9 Click [Save] to store the filter
10 Navigate to Content Lifecycle rsaquo Projects and select your project
11 Click [AttachDetach Filters]
12 Select Exclude kernel greater than 41214-150171 and click [Save]
Content Lifecycle Management Examples
60 146 Content Lifecycle Management Examples | SUSE Manager 41
When you click [Build] a new environment is created The new environment contains all the
kernel patches up to the version you installed
All kernel patches with higher kernel versions are removed Live patching
kernels remain available as long as they are not the first in a series
Switch to a New Kernel Version for Live Patching
Live Patching for a specific kernel version is only available for one year After one year you must
update the kernel on your systems Execute these environment changes
Procedure Switch to a New Kernel Version
1 Decide which kernel version to upgrade to For example 41214-150321
2 Create a new kernel version Filter
3 Detach the previous filter Exclude kernel greater than 41214-150171 and attach the new
filter
Click [Build] to rebuild the environment The new environment contains all kernel patches up to
the new kernel version you selected Systems using these channels have the kernel update
available for installation You need to reboot systems after they have performed the upgrade The
new kernel remains valid for one year All packages installed during the year match the current
live patching kernel filter
AppStream Filters
If you are using Red Hat Enterprise Linux 8 clients you cannot perform package operations such
as installing or upgrading directly from modular repositories like the Red Hat Enterprise Linux
AppStream repository You can use the AppStream filter to transform modular repositories into
regular repositories It does this by keeping the packages in the repository and stripping away the
module metadata The resulting repository can be used in SUSE Manager in the same way as a
regular repository
The AppStream filter selects a single module stream to be included in the target repository You
can add multiple filters to select multiple module streams
If you do not use an AppStream filter in your CLM project the module metadata in the modular
sources remains intact and the target repositories contain the same module metadata As long
as at least one AppStream filter is enabled in the CLM project all target repositories are
transformed into regular repositories
To use the AppStream filter you need a CLM project with a modular repository such as Red Hat
Enterprise Linux AppStream Ensure that you included the module you need as a source before
you begin
Content Lifecycle Management Examples
61 146 Content Lifecycle Management Examples | SUSE Manager 41
Procedure Using AppStream Filters
1 In the SUSE Manager WebUI navigate to your Red Hat Enterprise Linux 8 CLM project Ensure
that you have included the AppStream channels for your project
2 Click btn Create Filter and use these parameters
In the Filter Name field type a name for the new filter
In the Filter Type field select Module (Stream)
In the Module Name field type a module name For example postgresql
In the Stream field type the name of the desired stream For example 10 If you leave
this field blank the default stream for the module is selected
3 Click [Save] to create the new filter
4 Navigate to Content Lifecycle rsaquo Projects and select your project
5 Click btn AttachDetach Filters select your new AppStream filter and click [Save]
You can use the browse function in the CreateEdit Filter form to select a module from a list of
available module streams for a modular channel
Procedure Browsing Available Module Streams
1 In the SUSE Manager WebUI navigate to your Red Hat Enterprise Linux 8 CLM project Ensure
that you have included the AppStream channels for your project
2 Click btn Create Filter and use these parameters
In the Filter Name field type a name for the new filter
In the Filter Type field select Module (Stream)
3 Click Browse available modules to see all modular channels
4 Select a channel to browse the modules and streams
In the Module Name field start typing a module name to search or select from the list
In the Stream field start typing a stream name to search or select from the list
Channel selection is only for browsing modules The selected channel is
not be saved with the filter and does not affect the CLM process in any
way
You can create additional AppStream filters for any other module stream to be included in the
target repository Any module streams that the selected stream depends on is automatically
included
Content Lifecycle Management Examples
62 146 Content Lifecycle Management Examples | SUSE Manager 41
Be careful not to specify conflicting incompatible or missing module
streams For example selecting two streams from the same module is
invalid
When you build your CLM project using the [Build] button in the WebUI the target repository is
a regular repository without any modules that contains packages from the selected module
streams
Content Lifecycle Management Examples
63 146 Content Lifecycle Management Examples | SUSE Manager 41
Authentication MethodsSUSE Manager supports several different authentication methods This section discusses
pluggable authentication modules (PAM) and single sign-on (SSO)
Authentication With Single Sign-On (SSO)
SUSE Manager supports single sign-on (SSO) by implementing the Security Assertion Markup
Language (SAML) 2 protocol
Single sign-on is an authentication process that allows a user to access multiple applications
with one set of credentials SAML is an XML-based standard for exchanging authentication and
authorization data A SAML identity service provider (IdP) provides authentication and
authorization services to service providers (SP) such as SUSE Manager SUSE Manager exposes
three endpoints which must be enabled for single sign-on
SSO in SUSE Manager supports
bull Log in with SSO
bull Log out with service provider-initiated single logout (SLO) and Identity service provider
single logout service (SLS)
bull Assertion and nameId encryption
bull Assertion signatures
bull Message signatures with AuthNRequest LogoutRequest and LogoutResponses
bull Enable an Assertion consumer service endpoint
bull Enable a single logout service endpoint
bull Publish the SP metadata (which can be signed)
SSO in SUSE Manager does not support
bull Product choosing and implementation for the identity service provider (IdP)
bull SAML support for other products (check with the respective product documentation)
For an example implementation of SSO see [ Administration rsaquo Auth-methods-sso-example rsaquo ]
If you change from the default authentication method to single sign-on
the new SSO credentials apply only to the WebUI Client tools such as
mgr-sync or spacecmd continue to work with the default authentication
method only
Authentication With Single Sign-On (SSO)
64 146 Authentication With Single Sign-On (SSO) | SUSE Manager 41
Prerequisites
Before you begin you need to have configured an external identity service provider with these
parameters Check your IdP documentation for instructions
Your IdP must have a SAMLAttribute containing the username of the IdP
user domain called uid The uid attribute passed in the SAMLAttribute
must be created in the SUSE Manager user base before you activate single
sign-on
You need these endpoints
bull Assertion consumer service (or ACS) an endpoint to accept SAML messages to establish a
session into the Service Provider The endpoint for ACS in SUSE Manager is
httpsserverexamplecomrhnmanagerssoacs
bull Single logout service (or SLS) an endpoint to initiate a logout request from the IdP The
endpoint for SLS in SUSE Manager is httpsserverexamplecomrhnmanagerssosls
bull Metadata an endpoint to retrieve SUSE Manager metadata for SAML The endpoint for
metadata in SUSE Manager is httpsserverexamplecomrhnmanagerssometadata
After the authentication with the IdP using the user orgadmin is successful you are logged in to
SUSE Manager as the orgadmin user provided that the orgadmin user exists in SUSE Manager
Enable SSO
Using SSO is mutually exclusive with other types of authentication it is
either enabled or disabled SSO is disabled by default
Procedure Enabling SSO
1 If your users do not yet exist in SUSE Manager create them first
2 Edit etcrhnrhnconf and add this line at the end of the file
javasso = true
3 Find the parameters you want to customize in usrsharerhnconfig-
defaultsrhn_java_ssoconf Insert the parameters you want to customize into
etcrhnrhnconf and prefix them with javasso For example in usrsharerhnconfig-
defaultsrhn_java_ssoconf find
oneloginsaml2spassertion_consumer_serviceurl = httpsYOUR-PRODUCT-HOSTNAME-OR-IPrhnmanagerssoacs
Authentication With Single Sign-On (SSO)
65 146 Authentication With Single Sign-On (SSO) | SUSE Manager 41
To customize it create the corresponding option in etcrhnrhnconf by prefixing the option
name with javasso
javassooneloginsaml2spassertion_consumer_serviceurl = httpsYOUR-PRODUCT-HOSTNAME-OR-IPrhnmanagerssoacs
To find all the occurrences you need to change search in the file for the placeholders YOUR-
PRODUCT and YOUR-IDP-ENTITY Every parameter comes with a brief explanation of what it is
meant for
4 Restart the spacewalk service to pick up the changes
spacewalk-service restart
When you visit the SUSE Manager URL you are redirected to the IdP for SSO where you are
requested to authenticate Upon successful authentication you are redirected to the SUSE
Manager WebUI logged in as the authenticated user If you encounter problems with logging in
using SSO check the SUSE Manager logs for more information
Authentication With PAM
SUSE Manager supports network-based authentication systems using pluggable authentication
modules (PAM) PAM is a suite of libraries that allows you to integrate SUSE Manager with a
centralized authentication mechanism eliminating the need to remember multiple passwords
SUSE Manager supports LDAP Kerberos and other network-based authentication systems using
PAM
Procedure Enabling PAM
1 Create a PAM service file at etcpamdsusemanager A standard etcpamdsusemanager file
should look like this It configures SUSE Manager to use the system wide PAM configuration
PAM-10auth include common-authaccount include common-accountpassword include common-passwordsession include common-session
2 Enforce the use of the service file by adding this line to etcrhnrhnconf
pam_auth_service = susemanager
Authentication With PAM
66 146 Authentication With PAM | SUSE Manager 41
In this example the PAM service file is called [systemitem]``susemanager`` Filename must be in lower case and readable by ``tomcat`` user Restart the productname services after a configuration change In the productname webui navigate to menuUsers[Create User] and enable a new orexisting user to authenticate with PAM Check the [guimenu]``Pluggable Authentication Modules (PAM)`` checkbox It is below the password and password confirmation fields
Changing the password in the SUSE Manager WebUI changes only the local
password on the SUSE Manager Server If PAM is enabled for that user
the local password might not be used at all In the above example for
instance the Kerberos password is not changed Use the password change
mechanism of your network service to change the password for these
users
To configure system-wide authentication you can use YaST You need to install the yast2-auth-
client package
For more information about configuring PAM the SUSE Linux Enterprise Server Security Guide
contains a generic example that also works for other network-based authentication methods It
also describes how to configure an active directory service For more information see
httpsdocumentationsusecomsles15-SP2htmlSLES-allpart-authhtml
Authentication With PAM
67 146 Authentication With PAM | SUSE Manager 41
SSL CertificatesSUSE Manager uses SSL certificates to ensure that clients are registered to the correct server
Every client that uses SSL to register to the SUSE Manager Server checks that it is connecting to
the right server by validating against a server certificate This process is called an SSL handshake
During the SSL handshake the client checks that the hostname in the server certificate matches
what it expects The client also needs to check if the server certificate is trusted
Every SUSE Manager Server that uses SSL requires an SSL server certificate Provide the path to
the server certificate using the SERVER_CERT environment variable during setup or with the
--from-server-cert option of the rhn-ssl-tool command
Certificate authorities (CAs) are certificates that are used to sign other certificates All
certificates must be signed by a certificate authority (CA) in order for them to be considered
valid and for clients to be able to successfully match against them
When an organization signs its own certificate the certificate is considered self-signed A self-
signed certificate is straight-forward to set up and does not cost any money but they are
considered less secure If you are using a self-signed certificate you have a root CA that is signed
with itself When you look at the details of a root CA you can see that the subject has the same
value as the issuer Provide the path to your root CA certificate using the CA_CERT environment
variable during setup or with the --ca-cert option of the rhn-ssl-tool command
In order for SSL authentication to work correctly the client must trust the root CA This means
that the root CA must be installed on every client
The default method of SSL authentication is for SUSE Manager to use self-signed certificates In
this case SUSE Manager has generated all the certificates and the root CA has signed the server
certificate directly
An alternative method is to use an intermediate CA In this case the root CA signs the
intermediate CA The intermediate CA can then sign any number of other intermediate CAs and
the final one signs the server certificate This is referred to as a chained certificate
If you are using intermediate CAs in a chained certificate the root CA is installed on the client
and the server certificate is installed on the server During the SSL handshake clients must be
able to verify the entire chain of intermediate certificates between the root CA and the server
certificate so they must be able to access all the intermediate certificates
There are two main ways of achieving this In SUSE Manager by default all the intermediate CAs
are installed on the client However you could also configure your services on the server to
provide them to the client In this case during the SSL handshake the server presents the server
certificate as well as all the intermediate CAs
68 146 SSL Certificates | SUSE Manager 41
Whichever method you choose you must ensure that the CA_CERT environment variable points to
the root CA and all intermediate CAs It should not contain the server certificate The server
certificate must be defined at the SERVER_CERT environment variable
By default SUSE Manager uses a self-signed certificate For additional security you can arrange a
third party CA to sign your certificates Third party CAs perform checks to ensure that the
information contained in the certificate is correct They usually charge an annual fee for this
service Using a third party CA makes certificates harder to spoof and provides additional
protection for your installation If you have certificates signed by a third party CA you can import
them to your SUSE Manager installation
bull For more on self-signed certificates see [ Administration rsaquo Ssl-certs-selfsigned rsaquo ]
bull For more on imported certificates see [ Administration rsaquo Ssl-certs-imported rsaquo ]
Self-Signed SSL Certificates
By default SUSE Manager uses a self-signed certificate In this case the certificate is created
and signed by SUSE Manager This method does not use an independent certificate authority to
guarantee that the details of the certificate are correct Third party CAs perform checks to
ensure that the information contained in the certificate is correct For more on third party CAs
see [ Administration rsaquo Ssl-certs-imported rsaquo ]
This section covers how to re-create your self-signed certificates on an existing installation It
also covers how to create new self-signed certificates and authenticate your existing clients to
the new certificate using an intermediate certificate Intermediate certificates merge the
intermediate and root CA certificates into one file Ensure that the intermediate certificate comes
first in the combined file
The host name of the SSL keys and certificates must match the fully qualified host name of the
machine you deploy them on
Re-Create Existing Server Certificates
If your existing certificates have expired or stopped working for any reason you can generate a
new server certificate from the existing CA
Procedure Re-Creating an Existing Server Certificate
1 On the SUSE Manager Server at the command prompt regenerate the server certificate
rhn-ssl-tool --gen-server --dir=rootssl-build --set-country=COUNTRY --set-state=STATE --set-city=CITY --set-org=ORGANIZATION --set-org-unit=ORGANIZATION UNIT --set-email=nameexamplecom --set-hostname=susemanagerexamplecom --set-cname=examplecom
Self-Signed SSL Certificates
69 146 Self-Signed SSL Certificates | SUSE Manager 41
Ensure that the set-cname parameter is the fully qualified domain name of your SUSE
Manager Server You can use the the set-cname parameter multiple times if you require
multiple aliases
2 Install the RPM that contains the newly generated certificate Check that you have the latest
version of the RPM before running this command The version number is incremented every
time you re-create the certificates
rpm -Uhv rootssl-buildlnx0259arhn-org-httpd-ssl-key-pair-lnx0259a-10-2noarchrpm
3 Restart services to pick up the changes
spacewalk-service restart
Create and Replace CA and Server Certificates
If you need to create entirely new certificates for an existing installation you need to create a
combined certificate first Clients authenticate to the certificate with both the old and new
details Then you can go ahead and remove the old details This maintains the chain of trust
Be careful with this procedure It is possible to break the trust chain
between the server and clients using this procedure If that happens you
need an administrative user to log in to every client and deploy the CA
directly
Procedure Creating New Certificates
1 On the SUSE Manager Server at the command prompt move the old certificate directory to
a new location
mv rootssl-build rootold-ssl-build
2 Generate a new CA certificate and create an RPM
rhn-ssl-tool --gen-ca --dir=rootssl-build --set-country=COUNTRY --set-state=STATE --set-city=CITY --set-org=ORGANIZATION --set-org-unit=ORGANIZATION UNIT --set-common-name=SUSE Manager CACertificate --set-email=nameexamplecom
3 Generate a new server certificate and create an RPM
Self-Signed SSL Certificates
70 146 Self-Signed SSL Certificates | SUSE Manager 41
rhn-ssl-tool --gen-server --dir=rootssl-build --set-country=COUNTRY --set-state=STATE --set-city=CITY --set-org=ORGANIZATION --set-org-unit=ORGANIZATION UNIT --set-email=nameexamplecom --set-hostname=susemanagerexampletop --set-cname=examplecom
Ensure that the set-cname parameter is the fully qualified domain name of your SUSE
Manager Server You can use the the set-cname parameter multiple times if you require
multiple aliases
You need to generate a server certificate RPM for each proxy using their host names and
cnames
When you have new certificates you can create the combined RPMs to authenticate the clients
Procedure Create Combined Certificate RPMs
1 Create a new CA file that combines the old and new certificate details and generate a new
RPM
mkdir rootcombined-ssl-buildcp rootold-ssl-buildRHN-ORG-TRUSTED-SSL-CERT rootcombined-ssl-buildcat rootssl-buildRHN-ORG-TRUSTED-SSL-CERT gtgt rootcombined-ssl-buildRHN-ORG-TRUSTED-SSL-CERTcp rootold-ssl-buildrpm rootcombined-ssl-buildrhn-ssl-tool --gen-ca --rpm-only --dir=rootcombined-ssl-build
2 Deploy the CA certificate on the server
usrbinrhn-deploy-ca-certpl --source-dir rootcombined-ssl-build --target-dir srvwwwhtdocspub --trust-dir=etcpkitrustanchors
When you have the combined RPMs you can deploy the combined CA certificates to your clients
Procedure Deploying Combined Certificates on Traditional Clients
1 On the SUSE Manager Server create a new custom channel using these details
Name SSL-CA-Channel
Label ssl-ca-channel
Parent Channel ltchoose the parent channel of a clientgt
Summary SSL-CA-Channel
For more on creating custom channels see [ Administration rsaquo Channel-management rsaquo ]
2 Upload the CA certificate RPM to the channel
Self-Signed SSL Certificates
71 146 Self-Signed SSL Certificates | SUSE Manager 41
rhnpush -c ssl-ca-channel --nosig --ca-chain=srvwwwhtdocspubRHN-ORG-TRUSTED-SSL-CERT rootcombined-ssl-buildrhn-org-trusted-ssl-cert-10-2noarchrpm
3 Subscribe all clients to the new SSL-CA-Channel channel
4 Install the CA certificate RPM on all clients by updating the channel
Procedure Deploying Combined Certificates on Salt Clients
1 In the SUSE Manager WebUI navigate to Systems rsaquo Overview
2 Check all your Salt Clients to add them to the system set manager
3 Navigate to Systems rsaquo System Set Manager rsaquo Overview
4 In the States field click [Apply] to apply the system states
5 In the Highstate page click [Apply Highstate] to propagate the changes to the clients
When you have every client trusting both the old and new certificates you can go ahead and
replace the server certificate on the SUSE Manager Server and Proxies
Procedure Replace Server Certificate on the Server
1 On the SUSE Manager Server at the command prompt install the RPM from the ssl-build
directory
rpm -Uhv ssl-buildsusemanagerrhn-org-httpd-ssl-key-pair-susemanager-10-2noarchrpm
2 Restart services to pick up the changes
spacewalk-service restart
Procedure Replace Server Certificate on the Proxy
1 On the SUSE Manager Proxy at the command prompt install the RPM from the ssl-build
directory
rpm -Uhv ssl-buildsusemanager-proxyrhn-org-httpd-ssl-key-pair-susemanager-proxy-10-2noarchrpm
2 Restart services to pick up the changes
rhn-proxy restart
Self-Signed SSL Certificates
72 146 Self-Signed SSL Certificates | SUSE Manager 41
3 Test that all clients still operate as expected and can use SSL to reach the SUSE Manager
Server and any proxies
When you have replaced the server certificates on your server and any proxies you need to
update the certificate with only the new details on all the clients This is done by adding it to the
client channels you set up previously
Procedure Adding the New Certificates to the Client Channel
1 Copy the combined certificate RPM into the rootssl-build directory
cp rootcombined-ssl-buildrpm rootssl-build
2 Generate a new RPM with from the new certificates Check the release number carefully to
ensure you have the right certificate file
rhn-ssl-tool --gen-ca --rpm-only --dir=rootssl-build
3 Install the new local certificates on the SUSE Manager Server
usrbinrhn-deploy-ca-certpl --source-dir rootssl-build --target-dir srvwwwhtdocspub --trust-dir=etcpkitrustanchors
4 Restart services to pick up the changes
spacewalk-service restart
5 Upload the new RPM into the channel
rhnpush -c ssl-ca-channel --nosig --ca-chain=srvwwwhtdocspubRHN-ORG-TRUSTED-SSL-CERT rootssl-buildrhn-org-trusted-ssl-cert-10-3noarchrpm
When you have the new certificate in the channel you can use the SUSE Manager WebUI to
update it on all clients and proxies by synchronizing them with the channel Alternatively for
Salt clients you can use Salt rsaquo Remote Commands or apply the highstate
You also need to update your proxies to remove the copy of the certificate and the associated
RPM Your proxies must have the same certificate content as the server Check the
srvwwwhtdocspub directory and ensure it contains
Self-Signed SSL Certificates
73 146 Self-Signed SSL Certificates | SUSE Manager 41
RHN-ORG-TRUSTED-SSL-CERTrhn-org-trusted-ssl-cert-noarchrpm
To complete the process you need to update the database with this command
usrbinrhn-ssl-dbstore --ca-cert=rootssl-buildRHN-ORG-TRUSTED-SSL-CERT
If you use bootstrap remember to also update your bootstrap scripts to reflect the new
certificate information
Import SSL Certificates
By default SUSE Manager uses a self-signed certificate For additional security you can import a
custom certificate signed by a third party certificate authority (CA)
This section covers how to use an imported SSL certificate with a new SUSE Manager
installation and how to replace existing self-signed certificates with imported certificates
Before you begin ensure you have
bull A certificate authority (CA) SSL public certificate If you are chaining CAs it must include the
root CA and all intermediate CAs
bull An SSL server key
bull An SSL server certificate
Your key and certificate files must be in PEM format
The host name of the SSL keys and certificates must match the fully qualified host name of the
machine you deploy them on You can set the host names in the X509v3 Subject Alternative Name
section of the certificate You can also list multiple host names if your environment requires it
Third-party authorities commonly use intermediate CAs to sign requested server certificates In
this case all CAs in the chain are required to be available in a single file to deploy the CA to the
clients
Import Certificates for New Installations
By default SUSE Manager uses a self-signed certificate After you have completed the initial
setup you can replace the default certificate with an imported certificate
Procedure Import Certificates on a New SUSE Manager Server
1 Install the SUSE Manager Server according to the instructions in [ Installation rsaquo Install-intro rsaquo]
Import SSL Certificates
74 146 Import SSL Certificates | SUSE Manager 41
2 Complete the initial setup according to [ Installation rsaquo Server-setup rsaquo ]
3 At the command prompt point the SSL environment variables to the certificate file
locations
export CA_CERT=ltpath_to_CA_certificates_filegtexport SERVER_KEY=ltpath_to_web_server_keygtexport SERVER_CERT=ltpath_to_web_server_certificategt
4 Complete SUSE Manager setup
yast susemanager_setup
When you are prompted for certificate details during setup fill in random values The values
are overridden by the values you specified at the command prompt
Execute the yast susemanager_setup command from the same shell you
exported the environment variables from
Import Certificates for New Proxy Installations
By default SUSE Manager Proxy uses a self-signed certificate After you have completed the
initial setup you can replace the default certificate with an imported certificate
Procedure Import Certificates on a New SUSE Manager Proxy
1 Install the SUSE Manager Proxy according to the instructions in [ Installation rsaquo Install-intro rsaquo]
2 Complete the initial setup according to [ Installation rsaquo Proxy-setup rsaquo ]
3 At the command prompt run
configure-proxysh
4 At the Do you want to import existing certificates prompt type y
5 Follow the prompts to complete setup
Use the same certificate authority to sign all server certificates for servers
and proxies Certificates signed with different CAs do not match
Import SSL Certificates
75 146 Import SSL Certificates | SUSE Manager 41
Replace Certificates with a Third Party Certificate
You can replace active certificates on your SUSE Manager installation with a new third party
certificate To replace the certificates you can replace the installed CA certificate RPM with a
new RPM containing the third party certificate and then update the database
This procedure is similar to the one described in administrationssl-certs-selfsignedpdf The
difference is that we import the certificates generated by an external PKI
Procedure Replacing Existing Certificates
1 On the SUSE Manager Server at the command prompt move the old certificate directory to
a backup location
mv rootssl-build rootold-ssl-build
2 Generate a CA certificate RPM from the new certificate
rhn-ssl-tool --gen-ca --rpm-only --dir=rootssl-build --from-ca-cert=ltPath_to_CA_Certificatesgt
3 Generate a new server certificate RPM
rhn-ssl-tool --gen-server --rpm-only --dir=rootssl-build --from-server-key=ltServer_Key_Filegt --from-server-cert=ltServer_Cert_Filegt
When you create the new server certificate RPM you might get a warning that server certificate
request file could not be found This file is not required and the procedure completes correctly
without it However if you want to avoid the error you can copy the file into the server directory
and name it servercsr
cp ltCertificate_Request_Filegtcsr rootssl-buildltServer_Namegtservercsr
When you have created the new ssl-build directory you can create combined certificate RPMs
and deploy them on the clients For the procedures to do this see [ Administration rsaquo Ssl-certs-
selfsigned rsaquo ]
If you are using a proxy you need to generate a server certificate RPM for each proxy using their
host names and cnames
Import SSL Certificates
76 146 Import SSL Certificates | SUSE Manager 41
Inter-Server SynchronizationIf you have more than one SUSE Manager installation you need to ensure that they stay aligned
on content and permissions Inter-Server Synchronization (ISS) allows you to connect two or
more SUSE Manager Servers and keep them up-to-date
To set up ISS you need to define one SUSE Manager Server as a master with the other as a
slave If conflicting configurations exist the system prioritizes the master configuration
ISS Masters are masters only because they have slaves attached to them
This means that you need to set up the ISS Master first by defining its
slaves You can then set up the ISS Slaves by attaching them to a master
Procedure Setting up an ISS Master
1 In the SUSE Manager WebUI navigate to Admin rsaquo ISS Configuration rsaquo Master Setup and click
[Add new slave]
2 In the Edit Slave Details dialog provide these details for the ISS Masterrsquos first slave
In the Slave Fully Qualified Domain Name field enter the FQDN of the ISS Slave For
example server2examplecom
Check the Allow Slave to Sync checkbox to enable the slave to synchronize with the
master
Check the Sync All Orgs to Slave checkbox to synchronize all organizations to this slave
3 Click [Create] to add the ISS slave
4 In the Allow Export of the Selected Organizations section check the organizations you want to
allow this slave to export to the master and click [Allow Orgs]
Before you set up the ISS Slave you need to ensure you have the appropriate CA certificate
Procedure Copying the Master CA Certificate to an ISS Slave
1 On the ISS Master locate the CA Certificate at srvwwwhtdocspubRHN-ORG-TRUSTED-
SSL-CERT and create a copy that can be transferred to the ISS Slave
2 On the ISS Slave save the CA certificate file to the etcpkitrustanchors directory
When you have copied the certificate you can set up the ISS Slave
Procedure Setting up an ISS Slave
1 In the SUSE Manager WebUI navigate to Admin rsaquo ISS Configuration rsaquo Slave Setup and click
[Add new master]
2 In the Details for new Master dialog provide these details for the server to use as the ISS
master
77 146 Inter-Server Synchronization | SUSE Manager 41
In the Master Fully Qualified Domain Name field enter the FQDN of the ISS Master for this
slave For example server1examplecom
In the Filename of this Masterrsquos CA Certificate field enter the absolute path to the CA
certificate on the ISS master This should be etcpkitrustanchorsRHN-ORG-TRUSTED-
SSL-CERT
3 Click [Add new master] to add the ISS Slave to this master
Procedure Completing ISS Setup
1 At the command prompt on the ISS Slave synchronize with the ISS Master
mgr-inter-sync
2 OPTIONAL To synchronize a single channel use this command
mgr-inter-sync -c ltchannel-namegt
3 In the SUSE Manager WebUI navigate to Admin rsaquo ISS Configuration rsaquo Configure Master-to-
Slave Mappings and select the organizations you want to synchronize
78 146 Inter-Server Synchronization | SUSE Manager 41
ActionsYou can manage actions on your clients in a number of different ways
For Salt clients you can schedule automated recurring actions to apply the highstate to clients
on a specified schedule You can apply recurring actions to individual clients to all clients in a
system group or to an entire organization
On both Salt and traditional clients you can set actions to be performed in a particular order by
creating action chains Action chains can be created and edited ahead of time and scheduled to
run at a time that suits you
You can also perform remote commands on one or more of your Salt clients Remote commands
allows you to issue commands to individual Salt clients or to all clients that match a search
term
Recurring Actions
You can apply recurring actions on individual Salt clients or to all clients in an organization
Procedure Creating a New Recurring Action
1 To apply a recurring action to an individual client navigate to Systems click the client to
configure schedules for and navigate to the States rsaquo Recurring States tab
2 To apply a recurring action to a system group navigate to Systems rsaquo System Groups select
the group to configure schedules for and navigate to States rsaquo Recurring States tab
3 Click [Create]
4 Type a name for the new schedule
5 Choose the frequency of the recurring action
Hourly Type the minute of each hour For example 15 runs the action at fifteen minutes
past every hour
Daily Select the time of each day For example 0100 runs the action at 0100 every day
in the timezone of the SUSE Manager Server
Weekly Select the day of the week and the time of the day to execute the action every
week at the specified time
Monthly Select the day of the month and the time of the day to execute the action
every month at the specified time
Custom Quartz format For more detailed options enter a custom quartz string For
example to run a recurring action at 0215 every Saturday of every month enter
Recurring Actions
79 146 Recurring Actions | SUSE Manager 41
0 15 2 7
6 OPTIONAL Toggle the Test mode switch on to run the schedule in test mode
7 Click [Create Schedule] to save and see the complete list of existing schedules
Organization Administrators can set and edit recurring actions for all clients in the organization
Navigate to Home rsaquo My Organization rsaquo Recurring States to see all recurring actions that apply to
the entire organization
SUSE Manager Administrators can set and edit recurring actions for all clients in all organizations
Navigate to Admin rsaquo Organizations select the organization to manage and navigate to the States
rsaquo Recurring States tab
Recurring actions can only be used with Salt clients Traditional clients in
your group or organization are ignored
Action Chains
If you need to perform a number of sequential actions on your clients you can create an action
chain to ensure the order is respected
By default most clients execute an action as soon as the command is issued In some case
actions take a long time which could mean that actions issued afterwards fail For example if
you instruct a client to reboot then issue a second command the second action could fail
because the reboot is still occurring To ensure that actions occur in the correct order use action
chains
You can use action chains on both traditional and Salt clients Action chains can include any
number of these actions in any order
bull System Details rsaquo Remote Command
bull System Details rsaquo Schedule System Reboot
bull System Details rsaquo States rsaquo Highstate
bull System Details rsaquo Software rsaquo Packages rsaquo ListRemove
bull System Details rsaquo Software rsaquo Packages rsaquo Install
bull System Details rsaquo Software rsaquo Packages rsaquo Upgrade
bull System Details rsaquo Software rsaquo Patches
bull System Details rsaquo Software rsaquo Software Channels
bull System Details rsaquo Configuration
Action Chains
80 146 Action Chains | SUSE Manager 41
bull Images rsaquo Build
Procedure Creating a New Action Chain
1 In the SUSE Manager WebUI navigate to the first action you want to perform in the action
chain For example navigate to System Details for a client and click [Schedule System
Reboot]
2 Check the Add to field and select new action chain
3 Confirm the action The action is not performed immediately it creates the new action chain
and a blue bar confirming this appears at the top of the screen
4 Continue adding actions to your action chain by checking the Add to field and selecting the
name of the action chain to add them to
5 When you have finished adding actions navigate to Schedule rsaquo Action Chains and selecting
the action chain from the list
6 Re-order actions by dragging them and dropping them into the correct position Click the
blue plus sign to see the clients an action is to be performed on Click [Save] to save your
changes
7 Schedule a time for your action chain to run and click [Save and Schedule] If you leave
the page without clicking either [Save] or [Save and Schedule] all unsaved changes are
discarded
If one action in an action chain fails the action chain stops and no
further actions are executed
You can see scheduled actions from action chains by navigating to Schedule rsaquo Pending Actions
Remote Commands
You can configure clients to run commands remotely This allows you to issue scripts or
individual commands to a client without having access to the client directly
This feature is automatically enabled on Salt clients and you do not need to perform any further
configuration For traditional clients the feature is enabled if you have registered the client using
a bootstrap script and have enabled remote commands You can use this procedure to enable it
manually instead
Before you begin ensure your client is subscribed to the appropriate tools child channel for its
installed operating system For more information about subscribing to software channels see [
Client-configuration rsaquo Channels rsaquo ]
Procedure Configuring Traditional Clients to Accept Remote Commands
1 On the client at the command prompt use the package manager to install the rhncfg
Remote Commands
81 146 Remote Commands | SUSE Manager 41
rhncfg-client and rhncfg-actions packages if not already installed For example
zypper in rhncfg rhncfg-client rhncfg-actions
2 On the client at the command prompt as root create a path in the local configuration
directory
mkdir -p etcsysconfigrhnallowed-actionsscript
3 Create an empty file called run in the new directory This file grants the SUSE Manager
Server permission to run remote commands
touch etcsysconfigrhnallowed-actionsscriptrun
For Salt clients remote commands are run from the tmp directory on the client To ensure that
remote commands work accurately do not mount tmp with the noexec option
All commands run from the Remote Commands page are executed as root
on clients Wildcards can be used to run commands across any number of
systems Always take extra care to check your commands before issuing
them
Procedure Running Remote Commands on Traditional Clients
1 In the SUSE Manager WebUI navigate to Systems click the client to run a remote command
on and navigate to the Details rsaquo Remote Command tab
2 In the Run as user field type the user ID (UID) of the user on the client that you want to run
the command Alternatively you can specify a group to run the command using the group ID
(GID) in the Run as group field
3 OPTIONAL In the Timeout field type a timeout period for the command in seconds If the
command is not executed within this period it is not run
4 In the Command label field type a name for your command
5 In the Script field type the command or script to execute
6 Select a date and time to execute the command or add the remote command to an action
chain
7 Click [Schedule] to schedule the remote command
For more information about action chains see [ Reference rsaquo Schedule rsaquo ]
Procedure Running Remote Commands on Salt Clients
Remote Commands
82 146 Remote Commands | SUSE Manager 41
1 Navigate to Salt rsaquo Remote Commands
2 In the first field before the symbol type the command you want to issue
3 In the second field after the symbol type the client you want to issue the command on
You can type the minion-id of an individual client or you can use wildcards to target a range
of clients
4 Click [Find targets] to check which clients you have targeted and confirm that you have
used the correct details
5 Click [Run command] to issue the command to the target clients
Remote Commands
83 146 Remote Commands | SUSE Manager 41
Task SchedulesUnder Admin rsaquo Task Schedules all predefined task bunches are listed
Click a SUSE Manager Schedules rsaquo Schedule name to open its Schedule Name rsaquo Basic Schedule
Details where you can disable it or change the frequency Click [Edit Schedule] to update the
schedule with your settings To delete a schedule click [Delete Schedule] in the upper right-
hand corner
Only disable or delete a schedule if you are absolutely certain this is
necessary as they are essential for SUSE Manager to work properly
If you click a bunch name a list of runs of that bunch type and their status is displayed Clicking
the start time links takes you back to the Schedule Name rsaquo Basic Schedule Details
For example the following predefined task bunches are scheduled by default and can be
configured
84 146 Task Schedules | SUSE Manager 41
channel-repodata-default
(Re)generates repository metadata files
cleanup-data-default
Cleans up stale package change log and monitoring time series data from the database
clear-taskologs-default
Clears task engine (taskomatic) history data older than a specified number of days depending
on the job type from the database
cobbler-sync-default
Synchronizes distribution and profile data from SUSE Manager to Cobbler For more
information see [ Client-configuration rsaquo Cobbler rsaquo ]
compare-configs-default
Compares configuration files as stored in configuration channels with the files stored on all
configuration-enabled servers To review comparisons click Systems tab and select the
system of interest Go to Configuration rsaquo Compare Files For more information see
referencesystemssystem-detailssd-configurationpdf
cve-server-channels-default
Updates internal pre-computed CVE data that is used to display results on the Audit rsaquo CVE
Audit page Search results in the Audit rsaquo CVE Audit page are updated to the last run of this
schedule) For more information see [ Reference rsaquo Audit rsaquo ]
daily-status-default
Sends daily report e-mails to relevant addresses To learn more about how to configure
notifications for specific users see [ Reference rsaquo Users rsaquo ]
errata-cache-default
Updates internal patch cache database tables which are used to look up packages that need
updates for each server Also this sends notification emails to users that might be interested
in certain patches For more information about patches see [ Reference rsaquo Patches rsaquo ]
errata-queue-default
Queues automatic updates (patches) for servers that are configured to receive them
kickstart-cleanup-default
Cleans up stale kickstart session data
kickstartfile-sync-default
Generates Cobbler files corresponding to Kickstart profiles created by the configuration
wizard
85 146 Task Schedules | SUSE Manager 41
mgr-forward-registration-default
Synchronizes client registration data with SUSE Customer Center (SCC) By default new
changed or deleted client data are forwarded To disable synchronization set in
etcrhnrhnconf
serversusemanagerforward_registration = 0
mgr-sync-refresh-default
The default time at which the start of synchronization with SUSE Customer Center (SCC)
takes place ( mgr-sync-refresh )
minion-action-cleanup-default
Deletes stale client action data from the file system First it tries to complete any possibly
unfinished actions by looking up the corresponding results these results are stored in the
Salt job cache An unfinished action can occur if the server has missed the results of the
action For successfully completed actions it removes artifacts such as executed script files
package-cleanup-default
Deletes stale package files from the file system
reboot-action-cleanup-default
Any reboot actions pending for more than six hours are marked as failed and associated data
is cleaned up in the database For more information on scheduling reboot actions see
referencesystemssystem-detailssd-provisioningpdf
sandbox-cleanup-default
Cleans up Sandbox configuration files and channels that are older than the sandbox_lifetime
configuration parameter (3 days by default) Sandbox files are those imported from systems
or files under development For more information see referencesystemssystem-detailssd-
configurationpdf
session-cleanup-default
Cleans up stale Web interface sessions typically data that is temporarily stored when a user
logs in and then closes the browser before logging out
ssh-push-default
Prompts clients to check in with SUSE Manager via SSH if they are configured with a SSH
Push contact method
token-cleanup-default
Deletes expired repository tokens that are used by Salt clients to download packages and
metadata
86 146 Task Schedules | SUSE Manager 41
Crash ReportingCrash reporting is used to automatically monitor and report on traditional Red Hat clients that
have experienced a crash
Clients that have crash reporting enabled report any crashes to the SUSE Manager Server This
allows you to see what crashes have occurred manage crash reports and add custom notes to
crashes from within the SUSE Manager WebUI You can also run reports on crashes
Crash reporting works only with traditional Red Hat clients It does not
work with Salt clients or with traditional clients running any other
operating system
Crash reporting requires the spacewalk-abrt package installed on the client you want to monitor
To manage crash reports in the WebUI navigate to Systems rsaquo Software Crashes
Crash Notes
You can create custom notes for each crash report using the SUSE Manager WebUI Navigate to
Systems rsaquo Systems List and select the client that crashed Navigate to the Software rsaquo Software
Crashes tab to see a list of all current crashes for the selected client Click the crash to see more
information and navigate to the Crash Notes tab to add or edit notes
Organization Crash Configuration
You can manage crash reporting for your entire organization turning the feature on or off
changing whether crash files are uploaded and setting a size limit for file upload sizes Navigate
to Admin rsaquo Organizations and select the organization you want to manage Navigate to the
Configuration tab and change the settings as required Click [Update Organization] to save the
changes
Reporting
SUSE Manager allows you to use the following crash-related reports with the spacewalk-report
tool
system-crash-countsystem-crash-details
For more information about reports see [ Administration rsaquo Reports rsaquo ]
Crash Notes
87 146 Crash Notes | SUSE Manager 41
Managing Crash Reports with the API
Use these API calls to manage reported software crashes
systemcrashgetLastReportDate()systemcrashgetUniqueCrashCount()systemcrashgetTotalCrashCount()systemcrashlistSystemCrashes()systemcrashlistSystemCrashFiles()systemcrashdeleteCrash()systemcrashgetCrashFileUrl()systemcrashgetCrashFile()
Use these API calls to manage notes on crashes
systemcrashcreateCrashNote()systemcrashdeleteCrashNote()systemcrashgetCrashNotesForCrash()
Use these API calls to manage organization settings for crash reporting
orggetCrashFileSizeLimit()orgsetCrashFileSizeLimit()orgisCrashReportingEnabled()orgsetCrashReporting()orgisCrashfileUploadEnabled()orgsetCrashfileUpload()
For more information about the API see the latest API documentation available from
httpsdocumentationsusecomsuma
Managing Crash Reports with the API
88 146 Managing Crash Reports with the API | SUSE Manager 41
Maintenance WindowsThe maintenance windows feature in SUSE Manager allows you to schedule actions to occur
during a scheduled maintenance window period When you have created your maintenance
window schedule and applied it to a client you are prevented from executing some actions
outside of the specified period
Maintenance windows operate in a different way to system locking
System locks are switched on or off as required while maintenance
windows define periods of time when actions are allowed Additionally
the allowed and restricted actions differ For more information about
system locks see [ Client-configuration rsaquo System-locking rsaquo ]
Maintenance windows require both a calendar and a schedule The calendar defines the date and
time of your maintenance window events including recurring events and must be in ical format
The schedule uses the events defined in the calendar to create the maintenance windows You
must create an ical file for upload or link to an ical file to create the calendar before you can
create the schedule
When you have created the schedule you can assign it to clients that are registered to the SUSE
Manager Server Clients that have a maintenance schedule assigned cannot run restricted actions
outside of maintenance windows
Restricted actions significantly modify the client and could potentially cause the client to stop
running Some examples of restricted actions are
bull Package installation
bull Client upgrade
bull Service pack migration
bull Highstate application (for Salt clients)
Unrestricted actions are minor actions that are considered safe and are unlikely to cause
problems on the client Some examples of unrestricted actions are
bull Package profile update
bull Hardware refresh
bull Subscribing to software channels
Before you begin you must create an ical file for upload or link to an ical file to create the
calendar You can create ical files in your preferred calendaring tool such as Microsoft Outlook
Google Calendar or KOrganizer
Procedure Uploading a New Maintenance Calendar
89 146 Maintenance Windows | SUSE Manager 41
1 In the SUSE Manager WebUI navigate to Schedule rsaquo Maintenance Windows rsaquo Calendars and
click [Create]
2 In the Calendar Name section type a name for your calendar
3 Either provide a URL to your ical file or upload the file directly
4 Click [Create Calendar] to save your calendar
Procedure Creating a New Schedule
1 In the SUSE Manager WebUI navigate to Schedule rsaquo Maintenance Windows rsaquo Schedules and
click [Create]
2 In the Schedule Name section type a name for your schedule
3 OPTIONAL If your ical file contains events that apply to more than one schedule check Multi
4 Select the calendar to assign to this schedule
5 Click [Create Schedule] to save your schedule
Procedure Assigning a Schedule to a Client
1 In the SUSE Manager WebUI navigate to Systems rsaquo Systems List select the client to be
assigned to a schedule locate the System Properties panel and click [Edit These
Properties] Alternatively you can assign clients through the system set manager by
navigating to Systems rsaquo System Set Manager and using the Misc rsaquo Maintenance Windows tab
2 In the Edit System Details page locate the Maintenance Schedule field and select the name of
the schedule to be assigned
3 Click [Update Properties] to assign the maintenance schedule
When you assign a new maintenance schedule to a client it is possible
that the client might already have some restricted actions scheduled and
that these might now conflict with the new maintenance schedule If this
occurs the WebUI displays an error and you cannot assign the schedule to
the client To resolve this check the [Cancel affected actions] option
when you assign the schedule This cancels any previously scheduled
actions that conflict with the new maintenance schedule
When you have created your maintenance windows you can schedule restricted actions such as
package upgrades to be performed during the maintenance window
Procedure Scheduling a Package Upgrade
1 In the SUSE Manager WebUI navigate to Systems rsaquo System List select the client you want to
upgrade and go to the Software rsaquo Packages rsaquo Upgrade tab
2 Select the package to upgrade from the list and click [Upgrade Packages]
90 146 Maintenance Windows | SUSE Manager 41
3 In the Maintenance Window field select which maintenance window the client should use to
perform the upgrade
4 Click [Confirm] to schedule the package upgrade
Maintenance Schedule Types
When you create a calendar it contains a number of events which can be either one-time
events or recurring events Each event contains a summary field If you want to create multiple
maintenance schedules for one calendar you can specify events for each using the summary
field
For example you might like to create a schedule for production servers and a different schedule
for testing servers In this case you would specify SUMMARY Production Servers on events for the
production servers and SUMMARY Testing Servers on events for the testing servers
There are two types of schedule single or multi If your calendar contains events that apply to
more than one schedule then you must select multi and ensure you name the schedule
according to the summary field you used in the calendar file
Procedure Creating a Multi Schedule
1 In the SUSE Manager WebUI navigate to Schedule rsaquo Maintenance Windows rsaquo Schedules and
click [Create]
2 In the Schedule Name section type the name for your schedule Ensure it matches the
summary field of the calendar
3 Check the Multi option
4 Select the calendar to assign to this schedule
5 Click [Create Schedule] to save your schedule
6 To create the next schedule click [Create]
7 In the Schedule Name section type the name for your second schedule Ensure it matches
Maintenance Schedule Types
91 146 Maintenance Schedule Types | SUSE Manager 41
the summary field of the second calendar
8 Check the Multi option
9 Click [Create Schedule] to save your schedule
10 Repeat for each schedule you need to create
Restricted and Unrestricted Actions
This sections contains a complete list of restricted and unrestricted actions
Restricted actions significantly modify the client and could potentially cause the client to stop
running Restricted actions can only be run during a maintenance window The restricted actions
are
bull Package operations (for example installing updating or removing packages)
bull Patch updates
bull Rebooting a client
bull Rolling back transactions
bull Configuration management changing tasks
bull Applying a highstate (for Salt clients)
bull Autoinstallation and reinstallation
bull Remote commands
bull Service pack migrations
bull Cluster operations
For Salt clients it is possible to run remote commands directly at any
time by navigating to Salt rsaquo Remote Commands This applies whether or
not the Salt client is in a maintenance window For more information
about remote commands see [ Administration rsaquo Actions rsaquo ]
Unrestricted actions are minor actions that are considered safe and are unlikely to cause
problems on the client If an action is not restricted it is by definition unrestricted and can be
be run at any time
Restricted and Unrestricted Actions
92 146 Restricted and Unrestricted Actions | SUSE Manager 41
Infrastructure Maintenance TasksIf you work with scheduled downtime periods you might find it difficult to remember all the
things that you need to do before during and after that critical downtime of the SUSE Manager
Server SUSE Manager Server related systems such as Inter-Server Synchronization Slave Servers
or SUSE Manager Proxies are also affected and have to be considered
SUSE recommends you always keep your SUSE Manager infrastructure updated That includes
servers proxies and build hosts If you do not keep the SUSE Manager Server updated you might
not be able to update some parts of your environment when you need to
This section contains a checklist for your downtime period with links to further information on
performing each of the steps
Server
1 Apply the latest updates See [ Upgrade rsaquo Server-intro rsaquo ]
2 Upgrade to the latest service pack if required
3 Run spacewalk-service status and check whether all required services are up and running
For information about database schema upgrades and PostgreSQL migrations see [ Upgrade rsaquoDb-intro rsaquo ]
You can install updates using your package manager For information on using YaST see
httpsdocumentationsusecomsles15-SP2htmlSLES-allcha-onlineupdate-youhtml For
information on using zypper see httpsdocumentationsusecomsles15-SP2htmlSLES-all
cha-sw-clhtmlsec-zypper
By default several update channels are configured and enabled for the SUSE Manager Server
New and updated packages become available automatically
To keep SUSE Manager up to date either connect it directly to SUSE Customer Center or use
Repository Management Tool (RMT) You can use RMT as a local installation source for
disconnected environments
You can check that the update channels are available on your system with this command
zypper lr
The output looks similar to this
Server
93 146 Server | SUSE Manager 41
Name | Enabled | GPG Check | Refresh-------------------------------------------------------+---------+-----------+--------SLE-Module-Basesystem15-SP2-Pool | Yes | (r ) Yes | NoSLE-Module-Basesystem15-SP2-Updates | Yes | (r ) Yes | YesSLE-Module-Python2-15-SP2-Pool | Yes | (r ) Yes | NoSLE-Module-Python2-15-SP2-Updates | Yes | (r ) Yes | YesSLE-Product-SUSE-Manager-Server-41-Pool | Yes | (r ) Yes | NoSLE-Product-SUSE-Manager-Server-41-Updates | Yes | (r ) Yes | YesSLE-Module-SUSE-Manager-Server-41-Pool | Yes | (r ) Yes | NoSLE-Module-SUSE-Manager-Server-41-Updates | Yes | (r ) Yes | YesSLE-Module-Server-Applications15-SP2-Pool | Yes | (r ) Yes | NoSLE-Module-Server-Applications15-SP2-Updates | Yes | (r ) Yes | YesSLE-Module-Web-Scripting15-SP2-Pool | Yes | (r ) Yes | NoSLE-Module-Web-Scripting15-SP2-Updates | Yes | (r ) Yes | Yes
SUSE Manager releases maintenance updates (MUs) to provide newer packages Maintenance
updates are indicated with a new version number For example the major release 41 is
incremented to 411 when an MU is released
You can verify which version you are running by looking at the bottom of the navigation bar in the
WebUI You can also fetch the version number with the apigetVersion() XMLRPC API call
Client Tools
When the server is updated consider updating some tools on the clients too Updating salt-
minion zypper and other related management package on clients is not a strict requirement but
it is a best practice in general For example a maintenance update on the server might introduce
a major new Salt version Then Salt clients continue to work but might experience problems later
on To avoid this always update the salt-minion package when available SUSE makes sure that
salt-minion can always be updated safely
Inter-Server Synchronization Slave Server
If you are using an inter-server synchronization slave server update it after the SUSE Manager
Server update is complete
For more in inter-server synchronization see [ Administration rsaquo Iss rsaquo ]
Monitoring Server
If you are using a monitoring server for Prometheus update it after the SUSE Manager Server
update is complete
For more information on monitoring see [ Administration rsaquo Monitoring rsaquo ]
Inter-Server Synchronization Slave Server
94 146 Inter-Server Synchronization Slave Server | SUSE Manager 41
Proxy
Proxies should be updated as soon as SUSE Manager Server updates are complete
In general running a proxy connected to a server on a different version is not supported The only
exception is for the duration of updates where it is expected that the server is updated first so
the proxy could run the previous version temporarily
Especially if you are migrating from version 40 to 41 upgrade the server first then any proxy
For more information see [ Upgrade rsaquo Proxy-intro rsaquo ]
Proxy
95 146 Proxy | SUSE Manager 41
UsersSUSE Manager Administrators can add new users grant permissions and deactivate or delete
users If you are managing a large number of users you can assign users to system groups to
manage permissions at a group level You can also change the system defaults for the WebUI
including language and theme defaults
The Users menu is only available if you are logged in with a SUSE Manager
administrator account
To manage SUSE Manager users navigate to Users rsaquo User List rsaquo All to see all users in your SUSE
Manager Server Each user in the list shows the username real name assigned roles the date
the user last signed in and the current status of the user Click btn Create User to create a new
user account Click the username to go to the User Details page
To add new users to your organization click [Create User] complete the details for the new
user and click [Create Login]
You can deactivate or delete user accounts if they are no longer required Deactivated user
accounts can be reactivated at any time Deleted user accounts are not visible and cannot be
retrieved
Users can deactivate their own accounts However if users have an administrator role the role
must be removed before the account can be deactivated
Deactivated users cannot log in to the SUSE Manager WebUI or schedule any actions Actions
scheduled by a user prior to their deactivation remain in the action queue Deactivated users can
be reactivated by SUSE Manager administrators
Users can hold multiple administrator roles and there can be more than one user holding any
administrator role at any time There must always be at least one active SUSE Manager
Administrator
Table 1 User Administrator Role Permissions
Role Name Description
System Group User Standard role associated with all users
SUSE Manager Administrator Can perform all functions including changing
privileges of other users
Organization Administrator Manages activation keys configurations
channels and system groups
Activation Key Administrator Manages activation keys
96 146 Users | SUSE Manager 41
Role Name Description
Image Administrator Manages image profiles builds and stores
Configuration Administrator Manages system configuration
Channel Administrator Manages software channels including making
channels globally subscribable and creating
new channels
System Group Administrator Manages systems groups including creating
and deleting system groups adding clients to
existing groups and managing user access to
groups
User Permissions and Systems
If you have created system groups to manage your clients you can assign groups to users for
them to manage
To assign a user to a system group navigate to Users rsaquo User List click the username to edit and
go to the System Groups tab Check the groups to assign and click btn Update Defaults
You can also select one or more default system groups for a user When the user registers a new
client it is assigned to the chosen system group by default This allows the user to immediately
access the newly registered client
To manage external groups navigate to Users rsaquo System Group Configuration and go to the
External Authentication tab Click [Create External Group] to create a new external group
Give the group a name and assign it to the appropriate system group
For more information about system groups see [ Reference rsaquo Systems rsaquo ]
To see the individual clients a user can administer navigate to Users rsaquo User List click the
username to edit and go to the Systems tab To carry out bulk tasks you can select clients from
the list to add them to the system set manager
For more information about the system set manager see [ Client-configuration rsaquo System-set-
manager rsaquo ]
Users and Channel Permissions
You can assign users to software channels within your organization either as a subscriber that
consumes content from channels or as an administrator who can manage the channels
themselves
User Permissions and Systems
97 146 User Permissions and Systems | SUSE Manager 41
To subscribe a user to a channel navigate to Users rsaquo User List click the username to edit and go
to the Channel Permissions rsaquo Subscription tab Check the channels to assign and click btn Update
Permissions
To grant a user channel management permissions navigate to Users rsaquo User List click the
username to edit and go to the Channel Permissions rsaquo Management tab Check the channels to
assign and click btn Update Permissions
Some channels in the list might not be subscribable This is usually because of the users
administrator status or the channels global settings
User Default Language
When you create a new user you can choose which language to use for the WebUI After a user
has been created you can change the language by navigating to Home rsaquo My Preferences
The default language is set in the rhnconf configuration file To change the default language
open the etcrhnrhnconf file and add or edit this line
weblocale = ltLANGCODEgt
If the parameter is not set the default language is en_US
These languages are available in SUSE Manager
Table 2 Available Language Codes
Language code Language Dialect
en_US English United States
zh_CN Chinese Mainland Simplified
User Default Interface Theme
By default the SUSE Manager WebUI uses the theme appropriate to the product you have
installed You can change the theme to reflect the Uyuni or SUSE Manager colors The SUSE
Manager theme also has a dark option available
You can change the default theme in the rhnconf configuration file To change the default theme
open the etcrhnrhnconf file and add or edit this line
webtheme_default = ltTHEMEgt
User Default Language
98 146 User Default Language | SUSE Manager 41
Table 3 Available WebUI Themes
Theme Name Colors Style
susemanager-light SUSE Manager Light
susemanager-dark SUSE Manager Dark
uyuni Uyuni Light
User Default Language
99 146 User Default Language | SUSE Manager 41
Backup and RestoreBack up your SUSE Manager installation regularly to prevent data loss Because SUSE Manager
relies on a database as well as the installed program and configurations it is important to back
up all components of your installation This chapter contains information on the files you need to
back up and introduces the smdba tool to manage database backups It also contains
information about restoring from your backups in the case of a system failure
Backup Space Requirements
Regardless of the backup method you use you must have available at
least three times the amount of space your current installation uses
Running out of space can result in backups failing so check this often
Backing up SUSE Manager
The most comprehensive method for backing up your SUSE Manager installation is to back up the
relevant files and directories This can save you time in administering your backup and can be
faster to reinstall and re-synchronize in the case of failure However this method requires
significant disk space and could take a long time to perform the backup
If you want to only back up the required files and directories use the
following list To make this process simpler and more comprehensive we
recommend backing up the entire etc and root directories not just the
ones specified here Some files only exist if you are actually using the
related SUSE Manager feature
bull etccobbler
bull etcdhcpconf
bull etcfstab and any ISO mountpoints you require
If your UUID has changed ensure you have updated the fstab entries accordingly
bull etcrhn
bull etcsalt
bull etcsudoers
bull etcsysconfigrhn
bull rootgnupg
bull rootssh
This file exists if you are using an SSH tunnel or SSH push You also need to have saved a
copy of the id-susemanager key
Backing up SUSE Manager
100 146 Backing up SUSE Manager | SUSE Manager 41
bull rootssl-build
bull srvformula_metadata
bull srvpillar
bull srvsalt
bull srvsusemanager
bull srvtftpboot
bull srvwwwcobbler
bull srvwwwhtdocspub
bull srvwwwos-images
bull varcacherhn
bull varcachesalt
bull varlibcobbler
bull varlibcobblertemplates (before version 40 it was varlibrhnkickstarts )
bull varlibKiwi
bull varlibrhn
bull varspacewalk
bull Plus any directories containing custom data such as scripts Kickstart or AutoYaST profiles
and custom RPMs
You need to back up your database which you can do with the smdba
tool For more information about the smdba tool see [ Administration rsaquoBackup-restore rsaquo ]
Procedure Restore from a Manual Backup
1 Re-install SUSE Manager For more information about recovering from a backup see [
Administration rsaquo Backup-restore rsaquo ]
2 Re-synchronize your SUSE Manager repositories with the mgr-sync tool For more
information about the mgr-sync tool see [syncingsusemgrrepositoriesscc]
3 You can choose to re-register your product or skip the registration and SSL certificate
generation sections
4 Re-install the rootssl-buildrhn-org-httpd-ssl-key-pair-MACHINE_NAME-VER-RELnoarchrpm
package
5 Schedule the re-creation of search indexes next time the rhn-search service is started
rhn-search cleanindex
Backing up SUSE Manager
101 146 Backing up SUSE Manager | SUSE Manager 41
This command produces only debug messages It does not produce error messages
6 Check whether you need to restore varspacewalkpackages If varspacewalkpackages
was not in your backup you need to restore it If the source repository is available you can
restore varspacewalkpackages with a complete channel synchronization
mgr-sync refresh --refresh-channels
Check the progress by running tail -f varlogrhnreposync ltCHANNEL_NAMEgt log as root
Administering the Database with smdba
The smdba tool is used for managing a local PostgreSQL database It allows you to back up and
restore your database and manage backups It can also be used to check the status of your
database and perform administration tasks such as restarting
The smdba tool works with local PostgreSQL databases only it does not work with remotely
accessed databases or Oracle databases
The smdba tool requires sudo access to execute system changes Ensure
you have enabled sudo access for the admin user before you begin by
checking the etcsudoers file for this line
admin ALL=(postgres) usrbinsmdba
Check the runtime status of your database with
smdba db-status
This command returns either online or offline for example
Checking database core online
Starting and stopping the database can be performed with
smdba db-start
And
smdba db-stop
Administering the Database with smdba
102 146 Administering the Database with smdba | SUSE Manager 41
Database Backup with smdba
The smdba tool performs a continuous archiving backup This backup method combines a log of
every change made to the database during the current session with a series of more traditional
backup files When a crash occurs the database state is first restored from the most recent
backup file on disk then the log of the current session is replayed exactly to bring the database
back to a current state A continuous archiving backup with smdba is performed with the
database running so there is no need for downtime
This method of backing up is stable and generally creates consistent snapshots however it can
take up a lot of storage space Ensure you have at least three times the current database size of
space available for backups You can check your current database size by navigating to
varlibpgsql and running df -h
The smdba tool also manages your archives keeping only the most recent backup and the
current archive of logs The log files can only be a maximum file size of 16 MB so a new log file is
created when the files reach this size Every time you create a new backup previous backups are
purged to release disk space We recommend you use cron to schedule your smdba backups to
ensure that your storage is managed effectively and you always have a backup ready in case of
failure
Performing a Manual Database Backup
The smdba tool can be run directly from the command line We recommend you run a manual
database backup immediately after installation or if you have made any significant changes to
your configuration
When smdba is run for the first time or if you have changed the location
of the backup it needs to restart your database before performing the
archive This results in a small amount of downtime Regular database
backups do not require any downtime
Procedure Performing a Manual Database Backup
1 Allocate permanent storage space for your backup This example uses a directory located at
varspacewalk This becomes a permanent target for your backup so ensure it remains
accessible by your server at all times
2 In your backup location create a directory for the backup
sudo -u postgres mkdir varspacewalkdb-backup
Or as root
Database Backup with smdba
103 146 Database Backup with smdba | SUSE Manager 41
install -d -o postgres -g postgres -m 700 varspacewalkdb-backup
3 Ensure you have the correct permissions set on the backup location
chown postgrespostgres varspacewalkdb-backup
4 To create a backup for the first time run the smdba backup-hot command with the enable
option set This creates the backup in the specified directory and if necessary restart the
database
smdba backup-hot --enable=on --backup-dir=varspacewalkdb-backup
This command produces debug messages and finishes sucessfully with the output
INFO Finished
5 Check that the backup files exist in the varspacewalkdb-backup directory to ensure that
your backup has been successful
Scheduling Automatic Backups
You do not need to shut down your system to perform a database backup with smdba However
because it is a large operation database performance can slow down while the backup is
running We recommend you schedule regular database backups for a low-traffic period to
minimize disruption
Ensure you have at least three times the current database size of space
available for backups You can check your current database size by
navigating to varlibpgsql and running df -h
Procedure Scheduling Automatic Backups
1 Create a directory for the backup and set the appropriate permissions (as root)
install -m 700 -o postgres -g postgres varspacewalkdb-backup
2 Open etccronddb-backup-mgr or create it if it does not exist and add the following line
to create the cron job
0 2 root usrbinsmdba backup-hot --enable=on --backup-dir=varspacewalkdb-backup
Database Backup with smdba
104 146 Database Backup with smdba | SUSE Manager 41
3 Check the backup directory regularly to ensure the backups are working as expected
Restoring from Backup
The smdba tool can be used to restore from backup in the case of failure
Procedure Restoring from Backup
1 Shut down the database
smdba db-stop
2 Start the restore process and wait for it to complete
smdba backup-restore start
3 Restart the database
smdba db-start
4 Check if there are differences between the RPMs and the database
spacewalk-data-fsck
Archive Log Settings
Archive logging allows the database management tool smdba to perform hot backups In SUSE
Manager with an embedded database archive logging is enabled by default
PostgreSQL maintains a limited number of archive logs Using the default configuration
approximately 64 files with a size of 16 MiB are stored
Creating a user and syncing the channels
bull SLES12-SP2-Pool-x86_64
bull SLES12-SP2-Updates-x86_64
bull SLE-Manager-Tools12-Pool-x86_64-SP2
bull SLE-Manager-Tools12-Updates-x86_64-SP2
PostgreSQL generates an additional roughly 1 GB of data So it is important to think about a
backup strategy and create a backups in a regular way
Restoring from Backup
105 146 Restoring from Backup | SUSE Manager 41
Archive logs are stored at varlibpgsqldatapg_xlog (postgresql)
Retrieving an Overview of Occupied Database Space
Database administrators may use the subcommand space-overview to get a report about
occupied table spaces for example
smdba space-overview
outputs
SUSE Manager Database Control Version 152Copyright (c) 2012 by SUSE Linux Products GmbH
Tablespace | Size (Mb) | Avail (Mb) | Use ------------+-----------+------------+------postgres | 7 | 49168 | 0013susemanager | 776 | 48399 | 1602
The smdba command is available for PostgreSQL For a more detailed report use the space-
tables subcommand It lists the table and its size for example
smdba space-tables
outputs
SUSE Manager Database Control Version 152Copyright (c) 2012 by SUSE Linux Products GmbH
Table | Size--------------------------------------+-----------publicall_primary_keys | 0 bytespublicall_tab_columns | 0 bytespublicallserverkeywordsincereboot | 0 bytespublicdblink_pkey_results | 0 bytespublicdual | 8192 bytespublicevr_t | 0 bytespubliclog | 32 kB
Moving the Database
It is possible to move the database to another location For example move the database if the
database storage space is running low This procedure guides you through moving the database
to a new location for use by SUSE Manager
Retrieving an Overview of Occupied Database Space
106 146 Retrieving an Overview of Occupied Database Space | SUSE Manager 41
Procedure Moving the Database
1 The default storage location for SUSE Manager is varlibpgsql If you would like to move it
for example to storagepostgres proceed as follows
2 Stop the running database with (as root)
rcpostgresql stop
Shut down the running Spacewalk services with
spacewalk-service stop
3 Copy the current working directory structure with cp using the -a --archive option For
example
cp --archive varlibpgsql storagepostgres
This command copies the contents of varlibpgsql to storagepostgrespgsql
The contents of the varlibpgsql directory needs to remain the same
otherwise the SUSE Manager database may malfunction You also
should ensure that there is enough available disk space
4 Mount the new database directory with
mount storagepostgrespgsql
5 Make sure ownership is postgrespostgres and not rootroot by changing to the new directory
and running the following commands
cd storagepostgrespgsqlls -l
Outputs
total 8drwxr-x--- 4 postgres postgres 47 Jun 2 1435
6 Add the new database mount location to your servers fstab by editing etcfstab
7 Start the database with
Moving the Database
107 146 Moving the Database | SUSE Manager 41
rcpostgresql start
8 Start the Spacewalk services with
spacewalk-service start
Recovering from a Crashed Root Partition
This section provides guidance on restoring your server after its root partition has crashed This
section assumes you have setup your server similar to the procedure explained in Installation
guide with separate partitions for the database and for channels mounted at varlibpgsql and
varspacewalk
Procedure Recovering from a Crashed Root Partition
1 Install SUSE Manager Do not mount the varspacewalk and varlibpgsql partitions Wait for
the installation to complete before going on to the next step
2 Shut down the services with spacewalk-service shutdown
3 Shut down the database with rcpostgresql stop
4 Mount varspacewalk and varlibpgsql partitions
5 Restore the directories listed in Backing up SUSE Manager
6 Start the Spacewalk services with spacewalk-services start
7 Start the database with rcpostgresql start
SUSE Manager should now operate normally without loss of your database or synced channels
Database Connection Information
The information for connecting to the SUSE Manager database is located in etcrhnrhnconf
db_backend = postgresqldb_user = susemanagerdb_password = susemanagerdb_name = susemanagerdb_host = localhostdb_port = 5432db_ssl_enabled =
Recovering from a Crashed Root Partition
108 146 Recovering from a Crashed Root Partition | SUSE Manager 41
Managing Disk SpaceRunning out of disk space can have a severe impact on the SUSE Manager database and file
structure which in some cases is not recoverable
SUSE Manager monitors some directories for free disk space You can modify which directories
are monitored and the warnings that are created All settings are configured in the
etcrhnrhnconf configuration file
Monitored Directories
By default SUSE Manager monitors these directories
bull varlibpgsql
bull varspacewalk
bull varcache
bull srv
You can change which directories are monitored with the spacecheck_dirs parameter You can
specify multiple directories by separating them with a space
For example
spacecheck_dirs = varlibpgsql varspacewalk varcache srv
Thresholds
By default SUSE Manager creates a warning mail when a monitored directory has less than 10
of total space available A critical alert is created when a monitored directory falls below 5
space available
You can change these alert thresholds with the spacecheck_free_alert and
spacecheck_free_critical parameters
For example
spacecheck_free_alert = 10spacecheck_free_critical = 5
Shut Down Services
By default SUSE Manager shuts down the spacewalk services when the critical alert threshold is
Monitored Directories
109 146 Monitored Directories | SUSE Manager 41
reached
You can change this behavior with the spacecheck_shutdown parameter A value of true enables
the shut down feature Any other value disables it
For example
spacecheck_shutdown = true
Disable Space Checking
The space checking tool is enabled by default You can disable it entirely with these commands
systemctl stop spacewalk-diskchecktimersystemctl disable spacewalk-diskchecktimer
Disable Space Checking
110 146 Disable Space Checking | SUSE Manager 41
Using mgr-sync
The mgr-sync tool is used at the command prompt It provides functions for using SUSE Manager
that are not always available in the WebUI The primary use of mgr-sync is to connect to the
SUSE Customer Center retrieve product and package information and prepare channels for
synchronization with the SUSE Manager Server
This tool is designed for use with a SUSE support subscription It is not required for open source
distributions including openSUSE CentOS and Ubuntu
The available commands and arguments for mgr-sync are listed in this table Use this syntax for
mgr-sync commands
mgr-sync [-h] [--version] [-v] [-s] [-d 123] listaddrefreshdelete
Table 4 mgr-sync Commands
Command Description Example Use
list List channels organization
credentials or products
mgr-sync list channels
add Add channels organization
credentials or products
mgr-sync add channel
ltchannel_namegt
refresh Refresh the local copy of
products channels and
subscriptions
mgr-sync refresh
delete Delete existing SCC
organization credentials from
the local system
mgr-sync delete credentials
sync Synchronize specified channel
or ask for it when left blank
mgr-sync sync channel
ltchannel_namegt
To see the full list of options specific to a command use this command
mgr-sync ltcommandgt --help
Table 5 mgr-sync Optional Arguments
Option Abbreviated option Description Example Use
help h Display the command
usage and options
mgr-sync --help
111 146 Using mgr-sync | SUSE Manager 41
Option Abbreviated option Description Example Use
version NA Display the currently
installed version ofmgr-sync
mgr-sync --version
verbose v Provide verbose output mgr-sync --verbose
refresh
store-credentials s Store credentials a
local hidden file
mgr-sync --store
-credentials
debug d Log additional
debugging information
Requires a level of 1 2
3 3 provides the
highest amnount of
debugging information
mgr-sync -d 3 refresh
no-sync NA Use with the add
command to add
products or channels
without beginning a
synchronization
mgr-sync --no-sync
add ltchannel_namegt
Logs for mgr-sync are located in
bull varlogrhnmgr-synclog
bull varlogrhnrhn_web_apilog
112 146 Using mgr-sync | SUSE Manager 41
Security
Set up a Client to Master Validation Fingerprint
In highly secure network configurations you may wish to ensure your Salt clients are connecting
a specific master To set up validation from client to master enter the masterrsquos fingerprint within
the etcsaltminion configuration file
See the following procedure
1 On the master at the command prompt as root use this command to find the masterpub
fingerprint
salt-key -F master
On your client open the etcsaltminion configuration file Uncomment the following line
and enter the masterrsquos fingerprint replacing the example fingerprint
master_finger ba30652ad69e204fd8b2f3a7d4651113
2 Restart the salt-minion service
systemctl restart salt-minion
For information on configuring security from a client see httpsdocssaltstackcomenlatest
refconfigurationminionhtml
Signing Repository Metadata
You require a custom GPG key to be able to sign repository metadata
Procedure Generating a Custom GPG Key
1 As the root user use the gpg command to generate a new key
gpg --gen-key
2 At the prompts select RSA as the key type with a size of 2048 bits and select an
appropriate expiry date for your key Check the details for your new key and type y to
confirm
3 At the prompts enter a name and email address to be associated with your key You can
Set up a Client to Master Validation Fingerprint
113 146 Set up a Client to Master Validation Fingerprint | SUSE Manager 41
also add a comment to help you identify the key if desired When you are happy with the
user identity type O to confirm
4 At the prompt enter a passphrase to protect your key
5 The key should be automatically added to your keyring You can check by listing the keys in
your keyring
gpg --list-keys
6 Add the password for your keyring to the etcrhnsigningconf configuration file by opening
the file in your text editor and adding this line
GPGPASS=password
You can manage metadata signing on the command line using the mgr-sign-metadata-ctl
command
Procedure Enabling Metadata Signing
1 You need to know the short identifier for the key to use You can list your available public
keys in short format
gpg --keyid-format short --list-keyspub rsa20483E7BFE0A 2019-04-02 [SC] [expires 2021-04-01] A43F9EC645ED838ED3014B035CFA51BF3E7BFE0Auid [ultimate] SUSE Managersub rsa2048118DE7FF 2019-04-02 [E] [expires 2021-04-01]
2 Enable metadata signing with the mgr-sign-metadata-ctl command
mgr-sign-metadata-ctl enable 3E7BFE0AOK Found key 3E7BFE0A in keyringDONE Set key 3E7BFE0A in etcrhnsigningconfDONE Enabled metadata signing in etcrhnrhnconfDONE Exported key 4E2C3DD8 to srvsusemanagersaltgpgmgr-keyringgpgDONE Exported key 4E2C3DD8 to srvwwwhtdocspubmgr-gpg-pubkeyNOTE For the changes to become effective run mgr-sign-metadata-ctl regen-metadata
3 You can check that your configuration is correct with this command
mgr-sign-metadata-ctl check-config
4 Restart the services and schedule metadata regeneration to pick up the changes
Signing Repository Metadata
114 146 Signing Repository Metadata | SUSE Manager 41
mgr-sign-metadata-ctl regen-metadata
You can also use the mgr-sign-metadata-ctl command to perform other tasks Use mgr-sign-
metadata-ctl --help to see the complete list
Repository metadata signing is a global option When it is enabled it is enabled on all software
channels on the server This means that all clients connected to the server need to trust the new
GPG key to be able to install or update packages
Procedure Importing GPG keys on Clients
1 For RPM-based client systems use these remote commands
rpm --import httpserverexamplecompubmgr-gpg-pubkey
2 For Ubuntu clients you need to reassign the channels which automatically pick up the new
GPG key You can do this through the SUSE Manager WebUI or from the command line on
the server with this command
salt ltubuntu-clientgt stateapply channels
3 OPTIONAL For Salt clients you might prefer to use a state to manage your GPG keys
Mirror Source Packages
If you build your own packages locally or if you require the source code for your packages for
legal reasons it is possible to mirror the source packages on SUSE Manager Server
Mirroring source packages can consume a significant amount of disk
space
Procedure Mirroring Source Packages
1 Open the etcrhnrhnconf configuration file and add this line
serversync_source_packages = 1
2 Restart the Spacewalk service to pick up the changes
spacewalk-service restart
Mirror Source Packages
115 146 Mirror Source Packages | SUSE Manager 41
Currently this feature can only be enabled globally for all repositories It is not possible to select
individual repositories for mirroring
When this feature has been activated the source packages become available in the SUSE
Manager WebUI after the next repository synchronization They are shown as sources for the
binary package and can be downloaded directly from the WebUI Source packages cannot be
installed on clients using the WebUI
System Security with OpenSCAP
SUSE Manager uses OpenSCAP to audit clients It allows you to schedule and view compliance
scans for any client
OpenSCAP auditing is not available on Salt clients that use the SSH
contact method
Scanning clients can consume a lot of memory and compute power on the
client being scanned For Red Hat clients ensure you have at least 2 GB of
RAM available on each client to be scanned
About SCAP
The Security Certification and Authorization Package (SCAP) is a standardized compliance
checking solution for enterprise-level Linux infrastructures It is a line of specifications
maintained by the National Institute of Standards and Technology (NIST) for maintaining system
security for enterprise systems
SCAP was created to provide a standardized approach to maintaining system security and the
standards that are used continually change to meet the needs of the community and enterprise
businesses New specifications are governed by NISTrsquos SCAP Release cycle to provide a
consistent and repeatable revision work flow For more information see httpscapnistgov
timelinehtml
SUSE Manager uses OpenSCAP to implement the SCAP specifications OpenSCAP is an auditing
tool that utilizes the Extensible Configuration Checklist Description Format (XCCDF) XCCDF is a
standard way of expressing checklist content and defines security checklists It also combines
with other specifications such as Common Platform Enumeration (CPE) Common Configuration
Enumeration (CCE) and Open Vulnerability and Assessment Language (OVAL) to create a SCAP-
expressed checklist that can be processed by SCAP-validated products
OpenSCAP verifies the presence of patches by using content produced by the SUSE Security
Team OpenSCAP checks system security configuration settings and examines systems for signs
of compromise by using rules based on standards and specifications For more information about
the SUSE Security Team see httpswwwsusecomsupportsecurity
System Security with OpenSCAP
116 146 System Security with OpenSCAP | SUSE Manager 41
Prepare Clients for an SCAP Scan
Before you begin you need to prepare your client systems for SCAP scanning
For traditional and Salt clients install the openscap-utils package before you begin
Use this command to determine the location of the appropriate SCAP files Take a note of the file
paths for performing the scan
rpm -ql openscap-content
For scanning Red Hat clients install the scap-security-guide and openscap-utils packages before
you begin Use this command to determine the location of the appropriate SCAP files Take a
note of the file paths for performing the scan
rpm -ql scap-security-guide
OpenSCAP Content Files
OpenSCAP uses SCAP content files to define test rules These content files are created based on
the XCCDF or OVAL standards You can download publicly available content files and customize it
to your requirements You can install the openscap-content package for default content file
templates Alternatively if you are familiar with XCCDF or OVAL you can create your own content
files
We recommend you use templates to create your SCAP content files If
you create and use your own custom content files you do so at your own
risk If your system becomes damaged through the use of custom content
files you might not be supported by SUSE
When you have created your content files you need to transfer the file to the client You can do
this in the same way as you move any other file using physical storage media or across a
network with ftp or scp
We recommend that you create a package to distribute content files to clients that you are
managing with SUSE Manager Packages can be signed and verified to ensure their integrity For
more information see [ Administration rsaquo Custom-channels rsaquo ]
Perform an Audit Scan
When you have transferred your content files you can perform audit scans Audit scans can be
triggered using the SUSE Manager WebUI You can also use the SUSE Manager API to schedule
regular scans
System Security with OpenSCAP
117 146 System Security with OpenSCAP | SUSE Manager 41
Procedure Running an Audit Scan from the WebUI
1 In the SUSE Manager WebUI navigate to Systems rsaquo Systems List and select the client you
want to scan
2 Navigate to the Audit tab and the Schedule subtab
3 In the Path to XCCDF Document field enter the path to the XCCDF content file on the client
For example usrshareopenscapscap-yast2sec-xccdfxml
4 The scan runs at the clientrsquos next scheduled synchronization
The XCCDF content file is validated before it is run on the remote system If the content
file includes invalid arguments the test fails
Procedure Running an Audit Scan from the API
1 Before you begin ensure that the client to be scanned has Python and XML-RPC libraries
installed
2 Choose an existing script or create a script for scheduling a system scan through
systemscapscheduleXccdfScan For example
usrbinpythonclient = xmlrpclibServer(httpsspacewalkexamplecomrpcapi)key = clientauthlogin(username password)clientsystemscapscheduleXccdfScan(key lt1000010001gt ltpath_to_xccdf_filexmlgt --profile ltprofile_namegt)
In this example lt1000010001gt is the system ID (sid) ltpath_to_xccdf_filexmlgt is the path
to the content file location on the client For example usrlocalsharescapusgcb-
sled15desktop-xccdfxml ltprofile_namegt is an additional argument for the oscap command
For example use united_states_government_configuration_baseline (USGCB)
3 Run the script on the client you want to scan from the command prompt
Scan Results
Information about the scans you have run is in the SUSE Manager WebUI Navigate to to Audit rsaquoOpenSCAP rsaquo All Scans for a table of results For more information about the data in this table
see [ Reference rsaquo Audit rsaquo ]
To ensure that detailed information about scans is available you need to enable it on the client
In the SUSE Manager WebUI navigate to Admin rsaquo Organizations and click on the organization the
client is a part of Navigate to the Configuration tab and check the Enable Upload of Detailed
SCAP Files option When enabled this generates an additional HTML file on every scan which
System Security with OpenSCAP
118 146 System Security with OpenSCAP | SUSE Manager 41
contains extra information The results show an extra line similar to this
Detailed Results xccdf-reporthtml xccdf-resultsxml scap-yast2sec-ovalxmlresultxml
To retrieve scan information from the command line use the spacewalk-report command
spacewalk-report system-history-scapspacewalk-report scap-scanspacewalk-report scap-scan-results
You can also use the SUSE Manager API to view results with the systemscap handler
Auditing
In SUSE Manager you can keep track of your clients through a series of auditing tasks You can
check that your clients are up to date with all public security patches (CVEs) perform
subscription matching and use OpenSCAP to check for specification compliance
In the SUSE Manager WebUI navigate to Audit to perform auditing tasks
CVE Audits
A CVE (common vulnerabilities and exposures) is a fix for a publicly known security vulnerability
You must apply CVEs to your clients as soon as they become available
Each CVE contains an identification number a description of the vulnerability and links to
further information CVE identification numbers use the form CVE-YEAR-XXXX
In the SUSE Manager WebUI navigate to Audit rsaquo CVE Audit to see a list of all clients and their
current patch status
By default the CVE data is updated at 2300 every day We recommend that before you begin a
CVE audit you refresh the data to ensure you have the latest patches
Procedure Updating CVE Data
1 In the SUSE Manager WebUI navigate to Admin rsaquo Task Schedules and select the cve-server-
channels-default schedule
2 Click [cve-server-channels-bunch]
3 Click [Single Run Schedule] to schedule the task Allow the task to complete before
continuing with the CVE audit
Procedure Verifying Patch Status
Auditing
119 146 Auditing | SUSE Manager 41
1 In the SUSE Manager WebUI navigate to Audit rsaquo CVE Audit
2 OPTIONAL To check the patch status for a particular CVE type the CVE identifier in the CVE
Number field
3 Select the patch statuses you want to look for or leave all statuses checked to look for all
4 Click [Audit Servers] to check all systems or click [Audit Images] to check all images
For more information about the patch status icons used on this page see [ Reference rsaquo Audit rsaquo ]
For each system the Next Action column provides information about what you need to do to
address vulnerabilities If applicable a list of candidate channels or patches is also given You can
also assign systems to a System Set for further batch processing
You can use the SUSE Manager API to verify the patch status of your clients Use the
auditlistSystemsByPatchStatus API method For more information about this method see the
SUSE Manager API Guide
CVE Status
The CVE status of clients is usually either affected not affected or patched These statuses are
based only on the information that is available to SUSE Manager
Within SUSE Manager these definitions apply
System affected by a certain vulnerability
A system which has an installed package with version lower than the version of the same
package in a relevant patch marked for the vulnerability
System not affected by a certain vulnerability
A system which has no installed package that is also in a relevant patch marked for the
vulnerability
System patched for a certain vulnerability
A system which has an installed package with version equal to or greater than the version of
the same package in a relevant patch marked for the vulnerability
Relevant patch
A patch known by SUSE Manager in a relevant channel
Relevant channel
A channel managed by SUSE Manager which is either assigned to the system the original of a
cloned channel which is assigned to the system a channel linked to a product which is
installed on the system or a past or future service pack channel for the system
Auditing
120 146 Auditing | SUSE Manager 41
Because of the definitions used within SUSE Manager CVE audit results
might be incorrect in some circumstances For example unmanaged
channels unmanaged packages or non-compliant systems might report
incorrectly
Auditing
121 146 Auditing | SUSE Manager 41
Generate ReportsThe spacewalk-report command is used to produce a variety of reports These reports can be
helpful for taking inventory of your subscribed systems users and organizations Using reports is
often simpler than gathering information manually from the SUSE Manager WebUI especially if
you have many systems under management
To generate reports you must have the spacewalk-reports package installed
The spacewalk-report command allows you to organize and display reports about content
systems and user resources across SUSE Manager
You can generate reports on
1 System Inventory list all the systems registered to SUSE Manager
2 Patches list all the patches relevant to the registered systems You can sort patches by
severity as well as the systems that apply to a particular patch
3 Users list all registered users and any systems associated with a particular user
To get the report in CSV format run this command at the command prompt on the server
spacewalk-report ltreport_namegt
This table lists the available reports
Table 6 spacewalk-report Reports
Report Invoked as Description
Actions actions All actions
Activation Keys activation-keys All activation keys and the
entitlements channels
configuration channels system
groups and packages
associated with them
Activation Keys Channels activation-keys-channels All activation keys and the
entities associated with each
key
Activation Keys Configuration activation-keys-config All activation keys and the
configuration channels
associated with each key
122 146 Generate Reports | SUSE Manager 41
Report Invoked as Description
Activation Keys Server Groups activation-keys-groups All activation keys and the
system groups associated with
each key
Activation Keys Packages activation-keys-packages All activation keys and the
packages each key can deploy
Channel Packages channel-packages All packages in a channel
Channel Report channels Detailed report of a given
channel
Cloned Channel Report cloned-channels Detailed report of cloned
channels
Configuration Files config-files All configuration file revisions
for all organizations including
file contents and file
information
Latest Configuration Files config-files-latest The most recent configuration
file revisions for all
organizations including file
contents and file information
Custom Channels custom-channels Channel metadata for all
channels owned by specific
organizations
Custom Info custom-info Client custom information
Patches in Channels errata-channels All patches in channels
Patches Details errata-list All patches that affect
registered clients
All patches errata-list-all All patches
Patches for Clients errata-systems Applicable patches and any
registered clients that are
affected
Host Guests host-guests Host and guests mapping
Inactive Clients inactive-systems Inactive clients
System Inventory inventory Clients registered to the server
together with hardware and
software information
123 146 Generate Reports | SUSE Manager 41
Report Invoked as Description
Kickstart Scripts kickstart-scripts All kickstart scripts with
details
Kickstart Trees kickstartable-trees Kickstartable trees
All Upgradable Versions packages-updates-all All newer package versions
that can be upgraded
Newest Upgradable Version packages-updates-newest Newest package versions that
can be upgraded
Proxy Overview proxies-overview All proxies and the clients
registered to each
Repositories repositories All repositories with their
associated SSL details and any
filters
Result of SCAP scap-scan Result of OpenSCAP sccdf
evaluations
Result of SCAP scap-scan-results Result of OpenSCAP sccdf
evaluations in a different
format
System Data splice-export Client data needed for splice
integration
System Crash Count system-crash-count The total number of client
crashes
System Crash Details system-crash-details Crash details for all clients
System Currency system-currency Number of available patches
for each registered client
System Extra Packages system-extra-packages All packages installed on all
clients that are not available
from channels the client is
subscribed to
System Groups system-groups System groups
Activation Keys for System
Groups
system-groups-keys Activation keys for system
groups
Systems in System Groups system-groups-systems Clients in system groups
System Groups Users system-groups-users System groups and users that
have permissions on them
124 146 Generate Reports | SUSE Manager 41
Report Invoked as Description
History System system-history Event history for each client
History Channels system-history-channels Channel event history
History Configuration system-history-configuration Configuration event history
History Entitlements system-history-entitlements System entitlement event
history
History Errata system-history-errata Errata event history
History Kickstart system-history-kickstart Kickstart event history
History Packages system-history-packages Package event history
History SCAP system-history-scap OpenSCAP event history
MD5 Certificates system-md5-certificates All registered clients using
certificates with an MD5
checksum
Installed Packages system-packages-installed Packages installed on clients
System Profiles system-profiles All clients registered to the
server with software and
system group information
Users users All users registered to SUSE
Manager
MD5 Users users-md5 All users for all organizations
using MD5 encrypted
passwords with their details
and roles
Systems administered users-systems Clients that individual users
can administer
For more information about an individual report run spacewalk-report with the option --info or
--list-fields-info and the report name This shows the description and list of possible fields in the
report
For further information on program invocation and options see the spacewalk-report(8) man page
as well as the --help parameter of the spacewalk-report command
125 146 Generate Reports | SUSE Manager 41
Tuning ChangelogsSome packages have a long list of changelog entries This data is downloaded by default but it is
not always useful information to keep In order to limit the amount of changelog metadata which
is downloaded and to save disk space you can put a limit on how many entries to keep on disk
This configuration option is in the etcrhnrhnconf configuration file The parameter defaults to
0 which means unlimited
javamax_changelog_entries = 0
If you set this parameter it comes into effect only for new packages when they are
synchronized
After changing this parameter restart services with spacewalk-service restart
You might like to delete and regenerate the cached data to remove older data
Deleting and regenerating cached data can take a long time Depending on
the number of channels you have and the amount of data to be deleted it
can potentially take several hours The task is run in the background by
Taskomatic so you can continue to use SUSE Manager while the operation
completes however you should expect some performance loss
You can delete and request a regeneration of cached data from the command line
spacewalk-sql -i
Then on the SQL database prompt enter
DELETE FROM rhnPackageRepodataINSERT INTO rhnRepoRegenQueue (id CHANNEL_LABEL REASON FORCE)(SELECT sequence_nextval(rhn_repo_regen_queue_id_seq) Clabel cached data regeneration Y FROM rhnChannel C)q
126 146 Tuning Changelogs | SUSE Manager 41
TroubleshootingThis section contains some common problems you might encounter with SUSE Manager and
solutions to resolving them
Troubleshooting Corrupt Repositories
The information in the repository metadata files can become corrupt or out of date This can
create problems with updating clients You can fix this by removing the files and regenerating it
With an new repository data file updates should operate as expected
Procedure Resolving Corrupt Repository Data
1 Remove all files from varcacherhnrepodataltchannel-labelgt-updates-x86_64 If you do not
know the channel label you can find it in the SUSE Manager WebUI by navigating to
Software rsaquo Channels rsaquo Channel Label
2 Regenerate the file from the command line
spacecmd softwarechannel_regenerateyumcache ltchannel-labelgt-updates-x86_64
Troubleshooting Disk Space
Running out of disk space can have a severe impact on the SUSE Manager database and file
structure which in most cases is not recoverable
SUSE Manager monitors free space in specific directories and has configurable alerts For more
on space management see [ Administration rsaquo Space-management rsaquo ]
You can recover disk space by removing unused custom channels and redundant database
entries before you run out of space entirely
For instructions on how to delete custom channels see [ Administration rsaquo Channel-management
rsaquo ]
Procedure Resolving redundant database entries
1 Use the spacewalk-data-fsck command to list any redundant database entries
2 Use the spacewalk-data-fsck --remove command to delete them
Troubleshooting Firewalls
If you are using a firewall that blocks outgoing traffic it can either REJECT or DROP network
requests If it is set to DROP then you might find that synchronizing with the SUSE Customer
Troubleshooting Corrupt Repositories
127 146 Troubleshooting Corrupt Repositories | SUSE Manager 41
Center times out
This occurs because the synchronization process needs to access third-party repositories that
provide packages for non-SUSE clients and not just the SUSE Customer Center When the SUSE
Manager Server attempts to reach these repositories to check that they are valid the firewall
drops the requests and the synchronization continues to wait for the response until it times out
If this occurs the synchronization takes a long time before it fails and your non-SUSE products
are not shown in the product list
You can fix this problem in several different ways
The simplest method is to configure your firewall to allow access to the URLs required by non-
SUSE repositories This allows the synchronization process to reach the URLs and complete
successfully
If allowing external traffic is not possible configure your firewall to REJECT requests from SUSE
Manager instead of DROP This rejects requests to third-party URLs so that the synchronization
fails early rather than times out and the products are not shown in the list
If you do not have configuration access to the firewall you can consider setting up a separate
firewall on the SUSE Manager Server instead
Troubleshooting Inactive clients
A Taskomatic job periodically pings clients to ensure they are connected Clients are considered
inactive if they have not responded to a Taskomatic check in for 24 hours or more To see a list
of inactive clients in the WebUI navigate to Systems rsaquo System List rsaquo Inactive
Clients can become inactive for a number of reasons
bull The client is not entitled to any SUSE Manager service If the client remains unentitled for
180 days (6 months) it is removed
bull On traditional clients the rhnsd service has been disabled
bull The client is behind a firewall that does not allow HTTPS connections
bull The client is behind a proxy that is misconfigured
bull The client is communicating with a different SUSE Manager Server or the connection has
been misconfigured
bull The client is not in a network that can communicate with the SUSE Manager Server
bull A firewall is blocking traffic between the client and the SUSE Manager Server
bull Taskomatic is misconfigured
For more information about client connections to the server see [ Client-configuration rsaquo Contact-
Troubleshooting Inactive clients
128 146 Troubleshooting Inactive clients | SUSE Manager 41
methods-intro rsaquo ]
For more information about configuring ports see [ Installation rsaquo Ports rsaquo ]
For more information about troubleshooting firewalls see [ Administration rsaquo Tshoot-firewalls rsaquo ]
Troubleshooting Inter-Server Synchronization
Inter-server synchronization uses caches to manage the ISS Master and Slaves These caches can
be prone to bugs that create invalid entries In this case bugs can show up even after updating
to a version that resolves the bug because the cache is still using invalid entries If you upgrade
to a new version of ISS but are still experiencing problems clear all the caches to ensure you no
longer have old entries creating a problem
Cache errors can lead to synchronization failing with a variety of errors but the error message
will usually report something like this
consider removing satellite-sync cache at varcacherhnsatsync and re-run satellite-syncwith same options
You can resolve this by deleting the cache on the ISS Master and the ISS Slave so that
synchronization completes successfully
Procedure Resolving ISS Caching Errors
1 On the ISS Master at the command prompt as root delete the cache file for the Master
rm -rf varcacherhnxml-
2 Restart the service
rcapache2 restart
3 On the ISS Master at the command prompt as root delete the cache file for the Slave
rm -rf varcacherhnsatsync
4 Restart the service
rcapache2 restart
Troubleshooting Inter-Server Synchronization
129 146 Troubleshooting Inter-Server Synchronization | SUSE Manager 41
Troubleshooting Local Issuer Certificates
Some older bootstrap scripts create a link to the local certificate in the wrong place This results
in zypper returning an Unrecognized error about the local issuer certificate You can ensure that
the link to the local issuer certificate has been created correctly by checking the etcsslcerts
directory If you come across this problem you should consider updating your bootstrap scripts
to ensure that zypper operates as expected
Troubleshooting Login Timeouts
By default the SUSE Manager WebUI requires users to log in again after 30 minutes Depending
on your environment you might want to adjust the login timeout value
To adjust the value you need to make the change in both rhnconf and webxml Ensure you set
the value in seconds in etcrhnrhnconf and in minutes in webxml The two values must equal
the same amount of time
For example to change the timeout value to one hour set the value in rhnconf to 3600 seconds
and the value in webxml to 60 minutes
Procedure Adjusting the WebUI Login Timeout Value
1 Stop services
spacewalk-service stop
2 Open etcrhnrhnconf and add or edit this line to include the new timeout value in seconds
websession_database_lifetime = ltTimeout_Value_in_Secondsgt
3 Save and close the file
4 Open srvtomcatwebappsrhnWEB-INFwebxml and add or edit this line to include the new
timeout value in minutes
ltsession-timeoutgtTimeout_Value_in_Minutesltsession-timeoutgt
5 Save and close the file
6 Restart services
spacewalk-service start
Troubleshooting Local Issuer Certificates
130 146 Troubleshooting Local Issuer Certificates | SUSE Manager 41
Troubleshooting Notifications
The default lifetime of notification messages is 30 days after which messages are deleted from
the database regardless of read status To change this value add or edit this line in
etcrhnrhnconf
javanotifications_lifetime = 30
All notification types are enabled by default To disable a notification type add or edit this line in
etcrhnrhnconf
javanotifications_type_disabled = OnboardingFailedChannelSyncFailedChannelSyncFinished
Troubleshooting OSAD and jabberd
In some cases the maximum number of files that jabber can open is lower than the number of
connected OSAD clients
If this occurs OSAD clients cannot contact the SUSE Manager Server and jabberd takes an
excessive amount of time to respond on port 5222
This fix is only required if you have more than 8192 clients connected
using OSAD In this case we recommend you consider using Salt clients
instead For more information about tuning large scale installations see [
Salt rsaquo Large-scale rsaquo ]
You can increase the number of files available to jabber by editing the jabberd local configuration
file By default the file is located at etcsystemdsystemjabberdservicedoverrideconf
Procedure Adjusting the Maximum File Count
1 At the command prompt as root open the local configuration file for editing
systemctl edit jabberd
2 Add or edit this section
[Service]LimitNOFILE=ltsoft_limitgtlthard_limitgt
The value you choose varies depending on your environment For example if you have 9500
clients increase the soft value by 100 to 9600 and the hard value by 1000 to 10500
Troubleshooting Notifications
131 146 Troubleshooting Notifications | SUSE Manager 41
[Unit]LimitNOFILE=LimitNOFILE=960010500
3 Save the file and exit the editor
The default editor for systemctl files is vim To save the file and exit
press Esc to enter normal mode type wq and press Enter
Ensure you also update the max_fds parameter in etcjabberdc2sxml For exampleltmax_fdsgt10500ltmax_fdsgt
The soft file limit is the maximum number of open files for a single process In SUSE Manager the
highest consuming process is c2s which opens a connection per client 100 additional files are
added here to accommodate for any non-connection file that c2s requires to work correctly
The hard limit applies to all processes belonging to jabber and also accounts for open files from
the router c2s and sm processes
Troubleshooting Package Inconsistencies
When packages on a client are locked SUSE Manager Server may not be able to correctly
determine the set of applicable patches When this occurs package updates are available in the
WebUI but do not appear on the client and attempts to update the client fail Check package
locks and exclude lists to determine if packages are locked or excluded on the client
On the client check package locks and exclude lists to determine if packages are locked or
excluded
bull On an Expanded Support Platform check etcyumconf and search for exclude=
bull On SUSE Linux Enterprise and openSUSE use the zypper locks command
Troubleshooting Registering Cloned Clients
If you are using SUSE Manager to manage virtual machines you might find it useful to create
clones of your VMs A clone is a VM that uses a primary disk that is an exact copy of an existing
disk
While cloning VMs can save you a lot of time the duplicated identifying information on the disk
can sometimes cause problems
If you have a client that is already registered you create a clone of that client and then try and
register the clone you probably want SUSE Manager to register them as two separate clients
However if the machine ID in both the original client and the clone is the same SUSE Manager
registers both clients as one system and the existing client data is overwritten with that of the
Troubleshooting Package Inconsistencies
132 146 Troubleshooting Package Inconsistencies | SUSE Manager 41
clone
This can be resolved by changing the machine ID of the clone so that SUSE Manager recognizes
them as two different clients
Each step of this procedure is performed on the cloned client This
procedure does not manipulate the original client which remains
registered to SUSE Manager
Procedure Resolving Duplicate Machine IDs in Cloned Salt Clients
1 On the cloned machine change the hostname and IP addresses Make sure etchosts
contains the changes you made and the correct host entries
2 For distributions that support systemd If your machines have the same machine ID delete
the file on each duplicated client and re-create it
rm etcmachine-id rm varlibdbusmachine-id dbus-uuidgen --ensure systemd-machine-id-setup
3 For distributions that do not support systemd Generate a machine ID from dbus
rm varlibdbusmachine-id dbus-uuidgen --ensure
4 If your clients still have the same Salt client ID delete the minion_id file on each client
(FQDN is used when it is regenerated on client restart)
rm etcsaltminion_id
5 Delete accepted keys from the onboarding page and the system profile from SUSE Manager
and restart the client with
service salt-minion restart
6 Re-register the clients Each client now has a different etcmachine-id and should be
correctly displayed on the System Overview page
Procedure Resolving Duplicate Machine IDs in Cloned Traditional Clients
1 On the cloned machine change the hostname and IP addresses Make sure etchosts
contains the changes you made and the correct host entries
Troubleshooting Registering Cloned Clients
133 146 Troubleshooting Registering Cloned Clients | SUSE Manager 41
2 Stop the rhnsd daemon on Red Hat Enterprise Linux Server 6 and SUSE Linux Enterprise 11
with
etcinitdrhnsd stop
or on newer systemd-based systems with
service rhnsd stop
3 Stop osad with
etcinitdosad stop
or
service osad stop
or
rcosad stop
4 Remove the osad authentication configuration file and the system ID
rm -f etcsysconfigrhnosad-authconfsystemid
5 Delete the files containing the machine IDs
SLES 12
rm etcmachine-id rm varlibdbusmachine-id dbus-uuidgen --ensure systemd-machine-id-setup
SLES 11
suse_register -E
6 Remove the credential files
SLES clients
Troubleshooting Registering Cloned Clients
134 146 Troubleshooting Registering Cloned Clients | SUSE Manager 41
rm -f etczyppcredentialsdSCCcredentialsNCCcredentials
Red Hat Enterprise Linux clients
rm -f etcNCCcredentials
7 Re-run the bootstrap script You should now see the cloned system in SUSE Manager
without overriding the system it was cloned from
Troubleshooting Renaming SUSE Manager Server
If you change the hostname of the SUSE Manager Server locally your SUSE Manager installation
ceases to work properly This is because the changes have not been made in the database which
prevents the changes from propagating out your clients and any proxies
If you need to change the hostname of the SUSE Manager Server you can do so using the
spacewalk-hostname-rename script This script updates the settings in the PostgreSQL database
and the internal structures of SUSE Manager
The spacewalk-hostname-rename script is part of the spacewalk-utils package
The only mandatory parameter for the script is the newly configured IP address of the SUSE
Manager Server
Procedure Renaming SUSE Manager Server
1 Change the network settings of the server on the system level locally and remotely at the
DNS server You also need to provide configuration settings for reverse name resolution
Changing network settings is done in the same way as with renaming any other system
2 Reboot the SUSE Manager Server to use the new network configuration and to ensure the
hostname has changed
3 Run the script spacewalk-hostname-rename script with the public IP address of the server If
the server is not using the new hostname the script fails Be aware that this script refreshes
the pillar data for all Salt minion the time it takes to run depends on the number of
registered Salt systems
4 Re-configure your clients to make your environment aware of the new hostname and IP
address
In the Salt minion configuration file etcsaltminion you must make sure to specify the
name of the new Salt master (SUSE Manager Server)
master ltnew_hostnamegt
Troubleshooting Renaming SUSE Manager Server
135 146 Troubleshooting Renaming SUSE Manager Server | SUSE Manager 41
Once this is changed restart the `salt-minion process
systemctl restart salt-minion
In order to fully propagate the hostname to the minion configuration (in the repositories URL for
instance) apply the high state
+ Traditional clients have the etcsysconfigrhnup2date configuration file that must be changed
With a re-activation key you can re-register traditional clients (if there are any) For more
information see [ Client-configuration rsaquo Registration-cli rsaquo ] OPTIONAL If you use PXE boot
through a SUSE Manager Proxy you must check the configuration settings of the proxy On the
proxy run the configure-tftpsyncsh setup script and enter the requested information For more
information see [ Installation rsaquo Proxy-setup rsaquo ]
Troubleshooting RPC Connection Timeouts
RPC connections can sometimes time out due to slow networks or a network link going down
This results in package downloads or batch jobs hanging or taking longer than expected You can
adjust the maximum time that an RPC connection can take by editing the configuration file While
this does not resolve networking problems it does cause a process to fail rather than hang
Procedure Resolving RPC connection timeouts
1 On the SUSE Manager Server open the etcrhnrhnconf file and set a maximum timeout
value (in seconds)
servertimeout =`number`
2 On the SUSE Manager Proxy open the etcrhnrhnconf file and set a maximum timeout
value (in seconds)
proxytimeout =`number`
3 On a SUSE Linux Enterprise Server client that uses zypper open the etczyppzyppconf file
and set a maximum timeout value (in seconds)
Valid values [03600] Default value 180downloadtransfer_timeout = 180
4 On a Red Hat Enterprise Linux client that uses yum open the etcyumconf file and set a
maximum timeout value (in seconds)
Troubleshooting RPC Connection Timeouts
136 146 Troubleshooting RPC Connection Timeouts | SUSE Manager 41
timeout =`number`
If you limit RPC timeouts to less than 180 seconds you risk aborting
perfectly normal operations
Troubleshooting the Saltboot Formula
Because of a problem in the computed partition size value the saltboot formula can sometimes
fail when it is created on SLE 11 SP3 clients with an error like this
ID disk1_partitioned Function saltbootpartitioned Name disk1 Result false Comment An exception occurred in this state Traceback (most recent call last) File usrlibpython26site-packagessaltstatepy line 1767 in call cdata[kwargs]) File usrlibpython26site-packagessaltloaderpy line 1705 in wrapper return f(args kwargs) File varcachesaltminionextmodsstatessaltbootpy line 393 in disk_partitioned existing = __salt__[partitionlist](device unit=MiB) File usrlibpython26site-packagessaltmodulespartedpy line 177 in list_ Problem encountered while parsing output from parted)CommandExecutionError Problem encountered while parsing output from parted
This problem can be resolved by manually configuring the size of the partition containing the
operating system When the size is set correctly formula creation works as expected
Procedure Manually Configuring the Partition Size in the Saltboot
Formula
1 In the SUSE Manager WebUI navigate to Systems rsaquo System Groups and select the Hardware
Type Group that contains the SLE 11 SP3 client that is causing the error In the Formulas tab
navigate to the Saltboot subtab
2 Locate the partition that contains the operating system and in the Partition Size field type
the appropriate size (in MiB)
3 Click [Save Formula] and apply the highstate to save your changes
Troubleshooting Synchronization
Synchronization can fail for a number of reasons To get more information about a connection
problem run this command
Troubleshooting the Saltboot Formula
137 146 Troubleshooting the Saltboot Formula | SUSE Manager 41
export URLGRABBER_DEBUG=DEBUGspacewalk-repo-sync -c ltchannelnamegt ltoptionsgt gt varlogspacewalk-repo-sync-$(date+F-R)log 2gtamp1
You can also check logs created by Zypper at varlogzypperlog
GPG Key Mismatch
SUSE Manager does not automatically trust third party GPG keys If package synchronization
fails it could be because of an untrusted GPG key You can find out if this is the case by
opening varlogrhnreposync and looking for an error like this
[usrbinspacewalk-repo-sync --channel sle-12-sp1-ga-desktop-nvidia-driver-x86_64 --type yum --non-interactive]RepoMDError Cannot access repository Maybe repository GPG keys are not imported
To resolve the problem you need to import the GPG key to SUSE Manager For more on
importing GPG keys see [ Administration rsaquo Repo-metadata rsaquo ]
Checksum Mismatch
If a checksum has failed you might see an error like this in the varlogrhnreposynclog log
file
Repo Sync Errors (50 uchecksums did not match326a904c2fbd7a0e20033c87fc84ebba6b24d937 vsafd8c60d7908b2b0e2d95ad0b333920aea9892eb Invalid information uploadedto the server)The package microcode_ctl-117-10257621x86_64 which is referenced bypatch microcode_ctl-8413 was not found in the database This patch hasbeen skipped
You can resolve this error by running the synchronization from the command prompt with the
-Y option
spacewalk-repo-sync --channel ltchannelnamegt -Y
This option verifies the repository data before the synchronization rather than relying on
locally cached checksums
Connection Timeout
If the download times out with the following error
28 Operation too slow Less than 1000 bytessec transferred the last 300 seconds
You can resolve this error by specifying reposync_timeout and reposync_minrate configuration
Troubleshooting Synchronization
138 146 Troubleshooting Synchronization | SUSE Manager 41
values in etcrhnrhnconf By default when less than 1000 bytes per second are transferred
in 300 secs the download is aborted You can adjust the number of bytes per second with
reposync_minrate and the number of seconds to wait with reposync_timeout
Troubleshooting Taskomatic
Repository metadata regeneration is a relatively intensive process so Taskomatic can take
several minutes to complete Additionally if Taskomatic crashes repository metadata
regeneration can be interrupted
If Taskomatic is still running or if the process has crashed package updates can seem available
in the WebUI but do not appear on the client and attempts to update the client fail In this case
the zypper ref command shows an error like this
Valid metadata not found at specified URL
To correct this determine if Taskomatic is still in the process of generating repository metadata
or if a crash could have occurred Wait for metadata regeneration to complete or restart
Taskomatic after a crash in order for client updates to be carried out correctly
Procedure Resolving Taskomatic Problems
1 On the SUSE Manager Server check the varlogrhnrhn_taskomatic_daemonlog file to
determine if any metadata regeneration processes are still running or if a crash occurred
2 Restart taskomatic
service taskomatic restart
In the Taskomatic log files you can identify the section related to metadata regeneration by
looking for opening and closing lines that look like this
ltYYYY-DD-MMgt ltHHMMSSgt174 [Thread-584] INFOcomredhatrhntaskomatictaskrepomdRepositoryWriter - Generating new repositorymetadata for channel cloned-2018-q1-sles12-sp3-updates-x86_64(sha256) 550 packages140 errata
ltYYYY-DD-MMgt ltHHMMSSgt704 [Thread-584] INFOcomredhatrhntaskomatictaskrepomdRepositoryWriter - Repository metadata generationfor cloned-2018-q1-sles12-sp3-updates-x86_64 finished in 4 seconds
Troubleshooting Taskomatic
139 146 Troubleshooting Taskomatic | SUSE Manager 41
GNU Free Documentation LicenseCopyright copy 2000 2001 2002 Free Software Foundation Inc 51 Franklin St Fifth Floor Boston
MA 02110-1301 USA Everyone is permitted to copy and distribute verbatim copies of this license
document but changing it is not allowed
0 PREAMBLE
The purpose of this License is to make a manual textbook or other functional and useful
document free in the sense of freedom to assure everyone the effective freedom to copy and
redistribute it with or without modifying it either commercially or noncommercially Secondarily
this License preserves for the author and publisher a way to get credit for their work while not
being considered responsible for modifications made by others
This License is a kind of copyleft which means that derivative works of the document must
themselves be free in the same sense It complements the GNU General Public License which is
a copyleft license designed for free software
We have designed this License in order to use it for manuals for free software because free
software needs free documentation a free program should come with manuals providing the
same freedoms that the software does But this License is not limited to software manuals it
can be used for any textual work regardless of subject matter or whether it is published as a
printed book We recommend this License principally for works whose purpose is instruction or
reference
1 APPLICABILITY AND DEFINITIONS
This License applies to any manual or other work in any medium that contains a notice placed
by the copyright holder saying it can be distributed under the terms of this License Such a
notice grants a world-wide royalty-free license unlimited in duration to use that work under the
conditions stated herein The Document below refers to any such manual or work Any
member of the public is a licensee and is addressed as you You accept the license if you copy
modify or distribute the work in a way requiring permission under copyright law
A Modified Version of the Document means any work containing the Document or a portion of
it either copied verbatim or with modifications andor translated into another language
A Secondary Section is a named appendix or a front-matter section of the Document that deals
exclusively with the relationship of the publishers or authors of the Document to the Documentrsquos
overall subject (or to related matters) and contains nothing that could fall directly within that
overall subject (Thus if the Document is in part a textbook of mathematics a Secondary Section
may not explain any mathematics) The relationship could be a matter of historical connection
with the subject or with related matters or of legal commercial philosophical ethical or
political position regarding them
140 146 GNU Free Documentation License | SUSE Manager 41
The Invariant Sections are certain Secondary Sections whose titles are designated as being
those of Invariant Sections in the notice that says that the Document is released under this
License If a section does not fit the above definition of Secondary then it is not allowed to be
designated as Invariant The Document may contain zero Invariant Sections If the Document
does not identify any Invariant Sections then there are none
The Cover Texts are certain short passages of text that are listed as Front-Cover Texts or
Back-Cover Texts in the notice that says that the Document is released under this License A
Front-Cover Text may be at most 5 words and a Back-Cover Text may be at most 25 words
A Transparent copy of the Document means a machine-readable copy represented in a format
whose specification is available to the general public that is suitable for revising the document
straightforwardly with generic text editors or (for images composed of pixels) generic paint
programs or (for drawings) some widely available drawing editor and that is suitable for input to
text formatters or for automatic translation to a variety of formats suitable for input to text
formatters A copy made in an otherwise Transparent file format whose markup or absence of
markup has been arranged to thwart or discourage subsequent modification by readers is not
Transparent An image format is not Transparent if used for any substantial amount of text A
copy that is not Transparent is called Opaque
Examples of suitable formats for Transparent copies include plain ASCII without markup Texinfo
input format LaTeX input format SGML or XML using a publicly available DTD and standard-
conforming simple HTML PostScript or PDF designed for human modification Examples of
transparent image formats include PNG XCF and JPG Opaque formats include proprietary
formats that can be read and edited only by proprietary word processors SGML or XML for which
the DTD andor processing tools are not generally available and the machine-generated HTML
PostScript or PDF produced by some word processors for output purposes only
The Title Page means for a printed book the title page itself plus such following pages as are
needed to hold legibly the material this License requires to appear in the title page For works in
formats which do not have any title page as such Title Page means the text near the most
prominent appearance of the workrsquos title preceding the beginning of the body of the text
A section Entitled XYZ means a named subunit of the Document whose title either is precisely
XYZ or contains XYZ in parentheses following text that translates XYZ in another language (Here
XYZ stands for a specific section name mentioned below such as Acknowledgements
Dedications Endorsements or History) To Preserve the Title of such a section when you
modify the Document means that it remains a section Entitled XYZ according to this definition
The Document may include Warranty Disclaimers next to the notice which states that this
License applies to the Document These Warranty Disclaimers are considered to be included by
reference in this License but only as regards disclaiming warranties any other implication that
these Warranty Disclaimers may have is void and has no effect on the meaning of this License
2 VERBATIM COPYING
141 146 GNU Free Documentation License | SUSE Manager 41
You may copy and distribute the Document in any medium either commercially or
noncommercially provided that this License the copyright notices and the license notice saying
this License applies to the Document are reproduced in all copies and that you add no other
conditions whatsoever to those of this License You may not use technical measures to obstruct
or control the reading or further copying of the copies you make or distribute However you may
accept compensation in exchange for copies If you distribute a large enough number of copies
you must also follow the conditions in section 3
You may also lend copies under the same conditions stated above and you may publicly display
copies
3 COPYING IN QUANTITY
If you publish printed copies (or copies in media that commonly have printed covers) of the
Document numbering more than 100 and the Documentrsquos license notice requires Cover Texts
you must enclose the copies in covers that carry clearly and legibly all these Cover Texts Front-
Cover Texts on the front cover and Back-Cover Texts on the back cover Both covers must also
clearly and legibly identify you as the publisher of these copies The front cover must present the
full title with all words of the title equally prominent and visible You may add other material on
the covers in addition Copying with changes limited to the covers as long as they preserve the
title of the Document and satisfy these conditions can be treated as verbatim copying in other
respects
If the required texts for either cover are too voluminous to fit legibly you should put the first
ones listed (as many as fit reasonably) on the actual cover and continue the rest onto adjacent
pages
If you publish or distribute Opaque copies of the Document numbering more than 100 you must
either include a machine-readable Transparent copy along with each Opaque copy or state in or
with each Opaque copy a computer-network location from which the general network-using
public has access to download using public-standard network protocols a complete Transparent
copy of the Document free of added material If you use the latter option you must take
reasonably prudent steps when you begin distribution of Opaque copies in quantity to ensure
that this Transparent copy will remain thus accessible at the stated location until at least one
year after the last time you distribute an Opaque copy (directly or through your agents or
retailers) of that edition to the public
It is requested but not required that you contact the authors of the Document well before
redistributing any large number of copies to give them a chance to provide you with an updated
version of the Document
4 MODIFICATIONS
You may copy and distribute a Modified Version of the Document under the conditions of
sections 2 and 3 above provided that you release the Modified Version under precisely this
License with the Modified Version filling the role of the Document thus licensing distribution and
142 146 GNU Free Documentation License | SUSE Manager 41
modification of the Modified Version to whoever possesses a copy of it In addition you must do
these things in the Modified Version
A Use in the Title Page (and on the covers if any) a title distinct from that of the Document
and from those of previous versions (which should if there were any be listed in the History
section of the Document) You may use the same title as a previous version if the original
publisher of that version gives permission
B List on the Title Page as authors one or more persons or entities responsible for authorship
of the modifications in the Modified Version together with at least five of the principal
authors of the Document (all of its principal authors if it has fewer than five) unless they
release you from this requirement
C State on the Title page the name of the publisher of the Modified Version as the publisher
D Preserve all the copyright notices of the Document
E Add an appropriate copyright notice for your modifications adjacent to the other copyright
notices
F Include immediately after the copyright notices a license notice giving the public permission
to use the Modified Version under the terms of this License in the form shown in the
Addendum below
G Preserve in that license notice the full lists of Invariant Sections and required Cover Texts
given in the Documentrsquos license notice
H Include an unaltered copy of this License
I Preserve the section Entitled History Preserve its Title and add to it an item stating at
least the title year new authors and publisher of the Modified Version as given on the Title
Page If there is no section Entitled History in the Document create one stating the title
year authors and publisher of the Document as given on its Title Page then add an item
describing the Modified Version as stated in the previous sentence
J Preserve the network location if any given in the Document for public access to a
Transparent copy of the Document and likewise the network locations given in the
Document for previous versions it was based on These may be placed in the History
section You may omit a network location for a work that was published at least four years
before the Document itself or if the original publisher of the version it refers to gives
permission
K For any section Entitled Acknowledgements or Dedications Preserve the Title of the
section and preserve in the section all the substance and tone of each of the contributor
acknowledgements andor dedications given therein
L Preserve all the Invariant Sections of the Document unaltered in their text and in their titles
Section numbers or the equivalent are not considered part of the section titles
M Delete any section Entitled Endorsements Such a section may not be included in the
Modified Version
N Do not retitle any existing section to be Entitled Endorsements or to conflict in title with
143 146 GNU Free Documentation License | SUSE Manager 41
any Invariant Section
O Preserve any Warranty Disclaimers
If the Modified Version includes new front-matter sections or appendices that qualify as
Secondary Sections and contain no material copied from the Document you may at your option
designate some or all of these sections as invariant To do this add their titles to the list of
Invariant Sections in the Modified Versionrsquos license notice These titles must be distinct from any
other section titles
You may add a section Entitled Endorsements provided it contains nothing but endorsements
of your Modified Version by various partiesmdashfor example statements of peer review or that the
text has been approved by an organization as the authoritative definition of a standard
You may add a passage of up to five words as a Front-Cover Text and a passage of up to 25
words as a Back-Cover Text to the end of the list of Cover Texts in the Modified Version Only
one passage of Front-Cover Text and one of Back-Cover Text may be added by (or through
arrangements made by) any one entity If the Document already includes a cover text for the
same cover previously added by you or by arrangement made by the same entity you are acting
on behalf of you may not add another but you may replace the old one on explicit permission
from the previous publisher that added the old one
The author(s) and publisher(s) of the Document do not by this License give permission to use
their names for publicity for or to assert or imply endorsement of any Modified Version
5 COMBINING DOCUMENTS
You may combine the Document with other documents released under this License under the
terms defined in section 4 above for modified versions provided that you include in the
combination all of the Invariant Sections of all of the original documents unmodified and list
them all as Invariant Sections of your combined work in its license notice and that you preserve
all their Warranty Disclaimers
The combined work need only contain one copy of this License and multiple identical Invariant
Sections may be replaced with a single copy If there are multiple Invariant Sections with the
same name but different contents make the title of each such section unique by adding at the
end of it in parentheses the name of the original author or publisher of that section if known or
else a unique number Make the same adjustment to the section titles in the list of Invariant
Sections in the license notice of the combined work
In the combination you must combine any sections Entitled History in the various original
documents forming one section Entitled History likewise combine any sections Entitled
Acknowledgements and any sections Entitled Dedications You must delete all sections
Entitled Endorsements
6 COLLECTIONS OF DOCUMENTS
144 146 GNU Free Documentation License | SUSE Manager 41
You may make a collection consisting of the Document and other documents released under this
License and replace the individual copies of this License in the various documents with a single
copy that is included in the collection provided that you follow the rules of this License for
verbatim copying of each of the documents in all other respects
You may extract a single document from such a collection and distribute it individually under
this License provided you insert a copy of this License into the extracted document and follow
this License in all other respects regarding verbatim copying of that document
7 AGGREGATION WITH INDEPENDENT WORKS
A compilation of the Document or its derivatives with other separate and independent
documents or works in or on a volume of a storage or distribution medium is called an
aggregate if the copyright resulting from the compilation is not used to limit the legal rights of
the compilationrsquos users beyond what the individual works permit When the Document is
included in an aggregate this License does not apply to the other works in the aggregate which
are not themselves derivative works of the Document
If the Cover Text requirement of section 3 is applicable to these copies of the Document then if
the Document is less than one half of the entire aggregate the Documentrsquos Cover Texts may be
placed on covers that bracket the Document within the aggregate or the electronic equivalent of
covers if the Document is in electronic form Otherwise they must appear on printed covers that
bracket the whole aggregate
8 TRANSLATION
Translation is considered a kind of modification so you may distribute translations of the
Document under the terms of section 4 Replacing Invariant Sections with translations requires
special permission from their copyright holders but you may include translations of some or all
Invariant Sections in addition to the original versions of these Invariant Sections You may include
a translation of this License and all the license notices in the Document and any Warranty
Disclaimers provided that you also include the original English version of this License and the
original versions of those notices and disclaimers In case of a disagreement between the
translation and the original version of this License or a notice or disclaimer the original version
will prevail
If a section in the Document is Entitled Acknowledgements Dedications or History the
requirement (section 4) to Preserve its Title (section 1) will typically require changing the actual
title
9 TERMINATION
You may not copy modify sublicense or distribute the Document except as expressly provided
for under this License Any other attempt to copy modify sublicense or distribute the Document
is void and will automatically terminate your rights under this License However parties who
145 146 GNU Free Documentation License | SUSE Manager 41
have received copies or rights from you under this License will not have their licenses
terminated so long as such parties remain in full compliance
10 FUTURE REVISIONS OF THIS LICENSE
The Free Software Foundation may publish new revised versions of the GNU Free Documentation
License from time to time Such new versions will be similar in spirit to the present version but
may differ in detail to address new problems or concerns See httpwwwgnuorgcopyleft
Each version of the License is given a distinguishing version number If the Document specifies
that a particular numbered version of this License or any later version applies to it you have
the option of following the terms and conditions either of that specified version or of any later
version that has been published (not as a draft) by the Free Software Foundation If the
Document does not specify a version number of this License you may choose any version ever
published (not as a draft) by the Free Software Foundation
ADDENDUM How to use this License for your documents
Copyright (c) YEAR YOUR NAME Permission is granted to copy distribute andor modify this document under the terms of the GNU Free Documentation License Version 12 or any later version published by the Free Software Foundation with no Invariant Sections no Front-Cover Texts and no Back-Cover Texts A copy of the license is included in the section entitledldquoGNU Free Documentation Licenserdquo
If you have Invariant Sections Front-Cover Texts and Back-Cover Texts replace the ldquo withhellip
Textsrdquo line with this
with the Invariant Sections being LIST THEIR TITLES with the Front-Cover Texts being LIST and with the Back-Cover Texts being LIST
If you have Invariant Sections without Cover Texts or some other combination of the three
merge those two alternatives to suit the situation
If your document contains nontrivial examples of program code we recommend releasing these
examples in parallel under your choice of free software license such as the GNU General Public
License to permit their use in free software
146 146 GNU Free Documentation License | SUSE Manager 41
- Administration Guide SUSE Manager 41
- Table of Contents
- Administration Guide Overview
-
- Image Building and Management
-
- Image Building Overview
- Container Images
- OS Images
- List Image Profiles Available for Building
-
- Channel Management
-
- Channel Administration
- Custom Channels
-
- Patch Management
-
- Retracted Patches
-
- Subscription Matching
-
- Pin Clients to Subscriptions
-
- Live Patching with SUSE Manager
-
- Set up Channels for Live Patching
- Live Patching on SLES 15
- Live Patching on SLES 12
-
- Monitoring with Prometheus and Grafana
-
- Prometheus and Grafana
- Set up the Monitoring Server
- Configure SUSE Manager Monitoring
- Network Boundaries
-
- Organizations
-
- Manage Organizations
- Manage States
-
- Content Staging
-
- Enable Content Staging
- Configure Content Staging
-
- Disconnected Setup
-
- Synchronize RMT
- Synchronize SMT
- Synchronize a Disconnected Server
-
- Content Lifecycle Management
-
- Create a Content Lifecycle Project
- Filter Types
- Build a Content Lifecycle Project
- Promote Environments
- Assign Clients to Environments
- Content Lifecycle Management Examples
-
- Authentication Methods
-
- Authentication With Single Sign-On (SSO)
- Authentication With PAM
-
- SSL Certificates
-
- Self-Signed SSL Certificates
- Import SSL Certificates
-
- Inter-Server Synchronization
- Actions
-
- Recurring Actions
- Action Chains
- Remote Commands
-
- Task Schedules
- Crash Reporting
-
- Crash Notes
- Organization Crash Configuration
- Reporting
- Managing Crash Reports with the API
-
- Maintenance Windows
-
- Maintenance Schedule Types
- Restricted and Unrestricted Actions
-
- Infrastructure Maintenance Tasks
-
- Server
- Inter-Server Synchronization Slave Server
- Monitoring Server
- Proxy
-
- Users
-
- User Permissions and Systems
- Users and Channel Permissions
- User Default Language
-
- Backup and Restore
-
- Backing up SUSE Manager
- Administering the Database with smdba
- Database Backup with smdba
- Restoring from Backup
- Archive Log Settings
- Retrieving an Overview of Occupied Database Space
- Moving the Database
- Recovering from a Crashed Root Partition
- Database Connection Information
-
- Managing Disk Space
-
- Monitored Directories
- Thresholds
- Shut Down Services
- Disable Space Checking
-
- Using mgr-sync
- Security
-
- Set up a Client to Master Validation Fingerprint
- Signing Repository Metadata
- Mirror Source Packages
- System Security with OpenSCAP
- Auditing
-
- Generate Reports
- Tuning Changelogs
- Troubleshooting
-
- Troubleshooting Corrupt Repositories
- Troubleshooting Disk Space
- Troubleshooting Firewalls
- Troubleshooting Inactive clients
- Troubleshooting Inter-Server Synchronization
- Troubleshooting Local Issuer Certificates
- Troubleshooting Login Timeouts
- Troubleshooting Notifications
- Troubleshooting OSAD and jabberd
- Troubleshooting Package Inconsistencies
- Troubleshooting Registering Cloned Clients
- Troubleshooting Renaming SUSE Manager Server
- Troubleshooting RPC Connection Timeouts
- Troubleshooting the Saltboot Formula
- Troubleshooting Synchronization
- Troubleshooting Taskomatic
-
- GNU Free Documentation License
-

Administration Guide OverviewPublication Date 2022-01-19
This book provides guidance on performing administration tasks on the SUSE Manager Server
1 146 | SUSE Manager 41
Image Building and Management
Image Building Overview
SUSE Manager enables system administrators to build containers and OS Images and push the
result in image stores The workflow looks like this
1 Define an image store
2 Define an image profile and associate it with a source (either a git repository or a directory)
3 Build the image
4 Push the image to the image store
SUSE Manager supports two distinct build types dockerfile and the Kiwi image system
The Kiwi build type is used to build system virtual and other images The image store for the
Kiwi build type is pre-defined as a file system directory at srvwwwos-images on the server
SUSE Manager serves the image store over HTTPS from ltSERVER-FQDNgtos-images The image
store location is unique and is not customizable
Images are always stored in srvwwwos-imageltorganization idgt
Container Images
Image Building Overview
2 146 Image Building Overview | SUSE Manager 41
Requirements
The containers feature is available for Salt clients running SUSE Linux Enterprise Server 12 or
later Before you begin ensure your environment meets these requirements
bull A published git repository containing a dockerfile and configuration scripts The repository
can be public or private and should be hosted on GitHub GitLab or BitBucket
bull A properly configured image store such as a Docker registry
For more information on Containers see
bull httpsdocumentationsusecomsles15-SP2htmlSLES-allbook-sles-dockerhtml
Create a Build Host
To build images with SUSE Manager you need to create and configure a build host Container
build hosts are Salt clients running SUSE Linux Enterprise 12 or later This section guides you
through the initial configuration for a build host
From the SUSE Manager WebUI perform these steps to configure a build host
1 Select a Salt client to be designated as a build host from the Systems rsaquo Overview page
2 From the System Details page of the selected client assign the containers modules Go to
Software rsaquo Software Channels and enable the containers module (for example SLE-Module-
Containers15-Pool and SLE-Module-Containers15-Updates ) Confirm by clicking [Change
Subscriptions]
3 From the System Details rsaquo Properties page enable Container Build Host from the Add-on
System Types list and confirm by clicking [Update Properties]
4 Install all required packages by applying Highstate From the system details page select
States rsaquo Highstate and click Apply Highstate Alternatively apply Highstate from the SUSE
Manager Server command line
salt $your_client statehighstate
Create an Activation Key for Containers
The containers built using SUSE Manager use channels associated to the activation key as
repositories when building the image This section guides you through creating an ad-hoc
activation key for this purpose
To build a container you need an activation key that is associated with a
channel other than SUSE Manager Default
Container Images
3 146 Container Images | SUSE Manager 41
1 Select Systems rsaquo Activation Keys
2 Click [Create Key]
3 Enter a Description and a Key name Use the drop-down menu to select the Base Channel to
associate with this key
4 Confirm with [Create Activation Key]
For more information see [bpkeymanagment]
Create an Image Store
All built images are pushed to an image store This section contains information about creating
an image store
1 Select Images rsaquo Stores
2 Click Create to create a new store
Container Images
4 146 Container Images | SUSE Manager 41
3 Define a name for the image store in the Label field
4 Provide the path to your image registry by filling in the URI field as a fully qualified domain
name (FQDN) for the container registry host (whether internal or external)
registryexamplecom
The Registry URI can also be used to specify an image store on a registry that is already in
use
registryexamplecom5000myregistrymyproject
5 Click [Create] to add the new image store
Create an Image Profile
All container images are built using an image profile which contains the building instructions
This section contains information about creating an image profile with the SUSE Manager WebUI
Procedure Create an Image Profile
1 To create an image profile select Images rsaquo Profiles and click [Create]
Container Images
5 146 Container Images | SUSE Manager 41
2 Provide a name for the image profile by filling in the Label field
If your container image tag is in a format such as myprojectmyimage
make sure your image store registry URI contains the myproject
suffix
3 Use a dockerfile as the Image Type
4 Use the drop-down menu to select your registry from the Target Image Store field
5 In the Path field type a GitHub GitLab or BitBucket repository URL The URL should be be
http https or a token authentication URL Use one of these formats
GitHub Path Options
bull GitHub single user project repository
httpsgithubcomUSERprojectgitbranchnamefolder
bull GitHub organization project repository
httpsgithubcomORGprojectgitbranchnamefolder
bull GitHub token authentication
If your git repository is private modify the profilersquos URL to include authentication Use this
URL format to authenticate with a GitHub token
httpsUSERltAUTHENTICATION_TOKENgtgithubcomUSERprojectgitmastercontainer
GitLab Path Options
bull GitLab single user project repository
Container Images
6 146 Container Images | SUSE Manager 41
httpsgitlabexamplecomUSERprojectgitmastercontainer
bull GitLab groups project repository
httpsgitlabexamplecomGROUPprojectgitmastercontainer
bull GitLab token authentication
If your git repository is private and not publicly accessible you need to modify the profilersquos
git URL to include authentication Use this URL format to authenticate with a GitLab token
httpsgitlab-ci-tokenltAUTHENTICATION_TOKENgtgitlabexamplecomUSERprojectgitmastercontainer
If you do not specify a git branch the master branch is used by
default If a folder is not specified the image sources (dockerfile
sources) are expected to be in the root directory of the GitHub or
GitLab checkout
1 Select an Activation Key Activation keys ensure that images using a profile are assigned
to the correct channel and packages
When you associate an activation key with an image profile you
are ensuring any image using the profile uses the correct
software channel and any packages in the channel
2 Click the [Create] button
Example Dockerfile Sources
An Image Profile that can be reused is published at httpsgithubcomSUSEmanager-build-
profiles
Container Images
7 146 Container Images | SUSE Manager 41
The ARG parameters ensure that the built image is associated with the
desired repository served by SUSE Manager The ARG parameters also
allow you to build image versions of SUSE Linux Enterprise Server which
may differ from the version of SUSE Linux Enterprise Server used by the
build host itself
For example The ARG repo parameter and the echo command pointing to
the repository file creates and then injects the correct path into the
repository file for the desired channel version
The repository is determined by the activation key that you assigned to
your image profile
FROM registryexamplecomsles12sp2MAINTAINER Tux Administrator tuxexamplecom
Begin These lines Required for use with productname
ARG repoARG cert
Add the correct certificateRUN echo $cert gt etcpkitrustanchorsRHN-ORG-TRUSTED-SSL-CERTpem
Update certificate trust storeRUN update-ca-certificates
Add the repository path to the imageRUN echo $repo gt etczyppreposdsusemanagerdockerbuildrepo
End These lines required for use with productname
Add the package scriptADD add_packagessh rootadd_packagessh
Run the package scriptRUN rootadd_packagessh
After building remove the repository path from imageRUN rm -f etczyppreposdsusemanagerdockerbuildrepo
Using Custom Info Key-value Pairs as Docker Buildargs
You can assign custom info key-value pairs to attach information to the image profiles
Additionally these key-value pairs are passed to the Docker build command as buildargs
For more information about the available custom info keys and creating additional ones see [
Reference rsaquo Systems rsaquo ]
Build an Image
There are two ways to build an image You can select Images rsaquo Build from the left navigation bar
Container Images
8 146 Container Images | SUSE Manager 41
or click the build icon in the Images rsaquo Profiles list
Procedure Building an Image
1 Select Images rsaquo Build
2 Add a different tag name if you want a version other than the default latest (only relevant to
containers)
3 Select Build Profile and Build Host
Notice the Profile Summary to the right of the build fields When you
have selected a build profile detailed information about the selected
profile is displayed in this area
4 To schedule a build click the [Build] button
Import an Image
You can import and inspect arbitrary images Select Images rsaquo Image List from the left navigation
bar Complete the text boxes of the Import dialog When it has processed the imported image is
listed on the Image List page
Procedure Importing an Image
1 From Images rsaquo Image list click [Import] to open the Import Image dialog
2 In the Import Image dialog complete these fields
Image store
The registry from where the image is pulled for inspection
Image name
The name of the image in the registry
Image version
The version of the image in the registry
Container Images
9 146 Container Images | SUSE Manager 41
Build host
The build host that pulls and inspects the image
Activation key
The activation key that provides the path to the software channel that the image is
inspected with
3 For confirmation click [Import]
The entry for the image is created in the database and an Inspect Image action on SUSE Manager
is scheduled
When it has been processed you can find the imported image in the Image List It has a different
icon in the Build column to indicate that the image is imported The status icon for the imported
image can also be seen on the Overview tab for the image
Troubleshooting
These are some known problems when working with images
bull HTTPS certificates to access the registry or the git repositories should be deployed to the
client by a custom state file
bull SSH git access using Docker is currently unsupported
OS Images
OS Images are built by the Kiwi image system The output image is customizable and can be PXE
QCOW2 LiveCD or other types of images
For more information about the Kiwi build system see the Kiwi documentation
Requirements
The Kiwi image building feature is available for Salt clients running SUSE Linux Enterprise
Server 12 and SUSE Linux Enterprise Server 11
Kiwi image configuration files and configuration scripts must be accessible in one of these
locations
bull Git repository
bull HTTP hosted tarball
bull Local build host directory
For an example of a complete Kiwi repository served by git see httpsgithubcomSUSE
OS Images
10 146 OS Images | SUSE Manager 41
manager-build-profilestreemasterOSImage
You need at least 1 GB of RAM available for hosts running OS Images built
with Kiwi Disk space depends on the actual size of the image For more
information see the documentation of the underlying system
The build host must be a Salt client Do not install the build host as a
traditional client
Create a Build Host
To build all kinds of images with SUSE Manager create and configure a build host OS Image
build hosts are Salt clients running on SUSE Linux Enterprise Server 15 SP2 SUSE Linux
Enterprise Server 12 (SP3 or later) or SUSE Linux Enterprise Server 11 SP4
This procedure guides you through the initial configuration for a build host
The operating system on the build host must match the operating system
on the targeted image
For example build SUSE Linux Enterprise Server 15 based images on a
build host running SUSE Linux Enterprise Server 15 SP2 OS version Build
SUSE Linux Enterprise Server 12 based images on a build host running
SUSE Linux Enterprise Server 12 SP4 or SUSE Linux Enterprise Server 12
SP3 OS version Build SUSE Linux Enterprise Server 11 based images on a
build host running SUSE Linux Enterprise Server 11 SP4 OS version
Configure the build host in the SUSE Manager WebUI
1 Select a client to be designated as a build host from the Systems rsaquo Overview page
2 Navigate to the System Details rsaquo Properties tab enable the Add-on System Type OS Image
Build Host Confirm with [Update Properties]
OS Images
11 146 OS Images | SUSE Manager 41
3 Navigate to System Details rsaquo Software rsaquo Software Channels and enable the required software
channels depending on the build host version
SUSE Linux Enterprise Server 11 build hosts require SUSE Manager Client tools ( SLE-
Manager-Tools11-Pool and SLE-Manager-Tools11-Updates )
SUSE Linux Enterprise Server 12 build hosts require SUSE Manager Client tools ( SLE-
Manager-Tools12-Pool and SLE-Manager-Tools12-Updates )
SUSE Linux Enterprise Server 15 build hosts require SUSE Linux Enterprise Server
modules SLE-Module-DevTools15-SP2-Pool and SLE-Module-DevTools15-SP2-Updates
Schedule and click [Confirm]
4 Install Kiwi and all required packages by applying Highstate From the system details page
select States rsaquo Highstate and click [Apply Highstate] Alternatively apply Highstate from
the SUSE Manager Server command line
salt $your_client statehighstate
SUSE Manager Web Server Public Certificate RPM
Build host provisioning copies the SUSE Manager certificate RPM to the build host This certificate
is used for accessing repositories provided by SUSE Manager
The certificate is packaged in RPM by the mgr-package-rpm-certificate-osimage package script
The package script is called automatically during a new SUSE Manager installation
OS Images
12 146 OS Images | SUSE Manager 41
When you upgrade the spacewalk-certs-tools package the upgrade scenario calls the package
script using the default values However if the certificate path was changed or unavailable call
the package script manually using --ca-cert-full-path ltpath_to_certificategt after the upgrade
procedure has finished
Listing 1 Package script call example
usrsbinmgr-package-rpm-certificate-osimage --ca-cert-full-path rootssl-buildRHN-ORG-TRUSTED-SSL-CERT
The RPM package with the certificate is stored in a salt-accessible directory such as
usrsharesusemanagersaltimagesrhn-org-trusted-ssl-cert-osimage-10-1noarchrpm
The RPM package with the certificate is provided in the local build host repository
varlibKiwirepo
Specify the RPM package with the SUSE Manager SSL certificate in the
build source and make sure your Kiwi configuration contains rhn-org-
trusted-ssl-cert-osimage as a required package in the bootstrap section
Listing 2 configxml
ltpackages type=bootstrapgt ltpackage name=rhn-org-trusted-ssl-cert-osimage bootinclude=truegt ltpackagesgt
Create an Activation Key for OS Images
Create an activation key associated with the channel that your OS Images can use as repositories
when building the image
Activation keys are mandatory for OS Image building
To build OS Images you need an activation key that is associated with a
channel other than SUSE Manager Default
OS Images
13 146 OS Images | SUSE Manager 41
1 In the WebUI select Systems rsaquo Activation Keys
2 Click Create Key
3 Enter a Description a Key name and use the drop-down box to select a Base Channel to
associate with the key
4 Confirm with [Create Activation Key]
For more information see [bpkeymanagment]
Create an Image Store
OS Images can require a significant amount of storage space Therefore we recommended that
the OS Image store is located on a partition of its own or on a Btrfs subvolume separate from
the root partition By default the image store is located at srvwwwos-images
Image stores for Kiwi build type used to build system virtual and other
images are not supported yet
Images are always stored in srvwwwos-imagesltorganization idgt and are
accessible via HTTPHTTPS httpsltsusemanager_hostgt os-images
ltorganization idgt
OS Images
14 146 OS Images | SUSE Manager 41
Create an Image Profile
Manage image profiles using the WebUI
Procedure Create an Image Profile
1 To create an image profile select from Images rsaquo Profiles and click [Create]
2 In the Label field provide a name for the Image Profile
3 Use Kiwi as the Image Type
4 Image store is automatically selected
5 Enter a Config URL to the directory containing the Kiwi configuration files
a git URI
b HTTPS tarball
c Path to build host local directory
6 Select an Activation Key Activation keys ensure that images using a profile are assigned to
the correct channel and packages
Associate an activation key with an image profile to ensure the image
profile uses the correct software channel and any packages
7 Confirm with the [Create] button
Source format options
OS Images
15 146 OS Images | SUSE Manager 41
bull gitHTTP(S) URL to the repository
URL to the git repository containing the sources of the image to be built Depending on the
layout of the repository the URL can be
httpsgithubcomSUSEmanager-build-profiles
You can specify a branch after the character in the URL In this example we use the
master branch
httpsgithubcomSUSEmanager-build-profilesmaster
You can specify a directory that contains the image sources after the character In this
example we use OSImagePOS_Image-JeOS6
httpsgithubcomSUSEmanager-build-profilesmasterOSImagePOS_Image-JeOS6
bull HTTP(S) URL to the tarball
URL to the tar archive compressed or uncompressed hosted on the webserver
httpsmyimagesourceserverexampleorgMyKiwiImagetargz
bull Path to the directory on the build host
Enter the path to the directory with the Kiwi build system sources This directory must be
present on the selected build host
varlibKiwiMyKiwiImage
Example of Kiwi Sources
Kiwi sources consist at least of configxml Usually configsh and imagessh are present as well
Sources can also contain files to be installed in the final image under the root subdirectory
For information about the Kiwi build system see the Kiwi documentation
SUSE provides examples of fully functional image sources at the SUSEmanager-build-profiles
public GitHub repository
OS Images
16 146 OS Images | SUSE Manager 41
Listing 3 Example of JeOS configxml
ltxml version=10 encoding=utf-8gt
ltimage schemaversion=61 name=POS_Image_JeOS6gt ltdescription type=systemgt ltauthorgtAdmin Userltauthorgt ltcontactgtnoemailexamplecomltcontactgt ltspecificationgtSUSE Linux Enterprise 12 SP3 JeOSltspecificationgt ltdescriptiongt ltpreferencesgt ltversiongt600ltversiongt ltpackagemanagergtzypperltpackagemanagergt ltbootsplash-themegtSLEltbootsplash-themegt ltbootloader-themegtSLEltbootloader-themegt
ltlocalegten_USltlocalegt ltkeytablegtusmapgzltkeytablegt lttimezonegtEuropeBerlinlttimezonegt lthwclockgtutclthwclockgt
ltrpm-excludedocsgttrueltrpm-excludedocsgt lttype boot=saltbootsuse-SLES12 bootloader=grub2 checkprebuilt=truecompressed=false filesystem=ext3 fsmountoptions=acl fsnocheck=true image=pxekernelcmdline=quietgtlttypegt ltpreferencesgt lt-- CUSTOM REPOSITORY ltrepository type=rpm-dirgt ltsource path=thisrepogt ltrepositorygt --gt ltpackages type=imagegt ltpackage name=patterns-sles-Minimalgt ltpackage name=aaa_base-extrasgt lt-- wouldnt be SUSE without that -) --gt ltpackage name=kernel-defaultgt ltpackage name=salt-miniongt ltpackagesgt ltpackages type=bootstrapgt ltpackage name=sles-releasegt lt-- this certificate package is required to access productname repositories and is provided by productname automatically --gt ltpackage name=rhn-org-trusted-ssl-cert-osimage bootinclude=truegt
ltpackagesgt ltpackages type=deletegt ltpackage name=mtoolsgt ltpackage name=initvioconsgt ltpackagesgtltimagegt
Build an Image
There are two ways to build an image using the WebUI Either select Images rsaquo Build or click the
build icon in the Images rsaquo Profiles list
OS Images
17 146 OS Images | SUSE Manager 41
Procedure Building an Image
1 Select Images rsaquo Build
2 Add a different tag name if you want a version other than the default latest (applies only to
containers)
3 Select the Image Profile and a Build Host
A Profile Summary is displayed to the right of the build fields When
you have selected a build profile detailed information about the
selected profile is shown here
4 To schedule a build click the [Build] button
The build server cannot run any form of automounter during the image
building process If applicable ensure that you do not have your Gnome
session running as root If an automounter is running the image build
finishes successfully but the checksum of the image is different and
causes a failure
After the image is successfully built the inspection phase begins During the inspection phase
SUSE Manager collects information about the image
bull List of packages installed in the image
bull Checksum of the image
bull Image type and other image details
If the built image type is PXE a Salt pillar is also generated Image pillars
are stored in the srvsusemanagerpillar_dataimages directory and the
Salt subsystem can access details about the generated image Details
include where the pillar is located and provided image checksums
information needed for network boot and more
The generated pillar is available to all connected clients
OS Images
18 146 OS Images | SUSE Manager 41
Troubleshooting
Building an image requires several dependent steps When the build fails investigating Salt states
results can help identify the source of the failure You can carry out these checks when the build
fails
bull The build host can access the build sources
bull There is enough disk space for the image on both the build host and the SUSE Manager
server
bull The activation key has the correct channels associated with it
bull The build sources used are valid
bull The RPM package with the SUSE Manager public certificate is up to date and available at
usrsharesusemanagersaltimagesrhn-org-trusted-ssl-cert-osimage-10-1noarchrpm For
more on how to refresh a public certificate RPM see Create a Build Host
Limitations
The section contains some known issues when working with images
bull HTTPS certificates used to access the HTTP sources or git repositories should be deployed to
the client by a custom state file or configured manually
bull Importing Kiwi-based images is not supported
List Image Profiles Available for Building
To list images available for building select Images rsaquo Image List A list of all images is displayed
Displayed data about images includes an image Name its Version and the build Status You can
also see the image update status with a listing of possible patch and package updates that are
available for the image
Clicking the [Details] button on an image provides a detailed view The detailed view includes
an exact list of relevant patches and a list of all packages installed within the image
List Image Profiles Available for Building
19 146 List Image Profiles Available for Building | SUSE Manager 41
The patch and the package list is only available if the inspect state after a
build was successful
List Image Profiles Available for Building
20 146 List Image Profiles Available for Building | SUSE Manager 41
Channel ManagementChannels are a method of grouping software packages
In SUSE Manager channels are grouped into base and child channels with base channels
grouped by operating system type version and architecture and child channels being compatible
with their related base channel When a client has been assigned to a base channel it is only
possible for that system to install the related child channels Organizing channels in this way
ensures that only compatible packages are installed on each system
Software channels use repositories to provide packages The channels mirror the repositories in
SUSE Manager and the package names and other data are stored in the SUSE Manager database
You can have any number of repositories associated with a channel The software from those
repositories can then be installed on clients by subscribing the client to the appropriate channel
Clients can only be assigned to one base channel The client can then install or update packages
from the repositories associated with that base channel and any of its child channels
SUSE Manager provides a number of vendor channels which provide you everything you need to
run SUSE Manager SUSE Manager Administrators and Channel Administrators have channel
management authority which gives them the ability to create and manage their own custom
channels If you want to use your own packages in your environment you can create custom
channels Custom channels can be used as a base channel or you can associate them with a
vendor base channel
For more on creating custom channels see [ Administration rsaquo Custom-channels rsaquo ]
Channel Administration
By default any user can subscribe channels to a system You can implement restrictions on the
channel using the WebUI
Procedure Restricting Subscriber Access to a Channel
1 In the SUSE Manager WebUI navigate to Software rsaquo Channel List and select the channel to
edit
2 Locate the Per-User Subscription Restrictions section and check Only selected users within
your organization may subscribe to this channel Click [Update] to save the changes
3 Navigate to the Subscribers tab and select or deselect users as required
Custom Channels
Custom channels give you the ability to create your own software packages and repositories
which you can use to update your clients They also allow you to use software provided by third
party vendors in your environment
Channel Administration
21 146 Channel Administration | SUSE Manager 41
You must have administrator privileges to be able to create and manage custom channels
Before you create a custom channel determine which base channel you want to associate it
with and which repositories you want to use for content
This section gives more detail on how to create administer and delete custom channels
Creating Custom Channels and Repositories
If you have custom software packages that you need to install on your SUSE Manager systems
you can create a custom child channel to manage them You need to create the channel in the
SUSE Manager WebUI and create a repository for the packages before assigning the channel to
your systems
You can select a vendor channel as the base channel if you want to use packages provided by a
vendor Alternatively select none to make your custom channel a base channel
Custom channels sometimes require additional security settings Many third party vendors secure
packages with GPG If you want to use GPG-protected packages in your custom channel you
need to trust the GPG key which has been used to sign the metadata You can then check the
Has Signed Metadata check box to match the package metadata against the trusted GPG keys
For more information on importing GPG keys see [ Reference rsaquo Systems rsaquo ]
Do not create child channels containing packages that are not compatible
with the client system
Procedure Creating a Custom Channel
1 In the SUSE Manager WebUI navigate to Software rsaquo Manage rsaquo Channels and click [Create
Channel]
2 On the Create Software Channel page give your channel a name (for example My Tools SLES
15 SP1 x86_64 ) and a label (for example my-tools-sles15sp1-x86_64 ) Labels must not contain
spaces or uppercase letters
3 In the Parent Channel drop down choose the relevant base channel (for example SLE-
Product-SLES15-SP1-Pool for x86_64 ) Ensure that you choose the compatible parent channel
for your packages
4 In the Architecture drop down choose the appropriate hardware architecture (for example
x86_64 )
5 Provide any additional information in the contact details channel access control and GPG
fields as required for your environment
6 Click [Create Channel]
Custom Channels
22 146 Custom Channels | SUSE Manager 41
By default the Enable GPG Check field is checked when you create a new
channel If you would like to add custom packages and applications to
your channel make sure you uncheck this field to be able to install
unsigned packages Disabling the GPG check is a security risk if packages
are from an untrusted source
Procedure Creating a Software Repository
1 In the SUSE Manager WebUI navigate to Software rsaquo Manage rsaquo Repositories and click [Create
Repository]
2 On the Create Repository page give your repository a label (for example my-tools-sles15sp1-
x86_64-repo )
3 In the Repository URL field provide the path to the directory that contains the repodata file
(for example file opt mytools ) You can use any valid addressing protocol in this field
4 Uncheck the Has Signed Metadata check box
5 OPTIONAL Complete the SSL fields if your repository requires client certificate
authentication
6 Click [Create Repository]
Procedure Assigning the Repository to a Channel
1 Assign your new repository to your custom channel by navigating to Software rsaquo Manage rsaquoChannels clicking the name of your newly created custom channel and navigating to the
Repositories tab
2 Ensure the repository you want to assign to the channel is checked and click [Update
Repositories]
3 Navigate to the Sync tab and click [Sync Now] to synchronize immediately You can also set
an automated synchronization schedule on this tab
There are several ways to check if a channel has finished synchronizing
bull In the SUSE Manager WebUI navigate to Admin rsaquo Setup Wizard and select the Products tab
This dialog displays a completion bar for each product when they are being synchronized
bull In the SUSE Manager WebUI navigate to Software rsaquo Manage rsaquo Channels then click the
channel associated to the repository Navigate to the menu[Repositories gt Sync] tab The
Sync Status is shown next to the repository name
bull Check the synchronization log file at the command prompt
tail -f varlogrhnreposyncltchannel-labelgtlog
Each child channel generates its own log during the synchronization progress You need to
Custom Channels
23 146 Custom Channels | SUSE Manager 41
check all the base and child channel log files to be sure that the synchronization is
complete
Procedure Adding Custom Channels to an Activation Key
1 In the SUSE Manager WebUI navigate to Systems rsaquo Activation Keys and select the key you
want to add the custom channel to
2 On the Details tab in the Child Channels listing select the channel to associate You can
select multiple channels if you need to
3 Click [Update Activation Key]
Add Packages and Patches to Custom Channels
When you create a new custom channel without cloning it from an existing channel it does not
contain any packages or patches You can add the packages and patches you require using the
SUSE Manager WebUI
Custom channels can only include packages or patches that are cloned or custom and they must
match the base architecture of the channel Patches added to custom channels must apply to a
package that exists in the channel
Procedure Adding Packages to Custom Channels
1 In the SUSE Manager WebUI navigate to Software rsaquo Manage rsaquo Channels and go to the
Packages tab
2 OPTIONAL See all packages currently in the channel by navigating to the ListRemove tab
3 Add new packages to the channel by navigating to the Add tab
4 Select the parent channel to provide packages and click [View Packages] to populate the
list
5 Check the packages to add to the custom channel and click [Add Packages]
6 When you are satisfied with the selection click [Confirm Addition] to add the packages to
the channel
7 OPTIONAL You can compare the packages in the current channel with those in a different
channel by navigating to Software rsaquo Manage rsaquo Channels and going to the Packages rsaquo Compare
tab To make the two channels the same click the [Merge Differences] button and
resolve any conflicts
Procedure Adding Patches to a Custom Channel
1 In the SUSE Manager WebUI navigate to Software rsaquo Manage rsaquo Channels and go to the
Patches tab
2 OPTIONAL See all patches currently in the channel by navigating to the ListRemove tab
Custom Channels
24 146 Custom Channels | SUSE Manager 41
3 Add new patches to the channel by navigating to the Add tab and selecting what kind of
patches you want to add
4 Select the parent channel to provide patches and click [View Associated Patches] to
populate the list
5 Check the patches to add to the custom channel and click [Confirm]
6 When you are satisfied with the selection click [Confirm] to add the patches to the
channel
Manage Custom Channels
SUSE Manager administrators and channel administrators can alter or delete any channel
To grant other users rights to alter or delete a channel navigate to Software rsaquo Manage rsaquo Channels
and select the channel you want to edit Navigate to the Managers tab and check the user to
grant permissions Click [Update] to save the changes
If you delete a channel that has been assigned to a set of clients it
triggers an immediate update of the channel state for any clients
associated with the deleted channel This is to ensure that the changes
are reflected accurately in the repository file
You cannot delete SUSE Manager channels with the WebUI Only custom channels can be
deleted
Procedure Deleting Custom Channels
1 In the SUSE Manager WebUI navigate to Software rsaquo Manage rsaquo Channels and select the
channel you want to delete
2 Click [Delete software channel]
3 On the Delete Channel page check the details of the channel you are deleting and check the
Unsubscribe Systems checkbox to remove the custom channel from any systems that might
still be subscribed
4 Click [Delete Channel]
When channels are deleted the packages that are part of the deleted channel are not
automatically removed You are not able to update packages that have had their channel deleted
You can delete packages that are not associated with a channel in the SUSE Manager WebUI
Navigate to Software rsaquo Manage rsaquo Packages check the packages to remove and click [Delete
Packages]
Custom Channels
25 146 Custom Channels | SUSE Manager 41
Patch ManagementThis chapter contains various topics related to patch management
Retracted Patches
When a new patch gets released by the vendor it might happen that the patch has undesirable
side effects (security stability) in some scenario that was not identified by testing When this
happens (very rarely) vendors typically release a new patch which may take hours or days
depending on the internal processes in place by that vendor
SUSE has introduced a new mechanism (2021) called retracted patches to revoke such patches
almost immediately by setting their advisory status to retracted (instead of final or stable)
Definitions A patch is retracted when its advisory status attribute is set to retracted A
package is retracted when it belongs to a retracted patch
A retracted patch or package cannot be installed on systems with SUSE Manager The only way
to install a retracted package is to do it manually with zypper install and specifying the exact
package version For example
zypper install vim-801568-5141
Retracted status of patches and packages is depicted with the icon in the WebUI of SUSE
Manager For example see list of packages in a channel list of patches in a channel
When a patch or package that has been installed on a system gets retracted the icon is also
displayed in the installed packages list of that system SUSE Manager does not provide a way to
downgrade such a patch or package
Channel Clones
When using cloned channels you must pay attention to the propagation of the retracted advisory
status from the original channels to the clones
Upon cloning vendor channels into your organization channel patches will be cloned as well
When the vendor retracts a patch in a channel and SUSE Manager synchronizes this channel (for
example with the nightly job) the retracted attribute will not get propagated to the cloned
patches and will not be observed by the clients subscribed to cloned channels To propagate the
attribute to your cloned channels use the following ways
bull Patch Sync (Software rsaquo Manage rsaquo cloned channel rsaquo Patches rsaquo Sync) This function allows you
to align the attributes of patches in your cloned channel to their originals
Retracted Patches
26 146 Retracted Patches | SUSE Manager 41
bull Content Lifecycle Management For more information about cloned channels in the context
of Content Lifecycle Management see [ Client-configuration rsaquo Channels rsaquo ]
Patch sharing
When you create multiple vendor channel clones in your organization the patches are not cloned
multiple times but are shared between cloned channels As a consequence when you
synchronize your cloned patch (either using the patch sync function or with Content Lifecycle
Management mentioned above) all channels using the cloned patch will observe that change
Example
1 Consider two Content Lifecycle Management projects prj1 and prj2
2 Both of these projects have 2 environments dev and test
3 Both of these projects have a vendor channel set as a source channel
4 All channels in this scenario (four cloned channels in total) are aligned to the latest state of
the vendor channels
5 Vendor retracts a patch in the source channel and the nighly job synchronizes it to your
SUSE Manager
6 None of the four channels see this change because they are using a patch clone not the
patch directly
7 As soon as you synchronize your patch (either you build any of these two projects or you
use the Patch Sync function on any of the four cloned channels) due to the patch sharing
ALL of the cloned channels will see the patch as retracted
Retracted Patches
27 146 Retracted Patches | SUSE Manager 41
Subscription MatchingYour SUSE products require subscriptions which are managed by the SUSE Customer Center
(SCC) SUSE Manager runs a nightly report checking the subscription status of all your registered
clients against your SCC account The report gives you information about which clients consume
which subscriptions how many subscriptions you have remaining and available to use and which
clients do not have a current subscription
Navigate to Audit rsaquo Subscription Matching to see the report
The Subscriptions Report tab gives information about current and expiring subscriptions
The Unmatched Products Report tab gives a list of clients that do not have a current subscription
This includes clients that could not be matched or that are not currently registered with SUSE
Manager The report includes product names and the number of systems that remain unmatched
The Pins tab allows you to associate individual clients to the relevant subscription This is
especially useful if the subscription manager is not automatically associating clients to
subscriptions successfully
The Messages tab shows any errors that occurred during the matching process
You can also download the reports in csv format or access them from that command prompt in
the varlibspacewalksubscription-matcher directory
By default the subscription matcher runs daily at midnight To change this navigate to Admin rsaquoTask Schedules and click gatherer-matcher-default Change the schedule as required and click
[Update Schedule]
Because the report can only match current clients with current subscriptions you might find that
the matches change over time The same client does not always match the same subscription
This can be due to new clients being registered or unregistered or because of the addition or
expiration of subscriptions
The subscription matcher automatically attempts to reduce the number of unmatched products
limited by the terms and conditions of the subscriptions in your account However if you have
incomplete hardware information unknown virtual machine host assignments or clients running
in unknown public clouds the matcher might show that you do not have enough subscriptions
available Always ensure you have complete data about your clients included in SUSE Manager to
help ensure accuracy
The subscription matcher does not always match clients and
subscriptions accurately It is not intended to be a replacement for
auditing
28 146 Subscription Matching | SUSE Manager 41
Pin Clients to Subscriptions
If the subscription matcher is not automatically matching a particular client with the correct
subscription you can manually pin them When you have created a pin the subscription matcher
favors matching a specific subscription with a given system or group of systems
However the matcher does not always respect a pin It depends on the subscription being
available and whether or not the subscription can be applied to the client Additionally pins are
ignored if they result in a match that violates the terms and conditions of the subscription or if
the matcher detects a more accurate match if the pin is ignored
To add a new pin click [Add a Pin] and select the client to pin
We do not recommend using pinning regularly or for a large number of
clients The subscription matcher tool is generally accurate enough for
most installations
Pin Clients to Subscriptions
29 146 Pin Clients to Subscriptions | SUSE Manager 41
Live Patching with SUSE ManagerPerforming a kernel update usually requires a system reboot Common vulnerability and exposure
(CVE) patches should be applied as soon as possible but if you cannot afford the downtime you
can use Live Patching to inject these important updates and skip the need to reboot
The procedure for setting up Live Patching is slightly different for SLES 12 and SLES 15 Both
procedures are documented in this section
Set up Channels for Live Patching
A reboot is required every time you update the full kernel package Therefore it is important that
clients using Live Patching do not have newer kernels available in the channels they are assigned
to Clients using live patching have updates for the running kernel in the live patching channels
There are two ways to manage channels for live patching
Use content lifecycle management to clone the product tree and remove kernel versions newer
than the running one This procedure is explained in the Content Livecycle Management
Examples This is the recommended solution
Alternatively use the spacewalk-manage-channel-lifecycle tool This procedure is more manual
and requires command line tools as well as the WebUI This procedure is explained in this section
for SLES 15 SP1 but it also works for SLE 12 SP4 or later
Use spacewalk-manage-channel-lifecycle for Live Patching
Cloned vendor channels should be prefixed by dev for development testing or prod for
production In this procedure you create a dev cloned channel and then promote the channel to
testing
Procedure Cloning Live Patching Channels
1 At the command prompt on the client as root obtain the current package channel tree
spacewalk-manage-channel-lifecycle --list-channelsSpacewalk Username adminSpacewalk PasswordChannel tree
1 sles15-sp-vert-pool-x86_64 __ sle-live-patching15-pool-x86_64-sp-vert __ sle-live-patching15-updates-x86_64-sp-vert __ sle-manager-tools15-pool-x86_64-sp-vert __ sle-manager-tools15-updates-x86_64-sp-vert __ sles15-sp-vert-updates-x86_64
Set up Channels for Live Patching
30 146 Set up Channels for Live Patching | SUSE Manager 41
2 Use the spacewalk-manage-channel command with the init argument to automatically create
a new development clone of the original vendor channel
spacewalk-manage-channel-lifecycle --init -c sles15-sp-vert-pool-x86_64
3 Check that dev-sles15-sp-vert-updates-x86_64 is available in your channel list
Check the dev cloned channel you created and remove any kernel updates that require a reboot
Procedure Removing Non-Live Kernel Patches from Cloned Channels
1 Check the current kernel version by selecting the client from Systems rsaquo System List and
taking note of the version displayed in the Kernel field
2 In the SUSE Manager WebUI select the client from Systems rsaquo Overview navigate to the
Software rsaquo Manage rsaquo Channels tab and select dev-sles15-spsp-vert-updates-x86_64
Navigate to the Patches tab and click [ListRemove Patches]
3 In the search bar type kernel and identify the kernel version that matches the kernel
currently used by your client
4 Remove all kernel versions that are newer than the currently installed kernel
Your channel is now set up for live patching and can be promoted to testing In this procedure
you also add the live patching child channels to your client ready to be applied
Procedure Promoting Live Patching Channels
1 At the command prompt on the client as root promote and clone the dev-sles15-sp-vert-
pool-x86_64 channel to a new testing channel
spacewalk-manage-channel-lifecycle --promote -c dev-sles15-sp-vert-pool-x86_64
2 In the SUSE Manager WebUI select the client from Systems rsaquo Overview and navigate to the
Software rsaquo Software Channels tab
3 Check the new test-sles15-spsp-vert-pool-x86_64 custom channel to change the base
channel and check both corresponding live patching child channels
4 Click [Next] confirm that the details are correct and click [Confirm] to save the changes
You can now select and view available CVE patches and apply these important kernel updates
with Live Patching
Live Patching on SLES 15
On SLES 15 systems and newer live patching is managed by the klp livepatch tool
Live Patching on SLES 15
31 146 Live Patching on SLES 15 | SUSE Manager 41
Before you begin ensure
bull SUSE Manager is fully updated
bull You have one or more Salt clients running SLES 15 (SP1 or later)
bull Your SLES 15 Salt clients are registered with SUSE Manager
bull You have access to the SLES 15 channels appropriate for your architecture including the live
patching child channel (or channels)
bull The clients are fully synchronized
bull Assign the clients to the cloned channels prepared for live patching For more information on
preparation see [ Administration rsaquo Live-patching-channel-setup rsaquo ]
Procedure Setting up for Live Patching
1 Select the client you want to manage with Live Patching from Systems rsaquo Overview and
navigate to the Software rsaquo Packages rsaquo Install tab Search for the kernel-livepatch package
and install it
2 Apply the highstate to enable Live Patching and reboot the client
3 Repeat for each client that you want to manage with Live Patching
4 To check that live patching has been enabled correctly select the client from Systems rsaquoSystem List and ensure that Live Patch appears in the Kernel field
Procedure Applying Live Patches to a Kernel
1 In the SUSE Manager WebUI select the client from Systems rsaquo Overview A banner at the top
Live Patching on SLES 15
32 146 Live Patching on SLES 15 | SUSE Manager 41
of the screen shows the number of critical and non-critical packages available for the client
2 Click [Critical] to see a list of the available critical patches
3 Select any patch with a synopsis reading Important Security update for the Linux kernel
Security bugs also include their CVE number where applicable
4 OPTIONAL If you know the CVE number of a patch you want to apply you can search for it
in Audit rsaquo CVE Audit and apply the patch to any clients that require it
Not all kernel patches are Live Patches Non-Live kernel patches are
represented by a Reboot Required icon located next to the Security shield
icon These patches always require a reboot
Not all security issues can be fixed by applying a live patch Some security
issues can only be fixed by applying a full kernel update and requires a
reboot The assigned CVE numbers for these issues are not included in
live patches A CVE audit displays this requirement
Live Patching on SLES 12
On SLES 12 systems live patching is managed by kGraft For in depth information covering kGraft
use see httpsdocumentationsusecomsles12-SP4htmlSLES-allcha-kgrafthtml
Before you begin ensure
bull SUSE Manager is fully updated
bull You have one or more Salt clients running SLES 12 (SP1 or later)
bull Your SLES 12 Salt clients are registered with SUSE Manager
bull You have access to the SLES 12 channels appropriate for your architecture including the live
patching child channel (or channels)
bull The clients are fully synchronized
bull Assign the clients to the cloned channels prepared for live patching For more information on
preparation see [ Administration rsaquo Live-patching-channel-setup rsaquo ]
Procedure Setting up for Live Patching
1 Select the client you want to manage with Live Patching from Systems rsaquo Overview and on
Live Patching on SLES 12
33 146 Live Patching on SLES 12 | SUSE Manager 41
the system details page navigate to the Software rsaquo Packages rsaquo Install tab Search for the
kgraft package and install it
2 Apply the highstate to enable Live Patching and reboot the client
3 Repeat for each client that you want to manage with Live Patching
4 To check that live patching has been enabled correctly select the client from Systems rsaquoSystem List and ensure that Live Patching appears in the Kernel field
Procedure Applying Live Patches to a Kernel
1 In the SUSE Manager WebUI select the client from Systems rsaquo Overview A banner at the top
of the screen shows the number of critical and non-critical packages available for the client
2 Click [Critical] to see a list of the available critical patches
3 Select any patch with a synopsis reading Important Security update for the Linux kernel
Security bugs also include their CVE number where applicable
4 OPTIONAL If you know the CVE number of a patch you want to apply you can search for it
in Audit rsaquo CVE Audit and apply the patch to any clients that require it
Not all kernel patches are Live Patches Non-Live kernel patches are
represented by a Reboot Required icon located next to the Security shield
icon These patches always require a reboot
Not all security issues can be fixed by applying a live patch Some security
issues can only be fixed by applying a full kernel update and require a
reboot The assigned CVE numbers for these issues are not included in
live patches A CVE audit displays this requirement
Live Patching on SLES 12
34 146 Live Patching on SLES 12 | SUSE Manager 41
Monitoring with Prometheus and GrafanaYou can monitor your SUSE Manager environment using Prometheus and Grafana SUSE Manager
Server and Proxy are able to provide self-health metrics You can also install and manage a
number of Prometheus exporters on Salt clients
Prometheus and Grafana packages are included in the SUSE Manager Client Tools for
bull SUSE Linux Enterprise 12
bull SUSE Linux Enterprise 15
bull Red Hat Enterprise Linux 6
bull Red Hat Enterprise Linux 7
bull Red Hat Enterprise Linux 8
bull openSUSE 15x
You need to install Prometheus and Grafana on a machine separate from the SUSE Manager
Server We recommend you use a managed Salt client as your monitoring server
Prometheus fetches metrics using a pull mechanism so the server must be able to establish TCP
connections to monitored clients Clients must have corresponding open ports and be reachable
over the network Alternatively you can use reverse proxies to establish a connection
You must have a monitoring add-on subscription for each client you want
to monitor Visit the SUSE Customer Center to manage your SUSE
Manager subscriptions
Prometheus and Grafana
Prometheus
Prometheus is an open-source monitoring tool that is used to record real-time metrics in a time-
series database Metrics are pulled via HTTP enabling high performance and scalability
Prometheus metrics are time series data or timestamped values belonging to the same group or
dimension A metric is uniquely identified by its name and set of labels
metric name labels timestamp value http_requests_totalstatus=200 method=GET 1557331801111 42236
Each application or system being monitored must expose metrics in the format above either
through code instrumentation or Prometheus exporters
Prometheus and Grafana
35 146 Prometheus and Grafana | SUSE Manager 41
Prometheus Exporters
Exporters are libraries that help with exporting metrics from third-party systems as Prometheus
metrics Exporters are useful whenever it is not feasible to instrument a given application or
system with Prometheus metrics directly Multiple exporters can run on a monitored host to
export local metrics
The Prometheus community provides a list of official exporters and more can be found as
community contributions For more information and an extensive list of exporters see
httpsprometheusiodocsinstrumentingexporters
Grafana
Grafana is a tool for data visualization monitoring and analysis It is used to create dashboards
with panels representing specific metrics over a set period of time Grafana is commonly used
together with Prometheus but also supports other data sources such as ElasticSearch MySQL
PostgreSQL and Influx DB For more information about Grafana see httpsgrafanacomdocs
Set up the Monitoring Server
To set up your monitoring server you need to install Prometheus and Grafana and configure
them
Install Prometheus
If your monitoring server is a SUSE Manager Salt client you can install the Prometheus package
using the SUSE Manager WebUI Otherwise you can download and install the package on your
monitoring server manually The Prometheus software is also available for SUSE Manager Proxy
and SUSE Manager for Retail Branch Server
Procedure Installing Prometheus Using the WebUI
1 In the SUSE Manager WebUI open the details page of the system where Prometheus is to be
installed and navigate to the Formulas tab
2 Check the Prometheus checkbox to enable monitoring formulas and click [Save]
3 Navigate to the Prometheus tab in the top menu
4 In the SUSE Manager Server section enter valid SUSE Manager API credentials Make sure that
the credentials you have entered allow access to the set of systems you want to monitor
5 Customize any other configuration options according to your needs
6 Click [Save Formula]
7 Apply the highstate and confirm that it completes successfully
8 Check that the Prometheus interface loads correctly In your browser navigate to the URL of
the server where Prometheus is installed on port 9090 (for example
httpexamplecom9090 )
Set up the Monitoring Server
36 146 Set up the Monitoring Server | SUSE Manager 41
For more information about the monitoring formulas see [ Salt rsaquo Formula-monitoring rsaquo ]
Procedure Manually Installing and Configuring Prometheus
1 On the monitoring server install the golang-github-prometheus-prometheus package
zypper in golang-github-prometheus-prometheus
2 Enable the Prometheus service
systemctl enable --now prometheus
3 Check that the Prometheus interface loads correctly In your browser navigate to the URL of
the server where Prometheus is installed on port 9090 (for example
httpexamplecom9090 )
4 Open the configuration file at etcprometheusprometheusyml and add this configuration
information Replace serverurl with your SUSE Manager server URL and adjust username and
password fields to match your SUSE Manager credentials
productname self-health metricsscrape_configs- job_name mgr-server static_configs - targets - serverurl9100 Node exporter - serverurl9187 PostgreSQL exporter - serverurl5556 JMX exporter (Tomcat) - serverurl5557 JMX exporter (Taskomatic) - serverurl9800 Taskomatic - targets - serverurl80 Message queue labels __metrics_path__ rhnmetrics
Managed systems metrics- job_name mgr-clients uyuni_sd_configs - host httpserverurl username admin password admin
5 Save the configuration file
6 Restart the Prometheus service
systemctl restart prometheus
For more information about the Prometheus configuration options see the official Prometheus
Set up the Monitoring Server
37 146 Set up the Monitoring Server | SUSE Manager 41
documentation at httpsprometheusiodocsprometheuslatestconfigurationconfiguration
Install Grafana
If your monitoring server is a SUSE Manager Salt client you can install the Grafana package using
the SUSE Manager WebUI Otherwise you can download and install the package on your
monitoring server manually
Procedure Installing Grafana Using the WebUI
1 In the SUSE Manager WebUI open the details page of the system where Grafana is to be
installed and navigate to the Formulas tab
2 Check the Grafana checkbox to enable monitoring formulas and click [Save]
3 Navigate to the Grafana tab in the top menu
4 In the Enable and configure Grafana section enter the admin credentials you want to use to
log in Grafana
5 On the Datasources section make sure that the Prometheus URL field points to the system
where Prometheus is running
6 Customize any other configuration options according to your needs
7 Click [Save Formula]
8 Apply the highstate and confirm that it completes successfully
9 Check that the Grafana interface is loading correctly In your browser navigate to the URL of
the server where Grafana is installed on port 3000 (for example httpexamplecom3000 )
SUSE Manager provides pre-built dashboards for server self-health basic
client monitoring and more You can choose which dashboards to
provision in the formula configuration page
For more information about the monitoring formulas see [ Salt rsaquo Formula-monitoring rsaquo ]
Procedure Manually Installing Grafana
1 Install the grafana package
zypper in grafana
2 Enable the Grafana service
systemctl enable --now grafana-server
3 Check that the Grafana interface is loading correctly In your browser navigate to the URL of
Set up the Monitoring Server
38 146 Set up the Monitoring Server | SUSE Manager 41
the server where Grafana is installed on port 3000 (for example httpexamplecom3000 )
For more information on how to manually install and configure Grafana see httpsgrafanacom
docs
For more information about the monitoring formulas with forms see [ Salt rsaquo Formula-monitoring
rsaquo ]
Configure SUSE Manager Monitoring
With SUSE Manager 4 and higher you can enable the server to expose Prometheus self-health
metrics and also install and configure exporters on client systems
Server Self Monitoring
The Server self-health metrics cover hardware operating system and SUSE Manager internals
These metrics are made available by instrumentation of the Java application combined with
Prometheus exporters
These exporter packages are shipped with SUSE Manager Server
bull Node exporter golang-github-prometheus-node_exporter See httpsgithubcom
prometheusnode_exporter
bull PostgreSQL exporter golang-github-wrouesnel-postgres_exporter See httpsgithubcom
wrouesnelpostgres_exporter
bull JMX exporter prometheus-jmx_exporter See httpsgithubcomprometheusjmx_exporter
bull Apache exporter golang-github-lusitaniae-apache_exporter See httpsgithubcom
Lusitaniaeapache_exporter
These exporter packages are shipped with SUSE Manager Proxy
Configure SUSE Manager Monitoring
39 146 Configure SUSE Manager Monitoring | SUSE Manager 41
bull Node exporter golang-github-prometheus-node_exporter See httpsgithubcom
prometheusnode_exporter
bull Squid exporter golang-github-boynux-squid_exporter See httpsgithubcomboynuxsquid-
exporter
The exporter packages are pre-installed in SUSE Manager Server and Proxy but their respective
systemd daemons are disabled by default
Procedure Enabling Self Monitoring
1 In the SUSE Manager WebUI navigate to Admin rsaquo Manager Configuration rsaquo Monitoring
2 Click [Enable services]
3 Restart Tomcat and Taskomatic
4 Navigate to the URL of your Prometheus server on port 9090 (for example
httpexamplecom9090 )
5 In the Prometheus UI navigate to menu[Status gt Targets] and confirm that all the endpoints
on the mgr-server group are up
6 If you have also installed Grafana with the WebUI the server insights are visible on the SUSE
Manager Server dashboard
Only server self-health monitoring can be enabled using the WebUI
Metrics for a proxy are not automatically collected by Prometheus To
enable self-health monitoring on a proxy you need to manually install
exporters and enable them
Monitoring Managed Systems
Prometheus metrics exporters can be installed and configured on Salt clients using formulas The
packages are available from the SUSE Manager client tools channels and can be enabled and
configured directly in the SUSE Manager WebUI
Configure SUSE Manager Monitoring
40 146 Configure SUSE Manager Monitoring | SUSE Manager 41
These exporters can be installed on managed systems
bull Node exporter golang-github-prometheus-node_exporter See httpsgithubcom
prometheusnode_exporter
bull PostgreSQL exporter golang-github-wrouesnel-postgres_exporter See httpsgithubcom
wrouesnelpostgres_exporter
bull Apache exporter golang-github-lusitaniae-apache_exporter See httpsgithubcom
Lusitaniaeapache_exporter
When you have the exporters installed and configured you can start using Prometheus to collect
metrics from monitored systems If you have configured your monitoring server with the WebUI
metrics collection happens automatically
Procedure Configuring Prometheus Exporters on a Client
1 In the SUSE Manager WebUI open the details page of the client to be monitored and
navigate to the menuFormulas tab
2 Check the Enabled checkbox on the Prometheus Exporters formula
3 Click [Save]
4 Navigate to the Formulas rsaquo Prometheus Exporters tab
5 Select the exporters you want to enable and customize arguments according to your needs
The Address field accepts either a port number preceded by a colon ( 9100 ) or a fully
resolvable address ( example9100 )
6 Click [Save Formula]
7 Apply the highstate
Monitoring formulas can also be configured for System Groups by
applying the same configuration used for individual systems inside the
corresponding group
Configure SUSE Manager Monitoring
41 146 Configure SUSE Manager Monitoring | SUSE Manager 41
For more information about the monitoring formulas see [ Salt rsaquo Formula-monitoring rsaquo ]
Network Boundaries
Prometheus fetches metrics using a pull mechanism so the server must be able to establish TCP
connections to monitored clients By default Prometheus uses these ports
bull Node exporter 9100
bull PostgreSQL exporter 9187
bull Apache exporter 9117
Additionally if you are running the alert manager on a different host than where you run
Prometheus you also need to open port 9093
For clients installed on cloud instances you can add the required ports to a security group that
has access to the monitoring server
Alternatively you can deploy a Prometheus instance in the exporters local network and
configure federation This allows the main monitoring server to scrape the time series from the
local Prometheus instance If you use this method you only need to open the Prometheus API
port which is 9090
For more information on Prometheus federation see httpsprometheusiodocsprometheus
latestfederation
You can also proxy requests through the network boundary Tools like PushProx deploy a proxy
and a client on both sides of the network barrier and allow Prometheus to work across network
topologies such as NAT
For more information on PushProx see httpsgithubcomRobustPerceptionPushProx
Reverse Proxy Setup
Prometheus fetches metrics using a pull mechanism so the server must be able to establish TCP
connections to each exporter on the monitored clients To simplify your firewall configuration
you can use reverse proxy for your exporters to expose all metrics on a single port
Procedure Installing Prometheus Exporters with Reverse Proxy
1 In the SUSE Manager WebUI open the details page of the system to be monitored and
navigate to the Formulas tab
2 Check the Prometheus Exporters checkbox to enable the exporters formula and click [Save]
3 Navigate to the Prometheus Exporters tab in the top menu
4 Check the Enable reverse proxy option and enter a valid reverse proxy port number For
Network Boundaries
42 146 Network Boundaries | SUSE Manager 41
example 9999
5 Customize the other exporters according to your needs
6 Click [Save Formula]
7 Apply the highstate and confirm that it completes successfully
For more information about the monitoring formulas see [ Salt rsaquo Formula-monitoring rsaquo ]
Network Boundaries
43 146 Network Boundaries | SUSE Manager 41
OrganizationsOrganizations are used to manage user access and permissions within SUSE Manager
For most environments a single organization is enough However more complicated
environments might need several organizations You might like to have an organization for each
physical location within your business or for different business functions
When you have created your organizations you can create and assign users to your organizations
You can then assign permissions on an organization level which applies by default to every user
assigned to the organization
You can also configure authentication methods for your new organization including PAM and
single sign-on For more information about authentication see [ Administration rsaquo Auth-methods rsaquo]
You must be logged in as a SUSE Manager administrator to create and
manage organizations
Procedure Creating a New Organization
1 In the SUSE Manager WebUI navigate to Admin rsaquo Organizations and click [Create
Organization]
2 In the Create Organization dialog complete these fields
In the Organization Name field type a name for your new organization The name should
be between 3 and 128 characters long
In the Desired Login field type the login name you want to use for the organizationrsquos
administrator This must be a new administrator account you are not be able to use an
existing administrator account to sign in to the new organization including the one you
are currently signed in with
In the Desired Password field type a password for the new organizationrsquos administrator
Confirm the password by typing it again in the Confirm Password field Password
strength is indicated by the colored bar beneath the password fields
In the Email field type an email address for the new organizationrsquos administrator
In the First Name field select a salutation and type a given name for the new
organizationrsquos administrator
In the Last Name field type a surname for the new organizationrsquos administrator
3 Click [Create Organization]
44 146 Organizations | SUSE Manager 41
Manage Organizations
In the SUSE Manager WebUI navigate to Admin rsaquo Organizations to see a list of available
organizations Click the name of an organization to manage it
From the Admin rsaquo Organizations section you can access tabs to manage users trusts
configuration and states for your organization
Organizations can only be managed by their administrators To manage an
organization ensure you are signed in as the correct administrator for the
organization you want to change
Organization Users
Navigate to the Users tab to view the list of all users associated with the organization and their
role Clicking a username takes you to the Users menu to add change or delete users
Trusted Organizations
Navigate to the Trusts tab to add or remove trusted organizations Establishing trust between
organizations allow them to share content between them and gives you the ability to migrate
clients from one organization to another
Configure Organizations
Navigate to the Configuration tab to manage the configuration of your organization This includes
the use of staged contents setting up crash reporting and the use of SCAP files
For more information about content staging see [ Administration rsaquo Content-staging rsaquo ]
For more information about OpenSCAP see [ Reference rsaquo Audit rsaquo ]
Manage States
Navigate to the States tab to manage Salt states for all clients in your organization States allow
you to define global security policies or add a common admin user to all clients
For more information about Salt States see [ Salt rsaquo Salt-states rsaquo ]
Manage Configuration Channels
You can select which configuration channels should be applied across your organization
Configuration channels can be created in the SUSE Manager WebUI by navigating to Configuration
rsaquo Channels Apply configuration channels to your organization using the SUSE Manager WebUI
Manage Organizations
45 146 Manage Organizations | SUSE Manager 41
Procedure Applying Configuration Channels to an Organization
1 In the SUSE Manager WebUI navigate to Home rsaquo My Organization rsaquo Configuration Channels
2 Use the search feature to locate a channel by name
3 Check the channel to be applied and click [Save Changes] This saves to the database but
does not apply the changes to the channel
4 Apply the changes by clicking [Apply] This schedules the task to apply the changes to all
clients within the organization
Manage States
46 146 Manage States | SUSE Manager 41
Content StagingStaging is used by clients to download packages in advance before they are installed This allows
package installation to begin as soon as it is scheduled which can reduce the amount of time
required for a maintenance window
Enable Content Staging
You can manage content staging across your entire organization In the SUSE Manager WebUI
navigate to Admin rsaquo Organizations to see a list of available organizations Click the name of an
organization and check the Enable Staging Contents box to allow clients in this organization to
stage package data
You must be logged in as a SUSE Manager administrator to create and
manage organizations
You can also enable staging at the command prompt by editing etcsysconfigrhnup2date and
adding or editing these lines
stagingContent=1stagingContentWindow=24
The stagingContentWindow parameter is a time value expressed in hours and determines when
downloading starts It is the number of hours before the scheduled installation or update time In
this example content is downloaded 24 hours before the installation time The start time for
download depends on the selected contact method for a system The assigned contact method
sets the time for when the next mgr_check is executed
Next time an action is scheduled packages are automatically downloaded but not installed At
the scheduled time the staged packages are installed
Configure Content Staging
There are two parameters used to configure content staging
bull salt_content_staging_advance is the advance time for the content staging window to open in
hours This is the number of hours before installation starts that package downloads can
begin
bull salt_content_staging_window is the duration of the content staging window in hours This is
the amount of time clients have to stage packages before installation begins
For example if salt_content_staging_advance is set to six hours and salt_content_staging_window
is set to two hours the staging window opens six hours before the installation time and remain
open for two hours No packages are downloaded in the four remaining hours until installation
Enable Content Staging
47 146 Enable Content Staging | SUSE Manager 41
starts
If you set the same value for both salt_content_staging_advance and salt_content_staging_window
packages are able to be downloaded until installation begins
Configure the content staging parameters in usrsharerhnconfig-defaultsrhn_javaconf
Default values
bull salt_content_staging_advance 8 hours
bull salt_content_staging_window 8 hours
Content staging must be enabled for these parameters to work correctly
Configure Content Staging
48 146 Configure Content Staging | SUSE Manager 41
Disconnected SetupWhen it is not possible to connect SUSE Manager to the internet you can use it within a
disconnected environment
The repository mirroring tool (RMT) is available on SUSE Linux Enterprise 15 and later RMT
replaces the subscription management tool (SMT) which can be used on older SUSE Linux
Enterprise installations
In a disconnected SUSE Manager setup RMT or SMT uses an external network to connect to
SUSE Customer Center All software channels and repositories are synchronized to a removable
storage device The storage device can then be used to update the disconnected SUSE Manager
installation
This setup allows your SUSE Manager installation to remain in an offline disconnected
environment
Your RMT or SMT instance must be used to managed a SUSE Manager
Server directly It cannot be used to manage a second RMT or SMT
instance in a cascade
For more information on RMT see httpsdocumentationsusecomsles15-SP2htmlSLES-all
book-rmthtml
Synchronize RMT
You can use RMT on SUSE Linux Enterprise 15 installations to manage clients running SUSE Linux
Enterprise 12 or later
We recommend you set up a dedicated RMT instance for each SUSE Manager installation
Procedure Setting up RMT
1 On the RMT instance install the RMT package
zypper in rmt-server
2 Configure RMT using YaST
yast2 rmt
3 Follow the prompts to complete installation
For more information on setting up RMT see httpsdocumentationsusecomsles15-SP2html
Synchronize RMT
49 146 Synchronize RMT | SUSE Manager 41
SLES-allbook-rmthtml
Procedure Synchronizing RMT with SCC
1 On the RMT instance list all available products and repositories for your organization
rmt-cli products list --allrmt-cli repos list --all
2 Synchronize all available updates for your organization
rmt-cli sync
You can also configure RMT to synchronize regularly using systemd
3 Enable the products you require For example to enable SLES 15
rmt-cli product enable sles15x86_64
4 Export the synchronized data to your removable storage In this example the storage
medium is mounted at mntusb
rmt-cli export data mntusb
5 Export the enabled repositories to your removable storage
rmt-cli export settings mntusbrmt-cli export repos mntusb
Ensure that the external storage is mounted to a directory that is
writeable by the RMT user You can change RMT user settings in the cli
section of etcrmtconf
Synchronize SMT
SMT is included with SUSE Linux Enterprise 12 and can be used to manage clients running SUSE
Linux Enterprise 10 or later
SMT requires you to create a local mirror directory on the SMT instance to synchronize
repositories and packages
For more details on installing and configuring SMT see httpsdocumentationsusecomsles12-
Synchronize SMT
50 146 Synchronize SMT | SUSE Manager 41
SP5htmlSLES-allbook-smthtml
Procedure Synchronizing SMT with SCC
1 On the SMT instance create a database replacement file
smt-sync --createdbreplacementfile tmpdbreplxml
2 Export the synchronized data to your removable storage In this example the storage
medium is mounted at mntusb
smt-sync --todir mntusbsmt-mirror --dbreplfile tmpdbreplxml --directory mntusb --fromlocalsmt -L varlogsmtsmt-mirror-exportlog
Ensure that the external storage is mounted to a directory that is
writeable by the RMT user You can change SMT user settings in
etcsmtconf
Synchronize a Disconnected Server
When you have removable media loaded with your SUSE Customer Center data you can use it to
synchronize your disconnected server
Procedure Synchronizing a Disconnected Server
1 Mount your removable media device to the SUSE Manager server In this example the mount
point is mediadisk
2 Open etcrhnrhnconf and define the mount point by adding or editing this line
serversusemanagerfromdir = mediadisk
3 Restart the Tomcat service
systemctl restart tomcat
4 Refresh the local data
mgr-sync refresh
5 Perform a synchronization
Synchronize a Disconnected Server
51 146 Synchronize a Disconnected Server | SUSE Manager 41
mgr-sync list channelsmgr-sync add channel channel-label
The removable disk that you use for synchronization must always be
available at the same mount point Do not trigger a synchronization if the
storage medium is not mounted This results in data corruption
Synchronize a Disconnected Server
52 146 Synchronize a Disconnected Server | SUSE Manager 41
Content Lifecycle ManagementContent lifecycle management allows you to customize and test packages before updating
production clients This is especially useful if you need to apply updates during a limited
maintenance window
Content lifecycle management allows you to select software channels as sources adjust them as
required for your environment and thoroughly test them before installing onto your production
clients
While you cannot directly modify vendor channels you can clone them and then modify the
clones by adding or removing packages and custom patches You can assign these cloned
channels to test clients to ensure they work as expected Then when all tests pass you can
promote them to production servers
This is achieved through a series of environments that your software channels can move through
on their lifecycle Most environment lifecycles include at least test and production environments
but you can have as many environments as you require
This section covers the basic content lifecycle procedures and the filters available For more
specific examples see [ Administration rsaquo Content-lifecycle-examples rsaquo ]
Create a Content Lifecycle Project
To set up a content lifecycle you need to begin with a project The project defines the software
channel sources the filters used to find packages and the build environments
Procedure Creating a Content Lifecycle Project
1 In the SUSE Manager WebUI navigate to Content Lifecycle rsaquo Projects and click [Create
Project]
2 In the Label field enter a label for your project The Label field only accepts lowercase
letters numbers periods hyphens and underscores
3 In the Name field enter a descriptive name for your project
4 Click the [Create] button to create your project and return to the project page
5 Click [AttachDetach Sources]
6 In the Sources dialog select the source type and select a base channel for your project The
available child channels for the selected base channel are displayed including information
on whether the channel is mandatory or recommended
7 Check the child channels you require and click [Save] to return to the project page The
software channels you selected should now be showing
8 Click [AttachDetach Filters]
Create a Content Lifecycle Project
53 146 Create a Content Lifecycle Project | SUSE Manager 41
9 In the Filters dialog select the filters you want to attach to the project To create a new
filter click [Create new Filter]
10 Click [Add Environment]
11 In the Environment Lifecycle dialog give the first environment a name a label and a
description and click [Save] The Label field only accepts lowercase letters numbers
periods hyphens and underscores
12 Continue creating environments until you have all the environments for your lifecycle
completed You can select the order of the environments in the lifecycle by selecting an
environment in the Insert before field when you create it
Filter Types
SUSE Manager allows you to create various types of filters to control the content used for
building the project Filters allow you to select which packages are included or excluded from the
build For example you could exclude all kernel packages or include only specific releases of
some packages
The supported filters are
bull package filtering
by name
by name epoch version release and architecture
bull patch filtering
by advisory name
by advisory type
by synopsis
by keyword
by date
by affected package
bull module
by stream
Package dependencies are not resolved during content filtering
There are multiple matchers you can use with the filter Which ones are available depends on the
filter type you choose
The available matchers are
Filter Types
54 146 Filter Types | SUSE Manager 41
bull contains
bull matches (must take the form of a regular expression)
bull equals
bull greater
bull greater or equal
bull lower or equal
bull lower
bull later or equal
Filter rule Parameter
Each filter has a rule parameter that can be set to either Allow or Deny The filters are processed
like this
bull If a package or patch satisfies a Deny filter it is excluded from the result
bull If a package or patch satisfies an Allow filter it is included in the result (even if it was
excluded by a Deny filter)
This behavior is useful when you want to exclude large number of packages or patches using a
general Deny filter and cherry-pick specific packages or patches with specific Allow filters
Content filters are global in your organization and can be shared between
projects
If your project already contains built sources when you add an
environment it is automatically populated with the existing content
Content is drawn from the previous environment of the cycle if it had one
If there is no previous environment it is left empty until the project
sources are built again
Build a Content Lifecycle Project
When you have created your project defined environments and attached sources and filters you
can build the project for the first time
Building applies filters to the attached sources and clones them to the first environment in the
project
You can use the same vendor channels as sources for multiple content projects In this case
SUSE Manager does not create new patch clones for each cloned channel Instead a single patch
clone is shared between all of your cloned channels This can cause problems if a vendor
Build a Content Lifecycle Project
55 146 Build a Content Lifecycle Project | SUSE Manager 41
modifies a patch for example if the patch is retracted or the packages within the patch are
changed When you build one of the content projects all the channels that share the cloned
patch are synchronized with the original by default even if the channels are in other
environments of your content project or other content project channels in your organization You
can change this behavior by turning off automatic patch synchronization in your organization
settings To manually synchronize the patch later for all channels sharing the patch navigate to
Software rsaquo Manage rsaquo Channels click the channel you want to synchronize and navigate to the
Sync subtab Even manual patch synchronization affects all organization channels sharing the
patch
Procedure Building a Content Lifecycle Project
1 In the SUSE Manager WebUI navigate to Content Lifecycle rsaquo Projects and select the project
you want to build
2 Review the attached sources and filters and click [Build]
3 Provide a version message to describe the changes or updates in this build
4 You can monitor build progress in the Environment Lifecycle section
After the build is finished the environment version is increased by one and the built sources
such as software channels can be assigned to your clients
Promote Environments
When the project has been built the built sources can be sequentially promoted to the
environments
Procedure Promoting Environments
1 In the SUSE Manager WebUI navigate to Content Lifecycle rsaquo Projects and select the project
you want to work with
2 In the Environment Lifecycle section locate the environment to promote to its successor and
click [Promote]
3 You can monitor build progress in the Environment Lifecycle section
Assign Clients to Environments
When you build and promote content lifecycle projects SUSE Manager creates a tree of software
channels To add clients to the environment assign the base and child software channels to your
client using Software rsaquo Software Channels in the System Details page for the client
Promote Environments
56 146 Promote Environments | SUSE Manager 41
Newly added cloned channels are not assigned to clients automatically If
you add or promote sources you need to manually check and update your
channel assignments
Automatic assignment is intended to be added to SUSE Manager in a
future version
Content Lifecycle Management Examples
This section contains some common examples of how you can use content lifecycle
management Use these examples to build your own personalized implementation
Creating a Project for a Monthly Patch Cycle
An example project for a monthly patch cycle consists of
bull Creating a By Date filter
bull Adding the filter to the project
bull Applying the filter to a new project build
bull Excluding a patch from the project
bull Including a patch in the project
Creating a By Date filter
The By Date filter excludes all patches released after a specified date This filter is useful for your
content lifecycle projects that follow a monthly patch cycle
Procedure Creating the By Date Filter
1 In the SUSE Manager WebUI navigate to Content Lifecycle rsaquo Filters and click [Create
Filter]
2 In the Filter Name field type a name for your filter For example Exclude patches by date
3 In the Filter Type field select Patch (Issue date)
4 In the Matcher field later or equal is autoselected
5 Select the date and time
6 Click [Save]
Adding the Filter to the Project
Procedure Adding a Filter to a Project
Content Lifecycle Management Examples
57 146 Content Lifecycle Management Examples | SUSE Manager 41
1 In the SUSE Manager WebUI navigate to Content Lifecycle rsaquo Projects and select a project
from the list
2 Click [AttachDetach Filters] link to see all available filters
3 Select the new Exclude patches by date filter
4 Click [Save]
Applying the Filter to a new Project Build
The new filter is added to your filter list but it still needs to be applied to the project To apply
the filter you need to build the first environment
Procedure Using the Filter
Click [Build] to build the first environment OPTIONAL Add a message You can use messages
to help track the build history Check that the filter has worked correctly by using the new
channels on a test server Click [Promote] to move the content to the next environment The
build takes longer if you have a large number of filters or they are very complex
Excluding a Patch from the Project
Tests may help you discover issues When an issue is found exclude the problem patch released
before the by date filter
Procedure Excluding a Patch
1 In the SUSE Manager WebUI navigate to Content Lifecycle rsaquo Filters and click [Create
Filter]
2 In the Filter Name field enter a name for the filter For example Exclude openjdk patch
3 In the Filter Type field select Patch (Advisory Name)
4 In the Matcher field select equals
5 In the Advisory Name field type a name for the advisory For example SUSE-15-2019-1807
6 Click [Save]
7 Navigate to Content Lifecycle rsaquo Projects and select your project
8 Click [AttachDetach Filters] link select Exclude openjdk patch and click [Save]
When you rebuild the project with the [Build] button the new filter is used together with the
by date filter we added before
Including a Patch in the Project
In this example you have received a security alert An important security patch was released
several days after the first of the month you are currently working on The name of the new
Content Lifecycle Management Examples
58 146 Content Lifecycle Management Examples | SUSE Manager 41
patch is SUSE-15-2019-2071 You need to include this new patch into your environment
The Allow filters rule overrides the exclude function of the Deny filter rule
For more information see [ Administration rsaquo Content-lifecycle rsaquo ]
Procedure Including a Patch in a Project
1 In the SUSE Manager WebUI navigate to Content Lifecycle rsaquo Filters and click [Create
Filter]
2 In the Filter Name field type a name for the filter For example Include kernel security fix
3 In the Filter Type field select Patch (Advisory Name)
4 In the Matcher field select equals
5 In the Advisory Name field type SUSE-15-2019-2071 and check Allow
6 Click [Save] to store the filter
7 Navigate to Content Lifecycle rsaquo Projects and select your project from the list
8 Click [AttachDetach Filters] and select Include kernel security patch
9 Click [Save]
10 Click [Build] to rebuild the environment
Update an Existing Monthly Patch Cycle
When a monthly patch cycle is complete you can update the patch cycle for the next month
Procedure Updating a Monthly Patch Cycle
1 In the by date field change the date of the filter to the next month Alternatively create a
new filter and change the assignment to the project
2 Check if the exclude filter for SUSE-15-2019-1807 can be detached from the project There
may be a new patch available to fix this issue
3 Detach the allow filter you added previously The patch is included by default
4 Rebuild the project to create a new environment with patches for the next month
Enhance a Project with Live Patching
This section covers setting up filters to create environments for live patching
Content Lifecycle Management Examples
59 146 Content Lifecycle Management Examples | SUSE Manager 41
When you are preparing to use live patching there are some important
considerations
bull Only ever use one kernel version on your systems The live patching
packages are installed with a specific kernel
bull Live patching updates are shipped as one patch
bull Each kernel patch that begins a new series of live patching kernels
displays the required reboot flag These kernel patches come with live
patching tools When you have installed them you need to reboot the
system at least once before the next year
bull Only install live patch updates that match the installed kernel version
bull Live patches are provided as stand-alone patches You must exclude
all regular kernel patches with higher kernel version than the
currently installed one
Exclude Packages with a Higher Kernel Version
In this example you update your systems with the SUSE-15-2019-1244 patch This patch contains
kernel-default-41214-150171-x86_64
You need to exclude all patches which contain a higher version of kernel-default
Procedure Excluding Packages with a Higher Kernel Version
1 In the SUSE Manager WebUI navigate to Content Lifecycle rsaquo Filters and click [Create
Filter]
2 In the Filter Name field type a name for your filter For example Exclude kernel greater than
41214-150171
3 In the Filter Type field select Patch (Contains Package)
4 In the Matcher field select version greater than
5 In the Package Name field type kernel-default
6 Leave the the Epoch field empty
7 In the Version field type 41214
8 In the Release field type 150171
9 Click [Save] to store the filter
10 Navigate to Content Lifecycle rsaquo Projects and select your project
11 Click [AttachDetach Filters]
12 Select Exclude kernel greater than 41214-150171 and click [Save]
Content Lifecycle Management Examples
60 146 Content Lifecycle Management Examples | SUSE Manager 41
When you click [Build] a new environment is created The new environment contains all the
kernel patches up to the version you installed
All kernel patches with higher kernel versions are removed Live patching
kernels remain available as long as they are not the first in a series
Switch to a New Kernel Version for Live Patching
Live Patching for a specific kernel version is only available for one year After one year you must
update the kernel on your systems Execute these environment changes
Procedure Switch to a New Kernel Version
1 Decide which kernel version to upgrade to For example 41214-150321
2 Create a new kernel version Filter
3 Detach the previous filter Exclude kernel greater than 41214-150171 and attach the new
filter
Click [Build] to rebuild the environment The new environment contains all kernel patches up to
the new kernel version you selected Systems using these channels have the kernel update
available for installation You need to reboot systems after they have performed the upgrade The
new kernel remains valid for one year All packages installed during the year match the current
live patching kernel filter
AppStream Filters
If you are using Red Hat Enterprise Linux 8 clients you cannot perform package operations such
as installing or upgrading directly from modular repositories like the Red Hat Enterprise Linux
AppStream repository You can use the AppStream filter to transform modular repositories into
regular repositories It does this by keeping the packages in the repository and stripping away the
module metadata The resulting repository can be used in SUSE Manager in the same way as a
regular repository
The AppStream filter selects a single module stream to be included in the target repository You
can add multiple filters to select multiple module streams
If you do not use an AppStream filter in your CLM project the module metadata in the modular
sources remains intact and the target repositories contain the same module metadata As long
as at least one AppStream filter is enabled in the CLM project all target repositories are
transformed into regular repositories
To use the AppStream filter you need a CLM project with a modular repository such as Red Hat
Enterprise Linux AppStream Ensure that you included the module you need as a source before
you begin
Content Lifecycle Management Examples
61 146 Content Lifecycle Management Examples | SUSE Manager 41
Procedure Using AppStream Filters
1 In the SUSE Manager WebUI navigate to your Red Hat Enterprise Linux 8 CLM project Ensure
that you have included the AppStream channels for your project
2 Click btn Create Filter and use these parameters
In the Filter Name field type a name for the new filter
In the Filter Type field select Module (Stream)
In the Module Name field type a module name For example postgresql
In the Stream field type the name of the desired stream For example 10 If you leave
this field blank the default stream for the module is selected
3 Click [Save] to create the new filter
4 Navigate to Content Lifecycle rsaquo Projects and select your project
5 Click btn AttachDetach Filters select your new AppStream filter and click [Save]
You can use the browse function in the CreateEdit Filter form to select a module from a list of
available module streams for a modular channel
Procedure Browsing Available Module Streams
1 In the SUSE Manager WebUI navigate to your Red Hat Enterprise Linux 8 CLM project Ensure
that you have included the AppStream channels for your project
2 Click btn Create Filter and use these parameters
In the Filter Name field type a name for the new filter
In the Filter Type field select Module (Stream)
3 Click Browse available modules to see all modular channels
4 Select a channel to browse the modules and streams
In the Module Name field start typing a module name to search or select from the list
In the Stream field start typing a stream name to search or select from the list
Channel selection is only for browsing modules The selected channel is
not be saved with the filter and does not affect the CLM process in any
way
You can create additional AppStream filters for any other module stream to be included in the
target repository Any module streams that the selected stream depends on is automatically
included
Content Lifecycle Management Examples
62 146 Content Lifecycle Management Examples | SUSE Manager 41
Be careful not to specify conflicting incompatible or missing module
streams For example selecting two streams from the same module is
invalid
When you build your CLM project using the [Build] button in the WebUI the target repository is
a regular repository without any modules that contains packages from the selected module
streams
Content Lifecycle Management Examples
63 146 Content Lifecycle Management Examples | SUSE Manager 41
Authentication MethodsSUSE Manager supports several different authentication methods This section discusses
pluggable authentication modules (PAM) and single sign-on (SSO)
Authentication With Single Sign-On (SSO)
SUSE Manager supports single sign-on (SSO) by implementing the Security Assertion Markup
Language (SAML) 2 protocol
Single sign-on is an authentication process that allows a user to access multiple applications
with one set of credentials SAML is an XML-based standard for exchanging authentication and
authorization data A SAML identity service provider (IdP) provides authentication and
authorization services to service providers (SP) such as SUSE Manager SUSE Manager exposes
three endpoints which must be enabled for single sign-on
SSO in SUSE Manager supports
bull Log in with SSO
bull Log out with service provider-initiated single logout (SLO) and Identity service provider
single logout service (SLS)
bull Assertion and nameId encryption
bull Assertion signatures
bull Message signatures with AuthNRequest LogoutRequest and LogoutResponses
bull Enable an Assertion consumer service endpoint
bull Enable a single logout service endpoint
bull Publish the SP metadata (which can be signed)
SSO in SUSE Manager does not support
bull Product choosing and implementation for the identity service provider (IdP)
bull SAML support for other products (check with the respective product documentation)
For an example implementation of SSO see [ Administration rsaquo Auth-methods-sso-example rsaquo ]
If you change from the default authentication method to single sign-on
the new SSO credentials apply only to the WebUI Client tools such as
mgr-sync or spacecmd continue to work with the default authentication
method only
Authentication With Single Sign-On (SSO)
64 146 Authentication With Single Sign-On (SSO) | SUSE Manager 41
Prerequisites
Before you begin you need to have configured an external identity service provider with these
parameters Check your IdP documentation for instructions
Your IdP must have a SAMLAttribute containing the username of the IdP
user domain called uid The uid attribute passed in the SAMLAttribute
must be created in the SUSE Manager user base before you activate single
sign-on
You need these endpoints
bull Assertion consumer service (or ACS) an endpoint to accept SAML messages to establish a
session into the Service Provider The endpoint for ACS in SUSE Manager is
httpsserverexamplecomrhnmanagerssoacs
bull Single logout service (or SLS) an endpoint to initiate a logout request from the IdP The
endpoint for SLS in SUSE Manager is httpsserverexamplecomrhnmanagerssosls
bull Metadata an endpoint to retrieve SUSE Manager metadata for SAML The endpoint for
metadata in SUSE Manager is httpsserverexamplecomrhnmanagerssometadata
After the authentication with the IdP using the user orgadmin is successful you are logged in to
SUSE Manager as the orgadmin user provided that the orgadmin user exists in SUSE Manager
Enable SSO
Using SSO is mutually exclusive with other types of authentication it is
either enabled or disabled SSO is disabled by default
Procedure Enabling SSO
1 If your users do not yet exist in SUSE Manager create them first
2 Edit etcrhnrhnconf and add this line at the end of the file
javasso = true
3 Find the parameters you want to customize in usrsharerhnconfig-
defaultsrhn_java_ssoconf Insert the parameters you want to customize into
etcrhnrhnconf and prefix them with javasso For example in usrsharerhnconfig-
defaultsrhn_java_ssoconf find
oneloginsaml2spassertion_consumer_serviceurl = httpsYOUR-PRODUCT-HOSTNAME-OR-IPrhnmanagerssoacs
Authentication With Single Sign-On (SSO)
65 146 Authentication With Single Sign-On (SSO) | SUSE Manager 41
To customize it create the corresponding option in etcrhnrhnconf by prefixing the option
name with javasso
javassooneloginsaml2spassertion_consumer_serviceurl = httpsYOUR-PRODUCT-HOSTNAME-OR-IPrhnmanagerssoacs
To find all the occurrences you need to change search in the file for the placeholders YOUR-
PRODUCT and YOUR-IDP-ENTITY Every parameter comes with a brief explanation of what it is
meant for
4 Restart the spacewalk service to pick up the changes
spacewalk-service restart
When you visit the SUSE Manager URL you are redirected to the IdP for SSO where you are
requested to authenticate Upon successful authentication you are redirected to the SUSE
Manager WebUI logged in as the authenticated user If you encounter problems with logging in
using SSO check the SUSE Manager logs for more information
Authentication With PAM
SUSE Manager supports network-based authentication systems using pluggable authentication
modules (PAM) PAM is a suite of libraries that allows you to integrate SUSE Manager with a
centralized authentication mechanism eliminating the need to remember multiple passwords
SUSE Manager supports LDAP Kerberos and other network-based authentication systems using
PAM
Procedure Enabling PAM
1 Create a PAM service file at etcpamdsusemanager A standard etcpamdsusemanager file
should look like this It configures SUSE Manager to use the system wide PAM configuration
PAM-10auth include common-authaccount include common-accountpassword include common-passwordsession include common-session
2 Enforce the use of the service file by adding this line to etcrhnrhnconf
pam_auth_service = susemanager
Authentication With PAM
66 146 Authentication With PAM | SUSE Manager 41
In this example the PAM service file is called [systemitem]``susemanager`` Filename must be in lower case and readable by ``tomcat`` user Restart the productname services after a configuration change In the productname webui navigate to menuUsers[Create User] and enable a new orexisting user to authenticate with PAM Check the [guimenu]``Pluggable Authentication Modules (PAM)`` checkbox It is below the password and password confirmation fields
Changing the password in the SUSE Manager WebUI changes only the local
password on the SUSE Manager Server If PAM is enabled for that user
the local password might not be used at all In the above example for
instance the Kerberos password is not changed Use the password change
mechanism of your network service to change the password for these
users
To configure system-wide authentication you can use YaST You need to install the yast2-auth-
client package
For more information about configuring PAM the SUSE Linux Enterprise Server Security Guide
contains a generic example that also works for other network-based authentication methods It
also describes how to configure an active directory service For more information see
httpsdocumentationsusecomsles15-SP2htmlSLES-allpart-authhtml
Authentication With PAM
67 146 Authentication With PAM | SUSE Manager 41
SSL CertificatesSUSE Manager uses SSL certificates to ensure that clients are registered to the correct server
Every client that uses SSL to register to the SUSE Manager Server checks that it is connecting to
the right server by validating against a server certificate This process is called an SSL handshake
During the SSL handshake the client checks that the hostname in the server certificate matches
what it expects The client also needs to check if the server certificate is trusted
Every SUSE Manager Server that uses SSL requires an SSL server certificate Provide the path to
the server certificate using the SERVER_CERT environment variable during setup or with the
--from-server-cert option of the rhn-ssl-tool command
Certificate authorities (CAs) are certificates that are used to sign other certificates All
certificates must be signed by a certificate authority (CA) in order for them to be considered
valid and for clients to be able to successfully match against them
When an organization signs its own certificate the certificate is considered self-signed A self-
signed certificate is straight-forward to set up and does not cost any money but they are
considered less secure If you are using a self-signed certificate you have a root CA that is signed
with itself When you look at the details of a root CA you can see that the subject has the same
value as the issuer Provide the path to your root CA certificate using the CA_CERT environment
variable during setup or with the --ca-cert option of the rhn-ssl-tool command
In order for SSL authentication to work correctly the client must trust the root CA This means
that the root CA must be installed on every client
The default method of SSL authentication is for SUSE Manager to use self-signed certificates In
this case SUSE Manager has generated all the certificates and the root CA has signed the server
certificate directly
An alternative method is to use an intermediate CA In this case the root CA signs the
intermediate CA The intermediate CA can then sign any number of other intermediate CAs and
the final one signs the server certificate This is referred to as a chained certificate
If you are using intermediate CAs in a chained certificate the root CA is installed on the client
and the server certificate is installed on the server During the SSL handshake clients must be
able to verify the entire chain of intermediate certificates between the root CA and the server
certificate so they must be able to access all the intermediate certificates
There are two main ways of achieving this In SUSE Manager by default all the intermediate CAs
are installed on the client However you could also configure your services on the server to
provide them to the client In this case during the SSL handshake the server presents the server
certificate as well as all the intermediate CAs
68 146 SSL Certificates | SUSE Manager 41
Whichever method you choose you must ensure that the CA_CERT environment variable points to
the root CA and all intermediate CAs It should not contain the server certificate The server
certificate must be defined at the SERVER_CERT environment variable
By default SUSE Manager uses a self-signed certificate For additional security you can arrange a
third party CA to sign your certificates Third party CAs perform checks to ensure that the
information contained in the certificate is correct They usually charge an annual fee for this
service Using a third party CA makes certificates harder to spoof and provides additional
protection for your installation If you have certificates signed by a third party CA you can import
them to your SUSE Manager installation
bull For more on self-signed certificates see [ Administration rsaquo Ssl-certs-selfsigned rsaquo ]
bull For more on imported certificates see [ Administration rsaquo Ssl-certs-imported rsaquo ]
Self-Signed SSL Certificates
By default SUSE Manager uses a self-signed certificate In this case the certificate is created
and signed by SUSE Manager This method does not use an independent certificate authority to
guarantee that the details of the certificate are correct Third party CAs perform checks to
ensure that the information contained in the certificate is correct For more on third party CAs
see [ Administration rsaquo Ssl-certs-imported rsaquo ]
This section covers how to re-create your self-signed certificates on an existing installation It
also covers how to create new self-signed certificates and authenticate your existing clients to
the new certificate using an intermediate certificate Intermediate certificates merge the
intermediate and root CA certificates into one file Ensure that the intermediate certificate comes
first in the combined file
The host name of the SSL keys and certificates must match the fully qualified host name of the
machine you deploy them on
Re-Create Existing Server Certificates
If your existing certificates have expired or stopped working for any reason you can generate a
new server certificate from the existing CA
Procedure Re-Creating an Existing Server Certificate
1 On the SUSE Manager Server at the command prompt regenerate the server certificate
rhn-ssl-tool --gen-server --dir=rootssl-build --set-country=COUNTRY --set-state=STATE --set-city=CITY --set-org=ORGANIZATION --set-org-unit=ORGANIZATION UNIT --set-email=nameexamplecom --set-hostname=susemanagerexamplecom --set-cname=examplecom
Self-Signed SSL Certificates
69 146 Self-Signed SSL Certificates | SUSE Manager 41
Ensure that the set-cname parameter is the fully qualified domain name of your SUSE
Manager Server You can use the the set-cname parameter multiple times if you require
multiple aliases
2 Install the RPM that contains the newly generated certificate Check that you have the latest
version of the RPM before running this command The version number is incremented every
time you re-create the certificates
rpm -Uhv rootssl-buildlnx0259arhn-org-httpd-ssl-key-pair-lnx0259a-10-2noarchrpm
3 Restart services to pick up the changes
spacewalk-service restart
Create and Replace CA and Server Certificates
If you need to create entirely new certificates for an existing installation you need to create a
combined certificate first Clients authenticate to the certificate with both the old and new
details Then you can go ahead and remove the old details This maintains the chain of trust
Be careful with this procedure It is possible to break the trust chain
between the server and clients using this procedure If that happens you
need an administrative user to log in to every client and deploy the CA
directly
Procedure Creating New Certificates
1 On the SUSE Manager Server at the command prompt move the old certificate directory to
a new location
mv rootssl-build rootold-ssl-build
2 Generate a new CA certificate and create an RPM
rhn-ssl-tool --gen-ca --dir=rootssl-build --set-country=COUNTRY --set-state=STATE --set-city=CITY --set-org=ORGANIZATION --set-org-unit=ORGANIZATION UNIT --set-common-name=SUSE Manager CACertificate --set-email=nameexamplecom
3 Generate a new server certificate and create an RPM
Self-Signed SSL Certificates
70 146 Self-Signed SSL Certificates | SUSE Manager 41
rhn-ssl-tool --gen-server --dir=rootssl-build --set-country=COUNTRY --set-state=STATE --set-city=CITY --set-org=ORGANIZATION --set-org-unit=ORGANIZATION UNIT --set-email=nameexamplecom --set-hostname=susemanagerexampletop --set-cname=examplecom
Ensure that the set-cname parameter is the fully qualified domain name of your SUSE
Manager Server You can use the the set-cname parameter multiple times if you require
multiple aliases
You need to generate a server certificate RPM for each proxy using their host names and
cnames
When you have new certificates you can create the combined RPMs to authenticate the clients
Procedure Create Combined Certificate RPMs
1 Create a new CA file that combines the old and new certificate details and generate a new
RPM
mkdir rootcombined-ssl-buildcp rootold-ssl-buildRHN-ORG-TRUSTED-SSL-CERT rootcombined-ssl-buildcat rootssl-buildRHN-ORG-TRUSTED-SSL-CERT gtgt rootcombined-ssl-buildRHN-ORG-TRUSTED-SSL-CERTcp rootold-ssl-buildrpm rootcombined-ssl-buildrhn-ssl-tool --gen-ca --rpm-only --dir=rootcombined-ssl-build
2 Deploy the CA certificate on the server
usrbinrhn-deploy-ca-certpl --source-dir rootcombined-ssl-build --target-dir srvwwwhtdocspub --trust-dir=etcpkitrustanchors
When you have the combined RPMs you can deploy the combined CA certificates to your clients
Procedure Deploying Combined Certificates on Traditional Clients
1 On the SUSE Manager Server create a new custom channel using these details
Name SSL-CA-Channel
Label ssl-ca-channel
Parent Channel ltchoose the parent channel of a clientgt
Summary SSL-CA-Channel
For more on creating custom channels see [ Administration rsaquo Channel-management rsaquo ]
2 Upload the CA certificate RPM to the channel
Self-Signed SSL Certificates
71 146 Self-Signed SSL Certificates | SUSE Manager 41
rhnpush -c ssl-ca-channel --nosig --ca-chain=srvwwwhtdocspubRHN-ORG-TRUSTED-SSL-CERT rootcombined-ssl-buildrhn-org-trusted-ssl-cert-10-2noarchrpm
3 Subscribe all clients to the new SSL-CA-Channel channel
4 Install the CA certificate RPM on all clients by updating the channel
Procedure Deploying Combined Certificates on Salt Clients
1 In the SUSE Manager WebUI navigate to Systems rsaquo Overview
2 Check all your Salt Clients to add them to the system set manager
3 Navigate to Systems rsaquo System Set Manager rsaquo Overview
4 In the States field click [Apply] to apply the system states
5 In the Highstate page click [Apply Highstate] to propagate the changes to the clients
When you have every client trusting both the old and new certificates you can go ahead and
replace the server certificate on the SUSE Manager Server and Proxies
Procedure Replace Server Certificate on the Server
1 On the SUSE Manager Server at the command prompt install the RPM from the ssl-build
directory
rpm -Uhv ssl-buildsusemanagerrhn-org-httpd-ssl-key-pair-susemanager-10-2noarchrpm
2 Restart services to pick up the changes
spacewalk-service restart
Procedure Replace Server Certificate on the Proxy
1 On the SUSE Manager Proxy at the command prompt install the RPM from the ssl-build
directory
rpm -Uhv ssl-buildsusemanager-proxyrhn-org-httpd-ssl-key-pair-susemanager-proxy-10-2noarchrpm
2 Restart services to pick up the changes
rhn-proxy restart
Self-Signed SSL Certificates
72 146 Self-Signed SSL Certificates | SUSE Manager 41
3 Test that all clients still operate as expected and can use SSL to reach the SUSE Manager
Server and any proxies
When you have replaced the server certificates on your server and any proxies you need to
update the certificate with only the new details on all the clients This is done by adding it to the
client channels you set up previously
Procedure Adding the New Certificates to the Client Channel
1 Copy the combined certificate RPM into the rootssl-build directory
cp rootcombined-ssl-buildrpm rootssl-build
2 Generate a new RPM with from the new certificates Check the release number carefully to
ensure you have the right certificate file
rhn-ssl-tool --gen-ca --rpm-only --dir=rootssl-build
3 Install the new local certificates on the SUSE Manager Server
usrbinrhn-deploy-ca-certpl --source-dir rootssl-build --target-dir srvwwwhtdocspub --trust-dir=etcpkitrustanchors
4 Restart services to pick up the changes
spacewalk-service restart
5 Upload the new RPM into the channel
rhnpush -c ssl-ca-channel --nosig --ca-chain=srvwwwhtdocspubRHN-ORG-TRUSTED-SSL-CERT rootssl-buildrhn-org-trusted-ssl-cert-10-3noarchrpm
When you have the new certificate in the channel you can use the SUSE Manager WebUI to
update it on all clients and proxies by synchronizing them with the channel Alternatively for
Salt clients you can use Salt rsaquo Remote Commands or apply the highstate
You also need to update your proxies to remove the copy of the certificate and the associated
RPM Your proxies must have the same certificate content as the server Check the
srvwwwhtdocspub directory and ensure it contains
Self-Signed SSL Certificates
73 146 Self-Signed SSL Certificates | SUSE Manager 41
RHN-ORG-TRUSTED-SSL-CERTrhn-org-trusted-ssl-cert-noarchrpm
To complete the process you need to update the database with this command
usrbinrhn-ssl-dbstore --ca-cert=rootssl-buildRHN-ORG-TRUSTED-SSL-CERT
If you use bootstrap remember to also update your bootstrap scripts to reflect the new
certificate information
Import SSL Certificates
By default SUSE Manager uses a self-signed certificate For additional security you can import a
custom certificate signed by a third party certificate authority (CA)
This section covers how to use an imported SSL certificate with a new SUSE Manager
installation and how to replace existing self-signed certificates with imported certificates
Before you begin ensure you have
bull A certificate authority (CA) SSL public certificate If you are chaining CAs it must include the
root CA and all intermediate CAs
bull An SSL server key
bull An SSL server certificate
Your key and certificate files must be in PEM format
The host name of the SSL keys and certificates must match the fully qualified host name of the
machine you deploy them on You can set the host names in the X509v3 Subject Alternative Name
section of the certificate You can also list multiple host names if your environment requires it
Third-party authorities commonly use intermediate CAs to sign requested server certificates In
this case all CAs in the chain are required to be available in a single file to deploy the CA to the
clients
Import Certificates for New Installations
By default SUSE Manager uses a self-signed certificate After you have completed the initial
setup you can replace the default certificate with an imported certificate
Procedure Import Certificates on a New SUSE Manager Server
1 Install the SUSE Manager Server according to the instructions in [ Installation rsaquo Install-intro rsaquo]
Import SSL Certificates
74 146 Import SSL Certificates | SUSE Manager 41
2 Complete the initial setup according to [ Installation rsaquo Server-setup rsaquo ]
3 At the command prompt point the SSL environment variables to the certificate file
locations
export CA_CERT=ltpath_to_CA_certificates_filegtexport SERVER_KEY=ltpath_to_web_server_keygtexport SERVER_CERT=ltpath_to_web_server_certificategt
4 Complete SUSE Manager setup
yast susemanager_setup
When you are prompted for certificate details during setup fill in random values The values
are overridden by the values you specified at the command prompt
Execute the yast susemanager_setup command from the same shell you
exported the environment variables from
Import Certificates for New Proxy Installations
By default SUSE Manager Proxy uses a self-signed certificate After you have completed the
initial setup you can replace the default certificate with an imported certificate
Procedure Import Certificates on a New SUSE Manager Proxy
1 Install the SUSE Manager Proxy according to the instructions in [ Installation rsaquo Install-intro rsaquo]
2 Complete the initial setup according to [ Installation rsaquo Proxy-setup rsaquo ]
3 At the command prompt run
configure-proxysh
4 At the Do you want to import existing certificates prompt type y
5 Follow the prompts to complete setup
Use the same certificate authority to sign all server certificates for servers
and proxies Certificates signed with different CAs do not match
Import SSL Certificates
75 146 Import SSL Certificates | SUSE Manager 41
Replace Certificates with a Third Party Certificate
You can replace active certificates on your SUSE Manager installation with a new third party
certificate To replace the certificates you can replace the installed CA certificate RPM with a
new RPM containing the third party certificate and then update the database
This procedure is similar to the one described in administrationssl-certs-selfsignedpdf The
difference is that we import the certificates generated by an external PKI
Procedure Replacing Existing Certificates
1 On the SUSE Manager Server at the command prompt move the old certificate directory to
a backup location
mv rootssl-build rootold-ssl-build
2 Generate a CA certificate RPM from the new certificate
rhn-ssl-tool --gen-ca --rpm-only --dir=rootssl-build --from-ca-cert=ltPath_to_CA_Certificatesgt
3 Generate a new server certificate RPM
rhn-ssl-tool --gen-server --rpm-only --dir=rootssl-build --from-server-key=ltServer_Key_Filegt --from-server-cert=ltServer_Cert_Filegt
When you create the new server certificate RPM you might get a warning that server certificate
request file could not be found This file is not required and the procedure completes correctly
without it However if you want to avoid the error you can copy the file into the server directory
and name it servercsr
cp ltCertificate_Request_Filegtcsr rootssl-buildltServer_Namegtservercsr
When you have created the new ssl-build directory you can create combined certificate RPMs
and deploy them on the clients For the procedures to do this see [ Administration rsaquo Ssl-certs-
selfsigned rsaquo ]
If you are using a proxy you need to generate a server certificate RPM for each proxy using their
host names and cnames
Import SSL Certificates
76 146 Import SSL Certificates | SUSE Manager 41
Inter-Server SynchronizationIf you have more than one SUSE Manager installation you need to ensure that they stay aligned
on content and permissions Inter-Server Synchronization (ISS) allows you to connect two or
more SUSE Manager Servers and keep them up-to-date
To set up ISS you need to define one SUSE Manager Server as a master with the other as a
slave If conflicting configurations exist the system prioritizes the master configuration
ISS Masters are masters only because they have slaves attached to them
This means that you need to set up the ISS Master first by defining its
slaves You can then set up the ISS Slaves by attaching them to a master
Procedure Setting up an ISS Master
1 In the SUSE Manager WebUI navigate to Admin rsaquo ISS Configuration rsaquo Master Setup and click
[Add new slave]
2 In the Edit Slave Details dialog provide these details for the ISS Masterrsquos first slave
In the Slave Fully Qualified Domain Name field enter the FQDN of the ISS Slave For
example server2examplecom
Check the Allow Slave to Sync checkbox to enable the slave to synchronize with the
master
Check the Sync All Orgs to Slave checkbox to synchronize all organizations to this slave
3 Click [Create] to add the ISS slave
4 In the Allow Export of the Selected Organizations section check the organizations you want to
allow this slave to export to the master and click [Allow Orgs]
Before you set up the ISS Slave you need to ensure you have the appropriate CA certificate
Procedure Copying the Master CA Certificate to an ISS Slave
1 On the ISS Master locate the CA Certificate at srvwwwhtdocspubRHN-ORG-TRUSTED-
SSL-CERT and create a copy that can be transferred to the ISS Slave
2 On the ISS Slave save the CA certificate file to the etcpkitrustanchors directory
When you have copied the certificate you can set up the ISS Slave
Procedure Setting up an ISS Slave
1 In the SUSE Manager WebUI navigate to Admin rsaquo ISS Configuration rsaquo Slave Setup and click
[Add new master]
2 In the Details for new Master dialog provide these details for the server to use as the ISS
master
77 146 Inter-Server Synchronization | SUSE Manager 41
In the Master Fully Qualified Domain Name field enter the FQDN of the ISS Master for this
slave For example server1examplecom
In the Filename of this Masterrsquos CA Certificate field enter the absolute path to the CA
certificate on the ISS master This should be etcpkitrustanchorsRHN-ORG-TRUSTED-
SSL-CERT
3 Click [Add new master] to add the ISS Slave to this master
Procedure Completing ISS Setup
1 At the command prompt on the ISS Slave synchronize with the ISS Master
mgr-inter-sync
2 OPTIONAL To synchronize a single channel use this command
mgr-inter-sync -c ltchannel-namegt
3 In the SUSE Manager WebUI navigate to Admin rsaquo ISS Configuration rsaquo Configure Master-to-
Slave Mappings and select the organizations you want to synchronize
78 146 Inter-Server Synchronization | SUSE Manager 41
ActionsYou can manage actions on your clients in a number of different ways
For Salt clients you can schedule automated recurring actions to apply the highstate to clients
on a specified schedule You can apply recurring actions to individual clients to all clients in a
system group or to an entire organization
On both Salt and traditional clients you can set actions to be performed in a particular order by
creating action chains Action chains can be created and edited ahead of time and scheduled to
run at a time that suits you
You can also perform remote commands on one or more of your Salt clients Remote commands
allows you to issue commands to individual Salt clients or to all clients that match a search
term
Recurring Actions
You can apply recurring actions on individual Salt clients or to all clients in an organization
Procedure Creating a New Recurring Action
1 To apply a recurring action to an individual client navigate to Systems click the client to
configure schedules for and navigate to the States rsaquo Recurring States tab
2 To apply a recurring action to a system group navigate to Systems rsaquo System Groups select
the group to configure schedules for and navigate to States rsaquo Recurring States tab
3 Click [Create]
4 Type a name for the new schedule
5 Choose the frequency of the recurring action
Hourly Type the minute of each hour For example 15 runs the action at fifteen minutes
past every hour
Daily Select the time of each day For example 0100 runs the action at 0100 every day
in the timezone of the SUSE Manager Server
Weekly Select the day of the week and the time of the day to execute the action every
week at the specified time
Monthly Select the day of the month and the time of the day to execute the action
every month at the specified time
Custom Quartz format For more detailed options enter a custom quartz string For
example to run a recurring action at 0215 every Saturday of every month enter
Recurring Actions
79 146 Recurring Actions | SUSE Manager 41
0 15 2 7
6 OPTIONAL Toggle the Test mode switch on to run the schedule in test mode
7 Click [Create Schedule] to save and see the complete list of existing schedules
Organization Administrators can set and edit recurring actions for all clients in the organization
Navigate to Home rsaquo My Organization rsaquo Recurring States to see all recurring actions that apply to
the entire organization
SUSE Manager Administrators can set and edit recurring actions for all clients in all organizations
Navigate to Admin rsaquo Organizations select the organization to manage and navigate to the States
rsaquo Recurring States tab
Recurring actions can only be used with Salt clients Traditional clients in
your group or organization are ignored
Action Chains
If you need to perform a number of sequential actions on your clients you can create an action
chain to ensure the order is respected
By default most clients execute an action as soon as the command is issued In some case
actions take a long time which could mean that actions issued afterwards fail For example if
you instruct a client to reboot then issue a second command the second action could fail
because the reboot is still occurring To ensure that actions occur in the correct order use action
chains
You can use action chains on both traditional and Salt clients Action chains can include any
number of these actions in any order
bull System Details rsaquo Remote Command
bull System Details rsaquo Schedule System Reboot
bull System Details rsaquo States rsaquo Highstate
bull System Details rsaquo Software rsaquo Packages rsaquo ListRemove
bull System Details rsaquo Software rsaquo Packages rsaquo Install
bull System Details rsaquo Software rsaquo Packages rsaquo Upgrade
bull System Details rsaquo Software rsaquo Patches
bull System Details rsaquo Software rsaquo Software Channels
bull System Details rsaquo Configuration
Action Chains
80 146 Action Chains | SUSE Manager 41
bull Images rsaquo Build
Procedure Creating a New Action Chain
1 In the SUSE Manager WebUI navigate to the first action you want to perform in the action
chain For example navigate to System Details for a client and click [Schedule System
Reboot]
2 Check the Add to field and select new action chain
3 Confirm the action The action is not performed immediately it creates the new action chain
and a blue bar confirming this appears at the top of the screen
4 Continue adding actions to your action chain by checking the Add to field and selecting the
name of the action chain to add them to
5 When you have finished adding actions navigate to Schedule rsaquo Action Chains and selecting
the action chain from the list
6 Re-order actions by dragging them and dropping them into the correct position Click the
blue plus sign to see the clients an action is to be performed on Click [Save] to save your
changes
7 Schedule a time for your action chain to run and click [Save and Schedule] If you leave
the page without clicking either [Save] or [Save and Schedule] all unsaved changes are
discarded
If one action in an action chain fails the action chain stops and no
further actions are executed
You can see scheduled actions from action chains by navigating to Schedule rsaquo Pending Actions
Remote Commands
You can configure clients to run commands remotely This allows you to issue scripts or
individual commands to a client without having access to the client directly
This feature is automatically enabled on Salt clients and you do not need to perform any further
configuration For traditional clients the feature is enabled if you have registered the client using
a bootstrap script and have enabled remote commands You can use this procedure to enable it
manually instead
Before you begin ensure your client is subscribed to the appropriate tools child channel for its
installed operating system For more information about subscribing to software channels see [
Client-configuration rsaquo Channels rsaquo ]
Procedure Configuring Traditional Clients to Accept Remote Commands
1 On the client at the command prompt use the package manager to install the rhncfg
Remote Commands
81 146 Remote Commands | SUSE Manager 41
rhncfg-client and rhncfg-actions packages if not already installed For example
zypper in rhncfg rhncfg-client rhncfg-actions
2 On the client at the command prompt as root create a path in the local configuration
directory
mkdir -p etcsysconfigrhnallowed-actionsscript
3 Create an empty file called run in the new directory This file grants the SUSE Manager
Server permission to run remote commands
touch etcsysconfigrhnallowed-actionsscriptrun
For Salt clients remote commands are run from the tmp directory on the client To ensure that
remote commands work accurately do not mount tmp with the noexec option
All commands run from the Remote Commands page are executed as root
on clients Wildcards can be used to run commands across any number of
systems Always take extra care to check your commands before issuing
them
Procedure Running Remote Commands on Traditional Clients
1 In the SUSE Manager WebUI navigate to Systems click the client to run a remote command
on and navigate to the Details rsaquo Remote Command tab
2 In the Run as user field type the user ID (UID) of the user on the client that you want to run
the command Alternatively you can specify a group to run the command using the group ID
(GID) in the Run as group field
3 OPTIONAL In the Timeout field type a timeout period for the command in seconds If the
command is not executed within this period it is not run
4 In the Command label field type a name for your command
5 In the Script field type the command or script to execute
6 Select a date and time to execute the command or add the remote command to an action
chain
7 Click [Schedule] to schedule the remote command
For more information about action chains see [ Reference rsaquo Schedule rsaquo ]
Procedure Running Remote Commands on Salt Clients
Remote Commands
82 146 Remote Commands | SUSE Manager 41
1 Navigate to Salt rsaquo Remote Commands
2 In the first field before the symbol type the command you want to issue
3 In the second field after the symbol type the client you want to issue the command on
You can type the minion-id of an individual client or you can use wildcards to target a range
of clients
4 Click [Find targets] to check which clients you have targeted and confirm that you have
used the correct details
5 Click [Run command] to issue the command to the target clients
Remote Commands
83 146 Remote Commands | SUSE Manager 41
Task SchedulesUnder Admin rsaquo Task Schedules all predefined task bunches are listed
Click a SUSE Manager Schedules rsaquo Schedule name to open its Schedule Name rsaquo Basic Schedule
Details where you can disable it or change the frequency Click [Edit Schedule] to update the
schedule with your settings To delete a schedule click [Delete Schedule] in the upper right-
hand corner
Only disable or delete a schedule if you are absolutely certain this is
necessary as they are essential for SUSE Manager to work properly
If you click a bunch name a list of runs of that bunch type and their status is displayed Clicking
the start time links takes you back to the Schedule Name rsaquo Basic Schedule Details
For example the following predefined task bunches are scheduled by default and can be
configured
84 146 Task Schedules | SUSE Manager 41
channel-repodata-default
(Re)generates repository metadata files
cleanup-data-default
Cleans up stale package change log and monitoring time series data from the database
clear-taskologs-default
Clears task engine (taskomatic) history data older than a specified number of days depending
on the job type from the database
cobbler-sync-default
Synchronizes distribution and profile data from SUSE Manager to Cobbler For more
information see [ Client-configuration rsaquo Cobbler rsaquo ]
compare-configs-default
Compares configuration files as stored in configuration channels with the files stored on all
configuration-enabled servers To review comparisons click Systems tab and select the
system of interest Go to Configuration rsaquo Compare Files For more information see
referencesystemssystem-detailssd-configurationpdf
cve-server-channels-default
Updates internal pre-computed CVE data that is used to display results on the Audit rsaquo CVE
Audit page Search results in the Audit rsaquo CVE Audit page are updated to the last run of this
schedule) For more information see [ Reference rsaquo Audit rsaquo ]
daily-status-default
Sends daily report e-mails to relevant addresses To learn more about how to configure
notifications for specific users see [ Reference rsaquo Users rsaquo ]
errata-cache-default
Updates internal patch cache database tables which are used to look up packages that need
updates for each server Also this sends notification emails to users that might be interested
in certain patches For more information about patches see [ Reference rsaquo Patches rsaquo ]
errata-queue-default
Queues automatic updates (patches) for servers that are configured to receive them
kickstart-cleanup-default
Cleans up stale kickstart session data
kickstartfile-sync-default
Generates Cobbler files corresponding to Kickstart profiles created by the configuration
wizard
85 146 Task Schedules | SUSE Manager 41
mgr-forward-registration-default
Synchronizes client registration data with SUSE Customer Center (SCC) By default new
changed or deleted client data are forwarded To disable synchronization set in
etcrhnrhnconf
serversusemanagerforward_registration = 0
mgr-sync-refresh-default
The default time at which the start of synchronization with SUSE Customer Center (SCC)
takes place ( mgr-sync-refresh )
minion-action-cleanup-default
Deletes stale client action data from the file system First it tries to complete any possibly
unfinished actions by looking up the corresponding results these results are stored in the
Salt job cache An unfinished action can occur if the server has missed the results of the
action For successfully completed actions it removes artifacts such as executed script files
package-cleanup-default
Deletes stale package files from the file system
reboot-action-cleanup-default
Any reboot actions pending for more than six hours are marked as failed and associated data
is cleaned up in the database For more information on scheduling reboot actions see
referencesystemssystem-detailssd-provisioningpdf
sandbox-cleanup-default
Cleans up Sandbox configuration files and channels that are older than the sandbox_lifetime
configuration parameter (3 days by default) Sandbox files are those imported from systems
or files under development For more information see referencesystemssystem-detailssd-
configurationpdf
session-cleanup-default
Cleans up stale Web interface sessions typically data that is temporarily stored when a user
logs in and then closes the browser before logging out
ssh-push-default
Prompts clients to check in with SUSE Manager via SSH if they are configured with a SSH
Push contact method
token-cleanup-default
Deletes expired repository tokens that are used by Salt clients to download packages and
metadata
86 146 Task Schedules | SUSE Manager 41
Crash ReportingCrash reporting is used to automatically monitor and report on traditional Red Hat clients that
have experienced a crash
Clients that have crash reporting enabled report any crashes to the SUSE Manager Server This
allows you to see what crashes have occurred manage crash reports and add custom notes to
crashes from within the SUSE Manager WebUI You can also run reports on crashes
Crash reporting works only with traditional Red Hat clients It does not
work with Salt clients or with traditional clients running any other
operating system
Crash reporting requires the spacewalk-abrt package installed on the client you want to monitor
To manage crash reports in the WebUI navigate to Systems rsaquo Software Crashes
Crash Notes
You can create custom notes for each crash report using the SUSE Manager WebUI Navigate to
Systems rsaquo Systems List and select the client that crashed Navigate to the Software rsaquo Software
Crashes tab to see a list of all current crashes for the selected client Click the crash to see more
information and navigate to the Crash Notes tab to add or edit notes
Organization Crash Configuration
You can manage crash reporting for your entire organization turning the feature on or off
changing whether crash files are uploaded and setting a size limit for file upload sizes Navigate
to Admin rsaquo Organizations and select the organization you want to manage Navigate to the
Configuration tab and change the settings as required Click [Update Organization] to save the
changes
Reporting
SUSE Manager allows you to use the following crash-related reports with the spacewalk-report
tool
system-crash-countsystem-crash-details
For more information about reports see [ Administration rsaquo Reports rsaquo ]
Crash Notes
87 146 Crash Notes | SUSE Manager 41
Managing Crash Reports with the API
Use these API calls to manage reported software crashes
systemcrashgetLastReportDate()systemcrashgetUniqueCrashCount()systemcrashgetTotalCrashCount()systemcrashlistSystemCrashes()systemcrashlistSystemCrashFiles()systemcrashdeleteCrash()systemcrashgetCrashFileUrl()systemcrashgetCrashFile()
Use these API calls to manage notes on crashes
systemcrashcreateCrashNote()systemcrashdeleteCrashNote()systemcrashgetCrashNotesForCrash()
Use these API calls to manage organization settings for crash reporting
orggetCrashFileSizeLimit()orgsetCrashFileSizeLimit()orgisCrashReportingEnabled()orgsetCrashReporting()orgisCrashfileUploadEnabled()orgsetCrashfileUpload()
For more information about the API see the latest API documentation available from
httpsdocumentationsusecomsuma
Managing Crash Reports with the API
88 146 Managing Crash Reports with the API | SUSE Manager 41
Maintenance WindowsThe maintenance windows feature in SUSE Manager allows you to schedule actions to occur
during a scheduled maintenance window period When you have created your maintenance
window schedule and applied it to a client you are prevented from executing some actions
outside of the specified period
Maintenance windows operate in a different way to system locking
System locks are switched on or off as required while maintenance
windows define periods of time when actions are allowed Additionally
the allowed and restricted actions differ For more information about
system locks see [ Client-configuration rsaquo System-locking rsaquo ]
Maintenance windows require both a calendar and a schedule The calendar defines the date and
time of your maintenance window events including recurring events and must be in ical format
The schedule uses the events defined in the calendar to create the maintenance windows You
must create an ical file for upload or link to an ical file to create the calendar before you can
create the schedule
When you have created the schedule you can assign it to clients that are registered to the SUSE
Manager Server Clients that have a maintenance schedule assigned cannot run restricted actions
outside of maintenance windows
Restricted actions significantly modify the client and could potentially cause the client to stop
running Some examples of restricted actions are
bull Package installation
bull Client upgrade
bull Service pack migration
bull Highstate application (for Salt clients)
Unrestricted actions are minor actions that are considered safe and are unlikely to cause
problems on the client Some examples of unrestricted actions are
bull Package profile update
bull Hardware refresh
bull Subscribing to software channels
Before you begin you must create an ical file for upload or link to an ical file to create the
calendar You can create ical files in your preferred calendaring tool such as Microsoft Outlook
Google Calendar or KOrganizer
Procedure Uploading a New Maintenance Calendar
89 146 Maintenance Windows | SUSE Manager 41
1 In the SUSE Manager WebUI navigate to Schedule rsaquo Maintenance Windows rsaquo Calendars and
click [Create]
2 In the Calendar Name section type a name for your calendar
3 Either provide a URL to your ical file or upload the file directly
4 Click [Create Calendar] to save your calendar
Procedure Creating a New Schedule
1 In the SUSE Manager WebUI navigate to Schedule rsaquo Maintenance Windows rsaquo Schedules and
click [Create]
2 In the Schedule Name section type a name for your schedule
3 OPTIONAL If your ical file contains events that apply to more than one schedule check Multi
4 Select the calendar to assign to this schedule
5 Click [Create Schedule] to save your schedule
Procedure Assigning a Schedule to a Client
1 In the SUSE Manager WebUI navigate to Systems rsaquo Systems List select the client to be
assigned to a schedule locate the System Properties panel and click [Edit These
Properties] Alternatively you can assign clients through the system set manager by
navigating to Systems rsaquo System Set Manager and using the Misc rsaquo Maintenance Windows tab
2 In the Edit System Details page locate the Maintenance Schedule field and select the name of
the schedule to be assigned
3 Click [Update Properties] to assign the maintenance schedule
When you assign a new maintenance schedule to a client it is possible
that the client might already have some restricted actions scheduled and
that these might now conflict with the new maintenance schedule If this
occurs the WebUI displays an error and you cannot assign the schedule to
the client To resolve this check the [Cancel affected actions] option
when you assign the schedule This cancels any previously scheduled
actions that conflict with the new maintenance schedule
When you have created your maintenance windows you can schedule restricted actions such as
package upgrades to be performed during the maintenance window
Procedure Scheduling a Package Upgrade
1 In the SUSE Manager WebUI navigate to Systems rsaquo System List select the client you want to
upgrade and go to the Software rsaquo Packages rsaquo Upgrade tab
2 Select the package to upgrade from the list and click [Upgrade Packages]
90 146 Maintenance Windows | SUSE Manager 41
3 In the Maintenance Window field select which maintenance window the client should use to
perform the upgrade
4 Click [Confirm] to schedule the package upgrade
Maintenance Schedule Types
When you create a calendar it contains a number of events which can be either one-time
events or recurring events Each event contains a summary field If you want to create multiple
maintenance schedules for one calendar you can specify events for each using the summary
field
For example you might like to create a schedule for production servers and a different schedule
for testing servers In this case you would specify SUMMARY Production Servers on events for the
production servers and SUMMARY Testing Servers on events for the testing servers
There are two types of schedule single or multi If your calendar contains events that apply to
more than one schedule then you must select multi and ensure you name the schedule
according to the summary field you used in the calendar file
Procedure Creating a Multi Schedule
1 In the SUSE Manager WebUI navigate to Schedule rsaquo Maintenance Windows rsaquo Schedules and
click [Create]
2 In the Schedule Name section type the name for your schedule Ensure it matches the
summary field of the calendar
3 Check the Multi option
4 Select the calendar to assign to this schedule
5 Click [Create Schedule] to save your schedule
6 To create the next schedule click [Create]
7 In the Schedule Name section type the name for your second schedule Ensure it matches
Maintenance Schedule Types
91 146 Maintenance Schedule Types | SUSE Manager 41
the summary field of the second calendar
8 Check the Multi option
9 Click [Create Schedule] to save your schedule
10 Repeat for each schedule you need to create
Restricted and Unrestricted Actions
This sections contains a complete list of restricted and unrestricted actions
Restricted actions significantly modify the client and could potentially cause the client to stop
running Restricted actions can only be run during a maintenance window The restricted actions
are
bull Package operations (for example installing updating or removing packages)
bull Patch updates
bull Rebooting a client
bull Rolling back transactions
bull Configuration management changing tasks
bull Applying a highstate (for Salt clients)
bull Autoinstallation and reinstallation
bull Remote commands
bull Service pack migrations
bull Cluster operations
For Salt clients it is possible to run remote commands directly at any
time by navigating to Salt rsaquo Remote Commands This applies whether or
not the Salt client is in a maintenance window For more information
about remote commands see [ Administration rsaquo Actions rsaquo ]
Unrestricted actions are minor actions that are considered safe and are unlikely to cause
problems on the client If an action is not restricted it is by definition unrestricted and can be
be run at any time
Restricted and Unrestricted Actions
92 146 Restricted and Unrestricted Actions | SUSE Manager 41
Infrastructure Maintenance TasksIf you work with scheduled downtime periods you might find it difficult to remember all the
things that you need to do before during and after that critical downtime of the SUSE Manager
Server SUSE Manager Server related systems such as Inter-Server Synchronization Slave Servers
or SUSE Manager Proxies are also affected and have to be considered
SUSE recommends you always keep your SUSE Manager infrastructure updated That includes
servers proxies and build hosts If you do not keep the SUSE Manager Server updated you might
not be able to update some parts of your environment when you need to
This section contains a checklist for your downtime period with links to further information on
performing each of the steps
Server
1 Apply the latest updates See [ Upgrade rsaquo Server-intro rsaquo ]
2 Upgrade to the latest service pack if required
3 Run spacewalk-service status and check whether all required services are up and running
For information about database schema upgrades and PostgreSQL migrations see [ Upgrade rsaquoDb-intro rsaquo ]
You can install updates using your package manager For information on using YaST see
httpsdocumentationsusecomsles15-SP2htmlSLES-allcha-onlineupdate-youhtml For
information on using zypper see httpsdocumentationsusecomsles15-SP2htmlSLES-all
cha-sw-clhtmlsec-zypper
By default several update channels are configured and enabled for the SUSE Manager Server
New and updated packages become available automatically
To keep SUSE Manager up to date either connect it directly to SUSE Customer Center or use
Repository Management Tool (RMT) You can use RMT as a local installation source for
disconnected environments
You can check that the update channels are available on your system with this command
zypper lr
The output looks similar to this
Server
93 146 Server | SUSE Manager 41
Name | Enabled | GPG Check | Refresh-------------------------------------------------------+---------+-----------+--------SLE-Module-Basesystem15-SP2-Pool | Yes | (r ) Yes | NoSLE-Module-Basesystem15-SP2-Updates | Yes | (r ) Yes | YesSLE-Module-Python2-15-SP2-Pool | Yes | (r ) Yes | NoSLE-Module-Python2-15-SP2-Updates | Yes | (r ) Yes | YesSLE-Product-SUSE-Manager-Server-41-Pool | Yes | (r ) Yes | NoSLE-Product-SUSE-Manager-Server-41-Updates | Yes | (r ) Yes | YesSLE-Module-SUSE-Manager-Server-41-Pool | Yes | (r ) Yes | NoSLE-Module-SUSE-Manager-Server-41-Updates | Yes | (r ) Yes | YesSLE-Module-Server-Applications15-SP2-Pool | Yes | (r ) Yes | NoSLE-Module-Server-Applications15-SP2-Updates | Yes | (r ) Yes | YesSLE-Module-Web-Scripting15-SP2-Pool | Yes | (r ) Yes | NoSLE-Module-Web-Scripting15-SP2-Updates | Yes | (r ) Yes | Yes
SUSE Manager releases maintenance updates (MUs) to provide newer packages Maintenance
updates are indicated with a new version number For example the major release 41 is
incremented to 411 when an MU is released
You can verify which version you are running by looking at the bottom of the navigation bar in the
WebUI You can also fetch the version number with the apigetVersion() XMLRPC API call
Client Tools
When the server is updated consider updating some tools on the clients too Updating salt-
minion zypper and other related management package on clients is not a strict requirement but
it is a best practice in general For example a maintenance update on the server might introduce
a major new Salt version Then Salt clients continue to work but might experience problems later
on To avoid this always update the salt-minion package when available SUSE makes sure that
salt-minion can always be updated safely
Inter-Server Synchronization Slave Server
If you are using an inter-server synchronization slave server update it after the SUSE Manager
Server update is complete
For more in inter-server synchronization see [ Administration rsaquo Iss rsaquo ]
Monitoring Server
If you are using a monitoring server for Prometheus update it after the SUSE Manager Server
update is complete
For more information on monitoring see [ Administration rsaquo Monitoring rsaquo ]
Inter-Server Synchronization Slave Server
94 146 Inter-Server Synchronization Slave Server | SUSE Manager 41
Proxy
Proxies should be updated as soon as SUSE Manager Server updates are complete
In general running a proxy connected to a server on a different version is not supported The only
exception is for the duration of updates where it is expected that the server is updated first so
the proxy could run the previous version temporarily
Especially if you are migrating from version 40 to 41 upgrade the server first then any proxy
For more information see [ Upgrade rsaquo Proxy-intro rsaquo ]
Proxy
95 146 Proxy | SUSE Manager 41
UsersSUSE Manager Administrators can add new users grant permissions and deactivate or delete
users If you are managing a large number of users you can assign users to system groups to
manage permissions at a group level You can also change the system defaults for the WebUI
including language and theme defaults
The Users menu is only available if you are logged in with a SUSE Manager
administrator account
To manage SUSE Manager users navigate to Users rsaquo User List rsaquo All to see all users in your SUSE
Manager Server Each user in the list shows the username real name assigned roles the date
the user last signed in and the current status of the user Click btn Create User to create a new
user account Click the username to go to the User Details page
To add new users to your organization click [Create User] complete the details for the new
user and click [Create Login]
You can deactivate or delete user accounts if they are no longer required Deactivated user
accounts can be reactivated at any time Deleted user accounts are not visible and cannot be
retrieved
Users can deactivate their own accounts However if users have an administrator role the role
must be removed before the account can be deactivated
Deactivated users cannot log in to the SUSE Manager WebUI or schedule any actions Actions
scheduled by a user prior to their deactivation remain in the action queue Deactivated users can
be reactivated by SUSE Manager administrators
Users can hold multiple administrator roles and there can be more than one user holding any
administrator role at any time There must always be at least one active SUSE Manager
Administrator
Table 1 User Administrator Role Permissions
Role Name Description
System Group User Standard role associated with all users
SUSE Manager Administrator Can perform all functions including changing
privileges of other users
Organization Administrator Manages activation keys configurations
channels and system groups
Activation Key Administrator Manages activation keys
96 146 Users | SUSE Manager 41
Role Name Description
Image Administrator Manages image profiles builds and stores
Configuration Administrator Manages system configuration
Channel Administrator Manages software channels including making
channels globally subscribable and creating
new channels
System Group Administrator Manages systems groups including creating
and deleting system groups adding clients to
existing groups and managing user access to
groups
User Permissions and Systems
If you have created system groups to manage your clients you can assign groups to users for
them to manage
To assign a user to a system group navigate to Users rsaquo User List click the username to edit and
go to the System Groups tab Check the groups to assign and click btn Update Defaults
You can also select one or more default system groups for a user When the user registers a new
client it is assigned to the chosen system group by default This allows the user to immediately
access the newly registered client
To manage external groups navigate to Users rsaquo System Group Configuration and go to the
External Authentication tab Click [Create External Group] to create a new external group
Give the group a name and assign it to the appropriate system group
For more information about system groups see [ Reference rsaquo Systems rsaquo ]
To see the individual clients a user can administer navigate to Users rsaquo User List click the
username to edit and go to the Systems tab To carry out bulk tasks you can select clients from
the list to add them to the system set manager
For more information about the system set manager see [ Client-configuration rsaquo System-set-
manager rsaquo ]
Users and Channel Permissions
You can assign users to software channels within your organization either as a subscriber that
consumes content from channels or as an administrator who can manage the channels
themselves
User Permissions and Systems
97 146 User Permissions and Systems | SUSE Manager 41
To subscribe a user to a channel navigate to Users rsaquo User List click the username to edit and go
to the Channel Permissions rsaquo Subscription tab Check the channels to assign and click btn Update
Permissions
To grant a user channel management permissions navigate to Users rsaquo User List click the
username to edit and go to the Channel Permissions rsaquo Management tab Check the channels to
assign and click btn Update Permissions
Some channels in the list might not be subscribable This is usually because of the users
administrator status or the channels global settings
User Default Language
When you create a new user you can choose which language to use for the WebUI After a user
has been created you can change the language by navigating to Home rsaquo My Preferences
The default language is set in the rhnconf configuration file To change the default language
open the etcrhnrhnconf file and add or edit this line
weblocale = ltLANGCODEgt
If the parameter is not set the default language is en_US
These languages are available in SUSE Manager
Table 2 Available Language Codes
Language code Language Dialect
en_US English United States
zh_CN Chinese Mainland Simplified
User Default Interface Theme
By default the SUSE Manager WebUI uses the theme appropriate to the product you have
installed You can change the theme to reflect the Uyuni or SUSE Manager colors The SUSE
Manager theme also has a dark option available
You can change the default theme in the rhnconf configuration file To change the default theme
open the etcrhnrhnconf file and add or edit this line
webtheme_default = ltTHEMEgt
User Default Language
98 146 User Default Language | SUSE Manager 41
Table 3 Available WebUI Themes
Theme Name Colors Style
susemanager-light SUSE Manager Light
susemanager-dark SUSE Manager Dark
uyuni Uyuni Light
User Default Language
99 146 User Default Language | SUSE Manager 41
Backup and RestoreBack up your SUSE Manager installation regularly to prevent data loss Because SUSE Manager
relies on a database as well as the installed program and configurations it is important to back
up all components of your installation This chapter contains information on the files you need to
back up and introduces the smdba tool to manage database backups It also contains
information about restoring from your backups in the case of a system failure
Backup Space Requirements
Regardless of the backup method you use you must have available at
least three times the amount of space your current installation uses
Running out of space can result in backups failing so check this often
Backing up SUSE Manager
The most comprehensive method for backing up your SUSE Manager installation is to back up the
relevant files and directories This can save you time in administering your backup and can be
faster to reinstall and re-synchronize in the case of failure However this method requires
significant disk space and could take a long time to perform the backup
If you want to only back up the required files and directories use the
following list To make this process simpler and more comprehensive we
recommend backing up the entire etc and root directories not just the
ones specified here Some files only exist if you are actually using the
related SUSE Manager feature
bull etccobbler
bull etcdhcpconf
bull etcfstab and any ISO mountpoints you require
If your UUID has changed ensure you have updated the fstab entries accordingly
bull etcrhn
bull etcsalt
bull etcsudoers
bull etcsysconfigrhn
bull rootgnupg
bull rootssh
This file exists if you are using an SSH tunnel or SSH push You also need to have saved a
copy of the id-susemanager key
Backing up SUSE Manager
100 146 Backing up SUSE Manager | SUSE Manager 41
bull rootssl-build
bull srvformula_metadata
bull srvpillar
bull srvsalt
bull srvsusemanager
bull srvtftpboot
bull srvwwwcobbler
bull srvwwwhtdocspub
bull srvwwwos-images
bull varcacherhn
bull varcachesalt
bull varlibcobbler
bull varlibcobblertemplates (before version 40 it was varlibrhnkickstarts )
bull varlibKiwi
bull varlibrhn
bull varspacewalk
bull Plus any directories containing custom data such as scripts Kickstart or AutoYaST profiles
and custom RPMs
You need to back up your database which you can do with the smdba
tool For more information about the smdba tool see [ Administration rsaquoBackup-restore rsaquo ]
Procedure Restore from a Manual Backup
1 Re-install SUSE Manager For more information about recovering from a backup see [
Administration rsaquo Backup-restore rsaquo ]
2 Re-synchronize your SUSE Manager repositories with the mgr-sync tool For more
information about the mgr-sync tool see [syncingsusemgrrepositoriesscc]
3 You can choose to re-register your product or skip the registration and SSL certificate
generation sections
4 Re-install the rootssl-buildrhn-org-httpd-ssl-key-pair-MACHINE_NAME-VER-RELnoarchrpm
package
5 Schedule the re-creation of search indexes next time the rhn-search service is started
rhn-search cleanindex
Backing up SUSE Manager
101 146 Backing up SUSE Manager | SUSE Manager 41
This command produces only debug messages It does not produce error messages
6 Check whether you need to restore varspacewalkpackages If varspacewalkpackages
was not in your backup you need to restore it If the source repository is available you can
restore varspacewalkpackages with a complete channel synchronization
mgr-sync refresh --refresh-channels
Check the progress by running tail -f varlogrhnreposync ltCHANNEL_NAMEgt log as root
Administering the Database with smdba
The smdba tool is used for managing a local PostgreSQL database It allows you to back up and
restore your database and manage backups It can also be used to check the status of your
database and perform administration tasks such as restarting
The smdba tool works with local PostgreSQL databases only it does not work with remotely
accessed databases or Oracle databases
The smdba tool requires sudo access to execute system changes Ensure
you have enabled sudo access for the admin user before you begin by
checking the etcsudoers file for this line
admin ALL=(postgres) usrbinsmdba
Check the runtime status of your database with
smdba db-status
This command returns either online or offline for example
Checking database core online
Starting and stopping the database can be performed with
smdba db-start
And
smdba db-stop
Administering the Database with smdba
102 146 Administering the Database with smdba | SUSE Manager 41
Database Backup with smdba
The smdba tool performs a continuous archiving backup This backup method combines a log of
every change made to the database during the current session with a series of more traditional
backup files When a crash occurs the database state is first restored from the most recent
backup file on disk then the log of the current session is replayed exactly to bring the database
back to a current state A continuous archiving backup with smdba is performed with the
database running so there is no need for downtime
This method of backing up is stable and generally creates consistent snapshots however it can
take up a lot of storage space Ensure you have at least three times the current database size of
space available for backups You can check your current database size by navigating to
varlibpgsql and running df -h
The smdba tool also manages your archives keeping only the most recent backup and the
current archive of logs The log files can only be a maximum file size of 16 MB so a new log file is
created when the files reach this size Every time you create a new backup previous backups are
purged to release disk space We recommend you use cron to schedule your smdba backups to
ensure that your storage is managed effectively and you always have a backup ready in case of
failure
Performing a Manual Database Backup
The smdba tool can be run directly from the command line We recommend you run a manual
database backup immediately after installation or if you have made any significant changes to
your configuration
When smdba is run for the first time or if you have changed the location
of the backup it needs to restart your database before performing the
archive This results in a small amount of downtime Regular database
backups do not require any downtime
Procedure Performing a Manual Database Backup
1 Allocate permanent storage space for your backup This example uses a directory located at
varspacewalk This becomes a permanent target for your backup so ensure it remains
accessible by your server at all times
2 In your backup location create a directory for the backup
sudo -u postgres mkdir varspacewalkdb-backup
Or as root
Database Backup with smdba
103 146 Database Backup with smdba | SUSE Manager 41
install -d -o postgres -g postgres -m 700 varspacewalkdb-backup
3 Ensure you have the correct permissions set on the backup location
chown postgrespostgres varspacewalkdb-backup
4 To create a backup for the first time run the smdba backup-hot command with the enable
option set This creates the backup in the specified directory and if necessary restart the
database
smdba backup-hot --enable=on --backup-dir=varspacewalkdb-backup
This command produces debug messages and finishes sucessfully with the output
INFO Finished
5 Check that the backup files exist in the varspacewalkdb-backup directory to ensure that
your backup has been successful
Scheduling Automatic Backups
You do not need to shut down your system to perform a database backup with smdba However
because it is a large operation database performance can slow down while the backup is
running We recommend you schedule regular database backups for a low-traffic period to
minimize disruption
Ensure you have at least three times the current database size of space
available for backups You can check your current database size by
navigating to varlibpgsql and running df -h
Procedure Scheduling Automatic Backups
1 Create a directory for the backup and set the appropriate permissions (as root)
install -m 700 -o postgres -g postgres varspacewalkdb-backup
2 Open etccronddb-backup-mgr or create it if it does not exist and add the following line
to create the cron job
0 2 root usrbinsmdba backup-hot --enable=on --backup-dir=varspacewalkdb-backup
Database Backup with smdba
104 146 Database Backup with smdba | SUSE Manager 41
3 Check the backup directory regularly to ensure the backups are working as expected
Restoring from Backup
The smdba tool can be used to restore from backup in the case of failure
Procedure Restoring from Backup
1 Shut down the database
smdba db-stop
2 Start the restore process and wait for it to complete
smdba backup-restore start
3 Restart the database
smdba db-start
4 Check if there are differences between the RPMs and the database
spacewalk-data-fsck
Archive Log Settings
Archive logging allows the database management tool smdba to perform hot backups In SUSE
Manager with an embedded database archive logging is enabled by default
PostgreSQL maintains a limited number of archive logs Using the default configuration
approximately 64 files with a size of 16 MiB are stored
Creating a user and syncing the channels
bull SLES12-SP2-Pool-x86_64
bull SLES12-SP2-Updates-x86_64
bull SLE-Manager-Tools12-Pool-x86_64-SP2
bull SLE-Manager-Tools12-Updates-x86_64-SP2
PostgreSQL generates an additional roughly 1 GB of data So it is important to think about a
backup strategy and create a backups in a regular way
Restoring from Backup
105 146 Restoring from Backup | SUSE Manager 41
Archive logs are stored at varlibpgsqldatapg_xlog (postgresql)
Retrieving an Overview of Occupied Database Space
Database administrators may use the subcommand space-overview to get a report about
occupied table spaces for example
smdba space-overview
outputs
SUSE Manager Database Control Version 152Copyright (c) 2012 by SUSE Linux Products GmbH
Tablespace | Size (Mb) | Avail (Mb) | Use ------------+-----------+------------+------postgres | 7 | 49168 | 0013susemanager | 776 | 48399 | 1602
The smdba command is available for PostgreSQL For a more detailed report use the space-
tables subcommand It lists the table and its size for example
smdba space-tables
outputs
SUSE Manager Database Control Version 152Copyright (c) 2012 by SUSE Linux Products GmbH
Table | Size--------------------------------------+-----------publicall_primary_keys | 0 bytespublicall_tab_columns | 0 bytespublicallserverkeywordsincereboot | 0 bytespublicdblink_pkey_results | 0 bytespublicdual | 8192 bytespublicevr_t | 0 bytespubliclog | 32 kB
Moving the Database
It is possible to move the database to another location For example move the database if the
database storage space is running low This procedure guides you through moving the database
to a new location for use by SUSE Manager
Retrieving an Overview of Occupied Database Space
106 146 Retrieving an Overview of Occupied Database Space | SUSE Manager 41
Procedure Moving the Database
1 The default storage location for SUSE Manager is varlibpgsql If you would like to move it
for example to storagepostgres proceed as follows
2 Stop the running database with (as root)
rcpostgresql stop
Shut down the running Spacewalk services with
spacewalk-service stop
3 Copy the current working directory structure with cp using the -a --archive option For
example
cp --archive varlibpgsql storagepostgres
This command copies the contents of varlibpgsql to storagepostgrespgsql
The contents of the varlibpgsql directory needs to remain the same
otherwise the SUSE Manager database may malfunction You also
should ensure that there is enough available disk space
4 Mount the new database directory with
mount storagepostgrespgsql
5 Make sure ownership is postgrespostgres and not rootroot by changing to the new directory
and running the following commands
cd storagepostgrespgsqlls -l
Outputs
total 8drwxr-x--- 4 postgres postgres 47 Jun 2 1435
6 Add the new database mount location to your servers fstab by editing etcfstab
7 Start the database with
Moving the Database
107 146 Moving the Database | SUSE Manager 41
rcpostgresql start
8 Start the Spacewalk services with
spacewalk-service start
Recovering from a Crashed Root Partition
This section provides guidance on restoring your server after its root partition has crashed This
section assumes you have setup your server similar to the procedure explained in Installation
guide with separate partitions for the database and for channels mounted at varlibpgsql and
varspacewalk
Procedure Recovering from a Crashed Root Partition
1 Install SUSE Manager Do not mount the varspacewalk and varlibpgsql partitions Wait for
the installation to complete before going on to the next step
2 Shut down the services with spacewalk-service shutdown
3 Shut down the database with rcpostgresql stop
4 Mount varspacewalk and varlibpgsql partitions
5 Restore the directories listed in Backing up SUSE Manager
6 Start the Spacewalk services with spacewalk-services start
7 Start the database with rcpostgresql start
SUSE Manager should now operate normally without loss of your database or synced channels
Database Connection Information
The information for connecting to the SUSE Manager database is located in etcrhnrhnconf
db_backend = postgresqldb_user = susemanagerdb_password = susemanagerdb_name = susemanagerdb_host = localhostdb_port = 5432db_ssl_enabled =
Recovering from a Crashed Root Partition
108 146 Recovering from a Crashed Root Partition | SUSE Manager 41
Managing Disk SpaceRunning out of disk space can have a severe impact on the SUSE Manager database and file
structure which in some cases is not recoverable
SUSE Manager monitors some directories for free disk space You can modify which directories
are monitored and the warnings that are created All settings are configured in the
etcrhnrhnconf configuration file
Monitored Directories
By default SUSE Manager monitors these directories
bull varlibpgsql
bull varspacewalk
bull varcache
bull srv
You can change which directories are monitored with the spacecheck_dirs parameter You can
specify multiple directories by separating them with a space
For example
spacecheck_dirs = varlibpgsql varspacewalk varcache srv
Thresholds
By default SUSE Manager creates a warning mail when a monitored directory has less than 10
of total space available A critical alert is created when a monitored directory falls below 5
space available
You can change these alert thresholds with the spacecheck_free_alert and
spacecheck_free_critical parameters
For example
spacecheck_free_alert = 10spacecheck_free_critical = 5
Shut Down Services
By default SUSE Manager shuts down the spacewalk services when the critical alert threshold is
Monitored Directories
109 146 Monitored Directories | SUSE Manager 41
reached
You can change this behavior with the spacecheck_shutdown parameter A value of true enables
the shut down feature Any other value disables it
For example
spacecheck_shutdown = true
Disable Space Checking
The space checking tool is enabled by default You can disable it entirely with these commands
systemctl stop spacewalk-diskchecktimersystemctl disable spacewalk-diskchecktimer
Disable Space Checking
110 146 Disable Space Checking | SUSE Manager 41
Using mgr-sync
The mgr-sync tool is used at the command prompt It provides functions for using SUSE Manager
that are not always available in the WebUI The primary use of mgr-sync is to connect to the
SUSE Customer Center retrieve product and package information and prepare channels for
synchronization with the SUSE Manager Server
This tool is designed for use with a SUSE support subscription It is not required for open source
distributions including openSUSE CentOS and Ubuntu
The available commands and arguments for mgr-sync are listed in this table Use this syntax for
mgr-sync commands
mgr-sync [-h] [--version] [-v] [-s] [-d 123] listaddrefreshdelete
Table 4 mgr-sync Commands
Command Description Example Use
list List channels organization
credentials or products
mgr-sync list channels
add Add channels organization
credentials or products
mgr-sync add channel
ltchannel_namegt
refresh Refresh the local copy of
products channels and
subscriptions
mgr-sync refresh
delete Delete existing SCC
organization credentials from
the local system
mgr-sync delete credentials
sync Synchronize specified channel
or ask for it when left blank
mgr-sync sync channel
ltchannel_namegt
To see the full list of options specific to a command use this command
mgr-sync ltcommandgt --help
Table 5 mgr-sync Optional Arguments
Option Abbreviated option Description Example Use
help h Display the command
usage and options
mgr-sync --help
111 146 Using mgr-sync | SUSE Manager 41
Option Abbreviated option Description Example Use
version NA Display the currently
installed version ofmgr-sync
mgr-sync --version
verbose v Provide verbose output mgr-sync --verbose
refresh
store-credentials s Store credentials a
local hidden file
mgr-sync --store
-credentials
debug d Log additional
debugging information
Requires a level of 1 2
3 3 provides the
highest amnount of
debugging information
mgr-sync -d 3 refresh
no-sync NA Use with the add
command to add
products or channels
without beginning a
synchronization
mgr-sync --no-sync
add ltchannel_namegt
Logs for mgr-sync are located in
bull varlogrhnmgr-synclog
bull varlogrhnrhn_web_apilog
112 146 Using mgr-sync | SUSE Manager 41
Security
Set up a Client to Master Validation Fingerprint
In highly secure network configurations you may wish to ensure your Salt clients are connecting
a specific master To set up validation from client to master enter the masterrsquos fingerprint within
the etcsaltminion configuration file
See the following procedure
1 On the master at the command prompt as root use this command to find the masterpub
fingerprint
salt-key -F master
On your client open the etcsaltminion configuration file Uncomment the following line
and enter the masterrsquos fingerprint replacing the example fingerprint
master_finger ba30652ad69e204fd8b2f3a7d4651113
2 Restart the salt-minion service
systemctl restart salt-minion
For information on configuring security from a client see httpsdocssaltstackcomenlatest
refconfigurationminionhtml
Signing Repository Metadata
You require a custom GPG key to be able to sign repository metadata
Procedure Generating a Custom GPG Key
1 As the root user use the gpg command to generate a new key
gpg --gen-key
2 At the prompts select RSA as the key type with a size of 2048 bits and select an
appropriate expiry date for your key Check the details for your new key and type y to
confirm
3 At the prompts enter a name and email address to be associated with your key You can
Set up a Client to Master Validation Fingerprint
113 146 Set up a Client to Master Validation Fingerprint | SUSE Manager 41
also add a comment to help you identify the key if desired When you are happy with the
user identity type O to confirm
4 At the prompt enter a passphrase to protect your key
5 The key should be automatically added to your keyring You can check by listing the keys in
your keyring
gpg --list-keys
6 Add the password for your keyring to the etcrhnsigningconf configuration file by opening
the file in your text editor and adding this line
GPGPASS=password
You can manage metadata signing on the command line using the mgr-sign-metadata-ctl
command
Procedure Enabling Metadata Signing
1 You need to know the short identifier for the key to use You can list your available public
keys in short format
gpg --keyid-format short --list-keyspub rsa20483E7BFE0A 2019-04-02 [SC] [expires 2021-04-01] A43F9EC645ED838ED3014B035CFA51BF3E7BFE0Auid [ultimate] SUSE Managersub rsa2048118DE7FF 2019-04-02 [E] [expires 2021-04-01]
2 Enable metadata signing with the mgr-sign-metadata-ctl command
mgr-sign-metadata-ctl enable 3E7BFE0AOK Found key 3E7BFE0A in keyringDONE Set key 3E7BFE0A in etcrhnsigningconfDONE Enabled metadata signing in etcrhnrhnconfDONE Exported key 4E2C3DD8 to srvsusemanagersaltgpgmgr-keyringgpgDONE Exported key 4E2C3DD8 to srvwwwhtdocspubmgr-gpg-pubkeyNOTE For the changes to become effective run mgr-sign-metadata-ctl regen-metadata
3 You can check that your configuration is correct with this command
mgr-sign-metadata-ctl check-config
4 Restart the services and schedule metadata regeneration to pick up the changes
Signing Repository Metadata
114 146 Signing Repository Metadata | SUSE Manager 41
mgr-sign-metadata-ctl regen-metadata
You can also use the mgr-sign-metadata-ctl command to perform other tasks Use mgr-sign-
metadata-ctl --help to see the complete list
Repository metadata signing is a global option When it is enabled it is enabled on all software
channels on the server This means that all clients connected to the server need to trust the new
GPG key to be able to install or update packages
Procedure Importing GPG keys on Clients
1 For RPM-based client systems use these remote commands
rpm --import httpserverexamplecompubmgr-gpg-pubkey
2 For Ubuntu clients you need to reassign the channels which automatically pick up the new
GPG key You can do this through the SUSE Manager WebUI or from the command line on
the server with this command
salt ltubuntu-clientgt stateapply channels
3 OPTIONAL For Salt clients you might prefer to use a state to manage your GPG keys
Mirror Source Packages
If you build your own packages locally or if you require the source code for your packages for
legal reasons it is possible to mirror the source packages on SUSE Manager Server
Mirroring source packages can consume a significant amount of disk
space
Procedure Mirroring Source Packages
1 Open the etcrhnrhnconf configuration file and add this line
serversync_source_packages = 1
2 Restart the Spacewalk service to pick up the changes
spacewalk-service restart
Mirror Source Packages
115 146 Mirror Source Packages | SUSE Manager 41
Currently this feature can only be enabled globally for all repositories It is not possible to select
individual repositories for mirroring
When this feature has been activated the source packages become available in the SUSE
Manager WebUI after the next repository synchronization They are shown as sources for the
binary package and can be downloaded directly from the WebUI Source packages cannot be
installed on clients using the WebUI
System Security with OpenSCAP
SUSE Manager uses OpenSCAP to audit clients It allows you to schedule and view compliance
scans for any client
OpenSCAP auditing is not available on Salt clients that use the SSH
contact method
Scanning clients can consume a lot of memory and compute power on the
client being scanned For Red Hat clients ensure you have at least 2 GB of
RAM available on each client to be scanned
About SCAP
The Security Certification and Authorization Package (SCAP) is a standardized compliance
checking solution for enterprise-level Linux infrastructures It is a line of specifications
maintained by the National Institute of Standards and Technology (NIST) for maintaining system
security for enterprise systems
SCAP was created to provide a standardized approach to maintaining system security and the
standards that are used continually change to meet the needs of the community and enterprise
businesses New specifications are governed by NISTrsquos SCAP Release cycle to provide a
consistent and repeatable revision work flow For more information see httpscapnistgov
timelinehtml
SUSE Manager uses OpenSCAP to implement the SCAP specifications OpenSCAP is an auditing
tool that utilizes the Extensible Configuration Checklist Description Format (XCCDF) XCCDF is a
standard way of expressing checklist content and defines security checklists It also combines
with other specifications such as Common Platform Enumeration (CPE) Common Configuration
Enumeration (CCE) and Open Vulnerability and Assessment Language (OVAL) to create a SCAP-
expressed checklist that can be processed by SCAP-validated products
OpenSCAP verifies the presence of patches by using content produced by the SUSE Security
Team OpenSCAP checks system security configuration settings and examines systems for signs
of compromise by using rules based on standards and specifications For more information about
the SUSE Security Team see httpswwwsusecomsupportsecurity
System Security with OpenSCAP
116 146 System Security with OpenSCAP | SUSE Manager 41
Prepare Clients for an SCAP Scan
Before you begin you need to prepare your client systems for SCAP scanning
For traditional and Salt clients install the openscap-utils package before you begin
Use this command to determine the location of the appropriate SCAP files Take a note of the file
paths for performing the scan
rpm -ql openscap-content
For scanning Red Hat clients install the scap-security-guide and openscap-utils packages before
you begin Use this command to determine the location of the appropriate SCAP files Take a
note of the file paths for performing the scan
rpm -ql scap-security-guide
OpenSCAP Content Files
OpenSCAP uses SCAP content files to define test rules These content files are created based on
the XCCDF or OVAL standards You can download publicly available content files and customize it
to your requirements You can install the openscap-content package for default content file
templates Alternatively if you are familiar with XCCDF or OVAL you can create your own content
files
We recommend you use templates to create your SCAP content files If
you create and use your own custom content files you do so at your own
risk If your system becomes damaged through the use of custom content
files you might not be supported by SUSE
When you have created your content files you need to transfer the file to the client You can do
this in the same way as you move any other file using physical storage media or across a
network with ftp or scp
We recommend that you create a package to distribute content files to clients that you are
managing with SUSE Manager Packages can be signed and verified to ensure their integrity For
more information see [ Administration rsaquo Custom-channels rsaquo ]
Perform an Audit Scan
When you have transferred your content files you can perform audit scans Audit scans can be
triggered using the SUSE Manager WebUI You can also use the SUSE Manager API to schedule
regular scans
System Security with OpenSCAP
117 146 System Security with OpenSCAP | SUSE Manager 41
Procedure Running an Audit Scan from the WebUI
1 In the SUSE Manager WebUI navigate to Systems rsaquo Systems List and select the client you
want to scan
2 Navigate to the Audit tab and the Schedule subtab
3 In the Path to XCCDF Document field enter the path to the XCCDF content file on the client
For example usrshareopenscapscap-yast2sec-xccdfxml
4 The scan runs at the clientrsquos next scheduled synchronization
The XCCDF content file is validated before it is run on the remote system If the content
file includes invalid arguments the test fails
Procedure Running an Audit Scan from the API
1 Before you begin ensure that the client to be scanned has Python and XML-RPC libraries
installed
2 Choose an existing script or create a script for scheduling a system scan through
systemscapscheduleXccdfScan For example
usrbinpythonclient = xmlrpclibServer(httpsspacewalkexamplecomrpcapi)key = clientauthlogin(username password)clientsystemscapscheduleXccdfScan(key lt1000010001gt ltpath_to_xccdf_filexmlgt --profile ltprofile_namegt)
In this example lt1000010001gt is the system ID (sid) ltpath_to_xccdf_filexmlgt is the path
to the content file location on the client For example usrlocalsharescapusgcb-
sled15desktop-xccdfxml ltprofile_namegt is an additional argument for the oscap command
For example use united_states_government_configuration_baseline (USGCB)
3 Run the script on the client you want to scan from the command prompt
Scan Results
Information about the scans you have run is in the SUSE Manager WebUI Navigate to to Audit rsaquoOpenSCAP rsaquo All Scans for a table of results For more information about the data in this table
see [ Reference rsaquo Audit rsaquo ]
To ensure that detailed information about scans is available you need to enable it on the client
In the SUSE Manager WebUI navigate to Admin rsaquo Organizations and click on the organization the
client is a part of Navigate to the Configuration tab and check the Enable Upload of Detailed
SCAP Files option When enabled this generates an additional HTML file on every scan which
System Security with OpenSCAP
118 146 System Security with OpenSCAP | SUSE Manager 41
contains extra information The results show an extra line similar to this
Detailed Results xccdf-reporthtml xccdf-resultsxml scap-yast2sec-ovalxmlresultxml
To retrieve scan information from the command line use the spacewalk-report command
spacewalk-report system-history-scapspacewalk-report scap-scanspacewalk-report scap-scan-results
You can also use the SUSE Manager API to view results with the systemscap handler
Auditing
In SUSE Manager you can keep track of your clients through a series of auditing tasks You can
check that your clients are up to date with all public security patches (CVEs) perform
subscription matching and use OpenSCAP to check for specification compliance
In the SUSE Manager WebUI navigate to Audit to perform auditing tasks
CVE Audits
A CVE (common vulnerabilities and exposures) is a fix for a publicly known security vulnerability
You must apply CVEs to your clients as soon as they become available
Each CVE contains an identification number a description of the vulnerability and links to
further information CVE identification numbers use the form CVE-YEAR-XXXX
In the SUSE Manager WebUI navigate to Audit rsaquo CVE Audit to see a list of all clients and their
current patch status
By default the CVE data is updated at 2300 every day We recommend that before you begin a
CVE audit you refresh the data to ensure you have the latest patches
Procedure Updating CVE Data
1 In the SUSE Manager WebUI navigate to Admin rsaquo Task Schedules and select the cve-server-
channels-default schedule
2 Click [cve-server-channels-bunch]
3 Click [Single Run Schedule] to schedule the task Allow the task to complete before
continuing with the CVE audit
Procedure Verifying Patch Status
Auditing
119 146 Auditing | SUSE Manager 41
1 In the SUSE Manager WebUI navigate to Audit rsaquo CVE Audit
2 OPTIONAL To check the patch status for a particular CVE type the CVE identifier in the CVE
Number field
3 Select the patch statuses you want to look for or leave all statuses checked to look for all
4 Click [Audit Servers] to check all systems or click [Audit Images] to check all images
For more information about the patch status icons used on this page see [ Reference rsaquo Audit rsaquo ]
For each system the Next Action column provides information about what you need to do to
address vulnerabilities If applicable a list of candidate channels or patches is also given You can
also assign systems to a System Set for further batch processing
You can use the SUSE Manager API to verify the patch status of your clients Use the
auditlistSystemsByPatchStatus API method For more information about this method see the
SUSE Manager API Guide
CVE Status
The CVE status of clients is usually either affected not affected or patched These statuses are
based only on the information that is available to SUSE Manager
Within SUSE Manager these definitions apply
System affected by a certain vulnerability
A system which has an installed package with version lower than the version of the same
package in a relevant patch marked for the vulnerability
System not affected by a certain vulnerability
A system which has no installed package that is also in a relevant patch marked for the
vulnerability
System patched for a certain vulnerability
A system which has an installed package with version equal to or greater than the version of
the same package in a relevant patch marked for the vulnerability
Relevant patch
A patch known by SUSE Manager in a relevant channel
Relevant channel
A channel managed by SUSE Manager which is either assigned to the system the original of a
cloned channel which is assigned to the system a channel linked to a product which is
installed on the system or a past or future service pack channel for the system
Auditing
120 146 Auditing | SUSE Manager 41
Because of the definitions used within SUSE Manager CVE audit results
might be incorrect in some circumstances For example unmanaged
channels unmanaged packages or non-compliant systems might report
incorrectly
Auditing
121 146 Auditing | SUSE Manager 41
Generate ReportsThe spacewalk-report command is used to produce a variety of reports These reports can be
helpful for taking inventory of your subscribed systems users and organizations Using reports is
often simpler than gathering information manually from the SUSE Manager WebUI especially if
you have many systems under management
To generate reports you must have the spacewalk-reports package installed
The spacewalk-report command allows you to organize and display reports about content
systems and user resources across SUSE Manager
You can generate reports on
1 System Inventory list all the systems registered to SUSE Manager
2 Patches list all the patches relevant to the registered systems You can sort patches by
severity as well as the systems that apply to a particular patch
3 Users list all registered users and any systems associated with a particular user
To get the report in CSV format run this command at the command prompt on the server
spacewalk-report ltreport_namegt
This table lists the available reports
Table 6 spacewalk-report Reports
Report Invoked as Description
Actions actions All actions
Activation Keys activation-keys All activation keys and the
entitlements channels
configuration channels system
groups and packages
associated with them
Activation Keys Channels activation-keys-channels All activation keys and the
entities associated with each
key
Activation Keys Configuration activation-keys-config All activation keys and the
configuration channels
associated with each key
122 146 Generate Reports | SUSE Manager 41
Report Invoked as Description
Activation Keys Server Groups activation-keys-groups All activation keys and the
system groups associated with
each key
Activation Keys Packages activation-keys-packages All activation keys and the
packages each key can deploy
Channel Packages channel-packages All packages in a channel
Channel Report channels Detailed report of a given
channel
Cloned Channel Report cloned-channels Detailed report of cloned
channels
Configuration Files config-files All configuration file revisions
for all organizations including
file contents and file
information
Latest Configuration Files config-files-latest The most recent configuration
file revisions for all
organizations including file
contents and file information
Custom Channels custom-channels Channel metadata for all
channels owned by specific
organizations
Custom Info custom-info Client custom information
Patches in Channels errata-channels All patches in channels
Patches Details errata-list All patches that affect
registered clients
All patches errata-list-all All patches
Patches for Clients errata-systems Applicable patches and any
registered clients that are
affected
Host Guests host-guests Host and guests mapping
Inactive Clients inactive-systems Inactive clients
System Inventory inventory Clients registered to the server
together with hardware and
software information
123 146 Generate Reports | SUSE Manager 41
Report Invoked as Description
Kickstart Scripts kickstart-scripts All kickstart scripts with
details
Kickstart Trees kickstartable-trees Kickstartable trees
All Upgradable Versions packages-updates-all All newer package versions
that can be upgraded
Newest Upgradable Version packages-updates-newest Newest package versions that
can be upgraded
Proxy Overview proxies-overview All proxies and the clients
registered to each
Repositories repositories All repositories with their
associated SSL details and any
filters
Result of SCAP scap-scan Result of OpenSCAP sccdf
evaluations
Result of SCAP scap-scan-results Result of OpenSCAP sccdf
evaluations in a different
format
System Data splice-export Client data needed for splice
integration
System Crash Count system-crash-count The total number of client
crashes
System Crash Details system-crash-details Crash details for all clients
System Currency system-currency Number of available patches
for each registered client
System Extra Packages system-extra-packages All packages installed on all
clients that are not available
from channels the client is
subscribed to
System Groups system-groups System groups
Activation Keys for System
Groups
system-groups-keys Activation keys for system
groups
Systems in System Groups system-groups-systems Clients in system groups
System Groups Users system-groups-users System groups and users that
have permissions on them
124 146 Generate Reports | SUSE Manager 41
Report Invoked as Description
History System system-history Event history for each client
History Channels system-history-channels Channel event history
History Configuration system-history-configuration Configuration event history
History Entitlements system-history-entitlements System entitlement event
history
History Errata system-history-errata Errata event history
History Kickstart system-history-kickstart Kickstart event history
History Packages system-history-packages Package event history
History SCAP system-history-scap OpenSCAP event history
MD5 Certificates system-md5-certificates All registered clients using
certificates with an MD5
checksum
Installed Packages system-packages-installed Packages installed on clients
System Profiles system-profiles All clients registered to the
server with software and
system group information
Users users All users registered to SUSE
Manager
MD5 Users users-md5 All users for all organizations
using MD5 encrypted
passwords with their details
and roles
Systems administered users-systems Clients that individual users
can administer
For more information about an individual report run spacewalk-report with the option --info or
--list-fields-info and the report name This shows the description and list of possible fields in the
report
For further information on program invocation and options see the spacewalk-report(8) man page
as well as the --help parameter of the spacewalk-report command
125 146 Generate Reports | SUSE Manager 41
Tuning ChangelogsSome packages have a long list of changelog entries This data is downloaded by default but it is
not always useful information to keep In order to limit the amount of changelog metadata which
is downloaded and to save disk space you can put a limit on how many entries to keep on disk
This configuration option is in the etcrhnrhnconf configuration file The parameter defaults to
0 which means unlimited
javamax_changelog_entries = 0
If you set this parameter it comes into effect only for new packages when they are
synchronized
After changing this parameter restart services with spacewalk-service restart
You might like to delete and regenerate the cached data to remove older data
Deleting and regenerating cached data can take a long time Depending on
the number of channels you have and the amount of data to be deleted it
can potentially take several hours The task is run in the background by
Taskomatic so you can continue to use SUSE Manager while the operation
completes however you should expect some performance loss
You can delete and request a regeneration of cached data from the command line
spacewalk-sql -i
Then on the SQL database prompt enter
DELETE FROM rhnPackageRepodataINSERT INTO rhnRepoRegenQueue (id CHANNEL_LABEL REASON FORCE)(SELECT sequence_nextval(rhn_repo_regen_queue_id_seq) Clabel cached data regeneration Y FROM rhnChannel C)q
126 146 Tuning Changelogs | SUSE Manager 41
TroubleshootingThis section contains some common problems you might encounter with SUSE Manager and
solutions to resolving them
Troubleshooting Corrupt Repositories
The information in the repository metadata files can become corrupt or out of date This can
create problems with updating clients You can fix this by removing the files and regenerating it
With an new repository data file updates should operate as expected
Procedure Resolving Corrupt Repository Data
1 Remove all files from varcacherhnrepodataltchannel-labelgt-updates-x86_64 If you do not
know the channel label you can find it in the SUSE Manager WebUI by navigating to
Software rsaquo Channels rsaquo Channel Label
2 Regenerate the file from the command line
spacecmd softwarechannel_regenerateyumcache ltchannel-labelgt-updates-x86_64
Troubleshooting Disk Space
Running out of disk space can have a severe impact on the SUSE Manager database and file
structure which in most cases is not recoverable
SUSE Manager monitors free space in specific directories and has configurable alerts For more
on space management see [ Administration rsaquo Space-management rsaquo ]
You can recover disk space by removing unused custom channels and redundant database
entries before you run out of space entirely
For instructions on how to delete custom channels see [ Administration rsaquo Channel-management
rsaquo ]
Procedure Resolving redundant database entries
1 Use the spacewalk-data-fsck command to list any redundant database entries
2 Use the spacewalk-data-fsck --remove command to delete them
Troubleshooting Firewalls
If you are using a firewall that blocks outgoing traffic it can either REJECT or DROP network
requests If it is set to DROP then you might find that synchronizing with the SUSE Customer
Troubleshooting Corrupt Repositories
127 146 Troubleshooting Corrupt Repositories | SUSE Manager 41
Center times out
This occurs because the synchronization process needs to access third-party repositories that
provide packages for non-SUSE clients and not just the SUSE Customer Center When the SUSE
Manager Server attempts to reach these repositories to check that they are valid the firewall
drops the requests and the synchronization continues to wait for the response until it times out
If this occurs the synchronization takes a long time before it fails and your non-SUSE products
are not shown in the product list
You can fix this problem in several different ways
The simplest method is to configure your firewall to allow access to the URLs required by non-
SUSE repositories This allows the synchronization process to reach the URLs and complete
successfully
If allowing external traffic is not possible configure your firewall to REJECT requests from SUSE
Manager instead of DROP This rejects requests to third-party URLs so that the synchronization
fails early rather than times out and the products are not shown in the list
If you do not have configuration access to the firewall you can consider setting up a separate
firewall on the SUSE Manager Server instead
Troubleshooting Inactive clients
A Taskomatic job periodically pings clients to ensure they are connected Clients are considered
inactive if they have not responded to a Taskomatic check in for 24 hours or more To see a list
of inactive clients in the WebUI navigate to Systems rsaquo System List rsaquo Inactive
Clients can become inactive for a number of reasons
bull The client is not entitled to any SUSE Manager service If the client remains unentitled for
180 days (6 months) it is removed
bull On traditional clients the rhnsd service has been disabled
bull The client is behind a firewall that does not allow HTTPS connections
bull The client is behind a proxy that is misconfigured
bull The client is communicating with a different SUSE Manager Server or the connection has
been misconfigured
bull The client is not in a network that can communicate with the SUSE Manager Server
bull A firewall is blocking traffic between the client and the SUSE Manager Server
bull Taskomatic is misconfigured
For more information about client connections to the server see [ Client-configuration rsaquo Contact-
Troubleshooting Inactive clients
128 146 Troubleshooting Inactive clients | SUSE Manager 41
methods-intro rsaquo ]
For more information about configuring ports see [ Installation rsaquo Ports rsaquo ]
For more information about troubleshooting firewalls see [ Administration rsaquo Tshoot-firewalls rsaquo ]
Troubleshooting Inter-Server Synchronization
Inter-server synchronization uses caches to manage the ISS Master and Slaves These caches can
be prone to bugs that create invalid entries In this case bugs can show up even after updating
to a version that resolves the bug because the cache is still using invalid entries If you upgrade
to a new version of ISS but are still experiencing problems clear all the caches to ensure you no
longer have old entries creating a problem
Cache errors can lead to synchronization failing with a variety of errors but the error message
will usually report something like this
consider removing satellite-sync cache at varcacherhnsatsync and re-run satellite-syncwith same options
You can resolve this by deleting the cache on the ISS Master and the ISS Slave so that
synchronization completes successfully
Procedure Resolving ISS Caching Errors
1 On the ISS Master at the command prompt as root delete the cache file for the Master
rm -rf varcacherhnxml-
2 Restart the service
rcapache2 restart
3 On the ISS Master at the command prompt as root delete the cache file for the Slave
rm -rf varcacherhnsatsync
4 Restart the service
rcapache2 restart
Troubleshooting Inter-Server Synchronization
129 146 Troubleshooting Inter-Server Synchronization | SUSE Manager 41
Troubleshooting Local Issuer Certificates
Some older bootstrap scripts create a link to the local certificate in the wrong place This results
in zypper returning an Unrecognized error about the local issuer certificate You can ensure that
the link to the local issuer certificate has been created correctly by checking the etcsslcerts
directory If you come across this problem you should consider updating your bootstrap scripts
to ensure that zypper operates as expected
Troubleshooting Login Timeouts
By default the SUSE Manager WebUI requires users to log in again after 30 minutes Depending
on your environment you might want to adjust the login timeout value
To adjust the value you need to make the change in both rhnconf and webxml Ensure you set
the value in seconds in etcrhnrhnconf and in minutes in webxml The two values must equal
the same amount of time
For example to change the timeout value to one hour set the value in rhnconf to 3600 seconds
and the value in webxml to 60 minutes
Procedure Adjusting the WebUI Login Timeout Value
1 Stop services
spacewalk-service stop
2 Open etcrhnrhnconf and add or edit this line to include the new timeout value in seconds
websession_database_lifetime = ltTimeout_Value_in_Secondsgt
3 Save and close the file
4 Open srvtomcatwebappsrhnWEB-INFwebxml and add or edit this line to include the new
timeout value in minutes
ltsession-timeoutgtTimeout_Value_in_Minutesltsession-timeoutgt
5 Save and close the file
6 Restart services
spacewalk-service start
Troubleshooting Local Issuer Certificates
130 146 Troubleshooting Local Issuer Certificates | SUSE Manager 41
Troubleshooting Notifications
The default lifetime of notification messages is 30 days after which messages are deleted from
the database regardless of read status To change this value add or edit this line in
etcrhnrhnconf
javanotifications_lifetime = 30
All notification types are enabled by default To disable a notification type add or edit this line in
etcrhnrhnconf
javanotifications_type_disabled = OnboardingFailedChannelSyncFailedChannelSyncFinished
Troubleshooting OSAD and jabberd
In some cases the maximum number of files that jabber can open is lower than the number of
connected OSAD clients
If this occurs OSAD clients cannot contact the SUSE Manager Server and jabberd takes an
excessive amount of time to respond on port 5222
This fix is only required if you have more than 8192 clients connected
using OSAD In this case we recommend you consider using Salt clients
instead For more information about tuning large scale installations see [
Salt rsaquo Large-scale rsaquo ]
You can increase the number of files available to jabber by editing the jabberd local configuration
file By default the file is located at etcsystemdsystemjabberdservicedoverrideconf
Procedure Adjusting the Maximum File Count
1 At the command prompt as root open the local configuration file for editing
systemctl edit jabberd
2 Add or edit this section
[Service]LimitNOFILE=ltsoft_limitgtlthard_limitgt
The value you choose varies depending on your environment For example if you have 9500
clients increase the soft value by 100 to 9600 and the hard value by 1000 to 10500
Troubleshooting Notifications
131 146 Troubleshooting Notifications | SUSE Manager 41
[Unit]LimitNOFILE=LimitNOFILE=960010500
3 Save the file and exit the editor
The default editor for systemctl files is vim To save the file and exit
press Esc to enter normal mode type wq and press Enter
Ensure you also update the max_fds parameter in etcjabberdc2sxml For exampleltmax_fdsgt10500ltmax_fdsgt
The soft file limit is the maximum number of open files for a single process In SUSE Manager the
highest consuming process is c2s which opens a connection per client 100 additional files are
added here to accommodate for any non-connection file that c2s requires to work correctly
The hard limit applies to all processes belonging to jabber and also accounts for open files from
the router c2s and sm processes
Troubleshooting Package Inconsistencies
When packages on a client are locked SUSE Manager Server may not be able to correctly
determine the set of applicable patches When this occurs package updates are available in the
WebUI but do not appear on the client and attempts to update the client fail Check package
locks and exclude lists to determine if packages are locked or excluded on the client
On the client check package locks and exclude lists to determine if packages are locked or
excluded
bull On an Expanded Support Platform check etcyumconf and search for exclude=
bull On SUSE Linux Enterprise and openSUSE use the zypper locks command
Troubleshooting Registering Cloned Clients
If you are using SUSE Manager to manage virtual machines you might find it useful to create
clones of your VMs A clone is a VM that uses a primary disk that is an exact copy of an existing
disk
While cloning VMs can save you a lot of time the duplicated identifying information on the disk
can sometimes cause problems
If you have a client that is already registered you create a clone of that client and then try and
register the clone you probably want SUSE Manager to register them as two separate clients
However if the machine ID in both the original client and the clone is the same SUSE Manager
registers both clients as one system and the existing client data is overwritten with that of the
Troubleshooting Package Inconsistencies
132 146 Troubleshooting Package Inconsistencies | SUSE Manager 41
clone
This can be resolved by changing the machine ID of the clone so that SUSE Manager recognizes
them as two different clients
Each step of this procedure is performed on the cloned client This
procedure does not manipulate the original client which remains
registered to SUSE Manager
Procedure Resolving Duplicate Machine IDs in Cloned Salt Clients
1 On the cloned machine change the hostname and IP addresses Make sure etchosts
contains the changes you made and the correct host entries
2 For distributions that support systemd If your machines have the same machine ID delete
the file on each duplicated client and re-create it
rm etcmachine-id rm varlibdbusmachine-id dbus-uuidgen --ensure systemd-machine-id-setup
3 For distributions that do not support systemd Generate a machine ID from dbus
rm varlibdbusmachine-id dbus-uuidgen --ensure
4 If your clients still have the same Salt client ID delete the minion_id file on each client
(FQDN is used when it is regenerated on client restart)
rm etcsaltminion_id
5 Delete accepted keys from the onboarding page and the system profile from SUSE Manager
and restart the client with
service salt-minion restart
6 Re-register the clients Each client now has a different etcmachine-id and should be
correctly displayed on the System Overview page
Procedure Resolving Duplicate Machine IDs in Cloned Traditional Clients
1 On the cloned machine change the hostname and IP addresses Make sure etchosts
contains the changes you made and the correct host entries
Troubleshooting Registering Cloned Clients
133 146 Troubleshooting Registering Cloned Clients | SUSE Manager 41
2 Stop the rhnsd daemon on Red Hat Enterprise Linux Server 6 and SUSE Linux Enterprise 11
with
etcinitdrhnsd stop
or on newer systemd-based systems with
service rhnsd stop
3 Stop osad with
etcinitdosad stop
or
service osad stop
or
rcosad stop
4 Remove the osad authentication configuration file and the system ID
rm -f etcsysconfigrhnosad-authconfsystemid
5 Delete the files containing the machine IDs
SLES 12
rm etcmachine-id rm varlibdbusmachine-id dbus-uuidgen --ensure systemd-machine-id-setup
SLES 11
suse_register -E
6 Remove the credential files
SLES clients
Troubleshooting Registering Cloned Clients
134 146 Troubleshooting Registering Cloned Clients | SUSE Manager 41
rm -f etczyppcredentialsdSCCcredentialsNCCcredentials
Red Hat Enterprise Linux clients
rm -f etcNCCcredentials
7 Re-run the bootstrap script You should now see the cloned system in SUSE Manager
without overriding the system it was cloned from
Troubleshooting Renaming SUSE Manager Server
If you change the hostname of the SUSE Manager Server locally your SUSE Manager installation
ceases to work properly This is because the changes have not been made in the database which
prevents the changes from propagating out your clients and any proxies
If you need to change the hostname of the SUSE Manager Server you can do so using the
spacewalk-hostname-rename script This script updates the settings in the PostgreSQL database
and the internal structures of SUSE Manager
The spacewalk-hostname-rename script is part of the spacewalk-utils package
The only mandatory parameter for the script is the newly configured IP address of the SUSE
Manager Server
Procedure Renaming SUSE Manager Server
1 Change the network settings of the server on the system level locally and remotely at the
DNS server You also need to provide configuration settings for reverse name resolution
Changing network settings is done in the same way as with renaming any other system
2 Reboot the SUSE Manager Server to use the new network configuration and to ensure the
hostname has changed
3 Run the script spacewalk-hostname-rename script with the public IP address of the server If
the server is not using the new hostname the script fails Be aware that this script refreshes
the pillar data for all Salt minion the time it takes to run depends on the number of
registered Salt systems
4 Re-configure your clients to make your environment aware of the new hostname and IP
address
In the Salt minion configuration file etcsaltminion you must make sure to specify the
name of the new Salt master (SUSE Manager Server)
master ltnew_hostnamegt
Troubleshooting Renaming SUSE Manager Server
135 146 Troubleshooting Renaming SUSE Manager Server | SUSE Manager 41
Once this is changed restart the `salt-minion process
systemctl restart salt-minion
In order to fully propagate the hostname to the minion configuration (in the repositories URL for
instance) apply the high state
+ Traditional clients have the etcsysconfigrhnup2date configuration file that must be changed
With a re-activation key you can re-register traditional clients (if there are any) For more
information see [ Client-configuration rsaquo Registration-cli rsaquo ] OPTIONAL If you use PXE boot
through a SUSE Manager Proxy you must check the configuration settings of the proxy On the
proxy run the configure-tftpsyncsh setup script and enter the requested information For more
information see [ Installation rsaquo Proxy-setup rsaquo ]
Troubleshooting RPC Connection Timeouts
RPC connections can sometimes time out due to slow networks or a network link going down
This results in package downloads or batch jobs hanging or taking longer than expected You can
adjust the maximum time that an RPC connection can take by editing the configuration file While
this does not resolve networking problems it does cause a process to fail rather than hang
Procedure Resolving RPC connection timeouts
1 On the SUSE Manager Server open the etcrhnrhnconf file and set a maximum timeout
value (in seconds)
servertimeout =`number`
2 On the SUSE Manager Proxy open the etcrhnrhnconf file and set a maximum timeout
value (in seconds)
proxytimeout =`number`
3 On a SUSE Linux Enterprise Server client that uses zypper open the etczyppzyppconf file
and set a maximum timeout value (in seconds)
Valid values [03600] Default value 180downloadtransfer_timeout = 180
4 On a Red Hat Enterprise Linux client that uses yum open the etcyumconf file and set a
maximum timeout value (in seconds)
Troubleshooting RPC Connection Timeouts
136 146 Troubleshooting RPC Connection Timeouts | SUSE Manager 41
timeout =`number`
If you limit RPC timeouts to less than 180 seconds you risk aborting
perfectly normal operations
Troubleshooting the Saltboot Formula
Because of a problem in the computed partition size value the saltboot formula can sometimes
fail when it is created on SLE 11 SP3 clients with an error like this
ID disk1_partitioned Function saltbootpartitioned Name disk1 Result false Comment An exception occurred in this state Traceback (most recent call last) File usrlibpython26site-packagessaltstatepy line 1767 in call cdata[kwargs]) File usrlibpython26site-packagessaltloaderpy line 1705 in wrapper return f(args kwargs) File varcachesaltminionextmodsstatessaltbootpy line 393 in disk_partitioned existing = __salt__[partitionlist](device unit=MiB) File usrlibpython26site-packagessaltmodulespartedpy line 177 in list_ Problem encountered while parsing output from parted)CommandExecutionError Problem encountered while parsing output from parted
This problem can be resolved by manually configuring the size of the partition containing the
operating system When the size is set correctly formula creation works as expected
Procedure Manually Configuring the Partition Size in the Saltboot
Formula
1 In the SUSE Manager WebUI navigate to Systems rsaquo System Groups and select the Hardware
Type Group that contains the SLE 11 SP3 client that is causing the error In the Formulas tab
navigate to the Saltboot subtab
2 Locate the partition that contains the operating system and in the Partition Size field type
the appropriate size (in MiB)
3 Click [Save Formula] and apply the highstate to save your changes
Troubleshooting Synchronization
Synchronization can fail for a number of reasons To get more information about a connection
problem run this command
Troubleshooting the Saltboot Formula
137 146 Troubleshooting the Saltboot Formula | SUSE Manager 41
export URLGRABBER_DEBUG=DEBUGspacewalk-repo-sync -c ltchannelnamegt ltoptionsgt gt varlogspacewalk-repo-sync-$(date+F-R)log 2gtamp1
You can also check logs created by Zypper at varlogzypperlog
GPG Key Mismatch
SUSE Manager does not automatically trust third party GPG keys If package synchronization
fails it could be because of an untrusted GPG key You can find out if this is the case by
opening varlogrhnreposync and looking for an error like this
[usrbinspacewalk-repo-sync --channel sle-12-sp1-ga-desktop-nvidia-driver-x86_64 --type yum --non-interactive]RepoMDError Cannot access repository Maybe repository GPG keys are not imported
To resolve the problem you need to import the GPG key to SUSE Manager For more on
importing GPG keys see [ Administration rsaquo Repo-metadata rsaquo ]
Checksum Mismatch
If a checksum has failed you might see an error like this in the varlogrhnreposynclog log
file
Repo Sync Errors (50 uchecksums did not match326a904c2fbd7a0e20033c87fc84ebba6b24d937 vsafd8c60d7908b2b0e2d95ad0b333920aea9892eb Invalid information uploadedto the server)The package microcode_ctl-117-10257621x86_64 which is referenced bypatch microcode_ctl-8413 was not found in the database This patch hasbeen skipped
You can resolve this error by running the synchronization from the command prompt with the
-Y option
spacewalk-repo-sync --channel ltchannelnamegt -Y
This option verifies the repository data before the synchronization rather than relying on
locally cached checksums
Connection Timeout
If the download times out with the following error
28 Operation too slow Less than 1000 bytessec transferred the last 300 seconds
You can resolve this error by specifying reposync_timeout and reposync_minrate configuration
Troubleshooting Synchronization
138 146 Troubleshooting Synchronization | SUSE Manager 41
values in etcrhnrhnconf By default when less than 1000 bytes per second are transferred
in 300 secs the download is aborted You can adjust the number of bytes per second with
reposync_minrate and the number of seconds to wait with reposync_timeout
Troubleshooting Taskomatic
Repository metadata regeneration is a relatively intensive process so Taskomatic can take
several minutes to complete Additionally if Taskomatic crashes repository metadata
regeneration can be interrupted
If Taskomatic is still running or if the process has crashed package updates can seem available
in the WebUI but do not appear on the client and attempts to update the client fail In this case
the zypper ref command shows an error like this
Valid metadata not found at specified URL
To correct this determine if Taskomatic is still in the process of generating repository metadata
or if a crash could have occurred Wait for metadata regeneration to complete or restart
Taskomatic after a crash in order for client updates to be carried out correctly
Procedure Resolving Taskomatic Problems
1 On the SUSE Manager Server check the varlogrhnrhn_taskomatic_daemonlog file to
determine if any metadata regeneration processes are still running or if a crash occurred
2 Restart taskomatic
service taskomatic restart
In the Taskomatic log files you can identify the section related to metadata regeneration by
looking for opening and closing lines that look like this
ltYYYY-DD-MMgt ltHHMMSSgt174 [Thread-584] INFOcomredhatrhntaskomatictaskrepomdRepositoryWriter - Generating new repositorymetadata for channel cloned-2018-q1-sles12-sp3-updates-x86_64(sha256) 550 packages140 errata
ltYYYY-DD-MMgt ltHHMMSSgt704 [Thread-584] INFOcomredhatrhntaskomatictaskrepomdRepositoryWriter - Repository metadata generationfor cloned-2018-q1-sles12-sp3-updates-x86_64 finished in 4 seconds
Troubleshooting Taskomatic
139 146 Troubleshooting Taskomatic | SUSE Manager 41
GNU Free Documentation LicenseCopyright copy 2000 2001 2002 Free Software Foundation Inc 51 Franklin St Fifth Floor Boston
MA 02110-1301 USA Everyone is permitted to copy and distribute verbatim copies of this license
document but changing it is not allowed
0 PREAMBLE
The purpose of this License is to make a manual textbook or other functional and useful
document free in the sense of freedom to assure everyone the effective freedom to copy and
redistribute it with or without modifying it either commercially or noncommercially Secondarily
this License preserves for the author and publisher a way to get credit for their work while not
being considered responsible for modifications made by others
This License is a kind of copyleft which means that derivative works of the document must
themselves be free in the same sense It complements the GNU General Public License which is
a copyleft license designed for free software
We have designed this License in order to use it for manuals for free software because free
software needs free documentation a free program should come with manuals providing the
same freedoms that the software does But this License is not limited to software manuals it
can be used for any textual work regardless of subject matter or whether it is published as a
printed book We recommend this License principally for works whose purpose is instruction or
reference
1 APPLICABILITY AND DEFINITIONS
This License applies to any manual or other work in any medium that contains a notice placed
by the copyright holder saying it can be distributed under the terms of this License Such a
notice grants a world-wide royalty-free license unlimited in duration to use that work under the
conditions stated herein The Document below refers to any such manual or work Any
member of the public is a licensee and is addressed as you You accept the license if you copy
modify or distribute the work in a way requiring permission under copyright law
A Modified Version of the Document means any work containing the Document or a portion of
it either copied verbatim or with modifications andor translated into another language
A Secondary Section is a named appendix or a front-matter section of the Document that deals
exclusively with the relationship of the publishers or authors of the Document to the Documentrsquos
overall subject (or to related matters) and contains nothing that could fall directly within that
overall subject (Thus if the Document is in part a textbook of mathematics a Secondary Section
may not explain any mathematics) The relationship could be a matter of historical connection
with the subject or with related matters or of legal commercial philosophical ethical or
political position regarding them
140 146 GNU Free Documentation License | SUSE Manager 41
The Invariant Sections are certain Secondary Sections whose titles are designated as being
those of Invariant Sections in the notice that says that the Document is released under this
License If a section does not fit the above definition of Secondary then it is not allowed to be
designated as Invariant The Document may contain zero Invariant Sections If the Document
does not identify any Invariant Sections then there are none
The Cover Texts are certain short passages of text that are listed as Front-Cover Texts or
Back-Cover Texts in the notice that says that the Document is released under this License A
Front-Cover Text may be at most 5 words and a Back-Cover Text may be at most 25 words
A Transparent copy of the Document means a machine-readable copy represented in a format
whose specification is available to the general public that is suitable for revising the document
straightforwardly with generic text editors or (for images composed of pixels) generic paint
programs or (for drawings) some widely available drawing editor and that is suitable for input to
text formatters or for automatic translation to a variety of formats suitable for input to text
formatters A copy made in an otherwise Transparent file format whose markup or absence of
markup has been arranged to thwart or discourage subsequent modification by readers is not
Transparent An image format is not Transparent if used for any substantial amount of text A
copy that is not Transparent is called Opaque
Examples of suitable formats for Transparent copies include plain ASCII without markup Texinfo
input format LaTeX input format SGML or XML using a publicly available DTD and standard-
conforming simple HTML PostScript or PDF designed for human modification Examples of
transparent image formats include PNG XCF and JPG Opaque formats include proprietary
formats that can be read and edited only by proprietary word processors SGML or XML for which
the DTD andor processing tools are not generally available and the machine-generated HTML
PostScript or PDF produced by some word processors for output purposes only
The Title Page means for a printed book the title page itself plus such following pages as are
needed to hold legibly the material this License requires to appear in the title page For works in
formats which do not have any title page as such Title Page means the text near the most
prominent appearance of the workrsquos title preceding the beginning of the body of the text
A section Entitled XYZ means a named subunit of the Document whose title either is precisely
XYZ or contains XYZ in parentheses following text that translates XYZ in another language (Here
XYZ stands for a specific section name mentioned below such as Acknowledgements
Dedications Endorsements or History) To Preserve the Title of such a section when you
modify the Document means that it remains a section Entitled XYZ according to this definition
The Document may include Warranty Disclaimers next to the notice which states that this
License applies to the Document These Warranty Disclaimers are considered to be included by
reference in this License but only as regards disclaiming warranties any other implication that
these Warranty Disclaimers may have is void and has no effect on the meaning of this License
2 VERBATIM COPYING
141 146 GNU Free Documentation License | SUSE Manager 41
You may copy and distribute the Document in any medium either commercially or
noncommercially provided that this License the copyright notices and the license notice saying
this License applies to the Document are reproduced in all copies and that you add no other
conditions whatsoever to those of this License You may not use technical measures to obstruct
or control the reading or further copying of the copies you make or distribute However you may
accept compensation in exchange for copies If you distribute a large enough number of copies
you must also follow the conditions in section 3
You may also lend copies under the same conditions stated above and you may publicly display
copies
3 COPYING IN QUANTITY
If you publish printed copies (or copies in media that commonly have printed covers) of the
Document numbering more than 100 and the Documentrsquos license notice requires Cover Texts
you must enclose the copies in covers that carry clearly and legibly all these Cover Texts Front-
Cover Texts on the front cover and Back-Cover Texts on the back cover Both covers must also
clearly and legibly identify you as the publisher of these copies The front cover must present the
full title with all words of the title equally prominent and visible You may add other material on
the covers in addition Copying with changes limited to the covers as long as they preserve the
title of the Document and satisfy these conditions can be treated as verbatim copying in other
respects
If the required texts for either cover are too voluminous to fit legibly you should put the first
ones listed (as many as fit reasonably) on the actual cover and continue the rest onto adjacent
pages
If you publish or distribute Opaque copies of the Document numbering more than 100 you must
either include a machine-readable Transparent copy along with each Opaque copy or state in or
with each Opaque copy a computer-network location from which the general network-using
public has access to download using public-standard network protocols a complete Transparent
copy of the Document free of added material If you use the latter option you must take
reasonably prudent steps when you begin distribution of Opaque copies in quantity to ensure
that this Transparent copy will remain thus accessible at the stated location until at least one
year after the last time you distribute an Opaque copy (directly or through your agents or
retailers) of that edition to the public
It is requested but not required that you contact the authors of the Document well before
redistributing any large number of copies to give them a chance to provide you with an updated
version of the Document
4 MODIFICATIONS
You may copy and distribute a Modified Version of the Document under the conditions of
sections 2 and 3 above provided that you release the Modified Version under precisely this
License with the Modified Version filling the role of the Document thus licensing distribution and
142 146 GNU Free Documentation License | SUSE Manager 41
modification of the Modified Version to whoever possesses a copy of it In addition you must do
these things in the Modified Version
A Use in the Title Page (and on the covers if any) a title distinct from that of the Document
and from those of previous versions (which should if there were any be listed in the History
section of the Document) You may use the same title as a previous version if the original
publisher of that version gives permission
B List on the Title Page as authors one or more persons or entities responsible for authorship
of the modifications in the Modified Version together with at least five of the principal
authors of the Document (all of its principal authors if it has fewer than five) unless they
release you from this requirement
C State on the Title page the name of the publisher of the Modified Version as the publisher
D Preserve all the copyright notices of the Document
E Add an appropriate copyright notice for your modifications adjacent to the other copyright
notices
F Include immediately after the copyright notices a license notice giving the public permission
to use the Modified Version under the terms of this License in the form shown in the
Addendum below
G Preserve in that license notice the full lists of Invariant Sections and required Cover Texts
given in the Documentrsquos license notice
H Include an unaltered copy of this License
I Preserve the section Entitled History Preserve its Title and add to it an item stating at
least the title year new authors and publisher of the Modified Version as given on the Title
Page If there is no section Entitled History in the Document create one stating the title
year authors and publisher of the Document as given on its Title Page then add an item
describing the Modified Version as stated in the previous sentence
J Preserve the network location if any given in the Document for public access to a
Transparent copy of the Document and likewise the network locations given in the
Document for previous versions it was based on These may be placed in the History
section You may omit a network location for a work that was published at least four years
before the Document itself or if the original publisher of the version it refers to gives
permission
K For any section Entitled Acknowledgements or Dedications Preserve the Title of the
section and preserve in the section all the substance and tone of each of the contributor
acknowledgements andor dedications given therein
L Preserve all the Invariant Sections of the Document unaltered in their text and in their titles
Section numbers or the equivalent are not considered part of the section titles
M Delete any section Entitled Endorsements Such a section may not be included in the
Modified Version
N Do not retitle any existing section to be Entitled Endorsements or to conflict in title with
143 146 GNU Free Documentation License | SUSE Manager 41
any Invariant Section
O Preserve any Warranty Disclaimers
If the Modified Version includes new front-matter sections or appendices that qualify as
Secondary Sections and contain no material copied from the Document you may at your option
designate some or all of these sections as invariant To do this add their titles to the list of
Invariant Sections in the Modified Versionrsquos license notice These titles must be distinct from any
other section titles
You may add a section Entitled Endorsements provided it contains nothing but endorsements
of your Modified Version by various partiesmdashfor example statements of peer review or that the
text has been approved by an organization as the authoritative definition of a standard
You may add a passage of up to five words as a Front-Cover Text and a passage of up to 25
words as a Back-Cover Text to the end of the list of Cover Texts in the Modified Version Only
one passage of Front-Cover Text and one of Back-Cover Text may be added by (or through
arrangements made by) any one entity If the Document already includes a cover text for the
same cover previously added by you or by arrangement made by the same entity you are acting
on behalf of you may not add another but you may replace the old one on explicit permission
from the previous publisher that added the old one
The author(s) and publisher(s) of the Document do not by this License give permission to use
their names for publicity for or to assert or imply endorsement of any Modified Version
5 COMBINING DOCUMENTS
You may combine the Document with other documents released under this License under the
terms defined in section 4 above for modified versions provided that you include in the
combination all of the Invariant Sections of all of the original documents unmodified and list
them all as Invariant Sections of your combined work in its license notice and that you preserve
all their Warranty Disclaimers
The combined work need only contain one copy of this License and multiple identical Invariant
Sections may be replaced with a single copy If there are multiple Invariant Sections with the
same name but different contents make the title of each such section unique by adding at the
end of it in parentheses the name of the original author or publisher of that section if known or
else a unique number Make the same adjustment to the section titles in the list of Invariant
Sections in the license notice of the combined work
In the combination you must combine any sections Entitled History in the various original
documents forming one section Entitled History likewise combine any sections Entitled
Acknowledgements and any sections Entitled Dedications You must delete all sections
Entitled Endorsements
6 COLLECTIONS OF DOCUMENTS
144 146 GNU Free Documentation License | SUSE Manager 41
You may make a collection consisting of the Document and other documents released under this
License and replace the individual copies of this License in the various documents with a single
copy that is included in the collection provided that you follow the rules of this License for
verbatim copying of each of the documents in all other respects
You may extract a single document from such a collection and distribute it individually under
this License provided you insert a copy of this License into the extracted document and follow
this License in all other respects regarding verbatim copying of that document
7 AGGREGATION WITH INDEPENDENT WORKS
A compilation of the Document or its derivatives with other separate and independent
documents or works in or on a volume of a storage or distribution medium is called an
aggregate if the copyright resulting from the compilation is not used to limit the legal rights of
the compilationrsquos users beyond what the individual works permit When the Document is
included in an aggregate this License does not apply to the other works in the aggregate which
are not themselves derivative works of the Document
If the Cover Text requirement of section 3 is applicable to these copies of the Document then if
the Document is less than one half of the entire aggregate the Documentrsquos Cover Texts may be
placed on covers that bracket the Document within the aggregate or the electronic equivalent of
covers if the Document is in electronic form Otherwise they must appear on printed covers that
bracket the whole aggregate
8 TRANSLATION
Translation is considered a kind of modification so you may distribute translations of the
Document under the terms of section 4 Replacing Invariant Sections with translations requires
special permission from their copyright holders but you may include translations of some or all
Invariant Sections in addition to the original versions of these Invariant Sections You may include
a translation of this License and all the license notices in the Document and any Warranty
Disclaimers provided that you also include the original English version of this License and the
original versions of those notices and disclaimers In case of a disagreement between the
translation and the original version of this License or a notice or disclaimer the original version
will prevail
If a section in the Document is Entitled Acknowledgements Dedications or History the
requirement (section 4) to Preserve its Title (section 1) will typically require changing the actual
title
9 TERMINATION
You may not copy modify sublicense or distribute the Document except as expressly provided
for under this License Any other attempt to copy modify sublicense or distribute the Document
is void and will automatically terminate your rights under this License However parties who
145 146 GNU Free Documentation License | SUSE Manager 41
have received copies or rights from you under this License will not have their licenses
terminated so long as such parties remain in full compliance
10 FUTURE REVISIONS OF THIS LICENSE
The Free Software Foundation may publish new revised versions of the GNU Free Documentation
License from time to time Such new versions will be similar in spirit to the present version but
may differ in detail to address new problems or concerns See httpwwwgnuorgcopyleft
Each version of the License is given a distinguishing version number If the Document specifies
that a particular numbered version of this License or any later version applies to it you have
the option of following the terms and conditions either of that specified version or of any later
version that has been published (not as a draft) by the Free Software Foundation If the
Document does not specify a version number of this License you may choose any version ever
published (not as a draft) by the Free Software Foundation
ADDENDUM How to use this License for your documents
Copyright (c) YEAR YOUR NAME Permission is granted to copy distribute andor modify this document under the terms of the GNU Free Documentation License Version 12 or any later version published by the Free Software Foundation with no Invariant Sections no Front-Cover Texts and no Back-Cover Texts A copy of the license is included in the section entitledldquoGNU Free Documentation Licenserdquo
If you have Invariant Sections Front-Cover Texts and Back-Cover Texts replace the ldquo withhellip
Textsrdquo line with this
with the Invariant Sections being LIST THEIR TITLES with the Front-Cover Texts being LIST and with the Back-Cover Texts being LIST
If you have Invariant Sections without Cover Texts or some other combination of the three
merge those two alternatives to suit the situation
If your document contains nontrivial examples of program code we recommend releasing these
examples in parallel under your choice of free software license such as the GNU General Public
License to permit their use in free software
146 146 GNU Free Documentation License | SUSE Manager 41
- Administration Guide SUSE Manager 41
- Table of Contents
- Administration Guide Overview
-
- Image Building and Management
-
- Image Building Overview
- Container Images
- OS Images
- List Image Profiles Available for Building
-
- Channel Management
-
- Channel Administration
- Custom Channels
-
- Patch Management
-
- Retracted Patches
-
- Subscription Matching
-
- Pin Clients to Subscriptions
-
- Live Patching with SUSE Manager
-
- Set up Channels for Live Patching
- Live Patching on SLES 15
- Live Patching on SLES 12
-
- Monitoring with Prometheus and Grafana
-
- Prometheus and Grafana
- Set up the Monitoring Server
- Configure SUSE Manager Monitoring
- Network Boundaries
-
- Organizations
-
- Manage Organizations
- Manage States
-
- Content Staging
-
- Enable Content Staging
- Configure Content Staging
-
- Disconnected Setup
-
- Synchronize RMT
- Synchronize SMT
- Synchronize a Disconnected Server
-
- Content Lifecycle Management
-
- Create a Content Lifecycle Project
- Filter Types
- Build a Content Lifecycle Project
- Promote Environments
- Assign Clients to Environments
- Content Lifecycle Management Examples
-
- Authentication Methods
-
- Authentication With Single Sign-On (SSO)
- Authentication With PAM
-
- SSL Certificates
-
- Self-Signed SSL Certificates
- Import SSL Certificates
-
- Inter-Server Synchronization
- Actions
-
- Recurring Actions
- Action Chains
- Remote Commands
-
- Task Schedules
- Crash Reporting
-
- Crash Notes
- Organization Crash Configuration
- Reporting
- Managing Crash Reports with the API
-
- Maintenance Windows
-
- Maintenance Schedule Types
- Restricted and Unrestricted Actions
-
- Infrastructure Maintenance Tasks
-
- Server
- Inter-Server Synchronization Slave Server
- Monitoring Server
- Proxy
-
- Users
-
- User Permissions and Systems
- Users and Channel Permissions
- User Default Language
-
- Backup and Restore
-
- Backing up SUSE Manager
- Administering the Database with smdba
- Database Backup with smdba
- Restoring from Backup
- Archive Log Settings
- Retrieving an Overview of Occupied Database Space
- Moving the Database
- Recovering from a Crashed Root Partition
- Database Connection Information
-
- Managing Disk Space
-
- Monitored Directories
- Thresholds
- Shut Down Services
- Disable Space Checking
-
- Using mgr-sync
- Security
-
- Set up a Client to Master Validation Fingerprint
- Signing Repository Metadata
- Mirror Source Packages
- System Security with OpenSCAP
- Auditing
-
- Generate Reports
- Tuning Changelogs
- Troubleshooting
-
- Troubleshooting Corrupt Repositories
- Troubleshooting Disk Space
- Troubleshooting Firewalls
- Troubleshooting Inactive clients
- Troubleshooting Inter-Server Synchronization
- Troubleshooting Local Issuer Certificates
- Troubleshooting Login Timeouts
- Troubleshooting Notifications
- Troubleshooting OSAD and jabberd
- Troubleshooting Package Inconsistencies
- Troubleshooting Registering Cloned Clients
- Troubleshooting Renaming SUSE Manager Server
- Troubleshooting RPC Connection Timeouts
- Troubleshooting the Saltboot Formula
- Troubleshooting Synchronization
- Troubleshooting Taskomatic
-
- GNU Free Documentation License
-

Image Building and Management
Image Building Overview
SUSE Manager enables system administrators to build containers and OS Images and push the
result in image stores The workflow looks like this
1 Define an image store
2 Define an image profile and associate it with a source (either a git repository or a directory)
3 Build the image
4 Push the image to the image store
SUSE Manager supports two distinct build types dockerfile and the Kiwi image system
The Kiwi build type is used to build system virtual and other images The image store for the
Kiwi build type is pre-defined as a file system directory at srvwwwos-images on the server
SUSE Manager serves the image store over HTTPS from ltSERVER-FQDNgtos-images The image
store location is unique and is not customizable
Images are always stored in srvwwwos-imageltorganization idgt
Container Images
Image Building Overview
2 146 Image Building Overview | SUSE Manager 41
Requirements
The containers feature is available for Salt clients running SUSE Linux Enterprise Server 12 or
later Before you begin ensure your environment meets these requirements
bull A published git repository containing a dockerfile and configuration scripts The repository
can be public or private and should be hosted on GitHub GitLab or BitBucket
bull A properly configured image store such as a Docker registry
For more information on Containers see
bull httpsdocumentationsusecomsles15-SP2htmlSLES-allbook-sles-dockerhtml
Create a Build Host
To build images with SUSE Manager you need to create and configure a build host Container
build hosts are Salt clients running SUSE Linux Enterprise 12 or later This section guides you
through the initial configuration for a build host
From the SUSE Manager WebUI perform these steps to configure a build host
1 Select a Salt client to be designated as a build host from the Systems rsaquo Overview page
2 From the System Details page of the selected client assign the containers modules Go to
Software rsaquo Software Channels and enable the containers module (for example SLE-Module-
Containers15-Pool and SLE-Module-Containers15-Updates ) Confirm by clicking [Change
Subscriptions]
3 From the System Details rsaquo Properties page enable Container Build Host from the Add-on
System Types list and confirm by clicking [Update Properties]
4 Install all required packages by applying Highstate From the system details page select
States rsaquo Highstate and click Apply Highstate Alternatively apply Highstate from the SUSE
Manager Server command line
salt $your_client statehighstate
Create an Activation Key for Containers
The containers built using SUSE Manager use channels associated to the activation key as
repositories when building the image This section guides you through creating an ad-hoc
activation key for this purpose
To build a container you need an activation key that is associated with a
channel other than SUSE Manager Default
Container Images
3 146 Container Images | SUSE Manager 41
1 Select Systems rsaquo Activation Keys
2 Click [Create Key]
3 Enter a Description and a Key name Use the drop-down menu to select the Base Channel to
associate with this key
4 Confirm with [Create Activation Key]
For more information see [bpkeymanagment]
Create an Image Store
All built images are pushed to an image store This section contains information about creating
an image store
1 Select Images rsaquo Stores
2 Click Create to create a new store
Container Images
4 146 Container Images | SUSE Manager 41
3 Define a name for the image store in the Label field
4 Provide the path to your image registry by filling in the URI field as a fully qualified domain
name (FQDN) for the container registry host (whether internal or external)
registryexamplecom
The Registry URI can also be used to specify an image store on a registry that is already in
use
registryexamplecom5000myregistrymyproject
5 Click [Create] to add the new image store
Create an Image Profile
All container images are built using an image profile which contains the building instructions
This section contains information about creating an image profile with the SUSE Manager WebUI
Procedure Create an Image Profile
1 To create an image profile select Images rsaquo Profiles and click [Create]
Container Images
5 146 Container Images | SUSE Manager 41
2 Provide a name for the image profile by filling in the Label field
If your container image tag is in a format such as myprojectmyimage
make sure your image store registry URI contains the myproject
suffix
3 Use a dockerfile as the Image Type
4 Use the drop-down menu to select your registry from the Target Image Store field
5 In the Path field type a GitHub GitLab or BitBucket repository URL The URL should be be
http https or a token authentication URL Use one of these formats
GitHub Path Options
bull GitHub single user project repository
httpsgithubcomUSERprojectgitbranchnamefolder
bull GitHub organization project repository
httpsgithubcomORGprojectgitbranchnamefolder
bull GitHub token authentication
If your git repository is private modify the profilersquos URL to include authentication Use this
URL format to authenticate with a GitHub token
httpsUSERltAUTHENTICATION_TOKENgtgithubcomUSERprojectgitmastercontainer
GitLab Path Options
bull GitLab single user project repository
Container Images
6 146 Container Images | SUSE Manager 41
httpsgitlabexamplecomUSERprojectgitmastercontainer
bull GitLab groups project repository
httpsgitlabexamplecomGROUPprojectgitmastercontainer
bull GitLab token authentication
If your git repository is private and not publicly accessible you need to modify the profilersquos
git URL to include authentication Use this URL format to authenticate with a GitLab token
httpsgitlab-ci-tokenltAUTHENTICATION_TOKENgtgitlabexamplecomUSERprojectgitmastercontainer
If you do not specify a git branch the master branch is used by
default If a folder is not specified the image sources (dockerfile
sources) are expected to be in the root directory of the GitHub or
GitLab checkout
1 Select an Activation Key Activation keys ensure that images using a profile are assigned
to the correct channel and packages
When you associate an activation key with an image profile you
are ensuring any image using the profile uses the correct
software channel and any packages in the channel
2 Click the [Create] button
Example Dockerfile Sources
An Image Profile that can be reused is published at httpsgithubcomSUSEmanager-build-
profiles
Container Images
7 146 Container Images | SUSE Manager 41
The ARG parameters ensure that the built image is associated with the
desired repository served by SUSE Manager The ARG parameters also
allow you to build image versions of SUSE Linux Enterprise Server which
may differ from the version of SUSE Linux Enterprise Server used by the
build host itself
For example The ARG repo parameter and the echo command pointing to
the repository file creates and then injects the correct path into the
repository file for the desired channel version
The repository is determined by the activation key that you assigned to
your image profile
FROM registryexamplecomsles12sp2MAINTAINER Tux Administrator tuxexamplecom
Begin These lines Required for use with productname
ARG repoARG cert
Add the correct certificateRUN echo $cert gt etcpkitrustanchorsRHN-ORG-TRUSTED-SSL-CERTpem
Update certificate trust storeRUN update-ca-certificates
Add the repository path to the imageRUN echo $repo gt etczyppreposdsusemanagerdockerbuildrepo
End These lines required for use with productname
Add the package scriptADD add_packagessh rootadd_packagessh
Run the package scriptRUN rootadd_packagessh
After building remove the repository path from imageRUN rm -f etczyppreposdsusemanagerdockerbuildrepo
Using Custom Info Key-value Pairs as Docker Buildargs
You can assign custom info key-value pairs to attach information to the image profiles
Additionally these key-value pairs are passed to the Docker build command as buildargs
For more information about the available custom info keys and creating additional ones see [
Reference rsaquo Systems rsaquo ]
Build an Image
There are two ways to build an image You can select Images rsaquo Build from the left navigation bar
Container Images
8 146 Container Images | SUSE Manager 41
or click the build icon in the Images rsaquo Profiles list
Procedure Building an Image
1 Select Images rsaquo Build
2 Add a different tag name if you want a version other than the default latest (only relevant to
containers)
3 Select Build Profile and Build Host
Notice the Profile Summary to the right of the build fields When you
have selected a build profile detailed information about the selected
profile is displayed in this area
4 To schedule a build click the [Build] button
Import an Image
You can import and inspect arbitrary images Select Images rsaquo Image List from the left navigation
bar Complete the text boxes of the Import dialog When it has processed the imported image is
listed on the Image List page
Procedure Importing an Image
1 From Images rsaquo Image list click [Import] to open the Import Image dialog
2 In the Import Image dialog complete these fields
Image store
The registry from where the image is pulled for inspection
Image name
The name of the image in the registry
Image version
The version of the image in the registry
Container Images
9 146 Container Images | SUSE Manager 41
Build host
The build host that pulls and inspects the image
Activation key
The activation key that provides the path to the software channel that the image is
inspected with
3 For confirmation click [Import]
The entry for the image is created in the database and an Inspect Image action on SUSE Manager
is scheduled
When it has been processed you can find the imported image in the Image List It has a different
icon in the Build column to indicate that the image is imported The status icon for the imported
image can also be seen on the Overview tab for the image
Troubleshooting
These are some known problems when working with images
bull HTTPS certificates to access the registry or the git repositories should be deployed to the
client by a custom state file
bull SSH git access using Docker is currently unsupported
OS Images
OS Images are built by the Kiwi image system The output image is customizable and can be PXE
QCOW2 LiveCD or other types of images
For more information about the Kiwi build system see the Kiwi documentation
Requirements
The Kiwi image building feature is available for Salt clients running SUSE Linux Enterprise
Server 12 and SUSE Linux Enterprise Server 11
Kiwi image configuration files and configuration scripts must be accessible in one of these
locations
bull Git repository
bull HTTP hosted tarball
bull Local build host directory
For an example of a complete Kiwi repository served by git see httpsgithubcomSUSE
OS Images
10 146 OS Images | SUSE Manager 41
manager-build-profilestreemasterOSImage
You need at least 1 GB of RAM available for hosts running OS Images built
with Kiwi Disk space depends on the actual size of the image For more
information see the documentation of the underlying system
The build host must be a Salt client Do not install the build host as a
traditional client
Create a Build Host
To build all kinds of images with SUSE Manager create and configure a build host OS Image
build hosts are Salt clients running on SUSE Linux Enterprise Server 15 SP2 SUSE Linux
Enterprise Server 12 (SP3 or later) or SUSE Linux Enterprise Server 11 SP4
This procedure guides you through the initial configuration for a build host
The operating system on the build host must match the operating system
on the targeted image
For example build SUSE Linux Enterprise Server 15 based images on a
build host running SUSE Linux Enterprise Server 15 SP2 OS version Build
SUSE Linux Enterprise Server 12 based images on a build host running
SUSE Linux Enterprise Server 12 SP4 or SUSE Linux Enterprise Server 12
SP3 OS version Build SUSE Linux Enterprise Server 11 based images on a
build host running SUSE Linux Enterprise Server 11 SP4 OS version
Configure the build host in the SUSE Manager WebUI
1 Select a client to be designated as a build host from the Systems rsaquo Overview page
2 Navigate to the System Details rsaquo Properties tab enable the Add-on System Type OS Image
Build Host Confirm with [Update Properties]
OS Images
11 146 OS Images | SUSE Manager 41
3 Navigate to System Details rsaquo Software rsaquo Software Channels and enable the required software
channels depending on the build host version
SUSE Linux Enterprise Server 11 build hosts require SUSE Manager Client tools ( SLE-
Manager-Tools11-Pool and SLE-Manager-Tools11-Updates )
SUSE Linux Enterprise Server 12 build hosts require SUSE Manager Client tools ( SLE-
Manager-Tools12-Pool and SLE-Manager-Tools12-Updates )
SUSE Linux Enterprise Server 15 build hosts require SUSE Linux Enterprise Server
modules SLE-Module-DevTools15-SP2-Pool and SLE-Module-DevTools15-SP2-Updates
Schedule and click [Confirm]
4 Install Kiwi and all required packages by applying Highstate From the system details page
select States rsaquo Highstate and click [Apply Highstate] Alternatively apply Highstate from
the SUSE Manager Server command line
salt $your_client statehighstate
SUSE Manager Web Server Public Certificate RPM
Build host provisioning copies the SUSE Manager certificate RPM to the build host This certificate
is used for accessing repositories provided by SUSE Manager
The certificate is packaged in RPM by the mgr-package-rpm-certificate-osimage package script
The package script is called automatically during a new SUSE Manager installation
OS Images
12 146 OS Images | SUSE Manager 41
When you upgrade the spacewalk-certs-tools package the upgrade scenario calls the package
script using the default values However if the certificate path was changed or unavailable call
the package script manually using --ca-cert-full-path ltpath_to_certificategt after the upgrade
procedure has finished
Listing 1 Package script call example
usrsbinmgr-package-rpm-certificate-osimage --ca-cert-full-path rootssl-buildRHN-ORG-TRUSTED-SSL-CERT
The RPM package with the certificate is stored in a salt-accessible directory such as
usrsharesusemanagersaltimagesrhn-org-trusted-ssl-cert-osimage-10-1noarchrpm
The RPM package with the certificate is provided in the local build host repository
varlibKiwirepo
Specify the RPM package with the SUSE Manager SSL certificate in the
build source and make sure your Kiwi configuration contains rhn-org-
trusted-ssl-cert-osimage as a required package in the bootstrap section
Listing 2 configxml
ltpackages type=bootstrapgt ltpackage name=rhn-org-trusted-ssl-cert-osimage bootinclude=truegt ltpackagesgt
Create an Activation Key for OS Images
Create an activation key associated with the channel that your OS Images can use as repositories
when building the image
Activation keys are mandatory for OS Image building
To build OS Images you need an activation key that is associated with a
channel other than SUSE Manager Default
OS Images
13 146 OS Images | SUSE Manager 41
1 In the WebUI select Systems rsaquo Activation Keys
2 Click Create Key
3 Enter a Description a Key name and use the drop-down box to select a Base Channel to
associate with the key
4 Confirm with [Create Activation Key]
For more information see [bpkeymanagment]
Create an Image Store
OS Images can require a significant amount of storage space Therefore we recommended that
the OS Image store is located on a partition of its own or on a Btrfs subvolume separate from
the root partition By default the image store is located at srvwwwos-images
Image stores for Kiwi build type used to build system virtual and other
images are not supported yet
Images are always stored in srvwwwos-imagesltorganization idgt and are
accessible via HTTPHTTPS httpsltsusemanager_hostgt os-images
ltorganization idgt
OS Images
14 146 OS Images | SUSE Manager 41
Create an Image Profile
Manage image profiles using the WebUI
Procedure Create an Image Profile
1 To create an image profile select from Images rsaquo Profiles and click [Create]
2 In the Label field provide a name for the Image Profile
3 Use Kiwi as the Image Type
4 Image store is automatically selected
5 Enter a Config URL to the directory containing the Kiwi configuration files
a git URI
b HTTPS tarball
c Path to build host local directory
6 Select an Activation Key Activation keys ensure that images using a profile are assigned to
the correct channel and packages
Associate an activation key with an image profile to ensure the image
profile uses the correct software channel and any packages
7 Confirm with the [Create] button
Source format options
OS Images
15 146 OS Images | SUSE Manager 41
bull gitHTTP(S) URL to the repository
URL to the git repository containing the sources of the image to be built Depending on the
layout of the repository the URL can be
httpsgithubcomSUSEmanager-build-profiles
You can specify a branch after the character in the URL In this example we use the
master branch
httpsgithubcomSUSEmanager-build-profilesmaster
You can specify a directory that contains the image sources after the character In this
example we use OSImagePOS_Image-JeOS6
httpsgithubcomSUSEmanager-build-profilesmasterOSImagePOS_Image-JeOS6
bull HTTP(S) URL to the tarball
URL to the tar archive compressed or uncompressed hosted on the webserver
httpsmyimagesourceserverexampleorgMyKiwiImagetargz
bull Path to the directory on the build host
Enter the path to the directory with the Kiwi build system sources This directory must be
present on the selected build host
varlibKiwiMyKiwiImage
Example of Kiwi Sources
Kiwi sources consist at least of configxml Usually configsh and imagessh are present as well
Sources can also contain files to be installed in the final image under the root subdirectory
For information about the Kiwi build system see the Kiwi documentation
SUSE provides examples of fully functional image sources at the SUSEmanager-build-profiles
public GitHub repository
OS Images
16 146 OS Images | SUSE Manager 41
Listing 3 Example of JeOS configxml
ltxml version=10 encoding=utf-8gt
ltimage schemaversion=61 name=POS_Image_JeOS6gt ltdescription type=systemgt ltauthorgtAdmin Userltauthorgt ltcontactgtnoemailexamplecomltcontactgt ltspecificationgtSUSE Linux Enterprise 12 SP3 JeOSltspecificationgt ltdescriptiongt ltpreferencesgt ltversiongt600ltversiongt ltpackagemanagergtzypperltpackagemanagergt ltbootsplash-themegtSLEltbootsplash-themegt ltbootloader-themegtSLEltbootloader-themegt
ltlocalegten_USltlocalegt ltkeytablegtusmapgzltkeytablegt lttimezonegtEuropeBerlinlttimezonegt lthwclockgtutclthwclockgt
ltrpm-excludedocsgttrueltrpm-excludedocsgt lttype boot=saltbootsuse-SLES12 bootloader=grub2 checkprebuilt=truecompressed=false filesystem=ext3 fsmountoptions=acl fsnocheck=true image=pxekernelcmdline=quietgtlttypegt ltpreferencesgt lt-- CUSTOM REPOSITORY ltrepository type=rpm-dirgt ltsource path=thisrepogt ltrepositorygt --gt ltpackages type=imagegt ltpackage name=patterns-sles-Minimalgt ltpackage name=aaa_base-extrasgt lt-- wouldnt be SUSE without that -) --gt ltpackage name=kernel-defaultgt ltpackage name=salt-miniongt ltpackagesgt ltpackages type=bootstrapgt ltpackage name=sles-releasegt lt-- this certificate package is required to access productname repositories and is provided by productname automatically --gt ltpackage name=rhn-org-trusted-ssl-cert-osimage bootinclude=truegt
ltpackagesgt ltpackages type=deletegt ltpackage name=mtoolsgt ltpackage name=initvioconsgt ltpackagesgtltimagegt
Build an Image
There are two ways to build an image using the WebUI Either select Images rsaquo Build or click the
build icon in the Images rsaquo Profiles list
OS Images
17 146 OS Images | SUSE Manager 41
Procedure Building an Image
1 Select Images rsaquo Build
2 Add a different tag name if you want a version other than the default latest (applies only to
containers)
3 Select the Image Profile and a Build Host
A Profile Summary is displayed to the right of the build fields When
you have selected a build profile detailed information about the
selected profile is shown here
4 To schedule a build click the [Build] button
The build server cannot run any form of automounter during the image
building process If applicable ensure that you do not have your Gnome
session running as root If an automounter is running the image build
finishes successfully but the checksum of the image is different and
causes a failure
After the image is successfully built the inspection phase begins During the inspection phase
SUSE Manager collects information about the image
bull List of packages installed in the image
bull Checksum of the image
bull Image type and other image details
If the built image type is PXE a Salt pillar is also generated Image pillars
are stored in the srvsusemanagerpillar_dataimages directory and the
Salt subsystem can access details about the generated image Details
include where the pillar is located and provided image checksums
information needed for network boot and more
The generated pillar is available to all connected clients
OS Images
18 146 OS Images | SUSE Manager 41
Troubleshooting
Building an image requires several dependent steps When the build fails investigating Salt states
results can help identify the source of the failure You can carry out these checks when the build
fails
bull The build host can access the build sources
bull There is enough disk space for the image on both the build host and the SUSE Manager
server
bull The activation key has the correct channels associated with it
bull The build sources used are valid
bull The RPM package with the SUSE Manager public certificate is up to date and available at
usrsharesusemanagersaltimagesrhn-org-trusted-ssl-cert-osimage-10-1noarchrpm For
more on how to refresh a public certificate RPM see Create a Build Host
Limitations
The section contains some known issues when working with images
bull HTTPS certificates used to access the HTTP sources or git repositories should be deployed to
the client by a custom state file or configured manually
bull Importing Kiwi-based images is not supported
List Image Profiles Available for Building
To list images available for building select Images rsaquo Image List A list of all images is displayed
Displayed data about images includes an image Name its Version and the build Status You can
also see the image update status with a listing of possible patch and package updates that are
available for the image
Clicking the [Details] button on an image provides a detailed view The detailed view includes
an exact list of relevant patches and a list of all packages installed within the image
List Image Profiles Available for Building
19 146 List Image Profiles Available for Building | SUSE Manager 41
The patch and the package list is only available if the inspect state after a
build was successful
List Image Profiles Available for Building
20 146 List Image Profiles Available for Building | SUSE Manager 41
Channel ManagementChannels are a method of grouping software packages
In SUSE Manager channels are grouped into base and child channels with base channels
grouped by operating system type version and architecture and child channels being compatible
with their related base channel When a client has been assigned to a base channel it is only
possible for that system to install the related child channels Organizing channels in this way
ensures that only compatible packages are installed on each system
Software channels use repositories to provide packages The channels mirror the repositories in
SUSE Manager and the package names and other data are stored in the SUSE Manager database
You can have any number of repositories associated with a channel The software from those
repositories can then be installed on clients by subscribing the client to the appropriate channel
Clients can only be assigned to one base channel The client can then install or update packages
from the repositories associated with that base channel and any of its child channels
SUSE Manager provides a number of vendor channels which provide you everything you need to
run SUSE Manager SUSE Manager Administrators and Channel Administrators have channel
management authority which gives them the ability to create and manage their own custom
channels If you want to use your own packages in your environment you can create custom
channels Custom channels can be used as a base channel or you can associate them with a
vendor base channel
For more on creating custom channels see [ Administration rsaquo Custom-channels rsaquo ]
Channel Administration
By default any user can subscribe channels to a system You can implement restrictions on the
channel using the WebUI
Procedure Restricting Subscriber Access to a Channel
1 In the SUSE Manager WebUI navigate to Software rsaquo Channel List and select the channel to
edit
2 Locate the Per-User Subscription Restrictions section and check Only selected users within
your organization may subscribe to this channel Click [Update] to save the changes
3 Navigate to the Subscribers tab and select or deselect users as required
Custom Channels
Custom channels give you the ability to create your own software packages and repositories
which you can use to update your clients They also allow you to use software provided by third
party vendors in your environment
Channel Administration
21 146 Channel Administration | SUSE Manager 41
You must have administrator privileges to be able to create and manage custom channels
Before you create a custom channel determine which base channel you want to associate it
with and which repositories you want to use for content
This section gives more detail on how to create administer and delete custom channels
Creating Custom Channels and Repositories
If you have custom software packages that you need to install on your SUSE Manager systems
you can create a custom child channel to manage them You need to create the channel in the
SUSE Manager WebUI and create a repository for the packages before assigning the channel to
your systems
You can select a vendor channel as the base channel if you want to use packages provided by a
vendor Alternatively select none to make your custom channel a base channel
Custom channels sometimes require additional security settings Many third party vendors secure
packages with GPG If you want to use GPG-protected packages in your custom channel you
need to trust the GPG key which has been used to sign the metadata You can then check the
Has Signed Metadata check box to match the package metadata against the trusted GPG keys
For more information on importing GPG keys see [ Reference rsaquo Systems rsaquo ]
Do not create child channels containing packages that are not compatible
with the client system
Procedure Creating a Custom Channel
1 In the SUSE Manager WebUI navigate to Software rsaquo Manage rsaquo Channels and click [Create
Channel]
2 On the Create Software Channel page give your channel a name (for example My Tools SLES
15 SP1 x86_64 ) and a label (for example my-tools-sles15sp1-x86_64 ) Labels must not contain
spaces or uppercase letters
3 In the Parent Channel drop down choose the relevant base channel (for example SLE-
Product-SLES15-SP1-Pool for x86_64 ) Ensure that you choose the compatible parent channel
for your packages
4 In the Architecture drop down choose the appropriate hardware architecture (for example
x86_64 )
5 Provide any additional information in the contact details channel access control and GPG
fields as required for your environment
6 Click [Create Channel]
Custom Channels
22 146 Custom Channels | SUSE Manager 41
By default the Enable GPG Check field is checked when you create a new
channel If you would like to add custom packages and applications to
your channel make sure you uncheck this field to be able to install
unsigned packages Disabling the GPG check is a security risk if packages
are from an untrusted source
Procedure Creating a Software Repository
1 In the SUSE Manager WebUI navigate to Software rsaquo Manage rsaquo Repositories and click [Create
Repository]
2 On the Create Repository page give your repository a label (for example my-tools-sles15sp1-
x86_64-repo )
3 In the Repository URL field provide the path to the directory that contains the repodata file
(for example file opt mytools ) You can use any valid addressing protocol in this field
4 Uncheck the Has Signed Metadata check box
5 OPTIONAL Complete the SSL fields if your repository requires client certificate
authentication
6 Click [Create Repository]
Procedure Assigning the Repository to a Channel
1 Assign your new repository to your custom channel by navigating to Software rsaquo Manage rsaquoChannels clicking the name of your newly created custom channel and navigating to the
Repositories tab
2 Ensure the repository you want to assign to the channel is checked and click [Update
Repositories]
3 Navigate to the Sync tab and click [Sync Now] to synchronize immediately You can also set
an automated synchronization schedule on this tab
There are several ways to check if a channel has finished synchronizing
bull In the SUSE Manager WebUI navigate to Admin rsaquo Setup Wizard and select the Products tab
This dialog displays a completion bar for each product when they are being synchronized
bull In the SUSE Manager WebUI navigate to Software rsaquo Manage rsaquo Channels then click the
channel associated to the repository Navigate to the menu[Repositories gt Sync] tab The
Sync Status is shown next to the repository name
bull Check the synchronization log file at the command prompt
tail -f varlogrhnreposyncltchannel-labelgtlog
Each child channel generates its own log during the synchronization progress You need to
Custom Channels
23 146 Custom Channels | SUSE Manager 41
check all the base and child channel log files to be sure that the synchronization is
complete
Procedure Adding Custom Channels to an Activation Key
1 In the SUSE Manager WebUI navigate to Systems rsaquo Activation Keys and select the key you
want to add the custom channel to
2 On the Details tab in the Child Channels listing select the channel to associate You can
select multiple channels if you need to
3 Click [Update Activation Key]
Add Packages and Patches to Custom Channels
When you create a new custom channel without cloning it from an existing channel it does not
contain any packages or patches You can add the packages and patches you require using the
SUSE Manager WebUI
Custom channels can only include packages or patches that are cloned or custom and they must
match the base architecture of the channel Patches added to custom channels must apply to a
package that exists in the channel
Procedure Adding Packages to Custom Channels
1 In the SUSE Manager WebUI navigate to Software rsaquo Manage rsaquo Channels and go to the
Packages tab
2 OPTIONAL See all packages currently in the channel by navigating to the ListRemove tab
3 Add new packages to the channel by navigating to the Add tab
4 Select the parent channel to provide packages and click [View Packages] to populate the
list
5 Check the packages to add to the custom channel and click [Add Packages]
6 When you are satisfied with the selection click [Confirm Addition] to add the packages to
the channel
7 OPTIONAL You can compare the packages in the current channel with those in a different
channel by navigating to Software rsaquo Manage rsaquo Channels and going to the Packages rsaquo Compare
tab To make the two channels the same click the [Merge Differences] button and
resolve any conflicts
Procedure Adding Patches to a Custom Channel
1 In the SUSE Manager WebUI navigate to Software rsaquo Manage rsaquo Channels and go to the
Patches tab
2 OPTIONAL See all patches currently in the channel by navigating to the ListRemove tab
Custom Channels
24 146 Custom Channels | SUSE Manager 41
3 Add new patches to the channel by navigating to the Add tab and selecting what kind of
patches you want to add
4 Select the parent channel to provide patches and click [View Associated Patches] to
populate the list
5 Check the patches to add to the custom channel and click [Confirm]
6 When you are satisfied with the selection click [Confirm] to add the patches to the
channel
Manage Custom Channels
SUSE Manager administrators and channel administrators can alter or delete any channel
To grant other users rights to alter or delete a channel navigate to Software rsaquo Manage rsaquo Channels
and select the channel you want to edit Navigate to the Managers tab and check the user to
grant permissions Click [Update] to save the changes
If you delete a channel that has been assigned to a set of clients it
triggers an immediate update of the channel state for any clients
associated with the deleted channel This is to ensure that the changes
are reflected accurately in the repository file
You cannot delete SUSE Manager channels with the WebUI Only custom channels can be
deleted
Procedure Deleting Custom Channels
1 In the SUSE Manager WebUI navigate to Software rsaquo Manage rsaquo Channels and select the
channel you want to delete
2 Click [Delete software channel]
3 On the Delete Channel page check the details of the channel you are deleting and check the
Unsubscribe Systems checkbox to remove the custom channel from any systems that might
still be subscribed
4 Click [Delete Channel]
When channels are deleted the packages that are part of the deleted channel are not
automatically removed You are not able to update packages that have had their channel deleted
You can delete packages that are not associated with a channel in the SUSE Manager WebUI
Navigate to Software rsaquo Manage rsaquo Packages check the packages to remove and click [Delete
Packages]
Custom Channels
25 146 Custom Channels | SUSE Manager 41
Patch ManagementThis chapter contains various topics related to patch management
Retracted Patches
When a new patch gets released by the vendor it might happen that the patch has undesirable
side effects (security stability) in some scenario that was not identified by testing When this
happens (very rarely) vendors typically release a new patch which may take hours or days
depending on the internal processes in place by that vendor
SUSE has introduced a new mechanism (2021) called retracted patches to revoke such patches
almost immediately by setting their advisory status to retracted (instead of final or stable)
Definitions A patch is retracted when its advisory status attribute is set to retracted A
package is retracted when it belongs to a retracted patch
A retracted patch or package cannot be installed on systems with SUSE Manager The only way
to install a retracted package is to do it manually with zypper install and specifying the exact
package version For example
zypper install vim-801568-5141
Retracted status of patches and packages is depicted with the icon in the WebUI of SUSE
Manager For example see list of packages in a channel list of patches in a channel
When a patch or package that has been installed on a system gets retracted the icon is also
displayed in the installed packages list of that system SUSE Manager does not provide a way to
downgrade such a patch or package
Channel Clones
When using cloned channels you must pay attention to the propagation of the retracted advisory
status from the original channels to the clones
Upon cloning vendor channels into your organization channel patches will be cloned as well
When the vendor retracts a patch in a channel and SUSE Manager synchronizes this channel (for
example with the nightly job) the retracted attribute will not get propagated to the cloned
patches and will not be observed by the clients subscribed to cloned channels To propagate the
attribute to your cloned channels use the following ways
bull Patch Sync (Software rsaquo Manage rsaquo cloned channel rsaquo Patches rsaquo Sync) This function allows you
to align the attributes of patches in your cloned channel to their originals
Retracted Patches
26 146 Retracted Patches | SUSE Manager 41
bull Content Lifecycle Management For more information about cloned channels in the context
of Content Lifecycle Management see [ Client-configuration rsaquo Channels rsaquo ]
Patch sharing
When you create multiple vendor channel clones in your organization the patches are not cloned
multiple times but are shared between cloned channels As a consequence when you
synchronize your cloned patch (either using the patch sync function or with Content Lifecycle
Management mentioned above) all channels using the cloned patch will observe that change
Example
1 Consider two Content Lifecycle Management projects prj1 and prj2
2 Both of these projects have 2 environments dev and test
3 Both of these projects have a vendor channel set as a source channel
4 All channels in this scenario (four cloned channels in total) are aligned to the latest state of
the vendor channels
5 Vendor retracts a patch in the source channel and the nighly job synchronizes it to your
SUSE Manager
6 None of the four channels see this change because they are using a patch clone not the
patch directly
7 As soon as you synchronize your patch (either you build any of these two projects or you
use the Patch Sync function on any of the four cloned channels) due to the patch sharing
ALL of the cloned channels will see the patch as retracted
Retracted Patches
27 146 Retracted Patches | SUSE Manager 41
Subscription MatchingYour SUSE products require subscriptions which are managed by the SUSE Customer Center
(SCC) SUSE Manager runs a nightly report checking the subscription status of all your registered
clients against your SCC account The report gives you information about which clients consume
which subscriptions how many subscriptions you have remaining and available to use and which
clients do not have a current subscription
Navigate to Audit rsaquo Subscription Matching to see the report
The Subscriptions Report tab gives information about current and expiring subscriptions
The Unmatched Products Report tab gives a list of clients that do not have a current subscription
This includes clients that could not be matched or that are not currently registered with SUSE
Manager The report includes product names and the number of systems that remain unmatched
The Pins tab allows you to associate individual clients to the relevant subscription This is
especially useful if the subscription manager is not automatically associating clients to
subscriptions successfully
The Messages tab shows any errors that occurred during the matching process
You can also download the reports in csv format or access them from that command prompt in
the varlibspacewalksubscription-matcher directory
By default the subscription matcher runs daily at midnight To change this navigate to Admin rsaquoTask Schedules and click gatherer-matcher-default Change the schedule as required and click
[Update Schedule]
Because the report can only match current clients with current subscriptions you might find that
the matches change over time The same client does not always match the same subscription
This can be due to new clients being registered or unregistered or because of the addition or
expiration of subscriptions
The subscription matcher automatically attempts to reduce the number of unmatched products
limited by the terms and conditions of the subscriptions in your account However if you have
incomplete hardware information unknown virtual machine host assignments or clients running
in unknown public clouds the matcher might show that you do not have enough subscriptions
available Always ensure you have complete data about your clients included in SUSE Manager to
help ensure accuracy
The subscription matcher does not always match clients and
subscriptions accurately It is not intended to be a replacement for
auditing
28 146 Subscription Matching | SUSE Manager 41
Pin Clients to Subscriptions
If the subscription matcher is not automatically matching a particular client with the correct
subscription you can manually pin them When you have created a pin the subscription matcher
favors matching a specific subscription with a given system or group of systems
However the matcher does not always respect a pin It depends on the subscription being
available and whether or not the subscription can be applied to the client Additionally pins are
ignored if they result in a match that violates the terms and conditions of the subscription or if
the matcher detects a more accurate match if the pin is ignored
To add a new pin click [Add a Pin] and select the client to pin
We do not recommend using pinning regularly or for a large number of
clients The subscription matcher tool is generally accurate enough for
most installations
Pin Clients to Subscriptions
29 146 Pin Clients to Subscriptions | SUSE Manager 41
Live Patching with SUSE ManagerPerforming a kernel update usually requires a system reboot Common vulnerability and exposure
(CVE) patches should be applied as soon as possible but if you cannot afford the downtime you
can use Live Patching to inject these important updates and skip the need to reboot
The procedure for setting up Live Patching is slightly different for SLES 12 and SLES 15 Both
procedures are documented in this section
Set up Channels for Live Patching
A reboot is required every time you update the full kernel package Therefore it is important that
clients using Live Patching do not have newer kernels available in the channels they are assigned
to Clients using live patching have updates for the running kernel in the live patching channels
There are two ways to manage channels for live patching
Use content lifecycle management to clone the product tree and remove kernel versions newer
than the running one This procedure is explained in the Content Livecycle Management
Examples This is the recommended solution
Alternatively use the spacewalk-manage-channel-lifecycle tool This procedure is more manual
and requires command line tools as well as the WebUI This procedure is explained in this section
for SLES 15 SP1 but it also works for SLE 12 SP4 or later
Use spacewalk-manage-channel-lifecycle for Live Patching
Cloned vendor channels should be prefixed by dev for development testing or prod for
production In this procedure you create a dev cloned channel and then promote the channel to
testing
Procedure Cloning Live Patching Channels
1 At the command prompt on the client as root obtain the current package channel tree
spacewalk-manage-channel-lifecycle --list-channelsSpacewalk Username adminSpacewalk PasswordChannel tree
1 sles15-sp-vert-pool-x86_64 __ sle-live-patching15-pool-x86_64-sp-vert __ sle-live-patching15-updates-x86_64-sp-vert __ sle-manager-tools15-pool-x86_64-sp-vert __ sle-manager-tools15-updates-x86_64-sp-vert __ sles15-sp-vert-updates-x86_64
Set up Channels for Live Patching
30 146 Set up Channels for Live Patching | SUSE Manager 41
2 Use the spacewalk-manage-channel command with the init argument to automatically create
a new development clone of the original vendor channel
spacewalk-manage-channel-lifecycle --init -c sles15-sp-vert-pool-x86_64
3 Check that dev-sles15-sp-vert-updates-x86_64 is available in your channel list
Check the dev cloned channel you created and remove any kernel updates that require a reboot
Procedure Removing Non-Live Kernel Patches from Cloned Channels
1 Check the current kernel version by selecting the client from Systems rsaquo System List and
taking note of the version displayed in the Kernel field
2 In the SUSE Manager WebUI select the client from Systems rsaquo Overview navigate to the
Software rsaquo Manage rsaquo Channels tab and select dev-sles15-spsp-vert-updates-x86_64
Navigate to the Patches tab and click [ListRemove Patches]
3 In the search bar type kernel and identify the kernel version that matches the kernel
currently used by your client
4 Remove all kernel versions that are newer than the currently installed kernel
Your channel is now set up for live patching and can be promoted to testing In this procedure
you also add the live patching child channels to your client ready to be applied
Procedure Promoting Live Patching Channels
1 At the command prompt on the client as root promote and clone the dev-sles15-sp-vert-
pool-x86_64 channel to a new testing channel
spacewalk-manage-channel-lifecycle --promote -c dev-sles15-sp-vert-pool-x86_64
2 In the SUSE Manager WebUI select the client from Systems rsaquo Overview and navigate to the
Software rsaquo Software Channels tab
3 Check the new test-sles15-spsp-vert-pool-x86_64 custom channel to change the base
channel and check both corresponding live patching child channels
4 Click [Next] confirm that the details are correct and click [Confirm] to save the changes
You can now select and view available CVE patches and apply these important kernel updates
with Live Patching
Live Patching on SLES 15
On SLES 15 systems and newer live patching is managed by the klp livepatch tool
Live Patching on SLES 15
31 146 Live Patching on SLES 15 | SUSE Manager 41
Before you begin ensure
bull SUSE Manager is fully updated
bull You have one or more Salt clients running SLES 15 (SP1 or later)
bull Your SLES 15 Salt clients are registered with SUSE Manager
bull You have access to the SLES 15 channels appropriate for your architecture including the live
patching child channel (or channels)
bull The clients are fully synchronized
bull Assign the clients to the cloned channels prepared for live patching For more information on
preparation see [ Administration rsaquo Live-patching-channel-setup rsaquo ]
Procedure Setting up for Live Patching
1 Select the client you want to manage with Live Patching from Systems rsaquo Overview and
navigate to the Software rsaquo Packages rsaquo Install tab Search for the kernel-livepatch package
and install it
2 Apply the highstate to enable Live Patching and reboot the client
3 Repeat for each client that you want to manage with Live Patching
4 To check that live patching has been enabled correctly select the client from Systems rsaquoSystem List and ensure that Live Patch appears in the Kernel field
Procedure Applying Live Patches to a Kernel
1 In the SUSE Manager WebUI select the client from Systems rsaquo Overview A banner at the top
Live Patching on SLES 15
32 146 Live Patching on SLES 15 | SUSE Manager 41
of the screen shows the number of critical and non-critical packages available for the client
2 Click [Critical] to see a list of the available critical patches
3 Select any patch with a synopsis reading Important Security update for the Linux kernel
Security bugs also include their CVE number where applicable
4 OPTIONAL If you know the CVE number of a patch you want to apply you can search for it
in Audit rsaquo CVE Audit and apply the patch to any clients that require it
Not all kernel patches are Live Patches Non-Live kernel patches are
represented by a Reboot Required icon located next to the Security shield
icon These patches always require a reboot
Not all security issues can be fixed by applying a live patch Some security
issues can only be fixed by applying a full kernel update and requires a
reboot The assigned CVE numbers for these issues are not included in
live patches A CVE audit displays this requirement
Live Patching on SLES 12
On SLES 12 systems live patching is managed by kGraft For in depth information covering kGraft
use see httpsdocumentationsusecomsles12-SP4htmlSLES-allcha-kgrafthtml
Before you begin ensure
bull SUSE Manager is fully updated
bull You have one or more Salt clients running SLES 12 (SP1 or later)
bull Your SLES 12 Salt clients are registered with SUSE Manager
bull You have access to the SLES 12 channels appropriate for your architecture including the live
patching child channel (or channels)
bull The clients are fully synchronized
bull Assign the clients to the cloned channels prepared for live patching For more information on
preparation see [ Administration rsaquo Live-patching-channel-setup rsaquo ]
Procedure Setting up for Live Patching
1 Select the client you want to manage with Live Patching from Systems rsaquo Overview and on
Live Patching on SLES 12
33 146 Live Patching on SLES 12 | SUSE Manager 41
the system details page navigate to the Software rsaquo Packages rsaquo Install tab Search for the
kgraft package and install it
2 Apply the highstate to enable Live Patching and reboot the client
3 Repeat for each client that you want to manage with Live Patching
4 To check that live patching has been enabled correctly select the client from Systems rsaquoSystem List and ensure that Live Patching appears in the Kernel field
Procedure Applying Live Patches to a Kernel
1 In the SUSE Manager WebUI select the client from Systems rsaquo Overview A banner at the top
of the screen shows the number of critical and non-critical packages available for the client
2 Click [Critical] to see a list of the available critical patches
3 Select any patch with a synopsis reading Important Security update for the Linux kernel
Security bugs also include their CVE number where applicable
4 OPTIONAL If you know the CVE number of a patch you want to apply you can search for it
in Audit rsaquo CVE Audit and apply the patch to any clients that require it
Not all kernel patches are Live Patches Non-Live kernel patches are
represented by a Reboot Required icon located next to the Security shield
icon These patches always require a reboot
Not all security issues can be fixed by applying a live patch Some security
issues can only be fixed by applying a full kernel update and require a
reboot The assigned CVE numbers for these issues are not included in
live patches A CVE audit displays this requirement
Live Patching on SLES 12
34 146 Live Patching on SLES 12 | SUSE Manager 41
Monitoring with Prometheus and GrafanaYou can monitor your SUSE Manager environment using Prometheus and Grafana SUSE Manager
Server and Proxy are able to provide self-health metrics You can also install and manage a
number of Prometheus exporters on Salt clients
Prometheus and Grafana packages are included in the SUSE Manager Client Tools for
bull SUSE Linux Enterprise 12
bull SUSE Linux Enterprise 15
bull Red Hat Enterprise Linux 6
bull Red Hat Enterprise Linux 7
bull Red Hat Enterprise Linux 8
bull openSUSE 15x
You need to install Prometheus and Grafana on a machine separate from the SUSE Manager
Server We recommend you use a managed Salt client as your monitoring server
Prometheus fetches metrics using a pull mechanism so the server must be able to establish TCP
connections to monitored clients Clients must have corresponding open ports and be reachable
over the network Alternatively you can use reverse proxies to establish a connection
You must have a monitoring add-on subscription for each client you want
to monitor Visit the SUSE Customer Center to manage your SUSE
Manager subscriptions
Prometheus and Grafana
Prometheus
Prometheus is an open-source monitoring tool that is used to record real-time metrics in a time-
series database Metrics are pulled via HTTP enabling high performance and scalability
Prometheus metrics are time series data or timestamped values belonging to the same group or
dimension A metric is uniquely identified by its name and set of labels
metric name labels timestamp value http_requests_totalstatus=200 method=GET 1557331801111 42236
Each application or system being monitored must expose metrics in the format above either
through code instrumentation or Prometheus exporters
Prometheus and Grafana
35 146 Prometheus and Grafana | SUSE Manager 41
Prometheus Exporters
Exporters are libraries that help with exporting metrics from third-party systems as Prometheus
metrics Exporters are useful whenever it is not feasible to instrument a given application or
system with Prometheus metrics directly Multiple exporters can run on a monitored host to
export local metrics
The Prometheus community provides a list of official exporters and more can be found as
community contributions For more information and an extensive list of exporters see
httpsprometheusiodocsinstrumentingexporters
Grafana
Grafana is a tool for data visualization monitoring and analysis It is used to create dashboards
with panels representing specific metrics over a set period of time Grafana is commonly used
together with Prometheus but also supports other data sources such as ElasticSearch MySQL
PostgreSQL and Influx DB For more information about Grafana see httpsgrafanacomdocs
Set up the Monitoring Server
To set up your monitoring server you need to install Prometheus and Grafana and configure
them
Install Prometheus
If your monitoring server is a SUSE Manager Salt client you can install the Prometheus package
using the SUSE Manager WebUI Otherwise you can download and install the package on your
monitoring server manually The Prometheus software is also available for SUSE Manager Proxy
and SUSE Manager for Retail Branch Server
Procedure Installing Prometheus Using the WebUI
1 In the SUSE Manager WebUI open the details page of the system where Prometheus is to be
installed and navigate to the Formulas tab
2 Check the Prometheus checkbox to enable monitoring formulas and click [Save]
3 Navigate to the Prometheus tab in the top menu
4 In the SUSE Manager Server section enter valid SUSE Manager API credentials Make sure that
the credentials you have entered allow access to the set of systems you want to monitor
5 Customize any other configuration options according to your needs
6 Click [Save Formula]
7 Apply the highstate and confirm that it completes successfully
8 Check that the Prometheus interface loads correctly In your browser navigate to the URL of
the server where Prometheus is installed on port 9090 (for example
httpexamplecom9090 )
Set up the Monitoring Server
36 146 Set up the Monitoring Server | SUSE Manager 41
For more information about the monitoring formulas see [ Salt rsaquo Formula-monitoring rsaquo ]
Procedure Manually Installing and Configuring Prometheus
1 On the monitoring server install the golang-github-prometheus-prometheus package
zypper in golang-github-prometheus-prometheus
2 Enable the Prometheus service
systemctl enable --now prometheus
3 Check that the Prometheus interface loads correctly In your browser navigate to the URL of
the server where Prometheus is installed on port 9090 (for example
httpexamplecom9090 )
4 Open the configuration file at etcprometheusprometheusyml and add this configuration
information Replace serverurl with your SUSE Manager server URL and adjust username and
password fields to match your SUSE Manager credentials
productname self-health metricsscrape_configs- job_name mgr-server static_configs - targets - serverurl9100 Node exporter - serverurl9187 PostgreSQL exporter - serverurl5556 JMX exporter (Tomcat) - serverurl5557 JMX exporter (Taskomatic) - serverurl9800 Taskomatic - targets - serverurl80 Message queue labels __metrics_path__ rhnmetrics
Managed systems metrics- job_name mgr-clients uyuni_sd_configs - host httpserverurl username admin password admin
5 Save the configuration file
6 Restart the Prometheus service
systemctl restart prometheus
For more information about the Prometheus configuration options see the official Prometheus
Set up the Monitoring Server
37 146 Set up the Monitoring Server | SUSE Manager 41
documentation at httpsprometheusiodocsprometheuslatestconfigurationconfiguration
Install Grafana
If your monitoring server is a SUSE Manager Salt client you can install the Grafana package using
the SUSE Manager WebUI Otherwise you can download and install the package on your
monitoring server manually
Procedure Installing Grafana Using the WebUI
1 In the SUSE Manager WebUI open the details page of the system where Grafana is to be
installed and navigate to the Formulas tab
2 Check the Grafana checkbox to enable monitoring formulas and click [Save]
3 Navigate to the Grafana tab in the top menu
4 In the Enable and configure Grafana section enter the admin credentials you want to use to
log in Grafana
5 On the Datasources section make sure that the Prometheus URL field points to the system
where Prometheus is running
6 Customize any other configuration options according to your needs
7 Click [Save Formula]
8 Apply the highstate and confirm that it completes successfully
9 Check that the Grafana interface is loading correctly In your browser navigate to the URL of
the server where Grafana is installed on port 3000 (for example httpexamplecom3000 )
SUSE Manager provides pre-built dashboards for server self-health basic
client monitoring and more You can choose which dashboards to
provision in the formula configuration page
For more information about the monitoring formulas see [ Salt rsaquo Formula-monitoring rsaquo ]
Procedure Manually Installing Grafana
1 Install the grafana package
zypper in grafana
2 Enable the Grafana service
systemctl enable --now grafana-server
3 Check that the Grafana interface is loading correctly In your browser navigate to the URL of
Set up the Monitoring Server
38 146 Set up the Monitoring Server | SUSE Manager 41
the server where Grafana is installed on port 3000 (for example httpexamplecom3000 )
For more information on how to manually install and configure Grafana see httpsgrafanacom
docs
For more information about the monitoring formulas with forms see [ Salt rsaquo Formula-monitoring
rsaquo ]
Configure SUSE Manager Monitoring
With SUSE Manager 4 and higher you can enable the server to expose Prometheus self-health
metrics and also install and configure exporters on client systems
Server Self Monitoring
The Server self-health metrics cover hardware operating system and SUSE Manager internals
These metrics are made available by instrumentation of the Java application combined with
Prometheus exporters
These exporter packages are shipped with SUSE Manager Server
bull Node exporter golang-github-prometheus-node_exporter See httpsgithubcom
prometheusnode_exporter
bull PostgreSQL exporter golang-github-wrouesnel-postgres_exporter See httpsgithubcom
wrouesnelpostgres_exporter
bull JMX exporter prometheus-jmx_exporter See httpsgithubcomprometheusjmx_exporter
bull Apache exporter golang-github-lusitaniae-apache_exporter See httpsgithubcom
Lusitaniaeapache_exporter
These exporter packages are shipped with SUSE Manager Proxy
Configure SUSE Manager Monitoring
39 146 Configure SUSE Manager Monitoring | SUSE Manager 41
bull Node exporter golang-github-prometheus-node_exporter See httpsgithubcom
prometheusnode_exporter
bull Squid exporter golang-github-boynux-squid_exporter See httpsgithubcomboynuxsquid-
exporter
The exporter packages are pre-installed in SUSE Manager Server and Proxy but their respective
systemd daemons are disabled by default
Procedure Enabling Self Monitoring
1 In the SUSE Manager WebUI navigate to Admin rsaquo Manager Configuration rsaquo Monitoring
2 Click [Enable services]
3 Restart Tomcat and Taskomatic
4 Navigate to the URL of your Prometheus server on port 9090 (for example
httpexamplecom9090 )
5 In the Prometheus UI navigate to menu[Status gt Targets] and confirm that all the endpoints
on the mgr-server group are up
6 If you have also installed Grafana with the WebUI the server insights are visible on the SUSE
Manager Server dashboard
Only server self-health monitoring can be enabled using the WebUI
Metrics for a proxy are not automatically collected by Prometheus To
enable self-health monitoring on a proxy you need to manually install
exporters and enable them
Monitoring Managed Systems
Prometheus metrics exporters can be installed and configured on Salt clients using formulas The
packages are available from the SUSE Manager client tools channels and can be enabled and
configured directly in the SUSE Manager WebUI
Configure SUSE Manager Monitoring
40 146 Configure SUSE Manager Monitoring | SUSE Manager 41
These exporters can be installed on managed systems
bull Node exporter golang-github-prometheus-node_exporter See httpsgithubcom
prometheusnode_exporter
bull PostgreSQL exporter golang-github-wrouesnel-postgres_exporter See httpsgithubcom
wrouesnelpostgres_exporter
bull Apache exporter golang-github-lusitaniae-apache_exporter See httpsgithubcom
Lusitaniaeapache_exporter
When you have the exporters installed and configured you can start using Prometheus to collect
metrics from monitored systems If you have configured your monitoring server with the WebUI
metrics collection happens automatically
Procedure Configuring Prometheus Exporters on a Client
1 In the SUSE Manager WebUI open the details page of the client to be monitored and
navigate to the menuFormulas tab
2 Check the Enabled checkbox on the Prometheus Exporters formula
3 Click [Save]
4 Navigate to the Formulas rsaquo Prometheus Exporters tab
5 Select the exporters you want to enable and customize arguments according to your needs
The Address field accepts either a port number preceded by a colon ( 9100 ) or a fully
resolvable address ( example9100 )
6 Click [Save Formula]
7 Apply the highstate
Monitoring formulas can also be configured for System Groups by
applying the same configuration used for individual systems inside the
corresponding group
Configure SUSE Manager Monitoring
41 146 Configure SUSE Manager Monitoring | SUSE Manager 41
For more information about the monitoring formulas see [ Salt rsaquo Formula-monitoring rsaquo ]
Network Boundaries
Prometheus fetches metrics using a pull mechanism so the server must be able to establish TCP
connections to monitored clients By default Prometheus uses these ports
bull Node exporter 9100
bull PostgreSQL exporter 9187
bull Apache exporter 9117
Additionally if you are running the alert manager on a different host than where you run
Prometheus you also need to open port 9093
For clients installed on cloud instances you can add the required ports to a security group that
has access to the monitoring server
Alternatively you can deploy a Prometheus instance in the exporters local network and
configure federation This allows the main monitoring server to scrape the time series from the
local Prometheus instance If you use this method you only need to open the Prometheus API
port which is 9090
For more information on Prometheus federation see httpsprometheusiodocsprometheus
latestfederation
You can also proxy requests through the network boundary Tools like PushProx deploy a proxy
and a client on both sides of the network barrier and allow Prometheus to work across network
topologies such as NAT
For more information on PushProx see httpsgithubcomRobustPerceptionPushProx
Reverse Proxy Setup
Prometheus fetches metrics using a pull mechanism so the server must be able to establish TCP
connections to each exporter on the monitored clients To simplify your firewall configuration
you can use reverse proxy for your exporters to expose all metrics on a single port
Procedure Installing Prometheus Exporters with Reverse Proxy
1 In the SUSE Manager WebUI open the details page of the system to be monitored and
navigate to the Formulas tab
2 Check the Prometheus Exporters checkbox to enable the exporters formula and click [Save]
3 Navigate to the Prometheus Exporters tab in the top menu
4 Check the Enable reverse proxy option and enter a valid reverse proxy port number For
Network Boundaries
42 146 Network Boundaries | SUSE Manager 41
example 9999
5 Customize the other exporters according to your needs
6 Click [Save Formula]
7 Apply the highstate and confirm that it completes successfully
For more information about the monitoring formulas see [ Salt rsaquo Formula-monitoring rsaquo ]
Network Boundaries
43 146 Network Boundaries | SUSE Manager 41
OrganizationsOrganizations are used to manage user access and permissions within SUSE Manager
For most environments a single organization is enough However more complicated
environments might need several organizations You might like to have an organization for each
physical location within your business or for different business functions
When you have created your organizations you can create and assign users to your organizations
You can then assign permissions on an organization level which applies by default to every user
assigned to the organization
You can also configure authentication methods for your new organization including PAM and
single sign-on For more information about authentication see [ Administration rsaquo Auth-methods rsaquo]
You must be logged in as a SUSE Manager administrator to create and
manage organizations
Procedure Creating a New Organization
1 In the SUSE Manager WebUI navigate to Admin rsaquo Organizations and click [Create
Organization]
2 In the Create Organization dialog complete these fields
In the Organization Name field type a name for your new organization The name should
be between 3 and 128 characters long
In the Desired Login field type the login name you want to use for the organizationrsquos
administrator This must be a new administrator account you are not be able to use an
existing administrator account to sign in to the new organization including the one you
are currently signed in with
In the Desired Password field type a password for the new organizationrsquos administrator
Confirm the password by typing it again in the Confirm Password field Password
strength is indicated by the colored bar beneath the password fields
In the Email field type an email address for the new organizationrsquos administrator
In the First Name field select a salutation and type a given name for the new
organizationrsquos administrator
In the Last Name field type a surname for the new organizationrsquos administrator
3 Click [Create Organization]
44 146 Organizations | SUSE Manager 41
Manage Organizations
In the SUSE Manager WebUI navigate to Admin rsaquo Organizations to see a list of available
organizations Click the name of an organization to manage it
From the Admin rsaquo Organizations section you can access tabs to manage users trusts
configuration and states for your organization
Organizations can only be managed by their administrators To manage an
organization ensure you are signed in as the correct administrator for the
organization you want to change
Organization Users
Navigate to the Users tab to view the list of all users associated with the organization and their
role Clicking a username takes you to the Users menu to add change or delete users
Trusted Organizations
Navigate to the Trusts tab to add or remove trusted organizations Establishing trust between
organizations allow them to share content between them and gives you the ability to migrate
clients from one organization to another
Configure Organizations
Navigate to the Configuration tab to manage the configuration of your organization This includes
the use of staged contents setting up crash reporting and the use of SCAP files
For more information about content staging see [ Administration rsaquo Content-staging rsaquo ]
For more information about OpenSCAP see [ Reference rsaquo Audit rsaquo ]
Manage States
Navigate to the States tab to manage Salt states for all clients in your organization States allow
you to define global security policies or add a common admin user to all clients
For more information about Salt States see [ Salt rsaquo Salt-states rsaquo ]
Manage Configuration Channels
You can select which configuration channels should be applied across your organization
Configuration channels can be created in the SUSE Manager WebUI by navigating to Configuration
rsaquo Channels Apply configuration channels to your organization using the SUSE Manager WebUI
Manage Organizations
45 146 Manage Organizations | SUSE Manager 41
Procedure Applying Configuration Channels to an Organization
1 In the SUSE Manager WebUI navigate to Home rsaquo My Organization rsaquo Configuration Channels
2 Use the search feature to locate a channel by name
3 Check the channel to be applied and click [Save Changes] This saves to the database but
does not apply the changes to the channel
4 Apply the changes by clicking [Apply] This schedules the task to apply the changes to all
clients within the organization
Manage States
46 146 Manage States | SUSE Manager 41
Content StagingStaging is used by clients to download packages in advance before they are installed This allows
package installation to begin as soon as it is scheduled which can reduce the amount of time
required for a maintenance window
Enable Content Staging
You can manage content staging across your entire organization In the SUSE Manager WebUI
navigate to Admin rsaquo Organizations to see a list of available organizations Click the name of an
organization and check the Enable Staging Contents box to allow clients in this organization to
stage package data
You must be logged in as a SUSE Manager administrator to create and
manage organizations
You can also enable staging at the command prompt by editing etcsysconfigrhnup2date and
adding or editing these lines
stagingContent=1stagingContentWindow=24
The stagingContentWindow parameter is a time value expressed in hours and determines when
downloading starts It is the number of hours before the scheduled installation or update time In
this example content is downloaded 24 hours before the installation time The start time for
download depends on the selected contact method for a system The assigned contact method
sets the time for when the next mgr_check is executed
Next time an action is scheduled packages are automatically downloaded but not installed At
the scheduled time the staged packages are installed
Configure Content Staging
There are two parameters used to configure content staging
bull salt_content_staging_advance is the advance time for the content staging window to open in
hours This is the number of hours before installation starts that package downloads can
begin
bull salt_content_staging_window is the duration of the content staging window in hours This is
the amount of time clients have to stage packages before installation begins
For example if salt_content_staging_advance is set to six hours and salt_content_staging_window
is set to two hours the staging window opens six hours before the installation time and remain
open for two hours No packages are downloaded in the four remaining hours until installation
Enable Content Staging
47 146 Enable Content Staging | SUSE Manager 41
starts
If you set the same value for both salt_content_staging_advance and salt_content_staging_window
packages are able to be downloaded until installation begins
Configure the content staging parameters in usrsharerhnconfig-defaultsrhn_javaconf
Default values
bull salt_content_staging_advance 8 hours
bull salt_content_staging_window 8 hours
Content staging must be enabled for these parameters to work correctly
Configure Content Staging
48 146 Configure Content Staging | SUSE Manager 41
Disconnected SetupWhen it is not possible to connect SUSE Manager to the internet you can use it within a
disconnected environment
The repository mirroring tool (RMT) is available on SUSE Linux Enterprise 15 and later RMT
replaces the subscription management tool (SMT) which can be used on older SUSE Linux
Enterprise installations
In a disconnected SUSE Manager setup RMT or SMT uses an external network to connect to
SUSE Customer Center All software channels and repositories are synchronized to a removable
storage device The storage device can then be used to update the disconnected SUSE Manager
installation
This setup allows your SUSE Manager installation to remain in an offline disconnected
environment
Your RMT or SMT instance must be used to managed a SUSE Manager
Server directly It cannot be used to manage a second RMT or SMT
instance in a cascade
For more information on RMT see httpsdocumentationsusecomsles15-SP2htmlSLES-all
book-rmthtml
Synchronize RMT
You can use RMT on SUSE Linux Enterprise 15 installations to manage clients running SUSE Linux
Enterprise 12 or later
We recommend you set up a dedicated RMT instance for each SUSE Manager installation
Procedure Setting up RMT
1 On the RMT instance install the RMT package
zypper in rmt-server
2 Configure RMT using YaST
yast2 rmt
3 Follow the prompts to complete installation
For more information on setting up RMT see httpsdocumentationsusecomsles15-SP2html
Synchronize RMT
49 146 Synchronize RMT | SUSE Manager 41
SLES-allbook-rmthtml
Procedure Synchronizing RMT with SCC
1 On the RMT instance list all available products and repositories for your organization
rmt-cli products list --allrmt-cli repos list --all
2 Synchronize all available updates for your organization
rmt-cli sync
You can also configure RMT to synchronize regularly using systemd
3 Enable the products you require For example to enable SLES 15
rmt-cli product enable sles15x86_64
4 Export the synchronized data to your removable storage In this example the storage
medium is mounted at mntusb
rmt-cli export data mntusb
5 Export the enabled repositories to your removable storage
rmt-cli export settings mntusbrmt-cli export repos mntusb
Ensure that the external storage is mounted to a directory that is
writeable by the RMT user You can change RMT user settings in the cli
section of etcrmtconf
Synchronize SMT
SMT is included with SUSE Linux Enterprise 12 and can be used to manage clients running SUSE
Linux Enterprise 10 or later
SMT requires you to create a local mirror directory on the SMT instance to synchronize
repositories and packages
For more details on installing and configuring SMT see httpsdocumentationsusecomsles12-
Synchronize SMT
50 146 Synchronize SMT | SUSE Manager 41
SP5htmlSLES-allbook-smthtml
Procedure Synchronizing SMT with SCC
1 On the SMT instance create a database replacement file
smt-sync --createdbreplacementfile tmpdbreplxml
2 Export the synchronized data to your removable storage In this example the storage
medium is mounted at mntusb
smt-sync --todir mntusbsmt-mirror --dbreplfile tmpdbreplxml --directory mntusb --fromlocalsmt -L varlogsmtsmt-mirror-exportlog
Ensure that the external storage is mounted to a directory that is
writeable by the RMT user You can change SMT user settings in
etcsmtconf
Synchronize a Disconnected Server
When you have removable media loaded with your SUSE Customer Center data you can use it to
synchronize your disconnected server
Procedure Synchronizing a Disconnected Server
1 Mount your removable media device to the SUSE Manager server In this example the mount
point is mediadisk
2 Open etcrhnrhnconf and define the mount point by adding or editing this line
serversusemanagerfromdir = mediadisk
3 Restart the Tomcat service
systemctl restart tomcat
4 Refresh the local data
mgr-sync refresh
5 Perform a synchronization
Synchronize a Disconnected Server
51 146 Synchronize a Disconnected Server | SUSE Manager 41
mgr-sync list channelsmgr-sync add channel channel-label
The removable disk that you use for synchronization must always be
available at the same mount point Do not trigger a synchronization if the
storage medium is not mounted This results in data corruption
Synchronize a Disconnected Server
52 146 Synchronize a Disconnected Server | SUSE Manager 41
Content Lifecycle ManagementContent lifecycle management allows you to customize and test packages before updating
production clients This is especially useful if you need to apply updates during a limited
maintenance window
Content lifecycle management allows you to select software channels as sources adjust them as
required for your environment and thoroughly test them before installing onto your production
clients
While you cannot directly modify vendor channels you can clone them and then modify the
clones by adding or removing packages and custom patches You can assign these cloned
channels to test clients to ensure they work as expected Then when all tests pass you can
promote them to production servers
This is achieved through a series of environments that your software channels can move through
on their lifecycle Most environment lifecycles include at least test and production environments
but you can have as many environments as you require
This section covers the basic content lifecycle procedures and the filters available For more
specific examples see [ Administration rsaquo Content-lifecycle-examples rsaquo ]
Create a Content Lifecycle Project
To set up a content lifecycle you need to begin with a project The project defines the software
channel sources the filters used to find packages and the build environments
Procedure Creating a Content Lifecycle Project
1 In the SUSE Manager WebUI navigate to Content Lifecycle rsaquo Projects and click [Create
Project]
2 In the Label field enter a label for your project The Label field only accepts lowercase
letters numbers periods hyphens and underscores
3 In the Name field enter a descriptive name for your project
4 Click the [Create] button to create your project and return to the project page
5 Click [AttachDetach Sources]
6 In the Sources dialog select the source type and select a base channel for your project The
available child channels for the selected base channel are displayed including information
on whether the channel is mandatory or recommended
7 Check the child channels you require and click [Save] to return to the project page The
software channels you selected should now be showing
8 Click [AttachDetach Filters]
Create a Content Lifecycle Project
53 146 Create a Content Lifecycle Project | SUSE Manager 41
9 In the Filters dialog select the filters you want to attach to the project To create a new
filter click [Create new Filter]
10 Click [Add Environment]
11 In the Environment Lifecycle dialog give the first environment a name a label and a
description and click [Save] The Label field only accepts lowercase letters numbers
periods hyphens and underscores
12 Continue creating environments until you have all the environments for your lifecycle
completed You can select the order of the environments in the lifecycle by selecting an
environment in the Insert before field when you create it
Filter Types
SUSE Manager allows you to create various types of filters to control the content used for
building the project Filters allow you to select which packages are included or excluded from the
build For example you could exclude all kernel packages or include only specific releases of
some packages
The supported filters are
bull package filtering
by name
by name epoch version release and architecture
bull patch filtering
by advisory name
by advisory type
by synopsis
by keyword
by date
by affected package
bull module
by stream
Package dependencies are not resolved during content filtering
There are multiple matchers you can use with the filter Which ones are available depends on the
filter type you choose
The available matchers are
Filter Types
54 146 Filter Types | SUSE Manager 41
bull contains
bull matches (must take the form of a regular expression)
bull equals
bull greater
bull greater or equal
bull lower or equal
bull lower
bull later or equal
Filter rule Parameter
Each filter has a rule parameter that can be set to either Allow or Deny The filters are processed
like this
bull If a package or patch satisfies a Deny filter it is excluded from the result
bull If a package or patch satisfies an Allow filter it is included in the result (even if it was
excluded by a Deny filter)
This behavior is useful when you want to exclude large number of packages or patches using a
general Deny filter and cherry-pick specific packages or patches with specific Allow filters
Content filters are global in your organization and can be shared between
projects
If your project already contains built sources when you add an
environment it is automatically populated with the existing content
Content is drawn from the previous environment of the cycle if it had one
If there is no previous environment it is left empty until the project
sources are built again
Build a Content Lifecycle Project
When you have created your project defined environments and attached sources and filters you
can build the project for the first time
Building applies filters to the attached sources and clones them to the first environment in the
project
You can use the same vendor channels as sources for multiple content projects In this case
SUSE Manager does not create new patch clones for each cloned channel Instead a single patch
clone is shared between all of your cloned channels This can cause problems if a vendor
Build a Content Lifecycle Project
55 146 Build a Content Lifecycle Project | SUSE Manager 41
modifies a patch for example if the patch is retracted or the packages within the patch are
changed When you build one of the content projects all the channels that share the cloned
patch are synchronized with the original by default even if the channels are in other
environments of your content project or other content project channels in your organization You
can change this behavior by turning off automatic patch synchronization in your organization
settings To manually synchronize the patch later for all channels sharing the patch navigate to
Software rsaquo Manage rsaquo Channels click the channel you want to synchronize and navigate to the
Sync subtab Even manual patch synchronization affects all organization channels sharing the
patch
Procedure Building a Content Lifecycle Project
1 In the SUSE Manager WebUI navigate to Content Lifecycle rsaquo Projects and select the project
you want to build
2 Review the attached sources and filters and click [Build]
3 Provide a version message to describe the changes or updates in this build
4 You can monitor build progress in the Environment Lifecycle section
After the build is finished the environment version is increased by one and the built sources
such as software channels can be assigned to your clients
Promote Environments
When the project has been built the built sources can be sequentially promoted to the
environments
Procedure Promoting Environments
1 In the SUSE Manager WebUI navigate to Content Lifecycle rsaquo Projects and select the project
you want to work with
2 In the Environment Lifecycle section locate the environment to promote to its successor and
click [Promote]
3 You can monitor build progress in the Environment Lifecycle section
Assign Clients to Environments
When you build and promote content lifecycle projects SUSE Manager creates a tree of software
channels To add clients to the environment assign the base and child software channels to your
client using Software rsaquo Software Channels in the System Details page for the client
Promote Environments
56 146 Promote Environments | SUSE Manager 41
Newly added cloned channels are not assigned to clients automatically If
you add or promote sources you need to manually check and update your
channel assignments
Automatic assignment is intended to be added to SUSE Manager in a
future version
Content Lifecycle Management Examples
This section contains some common examples of how you can use content lifecycle
management Use these examples to build your own personalized implementation
Creating a Project for a Monthly Patch Cycle
An example project for a monthly patch cycle consists of
bull Creating a By Date filter
bull Adding the filter to the project
bull Applying the filter to a new project build
bull Excluding a patch from the project
bull Including a patch in the project
Creating a By Date filter
The By Date filter excludes all patches released after a specified date This filter is useful for your
content lifecycle projects that follow a monthly patch cycle
Procedure Creating the By Date Filter
1 In the SUSE Manager WebUI navigate to Content Lifecycle rsaquo Filters and click [Create
Filter]
2 In the Filter Name field type a name for your filter For example Exclude patches by date
3 In the Filter Type field select Patch (Issue date)
4 In the Matcher field later or equal is autoselected
5 Select the date and time
6 Click [Save]
Adding the Filter to the Project
Procedure Adding a Filter to a Project
Content Lifecycle Management Examples
57 146 Content Lifecycle Management Examples | SUSE Manager 41
1 In the SUSE Manager WebUI navigate to Content Lifecycle rsaquo Projects and select a project
from the list
2 Click [AttachDetach Filters] link to see all available filters
3 Select the new Exclude patches by date filter
4 Click [Save]
Applying the Filter to a new Project Build
The new filter is added to your filter list but it still needs to be applied to the project To apply
the filter you need to build the first environment
Procedure Using the Filter
Click [Build] to build the first environment OPTIONAL Add a message You can use messages
to help track the build history Check that the filter has worked correctly by using the new
channels on a test server Click [Promote] to move the content to the next environment The
build takes longer if you have a large number of filters or they are very complex
Excluding a Patch from the Project
Tests may help you discover issues When an issue is found exclude the problem patch released
before the by date filter
Procedure Excluding a Patch
1 In the SUSE Manager WebUI navigate to Content Lifecycle rsaquo Filters and click [Create
Filter]
2 In the Filter Name field enter a name for the filter For example Exclude openjdk patch
3 In the Filter Type field select Patch (Advisory Name)
4 In the Matcher field select equals
5 In the Advisory Name field type a name for the advisory For example SUSE-15-2019-1807
6 Click [Save]
7 Navigate to Content Lifecycle rsaquo Projects and select your project
8 Click [AttachDetach Filters] link select Exclude openjdk patch and click [Save]
When you rebuild the project with the [Build] button the new filter is used together with the
by date filter we added before
Including a Patch in the Project
In this example you have received a security alert An important security patch was released
several days after the first of the month you are currently working on The name of the new
Content Lifecycle Management Examples
58 146 Content Lifecycle Management Examples | SUSE Manager 41
patch is SUSE-15-2019-2071 You need to include this new patch into your environment
The Allow filters rule overrides the exclude function of the Deny filter rule
For more information see [ Administration rsaquo Content-lifecycle rsaquo ]
Procedure Including a Patch in a Project
1 In the SUSE Manager WebUI navigate to Content Lifecycle rsaquo Filters and click [Create
Filter]
2 In the Filter Name field type a name for the filter For example Include kernel security fix
3 In the Filter Type field select Patch (Advisory Name)
4 In the Matcher field select equals
5 In the Advisory Name field type SUSE-15-2019-2071 and check Allow
6 Click [Save] to store the filter
7 Navigate to Content Lifecycle rsaquo Projects and select your project from the list
8 Click [AttachDetach Filters] and select Include kernel security patch
9 Click [Save]
10 Click [Build] to rebuild the environment
Update an Existing Monthly Patch Cycle
When a monthly patch cycle is complete you can update the patch cycle for the next month
Procedure Updating a Monthly Patch Cycle
1 In the by date field change the date of the filter to the next month Alternatively create a
new filter and change the assignment to the project
2 Check if the exclude filter for SUSE-15-2019-1807 can be detached from the project There
may be a new patch available to fix this issue
3 Detach the allow filter you added previously The patch is included by default
4 Rebuild the project to create a new environment with patches for the next month
Enhance a Project with Live Patching
This section covers setting up filters to create environments for live patching
Content Lifecycle Management Examples
59 146 Content Lifecycle Management Examples | SUSE Manager 41
When you are preparing to use live patching there are some important
considerations
bull Only ever use one kernel version on your systems The live patching
packages are installed with a specific kernel
bull Live patching updates are shipped as one patch
bull Each kernel patch that begins a new series of live patching kernels
displays the required reboot flag These kernel patches come with live
patching tools When you have installed them you need to reboot the
system at least once before the next year
bull Only install live patch updates that match the installed kernel version
bull Live patches are provided as stand-alone patches You must exclude
all regular kernel patches with higher kernel version than the
currently installed one
Exclude Packages with a Higher Kernel Version
In this example you update your systems with the SUSE-15-2019-1244 patch This patch contains
kernel-default-41214-150171-x86_64
You need to exclude all patches which contain a higher version of kernel-default
Procedure Excluding Packages with a Higher Kernel Version
1 In the SUSE Manager WebUI navigate to Content Lifecycle rsaquo Filters and click [Create
Filter]
2 In the Filter Name field type a name for your filter For example Exclude kernel greater than
41214-150171
3 In the Filter Type field select Patch (Contains Package)
4 In the Matcher field select version greater than
5 In the Package Name field type kernel-default
6 Leave the the Epoch field empty
7 In the Version field type 41214
8 In the Release field type 150171
9 Click [Save] to store the filter
10 Navigate to Content Lifecycle rsaquo Projects and select your project
11 Click [AttachDetach Filters]
12 Select Exclude kernel greater than 41214-150171 and click [Save]
Content Lifecycle Management Examples
60 146 Content Lifecycle Management Examples | SUSE Manager 41
When you click [Build] a new environment is created The new environment contains all the
kernel patches up to the version you installed
All kernel patches with higher kernel versions are removed Live patching
kernels remain available as long as they are not the first in a series
Switch to a New Kernel Version for Live Patching
Live Patching for a specific kernel version is only available for one year After one year you must
update the kernel on your systems Execute these environment changes
Procedure Switch to a New Kernel Version
1 Decide which kernel version to upgrade to For example 41214-150321
2 Create a new kernel version Filter
3 Detach the previous filter Exclude kernel greater than 41214-150171 and attach the new
filter
Click [Build] to rebuild the environment The new environment contains all kernel patches up to
the new kernel version you selected Systems using these channels have the kernel update
available for installation You need to reboot systems after they have performed the upgrade The
new kernel remains valid for one year All packages installed during the year match the current
live patching kernel filter
AppStream Filters
If you are using Red Hat Enterprise Linux 8 clients you cannot perform package operations such
as installing or upgrading directly from modular repositories like the Red Hat Enterprise Linux
AppStream repository You can use the AppStream filter to transform modular repositories into
regular repositories It does this by keeping the packages in the repository and stripping away the
module metadata The resulting repository can be used in SUSE Manager in the same way as a
regular repository
The AppStream filter selects a single module stream to be included in the target repository You
can add multiple filters to select multiple module streams
If you do not use an AppStream filter in your CLM project the module metadata in the modular
sources remains intact and the target repositories contain the same module metadata As long
as at least one AppStream filter is enabled in the CLM project all target repositories are
transformed into regular repositories
To use the AppStream filter you need a CLM project with a modular repository such as Red Hat
Enterprise Linux AppStream Ensure that you included the module you need as a source before
you begin
Content Lifecycle Management Examples
61 146 Content Lifecycle Management Examples | SUSE Manager 41
Procedure Using AppStream Filters
1 In the SUSE Manager WebUI navigate to your Red Hat Enterprise Linux 8 CLM project Ensure
that you have included the AppStream channels for your project
2 Click btn Create Filter and use these parameters
In the Filter Name field type a name for the new filter
In the Filter Type field select Module (Stream)
In the Module Name field type a module name For example postgresql
In the Stream field type the name of the desired stream For example 10 If you leave
this field blank the default stream for the module is selected
3 Click [Save] to create the new filter
4 Navigate to Content Lifecycle rsaquo Projects and select your project
5 Click btn AttachDetach Filters select your new AppStream filter and click [Save]
You can use the browse function in the CreateEdit Filter form to select a module from a list of
available module streams for a modular channel
Procedure Browsing Available Module Streams
1 In the SUSE Manager WebUI navigate to your Red Hat Enterprise Linux 8 CLM project Ensure
that you have included the AppStream channels for your project
2 Click btn Create Filter and use these parameters
In the Filter Name field type a name for the new filter
In the Filter Type field select Module (Stream)
3 Click Browse available modules to see all modular channels
4 Select a channel to browse the modules and streams
In the Module Name field start typing a module name to search or select from the list
In the Stream field start typing a stream name to search or select from the list
Channel selection is only for browsing modules The selected channel is
not be saved with the filter and does not affect the CLM process in any
way
You can create additional AppStream filters for any other module stream to be included in the
target repository Any module streams that the selected stream depends on is automatically
included
Content Lifecycle Management Examples
62 146 Content Lifecycle Management Examples | SUSE Manager 41
Be careful not to specify conflicting incompatible or missing module
streams For example selecting two streams from the same module is
invalid
When you build your CLM project using the [Build] button in the WebUI the target repository is
a regular repository without any modules that contains packages from the selected module
streams
Content Lifecycle Management Examples
63 146 Content Lifecycle Management Examples | SUSE Manager 41
Authentication MethodsSUSE Manager supports several different authentication methods This section discusses
pluggable authentication modules (PAM) and single sign-on (SSO)
Authentication With Single Sign-On (SSO)
SUSE Manager supports single sign-on (SSO) by implementing the Security Assertion Markup
Language (SAML) 2 protocol
Single sign-on is an authentication process that allows a user to access multiple applications
with one set of credentials SAML is an XML-based standard for exchanging authentication and
authorization data A SAML identity service provider (IdP) provides authentication and
authorization services to service providers (SP) such as SUSE Manager SUSE Manager exposes
three endpoints which must be enabled for single sign-on
SSO in SUSE Manager supports
bull Log in with SSO
bull Log out with service provider-initiated single logout (SLO) and Identity service provider
single logout service (SLS)
bull Assertion and nameId encryption
bull Assertion signatures
bull Message signatures with AuthNRequest LogoutRequest and LogoutResponses
bull Enable an Assertion consumer service endpoint
bull Enable a single logout service endpoint
bull Publish the SP metadata (which can be signed)
SSO in SUSE Manager does not support
bull Product choosing and implementation for the identity service provider (IdP)
bull SAML support for other products (check with the respective product documentation)
For an example implementation of SSO see [ Administration rsaquo Auth-methods-sso-example rsaquo ]
If you change from the default authentication method to single sign-on
the new SSO credentials apply only to the WebUI Client tools such as
mgr-sync or spacecmd continue to work with the default authentication
method only
Authentication With Single Sign-On (SSO)
64 146 Authentication With Single Sign-On (SSO) | SUSE Manager 41
Prerequisites
Before you begin you need to have configured an external identity service provider with these
parameters Check your IdP documentation for instructions
Your IdP must have a SAMLAttribute containing the username of the IdP
user domain called uid The uid attribute passed in the SAMLAttribute
must be created in the SUSE Manager user base before you activate single
sign-on
You need these endpoints
bull Assertion consumer service (or ACS) an endpoint to accept SAML messages to establish a
session into the Service Provider The endpoint for ACS in SUSE Manager is
httpsserverexamplecomrhnmanagerssoacs
bull Single logout service (or SLS) an endpoint to initiate a logout request from the IdP The
endpoint for SLS in SUSE Manager is httpsserverexamplecomrhnmanagerssosls
bull Metadata an endpoint to retrieve SUSE Manager metadata for SAML The endpoint for
metadata in SUSE Manager is httpsserverexamplecomrhnmanagerssometadata
After the authentication with the IdP using the user orgadmin is successful you are logged in to
SUSE Manager as the orgadmin user provided that the orgadmin user exists in SUSE Manager
Enable SSO
Using SSO is mutually exclusive with other types of authentication it is
either enabled or disabled SSO is disabled by default
Procedure Enabling SSO
1 If your users do not yet exist in SUSE Manager create them first
2 Edit etcrhnrhnconf and add this line at the end of the file
javasso = true
3 Find the parameters you want to customize in usrsharerhnconfig-
defaultsrhn_java_ssoconf Insert the parameters you want to customize into
etcrhnrhnconf and prefix them with javasso For example in usrsharerhnconfig-
defaultsrhn_java_ssoconf find
oneloginsaml2spassertion_consumer_serviceurl = httpsYOUR-PRODUCT-HOSTNAME-OR-IPrhnmanagerssoacs
Authentication With Single Sign-On (SSO)
65 146 Authentication With Single Sign-On (SSO) | SUSE Manager 41
To customize it create the corresponding option in etcrhnrhnconf by prefixing the option
name with javasso
javassooneloginsaml2spassertion_consumer_serviceurl = httpsYOUR-PRODUCT-HOSTNAME-OR-IPrhnmanagerssoacs
To find all the occurrences you need to change search in the file for the placeholders YOUR-
PRODUCT and YOUR-IDP-ENTITY Every parameter comes with a brief explanation of what it is
meant for
4 Restart the spacewalk service to pick up the changes
spacewalk-service restart
When you visit the SUSE Manager URL you are redirected to the IdP for SSO where you are
requested to authenticate Upon successful authentication you are redirected to the SUSE
Manager WebUI logged in as the authenticated user If you encounter problems with logging in
using SSO check the SUSE Manager logs for more information
Authentication With PAM
SUSE Manager supports network-based authentication systems using pluggable authentication
modules (PAM) PAM is a suite of libraries that allows you to integrate SUSE Manager with a
centralized authentication mechanism eliminating the need to remember multiple passwords
SUSE Manager supports LDAP Kerberos and other network-based authentication systems using
PAM
Procedure Enabling PAM
1 Create a PAM service file at etcpamdsusemanager A standard etcpamdsusemanager file
should look like this It configures SUSE Manager to use the system wide PAM configuration
PAM-10auth include common-authaccount include common-accountpassword include common-passwordsession include common-session
2 Enforce the use of the service file by adding this line to etcrhnrhnconf
pam_auth_service = susemanager
Authentication With PAM
66 146 Authentication With PAM | SUSE Manager 41
In this example the PAM service file is called [systemitem]``susemanager`` Filename must be in lower case and readable by ``tomcat`` user Restart the productname services after a configuration change In the productname webui navigate to menuUsers[Create User] and enable a new orexisting user to authenticate with PAM Check the [guimenu]``Pluggable Authentication Modules (PAM)`` checkbox It is below the password and password confirmation fields
Changing the password in the SUSE Manager WebUI changes only the local
password on the SUSE Manager Server If PAM is enabled for that user
the local password might not be used at all In the above example for
instance the Kerberos password is not changed Use the password change
mechanism of your network service to change the password for these
users
To configure system-wide authentication you can use YaST You need to install the yast2-auth-
client package
For more information about configuring PAM the SUSE Linux Enterprise Server Security Guide
contains a generic example that also works for other network-based authentication methods It
also describes how to configure an active directory service For more information see
httpsdocumentationsusecomsles15-SP2htmlSLES-allpart-authhtml
Authentication With PAM
67 146 Authentication With PAM | SUSE Manager 41
SSL CertificatesSUSE Manager uses SSL certificates to ensure that clients are registered to the correct server
Every client that uses SSL to register to the SUSE Manager Server checks that it is connecting to
the right server by validating against a server certificate This process is called an SSL handshake
During the SSL handshake the client checks that the hostname in the server certificate matches
what it expects The client also needs to check if the server certificate is trusted
Every SUSE Manager Server that uses SSL requires an SSL server certificate Provide the path to
the server certificate using the SERVER_CERT environment variable during setup or with the
--from-server-cert option of the rhn-ssl-tool command
Certificate authorities (CAs) are certificates that are used to sign other certificates All
certificates must be signed by a certificate authority (CA) in order for them to be considered
valid and for clients to be able to successfully match against them
When an organization signs its own certificate the certificate is considered self-signed A self-
signed certificate is straight-forward to set up and does not cost any money but they are
considered less secure If you are using a self-signed certificate you have a root CA that is signed
with itself When you look at the details of a root CA you can see that the subject has the same
value as the issuer Provide the path to your root CA certificate using the CA_CERT environment
variable during setup or with the --ca-cert option of the rhn-ssl-tool command
In order for SSL authentication to work correctly the client must trust the root CA This means
that the root CA must be installed on every client
The default method of SSL authentication is for SUSE Manager to use self-signed certificates In
this case SUSE Manager has generated all the certificates and the root CA has signed the server
certificate directly
An alternative method is to use an intermediate CA In this case the root CA signs the
intermediate CA The intermediate CA can then sign any number of other intermediate CAs and
the final one signs the server certificate This is referred to as a chained certificate
If you are using intermediate CAs in a chained certificate the root CA is installed on the client
and the server certificate is installed on the server During the SSL handshake clients must be
able to verify the entire chain of intermediate certificates between the root CA and the server
certificate so they must be able to access all the intermediate certificates
There are two main ways of achieving this In SUSE Manager by default all the intermediate CAs
are installed on the client However you could also configure your services on the server to
provide them to the client In this case during the SSL handshake the server presents the server
certificate as well as all the intermediate CAs
68 146 SSL Certificates | SUSE Manager 41
Whichever method you choose you must ensure that the CA_CERT environment variable points to
the root CA and all intermediate CAs It should not contain the server certificate The server
certificate must be defined at the SERVER_CERT environment variable
By default SUSE Manager uses a self-signed certificate For additional security you can arrange a
third party CA to sign your certificates Third party CAs perform checks to ensure that the
information contained in the certificate is correct They usually charge an annual fee for this
service Using a third party CA makes certificates harder to spoof and provides additional
protection for your installation If you have certificates signed by a third party CA you can import
them to your SUSE Manager installation
bull For more on self-signed certificates see [ Administration rsaquo Ssl-certs-selfsigned rsaquo ]
bull For more on imported certificates see [ Administration rsaquo Ssl-certs-imported rsaquo ]
Self-Signed SSL Certificates
By default SUSE Manager uses a self-signed certificate In this case the certificate is created
and signed by SUSE Manager This method does not use an independent certificate authority to
guarantee that the details of the certificate are correct Third party CAs perform checks to
ensure that the information contained in the certificate is correct For more on third party CAs
see [ Administration rsaquo Ssl-certs-imported rsaquo ]
This section covers how to re-create your self-signed certificates on an existing installation It
also covers how to create new self-signed certificates and authenticate your existing clients to
the new certificate using an intermediate certificate Intermediate certificates merge the
intermediate and root CA certificates into one file Ensure that the intermediate certificate comes
first in the combined file
The host name of the SSL keys and certificates must match the fully qualified host name of the
machine you deploy them on
Re-Create Existing Server Certificates
If your existing certificates have expired or stopped working for any reason you can generate a
new server certificate from the existing CA
Procedure Re-Creating an Existing Server Certificate
1 On the SUSE Manager Server at the command prompt regenerate the server certificate
rhn-ssl-tool --gen-server --dir=rootssl-build --set-country=COUNTRY --set-state=STATE --set-city=CITY --set-org=ORGANIZATION --set-org-unit=ORGANIZATION UNIT --set-email=nameexamplecom --set-hostname=susemanagerexamplecom --set-cname=examplecom
Self-Signed SSL Certificates
69 146 Self-Signed SSL Certificates | SUSE Manager 41
Ensure that the set-cname parameter is the fully qualified domain name of your SUSE
Manager Server You can use the the set-cname parameter multiple times if you require
multiple aliases
2 Install the RPM that contains the newly generated certificate Check that you have the latest
version of the RPM before running this command The version number is incremented every
time you re-create the certificates
rpm -Uhv rootssl-buildlnx0259arhn-org-httpd-ssl-key-pair-lnx0259a-10-2noarchrpm
3 Restart services to pick up the changes
spacewalk-service restart
Create and Replace CA and Server Certificates
If you need to create entirely new certificates for an existing installation you need to create a
combined certificate first Clients authenticate to the certificate with both the old and new
details Then you can go ahead and remove the old details This maintains the chain of trust
Be careful with this procedure It is possible to break the trust chain
between the server and clients using this procedure If that happens you
need an administrative user to log in to every client and deploy the CA
directly
Procedure Creating New Certificates
1 On the SUSE Manager Server at the command prompt move the old certificate directory to
a new location
mv rootssl-build rootold-ssl-build
2 Generate a new CA certificate and create an RPM
rhn-ssl-tool --gen-ca --dir=rootssl-build --set-country=COUNTRY --set-state=STATE --set-city=CITY --set-org=ORGANIZATION --set-org-unit=ORGANIZATION UNIT --set-common-name=SUSE Manager CACertificate --set-email=nameexamplecom
3 Generate a new server certificate and create an RPM
Self-Signed SSL Certificates
70 146 Self-Signed SSL Certificates | SUSE Manager 41
rhn-ssl-tool --gen-server --dir=rootssl-build --set-country=COUNTRY --set-state=STATE --set-city=CITY --set-org=ORGANIZATION --set-org-unit=ORGANIZATION UNIT --set-email=nameexamplecom --set-hostname=susemanagerexampletop --set-cname=examplecom
Ensure that the set-cname parameter is the fully qualified domain name of your SUSE
Manager Server You can use the the set-cname parameter multiple times if you require
multiple aliases
You need to generate a server certificate RPM for each proxy using their host names and
cnames
When you have new certificates you can create the combined RPMs to authenticate the clients
Procedure Create Combined Certificate RPMs
1 Create a new CA file that combines the old and new certificate details and generate a new
RPM
mkdir rootcombined-ssl-buildcp rootold-ssl-buildRHN-ORG-TRUSTED-SSL-CERT rootcombined-ssl-buildcat rootssl-buildRHN-ORG-TRUSTED-SSL-CERT gtgt rootcombined-ssl-buildRHN-ORG-TRUSTED-SSL-CERTcp rootold-ssl-buildrpm rootcombined-ssl-buildrhn-ssl-tool --gen-ca --rpm-only --dir=rootcombined-ssl-build
2 Deploy the CA certificate on the server
usrbinrhn-deploy-ca-certpl --source-dir rootcombined-ssl-build --target-dir srvwwwhtdocspub --trust-dir=etcpkitrustanchors
When you have the combined RPMs you can deploy the combined CA certificates to your clients
Procedure Deploying Combined Certificates on Traditional Clients
1 On the SUSE Manager Server create a new custom channel using these details
Name SSL-CA-Channel
Label ssl-ca-channel
Parent Channel ltchoose the parent channel of a clientgt
Summary SSL-CA-Channel
For more on creating custom channels see [ Administration rsaquo Channel-management rsaquo ]
2 Upload the CA certificate RPM to the channel
Self-Signed SSL Certificates
71 146 Self-Signed SSL Certificates | SUSE Manager 41
rhnpush -c ssl-ca-channel --nosig --ca-chain=srvwwwhtdocspubRHN-ORG-TRUSTED-SSL-CERT rootcombined-ssl-buildrhn-org-trusted-ssl-cert-10-2noarchrpm
3 Subscribe all clients to the new SSL-CA-Channel channel
4 Install the CA certificate RPM on all clients by updating the channel
Procedure Deploying Combined Certificates on Salt Clients
1 In the SUSE Manager WebUI navigate to Systems rsaquo Overview
2 Check all your Salt Clients to add them to the system set manager
3 Navigate to Systems rsaquo System Set Manager rsaquo Overview
4 In the States field click [Apply] to apply the system states
5 In the Highstate page click [Apply Highstate] to propagate the changes to the clients
When you have every client trusting both the old and new certificates you can go ahead and
replace the server certificate on the SUSE Manager Server and Proxies
Procedure Replace Server Certificate on the Server
1 On the SUSE Manager Server at the command prompt install the RPM from the ssl-build
directory
rpm -Uhv ssl-buildsusemanagerrhn-org-httpd-ssl-key-pair-susemanager-10-2noarchrpm
2 Restart services to pick up the changes
spacewalk-service restart
Procedure Replace Server Certificate on the Proxy
1 On the SUSE Manager Proxy at the command prompt install the RPM from the ssl-build
directory
rpm -Uhv ssl-buildsusemanager-proxyrhn-org-httpd-ssl-key-pair-susemanager-proxy-10-2noarchrpm
2 Restart services to pick up the changes
rhn-proxy restart
Self-Signed SSL Certificates
72 146 Self-Signed SSL Certificates | SUSE Manager 41
3 Test that all clients still operate as expected and can use SSL to reach the SUSE Manager
Server and any proxies
When you have replaced the server certificates on your server and any proxies you need to
update the certificate with only the new details on all the clients This is done by adding it to the
client channels you set up previously
Procedure Adding the New Certificates to the Client Channel
1 Copy the combined certificate RPM into the rootssl-build directory
cp rootcombined-ssl-buildrpm rootssl-build
2 Generate a new RPM with from the new certificates Check the release number carefully to
ensure you have the right certificate file
rhn-ssl-tool --gen-ca --rpm-only --dir=rootssl-build
3 Install the new local certificates on the SUSE Manager Server
usrbinrhn-deploy-ca-certpl --source-dir rootssl-build --target-dir srvwwwhtdocspub --trust-dir=etcpkitrustanchors
4 Restart services to pick up the changes
spacewalk-service restart
5 Upload the new RPM into the channel
rhnpush -c ssl-ca-channel --nosig --ca-chain=srvwwwhtdocspubRHN-ORG-TRUSTED-SSL-CERT rootssl-buildrhn-org-trusted-ssl-cert-10-3noarchrpm
When you have the new certificate in the channel you can use the SUSE Manager WebUI to
update it on all clients and proxies by synchronizing them with the channel Alternatively for
Salt clients you can use Salt rsaquo Remote Commands or apply the highstate
You also need to update your proxies to remove the copy of the certificate and the associated
RPM Your proxies must have the same certificate content as the server Check the
srvwwwhtdocspub directory and ensure it contains
Self-Signed SSL Certificates
73 146 Self-Signed SSL Certificates | SUSE Manager 41
RHN-ORG-TRUSTED-SSL-CERTrhn-org-trusted-ssl-cert-noarchrpm
To complete the process you need to update the database with this command
usrbinrhn-ssl-dbstore --ca-cert=rootssl-buildRHN-ORG-TRUSTED-SSL-CERT
If you use bootstrap remember to also update your bootstrap scripts to reflect the new
certificate information
Import SSL Certificates
By default SUSE Manager uses a self-signed certificate For additional security you can import a
custom certificate signed by a third party certificate authority (CA)
This section covers how to use an imported SSL certificate with a new SUSE Manager
installation and how to replace existing self-signed certificates with imported certificates
Before you begin ensure you have
bull A certificate authority (CA) SSL public certificate If you are chaining CAs it must include the
root CA and all intermediate CAs
bull An SSL server key
bull An SSL server certificate
Your key and certificate files must be in PEM format
The host name of the SSL keys and certificates must match the fully qualified host name of the
machine you deploy them on You can set the host names in the X509v3 Subject Alternative Name
section of the certificate You can also list multiple host names if your environment requires it
Third-party authorities commonly use intermediate CAs to sign requested server certificates In
this case all CAs in the chain are required to be available in a single file to deploy the CA to the
clients
Import Certificates for New Installations
By default SUSE Manager uses a self-signed certificate After you have completed the initial
setup you can replace the default certificate with an imported certificate
Procedure Import Certificates on a New SUSE Manager Server
1 Install the SUSE Manager Server according to the instructions in [ Installation rsaquo Install-intro rsaquo]
Import SSL Certificates
74 146 Import SSL Certificates | SUSE Manager 41
2 Complete the initial setup according to [ Installation rsaquo Server-setup rsaquo ]
3 At the command prompt point the SSL environment variables to the certificate file
locations
export CA_CERT=ltpath_to_CA_certificates_filegtexport SERVER_KEY=ltpath_to_web_server_keygtexport SERVER_CERT=ltpath_to_web_server_certificategt
4 Complete SUSE Manager setup
yast susemanager_setup
When you are prompted for certificate details during setup fill in random values The values
are overridden by the values you specified at the command prompt
Execute the yast susemanager_setup command from the same shell you
exported the environment variables from
Import Certificates for New Proxy Installations
By default SUSE Manager Proxy uses a self-signed certificate After you have completed the
initial setup you can replace the default certificate with an imported certificate
Procedure Import Certificates on a New SUSE Manager Proxy
1 Install the SUSE Manager Proxy according to the instructions in [ Installation rsaquo Install-intro rsaquo]
2 Complete the initial setup according to [ Installation rsaquo Proxy-setup rsaquo ]
3 At the command prompt run
configure-proxysh
4 At the Do you want to import existing certificates prompt type y
5 Follow the prompts to complete setup
Use the same certificate authority to sign all server certificates for servers
and proxies Certificates signed with different CAs do not match
Import SSL Certificates
75 146 Import SSL Certificates | SUSE Manager 41
Replace Certificates with a Third Party Certificate
You can replace active certificates on your SUSE Manager installation with a new third party
certificate To replace the certificates you can replace the installed CA certificate RPM with a
new RPM containing the third party certificate and then update the database
This procedure is similar to the one described in administrationssl-certs-selfsignedpdf The
difference is that we import the certificates generated by an external PKI
Procedure Replacing Existing Certificates
1 On the SUSE Manager Server at the command prompt move the old certificate directory to
a backup location
mv rootssl-build rootold-ssl-build
2 Generate a CA certificate RPM from the new certificate
rhn-ssl-tool --gen-ca --rpm-only --dir=rootssl-build --from-ca-cert=ltPath_to_CA_Certificatesgt
3 Generate a new server certificate RPM
rhn-ssl-tool --gen-server --rpm-only --dir=rootssl-build --from-server-key=ltServer_Key_Filegt --from-server-cert=ltServer_Cert_Filegt
When you create the new server certificate RPM you might get a warning that server certificate
request file could not be found This file is not required and the procedure completes correctly
without it However if you want to avoid the error you can copy the file into the server directory
and name it servercsr
cp ltCertificate_Request_Filegtcsr rootssl-buildltServer_Namegtservercsr
When you have created the new ssl-build directory you can create combined certificate RPMs
and deploy them on the clients For the procedures to do this see [ Administration rsaquo Ssl-certs-
selfsigned rsaquo ]
If you are using a proxy you need to generate a server certificate RPM for each proxy using their
host names and cnames
Import SSL Certificates
76 146 Import SSL Certificates | SUSE Manager 41
Inter-Server SynchronizationIf you have more than one SUSE Manager installation you need to ensure that they stay aligned
on content and permissions Inter-Server Synchronization (ISS) allows you to connect two or
more SUSE Manager Servers and keep them up-to-date
To set up ISS you need to define one SUSE Manager Server as a master with the other as a
slave If conflicting configurations exist the system prioritizes the master configuration
ISS Masters are masters only because they have slaves attached to them
This means that you need to set up the ISS Master first by defining its
slaves You can then set up the ISS Slaves by attaching them to a master
Procedure Setting up an ISS Master
1 In the SUSE Manager WebUI navigate to Admin rsaquo ISS Configuration rsaquo Master Setup and click
[Add new slave]
2 In the Edit Slave Details dialog provide these details for the ISS Masterrsquos first slave
In the Slave Fully Qualified Domain Name field enter the FQDN of the ISS Slave For
example server2examplecom
Check the Allow Slave to Sync checkbox to enable the slave to synchronize with the
master
Check the Sync All Orgs to Slave checkbox to synchronize all organizations to this slave
3 Click [Create] to add the ISS slave
4 In the Allow Export of the Selected Organizations section check the organizations you want to
allow this slave to export to the master and click [Allow Orgs]
Before you set up the ISS Slave you need to ensure you have the appropriate CA certificate
Procedure Copying the Master CA Certificate to an ISS Slave
1 On the ISS Master locate the CA Certificate at srvwwwhtdocspubRHN-ORG-TRUSTED-
SSL-CERT and create a copy that can be transferred to the ISS Slave
2 On the ISS Slave save the CA certificate file to the etcpkitrustanchors directory
When you have copied the certificate you can set up the ISS Slave
Procedure Setting up an ISS Slave
1 In the SUSE Manager WebUI navigate to Admin rsaquo ISS Configuration rsaquo Slave Setup and click
[Add new master]
2 In the Details for new Master dialog provide these details for the server to use as the ISS
master
77 146 Inter-Server Synchronization | SUSE Manager 41
In the Master Fully Qualified Domain Name field enter the FQDN of the ISS Master for this
slave For example server1examplecom
In the Filename of this Masterrsquos CA Certificate field enter the absolute path to the CA
certificate on the ISS master This should be etcpkitrustanchorsRHN-ORG-TRUSTED-
SSL-CERT
3 Click [Add new master] to add the ISS Slave to this master
Procedure Completing ISS Setup
1 At the command prompt on the ISS Slave synchronize with the ISS Master
mgr-inter-sync
2 OPTIONAL To synchronize a single channel use this command
mgr-inter-sync -c ltchannel-namegt
3 In the SUSE Manager WebUI navigate to Admin rsaquo ISS Configuration rsaquo Configure Master-to-
Slave Mappings and select the organizations you want to synchronize
78 146 Inter-Server Synchronization | SUSE Manager 41
ActionsYou can manage actions on your clients in a number of different ways
For Salt clients you can schedule automated recurring actions to apply the highstate to clients
on a specified schedule You can apply recurring actions to individual clients to all clients in a
system group or to an entire organization
On both Salt and traditional clients you can set actions to be performed in a particular order by
creating action chains Action chains can be created and edited ahead of time and scheduled to
run at a time that suits you
You can also perform remote commands on one or more of your Salt clients Remote commands
allows you to issue commands to individual Salt clients or to all clients that match a search
term
Recurring Actions
You can apply recurring actions on individual Salt clients or to all clients in an organization
Procedure Creating a New Recurring Action
1 To apply a recurring action to an individual client navigate to Systems click the client to
configure schedules for and navigate to the States rsaquo Recurring States tab
2 To apply a recurring action to a system group navigate to Systems rsaquo System Groups select
the group to configure schedules for and navigate to States rsaquo Recurring States tab
3 Click [Create]
4 Type a name for the new schedule
5 Choose the frequency of the recurring action
Hourly Type the minute of each hour For example 15 runs the action at fifteen minutes
past every hour
Daily Select the time of each day For example 0100 runs the action at 0100 every day
in the timezone of the SUSE Manager Server
Weekly Select the day of the week and the time of the day to execute the action every
week at the specified time
Monthly Select the day of the month and the time of the day to execute the action
every month at the specified time
Custom Quartz format For more detailed options enter a custom quartz string For
example to run a recurring action at 0215 every Saturday of every month enter
Recurring Actions
79 146 Recurring Actions | SUSE Manager 41
0 15 2 7
6 OPTIONAL Toggle the Test mode switch on to run the schedule in test mode
7 Click [Create Schedule] to save and see the complete list of existing schedules
Organization Administrators can set and edit recurring actions for all clients in the organization
Navigate to Home rsaquo My Organization rsaquo Recurring States to see all recurring actions that apply to
the entire organization
SUSE Manager Administrators can set and edit recurring actions for all clients in all organizations
Navigate to Admin rsaquo Organizations select the organization to manage and navigate to the States
rsaquo Recurring States tab
Recurring actions can only be used with Salt clients Traditional clients in
your group or organization are ignored
Action Chains
If you need to perform a number of sequential actions on your clients you can create an action
chain to ensure the order is respected
By default most clients execute an action as soon as the command is issued In some case
actions take a long time which could mean that actions issued afterwards fail For example if
you instruct a client to reboot then issue a second command the second action could fail
because the reboot is still occurring To ensure that actions occur in the correct order use action
chains
You can use action chains on both traditional and Salt clients Action chains can include any
number of these actions in any order
bull System Details rsaquo Remote Command
bull System Details rsaquo Schedule System Reboot
bull System Details rsaquo States rsaquo Highstate
bull System Details rsaquo Software rsaquo Packages rsaquo ListRemove
bull System Details rsaquo Software rsaquo Packages rsaquo Install
bull System Details rsaquo Software rsaquo Packages rsaquo Upgrade
bull System Details rsaquo Software rsaquo Patches
bull System Details rsaquo Software rsaquo Software Channels
bull System Details rsaquo Configuration
Action Chains
80 146 Action Chains | SUSE Manager 41
bull Images rsaquo Build
Procedure Creating a New Action Chain
1 In the SUSE Manager WebUI navigate to the first action you want to perform in the action
chain For example navigate to System Details for a client and click [Schedule System
Reboot]
2 Check the Add to field and select new action chain
3 Confirm the action The action is not performed immediately it creates the new action chain
and a blue bar confirming this appears at the top of the screen
4 Continue adding actions to your action chain by checking the Add to field and selecting the
name of the action chain to add them to
5 When you have finished adding actions navigate to Schedule rsaquo Action Chains and selecting
the action chain from the list
6 Re-order actions by dragging them and dropping them into the correct position Click the
blue plus sign to see the clients an action is to be performed on Click [Save] to save your
changes
7 Schedule a time for your action chain to run and click [Save and Schedule] If you leave
the page without clicking either [Save] or [Save and Schedule] all unsaved changes are
discarded
If one action in an action chain fails the action chain stops and no
further actions are executed
You can see scheduled actions from action chains by navigating to Schedule rsaquo Pending Actions
Remote Commands
You can configure clients to run commands remotely This allows you to issue scripts or
individual commands to a client without having access to the client directly
This feature is automatically enabled on Salt clients and you do not need to perform any further
configuration For traditional clients the feature is enabled if you have registered the client using
a bootstrap script and have enabled remote commands You can use this procedure to enable it
manually instead
Before you begin ensure your client is subscribed to the appropriate tools child channel for its
installed operating system For more information about subscribing to software channels see [
Client-configuration rsaquo Channels rsaquo ]
Procedure Configuring Traditional Clients to Accept Remote Commands
1 On the client at the command prompt use the package manager to install the rhncfg
Remote Commands
81 146 Remote Commands | SUSE Manager 41
rhncfg-client and rhncfg-actions packages if not already installed For example
zypper in rhncfg rhncfg-client rhncfg-actions
2 On the client at the command prompt as root create a path in the local configuration
directory
mkdir -p etcsysconfigrhnallowed-actionsscript
3 Create an empty file called run in the new directory This file grants the SUSE Manager
Server permission to run remote commands
touch etcsysconfigrhnallowed-actionsscriptrun
For Salt clients remote commands are run from the tmp directory on the client To ensure that
remote commands work accurately do not mount tmp with the noexec option
All commands run from the Remote Commands page are executed as root
on clients Wildcards can be used to run commands across any number of
systems Always take extra care to check your commands before issuing
them
Procedure Running Remote Commands on Traditional Clients
1 In the SUSE Manager WebUI navigate to Systems click the client to run a remote command
on and navigate to the Details rsaquo Remote Command tab
2 In the Run as user field type the user ID (UID) of the user on the client that you want to run
the command Alternatively you can specify a group to run the command using the group ID
(GID) in the Run as group field
3 OPTIONAL In the Timeout field type a timeout period for the command in seconds If the
command is not executed within this period it is not run
4 In the Command label field type a name for your command
5 In the Script field type the command or script to execute
6 Select a date and time to execute the command or add the remote command to an action
chain
7 Click [Schedule] to schedule the remote command
For more information about action chains see [ Reference rsaquo Schedule rsaquo ]
Procedure Running Remote Commands on Salt Clients
Remote Commands
82 146 Remote Commands | SUSE Manager 41
1 Navigate to Salt rsaquo Remote Commands
2 In the first field before the symbol type the command you want to issue
3 In the second field after the symbol type the client you want to issue the command on
You can type the minion-id of an individual client or you can use wildcards to target a range
of clients
4 Click [Find targets] to check which clients you have targeted and confirm that you have
used the correct details
5 Click [Run command] to issue the command to the target clients
Remote Commands
83 146 Remote Commands | SUSE Manager 41
Task SchedulesUnder Admin rsaquo Task Schedules all predefined task bunches are listed
Click a SUSE Manager Schedules rsaquo Schedule name to open its Schedule Name rsaquo Basic Schedule
Details where you can disable it or change the frequency Click [Edit Schedule] to update the
schedule with your settings To delete a schedule click [Delete Schedule] in the upper right-
hand corner
Only disable or delete a schedule if you are absolutely certain this is
necessary as they are essential for SUSE Manager to work properly
If you click a bunch name a list of runs of that bunch type and their status is displayed Clicking
the start time links takes you back to the Schedule Name rsaquo Basic Schedule Details
For example the following predefined task bunches are scheduled by default and can be
configured
84 146 Task Schedules | SUSE Manager 41
channel-repodata-default
(Re)generates repository metadata files
cleanup-data-default
Cleans up stale package change log and monitoring time series data from the database
clear-taskologs-default
Clears task engine (taskomatic) history data older than a specified number of days depending
on the job type from the database
cobbler-sync-default
Synchronizes distribution and profile data from SUSE Manager to Cobbler For more
information see [ Client-configuration rsaquo Cobbler rsaquo ]
compare-configs-default
Compares configuration files as stored in configuration channels with the files stored on all
configuration-enabled servers To review comparisons click Systems tab and select the
system of interest Go to Configuration rsaquo Compare Files For more information see
referencesystemssystem-detailssd-configurationpdf
cve-server-channels-default
Updates internal pre-computed CVE data that is used to display results on the Audit rsaquo CVE
Audit page Search results in the Audit rsaquo CVE Audit page are updated to the last run of this
schedule) For more information see [ Reference rsaquo Audit rsaquo ]
daily-status-default
Sends daily report e-mails to relevant addresses To learn more about how to configure
notifications for specific users see [ Reference rsaquo Users rsaquo ]
errata-cache-default
Updates internal patch cache database tables which are used to look up packages that need
updates for each server Also this sends notification emails to users that might be interested
in certain patches For more information about patches see [ Reference rsaquo Patches rsaquo ]
errata-queue-default
Queues automatic updates (patches) for servers that are configured to receive them
kickstart-cleanup-default
Cleans up stale kickstart session data
kickstartfile-sync-default
Generates Cobbler files corresponding to Kickstart profiles created by the configuration
wizard
85 146 Task Schedules | SUSE Manager 41
mgr-forward-registration-default
Synchronizes client registration data with SUSE Customer Center (SCC) By default new
changed or deleted client data are forwarded To disable synchronization set in
etcrhnrhnconf
serversusemanagerforward_registration = 0
mgr-sync-refresh-default
The default time at which the start of synchronization with SUSE Customer Center (SCC)
takes place ( mgr-sync-refresh )
minion-action-cleanup-default
Deletes stale client action data from the file system First it tries to complete any possibly
unfinished actions by looking up the corresponding results these results are stored in the
Salt job cache An unfinished action can occur if the server has missed the results of the
action For successfully completed actions it removes artifacts such as executed script files
package-cleanup-default
Deletes stale package files from the file system
reboot-action-cleanup-default
Any reboot actions pending for more than six hours are marked as failed and associated data
is cleaned up in the database For more information on scheduling reboot actions see
referencesystemssystem-detailssd-provisioningpdf
sandbox-cleanup-default
Cleans up Sandbox configuration files and channels that are older than the sandbox_lifetime
configuration parameter (3 days by default) Sandbox files are those imported from systems
or files under development For more information see referencesystemssystem-detailssd-
configurationpdf
session-cleanup-default
Cleans up stale Web interface sessions typically data that is temporarily stored when a user
logs in and then closes the browser before logging out
ssh-push-default
Prompts clients to check in with SUSE Manager via SSH if they are configured with a SSH
Push contact method
token-cleanup-default
Deletes expired repository tokens that are used by Salt clients to download packages and
metadata
86 146 Task Schedules | SUSE Manager 41
Crash ReportingCrash reporting is used to automatically monitor and report on traditional Red Hat clients that
have experienced a crash
Clients that have crash reporting enabled report any crashes to the SUSE Manager Server This
allows you to see what crashes have occurred manage crash reports and add custom notes to
crashes from within the SUSE Manager WebUI You can also run reports on crashes
Crash reporting works only with traditional Red Hat clients It does not
work with Salt clients or with traditional clients running any other
operating system
Crash reporting requires the spacewalk-abrt package installed on the client you want to monitor
To manage crash reports in the WebUI navigate to Systems rsaquo Software Crashes
Crash Notes
You can create custom notes for each crash report using the SUSE Manager WebUI Navigate to
Systems rsaquo Systems List and select the client that crashed Navigate to the Software rsaquo Software
Crashes tab to see a list of all current crashes for the selected client Click the crash to see more
information and navigate to the Crash Notes tab to add or edit notes
Organization Crash Configuration
You can manage crash reporting for your entire organization turning the feature on or off
changing whether crash files are uploaded and setting a size limit for file upload sizes Navigate
to Admin rsaquo Organizations and select the organization you want to manage Navigate to the
Configuration tab and change the settings as required Click [Update Organization] to save the
changes
Reporting
SUSE Manager allows you to use the following crash-related reports with the spacewalk-report
tool
system-crash-countsystem-crash-details
For more information about reports see [ Administration rsaquo Reports rsaquo ]
Crash Notes
87 146 Crash Notes | SUSE Manager 41
Managing Crash Reports with the API
Use these API calls to manage reported software crashes
systemcrashgetLastReportDate()systemcrashgetUniqueCrashCount()systemcrashgetTotalCrashCount()systemcrashlistSystemCrashes()systemcrashlistSystemCrashFiles()systemcrashdeleteCrash()systemcrashgetCrashFileUrl()systemcrashgetCrashFile()
Use these API calls to manage notes on crashes
systemcrashcreateCrashNote()systemcrashdeleteCrashNote()systemcrashgetCrashNotesForCrash()
Use these API calls to manage organization settings for crash reporting
orggetCrashFileSizeLimit()orgsetCrashFileSizeLimit()orgisCrashReportingEnabled()orgsetCrashReporting()orgisCrashfileUploadEnabled()orgsetCrashfileUpload()
For more information about the API see the latest API documentation available from
httpsdocumentationsusecomsuma
Managing Crash Reports with the API
88 146 Managing Crash Reports with the API | SUSE Manager 41
Maintenance WindowsThe maintenance windows feature in SUSE Manager allows you to schedule actions to occur
during a scheduled maintenance window period When you have created your maintenance
window schedule and applied it to a client you are prevented from executing some actions
outside of the specified period
Maintenance windows operate in a different way to system locking
System locks are switched on or off as required while maintenance
windows define periods of time when actions are allowed Additionally
the allowed and restricted actions differ For more information about
system locks see [ Client-configuration rsaquo System-locking rsaquo ]
Maintenance windows require both a calendar and a schedule The calendar defines the date and
time of your maintenance window events including recurring events and must be in ical format
The schedule uses the events defined in the calendar to create the maintenance windows You
must create an ical file for upload or link to an ical file to create the calendar before you can
create the schedule
When you have created the schedule you can assign it to clients that are registered to the SUSE
Manager Server Clients that have a maintenance schedule assigned cannot run restricted actions
outside of maintenance windows
Restricted actions significantly modify the client and could potentially cause the client to stop
running Some examples of restricted actions are
bull Package installation
bull Client upgrade
bull Service pack migration
bull Highstate application (for Salt clients)
Unrestricted actions are minor actions that are considered safe and are unlikely to cause
problems on the client Some examples of unrestricted actions are
bull Package profile update
bull Hardware refresh
bull Subscribing to software channels
Before you begin you must create an ical file for upload or link to an ical file to create the
calendar You can create ical files in your preferred calendaring tool such as Microsoft Outlook
Google Calendar or KOrganizer
Procedure Uploading a New Maintenance Calendar
89 146 Maintenance Windows | SUSE Manager 41
1 In the SUSE Manager WebUI navigate to Schedule rsaquo Maintenance Windows rsaquo Calendars and
click [Create]
2 In the Calendar Name section type a name for your calendar
3 Either provide a URL to your ical file or upload the file directly
4 Click [Create Calendar] to save your calendar
Procedure Creating a New Schedule
1 In the SUSE Manager WebUI navigate to Schedule rsaquo Maintenance Windows rsaquo Schedules and
click [Create]
2 In the Schedule Name section type a name for your schedule
3 OPTIONAL If your ical file contains events that apply to more than one schedule check Multi
4 Select the calendar to assign to this schedule
5 Click [Create Schedule] to save your schedule
Procedure Assigning a Schedule to a Client
1 In the SUSE Manager WebUI navigate to Systems rsaquo Systems List select the client to be
assigned to a schedule locate the System Properties panel and click [Edit These
Properties] Alternatively you can assign clients through the system set manager by
navigating to Systems rsaquo System Set Manager and using the Misc rsaquo Maintenance Windows tab
2 In the Edit System Details page locate the Maintenance Schedule field and select the name of
the schedule to be assigned
3 Click [Update Properties] to assign the maintenance schedule
When you assign a new maintenance schedule to a client it is possible
that the client might already have some restricted actions scheduled and
that these might now conflict with the new maintenance schedule If this
occurs the WebUI displays an error and you cannot assign the schedule to
the client To resolve this check the [Cancel affected actions] option
when you assign the schedule This cancels any previously scheduled
actions that conflict with the new maintenance schedule
When you have created your maintenance windows you can schedule restricted actions such as
package upgrades to be performed during the maintenance window
Procedure Scheduling a Package Upgrade
1 In the SUSE Manager WebUI navigate to Systems rsaquo System List select the client you want to
upgrade and go to the Software rsaquo Packages rsaquo Upgrade tab
2 Select the package to upgrade from the list and click [Upgrade Packages]
90 146 Maintenance Windows | SUSE Manager 41
3 In the Maintenance Window field select which maintenance window the client should use to
perform the upgrade
4 Click [Confirm] to schedule the package upgrade
Maintenance Schedule Types
When you create a calendar it contains a number of events which can be either one-time
events or recurring events Each event contains a summary field If you want to create multiple
maintenance schedules for one calendar you can specify events for each using the summary
field
For example you might like to create a schedule for production servers and a different schedule
for testing servers In this case you would specify SUMMARY Production Servers on events for the
production servers and SUMMARY Testing Servers on events for the testing servers
There are two types of schedule single or multi If your calendar contains events that apply to
more than one schedule then you must select multi and ensure you name the schedule
according to the summary field you used in the calendar file
Procedure Creating a Multi Schedule
1 In the SUSE Manager WebUI navigate to Schedule rsaquo Maintenance Windows rsaquo Schedules and
click [Create]
2 In the Schedule Name section type the name for your schedule Ensure it matches the
summary field of the calendar
3 Check the Multi option
4 Select the calendar to assign to this schedule
5 Click [Create Schedule] to save your schedule
6 To create the next schedule click [Create]
7 In the Schedule Name section type the name for your second schedule Ensure it matches
Maintenance Schedule Types
91 146 Maintenance Schedule Types | SUSE Manager 41
the summary field of the second calendar
8 Check the Multi option
9 Click [Create Schedule] to save your schedule
10 Repeat for each schedule you need to create
Restricted and Unrestricted Actions
This sections contains a complete list of restricted and unrestricted actions
Restricted actions significantly modify the client and could potentially cause the client to stop
running Restricted actions can only be run during a maintenance window The restricted actions
are
bull Package operations (for example installing updating or removing packages)
bull Patch updates
bull Rebooting a client
bull Rolling back transactions
bull Configuration management changing tasks
bull Applying a highstate (for Salt clients)
bull Autoinstallation and reinstallation
bull Remote commands
bull Service pack migrations
bull Cluster operations
For Salt clients it is possible to run remote commands directly at any
time by navigating to Salt rsaquo Remote Commands This applies whether or
not the Salt client is in a maintenance window For more information
about remote commands see [ Administration rsaquo Actions rsaquo ]
Unrestricted actions are minor actions that are considered safe and are unlikely to cause
problems on the client If an action is not restricted it is by definition unrestricted and can be
be run at any time
Restricted and Unrestricted Actions
92 146 Restricted and Unrestricted Actions | SUSE Manager 41
Infrastructure Maintenance TasksIf you work with scheduled downtime periods you might find it difficult to remember all the
things that you need to do before during and after that critical downtime of the SUSE Manager
Server SUSE Manager Server related systems such as Inter-Server Synchronization Slave Servers
or SUSE Manager Proxies are also affected and have to be considered
SUSE recommends you always keep your SUSE Manager infrastructure updated That includes
servers proxies and build hosts If you do not keep the SUSE Manager Server updated you might
not be able to update some parts of your environment when you need to
This section contains a checklist for your downtime period with links to further information on
performing each of the steps
Server
1 Apply the latest updates See [ Upgrade rsaquo Server-intro rsaquo ]
2 Upgrade to the latest service pack if required
3 Run spacewalk-service status and check whether all required services are up and running
For information about database schema upgrades and PostgreSQL migrations see [ Upgrade rsaquoDb-intro rsaquo ]
You can install updates using your package manager For information on using YaST see
httpsdocumentationsusecomsles15-SP2htmlSLES-allcha-onlineupdate-youhtml For
information on using zypper see httpsdocumentationsusecomsles15-SP2htmlSLES-all
cha-sw-clhtmlsec-zypper
By default several update channels are configured and enabled for the SUSE Manager Server
New and updated packages become available automatically
To keep SUSE Manager up to date either connect it directly to SUSE Customer Center or use
Repository Management Tool (RMT) You can use RMT as a local installation source for
disconnected environments
You can check that the update channels are available on your system with this command
zypper lr
The output looks similar to this
Server
93 146 Server | SUSE Manager 41
Name | Enabled | GPG Check | Refresh-------------------------------------------------------+---------+-----------+--------SLE-Module-Basesystem15-SP2-Pool | Yes | (r ) Yes | NoSLE-Module-Basesystem15-SP2-Updates | Yes | (r ) Yes | YesSLE-Module-Python2-15-SP2-Pool | Yes | (r ) Yes | NoSLE-Module-Python2-15-SP2-Updates | Yes | (r ) Yes | YesSLE-Product-SUSE-Manager-Server-41-Pool | Yes | (r ) Yes | NoSLE-Product-SUSE-Manager-Server-41-Updates | Yes | (r ) Yes | YesSLE-Module-SUSE-Manager-Server-41-Pool | Yes | (r ) Yes | NoSLE-Module-SUSE-Manager-Server-41-Updates | Yes | (r ) Yes | YesSLE-Module-Server-Applications15-SP2-Pool | Yes | (r ) Yes | NoSLE-Module-Server-Applications15-SP2-Updates | Yes | (r ) Yes | YesSLE-Module-Web-Scripting15-SP2-Pool | Yes | (r ) Yes | NoSLE-Module-Web-Scripting15-SP2-Updates | Yes | (r ) Yes | Yes
SUSE Manager releases maintenance updates (MUs) to provide newer packages Maintenance
updates are indicated with a new version number For example the major release 41 is
incremented to 411 when an MU is released
You can verify which version you are running by looking at the bottom of the navigation bar in the
WebUI You can also fetch the version number with the apigetVersion() XMLRPC API call
Client Tools
When the server is updated consider updating some tools on the clients too Updating salt-
minion zypper and other related management package on clients is not a strict requirement but
it is a best practice in general For example a maintenance update on the server might introduce
a major new Salt version Then Salt clients continue to work but might experience problems later
on To avoid this always update the salt-minion package when available SUSE makes sure that
salt-minion can always be updated safely
Inter-Server Synchronization Slave Server
If you are using an inter-server synchronization slave server update it after the SUSE Manager
Server update is complete
For more in inter-server synchronization see [ Administration rsaquo Iss rsaquo ]
Monitoring Server
If you are using a monitoring server for Prometheus update it after the SUSE Manager Server
update is complete
For more information on monitoring see [ Administration rsaquo Monitoring rsaquo ]
Inter-Server Synchronization Slave Server
94 146 Inter-Server Synchronization Slave Server | SUSE Manager 41
Proxy
Proxies should be updated as soon as SUSE Manager Server updates are complete
In general running a proxy connected to a server on a different version is not supported The only
exception is for the duration of updates where it is expected that the server is updated first so
the proxy could run the previous version temporarily
Especially if you are migrating from version 40 to 41 upgrade the server first then any proxy
For more information see [ Upgrade rsaquo Proxy-intro rsaquo ]
Proxy
95 146 Proxy | SUSE Manager 41
UsersSUSE Manager Administrators can add new users grant permissions and deactivate or delete
users If you are managing a large number of users you can assign users to system groups to
manage permissions at a group level You can also change the system defaults for the WebUI
including language and theme defaults
The Users menu is only available if you are logged in with a SUSE Manager
administrator account
To manage SUSE Manager users navigate to Users rsaquo User List rsaquo All to see all users in your SUSE
Manager Server Each user in the list shows the username real name assigned roles the date
the user last signed in and the current status of the user Click btn Create User to create a new
user account Click the username to go to the User Details page
To add new users to your organization click [Create User] complete the details for the new
user and click [Create Login]
You can deactivate or delete user accounts if they are no longer required Deactivated user
accounts can be reactivated at any time Deleted user accounts are not visible and cannot be
retrieved
Users can deactivate their own accounts However if users have an administrator role the role
must be removed before the account can be deactivated
Deactivated users cannot log in to the SUSE Manager WebUI or schedule any actions Actions
scheduled by a user prior to their deactivation remain in the action queue Deactivated users can
be reactivated by SUSE Manager administrators
Users can hold multiple administrator roles and there can be more than one user holding any
administrator role at any time There must always be at least one active SUSE Manager
Administrator
Table 1 User Administrator Role Permissions
Role Name Description
System Group User Standard role associated with all users
SUSE Manager Administrator Can perform all functions including changing
privileges of other users
Organization Administrator Manages activation keys configurations
channels and system groups
Activation Key Administrator Manages activation keys
96 146 Users | SUSE Manager 41
Role Name Description
Image Administrator Manages image profiles builds and stores
Configuration Administrator Manages system configuration
Channel Administrator Manages software channels including making
channels globally subscribable and creating
new channels
System Group Administrator Manages systems groups including creating
and deleting system groups adding clients to
existing groups and managing user access to
groups
User Permissions and Systems
If you have created system groups to manage your clients you can assign groups to users for
them to manage
To assign a user to a system group navigate to Users rsaquo User List click the username to edit and
go to the System Groups tab Check the groups to assign and click btn Update Defaults
You can also select one or more default system groups for a user When the user registers a new
client it is assigned to the chosen system group by default This allows the user to immediately
access the newly registered client
To manage external groups navigate to Users rsaquo System Group Configuration and go to the
External Authentication tab Click [Create External Group] to create a new external group
Give the group a name and assign it to the appropriate system group
For more information about system groups see [ Reference rsaquo Systems rsaquo ]
To see the individual clients a user can administer navigate to Users rsaquo User List click the
username to edit and go to the Systems tab To carry out bulk tasks you can select clients from
the list to add them to the system set manager
For more information about the system set manager see [ Client-configuration rsaquo System-set-
manager rsaquo ]
Users and Channel Permissions
You can assign users to software channels within your organization either as a subscriber that
consumes content from channels or as an administrator who can manage the channels
themselves
User Permissions and Systems
97 146 User Permissions and Systems | SUSE Manager 41
To subscribe a user to a channel navigate to Users rsaquo User List click the username to edit and go
to the Channel Permissions rsaquo Subscription tab Check the channels to assign and click btn Update
Permissions
To grant a user channel management permissions navigate to Users rsaquo User List click the
username to edit and go to the Channel Permissions rsaquo Management tab Check the channels to
assign and click btn Update Permissions
Some channels in the list might not be subscribable This is usually because of the users
administrator status or the channels global settings
User Default Language
When you create a new user you can choose which language to use for the WebUI After a user
has been created you can change the language by navigating to Home rsaquo My Preferences
The default language is set in the rhnconf configuration file To change the default language
open the etcrhnrhnconf file and add or edit this line
weblocale = ltLANGCODEgt
If the parameter is not set the default language is en_US
These languages are available in SUSE Manager
Table 2 Available Language Codes
Language code Language Dialect
en_US English United States
zh_CN Chinese Mainland Simplified
User Default Interface Theme
By default the SUSE Manager WebUI uses the theme appropriate to the product you have
installed You can change the theme to reflect the Uyuni or SUSE Manager colors The SUSE
Manager theme also has a dark option available
You can change the default theme in the rhnconf configuration file To change the default theme
open the etcrhnrhnconf file and add or edit this line
webtheme_default = ltTHEMEgt
User Default Language
98 146 User Default Language | SUSE Manager 41
Table 3 Available WebUI Themes
Theme Name Colors Style
susemanager-light SUSE Manager Light
susemanager-dark SUSE Manager Dark
uyuni Uyuni Light
User Default Language
99 146 User Default Language | SUSE Manager 41
Backup and RestoreBack up your SUSE Manager installation regularly to prevent data loss Because SUSE Manager
relies on a database as well as the installed program and configurations it is important to back
up all components of your installation This chapter contains information on the files you need to
back up and introduces the smdba tool to manage database backups It also contains
information about restoring from your backups in the case of a system failure
Backup Space Requirements
Regardless of the backup method you use you must have available at
least three times the amount of space your current installation uses
Running out of space can result in backups failing so check this often
Backing up SUSE Manager
The most comprehensive method for backing up your SUSE Manager installation is to back up the
relevant files and directories This can save you time in administering your backup and can be
faster to reinstall and re-synchronize in the case of failure However this method requires
significant disk space and could take a long time to perform the backup
If you want to only back up the required files and directories use the
following list To make this process simpler and more comprehensive we
recommend backing up the entire etc and root directories not just the
ones specified here Some files only exist if you are actually using the
related SUSE Manager feature
bull etccobbler
bull etcdhcpconf
bull etcfstab and any ISO mountpoints you require
If your UUID has changed ensure you have updated the fstab entries accordingly
bull etcrhn
bull etcsalt
bull etcsudoers
bull etcsysconfigrhn
bull rootgnupg
bull rootssh
This file exists if you are using an SSH tunnel or SSH push You also need to have saved a
copy of the id-susemanager key
Backing up SUSE Manager
100 146 Backing up SUSE Manager | SUSE Manager 41
bull rootssl-build
bull srvformula_metadata
bull srvpillar
bull srvsalt
bull srvsusemanager
bull srvtftpboot
bull srvwwwcobbler
bull srvwwwhtdocspub
bull srvwwwos-images
bull varcacherhn
bull varcachesalt
bull varlibcobbler
bull varlibcobblertemplates (before version 40 it was varlibrhnkickstarts )
bull varlibKiwi
bull varlibrhn
bull varspacewalk
bull Plus any directories containing custom data such as scripts Kickstart or AutoYaST profiles
and custom RPMs
You need to back up your database which you can do with the smdba
tool For more information about the smdba tool see [ Administration rsaquoBackup-restore rsaquo ]
Procedure Restore from a Manual Backup
1 Re-install SUSE Manager For more information about recovering from a backup see [
Administration rsaquo Backup-restore rsaquo ]
2 Re-synchronize your SUSE Manager repositories with the mgr-sync tool For more
information about the mgr-sync tool see [syncingsusemgrrepositoriesscc]
3 You can choose to re-register your product or skip the registration and SSL certificate
generation sections
4 Re-install the rootssl-buildrhn-org-httpd-ssl-key-pair-MACHINE_NAME-VER-RELnoarchrpm
package
5 Schedule the re-creation of search indexes next time the rhn-search service is started
rhn-search cleanindex
Backing up SUSE Manager
101 146 Backing up SUSE Manager | SUSE Manager 41
This command produces only debug messages It does not produce error messages
6 Check whether you need to restore varspacewalkpackages If varspacewalkpackages
was not in your backup you need to restore it If the source repository is available you can
restore varspacewalkpackages with a complete channel synchronization
mgr-sync refresh --refresh-channels
Check the progress by running tail -f varlogrhnreposync ltCHANNEL_NAMEgt log as root
Administering the Database with smdba
The smdba tool is used for managing a local PostgreSQL database It allows you to back up and
restore your database and manage backups It can also be used to check the status of your
database and perform administration tasks such as restarting
The smdba tool works with local PostgreSQL databases only it does not work with remotely
accessed databases or Oracle databases
The smdba tool requires sudo access to execute system changes Ensure
you have enabled sudo access for the admin user before you begin by
checking the etcsudoers file for this line
admin ALL=(postgres) usrbinsmdba
Check the runtime status of your database with
smdba db-status
This command returns either online or offline for example
Checking database core online
Starting and stopping the database can be performed with
smdba db-start
And
smdba db-stop
Administering the Database with smdba
102 146 Administering the Database with smdba | SUSE Manager 41
Database Backup with smdba
The smdba tool performs a continuous archiving backup This backup method combines a log of
every change made to the database during the current session with a series of more traditional
backup files When a crash occurs the database state is first restored from the most recent
backup file on disk then the log of the current session is replayed exactly to bring the database
back to a current state A continuous archiving backup with smdba is performed with the
database running so there is no need for downtime
This method of backing up is stable and generally creates consistent snapshots however it can
take up a lot of storage space Ensure you have at least three times the current database size of
space available for backups You can check your current database size by navigating to
varlibpgsql and running df -h
The smdba tool also manages your archives keeping only the most recent backup and the
current archive of logs The log files can only be a maximum file size of 16 MB so a new log file is
created when the files reach this size Every time you create a new backup previous backups are
purged to release disk space We recommend you use cron to schedule your smdba backups to
ensure that your storage is managed effectively and you always have a backup ready in case of
failure
Performing a Manual Database Backup
The smdba tool can be run directly from the command line We recommend you run a manual
database backup immediately after installation or if you have made any significant changes to
your configuration
When smdba is run for the first time or if you have changed the location
of the backup it needs to restart your database before performing the
archive This results in a small amount of downtime Regular database
backups do not require any downtime
Procedure Performing a Manual Database Backup
1 Allocate permanent storage space for your backup This example uses a directory located at
varspacewalk This becomes a permanent target for your backup so ensure it remains
accessible by your server at all times
2 In your backup location create a directory for the backup
sudo -u postgres mkdir varspacewalkdb-backup
Or as root
Database Backup with smdba
103 146 Database Backup with smdba | SUSE Manager 41
install -d -o postgres -g postgres -m 700 varspacewalkdb-backup
3 Ensure you have the correct permissions set on the backup location
chown postgrespostgres varspacewalkdb-backup
4 To create a backup for the first time run the smdba backup-hot command with the enable
option set This creates the backup in the specified directory and if necessary restart the
database
smdba backup-hot --enable=on --backup-dir=varspacewalkdb-backup
This command produces debug messages and finishes sucessfully with the output
INFO Finished
5 Check that the backup files exist in the varspacewalkdb-backup directory to ensure that
your backup has been successful
Scheduling Automatic Backups
You do not need to shut down your system to perform a database backup with smdba However
because it is a large operation database performance can slow down while the backup is
running We recommend you schedule regular database backups for a low-traffic period to
minimize disruption
Ensure you have at least three times the current database size of space
available for backups You can check your current database size by
navigating to varlibpgsql and running df -h
Procedure Scheduling Automatic Backups
1 Create a directory for the backup and set the appropriate permissions (as root)
install -m 700 -o postgres -g postgres varspacewalkdb-backup
2 Open etccronddb-backup-mgr or create it if it does not exist and add the following line
to create the cron job
0 2 root usrbinsmdba backup-hot --enable=on --backup-dir=varspacewalkdb-backup
Database Backup with smdba
104 146 Database Backup with smdba | SUSE Manager 41
3 Check the backup directory regularly to ensure the backups are working as expected
Restoring from Backup
The smdba tool can be used to restore from backup in the case of failure
Procedure Restoring from Backup
1 Shut down the database
smdba db-stop
2 Start the restore process and wait for it to complete
smdba backup-restore start
3 Restart the database
smdba db-start
4 Check if there are differences between the RPMs and the database
spacewalk-data-fsck
Archive Log Settings
Archive logging allows the database management tool smdba to perform hot backups In SUSE
Manager with an embedded database archive logging is enabled by default
PostgreSQL maintains a limited number of archive logs Using the default configuration
approximately 64 files with a size of 16 MiB are stored
Creating a user and syncing the channels
bull SLES12-SP2-Pool-x86_64
bull SLES12-SP2-Updates-x86_64
bull SLE-Manager-Tools12-Pool-x86_64-SP2
bull SLE-Manager-Tools12-Updates-x86_64-SP2
PostgreSQL generates an additional roughly 1 GB of data So it is important to think about a
backup strategy and create a backups in a regular way
Restoring from Backup
105 146 Restoring from Backup | SUSE Manager 41
Archive logs are stored at varlibpgsqldatapg_xlog (postgresql)
Retrieving an Overview of Occupied Database Space
Database administrators may use the subcommand space-overview to get a report about
occupied table spaces for example
smdba space-overview
outputs
SUSE Manager Database Control Version 152Copyright (c) 2012 by SUSE Linux Products GmbH
Tablespace | Size (Mb) | Avail (Mb) | Use ------------+-----------+------------+------postgres | 7 | 49168 | 0013susemanager | 776 | 48399 | 1602
The smdba command is available for PostgreSQL For a more detailed report use the space-
tables subcommand It lists the table and its size for example
smdba space-tables
outputs
SUSE Manager Database Control Version 152Copyright (c) 2012 by SUSE Linux Products GmbH
Table | Size--------------------------------------+-----------publicall_primary_keys | 0 bytespublicall_tab_columns | 0 bytespublicallserverkeywordsincereboot | 0 bytespublicdblink_pkey_results | 0 bytespublicdual | 8192 bytespublicevr_t | 0 bytespubliclog | 32 kB
Moving the Database
It is possible to move the database to another location For example move the database if the
database storage space is running low This procedure guides you through moving the database
to a new location for use by SUSE Manager
Retrieving an Overview of Occupied Database Space
106 146 Retrieving an Overview of Occupied Database Space | SUSE Manager 41
Procedure Moving the Database
1 The default storage location for SUSE Manager is varlibpgsql If you would like to move it
for example to storagepostgres proceed as follows
2 Stop the running database with (as root)
rcpostgresql stop
Shut down the running Spacewalk services with
spacewalk-service stop
3 Copy the current working directory structure with cp using the -a --archive option For
example
cp --archive varlibpgsql storagepostgres
This command copies the contents of varlibpgsql to storagepostgrespgsql
The contents of the varlibpgsql directory needs to remain the same
otherwise the SUSE Manager database may malfunction You also
should ensure that there is enough available disk space
4 Mount the new database directory with
mount storagepostgrespgsql
5 Make sure ownership is postgrespostgres and not rootroot by changing to the new directory
and running the following commands
cd storagepostgrespgsqlls -l
Outputs
total 8drwxr-x--- 4 postgres postgres 47 Jun 2 1435
6 Add the new database mount location to your servers fstab by editing etcfstab
7 Start the database with
Moving the Database
107 146 Moving the Database | SUSE Manager 41
rcpostgresql start
8 Start the Spacewalk services with
spacewalk-service start
Recovering from a Crashed Root Partition
This section provides guidance on restoring your server after its root partition has crashed This
section assumes you have setup your server similar to the procedure explained in Installation
guide with separate partitions for the database and for channels mounted at varlibpgsql and
varspacewalk
Procedure Recovering from a Crashed Root Partition
1 Install SUSE Manager Do not mount the varspacewalk and varlibpgsql partitions Wait for
the installation to complete before going on to the next step
2 Shut down the services with spacewalk-service shutdown
3 Shut down the database with rcpostgresql stop
4 Mount varspacewalk and varlibpgsql partitions
5 Restore the directories listed in Backing up SUSE Manager
6 Start the Spacewalk services with spacewalk-services start
7 Start the database with rcpostgresql start
SUSE Manager should now operate normally without loss of your database or synced channels
Database Connection Information
The information for connecting to the SUSE Manager database is located in etcrhnrhnconf
db_backend = postgresqldb_user = susemanagerdb_password = susemanagerdb_name = susemanagerdb_host = localhostdb_port = 5432db_ssl_enabled =
Recovering from a Crashed Root Partition
108 146 Recovering from a Crashed Root Partition | SUSE Manager 41
Managing Disk SpaceRunning out of disk space can have a severe impact on the SUSE Manager database and file
structure which in some cases is not recoverable
SUSE Manager monitors some directories for free disk space You can modify which directories
are monitored and the warnings that are created All settings are configured in the
etcrhnrhnconf configuration file
Monitored Directories
By default SUSE Manager monitors these directories
bull varlibpgsql
bull varspacewalk
bull varcache
bull srv
You can change which directories are monitored with the spacecheck_dirs parameter You can
specify multiple directories by separating them with a space
For example
spacecheck_dirs = varlibpgsql varspacewalk varcache srv
Thresholds
By default SUSE Manager creates a warning mail when a monitored directory has less than 10
of total space available A critical alert is created when a monitored directory falls below 5
space available
You can change these alert thresholds with the spacecheck_free_alert and
spacecheck_free_critical parameters
For example
spacecheck_free_alert = 10spacecheck_free_critical = 5
Shut Down Services
By default SUSE Manager shuts down the spacewalk services when the critical alert threshold is
Monitored Directories
109 146 Monitored Directories | SUSE Manager 41
reached
You can change this behavior with the spacecheck_shutdown parameter A value of true enables
the shut down feature Any other value disables it
For example
spacecheck_shutdown = true
Disable Space Checking
The space checking tool is enabled by default You can disable it entirely with these commands
systemctl stop spacewalk-diskchecktimersystemctl disable spacewalk-diskchecktimer
Disable Space Checking
110 146 Disable Space Checking | SUSE Manager 41
Using mgr-sync
The mgr-sync tool is used at the command prompt It provides functions for using SUSE Manager
that are not always available in the WebUI The primary use of mgr-sync is to connect to the
SUSE Customer Center retrieve product and package information and prepare channels for
synchronization with the SUSE Manager Server
This tool is designed for use with a SUSE support subscription It is not required for open source
distributions including openSUSE CentOS and Ubuntu
The available commands and arguments for mgr-sync are listed in this table Use this syntax for
mgr-sync commands
mgr-sync [-h] [--version] [-v] [-s] [-d 123] listaddrefreshdelete
Table 4 mgr-sync Commands
Command Description Example Use
list List channels organization
credentials or products
mgr-sync list channels
add Add channels organization
credentials or products
mgr-sync add channel
ltchannel_namegt
refresh Refresh the local copy of
products channels and
subscriptions
mgr-sync refresh
delete Delete existing SCC
organization credentials from
the local system
mgr-sync delete credentials
sync Synchronize specified channel
or ask for it when left blank
mgr-sync sync channel
ltchannel_namegt
To see the full list of options specific to a command use this command
mgr-sync ltcommandgt --help
Table 5 mgr-sync Optional Arguments
Option Abbreviated option Description Example Use
help h Display the command
usage and options
mgr-sync --help
111 146 Using mgr-sync | SUSE Manager 41
Option Abbreviated option Description Example Use
version NA Display the currently
installed version ofmgr-sync
mgr-sync --version
verbose v Provide verbose output mgr-sync --verbose
refresh
store-credentials s Store credentials a
local hidden file
mgr-sync --store
-credentials
debug d Log additional
debugging information
Requires a level of 1 2
3 3 provides the
highest amnount of
debugging information
mgr-sync -d 3 refresh
no-sync NA Use with the add
command to add
products or channels
without beginning a
synchronization
mgr-sync --no-sync
add ltchannel_namegt
Logs for mgr-sync are located in
bull varlogrhnmgr-synclog
bull varlogrhnrhn_web_apilog
112 146 Using mgr-sync | SUSE Manager 41
Security
Set up a Client to Master Validation Fingerprint
In highly secure network configurations you may wish to ensure your Salt clients are connecting
a specific master To set up validation from client to master enter the masterrsquos fingerprint within
the etcsaltminion configuration file
See the following procedure
1 On the master at the command prompt as root use this command to find the masterpub
fingerprint
salt-key -F master
On your client open the etcsaltminion configuration file Uncomment the following line
and enter the masterrsquos fingerprint replacing the example fingerprint
master_finger ba30652ad69e204fd8b2f3a7d4651113
2 Restart the salt-minion service
systemctl restart salt-minion
For information on configuring security from a client see httpsdocssaltstackcomenlatest
refconfigurationminionhtml
Signing Repository Metadata
You require a custom GPG key to be able to sign repository metadata
Procedure Generating a Custom GPG Key
1 As the root user use the gpg command to generate a new key
gpg --gen-key
2 At the prompts select RSA as the key type with a size of 2048 bits and select an
appropriate expiry date for your key Check the details for your new key and type y to
confirm
3 At the prompts enter a name and email address to be associated with your key You can
Set up a Client to Master Validation Fingerprint
113 146 Set up a Client to Master Validation Fingerprint | SUSE Manager 41
also add a comment to help you identify the key if desired When you are happy with the
user identity type O to confirm
4 At the prompt enter a passphrase to protect your key
5 The key should be automatically added to your keyring You can check by listing the keys in
your keyring
gpg --list-keys
6 Add the password for your keyring to the etcrhnsigningconf configuration file by opening
the file in your text editor and adding this line
GPGPASS=password
You can manage metadata signing on the command line using the mgr-sign-metadata-ctl
command
Procedure Enabling Metadata Signing
1 You need to know the short identifier for the key to use You can list your available public
keys in short format
gpg --keyid-format short --list-keyspub rsa20483E7BFE0A 2019-04-02 [SC] [expires 2021-04-01] A43F9EC645ED838ED3014B035CFA51BF3E7BFE0Auid [ultimate] SUSE Managersub rsa2048118DE7FF 2019-04-02 [E] [expires 2021-04-01]
2 Enable metadata signing with the mgr-sign-metadata-ctl command
mgr-sign-metadata-ctl enable 3E7BFE0AOK Found key 3E7BFE0A in keyringDONE Set key 3E7BFE0A in etcrhnsigningconfDONE Enabled metadata signing in etcrhnrhnconfDONE Exported key 4E2C3DD8 to srvsusemanagersaltgpgmgr-keyringgpgDONE Exported key 4E2C3DD8 to srvwwwhtdocspubmgr-gpg-pubkeyNOTE For the changes to become effective run mgr-sign-metadata-ctl regen-metadata
3 You can check that your configuration is correct with this command
mgr-sign-metadata-ctl check-config
4 Restart the services and schedule metadata regeneration to pick up the changes
Signing Repository Metadata
114 146 Signing Repository Metadata | SUSE Manager 41
mgr-sign-metadata-ctl regen-metadata
You can also use the mgr-sign-metadata-ctl command to perform other tasks Use mgr-sign-
metadata-ctl --help to see the complete list
Repository metadata signing is a global option When it is enabled it is enabled on all software
channels on the server This means that all clients connected to the server need to trust the new
GPG key to be able to install or update packages
Procedure Importing GPG keys on Clients
1 For RPM-based client systems use these remote commands
rpm --import httpserverexamplecompubmgr-gpg-pubkey
2 For Ubuntu clients you need to reassign the channels which automatically pick up the new
GPG key You can do this through the SUSE Manager WebUI or from the command line on
the server with this command
salt ltubuntu-clientgt stateapply channels
3 OPTIONAL For Salt clients you might prefer to use a state to manage your GPG keys
Mirror Source Packages
If you build your own packages locally or if you require the source code for your packages for
legal reasons it is possible to mirror the source packages on SUSE Manager Server
Mirroring source packages can consume a significant amount of disk
space
Procedure Mirroring Source Packages
1 Open the etcrhnrhnconf configuration file and add this line
serversync_source_packages = 1
2 Restart the Spacewalk service to pick up the changes
spacewalk-service restart
Mirror Source Packages
115 146 Mirror Source Packages | SUSE Manager 41
Currently this feature can only be enabled globally for all repositories It is not possible to select
individual repositories for mirroring
When this feature has been activated the source packages become available in the SUSE
Manager WebUI after the next repository synchronization They are shown as sources for the
binary package and can be downloaded directly from the WebUI Source packages cannot be
installed on clients using the WebUI
System Security with OpenSCAP
SUSE Manager uses OpenSCAP to audit clients It allows you to schedule and view compliance
scans for any client
OpenSCAP auditing is not available on Salt clients that use the SSH
contact method
Scanning clients can consume a lot of memory and compute power on the
client being scanned For Red Hat clients ensure you have at least 2 GB of
RAM available on each client to be scanned
About SCAP
The Security Certification and Authorization Package (SCAP) is a standardized compliance
checking solution for enterprise-level Linux infrastructures It is a line of specifications
maintained by the National Institute of Standards and Technology (NIST) for maintaining system
security for enterprise systems
SCAP was created to provide a standardized approach to maintaining system security and the
standards that are used continually change to meet the needs of the community and enterprise
businesses New specifications are governed by NISTrsquos SCAP Release cycle to provide a
consistent and repeatable revision work flow For more information see httpscapnistgov
timelinehtml
SUSE Manager uses OpenSCAP to implement the SCAP specifications OpenSCAP is an auditing
tool that utilizes the Extensible Configuration Checklist Description Format (XCCDF) XCCDF is a
standard way of expressing checklist content and defines security checklists It also combines
with other specifications such as Common Platform Enumeration (CPE) Common Configuration
Enumeration (CCE) and Open Vulnerability and Assessment Language (OVAL) to create a SCAP-
expressed checklist that can be processed by SCAP-validated products
OpenSCAP verifies the presence of patches by using content produced by the SUSE Security
Team OpenSCAP checks system security configuration settings and examines systems for signs
of compromise by using rules based on standards and specifications For more information about
the SUSE Security Team see httpswwwsusecomsupportsecurity
System Security with OpenSCAP
116 146 System Security with OpenSCAP | SUSE Manager 41
Prepare Clients for an SCAP Scan
Before you begin you need to prepare your client systems for SCAP scanning
For traditional and Salt clients install the openscap-utils package before you begin
Use this command to determine the location of the appropriate SCAP files Take a note of the file
paths for performing the scan
rpm -ql openscap-content
For scanning Red Hat clients install the scap-security-guide and openscap-utils packages before
you begin Use this command to determine the location of the appropriate SCAP files Take a
note of the file paths for performing the scan
rpm -ql scap-security-guide
OpenSCAP Content Files
OpenSCAP uses SCAP content files to define test rules These content files are created based on
the XCCDF or OVAL standards You can download publicly available content files and customize it
to your requirements You can install the openscap-content package for default content file
templates Alternatively if you are familiar with XCCDF or OVAL you can create your own content
files
We recommend you use templates to create your SCAP content files If
you create and use your own custom content files you do so at your own
risk If your system becomes damaged through the use of custom content
files you might not be supported by SUSE
When you have created your content files you need to transfer the file to the client You can do
this in the same way as you move any other file using physical storage media or across a
network with ftp or scp
We recommend that you create a package to distribute content files to clients that you are
managing with SUSE Manager Packages can be signed and verified to ensure their integrity For
more information see [ Administration rsaquo Custom-channels rsaquo ]
Perform an Audit Scan
When you have transferred your content files you can perform audit scans Audit scans can be
triggered using the SUSE Manager WebUI You can also use the SUSE Manager API to schedule
regular scans
System Security with OpenSCAP
117 146 System Security with OpenSCAP | SUSE Manager 41
Procedure Running an Audit Scan from the WebUI
1 In the SUSE Manager WebUI navigate to Systems rsaquo Systems List and select the client you
want to scan
2 Navigate to the Audit tab and the Schedule subtab
3 In the Path to XCCDF Document field enter the path to the XCCDF content file on the client
For example usrshareopenscapscap-yast2sec-xccdfxml
4 The scan runs at the clientrsquos next scheduled synchronization
The XCCDF content file is validated before it is run on the remote system If the content
file includes invalid arguments the test fails
Procedure Running an Audit Scan from the API
1 Before you begin ensure that the client to be scanned has Python and XML-RPC libraries
installed
2 Choose an existing script or create a script for scheduling a system scan through
systemscapscheduleXccdfScan For example
usrbinpythonclient = xmlrpclibServer(httpsspacewalkexamplecomrpcapi)key = clientauthlogin(username password)clientsystemscapscheduleXccdfScan(key lt1000010001gt ltpath_to_xccdf_filexmlgt --profile ltprofile_namegt)
In this example lt1000010001gt is the system ID (sid) ltpath_to_xccdf_filexmlgt is the path
to the content file location on the client For example usrlocalsharescapusgcb-
sled15desktop-xccdfxml ltprofile_namegt is an additional argument for the oscap command
For example use united_states_government_configuration_baseline (USGCB)
3 Run the script on the client you want to scan from the command prompt
Scan Results
Information about the scans you have run is in the SUSE Manager WebUI Navigate to to Audit rsaquoOpenSCAP rsaquo All Scans for a table of results For more information about the data in this table
see [ Reference rsaquo Audit rsaquo ]
To ensure that detailed information about scans is available you need to enable it on the client
In the SUSE Manager WebUI navigate to Admin rsaquo Organizations and click on the organization the
client is a part of Navigate to the Configuration tab and check the Enable Upload of Detailed
SCAP Files option When enabled this generates an additional HTML file on every scan which
System Security with OpenSCAP
118 146 System Security with OpenSCAP | SUSE Manager 41
contains extra information The results show an extra line similar to this
Detailed Results xccdf-reporthtml xccdf-resultsxml scap-yast2sec-ovalxmlresultxml
To retrieve scan information from the command line use the spacewalk-report command
spacewalk-report system-history-scapspacewalk-report scap-scanspacewalk-report scap-scan-results
You can also use the SUSE Manager API to view results with the systemscap handler
Auditing
In SUSE Manager you can keep track of your clients through a series of auditing tasks You can
check that your clients are up to date with all public security patches (CVEs) perform
subscription matching and use OpenSCAP to check for specification compliance
In the SUSE Manager WebUI navigate to Audit to perform auditing tasks
CVE Audits
A CVE (common vulnerabilities and exposures) is a fix for a publicly known security vulnerability
You must apply CVEs to your clients as soon as they become available
Each CVE contains an identification number a description of the vulnerability and links to
further information CVE identification numbers use the form CVE-YEAR-XXXX
In the SUSE Manager WebUI navigate to Audit rsaquo CVE Audit to see a list of all clients and their
current patch status
By default the CVE data is updated at 2300 every day We recommend that before you begin a
CVE audit you refresh the data to ensure you have the latest patches
Procedure Updating CVE Data
1 In the SUSE Manager WebUI navigate to Admin rsaquo Task Schedules and select the cve-server-
channels-default schedule
2 Click [cve-server-channels-bunch]
3 Click [Single Run Schedule] to schedule the task Allow the task to complete before
continuing with the CVE audit
Procedure Verifying Patch Status
Auditing
119 146 Auditing | SUSE Manager 41
1 In the SUSE Manager WebUI navigate to Audit rsaquo CVE Audit
2 OPTIONAL To check the patch status for a particular CVE type the CVE identifier in the CVE
Number field
3 Select the patch statuses you want to look for or leave all statuses checked to look for all
4 Click [Audit Servers] to check all systems or click [Audit Images] to check all images
For more information about the patch status icons used on this page see [ Reference rsaquo Audit rsaquo ]
For each system the Next Action column provides information about what you need to do to
address vulnerabilities If applicable a list of candidate channels or patches is also given You can
also assign systems to a System Set for further batch processing
You can use the SUSE Manager API to verify the patch status of your clients Use the
auditlistSystemsByPatchStatus API method For more information about this method see the
SUSE Manager API Guide
CVE Status
The CVE status of clients is usually either affected not affected or patched These statuses are
based only on the information that is available to SUSE Manager
Within SUSE Manager these definitions apply
System affected by a certain vulnerability
A system which has an installed package with version lower than the version of the same
package in a relevant patch marked for the vulnerability
System not affected by a certain vulnerability
A system which has no installed package that is also in a relevant patch marked for the
vulnerability
System patched for a certain vulnerability
A system which has an installed package with version equal to or greater than the version of
the same package in a relevant patch marked for the vulnerability
Relevant patch
A patch known by SUSE Manager in a relevant channel
Relevant channel
A channel managed by SUSE Manager which is either assigned to the system the original of a
cloned channel which is assigned to the system a channel linked to a product which is
installed on the system or a past or future service pack channel for the system
Auditing
120 146 Auditing | SUSE Manager 41
Because of the definitions used within SUSE Manager CVE audit results
might be incorrect in some circumstances For example unmanaged
channels unmanaged packages or non-compliant systems might report
incorrectly
Auditing
121 146 Auditing | SUSE Manager 41
Generate ReportsThe spacewalk-report command is used to produce a variety of reports These reports can be
helpful for taking inventory of your subscribed systems users and organizations Using reports is
often simpler than gathering information manually from the SUSE Manager WebUI especially if
you have many systems under management
To generate reports you must have the spacewalk-reports package installed
The spacewalk-report command allows you to organize and display reports about content
systems and user resources across SUSE Manager
You can generate reports on
1 System Inventory list all the systems registered to SUSE Manager
2 Patches list all the patches relevant to the registered systems You can sort patches by
severity as well as the systems that apply to a particular patch
3 Users list all registered users and any systems associated with a particular user
To get the report in CSV format run this command at the command prompt on the server
spacewalk-report ltreport_namegt
This table lists the available reports
Table 6 spacewalk-report Reports
Report Invoked as Description
Actions actions All actions
Activation Keys activation-keys All activation keys and the
entitlements channels
configuration channels system
groups and packages
associated with them
Activation Keys Channels activation-keys-channels All activation keys and the
entities associated with each
key
Activation Keys Configuration activation-keys-config All activation keys and the
configuration channels
associated with each key
122 146 Generate Reports | SUSE Manager 41
Report Invoked as Description
Activation Keys Server Groups activation-keys-groups All activation keys and the
system groups associated with
each key
Activation Keys Packages activation-keys-packages All activation keys and the
packages each key can deploy
Channel Packages channel-packages All packages in a channel
Channel Report channels Detailed report of a given
channel
Cloned Channel Report cloned-channels Detailed report of cloned
channels
Configuration Files config-files All configuration file revisions
for all organizations including
file contents and file
information
Latest Configuration Files config-files-latest The most recent configuration
file revisions for all
organizations including file
contents and file information
Custom Channels custom-channels Channel metadata for all
channels owned by specific
organizations
Custom Info custom-info Client custom information
Patches in Channels errata-channels All patches in channels
Patches Details errata-list All patches that affect
registered clients
All patches errata-list-all All patches
Patches for Clients errata-systems Applicable patches and any
registered clients that are
affected
Host Guests host-guests Host and guests mapping
Inactive Clients inactive-systems Inactive clients
System Inventory inventory Clients registered to the server
together with hardware and
software information
123 146 Generate Reports | SUSE Manager 41
Report Invoked as Description
Kickstart Scripts kickstart-scripts All kickstart scripts with
details
Kickstart Trees kickstartable-trees Kickstartable trees
All Upgradable Versions packages-updates-all All newer package versions
that can be upgraded
Newest Upgradable Version packages-updates-newest Newest package versions that
can be upgraded
Proxy Overview proxies-overview All proxies and the clients
registered to each
Repositories repositories All repositories with their
associated SSL details and any
filters
Result of SCAP scap-scan Result of OpenSCAP sccdf
evaluations
Result of SCAP scap-scan-results Result of OpenSCAP sccdf
evaluations in a different
format
System Data splice-export Client data needed for splice
integration
System Crash Count system-crash-count The total number of client
crashes
System Crash Details system-crash-details Crash details for all clients
System Currency system-currency Number of available patches
for each registered client
System Extra Packages system-extra-packages All packages installed on all
clients that are not available
from channels the client is
subscribed to
System Groups system-groups System groups
Activation Keys for System
Groups
system-groups-keys Activation keys for system
groups
Systems in System Groups system-groups-systems Clients in system groups
System Groups Users system-groups-users System groups and users that
have permissions on them
124 146 Generate Reports | SUSE Manager 41
Report Invoked as Description
History System system-history Event history for each client
History Channels system-history-channels Channel event history
History Configuration system-history-configuration Configuration event history
History Entitlements system-history-entitlements System entitlement event
history
History Errata system-history-errata Errata event history
History Kickstart system-history-kickstart Kickstart event history
History Packages system-history-packages Package event history
History SCAP system-history-scap OpenSCAP event history
MD5 Certificates system-md5-certificates All registered clients using
certificates with an MD5
checksum
Installed Packages system-packages-installed Packages installed on clients
System Profiles system-profiles All clients registered to the
server with software and
system group information
Users users All users registered to SUSE
Manager
MD5 Users users-md5 All users for all organizations
using MD5 encrypted
passwords with their details
and roles
Systems administered users-systems Clients that individual users
can administer
For more information about an individual report run spacewalk-report with the option --info or
--list-fields-info and the report name This shows the description and list of possible fields in the
report
For further information on program invocation and options see the spacewalk-report(8) man page
as well as the --help parameter of the spacewalk-report command
125 146 Generate Reports | SUSE Manager 41
Tuning ChangelogsSome packages have a long list of changelog entries This data is downloaded by default but it is
not always useful information to keep In order to limit the amount of changelog metadata which
is downloaded and to save disk space you can put a limit on how many entries to keep on disk
This configuration option is in the etcrhnrhnconf configuration file The parameter defaults to
0 which means unlimited
javamax_changelog_entries = 0
If you set this parameter it comes into effect only for new packages when they are
synchronized
After changing this parameter restart services with spacewalk-service restart
You might like to delete and regenerate the cached data to remove older data
Deleting and regenerating cached data can take a long time Depending on
the number of channels you have and the amount of data to be deleted it
can potentially take several hours The task is run in the background by
Taskomatic so you can continue to use SUSE Manager while the operation
completes however you should expect some performance loss
You can delete and request a regeneration of cached data from the command line
spacewalk-sql -i
Then on the SQL database prompt enter
DELETE FROM rhnPackageRepodataINSERT INTO rhnRepoRegenQueue (id CHANNEL_LABEL REASON FORCE)(SELECT sequence_nextval(rhn_repo_regen_queue_id_seq) Clabel cached data regeneration Y FROM rhnChannel C)q
126 146 Tuning Changelogs | SUSE Manager 41
TroubleshootingThis section contains some common problems you might encounter with SUSE Manager and
solutions to resolving them
Troubleshooting Corrupt Repositories
The information in the repository metadata files can become corrupt or out of date This can
create problems with updating clients You can fix this by removing the files and regenerating it
With an new repository data file updates should operate as expected
Procedure Resolving Corrupt Repository Data
1 Remove all files from varcacherhnrepodataltchannel-labelgt-updates-x86_64 If you do not
know the channel label you can find it in the SUSE Manager WebUI by navigating to
Software rsaquo Channels rsaquo Channel Label
2 Regenerate the file from the command line
spacecmd softwarechannel_regenerateyumcache ltchannel-labelgt-updates-x86_64
Troubleshooting Disk Space
Running out of disk space can have a severe impact on the SUSE Manager database and file
structure which in most cases is not recoverable
SUSE Manager monitors free space in specific directories and has configurable alerts For more
on space management see [ Administration rsaquo Space-management rsaquo ]
You can recover disk space by removing unused custom channels and redundant database
entries before you run out of space entirely
For instructions on how to delete custom channels see [ Administration rsaquo Channel-management
rsaquo ]
Procedure Resolving redundant database entries
1 Use the spacewalk-data-fsck command to list any redundant database entries
2 Use the spacewalk-data-fsck --remove command to delete them
Troubleshooting Firewalls
If you are using a firewall that blocks outgoing traffic it can either REJECT or DROP network
requests If it is set to DROP then you might find that synchronizing with the SUSE Customer
Troubleshooting Corrupt Repositories
127 146 Troubleshooting Corrupt Repositories | SUSE Manager 41
Center times out
This occurs because the synchronization process needs to access third-party repositories that
provide packages for non-SUSE clients and not just the SUSE Customer Center When the SUSE
Manager Server attempts to reach these repositories to check that they are valid the firewall
drops the requests and the synchronization continues to wait for the response until it times out
If this occurs the synchronization takes a long time before it fails and your non-SUSE products
are not shown in the product list
You can fix this problem in several different ways
The simplest method is to configure your firewall to allow access to the URLs required by non-
SUSE repositories This allows the synchronization process to reach the URLs and complete
successfully
If allowing external traffic is not possible configure your firewall to REJECT requests from SUSE
Manager instead of DROP This rejects requests to third-party URLs so that the synchronization
fails early rather than times out and the products are not shown in the list
If you do not have configuration access to the firewall you can consider setting up a separate
firewall on the SUSE Manager Server instead
Troubleshooting Inactive clients
A Taskomatic job periodically pings clients to ensure they are connected Clients are considered
inactive if they have not responded to a Taskomatic check in for 24 hours or more To see a list
of inactive clients in the WebUI navigate to Systems rsaquo System List rsaquo Inactive
Clients can become inactive for a number of reasons
bull The client is not entitled to any SUSE Manager service If the client remains unentitled for
180 days (6 months) it is removed
bull On traditional clients the rhnsd service has been disabled
bull The client is behind a firewall that does not allow HTTPS connections
bull The client is behind a proxy that is misconfigured
bull The client is communicating with a different SUSE Manager Server or the connection has
been misconfigured
bull The client is not in a network that can communicate with the SUSE Manager Server
bull A firewall is blocking traffic between the client and the SUSE Manager Server
bull Taskomatic is misconfigured
For more information about client connections to the server see [ Client-configuration rsaquo Contact-
Troubleshooting Inactive clients
128 146 Troubleshooting Inactive clients | SUSE Manager 41
methods-intro rsaquo ]
For more information about configuring ports see [ Installation rsaquo Ports rsaquo ]
For more information about troubleshooting firewalls see [ Administration rsaquo Tshoot-firewalls rsaquo ]
Troubleshooting Inter-Server Synchronization
Inter-server synchronization uses caches to manage the ISS Master and Slaves These caches can
be prone to bugs that create invalid entries In this case bugs can show up even after updating
to a version that resolves the bug because the cache is still using invalid entries If you upgrade
to a new version of ISS but are still experiencing problems clear all the caches to ensure you no
longer have old entries creating a problem
Cache errors can lead to synchronization failing with a variety of errors but the error message
will usually report something like this
consider removing satellite-sync cache at varcacherhnsatsync and re-run satellite-syncwith same options
You can resolve this by deleting the cache on the ISS Master and the ISS Slave so that
synchronization completes successfully
Procedure Resolving ISS Caching Errors
1 On the ISS Master at the command prompt as root delete the cache file for the Master
rm -rf varcacherhnxml-
2 Restart the service
rcapache2 restart
3 On the ISS Master at the command prompt as root delete the cache file for the Slave
rm -rf varcacherhnsatsync
4 Restart the service
rcapache2 restart
Troubleshooting Inter-Server Synchronization
129 146 Troubleshooting Inter-Server Synchronization | SUSE Manager 41
Troubleshooting Local Issuer Certificates
Some older bootstrap scripts create a link to the local certificate in the wrong place This results
in zypper returning an Unrecognized error about the local issuer certificate You can ensure that
the link to the local issuer certificate has been created correctly by checking the etcsslcerts
directory If you come across this problem you should consider updating your bootstrap scripts
to ensure that zypper operates as expected
Troubleshooting Login Timeouts
By default the SUSE Manager WebUI requires users to log in again after 30 minutes Depending
on your environment you might want to adjust the login timeout value
To adjust the value you need to make the change in both rhnconf and webxml Ensure you set
the value in seconds in etcrhnrhnconf and in minutes in webxml The two values must equal
the same amount of time
For example to change the timeout value to one hour set the value in rhnconf to 3600 seconds
and the value in webxml to 60 minutes
Procedure Adjusting the WebUI Login Timeout Value
1 Stop services
spacewalk-service stop
2 Open etcrhnrhnconf and add or edit this line to include the new timeout value in seconds
websession_database_lifetime = ltTimeout_Value_in_Secondsgt
3 Save and close the file
4 Open srvtomcatwebappsrhnWEB-INFwebxml and add or edit this line to include the new
timeout value in minutes
ltsession-timeoutgtTimeout_Value_in_Minutesltsession-timeoutgt
5 Save and close the file
6 Restart services
spacewalk-service start
Troubleshooting Local Issuer Certificates
130 146 Troubleshooting Local Issuer Certificates | SUSE Manager 41
Troubleshooting Notifications
The default lifetime of notification messages is 30 days after which messages are deleted from
the database regardless of read status To change this value add or edit this line in
etcrhnrhnconf
javanotifications_lifetime = 30
All notification types are enabled by default To disable a notification type add or edit this line in
etcrhnrhnconf
javanotifications_type_disabled = OnboardingFailedChannelSyncFailedChannelSyncFinished
Troubleshooting OSAD and jabberd
In some cases the maximum number of files that jabber can open is lower than the number of
connected OSAD clients
If this occurs OSAD clients cannot contact the SUSE Manager Server and jabberd takes an
excessive amount of time to respond on port 5222
This fix is only required if you have more than 8192 clients connected
using OSAD In this case we recommend you consider using Salt clients
instead For more information about tuning large scale installations see [
Salt rsaquo Large-scale rsaquo ]
You can increase the number of files available to jabber by editing the jabberd local configuration
file By default the file is located at etcsystemdsystemjabberdservicedoverrideconf
Procedure Adjusting the Maximum File Count
1 At the command prompt as root open the local configuration file for editing
systemctl edit jabberd
2 Add or edit this section
[Service]LimitNOFILE=ltsoft_limitgtlthard_limitgt
The value you choose varies depending on your environment For example if you have 9500
clients increase the soft value by 100 to 9600 and the hard value by 1000 to 10500
Troubleshooting Notifications
131 146 Troubleshooting Notifications | SUSE Manager 41
[Unit]LimitNOFILE=LimitNOFILE=960010500
3 Save the file and exit the editor
The default editor for systemctl files is vim To save the file and exit
press Esc to enter normal mode type wq and press Enter
Ensure you also update the max_fds parameter in etcjabberdc2sxml For exampleltmax_fdsgt10500ltmax_fdsgt
The soft file limit is the maximum number of open files for a single process In SUSE Manager the
highest consuming process is c2s which opens a connection per client 100 additional files are
added here to accommodate for any non-connection file that c2s requires to work correctly
The hard limit applies to all processes belonging to jabber and also accounts for open files from
the router c2s and sm processes
Troubleshooting Package Inconsistencies
When packages on a client are locked SUSE Manager Server may not be able to correctly
determine the set of applicable patches When this occurs package updates are available in the
WebUI but do not appear on the client and attempts to update the client fail Check package
locks and exclude lists to determine if packages are locked or excluded on the client
On the client check package locks and exclude lists to determine if packages are locked or
excluded
bull On an Expanded Support Platform check etcyumconf and search for exclude=
bull On SUSE Linux Enterprise and openSUSE use the zypper locks command
Troubleshooting Registering Cloned Clients
If you are using SUSE Manager to manage virtual machines you might find it useful to create
clones of your VMs A clone is a VM that uses a primary disk that is an exact copy of an existing
disk
While cloning VMs can save you a lot of time the duplicated identifying information on the disk
can sometimes cause problems
If you have a client that is already registered you create a clone of that client and then try and
register the clone you probably want SUSE Manager to register them as two separate clients
However if the machine ID in both the original client and the clone is the same SUSE Manager
registers both clients as one system and the existing client data is overwritten with that of the
Troubleshooting Package Inconsistencies
132 146 Troubleshooting Package Inconsistencies | SUSE Manager 41
clone
This can be resolved by changing the machine ID of the clone so that SUSE Manager recognizes
them as two different clients
Each step of this procedure is performed on the cloned client This
procedure does not manipulate the original client which remains
registered to SUSE Manager
Procedure Resolving Duplicate Machine IDs in Cloned Salt Clients
1 On the cloned machine change the hostname and IP addresses Make sure etchosts
contains the changes you made and the correct host entries
2 For distributions that support systemd If your machines have the same machine ID delete
the file on each duplicated client and re-create it
rm etcmachine-id rm varlibdbusmachine-id dbus-uuidgen --ensure systemd-machine-id-setup
3 For distributions that do not support systemd Generate a machine ID from dbus
rm varlibdbusmachine-id dbus-uuidgen --ensure
4 If your clients still have the same Salt client ID delete the minion_id file on each client
(FQDN is used when it is regenerated on client restart)
rm etcsaltminion_id
5 Delete accepted keys from the onboarding page and the system profile from SUSE Manager
and restart the client with
service salt-minion restart
6 Re-register the clients Each client now has a different etcmachine-id and should be
correctly displayed on the System Overview page
Procedure Resolving Duplicate Machine IDs in Cloned Traditional Clients
1 On the cloned machine change the hostname and IP addresses Make sure etchosts
contains the changes you made and the correct host entries
Troubleshooting Registering Cloned Clients
133 146 Troubleshooting Registering Cloned Clients | SUSE Manager 41
2 Stop the rhnsd daemon on Red Hat Enterprise Linux Server 6 and SUSE Linux Enterprise 11
with
etcinitdrhnsd stop
or on newer systemd-based systems with
service rhnsd stop
3 Stop osad with
etcinitdosad stop
or
service osad stop
or
rcosad stop
4 Remove the osad authentication configuration file and the system ID
rm -f etcsysconfigrhnosad-authconfsystemid
5 Delete the files containing the machine IDs
SLES 12
rm etcmachine-id rm varlibdbusmachine-id dbus-uuidgen --ensure systemd-machine-id-setup
SLES 11
suse_register -E
6 Remove the credential files
SLES clients
Troubleshooting Registering Cloned Clients
134 146 Troubleshooting Registering Cloned Clients | SUSE Manager 41
rm -f etczyppcredentialsdSCCcredentialsNCCcredentials
Red Hat Enterprise Linux clients
rm -f etcNCCcredentials
7 Re-run the bootstrap script You should now see the cloned system in SUSE Manager
without overriding the system it was cloned from
Troubleshooting Renaming SUSE Manager Server
If you change the hostname of the SUSE Manager Server locally your SUSE Manager installation
ceases to work properly This is because the changes have not been made in the database which
prevents the changes from propagating out your clients and any proxies
If you need to change the hostname of the SUSE Manager Server you can do so using the
spacewalk-hostname-rename script This script updates the settings in the PostgreSQL database
and the internal structures of SUSE Manager
The spacewalk-hostname-rename script is part of the spacewalk-utils package
The only mandatory parameter for the script is the newly configured IP address of the SUSE
Manager Server
Procedure Renaming SUSE Manager Server
1 Change the network settings of the server on the system level locally and remotely at the
DNS server You also need to provide configuration settings for reverse name resolution
Changing network settings is done in the same way as with renaming any other system
2 Reboot the SUSE Manager Server to use the new network configuration and to ensure the
hostname has changed
3 Run the script spacewalk-hostname-rename script with the public IP address of the server If
the server is not using the new hostname the script fails Be aware that this script refreshes
the pillar data for all Salt minion the time it takes to run depends on the number of
registered Salt systems
4 Re-configure your clients to make your environment aware of the new hostname and IP
address
In the Salt minion configuration file etcsaltminion you must make sure to specify the
name of the new Salt master (SUSE Manager Server)
master ltnew_hostnamegt
Troubleshooting Renaming SUSE Manager Server
135 146 Troubleshooting Renaming SUSE Manager Server | SUSE Manager 41
Once this is changed restart the `salt-minion process
systemctl restart salt-minion
In order to fully propagate the hostname to the minion configuration (in the repositories URL for
instance) apply the high state
+ Traditional clients have the etcsysconfigrhnup2date configuration file that must be changed
With a re-activation key you can re-register traditional clients (if there are any) For more
information see [ Client-configuration rsaquo Registration-cli rsaquo ] OPTIONAL If you use PXE boot
through a SUSE Manager Proxy you must check the configuration settings of the proxy On the
proxy run the configure-tftpsyncsh setup script and enter the requested information For more
information see [ Installation rsaquo Proxy-setup rsaquo ]
Troubleshooting RPC Connection Timeouts
RPC connections can sometimes time out due to slow networks or a network link going down
This results in package downloads or batch jobs hanging or taking longer than expected You can
adjust the maximum time that an RPC connection can take by editing the configuration file While
this does not resolve networking problems it does cause a process to fail rather than hang
Procedure Resolving RPC connection timeouts
1 On the SUSE Manager Server open the etcrhnrhnconf file and set a maximum timeout
value (in seconds)
servertimeout =`number`
2 On the SUSE Manager Proxy open the etcrhnrhnconf file and set a maximum timeout
value (in seconds)
proxytimeout =`number`
3 On a SUSE Linux Enterprise Server client that uses zypper open the etczyppzyppconf file
and set a maximum timeout value (in seconds)
Valid values [03600] Default value 180downloadtransfer_timeout = 180
4 On a Red Hat Enterprise Linux client that uses yum open the etcyumconf file and set a
maximum timeout value (in seconds)
Troubleshooting RPC Connection Timeouts
136 146 Troubleshooting RPC Connection Timeouts | SUSE Manager 41
timeout =`number`
If you limit RPC timeouts to less than 180 seconds you risk aborting
perfectly normal operations
Troubleshooting the Saltboot Formula
Because of a problem in the computed partition size value the saltboot formula can sometimes
fail when it is created on SLE 11 SP3 clients with an error like this
ID disk1_partitioned Function saltbootpartitioned Name disk1 Result false Comment An exception occurred in this state Traceback (most recent call last) File usrlibpython26site-packagessaltstatepy line 1767 in call cdata[kwargs]) File usrlibpython26site-packagessaltloaderpy line 1705 in wrapper return f(args kwargs) File varcachesaltminionextmodsstatessaltbootpy line 393 in disk_partitioned existing = __salt__[partitionlist](device unit=MiB) File usrlibpython26site-packagessaltmodulespartedpy line 177 in list_ Problem encountered while parsing output from parted)CommandExecutionError Problem encountered while parsing output from parted
This problem can be resolved by manually configuring the size of the partition containing the
operating system When the size is set correctly formula creation works as expected
Procedure Manually Configuring the Partition Size in the Saltboot
Formula
1 In the SUSE Manager WebUI navigate to Systems rsaquo System Groups and select the Hardware
Type Group that contains the SLE 11 SP3 client that is causing the error In the Formulas tab
navigate to the Saltboot subtab
2 Locate the partition that contains the operating system and in the Partition Size field type
the appropriate size (in MiB)
3 Click [Save Formula] and apply the highstate to save your changes
Troubleshooting Synchronization
Synchronization can fail for a number of reasons To get more information about a connection
problem run this command
Troubleshooting the Saltboot Formula
137 146 Troubleshooting the Saltboot Formula | SUSE Manager 41
export URLGRABBER_DEBUG=DEBUGspacewalk-repo-sync -c ltchannelnamegt ltoptionsgt gt varlogspacewalk-repo-sync-$(date+F-R)log 2gtamp1
You can also check logs created by Zypper at varlogzypperlog
GPG Key Mismatch
SUSE Manager does not automatically trust third party GPG keys If package synchronization
fails it could be because of an untrusted GPG key You can find out if this is the case by
opening varlogrhnreposync and looking for an error like this
[usrbinspacewalk-repo-sync --channel sle-12-sp1-ga-desktop-nvidia-driver-x86_64 --type yum --non-interactive]RepoMDError Cannot access repository Maybe repository GPG keys are not imported
To resolve the problem you need to import the GPG key to SUSE Manager For more on
importing GPG keys see [ Administration rsaquo Repo-metadata rsaquo ]
Checksum Mismatch
If a checksum has failed you might see an error like this in the varlogrhnreposynclog log
file
Repo Sync Errors (50 uchecksums did not match326a904c2fbd7a0e20033c87fc84ebba6b24d937 vsafd8c60d7908b2b0e2d95ad0b333920aea9892eb Invalid information uploadedto the server)The package microcode_ctl-117-10257621x86_64 which is referenced bypatch microcode_ctl-8413 was not found in the database This patch hasbeen skipped
You can resolve this error by running the synchronization from the command prompt with the
-Y option
spacewalk-repo-sync --channel ltchannelnamegt -Y
This option verifies the repository data before the synchronization rather than relying on
locally cached checksums
Connection Timeout
If the download times out with the following error
28 Operation too slow Less than 1000 bytessec transferred the last 300 seconds
You can resolve this error by specifying reposync_timeout and reposync_minrate configuration
Troubleshooting Synchronization
138 146 Troubleshooting Synchronization | SUSE Manager 41
values in etcrhnrhnconf By default when less than 1000 bytes per second are transferred
in 300 secs the download is aborted You can adjust the number of bytes per second with
reposync_minrate and the number of seconds to wait with reposync_timeout
Troubleshooting Taskomatic
Repository metadata regeneration is a relatively intensive process so Taskomatic can take
several minutes to complete Additionally if Taskomatic crashes repository metadata
regeneration can be interrupted
If Taskomatic is still running or if the process has crashed package updates can seem available
in the WebUI but do not appear on the client and attempts to update the client fail In this case
the zypper ref command shows an error like this
Valid metadata not found at specified URL
To correct this determine if Taskomatic is still in the process of generating repository metadata
or if a crash could have occurred Wait for metadata regeneration to complete or restart
Taskomatic after a crash in order for client updates to be carried out correctly
Procedure Resolving Taskomatic Problems
1 On the SUSE Manager Server check the varlogrhnrhn_taskomatic_daemonlog file to
determine if any metadata regeneration processes are still running or if a crash occurred
2 Restart taskomatic
service taskomatic restart
In the Taskomatic log files you can identify the section related to metadata regeneration by
looking for opening and closing lines that look like this
ltYYYY-DD-MMgt ltHHMMSSgt174 [Thread-584] INFOcomredhatrhntaskomatictaskrepomdRepositoryWriter - Generating new repositorymetadata for channel cloned-2018-q1-sles12-sp3-updates-x86_64(sha256) 550 packages140 errata
ltYYYY-DD-MMgt ltHHMMSSgt704 [Thread-584] INFOcomredhatrhntaskomatictaskrepomdRepositoryWriter - Repository metadata generationfor cloned-2018-q1-sles12-sp3-updates-x86_64 finished in 4 seconds
Troubleshooting Taskomatic
139 146 Troubleshooting Taskomatic | SUSE Manager 41
GNU Free Documentation LicenseCopyright copy 2000 2001 2002 Free Software Foundation Inc 51 Franklin St Fifth Floor Boston
MA 02110-1301 USA Everyone is permitted to copy and distribute verbatim copies of this license
document but changing it is not allowed
0 PREAMBLE
The purpose of this License is to make a manual textbook or other functional and useful
document free in the sense of freedom to assure everyone the effective freedom to copy and
redistribute it with or without modifying it either commercially or noncommercially Secondarily
this License preserves for the author and publisher a way to get credit for their work while not
being considered responsible for modifications made by others
This License is a kind of copyleft which means that derivative works of the document must
themselves be free in the same sense It complements the GNU General Public License which is
a copyleft license designed for free software
We have designed this License in order to use it for manuals for free software because free
software needs free documentation a free program should come with manuals providing the
same freedoms that the software does But this License is not limited to software manuals it
can be used for any textual work regardless of subject matter or whether it is published as a
printed book We recommend this License principally for works whose purpose is instruction or
reference
1 APPLICABILITY AND DEFINITIONS
This License applies to any manual or other work in any medium that contains a notice placed
by the copyright holder saying it can be distributed under the terms of this License Such a
notice grants a world-wide royalty-free license unlimited in duration to use that work under the
conditions stated herein The Document below refers to any such manual or work Any
member of the public is a licensee and is addressed as you You accept the license if you copy
modify or distribute the work in a way requiring permission under copyright law
A Modified Version of the Document means any work containing the Document or a portion of
it either copied verbatim or with modifications andor translated into another language
A Secondary Section is a named appendix or a front-matter section of the Document that deals
exclusively with the relationship of the publishers or authors of the Document to the Documentrsquos
overall subject (or to related matters) and contains nothing that could fall directly within that
overall subject (Thus if the Document is in part a textbook of mathematics a Secondary Section
may not explain any mathematics) The relationship could be a matter of historical connection
with the subject or with related matters or of legal commercial philosophical ethical or
political position regarding them
140 146 GNU Free Documentation License | SUSE Manager 41
The Invariant Sections are certain Secondary Sections whose titles are designated as being
those of Invariant Sections in the notice that says that the Document is released under this
License If a section does not fit the above definition of Secondary then it is not allowed to be
designated as Invariant The Document may contain zero Invariant Sections If the Document
does not identify any Invariant Sections then there are none
The Cover Texts are certain short passages of text that are listed as Front-Cover Texts or
Back-Cover Texts in the notice that says that the Document is released under this License A
Front-Cover Text may be at most 5 words and a Back-Cover Text may be at most 25 words
A Transparent copy of the Document means a machine-readable copy represented in a format
whose specification is available to the general public that is suitable for revising the document
straightforwardly with generic text editors or (for images composed of pixels) generic paint
programs or (for drawings) some widely available drawing editor and that is suitable for input to
text formatters or for automatic translation to a variety of formats suitable for input to text
formatters A copy made in an otherwise Transparent file format whose markup or absence of
markup has been arranged to thwart or discourage subsequent modification by readers is not
Transparent An image format is not Transparent if used for any substantial amount of text A
copy that is not Transparent is called Opaque
Examples of suitable formats for Transparent copies include plain ASCII without markup Texinfo
input format LaTeX input format SGML or XML using a publicly available DTD and standard-
conforming simple HTML PostScript or PDF designed for human modification Examples of
transparent image formats include PNG XCF and JPG Opaque formats include proprietary
formats that can be read and edited only by proprietary word processors SGML or XML for which
the DTD andor processing tools are not generally available and the machine-generated HTML
PostScript or PDF produced by some word processors for output purposes only
The Title Page means for a printed book the title page itself plus such following pages as are
needed to hold legibly the material this License requires to appear in the title page For works in
formats which do not have any title page as such Title Page means the text near the most
prominent appearance of the workrsquos title preceding the beginning of the body of the text
A section Entitled XYZ means a named subunit of the Document whose title either is precisely
XYZ or contains XYZ in parentheses following text that translates XYZ in another language (Here
XYZ stands for a specific section name mentioned below such as Acknowledgements
Dedications Endorsements or History) To Preserve the Title of such a section when you
modify the Document means that it remains a section Entitled XYZ according to this definition
The Document may include Warranty Disclaimers next to the notice which states that this
License applies to the Document These Warranty Disclaimers are considered to be included by
reference in this License but only as regards disclaiming warranties any other implication that
these Warranty Disclaimers may have is void and has no effect on the meaning of this License
2 VERBATIM COPYING
141 146 GNU Free Documentation License | SUSE Manager 41
You may copy and distribute the Document in any medium either commercially or
noncommercially provided that this License the copyright notices and the license notice saying
this License applies to the Document are reproduced in all copies and that you add no other
conditions whatsoever to those of this License You may not use technical measures to obstruct
or control the reading or further copying of the copies you make or distribute However you may
accept compensation in exchange for copies If you distribute a large enough number of copies
you must also follow the conditions in section 3
You may also lend copies under the same conditions stated above and you may publicly display
copies
3 COPYING IN QUANTITY
If you publish printed copies (or copies in media that commonly have printed covers) of the
Document numbering more than 100 and the Documentrsquos license notice requires Cover Texts
you must enclose the copies in covers that carry clearly and legibly all these Cover Texts Front-
Cover Texts on the front cover and Back-Cover Texts on the back cover Both covers must also
clearly and legibly identify you as the publisher of these copies The front cover must present the
full title with all words of the title equally prominent and visible You may add other material on
the covers in addition Copying with changes limited to the covers as long as they preserve the
title of the Document and satisfy these conditions can be treated as verbatim copying in other
respects
If the required texts for either cover are too voluminous to fit legibly you should put the first
ones listed (as many as fit reasonably) on the actual cover and continue the rest onto adjacent
pages
If you publish or distribute Opaque copies of the Document numbering more than 100 you must
either include a machine-readable Transparent copy along with each Opaque copy or state in or
with each Opaque copy a computer-network location from which the general network-using
public has access to download using public-standard network protocols a complete Transparent
copy of the Document free of added material If you use the latter option you must take
reasonably prudent steps when you begin distribution of Opaque copies in quantity to ensure
that this Transparent copy will remain thus accessible at the stated location until at least one
year after the last time you distribute an Opaque copy (directly or through your agents or
retailers) of that edition to the public
It is requested but not required that you contact the authors of the Document well before
redistributing any large number of copies to give them a chance to provide you with an updated
version of the Document
4 MODIFICATIONS
You may copy and distribute a Modified Version of the Document under the conditions of
sections 2 and 3 above provided that you release the Modified Version under precisely this
License with the Modified Version filling the role of the Document thus licensing distribution and
142 146 GNU Free Documentation License | SUSE Manager 41
modification of the Modified Version to whoever possesses a copy of it In addition you must do
these things in the Modified Version
A Use in the Title Page (and on the covers if any) a title distinct from that of the Document
and from those of previous versions (which should if there were any be listed in the History
section of the Document) You may use the same title as a previous version if the original
publisher of that version gives permission
B List on the Title Page as authors one or more persons or entities responsible for authorship
of the modifications in the Modified Version together with at least five of the principal
authors of the Document (all of its principal authors if it has fewer than five) unless they
release you from this requirement
C State on the Title page the name of the publisher of the Modified Version as the publisher
D Preserve all the copyright notices of the Document
E Add an appropriate copyright notice for your modifications adjacent to the other copyright
notices
F Include immediately after the copyright notices a license notice giving the public permission
to use the Modified Version under the terms of this License in the form shown in the
Addendum below
G Preserve in that license notice the full lists of Invariant Sections and required Cover Texts
given in the Documentrsquos license notice
H Include an unaltered copy of this License
I Preserve the section Entitled History Preserve its Title and add to it an item stating at
least the title year new authors and publisher of the Modified Version as given on the Title
Page If there is no section Entitled History in the Document create one stating the title
year authors and publisher of the Document as given on its Title Page then add an item
describing the Modified Version as stated in the previous sentence
J Preserve the network location if any given in the Document for public access to a
Transparent copy of the Document and likewise the network locations given in the
Document for previous versions it was based on These may be placed in the History
section You may omit a network location for a work that was published at least four years
before the Document itself or if the original publisher of the version it refers to gives
permission
K For any section Entitled Acknowledgements or Dedications Preserve the Title of the
section and preserve in the section all the substance and tone of each of the contributor
acknowledgements andor dedications given therein
L Preserve all the Invariant Sections of the Document unaltered in their text and in their titles
Section numbers or the equivalent are not considered part of the section titles
M Delete any section Entitled Endorsements Such a section may not be included in the
Modified Version
N Do not retitle any existing section to be Entitled Endorsements or to conflict in title with
143 146 GNU Free Documentation License | SUSE Manager 41
any Invariant Section
O Preserve any Warranty Disclaimers
If the Modified Version includes new front-matter sections or appendices that qualify as
Secondary Sections and contain no material copied from the Document you may at your option
designate some or all of these sections as invariant To do this add their titles to the list of
Invariant Sections in the Modified Versionrsquos license notice These titles must be distinct from any
other section titles
You may add a section Entitled Endorsements provided it contains nothing but endorsements
of your Modified Version by various partiesmdashfor example statements of peer review or that the
text has been approved by an organization as the authoritative definition of a standard
You may add a passage of up to five words as a Front-Cover Text and a passage of up to 25
words as a Back-Cover Text to the end of the list of Cover Texts in the Modified Version Only
one passage of Front-Cover Text and one of Back-Cover Text may be added by (or through
arrangements made by) any one entity If the Document already includes a cover text for the
same cover previously added by you or by arrangement made by the same entity you are acting
on behalf of you may not add another but you may replace the old one on explicit permission
from the previous publisher that added the old one
The author(s) and publisher(s) of the Document do not by this License give permission to use
their names for publicity for or to assert or imply endorsement of any Modified Version
5 COMBINING DOCUMENTS
You may combine the Document with other documents released under this License under the
terms defined in section 4 above for modified versions provided that you include in the
combination all of the Invariant Sections of all of the original documents unmodified and list
them all as Invariant Sections of your combined work in its license notice and that you preserve
all their Warranty Disclaimers
The combined work need only contain one copy of this License and multiple identical Invariant
Sections may be replaced with a single copy If there are multiple Invariant Sections with the
same name but different contents make the title of each such section unique by adding at the
end of it in parentheses the name of the original author or publisher of that section if known or
else a unique number Make the same adjustment to the section titles in the list of Invariant
Sections in the license notice of the combined work
In the combination you must combine any sections Entitled History in the various original
documents forming one section Entitled History likewise combine any sections Entitled
Acknowledgements and any sections Entitled Dedications You must delete all sections
Entitled Endorsements
6 COLLECTIONS OF DOCUMENTS
144 146 GNU Free Documentation License | SUSE Manager 41
You may make a collection consisting of the Document and other documents released under this
License and replace the individual copies of this License in the various documents with a single
copy that is included in the collection provided that you follow the rules of this License for
verbatim copying of each of the documents in all other respects
You may extract a single document from such a collection and distribute it individually under
this License provided you insert a copy of this License into the extracted document and follow
this License in all other respects regarding verbatim copying of that document
7 AGGREGATION WITH INDEPENDENT WORKS
A compilation of the Document or its derivatives with other separate and independent
documents or works in or on a volume of a storage or distribution medium is called an
aggregate if the copyright resulting from the compilation is not used to limit the legal rights of
the compilationrsquos users beyond what the individual works permit When the Document is
included in an aggregate this License does not apply to the other works in the aggregate which
are not themselves derivative works of the Document
If the Cover Text requirement of section 3 is applicable to these copies of the Document then if
the Document is less than one half of the entire aggregate the Documentrsquos Cover Texts may be
placed on covers that bracket the Document within the aggregate or the electronic equivalent of
covers if the Document is in electronic form Otherwise they must appear on printed covers that
bracket the whole aggregate
8 TRANSLATION
Translation is considered a kind of modification so you may distribute translations of the
Document under the terms of section 4 Replacing Invariant Sections with translations requires
special permission from their copyright holders but you may include translations of some or all
Invariant Sections in addition to the original versions of these Invariant Sections You may include
a translation of this License and all the license notices in the Document and any Warranty
Disclaimers provided that you also include the original English version of this License and the
original versions of those notices and disclaimers In case of a disagreement between the
translation and the original version of this License or a notice or disclaimer the original version
will prevail
If a section in the Document is Entitled Acknowledgements Dedications or History the
requirement (section 4) to Preserve its Title (section 1) will typically require changing the actual
title
9 TERMINATION
You may not copy modify sublicense or distribute the Document except as expressly provided
for under this License Any other attempt to copy modify sublicense or distribute the Document
is void and will automatically terminate your rights under this License However parties who
145 146 GNU Free Documentation License | SUSE Manager 41
have received copies or rights from you under this License will not have their licenses
terminated so long as such parties remain in full compliance
10 FUTURE REVISIONS OF THIS LICENSE
The Free Software Foundation may publish new revised versions of the GNU Free Documentation
License from time to time Such new versions will be similar in spirit to the present version but
may differ in detail to address new problems or concerns See httpwwwgnuorgcopyleft
Each version of the License is given a distinguishing version number If the Document specifies
that a particular numbered version of this License or any later version applies to it you have
the option of following the terms and conditions either of that specified version or of any later
version that has been published (not as a draft) by the Free Software Foundation If the
Document does not specify a version number of this License you may choose any version ever
published (not as a draft) by the Free Software Foundation
ADDENDUM How to use this License for your documents
Copyright (c) YEAR YOUR NAME Permission is granted to copy distribute andor modify this document under the terms of the GNU Free Documentation License Version 12 or any later version published by the Free Software Foundation with no Invariant Sections no Front-Cover Texts and no Back-Cover Texts A copy of the license is included in the section entitledldquoGNU Free Documentation Licenserdquo
If you have Invariant Sections Front-Cover Texts and Back-Cover Texts replace the ldquo withhellip
Textsrdquo line with this
with the Invariant Sections being LIST THEIR TITLES with the Front-Cover Texts being LIST and with the Back-Cover Texts being LIST
If you have Invariant Sections without Cover Texts or some other combination of the three
merge those two alternatives to suit the situation
If your document contains nontrivial examples of program code we recommend releasing these
examples in parallel under your choice of free software license such as the GNU General Public
License to permit their use in free software
146 146 GNU Free Documentation License | SUSE Manager 41
- Administration Guide SUSE Manager 41
- Table of Contents
- Administration Guide Overview
-
- Image Building and Management
-
- Image Building Overview
- Container Images
- OS Images
- List Image Profiles Available for Building
-
- Channel Management
-
- Channel Administration
- Custom Channels
-
- Patch Management
-
- Retracted Patches
-
- Subscription Matching
-
- Pin Clients to Subscriptions
-
- Live Patching with SUSE Manager
-
- Set up Channels for Live Patching
- Live Patching on SLES 15
- Live Patching on SLES 12
-
- Monitoring with Prometheus and Grafana
-
- Prometheus and Grafana
- Set up the Monitoring Server
- Configure SUSE Manager Monitoring
- Network Boundaries
-
- Organizations
-
- Manage Organizations
- Manage States
-
- Content Staging
-
- Enable Content Staging
- Configure Content Staging
-
- Disconnected Setup
-
- Synchronize RMT
- Synchronize SMT
- Synchronize a Disconnected Server
-
- Content Lifecycle Management
-
- Create a Content Lifecycle Project
- Filter Types
- Build a Content Lifecycle Project
- Promote Environments
- Assign Clients to Environments
- Content Lifecycle Management Examples
-
- Authentication Methods
-
- Authentication With Single Sign-On (SSO)
- Authentication With PAM
-
- SSL Certificates
-
- Self-Signed SSL Certificates
- Import SSL Certificates
-
- Inter-Server Synchronization
- Actions
-
- Recurring Actions
- Action Chains
- Remote Commands
-
- Task Schedules
- Crash Reporting
-
- Crash Notes
- Organization Crash Configuration
- Reporting
- Managing Crash Reports with the API
-
- Maintenance Windows
-
- Maintenance Schedule Types
- Restricted and Unrestricted Actions
-
- Infrastructure Maintenance Tasks
-
- Server
- Inter-Server Synchronization Slave Server
- Monitoring Server
- Proxy
-
- Users
-
- User Permissions and Systems
- Users and Channel Permissions
- User Default Language
-
- Backup and Restore
-
- Backing up SUSE Manager
- Administering the Database with smdba
- Database Backup with smdba
- Restoring from Backup
- Archive Log Settings
- Retrieving an Overview of Occupied Database Space
- Moving the Database
- Recovering from a Crashed Root Partition
- Database Connection Information
-
- Managing Disk Space
-
- Monitored Directories
- Thresholds
- Shut Down Services
- Disable Space Checking
-
- Using mgr-sync
- Security
-
- Set up a Client to Master Validation Fingerprint
- Signing Repository Metadata
- Mirror Source Packages
- System Security with OpenSCAP
- Auditing
-
- Generate Reports
- Tuning Changelogs
- Troubleshooting
-
- Troubleshooting Corrupt Repositories
- Troubleshooting Disk Space
- Troubleshooting Firewalls
- Troubleshooting Inactive clients
- Troubleshooting Inter-Server Synchronization
- Troubleshooting Local Issuer Certificates
- Troubleshooting Login Timeouts
- Troubleshooting Notifications
- Troubleshooting OSAD and jabberd
- Troubleshooting Package Inconsistencies
- Troubleshooting Registering Cloned Clients
- Troubleshooting Renaming SUSE Manager Server
- Troubleshooting RPC Connection Timeouts
- Troubleshooting the Saltboot Formula
- Troubleshooting Synchronization
- Troubleshooting Taskomatic
-
- GNU Free Documentation License
-

Requirements
The containers feature is available for Salt clients running SUSE Linux Enterprise Server 12 or
later Before you begin ensure your environment meets these requirements
bull A published git repository containing a dockerfile and configuration scripts The repository
can be public or private and should be hosted on GitHub GitLab or BitBucket
bull A properly configured image store such as a Docker registry
For more information on Containers see
bull httpsdocumentationsusecomsles15-SP2htmlSLES-allbook-sles-dockerhtml
Create a Build Host
To build images with SUSE Manager you need to create and configure a build host Container
build hosts are Salt clients running SUSE Linux Enterprise 12 or later This section guides you
through the initial configuration for a build host
From the SUSE Manager WebUI perform these steps to configure a build host
1 Select a Salt client to be designated as a build host from the Systems rsaquo Overview page
2 From the System Details page of the selected client assign the containers modules Go to
Software rsaquo Software Channels and enable the containers module (for example SLE-Module-
Containers15-Pool and SLE-Module-Containers15-Updates ) Confirm by clicking [Change
Subscriptions]
3 From the System Details rsaquo Properties page enable Container Build Host from the Add-on
System Types list and confirm by clicking [Update Properties]
4 Install all required packages by applying Highstate From the system details page select
States rsaquo Highstate and click Apply Highstate Alternatively apply Highstate from the SUSE
Manager Server command line
salt $your_client statehighstate
Create an Activation Key for Containers
The containers built using SUSE Manager use channels associated to the activation key as
repositories when building the image This section guides you through creating an ad-hoc
activation key for this purpose
To build a container you need an activation key that is associated with a
channel other than SUSE Manager Default
Container Images
3 146 Container Images | SUSE Manager 41
1 Select Systems rsaquo Activation Keys
2 Click [Create Key]
3 Enter a Description and a Key name Use the drop-down menu to select the Base Channel to
associate with this key
4 Confirm with [Create Activation Key]
For more information see [bpkeymanagment]
Create an Image Store
All built images are pushed to an image store This section contains information about creating
an image store
1 Select Images rsaquo Stores
2 Click Create to create a new store
Container Images
4 146 Container Images | SUSE Manager 41
3 Define a name for the image store in the Label field
4 Provide the path to your image registry by filling in the URI field as a fully qualified domain
name (FQDN) for the container registry host (whether internal or external)
registryexamplecom
The Registry URI can also be used to specify an image store on a registry that is already in
use
registryexamplecom5000myregistrymyproject
5 Click [Create] to add the new image store
Create an Image Profile
All container images are built using an image profile which contains the building instructions
This section contains information about creating an image profile with the SUSE Manager WebUI
Procedure Create an Image Profile
1 To create an image profile select Images rsaquo Profiles and click [Create]
Container Images
5 146 Container Images | SUSE Manager 41
2 Provide a name for the image profile by filling in the Label field
If your container image tag is in a format such as myprojectmyimage
make sure your image store registry URI contains the myproject
suffix
3 Use a dockerfile as the Image Type
4 Use the drop-down menu to select your registry from the Target Image Store field
5 In the Path field type a GitHub GitLab or BitBucket repository URL The URL should be be
http https or a token authentication URL Use one of these formats
GitHub Path Options
bull GitHub single user project repository
httpsgithubcomUSERprojectgitbranchnamefolder
bull GitHub organization project repository
httpsgithubcomORGprojectgitbranchnamefolder
bull GitHub token authentication
If your git repository is private modify the profilersquos URL to include authentication Use this
URL format to authenticate with a GitHub token
httpsUSERltAUTHENTICATION_TOKENgtgithubcomUSERprojectgitmastercontainer
GitLab Path Options
bull GitLab single user project repository
Container Images
6 146 Container Images | SUSE Manager 41
httpsgitlabexamplecomUSERprojectgitmastercontainer
bull GitLab groups project repository
httpsgitlabexamplecomGROUPprojectgitmastercontainer
bull GitLab token authentication
If your git repository is private and not publicly accessible you need to modify the profilersquos
git URL to include authentication Use this URL format to authenticate with a GitLab token
httpsgitlab-ci-tokenltAUTHENTICATION_TOKENgtgitlabexamplecomUSERprojectgitmastercontainer
If you do not specify a git branch the master branch is used by
default If a folder is not specified the image sources (dockerfile
sources) are expected to be in the root directory of the GitHub or
GitLab checkout
1 Select an Activation Key Activation keys ensure that images using a profile are assigned
to the correct channel and packages
When you associate an activation key with an image profile you
are ensuring any image using the profile uses the correct
software channel and any packages in the channel
2 Click the [Create] button
Example Dockerfile Sources
An Image Profile that can be reused is published at httpsgithubcomSUSEmanager-build-
profiles
Container Images
7 146 Container Images | SUSE Manager 41
The ARG parameters ensure that the built image is associated with the
desired repository served by SUSE Manager The ARG parameters also
allow you to build image versions of SUSE Linux Enterprise Server which
may differ from the version of SUSE Linux Enterprise Server used by the
build host itself
For example The ARG repo parameter and the echo command pointing to
the repository file creates and then injects the correct path into the
repository file for the desired channel version
The repository is determined by the activation key that you assigned to
your image profile
FROM registryexamplecomsles12sp2MAINTAINER Tux Administrator tuxexamplecom
Begin These lines Required for use with productname
ARG repoARG cert
Add the correct certificateRUN echo $cert gt etcpkitrustanchorsRHN-ORG-TRUSTED-SSL-CERTpem
Update certificate trust storeRUN update-ca-certificates
Add the repository path to the imageRUN echo $repo gt etczyppreposdsusemanagerdockerbuildrepo
End These lines required for use with productname
Add the package scriptADD add_packagessh rootadd_packagessh
Run the package scriptRUN rootadd_packagessh
After building remove the repository path from imageRUN rm -f etczyppreposdsusemanagerdockerbuildrepo
Using Custom Info Key-value Pairs as Docker Buildargs
You can assign custom info key-value pairs to attach information to the image profiles
Additionally these key-value pairs are passed to the Docker build command as buildargs
For more information about the available custom info keys and creating additional ones see [
Reference rsaquo Systems rsaquo ]
Build an Image
There are two ways to build an image You can select Images rsaquo Build from the left navigation bar
Container Images
8 146 Container Images | SUSE Manager 41
or click the build icon in the Images rsaquo Profiles list
Procedure Building an Image
1 Select Images rsaquo Build
2 Add a different tag name if you want a version other than the default latest (only relevant to
containers)
3 Select Build Profile and Build Host
Notice the Profile Summary to the right of the build fields When you
have selected a build profile detailed information about the selected
profile is displayed in this area
4 To schedule a build click the [Build] button
Import an Image
You can import and inspect arbitrary images Select Images rsaquo Image List from the left navigation
bar Complete the text boxes of the Import dialog When it has processed the imported image is
listed on the Image List page
Procedure Importing an Image
1 From Images rsaquo Image list click [Import] to open the Import Image dialog
2 In the Import Image dialog complete these fields
Image store
The registry from where the image is pulled for inspection
Image name
The name of the image in the registry
Image version
The version of the image in the registry
Container Images
9 146 Container Images | SUSE Manager 41
Build host
The build host that pulls and inspects the image
Activation key
The activation key that provides the path to the software channel that the image is
inspected with
3 For confirmation click [Import]
The entry for the image is created in the database and an Inspect Image action on SUSE Manager
is scheduled
When it has been processed you can find the imported image in the Image List It has a different
icon in the Build column to indicate that the image is imported The status icon for the imported
image can also be seen on the Overview tab for the image
Troubleshooting
These are some known problems when working with images
bull HTTPS certificates to access the registry or the git repositories should be deployed to the
client by a custom state file
bull SSH git access using Docker is currently unsupported
OS Images
OS Images are built by the Kiwi image system The output image is customizable and can be PXE
QCOW2 LiveCD or other types of images
For more information about the Kiwi build system see the Kiwi documentation
Requirements
The Kiwi image building feature is available for Salt clients running SUSE Linux Enterprise
Server 12 and SUSE Linux Enterprise Server 11
Kiwi image configuration files and configuration scripts must be accessible in one of these
locations
bull Git repository
bull HTTP hosted tarball
bull Local build host directory
For an example of a complete Kiwi repository served by git see httpsgithubcomSUSE
OS Images
10 146 OS Images | SUSE Manager 41
manager-build-profilestreemasterOSImage
You need at least 1 GB of RAM available for hosts running OS Images built
with Kiwi Disk space depends on the actual size of the image For more
information see the documentation of the underlying system
The build host must be a Salt client Do not install the build host as a
traditional client
Create a Build Host
To build all kinds of images with SUSE Manager create and configure a build host OS Image
build hosts are Salt clients running on SUSE Linux Enterprise Server 15 SP2 SUSE Linux
Enterprise Server 12 (SP3 or later) or SUSE Linux Enterprise Server 11 SP4
This procedure guides you through the initial configuration for a build host
The operating system on the build host must match the operating system
on the targeted image
For example build SUSE Linux Enterprise Server 15 based images on a
build host running SUSE Linux Enterprise Server 15 SP2 OS version Build
SUSE Linux Enterprise Server 12 based images on a build host running
SUSE Linux Enterprise Server 12 SP4 or SUSE Linux Enterprise Server 12
SP3 OS version Build SUSE Linux Enterprise Server 11 based images on a
build host running SUSE Linux Enterprise Server 11 SP4 OS version
Configure the build host in the SUSE Manager WebUI
1 Select a client to be designated as a build host from the Systems rsaquo Overview page
2 Navigate to the System Details rsaquo Properties tab enable the Add-on System Type OS Image
Build Host Confirm with [Update Properties]
OS Images
11 146 OS Images | SUSE Manager 41
3 Navigate to System Details rsaquo Software rsaquo Software Channels and enable the required software
channels depending on the build host version
SUSE Linux Enterprise Server 11 build hosts require SUSE Manager Client tools ( SLE-
Manager-Tools11-Pool and SLE-Manager-Tools11-Updates )
SUSE Linux Enterprise Server 12 build hosts require SUSE Manager Client tools ( SLE-
Manager-Tools12-Pool and SLE-Manager-Tools12-Updates )
SUSE Linux Enterprise Server 15 build hosts require SUSE Linux Enterprise Server
modules SLE-Module-DevTools15-SP2-Pool and SLE-Module-DevTools15-SP2-Updates
Schedule and click [Confirm]
4 Install Kiwi and all required packages by applying Highstate From the system details page
select States rsaquo Highstate and click [Apply Highstate] Alternatively apply Highstate from
the SUSE Manager Server command line
salt $your_client statehighstate
SUSE Manager Web Server Public Certificate RPM
Build host provisioning copies the SUSE Manager certificate RPM to the build host This certificate
is used for accessing repositories provided by SUSE Manager
The certificate is packaged in RPM by the mgr-package-rpm-certificate-osimage package script
The package script is called automatically during a new SUSE Manager installation
OS Images
12 146 OS Images | SUSE Manager 41
When you upgrade the spacewalk-certs-tools package the upgrade scenario calls the package
script using the default values However if the certificate path was changed or unavailable call
the package script manually using --ca-cert-full-path ltpath_to_certificategt after the upgrade
procedure has finished
Listing 1 Package script call example
usrsbinmgr-package-rpm-certificate-osimage --ca-cert-full-path rootssl-buildRHN-ORG-TRUSTED-SSL-CERT
The RPM package with the certificate is stored in a salt-accessible directory such as
usrsharesusemanagersaltimagesrhn-org-trusted-ssl-cert-osimage-10-1noarchrpm
The RPM package with the certificate is provided in the local build host repository
varlibKiwirepo
Specify the RPM package with the SUSE Manager SSL certificate in the
build source and make sure your Kiwi configuration contains rhn-org-
trusted-ssl-cert-osimage as a required package in the bootstrap section
Listing 2 configxml
ltpackages type=bootstrapgt ltpackage name=rhn-org-trusted-ssl-cert-osimage bootinclude=truegt ltpackagesgt
Create an Activation Key for OS Images
Create an activation key associated with the channel that your OS Images can use as repositories
when building the image
Activation keys are mandatory for OS Image building
To build OS Images you need an activation key that is associated with a
channel other than SUSE Manager Default
OS Images
13 146 OS Images | SUSE Manager 41
1 In the WebUI select Systems rsaquo Activation Keys
2 Click Create Key
3 Enter a Description a Key name and use the drop-down box to select a Base Channel to
associate with the key
4 Confirm with [Create Activation Key]
For more information see [bpkeymanagment]
Create an Image Store
OS Images can require a significant amount of storage space Therefore we recommended that
the OS Image store is located on a partition of its own or on a Btrfs subvolume separate from
the root partition By default the image store is located at srvwwwos-images
Image stores for Kiwi build type used to build system virtual and other
images are not supported yet
Images are always stored in srvwwwos-imagesltorganization idgt and are
accessible via HTTPHTTPS httpsltsusemanager_hostgt os-images
ltorganization idgt
OS Images
14 146 OS Images | SUSE Manager 41
Create an Image Profile
Manage image profiles using the WebUI
Procedure Create an Image Profile
1 To create an image profile select from Images rsaquo Profiles and click [Create]
2 In the Label field provide a name for the Image Profile
3 Use Kiwi as the Image Type
4 Image store is automatically selected
5 Enter a Config URL to the directory containing the Kiwi configuration files
a git URI
b HTTPS tarball
c Path to build host local directory
6 Select an Activation Key Activation keys ensure that images using a profile are assigned to
the correct channel and packages
Associate an activation key with an image profile to ensure the image
profile uses the correct software channel and any packages
7 Confirm with the [Create] button
Source format options
OS Images
15 146 OS Images | SUSE Manager 41
bull gitHTTP(S) URL to the repository
URL to the git repository containing the sources of the image to be built Depending on the
layout of the repository the URL can be
httpsgithubcomSUSEmanager-build-profiles
You can specify a branch after the character in the URL In this example we use the
master branch
httpsgithubcomSUSEmanager-build-profilesmaster
You can specify a directory that contains the image sources after the character In this
example we use OSImagePOS_Image-JeOS6
httpsgithubcomSUSEmanager-build-profilesmasterOSImagePOS_Image-JeOS6
bull HTTP(S) URL to the tarball
URL to the tar archive compressed or uncompressed hosted on the webserver
httpsmyimagesourceserverexampleorgMyKiwiImagetargz
bull Path to the directory on the build host
Enter the path to the directory with the Kiwi build system sources This directory must be
present on the selected build host
varlibKiwiMyKiwiImage
Example of Kiwi Sources
Kiwi sources consist at least of configxml Usually configsh and imagessh are present as well
Sources can also contain files to be installed in the final image under the root subdirectory
For information about the Kiwi build system see the Kiwi documentation
SUSE provides examples of fully functional image sources at the SUSEmanager-build-profiles
public GitHub repository
OS Images
16 146 OS Images | SUSE Manager 41
Listing 3 Example of JeOS configxml
ltxml version=10 encoding=utf-8gt
ltimage schemaversion=61 name=POS_Image_JeOS6gt ltdescription type=systemgt ltauthorgtAdmin Userltauthorgt ltcontactgtnoemailexamplecomltcontactgt ltspecificationgtSUSE Linux Enterprise 12 SP3 JeOSltspecificationgt ltdescriptiongt ltpreferencesgt ltversiongt600ltversiongt ltpackagemanagergtzypperltpackagemanagergt ltbootsplash-themegtSLEltbootsplash-themegt ltbootloader-themegtSLEltbootloader-themegt
ltlocalegten_USltlocalegt ltkeytablegtusmapgzltkeytablegt lttimezonegtEuropeBerlinlttimezonegt lthwclockgtutclthwclockgt
ltrpm-excludedocsgttrueltrpm-excludedocsgt lttype boot=saltbootsuse-SLES12 bootloader=grub2 checkprebuilt=truecompressed=false filesystem=ext3 fsmountoptions=acl fsnocheck=true image=pxekernelcmdline=quietgtlttypegt ltpreferencesgt lt-- CUSTOM REPOSITORY ltrepository type=rpm-dirgt ltsource path=thisrepogt ltrepositorygt --gt ltpackages type=imagegt ltpackage name=patterns-sles-Minimalgt ltpackage name=aaa_base-extrasgt lt-- wouldnt be SUSE without that -) --gt ltpackage name=kernel-defaultgt ltpackage name=salt-miniongt ltpackagesgt ltpackages type=bootstrapgt ltpackage name=sles-releasegt lt-- this certificate package is required to access productname repositories and is provided by productname automatically --gt ltpackage name=rhn-org-trusted-ssl-cert-osimage bootinclude=truegt
ltpackagesgt ltpackages type=deletegt ltpackage name=mtoolsgt ltpackage name=initvioconsgt ltpackagesgtltimagegt
Build an Image
There are two ways to build an image using the WebUI Either select Images rsaquo Build or click the
build icon in the Images rsaquo Profiles list
OS Images
17 146 OS Images | SUSE Manager 41
Procedure Building an Image
1 Select Images rsaquo Build
2 Add a different tag name if you want a version other than the default latest (applies only to
containers)
3 Select the Image Profile and a Build Host
A Profile Summary is displayed to the right of the build fields When
you have selected a build profile detailed information about the
selected profile is shown here
4 To schedule a build click the [Build] button
The build server cannot run any form of automounter during the image
building process If applicable ensure that you do not have your Gnome
session running as root If an automounter is running the image build
finishes successfully but the checksum of the image is different and
causes a failure
After the image is successfully built the inspection phase begins During the inspection phase
SUSE Manager collects information about the image
bull List of packages installed in the image
bull Checksum of the image
bull Image type and other image details
If the built image type is PXE a Salt pillar is also generated Image pillars
are stored in the srvsusemanagerpillar_dataimages directory and the
Salt subsystem can access details about the generated image Details
include where the pillar is located and provided image checksums
information needed for network boot and more
The generated pillar is available to all connected clients
OS Images
18 146 OS Images | SUSE Manager 41
Troubleshooting
Building an image requires several dependent steps When the build fails investigating Salt states
results can help identify the source of the failure You can carry out these checks when the build
fails
bull The build host can access the build sources
bull There is enough disk space for the image on both the build host and the SUSE Manager
server
bull The activation key has the correct channels associated with it
bull The build sources used are valid
bull The RPM package with the SUSE Manager public certificate is up to date and available at
usrsharesusemanagersaltimagesrhn-org-trusted-ssl-cert-osimage-10-1noarchrpm For
more on how to refresh a public certificate RPM see Create a Build Host
Limitations
The section contains some known issues when working with images
bull HTTPS certificates used to access the HTTP sources or git repositories should be deployed to
the client by a custom state file or configured manually
bull Importing Kiwi-based images is not supported
List Image Profiles Available for Building
To list images available for building select Images rsaquo Image List A list of all images is displayed
Displayed data about images includes an image Name its Version and the build Status You can
also see the image update status with a listing of possible patch and package updates that are
available for the image
Clicking the [Details] button on an image provides a detailed view The detailed view includes
an exact list of relevant patches and a list of all packages installed within the image
List Image Profiles Available for Building
19 146 List Image Profiles Available for Building | SUSE Manager 41
The patch and the package list is only available if the inspect state after a
build was successful
List Image Profiles Available for Building
20 146 List Image Profiles Available for Building | SUSE Manager 41
Channel ManagementChannels are a method of grouping software packages
In SUSE Manager channels are grouped into base and child channels with base channels
grouped by operating system type version and architecture and child channels being compatible
with their related base channel When a client has been assigned to a base channel it is only
possible for that system to install the related child channels Organizing channels in this way
ensures that only compatible packages are installed on each system
Software channels use repositories to provide packages The channels mirror the repositories in
SUSE Manager and the package names and other data are stored in the SUSE Manager database
You can have any number of repositories associated with a channel The software from those
repositories can then be installed on clients by subscribing the client to the appropriate channel
Clients can only be assigned to one base channel The client can then install or update packages
from the repositories associated with that base channel and any of its child channels
SUSE Manager provides a number of vendor channels which provide you everything you need to
run SUSE Manager SUSE Manager Administrators and Channel Administrators have channel
management authority which gives them the ability to create and manage their own custom
channels If you want to use your own packages in your environment you can create custom
channels Custom channels can be used as a base channel or you can associate them with a
vendor base channel
For more on creating custom channels see [ Administration rsaquo Custom-channels rsaquo ]
Channel Administration
By default any user can subscribe channels to a system You can implement restrictions on the
channel using the WebUI
Procedure Restricting Subscriber Access to a Channel
1 In the SUSE Manager WebUI navigate to Software rsaquo Channel List and select the channel to
edit
2 Locate the Per-User Subscription Restrictions section and check Only selected users within
your organization may subscribe to this channel Click [Update] to save the changes
3 Navigate to the Subscribers tab and select or deselect users as required
Custom Channels
Custom channels give you the ability to create your own software packages and repositories
which you can use to update your clients They also allow you to use software provided by third
party vendors in your environment
Channel Administration
21 146 Channel Administration | SUSE Manager 41
You must have administrator privileges to be able to create and manage custom channels
Before you create a custom channel determine which base channel you want to associate it
with and which repositories you want to use for content
This section gives more detail on how to create administer and delete custom channels
Creating Custom Channels and Repositories
If you have custom software packages that you need to install on your SUSE Manager systems
you can create a custom child channel to manage them You need to create the channel in the
SUSE Manager WebUI and create a repository for the packages before assigning the channel to
your systems
You can select a vendor channel as the base channel if you want to use packages provided by a
vendor Alternatively select none to make your custom channel a base channel
Custom channels sometimes require additional security settings Many third party vendors secure
packages with GPG If you want to use GPG-protected packages in your custom channel you
need to trust the GPG key which has been used to sign the metadata You can then check the
Has Signed Metadata check box to match the package metadata against the trusted GPG keys
For more information on importing GPG keys see [ Reference rsaquo Systems rsaquo ]
Do not create child channels containing packages that are not compatible
with the client system
Procedure Creating a Custom Channel
1 In the SUSE Manager WebUI navigate to Software rsaquo Manage rsaquo Channels and click [Create
Channel]
2 On the Create Software Channel page give your channel a name (for example My Tools SLES
15 SP1 x86_64 ) and a label (for example my-tools-sles15sp1-x86_64 ) Labels must not contain
spaces or uppercase letters
3 In the Parent Channel drop down choose the relevant base channel (for example SLE-
Product-SLES15-SP1-Pool for x86_64 ) Ensure that you choose the compatible parent channel
for your packages
4 In the Architecture drop down choose the appropriate hardware architecture (for example
x86_64 )
5 Provide any additional information in the contact details channel access control and GPG
fields as required for your environment
6 Click [Create Channel]
Custom Channels
22 146 Custom Channels | SUSE Manager 41
By default the Enable GPG Check field is checked when you create a new
channel If you would like to add custom packages and applications to
your channel make sure you uncheck this field to be able to install
unsigned packages Disabling the GPG check is a security risk if packages
are from an untrusted source
Procedure Creating a Software Repository
1 In the SUSE Manager WebUI navigate to Software rsaquo Manage rsaquo Repositories and click [Create
Repository]
2 On the Create Repository page give your repository a label (for example my-tools-sles15sp1-
x86_64-repo )
3 In the Repository URL field provide the path to the directory that contains the repodata file
(for example file opt mytools ) You can use any valid addressing protocol in this field
4 Uncheck the Has Signed Metadata check box
5 OPTIONAL Complete the SSL fields if your repository requires client certificate
authentication
6 Click [Create Repository]
Procedure Assigning the Repository to a Channel
1 Assign your new repository to your custom channel by navigating to Software rsaquo Manage rsaquoChannels clicking the name of your newly created custom channel and navigating to the
Repositories tab
2 Ensure the repository you want to assign to the channel is checked and click [Update
Repositories]
3 Navigate to the Sync tab and click [Sync Now] to synchronize immediately You can also set
an automated synchronization schedule on this tab
There are several ways to check if a channel has finished synchronizing
bull In the SUSE Manager WebUI navigate to Admin rsaquo Setup Wizard and select the Products tab
This dialog displays a completion bar for each product when they are being synchronized
bull In the SUSE Manager WebUI navigate to Software rsaquo Manage rsaquo Channels then click the
channel associated to the repository Navigate to the menu[Repositories gt Sync] tab The
Sync Status is shown next to the repository name
bull Check the synchronization log file at the command prompt
tail -f varlogrhnreposyncltchannel-labelgtlog
Each child channel generates its own log during the synchronization progress You need to
Custom Channels
23 146 Custom Channels | SUSE Manager 41
check all the base and child channel log files to be sure that the synchronization is
complete
Procedure Adding Custom Channels to an Activation Key
1 In the SUSE Manager WebUI navigate to Systems rsaquo Activation Keys and select the key you
want to add the custom channel to
2 On the Details tab in the Child Channels listing select the channel to associate You can
select multiple channels if you need to
3 Click [Update Activation Key]
Add Packages and Patches to Custom Channels
When you create a new custom channel without cloning it from an existing channel it does not
contain any packages or patches You can add the packages and patches you require using the
SUSE Manager WebUI
Custom channels can only include packages or patches that are cloned or custom and they must
match the base architecture of the channel Patches added to custom channels must apply to a
package that exists in the channel
Procedure Adding Packages to Custom Channels
1 In the SUSE Manager WebUI navigate to Software rsaquo Manage rsaquo Channels and go to the
Packages tab
2 OPTIONAL See all packages currently in the channel by navigating to the ListRemove tab
3 Add new packages to the channel by navigating to the Add tab
4 Select the parent channel to provide packages and click [View Packages] to populate the
list
5 Check the packages to add to the custom channel and click [Add Packages]
6 When you are satisfied with the selection click [Confirm Addition] to add the packages to
the channel
7 OPTIONAL You can compare the packages in the current channel with those in a different
channel by navigating to Software rsaquo Manage rsaquo Channels and going to the Packages rsaquo Compare
tab To make the two channels the same click the [Merge Differences] button and
resolve any conflicts
Procedure Adding Patches to a Custom Channel
1 In the SUSE Manager WebUI navigate to Software rsaquo Manage rsaquo Channels and go to the
Patches tab
2 OPTIONAL See all patches currently in the channel by navigating to the ListRemove tab
Custom Channels
24 146 Custom Channels | SUSE Manager 41
3 Add new patches to the channel by navigating to the Add tab and selecting what kind of
patches you want to add
4 Select the parent channel to provide patches and click [View Associated Patches] to
populate the list
5 Check the patches to add to the custom channel and click [Confirm]
6 When you are satisfied with the selection click [Confirm] to add the patches to the
channel
Manage Custom Channels
SUSE Manager administrators and channel administrators can alter or delete any channel
To grant other users rights to alter or delete a channel navigate to Software rsaquo Manage rsaquo Channels
and select the channel you want to edit Navigate to the Managers tab and check the user to
grant permissions Click [Update] to save the changes
If you delete a channel that has been assigned to a set of clients it
triggers an immediate update of the channel state for any clients
associated with the deleted channel This is to ensure that the changes
are reflected accurately in the repository file
You cannot delete SUSE Manager channels with the WebUI Only custom channels can be
deleted
Procedure Deleting Custom Channels
1 In the SUSE Manager WebUI navigate to Software rsaquo Manage rsaquo Channels and select the
channel you want to delete
2 Click [Delete software channel]
3 On the Delete Channel page check the details of the channel you are deleting and check the
Unsubscribe Systems checkbox to remove the custom channel from any systems that might
still be subscribed
4 Click [Delete Channel]
When channels are deleted the packages that are part of the deleted channel are not
automatically removed You are not able to update packages that have had their channel deleted
You can delete packages that are not associated with a channel in the SUSE Manager WebUI
Navigate to Software rsaquo Manage rsaquo Packages check the packages to remove and click [Delete
Packages]
Custom Channels
25 146 Custom Channels | SUSE Manager 41
Patch ManagementThis chapter contains various topics related to patch management
Retracted Patches
When a new patch gets released by the vendor it might happen that the patch has undesirable
side effects (security stability) in some scenario that was not identified by testing When this
happens (very rarely) vendors typically release a new patch which may take hours or days
depending on the internal processes in place by that vendor
SUSE has introduced a new mechanism (2021) called retracted patches to revoke such patches
almost immediately by setting their advisory status to retracted (instead of final or stable)
Definitions A patch is retracted when its advisory status attribute is set to retracted A
package is retracted when it belongs to a retracted patch
A retracted patch or package cannot be installed on systems with SUSE Manager The only way
to install a retracted package is to do it manually with zypper install and specifying the exact
package version For example
zypper install vim-801568-5141
Retracted status of patches and packages is depicted with the icon in the WebUI of SUSE
Manager For example see list of packages in a channel list of patches in a channel
When a patch or package that has been installed on a system gets retracted the icon is also
displayed in the installed packages list of that system SUSE Manager does not provide a way to
downgrade such a patch or package
Channel Clones
When using cloned channels you must pay attention to the propagation of the retracted advisory
status from the original channels to the clones
Upon cloning vendor channels into your organization channel patches will be cloned as well
When the vendor retracts a patch in a channel and SUSE Manager synchronizes this channel (for
example with the nightly job) the retracted attribute will not get propagated to the cloned
patches and will not be observed by the clients subscribed to cloned channels To propagate the
attribute to your cloned channels use the following ways
bull Patch Sync (Software rsaquo Manage rsaquo cloned channel rsaquo Patches rsaquo Sync) This function allows you
to align the attributes of patches in your cloned channel to their originals
Retracted Patches
26 146 Retracted Patches | SUSE Manager 41
bull Content Lifecycle Management For more information about cloned channels in the context
of Content Lifecycle Management see [ Client-configuration rsaquo Channels rsaquo ]
Patch sharing
When you create multiple vendor channel clones in your organization the patches are not cloned
multiple times but are shared between cloned channels As a consequence when you
synchronize your cloned patch (either using the patch sync function or with Content Lifecycle
Management mentioned above) all channels using the cloned patch will observe that change
Example
1 Consider two Content Lifecycle Management projects prj1 and prj2
2 Both of these projects have 2 environments dev and test
3 Both of these projects have a vendor channel set as a source channel
4 All channels in this scenario (four cloned channels in total) are aligned to the latest state of
the vendor channels
5 Vendor retracts a patch in the source channel and the nighly job synchronizes it to your
SUSE Manager
6 None of the four channels see this change because they are using a patch clone not the
patch directly
7 As soon as you synchronize your patch (either you build any of these two projects or you
use the Patch Sync function on any of the four cloned channels) due to the patch sharing
ALL of the cloned channels will see the patch as retracted
Retracted Patches
27 146 Retracted Patches | SUSE Manager 41
Subscription MatchingYour SUSE products require subscriptions which are managed by the SUSE Customer Center
(SCC) SUSE Manager runs a nightly report checking the subscription status of all your registered
clients against your SCC account The report gives you information about which clients consume
which subscriptions how many subscriptions you have remaining and available to use and which
clients do not have a current subscription
Navigate to Audit rsaquo Subscription Matching to see the report
The Subscriptions Report tab gives information about current and expiring subscriptions
The Unmatched Products Report tab gives a list of clients that do not have a current subscription
This includes clients that could not be matched or that are not currently registered with SUSE
Manager The report includes product names and the number of systems that remain unmatched
The Pins tab allows you to associate individual clients to the relevant subscription This is
especially useful if the subscription manager is not automatically associating clients to
subscriptions successfully
The Messages tab shows any errors that occurred during the matching process
You can also download the reports in csv format or access them from that command prompt in
the varlibspacewalksubscription-matcher directory
By default the subscription matcher runs daily at midnight To change this navigate to Admin rsaquoTask Schedules and click gatherer-matcher-default Change the schedule as required and click
[Update Schedule]
Because the report can only match current clients with current subscriptions you might find that
the matches change over time The same client does not always match the same subscription
This can be due to new clients being registered or unregistered or because of the addition or
expiration of subscriptions
The subscription matcher automatically attempts to reduce the number of unmatched products
limited by the terms and conditions of the subscriptions in your account However if you have
incomplete hardware information unknown virtual machine host assignments or clients running
in unknown public clouds the matcher might show that you do not have enough subscriptions
available Always ensure you have complete data about your clients included in SUSE Manager to
help ensure accuracy
The subscription matcher does not always match clients and
subscriptions accurately It is not intended to be a replacement for
auditing
28 146 Subscription Matching | SUSE Manager 41
Pin Clients to Subscriptions
If the subscription matcher is not automatically matching a particular client with the correct
subscription you can manually pin them When you have created a pin the subscription matcher
favors matching a specific subscription with a given system or group of systems
However the matcher does not always respect a pin It depends on the subscription being
available and whether or not the subscription can be applied to the client Additionally pins are
ignored if they result in a match that violates the terms and conditions of the subscription or if
the matcher detects a more accurate match if the pin is ignored
To add a new pin click [Add a Pin] and select the client to pin
We do not recommend using pinning regularly or for a large number of
clients The subscription matcher tool is generally accurate enough for
most installations
Pin Clients to Subscriptions
29 146 Pin Clients to Subscriptions | SUSE Manager 41
Live Patching with SUSE ManagerPerforming a kernel update usually requires a system reboot Common vulnerability and exposure
(CVE) patches should be applied as soon as possible but if you cannot afford the downtime you
can use Live Patching to inject these important updates and skip the need to reboot
The procedure for setting up Live Patching is slightly different for SLES 12 and SLES 15 Both
procedures are documented in this section
Set up Channels for Live Patching
A reboot is required every time you update the full kernel package Therefore it is important that
clients using Live Patching do not have newer kernels available in the channels they are assigned
to Clients using live patching have updates for the running kernel in the live patching channels
There are two ways to manage channels for live patching
Use content lifecycle management to clone the product tree and remove kernel versions newer
than the running one This procedure is explained in the Content Livecycle Management
Examples This is the recommended solution
Alternatively use the spacewalk-manage-channel-lifecycle tool This procedure is more manual
and requires command line tools as well as the WebUI This procedure is explained in this section
for SLES 15 SP1 but it also works for SLE 12 SP4 or later
Use spacewalk-manage-channel-lifecycle for Live Patching
Cloned vendor channels should be prefixed by dev for development testing or prod for
production In this procedure you create a dev cloned channel and then promote the channel to
testing
Procedure Cloning Live Patching Channels
1 At the command prompt on the client as root obtain the current package channel tree
spacewalk-manage-channel-lifecycle --list-channelsSpacewalk Username adminSpacewalk PasswordChannel tree
1 sles15-sp-vert-pool-x86_64 __ sle-live-patching15-pool-x86_64-sp-vert __ sle-live-patching15-updates-x86_64-sp-vert __ sle-manager-tools15-pool-x86_64-sp-vert __ sle-manager-tools15-updates-x86_64-sp-vert __ sles15-sp-vert-updates-x86_64
Set up Channels for Live Patching
30 146 Set up Channels for Live Patching | SUSE Manager 41
2 Use the spacewalk-manage-channel command with the init argument to automatically create
a new development clone of the original vendor channel
spacewalk-manage-channel-lifecycle --init -c sles15-sp-vert-pool-x86_64
3 Check that dev-sles15-sp-vert-updates-x86_64 is available in your channel list
Check the dev cloned channel you created and remove any kernel updates that require a reboot
Procedure Removing Non-Live Kernel Patches from Cloned Channels
1 Check the current kernel version by selecting the client from Systems rsaquo System List and
taking note of the version displayed in the Kernel field
2 In the SUSE Manager WebUI select the client from Systems rsaquo Overview navigate to the
Software rsaquo Manage rsaquo Channels tab and select dev-sles15-spsp-vert-updates-x86_64
Navigate to the Patches tab and click [ListRemove Patches]
3 In the search bar type kernel and identify the kernel version that matches the kernel
currently used by your client
4 Remove all kernel versions that are newer than the currently installed kernel
Your channel is now set up for live patching and can be promoted to testing In this procedure
you also add the live patching child channels to your client ready to be applied
Procedure Promoting Live Patching Channels
1 At the command prompt on the client as root promote and clone the dev-sles15-sp-vert-
pool-x86_64 channel to a new testing channel
spacewalk-manage-channel-lifecycle --promote -c dev-sles15-sp-vert-pool-x86_64
2 In the SUSE Manager WebUI select the client from Systems rsaquo Overview and navigate to the
Software rsaquo Software Channels tab
3 Check the new test-sles15-spsp-vert-pool-x86_64 custom channel to change the base
channel and check both corresponding live patching child channels
4 Click [Next] confirm that the details are correct and click [Confirm] to save the changes
You can now select and view available CVE patches and apply these important kernel updates
with Live Patching
Live Patching on SLES 15
On SLES 15 systems and newer live patching is managed by the klp livepatch tool
Live Patching on SLES 15
31 146 Live Patching on SLES 15 | SUSE Manager 41
Before you begin ensure
bull SUSE Manager is fully updated
bull You have one or more Salt clients running SLES 15 (SP1 or later)
bull Your SLES 15 Salt clients are registered with SUSE Manager
bull You have access to the SLES 15 channels appropriate for your architecture including the live
patching child channel (or channels)
bull The clients are fully synchronized
bull Assign the clients to the cloned channels prepared for live patching For more information on
preparation see [ Administration rsaquo Live-patching-channel-setup rsaquo ]
Procedure Setting up for Live Patching
1 Select the client you want to manage with Live Patching from Systems rsaquo Overview and
navigate to the Software rsaquo Packages rsaquo Install tab Search for the kernel-livepatch package
and install it
2 Apply the highstate to enable Live Patching and reboot the client
3 Repeat for each client that you want to manage with Live Patching
4 To check that live patching has been enabled correctly select the client from Systems rsaquoSystem List and ensure that Live Patch appears in the Kernel field
Procedure Applying Live Patches to a Kernel
1 In the SUSE Manager WebUI select the client from Systems rsaquo Overview A banner at the top
Live Patching on SLES 15
32 146 Live Patching on SLES 15 | SUSE Manager 41
of the screen shows the number of critical and non-critical packages available for the client
2 Click [Critical] to see a list of the available critical patches
3 Select any patch with a synopsis reading Important Security update for the Linux kernel
Security bugs also include their CVE number where applicable
4 OPTIONAL If you know the CVE number of a patch you want to apply you can search for it
in Audit rsaquo CVE Audit and apply the patch to any clients that require it
Not all kernel patches are Live Patches Non-Live kernel patches are
represented by a Reboot Required icon located next to the Security shield
icon These patches always require a reboot
Not all security issues can be fixed by applying a live patch Some security
issues can only be fixed by applying a full kernel update and requires a
reboot The assigned CVE numbers for these issues are not included in
live patches A CVE audit displays this requirement
Live Patching on SLES 12
On SLES 12 systems live patching is managed by kGraft For in depth information covering kGraft
use see httpsdocumentationsusecomsles12-SP4htmlSLES-allcha-kgrafthtml
Before you begin ensure
bull SUSE Manager is fully updated
bull You have one or more Salt clients running SLES 12 (SP1 or later)
bull Your SLES 12 Salt clients are registered with SUSE Manager
bull You have access to the SLES 12 channels appropriate for your architecture including the live
patching child channel (or channels)
bull The clients are fully synchronized
bull Assign the clients to the cloned channels prepared for live patching For more information on
preparation see [ Administration rsaquo Live-patching-channel-setup rsaquo ]
Procedure Setting up for Live Patching
1 Select the client you want to manage with Live Patching from Systems rsaquo Overview and on
Live Patching on SLES 12
33 146 Live Patching on SLES 12 | SUSE Manager 41
the system details page navigate to the Software rsaquo Packages rsaquo Install tab Search for the
kgraft package and install it
2 Apply the highstate to enable Live Patching and reboot the client
3 Repeat for each client that you want to manage with Live Patching
4 To check that live patching has been enabled correctly select the client from Systems rsaquoSystem List and ensure that Live Patching appears in the Kernel field
Procedure Applying Live Patches to a Kernel
1 In the SUSE Manager WebUI select the client from Systems rsaquo Overview A banner at the top
of the screen shows the number of critical and non-critical packages available for the client
2 Click [Critical] to see a list of the available critical patches
3 Select any patch with a synopsis reading Important Security update for the Linux kernel
Security bugs also include their CVE number where applicable
4 OPTIONAL If you know the CVE number of a patch you want to apply you can search for it
in Audit rsaquo CVE Audit and apply the patch to any clients that require it
Not all kernel patches are Live Patches Non-Live kernel patches are
represented by a Reboot Required icon located next to the Security shield
icon These patches always require a reboot
Not all security issues can be fixed by applying a live patch Some security
issues can only be fixed by applying a full kernel update and require a
reboot The assigned CVE numbers for these issues are not included in
live patches A CVE audit displays this requirement
Live Patching on SLES 12
34 146 Live Patching on SLES 12 | SUSE Manager 41
Monitoring with Prometheus and GrafanaYou can monitor your SUSE Manager environment using Prometheus and Grafana SUSE Manager
Server and Proxy are able to provide self-health metrics You can also install and manage a
number of Prometheus exporters on Salt clients
Prometheus and Grafana packages are included in the SUSE Manager Client Tools for
bull SUSE Linux Enterprise 12
bull SUSE Linux Enterprise 15
bull Red Hat Enterprise Linux 6
bull Red Hat Enterprise Linux 7
bull Red Hat Enterprise Linux 8
bull openSUSE 15x
You need to install Prometheus and Grafana on a machine separate from the SUSE Manager
Server We recommend you use a managed Salt client as your monitoring server
Prometheus fetches metrics using a pull mechanism so the server must be able to establish TCP
connections to monitored clients Clients must have corresponding open ports and be reachable
over the network Alternatively you can use reverse proxies to establish a connection
You must have a monitoring add-on subscription for each client you want
to monitor Visit the SUSE Customer Center to manage your SUSE
Manager subscriptions
Prometheus and Grafana
Prometheus
Prometheus is an open-source monitoring tool that is used to record real-time metrics in a time-
series database Metrics are pulled via HTTP enabling high performance and scalability
Prometheus metrics are time series data or timestamped values belonging to the same group or
dimension A metric is uniquely identified by its name and set of labels
metric name labels timestamp value http_requests_totalstatus=200 method=GET 1557331801111 42236
Each application or system being monitored must expose metrics in the format above either
through code instrumentation or Prometheus exporters
Prometheus and Grafana
35 146 Prometheus and Grafana | SUSE Manager 41
Prometheus Exporters
Exporters are libraries that help with exporting metrics from third-party systems as Prometheus
metrics Exporters are useful whenever it is not feasible to instrument a given application or
system with Prometheus metrics directly Multiple exporters can run on a monitored host to
export local metrics
The Prometheus community provides a list of official exporters and more can be found as
community contributions For more information and an extensive list of exporters see
httpsprometheusiodocsinstrumentingexporters
Grafana
Grafana is a tool for data visualization monitoring and analysis It is used to create dashboards
with panels representing specific metrics over a set period of time Grafana is commonly used
together with Prometheus but also supports other data sources such as ElasticSearch MySQL
PostgreSQL and Influx DB For more information about Grafana see httpsgrafanacomdocs
Set up the Monitoring Server
To set up your monitoring server you need to install Prometheus and Grafana and configure
them
Install Prometheus
If your monitoring server is a SUSE Manager Salt client you can install the Prometheus package
using the SUSE Manager WebUI Otherwise you can download and install the package on your
monitoring server manually The Prometheus software is also available for SUSE Manager Proxy
and SUSE Manager for Retail Branch Server
Procedure Installing Prometheus Using the WebUI
1 In the SUSE Manager WebUI open the details page of the system where Prometheus is to be
installed and navigate to the Formulas tab
2 Check the Prometheus checkbox to enable monitoring formulas and click [Save]
3 Navigate to the Prometheus tab in the top menu
4 In the SUSE Manager Server section enter valid SUSE Manager API credentials Make sure that
the credentials you have entered allow access to the set of systems you want to monitor
5 Customize any other configuration options according to your needs
6 Click [Save Formula]
7 Apply the highstate and confirm that it completes successfully
8 Check that the Prometheus interface loads correctly In your browser navigate to the URL of
the server where Prometheus is installed on port 9090 (for example
httpexamplecom9090 )
Set up the Monitoring Server
36 146 Set up the Monitoring Server | SUSE Manager 41
For more information about the monitoring formulas see [ Salt rsaquo Formula-monitoring rsaquo ]
Procedure Manually Installing and Configuring Prometheus
1 On the monitoring server install the golang-github-prometheus-prometheus package
zypper in golang-github-prometheus-prometheus
2 Enable the Prometheus service
systemctl enable --now prometheus
3 Check that the Prometheus interface loads correctly In your browser navigate to the URL of
the server where Prometheus is installed on port 9090 (for example
httpexamplecom9090 )
4 Open the configuration file at etcprometheusprometheusyml and add this configuration
information Replace serverurl with your SUSE Manager server URL and adjust username and
password fields to match your SUSE Manager credentials
productname self-health metricsscrape_configs- job_name mgr-server static_configs - targets - serverurl9100 Node exporter - serverurl9187 PostgreSQL exporter - serverurl5556 JMX exporter (Tomcat) - serverurl5557 JMX exporter (Taskomatic) - serverurl9800 Taskomatic - targets - serverurl80 Message queue labels __metrics_path__ rhnmetrics
Managed systems metrics- job_name mgr-clients uyuni_sd_configs - host httpserverurl username admin password admin
5 Save the configuration file
6 Restart the Prometheus service
systemctl restart prometheus
For more information about the Prometheus configuration options see the official Prometheus
Set up the Monitoring Server
37 146 Set up the Monitoring Server | SUSE Manager 41
documentation at httpsprometheusiodocsprometheuslatestconfigurationconfiguration
Install Grafana
If your monitoring server is a SUSE Manager Salt client you can install the Grafana package using
the SUSE Manager WebUI Otherwise you can download and install the package on your
monitoring server manually
Procedure Installing Grafana Using the WebUI
1 In the SUSE Manager WebUI open the details page of the system where Grafana is to be
installed and navigate to the Formulas tab
2 Check the Grafana checkbox to enable monitoring formulas and click [Save]
3 Navigate to the Grafana tab in the top menu
4 In the Enable and configure Grafana section enter the admin credentials you want to use to
log in Grafana
5 On the Datasources section make sure that the Prometheus URL field points to the system
where Prometheus is running
6 Customize any other configuration options according to your needs
7 Click [Save Formula]
8 Apply the highstate and confirm that it completes successfully
9 Check that the Grafana interface is loading correctly In your browser navigate to the URL of
the server where Grafana is installed on port 3000 (for example httpexamplecom3000 )
SUSE Manager provides pre-built dashboards for server self-health basic
client monitoring and more You can choose which dashboards to
provision in the formula configuration page
For more information about the monitoring formulas see [ Salt rsaquo Formula-monitoring rsaquo ]
Procedure Manually Installing Grafana
1 Install the grafana package
zypper in grafana
2 Enable the Grafana service
systemctl enable --now grafana-server
3 Check that the Grafana interface is loading correctly In your browser navigate to the URL of
Set up the Monitoring Server
38 146 Set up the Monitoring Server | SUSE Manager 41
the server where Grafana is installed on port 3000 (for example httpexamplecom3000 )
For more information on how to manually install and configure Grafana see httpsgrafanacom
docs
For more information about the monitoring formulas with forms see [ Salt rsaquo Formula-monitoring
rsaquo ]
Configure SUSE Manager Monitoring
With SUSE Manager 4 and higher you can enable the server to expose Prometheus self-health
metrics and also install and configure exporters on client systems
Server Self Monitoring
The Server self-health metrics cover hardware operating system and SUSE Manager internals
These metrics are made available by instrumentation of the Java application combined with
Prometheus exporters
These exporter packages are shipped with SUSE Manager Server
bull Node exporter golang-github-prometheus-node_exporter See httpsgithubcom
prometheusnode_exporter
bull PostgreSQL exporter golang-github-wrouesnel-postgres_exporter See httpsgithubcom
wrouesnelpostgres_exporter
bull JMX exporter prometheus-jmx_exporter See httpsgithubcomprometheusjmx_exporter
bull Apache exporter golang-github-lusitaniae-apache_exporter See httpsgithubcom
Lusitaniaeapache_exporter
These exporter packages are shipped with SUSE Manager Proxy
Configure SUSE Manager Monitoring
39 146 Configure SUSE Manager Monitoring | SUSE Manager 41
bull Node exporter golang-github-prometheus-node_exporter See httpsgithubcom
prometheusnode_exporter
bull Squid exporter golang-github-boynux-squid_exporter See httpsgithubcomboynuxsquid-
exporter
The exporter packages are pre-installed in SUSE Manager Server and Proxy but their respective
systemd daemons are disabled by default
Procedure Enabling Self Monitoring
1 In the SUSE Manager WebUI navigate to Admin rsaquo Manager Configuration rsaquo Monitoring
2 Click [Enable services]
3 Restart Tomcat and Taskomatic
4 Navigate to the URL of your Prometheus server on port 9090 (for example
httpexamplecom9090 )
5 In the Prometheus UI navigate to menu[Status gt Targets] and confirm that all the endpoints
on the mgr-server group are up
6 If you have also installed Grafana with the WebUI the server insights are visible on the SUSE
Manager Server dashboard
Only server self-health monitoring can be enabled using the WebUI
Metrics for a proxy are not automatically collected by Prometheus To
enable self-health monitoring on a proxy you need to manually install
exporters and enable them
Monitoring Managed Systems
Prometheus metrics exporters can be installed and configured on Salt clients using formulas The
packages are available from the SUSE Manager client tools channels and can be enabled and
configured directly in the SUSE Manager WebUI
Configure SUSE Manager Monitoring
40 146 Configure SUSE Manager Monitoring | SUSE Manager 41
These exporters can be installed on managed systems
bull Node exporter golang-github-prometheus-node_exporter See httpsgithubcom
prometheusnode_exporter
bull PostgreSQL exporter golang-github-wrouesnel-postgres_exporter See httpsgithubcom
wrouesnelpostgres_exporter
bull Apache exporter golang-github-lusitaniae-apache_exporter See httpsgithubcom
Lusitaniaeapache_exporter
When you have the exporters installed and configured you can start using Prometheus to collect
metrics from monitored systems If you have configured your monitoring server with the WebUI
metrics collection happens automatically
Procedure Configuring Prometheus Exporters on a Client
1 In the SUSE Manager WebUI open the details page of the client to be monitored and
navigate to the menuFormulas tab
2 Check the Enabled checkbox on the Prometheus Exporters formula
3 Click [Save]
4 Navigate to the Formulas rsaquo Prometheus Exporters tab
5 Select the exporters you want to enable and customize arguments according to your needs
The Address field accepts either a port number preceded by a colon ( 9100 ) or a fully
resolvable address ( example9100 )
6 Click [Save Formula]
7 Apply the highstate
Monitoring formulas can also be configured for System Groups by
applying the same configuration used for individual systems inside the
corresponding group
Configure SUSE Manager Monitoring
41 146 Configure SUSE Manager Monitoring | SUSE Manager 41
For more information about the monitoring formulas see [ Salt rsaquo Formula-monitoring rsaquo ]
Network Boundaries
Prometheus fetches metrics using a pull mechanism so the server must be able to establish TCP
connections to monitored clients By default Prometheus uses these ports
bull Node exporter 9100
bull PostgreSQL exporter 9187
bull Apache exporter 9117
Additionally if you are running the alert manager on a different host than where you run
Prometheus you also need to open port 9093
For clients installed on cloud instances you can add the required ports to a security group that
has access to the monitoring server
Alternatively you can deploy a Prometheus instance in the exporters local network and
configure federation This allows the main monitoring server to scrape the time series from the
local Prometheus instance If you use this method you only need to open the Prometheus API
port which is 9090
For more information on Prometheus federation see httpsprometheusiodocsprometheus
latestfederation
You can also proxy requests through the network boundary Tools like PushProx deploy a proxy
and a client on both sides of the network barrier and allow Prometheus to work across network
topologies such as NAT
For more information on PushProx see httpsgithubcomRobustPerceptionPushProx
Reverse Proxy Setup
Prometheus fetches metrics using a pull mechanism so the server must be able to establish TCP
connections to each exporter on the monitored clients To simplify your firewall configuration
you can use reverse proxy for your exporters to expose all metrics on a single port
Procedure Installing Prometheus Exporters with Reverse Proxy
1 In the SUSE Manager WebUI open the details page of the system to be monitored and
navigate to the Formulas tab
2 Check the Prometheus Exporters checkbox to enable the exporters formula and click [Save]
3 Navigate to the Prometheus Exporters tab in the top menu
4 Check the Enable reverse proxy option and enter a valid reverse proxy port number For
Network Boundaries
42 146 Network Boundaries | SUSE Manager 41
example 9999
5 Customize the other exporters according to your needs
6 Click [Save Formula]
7 Apply the highstate and confirm that it completes successfully
For more information about the monitoring formulas see [ Salt rsaquo Formula-monitoring rsaquo ]
Network Boundaries
43 146 Network Boundaries | SUSE Manager 41
OrganizationsOrganizations are used to manage user access and permissions within SUSE Manager
For most environments a single organization is enough However more complicated
environments might need several organizations You might like to have an organization for each
physical location within your business or for different business functions
When you have created your organizations you can create and assign users to your organizations
You can then assign permissions on an organization level which applies by default to every user
assigned to the organization
You can also configure authentication methods for your new organization including PAM and
single sign-on For more information about authentication see [ Administration rsaquo Auth-methods rsaquo]
You must be logged in as a SUSE Manager administrator to create and
manage organizations
Procedure Creating a New Organization
1 In the SUSE Manager WebUI navigate to Admin rsaquo Organizations and click [Create
Organization]
2 In the Create Organization dialog complete these fields
In the Organization Name field type a name for your new organization The name should
be between 3 and 128 characters long
In the Desired Login field type the login name you want to use for the organizationrsquos
administrator This must be a new administrator account you are not be able to use an
existing administrator account to sign in to the new organization including the one you
are currently signed in with
In the Desired Password field type a password for the new organizationrsquos administrator
Confirm the password by typing it again in the Confirm Password field Password
strength is indicated by the colored bar beneath the password fields
In the Email field type an email address for the new organizationrsquos administrator
In the First Name field select a salutation and type a given name for the new
organizationrsquos administrator
In the Last Name field type a surname for the new organizationrsquos administrator
3 Click [Create Organization]
44 146 Organizations | SUSE Manager 41
Manage Organizations
In the SUSE Manager WebUI navigate to Admin rsaquo Organizations to see a list of available
organizations Click the name of an organization to manage it
From the Admin rsaquo Organizations section you can access tabs to manage users trusts
configuration and states for your organization
Organizations can only be managed by their administrators To manage an
organization ensure you are signed in as the correct administrator for the
organization you want to change
Organization Users
Navigate to the Users tab to view the list of all users associated with the organization and their
role Clicking a username takes you to the Users menu to add change or delete users
Trusted Organizations
Navigate to the Trusts tab to add or remove trusted organizations Establishing trust between
organizations allow them to share content between them and gives you the ability to migrate
clients from one organization to another
Configure Organizations
Navigate to the Configuration tab to manage the configuration of your organization This includes
the use of staged contents setting up crash reporting and the use of SCAP files
For more information about content staging see [ Administration rsaquo Content-staging rsaquo ]
For more information about OpenSCAP see [ Reference rsaquo Audit rsaquo ]
Manage States
Navigate to the States tab to manage Salt states for all clients in your organization States allow
you to define global security policies or add a common admin user to all clients
For more information about Salt States see [ Salt rsaquo Salt-states rsaquo ]
Manage Configuration Channels
You can select which configuration channels should be applied across your organization
Configuration channels can be created in the SUSE Manager WebUI by navigating to Configuration
rsaquo Channels Apply configuration channels to your organization using the SUSE Manager WebUI
Manage Organizations
45 146 Manage Organizations | SUSE Manager 41
Procedure Applying Configuration Channels to an Organization
1 In the SUSE Manager WebUI navigate to Home rsaquo My Organization rsaquo Configuration Channels
2 Use the search feature to locate a channel by name
3 Check the channel to be applied and click [Save Changes] This saves to the database but
does not apply the changes to the channel
4 Apply the changes by clicking [Apply] This schedules the task to apply the changes to all
clients within the organization
Manage States
46 146 Manage States | SUSE Manager 41
Content StagingStaging is used by clients to download packages in advance before they are installed This allows
package installation to begin as soon as it is scheduled which can reduce the amount of time
required for a maintenance window
Enable Content Staging
You can manage content staging across your entire organization In the SUSE Manager WebUI
navigate to Admin rsaquo Organizations to see a list of available organizations Click the name of an
organization and check the Enable Staging Contents box to allow clients in this organization to
stage package data
You must be logged in as a SUSE Manager administrator to create and
manage organizations
You can also enable staging at the command prompt by editing etcsysconfigrhnup2date and
adding or editing these lines
stagingContent=1stagingContentWindow=24
The stagingContentWindow parameter is a time value expressed in hours and determines when
downloading starts It is the number of hours before the scheduled installation or update time In
this example content is downloaded 24 hours before the installation time The start time for
download depends on the selected contact method for a system The assigned contact method
sets the time for when the next mgr_check is executed
Next time an action is scheduled packages are automatically downloaded but not installed At
the scheduled time the staged packages are installed
Configure Content Staging
There are two parameters used to configure content staging
bull salt_content_staging_advance is the advance time for the content staging window to open in
hours This is the number of hours before installation starts that package downloads can
begin
bull salt_content_staging_window is the duration of the content staging window in hours This is
the amount of time clients have to stage packages before installation begins
For example if salt_content_staging_advance is set to six hours and salt_content_staging_window
is set to two hours the staging window opens six hours before the installation time and remain
open for two hours No packages are downloaded in the four remaining hours until installation
Enable Content Staging
47 146 Enable Content Staging | SUSE Manager 41
starts
If you set the same value for both salt_content_staging_advance and salt_content_staging_window
packages are able to be downloaded until installation begins
Configure the content staging parameters in usrsharerhnconfig-defaultsrhn_javaconf
Default values
bull salt_content_staging_advance 8 hours
bull salt_content_staging_window 8 hours
Content staging must be enabled for these parameters to work correctly
Configure Content Staging
48 146 Configure Content Staging | SUSE Manager 41
Disconnected SetupWhen it is not possible to connect SUSE Manager to the internet you can use it within a
disconnected environment
The repository mirroring tool (RMT) is available on SUSE Linux Enterprise 15 and later RMT
replaces the subscription management tool (SMT) which can be used on older SUSE Linux
Enterprise installations
In a disconnected SUSE Manager setup RMT or SMT uses an external network to connect to
SUSE Customer Center All software channels and repositories are synchronized to a removable
storage device The storage device can then be used to update the disconnected SUSE Manager
installation
This setup allows your SUSE Manager installation to remain in an offline disconnected
environment
Your RMT or SMT instance must be used to managed a SUSE Manager
Server directly It cannot be used to manage a second RMT or SMT
instance in a cascade
For more information on RMT see httpsdocumentationsusecomsles15-SP2htmlSLES-all
book-rmthtml
Synchronize RMT
You can use RMT on SUSE Linux Enterprise 15 installations to manage clients running SUSE Linux
Enterprise 12 or later
We recommend you set up a dedicated RMT instance for each SUSE Manager installation
Procedure Setting up RMT
1 On the RMT instance install the RMT package
zypper in rmt-server
2 Configure RMT using YaST
yast2 rmt
3 Follow the prompts to complete installation
For more information on setting up RMT see httpsdocumentationsusecomsles15-SP2html
Synchronize RMT
49 146 Synchronize RMT | SUSE Manager 41
SLES-allbook-rmthtml
Procedure Synchronizing RMT with SCC
1 On the RMT instance list all available products and repositories for your organization
rmt-cli products list --allrmt-cli repos list --all
2 Synchronize all available updates for your organization
rmt-cli sync
You can also configure RMT to synchronize regularly using systemd
3 Enable the products you require For example to enable SLES 15
rmt-cli product enable sles15x86_64
4 Export the synchronized data to your removable storage In this example the storage
medium is mounted at mntusb
rmt-cli export data mntusb
5 Export the enabled repositories to your removable storage
rmt-cli export settings mntusbrmt-cli export repos mntusb
Ensure that the external storage is mounted to a directory that is
writeable by the RMT user You can change RMT user settings in the cli
section of etcrmtconf
Synchronize SMT
SMT is included with SUSE Linux Enterprise 12 and can be used to manage clients running SUSE
Linux Enterprise 10 or later
SMT requires you to create a local mirror directory on the SMT instance to synchronize
repositories and packages
For more details on installing and configuring SMT see httpsdocumentationsusecomsles12-
Synchronize SMT
50 146 Synchronize SMT | SUSE Manager 41
SP5htmlSLES-allbook-smthtml
Procedure Synchronizing SMT with SCC
1 On the SMT instance create a database replacement file
smt-sync --createdbreplacementfile tmpdbreplxml
2 Export the synchronized data to your removable storage In this example the storage
medium is mounted at mntusb
smt-sync --todir mntusbsmt-mirror --dbreplfile tmpdbreplxml --directory mntusb --fromlocalsmt -L varlogsmtsmt-mirror-exportlog
Ensure that the external storage is mounted to a directory that is
writeable by the RMT user You can change SMT user settings in
etcsmtconf
Synchronize a Disconnected Server
When you have removable media loaded with your SUSE Customer Center data you can use it to
synchronize your disconnected server
Procedure Synchronizing a Disconnected Server
1 Mount your removable media device to the SUSE Manager server In this example the mount
point is mediadisk
2 Open etcrhnrhnconf and define the mount point by adding or editing this line
serversusemanagerfromdir = mediadisk
3 Restart the Tomcat service
systemctl restart tomcat
4 Refresh the local data
mgr-sync refresh
5 Perform a synchronization
Synchronize a Disconnected Server
51 146 Synchronize a Disconnected Server | SUSE Manager 41
mgr-sync list channelsmgr-sync add channel channel-label
The removable disk that you use for synchronization must always be
available at the same mount point Do not trigger a synchronization if the
storage medium is not mounted This results in data corruption
Synchronize a Disconnected Server
52 146 Synchronize a Disconnected Server | SUSE Manager 41
Content Lifecycle ManagementContent lifecycle management allows you to customize and test packages before updating
production clients This is especially useful if you need to apply updates during a limited
maintenance window
Content lifecycle management allows you to select software channels as sources adjust them as
required for your environment and thoroughly test them before installing onto your production
clients
While you cannot directly modify vendor channels you can clone them and then modify the
clones by adding or removing packages and custom patches You can assign these cloned
channels to test clients to ensure they work as expected Then when all tests pass you can
promote them to production servers
This is achieved through a series of environments that your software channels can move through
on their lifecycle Most environment lifecycles include at least test and production environments
but you can have as many environments as you require
This section covers the basic content lifecycle procedures and the filters available For more
specific examples see [ Administration rsaquo Content-lifecycle-examples rsaquo ]
Create a Content Lifecycle Project
To set up a content lifecycle you need to begin with a project The project defines the software
channel sources the filters used to find packages and the build environments
Procedure Creating a Content Lifecycle Project
1 In the SUSE Manager WebUI navigate to Content Lifecycle rsaquo Projects and click [Create
Project]
2 In the Label field enter a label for your project The Label field only accepts lowercase
letters numbers periods hyphens and underscores
3 In the Name field enter a descriptive name for your project
4 Click the [Create] button to create your project and return to the project page
5 Click [AttachDetach Sources]
6 In the Sources dialog select the source type and select a base channel for your project The
available child channels for the selected base channel are displayed including information
on whether the channel is mandatory or recommended
7 Check the child channels you require and click [Save] to return to the project page The
software channels you selected should now be showing
8 Click [AttachDetach Filters]
Create a Content Lifecycle Project
53 146 Create a Content Lifecycle Project | SUSE Manager 41
9 In the Filters dialog select the filters you want to attach to the project To create a new
filter click [Create new Filter]
10 Click [Add Environment]
11 In the Environment Lifecycle dialog give the first environment a name a label and a
description and click [Save] The Label field only accepts lowercase letters numbers
periods hyphens and underscores
12 Continue creating environments until you have all the environments for your lifecycle
completed You can select the order of the environments in the lifecycle by selecting an
environment in the Insert before field when you create it
Filter Types
SUSE Manager allows you to create various types of filters to control the content used for
building the project Filters allow you to select which packages are included or excluded from the
build For example you could exclude all kernel packages or include only specific releases of
some packages
The supported filters are
bull package filtering
by name
by name epoch version release and architecture
bull patch filtering
by advisory name
by advisory type
by synopsis
by keyword
by date
by affected package
bull module
by stream
Package dependencies are not resolved during content filtering
There are multiple matchers you can use with the filter Which ones are available depends on the
filter type you choose
The available matchers are
Filter Types
54 146 Filter Types | SUSE Manager 41
bull contains
bull matches (must take the form of a regular expression)
bull equals
bull greater
bull greater or equal
bull lower or equal
bull lower
bull later or equal
Filter rule Parameter
Each filter has a rule parameter that can be set to either Allow or Deny The filters are processed
like this
bull If a package or patch satisfies a Deny filter it is excluded from the result
bull If a package or patch satisfies an Allow filter it is included in the result (even if it was
excluded by a Deny filter)
This behavior is useful when you want to exclude large number of packages or patches using a
general Deny filter and cherry-pick specific packages or patches with specific Allow filters
Content filters are global in your organization and can be shared between
projects
If your project already contains built sources when you add an
environment it is automatically populated with the existing content
Content is drawn from the previous environment of the cycle if it had one
If there is no previous environment it is left empty until the project
sources are built again
Build a Content Lifecycle Project
When you have created your project defined environments and attached sources and filters you
can build the project for the first time
Building applies filters to the attached sources and clones them to the first environment in the
project
You can use the same vendor channels as sources for multiple content projects In this case
SUSE Manager does not create new patch clones for each cloned channel Instead a single patch
clone is shared between all of your cloned channels This can cause problems if a vendor
Build a Content Lifecycle Project
55 146 Build a Content Lifecycle Project | SUSE Manager 41
modifies a patch for example if the patch is retracted or the packages within the patch are
changed When you build one of the content projects all the channels that share the cloned
patch are synchronized with the original by default even if the channels are in other
environments of your content project or other content project channels in your organization You
can change this behavior by turning off automatic patch synchronization in your organization
settings To manually synchronize the patch later for all channels sharing the patch navigate to
Software rsaquo Manage rsaquo Channels click the channel you want to synchronize and navigate to the
Sync subtab Even manual patch synchronization affects all organization channels sharing the
patch
Procedure Building a Content Lifecycle Project
1 In the SUSE Manager WebUI navigate to Content Lifecycle rsaquo Projects and select the project
you want to build
2 Review the attached sources and filters and click [Build]
3 Provide a version message to describe the changes or updates in this build
4 You can monitor build progress in the Environment Lifecycle section
After the build is finished the environment version is increased by one and the built sources
such as software channels can be assigned to your clients
Promote Environments
When the project has been built the built sources can be sequentially promoted to the
environments
Procedure Promoting Environments
1 In the SUSE Manager WebUI navigate to Content Lifecycle rsaquo Projects and select the project
you want to work with
2 In the Environment Lifecycle section locate the environment to promote to its successor and
click [Promote]
3 You can monitor build progress in the Environment Lifecycle section
Assign Clients to Environments
When you build and promote content lifecycle projects SUSE Manager creates a tree of software
channels To add clients to the environment assign the base and child software channels to your
client using Software rsaquo Software Channels in the System Details page for the client
Promote Environments
56 146 Promote Environments | SUSE Manager 41
Newly added cloned channels are not assigned to clients automatically If
you add or promote sources you need to manually check and update your
channel assignments
Automatic assignment is intended to be added to SUSE Manager in a
future version
Content Lifecycle Management Examples
This section contains some common examples of how you can use content lifecycle
management Use these examples to build your own personalized implementation
Creating a Project for a Monthly Patch Cycle
An example project for a monthly patch cycle consists of
bull Creating a By Date filter
bull Adding the filter to the project
bull Applying the filter to a new project build
bull Excluding a patch from the project
bull Including a patch in the project
Creating a By Date filter
The By Date filter excludes all patches released after a specified date This filter is useful for your
content lifecycle projects that follow a monthly patch cycle
Procedure Creating the By Date Filter
1 In the SUSE Manager WebUI navigate to Content Lifecycle rsaquo Filters and click [Create
Filter]
2 In the Filter Name field type a name for your filter For example Exclude patches by date
3 In the Filter Type field select Patch (Issue date)
4 In the Matcher field later or equal is autoselected
5 Select the date and time
6 Click [Save]
Adding the Filter to the Project
Procedure Adding a Filter to a Project
Content Lifecycle Management Examples
57 146 Content Lifecycle Management Examples | SUSE Manager 41
1 In the SUSE Manager WebUI navigate to Content Lifecycle rsaquo Projects and select a project
from the list
2 Click [AttachDetach Filters] link to see all available filters
3 Select the new Exclude patches by date filter
4 Click [Save]
Applying the Filter to a new Project Build
The new filter is added to your filter list but it still needs to be applied to the project To apply
the filter you need to build the first environment
Procedure Using the Filter
Click [Build] to build the first environment OPTIONAL Add a message You can use messages
to help track the build history Check that the filter has worked correctly by using the new
channels on a test server Click [Promote] to move the content to the next environment The
build takes longer if you have a large number of filters or they are very complex
Excluding a Patch from the Project
Tests may help you discover issues When an issue is found exclude the problem patch released
before the by date filter
Procedure Excluding a Patch
1 In the SUSE Manager WebUI navigate to Content Lifecycle rsaquo Filters and click [Create
Filter]
2 In the Filter Name field enter a name for the filter For example Exclude openjdk patch
3 In the Filter Type field select Patch (Advisory Name)
4 In the Matcher field select equals
5 In the Advisory Name field type a name for the advisory For example SUSE-15-2019-1807
6 Click [Save]
7 Navigate to Content Lifecycle rsaquo Projects and select your project
8 Click [AttachDetach Filters] link select Exclude openjdk patch and click [Save]
When you rebuild the project with the [Build] button the new filter is used together with the
by date filter we added before
Including a Patch in the Project
In this example you have received a security alert An important security patch was released
several days after the first of the month you are currently working on The name of the new
Content Lifecycle Management Examples
58 146 Content Lifecycle Management Examples | SUSE Manager 41
patch is SUSE-15-2019-2071 You need to include this new patch into your environment
The Allow filters rule overrides the exclude function of the Deny filter rule
For more information see [ Administration rsaquo Content-lifecycle rsaquo ]
Procedure Including a Patch in a Project
1 In the SUSE Manager WebUI navigate to Content Lifecycle rsaquo Filters and click [Create
Filter]
2 In the Filter Name field type a name for the filter For example Include kernel security fix
3 In the Filter Type field select Patch (Advisory Name)
4 In the Matcher field select equals
5 In the Advisory Name field type SUSE-15-2019-2071 and check Allow
6 Click [Save] to store the filter
7 Navigate to Content Lifecycle rsaquo Projects and select your project from the list
8 Click [AttachDetach Filters] and select Include kernel security patch
9 Click [Save]
10 Click [Build] to rebuild the environment
Update an Existing Monthly Patch Cycle
When a monthly patch cycle is complete you can update the patch cycle for the next month
Procedure Updating a Monthly Patch Cycle
1 In the by date field change the date of the filter to the next month Alternatively create a
new filter and change the assignment to the project
2 Check if the exclude filter for SUSE-15-2019-1807 can be detached from the project There
may be a new patch available to fix this issue
3 Detach the allow filter you added previously The patch is included by default
4 Rebuild the project to create a new environment with patches for the next month
Enhance a Project with Live Patching
This section covers setting up filters to create environments for live patching
Content Lifecycle Management Examples
59 146 Content Lifecycle Management Examples | SUSE Manager 41
When you are preparing to use live patching there are some important
considerations
bull Only ever use one kernel version on your systems The live patching
packages are installed with a specific kernel
bull Live patching updates are shipped as one patch
bull Each kernel patch that begins a new series of live patching kernels
displays the required reboot flag These kernel patches come with live
patching tools When you have installed them you need to reboot the
system at least once before the next year
bull Only install live patch updates that match the installed kernel version
bull Live patches are provided as stand-alone patches You must exclude
all regular kernel patches with higher kernel version than the
currently installed one
Exclude Packages with a Higher Kernel Version
In this example you update your systems with the SUSE-15-2019-1244 patch This patch contains
kernel-default-41214-150171-x86_64
You need to exclude all patches which contain a higher version of kernel-default
Procedure Excluding Packages with a Higher Kernel Version
1 In the SUSE Manager WebUI navigate to Content Lifecycle rsaquo Filters and click [Create
Filter]
2 In the Filter Name field type a name for your filter For example Exclude kernel greater than
41214-150171
3 In the Filter Type field select Patch (Contains Package)
4 In the Matcher field select version greater than
5 In the Package Name field type kernel-default
6 Leave the the Epoch field empty
7 In the Version field type 41214
8 In the Release field type 150171
9 Click [Save] to store the filter
10 Navigate to Content Lifecycle rsaquo Projects and select your project
11 Click [AttachDetach Filters]
12 Select Exclude kernel greater than 41214-150171 and click [Save]
Content Lifecycle Management Examples
60 146 Content Lifecycle Management Examples | SUSE Manager 41
When you click [Build] a new environment is created The new environment contains all the
kernel patches up to the version you installed
All kernel patches with higher kernel versions are removed Live patching
kernels remain available as long as they are not the first in a series
Switch to a New Kernel Version for Live Patching
Live Patching for a specific kernel version is only available for one year After one year you must
update the kernel on your systems Execute these environment changes
Procedure Switch to a New Kernel Version
1 Decide which kernel version to upgrade to For example 41214-150321
2 Create a new kernel version Filter
3 Detach the previous filter Exclude kernel greater than 41214-150171 and attach the new
filter
Click [Build] to rebuild the environment The new environment contains all kernel patches up to
the new kernel version you selected Systems using these channels have the kernel update
available for installation You need to reboot systems after they have performed the upgrade The
new kernel remains valid for one year All packages installed during the year match the current
live patching kernel filter
AppStream Filters
If you are using Red Hat Enterprise Linux 8 clients you cannot perform package operations such
as installing or upgrading directly from modular repositories like the Red Hat Enterprise Linux
AppStream repository You can use the AppStream filter to transform modular repositories into
regular repositories It does this by keeping the packages in the repository and stripping away the
module metadata The resulting repository can be used in SUSE Manager in the same way as a
regular repository
The AppStream filter selects a single module stream to be included in the target repository You
can add multiple filters to select multiple module streams
If you do not use an AppStream filter in your CLM project the module metadata in the modular
sources remains intact and the target repositories contain the same module metadata As long
as at least one AppStream filter is enabled in the CLM project all target repositories are
transformed into regular repositories
To use the AppStream filter you need a CLM project with a modular repository such as Red Hat
Enterprise Linux AppStream Ensure that you included the module you need as a source before
you begin
Content Lifecycle Management Examples
61 146 Content Lifecycle Management Examples | SUSE Manager 41
Procedure Using AppStream Filters
1 In the SUSE Manager WebUI navigate to your Red Hat Enterprise Linux 8 CLM project Ensure
that you have included the AppStream channels for your project
2 Click btn Create Filter and use these parameters
In the Filter Name field type a name for the new filter
In the Filter Type field select Module (Stream)
In the Module Name field type a module name For example postgresql
In the Stream field type the name of the desired stream For example 10 If you leave
this field blank the default stream for the module is selected
3 Click [Save] to create the new filter
4 Navigate to Content Lifecycle rsaquo Projects and select your project
5 Click btn AttachDetach Filters select your new AppStream filter and click [Save]
You can use the browse function in the CreateEdit Filter form to select a module from a list of
available module streams for a modular channel
Procedure Browsing Available Module Streams
1 In the SUSE Manager WebUI navigate to your Red Hat Enterprise Linux 8 CLM project Ensure
that you have included the AppStream channels for your project
2 Click btn Create Filter and use these parameters
In the Filter Name field type a name for the new filter
In the Filter Type field select Module (Stream)
3 Click Browse available modules to see all modular channels
4 Select a channel to browse the modules and streams
In the Module Name field start typing a module name to search or select from the list
In the Stream field start typing a stream name to search or select from the list
Channel selection is only for browsing modules The selected channel is
not be saved with the filter and does not affect the CLM process in any
way
You can create additional AppStream filters for any other module stream to be included in the
target repository Any module streams that the selected stream depends on is automatically
included
Content Lifecycle Management Examples
62 146 Content Lifecycle Management Examples | SUSE Manager 41
Be careful not to specify conflicting incompatible or missing module
streams For example selecting two streams from the same module is
invalid
When you build your CLM project using the [Build] button in the WebUI the target repository is
a regular repository without any modules that contains packages from the selected module
streams
Content Lifecycle Management Examples
63 146 Content Lifecycle Management Examples | SUSE Manager 41
Authentication MethodsSUSE Manager supports several different authentication methods This section discusses
pluggable authentication modules (PAM) and single sign-on (SSO)
Authentication With Single Sign-On (SSO)
SUSE Manager supports single sign-on (SSO) by implementing the Security Assertion Markup
Language (SAML) 2 protocol
Single sign-on is an authentication process that allows a user to access multiple applications
with one set of credentials SAML is an XML-based standard for exchanging authentication and
authorization data A SAML identity service provider (IdP) provides authentication and
authorization services to service providers (SP) such as SUSE Manager SUSE Manager exposes
three endpoints which must be enabled for single sign-on
SSO in SUSE Manager supports
bull Log in with SSO
bull Log out with service provider-initiated single logout (SLO) and Identity service provider
single logout service (SLS)
bull Assertion and nameId encryption
bull Assertion signatures
bull Message signatures with AuthNRequest LogoutRequest and LogoutResponses
bull Enable an Assertion consumer service endpoint
bull Enable a single logout service endpoint
bull Publish the SP metadata (which can be signed)
SSO in SUSE Manager does not support
bull Product choosing and implementation for the identity service provider (IdP)
bull SAML support for other products (check with the respective product documentation)
For an example implementation of SSO see [ Administration rsaquo Auth-methods-sso-example rsaquo ]
If you change from the default authentication method to single sign-on
the new SSO credentials apply only to the WebUI Client tools such as
mgr-sync or spacecmd continue to work with the default authentication
method only
Authentication With Single Sign-On (SSO)
64 146 Authentication With Single Sign-On (SSO) | SUSE Manager 41
Prerequisites
Before you begin you need to have configured an external identity service provider with these
parameters Check your IdP documentation for instructions
Your IdP must have a SAMLAttribute containing the username of the IdP
user domain called uid The uid attribute passed in the SAMLAttribute
must be created in the SUSE Manager user base before you activate single
sign-on
You need these endpoints
bull Assertion consumer service (or ACS) an endpoint to accept SAML messages to establish a
session into the Service Provider The endpoint for ACS in SUSE Manager is
httpsserverexamplecomrhnmanagerssoacs
bull Single logout service (or SLS) an endpoint to initiate a logout request from the IdP The
endpoint for SLS in SUSE Manager is httpsserverexamplecomrhnmanagerssosls
bull Metadata an endpoint to retrieve SUSE Manager metadata for SAML The endpoint for
metadata in SUSE Manager is httpsserverexamplecomrhnmanagerssometadata
After the authentication with the IdP using the user orgadmin is successful you are logged in to
SUSE Manager as the orgadmin user provided that the orgadmin user exists in SUSE Manager
Enable SSO
Using SSO is mutually exclusive with other types of authentication it is
either enabled or disabled SSO is disabled by default
Procedure Enabling SSO
1 If your users do not yet exist in SUSE Manager create them first
2 Edit etcrhnrhnconf and add this line at the end of the file
javasso = true
3 Find the parameters you want to customize in usrsharerhnconfig-
defaultsrhn_java_ssoconf Insert the parameters you want to customize into
etcrhnrhnconf and prefix them with javasso For example in usrsharerhnconfig-
defaultsrhn_java_ssoconf find
oneloginsaml2spassertion_consumer_serviceurl = httpsYOUR-PRODUCT-HOSTNAME-OR-IPrhnmanagerssoacs
Authentication With Single Sign-On (SSO)
65 146 Authentication With Single Sign-On (SSO) | SUSE Manager 41
To customize it create the corresponding option in etcrhnrhnconf by prefixing the option
name with javasso
javassooneloginsaml2spassertion_consumer_serviceurl = httpsYOUR-PRODUCT-HOSTNAME-OR-IPrhnmanagerssoacs
To find all the occurrences you need to change search in the file for the placeholders YOUR-
PRODUCT and YOUR-IDP-ENTITY Every parameter comes with a brief explanation of what it is
meant for
4 Restart the spacewalk service to pick up the changes
spacewalk-service restart
When you visit the SUSE Manager URL you are redirected to the IdP for SSO where you are
requested to authenticate Upon successful authentication you are redirected to the SUSE
Manager WebUI logged in as the authenticated user If you encounter problems with logging in
using SSO check the SUSE Manager logs for more information
Authentication With PAM
SUSE Manager supports network-based authentication systems using pluggable authentication
modules (PAM) PAM is a suite of libraries that allows you to integrate SUSE Manager with a
centralized authentication mechanism eliminating the need to remember multiple passwords
SUSE Manager supports LDAP Kerberos and other network-based authentication systems using
PAM
Procedure Enabling PAM
1 Create a PAM service file at etcpamdsusemanager A standard etcpamdsusemanager file
should look like this It configures SUSE Manager to use the system wide PAM configuration
PAM-10auth include common-authaccount include common-accountpassword include common-passwordsession include common-session
2 Enforce the use of the service file by adding this line to etcrhnrhnconf
pam_auth_service = susemanager
Authentication With PAM
66 146 Authentication With PAM | SUSE Manager 41
In this example the PAM service file is called [systemitem]``susemanager`` Filename must be in lower case and readable by ``tomcat`` user Restart the productname services after a configuration change In the productname webui navigate to menuUsers[Create User] and enable a new orexisting user to authenticate with PAM Check the [guimenu]``Pluggable Authentication Modules (PAM)`` checkbox It is below the password and password confirmation fields
Changing the password in the SUSE Manager WebUI changes only the local
password on the SUSE Manager Server If PAM is enabled for that user
the local password might not be used at all In the above example for
instance the Kerberos password is not changed Use the password change
mechanism of your network service to change the password for these
users
To configure system-wide authentication you can use YaST You need to install the yast2-auth-
client package
For more information about configuring PAM the SUSE Linux Enterprise Server Security Guide
contains a generic example that also works for other network-based authentication methods It
also describes how to configure an active directory service For more information see
httpsdocumentationsusecomsles15-SP2htmlSLES-allpart-authhtml
Authentication With PAM
67 146 Authentication With PAM | SUSE Manager 41
SSL CertificatesSUSE Manager uses SSL certificates to ensure that clients are registered to the correct server
Every client that uses SSL to register to the SUSE Manager Server checks that it is connecting to
the right server by validating against a server certificate This process is called an SSL handshake
During the SSL handshake the client checks that the hostname in the server certificate matches
what it expects The client also needs to check if the server certificate is trusted
Every SUSE Manager Server that uses SSL requires an SSL server certificate Provide the path to
the server certificate using the SERVER_CERT environment variable during setup or with the
--from-server-cert option of the rhn-ssl-tool command
Certificate authorities (CAs) are certificates that are used to sign other certificates All
certificates must be signed by a certificate authority (CA) in order for them to be considered
valid and for clients to be able to successfully match against them
When an organization signs its own certificate the certificate is considered self-signed A self-
signed certificate is straight-forward to set up and does not cost any money but they are
considered less secure If you are using a self-signed certificate you have a root CA that is signed
with itself When you look at the details of a root CA you can see that the subject has the same
value as the issuer Provide the path to your root CA certificate using the CA_CERT environment
variable during setup or with the --ca-cert option of the rhn-ssl-tool command
In order for SSL authentication to work correctly the client must trust the root CA This means
that the root CA must be installed on every client
The default method of SSL authentication is for SUSE Manager to use self-signed certificates In
this case SUSE Manager has generated all the certificates and the root CA has signed the server
certificate directly
An alternative method is to use an intermediate CA In this case the root CA signs the
intermediate CA The intermediate CA can then sign any number of other intermediate CAs and
the final one signs the server certificate This is referred to as a chained certificate
If you are using intermediate CAs in a chained certificate the root CA is installed on the client
and the server certificate is installed on the server During the SSL handshake clients must be
able to verify the entire chain of intermediate certificates between the root CA and the server
certificate so they must be able to access all the intermediate certificates
There are two main ways of achieving this In SUSE Manager by default all the intermediate CAs
are installed on the client However you could also configure your services on the server to
provide them to the client In this case during the SSL handshake the server presents the server
certificate as well as all the intermediate CAs
68 146 SSL Certificates | SUSE Manager 41
Whichever method you choose you must ensure that the CA_CERT environment variable points to
the root CA and all intermediate CAs It should not contain the server certificate The server
certificate must be defined at the SERVER_CERT environment variable
By default SUSE Manager uses a self-signed certificate For additional security you can arrange a
third party CA to sign your certificates Third party CAs perform checks to ensure that the
information contained in the certificate is correct They usually charge an annual fee for this
service Using a third party CA makes certificates harder to spoof and provides additional
protection for your installation If you have certificates signed by a third party CA you can import
them to your SUSE Manager installation
bull For more on self-signed certificates see [ Administration rsaquo Ssl-certs-selfsigned rsaquo ]
bull For more on imported certificates see [ Administration rsaquo Ssl-certs-imported rsaquo ]
Self-Signed SSL Certificates
By default SUSE Manager uses a self-signed certificate In this case the certificate is created
and signed by SUSE Manager This method does not use an independent certificate authority to
guarantee that the details of the certificate are correct Third party CAs perform checks to
ensure that the information contained in the certificate is correct For more on third party CAs
see [ Administration rsaquo Ssl-certs-imported rsaquo ]
This section covers how to re-create your self-signed certificates on an existing installation It
also covers how to create new self-signed certificates and authenticate your existing clients to
the new certificate using an intermediate certificate Intermediate certificates merge the
intermediate and root CA certificates into one file Ensure that the intermediate certificate comes
first in the combined file
The host name of the SSL keys and certificates must match the fully qualified host name of the
machine you deploy them on
Re-Create Existing Server Certificates
If your existing certificates have expired or stopped working for any reason you can generate a
new server certificate from the existing CA
Procedure Re-Creating an Existing Server Certificate
1 On the SUSE Manager Server at the command prompt regenerate the server certificate
rhn-ssl-tool --gen-server --dir=rootssl-build --set-country=COUNTRY --set-state=STATE --set-city=CITY --set-org=ORGANIZATION --set-org-unit=ORGANIZATION UNIT --set-email=nameexamplecom --set-hostname=susemanagerexamplecom --set-cname=examplecom
Self-Signed SSL Certificates
69 146 Self-Signed SSL Certificates | SUSE Manager 41
Ensure that the set-cname parameter is the fully qualified domain name of your SUSE
Manager Server You can use the the set-cname parameter multiple times if you require
multiple aliases
2 Install the RPM that contains the newly generated certificate Check that you have the latest
version of the RPM before running this command The version number is incremented every
time you re-create the certificates
rpm -Uhv rootssl-buildlnx0259arhn-org-httpd-ssl-key-pair-lnx0259a-10-2noarchrpm
3 Restart services to pick up the changes
spacewalk-service restart
Create and Replace CA and Server Certificates
If you need to create entirely new certificates for an existing installation you need to create a
combined certificate first Clients authenticate to the certificate with both the old and new
details Then you can go ahead and remove the old details This maintains the chain of trust
Be careful with this procedure It is possible to break the trust chain
between the server and clients using this procedure If that happens you
need an administrative user to log in to every client and deploy the CA
directly
Procedure Creating New Certificates
1 On the SUSE Manager Server at the command prompt move the old certificate directory to
a new location
mv rootssl-build rootold-ssl-build
2 Generate a new CA certificate and create an RPM
rhn-ssl-tool --gen-ca --dir=rootssl-build --set-country=COUNTRY --set-state=STATE --set-city=CITY --set-org=ORGANIZATION --set-org-unit=ORGANIZATION UNIT --set-common-name=SUSE Manager CACertificate --set-email=nameexamplecom
3 Generate a new server certificate and create an RPM
Self-Signed SSL Certificates
70 146 Self-Signed SSL Certificates | SUSE Manager 41
rhn-ssl-tool --gen-server --dir=rootssl-build --set-country=COUNTRY --set-state=STATE --set-city=CITY --set-org=ORGANIZATION --set-org-unit=ORGANIZATION UNIT --set-email=nameexamplecom --set-hostname=susemanagerexampletop --set-cname=examplecom
Ensure that the set-cname parameter is the fully qualified domain name of your SUSE
Manager Server You can use the the set-cname parameter multiple times if you require
multiple aliases
You need to generate a server certificate RPM for each proxy using their host names and
cnames
When you have new certificates you can create the combined RPMs to authenticate the clients
Procedure Create Combined Certificate RPMs
1 Create a new CA file that combines the old and new certificate details and generate a new
RPM
mkdir rootcombined-ssl-buildcp rootold-ssl-buildRHN-ORG-TRUSTED-SSL-CERT rootcombined-ssl-buildcat rootssl-buildRHN-ORG-TRUSTED-SSL-CERT gtgt rootcombined-ssl-buildRHN-ORG-TRUSTED-SSL-CERTcp rootold-ssl-buildrpm rootcombined-ssl-buildrhn-ssl-tool --gen-ca --rpm-only --dir=rootcombined-ssl-build
2 Deploy the CA certificate on the server
usrbinrhn-deploy-ca-certpl --source-dir rootcombined-ssl-build --target-dir srvwwwhtdocspub --trust-dir=etcpkitrustanchors
When you have the combined RPMs you can deploy the combined CA certificates to your clients
Procedure Deploying Combined Certificates on Traditional Clients
1 On the SUSE Manager Server create a new custom channel using these details
Name SSL-CA-Channel
Label ssl-ca-channel
Parent Channel ltchoose the parent channel of a clientgt
Summary SSL-CA-Channel
For more on creating custom channels see [ Administration rsaquo Channel-management rsaquo ]
2 Upload the CA certificate RPM to the channel
Self-Signed SSL Certificates
71 146 Self-Signed SSL Certificates | SUSE Manager 41
rhnpush -c ssl-ca-channel --nosig --ca-chain=srvwwwhtdocspubRHN-ORG-TRUSTED-SSL-CERT rootcombined-ssl-buildrhn-org-trusted-ssl-cert-10-2noarchrpm
3 Subscribe all clients to the new SSL-CA-Channel channel
4 Install the CA certificate RPM on all clients by updating the channel
Procedure Deploying Combined Certificates on Salt Clients
1 In the SUSE Manager WebUI navigate to Systems rsaquo Overview
2 Check all your Salt Clients to add them to the system set manager
3 Navigate to Systems rsaquo System Set Manager rsaquo Overview
4 In the States field click [Apply] to apply the system states
5 In the Highstate page click [Apply Highstate] to propagate the changes to the clients
When you have every client trusting both the old and new certificates you can go ahead and
replace the server certificate on the SUSE Manager Server and Proxies
Procedure Replace Server Certificate on the Server
1 On the SUSE Manager Server at the command prompt install the RPM from the ssl-build
directory
rpm -Uhv ssl-buildsusemanagerrhn-org-httpd-ssl-key-pair-susemanager-10-2noarchrpm
2 Restart services to pick up the changes
spacewalk-service restart
Procedure Replace Server Certificate on the Proxy
1 On the SUSE Manager Proxy at the command prompt install the RPM from the ssl-build
directory
rpm -Uhv ssl-buildsusemanager-proxyrhn-org-httpd-ssl-key-pair-susemanager-proxy-10-2noarchrpm
2 Restart services to pick up the changes
rhn-proxy restart
Self-Signed SSL Certificates
72 146 Self-Signed SSL Certificates | SUSE Manager 41
3 Test that all clients still operate as expected and can use SSL to reach the SUSE Manager
Server and any proxies
When you have replaced the server certificates on your server and any proxies you need to
update the certificate with only the new details on all the clients This is done by adding it to the
client channels you set up previously
Procedure Adding the New Certificates to the Client Channel
1 Copy the combined certificate RPM into the rootssl-build directory
cp rootcombined-ssl-buildrpm rootssl-build
2 Generate a new RPM with from the new certificates Check the release number carefully to
ensure you have the right certificate file
rhn-ssl-tool --gen-ca --rpm-only --dir=rootssl-build
3 Install the new local certificates on the SUSE Manager Server
usrbinrhn-deploy-ca-certpl --source-dir rootssl-build --target-dir srvwwwhtdocspub --trust-dir=etcpkitrustanchors
4 Restart services to pick up the changes
spacewalk-service restart
5 Upload the new RPM into the channel
rhnpush -c ssl-ca-channel --nosig --ca-chain=srvwwwhtdocspubRHN-ORG-TRUSTED-SSL-CERT rootssl-buildrhn-org-trusted-ssl-cert-10-3noarchrpm
When you have the new certificate in the channel you can use the SUSE Manager WebUI to
update it on all clients and proxies by synchronizing them with the channel Alternatively for
Salt clients you can use Salt rsaquo Remote Commands or apply the highstate
You also need to update your proxies to remove the copy of the certificate and the associated
RPM Your proxies must have the same certificate content as the server Check the
srvwwwhtdocspub directory and ensure it contains
Self-Signed SSL Certificates
73 146 Self-Signed SSL Certificates | SUSE Manager 41
RHN-ORG-TRUSTED-SSL-CERTrhn-org-trusted-ssl-cert-noarchrpm
To complete the process you need to update the database with this command
usrbinrhn-ssl-dbstore --ca-cert=rootssl-buildRHN-ORG-TRUSTED-SSL-CERT
If you use bootstrap remember to also update your bootstrap scripts to reflect the new
certificate information
Import SSL Certificates
By default SUSE Manager uses a self-signed certificate For additional security you can import a
custom certificate signed by a third party certificate authority (CA)
This section covers how to use an imported SSL certificate with a new SUSE Manager
installation and how to replace existing self-signed certificates with imported certificates
Before you begin ensure you have
bull A certificate authority (CA) SSL public certificate If you are chaining CAs it must include the
root CA and all intermediate CAs
bull An SSL server key
bull An SSL server certificate
Your key and certificate files must be in PEM format
The host name of the SSL keys and certificates must match the fully qualified host name of the
machine you deploy them on You can set the host names in the X509v3 Subject Alternative Name
section of the certificate You can also list multiple host names if your environment requires it
Third-party authorities commonly use intermediate CAs to sign requested server certificates In
this case all CAs in the chain are required to be available in a single file to deploy the CA to the
clients
Import Certificates for New Installations
By default SUSE Manager uses a self-signed certificate After you have completed the initial
setup you can replace the default certificate with an imported certificate
Procedure Import Certificates on a New SUSE Manager Server
1 Install the SUSE Manager Server according to the instructions in [ Installation rsaquo Install-intro rsaquo]
Import SSL Certificates
74 146 Import SSL Certificates | SUSE Manager 41
2 Complete the initial setup according to [ Installation rsaquo Server-setup rsaquo ]
3 At the command prompt point the SSL environment variables to the certificate file
locations
export CA_CERT=ltpath_to_CA_certificates_filegtexport SERVER_KEY=ltpath_to_web_server_keygtexport SERVER_CERT=ltpath_to_web_server_certificategt
4 Complete SUSE Manager setup
yast susemanager_setup
When you are prompted for certificate details during setup fill in random values The values
are overridden by the values you specified at the command prompt
Execute the yast susemanager_setup command from the same shell you
exported the environment variables from
Import Certificates for New Proxy Installations
By default SUSE Manager Proxy uses a self-signed certificate After you have completed the
initial setup you can replace the default certificate with an imported certificate
Procedure Import Certificates on a New SUSE Manager Proxy
1 Install the SUSE Manager Proxy according to the instructions in [ Installation rsaquo Install-intro rsaquo]
2 Complete the initial setup according to [ Installation rsaquo Proxy-setup rsaquo ]
3 At the command prompt run
configure-proxysh
4 At the Do you want to import existing certificates prompt type y
5 Follow the prompts to complete setup
Use the same certificate authority to sign all server certificates for servers
and proxies Certificates signed with different CAs do not match
Import SSL Certificates
75 146 Import SSL Certificates | SUSE Manager 41
Replace Certificates with a Third Party Certificate
You can replace active certificates on your SUSE Manager installation with a new third party
certificate To replace the certificates you can replace the installed CA certificate RPM with a
new RPM containing the third party certificate and then update the database
This procedure is similar to the one described in administrationssl-certs-selfsignedpdf The
difference is that we import the certificates generated by an external PKI
Procedure Replacing Existing Certificates
1 On the SUSE Manager Server at the command prompt move the old certificate directory to
a backup location
mv rootssl-build rootold-ssl-build
2 Generate a CA certificate RPM from the new certificate
rhn-ssl-tool --gen-ca --rpm-only --dir=rootssl-build --from-ca-cert=ltPath_to_CA_Certificatesgt
3 Generate a new server certificate RPM
rhn-ssl-tool --gen-server --rpm-only --dir=rootssl-build --from-server-key=ltServer_Key_Filegt --from-server-cert=ltServer_Cert_Filegt
When you create the new server certificate RPM you might get a warning that server certificate
request file could not be found This file is not required and the procedure completes correctly
without it However if you want to avoid the error you can copy the file into the server directory
and name it servercsr
cp ltCertificate_Request_Filegtcsr rootssl-buildltServer_Namegtservercsr
When you have created the new ssl-build directory you can create combined certificate RPMs
and deploy them on the clients For the procedures to do this see [ Administration rsaquo Ssl-certs-
selfsigned rsaquo ]
If you are using a proxy you need to generate a server certificate RPM for each proxy using their
host names and cnames
Import SSL Certificates
76 146 Import SSL Certificates | SUSE Manager 41
Inter-Server SynchronizationIf you have more than one SUSE Manager installation you need to ensure that they stay aligned
on content and permissions Inter-Server Synchronization (ISS) allows you to connect two or
more SUSE Manager Servers and keep them up-to-date
To set up ISS you need to define one SUSE Manager Server as a master with the other as a
slave If conflicting configurations exist the system prioritizes the master configuration
ISS Masters are masters only because they have slaves attached to them
This means that you need to set up the ISS Master first by defining its
slaves You can then set up the ISS Slaves by attaching them to a master
Procedure Setting up an ISS Master
1 In the SUSE Manager WebUI navigate to Admin rsaquo ISS Configuration rsaquo Master Setup and click
[Add new slave]
2 In the Edit Slave Details dialog provide these details for the ISS Masterrsquos first slave
In the Slave Fully Qualified Domain Name field enter the FQDN of the ISS Slave For
example server2examplecom
Check the Allow Slave to Sync checkbox to enable the slave to synchronize with the
master
Check the Sync All Orgs to Slave checkbox to synchronize all organizations to this slave
3 Click [Create] to add the ISS slave
4 In the Allow Export of the Selected Organizations section check the organizations you want to
allow this slave to export to the master and click [Allow Orgs]
Before you set up the ISS Slave you need to ensure you have the appropriate CA certificate
Procedure Copying the Master CA Certificate to an ISS Slave
1 On the ISS Master locate the CA Certificate at srvwwwhtdocspubRHN-ORG-TRUSTED-
SSL-CERT and create a copy that can be transferred to the ISS Slave
2 On the ISS Slave save the CA certificate file to the etcpkitrustanchors directory
When you have copied the certificate you can set up the ISS Slave
Procedure Setting up an ISS Slave
1 In the SUSE Manager WebUI navigate to Admin rsaquo ISS Configuration rsaquo Slave Setup and click
[Add new master]
2 In the Details for new Master dialog provide these details for the server to use as the ISS
master
77 146 Inter-Server Synchronization | SUSE Manager 41
In the Master Fully Qualified Domain Name field enter the FQDN of the ISS Master for this
slave For example server1examplecom
In the Filename of this Masterrsquos CA Certificate field enter the absolute path to the CA
certificate on the ISS master This should be etcpkitrustanchorsRHN-ORG-TRUSTED-
SSL-CERT
3 Click [Add new master] to add the ISS Slave to this master
Procedure Completing ISS Setup
1 At the command prompt on the ISS Slave synchronize with the ISS Master
mgr-inter-sync
2 OPTIONAL To synchronize a single channel use this command
mgr-inter-sync -c ltchannel-namegt
3 In the SUSE Manager WebUI navigate to Admin rsaquo ISS Configuration rsaquo Configure Master-to-
Slave Mappings and select the organizations you want to synchronize
78 146 Inter-Server Synchronization | SUSE Manager 41
ActionsYou can manage actions on your clients in a number of different ways
For Salt clients you can schedule automated recurring actions to apply the highstate to clients
on a specified schedule You can apply recurring actions to individual clients to all clients in a
system group or to an entire organization
On both Salt and traditional clients you can set actions to be performed in a particular order by
creating action chains Action chains can be created and edited ahead of time and scheduled to
run at a time that suits you
You can also perform remote commands on one or more of your Salt clients Remote commands
allows you to issue commands to individual Salt clients or to all clients that match a search
term
Recurring Actions
You can apply recurring actions on individual Salt clients or to all clients in an organization
Procedure Creating a New Recurring Action
1 To apply a recurring action to an individual client navigate to Systems click the client to
configure schedules for and navigate to the States rsaquo Recurring States tab
2 To apply a recurring action to a system group navigate to Systems rsaquo System Groups select
the group to configure schedules for and navigate to States rsaquo Recurring States tab
3 Click [Create]
4 Type a name for the new schedule
5 Choose the frequency of the recurring action
Hourly Type the minute of each hour For example 15 runs the action at fifteen minutes
past every hour
Daily Select the time of each day For example 0100 runs the action at 0100 every day
in the timezone of the SUSE Manager Server
Weekly Select the day of the week and the time of the day to execute the action every
week at the specified time
Monthly Select the day of the month and the time of the day to execute the action
every month at the specified time
Custom Quartz format For more detailed options enter a custom quartz string For
example to run a recurring action at 0215 every Saturday of every month enter
Recurring Actions
79 146 Recurring Actions | SUSE Manager 41
0 15 2 7
6 OPTIONAL Toggle the Test mode switch on to run the schedule in test mode
7 Click [Create Schedule] to save and see the complete list of existing schedules
Organization Administrators can set and edit recurring actions for all clients in the organization
Navigate to Home rsaquo My Organization rsaquo Recurring States to see all recurring actions that apply to
the entire organization
SUSE Manager Administrators can set and edit recurring actions for all clients in all organizations
Navigate to Admin rsaquo Organizations select the organization to manage and navigate to the States
rsaquo Recurring States tab
Recurring actions can only be used with Salt clients Traditional clients in
your group or organization are ignored
Action Chains
If you need to perform a number of sequential actions on your clients you can create an action
chain to ensure the order is respected
By default most clients execute an action as soon as the command is issued In some case
actions take a long time which could mean that actions issued afterwards fail For example if
you instruct a client to reboot then issue a second command the second action could fail
because the reboot is still occurring To ensure that actions occur in the correct order use action
chains
You can use action chains on both traditional and Salt clients Action chains can include any
number of these actions in any order
bull System Details rsaquo Remote Command
bull System Details rsaquo Schedule System Reboot
bull System Details rsaquo States rsaquo Highstate
bull System Details rsaquo Software rsaquo Packages rsaquo ListRemove
bull System Details rsaquo Software rsaquo Packages rsaquo Install
bull System Details rsaquo Software rsaquo Packages rsaquo Upgrade
bull System Details rsaquo Software rsaquo Patches
bull System Details rsaquo Software rsaquo Software Channels
bull System Details rsaquo Configuration
Action Chains
80 146 Action Chains | SUSE Manager 41
bull Images rsaquo Build
Procedure Creating a New Action Chain
1 In the SUSE Manager WebUI navigate to the first action you want to perform in the action
chain For example navigate to System Details for a client and click [Schedule System
Reboot]
2 Check the Add to field and select new action chain
3 Confirm the action The action is not performed immediately it creates the new action chain
and a blue bar confirming this appears at the top of the screen
4 Continue adding actions to your action chain by checking the Add to field and selecting the
name of the action chain to add them to
5 When you have finished adding actions navigate to Schedule rsaquo Action Chains and selecting
the action chain from the list
6 Re-order actions by dragging them and dropping them into the correct position Click the
blue plus sign to see the clients an action is to be performed on Click [Save] to save your
changes
7 Schedule a time for your action chain to run and click [Save and Schedule] If you leave
the page without clicking either [Save] or [Save and Schedule] all unsaved changes are
discarded
If one action in an action chain fails the action chain stops and no
further actions are executed
You can see scheduled actions from action chains by navigating to Schedule rsaquo Pending Actions
Remote Commands
You can configure clients to run commands remotely This allows you to issue scripts or
individual commands to a client without having access to the client directly
This feature is automatically enabled on Salt clients and you do not need to perform any further
configuration For traditional clients the feature is enabled if you have registered the client using
a bootstrap script and have enabled remote commands You can use this procedure to enable it
manually instead
Before you begin ensure your client is subscribed to the appropriate tools child channel for its
installed operating system For more information about subscribing to software channels see [
Client-configuration rsaquo Channels rsaquo ]
Procedure Configuring Traditional Clients to Accept Remote Commands
1 On the client at the command prompt use the package manager to install the rhncfg
Remote Commands
81 146 Remote Commands | SUSE Manager 41
rhncfg-client and rhncfg-actions packages if not already installed For example
zypper in rhncfg rhncfg-client rhncfg-actions
2 On the client at the command prompt as root create a path in the local configuration
directory
mkdir -p etcsysconfigrhnallowed-actionsscript
3 Create an empty file called run in the new directory This file grants the SUSE Manager
Server permission to run remote commands
touch etcsysconfigrhnallowed-actionsscriptrun
For Salt clients remote commands are run from the tmp directory on the client To ensure that
remote commands work accurately do not mount tmp with the noexec option
All commands run from the Remote Commands page are executed as root
on clients Wildcards can be used to run commands across any number of
systems Always take extra care to check your commands before issuing
them
Procedure Running Remote Commands on Traditional Clients
1 In the SUSE Manager WebUI navigate to Systems click the client to run a remote command
on and navigate to the Details rsaquo Remote Command tab
2 In the Run as user field type the user ID (UID) of the user on the client that you want to run
the command Alternatively you can specify a group to run the command using the group ID
(GID) in the Run as group field
3 OPTIONAL In the Timeout field type a timeout period for the command in seconds If the
command is not executed within this period it is not run
4 In the Command label field type a name for your command
5 In the Script field type the command or script to execute
6 Select a date and time to execute the command or add the remote command to an action
chain
7 Click [Schedule] to schedule the remote command
For more information about action chains see [ Reference rsaquo Schedule rsaquo ]
Procedure Running Remote Commands on Salt Clients
Remote Commands
82 146 Remote Commands | SUSE Manager 41
1 Navigate to Salt rsaquo Remote Commands
2 In the first field before the symbol type the command you want to issue
3 In the second field after the symbol type the client you want to issue the command on
You can type the minion-id of an individual client or you can use wildcards to target a range
of clients
4 Click [Find targets] to check which clients you have targeted and confirm that you have
used the correct details
5 Click [Run command] to issue the command to the target clients
Remote Commands
83 146 Remote Commands | SUSE Manager 41
Task SchedulesUnder Admin rsaquo Task Schedules all predefined task bunches are listed
Click a SUSE Manager Schedules rsaquo Schedule name to open its Schedule Name rsaquo Basic Schedule
Details where you can disable it or change the frequency Click [Edit Schedule] to update the
schedule with your settings To delete a schedule click [Delete Schedule] in the upper right-
hand corner
Only disable or delete a schedule if you are absolutely certain this is
necessary as they are essential for SUSE Manager to work properly
If you click a bunch name a list of runs of that bunch type and their status is displayed Clicking
the start time links takes you back to the Schedule Name rsaquo Basic Schedule Details
For example the following predefined task bunches are scheduled by default and can be
configured
84 146 Task Schedules | SUSE Manager 41
channel-repodata-default
(Re)generates repository metadata files
cleanup-data-default
Cleans up stale package change log and monitoring time series data from the database
clear-taskologs-default
Clears task engine (taskomatic) history data older than a specified number of days depending
on the job type from the database
cobbler-sync-default
Synchronizes distribution and profile data from SUSE Manager to Cobbler For more
information see [ Client-configuration rsaquo Cobbler rsaquo ]
compare-configs-default
Compares configuration files as stored in configuration channels with the files stored on all
configuration-enabled servers To review comparisons click Systems tab and select the
system of interest Go to Configuration rsaquo Compare Files For more information see
referencesystemssystem-detailssd-configurationpdf
cve-server-channels-default
Updates internal pre-computed CVE data that is used to display results on the Audit rsaquo CVE
Audit page Search results in the Audit rsaquo CVE Audit page are updated to the last run of this
schedule) For more information see [ Reference rsaquo Audit rsaquo ]
daily-status-default
Sends daily report e-mails to relevant addresses To learn more about how to configure
notifications for specific users see [ Reference rsaquo Users rsaquo ]
errata-cache-default
Updates internal patch cache database tables which are used to look up packages that need
updates for each server Also this sends notification emails to users that might be interested
in certain patches For more information about patches see [ Reference rsaquo Patches rsaquo ]
errata-queue-default
Queues automatic updates (patches) for servers that are configured to receive them
kickstart-cleanup-default
Cleans up stale kickstart session data
kickstartfile-sync-default
Generates Cobbler files corresponding to Kickstart profiles created by the configuration
wizard
85 146 Task Schedules | SUSE Manager 41
mgr-forward-registration-default
Synchronizes client registration data with SUSE Customer Center (SCC) By default new
changed or deleted client data are forwarded To disable synchronization set in
etcrhnrhnconf
serversusemanagerforward_registration = 0
mgr-sync-refresh-default
The default time at which the start of synchronization with SUSE Customer Center (SCC)
takes place ( mgr-sync-refresh )
minion-action-cleanup-default
Deletes stale client action data from the file system First it tries to complete any possibly
unfinished actions by looking up the corresponding results these results are stored in the
Salt job cache An unfinished action can occur if the server has missed the results of the
action For successfully completed actions it removes artifacts such as executed script files
package-cleanup-default
Deletes stale package files from the file system
reboot-action-cleanup-default
Any reboot actions pending for more than six hours are marked as failed and associated data
is cleaned up in the database For more information on scheduling reboot actions see
referencesystemssystem-detailssd-provisioningpdf
sandbox-cleanup-default
Cleans up Sandbox configuration files and channels that are older than the sandbox_lifetime
configuration parameter (3 days by default) Sandbox files are those imported from systems
or files under development For more information see referencesystemssystem-detailssd-
configurationpdf
session-cleanup-default
Cleans up stale Web interface sessions typically data that is temporarily stored when a user
logs in and then closes the browser before logging out
ssh-push-default
Prompts clients to check in with SUSE Manager via SSH if they are configured with a SSH
Push contact method
token-cleanup-default
Deletes expired repository tokens that are used by Salt clients to download packages and
metadata
86 146 Task Schedules | SUSE Manager 41
Crash ReportingCrash reporting is used to automatically monitor and report on traditional Red Hat clients that
have experienced a crash
Clients that have crash reporting enabled report any crashes to the SUSE Manager Server This
allows you to see what crashes have occurred manage crash reports and add custom notes to
crashes from within the SUSE Manager WebUI You can also run reports on crashes
Crash reporting works only with traditional Red Hat clients It does not
work with Salt clients or with traditional clients running any other
operating system
Crash reporting requires the spacewalk-abrt package installed on the client you want to monitor
To manage crash reports in the WebUI navigate to Systems rsaquo Software Crashes
Crash Notes
You can create custom notes for each crash report using the SUSE Manager WebUI Navigate to
Systems rsaquo Systems List and select the client that crashed Navigate to the Software rsaquo Software
Crashes tab to see a list of all current crashes for the selected client Click the crash to see more
information and navigate to the Crash Notes tab to add or edit notes
Organization Crash Configuration
You can manage crash reporting for your entire organization turning the feature on or off
changing whether crash files are uploaded and setting a size limit for file upload sizes Navigate
to Admin rsaquo Organizations and select the organization you want to manage Navigate to the
Configuration tab and change the settings as required Click [Update Organization] to save the
changes
Reporting
SUSE Manager allows you to use the following crash-related reports with the spacewalk-report
tool
system-crash-countsystem-crash-details
For more information about reports see [ Administration rsaquo Reports rsaquo ]
Crash Notes
87 146 Crash Notes | SUSE Manager 41
Managing Crash Reports with the API
Use these API calls to manage reported software crashes
systemcrashgetLastReportDate()systemcrashgetUniqueCrashCount()systemcrashgetTotalCrashCount()systemcrashlistSystemCrashes()systemcrashlistSystemCrashFiles()systemcrashdeleteCrash()systemcrashgetCrashFileUrl()systemcrashgetCrashFile()
Use these API calls to manage notes on crashes
systemcrashcreateCrashNote()systemcrashdeleteCrashNote()systemcrashgetCrashNotesForCrash()
Use these API calls to manage organization settings for crash reporting
orggetCrashFileSizeLimit()orgsetCrashFileSizeLimit()orgisCrashReportingEnabled()orgsetCrashReporting()orgisCrashfileUploadEnabled()orgsetCrashfileUpload()
For more information about the API see the latest API documentation available from
httpsdocumentationsusecomsuma
Managing Crash Reports with the API
88 146 Managing Crash Reports with the API | SUSE Manager 41
Maintenance WindowsThe maintenance windows feature in SUSE Manager allows you to schedule actions to occur
during a scheduled maintenance window period When you have created your maintenance
window schedule and applied it to a client you are prevented from executing some actions
outside of the specified period
Maintenance windows operate in a different way to system locking
System locks are switched on or off as required while maintenance
windows define periods of time when actions are allowed Additionally
the allowed and restricted actions differ For more information about
system locks see [ Client-configuration rsaquo System-locking rsaquo ]
Maintenance windows require both a calendar and a schedule The calendar defines the date and
time of your maintenance window events including recurring events and must be in ical format
The schedule uses the events defined in the calendar to create the maintenance windows You
must create an ical file for upload or link to an ical file to create the calendar before you can
create the schedule
When you have created the schedule you can assign it to clients that are registered to the SUSE
Manager Server Clients that have a maintenance schedule assigned cannot run restricted actions
outside of maintenance windows
Restricted actions significantly modify the client and could potentially cause the client to stop
running Some examples of restricted actions are
bull Package installation
bull Client upgrade
bull Service pack migration
bull Highstate application (for Salt clients)
Unrestricted actions are minor actions that are considered safe and are unlikely to cause
problems on the client Some examples of unrestricted actions are
bull Package profile update
bull Hardware refresh
bull Subscribing to software channels
Before you begin you must create an ical file for upload or link to an ical file to create the
calendar You can create ical files in your preferred calendaring tool such as Microsoft Outlook
Google Calendar or KOrganizer
Procedure Uploading a New Maintenance Calendar
89 146 Maintenance Windows | SUSE Manager 41
1 In the SUSE Manager WebUI navigate to Schedule rsaquo Maintenance Windows rsaquo Calendars and
click [Create]
2 In the Calendar Name section type a name for your calendar
3 Either provide a URL to your ical file or upload the file directly
4 Click [Create Calendar] to save your calendar
Procedure Creating a New Schedule
1 In the SUSE Manager WebUI navigate to Schedule rsaquo Maintenance Windows rsaquo Schedules and
click [Create]
2 In the Schedule Name section type a name for your schedule
3 OPTIONAL If your ical file contains events that apply to more than one schedule check Multi
4 Select the calendar to assign to this schedule
5 Click [Create Schedule] to save your schedule
Procedure Assigning a Schedule to a Client
1 In the SUSE Manager WebUI navigate to Systems rsaquo Systems List select the client to be
assigned to a schedule locate the System Properties panel and click [Edit These
Properties] Alternatively you can assign clients through the system set manager by
navigating to Systems rsaquo System Set Manager and using the Misc rsaquo Maintenance Windows tab
2 In the Edit System Details page locate the Maintenance Schedule field and select the name of
the schedule to be assigned
3 Click [Update Properties] to assign the maintenance schedule
When you assign a new maintenance schedule to a client it is possible
that the client might already have some restricted actions scheduled and
that these might now conflict with the new maintenance schedule If this
occurs the WebUI displays an error and you cannot assign the schedule to
the client To resolve this check the [Cancel affected actions] option
when you assign the schedule This cancels any previously scheduled
actions that conflict with the new maintenance schedule
When you have created your maintenance windows you can schedule restricted actions such as
package upgrades to be performed during the maintenance window
Procedure Scheduling a Package Upgrade
1 In the SUSE Manager WebUI navigate to Systems rsaquo System List select the client you want to
upgrade and go to the Software rsaquo Packages rsaquo Upgrade tab
2 Select the package to upgrade from the list and click [Upgrade Packages]
90 146 Maintenance Windows | SUSE Manager 41
3 In the Maintenance Window field select which maintenance window the client should use to
perform the upgrade
4 Click [Confirm] to schedule the package upgrade
Maintenance Schedule Types
When you create a calendar it contains a number of events which can be either one-time
events or recurring events Each event contains a summary field If you want to create multiple
maintenance schedules for one calendar you can specify events for each using the summary
field
For example you might like to create a schedule for production servers and a different schedule
for testing servers In this case you would specify SUMMARY Production Servers on events for the
production servers and SUMMARY Testing Servers on events for the testing servers
There are two types of schedule single or multi If your calendar contains events that apply to
more than one schedule then you must select multi and ensure you name the schedule
according to the summary field you used in the calendar file
Procedure Creating a Multi Schedule
1 In the SUSE Manager WebUI navigate to Schedule rsaquo Maintenance Windows rsaquo Schedules and
click [Create]
2 In the Schedule Name section type the name for your schedule Ensure it matches the
summary field of the calendar
3 Check the Multi option
4 Select the calendar to assign to this schedule
5 Click [Create Schedule] to save your schedule
6 To create the next schedule click [Create]
7 In the Schedule Name section type the name for your second schedule Ensure it matches
Maintenance Schedule Types
91 146 Maintenance Schedule Types | SUSE Manager 41
the summary field of the second calendar
8 Check the Multi option
9 Click [Create Schedule] to save your schedule
10 Repeat for each schedule you need to create
Restricted and Unrestricted Actions
This sections contains a complete list of restricted and unrestricted actions
Restricted actions significantly modify the client and could potentially cause the client to stop
running Restricted actions can only be run during a maintenance window The restricted actions
are
bull Package operations (for example installing updating or removing packages)
bull Patch updates
bull Rebooting a client
bull Rolling back transactions
bull Configuration management changing tasks
bull Applying a highstate (for Salt clients)
bull Autoinstallation and reinstallation
bull Remote commands
bull Service pack migrations
bull Cluster operations
For Salt clients it is possible to run remote commands directly at any
time by navigating to Salt rsaquo Remote Commands This applies whether or
not the Salt client is in a maintenance window For more information
about remote commands see [ Administration rsaquo Actions rsaquo ]
Unrestricted actions are minor actions that are considered safe and are unlikely to cause
problems on the client If an action is not restricted it is by definition unrestricted and can be
be run at any time
Restricted and Unrestricted Actions
92 146 Restricted and Unrestricted Actions | SUSE Manager 41
Infrastructure Maintenance TasksIf you work with scheduled downtime periods you might find it difficult to remember all the
things that you need to do before during and after that critical downtime of the SUSE Manager
Server SUSE Manager Server related systems such as Inter-Server Synchronization Slave Servers
or SUSE Manager Proxies are also affected and have to be considered
SUSE recommends you always keep your SUSE Manager infrastructure updated That includes
servers proxies and build hosts If you do not keep the SUSE Manager Server updated you might
not be able to update some parts of your environment when you need to
This section contains a checklist for your downtime period with links to further information on
performing each of the steps
Server
1 Apply the latest updates See [ Upgrade rsaquo Server-intro rsaquo ]
2 Upgrade to the latest service pack if required
3 Run spacewalk-service status and check whether all required services are up and running
For information about database schema upgrades and PostgreSQL migrations see [ Upgrade rsaquoDb-intro rsaquo ]
You can install updates using your package manager For information on using YaST see
httpsdocumentationsusecomsles15-SP2htmlSLES-allcha-onlineupdate-youhtml For
information on using zypper see httpsdocumentationsusecomsles15-SP2htmlSLES-all
cha-sw-clhtmlsec-zypper
By default several update channels are configured and enabled for the SUSE Manager Server
New and updated packages become available automatically
To keep SUSE Manager up to date either connect it directly to SUSE Customer Center or use
Repository Management Tool (RMT) You can use RMT as a local installation source for
disconnected environments
You can check that the update channels are available on your system with this command
zypper lr
The output looks similar to this
Server
93 146 Server | SUSE Manager 41
Name | Enabled | GPG Check | Refresh-------------------------------------------------------+---------+-----------+--------SLE-Module-Basesystem15-SP2-Pool | Yes | (r ) Yes | NoSLE-Module-Basesystem15-SP2-Updates | Yes | (r ) Yes | YesSLE-Module-Python2-15-SP2-Pool | Yes | (r ) Yes | NoSLE-Module-Python2-15-SP2-Updates | Yes | (r ) Yes | YesSLE-Product-SUSE-Manager-Server-41-Pool | Yes | (r ) Yes | NoSLE-Product-SUSE-Manager-Server-41-Updates | Yes | (r ) Yes | YesSLE-Module-SUSE-Manager-Server-41-Pool | Yes | (r ) Yes | NoSLE-Module-SUSE-Manager-Server-41-Updates | Yes | (r ) Yes | YesSLE-Module-Server-Applications15-SP2-Pool | Yes | (r ) Yes | NoSLE-Module-Server-Applications15-SP2-Updates | Yes | (r ) Yes | YesSLE-Module-Web-Scripting15-SP2-Pool | Yes | (r ) Yes | NoSLE-Module-Web-Scripting15-SP2-Updates | Yes | (r ) Yes | Yes
SUSE Manager releases maintenance updates (MUs) to provide newer packages Maintenance
updates are indicated with a new version number For example the major release 41 is
incremented to 411 when an MU is released
You can verify which version you are running by looking at the bottom of the navigation bar in the
WebUI You can also fetch the version number with the apigetVersion() XMLRPC API call
Client Tools
When the server is updated consider updating some tools on the clients too Updating salt-
minion zypper and other related management package on clients is not a strict requirement but
it is a best practice in general For example a maintenance update on the server might introduce
a major new Salt version Then Salt clients continue to work but might experience problems later
on To avoid this always update the salt-minion package when available SUSE makes sure that
salt-minion can always be updated safely
Inter-Server Synchronization Slave Server
If you are using an inter-server synchronization slave server update it after the SUSE Manager
Server update is complete
For more in inter-server synchronization see [ Administration rsaquo Iss rsaquo ]
Monitoring Server
If you are using a monitoring server for Prometheus update it after the SUSE Manager Server
update is complete
For more information on monitoring see [ Administration rsaquo Monitoring rsaquo ]
Inter-Server Synchronization Slave Server
94 146 Inter-Server Synchronization Slave Server | SUSE Manager 41
Proxy
Proxies should be updated as soon as SUSE Manager Server updates are complete
In general running a proxy connected to a server on a different version is not supported The only
exception is for the duration of updates where it is expected that the server is updated first so
the proxy could run the previous version temporarily
Especially if you are migrating from version 40 to 41 upgrade the server first then any proxy
For more information see [ Upgrade rsaquo Proxy-intro rsaquo ]
Proxy
95 146 Proxy | SUSE Manager 41
UsersSUSE Manager Administrators can add new users grant permissions and deactivate or delete
users If you are managing a large number of users you can assign users to system groups to
manage permissions at a group level You can also change the system defaults for the WebUI
including language and theme defaults
The Users menu is only available if you are logged in with a SUSE Manager
administrator account
To manage SUSE Manager users navigate to Users rsaquo User List rsaquo All to see all users in your SUSE
Manager Server Each user in the list shows the username real name assigned roles the date
the user last signed in and the current status of the user Click btn Create User to create a new
user account Click the username to go to the User Details page
To add new users to your organization click [Create User] complete the details for the new
user and click [Create Login]
You can deactivate or delete user accounts if they are no longer required Deactivated user
accounts can be reactivated at any time Deleted user accounts are not visible and cannot be
retrieved
Users can deactivate their own accounts However if users have an administrator role the role
must be removed before the account can be deactivated
Deactivated users cannot log in to the SUSE Manager WebUI or schedule any actions Actions
scheduled by a user prior to their deactivation remain in the action queue Deactivated users can
be reactivated by SUSE Manager administrators
Users can hold multiple administrator roles and there can be more than one user holding any
administrator role at any time There must always be at least one active SUSE Manager
Administrator
Table 1 User Administrator Role Permissions
Role Name Description
System Group User Standard role associated with all users
SUSE Manager Administrator Can perform all functions including changing
privileges of other users
Organization Administrator Manages activation keys configurations
channels and system groups
Activation Key Administrator Manages activation keys
96 146 Users | SUSE Manager 41
Role Name Description
Image Administrator Manages image profiles builds and stores
Configuration Administrator Manages system configuration
Channel Administrator Manages software channels including making
channels globally subscribable and creating
new channels
System Group Administrator Manages systems groups including creating
and deleting system groups adding clients to
existing groups and managing user access to
groups
User Permissions and Systems
If you have created system groups to manage your clients you can assign groups to users for
them to manage
To assign a user to a system group navigate to Users rsaquo User List click the username to edit and
go to the System Groups tab Check the groups to assign and click btn Update Defaults
You can also select one or more default system groups for a user When the user registers a new
client it is assigned to the chosen system group by default This allows the user to immediately
access the newly registered client
To manage external groups navigate to Users rsaquo System Group Configuration and go to the
External Authentication tab Click [Create External Group] to create a new external group
Give the group a name and assign it to the appropriate system group
For more information about system groups see [ Reference rsaquo Systems rsaquo ]
To see the individual clients a user can administer navigate to Users rsaquo User List click the
username to edit and go to the Systems tab To carry out bulk tasks you can select clients from
the list to add them to the system set manager
For more information about the system set manager see [ Client-configuration rsaquo System-set-
manager rsaquo ]
Users and Channel Permissions
You can assign users to software channels within your organization either as a subscriber that
consumes content from channels or as an administrator who can manage the channels
themselves
User Permissions and Systems
97 146 User Permissions and Systems | SUSE Manager 41
To subscribe a user to a channel navigate to Users rsaquo User List click the username to edit and go
to the Channel Permissions rsaquo Subscription tab Check the channels to assign and click btn Update
Permissions
To grant a user channel management permissions navigate to Users rsaquo User List click the
username to edit and go to the Channel Permissions rsaquo Management tab Check the channels to
assign and click btn Update Permissions
Some channels in the list might not be subscribable This is usually because of the users
administrator status or the channels global settings
User Default Language
When you create a new user you can choose which language to use for the WebUI After a user
has been created you can change the language by navigating to Home rsaquo My Preferences
The default language is set in the rhnconf configuration file To change the default language
open the etcrhnrhnconf file and add or edit this line
weblocale = ltLANGCODEgt
If the parameter is not set the default language is en_US
These languages are available in SUSE Manager
Table 2 Available Language Codes
Language code Language Dialect
en_US English United States
zh_CN Chinese Mainland Simplified
User Default Interface Theme
By default the SUSE Manager WebUI uses the theme appropriate to the product you have
installed You can change the theme to reflect the Uyuni or SUSE Manager colors The SUSE
Manager theme also has a dark option available
You can change the default theme in the rhnconf configuration file To change the default theme
open the etcrhnrhnconf file and add or edit this line
webtheme_default = ltTHEMEgt
User Default Language
98 146 User Default Language | SUSE Manager 41
Table 3 Available WebUI Themes
Theme Name Colors Style
susemanager-light SUSE Manager Light
susemanager-dark SUSE Manager Dark
uyuni Uyuni Light
User Default Language
99 146 User Default Language | SUSE Manager 41
Backup and RestoreBack up your SUSE Manager installation regularly to prevent data loss Because SUSE Manager
relies on a database as well as the installed program and configurations it is important to back
up all components of your installation This chapter contains information on the files you need to
back up and introduces the smdba tool to manage database backups It also contains
information about restoring from your backups in the case of a system failure
Backup Space Requirements
Regardless of the backup method you use you must have available at
least three times the amount of space your current installation uses
Running out of space can result in backups failing so check this often
Backing up SUSE Manager
The most comprehensive method for backing up your SUSE Manager installation is to back up the
relevant files and directories This can save you time in administering your backup and can be
faster to reinstall and re-synchronize in the case of failure However this method requires
significant disk space and could take a long time to perform the backup
If you want to only back up the required files and directories use the
following list To make this process simpler and more comprehensive we
recommend backing up the entire etc and root directories not just the
ones specified here Some files only exist if you are actually using the
related SUSE Manager feature
bull etccobbler
bull etcdhcpconf
bull etcfstab and any ISO mountpoints you require
If your UUID has changed ensure you have updated the fstab entries accordingly
bull etcrhn
bull etcsalt
bull etcsudoers
bull etcsysconfigrhn
bull rootgnupg
bull rootssh
This file exists if you are using an SSH tunnel or SSH push You also need to have saved a
copy of the id-susemanager key
Backing up SUSE Manager
100 146 Backing up SUSE Manager | SUSE Manager 41
bull rootssl-build
bull srvformula_metadata
bull srvpillar
bull srvsalt
bull srvsusemanager
bull srvtftpboot
bull srvwwwcobbler
bull srvwwwhtdocspub
bull srvwwwos-images
bull varcacherhn
bull varcachesalt
bull varlibcobbler
bull varlibcobblertemplates (before version 40 it was varlibrhnkickstarts )
bull varlibKiwi
bull varlibrhn
bull varspacewalk
bull Plus any directories containing custom data such as scripts Kickstart or AutoYaST profiles
and custom RPMs
You need to back up your database which you can do with the smdba
tool For more information about the smdba tool see [ Administration rsaquoBackup-restore rsaquo ]
Procedure Restore from a Manual Backup
1 Re-install SUSE Manager For more information about recovering from a backup see [
Administration rsaquo Backup-restore rsaquo ]
2 Re-synchronize your SUSE Manager repositories with the mgr-sync tool For more
information about the mgr-sync tool see [syncingsusemgrrepositoriesscc]
3 You can choose to re-register your product or skip the registration and SSL certificate
generation sections
4 Re-install the rootssl-buildrhn-org-httpd-ssl-key-pair-MACHINE_NAME-VER-RELnoarchrpm
package
5 Schedule the re-creation of search indexes next time the rhn-search service is started
rhn-search cleanindex
Backing up SUSE Manager
101 146 Backing up SUSE Manager | SUSE Manager 41
This command produces only debug messages It does not produce error messages
6 Check whether you need to restore varspacewalkpackages If varspacewalkpackages
was not in your backup you need to restore it If the source repository is available you can
restore varspacewalkpackages with a complete channel synchronization
mgr-sync refresh --refresh-channels
Check the progress by running tail -f varlogrhnreposync ltCHANNEL_NAMEgt log as root
Administering the Database with smdba
The smdba tool is used for managing a local PostgreSQL database It allows you to back up and
restore your database and manage backups It can also be used to check the status of your
database and perform administration tasks such as restarting
The smdba tool works with local PostgreSQL databases only it does not work with remotely
accessed databases or Oracle databases
The smdba tool requires sudo access to execute system changes Ensure
you have enabled sudo access for the admin user before you begin by
checking the etcsudoers file for this line
admin ALL=(postgres) usrbinsmdba
Check the runtime status of your database with
smdba db-status
This command returns either online or offline for example
Checking database core online
Starting and stopping the database can be performed with
smdba db-start
And
smdba db-stop
Administering the Database with smdba
102 146 Administering the Database with smdba | SUSE Manager 41
Database Backup with smdba
The smdba tool performs a continuous archiving backup This backup method combines a log of
every change made to the database during the current session with a series of more traditional
backup files When a crash occurs the database state is first restored from the most recent
backup file on disk then the log of the current session is replayed exactly to bring the database
back to a current state A continuous archiving backup with smdba is performed with the
database running so there is no need for downtime
This method of backing up is stable and generally creates consistent snapshots however it can
take up a lot of storage space Ensure you have at least three times the current database size of
space available for backups You can check your current database size by navigating to
varlibpgsql and running df -h
The smdba tool also manages your archives keeping only the most recent backup and the
current archive of logs The log files can only be a maximum file size of 16 MB so a new log file is
created when the files reach this size Every time you create a new backup previous backups are
purged to release disk space We recommend you use cron to schedule your smdba backups to
ensure that your storage is managed effectively and you always have a backup ready in case of
failure
Performing a Manual Database Backup
The smdba tool can be run directly from the command line We recommend you run a manual
database backup immediately after installation or if you have made any significant changes to
your configuration
When smdba is run for the first time or if you have changed the location
of the backup it needs to restart your database before performing the
archive This results in a small amount of downtime Regular database
backups do not require any downtime
Procedure Performing a Manual Database Backup
1 Allocate permanent storage space for your backup This example uses a directory located at
varspacewalk This becomes a permanent target for your backup so ensure it remains
accessible by your server at all times
2 In your backup location create a directory for the backup
sudo -u postgres mkdir varspacewalkdb-backup
Or as root
Database Backup with smdba
103 146 Database Backup with smdba | SUSE Manager 41
install -d -o postgres -g postgres -m 700 varspacewalkdb-backup
3 Ensure you have the correct permissions set on the backup location
chown postgrespostgres varspacewalkdb-backup
4 To create a backup for the first time run the smdba backup-hot command with the enable
option set This creates the backup in the specified directory and if necessary restart the
database
smdba backup-hot --enable=on --backup-dir=varspacewalkdb-backup
This command produces debug messages and finishes sucessfully with the output
INFO Finished
5 Check that the backup files exist in the varspacewalkdb-backup directory to ensure that
your backup has been successful
Scheduling Automatic Backups
You do not need to shut down your system to perform a database backup with smdba However
because it is a large operation database performance can slow down while the backup is
running We recommend you schedule regular database backups for a low-traffic period to
minimize disruption
Ensure you have at least three times the current database size of space
available for backups You can check your current database size by
navigating to varlibpgsql and running df -h
Procedure Scheduling Automatic Backups
1 Create a directory for the backup and set the appropriate permissions (as root)
install -m 700 -o postgres -g postgres varspacewalkdb-backup
2 Open etccronddb-backup-mgr or create it if it does not exist and add the following line
to create the cron job
0 2 root usrbinsmdba backup-hot --enable=on --backup-dir=varspacewalkdb-backup
Database Backup with smdba
104 146 Database Backup with smdba | SUSE Manager 41
3 Check the backup directory regularly to ensure the backups are working as expected
Restoring from Backup
The smdba tool can be used to restore from backup in the case of failure
Procedure Restoring from Backup
1 Shut down the database
smdba db-stop
2 Start the restore process and wait for it to complete
smdba backup-restore start
3 Restart the database
smdba db-start
4 Check if there are differences between the RPMs and the database
spacewalk-data-fsck
Archive Log Settings
Archive logging allows the database management tool smdba to perform hot backups In SUSE
Manager with an embedded database archive logging is enabled by default
PostgreSQL maintains a limited number of archive logs Using the default configuration
approximately 64 files with a size of 16 MiB are stored
Creating a user and syncing the channels
bull SLES12-SP2-Pool-x86_64
bull SLES12-SP2-Updates-x86_64
bull SLE-Manager-Tools12-Pool-x86_64-SP2
bull SLE-Manager-Tools12-Updates-x86_64-SP2
PostgreSQL generates an additional roughly 1 GB of data So it is important to think about a
backup strategy and create a backups in a regular way
Restoring from Backup
105 146 Restoring from Backup | SUSE Manager 41
Archive logs are stored at varlibpgsqldatapg_xlog (postgresql)
Retrieving an Overview of Occupied Database Space
Database administrators may use the subcommand space-overview to get a report about
occupied table spaces for example
smdba space-overview
outputs
SUSE Manager Database Control Version 152Copyright (c) 2012 by SUSE Linux Products GmbH
Tablespace | Size (Mb) | Avail (Mb) | Use ------------+-----------+------------+------postgres | 7 | 49168 | 0013susemanager | 776 | 48399 | 1602
The smdba command is available for PostgreSQL For a more detailed report use the space-
tables subcommand It lists the table and its size for example
smdba space-tables
outputs
SUSE Manager Database Control Version 152Copyright (c) 2012 by SUSE Linux Products GmbH
Table | Size--------------------------------------+-----------publicall_primary_keys | 0 bytespublicall_tab_columns | 0 bytespublicallserverkeywordsincereboot | 0 bytespublicdblink_pkey_results | 0 bytespublicdual | 8192 bytespublicevr_t | 0 bytespubliclog | 32 kB
Moving the Database
It is possible to move the database to another location For example move the database if the
database storage space is running low This procedure guides you through moving the database
to a new location for use by SUSE Manager
Retrieving an Overview of Occupied Database Space
106 146 Retrieving an Overview of Occupied Database Space | SUSE Manager 41
Procedure Moving the Database
1 The default storage location for SUSE Manager is varlibpgsql If you would like to move it
for example to storagepostgres proceed as follows
2 Stop the running database with (as root)
rcpostgresql stop
Shut down the running Spacewalk services with
spacewalk-service stop
3 Copy the current working directory structure with cp using the -a --archive option For
example
cp --archive varlibpgsql storagepostgres
This command copies the contents of varlibpgsql to storagepostgrespgsql
The contents of the varlibpgsql directory needs to remain the same
otherwise the SUSE Manager database may malfunction You also
should ensure that there is enough available disk space
4 Mount the new database directory with
mount storagepostgrespgsql
5 Make sure ownership is postgrespostgres and not rootroot by changing to the new directory
and running the following commands
cd storagepostgrespgsqlls -l
Outputs
total 8drwxr-x--- 4 postgres postgres 47 Jun 2 1435
6 Add the new database mount location to your servers fstab by editing etcfstab
7 Start the database with
Moving the Database
107 146 Moving the Database | SUSE Manager 41
rcpostgresql start
8 Start the Spacewalk services with
spacewalk-service start
Recovering from a Crashed Root Partition
This section provides guidance on restoring your server after its root partition has crashed This
section assumes you have setup your server similar to the procedure explained in Installation
guide with separate partitions for the database and for channels mounted at varlibpgsql and
varspacewalk
Procedure Recovering from a Crashed Root Partition
1 Install SUSE Manager Do not mount the varspacewalk and varlibpgsql partitions Wait for
the installation to complete before going on to the next step
2 Shut down the services with spacewalk-service shutdown
3 Shut down the database with rcpostgresql stop
4 Mount varspacewalk and varlibpgsql partitions
5 Restore the directories listed in Backing up SUSE Manager
6 Start the Spacewalk services with spacewalk-services start
7 Start the database with rcpostgresql start
SUSE Manager should now operate normally without loss of your database or synced channels
Database Connection Information
The information for connecting to the SUSE Manager database is located in etcrhnrhnconf
db_backend = postgresqldb_user = susemanagerdb_password = susemanagerdb_name = susemanagerdb_host = localhostdb_port = 5432db_ssl_enabled =
Recovering from a Crashed Root Partition
108 146 Recovering from a Crashed Root Partition | SUSE Manager 41
Managing Disk SpaceRunning out of disk space can have a severe impact on the SUSE Manager database and file
structure which in some cases is not recoverable
SUSE Manager monitors some directories for free disk space You can modify which directories
are monitored and the warnings that are created All settings are configured in the
etcrhnrhnconf configuration file
Monitored Directories
By default SUSE Manager monitors these directories
bull varlibpgsql
bull varspacewalk
bull varcache
bull srv
You can change which directories are monitored with the spacecheck_dirs parameter You can
specify multiple directories by separating them with a space
For example
spacecheck_dirs = varlibpgsql varspacewalk varcache srv
Thresholds
By default SUSE Manager creates a warning mail when a monitored directory has less than 10
of total space available A critical alert is created when a monitored directory falls below 5
space available
You can change these alert thresholds with the spacecheck_free_alert and
spacecheck_free_critical parameters
For example
spacecheck_free_alert = 10spacecheck_free_critical = 5
Shut Down Services
By default SUSE Manager shuts down the spacewalk services when the critical alert threshold is
Monitored Directories
109 146 Monitored Directories | SUSE Manager 41
reached
You can change this behavior with the spacecheck_shutdown parameter A value of true enables
the shut down feature Any other value disables it
For example
spacecheck_shutdown = true
Disable Space Checking
The space checking tool is enabled by default You can disable it entirely with these commands
systemctl stop spacewalk-diskchecktimersystemctl disable spacewalk-diskchecktimer
Disable Space Checking
110 146 Disable Space Checking | SUSE Manager 41
Using mgr-sync
The mgr-sync tool is used at the command prompt It provides functions for using SUSE Manager
that are not always available in the WebUI The primary use of mgr-sync is to connect to the
SUSE Customer Center retrieve product and package information and prepare channels for
synchronization with the SUSE Manager Server
This tool is designed for use with a SUSE support subscription It is not required for open source
distributions including openSUSE CentOS and Ubuntu
The available commands and arguments for mgr-sync are listed in this table Use this syntax for
mgr-sync commands
mgr-sync [-h] [--version] [-v] [-s] [-d 123] listaddrefreshdelete
Table 4 mgr-sync Commands
Command Description Example Use
list List channels organization
credentials or products
mgr-sync list channels
add Add channels organization
credentials or products
mgr-sync add channel
ltchannel_namegt
refresh Refresh the local copy of
products channels and
subscriptions
mgr-sync refresh
delete Delete existing SCC
organization credentials from
the local system
mgr-sync delete credentials
sync Synchronize specified channel
or ask for it when left blank
mgr-sync sync channel
ltchannel_namegt
To see the full list of options specific to a command use this command
mgr-sync ltcommandgt --help
Table 5 mgr-sync Optional Arguments
Option Abbreviated option Description Example Use
help h Display the command
usage and options
mgr-sync --help
111 146 Using mgr-sync | SUSE Manager 41
Option Abbreviated option Description Example Use
version NA Display the currently
installed version ofmgr-sync
mgr-sync --version
verbose v Provide verbose output mgr-sync --verbose
refresh
store-credentials s Store credentials a
local hidden file
mgr-sync --store
-credentials
debug d Log additional
debugging information
Requires a level of 1 2
3 3 provides the
highest amnount of
debugging information
mgr-sync -d 3 refresh
no-sync NA Use with the add
command to add
products or channels
without beginning a
synchronization
mgr-sync --no-sync
add ltchannel_namegt
Logs for mgr-sync are located in
bull varlogrhnmgr-synclog
bull varlogrhnrhn_web_apilog
112 146 Using mgr-sync | SUSE Manager 41
Security
Set up a Client to Master Validation Fingerprint
In highly secure network configurations you may wish to ensure your Salt clients are connecting
a specific master To set up validation from client to master enter the masterrsquos fingerprint within
the etcsaltminion configuration file
See the following procedure
1 On the master at the command prompt as root use this command to find the masterpub
fingerprint
salt-key -F master
On your client open the etcsaltminion configuration file Uncomment the following line
and enter the masterrsquos fingerprint replacing the example fingerprint
master_finger ba30652ad69e204fd8b2f3a7d4651113
2 Restart the salt-minion service
systemctl restart salt-minion
For information on configuring security from a client see httpsdocssaltstackcomenlatest
refconfigurationminionhtml
Signing Repository Metadata
You require a custom GPG key to be able to sign repository metadata
Procedure Generating a Custom GPG Key
1 As the root user use the gpg command to generate a new key
gpg --gen-key
2 At the prompts select RSA as the key type with a size of 2048 bits and select an
appropriate expiry date for your key Check the details for your new key and type y to
confirm
3 At the prompts enter a name and email address to be associated with your key You can
Set up a Client to Master Validation Fingerprint
113 146 Set up a Client to Master Validation Fingerprint | SUSE Manager 41
also add a comment to help you identify the key if desired When you are happy with the
user identity type O to confirm
4 At the prompt enter a passphrase to protect your key
5 The key should be automatically added to your keyring You can check by listing the keys in
your keyring
gpg --list-keys
6 Add the password for your keyring to the etcrhnsigningconf configuration file by opening
the file in your text editor and adding this line
GPGPASS=password
You can manage metadata signing on the command line using the mgr-sign-metadata-ctl
command
Procedure Enabling Metadata Signing
1 You need to know the short identifier for the key to use You can list your available public
keys in short format
gpg --keyid-format short --list-keyspub rsa20483E7BFE0A 2019-04-02 [SC] [expires 2021-04-01] A43F9EC645ED838ED3014B035CFA51BF3E7BFE0Auid [ultimate] SUSE Managersub rsa2048118DE7FF 2019-04-02 [E] [expires 2021-04-01]
2 Enable metadata signing with the mgr-sign-metadata-ctl command
mgr-sign-metadata-ctl enable 3E7BFE0AOK Found key 3E7BFE0A in keyringDONE Set key 3E7BFE0A in etcrhnsigningconfDONE Enabled metadata signing in etcrhnrhnconfDONE Exported key 4E2C3DD8 to srvsusemanagersaltgpgmgr-keyringgpgDONE Exported key 4E2C3DD8 to srvwwwhtdocspubmgr-gpg-pubkeyNOTE For the changes to become effective run mgr-sign-metadata-ctl regen-metadata
3 You can check that your configuration is correct with this command
mgr-sign-metadata-ctl check-config
4 Restart the services and schedule metadata regeneration to pick up the changes
Signing Repository Metadata
114 146 Signing Repository Metadata | SUSE Manager 41
mgr-sign-metadata-ctl regen-metadata
You can also use the mgr-sign-metadata-ctl command to perform other tasks Use mgr-sign-
metadata-ctl --help to see the complete list
Repository metadata signing is a global option When it is enabled it is enabled on all software
channels on the server This means that all clients connected to the server need to trust the new
GPG key to be able to install or update packages
Procedure Importing GPG keys on Clients
1 For RPM-based client systems use these remote commands
rpm --import httpserverexamplecompubmgr-gpg-pubkey
2 For Ubuntu clients you need to reassign the channels which automatically pick up the new
GPG key You can do this through the SUSE Manager WebUI or from the command line on
the server with this command
salt ltubuntu-clientgt stateapply channels
3 OPTIONAL For Salt clients you might prefer to use a state to manage your GPG keys
Mirror Source Packages
If you build your own packages locally or if you require the source code for your packages for
legal reasons it is possible to mirror the source packages on SUSE Manager Server
Mirroring source packages can consume a significant amount of disk
space
Procedure Mirroring Source Packages
1 Open the etcrhnrhnconf configuration file and add this line
serversync_source_packages = 1
2 Restart the Spacewalk service to pick up the changes
spacewalk-service restart
Mirror Source Packages
115 146 Mirror Source Packages | SUSE Manager 41
Currently this feature can only be enabled globally for all repositories It is not possible to select
individual repositories for mirroring
When this feature has been activated the source packages become available in the SUSE
Manager WebUI after the next repository synchronization They are shown as sources for the
binary package and can be downloaded directly from the WebUI Source packages cannot be
installed on clients using the WebUI
System Security with OpenSCAP
SUSE Manager uses OpenSCAP to audit clients It allows you to schedule and view compliance
scans for any client
OpenSCAP auditing is not available on Salt clients that use the SSH
contact method
Scanning clients can consume a lot of memory and compute power on the
client being scanned For Red Hat clients ensure you have at least 2 GB of
RAM available on each client to be scanned
About SCAP
The Security Certification and Authorization Package (SCAP) is a standardized compliance
checking solution for enterprise-level Linux infrastructures It is a line of specifications
maintained by the National Institute of Standards and Technology (NIST) for maintaining system
security for enterprise systems
SCAP was created to provide a standardized approach to maintaining system security and the
standards that are used continually change to meet the needs of the community and enterprise
businesses New specifications are governed by NISTrsquos SCAP Release cycle to provide a
consistent and repeatable revision work flow For more information see httpscapnistgov
timelinehtml
SUSE Manager uses OpenSCAP to implement the SCAP specifications OpenSCAP is an auditing
tool that utilizes the Extensible Configuration Checklist Description Format (XCCDF) XCCDF is a
standard way of expressing checklist content and defines security checklists It also combines
with other specifications such as Common Platform Enumeration (CPE) Common Configuration
Enumeration (CCE) and Open Vulnerability and Assessment Language (OVAL) to create a SCAP-
expressed checklist that can be processed by SCAP-validated products
OpenSCAP verifies the presence of patches by using content produced by the SUSE Security
Team OpenSCAP checks system security configuration settings and examines systems for signs
of compromise by using rules based on standards and specifications For more information about
the SUSE Security Team see httpswwwsusecomsupportsecurity
System Security with OpenSCAP
116 146 System Security with OpenSCAP | SUSE Manager 41
Prepare Clients for an SCAP Scan
Before you begin you need to prepare your client systems for SCAP scanning
For traditional and Salt clients install the openscap-utils package before you begin
Use this command to determine the location of the appropriate SCAP files Take a note of the file
paths for performing the scan
rpm -ql openscap-content
For scanning Red Hat clients install the scap-security-guide and openscap-utils packages before
you begin Use this command to determine the location of the appropriate SCAP files Take a
note of the file paths for performing the scan
rpm -ql scap-security-guide
OpenSCAP Content Files
OpenSCAP uses SCAP content files to define test rules These content files are created based on
the XCCDF or OVAL standards You can download publicly available content files and customize it
to your requirements You can install the openscap-content package for default content file
templates Alternatively if you are familiar with XCCDF or OVAL you can create your own content
files
We recommend you use templates to create your SCAP content files If
you create and use your own custom content files you do so at your own
risk If your system becomes damaged through the use of custom content
files you might not be supported by SUSE
When you have created your content files you need to transfer the file to the client You can do
this in the same way as you move any other file using physical storage media or across a
network with ftp or scp
We recommend that you create a package to distribute content files to clients that you are
managing with SUSE Manager Packages can be signed and verified to ensure their integrity For
more information see [ Administration rsaquo Custom-channels rsaquo ]
Perform an Audit Scan
When you have transferred your content files you can perform audit scans Audit scans can be
triggered using the SUSE Manager WebUI You can also use the SUSE Manager API to schedule
regular scans
System Security with OpenSCAP
117 146 System Security with OpenSCAP | SUSE Manager 41
Procedure Running an Audit Scan from the WebUI
1 In the SUSE Manager WebUI navigate to Systems rsaquo Systems List and select the client you
want to scan
2 Navigate to the Audit tab and the Schedule subtab
3 In the Path to XCCDF Document field enter the path to the XCCDF content file on the client
For example usrshareopenscapscap-yast2sec-xccdfxml
4 The scan runs at the clientrsquos next scheduled synchronization
The XCCDF content file is validated before it is run on the remote system If the content
file includes invalid arguments the test fails
Procedure Running an Audit Scan from the API
1 Before you begin ensure that the client to be scanned has Python and XML-RPC libraries
installed
2 Choose an existing script or create a script for scheduling a system scan through
systemscapscheduleXccdfScan For example
usrbinpythonclient = xmlrpclibServer(httpsspacewalkexamplecomrpcapi)key = clientauthlogin(username password)clientsystemscapscheduleXccdfScan(key lt1000010001gt ltpath_to_xccdf_filexmlgt --profile ltprofile_namegt)
In this example lt1000010001gt is the system ID (sid) ltpath_to_xccdf_filexmlgt is the path
to the content file location on the client For example usrlocalsharescapusgcb-
sled15desktop-xccdfxml ltprofile_namegt is an additional argument for the oscap command
For example use united_states_government_configuration_baseline (USGCB)
3 Run the script on the client you want to scan from the command prompt
Scan Results
Information about the scans you have run is in the SUSE Manager WebUI Navigate to to Audit rsaquoOpenSCAP rsaquo All Scans for a table of results For more information about the data in this table
see [ Reference rsaquo Audit rsaquo ]
To ensure that detailed information about scans is available you need to enable it on the client
In the SUSE Manager WebUI navigate to Admin rsaquo Organizations and click on the organization the
client is a part of Navigate to the Configuration tab and check the Enable Upload of Detailed
SCAP Files option When enabled this generates an additional HTML file on every scan which
System Security with OpenSCAP
118 146 System Security with OpenSCAP | SUSE Manager 41
contains extra information The results show an extra line similar to this
Detailed Results xccdf-reporthtml xccdf-resultsxml scap-yast2sec-ovalxmlresultxml
To retrieve scan information from the command line use the spacewalk-report command
spacewalk-report system-history-scapspacewalk-report scap-scanspacewalk-report scap-scan-results
You can also use the SUSE Manager API to view results with the systemscap handler
Auditing
In SUSE Manager you can keep track of your clients through a series of auditing tasks You can
check that your clients are up to date with all public security patches (CVEs) perform
subscription matching and use OpenSCAP to check for specification compliance
In the SUSE Manager WebUI navigate to Audit to perform auditing tasks
CVE Audits
A CVE (common vulnerabilities and exposures) is a fix for a publicly known security vulnerability
You must apply CVEs to your clients as soon as they become available
Each CVE contains an identification number a description of the vulnerability and links to
further information CVE identification numbers use the form CVE-YEAR-XXXX
In the SUSE Manager WebUI navigate to Audit rsaquo CVE Audit to see a list of all clients and their
current patch status
By default the CVE data is updated at 2300 every day We recommend that before you begin a
CVE audit you refresh the data to ensure you have the latest patches
Procedure Updating CVE Data
1 In the SUSE Manager WebUI navigate to Admin rsaquo Task Schedules and select the cve-server-
channels-default schedule
2 Click [cve-server-channels-bunch]
3 Click [Single Run Schedule] to schedule the task Allow the task to complete before
continuing with the CVE audit
Procedure Verifying Patch Status
Auditing
119 146 Auditing | SUSE Manager 41
1 In the SUSE Manager WebUI navigate to Audit rsaquo CVE Audit
2 OPTIONAL To check the patch status for a particular CVE type the CVE identifier in the CVE
Number field
3 Select the patch statuses you want to look for or leave all statuses checked to look for all
4 Click [Audit Servers] to check all systems or click [Audit Images] to check all images
For more information about the patch status icons used on this page see [ Reference rsaquo Audit rsaquo ]
For each system the Next Action column provides information about what you need to do to
address vulnerabilities If applicable a list of candidate channels or patches is also given You can
also assign systems to a System Set for further batch processing
You can use the SUSE Manager API to verify the patch status of your clients Use the
auditlistSystemsByPatchStatus API method For more information about this method see the
SUSE Manager API Guide
CVE Status
The CVE status of clients is usually either affected not affected or patched These statuses are
based only on the information that is available to SUSE Manager
Within SUSE Manager these definitions apply
System affected by a certain vulnerability
A system which has an installed package with version lower than the version of the same
package in a relevant patch marked for the vulnerability
System not affected by a certain vulnerability
A system which has no installed package that is also in a relevant patch marked for the
vulnerability
System patched for a certain vulnerability
A system which has an installed package with version equal to or greater than the version of
the same package in a relevant patch marked for the vulnerability
Relevant patch
A patch known by SUSE Manager in a relevant channel
Relevant channel
A channel managed by SUSE Manager which is either assigned to the system the original of a
cloned channel which is assigned to the system a channel linked to a product which is
installed on the system or a past or future service pack channel for the system
Auditing
120 146 Auditing | SUSE Manager 41
Because of the definitions used within SUSE Manager CVE audit results
might be incorrect in some circumstances For example unmanaged
channels unmanaged packages or non-compliant systems might report
incorrectly
Auditing
121 146 Auditing | SUSE Manager 41
Generate ReportsThe spacewalk-report command is used to produce a variety of reports These reports can be
helpful for taking inventory of your subscribed systems users and organizations Using reports is
often simpler than gathering information manually from the SUSE Manager WebUI especially if
you have many systems under management
To generate reports you must have the spacewalk-reports package installed
The spacewalk-report command allows you to organize and display reports about content
systems and user resources across SUSE Manager
You can generate reports on
1 System Inventory list all the systems registered to SUSE Manager
2 Patches list all the patches relevant to the registered systems You can sort patches by
severity as well as the systems that apply to a particular patch
3 Users list all registered users and any systems associated with a particular user
To get the report in CSV format run this command at the command prompt on the server
spacewalk-report ltreport_namegt
This table lists the available reports
Table 6 spacewalk-report Reports
Report Invoked as Description
Actions actions All actions
Activation Keys activation-keys All activation keys and the
entitlements channels
configuration channels system
groups and packages
associated with them
Activation Keys Channels activation-keys-channels All activation keys and the
entities associated with each
key
Activation Keys Configuration activation-keys-config All activation keys and the
configuration channels
associated with each key
122 146 Generate Reports | SUSE Manager 41
Report Invoked as Description
Activation Keys Server Groups activation-keys-groups All activation keys and the
system groups associated with
each key
Activation Keys Packages activation-keys-packages All activation keys and the
packages each key can deploy
Channel Packages channel-packages All packages in a channel
Channel Report channels Detailed report of a given
channel
Cloned Channel Report cloned-channels Detailed report of cloned
channels
Configuration Files config-files All configuration file revisions
for all organizations including
file contents and file
information
Latest Configuration Files config-files-latest The most recent configuration
file revisions for all
organizations including file
contents and file information
Custom Channels custom-channels Channel metadata for all
channels owned by specific
organizations
Custom Info custom-info Client custom information
Patches in Channels errata-channels All patches in channels
Patches Details errata-list All patches that affect
registered clients
All patches errata-list-all All patches
Patches for Clients errata-systems Applicable patches and any
registered clients that are
affected
Host Guests host-guests Host and guests mapping
Inactive Clients inactive-systems Inactive clients
System Inventory inventory Clients registered to the server
together with hardware and
software information
123 146 Generate Reports | SUSE Manager 41
Report Invoked as Description
Kickstart Scripts kickstart-scripts All kickstart scripts with
details
Kickstart Trees kickstartable-trees Kickstartable trees
All Upgradable Versions packages-updates-all All newer package versions
that can be upgraded
Newest Upgradable Version packages-updates-newest Newest package versions that
can be upgraded
Proxy Overview proxies-overview All proxies and the clients
registered to each
Repositories repositories All repositories with their
associated SSL details and any
filters
Result of SCAP scap-scan Result of OpenSCAP sccdf
evaluations
Result of SCAP scap-scan-results Result of OpenSCAP sccdf
evaluations in a different
format
System Data splice-export Client data needed for splice
integration
System Crash Count system-crash-count The total number of client
crashes
System Crash Details system-crash-details Crash details for all clients
System Currency system-currency Number of available patches
for each registered client
System Extra Packages system-extra-packages All packages installed on all
clients that are not available
from channels the client is
subscribed to
System Groups system-groups System groups
Activation Keys for System
Groups
system-groups-keys Activation keys for system
groups
Systems in System Groups system-groups-systems Clients in system groups
System Groups Users system-groups-users System groups and users that
have permissions on them
124 146 Generate Reports | SUSE Manager 41
Report Invoked as Description
History System system-history Event history for each client
History Channels system-history-channels Channel event history
History Configuration system-history-configuration Configuration event history
History Entitlements system-history-entitlements System entitlement event
history
History Errata system-history-errata Errata event history
History Kickstart system-history-kickstart Kickstart event history
History Packages system-history-packages Package event history
History SCAP system-history-scap OpenSCAP event history
MD5 Certificates system-md5-certificates All registered clients using
certificates with an MD5
checksum
Installed Packages system-packages-installed Packages installed on clients
System Profiles system-profiles All clients registered to the
server with software and
system group information
Users users All users registered to SUSE
Manager
MD5 Users users-md5 All users for all organizations
using MD5 encrypted
passwords with their details
and roles
Systems administered users-systems Clients that individual users
can administer
For more information about an individual report run spacewalk-report with the option --info or
--list-fields-info and the report name This shows the description and list of possible fields in the
report
For further information on program invocation and options see the spacewalk-report(8) man page
as well as the --help parameter of the spacewalk-report command
125 146 Generate Reports | SUSE Manager 41
Tuning ChangelogsSome packages have a long list of changelog entries This data is downloaded by default but it is
not always useful information to keep In order to limit the amount of changelog metadata which
is downloaded and to save disk space you can put a limit on how many entries to keep on disk
This configuration option is in the etcrhnrhnconf configuration file The parameter defaults to
0 which means unlimited
javamax_changelog_entries = 0
If you set this parameter it comes into effect only for new packages when they are
synchronized
After changing this parameter restart services with spacewalk-service restart
You might like to delete and regenerate the cached data to remove older data
Deleting and regenerating cached data can take a long time Depending on
the number of channels you have and the amount of data to be deleted it
can potentially take several hours The task is run in the background by
Taskomatic so you can continue to use SUSE Manager while the operation
completes however you should expect some performance loss
You can delete and request a regeneration of cached data from the command line
spacewalk-sql -i
Then on the SQL database prompt enter
DELETE FROM rhnPackageRepodataINSERT INTO rhnRepoRegenQueue (id CHANNEL_LABEL REASON FORCE)(SELECT sequence_nextval(rhn_repo_regen_queue_id_seq) Clabel cached data regeneration Y FROM rhnChannel C)q
126 146 Tuning Changelogs | SUSE Manager 41
TroubleshootingThis section contains some common problems you might encounter with SUSE Manager and
solutions to resolving them
Troubleshooting Corrupt Repositories
The information in the repository metadata files can become corrupt or out of date This can
create problems with updating clients You can fix this by removing the files and regenerating it
With an new repository data file updates should operate as expected
Procedure Resolving Corrupt Repository Data
1 Remove all files from varcacherhnrepodataltchannel-labelgt-updates-x86_64 If you do not
know the channel label you can find it in the SUSE Manager WebUI by navigating to
Software rsaquo Channels rsaquo Channel Label
2 Regenerate the file from the command line
spacecmd softwarechannel_regenerateyumcache ltchannel-labelgt-updates-x86_64
Troubleshooting Disk Space
Running out of disk space can have a severe impact on the SUSE Manager database and file
structure which in most cases is not recoverable
SUSE Manager monitors free space in specific directories and has configurable alerts For more
on space management see [ Administration rsaquo Space-management rsaquo ]
You can recover disk space by removing unused custom channels and redundant database
entries before you run out of space entirely
For instructions on how to delete custom channels see [ Administration rsaquo Channel-management
rsaquo ]
Procedure Resolving redundant database entries
1 Use the spacewalk-data-fsck command to list any redundant database entries
2 Use the spacewalk-data-fsck --remove command to delete them
Troubleshooting Firewalls
If you are using a firewall that blocks outgoing traffic it can either REJECT or DROP network
requests If it is set to DROP then you might find that synchronizing with the SUSE Customer
Troubleshooting Corrupt Repositories
127 146 Troubleshooting Corrupt Repositories | SUSE Manager 41
Center times out
This occurs because the synchronization process needs to access third-party repositories that
provide packages for non-SUSE clients and not just the SUSE Customer Center When the SUSE
Manager Server attempts to reach these repositories to check that they are valid the firewall
drops the requests and the synchronization continues to wait for the response until it times out
If this occurs the synchronization takes a long time before it fails and your non-SUSE products
are not shown in the product list
You can fix this problem in several different ways
The simplest method is to configure your firewall to allow access to the URLs required by non-
SUSE repositories This allows the synchronization process to reach the URLs and complete
successfully
If allowing external traffic is not possible configure your firewall to REJECT requests from SUSE
Manager instead of DROP This rejects requests to third-party URLs so that the synchronization
fails early rather than times out and the products are not shown in the list
If you do not have configuration access to the firewall you can consider setting up a separate
firewall on the SUSE Manager Server instead
Troubleshooting Inactive clients
A Taskomatic job periodically pings clients to ensure they are connected Clients are considered
inactive if they have not responded to a Taskomatic check in for 24 hours or more To see a list
of inactive clients in the WebUI navigate to Systems rsaquo System List rsaquo Inactive
Clients can become inactive for a number of reasons
bull The client is not entitled to any SUSE Manager service If the client remains unentitled for
180 days (6 months) it is removed
bull On traditional clients the rhnsd service has been disabled
bull The client is behind a firewall that does not allow HTTPS connections
bull The client is behind a proxy that is misconfigured
bull The client is communicating with a different SUSE Manager Server or the connection has
been misconfigured
bull The client is not in a network that can communicate with the SUSE Manager Server
bull A firewall is blocking traffic between the client and the SUSE Manager Server
bull Taskomatic is misconfigured
For more information about client connections to the server see [ Client-configuration rsaquo Contact-
Troubleshooting Inactive clients
128 146 Troubleshooting Inactive clients | SUSE Manager 41
methods-intro rsaquo ]
For more information about configuring ports see [ Installation rsaquo Ports rsaquo ]
For more information about troubleshooting firewalls see [ Administration rsaquo Tshoot-firewalls rsaquo ]
Troubleshooting Inter-Server Synchronization
Inter-server synchronization uses caches to manage the ISS Master and Slaves These caches can
be prone to bugs that create invalid entries In this case bugs can show up even after updating
to a version that resolves the bug because the cache is still using invalid entries If you upgrade
to a new version of ISS but are still experiencing problems clear all the caches to ensure you no
longer have old entries creating a problem
Cache errors can lead to synchronization failing with a variety of errors but the error message
will usually report something like this
consider removing satellite-sync cache at varcacherhnsatsync and re-run satellite-syncwith same options
You can resolve this by deleting the cache on the ISS Master and the ISS Slave so that
synchronization completes successfully
Procedure Resolving ISS Caching Errors
1 On the ISS Master at the command prompt as root delete the cache file for the Master
rm -rf varcacherhnxml-
2 Restart the service
rcapache2 restart
3 On the ISS Master at the command prompt as root delete the cache file for the Slave
rm -rf varcacherhnsatsync
4 Restart the service
rcapache2 restart
Troubleshooting Inter-Server Synchronization
129 146 Troubleshooting Inter-Server Synchronization | SUSE Manager 41
Troubleshooting Local Issuer Certificates
Some older bootstrap scripts create a link to the local certificate in the wrong place This results
in zypper returning an Unrecognized error about the local issuer certificate You can ensure that
the link to the local issuer certificate has been created correctly by checking the etcsslcerts
directory If you come across this problem you should consider updating your bootstrap scripts
to ensure that zypper operates as expected
Troubleshooting Login Timeouts
By default the SUSE Manager WebUI requires users to log in again after 30 minutes Depending
on your environment you might want to adjust the login timeout value
To adjust the value you need to make the change in both rhnconf and webxml Ensure you set
the value in seconds in etcrhnrhnconf and in minutes in webxml The two values must equal
the same amount of time
For example to change the timeout value to one hour set the value in rhnconf to 3600 seconds
and the value in webxml to 60 minutes
Procedure Adjusting the WebUI Login Timeout Value
1 Stop services
spacewalk-service stop
2 Open etcrhnrhnconf and add or edit this line to include the new timeout value in seconds
websession_database_lifetime = ltTimeout_Value_in_Secondsgt
3 Save and close the file
4 Open srvtomcatwebappsrhnWEB-INFwebxml and add or edit this line to include the new
timeout value in minutes
ltsession-timeoutgtTimeout_Value_in_Minutesltsession-timeoutgt
5 Save and close the file
6 Restart services
spacewalk-service start
Troubleshooting Local Issuer Certificates
130 146 Troubleshooting Local Issuer Certificates | SUSE Manager 41
Troubleshooting Notifications
The default lifetime of notification messages is 30 days after which messages are deleted from
the database regardless of read status To change this value add or edit this line in
etcrhnrhnconf
javanotifications_lifetime = 30
All notification types are enabled by default To disable a notification type add or edit this line in
etcrhnrhnconf
javanotifications_type_disabled = OnboardingFailedChannelSyncFailedChannelSyncFinished
Troubleshooting OSAD and jabberd
In some cases the maximum number of files that jabber can open is lower than the number of
connected OSAD clients
If this occurs OSAD clients cannot contact the SUSE Manager Server and jabberd takes an
excessive amount of time to respond on port 5222
This fix is only required if you have more than 8192 clients connected
using OSAD In this case we recommend you consider using Salt clients
instead For more information about tuning large scale installations see [
Salt rsaquo Large-scale rsaquo ]
You can increase the number of files available to jabber by editing the jabberd local configuration
file By default the file is located at etcsystemdsystemjabberdservicedoverrideconf
Procedure Adjusting the Maximum File Count
1 At the command prompt as root open the local configuration file for editing
systemctl edit jabberd
2 Add or edit this section
[Service]LimitNOFILE=ltsoft_limitgtlthard_limitgt
The value you choose varies depending on your environment For example if you have 9500
clients increase the soft value by 100 to 9600 and the hard value by 1000 to 10500
Troubleshooting Notifications
131 146 Troubleshooting Notifications | SUSE Manager 41
[Unit]LimitNOFILE=LimitNOFILE=960010500
3 Save the file and exit the editor
The default editor for systemctl files is vim To save the file and exit
press Esc to enter normal mode type wq and press Enter
Ensure you also update the max_fds parameter in etcjabberdc2sxml For exampleltmax_fdsgt10500ltmax_fdsgt
The soft file limit is the maximum number of open files for a single process In SUSE Manager the
highest consuming process is c2s which opens a connection per client 100 additional files are
added here to accommodate for any non-connection file that c2s requires to work correctly
The hard limit applies to all processes belonging to jabber and also accounts for open files from
the router c2s and sm processes
Troubleshooting Package Inconsistencies
When packages on a client are locked SUSE Manager Server may not be able to correctly
determine the set of applicable patches When this occurs package updates are available in the
WebUI but do not appear on the client and attempts to update the client fail Check package
locks and exclude lists to determine if packages are locked or excluded on the client
On the client check package locks and exclude lists to determine if packages are locked or
excluded
bull On an Expanded Support Platform check etcyumconf and search for exclude=
bull On SUSE Linux Enterprise and openSUSE use the zypper locks command
Troubleshooting Registering Cloned Clients
If you are using SUSE Manager to manage virtual machines you might find it useful to create
clones of your VMs A clone is a VM that uses a primary disk that is an exact copy of an existing
disk
While cloning VMs can save you a lot of time the duplicated identifying information on the disk
can sometimes cause problems
If you have a client that is already registered you create a clone of that client and then try and
register the clone you probably want SUSE Manager to register them as two separate clients
However if the machine ID in both the original client and the clone is the same SUSE Manager
registers both clients as one system and the existing client data is overwritten with that of the
Troubleshooting Package Inconsistencies
132 146 Troubleshooting Package Inconsistencies | SUSE Manager 41
clone
This can be resolved by changing the machine ID of the clone so that SUSE Manager recognizes
them as two different clients
Each step of this procedure is performed on the cloned client This
procedure does not manipulate the original client which remains
registered to SUSE Manager
Procedure Resolving Duplicate Machine IDs in Cloned Salt Clients
1 On the cloned machine change the hostname and IP addresses Make sure etchosts
contains the changes you made and the correct host entries
2 For distributions that support systemd If your machines have the same machine ID delete
the file on each duplicated client and re-create it
rm etcmachine-id rm varlibdbusmachine-id dbus-uuidgen --ensure systemd-machine-id-setup
3 For distributions that do not support systemd Generate a machine ID from dbus
rm varlibdbusmachine-id dbus-uuidgen --ensure
4 If your clients still have the same Salt client ID delete the minion_id file on each client
(FQDN is used when it is regenerated on client restart)
rm etcsaltminion_id
5 Delete accepted keys from the onboarding page and the system profile from SUSE Manager
and restart the client with
service salt-minion restart
6 Re-register the clients Each client now has a different etcmachine-id and should be
correctly displayed on the System Overview page
Procedure Resolving Duplicate Machine IDs in Cloned Traditional Clients
1 On the cloned machine change the hostname and IP addresses Make sure etchosts
contains the changes you made and the correct host entries
Troubleshooting Registering Cloned Clients
133 146 Troubleshooting Registering Cloned Clients | SUSE Manager 41
2 Stop the rhnsd daemon on Red Hat Enterprise Linux Server 6 and SUSE Linux Enterprise 11
with
etcinitdrhnsd stop
or on newer systemd-based systems with
service rhnsd stop
3 Stop osad with
etcinitdosad stop
or
service osad stop
or
rcosad stop
4 Remove the osad authentication configuration file and the system ID
rm -f etcsysconfigrhnosad-authconfsystemid
5 Delete the files containing the machine IDs
SLES 12
rm etcmachine-id rm varlibdbusmachine-id dbus-uuidgen --ensure systemd-machine-id-setup
SLES 11
suse_register -E
6 Remove the credential files
SLES clients
Troubleshooting Registering Cloned Clients
134 146 Troubleshooting Registering Cloned Clients | SUSE Manager 41
rm -f etczyppcredentialsdSCCcredentialsNCCcredentials
Red Hat Enterprise Linux clients
rm -f etcNCCcredentials
7 Re-run the bootstrap script You should now see the cloned system in SUSE Manager
without overriding the system it was cloned from
Troubleshooting Renaming SUSE Manager Server
If you change the hostname of the SUSE Manager Server locally your SUSE Manager installation
ceases to work properly This is because the changes have not been made in the database which
prevents the changes from propagating out your clients and any proxies
If you need to change the hostname of the SUSE Manager Server you can do so using the
spacewalk-hostname-rename script This script updates the settings in the PostgreSQL database
and the internal structures of SUSE Manager
The spacewalk-hostname-rename script is part of the spacewalk-utils package
The only mandatory parameter for the script is the newly configured IP address of the SUSE
Manager Server
Procedure Renaming SUSE Manager Server
1 Change the network settings of the server on the system level locally and remotely at the
DNS server You also need to provide configuration settings for reverse name resolution
Changing network settings is done in the same way as with renaming any other system
2 Reboot the SUSE Manager Server to use the new network configuration and to ensure the
hostname has changed
3 Run the script spacewalk-hostname-rename script with the public IP address of the server If
the server is not using the new hostname the script fails Be aware that this script refreshes
the pillar data for all Salt minion the time it takes to run depends on the number of
registered Salt systems
4 Re-configure your clients to make your environment aware of the new hostname and IP
address
In the Salt minion configuration file etcsaltminion you must make sure to specify the
name of the new Salt master (SUSE Manager Server)
master ltnew_hostnamegt
Troubleshooting Renaming SUSE Manager Server
135 146 Troubleshooting Renaming SUSE Manager Server | SUSE Manager 41
Once this is changed restart the `salt-minion process
systemctl restart salt-minion
In order to fully propagate the hostname to the minion configuration (in the repositories URL for
instance) apply the high state
+ Traditional clients have the etcsysconfigrhnup2date configuration file that must be changed
With a re-activation key you can re-register traditional clients (if there are any) For more
information see [ Client-configuration rsaquo Registration-cli rsaquo ] OPTIONAL If you use PXE boot
through a SUSE Manager Proxy you must check the configuration settings of the proxy On the
proxy run the configure-tftpsyncsh setup script and enter the requested information For more
information see [ Installation rsaquo Proxy-setup rsaquo ]
Troubleshooting RPC Connection Timeouts
RPC connections can sometimes time out due to slow networks or a network link going down
This results in package downloads or batch jobs hanging or taking longer than expected You can
adjust the maximum time that an RPC connection can take by editing the configuration file While
this does not resolve networking problems it does cause a process to fail rather than hang
Procedure Resolving RPC connection timeouts
1 On the SUSE Manager Server open the etcrhnrhnconf file and set a maximum timeout
value (in seconds)
servertimeout =`number`
2 On the SUSE Manager Proxy open the etcrhnrhnconf file and set a maximum timeout
value (in seconds)
proxytimeout =`number`
3 On a SUSE Linux Enterprise Server client that uses zypper open the etczyppzyppconf file
and set a maximum timeout value (in seconds)
Valid values [03600] Default value 180downloadtransfer_timeout = 180
4 On a Red Hat Enterprise Linux client that uses yum open the etcyumconf file and set a
maximum timeout value (in seconds)
Troubleshooting RPC Connection Timeouts
136 146 Troubleshooting RPC Connection Timeouts | SUSE Manager 41
timeout =`number`
If you limit RPC timeouts to less than 180 seconds you risk aborting
perfectly normal operations
Troubleshooting the Saltboot Formula
Because of a problem in the computed partition size value the saltboot formula can sometimes
fail when it is created on SLE 11 SP3 clients with an error like this
ID disk1_partitioned Function saltbootpartitioned Name disk1 Result false Comment An exception occurred in this state Traceback (most recent call last) File usrlibpython26site-packagessaltstatepy line 1767 in call cdata[kwargs]) File usrlibpython26site-packagessaltloaderpy line 1705 in wrapper return f(args kwargs) File varcachesaltminionextmodsstatessaltbootpy line 393 in disk_partitioned existing = __salt__[partitionlist](device unit=MiB) File usrlibpython26site-packagessaltmodulespartedpy line 177 in list_ Problem encountered while parsing output from parted)CommandExecutionError Problem encountered while parsing output from parted
This problem can be resolved by manually configuring the size of the partition containing the
operating system When the size is set correctly formula creation works as expected
Procedure Manually Configuring the Partition Size in the Saltboot
Formula
1 In the SUSE Manager WebUI navigate to Systems rsaquo System Groups and select the Hardware
Type Group that contains the SLE 11 SP3 client that is causing the error In the Formulas tab
navigate to the Saltboot subtab
2 Locate the partition that contains the operating system and in the Partition Size field type
the appropriate size (in MiB)
3 Click [Save Formula] and apply the highstate to save your changes
Troubleshooting Synchronization
Synchronization can fail for a number of reasons To get more information about a connection
problem run this command
Troubleshooting the Saltboot Formula
137 146 Troubleshooting the Saltboot Formula | SUSE Manager 41
export URLGRABBER_DEBUG=DEBUGspacewalk-repo-sync -c ltchannelnamegt ltoptionsgt gt varlogspacewalk-repo-sync-$(date+F-R)log 2gtamp1
You can also check logs created by Zypper at varlogzypperlog
GPG Key Mismatch
SUSE Manager does not automatically trust third party GPG keys If package synchronization
fails it could be because of an untrusted GPG key You can find out if this is the case by
opening varlogrhnreposync and looking for an error like this
[usrbinspacewalk-repo-sync --channel sle-12-sp1-ga-desktop-nvidia-driver-x86_64 --type yum --non-interactive]RepoMDError Cannot access repository Maybe repository GPG keys are not imported
To resolve the problem you need to import the GPG key to SUSE Manager For more on
importing GPG keys see [ Administration rsaquo Repo-metadata rsaquo ]
Checksum Mismatch
If a checksum has failed you might see an error like this in the varlogrhnreposynclog log
file
Repo Sync Errors (50 uchecksums did not match326a904c2fbd7a0e20033c87fc84ebba6b24d937 vsafd8c60d7908b2b0e2d95ad0b333920aea9892eb Invalid information uploadedto the server)The package microcode_ctl-117-10257621x86_64 which is referenced bypatch microcode_ctl-8413 was not found in the database This patch hasbeen skipped
You can resolve this error by running the synchronization from the command prompt with the
-Y option
spacewalk-repo-sync --channel ltchannelnamegt -Y
This option verifies the repository data before the synchronization rather than relying on
locally cached checksums
Connection Timeout
If the download times out with the following error
28 Operation too slow Less than 1000 bytessec transferred the last 300 seconds
You can resolve this error by specifying reposync_timeout and reposync_minrate configuration
Troubleshooting Synchronization
138 146 Troubleshooting Synchronization | SUSE Manager 41
values in etcrhnrhnconf By default when less than 1000 bytes per second are transferred
in 300 secs the download is aborted You can adjust the number of bytes per second with
reposync_minrate and the number of seconds to wait with reposync_timeout
Troubleshooting Taskomatic
Repository metadata regeneration is a relatively intensive process so Taskomatic can take
several minutes to complete Additionally if Taskomatic crashes repository metadata
regeneration can be interrupted
If Taskomatic is still running or if the process has crashed package updates can seem available
in the WebUI but do not appear on the client and attempts to update the client fail In this case
the zypper ref command shows an error like this
Valid metadata not found at specified URL
To correct this determine if Taskomatic is still in the process of generating repository metadata
or if a crash could have occurred Wait for metadata regeneration to complete or restart
Taskomatic after a crash in order for client updates to be carried out correctly
Procedure Resolving Taskomatic Problems
1 On the SUSE Manager Server check the varlogrhnrhn_taskomatic_daemonlog file to
determine if any metadata regeneration processes are still running or if a crash occurred
2 Restart taskomatic
service taskomatic restart
In the Taskomatic log files you can identify the section related to metadata regeneration by
looking for opening and closing lines that look like this
ltYYYY-DD-MMgt ltHHMMSSgt174 [Thread-584] INFOcomredhatrhntaskomatictaskrepomdRepositoryWriter - Generating new repositorymetadata for channel cloned-2018-q1-sles12-sp3-updates-x86_64(sha256) 550 packages140 errata
ltYYYY-DD-MMgt ltHHMMSSgt704 [Thread-584] INFOcomredhatrhntaskomatictaskrepomdRepositoryWriter - Repository metadata generationfor cloned-2018-q1-sles12-sp3-updates-x86_64 finished in 4 seconds
Troubleshooting Taskomatic
139 146 Troubleshooting Taskomatic | SUSE Manager 41
GNU Free Documentation LicenseCopyright copy 2000 2001 2002 Free Software Foundation Inc 51 Franklin St Fifth Floor Boston
MA 02110-1301 USA Everyone is permitted to copy and distribute verbatim copies of this license
document but changing it is not allowed
0 PREAMBLE
The purpose of this License is to make a manual textbook or other functional and useful
document free in the sense of freedom to assure everyone the effective freedom to copy and
redistribute it with or without modifying it either commercially or noncommercially Secondarily
this License preserves for the author and publisher a way to get credit for their work while not
being considered responsible for modifications made by others
This License is a kind of copyleft which means that derivative works of the document must
themselves be free in the same sense It complements the GNU General Public License which is
a copyleft license designed for free software
We have designed this License in order to use it for manuals for free software because free
software needs free documentation a free program should come with manuals providing the
same freedoms that the software does But this License is not limited to software manuals it
can be used for any textual work regardless of subject matter or whether it is published as a
printed book We recommend this License principally for works whose purpose is instruction or
reference
1 APPLICABILITY AND DEFINITIONS
This License applies to any manual or other work in any medium that contains a notice placed
by the copyright holder saying it can be distributed under the terms of this License Such a
notice grants a world-wide royalty-free license unlimited in duration to use that work under the
conditions stated herein The Document below refers to any such manual or work Any
member of the public is a licensee and is addressed as you You accept the license if you copy
modify or distribute the work in a way requiring permission under copyright law
A Modified Version of the Document means any work containing the Document or a portion of
it either copied verbatim or with modifications andor translated into another language
A Secondary Section is a named appendix or a front-matter section of the Document that deals
exclusively with the relationship of the publishers or authors of the Document to the Documentrsquos
overall subject (or to related matters) and contains nothing that could fall directly within that
overall subject (Thus if the Document is in part a textbook of mathematics a Secondary Section
may not explain any mathematics) The relationship could be a matter of historical connection
with the subject or with related matters or of legal commercial philosophical ethical or
political position regarding them
140 146 GNU Free Documentation License | SUSE Manager 41
The Invariant Sections are certain Secondary Sections whose titles are designated as being
those of Invariant Sections in the notice that says that the Document is released under this
License If a section does not fit the above definition of Secondary then it is not allowed to be
designated as Invariant The Document may contain zero Invariant Sections If the Document
does not identify any Invariant Sections then there are none
The Cover Texts are certain short passages of text that are listed as Front-Cover Texts or
Back-Cover Texts in the notice that says that the Document is released under this License A
Front-Cover Text may be at most 5 words and a Back-Cover Text may be at most 25 words
A Transparent copy of the Document means a machine-readable copy represented in a format
whose specification is available to the general public that is suitable for revising the document
straightforwardly with generic text editors or (for images composed of pixels) generic paint
programs or (for drawings) some widely available drawing editor and that is suitable for input to
text formatters or for automatic translation to a variety of formats suitable for input to text
formatters A copy made in an otherwise Transparent file format whose markup or absence of
markup has been arranged to thwart or discourage subsequent modification by readers is not
Transparent An image format is not Transparent if used for any substantial amount of text A
copy that is not Transparent is called Opaque
Examples of suitable formats for Transparent copies include plain ASCII without markup Texinfo
input format LaTeX input format SGML or XML using a publicly available DTD and standard-
conforming simple HTML PostScript or PDF designed for human modification Examples of
transparent image formats include PNG XCF and JPG Opaque formats include proprietary
formats that can be read and edited only by proprietary word processors SGML or XML for which
the DTD andor processing tools are not generally available and the machine-generated HTML
PostScript or PDF produced by some word processors for output purposes only
The Title Page means for a printed book the title page itself plus such following pages as are
needed to hold legibly the material this License requires to appear in the title page For works in
formats which do not have any title page as such Title Page means the text near the most
prominent appearance of the workrsquos title preceding the beginning of the body of the text
A section Entitled XYZ means a named subunit of the Document whose title either is precisely
XYZ or contains XYZ in parentheses following text that translates XYZ in another language (Here
XYZ stands for a specific section name mentioned below such as Acknowledgements
Dedications Endorsements or History) To Preserve the Title of such a section when you
modify the Document means that it remains a section Entitled XYZ according to this definition
The Document may include Warranty Disclaimers next to the notice which states that this
License applies to the Document These Warranty Disclaimers are considered to be included by
reference in this License but only as regards disclaiming warranties any other implication that
these Warranty Disclaimers may have is void and has no effect on the meaning of this License
2 VERBATIM COPYING
141 146 GNU Free Documentation License | SUSE Manager 41
You may copy and distribute the Document in any medium either commercially or
noncommercially provided that this License the copyright notices and the license notice saying
this License applies to the Document are reproduced in all copies and that you add no other
conditions whatsoever to those of this License You may not use technical measures to obstruct
or control the reading or further copying of the copies you make or distribute However you may
accept compensation in exchange for copies If you distribute a large enough number of copies
you must also follow the conditions in section 3
You may also lend copies under the same conditions stated above and you may publicly display
copies
3 COPYING IN QUANTITY
If you publish printed copies (or copies in media that commonly have printed covers) of the
Document numbering more than 100 and the Documentrsquos license notice requires Cover Texts
you must enclose the copies in covers that carry clearly and legibly all these Cover Texts Front-
Cover Texts on the front cover and Back-Cover Texts on the back cover Both covers must also
clearly and legibly identify you as the publisher of these copies The front cover must present the
full title with all words of the title equally prominent and visible You may add other material on
the covers in addition Copying with changes limited to the covers as long as they preserve the
title of the Document and satisfy these conditions can be treated as verbatim copying in other
respects
If the required texts for either cover are too voluminous to fit legibly you should put the first
ones listed (as many as fit reasonably) on the actual cover and continue the rest onto adjacent
pages
If you publish or distribute Opaque copies of the Document numbering more than 100 you must
either include a machine-readable Transparent copy along with each Opaque copy or state in or
with each Opaque copy a computer-network location from which the general network-using
public has access to download using public-standard network protocols a complete Transparent
copy of the Document free of added material If you use the latter option you must take
reasonably prudent steps when you begin distribution of Opaque copies in quantity to ensure
that this Transparent copy will remain thus accessible at the stated location until at least one
year after the last time you distribute an Opaque copy (directly or through your agents or
retailers) of that edition to the public
It is requested but not required that you contact the authors of the Document well before
redistributing any large number of copies to give them a chance to provide you with an updated
version of the Document
4 MODIFICATIONS
You may copy and distribute a Modified Version of the Document under the conditions of
sections 2 and 3 above provided that you release the Modified Version under precisely this
License with the Modified Version filling the role of the Document thus licensing distribution and
142 146 GNU Free Documentation License | SUSE Manager 41
modification of the Modified Version to whoever possesses a copy of it In addition you must do
these things in the Modified Version
A Use in the Title Page (and on the covers if any) a title distinct from that of the Document
and from those of previous versions (which should if there were any be listed in the History
section of the Document) You may use the same title as a previous version if the original
publisher of that version gives permission
B List on the Title Page as authors one or more persons or entities responsible for authorship
of the modifications in the Modified Version together with at least five of the principal
authors of the Document (all of its principal authors if it has fewer than five) unless they
release you from this requirement
C State on the Title page the name of the publisher of the Modified Version as the publisher
D Preserve all the copyright notices of the Document
E Add an appropriate copyright notice for your modifications adjacent to the other copyright
notices
F Include immediately after the copyright notices a license notice giving the public permission
to use the Modified Version under the terms of this License in the form shown in the
Addendum below
G Preserve in that license notice the full lists of Invariant Sections and required Cover Texts
given in the Documentrsquos license notice
H Include an unaltered copy of this License
I Preserve the section Entitled History Preserve its Title and add to it an item stating at
least the title year new authors and publisher of the Modified Version as given on the Title
Page If there is no section Entitled History in the Document create one stating the title
year authors and publisher of the Document as given on its Title Page then add an item
describing the Modified Version as stated in the previous sentence
J Preserve the network location if any given in the Document for public access to a
Transparent copy of the Document and likewise the network locations given in the
Document for previous versions it was based on These may be placed in the History
section You may omit a network location for a work that was published at least four years
before the Document itself or if the original publisher of the version it refers to gives
permission
K For any section Entitled Acknowledgements or Dedications Preserve the Title of the
section and preserve in the section all the substance and tone of each of the contributor
acknowledgements andor dedications given therein
L Preserve all the Invariant Sections of the Document unaltered in their text and in their titles
Section numbers or the equivalent are not considered part of the section titles
M Delete any section Entitled Endorsements Such a section may not be included in the
Modified Version
N Do not retitle any existing section to be Entitled Endorsements or to conflict in title with
143 146 GNU Free Documentation License | SUSE Manager 41
any Invariant Section
O Preserve any Warranty Disclaimers
If the Modified Version includes new front-matter sections or appendices that qualify as
Secondary Sections and contain no material copied from the Document you may at your option
designate some or all of these sections as invariant To do this add their titles to the list of
Invariant Sections in the Modified Versionrsquos license notice These titles must be distinct from any
other section titles
You may add a section Entitled Endorsements provided it contains nothing but endorsements
of your Modified Version by various partiesmdashfor example statements of peer review or that the
text has been approved by an organization as the authoritative definition of a standard
You may add a passage of up to five words as a Front-Cover Text and a passage of up to 25
words as a Back-Cover Text to the end of the list of Cover Texts in the Modified Version Only
one passage of Front-Cover Text and one of Back-Cover Text may be added by (or through
arrangements made by) any one entity If the Document already includes a cover text for the
same cover previously added by you or by arrangement made by the same entity you are acting
on behalf of you may not add another but you may replace the old one on explicit permission
from the previous publisher that added the old one
The author(s) and publisher(s) of the Document do not by this License give permission to use
their names for publicity for or to assert or imply endorsement of any Modified Version
5 COMBINING DOCUMENTS
You may combine the Document with other documents released under this License under the
terms defined in section 4 above for modified versions provided that you include in the
combination all of the Invariant Sections of all of the original documents unmodified and list
them all as Invariant Sections of your combined work in its license notice and that you preserve
all their Warranty Disclaimers
The combined work need only contain one copy of this License and multiple identical Invariant
Sections may be replaced with a single copy If there are multiple Invariant Sections with the
same name but different contents make the title of each such section unique by adding at the
end of it in parentheses the name of the original author or publisher of that section if known or
else a unique number Make the same adjustment to the section titles in the list of Invariant
Sections in the license notice of the combined work
In the combination you must combine any sections Entitled History in the various original
documents forming one section Entitled History likewise combine any sections Entitled
Acknowledgements and any sections Entitled Dedications You must delete all sections
Entitled Endorsements
6 COLLECTIONS OF DOCUMENTS
144 146 GNU Free Documentation License | SUSE Manager 41
You may make a collection consisting of the Document and other documents released under this
License and replace the individual copies of this License in the various documents with a single
copy that is included in the collection provided that you follow the rules of this License for
verbatim copying of each of the documents in all other respects
You may extract a single document from such a collection and distribute it individually under
this License provided you insert a copy of this License into the extracted document and follow
this License in all other respects regarding verbatim copying of that document
7 AGGREGATION WITH INDEPENDENT WORKS
A compilation of the Document or its derivatives with other separate and independent
documents or works in or on a volume of a storage or distribution medium is called an
aggregate if the copyright resulting from the compilation is not used to limit the legal rights of
the compilationrsquos users beyond what the individual works permit When the Document is
included in an aggregate this License does not apply to the other works in the aggregate which
are not themselves derivative works of the Document
If the Cover Text requirement of section 3 is applicable to these copies of the Document then if
the Document is less than one half of the entire aggregate the Documentrsquos Cover Texts may be
placed on covers that bracket the Document within the aggregate or the electronic equivalent of
covers if the Document is in electronic form Otherwise they must appear on printed covers that
bracket the whole aggregate
8 TRANSLATION
Translation is considered a kind of modification so you may distribute translations of the
Document under the terms of section 4 Replacing Invariant Sections with translations requires
special permission from their copyright holders but you may include translations of some or all
Invariant Sections in addition to the original versions of these Invariant Sections You may include
a translation of this License and all the license notices in the Document and any Warranty
Disclaimers provided that you also include the original English version of this License and the
original versions of those notices and disclaimers In case of a disagreement between the
translation and the original version of this License or a notice or disclaimer the original version
will prevail
If a section in the Document is Entitled Acknowledgements Dedications or History the
requirement (section 4) to Preserve its Title (section 1) will typically require changing the actual
title
9 TERMINATION
You may not copy modify sublicense or distribute the Document except as expressly provided
for under this License Any other attempt to copy modify sublicense or distribute the Document
is void and will automatically terminate your rights under this License However parties who
145 146 GNU Free Documentation License | SUSE Manager 41
have received copies or rights from you under this License will not have their licenses
terminated so long as such parties remain in full compliance
10 FUTURE REVISIONS OF THIS LICENSE
The Free Software Foundation may publish new revised versions of the GNU Free Documentation
License from time to time Such new versions will be similar in spirit to the present version but
may differ in detail to address new problems or concerns See httpwwwgnuorgcopyleft
Each version of the License is given a distinguishing version number If the Document specifies
that a particular numbered version of this License or any later version applies to it you have
the option of following the terms and conditions either of that specified version or of any later
version that has been published (not as a draft) by the Free Software Foundation If the
Document does not specify a version number of this License you may choose any version ever
published (not as a draft) by the Free Software Foundation
ADDENDUM How to use this License for your documents
Copyright (c) YEAR YOUR NAME Permission is granted to copy distribute andor modify this document under the terms of the GNU Free Documentation License Version 12 or any later version published by the Free Software Foundation with no Invariant Sections no Front-Cover Texts and no Back-Cover Texts A copy of the license is included in the section entitledldquoGNU Free Documentation Licenserdquo
If you have Invariant Sections Front-Cover Texts and Back-Cover Texts replace the ldquo withhellip
Textsrdquo line with this
with the Invariant Sections being LIST THEIR TITLES with the Front-Cover Texts being LIST and with the Back-Cover Texts being LIST
If you have Invariant Sections without Cover Texts or some other combination of the three
merge those two alternatives to suit the situation
If your document contains nontrivial examples of program code we recommend releasing these
examples in parallel under your choice of free software license such as the GNU General Public
License to permit their use in free software
146 146 GNU Free Documentation License | SUSE Manager 41
- Administration Guide SUSE Manager 41
- Table of Contents
- Administration Guide Overview
-
- Image Building and Management
-
- Image Building Overview
- Container Images
- OS Images
- List Image Profiles Available for Building
-
- Channel Management
-
- Channel Administration
- Custom Channels
-
- Patch Management
-
- Retracted Patches
-
- Subscription Matching
-
- Pin Clients to Subscriptions
-
- Live Patching with SUSE Manager
-
- Set up Channels for Live Patching
- Live Patching on SLES 15
- Live Patching on SLES 12
-
- Monitoring with Prometheus and Grafana
-
- Prometheus and Grafana
- Set up the Monitoring Server
- Configure SUSE Manager Monitoring
- Network Boundaries
-
- Organizations
-
- Manage Organizations
- Manage States
-
- Content Staging
-
- Enable Content Staging
- Configure Content Staging
-
- Disconnected Setup
-
- Synchronize RMT
- Synchronize SMT
- Synchronize a Disconnected Server
-
- Content Lifecycle Management
-
- Create a Content Lifecycle Project
- Filter Types
- Build a Content Lifecycle Project
- Promote Environments
- Assign Clients to Environments
- Content Lifecycle Management Examples
-
- Authentication Methods
-
- Authentication With Single Sign-On (SSO)
- Authentication With PAM
-
- SSL Certificates
-
- Self-Signed SSL Certificates
- Import SSL Certificates
-
- Inter-Server Synchronization
- Actions
-
- Recurring Actions
- Action Chains
- Remote Commands
-
- Task Schedules
- Crash Reporting
-
- Crash Notes
- Organization Crash Configuration
- Reporting
- Managing Crash Reports with the API
-
- Maintenance Windows
-
- Maintenance Schedule Types
- Restricted and Unrestricted Actions
-
- Infrastructure Maintenance Tasks
-
- Server
- Inter-Server Synchronization Slave Server
- Monitoring Server
- Proxy
-
- Users
-
- User Permissions and Systems
- Users and Channel Permissions
- User Default Language
-
- Backup and Restore
-
- Backing up SUSE Manager
- Administering the Database with smdba
- Database Backup with smdba
- Restoring from Backup
- Archive Log Settings
- Retrieving an Overview of Occupied Database Space
- Moving the Database
- Recovering from a Crashed Root Partition
- Database Connection Information
-
- Managing Disk Space
-
- Monitored Directories
- Thresholds
- Shut Down Services
- Disable Space Checking
-
- Using mgr-sync
- Security
-
- Set up a Client to Master Validation Fingerprint
- Signing Repository Metadata
- Mirror Source Packages
- System Security with OpenSCAP
- Auditing
-
- Generate Reports
- Tuning Changelogs
- Troubleshooting
-
- Troubleshooting Corrupt Repositories
- Troubleshooting Disk Space
- Troubleshooting Firewalls
- Troubleshooting Inactive clients
- Troubleshooting Inter-Server Synchronization
- Troubleshooting Local Issuer Certificates
- Troubleshooting Login Timeouts
- Troubleshooting Notifications
- Troubleshooting OSAD and jabberd
- Troubleshooting Package Inconsistencies
- Troubleshooting Registering Cloned Clients
- Troubleshooting Renaming SUSE Manager Server
- Troubleshooting RPC Connection Timeouts
- Troubleshooting the Saltboot Formula
- Troubleshooting Synchronization
- Troubleshooting Taskomatic
-
- GNU Free Documentation License
-

1 Select Systems rsaquo Activation Keys
2 Click [Create Key]
3 Enter a Description and a Key name Use the drop-down menu to select the Base Channel to
associate with this key
4 Confirm with [Create Activation Key]
For more information see [bpkeymanagment]
Create an Image Store
All built images are pushed to an image store This section contains information about creating
an image store
1 Select Images rsaquo Stores
2 Click Create to create a new store
Container Images
4 146 Container Images | SUSE Manager 41
3 Define a name for the image store in the Label field
4 Provide the path to your image registry by filling in the URI field as a fully qualified domain
name (FQDN) for the container registry host (whether internal or external)
registryexamplecom
The Registry URI can also be used to specify an image store on a registry that is already in
use
registryexamplecom5000myregistrymyproject
5 Click [Create] to add the new image store
Create an Image Profile
All container images are built using an image profile which contains the building instructions
This section contains information about creating an image profile with the SUSE Manager WebUI
Procedure Create an Image Profile
1 To create an image profile select Images rsaquo Profiles and click [Create]
Container Images
5 146 Container Images | SUSE Manager 41
2 Provide a name for the image profile by filling in the Label field
If your container image tag is in a format such as myprojectmyimage
make sure your image store registry URI contains the myproject
suffix
3 Use a dockerfile as the Image Type
4 Use the drop-down menu to select your registry from the Target Image Store field
5 In the Path field type a GitHub GitLab or BitBucket repository URL The URL should be be
http https or a token authentication URL Use one of these formats
GitHub Path Options
bull GitHub single user project repository
httpsgithubcomUSERprojectgitbranchnamefolder
bull GitHub organization project repository
httpsgithubcomORGprojectgitbranchnamefolder
bull GitHub token authentication
If your git repository is private modify the profilersquos URL to include authentication Use this
URL format to authenticate with a GitHub token
httpsUSERltAUTHENTICATION_TOKENgtgithubcomUSERprojectgitmastercontainer
GitLab Path Options
bull GitLab single user project repository
Container Images
6 146 Container Images | SUSE Manager 41
httpsgitlabexamplecomUSERprojectgitmastercontainer
bull GitLab groups project repository
httpsgitlabexamplecomGROUPprojectgitmastercontainer
bull GitLab token authentication
If your git repository is private and not publicly accessible you need to modify the profilersquos
git URL to include authentication Use this URL format to authenticate with a GitLab token
httpsgitlab-ci-tokenltAUTHENTICATION_TOKENgtgitlabexamplecomUSERprojectgitmastercontainer
If you do not specify a git branch the master branch is used by
default If a folder is not specified the image sources (dockerfile
sources) are expected to be in the root directory of the GitHub or
GitLab checkout
1 Select an Activation Key Activation keys ensure that images using a profile are assigned
to the correct channel and packages
When you associate an activation key with an image profile you
are ensuring any image using the profile uses the correct
software channel and any packages in the channel
2 Click the [Create] button
Example Dockerfile Sources
An Image Profile that can be reused is published at httpsgithubcomSUSEmanager-build-
profiles
Container Images
7 146 Container Images | SUSE Manager 41
The ARG parameters ensure that the built image is associated with the
desired repository served by SUSE Manager The ARG parameters also
allow you to build image versions of SUSE Linux Enterprise Server which
may differ from the version of SUSE Linux Enterprise Server used by the
build host itself
For example The ARG repo parameter and the echo command pointing to
the repository file creates and then injects the correct path into the
repository file for the desired channel version
The repository is determined by the activation key that you assigned to
your image profile
FROM registryexamplecomsles12sp2MAINTAINER Tux Administrator tuxexamplecom
Begin These lines Required for use with productname
ARG repoARG cert
Add the correct certificateRUN echo $cert gt etcpkitrustanchorsRHN-ORG-TRUSTED-SSL-CERTpem
Update certificate trust storeRUN update-ca-certificates
Add the repository path to the imageRUN echo $repo gt etczyppreposdsusemanagerdockerbuildrepo
End These lines required for use with productname
Add the package scriptADD add_packagessh rootadd_packagessh
Run the package scriptRUN rootadd_packagessh
After building remove the repository path from imageRUN rm -f etczyppreposdsusemanagerdockerbuildrepo
Using Custom Info Key-value Pairs as Docker Buildargs
You can assign custom info key-value pairs to attach information to the image profiles
Additionally these key-value pairs are passed to the Docker build command as buildargs
For more information about the available custom info keys and creating additional ones see [
Reference rsaquo Systems rsaquo ]
Build an Image
There are two ways to build an image You can select Images rsaquo Build from the left navigation bar
Container Images
8 146 Container Images | SUSE Manager 41
or click the build icon in the Images rsaquo Profiles list
Procedure Building an Image
1 Select Images rsaquo Build
2 Add a different tag name if you want a version other than the default latest (only relevant to
containers)
3 Select Build Profile and Build Host
Notice the Profile Summary to the right of the build fields When you
have selected a build profile detailed information about the selected
profile is displayed in this area
4 To schedule a build click the [Build] button
Import an Image
You can import and inspect arbitrary images Select Images rsaquo Image List from the left navigation
bar Complete the text boxes of the Import dialog When it has processed the imported image is
listed on the Image List page
Procedure Importing an Image
1 From Images rsaquo Image list click [Import] to open the Import Image dialog
2 In the Import Image dialog complete these fields
Image store
The registry from where the image is pulled for inspection
Image name
The name of the image in the registry
Image version
The version of the image in the registry
Container Images
9 146 Container Images | SUSE Manager 41
Build host
The build host that pulls and inspects the image
Activation key
The activation key that provides the path to the software channel that the image is
inspected with
3 For confirmation click [Import]
The entry for the image is created in the database and an Inspect Image action on SUSE Manager
is scheduled
When it has been processed you can find the imported image in the Image List It has a different
icon in the Build column to indicate that the image is imported The status icon for the imported
image can also be seen on the Overview tab for the image
Troubleshooting
These are some known problems when working with images
bull HTTPS certificates to access the registry or the git repositories should be deployed to the
client by a custom state file
bull SSH git access using Docker is currently unsupported
OS Images
OS Images are built by the Kiwi image system The output image is customizable and can be PXE
QCOW2 LiveCD or other types of images
For more information about the Kiwi build system see the Kiwi documentation
Requirements
The Kiwi image building feature is available for Salt clients running SUSE Linux Enterprise
Server 12 and SUSE Linux Enterprise Server 11
Kiwi image configuration files and configuration scripts must be accessible in one of these
locations
bull Git repository
bull HTTP hosted tarball
bull Local build host directory
For an example of a complete Kiwi repository served by git see httpsgithubcomSUSE
OS Images
10 146 OS Images | SUSE Manager 41
manager-build-profilestreemasterOSImage
You need at least 1 GB of RAM available for hosts running OS Images built
with Kiwi Disk space depends on the actual size of the image For more
information see the documentation of the underlying system
The build host must be a Salt client Do not install the build host as a
traditional client
Create a Build Host
To build all kinds of images with SUSE Manager create and configure a build host OS Image
build hosts are Salt clients running on SUSE Linux Enterprise Server 15 SP2 SUSE Linux
Enterprise Server 12 (SP3 or later) or SUSE Linux Enterprise Server 11 SP4
This procedure guides you through the initial configuration for a build host
The operating system on the build host must match the operating system
on the targeted image
For example build SUSE Linux Enterprise Server 15 based images on a
build host running SUSE Linux Enterprise Server 15 SP2 OS version Build
SUSE Linux Enterprise Server 12 based images on a build host running
SUSE Linux Enterprise Server 12 SP4 or SUSE Linux Enterprise Server 12
SP3 OS version Build SUSE Linux Enterprise Server 11 based images on a
build host running SUSE Linux Enterprise Server 11 SP4 OS version
Configure the build host in the SUSE Manager WebUI
1 Select a client to be designated as a build host from the Systems rsaquo Overview page
2 Navigate to the System Details rsaquo Properties tab enable the Add-on System Type OS Image
Build Host Confirm with [Update Properties]
OS Images
11 146 OS Images | SUSE Manager 41
3 Navigate to System Details rsaquo Software rsaquo Software Channels and enable the required software
channels depending on the build host version
SUSE Linux Enterprise Server 11 build hosts require SUSE Manager Client tools ( SLE-
Manager-Tools11-Pool and SLE-Manager-Tools11-Updates )
SUSE Linux Enterprise Server 12 build hosts require SUSE Manager Client tools ( SLE-
Manager-Tools12-Pool and SLE-Manager-Tools12-Updates )
SUSE Linux Enterprise Server 15 build hosts require SUSE Linux Enterprise Server
modules SLE-Module-DevTools15-SP2-Pool and SLE-Module-DevTools15-SP2-Updates
Schedule and click [Confirm]
4 Install Kiwi and all required packages by applying Highstate From the system details page
select States rsaquo Highstate and click [Apply Highstate] Alternatively apply Highstate from
the SUSE Manager Server command line
salt $your_client statehighstate
SUSE Manager Web Server Public Certificate RPM
Build host provisioning copies the SUSE Manager certificate RPM to the build host This certificate
is used for accessing repositories provided by SUSE Manager
The certificate is packaged in RPM by the mgr-package-rpm-certificate-osimage package script
The package script is called automatically during a new SUSE Manager installation
OS Images
12 146 OS Images | SUSE Manager 41
When you upgrade the spacewalk-certs-tools package the upgrade scenario calls the package
script using the default values However if the certificate path was changed or unavailable call
the package script manually using --ca-cert-full-path ltpath_to_certificategt after the upgrade
procedure has finished
Listing 1 Package script call example
usrsbinmgr-package-rpm-certificate-osimage --ca-cert-full-path rootssl-buildRHN-ORG-TRUSTED-SSL-CERT
The RPM package with the certificate is stored in a salt-accessible directory such as
usrsharesusemanagersaltimagesrhn-org-trusted-ssl-cert-osimage-10-1noarchrpm
The RPM package with the certificate is provided in the local build host repository
varlibKiwirepo
Specify the RPM package with the SUSE Manager SSL certificate in the
build source and make sure your Kiwi configuration contains rhn-org-
trusted-ssl-cert-osimage as a required package in the bootstrap section
Listing 2 configxml
ltpackages type=bootstrapgt ltpackage name=rhn-org-trusted-ssl-cert-osimage bootinclude=truegt ltpackagesgt
Create an Activation Key for OS Images
Create an activation key associated with the channel that your OS Images can use as repositories
when building the image
Activation keys are mandatory for OS Image building
To build OS Images you need an activation key that is associated with a
channel other than SUSE Manager Default
OS Images
13 146 OS Images | SUSE Manager 41
1 In the WebUI select Systems rsaquo Activation Keys
2 Click Create Key
3 Enter a Description a Key name and use the drop-down box to select a Base Channel to
associate with the key
4 Confirm with [Create Activation Key]
For more information see [bpkeymanagment]
Create an Image Store
OS Images can require a significant amount of storage space Therefore we recommended that
the OS Image store is located on a partition of its own or on a Btrfs subvolume separate from
the root partition By default the image store is located at srvwwwos-images
Image stores for Kiwi build type used to build system virtual and other
images are not supported yet
Images are always stored in srvwwwos-imagesltorganization idgt and are
accessible via HTTPHTTPS httpsltsusemanager_hostgt os-images
ltorganization idgt
OS Images
14 146 OS Images | SUSE Manager 41
Create an Image Profile
Manage image profiles using the WebUI
Procedure Create an Image Profile
1 To create an image profile select from Images rsaquo Profiles and click [Create]
2 In the Label field provide a name for the Image Profile
3 Use Kiwi as the Image Type
4 Image store is automatically selected
5 Enter a Config URL to the directory containing the Kiwi configuration files
a git URI
b HTTPS tarball
c Path to build host local directory
6 Select an Activation Key Activation keys ensure that images using a profile are assigned to
the correct channel and packages
Associate an activation key with an image profile to ensure the image
profile uses the correct software channel and any packages
7 Confirm with the [Create] button
Source format options
OS Images
15 146 OS Images | SUSE Manager 41
bull gitHTTP(S) URL to the repository
URL to the git repository containing the sources of the image to be built Depending on the
layout of the repository the URL can be
httpsgithubcomSUSEmanager-build-profiles
You can specify a branch after the character in the URL In this example we use the
master branch
httpsgithubcomSUSEmanager-build-profilesmaster
You can specify a directory that contains the image sources after the character In this
example we use OSImagePOS_Image-JeOS6
httpsgithubcomSUSEmanager-build-profilesmasterOSImagePOS_Image-JeOS6
bull HTTP(S) URL to the tarball
URL to the tar archive compressed or uncompressed hosted on the webserver
httpsmyimagesourceserverexampleorgMyKiwiImagetargz
bull Path to the directory on the build host
Enter the path to the directory with the Kiwi build system sources This directory must be
present on the selected build host
varlibKiwiMyKiwiImage
Example of Kiwi Sources
Kiwi sources consist at least of configxml Usually configsh and imagessh are present as well
Sources can also contain files to be installed in the final image under the root subdirectory
For information about the Kiwi build system see the Kiwi documentation
SUSE provides examples of fully functional image sources at the SUSEmanager-build-profiles
public GitHub repository
OS Images
16 146 OS Images | SUSE Manager 41
Listing 3 Example of JeOS configxml
ltxml version=10 encoding=utf-8gt
ltimage schemaversion=61 name=POS_Image_JeOS6gt ltdescription type=systemgt ltauthorgtAdmin Userltauthorgt ltcontactgtnoemailexamplecomltcontactgt ltspecificationgtSUSE Linux Enterprise 12 SP3 JeOSltspecificationgt ltdescriptiongt ltpreferencesgt ltversiongt600ltversiongt ltpackagemanagergtzypperltpackagemanagergt ltbootsplash-themegtSLEltbootsplash-themegt ltbootloader-themegtSLEltbootloader-themegt
ltlocalegten_USltlocalegt ltkeytablegtusmapgzltkeytablegt lttimezonegtEuropeBerlinlttimezonegt lthwclockgtutclthwclockgt
ltrpm-excludedocsgttrueltrpm-excludedocsgt lttype boot=saltbootsuse-SLES12 bootloader=grub2 checkprebuilt=truecompressed=false filesystem=ext3 fsmountoptions=acl fsnocheck=true image=pxekernelcmdline=quietgtlttypegt ltpreferencesgt lt-- CUSTOM REPOSITORY ltrepository type=rpm-dirgt ltsource path=thisrepogt ltrepositorygt --gt ltpackages type=imagegt ltpackage name=patterns-sles-Minimalgt ltpackage name=aaa_base-extrasgt lt-- wouldnt be SUSE without that -) --gt ltpackage name=kernel-defaultgt ltpackage name=salt-miniongt ltpackagesgt ltpackages type=bootstrapgt ltpackage name=sles-releasegt lt-- this certificate package is required to access productname repositories and is provided by productname automatically --gt ltpackage name=rhn-org-trusted-ssl-cert-osimage bootinclude=truegt
ltpackagesgt ltpackages type=deletegt ltpackage name=mtoolsgt ltpackage name=initvioconsgt ltpackagesgtltimagegt
Build an Image
There are two ways to build an image using the WebUI Either select Images rsaquo Build or click the
build icon in the Images rsaquo Profiles list
OS Images
17 146 OS Images | SUSE Manager 41
Procedure Building an Image
1 Select Images rsaquo Build
2 Add a different tag name if you want a version other than the default latest (applies only to
containers)
3 Select the Image Profile and a Build Host
A Profile Summary is displayed to the right of the build fields When
you have selected a build profile detailed information about the
selected profile is shown here
4 To schedule a build click the [Build] button
The build server cannot run any form of automounter during the image
building process If applicable ensure that you do not have your Gnome
session running as root If an automounter is running the image build
finishes successfully but the checksum of the image is different and
causes a failure
After the image is successfully built the inspection phase begins During the inspection phase
SUSE Manager collects information about the image
bull List of packages installed in the image
bull Checksum of the image
bull Image type and other image details
If the built image type is PXE a Salt pillar is also generated Image pillars
are stored in the srvsusemanagerpillar_dataimages directory and the
Salt subsystem can access details about the generated image Details
include where the pillar is located and provided image checksums
information needed for network boot and more
The generated pillar is available to all connected clients
OS Images
18 146 OS Images | SUSE Manager 41
Troubleshooting
Building an image requires several dependent steps When the build fails investigating Salt states
results can help identify the source of the failure You can carry out these checks when the build
fails
bull The build host can access the build sources
bull There is enough disk space for the image on both the build host and the SUSE Manager
server
bull The activation key has the correct channels associated with it
bull The build sources used are valid
bull The RPM package with the SUSE Manager public certificate is up to date and available at
usrsharesusemanagersaltimagesrhn-org-trusted-ssl-cert-osimage-10-1noarchrpm For
more on how to refresh a public certificate RPM see Create a Build Host
Limitations
The section contains some known issues when working with images
bull HTTPS certificates used to access the HTTP sources or git repositories should be deployed to
the client by a custom state file or configured manually
bull Importing Kiwi-based images is not supported
List Image Profiles Available for Building
To list images available for building select Images rsaquo Image List A list of all images is displayed
Displayed data about images includes an image Name its Version and the build Status You can
also see the image update status with a listing of possible patch and package updates that are
available for the image
Clicking the [Details] button on an image provides a detailed view The detailed view includes
an exact list of relevant patches and a list of all packages installed within the image
List Image Profiles Available for Building
19 146 List Image Profiles Available for Building | SUSE Manager 41
The patch and the package list is only available if the inspect state after a
build was successful
List Image Profiles Available for Building
20 146 List Image Profiles Available for Building | SUSE Manager 41
Channel ManagementChannels are a method of grouping software packages
In SUSE Manager channels are grouped into base and child channels with base channels
grouped by operating system type version and architecture and child channels being compatible
with their related base channel When a client has been assigned to a base channel it is only
possible for that system to install the related child channels Organizing channels in this way
ensures that only compatible packages are installed on each system
Software channels use repositories to provide packages The channels mirror the repositories in
SUSE Manager and the package names and other data are stored in the SUSE Manager database
You can have any number of repositories associated with a channel The software from those
repositories can then be installed on clients by subscribing the client to the appropriate channel
Clients can only be assigned to one base channel The client can then install or update packages
from the repositories associated with that base channel and any of its child channels
SUSE Manager provides a number of vendor channels which provide you everything you need to
run SUSE Manager SUSE Manager Administrators and Channel Administrators have channel
management authority which gives them the ability to create and manage their own custom
channels If you want to use your own packages in your environment you can create custom
channels Custom channels can be used as a base channel or you can associate them with a
vendor base channel
For more on creating custom channels see [ Administration rsaquo Custom-channels rsaquo ]
Channel Administration
By default any user can subscribe channels to a system You can implement restrictions on the
channel using the WebUI
Procedure Restricting Subscriber Access to a Channel
1 In the SUSE Manager WebUI navigate to Software rsaquo Channel List and select the channel to
edit
2 Locate the Per-User Subscription Restrictions section and check Only selected users within
your organization may subscribe to this channel Click [Update] to save the changes
3 Navigate to the Subscribers tab and select or deselect users as required
Custom Channels
Custom channels give you the ability to create your own software packages and repositories
which you can use to update your clients They also allow you to use software provided by third
party vendors in your environment
Channel Administration
21 146 Channel Administration | SUSE Manager 41
You must have administrator privileges to be able to create and manage custom channels
Before you create a custom channel determine which base channel you want to associate it
with and which repositories you want to use for content
This section gives more detail on how to create administer and delete custom channels
Creating Custom Channels and Repositories
If you have custom software packages that you need to install on your SUSE Manager systems
you can create a custom child channel to manage them You need to create the channel in the
SUSE Manager WebUI and create a repository for the packages before assigning the channel to
your systems
You can select a vendor channel as the base channel if you want to use packages provided by a
vendor Alternatively select none to make your custom channel a base channel
Custom channels sometimes require additional security settings Many third party vendors secure
packages with GPG If you want to use GPG-protected packages in your custom channel you
need to trust the GPG key which has been used to sign the metadata You can then check the
Has Signed Metadata check box to match the package metadata against the trusted GPG keys
For more information on importing GPG keys see [ Reference rsaquo Systems rsaquo ]
Do not create child channels containing packages that are not compatible
with the client system
Procedure Creating a Custom Channel
1 In the SUSE Manager WebUI navigate to Software rsaquo Manage rsaquo Channels and click [Create
Channel]
2 On the Create Software Channel page give your channel a name (for example My Tools SLES
15 SP1 x86_64 ) and a label (for example my-tools-sles15sp1-x86_64 ) Labels must not contain
spaces or uppercase letters
3 In the Parent Channel drop down choose the relevant base channel (for example SLE-
Product-SLES15-SP1-Pool for x86_64 ) Ensure that you choose the compatible parent channel
for your packages
4 In the Architecture drop down choose the appropriate hardware architecture (for example
x86_64 )
5 Provide any additional information in the contact details channel access control and GPG
fields as required for your environment
6 Click [Create Channel]
Custom Channels
22 146 Custom Channels | SUSE Manager 41
By default the Enable GPG Check field is checked when you create a new
channel If you would like to add custom packages and applications to
your channel make sure you uncheck this field to be able to install
unsigned packages Disabling the GPG check is a security risk if packages
are from an untrusted source
Procedure Creating a Software Repository
1 In the SUSE Manager WebUI navigate to Software rsaquo Manage rsaquo Repositories and click [Create
Repository]
2 On the Create Repository page give your repository a label (for example my-tools-sles15sp1-
x86_64-repo )
3 In the Repository URL field provide the path to the directory that contains the repodata file
(for example file opt mytools ) You can use any valid addressing protocol in this field
4 Uncheck the Has Signed Metadata check box
5 OPTIONAL Complete the SSL fields if your repository requires client certificate
authentication
6 Click [Create Repository]
Procedure Assigning the Repository to a Channel
1 Assign your new repository to your custom channel by navigating to Software rsaquo Manage rsaquoChannels clicking the name of your newly created custom channel and navigating to the
Repositories tab
2 Ensure the repository you want to assign to the channel is checked and click [Update
Repositories]
3 Navigate to the Sync tab and click [Sync Now] to synchronize immediately You can also set
an automated synchronization schedule on this tab
There are several ways to check if a channel has finished synchronizing
bull In the SUSE Manager WebUI navigate to Admin rsaquo Setup Wizard and select the Products tab
This dialog displays a completion bar for each product when they are being synchronized
bull In the SUSE Manager WebUI navigate to Software rsaquo Manage rsaquo Channels then click the
channel associated to the repository Navigate to the menu[Repositories gt Sync] tab The
Sync Status is shown next to the repository name
bull Check the synchronization log file at the command prompt
tail -f varlogrhnreposyncltchannel-labelgtlog
Each child channel generates its own log during the synchronization progress You need to
Custom Channels
23 146 Custom Channels | SUSE Manager 41
check all the base and child channel log files to be sure that the synchronization is
complete
Procedure Adding Custom Channels to an Activation Key
1 In the SUSE Manager WebUI navigate to Systems rsaquo Activation Keys and select the key you
want to add the custom channel to
2 On the Details tab in the Child Channels listing select the channel to associate You can
select multiple channels if you need to
3 Click [Update Activation Key]
Add Packages and Patches to Custom Channels
When you create a new custom channel without cloning it from an existing channel it does not
contain any packages or patches You can add the packages and patches you require using the
SUSE Manager WebUI
Custom channels can only include packages or patches that are cloned or custom and they must
match the base architecture of the channel Patches added to custom channels must apply to a
package that exists in the channel
Procedure Adding Packages to Custom Channels
1 In the SUSE Manager WebUI navigate to Software rsaquo Manage rsaquo Channels and go to the
Packages tab
2 OPTIONAL See all packages currently in the channel by navigating to the ListRemove tab
3 Add new packages to the channel by navigating to the Add tab
4 Select the parent channel to provide packages and click [View Packages] to populate the
list
5 Check the packages to add to the custom channel and click [Add Packages]
6 When you are satisfied with the selection click [Confirm Addition] to add the packages to
the channel
7 OPTIONAL You can compare the packages in the current channel with those in a different
channel by navigating to Software rsaquo Manage rsaquo Channels and going to the Packages rsaquo Compare
tab To make the two channels the same click the [Merge Differences] button and
resolve any conflicts
Procedure Adding Patches to a Custom Channel
1 In the SUSE Manager WebUI navigate to Software rsaquo Manage rsaquo Channels and go to the
Patches tab
2 OPTIONAL See all patches currently in the channel by navigating to the ListRemove tab
Custom Channels
24 146 Custom Channels | SUSE Manager 41
3 Add new patches to the channel by navigating to the Add tab and selecting what kind of
patches you want to add
4 Select the parent channel to provide patches and click [View Associated Patches] to
populate the list
5 Check the patches to add to the custom channel and click [Confirm]
6 When you are satisfied with the selection click [Confirm] to add the patches to the
channel
Manage Custom Channels
SUSE Manager administrators and channel administrators can alter or delete any channel
To grant other users rights to alter or delete a channel navigate to Software rsaquo Manage rsaquo Channels
and select the channel you want to edit Navigate to the Managers tab and check the user to
grant permissions Click [Update] to save the changes
If you delete a channel that has been assigned to a set of clients it
triggers an immediate update of the channel state for any clients
associated with the deleted channel This is to ensure that the changes
are reflected accurately in the repository file
You cannot delete SUSE Manager channels with the WebUI Only custom channels can be
deleted
Procedure Deleting Custom Channels
1 In the SUSE Manager WebUI navigate to Software rsaquo Manage rsaquo Channels and select the
channel you want to delete
2 Click [Delete software channel]
3 On the Delete Channel page check the details of the channel you are deleting and check the
Unsubscribe Systems checkbox to remove the custom channel from any systems that might
still be subscribed
4 Click [Delete Channel]
When channels are deleted the packages that are part of the deleted channel are not
automatically removed You are not able to update packages that have had their channel deleted
You can delete packages that are not associated with a channel in the SUSE Manager WebUI
Navigate to Software rsaquo Manage rsaquo Packages check the packages to remove and click [Delete
Packages]
Custom Channels
25 146 Custom Channels | SUSE Manager 41
Patch ManagementThis chapter contains various topics related to patch management
Retracted Patches
When a new patch gets released by the vendor it might happen that the patch has undesirable
side effects (security stability) in some scenario that was not identified by testing When this
happens (very rarely) vendors typically release a new patch which may take hours or days
depending on the internal processes in place by that vendor
SUSE has introduced a new mechanism (2021) called retracted patches to revoke such patches
almost immediately by setting their advisory status to retracted (instead of final or stable)
Definitions A patch is retracted when its advisory status attribute is set to retracted A
package is retracted when it belongs to a retracted patch
A retracted patch or package cannot be installed on systems with SUSE Manager The only way
to install a retracted package is to do it manually with zypper install and specifying the exact
package version For example
zypper install vim-801568-5141
Retracted status of patches and packages is depicted with the icon in the WebUI of SUSE
Manager For example see list of packages in a channel list of patches in a channel
When a patch or package that has been installed on a system gets retracted the icon is also
displayed in the installed packages list of that system SUSE Manager does not provide a way to
downgrade such a patch or package
Channel Clones
When using cloned channels you must pay attention to the propagation of the retracted advisory
status from the original channels to the clones
Upon cloning vendor channels into your organization channel patches will be cloned as well
When the vendor retracts a patch in a channel and SUSE Manager synchronizes this channel (for
example with the nightly job) the retracted attribute will not get propagated to the cloned
patches and will not be observed by the clients subscribed to cloned channels To propagate the
attribute to your cloned channels use the following ways
bull Patch Sync (Software rsaquo Manage rsaquo cloned channel rsaquo Patches rsaquo Sync) This function allows you
to align the attributes of patches in your cloned channel to their originals
Retracted Patches
26 146 Retracted Patches | SUSE Manager 41
bull Content Lifecycle Management For more information about cloned channels in the context
of Content Lifecycle Management see [ Client-configuration rsaquo Channels rsaquo ]
Patch sharing
When you create multiple vendor channel clones in your organization the patches are not cloned
multiple times but are shared between cloned channels As a consequence when you
synchronize your cloned patch (either using the patch sync function or with Content Lifecycle
Management mentioned above) all channels using the cloned patch will observe that change
Example
1 Consider two Content Lifecycle Management projects prj1 and prj2
2 Both of these projects have 2 environments dev and test
3 Both of these projects have a vendor channel set as a source channel
4 All channels in this scenario (four cloned channels in total) are aligned to the latest state of
the vendor channels
5 Vendor retracts a patch in the source channel and the nighly job synchronizes it to your
SUSE Manager
6 None of the four channels see this change because they are using a patch clone not the
patch directly
7 As soon as you synchronize your patch (either you build any of these two projects or you
use the Patch Sync function on any of the four cloned channels) due to the patch sharing
ALL of the cloned channels will see the patch as retracted
Retracted Patches
27 146 Retracted Patches | SUSE Manager 41
Subscription MatchingYour SUSE products require subscriptions which are managed by the SUSE Customer Center
(SCC) SUSE Manager runs a nightly report checking the subscription status of all your registered
clients against your SCC account The report gives you information about which clients consume
which subscriptions how many subscriptions you have remaining and available to use and which
clients do not have a current subscription
Navigate to Audit rsaquo Subscription Matching to see the report
The Subscriptions Report tab gives information about current and expiring subscriptions
The Unmatched Products Report tab gives a list of clients that do not have a current subscription
This includes clients that could not be matched or that are not currently registered with SUSE
Manager The report includes product names and the number of systems that remain unmatched
The Pins tab allows you to associate individual clients to the relevant subscription This is
especially useful if the subscription manager is not automatically associating clients to
subscriptions successfully
The Messages tab shows any errors that occurred during the matching process
You can also download the reports in csv format or access them from that command prompt in
the varlibspacewalksubscription-matcher directory
By default the subscription matcher runs daily at midnight To change this navigate to Admin rsaquoTask Schedules and click gatherer-matcher-default Change the schedule as required and click
[Update Schedule]
Because the report can only match current clients with current subscriptions you might find that
the matches change over time The same client does not always match the same subscription
This can be due to new clients being registered or unregistered or because of the addition or
expiration of subscriptions
The subscription matcher automatically attempts to reduce the number of unmatched products
limited by the terms and conditions of the subscriptions in your account However if you have
incomplete hardware information unknown virtual machine host assignments or clients running
in unknown public clouds the matcher might show that you do not have enough subscriptions
available Always ensure you have complete data about your clients included in SUSE Manager to
help ensure accuracy
The subscription matcher does not always match clients and
subscriptions accurately It is not intended to be a replacement for
auditing
28 146 Subscription Matching | SUSE Manager 41
Pin Clients to Subscriptions
If the subscription matcher is not automatically matching a particular client with the correct
subscription you can manually pin them When you have created a pin the subscription matcher
favors matching a specific subscription with a given system or group of systems
However the matcher does not always respect a pin It depends on the subscription being
available and whether or not the subscription can be applied to the client Additionally pins are
ignored if they result in a match that violates the terms and conditions of the subscription or if
the matcher detects a more accurate match if the pin is ignored
To add a new pin click [Add a Pin] and select the client to pin
We do not recommend using pinning regularly or for a large number of
clients The subscription matcher tool is generally accurate enough for
most installations
Pin Clients to Subscriptions
29 146 Pin Clients to Subscriptions | SUSE Manager 41
Live Patching with SUSE ManagerPerforming a kernel update usually requires a system reboot Common vulnerability and exposure
(CVE) patches should be applied as soon as possible but if you cannot afford the downtime you
can use Live Patching to inject these important updates and skip the need to reboot
The procedure for setting up Live Patching is slightly different for SLES 12 and SLES 15 Both
procedures are documented in this section
Set up Channels for Live Patching
A reboot is required every time you update the full kernel package Therefore it is important that
clients using Live Patching do not have newer kernels available in the channels they are assigned
to Clients using live patching have updates for the running kernel in the live patching channels
There are two ways to manage channels for live patching
Use content lifecycle management to clone the product tree and remove kernel versions newer
than the running one This procedure is explained in the Content Livecycle Management
Examples This is the recommended solution
Alternatively use the spacewalk-manage-channel-lifecycle tool This procedure is more manual
and requires command line tools as well as the WebUI This procedure is explained in this section
for SLES 15 SP1 but it also works for SLE 12 SP4 or later
Use spacewalk-manage-channel-lifecycle for Live Patching
Cloned vendor channels should be prefixed by dev for development testing or prod for
production In this procedure you create a dev cloned channel and then promote the channel to
testing
Procedure Cloning Live Patching Channels
1 At the command prompt on the client as root obtain the current package channel tree
spacewalk-manage-channel-lifecycle --list-channelsSpacewalk Username adminSpacewalk PasswordChannel tree
1 sles15-sp-vert-pool-x86_64 __ sle-live-patching15-pool-x86_64-sp-vert __ sle-live-patching15-updates-x86_64-sp-vert __ sle-manager-tools15-pool-x86_64-sp-vert __ sle-manager-tools15-updates-x86_64-sp-vert __ sles15-sp-vert-updates-x86_64
Set up Channels for Live Patching
30 146 Set up Channels for Live Patching | SUSE Manager 41
2 Use the spacewalk-manage-channel command with the init argument to automatically create
a new development clone of the original vendor channel
spacewalk-manage-channel-lifecycle --init -c sles15-sp-vert-pool-x86_64
3 Check that dev-sles15-sp-vert-updates-x86_64 is available in your channel list
Check the dev cloned channel you created and remove any kernel updates that require a reboot
Procedure Removing Non-Live Kernel Patches from Cloned Channels
1 Check the current kernel version by selecting the client from Systems rsaquo System List and
taking note of the version displayed in the Kernel field
2 In the SUSE Manager WebUI select the client from Systems rsaquo Overview navigate to the
Software rsaquo Manage rsaquo Channels tab and select dev-sles15-spsp-vert-updates-x86_64
Navigate to the Patches tab and click [ListRemove Patches]
3 In the search bar type kernel and identify the kernel version that matches the kernel
currently used by your client
4 Remove all kernel versions that are newer than the currently installed kernel
Your channel is now set up for live patching and can be promoted to testing In this procedure
you also add the live patching child channels to your client ready to be applied
Procedure Promoting Live Patching Channels
1 At the command prompt on the client as root promote and clone the dev-sles15-sp-vert-
pool-x86_64 channel to a new testing channel
spacewalk-manage-channel-lifecycle --promote -c dev-sles15-sp-vert-pool-x86_64
2 In the SUSE Manager WebUI select the client from Systems rsaquo Overview and navigate to the
Software rsaquo Software Channels tab
3 Check the new test-sles15-spsp-vert-pool-x86_64 custom channel to change the base
channel and check both corresponding live patching child channels
4 Click [Next] confirm that the details are correct and click [Confirm] to save the changes
You can now select and view available CVE patches and apply these important kernel updates
with Live Patching
Live Patching on SLES 15
On SLES 15 systems and newer live patching is managed by the klp livepatch tool
Live Patching on SLES 15
31 146 Live Patching on SLES 15 | SUSE Manager 41
Before you begin ensure
bull SUSE Manager is fully updated
bull You have one or more Salt clients running SLES 15 (SP1 or later)
bull Your SLES 15 Salt clients are registered with SUSE Manager
bull You have access to the SLES 15 channels appropriate for your architecture including the live
patching child channel (or channels)
bull The clients are fully synchronized
bull Assign the clients to the cloned channels prepared for live patching For more information on
preparation see [ Administration rsaquo Live-patching-channel-setup rsaquo ]
Procedure Setting up for Live Patching
1 Select the client you want to manage with Live Patching from Systems rsaquo Overview and
navigate to the Software rsaquo Packages rsaquo Install tab Search for the kernel-livepatch package
and install it
2 Apply the highstate to enable Live Patching and reboot the client
3 Repeat for each client that you want to manage with Live Patching
4 To check that live patching has been enabled correctly select the client from Systems rsaquoSystem List and ensure that Live Patch appears in the Kernel field
Procedure Applying Live Patches to a Kernel
1 In the SUSE Manager WebUI select the client from Systems rsaquo Overview A banner at the top
Live Patching on SLES 15
32 146 Live Patching on SLES 15 | SUSE Manager 41
of the screen shows the number of critical and non-critical packages available for the client
2 Click [Critical] to see a list of the available critical patches
3 Select any patch with a synopsis reading Important Security update for the Linux kernel
Security bugs also include their CVE number where applicable
4 OPTIONAL If you know the CVE number of a patch you want to apply you can search for it
in Audit rsaquo CVE Audit and apply the patch to any clients that require it
Not all kernel patches are Live Patches Non-Live kernel patches are
represented by a Reboot Required icon located next to the Security shield
icon These patches always require a reboot
Not all security issues can be fixed by applying a live patch Some security
issues can only be fixed by applying a full kernel update and requires a
reboot The assigned CVE numbers for these issues are not included in
live patches A CVE audit displays this requirement
Live Patching on SLES 12
On SLES 12 systems live patching is managed by kGraft For in depth information covering kGraft
use see httpsdocumentationsusecomsles12-SP4htmlSLES-allcha-kgrafthtml
Before you begin ensure
bull SUSE Manager is fully updated
bull You have one or more Salt clients running SLES 12 (SP1 or later)
bull Your SLES 12 Salt clients are registered with SUSE Manager
bull You have access to the SLES 12 channels appropriate for your architecture including the live
patching child channel (or channels)
bull The clients are fully synchronized
bull Assign the clients to the cloned channels prepared for live patching For more information on
preparation see [ Administration rsaquo Live-patching-channel-setup rsaquo ]
Procedure Setting up for Live Patching
1 Select the client you want to manage with Live Patching from Systems rsaquo Overview and on
Live Patching on SLES 12
33 146 Live Patching on SLES 12 | SUSE Manager 41
the system details page navigate to the Software rsaquo Packages rsaquo Install tab Search for the
kgraft package and install it
2 Apply the highstate to enable Live Patching and reboot the client
3 Repeat for each client that you want to manage with Live Patching
4 To check that live patching has been enabled correctly select the client from Systems rsaquoSystem List and ensure that Live Patching appears in the Kernel field
Procedure Applying Live Patches to a Kernel
1 In the SUSE Manager WebUI select the client from Systems rsaquo Overview A banner at the top
of the screen shows the number of critical and non-critical packages available for the client
2 Click [Critical] to see a list of the available critical patches
3 Select any patch with a synopsis reading Important Security update for the Linux kernel
Security bugs also include their CVE number where applicable
4 OPTIONAL If you know the CVE number of a patch you want to apply you can search for it
in Audit rsaquo CVE Audit and apply the patch to any clients that require it
Not all kernel patches are Live Patches Non-Live kernel patches are
represented by a Reboot Required icon located next to the Security shield
icon These patches always require a reboot
Not all security issues can be fixed by applying a live patch Some security
issues can only be fixed by applying a full kernel update and require a
reboot The assigned CVE numbers for these issues are not included in
live patches A CVE audit displays this requirement
Live Patching on SLES 12
34 146 Live Patching on SLES 12 | SUSE Manager 41
Monitoring with Prometheus and GrafanaYou can monitor your SUSE Manager environment using Prometheus and Grafana SUSE Manager
Server and Proxy are able to provide self-health metrics You can also install and manage a
number of Prometheus exporters on Salt clients
Prometheus and Grafana packages are included in the SUSE Manager Client Tools for
bull SUSE Linux Enterprise 12
bull SUSE Linux Enterprise 15
bull Red Hat Enterprise Linux 6
bull Red Hat Enterprise Linux 7
bull Red Hat Enterprise Linux 8
bull openSUSE 15x
You need to install Prometheus and Grafana on a machine separate from the SUSE Manager
Server We recommend you use a managed Salt client as your monitoring server
Prometheus fetches metrics using a pull mechanism so the server must be able to establish TCP
connections to monitored clients Clients must have corresponding open ports and be reachable
over the network Alternatively you can use reverse proxies to establish a connection
You must have a monitoring add-on subscription for each client you want
to monitor Visit the SUSE Customer Center to manage your SUSE
Manager subscriptions
Prometheus and Grafana
Prometheus
Prometheus is an open-source monitoring tool that is used to record real-time metrics in a time-
series database Metrics are pulled via HTTP enabling high performance and scalability
Prometheus metrics are time series data or timestamped values belonging to the same group or
dimension A metric is uniquely identified by its name and set of labels
metric name labels timestamp value http_requests_totalstatus=200 method=GET 1557331801111 42236
Each application or system being monitored must expose metrics in the format above either
through code instrumentation or Prometheus exporters
Prometheus and Grafana
35 146 Prometheus and Grafana | SUSE Manager 41
Prometheus Exporters
Exporters are libraries that help with exporting metrics from third-party systems as Prometheus
metrics Exporters are useful whenever it is not feasible to instrument a given application or
system with Prometheus metrics directly Multiple exporters can run on a monitored host to
export local metrics
The Prometheus community provides a list of official exporters and more can be found as
community contributions For more information and an extensive list of exporters see
httpsprometheusiodocsinstrumentingexporters
Grafana
Grafana is a tool for data visualization monitoring and analysis It is used to create dashboards
with panels representing specific metrics over a set period of time Grafana is commonly used
together with Prometheus but also supports other data sources such as ElasticSearch MySQL
PostgreSQL and Influx DB For more information about Grafana see httpsgrafanacomdocs
Set up the Monitoring Server
To set up your monitoring server you need to install Prometheus and Grafana and configure
them
Install Prometheus
If your monitoring server is a SUSE Manager Salt client you can install the Prometheus package
using the SUSE Manager WebUI Otherwise you can download and install the package on your
monitoring server manually The Prometheus software is also available for SUSE Manager Proxy
and SUSE Manager for Retail Branch Server
Procedure Installing Prometheus Using the WebUI
1 In the SUSE Manager WebUI open the details page of the system where Prometheus is to be
installed and navigate to the Formulas tab
2 Check the Prometheus checkbox to enable monitoring formulas and click [Save]
3 Navigate to the Prometheus tab in the top menu
4 In the SUSE Manager Server section enter valid SUSE Manager API credentials Make sure that
the credentials you have entered allow access to the set of systems you want to monitor
5 Customize any other configuration options according to your needs
6 Click [Save Formula]
7 Apply the highstate and confirm that it completes successfully
8 Check that the Prometheus interface loads correctly In your browser navigate to the URL of
the server where Prometheus is installed on port 9090 (for example
httpexamplecom9090 )
Set up the Monitoring Server
36 146 Set up the Monitoring Server | SUSE Manager 41
For more information about the monitoring formulas see [ Salt rsaquo Formula-monitoring rsaquo ]
Procedure Manually Installing and Configuring Prometheus
1 On the monitoring server install the golang-github-prometheus-prometheus package
zypper in golang-github-prometheus-prometheus
2 Enable the Prometheus service
systemctl enable --now prometheus
3 Check that the Prometheus interface loads correctly In your browser navigate to the URL of
the server where Prometheus is installed on port 9090 (for example
httpexamplecom9090 )
4 Open the configuration file at etcprometheusprometheusyml and add this configuration
information Replace serverurl with your SUSE Manager server URL and adjust username and
password fields to match your SUSE Manager credentials
productname self-health metricsscrape_configs- job_name mgr-server static_configs - targets - serverurl9100 Node exporter - serverurl9187 PostgreSQL exporter - serverurl5556 JMX exporter (Tomcat) - serverurl5557 JMX exporter (Taskomatic) - serverurl9800 Taskomatic - targets - serverurl80 Message queue labels __metrics_path__ rhnmetrics
Managed systems metrics- job_name mgr-clients uyuni_sd_configs - host httpserverurl username admin password admin
5 Save the configuration file
6 Restart the Prometheus service
systemctl restart prometheus
For more information about the Prometheus configuration options see the official Prometheus
Set up the Monitoring Server
37 146 Set up the Monitoring Server | SUSE Manager 41
documentation at httpsprometheusiodocsprometheuslatestconfigurationconfiguration
Install Grafana
If your monitoring server is a SUSE Manager Salt client you can install the Grafana package using
the SUSE Manager WebUI Otherwise you can download and install the package on your
monitoring server manually
Procedure Installing Grafana Using the WebUI
1 In the SUSE Manager WebUI open the details page of the system where Grafana is to be
installed and navigate to the Formulas tab
2 Check the Grafana checkbox to enable monitoring formulas and click [Save]
3 Navigate to the Grafana tab in the top menu
4 In the Enable and configure Grafana section enter the admin credentials you want to use to
log in Grafana
5 On the Datasources section make sure that the Prometheus URL field points to the system
where Prometheus is running
6 Customize any other configuration options according to your needs
7 Click [Save Formula]
8 Apply the highstate and confirm that it completes successfully
9 Check that the Grafana interface is loading correctly In your browser navigate to the URL of
the server where Grafana is installed on port 3000 (for example httpexamplecom3000 )
SUSE Manager provides pre-built dashboards for server self-health basic
client monitoring and more You can choose which dashboards to
provision in the formula configuration page
For more information about the monitoring formulas see [ Salt rsaquo Formula-monitoring rsaquo ]
Procedure Manually Installing Grafana
1 Install the grafana package
zypper in grafana
2 Enable the Grafana service
systemctl enable --now grafana-server
3 Check that the Grafana interface is loading correctly In your browser navigate to the URL of
Set up the Monitoring Server
38 146 Set up the Monitoring Server | SUSE Manager 41
the server where Grafana is installed on port 3000 (for example httpexamplecom3000 )
For more information on how to manually install and configure Grafana see httpsgrafanacom
docs
For more information about the monitoring formulas with forms see [ Salt rsaquo Formula-monitoring
rsaquo ]
Configure SUSE Manager Monitoring
With SUSE Manager 4 and higher you can enable the server to expose Prometheus self-health
metrics and also install and configure exporters on client systems
Server Self Monitoring
The Server self-health metrics cover hardware operating system and SUSE Manager internals
These metrics are made available by instrumentation of the Java application combined with
Prometheus exporters
These exporter packages are shipped with SUSE Manager Server
bull Node exporter golang-github-prometheus-node_exporter See httpsgithubcom
prometheusnode_exporter
bull PostgreSQL exporter golang-github-wrouesnel-postgres_exporter See httpsgithubcom
wrouesnelpostgres_exporter
bull JMX exporter prometheus-jmx_exporter See httpsgithubcomprometheusjmx_exporter
bull Apache exporter golang-github-lusitaniae-apache_exporter See httpsgithubcom
Lusitaniaeapache_exporter
These exporter packages are shipped with SUSE Manager Proxy
Configure SUSE Manager Monitoring
39 146 Configure SUSE Manager Monitoring | SUSE Manager 41
bull Node exporter golang-github-prometheus-node_exporter See httpsgithubcom
prometheusnode_exporter
bull Squid exporter golang-github-boynux-squid_exporter See httpsgithubcomboynuxsquid-
exporter
The exporter packages are pre-installed in SUSE Manager Server and Proxy but their respective
systemd daemons are disabled by default
Procedure Enabling Self Monitoring
1 In the SUSE Manager WebUI navigate to Admin rsaquo Manager Configuration rsaquo Monitoring
2 Click [Enable services]
3 Restart Tomcat and Taskomatic
4 Navigate to the URL of your Prometheus server on port 9090 (for example
httpexamplecom9090 )
5 In the Prometheus UI navigate to menu[Status gt Targets] and confirm that all the endpoints
on the mgr-server group are up
6 If you have also installed Grafana with the WebUI the server insights are visible on the SUSE
Manager Server dashboard
Only server self-health monitoring can be enabled using the WebUI
Metrics for a proxy are not automatically collected by Prometheus To
enable self-health monitoring on a proxy you need to manually install
exporters and enable them
Monitoring Managed Systems
Prometheus metrics exporters can be installed and configured on Salt clients using formulas The
packages are available from the SUSE Manager client tools channels and can be enabled and
configured directly in the SUSE Manager WebUI
Configure SUSE Manager Monitoring
40 146 Configure SUSE Manager Monitoring | SUSE Manager 41
These exporters can be installed on managed systems
bull Node exporter golang-github-prometheus-node_exporter See httpsgithubcom
prometheusnode_exporter
bull PostgreSQL exporter golang-github-wrouesnel-postgres_exporter See httpsgithubcom
wrouesnelpostgres_exporter
bull Apache exporter golang-github-lusitaniae-apache_exporter See httpsgithubcom
Lusitaniaeapache_exporter
When you have the exporters installed and configured you can start using Prometheus to collect
metrics from monitored systems If you have configured your monitoring server with the WebUI
metrics collection happens automatically
Procedure Configuring Prometheus Exporters on a Client
1 In the SUSE Manager WebUI open the details page of the client to be monitored and
navigate to the menuFormulas tab
2 Check the Enabled checkbox on the Prometheus Exporters formula
3 Click [Save]
4 Navigate to the Formulas rsaquo Prometheus Exporters tab
5 Select the exporters you want to enable and customize arguments according to your needs
The Address field accepts either a port number preceded by a colon ( 9100 ) or a fully
resolvable address ( example9100 )
6 Click [Save Formula]
7 Apply the highstate
Monitoring formulas can also be configured for System Groups by
applying the same configuration used for individual systems inside the
corresponding group
Configure SUSE Manager Monitoring
41 146 Configure SUSE Manager Monitoring | SUSE Manager 41
For more information about the monitoring formulas see [ Salt rsaquo Formula-monitoring rsaquo ]
Network Boundaries
Prometheus fetches metrics using a pull mechanism so the server must be able to establish TCP
connections to monitored clients By default Prometheus uses these ports
bull Node exporter 9100
bull PostgreSQL exporter 9187
bull Apache exporter 9117
Additionally if you are running the alert manager on a different host than where you run
Prometheus you also need to open port 9093
For clients installed on cloud instances you can add the required ports to a security group that
has access to the monitoring server
Alternatively you can deploy a Prometheus instance in the exporters local network and
configure federation This allows the main monitoring server to scrape the time series from the
local Prometheus instance If you use this method you only need to open the Prometheus API
port which is 9090
For more information on Prometheus federation see httpsprometheusiodocsprometheus
latestfederation
You can also proxy requests through the network boundary Tools like PushProx deploy a proxy
and a client on both sides of the network barrier and allow Prometheus to work across network
topologies such as NAT
For more information on PushProx see httpsgithubcomRobustPerceptionPushProx
Reverse Proxy Setup
Prometheus fetches metrics using a pull mechanism so the server must be able to establish TCP
connections to each exporter on the monitored clients To simplify your firewall configuration
you can use reverse proxy for your exporters to expose all metrics on a single port
Procedure Installing Prometheus Exporters with Reverse Proxy
1 In the SUSE Manager WebUI open the details page of the system to be monitored and
navigate to the Formulas tab
2 Check the Prometheus Exporters checkbox to enable the exporters formula and click [Save]
3 Navigate to the Prometheus Exporters tab in the top menu
4 Check the Enable reverse proxy option and enter a valid reverse proxy port number For
Network Boundaries
42 146 Network Boundaries | SUSE Manager 41
example 9999
5 Customize the other exporters according to your needs
6 Click [Save Formula]
7 Apply the highstate and confirm that it completes successfully
For more information about the monitoring formulas see [ Salt rsaquo Formula-monitoring rsaquo ]
Network Boundaries
43 146 Network Boundaries | SUSE Manager 41
OrganizationsOrganizations are used to manage user access and permissions within SUSE Manager
For most environments a single organization is enough However more complicated
environments might need several organizations You might like to have an organization for each
physical location within your business or for different business functions
When you have created your organizations you can create and assign users to your organizations
You can then assign permissions on an organization level which applies by default to every user
assigned to the organization
You can also configure authentication methods for your new organization including PAM and
single sign-on For more information about authentication see [ Administration rsaquo Auth-methods rsaquo]
You must be logged in as a SUSE Manager administrator to create and
manage organizations
Procedure Creating a New Organization
1 In the SUSE Manager WebUI navigate to Admin rsaquo Organizations and click [Create
Organization]
2 In the Create Organization dialog complete these fields
In the Organization Name field type a name for your new organization The name should
be between 3 and 128 characters long
In the Desired Login field type the login name you want to use for the organizationrsquos
administrator This must be a new administrator account you are not be able to use an
existing administrator account to sign in to the new organization including the one you
are currently signed in with
In the Desired Password field type a password for the new organizationrsquos administrator
Confirm the password by typing it again in the Confirm Password field Password
strength is indicated by the colored bar beneath the password fields
In the Email field type an email address for the new organizationrsquos administrator
In the First Name field select a salutation and type a given name for the new
organizationrsquos administrator
In the Last Name field type a surname for the new organizationrsquos administrator
3 Click [Create Organization]
44 146 Organizations | SUSE Manager 41
Manage Organizations
In the SUSE Manager WebUI navigate to Admin rsaquo Organizations to see a list of available
organizations Click the name of an organization to manage it
From the Admin rsaquo Organizations section you can access tabs to manage users trusts
configuration and states for your organization
Organizations can only be managed by their administrators To manage an
organization ensure you are signed in as the correct administrator for the
organization you want to change
Organization Users
Navigate to the Users tab to view the list of all users associated with the organization and their
role Clicking a username takes you to the Users menu to add change or delete users
Trusted Organizations
Navigate to the Trusts tab to add or remove trusted organizations Establishing trust between
organizations allow them to share content between them and gives you the ability to migrate
clients from one organization to another
Configure Organizations
Navigate to the Configuration tab to manage the configuration of your organization This includes
the use of staged contents setting up crash reporting and the use of SCAP files
For more information about content staging see [ Administration rsaquo Content-staging rsaquo ]
For more information about OpenSCAP see [ Reference rsaquo Audit rsaquo ]
Manage States
Navigate to the States tab to manage Salt states for all clients in your organization States allow
you to define global security policies or add a common admin user to all clients
For more information about Salt States see [ Salt rsaquo Salt-states rsaquo ]
Manage Configuration Channels
You can select which configuration channels should be applied across your organization
Configuration channels can be created in the SUSE Manager WebUI by navigating to Configuration
rsaquo Channels Apply configuration channels to your organization using the SUSE Manager WebUI
Manage Organizations
45 146 Manage Organizations | SUSE Manager 41
Procedure Applying Configuration Channels to an Organization
1 In the SUSE Manager WebUI navigate to Home rsaquo My Organization rsaquo Configuration Channels
2 Use the search feature to locate a channel by name
3 Check the channel to be applied and click [Save Changes] This saves to the database but
does not apply the changes to the channel
4 Apply the changes by clicking [Apply] This schedules the task to apply the changes to all
clients within the organization
Manage States
46 146 Manage States | SUSE Manager 41
Content StagingStaging is used by clients to download packages in advance before they are installed This allows
package installation to begin as soon as it is scheduled which can reduce the amount of time
required for a maintenance window
Enable Content Staging
You can manage content staging across your entire organization In the SUSE Manager WebUI
navigate to Admin rsaquo Organizations to see a list of available organizations Click the name of an
organization and check the Enable Staging Contents box to allow clients in this organization to
stage package data
You must be logged in as a SUSE Manager administrator to create and
manage organizations
You can also enable staging at the command prompt by editing etcsysconfigrhnup2date and
adding or editing these lines
stagingContent=1stagingContentWindow=24
The stagingContentWindow parameter is a time value expressed in hours and determines when
downloading starts It is the number of hours before the scheduled installation or update time In
this example content is downloaded 24 hours before the installation time The start time for
download depends on the selected contact method for a system The assigned contact method
sets the time for when the next mgr_check is executed
Next time an action is scheduled packages are automatically downloaded but not installed At
the scheduled time the staged packages are installed
Configure Content Staging
There are two parameters used to configure content staging
bull salt_content_staging_advance is the advance time for the content staging window to open in
hours This is the number of hours before installation starts that package downloads can
begin
bull salt_content_staging_window is the duration of the content staging window in hours This is
the amount of time clients have to stage packages before installation begins
For example if salt_content_staging_advance is set to six hours and salt_content_staging_window
is set to two hours the staging window opens six hours before the installation time and remain
open for two hours No packages are downloaded in the four remaining hours until installation
Enable Content Staging
47 146 Enable Content Staging | SUSE Manager 41
starts
If you set the same value for both salt_content_staging_advance and salt_content_staging_window
packages are able to be downloaded until installation begins
Configure the content staging parameters in usrsharerhnconfig-defaultsrhn_javaconf
Default values
bull salt_content_staging_advance 8 hours
bull salt_content_staging_window 8 hours
Content staging must be enabled for these parameters to work correctly
Configure Content Staging
48 146 Configure Content Staging | SUSE Manager 41
Disconnected SetupWhen it is not possible to connect SUSE Manager to the internet you can use it within a
disconnected environment
The repository mirroring tool (RMT) is available on SUSE Linux Enterprise 15 and later RMT
replaces the subscription management tool (SMT) which can be used on older SUSE Linux
Enterprise installations
In a disconnected SUSE Manager setup RMT or SMT uses an external network to connect to
SUSE Customer Center All software channels and repositories are synchronized to a removable
storage device The storage device can then be used to update the disconnected SUSE Manager
installation
This setup allows your SUSE Manager installation to remain in an offline disconnected
environment
Your RMT or SMT instance must be used to managed a SUSE Manager
Server directly It cannot be used to manage a second RMT or SMT
instance in a cascade
For more information on RMT see httpsdocumentationsusecomsles15-SP2htmlSLES-all
book-rmthtml
Synchronize RMT
You can use RMT on SUSE Linux Enterprise 15 installations to manage clients running SUSE Linux
Enterprise 12 or later
We recommend you set up a dedicated RMT instance for each SUSE Manager installation
Procedure Setting up RMT
1 On the RMT instance install the RMT package
zypper in rmt-server
2 Configure RMT using YaST
yast2 rmt
3 Follow the prompts to complete installation
For more information on setting up RMT see httpsdocumentationsusecomsles15-SP2html
Synchronize RMT
49 146 Synchronize RMT | SUSE Manager 41
SLES-allbook-rmthtml
Procedure Synchronizing RMT with SCC
1 On the RMT instance list all available products and repositories for your organization
rmt-cli products list --allrmt-cli repos list --all
2 Synchronize all available updates for your organization
rmt-cli sync
You can also configure RMT to synchronize regularly using systemd
3 Enable the products you require For example to enable SLES 15
rmt-cli product enable sles15x86_64
4 Export the synchronized data to your removable storage In this example the storage
medium is mounted at mntusb
rmt-cli export data mntusb
5 Export the enabled repositories to your removable storage
rmt-cli export settings mntusbrmt-cli export repos mntusb
Ensure that the external storage is mounted to a directory that is
writeable by the RMT user You can change RMT user settings in the cli
section of etcrmtconf
Synchronize SMT
SMT is included with SUSE Linux Enterprise 12 and can be used to manage clients running SUSE
Linux Enterprise 10 or later
SMT requires you to create a local mirror directory on the SMT instance to synchronize
repositories and packages
For more details on installing and configuring SMT see httpsdocumentationsusecomsles12-
Synchronize SMT
50 146 Synchronize SMT | SUSE Manager 41
SP5htmlSLES-allbook-smthtml
Procedure Synchronizing SMT with SCC
1 On the SMT instance create a database replacement file
smt-sync --createdbreplacementfile tmpdbreplxml
2 Export the synchronized data to your removable storage In this example the storage
medium is mounted at mntusb
smt-sync --todir mntusbsmt-mirror --dbreplfile tmpdbreplxml --directory mntusb --fromlocalsmt -L varlogsmtsmt-mirror-exportlog
Ensure that the external storage is mounted to a directory that is
writeable by the RMT user You can change SMT user settings in
etcsmtconf
Synchronize a Disconnected Server
When you have removable media loaded with your SUSE Customer Center data you can use it to
synchronize your disconnected server
Procedure Synchronizing a Disconnected Server
1 Mount your removable media device to the SUSE Manager server In this example the mount
point is mediadisk
2 Open etcrhnrhnconf and define the mount point by adding or editing this line
serversusemanagerfromdir = mediadisk
3 Restart the Tomcat service
systemctl restart tomcat
4 Refresh the local data
mgr-sync refresh
5 Perform a synchronization
Synchronize a Disconnected Server
51 146 Synchronize a Disconnected Server | SUSE Manager 41
mgr-sync list channelsmgr-sync add channel channel-label
The removable disk that you use for synchronization must always be
available at the same mount point Do not trigger a synchronization if the
storage medium is not mounted This results in data corruption
Synchronize a Disconnected Server
52 146 Synchronize a Disconnected Server | SUSE Manager 41
Content Lifecycle ManagementContent lifecycle management allows you to customize and test packages before updating
production clients This is especially useful if you need to apply updates during a limited
maintenance window
Content lifecycle management allows you to select software channels as sources adjust them as
required for your environment and thoroughly test them before installing onto your production
clients
While you cannot directly modify vendor channels you can clone them and then modify the
clones by adding or removing packages and custom patches You can assign these cloned
channels to test clients to ensure they work as expected Then when all tests pass you can
promote them to production servers
This is achieved through a series of environments that your software channels can move through
on their lifecycle Most environment lifecycles include at least test and production environments
but you can have as many environments as you require
This section covers the basic content lifecycle procedures and the filters available For more
specific examples see [ Administration rsaquo Content-lifecycle-examples rsaquo ]
Create a Content Lifecycle Project
To set up a content lifecycle you need to begin with a project The project defines the software
channel sources the filters used to find packages and the build environments
Procedure Creating a Content Lifecycle Project
1 In the SUSE Manager WebUI navigate to Content Lifecycle rsaquo Projects and click [Create
Project]
2 In the Label field enter a label for your project The Label field only accepts lowercase
letters numbers periods hyphens and underscores
3 In the Name field enter a descriptive name for your project
4 Click the [Create] button to create your project and return to the project page
5 Click [AttachDetach Sources]
6 In the Sources dialog select the source type and select a base channel for your project The
available child channels for the selected base channel are displayed including information
on whether the channel is mandatory or recommended
7 Check the child channels you require and click [Save] to return to the project page The
software channels you selected should now be showing
8 Click [AttachDetach Filters]
Create a Content Lifecycle Project
53 146 Create a Content Lifecycle Project | SUSE Manager 41
9 In the Filters dialog select the filters you want to attach to the project To create a new
filter click [Create new Filter]
10 Click [Add Environment]
11 In the Environment Lifecycle dialog give the first environment a name a label and a
description and click [Save] The Label field only accepts lowercase letters numbers
periods hyphens and underscores
12 Continue creating environments until you have all the environments for your lifecycle
completed You can select the order of the environments in the lifecycle by selecting an
environment in the Insert before field when you create it
Filter Types
SUSE Manager allows you to create various types of filters to control the content used for
building the project Filters allow you to select which packages are included or excluded from the
build For example you could exclude all kernel packages or include only specific releases of
some packages
The supported filters are
bull package filtering
by name
by name epoch version release and architecture
bull patch filtering
by advisory name
by advisory type
by synopsis
by keyword
by date
by affected package
bull module
by stream
Package dependencies are not resolved during content filtering
There are multiple matchers you can use with the filter Which ones are available depends on the
filter type you choose
The available matchers are
Filter Types
54 146 Filter Types | SUSE Manager 41
bull contains
bull matches (must take the form of a regular expression)
bull equals
bull greater
bull greater or equal
bull lower or equal
bull lower
bull later or equal
Filter rule Parameter
Each filter has a rule parameter that can be set to either Allow or Deny The filters are processed
like this
bull If a package or patch satisfies a Deny filter it is excluded from the result
bull If a package or patch satisfies an Allow filter it is included in the result (even if it was
excluded by a Deny filter)
This behavior is useful when you want to exclude large number of packages or patches using a
general Deny filter and cherry-pick specific packages or patches with specific Allow filters
Content filters are global in your organization and can be shared between
projects
If your project already contains built sources when you add an
environment it is automatically populated with the existing content
Content is drawn from the previous environment of the cycle if it had one
If there is no previous environment it is left empty until the project
sources are built again
Build a Content Lifecycle Project
When you have created your project defined environments and attached sources and filters you
can build the project for the first time
Building applies filters to the attached sources and clones them to the first environment in the
project
You can use the same vendor channels as sources for multiple content projects In this case
SUSE Manager does not create new patch clones for each cloned channel Instead a single patch
clone is shared between all of your cloned channels This can cause problems if a vendor
Build a Content Lifecycle Project
55 146 Build a Content Lifecycle Project | SUSE Manager 41
modifies a patch for example if the patch is retracted or the packages within the patch are
changed When you build one of the content projects all the channels that share the cloned
patch are synchronized with the original by default even if the channels are in other
environments of your content project or other content project channels in your organization You
can change this behavior by turning off automatic patch synchronization in your organization
settings To manually synchronize the patch later for all channels sharing the patch navigate to
Software rsaquo Manage rsaquo Channels click the channel you want to synchronize and navigate to the
Sync subtab Even manual patch synchronization affects all organization channels sharing the
patch
Procedure Building a Content Lifecycle Project
1 In the SUSE Manager WebUI navigate to Content Lifecycle rsaquo Projects and select the project
you want to build
2 Review the attached sources and filters and click [Build]
3 Provide a version message to describe the changes or updates in this build
4 You can monitor build progress in the Environment Lifecycle section
After the build is finished the environment version is increased by one and the built sources
such as software channels can be assigned to your clients
Promote Environments
When the project has been built the built sources can be sequentially promoted to the
environments
Procedure Promoting Environments
1 In the SUSE Manager WebUI navigate to Content Lifecycle rsaquo Projects and select the project
you want to work with
2 In the Environment Lifecycle section locate the environment to promote to its successor and
click [Promote]
3 You can monitor build progress in the Environment Lifecycle section
Assign Clients to Environments
When you build and promote content lifecycle projects SUSE Manager creates a tree of software
channels To add clients to the environment assign the base and child software channels to your
client using Software rsaquo Software Channels in the System Details page for the client
Promote Environments
56 146 Promote Environments | SUSE Manager 41
Newly added cloned channels are not assigned to clients automatically If
you add or promote sources you need to manually check and update your
channel assignments
Automatic assignment is intended to be added to SUSE Manager in a
future version
Content Lifecycle Management Examples
This section contains some common examples of how you can use content lifecycle
management Use these examples to build your own personalized implementation
Creating a Project for a Monthly Patch Cycle
An example project for a monthly patch cycle consists of
bull Creating a By Date filter
bull Adding the filter to the project
bull Applying the filter to a new project build
bull Excluding a patch from the project
bull Including a patch in the project
Creating a By Date filter
The By Date filter excludes all patches released after a specified date This filter is useful for your
content lifecycle projects that follow a monthly patch cycle
Procedure Creating the By Date Filter
1 In the SUSE Manager WebUI navigate to Content Lifecycle rsaquo Filters and click [Create
Filter]
2 In the Filter Name field type a name for your filter For example Exclude patches by date
3 In the Filter Type field select Patch (Issue date)
4 In the Matcher field later or equal is autoselected
5 Select the date and time
6 Click [Save]
Adding the Filter to the Project
Procedure Adding a Filter to a Project
Content Lifecycle Management Examples
57 146 Content Lifecycle Management Examples | SUSE Manager 41
1 In the SUSE Manager WebUI navigate to Content Lifecycle rsaquo Projects and select a project
from the list
2 Click [AttachDetach Filters] link to see all available filters
3 Select the new Exclude patches by date filter
4 Click [Save]
Applying the Filter to a new Project Build
The new filter is added to your filter list but it still needs to be applied to the project To apply
the filter you need to build the first environment
Procedure Using the Filter
Click [Build] to build the first environment OPTIONAL Add a message You can use messages
to help track the build history Check that the filter has worked correctly by using the new
channels on a test server Click [Promote] to move the content to the next environment The
build takes longer if you have a large number of filters or they are very complex
Excluding a Patch from the Project
Tests may help you discover issues When an issue is found exclude the problem patch released
before the by date filter
Procedure Excluding a Patch
1 In the SUSE Manager WebUI navigate to Content Lifecycle rsaquo Filters and click [Create
Filter]
2 In the Filter Name field enter a name for the filter For example Exclude openjdk patch
3 In the Filter Type field select Patch (Advisory Name)
4 In the Matcher field select equals
5 In the Advisory Name field type a name for the advisory For example SUSE-15-2019-1807
6 Click [Save]
7 Navigate to Content Lifecycle rsaquo Projects and select your project
8 Click [AttachDetach Filters] link select Exclude openjdk patch and click [Save]
When you rebuild the project with the [Build] button the new filter is used together with the
by date filter we added before
Including a Patch in the Project
In this example you have received a security alert An important security patch was released
several days after the first of the month you are currently working on The name of the new
Content Lifecycle Management Examples
58 146 Content Lifecycle Management Examples | SUSE Manager 41
patch is SUSE-15-2019-2071 You need to include this new patch into your environment
The Allow filters rule overrides the exclude function of the Deny filter rule
For more information see [ Administration rsaquo Content-lifecycle rsaquo ]
Procedure Including a Patch in a Project
1 In the SUSE Manager WebUI navigate to Content Lifecycle rsaquo Filters and click [Create
Filter]
2 In the Filter Name field type a name for the filter For example Include kernel security fix
3 In the Filter Type field select Patch (Advisory Name)
4 In the Matcher field select equals
5 In the Advisory Name field type SUSE-15-2019-2071 and check Allow
6 Click [Save] to store the filter
7 Navigate to Content Lifecycle rsaquo Projects and select your project from the list
8 Click [AttachDetach Filters] and select Include kernel security patch
9 Click [Save]
10 Click [Build] to rebuild the environment
Update an Existing Monthly Patch Cycle
When a monthly patch cycle is complete you can update the patch cycle for the next month
Procedure Updating a Monthly Patch Cycle
1 In the by date field change the date of the filter to the next month Alternatively create a
new filter and change the assignment to the project
2 Check if the exclude filter for SUSE-15-2019-1807 can be detached from the project There
may be a new patch available to fix this issue
3 Detach the allow filter you added previously The patch is included by default
4 Rebuild the project to create a new environment with patches for the next month
Enhance a Project with Live Patching
This section covers setting up filters to create environments for live patching
Content Lifecycle Management Examples
59 146 Content Lifecycle Management Examples | SUSE Manager 41
When you are preparing to use live patching there are some important
considerations
bull Only ever use one kernel version on your systems The live patching
packages are installed with a specific kernel
bull Live patching updates are shipped as one patch
bull Each kernel patch that begins a new series of live patching kernels
displays the required reboot flag These kernel patches come with live
patching tools When you have installed them you need to reboot the
system at least once before the next year
bull Only install live patch updates that match the installed kernel version
bull Live patches are provided as stand-alone patches You must exclude
all regular kernel patches with higher kernel version than the
currently installed one
Exclude Packages with a Higher Kernel Version
In this example you update your systems with the SUSE-15-2019-1244 patch This patch contains
kernel-default-41214-150171-x86_64
You need to exclude all patches which contain a higher version of kernel-default
Procedure Excluding Packages with a Higher Kernel Version
1 In the SUSE Manager WebUI navigate to Content Lifecycle rsaquo Filters and click [Create
Filter]
2 In the Filter Name field type a name for your filter For example Exclude kernel greater than
41214-150171
3 In the Filter Type field select Patch (Contains Package)
4 In the Matcher field select version greater than
5 In the Package Name field type kernel-default
6 Leave the the Epoch field empty
7 In the Version field type 41214
8 In the Release field type 150171
9 Click [Save] to store the filter
10 Navigate to Content Lifecycle rsaquo Projects and select your project
11 Click [AttachDetach Filters]
12 Select Exclude kernel greater than 41214-150171 and click [Save]
Content Lifecycle Management Examples
60 146 Content Lifecycle Management Examples | SUSE Manager 41
When you click [Build] a new environment is created The new environment contains all the
kernel patches up to the version you installed
All kernel patches with higher kernel versions are removed Live patching
kernels remain available as long as they are not the first in a series
Switch to a New Kernel Version for Live Patching
Live Patching for a specific kernel version is only available for one year After one year you must
update the kernel on your systems Execute these environment changes
Procedure Switch to a New Kernel Version
1 Decide which kernel version to upgrade to For example 41214-150321
2 Create a new kernel version Filter
3 Detach the previous filter Exclude kernel greater than 41214-150171 and attach the new
filter
Click [Build] to rebuild the environment The new environment contains all kernel patches up to
the new kernel version you selected Systems using these channels have the kernel update
available for installation You need to reboot systems after they have performed the upgrade The
new kernel remains valid for one year All packages installed during the year match the current
live patching kernel filter
AppStream Filters
If you are using Red Hat Enterprise Linux 8 clients you cannot perform package operations such
as installing or upgrading directly from modular repositories like the Red Hat Enterprise Linux
AppStream repository You can use the AppStream filter to transform modular repositories into
regular repositories It does this by keeping the packages in the repository and stripping away the
module metadata The resulting repository can be used in SUSE Manager in the same way as a
regular repository
The AppStream filter selects a single module stream to be included in the target repository You
can add multiple filters to select multiple module streams
If you do not use an AppStream filter in your CLM project the module metadata in the modular
sources remains intact and the target repositories contain the same module metadata As long
as at least one AppStream filter is enabled in the CLM project all target repositories are
transformed into regular repositories
To use the AppStream filter you need a CLM project with a modular repository such as Red Hat
Enterprise Linux AppStream Ensure that you included the module you need as a source before
you begin
Content Lifecycle Management Examples
61 146 Content Lifecycle Management Examples | SUSE Manager 41
Procedure Using AppStream Filters
1 In the SUSE Manager WebUI navigate to your Red Hat Enterprise Linux 8 CLM project Ensure
that you have included the AppStream channels for your project
2 Click btn Create Filter and use these parameters
In the Filter Name field type a name for the new filter
In the Filter Type field select Module (Stream)
In the Module Name field type a module name For example postgresql
In the Stream field type the name of the desired stream For example 10 If you leave
this field blank the default stream for the module is selected
3 Click [Save] to create the new filter
4 Navigate to Content Lifecycle rsaquo Projects and select your project
5 Click btn AttachDetach Filters select your new AppStream filter and click [Save]
You can use the browse function in the CreateEdit Filter form to select a module from a list of
available module streams for a modular channel
Procedure Browsing Available Module Streams
1 In the SUSE Manager WebUI navigate to your Red Hat Enterprise Linux 8 CLM project Ensure
that you have included the AppStream channels for your project
2 Click btn Create Filter and use these parameters
In the Filter Name field type a name for the new filter
In the Filter Type field select Module (Stream)
3 Click Browse available modules to see all modular channels
4 Select a channel to browse the modules and streams
In the Module Name field start typing a module name to search or select from the list
In the Stream field start typing a stream name to search or select from the list
Channel selection is only for browsing modules The selected channel is
not be saved with the filter and does not affect the CLM process in any
way
You can create additional AppStream filters for any other module stream to be included in the
target repository Any module streams that the selected stream depends on is automatically
included
Content Lifecycle Management Examples
62 146 Content Lifecycle Management Examples | SUSE Manager 41
Be careful not to specify conflicting incompatible or missing module
streams For example selecting two streams from the same module is
invalid
When you build your CLM project using the [Build] button in the WebUI the target repository is
a regular repository without any modules that contains packages from the selected module
streams
Content Lifecycle Management Examples
63 146 Content Lifecycle Management Examples | SUSE Manager 41
Authentication MethodsSUSE Manager supports several different authentication methods This section discusses
pluggable authentication modules (PAM) and single sign-on (SSO)
Authentication With Single Sign-On (SSO)
SUSE Manager supports single sign-on (SSO) by implementing the Security Assertion Markup
Language (SAML) 2 protocol
Single sign-on is an authentication process that allows a user to access multiple applications
with one set of credentials SAML is an XML-based standard for exchanging authentication and
authorization data A SAML identity service provider (IdP) provides authentication and
authorization services to service providers (SP) such as SUSE Manager SUSE Manager exposes
three endpoints which must be enabled for single sign-on
SSO in SUSE Manager supports
bull Log in with SSO
bull Log out with service provider-initiated single logout (SLO) and Identity service provider
single logout service (SLS)
bull Assertion and nameId encryption
bull Assertion signatures
bull Message signatures with AuthNRequest LogoutRequest and LogoutResponses
bull Enable an Assertion consumer service endpoint
bull Enable a single logout service endpoint
bull Publish the SP metadata (which can be signed)
SSO in SUSE Manager does not support
bull Product choosing and implementation for the identity service provider (IdP)
bull SAML support for other products (check with the respective product documentation)
For an example implementation of SSO see [ Administration rsaquo Auth-methods-sso-example rsaquo ]
If you change from the default authentication method to single sign-on
the new SSO credentials apply only to the WebUI Client tools such as
mgr-sync or spacecmd continue to work with the default authentication
method only
Authentication With Single Sign-On (SSO)
64 146 Authentication With Single Sign-On (SSO) | SUSE Manager 41
Prerequisites
Before you begin you need to have configured an external identity service provider with these
parameters Check your IdP documentation for instructions
Your IdP must have a SAMLAttribute containing the username of the IdP
user domain called uid The uid attribute passed in the SAMLAttribute
must be created in the SUSE Manager user base before you activate single
sign-on
You need these endpoints
bull Assertion consumer service (or ACS) an endpoint to accept SAML messages to establish a
session into the Service Provider The endpoint for ACS in SUSE Manager is
httpsserverexamplecomrhnmanagerssoacs
bull Single logout service (or SLS) an endpoint to initiate a logout request from the IdP The
endpoint for SLS in SUSE Manager is httpsserverexamplecomrhnmanagerssosls
bull Metadata an endpoint to retrieve SUSE Manager metadata for SAML The endpoint for
metadata in SUSE Manager is httpsserverexamplecomrhnmanagerssometadata
After the authentication with the IdP using the user orgadmin is successful you are logged in to
SUSE Manager as the orgadmin user provided that the orgadmin user exists in SUSE Manager
Enable SSO
Using SSO is mutually exclusive with other types of authentication it is
either enabled or disabled SSO is disabled by default
Procedure Enabling SSO
1 If your users do not yet exist in SUSE Manager create them first
2 Edit etcrhnrhnconf and add this line at the end of the file
javasso = true
3 Find the parameters you want to customize in usrsharerhnconfig-
defaultsrhn_java_ssoconf Insert the parameters you want to customize into
etcrhnrhnconf and prefix them with javasso For example in usrsharerhnconfig-
defaultsrhn_java_ssoconf find
oneloginsaml2spassertion_consumer_serviceurl = httpsYOUR-PRODUCT-HOSTNAME-OR-IPrhnmanagerssoacs
Authentication With Single Sign-On (SSO)
65 146 Authentication With Single Sign-On (SSO) | SUSE Manager 41
To customize it create the corresponding option in etcrhnrhnconf by prefixing the option
name with javasso
javassooneloginsaml2spassertion_consumer_serviceurl = httpsYOUR-PRODUCT-HOSTNAME-OR-IPrhnmanagerssoacs
To find all the occurrences you need to change search in the file for the placeholders YOUR-
PRODUCT and YOUR-IDP-ENTITY Every parameter comes with a brief explanation of what it is
meant for
4 Restart the spacewalk service to pick up the changes
spacewalk-service restart
When you visit the SUSE Manager URL you are redirected to the IdP for SSO where you are
requested to authenticate Upon successful authentication you are redirected to the SUSE
Manager WebUI logged in as the authenticated user If you encounter problems with logging in
using SSO check the SUSE Manager logs for more information
Authentication With PAM
SUSE Manager supports network-based authentication systems using pluggable authentication
modules (PAM) PAM is a suite of libraries that allows you to integrate SUSE Manager with a
centralized authentication mechanism eliminating the need to remember multiple passwords
SUSE Manager supports LDAP Kerberos and other network-based authentication systems using
PAM
Procedure Enabling PAM
1 Create a PAM service file at etcpamdsusemanager A standard etcpamdsusemanager file
should look like this It configures SUSE Manager to use the system wide PAM configuration
PAM-10auth include common-authaccount include common-accountpassword include common-passwordsession include common-session
2 Enforce the use of the service file by adding this line to etcrhnrhnconf
pam_auth_service = susemanager
Authentication With PAM
66 146 Authentication With PAM | SUSE Manager 41
In this example the PAM service file is called [systemitem]``susemanager`` Filename must be in lower case and readable by ``tomcat`` user Restart the productname services after a configuration change In the productname webui navigate to menuUsers[Create User] and enable a new orexisting user to authenticate with PAM Check the [guimenu]``Pluggable Authentication Modules (PAM)`` checkbox It is below the password and password confirmation fields
Changing the password in the SUSE Manager WebUI changes only the local
password on the SUSE Manager Server If PAM is enabled for that user
the local password might not be used at all In the above example for
instance the Kerberos password is not changed Use the password change
mechanism of your network service to change the password for these
users
To configure system-wide authentication you can use YaST You need to install the yast2-auth-
client package
For more information about configuring PAM the SUSE Linux Enterprise Server Security Guide
contains a generic example that also works for other network-based authentication methods It
also describes how to configure an active directory service For more information see
httpsdocumentationsusecomsles15-SP2htmlSLES-allpart-authhtml
Authentication With PAM
67 146 Authentication With PAM | SUSE Manager 41
SSL CertificatesSUSE Manager uses SSL certificates to ensure that clients are registered to the correct server
Every client that uses SSL to register to the SUSE Manager Server checks that it is connecting to
the right server by validating against a server certificate This process is called an SSL handshake
During the SSL handshake the client checks that the hostname in the server certificate matches
what it expects The client also needs to check if the server certificate is trusted
Every SUSE Manager Server that uses SSL requires an SSL server certificate Provide the path to
the server certificate using the SERVER_CERT environment variable during setup or with the
--from-server-cert option of the rhn-ssl-tool command
Certificate authorities (CAs) are certificates that are used to sign other certificates All
certificates must be signed by a certificate authority (CA) in order for them to be considered
valid and for clients to be able to successfully match against them
When an organization signs its own certificate the certificate is considered self-signed A self-
signed certificate is straight-forward to set up and does not cost any money but they are
considered less secure If you are using a self-signed certificate you have a root CA that is signed
with itself When you look at the details of a root CA you can see that the subject has the same
value as the issuer Provide the path to your root CA certificate using the CA_CERT environment
variable during setup or with the --ca-cert option of the rhn-ssl-tool command
In order for SSL authentication to work correctly the client must trust the root CA This means
that the root CA must be installed on every client
The default method of SSL authentication is for SUSE Manager to use self-signed certificates In
this case SUSE Manager has generated all the certificates and the root CA has signed the server
certificate directly
An alternative method is to use an intermediate CA In this case the root CA signs the
intermediate CA The intermediate CA can then sign any number of other intermediate CAs and
the final one signs the server certificate This is referred to as a chained certificate
If you are using intermediate CAs in a chained certificate the root CA is installed on the client
and the server certificate is installed on the server During the SSL handshake clients must be
able to verify the entire chain of intermediate certificates between the root CA and the server
certificate so they must be able to access all the intermediate certificates
There are two main ways of achieving this In SUSE Manager by default all the intermediate CAs
are installed on the client However you could also configure your services on the server to
provide them to the client In this case during the SSL handshake the server presents the server
certificate as well as all the intermediate CAs
68 146 SSL Certificates | SUSE Manager 41
Whichever method you choose you must ensure that the CA_CERT environment variable points to
the root CA and all intermediate CAs It should not contain the server certificate The server
certificate must be defined at the SERVER_CERT environment variable
By default SUSE Manager uses a self-signed certificate For additional security you can arrange a
third party CA to sign your certificates Third party CAs perform checks to ensure that the
information contained in the certificate is correct They usually charge an annual fee for this
service Using a third party CA makes certificates harder to spoof and provides additional
protection for your installation If you have certificates signed by a third party CA you can import
them to your SUSE Manager installation
bull For more on self-signed certificates see [ Administration rsaquo Ssl-certs-selfsigned rsaquo ]
bull For more on imported certificates see [ Administration rsaquo Ssl-certs-imported rsaquo ]
Self-Signed SSL Certificates
By default SUSE Manager uses a self-signed certificate In this case the certificate is created
and signed by SUSE Manager This method does not use an independent certificate authority to
guarantee that the details of the certificate are correct Third party CAs perform checks to
ensure that the information contained in the certificate is correct For more on third party CAs
see [ Administration rsaquo Ssl-certs-imported rsaquo ]
This section covers how to re-create your self-signed certificates on an existing installation It
also covers how to create new self-signed certificates and authenticate your existing clients to
the new certificate using an intermediate certificate Intermediate certificates merge the
intermediate and root CA certificates into one file Ensure that the intermediate certificate comes
first in the combined file
The host name of the SSL keys and certificates must match the fully qualified host name of the
machine you deploy them on
Re-Create Existing Server Certificates
If your existing certificates have expired or stopped working for any reason you can generate a
new server certificate from the existing CA
Procedure Re-Creating an Existing Server Certificate
1 On the SUSE Manager Server at the command prompt regenerate the server certificate
rhn-ssl-tool --gen-server --dir=rootssl-build --set-country=COUNTRY --set-state=STATE --set-city=CITY --set-org=ORGANIZATION --set-org-unit=ORGANIZATION UNIT --set-email=nameexamplecom --set-hostname=susemanagerexamplecom --set-cname=examplecom
Self-Signed SSL Certificates
69 146 Self-Signed SSL Certificates | SUSE Manager 41
Ensure that the set-cname parameter is the fully qualified domain name of your SUSE
Manager Server You can use the the set-cname parameter multiple times if you require
multiple aliases
2 Install the RPM that contains the newly generated certificate Check that you have the latest
version of the RPM before running this command The version number is incremented every
time you re-create the certificates
rpm -Uhv rootssl-buildlnx0259arhn-org-httpd-ssl-key-pair-lnx0259a-10-2noarchrpm
3 Restart services to pick up the changes
spacewalk-service restart
Create and Replace CA and Server Certificates
If you need to create entirely new certificates for an existing installation you need to create a
combined certificate first Clients authenticate to the certificate with both the old and new
details Then you can go ahead and remove the old details This maintains the chain of trust
Be careful with this procedure It is possible to break the trust chain
between the server and clients using this procedure If that happens you
need an administrative user to log in to every client and deploy the CA
directly
Procedure Creating New Certificates
1 On the SUSE Manager Server at the command prompt move the old certificate directory to
a new location
mv rootssl-build rootold-ssl-build
2 Generate a new CA certificate and create an RPM
rhn-ssl-tool --gen-ca --dir=rootssl-build --set-country=COUNTRY --set-state=STATE --set-city=CITY --set-org=ORGANIZATION --set-org-unit=ORGANIZATION UNIT --set-common-name=SUSE Manager CACertificate --set-email=nameexamplecom
3 Generate a new server certificate and create an RPM
Self-Signed SSL Certificates
70 146 Self-Signed SSL Certificates | SUSE Manager 41
rhn-ssl-tool --gen-server --dir=rootssl-build --set-country=COUNTRY --set-state=STATE --set-city=CITY --set-org=ORGANIZATION --set-org-unit=ORGANIZATION UNIT --set-email=nameexamplecom --set-hostname=susemanagerexampletop --set-cname=examplecom
Ensure that the set-cname parameter is the fully qualified domain name of your SUSE
Manager Server You can use the the set-cname parameter multiple times if you require
multiple aliases
You need to generate a server certificate RPM for each proxy using their host names and
cnames
When you have new certificates you can create the combined RPMs to authenticate the clients
Procedure Create Combined Certificate RPMs
1 Create a new CA file that combines the old and new certificate details and generate a new
RPM
mkdir rootcombined-ssl-buildcp rootold-ssl-buildRHN-ORG-TRUSTED-SSL-CERT rootcombined-ssl-buildcat rootssl-buildRHN-ORG-TRUSTED-SSL-CERT gtgt rootcombined-ssl-buildRHN-ORG-TRUSTED-SSL-CERTcp rootold-ssl-buildrpm rootcombined-ssl-buildrhn-ssl-tool --gen-ca --rpm-only --dir=rootcombined-ssl-build
2 Deploy the CA certificate on the server
usrbinrhn-deploy-ca-certpl --source-dir rootcombined-ssl-build --target-dir srvwwwhtdocspub --trust-dir=etcpkitrustanchors
When you have the combined RPMs you can deploy the combined CA certificates to your clients
Procedure Deploying Combined Certificates on Traditional Clients
1 On the SUSE Manager Server create a new custom channel using these details
Name SSL-CA-Channel
Label ssl-ca-channel
Parent Channel ltchoose the parent channel of a clientgt
Summary SSL-CA-Channel
For more on creating custom channels see [ Administration rsaquo Channel-management rsaquo ]
2 Upload the CA certificate RPM to the channel
Self-Signed SSL Certificates
71 146 Self-Signed SSL Certificates | SUSE Manager 41
rhnpush -c ssl-ca-channel --nosig --ca-chain=srvwwwhtdocspubRHN-ORG-TRUSTED-SSL-CERT rootcombined-ssl-buildrhn-org-trusted-ssl-cert-10-2noarchrpm
3 Subscribe all clients to the new SSL-CA-Channel channel
4 Install the CA certificate RPM on all clients by updating the channel
Procedure Deploying Combined Certificates on Salt Clients
1 In the SUSE Manager WebUI navigate to Systems rsaquo Overview
2 Check all your Salt Clients to add them to the system set manager
3 Navigate to Systems rsaquo System Set Manager rsaquo Overview
4 In the States field click [Apply] to apply the system states
5 In the Highstate page click [Apply Highstate] to propagate the changes to the clients
When you have every client trusting both the old and new certificates you can go ahead and
replace the server certificate on the SUSE Manager Server and Proxies
Procedure Replace Server Certificate on the Server
1 On the SUSE Manager Server at the command prompt install the RPM from the ssl-build
directory
rpm -Uhv ssl-buildsusemanagerrhn-org-httpd-ssl-key-pair-susemanager-10-2noarchrpm
2 Restart services to pick up the changes
spacewalk-service restart
Procedure Replace Server Certificate on the Proxy
1 On the SUSE Manager Proxy at the command prompt install the RPM from the ssl-build
directory
rpm -Uhv ssl-buildsusemanager-proxyrhn-org-httpd-ssl-key-pair-susemanager-proxy-10-2noarchrpm
2 Restart services to pick up the changes
rhn-proxy restart
Self-Signed SSL Certificates
72 146 Self-Signed SSL Certificates | SUSE Manager 41
3 Test that all clients still operate as expected and can use SSL to reach the SUSE Manager
Server and any proxies
When you have replaced the server certificates on your server and any proxies you need to
update the certificate with only the new details on all the clients This is done by adding it to the
client channels you set up previously
Procedure Adding the New Certificates to the Client Channel
1 Copy the combined certificate RPM into the rootssl-build directory
cp rootcombined-ssl-buildrpm rootssl-build
2 Generate a new RPM with from the new certificates Check the release number carefully to
ensure you have the right certificate file
rhn-ssl-tool --gen-ca --rpm-only --dir=rootssl-build
3 Install the new local certificates on the SUSE Manager Server
usrbinrhn-deploy-ca-certpl --source-dir rootssl-build --target-dir srvwwwhtdocspub --trust-dir=etcpkitrustanchors
4 Restart services to pick up the changes
spacewalk-service restart
5 Upload the new RPM into the channel
rhnpush -c ssl-ca-channel --nosig --ca-chain=srvwwwhtdocspubRHN-ORG-TRUSTED-SSL-CERT rootssl-buildrhn-org-trusted-ssl-cert-10-3noarchrpm
When you have the new certificate in the channel you can use the SUSE Manager WebUI to
update it on all clients and proxies by synchronizing them with the channel Alternatively for
Salt clients you can use Salt rsaquo Remote Commands or apply the highstate
You also need to update your proxies to remove the copy of the certificate and the associated
RPM Your proxies must have the same certificate content as the server Check the
srvwwwhtdocspub directory and ensure it contains
Self-Signed SSL Certificates
73 146 Self-Signed SSL Certificates | SUSE Manager 41
RHN-ORG-TRUSTED-SSL-CERTrhn-org-trusted-ssl-cert-noarchrpm
To complete the process you need to update the database with this command
usrbinrhn-ssl-dbstore --ca-cert=rootssl-buildRHN-ORG-TRUSTED-SSL-CERT
If you use bootstrap remember to also update your bootstrap scripts to reflect the new
certificate information
Import SSL Certificates
By default SUSE Manager uses a self-signed certificate For additional security you can import a
custom certificate signed by a third party certificate authority (CA)
This section covers how to use an imported SSL certificate with a new SUSE Manager
installation and how to replace existing self-signed certificates with imported certificates
Before you begin ensure you have
bull A certificate authority (CA) SSL public certificate If you are chaining CAs it must include the
root CA and all intermediate CAs
bull An SSL server key
bull An SSL server certificate
Your key and certificate files must be in PEM format
The host name of the SSL keys and certificates must match the fully qualified host name of the
machine you deploy them on You can set the host names in the X509v3 Subject Alternative Name
section of the certificate You can also list multiple host names if your environment requires it
Third-party authorities commonly use intermediate CAs to sign requested server certificates In
this case all CAs in the chain are required to be available in a single file to deploy the CA to the
clients
Import Certificates for New Installations
By default SUSE Manager uses a self-signed certificate After you have completed the initial
setup you can replace the default certificate with an imported certificate
Procedure Import Certificates on a New SUSE Manager Server
1 Install the SUSE Manager Server according to the instructions in [ Installation rsaquo Install-intro rsaquo]
Import SSL Certificates
74 146 Import SSL Certificates | SUSE Manager 41
2 Complete the initial setup according to [ Installation rsaquo Server-setup rsaquo ]
3 At the command prompt point the SSL environment variables to the certificate file
locations
export CA_CERT=ltpath_to_CA_certificates_filegtexport SERVER_KEY=ltpath_to_web_server_keygtexport SERVER_CERT=ltpath_to_web_server_certificategt
4 Complete SUSE Manager setup
yast susemanager_setup
When you are prompted for certificate details during setup fill in random values The values
are overridden by the values you specified at the command prompt
Execute the yast susemanager_setup command from the same shell you
exported the environment variables from
Import Certificates for New Proxy Installations
By default SUSE Manager Proxy uses a self-signed certificate After you have completed the
initial setup you can replace the default certificate with an imported certificate
Procedure Import Certificates on a New SUSE Manager Proxy
1 Install the SUSE Manager Proxy according to the instructions in [ Installation rsaquo Install-intro rsaquo]
2 Complete the initial setup according to [ Installation rsaquo Proxy-setup rsaquo ]
3 At the command prompt run
configure-proxysh
4 At the Do you want to import existing certificates prompt type y
5 Follow the prompts to complete setup
Use the same certificate authority to sign all server certificates for servers
and proxies Certificates signed with different CAs do not match
Import SSL Certificates
75 146 Import SSL Certificates | SUSE Manager 41
Replace Certificates with a Third Party Certificate
You can replace active certificates on your SUSE Manager installation with a new third party
certificate To replace the certificates you can replace the installed CA certificate RPM with a
new RPM containing the third party certificate and then update the database
This procedure is similar to the one described in administrationssl-certs-selfsignedpdf The
difference is that we import the certificates generated by an external PKI
Procedure Replacing Existing Certificates
1 On the SUSE Manager Server at the command prompt move the old certificate directory to
a backup location
mv rootssl-build rootold-ssl-build
2 Generate a CA certificate RPM from the new certificate
rhn-ssl-tool --gen-ca --rpm-only --dir=rootssl-build --from-ca-cert=ltPath_to_CA_Certificatesgt
3 Generate a new server certificate RPM
rhn-ssl-tool --gen-server --rpm-only --dir=rootssl-build --from-server-key=ltServer_Key_Filegt --from-server-cert=ltServer_Cert_Filegt
When you create the new server certificate RPM you might get a warning that server certificate
request file could not be found This file is not required and the procedure completes correctly
without it However if you want to avoid the error you can copy the file into the server directory
and name it servercsr
cp ltCertificate_Request_Filegtcsr rootssl-buildltServer_Namegtservercsr
When you have created the new ssl-build directory you can create combined certificate RPMs
and deploy them on the clients For the procedures to do this see [ Administration rsaquo Ssl-certs-
selfsigned rsaquo ]
If you are using a proxy you need to generate a server certificate RPM for each proxy using their
host names and cnames
Import SSL Certificates
76 146 Import SSL Certificates | SUSE Manager 41
Inter-Server SynchronizationIf you have more than one SUSE Manager installation you need to ensure that they stay aligned
on content and permissions Inter-Server Synchronization (ISS) allows you to connect two or
more SUSE Manager Servers and keep them up-to-date
To set up ISS you need to define one SUSE Manager Server as a master with the other as a
slave If conflicting configurations exist the system prioritizes the master configuration
ISS Masters are masters only because they have slaves attached to them
This means that you need to set up the ISS Master first by defining its
slaves You can then set up the ISS Slaves by attaching them to a master
Procedure Setting up an ISS Master
1 In the SUSE Manager WebUI navigate to Admin rsaquo ISS Configuration rsaquo Master Setup and click
[Add new slave]
2 In the Edit Slave Details dialog provide these details for the ISS Masterrsquos first slave
In the Slave Fully Qualified Domain Name field enter the FQDN of the ISS Slave For
example server2examplecom
Check the Allow Slave to Sync checkbox to enable the slave to synchronize with the
master
Check the Sync All Orgs to Slave checkbox to synchronize all organizations to this slave
3 Click [Create] to add the ISS slave
4 In the Allow Export of the Selected Organizations section check the organizations you want to
allow this slave to export to the master and click [Allow Orgs]
Before you set up the ISS Slave you need to ensure you have the appropriate CA certificate
Procedure Copying the Master CA Certificate to an ISS Slave
1 On the ISS Master locate the CA Certificate at srvwwwhtdocspubRHN-ORG-TRUSTED-
SSL-CERT and create a copy that can be transferred to the ISS Slave
2 On the ISS Slave save the CA certificate file to the etcpkitrustanchors directory
When you have copied the certificate you can set up the ISS Slave
Procedure Setting up an ISS Slave
1 In the SUSE Manager WebUI navigate to Admin rsaquo ISS Configuration rsaquo Slave Setup and click
[Add new master]
2 In the Details for new Master dialog provide these details for the server to use as the ISS
master
77 146 Inter-Server Synchronization | SUSE Manager 41
In the Master Fully Qualified Domain Name field enter the FQDN of the ISS Master for this
slave For example server1examplecom
In the Filename of this Masterrsquos CA Certificate field enter the absolute path to the CA
certificate on the ISS master This should be etcpkitrustanchorsRHN-ORG-TRUSTED-
SSL-CERT
3 Click [Add new master] to add the ISS Slave to this master
Procedure Completing ISS Setup
1 At the command prompt on the ISS Slave synchronize with the ISS Master
mgr-inter-sync
2 OPTIONAL To synchronize a single channel use this command
mgr-inter-sync -c ltchannel-namegt
3 In the SUSE Manager WebUI navigate to Admin rsaquo ISS Configuration rsaquo Configure Master-to-
Slave Mappings and select the organizations you want to synchronize
78 146 Inter-Server Synchronization | SUSE Manager 41
ActionsYou can manage actions on your clients in a number of different ways
For Salt clients you can schedule automated recurring actions to apply the highstate to clients
on a specified schedule You can apply recurring actions to individual clients to all clients in a
system group or to an entire organization
On both Salt and traditional clients you can set actions to be performed in a particular order by
creating action chains Action chains can be created and edited ahead of time and scheduled to
run at a time that suits you
You can also perform remote commands on one or more of your Salt clients Remote commands
allows you to issue commands to individual Salt clients or to all clients that match a search
term
Recurring Actions
You can apply recurring actions on individual Salt clients or to all clients in an organization
Procedure Creating a New Recurring Action
1 To apply a recurring action to an individual client navigate to Systems click the client to
configure schedules for and navigate to the States rsaquo Recurring States tab
2 To apply a recurring action to a system group navigate to Systems rsaquo System Groups select
the group to configure schedules for and navigate to States rsaquo Recurring States tab
3 Click [Create]
4 Type a name for the new schedule
5 Choose the frequency of the recurring action
Hourly Type the minute of each hour For example 15 runs the action at fifteen minutes
past every hour
Daily Select the time of each day For example 0100 runs the action at 0100 every day
in the timezone of the SUSE Manager Server
Weekly Select the day of the week and the time of the day to execute the action every
week at the specified time
Monthly Select the day of the month and the time of the day to execute the action
every month at the specified time
Custom Quartz format For more detailed options enter a custom quartz string For
example to run a recurring action at 0215 every Saturday of every month enter
Recurring Actions
79 146 Recurring Actions | SUSE Manager 41
0 15 2 7
6 OPTIONAL Toggle the Test mode switch on to run the schedule in test mode
7 Click [Create Schedule] to save and see the complete list of existing schedules
Organization Administrators can set and edit recurring actions for all clients in the organization
Navigate to Home rsaquo My Organization rsaquo Recurring States to see all recurring actions that apply to
the entire organization
SUSE Manager Administrators can set and edit recurring actions for all clients in all organizations
Navigate to Admin rsaquo Organizations select the organization to manage and navigate to the States
rsaquo Recurring States tab
Recurring actions can only be used with Salt clients Traditional clients in
your group or organization are ignored
Action Chains
If you need to perform a number of sequential actions on your clients you can create an action
chain to ensure the order is respected
By default most clients execute an action as soon as the command is issued In some case
actions take a long time which could mean that actions issued afterwards fail For example if
you instruct a client to reboot then issue a second command the second action could fail
because the reboot is still occurring To ensure that actions occur in the correct order use action
chains
You can use action chains on both traditional and Salt clients Action chains can include any
number of these actions in any order
bull System Details rsaquo Remote Command
bull System Details rsaquo Schedule System Reboot
bull System Details rsaquo States rsaquo Highstate
bull System Details rsaquo Software rsaquo Packages rsaquo ListRemove
bull System Details rsaquo Software rsaquo Packages rsaquo Install
bull System Details rsaquo Software rsaquo Packages rsaquo Upgrade
bull System Details rsaquo Software rsaquo Patches
bull System Details rsaquo Software rsaquo Software Channels
bull System Details rsaquo Configuration
Action Chains
80 146 Action Chains | SUSE Manager 41
bull Images rsaquo Build
Procedure Creating a New Action Chain
1 In the SUSE Manager WebUI navigate to the first action you want to perform in the action
chain For example navigate to System Details for a client and click [Schedule System
Reboot]
2 Check the Add to field and select new action chain
3 Confirm the action The action is not performed immediately it creates the new action chain
and a blue bar confirming this appears at the top of the screen
4 Continue adding actions to your action chain by checking the Add to field and selecting the
name of the action chain to add them to
5 When you have finished adding actions navigate to Schedule rsaquo Action Chains and selecting
the action chain from the list
6 Re-order actions by dragging them and dropping them into the correct position Click the
blue plus sign to see the clients an action is to be performed on Click [Save] to save your
changes
7 Schedule a time for your action chain to run and click [Save and Schedule] If you leave
the page without clicking either [Save] or [Save and Schedule] all unsaved changes are
discarded
If one action in an action chain fails the action chain stops and no
further actions are executed
You can see scheduled actions from action chains by navigating to Schedule rsaquo Pending Actions
Remote Commands
You can configure clients to run commands remotely This allows you to issue scripts or
individual commands to a client without having access to the client directly
This feature is automatically enabled on Salt clients and you do not need to perform any further
configuration For traditional clients the feature is enabled if you have registered the client using
a bootstrap script and have enabled remote commands You can use this procedure to enable it
manually instead
Before you begin ensure your client is subscribed to the appropriate tools child channel for its
installed operating system For more information about subscribing to software channels see [
Client-configuration rsaquo Channels rsaquo ]
Procedure Configuring Traditional Clients to Accept Remote Commands
1 On the client at the command prompt use the package manager to install the rhncfg
Remote Commands
81 146 Remote Commands | SUSE Manager 41
rhncfg-client and rhncfg-actions packages if not already installed For example
zypper in rhncfg rhncfg-client rhncfg-actions
2 On the client at the command prompt as root create a path in the local configuration
directory
mkdir -p etcsysconfigrhnallowed-actionsscript
3 Create an empty file called run in the new directory This file grants the SUSE Manager
Server permission to run remote commands
touch etcsysconfigrhnallowed-actionsscriptrun
For Salt clients remote commands are run from the tmp directory on the client To ensure that
remote commands work accurately do not mount tmp with the noexec option
All commands run from the Remote Commands page are executed as root
on clients Wildcards can be used to run commands across any number of
systems Always take extra care to check your commands before issuing
them
Procedure Running Remote Commands on Traditional Clients
1 In the SUSE Manager WebUI navigate to Systems click the client to run a remote command
on and navigate to the Details rsaquo Remote Command tab
2 In the Run as user field type the user ID (UID) of the user on the client that you want to run
the command Alternatively you can specify a group to run the command using the group ID
(GID) in the Run as group field
3 OPTIONAL In the Timeout field type a timeout period for the command in seconds If the
command is not executed within this period it is not run
4 In the Command label field type a name for your command
5 In the Script field type the command or script to execute
6 Select a date and time to execute the command or add the remote command to an action
chain
7 Click [Schedule] to schedule the remote command
For more information about action chains see [ Reference rsaquo Schedule rsaquo ]
Procedure Running Remote Commands on Salt Clients
Remote Commands
82 146 Remote Commands | SUSE Manager 41
1 Navigate to Salt rsaquo Remote Commands
2 In the first field before the symbol type the command you want to issue
3 In the second field after the symbol type the client you want to issue the command on
You can type the minion-id of an individual client or you can use wildcards to target a range
of clients
4 Click [Find targets] to check which clients you have targeted and confirm that you have
used the correct details
5 Click [Run command] to issue the command to the target clients
Remote Commands
83 146 Remote Commands | SUSE Manager 41
Task SchedulesUnder Admin rsaquo Task Schedules all predefined task bunches are listed
Click a SUSE Manager Schedules rsaquo Schedule name to open its Schedule Name rsaquo Basic Schedule
Details where you can disable it or change the frequency Click [Edit Schedule] to update the
schedule with your settings To delete a schedule click [Delete Schedule] in the upper right-
hand corner
Only disable or delete a schedule if you are absolutely certain this is
necessary as they are essential for SUSE Manager to work properly
If you click a bunch name a list of runs of that bunch type and their status is displayed Clicking
the start time links takes you back to the Schedule Name rsaquo Basic Schedule Details
For example the following predefined task bunches are scheduled by default and can be
configured
84 146 Task Schedules | SUSE Manager 41
channel-repodata-default
(Re)generates repository metadata files
cleanup-data-default
Cleans up stale package change log and monitoring time series data from the database
clear-taskologs-default
Clears task engine (taskomatic) history data older than a specified number of days depending
on the job type from the database
cobbler-sync-default
Synchronizes distribution and profile data from SUSE Manager to Cobbler For more
information see [ Client-configuration rsaquo Cobbler rsaquo ]
compare-configs-default
Compares configuration files as stored in configuration channels with the files stored on all
configuration-enabled servers To review comparisons click Systems tab and select the
system of interest Go to Configuration rsaquo Compare Files For more information see
referencesystemssystem-detailssd-configurationpdf
cve-server-channels-default
Updates internal pre-computed CVE data that is used to display results on the Audit rsaquo CVE
Audit page Search results in the Audit rsaquo CVE Audit page are updated to the last run of this
schedule) For more information see [ Reference rsaquo Audit rsaquo ]
daily-status-default
Sends daily report e-mails to relevant addresses To learn more about how to configure
notifications for specific users see [ Reference rsaquo Users rsaquo ]
errata-cache-default
Updates internal patch cache database tables which are used to look up packages that need
updates for each server Also this sends notification emails to users that might be interested
in certain patches For more information about patches see [ Reference rsaquo Patches rsaquo ]
errata-queue-default
Queues automatic updates (patches) for servers that are configured to receive them
kickstart-cleanup-default
Cleans up stale kickstart session data
kickstartfile-sync-default
Generates Cobbler files corresponding to Kickstart profiles created by the configuration
wizard
85 146 Task Schedules | SUSE Manager 41
mgr-forward-registration-default
Synchronizes client registration data with SUSE Customer Center (SCC) By default new
changed or deleted client data are forwarded To disable synchronization set in
etcrhnrhnconf
serversusemanagerforward_registration = 0
mgr-sync-refresh-default
The default time at which the start of synchronization with SUSE Customer Center (SCC)
takes place ( mgr-sync-refresh )
minion-action-cleanup-default
Deletes stale client action data from the file system First it tries to complete any possibly
unfinished actions by looking up the corresponding results these results are stored in the
Salt job cache An unfinished action can occur if the server has missed the results of the
action For successfully completed actions it removes artifacts such as executed script files
package-cleanup-default
Deletes stale package files from the file system
reboot-action-cleanup-default
Any reboot actions pending for more than six hours are marked as failed and associated data
is cleaned up in the database For more information on scheduling reboot actions see
referencesystemssystem-detailssd-provisioningpdf
sandbox-cleanup-default
Cleans up Sandbox configuration files and channels that are older than the sandbox_lifetime
configuration parameter (3 days by default) Sandbox files are those imported from systems
or files under development For more information see referencesystemssystem-detailssd-
configurationpdf
session-cleanup-default
Cleans up stale Web interface sessions typically data that is temporarily stored when a user
logs in and then closes the browser before logging out
ssh-push-default
Prompts clients to check in with SUSE Manager via SSH if they are configured with a SSH
Push contact method
token-cleanup-default
Deletes expired repository tokens that are used by Salt clients to download packages and
metadata
86 146 Task Schedules | SUSE Manager 41
Crash ReportingCrash reporting is used to automatically monitor and report on traditional Red Hat clients that
have experienced a crash
Clients that have crash reporting enabled report any crashes to the SUSE Manager Server This
allows you to see what crashes have occurred manage crash reports and add custom notes to
crashes from within the SUSE Manager WebUI You can also run reports on crashes
Crash reporting works only with traditional Red Hat clients It does not
work with Salt clients or with traditional clients running any other
operating system
Crash reporting requires the spacewalk-abrt package installed on the client you want to monitor
To manage crash reports in the WebUI navigate to Systems rsaquo Software Crashes
Crash Notes
You can create custom notes for each crash report using the SUSE Manager WebUI Navigate to
Systems rsaquo Systems List and select the client that crashed Navigate to the Software rsaquo Software
Crashes tab to see a list of all current crashes for the selected client Click the crash to see more
information and navigate to the Crash Notes tab to add or edit notes
Organization Crash Configuration
You can manage crash reporting for your entire organization turning the feature on or off
changing whether crash files are uploaded and setting a size limit for file upload sizes Navigate
to Admin rsaquo Organizations and select the organization you want to manage Navigate to the
Configuration tab and change the settings as required Click [Update Organization] to save the
changes
Reporting
SUSE Manager allows you to use the following crash-related reports with the spacewalk-report
tool
system-crash-countsystem-crash-details
For more information about reports see [ Administration rsaquo Reports rsaquo ]
Crash Notes
87 146 Crash Notes | SUSE Manager 41
Managing Crash Reports with the API
Use these API calls to manage reported software crashes
systemcrashgetLastReportDate()systemcrashgetUniqueCrashCount()systemcrashgetTotalCrashCount()systemcrashlistSystemCrashes()systemcrashlistSystemCrashFiles()systemcrashdeleteCrash()systemcrashgetCrashFileUrl()systemcrashgetCrashFile()
Use these API calls to manage notes on crashes
systemcrashcreateCrashNote()systemcrashdeleteCrashNote()systemcrashgetCrashNotesForCrash()
Use these API calls to manage organization settings for crash reporting
orggetCrashFileSizeLimit()orgsetCrashFileSizeLimit()orgisCrashReportingEnabled()orgsetCrashReporting()orgisCrashfileUploadEnabled()orgsetCrashfileUpload()
For more information about the API see the latest API documentation available from
httpsdocumentationsusecomsuma
Managing Crash Reports with the API
88 146 Managing Crash Reports with the API | SUSE Manager 41
Maintenance WindowsThe maintenance windows feature in SUSE Manager allows you to schedule actions to occur
during a scheduled maintenance window period When you have created your maintenance
window schedule and applied it to a client you are prevented from executing some actions
outside of the specified period
Maintenance windows operate in a different way to system locking
System locks are switched on or off as required while maintenance
windows define periods of time when actions are allowed Additionally
the allowed and restricted actions differ For more information about
system locks see [ Client-configuration rsaquo System-locking rsaquo ]
Maintenance windows require both a calendar and a schedule The calendar defines the date and
time of your maintenance window events including recurring events and must be in ical format
The schedule uses the events defined in the calendar to create the maintenance windows You
must create an ical file for upload or link to an ical file to create the calendar before you can
create the schedule
When you have created the schedule you can assign it to clients that are registered to the SUSE
Manager Server Clients that have a maintenance schedule assigned cannot run restricted actions
outside of maintenance windows
Restricted actions significantly modify the client and could potentially cause the client to stop
running Some examples of restricted actions are
bull Package installation
bull Client upgrade
bull Service pack migration
bull Highstate application (for Salt clients)
Unrestricted actions are minor actions that are considered safe and are unlikely to cause
problems on the client Some examples of unrestricted actions are
bull Package profile update
bull Hardware refresh
bull Subscribing to software channels
Before you begin you must create an ical file for upload or link to an ical file to create the
calendar You can create ical files in your preferred calendaring tool such as Microsoft Outlook
Google Calendar or KOrganizer
Procedure Uploading a New Maintenance Calendar
89 146 Maintenance Windows | SUSE Manager 41
1 In the SUSE Manager WebUI navigate to Schedule rsaquo Maintenance Windows rsaquo Calendars and
click [Create]
2 In the Calendar Name section type a name for your calendar
3 Either provide a URL to your ical file or upload the file directly
4 Click [Create Calendar] to save your calendar
Procedure Creating a New Schedule
1 In the SUSE Manager WebUI navigate to Schedule rsaquo Maintenance Windows rsaquo Schedules and
click [Create]
2 In the Schedule Name section type a name for your schedule
3 OPTIONAL If your ical file contains events that apply to more than one schedule check Multi
4 Select the calendar to assign to this schedule
5 Click [Create Schedule] to save your schedule
Procedure Assigning a Schedule to a Client
1 In the SUSE Manager WebUI navigate to Systems rsaquo Systems List select the client to be
assigned to a schedule locate the System Properties panel and click [Edit These
Properties] Alternatively you can assign clients through the system set manager by
navigating to Systems rsaquo System Set Manager and using the Misc rsaquo Maintenance Windows tab
2 In the Edit System Details page locate the Maintenance Schedule field and select the name of
the schedule to be assigned
3 Click [Update Properties] to assign the maintenance schedule
When you assign a new maintenance schedule to a client it is possible
that the client might already have some restricted actions scheduled and
that these might now conflict with the new maintenance schedule If this
occurs the WebUI displays an error and you cannot assign the schedule to
the client To resolve this check the [Cancel affected actions] option
when you assign the schedule This cancels any previously scheduled
actions that conflict with the new maintenance schedule
When you have created your maintenance windows you can schedule restricted actions such as
package upgrades to be performed during the maintenance window
Procedure Scheduling a Package Upgrade
1 In the SUSE Manager WebUI navigate to Systems rsaquo System List select the client you want to
upgrade and go to the Software rsaquo Packages rsaquo Upgrade tab
2 Select the package to upgrade from the list and click [Upgrade Packages]
90 146 Maintenance Windows | SUSE Manager 41
3 In the Maintenance Window field select which maintenance window the client should use to
perform the upgrade
4 Click [Confirm] to schedule the package upgrade
Maintenance Schedule Types
When you create a calendar it contains a number of events which can be either one-time
events or recurring events Each event contains a summary field If you want to create multiple
maintenance schedules for one calendar you can specify events for each using the summary
field
For example you might like to create a schedule for production servers and a different schedule
for testing servers In this case you would specify SUMMARY Production Servers on events for the
production servers and SUMMARY Testing Servers on events for the testing servers
There are two types of schedule single or multi If your calendar contains events that apply to
more than one schedule then you must select multi and ensure you name the schedule
according to the summary field you used in the calendar file
Procedure Creating a Multi Schedule
1 In the SUSE Manager WebUI navigate to Schedule rsaquo Maintenance Windows rsaquo Schedules and
click [Create]
2 In the Schedule Name section type the name for your schedule Ensure it matches the
summary field of the calendar
3 Check the Multi option
4 Select the calendar to assign to this schedule
5 Click [Create Schedule] to save your schedule
6 To create the next schedule click [Create]
7 In the Schedule Name section type the name for your second schedule Ensure it matches
Maintenance Schedule Types
91 146 Maintenance Schedule Types | SUSE Manager 41
the summary field of the second calendar
8 Check the Multi option
9 Click [Create Schedule] to save your schedule
10 Repeat for each schedule you need to create
Restricted and Unrestricted Actions
This sections contains a complete list of restricted and unrestricted actions
Restricted actions significantly modify the client and could potentially cause the client to stop
running Restricted actions can only be run during a maintenance window The restricted actions
are
bull Package operations (for example installing updating or removing packages)
bull Patch updates
bull Rebooting a client
bull Rolling back transactions
bull Configuration management changing tasks
bull Applying a highstate (for Salt clients)
bull Autoinstallation and reinstallation
bull Remote commands
bull Service pack migrations
bull Cluster operations
For Salt clients it is possible to run remote commands directly at any
time by navigating to Salt rsaquo Remote Commands This applies whether or
not the Salt client is in a maintenance window For more information
about remote commands see [ Administration rsaquo Actions rsaquo ]
Unrestricted actions are minor actions that are considered safe and are unlikely to cause
problems on the client If an action is not restricted it is by definition unrestricted and can be
be run at any time
Restricted and Unrestricted Actions
92 146 Restricted and Unrestricted Actions | SUSE Manager 41
Infrastructure Maintenance TasksIf you work with scheduled downtime periods you might find it difficult to remember all the
things that you need to do before during and after that critical downtime of the SUSE Manager
Server SUSE Manager Server related systems such as Inter-Server Synchronization Slave Servers
or SUSE Manager Proxies are also affected and have to be considered
SUSE recommends you always keep your SUSE Manager infrastructure updated That includes
servers proxies and build hosts If you do not keep the SUSE Manager Server updated you might
not be able to update some parts of your environment when you need to
This section contains a checklist for your downtime period with links to further information on
performing each of the steps
Server
1 Apply the latest updates See [ Upgrade rsaquo Server-intro rsaquo ]
2 Upgrade to the latest service pack if required
3 Run spacewalk-service status and check whether all required services are up and running
For information about database schema upgrades and PostgreSQL migrations see [ Upgrade rsaquoDb-intro rsaquo ]
You can install updates using your package manager For information on using YaST see
httpsdocumentationsusecomsles15-SP2htmlSLES-allcha-onlineupdate-youhtml For
information on using zypper see httpsdocumentationsusecomsles15-SP2htmlSLES-all
cha-sw-clhtmlsec-zypper
By default several update channels are configured and enabled for the SUSE Manager Server
New and updated packages become available automatically
To keep SUSE Manager up to date either connect it directly to SUSE Customer Center or use
Repository Management Tool (RMT) You can use RMT as a local installation source for
disconnected environments
You can check that the update channels are available on your system with this command
zypper lr
The output looks similar to this
Server
93 146 Server | SUSE Manager 41
Name | Enabled | GPG Check | Refresh-------------------------------------------------------+---------+-----------+--------SLE-Module-Basesystem15-SP2-Pool | Yes | (r ) Yes | NoSLE-Module-Basesystem15-SP2-Updates | Yes | (r ) Yes | YesSLE-Module-Python2-15-SP2-Pool | Yes | (r ) Yes | NoSLE-Module-Python2-15-SP2-Updates | Yes | (r ) Yes | YesSLE-Product-SUSE-Manager-Server-41-Pool | Yes | (r ) Yes | NoSLE-Product-SUSE-Manager-Server-41-Updates | Yes | (r ) Yes | YesSLE-Module-SUSE-Manager-Server-41-Pool | Yes | (r ) Yes | NoSLE-Module-SUSE-Manager-Server-41-Updates | Yes | (r ) Yes | YesSLE-Module-Server-Applications15-SP2-Pool | Yes | (r ) Yes | NoSLE-Module-Server-Applications15-SP2-Updates | Yes | (r ) Yes | YesSLE-Module-Web-Scripting15-SP2-Pool | Yes | (r ) Yes | NoSLE-Module-Web-Scripting15-SP2-Updates | Yes | (r ) Yes | Yes
SUSE Manager releases maintenance updates (MUs) to provide newer packages Maintenance
updates are indicated with a new version number For example the major release 41 is
incremented to 411 when an MU is released
You can verify which version you are running by looking at the bottom of the navigation bar in the
WebUI You can also fetch the version number with the apigetVersion() XMLRPC API call
Client Tools
When the server is updated consider updating some tools on the clients too Updating salt-
minion zypper and other related management package on clients is not a strict requirement but
it is a best practice in general For example a maintenance update on the server might introduce
a major new Salt version Then Salt clients continue to work but might experience problems later
on To avoid this always update the salt-minion package when available SUSE makes sure that
salt-minion can always be updated safely
Inter-Server Synchronization Slave Server
If you are using an inter-server synchronization slave server update it after the SUSE Manager
Server update is complete
For more in inter-server synchronization see [ Administration rsaquo Iss rsaquo ]
Monitoring Server
If you are using a monitoring server for Prometheus update it after the SUSE Manager Server
update is complete
For more information on monitoring see [ Administration rsaquo Monitoring rsaquo ]
Inter-Server Synchronization Slave Server
94 146 Inter-Server Synchronization Slave Server | SUSE Manager 41
Proxy
Proxies should be updated as soon as SUSE Manager Server updates are complete
In general running a proxy connected to a server on a different version is not supported The only
exception is for the duration of updates where it is expected that the server is updated first so
the proxy could run the previous version temporarily
Especially if you are migrating from version 40 to 41 upgrade the server first then any proxy
For more information see [ Upgrade rsaquo Proxy-intro rsaquo ]
Proxy
95 146 Proxy | SUSE Manager 41
UsersSUSE Manager Administrators can add new users grant permissions and deactivate or delete
users If you are managing a large number of users you can assign users to system groups to
manage permissions at a group level You can also change the system defaults for the WebUI
including language and theme defaults
The Users menu is only available if you are logged in with a SUSE Manager
administrator account
To manage SUSE Manager users navigate to Users rsaquo User List rsaquo All to see all users in your SUSE
Manager Server Each user in the list shows the username real name assigned roles the date
the user last signed in and the current status of the user Click btn Create User to create a new
user account Click the username to go to the User Details page
To add new users to your organization click [Create User] complete the details for the new
user and click [Create Login]
You can deactivate or delete user accounts if they are no longer required Deactivated user
accounts can be reactivated at any time Deleted user accounts are not visible and cannot be
retrieved
Users can deactivate their own accounts However if users have an administrator role the role
must be removed before the account can be deactivated
Deactivated users cannot log in to the SUSE Manager WebUI or schedule any actions Actions
scheduled by a user prior to their deactivation remain in the action queue Deactivated users can
be reactivated by SUSE Manager administrators
Users can hold multiple administrator roles and there can be more than one user holding any
administrator role at any time There must always be at least one active SUSE Manager
Administrator
Table 1 User Administrator Role Permissions
Role Name Description
System Group User Standard role associated with all users
SUSE Manager Administrator Can perform all functions including changing
privileges of other users
Organization Administrator Manages activation keys configurations
channels and system groups
Activation Key Administrator Manages activation keys
96 146 Users | SUSE Manager 41
Role Name Description
Image Administrator Manages image profiles builds and stores
Configuration Administrator Manages system configuration
Channel Administrator Manages software channels including making
channels globally subscribable and creating
new channels
System Group Administrator Manages systems groups including creating
and deleting system groups adding clients to
existing groups and managing user access to
groups
User Permissions and Systems
If you have created system groups to manage your clients you can assign groups to users for
them to manage
To assign a user to a system group navigate to Users rsaquo User List click the username to edit and
go to the System Groups tab Check the groups to assign and click btn Update Defaults
You can also select one or more default system groups for a user When the user registers a new
client it is assigned to the chosen system group by default This allows the user to immediately
access the newly registered client
To manage external groups navigate to Users rsaquo System Group Configuration and go to the
External Authentication tab Click [Create External Group] to create a new external group
Give the group a name and assign it to the appropriate system group
For more information about system groups see [ Reference rsaquo Systems rsaquo ]
To see the individual clients a user can administer navigate to Users rsaquo User List click the
username to edit and go to the Systems tab To carry out bulk tasks you can select clients from
the list to add them to the system set manager
For more information about the system set manager see [ Client-configuration rsaquo System-set-
manager rsaquo ]
Users and Channel Permissions
You can assign users to software channels within your organization either as a subscriber that
consumes content from channels or as an administrator who can manage the channels
themselves
User Permissions and Systems
97 146 User Permissions and Systems | SUSE Manager 41
To subscribe a user to a channel navigate to Users rsaquo User List click the username to edit and go
to the Channel Permissions rsaquo Subscription tab Check the channels to assign and click btn Update
Permissions
To grant a user channel management permissions navigate to Users rsaquo User List click the
username to edit and go to the Channel Permissions rsaquo Management tab Check the channels to
assign and click btn Update Permissions
Some channels in the list might not be subscribable This is usually because of the users
administrator status or the channels global settings
User Default Language
When you create a new user you can choose which language to use for the WebUI After a user
has been created you can change the language by navigating to Home rsaquo My Preferences
The default language is set in the rhnconf configuration file To change the default language
open the etcrhnrhnconf file and add or edit this line
weblocale = ltLANGCODEgt
If the parameter is not set the default language is en_US
These languages are available in SUSE Manager
Table 2 Available Language Codes
Language code Language Dialect
en_US English United States
zh_CN Chinese Mainland Simplified
User Default Interface Theme
By default the SUSE Manager WebUI uses the theme appropriate to the product you have
installed You can change the theme to reflect the Uyuni or SUSE Manager colors The SUSE
Manager theme also has a dark option available
You can change the default theme in the rhnconf configuration file To change the default theme
open the etcrhnrhnconf file and add or edit this line
webtheme_default = ltTHEMEgt
User Default Language
98 146 User Default Language | SUSE Manager 41
Table 3 Available WebUI Themes
Theme Name Colors Style
susemanager-light SUSE Manager Light
susemanager-dark SUSE Manager Dark
uyuni Uyuni Light
User Default Language
99 146 User Default Language | SUSE Manager 41
Backup and RestoreBack up your SUSE Manager installation regularly to prevent data loss Because SUSE Manager
relies on a database as well as the installed program and configurations it is important to back
up all components of your installation This chapter contains information on the files you need to
back up and introduces the smdba tool to manage database backups It also contains
information about restoring from your backups in the case of a system failure
Backup Space Requirements
Regardless of the backup method you use you must have available at
least three times the amount of space your current installation uses
Running out of space can result in backups failing so check this often
Backing up SUSE Manager
The most comprehensive method for backing up your SUSE Manager installation is to back up the
relevant files and directories This can save you time in administering your backup and can be
faster to reinstall and re-synchronize in the case of failure However this method requires
significant disk space and could take a long time to perform the backup
If you want to only back up the required files and directories use the
following list To make this process simpler and more comprehensive we
recommend backing up the entire etc and root directories not just the
ones specified here Some files only exist if you are actually using the
related SUSE Manager feature
bull etccobbler
bull etcdhcpconf
bull etcfstab and any ISO mountpoints you require
If your UUID has changed ensure you have updated the fstab entries accordingly
bull etcrhn
bull etcsalt
bull etcsudoers
bull etcsysconfigrhn
bull rootgnupg
bull rootssh
This file exists if you are using an SSH tunnel or SSH push You also need to have saved a
copy of the id-susemanager key
Backing up SUSE Manager
100 146 Backing up SUSE Manager | SUSE Manager 41
bull rootssl-build
bull srvformula_metadata
bull srvpillar
bull srvsalt
bull srvsusemanager
bull srvtftpboot
bull srvwwwcobbler
bull srvwwwhtdocspub
bull srvwwwos-images
bull varcacherhn
bull varcachesalt
bull varlibcobbler
bull varlibcobblertemplates (before version 40 it was varlibrhnkickstarts )
bull varlibKiwi
bull varlibrhn
bull varspacewalk
bull Plus any directories containing custom data such as scripts Kickstart or AutoYaST profiles
and custom RPMs
You need to back up your database which you can do with the smdba
tool For more information about the smdba tool see [ Administration rsaquoBackup-restore rsaquo ]
Procedure Restore from a Manual Backup
1 Re-install SUSE Manager For more information about recovering from a backup see [
Administration rsaquo Backup-restore rsaquo ]
2 Re-synchronize your SUSE Manager repositories with the mgr-sync tool For more
information about the mgr-sync tool see [syncingsusemgrrepositoriesscc]
3 You can choose to re-register your product or skip the registration and SSL certificate
generation sections
4 Re-install the rootssl-buildrhn-org-httpd-ssl-key-pair-MACHINE_NAME-VER-RELnoarchrpm
package
5 Schedule the re-creation of search indexes next time the rhn-search service is started
rhn-search cleanindex
Backing up SUSE Manager
101 146 Backing up SUSE Manager | SUSE Manager 41
This command produces only debug messages It does not produce error messages
6 Check whether you need to restore varspacewalkpackages If varspacewalkpackages
was not in your backup you need to restore it If the source repository is available you can
restore varspacewalkpackages with a complete channel synchronization
mgr-sync refresh --refresh-channels
Check the progress by running tail -f varlogrhnreposync ltCHANNEL_NAMEgt log as root
Administering the Database with smdba
The smdba tool is used for managing a local PostgreSQL database It allows you to back up and
restore your database and manage backups It can also be used to check the status of your
database and perform administration tasks such as restarting
The smdba tool works with local PostgreSQL databases only it does not work with remotely
accessed databases or Oracle databases
The smdba tool requires sudo access to execute system changes Ensure
you have enabled sudo access for the admin user before you begin by
checking the etcsudoers file for this line
admin ALL=(postgres) usrbinsmdba
Check the runtime status of your database with
smdba db-status
This command returns either online or offline for example
Checking database core online
Starting and stopping the database can be performed with
smdba db-start
And
smdba db-stop
Administering the Database with smdba
102 146 Administering the Database with smdba | SUSE Manager 41
Database Backup with smdba
The smdba tool performs a continuous archiving backup This backup method combines a log of
every change made to the database during the current session with a series of more traditional
backup files When a crash occurs the database state is first restored from the most recent
backup file on disk then the log of the current session is replayed exactly to bring the database
back to a current state A continuous archiving backup with smdba is performed with the
database running so there is no need for downtime
This method of backing up is stable and generally creates consistent snapshots however it can
take up a lot of storage space Ensure you have at least three times the current database size of
space available for backups You can check your current database size by navigating to
varlibpgsql and running df -h
The smdba tool also manages your archives keeping only the most recent backup and the
current archive of logs The log files can only be a maximum file size of 16 MB so a new log file is
created when the files reach this size Every time you create a new backup previous backups are
purged to release disk space We recommend you use cron to schedule your smdba backups to
ensure that your storage is managed effectively and you always have a backup ready in case of
failure
Performing a Manual Database Backup
The smdba tool can be run directly from the command line We recommend you run a manual
database backup immediately after installation or if you have made any significant changes to
your configuration
When smdba is run for the first time or if you have changed the location
of the backup it needs to restart your database before performing the
archive This results in a small amount of downtime Regular database
backups do not require any downtime
Procedure Performing a Manual Database Backup
1 Allocate permanent storage space for your backup This example uses a directory located at
varspacewalk This becomes a permanent target for your backup so ensure it remains
accessible by your server at all times
2 In your backup location create a directory for the backup
sudo -u postgres mkdir varspacewalkdb-backup
Or as root
Database Backup with smdba
103 146 Database Backup with smdba | SUSE Manager 41
install -d -o postgres -g postgres -m 700 varspacewalkdb-backup
3 Ensure you have the correct permissions set on the backup location
chown postgrespostgres varspacewalkdb-backup
4 To create a backup for the first time run the smdba backup-hot command with the enable
option set This creates the backup in the specified directory and if necessary restart the
database
smdba backup-hot --enable=on --backup-dir=varspacewalkdb-backup
This command produces debug messages and finishes sucessfully with the output
INFO Finished
5 Check that the backup files exist in the varspacewalkdb-backup directory to ensure that
your backup has been successful
Scheduling Automatic Backups
You do not need to shut down your system to perform a database backup with smdba However
because it is a large operation database performance can slow down while the backup is
running We recommend you schedule regular database backups for a low-traffic period to
minimize disruption
Ensure you have at least three times the current database size of space
available for backups You can check your current database size by
navigating to varlibpgsql and running df -h
Procedure Scheduling Automatic Backups
1 Create a directory for the backup and set the appropriate permissions (as root)
install -m 700 -o postgres -g postgres varspacewalkdb-backup
2 Open etccronddb-backup-mgr or create it if it does not exist and add the following line
to create the cron job
0 2 root usrbinsmdba backup-hot --enable=on --backup-dir=varspacewalkdb-backup
Database Backup with smdba
104 146 Database Backup with smdba | SUSE Manager 41
3 Check the backup directory regularly to ensure the backups are working as expected
Restoring from Backup
The smdba tool can be used to restore from backup in the case of failure
Procedure Restoring from Backup
1 Shut down the database
smdba db-stop
2 Start the restore process and wait for it to complete
smdba backup-restore start
3 Restart the database
smdba db-start
4 Check if there are differences between the RPMs and the database
spacewalk-data-fsck
Archive Log Settings
Archive logging allows the database management tool smdba to perform hot backups In SUSE
Manager with an embedded database archive logging is enabled by default
PostgreSQL maintains a limited number of archive logs Using the default configuration
approximately 64 files with a size of 16 MiB are stored
Creating a user and syncing the channels
bull SLES12-SP2-Pool-x86_64
bull SLES12-SP2-Updates-x86_64
bull SLE-Manager-Tools12-Pool-x86_64-SP2
bull SLE-Manager-Tools12-Updates-x86_64-SP2
PostgreSQL generates an additional roughly 1 GB of data So it is important to think about a
backup strategy and create a backups in a regular way
Restoring from Backup
105 146 Restoring from Backup | SUSE Manager 41
Archive logs are stored at varlibpgsqldatapg_xlog (postgresql)
Retrieving an Overview of Occupied Database Space
Database administrators may use the subcommand space-overview to get a report about
occupied table spaces for example
smdba space-overview
outputs
SUSE Manager Database Control Version 152Copyright (c) 2012 by SUSE Linux Products GmbH
Tablespace | Size (Mb) | Avail (Mb) | Use ------------+-----------+------------+------postgres | 7 | 49168 | 0013susemanager | 776 | 48399 | 1602
The smdba command is available for PostgreSQL For a more detailed report use the space-
tables subcommand It lists the table and its size for example
smdba space-tables
outputs
SUSE Manager Database Control Version 152Copyright (c) 2012 by SUSE Linux Products GmbH
Table | Size--------------------------------------+-----------publicall_primary_keys | 0 bytespublicall_tab_columns | 0 bytespublicallserverkeywordsincereboot | 0 bytespublicdblink_pkey_results | 0 bytespublicdual | 8192 bytespublicevr_t | 0 bytespubliclog | 32 kB
Moving the Database
It is possible to move the database to another location For example move the database if the
database storage space is running low This procedure guides you through moving the database
to a new location for use by SUSE Manager
Retrieving an Overview of Occupied Database Space
106 146 Retrieving an Overview of Occupied Database Space | SUSE Manager 41
Procedure Moving the Database
1 The default storage location for SUSE Manager is varlibpgsql If you would like to move it
for example to storagepostgres proceed as follows
2 Stop the running database with (as root)
rcpostgresql stop
Shut down the running Spacewalk services with
spacewalk-service stop
3 Copy the current working directory structure with cp using the -a --archive option For
example
cp --archive varlibpgsql storagepostgres
This command copies the contents of varlibpgsql to storagepostgrespgsql
The contents of the varlibpgsql directory needs to remain the same
otherwise the SUSE Manager database may malfunction You also
should ensure that there is enough available disk space
4 Mount the new database directory with
mount storagepostgrespgsql
5 Make sure ownership is postgrespostgres and not rootroot by changing to the new directory
and running the following commands
cd storagepostgrespgsqlls -l
Outputs
total 8drwxr-x--- 4 postgres postgres 47 Jun 2 1435
6 Add the new database mount location to your servers fstab by editing etcfstab
7 Start the database with
Moving the Database
107 146 Moving the Database | SUSE Manager 41
rcpostgresql start
8 Start the Spacewalk services with
spacewalk-service start
Recovering from a Crashed Root Partition
This section provides guidance on restoring your server after its root partition has crashed This
section assumes you have setup your server similar to the procedure explained in Installation
guide with separate partitions for the database and for channels mounted at varlibpgsql and
varspacewalk
Procedure Recovering from a Crashed Root Partition
1 Install SUSE Manager Do not mount the varspacewalk and varlibpgsql partitions Wait for
the installation to complete before going on to the next step
2 Shut down the services with spacewalk-service shutdown
3 Shut down the database with rcpostgresql stop
4 Mount varspacewalk and varlibpgsql partitions
5 Restore the directories listed in Backing up SUSE Manager
6 Start the Spacewalk services with spacewalk-services start
7 Start the database with rcpostgresql start
SUSE Manager should now operate normally without loss of your database or synced channels
Database Connection Information
The information for connecting to the SUSE Manager database is located in etcrhnrhnconf
db_backend = postgresqldb_user = susemanagerdb_password = susemanagerdb_name = susemanagerdb_host = localhostdb_port = 5432db_ssl_enabled =
Recovering from a Crashed Root Partition
108 146 Recovering from a Crashed Root Partition | SUSE Manager 41
Managing Disk SpaceRunning out of disk space can have a severe impact on the SUSE Manager database and file
structure which in some cases is not recoverable
SUSE Manager monitors some directories for free disk space You can modify which directories
are monitored and the warnings that are created All settings are configured in the
etcrhnrhnconf configuration file
Monitored Directories
By default SUSE Manager monitors these directories
bull varlibpgsql
bull varspacewalk
bull varcache
bull srv
You can change which directories are monitored with the spacecheck_dirs parameter You can
specify multiple directories by separating them with a space
For example
spacecheck_dirs = varlibpgsql varspacewalk varcache srv
Thresholds
By default SUSE Manager creates a warning mail when a monitored directory has less than 10
of total space available A critical alert is created when a monitored directory falls below 5
space available
You can change these alert thresholds with the spacecheck_free_alert and
spacecheck_free_critical parameters
For example
spacecheck_free_alert = 10spacecheck_free_critical = 5
Shut Down Services
By default SUSE Manager shuts down the spacewalk services when the critical alert threshold is
Monitored Directories
109 146 Monitored Directories | SUSE Manager 41
reached
You can change this behavior with the spacecheck_shutdown parameter A value of true enables
the shut down feature Any other value disables it
For example
spacecheck_shutdown = true
Disable Space Checking
The space checking tool is enabled by default You can disable it entirely with these commands
systemctl stop spacewalk-diskchecktimersystemctl disable spacewalk-diskchecktimer
Disable Space Checking
110 146 Disable Space Checking | SUSE Manager 41
Using mgr-sync
The mgr-sync tool is used at the command prompt It provides functions for using SUSE Manager
that are not always available in the WebUI The primary use of mgr-sync is to connect to the
SUSE Customer Center retrieve product and package information and prepare channels for
synchronization with the SUSE Manager Server
This tool is designed for use with a SUSE support subscription It is not required for open source
distributions including openSUSE CentOS and Ubuntu
The available commands and arguments for mgr-sync are listed in this table Use this syntax for
mgr-sync commands
mgr-sync [-h] [--version] [-v] [-s] [-d 123] listaddrefreshdelete
Table 4 mgr-sync Commands
Command Description Example Use
list List channels organization
credentials or products
mgr-sync list channels
add Add channels organization
credentials or products
mgr-sync add channel
ltchannel_namegt
refresh Refresh the local copy of
products channels and
subscriptions
mgr-sync refresh
delete Delete existing SCC
organization credentials from
the local system
mgr-sync delete credentials
sync Synchronize specified channel
or ask for it when left blank
mgr-sync sync channel
ltchannel_namegt
To see the full list of options specific to a command use this command
mgr-sync ltcommandgt --help
Table 5 mgr-sync Optional Arguments
Option Abbreviated option Description Example Use
help h Display the command
usage and options
mgr-sync --help
111 146 Using mgr-sync | SUSE Manager 41
Option Abbreviated option Description Example Use
version NA Display the currently
installed version ofmgr-sync
mgr-sync --version
verbose v Provide verbose output mgr-sync --verbose
refresh
store-credentials s Store credentials a
local hidden file
mgr-sync --store
-credentials
debug d Log additional
debugging information
Requires a level of 1 2
3 3 provides the
highest amnount of
debugging information
mgr-sync -d 3 refresh
no-sync NA Use with the add
command to add
products or channels
without beginning a
synchronization
mgr-sync --no-sync
add ltchannel_namegt
Logs for mgr-sync are located in
bull varlogrhnmgr-synclog
bull varlogrhnrhn_web_apilog
112 146 Using mgr-sync | SUSE Manager 41
Security
Set up a Client to Master Validation Fingerprint
In highly secure network configurations you may wish to ensure your Salt clients are connecting
a specific master To set up validation from client to master enter the masterrsquos fingerprint within
the etcsaltminion configuration file
See the following procedure
1 On the master at the command prompt as root use this command to find the masterpub
fingerprint
salt-key -F master
On your client open the etcsaltminion configuration file Uncomment the following line
and enter the masterrsquos fingerprint replacing the example fingerprint
master_finger ba30652ad69e204fd8b2f3a7d4651113
2 Restart the salt-minion service
systemctl restart salt-minion
For information on configuring security from a client see httpsdocssaltstackcomenlatest
refconfigurationminionhtml
Signing Repository Metadata
You require a custom GPG key to be able to sign repository metadata
Procedure Generating a Custom GPG Key
1 As the root user use the gpg command to generate a new key
gpg --gen-key
2 At the prompts select RSA as the key type with a size of 2048 bits and select an
appropriate expiry date for your key Check the details for your new key and type y to
confirm
3 At the prompts enter a name and email address to be associated with your key You can
Set up a Client to Master Validation Fingerprint
113 146 Set up a Client to Master Validation Fingerprint | SUSE Manager 41
also add a comment to help you identify the key if desired When you are happy with the
user identity type O to confirm
4 At the prompt enter a passphrase to protect your key
5 The key should be automatically added to your keyring You can check by listing the keys in
your keyring
gpg --list-keys
6 Add the password for your keyring to the etcrhnsigningconf configuration file by opening
the file in your text editor and adding this line
GPGPASS=password
You can manage metadata signing on the command line using the mgr-sign-metadata-ctl
command
Procedure Enabling Metadata Signing
1 You need to know the short identifier for the key to use You can list your available public
keys in short format
gpg --keyid-format short --list-keyspub rsa20483E7BFE0A 2019-04-02 [SC] [expires 2021-04-01] A43F9EC645ED838ED3014B035CFA51BF3E7BFE0Auid [ultimate] SUSE Managersub rsa2048118DE7FF 2019-04-02 [E] [expires 2021-04-01]
2 Enable metadata signing with the mgr-sign-metadata-ctl command
mgr-sign-metadata-ctl enable 3E7BFE0AOK Found key 3E7BFE0A in keyringDONE Set key 3E7BFE0A in etcrhnsigningconfDONE Enabled metadata signing in etcrhnrhnconfDONE Exported key 4E2C3DD8 to srvsusemanagersaltgpgmgr-keyringgpgDONE Exported key 4E2C3DD8 to srvwwwhtdocspubmgr-gpg-pubkeyNOTE For the changes to become effective run mgr-sign-metadata-ctl regen-metadata
3 You can check that your configuration is correct with this command
mgr-sign-metadata-ctl check-config
4 Restart the services and schedule metadata regeneration to pick up the changes
Signing Repository Metadata
114 146 Signing Repository Metadata | SUSE Manager 41
mgr-sign-metadata-ctl regen-metadata
You can also use the mgr-sign-metadata-ctl command to perform other tasks Use mgr-sign-
metadata-ctl --help to see the complete list
Repository metadata signing is a global option When it is enabled it is enabled on all software
channels on the server This means that all clients connected to the server need to trust the new
GPG key to be able to install or update packages
Procedure Importing GPG keys on Clients
1 For RPM-based client systems use these remote commands
rpm --import httpserverexamplecompubmgr-gpg-pubkey
2 For Ubuntu clients you need to reassign the channels which automatically pick up the new
GPG key You can do this through the SUSE Manager WebUI or from the command line on
the server with this command
salt ltubuntu-clientgt stateapply channels
3 OPTIONAL For Salt clients you might prefer to use a state to manage your GPG keys
Mirror Source Packages
If you build your own packages locally or if you require the source code for your packages for
legal reasons it is possible to mirror the source packages on SUSE Manager Server
Mirroring source packages can consume a significant amount of disk
space
Procedure Mirroring Source Packages
1 Open the etcrhnrhnconf configuration file and add this line
serversync_source_packages = 1
2 Restart the Spacewalk service to pick up the changes
spacewalk-service restart
Mirror Source Packages
115 146 Mirror Source Packages | SUSE Manager 41
Currently this feature can only be enabled globally for all repositories It is not possible to select
individual repositories for mirroring
When this feature has been activated the source packages become available in the SUSE
Manager WebUI after the next repository synchronization They are shown as sources for the
binary package and can be downloaded directly from the WebUI Source packages cannot be
installed on clients using the WebUI
System Security with OpenSCAP
SUSE Manager uses OpenSCAP to audit clients It allows you to schedule and view compliance
scans for any client
OpenSCAP auditing is not available on Salt clients that use the SSH
contact method
Scanning clients can consume a lot of memory and compute power on the
client being scanned For Red Hat clients ensure you have at least 2 GB of
RAM available on each client to be scanned
About SCAP
The Security Certification and Authorization Package (SCAP) is a standardized compliance
checking solution for enterprise-level Linux infrastructures It is a line of specifications
maintained by the National Institute of Standards and Technology (NIST) for maintaining system
security for enterprise systems
SCAP was created to provide a standardized approach to maintaining system security and the
standards that are used continually change to meet the needs of the community and enterprise
businesses New specifications are governed by NISTrsquos SCAP Release cycle to provide a
consistent and repeatable revision work flow For more information see httpscapnistgov
timelinehtml
SUSE Manager uses OpenSCAP to implement the SCAP specifications OpenSCAP is an auditing
tool that utilizes the Extensible Configuration Checklist Description Format (XCCDF) XCCDF is a
standard way of expressing checklist content and defines security checklists It also combines
with other specifications such as Common Platform Enumeration (CPE) Common Configuration
Enumeration (CCE) and Open Vulnerability and Assessment Language (OVAL) to create a SCAP-
expressed checklist that can be processed by SCAP-validated products
OpenSCAP verifies the presence of patches by using content produced by the SUSE Security
Team OpenSCAP checks system security configuration settings and examines systems for signs
of compromise by using rules based on standards and specifications For more information about
the SUSE Security Team see httpswwwsusecomsupportsecurity
System Security with OpenSCAP
116 146 System Security with OpenSCAP | SUSE Manager 41
Prepare Clients for an SCAP Scan
Before you begin you need to prepare your client systems for SCAP scanning
For traditional and Salt clients install the openscap-utils package before you begin
Use this command to determine the location of the appropriate SCAP files Take a note of the file
paths for performing the scan
rpm -ql openscap-content
For scanning Red Hat clients install the scap-security-guide and openscap-utils packages before
you begin Use this command to determine the location of the appropriate SCAP files Take a
note of the file paths for performing the scan
rpm -ql scap-security-guide
OpenSCAP Content Files
OpenSCAP uses SCAP content files to define test rules These content files are created based on
the XCCDF or OVAL standards You can download publicly available content files and customize it
to your requirements You can install the openscap-content package for default content file
templates Alternatively if you are familiar with XCCDF or OVAL you can create your own content
files
We recommend you use templates to create your SCAP content files If
you create and use your own custom content files you do so at your own
risk If your system becomes damaged through the use of custom content
files you might not be supported by SUSE
When you have created your content files you need to transfer the file to the client You can do
this in the same way as you move any other file using physical storage media or across a
network with ftp or scp
We recommend that you create a package to distribute content files to clients that you are
managing with SUSE Manager Packages can be signed and verified to ensure their integrity For
more information see [ Administration rsaquo Custom-channels rsaquo ]
Perform an Audit Scan
When you have transferred your content files you can perform audit scans Audit scans can be
triggered using the SUSE Manager WebUI You can also use the SUSE Manager API to schedule
regular scans
System Security with OpenSCAP
117 146 System Security with OpenSCAP | SUSE Manager 41
Procedure Running an Audit Scan from the WebUI
1 In the SUSE Manager WebUI navigate to Systems rsaquo Systems List and select the client you
want to scan
2 Navigate to the Audit tab and the Schedule subtab
3 In the Path to XCCDF Document field enter the path to the XCCDF content file on the client
For example usrshareopenscapscap-yast2sec-xccdfxml
4 The scan runs at the clientrsquos next scheduled synchronization
The XCCDF content file is validated before it is run on the remote system If the content
file includes invalid arguments the test fails
Procedure Running an Audit Scan from the API
1 Before you begin ensure that the client to be scanned has Python and XML-RPC libraries
installed
2 Choose an existing script or create a script for scheduling a system scan through
systemscapscheduleXccdfScan For example
usrbinpythonclient = xmlrpclibServer(httpsspacewalkexamplecomrpcapi)key = clientauthlogin(username password)clientsystemscapscheduleXccdfScan(key lt1000010001gt ltpath_to_xccdf_filexmlgt --profile ltprofile_namegt)
In this example lt1000010001gt is the system ID (sid) ltpath_to_xccdf_filexmlgt is the path
to the content file location on the client For example usrlocalsharescapusgcb-
sled15desktop-xccdfxml ltprofile_namegt is an additional argument for the oscap command
For example use united_states_government_configuration_baseline (USGCB)
3 Run the script on the client you want to scan from the command prompt
Scan Results
Information about the scans you have run is in the SUSE Manager WebUI Navigate to to Audit rsaquoOpenSCAP rsaquo All Scans for a table of results For more information about the data in this table
see [ Reference rsaquo Audit rsaquo ]
To ensure that detailed information about scans is available you need to enable it on the client
In the SUSE Manager WebUI navigate to Admin rsaquo Organizations and click on the organization the
client is a part of Navigate to the Configuration tab and check the Enable Upload of Detailed
SCAP Files option When enabled this generates an additional HTML file on every scan which
System Security with OpenSCAP
118 146 System Security with OpenSCAP | SUSE Manager 41
contains extra information The results show an extra line similar to this
Detailed Results xccdf-reporthtml xccdf-resultsxml scap-yast2sec-ovalxmlresultxml
To retrieve scan information from the command line use the spacewalk-report command
spacewalk-report system-history-scapspacewalk-report scap-scanspacewalk-report scap-scan-results
You can also use the SUSE Manager API to view results with the systemscap handler
Auditing
In SUSE Manager you can keep track of your clients through a series of auditing tasks You can
check that your clients are up to date with all public security patches (CVEs) perform
subscription matching and use OpenSCAP to check for specification compliance
In the SUSE Manager WebUI navigate to Audit to perform auditing tasks
CVE Audits
A CVE (common vulnerabilities and exposures) is a fix for a publicly known security vulnerability
You must apply CVEs to your clients as soon as they become available
Each CVE contains an identification number a description of the vulnerability and links to
further information CVE identification numbers use the form CVE-YEAR-XXXX
In the SUSE Manager WebUI navigate to Audit rsaquo CVE Audit to see a list of all clients and their
current patch status
By default the CVE data is updated at 2300 every day We recommend that before you begin a
CVE audit you refresh the data to ensure you have the latest patches
Procedure Updating CVE Data
1 In the SUSE Manager WebUI navigate to Admin rsaquo Task Schedules and select the cve-server-
channels-default schedule
2 Click [cve-server-channels-bunch]
3 Click [Single Run Schedule] to schedule the task Allow the task to complete before
continuing with the CVE audit
Procedure Verifying Patch Status
Auditing
119 146 Auditing | SUSE Manager 41
1 In the SUSE Manager WebUI navigate to Audit rsaquo CVE Audit
2 OPTIONAL To check the patch status for a particular CVE type the CVE identifier in the CVE
Number field
3 Select the patch statuses you want to look for or leave all statuses checked to look for all
4 Click [Audit Servers] to check all systems or click [Audit Images] to check all images
For more information about the patch status icons used on this page see [ Reference rsaquo Audit rsaquo ]
For each system the Next Action column provides information about what you need to do to
address vulnerabilities If applicable a list of candidate channels or patches is also given You can
also assign systems to a System Set for further batch processing
You can use the SUSE Manager API to verify the patch status of your clients Use the
auditlistSystemsByPatchStatus API method For more information about this method see the
SUSE Manager API Guide
CVE Status
The CVE status of clients is usually either affected not affected or patched These statuses are
based only on the information that is available to SUSE Manager
Within SUSE Manager these definitions apply
System affected by a certain vulnerability
A system which has an installed package with version lower than the version of the same
package in a relevant patch marked for the vulnerability
System not affected by a certain vulnerability
A system which has no installed package that is also in a relevant patch marked for the
vulnerability
System patched for a certain vulnerability
A system which has an installed package with version equal to or greater than the version of
the same package in a relevant patch marked for the vulnerability
Relevant patch
A patch known by SUSE Manager in a relevant channel
Relevant channel
A channel managed by SUSE Manager which is either assigned to the system the original of a
cloned channel which is assigned to the system a channel linked to a product which is
installed on the system or a past or future service pack channel for the system
Auditing
120 146 Auditing | SUSE Manager 41
Because of the definitions used within SUSE Manager CVE audit results
might be incorrect in some circumstances For example unmanaged
channels unmanaged packages or non-compliant systems might report
incorrectly
Auditing
121 146 Auditing | SUSE Manager 41
Generate ReportsThe spacewalk-report command is used to produce a variety of reports These reports can be
helpful for taking inventory of your subscribed systems users and organizations Using reports is
often simpler than gathering information manually from the SUSE Manager WebUI especially if
you have many systems under management
To generate reports you must have the spacewalk-reports package installed
The spacewalk-report command allows you to organize and display reports about content
systems and user resources across SUSE Manager
You can generate reports on
1 System Inventory list all the systems registered to SUSE Manager
2 Patches list all the patches relevant to the registered systems You can sort patches by
severity as well as the systems that apply to a particular patch
3 Users list all registered users and any systems associated with a particular user
To get the report in CSV format run this command at the command prompt on the server
spacewalk-report ltreport_namegt
This table lists the available reports
Table 6 spacewalk-report Reports
Report Invoked as Description
Actions actions All actions
Activation Keys activation-keys All activation keys and the
entitlements channels
configuration channels system
groups and packages
associated with them
Activation Keys Channels activation-keys-channels All activation keys and the
entities associated with each
key
Activation Keys Configuration activation-keys-config All activation keys and the
configuration channels
associated with each key
122 146 Generate Reports | SUSE Manager 41
Report Invoked as Description
Activation Keys Server Groups activation-keys-groups All activation keys and the
system groups associated with
each key
Activation Keys Packages activation-keys-packages All activation keys and the
packages each key can deploy
Channel Packages channel-packages All packages in a channel
Channel Report channels Detailed report of a given
channel
Cloned Channel Report cloned-channels Detailed report of cloned
channels
Configuration Files config-files All configuration file revisions
for all organizations including
file contents and file
information
Latest Configuration Files config-files-latest The most recent configuration
file revisions for all
organizations including file
contents and file information
Custom Channels custom-channels Channel metadata for all
channels owned by specific
organizations
Custom Info custom-info Client custom information
Patches in Channels errata-channels All patches in channels
Patches Details errata-list All patches that affect
registered clients
All patches errata-list-all All patches
Patches for Clients errata-systems Applicable patches and any
registered clients that are
affected
Host Guests host-guests Host and guests mapping
Inactive Clients inactive-systems Inactive clients
System Inventory inventory Clients registered to the server
together with hardware and
software information
123 146 Generate Reports | SUSE Manager 41
Report Invoked as Description
Kickstart Scripts kickstart-scripts All kickstart scripts with
details
Kickstart Trees kickstartable-trees Kickstartable trees
All Upgradable Versions packages-updates-all All newer package versions
that can be upgraded
Newest Upgradable Version packages-updates-newest Newest package versions that
can be upgraded
Proxy Overview proxies-overview All proxies and the clients
registered to each
Repositories repositories All repositories with their
associated SSL details and any
filters
Result of SCAP scap-scan Result of OpenSCAP sccdf
evaluations
Result of SCAP scap-scan-results Result of OpenSCAP sccdf
evaluations in a different
format
System Data splice-export Client data needed for splice
integration
System Crash Count system-crash-count The total number of client
crashes
System Crash Details system-crash-details Crash details for all clients
System Currency system-currency Number of available patches
for each registered client
System Extra Packages system-extra-packages All packages installed on all
clients that are not available
from channels the client is
subscribed to
System Groups system-groups System groups
Activation Keys for System
Groups
system-groups-keys Activation keys for system
groups
Systems in System Groups system-groups-systems Clients in system groups
System Groups Users system-groups-users System groups and users that
have permissions on them
124 146 Generate Reports | SUSE Manager 41
Report Invoked as Description
History System system-history Event history for each client
History Channels system-history-channels Channel event history
History Configuration system-history-configuration Configuration event history
History Entitlements system-history-entitlements System entitlement event
history
History Errata system-history-errata Errata event history
History Kickstart system-history-kickstart Kickstart event history
History Packages system-history-packages Package event history
History SCAP system-history-scap OpenSCAP event history
MD5 Certificates system-md5-certificates All registered clients using
certificates with an MD5
checksum
Installed Packages system-packages-installed Packages installed on clients
System Profiles system-profiles All clients registered to the
server with software and
system group information
Users users All users registered to SUSE
Manager
MD5 Users users-md5 All users for all organizations
using MD5 encrypted
passwords with their details
and roles
Systems administered users-systems Clients that individual users
can administer
For more information about an individual report run spacewalk-report with the option --info or
--list-fields-info and the report name This shows the description and list of possible fields in the
report
For further information on program invocation and options see the spacewalk-report(8) man page
as well as the --help parameter of the spacewalk-report command
125 146 Generate Reports | SUSE Manager 41
Tuning ChangelogsSome packages have a long list of changelog entries This data is downloaded by default but it is
not always useful information to keep In order to limit the amount of changelog metadata which
is downloaded and to save disk space you can put a limit on how many entries to keep on disk
This configuration option is in the etcrhnrhnconf configuration file The parameter defaults to
0 which means unlimited
javamax_changelog_entries = 0
If you set this parameter it comes into effect only for new packages when they are
synchronized
After changing this parameter restart services with spacewalk-service restart
You might like to delete and regenerate the cached data to remove older data
Deleting and regenerating cached data can take a long time Depending on
the number of channels you have and the amount of data to be deleted it
can potentially take several hours The task is run in the background by
Taskomatic so you can continue to use SUSE Manager while the operation
completes however you should expect some performance loss
You can delete and request a regeneration of cached data from the command line
spacewalk-sql -i
Then on the SQL database prompt enter
DELETE FROM rhnPackageRepodataINSERT INTO rhnRepoRegenQueue (id CHANNEL_LABEL REASON FORCE)(SELECT sequence_nextval(rhn_repo_regen_queue_id_seq) Clabel cached data regeneration Y FROM rhnChannel C)q
126 146 Tuning Changelogs | SUSE Manager 41
TroubleshootingThis section contains some common problems you might encounter with SUSE Manager and
solutions to resolving them
Troubleshooting Corrupt Repositories
The information in the repository metadata files can become corrupt or out of date This can
create problems with updating clients You can fix this by removing the files and regenerating it
With an new repository data file updates should operate as expected
Procedure Resolving Corrupt Repository Data
1 Remove all files from varcacherhnrepodataltchannel-labelgt-updates-x86_64 If you do not
know the channel label you can find it in the SUSE Manager WebUI by navigating to
Software rsaquo Channels rsaquo Channel Label
2 Regenerate the file from the command line
spacecmd softwarechannel_regenerateyumcache ltchannel-labelgt-updates-x86_64
Troubleshooting Disk Space
Running out of disk space can have a severe impact on the SUSE Manager database and file
structure which in most cases is not recoverable
SUSE Manager monitors free space in specific directories and has configurable alerts For more
on space management see [ Administration rsaquo Space-management rsaquo ]
You can recover disk space by removing unused custom channels and redundant database
entries before you run out of space entirely
For instructions on how to delete custom channels see [ Administration rsaquo Channel-management
rsaquo ]
Procedure Resolving redundant database entries
1 Use the spacewalk-data-fsck command to list any redundant database entries
2 Use the spacewalk-data-fsck --remove command to delete them
Troubleshooting Firewalls
If you are using a firewall that blocks outgoing traffic it can either REJECT or DROP network
requests If it is set to DROP then you might find that synchronizing with the SUSE Customer
Troubleshooting Corrupt Repositories
127 146 Troubleshooting Corrupt Repositories | SUSE Manager 41
Center times out
This occurs because the synchronization process needs to access third-party repositories that
provide packages for non-SUSE clients and not just the SUSE Customer Center When the SUSE
Manager Server attempts to reach these repositories to check that they are valid the firewall
drops the requests and the synchronization continues to wait for the response until it times out
If this occurs the synchronization takes a long time before it fails and your non-SUSE products
are not shown in the product list
You can fix this problem in several different ways
The simplest method is to configure your firewall to allow access to the URLs required by non-
SUSE repositories This allows the synchronization process to reach the URLs and complete
successfully
If allowing external traffic is not possible configure your firewall to REJECT requests from SUSE
Manager instead of DROP This rejects requests to third-party URLs so that the synchronization
fails early rather than times out and the products are not shown in the list
If you do not have configuration access to the firewall you can consider setting up a separate
firewall on the SUSE Manager Server instead
Troubleshooting Inactive clients
A Taskomatic job periodically pings clients to ensure they are connected Clients are considered
inactive if they have not responded to a Taskomatic check in for 24 hours or more To see a list
of inactive clients in the WebUI navigate to Systems rsaquo System List rsaquo Inactive
Clients can become inactive for a number of reasons
bull The client is not entitled to any SUSE Manager service If the client remains unentitled for
180 days (6 months) it is removed
bull On traditional clients the rhnsd service has been disabled
bull The client is behind a firewall that does not allow HTTPS connections
bull The client is behind a proxy that is misconfigured
bull The client is communicating with a different SUSE Manager Server or the connection has
been misconfigured
bull The client is not in a network that can communicate with the SUSE Manager Server
bull A firewall is blocking traffic between the client and the SUSE Manager Server
bull Taskomatic is misconfigured
For more information about client connections to the server see [ Client-configuration rsaquo Contact-
Troubleshooting Inactive clients
128 146 Troubleshooting Inactive clients | SUSE Manager 41
methods-intro rsaquo ]
For more information about configuring ports see [ Installation rsaquo Ports rsaquo ]
For more information about troubleshooting firewalls see [ Administration rsaquo Tshoot-firewalls rsaquo ]
Troubleshooting Inter-Server Synchronization
Inter-server synchronization uses caches to manage the ISS Master and Slaves These caches can
be prone to bugs that create invalid entries In this case bugs can show up even after updating
to a version that resolves the bug because the cache is still using invalid entries If you upgrade
to a new version of ISS but are still experiencing problems clear all the caches to ensure you no
longer have old entries creating a problem
Cache errors can lead to synchronization failing with a variety of errors but the error message
will usually report something like this
consider removing satellite-sync cache at varcacherhnsatsync and re-run satellite-syncwith same options
You can resolve this by deleting the cache on the ISS Master and the ISS Slave so that
synchronization completes successfully
Procedure Resolving ISS Caching Errors
1 On the ISS Master at the command prompt as root delete the cache file for the Master
rm -rf varcacherhnxml-
2 Restart the service
rcapache2 restart
3 On the ISS Master at the command prompt as root delete the cache file for the Slave
rm -rf varcacherhnsatsync
4 Restart the service
rcapache2 restart
Troubleshooting Inter-Server Synchronization
129 146 Troubleshooting Inter-Server Synchronization | SUSE Manager 41
Troubleshooting Local Issuer Certificates
Some older bootstrap scripts create a link to the local certificate in the wrong place This results
in zypper returning an Unrecognized error about the local issuer certificate You can ensure that
the link to the local issuer certificate has been created correctly by checking the etcsslcerts
directory If you come across this problem you should consider updating your bootstrap scripts
to ensure that zypper operates as expected
Troubleshooting Login Timeouts
By default the SUSE Manager WebUI requires users to log in again after 30 minutes Depending
on your environment you might want to adjust the login timeout value
To adjust the value you need to make the change in both rhnconf and webxml Ensure you set
the value in seconds in etcrhnrhnconf and in minutes in webxml The two values must equal
the same amount of time
For example to change the timeout value to one hour set the value in rhnconf to 3600 seconds
and the value in webxml to 60 minutes
Procedure Adjusting the WebUI Login Timeout Value
1 Stop services
spacewalk-service stop
2 Open etcrhnrhnconf and add or edit this line to include the new timeout value in seconds
websession_database_lifetime = ltTimeout_Value_in_Secondsgt
3 Save and close the file
4 Open srvtomcatwebappsrhnWEB-INFwebxml and add or edit this line to include the new
timeout value in minutes
ltsession-timeoutgtTimeout_Value_in_Minutesltsession-timeoutgt
5 Save and close the file
6 Restart services
spacewalk-service start
Troubleshooting Local Issuer Certificates
130 146 Troubleshooting Local Issuer Certificates | SUSE Manager 41
Troubleshooting Notifications
The default lifetime of notification messages is 30 days after which messages are deleted from
the database regardless of read status To change this value add or edit this line in
etcrhnrhnconf
javanotifications_lifetime = 30
All notification types are enabled by default To disable a notification type add or edit this line in
etcrhnrhnconf
javanotifications_type_disabled = OnboardingFailedChannelSyncFailedChannelSyncFinished
Troubleshooting OSAD and jabberd
In some cases the maximum number of files that jabber can open is lower than the number of
connected OSAD clients
If this occurs OSAD clients cannot contact the SUSE Manager Server and jabberd takes an
excessive amount of time to respond on port 5222
This fix is only required if you have more than 8192 clients connected
using OSAD In this case we recommend you consider using Salt clients
instead For more information about tuning large scale installations see [
Salt rsaquo Large-scale rsaquo ]
You can increase the number of files available to jabber by editing the jabberd local configuration
file By default the file is located at etcsystemdsystemjabberdservicedoverrideconf
Procedure Adjusting the Maximum File Count
1 At the command prompt as root open the local configuration file for editing
systemctl edit jabberd
2 Add or edit this section
[Service]LimitNOFILE=ltsoft_limitgtlthard_limitgt
The value you choose varies depending on your environment For example if you have 9500
clients increase the soft value by 100 to 9600 and the hard value by 1000 to 10500
Troubleshooting Notifications
131 146 Troubleshooting Notifications | SUSE Manager 41
[Unit]LimitNOFILE=LimitNOFILE=960010500
3 Save the file and exit the editor
The default editor for systemctl files is vim To save the file and exit
press Esc to enter normal mode type wq and press Enter
Ensure you also update the max_fds parameter in etcjabberdc2sxml For exampleltmax_fdsgt10500ltmax_fdsgt
The soft file limit is the maximum number of open files for a single process In SUSE Manager the
highest consuming process is c2s which opens a connection per client 100 additional files are
added here to accommodate for any non-connection file that c2s requires to work correctly
The hard limit applies to all processes belonging to jabber and also accounts for open files from
the router c2s and sm processes
Troubleshooting Package Inconsistencies
When packages on a client are locked SUSE Manager Server may not be able to correctly
determine the set of applicable patches When this occurs package updates are available in the
WebUI but do not appear on the client and attempts to update the client fail Check package
locks and exclude lists to determine if packages are locked or excluded on the client
On the client check package locks and exclude lists to determine if packages are locked or
excluded
bull On an Expanded Support Platform check etcyumconf and search for exclude=
bull On SUSE Linux Enterprise and openSUSE use the zypper locks command
Troubleshooting Registering Cloned Clients
If you are using SUSE Manager to manage virtual machines you might find it useful to create
clones of your VMs A clone is a VM that uses a primary disk that is an exact copy of an existing
disk
While cloning VMs can save you a lot of time the duplicated identifying information on the disk
can sometimes cause problems
If you have a client that is already registered you create a clone of that client and then try and
register the clone you probably want SUSE Manager to register them as two separate clients
However if the machine ID in both the original client and the clone is the same SUSE Manager
registers both clients as one system and the existing client data is overwritten with that of the
Troubleshooting Package Inconsistencies
132 146 Troubleshooting Package Inconsistencies | SUSE Manager 41
clone
This can be resolved by changing the machine ID of the clone so that SUSE Manager recognizes
them as two different clients
Each step of this procedure is performed on the cloned client This
procedure does not manipulate the original client which remains
registered to SUSE Manager
Procedure Resolving Duplicate Machine IDs in Cloned Salt Clients
1 On the cloned machine change the hostname and IP addresses Make sure etchosts
contains the changes you made and the correct host entries
2 For distributions that support systemd If your machines have the same machine ID delete
the file on each duplicated client and re-create it
rm etcmachine-id rm varlibdbusmachine-id dbus-uuidgen --ensure systemd-machine-id-setup
3 For distributions that do not support systemd Generate a machine ID from dbus
rm varlibdbusmachine-id dbus-uuidgen --ensure
4 If your clients still have the same Salt client ID delete the minion_id file on each client
(FQDN is used when it is regenerated on client restart)
rm etcsaltminion_id
5 Delete accepted keys from the onboarding page and the system profile from SUSE Manager
and restart the client with
service salt-minion restart
6 Re-register the clients Each client now has a different etcmachine-id and should be
correctly displayed on the System Overview page
Procedure Resolving Duplicate Machine IDs in Cloned Traditional Clients
1 On the cloned machine change the hostname and IP addresses Make sure etchosts
contains the changes you made and the correct host entries
Troubleshooting Registering Cloned Clients
133 146 Troubleshooting Registering Cloned Clients | SUSE Manager 41
2 Stop the rhnsd daemon on Red Hat Enterprise Linux Server 6 and SUSE Linux Enterprise 11
with
etcinitdrhnsd stop
or on newer systemd-based systems with
service rhnsd stop
3 Stop osad with
etcinitdosad stop
or
service osad stop
or
rcosad stop
4 Remove the osad authentication configuration file and the system ID
rm -f etcsysconfigrhnosad-authconfsystemid
5 Delete the files containing the machine IDs
SLES 12
rm etcmachine-id rm varlibdbusmachine-id dbus-uuidgen --ensure systemd-machine-id-setup
SLES 11
suse_register -E
6 Remove the credential files
SLES clients
Troubleshooting Registering Cloned Clients
134 146 Troubleshooting Registering Cloned Clients | SUSE Manager 41
rm -f etczyppcredentialsdSCCcredentialsNCCcredentials
Red Hat Enterprise Linux clients
rm -f etcNCCcredentials
7 Re-run the bootstrap script You should now see the cloned system in SUSE Manager
without overriding the system it was cloned from
Troubleshooting Renaming SUSE Manager Server
If you change the hostname of the SUSE Manager Server locally your SUSE Manager installation
ceases to work properly This is because the changes have not been made in the database which
prevents the changes from propagating out your clients and any proxies
If you need to change the hostname of the SUSE Manager Server you can do so using the
spacewalk-hostname-rename script This script updates the settings in the PostgreSQL database
and the internal structures of SUSE Manager
The spacewalk-hostname-rename script is part of the spacewalk-utils package
The only mandatory parameter for the script is the newly configured IP address of the SUSE
Manager Server
Procedure Renaming SUSE Manager Server
1 Change the network settings of the server on the system level locally and remotely at the
DNS server You also need to provide configuration settings for reverse name resolution
Changing network settings is done in the same way as with renaming any other system
2 Reboot the SUSE Manager Server to use the new network configuration and to ensure the
hostname has changed
3 Run the script spacewalk-hostname-rename script with the public IP address of the server If
the server is not using the new hostname the script fails Be aware that this script refreshes
the pillar data for all Salt minion the time it takes to run depends on the number of
registered Salt systems
4 Re-configure your clients to make your environment aware of the new hostname and IP
address
In the Salt minion configuration file etcsaltminion you must make sure to specify the
name of the new Salt master (SUSE Manager Server)
master ltnew_hostnamegt
Troubleshooting Renaming SUSE Manager Server
135 146 Troubleshooting Renaming SUSE Manager Server | SUSE Manager 41
Once this is changed restart the `salt-minion process
systemctl restart salt-minion
In order to fully propagate the hostname to the minion configuration (in the repositories URL for
instance) apply the high state
+ Traditional clients have the etcsysconfigrhnup2date configuration file that must be changed
With a re-activation key you can re-register traditional clients (if there are any) For more
information see [ Client-configuration rsaquo Registration-cli rsaquo ] OPTIONAL If you use PXE boot
through a SUSE Manager Proxy you must check the configuration settings of the proxy On the
proxy run the configure-tftpsyncsh setup script and enter the requested information For more
information see [ Installation rsaquo Proxy-setup rsaquo ]
Troubleshooting RPC Connection Timeouts
RPC connections can sometimes time out due to slow networks or a network link going down
This results in package downloads or batch jobs hanging or taking longer than expected You can
adjust the maximum time that an RPC connection can take by editing the configuration file While
this does not resolve networking problems it does cause a process to fail rather than hang
Procedure Resolving RPC connection timeouts
1 On the SUSE Manager Server open the etcrhnrhnconf file and set a maximum timeout
value (in seconds)
servertimeout =`number`
2 On the SUSE Manager Proxy open the etcrhnrhnconf file and set a maximum timeout
value (in seconds)
proxytimeout =`number`
3 On a SUSE Linux Enterprise Server client that uses zypper open the etczyppzyppconf file
and set a maximum timeout value (in seconds)
Valid values [03600] Default value 180downloadtransfer_timeout = 180
4 On a Red Hat Enterprise Linux client that uses yum open the etcyumconf file and set a
maximum timeout value (in seconds)
Troubleshooting RPC Connection Timeouts
136 146 Troubleshooting RPC Connection Timeouts | SUSE Manager 41
timeout =`number`
If you limit RPC timeouts to less than 180 seconds you risk aborting
perfectly normal operations
Troubleshooting the Saltboot Formula
Because of a problem in the computed partition size value the saltboot formula can sometimes
fail when it is created on SLE 11 SP3 clients with an error like this
ID disk1_partitioned Function saltbootpartitioned Name disk1 Result false Comment An exception occurred in this state Traceback (most recent call last) File usrlibpython26site-packagessaltstatepy line 1767 in call cdata[kwargs]) File usrlibpython26site-packagessaltloaderpy line 1705 in wrapper return f(args kwargs) File varcachesaltminionextmodsstatessaltbootpy line 393 in disk_partitioned existing = __salt__[partitionlist](device unit=MiB) File usrlibpython26site-packagessaltmodulespartedpy line 177 in list_ Problem encountered while parsing output from parted)CommandExecutionError Problem encountered while parsing output from parted
This problem can be resolved by manually configuring the size of the partition containing the
operating system When the size is set correctly formula creation works as expected
Procedure Manually Configuring the Partition Size in the Saltboot
Formula
1 In the SUSE Manager WebUI navigate to Systems rsaquo System Groups and select the Hardware
Type Group that contains the SLE 11 SP3 client that is causing the error In the Formulas tab
navigate to the Saltboot subtab
2 Locate the partition that contains the operating system and in the Partition Size field type
the appropriate size (in MiB)
3 Click [Save Formula] and apply the highstate to save your changes
Troubleshooting Synchronization
Synchronization can fail for a number of reasons To get more information about a connection
problem run this command
Troubleshooting the Saltboot Formula
137 146 Troubleshooting the Saltboot Formula | SUSE Manager 41
export URLGRABBER_DEBUG=DEBUGspacewalk-repo-sync -c ltchannelnamegt ltoptionsgt gt varlogspacewalk-repo-sync-$(date+F-R)log 2gtamp1
You can also check logs created by Zypper at varlogzypperlog
GPG Key Mismatch
SUSE Manager does not automatically trust third party GPG keys If package synchronization
fails it could be because of an untrusted GPG key You can find out if this is the case by
opening varlogrhnreposync and looking for an error like this
[usrbinspacewalk-repo-sync --channel sle-12-sp1-ga-desktop-nvidia-driver-x86_64 --type yum --non-interactive]RepoMDError Cannot access repository Maybe repository GPG keys are not imported
To resolve the problem you need to import the GPG key to SUSE Manager For more on
importing GPG keys see [ Administration rsaquo Repo-metadata rsaquo ]
Checksum Mismatch
If a checksum has failed you might see an error like this in the varlogrhnreposynclog log
file
Repo Sync Errors (50 uchecksums did not match326a904c2fbd7a0e20033c87fc84ebba6b24d937 vsafd8c60d7908b2b0e2d95ad0b333920aea9892eb Invalid information uploadedto the server)The package microcode_ctl-117-10257621x86_64 which is referenced bypatch microcode_ctl-8413 was not found in the database This patch hasbeen skipped
You can resolve this error by running the synchronization from the command prompt with the
-Y option
spacewalk-repo-sync --channel ltchannelnamegt -Y
This option verifies the repository data before the synchronization rather than relying on
locally cached checksums
Connection Timeout
If the download times out with the following error
28 Operation too slow Less than 1000 bytessec transferred the last 300 seconds
You can resolve this error by specifying reposync_timeout and reposync_minrate configuration
Troubleshooting Synchronization
138 146 Troubleshooting Synchronization | SUSE Manager 41
values in etcrhnrhnconf By default when less than 1000 bytes per second are transferred
in 300 secs the download is aborted You can adjust the number of bytes per second with
reposync_minrate and the number of seconds to wait with reposync_timeout
Troubleshooting Taskomatic
Repository metadata regeneration is a relatively intensive process so Taskomatic can take
several minutes to complete Additionally if Taskomatic crashes repository metadata
regeneration can be interrupted
If Taskomatic is still running or if the process has crashed package updates can seem available
in the WebUI but do not appear on the client and attempts to update the client fail In this case
the zypper ref command shows an error like this
Valid metadata not found at specified URL
To correct this determine if Taskomatic is still in the process of generating repository metadata
or if a crash could have occurred Wait for metadata regeneration to complete or restart
Taskomatic after a crash in order for client updates to be carried out correctly
Procedure Resolving Taskomatic Problems
1 On the SUSE Manager Server check the varlogrhnrhn_taskomatic_daemonlog file to
determine if any metadata regeneration processes are still running or if a crash occurred
2 Restart taskomatic
service taskomatic restart
In the Taskomatic log files you can identify the section related to metadata regeneration by
looking for opening and closing lines that look like this
ltYYYY-DD-MMgt ltHHMMSSgt174 [Thread-584] INFOcomredhatrhntaskomatictaskrepomdRepositoryWriter - Generating new repositorymetadata for channel cloned-2018-q1-sles12-sp3-updates-x86_64(sha256) 550 packages140 errata
ltYYYY-DD-MMgt ltHHMMSSgt704 [Thread-584] INFOcomredhatrhntaskomatictaskrepomdRepositoryWriter - Repository metadata generationfor cloned-2018-q1-sles12-sp3-updates-x86_64 finished in 4 seconds
Troubleshooting Taskomatic
139 146 Troubleshooting Taskomatic | SUSE Manager 41
GNU Free Documentation LicenseCopyright copy 2000 2001 2002 Free Software Foundation Inc 51 Franklin St Fifth Floor Boston
MA 02110-1301 USA Everyone is permitted to copy and distribute verbatim copies of this license
document but changing it is not allowed
0 PREAMBLE
The purpose of this License is to make a manual textbook or other functional and useful
document free in the sense of freedom to assure everyone the effective freedom to copy and
redistribute it with or without modifying it either commercially or noncommercially Secondarily
this License preserves for the author and publisher a way to get credit for their work while not
being considered responsible for modifications made by others
This License is a kind of copyleft which means that derivative works of the document must
themselves be free in the same sense It complements the GNU General Public License which is
a copyleft license designed for free software
We have designed this License in order to use it for manuals for free software because free
software needs free documentation a free program should come with manuals providing the
same freedoms that the software does But this License is not limited to software manuals it
can be used for any textual work regardless of subject matter or whether it is published as a
printed book We recommend this License principally for works whose purpose is instruction or
reference
1 APPLICABILITY AND DEFINITIONS
This License applies to any manual or other work in any medium that contains a notice placed
by the copyright holder saying it can be distributed under the terms of this License Such a
notice grants a world-wide royalty-free license unlimited in duration to use that work under the
conditions stated herein The Document below refers to any such manual or work Any
member of the public is a licensee and is addressed as you You accept the license if you copy
modify or distribute the work in a way requiring permission under copyright law
A Modified Version of the Document means any work containing the Document or a portion of
it either copied verbatim or with modifications andor translated into another language
A Secondary Section is a named appendix or a front-matter section of the Document that deals
exclusively with the relationship of the publishers or authors of the Document to the Documentrsquos
overall subject (or to related matters) and contains nothing that could fall directly within that
overall subject (Thus if the Document is in part a textbook of mathematics a Secondary Section
may not explain any mathematics) The relationship could be a matter of historical connection
with the subject or with related matters or of legal commercial philosophical ethical or
political position regarding them
140 146 GNU Free Documentation License | SUSE Manager 41
The Invariant Sections are certain Secondary Sections whose titles are designated as being
those of Invariant Sections in the notice that says that the Document is released under this
License If a section does not fit the above definition of Secondary then it is not allowed to be
designated as Invariant The Document may contain zero Invariant Sections If the Document
does not identify any Invariant Sections then there are none
The Cover Texts are certain short passages of text that are listed as Front-Cover Texts or
Back-Cover Texts in the notice that says that the Document is released under this License A
Front-Cover Text may be at most 5 words and a Back-Cover Text may be at most 25 words
A Transparent copy of the Document means a machine-readable copy represented in a format
whose specification is available to the general public that is suitable for revising the document
straightforwardly with generic text editors or (for images composed of pixels) generic paint
programs or (for drawings) some widely available drawing editor and that is suitable for input to
text formatters or for automatic translation to a variety of formats suitable for input to text
formatters A copy made in an otherwise Transparent file format whose markup or absence of
markup has been arranged to thwart or discourage subsequent modification by readers is not
Transparent An image format is not Transparent if used for any substantial amount of text A
copy that is not Transparent is called Opaque
Examples of suitable formats for Transparent copies include plain ASCII without markup Texinfo
input format LaTeX input format SGML or XML using a publicly available DTD and standard-
conforming simple HTML PostScript or PDF designed for human modification Examples of
transparent image formats include PNG XCF and JPG Opaque formats include proprietary
formats that can be read and edited only by proprietary word processors SGML or XML for which
the DTD andor processing tools are not generally available and the machine-generated HTML
PostScript or PDF produced by some word processors for output purposes only
The Title Page means for a printed book the title page itself plus such following pages as are
needed to hold legibly the material this License requires to appear in the title page For works in
formats which do not have any title page as such Title Page means the text near the most
prominent appearance of the workrsquos title preceding the beginning of the body of the text
A section Entitled XYZ means a named subunit of the Document whose title either is precisely
XYZ or contains XYZ in parentheses following text that translates XYZ in another language (Here
XYZ stands for a specific section name mentioned below such as Acknowledgements
Dedications Endorsements or History) To Preserve the Title of such a section when you
modify the Document means that it remains a section Entitled XYZ according to this definition
The Document may include Warranty Disclaimers next to the notice which states that this
License applies to the Document These Warranty Disclaimers are considered to be included by
reference in this License but only as regards disclaiming warranties any other implication that
these Warranty Disclaimers may have is void and has no effect on the meaning of this License
2 VERBATIM COPYING
141 146 GNU Free Documentation License | SUSE Manager 41
You may copy and distribute the Document in any medium either commercially or
noncommercially provided that this License the copyright notices and the license notice saying
this License applies to the Document are reproduced in all copies and that you add no other
conditions whatsoever to those of this License You may not use technical measures to obstruct
or control the reading or further copying of the copies you make or distribute However you may
accept compensation in exchange for copies If you distribute a large enough number of copies
you must also follow the conditions in section 3
You may also lend copies under the same conditions stated above and you may publicly display
copies
3 COPYING IN QUANTITY
If you publish printed copies (or copies in media that commonly have printed covers) of the
Document numbering more than 100 and the Documentrsquos license notice requires Cover Texts
you must enclose the copies in covers that carry clearly and legibly all these Cover Texts Front-
Cover Texts on the front cover and Back-Cover Texts on the back cover Both covers must also
clearly and legibly identify you as the publisher of these copies The front cover must present the
full title with all words of the title equally prominent and visible You may add other material on
the covers in addition Copying with changes limited to the covers as long as they preserve the
title of the Document and satisfy these conditions can be treated as verbatim copying in other
respects
If the required texts for either cover are too voluminous to fit legibly you should put the first
ones listed (as many as fit reasonably) on the actual cover and continue the rest onto adjacent
pages
If you publish or distribute Opaque copies of the Document numbering more than 100 you must
either include a machine-readable Transparent copy along with each Opaque copy or state in or
with each Opaque copy a computer-network location from which the general network-using
public has access to download using public-standard network protocols a complete Transparent
copy of the Document free of added material If you use the latter option you must take
reasonably prudent steps when you begin distribution of Opaque copies in quantity to ensure
that this Transparent copy will remain thus accessible at the stated location until at least one
year after the last time you distribute an Opaque copy (directly or through your agents or
retailers) of that edition to the public
It is requested but not required that you contact the authors of the Document well before
redistributing any large number of copies to give them a chance to provide you with an updated
version of the Document
4 MODIFICATIONS
You may copy and distribute a Modified Version of the Document under the conditions of
sections 2 and 3 above provided that you release the Modified Version under precisely this
License with the Modified Version filling the role of the Document thus licensing distribution and
142 146 GNU Free Documentation License | SUSE Manager 41
modification of the Modified Version to whoever possesses a copy of it In addition you must do
these things in the Modified Version
A Use in the Title Page (and on the covers if any) a title distinct from that of the Document
and from those of previous versions (which should if there were any be listed in the History
section of the Document) You may use the same title as a previous version if the original
publisher of that version gives permission
B List on the Title Page as authors one or more persons or entities responsible for authorship
of the modifications in the Modified Version together with at least five of the principal
authors of the Document (all of its principal authors if it has fewer than five) unless they
release you from this requirement
C State on the Title page the name of the publisher of the Modified Version as the publisher
D Preserve all the copyright notices of the Document
E Add an appropriate copyright notice for your modifications adjacent to the other copyright
notices
F Include immediately after the copyright notices a license notice giving the public permission
to use the Modified Version under the terms of this License in the form shown in the
Addendum below
G Preserve in that license notice the full lists of Invariant Sections and required Cover Texts
given in the Documentrsquos license notice
H Include an unaltered copy of this License
I Preserve the section Entitled History Preserve its Title and add to it an item stating at
least the title year new authors and publisher of the Modified Version as given on the Title
Page If there is no section Entitled History in the Document create one stating the title
year authors and publisher of the Document as given on its Title Page then add an item
describing the Modified Version as stated in the previous sentence
J Preserve the network location if any given in the Document for public access to a
Transparent copy of the Document and likewise the network locations given in the
Document for previous versions it was based on These may be placed in the History
section You may omit a network location for a work that was published at least four years
before the Document itself or if the original publisher of the version it refers to gives
permission
K For any section Entitled Acknowledgements or Dedications Preserve the Title of the
section and preserve in the section all the substance and tone of each of the contributor
acknowledgements andor dedications given therein
L Preserve all the Invariant Sections of the Document unaltered in their text and in their titles
Section numbers or the equivalent are not considered part of the section titles
M Delete any section Entitled Endorsements Such a section may not be included in the
Modified Version
N Do not retitle any existing section to be Entitled Endorsements or to conflict in title with
143 146 GNU Free Documentation License | SUSE Manager 41
any Invariant Section
O Preserve any Warranty Disclaimers
If the Modified Version includes new front-matter sections or appendices that qualify as
Secondary Sections and contain no material copied from the Document you may at your option
designate some or all of these sections as invariant To do this add their titles to the list of
Invariant Sections in the Modified Versionrsquos license notice These titles must be distinct from any
other section titles
You may add a section Entitled Endorsements provided it contains nothing but endorsements
of your Modified Version by various partiesmdashfor example statements of peer review or that the
text has been approved by an organization as the authoritative definition of a standard
You may add a passage of up to five words as a Front-Cover Text and a passage of up to 25
words as a Back-Cover Text to the end of the list of Cover Texts in the Modified Version Only
one passage of Front-Cover Text and one of Back-Cover Text may be added by (or through
arrangements made by) any one entity If the Document already includes a cover text for the
same cover previously added by you or by arrangement made by the same entity you are acting
on behalf of you may not add another but you may replace the old one on explicit permission
from the previous publisher that added the old one
The author(s) and publisher(s) of the Document do not by this License give permission to use
their names for publicity for or to assert or imply endorsement of any Modified Version
5 COMBINING DOCUMENTS
You may combine the Document with other documents released under this License under the
terms defined in section 4 above for modified versions provided that you include in the
combination all of the Invariant Sections of all of the original documents unmodified and list
them all as Invariant Sections of your combined work in its license notice and that you preserve
all their Warranty Disclaimers
The combined work need only contain one copy of this License and multiple identical Invariant
Sections may be replaced with a single copy If there are multiple Invariant Sections with the
same name but different contents make the title of each such section unique by adding at the
end of it in parentheses the name of the original author or publisher of that section if known or
else a unique number Make the same adjustment to the section titles in the list of Invariant
Sections in the license notice of the combined work
In the combination you must combine any sections Entitled History in the various original
documents forming one section Entitled History likewise combine any sections Entitled
Acknowledgements and any sections Entitled Dedications You must delete all sections
Entitled Endorsements
6 COLLECTIONS OF DOCUMENTS
144 146 GNU Free Documentation License | SUSE Manager 41
You may make a collection consisting of the Document and other documents released under this
License and replace the individual copies of this License in the various documents with a single
copy that is included in the collection provided that you follow the rules of this License for
verbatim copying of each of the documents in all other respects
You may extract a single document from such a collection and distribute it individually under
this License provided you insert a copy of this License into the extracted document and follow
this License in all other respects regarding verbatim copying of that document
7 AGGREGATION WITH INDEPENDENT WORKS
A compilation of the Document or its derivatives with other separate and independent
documents or works in or on a volume of a storage or distribution medium is called an
aggregate if the copyright resulting from the compilation is not used to limit the legal rights of
the compilationrsquos users beyond what the individual works permit When the Document is
included in an aggregate this License does not apply to the other works in the aggregate which
are not themselves derivative works of the Document
If the Cover Text requirement of section 3 is applicable to these copies of the Document then if
the Document is less than one half of the entire aggregate the Documentrsquos Cover Texts may be
placed on covers that bracket the Document within the aggregate or the electronic equivalent of
covers if the Document is in electronic form Otherwise they must appear on printed covers that
bracket the whole aggregate
8 TRANSLATION
Translation is considered a kind of modification so you may distribute translations of the
Document under the terms of section 4 Replacing Invariant Sections with translations requires
special permission from their copyright holders but you may include translations of some or all
Invariant Sections in addition to the original versions of these Invariant Sections You may include
a translation of this License and all the license notices in the Document and any Warranty
Disclaimers provided that you also include the original English version of this License and the
original versions of those notices and disclaimers In case of a disagreement between the
translation and the original version of this License or a notice or disclaimer the original version
will prevail
If a section in the Document is Entitled Acknowledgements Dedications or History the
requirement (section 4) to Preserve its Title (section 1) will typically require changing the actual
title
9 TERMINATION
You may not copy modify sublicense or distribute the Document except as expressly provided
for under this License Any other attempt to copy modify sublicense or distribute the Document
is void and will automatically terminate your rights under this License However parties who
145 146 GNU Free Documentation License | SUSE Manager 41
have received copies or rights from you under this License will not have their licenses
terminated so long as such parties remain in full compliance
10 FUTURE REVISIONS OF THIS LICENSE
The Free Software Foundation may publish new revised versions of the GNU Free Documentation
License from time to time Such new versions will be similar in spirit to the present version but
may differ in detail to address new problems or concerns See httpwwwgnuorgcopyleft
Each version of the License is given a distinguishing version number If the Document specifies
that a particular numbered version of this License or any later version applies to it you have
the option of following the terms and conditions either of that specified version or of any later
version that has been published (not as a draft) by the Free Software Foundation If the
Document does not specify a version number of this License you may choose any version ever
published (not as a draft) by the Free Software Foundation
ADDENDUM How to use this License for your documents
Copyright (c) YEAR YOUR NAME Permission is granted to copy distribute andor modify this document under the terms of the GNU Free Documentation License Version 12 or any later version published by the Free Software Foundation with no Invariant Sections no Front-Cover Texts and no Back-Cover Texts A copy of the license is included in the section entitledldquoGNU Free Documentation Licenserdquo
If you have Invariant Sections Front-Cover Texts and Back-Cover Texts replace the ldquo withhellip
Textsrdquo line with this
with the Invariant Sections being LIST THEIR TITLES with the Front-Cover Texts being LIST and with the Back-Cover Texts being LIST
If you have Invariant Sections without Cover Texts or some other combination of the three
merge those two alternatives to suit the situation
If your document contains nontrivial examples of program code we recommend releasing these
examples in parallel under your choice of free software license such as the GNU General Public
License to permit their use in free software
146 146 GNU Free Documentation License | SUSE Manager 41
- Administration Guide SUSE Manager 41
- Table of Contents
- Administration Guide Overview
-
- Image Building and Management
-
- Image Building Overview
- Container Images
- OS Images
- List Image Profiles Available for Building
-
- Channel Management
-
- Channel Administration
- Custom Channels
-
- Patch Management
-
- Retracted Patches
-
- Subscription Matching
-
- Pin Clients to Subscriptions
-
- Live Patching with SUSE Manager
-
- Set up Channels for Live Patching
- Live Patching on SLES 15
- Live Patching on SLES 12
-
- Monitoring with Prometheus and Grafana
-
- Prometheus and Grafana
- Set up the Monitoring Server
- Configure SUSE Manager Monitoring
- Network Boundaries
-
- Organizations
-
- Manage Organizations
- Manage States
-
- Content Staging
-
- Enable Content Staging
- Configure Content Staging
-
- Disconnected Setup
-
- Synchronize RMT
- Synchronize SMT
- Synchronize a Disconnected Server
-
- Content Lifecycle Management
-
- Create a Content Lifecycle Project
- Filter Types
- Build a Content Lifecycle Project
- Promote Environments
- Assign Clients to Environments
- Content Lifecycle Management Examples
-
- Authentication Methods
-
- Authentication With Single Sign-On (SSO)
- Authentication With PAM
-
- SSL Certificates
-
- Self-Signed SSL Certificates
- Import SSL Certificates
-
- Inter-Server Synchronization
- Actions
-
- Recurring Actions
- Action Chains
- Remote Commands
-
- Task Schedules
- Crash Reporting
-
- Crash Notes
- Organization Crash Configuration
- Reporting
- Managing Crash Reports with the API
-
- Maintenance Windows
-
- Maintenance Schedule Types
- Restricted and Unrestricted Actions
-
- Infrastructure Maintenance Tasks
-
- Server
- Inter-Server Synchronization Slave Server
- Monitoring Server
- Proxy
-
- Users
-
- User Permissions and Systems
- Users and Channel Permissions
- User Default Language
-
- Backup and Restore
-
- Backing up SUSE Manager
- Administering the Database with smdba
- Database Backup with smdba
- Restoring from Backup
- Archive Log Settings
- Retrieving an Overview of Occupied Database Space
- Moving the Database
- Recovering from a Crashed Root Partition
- Database Connection Information
-
- Managing Disk Space
-
- Monitored Directories
- Thresholds
- Shut Down Services
- Disable Space Checking
-
- Using mgr-sync
- Security
-
- Set up a Client to Master Validation Fingerprint
- Signing Repository Metadata
- Mirror Source Packages
- System Security with OpenSCAP
- Auditing
-
- Generate Reports
- Tuning Changelogs
- Troubleshooting
-
- Troubleshooting Corrupt Repositories
- Troubleshooting Disk Space
- Troubleshooting Firewalls
- Troubleshooting Inactive clients
- Troubleshooting Inter-Server Synchronization
- Troubleshooting Local Issuer Certificates
- Troubleshooting Login Timeouts
- Troubleshooting Notifications
- Troubleshooting OSAD and jabberd
- Troubleshooting Package Inconsistencies
- Troubleshooting Registering Cloned Clients
- Troubleshooting Renaming SUSE Manager Server
- Troubleshooting RPC Connection Timeouts
- Troubleshooting the Saltboot Formula
- Troubleshooting Synchronization
- Troubleshooting Taskomatic
-
- GNU Free Documentation License
-