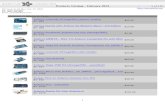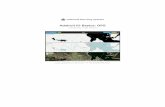Adafruit IO Basics: Temperature & Humidity · 5/28/2019 · The adafruitio_15_temp_humidity...
Transcript of Adafruit IO Basics: Temperature & Humidity · 5/28/2019 · The adafruitio_15_temp_humidity...

Adafruit IO Basics: Temperature & HumidityCreated by Todd Treece
Last updated on 2019-05-28 02:49:51 PM UTC

Overview
This guide is part of a series of guides that cover the basics of using Adafruit IO. It will show you how to sendtemperature and humidity values wirelessly to Adafruit IO from a DHT22 sensor.
If you haven't worked your way through the Adafruit IO feed and dashboard basics guides, you should do that beforecontinuing with this guide so you have a basic understanding of Adafruit IO.
Adafruit IO Basics: FeedsAdafruit IO Basics: Dashboards
You should go through the setup guides associated with your selected set of hardware, and make sure you haveinternet connectivity with the device before continuing. The following links will take you to the guides for your selectedplatform.
Adafruit Feather HUZZAH ESP8266 Setup Guide
If you have went through all of the prerequisites for your selected hardware, you are now ready to move on to theAdafruit IO setup steps that are common between all of the hardware choices for this project. Let's get started!
© Adafruit Industries https://learn.adafruit.com/adafruit-io-basics-temperature-and-humidity Page 3 of 30

Adafruit IO Setup
The first thing you will need to do is to login to Adafruit IO and visit the Settings page.
Click the VIEW AIO KEY button to retrieve your key.
A window will pop up with your Adafruit IO. Keep a copy of this in a safe place. We'll need it later.
Creating the Feeds
First, you will need to create a feed called Temperature.
© Adafruit Industries https://learn.adafruit.com/adafruit-io-basics-temperature-and-humidity Page 4 of 30

You will also need to create a feed called Humidity.
If you need help getting started with creating feeds on Adafruit IO, check out the Adafruit IO FeedBasics guide (https://adafru.it/ioA).
Adding the Line Chart Block
Add a new Line Chart block to a new or existing dashboard. Make sure you have selected both the Temperature andHumidity feeds as the data sources for the block.
© Adafruit Industries https://learn.adafruit.com/adafruit-io-basics-temperature-and-humidity Page 5 of 30

When you reach the block settings, set the Hours of History setting to 24 hours, and name the block whatever youwould like.
When you are finished editing the form, click Create Block to add the new block to the dashboard.
If you need help getting started with Dashboards on Adafruit IO, check out the Adafruit IO Dashboard Basicsguide (https://adafru.it/f5m).
Next, we will look at wiring the circuit.
© Adafruit Industries https://learn.adafruit.com/adafruit-io-basics-temperature-and-humidity Page 6 of 30

Arduino Wiring
You will need the following parts for this tutorial:
1x Adafruit IO compatible Feather1x DH22 temperature & humidity sensor1x 10k ohm resistor4x jumper wires
We will need to connect the following pins from the Feather to the resistor and DHT22:
* Feather 3V to Pin 1 of the DHT22* Feather 3V to one leg of a 10k ohm resistor, and the other leg of the resistor to Pin 2 of the DHT22* Feather Pin 2 to Pin 2 of the DHT22 * Feather GND to Pin 4 of the DHT22
© Adafruit Industries https://learn.adafruit.com/adafruit-io-basics-temperature-and-humidity Page 7 of 30

Arduino Setup
You should go through the setup guides associated with your selected set of hardware, and make sure you haveinternet connectivity with the device before continuing. The following links will take you to the guides for your selectedplatform.
Adafruit Feather HUZZAH ESP8266 Setup Guide
You will need to make sure you have at least version 2.4.1 of the Adafruit IO Arduino library installed before continuing.
You will also need to install the Adafruit Unified Sensor library.
As well as the DHT Sensor Library.
For this example, you will need to open the adafruitio_15_temp_humidity example in the Adafruit IO Arduino library.
Next, we will look at the network configuration options in the sketch.
© Adafruit Industries https://learn.adafruit.com/adafruit-io-basics-temperature-and-humidity Page 8 of 30

Arduino Network Config
To configure the network settings, click on the config.h tab in the sketch. You will need to set your Adafruit IOusername in the IO_USERNAME define, and your Adafruit IO key in the IO_KEY define.
WiFi Config
WiFi is enabled by default in config.h so if you are using one of the supported WiFi boards, you will only need tomodify the WIFI_SSID and WIFI_PASS options in the config.h tab.
FONA Config
If you wish to use the FONA 32u4 Feather to connect to Adafruit IO, you will need to first comment out the WiFisupport in config.h
© Adafruit Industries https://learn.adafruit.com/adafruit-io-basics-temperature-and-humidity Page 9 of 30

Next, remove the comments from both of the FONA config lines in the FONA section of config.h to enable FONAsupport.
Ethernet Config
If you wish to use the Ethernet Wing to connect to Adafruit IO, you will need to first comment out the WiFi support inconfig.h
Next, remove the comments from both of the Ethernet config lines in the Ethernet section of config.h to enableEthernet Wing support.
© Adafruit Industries https://learn.adafruit.com/adafruit-io-basics-temperature-and-humidity Page 10 of 30

Next, we will look at how the example sketch works.
© Adafruit Industries https://learn.adafruit.com/adafruit-io-basics-temperature-and-humidity Page 11 of 30

Arduino Code
The adafruitio_15_temp_humidity example uses digital pin 2 by default on all boards, and that can be modified ifneeded by changing the DATA_PIN define.
The next chunk of code creates an instance of the DHT class, and also sets up feed instances for the temperature andhumidity feeds.
The setup function initializes the DHT22 sensor, and also connects your feather to Adafruit IO. The code will wait untilyou have a valid connection to Adafruit IO before continuing with the sketch. If you have any issues connecting, checkconfig.h for any typos in your username or key.
Next, we have the main loop() function. The first line of the loop function calls io.run(); this line will need to be
present at the top of your loop in every sketch. It helps keep your device connected to Adafruit IO, and processes anyincoming data.
// pin connected to DH22 data line#define DATA_PIN 2
// create DHT22 instanceDHT_Unified dht(DATA_PIN, DHT22);
// set up the 'temperature' and 'humidity' feedsAdafruitIO_Feed *temperature = io.feed("temperature");AdafruitIO_Feed *humidity = io.feed("humidity");
void setup() {
// start the serial connection Serial.begin(115200);
// wait for serial monitor to open while(! Serial);
// initialize dht22 dht.begin();
// connect to io.adafruit.com Serial.print("Connecting to Adafruit IO"); io.connect();
// wait for a connection while(io.status() < AIO_CONNECTED) { Serial.print("."); delay(500); }
// we are connected Serial.println(); Serial.println(io.statusText());
}
© Adafruit Industries https://learn.adafruit.com/adafruit-io-basics-temperature-and-humidity Page 12 of 30

The next chunk of code inside the loop() checks the current DHT22 temperature value, and saves the value in thecelsius and fahrenheit variables.
We then print both celsius and fahrenheit to the Arduino Serial Monitor, and save the fahrenheit value to thetemperature feed on Adafruit IO.
If you prefer to log celsius values, you can modify the call to the save() function.
The final chunk of the loop() function requests a humidity reading from the DHT22, and prints the value to the
Arduino Serial Monitor. We also save the humidity value to the humidity feed on Adafruit IO.
void loop() {
// io.run(); is required for all sketches. // it should always be present at the top of your loop // function. it keeps the client connected to // io.adafruit.com, and processes any incoming data. io.run();
sensors_event_t event; dht.temperature().getEvent(&event);
float celsius = event.temperature; float fahrenheit = (celsius * 1.8) + 32;
Serial.print("celsius: "); Serial.print(celsius); Serial.println("C");
Serial.print("fahrenheit: "); Serial.print(fahrenheit); Serial.println("F");
// save fahrenheit (or celsius) to Adafruit IO temperature->save(fahrenheit);
temperature->save(celsius);
dht.humidity().getEvent(&event);
Serial.print("humidity: "); Serial.print(event.relative_humidity); Serial.println("%");
// save humidity to Adafruit IO humidity->save(event.relative_humidity);
// wait 5 seconds (5000 milliseconds == 5 seconds) delay(5000);
}
© Adafruit Industries https://learn.adafruit.com/adafruit-io-basics-temperature-and-humidity Page 13 of 30

Upload the sketch to your board, and open the Arduino Serial Monitor. Your board should now connect to Adafruit IO.
You should now see the temperature and humidity values being sent to Adafruit IO.
Check your dashboard on Adafruit IO, and you should see the line chart update with the changes in temperature andhumidity.
Connecting to Adafruit IO....
Adafruit IO connected.
celsius: 18.30Cfahrenheit: 64.94Fhumidity: 34.90% celsius: 18.20Cfahrenheit: 64.76Fhumidity: 35.40%
© Adafruit Industries https://learn.adafruit.com/adafruit-io-basics-temperature-and-humidity Page 14 of 30

Add an OLED
Now that you've got a graphing weather device using IO, you can add an OLED feather so you can see network status,IP address, and the latest measurements!
Plug the OLED FeatherWing on top of your Feather, and check out our guide to get set up and testit (https://adafru.it/nek)! Once you've verified that the OLED works, you can use this new code. Use the same config.hfile from the previous section, just replace the 'main' tab of code:
This is just the main code, and does not include the config.h - use the same config.h you had from theprevious working demo!�
// Adafruit IO Temperature & Humidity Example// Tutorial Link: https://learn.adafruit.com/adafruit-io-basics-temperature-and-humidity//// Adafruit invests time and resources providing this open source code.// Please support Adafruit and open source hardware by purchasing// products from Adafruit!//// Written by Todd Treece for Adafruit Industries// Copyright (c) 2016-2017 Adafruit Industries// Licensed under the MIT license.//// All text above must be included in any redistribution.
/************************** Configuration ***********************************/
// edit the config.h tab and enter your Adafruit IO credentials// and any additional configuration needed for WiFi, cellular,// or ethernet clients.
© Adafruit Industries https://learn.adafruit.com/adafruit-io-basics-temperature-and-humidity Page 15 of 30

#include "config.h"
/************************ Example Starts Here *******************************/#include <Adafruit_Sensor.h>#include <DHT.h>#include <DHT_U.h>#include <Adafruit_SSD1306.h>
// oled displayAdafruit_SSD1306 oled = Adafruit_SSD1306(128, 32, &Wire);
// pin connected to DH22 data line#define DATA_PIN 2
// create DHT22 instanceDHT_Unified dht(DATA_PIN, DHT22);
// set up the 'temperature' and 'humidity' feedsAdafruitIO_Feed *temperature = io.feed("temperature");AdafruitIO_Feed *humidity = io.feed("humidity");
void setup() { oled.begin(SSD1306_SWITCHCAPVCC, 0x3C); // initialize with the I2C addr 0x3C (for the 128x32) oled.display();
// start the serial connection Serial.begin(115200);
// wait for serial monitor to open while(! Serial);
// initialize dht22 dht.begin();
// connect to io.adafruit.com Serial.print("Connecting to Adafruit IO"); io.connect();
// wait for a connection while(io.status() < AIO_CONNECTED) { Serial.print("."); delay(500); }
// we are connected Serial.println(); Serial.println(io.statusText());
// text display tests oled.setTextSize(1); oled.setTextColor(WHITE);}
void loop() {
// io.run(); is required for all sketches. // it should always be present at the top of your loop // function. it keeps the client connected to // io.adafruit.com, and processes any incoming data. io.run();
© Adafruit Industries https://learn.adafruit.com/adafruit-io-basics-temperature-and-humidity Page 16 of 30

io.run();
sensors_event_t event; dht.temperature().getEvent(&event);
float celsius = event.temperature; float fahrenheit = (celsius * 1.8) + 32;
Serial.print("celsius: "); Serial.print(celsius); Serial.println("C");
Serial.print("fahrenheit: "); Serial.print(fahrenheit); Serial.println("F");
// save fahrenheit (or celsius) to Adafruit IO temperature->save(fahrenheit);
dht.humidity().getEvent(&event); Serial.print("humidity: "); Serial.print(event.relative_humidity); Serial.println("%");
// save humidity to Adafruit IO humidity->save(event.relative_humidity);
// print it to the OLED oled.clearDisplay(); oled.setCursor(0,0); oled.print("SSID: "); oled.println(WIFI_SSID); oled.print("IP: "); oled.println(WiFi.localIP()); oled.print("Temp: "); oled.print(fahrenheit,0); oled.print(" *F "); oled.print("Hum: "); oled.print(event.relative_humidity,0); oled.println(" %"); oled.print("IO Status: "); aio_status_t aio_status = io.status(); Serial.print("Status: "); Serial.println(aio_status); switch (aio_status) { case AIO_IDLE: oled.println("IDLE"); break; case AIO_DISCONNECTED: case AIO_NET_DISCONNECTED: oled.println("DISCONNECT"); break; case AIO_NET_CONNECTED: case AIO_CONNECTED_INSECURE: case AIO_CONNECTED: oled.println("CONNECTED"); break; } oled.display();
// wait 5 seconds (5000 milliseconds == 5 seconds) delay(2000);}
© Adafruit Industries https://learn.adafruit.com/adafruit-io-basics-temperature-and-humidity Page 17 of 30

Python Wiring
We're going to use a combination of the Adafruit IO Client Library and Adafruit's CircuitPython to control a RaspberryPi over Adafruit IO.
Parts
1 x Raspberry Pi 3 - Model B+The Raspberry Pi is a small linux board compatible with Adafruit IO projects.
ADD TO CART
If you're following along with a Raspberry Pi (https://adafru.it/ejq), we're going to use a T-Cobbler Plus for the IO BasicsProjects. This add-on prototyping board lets you easily connect a Raspberry Pi (Raspberry Pi Model Zero, A+, B+, Pi 2,Pi 3) to a solderless breadboard:
We'll also need a temperature and humidity sensor. The DHT22 is a low-cost temperature and humidity sensor whichis easy to wire up. You'll also need a 10k ohm resistor.
Wiring
Assembled Pi T-Cobbler Plus - GPIO Breakout
$7.95IN STOCK
ADD TO CART
DHT22 temperature-humidity sensor + extras
$9.95IN STOCK
ADD TO CART
© Adafruit Industries https://learn.adafruit.com/adafruit-io-basics-temperature-and-humidity Page 18 of 30

Make the following connections between the Pi and the DHT22:
Pi 3.3V to DHT Pin 1Pi Digital Pin 26 to DHT Pin 2Pi GND to DHT Pin 410k ohm resistor (left pin) to DHT Pin 210k ohm resistor (right pin) to GND
© Adafruit Industries https://learn.adafruit.com/adafruit-io-basics-temperature-and-humidity Page 19 of 30

Python Setup
If you've been following along with the IO Basics: Python guides, we are not using Adafruit Blinka for this specifictutorial. Blinka doesn't have a special timing module called pulseio (yet!).
Instead, we are going to use the Adafruit Python DHT Sensor Library and the Adafruit IO Python Client Library.
Update your Pi and Python
We'll assume you've already gotten your Raspberry Pi up and running and can log into the command line.
Go ahead and ssh into your Raspberry Pi via terminal or a ssh client:
Run the standard updates:
sudo apt-get update
sudo apt-get upgrade
and
sudo pip3 install --upgrade setuptools
Make sure you're using Python 3!
The default python on your computer may not be python 3. Python 2 is officially discontinued and all our libraries arePython 3 only.
We'll be using python3 and pip3 in our commands, use those versions of python and pip to make sure you're using
3 and not 2
Installing Adafruit Python DHT Library
We're ready to install the Adafruit Python DHT Library (https://adafru.it/dCJ). This library will allow our Raspberry Pi toread the temperature and humidity values from the DHT22. We'll use pip to install the library from PyPi.
Enter the following in your terminal to install the Adafruit Python DHT Library:
sudo pip3 install Adafruit_DHT
Installing Adafruit IO Python Library
The latest Raspbian (currently this is `Stretch`) is required for the installation of Adafruit IO + Blinka.�
© Adafruit Industries https://learn.adafruit.com/adafruit-io-basics-temperature-and-humidity Page 20 of 30

We'll also need to install the Adafruit IO Python Client Library (https://adafru.it/eli) to communicate with Adafruit IO.
Run the following command to install the Adafruit IO Client for Python:
pip3 install adafruit-io
Downloading Example Code
The example code is contained within the Adafruit IO Python Client's examples/basics subdirectory.
Navigate to the root directory of the Pi by entering the following in the terminal:
cd ~
Download the latest version of the Adafruit IO Python Client's GitHub repository by running
git clone https://github.com/adafruit/io-client-python.git (https://adafru.it/osB)
Navigate to the folder's example code for the examples
cd io-client-python/examples/basics/
If the installation gives you 'insufficient permissions' errors, add 'sudo' before the call to pip3�
© Adafruit Industries https://learn.adafruit.com/adafruit-io-basics-temperature-and-humidity Page 21 of 30

Python Code
The temp_humidity.py code uses Raspberry Pi GPIO Pin 26 by default. If you'd like to use a different pin, change theDHT_DATA_PIN variable.
DHT_DATA_PIN = 26
Before running, we'll need to set our Adafruit IO Key and Adafruit IO Username. You can find both of these on yourAdafruit IO profile page (https://adafru.it/BmD)
The next chunk of code creates an instance of the Adafruit IO REST client, sets upthe temperature and humidity feeds, and sets up the DHT22 sensor.
in the while True loop, we first try to grab the humidity and sensor readings using Adafruit_DHT.read_retry which
retries (up to 15 times) to get a sensor reading.
If the DHT sensor receives a reading, it'll print out both of the values and send them to the Adafruit IO temperature andhumidity feeds.
Sometimes you won't get a sensor reading and the results will be null (because Linux can't guarantee the timing ofcalls to read to the sensor). If that occurs, we'll print to the terminal. Then, we sleep for DHT_READ_TIMEOUT until thenext read.
In your terminal, enter the following command to run the code:
# Set to your Adafruit IO key.# Remember, your key is a secret,# so make sure not to publish it when you publish this code!ADAFRUIT_IO_KEY = 'YOUR_AIO_KEY'
# Set to your Adafruit IO username.# (go to https://accounts.adafruit.com to find your username).ADAFRUIT_IO_USERNAME = 'YOUR_AIO_USERNAME'
# Create an instance of the REST client.aio = Client(ADAFRUIT_IO_USERNAME, ADAFRUIT_IO_KEY)
# Set up Adafruit IO Feeds.temperature_feed = aio.feeds('temperature')humidity_feed = aio.feeds('humidity')
# Set up DHT22 Sensor.dht22_sensor = Adafruit_DHT.DHT22
humidity, temperature = Adafruit_DHT.read_retry(sensor, DHT_DATA_PIN)
print('Temp={0:0.1f}*C Humidity={1:0.1f}%'.format(temperature, humidity))aio.send(temperature.key, temperature)aio.send(humidity.key, humidity)
© Adafruit Industries https://learn.adafruit.com/adafruit-io-basics-temperature-and-humidity Page 22 of 30

python3 temp_humidity.py
You should now see the temperature and humidity values being sent to Adafruit IO.
Check your dashboard on Adafruit IO, and you should see the line chart update with the changes in temperature andhumidity.
Code
Temp=25.5*C Humidity=59.1%Temp=25.5*C Humidity=59.1%Temp=25.5*C Humidity=59.1%Temp=25.4*C Humidity=59.0%
"""'temp_humidity.py'==================================Example of sending analog sensorvalues to an Adafruit IO feed.
Author(s): Brent Rubell
Tutorial Link: Tutorial Link: https://learn.adafruit.com/adafruit-io-basics-temperature-and-humidity
Dependencies: - Adafruit IO Python Client (https://github.com/adafruit/io-client-python) - Adafruit_Python_DHT (https://github.com/adafruit/Adafruit_Python_DHT)"""
# import standard python modules.import time
# import adafruit dht library.import Adafruit_DHT
© Adafruit Industries https://learn.adafruit.com/adafruit-io-basics-temperature-and-humidity Page 23 of 30

# import Adafruit IO REST client.from Adafruit_IO import Client, Feed
# Delay in-between sensor readings, in seconds.DHT_READ_TIMEOUT = 5
# Pin connected to DHT22 data pinDHT_DATA_PIN = 26
# Set to your Adafruit IO key.# Remember, your key is a secret,# so make sure not to publish it when you publish this code!ADAFRUIT_IO_KEY = 'YOUR_AIO_KEY'
# Set to your Adafruit IO username.# (go to https://accounts.adafruit.com to find your username).ADAFRUIT_IO_USERNAME = 'YOUR_AIO_USERNAME'
# Create an instance of the REST client.aio = Client(ADAFRUIT_IO_USERNAME, ADAFRUIT_IO_KEY)
# Set up Adafruit IO Feeds.temperature_feed = aio.feeds('temperature')humidity_feed = aio.feeds('humidity')
# Set up DHT22 Sensor.dht22_sensor = Adafruit_DHT.DHT22
while True: humidity, temperature = Adafruit_DHT.read_retry(dht22_sensor, DHT_DATA_PIN) if humidity is not None and temperature is not None: print('Temp={0:0.1f}*C Humidity={1:0.1f}%'.format(temperature, humidity)) # Send humidity and temperature feeds to Adafruit IO temperature = '%.2f'%(temperature) humidity = '%.2f'%(humidity) aio.send(temperature_feed.key, str(temperature)) aio.send(humidity_feed.key, str(humidity)) else: print('Failed to get DHT22 Reading, trying again in ', DHT_READ_TIMEOUT, 'seconds') # Timeout to avoid flooding Adafruit IO time.sleep(DHT_READ_TIMEOUT)
© Adafruit Industries https://learn.adafruit.com/adafruit-io-basics-temperature-and-humidity Page 24 of 30

�
Adafruit IOFAQ
Encountering an issue with your Adafruit IO Arduino Project?
If you're having an issue compiling, connecting, or troubleshooting your project, check this page first.
Don't see your issue? Post up on the Adafruit IO Forum with your issue (https://adafru.it/plC).
I encounter the following error when compiling my sketch:
fatal error: Adafruit_MQTT.h: No such file or directory, #include "Adafruit_MQTT.h"
The Adafruit IO Arduino library is dependent on our Adafruit IO MQTT Library.
To resolve this error, from the Arduino IDE, navigate to
the Manage Libraries... option in the Sketch -> Include
Library menu.
To resolve this error, from the Arduino IDE, navigate to
the Manage Libraries... option in the Sketch -> Include
Library menu.
My Serial Monitor prints "..." endlessly after the "Connecting to Adafruit IO" message
Your board is not connecting to Adafruit IO, but why? Let's find out:
© Adafruit Industries https://learn.adafruit.com/adafruit-io-basics-temperature-and-humidity Page 25 of 30

�
First, check in config.h that you have the correct IO_USERNAME , IO_KEY , WIFI_SSID , and WIFI_PASS are set
correctly.
Next, we're going to modify the while loop which waits for an IO connection in your sketch. Change the line in thestatus check loop from Serial.println(.); to Serial.println(io.statusText());
// wait for a connectionwhile(io.status() < AIO_CONNECTED) {Serial.println(io.statusText());delay(500);}
Verify and re-upload the sketch. If you're receiving a Network disconnected error message, the board is not able totalk to the internet. Re-check your hardware, connections, and router settings.
If it's still not showing Adafruit IO connected, check the IO status on the Adafruit Status page to make sure theservice is online.
My data isn't displaying, is Adafruit IO's {service/MQTT/API} down?
© Adafruit Industries https://learn.adafruit.com/adafruit-io-basics-temperature-and-humidity Page 26 of 30

Possibly - you can check IO status on the Adafruit Status page.
© Adafruit Industries https://learn.adafruit.com/adafruit-io-basics-temperature-and-humidity Page 27 of 30

� Is my data being sent properly? Am I sending too much data?
There's a monitor page built-into Adafruit IO which provides a live view of incoming data and error messages. Keepthis page open while you send data to your Adafruit IO devices to monitor data and errors.
© Adafruit Industries https://learn.adafruit.com/adafruit-io-basics-temperature-and-humidity Page 28 of 30

© Adafruit Industries https://learn.adafruit.com/adafruit-io-basics-temperature-and-humidity Page 29 of 30

© Adafruit Industries Last Updated: 2019-05-28 02:49:51 PM UTC Page 30 of 30