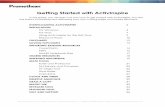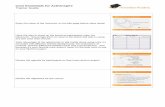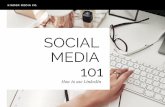ActivInspire 101 Beginners
Transcript of ActivInspire 101 Beginners

ActivInspire
101
Beginners
Presented by
MUSD
Instructional Technology

ActivInspire- 101-Beginner 2014
! 1!
Getting Started With Your Promethean ActivBoard STEP 1 – Setup and Connection to your Promethean ActivBoard
a. Place your laptop on a table or desk next to your Promethean Board. b. Plug the VGA cable into your laptop. Mac users, you will need to connect your pigtail
(VGA Adaptor) to the VGA cable. c. Plug in the USB cable from the Promethean Board to your laptop. d. Touch the board with the pen; if the cursor moves your connection was successful.

ActivInspire- 101-Beginner 2014
! 2!
STEP 2- calibrating your Promethean ActivBoard
Once the connection is successful, you need to calibrate. Calibration means to line up your ActivPen point with the cursor on your ActivBoard.
Two ways to Calibrate:
1. Hover the pen over the flame on the left top corner without actually touching it. Hold it there for a couple seconds. The board will beep and enter the Calibration Mode. Then follow the on-screen instructions.
2. Click on the ActivManager on the top menu bar of your screen (Mac) or the bottom of your screen (Windows). Click ʻCalibrateʼ and the board will enter the Calibration Mode. Then follow the on-screen instructions. a. A cross will appear on your screen in the upper
left-hand corner of the screen, use your ActivPen to click in the center of the cross. Five of these crosses will appear, one at a time. The more exacting you are with when you click in the middle of the crosses, the better your calibration (pen line-up) will be. * If you do not click on five crosses during calibration, you will need to repeat the process.
2. Click in the middle of the first cross here
1. Hover here to start the Calibration process
3. Continue until you have clicked the middle of all five crosses.

ActivInspire- 101-Beginner 2014
! 3!
STEP 3 - Troubleshooting
If you can’t write on your board, check the following things: a. Make sure your board is powered on (plugged into an outlet on the wall). The
way to check this is by looking at the top left corner of your board and there should be light on. If the light isn’t on then you board is not powered on.
b. Make sure the USB cable is plugged into both your laptop and the back of the board. The USB cable allows your computers to talk to the Promethean Board. In order to write on your board, the USB cable should be connected to the Promethean Board on one end and to your computer on the other end.
c. Make sure that your pen and board are calibrated. Sometimes your pen gets so far out of calibration that you won’t even see it on the screen. Try calibrating your board (see step 2 above) by hovering over the light on the top left corner of your board and follow the on-screen directions. Or, click on the ActivManager menu on your Toolbox and select ‘calibrate’.
STEP 4- Launching ActivInspire
Inspire should be located on your Dock or in you Application folder (Mac) or in the Start Menu (Windows).
STEP 5 - Dashboard The Dashboard menu gives you access to your tool bar preferences/choices, profiles, Express poll, board configuration, help/support, and Promethean Planet. The menu options allow you to change your Toolbox configuration, add tools and colors, and change your preferences. You can also create multiple Toolboxes for different purposes.
To access the Dashboard, click on the Main Menu button on the Toolbox, then click on ‘View’, and then click on ‘Dashboard’.
This window appears automatically at start-up, but you may turn off that preference. STEP 6 - The ActivPen Components • Your ActivPen controls your computer as you
draw on the ActivBoard! • The Pen Nib works as left mouse button • The Orange button works as right mouse
button

ActivInspire-101-Beginner 2014
! 4!
STEP 7 - ActivInspire Components
STEP 8 - Flipchart Components 1. Text Boxes 2. Picture Objects
! ! ! !! ! ! 3. Shape Objects 4. Sound Objects !
Browsers • Page Browser • Resource Browser • Object Browser • Notes Browser • Property browser • Action Browser • Voting Browser
Main Toolbox
Text Formatting Tools
This is a Flipchart Page

ActivInspire- 101-Beginner 2014
!5!
STEP 9 - The Main Toolbox

ActivInspire- 101-Beginner ��������������������������������������� 2014
!6!
STEP 10 - Using the Pen Tool
1. Choose the pen color by clicking on a choice in the color palette. 2. Change the pen width using the preset widths or using the slider. 3. Write as you would with a regular pen. 4. Objects created with the Pen Tool are called Annotation Objects.
STEP 11- Using the Highlighter Tool
1. Choose the highlighter color by clicking on a choice in the color palette.
2. Change the width using the preset widths or using the slider. 3. Write as you would with a regular pen. 4. Objects created with the Highlighter Tool are called Annotation
Objects. STEP 12 – Using the Fill Tool The Fill Tool allows you to fill the page background with color or to change the color of objects and words.
1. Select the Fill Tool in the Main Toolbox. 2. Select the desired color from the Color Palette. 3. Use your ‘Fill Tool’ to 'fill' the background, word, or object with
the new color.
STEP 13 - Undo and Redo Tools 1. UNDO - Reverses the last action performed on your flipchart. 2. You may undo back to the last saved version of the flipchart. 3. REDO - Reapplies actions that have been undone by the Undo
Tool. 4. You may redo until there are no further actions to redo.
STEP 14 – Eraser Tool
You can use the Eraser Tool to erase annotations. STEP 15 – Clear Tool (Spray Bottle)!!
1. To use the ‘Clear Tool’, click the tool in the main ToolBox. A drop-down menu will appear when you click on the tool. Select which objects or annotations you want to delete.
2. You may select to clear any of the following: • Clear Annotations (only pen and highlighter annotations) • Clear Objects (only shapes and objects) • Clear Grid (only the grid) • Clear Background (only the background) • Clear Page (everything on the entire page)

ActivInspire- ����%HJLQQHU� 2014
! 7!
TEACHER TASKS 1-4: Can you re-create the drawing below?
1. Practice with your Annotation Tools 2. Practice using the Select Tool to move thing around 3. Practice Using the ‘Object Editor Toolbar’ 4. Practice Deleting items