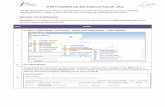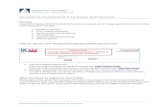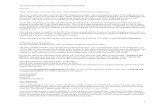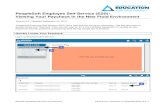Accessing the Employee Self Service Module in … · 1 Accessing the Employee Self Service Module...
Transcript of Accessing the Employee Self Service Module in … · 1 Accessing the Employee Self Service Module...

1
Accessing the Employee Self Service Module in PeopleSoft Overview These instructions cover the ePay piece of the PeopleSoft Self-Service Application. The ePay module includes your Payroll and Compensation pages. By accessing these pages in the application, you will be able to view your paycheck online, make changes to your direct deposit information, print an additional copy of your W2, and even review your compensation history back to January of 2002. Beginning in January 2007, employees with ready access to a computer in their department will actually receive their W2 online. As an MCG employee, you will automatically be provided with a Novell user id and password (this may also be referred to as your MCG net ID and password). This Novell login and password will also be used for you to log in to the PeopleSoft web application to view your personal data and payroll data on line. PeopleSoft is a standard web-based application and if you regularly use the internet and other web-based applications, the navigation should seem familiar to you. This system is only accessible via the MCG local area network (LAN). If you are an MCG employee and work in a location other than the Augusta campus, please contact Information Technology at 706-721-4000 for assistance with establishing a remote connection to the MCG network. If you experience any trouble, please contact the Campus Help Desk at 721-4000 or email [email protected] . E-Pay QuickStart Instructions (for the experienced internet user who needs basic navigation instructions only) The ePay module includes your Payroll and Compensation pages. By accessing these pages in the application, you will be able to view your paycheck online, make changes to your direct deposit information, print an additional copy of your W2, and even review your compensation history back to January of 2002. Beginning in January 2007, employees with ready access to a computer in their department will actually receive their W2 online. On the left side of the PeopleSoft main screen, you will see a blue box with Menu as the heading. “Employee Self Service” will appear as your first and only option with a yellow arrow beside it. The yellow arrow indicates that there are options within that link. Click on the yellow arrow to display all options available to you. Personal Information (referred to above as eProfile) Payroll and Compensation (referred to above as ePay) Recruiting Activities (this option will be used in the future for applying for on campus positions, also known as the internal bid process.) Click on the Payroll and Compensation hyperlink. To view all the options available to you, click on Payroll and Compensation Home. The following options will appear: View Paycheck Direct Deposit Print W-2 Compensation History View Paycheck: Click on Paycheck to view your current and prior earnings on-line. You will be able to view and print your direct deposit advice (statement). This is not a check. Once you are finished viewing your paycheck, you can click on the hyperlink Payroll and Compensation Home located at the bottom of your screen. Your direct deposit advice may be available for viewing before the actual pay date. However, your direct deposit will not be in your bank account until payday. If you are paid once a month, your deposit will be in your account(s) on the last business day of the month. If you are paid biweekly, your deposit will be in your account(s) every other Friday. Actual paychecks will be issued and distributed on payday.

2
If you currently do not have direct deposit, you will be able to view your check online. However, actual paychecks will be issued and distributed on the appropriate pay date. Direct Deposit: This link will enable you to review and edit your direct deposit accounts. An employee can have up to two (2) direct deposit accounts. If you elect to have two accounts, one must be a flat dollar amount and the other must consist of the remaining balance. Click on the hyperlink for Direct Deposit. You will now have the option to choose two direct deposit accounts. One must be for a flat amount (for example $50.00), and the other account must be for the remaining balance. You will have the option to edit and add (no more than two accounts) to your direct deposit account. Once you have completed viewing or editing your direct deposit, you can click on the hyperlink Payroll and Compensation Home (located at the bottom of your screen). If you elect direct deposit to two separate accounts, one account must specify a fixed dollar amount by selecting “Amount” in the Deposit Type box and entering the fixed dollar amount in the “Amount/Percent” box. Deposit order should be “1”. On the second account, you must enter “Balance” in the Deposit Type box and leave the Amount/Percent box blank. Deposit order should be a 2 or 100 (either number is appropriate). If you only have one account, you must select “Percent” for the Deposit Type and enter 100 in the “Amount/Percent” box. The detailed instructions below cover four possible scenarios: Setting up One Account only Setting up Two Accounts Changing One Account Changing from One Account to Two Accounts Print W-2: This link will enable you to view and print your W-2 statements. Click on the Print W-2 link. You will have the option to select the year (YYYY) that you are requesting. When complete, click Run Report. Before the W-2 is run, you must verify your identity by reentering your password. Then click Continue. To go to the next example, click on the hyperlink Payroll and Compensation Home located at the bottom of your screen. Compensation History: This link will enable you to review your annual salary and compensation per pay frequency, as well as any variable compensation. When you are complete click submit, and then click on the hyperlink Payroll and Compensation Home located at the bottom of your screen.

Detailed Instructions for ePay (for internet users who are more comfortable using detailed instructions.) Once you are at this login screen, you may want to consider saving this as a favorite so that you can simply click on the link each time you want to access Employee Self Service. At the PeopleSoft login screen, enter your Novell user id and password. This system is only accessible via the MCG local area network (LAN). If you are an MCG employee and work in a location other than the Augusta campus, please contact Information Technology at 706-721-4000 for assistance with establishing a remote connection to the MCG network. If you experience any trouble logging in, please contact the Campus Help Desk at 721-4000 or email [email protected] . E-Pay Instructions The ePay module includes your Payroll and Compensation pages. By accessing these pages in the application, you will be able to view your paycheck online, make changes to your direct deposit information, print an additional copy of your W2, and even review your compensation history back to January of 2002. Beginning in January 2007, employees with ready access to a computer in their department will actually receive their W2 online. Click on Employee Self Service and this will display three options for you to select from, Personal Information (eProfile) and Payroll and Compensation (ePay), and Recruiting Activities.
3

Click on Payroll and Compensation (E-Pay), and the screen below will appear.
Click on Payroll and Compensation Home, and the screen below will appear.
Using the hyperlinks on the screen (underlined text), select the item you wish to review. An example of each link is listed on the following pages: View Paycheck Direct Deposit Print W-2 Compensation History
4

View Paycheck: View your current and prior earnings statements on-line. Your direct deposit advice may be available for viewing before the actual pay date. However, your direct deposit will not be in your bank account until payday. If you are paid once a month, your deposit will be in your account(s) on the last business day of the month. If you are paid biweekly, your deposit will be in your account(s) every other Friday. Actual paychecks will be issued and distributed on payday. Click on Paycheck to view your current and prior earnings on-line. You will only be able to view and print your direct deposit advice (statement). This is not a check. Click on the hyperlink for View Paycheck, and the screens below will appear.
5

You can click on Paycheck Selection to view recent paychecks. Select a desired Pay Period End Date.
Pay period 2005-12-03 was selected and an example of this paycheck is shown below.
Once you are complete viewing your check, you can click on the hyperlink Payroll and Compensation Home located at the bottom of your screen to go to our next example.
6

Direct Deposit: This link will enable you to review and edit your direct deposit accounts. MCG allows you to have up to two (2) direct deposit accounts. You can have all of your earnings deposited into one account or you can split your earnings between two (2). The instructions below cover four possible scenarios:
1) Setting up One Account only 2) Setting up Two Accounts 3) Changing One Account 4) Changing from One Account to Two Accounts
Setting up One Account Only: Click on the hyperlink for Direct Deposit, and the screen below will appear. This link will enable you to review and edit your direct deposit accounts.
7

To add a direct deposit account click on Add Account, and the screen below will appear. Enter the information as required.
Select the Account Type from the drop down box. This is a required field.
8

Select the Deposit Type from the drop down box. This is a required field.
Enter the Amount, Routing Number and Account Number in the appropriate fields. If you an unsure of your routing number, please click on the hyperlink View Check Example. Enter the Deposit Order number in the space provided. When you are done, click Save.
This is an example of an employee who has only one (1) account for direct deposit.
9

Your changes will appear on the following screen.
You now have the option to edit or delete this direct deposit. You can also add another direct deposit. Remember that an employee will be limited to 2 direct deposit accounts. Setting up Two Accounts: To set up two accounts, you will follow the same instructions as above but when selecting the deposit type, you must select amount and then enter the amount from your paycheck that you want to go into the first account. The priority for this direct deposit account will be 1. A sample is shown below.
10

After saving the page above, click on add account.
Follow the same instructions above, but for the second account, select balance as the deposit type and leave the amt/pct blank. The priority for the balance amount must always be set to 999.
11

Changing An Account: If you presently have direct deposit, you will see your direct deposit account detail, which includes your account type, routing number, account number, deposit type, amount/percentage, and direct deposit order. A sample is shown below.
Two buttons, “edit” and “delete” will appear beside your detail. You will use “edit” to edit your information, and you will use “delete” to delete all account information. An example of each is provided below. To change your direct deposit, use the “edit” button to the right of the account that you wish to edit. In the screen below, we have selected the first number and the Amount/Percent was changed from $250 to $500. Click Save.
Scroll to the next page to view the changes made.
12

To delete the direct deposit information shown, use the “delete” button.
13

A delete confirmation screen will appear. Click “Yes-Delete” if you choose to delete this account.
Changing One Account to Two Accounts: To add a second direct deposit, you must first edit your existing account.
14

Change the deposit type to amount. Click edit and change deposit type to amount and enter the amount of money from your paycheck that you wish to be deposited into your first account. Note that the deposit order has been changed to one (1) to ensure that this account has priority. Click Save.
Now click on Add Account and follow the instructions from above.
15

Enter the information for your second account and set the deposit type to balance, leave the amt/pct blank and assign the second account a priority of 999 (when using a deposit type of balance, the system requires that the priority be set to 999). Click Save.
If you have completed this transaction, you can click on the Payroll and Compensation Home screen.
16

Print W-2: This link will enable you to view and print your W-2 statements. Click on the Print W-2 link. You will have the option to select the year that you are requesting the W-2 for. After you have selected the year, click on Run Report.
Before the W-2 is run, you must verify your identity by reentering your password. Then click Continue.
A copy of the W-2 that you requested will appear. You can print off this copy for your records.
17

When you are complete click on the hyperlink Payroll and Compensation Home link located on the left menu bar.
18

Compensation History: This link will enable you to review your annual salary and compensation per pay frequency, as well as any variable compensation. Click on Compensation History, and the screen below will appear.
Click on a date of change hyperlink (highlighted in blue) to view salary change details. For this example click on 01/01/2005, and then the screen below will appear.
At the bottom of the page click on Return to Compensation History. You can select View Another Date Range, and the following screen will appear. Enter the dates and click Continue.
19

When you are done you can click Payroll and Compensation Home. You will follow the same approach to review and/change other information. Enjoy as you explore your own data in the PeopleSoft Human Resource Management System.
20