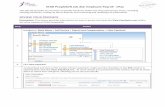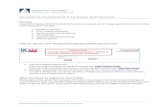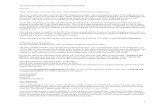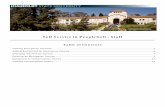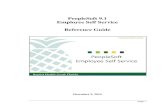PeopleSoft Employee Self-Service Guide Unified School District...1. Go to . This is the URL for...
Transcript of PeopleSoft Employee Self-Service Guide Unified School District...1. Go to . This is the URL for...

PeopleSoft Employee Self-Service (ESS) Version 1.2 | Updated May 28, 2015
Contents Overview .............................................................................................................................................................. 1
Logging In to ESS ............................................................................................................................................... 2
Changing Your Password .................................................................................................................................... 3
Setting Up “I Forgot My Password” – VERY IMPORTANT! ................................................................................ 4
Resetting a Forgotten or Expired Password ....................................................................................................... 6
Editing Personal Information ............................................................................................................................... 9
Viewing Benefits Information ............................................................................................................................. 10
Entering Absence Requests .............................................................................................................................. 11
Approving Leave Requests (Managers Only) ................................................................................................... 19
Viewing Your Paycheck ..................................................................................................................................... 22
How to Read Your Paycheck ............................................................................................................................ 23
Signing Out ........................................................................................................................................................ 26
P R E P A R E D B Y T H E S D C O E C U S T O M E R R E S O U R C E C E N T E R

Copyright ©2015, San Diego County Board of Education.
This document may be reproduced internally at the San Diego County Office of Education for the San Diego Board of Education. Except as noted, no part of the publication may be reproduced, transcribed, stored in retrieval systems, or translated into any language in any form by any means without the written permission of the San Diego County Board of Education, 6401 Linda Vista Road, San Diego, CA 92111-7399.
For additional information about this publication please contact Peyri Herrera, Customer Resource Center Director. Contact information: [email protected], (858) 569-5463.

SDCOE Customer Resource Center PeopleSoft Employee Self-Service (ESS) v1.2 | 1
Overview PeopleSoft Employee Self-Service (ESS) at https://ess.erp.sdcoe.net is a web-based system that allows you to (1) view your paycheck, (2) enter absence requests and view absence balances, (3) approve absence requests (managers only), (4) review and update your personal information, and (5) review your benefits information.
NOTES:
Your district or organization might not use all of the functions described in this guide. Please check with your district’s PeopleSoft contact for more information about the functionality that you should expect to access.
ESS can be accessed from work and home.
Be sure to set up “I Forgot My Password” so you can easily reset a forgotten or expired password. The directions are on p.4.
After any transaction, click Home to return to the home screen where the pagelets (boxes that contain links) are displayed.

SDCOE Customer Resource Center PeopleSoft Employee Self-Service (ESS) v1.2 | 2
Logging In to ESS Directions:
1. Go to https://ess.erp.sdcoe.net. This is the URL for PeopleSoft Employee Self-Service (ESS).
2. Log in with your PeopleSoft User ID and password. If you are a new user, you will be forced to change your auto-generated password the first time you log in (see p.3).
NOTE: If you have already used PeopleSoft Finance or HCM, continue to use your existing password.
HOW TO GET HELP If you cannot log in or are experiencing issues, please contact your district’s PeopleSoft contact. Provide your name, User ID, and a description of the problem. If necessary, the district PeopleSoft contact will work with the SDCOE Customer Resource Center (CRC) to resolve the issue.
USER ID: User ID = Your employee ID without
hyphens. Example: 123456 AUTO-GENERATED PASSWORD: Password = The First 4 of YOUR LAST
NAME IN CAPS + Last 4 of SSN. Example: Pat Smith = SMIT6789 Example: Taylor Vo = VO6789 Example: Sam O’Hara = O’HA6789 Example: Shannon Van Woy = VANW6789
(ignores the space)

SDCOE Customer Resource Center PeopleSoft Employee Self-Service (ESS) v1.2 | 3
Changing Your Password
First Login
On your first login, you will be prompted to change your auto generated password. You will need to change your password every 365 days.
Directions: When prompted, enter your current password. Then type a new password twice following the password requirements. Click Change Password. Remember, your password is case sensitive.
Upon changing your password, please enroll in “I Forgot My Password” (p.4) so you can easily reset a forgotten or expired password.
Changing Your Password as Needed
If you were not prompted to change your password, or if you need to change your password in the future, navigate to Main Menu > Change My Password.
PASSWORD REQUIREMENTS: Minimum of seven characters Must contain the following: an
uppercase letter, lowercase letter, numeral, and a special character (%,!,&)
Cannot contain the User ID. Must be changed every 365 days.
When changed, it may not match the previous password.

SDCOE Customer Resource Center PeopleSoft Employee Self-Service (ESS) v1.2 | 4
Setting Up “I Forgot My Password” – VERY IMPORTANT! Select a security question and verify your email address. It is very important that you set this up! It will save you time in the future in the case that you forget your password or if it expires.
Directions: Navigate to Main Menu > My Profile. The My System Profile page will appear. Be sure to complete Parts 1 & 2.
PART 1: SECURITY QUESTION: Click the link that says Change or set up forgotten password help.
Select a security question and enter a response, then click OK. Your response is not case sensitive.
SELECT A QUESTION: What is the name of your childhood best friend? What is the name of your favorite actor? What is the name of your favorite childhood pet? What is your favorite food? What is your favorite hobby? What is your favorite vacation spot? What street did you grow up on? Who is your favorite cartoon character? Who is your favorite childhood hero? TYPE A RESPONSE: Enter a response you will remember later! What you type is not case sensitive, so don’t worry about upper/lowercase letters. (Your PeopleSoft password, however, is case sensitive).

SDCOE Customer Resource Center PeopleSoft Employee Self-Service (ESS) v1.2 | 5
PART 2: EMAIL ADDRESS: In the Email section, verify/enter your email address. This will be the address that a temporary password is sent to in the case that you forget your password. This is also the address that is used for absence request email notifications sent to and from your manager. Click Save to save your changes.
If necessary, click Home to go to the Home page.

SDCOE Customer Resource Center PeopleSoft Employee Self-Service (ESS) v1.2 | 6
Resetting a Forgotten or Expired Password You may follow these directions to reset a forgotten or expired password if you have previously set up “I Forgot My Password” (p.4). If you did not set this up, please contact your district’s PeopleSoft Security Administrator and ask them to reset your password. Be sure to enroll in “I Forgot My Password” for future use!
Directions:
1. Go to https://ess.erp.sdcoe.net. This is the URL for PeopleSoft Employee Self-Service (ESS).
2. Click Forgot My Password.
3. Enter your six-digit User ID (no hyphen). Click Continue.

SDCOE Customer Resource Center PeopleSoft Employee Self-Service (ESS) v1.2 | 7
4. Type the answer to your security question (not case sensitive). Click Email New Password.
5. The screen will say, “Your password has been emailed.” You can now close this window/tab.
6. Check your email account associated with your PeopleSoft user. Open the message titled Temporary
PeopleSoft Password. It will contain a temporary password.
7. Use Ctrl+C to copy the temporary password (like eBDu]2pW, for example) found in the email message.
8. Go back to the login page at https://ess.erp.sdcoe.net. Enter your User ID (six-digit employee ID) and temporary password. For ease, use Ctrl+V to paste your temporary password. Click Sign In.

SDCOE Customer Resource Center PeopleSoft Employee Self-Service (ESS) v1.2 | 8
9. You will see a message that says, “Your password has expired. Click here to change your password.” Click the link.
10. Enter your current password (paste in the temporary password). Create a new password that matches the
password requirements and enter it twice. Click Change Password.

SDCOE Customer Resource Center PeopleSoft Employee Self-Service (ESS) v1.2 | 9
Editing Personal Information Use the Personal Information pagelet to update your address, phone number, email address, and emergency contacts. NOTE: For a name change, you must contact the HR Department.
To update your personal information, use these 4 links:
Home and Mailing Address: Edit an existing address or add an additional one (like add a mailing address, for example).
Phone Numbers: Edit your home phone number or add an additional one (like a cell phone). If you have multiple numbers, one must be marked "Preferred."
Email Addresses: Add an email address. Note the system does not allow you to delete your sdcoe.net (Business) email address on file.
Emergency Contacts: Add or edit your emergency contacts.
USED BY SDCOE ONLY

SDCOE Customer Resource Center PeopleSoft Employee Self-Service (ESS) v1.2 | 10
Viewing Benefits Information Use the Benefits pagelet to view your benefits information.
To view your benefits information, use these 3 links:
Health Care Summary: View your benefits. This page includes the type of benefit (like Medical, Dental, Vision, for example), the plan description, and coverage or participation. You can click the benefit type for additional information, including the plan name, plan provider, and covered dependents.
Savings Summary: View the plans available and your monthly contribution for each plan if you are enrolled in more than one plan.
Savings Contribution Summary: View the type of benefit and whether the contributions are flat amounts or percentages.
USED BY SDCOE ONLY

SDCOE Customer Resource Center PeopleSoft Employee Self-Service (ESS) v1.2 | 11
Entering Absence Requests
Screens
There are three Absence screens you can use:
Screen Enter an Absence
Edit a Saved Absence
View Absence History
Forecast/ View Balances
1. Absence Request Screen 2. Absence Request History Screen 3. Absence Balances Screen
FAQs Q: How do I submit an absence request? For full directions with screenshots, see the directions that begin on the next page. Here are the quick directions: In PeopleSoft Employee Self-Service, go to the screen called Absence Request. Enter the start date and absence name. Then enter the end date. Click Calculate End Date or Duration, then click Forecast Balance. Click Submit. Q: How far into the future can I submit an absence request? You can submit absence requests through the end of this fiscal year. Q: What drives the Absence Names (Bereavement, Jury Duty, Vacation, etc.) that I can select? The pay group you are in, set up by your HR Department, drives the absence names you see on the screen. Q: How does my manager know when to approve my absence request? How do I know when it was approved? A: When you submit your absence request, an email message is sent to your manager to let him/her know that a request needs approval. When your manager takes action on your request—by either approving, denying, or pushing back—you will receive an email message. Q: Can I view my up-to-date leave balances (not payroll by payroll)? Yes. The current balance is as of last payroll. The current balances do not reflect absence requests not processed by payroll. If you want to see your up-to-date balance, forecast using today’s date (or another future date). Q: Will absence balances display on the PeopleSoft paystub? Yes. You will see absence balances on the bottom-left of the paystub. Q: How do you delete an absence request? A: You must ask your manager to deny your request. Once the Timesheet Self-Service functionality is in use, you will be able to change/delete your absence through the Timesheet.
USED BY SDCOE ONLY

SDCOE Customer Resource Center PeopleSoft Employee Self-Service (ESS) v1.2 | 12
Enter an Absence Request
To enter an absence request, use the Absence Request screen.
Directions:
1. On the Home page, click Absence Request. The Absence Request screen will appear.
2. Enter the Start Date and Absence Name. After you complete these two fields, additional fields will appear.
Start Date: Enter the first day of the absence. Example: 12/15/2014. Absence Name: Select the type of absence. The options available for selection are tied to the way your
position is set up in HR. Examples: Sick, Vacation, Personal Business, Personal Necessity, Jury Duty.
3. Enter the End Date. If necessary, enter Reason and Partial Days.
End Date: Enter the last day of the absence. If this is one day only, this should be the same as the Start
Date. Examples: 12/15/2014 - 12/15/2014 (one day), 12/15/2014 - 12/16/2014 (two days) Reason: If necessary and/or required by your district, select a Reason. Partial Days: Partial days are used when you are not taking a full day (like 2 hours or 4 hours, for
example). See samples on p.14 for use of partial days. Duration: Don’t enter the duration. This is automatically calculated in Step 4. Current Balance: Your current balance will be displayed on the right side of the screen. The current
balances do not reflect absence requests not processed by payroll. This is why you forecast in Step 5.

SDCOE Customer Resource Center PeopleSoft Employee Self-Service (ESS) v1.2 | 13
4. Click Calculate End Date or Duration (orange button). This populates the Duration in hours. NOTE: If the duration appears incorrect, contact HR to fix your job data record.
5. Click Forecast Balance (orange button). You should see a message that says, “Completed Successfully!” If
not, you do not have enough of that absence type available. For details, click the View Forecast Details link on the right side of the screen.
6. If desired, enter comments. Click Submit.
NOTE: If you click Save for Later it doesn’t go anywhere until you submit it; if you save you will need to edit and submit it from the Absence Request History screen.
7. A confirmation window will appear. Click Yes.
8. The absence request is now submitted, which sends an email message to your manager and also adds the
request to his/her worklist.
9. Click Home to return to the home screen or click Absence Request (the last portion of the breadcrumb navigation at the top of the screen) to return to the previous screen to enter other requests.
IMPORTANT! You cannot edit a submitted absence event. You can only edit ones that are saved, denied, or pushed back. For directions, see p.17.

SDCOE Customer Resource Center PeopleSoft Employee Self-Service (ESS) v1.2 | 14
Partial Days
PeopleSoft allows you to enter absences requests in partial days. If you need to request a partial day(s) for an absence, you will use the Partial Days dropdown menu and the Hours field.
If you need to request… Enter it like this…
Full days off, no partials (MOST CIRCUMSTANCES)
Example: Hank’s regular work schedule is 8 hours per day. He is taking 3 full days (24 hours) of sick leave.
NONE (Default)
Partial Days = None (Default) Duration = Do nothing. It will be calculated by multiplying the
employee’s work schedule (8) x the number of days taken (3) = 24 hrs
A few hours off during one work day (MANY CIRCUMSTANCES)
Example: Hank’s regular work schedule is 8 hours per day. He is taking 2 hours of personal necessity.
ALL DAYS (OR START DAY ONLY)
Partial Days = All Days (or you can select Start Day Only – when
applied to one day, both do the same thing) All Days Hours = 2.0 Duration = Do nothing. It will be calculated by taking the All Days
Hours (2) x the number of days taken (1) = 2 hrs

SDCOE Customer Resource Center PeopleSoft Employee Self-Service (ESS) v1.2 | 15
If you need to request… Enter it like this…
Consecutive half days off
Example: Hank’s regular work schedule is 8 hours per day. He is taking 3 half-days (12 hours) of vacation.
ALL DAYS
Partial Days = All Days All Days Hours = 4.0 Duration = Do nothing. It will be calculated by taking the All Days
Hours (4) x the number of days taken (3) = 12 hrs
Partial day at end of leave
Example: Hank’s regular work schedule is 8 hours per day. He is taking 3 days of vacation. The first two days will be full days of vacation and the third will be a half-day (20 hours).
END DAY ONLY
Partial Days = End Day Only. The Partial Hours only apply to the End
Date (within a range). End Day Hours = 4.0 Duration: Do nothing. It will be calculated by taking his work schedule
(8) x the number of full days taken (2) = 16 hrs. + the 4 hrs. taken on the half-day = 20 hrs

SDCOE Customer Resource Center PeopleSoft Employee Self-Service (ESS) v1.2 | 16
If you need to request… Enter it like this…
Partial day at beginning of leave
Example: Hank’s regular work schedule is 8 hours per day. He is taking 3 days of vacation. The first day will be a half-day of vacation and the second and third day will be full days (20 hours).
START DAY ONLY
Partial Days = Start Day Only. The Partial Hours only apply to the
Start Date (within a range). Start Day Hours = 4.0 Duration: Do nothing. It will be calculated by taking his work schedule
(8) x the number of full days taken (2) = 16 hrs. + the 4 hrs. taken on the half-day = 20 hrs
Partial day at beginning and end of leave
Example: Hank’s regular work schedule is 8 hours per day. He is taking 3 days of vacation. The first day will be a half-day, the second day will be a full day, and the last day will be a half-day (16 hours).
START AND END DAYS
Partial Days = Start and End Days. The Partial Hours only apply to
the Start Date and End Date (within a range). Start Day Hours = 4.0 End Day Hours = 4.0 Duration: Do nothing. It will be calculated by taking his work schedule
(8) x the number of full days taken (1) = 8 hrs. + the hours taken on the 2 half-days (4 hrs.) + (4 hrs.) = 16 hrs

SDCOE Customer Resource Center PeopleSoft Employee Self-Service (ESS) v1.2 | 17
Edit a Saved, Denied, or Pushed Back Absence Request
To edit a saved, denied, or pushed back absence request, use the Absence Request History screen. You can also view submitted requests, however you cannot edit them.
Directions:
1. On the Home page, click Absence Request History. The Absence Request History screen will appear.
2. In the list of absences, look for the saved, denied, or pushed back absence request. If necessary, set the date range and click Refresh.
3. Click Edit. Make any necessary changes, then submit for approval.
For denied requests: You may not resubmit a denied request with the exact same date(s) and absence name; you must change the request in some way.

SDCOE Customer Resource Center PeopleSoft Employee Self-Service (ESS) v1.2 | 18
View Current Balances and Forecast
To view current balances and forecast, use the Absence Balances screen. For the Current Balance, PeopleSoft always looks at the finalized absence period. After payroll runs each month, you will see the balances from the previous finalized absence period.
Directions:
1. On the Home page, click Absence Balances. The Absence Balances screen will appear.
2. This screen shows your current balances. The current balances do not reflect absence requests not processed by payroll. NOTE: When your district first starts using PeopleSoft and the first payroll has not yet run, no current balances exist; the screen will say “There are no current balances to display” and you will have 0.00 hours. You must forecast in Step 3 to see your balances.
3. You can forecast balances to see if you have enough sick leave, vacation, and so on, as of a certain date.
To do this, click the Forecast Balance link (found at the bottom of the screen). This will take you to a different screen.
4. Enter the As of Date and Absence Name. Click Forecast Balance. Review the forecasted balance details.

SDCOE Customer Resource Center PeopleSoft Employee Self-Service (ESS) v1.2 | 19
Approving Leave Requests (Managers Only) Managers can approve, deny, or push back absence requests.
Directions:
1. You will receive an email message from the employee’s email address indicating that there is an absence request to approve. To approve the absence, you have three options:
OPTION 1: LINK. Click the link in the email message. NOTE: When you click this link, it takes you to PeopleSoft HCM (not ESS); this may not work if you are doing this from home. In this circumstance, use Options 2 or 3.
OPTION 2: APPROVE ABSENCE REQUESTS SCREEN. From the Home page of ESS, click the Approve Absence Requests link. This screen has a simple interface. You click the employee’s name to review the request. From this screen, you can see all Pending, Approved, and Denied requests.
OPTION 3: WORKLIST. From the Home page of ESS, click the Worklist link. The worklist shows items pending approval. You click the link next to the employee’s name to review the request.
USED BY SDCOE ONLY

SDCOE Customer Resource Center PeopleSoft Employee Self-Service (ESS) v1.2 | 20
2. Review the details for this request. Enter comments, if desired. Then either click Approve, Deny, or Push Back for rework. All three actions send a notification email message back to the employee.
Approve = You approve the request.
After you click Approve, neither you nor the employee can edit the request. If changes need to be made, contact the department in your district that handles Absence Management.
Deny = You deny the request and are sending it back to the employee. The employee may edit the request and resubmit it. In most cases, you will want to enter a reason why the request is denied. If the employee resubmits the request, he or she must change the absence request in some way (dates, absence name) prior to submitting.
Push Back = The request requires rework and is pushed back to the previous approver (or in many cases, the employee, if no previous approver). The request can be edited and resubmitted.
3. After clicking Approve, Deny, or Push Back, a confirmation screen will appear. Click Yes to continue.
4. A second confirmation screen will appear to indicate that the action was successful.
5. Click Home to return to the home screen or click Approve Absence Requests or Worklist (the last portion of the breadcrumb navigation at the top of the screen) to return to the previous screen to do more approvals.

SDCOE Customer Resource Center PeopleSoft Employee Self-Service (ESS) v1.2 | 21
Additional View for Managers
From the Approve Absence Requests screen, you can view all approved, denied, and pending requests. Select the desired status and click Refresh to see the list.

SDCOE Customer Resource Center PeopleSoft Employee Self-Service (ESS) v1.2 | 22
Viewing Your Paycheck
View a PeopleSoft Paycheck
Directions:
1. On the Home page, click View Paychecks. The View Paycheck screen will appear.
2. You will see a list of paychecks in PeopleSoft. To view the paycheck, click the View Paycheck link. This will
open up a PDF in a new window/tab. (Verify that pop-up blockers are disabled.)
See the sample paycheck on the next page.
View an Historical Paycheck
There are two ways to view historical paychecks. Before logging into ESS: Use the link on the PeopleSoft ESS login screen. After logging into ESS: Go to Main Menu > Historical Paycheck.

SDCOE Customer Resource Center PeopleSoft Employee Self-Service (ESS) v1.2 | 23
How to Read Your Paycheck
Sample Paycheck
Here is a sample PeopleSoft paycheck stub. Descriptions of each area begin on the next page.

SDCOE Customer Resource Center PeopleSoft Employee Self-Service (ESS) v1.2 | 24
Area Description Fields
1 Payroll Information Consists of payroll information.
Employer name and business address Pay Group: M (Salaried Employee), P (Hourly Employee) R (Retired
Employee) Pay Begin Date and Pay End Date: The current monthly payroll cycle Business Unit: The school district’s identifier within San Diego County Advice Number: The number assigned to the employee’s pay advice,
similar to a check number Advice Date: The date the funds are available
2 Employee Information Displays employee information.
Employee Name: The name of the employee Employee Address: The address of the employee Employee ID: The employee’s issued employee identification number Department: The employee’s primary department Location: The employee’s primary location
3
Tax Data Shows what the employee has designated for federal and state taxes, which determines how much Federal and California state taxes are withheld from a paycheck.
Marital Status: Marital status of the employee for tax withholding purposes
Allowances: Withholding allowances selected for Federal and State Addl Percent and Addl Amount: Additional withholdings
4
Hours and Earnings Reports the employee’s regular monthly salary and/or how many hours worked in the pay period, including overtime, holiday hours, and vacation hours.
Regular monthly base salary: Includes base pay and any extra pay for bilingual stipends, master and doctoral stipends, longevity, credential stipends, etc.
Additional Pays: Allowances such as auto allowance, insurance buy-out, equipment allowance or uniform allowance, etc., are individually identified and listed separately
5 Taxes Shows how much is being withheld for taxes.
Fed Withholding: Federal income tax withheld Fed MED/EE: Employee portion of Medicare Fed OASDI/EE: Employee’s portion of Social Security
6
Before and After Tax Deductions Shows the before and after tax deductions.
Before Tax Deductions: Items listed in this box are taken from the employee’s gross wages before taxes, these deductions reduce the Federal taxable wages and therefore the employee’s tax withholding
After Tax Deductions: Items listed in this box are deducted from the employee’s gross wages and have no effect on the taxable wages
7 Employer Paid Benefits Shows employer paid benefits.
If any amounts are included as taxable income they will be indicated with an asterisk.
8
Paycheck Summary Displays a breakdown of current and year-to-date earnings, taxes, deductions, and net pay.
The Current row refers to gross pay less current deductions. The YTD row refers to the total gross received for the calendar year and includes the current amount.
Total Gross: The gross pay received Fed Taxable Gross: Gross pay minus any pre-pay deductions Total Taxes: The total of Federal and State withholdings Total Deductions: The total of the before tax and after tax deductions Net Pay: The gross pay less deductions and tax withholdings paid to
the employee

SDCOE Customer Resource Center PeopleSoft Employee Self-Service (ESS) v1.2 | 25
Area Description Fields
9
Absences Balances Shows your absence balances for vacation, sick, personal necessity, and personal business.
Balances are displayed in hours.
10 Net Pay Distribution Shows net earnings for the pay period.
If you have more than one account set up for direct deposit, each account and the amount of deposit will be shown

SDCOE Customer Resource Center PeopleSoft Employee Self-Service (ESS) v1.2 | 26
Signing Out Click Sign Out at the top-right of the screen.