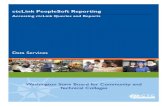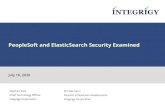ACCESSING PEOPLESOFT - Stanislaus County · ACCESSING PEOPLESOFT To access PeopleSoft from a County...
-
Upload
trinhquynh -
Category
Documents
-
view
231 -
download
5
Transcript of ACCESSING PEOPLESOFT - Stanislaus County · ACCESSING PEOPLESOFT To access PeopleSoft from a County...
Page 1 of 15
ACCESSING PEOPLESOFT
To access PeopleSoft from a County computer via the County’s Intranet:
1. Navigate to http://intranet
2. Click on PeopleSoft
3. Click on Login to PeopleSoft
4. Enter your USERNAME and PASSWORD
Page 2 of 15
To access PeopleSoft from a home or outside computer:
1. Navigate to www.stancounty.com
2. Click on Online Services
3. Click on PeopleSoft Self Service
4. Click on Login to PeopleSoft
Page 3 of 15
5. Enter your USERNAME and PASSWORD
If you need assistance logging in to PeopleSoft, please email the SBT Help Desk during regular business
hours at [email protected] or call 209-525-4357.
Page 4 of 15
COMPLETING OPEN ENROLLMENT
Once you have logged into PeopleSoft, you’ll arrive on the Default Homepage based on your role. Using
the NavBar Navigator, browse to Benefit Enrollment to complete your Open Enrollment.
1. Click on the NavBar button at the top right-hand side of your web browser page. The icon looks
like a compass
2. Click on the Navigator button to show the full menu
3. Click on Self Service
1. Click on Benefits 2. Click on Benefits Enrollment
Page 5 of 15
Click Select next to the Open Enrollment event
Click Edit next to each plan to review and change your benefit elections
Page 6 of 15
Review your plan options and semi-monthly costs and then click the Radio button next to your plan
choice for the new plan year
1. Review your available dependents at the bottom of the page. Make sure the Enroll box is
checked next to the dependents you want enrolled in this plan
2. If you need to add or edit a dependent, click Add/Review Dependents button
Page 7 of 15
To add a new dependent, click Add a dependent or beneficiary button. To edit an existing
dependent, click on their name
1. Enter your new dependent information
2. Click Save when complete
3. Review your new dependent info and click Return to Dependent/Beneficiary Summary
NOTE: If you add a new dependent, you will need to submit documentation (marriage license, birth
certificate, etc.) to Employee Benefits by the end of Open Enrollment.
Name
Page 8 of 15
After you have made your selections and reviewed that your dependents are enrolled, click Update
Elections to save your elections for each plan. Or you can Discard Changes if you don’t want to save
them.
Click Edit next to each plan to review and change your benefit elections and dependents, following the
steps above for each plan.
Page 9 of 15
1. Remember, if you selected a High Deductible medical plan, you will need to select a Health Savings
Account.
2. You have the option of contributing pretax dollars to your HSA through payroll deduction. Enter the
annual amount that will be deducted in 24 semi-monthly payments.
3. Click Update Elections to save your election.
Page 10 of 15
1. If you want to change your Supplemental Life Insurance, select the Radio button next to your
coverage level choice.
2. Keep in mind options with an asterisk* require an Evidence of Insurability (EOI) form be completed
and sent directly to VOYA for approval by the underwriter. Click on the blue link with the insurance
amount to complete and print the EOI form.
Page 11 of 15
1. Review and update your life insurance beneficiaries if necessary. You can designate primary and
secondary (contingent) beneficiaries by allocating each beneficiary share – primary and secondary
percents must each total 100
2. To add a new beneficiary that is not listed, click Add/Review Beneficiaries
3. Click Update Elections when complete
Page 12 of 15
1. To elect FSA Dependent Care, you must click Agree Radio button
2. Click the Dependent Care Spending Acct Radio button and indicate Annual Pledge amount which
will be divided into 24 semi-monthly deductions
3. Click Update Elections when complete
Page 13 of 15
1. When selecting an FSA plan, you must also select the Admin Fee for FSA. There is a semi-monthly
fee associated with this plan
2. Select the Radio button next to Admin Fee Flexible Spending. The Enroll box next to the
Dependent Beneficiary should not be checked
3. Click Update Elections when complete
Page 14 of 15
1. After completing all of your elections and changes, review your Election Summary which reflects
your total semi-monthly costs. You can print this page for an immediate confirmation
2. Click Submit
3. Review the disclaimer. To authorize and finalize your benefit elections, click Submit