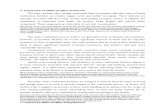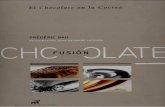ACAD-BAU TUTORIAL · ACAD-BAU functions form the list. Palettes with ACAD-BAU commands and macros...
Transcript of ACAD-BAU TUTORIAL · ACAD-BAU functions form the list. Palettes with ACAD-BAU commands and macros...

www.arhinova.si 2
WORKSPACE
BASIC SETTINGS
Use New command and open the template called ACB_International.DWT. Drawing units are cm. Settings already defined in the template: SNAP: (mouse step) 10 units are OK for preliminary design. For more detailed plans lower the value to 1 unit GRID: (raster) 10 units LIMITS: lower left corner: 0,0 and upper right corner: 2000,1400. Adjust the size corresponding to project size OSNAP: Endpoint, Midpoint, Perpendicular and Intersection
LEVEL SETTINGS
On ACAD-BAU Control bar you can see all preset levels and their heights (THUF is Top Height of Unfinished Floor and LH is Level Height). For changing the settings, use the yellow folder button called Settings. Open ACB in upper left corner (click on + sign in front) and select Levels. On the right side choose Ground level with right click and select Properties. Set THUF on 0 and LH on 280. Confirm all changes.
ACAD-BAU RIBBON
ACAD-BAU PALETTE
CTRL+3
ACAD-BAU CONTROL BAR
F12

www.arhinova.si 3
On the right side double click on Ground floor to see its height definitions. The preset height definition is called ACB0. Use right click and select Properties. Set Unfinished Floor thickness to 30 and Screed and Floor Cover to 0 (Screed first). Set same values also for First and Second floor and their height definitions.
WORKING GRID
Working grid command can be found on Ribbon ACAD-BAU / Tools / Grid. Select Settings option (with shortcut menu or in command line). Select Line distance and number of divisions for Construction rules and define 9 vertical and 5 horizontal axes with 200 cm offset (as shown on the picture). Base is in the coordinate 200,200, angle is 0, the rest we confirm with Enter.
Grid uses certain style. It can be changed with double clicking the grid and setting up properties on Representation tab. Another way is loading settings from library, where some basic styles are saved. Activate Grid tab and select Load grid from Load/Save menu. Select the simple grid with dotted lines ACB_Dotted.R17. We want Grid to be visible all the time when changing levels, so we have to put it onto the Global level. Select the grid, use Properties palette (CTRL+1) and the Height Definition option to select ACBG level.
DRAWING THE PROJECT WALLS
Use command on Ribbon ACAD-BAU / Constructions / Wall and select Settings option. Look for wall type Supporting 30 in the list. Draw the wall on upper grid axis. Take care of accuracy with Snap (F9) On, or by using Osnap (F3) Intersection.
12

www.arhinova.si 4
Preconstruction Polylines will define edges of non-supportive walls. Insert them using Tutorial tool palette – button Preconstruction Wall. If Tool palettes are hidden, press the upper right button to open them. Use command Wall on Ribbon ACAD-BAU / Constructions and select Settings option. Choose Non-Supporting 10 from the list and use Derive option. Select all new Polylines in the drawing and press Enter until the command is finished.
FLOOR
Floor is usually drawn automatically, if its boundary fits to building outline. In our case, we will draw it manually. Command is located on Ribbon ACAD-BAU / Constructions / Floor. Pick 4 points on outer grid line sections with Osnap Intersection as shown on the picture.
12
3 4
DISPLAY OF ELEMENTS
We can use different styles to display colors, lines, hatches and materials. Let's try with the simple style ACB_Tutorial.lpr that we find on Ribbon ACAD-BAU / Layer / Load Layer Properties. Choose option Load and look for it among saved files.

www.arhinova.si 5
OPENINGS
WINDOWS
Command for drawing windows can be found on Ribbon ACAD-BAU / Constructions / Window. Choose Settings option. On Dimensions tab set Width and Height to 50, then select Height in Fixed Height drop down list and set Parapet to 150 as shown on the picture. As a result, Lintel recalculates automatically to 200 (press TAB for recalculation) Press OK to insert windows in between the grid lines using SNAP (F9) and Grid (F7) for precision. OSNAP (F3) is not needed in this case.
3D VIEW
While drawing in plan view, 3D model is built simultaneously. We can take a look at it with pressing any of the axonometric icons on the View Toolbar (for instance SW Isometric).
For shaded model or model with hidden lines use Realistic or Hidden icons on Visual Styles Toolbar. Return back to basic plan view with Top command (Toolbar View) and 2D Wireframe (Toolbar Visual Styles). Alternative is using 2 saved views from the template: PLAN and AXONOMETRY found in the list on the end of View toolbar.

www.arhinova.si 6
CORNER WINDOWS
Command for drawing corner windows can be found on Ribbon ACAD-BAU / Constructions / New Corner Window. Choose Settings option. On Dimensions tab load the file Panoramic Corner window from Load / Save drop down list. Settings for window without Parapet are loaded. Fix Parapet (=0) in Fixed Height drop down list and set Height to 250 as shown on the picture. As a result, also the Lintel is corrected to 250. On Rebate tab correct the Depth to 0. Press OK and pick the first and last point of the corner window on the raster. All intermediate points are detected automatically. Repeat the command to draw the second window.
Select the left corner window and right click to select Design Corner Window command. Select Design option and pick close to the longer horizontal side. Arrow is drawn to confirm the right element selection. Press Enter. On the Sashes Tab put 2 in Horizontal field and click Horizontal button to make the division. Press OK.
2
1
1
2

www.arhinova.si 7
DOORS
Command for drawing doors can be found on Ribbon ACAD-BAU / Constructions / New Doors. We have to pick 2 points. 1st defines the door location in the wall and the 2nd wing opening direction. Door jumps into the wall automatically when we come close with the mouse cursor. By moving the mouse, we define the proper position of door opening. Later we move the mouse around the opening and door wing is following. We pick when the proper wing opening direction is shown. For the entrance door choose Settings option and Dimensions tab to set Width to 100.
VIEWS
To have a better overview of the building model, define a view with command Ribbon ACAD-BAU / Views / View. Command inserts a new 2D view (façade, section, axonometric view…) beside the plan we are working on. 2 points have to be defined for the view itself (location and rotation) and then 3 more points (location, rotation and size) for the extents of the model we want to show in the view. Last 3 points, that define the Clip Box, should surround whole model in our case.
1
1 1222
12
A A1
3
2
1 2

www.arhinova.si 8
With moving the middle grip on the A-A section line, the view changes from façade to section through given point.
Later we will switch among different levels, but the defined view should stay visible. Therefore we will move it to the Global level. Select the view and in Properties palette (CTRL+1) select the level ACBG in Height Definition list.
STAIRS
Take stair preconstruction lines from the Tutorial Palette – click Preconstruction Stair button. 3 Polyline objects are inserted as contours of future stairs.
Command for drawing stairs based on free curves is located on Ribbon ACAD-BAU / Constructions / New stair from Preconstruction. 3 Polyline objects have to be defined: walking line and both stair edges. We pick all 3 on the same side, where the stairs will start rising. After confirming all questions, stairs are drawn automatically. To edit the construction, double click it and choose Settings. On Dimensions tab select Load stair from Load / Save list. Search for ACB_Wooden-cross-beam_Wire-rope.R08 stair definition file. Select the Construction tab and deselect Railing right option.
A A
A A
31
2

www.arhinova.si 9
PILLARS
Command for drawing pillars is found on Ribbon ACAD-BAU / Constructions / Concrete pillar. Select Settings option to open the dialog. Select Round profile ROM-110, with Height defined by BHUF (Bottom Height Unfinished Floor) Level set to ACB1. Alignment is set to Middle. Insert pillars in the middle of the grid lines as shown on the picture. For accurate position use Grid (F7) and Snap (F9).
A A
1 2 3 4 5 6 7
QUICK 3D ORBIT OF SELECTED OBJECT Select the object, hold SHIFT key on the keyboard and press the mouse wheel. By moving the mouse, object is rotated on screen (3D orbit). While orbiting, any Visual style can be active on Visual Styles Toolbar.
When orbiting an object in Realistic visual style, we can check out different material combinations. Use the saved material definition ACB_Stair_Natural_Wood.lpr that can be found on Ribbon ACAD-BAU / Layer / Load Layer Properties Select Load option and look for it in the file list.

www.arhinova.si 10
DIMENSIONS
OUTER DIMENSIONS
Command for dimensioning can be found on Ribbon ACAD-BAU / Dimensions / Auto. Drag a window around the whole model and dimensions are created automatically.
INNER DIMENSIONS
For inner dimensions we want only one dimension line. Right click on Palette title (top of palettes) and select ACAD-BAU functions form the list. Palettes with ACAD-BAU commands and macros are now available. Select Dimensions palette and choose Inner Dimensions command. Select command Ribbon ACAD-BAU / Dimensions / New Object dimension. Pick the inner wall and then click to set the distance from the object. Ortho (F8) has to be OFF. Don’t forget to load Outer_Dimensions from the palette, when interior dimensioning is finished.
HEIGHT NOTATIONS
Select command Ribbon ACAD-BAU / Dimensions / New Height Notation. Pick the location and take care that Ortho (F8) is OFF. While inserting also Settings are available to change to a different Height Notation symbol. Plan THFF (Top Height Final Floor) uses the plan symbol and final floor height, Plan THUF THFF uses heights of Unfinished Floor and Final Floor. You can modify the size of the symbol by using Scale by Input and typing preferred scale in the Scale box.
1
2
12
2
1
1 2

www.arhinova.si 11
LABELS
Text labels need only to be switched on for all objects where we need them. To select multiple instances of same object at once, select 1 object, then right click and Extend Selection / Same Objects. Do this for the small upper window. Again use shortcut menu and select Edit Windows. On Label tab select Add Label and choose AX-carpenter. Repeat the procedure for doors and select AXIS-clear.
ROOMS
Command for room creation is found on Ribbon ACAD-BAU / Calculations / Rooms. Choose options Create and Automatic to automatically insert 4 room labels with corresponding data. Double click the label to edit data. Select right room name in the Name list on Area tab (can also be typed in) and optionally type in the final floor in Text line 1 on Label Tab. Label position can only be changed by grips. Rooms can also be hatched or colored. On Hatch tab select ROOM-filled in Hatch list and select the color. This hatch has a predefined transparency so that all elements in the room (symbols, dimensions, labels…) are still clearly visible. Switch on also hatching of Passages and subtract Window Sills. For manipulating multiple rooms, use Extend selection command that was mentioned in previous paragraph!

www.arhinova.si 12
SYMBOLS
2D SYMBOLS
Symbol library is located on Tool palettes. Right click the Tool palettes title (on top) and then select ACAD-BAU 2D Symbols. Look for Living, Kitchen and Sanitary tabs. Insert symbols from the palette into the drawing. All symbols are dynamic blocks so we can change the way they look after they are inserted. Use multifunctional grips or Properties palette (CTRL+1) to make changes.
3D SYMBOLS
Also the 3D symbol library is located on the Tool palettes. Right click the Tool palettes title (on top) and then select ACAD-BAU 3D Symbols or ACAD-BAU 3D Furniture to choose among variety of 3D Dynamic blocks. Before inserting the symbol, select 3LIBRARY in Block-Insertion-Layer list on ACB Control bar. Take care of Z insertion point. The easiest way is by using the Properties palette (CTRL+1) and Position Z field. Materials of the furniture symbols can be changed using the bottom part of the Tool palette or by loading LPR files with Ribbon ACAD-BAU
/ Layer / Load Layer Properties.
CAMERA VIEW Select Camera command on View Toolbar. Set camera location and target point in plan view and then Exit. Select the camera and set Z coordinate for location and target in Properties window (CTRL+1). Change field of view with triangular grips. Activate the camera view by selecting the Camera1 on the View control list on View Toolbar. Activate any of the visual styles on Visual Styles Toolbar or render the view. Exercise Phase 11a_3DSymbols is rendering ready.

www.arhinova.si 13
LEVELS
Elements can be copied among levels with command Ribbon ACAD-BAU / Tools / Copy on Level. Select the Floor object and copy it to First and Second floor (hold CTRL for multiple level selection). Repeat the command and copy the thick wall, right 2 windows, left corner window and bottom horizontal and middle vertical non-supporting wall to First floor. Switch to First floor by clicking +01 Floor on ACAD-BAU Control bar.
Shorten the supportive wall by half and mirror it by 45°, to get the vertical part. Change both non-supportive walls with grips to connect them with supportive wall and make a nice corner connection. Move both Corner windows grips to corresponding position on the raster. Pick the floor object and right click to select Boolean operations from shortcut menu. Select Subtract option and pick on stairs. Stairs are subtracted from floor. It is visible in the section view (move the section line over the stairs).
Switch to +02 Second floor and shorten the floor object by half to the raster line. Edit the First floor to add dimensions, labels, symbols…

www.arhinova.si 14
GETTING READY FOR PRINTING DEFINING VIEWS
Move the section line of current view to cross the stairs. Double click the view and rename it to Section A-A in Description filed on General tab. We need some additional views to insert in Layout and print. Create 3 more views as described in the Views section and place them beside the existing view. Set next properties for the 3 new views:
Clip Box covers whole model, double click – General tab: Description: Façade SOUTH, Clip Box tab: Name FS
Clip Box covers whole model, double click – General tab: Description: Façade WEST, view from Clip Box: Left, Clip Box tab: Name FW
Clip Box covers whole model except on Left side, where it crosses bathroom, double click – General tab: Description: Section B-B, view from Clip Box: Left, Clip Box tab: Name B
Clip Box covers whole model, double click – General tab: Description: Axonometry, view from Clip Box is Off, Views list: Isometry South-West
After all views are defined, switch them off by clicking the green icon View Status on ACAD-BAU Control bar. Icon changes to red. Clicking the icon again would switch all views back on.

www.arhinova.si 15
LAYOUT
INSERTING PLANS
Switch all layers on by Ribbon ACAD-BAU / Layer / All on. Switch to Layout A0 and start inserting plans with command Ribbon ACAD-BAU / Views / New/Edit 2D Viewport. Select Insert Option and place Ground floor in 1:50 scale. Repeat the insert and use same floor with 1:200 scale and change Level Visibility to L+G-Symbols. Plan is inserted in schematic way without symbols and adopted to 1:200 scale. Insert the First floor with both scales too.
INSERTING VIEWS
Command for inserting defined views is found on Ribbon ACAD-BAU / Views / New Layout View. Select Façade SOUTH from the list, position it and define 0 rotation angle. Insert other 3 views in same way. Double click axonometric view and switch off Show Frame on Display tab. Make a copy of this view with Copy command. Double click it and change Scale to 1:10 on Display tab and Model Visibility to Only all Stairs on General tab.

www.arhinova.si 16
Views in Layout can be processed. If we explode them, we can also delete lines, but in this case associativity with the model is broken. Add symbols from Tool Palettes Site plan and Site elevation (ACAD-BAU 2D Symbols group), hatch the view with classic or gradient hatches, add labels…
3D model can aslo be used for visualizations. Renderings can be made in AutoCAD or transferred to 3D Max for more outstanding results. Model export is possible with commend Ribbon ACAD-BAU / Views /Export. Load appropriate settings called 3Dmodel MAX.r19 with Load Export Settings in Load/Save list.
View as sketch Each view can be displayed as hand drawn sketch. Double click the view and activate Free Hand on General tab. Pick Free Hand button and Load Freehand Style from the Management list. Select Tutorial.r20 file. We can also play on with different settings in the dialog.

www.arhinova.si 17
ADDITIONAL INFORMATION Tutorial for ACAD-BAU is only a short introduction into work with this powerfull BIM program. For testing you need basic knowledge of 2D AutoCAD drafting. On the Tool Palette you can find this manual and final DWG if you want to take a look at properly finished exercise. Also all intemediate steps are saved, so you can start working on any tutorial phase. Of course, ACAD-BAU is capable to do much more. Additional knowledge is available by:
COURSES Visit ACAD-BAU course in our ATC (Autodesk Training Center) Course lasts 3 days – 5 school hours each day. Each attendee gets a brochure and set of exercises.
INTERNET PAGE CadToBim internet page offers some more information about ACAD-BAU. http://www.cadtobim.com/acad-bau.html or BIM: http://www.cadtobim.com/what-is-bim.html
To become a better ACAD-BAU user, also AutoCAD knowledge is important. Additional AutoCAD help can be found here: http://www.cadtobim.com/autocad-tricks.html . You can also improve your knowledge with courses, instructions or standardizations we make in our company. Courses useful for general ACAD-BAU use:
- AutoCAD 3D - AutoCAD advanced - AutoCAD rendering
For all additional information about purchase, support or BIM introduction refer to: Vesna Križnar: [email protected] or phone: 00386 (0)41 500 764
ENJOY USING THE PROGRAM!