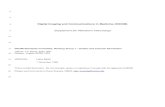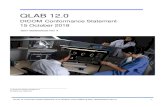About This Manual - Vincent S...
Transcript of About This Manual - Vincent S...
About This ManualP/N: 4710.00341A04
Copyright © 2013-2015 SonoScape Co., Ltd. All rights Reserved.
StatementSonoScape Co., Ltd (hereinafter called SonoScape) owns the intellectual property rights to this manual, and also maintains the contents of this manual as confidential information. This manual is a reference to operation, maintenance or cleaning for the product and does not convey any license under the patent rights of SonoScape, nor the rights of others.
This manual contains the information protected by copyrights or patents. Reproduction, amendment or translation of this manual in any manner whatsoever without the written permission of SonoScape is strictly forbidden.
All information contained in this manual is believed to be correct. SonoScape shall not be liable for errors contained herein or for incidental or consequential damages in connection with the furnishing, performance or use of this manual. SonoScape does not assume any liability arising out of any infringements of patents or other rights of third parties.
This manual is subject to change without prior notice and legal obligation.
Manufacturer’s ResponsibilitySonoScape is responsible for the effects on safety, reliability and performance of this product, only if:
● all installation operations, expansions, changes, modifications and repairs of this product are conducted by SonoScape authorized personnel;
● the use or application of the product or the use of parts or accessories is approved by Sonoscape. ● the electrical installation of the relevant room complies with the applicable national and local
requirements; and ● the product is used in accordance with the instructions for use.
DocumentationSonoScape provides the documentation consisted of various manuals:
● Basic User Manual (this manual) describes the basic functions and operating procedures of the system.
● Advanced User Manual provides information about the measurements and calculations available in each mode.
● Compact Disc (CD) provides the acoustic output data related to the system.
Signal words in this manual are defined as follows. Please understand their meanings clearly before reading this manual.
Signal Word Meaning
!Indicates a potentially hazardous situation which, if not avoided, could result in death or serious injury.
Indicates a potentially hazardous situation which, if not avoided, may result in malfunction or damage of the system.
NOTE Indicates precautions or recommendations that should be used in operating the system.
Indicates a potentially biological hazardous situation which, if not avoided, may result in disease transmission.
Boldfaced Word
Indicates keys and controls located on the control panel, or on-screen objects such as menu items or keys.
Contact InformationManufacturer: SonoScape Co., Ltd.
Address: Yizhe Building, Yuquan Road, Nanshan, Shenzhen, P.R. China
Zip Code: 518051
Tel: +86-755-26722890
Fax: +86-755-26722850
Website: http://www.sonoscape.com
E-mail: [email protected]
EU Representative: SONOMED
Address: Via Luigino Tandura, 74-00128 Rome, Italy
Tel: +39-06-5082160
Fax: +39-06-5084752
http://www.sonomed.com
I
ContentsChapter 1 Safety ................................................................................................................................1
1.1 Intended Use ...........................................................................................................................2
1.2 Safety Precautions ..................................................................................................................2
1.2.1 Electrical Safety ............................................................................................................2
1.2.2 Mechanical Safety .........................................................................................................4
1.2.3 Accessories Caring ........................................................................................................4
1.2.4 Biohazard Considerations .............................................................................................5
1.3 Acoustic Power Principle .......................................................................................................5
1.3.1 Biological Safety...........................................................................................................5
1.3.2 ALARA .........................................................................................................................5
1.3.3 Mechanical and Thermal Indices ..................................................................................6
1.3.4 Probe Surface Temperature Limits ...............................................................................7
1.3.5 Imaging Functions that Change Acoustic Output .........................................................7
1.4 Safety Symbols .......................................................................................................................7
Chapter 2 System Overview ............................................................................................................11
2.1 System Configuration ...........................................................................................................12
2.2 Physical Specifications .........................................................................................................12
2.3 System Components .............................................................................................................13
2.3.1 Front Panel ..................................................................................................................14
2.3.2 Side View ....................................................................................................................15
2.3.3 Rear Panel ...................................................................................................................16
2.3.4 Battery Compartment ..................................................................................................17
2.3.5 Control Panel ..............................................................................................................18
2.3.6 Basic Screen ................................................................................................................23
Chapter 3 Preparing the System .....................................................................................................25
3.1 Positioning the System ........................................................................................................26
3.2 Powering on the System .......................................................................................................26
3.2.1 Using the Mains Supply ..............................................................................................26
3.2.2 Using the Battery ........................................................................................................26
3.2.3 Assembling/Disassembling the Battery ......................................................................28
3.2.4 Status Indicator ...........................................................................................................29
3.3 Powering On/Off the System ...............................................................................................29
II
Contents
3.4 Adjusting the System ...........................................................................................................30
3.5 Connecting the Probe ...........................................................................................................30
3.6 Connecting the Peripheral Device ........................................................................................31
3.6.1 Connecting the Footswitch .........................................................................................31
3.6.2 Connecting the Video Printer ......................................................................................31
3.6.3 Connecting the Network Printer .................................................................................32
3.6.4 Connecting the USB Printer .......................................................................................33
Chapter 4 Customizing Your System .............................................................................................35
4.1 General System Settings .......................................................................................................37
4.1.1 General Settings ..........................................................................................................37
4.1.2 Display Settings ..........................................................................................................39
4.1.3 Storage Settings ..........................................................................................................40
4.2 Peripheral Device Settings ...................................................................................................41
4.3 Measurement Settings ..........................................................................................................42
4.3.1 General Settings ..........................................................................................................42
4.3.2 Measurement Menu Settings ......................................................................................44
4.3.3 Calculation Formula Settings......................................................................................45
4.4 Configuring DICOM ............................................................................................................47
4.4.1 Storage Service Settings .............................................................................................47
4.4.2 Commitment Settings .................................................................................................48
4.4.3 DICOM Worklist Settings ...........................................................................................49
4.4.4 MPPS Settings ............................................................................................................51
4.4.5 Print Service Settings ..................................................................................................52
4.5 Defining System Defaults ....................................................................................................54
4.6 Viewing System Information ................................................................................................55
Chapter 5 Preparing for an Exam ..................................................................................................57
5.1 Acquiring Patient Information ..............................................................................................58
5.1.1 Beginning a New Patient ............................................................................................58
5.1.2 Retrieving Archived Information ................................................................................60
5.2 Using DICOM Worklist .......................................................................................................61
5.3 Pausing/Ending an Exam .....................................................................................................61
5.4 Completing/Discontinuing an Exam ....................................................................................61
5.4.1 Completing an Exam ..................................................................................................61
5.4.2 Discontinuing an Exam ...............................................................................................62
Chapter 6 Acquiring Images ...........................................................................................................63
III
Contents
6.1 Selecting a Probe and an Exam Type ...................................................................................64
6.2 Acquiring B-Mode Images ...................................................................................................66
6.2.1 Entering B Mode .........................................................................................................66
6.2.2 Optimizing B-Mode Images .......................................................................................67
6.2.2.1 Gain ................................................................................................................67
6.2.2.2 TGC ................................................................................................................68
6.2.2.3 Focal Position/Number/Span .........................................................................68
6.2.2.4 Depth ..............................................................................................................68
6.2.2.5 Frequency .......................................................................................................69
6.2.2.6 Chroma ...........................................................................................................69
6.2.2.7 Compound Imaging ........................................................................................69
6.2.2.8 Line Density ...................................................................................................69
6.2.2.9 Persistence ......................................................................................................69
6.2.2.10 Dynamic Range ...........................................................................................70
6.2.2.11 Grayscale Curve ...........................................................................................70
6.2.2.12 Adaptive Image Fusion ................................................................................70
6.2.2.13 Sector Position/Width/Angle........................................................................70
6.2.2.14 Power ...........................................................................................................70
6.2.2.15 Tissue Acoustic Characteristics ....................................................................71
6.2.2.16 Image Rotation .............................................................................................71
6.2.2.17 μScan ............................................................................................................71
6.2.2.18 Trapezoidal Imaging ....................................................................................72
6.2.2.19 Steer .............................................................................................................72
6.3 Acquiring Color Flow Images ..............................................................................................72
6.3.1 Color Mode .................................................................................................................72
6.3.2 DPI Mode ....................................................................................................................73
6.3.3 TDI Mode ...................................................................................................................74
6.3.4 Optimizing Color/DPI/TDI Mode Images ..................................................................76
6.3.4.1 Gain ................................................................................................................76
6.3.4.2 Frequency .......................................................................................................76
6.3.4.3 Wall Filter .......................................................................................................76
6.3.4.4 Pulse Repetition Frequency ...........................................................................76
6.3.4.5 Line Density ...................................................................................................77
6.3.4.6 Baseline ..........................................................................................................77
6.3.4.7 Color Map ......................................................................................................77
IV
Contents
6.3.4.8 Persistence ......................................................................................................77
6.3.4.9 Sector Position/Width/Angle..........................................................................78
6.3.4.10 Power ...........................................................................................................78
6.3.4.11 B Reject ........................................................................................................78
6.3.4.12 Steer .............................................................................................................79
6.3.4.13 Flow Invert ...................................................................................................79
6.4 Acquiring M-Mode Images ..................................................................................................79
6.4.1 M Mode.......................................................................................................................79
6.4.2 Anatomical M-Mode ...................................................................................................81
6.4.3 Optimizing M-Mode Images ......................................................................................82
6.4.3.1 Gain ................................................................................................................82
6.4.3.2 M Process .......................................................................................................82
6.4.3.3 Sweep Speed ..................................................................................................82
6.4.3.4 Chroma ...........................................................................................................83
6.4.3.5 Display Format ...............................................................................................83
6.4.3.6 Power .............................................................................................................83
6.4.3.7 Video Invert ....................................................................................................83
6.5 Acquiring Spectral Doppler Images .....................................................................................83
6.5.1 PW Mode ....................................................................................................................84
6.5.2 CW Mode ....................................................................................................................85
6.5.3 Optimizing Spectral Doppler Images .........................................................................87
6.5.3.1 Gain ................................................................................................................88
6.5.3.2 Pulse Repetition Frequency ...........................................................................88
6.5.3.3 High Pulse Repetition Frequency ..................................................................88
6.5.3.4 Baseline ..........................................................................................................88
6.5.3.5 Wall Filter .......................................................................................................89
6.5.3.6 Frequency .......................................................................................................89
6.5.3.7 Sweep Speed ..................................................................................................89
6.5.3.8 Power .............................................................................................................89
6.5.3.9 Chroma ...........................................................................................................90
6.5.3.10 Dynamic Range ............................................................................................90
6.5.3.11 Display Format .............................................................................................90
6.5.3.12 Flow Invert ...................................................................................................90
6.5.3.13 Video Invert ..................................................................................................90
6.5.3.14 Angle Correction ..........................................................................................91
V
Contents
6.5.3.15 2D Refresh ...................................................................................................91
6.6 Acquiring Triplex-Mode Images ..........................................................................................91
6.6.1 B+Color/TDI +M ........................................................................................................91
6.6.2 B + Color/DPI/TDI + PW ...........................................................................................93
6.6.3 B+Color/DPI+CW ......................................................................................................94
Chapter 7 Using 3D ..........................................................................................................................95
7.1 Acquiring 3D Images ...........................................................................................................96
7.2 Working with 3D Images......................................................................................................98
7.2.1 Setting Display Format ...............................................................................................98
7.2.2 Reviewing Cine...........................................................................................................98
7.2.3 Setting Render Mode ..................................................................................................98
7.2.4 Cropping Reviews by ROI ..........................................................................................99
7.2.5 Cropping Reviews by the Trace ...............................................................................100
7.2.6 Moving/Rotating/Magnifying Images ......................................................................100
7.2.7 Optimizing 3D Image ...............................................................................................101
7.2.8 Observing Reviews by the Plane .............................................................................101
7.2.9 Observing Reviews by the Slice ...............................................................................102
7.2.10 Setting the Sweep Angle .........................................................................................103
7.2.11 Setting the Scan Method .........................................................................................103
7.2.12 Adjusting Z Angle/Z Scale ......................................................................................103
7.2.13 Restoring the Image ...............................................................................................103
Chapter 8 Using 4D ........................................................................................................................105
8.1 Acquiring 4D Images .........................................................................................................106
8.1.1 Entering the Real-Time 4D Imaging .........................................................................106
8.1.2 Acquiring Dynamic 3D Image ..................................................................................108
8.2 Working with 4D Images....................................................................................................108
Chapter 9 Working with Images ...................................................................................................109
9.1 Imaging Features ................................................................................................................110
9.1.1 Imaging Reverse .......................................................................................................110
9.1.2 Splitting Display .......................................................................................................110
9.1.3 M-Tuning ..................................................................................................................112
9.1.4 Tissue Harmonic Imaging ........................................................................................112
9.1.5 Panoramic Imaging ...................................................................................................112
9.2 Magnifying an Image .........................................................................................................115
9.3 Freezing an Image ..............................................................................................................115
VI
Contents
9.4 Using Cine ..........................................................................................................................115
9.4.1 Reviewing Cine ........................................................................................................115
9.4.2 Cutting Cine ..............................................................................................................116
9.5 Annotations and Body Marks .............................................................................................116
9.5.1 Annotating an Image with Typed Words ...................................................................116
9.5.2 Annotating an Image with Arrows ............................................................................117
9.5.3 Body Mark ................................................................................................................117
9.5.4 Deleting Annotations and Body Marks .....................................................................117
9.6 Using ECG .........................................................................................................................118
9.6.1 Basic Procedures of ECG Operation ........................................................................118
9.6.2 Optimizing Parameters .............................................................................................119
9.6.3 Reviewing ECG ........................................................................................................119
Chapter 10 Managing Images/Data..............................................................................................121
10.1 Storing an Image ..............................................................................................................122
10.1.1 Storing an Image Automatically .............................................................................122
10.1.2 Storing an Image Manually .....................................................................................122
10.2 Viewing the Image/Cine ...................................................................................................123
10.2.1 Viewing the Current Image/Cine ............................................................................123
10.2.2 Retrieving an Image ................................................................................................124
10.3 Backing up Data ...............................................................................................................124
10.3.1 Backing up Data to the USB Device ......................................................................124
10.3.2 Backing up Data to DVD ........................................................................................124
10.4 Importing Data to the System ...........................................................................................125
Chapter 11 Working with DICOM ...............................................................................................127
11.1 Verifying Connectivity .....................................................................................................128
11.2 DICOM Storage ...............................................................................................................128
11.3 DICOM Print ....................................................................................................................128
11.4 DICOM Worklist .............................................................................................................129
11.5 MPPS ................................................................................................................................130
11.6 Storage Commitment ........................................................................................................131
11.7 DICOM Queue .................................................................................................................132
Chapter 12 Probes and Biopsy .....................................................................................................133
12.1 Probe .................................................................................................................................134
12.1.1 Available Probes......................................................................................................134
12.1.2 Probe Usage ............................................................................................................135
VII
Contents
12.1.3 Cleaning the Probe ..................................................................................................136
12.1.4 Disinfecting or Sterilizing the Probe ......................................................................137
12.1.5 Sterilizing the Probe................................................................................................139
12.1.6 Disinfecting and Sterilizing the Probe Cable ..........................................................139
12.1.7 Storage and Transportation .....................................................................................140
12.2 Biopsy ...............................................................................................................................141
12.2.1 Available Biopsy Brackets ......................................................................................141
12.2.2 Assembling the Biopsy Bracket ..............................................................................143
12.2.3 Preparing for a Biopsy ............................................................................................145
12.2.4 Verifying the Biopsy Bracket ..................................................................................145
12.2.5 Performing a Biopsy ...............................................................................................146
12.2.6 Cleaning the Biopsy Bracket ..................................................................................146
12.2.7 Sterilizing the Biopsy Bracket ................................................................................146
12.2.8 Storage ....................................................................................................................147
Chapter 13 System Maintenance ..................................................................................................149
13.1 Cleaning the System .........................................................................................................150
13.2 Maintenance Checks ........................................................................................................151
13.3 Troubleshooting ................................................................................................................152
13.4 Equipment Disposal .........................................................................................................152
13.5 Customer Service .............................................................................................................153
Appendix A Specifications ..............................................................................................................155
Appendix B EMC Guidance and Manufacturer’s Declaration ..................................................156
B. 1 Electromagnetic Emissions ...............................................................................................156
B. 2 Electromagnetic Immunity ...............................................................................................157
B. 3 Recommended Separation Distances between Portable and Mobile and RF Communications Equipment and the Equipment .............................................................159
Appendix C Acoustic Output Data ................................................................................................160
1
Chapter 1 Safety
This chapter describes the important information for operating this ultrasound system. To ensure the safety of both operator and patient, please read the relevant details in this chapter carefully before using this system.
You should be thoroughly familiar with the precautions provided in this manual. Otherwise, the manufacturer is not responsible for the effects on safety, reliability and performance of the ultrasound system.
2 Basic User Manual
1 Safety
1.1 Intended UseThe ultrasound system is intended for the following applications: Fetal, Abdominal, Pediatric, Small Parts (breast, testes, thyroid), Cephalic(neonatal and adult), Trans-rectal, Trans-vaginal, Peripheral Vascular, Musculo-skeletal (Conventional and Superficial), Cardiac (neonatal and adult), OB/GYN and Urology applications.
The ultrasound system also provides the measurement and calculation packages used for clinical diagnosis purposes. For details, please refer to Advanced User Manual.
Contraindication: The ultrasound system is not intended for ophthalmic use or any use causing the acoustic beam to pass through the eye.
!Precautions must be considered in the use of any application. Otherwise, it may result in system damage or serious injury.
1.2 Safety PrecautionsRead and understand all precautions in this manual before attempting to use the ultrasound system. Keep this manual with the ultrasound system at all times. Periodically review the procedures for operation and safety precautions.
1.2.1 Electrical Safety
! ● Only qualified physicians or sonographers can perform ultrasound scanning on
human subjects for medical diagnostic reasons. ● Any unauthorized personnel should not tamper with the main unit of this system.
● Do not operate this system in an atmosphere containing flammable gases or liquids such as anesthetic gases, hydrogen, and ethanol, because there is danger of explosion.
● Do not use this system around the strong electric field, the strong electromagnetic field and the devices which generate radio waves, such as the radio, cellular telephones, transceivers. Using the system in the improper environment may result in malfunction or damage.
● Do not use this system at the same time with other equipment such as electric knife, high-frequency therapy equipment and defibrillator. Otherwise, there is a danger of electric shock.
● Connect the earth conductor only before powering on the system. Disconnect the grounding cable only after powering off the system. Otherwise, there is a danger of electric shock.
● Ensure the potential-equalization lead wire is connected before inserting the equipment power plug.
3Basic User Manual
1 Safety
● The AC power connector plug for the ultrasound system is a three-prong grounded plug and should never be adapted to any two-prong outlet or by using an adapter. The AC power connector plug should be plugged into a hospital-grade power outlet
● Select the qualified multi-socket outlet with protective grounding, and ensure its maximum output power does not exceed the required one of this system.
● The multi-socket outlet can only be used to provide power to the recommended peripheral devices of this system.
● Do not place the multi-socket outlet on the floor. ● Do not connect other devices to the multi-socket outlet; otherwise, the rated output
power may be exceeded and failure may be resulted. ● The video printer should be connected to the specific interface using the cable
provided by the manufacturer; Otherwise, there is a danger of electric shock. ● Accessory equipment connected to the analog and digital interfaces must be
certified according to the respective EN/IEC standards (for example, EN/IEC 60950 for data processing equipment and EN/IEC 60601-1 for medical equipment). Furthermore, all configurations shall comply with the system standards EN/IEC 60601-1-1.
● In the environment that patient is 1.8 meters (6 feet) around, connect peripherals to the auxiliary power outlet which is capable of isolation protection, or power the peripherals by auxiliary output cable or isolation transformer complied with IEC 60601-1-1 or the power input of the same safety level.
● Parts of non-medical electrical equipment in the patient environment that, after removal of covers, connectors, etc., without the use of a tool, may be contacted during the routine maintenance, calibration, etc. You should not touch the referred parts and the patient simultaneously.
● Do not use the probes other than those provided by the manufacturer. Otherwise, the ultrasound system cannot be performed, and an accident such as a fire may result in the worst case.
● Only the peripherals and accessories provided or recommended by the manufacturer can be used. Using other devices or accessories may degrade the system performance and even cause an electrical shock.
● Do not pour any fluid onto the ultrasound system surfaces, as fluid seepage into the electrical circuitry may cause excessive leakage current or system failure. If carelessly pour any water onto the system, immediately stop using the ultrasound system and contact Service Representative immediately.
● To avoid electrical shock and damage to the ultrasound system, power off and unplug the system from the AC power outlet before cleaning.
● To maintain the safety and functionality of the ultrasound system, maintenance must be performed at least every 6 months. Electrical safety tests must also be performed at regular intervals as specified by local safety regulations.
4 Basic User Manual
1 Safety
1.2.2 Mechanical Safety
! ● Always use the handle to move the ultrasound system. ● Ensure the footswitch and AC adapter are disconnected, the system is powered off
before moving the ultrasound system. ● Do not let the system strike walls or door frame. ● Limit movement to a slow careful walk. ● Do not place other objects on top of the control panel. Do not sit on the control
panel or other part of the ultrasound system. ● Do not knock or shake the ultrasound system.
1.2.3 Accessories Caring
! ● Do not use the footswitch in the operating room. ● Disconnect the probe from the system after freezing an image or powering off the
system. Otherwise, the system or the probe could be damaged.
● Use the probe carefully. If any part of the probe surface is scratched, immediately stop using the probe. Otherwise, there is a danger of electric shock.
● After disinfecting the accessories, chemicals must be washed out or gases must be discharged thoroughly from the accessories. Remaining residual chemicals or gases could not only result in damage to the accessories but also can be harmful to human bodies.
● Only the trained physicians or sonographers under ultrasound guidance can handle the biopsy needle guides. During the operation, the operator must observe proper needle insertion sequencing with the needle guide in order to avoid undue discomforts, unnecessary risks or injuries to the patient.
● Contact with natural rubber latex may cause a severe anaphylactic reaction in persons sensitive to the natural latex protein. The operator and patients must avoid contact with these items. Refer to package labeling to determine latex content and FDA’s March 29, 1991 Medical Alert on latex products.
● Use the legally marketed coupling gel in accordance with the relevant local regulations. Read and understand all precautions in the relevant manual of the coupling gel before using it.
● There is a cleared list of sterilants and high-level disinfectants for use in processing reusable medical and dental devices on FDA website. That list can be consulted to find agents that may be useful for probe disinfection. Please refer to the following URL for FDA-Cleared Sterilants and High Level Disinfectants: http://www.fda.gov/MedicalDevices/DeviceRegulationandGuidance/ReprocessingofSingle-UseDevices/ucm133514.htm.
5Basic User Manual
1 Safety
1.2.4 Biohazard Considerations
● To minimize the risk of cross-contamination or infectious diseases when performing the biopsy, the operator should wear disposable gloves, protective clothing or protective goggle if it is needed. Follow the working regulations strictly in case the skin contacts the samples.
● Some disinfectants or sterilant are acid or alkaline, the operator should take cautions in preventing hands or clothing from being directly contact with them. Wash hands or eyes immediately if they are contaminated by the disinfectants.
● Dispose of the cleaners, disinfectants or discard solutions in accordance with the local standards or regulations.
1.3 Acoustic Power Principle
! ● Perform ultrasound procedures prudently under the guidance of the ALARA (as low
as reasonably achievable) principle. Expose the patient to only the lowest practical transmit power levels in the shortest possible period to achieve a satisfactory diagnosis. Freeze the image when the system is not used.
● Do not continuously scan the same part of a patient or expose the patient to prolonged scanning. Doing so may harm the patient.
● Do not expose the fetus to prolonged scanning in the Doppler mode. ● To prevent from arm or neck injury, the operator should not stay at the same
position for too long during patient scanning without taking break.
● Although the output power is automatically controlled for the selected applications, high TI values should be kept to a minimum or avoided in obstetric applications.
● You should be familiar with the performances and operations of the system, observe the ultrasound output parameters on the screen all the time.
1.3.1 Biological Safety
Diagnostic ultrasound is recognized as being safe, but the possibility of biological effects exists when using it in high exposure levels and long exposure times. Thus ultrasound should be used in a prudent manner to provide medical benefit to the patient.
1.3.2 ALARA
It is required to practice ALARA when using ultrasound energy. Practicing ALARA ensures that the total energy level is controlled below a low enough level at which bioeffects are not generated while diagnostic information is being accumulated. The total energy is controlled by output intensity and total radiation time. The output intensity necessary for examinations differs depending on the patient and the clinical case.
6 Basic User Manual
1 Safety
Not all examinations can be performed with an extremely low level of acoustic energy. Controlling the acoustic level at an extremely low level leads to low-quality images or insufficient Doppler signals, adversely affecting the reliability of the diagnosis. However, increasing the acoustic power more than necessary does not always contribute to an increase in quality of information required for diagnosis, rather increasing the risk of generating bioeffects.
The operator must take responsibility for the safety of patients and utilize ultrasound deliberately. Deliberate use of ultrasound means that output power of ultrasound must be selected based on ALARA. Additional information regarding the concept of ALARA and the possible bioeffects of Ultrasound is available in a document from the AIUM (American Institute of Ultrasound Medicine) title “Medical Ultrasound Safety”.
1.3.3 Mechanical and Thermal Indices
The display of the ultrasound system consists of two parts: Thermal Index (TI) and Mechanical Index
(MI).
� MI/TI ExplanationIn October 1987, the American Institute of Ultrasound in Medicine (AIUM) ratified a report prepared by its Bioeffects Committee (Bioeffects Considerations for the Safety of Diagnostic Ultrasound, J Ultrasound Med.,Sept. 1988: Vol. 7, No. 9 Supplement), sometimes referred to as the StoweReport, which reviewed available data on possible effects of ultrasound exposure. Another report “Bioeffects and Safety of Diagnostic Ultrasound” dated January28, 1993, provides more current information.Mechanical Index (MI)Mechanical bioeffects are threshold phenomena that occur when a certain level of output is exceeded. The threshold level varies, however, with the type of tissue. The potential mechanical bioeffects varies with peak pressure and ultrasound frequency. The MI accounts for these two factors. The higher the MI value, the greater the likelihood of mechanical bioeffects occurring. There is no specific MI value that means that a mechanical effect is actually occurring. The MI should be used as a guide for implementing the ALARA principle.Thermal Index (TI)The TI value informs the operator about the conditions that might lead to an increase in temperature at the surface of the body, within the body tissue, or at the point of focus of the ultrasound beam on bone. That is, the TI value informs the operator about the potential temperature rise in body tissue. It is an estimate of temperature increase in body tissue with specific properties. The actual amount of any temperature rise is influenced by factors such as tissue type, vascularity, mode of operation and others. The TI value should be used as a guide for implementing the ALARA principle.Depending on the examination and type of tissue involved, TI could be one of three types:
● Soft Tissue Thermal Index (TIS) is used when imaging soft tissue only, it provides an estimate of potential temperature rise in soft tissue.
● Bone Thermal Index (TIB) is used when bone is near the focus of the image as in the third cropester OB examination, it provides an estimate of potential temperature rise in the bone or adjacent soft tissue.
7Basic User Manual
1 Safety
● Cranial Bone Thermal Index (TIC) is used when bone is near the skin surface as in transcranial examination, it provides an estimate of potential temperature rise in the bone or adjacent soft tissue.
� MI/TI DisplayTI and MI values are displayed in the real time scan on the screen. The operator should observe these index values during examinations and ensure that exposure time and output values are maintained at the minimum amounts needed for effective diagnosis.The MI and TI precision is 0.1.
1.3.4 Probe Surface Temperature Limits
For probes intended for internal applications, e.g. the endocavitary or transesophageal probes, the surface temperature of the probe may be changed by adjusting the system parameters.
The maximum surface temperature of the endocavitary probes is 43°C. To protect the patient against the harm of excessive temperature, the probe stops working automatically when its temperature reaches the limit. The surface temperature of the probe displays on the lower left side of the screen.
PAT: 37℃ TIP: <28℃
Patient Threshold TemperatureTransducer Tip Temperature
1.3.5 Imaging Functions that Change Acoustic Output
The qualified operator may use the system controls to limit the ultrasound output and to adjust the quality of the images. The operator should observe the acoustic output display for possible effects.
There are three categories of system controls relative to output. They are controls that have direct effect on the output, controls that indirectly control output and controls that are receiver controls.
1.4 Safety SymbolsThe following table is provided for your identification of important symbols located in labels on the ultrasound system.
Symbol Meaning
General warning sign
Dangerous voltage
Risk of explosion if used in the presence of flammable anesthetics.
This product is provided with a CE marking in accordance with the regulations stated in Council Directive 93/42/EEC.
8 Basic User Manual
1 Safety
Symbol Meaning
Authorized representative in the European community
Type BF Applied Part
Main switch OFF
Main switch ON
Power On/Off button
Protective earth (ground)
Equipotentiality
Alternating current
Direct current
Degree of IP protection
Non-ionizing electromagnetic radiation.
Manufacturer
Date of manufacture
Consult operating instructions.
Network Port
USB Port
9Basic User Manual
1 Safety
Symbol Meaning
Fragile
AUDIO output
Keep dry
Maximum stacking limit of packages
Maximum of two layers allowed for the system
Keep this way upward
Serial Number
Use it in ventilated and dry indoor environment (for power supply adapter only)
Rechargeable (for battery only)
This symbol indicates that waste electrical and electronic equipment must not be disposed of as unsorted municipal waste and must be collected separately. Please contact an authorized representative of the manufacturer for information concerning the decommissioning of your equipment.
11
Chapter 2 System Overview
This ultrasound system adopts the advanced ultrasonic Doppler technologies.
To ensure the performance and availability of this ultrasound system, you should be thoroughly familiar with the operations of system components, the control panel, the key panel and the basic screen.
NOTE:This manual provides operating instructions for a series product, and some options are not available on some models.
12 Basic User Manual
2 System Overview
2.1 System ConfigurationThe ultrasound system consists of the followings parts:
� Main unit
� Footswitch
� AC power cable
� Cable hook
� Standard accessories package
� Standard ECG accessories package
� Basic User Manual
� Advanced User Manual
� Optional accessories: Battery model, transducer extender and remote control.
2.2 Physical Specifications � LCD monitor: 15’’ color display
� System dimension: 413mm(L)×357mm(W)×391mm(D)
� System weight: approx. 8.4kg (including battery)
14 Basic User Manual
2 System Overview
2.3.1 Front Panel
1
2
3
4
Figure 2-2 Front View
1 LCD Monitor 2 Probe Cable Hanger
3 Control Panel 4 Release latch
15Basic User Manual
2 System Overview
2.3.2 Side View
1234
5
6
Figure 2-3 Side View
1 Audio Output Port 2 S-VIDEO Port
3 Network Port (DICOM) 4 USB Port
5 VGA Video Output Port 6 Power On/Off Button
16 Basic User Manual
2 System Overview
2.3.3 Rear Panel
10
9
8
1
23
7
4
56
Figure 2-4 Rear Panel
1 Rating Label 2 Video Printer Port
3 USB Port 4 Grounding Terminal
5 Footswitch Port 6 BNC Video Output Port
7 ECG Port 8 AC Adapter Port
9 Probe Port 10 Probe Lock
17Basic User Manual
2 System Overview
2.3.4 Battery Compartment
31
1 2
Figure 2-5 Battery Compartment View
1 Dust Filter 2 Battery Lock
3 Battery
18 Basic User Manual
2 System Overview
2.3.5 Control Panel
Function Key
Key Panel
Controls Area
Status Indicator
Figure 2-6 Control Panel
� Function Key
Name Description
Function Key
Five function keys are located below the selected item on the screen.
� Press it to select the corresponding menu item at the bottom of the screen.
� Rotate it to make the setting of the selected menu item.
� Key Panel
Name Description
Patient Select it to enter the New Patient screen.
Report Select it to enter the Report screen.
File � Select it to display the Patient Exam List screen.
� Or, select it to enter the Review Image screen when creating a new patient exam.
Pan Select it to enter the real time panoramic imaging mode.
19Basic User Manual
2 System Overview
Name Description
AUDIO + Select it to increase the volume in the PW mode.
AUDIO - Select it to decrease the volume in the PW mode.
m-Tuning Select it to optimize an image automatically.
U1
Reserved function keys U2
Elastic
InvertSelect it to enable or disable the flow invert in the Color mode or frequency spectrum invert in the PW/CW mode.
THI Select it to enter the Tissue Harmonic Imaging mode in the real time mode.
� Controls Area
Name Description
ExamSelect it to choose a probe and an icon for the corresponding exam type in the real time or frozen mode.
End Exam Select it to end the exam for the current patient.
Dual Select it to enable the dual display or to activate another image.
Select it to enable the quad display or to activate another image.
L/RSelect it to reverse the image left or right.
Select it to enter the dual or quad display in the dual/quad display mode.
Up/Down Select it to reverse the image up or down.
DEPTHUse it to adjust the scan depth.
Move it downwards to increase the depth and move it upwards to decrease the depth.
FOCUS Use it to adjust the position of the focus .
BASELINE Use it to adjust the position of the baseline.
20 Basic User Manual
2 System Overview
Name Description
STEERUse it to adjust the direction of the acoustic beam when performing a real time scan by using the linear probe.
Or, use it to adjust the direction of the spectral Doppler line.
PRF Use it to adjust the pulse repetition frequency.
3D/4D Select it to enter or exit the 3D/4D imaging mode.
DPI Select it to enter or exit the DPI mode.
TDI Select it to enter or exit the TDI mode.
PW Select it to enter or exit the PW mode.
CW Select it to enter or exit the CW mode.
M Select it to enter or exit the M mode.
Zoom Select it to magnify the interest area of the ultrasound image.
Body Mark Select it to add the body mark on the ultrasound image.
Select it to add arrow on the ultrasound image.
Menu Select it to enter the System Setting screen.
B ● Select it to activate the B mode. ● Rotate it to adjust the gain value in the B mode.
C ● Select it to activate the Color mode. ● Rotate it to adjust the gain value in the Color mode.
Angle
● Use it to adjust the magnification if the zoom feature is activated. ● Rotate it to adjust the flow direction in the PW/CW mode. ● Rotate it to adjust the arrow direction if the arrow annotation feature is
activated. ● Rotate it to adjust the bodymark direction if the bodymark annotation
feature is activated. ● Rotate it to adjust the measurement angle of the hip joint when performing
the orthopedic measurements.
P Reserved function key
21Basic User Manual
2 System Overview
Name Description
PrintSelect it to print the current screenshot if the video printer is successfully connected.
Delete
● Select it to delete the current annotation and body mark when annotating an image.
● Select it to delete the selected measurement marker or result when performing the manual trace measurement.
ClearSelect it to remove all measurement results, annotations and body mark symbols from the display.
Annot Select it to annotate an image with typed words.
DistanceSelect it to perform a distance measurement in the 2D (B/Color/DPI/TDI), M, 3D or 4D mode.
Or, select it to perform the semi-auto trace measurement in the PW/CW mode.
Update
� Select it to enter the M mode in inactivated M mode.
� Select it to enter the PW/CW mode in the inactivated PW/CW mode.
� Select it to switch between measurement markers when performing the distance or ellipse measurement.
� Select it to undo the trace in the manual trace measurement.
Area
● Press it to perform the trace measurement in the 2D (B/Color/DPI/TDI), M, 3D or 4D mode.Press it twice to perform the ellipse measurement in the 2D (B/Color/DPI/TDI), M, 3D or 4D mode.
● Press it to perform the slope measurement in the M mode.Press it twice to perform the time measurement in the M mode.
● Press it to perform the manual trace measurement in the PW/CW mode.Press it twice to perform the auto/semi-auto trace measurement in the PW/CW mode.
T-ball ● Select it to activate the clipboard in the 2D (B/Color/DPI/TDI) or M mode. ● Select it to activate the trackball cursor in the 3D/4D mode.
Assign Reserved function key
CalcSelect it to activate the specified calculation menu which varies with the imaging mode.
Set Select it to confirm the current operation.
22 Basic User Manual
2 System Overview
Name Description
Save Select it to save the image or cine in the frozen mode.
Trackball Use it to move the cursor.
FreezeSelect it to freeze the image in the real time mode.
Or, select it again to restore the real time scan.
TGCUse these 8 TGC slide pots to adjust the gain value of the specific area on the image.
� Status Indicator
Indicator Description
Indicates the battery discharging status.
Indicates the battery charging status.
Indicates the connecting status of the adapter.
23Basic User Manual
2 System Overview
2.3.6 Basic Screen
SonoscapeNew hosp.20121212234565
xxx MI 0.2 TIS 0.7Mar-23-2012 16:08:16
0
5
10
15
Patient
9cm/s
-9cm/s
THI PW
1 2 3 4 5 6 7 8
19
18
17
16 15 14
12
13
9
10
11
POWER % SEC.WIDTH SEC. POS 2D REFRESH
WF B REJECT LINE DENSITY FREQUENCYC MAP/DIRECT
Figure 2-7 Basic Screen
1 Logo 2 Institution Name
3 Patient ID 4 Probe Model
5 Patient Name 6 System Date and Time
7 MI and TIS Indices 8 Application Icon
9 Measurement Result Area 10 Color Map (in Color/DPI mode) /Grayscale Map
11 Depth Scale and Focal Position 12 Hint
13 Image Parameters 14 Imagining Area
15 Cine Review Status (in frozen mode) 16 THI and PW/CW Status Identification
17 PW/CW Doppler or M-Mode 18 Color Mode Imaging Information
19 B Mode Imaging Information
25
Chapter 3 Preparing the System
System preparation is necessarily performed before you using the ultrasound system. The preparation includes but not limit to positioning and adjusting the system, connecting the probe and the peripheral devices.
26 Basic User Manual
3 Preparing the System
3.1 Positioning the System
Leave at least 20cm at the back and both sides of the ultrasound system for ventilation. Otherwise, the temperature rise could cause failures.
Place this system on a level surface.
You can place the system on the trolley provided by manufacturer (sold separately). For details on positioning the system, please refer to the relevant user manual.
3.2 Powering on the SystemThe system can be supplied power by mains supply or built-in rechargeable lithium battery.
When the adapter is connected to the mains supply, the battery is charged until full.
3.2.1 Using the Mains Supply
! ● Do not use the adapter other than those provided by the manufacturer. ● The accompanying AC adapter can only be used for power supply or battery
recharging of the system. Other usages may damage the adapter or even cause an electric shock.
● Check that the adapter is not damaged before use. If damages exists, stop using it immediately and contact the manufacturer or the local distributor.
● Do not hang the adapter in the air. ● The adapter should be placed in a well ventilated area during use. Do not cover the
AC adapter with any other objects.
� To connect the adapter1. Connect the protective earth pin at the rear panel to safety ground (earth) with the grounding
wire.2. Connect one end of the adapter to the system and connect the other end to the mains supply
firmly.After use, disconnect the cable from the mains supply and then disconnect the grounding wire.
3.2.2 Using the Battery
! ● Do not disassemble or alter the battery. Otherwise, there is a danger of explosion. ● Replace the battery with the same or the equivalent type.
27Basic User Manual
3 Preparing the System
● Do not short-circuit the battery by directly connecting the system with metal objects.
● If the battery emits an odor or heat, is deformed or discolored, or appears abnormal during use, charging or storage, remove it and stop using it immediately. If you have any questions about the battery, please contact the manufacturer.
● Do not use a battery if it leaks. If your skin or clothing is stained with the fluid from the battery, thoroughly wash the area immediately with clean water. If the fluid comes in contact with your eyes, immediately flush the eyes with water and seek the oculist for help.
● If the battery is found damaged, severely degraded or used for 3 years, dispose of it in accordance with the local laws or regulations.
If the system is connected to the mains supply with the adapter, the battery is charged automatically.
If the adapter is disconnected, the system is supplied power by the battery.
A fully charged battery can work continuously for more than 1 hour.
� Specifications of the batteryRated voltage: 14.8V
Capacity: 9.6Ah/142Wh
● Only use the battery once there is an emergency or no reliable AC power supply. It is recommended to use the AC supply instead of the battery.
● If the battery has not been used for 3 months, it is recommended to store the battery in the temperature range from -20°C to 45°C with fully charged. If the battery has not been used for more than 3 months, it is recommended to charge the battery once at least every 3 months to avoid of liquid leakage.
● Charge the battery in the temperature range from 0°C to 45°C and discharge it in a temperature range from 0°C to 60°C to maintain the lifespan of the battery.
● Always charge the battery fully to maintain the lifespan of the battery. ● It is highly recommended to perform one full discharge/charge cycle before first
time usage. A full discharge/charge cycle means the system is turned on using battery power until the battery loses its charge completely and the system shuts down. Thereafter, fully charge the battery until the charging indicator illuminates in green.
● When the battery capacity is low and the battery cannot be charged in time, you need to save all unsaved data before the system automatically shuts down. Otherwise, you may lose useful information.
28 Basic User Manual
3 Preparing the System
● To avoid the battery damage causing the system damage, observe the following precautions:
* Do not immerse the battery in water or allow it to get wet.* Do not discard the battery in a fire.* Do not expose the battery under the sunlight or leave it in the environment over
60°C.* Keep the battery away from fire and other heat sources during its usage and
charge.* Do not pierce the battery with a sharp object, hit or step on it. * Do not place the battery into the microwave oven or other pressure vessels.
3.2.3 Assembling/Disassembling the Battery
� To assemble the batterySwitch the battery lock on the bottom to position, and install the battery on the system as shown in Figure 3-1.
Figure 3-1 Battery Assembly
� To disassemble the batterySwitch the battery lock on the bottom to position, and take out the battery as shown in Figure 3-2.
Figure 3-2 Battery Disassembly
29Basic User Manual
3 Preparing the System
3.2.4 Status Indicator
When the system is connected to the mains supply using the adapter, the battery discharging indicator is always off. The status of other indicators is shown in Table 3-1.
Table 3-1 Status Indicator
Indicator Fully Charged Charging
Green Yellow
Green Green
When the adapter is disconnected, the battery charging indicator and the adapter status indicator is always off. The status of the battery discharging indicator is shown in Table 3-2.
Table 3-2 Battery Status
Discharging Indicator Battery Status Note
Green Full \
Yellow Low \
Blinking yellowThe battery is extremely low and the system is going to power off.
Buzzer alarms.
3.3 Powering On/Off the System
● Do not power off the system during system upgrade or data transmission. ● Extra 30-60 seconds are needed for powering on the system if it is powered off in
abnormal way last time.
● If the system is configured with the μScan feature, do not connect the USB device to the system before system startup.
● Wait approximately 20 seconds before powering on the ultrasound system again. Otherwise, a failure may result.
● To maintain the safety and functionality of the ultrasound system, regular maintenance must be performed as described in Chapter 13 System Maintenance.
● Ensure the system works in accordance with requirements in Appendix A Specifications.
30 Basic User Manual
3 Preparing the System
� To power on the system1. Connect to the adapter to system and the mains supply.
2. Press on the left side of the system to power on the system.All operating indicators illuminate, the initial screen and the application mode screen appear after the system completes the initialization.
� To power off the systemPress on the left side of the system to power off the system.
� System StandbyIf the ultrasound system is idle for a set period, the system enters the standby mode automatically.
3.4 Adjusting the SystemGrip the left and right sides of the screen, swivel the screen forwards or backwards.
3.5 Connecting the Probe
!Disconnect the probe from the system after freezing an image. Otherwise, the probe could be damaged.
� To connect the probe to the system
1. Switch the probe lock above the probe port to position, and then insert the probe connector into the probe port firmly.
2. Switch the probe lock to lock it securely.If the probe cable is too long, hang it on the transducer cable hanger.
� To connect the probe to the transducer extender
1. Switch the probe lock above the probe port on the system to position, and then insert the probe connector of the transducer extender into the probe port firmly.
2. Switch the probe lock to lock the extender securely.
3. Switch the probe lock above the probe port on the transducer extender to position, and then insert the probe connector of into the probe port of the extender firmly.
4. Switch the probe lock to lock the probe securely.
� To disconnect the probeSwitch the probe lock above the probe port on the system or the probe port on the transducer extender to position, and then pull the probe connector out directly.
31Basic User Manual
3 Preparing the System
3.6 Connecting the Peripheral Device
3.6.1 Connecting the Footswitch
Do not use the footswitch other than those provided by the manufacturer. Otherwise, the ultrasound system or the footswitch malfunctions could result.
Connect the footswitch to the footswitch port of the ultrasound system as the figure shown below.
Used for freezing image
Used for printing
Ultrasound system
Foot SW
3.6.2 Connecting the Video Printer
S-VIDEO
VIDEO OUT
PRINT REMOTE
VIDEO INPUT
S-VIDEO INPUT
Ultrasound system Video printerConnect the video printer to the ultrasound system by the S-VIDEO cable, BNC cable and Remote Control cable provided by the manufacturer. You can refer the installation method as the above figure shown. The video printer is ready to work immediately without any configurations after a successful connection.
32 Basic User Manual
3 Preparing the System
3.6.3 Connecting the Network Printer
� Printer Setup 1. Connect the printer to the ultrasound system, and turn on the printer. The printer settings are
displayed as below.
2. Press OK on the control panel menu of the printer.
3. Press or to select Network Config, and then press OK to confirm.4. Press or to select TCP IP Config, and then press OK to confirm.5. Press or to select Manual, and then press OK to confirm.6. An IP address is displayed, change it to 192.168.254.183 by pressing or , and then press
OK.
7. If the IP address is correct, use or to select Yes, and then press OK.If the IP address is incorrect, use or to select No, and then press OK. Repeat step 6 to enter a correct address.
8. After setting IP address, set the subnet mask to 255.255.255.0 and default gateway to 192.168.254.183 in the same way as described above.
� Ultrasound System Setup1. Copy the driver file deskjet.ppd provided by the manufacturer into the directory of the USB
drive.2. Connect the drive to the ultrasound system, and then start up the ultrasound system.3. Choose System Settings -> Set Printer -> Insert Driver by using the trackball on the
ultrasound system.4. Press the Set key on the control panel to complete the installation of the printer drive.5. Reboot the ultrasound system if the installation is completed.
� IP Address Setup1. Choose System Settings -> DICOM Settings -> Local -> Static IP by using the trackball on
the ultrasound system.2. Set IP Address to 192.168.254.183, set Netmask, Gateway, Printer IP, MACAddr, AE
Title respectively, and then click Save.
33Basic User Manual
3 Preparing the System
NOTE:IP address and Printer IP should be set in the same network segment.
3. Type the IP address of the printer into the textbox beside Ping IP Addr and click Ping to verify that the system and the printer is correctly connected. After successful verification, you can print the file.
3.6.4 Connecting the USB Printer
1. Copy the driver file deskjet.ppd provided by the manufacturer into the directory of the USB drive.
2. Connect the USB drive to the ultrasound system, and then start up the ultrasound system.3. Choose System Settings -> Set Printer -> Insert Driver by using the trackball on the ultrasound
system.4. Press the Set key on the control panel to display Insert USB including deskjet.ppd, and press
the Set key again to complete the installation of the printer drive. Reboot the ultrasound system if the installation is completed.
35
Chapter 4 Customizing Your System
The System Settings menu allows you to specify general system settings, printing, measurement and calculation settings. You can also define the annotation library and shortcut keys. All your customized settings can be saved and can function even after you rebooting the system.
36 Basic User Manual
4 Customizing Your System
After starting up the ultrasound system, the LCD monitor displays the available probe and the application mode screen as shown in Figure 4-1.
L741
Figure 4-1 LCD Monitor
Select the Menu key on the control panel to enter the System Setting menu.
To make settings on the System Setting menu,
� Select one tab by using the trackball to enter a setting menu.
� Select a textbox beside one item, and then type the setting by using the keyboard.
� Select the drop-down box beside one item to make an option for this item.
� Select Apply to save the setting.
� Select Exit to quit the System Setting menu.
37Basic User Manual
4 Customizing Your System
4.1 General System SettingsSet the general settings, display settings and storage settings on this menu.
4.1.1 General Settings
Peripheral
General
Measure
DICOM
Load Default
About
Exit
Apply
Hospital Name
Date/Time
Freeze Response
LanguageNEW SITE
English
Cine
Date/Time Setting
System Setting
General Display Storage
Date Format MM/DD/YYYY
Trackball Sensitivity 3
Report Format PDF
Monitor Type TV-NTSCCaps Lock ONClear Annot On Unfreeze ON
05/05/2014 16:00:00
Figure 4-2 General Settings Menu
Item Description
Hospital Name Enter the hospital name.
LanguageChoose a system language for the user interface, and reboot the system to take effect.
Freeze Response Select the feature to be enabled after you select the Freeze key.
Choose from: Cine, Annot, Calc, Body Mark, Arrow or Distance.
Trackball Sensitivity
Adjust the sensitivity for the trackball movement. A greater value brings about the higher sensitivity. Choose from: 1, 2, 3, 4, 5, 6
Date FormatSet the date format for the ultrasound system.
Choose from: MM/DD/YYYY, YYYY/MM/DD or DD/MM/YYYY.
38 Basic User Manual
4 Customizing Your System
Item Description
Date/Time Setting
Set the system date and time.
Select this item, set the system date and time manually in the pop-up text box.
NOTE:You should set the system date and time for your initial use of the ultrasound system.
Caps Lock
Enable or disable the letter capital feature.
� Set it to On, all the typed letters are capital. Pressing Shift + X can enter a lower-case letter.
� Set it to Off, all the typed letters are lowercase. Pressing Shift + X can enter a capital letter.
Report FormatSet the format for the report output.
Choose from: PDF or TEXT
Monitor typeSet the format for the video.
Choose from: TV-NTSC, TV-PAL or VGA
C l e a r A n n o t O n Unfreeze
Enable or disable the annotation-cleared feature after you unfreeze the image in the annotation editing mode.
� Set it to ON, all annotations are cleared after you press the Freeze key in the annotation editing mode.
� Set it to OFF, all annotations are not cleared.
39Basic User Manual
4 Customizing Your System
4.1.2 Display Settings
Peripheral
General
Measure
DICOM
Load Default
About
Exit
Apply
Display Format
Color of ROI Cyan
V1/2
System Setting
General Display Storage
Screen Saver OFF
Screen Saver Delay(min) 30
Annot Font Size Medium
Figure 4-3 Display Settings Menu
Item Description
Color of ROISet the color for the interest region box.
Choose from: Green, Yellow, Orange or Cyan
Display FormatSet the default display format for the M and PW/CW modes.
Choose from: V1/3, V1/2, V2/3, H1/2, H1/4, O1/4
Screen Saver Set the screen saver time.
Screen Saver Delay Set the time to activate the screen saver.
Annot Font SizeSet the font size of the annotations.
Choose from: Large, Medium or Small
40 Basic User Manual
4 Customizing Your System
4.1.3 Storage Settings
Peripheral
General
Measure
DICOM
Load Default
About
Exit
Apply
System Setting
Still Format
Clip Format WMV
BMP
Store Frame Amout 200
Print & Store Region Full Screen
General Display Storage
One Key Store ON
Figure 4-4 Storage Settings Menu
Item Description
Clip FormatSet the saving format for cine.
Choose from: WMV or AVI
Still FormatSet the saving format for the image.
Choose from: JPG, BMP or TIF
One Key StoreEnable or disable the one key save function.
Set it to ON, the image or cine is saved automatically by selecting the Save key on the control panel in the frozen mode.
Set it to OFF, you need to manually save the image or cine in the frozen mode. Operation refers to 10.1 Storing an Image.
Store Frame AmountSet the maximum number of frames for cine.
The range is 100-1000 frames.
Print&Store Region Set the area to be printed out.
Choose from: Full Screen, Image Area or Image&Result Area
41Basic User Manual
4 Customizing Your System
4.2 Peripheral Device Settings You can set the local network and printer on this menu.
DHCP
Apply
Local Network
IP Address
Printer Driver Default Printer
Net Printer
Video Invert OFF
Default Printer
Net Printer IP
Static IP
. . .
Netmask . . .
Default Gateway . . .
DICOM AE Title
Mac Address
Ping IP Address
Ping
Add Printer
Printer
. . .
Peripheral
General
Measure
DICOM
Load Default
About
Exit
System Setting
Figure 4-5 Peripheral Device Settings Menu
� Local Network
Item Description
Address ModeSelect an IP address mode.
Choose from: DHCP (dynamic IP) or Static IP
IP Address Set the IP address of the ultrasound system.
NetMask Set the netmask address of the ultrasound system.
Default Gateway Set the gateway address of the ultrasound system.
DICOM AE Title
Set the Application Entity (AE) title of the ultrasound system.
Mac Address Set the MAC address of the ultrasound system.
ping IP Addr.Type an IP address and click Ping to test the connectivity of the system.
42 Basic User Manual
4 Customizing Your System
� Printer Settings
Item Description
Printer Driver The default option is the printer driver installed at the last time.
Video Invert Color is inverted when printing the report.
Default PrinterSet the type of the default printer.
Choose from: USB Printer or Net Printer.
Net Printer IP Set an IP address of the network printer.
Add PrinterClick the button and follow the on-screen instructions to install a printer driver.
4.3 Measurement SettingsYou can set the general settings, measurement menu and calculation formula on this menu.
4.3.1 General Settings
Peripheral
General
Measure
DICOM
Load Default
About
Exit
Apply
Basic
System Setting
General Menu Formula
BSA Eastern
Num 1 ...
Num 2 ...
Num 3 ...
Num 4 ...
Num 5 ...Num 6 ...
Num 7 ...
Num 8 ...
Num 9 ...
Num 0 ...
Measure Method Trace
Package Icon Driven
Continue DIST On
Focal Auto On
Unit kg,g
Measure Font Size Medium
Measure Line Size Medium
AUA Result by Average
Shortcut Key
OB Cardiac GYN
Figure 4-6 Measurement Settings Menu
43Basic User Manual
4 Customizing Your System
� General Settings
Item Description
BSA
In accordance with the setting of this item, the system calculates BSA value automatically after you enter the height and weight of the patient on the Patient Information screen.
Choose from: Western or Eastern
� Set it to Eastern, the following formula is adopted: BSA = WT0.425 × HT0.725 × 0.007358
� Set it to Western, the following formula is adopted: BSA = WT0.425 × HT0.725 × 0.007184
WT stands for weight (unit: kg), HT stands for height (unit: cm)
Measure MethodSet the measurement method for percentages of stenosis-diameter or area reduction in the B mode.
Choose from: Trace or Ellipse
PackageAll available items are displayed on the calculation menu in any application mode.
Continue DIST
Enable or disable the feature of the continuous distance measurement.
� Set it to On, multiple distance measurements can be performed by selecting the Distance key on the control panel for one time.
� Set it to Off, only one distance measurement can be performed by selecting the Distance key on the control panel.
Focal Auto
Enable or disable the auto-focus feature.
� Set it to On, the focal depth varies with the depth in the B mode.And the focal depth varies with ROI position in the Color/DPI/TDI mode.
� Set it to Off, the system never adjusts the focal depth.
AUA Result by
Set the AUA formula.
� Set it to Average, the system calculates the AUA according to the average value of all measurement items.
� Set it to Last, the system calculates the AUA according to the last measurement items.
Unit Set the EFW unit for the obstetrics calculation.
Choose from: lb.oz or kg,g
44 Basic User Manual
4 Customizing Your System
Item Description
Measure Font Size Set the font size of the measurement results.
Choose from: Small, Medium or Large
Measure Line Size Set the thickness of the measurement line.
Choose from: Small, Medium or Large
� Shortcut Key SettingsSelect OB, Cardiac or GYN tab and then select an measurement item from the drop-down box beside Num 1 to Num 9. After making this settings, you can perform the Obstetrics, Cardiology or Gynecology measurement by using the defined shortcut key in the frozen mode.
4.3.2 Measurement Menu SettingsYou can configure the measurement settings to display the measurement items during 2D, PW or M-mode measurement.
Apply
General Menu Formula
REPORT
ANGLE
VOLUMEVOLUME L×W×H
+ VASCULAR >
+ SMALL PART >>+ ORTHOPAEDIC
+ OB/GYN >
+ CARDIAC >
+ UROLOGIC >
2D PW M
[CLICK UPDATE]: ON/OFF [CLICK SET WHEN CURSOR ON “+”]: OPEN SUBMENU
DOPPLER AREA
Peripheral
General
Measure
DICOM
Load Default
About
Exit
System Setting
Figure 4-7 Calculation Settings Menu
� Select an item, select the Update key on the control panel to display this item. Or, select the Update key again to hide this item.
� + appears before an item if this item contains submenu. Select the Set key to display or hide the submenu.
45Basic User Manual
4 Customizing Your System
4.3.3 Calculation Formula Settings
Apply
General Menu Formula
Peripheral
General
Measure
DICOM
Load Default
About
Exit
System Setting
EFW WEI/SAB HC/AC/FL
Hadlock
Hadlock
Nyberg
Merz
Robinson
Hadlock
*
*
*
*
*
*
*
*
*
*
*
*
*
*
Hadlock
Hansmann
Hansmann
Merz
Jeanty
Jeanty
Jeanty
BPD
FL
CRL
AC
OFD
HC
GS
Fibula
Radius
Humerus
ULNA
TIBIA
TAD
Figure 4-8 Calculation Formula Settings Menu
Click * behind each item to edit the item.
Item Description
EWF
Set the EWF formula.
Choose from: WEI/SAB HC/AC/FL, Shepard AC/BPD, Handlock 1 AC/FL, Hansmann AC/FL/HC, Tokyo BPD/APTD/TTD/FL, Handlock 2 AC/FL, Handlock 3 BPD/AC/FL, Handlock 4 HC/AC, Handlock 5 HC/AC/FL, Shinozuka BPD/AC/FL, Warsof FL/AC, Campbell AC, Mediscan FLAC or Mediscan BPDAC.
BPD
Set the BPD formula.
Choose from: Hadlock, Jeanty, Crespigney, Kurtz, Hansmann, Sabbagha, Campbell, Tokyo, Merz or Osaka.
FL Set the FL formula.
Choose from: Hadlock, Hohler, Jeanty, Hansmann, Tokyo, Merz, Chitty, Osaka or Campbell.
46 Basic User Manual
4 Customizing Your System
Item Description
CRLSet the CRL formula.
Choose from: Robinson, Hadlock, Nelson, Jeanty, Hansmann, Mediscan, Tokyo or Osaka.
AC Set the AC formula.
Choose from: Hadlock, Hansmann, Tokyo, Merz or Campbell.
TAD Set the TAD formula.
Choose from: Hansmann.
OFDSet the OFD formula.
Choose from: Hansmann.
HCSet the HC formula.
Choose from: Hadlock, Jeanty, Chitty(M), Chitty(D), Merz or Campbell.
GSSet the GS formula.
Choose from: Nyberg, Hansmann, Hellman, Tokyo or China.
Fibula Set the Fibula formula.
Choose from: Merz.
Radius Set the Radius formula.
Choose from: Merz or Mediscan.
HumerusSet the Humerus formula.
Choose from: Jeanty, Merz or Osaka.
Ulna Set the Ulna formula.
Choose from: Jeanty, Merz or Mediscan.
Tibia Set the Tibia formula.
Choose from: Jeanty or Merz.
47Basic User Manual
4 Customizing Your System
4.4 Configuring DICOM
4.4.1 Storage Service Settings
You can connect the ultrasound system to the DICOM storage server by setting this menu.
Apply
DeleteAdd
DICOM Image Storage
System Setting
Store C-Store Worklist PrintMPPS
Service List DicomStore
Remote HostName
Send After Every Image Stored
DicomStore
Port Number 104
Connect Timeout(sec) 10
Send At End of Exam
Repeat Count 2
Dimse Timeout (sec) 10 Acse Timeout (sec) 30
Ping
Echo
IP Address 192.168.254.104
DICOM AE Title AE
Peripheral
General
Measure
DICOM
Load Default
About
Exit
Figure 4-9 DICOM Storage Service Menu
Item Description
Service ListSelect the DICOM storage server.
Click Add to add a new server and click Delete to delete a server.
Remote HostName Set the name of DICOM storage server.
IP Address Set the IP address of the DICOM storage server.
After the setting, click Ping to test the connectivity of the system.
DICOM AE Title Set the Application Entity (AE) title of the DICOM storage server.
Port Number Set the port number of the DICOM storage server.
Connect Timeout(sec) Set the period of network connection timeout.
Repeat Count Set the repeated times of connecting the DICOM storage server.
Dimse Timeout(sec) Set the timeout time of connecting the Dimse protocol.
Acse Timeout(sec) Set the timeout time of connecting Acse protocol.
48 Basic User Manual
4 Customizing Your System
Item Description
S e n d A f t e r E v e r y Image Stored
Enable this item, the system sends image to the DICOM storage server every time the image is saved.
Send At End of ExamEnable this item, the system sends all saved images to DICOM storage server after the exam is complete.
Click Echo to verify the connection between the ultrasound system and the DICOM storage server after you make settings about the Remote HostName, IP address, DICOM AE Title, Port Number. A summary displays if the connectivity is verified.
4.4.2 Commitment Settings
You can connect the ultrasound system to the DICOM commitment storage server by setting this menu.
Apply
DeleteAdd
DICOM Storage Commitment
System Setting
Store C-Store Worklist PrintMPPS
Service List StoreCommitment
Remote HostName
Synchronously Receive N-EVENT-REPORT Message
StoreCommitment
Port Number 105
Connect Timeout(sec) 10 Repeat Count 1
Dimse Timeout (sec) 10 Acse Timeout (sec) 30
Ping
Echo
IP Address 192.168.254.104
DICOM AE Title AE
Peripheral
General
Measure
DICOM
Load Default
About
Exit
Figure 4-10 Storage Commitment Settings Menu
Item Description
Service ListSelect the DICOM commitment storage server.
Click Add to add a new server and click Delete to delete a server.
Remote HostName Set the name of DICOM commitment storage server.
IP Address Set the IP address of the DICOM commitment storage server.
After the setting, click Ping to test the connectivity of the system.
49Basic User Manual
4 Customizing Your System
Item Description
DICOM AE TitleSet the Application Entity (AE) title of the DICOM commitment storage server.
Port Number Set the port number of the DICOM commitment storage server.
Connect Timeout(sec) Set the period of network connection timeout.
Repeat CountSet the repeated times of connecting the DICOM commitment storage server.
Dimse Timeout(sec) Set the timeout time of connecting the Dimse protocol.
Acse Timeout(sec) Set the timeout time of connecting Acse protocol.
Synchronously Receive N-EVENT-REPORT Message
Tick this item, the system receives the N-EVENT-REPORT messages synchronously.
Click Echo to verify the connection between the ultrasound system and the DICOM commitment storage server after you make settings about the Remote HostName, IP address, DICOM AE Title, Port Number. A summary displays if the connectivity is verified.
4.4.3 DICOM Worklist Settings
You can connect the ultrasound system to the DICOM worklist server by setting this menu.
Apply
System Setting
Store C-Store Worklist PrintMPPS
Peripheral
General
Measure
DICOM
Load Default
About
Exit
DeleteAdd
DICOM Worklist
Service List Worklist
Remote HostName Worklist
Port Number 105
Connect Timeout(sec) 10 Repeat Count 1
Max. Result 100
Dimse Timeout(sec) 10 Acse Timeout(sec) 30
Ping
Echo
IP Address 192.168.254.104
DICOM AE Title AE
Figure 4-11 Worklist Settings Menu
50 Basic User Manual
4 Customizing Your System
Item Description
Service ListSelect the DICOM worklist server.
Click Add to add a new server and click Delete to delete a server.
Remote HostName Set the name of the DICOM worklist server.
IP Address Set the IP address of the DICOM worklist server.
After the setting, click Ping to test the connectivity of the system.
DICOM AE Title Set the Application Entity (AE) title of the DICOM worklist server.
Port Number Set the port number of the DICOM worklist server.
Connect Timeout(sec) Set the period of network connection timeout.
Repeat Count Set the repeated times of connecting the DICOM worklist server.
Dimse Timeout(sec) Set the timeout time of connecting the Dimse protocol.
Acse Timeout(sec) Set the timeout time of connecting Acse protocol.
Max. ResultSet the maximum number of patient information can be sent to the ultrasound system.
Click Echo to verify the connection between the ultrasound system and the DICOM worklist after you make settings about the Remote HostName, IP address, DICOM AE Title, Port Number. A summary displays if the connectivity is verified.
51Basic User Manual
4 Customizing Your System
4.4.4 MPPS Settings
You can connect the ultrasound system to the MPPS server by setting this menu.
Apply
System Setting
Store C-Store Worklist PrintMPPS
Peripheral
General
Measure
DICOM
Load Default
About
Exit
DeleteAdd Service List MPPS
DICOM MPPS
Remote HostName MPPS
Port Number 109
Connect Timeout(sec) 10 Repeat Count 2
Dimse Timeout(sec) 10 Acse Timeout(sec) 30
Ping
Echo
IP Address 192.168.254.104
DICOM AE Title AE
Figure 4-12 MPPS Settings Menu
Item Description
Service ListSelect the MPPS server.
Click Add to add a new server and click Delete to delete a server.
Remote HostName Set the name of the MPPS server.
IP Address Set the IP address of the MPPS server.
After the setting, click Ping to test the connectivity of the system.
DICOM AE Title Set the Application Entity (AE) title of the MPPS server.
Port Number Set the port number of the MPPS server.
Connect Timeout(sec) Set the period of network connection timeout.
Repeat Count Set the repeated times of connecting the MPPS server.
Dimse Timeout(sec) Set the timeout time of connecting the Dimse protocol.
Acse Timeout(sec) Set the timeout time of connecting Acse protocol.
Click Echo to verify the connection between the ultrasound system and the MPPS server after you make settings about the Remote HostName, IP address, DICOM AE Title, Port Number. A summary displays if the connectivity is verified.
52 Basic User Manual
4 Customizing Your System
4.4.5 Print Service Settings
You can connect the ultrasound system to the print service server by setting this menu.
Apply
DeleteAdd
DicomPrint
System Setting
Service List DicomPrint
Remote HostName DicomPrint
Port Number 109 Connect Timeout(sec) 10
Ping
Echo
IP Address 192.168.254.104
DICOM AE Title AE
Properties
Format 1×1 Trim YES
Priority MED Border WHITE
Medium PAPER Empty Image WHITE
Orientation PORTPAIT Color Gray
Film Size A4 Min Density 20
Film Destination MAGAZINE Max Density 320
Magnification CUBIC Configure Information
Copies 1
1
Film Session Label
Smoothing Type
Peripheral
General
Comment
Measure
DICOM
Load Default
About
Exit
Bodymark
Store C-Store Worklist PrintMPPS
Figure 4-13 Print Service Settings Menu
Item Description
Service ListSelect the DICOM print server.
Click Add to add a new server and click Delete to delete a server.
Remote HostName Set the name of the DICOM print server.
IP Address Set the IP address of the DICOM print server.
After the setting, click Ping to test the connectivity of the system.
DICOM AE Title Set the Application Entity (AE) title of the DICOM print server.
Port Number Set the port number of the DICOM print server.
53Basic User Manual
4 Customizing Your System
Item Description
Format Set the print format.
Choose from: 1×1, 1×2, 2×1, 2×2, 2×3, 2×4, 3×3, 3×4, 3×5, 4×4, 4×5, 4×6 or 5×6.
Trim Set to print or not print a crop box around each image.
PrioritySet the print job priority.Choose from: LOW, MED or HIGH
BorderSet the color of the border to fill the gap between the images.
Choose from: BLACK or WHITE.
MediumSelect the print medium.
Choose from: BLUE FILM, CLEAR FILM or PAPER
Empty ImageSet the color of the empty images.
Choose from: BLACK or WHITE.
OrientationSet the print orientation.
Choose from: PORTPAIT or LANDSCAPE
ColorSet the color of the image.Choose from: Color or Gray.
Film Size
Set the film size.
Choose from: 8INx10IN, 8.5INx11IN, 10INx12IN, 10INx14IN, 11INx14IN, 11INx17IN, 14INx14IN, 14INx17IN, 24CMx24CM, 24CMx30CM, A4 or A3.
Min Density Set the minimum density level of the film.
Film Destination
Set the film destination.
Choose from: MAGAZINE or PROCESSOR
� Set it to MAGAZINE, image will be stored in a film magazine.
� Set it to PROCESSOR, image will be processed in a film processor.
Max Density Set the maximum density level of the film.
MagnificationSet the method used for magnifying images during the print.
Choose from: PEPLICATE, BILINEAR, CUBIC or NONE.
Configure Information
Make special image quality settings.
54 Basic User Manual
4 Customizing Your System
Item Description
Copies Set the number of copies to print.
Film Session Label Enter a name to be applied on a group of the film labels.
Smoothing Type Set the value of magnification interpolation for the printer.
Click Echo to verify the connection between the ultrasound system and the DICOM print server after you make settings about the Remote HostName, IP address, DICOM AE Title, Port Number. A summary displays if the connectivity is verified.
4.5 Defining System DefaultsYou can define your system defaults by configuring this menu.
Peripheral
General
Measure
DICOM
Load Default
About
Exit
System Setting
New Export/ImportLoad
default
Apply
Figure 4-14 Loading Defaults Menu
� To load system defaults1. Click Load, select a setting name, and then the following dialogue box appears.2. Type Y on the control panel to confirm the loading;
Type N to cancel the loading.
Select Delete on the control panel to delete the system defaults.
3. Select OK to confirm it.
� To create system defaults
55Basic User Manual
4 Customizing Your System
Click New, enter a setting name in the text box. The created setting name will be listed on the Loading Defaults Menu.To export or import system defaultsClick Export/import to enter the following menu.
System Setting
Make sure USB drive in the USB slot
Copy user setting to USB
Copy user preset to USB
Load USB user setting to system
Load USB user preset to system
Caution: Copy USB to hard drive will replace all user setting
In the sytem including patient database, Please use it wisely
Peripheral
General
Measure
DICOM
Load Default
About
Exit
New Export/ImportLoad
Figure 4-15 Exporting or Importing Defaults MenuEnsure the USB device is connected to the ultrasound system before export or import the system defaults.
● Click Copy user setting to USB to back up the system defaults to the USB device. ● Click Copy user preset to USB to back up the customized system defaults to the USB device. ● Click Load USB user setting to system to copy the system settings to the ultrasound system. ● Click Load USB user preset to system to copy the customized system to the ultrasound
system.
4.6 Viewing System InformationSelect the Menu key on the control panel and select About on the pop-up menu.
You can view the current hardware version, the software version and the control number. The Control Number is an unique number for the ultrasound system.
57
Chapter 5 Preparing for an Exam
You can start an exam without entering any patient information. However, the patient’s name and ID is closely related with each patient’s image. To avoid patient identification errors, you should always verify the identification with the patient.
58 Basic User Manual
5 Preparing for an Exam
5.1 Acquiring Patient InformationYou can acquire the patient information in the following ways:
� Create new patient information
� Retrieve archived patient information
� Receive patient information using DICOM worklist
5.1.1 Beginning a New PatientSelect the Patient key on the control panel to display the Patient Information screen in Figure 5-1.
New Patient
Basic Information
Exam Information
Patient ID
Last Name
First Name
DOB Age DMM/DD/YYYY
Sex Comments
Accession#
Description
Chief Compliant
Past History
Referring.M.D
Performing.M.D
Sonographer
Comments
OB
Weight kg lb
Height cm
BSA(m)
in
Auto
Patient List WorkList
2
BP(mmHg) (KPa)/ /Y M
Unknown
OK Cancel
GYN Cardiac Vascular Urology SMP PED MSKABD Nerve Ortho Other
Figure 5-1 Patient Information Screen
NOTE:You can move the cursor by using the trackball, and then select the Set key on the control panel to select the desired item.
Perform the following steps to begin a new patient.
1. Enter relevant patient information
Patient ID Enter manually the patient ID, special characters are prohibited to be entered.
Patient ID will be automatically generated without any inputs according to the current system time.NOTE:Patient ID is an important identification, once it is saved, you cannot modify it.
59Basic User Manual
5 Preparing for an Exam
Name Enter manually first name, middle name or last name of the patient.DOB Enter manually the date of birth for the current patient. You can set Date
Format on the General menu.
Age The patient’s age will be automatically calculated if you enter the information in the DOB textbox.
Sex Enter manually the gender for the current patient.
Accession# Enter manually the exam ID for the current patient, special characters are prohibited to be entered.
Weight and Height Enter manually the weight and height for the current patient.
BSA The system will automatically calculate the body surface area after you entering the weight and height. You can select the calculation formula from using the corresponding drop-down list
BP Enter manually the blood pressure for the current patient.
Comments Make comments for the current patient.
2. Select the exam type
Exam type Select an exam type for the current patient, including Abdomen, Obstetrics, Gynecology, Cardiology, Vascular, Urology, Small Parts, Pediatrics, Musculoskeletal, Neurology, Orthopedics and others.
Description Enter manually the information related to the exam type.
Primary Indications Enter the related information manually.
Secondary Indications Enter the related information manually.
NOTE: ● You must enter the height and weight for the current patient when you select Cardiology
as the exam type. BSA will be automatically calculated in accordance with BSA set on the Measure menu.
● You must enter the height and weight for the current patient when you select Obstetrics as the exam type. AUA will be automatically calculated.
3. Enter the related operating information
Refering.M.D/Performing.M.D/Sonographer
Enter manually the name.
Comment Enter manually the notice or necessary information.
4. Click OK to save the modifications.If the last patient exam is not completed, the system will remind you to complete or discontinue the exam. For details, refer to Section 5.4.2 Discontinuing an Exam.
60 Basic User Manual
5 Preparing for an Exam
5.1.2 Retrieving Archived Information
You can retrieve the archived information by choosing the Patient key -> Patient List -> Exam Review.
Patient Exam List
Patient ID Last Name
First Name
Age
SexDate To05/04/2014 05/05/2014
Current Exam
New Patient
DICOM Queue
PPS Screen
Import/Export
Import Screen
Export Screen
Exit
Exam Type
Canine 05/05/2014-16:04:03 40.82M
Exam Date/Time Image Size
HD:2.17G/160G
Search
Reset
Suspend Exam New Exam
Store StatePatient Review Exam Review 20140505_160337_101232
Close Exam View Exam
Description Sonographer
Delete Exam DICOM Send DICOM Print
Figure 5-2 Exam Review Screen
Perform the following steps to retrieve information.
1. Search for the archived informationEnter the search requirements, such as Patient ID, First/Last Name, Sex, Exam Date/Time or Age, and then click Search to search the desired one.
Patient Exam List
Patient ID Last Name
First Name
Age
SexDate To05/04/2014 05/05/2014
Current ExamPatient Review
New Patient
DICOM Queue
PPS Screen
Import/Export
Import Screen
Export Screen
Exit
Patient ID
20140505 Mary Unknown 05/05/2014-16:04:03 40.82M
Patient Name Birth Date Sex Exam Date/Time Image Size
HD:2.17G/160G
Search
Reset
View New Exam Delete Patient
61Basic User Manual
5 Preparing for an Exam
2. Select the desired informationMove the cursor on the desired information, and select the Set key on the control panel to select it.
3. Exam the desired patientClick New Exam to start an new exam.
5.2 Using DICOM WorklistYou can acquire the patient information using the DICOM worklist if the ultrasound system is configured with the DICOM module. For details, refer to Section 11.4 DICOM Worklist.
5.3 Pausing/Ending an Exam � To pause an exam
1. Select the Patient key on the control panel to enter the New Patient screen, and then click Patient List -> Exam Review to enter the Exam Review screen.
2. Select the current exam, and then click on Suspend Exam to pause the exam.
� To resume an exam1. Select the Patient key on the control panel to enter the New Patient screen, and then click
Patient List -> Patient Review to enter the Patient Review screen.2. Select the desired patient information, and then click on View to enter the Exam Review
screen.3. Select the desired exam, and then click on Resume Exam to resume the exam.
5.4 Completing/Discontinuing an Exam
5.4.1 Completing an Exam
1. Select the End Exam key on the control panel.A dialogue box pops up as follows:
Do you wish to end the current exam?
OK Cancel
2. Click OK to end the exam.
62 Basic User Manual
5 Preparing for an Exam
5.4.2 Discontinuing an Exam
1. Select the Patient key on the control panel to enter the New Patient screen, enter the current patient information, and then click OK.A dialogue box pops up as follows:
PPS
Assisted Acquisition Protocol Setting
Code
Meaning
Designator
Reason
Completed
Doctor cancelled procedure
Discontinued
If you tick Assisted Acquisition Protocol Setting, you can send the last patient information to MPPS after entering the relevant information to code, meaning and designator.
2. Select the reason from the corresponding drop-down list, and then click on Discontinued.
63
Chapter 6 Acquiring Images
You can acquire images by optimizing the relevant parameters for clinical diagnosis.
64 Basic User Manual
6 Acquiring Images
6.1 Selecting a Probe and an Exam TypeOnce the ultrasound system is started up, the LCD monitor displays the available probes and the exam types (as shown in Figure 6-1). You can select the desired probe by using the trackball. You can also select the Exam key to enter the application mode screen from other screens.
NOTE:Ensure probe types displayed on the LCD monitor are consistent with the actual probes. If there are incorrect or no probe types displayed, insert the probe connector into the probe port firmly. If problem still exists, please stop using the ultrasound system immediately and contact the manufacturer.
L741
Figure 6-1 Application Mode Screen
You can also make modifications in an exam type and save them as an application preset for future use. Moreover, the layout of the application mode screen can be modified and factory defaults can be restored.
� To customize a preset1. Select the desired probe and exam type.2. Select an imaging mode and optimize the image.
NOTE:The parameter optimizing is only available for the current imaging mode.
3. Select the S key on the key panel to display the following dialogue box.
4. Select the Y key to enter the User preset screen, as shown in Figure 6-2.
Going to User Pre-Set Menu Are you sure(Y/N)?
65Basic User Manual
6 Acquiring Images
Create new exam
Foctory data reset
Edit exam
Create exam Cancel
Exit
Input new exam name
ExamType >< Vascular
ExamIcon >< C-Vascular
Figure 6-2 User Preset Menu
5. Enter the name of the application preset in the textbox under the Input new exam name textbox.
● Click >< or >< beside ExamType to select the template for the application preset. ● Click >< or >< beside ExamIcon to select the icon for the application preset.
6. Click Create Exam to create the application preset.
Click Exit, and the application preset you customized displays on the LCD monitor.
� To arrange presets displayClick Edit exam to arrange presets display. The customized application presets, not the system application presets, can be also deleted.
NOTE:An exam type suffixed with s is a system application preset, suffixed with u is a customized application preset.
66 Basic User Manual
6 Acquiring Images
Create new exam
Factory data reset
Edit exam
Save Cancel
UP
DOWN
Delete
Exit
Preset exam:
Cardiology(s)Liver(s)Granial(s)Difficult(s)new(u)
Figure 6-3 Preset Display Screen
● Select an exam type in the table list, click UP or DOWN to arrange the preset on the application mode screen, and then click Save to save the modification.
● Click one desired application preset suffixed with u, and click Delete -> YES to delete the application preset.
� To restore defaultsClick Factory data reset and click YES in the pop-up dialogue box to restore defaults.
6.2 Acquiring B-Mode ImagesB-mode imaging is intended to provide information of anatomical structure of soft tissue.
6.2.1 Entering B Mode
The system enters B mode by default after you select a probe model and an exam type.
You can select B on the control panel to enter B mode from other imaging modes.
The basic screen in the B mode displays as follows:
67Basic User Manual
6 Acquiring Images
FPS
GN
PWRFRQ
XXX
FOCAL NUMBER FOCAL SPAN GSC
SEC. WIDTH 2D REFRESHSEC. POSLINE DENSITY
DYN PERSIST
FREQUENCY
s
Figure 6-4 B-Mode Imaging Screen
For details on operating the basic screen, refer to Section 2.3.6 Basic Screen.
6.2.2 Optimizing B-Mode Images
After entering the B mode, the imaging parameters display at the bottom of the LCD monitor as shown in Figure 6-4, you can use them to optimize B-mode images.
You can adjust other parameters and select display modes on the pop-up menu by select the Menu key.
NOTE:All parameters can only be adjusted in a real time B mode, but Chroma and GSC can also be adjusted in the frozen mode.
6.2.2.1 Gain
The B mode gain (2D gain) determines the amplifying factors for the received echoes and the brightness of the ultrasound image. The echoes are amplified with the same gain value regardless of depth.
To adjust the gain:
� Rotate the B knob clockwise to increase the value.
� Rotate the B knob anticlockwise to decrease the value.
68 Basic User Manual
6 Acquiring Images
6.2.2.2 TGC
TGC (Time Gain Compensation) is used to adjust the gain that allows compensation for attenuation of the echoes over time (depth). It is adjustable during the real time scan regardless of the imaging mode and display format.
TGC balances the image so that the density of echoes is the same throughout the image.
To adjust TGC:
� Move the TGC slide pot left to decrease the value.
� Move the TGC slide pot right to increase the value.
NOTE: ● Modifications of TGC values cannot be saved if you shift to use another imaging mode. ● TGC curve displays in the right corner of the imaging area when you adjust TGC values,
and the curve disappears if TGC values are not adjusted more than 3 seconds.
6.2.2.3 Focal Position/Number/Span
It is used to adjust the depth range of the ultrasound beam, the focus number and the focal span. The focus identified by a red triangle displays in the right corner of the image.
Focus optimizes the image by increasing the resolution for a specific area.
To adjust focal position/number/span:
� Flip the FOCUS switch to adjust the depth of focal zone(s).
� Select FOCAL NUMBER by pressing the corresponding function key, and rotate it to adjust the value.
� Select FOCAL SPAN by pressing the corresponding function key, and rotate it to adjust the value.
6.2.2.4 Depth
Depth is used to adjust the distance over which the B-Mode image is anatomized.
To adjust the depth:
� Flip the DEPTH switch upwards to decrease the depth range of the 2D image and the size of image is magnified.
� Flip the DEPTH switch downwards to increase the depth range of the 2D image and the ultrasound image is reduced.
NOTE: ● The number of frame rate varies with the depth. ● The range of the scanning depth varies with the probe. D (depth) displays in the 2D
Image Info area.
69Basic User Manual
6 Acquiring Images
6.2.2.5 Frequency
The probe is capable of generating a broadband signal with a certain start frequency and a certain bandwidth. The higher frequency brings about the higher resolution and the lower penetration.
To adjust the frequency:
1. Select FREQUENCY by pressing the corresponding function key.2. Rotate it clockwise or anticlockwise to adjust the value.
6.2.2.6 Chroma
Chroma is used to colorize the gray scale image to enhance the discrimination capability. There are 13 colors available.
To adjust the chroma:
1. Select the Menu key in the real time scan. A menu pops up on the screen.2. Select CHROMA by using the trackball or ↑ or ↓ key.3. Rotate the Menu key or select <- or -> key to make the setting.
6.2.2.7 Compound Imaging
Compound imaging is used to acquire a series of overlapping image frames from substantially differing spatial directions and combining these images to reduce speckle and improve contrast resolution.
To use compound imaging:
1. Select the Menu key in the real time scan. A menu pops up on the screen2. Select COMPOUND by using the trackball or ↑ or ↓ key.3. Rotate the Menu key or select <- or -> key to enable or disable the feature.
6.2.2.8 Line Density
Line density refers to the amount of ultrasound beam that makes up the image. Increasing the value of line density improves the resolution and decreases frame rate. Therefore, you have to balance the frame rate and the image quality when adjusting the line density.
A higher line density is useful in obtaining very high resolution, such as thyroid, testicles. A lower line density is useful in fetal heart beat, adult cardiac applications and in clinical Radiology applications.
To adjust the line density:
1. Select LINE DENSITY by pressing the corresponding function key. 2. Rotate it to make the setting.
6.2.2.9 Persistence
Persistence is used to average consecutive frames to provide a smoother appearance with less noise. Use lower persistence values for fast-moving organs or tissues and higher persistence values for smoother appearance.
70 Basic User Manual
6 Acquiring Images
To adjust the persistence:
1. Select PERSIST by pressing the corresponding function key.2. Rotate it to adjust the value.
6.2.2.10 Dynamic Range
Dynamic Range increases the adjustable range of contrast by enhancing the intensities of parts of the grayscale. It optimizes the ultrasound image texture.
To adjust the dynamic range:
1. Select DYN by pressing the corresponding function key.2. Rotate it to adjust the value.
6.2.2.11 Grayscale Curve
Grayscale curve optimizes the brightness of each pixel in accordance with the corresponding echo. To adjust the grayscale curve:
1. Select GSC by pressing the corresponding function key. 2. Rotate it to adjust the value.
6.2.2.12 Adaptive Image Fusion
Adaptive image fusion provides choices of optimization methods for improving image quality through boundary enhancement, image smoothing and system optimization.
To adjust the adaptive image fusion:
1. Select the Menu key in the real time scan. A menu pops up on the screen.2. Select ADAPT. IM FUSION by using the trackball or ↑ or ↓ key.3. Rotate the Menu key or select <- or -> key to increase or decrease the value.
6.2.2.13 Sector Position/Width/Angle
Sector width (for linear probes) or sector angle (for curved and phased probes) is used to adjust the frame rate. You can adjust the sector width or angle to get more information without moving the probe.
The interest imaging area of the object can be adjusted after you adjust the sector width or sector.
To adjust the sector position/width/angle:
� Select SEC.POS by pressing the corresponding function key and rotate it to horizontally move or rotate the interest area.
� Select SEC.WIDTH by pressing the corresponding function key and rotate it to increase or decrease the width or angle of the interest area.
6.2.2.14 Power
Power is used to select the amount of ultrasound acoustic power produced by the probe in the B mode. The adjustment range of the power is 1-100%, and ±1% can be adjusted each time. The real time value of the power is displayed in the imaging information area of the basic screen.
71Basic User Manual
6 Acquiring Images
To adjust the power:
1. Select the Menu key in the real time scan. A menu pops up on the screen.2. Select POWER % by using the trackball or ↑ or ↓ key.3. Rotate the Menu key or select <- or -> key to increase or decrease the value.
NOTE:Expose the patient to the lowest practical transmit power level for the shortest possible time to achieve a satisfactory diagnosis.
6.2.2.15 Tissue Acoustic Characteristics
Tissue acoustic characteristics refer to the speed of ultrasound passing through the tissue. Tissue acoustic characteristics optimize the image used for measurements and calculations. The greater tissue acoustic characteristics bring about the quicker speed of ultrasound.
To adjust tissue acoustic characteristics:
1. Select the Menu key in the real time scan. A menu pops up on the screen.2. Select TISSUE ACOUSTIC by using the trackball or ↑ or ↓ key.3. Rotate the Menu key or select <- or -> key to increase or decrease the value.
6.2.2.16 Image Rotation
You can rotate the image to get more information. This item is applicable in transvaginal and transrectum scan.
To rotate the image:
1. Select the Menu key in the real time scan. A menu pops up on the screen.2. Select IMAGE ROTATE by using the trackball or ↑ or ↓ key.3. Rotate the Menu key or select <- or -> key to increase or decrease the rotation angle.
NOTE:Note that the depth calibration displays at the bottom of the basic screen when the image is rotated 90º or 270º.
6.2.2.17 μScan
μScan is used to improve the image quality.
To use μScan:
1. Select the Menu key in the real time scan. A menu pops up on the screen.
2. Select μScan by using the trackball or ↑ or ↓ key.
3. Rotate the Menu key or select <- or -> key to increase or decrease the value.
NOTE:Ensure the dongle is inserted before you enable μScan feature.
72 Basic User Manual
6 Acquiring Images
6.2.2.18 Trapezoidal Imaging
Trapezoidal imaging is used to enlarge the imaging area when performing a real time scan by using the linear probes.
To use trapezoidal imaging:
1. Select the Menu key in the real time scan. A menu pops up on the screen.
2. Select TRAPEZOID by using the trackball or ↑ or ↓ key.
3. Rotate the Menu key or select <- or -> key to enable or disable the feature.
6.2.2.19 Steer
Steer can be adjusted to change the direction of the acoustic beam when performing a real time scan by using the linear probes.
To adjust the steer:
Flip the STEER switch to change the direction of the acoustic beam.
NOTE:Only the linear probes are available when adjusting the steer.
6.3 Acquiring Color Flow ImagesColor Flow imaging adds the color-coded qualitative information in the B-Mode image. Color Flow imaging is helpful to see the flow, the relevant qualitative information and the flow velocity.
6.3.1 Color Mode
Color is a color flow imaging technology which adds the color-coded qualitative information concerning the relative velocity and direction of fluid motion in the B-Mode image.
Perform the following steps to acquire Color-mode images.
1. Optimize a B-mode image.2. Select C on the control panel to enter the Color mode.
73Basic User Manual
6 Acquiring Images
0
5
10
15
9cm/s
-9cm/s
86
2D ImagingColor Flow ROI
1.0PRF
FPS
GN
PWRFRQ
PWRFRQ
GNWF
D/G
I/P
D
C/P255
2.2
XXX
1/5070
C MAP/DIRECT.D WF LINE DENSITY
SEC. WIDTH 2D REFRESHSEC. POSPOWER %
B REJECT FREQUENCY
s
Figure 6-5 Color-Mode Imaging Screen
3. Adjust Color Flow ROI.a. Move the trackball to position Color Flow ROI.b. Select the Set key to adjust the size of Color Flow ROI.c. Select the Set key to reposition Color Flow ROI.
4. Optimize the Color-mode image. For details, refer to Section 6.3.4 Optimizing Color/DPI/TDI Mode Images.
5. Select C on the control panel again to exit the screen.
6.3.2 DPI Mode
DPI (Doppler Power Imaging) is a color flow imaging technology which adds the flow signal in the Color-mode image. DPI uses the number and amplitude of red blood cell going through in the flow to create the color-coded imaging. The flow with slow velocity and small rate could be displayed in DPI. Therefore, the flow with a higher sensitivity can be detected without overlaying any flows with high velocity.
The direction of flow, the flow velocity and flow properties cannot be reflected in the DPI-Mode image.
Perform the following steps to acquire DPI-mode images:
1. Optimize a B-mode image.2. Select DPI on the control panel to enter the DPI mode.
74 Basic User Manual
6 Acquiring Images
0
5
10
15
1 .0 86 255
1/50 70 2.2 2D ImagingColor Flow
ROI
PRF
FPS
GN
PWRFRQ
PWRFRQ
GNWF
D/G
I/P
D
C/P
XXX
C MAP/DIRECT.D WF LINE DENSITY
SEC. WIDTH 2D REFRESHSEC. POSPOWER %
B REJECT FREQUENCY
s
Figure 6-6 DPI-Mode Imaging Screen
3. Adjust Color Flow ROI.a. Move the trackball to position Color Flow ROI.b. Select the Set key to adjust the size of Color Flow ROI.c. Select the Set key to reposition Color Flow ROI.
4. Optimize the DPI-mode image. For details, refer to Section 6.3.4 Optimizing Color/DPI/TDI Mode Images.
5. Select DPI again to exit the screen.
6.3.3 TDI Mode
NOTE:TDI imaging is only applied to cardiac applications by using the phased probes.
TDI (Tissue Doppler Imaging) is a color flow imaging technique which detects the low frequency signal reflected from cardiac muscle. TDI provides the flow information of velocity and direction for cardiac movement.
TDI uses the low velocity and the high amplitude adjusted from the wall filter to create a color-coded tissue imaging.
Perform the following steps to acquire TDI-mode images.
1. Optimize a B-mode image.2. Select TDI on the control panel to enter the TDI mode.
75Basic User Manual
6 Acquiring Images
0
5
10
15
9cm/s
-9cm/s
86 255
1/50 70 2.2
XXX
2D ImagingColor Flow ROI
1.0
D
PRF
FPS
GN
PWRFRQ
PWRFRQ
GNWF
D/G
I/P
D
C/P
C MAP/DIRECT.D WF LINE DENSITY
SEC. WIDTH 2D REFRESHSEC. POSPOWER %
B REJECT FREQUENCY
s
Figure 6-7 TDI-Mode Imaging Screen
3. Adjust Color Flow ROI.a. Move the trackball to position Color Flow ROI.b. Select the Set key to adjust the size of Color Flow ROI.c. Select the Set key to reposition Color Flow ROI.
4. Optimize the TDI-mode image. For details, refer to Section 6.3.4 Optimizing Color/DPI/TDI Mode Images.
5. Select TDI again to exit the screen.
76 Basic User Manual
6 Acquiring Images
6.3.4 Optimizing Color/DPI/TDI Mode Images
After entering the Color/DPI/TDI mode, the imaging parameters display at the bottom of the LCD monitor as shown in Figure 6-5, you can use them to optimize B-mode images.
You can adjust other parameters and display modes on the pop-up menu by selecting the Menu key.
NOTE:All parameters can only be adjusted in a real time Color/DPI/TDI mode, but BASELINE, C MAP and B REJECT can also be adjusted in the frozen mode.
6.3.4.1 Gain
Color flow gain optimizes the color flow continuous with less noises.
To adjust the gain:
� Rotate the C knob clockwise to increase the value.
� Rotate the C knob anticlockwise to decrease the value.
6.3.4.2 Frequency
Frequency optimizes the penetrability and the sensitivity of the color flow.
To adjust the frequency:
1. Select FREQUENCY by pressing the corresponding function key.2. Rotate it to adjust the value.
6.3.4.3 Wall Filter
Wall filter is used to filter the low frequency noise from tissues, such as vascular wall.
To adjust the wall filter:
1. Select WF by pressing the corresponding function key. 2. Rotate it to adjust the value.
6.3.4.4 Pulse Repetition Frequency
Pulse repetition frequency is used to adjust the velocity scale.
To adjust the pulse repetition frequency:
� Flip the PRF switch upwards to increase the value.
� Flip the PRF switch downwards to decrease the value.
77Basic User Manual
6 Acquiring Images
6.3.4.5 Line Density
Line density refers to the amount of ultrasound beam that make up the image. Increasing the value of line density improves the resolution and decreases frame rate. Therefore, you have to balance the frame rate and the image quality when adjusting the line density.
A lower line density is useful in fetal heart beat, adult cardiac applications and in clinical Radiology applications. A higher line density is useful in obtaining very high resolution, such as thyroid, testicles.
To adjust the line density:
1. Select LINE DENSITY by pressing the corresponding function key. 2. Rotate it to adjust the value.
6.3.4.6 Baseline
Baseline represents the position of zero velocity or frequency. The velocity range in one direction can be increased or decreased by adjusting the baseline.
Baseline is used to unwraps the alias in the color flow imaging, and display higher velocities without reversal of colors.
To adjust the baseline:
1. Select the Menu key in the real time scan. A menu pops up on the screen.
2. Select BASELINE by using the trackball or ↑ or ↓ key.
3. Rotate the Menu key or select <- or -> key to move the baseline towards positive or negative direction.
NOTE:This function is not available in the DPI mode.
6.3.4.7 Color Map
Color map is used to select the method for the color-coding of blood flows.
To change the color map:
1. Select C MAP/DIRECT.D by pressing the corresponding function key. 2. Rotate it to adjust the value.
NOTE:When C MAP/DIRECT.D is set to 4 or above in the DPI mode, the system automatically enters the DDPI mode with a Directional DPI icon. At this time, you can view the flow direction and velocity.
6.3.4.8 Persistence
Persistence is used to average consecutive frames to provide a smoother appearance with less noise. Use lower persistence values for fast-moving organs or tissues and higher persistence values for smoother appearance.
78 Basic User Manual
6 Acquiring Images
To adjust the persistence:
1. Select the Menu key in the real time scan. A menu pops up on the screen.2. Select PERSIST by using the trackball or ↑ or ↓ key.3. Rotate the Menu key or select <- or -> key to increase or decrease the value.
6.3.4.9 Sector Position/Width/Angle
Sector width (for linear probes) or sector angle (for curved and phased probes) is used to adjusted the frame rate. You can adjust the sector width or angle to get more information without moving the probe.
The interest imaging area of the object can be adjusted after you adjust the sector width or sector.
To adjust the sector position/width/angle:
� Select SEC.POS by pressing the corresponding function key and rotate it to horizontally move or rotate the interest area.
� Select SEC.WIDTH by pressing the corresponding function key and rotate it to adjust the width or angle of the interest area.
6.3.4.10 Power
Power is used to select the amount of ultrasound acoustic power produced by the probe. The adjustment range of the power is 1-100%, and ±10% can be adjusted each time. The real time value of the power is displayed in the imaging information area of the basic screen.
To adjust the power:
1. Select POWER % by pressing the corresponding function key.2. Rotate it to adjust the value.
NOTE:Expose the patient to the lowest practical transmit power level for the shortest possible time to achieve a satisfactory diagnosis.
6.3.4.11 B Reject
B reject is used to set the display priorities of the color and 2D grayscale pixels. Larger B Reject value suppresses more grayscale pixels.
To adjust B reject:
1. Select B REJECT by pressing the corresponding function key.2. Rotate it to adjust the value.
79Basic User Manual
6 Acquiring Images
6.3.4.12 Steer
Steer is used to adjust the angle of CF ROI when performing a real time scan by using the linear probes.
To adjust the steer:
� Flip the STEER switch left to rotate the ROI clockwise.
� Flip the STEER switch right to rotate the ROI anticlockwise.
NOTE:Only the linear probes are available when adjusting the steer.
6.3.4.13 Flow Invert
Flow invert is used to view blood flow from a different perspective.
When Flow Invert is set to OFF, red pixels represent flow to the probe; blue pixels represent flow away from the probe.
When Flow Invert is set to ON, blue pixels represent flow to the probe; red pixels represent flow away from the probe.
To enable or disable the flow invert:
Select Invert to enable or disable the feature.
NOTE:The color flow and the color map are also inverted when reversing the flow.
6.4 Acquiring M-Mode ImagesM mode is generally used with 2D imaging, and is helpful for cardiac applications. In the M mode, you can position the M-line in the 2D image on the anatomy of interest, and then learn about the tissue motion along that line in an M-mode trace. In M-mode, y-axis is used to display the position or depth of the tissue, and x-axis is the time scale.
6.4.1 M Mode
The M-line can be only positioned 90° within the ultrasound beam. Therefore, the M mode is used to view motion patterns for regular objects.
Perform the following steps to acquire M-mode images.
1. Optimize a B-mode image.2. Select M on the control panel to enter the inactivated B+M mode.
The basic screen is divided into two displays as the following figure shows.
80 Basic User Manual
6 Acquiring Images
0
5
0
10
10
5 Y axis:Depth
X axis: Time
M-Line
s
Figure 6-8 Inactivated B+M-Mode Imaging Screen
The M-mode cursor is used to position the M-line.
� X-axis is the time scale.
� Y-axis is the depth scale.3. Adjust the M-mode cursor by using the trackball.
4. Select the Update key to activate the M mode. The basic screen displays as below after being activated.
0
5
0
10
10
5Y axis: Frequency
X axis: Time
Imaging parameters
SWEEP SPEED CHROMA M PROCESS VIDEO INVERTPOWER
s
Figure 6-9 M-Mode Imaging Screen
81Basic User Manual
6 Acquiring Images
NOTE:Once the M mode is activated, you can move the trackball to stop the M trace and adjust the M-mode cursor. You can also continue tracing without moving the trackball more than 0.5 second.
5. Optimize M-mode image. For details, refer to Section 6.4.3 Optimizing M-Mode Images.
6. Select M to exit.
6.4.2 Anatomical M-Mode
Anatomical M-mode is used for fetal cardiac applications. Anatomical M-mode can be used with phases array probes when performing cardiac exams or convex probes when performing abdomen exams. In the anatomical M-mode, the M-mode cursor can be positioned perpendicular to the anatomical structure and be adjusted 360° even when viewing motion patterns for irregular objects. It is used to study the ventricular function of the heart.
Perform the following steps to acquire anatomical M-mode images.
1. Enter the inactivated B+M mode, and select the Menu key. A menu pops up on the screen.
2. Select STEER M by using the trackball or ↑ or ↓ key.
3. Rotate the Menu key or select <- or -> key to increase or decrease the value.Multiple M-lines display after making setting as the following figure shows.
0
5
0
10
10
5Y axis: Depth
X axis: Time
M-Line
2D Image
s
Figure 6-10 Inactivated Anatomical M-Mode Imaging Screen
4. Adjust the position and the angle of M-mode cursor.a. Position the desired M-line by using the trackball.b. Select the Set key to select the desired M-line.
5. Select the Update key to activate the anatomical M-mode.
82 Basic User Manual
6 Acquiring Images
NOTE:Once the anatomical M-mode is activated, anatomical M-mode imaging will display on the X-axis and Y-axis.
6. Optimize anatomical M-mode images. For details, refer to Section 6.4.3 Optimizing M-Mode Images.
7. Select M to exit.
6.4.3 Optimizing M-Mode Images
After activating the M trace, the imaging parameters display at the bottom of the LCD monitor as shown in Figure 6-9, you can use them to optimize B-mode images.
You can adjust other parameters and display modes on the pop-up menu by selecting the Menu key.
NOTE:All parameters can only be adjusted in a real time M mode, but Chroma and Display Format can also be adjusted in the frozen mode.
6.4.3.1 Gain
M gain controls the overall brightness of the M trace.
To adjust the gain:
� Rotate the B knob clockwise to increase the value.
� Rotate the B knob anticlockwise to decrease the value.
6.4.3.2 M Process
M process is used to set the processing method for the M trace display.
To set M process:
1. Select M PROCESS by pressing the corresponding function key.2. Rotate it to make the setting.
6.4.3.3 Sweep Speed
Sweep speed is used to set the sweep speed of the M trace. Faster speed is suitable to view the motion.
To adjust the sweep speed:
1. Select SWEEP SPEED by pressing the corresponding function key.2. Rotate it to adjust the value.
83Basic User Manual
6 Acquiring Images
6.4.3.4 Chroma
Chroma is used to colorize the gray scale image to enhance the discrimination capability. There are 5 colors available.
To adjust the chroma:
1. Select CHROMA by pressing the corresponding function key. 2. Rotate it to make the setting.
6.4.3.5 Display Format
Display format is used to view the image better. Six display formats are available, including V1/2, V1/3, V2/3, H1/2, H1/4 and O1/4.
To set the display format:
1. Select the Menu key in the real time scan. A menu pops up on the screen.
2. Select DISPLAY FORMAT by using the trackball or ↑ or ↓ key.
3. Rotate the Menu key or select <- or -> key to make the setting.
6.4.3.6 Power
Power is used to select the amount of ultrasound acoustic power produced by the probe. The adjustment range of the power is 1-100%, and ±1% can be adjusted each time. The real time value of the power is displayed in the imaging information area of the basic screen.
To adjust the power:
1. Select POWER % by pressing the corresponding function key.2. Rotate it to adjust the value.
NOTE:Expose the patient to the lowest practical transmit power level for the shortest possible time to achieve a satisfactory diagnosis.
6.4.3.7 Video Invert
Video invert is used to invert the M trace display related to brightness.
To enable or disable the video invert:
1. Select VIDEO INVERT by pressing the corresponding function key.2. Rotate it to enable or disable the feature.
6.5 Acquiring Spectral Doppler ImagesSpectral Doppler imaging is intended to provide measurement data concerning the velocity, the direction, the category of the arterial or vein flows. It contributes a more accurate qualitative analysis than the color flow imaging.
Spectral Doppler includes Pulsed Wave Doppler (PW) mode and Continuous Wave Doppler (CW) mode.
84 Basic User Manual
6 Acquiring Images
6.5.1 PW Mode
Pulsed Wave Doppler (PW) is a Doppler mode that measures velocity in a PW sample volume and displays that information in a spectral trace with audio output. PW includes conventional PW and High Pulse Repetition Frequency (HPRF). PW Doppler can be combined with the B mode for rapidly selecting the anatomical site for PW Doppler examination. The site where PW Doppler data is derived appears graphically on the B-Mode image.
Perform the following steps to acquire PW-mode images
1. Optimize a B-mode image.2. Select PW on the control panel to enter the inactivated B+PW mode.
The basic screen is divided into two displays as the following figure shows.
0
5
50
-50
cm/s
Spectral Doppler Line
Flow Cursor
Sample Volum Gate
2D Imaging
Y-axis: Frequency
X-axis: Time
s
Figure 6-11 Inactivated B+PW Mode Imaging Screen
� The Spectral Doppler line and the sample volume gate are used to locate the qualitative analysis on the image.
� The flow cursor needs to be adjusted parallel to the flow when measuring the velocity.
� X-axis is the time scale.
� Y-axis is Doppler frequency scale, including a positive and negative indicator.3. Adjust the position and angle of the Spectral Doppler line.
� Position the sample volume gate on the Spectral Doppler line by moving the trackball up or down.
� Adjust the angle of the Spectral Doppler line by moving the trackball left or right.
� Select the Set key to confirm.
85Basic User Manual
6 Acquiring Images
4. Adjust the sample volume gate.
� Adjust the size of the sample volume gate by moving the trackball.
� Rotate the Angle knob to increase or decrease the angle of the flow cursor.5. Select the Update key to activate the PW mode.
The basic screen displays as below after being activated.
0
5
50
-50
cm/s
X-axis: Time
Y-axis: Frequency
s
Figure 6-12 PW-Mode Imaging Screen
Select the AUDIO + or AUDIO - key to adjust the audio volume.
NOTE:Once the PW mode is activated, you can move the trackball to stop the Doppler trace and adjust the sample volume gate. You can also continue tracing without moving the trackball more than 0.5 second.
6. Optimize the PW-mode image. For details, refer to Section 6.4.3 Optimizing M-Mode Images.7. Select PW to exit.
6.5.2 CW Mode
Continuous Wave Doppler (CW) uses continuously transmitted and received ultrasound energy to generate a spectral display. CW Doppler is used to measure a high velocity, the highest velocity at a specific site, but no aliasing is created.
Perform the following steps to acquire CW-mode images.
1. Optimize a B-mode image.2. Select CW on the control panel to enter the inactivated B+CW mode.
86 Basic User Manual
6 Acquiring Images
The basic screen is divided into two displays as the following figure shows.
0
5
50
-50
cm/s
Spectral Doppler Line
Flow Cursor
Sample Volum Gate
2D Imaging
Y-axis: Frequency
X-axis: Time
s
Figure 6-13 Inactivated B+CW-Mode Imaging Screen
� The Spectral Doppler line and the sample volume gate are used to locate the qualitative analysis on the image.
� The flow cursor needs to be adjusted parallel to the flow when measuring the velocity.
� X-axis is the time scale.
� Y-axis is Doppler frequency scale, including a positive and negative indicator.
3. Adjust the position and angle of the Spectral Doppler line.
� Position the sample volume gate on the Spectral Doppler line by moving the trackball up or down.
� Adjust the angle of the Spectral Doppler line by moving the trackball left or right.
� Select the Set key to confirm.
4. Adjust the sample volume gate.
� Adjust the size of the sample volume gate by moving the trackball.
� Rotate the Angle knob to increase or decrease the angle of the flow cursor.5. Select the Update key to activate the CW mode.
87Basic User Manual
6 Acquiring Images
The basic screen displays as below after being activated.
0
5
50
-50
cm/s
X-axis: Time
Y-axis: Frequency
s
Figure 6-14 CW-Mode Imaging Screen
Select the AUDIO + or AUDIO - key to adjust the audio volume.
NOTE:Once the PW-mode is activated, you can move the trackball to stop the Doppler trace and adjust the sample volume gate. You can also continue tracing without moving the trackball more than 0.5 second.
6. Optimize the CW-mode image. For details, refer to Section 6.5.3 Optimizing Spectral Doppler Images.
7. Select CW again to exit.
6.5.3 Optimizing Spectral Doppler Images
After activating the PW/CW mode, the imaging parameters display at the bottom of the LCD monitor as shown in Figure 6-12 and Figure 6-14, you can use them to optimize B-mode images.
You can adjust the Display Format, Baseline and Angle Correct on the pop-up menu by selecting the Menu key.
NOTE:All parameters can be adjusted in a real time PW/CW mode, but Chroma, Video Invert and Display Format can also be adjusted in the frozen mode.
88 Basic User Manual
6 Acquiring Images
6.5.3.1 Gain
PW/CW gain is used to adjust the gain of spectrum map. Increasing the gain will brighten the image and you can see more received signals with less noise.
To adjust the gain:
� Rotate the C knob clockwise to increase the value.
� Rotate the C knob anticlockwise to decrease the value.
6.5.3.2 Pulse Repetition Frequency
Pulse repetition frequency is used to adjust the velocity scale, filter the unnecessary low frequency signal or the disturbance made by non-flow movements, such as breath, heart beat or sweeps of the probe.
The range of PRF value varies with the probe model and the exam type.
To adjust the pulse repetition frequency:
� Flip the PRF switch upwards to increase the value.
� Flip the PRF switch downwards to decrease the value.
NOTE:The value of wall filter is also changed when adjusting PRF.
6.5.3.3 High Pulse Repetition Frequency
Once HPRF is enabled, besides the original sample volume gate, one or more sample volume gates appear at shallower positions on the 2D image.
Once HPRF is enabled, the unnecessary low frequency signal or the disturbance made by non-flow movements, such as breath, heart beat or sweeps of the probe will be filtered.
To enable the High Pulse Repetition Frequency:
Flip the PRF switch upwards to increase the value continuously, HPRF is automatically enabled when a certain value is reached.
NOTE:The linear probes are not available for HPRF.
6.5.3.4 Baseline
Baseline represents the position of zero velocity or frequency. The velocity range in one direction can be increased or decreased by adjusting the baseline.
Baseline is used to unwraps the alias during color flow imaging, and display higher velocities without reversal of colors.
89Basic User Manual
6 Acquiring Images
To adjust the baseline:
1. Select the Menu key in the real time PW/CW mode. A menu pops up on the screen.2. Select BASELINE by using the trackball or ↑ or ↓ key.
3. Rotate the Menu key or select <- or -> key to move the baseline towards positive or negative direction.
4. The speed scale on the y-axis at the bottom right of the screen varies with the baseline. You can also flip the BASELINE switch to change the position of the baseline.
6.5.3.5 Wall Filter
Wall filter is used to filter the low frequency noise from tissues, such as vascular wall.
To adjust the wall filter:
1. Select WF by pressing the corresponding function key.2. Rotate it to adjust the value.
6.5.3.6 Frequency
The probe is capable of generating a broadband signal with a certain frequency and bandwidth. At deeper position of Doppler imaging, the frequency optimizes the edges.
To adjust the frequency:
1. Select FREQUENCY by pressing the corresponding function key.2. Rotate it to adjust the value.
6.5.3.7 Sweep Speed
Sweep speed is used to set the sweep speed of the Doppler trace. The refresh speeds of the time scale and the frequency scale vary with the sweep speed.
To adjust the sweep speed:
1. Select SWEEP SPEED by pressing the corresponding function key.
2. Rotate it to adjust the value.
6.5.3.8 Power
Power is used to select the amount of ultrasound acoustic power produced by the probe. The adjustment range of the power is 1-100%, and ±10% can be adjusted each time. The real time value of the power is displayed in the image parameter area of the basic screen.
To adjust the power:
1. Select POWER % pressing the corresponding function key.2. Rotate it to adjust the value.
NOTE:Expose the patient to the lowest practical transmit power level for the shortest possible time to achieve a satisfactory diagnosis.
90 Basic User Manual
6 Acquiring Images
6.5.3.9 Chroma
Chroma is used to colorize the gray scale image to enhance the discrimination capability. There are 13 colors available.
To adjust the chroma:
1. Select CHROMA by pressing the corresponding function key.2. Rotate it to make the setting.
6.5.3.10 Dynamic Range
Dynamic Range increases the adjustable range of contrast by enhancing the intensities of parts of the grayscale. It is useful for optimizing the ultrasound image texture.
To adjust the dynamic range:
1. Select DYN by pressing the corresponding function key.2. Rotate it to adjust the value.
6.5.3.11 Display Format
Display format is used to view the image better. Six display formats are available, including V1/2, V1/3, V2/3, H1/2, H1/4 and O1/4.
To set the display format:
1. Select the Menu key in the real time PW/CW mode. A menu pops up on the screen.
2. Select DISPLAY FORMAT by using the trackball or ↑ or ↓ key.
3. Rotate the Menu key or select <- or -> key to make the setting.
6.5.3.12 Flow Invert
Flow invert is used to view the flow velocity from a different perspective.
To enable or disable the flow invert:
� Select the Invert key to enable the feature, and Invert appears on the top right corner of the image.
� Select the Invert key to disable the feature, and Invert disappears on the top right corner of the image.
6.5.3.13 Video Invert
Video invert is used to view the background of the spectral display from a different perspective.
To enable or disable the flow invert:
1. Select VIDEO INVERT by pressing the corresponding function key.2. Rotate it to enable or disable this feature.
91Basic User Manual
6 Acquiring Images
6.5.3.14 Angle Correction
Angle correction is used to adjust the angle of the flow cursor in the PW mode.
To set the angle correction:
1. Select the Menu key in the real time PW mode. A menu pops up on the screen.2. Select ANGLE CORRECT by using the trackball or ↑ or ↓ key.
3. Rotate the Menu key or select <- or -> key to enable or disable this feature.
NOTE:You need to set it only when performing the measurement related to the velocity.
6.5.3.15 2D Refresh
2D refresh is used to synchronously display two real time scans in the 2D and the PW modes.
To enable or disable 2D refresh:
1. Select 2D REFRESH by pressing the corresponding function key in the inactivated PW mode.2. Rotate it to enable or disable this feature.
� If the feature is enabled, select the Update key to activate the PW mode and two real time scans in the 2D and the PW modes are displayed.
� If the feature is disabled, a frozen 2D-mode image and PW real time scan are displayed.
NOTE:2D refresh is only available in the PW mode.
6.6 Acquiring Triplex-Mode ImagesThe triple mode is overlapped by three different imaging modes, and can be applied to view the image. The triple mode includes B+Color/TDI +M, B+Color/DPI/TDI +PW and B+Color/DPI+CW.
6.6.1 B+Color/TDI +M
NOTE:Only the phased probe is available for B+Color/TDI +M.
Perform the following steps to acquire the image.
1. Optimize a Color/TDI mode image.
2. Select M on the control panel to enter the inactivated Color+M/TDI +M mode.The basic screen is divided into two displays as the following figure shows.
92 Basic User Manual
6 Acquiring Images
0
5
0
10
10
5
M-line
Y-axis: depth
X-axis: time
2D Imaging
Color Flow ROI
s
Figure 6-15 Inactivated B+Color/TDI +M-Mode Imaging Screen
The ROI and M-mode cursor is used to position the M-line.
� X-axis is the time scale.
� Y-axis is the depth scale.3. Adjust the ROI and M-mode cursor by using the trackball.
4. Select the Update key to activate the Color+M/TDI+M mode.The basic screen displays as below after being activated.
0
5
0
10
10
5Y-axis: depth
X-axis: time
s
Figure 6-16 B+Color/TDI +M-Mode Imaging Screen
93Basic User Manual
6 Acquiring Images
5. Optimize M-mode image. For details, refer to Section 6.4.3 Optimizing M-Mode Images.
6. Select M to exit.
6.6.2 B + Color/DPI/TDI + PW
Perform the following steps to acquire the image.
1. Optimize a Color/DPI/TDI-mode image.
2. Select PW to enter the inactivated Color/DPI/TDI+PW mode.The basic screen is divided into two displays as the following figure shows.
0
5
50
-50
cm/s
Spectral Doppler Line
Sample Volume Gate
Flow Cursor
2D Imaging
X-axis: time
Y-axis: frequnecy
Color Flow ROI
9cm/s
-9cm/s
s
Figure 6-17 Inactivated B+Color/DPI/TDI+PW-Mode Imaging Screen
3. Adjust the position and angle of the Spectral Doppler line.
� Position the sample volume gate on the Spectral Doppler line by moving the trackball up or down.
� Adjust the angle of the Spectral Doppler line by moving the trackball left or right.
� Select the Set key to confirm.4. Adjust the sample volume gate.
� Adjust the size of the sample volume gate by using the trackball.
� Rotate the Angle knob to increase or decrease the angle of the flow cursor.5. Select the Update key to activate the PW mode.
The basic screen displays as below after being activated.
94 Basic User Manual
6 Acquiring Images
0
5
50
-50
cm/s
X-axis: time
Y-axis: frequency
s
Figure 6-18 B+Color/DPI/TDI+PW-Mode Imaging Screen
Select the AUDIO + or AUDIO - key to adjust the audio volume.6. Optimize the PW-mode image. For details, refer to Section 6.5.3 Optimizing Spectral Doppler
Images.
7. Select PW to exit.
6.6.3 B+Color/DPI+CW
For details, refer to Section 6.6.2 B + Color/DPI/TDI + PW.
95
Chapter 7 Using 3D
3D imaging allows you to see width, height and depth of the anatomical structure. 3D imaging can be performed by all probes, but the quality of images is closely related to 2D imaging.
3D imaging mainly applies to obstetric exams, and can be used to see the three dimensional volume image of internal organs or fetus.
96 Basic User Manual
7 Using 3D
7.1 Acquiring 3D ImagesThe following description uses 3D imaging performed with the VC6-2 probe as an example.
Perform the following steps to acquire 3D images.
1. Enter the patient information, select VC6-2 probe and an exam type (such as obstetric exam throughout this chapter) to enter the B mode.
2. Optimize imaging parameters in the B mode.3. Apply adequate gel on the patient.4. Acquire a B-mode image of high quality.5. Select 3D/4D on the control panel to enter the inactivated 3D mode.
NOTE:You should select the Freeze key and select 3D to enter the inactivated 3D mode when performing with non-volume probes.
The 2D imaging with ROI and sample line is displayed in the inactivated 3D mode, only the data in ROI is acquired for 3D imaging.
ROI
Sample Line
Sample Volume
Anchor
2D Imaging
XXX
FPS 47D/G 3/1GN 255I/P 3/30PWR 70FRQ 3-4.8D 16.5cm
Map 4Quality MSurface
Figure 7-1 Inactivated 3D Imaging Screen
6. Adjust ROI. � Move the trackball to position ROI.
� Select the Set or Update key on the control panel, adjust the sample line by positioning the anchor with the trackball.
� Select the Set or Update key again to adjust ROI.
97Basic User Manual
7 Using 3D
� If necessary, select the Set or Update key to reposition ROI.7. Select 3D, set render mode, image quality and sweep angle.
For details, refer to Section 7.2 Working with 3D Images.8. Select the Freeze key to display the 3D imaging.
The imaging area of the screen is divided into 3 reference images and a 3D image by default.
View A View B
View C 3D Image
A BC 3D
XXX
FPS 47D/G 3/1GN 255I/P 3/30PWR 70FRQ 3-4.8D 16.5cm
Map 55 Chroma 4Quality MSurface
Figure 7-2 3D Imaging Screen
In the above figure, ● A view on the top left shows the image on the X-axis. ● B view on the top right shows the image on the Y-axis. ● C view on the bottom left shows the image on the Z-axis. ● The image on the bottom right shows the 3D image.
� Select the Freeze key again to display the 4D imaging.
� Select Full Disp.2D by pressing the corresponding function key to return to the 3D inactivated mode.
� Select 3D/4D on the control panel to exit the 3D imaging mode and return to a real time B-mode.
98 Basic User Manual
7 Using 3D
7.2 Working with 3D ImagesYou can review, optimize or save 3D images.
7.2.1 Setting Display Format
The 3D imaging area is divided into four parts by default.
� Select DUAL DISPLAY by pressing the corresponding function key to activate the dual display format.
� Select FULL DISP.3D by pressing the corresponding function key to activate the 3D full display format.
� Select Quad Display by pressing the corresponding function key to activate the quad display format.You can also select 1, 2 or 4 key on the control panel to activate Full Disp.3D, Dual Display or Quad Display.
7.2.2 Reviewing Cine
Perform the following steps to review the cine.
1. Select the Menu key. A menu pops up on the screen2. Select CINE REVIEW by using ↑ or ↓ key.3. Rotate the Menu key or select <- or -> key again to review the cine.
NOTE:Only volume probes are available for this feature.
7.2.3 Setting Render Mode
Vol, MaxIP and X-ray can be set.
� Vol is used to display the contour of fetus.
� MaxIP is used to display the spinal column and skeleton of the fetus.
� X-ray is used to display the tissues of different structure and tumor tissues. Perform the following steps to set the render mode.
1. Select the Menu key and a menu pops up on the screen.2. Select RENDER MODE by using ↑ or ↓ key.3. Rotate the Menu key or select <- or -> key to make the setting.
NOTE:The imaging render mode can be also set in the inactivated 3D mode.
99Basic User Manual
7 Using 3D
7.2.4 Cropping Reviews by ROI
You can crop 3D image by adjusting ROI on reference images to remove areas outside from interest area. This feature is suitable for cropping regular reviews.
Perform the following steps to crop a review.
1. Select the T-ball key to activate the cursor.2. Move the cursor on the image of A View, B View or C View by using the trackball, and select the
Set key or Update key to choose the desired reference image. 3. Crop the image of A View, B View or C View, as shown in Figure 7-3.
View A
Anchor
ROI View B
View C 3D Image
A BC 3D
Figure 7-3 Cropping Review Screen
� If the anchor is activated, you can crop images inside ROI by performing the following steps. ● Select the Set key to activate ROI, adjust the size of ROI by using the trackball, and then
select the Set or Update key to confirm. ● Select the Update key to activate the anchor, position the anchor by using the trackball,
and then select the Set or Update key to confirm.
� If the anchor is not activated, you can crop images inside ROI by using the trackball.Only images inside ROI are generated to a 3D image, and the real-time 3D image is also displayed when cropping reviews.
If necessary, repeat the Step 1-3 above to crop the image again.
NOTE:Selecting Hide ROI can disable the ROI.
100 Basic User Manual
7 Using 3D
7.2.5 Cropping Reviews by the Trace
You can crop the image by tracing its border to remove areas outside from interest area. This feature is suitable for cropping irregular reviews.
Perform the following steps to crop a review.
1. Select the Menu key and a menu pops up on the screen.2. Select Trace Cut by using ↑ or ↓ key.3. Rotate the Menu key or select <- or -> key to make the setting.
� Set it to Off to disable the feature.
� Set it to In to enable the feature and remove all data outside from the image.
� Set it to Out to enable the feature and remove all data inside from the image.4. Select the T-ball key and a cursor appears on the screen. 5. Move the cursor on the image by using the trackball, select the Set key, and then trace the border
of the object.6. Select the Set key to acquire the desired image.
In the following figure, Trace cut is set to In.
NOTE:Selecting UNDO CUT can restore the cutting by using Trace Cut.
7.2.6 Moving/Rotating/Magnifying Images
� To select an image1. Select the T-ball key and a cursor appears on the screen. 2. Move the cursor on an image and select the Set key or Update key to select the desired
reference image.
� To move images 1. Select MOVE L-R or MOVE U-D by pressing the corresponding function key.2. Rotate this function key to move the images.
You can also use ↑, ↓, <- or -> to move three sectional planes and the image.
� To rotate imagesRotate the images in the following four ways.
● Select ROTATE X, ROTATE Y or ROTATE Z by pressing the corresponding function key and turn it to rotate the image along x, y or z axis.
● Move the cursor on one image and select the Set key or Update key, and rotate the 3D image by using the trackball.
● Select the menu item of ORIENTATION and rotate the Menu key or select <- or -> key to rotate the images 90°, 180° or 270°.
● Select the menu item of AUTO ROTATE and rotate the Menu key or select <- or -> key to make the setting. All images are automatically rotated from the original position to the position of 1/2 preset angle, and then rotated in a reversed way in turns.
101Basic User Manual
7 Using 3D
� To zoom in/out all imagesMagnify the images in the following ways.
● Select the Zoom key and rotate the Angle key to zoom in or zoom out the images. ● Select ZOOM by pressing the corresponding function key and rotate it to zoom in or zoom
out the images. Meanwhile, a size multiplier is displayed in the information area of the basic screen.
7.2.7 Optimizing 3D Image
� To choose the color ● Select the menu item of COLOR MAP and rotate the Menu key or select <- or -> key to
choose the color of the 3D image. ● Select the menu item of B CHROMA and rotate the Menu key or select <- or -> key to
choose the color of the image on the A, B or C View.The color map or gray scale on the top right of the imaging area varies with this setting.
� To set the smoothness and brightness ● Select the menu item of SMOOTH and rotate the Menu key or select <- or -> key to adjust
the smooth of the image. ● Select the menu item of LIGHTNESS and rotate the Menu key or select <- or -> key to
adjust the brightness of the image.
� To set the thresholdYou can set the threshold to adjust the transparency of the image. Select the menu item of THRESHOLD and rotate the Menu key or select <- or -> key to adjust the value.
� To adjust the image stability and quality ● Select the menu item of STABILITY and rotate the Menu key or select <- or -> key to enable
or disable the feature. This setting is only effective in the real time scan. ● Select the menu item of IMAGE QUALITY and rotate the Menu key or select <- or -> key
to make the setting. A higher quality image can be obtained by running a motor of the probe at a slower speed. This setting is only effective in the real time scan.
NOTE:Stability and Image Quality can also be set without delay in the inactivated 3D mode.
7.2.8 Observing Reviews by the Plane
You can observe reviews by using the plane.
Perform the following steps to observe a review.
1. Select the menu item of CLIP PLANE to enable this feature.2. Select the T-Ball key on the control panel to activate the cursor.3. Move the cursor on the image by using the trackball, select the Update key to select this image.4. Observe the review by using the trackball.
102 Basic User Manual
7 Using 3D
7.2.9 Observing Reviews by the Slice
You can observe reviews by using two or more slices. For example, each layer of an irregular tumor can be observed by applying this feature.
Perform the following steps to observe a review.
1. Select the menu item of MULTI-SLICE and rotate the Menu key or select <- or-> key to chose one slice.After selection, the slice on the corresponding axis is displayed on the screen.
2. Select the menu item of SLICE NUMBER and rotate the Menu key or select <- or -> key to set the slice number to 9, 16 or 25. In the following figure, the slice on X axis (Ref A, number: 9) is taken as an example.
-1 +1
+2 +3 +4
+0
-2-3
+4
Slice AreaSlice
Central Slice
-3
Figure 7-4 Multi-Slice Imaging Screen
Eight slice lines and the corresponding number are displayed on the main slice imaging.
Except the main slice, the other eight slices are indicated by the number on top left and are displayed on the screen.
Move the cursor on the slice by using the trackball, select the Set key on the control sectional plane to select it. If the slice is selected, its corresponding line on the main slice imaging turns to a full line.
� To adjust the slice spanSelect the menu item of SLICE SPACING and rotate the Menu key or select <- or -> key to adjust the span among the slices. The span and content vary with this setting.
103Basic User Manual
7 Using 3D
7.2.10 Setting the Sweep Angle
Select the menu item of SWEEP ANGLE and rotate the Menu key or select <- or -> key to adjust the sweep angle. This setting is only effective in the real time scan.
NOTE:This setting can also be set without delay in the inactivated 3D mode.
7.2.11 Setting the Scan Method
Set Scan Method in accordance with your actual use.
Select the menu item of SCAN METHOD and rotate the Menu key or select <- or -> key to set the sweep mode to Lin or Sec.
NOTE:This setting is only effective when entering the 3D imaging from a frozen B imaging.
7.2.12 Adjusting Z Angle/Z Scale
The image may be distorted if you perform the scan too quickly by using the probe. To acquire a vivid image, you can adjust the value of Z Angle/Z Scale before the scan.
� If Scan Method is set to Sec, you can adjust the sweep angle when performing the scan by the probe. Select the menu item of Z ANGLE and rotate the Menu key or select <- or -> key to adjust the angle.
� If Scan Method is set to Lin, you can adjust the sweep span when performing the scan by the probe. Select the menu item of Z SCALE and rotate the Menu key or select <- or -> key to adjust the scale.
NOTE:This setting is only effective when entering the 3D imaging from a frozen B imaging.
7.2.13 Restoring the Image
Select the menu item of RESET and rotate the Menu key or select <- or -> key to restore the image to the original position.
105
Chapter 8 Using 4D
4D imaging enables the display of the real time 3D anatomical structure.
4D imaging only can be performed by the compatible volume probes. 4D imaging adds the dimension of “movement” to a 3D image by providing continuous, real-time displays of internal organs or fetus. 3D imaging provides single frame images, while 4D imaging provides continuous, high volume acquisition of 3D images.
The following description uses the fetal imaging as an example, the other parts imaging are as the same.
106 Basic User Manual
8 Using 4D
8.1 Acquiring 4D ImagesThe following description uses 4D imaging performed by the VC6-2 probe as an example.
8.1.1 Entering the Real-Time 4D Imaging
Perform the following steps as follows.
1. Enter the patient information, select VC6-2 probe and an exam type (such as obstetric exam throughout this chapter) to enter the B mode.
2. Optimize imaging parameters in the B mode.3. Apply adequate gel on the patient.4. Acquire a B-mode image of high quality.5. Select 3D/4D on the control panel to enter the inactivated 4D mode.
The 2D imaging with ROI and sample line is displayed in the inactivated 4D mode, only the data in ROI is acquired for 4D imaging.
ROI
Sample Line
Sample Volume
Anchor
2D Imaging
XXX
FPS 47D/G 3/1GN 255I/P 3/30PWR 70FRQ 3-4.8D 16.5cm
Map 4Quality MSurface
Figure 8-1 Inactivated 4D Imaging Screen
6. Adjust ROI. � Move the trackball to position ROI.
� Select the Set or Update key on the control panel, adjust the sample line by positioning the anchor with the trackball.
� Select the Set or Update key again to adjust ROI.
� If necessary, select the Set or Update key to reposition ROI.
107Basic User Manual
8 Using 4D
7. Set the stability, render mode, image quality and sweep angle.For details, refer to Section 7.2 Working with 3D Images.
8. Display the 4D imaging in the following ways.
� Select DUAL DISPLAY, FULL DISP.3D or QUAD DISPLAY by pressing the corresponding function key to activate the corresponding display format.
� Select 1, 2 or 4 on the key panel to display the 4D imaging in a full, dual or quad display.You can also select the Freeze key in the 3D imaging mode to enter the 4D imaging mode. The imaging area of the screen is divided into 3 reference images and a dynamic 3D image by default.
View A View B
View C 3D Image
A BC 3D
XXX
FPS 47D/G 3/1GN 255I/P 3/30PWR 70FRQ 3-4.8D 16.5cm
Map 55 Chroma 4Quality MSurface
Figure 8-2 4D Imaging Screen
In the above figure, ● A view on the top left shows the image on the X-axis. ● B view on the top right shows the image on the Y-axis. ● C view on the bottom left shows the image on the Z-axis. ● The image on the bottom right shows the dynamic 3D image.
� Select Full Disp.2D by pressing the corresponding function key to return to the 4D inactivated mode.
� Select 3D/4D on the control panel to exit the 4D imaging mode and return to a real time B mode.
108 Basic User Manual
8 Using 4D
8.1.2 Acquiring Dynamic 3D Image
You can acquire the dynamic 3D image of high quality by applying the features described in Section 7.2 Optimizing 3D Image.
Select the Freeze key on the control panel to enter the cine review mode after acquiring the image.
8.2 Working with 4D ImagesYou can review, optimize or save 4D images in the frozen mode. For details, refer to Section 7.2 Optimizing 3D Image.
109
Chapter 9 Working with Images
You can work with the acquired images by using the features provided by the ultrasound system, such as the splitting display, panoramic display and annotations.
110 Basic User Manual
9 Working with Images
9.1 Imaging Features
9.1.1 Imaging Reverse
� To reverse left or rightSelect L/R on the control panel to reverse the real time scan left or right.Or, select the Menu key and select LT-RT on the pop-up menu. Rotate the Menu key or select <- or -> key to reverse the real time scan left or right.
� To reverse up or downSelect Up/Down on the control panel to reverse the real time scan up or down.
9.1.2 Splitting Display
You can position two or four images side by side on the screen to compare the images by using the splitting display.
� Dual-splitting Display1. Select B, Color, DPI or TDI on the control panel to enter the real time scan.2. Select the Dual key on the control panel to enter the dual-splitting display.The image is spitted by two parts with a frozen image on the left and a real time scan on the right. The real time B-mode is taken as an example in the following figure.
0
5
10
15
0
5
10
15
FPS
GN
PWRFRQ
D/G
I/P
D
xxx
s s
Figure 9-1 Real Time + Frozen B
● Select the C, DPI, PW, M or THI key on the control panel to enter the corresponding mode for the real time scan.
● Select Dual to freeze the real time scan and unfreeze the other image. ● Select the B key to exit the dual display.
111Basic User Manual
9 Working with Images
● Select the Menu key and then select Dual B to display two real time scans if one of the two images is a color-mode (Color, DPI or TDI) image. Two real time scans in different imaging mode display on the screen, as shown in Figure 9-2.
0
5
10
15
0
5
10
15
68cm/s
-68cm/s 1 .0
86 255
1/50 70 2.2
PRF
FPS
GN
PWRFRQ
PWRFRQ
GNWF
D/G
I/P
D
C/P
xxx
s
Figure 9-2 Real Time Color + Real Time B
� Quad-splitting Display1. Select B, Color, DPI or TDI on the control panel to enter the real time scan.
2. Select on the control panel to enter the quad-splitting display. The image is spitted by four parts with a frozen image on the top left and three real time scans on the other parts.
0
5
10
15
0
5
10
15
0
5
10
15
0
5
10
15
FPS
GN
PWRFRQ
D/G
I/P
D
xxx
s
s s
Figure 9-3 Quad-splitting Display
112 Basic User Manual
9 Working with Images
Select on the control panel to freeze the real time scan and unfreeze the other images.
Select the B, C or DPI key on the control panel to enter the corresponding mode for the real time scan.
3. Select the B key to exit the quad-splitting display.
9.1.3 M-Tuning
M-Tuning optimizes the image quality.
To enable or disable M-Tuning,
Select m-Tuning to enable or disable this feature.
9.1.4 Tissue Harmonic Imaging
Tissue Harmonic Imaging (THI) uses the harmonic frequencies generated by tissue. The fundamental transmit frequency results in a harmonic frequency echo. The harmonic frequency received from the tissue is a multiple of the fundamental transmit frequency. The fundamental and any accompanying artifacts are missing from the harmonic frequency that the system receives. The artifact reduction, and the concomitant reduction in haze and clutter, increases contrast resolution and improves border delineation. THI is useful in difficult-to-image patients.
In real time B/Color/PW/CW mode, select THI on the control panel to enable the THI mode, and H appears at the lower left corner of the screen. Optimize the image just as the way you did in the B mode.
Select THI again to exit the imaging, and H disappears from the screen.
NOTE: ● The system automatically optimizes certain parameters (B-mode gain, frequency and
acoustic output power) upon enabling THI. ● Compared to the B-mode imaging, THI improves image resolution but decreases the
depth. Therefore, you should make an optimal balance when choosing an imaging mode.
● THI is available only performed by the compatible probes.
9.1.5 Panoramic Imaging
Panoramic imaging broadens the scope of spatial relationships, thereby sequentially aligning individual images in their anatomical context. Panoramic Imaging has the ability to display an entire abnormality and show its relationship to adjacent structures on a single, static image.
NOTE:Panoramic imaging is only available performed by the linear and convex probes.
� Concerns for applying Panoramic imaging ● To maintain the good image quality, you should set the Compound Imaging feature to Off
before performing the panoramic imaging. ● Apply adequate amount of coupling gel along the intended path of the scan.
113Basic User Manual
9 Working with Images
● Do not shake, rotate or tilt the probe during the scan. ● Ensure the probe remains contact with the patient skin and be perpendicular to the skin surface
when scanning. ● Do not change the scan direction or move the probe backward. ● Some variation of the scan speed is allowed but do not change the speed suddenly. When the
scan depth increases, generally it is required to decrease the scan speed.
� Perform the following steps to apply the real time Panoramic imaging mode.1. Optimize the B-mode image.2. Select Pan on the control panel, and optimize the image again.Select QUIT by pressing the corresponding function key to exit the real time panoramic imaging mode.3. Perform the scan and the screen displays the aligned individual images.
4. Select the Freeze key to freeze the image.5. Review the image.
● Magnify the imagea. Rotate the function key corresponding to TOGGLE PIP to enable the Picture-In-Picture
feature. A thumbnail is displayed at the bottom left of the screen, as shown in Figure 9-4.
FPS
GN
PWRFRQ
D/G
I/P
D
xxx
EXIT TOGGLE PIP ZOOM
Figure 9-4 Real Time Panoramic Imaging
b. Rotate the function key corresponding to ZOOM and the ROI is displayed on the thumbnail.
c. Select the desired area by using the trackball, and rotate the function key corresponding to ZOOM to magnify this area.
● Perform measurement or add the body mark or annotation on the image. 6. Rotate the function key corresponding to QUIT to exit Panoramic Imaging.
114 Basic User Manual
9 Working with Images
NOTE: During measurement, select Clear to remove the current measurements before exiting the mode.
� Perform the following steps to apply the frozen Panoramic imaging.1. Optimize the B-mode image, and select the Freeze key to freeze the image.2. Rotate the function key corresponding to PANORAMIC, and the initialization message
appears on the screen.
xxx
[CLR]:[CLR]:
FPS 47D/G 3/1GN 255I/P 3/30PWR 70FRQ 3-4.8D 16.5cm
Cancel
Figure 9-5 Panoramic Imaging Screen
Selecting the Clear key on the control panel can abort the initialization.3. Review the image
● Magnify the imagea. Rotate the function key corresponding to TOGGLE PIP to enable the Picture-In-Picture
feature. A thumbnail is displayed at the bottom left of the screen.
b. Rotate the function key corresponding to ZOOM and the ROI is displayed on the thumb-nail.
c. Select the desired area by using the trackball, and rotate the function key corresponding to ZOOM to magnify this area.
● Perform measurement, or add the body mark or annotation on the image. 4. Rotate the function key corresponding to QUIT to exit Panoramic Imaging.
NOTE: During measurement, select Clear to remove the current measurements before exiting the mode.
115Basic User Manual
9 Working with Images
9.2 Magnifying an ImageYou can magnify an interest region on the imaging area.
NOTE:The image can also be magnified in the frozen mode.
To magnify an image:
1. Select Zoom on the control panel to enable this feature.A size multiplier is displayed in the information area of the basic screen, a thumbnail is displayed in the lower left corner of the basic screen, and the magnified image is displayed on the imaging area of the basic screen.
2. Position ROI by using the trackball.3. Rotate the Angle knob on the control panel to adjust the magnification.
9.3 Freezing an ImageSelecting the Freeze key on the control panel to freeze the image, the system enters the Cine mode by default.
Or, you can select other display modes after freezing the image on System Settings menu, for example, annotation, measurement menu, body mark, arrow or distance measurement. For details, refer to 4.1.1 General Settings.
You can select any desired image mode, magnify the image, perform measurement, add annotation and body marks, adjust imaging parameters in the frozen mode.
9.4 Using CineThe cine review is available by selecting the Freeze key in the real time scan, and Cine appears on the screen.
You can review the cine manually or automatically, and can also cut the desired cine segments.
9.4.1 Reviewing Cine
� To review the cine manuallyTo review the cine by the following two ways.
● You can review the cine frame by frame by using the trackball. ● Or, select the Menu key, and select FRAME BY FRAME on the pop-up menu. Rotate the
Menu key or select <- or -> key to review the cine frame by frame.
Each image is identified by the number which indicates its position of the cine.
NOTE: ● You can adjust CHROMA and GSC parameters when reviewing cine .
116 Basic User Manual
9 Working with Images
● You can select START or END on the pop-up menu, rotate the Menu key or select <- or -> key to review the first or last frame.
� To review the cine automaticallyRotate the function key corresponding to PLAY/STOP in the frozen B mode to play or stop the cine review automatically.Or, rotate the function key corresponding to LOOP SPEED to adjust the review speed during the cine review.
9.4.2 Cutting Cine
To cut a cine:
1. Use the trackball to select the starting frame of cine in the frozen mode and select the Update key.
2. Use the trackball again to select the ending frame and select the Update key. 3. Select Save on the control panel to save the cut cine.
9.5 Annotations and Body MarksThe annotation feature provides you to type or add an annotation from the predefined annotation library. Arrows and body marks are also provided to annotate the image. You can make annotations or arrows on the image in the frozen or real time scan.
9.5.1 Annotating an Image with Typed Words
Perform the steps as follows:
1. Select the Annot key on the control panel in any mode. A yellow vertical mark appears on the screen. And the predefined annotations appears at the top left of the screen.
2. Move the mark to the desired place by using the trackball. 3. Select the T-ball key and use the trackball to select the added annotation. Then select the Set key
to add the annotation on the image.4. Select the T-ball key again to confirm.5. Repeat the above steps to add more annotations if necessary.6. Select Annot again to exit.You can also perform the following operations when adding annotation.
� To input the annotation manuallyInput the desired annotation by using the keyboard. After finishing, select the Set key to add the annotation on the image.
� To move the annotationMove the cursor on one annotation. Select the Set key to activate this annotation and move it to the desired place by using the trackball. Then select the Set key to confirm.
� To revise the annotation Move the cursor on one annotation and revise it by using the keyboard.
117Basic User Manual
9 Working with Images
9.5.2 Annotating an Image with Arrows
Perform the steps as follows:
1. Select on the control panel in any mode.2. Position the arrow to the desired place by using the trackball, and select the Set key to add it on
the image.If necessary, rotate the Angle knob to adjust the arrow angle and select Set to confirm.
3. Repeat the above steps to add more arrows if they are needed.
9.5.3 Body Mark
Perform the steps as follows:
1. Select Body Mark on the control panel in any mode.2. Position the body mark to the desired place by using the trackball, and select the Set key to add it
on the image.If necessary, rotate the Angle knob to adjust the angle.
3. Select the Set key to confirm.
9.5.4 Deleting Annotations and Body Marks
� To delete annotationsIf an annotation is being edited, you can select Clear or Delete on the control panel to delete it from the screen.If an annotation has been edited and the ultrasound system exits the editing status, you can firstly select the Annot key, move the cursor on the annotation by using the trackball, and then select the Set key to select it. After the selection, select Clear or Delete to delete it from the screen.
NOTE:You can enable the annotation-cleared feature. For details, refer to Section 4.1.1 General Settings.
� To delete arrowsSelect the Clear key to delete it.
� To delete body marksSelect the Clear key to delete it.
NOTE:When annotations and body marks have been edited and the ultrasound system exits the editing status, you can select Clear on the control panel to delete all annotations and body marks from the image. Perform the deletion with cautions.
118 Basic User Manual
9 Working with Images
9.6 Using ECGUsing an optional ECG module (Type BF), 3-channel ECG signals are provided in cardiac applications.
During a cardiac application, you can configure the ECG-control so that the ECG trace is displayed at the bottom of the screen. The ECG module provided by this ultrasound system is for collecting and displaying 3-lead ECG trace.
The ECG cable includes three color-coded ECG electrode connectors, i.e., LL (left leg, red), LA (left arm, black), and RA (right arm, white). Among them, LA is the reference cable, receiving the signal from the ECG module and providing the bias voltage. LL and RA receive signals from the patient body and connect to the different output terminals of ECG isolation amplifier.
! ● This ECG module is not suitable for intracardiac use or direct cardiac contact. ● This ECG module provides 3-channel ECG signals, and cannot be used for
diagnosis and monitoring. ● To avoid electric shock, ensure the ECG cable is intact and be correctly connected. ● Conductive parts of electrodes and connectors for ECG should not contact other
conductive parts including earth/grounding. ● Power off the ultrasound system if the patient is found to use the pacemaker or
implantable cardioverter-defibrillators, because the ultrasound system may interfere with these devices.
9.6.1 Basic Procedures of ECG Operation
Perform the steps as follows:
1. Power off the ultrasound system, and connect the ECG cable to the specific port of the ultrasound system.
2. Power on the ultrasound system, and attach the ECG electrodes on the patient’s body (as shown in the following figure).
Yellow
GreenBlack
Red
R L
N F
RA LA
RL LLGreen Red
White Black
IEC Standard AHA Standard
I I
II IIIII III
119Basic User Manual
9 Working with Images
3. Make the relevant settings of the ECG module. For details, refer to Section 9.6.2 Optimizing Parameters.
4. Freeze the images and review them. For details, refer to Section 9.6.3 Reviewing ECG.5. Exit the ECG mode, and remove ECG electrodes from the patient.
9.6.2 Optimizing Parameters
Select the Menu key and then select ECG on the pop-up menu. Rotate the Menu key or select <- or-> key to display the submenu of the ECG module.
Item Description
ECG Enable or disable the ECG function.
ECG GAINSet the amplitude of the ECG waveform.
Choose from: 1, 2, 3, 4, 5, 6
ECG POSITIONSet the vertical position of the ECG waveform.
Choose from: 1, 2, 3, 4, 5, 6, 7, 8
ECG INVERTEnable or disable the waveform inversion function.
Choose from: On or Off
R-TRIGGER
Enable or disable the R-trigger function.
Set it to ON, R-TRIGGER menu pops up, including several items to be chosen.
NOTE:Only phased probes are available for R-trigger function.
TRIGGER DELAY Delay of trigger after the 2D refresh.
FRAME COUNT Set the number of the image transmitted in one second.
FRAME INTERVAL Set the refresh interval of 2D image.
9.6.3 Reviewing ECG
Select the Freeze key on the control panel to freeze an image, and the ECG waveform is frozen at the same time. Using the trackball to review the ECG waveform frame by frame. The ECG waveform is the reference for time.
121
Chapter 10 Managing Images/Data
Images in this ultrasound system include frame images and cine, you can save or review them after the acquisition. Meanwhile, images can be also backed up to the USB device or DVD for future review if it is needed.
122 Basic User Manual
10 Managing Images/Data
10.1 Storing an ImageNOTE:All images are stored to the ultrasound system by default when storing them. They can also be backed up to the USB device or DICOM server. For details, refer to Section 10.3 Backing up Data and Section 11.2 DICOM Storage.
You can save images in the following two ways.
10.1.1 Storing an Image Automatically
Except images acquired in the 3D and 4D modes, other images or data can be saved by one defined key. Perform the following steps to store an image.
1. Set One Key Store to ON on the System Setting -> General -> Storage menu.2. Select the Save key on the control panel in the real time or frozen mode for less than 3 seconds,
and then the current image can be saved.Or, select the Save key in the frozen mode for more than 3 seconds, and then the current cine can be saved. The system beeps if the image is saved successfully. Meanwhile, the corresponding thumbnails for the stored image or cine also appears in the clipboard.
10.1.2 Storing an Image Manually
All images and cine can be saved manually, they are named after the saving date and time.
Perform the following steps to store an image.
1. Set One Key Store to ON on the System Setting -> General -> Storage menu.2. Select the Save key in the frozen mode, a dialogue box pops up on the screen. 3. Select Image in the pop-up dialogue box, and select Set to save the current image.
Select Cine in the pop-up dialogue box and then select Set to save the current cine.Or, select Volume in the dialogue box in the 3D/4D mode and then select Set to save the volume data.
The system beeps if the image is saved successfully. Meanwhile, the corresponding thumbnails for the stored image or cine also appears in the clipboard.
Selecting the Save key in the real time mode can only save the current image.
123Basic User Manual
10 Managing Images/Data
10.2 Viewing the Image/CineYou can view an image or a cine for the current or the examined patient by using the clipboard or the REVIEW screen.
10.2.1 Viewing the Current Image/Cine
� To view the image/cine by using the clipboard:1. Select the T-ball key in the real time scan or frozen mode.2. Select an image or a cine in the clipboard at the bottom of the screen by using the trackball
and select the Set key to view the image/cine. ● Click to select all images/cines. ● Click or key to go to the previous or next clipboard page.
● Click to delete the selected image/cine. ● You can also amplify the image, review the cine and perform the measurement.
� To view the image on the View Image screen1. Select the File key on the control panel to enter the View Image screen.
The screen is displayed with images and cine thumbnails.View Image
Patient ID:345 Patient Name: MaryFiles Number: 19
Exam
3X3
Exit
All Select
Delete
Review
DICOM Send
DICOM Print
Report
Report
Insert Image
Remove Image
Export
PC
Export
If the patient has taken more than one exam, you can select the desired exam from the Exam drop-down list.
2. Move the trackball on the thumbnails and select the Set key to choose one image.3. View the image.
� Double-click Set to view the image. You can select the Freeze key at any time to return to the View Image screen.
124 Basic User Manual
10 Managing Images/Data
� Click Review to view the image.
10.2.2 Retrieving an Image
Perform the steps as follows.
1. Choose the Patient key -> Patient List -> Patient Review to enter the Patient Review screen. 2. Select the desired patient, and then click View to enter the Exam Review screen.3. Select the desired exam, and click View Image to retrieve the image.
10.3 Backing up Data
! ● To avoid data loss due to unexpected system breakdown or software update, you are
highly recommended to make periodical data backup. ● You should complete the current exam before backing up the data.
You can back up the data to the USB device or DVD.
10.3.1 Backing up Data to the USB Device
Perform the steps as follows.
1. Connect the USB device to the ultrasound system.2. Choose the Patient key -> Patient List -> Patient Review to enter the Patient Review screen. 3. Select USB from the Import/Export drop-down list.4. Click Export Screen, and then select the exported image format.
If you select PC image format, you can also select the exported image or cine format.5. Select the desired patient.6. Click Patient Export to back up all data relevant to the patient.
10.3.2 Backing up Data to DVD
NOTE:You should purchase the DVD drive on your own.
You can use DVD of DVD-R/RW and DVD+R/RW media types with the ultrasound system. DVD (write once, 4.7GB capacity) manufactured by SONY is recommended.
Perform the steps as follows:
1. Connect the DVD drive to the ultrasound system through the USB cable.
NOTE:Ensure the DVD drive is connected to the ultrasound system.
2. Place an empty DVD on the tray.
NOTE:Please make sure the DVD faces upward.
125Basic User Manual
10 Managing Images/Data
3. Choose the Patient key -> Patient List -> Patient Review to enter the Patient Review screen. 4. Select DVD from the Import/Export drop-down list.5. Click Export Screen, and then select the exported path.6. Select the desired patient.7. Click Patient Export to back up all data relevant to the patient.
DVD ejects after a successful prompt is displayed.8. Take out DVD from the DVD drive and close the tray.
10.4 Importing Data to the SystemNOTE:
● Only data generated by this system can be imported. ● Ensure the current exam is completed before you import data. Otherwise, you may have
a failure data import.
Perform the steps as follows.
1. Connect the USB device to the ultrasound system.Or, place an empty DVD on the DVD drive.
2. Choose the Patient key -> Patient List -> Patient Review to enter the Patient Review screen. 3. Select the imported device from the Import/Export drop-down list.4. Click Export Screen, and then select the imported patient information.5. Click Patient Import to import the desired data.
127
Chapter 11 Working with DICOM
DICOM (Digital Imaging and Communications in Medicine) is a standard created by National Electrical Manufacturers Association (ACR-NEMA) to regulate the distribution and viewing of medical images such as ultrasound images and cine.
If the ultrasound system is configured the DICOM module, you can:
� Search the archived patient information set on the DICOM server, and copy the patient information to the ultrasound system so that the correct patient can be examined.
� Send stored images or data on the ultrasound system to the DICOM server.
� Print images on a DICOM printer.DICOM service of the ultrasound system consists of DICOM storage, storage committee, DICOM worklist, MPPS and DICOM print.
128 Basic User Manual
11 Working with DICOM
11.1 Verifying Connectivity1. Access the ultrasound system to the local network of DICOM server by using an Ethernet cable.2. Make the relative settings about the local network and DICOM server. For details, refer to
Section 4.4 Configuring DICOM.3. If the verification succeeds, you can apply the DICOM services.
NOTE:Ensure the ultrasound system is connected to the server before using the DICOM service. Otherwise, the service cannot be used.
11.2 DICOM StorageDICOM Storage is used to send patient information and the relevant images to DICOM storage server for storage.
Perform the steps as follows.
1. Connect the USB device to the ultrasound system.2. Choose the Patient key -> Patient List -> Patient Review to enter the Patient Review screen. 3. Select the desired patient, and then click View to enter the Exam Review screen.4. Select the desired exam.5. Click DICOM Send to send the patient information and the relevant images to DICOM storage
server.If you only want to send images, select the File key on the control panel to enter the View Image screen, select the desired images, and then click DICOM Send.
If you want to check the sending status, choose the Patient key -> Patient List -> DICOM Queue.
11.3 DICOM PrintDICOM Print is used to send images to DICOM print server for printing.
You should properly connect the ultrasound system to the print server and make the relevant settings. For details, refer to
Perform the steps as follows.
1. Connect the USB device to the ultrasound system.2. Choose the Patient key -> Patient List -> Patient Review to enter the Patient Review screen. 3. Select the desired patient, and then click View to enter the Exam Review screen.4. Select the desired exam.5. Click DICOM Print to send the patient information and the relevant images to DICOM print
server.If you only want to send images, select the File key on the control panel to enter the View Image screen, select the desired images, and then click DICOM Send.
If you want to check the sending status, choose the Patient key -> Patient List -> DICOM Queue.
129Basic User Manual
11 Working with DICOM
11.4 DICOM WorklistDICOM Worklist is used to search the archived patient information set on the DICOM server, and copy the patient information to the ultrasound system so that the correct patient can be examined.
Select the Patient key on the control panel to enter the New Patient screen, and then click WorkList to enter the WorkList screen.
WorkList
Worklist Information
Patient Name
Accession#
Patient ID
Requested Procedure ID
Date To05/04/2014
Patient ID Patient Name
Search
Reset
Group Case Select Cancel
Only US05/05/2014
Birth Date Sex Description Requested Procedure ID Accession# Date/Time
Figure 11-1 WorList Screen
Perform the steps as follows.
1. Search for the patient informationEnter the search requirements, such as Patient Name, Patient ID, Accession#, Exam Date/Time or Requested Procedure ID, and then click Search to search the desired one. Clicking Reset can clear all the search information.
2. Start an exama. Select the desired patient.b. Click Select to start an exam. If the desired patient has taken more than one exam, click
Group Case to start the exam.3. Enter patient information.
130 Basic User Manual
11 Working with DICOM
11.5 MPPSMPPS is used to send exam status information to the MPPS server, which facilitates the other systems to obtain the exam progress in time.
The status information is described as below: ● When the exam is started, the system sends status information “In Process” to the MPPS server. ● When the exam is completed by pressing the End Exam key on the control panel, the system
sends status information “Complete” or “Discontinue” to the MPPS server.
If you want to check the sending status, choose the Patient key -> Patient List -> DICOM Queue.
� To add MPPSYou can manually add MPPS to check the processing status of the discontinued exam or other order operations.
NOTE:MPPS can only be added when you perform the scan or other order operations.
Perform the steps as follows.
1. Choose the Patient key -> Patient List -> Patient Review to enter the Patient Review screen. 2. Click PPS Screen to enter the PPS screen.
PPS ScreenInformation
Scheduled Procedure Step InformationCode Description Meaning
ExitAppend
20140505 Mary Unknown IN PROGRESS
Patient ID Patient Name Birth Date Sex Description StateDate/Time
Figure 11-2 PPS Screen
131Basic User Manual
11 Working with DICOM
The PPS screen displays MPPS information about the current patient. If the patient information is acquired from the DICOM WorkList, the PPS screen will also display the relevant acquisition protocol.
3. Click Append to display the following dialogue box.
PPS
Assisted Acquisition Protocol Setting
Code
Meaning
Designator
Reason
Completed
Doctor cancelled procedure
Discontinued
4. Click Assisted Acquisition Protocol Setting, and then enter the relevant information to code, meaning and designator.
5. Click Completed to end the order operation.Or, you can also click Discontinued as you need.
11.6 Storage CommitmentStorage commitment is used to confirm whether the images or structured reports are successfully stored to the DICOM storage server.
If you want to check the sending status, choose the Patient key -> Patient List -> DICOM Queue.
132 Basic User Manual
11 Working with DICOM
11.7 DICOM QueueDICOM Log is used to check the sending state of DICOM storage, DICOM print, MPPS.
Choose the Patient key -> Patient List -> DICOM Queue to enter the DICOM Queue screen.
DICOM Queue
DICOM Queue Information
Patient ID Patient Name
TypeDate To05/04/2014
Type Patient ID Patient Name
Search
Reset
Rescan Delete ExitRefresh All Select
05/05/2014
MPPS 20140505 Mary AE 05/05/2014-16:04:03 0M Finish Fail Association Request Failed
Rescan Fail
Server Start Time Size Run State Status Details
Figure 11-3 DICOM Queue Screen
Perform the steps as follows.
1. Search for the patient informationEnter the search requirements, such as Patient Name, Patient ID, Type or Exam Date/Time, and then click Search to search the desired one.
2. Check the sending statusYou can check the sending status by viewing Run State, Status or Details.
3. Deal with the failure sending information ● Select the desired patient information, click Refresh to refresh the patient information. If it
does not work, you can click Resend to resend the information. ● Click All Select -> Resend Fail to resend the information. ● Select the desired patient information, click Delete to delete the information.
133
Chapter 12 Probes and Biopsy
You should be thoroughly familiar with the operations of the probe and the biopsy bracket before using them. To ensure the performance and availability of the probe and the biopsy bracket, you should also periodically check, clean, disinfect or maintain them.
134 Basic User Manual
12 Probes and Biopsy
NOTE:A general instruction for the probe is provided in this manual. For details, refer to the relevant manuals.
12.1 ProbeThis ultrasound system supports a wide range of probes which make the system remarkably versatile.
Transducer
Handle
Junction line
Body surface probe Endocavitary probe
Intraoperative probe
Orientation Marking
12.1.1 Available Probes
The available probes are listed as follows:
Probe Model Application
C322, C344, C345, C353, C354, C362, C542, C544, C5-1, VC6-2, VC8-3, C611, C613, L541, L741, L742, L743, L744, L752, 10L1, VL12-5, 2P1, 2P2, 5P2, 8P1, 3P1, 5P1, P5-1, CWD2.0, CWD5.0, CWD8.0, PWD2.0
Body surface
6V3, 6V1, 6V1A, EC9-5, BCL10-5, BCC9-5, VE9-5, MPTEE mini, MPTEE,
Intracavitary
6CT4, 10I2, 10I3, LAP7, 7LI4 Intraoperative
135Basic User Manual
12 Probes and Biopsy
12.1.2 Probe Usage
! ● Do not use the probes other than those provided by the manufacturer. Otherwise, the
ultrasound system cannot be performed, and an accident such as a fire may result in the worst case.
● Use the probe carefully. If any part of the probe surface is scratched, immediately stop using the probe. Otherwise, there is a danger of electric shock.
● Use of legally marketed probe sheath is required for intracavitary operations. If lubricant is used, it must be water-soluble. Do not apply coupling gel directly on the patient skin.
● Use the legally marketed coupling gel in accordance with the relevant local regulations. Read and understand all precautions in the relevant manual of the coupling gel before using it.
� Special concerns before probe usage:Inspect the probe before each use. In case the following damage is found, stop using the probe immediately.
● Cracks on the probe handle (user section). ● Cracks on the transducer surface (applied section). ● Scratches on the transducer surface (acoustic window surface). ● Swell of the acoustic window material. ● Cracks or wear on the probe cable. ● Cracks on the probe connector or any other kinds of visible damage. ● Deformed pins or broken pins exist inside the probe connectors. ● Damage or deformation on the probe cable.
� Body surface probe usages1. Wear medical sterile gloves.2. Orient the probe3. Perform a scan.
� Endocavitary probe usages1. Wear medical sterile gloves.2. Wear the probe sheaths (only for the endocavitary probes)
a. Remove the packaging and unfold the probe sheath.b. Apply an appropriate amount of coupling gel to the inside of the sheath and onto the face
of the probe.c. Hold the probe and unroll the sheath onto the probe.d. Pull the probe sheath tightly over the face of the probe to remove wrinkles.e. Secure the sheath to the probe with the adhesive tapes or elastic bands provided.f. Remove the sheath from the probe, and dispose of the sheath in accordance with the local
laws and regulations.
136 Basic User Manual
12 Probes and Biopsy
3. Orient the probe Check the probe orientation mark before the scan. The image acquired from the mark side of the probe is displayed on the monitor.
4. Perform a scan.
12.1.3 Cleaning the Probe
! ● To avoid probe damages, do not bump the probe on hard surfaces during the
cleaning.
● To avoid the electric shock, disconnect the probe from the ultrasound system before the cleaning.
● To avoid the potential disease transmission, you should wear medical sterile gloves and protective goggle during the cleaning.
You should clean the probe after each use.
Perform the following steps to clean the probe.
1. Disconnect the probe from the ultrasound system, and remove the probe sheath and the biopsy bracket from the probe.
2. Use a lint-free soft cloth dampened with mild soapy water to wipe the probe. If the probe carries blood, body fluid or dried stains, you should wipe it with enzymatic clearer.
NOTE:Follow the manufacturer’s instructions to make up the enzymatic cleaner.
If there are stains on surface or grooves of the probe, you should use a brush dampened with portable water to remove them.
137Basic User Manual
12 Probes and Biopsy
3. Rinse the surfaces of the probe with the fresh running water to remove the residual cleaner completely.
4. Dry the probe with a lint-free soft dry cloth.
12.1.4 Disinfecting or Sterilizing the Probe
! ● Use the liquid disinfectant/sterilant that meets the local laws and regulations. ● If you use the recommended disinfectant/sterilant, ensure its level and the probe
soaking period meets the requirements. Otherwise, the probe could be damaged and your warranty might be void. If you have other use or needs, ensure the level of the make-up disinfectant/sterilant and the probe soaking period are suitable for the intended clinical application.
● Do not use the expired disinfectant/sterilant. ● Store the probe in a sterile environment, and mention its expiry date before use. ● Do not disinfect/sterilize the probe through autoclaving or contact with ethylene
oxide. ● Do not use thermal disinfection/sterilization. Temperatures higher than 66°C
(150°F) will damage the probe. ● Not allow any disinfectant/sterilant to be air-dried on the probe.
� Disinfection LevelsTo choose an appropriate disinfectant, you first must determine the required level of disinfection, based on the probe classification.
Classification Definition Level of Disinfection Application
CriticalDevice enters otherwise sterile tissue (intraoperative applications)
SterilizationIntraoperative, biopsy use or blood contacting probe
Semi-criticalDevice contacts mucous membranes (intracavity applications)
High Endocavitary probe
Noncritical Device contacts intact skinMedium orlow
Body surface probe
� Soaking RequirementsDo not immerse the probe beyond its junction line.
NOTE:Disinfectants listed in this manual are recommended because of their chemical compatibility with product materials, not their biological effectiveness. For the biological effectiveness of a disinfectant, refer to the guidelines and recommendations of the disinfectant manufacturer, Association for Practitioners in Infection Control, U.S. Food and Drug Administration, and U.S. Centers for Disease Control.
138 Basic User Manual
12 Probes and Biopsy
� To disinfect the body surface probeYou should disinfect the surface probe after each use. Perform the steps as follows:1. Clean the probe.
For details, refer to Section Cleaning the Probe.2. Perform the medium-level disinfection to the surface probe as shown in Table 12-1 until the
recommended disinfection period expires.
NOTE:If you do not use the recommended disinfectant, make up it as the manufacturer’s instructions.
3. Rinse the probe with the fresh running water to remove the residual disinfectant completely.4. Dry the with a lint-free soft dry cloth.
Table 12-1 Recommended Method for Medium-level Disinfection
Disinfectant ManufacturerActiveIngredient
Level for Active Ingredient
ContactType
ContactPeriod
70% Isopropyl alcohol
ALL70% Isopropyl alcohol
70%S p r a y /Wipe
<10 minutes
T-spray II Pharm. Inc. Quat. Ammonia /S p r a y /Wipe
<10 minutes
T-spray Pharm. Inc. Quat. Ammonia /S p r a y /Wipe
<10 minutes
� To disinfect the endocavitary probeYou should disinfect the endocavitary probe before and after each use. Perform the steps as follows:1. Clean the probe.
For details, refer to Section Cleaning the Probe.2. Perform the high-level disinfection to the surface probe as shown in Table 12-2 until the rec-
ommended soak period expires.
NOTE:If you do not use the recommended disinfectant, make up it as the manufacturer’s instructions.
3. Rinse the probe with the running sterile water to remove the residual disinfectant completely.4. Dry the probe with a lint-free soft dry cloth.
139Basic User Manual
12 Probes and Biopsy
Table 12-2 Recommended Method for High-level Disinfection
Disinfectant ManufacturerActiveIngredient
Level for Active Ingredient
ContactType
ContactPeriod
Cidex™ Activat-ed D i a l d e h y d e Solution
J&J Glutaraldehyde 2.4% Soak4 5 - 5 0 minutes
Resert XL HLD STERIS 2.0% H2O2 2.0% Soak8 m i n -utes
12.1.5 Sterilizing the Probe
You should sterilize the Intraoperative, biopsy use or blood contacting probe after each use.
Perform the steps as follows:
1. Clean the probe.For details, refer to Section 12.1.3 Cleaning the Probe.
2. Sterilize the intraoperative probe as shown in Table 12-3 until recommended soak period expires.
NOTE:If you do not use the recommended sterilant, follow the manufacturer’s instructions to make up it.
3. Rinse the probe with the running sterile water to remove the residual sterilant completely.4. Dry the probe with a lint-free soft dry cloth.
Table 12-3 Recommended Method for Sterilization
Disinfectant Manufacturer Active IngredientLevel of Active Ingredient
Contact Type
Contact Period
Cidex™ Acti-vated Dialdehyde Solution
J&J Glutaraldehyde 2.4% Soak10 hours
12.1.6 Disinfecting and Sterilizing the Probe Cable
! ● Do not immerse the probe connector or handle into disinfectant or sterilant. ● To avoid potential disease transmission, you should wear medical sterile gloves and
protective goggle during the disinfection or serialization. ● Do not immerse the probe cable into alcohol or isopropyl alcohol at any
concentration for a long period. Avoid any contact with iodine or phenols.
140 Basic User Manual
12 Probes and Biopsy
� Daily DisinfectionPerform the following steps to clean the probe cable.1. Use a lint-free soft dry cloth dampened with mild soapy water to wipe the probe cable.2. Perform the medium-level disinfection to the surface probe as shown in Table 12-4 until the
recommended disinfection period expires.
NOTE:If you do not use the recommended disinfectant, follow the manufacturer’s instructions to make up it.
3. Rinse the surfaces of the probe cable with the fresh running water to remove the residual disinfectant completely.
4. Dry the probe cable with a lint-free soft dry cloth.Table 12-4 Recommended Method for Medium-level Disinfection
Disinfectant Manufacturer Active IngredientsLevel of Active Ingredients
Contact Type
Contact Period
T-spray II Pharm. Inc. Quat. Ammonia /S p r a y /Wipe
<10 minutes
T-spray Pharm. Inc. Quat. Ammonia /S p r a y /Wipe
<10 minutes
� SterilizationIf the probe cable contacts with any blood or body fluid, you should sterilize it. For details, refer to Section 12.1.5 Sterilizing the Probe.
12.1.7 Storage and Transportation
You should operate, store and transport the probe in accordance with Appendix A Specifications.
� To transport the probe1. Ensure the probe is cleaned and disinfected before the transportation.2. Place the probe fully into the carrying case, and carefully wind the cable.3. Ensure no parts of the probe left outside the carrying case before the package.4. Pack the carrying case with sponge, and place it in a carton.
� To store the probeThe following items are recommended to be performed for the storage.
● Always store the probe in the probe holder or the specific package. ● Ensure the probe holder or the specific package is clean. ● Do not expose it in direct sunlight or environmental temperature of sudden changes. ● Store the probe alone to avoid any impact on the probe head. ● Carefully wind the probe cable. ● Dry the probe before the storage.
141Basic User Manual
12 Probes and Biopsy
12.2 BiopsyYou should properly assembly and verify the biopsy bracket before performing the biopsy.
! ● Only use the biopsy bracket in conjunction with the probe provided by the
manufacturer. Otherwise, the ultrasound system and probe may be damaged, an accident such as a fire may result in the worst case.
● Only the trained physicians or sonographers under ultrasound guidance can handle the biopsy needle guides. During the operation, the operator must observe proper needle insertion sequencing with the needle guide in order to avoid undue discomfort and unnecessary risk and injury to the patient.
● You should activate the biopsy guidelines before performing a biopsy.
● The biopsy guidelines that display on the monitor are intended as a reference. It is the operator’s responsibility to verify correct positioning of the needle during a biopsy.
● Do not freeze an image when performing a biopsy. ● To avoid hurt the patient accidentally, the operator should be highly concentrated
during a biopsy. ● The biopsy needle is disposable. ● To avoid the infection, disinfect the probe and wear it with the probe sheath
performing a biopsy. ● To avoid possible personnel injury, the operator should perform the biopsy using an
appropriate biopsy bracket. ● You should verify the biopsy bracket before performing a biopsy.
12.2.1 Available Biopsy Brackets
Biopsy Bracket Model
Available Probe Model
Available Biopsy Needle Application
NGBC322 C322 14G, 16G, 18G, 20G Body surface
NGBC344 C344 14G, 16G, 18G, 20G, 22G Body surface
NGBC345 C345 14G, 16G, 18G, 20G, 22G Body surface
NGBC3353 C353 14G, 16G, 18G, 20G, 22G Body surface
NGBC354 C354 14G, 16G, 18G, 20G, 22G Body surface
NGBC362 C362 14G, 16G, 18G, 20G, 22G Body surface
NGBC542 C542 14G, 16G, 18G, 20G, 22G Body surface
NGBC544 C544 14G, 16G, 18G, 20G, 22G Body surface
NGBC5-1 C5-1 14G, 16G, 18G, 20G, 22G Body surface
142 Basic User Manual
12 Probes and Biopsy
Biopsy Bracket Model
Available Probe Model
Available Biopsy Needle Application
NGB6CT4 6CT4 14G, 16G, 18G, 20G, 22G Intraoperative
NGB6V1 6V1 16G, 18G, 20G, 22G Intracavity
NGB6V3 6V3 16G, 18G, 20G, 22G Intracavity
NGBC611 C611 14G, 16G, 18G, 20G, 22G Body surface
NGBC613 C613 14G, 16G, 18G, 20G, 22G Body surface
NGBEC9-5 EC9-5 16G, 18G, 20G, 22G Intracavity
NGBBCL10-5 BCL10-5 14G, 16G, 18G, 20G, 22G Intracavity
NGBBCC9-5 BCC9-5 16G, 18G, 20G, 22G Intracavity
NGBVE9-5 VE9-5 14G, 16G, 18G, 20G, 22G Intracavity
NGBL541 L541 14G, 16G, 18G, 20G, 22G Body surface
NGBL741 L741 14G, 16G, 18G, 20G, 22G Body surface
NGBL742 L742 14G, 16G, 18G, 20G, 22G Body surface
NGBL743 L743 14G, 16G, 18G, 20G, 22G Body surface
NGBL744 L744 14G, 16G, 18G, 20G, 22G Body surface
NGBL752 L752 14G, 16G, 18G, 20G, 22G Body surface
NGB10L1 10L1 14G, 16G, 18G, 20G, 22G Body surface
NGBLAP7 LAP7 14G, 16G, 18G, 20G, 22G Intraoperative
NGBC322 7LI4 14G, 16G, 18G, 20G, 22G Intraoperative
NGB2P1 2P1 14G, 16G, 18G, 20G, 22G Body surface
NGB2P2 2P2 14G, 16G, 18G, 20G, 22G Body surface
NGB3P1 3P1 14G, 16G, 18G, 20G, 22G Body surface
NGB5P1 5P1 14G, 16G, 18G, 20G, 22G Body surface
NGBP5-1 P5-1 14G, 16G, 18G, 20G, 22G Body surface
143Basic User Manual
12 Probes and Biopsy
12.2.2 Assembling the Biopsy Bracket
� To assemble the surface biopsy bracket
Biopsy Guide Tube
Fixing Bracket
Locking Screw
Tube Holder
Handle
Perform the steps as follows:1. Ensure there is no damage, deformation, malfunction, loose or missing some parts on the
biopsy bracket before the assembly.2. Wear sterile gloves.3. Unfold the probe sheath, and apply an appropriate amount of coupling gel to the inside of the
sheath and onto the face of the probe.4. Hold the probe and unroll the sheath onto the probe. Pull the probe sheath tightly over the face
of the probe to remove wrinkles.5. Align the biopsy bracket with the orientation marker of probe.6. Attach the biopsy bracket to the probe and fasten the biopsy bracket with the locking screw.7. Press the tube clamp and insert the biopsy bracket tube into the biopsy bracket.
Orientiation Marking
8. Insert the biopsy needle into the tube.
144 Basic User Manual
12 Probes and Biopsy
9. Make sure that the biopsy bracket is attached to the probe firmly.
� To assemble the endocavitary biopsy bracketUppeTop Hosing
Inner Part
Perform the steps as follows:1. Ensure there is no damage, deformation, malfunction, loose or missing some parts on the bi-
opsy bracket before the assembly.2. Wear sterile gloves.3. Assemble the metal top housing and biopsy bracket.4. Slide the inner part into the top housing and push forward until it clicks.
5. Unfold the probe sheath, and apply an appropriate amount of coupling gel to the inside of the sheath.
6. Hold the biopsy bracket and unroll the sheath onto it.7. Unfold another probe sheath, and apply an appropriate amount of coupling gel to the inside of
the sheath and the probe. Hold the probe and unroll the sheath onto the probe.
145Basic User Manual
12 Probes and Biopsy
8. Pull the probe sheath tightly over the face of the probe to remove wrinkles.9. Align the tip of biopsy bracket with the left and right grooves on the head of probe.10. Hold the tip of bracket and the head of the probe, and push the other end of the bracket to-
wards the probe to attach it on the probe.
11. Check the bracket has been attached firmly on the probe. If the assembly is loose, please reat-tach the biopsy bracket.
12.2.3 Preparing for a Biopsy
You should prepare the following items before performing the biopsy.
� New, straight, biopsy needle
� Sterilized container of sterile and degassed water
� Probe attached with biopsy needle
� Activated biopsy guidelines
� Sterile sheath
12.2.4 Verifying the Biopsy Bracket
NOTE:Ensure the biopsy bracket is properly attached to the compatible probe before the verification.
Perform the steps as follows:
1. Select the Menu key to open the menu and then select BIOPSY in a real time B-mode.2. Immerse the probe head into the degassed water.3. Insert the biopsy needle into the maximum depth of the water.4. Verify that the path of the needle displays according to the guidelines shown on the image screen.
After verification, the needle guide is ready for use.
!Do not use a needle guide if the path of the needle is not accurately indicated by the on-screen guidelines. The path of the needle must display within the guidelines. Contact the manufacturer or the local distributer if the needle path is not accurately indicated.
146 Basic User Manual
12 Probes and Biopsy
12.2.5 Performing a Biopsy
NOTE:Ensure the biopsy bracket is properly attached to the compatible probe and be verified before you perform a biopsy.
Perform the steps as follows:
1. Select the Menu key and then select BIOPSY on the pop-up menu in a real time B-mode.2. Perform a scan to locate the target.3. Perform the puncture by sliding the needle through the groove in the guide until the needle, as
shown on the display, intercepts the target.You can select the OFFSET or ANGLE on the menu, rotate the Menu key or select the <- or-> key to adjust the biopsy guideline.
4. Gently remove the probe from the patient after completing the biopsy.
12.2.6 Cleaning the Biopsy Bracket
! ● Clean the biopsy bracket after each use. ● Wear medical sterile gloves and protective goggle during the cleaning.
Perform the steps as follows:
1. Disconnect the probe from the ultrasound system, and remove the biopsy bracket and biopsy guide tube from the probe.
2. Brush and rinse the bracket with enzymatic cleaner to remove the residue.
NOTE:Make up the enzymatic cleaner as the manufacturer’s instructions.
3. Dry the bracket with a lint-free soft dry cloth.
12.2.7 Sterilizing the Biopsy Bracket
! ● Disinfect the biopsy bracket after each use. ● Use the liquid sterilant that meets the local laws and regulations. ● If you use the recommended sterilant, ensure its level and the probe soaking period
meets the requirements. Otherwise, the biopsy bracket could be damaged and your warranty might be void. If you have other use or needs, ensure the level of the make-up sterilant and the biopsy bracket soaking period are suitable for the intended clinical application.
● Do not use the expired sterilant. ● If you use other contact type to sterilize the biopsy bracket, ensure it is guaranteed
by the manufacturer or the local distributer.
● Do not sterilize the plastic biopsy bracket through autoclaving. Avoid biopsy brackets of any kinds contacting with ethylene oxide
147Basic User Manual
12 Probes and Biopsy
● Not allow any sterilant to be air-dried on the biopsy bracket.
● Some sterilants are acid or alkaline, the operator should take cautions in preventing hands or clothing from being directly contact with them. Wash hands or eyes immediately if they are contaminated by the disinfectants.
● Dispose of the cleaners, sterilants or discard solutions in accordance with the local standards or regulations.
Perform the steps as follows:
1. Clean the biopsy bracket.For details, refer to Section 12.2.6 Cleaning the Biopsy Bracket.
2. Sterilize the biopsy bracket as shown in Table 12-5.
NOTE:If you do not use the recommended sterilant, make up it as the manufacturer’s instructions.
3. Take out the bracket from the sterilant when the recommended soak period expires.4. Rinse the bracket with running sterile water, and then dry it with a lint-free soft dry cloth.
Table 12-5 Recommended Method for Sterilization
Sterilant Manufacturer Active IngredientLevel for Active Ingredient
Contact Type
Contact Period
Cidex™ Activated Dialdehyde Solution
J&J Glutaraldehyde 2.4% Soak 10 hour
12.2.8 Storage
The biopsy bracket should be stored in a sterile environment. The following items should be also concerned during the storage.
● Do not expose it in direct sunlight. ● Do not locate it in environmental temperature of sudden changes. ● It has been thoroughly cleaned, disinfected and air dried
149
Chapter 13 System Maintenance
To maintain the safety and functionality of the ultrasound system, you should periodically perform the maintenance for the ultrasound system and accessories.
150 Basic User Manual
13 System Maintenance
! ● To avoid electrical shock and damage to the ultrasound system, power off and
unplug the system from the AC power outlet before cleaning. ● To maintain the safety and functionality of the ultrasound system, maintenance must
be performed at least every 6 months. Electrical safety tests must also be performed at regular intervals as specified by local safety regulations.
13.1 Cleaning the System � To clean the system surface
1. Power off and unplug the ultrasound system from the AC power outlet.2. Dampen a lint-free soft cloth with 75% ethyl alcohol.3. Use this lint-free soft cloth to clean the surfaces of the monitor screen, the touch screen, the
control panel, the keyboard and the main unit. Take special care and avoid to scratch the screens.
4. Use a cotton swab to remove solids from between keys and controls.5. In case of blood or any infectious, use a lint-free soft cloth dampened with 70% isopropyl
alcohol.
� To clean the trackball1. Power off and unplug the ultrasound system from the AC power outlet.2. Press the bulges in the ring by both hands.3. Turn the ring anticlockwise until the ring lifts.
4. Take out the ring and ball (careful not to drop the ball) from the control panel.5. Use a lint-free soft cloth dampened with 75% ethyl alcohol to clean the trackball.6. Use a cotton swab dampened with 75% ethyl alcohol to remove stains from the ring.7. Place the trackball and the ring back to the control panel, press the bulges in the ring by both
hands and turn the ring clockwise to install the trackball.
151Basic User Manual
13 System Maintenance
� To clean the dust filter
The dust filter must be clean at least every 3 months for ventilation. Power off and unplug the ultrasound system from the AC power outlet.1. Pinch the dust filter with fingers as the figure shown above.2. Rinse the taken out sponge with refresh running water, and use a brush to rinse the dust filter
with refresh running water.3. Place the sponge and dust filter back to the ultrasound system after a thorough airing.
13.2 Maintenance ChecksTo maintain the safety and functionality of the ultrasound system, the following maintenance checks must be performed by the service personnel at least every 6 months.
1. Electric Safety
� Integrity of power cable
� Protective conductor resistance
� Ground line leakage current
� Patient leakage current
� Patient auxiliary leakage current2. Battery Safety Check the intactness and performance of the battery if the battery is frequently used or not used for 6 months.
� Battery Appearance No bulging, cracks, damage, leakage or corrosion.
� Battery Performancea. Power on the system by using the AC adapter to fully charge the battery.b. Disconnect the system from the AC adapter to power on the system by the battery until the
system automatically shuts down. c. The powering time of the battery indicates the battery performance. If the powering time
of the battery is much shorter than 30 minutes, you should replace the battery or contact Service Department of the manufacturer.
152 Basic User Manual
13 System Maintenance
3. Mechanical Safety
� Appearance of the system enclosure
� Appearance of the control panel
NOTE:The surfaces of the control panel may be abrasive because of the split liquid or other cleaning spray. Take care to find the potential problem when performing the maintenance checks.
� Connectivity of interfaces4. Image Recording
� Images in each mode
� Image recording using the standard probe
13.3 TroubleshootingA1: The ultrasound system cannot be started up.
Q1: Check whether the battery capacity is exhausted, the ultrasound system is connected to the mains supply, or the main power button is pressed down.
A2: No images are displayed on the LCD monitor.
Q2: Check whether the power supply cable and video cable are well connected.
A3: The LCD monitor displays abnormal.
Q3: Check whether you select an appropriate probe and compatible exam type, or optimize imaging parameters correctly. For details, refer to Chapter 6 Acquiring Images.
A4: The measurement cannot be performed after selecting the Calc key on the control panel.
Q4: Ensure you pressing the Calc key in the frozen mode.
If the above problems still exist, please contact Customer Service Department of the manufacturer for help.
13.4 Equipment DisposalYou should dispose of the main unit, the probe, the biopsy bracket or other accessories in accordance with the local laws or regulations.
For the detailed disposal information, consult the manufacturer or the local distribution. The manufacturer is not responsible for any system content or accessories that have been discarded improperly.
153Basic User Manual
13 System Maintenance
13.5 Customer ServiceOnly the service personnel of or authorized by the manufacturer can service the ultrasound system. Any feedbacks or inquires concerning our product or service should be directed to the following address.
Address: Yizhe Building, Yuquan Road, Nanshan, Shenzhen, P.R. China
Zip Code: 518051
Tel: +86-755-26722890
Fax: +86-755-26722850
E-mail: [email protected]
155
Appendix A Specifications
Comply with
EN 60601-1 (IEC 60601-1), Medical electrical equipment Part 1: General requirements for basic safety and essential performance, Class I, BF, continuous operation
EN 60601-2-37:2008 (IEC 60601-2-37:2007), Medical Electrical Equipment Part 2-37: Particular Requirements for the Basic Safety and Essential Performance of Ultrasonic Medical Diagnostic and Monitoring Equipment
EN 60601-1-2:2007 (IEC 60601-1-2: 2007), Class A
Classifications
Type of protection against electric shock
Class I
Degree of protec t ion against electric shock
Type-BF applied part
Installation Type Mobile equipment
Degrees of protection against harmful liquid
System is IPX0
Probe (from the acoustic window to the junction line) is IPX7
Footswitch is IPX2
According to the degree of safety of application
The equipment is not suitable for use in the presence of a flammable anesthetic mixture with air, oxygen or nitrous oxide.
Environmental
Requirement
Operations Storage and Transportation
Ambient Temperature 30%~85%
(no condensation)20%~90%
(no condensation)
Relative Humidity 10°C~+40°C -20°C~+55°C
Atmospheric Pressure 700hPa~1060hPa 700hPa~1060hPa
Power SupplyVoltage: 110-240V~ Frequency: 50/60Hz
Power consumption: 110-240V~, 2.7-1.2A
156
Appendix B EMC Guidance and Manufacturer’s Declaration
B. 1 Electromagnetic Emissions
The equipment is intended for use in the electromagnetic environment specified below. The customer or the user of the EQUIPMENT should assure that it is used in such an environment.
Emissions Test Compliance Electromagnetic Environment and Guidance
RF emissions
CISPR 11 Group 1
The equipment uses RF energy only for its internal function. Therefore, its RF emissions are very low and are not likely to cause any interference in nearby electronic equipment.
RF emissions
CISPR 11 Class B
The equipment is suitable for use in all establishments, including domestic establishments and those directly connected to the public low-voltage power supply network that supplies buildings used for domestic purposes.
Harmonic emissionsIEC 61000-3-2
Class A
Voltage fluctuations/
flicker emissions
IEC 61000-3-3
Complies
157
B. 2 Electromagnetic Immunity
The equipment is intended for use in the electromagnetic environment specified below. The customer or the user of the equipment should assure that it is used in such an environment.
Immunity TestIEC 60601 Test Level
Compliance Level
Electromagnetic Environment and Guidance
Electrostatic
discharge (ESD)
IEC 61000-4-2
±6 kV Contact
±8 kV Air
±6 kV Contact
±8 kV Air
Floors should be wood, concrete or ceramic tile. If floors are covered with synthetic material, the relative humidity should be at least 30%.
Electrical fast
transient/burst
IEC 61000-4-4
±2 kV for power
supply lines;
±1 kV for input/
output lines
±2 kV for power
supply lines;
±1 kV for input/
output lines
Mains power quality should be that of a typical commercial or hospital environment.
Surge
IEC 61000-4-5
±1 kV line to line
±2 kV line to earth
±1 kV line to line
±2 kV line to earth
Mains power quality should be that of a typical commercial or hospital environment.
Voltage dips and
Short interruptionsIEC 61000-4-11
<5 % UT
(>95 % dip in UT) for
0.5 period
40 % UT
(60 % dip in UT) for 5 periods
70 % UT
(30 % dip in UT) for 25 periods
<5 % UT
(>95 % dip in UT) for
250 periods
<5 % UT
(>95 % dip in UT) for 0.5 period
40 % UT
(60 % dip in UT) for
5 periods
70 % UT
(30 % dip in UT) for
25 periods
<5 % UT
(>95 % dip in UT) for
250 periods
Mains power quality should be that of a typical commercial or hospital environment. If the user of the equipment requires continued operation during power mains interruptions, it is recommended for the equipment to be powered from an uninterrupted power supply.
Power frequency
(50/60Hz)
magnetic field IEC 61000-4-8
3 A/m 3 A/m Power frequency magnetic fields should be at levels characteristic of a typical location in a typical commercial or hospital environment.
NOTE: UT is the AC mains voltage prior to application of the test level.
158
The equipment is intended for use in the electromagnetic environment specified below. The customer or the user of the equipment should assure that it is used in such an environment.
Immunity Test IEC 60601
Test Level
Compliance
Level Electromagnetic Environment and Guidance
Conducted RF
IEC 61000-4-6
3Vrms150kHz-80 MHz
1 Vrms Portable and mobile RF communications equipment should be used no closer to any part of the EQUIPMENT, including cables, than the recommended separation distance calculated from the equation applicable to the frequency of the transmitter.
Recommended separation distance:
80MHz-800 MHz 80 MHz-2.5GHzWhere P is the maximum output power rating of the transmitter in watts (W) according to the transmitter manufacturer and d is the recommended separation distance in meters (m). Field strengths from fixed RF transmitters, as determined by an electromagnetic site survey,a should be less than the compliance level in each frequency range. b Interference may occur in the vicinity of equipment marked with the following symbol:
Radiated RF IEC 61000-4-3
3V/m80 MHz-2.5GHz
3 Vrms
NOTE 1: At 80 MHz and 800 MHz, the higher frequency range applies.
NOTE 2: These guidelines may not apply in all situations. Electromagnetic propagation is affected by absorption and reflection from structures, objects and people.a Field strengths from fixed transmitters, such as base stations for radio (cellular/cordless) telephones and land mobile radios, amateur radio, AM and FM radio broadcast and TV broadcast cannot be predicted theoretically with accuracy. To assess the electromagnetic environment due to fixed RF transmitters, an electromagnetic site survey should be considered. If the measured field strength in the location in which the EQUIPMENT is used exceeds the applicable RF compliance level above, the EQUIPMENT should be observed to verify normal operation. If abnormal performance is observed, additional measures may be necessary, such as re-orienting or relocating the EQUIPMENT.b Over the frequency range 150 kHz to 80 MHz, field strengths should be less than 3 V/m.
159
B. 3 Recommended Separation Distances between Portable and Mobile and RF Communications Equipment and the Equipment
The equipment is intended for use in an electromagnetic environment in which radiated RF disturbances are controlled. The customer or the user of the equipment can help prevent electromagnetic interference by maintaining a minimum distance between portable and mobile RF communications equipment (transmitters) and the equipment as recommended below, according to the maximum output power of the communications equipment.
Rated Maximum Output Power of Transmitter
W
Separation distance according to frequency of transmitter
m150 kHz to 80 MHz
80 MHz to 800 MHz 800 MHz to 2.5 GHz
0.01 0.12 0.12 0.23
0.1 0.38 0.38 0.73
1 1.2 1.2 2.3
10 3.8 3.8 7.3
100 12 12 23
For transmitters rated at a maximum output power not listed above, the recommended separation distance d in meters (m) can be estimated using the equation applicable to the frequency of the transmitter, where P is the maximum output power rating of the transmitter in watts (W) according to the transmitter manufacturer.
NOTE 1: At 80 MHz and 800 MHz, the separation distance for the higher frequency range applies.
NOTE 2: These guidelines may not apply in all situations. Electromagnetic propagation is affected by absorption and reflection from structures, objects and people.