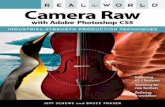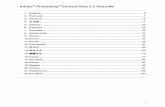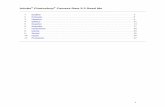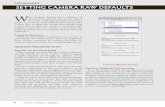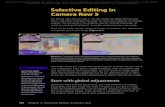About camera raw files -...
Transcript of About camera raw files -...

ADOBE PHOTOSHOP CS5 CLASSROOM IN A BOOK 127
About camera raw filesA camera raw file contains unprocessed picture data from a digital camera’s image sensor. Many digital cameras can save images in camera raw format. !e advantage of camera raw files is that they let the photographer—rather than the camera—interpret the image data and make adjustments and conversions. (In contrast, shooting JPEG images with your camera locks you into your camera’s processing.) Because the camera doesn’t do any image processing when you shoot a camera raw photo, you can use Adobe Camera Raw to set the white balance, tonal range, contrast, color saturation, and sharpening. !ink of camera raw files as photo nega-tives. You can go back and reprocess the file any time you like to achieve the results you want.To create camera raw files, set your digital camera to save files in its own, possibly proprietary, raw file format. When you download the file from your camera, it has a file extension such as .nef (from Nikon) or .crw (from Canon). In Bridge or Photoshop, you can process camera raw files from a myriad of supported digital cameras from Canon, Kodak, Leica, Nikon, and other makers—and even process multiple images simultaneously. You can then export the proprietary camera raw files to DNG, JPEG, TIFF, or PSD file format.You can process camera raw files obtained from supported cameras, but you can also open TIFF and JPEG images in Camera Raw, which includes some editing features that aren’t in Photoshop. However, you won’t have the same flexibility with white balance and other settings if you’re using a TIFF or JPEG image. Although Camera Raw can open and edit a camera raw image file, it cannot save an image in camera raw format.You used Camera Raw to edit the color and lighting in an image in Lesson 2. In this exercise, you’ll take advantage of more of its features.
Processing files in Camera RawWhen you make adjustments to an image in Camera Raw, such as straightening or cropping the image, Photoshop and Bridge preserve the original file data. !is way, you can edit the image as you desire, export the edited image, and keep the original intact for future use or other adjustments.
Opening images in Camera RawYou can open Camera Raw from either Bridge or Photoshop, and you can apply the same edits to multiple files simultaneously. !is is especially useful if you’re working with images that were all shot in the same environment, and which therefore need the same lighting and other adjustments.
! Note: The Photoshop Raw format (.raw extension) is a file format for transferring images between applications and computer platforms. Don’t confuse Photoshop Raw with camera raw file formats.

128 LESSON 5 Correcting and Enhancing Digital Photographs
Camera Raw provides extensive controls for adjusting white balance, exposure, contrast, sharpness, tone curves, and much more. In this exercise, you’ll edit one image and then apply the settings to similar images.1 In Bridge, open the Lessons/Lesson05/Mission folder, which contains three
shots of the Spanish church you previewed earlier. 2 Shift-click to select all of the images—Mission01.crw, Mission02.crw, and
Mission03.crw—and then choose File > Open In Camera Raw.
A
G
H
B
D E
I
FC
LJ K
!e Camera Raw dialog box displays a large preview of the first image, and a filmstrip down the left side displays all open images. !e histogram in the upper-right corner shows the tonal range of the selected image; the workflow options link below the preview window displays the selected image’s color space, bit depth, size, and resolution. Tools along the top of the dialog box let you zoom, pan, straighten, and make other adjustments to the image. Tabbed panels on the right side of the dialog box give you more nuanced options for adjusting the image: You can correct the white balance, adjust the tone, sharpen the image, remove noise, adjust color, and make other changes. You can also save settings as a preset, and then apply them later.For the best results using Camera Raw, plan your workflow to move from left to right and top to bottom. !at is, you’ll often want to use the tools across the top first, and then move through the panels in order, making changes as necessary.
A. FilmstripB. Toggle FilmstripC. ToolbarD. Toggle Full-Screen ModeE. RGB valuesF. Image adjustment tabsG. HistogramH. Camera Raw Settings menuI. Zoom levelsJ. Click to display work-flow optionsK. Multi-image naviga-tion controlsL. Adjustment sliders

ADOBE PHOTOSHOP CS5 CLASSROOM IN A BOOK 129
You will explore these controls now as you edit the first image file.3 Click each thumbnail in the filmstrip to preview each image before you begin.
Or, you can click the Forward button under the main preview window to cycle through the images. When you’ve seen all three images, select the Mission01.crw image again.
4 Make sure that Preview is selected at the top of the dialog box, so that you can see the e"ect of the adjustments you’re about to make.
Adjusting white balanceAn image’s white balance reflects the lighting conditions under which it was cap-tured. A digital camera records the white balance at the time of exposure; this is the value that initially appears in the Camera Raw dialog box image preview.White balance comprises two components. !e first is temperature, which is measured in kelvins and determines the level of “coolness” or “warmness” of the image—that is, its cool blue-green tones or warm yellow-red tones. !e second component is tint, which compensates for magenta or green color casts in the image. Depending on the settings you’re using on your camera and the environment in which you’re shooting (for example, if there’s glare or uneven lighting), you may want to adjust the white balance for the image. If you plan to modify the white bal-ance, make that the first thing you do, as it will a"ect all other changes in the image.
1 If the Basic panel isn’t already displayed on the right side of the dialog box, click the Basic button ( ) to open it.
By default, As Shot is selected in the White Balance menu. Camera Raw applies the white balance settings that were in your camera at the time of exposure. You’ll use the White Balance tool to change the temperature of the image.2 Select the White Balance tool ( ) at the top of the Camera Raw dialog box.To set an accurate white balance, select an object that should be white or gray. Camera Raw uses that information to determine the color of the light in which the scene was shot, and then adjusts for scene lighting automatically.

130 LESSON 5 Correcting and Enhancing Digital Photographs
3 Click the white clouds in the image. !e lighting of the image changes.
4 Click a di"erent area of the clouds. !e lighting shifts. You can use the White Balance tool to find the best lighting for the scene quickly and easily. Clicking di"erent areas changes the lighting without making any perma-nent changes to the file, so you can experiment freely.Camera Raw also includes several White Balance presets, which you can use as a starting point to see di"erent lighting e"ects.5 In the Basics panel, choose di"erent options from the White Balance menu, and
observe how the lighting changes the image.6 Choose Cloudy from the White Balance menu.
!e Cloudy preset suits this image, which was taken on a cloudy day.
" Tip: To undo the settings, press Ctrl+Z (Windows) or Command+Z (Mac OS). To compare the changes you’ve made in the current panel with the original image, deselect Preview. Select Preview again to see the modified image.

ADOBE PHOTOSHOP CS5 CLASSROOM IN A BOOK 131
Making tonal adjustments in Camera RawOther sliders in the Basic panel a"ect exposure, brightness, contrast, and saturation in the image. Exposure essentially defines the white point, or the lightest point of the image, so that Camera Raw adjusts everything else accordingly. Conversely, the Blacks slider sets the black point, or the darkest point in the image. !e Fill Light slider increases detail in the shadows.!e Brightness slider determines how bright the image is, and the Contrast slider adjusts the contrast. For more nuanced contrast adjustments, you can use the Clarity slider, which adds depth to an image by increasing local contrast, especially on the midtones. !e Saturation slider adjusts the saturation of all colors in the image equally. !e Vibrance slider, on the other hand, has a greater e"ect on undersaturated colors, so you can bring life to a background without oversaturating skin tones, for example.You can use the Auto option to let Camera Raw attempt to correct the image tone, or you can select your own settings.1 Click Auto in the Basic panel.
Camera Raw increases the saturation and decreases the blacks and the contrast. You could use this as a starting point. However, in this exercise, you’ll return to the default settings and adjust them yourself.
" Tip: For the best e!ect, increase the Clarity slider until you see halos near the edge details, and then reduce the setting slightly.

132 LESSON 5 Correcting and Enhancing Digital Photographs
2 Click Default in the Basic panel.3 Change the sliders as follows:
Increase Exposure to +1.20.Leave Brightness at 50.Increase Contrast to +29.Decrease Clarity to -75.Decrease Saturation to -5.
!ese settings help pump up the midtones of the image, so that it looks bolder and more dimensional without being oversaturated. However, it’s quite soft. You’ll adjust the Clarity setting to sharpen it up a little bit.
4 Increase Clarity to +25.

ADOBE PHOTOSHOP CS5 CLASSROOM IN A BOOK 133
About the Camera Raw histogramThe histogram in the upper-right corner of the Camera Raw dialog boxsimultaneously shows the red, green, and blue channels of the selected image, and it updates interactively as you adjust any settings. Also, as you move any tool over the preview image, the RGB values for the area under the cursor appear below the histogram.
Applying sharpeningPhotoshop o"ers several sharpening filters, but when you need to sharpen an entire image, Camera Raw provides the best control. !e sharpening controls are in the Detail panel. To see the e"ect of sharpening in the preview panel, you must view the image at 100% or greater.1 Double-click the Zoom tool ( ) on the left side of the toolbar to zoom in to
100%. !en select the Hand tool ( ), and pan the image to see the cross at the top of the mission tower.
2 Click the Detail tab ( ) to open the Detail panel.!e Amount slider determines how much sharpening Camera Raw applies. Typically, you’ll want to exaggerate the amount of sharpening first, and then adjust it after you’ve set the other sliders.3 Move the Amount slider to 100.!e Radius slider determines the pixel area Camera Raw analyzes as it sharpens the image. For most images, you’ll get the best results if you keep the radius low, even below one pixel, as a larger radius can begin to cause an unnatural look, almost like a watercolor.4 Move the Radius slider to 0.9.!e Detail slider determines how much detail you’ll see. Even when this slider is set to 0, Camera Raw performs some sharpening. Typically, you’ll want to keep the Detail setting relatively low.5 Move the Detail slider to 25, if it isn’t already there.
" Tip: If you want to make an adjustment to only a specific part of an image, use the Adjustment Brush tool or the Graduated Filter tool. With the Adjustment Brush tool, you can apply Exposure, Brightness, Clarity, and other adjustments by “painting” them onto the photo. With the Graduated Filter tool, you can apply the same types of adjustments gradually across a region of a photo.

134 LESSON 5 Correcting and Enhancing Digital Photographs
!e Masking slider determines which parts of the image Camera Raw sharpens. When the Masking value is high, Camera Raw sharpens only those parts of the image that have strong edges. 6 Move the Masking slider to 61.After you’ve adjusted the Radius, Detail, and Masking sliders, you can lower the Amount slider to finalize the sharpening. 7 Decrease the Amount slider to 50.
Sharpening the image gives stronger definition to the details and edges. !e Masking slider lets you target the sharpening e"ect to the lines in the image, so that artifacts don’t appear in unfocused or background areas.When you make adjustments in Camera Raw, the original file data is preserved. Your adjustment settings for the image are stored either in the Camera Raw database file or in “sidecar” XMP files that accompany the original image file in the same folder. !ese XMP files retain the adjustments you made in Camera Raw when you move the image file to a storage medium or another computer.
Synchronizing settings across imagesAll three of the mission images were shot at the same time under the same light-ing conditions. Now that you’ve made the first one look stunning, you can auto-matically apply the same settings to the other two images. You do this using the Synchronize command.1 In the upper-left corner of the Camera Raw dialog box, click Select All to select
all of the images in the filmstrip.2 Click the Synchronize button.
" Tip: Press Alt (Windows) or Option (Mac OS) as you move the Masking slider to see what Camera Raw will sharpen.
! Note: If you zoom out, the image won’t appear to be sharpened. You can preview sharpening e!ects only at zoom levels of 100% or greater.

ADOBE PHOTOSHOP CS5 CLASSROOM IN A BOOK 135
!e Synchronize dialog box appears, listing all the settings you can apply to the images. By default, all options except Crop and Spot Removal are selected. You can accept the default for this project, even though you didn’t change all the settings.3 Click OK in the Synchronize dialog box.
When you synchronize the settings across all of the selected images, the thumb-nails update to reflect the changes you made. To preview the images, click each thumbnail in the filmstrip.
Saving Camera Raw changesYou can save your changes in di"erent ways for di"erent purposes. First, you’ll save the images with adjustments as low-resolution JPEG files that you can share on the web. !en, you’ll save one image, Mission01, as a Photoshop file that you can continue to work with in Photoshop. You’ll open the Mission01 image as a Smart Object in Photoshop so that you can return to Camera Raw at any time to make further adjustments. 1 Click Select All in the Camera Raw dialog box to select all three images. 2 Click Save Images in the lower-left corner.

136 LESSON 5 Correcting and Enhancing Digital Photographs
3 In the Save Options dialog box, do the following:Choose Save In Same Location from the Destination menu. In the File Naming area, leave Document Name in the first box.Choose JPEG from the Format menu.
!ese settings will save your corrected images as smaller, downsampled JPEG files, which you can share with colleagues on the web. Your files will be named Mission01.jpg, Mission02.jpg, and Mission03.jpg.4 Click Save.
Bridge returns you to the Camera Raw dialog box, and indicates how many images have been processed until all the images have been saved. !e CRW thumbnails still appear in the Camera Raw dialog box. In Bridge, however, you now also have JPEG versions as well as the original, unedited CRW image files, which you can continue to edit or leave for another time.Now, you’ll open a copy of the Mission01 image in Photoshop.
! Note: Before sharing these imageson the web, you would probably want to open them in Photoshop and resize them to 640 x 480 pixels. They are currently much larger, and most viewers would need to scroll to see the full-size images.

ADOBE PHOTOSHOP CS5 CLASSROOM IN A BOOK 137
5 Select the Mission01.crw image thumbnail in the filmstrip in the Camera Raw dialog box. !en press the Shift key, and click Open Object at the bottom of the dialog box.
!e Open Object button opens the image as a Smart Object in Photoshop, and you can return to Camera Raw to continue making adjustments at any time. If you click Open Image, the image opens as a standard Photoshop image. Pressing the Shift key changes the Open Image button to the Open Object button.6 In Photoshop, choose File > Save As. In the Save As dialog box, choose
Photoshop for the Format, rename the file Mission_Final.psd, navigate to the Lesson05 folder, and click Save. Click OK if a compatibility dialog box appears.!en close the file.
" Tip: To make the Open Object button the default, click the workflow options link (in blue) below the preview window, select Open In Photoshop As Smart Objects, and click OK.

138 LESSON 5 Correcting and Enhancing Digital Photographs
About saving files in Camera RawEvery camera model saves raw images in a unique format, but Adobe Camera Raw can process many raw file formats. Camera Raw processes the raw files with default image settings based on built-in camera profiles for supported cameras and the EXIF data.
You can save the proprietary files in DNG format (the format saved by Adobe Camera Raw), JPEG, TIFF, and PSD. All of these formats can be used to save RGB and CMYK continuous-tone, bitmapped images, and all of them except DNG are also available in the Photoshop Save and Save As dialog boxes.
The Adobe Digital Negative (DNG) format contains raw image data from a digital camera and metadata that defines what the image data means. DNG is meant to be an industry-wide standard format for raw image data, helping photographers manage the variety of proprietary raw formats and providing a compatible archival format. (You can save this format only from the Camera Raw dialog box.)
The JPEG (Joint Photographic Experts Group) file format is commonly used to display photographs and other continuous-tone RGB images on the web. Higher-resolution JPEG files may be used for other purposes, including high-quality printing. JPEG format retains all color information in an image, but compresses file size by selectively discarding data. The greater the compression, the lower the image quality.
TIFF (Tagged Image File Format) is used to exchange files between applications and computer platforms. TIFF is a flexible format supported by virtually all paint, image-editing, and page layout applications. Also, virtually all desktop scanners can produce TIFF images.
The PSD format is the Photoshop native file format. Because of the tight integration between Adobe products, other Adobe applications such as Adobe Illustrator and Adobe InDesign can directly import PSD files and preserve many Photoshop features.
Once you open a file in Photoshop, you can save it in many di!erent formats, includ-ing Large Document Format (PSB), Cineon, Photoshop Raw, or PNG. Not to be con-fused with camera raw file formats, the Photoshop Raw format (RAW) is a file format for transferring images between applications and computer platforms.
For more information about file formats in Camera Raw and Photoshop, see Photoshop Help.