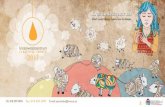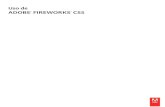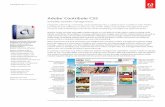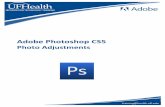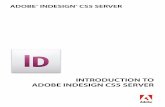CS5 Camera Raw Basic - WordPress.com the image, or open it in Photoshop ... greater effect in the...
Transcript of CS5 Camera Raw Basic - WordPress.com the image, or open it in Photoshop ... greater effect in the...

Camera Raw Basic Tab CS5 1. Copy camera raw files to your hard disk and organize them. Before you do any work your camera raw files, transfer them from the cameraʼs memory card, organize them, give them useful names, and otherwise prepare them for use. Use the Get Photos From Camera command in Adobe Bridge to accomplish these tasks automatically. 2. Open the image files in Camera Raw. To process raw images in Camera Raw, select one or more camera raw files in Adobe Bridge, and then choose File > Open In Camera Ctrl+R (Windows) or Command+R (Mac OS). To process JPEG or TIFF images in Camera Raw, select one or more JPEG or TIFF files in Adobe Bridge, and then choose File > Open In Camera Raw or press Ctrl+R (Windows) or Command+R (Mac OS). 3. Adjust color. Color adjustments include white balance, tone, and saturation. You can make most adjustments on the Basic tab, and then use controls on the other tabs to fine-tune the results. If you want Camera Raw to analyze your image and apply approximate tonal adjustments, click Auto on the Basic tab. 4. Save the image, or open it in Photoshop When you finish adjusting the image in Camera Raw, you can apply the adjustments to the camera raw file, open the adjusted image, save the adjusted image to another format, or cancel and discard adjustments. Open Image/Object or OK opens copies of the camera raw image files (with the Camera Raw settings applied) in Photoshop. The original camera raw image file remains unaltered. Done closes the Camera Raw dialog box and stores file settings either in the camera raw database file or in the sidecar XMP file Cancel cancels the adjustments specified in the Camera Raw dialog box. Opening Images as Smart Objects Opening the Raw file as a Smart Object in lets you continue to make adjustments in the Camera Raw window. Click on the underlined text at the bottom of the to open the Workflow Dialog Box. Check the “Open in Photoshop as Smart Object” box or press Shift and the Open Image button will change to Open Object. You can return to the Camera Raw window by clicking on the Image Layer in Photoshop.

White balance controls in Camera Raw In simple terms, adjusting the white balance is a matter of identifying what objects in the image should be neutral-colored (white or gray) and then adjusting the colors in the image to make those objects neutral-colored. A white or gray object in a scene takes on the color cast by the ambient light or flash used to shoot the picture. When you use the White Balance tool to specify an object that should be white or gray, Camera Raw can determine the color of the light in which the scene was shot and then adjust for scene lighting automatically. The Color Sampler Tool can be used to assist with color balancing. Temperature adjusts the Blue/Yellow color cast Tint adjusts Green/Magenta color cast. There are preset adjustments for common lighting situations. These usually are a good starting point. Tonal Adjustments When you click Auto at the top of the tone controls section of the Basic tab, Camera Raw analyzes the camera raw image and makes automatic adjustments to the tone controls (Exposure, Recovery, Fill Light, Blacks, Brightness, and Contrast). You can also apply automatic settings separately for individual tone controls. To apply an automatic adjustment to an individual tone control, such as Exposure or Recovery, press Shift and double-click the slider. To return an individual tone control to its original value, double-click its slider.

Exposure - Adjusts the overall image brightness, with a greater effect in the highlights. Decrease Exposure to darken the image; increase Exposure to brighten the image. The values are in increments equivalent to f-stops. An adjustment of +1.50 is like widening the aperture 1 1/2 stops. Similarly, an adjustment of -1.50 is like reducing the aperture 11/2 stops. (Use Recovery to bring highlight values down.) Recovery - Attempts to recover details from highlights. Camera Raw can reconstruct some details from areas in which one or two color channels are clipped to white. Fill Light- Attempts to recover details from shadows, without brightening blacks. Camera Raw can reconstruct some details from areas in which one or two color channels are clipped to black. Using Fill Light is like using the shadows portion of the Photoshop Shadow/Highlight filter but it is non-destructive. Blacks - Specifies which input levels are mapped to black in the final image. Increasing Blacks expands the areas that are mapped to black. This sometimes creates the impression of increased contrast in the image. The greatest change is in the shadows, with much less change in the midtones and highlights. Using the Blacks slider is like using the black point slider for input levels when using the Photoshop Levels command. Brightness - Adjusts the brightness or darkness of the image, much as the Exposure property does. However, instead of clipping the image in the highlights or shadows, Brightness compresses the highlights and expands the shadows when you move the slider to the right. Often, the best way to use this control is to set the overall tonal scale by first setting Exposure, Recovery, and Blacks; then set Brightness. Large Brightness adjustments can affect shadow or highlight clipping, so you may want to readjust the Exposure, Recovery, or Blacks property after adjusting Brightness. Contrast - Increases or decreases image contrast, mainly affecting midtones. When you increase contrast, the middle-to-dark image areas become darker, and the middle-to-light image areas become lighter. Generally, you use Contrast to adjust the contrast of the midtones after setting the Exposure, Blacks, and Brightness values.

Apply local adjustments with the Adjustment Brush tool Select the Adjustment Brush tool from the toolbar (or press K). Camera Raw opens the Adjustment Brush tool options under the Histogram and sets the mask mode to New. Choose the type of adjustment you want to make in the Adjustment Brush tool options by dragging the slider for any of the following effects: Exposure Sets the overall image brightness, with a greater effect in the highlights. Drag the slider to the right to increase the exposure; drag the slider to the left to decrease the exposure. Brightness Adjusts the image brightness, with a greater effect in the midtones. Drag the slider to the right to increase the brightness; drag the slider to the left to decrease the brightness. Contrast Adjusts the image contrast, with a greater effect in the midtones. Drag the slider to the right to increase the contrast; drag the slider to the left to decrease the contrast. Saturation Changes the vividness or purity of the color. Drag the slider to the right to increase the saturation; drag the slider to the left to decrease the saturation. Clarity Adds depth to an image by increasing local contrast. Drag the slider to the right to increase the contrast; drag the slider to the left to decrease the contrast. Sharpness Enhances edge definition to bring out details. Drag the slider to the right to sharpen details; drag the slider to the left to blur details. Color Applies a tint to the selected area. Select the hue by clicking the color sample box to the right of the effect name. Specify brush options: Size Specifies the diameter of the brush tip, in pixels. Feather Controls the hardness of the brush stroke. Flow Controls the rate of application of the adjustment. Density Controls the amount of transparency in the stroke. Auto Mask Confines brush strokes to areas of similar color. Show Mask Toggles visibility of the mask overlay in the image preview. Paint with the Adjustment Brush tool in the area of the image that you want to adjust. When you release the mouse, a pin icon appears at the application point. In the Adjustment Brush tool options, the mask mode changes to Add. Drag any of the effect sliders in the Adjustment Brush tool options to customize the effect in the image. Press V to hide or show the pin icon. To toggle visibility of the mask overlay, use the Show Mask option, press Y, or position the pointer over the pin icon. To undo part of the adjustment, click Erase in the Adjustment Brush tool options and paint over the adjustment.

Cropping in Camera Raw Select the Crop Tool (C). Click and hold to open crop options Select area and double click in selection or press enter. To undo crop select the crop tool and press ESC. Straighten Tool The Straighten Tool can correct a tilted horizon or vertical line. Select the tool and click to drag a line across the image to establish whatʼs really horizontal or vertical. Camera Raw switches to Crop to complete the correction. Spot Removal To correct a flaw in your image use the Spot Removal Tool. Like the Clone Stamp and the Healing Brush, the Spot Removal Tool samples another part of your image. Choose Heal or Clone from the drop down box. The Radius is the size of the area to be corrected and sampled. The Opacity can be adjusted to make the correction more transparent. Red-Eye Pupil Size – Increases or decreases the area affected by the Red Eye tool. Darken Amount – Sets the darkness of the correction.