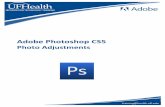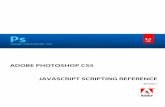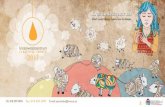Real World Camera Raw with Adobe Photoshop CS5
-
Upload
el-blogero-incomodo -
Category
Documents
-
view
236 -
download
2
description
Transcript of Real World Camera Raw with Adobe Photoshop CS5

ptg

ptg
Real WorldCamer a R AWwith Adobe photoshop CS5
Jeff Schewe and Bruce Fr aser
Peachpit Pressberkeley, california

ptg
Real World Camera Raw with Adobe Photoshop CS5 Jeff Schewe and Bruce Fraser
Peachpit Press
1249 Eighth Street
Berkeley, CA 94710
510/524-2178
510/524-2221 (fax)
Find us on the Web at: www.peachpit.com
To report errors, please send a note to: [email protected]
Peachpit Press is a division of Pearson Education.
Published in association with Adobe Press
Copyright © 2011 by Jeff Schewe
Project Editor: Rebecca Gulick
Production Editor: Lisa Brazieal
Editor: Kim Saccio-Kent
Proofreader: Patricia Pane
Compositor: Wolfson Design
Indexer: Rebecca Plunkett
Cover Photos: Jeff Schewe
Cover Illustration: John Weber
Cover Designer: Charlene Charles-Will
Notice of Rights
All rights reserved. No part of this book may be reproduced or transmitted in any form by any
means, electronic, mechanical, photocopying, recording, or otherwise, without the prior written
permission of the publisher. For information on getting permission for reprints and excerpts, contact
Notice of Liability
The information in this book is distributed on an “As Is” basis, without warranty. While every precau-
tion has been taken in the preparation of the book, neither the authors nor Peachpit Press shall have
any liability to any person or entity with respect to any loss or damage caused or alleged to be caused
directly or indirectly by the instructions contained in this book or by the computer software and hard-
ware products described in it.
Trademarks
“Adobe,” “Adobe Bridge,” “Photoshop Camera Raw,” “Lightroom,” and “Photoshop” are either registered
trademarks or trademarks of Adobe Systems Incorporated in the United States and/or other countries.
Many of the designations used by manufacturers and sellers to distinguish their products are claimed as
trademarks. Where those designations appear in this book, and Peachpit was aware of a trademark claim,
the designations appear as requested by the owner of the trademark. All other product names and ser-
vices identified throughout this book are used in editorial fashion only and for the benefit of such com-
panies with no intention of infringement of the trademark. No such use, or the use of any trade name,
is intended to convey endorsement or other affiliation with this book.
ISBN-13: 978-0-321-71309-4
ISBN-10: 0-321-71309-5
9 8 7 6 5 4 3 2 1
Printed and bound in the United States of America

ptg
This book is dedicated to the significant contributions and the lasting memory of Bruce Fraser.

ptg
TABLE OF CONTENTSiv
Table of Contents
Preface: Real World Raw . ...........................................................................viiTeach a Man to Fish . ...................................................................................................viii
Bruce Fraser’s Legacy . .................................................................................................. x
How the Book Is Organized . .......................................................................................xi
A Word to Windows Users . ........................................................................................ xii
The Pace of Innovation . .............................................................................................. xii
Downloads . ...................................................................................................................xiv
Camera Raw Credits . ...................................................................................................xiv
Thank You! . .................................................................................................................xiv
Chapter One: Digital Camera Raw . .......................................................... 1Exploiting the Digital Negative . .................................................................................. 1
What Is a Digital Raw File? . ........................................................................................ 2
Exposure and Linear Capture . ...................................................................................... 6
Why Shoot Raw? . .......................................................................................................... 9
Raw Limitations . ........................................................................................................ 13
Adobe Photoshop Camera Raw . ................................................................................. 15
The Digital Negative . ................................................................................................ 16
Chapter Two: How Camera Raw Works . ................................................ 17What Lies Under the Hood . ...................................................................................... 17
Digital Image Anatomy . .............................................................................................. 18
Image Editing and Image Degradation . ..................................................................... 24
From Raw to Color . .................................................................................................... 31
Watch the Histogram! . ................................................................................................ 42
Chapter Three: Raw System Overview . .................................................. 43Camera Raw, Bridge, Photoshop, and DNG . .......................................................... 43
Adobe Bridge CS5 . .................................................................................................... 45
Camera Raw . .............................................................................................................. 50
Adobe Digital Negative Converter . .......................................................................... 52
Photoshop . .................................................................................................................. 59
Putting It All Together . .............................................................................................. 61
Download from www.wowebook.com

ptg
TABLE OF CONTENTS v
Chapter Four: Camera Raw Controls . .................................................... 63Digital Darkroom Tools . ............................................................................................ 63
Camera Raw, Photoshop, and Bridge . ....................................................................... 64
Camera Raw Anatomy . .............................................................................................. 66
Camera Raw Process Versions . ................................................................................... 68
Examining the Camera Raw Tools in Depth . .......................................................... 72
The Camera Raw Keyboard Commands . ............................................................... 169
Adobe Lens Profile Creator . ..................................................................................... 176
The Darkroom Toolkit . ............................................................................................ 191
Chapter Five: Hands-on Camera Raw . .................................................. 193Evaluating and Editing Images . ................................................................................ 193
Camera Raw Default Rendering . ............................................................................ 194
Camera Raw Setup . .................................................................................................. 196
Evaluating Images . .................................................................................................... 200
Editing Images . .......................................................................................................... 208
Beyond Camera Raw . .............................................................................................. 267
Chapter Six: Adobe Bridge . ...................................................................... 269Your Digital Light Table . .......................................................................................... 269
Configuring Bridge and Mini Bridge Windows . ................................................... 271
Bridge CS5 Tools . ..................................................................................................... 302
Output with Bridge . ................................................................................................... 319
Image Ingestion with Bridge . ................................................................................... 325
Working in Bridge . ..................................................................................................... 331
It’s Smart to Be Lazy . ................................................................................................. 334
Chapter Seven: It’s All About the Workflow . ...................................... 335That’s Flow, Not Slow . ............................................................................................ 335
Workflow Principles . ................................................................................................ 337
Planning and Strategy . .............................................................................................. 340
The Image Ingestion Phase . ..................................................................................... 349
The Image Verification Phase . ................................................................................... 354
The Preproduction Phase . ........................................................................................ 359
The Production Phase . ............................................................................................ 375
Postproduction . ........................................................................................................ 382
Make the Work Flow . .............................................................................................. 386
Download from www.wowebook.com

ptg
TABLE OF CONTENTSvi
Chapter Eight: Mastering Metadata . .................................................... 387The Smarter Image . .................................................................................................. 387
What Is XMP, and Why Should
I Care? . ...................................................................................................................... 389
XMP Uncovered . ...................................................................................................... 392
File Info Explained . .................................................................................................. 400
Metadata Templates . .................................................................................................. 402
Custom File Info Panels . .......................................................................................... 407
Editing XMP Metadata . ............................................................................................ 409
Keywords and Descriptions . .................................................................................... 411
Making Images Smarter . .......................................................................................... 414
Chapter Nine: Exploiting Automation . ................................................ 415Working Smarter, Not Harder . ................................................................................ 415
Batch Processing Rules . ............................................................................................ 416
Recording Batch Actions . ........................................................................................ 420
The Power of Droplets . ............................................................................................ 440
Script Events Manager . ............................................................................................ 442
Moving Actions to Another Computer . .................................................................. 444
Running a Batch . ...................................................................................................... 446
Image Processor . ........................................................................................................ 448
Advanced Automation . .............................................................................................. 449
Index . ............................................................................................................. 451
Download from www.wowebook.com

ptg
PrefaceReal World Raw
If you’re reading this book because you want to be told that digital really is
better than film, look elsewhere. The term “digital photography” may still be
in current use, but sooner rather than later, it will be replaced by the simple
term “photography.” If you want to be told that shooting digital raw is better
than shooting JPEG, you’ll have to read between the lines—what this book
does is explain how raw differs from JPEG, and how you can exploit those
differences.
But if you’re looking for solid, tested, proven techniques for dealing with
hundreds or thousands of digital captures a day—moving them from the
camera to the computer, making initial selects and sorts, optimizing the cap-
tures, enriching them with metadata, and processing them into deliverable
form—this is the book for you. The entire reason for writing this book was
to throw a life belt to all those photographers who find themselves drown-
ing in gigabytes of data.
The combination of Photoshop CS5, Bridge CS5, and the Camera Raw 6
plug-in offers a fast, efficient, and extremely powerful workflow for dealing
with raw digital captures, but the available information tends to be short on
answers to questions such as the following:
• What special considerations should I take into account when shooting
digital raw rather than film or JPEG?
• What edits should I make in Camera Raw?
• How and where are my Camera Raw settings saved?
• How can I fine-tune Camera Raw’s color performance to better match
my camera’s behavior?
Download from www.wowebook.com

ptg
PREFACEviii
• How can I set up Bridge to speed up making initial selects from a day’s
shoot?
• How can I make sure that every image I deliver contains copyright and
rights management notices?
• How do I make sure that all the work I do in Bridge, ranking or flagging
images, entering keywords and other metadata, and sorting in a custom
order, doesn’t suddenly disappear?
• How can I decide which image-editing adjustments should I do in
Camera Raw versus Photoshop?
• How can I automate the conversion of raw images to deliverable files?
Digital shooters face these questions, and many others, every day.
Unfortunately, the answers are hard to find in the gazillion of Photoshop
books out there—much less Photoshop’s own manuals—and when they’re
addressed at all they tend to be downplayed in favor of whizzy filter effects.
This book answers these questions, and the other daily workflow issues that
arise, head-on, and focuses on everything you need to do before you get your
images open in Photoshop.
TEACH A MAN TO FISHThe old saw goes, “Give a man a fish, and you give him a meal; teach a man
to fish, and you give him a living.” By that reckoning, our goal is to make
you, gentle reader, a marine biologist—teaching you not only how to fish,
but also to understand fish, how they think, where they hang out, and how
to predict their behavior.
Digital capture is the current state of photography, but if you’re on a deadline
and suddenly find that all your raw images are mysteriously being processed
at camera default settings rather than the carefully optimized ones you’ve
applied, or your images insist on displaying in order of filename rather than
the custom sort order you spent an hour constructing, you can easily be for-
given for wishing for a nostalgic return to the days of smelly chemicals, rush
processing at your friendly local lab, and sorting film on a light table with a
grease pencil.
Our hope is that you’ll turn to this book.
Download from www.wowebook.com

ptg
TEACH A MAN TO FISH ix
You Are the LabOne of the best things about shooting raw is the freedom it confers in
imposing your preferred interpretation on your images. The concomitant
downside is that if you don’t impose your preferred interpretation on the
images, you’ll have to settle for one imposed by some admittedly clever
software that is nonetheless a glorified adding machine with no knowledge
of tone and color, let alone composition, aesthetics, or emotion.
With raw capture, you have total control, and hence total responsibility.
Too many photographers wind up converting all their raw images at default
settings and then try to fix everything in Photoshop, because Photoshop is
something they know and understand. You’d be hard pressed to find bigger
Photoshop fans than Bruce Fraser and Jeff Schewe—we’ve been living and
breathing Photoshop for over 20 years—but the fact is that Camera Raw
lets you do things that you simply cannot do in Photoshop. If you don’t use
Camera Raw to optimize your exposure and color balance, you’ll wind up
doing a lot more work in Photoshop than you need to, and the quality of the
results will almost certainly be less than you’d obtain by starting from an
optimized raw conversion rather than a default.
Drowning in DataIf you had to edit every single image by hand, whether in Photoshop or in
Camera Raw, you’d quickly find that digital is neither faster nor cheaper
than film. A day’s shoot may produce six or seven (or more) gigabytes of
image data, and it all has to get from the camera to the computer before you
can even start making your initial selects. Building an efficient workflow is
critical if you want to make the digital revolution survivable, let alone enjoy-
able. So just about every chapter in this book contains key advice on building
a workflow that lets you work smarter rather than harder.
Making Images SmarterWe’re already living science fiction, and the future arrived quite a while ago.
Some of the most-overlooked aspects of digital imaging are the opportunities
offered by metadata. Your camera already embeds a great deal of potentially
useful information into the image—the date and time of shooting, the ISO
speed, the exposure and aperture settings, the focal length, and so on—but
Download from www.wowebook.com

ptg
PREFACEx
Bridge makes it easy to enrich your images still further with keywords and
other useful metadata, and lets you protect your intellectual property by
embedding copyright and rights management.
Metadata is a means of adding value to your images. Camera metadata pro-
vides unambiguous image provenance, while keywords make it much like-
lier that your images will be selected by clients you’ve yet to meet. An image
with no metadata is simply a collection of pixels, while an image that has
been enriched with metadata is a digital asset that can keep earning for
a lifetime.
Starting Out RightThe reason for doing a lot of work in Camera Raw and Bridge is simple.
If you do the work correctly right at the start of the workflow, you’ll never
have to do it again. When you attach your preferred Camera Raw setting to
a raw image, those settings will be used every time you open that raw image,
with no further work required on your part. Any metadata you apply to the
raw image will automatically be embedded in every converted image you
create from that raw image unless you take steps to remove it (and yes, we’ll
show you how to do that too). Not only do you have to do the work only
once, but you also greatly reduce the likelihood that it will be undone later.
BRUCE FRASER’S LEGACYWhen Bruce penned the first edition of this book, he claimed to be the
world’s worst photographer. Jeff, however, knew better. Bruce had a sharp
mind and an insatiable desire to understand and control the digital photo-
graphic process. He had far more capability than he was willing to admit
and he had the unique capacity to express it.
Bruce also had something that every photographer should be infected
with—an incurable desire to shoot. While Bruce did not try to make a
profession out of his photographic endeavors, he did share a “love of the
game” with everybody who picks up a camera.
It’s lamentable that Bruce is no longer with us to carry this book forward.
However, his spirit lives on in these pages. Bruce had asked his friend Jeff
Schewe to take over Real World Camera Raw, and Jeff has tried to maintain
Download from www.wowebook.com

ptg
HOW THE BOOK IS ORGANIZED xi
Bruce’s structure and writing voice. It’s proven to be a challenging task
because so much of what is in Camera Raw 6 is completely new, but the job
was made slightly easier by virtue of the fact that Bruce himself was a major
influence on many aspects of Camera Raw.
This edition of the book still contains a lot of Bruce (the best stuff) and
careful updates and additions by Jeff to illuminate just how Camera Raw
has been changed.
Bruce is greatly missed, but he is remembered by the legions of people
whose lives were touched and enriched by his teachings and writings.
HOW THE BOOK IS ORGANIZEDA significant problem faced in writing this book is that everything in the
workflow affects everything else in the workflow, so some circularity is
inherent.
The first two chapters look at the technical underpinnings of digital raw
capture. Chapter 1, Digital Camera Raw, looks at the fundamental nature
of raw images—what they are, and the advantages and pitfalls of shooting
them. Chapter 2, How Camera Raw Works, looks at the specific advantages
that Camera Raw offers over other raw converters.
Chapter 3, Raw System Overview, provides a road map for the remainder of
the book by showing the roles of the three major components in the system:
Photoshop, Bridge, and the Camera Raw plug-in.
Chapter 4, Camera Raw Controls, describes the many features offered by the
Camera Raw plug-in, which has grown to the point where it’s almost an
application in its own right. Chapter 5, Hands-On Camera Raw, explores how
to use these features quickly and effectively to evaluate and edit raw captures.
Chapter 6, Adobe Bridge, looks at the features in Bridge CS5 that are particu-
larly relevant to a digital photographic workflow—Bridge is a surprisingly deep
application that serves the entire Adobe Creative Suite, not just Photo shop.
Chapter 7, It’s All About the Workflow, doesn’t evangelize a specific workflow,
because our needs may be very different from yours. Instead, it introduces
some basic workflow principles, then looks at the various ways in which you
can use Bridge to perform common tasks, so that you can build the workflow
that works for you.
Download from www.wowebook.com

ptg
PREFACExii
Chapter 8, Mastering Metadata, delves into the various metadata schemes
used by Camera Raw and Bridge and shows you how to make them work
for you. Finally, Chapter 9, Exploiting Automation, shows you how to leverage
the work done in Camera Raw and Bridge to produce converted images that
require minimal work in Photoshop and contain the metadata you want.
A WORD TO WINDOWS USERSThis book applies to both Windows and Mac computers. But Bruce and
Jeff have been using Macs for over 20 years, so all the dialog boxes, menus,
and palettes are illustrated using screen shots from the Mac OS version.
Similarly, when discussing the many keyboard shortcuts in the programs
we discuss, we normally cite the Mac OS versions. In almost every case,
the Command key translates to the Ctrl key and the Option key translates
to the Alt key. In the relatively few exceptions to this rule, we’ve spelled out
both the Mac OS and the Windows versions explicitly. We apologize to all
you Windows users for the small inconvenience, but because Photoshop is
so close to being identical on both platforms, we picked the one we know
and ran with it.
THE PACE OF INNOVATIONWhen this edition of the book was started, Camera Raw 6 was pretty much
finished even though CS5 had not yet been released. We struggled with
the timing of the book’s release, but knew that Adobe’s Thomas Knoll and
his crew were planning a June surprise, so we deferred the release in order
to use Camera Raw 6.1 as the base version for the book. The 6.1 features
and functionality should remain consistent until the next version of the
Adobe Creative Suite, so if you are using Camera Raw 6.1, or above there
shouldn’t be any differences. If there are any important changes and updates
that impact the features and functionality of Camera Raw 6, Bridge, and
Photoshop CS5, they will be outlined on the Real World Camera Raw Web
site at www.realworldcameraraw.com.
Download from www.wowebook.com

ptg
THE PACE OF INNOVATION xiii
A Note About Camera Raw Updates
Adobe has stated that Camera Raw will be updated three or four times per year. These updates will be made to add compatibility for new cameras and address certain maintenance issues relating to known bugs and com-patibility with Adobe Photoshop Lightroom. The Camera Raw 6.1 update was unusual in that it actually added new features and functionality.
You must run Photoshop CS5 in order to use Camera Raw 6.x. Some people may lament that fact that Camera Raw isn’t compatible with older versions of Photoshop. Camera Raw 5 will only run in Photoshop CS4, Camera Raw 4 will only run in Photoshop CS3, and Photoshop CS3’s last compatible version was Camera Raw 3.7. However, even Photoshop CS with Camera Raw 2.4 can open a DNG made with DNG Converter 6.x of a raw shot with a camera that was just released.
As far as updating Camera Raw, the easiest method now is to use the Adobe Updater. There have been a lot of tech support issues with users not understanding how and where to install the updates manually. If you feel compelled to update manually, just understand that Camera Raw doesn’t go inside the normal Photoshop Plug-ins folder since it needs to be used by both Photoshop and Bridge. Below are the operating system–specific instal-lation locations.
Mac OS X:
Root/Library/Application Support/Adobe/Plug-Ins/CS5/File Formats/Camera Raw.plugin
Windows XP and Vista and Windows 7 32-bit binaries:
Boot\Program Files\Common Files\Adobe\Plug-ins\CS5\File Formats\Camera Raw.8bi
Photoshop CS5 running as a 64-bit binary in Windows Vista x64 or Windows 7 x64 requires installations in two locations:
1. The 32-bit version of Camera Raw 6.x in:
Boot\Program Files (x86)\Common Files\Adobe\Plug-Ins\CS5\File Formats\Camera Raw.8bi
2. The Camera Raw 6.x version found in the folder labeled 64-bit (which will be the 64-bit version of the plug-in) should be placed in the following directory:
Boot\Program Files\Common Files\Adobe\Plug-Ins\CS5\File Formats\Camera Raw.8bi
If you put it anywhere else, either Bridge or Photoshop may not find it. You should also be sure to decompress the downloaded file so it has the correct extension, and you should never have more than one version in the final folder. Simply renaming the older version isn’t sufficient; you have to remove it entirely or put a special character as the leading character of the name to tell Photoshop and Bridge to ignore it upon launch.
If you browse a folder and your raw images aren’t showing up correctly, or you can’t call up Camera Raw from either Bridge or Photoshop, the plug-in is probably not properly installed. Also note that the installation locations we just listed are not in your user folder but in the root level of your boot hard drive (unless you’ve installed Photoshop in an odd or alternative location, which we seriously suggest avoiding). Adobe will be happy to charge you money for tech support to correct your problems—so we suggest just using the Adobe Updater to avoid hassles.
Download from www.wowebook.com

ptg
DOWNLOADSFor those of you who may find such an exercise helpful, we’ve made some
of the raw files of the images that we evaluated and processed in Chapter 5,
Hands-On Camera Raw, available for download should you wish to go through
the steps yourself. You can find them at www.realworldcameraraw.com. The
login is RWCRCS5, and the password (in a Brucian tribute to Mel Brooks)
is swordfish.
CAMER A RAW CREDITSCamera Raw was originally designed and written by Thomas Knoll, coauthor
of Photoshop itself, along with his brother John Knoll. Thomas remains
the founder and primary author of Camera Raw and the DNG format.
Additional code was written by Mark Hamburg, Zalman Stern, and Eric
Chan. Camera Raw’s engineering manager is Peter Merrill; the product
manager is Tom Hogarty; and the program manager is Melissa Itamura.
Camera Raw QE (quality engineering) is done by Heather Dolan and Adriana
Ohlmeyer, and the QE manager is Michelle Qi. Camera Raw’s raw processing
pipeline has been incorporated into Adobe Photoshop Lightroom, and the
Camera Raw plug-in is used in Adobe Photoshop Elements (in a limited
form) as well as in Adobe After Effects CS5 Professional.
THANK YOU!Bruce and Jeff owe thanks to the many people who made this book possible.
First, Thomas Knoll, both for creating Photoshop and Camera Raw, and
for taking the time to patiently answer questions while chapters were under
construction and for correcting a number of egregious errors. Thanks also
to the inimitable Russell Preston Brown, who convinced Peachpit Press that
this book was needed and that Bruce was the person to originally write it.
Any errors or inadequacies that remain in the book are despite their best
efforts and are solely our responsibility.
PREFACExiv
Download from www.wowebook.com

ptg
We couldn’t have done this without the Peachpit Press Dream Team.
Rebecca Gulick, our editor extraordinaire, somehow just makes things
happen when and how they need to while appearing absolutely unflappable;
production virtuoso Lisa Brazieal turned our virtual creation into a manu-
factured reality; WolfsonDesign finessed the text and graphics on the page;
Kim Saccio-Kent and Patricia Pane painstakingly groomed the manuscript
to make things more clear and consistent; Rebecca Plunkett provided the
comprehensive index to make sure that everyone can find the information
they need.
Thanks to our partners in PixelGenius LLC—Martin Evening, R. Mac
Holbert, Seth Resnick, Andrew Rodney, and the late Mike Skurski—for
forging a brotherhood that does business in a way that makes MBAs blanch
but keeps our customers happy, and for being the finest bunch of people
with whom it has ever been our pleasure and privilege to work. Thanks to
Michael Keppel, our engineer, for really good engineering (since we can’t)
and thanks also to the Pixel Mafia—you know who you are!
Last but by no stretch of the imagination least, Bruce would no doubt have
paid homage to his wife, Angela, for putting up with the stresses and strains
that go with an author’s life, for being his best friend and partner, and for
making his life such a very happy one. Jeff would also like to thank his
wife of 36+ years, Rebecca, for being the one and only, forever (or at least a
really, really long time), and his daughter, Erica, who loses quality time with
Dad because of the work.
Jeff Schewe, on behalf of Bruce Fraser
Chicago, June 2010
THANK YOU xv
Download from www.wowebook.com

ptg
This page intentionally left blank
Download from www.wowebook.com

ptg
chapter oneDigital Camera Raw
EXPLOITING THE DIGITAL NEGATIVEPerhaps the greatest challenge that faces digital photographers is dealing
with the massive gigabytes of captured data. You can make some limited
judgments about the image from a camera’s on-board LCD display, but to
separate the hero images from the clutter, you have to copy the images from
the camera media to a computer with a decent display, which is a major
challenge for those of you who are used to the simple old-school practice of
getting rush-processed chromes back from the lab and sorting them on the
light table.
Digital raw files present a further bottleneck, since they require processing
before you can even see a color image. This book tells you how to deal
with raw images quickly and efficiently, so that you can exploit the very
real advantages of raw capture over JPEG, yet still have time to have a life.
The key is in unlocking the full power of three vital aspects of Adobe
Photoshop CS5—the Adobe Photoshop Camera Raw plug-in, the stand-alone
Bridge application, and Photoshop actions. Together, these three elements
can help you build an efficient workflow based on raw captures, from making
the initial selects, through rough editing for client approval, to final process-
ing of selected images.
In this first chapter, though, we’ll focus on raw captures themselves, their
fundamental nature, their advantages, and their limitations. So the first
order of business is to understand just what a raw capture is.
1
Download from www.wowebook.com

ptg
CHAPTER 1: DIGITAL CAMERA RAW2
WHAT IS A DIGITAL RAW FILE?Fundamentally, a digital raw file is a record of the raw sensor data from the
camera, accompanied by some camera-generated metadata (literally, data
about data). We’ll discuss metadata in great detail in Chapter 8, Mastering
Metadata, but for now, all you need to know is that the camera metadata sup-
plies information about the way the image was captured, including the ISO
setting, shutter speed and aperture value, white balance setting, and so on.
Different camera vendors may encode the raw data in different ways, apply
various compression strategies, and in some cases even apply encryption, so
it’s important to realize that “digital camera raw” isn’t a single file format.
Rather, it’s a catch-all term that encompasses Canon CRW and CR2, Minolta
MRW, Nikon NEF, Olympus ORF, and all the other raw formats on the
ever-growing list that’s readable by Camera Raw. But all the various flavors
of raw files share the same basic properties and offer the same basic advan-
tages. To understand them, you need to know a little something about how
digital cameras work.
The Camera SensorA raw file is a record of the sensor data, so let’s look at what the sensor in
a digital camera actually captures. A number of different technologies get
lumped into the category of “digital camera,” but virtually all the cameras
supported by the Camera Raw plug-in are of the type known as “mosaic
sensor” or “color filter array” cameras (virtually all because versions 2.2 and
later of Camera Raw also support the Sigma cameras based on Foveon X3
technology; see the sidebar “The Foveon X3 Difference,” later in this chapter).
Color filter array cameras use a two-dimensional area array to collect the
photons that are recorded in the image. The array is made up of rows and
columns of photosensitive detectors—typically using either CCD (charge-
coupled device) or CMOS (complementary metal oxide semiconductor)
technology—to form the image. In a typical setup, each element of the
array contributes one pixel to the final image (see Figure 1-1).
But the sensors in the array, whether CCD or CMOS, just count photons
—they produce a charge proportional to the amount of light they receive—
without recording any color information. The color information is produced
Download from www.wowebook.com

ptg
WHAT IS A DIGITAL RAW FILE? 3
by color filters that are applied over the individual elements in the array in a
process known as striping, hence the term striped array. The term Bayer array
is also used, though, because most cameras use a Bayer pattern arrangement
for the color filter array, alternating green, red, green, and blue filters on
each consecutive element, with twice as many green as red and blue filters
(because our eyes are most sensitive in the green region). See Figure 1-2.
Figure 1-1 In an area array, each photosensor contrib-utes one pixel to the image.
Figure 1-2 In a Bayer pat-tern color filter array, each photosensor is filtered so that it captures only a single color of light: red, green, or blue. Twice as many green filters are used as red or blue because our eyes are most sensitive to green light.
NOTE Planar RGB files. Camera Raw 6 has the
ability to process planar RGB raw files, which are images with regular red, green, and blue pixels instead of a Bayer array of green, red, green, and blue (GRGB) pixels. Planar images are produced by tri-linear CCD (scanning back) cameras like the Better Light cameras (www.betterlight. com), which process out cap-tures as DNG files. The only limitation is Camera Raw’s 512-megapixel pixel count.
An area array
Bayer array
Photosensors
Download from www.wowebook.com

ptg
CHAPTER 1: DIGITAL CAMERA RAW4
Other color filter array configurations are possible: some cameras use a
cyan, magenta, and yellow arrangement instead of the green, red, green,
blue (GRGB) configuration in the classic Bayer pattern, while still others
may use four colors in an attempt to improve color fidelity. But unless you
plan on designing your own cameras, you needn’t worry about the details
of this or that filter setup.
Raw Files Are GrayscaleNo matter what the filter arrangement, the raw file simply records the lumi-
nance value for each pixel, so the raw file is essentially a grayscale image.
It contains color information—the characteristics of the color filter array are
recorded, so raw converters know whether a given pixel in the raw file rep-
resents red, green, or blue luminance (or whatever colors the specific camera’s
filter array uses)—but it doesn’t contain anything humans can interpret as color.
Obtaining a color image from the raw file is the job of a raw converter such
as Camera Raw. The raw converter interpolates the missing color informa-
tion for each pixel from its neighbors, a process called demosaicing, but it does
much more, too. Besides interpolating the missing color information, raw
converters control all of the following:
• White balance. The white balance indicates the color of the light under
which the image was captured. Our eyes automatically adapt to differ-
ent lighting situations; to oversimplify slightly, we interpret the brightest
thing in the scene as white, and judge all the other colors accordingly.
Cameras—whether film or digital—have no such adaptation mechanism,
as anyone who has shot tungsten film in daylight has learned the hard way.
Digital cameras let us set a white balance to record the color of the light.
But the on-camera white balance setting has no effect on the raw cap-
ture. It’s saved as a metadata tag and applied by the raw converter as part
of the conversion process.
• Colorimetric interpretation. Each pixel in the raw file records a
luminance value for red, green, or blue. But red, green, and blue are
pretty vague terms. Take a hundred people and ask them to visualize
red. If you could read their minds, you’d almost certainly see a hundred
different shades of red.
Many different filter sets are in use with digital cameras. So the raw
converter has to assign the correct, specific color meanings to the red,
Download from www.wowebook.com

ptg
WHAT IS A DIGITAL RAW FILE? 5
green, and blue pixels, usually in a colorimetrically defined color space
such as CIE XYZ, which is based directly on human color perception
and hence represents color unambiguously.
• Tone mapping. Digital raw captures have linear gamma (gamma 1.0), a
very different tonal response from that of either film or the human eye.
The raw converter applies tone mapping to redistribute the tonal infor-
mation so that it corresponds more closely to the way our eyes see light
and shade. We discuss the implications of linear capture on exposure in
the upcoming section “Exposure and Linear Capture.”
• Noise reduction, antialiasing, and sharpening. When the detail in
an image gets down to the size of individual pixels, problems can arise.
If the detail is only captured on a red-sensing or a blue-sensing pixel, its
actual color can be difficult to determine. Simple demosaicing methods
also don’t do a great job of maintaining edge detail, so raw converters
perform some combination of edge detection, antialiasing (to avoid
color artifacts), noise reduction, and sharpening.
All raw converters perform each of these tasks, but each one may use differ-
ent algorithms to do so, which is why the same image can appear quite
different when processed through different raw converters.
The Foveon X3 Difference
Foveon X3 technology (now owned by Sigma Corp.), as embodied in Sigma cameras such as the SD15, is fundamentally different from Bayer array cameras.
The Foveon X3 direct-image sensor captures color by exploiting the fact that blue light waves are shorter than green light waves, which in turn are shorter than red ones. It uses three layers of photosensors on the same chip. The front layer captures the short blue waves, the middle layer captures the green waves, while only the longest waves penetrate all the way to the third layer, which captures red.
The key benefit claimed for the X3 sensor is that it captures full red, green, and blue color for every pixel in the image. As a result, .X3F files—Foveon X3 raws—don’t require demosaicing. But they do need all the other operations a raw converter carries out—white balance, colorimetric interpretation, gamma correction, and detail control—so Camera Raw is as applicable to files from Foveon X3-equipped cameras as it is to those from the more common Bayer array cameras.
Download from www.wowebook.com

ptg
CHAPTER 1: DIGITAL CAMERA RAW6
EXPOSURE AND LINEAR CAPTUREOne final topic is key to understanding digital capture in general, not just
digital raw. Digital sensors, whether CCD or CMOS, respond to light quite
differently than does either the human eye or film. Most human perception,
including vision, is nonlinear.
If we place a golf ball in the palm of our hand, then add another one, it
doesn’t feel twice as heavy. If we put two spoonfuls of sugar in our coffee
instead of one, it doesn’t taste twice as sweet. If we double the acoustic
power going to our stereo speakers, the resulting sound isn’t twice as loud.
And if we double the number of photons reaching our eyes, we don’t see
the scene as twice as bright—brighter, yes, but not twice as bright.
This built-in compression lets us function in a wide range of situations
without driving our sensory mechanisms into overload—we can go from
subdued room lighting to full daylight without our eyeballs catching fire!
But the sensors in digital cameras lack the compressive nonlinearity typical
of human perception. They simply count photons in a linear fashion. If a
camera uses 12 bits to encode the capture, producing 4,096 levels, then level
2,048 represents half the number of photons recorded at level 4,096. This is
the meaning of linear capture: the levels correspond exactly to the number
of photons captured. So if it takes 4,096 photons to make the camera record
level 4,096, it takes 3,248 photons to make the same camera record level
3,248 and 10 photons to make it register level 10.
Linear capture has important implications for exposure. When a camera
captures six stops of dynamic range (which is fairly typical of today’s digital
SLRs), half of the 4,096 levels are devoted to the brightest stop, half of the
remainder (1,024 levels) are devoted to the next stop, half of the remainder
(512 levels) are devoted to the next stop, and so on. The darkest stop, the
extreme shadows, is represented by only 64 levels. See Figure 1-3.
Figure 1-3 Linear capture.
64
128 256 512 1,024 2,048 levels (half of the total)
Download from www.wowebook.com

ptg
EXPOSURE AND LINEAR CAPTURE 7
We see light very differently. Human vision can’t be modeled accurately
using a gamma curve, but gamma curves are so easy to implement, and
come sufficiently close, that the working spaces we use to edit images almost
invariably use a gamma encoding of somewhere between 1.8 and 2.2.
Figure 1-4 shows approximately how we see the same six stops running
from black to white.
One of the major tasks raw converters perform is to convert the linear cap-
ture to a gamma-encoded space to make the captured levels more closely
match the way human eyes see them. In practice, though, the tone mapping
from linear to gamma-encoded space is considerably more complex than
simply applying a gamma correction—when we edit raw images, we typi-
cally move the endpoints, adjust the midtone, and tweak the contrast, so the
tone-mapping curve from linear to gamma-encoded space is much more
complex than can be represented by a simple gamma formula. If we want
our images to survive this tone mapping without falling apart, good expo-
sure is critical.
ExposureCorrect exposure is at least as important with digital capture as it is with
film, but correct exposure in the digital realm means keeping the high-
lights as close to blowing out, without actually doing so, as possible. If you
fall prey to the temptation to underexpose images to avoid blowing out the
highlights, you’ll waste a lot of the bits the camera can capture, and you’ll
run a significant risk of introducing noise in the midtones and shadows. If
you overexpose, you may blow out the highlights, but one of the great things
about the Camera Raw plug-in is its ability to recover highlight detail (see
the sidebar, “How Much Highlight Detail Can I Recover?” in Chapter 2,
How Camera Raw Works), so if you’re going to err on one side or the other,
it’s better to err on the side of slight overexposure.
Figure 1-4
Gamma-encoded gradient.
Download from www.wowebook.com

ptg
CHAPTER 1: DIGITAL CAMERA RAW8
Figure 1-5 shows what happens to the levels in the simple process of conver-
sion from a linear capture to a gamma-corrected space. These illustrations
use 8 bits per channel to make the difference very obvious, so the story they
tell is somewhat worse than the actual behavior of a 10-bit, 12-bit, or 14-bit
per channel capture, but the principle remains the same.
With a correct exposure, this range of data…
…gets stretched down into the midtones, forcing more bits into the shadow areas, where our eyes are more sensitive.
If you underexpose by one stop, you’ve only captured this much data…
…which must get stretched to cover the entire tonal range before the highlight range is stretched again to darken the midtones.
Figure 1-5 Exposure and tone mapping.
Note that the on-camera histogram shows the histogram of the conver-
sion to JPEG: a raw histogram would be a strange-looking beast, with all
the data clumped at the shadow end, so cameras show the histogram of
the image after processing using the camera’s default settings. Most cam-
eras apply an S-curve to the raw data to give the JPEGs a more film-like
response, so the on-camera histogram often tells you that your highlights
are blown when in fact they aren’t. Also, the response of a camera set to
Download from www.wowebook.com

ptg
WHY SHOOT RAW? 9
ISO 100 may be more like ISO 125 or ISO 150 (or, for that matter, ISO 75).
It’s worth spending some time determining your camera’s real sensitivity at
different speeds, then dialing in an appropriate exposure compensation to
ensure that you’re making the best use of the available bits.
WHY SHOOT RAW?The answer to the above question is, simply, control over the interpretation
of the image. When you shoot JPEG, the camera’s on-board software carries
out all the tasks listed earlier to produce a color image, and then compresses
it using JPEG compression. Some cameras let you set parameters for this
conversion—typically, a choice of sRGB or Adobe RGB (1998) as color space,
a sharpness value, and perhaps a tone curve or contrast setting—but unless
your shooting schedule is atypically leisurely, you probably can’t adjust these
parameters on an image-by-image basis, so you’re locked into the camera’s
interpretation of the scene. JPEGs offer fairly limited editing headroom—
large moves to tone and color tend to exaggerate the 8-by-8-pixel blocks
that form the foundation of JPEG compression—and while JPEG does a
pretty good job of preserving luminance data, it really clobbers the color,
leading to problems with skin tones and gentle gradations.
When you shoot raw, however, you get to control the scene interpretation
through all the aforementioned aspects of the conversion. With raw, the only
on-camera settings that have an effect on the captured pixels are the ISO
speed, shutter speed, and aperture. Everything else is under your control
when you convert the raw file. You can reinterpret the white balance, the
colorimetric rendering, the tonal response, and the detail rendition (sharp-
ening and noise reduction) with a great deal of freedom, and, within the
limits explained in the previous section, “Exposure and Linear Capture,”
you can even reinterpret the basic exposure itself, resetting the white and
black points.
Using All the BitsMost of today’s cameras capture at least 12 bits per channel per pixel, for
a possible 4,096 levels in each channel. More bits translates directly into
editing headroom, but the JPEG format is limited to 8 bits per channel per
pixel. So when you shoot JPEG, you trust the camera’s built-in conversions
to throw away one-third of your data in a way that does justice to the image.
Download from www.wowebook.com

ptg
CHAPTER 1: DIGITAL CAMERA RAW10
When you shoot raw, though, you have, by definition, captured everything
the camera can deliver, so you have much greater freedom in shaping the
overall tone and contrast for the image. You also produce a file that can
withstand a great deal more editing in Photoshop than an 8-bit-per-channel
JPEG can.
Edits in Photoshop are destructive—when you use a tool such as Levels,
Curves, Hue/Saturation, or Color Balance, you change the actual pixel
values, creating the potential for either or both of two problems:
• Posterization can occur when you stretch a tonal range. Where the
levels were formerly adjacent, they’re now stretched apart, so instead
of a gradation from, for example, level 100 through 101, 102, 103, 104,
to 105, the new values may look more like 98, 101, 103, 105, and 107.
On its own, such an edit is unlikely to produce visible posterization—
it usually takes a gap of four or five levels before you see a visible jump
instead of a smooth gradation—but subsequent edits can widen the
gaps, inducing posterization.
• Detail loss can occur when you compress a tonal range. Where the
levels were formerly different, they’re now compressed into the same
value, so the differences, which represent potential detail, are tossed
irrevocably into the bit bucket, never to return.
Figure 1-6 shows how the compression and expansion of tonal ranges can
affect pixel values. Don’t be overly afraid of losing levels—it’s a normal and
necessary part of image editing, and its effect can be greatly reduced by
bringing correctly exposed images into Photoshop as 16-bit/channel files
rather than 8-bit/channel ones—but simply be aware of the destructive
potential of Photoshop edits.
White Balance ControlWe’ll go into much more detail on how Camera Raw’s white balance con-
trols work in Chapter 2, How Camera Raw Works. For now, we’ll make the
key point that adjusting the white balance on a raw file is fundamentally dif-
ferent from attempting to do so on an already-rendered image in Photoshop.
As Figure 1-6 shows, Photoshop edits are inherently destructive: you wind
up with fewer levels than you started out with. But when you change the
white balance as part of the raw conversion process, the edit is much less
Download from www.wowebook.com

ptg
WHY SHOOT RAW? 11
destructive, because instead of changing pixel values by applying curves,
you’re gently scaling one or two channels to match the third. There may be
very few free lunches in this world, but white balance control in Camera
Raw is a great deal cheaper, in terms of losing data, than anything you can
do to the processed image in Photoshop.
Colorimetric InterpretationWhen you shoot JPEG, you typically have a choice between capturing
images in either sRGB or Adobe RGB (1998). Yet the vast majority of
today’s cameras can capture colors that lie outside the gamut of either of
these spaces, especially in the case of saturated yellows and cyans, and those
colors get clipped when you convert to sRGB or Adobe RGB (1998).
Raw converters vary in their ability to render images into different color
spaces, but Camera Raw offers four possible destinations. One of these,
ProPhoto RGB, encompasses all colors we can capture, and the vast majority
of colors we can see—if you see serious color clipping on a conversion to
ProPhoto RGB, you’re capturing something other than visible light!
Figure 1-6 Destructive editing.
Before-and-after histograms show the loss of levels. The left histogram shows the state of the unedited image; the one on the right shows the state of the image after editing. The gaps indicate lost levels where the tonal range was stretched, and the spikes indicate lost dif-ferences where the tonal range was compressed.
This tonal range is being compressed…
…to this range, making the pixels more similar (and in some cases, identical), so detail is less visible or completely lost.
This tonal range is being expanded…
…to this range, spreading the pixels out and making
them more different, so detail is more apparent.
Download from www.wowebook.com

ptg
CHAPTER 1: DIGITAL CAMERA RAW12
Figure 1-7 shows a totally innocuous image rendered to ProPhoto RGB,
and plotted against the gamuts of sRGB, Adobe RGB (1998), and ProPhoto
RGB. Notice just how much of the captured color lies outside the gamut of
the first two spaces.
Figure 1-7 Color spaces and clipping.
Even an innocuous image like the one at right can contain colors that lie well outside the range that either Adobe RGB (1998) or sRGB can represent.
The image above plotted (as squares) against the color gamut of Adobe RGB (1998) (shaded solid)
The image above plotted (as squares) against the color gamut of sRGB (shaded solid)
The image above plotted (as squares) against the color gamut of ProPhoto RGB (shaded solid)
The gamut plots below, produced using Chromix ColorThink, plot color in Lab space. You’re looking at a side elevation of the color space, with the Lightness axis running vertically. The a* axis, from red to green, runs almost straight toward you out of the page; the b* axis, from blue to yellow, runs from left to right.
These dark yellows and oranges lie outside the gamut of Adobe RGB (1998) or sRGB.
The image plot is shown entirely inside the ProPhoto RGB color space.
Download from www.wowebook.com

ptg
RAW LIMITATIONS 13
ExposureAs with white balance adjustments, exposure adjustments performed as
part of the raw conversion are relatively lossless (unless you clip highlights
to white or shadows to black), unlike tonal adjustments made in Photoshop
on the rendered image (see Figure 1-6). In practice, however, you have less
freedom to adjust exposure than you do white balance.
The main limitation on exposure adjustments is that when you try to open
up significantly underexposed images, you’ll probably see noise or posteriza-
tion in the midtones and shadows. It’s not that the edit is destructive—you
just didn’t capture enough shadow information in the first place.
Completely blown highlights are also beyond recovery, but Camera Raw goes
a good bit further than other raw converters in rescuing highlight detail
even when only one channel contains data. Depending on the camera and
the white balance chosen, you may be able to recover one or more stops of
highlight detail. Nevertheless, good exposure is still highly desirable; see the
section “Exposure and Linear Capture,” earlier in this chapter.
Detail and NoiseWhen you shoot JPEG, the sharpening and noise reduction are set by the
on-camera settings (most cameras let you make a setting for sharpness, but
few do for noise reduction). When you shoot raw, you have control over
both sharpening and noise reduction—Camera Raw even lets you handle
luminance noise and color noise separately.
This confers several advantages. You can tailor the noise reduction to differ-
ent ISO speeds, apply quick global sharpening for rough versions of images,
or convert images with no sharpening at all so that you can apply more
nuanced localized sharpening to the rendered image in Photoshop.
RAW LIMITATIONSWhile raw offers significant advantages over JPEG, it also has some limita-
tions. We believe that, for the majority of work, the advantages outweigh the
disadvantages, but we’d be remiss if we didn’t point out the downsides. So
in the interests of full disclosure, let’s look at the limitations of raw.
Download from www.wowebook.com

ptg
CHAPTER 1: DIGITAL CAMERA RAW14
Processing TimePerhaps the biggest limitation is also the main strength of raw files: you
gain a huge amount of control in the conversion process, but you have to
take the time to process the raw file to obtain an image. Camera Raw lets
you convert raw images efficiently, particularly once you learn to use it in
conjunction with Photoshop’s automation features, but each image still takes
some time—a few seconds—to process.
If you digest and implement all the techniques, tips, and tricks offered in
this book, you’ll find that the bulk of the time you spend on raw conversions
is computer time; you can set up batch conversions and go do something
more interesting while the computer crunches the images. But any way you
slice it, raw files aren’t as immediately available as JPEGs, and they require
one more step in the workflow.
File SizeRaw files are larger than JPEGs—typically somewhere between two and
four times as large. Storage is cheap and getting cheaper every year, but if
you want to fit the maximum number of images on a camera’s storage card,
or you need to transmit images as quickly as possible over a network or the
Web, the larger size of raw files may be an issue.
In most cases, a modicum of planning makes file size a nonissue: just make
sure you have enough storage cards, and leave yourself enough time for
file transmission.
LongevityThere’s one other issue with raw files. Currently, many camera vendors use
proprietary formats for raw files, raising a concern about their long-term
readability. Hardware manufacturers don’t have the best track record when
it comes to producing updated software for old hardware—we have cup-
boards full of ancient orphaned weird junk to prove it—so it’s entirely legiti-
mate to raise the question of how someone will be able to read the raw files
you capture today in 10 or even 100 years’ time.
Adobe’s commitment to making Camera Raw a universal converter for raw
images is clear. At the same time, it’s no secret that some camera vendors
TIP Two small cards are better than one
large one. High-capacity Compact Flash cards com-mand premium prices com-pared to lower-capacity ones: a 16GB card costs more than double the price of an 8GB one, which in turn costs more than double the price of a 4GB one. But using two smaller cards rather than one bigger one lets you hand off the first card to an assistant, who can then start copying the files to the computer, archiving them, and perhaps even doing rough processing, while you continue to shoot with the second card. Multiple smaller, cheaper cards give you much more flexibility than one big one.
Download from www.wowebook.com

ptg
ADOBE PHOTOSHOP CAMERA RAW 15
are less than supportive of Adobe’s efforts in this regard. If you’re concerned
about long-term support for your raw files, make your camera vendor aware
of that fact. You can also support Adobe’s DNG initiative, which offers an
open, documented file format for raw captures, and, if necessary, use your
wallet to vote against vendors who resist such initiatives. We’ll discuss DNG
in much more detail in Chapter 3, Raw System Overview, and Chapter 7,
It’s All About the Workflow.
ADOBE PHOTOSHOP CAMER A RAWIf you’ve read this far, we hope we’ve convinced you of the benefits of
shooting raw. In the remainder of this chapter, let’s examine the reasons for
making Camera Raw the raw converter of choice.
Universal ConverterUnlike the raw converters supplied by the camera vendors, Camera Raw
doesn’t limit its support to a single brand of camera. Adobe has made a com-
mitment to add support for new cameras on a regular basis, and so far, it
seems to be doing a good job. So even if you shoot with multiple cameras
from different vendors or add new cameras regularly, you have to learn only
one user interface and only one set of controls. This translates directly into
savings of that most precious commodity, time.
Industrial-Strength FeaturesCamera Raw is one of the most full-featured raw converters in existence.
It offers fine control over white balance, exposure, noise reduction, and
sharpness; but unlike many other raw converters, it also has controls for
eliminating chromatic aberration (digital capture is brutal at revealing lens
flaws that film masks) and for fine-tuning the color response for individual
camera models.
Thanks to the magic of metadata, Camera Raw can identify the specific
camera model on which an image was captured. You can create Calibration
settings for each camera model, which Camera Raw then applies automati-
cally. Of course, you can also customize all the other Camera Raw settings
and save them as Camera Defaults—so each camera model, serial number,
and ISO can have its own set of custom settings.
Download from www.wowebook.com

ptg
CHAPTER 1: DIGITAL CAMERA RAW16
Integration with PhotoshopAs soon as you point Adobe Bridge at a folder full of raw images, Camera Raw
(depending on your Bridge preferences) goes straight to work, generating
thumbnails and previews so that you can make your initial selects quickly.
Bridge’s automation features let you apply custom settings on a per-image
basis, then call Photoshop to batch-convert images to Web galleries, PDF
presentations, or virtual contact sheets. And when it’s time to do serious
selective manual editing on selected images, Camera Raw delivers them
right into Photoshop, where you need them.
THE DIGITAL NEGATIVEIf you’ve digested this chapter, you’ll doubtless have concluded that, like
most analogies, the one that equates digital raw with film negative isn’t
perfect—for one thing, raw capture doesn’t quite offer the kind of exposure
latitude we expect from film negatives—yet. But in a great many other
respects, it holds true.
Both offer a means for capturing an unrendered image, providing a great
deal of freedom in how you render that image postcapture. Both allow you
to experiment and produce many different renderings of the same image,
while leaving the actual capture unchanged.
In the next chapter, How Camera Raw Works, we’ll look at some of the tech-
nological underpinnings of Camera Raw. If you’re the impatient type who
just wants to jump in with both feet, feel free to skip ahead to Chapter 4,
Camera Raw Controls, where you’ll learn what the various buttons and sliders
do, and Chapter 5, Hands-On Camera Raw, where you’ll learn to use them to
interpret your images. But if you want to understand why these buttons and
sliders work the way they do, and why you should use them rather than try
to fix everything in Photoshop, it’s worth setting aside part of a rainy after-
noon to focus on understanding just what Camera Raw actually does.
Download from www.wowebook.com

ptg
chapter twoHow Camera Raw Works
WHAT LIES UNDER THE HOODDespite the title of this chapter, we promise to keep it equation-free and
relatively nontechnical. Camera Raw offers functionality that at a casual
glance may seem to replicate that of Photoshop. But the important ways in
which raw files differ from more conventional Photoshop fare, which we
spent the last chapter examining, dictate that just about everything you can
do in Camera Raw, you should do in Camera Raw.
To understand why this is so, it helps to know a little about how Camera
Raw performs its magic. If you’re the type who would rather learn by doing,
feel free to skip ahead to Chapter 4, Camera Raw Controls, where you’ll be
introduced to the nitty-gritty of using all the controls in Camera Raw. But
if you take the time to digest the contents of this chapter, you’ll have a much
better idea of what the controls do, and hence a better understanding of how
and when to use them.
To use Camera Raw effectively, you must first realize that computers and
software applications like Photoshop and Camera Raw don’t know anything
about tone, color, truth, beauty, or art. They’re just glorified and incredibly
ingenious adding machines that juggle ones and zeroes to order. We won’t
go into the intricacies of binary math except to note that there are 10 kinds
of people in this world: those who understand binary math and those who
don’t! You don’t need to learn to count in binary or hexadecimal, but you do
need to understand some basic stuff about how numbers can represent tone
and color.
17
Download from www.wowebook.com

ptg
CHAPTER 2: HOW CAMERA RAW WORKS18
DIGITAL IMAGE ANATOMYDigital images are made up of numbers. The fundamental particle of a
digital image is the pixel, and the number of pixels you capture determines
the image’s size and aspect ratio. It’s tempting to use the term resolution, but
doing so often confuses matters more than it clarifies them. Why?
Pixels and ResolutionStrictly speaking, a digital image in its pure Platonic form doesn’t have
resolution—it simply has pixel dimensions. It only attains the attribute of
resolution when we realize it in some physical form—displaying it on a
monitor or making a print. But resolution isn’t a fixed attribute.
If we take as an example a typical 6-megapixel image, it has the invariant
property of pixel dimensions: specifically, 3,072 pixels on the long side of
the image and 2,048 pixels on the short one. But we can display and print
those pixels at many different sizes. Normally, we want to keep the pixels
small enough that they don’t become visually obvious—so the pixel dimen-
sions essentially dictate how large a print we can make from the image. As
we make larger and larger prints, the pixels become more and more visually
obvious until we reach a size at which it just isn’t rewarding to print.
Just as it’s possible to make a 40-by-60-inch print from a 35mm color negative,
it’s possible to make a 40-by-60-inch print from a 6-megapixel image, but
neither of them is likely to look very good. With the 35mm film, you end
up with grain the size of golf balls, and with the digital capture, each pixel
winds up being just under 1/50th of an inch square—big enough to be obvious.
Different printing processes have different resolution requirements, but in
general, you need no fewer than 180 pixels per inch, and rarely more than
480 pixels per inch, to make a decent print. So the effective size range of
our 6-megapixel capture is roughly from 11 by 17 inches downward, and 11
by 17 is really pushing the limits. The basic lesson is that you can print the
same collection of pixels at many different sizes, and as you do so, the reso-
lution—the number of pixels per inch—changes, but the number of pixels
does not. At 180 pixels per inch, our 3072-by-2048-pixel image will yield a
17.07-by-11.38-inch print. At 300 pixels per inch, the same image will make
a 10.24-by-6.83-inch print. So resolution is a fungible quality: you can spread
the same pixels over a smaller or larger area.
Download from www.wowebook.com

ptg
DIGITAL IMAGE ANATOMY 19
To find out how big an image you can produce at a specific resolution,
divide the pixel dimensions by the resolution. Using pixels per inch (ppi)
as the resolution unit and inches as the size unit, if you divide 3,072 (the
long pixel dimension) by 300, you obtain the answer 10.24 inches for the
long dimension. If you divide 2,048 (the short pixel dimension) by the same
quantity, you get 6.826 inches for the short dimension. At 240 ppi, you
get 12.8 by 8.53 inches. Conversely, to determine the resolution you have
available to print at a given size, divide the pixel dimensions by the size, in
inches. The result is the resolution in pixels per inch. For example, if you
want to make a 10-by-15-inch print from your 6-megapixel, 3,072-by-
2,048-pixel image, divide the long pixel dimension by the long dimension
in inches, or divide the short pixel dimension by the short dimension in
inches. In either case, you’ll get the same answer: 204.8 pixels per inch.
Figure 2-1 shows the same image printed at 50 pixels per inch, 150 pixels
per inch, and 300 pixels per inch.
Each pixel is defined by a set of numbers, and these numbers also impose
limitations on what you can do with the image, albeit more subtle limitations
than those dictated by the pixel dimensions.
Bit Depth, Dynamic Range, and ColorWe use numbers to represent a pixel’s tonal value (how light or dark it is)
and its color (red, green, blue, or any of the myriad gradations of the various
rainbow hues we can see).
Figure 2-1 Image size and resolution.
300 ppi50 ppi 150 ppi
Download from www.wowebook.com

ptg
CHAPTER 2: HOW CAMERA RAW WORKS20
Bit Depth. In a grayscale image, each pixel is represented by some num-
ber of bits. Photoshop’s 8-bit/channel mode uses 8 bits to represent each
pixel, and its 16-bit/channel mode uses 16 bits to represent each pixel. An
8-bit pixel can have any one of 256 possible tonal values, from 0 (black) to
255 (white), or any of the 254 intermediate shades of gray. A 16-bit pixel
can have any one of 32,769 possible tonal values, from 0 (black) to 32,768
(white), or any of the 32,767 intermediate shades of gray. If you’re wonder-
ing why 16 bits in Photoshop gives you 32,769 shades instead of 65,536, see
the sidebar “High-Bit Photoshop,” on the next page (if you don’t care, skip it).
So while pixel dimensions—the number of pixels—describe the two-
dimensional height and width of the image, the bits that describe each pixel
produce a third dimension that describes how light or dark each pixel is—
hence the term bit depth.
Dynamic Range. Some vendors try to equate bit depth with dynamic
range. This is largely a marketing ploy, because although there is a relation-
ship between bit depth and dynamic range, it’s an indirect one.
Dynamic range in digital cameras is an analog limitation of the sensor. The
brightest scene information the camera can capture is limited by the capacity
of the sensor element. At some point the element can no longer accept any
more photons—a condition called saturation—and any photons arriving
after saturation are not counted. The darkest shade a camera can capture is
determined by the more subjective point at which the noise inherent in the
system overwhelms the very weak signal generated by the small number of
photons that hit the sensor—the subjectivity lies in the fact that some people
can tolerate more noise in their photographs than others.
One way to think of the difference between bit depth and dynamic range
is to imagine a staircase. The dynamic range is the height of the staircase.
The bit depth is the number of steps in the staircase. If we want our stair-
case to be reasonably easy to climb, or if we want to preserve the illusion
of a continuous gradation of tone in our images, we need more steps in
a taller staircase than we do in a shorter one, and we need more bits to
describe a wider dynamic range than a narrower one. But more bits, or a
larger number of smaller steps, doesn’t increase the dynamic range, or the
height of the staircase.
NOTE How much dynamic range does
your camera have? It depends on your level of acceptance of deep shadow noise. You can test your camera by doing a shot of a gray card (while metering for the gray card), then doing an extended bracket to make the gray card appear black (no exposure) to white (totally saturated). The darkest tone above black that shows any texture will be the floor and highlight texture without clipping will be the ceiling. Count the number of stops in between to arrive at the dynamic range. For most DSLRs the dynamic range will be between 6–9 stops. Some point-and-shoot cameras may have less and some higher-end cameras may have more.
Download from www.wowebook.com

ptg
DIGITAL IMAGE ANATOMY 21
High-Bit Photoshop
If an 8-bit channel consists of 256 levels, a 10-bit channel consists of 1,024 lev-els, and a 12-bit channel consists of 4,096 levels, doesn’t it follow that a 16-bit channel should consist of 65,536 levels?
Well, that’s certainly one way that a 16-bit channel could be constructed, but it’s not the way Photoshop does it. Photoshop’s implementation of 16 bits per channel uses 32,769 levels, from 0 (black) to 32,768 (white). One advantage of this approach is that it provides an unambiguous midpoint between white and black (useful in imaging operations such as blending modes) that a chan-nel comprising 65,536 levels lacks.
To those who would claim that Photoshop’s 16-bit color is really more like 15-bit color, we simply point out that it takes 16 bits to represent, and by the time capture devices that can actually capture more than 32,769 levels are at all common, we’ll all have moved on to 32-bit floating point channels rather than 16-bit integer ones.
Color. RGB color images consist of three 8-bit or 16-bit grayscale images,
or channels, one representing shades of red, the second representing shades
of green, and the third representing shades of blue (see Figure 2-2). Red,
green, and blue are the primary colors of light, and combining them in
different proportions allows us to create any color we can see. So an 8-bit/
channel RGB image can contain any of 16.7 million unique color definitions
(256 x 256 x 256), while a 16-bit/channel image can contain any of some 35
trillion unique color definitions.
Either of these may sound like a heck of a lot of colors—and indeed they
are. Estimates of how many unique colors the human eye can distinguish
vary widely, but even the most liberal estimates are well shy of 16.7 million
and nowhere close to 35 trillion. Why then do we need all this data?
We need it for two quite unrelated reasons. The first one, which isn’t par-
ticularly significant for the purposes of this book, is that 8-bit/channel RGB
contains 16.7 million color definitions, not 16.7 million perceivable colors.
Many of the color definitions are redundant: even on the very best display,
you’d be hard pressed to see the difference between RGB values of 0, 0, 0,
and 0, 0, 1 or 0, 1, 0 or 1, 0, 0, or for that matter between 255, 255, 255 and
254, 255, 255 or 255, 254, 255 or 255, 255, 254. Depending on the specific
Download from www.wowebook.com

ptg
CHAPTER 2: HOW CAMERA RAW WORKS22
flavor of RGB you choose, you’ll find similar redundancies in different parts
of the available range of tone and color.
The second reason, which is extremely significant for the purposes of this
book, is that we need to edit our images—particularly our digital raw
images, for reasons that will become apparent later—and every edit we
make has the effect of reducing the number of unique colors and tone levels
in the image. A good understanding of the impact of different types of edits
is the best basis for deciding where and how you apply edits to your images.
Gamma and Tone MappingTo understand the key difference between shooting film and shooting
digital, you need to get your head around the concept of gamma encoding.
As we explained in Chapter 1, digital cameras respond to photons quite
differently from either film or our eyes. The sensors in digital cameras
simply count photons and assign a tonal value in direct proportion to the
number of photons detected—they respond linearly to incoming light.
Figure 2-2 The top image is an RGB color wheel where the gradients between red, green, and blue combine to create intermediate hues. Yellow is a combination of red and green, while cyan is made of green and blue. Magenta is the final com-bination of red and blue channels.
Blue channel
Color wheel
Red channel Green channel
Download from www.wowebook.com

ptg
DIGITAL IMAGE ANATOMY 23
Human eyes, however, do not respond linearly to light. Our eyes are much
more sensitive to small differences in brightness at low levels than at high
ones. Film has traditionally been designed to respond to light approximately
the way our eyes do, but digital sensors simply don’t work that way.
Gamma encoding is a method of relating the numbers in the digital raw
image to the perceived brightness they represent. The sensitivity of the
camera sensor is described by a gamma of 1.0, and it has a linear response
to the incoming photons. But this means that the captured values don’t cor-
respond to the way humans see light. The relationship between the number
of photons that hit our retinas and the perception of light we experience in
response is approximated by a gamma of somewhere between 2.0 and 3.0,
depending on viewing conditions. Figure 2-3 shows the approximate dif-
ference between what the camera sees and what we see; Figure 2-4 is a real-
world image showing a linear capture and how the curve must be applied to
make it appear “normal.”
Figure 2-3 Digital capture and human response.
Figure 2-4 The image on the left was processed in Camera Raw at linear set-tings, with Brightness & Contrast set to zero and the Point Curve options set to Linear. In the image on the right, we remapped the lighter image tone curve by adding a Levels adjustment in Photoshop. The tone curve required a steep curve to simulate the results of gamma remapping.
How a digital camera sees light
How the human eye sees light
Download from www.wowebook.com

ptg
CHAPTER 2: HOW CAMERA RAW WORKS24
We promised that we’d keep this chapter equation-free—if you want more
information about the equations that define gamma encoding, a Google
search on “gamma encoding” will likely turn up more than you ever wanted
to know—so we’ll simply cut to the chase and point out the practical impli-
cations of the linear nature of digital capture.
Digital captures devote a large number of bits to describing differences in
highlight intensity to which our eyes are relatively insensitive, and a rela-
tively small number of bits to describing differences in shadow intensity to
which our eyes are very sensitive. As you’re about to learn, all our image-
editing operations have the unfortunate side effect of reducing the number
of bits in the image. This is true for all digital images—whether scanned
from film, rendered synthetically, or captured with a digital camera—but it
has specific implications for digital capture.
With digital captures, darkening is a much safer operation than lightening,
since darkening forces more bits into the shadows, where our eyes are sen-
sitive, while lightening takes the relatively small number of captured bits
that describe the shadow information and spreads them across a wider tonal
range, exaggerating noise and increasing the likelihood of posterization.
With digital, you need to turn the old rule upside down: expose for the
highlights and develop for the shadows!
IMAGE EDITING AND IMAGEDEGR ADATIONJust about anything you do to change the tone or color of pixels results in
some kind of data loss. If this sounds scary, rest assured that it’s a normal
and necessary part of digital imaging. The trick is to make the best use of
the available bits you’ve captured to produce the desired image appearance
while preserving as much of the original data as possible. Why keep as much
of the original data as possible if you’re going to wind up throwing it away
later? Very simply, it’s all about keeping your options open.
The fact is, you don’t need a huge amount of data to represent an image. But
if you want the image to be editable, you need a great deal more data than
you do to simply display or print it. Figure 2-5 shows two copies of the same
image. They appear similar visually, but their histograms are very different.
One contains a great deal more data than the other.
Download from www.wowebook.com

ptg
IMAGE EDITING AND IMAGE DEGRADATION 25
Figure 2-5 Levels and appearance.
The two images shown below appear quite similar, but the histograms shown to the right of each image reveal a significant difference. The lower image contains a great deal less data than the upper one. Careful examination may reveal subtle differences in hue and detail, but the biggest difference is the amount of editing headroom each image offers.
This image was produced by making corrections in Camera Raw, producing a 16-bit-per-channel image in Photoshop.
This image was produced by converting at Camera Raw default settings, producing an 8-bit-per-channel image that was further edited in Photoshop.
Download from www.wowebook.com

ptg
CHAPTER 2: HOW CAMERA RAW WORKS26
Despite the vast difference in the amount of data they contain, it’s hard to
see any significant differences between the two images—you may be able
to see that the one with more data shows more details on the chest feathers,
but it’s a pretty subtle difference. Figure 2-6 shows what happens when a
fairly gentle curve edit is applied to the images shown in Figure 2-5. The
difference is no longer subtle!
The difference between the two images is in the way they were edited. The
one with the larger amount of data made full use of Camera Raw to convert
the raw file into a 16-bit/channel image in Photoshop. Additional edits were
done in 16-bit/channel mode. The one with the smaller amount of data was
converted to an 8-bit/channel image at camera default settings, and the edits
were performed in 8-bit/channel mode in Photoshop.
Losing Data and Limiting OptionsThe sad truth is that every edit you make limits the options that are avail-
able to you afterward. You can keep many more options open by making
full use of Camera Raw controls and by converting to a 16-bit/channel
image rather than an 8-bit one. But no matter what you do, edits degrade
the data in an image file in three different ways: clipping, and tonal range
expansion and contraction.
Figure 2-6 Levels and editing headroom.
Here you see the images from Figure 2-5 after application of a fairly gentle S-curve (to increase contrast slightly) to both images. The differences between the data-rich (left) and data-poor (right) versions are now much more obvious. The data-poor version shows much less detail, and displays both exaggerated contrast and unwanted hue shifts.
Download from www.wowebook.com

ptg
IMAGE EDITING AND IMAGE DEGRADATION 27
Clipping. The black and white input sliders in Photoshop’s Levels com-
mand and the Exposure and Blacks sliders in Camera Raw are clipping
controls. They let you force pixels to pure white (level 255) or solid black
(level 0).
Depending on how you use the sliders in Photoshop or Camera Raw, you
may clip some levels—in fact, it’s often desirable to do so. On the highlight
end, you normally want to make sure that specular highlights are repre-
sented by level 255, so if the image is underexposed, you usually want to
take pixels that are darker than level 255 and force them to pure white. But
if you go further than that, you may clip some levels. For example, if you
have pixels at levels 252, 253, and 254, and you set the white input slider in
Levels to level 252, then all the pixels at levels 252, 253, and 254 are forced
to 255. Once you make this edit permanent, the differences between those
pixels are gone, permanently.
On the shadow end, you often want to clip some levels, because typically
there’s a good deal of noise in the shadows. If everything below level 10 is
noise, for example, it makes perfect sense to set the black input slider in Levels
to 10, to force everything at level 10 and below to solid black. Again, you
lose the distinction between the unedited levels 0 through 10 permanently,
but it’s not necessarily a bad thing. Figure 2-7 shows how clipping works.
However, if you’re used to adjusting clipping in Photoshop’s Levels, you’ll
find that the Exposure and Shadow controls in Camera Raw behave a bit
differently from Levels’ black and white input sliders, partly because the lat-
ter works on linear-gamma data rather than the gamma-corrected data that
appears in Photoshop, and partly because Camera Raw’s Exposure slider can
make negative as well as positive moves.
If the camera can capture the entire scene luminance range, as is the case
with the image in Figure 2-7, it’s usually best to adjust the Exposure and
Blacks sliders to near-clipping, leaving a little headroom (unless you actually
want to clip to white or black for creative reasons). If the camera can’t handle
the entire scene luminance range, you’ll have to decide whether to hold the
highlights or the shadows, and your choice may be dictated by the captured
data: if highlights are completely blown, or shadows are completely plugged,
there isn’t much you can do about it in the raw conversion. See the sidebar
“How Much Highlight Detail Can I Recover?” later in this chapter.
Download from www.wowebook.com

ptg
CHAPTER 2: HOW CAMERA RAW WORKS28
Figure 2-7 Black, white, and saturation clipping.
This raw image is under exposed, but it captures the full luminance range of the scene, with no clip-ping of highlights or shadows.
When you increase the Exposure slider value too far, you clip high-light pixels to solid white.
Highlight clipping
When you increase the Blacks slider value too far, you clip shadow pixels to solid black.
Shadow clipping
Ideally, you want to adjust the Exposure slider to push the data as far to the right end of the histo-gram as possible without actually forcing clipping.
In addition to clipping highlights with Exposure or shadows with the Blacks slider, you can force individual channels to clip by adding too much saturation. In this case, increasing the saturation has clipped the blue channel.
Saturation clipping
Download from www.wowebook.com

ptg
IMAGE EDITING AND IMAGE DEGRADATION 29
Tonal range compression. When you compress a tonal range, you also
lose levels, in a somewhat less obvious way than you do with clipping
moves. For example, when you lighten the midtones without moving the
white clipping point, the levels between the midtone and the highlight get
compressed. As a result, some pixels that were formerly at different levels
end up being at the same level, and once you make the edit permanent,
you’ve lost these differences, which may potentially represent detail. See
Figure 2-8.
Tonal range expansion. A different type of image degradation occurs
when you expand a tonal range. You don’t lose any data, but you stretch the
data that’s there over a broader tonal range, and hence run the danger of
losing the illusion of a continuous gradation. Almost everyone who has used
Photoshop for more than a week has encountered the experience of pushing
edits just a little too far and ending up with banding in the sky or posteriza-
tion in the shadows. It’s simply caused by stretching the data over too broad
a range so that the gaps between the available levels become visibly obvious.
See Figure 2-8.
Figure 2-8 Tonal range compression and expansion.
When you use the Brightness slider in Camera Raw or the gray slider in Levels to brighten the midtones, you compress the highlights and expand the shad-ows. The images and histograms show Camera Raw’s Brightness control, and the histogram shows the results of using the gray input slider in Levels on an 8-bit/channel image. The gaps are from expansion, the spikes from compression.
compressed.This range is This range
is expanded.
Download from www.wowebook.com

ptg
CHAPTER 2: HOW CAMERA RAW WORKS30
If all this makes you think that editing images is a recipe for disaster, you’ve
missed the point. You need to edit images to make them look good. Some-
times you want to throw away some data—shadow noise being a good
example—and the inherent data loss is simply something that comes with
the territory. It isn’t something to fear, just something of which you should
be aware. The importance of the preceding information is that some editing
methods allow you more flexibility than others.
Color Space ConversionsAnother operation that usually entails all three of the aforementioned types
of image degradation is color space conversion. When you convert from a
larger gamut to a smaller one, colors present in the source space that are
outside the gamut of the destination space get clipped (see Figure 1-7 in the
previous chapter for an illustration of gamut clipping).
A significant number of levels also get lost in conversions between spaces
with different gammas or tone curves. The bigger the difference between
the gammas, the more levels get lost. Figure 2-9 shows what happens when
you convert a linear-gamma gradient to a gamma 1.8 working space in both
8-bit/channel and 16-bit/channel modes. Even in 16-bit/channel mode, you
see some spikes and holes; in 8-bit/channel mode, about 25 percent of the
levels have disappeared.
Figure 2-9 Gamma conversions.
Original data
(Note that since this is a “perfect” gradient, all tones are equally represented, and thus we have a totally solid histogram.)
16-bit conversion to
gamma 1.8
(Note that Photoshop’s histogram doesn’t show the accurate distribution of 16-bit data in its 256-based display, so some spikes show, but there is little to no actual data loss).
8-bit conversion to
gamma 1.8
A linear (gamma 1.0) gradient
Download from www.wowebook.com

ptg
FROM RAW TO COLOR 31
The Camera Raw AdvantageThe reason all this stuff about data loss and image degradation is relevant
is that one of the main tasks Camera Raw performs is to tone-map images
from native, linear-gamma camera RGB to a gamma-corrected working
space. When you use the controls in Camera Raw, you aren’t just editing the
pixels you captured; you’re also tailoring the conversion. As you saw back
in Figures 2-5 and 2-6, it’s possible to arrive at the same image appearance
with a robust file that contains plenty of data and hence offers plenty of edit-
ing headroom, or a very fragile file containing relatively little data that will
fall apart under any further editing.
Since the raw conversion is at the beginning of the image-processing
pipeline, and the converted images may be subjected to many different
color space conversions and many different edits to optimize them for
different output processes, you’ll save yourself a world of grief if you use
Camera Raw’s controls to deliver as robust a file as you can muster. The
defaults in Camera Raw 6 are a useful starting point, but even though the
defaults often work well, it’s rare that they can’t be substantially improved.
It’s therefore eminently worthwhile learning to use the Camera Raw con-
trols effectively. If you do, you’ll get better images with much less work
in Photoshop.
FROM RAW TO COLORAt long last, we come to the nitty-gritty of the conversion from Camera
Raw to gamma-corrected RGB. In Chapter 5, Hands-On Camera Raw, we’ll
look at the various ways it makes sense to use the controls Camera Raw
offers in real-world situations. Here, though, we’ll look at how they apply to
the raw conversion (see Figure 2-10).
Download from www.wowebook.com

ptg
CHAPTER 2: HOW CAMERA RAW WORKS32
The three square images show extreme detail of the small flower near the center of the original raw grayscale linear capture above: a gamma-adjusted raw and the final demosaiced RGB image. Note that each pixel represents an actual photo site. In the detail image on the left, in the yellow portions of the flower, you can see the blue photo sites where the pixels are dark. The demosaicing and conversion to color remove the dark pixels and replace them with lighter pixels (middle detail image) to make the color yellow.
Demosaicing and Colorimetric InterpretationThe first stage of the process, demosaicing, introduces the color information,
turning the color luminance data into an RGB image. This stage is also where
the initial colorimetric interpretation occurs. The “grayscale” is converted
to a “native camera space” image, with linear gamma and primaries—usu-
Original raw grayscale linear capture Demosaiced gamma-adjusted processed raw
Undemosaiced raw capture in linear gamma
Undemosaiced raw capture with a gamma correction
Demosaiced file processed through Camera Raw
Figure 2-10
An undemosaiced grayscale image and the demosaiced RGB gamma- corrected version of the raw.
Download from www.wowebook.com

ptg
FROM RAW TO COLOR 33
ally, but not always, red, green, and blue (some cameras add a fourth color
filter)—specified by the built-in profiles that define each supported camera’s
color space. (See the sidebar “Camera Raw and Color” on the next page for
more details on how Camera Raw handles the tricky task of defining camera
color.) The demosaicing and colorimetric interpretation happen automati-
cally to produce the default thumbnail rendering you see in Bridge and the
larger preview you see when you open the image in Camera Raw.
Operationally, the first step is the colorimetric interpretation (see Figure
2-10). The demosaicing is then performed in linear-gamma camera space.
A little noise reduction, and any chromatic aberration corrections, are also
done in the native camera space. (Chromatic aberration corrections could
cause unwanted color shifts if they were done later in a non-native space.)
White Balance and Calibrate AdjustmentsWhite Balance (Color Temperature and Tint), in addition to any adjust-
ments made in Camera Raw’s Camera Calibration panel, tweak the conver-
sion from native camera space to an intermediate, large-gamut processing
space. (This intermediate space uses ProPhoto RGB primaries and white
point, but with linear gamma rather than the native ProPhoto RGB gamma
1.8.) Figure 2-11 shows the colors used for white balance.
2000°K 3200°K 5500°K 7500°K 15000°K ∞K
White balance color range in degrees Kelvin. Camera Raw uses the Planckian locus. (Note: the range is not accurate to scale.)
Tint color range between green and magenta. The color scale is not accurate and the colors are plotted perpendicular to the Planckian locus.
These operations work by redefining the colorimetric definition of the
camera RGB primaries and white rather than by redistributing the pixel
values. It’s simply impossible to replicate these corrections in Photoshop,
so it’s vital that you take advantage of Camera Raw to set the white balance
Figure 2-11 The colors used for white balance in Camera Raw.
Download from www.wowebook.com

ptg
CHAPTER 2: HOW CAMERA RAW WORKS34
and, if necessary, to tweak the calibration for a specific camera. (We’ll save
the detailed description of how to use these controls for Chapter 4, Camera
Raw Controls.)
Most remaining operations are carried out in the intermediate linear-gamma
version of ProPhoto RGB. You may be able to achieve a similar appearance by
editing in Photoshop, but the Camera Raw controls still offer some signifi-
cant advantages. The tone-mapping controls—Exposure (with Recovery
as a separate adjustment), Blacks, Fill Light, Brightness, Contrast, and the
Curves—present the most obvious case. The Exposure control is para-
mount—if you don’t use it, you simply aren’t making the best use of your
bits—but the others are super important, too.
Camera Raw and Color
One of the more controversial aspects of Camera Raw is its color handling, specifically the fact that Camera Raw has no facility for applying custom camera ICC profiles but instead uses DNG Profiles. Having tried most camera profiling software, and having experienced varying degrees of disappointment, we’ve concluded that unless you’re shooting in the studio with controlled lighting and a custom white balance for that lighting, camera profiling is an exercise in frustration if not futility. We’ve come to view Camera Raw’s incompatibility with custom camera profiles as a feature rather than a limitation.
The way Camera Raw handles color is ingenious and, thus far, unique. For each supported camera, Thomas Knoll, Camera Raw’s creator, has created not one but two profiles: one built from a target shot under a D65 (daylight) light source, the other built from the same target shot under a Standard Illuminant A (2856ºK) light source. The correct profiles for each camera are applied automatically in producing the colorimetric interpre-tation of the raw image. Camera Raw’s White Balance (Color Temperature and Tint) sliders let you interpolate between, or even extrapolate beyond, the two built-in profiles.
For cameras that write a readable white balance tag, that white balance is used as the “As Shot” setting for the image; for those that don’t, Camera Raw makes highly educated guesses. Either way, you can override the initial settings to produce the white balance you desire.
It’s true that the built-in DNG Profiles are “generic” profiles for the camera model. Some cameras exhibit more unit-to-unit variation than others, and if your camera differs substantially from the unit used to create the profiles for the camera model, the default color in Camera Raw may be a little off. So the Calibrate controls let you tweak the conversion from the built-in DNG profiles to optimize the color for your specific camera. This is a much simpler, and arguably more effective, process in most situations than custom camera profile creation (see Chapter 4, Camera Raw Controls, for more description of the process). If you really need to special-purpose DNG Profiles, you can create and edit DNG Profiles using the free DNG Profile Editor made available at www.labs.adobe.com.
Download from www.wowebook.com

ptg
FROM RAW TO COLOR 35
Tone-Mapping ControlsThe tone-mapping controls work together to let you tailor Camera Raw’s
conversion from linear capture to gamma-encoded output. Collectively,
they have a huge influence on the overall tonality of the image. Even if you
plan to do significant postconversion editing in Photoshop, it’s well worth
using Camera Raw’s tone-mapping features to get the image as close to the
desired end result as possible.
Why? Because doing so produces a gamma-encoded image in Photoshop
with the bits already distributed optimally. That means that the image
will better withstand subsequent editing (see “Losing Data and Limiting
Options,” earlier in this chapter) and you have less work to do after the con-
version in Photoshop.
The adjustments made by Exposure, Blacks, Brightness, Contrast, and the
Tone Curve tab are applied as a single operation on the raw conversion, so
the order in which you make the adjustments doesn’t matter from a quality
standpoint. We’ll discuss the workflow reasons for making adjustments in a
specific order in Chapter 5, Hands-On Camera Raw.
Exposure. The Exposure slider is really a white-clipping control, even
though it affects the whole tonal range. You can achieve superficially similar
results using Exposure or Brightness, but even though Brightness values
greater than 100 can produce white clipping, Brightness is at heart a mid-
tone adjustment.
At positive values, the Exposure slider behaves very much like the white
input slider in Photoshop’s Levels command or the Exposure slider in
Photoshop’s Exposure command, clipping levels to white. But since it’s
operating on linear data, it’s gentler on the midtones and shadows than
white clipping in Photoshop on a gamma-corrected image, and it offers
finer control over the white clipping than do Photoshop’s controls.
When you set the Exposure slider to negative values and/or add Recovery,
the story is very different, because one of Camera Raw’s most remarkable
features comes into play. Unlike most raw converters (or Photoshop’s Exposure
command), Camera Raw offers “highlight recovery.” Most raw converters
treat all pixels where one channel has clipped highlights as white, since they
lack complete color information, but Camera Raw can recover a surprising
amount of highlight detail from even a single channel. It does, however,
maintain pure white (that is, clipped in all channels) pixels as white (unlike
Download from www.wowebook.com

ptg
CHAPTER 2: HOW CAMERA RAW WORKS36
most converters, which turn clipped pixels gray), and darkens the rest of the
image using special algorithms to maintain the nonwhite pixels’ color. See
the sidebar “How Much Highlight Detail Can I Recover?” for more techni-
cal details, and see Figure 2-12 for a real-world example.
It’s simply impossible to match Camera Raw’s highlight detail recovery
in Photoshop on a gamma-corrected image. In linear space, half of the
captured data describes the brightest f-stop, so you have a large number of
bits describing the highlights. Once the image is converted to a gamma-
corrected space, you have far fewer highlight bits to play with.
Blacks. The Blacks slider is the black clipping control. It behaves very much
like the black input slider in Photoshop’s Levels command, but its effect tends
to be a little more dramatic, simply because it’s operating on linear-gamma
data, which devotes very few bits to the deepest shadows. In the first edi-
tion of this book, Bruce characterized the Blacks control as “a bit of a blunt
instrument,” but changes to the logic in Camera Raw 2.3 and later have made
it a much more sensitive tool. We now use it fearlessly to set the black point.
Fill Light. After adjusting the Blacks setting, check out the usefulness of
Fill Light settings for your image. Fill Light is an adaptive shadow adjust-
ment tool that uses a mask-based factor to lighten deep shadows. It’s similar
to Photoshop’s Shadow/Highlight adjustment but arguably better since it’s
working in linear gamma.
Brightness and Contrast. The Brightness and Contrast controls let you
tweak the conversion of the intermediate tones from the linear capture to
the gamma-corrected output space. They work completely differently from
the similarly named Photoshop Contrast and Brightness controls. Instead,
they behave similarly to Photoshop’s Levels and Curves, respectively
(Brightness is a midtone adjustment, Contrast is an S-curve) but with
one important difference: the Camera Raw controls use an algorithm that
preserves the original hue, whereas hard curve adjustments to the composite
RGB curve in Photoshop can cause slight hue shifts. While not a pure lumi-
nance curve, the saturation is designed to mimic the saturation effects found
in film when contrast is increased.
If you make little or no adjustment with the Exposure slider, it’s advantageous
to use Camera Raw’s Brightness and Contrast sliders and Tone Curves rather
than using Photoshop’s tools. But with bigger Exposure adjustments, it becomes
even more essential that you make complementary Brightness and Contrast
moves in Camera Raw (see Figures 2-5 and 2-6, earlier in this chapter).
TIP Check clipping at 100% view. At zoomed-
out views, you may wind up clipping pixels you didn’t intend to. Always check the 100% view before doing the conversion to make sure that you aren’t clipping pixels you wanted to preserve.
Download from www.wowebook.com

ptg
FROM RAW TO COLOR 37
Figure 2-12 Highlight recovery.
We suppose that everybody would consider this image as being overexposed, as indicated by the white spike at the right end of the histogram and the clipping warning shown in red in areas of the image. This is Expose To The Right in the extreme.
Simply selecting Auto in the Basic panel will reduce the Exposure and add highlight recov-ery. Notice the amount of the red clipping indicators has been greatly reduced. However, the image still looks very light and washed out so additional work is needed.
Here the Blacks setting has been moved to the maximum of +100 and Highlight Recovery to +43. Brightness has been reduced consider-ably to –113. With the addition of Clarity, Vibrance, and Saturation, the image’s tone curve has been optimized. Notice also that the white balance has been cooled down to 5450°K. What you can’t see (and will be shown in Chapter 5, Hands-On Camera Raw) is the amount of local tone and color correction that is also being used. Clearly this image is severely overexposed, but Camera Raw can still be used to get something out of what might otherwise be presumed as nothing.
Download from www.wowebook.com

ptg
CHAPTER 2: HOW CAMERA RAW WORKS38
How Much Highlight Detail Can I Recover?
The answer, of course, is “it depends.” If the captured pixel is completely blown out— clipped to white in all three channels—there is no real highlight detail to recover. If a single channel (or, better, two channels) still contain some information, Camera Raw will do its best to recover the detail and attribute natural-looking color to it.
The first stage of highlight recovery is to use any headroom the camera leaves by default, which varies considerably from vendor to vendor, with some leaving no headroom at all. The next stage uses Camera Raw’s highlight recovery logic to build color information from the data in one or two unclipped channels (see Figure 2-12). Next, the amount of highlight compression introduced by the Brightness slider is reduced, stretching the available highlight data over a wider tonal range. The final stage is application of a curve to map the midtones and shadows (see Figure 2-13 for before-and-after examples).
Several factors limit the amount of highlight data you can recover, and these vary from camera model to camera model. The first is the sensor clipping itself—the point at which all three channels clip. You can recover a lot of highlight data when only one channel contains data, but if you stretch the highlights too far, the transitions between the totally blown-out highlights and the recovered ones look unnatural. Also, some cameras run the sensor chip slightly past its linear range, producing hue shifts near the clipping point, and these hue shifts get magnified by the extended highlight recovery process—if you try to stretch the highlight data too far, you’ll get strange colors—so in either case the practical limit may be lower than the theoretical one.
Most cameras use analog gain to provide different ISO speeds, but some use digital gain instead—a high-ISO image from these cameras is essentially just an underex-posed image with built-in positive exposure compensation applied—so a lot of highlight data can be recovered by undoing the positive exposure compensation.
The white balance also has an effect on highlight recovery, since it scales the clipped channels to match the unclipped one. When you’re attempting extreme highlight recovery, it’s often a good idea to adjust the Exposure slider before setting white balance, because the white balance is likely to change as you stretch the highlights anyway.
In practice, most cameras will let you recover at least a quarter stop of highlight data if you’re willing to compromise a little on the white balance. Many cameras will let you recover at least one stop, possibly more, but the full four-stop range offered by the Exposure slider is beyond the useful range for most cameras. We don’t advocate deliberate overexposure, but if you’re shooting in changing lighting conditions, the linear nature of digital captures makes it preferable to err on the side of slight over-exposure rather than underexposure, because underexposing to hold the highlights will make your shadows noisier than they need be. In these situations, Camera Raw’s highlight recovery provides a useful safety net.
Download from www.wowebook.com

ptg
FROM RAW TO COLOR 39
SaturationCamera Raw 6 has 40 controls that directly affect color hue, saturation, and
luminance (when you take into account Vibrance, Saturation, the HSL con-
trols, Split Tone, and the Camera Calibration panel). That is because accurately
adjusting hue, saturation, and color luminance is so critical at the raw pro-
cessing stage of conversion. But keeping in mind the old adage “Be careful
what you wish for,” we’ll stick to the main controls on the Basic tab for now.
Figure 2-13 Detail area before and after image adjustments.
Download from www.wowebook.com

ptg
CHAPTER 2: HOW CAMERA RAW WORKS40
The main Saturation slider operates similarly to the master saturation slider
in Photoshop’s Hue/Saturation command, but does a slightly better job of
avoiding hue shifts. As with the Exposure and Blacks controls, the Satura-
tion slider can introduce clipping, so exercise caution.
The Vibrance slider is a nonlinear saturation boost—meaning it increases
less saturated colors more than saturated colors, while tapering off adjust-
ing the saturation level of skin tone. Vibrance is much less likely to result
in saturation clipping than the Saturation adjustment. But both of these
controls act globally on all colors without discrimination. Ideally, for specific
color control it’s better to use the HSL controls. We’ll discuss how to spot
saturation clipping in detail as well as how to use the HSL/Grayscale panel
in Chapter 4, Camera Raw Controls.
SizeCamera Raw allows you to convert images at the camera’s native resolution,
or at larger or smaller sizes. The specific sizes vary from camera model to
camera model, but they generally correspond to 50 percent, 66 percent, 100
percent, 133 percent, 166 percent, and 200 percent of the native size.
For cameras that capture square pixels, there’s usually little difference
between resizing in Camera Raw and upsizing in Photoshop using Bicubic
Smoother or downsizing in Photoshop using Bicubic Sharper. However, if
you need a small file, converting to a smaller size in Camera Raw tends to
be more convenient than downsampling in Photoshop after the conversion.
For cameras that capture nonsquare pixels, the native size is the one that most
closely preserves the original pixel count, meaning that one dimension is
upsampled while the other is downsampled. The one size up from “Native”
resolution interpolation preserves the pixel count along the higher-resolution
dimension, upsampling the lower-resolution dimension to match and create
square pixels in the converted image. This size preserves the maximum
amount of detail for nonsquare-pixel cameras, and it typically produces better
results than converting to the smaller size and upsampling in Photoshop.
One size up is also useful for Fuji SuperCCD cameras, which use a 45-degree
rotated Bayer pattern. One size up keeps all the original pixels and fills in the
holes caused by the 45-degree rotation. The native pixel count size actually
uses the rotation and filling in from one-size-up processing, and then
downsamples to the native pixel count.
Download from www.wowebook.com

ptg
FROM RAW TO COLOR 41
SharpeningSharpening underwent a substantial upgrade in Camera Raw 4.1 (as part
of Photoshop CS3), in part because of Bruce Fraser. Thomas Knoll and
Adobe had contracted with Bruce with the aim of substantially improving
Camera Raw’s sharpening controls. Although Bruce was unable to finish,
Jeff Schewe jumped in and helped bring Bruce’s Sharpening Workflow
principles into Camera Raw 4.1. Those same principles haven’t changed
in Camera Raw 5 and 6, although the results have certainly improved.
Using Camera Raw’s controls for capture sharpening is covered in depth
in Chapter 4, Camera Raw Controls. For now, though, keep in mind that
Camera Raw’s sharpening is designed only as the front end of a sharpening
workflow and not intended for applying final sharpening for output. Camera
Raw offers the option to apply sharpening to the preview image only, leaving
the converted image unsharpened. This option is useful in helping you set the
overall image contrast, because a completely unsharpened image generally
looks flatter than one that has had some sharpening applied.
Luminance and Color Noise ReductionWhile the Sharpening control is important to the extraction of image detail,
the Luminance and Color Noise Reduction controls in Camera Raw 6 are
substantially improved and are simply indispensable. Luminance noise man-
ifests itself as random variations in tone, usually in the shadows, though if
you shoot at high ISO speeds it can spread all the way up into the midtones.
Color noise shows up as random variations in color.
Before the advent of Camera Raw, we relied on rather desperate Photoshop
techniques that involved converting the image to Lab so that we could
address color noise and luminance noise separately, usually by blurring the
a and b channels to get rid of color noise, and blurring or despeckling the
Lightness channel to get rid of Luminance noise. Compared to the controls
offered by Camera Raw, these techniques were very blunt instruments indeed:
the round-trip from RGB to Lab and back is fairly destructive due to rounding
errors, and working on the individual channels is time consuming.
Thanks to some nifty algorithms, Camera Raw lets you address color noise
and luminance noise separately without putting the data through a conver-
sion to Lab—the processing is done in the intermediate large-gamut linear
Download from www.wowebook.com

ptg
CHAPTER 2: HOW CAMERA RAW WORKS42
RGB. Camera Raw’s noise-reduction controls are faster, less destructive, and
more effective than anything you can do in Photoshop. So use them!
WATCH THE HISTOGR AM!The histogram display (see Figure 2-14) is one of Camera Raw’s most
useful but often most-overlooked features. Throughout this chapter, we’ve
emphasized the usefulness of the histogram as a tool for analyzing the
image, and especially for judging clipping. But the histogram in Camera
Raw differs from the histograms you see on-camera in an important way.
Camera Raw’s histogram is more trustworthy than the histograms that
cameras display, which show the histogram of the JPEG you’d get if you
shot JPEG at the current camera settings rather than raw. As a result, an
on-camera histogram is useful as a rough guide to exposure, but not much
more. The same applies to the overexposure warnings offered by most
cameras—they’re typically quite conservative. Camera vendors tend to apply
a fairly strong default tone curve to the default, in-camera raw-to-JPEG
conversion, perhaps in an effort to produce a default result that more closely
resembles transparency film, so the histogram and exposure warning derived
from the JPEG often are not an accurate reflection of the raw capture.
Camera Raw’s histogram is a great deal more reliable. It shows you,
dynamically, the histogram of the converted image, displaying clipping in
its various forms—clipping highlights to white, clipping shadows to black,
or clipping one or more channels to totally saturated color. It also lets you
see the effect of the various controls on the converted image data. Watching
what happens to both the histogram and the preview image as you operate
the controls will give you a much better understanding of what’s happen-
ing to the image than simply looking at the preview alone. In later chapters,
we’ll look in detail at the many ways you can use the Camera Raw controls
to get the best out of your raw captures.
Figure 2-14 The Camera Raw histogram.
Remember, there is no such thing as a “perfect histogram.” The histogram is merely a graphic representation of the data in your image. However, knowing what the histogram is telling you about your image is critical. See Chapter 4, Camera Raw Controls, for a full explana-tion of what the histogram means and how to use it.
Download from www.wowebook.com

ptg
chapter threeRaw System Overview
CAMER A RAW, BRIDGE, PHOTOSHOP, AND DNGThis chapter provides a 30,000-foot overview of the whole digital raw system.
We’ll discuss the individual components in much more detail in subsequent
chapters, but before delving into the minutiae (and there are a lot of details),
it’s helpful to have some idea of what the components do and how they
interrelate. Camera Raw is the raw processing backbone of the Photoshop
and Bridge system—although it can also process JPEGs and TIFFs, which
causes a degree of confusion (we’ll clear that up in Chapter 5, Hands-On
Camera Raw).
With the constant advances in Camera Raw processing functionality, some
may wonder if Camera Raw would ever replace Photoshop for basic and even
advanced digital imaging? Sometimes the answer may indeed be yes, but there
are still plenty of times there’s really no alternative but to do the imaging in
Photoshop. We’ll discuss the relative benefits of working in Camera Raw versus
Photoshop in the next chapter.
43
Download from www.wowebook.com

ptg
CHAPTER 3: RAW SYSTEM OVERVIEW44
Camera Raw is an amazing piece of technology, but it’s only one component
of a powerful system that helps you do everything, from making your initial
selects from a shoot, to adding copyright and keywording metadata, to pro-
ducing final files for delivery (see Figure 3-1). One of the components of
this system is, of course, Photoshop itself.
Figure 3-1 Camera Raw + Bridge CS5 + Photoshop CS5 + DNG = Raw Workflow.
Photoshop is truly one of the deepest applications available on any platform,
and has probably had more words written about it than just about any other
application in existence. It’s also comfortable if you are a Photoshop maven.
But one of the goals in writing this book is to wean photographers from
doing everything in Photoshop: if you just treat Camera Raw as a quick way
to get raw images into Photoshop for correction, you’re missing the boat,
making extra work for yourself, and probably not getting everything you
can from your raw captures.
For the purposes of this book, Photoshop is simply a tool for making
pixel-based edits, hosting automated processes, and writing images to
different file formats. Bruce and Jeff had joked that someday, Photoshop
would just be a plug-in for Camera Raw; with version 6, that’s becoming
closer to reality.
One of the biggest challenges the digital raw shooter faces is to avoid drown-
ing in data. Raw captures typically create smaller files than film scans, but
we have to deal with so many more raw captures than we did film scans that
spending hours correcting an individual image in Photoshop has become
the exception rather than the rule if we want to make a living—or even have
a life. So in this chapter, we’ll lay out the basics of the raw workflow.
Download from www.wowebook.com

ptg
ADOBE BRIDGE CS5 45
ADOBE BRIDGE CS5Adobe Bridge for CS5 is a fourth-generation application that comes bundled
with every copy of Photoshop CS5 and CS5 Extended. Bridge lies at the
center of the entire Adobe Creative Suite—it can manage all sorts of file
types besides Camera Raw files and images created by Photoshop, including
InDesign and Illustrator files and the ever-ubiquitous PDF format. Bridge
can even work with audio and video files, but since this is a book about
digital raw capture, we’ll focus on its use with digital raw files.
The Virtual Light TableOne of the key roles that Bridge plays is as a virtual light table. As soon as
you point Bridge at a new folder of raw images (depending on your Bridge
thumbnail options), Camera Raw goes to work behind the scenes, generating
thumbnails and large-sized previews using its default settings. Bridge lets
you view, sort, rank, and make selections from your raw images.
Bridge is highly configurable for different purposes. The thumbnails and
previews are resizable, so you can see anything from tiny thumbnails to pre-
views that are large enough to let you decide whether an image is a keeper.
As with a physical light table, you can sequence and sort images by dragging
them into position. Unlike a physical light table, however, Bridge can find
and sort images based on all sorts of metadata criteria, such as the time shot,
focal length, shutter speed, aperture setting, or any combination of these
factors. You can apply ratings or labels to images to further facilitate sorting
and selecting, and you can use Bridge as the source for automated process-
ing into Photoshop by selecting the thumbnails of the images you want to
process. Figure 3-2 shows some of the many ways you can configure Bridge
for different tasks. We’ll discuss Bridge in much greater detail in Chapter 6,
Adobe Bridge.
NOTE Photoshop CS5 has its own version of
Bridge called Mini Bridge that provides a subset of Bridge functionality. Similar in nature to the old File Browser, Mini Bridge offers access to Bridge CS5 in a Photoshop panel, and it depends on the full Bridge CS5. We’ll cover Mini Bridge in greater depth in Chapter 6, Adobe Bridge.
Download from www.wowebook.com

ptg
CHAPTER 3: RAW SYSTEM OVERVIEW46
Figure 3-2
Bridge configurations.
A general-purpose config-uration gives access to all of Bridge’s tabs—the Folder and Favorites tabs for navigation, the thumbnails and previews for viewing images, the Filter tab for sorting, and the Metadata and Keywords tabs for working with metadata.
You can select multiple images to preview 2-up (or more) with the Loupe view.
You can configure the panels to show detailed metadata views.
Download from www.wowebook.com

ptg
ADOBE BRIDGE CS5 47
Managing Metadata
Metadata literally means “data about data.” One of the useful aspects of shoot-
ing digital rather than film is that your images contain a wealth of metadata
right out of the camera—the shutter speed, aperture, ISO speed, focal length,
and other technical metadata are embedded right in the image (see Figure 3-3).
But you can and should supplement the camera-generated metadata with
custom metadata of your own, including copyright and rights-management
notices, keywords, and anything else that will make your life easier and add
value to your images.
Figure 3-3 Bridge display of image metadata showing file properties, IPTC, EXIF, and Camera Raw metadata.
Download from www.wowebook.com

ptg
CHAPTER 3: RAW SYSTEM OVERVIEW48
Moreover, the time and place to add custom metadata is either during or as
soon as possible after loading your raw captures into Bridge, for two reasons:
• Metadata added to raw files gets carried through to any image produced
from that raw file, so if you enter key metadata such as copyright notices
on your raw files, all your converted PSDs, TIFFs, and JPEGs will already
have that metadata entered.
• Whereas Photoshop’s File Info command lets you edit metadata on one
image at a time, Bridge lets you edit metadata for multiple images in a
single operation.
If you’re new to metadata, consider that as your collection of digital imagery
grows, the role of metadata becomes more vital by enabling you and your
clients to find your images. Jeff created a single folder of 50,000 images just
to show that Bridge could do it; Figure 3-4 shows a single image of those
50,000 selected (although we don’t recommend keeping 50,000 images in a
single folder!).
Figure 3-4 The need for metadata.
If you fail to take advantage of metadata, you’ll eventually end up drowning in image data!
Download from www.wowebook.com

ptg
ADOBE BRIDGE CS5 49
If this seems fanciful, consider the plight of an editorial shooter who shoots
1,000 images a day, just twice a week, and only 25 weeks a year—that’s
50,000 images. Now imagine that over a 40-year career; how can you keep
track of millions of images?
If you shoot even a tenth of this number of images, you will at some future
date have a major challenge on your hands if you don’t start taking advantage
of the power of metadata to help you manage your image collection. We’ll
discuss metadata in much greater detail in Chapter 8, Mastering Metadata.
Hosting Camera Raw
As a stand-alone application, Bridge can do things that the old File Browser
(back in Photoshop 7) could not, and one of those things is to act as a host
for the Camera Raw plug-in. Hence, when you open raw images in Camera
Raw, you have the choice of opening them in Camera Raw hosted by Bridge
or in Camera Raw hosted by Photoshop (see Figure 3-5).
Camera Raw edits are saved as metadata. The raw files themselves are read-
only, so editing in Camera Raw never changes the raw file itself. What you’re
doing when you edit in Camera Raw is setting the parameters for the con-
version from the raw file to an RGB image. This means you can use Camera
Raw hosted by Bridge to edit raw images—to set conversion parameters—
without actually performing the conversions. This is called parametric editing
and should not be confused with pixel editing. Then when you do wish to
open the images in Photoshop, Camera Raw is used again to process the RGB
images using the conversion parameters already set in Camera Raw hosted
by Bridge. Once the image is opened in Photoshop, you can then do pixel
editing. This is an important distinction because parametric editing is essen-
tially nondestructive in that only the parameters are being altered, not the
image data. Photoshop alters the image data when you perform pixel editing.
Of course, if your immediate goal is to open the file in Photoshop, you can
host Camera Raw in Photoshop instead, and open raw images directly into
Photoshop, bypassing the Camera Raw dialog box (but not Camera Raw itself,
which still carries out the conversion), or you can host the Camera Raw
dialog box in Photoshop when it makes more sense to do so. We’ll discuss
these workflow decisions in detail in Chapter 7, It’s All About the Workfl ow.
Figure 3-5 Camera Raw buttons: The highlighted button (dark gray in this figure) indicates whether Camera Raw is being hosted by Bridge or Photoshop. When Done is highlighted, Camera Raw is being hosted by Bridge; when Open Image is highlighted, it’s being hosted by Photoshop.
TIP When would you want to open Camera
Raw hosted in Bridge vs. Photoshop? If you were in the field importing images and doing quick reviews, hosting Camera Raw in Bridge would eliminate having to launch Photoshop. Also, if you were running batch opera-tions and tying up Photoshop, you could keep doing Bridge-hosted edits in Camera Raw. If you need to open the image in Photoshop for retouching or other pixel-based edits, however, you may as well open the image with Camera Raw hosted by Photoshop.
Download from www.wowebook.com

ptg
CHAPTER 3: RAW SYSTEM OVERVIEW50
CAMER A RAW At its root, Camera Raw is simply a raw file format import plug-in for
Photoshop, but it has become so much more. Camera Raw is both the engine
that translates your raw captures into color images and the user interface
that lets you control that translation. The role that Camera Raw plays when
the user interface is exposed is fairly obvious; its role behind the scenes is
less so.
Figure 3-6 The Thumbnails settings in Bridge.
In the Thumbnails dropdown menu in Bridge (see Figure 3-6) you have
three options; Prefer Embedded (Faster), High Quality On Demand, and
Always High Quality. These options dictate when and how Camera Raw
generates thumbnails and previews. Choosing Prefer Embedded (Faster)
bypasses Camera Raw and uses whatever internal thumbnails may be avail-
able. It’s the quickest but least accurate option of the three. Selecting Always
High Quality ensures that Camera Raw is used for all thumbnails and
previews. Selecting High Quality On Demand will generate a high-quality
thumbnail only when you actually select an image in Bridge to preview.
However, this may be disconcerting because those thumbnails that have not
been viewed will look different from those that have.
Depending on your preview options (see Figure 3-6), one of the key roles
that Camera Raw plays is to generate the thumbnails and previews you see
in Bridge. When you first point Bridge at a folder full of new raw images, you
may see the camera-generated thumbnails for a few seconds. But Camera
Raw will go to work behind the scenes, generating large, high-quality pre-
views and downsampling them to produce new thumbnails.
Camera Raw also has the interesting property of being able to be shared
by Bridge and Photoshop, which opens up some new workflow possibili-
ties. You can, for example, edit images in Camera Raw hosted by Bridge,
and hand off the processing of the raw image to an RGB image file saved to
Camera Raw running in Photoshop while you continue to edit more images
in Camera Raw hosted by Bridge.
Download from www.wowebook.com

ptg
CAMERA RAW 51
Camera Raw DefaultsThe role of Camera Raw’s default settings in generating Bridge’s thumbnails
and previews is pretty straightforward. Unless you tell it to do otherwise,
Camera Raw uses the default settings for your camera that are hardwired
into Camera Raw to build thumbnails and previews for images that Bridge
hasn’t seen before.
The Default Image Settings (Figure 3-7) dialog box found in Camera Raw’s
preferences allows you to control how the defaults are applied. Camera Raw
6 can make defaults based on both the serial number of your camera (useful
if you have multiple bodies of the same model) and the ISO of the capture.
You can also select the option Apply Auto Tone Adjustments or Apply Auto
Grayscale Mix When Converting to Grayscale.
These defaults aren’t sacred, nor “objectively correct,” nor “accurate”—each
one is simply an arbitrary interpretation of the raw image. There’s no such
thing as an “as shot” interpretation any more than there’s a single correct way
of printing a negative. One of the most common complaints heard about
Camera Raw has been that the images don’t look like the in-camera JPEGs or
the default conversions from the camera vendors’ raw converters. Invariably,
those making the complaints haven’t bothered to actually use Camera Raw’s
controls—they just use the defaults—and trying to discern any useful infor-
mation from the default interpretation is impossible. It will only tell you the
differences in the default interpretations. However, with the introduction of
DNG Profiles in Camera Raw 5, that debate is moot. You can have Camera
Raw defaults mimic the camera JPEG looks very accurately.
Part of the problem has likely been that Camera Raw gives you access to
all the data the camera captured. Many proprietary raw converters bury
shadow noise by applying a strong contrast curve that maps much of the noisy
shadow data to black. A good many converters also boost the saturation—
sometimes in unexpected ways. Camera Raw’s default interpretations tend
to be conservative by comparison, with flatter contrast and more open
Figure 3-7
Camera Raw’s Default Image Settings.
Download from www.wowebook.com

ptg
CHAPTER 3: RAW SYSTEM OVERVIEW52
shadows. We use this approach because it makes it easier to see just what
usable data the image contains, but that’s only our personal preference.
More important, Camera Raw offers enough control over the interpreta-
tion of the image so that, with very little practice, you can get just about any
“look” you want.
Therefore, if you consistently find that Camera Raw’s default settings produce
images that are too dark, too light, too flat, or too contrasty for your taste,
change them! It takes only a few minutes and it’s easy to change your mind if
you need to. We’ll discuss Camera Raw’s controls, and how to use them—
including changing the defaults—in the next chapter, Camera Raw Controls.
ADOBE DIGITAL NEGATIVECONVERTERAdobe Digital Negative Converter, or DNG Converter, is a handy stand-
alone application that converts camera vendors’ proprietary raw images to
Adobe’s documented Digital Negative format, called DNG (see the next
section for an explanation of what we mean by documented). It’s entirely up
to you whether or not you choose to use DNG files—Camera Raw, Bridge,
and Photoshop are equally happy with proprietary raw files or DNG files—
but the following discussion may help you decide. The advantages of DNG
far outweigh any disadvantages, and using DNG sends camera vendors an
important message about the future of digital photography—but the choice
is really up to you.
To DNG or Not to DNGAdobe developed the DNG format in response to a very real concern over
the longevity of digital raw captures. One of the major problems with cam-
era vendors’ proprietary raw formats is that they’re undocumented: only the
camera vendor knows for sure what they contain. We bear no ill will to any
camera vendor—and we hope that they’ll all be around for decades to come,
stimulating competition and innovation—but it’s not beyond the bounds of
possibility that one of today’s vendors may not be around five, ten, or fifty
years from now. The question then becomes, what happens to all the images
locked up in a defunct vendor’s proprietary raw format?
NOTE The first step when opening a
proprietary raw file in Camera Raw is to convert the proprie-tary raw data to DNG data so that Camera Raw can use it. However, there’s no speed advantage (that we can mea-sure) to have already converted the raw to DNG.
Download from www.wowebook.com

ptg
ADOBE DIGITAL NEGATIVE CONVERTER 53
Archival format. A kindly third-party vendor may decide to take on the
work of decoding a proprietary format to continue support into the future
(and let’s hear a huge round of applause for Thomas Knoll and the Camera
Raw team for the enormous amount of work they’ve already done in decoding
proprietary raw formats), but absent that, you’ll be stuck with old, non-
upgradable software at best, and gigabytes of unreadable data at worst.
Unfortunately, some proprietary raw file formats have been orphaned by
the companies that created them, but Camera Raw still supports them.
The DNG format provides insurance against obsolescence because, unlike
proprietary raw formats, it’s an open, fully documented format whose file spec
is readily available. Any reasonably talented programmer can build a converter
that reads DNG files without any special decoding, even if Adobe should—
perish the thought—no longer be in business. So unlike the proprietary raw
formats, DNG can legitimately lay claim to being an archival format.
The first release of DNG Converter had one potential flaw: it stripped
any private metadata that it couldn’t understand. While the only things
that could possibly use this metadata were the vendors’ proprietary raw
converters, few of us like the idea of losing something in the translation.
Subsequent releases of DNG Converter address this problem by letting you
embed a bit-for-bit copy of the proprietary raw file that can be extracted at
any time. In addition, recent versions of DNG Converter will also safely
move metadata for most proprietary raw files even if DNG Converter
doesn’t actually understand the metadata, so little or nothing is lost.
Metadata-friendly. A related issue is that, because proprietary raw files are
undocumented, Adobe applications treat them as read-only files, since writ-
ing to them runs the risk of overwriting potentially useful data. So when
you add metadata to an image, it gets stored in either a sidecar XMP file or
in an application’s database.
In contrast, since DNG is a documented file format that’s designed to hold
metadata, it’s safe to write metadata directly into the DNG file thus eliminat-
ing the need for sidecar files and simplifying the workflow. As with proprietary
raw formats, the actual image data in the DNG never gets changed. If you
work for a client who demands that you submit raw files (as does National
Geographic, for example), it’s safer to hand off a DNG file with all the metadata
embedded than it is to submit a proprietary raw along with a sidecar file
that may be discarded. In this regard, a DNG file is an excellent interchange
file format.
Download from www.wowebook.com

ptg
CHAPTER 3: RAW SYSTEM OVERVIEW54
Third-party support. As an open format, DNG is much easier for third
parties to support than are the proprietary raw formats. Asset managers
and cataloging applications that support DNG automatically gain support
for every camera supported by Camera Raw. Thumbnails and previews can
be stored directly in the image file so applications don’t have to spend time
building their own, and there’s no possibility of the image losing its meta-
data because the metadata is right in the image file. Adobe has released a
free DNG codec so that Windows Vista and Windows 7 (as of the time of
this writing, 32 bit only) can treat a raw DNG as a readable image.
More specialized applications are also beginning to support DNG. For
example, DxO Labs’ DxO Optics Pro, which provides sophisticated correc-
tions for distortions introduced by many common lenses, now offers the
ability to write the corrected images as DNG files. That way, you can apply
lens corrections, write them to DNG files, and then process the images in
Camera Raw.
Since the release of DNG, several camera makers have seen the value of
using the format (although at the time of this writing, some of them still
need convincing on this point). Several manufacturers either offer cameras
whose native raw file format is DNG or provide DNG as an optional output
format.
Ultimately, the proliferation of proprietary raw formats serves no one’s inter-
est, not even that of the camera vendors. The DNG spec is flexible enough
to let those vendors put private metadata tags into their images, while ensuring
that those images will still be readable by any DNG-compliant converter.
Downsides. The major disadvantage to using DNG is that your camera
vendor’s proprietary converter likely cannot read DNG files. If you typically
use Camera Raw on some images and a proprietary converter on others,
it’s fairly inconvenient to extract the proprietary raws from the DNG files.
Therefore, you’ll want to either keep versions of the images in both formats
or forego the advantages of DNG. If you don’t use the camera vendor’s soft-
ware, this disadvantage doesn’t apply.
A secondary disadvantage is that when you choose the “bulletproof” option
that embeds the entire proprietary raw file in the DNG file, your files will
be somewhat larger than the original proprietary raws.
Download from www.wowebook.com

ptg
ADOBE DIGITAL NEGATIVE CONVERTER 55
Bruce’s solution was to archive one copy of each image as DNG-with-raw-
embedded to long-term storage, while using the smaller, losslessly compressed
DNG options for his working files. Jeff uses an equally viable option, which
is to archive a copy of the original raws (bearing in mind that they’ll only
be readable for as long as the camera vendor chooses to support them) while
using DNG for working files. Either approach is valid while still providing
the benefit of using an archival file format.
Using Adobe DNG Converter
Adobe DNG Converter is a simple application. It’s not the only means to
convert proprietary raws to DNG—you can save DNG files right out of
Camera Raw—but it’s a convenient way to process large numbers of images
into DNG format (see Figure 3-8).
Figure 3-8
DNG Converter.
Select source
Select destination
Set file names
Preferences
Download from www.wowebook.com

ptg
CHAPTER 3: RAW SYSTEM OVERVIEW56
The main window lets you specify the following conversion settings:
• You can choose a source folder full of raw images for conversion, and
include subfolders if you wish.
• You can choose a destination, either in the same location as the source
raw files or in a new folder, with the option to preserve the subfolder
organization.
• You can rename the converted images with similar options as the Batch
Rename command in Photoshop and Bridge.
• You can change the conversion options by clicking the Preferences but-
ton to open the Preferences window (see Figure 3-9).
Adobe DNG Converter Preferences
In recent editions of the DNG Converter (new since DNG Converter ver-
sion 5.4) the choices for conversion have been complicated by a couple of
factors: you can select the backwards compatibility of the resulting DNG
file; and you can choose the DNG specification to use when saving (see the
next section, “Custom DNG Compatibility”). The conversion preferences
offer three main options:
NOTE If you have previously saved DNG
files with the original raw file embedded, you can extract the original raw file by using the Extract button.
Figure 3-9 Adobe DNG Converter Preferences.
Compatibility dropdown menu
JPEG Preview dropdown menu
Download from www.wowebook.com

ptg
ADOBE DIGITAL NEGATIVE CONVERTER 57
• Compatibility allows you to select the version of Camera Raw and
Adobe Photoshop Lightroom that will be able to read the resulting
DNG file. If you save your DNG with the option of Camera Raw 5.4
and later, earlier versions of Camera Raw and Lightroom may not read
the DNG file correctly. If you need the broadest compatibility as far
back as Photoshop Lightroom CS2, choose Camera Raw 2.4 and later.
In the dropdown menu there is an item called Custom that allows you
to select additional options.
• Preview lets you choose whether or not to save an embedded preview
and at what size. If you use a third-party application that relies upon the
DNG preview for showing the image data, you should make sure you
select one of the two preview sizes. We tend to stick with the Medium
Size as our option.
• Embed Original Raw File embeds a bit-for-bit copy of the original
raw file in the DNG, from which it can be extracted at any time. You
can use this option for your archived images just in case you need to
retrieve the original raw files at some future date, but we suggest you
turn it off for your working files to save space, because embedding the
original raw file increases the file size considerably.
Custom DNG Compatibility
The Custom DNG Compatibility dialog available from the Compatibil-
ity dropdown menu allows you to set three important DNG conversion
options (see Figure 3-10).
Backward Version dropdown menu
Figure 3-10
Custom DNG Compatibility dialog box.
Download from www.wowebook.com

ptg
CHAPTER 3: RAW SYSTEM OVERVIEW58
• Backward Version allows you to choose either DNG specification
1.1 or 1.3, which is the default. The most recent version of the DNG
specification (1.3) added DNG Profiles and Opcode Lists that allow
additional processing steps to be specified in an extensible manner. An
example of an Opcode List would be processing steps to autocorrect for
camera lens defects. Unless you have a compelling reason not to, you
should use version 1.3.
• Linear (demosaiced) saves a demosaiced version of the image. This
option is mostly useful if you want to use a DNG-compliant raw con-
verter rather than Camera Raw on images from a camera with a mosaic
pattern that isn’t supported by the raw converter. Processed Linear
DNG files are much larger than raw unprocessed mosaic ones, so if
you’re thinking you can save processing time by converting to linear
DNG, think again—any savings in processing time are offset by the
extra time needed to read the increased data.
• Uncompressed turns off the default lossless compression for the con-
version. Unless you own stock in a hard drive vendor, we can’t think of
a practical reason to select this option. And yes, the compression is truly
lossless.
Running the Conversion
After selecting all the relevant options and preferences, click OK to get
back to the main DNG Converter window for processing. When you click
Convert, DNG Converter goes to work converting the selected raw files to
DNG format using the options specified in Preferences, and displays a sta-
tus window that shows the progress of the conversions (see Figure 3-11).
To extract the original raw files from DNG files with the original raw
embedded, click Extract, which opens the Extract Originals dialog box.
Here you can specify source and destination folders for the extraction.
When you click Extract, DNG Converter extracts the original raw files
from the DNG files. See Figure 3-12.
At the time of this writing, the main benefit that DNG offers is the elimina-
tion of sidecar files. It’s entirely up to you whether you want to use DNG,
though it’s easy to do so. There’s no particular urgency to adopting the file
format, but if you care about the longevity of your images, we do recom-
mend archiving at least one copy of each image in DNG format. If you want
Download from www.wowebook.com

ptg
PHOTOSHOP 59
to be able to retrieve the original raw files, embed the original raw in the
DNG file. That way, you’ve preserved the raw image in a format that’s doc-
umented and hence is likely to be readable as long as humans can still read.
PHOTOSHOP
Photoshop has grown in power and complexity for almost two decades
(which is something close to a century in software years). Legions of scribes,
Bruce among them, have penned millions of words on its capabilities and
quirks. This isn’t, however, a book about Photoshop. Instead, it’s a book
about how to get raw images into Photoshop quickly and efficiently, and
in as close to an optimal state as possible.
In short, it’s mostly about all the things you do before the image lands in
Photoshop.
Figure 3-11
Conversion Status window.
Figure 3-12
Extract Originals dialog box.
Download from www.wowebook.com

ptg
CHAPTER 3: RAW SYSTEM OVERVIEW60
Automation and ActionsThe one key area of Photoshop that this book covers in some depth is auto-
mation, and especially Photoshop actions. As a digital photographer, you will
routinely be called upon to push amounts of data through your system that
only a few years ago would have given NASA nightmares. The hardware you
use to do so will doubtless get faster, but one key component in the system,
the wetware—the part that occupies the space between the keyboard and the
chair—will almost certainly continue to operate at the same speed it has
done for the past 20,000 years or so.
Exploiting the power of Photoshop actions to automate repetitive tasks isn’t
just good sense—it’s a key survival strategy. Creating actions isn’t without
its quirks and challenges, so if you’re saying to yourself, “But I’m not a
programmer,” rest assured that creating actions is, in Bruce’s words, “like
programming the way driving to the grocery store is like competing in the
Dakar Rally.”
Any repetitive Photoshop task is a candidate for automation. Our copies of
Photoshop spend a lot of time doing their “own thing” while we are free
to do other things. Our hope is that by the time you’ve finished this book,
yours will, too. It’s rare for us to open an image directly from Camera Raw
into Photoshop—we almost invariably apply our raw edits in Bridge, then
use batch processes to open the already-edited images into Photoshop.
The batch processes may include things like sharpening routines, adding
adjustment layers, and renaming and saving the files. That way, when we
do get them into Photoshop, the layers are there ready for us to go to work
on specialized corrections, and the files are already named and saved in
the format we need. When we’ve done our work, we can simply press
Command-S! Automating simple things like file renaming, or saving files
in a specific format with the necessary format options, only saves a small
amount of time on any one image. But doing so brings at least four benefits:
1. Small savings on one image add up to significant savings on dozens or
hundreds or thousands of images.
2. Consistency—on Friday you can follow the same steps you did on
Monday and get the same results.
3. The brain likes being liberated from repetitive drudgery.
4. Automated processes don’t make mistakes.
Download from www.wowebook.com

ptg
PUTTING IT ALL TOGETHER 61
We’ll talk about the ways we can make the computer do our work for us in
detail in Chapter 9, Exploiting Automation.
PUTTING IT ALL TOGETHERCollectively, Bridge, Camera Raw, Photoshop and, optionally, DNG
Converter provide a powerful system for managing and converting raw
images. As you go through the following chapters, which examine each
component in detail, keep this bigger picture in mind, because it provides
the context that makes the details relevant.
• Raw images don’t change. Instead, they’re treated like negatives. You
can interpret them in many different ways during the conversion to
an RGB image, just as you can make many different prints from the
same negative.
• Bridge is the tool for sorting and selecting images, and for adding and
editing metadata. The thumbnails and previews you see in Bridge are
generated by Camera Raw using the last settings you applied to the
image, or (if you haven’t edited the image) the Camera Raw default
settings for the camera model from which the image came—unless you
specifically tell Bridge not to.
• If you don’t like Camera Raw’s default settings for a particular camera
model, you can and should change them to ones that are closer to
your taste.
• Editing raw images and converting raw images are logically separate
operations, though you can combine them.
• If you have 100 raw images from which you need to produce, for
example, a high-res TIFF and a low-res JPEG per file, the most efficient
way to do so is to first edit the images in Camera Raw hosted by Bridge,
then run batch operations hosted by Photoshop to open the raw images,
using the Camera Raw settings you’ve applied, and save them in the
appropriate formats.
Keeping in mind the bigger picture this chapter presents, it’s time to
drill down in detail on the Camera Raw plug-in, which is the topic of the
next chapter.
Download from www.wowebook.com

ptg
This page intentionally left blank
Download from www.wowebook.com

ptg
chapter fourCamera Raw Controls
DIGITAL DARKROOM TOOLSIn this chapter, we’ll look at the Camera Raw controls in excruciating detail.
Camera Raw can start working as soon as you point Bridge at a folder full of
raw images, creating thumbnails and previews. But its real power is in the
degree of control and flexibility it offers in converting raw images to RGB.
Bear in mind as you go through this chapter that, while Camera Raw lets you
make painstaking edits on each image, it doesn’t force you to do so! Unless
you’re being paid by the hour, you’ll want to take advantage of Camera Raw’s
ability to synchronize edits between multiple images and to save settings and
subsets of settings that you can apply to multiple images in Bridge without
actually launching Photoshop, or even opening the images in Camera Raw.
But before you can run, you must learn to walk—and before you can batch-
process images with Camera Raw, you need to learn how to deal with them
one at a time. If raw files are digital negatives, Camera Raw is the digital
darkroom that offers all the tools you need to put your own unique inter-
pretation on those digital negatives.
Like negatives, raw files are simply a starting point. The tools in Camera Raw
offer much more control over the interpretation of the captured image than
any wet darkroom. Camera Raw is a plug-in the way War and Peace is a story
and The Beatles were a pop group. At first, the sheer number of its options
may seem overwhelming, but they’re presented in a logical order, and you
can master them in a fraction of the time it takes to learn traditional dark-
room skills.
63
Download from www.wowebook.com

ptg
CHAPTER 4: CAMERA RAW CONTROLS64
CAMER A RAW, PHOTOSHOP, ANDBRIDGEAs we explained in the previous chapter, unlike the old Photoshop File
Browser, Bridge CS5 is a stand-alone application. One of the many advan-
tages that stand-alone status confers is that Bridge CS5 is capable of hosting
Camera Raw when Photoshop is either not running or (more likely) is busy
doing something else. You can open Camera Raw in Bridge or Photoshop,
whichever is more efficient for the task at hand.
An important workflow consideration is whether you want to edit images
hosted in Bridge or Photoshop. If you want to edit the Camera Raw settings
for one or more images but don’t plan on opening them in Photoshop,
you can open Camera Raw in Bridge while Photoshop is, for example,
busy running a batch process. Or you can edit images in Camera Raw in
Photoshop while Bridge is busy caching a new folder. You can even open
one Camera Raw window in Bridge and another in Photoshop, though
doing so has the potential to make you a very confused puppy! The Default
button is a subtle clue as to which application is currently hosting Camera
Raw (see Figure 4-1).
Another important workflow consideration is the filmstrip mode in Camera
Raw. You can open and edit multiple images in Camera Raw, and transfer
settings from one image to another right inside the Camera Raw interface
(see Figure 4-2). However, in this chapter, we’ll concentrate on the tools
Camera Raw offers for editing a single image, because as previously noted,
you must learn to walk before you can run. So most of the screen captures
of Camera Raw in this chapter will use the single-image mode.
The image controls are the same no matter which application is hosting
Camera Raw and no matter how many images you’ve chosen to edit. We’ll
discuss workflow and ways to handle multiple images efficiently in Chapter 7,
It’s All About the Workflow. But for the bulk of this chapter, let’s take our images
one at a time and focus on the actual tools you use to manipulate them.
NOTE The decision of whether to launch
Camera Raw in Bridge or in Photoshop is a bit compli-cated when you factor in 64-bit computing. Photoshop CS5 can run as a 64-bit appli-cation while Bridge CS5 is still a 32-bit application. That means that if you are running Photoshop as a 64-bit appli-cation and wish to take full advantage of the benefits of running 64-bit application (such as more addressable RAM and slightly faster pro-cessing) you will want to open Camera Raw hosted by Photoshop CS5. If you open a lot of images at one time in the filmstrip mode or are working with really large raw files, you will see performance benefits from having Camera Raw hosted by Photoshop CS5 when launched as a 64-bit application.
Download from www.wowebook.com

ptg
CAMERA RAW, PHOTOSHOP, AND BRIDGE 65
Figure 4-1 Camera Raw in Bridge and in Photoshop (in single-image mode).
When Camera Raw is hosted by Bridge (left buttons), the default button is Done. Clicking it closes Camera Raw, applies the set-tings to the raw file, and returns you to Bridge.
When Camera Raw is hosted by Photoshop (right buttons), the default button is Open Image. Clicking it closes Camera Raw, applies the settings to the raw file, and opens the converted image in Photoshop.
Figure 4-2 Camera Raw in filmstrip mode.
When you open multiple raw images in Camera Raw, they appear in the filmstrip at the left of the Camera Raw window, which allows you to work with multiple images in several use-ful ways.
Camera Raw hosted by Bridge Camera Raw hosted by Photoshop
Download from www.wowebook.com

ptg
CHAPTER 4: CAMERA RAW CONTROLS66
CAMER A RAW ANATOMYCamera Raw opens automatically whenever you open a raw image in Bridge
or Photoshop because neither program can read raw files. In addition to the
static elements (the Toolbar, the histogram, the RGB readout, the settings
panel), it offers two sets of controls: one static workflow set that is “sticky”
(the settings remain unchanged unless and until you change them) and
another dynamic image-specific set that changes depending on which panel
is currently selected. But to understand all the controls, info readouts, and
settings, you need to be familiar with what Camera Raw provides. In this
section, we’ll take a round-the-world look at the Camera Raw dialog box
(see Figure 4-3) and check out all its nooks and crannies.
The static elements include the Toolbar; the dialog box title; the Zoom
controls; the Preview, Highlight, and Shadow clipping toggles; the Panel
settings; the Save Image, Open Image, Done, and Cancel buttons; the RGB
readout; a live histogram that shows the conversion that the current settings
will produce; and a Settings menu that lets you load and save settings.
The workflow options govern the kind of output Camera Raw will produce:
They let you choose the color space, bit depth, size, and resolution of con-
verted images.
The image controls, which apply to individual images, appear immediately
below the Settings menu. In addition to the Presets panel, Camera Raw 6
offers eight separate panels, each with its own set of controls: Basic, Tone
Curve, Detail, Curve, HSL/Grayscale, Split Toning, Lens Corrections, and
Camera Calibration.
The image preview is based on Photoshop’s recognition and use of a display
profile and will use the same profile as Photoshop uses to accurately preview
the image based on the final output color space. It is colorimetrically accu-
rate and should match the display found in Photoshop.
Download from www.wowebook.com

ptg
CAMERA RAW ANATOMY 67
Figure 4-3 Camera Raw controls.
ToolbarCamera Raw Preferences
menu button Dialog box title
Preview and Full Screen toggle Histogram
Clipping indicators
Cursor and active tool icon
Main control buttons
EXIF readouts
Camera Raw flyout menu
Panel settings
RGB readouts
Panel icons
Workflow Options readout and button
Filename
Image preview
Save Image batch save button
Zoom controls
Process 2003 badge
Download from www.wowebook.com

ptg
CHAPTER 4: CAMERA RAW CONTROLS68
CAMER A RAW PROCESS VERSIONS
One of the biggest benefits that has come with Camera Raw 6 is a substantial
improvement in image-quality potential from the raw processing pipeline.
The baseline demosaicing in particular has been improved, in part by
removing the noise-reduction component. Along with the improvement in
demosaicing, additional fine-tuning was given to the Fill Light adjustment
and subtle but important improvements in sharpening were made. But per-
haps the most remarkable improvement is the noise-reduction capability.
The Camera Raw team didn’t want to force these changes down users’
throats—particularly if those users work with images with adjustment set-
tings that had already been tuned. Forcing the new processing would
change the way these images looked with Camera Raw 6. The team decided
to draw a line in the sand. Older images that had any adjustments previously
applied—meaning they use nondefault settings—would default to continue
using the old process version of Camera Raw, which remains and was
named Process 2003. The date indicates that the process does indeed date
back to 2003 when Camera Raw was first released.
NOTE While the Camera Raw team tried to have Process 2003 match previous versions of Camera Raw’s rendering exactly, that wasn’t possible. Even Process 2003’s rendering
got slightly modified—we feel the term improved applies here. The Process 2003 demosaic-ing has the noise-reduction component removed, which results in slightly noisier images. However, the moniker of 2003 is still accurate. In Camera Raw 4.1 noise-reduction was added to demosaicing, which displeased some users. So, the demosaicing in Process 2003 is actually closer to the rendering of Camera Raw versions predating version 4.1. To approximate the post-version 4.1 noise-reduction, simply add an amount of between 15 and 25 (depending on the camera and ISO) in the Process 2003 Luminance noise-reduction slider.
When you open an image in Camera Raw 6 that has previously had nonde-
fault settings applied, you’ll get the old Process 2003. In order to alert you
to the older process, Camera Raw displays the badge shown in Figure 4-4.
This badge doubles as a button to allow you to update to the current Process
2010 (see Figure 4-4 for the tool tip indicating the update command).
Figure 4-4 Camera Raw’s Process 2003 badge.
The Process 2003 badge icon indicating the image has settings that will be preserved
The Process 2003 badge showing the tool tip
Download from www.wowebook.com

ptg
CAMERA RAW PROCESS VERSIONS 69
There was quite a bit of debate about where the control over the process ver-
sion would reside. The panel that has the greatest reliance on which process
version is currently being deployed is the Detail panel shown in Figure 4-5.
The most obvious differences show in the Noise Reduction portion of the
Detail panel. When an image is in Process 2003, the only noise-reduction
sliders are Luminance and Color Noise Reduction. Process 2010 adds
Luminance Detail and Contrast as well as Color Detail. Noise reduction
will be covered in depth later in this chapter starting with Figure 4-20.
You’ll also see that in Figure 4-5 there are different messages in the Detail
panel depending on which process version is in use. Process 2003 has the
old restrictions regarding the sharpening control’s previews. You still need
to zoom into a 100% zoom ratio to see the sharpening applied to the pre-
view. Process 2010 changes the rules a bit: You will see an approximate
sharpening and noise-reduction preview even at less than a 100% screen
zoom. The caution noted in the Detail panel indicates that a preview at less
than 100% is not accurate. You should heed this warning: You can’t accu-
rately determine the effects of sharpening and noise-reduction at a reduced
screen zoom.
Figure 4-5 Detail panel dif-ferences between Process 2003 and Process 2010.
Process 2003 Process 2010
Download from www.wowebook.com

ptg
CHAPTER 4: CAMERA RAW CONTROLS70
Also be aware that the Fit in View command in the Zoom tool will result in
odd ratio zoom percentages that are even less accurate and therefore less
useful. The 50% zoom is reasonably useful as long as you understand that
the preview is a dithered approximation of the image detail and not an accu-
rate preview.
You may be wondering where the Camera Raw team members decided
to tuck the control over process versions since the Detail panel was too
crowded. They decided to put it in the Camera Calibration panel. This does
make a certain amount of sense. The Camera Calibration panel (as shown
in Figure 4-6) has DNG Profiles and Camera Profiles going back to earlier
versions of Camera Raw. So, adding the Process dropdown menu is a rea-
sonable solution. The menu allows you to switch between the two versions.
You’ll notice that Process 2010 has a (Current) after it. We can only presume
if there is yet another process version added down the road, the new version
will also get the “Current” designation.
In order to visually explain the main differences between Process 2003 and
Process 2010, we have done close-up screen shots of the Camera Raw image
previews at a zoom of 400% of the Default settings in each process as well
as tweaked settings and a final adjustment. Figure 4-7 shows the full image
with an indicator where the detail crops are from. These detail crops are
shown in Figure 4-8.
As you can see, we’re engaging in what our good friend and colleague
Michael Reichmann from the Luminious-landscape.com Web site calls
pixel peeping, a practice of looking too close at an image. We feel in this case
it’s warranted so you can see the differences in the process versions.
Figure 4-6
Camera Calibration panel showing the Process dropdown menu.
Download from www.wowebook.com

ptg
CAMERA RAW PROCESS VERSIONS 71
Figure 4-7 Full image showing cropped portion.
Figure 4-8 Visual differences between Process 2003 and Process 2010.
The Process 2003 image detail with default sharpening of Amount 25, Radius 1.0, Detail 25, and Masking 0; no Luminance noise-reduction and 25 Color noise-reduction.
The Process 2010 version with same tweaked settings as the Process 2003 ver-sion, and with the enhanced new noise-reduction of Luminance 25, Luminance Detail 50, Luminance Constrast 0, the default Color 25 and the Color Detail 50.
The Process 2010 image detail with the same settings, but with the addition of color noise Color Detail of 50.
The final image detail with further modified settings to reduce some of the undesirable increases that changing Process 2003 to Process 2010 produces. The modified settings are Amount 40, Radius 0.8, Detail 30, Masking 25. Thje noise-reduction remains at 25 but the Luminance Detail has been set to 30. The color settings remain the same.
The Process 2003 version with tweaked settings of sharpening Amount 45, Radius 0.8, Detail 40, Masking 25. The Luminance noise-reduction has been bumped up to 25 to reduce some of the ISO 400 increased noise in the image.
Download from www.wowebook.com

ptg
CHAPTER 4: CAMERA RAW CONTROLS72
As you can see in Figure 4-8, at the normal Camera Raw Defaults, the
Process 2010 version has more fine-grained noise while the Process 2003
version seems softer. This is the result of the noise-reduction component
being removed from Process 2010 demosaicing. The Process 2003 tweaked
settings include sharpening needed not only to overcome the built-in noise-
reduction but also to improve the image sharpens. The Process 2010
tweaked settings—which were produced by simply taking the Process 2003
settings and changing the process version—seem a bit mis-sharpened.
Because Process 2010 does not have to fight to overcome built-in noise-
reduction, a good argument could be made to reduce the sharpening.
The final image detail does just that. We’ve reduced both the Amount and
the Detail settings. Those are the primary settings that may need adjustment
when you are working with images with settings that have been previously
optimized for the older processing. Images that have never been opened in a
previous version will come in at the Camera Raw Default and will pick up
and use the new process version. The settings you may need to adjust will
vary by camera and by ISO. Higher-ISO images will need far less Detail
slider settings and will require some additional noise-reduction because the
Luminance Noise Reduction is off by default.
EXAMINING THE CAMER A RAWTOOLS IN DEPTHThe environment of Camera Raw has become increasingly rich and powerful
—and yes, complicated. No longer simply a raw processing plug-in, Camera
Raw has moved into new and uncharted waters, giving you the ability to do
both global tone and color corrections, and also make edits such as spot
healing—tasks that once required a pixel-based image editor. We’ll examine,
in detail, each of the tools found in Camera Raw. But keep in mind that this
chapter is intended to lay a foundation for what the tools do, not explain how
to use them. We’ll tackle that topic in Chapter 5, Hands-On Camera Raw.
Download from www.wowebook.com

ptg
EXAMINING THE CAMERA RAW TOOLS IN DEPTH 73
As you can see in Figure 4-9, the main Camera Raw dialog box title displays
the current version of Camera Raw being used as well as the camera model
used to shoot the image.
The Preview Option and Full-Screen Toggle
The Preview option (see Figure 4-10) allows you to toggle the settings of an
active adjustment panel on and off. This enables you to see the changes that
have been made during the current editing session. Note that the Preview
option is panel sensitive, which means that as you move from one panel to
another and make changes, you’ll see the preview adjustment for that partic-
ular panel. To reset the results of multiple panel changes, select Camera Raw
Default in the Camera Raw flyout menu.
The Full-Screen toggle (also shown in Figure 4-10) allows Camera Raw to
expand to the entire screen of the display. By going to Full Screen you’ll
gain space by hiding the dialog box title. Note that when in full-screen mode,
the version number and camera model shown in Figure 4-9 are hidden along
with the dialog box title.
The Histogram
Arguably, the histogram is the most important but least understood of
Camera Raw’s information displays. The histogram is merely a graphical
representation chart of the data distribution in your image, but it can reveal
a lot. It can tell you how well distributed the values are in your image as
well as whether values are near or past clipping. As shown in Figure 4-11,
you can configure the histogram to show where in your image such clipping
can be found.
Figure 4-10 Preview option and Full-Screen toggle button.
Figure 4-9 Dialog box title.
Download from www.wowebook.com

ptg
CHAPTER 4: CAMERA RAW CONTROLS74
Figure 4-11
Main histogram display.Shadow clipping
Magenta
RedYellow
GreenBlue
Cyan Highlight clipping
0 White (luminance)
255
Shadow clipping indicator (showing both green and blue channel clipping and displayed as cyan)
Blue channel clipping display
Red channel clipping display
Highlight clipping indicator (showing red channel clipping)
Highlight clipping preview on
Live shadow clipping preview (showing in blue)
Live highlight clipping preview (showing in red)
Shadow clipping preview on
The Histogram display is a graphic representation of the relative levels count (vertical height) plotted over a range of 0–255. The Red, Green, and Blue displays show concentrations of red, green, and blue pixels while the intermediate colors of yellow, cyan, and magenta show two channels, respectively. The white areas show concentra-tions of equal amounts of red, green, and blue and are akin to luminosity.
This histogram is displaying both highlight and shadow clipping by lighting up the clip-ping displays as well as showing single spiked columns of blue (shadow) and red (highlight) on either end of the histogram.
Histogram display showing clipping.
Histogram display showing clipping previews.
Download from www.wowebook.com

ptg
EXAMINING THE CAMERA RAW TOOLS IN DEPTH 75
The histogram is calculated based on the Workflow Options color space
you’ve chosen. The display is based on 8-bit/channel accuracy in the gamma
of your color space. To view a 16-bit/channel histogram would be less useful,
since the size would constrain how accurate the data could be plotted. The
same could be said for viewing a linear-gamma histogram.
We’d like to stress that there is no such thing as a “perfect histogram.” Nor
should you try to adjust an image to arrive at some sort of optimal shape.
The histogram’s shape can give you hints as to what adjustments you’ll need
to make to more evenly distribute the levels in your image. A histogram
with a concentration of data in the shadows with little or no data in the
highlights may indicate underexposure, whereas concentration in the high-
lights may indicate overexposure.
The RGB and EXIF Readouts
The RGB readout (see Figure 4-12) shows the RGB values that will result
from conversion at the current settings. The readout displays the RGB values
for the pixels under the cursor: At zoom levels of 100% or less it always
reads 5-by-5 screen pixels, so it may give different values at different zoom
levels. When you fit the entire image into Camera Raw’s preview, you’re
sampling a fairly large number of pixels; the exact number depends on the
camera’s native resolution and the size you’ve chosen from the Size menu
in the Workflow controls. At zoom levels greater than 100%, however, the
sample size is always 5-by-5 image pixels.
The EXIF readouts (also shown in Figure 4-12) transcribe the embedded
EXIF metadata to provide readings familiar to photographers. The accuracy
of the readouts will depend entirely on the way in which the camera you’re
using stores the EXIF metadata. Sometimes that can be ambiguous, particu-
larly when reading lens data. Not all camera makers provide data on all
lenses, and some third-party lenses can cause either inaccurate or faulty lens
information.
Lens data
RGB readouts
EXIF readouts
F-stop Shutter speedISO
Figure 4-12 RGB and EXIF readouts.
The RGB readouts are based on the color space chosen in the Workflow settings and display from the area in the image the cursor is over. The EXIF readouts are based on the EXIF metadata contained in the image.
Download from www.wowebook.com

ptg
CHAPTER 4: CAMERA RAW CONTROLS76
The Adjustment Panel IconsAs shown in Figure 4-13, Camera Raw now has ten separate Adjustment
panels with several panels containing two or more subpanel variations and
various dropdown menus. In general, the panels are designed to be used
from the top down and from left to right. That’s not to say you won’t be
bouncing back and forth, but generally the optimal approach is to start in
Basic, which displays by default. The easy way to get to the Adjustment
panels is to use the keyboard commands shown in Figure 4-13. The Camera
Raw team ran out of keyboard shortcuts for accessing the Snapshot panel,
so it’s the only panel that you cannot access via a shortcut. You’ll have to
click the icon.
The order in which you make adjustments has no bearing on the manner
in which Camera Raw carries out the processing. That order is fixed in the
Camera Raw processing pipeline, which sets the optimal order. So there’s no
reason not to make various adjustments in any order that is useful to you,
knowing that Camera Raw will do the right thing when it processes.
Inevitably, we find ourselves moving back and forth between Basic and
Tone Curve often to adjust the image’s overall distribution of tones. Color
adjustments, even after the white balance is set, are typical, with moves to
the HSL/Grayscale and Split Toning panels common. The Camera Calibration
panel gets less attention on an image-by-image basis. You’ll generally use
that panel only a couple of times when zeroing in on your camera’s color
response. Using presets is one area where even advanced users often fail to
take maximum advantage.
NOTE On the Mac OS, the system steals the
Command-Option-8 keyboard command from Camera Raw. You can correct this by going into System Preferences, Key-board and Mouse, then selecting Keyboard Shortcuts. Under Universal Access, uncheck the option “Zoom: on or off” in the Seeing panel. Unless you do this, Camera Raw cannot use this keyboard shortcut.
Detail (Command-Option-3)
HSL/Grayscale (Command-Option-4) Presets (Command-Option-9)
Tone Curve (Command-Option-2)
Split Toning (Command-Option-5)
Camera Calibration (Command-Option-8)
Basic (Command-Option-1)
Lens Corrections (Command-Option-6)
Snapshots (there is no keyboard command)
Effects (Command-Option-7)
Figure 4-13 The Adjustment panel icons and keyboard shortcuts to access them (for Windows, substitute Ctrl-Alt for Command-Option).
Download from www.wowebook.com

ptg
EXAMINING THE CAMERA RAW TOOLS IN DEPTH 77
TIP When working in Camera Raw, you can always reset any control slider to its Default settings by double-clicking on the slider knob. Also, you can use Camera
Raw’s Scrubby slider without even grabbing the knob—just hover above the adjustment line indicator and then drag the slider sideways to make adjustments (see Figure 4-14).
In this section we’ll define what each panel’s adjustment sliders do. In the
next chapter we’ll explain how to combine them to maximum advantage.
The Basic PanelThe Basic panel is the primary location for general adjustments for tone and
color corrections. With 11 sliders, a dropdown menu, and two active buttons,
it ranks as the second-most complicated set of adjustments, but it ranks at
the top in terms of importance (see Figure 4-15).
Figure 4-14 Resetting the slider to default and using the Scrubby slider.
Slider knob Scrubby slider
Figure 4-15 The Basic panel with the White Balance dropdown menu. You can press Command-Option-1 to display this panel.
Download from www.wowebook.com

ptg
CHAPTER 4: CAMERA RAW CONTROLS78
The White Balance Adjustments
White Balance adjustments are so important they are placed at the top of the
Basic panel. The White Balance adjusts the following:
White Balance. At the top resides the White Balance settings with a drop-
down menu. In general, the most useful setting in the dropdown menu is
As Shot. When you select As Shot you allow Camera Raw to attempt to
decode the white balance data stored when your camera captured the image.
Camera Raw may not exactly match the camera’s numbers or its rendering
of that white balance, but it does a pretty good job of accessing most cam-
eras’ white balance metadata. The Fluorescent menu selection is also helpful
because it often gives a more useful starting point than As Shot, if the shot
was taken under fluorescent lights.
Keep in mind that the moment you adjust either of the White Balance sliders,
the readout in the menu field will change to Custom, indicating that you’ve
overridden the As Shot settings.
The White Balance adjustments are split between Temperature and Tint.
Camera Raw 6 has interface clues—blue and yellow in the Temperature
slider and green and magenta in the Tint slider. The Up and Down arrow
keys adjust the color temperature in increments of 50 Kelvins. Pressing Shift
at the same time adjusts the temperature in increments of 500 Kelvins.
• Temperature. The Temperature control lets you specify the color
temperature of the lighting in degrees Kelvin, thereby setting the blue-
yellow color balance. Lowering the color temperature makes the image
more blue to compensate for yellower light; raising the color tempera-
ture makes the image more yellow to compensate for the bluer light.
(If this seems counterintuitive, remember that we think of higher color
temperatures as bluer and lower ones as yellower. The trick is to keep in
mind that the Temperature control compensates for the color temperature
of the light, so if you tell Camera Raw the light is bluer, it makes the
image more yellow.)
• Tint. The Tint control lets you fine-tune the color balance along the
axis that’s perpendicular to the one controlled by the Temperature
slider—in practice, it’s closer to a green—magenta control than any-
thing else. Negative values add green; positive ones add magenta. The
Up and Down arrow keys change the tint in increments of 1. Pressing
Shift at the same time changes the tint in increments of 10.
Download from www.wowebook.com

ptg
EXAMINING THE CAMERA RAW TOOLS IN DEPTH 79
If you are not using the White Balance tool to set the white balance, the
sliders give you the ability to adjust either by numbers or by eye.
Auto control. Camera Raw has a single Auto control, which does its work
evaluating the statistics of the image’s histogram while attempting to pro-
duce an optimal distribution of values throughout the image. Can it be
wrong? Yes—and it often is in subtle ways. However, this single Auto
adjustment is superior to Camera Raw 3’s multiple settings and brings with
it compatibility with Photoshop Lightroom.
When you’re first looking at an image that may pose significant adjustment
challenges, it’s useful to let Auto take a crack at the adjustments. It may not
be correct in all its “guesses,” but it’s often right in at least a couple. And
remember, since Camera Raw is a parametric editor (and has Multiple
Undo) you don’t risk anything other than a bit of time by trying.
Default control. The Default control (grayed out in Figure 4-15 because
all the settings are at their defaults) provides a simple way to return to the
Camera Raw Default settings in the Basic panel based on your current
Default settings (which can be changed).
The Tone Adjustment Sliders
Once the White Balance adjustments are made, the general rule is to begin
adjusting the tones in your image. The Tone adjustments you can make in
the Basic panel include the following:
Exposure. The Exposure slider controls the mapping of the highlight tone
values in the image to those in your designated working space, but it’s first
and foremost a white-clipping adjustment. Remember, half of the captured
data is in the brightest stop, so Exposure is a highly critical adjustment!
Large increases in exposure value (more than about 0.75 of an F/stop) will
increase shadow noise and may even make some posterization visible in the
shadows, simply because large positive exposure values stretch the relatively
few bits devoted to describing the shadows farther up the tone scale. If you
deliberately underexpose to hold highlight detail, your shadows won’t be as
good as they could be.
Holding down the Option key while adjusting Exposure gives you a live
view of the area in the image that is getting clipped. White pixels indicate
highlight clipping, and colored pixels indicate clipping in one or two
TIP Camera Raw, just like Photoshop, has
Multiple Undo. We’ve gone back a hundred steps (more than we need, since we have very short memories). To access multiple undo, use the keyboard shortcut Command-Option-Z to go back more than one undo. To go forward use Command-Shift-Z.
Download from www.wowebook.com

ptg
CHAPTER 4: CAMERA RAW CONTROLS80
channels. The Up and Down arrows change the exposure in increments of
0.05 of an F/stop. Pressing Shift at the same time changes the exposure in
increments of 0.5 of a stop.
Recovery. This deceptively named slider can have a major impact on
the extreme highlights of your image. Unlike most raw converters, Camera
Raw offers “highlight recovery.” Most raw converters treat as white all
pixels where one channel has clipped highlights, since they lack complete
color information. But Camera Raw can recover a surprising amount of
highlight detail from even a single channel. It does, however, maintain pure
white (that is, clipped in all channels) pixels as white, unlike most converters
that turn clipped pixels gray. It also darkens the rest of the image using
special algorithms to maintain the nonwhite pixels’ color. Use of Recovery
generally entails interactive adjustments of Exposure as well as other tone
mapping controls. It is one of the adjustments often correctly guessed by the
Auto setting.
See the sidebar “How Much Highlight Detail Can I Recover?” in Chapter 2
for more technical details and see Figure 2-12 for a real-world example.
Fill Light. Fill Light has been revered by Camera Raw users for its ability
to draw out shadow detail, but it does have its limits. It’s one of Camera
Raw’s most processor-intensive algorithms, so on slow machines it can seem
to drag when first making an adjustment. This is because under the hood it
is producing a blurred mask of the image, on the fly, to adjust the shadows
in the image. After the mask is generated (which isn’t done until the slider is
first moved above 0), slider adjustments should be swifter.
Because of this soft-edge mask, overuse can also lead to visible halos on
areas of extreme high-contrast edges. (The halo tendency has been reduced
in the new Process 2010 version.) Despite these minor potential shortcom-
ings, Fill Light remains an absolutely critical tool for modifying the tone
mapping in your image.
Blacks. The Blacks slider is the black clipping control. It works much like
the black input slider in Photoshop’s Levels, letting you darken the shadows
to set the black level. Since the Blacks slider operates on linear-gamma data,
small moves tend to make bigger changes than the Black input slider in
Levels. In earlier versions of Camera Raw, this control (formerly called
Shadows) was something of a blunt instrument, but in more recent versions
it has a much gentler effect. That said, you may find the default value of 5 a
Download from www.wowebook.com

ptg
EXAMINING THE CAMERA RAW TOOLS IN DEPTH 81
little too aggressive. You can alter the Camera Raw Default to a lower num-
ber; we often use 3 as a default instead of 5.
Adjustments between the low numbers of 1 to 5 can have a tremendous
impact at each increment, whereas at higher numbers the changes smooth
out. For this reason it’s often useful to zoom into the deep shadow areas of
your image and hold down the Option key to see what effect even small
units of adjustments will have on your image. Black pixels indicate shadow
clipping, and colored pixels indicate clipping in one or two channels. The
Up and Down arrow keys change the shadows in increments of 1. Adding
Shift changes the shadows in increments of 10.
Brightness. Camera Raw’s Brightness slider is a nonlinear adjustment that
works very much like the Gray input slider in Levels. It lets you redistribute
the midtone values without clipping the highlights or shadows. Note, how-
ever, that when you raise Brightness to values greater than 100, you can
drive 8-bit highlight values to 255, which looks a lot like highlight clipping.
But if you check the 16-bit values after conversion, you’ll probably find that
they aren’t clipped.
The Up and Down arrow keys change the brightness in increments of 1.
Adding Shift changes the brightness in increments of 10.
Contrast. The Contrast slider differs from the Photoshop adjustment of the
same name. While Photoshop’s Contrast is a linear shift, Camera Raw’s
Contrast applies an S-curve to the data, leaving the extreme shadows and
highlights alone. Increasing the Contrast value from the Default setting of
+25 lightens values above the midtones and darkens values below the mid-
tones, whereas reducing the Contrast value from the default does the reverse.
Note that the midpoint around which Contrast adds the S-curve is deter-
mined by the Brightness value.
The Up and Down arrow keys change the contrast in increments of 1.
Adding Shift changes the contrast in increments of 10.
Both Brightness and Contrast are rough-tuning adjustments that can often
be better tuned by using the Tone Curve panel adjustments. However, they
live on the Basic panel to allow you to do those rough adjustments in com-
bination with the main levels of distribution adjustments of Exposure and
Blacks. In the next chapter we’ll provide examples of how to work interac-
tively with Exposure and Blacks as well as Brightness and Contrast.
TIP One trick we often use is to combine the
Blacks slider with the Fill Light to tune the results of the abruptness often encoun-tered with the Blacks adjust-ment. Increasing the Blacks and then increasing the Fill Light can improve the deep shadows’ tonality while still punching the Blacks down.
Download from www.wowebook.com

ptg
CHAPTER 4: CAMERA RAW CONTROLS82
Clarity, Vibrance, and Saturation
In Lightroom, the adjustments named Clarity, Vibrance, and Saturation fall
under the heading of “Presence”—and that’s a pretty good description of
what these adjustments are capable of. Subtle use of these adjustments can
add a degree of presence to an image that can’t be accomplished easily with
other tools or adjustments (unless you count the 24 sliders in HSL/Grayscale).
But while the HSL adjustments are scalpels, these tools are more “basic cut-
ting tools,” which is why they reside in the Basic panel in Camera Raw.
Clarity. The word really says it all: Clarity is like a lens-cleaning filter. It
works in a mysterious way, using an adaptive image adjustment that is mask
based (like the Fill Light adjustment) in that it creates a mask of the image
and uses it to add midtone contrast. So why is it in the Basic panel?
Other than the fact it’s a “basic” adjustment you’ll want to use often, it’s
really a tone adjustment for the midtones. Clarity is a distant relative of
Photoshop’s Unsharp Mask filter. In fact, it uses an algorithm very much
like Unsharp Mask set to a small amount but a large radius of sharpening
that results in local-area contrast increases. The control is very image depen-
dent: it uses the actual image to determine the area over which it will adjust
contrast. The adjustments are tapered off the bright highlights and deep
shadows so they concentrate on the midtones.
If you want to roughly duplicate the Clarity adjustment in Photoshop, here’s
the recipe: Take an image, duplicate the background layer, and apply an
Unsharp Mask filter set to an Amount of 15% and a Radius of 100. Then in
the layer’s Blend If options (double-click the layer icon), select This Layer
and split the highlight and shadows sliders to set the blend range so that
shadows blend from 0/100 and the highlights blend from 127/255. Compare
those steps with the effort it takes to merely adjust a slider in Camera Raw.
Considering that this adjustment is done on the fly, it’s a remarkable rein-
vention of an old technique in a new parametric wrapper. We’ll provide
examples in the next chapter, but for now keep in mind that almost every
image can do with at least a small dose of Clarity; and sometimes a little
negative Clarity does wonders.
Vibrance. While Vibrance is similar to the Saturation control that comes
next, it has a twist: It increases the saturation of unsaturated colors more
than it adjusts already saturated colors. An additional twist is that Vibrance
will adjust all colors except for skin tones, which means it’s safe to use on
TIP If you’ve often wished that Clarity
could go above 100, you can now achieve that result (even though the Basic panel still stops at 100). Simply use the Adjustment Brush with a Clar-ity parameter to add even more Clarity than you can in the Basic panel. We can almost never have too much Clarity (well, OK, we do con-fess to sometimes needing some negative Clarity, which is good for people’s skin tones).
Download from www.wowebook.com

ptg
EXAMINING THE CAMERA RAW TOOLS IN DEPTH 83
people (Saturation would likely result in less-than-desirable saturation
boosts to portraits). For those of you who recall Pixmantec and Raw
Shooter Pro (RSP), this control will be familiar. The Vibrance setting in
Camera Raw, though inspired by RSP, has been written to work in the
Camera Raw pipeline.
Saturation. The Saturation control acts like a gentler version of the
Saturation slider in Photoshop’s Hue/Saturation adjustment. It offers some-
what finer adjustments than Hue/Saturation—but not as fine as HSL/
Grayscale, which has saturation controls broken down by not six but eight
separate hues. So while Saturation in the Basic panel can be a useful tool for
boosting overall saturation, it does run the risk of potentially causing satura-
tion clipping. Please use it sparingly.
The Tone Curve PanelThe Tone Curve panel is the first panel with two tabs: the Parametric
Curve Editor and the Point Curve Editor (see Figure 4-16). Why two curve
editors? Parametric curve editing was introduced in Lightroom, and to
maintain cross-compatibility, it was also incorporated into Camera Raw. For
some functions, such as relatively simple contrast adjustments, either curve
editor can be used. Their capabilities are similar, but their usability is vastly
different: The Parametric Curve Editor offers a quicker means of achieving
a desired tone mapping, whereas the Point Curve Editor can help you obtain
a more accurate placement of points on a curve. Your choice should be pred-
icated on the precision your image needs versus the ease of accomplishing
what you need. Both require practice.
Parametric. The Parametric Curve Editor uses a simplified user interface
to allow quicker adjustments of the Highlights, Lights, Darks, and Shadows.
The effectiveness is further enhanced by the Range Adjustment slider
underneath the curve plot, which is used to expand or contract the range
over which the curve adjustments are applied. The Highlights control the
one-quarter tones and white; the Lights control the one-quarter tones; the
Darks control the three-quarter tones; and the Shadows control the three-
quarter tones and black. Neither black nor white is affected—those points
remain the domain of Exposure and Blacks for setting clipping points.
The Up and Down arrow keys change the units in increments of 1; adding
Shift changes the units in increments of 10.
TIP You can access the Tone Curve panel by
pressing Command-Option-2.
Download from www.wowebook.com

ptg
CHAPTER 4: CAMERA RAW CONTROLS84
The plot of the luminance image data is in the background, although it’s in
a different scale than Camera Raw’s main color histogram.
Point. While the Parametric Curve Editor can often produce the right tone
curves more quickly, there’s no denying that the Point Curve Editor can
accomplish far finer-tuned controls—particularly in the data-rich areas of
extreme highlights. The curve behaves like Photoshop CS5’s Curves adjust-
ment. Moving a point will have an impact on the other side of the next
point. To place very fine point curves, you can simply click on the curve to
add a point; to delete a point, just drag it off the curve plot.
TIP One obscure func-tion of the Point Curve
Editor is the ability to show you, on the curve, exactly where the cursor is hovering when you hold down the Command key. If you click on the image holding the key, you can place a point on the curve. This is useful when you zoom in to work on delicate highlights that may need spe-cial treatment to tease tone values apart to maintain tex-tural detail.
Figure 4-16 The two faces of the Tone Curve panel.
Parametric Curve Editor Parametric edit showing simple S-curve
Point Curve Editor Point edit showing simple S-curve
Curve dropdown menu
Download from www.wowebook.com

ptg
EXAMINING THE CAMERA RAW TOOLS IN DEPTH 85
The input/output readout is based on your current working space settings.
The Up and Down arrows and right and left keys change the units in incre-
ments of 1. Adding Shift changes the units in increments of 10.
You can choose different hard-coded curve presets from the dropdown
menu. You can save a new custom preset for just curves separated by para-
metric or point curves and apply presets in this manner.
The Detail PanelIt could be said, without much fear of contradiction, that in earlier versions
of Camera Raw, the series of controls and the functionality provided in the
Detail panel (see Figures 4-17a and 4-17b) didn’t get much “true love.” That
changed with the release of Camera Raw 4.1 in Photoshop CS3 and now
continues with Camera Raw 6 in Photoshop CS5. Not only did the luminance
noise-reduction receive a much-needed overhaul, but the image sharpening
has now reached near optimal capability and functionality as well. Adobe
had a little special help to accomplish this task.
Figure 4-17a The Detail panel in Process 2010 and warning when the image is less than 100% zoom.
Access the Detail panel by pressing Command-Option-3.
Download from www.wowebook.com

ptg
CHAPTER 4: CAMERA RAW CONTROLS86
Bruce Fraser was hired as a special consultant to work with Thomas Knoll
and Mark Hamburg (the founding engineer for Lightroom, which shares its
processing pipeline with Camera Raw). With Bruce’s untimely passing, Jeff
Schewe had to step in to help fulfill the contract, but the results have Bruce’s
fingerprints all over them. Bruce’s concept of a “sharpening workflow” that
originated with a product he worked on for PixelGenius called PhotoKit
Sharpener was embodied in Camera Raw’s sharpening functionality.
That’s not to say that Mark and Thomas, and more recently engineer Eric
Chan, didn’t do the hard work—they wrote the code. The Camera Raw
engineers took Bruce’s ideas as inspiration and incorporated those ideas into
a series of four parametric sliders, which is astonishing when you consider
the multitude of steps it takes to run PhotoKit Sharpener’s Capture Sharpener
inside Photoshop. That’s exactly what Thomas wanted to be able to do in
Camera Raw—capture sharpening.
The sharpening process, slightly tuned in Camera Raw 6, is specifically
designed to work optimally as a “capture sharpener.” The very process of
capturing an image produces softness that must be reconstituted, and Camera
NOTE The fine-tuning added to the sharpen-
ing controls in Process 2010 includes a reduction in the dark halo generation as well as refinement in the sub 1.0 radius settings. The Masking adjustment was also improved to reduce the amount of sharpening being applied when using a high Masking setting. As noted previously, changing an image from 2003 to 2010 may require a slight reduction in the sharpening amount as well as the detail slider.
Figure 4-17b The Detail panel in Process 2003 and warning when the image is less than 100% zoom.
Access the Detail panel by pressing Command-Option-3.
Download from www.wowebook.com

ptg
EXAMINING THE CAMERA RAW TOOLS IN DEPTH 87
Raw now has excellent tools to do just that. However, you shouldn’t fall prey
to the temptation to overdo it, nor should you try to sharpen “for effect.”
The Sharpening Controls
For all the sharpening controls, holding the Option key while adjusting the
slider will give you a preview of what the control is doing and how. The
ability to see what is being done is incredibly useful for making decisions
and evaluating settings. Until you become familiar with the controls and
how they interact, we strongly suggest using this preview to arrive at opti-
mal settings for your images.
Sharpening. As shown in Figure 4-17, there are four main controls for
image sharpening in Camera Raw 6. The defaults are designed to roughly
approximate the results of previous versions of Camera Raw and are
intended for general-purpose sharpening. Adjusting the parameters tunes
the result, and the adjustments are predicated on capture size and image
content. We’ll provide examples in the next chapter of image content types
and how content impacts the optimized settings. But in this section we’ll
focus on defining and describing what the controls offer.
Amount. As you might expect, Amount is a volume control that determines
the strength of the sharpening being applied. It runs from 0 (zero), meaning
no sharpening is being applied (this is the default amount set for non-raw
images), all the way to 150. If you go to 150 without adjusting other con-
trols, your image will be pretty much sharpened to death, but you can go to
150 when you apply other controls because they will alter how the sharpen-
ing is applied.
Radius. Radius defines how many pixels on either side of an “edge” the
sharpening will be applied. Camera Raw’s Radius control goes from a mini-
mum of 0.5 pixels to a maximum of 3 pixels.
Detail. During development, the team tried to come up with a better name
for this, but the word Detail is at least descriptive. Similar in concept to
Photoshop’s Unsharp Mask (but totally different in application and function),
Detail varies how the sharpening attacks your image. If you run Detail all
the way to the right (a setting of 100), Camera Raw’s sharpening will be
similar to Unsharp Mask—not exactly the same, but very similar. Moving
Detail to the left does a halo dampening on the sharpening. Moving it all
the way to the left (to 0) will almost completely pin the sharpening edge halo.
Download from www.wowebook.com

ptg
CHAPTER 4: CAMERA RAW CONTROLS88
Masking. Masking reduces the sharpening of nonedge areas and concen-
trates the sharpening on edges, which is a principle of capture sharpening.
The fact that Camera Raw is creating an edge mask on the fly is very
impressive. Note, however, that as with Camera Raw’s Fill Light, the Masking
control is very processor intensive and you may see a slowdown on old
machines when using it. By default, Masking is set to 0, meaning there’s no
masking and no mask needs to be built.
This brings us to the point where you may be asking what constitutes
“optimal.” In the old days, the general consensus was that you needed to
make an image “slightly crunchy” (slightly oversharpened) onscreen at
100% zoom. That slightly crunchy part is a difficult and imprecise descrip-
tion—it’s like “salting to taste.” It’s ambiguous at best and subject to gross
oversharpening at worst.
While Bruce was not able to see the final iteration of Camera Raw’s sharp-
ening, Jeff has worked on determining how best to optimize an image. The
current thinking is to aim for “ just right” sharpening at 100% zoom. You
should sharpen just below the threshold of seeing any undesirable sharpen-
ing effects, including any actual appearance of “crunchiness.”
Sharpening halos are to be expected, yet halos should remain invisible when
viewed at 100%. You may see some when viewing at 200% or above but not
at 100%. There are no “magic numbers” that will automatically work because
you must factor the capture size and the image content into the equation
when making adjustments. Chapter 5 provides examples and explains these
factors in depth. In the meantime, Figure 4-18 shows the logical process and
the previews available while determining the optimal sharpening for this
image. (Note that all intermediate figures in grayscale are being displayed
while holding down the Option key.) Figure 4-19 compares the results.
Download from www.wowebook.com

ptg
EXAMINING THE CAMERA RAW TOOLS IN DEPTH 89
The original at default settings Adjusting the Amount to 70
The Radius preview at 0.5 The Radius preview at 3
The Detail setting at 10 The Detail setting at 90
The Masking setting at 20 (Note: The preview is showing a preview with very few edges.)
The Masking setting at 90 (Note: The Masking at 90 shows only the edges that will be primarily sharpened.)
Figure 4-18 Sharpening tutorial.
The aim of this image’s sharpening was to increase the apparent sharpness of the high-frequency textural detail of the sake barrels and recover the sharpness the image lost during the process of being converted to pixels. Jeff shot the image using a Canon1Ds camera with a 17-35mm 2.8 lens, one of Canon’s sharpest at the time, yet the image required additional sharpening beyond Camera Raw’s default.
Download from www.wowebook.com

ptg
CHAPTER 4: CAMERA RAW CONTROLS90
The image with Camera Raw defaults
The image with tuned results of: Amount: 70, Radius: .8, Detail: 50, Masking: 50
Figure 4-19 Comparing results.
The Noise Reduction Controls
Noise can come from using a high ISO and the resultant amplification of the
signal in the analog-to-digital conversion or be the result of underexposing
the image and trying to recover detail from the extreme shadows. Noise-
reduction in Camera Raw 6 with Process 2010 has been drastically improved.
Not only is the demosaicing algorithm better, but also the Luminance
noise-reduction was substantially refined using a wavelet algorithm that
seeks to determine extremely high-frequency noise and separate it from
high-frequency image texture. Additional controls have been added to allow
you to fine-tune how the algorithm determines the sensor noise. Camera
Raw’s noise-reduction is now capable of doing heavy-duty noise obliteration
like some third-party Photoshop filters.
One additional improvement is the ability to find and fix “outliers”—those
random light or dark pixels that may occur as a result of demosaicing flaws
that are often seen on high ISO captures. The key to successful use is to
improve but not destroy the nature and look of the image. See Figures 4-20
and 4-21 for examples of the additional controls available in Process 2010
and examples of luminance and color noise-reduction. Figure 4-20 shows
the base image in Camera Raw. The detail crops in Figure 4-21 show the
front flower at a zoom of 400% in Camera Raw. The example image was
shot with a Canon EOS Rebel T1i at an ISO speed of 12,800.
Download from www.wowebook.com

ptg
EXAMINING THE CAMERA RAW TOOLS IN DEPTH 91
Figure 4-20 Large image and detail.
The image in Camera Raw. Note that the image was cropped on the sides but is the full height of the original 15.1MP raw capture.
The detail of the center flower at 400% zoom and with default sharpening but all noise-reduc-tion off to show the noise at its worst.
Default noise-reduction set-tings: Luminance 0, Color 25, Color Detail 50
Luminance 50, Luminance Detail 50, Luminance Contrast 100, Color at default
Luminance 50, Luminance Detail 50, Luminance Contrast 0, Color at default
Luminance 50, Luminance Detail 50, Luminance Contrast 0, Color at default
Luminance 50, Luminance Detail 0, Luminance Contrast 0, Color at default
Luminance 50, Luminance Detail 50, Luminance Contrast 0, Color 25, Color Detail 0
Luminance 50, Luminance Detail 100, Luminance Contrast 0, Color at default
Luminance 50, Luminance Detail 50, Luminance Contrast 0, Color 25, Color Detail 100
Figure 4-21 Comparing the effects of the Noise Reduction adjustments. All images have Camera Raw’s default sharpening of Amount 25, Radius 1.0, Detail 25, and Masking 0.
Download from www.wowebook.com

ptg
CHAPTER 4: CAMERA RAW CONTROLS92
We realize that it’s tough to try to get across exactly what the noise-
reduction sliders are doing here in this book. We’ll make the original flower
shot available as a download from the Real World Camera Raw Web site
(www.realworldcameraraw.com)so you can plug in these same numbers to
see the effects of the slider on the image. We do, however, have a description
of what each of the noise-reduction sliders are designed to do—and it’s
direct from the horse’s mouth, so to speak. The following descriptions are
from Eric Chan, the Camera Raw engineer largely responsible for creating
the new noise-reduction adjustments (so we’re pretty sure they’re correct).
Luminance. This slider controls the amount, or “volume,” of luminance
noise-reduction applied. The adjustment is tuned so that a setting of 25 is a
reasonable balance of noise-reduction applied and detail preserved. This also
means that the extra range between 25 and 100 can be used to control how
much additional noise-reduction to apply. A value of 0 means “do not apply
any luminance noise-reduction.” When set to 0, the Luminance Detail and
Luminance Contrast sliders are disabled, or grayed out. This slider is always
enabled for Process 2003 and Process 2010. Default value: 0.
Luminance Detail. This control sets the noise threshold. You can drag the
slider to the right to preserve more details; however, this may cause noisy
areas of the image to be incorrectly detected as details and hence will not be
smoothed. You can drag the slider to the left to increase image smoothing;
however, this may cause real image details to be incorrectly detected as
noise and hence smoothed out. This effect is mainly observable on very
noisy images only. This slider is new to Camera Raw 6. It is disabled for
Process 2003, or when the Luminance slider is set to 0. Default value: 50.
Luminance Contrast. Drag this slider to the right to better preserve image
contrast and texture; however, it may also increase perceived “noise blobs”
or mottling in high ISO images. You can drag it to the left to achieve very
smooth, fine-grained results; however, you may lose local image contrast
and textures may get smoothed out. As with Luminance Detail, the results
are more noticeable on very noisy images (above ISO 6400 on a DSLR).
This slider is new to Camera Raw 6. It is disabled for Process 2003, or when
the Luminance slider is set to 0. Default value: 0.
Color. This adjustment is designed so that its default value of 25 does a
pretty good amount of color noise-reduction, balancing the competing
requirements of suppressing ugly color noise blobs yet maintaining color
edge detail. Setting the slider to 0 means that no color noise-reduction will
Download from www.wowebook.com

ptg
EXAMINING THE CAMERA RAW TOOLS IN DEPTH 93
be applied. Setting the slider to values higher than 25 means that much
more aggressive color noise-reduction will be applied; this will likely cause
color bleeding at edges. Default values: 25 for raw files, 0 for non-raw files.
Color Detail. This control is most useful for extremely noisy images. It lets
you refine color noise-reduction for thin, detailed color edges. At high set-
tings (75 to 100), Camera Raw will try to retain color detail in edges, but
this may cause pixel-level “color speckles” to remain in the image. At low
settings (0 to 25), Camera Raw/Lightroom will suppress these small isolated
color speckles, but thin features in the image may become desaturated (i.e.,
some color bleeding at fine edges). For testing purposes, try zooming to
400% pixel view to get a clearer understanding of the effect. This slider is
new to Camera Raw 6. It is disabled for Process 2003, or when the Color
slider is set to 0. Default value: 50.
If you examine the images in Figure 4-21 carefully you should be able to
pick up the very subtle differences caused by the various settings. We realize
it’s tough to do in the context of the halftone process of this book. We do
suggest downloading the noise example DNG so you can see the effects for
yourself. Figure 4-22 shows the original Default settings (same used for
Figure 4-21) and the final optimized sharpening and noise-reduction settings.
Figure 4-22 Comparing the Default settings with the optimized settings.
Camera Raw default sharpening and noise-reduction settings
The final optimized settings: Sharpening 35, Radius 1.2, Detail 20, and Masking 20. For noise-reduction: Luminance 50, Luminance Detail 65, Luminance Contrast 15, Color 25, and Color Detail 50.
Download from www.wowebook.com

ptg
CHAPTER 4: CAMERA RAW CONTROLS94
The HSL/Grayscale PanelThe HSL/Grayscale panel has three separate subpanels, which can then
transform to yet a fourth panel at the click of the Convert to Grayscale button.
Depending on which mode you’re displaying, Color or Convert to Grayscale,
up to 24 separate sliders are in play (see Figure 4-23). With all these con-
trols, you might expect the HSL portion of the panel to be a complicated
beast to manage, but it’s not. It’s rather elegantly simple yet incredibly pow-
erful—and far more useful than the basic Saturation control.
TIP You can access the HSL/Grayscale panel by
pressing Command-Option-4.
Figure 4-23 The HSL/ Grayscale panel in Color mode. When in Color mode, this panel controls a total of 24 sliders separated by three tabs.
The Saturation tab
The Hue tab
The Luminance tab
Download from www.wowebook.com

ptg
EXAMINING THE CAMERA RAW TOOLS IN DEPTH 95
The HSL Controls
As you can see in Figure 4-23, the colors under control aren’t the typical
additive primaries (red, green, blue) or subtractive primaries (cyan, magenta,
and yellow). No, the elves who worked on Camera Raw and Lightroom
decided to throw in a twist by choosing color controls that are more useful
for photographic correction than the primaries. And for good reason—the
colors in nature often fall in between the spectral primaries, a fact that
makes control of those colors more difficult using only the primaries.
Hue. The Hue control lets you “tween” a color between two related hues.
Thus, red can move toward magenta (cooler) or toward orange (warmer).
Each of the hues in the panel can have a useful impact on fine-tuning the
exact color rendering the raw processing can deliver. While Hue is concep-
tually similar to the controls in the Camera Calibration panel, you shouldn’t
confuse its intended use. The Hue sliders are intended to correct photo-
graphic or “memory” colors, whereas Camera Calibration is intended to
correct the technical rendering of your camera’s spectral response. That said,
you are free, of course, to use whichever tool catches your fancy.
Saturation. Saturation controls, well, the saturation of the target’s hue.
You’ll note that on each of the HSL subpanels there is a Default button,
which is grayed out since there currently are no adjustments. Once you
move a slider it is enabled. Since there are three separate panels, the design-
ers decided it would be useful to include a Default button so you could reset
all the controls for that subpanel. It’s quicker than going through all eight
sliders per panel to reset them.
Luminance. The Luminance subpanel is the source of a lot of color and
tone adjustment that may augment and improve on the overall tone mapping
using Basic and/or Curves. Say, for example, the overall tone mapping is
fine except that one particular color is too light or too dark in the resulting
tone curve. It’s simple to grab the slider for that color and lighten or darken
it without affecting the rest of the tone mapping.
Download from www.wowebook.com

ptg
CHAPTER 4: CAMERA RAW CONTROLS96
The Grayscale Controls
When you click the Convert to Grayscale checkbox (see Figure 4-24), the
HSL/Grayscale dialog box displays the Grayscale Conversion tab, which lets
you choose how certain colors convert to grayscale. Think of this as an infi-
nitely variable “panchromatic response” filter for your images. Unlike the
old days when B&W photographers would shoot with color contrast filters
over their lenses to alter the color rendering of their B&W film, we can now
exercise far more power and control by adjusting sliders.
The same sets of colors are represented here as in the color version of the
panel to allow you to fine-tune the tone rendering for various colors.
Auto. Clicking Auto (which behaves like a button) performs an automated
adjustment of the color settings to optimize the conversion to grayscale
while trying to preserve a tonal separation between colors. It’s common to
have two colors with considerable color contrast, but upon conversion to
grayscale, they end up with almost the exact same tone. The Auto conversion
tries to optimize the separation of colors to tones, as shown in Figure 4-25.
In general, it’s often close—so close that many times all that is needed is a
couple of slider tweaks to finish off what Auto started.
Figure 4-24 The Grayscale version of the HSL/Grayscale panel.
Download from www.wowebook.com

ptg
EXAMINING THE CAMERA RAW TOOLS IN DEPTH 97
The original color image The image with the “default” settings
The image with “Auto” settings
The final adjusted settings
Figure 4-25 The Grayscale Mix subpanel.
Download from www.wowebook.com

ptg
CHAPTER 4: CAMERA RAW CONTROLS98
The Split Toning Panel With only five slider controls, the Split Toning panel is Camera Raw’s simplest
set of controls. Some people may think of this panel as a one-trick pony, but
its usefulness would prove otherwise. Although many use the options on
this panel only for grayscale conversion and to re-create chemical split ton-
ing, the adjustments can be used for color images as well. The functionality
is pretty simple (see Figure 4-26): you select a color hue and a degree of sat-
uration in Highlights or Shadows or both. Then, depending on the area you
want to act as a balance point, you can adjust the Balance to bias the adjust-
ment split lighter or darker.
The Lens Corrections Panel
The release of Camera Raw 6.1 has brought with it a marvelous new set of
tools in the Lens Corrections panel (it wasn’t finished yet in the original 6.0
release). While there were a couple of tools in the previous version of this
panel, the most recent release incorporates Adobe’s important steps to offer
automatic lens corrections via a system of lens profiles that fingerprint lens
distortion, lateral chromatic aberration, and lens vignetting. The new lens
TIP You can access the Split Toning panel by
pressing Command-Option-5.
Figure 4-26 The Split Toning panel.
This example shows the results of applying a warm/cool split tone to grayscale swatches originally photographed on a GretagMacbeth ColorChecker card. This effect is designed to look similar to a traditionally toned silver gelatin print using sepia toning chemicals.
Gray swatches before toning
Split Tone with Highlight Hue 62, Saturation 25, and the Shadow Hue 242, Saturation 25, Balance 0
Split Tone with previous Hue and Saturation settings but Balance +50 (making everything warmer)
Split Tone with previous Hue and Saturation settings but Balance –50 (making everything cooler)
Download from www.wowebook.com

ptg
EXAMINING THE CAMERA RAW TOOLS IN DEPTH 99
corrections first showed up inside the main Photoshop CS5 release and are
now part of Camera Raw 6.1.
Why are lens corrections so important? Some camera lenses have defects
that alter the precision of the recorded image. Lens distortions such as pin-
cushion or barrel distortions (see Figure 4-27) distort images by bending
the light as it passes through the lens. Also shown in Figure 4-27 is a detail
of lateral chromatic aberration, the lens’ inability to focus all colors of light
at the same size that results in colored fringing and lens vignetting, which
causes light falloff in the corners. The examples shown in Figure 4-27 are
exaggerated for the purposes of clarity—although we have actually used
lenses almost this bad.
Figure 4-27 Examples of lens defects.
Barrel distortion
Lateral chromatic aberration
Lens vignetting
Pincushion distortion
Chromatic aberration fixed
Lens-corrected image
Download from www.wowebook.com

ptg
CHAPTER 4: CAMERA RAW CONTROLS100
You can use both the new Profile and the Manual subpanel controls in the
Lens Corrections panel to correct for lens defects and do perspective correc-
tions, precise rotation, and scaling. The older Defringe, manual Chromatic
Aberrations, and Vignetting controls are also still available.
The Profile Subpanel
A multitude of lens defects can negatively impact the final quality of photo-
graphs. Lens distortion, lateral chromatic aberration, and lens vignetting are
the three defects that Camera Raw’s new Auto Lens Profile Corrections (see
Figure 4-28) can help resolve.
Once you select Enable Lens Profile Corrections, Camera Raw searches
through the installed lens profiles that came with the Photoshop CS5
install, matches the image’s EXIF metadata with the lens profiles, and
attempts to select the correct lens.
Figure 4-28 The Lens Corrections Profile panel.
Unselected Enable Lens Profile Correction, showing dimmed controls
Enable Lens Profile Correction selected
Download from www.wowebook.com

ptg
EXAMINING THE CAMERA RAW TOOLS IN DEPTH 101
When people first started using the new Lens Profile tool inside of
Photoshop CS5, there was a degree of confusion regarding the camera name
being visible in the lens profile Search Criteria, as shown in Figure 4-29.
Users were dismayed to find that their camera model wasn’t used to profile
the lens. However, the actual camera being used when the lenses were pro-
filed only matters relative to the sensor crop of the camera. So, if you shoot
with a Canon EF-S 10-22mm lens on a Canon 50D, 7D, or even the Digital
Rebel, it doesn’t matter that the profile shows a different camera. While
there may be reasons in the future that might make the mating of the lens
and the camera important, currently the only critical criteria is the sensor
size. As long as the lens was profiled for the largest sensor supported by the
lens, the profile will be fine because the image circle of the lens is a constant
regardless of the sensor size. A lens that was profiled on a Canon 1Ds Mark
III will work fine on a Canon 5D Mark II and even the smaller sensor of the
50D or 7D.
To simplify the lens profile selection, Camera Raw has altered the display
by concentrating only on the lens Make, Model, and Profile menus (see
Figure 4-30).
Figure 4-29 The Auto Corrections panel of Photoshop CS5’s Lens Correction filter.
Download from www.wowebook.com

ptg
CHAPTER 4: CAMERA RAW CONTROLS102
In Figure 4-30, Camera Raw has selected the Canon EF-S 10-22mm
f/3.5-4.5 USM lens. The lens make is Canon; the lens model is shown as the
Canon EF-S 10-22mm lens; and the lens profile is listed as Adobe (Canon
EF-S 10-22mm f/3.5-4.5 USM). The fact that the previous Photoshop CS5
search criteria (see Figure 4-29) notes that the lens profile was made with a
50D is irrelevant. You’ll also notice that the Profile dropdown menu lists an
additional profile named “Custom (Canon EF-S 10-22mm f/3.5-4.5 USM)”;
see Figure 4-30). This is what would show in the menu if you have made
your own custom profile for the lens (as we did here) and named it “Custom”
plus the lens model. We’ll talk further about Adobe’s profile creation tool
and the lens profiling community later in the chapter; see the “Adobe Lens
Profile Creator” section.
When you enable Camera Raw’s lens-correction functionality, on the
Profile subpanel the Setup menu defaults to “Default.” Tricky, huh? If you
modify the Profile selected or the Correction Amounts for the correction
parameters, the Setup menu changes to Custom. There is also a menu item
named Auto. We’ll explain the Setup menu items further, but first take a
look at Figure 4-31.
Figure 4-30 Camera Raw’s Lens Profile menus.
Download from www.wowebook.com

ptg
EXAMINING THE CAMERA RAW TOOLS IN DEPTH 103
We realize it can look confusing—we were plenty confused when we first
saw it—but you can grasp the behavior logic if you understand the options.
If you select Auto as a Setup menu item, Camera Raw will look for a match-
ing profile and select it automatically. The Auto option seems pretty simple
and straightforward, right? However, if you make any modifications to the
Auto-selected profile’s Correction Amounts or the lens profile selected (if
you have multiple profiles for a lens) the menu will change to Custom.
Assuming you do wish to save the modifications you’ve made into a lens
profile Setup “Default,” you can do so by selecting the Save New Lens
Profile Defaults menu option.
Why do these different Setup menu items matter? They will dictate the way
Presets you may make regarding lens-profile correction end up behaving.
They will also play a role in the event you wish to have Camera Raw incor-
porate lens corrections automatically as the Camera Raw Default.
If you have Auto selected and you create a new Camera Raw Preset, you can
apply that preset in Camera Raw or Bridge. Regardless of the camera model
or lens on the camera, if Camera Raw can find a profile for the lens, an Auto
Figure 4-31 The Profile panel’s Setup menu.
The “Default” Setup command The Setup menu options
Modifying a Correction Amount setting The Save New Lens Profile Defaults command
Download from www.wowebook.com

ptg
CHAPTER 4: CAMERA RAW CONTROLS104
lens correction preset will apply the correct lens corrections. This is incredi-
bly useful and time-saving.
However, you can make this even easier by having Camera Raw automati-
cally lens correct whenever it sees a particular camera. We’ll explain how
you can alter your Camera Raw defaults by camera, serial number or even
ISO later in this chapter; see “Camera Raw Preferences.”
You might then ask why there’s an “Auto” menu item as well as a “Default”
menu item in the Setup menu options. We wondered as well. The fact is,
the only difference between Auto and Default shows up when you alter the
settings for a particular lens profile. If you alter a lens profile’s settings and
you save that as a new lens profile default, then there would be a difference
in the menu items because Auto would be Custom unless you save a new
lens profile default, in which case the menu would show Default.
Some of the Adobe-provided lens profiles need slight modifications, in our
experience. We usually give the chromatic aberration correction amount a
boost to 125–130. In this case, we’ve used the Save New Lens Profile
Defaults command (see Figure 4-31) and then we’ve saved a new Camera
Raw Default to incorporate the new lens profile default automatically.
If you decide that you don’t like the adjustments you saved as a new lens
default, you can return it to the original settings by using the Reset Lens
Profile Defaults command. Figure 4-32 shows this menu option.
There is one function of Photoshop CS5’s Lens Correction that Camera
Raw’s Lens Correction feature can’t do: automatically search for a lens pro-
file on Adobe’s Lens Profile server. Camera Raw is a plug-in and can’t
directly connect to the Internet, so you’ll need to employ Photoshop CS5
for the task.
Adobe has been very busy profiling a lot of camera lenses, but the potential
matrix of lenses that might be used is huge. We hope that Adobe’s efforts
to build a lens-profiling community will greatly improve lens-profile
availability.
Figure 4-33 shows the Camera Raw warning that there’s no lens profile
found for a lens. The next step is to open the image taken with the lens that
has no profile and in Photoshop CS5 select the Lens Correction filter. Once
that filter is open, you can click the Search Online button. If it finds a pro-
file, you are given the option to download it. Once the profile is downloaded
and installed, Camera Raw can use it.
Figure 4-32 The Reset Lens Profile Defaults command.
Download from www.wowebook.com

ptg
EXAMINING THE CAMERA RAW TOOLS IN DEPTH 105
The Manual Subpanel Transform Controls
While it might be a bit optimistic to hope that completely automatic lens
corrections can be now accomplished, sometimes you have to take the
hands-on approach and do things yourself. The Manual subpanel of the
Lens Corrections panel enables manual control over lens corrections as well
as correcting for distortion, adjusting both vertical and horizontal perspec-
tive, fine-tuning rotation, and adjusting the scale of the image. It’s also where
the old manual Chromatic Aberration, Defringe, and Lens Vignetting con-
trols live. Figure 4-34 shows the full Manual subpanel.
Camera Raw’s warning that there is no matching profile
Selecting the Photoshop CS5 Lens Correction filter
Using Photoshop’s Lens Correction filter to search online
Figure 4-33 Searching for a lens profile online.
Download from www.wowebook.com

ptg
CHAPTER 4: CAMERA RAW CONTROLS106
It’s pretty remarkable that the Camera Raw team has engineered the ability
to parametrically correct not only for lens defects but also for perspective
problems as well. This is an impressive addition to the Camera Raw toolset.
The Manual Transform controls are as follows:
Distortion. The Distortion transform in the Manual subpanel has the same
sort of geometric distortion correction you find in the automatic lens correc-
tions. The manual controls correct between barrel and pincushion distortions
only, however. The Profile-based corrections can also correct for other lens
distortions such as a “mustache” distortion (yes, a distortion shaped like a
mustache). Pressing the Up or Down arrow keys changes the units by a
single digit.
Figure 4-34 The Manual panel in the Lens Correction dialog box and the image we’ll be using to show the Manual Transform controls.
The Manual panel
The Defringe dropdown menu
Download from www.wowebook.com

ptg
EXAMINING THE CAMERA RAW TOOLS IN DEPTH 107
Vertical. The Vertical correction transform will correct for keystoning, the
distortion that occurs when you tilt a camera up to include the top of a
building, for example. Pressing the Up or Down arrow keys changes the
units by a single digit.
Horizontal. The Horizontal correction transform is essentially the same as
the Vertical transform but designed for lateral perspective corrections.
Pressing the Up or Down arrow keys changes the units by a single digit.
Rotate. The Rotate command allows numerical rotational correction that is
more precise than Camera Raw’s Straighten tool. Pressing the Up or Down
arrow keys changes the units in increments of 0.1. The range is plus or
minus 10 degrees.
Scale. This command allows scaling the image up or down from 50%
through 150%. This is useful when trying to subtract or add to the image
after manual transforms without using the crop tool. Pressing the Up or
Down arrow keys changes the units by a single digit.
We’ll show you what the controls do on a synthetic image (it’s actually a
close-up on a shot of a lens-profiling target). We hope the alternating check-
erboard pattern doesn’t make you nauseous! The baseline image and the
Manual subpanel of the Lens Corrections panel are shown in Figure 4-34;
the effects are shown in Figures 4-35a and 4-35b.
You’ll note that in the images where the controls result in the actual image
data being altered beyond the original boundaries, a gray null image area is
added. This can be useful if the image correction results in a nonrectangular
result. You can choose to keep the additional gray area or use the Scale con-
trol to make the overall image larger. Another alternative to using the Scale
control is to use the Camera Raw Crop tool. Figure 4-36 shows drawing out
a rectangular crop of the image. A new function of the Camera Raw Crop
tool is the option to have the crop either constrained to the image or uncon-
strained depending on the option in the Crop dropdown menu. If the Crop
tool is constrained to the image boundaries, none of the added gray filler
will be in the final cropped image (shown in Figure 4-36).
Download from www.wowebook.com

ptg
CHAPTER 4: CAMERA RAW CONTROLS108
Figure 4-35a The effects of the Manual Transform controls.
Download from www.wowebook.com

ptg
EXAMINING THE CAMERA RAW TOOLS IN DEPTH 109
Figure 4-35b The effects of the Manual Transform controls.
Figure 4-36 Cropping in the Lens Correction panel
Drawing out an unconstrained crop
Selecting the Constrain to Image command in the Crop menu
Drawing out a crop constrained to the image boundaries
Download from www.wowebook.com

ptg
CHAPTER 4: CAMERA RAW CONTROLS110
The last important function the Camera Raw team provided in the new
Lens Correction panel is the ability to overlay a grid to aid in the alignment
of both rotation and perspective transforms. You can display the grid by
pressing the V key when you are in the Lens Correction panel or by navigat-
ing to the Camera Raw flyout menu and selecting the Show Grid command
(see Figure 4-37).
The Manual Chromatic Aberration and Defringe Controls
There are two types of chromatic aberration: one that Camera Raw can work
on and one that it can’t. Longitudinal chromatic aberration, where the colors
of light can’t all be focused on the same plane (the sensor), will result in the
type that Camera Raw can’t do anything about. Lateral chromatic aberration,
however, Camera Raw can help with. In lateral chromatic aberration the lens
does focus light at the sensor plane, but does so in a manner in which the
image formed is slightly different in size by color; for example, the red channel
may actually be larger than the other channels. If the profile-based correc-
tions don’t work correctly (or you don’t have a lens profile to use) you can
use the Chromatic Aberration controls to make the correction manually.
In addition to color fringing caused by chromatic aberration, certain addi-
tional fringing effects can often found near extreme specular highlights.
This effect is often caused by photo site flooding—too much exposure at a
site flooding over to surrounding sites—or by demosaicing errors. Either or
both can cause unwanted color fringe effects when you zoom in on your
Figure 4-37 The alignment grid overlay in the Lens Correction panel.
Selecting the Show Grid command in the Camera Raw flyout menu
The grid overlay
Download from www.wowebook.com

ptg
EXAMINING THE CAMERA RAW TOOLS IN DEPTH 111
image. Figure 4-38 shows the Chromatic Aberration sliders and the Defringe control in use.
The images are shown at a screen view of 400% to better show the effects in reproduction.
Remember to concentrate on one Chromatic Aberration slider at a time. To help with this, press the
Option key as you move a slider to simplify the view. You will notice that even with the Chromatic
Aberration corrections and a Defringe setting of All Edges, there is still some very slight fringe—
but this is normal.
Figure 4-38 Fixing chromatic aberration and color fringing.
A small crop of the upper-right corner of an image showing both chromatic aberration and color fringing
The chromatic aberration fixed (to the greatest extent possible)
The results of using Highlight Edges from the Defringe dropdown menu
Fixing chromatic aberration and using All Edges from the Defringe dropdown menu
Working on the red/cyan fringe Working on the blue/yellow fringe
Download from www.wowebook.com

ptg
CHAPTER 4: CAMERA RAW CONTROLS112
The Manual Lens Vignetting Controls
Many lenses create images that suffer from dark corners, for a variety of
reasons. Some zoom lenses, because of their extremely complex lens group-
ings, can’t project the image without causing light falloff. Some extreme
wide-angle lenses suffer from lens barrel shadows because the lenses are
trying to see such a wide angle of view. In either case, light falloff in the
corners is common. If you don’t have a lens profile for correction, you can
use Camera Raw’s Lens Vignetting controls to manually correct that falloff
(see Figure 4-39).
Amount. Moving the Amount slider to the right lightens the corners; mov-
ing it to the left darkens them. Darkening the corners is a common creative
technique often referred as “hand-of-God burning,” in which the center of
the image is normally toned and the corners are burned (darkened) down.
The Spot Healing, Red Eye, and Lens Vignetting tools are the only methods
of adjusting local images in Camera Raw. Note that you apply the lens
vignetting correction based on the total image size, not the cropped image.
If you are cropping the image, the effect is also cropped. This is as it should
be for technical corrections of lens vignetting, but it can be a problem if
you’re using the adjustment to darken the corners.
Figure 4-39 Using the Lens Vignetting controls.
Uncorrected lens vignetting
Corrected lens vignetting
Adjusted settings
Download from www.wowebook.com

ptg
EXAMINING THE CAMERA RAW TOOLS IN DEPTH 113
Midpoint. The Midpoint adjustment varies the area over which the
Amount is applied. You can adjust it to taste. Midpoint is grayed out until
the Amount slider is moved from the 0 Default setting.
The Effects Panel
The Effects panel is the new kid on the block in terms of Camera Raw pan-
els (see Figure 4-40). Some people might find it odd that a raw processing
engine would have features designed for creative effects, but this new set of
functionality does have its uses.
It may seem ironic that in the same version of Camera Raw touted for its
superior noise-reduction powers that the Camera Raw engineers would
design an ability to actually add Grain back into a photographic image. Yes,
it’s a delicious irony, yet the functionality can improve the final image quality.
One of the rather counterintuitive aspects of digital imaging is that some-
times image sharpening added to substantial noise-reduction can have an
TIP You can access the Effects panel by
pressing Command-Option-7.
Figure 4-40
The Effects panel.
The Post Crop Vignetting menu
The Grain Effects
Download from www.wowebook.com

ptg
CHAPTER 4: CAMERA RAW CONTROLS114
unnatural-looking affect on your images. Often, images optimized with the
Detail panel settings can benefit from a gentle touch of added grain. Figure
4-41 shows you a range of grain effects applied to a gray field with a Camera
Raw zoom of 200%.
Amount. This setting controls how strong the grain effect will be. Generally,
you’ll want to use a subtle amount unless you are looking for a specific effect.
The Default setting is 0.
Size. This slider controls the size of the grain. The size of the grain is not
dependent upon the resolution of your images, but the impact of the grain
is. You’ll want to use smaller grain for lower-resolution images to avoid
having the grain blow out image detail. Larger grain sizes soften your image
a lot. Also note that using a computer display is not a very accurate method
of determining the optimal grain size. You may need to run tests on images
all the way through your print processing to determine what size grain you
wish to use. The default size is 25.
Roughness. You can use Roughness to alter the grain clumps to more accu-
rately simulate film grain. The default is 50. Reducing the setting will make
the grain look like a fine reticulated pattern. Increasing the Roughness will
more closely simulate a high ISO film or film that has been push processed.
One additional use for the Grain effect is to match up multiple ISO digital
captures in the event you need to do an image assembly. Trying to compos-
ite a high-speed ISO capture with a low-speed image is usually best done by
knocking down as much of the high-speed ISO noise while adding a bit of
grain to the lower ISO capture before assembly. Figure 4-42 shows applying
a Grain effect to an ISO 100 capture in an attempt to match the apparent
noise of an ISO 1600 capture.
Download from www.wowebook.com

ptg
EXAMINING THE CAMERA RAW TOOLS IN DEPTH 115
Figure 4-41 The Grain effect at various settings.
Zero grain Amount 50, Size 25, Roughness 50
Amount 50, Size 75, Roughness 50 Amount 50, Size 50, Roughness 25
Amount 50, Size 50, Roughness 75
Download from www.wowebook.com

ptg
CHAPTER 4: CAMERA RAW CONTROLS116
The Post Crop Vignetting Controls
The Post Crop Vignetting controls have been moved from the Lens Correction
panel to the Effect panel. They operate on the image after it has been cropped
rather than on the entire image, as the Lens Vignetting controls do. This is
much more a creative tool than a correction tool. As with any creative endeavor,
however, a little can be good but a lot will not. Figure 4-43 shows how the
controls work on a synthetic gray image. While Lens Vignetting corrections
are usually used to lighten darkened corners, Post Crop Vignetting tools are
more often used to darken the corners to concentrate viewer interest toward
the center. Often, you’ll need to twiddle all the sliders to achieve the final
effect you want.
Amount. The Amount setting is just that, the amount of darkening or
lightening that will occur in the Post Crop Vignette. We chose maximum -100
and +100 settings in Figure 4-43 to make sure the effect would be visible.
Midpoint. The Midpoint adjustment moves the effect in toward the center
or out toward the corners.
Roundness. This control allows you to adjust how round or oval—or in
the extreme, nearly rectangular—the resulting effect is applied. A value of
-100 will result in almost an image edge–only effect.
Feather. This setting controls how hard or soft the effect will gradate in
and out. Generally, you’ll want the effect soft enough so you don’t see obvi-
ous start or stop points.
Figure 4-42 Simulating higher-speed ISO noise.
Original ISO 100 capture at 300% zoom Original ISO 1600 capture at 300% zoom ISO 100 capture at 300% zoom with Amount 28, Size 30, and Roughness 33
Download from www.wowebook.com

ptg
EXAMINING THE CAMERA RAW TOOLS IN DEPTH 117
Figure 4-43 The Post Crop Vignetting controls in action.
Amount -100, Midpoint 35, Roundness 0 and Feather 25 Amount +100, Midpoint 35, Roundness 0 and Feather 25
Amount -100, Midpoint 35, Roundness +50 and Feather 25 Amount -100, Midpoint 35, Roundness -50 and Feather 25
Amount -100, Midpoint 35, Roundness 0 and Feather 75
Download from www.wowebook.com

ptg
CHAPTER 4: CAMERA RAW CONTROLS118
The best use of the Post Crop Vignetting effect is subtle. The effect is
always exactly centered in the final cropped area of the image. You cannot
move the coordinates left/right or up/down. To do that kind of adjustment,
you would need to use either the Adjustment Brush or Graduated Filter
(see “The Graduated Filter,” later in this chapter). The examples shown in
Figure 4-43 all use the Paint Overlay blending Style. New to Camera Raw 6
is the ability to change the blending style of the Post Crop Vignetting and
modify the way colors and highlights are handled in the vignette effect.
Figure 4-44 shows the full image we’ll use to demonstrate the various
blending options.
Figure 4-44 Post Crop Vignetting example image.
The full image
The Post Crop Vignetting panel set to the Paint Overlay style
The Style dropdown menu showing additional options
Download from www.wowebook.com

ptg
EXAMINING THE CAMERA RAW TOOLS IN DEPTH 119
Paint Overlay. When the Post Crop Vignetting panel first appeared in
Camera Raw, it had only a single blending option, which is now called Paint
Overlay. This option simply darkens the image without regard to its contents.
Everything gets darker and often results in a rather drab effect.
Color Priority. The Color Priority Style preserves the color appearance
while making the corners darker. Color Priority also enables the Highlights
slider to preserve the brightness of the highlights in the image that may be
found in the corners. We tend to use the Color Priority the most as it is the
best at maintaining color purity.
Highlight Priority. This control closely resembles the manual vignetting
tools in the Lens Correction panel. The Highlights slider is available to help
maintain the brightness of highlights in the corners. Highlight Priority
tends to contaminate saturated colors, however.
Figure 4-45 shows the upper right corner of our sample image with various
blend Style settings and adjusted Highlight settings. The settings from
Figure 4-44 remain except for adjustments of the Highlights when using
the Color Priority and Highlight Priority styles.
Figure 4-45 Comparing the various blend Style options of the Post Crop Vignetting controls.
The image with a Style of Paint Overlay
The image with a Style of Highlight Priority with the Highlight slider at 0
The image with a Style of Color Priority with the Highlight slider at 0
The image with a Style of Highlight Priority with the Highlight slider at 100
The image with a Style of Color Priority with the Highlight slider at 100
Download from www.wowebook.com

ptg
CHAPTER 4: CAMERA RAW CONTROLS120
The Camera Calibration Panel
The controls in the Camera Calibration panel (see Figure 4-46) let you
fine-tune the behavior of the built-in camera profiles to allow for any varia-
tions between your camera and the one that was used to build Camera Raw’s
built-in profiles for the camera model. This panel also allows you to control
what process version Camera Raw 6 will use when rendering your image.
The Camera Profile dropdown menu displays the version of Camera Raw
used when the camera was first profiled as well as subsequent updates and
the new DNG Profiles for the camera.
The DNG Profiles are based on the camera’s EXIF metadata. Not all cameras
will show all these options, and the naming of the camera-based options
will vary based on the naming convention the camera makers use. The
options are meant to simulate the camera makers’ JPEG rendering based on
the settings used onboard the camera. Note, however, that Camera Raw
can’t automatically pick the profile based on the EXIF metadata so you must
manually choose something other than the Camera Raw Default of the
Adobe Standard profile.
TIP You can access the Camera Calibration
panel by pressing Command-Option-8.
Figure 4-46 The Camera Calibration panel.
The Camera Profile Name dropdown menu with the new DNG Profiles
The Embedded dropdown appears with JPEG and TIFF files only
NOTE If you wish to explore the possibility
of making your own DNG profiles or editing existing ones, Adobe has released a free application called the DNG Profile Editor at the Labs. Adobe.com Web site. With it you can create custom DNG profiles for your camera by shooting an X-Rite Color-Checker color chart.
X-Rite (www.xritephoto.com) has also released a new prod-uct called the ColorChecker Passport, which includes a newly developed Color-Checker color chart as well as software for easily making DNG profiles.
We will be making short articles about both of these technolo-gies available to our readers at the Real World Camera Raw Web site (www.realworldcameraraw .com).
Download from www.wowebook.com

ptg
EXAMINING THE CAMERA RAW TOOLS IN DEPTH 121
If you have already downloaded and used the previously released beta versions
of these profiles, installing Camera Raw 6 and the current release of the
profiles won’t change what you’ve already done. You will need to take steps
to change the profiles. You should consider making presets using only the
Camera Calibration subsettings so you can apply the new profiles easily en
masse from within Bridge.
JPEG or TIFF files opened into Camera Raw will have the Embedded pro-
file (the profile that is currently embedded in the image). Files from Sigma
cameras will also have the readout set to Embedded.
Figure 4-47 shows applying the Camera Standard profile to simulate the
JPEG setting of a Canon 1DsMIII. These images of Michael Reichmann
holding a ColorChecker card were shot using the camera’s Raw+JPEG
mode while he and Jeff shot together in Niagara Falls, Ontario. The camera
saved both a raw and JPEG version of the exact same capture. Within the
Figure 4-47 Changing the DNG Profile to match the camera JPEG.
The DNG image after changing the DNG Profile to Camera Standard
The Name dropdown menu
The JPEG image open in Camera Raw
Download from www.wowebook.com

ptg
CHAPTER 4: CAMERA RAW CONTROLS122
limits of halftone reproduction in CMYK, we think most readers will agree
that the raw rendering of the DNG file using the Camera Standard profile
looks very close to the same image shot in JPEG format.
The Camera Calibration Panel Adjustments
Camera Raw can now simulate the color rendering that the cameras pro-
duce very accurately. However, you can modify the results of the profiles
by further adjustments of the following settings. These adjustments can be
used for accuracy as well as creative color rendering.
Shadows Tint. This slider controls the green–magenta balance in the
shadows. Negative values add green; positive values add magenta. Check the
darkest patch on the target. If it’s significantly non-neutral, use the Shadows
Tint control to get the R, G, and B values to match as closely as possible—
normally, there shouldn’t be more than one level of difference between them.
Red, Green, and Blue Hue. These sliders work like the Hue sliders in
Photoshop’s Hue/Saturation command. Negative values move the hue angle
counterclockwise; positive values move it clockwise.
Red, Green, and Blue Saturation. These sliders work like gentler versions
of the Saturation slider in Photoshop’s Hue/Saturation command. Negative
values reduce the saturation; positive values increase it.
The key points to wrap your head around when using the Hue and Saturation
adjustments are these: The Red Hue and Red Saturation sliders don’t adjust
the red value, they adjust the blue and green; the Green Hue and Saturation
sliders adjust red and blue; and the Blue Hue and Saturation sliders adjust
red and green.
The Presets PanelYou should consider spending some quality time with the Presets panel (see
Figure 4-48) because it’s key to working efficiently inside of both Camera
Raw and Bridge. If you find you are making the same types of adjustments
over and over again, you can make your life easier by creating a preset. Not
to be confused with the Camera Raw Default, presets are designed to be
broken down by setting groups or individual subsettings.
TIP To access the Presets panel, press
Command-Option-9. Remember, on Macs, the keyboard shortcut is used by the system unless you change the system preferences.
Download from www.wowebook.com

ptg
EXAMINING THE CAMERA RAW TOOLS IN DEPTH 123
Presets can consist of all settings or, more efficiently, subsettings. When
saving a new preset, give it a meaningful name so you know by looking at it
what to expect when it’s applied. As shown in Figure 4-49, we have a variety
of saved presets listed in the panel. Examples vary between camera calibra-
tions (the 1Ds and Rebel presets), clarity settings, and sharpening settings,
among others.
Figure 4-49 Saved presets in Bridge’s Develop Settings submenu.
Figure 4-48 The Presets panel and the New Preset dialog box.
The Presets panel The New Preset dialog box
The Subset dropdown menu
Sample Subset selection choosing White BalanceThe new Presets button
Download from www.wowebook.com

ptg
CHAPTER 4: CAMERA RAW CONTROLS124
The reason that saving subsettings is so useful is that you can apply multiple
settings, one after the other, to alter the total settings applied to single or
multiple files. As long as the subsettings being applied don’t overlap, they
won’t be altered by subsequent adjustments. So, you could apply a camera
calibration preset, followed by a clarity setting, followed by additional pre-
sets to apply a custom mix of presets. And you can apply these presets either
from within the Camera Raw dialog box or from Bridge’s Develop Settings,
found in the Edit menu, before ever opening an image in Camera Raw. The
presets you create and save also appear in the Develop Settings in Bridge.
You can create a new preset from any panel in Camera Raw by pressing
Command-Shift-P.
The Snapshots Panel
Snapshots are multiple settings saved as .xmp data either in the raw file’s
sidecar file or directly within DNG, TIFF, and JPEG files. Figure 4-50
shows the Snapshots panel with a variety of snapshots already saved. This is
the only panel that doesn’t currently have a keyboard shortcut. However,
you can press Command-Shift-S to create new snapshots from any panel.
When you adjust the settings in a file, you can take a “snapshot” of all the
settings that are being applied. This gives you the flexibility to try out new
or different adjustments while always being able to come back to the previ-
ous settings, even after you close the file and reopen it. Figure 4-50 shows
a variety of previously saved snapshots. The obvious ones such as Color
Adjusted and B&W Neutral make it easy to pop back and forth when you
need different rendering. Color Adjusted Darker and Color Adjusted
Figure 4-50 The Snapshots panel (shortened to save space).
New Snapshot dialog box
The New Snapshot button
Download from www.wowebook.com

ptg
EXAMINING THE CAMERA RAW TOOLS IN DEPTH 125
Lighter would make it easy to open the same file multiple times for layer
stacking or as Smart Objects.
When you click on a snapshot, all the settings stored in the snapshot are applied
to the file. You can rename the snapshot by pressing Control-click to access
the context menu. Figure 4-51 shows the active snapshot as well as the con-
text menu and the Rename Snapshot dialog box.
Once you adjust an image and save a snapshot, it would be nice to be able
to change your mind. Well, you can. If you want to make changes to an
existing snapshot, just open the context menu and select Update with
Current Settings after you’ve made the new adjustments that you want
to save (see Figure 4-52).
Figure 4-52 The Update with Current Settings option.
Figure 4-51 Selecting a snapshot and renaming it.
Snapshots panel showing the Color Adjusted snapshot selected
Selecting Rename from the context menu
The Rename Snapshot dialog box
Download from www.wowebook.com

ptg
CHAPTER 4: CAMERA RAW CONTROLS126
The Camera Raw Flyout MenuTucked away at the far-right side of the Adjustment panels is the sometimes
obscure flyout menu, where you’ll find some really important controls.
Some of the items are occasionally grayed out when not in play or relevant.
Look closely at Figure 4-53; some of these controls can have surprising
effects if you don’t pay attention.
Here is what you would see when you have a raw image open with Camera Raw Defaults (without any applied settings).
The menu’s top portion contains information and gives you the ability to
toggle through several states of your image. In Figure 4-53 we’ve opened
a raw image in Camera Raw. The current state indicates the settings are
at the Camera Raw Defaults, which means nothing has yet been changed.
A checkmark alongside Image Settings would indicate that you’ve made
changes that differ from the defaults.
Selecting the Previous Conversion menu item will change the current
image’s settings to match those of the most recent image opened in Camera
Raw. This option can be useful if the current image shares properties with
the previously converted image, but it can lead to unpredictable results if
the most recently processed image bears no relation to the current image.
The Previous Conversion setting is constantly updated as you work
through images.
Figure 4-53 The Camera Raw flyout menu.
Download from www.wowebook.com

ptg
EXAMINING THE CAMERA RAW TOOLS IN DEPTH 127
The Custom Settings option changes the moment you alter the settings
from the way the image was just opened.
The Preset Settings, currently grayed out in Figure 4-53, would show the
name of the Camera Raw preset if you had selected a preset either in Bridge
(before opening the image in Camera Raw) or in Camera Raw.
Here’s the magic decoder ring version:
Image Settings. This option will be checked if the image already had
settings when you opened it. If you changed the settings after opening the
image, selecting this option will return the settings to the state when the
image was last opened.
Camera Raw Defaults. If the image had no settings upon opening, this
option will be checked. If, after making adjustments
to an image, you want to return to the Camera Raw
Default settings for this image, select this option.
Previous Conversion. Selecting this command will
apply settings that match those of the most recent
image opened in Camera Raw (not the current image
settings).
Custom Settings. If you make any changes to an
image, the Custom Settings will be checked.
Preset Settings. If you select a Camera Raw preset
or a snapshot to apply to the image, the name of that
preset or snapshot will be displayed here.
Apply Preset. When you open the Apply Preset sub-
menu, you’ll get a listing of all the currently saved
Camera Raw presets, as shown in Figure 4-54. This
list will be the same as the list available in Bridge as
well as in the Presets panel. Remember, applying pre-
sets is cumulative as long as the settings do not overlap.
In the event any settings overlap, the most recent set-
ting prevails.Figure 4-54 The Apply Presets flyout menu showing previously saved presets.
Download from www.wowebook.com

ptg
CHAPTER 4: CAMERA RAW CONTROLS128
Apply Snapshot. If you have saved any snapshots inside the currently
opened image, this flyout menu will show the names and allow you to select
one to be applied to the image. Also note in Figure 4-55 that B&W Neutral
is the currently active snapshot.
Clear Imported Settings. In Camera Raw 6, this menu choice is grayed
out. However, it is active in other hosts, such as Photoshop Elements. It will
clear all imported settings when that host doesn’t offer controls to make cer-
tain adjustments. This is not the same as the Bridge CS5 Clear Settings
command (Edit > Develop Settings > Clear Settings), which does clear all
Camera Raw settings.
Export Settings to XMP. This command is similar to the main Camera
Raw Done button: The current settings in an image will be updated to the
XMP metadata, either embedded into the file (in the case of DNG, JPEG,
or TIFF images) or written in an XMP sidecar file if the image is in a pro-
prietary raw file format.
Update DNG Previews. If the image file that is currently open in Camera
Raw is in DNG format, you can update DNG previews. Choosing this
menu item opens a dialog box that lets you choose the preview size.
Load Settings / Save Settings. Choosing either menu item opens a dialog
box (see Figure 4-56) that allows you to save the file’s settings or to load a
specific setting preset that may not be in the Camera Raw Presets folder.
After selecting the settings to save, you’ll be prompted by a Save dialog, also
shown in Figure 4-56.
Figure 4-55 The Apply Snapshot flyout menu showing the image’s saved snapshots.
NOTE When you update the DNG
Previews, Camera Raw will also embed the DNG profile that is selected in the Camera Calibration panel. See “The Camera Calibration Panel” earlier in this chapter.
Download from www.wowebook.com

ptg
EXAMINING THE CAMERA RAW TOOLS IN DEPTH 129
The default location for Camera Raw Presets for the Mac OS is:
User/Library/Application Support/Adobe/CameraRaw/Settings
For Windows XP the location is:
Boot drive\Documents and Settings\User Name\Application Data\Adobe\
CameraRaw\Settings
For Windows Vista and Windows 7 the location is:
Users\User Name\AppData\Roaming\Adobe\CameraRaw
When saving settings as a preset, you have the same option in this dialog
box as you do in the New Preset dialog box. You select which settings will
be saved if you want to save a subset. After selecting the desired settings,
you’ll be prompted to choose a name and location. By default, Camera Raw
enters the filename as the preset name, but unless you want to save the set-
ting for only that image, be sure to give the setting a descriptive name that
will be meaningful to you in a dropdown list.
Figure 4-56 The Save Settings dialog box.
Choosing the saved settings name and location
Download from www.wowebook.com

ptg
CHAPTER 4: CAMERA RAW CONTROLS130
Save New Camera Raw Defaults. We realize the Camera Raw seems to
have a lot of “defaults,” but you can control what those defaults are from
within the main flyout panel. Figure 4-53 shows that the Save New Camera
Raw Defaults menu is currently grayed out. That means that at the moment,
the image inside of Camera Raw is at the Camera Raw Defaults currently
set for this camera.
Reset Camera Raw Defaults. Regardless of how the Camera Raw Defaults
may happen to be set, you can always return them to the initial settings as
they were originally designed by the Camera Raw team. This way you can
be assured that you can always turn the clock back in the event you wish to
return to Camera Raw’s initial Default settings.
The Camera Raw Main ButtonsYou might assume that the main buttons wouldn’t hold any magic clues
or hidden functions. Well, you would be wrong. The main Open, Cancel,
and Done buttons go a bit further than you might expect. As you can see
in Figure 4-57, each of the main buttons can be in one of eight different
potential conditions.
Camera Raw hosted by Bridge, holding the Option key
Camera Raw hosted by Photoshop, holding the Option key
Camera Raw opened in a Smart Object, holding the Option key
Camera Raw hosted by Bridge, with the workflow options set to open as a Smart Object
Camera Raw hosted by Photoshop, with the workflow options set to open as a Smart Object
Camera Raw hosted by Bridge, normal Camera Raw hosted by Photoshop, normal Camera Raw opened in a Smart Object, normal
Figure 4-57 The Camera Raw main buttons.
Download from www.wowebook.com

ptg
EXAMINING THE CAMERA RAW TOOLS IN DEPTH 131
Since Camera Raw can be hosted by either Bridge or Photoshop, the high-
lighted buttons are set to indicate which application is currently hosting
Camera Raw. Holding down the Option key changes the Open button to
Open Copy, which is useful if you want to open an image with different
settings and not save the new settings in the metadata. For example, suppose
you want to open an image twice: once with a lighter setting and again with
darker settings for later blending in Photoshop. Using Open Copy opens
the image without changing your previous settings. It’s also comforting that
by default, Camera Raw will auto-resolve filenaming if you need to open
the same image multiple times.
If in your Workflow settings you’ve specified that an image open into
Photo shop as a Smart Object, the Open button tells you that by changing
to Open Object. Even if you have the Workflow settings set to Smart
Object, you can bypass the Smart Object placement and just open the image
into Photoshop by holding down the Option key and clicking the resultant
Open Copy button.
If you have already made a Smart Object using Camera Raw and you reopen
the Smart Object to edit the settings, you will see a third variant of the
Camera Raw buttons from inside the Smart Object file.
The Filename and Image Count Indicators
Continuing on our round-the-horn tour are two small and relatively minor
(but useful nonetheless) items: the filename of the currently open image
and, when in the filmstrip mode, an indicator of how many images you
currently have opened in Camera Raw and the ability to navigate between
those images. Figure 4-58 shows both items.
The Workflow Options
On the main Camera Raw interface, the blue info readout at the bottom of
the window provides information on the current settings and also acts as a
button to access the Workflow Options dialog shown in Figure 4-59.
Filename
Image count in filmstrip mode
Figure 4-58 Filename and image count.
Download from www.wowebook.com

ptg
CHAPTER 4: CAMERA RAW CONTROLS132
The Camera Raw can be configured to output into Photoshop or save images.
You can set the Workflow Options to process these images in a variety of
color spaces, bit depths, sizes, and resolutions; and you can open them as
Smart Objects in Photoshop. Your options are as follows.
Space. Camera Raw can output into one of four color spaces or two gray-
scale spaces. The grayscale spaces will appear in the dropdown menu only
when you have Convert to Grayscale selected in the HLS/Grayscale panel,
and you don’t have any color options enabled, such as Split Toning or a local
color tint.
Depth. You can choose to process into either 8 bits/channel or 16 bits/
channel, as shown in Figure 4-59.
Size. Camera Raw can resize the original image size to a fixed number of
output sizes based on optimized resampling algorithms. Whether you resample
in Photoshop or Camera Raw, the results should be very similar. However,
Photoshop offers more options for exact resampling. The size readout is
measured in megapixels (MP) and pixel dimensions (see Figure 4-59).
Space dropdown menu
Size dropdown menu
Space dropdown menu (with Gray Gamma options)
Depth dropdown menu
Sharpen Amount dropdown menu
Sharpen For dropdown menu Units dropdown menu
Figure 4-59 Workflow Options Button and dialog box.
Workflow settings info readout/button
Download from www.wowebook.com

ptg
EXAMINING THE CAMERA RAW TOOLS IN DEPTH 133
Units. While here in the United States the inch rules, most of the world
uses the metric unit, so this is where you can show your “unit colors.”
Sharpen For. The output sharpening is based on a collaboration between
Adobe and PixelGenius, and it incorporates Bruce’s sharpening workflow
available in Camera Raw 6. Note that sharpening for output should only be
done in the size you are opening in Photoshop or the final size of the image
if you are running a Batch Save operation. If you plan on doing any addi-
tional sizing, you should not apply sharpening at this stage. The options for
Screen (shown in Figure 4-59) apply to any image that will be viewed on a
display—be it a computer display or video. The options for Print are divided
between Glossy and Matte papers, and are designed for inkjet or photo lab
prints, not halftone CMYK output.
Sharpen Amount. If you have Sharpen For set to None, this menu option
will be grayed out. If you do use Sharpen For: you can use this setting to
select from one of three strengths. We almost always use Standard because
the sharpening here in output is tied to the capture sharpening in the Detail
panel (and we’re pretty good at nailing the capture sharpening), so we really
don’t seem to need to vary this setting. But it’s there in the event you do.
Open in Photoshop as Smart Objects. Camera Raw lets you specify in
Camera Raw that you want to open a raw file in Photoshop as a Smart
Object (see Figure 4-59). This option allows you to make subsequent adjust-
ments to the raw image while not rendering the image until you flatten it.
We’ll cover the use of Camera Raw as a Smart Object in Photoshop in the
Chapter 5, Hands-On Camera Raw.
The Save ButtonIf you’ve already discovered Camera Raw’s Save button batch capability, you
can skip ahead but with a warning: If you do review this section, you might
pick up a thing or three that may make it worth the effort. For those who’ve
never used this functionality, listen up—this is something you should factor
into your workflow.
Clicking the Save button brings up the Save Options dialog box (see Figure
4-60). This dialog box lets you select a file destination, name, and format.
We’ll provide an item-by-item breakdown to make sure you understand
each and every option.
NOTE The Workflow Options are sticky,
meaning once you set them they will persist until you change them. There are three settings in Workflow Options that will vary from camera to camera: Size, Resolution, and Units. So if you have ever wondered why setting the resolution for one camera doesn’t stick when opening an image from a different model, that’s why. It’s a fea-ture, not a bug.
Download from www.wowebook.com

ptg
CHAPTER 4: CAMERA RAW CONTROLS134
Destination. The Destination option allows you to either save the pro-
cessed file in the same folder as the original or navigate to a different folder.
This setting is sticky until changed.
File Naming. If you need to change the processed name to a different file-
naming convention, you can use this option to add up to four naming tokens
or custom fields to the original filename. If you choose to add a renumbering
option, you can set the starting number. The maximum custom renaming
fields is four. If you need more extensive renaming, you can do so in Bridge
after the Save process.
File Extension. This dropdown menu gives you the option of using upper-
case or lowercase file extensions. Note that when you change the extension,
the file takes on the new extension’s format options, so this is a shortcut to
changing formats.
Format. Camera Raw can save processed files in four different formats:
Digital Negative (DNG), JPEG, TIFF, and Photoshop PSD (see Figures
4-61 through 4-64). Ironically, that means you can save a JPEG or TIFF file
you may have opened in Camera Raw as a linear gamma DNG file. Is it
raw? Well, no. The JPEG has already been converted to a gamma-encoded
Figure 4-60 Click the Save button to open the Save Options dialog box.
Destination dropdown menu
File Extension dropdown menu
Format dropdown menu
Begin Numbering entry (if selecting a numbering scheme in File Naming)
File Naming dropdown menu
Download from www.wowebook.com

ptg
EXAMINING THE CAMERA RAW TOOLS IN DEPTH 135
color space, and you can’t get the toothpaste back into the tube. You can
open a 16-bit/channel TIFF image and save it as DNG, and you may find
that useful—but again, it will be a linear gamma, not a true raw file.
The File Format Options
Digital Negative. The Digital Negative (DNG) options (see Figure 4-61)
have gotten a bit complicated. We covered the various DNG file format
options, including backwards compatibility, in the section “Using Adobe
DNG Converter” in Chapter 3, Raw System Overview. The same options
apply here in the Camera Raw Save dialog. The options allow you to use
lossless compression (almost always a good idea), convert to linear (not a
good idea unless you need a linear file), and choose the size of the embedded
DNG preview. You can also address the backwards compatibility and the
version number of the DNG specification that will be used. If the file you
are converting is a proprietary raw file, you can choose to embed the original
raw file into the DNG file.
JPEG. The JPEG format options (see Figure 4-62) let you alter the com-
pression settings. The processed JPEG will contain an embedded profile and
all the embedded metadata—so if you are planning on using the processed
JPEGs on the Web, keep in mind that they won’t be the smallest files.
Photoshop’s Save for Web will do better.
Figure 4-62 JPEG format options.
Figure 4-61 DNG format options.
Compatability dropdown menu
JPEG Preview drop-down menu
The Custom DNG Compatibil-ity dialog box
The DNG specification version dropdown menu
Download from www.wowebook.com

ptg
CHAPTER 4: CAMERA RAW CONTROLS136
TIFF. The TIFF options (see Figure 4-63) offer either no compression or
ZIP compression in 16-bit mode or None, ZIP, and LZW in 8-bit mode.
Figure 4-63 TIFF format options.
PSD. An interesting option for the Photoshop (PSD) file format (see Figure
4-64) is the ability to preserve cropped pixels upon opening in Photoshop.
To access the cropped pixels in Photoshop, select Image > Reveal All.
Figure 4-64 Photoshop format options.
When processing images in Camera Raw in the filmstrip mode, Camera
Raw provides a progress countdown, as shown in Figure 4-65. Figure 4-65
also shows how the Save button looks when you hold down the Option key.
Holding the Option key allows Camera Raw to save images with the last set
of save options while bypassing the Save dialog box. If you are serious about
saving time, this is a good shortcut because Camera Raw will continue sav-
ing images and lining up additional images for a Photoshop processing
queue. In fact, you can even go back to Bridge, open more images, adjust
their settings, and keep adding images to the processing queue.
Figure 4-65 Progress countdown when in filmstrip mode.
This batching capability is something even Photoshop’s Batch processor
or Bridge’s Image Processor can’t do. Camera Raw provides a powerful
processing workflow all by itself (well, with Photoshop working away in
the background).
Save button when Option key is pressed
Download from www.wowebook.com

ptg
EXAMINING THE CAMERA RAW TOOLS IN DEPTH 137
Camera Raw Batch-Save Workflow
While the most powerful automation process is the Photoshop Batch feature (and Image Processor also gets a good workout), many people don’t appreci-ate the potential time-savings that the Save button can offer. So we take a moment to explain another way Save can be useful.
A lot will depend on how quickly you need to edit a shoot. If you are like us, time is often of the essence. Once we open selected images in Camera Raw, we scroll down in the Camera Raw filmstrip mode and make image adjust-ments as needed. We set up the Workflow Options and the Save dialogs with the format and the save-to location and any renaming or sequence number-ing needed. When we finish adjusting one image, we click the Save button, then move on to adjust the next image. When we’re done with that image, we Option-click the Save button and move on to the next image. Now, as we adjust subsequent images, in the background Camera Raw is processing and saving the previously adjusted images. The result is when we’re done adjust-ing all the images, we have a folder of processed images waiting for us. That’s when the Done button in Camera Raw really means you are done!
Granted, this workflow is not as powerful as Photoshop’s Batch. Nor can you process out multiple file iterations like you can in Image Processor. But this batch-save workflow does give you one thing neither of the other processes does: the ability to multitask. So when time really matters, try this alternative workflow. You might be surprised just how fast you can be.
The Zoom ControlCamera Raw will respond to the typical keyboard commands used in
Photo shop for zooming. Pressing Command plus the + or – keys will zoom
in or out, respectively. As you resize the Camera Raw dialog box, it’s useful
to use Command-0 to set the Zoom setting to Fit in View (see Figure 4-66).
However, remember that to see the effects of the Detail panel accurately,
you must be zoomed to 100% (Command-Option-0). Camera Raw also
uses only main fractional zooms such as 66%, 50%, and so on, and no infi-
nite subfractions except for the Fit in View option. Figure 4-66 Zoom menu.
Download from www.wowebook.com

ptg
CHAPTER 4: CAMERA RAW CONTROLS138
The Camera Raw ToolbarWe’re in the home stretch, folks, so hang in there. The last big set of controls
for Camera Raw resides in the main toolbar. Figure 4-67 shows the name
and keyboard shortcut for each tool. To go to the tool you need only press
the letter key.
While it could be argued that almost everything in Camera Raw is a tool,
the Camera Raw toolbar is the location for what are referred to specifically
as “tools.” For certain functions relating to white balance, cropping, and
retouching, this is where you’ll turn. Another function of the toolbar is to
give you access to Camera Raw’s Preferences, which offer critical control
over the way Camera Raw behaves.
Zoom and Hand Tools
Zoom tool. By default, this tool is considered Camera Raw’s home tool. It’s
the tool that is preselected whenever you launch Camera Raw. It’s also con-
sidered a “safe tool” in that nothing you do with it will impact your image,
only the display of your image. Dragging a marquee selection on your
image will zoom to fill that area in the preview window. Holding down the
Option key turns the Zoom tool into the Zoom-out tool.
Hand tool. As you might expect, the Hand tool allows you to move the
image around in the preview window when zoomed in. Holding down
the spacebar will turn any other tool into the Hand tool for as long as the
spacebar is held down.
Figure 4-67 The Camera Raw toolbar. Wherever pos-sible, we suggest using the keyboard commands to make working in Camera Raw as efficient as possible.
Zoom tool (Z)
White Balance tool (I)
Targeted Adjustment
tool (T)Straighten
tool (A)Red Eye
Removal (E)Graduated
Filter (G)
Rotate 90º Counter-
clockwise (L)
Hand tool (H)
Color Sampler tool (S)
Crop tool (C)
Retouch tool (B)
Adjustment Brush (K)
Open Preferences
button (Command-K)
Rotate 90º Clockwise (R)
Download from www.wowebook.com

ptg
EXAMINING THE CAMERA RAW TOOLS IN DEPTH 139
White Balance Tool
As shown in Figure 4-68, the White Balance tool allows you to sample an
area in your image to determine the optimal white balance settings. Clicking
on an area in your image will instruct Camera Raw to set the Temperature
and Tint settings to achieve a technically correct white balance setting of
Neutral. This is only a starting point; you are free to make further adjustments
for effect, but the White Balance tool is useful to establish a technically cor-
rect starting point.
When Thomas Knoll designed the white balance adjustment in Camera Raw,
he sampled a standard-sized ColorChecker card under two illuminations:
D65 and Standard Illuminate A (2850°K). He used the second-to-brightest
swatch as the white balance sample point, as shown in Figure 4-69. As a
result, if you can include a ColorChecker card in your shot, you will have
access to the same tools Thomas used. But that’s not always convenient, is
it? Alternatively, you can sample any nonspecular neutral in your image. If
you try to use an area in your image that has one or more channels clipped,
you’ll receive the warning shown in Figure 4-69 telling you it’s too bright.
If you receive this error, look for another area to sample. Trying to adjust
the white balance using a gray that is too dark is not advised. Since you are
working primarily with a linear capture when white balancing raw captures,
a middle gray is too far down the tone scale to provide an optimal amount
of image data to evaluate. A “graycard” that has traditionally been used by
photographers in the past should be avoided because it’s too dark, and gray-
cards aren’t noted for their neutrality. Third-party white balance cards are
available whose spectral neutrality has been tested and found to be particularly
useful when used as a white balance sample point for Camera Raw. WhiBal
cards from RawWorkflow.com (www.rawworkflow.com) and WarmCards
from Vortex Media (www.warmcards.com) are two popular options.
Regardless of how you first establish your white balance settings, it’s impor-
tant to understand that “technically correct” and “visually correct” may
require different settings. White balancing a warm sunset to be neutral will
perhaps be technically correct but visually wrong. We will have examples of
when and why you would want to alter the white balance for effect in the
next chapter.
Download from www.wowebook.com

ptg
CHAPTER 4: CAMERA RAW CONTROLS140
The original image The original White Balance settings before adjustment
Selecting an area in the image to sample The result of clicking on the image area
Manual adjustment warmer
The White Balance dropdown menu
Figure 4-69 Sampling on the ColorChecker and warnings for out of range.
The warning when Camera Raw is hosted by Photoshop
The warning when Camera Raw is hosted by Bridge
Figure 4-68 The White Balance tool.
The ColorChecker reference swatch used to determine Camera Raw’s white balance
Download from www.wowebook.com

ptg
EXAMINING THE CAMERA RAW TOOLS IN DEPTH 141
Color Sampler Tool
The Color Sampler tool provides persistent color samples where you place
them. They are persistent only for that single session in Camera Raw. You
can place up to nine individual color samplers, as shown in Figure 4-70.
The Color Sampler is different from the cursor-based RGB readouts in that
it is fixed at 5 by 5 actual image pixels. That ensures the readings will be
consistent throughout Camera Raw’s zoom range. To place the Color
Sampler accurately, be sure to zoom in to 100%. The readings respect the
Workflow settings and will read out in whatever color space is set there.
Once you’ve placed a sampler, you can move it by clicking on the sample
and dragging. To remove any samplers, click the Clear Samplers button.
TIP The White Balance sampler and the Color
Sampler tools are slightly dif-ferent in their behavior. While the Color Sampler tool is fixed to 5 by 5 image pixels regard-less of your zoom, the White Balance tool is 5 by 5 image pixels up to a 100% zoom and then remains at 5 by 5 screen pixels when you increase the zoom. With the White Balance tool you can zoom into an image to 200–400% and increase the effect accuracy of the sample. Personally, we wish this was also how the Color Sampler tool behaved as well. Maybe in the next Camera Raw version.
Figure 4-70 The Color Sampler tool with multiple samples set.
Download from www.wowebook.com

ptg
CHAPTER 4: CAMERA RAW CONTROLS142
Targeted Adjustment Tool
Originally introduced in Lightroom, the Target Adjustment tool (or TAT
for brevity) is a now a feature for Camera Raw. The TAT lets you adjust
parameters by simply clicking on the image and mousing up or down. The
area of the image dictates what parameter will be adjusted. Figure 4-71
shows an exploded view of using the TAT on an image to adjust the
Parametric Tone Curves and the HSL/Grayscale panels. You access the TAT
by selecting the Targeted Adjustment tool dropdown menu and choosing
which adjustment panel to activate.
Parametric Tone Curves TAT Adjustment. The TAT will default to
adjusting the Parametric Tone Curves regardless of what panel may be visible,
with the exception of the HSL/Grayscale panel. Even when you are in the
Basic panel, clicking on the TAT tool activates the TAT adjustments in the
Parametric panel, although you still have access to the Basic settings.
To adjust one of the Parametric settings, click on a portion of the image.
While holding down the mouse button, move the mouse up or down to
increase or decrease the settings. If you have the Parametric Tone Curves
panel visible, you can see which setting is active and watch as the settings
go increase or decrease. Figure 4-71 shows all four of the Parametric Tone
Curves settings being used. The lighter area of the sign activated the Lights
parameter. The wooden area toward the bottom engaged the Darks, the
darker portion of the pelican’s neck activated the Shadows, and the head
activated the Highlights.
HSL/Grayscale TAT Adjustments. To use the TAT in HSL/Grayscale,
that panel must be visible. Since the default TAT behavior is to use the
Parametric curve, you must designate the change of that default. Switching
to HSL/Grayscale does that. In Figure 4-71, the TAT was used to adjust the
blue sky saturation as well as the luminance. The blue saturation was increased
and darkened. Then the mustard color hue was adjusted to be less orange.
You should note that the TAT can also be used when you engage the
Convert to Grayscale mode of the HSL/Grayscale panel. Whether you use
the TAT for tone or color adjustments, this new usability greatly aids the
speed in which you can make critical adjustments. Activating the relevant
panel, you simply click in the area of the image you want to adjust and slide
the mouse up or down to make the changes. This is good stuff!
Download from www.wowebook.com

ptg
EXAMINING THE CAMERA RAW TOOLS IN DEPTH 143
Lights adjustment
Saturation adjustment Luminance adjustment Hue adjustment
Darks adjustment Shadows adjustment Highlights adjustment
Targeted Adjustment tool dropdown menu
Figure 4-71 Using the TAT.
Download from www.wowebook.com

ptg
CHAPTER 4: CAMERA RAW CONTROLS144
Crop and Straighten Tools
Crop and Straighten are just two variations of the same tool. The Crop tool
is used to set the image pixels that will be processed by Camera Raw. You
can drag out a marquee selection to set the crop and use command keys to
alter the behavior of the marquee selection. Holding the Shift key allows
you to constrain to a current crop proportion, whereas holding the Option
key allows the crop to move in or out from the center. See Figure 4-72 for
basic crop and straighten tasks.
Figure 4-73 shows how you can crop outside the constraints of the image
boundaries. Disabling the option to Constrain to Image in the Crop menu
allows you to maximize the image area; Camera Raw will fill in the outer
area with gray.
If you examine the menu options shown in Figure 4-73, you’ll find that the
Crop tool has some hidden powers. For example, you can use standard
cropping ratios or enter your own custom ratio.
Image showing Crop tool handles
Using the Straighten tool option to find a straight line
The resulting cropped image with Straighten and Crop applied
Figure 4-72 The Crop and Straighten tools.
Download from www.wowebook.com

ptg
EXAMINING THE CAMERA RAW TOOLS IN DEPTH 145
The Straighten tool is a semi-modal and related state of the Crop tool
that allows you to draw a line to calculate the rotation of the horizon line.
As soon as you release the line, the Crop tool is reselected. You can manu-
ally rotate the crop after doing the autostraighten. You can also fine-tune
the image rotation by using the Rotate control in the Manual Lens
Corrections panel.
If you select Custom in the Crop dropdown menu you can enter in a custom
crop as shown in Figure 4-74. If you specify the ratio in pixels, you can
enter a maximum of 65,000 in either dimension (this will give the effect of
upsampling to the maximum size of 512 megapixels) to the image upon
processing. If you try to enter in a size beyond Camera Raw’s limits, you’ll
receive the warning also shown in Figure 4-74.
Figure 4-73 Crop tool drop-down menu and uncon-strained crop. The image shows an unconstrained crop with a 90% Scale from the Manual Lens Correction panel
Figure 4-74 Custom Crop and maximum size.
The Crop tool dropdown menu with the Constrain to Image option unchecked
The Custom Crop dialog box
Crop unit options menu
Warning for maximum crop entry
Download from www.wowebook.com

ptg
CHAPTER 4: CAMERA RAW CONTROLS146
To remove the crop from the image, either select the Clear Crop command
in the Crop tool dropdown menu or click anywhere outside the image pre-
view area in the canvas. If you are zoomed in, you must use the dropdown
menu to remove the crop. If you process your image to a PSD format using
the Save function in Camera Raw, you can undo the crop after the fact in
Photoshop.
Spot Removal Tool
The Spot Removal tool (Figure 4-75) lets you do local spot healing and
cloning when you need to remove those nasty sensor spots or that blemish
on a person’s face. In this regard, it competes directly with Photoshop for
some quality brush time. But in reality, Camera Raw is not designed to offer
extensive retouching capabilities; use it only to remove the occasional sensor
spot or facial blemish.
There is a fine line but it’s pretty definitive: If you have the exact same spot
in the exact same location in a group of images, you will be a lot better off
fixing it in Camera Raw if you can and then syncing it across the images
that have that spot. However, if you need to spend considerable time spotting,
cloning, or otherwise substantially retouching an image, you’ll be better off
waiting for Photoshop to do so.
As shown in Figure 4-75, the Spot Removal tool lets you set points for either
healing or cloning. Healing uses a texture-based source to apply Photoshop’s
healing logic to adjust the tone and color to blend in the area surrounding
the destination spot. Cloning just moves pixels without the blending logic.
The image in Figure 4-75 has a lot of sensor spots on it. It was shot in
Antarctica, one of the driest and windiest places on Earth. As such, it’s a
great place to test the sensor-cleaning skills of photographers. As you can
see, the sensor was not very clean (which makes it useful for this example).
After deciding whether you want to heal or clone, place the cursor over the
area you want to spot heal and click. If you click and hold, you can drag the
spotting circle to make it larger or smaller. You can also use the brush size
control in the interface, but we rarely do that.
Download from www.wowebook.com

ptg
EXAMINING THE CAMERA RAW TOOLS IN DEPTH 147
Camera Raw uses logic to try to find the best source from which to heal. It’s
right about three out of four times. In this example, it was wrong. It located
an area that was discontiguous with the gradations in the image. You can
select the source circle and move it until the gradations align; select the edge
of the circlet to alter its size. You can select previous spots by clicking on
them to edit them. Pressing the Delete key will remove them. You can
check your progress by deselecting the Show Overlay option at the top.
Healing and cloning are cumulative processes, which means that the order
of the healing or cloning will build up the effect. You can start small and
add additional larger spot points, or adjust the opacity of a healing or clon-
ing spot. The Opacity slider allows you to adjust how much of the healing
or cloning is blended into the resulting spot (see Figure 4-76). The Opacity
adjustment is more useful for retouching than spotting because while you
want to obliterate spots, when retouching a person’s face you may want to
only soften a blemish or mole. The Opacity slider gives you that option.
Once you have the sensor spots cleaned for a single capture frame, you can
synchronize those spots to additional frames. When doing so, Camera Raw
follows these rules: If the Spot Removal tool has autodetected the area on
its own, it will autodetect the area in subsequent images while allowing the
autodetect to be based on that subsequent image’s unique parameters. If you
move the source spot after autodetection, the Spot Removal tool will respect
the moved destination and use those same coordinates for syncing.
In practice, this seems to work very well—most of the time. However, even
if you let Camera Raw autodetect the optimal source location and it’s cor-
rect for one image, it may not be correct for subsequent images. So, make a
habit of double-checking images that you’ve synced to confirm that the
source and destination healing or cloning are both correct.
For spots that move around in an image (for example, a blemish on a per-
son’s face), there is no way of syncing multiple images. That sort of job
requires image-by-image evaluation and retouching. You should also con-
sider whether the best results will be provided by Camera Raw or after the
fact in Photoshop. In Camera Raw there is no manual blending or opacity
control; either it works or it doesn’t. That said, being able to do parametric
retouching is an impressive accomplishment for Camera Raw.
Download from www.wowebook.com

ptg
CHAPTER 4: CAMERA RAW CONTROLS148
Spot Removal tool options panel
Heal or Clone dropdown menu
Placing a healing spot
Camera Raw’s Autodetection
Adjusting the source spot
Adjusting the destination spot size
Figure 4-75 The Spot Removal tool.
Download from www.wowebook.com

ptg
EXAMINING THE CAMERA RAW TOOLS IN DEPTH 149
Red Eye Removal Tool
The Red Eye Removal tool is another one-trick-pony feature that some
people may question, but when you have a shot that contains red-eye, you’ll
appreciate the ability to remove it. Truth be told, it was difficult to find a
shot that contained red-eye. In over 2.5 TB of files representing over
130,000 raw images, Figure 4-77 shows the only example we could find.
The shot is of Mac Holbert (left) and Graham Nash (right) at their gallery
opening in Seattle. Mac and Graham are partners in Nash Editions, a pre-
miere fine art printing studio. (By the way, you should also check out Nash
Editions: Photography and the Art of Digital Printing, ISBN 0-321-31630-4.)
When the Red Eye Removal tool works, it’s great—and it works pretty well
most of the time. The key is to not be shy about locating the eye (don’t try
to be too precise). It’s better to draw out the marquee as large as you can.
Camera Raw’s red-eye logic will work to find the eye inside the marquee
area and then locate and remove the red. The default Darken setting is 50%,
but you can reduce that value if it makes the pupil too dark. You can also
use the slider to alter the pupil size. We’ve found the Red Eye Removal tool
useful when the eye size is relatively small, as it often is when shooting groups
and the on-camera flash causes red-eye on several people. Unfortunately,
it doesn’t do much for a cat’s or dog’s eyes, which may be glowing in differ-
ent colors.
Figure 4-76 Adjusting opacity.
Spot Healing result Spot Healing result with reduced opacity
The default 100% opacity Opacity reduced to 4%
Download from www.wowebook.com

ptg
CHAPTER 4: CAMERA RAW CONTROLS150
The Adjustment Brush
One of the biggest bits of news for the last version of Camera Raw was the
addition of parametric localized image adjustments. Figure 4-78 shows the
various parameters available in the Adjustment Brush, which is essentially
unchanged in Camera Raw 6.
Using the Adjustment Brush in Camera Raw shares some passing similari-
ties with working in Photoshop, but there are some fundamental differences.
First and foremost, when painting with the Camera Raw Adjustment Brush,
you aren’t painting adjusted pixels into the image but instead are modifying
a mask through which the adjustments will be processed. In this regard, it
shares a closer resemblance to painting in an Adjustment Layer mask. You
can paint and then erase the mask. It’s common for us to paint large, soft
paint strokes and then zoom into the image to erase bits of the mask with
a smaller and more precise brush.
Figure 4-77 Red Eye Removal tool.
Main image panel Tool options panel
Placing the pupil selection marquee over the eye
The Red Eye Removal tool’s “guess”
The red-eye removal result
Download from www.wowebook.com

ptg
EXAMINING THE CAMERA RAW TOOLS IN DEPTH 151
Figure 4-78 The Adjustment Brush and options. Brush stroke pins
cursorBrush Current active
brush pinVisible mask (due to cursor rollover)
Add adjustment Control Channel presets
New adjustment
Control Channel parameters
Brush Controls
Auto Mask toggleShow Pins toggle
Erase adjustment
Quick adjust button
Show Mask toggle
Mask color options
Clear All button
Download from www.wowebook.com

ptg
CHAPTER 4: CAMERA RAW CONTROLS152
You should also understand that while you may start by setting a single
adjustment parameter, you can go back to add more adjustments and con-
tinue to tweak the original adjustments. In point of fact, it’s optimal to
adjust as many parameters as possible with a single mask because adding
many new single parameter adjustment masks will slow things down.
When you add additional masks, “pins” are put on the image. Each pin is a
single discrete mask made up of multiple dabs or strokes and indicated by
the pin shape, which shows up once you start painting. Clicking a pin acti-
vates the mask and parameters for editing. All of the mask particulars such
as opacity and stroke coordinates are stored along with the adjustments as
metadata in the file or file’s sidecar.
While the Adjustment Brush is a really cool tool for the nondestructive edit-
ing of raw files, it is not a replacement for Photoshop. There will be many
tasks more suited to Photoshop’s strengths. Some tasks—while possible in
Camera Raw—might not make good workflow sense when doing final
high-quality digital imaging. That caveat presented, what you can do with
the Adjustment Brush and its related tool, the Graduated Filter (see “The
Graduated Filter” later in this chapter), can greatly improve a raw processing
workflow and substantially reduce the amount of time spent in Photoshop.
Control Channel Parameters. When making a local adjustment, you
select one of the seven control channels offering adjustments. These chan-
nels do not directly correspond to the similarly named controls offered
elsewhere in Camera Raw. The results will be similar, to be sure, but the
control channels are tuned for use locally rather than their global cousins.
Figure 4-79 shows the tool options for the controls. You begin by either
clicking one of the Quick Adjust buttons (the + and - circles at either end of
the sliders) or grabbing a slider to make the adjustment. After you’ve applied
a brush stroke, the options change from New to Add. This allows you to
add more channels or to adjust the original. When you hold down the
Option key, the Additive brush turns into an Erase brush that lets you delete
portions of the painted mask. You can change the Separate Eraser Size
behavior in the Adjustment Brush flyout menu (shown in Figure 4-80).
Once you’ve made an adjustment, you can click one of the Quick Adjust
buttons to pick a new primary adjustment and start a new brush stroke.
NOTE The behavior and functionality of the
Sharpness control channel in Camera Raw 6 has been changed and enhanced. When selecting a negative parameter from -1 until -50, painting will actually have the effect of creating a mask to keep the sharpening settings in the Detail panel from being applied in that area. Below -50 the Sharpness parameter actually adds a blur to the image. The effect is a mild lens blur. Adding additional sharpening to your image has the effect of increasing the Detail Panel Amount settings.
TIP If you click on a new brush, it will
inherit the last-used settings, which may or more likely may not be what you want. We find it useful to click the Quick Adjust buttons to add a new mask and deselect all the other previous used settings in one click.
Download from www.wowebook.com

ptg
EXAMINING THE CAMERA RAW TOOLS IN DEPTH 153
Control Channel Presets. If you find that you’re constantly making the
same sort of adjustment with the same settings on multiple channels, you
should consider making a Control Channel Preset. Why fight the sliders if
you already have a preset saved? Figure 4-80 shows one preset already saved
named “Skin smoother,” which is a combination of Brightness +17,
Contrast -12, Clarity -30, and Sharpness -42. This preset will smooth skin
tones by gently lightening and decreasing contrast while adding negative
Clarity and negative Sharpness.
To create a new preset, make the adjustments you want to have in the preset
(including the color) and select the New Local Correction Setting option in
the flyout menu. When you select it, you’ll be prompted to name and save
the preset (see Figure 4-80).
Figure 4-79 Adjustment Brush tool control channels and options.
The control channels when adding a new brush adjustment
The controls after an adjustment that allows adjusting parameters
The controls toggled to the Erase mode Additional channels adjusted Using the quick setting button
Download from www.wowebook.com

ptg
CHAPTER 4: CAMERA RAW CONTROLS154
When you save a preset in the Adjustment Brush menu, the same preset will
also be available in the Graduated Filter menu. So, what you create in one
tool option is available in both.
Paint Brush Sizing. Camera Raw’s brushes are not a fixed pixel size; they
are based on the pixel dimensions of your image. Thus, a size setting of 100
will be the maximum allowed based on your image. Setting the size to 50
will be 50% of the maximum and so forth until you get to the smallest size.
Figure 4-81 shows the relative sizing based on the maximum and minimum
for this image.
Figure 4-80 Control channel presets.
Skin smoother saved preset New Local Correction Setting menu command
New Local Correction Preset dialog box Control Channel Preset flyout menu in the Graduated Filter tool options
The maximum size of 100
The size set to 50 The size set to 10 The minimum size (no brush cursor shown, only a crosshair)
Figure 4-81 Brush sizing.
Download from www.wowebook.com

ptg
EXAMINING THE CAMERA RAW TOOLS IN DEPTH 155
Brush Feather. Not unlike Photoshop’s brushes, you can change the soft-
ness and hardness of a brush. Remember that what you are painting is the
mask; you are not adjusting the image directly. The brush cursor indicates
the current softness by showing an inner, more solid line (where the dab
will be applied at the full amount of the Flow/Density setting) and an outer
circle where the dab drops off to nothing. Figure 4-82 shows different
amounts of feather.
Figure 4-82
Brush feathering.
Feather of 100 Feather of 50 Feather at 0
Brush Flow. The brush Flow modifies how strong the mask will be applied
and the resulting buildup of strokes. A low Flow allows you to sneak up on
the strength of the resulting effect. You can adjust the control parameters to
be stronger and then gently apply the effect by using a lower Flow setting
and more strokes. Figure 4-83 shows the subtlety of various Flow settings.
Flow 20 Flow 40 Flow 60 Flow 80
Density vs. Flow. While both Density and Flow will modify the opacity of
the resulting painted mask, they do so in a different manner. Flow modifies
the gentle buildup of strokes; Density sets a maximum threshold of opacity
for those strokes. Figure 4-84 shows the difference.
As you can see, a reduced Flow at full Density will result in a buildup in
those areas where the strokes overlap. With a Density setting of 50, the
maximum density of the resulting strokes will be limited to 50. So, in use,
when you’re trying to build up an effect, and you do want the overlap to
build up, you would use a higher Density with a lower Flow. Where you
want to paint in an area that needs a specific mask opacity, the Flow matters
less than the threshold set in Density.
Figure 4-83 Brush Flow settings.
Download from www.wowebook.com

ptg
CHAPTER 4: CAMERA RAW CONTROLS156
Brush stroke and Mask relationship. When you paint a stroke, a pin is
added and you’ll see the results of the current control parameters. Sometimes
it’s difficult to know where you have and haven’t painted. To find out, use
the Show Mask toggle or hover the brush cursor over the pin; either will
make the mask visible. Figure 4-85 shows a stroke and the stroke’s mask.
The normal view showing the brush stroke The view showing the mask
You can adjust the color and how the mask is previewed. Clicking the mask
color options (the actual color swatch is a button) brings up a Color Picker
that allows you to choose the color that the mask will be shown in and
whether the preview will be of the Affected or Unaffected areas. Figure
4-86 shows the mask color options.
Figure 4-84
Density vs. Flow.
Figure 4-85 Brush stroke and mask.
Two strokes showing overlap with Flow 50 and Density 100
Two strokes showing Flow 100 and Density 50
Download from www.wowebook.com

ptg
EXAMINING THE CAMERA RAW TOOLS IN DEPTH 157
Erasing the Mask. After the mask has been painted in, you can go back
into the mask and, while holding the Option key, “unpaint” or erase the mask.
Figure 4-87 shows a small part in the center of a paint stroke being erased.
Erasing a portion of the mask The resulting mask
Auto Mask. When you select the Auto Mask option, the mask is generated
based on the color and tone of the image area under the center of the cursor
when painting is started. This allows you to paint in an area and automati-
cally have the mask set to the shape of the object you paint into. Figure 4-88
shows an area with an auto mask.
Figure 4-86 Mask color options.
Figure 4-87 Erasing a mask.
The Color Picker dialog box showing “Select mask overlay color.” The color selected is green, at about a 50% opacity. Color Indicates is set to preview the unaffected areas
The resulting mask preview set to green
Image before adjustment Image after adjustment Image showing the Auto Mask
Figure 4-88 Using the Auto Mask.
Download from www.wowebook.com

ptg
CHAPTER 4: CAMERA RAW CONTROLS158
The trick is to make sure the center of the brush cursor remains inside the
area where you want the mask to be painted. Note that the Auto Mask
option works when erasing a mask, so if you go over an area a bit, you can
use it to help erase the overpaint. Simply hold down the Option key when
erasing with the Auto Mask option selected.
The Graduated Filter
The Graduated Filter uses the same set of control channels as the Adjustment
Brush, to allow you to draw out a gradation over which the adjustments are
applied. See Figure 4-89 for a diagram of the parts.
The diagram shows you some elements that would not be visible at the
same time. For demonstration purposes, we’ve included the cursor icons for
rotate, move, and adjust all in one figure. Normally, you would only see a
single cursor.
As with the Adjustment Brush, you choose single or multiple controls to
adjust and then drag out a gradation over which the adjustments will be
applied. Rather than the pins of the Adjustment Brush, a Graduated Filter
displays colored lines: green for the starting point and red for the ending
point. While it’s tempting to place many different filters, doing so will slow
down Camera Raw. Each Graduated Filter and its parameters are stored as
metadata in the file or sidecar file. Ideally, if you need multiple adjustments,
deploy as many adjustments in a single filter as you can.
The example in Figure 4-91 shows how to use the Graduated Filter and the
Adjustment Brush combined to optimize an image’s tone and color. Figure
4-90 shows the image before and after the adjustments.
Download from www.wowebook.com

ptg
EXAMINING THE CAMERA RAW TOOLS IN DEPTH 159
Figure 4-89 The Graduated Filter in use. Graduated Filter start
Adjust Graduated Filter starting point
Control Channel presets
New gradation
Control Channel parameters
Show Overlay toggle
Edit gradation
Quick adjust button
Clear All button
Move Graduated Filter
Active Graduated Filter
Graduated Filter end
Adjust Graduated Filter ending point
Rotate Graduated Filter
Inactive Graduated Filter
Download from www.wowebook.com

ptg
CHAPTER 4: CAMERA RAW CONTROLS160
Globally optimized before local adjustments
After local adjustments
As you can see, using Camera Raw’s local adjustments can substantially
improve your image without having to go into Photoshop and engage in
pixel editing. Figures 4-91a through 4-91c show step by step how the
Graduated Filter and Adjustment Brush tools can be combined.
Figure 4-91a Step by step using the Graduated Filter and Adjustment Brush.
Graduated Filter darkening the sky and adding clarity
Figure 4-90 Graduated Filter and Adjustment Brush—before and after.
Download from www.wowebook.com

ptg
EXAMINING THE CAMERA RAW TOOLS IN DEPTH 161
Graduated Filter that increased the sky contrast, saturation, and clarity as well as adding blue color
Figure 4-91b Step by step using the Graduated Filter and Adjustment Brush.
Adjustment Brush to add more clarity to sky
Adjustment Brush to lighten clouds
Download from www.wowebook.com

ptg
CHAPTER 4: CAMERA RAW CONTROLS162
Figure 4-91c Step by step using the Graduated Filter and Adjustment Brush.
Adjustment Brush to add green to grass
Adjustment Brush to lighten the buffalo shadows
Adjustment Brush to add saturation, clarity, and color to the buffalo
Download from www.wowebook.com

ptg
EXAMINING THE CAMERA RAW TOOLS IN DEPTH 163
When combining the Adjustment Brush and Graduated Filter, there is no
function that currently allows you to use the brush tool to erase a portion
of a gradient. So, if a Graduated Filter darkens an object too much, you’ll
need to use an Adjustment Brush to bring back the color or tonality that the
filter overcorrected. This was done to the clouds in the sky (Figures 4-91a
and 4-91b) that were made too dark when the Graduated Filter darkened
the sky. You should also be prepared to go back to various adjustment panels
to make global corrections where needed if the local adjustment affects the
global adjustment. To give you an idea of the time it took to do this series of
adjustments, it took about 10 minutes after the global adjustments were made.
Local adjustments can’t be used to create templates, and some people may
wonder why. While you can move a Graduated Filter to fine-tune for
image-by-image variation, the Adjustment Brushes can’t be moved. Thus,
local adjustments can’t really be easily applied to multiple images with sim-
ple modifications of the local adjustments. You can, however, use local
adjustments when syncing multiple images; see Figure 4-92 for the steps.
The selected image’s adjustment mask
Camera Raw in filmstrip mode with five images selected
Synchronize dialog box with Local Adjustments selected
Figure 4-92 Synchronizing local adjustments.
Download from www.wowebook.com

ptg
CHAPTER 4: CAMERA RAW CONTROLS164
The selected image had an Adjustment Brush with the settings of -100
Saturation to completely desaturate the background and another to increase
the saturation of the eye. After selecting all five images, the Synchronize
button was clicked to bring up the Synchronize dialog box with Local
Adjustments selected. This synced all the images with the local adjustments,
which worked well because the image was shot using a tripod with no
movement between shots.
The Color Picker
The one topic that we haven’t yet covered in depth is the Camera Raw
Color Picker. If you are familiar with Photoshop’s Color Picker, that won’t
do you much good—it’s different in Camera Raw. Camera Raw’s Color
Picker is available in the control channel settings for the Adjustment Brush
and the Graduated Filter. To access the Color Picker, click the color swatch
icon shown in Figure 4-93.
Once you have the Color Picker dialog box open, you select a color either in
the color spectrum or in the Color Swatch subpanel. You can save up to five
different colors in the subpanel. Once the color is selected, you can adjust
the saturation of the resulting color’s tint.
Figure 4-93 The Camera Raw Color Picker.
Selecting the Color Picker
The main Color Picker dialog box
Accessing a saved color swatch
Adjusting the current color’s saturation
Download from www.wowebook.com

ptg
EXAMINING THE CAMERA RAW TOOLS IN DEPTH 165
One limitation of the Color Picker (that we hope will be addressed in the
future) is that you can’t grab a color sample from your image. But, once you
have a color selected, you can add that color to the Color Swatch subpanel
for later use. Figure 4-94 shows adding a new color to the swatch subpanel.
To add a new color, hold down the Option key to access the Paint Bucket.
Once added, the color swatch will also appear on the Control Channel
panel. The color selected is persistent when you switch between the
Adjustment Brush and Graduated Filter.
Camera Raw Preferences
Setting Camera Raw preferences is a relatively boring subject, but having
control over the preferences is essential to making Camera Raw behave in
a predictable and consistent manner. When you get unexpected results, it’s
useful to check the preferences (see Figure 4-95) to make sure they are set
as desired. Unlike in other applications, Camera Raw’s preferences are not
prone to corruption. So, while it may be typical to reset preferences in
Bridge or Photoshop, it’s unlikely you’ll need to do so in Camera Raw.
The main Preferences dialog box contains the Camera Raw version number
in its title. The preferences are grouped by function and include General,
Default Image Settings, Camera Raw Cache, DNG File Handling, and
JPEG and TIFF Handling. We’ll cover each group separately.
Figure 4-94 Adding a new color swatch.
Color Picker dialog box with new color selected
Adding a new color to the swatches
New color added and color is updated in the Control Channel panel
Download from www.wowebook.com

ptg
CHAPTER 4: CAMERA RAW CONTROLS166
General. The General preferences (see Figure 4-95) allow you to control
the way Camera Raw deals with its image-setting metadata and whether to
apply sharpening to images or only to previews.
The location where you save the image settings is important if you ever need
to move your images (for example, from a laptop to a workstation). To be
honest, we’re not really sure there is a good-use case for not storing the
image settings with the images, but the option is there. Our preference is to
always save the image settings to the XMP metadata, either in sidecar files if
you are using proprietary raw files or embedded into the DNG, JPEG, or
TIFF files (Camera Raw can safely write the metadata into those formats).
Whether or not you want to apply the sharpening settings in Camera Raw
to your processed images or only the image previews is the next choice you
need to make. In the past, many people didn’t use Camera Raw’s image
sharpening and instead chose to defer sharpening to a later time. However,
it was useful to at least apply sharpening to the previews of images—hence
Update embedded JPEG previews: drop-down menu
JEPG handling dropdown menu
TIFF handling dropdown menu
Save image settings in: dropdown menu
Apply sharpening to: dropdown menu
Figure 4-95 The Camera Raw Preferences dialog box.
Download from www.wowebook.com

ptg
EXAMINING THE CAMERA RAW TOOLS IN DEPTH 167
the option. Since Camera Raw has substantially improved sharpening, we
suggest that you make sure the “Apply sharpening to” option is set to All
Images.
Default Image Settings. In this section (see Figure 4-95) you can choose
how Camera Raw will behave regarding its default image settings. If you
want Camera Raw to always determine the tone adjustments, select the “Apply
auto tone adjustments” checkbox. If you often use exposure bracketing,
you’ll want to deselect this option.
The “Apply auto grayscale mix when converting to grayscale” option is indeed
useful since Camera Raw generally does an excellent job. Usually, you’ll only
need to tweak a color or two to optimize the settings. We keep this selected.
The next two options are pretty powerful. Camera Raw can create different
Camera Raw Default image settings based on your camera’s serial number
and the EXIF embedded ISO setting. For example, if you have two or more
camera bodies of the exact same model, you may find the sensors in the
bodies to be slightly different. You can then run a camera calibration for each
body and set the respective calibration to be active based on the camera’s
serial number. Additionally, if you want to have a certain degree of luminance
noise-reduction set based on the camera ISO, you can now do so.
The key in each of these options is to open an image from either a camera
with the correct serial number or with the ISO setting set to the one you
want to adjust. Make your adjustments as desired, and then in the Camera
Raw flyout menu (see Figure 4-53), select the Save New Camera Raw
Defaults command. This will update the Camera Raw Defaults for either
that camera serial number, that ISO, or both. To remove these new defaults,
select Reset Camera Raw Defaults in the flyout menu to return the defaults
to Camera Raw’s original defaults.
Camera Raw Cache. Camera Raw creates its own cache of image previews
to make working with images more efficient. Accessing the same images
over and over without a cache would force Camera Raw to generate a new
preview from scratch each time. Instead, Camera Raw keeps track of a lim-
ited number of image previews and can serve them up when the images are
opened in Camera Raw. Depending on your image capture size, these pre-
view files can be rather large. Most previews are in the 4–5MB file size
range. You can see that opening a lot of images could rack up a lot of image
preview files. As a result, Camera Raw allows you to set a limit and change
the location of where it stores the cache files (see Figure 4-96). Camera Raw
Download from www.wowebook.com

ptg
CHAPTER 4: CAMERA RAW CONTROLS168
6 allows you to enter up to 200GB. If you have lots of free space on your
hard drive, you might want to give Camera Raw a higher limit. Jeff sets the
full 200GB on his main workstation at his studio but keeps the Cache set to
5GB on his laptop.
You can also choose to relocate the cache because it’s useful for the cache
to be on a really fast drive. But if you choose to locate the cache on a remov-
able drive and that drive is removed, at the next launch, Camera Raw will
re-create a cache file in the default location and forget about the cache in the
removable drive.
DNG File Handling. When you are working with DNG files, Camera
Raw offers a couple of important options: You can choose to ignore .xmp
sidecar files and you can update embedded JPEG previews (see Figure 4-95).
Some applications, rather than writing to the DNG file, will place the XMP
metadata in a sidecar file. If you then use a product that writes XMP to the
DNG image file, you end up with a metadata collision. Which contains the
correct metadata about the image, the image file or the sidecar file? The
“Ignore sidecar ‘.xmp’ files” option allows you to tell Camera Raw to ignore
any sidecar files and pay attention to the embedded XMP metadata only.
In addition, when you change the image settings for a DNG image file, you
can choose whether or not to update the embedded JPEG preview, and if
you do decide to update it, what size to use when updating (see Figure
4-95). Generally, we feel it’s a good idea to update the embedded preview
when working with DNG files.
JPEG and TIFF Handling. When Photoshop CS3 and Camera Raw 4
were released, this option for Camera Raw was, to put it mildly, very con-
fusing. There were multiple locations in Camera Raw, Bridge, and Photoshop
where behavior preferences were stored. Photoshop CS5 and Camera Raw 6
take care of that confusion by always being in charge of this behavior.
There are now three options each for JPEG and TIFF images, and you can
be assured that changing them in this dialog will disable or enable the proper
behavior. We suggest that if you want to use Camera Raw and Lightroom in
Figure 4-96 Increasing Camera Raw’s cache.
Download from www.wowebook.com

ptg
THE CAMERA RAW KEYBOARD COMMANDS 169
a single workflow, you may want to select the “Automatically open JPEGs
(or TIFFs) with settings” option. This will enable a workflow back and forth
between files in Lightroom with settings and files in Camera Raw.
Keep in mind that if you have installed any third-party camera software for
the handling of raw files, the camera company’s software can conflict with
Camera Raw’s ability to access those files—hence, the Photoshop CS5
“Prefer Adobe Camera Raw for Supported Raw Files” preference. This
option tells Photoshop and Camera Raw to ignore the “other” plug-in and
use Camera Raw for supported raw files. See Figure 4-97 for the Photoshop
CS5 preference setting that enables Camera Raw to ignore other raw pro-
cessing plug-ins.
THE CAMER A RAW KEYBOARDCOMMANDS
We use keyboard commands wherever possible to make working in Camera
Raw more efficient. In the following charts we’ve laid out every keyboard
shortcut that we’re aware of.
Camera Raw Keyboard Shortcuts for the Mac OS (single-image mode)
Command Shortcut
Reset Camera Raw Preferences Cmd-Opt-Shift and double-click on raw image
Apply Auto Tone Adjustment Cmd-U
Cancel Auto Tone Cmd-R
Undo/Redo Toggle Cmd-Z
Multiple Undo Cmd-Opt-Z
continues on next page
Figure 4-97 Photoshop’s preference option to allow Camera Raw to over-ride a third-party plug-in’s raw handling.
TIP The Camera Raw Warning icon appears
whenever Camera Raw is in the process of creating an accurate pixel preview of your image. While this warn-ing is displayed, you are seeing a low-resolution preview, not the final pixel-accurate preview.
Download from www.wowebook.com

ptg
CHAPTER 4: CAMERA RAW CONTROLS170
Camera Raw Keyboard Shortcuts for Macintosh (single-image mode) continued
Command Shortcut
Multiple Redo Cmd-Shift-Z
Reset Image Adjustment Settings Opt-click and click Reset button
Open Image Cmd-O
Open Copy Cmd-Opt-O or click Open Copy button
Save Image Cmd-S
Save Image (bypass dialog box) Cmd-Opt-S or Option Save
Zoom Out Cmd-minus sign
Zoom In Cmd-plus sign
Zoom to Fit Cmd-0 (zero)
Zoom tool 100% Cmd-Opt-0 (zero)
Navigate down through image Page Down
Navigate up through image Page Up
Temporary Zoom In tool Cmd-click in Preview
Temporary Zoom Out tool Opt-click in Preview
Temporary Hand tool Spacebar
Temporary White Balance tool Shift
Open Basic panel Cmd-Opt-1
Open Curves panel Cmd-Opt-2
Open Detail panel Cmd-Opt-3
Open HSL/Grayscale panel Cmd-Opt-4
Open Split Tone panel Cmd-Opt-5
Open Lens Correction panel Cmd-Opt-6
Open Effects panel Cmd-Opt-7
Open Camera Calibration panel Cmd-Opt-8
Open Presets panel Cmd-Opt-9
Open Snapshots panel None at this time
Zoom tool Z
Hand tool H
White Balance tool I
Sample tool S
Download from www.wowebook.com

ptg
THE CAMERA RAW KEYBOARD COMMANDS 171
Command Shortcut
Targeted Adjustment tool T
Crop tool C
Straighten tool A
Spot Removal tool B
Red Eye Removal tool E
Adjustment Brush K
Graduated Filter tool G
Switch to parametric curve TAT Cmd-Opt-Shift T
Switch to Hue TAT Cmd-Opt-Shift H
Switch to Saturation TAT Cmd-Opt-Shift S
Switch to Luminance TAT Cmd-Opt-Shift L
Switch to Grayscale mixer TAT Cmd-Opt-Shift G
Toggle Pins On/Off in Adjustment Brush V
Toggle Pins On/Off in Graduated Filter V
Toggle Grid On/Off in Lens Correction V
Camera Raw Preferences Cmd-K
Rotate 90º counterclockwise L or Cmd-[ (left bracket)
Rotate 90º clockwise R or Cmd-] (right bracket)
Preview Adjustments on/off P
Toggle Full Screen on/off F
Highlight Clipping on/off O
Shadow Clipping on/off U
Display Clipped Highlights Opt-drag Exposure/Recovery
Display Clipped Shadows Opt-drag Shadow
Preview Sharpen Effects (Detail) Opt-drag Amount/Radius/Detail/Mask
Preview Split Tone Effects Opt-drag Hue/Balance
Hide Blue/Yellow Fringe (Lens) panel Opt-drag Red/Cyan
Hide Red/Cyan Fringe (Lens) panel Opt-drag Blue/Yellow
Increase/Decrease Clone/Heal ] and [ (right and left bracket)
Add Point to Curve Cmd and click in Preview
continues on next page
Download from www.wowebook.com

ptg
CHAPTER 4: CAMERA RAW CONTROLS172
Camera Raw Keyboard Shortcuts for Macintosh (single-image mode) continued
Command Shortcut
Deselect Point in Curve D
Select Next Point in Curve Ctrl-Tab
Select Preview Point in Curve Ctrl-Shift-Tab
Camera Raw Keyboard Shortcuts for Mac OS (filmstrip mode)
Command Shortcut
Move Up One Image Up Arrow or Cmd-Left Arrow
Move Down One Image Down Arrow or Cmd-Right Arrow
Select All Cmd-A
Deselect All Cmd-Shift-A
Select Rated Images Opt Select All
Synchronize (bypass dialog box) Opt Synchronize
Select First Image Home
Select Last Image End
Add to Selection (Discontiguous) Cmd-click image
Add to Selection (Contiguous) Shift-click last image
Delete Selected Image Cmd-Del (Delete or Backspace)
Assign * Rating to Image Cmd-1
Assign ** Rating to Image Cmd-2
Assign *** Rating to Image Cmd-3
Assign **** Rating to Image Cmd-4
Assign ***** Rating to Image Cmd-5
Decrease Rating * Cmd-, (comma)
Increase Rating by * Cmd-. (period)
Assign Red Label to Image Cmd-6
Assign Yellow Label to Image Cmd-7
Assign Green Label to Image Cmd-8
Assign Blue Label to Image Cmd-9
Assign Purple Label to Image Cmd-Shift-0 (zero)
Download from www.wowebook.com

ptg
THE CAMERA RAW KEYBOARD COMMANDS 173
Camera Raw Keyboard Shortcuts for Windows (single-image mode)
Command Shortcut
Reset Camera Raw Preferences Ctrl-Alt-Shift and double-click on raw image
Apply Auto Tone Adjustment Ctrl-U
Cancel Auto Adjustment Ctrl-R
Undo/Redo Toggle Ctrl-Z
Multiple Undo Ctrl-Alt-Z
Multiple Redo Ctrl-Shift-Z
Reset Image Adjustment Settings Ctrl-click and click Cancel button
Open Image Ctrl-O
Open Copy Ctrl-Alt-O or Alt-click
Save Image Ctrl-S
Save Image (bypass dialog box) Ctrl-Alt-S or Alt-click Save
Zoom Out Ctrl-plus sign
Zoom In Ctrl-hyphen
Zoom to Fit Ctrl-0 (zero)
Zoom tool 100% Ctrl-Alt-0 (zero)
Navigate down through image Page Down
Navigate up through image Page Up
Temporary Zoom In tool Ctrl-click in Preview
Temporary Zoom Out tool Alt-click in Preview
Temporary Hand tool Spacebar
Temporary White Balance tool Shift
Open Basic panel Ctrl-Alt -1
Open Curves panel Ctrl-Alt-2
Open Detail panel Ctrl-Alt-3
Open HSL/Grayscale panel Ctrl-Alt-4
Open Split Tone panel Ctrl-Alt-5
Open Lens Correction panel Ctrl-Alt-6
Open Effects panel Ctrl-Alt-7
continues on next page
Download from www.wowebook.com

ptg
CHAPTER 4: CAMERA RAW CONTROLS174
Camera Raw Keyboard Shortcuts for Windows (single-image mode) continued
Command Shortcut
Open Camera Calibration panel Ctrl-Alt-8
Open Presets panel Ctrl-Alt-9
Open Snapshots panel None at this time
Zoom tool Z
Hand tool H
White Balance tool I
Color Sampler tool S
Targeted Adjustment tool T
Crop tool C
Straighten tool A
Spot Removal tool B
Red Eye Removal tool E
Adjustment Brush K
Graduated Filter tool G
Switch to parametric curve TAT Ctrl-Alt-Shift T
Switch to Hue TAT Ctrl-Alt-Shift H
Switch to Saturation TAT Ctrl-Alt-Shift S
Switch to Luminance TAT Ctrl-Alt-Shift L
Switch to Grayscale mixer TAT Ctrl-Alt-Shift G
Toggle Pins On/Off in Adjustment Brush V
Toggle Pins On/Off in Graduated Filter V
Toggle Grid On/Off in Lens Correction V
Camera Raw Preferences Ctrl-K
Rotate 90° counterclockwise L or Ctrl - [ (left bracket)
Rotate 90° clockwise R or Ctrl - ] (right bracket)
Preview Adjustments on/off P
Toggle Full Screen on/off F
Highlight Clipping on/off O
Shadow Clipping on/off U
Display Clipped Highlights Alt-drag Exposure/Recovery
Download from www.wowebook.com

ptg
THE CAMERA RAW KEYBOARD COMMANDS 175
Command Shortcut
Display Clipped Shadows Alt-drag Shadow
Preview Sharpen Effects (Detail) Alt-drag Amount/Radius/Detail/Mask
Preview Split Tone Effects Alt-drag Hue/Balance
Hide Blue/Yellow Fringe (Lens panel) Alt-drag Red/Cyan
Hide Red/Cyan Fringe (Lens panel) Alt-drag Blue/Yellow
Increase/Decrease Clone/Heal ] and [ (right and left bracket)
Add Point to Curve Alt-click in Preview
Deselect Point in Curve D
Select Next Point in Curve Ctrl-Tab
Select Preview Point in Curve Ctrl-Shift-Tab
Camera Raw Keyboard Shortcuts for Windows (filmstrip mode)
Command Shortcut
Move Up One Image Up Arrow or Ctrl-Left Arrow
Move Down One Image Down Arrow or Ctrl-Right Arrow
Select All Ctrl-A
Deselect All Ctrl-Shift-A
Select Rated Images Alt Select All
Synchronize (bypass dialog box) Alt Synchronize
Select First Image Home
Select Last Image End
Add to Selection (Discontiguous) Ctrl-click image
Add to Selection (Contiguous) Shift-click last image
Delete Selected Image Ctrl-Del (Delete or Backspace)
Assign * Rating to Image Ctrl-1
Assign ** Rating to Image Ctrl-2
Assign *** Rating to Image Ctrl-3
Assign **** Rating to Image Ctrl-4
Assign ***** Rating to Image Ctrl-5
Decrease Rating by * Ctrl-, (comma)
continues on next page
Download from www.wowebook.com

ptg
CHAPTER 4: CAMERA RAW CONTROLS176
Camera Raw Keyboard Shortcuts for Windows (filmstrip mode) continued
Command Shortcut
Increase Rating by * Ctrl-. (period)
Assign Red Label to Image Ctrl-6
Assign Yellow Label to Image Ctrl-7
Assign Green Label to Image Ctrl-8
Assign Blue Label to Image Ctrl-9
Assign Purple Label to Image Ctrl-Shift-0 (zero)
ADOBE LENS PROFILE CREATORWith the release of Photoshop CS5, Adobe has started off on an ambitious
effort to build a community of camera lens profile builders: it released a free
utility that enables the creation of lens profiles for use in Photoshop CS5’s
Lens Correction filter as well as Camera Raw 6.1 and Lightroom 3.0. The
profile that the Adobe Lens Profile Creator (ALPC) creates characterizes
three types of lens defects and prescribes how to computationally correct
the defects.
ALPC uses photographic images to evaluate geometric lens distortions,
lateral chromatic aberrations, and lens vignetting. To generate a lens profile,
you print a checkerboard target, set up the target with consistent lighting,
and shoot reference images with the lens to be profiled. The images—either
DNG, JPEG, or TIFF—are then loaded into ALPC. The application evalu-
ates the images and creates a lens profile.
In addition to creating profiles for themselves, people who spend the time
and effort creating profiles can then share their profiles by uploading them
to the Adobe Lens Profile server. Even though Adobe created a large num-
ber of lens profiles to ship with Photoshop CS5, Camera Raw 6, and
Lightroom 3, clearly not every lens that might potentially be used has been
profiled. That’s why Adobe hopes individuals make the effort to create their
own lens profiles and make them available to the community at large.
Download from www.wowebook.com

ptg
ADOBE LENS PROFILE CREATOR 177
How do you get ALPC? Simply browse the Adobe Labs Web site and look
for the Lens Profile Creator section (www.adobe.com/go/alpc for a direct
link). You’ll need to have a free Adobe ID and agree to the terms. The
download includes a folder that contains the application and a large number
of PDF-formatted profiling targets specifically designed for lens profile
creation. You’ll also receive good documentation and sample JPEG files for
practice. We highly suggest reading the documentation and using the sample
JPEG files to build test profiles before jumping into target shooting with
both feet.
Printing the Calibration ChartYou’ll need to select a checkerboard target to print from the provided PDF
calibration charts. Which one you choose will depend on several factors: the
size of your shooting space, the maximum size you can print, the focal
length of the lens, and the number of target shots you wish to shoot. The
rule of thumb is to select the largest chart that you could readily print, and
pick one with the smallest squares that the Lens Profile Creator can still
reliably detect for the planned shooting distances. The size of the printed
target should allow you to light it very evenly and frame the camera so that
the target takes up between ½ to ¼ quarter of the frame. You want to shoot
multiple images; don’t try to use a single shot. The size of the square on the
final digital capture, once brought into ALPC, must be at least 20 pixels, but
ideally 40 to 50 pixels. If none of the targets will work for your project, you
can modify a PDF target in Illustrator.
Setting Up the TargetOnce you have the target printed, you’ll need to mount the target to a flat,
stiff board in order to make absolutely sure there is no bend or warp that
might confuse the ALPC algorithms. Adobe had its targets mounted on
foam core, then put the mounted targets inside of picture frames to keep
them from bowing. Jeff mounted his printed targets to a sheet of ¼ inch
glass that was perfectly flat. However you choose to mount your target, it’s
critical to make sure it is flat.
Download from www.wowebook.com

ptg
CHAPTER 4: CAMERA RAW CONTROLS178
Once you have the calibration chart mounted, you’ll need to set up lighting
to evenly light the target. The setup should be a basic copy-lighting setup
with one light on either side of the target set to a 45º angle to the target and
90º to each other. An overhead diagram is shown in Figure 4-98.
90º angle
Camera 45º AngledLight Source
45º AngledLight Source
Mounted Calibration Chart
Once you’ve set up the lighting and camera, it’s very important to measure
the light falling on the target. Make sure that the light is equal from both
sides and that the light falling on the target is even and consistent. The
lighting must remain consistent between multiple shots for a given image set.
The lens Jeff profiled was a Canon EF 50mm F/1.2, which is mounted on
his 1Ds Mark III camera (see Figure 4-99). The target shown in this shot
is the PDF named “Landscape ANSI_E - 34.00 In x 44.00 In (Square Print
Dimension 72 Pts, Version 31 x 41),” which means the dimensions were 34
Figure 4-98 Overhead diagram of lighting setup.
TIP The lighting can be electronic flash, a
continuous light source such as tungsten floodlights, or even daylight. The key factor in selecting lighting is that the target must be consistently illuminated.
Figure 4-99 Jeff’s target setup.
A view of the target setup in Jeff’s studio Closeup of the camera and the mounted target on an easel
Download from www.wowebook.com

ptg
ADOBE LENS PROFILE CREATOR 179
by 44 inches and the checkerboard size was 72 points. Jeff used a pair of
studio strobes on either side of the calibration target bounced into white
umbrellas. The distance was far enough that there was less than 1/10 of an
F/stop difference when metering from one side of the chart to the other.
The lighting can be electronic flash, a continuous light source such as tung-
sten floodlights, or even daylight. The key factor in selecting lighting is that
the target must be consistently illuminated.
Capturing the Calibration Image Set Once you’ve properly set up the lighting and the camera, you’ll need to do a
bit of planning before firing away. First off, you need to make sure that the
lens is mounted on your camera with the largest sensor crop factor you will
be using. If you think you’ll want to use the lens profile for a full-frame camera
and also a camera with a smaller sensor, you’ll want to shoot the targets with
the full-frame sensor.
You’ll also need to plan how many frames you’ll be capturing of the target.
Jeff chose to shoot a series of nine captures at each of 5 F/stops at three focus
distances. You may wonder why you should shoot the targets multiple times
and overlap them rather than shoot one single target full frame. The way
that ALPC’s processing algorithms are designed, turning the camera left and
right and tilting up or down to shoot the corners actually helps the algo-
rithms determine the lens defects.
The Calibration Shooting Guide included in the download suggests the
following guidelines when determining how to plan and organize a series
of target shots meant for a basic lens profile:
• For wide-angle/fisheye zoom lenses, shoot at the nominal focal length
positions as marked on the ring of the lens with a fixed f/11 aperture.
• For telephoto zoom lenses, shoot at the minimum, maximum, and
medium focal lengths positions with a fixed f/11 aperture.
• For prime lenses, shoot at (1 × minimum focus distance) and (5 ×
minimum focus distance) focus distance positions with a fixed f/11
aperture.
Download from www.wowebook.com

ptg
CHAPTER 4: CAMERA RAW CONTROLS180
The following guidelines are recommended when shooting the image sets
to create a more advanced lens profile:
• For wide-angle/fisheye zoom lenses, shoot 72 image sets (6 focal length
positions × 3 focus distance positions × 4 aperture positions).
• For telephoto zoom lenses, shoot 36 image sets (3 focal length positions
× 3 focus distance positions × 4 aperture positions).
• For prime lenses, shoot 12 image sets (1 focal length position × 3 focus
distance positions × 4 aperture positions.
Once you are ready to start shooting, make sure your exposure is set to
avoid clipping in the highlights. Slightly less exposure is better than blowing
out the whites. It’s best to use a tripod so you can be precise with your
framing, and it’s important to tilt and move your camera when shooting the
image series and to make sure you frame the corners carefully. You want to
avoid cropping into any of the target’s checkerboard. Figure 4-100 shows the
first series of shots Jeff did, loaded into Bridge. You’ll notice that the files are
in DNG format because ALPC can’t read proprietary raw file formats.
Figure 4-100 The initial nine DNG captures viewed in Bridge.
Download from www.wowebook.com

ptg
ADOBE LENS PROFILE CREATOR 181
Using Adobe Lens Profile Creator
After taking the shots and converting the image files to DNG, the next
step is to launch ALPC and load the images. You can do so by selecting Add
Images to Project in the File menu (see Figure 4-101) or dragging and drop-
ping files from Bridge into ALPC. Jeff used the latter method to make sure
the correct images were added as a group. Figure 4-102 shows the images
loaded into ALPC.
Figure 4-101 Adding images to ALPC.
Figure 4-102 The main ALPC window.
Download from www.wowebook.com

ptg
CHAPTER 4: CAMERA RAW CONTROLS182
In the Profiles panel on the top left side of the ALPC window you’ll see the
camera, lens, file format, and resolution listed; under that are the various
F/stops of the target shots (see Figure 4-103). You’ll see that Jeff shot the
50mm F/1.2 lens nearly wide open at F/1.6 (He couldn’t knock the light
down quite enough to shoot wide open). The last series was at F/16 with
close focusing at the shortest distance.
Under Profiles is the Images panel. Here you can see exactly what images
have been assigned to which Focus Distance Group (in this case the Focus
Distance Group was number 3). The flyout menu, also shown in Figure
4-103, allows you to add, delete, and rename Focus Distance Groups.
In the center panel ALPC shows you a filmstrip of the images listed in the
selected group as well as a larger preview. On the left is a zoom menu similar
to Camera Raw’s zoom menu. On the right are three tools: Zoom, Hand, and
Measure. Figure 4-104 shows the center panel and a detail of the toolbar.
The Measure tool is critical for determining the dimensions of the photo-
graphed calibration-target checkerboard square size in the image capture.
In addition to the number of rows and columns in the target and the target’s
square size in points, ALPC needs to know the final captured size of the
checkerboard square when opened in ALPC. To determine this, select the
Measure tool, zoom in, and drag the tool from one side of a square to the
other. It doesn’t matter whether you measure a white or black square. It also
doesn’t really matter which image in your series you use to make your mea-
surement, but we find it best to use the centermost of the nine images as
there will be less distortion that might impact the dimensions of the square.
Figure 4-105 shows the process of using the Measure tool. It also shows a
dialog box asking if you want to use the measured value to set the Screen
dimension and also shows the final measured value. This value must be at
Figure 4-103 Left-side panel details.
Profile section listing camera, lens, file type and F/stops
Images panel listing filesnames and Focus Distance Groups
Images panel flyout menu
Download from www.wowebook.com

ptg
ADOBE LENS PROFILE CREATOR 183
least 20 pixels, but over 30 pixels is better because it will lead to fewer errors.
You do not want the pixel size to be too large because the lens-profiling algo-
rithm needs a fairly dense checkerboard pattern to produce accurate profiles.
Figure 4-104 Center panel details.
Figure 4-105 Measuring the checkerboard square size.
Center panel showing filmstrip and preview
Detail of the toolbar showing the Zoom, Hand, and Measure tools
Dragging the Measure tool across a square
Dialog box about using the measured value
The measured value readout in pixels
Download from www.wowebook.com

ptg
CHAPTER 4: CAMERA RAW CONTROLS184
In addition to providing ALPC with the chart square’s pixel dimensions
after being photographed, you must also enter the number of rows and col-
umns of the printed chart and the size of the checkerboard square prior to
photographing. To get this information, zoom into the photographed target
and read the specs that were printed along with the target. Enter that data in
the ALPC Calibration panel’s Checkerboard Info fields. A close-up of the
photographed target and the Calibration panel is shown in Figure 4-106.
This calibration chart has 31 rows and 41 columns; each square was 72
points across. The measured screen size of each square was 48 pixels. Be
careful to correctly enter this information; it is critical to ensure that ALPC
has the calibration data it needs to calculate the lens defects and create the
proper correction.
In the Lens options, indicate whether the lens is Rectilinear or Fisheye.
Rectilinear includes all “normal” perspective fixed and zoom lenses, includ-
ing extremely wide-angle rectilinear focal lengths. Fisheye includes fixed or
zoom fisheye lenses and circular fisheye lenses.
The Lens section provides options for which correction Model (or models)
you want the lens profile correction to calculate. Generally, you’ll want to
select the Chromatic Aberration Model as well as the Vignette Model. The
Geometric Model is selected by default.
Figure 4-106 Reading and entering the checkerboard info.
Reading the checkerboard info from the printed chart
Entering in the Checkerboard Info data
Download from www.wowebook.com

ptg
ADOBE LENS PROFILE CREATOR 185
Prior to calculating the lens profile, you’ll want to enter information regard-
ing the resulting profile’s name and the lens and camera name. These are
the “Display Names” that will show up in the Lens Correction filter in
Photoshop and the Lens Correction panel in Camera Raw and Lightroom.
These do not represent the profile’s filename. Jeff has named his profile
JKS-EF50mm f/1.2L USM. As shown in Figure 4-107, Jeff added his initials
to keep track of the profile he has made in the event another 50mm f/1.2
lens profile may get installed on his system down the road.
Lens Profile Creator reads the DNG’s EXIF metadata and automatically
enters the Camera Name and the Lens Name (see Figure 4-107).
Saving an ALPC Project
Before you generate a lens profile, you’ll want to save the work you’ve done
so far as an ALPC Project. Where you save the project really doesn’t matter
(but where you save a generated profile does matter). Jeff created a folder
named Canon 50mm F1.2 Lens to save the project in. He also put the DNG
files inside their respective folders, which are organized by F/stop inside the
project folder. Once you’ve loaded the images inside of an ALPC project,
you don’t need to keep the DNG files in any specific location.
Generating a Lens Profile
In the Profile panel, you’ll want to make sure all the relevant F/stop groups
are selected. Failing to select a group will leave it out of the profile calcula-
tion. Once the groups are selected, click the Generate Profiles button.
Figure 4-108 shows the Profile panel and the button.
Figure 4-107 Entering in the display names for the profile.
Download from www.wowebook.com

ptg
CHAPTER 4: CAMERA RAW CONTROLS186
Once the button is clicked, ALPC goes about its business of finding each
image’s target, evaluating the target, and adding the target data into the
calculations for the generation of a lens profile. This can take some time
depending on your computer’s processor speed and the size of the DNG
files. While you might think that you could save time by processing out the
raw DNG files as JPEGs, that’s not a good idea. ALPC can create a profile
from DNG files, JPEGs, or TIFFs, but profiles made for DNG files won’t
work optimally on JPEG/TIFF files and vise versa.
While ALPC is working, you’ll see a progress bar at the top of the main
window. You’ll also note that watching this progress bar is about as useful
as watching a pot of water come up to boil (and almost as much fun). We
suggest finding something entertaining to do while your profile is being
calculated. In the event you do want to watch, you’ll also see each of the
various images being evaluated and an indicator that the algorithm has suc-
cessfully detected the chart.
In the event that the checkerboard grid can’t be correctly detected, you’ll see
a warning show up in the Images panel by the failed image and the marker
indicators will be red instead of yellow.
In our experience (which we freely admit is somewhat limited) the primary
reason for a grid detection or a profile generation failure is that the the cor-
rect rows and columns, point size, and pixel dimensions aren’t entered in
the Checkerboard Info section of the Calibration panel. The full calibration
chart must be clearly visible in each and every shot: if the focus on a shot
was off or if you cropped into the chart, the grid will not be detected.
Figure 4-108 Generating a lens profile.
Selecting the groups on images to be used to calculate a profile
The Generate Profile button
Download from www.wowebook.com

ptg
ADOBE LENS PROFILE CREATOR 187
Saving a Lens Profile
Assuming you have successfully generated a lens profile, the next step is to
save it in the correct location so Photoshop, Camera Raw, and Lightroom
can access it. Figure 4-109 shows the Save Profile dialog.
While you can save a lens profile anywhere, in order for Photoshop, Camera
Raw, and Lightroom to use it correctly, the profile must be located where
they expect it to be. The applications can find lens profiles in “user specific”
and “all users” locations.
User profiles (user specific):
• Mac OS X: /Users/(User Name)/Library/Application Support/Adobe/
CameraRaw/LensProfiles/1.0
• Windows 7 or Vista: C:\User\(User Name)\AppData\Roaming\Adobe\
CameraRaw\LensProfiles\1.0
• Windows XP: C:\Documents and Settings\(User Name)\Application
Data\Adobe\CameraRaw\LensProfiles\1.0
Shared profiles (all users):
• Mac OS X: /Library/Application Support/Adobe/CameraRaw/
LensProfiles/1.0
• Windows 7 or Vista: C:\ProgramData\Adobe\CameraRaw\
LensProfiles\1.0
• Windows XP: C:\Documents and Settings\All Users\Application Data\
Adobe\CameraRaw\LensProfiles\1.0
Figure 4-109 The Save Profile dialog box.
Download from www.wowebook.com

ptg
CHAPTER 4: CAMERA RAW CONTROLS188
It may take a while to create a lens profile, particularly a profile for a zoom
lens. You’ll need to select the calibration chart; shoot it at multiple F/stops,
focus distances, and zoom focal lengths, and combine multiple profile cal-
culations in the final profile. You can do this shot by shot if you want. If you
close and then reopen a lens project and wish to add new profile data into an
existing profile, you’ll see a Choose to Append or Replace dialog box as
shown in Figure 4-110.
If you choose to append, you’ll add to the existing lens profile rather than
overwrite the old one. By appending you can build up a rich and very pre-
cise profile for your lens.
Using a Lens Profile
After creating and saving a lens profile, the next step is to test it to see if it
actually does something good. It would be very disappointing to go through
all that effort for no gain. After saving his profile for the Canon EF50mm
F/1.2 lens, Jeff did some sample shots to evaluate the effectiveness of the
profile. Once the profile is saved in the correct location, Camera Raw can
access it as shown in Figure 4-111.
Figure 4-111 Using the lens profile in Camera Raw’s Lens Corrections panel.
Figure 4-110 The Choose to Append or Replace dialog box.
Download from www.wowebook.com

ptg
ADOBE LENS PROFILE CREATOR 189
The 50mm F/1.2 lens is a rather pricey lens and Jeff was hoping that its per-
formance would be pretty good. Of course, he was also hoping that a sample
image processed using a profile specifically created for the lens would show
visible improvement. The Before and After images shown in Figure 4-112
do show an improvement, particularly for correcting barrel distortion. You
can see in the Before image how the horizontal lines in the building bow
out in the middle of the frame. You can also see a bit of correction in the
After image for lens vignetting. The detail shot shows the before and after
correction for lateral chromatic aberration. We think the lens profile is doing
a good job of correcting for the lens defects—but we’re not happy that the
expensive lens has defects that need correcting.
Figure 4-112 Before and after using the lens profile correction.
Image before correction
Image after correction
Detail of image before correction
Detail of image after correction
Download from www.wowebook.com

ptg
CHAPTER 4: CAMERA RAW CONTROLS190
Sharing a Lens ProfileWe mentioned in the beginning of this section that it is Adobe’s hope that
individuals will create lens profiles and share them with the community.
To further that goal, Adobe has added a feature that lets you select and email
a lens profile to the company for posting on the Adobe Lens Profile server.
Figure 4-113 shows the ALPC command.
You should know that sending the profile to Adobe means you’ve agreed to
the terms of the profile submission shown here:
By sending this e-mail containing the attached lens profile data to Adobe, you grant
Adobe a nonexclusive, worldwide, royalty-free and fully paid license to use, modify,
reproduce, publicly perform and display, and distribute such lens profile data in products
and services created by or on behalf of Adobe.
Jeff agreed to these terms and submitted his profile to the community. If you
happen to shoot with a Canon EF 50mm F/1.2 lens, you can search for its
profile in the Lens Correction filter in Photoshop.
We offer our thanks to Adobe engineers Eric Chan (Camera Raw) and
Simon Chen (primary engineer for Adobe Lens Profile Creator) for their
assistance in the writing of this section. Our congratulations go to the
whole team that worked so hard to bring lens corrections to Photoshop,
Camera Raw, and Lightroom.
Figure 4-113 Sharing a lens profile.
The Send Profiles to Adobe command in Lens Profile Creator
Download from www.wowebook.com

ptg
THE DARKROOM TOOLKIT 191
THE DARKROOM TOOLKITIn this chapter, we’ve concentrated on describing each of Camera Raw’s
tools individually, with simple examples of their effects on images. But it’s a
mistake to fall in love with a single tool and ignore the others: When all you
have is a hammer, everything tends to look like a nail! The way the tools
interact is as important as their individual functions.
Many different combinations of Camera Raw settings can produce superfi-
cially similar results. But when you look closely or when you start to push the
converted images further in Photoshop, you’ll invariably find that one com-
bination works better than the others. So in the next chapter, we’ll show you
how the tools all work together to help you evaluate and optimize your images.
Download from www.wowebook.com

ptg
This page intentionally left blank
Download from www.wowebook.com

ptg
chapter fiveHands-on Camera Raw
EVALUATING AND EDITING IMAGESKnowing what each control does in Camera Raw is only half the battle.
The other half is in knowing how the various controls interact and when
(and in what order) to use them. So with these goals in mind, let’s first look
at a simple scenario: processing individual images, one at a time, in Camera
Raw. In later chapters we’ll look at the ways Camera Raw lets you apply
edits to multiple images and process them in an automated workflow. But
unless you’ve mastered the art of editing one image at a time, these features
are as likely to help you destroy multiple images as to enhance them!
It’s useful to split the work into three phases, even though the third phase
is where most of the work gets done, because if you mess up the first phase,
you won’t get the results you want. And if you skip the second phase, you
may miss critical issues in the image when you execute the third phase.
The three phases are:
1. Setting up Camera Raw—specifying preferences and workflow settings.
2. Evaluating the image.
3. Editing the image.
We’ll look at each phase in depth. But before we go there, we need to get a
certain point across: Camera Raw’s default rendering is only an arbitrary
starting point. There’s nothing sacred, nor technically or particularly impor-
tant with the default rendering of your capture. It’s only a consistent place
from which to start your evaluation and, ultimately, your editing.
193
Download from www.wowebook.com

ptg
CHAPTER 5: HANDS-ON CAMERA RAW194
CAMER A RAW DEFAULT RENDERINGYou may have noticed that the first time you see your images either on the
camera LCD or when Bridge first shows the embedded preview, they look
snappier and more saturated than when Camera Raw does its high-quality
rendering.
That’s because Camera Raw’s default rendering is an unbiased representation
of what you have in your file, not a final rendering. The main role of the
Camera Raw default is to give you a common starting point on which to base
your evaluations. To aid in the evaluation of your image capture, the default
tends to be lower in contrast with less saturation. Camera Raw leaves the
final rendering up to you. To see what we mean, take a gander at Figure 5-1.
If you look at the Camera Raw default rendering, you can see images that
have potential but are lacking in a variety of criteria. Some of the images are
underexposed (or really overexposed); some suffer from too much scene
contrast; and others are flat. In some images, the colors are just boring, the
crops are wrong, or the image is off-kilter.
The same images after Jeff has adjusted them in Camera Raw look a lot
different—though whether your tastes match Jeff ’s is another matter entirely.
Crops have been made and the tone and the color have been corrected, or in
a few cases, converted to black-and-white and color toned. The corrections
made also show up in the corrected images’ histograms, as you will see later
in this chapter.
Some people complain that Camera Raw’s default doesn’t match the camera
JPEG or the image’s thumbnail. There’s a good reason for this: The embed-
ded thumbnail and the camera JPEG are meaningless. They are neither
technically accurate nor particularly useful. The camera JPEG has undergone
the camera company’s interpretation of what it thinks your image should
look like. Generally, those companies’ “looks” tend to have too much contrast
and added saturation in an attempt to simulate a film transparency. The DNG
Profiles pretty much put an end to that complaint, though.
Photographers who in their film days shot color or black-and-white negative
film appreciate what the Camera Raw default does, whereas photographers
who shot chromes tend to think of Camera Raw’s defaults as uninspired,
flat renderings. The truth is somewhere in the middle—and that’s what
we’re here to help you understand.
Download from www.wowebook.com

ptg
CAMERA RAW DEFAULT RENDERING 195
OK, back to the three phases: setting up Camera Raw, evaluating your
images, and then editing your images.
Figure 5-1 Comparing the default rendering with user-edited adjustments.
Images at Camera Raw defaults
Images after user-edited adjustments
Download from www.wowebook.com

ptg
CHAPTER 5: HANDS-ON CAMERA RAW196
CAMER A RAW SETUPThe first order of business is to set up Camera Raw to make it work the way
you want. To do that, you must open a raw image, because until you actu-
ally launch Camera Raw you can’t do anything with it. Size the Camera
Raw window by dragging the handle at the lower-right corner so that you
can see a decent-sized image preview, with the controls conveniently placed.
Alternatively, you can click the Full Screen button to allow Camera Raw to
take over your entire display. If most of your images are verticals, you may
prefer a narrower Camera Raw window than if you mostly shoot horizontals.
While the screen shots in this book show Camera Raw at near its minimum
size, we like to size the Camera Raw window to fill the entire screen.
Set the PreferencesNext, make sure that Camera Raw’s preferences are set to behave the way
you want. There’s no right or wrong answer to how the preferences should
be set other than that they should produce the behavior you want and expect.
You can open Camera Raw’s preferences by choosing Camera Raw prefer-
ences from the Photoshop Preferences menu, selecting Camera Raw
Preferences in Bridge from the Bridge menu (Mac OS) or the Edit menu
(Windows), or using the Camera Raw toolbar and clicking on the Preferences
icon. They all get you to the same place: Camera Raw’s important Preferences
dialog box (see Figure 5-2).
Camera Raw’s preferences are pretty straightforward. You have only four
items to really worry about: whether Auto Tone is on or off, where to save
settings, how to apply sharpening, and how to handle non-raw files.
• Save Image Settings In. This setting controls where your image set-
tings get saved. It offers two choices: Camera Raw Database or Sidecar
.xmp Files. Each has its advantages and disadvantages (see Chapter 4,
Camera Raw Controls, Figure 4-95).
• Apply Sharpening To. This controls whether sharpening applied by
the Sharpness slider in the Detail tab is applied to the image preview
only or also to the converted image. (When you choose Preview Images
Only, a label reminding you that you’ve done so appears beside the
Sharpness slider.) In Camera Raw 4.1 and later, we suggest using
Camera Raw’s image sharpening for capture sharpening.
TIP If the menu item is grayed out, it means
that something is wrong with your Bridge cache for that folder (the remedy is to purge cache for this folder or trash the Bridge preferences), or Camera Raw is not properly installed.
Download from www.wowebook.com

ptg
CAMERA RAW SETUP 197
• Apply Auto Tone Adjustments. If you want Camera Raw to take a
stab at applying auto-tone adjustments, select this option. If you would
prefer to do it yourself, make sure this option is deselected.
• JPEG and TIFF Handling. If you want Camera Raw to handle JPEG
and TIFF files, this is where you make that decision. Note that if you
hold down the Shift key when double-clicking an image in Bridge, you
can bypass Camera Raw and open the image directly in Photoshop.
If the preferences are set incorrectly, you’ll need to redo all of your work
once you’ve set them the way you want. To save time in the long run, always
make sure that they’re set the way you want.
Choose Your Workflow Settings
The workflow settings govern the color space, bit depth, size, and resolution
of the converted image. They’re called “workflow settings” because you’ll
typically change them to produce different types of output. For example,
when you want to create JPEGs for online viewing or review, it would make
sense to choose sRGB as the color space, set the bit depth to 8-bit, choose
the smallest output size for your camera, and select a resolution of 72 ppi.
Figure 5-2 Camera Raw preferences in Photoshop, Bridge, and Camera Raw.
Camera Raw preferences from Photoshop
Camera Raw preferences from Bridge
Camera Raw preferences from Camera Raw
Camera Raw preferences (as suggested by Bruce and Jeff)
Download from www.wowebook.com

ptg
CHAPTER 5: HANDS-ON CAMERA RAW198
But to produce images for large prints, you’d probably switch to a wider
color space and use 16-bit for bit depth to accommodate further editing in
Photoshop; select the “native” size for your camera; and set the resolution
to 240 ppi.
You can record Workflow in actions, so once you’ve learned your way
around, you can easily incorporate the workflow settings you want in batch
processes. We’ll discuss building actions for batch processes in Chapter 9,
Exploiting Automation.
Five different menus make up the workflow settings (see Figure 5-3):
Figure 5-3 Camera Raw workflow settings.
• Space dictates the color space of the converted image. The choices are
Adobe RGB, Colormatch RGB, ProPhoto RGB, and sRGB. If you use
one of these as your Photoshop RGB working space, choose that space
here, unless you’re producing imagery for the Web, in which case you
should choose sRGB.
A huge number of words have already been expended on the subject of
RGB working spaces, and we don’t want to add to them here. The one
practical recommendation we’ll make regarding choice of working space
is to use Camera Raw’s histogram to detect colors being clipped by the
chosen output space. If a space clips colors, look to see if they’re impor-
tant to you. If they are, choose a wider space. See “Saturation Clipping”
later in this chapter.
• Depth lets you choose whether to produce an 8-bit or a 16-bit-per-channel
image. Unless we’re creating JPEGs for Web or email use, we always
convert to 16-bit-per-channel images, because they allow a great deal
more editing headroom than 8-bit-per-channel images. The inevitable
tradeoff is that the files are twice as large.
If you plan on doing minimal editing in Photoshop, converting to 8 bits
per channel may save you time, particularly if you run Photoshop on
older, slower machines. Everyone has his or her own pain point! See the
sidebar “The High-Bit Advantage” for more on 16-bit-per-channel images.
Download from www.wowebook.com

ptg
CAMERA RAW SETUP 199
• Size lets you choose the output size. The specific sizes vary, but they always
include the camera’s native resolution as well as higher and lower ones.
On cameras that produce non-square pixels, there’s a clear advantage
to using Camera Raw to go one size up from native, in which case an
asterisk appears beside that choice in the menu—see “Size” in Chapter 2,
How Camera Raw Works. But for the majority of cameras, the difference is
less clear-cut. See the sidebar “When to Resample,” later in this chapter,
for further discussion.
• Resolution lets you set a default resolution for the image. This is purely
a workflow convenience—you can always change it later without resam-
pling by using Photoshop’s Image Size command. If you need 240-ppi
images for inkjet printing or 72-ppi images for Web use, set that resolu-
tion here to save yourself a trip to the Image Size dialog box later.
• Sharpen For lets you apply output sharpening in the Camera Raw pro-
cessing pipeline. This is useful if the image coming from Camera Raw
will never be resized anywhere else, but less so if you plan on doing
substantial retouching and resizing in Photoshop.
You can’t load and save workflow settings as you can image settings, but
you can record workflow settings in actions that you can then use for batch-
processing. The Size and Resolution settings are sticky per camera model,
so always check to make sure that they’re set the way you need them.
The High-Bit Advantage
Any camera that shoots raw captures at least 10 bits per pixel, offering a possible 1,024 tonal values, but most capture 12 bits per pixel for 4,096 levels—and a few capture 14 bits per pixel for 16,384 possible tonal values. An 8-bit-per-channel image allows only 256 possible tonal values in each channel, so when you convert a raw image to an 8-bit-per-channel file, you’re throwing away a great deal of potentially useful data.
The downsides of 16-bit-per-channel images are that they take up twice as much storage space (on disk and in RAM) as 8-bit-per-channel images, and an ever-shrinking list of Photoshop features don’t work in 16-bit- per-channel mode. The advantage is that these images offer massively more editing headroom.
If you’re preparing images for the Web or you need to use a Photoshop feature that works in 8-bit-per-channel mode only, by all means go ahead and process the raw images to 8-bit-per-channel files. In just about every other scenario, we recommend processing to 16-bit-per-channel files. Even if you think an image will require little or no editing in Photoshop, it’s likely that at some point the image will have to undergo a color space conversion for output. Making that conversion on a 16-bit-per-channel image can often avoid problems such as banding in skies or posterization in shadows that suddenly appear after an 8-bit-per-channel conversion.
TIP If none of the four spaces supported by
Camera Raw suits your work-flow, use ProPhoto RGB as the space in Camera Raw; set the bit depth to 16-bit; and then use Photoshop’s Convert to Profile command to convert the images into your working space of choice, using Rela-tive Colorimetric rendering. ProPhoto RGB is large enough that it makes any color clip-ping extremely unlikely, so the intermediate conversion won’t introduce any signifi-cant loss.
Download from www.wowebook.com

ptg
CHAPTER 5: HANDS-ON CAMERA RAW200
EVALUATING IMAGESBefore starting to edit a raw image, it’s always a good idea to do a quick
evaluation. Is the image overexposed or underexposed? Does the subject
matter fall within the camera’s dynamic range, or do you have to sacrifice
highlights or shadows? Camera Raw offers three features that help you
answer these questions and evaluate the raw image:
• The histogram lets you judge overall exposure and detect any clipping
to black, white, or a fully saturated primary.
• The image preview shows you exactly how the converted image will
appear in Photoshop, and the clipping display, available when you adjust
the Exposure and Shadows sliders, lets you see exactly which pixels, if
any, are being clipped.
• The RGB readout and color samplers let you sample the RGB values
from specific spots in the image.
If an image is too dark or too light, you need to decide whether to fix it by
adjusting Exposure or Brightness. If it’s too flat, you need to decide whether
to increase the Contrast or add snap to the shadows with the Blacks control.
Camera Raw’s histogram helps you make these decisions by showing at a
glance what’s happening at the extreme ends of the tone scale.
The HistogramCamera Raw’s histogram is simply a bar chart that shows the relative popu-
lations of pixels at different levels. The colors in the histogram show what’s
going on in each channel.
Spikes at either end of the histogram indicate clipping. White pixels mean
that all three channels are being clipped, and colored pixels indicate clipping
in one or two channels (see Figure 5-4).
The histogram can help you determine whether the captured scene fits within
the camera’s dynamic range. If there’s no clipping at either the highlight or
the shadow end, it clearly does. If there’s clipping at both ends, it probably
doesn’t. If there’s clipping at only one end, you may be able to rescue high-
light or shadow detail (if you want to) by adjusting the Exposure slider.
Download from www.wowebook.com

ptg
EVALUATING IMAGES 201
The histogram also shows clipping in individual channels. Typically,
clipping in one or two channels indicates one of two conditions:
• The RGB space selected in the Space menu is too small to hold the
captured color. In that case, try switching to a larger space if the color
is important.
• You’ve pushed the saturation so far that you’ve driven one or more
channels into clipping. Again, this isn’t necessarily a problem. To see
exactly what’s being clipped, you can use the Exposure or Shadows
slider’s clipping display, which we’ll discuss next.
Image PreviewThe main function of the image preview is, of course, to show you how
the converted image will appear. But it also offers a couple of indispensable
tricks in the form of the highlight clipping display and shadow clipping dis-
play, which you access by using the Option key as you adjust the Exposure
and Shadows sliders, respectively. Hold down the Option key, and then hold
down the mouse button on either slider to see the clipping display. The dis-
play updates dynamically as you move a slider, so it’s useful for editing as
well as evaluation.
Figure 5-4 Clipping and the histogram.
The fix for the tonal clipping was to use Recovery for the highlights and reduce the Blacks setting for shadows in conjunc-tion with Fill Light. To fix the Saturation clipping, the Work-flow color space was changed from sRGB to ProPhoto RGB.
Tonal clipping of black and white Saturation clipping of red in highlights and magenta in the shadows
Histogram showing fixed tonal clipping Histogram showing fixed saturation clipping
Download from www.wowebook.com

ptg
CHAPTER 5: HANDS-ON CAMERA RAW202
When to Resample
A good deal of controversy and mythology surrounds the question of whether to upsample in Camera Raw or do it post-conversion in Photoshop. Be very wary of absolute answers; in most cases, the differences are usu-ally quite subtle and likely camera dependent. (And it’s also quite likely they’re photographer dependent, too!) That said, we’ll give half an absolute answer: If you need a smaller-than-native file, it’s a no-brainer to choose the size closest to your needs in Camera Raw.
With the exception of images captured on non-square-pixel cameras, the differences between upsampling in Camera Raw and upsampling in Photoshop using one of the three Bicubic flavors are quite subtle but can be seen, as Figure 5-5 shows.
Camera Raw upsampling has been improved over previous versions that tended to produce a ringing effect at strong contrast edges. Starting in the 5.2 update, and continuing with 6, Camera Raw automatically chooses an algorithm very similar to Photoshop’s Bicubic Sharper. When upsampling, Camera Raw uses an adaptive Bicubic algorithm depending on the size of the upsample. When in the range of 1x–2x in the linear dimension, the algo-rithm uses parameters that optimize detail (like regular Bicubic). When the resamples are larger than 2x, the algorithm transitions to parameters that produce smoother results (like Bicubic Smoother). This logic is used in both Camera Raw 5.2 and Adobe Lightroom version 2.2 and later and continues in Camera Raw 6 and Lightroom 3.
Ultimately, it’s a question you’ll have to answer for yourself. You may even find that some types of imagery respond better to one method, whereas others respond better to another. If you’re disinclined to devote a lot of time to testing, another entirely rational strategy is to punt on the whole question and simply do whatever is most convenient in your workflow.
Camera Raw Upsampling to max of 10.6 MP capture to max
Photoshop zoom is at 1600%
The view of the image in Photoshop’s Navigator panel
Figure 5-5a Resampling explored.
Download from www.wowebook.com

ptg
EVALUATING IMAGES 203
Sample showing Camera Raw Upsampling
Sample showing Photoshop Bicubic Sharper
Sample showing Photoshop Bicubic Sample showing Photoshop Bicubic Smoother
Figure 5-5b Resampling explored.
The samples in Figure 5-5 were processed through Camera Raw 6. The Upsampled Camera Raw version was set to the maximum size for Camera Raw (6041 by 4019 pixels). The Photoshop Upsampled versions were processed through Camera Raw at the native file resolution for a Canon 1Ds. The image was upsampled using all three of Photoshop’s Bicubic algorithms.
Exposure Clipping Display
Holding down the Option key as you move the Exposure slider turns the
image preview into an exposure clipping display (see Figure 5-6).
Download from www.wowebook.com

ptg
CHAPTER 5: HANDS-ON CAMERA RAW204
Figure 5-6 Exposure clipping display.
In this image, you can see that a few bright highlights are being clipped when the Exposure slider is set to zero.
Holding down the Option key while pressing or moving the Exposure slider produces the Exposure clipping display.
In this bottom image, the Option key is being held while the Recovery slider is being adjusted. The Option key will show highlight clipping in both the Exposure as well as Recovery sliders.
Download from www.wowebook.com

ptg
EVALUATING IMAGES 205
Unclipped pixels display as black. The other colors show you which channels
are being clipped to level 255. Red pixels indicate red-channel clipping; green
pixels indicate green-channel clipping; and blue pixels indicate blue-channel
clipping. Yellow pixels indicate clipping in both red and green channels;
magenta pixels indicate clipping in red and blue channels; and cyan pixels
indicate clipping in green and blue channels. White pixels indicate that all
three channels are clipped.
Of all the controls in the Basic panel, the Exposure slider is the most critical.
This is due to the nature of linear captures, which devote many more bits to
describing the highlights than to describing the shadows. On the vast majority
of images, the first edit is to set the Exposure slider so that the highlights are
as close as possible to clipping. If the image exceeds the camera’s dynamic
range, you may choose to sacrifice highlight detail when the nature of the
image dictates that the shadow detail is more important. But even then, careful
setting of the Exposure slider is vital, and the exposure clipping display is
invaluable in making that setting. However, even with highlight clipping,
the use of Recovery can tame all but the most blown-out of highlight detail.
Recovery combined with careful use of point curves can tease out highlight
detail where none may be obvious.
Shadows Clipping Display
Holding down the Option key as you move the Shadows slider turns the
image preview into a shadows clipping display (see Figure 5-7).
Figure 5-7 Shadows clipping display.
Holding down the Option key while moving the Blacks slider produces the shadows clipping display for the image shown in Figure 5-6. Both Exposure and Blacks clipping are present, so something will have to give. In the Curves section later in this chapter, we’ll show you how to make a silk purse out of a sow’s ear and bring back detail that appears to be lost.
Download from www.wowebook.com

ptg
CHAPTER 5: HANDS-ON CAMERA RAW206
Unclipped pixels display as white. The other colors show you which chan-
nels are being clipped to level 0. Cyan pixels indicate red-channel clipping;
magenta pixels indicate green-channel clipping; and yellow pixels indicate
blue-channel clipping. Red pixels indicate clipping in both green and blue
channels; green pixels indicate clipping in red and blue channels; and blue
pixels indicate clipping in red and green channels. Black pixels indicate that
all three channels are clipped.
While the histogram shows you whether or not clipping is taking place, the
clipping displays show you which pixels are being clipped. If you want to
evaluate clipping on single pixels, you’ll need to zoom in to 100% view.
Camera Raw does its best to show you clipping at lower zoom percentages,
but it’s only completely accurate at 100% or higher zoom levels.
RGB Readout and Color SamplerThe RGB readout (see Figure 5-8) lets you sample the RGB values of the
pixel under the cursor. At 100% or lower zoom percentages, the readout
always reports the average of a 5-by-5 sample of screen pixels. At higher
zoom levels, the readout is an average of 5-by-5 actual image pixels, which
is the minimum sample size.
The RGB readout helps you distinguish between, for example, a yellow cast
and a green one, or a magenta cast and a red one. Sample an area that should
be close to neutral. If the blue value is lower than red and green, it’s a yellow
cast; if the green value is higher than red and blue, it’s a green cast. See
Figure 5-8 for examples.
Figure 5-8 RGB readout showing yellow and green casts.
Download from www.wowebook.com

ptg
EVALUATING IMAGES 207
If you need to keep track of important colors in the image, you can use
the Color Sampler tool (see Figure 5-9) to place up to nine color samplers.
So, including the RGB cursor readout, you can track ten sets of color values.
The Evaluation ProcessThe first thing you should do in your evaluation is simply look at the image.
At default settings, images usually look flat and are often too bright or too
dark. We generally suggest setting your Camera Raw defaults without Apply
Auto Tone Adjustments selected. You need to be able to see the effects of
bracketing rather than having Camera Raw normalize all your exposures.
Besides, you can always click the Auto button in the Basic panel to see what
Camera Raw might do. Here are the basic steps:
1. Check for clipping. An image that’s too dark may be underexposed,
requiring an Exposure adjustment, or it may be holding some bright
highlights and need a Brightness adjustment to remap the midtones
instead. By the same token, an image that’s too bright may be overex-
posed, requiring highlight recovery with the Recovery slider, or it may
need darkening of the midtones by reducing the Brightness value. The
histogram and clipping displays help determine which is the case.
2. Add contrast. It’s much easier to add contrast than to reduce it.
Depending on the tonal range involved, it may be best to use the Blacks
slider, the Contrast slider, the Curve panel, or any combination thereof,
but do so only after you’ve set the endpoints.
Figure 5-9 RGB color samplers on nine patches of a ColorChecker.
Download from www.wowebook.com

ptg
CHAPTER 5: HANDS-ON CAMERA RAW208
3. Make any necessary big exposure moves. It’s important to do this
before setting the white balance, because changes in the Exposure value
can have a big effect on the white balance. Other than that, it doesn’t
really matter when you set the white balance.
4. Evaluate the color. After evaluating the tone, evaluate the color start-
ing with white balance. While you might presume that known neutrals
should be neutral, that’s not always the case. It all depends on the color
of light in which you shot. A neutral color shot at sunset should be
warm in color, not dead neutral. Once a shot is white balanced, you
can look at overall saturation or the rendering of certain colors.
5. Check the details. After editing for tone and color, zoom in to 100%
or higher and check for image sharpness, color and luminance noise,
and chromatic aberration and fringing. For maximum image quality,
you must correct for chromatic aberration.
The evaluation process has been forever changed with Camera Raw’s ability
to do local tone and color corrections. You no longer need to go to Photoshop
just to adjust a local area in your image. However, the local adjustments
come at a price: The tools in Camera Raw are not as flexible as those found in
Photoshop, and adding many local adjustments will slow down the process-
ing of raw files, sometimes by a lot. So, use good judgment when deciding
when and where to make these corrections. But it’s way cool that you can
do nondestructive brush and graduated adjustments in Camera Raw!
EDITING IMAGESAt last, we come to the heart of the matter—editing images! We always start
with the controls in the Basic panel, followed by those in the Tone Curve
panel. Depending on what the image needs, a trip back to Basic for addi-
tional color work often is followed by a trip to HSL/Grayscale. Then zoom
in and adjust the image-sharpening settings and check for noise that needs
adjusting with the Detail panel, and for chromatic aberration that needs
adjusting in the Lens Corrections panel. Normally, we don’t make adjust-
ments to individual images in the Camera Calibration panel, reserving it for
fine-tuning the response of specific cameras. But on occasion, it can be a
handy creative tool, too.
TIP Many photogra-phers are hesitant
to reduce the value of the Contrast slider, but if you’re looking to brighten the dark three-quarter tones without affecting the midtones, reduc-ing the Contrast value will do a better job than increasing the Brightness value. If you’re worried about the image going flat, rest assured that you can put plenty of punch back into the shadows using either the Shadows slider or the Curve tab.
Download from www.wowebook.com

ptg
EDITING IMAGES 209
The Basic panel contains the controls that let you set the overall contrast and
color balance for the image, and it’s always where we start. A simple rule of
thumb that has served us well over the years is to fix the biggest problem
first. In the case of raw images, this almost always boils down to adjusting
tone or white balance.
If the image needs a major exposure adjustment (more than 0.25-stop up
or down), it’s better to do that before setting the white balance, because the
exposure adjustment will probably affect the white balance. If the image
needs little or no exposure adjustment, we usually set white balance first.
Aside from setting black and white points and balance, the thing that really
separates the men from the boys and the women from the girls is deft use
of the tone-mapping controls in Camera Raw. Deciding where and how to
shift your bits with either Parametric or Points editing of a curve will often
make or break an image. Parametric editing is smooth and quick, whereas
Point editing is precise and can be tedious.
So let’s prepare for takeoff to the realm of image editing. Please raise and
lock your tray top and bring your seat to an upright position.
Before and After Case StudiesAlthough the best way to learn something is to try it, the next best way is to
watch somebody else do it. So here we present a variety of before-and-after
examples, along with a detailed evaluation of the technical (not aesthetic)
aspects of the Before images and a discussion of each of the editing steps
and why those steps were chosen. In most cases, there will be a Before
image with a histogram and an After image with its histogram.
White Balance
Bruce Fraser shot the image in Figure 5-10 on the back deck of his house
in total shade, lit only by blue sky. He used a Canon Digital Rebel and an
18-55mm lens to shoot one of his favorite electric bass guitars. Bruce, if you
didn’t know, was an enthusiastic and talented (although he would never say
so) musician who gave up the music profession to become a writer.
Download from www.wowebook.com

ptg
CHAPTER 5: HANDS-ON CAMERA RAW210
Image Evaluation. The Before image shows what Camera Raw generated
from its default setting. The setting was As Shot, meaning Camera Raw
would try its best to determine the camera’s white balance at the time of the
shot. Clearly, an image shot under blue skies would be very cool. The 5850°
Temperature is incorrect. Several approaches can be taken, as shown in
Figure 5-11. You could try another menu item such as Shade, or you could
start clicking within the image with the White Balance tool.
Image Editing. It often seems that white balancing is a delicate balancing
act. Some people prefer to start yanking on the sliders and adjusting by eye,
whereas others prefer to take a more analytical approach. Either approach is
suitable depending on what you want. In this case, using the White Balance
tool ended up working out well, once an area that should be neutral was
found. That is often the biggest challenge when trying to use the White
Balance tool—finding the right area.
Figure 5-10 White Balance settings.
TIP The Up and Down arrow keys adjust the
value in the selected field by the smallest increment (50 Kelvins for Temperature, 1 for everything else). Hold down the Shift key along with the Up and Down arrow keys to adjust by 10 (or 500 Kelvins for Temperature).
Image before adjustment Image after adjustment
White Balance settings at default White Balance settings after adjustment
Download from www.wowebook.com

ptg
EDITING IMAGES 211
The first selected area ended up overcorrecting the coolness by making the
image too warm. The second attempt went in the opposite direction and
actually looked worse than the original. The third attempt was “ just right,”
as Goldilocks would say, and we mention her because trying the porridge is
what you are doing when you use the White Balance tool.
Figure 5-11 Image when settings of Shade was selected.
Image when settings of Shade was selected Image showing White Balance tool on the tuning peg
Panel showing Shade selection Panel showing results
Image showing second attempt Image showing White Balance tool on guitar name
Panel showing second results Panel showing final results
Download from www.wowebook.com

ptg
CHAPTER 5: HANDS-ON CAMERA RAW212
Point Curve
Bruce shot the image in this example (see Figure 5-12) with a Canon 20D
camera using a 28-300mm lens. With the ISO set at 400 it could be argued
that the shot was overexposed, but we’ll show that with careful curves
adjustment, that’s not the case.
Image Evaluation. The image in Figure 5-12 is the same image used to
show the tone-clipped histogram in Figure 5-4. Examining the histogram
shows there’s tone clipping in both the extreme highlights and the deep
shadows. As you’ll see in the edits (see Figure 5-13), we needed to bring the
extreme highlights down to help eliminate the clipping. As you can see in
the After histogram, we’ve completely eliminated the tone clipping. This is
a case where the image wasn’t so much overexposed as it was too bright in
the midtones and higher.
Figure 5-12 Point Curve before and after.
Image before adjustment Image after multiple edits
Histogram after editsHistogram of image at Camera Raw default
Download from www.wowebook.com

ptg
EDITING IMAGES 213
Image Editing. The first step in image editing was to use the Basic panel’s
controls for moving the image levels around to better show the detail we
wanted. The Exposure and Recovery sliders came first, followed by Fill
Light and Blacks. You might ask, why increase the Blacks clipping point?
We’ve found that by overlightening with Fill Lights, we’ll often get better
results using a higher-than-needed Fill Light setting and then adjusting the
Blacks to clip a bit higher. When you use these settings in tandem, you can
increase the shadow detail while still getting nice deep blacks.
You’ll notice that we adjusted both the Brightness and Contrast settings as
well and that we added midtone contrast by using Clarity. We find Clarity
to be a wonderful adjustment that benefits almost every image, when used
in moderation. The end result of the Basic panel adjustments was an image
that was now too dark overall—particularly in the midtones.
When working with the Point Editor, we find it useful to zoom into the
image and to open the Curves panel, then move the cursor over an area of
interest to see where it falls on the curve. As shown in Figure 5-14, we’re
interested in the area just below the extreme highlights. By Command-
clicking in the image, we place a point and then use the arrow keys to make
the point lighter.
You’ll also notice that the midtones that got too dark because of the Basic
panel adjustments have now been corrected (see Figure 5-15). It’s not at all
unusual to bounce back and forth between the Basic panel and the Tone
Curve panel to make multiple adjustments, because the results influence
each other. The Brightness and Contrast sliders of Basic are crude tools,
whereas the Point Editor is for fine-tuning.
Figure 5-13 Adjusting Basic settings.
Image after Basic panel adjustments The Basic tone settings
Download from www.wowebook.com

ptg
CHAPTER 5: HANDS-ON CAMERA RAW214
Figure 5-14 Zoomed-in view showing the use of the eyedropper to see where in the curve an area of the image may be.
Figure 5-15 Detail of the image before and after adjustments to bring out highlight tone detail.
Zoomed-in view showing the use of the eyedropper to see where in the curve an area of the image may be
Curve showing the cursor location
The result of holding down the Command key to place a point
Using the arrow key to adjust the point
Image detail of before Image detail of after
Download from www.wowebook.com

ptg
EDITING IMAGES 215
This example teaches one of the most important lessons about working
with raw images that are in a linear gamma. There’s a ton of detail clumped
all together at the top of the range of a digital capture that can, with careful
adjustment, be teased out and used, even if the clipping indicators of the
image’s histogram shows clipping. This is why the Point Curve editor is
so useful.
Exposure Problems
Sometimes your camera meter misinterprets the scene; or sometimes you,
the photographer, might make a tiny mistake. In any event, getting the
right exposure and getting the shot can be a difficult task. That’s one of the
critical benefits of shooting raw: It allows you to make amends for an incor-
rect exposure.
Overexposure
In the first example (see Figure 5-16), we have a shot by Jeff where he takes
the concept of “Expose to the Right” (ETTR) to a radical extreme.
Figure 5-16 ETTR to the max.
Image with default rendering Image after edits
Histogram after editDefault histogram
Download from www.wowebook.com

ptg
CHAPTER 5: HANDS-ON CAMERA RAW216
Image Evaluation. Jeff shot this image (see Figure 5-16) with a Canon
1Ds MIII in Niagara Falls, Canada. This is one of a bracket of shots he took
with a 70-200mm 2.8 IS lens with the intent (and desire) to allow the motion
of the water to blur out. Shot at F/22, he bracketed a variety of shutter speeds
in an attempt to get the correct motion in the water. This exposure was at
½ second, and while it had the correct motion, it was way overexposed.
Camera Raw to the rescue! Check out the histogram at the Camera Raw
default rendering, just a tiny sliver way up in the extreme highlights. Then
look at the results. This is the most radical recovery of highlight detail we’ve
seen and proves just how much data is in that brightest stop of exposure.
Hooray for linear.
Image Edits. As you can see in the Basic panel the Blacks slider is set to the
maximum of 100, though this image may be a good case for having the
slider go to 150. Also note that there’s not a lot of Recovery being applied;
there’s not a lot to “recover” actually. The Brightness is way down to -113,
but Contrast remains at the default. The Parametric also has some extreme
adjustments to the Shadows. The main area of image adjustments occurred
in the Parametric Editor of the Tone Curve panel (see Figure 5-17).
Figure 5-17
Panel edits.
Basic panel edits Parametric edits in the Tone Curve panel
Download from www.wowebook.com

ptg
EDITING IMAGES 217
Originally created for Lightroom, the Parametric Editor has more advanced
controls over contrast than the Basic panel’s Contrast slider, but it is much
quicker (and easier) to use than the Point Editor.
In addition to the panel adjustments, Jeff also deployed the Adjustment Brush
to add color and darken certain areas of the water, as shown in Figure 5-18.
As extreme as this example is, we do recommend trying to get the optimal
exposure at the time of shooting. This case, where the lens was set to its
maximum F/stop, really wasn’t an “incorrect” exposure—but it would have
required a neutral density filter to get a “normal” exposure.
Mask showing edits to add a blue color to the water
Figure 5-18
Adjustment Brush edits.
Mask showing a few strokes to darken areas of the water
Download from www.wowebook.com

ptg
CHAPTER 5: HANDS-ON CAMERA RAW218
Underexposure
This next example is one where it’s unclear if the meter was fooled or the
photographer goofed. In either case, the result was at least a 1–1 ½ stop
underexposure (see Figure 5-19).
Image Evaluation. The term underexposure pretty much sums this image’s
main problem—there’s a whole lot of image data at the left of the histogram
that will need moving up the scale. I suppose this should be called “Expose
to the Left” (ETTL) and should generally be avoided. However, it’s well
within the range that Camera Raw can do something about. The pelican—
shot with a Canon Digital Rebel and an 18-55mm lens—wasn’t going to
hold still for very long, so Jeff just shot it as is. The meter was set to Aperture
priority with no exposure compensation, so Jeff feels this underexposure
was the camera’s fault (and he’s sticking by that story).
Image Editing. Since underexposures result in left-weighted image data, the
edits need to redistribute the data higher in the scale. This was accomplished
by increasing Exposure to a plus 1.40 (about 1.5 stops of underexposure
correction). To compensate for the move, the Blacks were also adjusted
higher, as well as Fill Light and Recovery (to try to keep the pelican’s head
from blowing out).
Figure 5-19 Fixing an underexposure.
Image with default rendering Image after edits
Histogram after editDefault histogram
Download from www.wowebook.com

ptg
EDITING IMAGES 219
Additional tone curve tweaks were also accomplished in the Parametric
Editor of the Tone Curve. The net result was to lighten the entire image
while still not incurring any highlight clipping (see Figure 5-20).
Wide Dynamic Range
When you shoot outside in a blazing sun you’re bound to have situations
where the dynamic range of the scene is near or exceeds that of your camera’s
sensor. This is just the situation Jeff encountered while shooting George
Jardine (formerly of Adobe) along I-70 at the Ghost Rock Canyon. The image
in Figure 5-21 was shot with a Canon Digital Rebel with a 10-22mm lens.
Image Evaluation. The original scene has a wide contrast range that must
be brought under control using both global and local controls. The global
adjustments will need to redistribute the data downward. The biggest prob-
lem is the sky, which can be adjusted with a Graduated Filter. See Figure
5-21 for the Before and After.
Figure 5-20 Image edits.
Basic panel settings Tone Curve panel edits
Download from www.wowebook.com

ptg
CHAPTER 5: HANDS-ON CAMERA RAW220
Figure 5-21 Dealing with a wide dynamic range.
Image with default rendering
Image after edits
Default histogram
Histogram after edit
Download from www.wowebook.com

ptg
EDITING IMAGES 221
Image Editing. Starting at the top, Exposure is reduced while Recovery
is added to help tame the extreme light areas. A Fill Light setting is used to
pull up a lot of shadow detail while the Blacks setting is brought up to clip a
bit higher because of the Fill Light setting. Brightness and Contrast are also
increased, and you’ll note a healthy dose of Clarity, Vibrance, and Saturation
was added as well (see Figure 5-22).
As you can see from the local adjustments shown in Figure 5-23, substantial
texture was recovered in the highlights while increasing the deep shadows
without losing the blacks. This is a rather extreme case that Camera Raw 6
is able to handle; in previous versions of Camera Raw, the only real solution
for dealing with such an extreme dynamic range would have been to double-
process the image for assembly in Photoshop.
Figure 5-22
Panel adjustments.
Basic panel adjustments Parametric adjustments in the Tone Curve panel
HSL/Grayscale adjustment reducing Blues luminance
Download from www.wowebook.com

ptg
CHAPTER 5: HANDS-ON CAMERA RAW222
Narrow Dynamic Range
This image that Jeff shot in Antarctica (see Figure 5-24) suffers from the
opposite problem as the previous example. The image was shot with a
1DsMII using a 70-300mm lens, and the overall effect is fl at light. You
could argue it’s a bit underexposed (if you are a believer in ETTL).
Figure 5-23
Local adjustments.
Graduated Filter adjustment strongly reducing the sky exposure
Mask showing an Adjustment Brush to increase the Clarity and the Saturation
Download from www.wowebook.com

ptg
EDITING IMAGES 223
Image Evaluation. This image suffers from narrow dynamic range,
which is a pretty easy fix in Camera Raw. There are no real blacks or whites,
but just shades in between (which is obvious from the Before histogram).
Even with substantial moves, there still isn’t any clipping, in part due to the
tools used.
Image Edits. Obviously, the image needed contrast—but with a degree
of subtlety (see Figure 5-25). We increased the Brightness and Contrast,
then added a touch of Recovery to dampen the contrast bump. The fact that
Exposure needed an increase pretty much proves that Jeff engaged in ETTL
again. Then we used the Parametric and the Point Editors of the Tone Curve
to do the final tone distribution. Often, a contrast increase results in an
increase of saturation due to the way the adjustment is applied. As a result,
Figure 5-24 Dealing with a narrow dynamic range.
Image with default rendering
Image after edits
Default histogram
Histogram after edit
Download from www.wowebook.com

ptg
CHAPTER 5: HANDS-ON CAMERA RAW224
we pulled back on the saturation of the blues to keep the colors of the deep
sky and the iceberg from becoming too intense.
We also employed four different Graduated Filter adjustments to the sky
gradation and to darken the foreground corners. Since we needed to retain
the gradations in specific regions, the Post Crop Vignette tool would not
have solved the problem. Figure 5-26 shows the Graduated Filters used to
darken and/or increase Clarity.
Figure 5-25
Panel adjustments.
Figure 5-26 Graduated Filter adjustments.
Basic panel adjustments
Parametric Tone Curve Point Tone Curve HSL/Grayscale to reduce Blues saturation
Download from www.wowebook.com

ptg
EDITING IMAGES 225
Lens and Perspective Corrections
The image in this section was shot along the Chicago River looking towards
the 333 West Wacker Drive building. Wacker Drive is one of Chicago’s more
famous streets and has been in a lot of movies, including the Blues Brothers
as well as the more recent Batman Begins. The interesting thing about
Wacker Drive is that the street actually runs East and West and North and
South. The building at 333 Wacker Drive sits on the corner where the street
turns. In addition to what we Chicagoans call upper Wacker Drive, there’s
also a lower Wacker Drive (which is where a lot of Batman Begins took place).
Jeff shot this image with his Canon Rebel XTi and the EF-S 10-22mm lens,
which needs help with lens corrections. Since Jeff was concentrating on
the architecture, he also wanted help with the keystoning of the buildings
(meaning that they get smaller at the top). Also note that the After image is
substantially cropped and the tree branches have been removed (see Figure
5-27). That task was accomplished in Photoshop CS5.
Unlike some of our previous examples, this particular shot is very well
exposed, so Jeff really only added some gentle Fill Light to open up the late
afternoon shadows and a touch of Recovery to regain some detail in the
sun’s reflection in the building and water. There’s not much difference in
the Before and After histograms, so we aren’t bothering to show them.
Figure 5-27 Lens and perspective corrections.
Image before corrections Image after corrections
Download from www.wowebook.com

ptg
CHAPTER 5: HANDS-ON CAMERA RAW226
Image Evaluation. While it’s not easy to see
in Figure 5-27, the lens has a tiny bit of barrel
distortion and quite a bit of chromatic aberra-
tion as well as lens vignetting. All of that can
be improved by enabling the Lens Profile
Corrections in the Lens Corrections panel of
Camera Raw. Figure 5-28 shows the correc-
tions enabled and the lens profile successfully
found.
Image Edits. While the Lens Profile
Corrections worked well for the distortion, Jeff
felt the chromatic aberration was undercor-
rected. To adjust, he increased the amount in
the Correction Amount slider. Figure 5-29
shows the original chromatic aberrations as well as the initial correction and
the adjusted correction. You may find that many lens profiles seem to have
slight undercorrections for chromatic aberrations. We suggest you examine
the results closely. If you find yourself constantly adjusting the CA correction
amount, try making a new Lens Profile Default to make that adjustment
for you.
Figure 5-29 Examining the chromatic aberration at a zoom of 400%.
Figure 5-28 The Lens Corrections panel.
Image before chromatic aberration corrections
Image after the default Lens Profile Correction
The image after increasing the chromatic aberration amount
Adjusting the Correction Amount
Download from www.wowebook.com

ptg
EDITING IMAGES 227
The corrections provided in the Camera Raw Profile subpanel corrected the
lens defects but couldn’t do anything about the perspective. The keystone
effect isn’t actually a lens defect; it’s a simple matter of physics. To correct
the perspective, we switched to the Manual subpanel and adjusted both the
Vertical and Horizontal transforms as well as added a slight rotation. To
more accurately make the adjustments, Jeff enabled the Show Grid option
(accessed with the V key). Figure 5-30 shows the adjustments, turning on
the grid, and the results of the transforms.
Figure 5-30
Manual transforms.
The transformed image with the grid visible
The Manual subpanel showing the transform adjustments
The Show Grid option in the Camera Raw flyout menu
Download from www.wowebook.com

ptg
CHAPTER 5: HANDS-ON CAMERA RAW228
If you look back at Figure 5-27 you’ll see that we decided to crop off some
of the extraneous buildings. When shooting an image that will eventually
need to undergo substantial perspective corrections, it’s useful to make sure
you shoot the image loose enough to allow for corrections. You can see in
Figure 5-30, we lost quite a lot of the lower left of the image due to the per-
spective transforms.
Saturation Clipping
Figure 5-31 shows that the flower image at default is flat and relatively low
in saturation due to the lighting. Yet when you look at the histogram, it has
saturation clipping. Why? The saturation clipping is primarily due to the
small color gamut of the chosen workspace of sRGB.
Image at Camera Raw default
Default histogram
sRGB workflow color space
Image after adjustments
Histogram after adjustments
ProPhoto RGB workflow color space
Figure 5-31 Saturation clipping.
Download from www.wowebook.com

ptg
EDITING IMAGES 229
Image Evaluation. Well, aside from lifeless, uninspired color and flat tone,
there’s nothing wrong with this image that a few seconds in Camera Raw
can’t fix. The single biggest fix is to change the workflow color space from
sRGB to ProPhoto RGB to remove the saturation clipping. Were we to con-
tinue in sRGB, the additional edits to the image would drive even more
color to clipping. Other than that, punching up the tone and color would
be obvious choices to improve the image.
Image Edits. A +20 Exposure adjustment combined with a +15 Blacks
adjustment brought more life to the image. Even with the saturation clipping
(in sRGB), we decided the colors needed a boost, so we increased the satu-
ration of yellows and greens. To add a bit of darkening in the corners, we
also added Post Crop Vignetting as shown in Figure 5-32.
Most of the work that we do in Camera Raw takes place in ProPhoto RGB,
in 16 bits per channel. The fact is that this image at default still has satura-
tion clipping. Today’s digital cameras are capable of capturing so much more
that we feel it’s a shame to use such a color-limiting gamut as sRGB.
Color Split Toning
Jeff shot this image (see Figure 5-33) in the Old Town neighborhood
of Chicago. The image was shot with a Canon 10D and a 17-35mm lens
at 21mm.
Figure 5-32
Panel adjustments.
TIP To see the color fringes clearly and to
judge the optimum settings for the sliders, turn off any sharpening you’ve applied with the Sharpness slider in the Detail tab. The color fringes are usually most prominent along high-con-trast edges, and sharpening applies a halo to such edges that makes it harder to see exactly where the color fringes start and end.
Basic panel adjustments Saturation adjustments in HSL/Grayscale panel
Post Crop Vignetting adjustments in the Effects panel
Download from www.wowebook.com

ptg
CHAPTER 5: HANDS-ON CAMERA RAW230
Image Evaluation. The most obvious problem with this image is that it
suffers from underexposure. But if you look at the histogram, you’ll see that
increasing the camera exposure would have resulted in a potential for tone
clipping. So, the main problem is one of underexposure of shadow informa-
tion, something Camera Raw is pretty good at dealing with. If you look at
the Before and After, you’ll see that there’s been a substantial redistribution
of shadow information while adding a color-toning effect to make the high-
lights warmer and the shadows cooler. You’ll also note that this image has
the Process 2003 badge indicating the image has not yet been updated to
Process 2010. We clicked the badge and updated the image before making
any image adjustments.
Image Editing. In the Basic panel we lightened the overall tone of the
image by increasing Exposure and Brightness, then added some Fill Light
(see Figure 5-34). To make sure highlights didn’t get clipped, we included
some Recovery, and again, since we added Fill Light—the Blacks needed a
bit more clipping. We also used Clarity and Vibrance. In the Tone Curve
panel, the Parametric Editor enabled us to further lighten the Darks and
Shadows.
Then it was on to the Split Toning panel. As you can see from the adjust-
ments, we added a lot of amber warming saturation. To offset the highlight
warming, we added shadow cooling. The hues we selected are close approx-
imations of traditional photographic Light Balancing (LB) filters. Because
the warming saturation was so high, we needed to adjust the Balance slider
Figure 5-33
Color split tone.
TIP Red/cyan fringing is usually much easier
to see than blue/yellow fring-ing, but chromatic aberration is almost always a combina-tion of both. Holding down the Option key as you drag either of the Chromatic Aber-ration sliders hides the chan-nel that isn’t being affected by the adjustment, making it much easier to apply exactly the right amount of correc-tion to both channels.
Image at Camera Raw default Image after adjustments
Histogram after adjustmentsHistogram at default
The Process 2003 badge
Download from www.wowebook.com

ptg
EDITING IMAGES 231
to keep the highlight saturation from encroaching too far into the shadows.
Adding negative numbers enhanced the shadows, and adding positive num-
bers enhanced the highlights.
After dealing with split toning, we needed to make corrections for lens dis-
tortion and chromatic aberration. However, because the lens Jeff used is so
old, there wasn’t a lens profile available. He couldn’t create a custom profile
using the Adobe Lens Profile Creator, since he no longer has the lens.
Instead he used the Manual transforms of the Lens Correction panel to
make manual adjustments for Distortion and a slight tweak for horizontal
perspective correction. If you compare the Before and After in Figure 5-33
you’ll see the lines of the house are no longer distorted.
Because of the chromatic aberration caused by the camera lens as well as
the overall fringe at high-contrast edges (that were worsened by increasing
Vibrance and Saturation edits), we needed to correct for the defects (see
Figure 5-34). We zoomed into 400% at the far upper-left corner of the
image to make the adjustments.
Split toning is often associated with adding color toning to grayscale images,
but the effect can be useful for color images as well.
Figure 5-34
Panel adjustments.
Basic panel adjustments
Parametric Editor Tone Curve adjustments
Split Toning adjustments
Lens Corrections panel adjustments
400% zoom in upper-left corner
Download from www.wowebook.com

ptg
CHAPTER 5: HANDS-ON CAMERA RAW232
Local B&W Conversion
Making a global color-to-B&W conversion is sort of a one-way street:
Everything gets turned into a monochrome (or toned) result. However,
with Camera Raw’s Adjustment Brush you can now easily do localized
conversions to B&W while keeping color in the image. This image by Jeff
(see Figure 5-35) is a prime example, if not a slightly disturbing one—the
eyeball was a glass eye (Jeff doesn’t like to mess around with real eyes).
Image Evaluation. Jeff shot this under studio light, but the color balance
was very warm—too warm. However, simply making a White Balance
adjustment never completely eliminated color casts in the background.
Previously, Jeff had processed this image in Photoshop and made a local
color-to-B&W adjustment there. Now it can all be done in Camera Raw.
Figure 5-35 Local B&W conversion.
Image at Camera Raw default Image after adjustments
Histogram at default Histogram after adjustments
Download from www.wowebook.com

ptg
EDITING IMAGES 233
Image Edits. The only real edits were done using the Adjustment Brush.
Figure 5-36 shows the two masks that were used.
The easy way to work is simply to take a really large brush and paint over
the entire image with a 100 Flow and Density. Then, selectively erase those
areas you want to remain in color—in this case, just the center of the eyeball.
It would be nice to be able to take a mask, copy it, and invert it (Photoshop
can do that very easily); that’s a feature we hope to see in the future. In this
case, it was again very easy to simply paint in the center of the eye to lighten
it slightly and also increase its color saturation.
Converting from Color to B&W
Camera Raw’s ability to make conversions from color to various flavors of
B&W and apply color split toning makes the process of making B&W images
from raw files very efficient. Jeff used this shot of model Alex Kordek, shot
in England while working with friend and colleague Martin Evening, to
Adjustment Brush mask showing the area that had a -100 Saturation adjustment, turning it into grayscale
Adjustment Brush mask showing an area of the eye that was slightly lightened and with an increase of saturation
Figure 5-36 Using the Adjustment Brush to make local saturation adjustments.
Download from www.wowebook.com

ptg
CHAPTER 5: HANDS-ON CAMERA RAW234
show not only B&W conversions and split toning but also Post Crop
Vignetting and grain addition. The before and after images are shown in
Figure 5-37.
Image Evaluation. The image is basically well exposed and looks fine in
color, but Jeff wanted to add more drama and remove the distraction of
color in the clothing and the background.
Image Edits. The primary image adjustments were done in the HSL/
Grayscale panel and the Split Toning panels in Camera Raw. Figure 5-38
shows the adjustments we made. Jeff used the Auto conversion. While he
looked at adjusting some of the sliders, Auto produced a rather good result.
Jeff added warmth in the highlights and coolness in the shadows to give the
image a split-toned result mildly reminiscent of an old sepia/selenium tone.
Image at Camera Raw default Image after adjustments
Histogram at default Histogram after adjustments
Figure 5-37 Color to B&W conversion.
Download from www.wowebook.com

ptg
EDITING IMAGES 235
If you refer back to the after image in Figure 5-37, you’ll see Jeff added a
Post Crop Vignetting adjustment to darken the edges and corners. What
we’re quite sure you won’t be able to see in Figure 5-37 is the amount of
grain we added to the image as well. Figure 5-39 shows the Effect panel
adjustments for the Grain and Post Crop Vignetting adjustments.
The Grain was set to a fairly strong Amount 25 with Size 30. Jeff adjusted
the Roughness up to 68 to have the Grain look like a high-speed B&W
film. The Post Crop Vignetting was set to Color Priority with a strong
amount of -46 to add darkness to the edges and corners.
Figure 5-40 shows a detail of the Before and After grain addition. At a
zoom of 200% you can clearly see the addition of the grain. Grain adds a
textural pattern that helps break up the image and gives the result a more
film-like appearance. It also tends to soften contrast a bit by adding dark
texture in the highlights and light texture in the shadows.
Figure 5-40 Detail images at 200%.
Figure 5-38
HSL/Grayscale and Split Toning panels.
Adjustments in the Convert to Grayscale panel
Adjustments in the Split Toning panel
Figure 5-39 The Effect panel adjustments.
Image before grain addition Image after grain addition
Download from www.wowebook.com

ptg
CHAPTER 5: HANDS-ON CAMERA RAW236
Landscape Sharpening
This next example (see Figure 5-41) starts off with image corrections and
then moves on to sharpening. The image was shot on a gloomy and rainy
day in Oxford, England, while Jeff was visiting Martin Evening to work on
their joint book.
Image Evaluation. The image is basically well exposed, but it looks too
cool and flat. Even with gloomy and rainy Old England, Camera Raw can
certainly brighten the day—but can’t keep it from raining.
Image Edits. Lots of Clarity and Vibrance, and even a bit of plain old
Saturation were thrown in. We also added a split tone to warm up the high-
lights and cool down the shadows. Figure 5-42 shows the panel adjustments.
Next, let’s discuss the image sharpening. To see the results, we started at
Camera Raw’s default and zoomed into an area of the image that shows a
variety of edge width detail to make adjusting the settings more accurate.
Figure 5-43 shows a Before/After with the starting default sharpening and
the final sharpening applied.
We suggest you evaluate the Amount settings by holding down the Option
key while adjusting the slider. This removes the color information, thus
allowing you to concentrate on just the texture.
Figure 5-41 Landscape sharpening.
Image at Camera Raw default Image after adjustments
Histogram after adjustmentsHistogram at default
Download from www.wowebook.com

ptg
EDITING IMAGES 237
Figure 5-42
Panel adjustments.
Split Toning panel adjustmentsBasic panel adjustments
Sharpening settings at default with zoom at 200%
(Amount 25, Radius 1, Detail 25 and Masking 0)
Sharpening settings adjusted with zoom at 200%
(Amount 50, Radius 0.6, Detail 50, Masking 32)
Figure 5-43 Before and After sharpening adjustments.
Download from www.wowebook.com

ptg
CHAPTER 5: HANDS-ON CAMERA RAW238
Amount Setting. At this beginning stage, you should realize that the set-
tings would only be preliminary because changing the remaining settings
will have an impact on the Amount setting. The aim here is just to get the
adjustment to a better starting point. The key to making this adjustment is
to take it to the point where it’s obviously too much and then back off (see
Figure 5-44). You might be surprised how far you can take it before seeing
bad things happen. Remember also that image sharpening in the Detail
panel is designed for “capture sharpening,” not sharpening for an effect.
Radius and Detail Settings. The Radius setting allows you to adjust the
edge width of the image sharpening. The general rule is the higher the fre-
quency of the edges, the lower the radius you want to use. In this landscape
image, we wanted to emphasize the texture. The Detail setting adjusts how
much halo suppression is applied to the edge sharpening. We often move
back and forth between Radius and Detail, and then go back to Amount for
fine-tuning (see Figure 5-45).
Figure 5-44 Detail panel: adjusting Amount while holding down Option.
Amount preview showing grayscale image
Download from www.wowebook.com

ptg
EDITING IMAGES 239
Figure 5-45 Radius and Detail setting previews.
Image preview of Detail adjustment
Detail panel: Radius panel adjustment
Image preview of Radius adjustment
Detail panel: Detail panel adjustment
Download from www.wowebook.com

ptg
CHAPTER 5: HANDS-ON CAMERA RAW240
Masking. Even though Camera Raw defaults to no masking, in general
you’ll want to at least check the results of edge masking (see Figure 5-46).
The non-edge surface areas often don’t need additional sharpening at this
capture-sharpening stage. We made a slight adjustment, enough to mask off
the major areas. Note that generating a mask does require some computa-
tional processing, so on slower computers you may notice a slight delay. The
Masking settings won’t matter; it’s the creation of the mask in the first place
that takes the time.
The Zoom setting for these preceding three figures is 200%, so you may
think the sharpening is aggressive. It is, but if you look at the final image at
100% zoom, you’ll see that the image is just sharp enough.
Noise Reduction. Since this shot was taken with the ISO setting of 400,
a touch of noise reduction is called for—not a lot, just a light amount, as
shown in Figure 5-47.
Sharpening Preferences. Before actually processing the image, you should
double-check to make sure that your Camera Raw preferences are properly
set (see Figure 5-2). All this work would be for naught if your preferences
were set to sharpen preview images only. (We know because we’ve been
there, done that.)
Figure 5-46 Generating a mask.
Masking panel adjustment
Image preview of masking
Download from www.wowebook.com

ptg
EDITING IMAGES 241
Figure 5-47 Adjusting the Luminance Noise Reduction while leaving the Color at Default.
Portrait Sharpening
Figure 5-48 shows a shot by Martin Evening, an author and beauty photog-
rapher based in London. Martin used a Canon 1Ds MIII camera with a
70-200mm F2.8 IS lens at about 85mm and shot under studio strobe light-
ing. The model was Courtney Hopper from the London Storm agency.
Figure 5-48
Portrait sharpening.
Image at Camera Raw default Image after adjustments
Histogram after adjustmentsHistogram at default
Download from www.wowebook.com

ptg
CHAPTER 5: HANDS-ON CAMERA RAW242
The image was shot while Jeff was visiting London to work on Martin’s
and Jeff ’s book titled Adobe Photoshop CS5 for Photographers: The Ultimate
Workshop (yeah, it’s a long title, but it has to be long enough for both Martin
and Jeff to get their names on it). This example illustrates the creative use
of the Camera Calibration panel as well as Split Toning to achieve a cross-
processing effect for the image.
Image Evaluation. Well, even the Before image is quite nice, but Martin
wanted a more fashionable look. So he used a technique he describes in
The Adobe Photoshop Lightroom 2 Book: The Complete Guide for Photographers.
The technique involves intentionally using the wrong processing solution
to achieve a more whacked-out look (see Figure 5-48).
Image Editing: Global. Other than slight adjustments of Recovery and
Blacks, the main adjustment Martin made was to add Brightness (see Figure
5-49) and reduce contrast. Additionally, he removed a bit of saturation with
a –25 Vibrance adjustment. In the Split Toning panel, he applied a Warm/
Cool split. Finally, in the Camera Calibration panel, he adjusted the Red and
Green Primary Hue and Saturation as well as Blue Primary. As you can see
from the before/after in Figure 5-48, the results are quite subtle, with the skin
color gaining a yellow cast and the shadows taking on a slight cool look.
Image Editing: Local. There were three main Adjustment Brush image
corrections: a mask to desaturate the red lips, a mask to lighten the eyes, and
a minus Clarity to smooth the skin. The other pins visible are duplicates
with different parameters, as the three shown in Figure 5-50.
Figure 5-49
Panel adjustments.
Basic panel adjustments Split Toning panel adjustments
Camera Calibration panel adjustments
Download from www.wowebook.com

ptg
EDITING IMAGES 243
Figure 5-50
Local adjustments.
Adjustment Brush to reduce the red saturation
Adjustment Brush to lighten the eyes
Adjustment Brush to add a negative Clarity to smooth the skin
Download from www.wowebook.com

ptg
CHAPTER 5: HANDS-ON CAMERA RAW244
Amount. Figure 5-51 shows Camera Raw’s default sharpening at a 100%
zoom; for the preview, Martin held down the Option key while adjusting
the Amount slider.
Radius and Detail. Since Martin was primarily interested in sharpening
only the low-frequency aspect of the image, he adjusted the Radius slider a
bit wider to 1.4 pixels (Figure 5-52). He also adjusted the Detail slider down
to increase the halo suppression on the sharpening. Increasing Radius and
reducing Detail is common for portraits because you generally want to sharpen
things like eyes and lips more so than the texture of the skin.
Masking. Arguably the most important aspect of portrait sharpening is
properly specifying the edge masking. In this case, Masking is set relatively
high to 70 (Figure 5-52). This restricts the sharpening to only white areas
in the image while tapering off in the black areas. This is strictly a judgment
call because at this stage; you really only want to recover the apparent sharp-
ness lost by the capture. By increasing the Radius, lowering the Detail, and
adding Masking, we reduced the original amount of the sharpening to only
those areas we wanted to sharpen. Again, the aim is to get the image to look
good at a 100% zoom (see Figure 5-54).
Grain. In addition to the image sharpening we also added a very, very
subtle dose of grain from the Effect panel. Figure 5-53 shows the image
before and after the grain addition as well as the amounts used. Yes, indeed
it’s subtle—but the additional grain on top of the image after sharpening
tends to give the appearance of greater micro-detail and helps hide the skin
smoothing we previously added.
Figure 5-51 Image preview adjusting the Amount (with the Option key to show the preview).
Download from www.wowebook.com

ptg
EDITING IMAGES 245
Adjusting the Radius slider
Adjusting the Detail slider
Adjusting the Masking slider
Figure 5-52 Adjusting Radius, Detail, and Masking.
Download from www.wowebook.com

ptg
CHAPTER 5: HANDS-ON CAMERA RAW246
Now admittedly, this wouldn’t be the final result of this image as shown
in Figure 5-54. Martin would do his typical excellent retouching job in
Photoshop. But this processed image would give him a crisp image from
which to start. Nice job, Martin!
Figure 5-53 Adding grain.
Figure 5-54 The final image at 100% zoom.
Image detail at 200% zoom before grain Image detail at 200% zoom after grain addition
Effects panel showing the Grain settings. Note the size is very small.
Download from www.wowebook.com

ptg
EDITING IMAGES 247
Syncing Spot HealingIn this section we’ll explore Camera Raw’s Spot Removal tool and how to
use it—and when you should (or shouldn’t) use it. The main Spot Removal
tool is the spot healing function, but there is also an old-style cloning func-
tion (which we tend to not use in Camera Raw).
Spot healing was a real departure for Camera Raw in that for the first time
what might be considered retouching can now be done parametrically.
The upside is that you can now accomplish just about everything right in
Camera Raw, but the downside is that Camera Raw’s retouching capabilities
are more limited than Photoshop’s. For example, while you can vary the size
of the spot healing, you can’t do other blending as you can in Photoshop.
While Photoshop’s retouching functionality is superior, in Camera Raw you
can use spot healing to remove sensor dust spots on multiple images, which
is more efficient than waiting until you get the images open in Photoshop.
When deciding whether to do the work in Camera Raw or Photoshop, let
workflow be your guide. For example, if you have a series of images with
sensor spots in the same place, doing the cleanup in Photoshop is simply
inefficient: You could spot heal an example image in Camera Raw and sync
those spots across a large number of images. Syncing the spot healing means
setting the spots in one image and then using the Synchronize command in
Camera Raw’s filmstrip mode to apply the spot healing to multiple images.
Yes, you can also do light-duty retouching on a person’s face to remove a
blemish. But unlike a sensor spot that results in a defect in the same place
and size on a sensor, a zit on somebody’s face is going to move around as
you shoot various angles and crops. In that case, it makes a lot more sense
to apply the retouching only to the final selected few images rather than
laboriously retouching image by image in Camera Raw.
To effectively do spot healing syncing, you’ll need to work in Camera Raw’s
filmstrip mode. If you had to adjust every slider on every image, you might
conclude that Camera Raw was an instrument of torture rather than a
productivity tool. Fortunately, the combination of Camera Raw, Bridge,
and Photoshop offers several ways of editing multiple images. One of these,
often the most useful, is built right into Camera Raw. When you select
multiple images to open, either by selecting them in Bridge or in the Open
(File > Open) dialog box, Camera Raw opens them in filmstrip mode
(see Figure 5-55).
TIP When you zoom in to do close-up spot
healing, there’s an easy way of navigating screen to screen. If you start at the far upper left, you can use the Page Down key to go down to the bottom. But if you keep doing Page Down, Camera Raw will automatically switch to the top of the next column and continue going down as you keep clicking on Page Down. So, you can start at the extreme upper left and use the Page Down key to finally end up in the lower right cor-ner. Navigating in this manner will assure you that you’ve seen the entire image while zoomed in.
TIP To view the images at a zoom per-
centage other than Fit in View (the default view), select all the images in the filmstrip, and then choose the desired zoom percentage from the Zoom menu or use the Zoom tool. Then as you navigate through the images, each one is displayed at the zoom per-centage you specified.
Download from www.wowebook.com

ptg
CHAPTER 5: HANDS-ON CAMERA RAW248
In filmstrip mode, Camera Raw offers a great deal of flexibility. You can
select all the open images using the Select All button, which applies all
your edits to every image. You can also select contiguous ranges of images
by Shift-clicking or nonconsecutive images by Command-clicking. When
the focus is on the filmstrip, you can navigate through the images using the
Up and Down arrow keys, and select them all by pressing Command-A.
In Figure 5-56 the image on the left shows an image with sensor spots
before healing and the image on the right after healing. The key here is to
understand that when you initially place a healing spot, Camera Raw will
try to determine the optimal place from which to sample. It’s right more
often than wrong, but when you need to do spot healing for syncing,
Camera Raw has a unique behavior. If you’ve placed a spot and allowed
Camera Raw to determine the source automatically, Camera Raw will,
when synced across multiple images, use its own auto-detection in all the
resulting spots after syncing. If you’ve placed the spot and altered the source
location manually, it will respect the manual relocation of the source. So,
when syncing across images, it’s useful to let Camera Raw auto-detect the
source because it will do so for that spot on all the resulting images.
Figure 5-57 shows the results of going through the entire image and spot
healing all the sensor spots. Jeff shot these images in Antarctica, and dust
and wind made sure his sensors were filthy. If you look at Figure 5-57, the
only places where there are healing spots are where there were originally
sensor dust spots. Jeff didn’t try to do any additional “retouching” that
Figure 5-55 Camera Raw’s filmstrip mode.
Download from www.wowebook.com

ptg
EDITING IMAGES 249
would in any way be image specific because he didn’t want to sync image-
specific spots. (You only want to sync spots that are the same relative size
and in the same location, frame-by-frame in the series of images.)
Figure 5-57 Image showing dust spots with spot healing indicators.
Sensor dust spots Spots healed
Figure 5-56 Spot healing for sensor spots.
Download from www.wowebook.com

ptg
CHAPTER 5: HANDS-ON CAMERA RAW250
Select and synchronize. You can use the buttons (see Figure 5-58) or
simply use the keyboard shortcuts to select and synchronize. From there,
once you synchronize, you’ll specify which aspects of the Camera Raw
settings you want to sync.
Clicking the Synchronize button opens the dialog box shown in Figure 5-59.
You can either manually deselect all the subsettings or choose Spot Removal
from the dropdown menu. If you made other image adjustments settings
you also wish to sync, you can do so. We recommend isolating spot healing
to a single task to keep things from getting too confusing.
Figure 5-58 Syncing the Spot Removal subsettings.
Figure 5-59 The Synchronize dialog box.
Selecting All
All images selected
Clicking on Synchronize
Synchronize dialog box showing dropdown menu
Result of selecting only Spot Removal
Download from www.wowebook.com

ptg
EDITING IMAGES 251
Once you’ve synced across multiple images, you still need to check those
additional images to be sure that the synced spots are falling in the correct
location and not giving unexpected (or undesirable) results (see Figure 5-60).
Figure 5-60 Making image-specific adjustments of the spot healing sources.
Fixing the second image source size
Fixing the spot healing source location
Fixing the third image source location
First synced image
Second synced image
Third synced image
Download from www.wowebook.com

ptg
CHAPTER 5: HANDS-ON CAMERA RAW252
Since in our example the majority of the spot healing source and destination
spots fall in suitable locations, we only need to fix a few spots. You’ll want to
be sure to zoom in and go all around the image just to double-check. When
they’re wrong, they’re pretty obvious.
If you can’t see the forest for the trees (or the sensor spots for the spot healing
spots), you can turn off the “feedback overlay,” as shown in Figure 5-61.
You can still apply spot healing even with the overlay hidden, but it’s pretty
confusing. So if you have the Spot Healing tool selected and you don’t see any
spots or the tool isn’t giving you feedback, make sure this option is selected.
Opening Multiple Files as LayersA feature added to Bridge is the ability to open multiple images directly as
layers in Photoshop. This can play a major role when using Camera Raw
because if you do bracketing and you want to combine the brackets (kind of
like a poor man’s HDR but with more control), it’s now really easy. You start
Image with final spot healing spot Image with the Show Overlay deselected
Show Overlay toggle button
Figure 5-61 With and without the spot healing overlay.
Download from www.wowebook.com

ptg
EDITING IMAGES 253
off by adjusting your images as you normally would in Camera Raw.
Figure 5-62 shows four images loaded into Camera Raw in the filmstrip mode.
At this point, you would do the image adjustments that you normally do—
the better the image components are optimized, the better the final results
will be. White balance is, of course, critical as well as capture sharpening,
and any Lens Corrections should be done at this stage, as shown in Figure
5-62. We would caution you to use Recovery and Fill Light with gentle set-
tings (if at all) because overuse may cause problems in the assembly stack.
Rather than opening the images at this point, you click the Done button to
return to Bridge (see Figure 5-63).
Figure 5-62 Adjusting images in the Camera Raw filmstrip mode.
Download from www.wowebook.com

ptg
CHAPTER 5: HANDS-ON CAMERA RAW254
Figure 5-63 Selecting the images to open in Bridge.
Bridge with images selected
The Bridge Load Files into Photoshop Layers command
The images loaded into Photoshop layers
Download from www.wowebook.com

ptg
EDITING IMAGES 255
Aligning the images. Once the images are loaded into a layer stack, it’s
important to use the Auto-Align Layers command in Photoshop. Even if
you’ve shot the images on a secure tripod, any slight misregistration will
cause problems. The Auto-Align Layers command will do a remarkable job,
even if you shoot handheld (although we do suggest the use of a tripod for
what we are doing here). Figure 5-64 shows the alignment process.
Working with the layers. Once you have the layer stack aligned, we usually
change the order of the stack. In this case, we’ve chosen to put the second
from the darkest image at the bottom and build up from there. Figure 5-65
shows the reordered layer stack (with layer masks already applied).
Working with layer masks. The aim here is to pick which parts of which
layer will give you the best exposure for various parts of the image. The
dynamic range of this series of images is simply too great to hope to adjust
a single exposure. Different layers will have optimal exposures for certain
areas of the image. The key to using the layer masks is to expose those
areas. Figure 5-66 shows the result of the use of layer masks.
Selecting all the layers
Choosing the Auto-Align Layers command in Photoshop’s Edit menu
The Auto-Align Layers dialog box (we use Auto)
The Progress bar
Figure 5-64 Aligning the layers.
Download from www.wowebook.com

ptg
CHAPTER 5: HANDS-ON CAMERA RAW256
Image
Image
Layer stack reordered
Layer masks used to adjust layer opacity
Figure 5-65 Reordering the layers in Photoshop.
Figure 5-66 Adjusted layer masks.
Download from www.wowebook.com

ptg
EDITING IMAGES 257
Using Blend If. The top layer, with the darkest exposure (layer
OR5Q2859.DNG), still needed some different blending adjustment, which
is not easily done by painting. For this layer we used the Layer Style dialog
box to make blending adjustments. You can access this dialog box by double-
clicking the layer icon, or choosing from the Blending Options menu (Layer >
Layer Style > Blending Options), or choosing from the Layers panel flyout
menu. Figure 5-67 shows the menus and dialog box.
Adjusting the Blend If slider for This Layer at the bottom makes the key
adjustment. We are just blending the darkest portion of the top layer into the
lighter portions of the layer stack. You can hold down the Option key when
moving the sliders to split the sliders so the blend will fall over a range of
levels. In this adjustment, we’ve set the layer blend to start to taper off at
level 123, and none of the image will blend into the image below level 23.
The blending allows the dark portion of the image to only impact the mid-
dle and lighter values. This is being used to add darkness to the brightest
portions of the image—the sky and treetops.
Shadows/Highlights adjustment. We’re almost done, but there’s still a
tweak to the overall image that can now be done in Photoshop. We previ-
ously warned you about not overdoing Recovery or Fill Light in Camera
Raw because it may have a negative impact later. Well, this is later, and it’s
OK to use the Shadows/Highlights command in Photoshop to further
adjust the dynamic range of the image (see Figure 5-68).
Layer menu command Layers flyout command Layer Style dialog box
Figure 5-67 Layer Style.
Download from www.wowebook.com

ptg
CHAPTER 5: HANDS-ON CAMERA RAW258
Since the Shadows/Highlights command can’t be used as an adjustment
layer (it needs real pixels to do its thing), we use an old trick to do a merge
of the visible layers to a new layer. Simply add a layer at the top of the stack,
and choose Merge Visible from the Layers panel flyout menu but with a
trick: Hold down the Option key and Merge Visible will merge all visible
layers into that single layer. Figure 5-68 shows the process. The settings in
Figure 5-68 Photoshop’s Shadows/Highlights command.
Merge Visible on new layer
Shadows/Highlights command
Shadows/Highlights dialog box
Adjusting layer opacity
Download from www.wowebook.com

ptg
EDITING IMAGES 259
the Shadows/Highlights dialog box are pretty aggressive. We usually counter
that by lowering the opacity after running the command.
Figure 5-69 shows the results of using Bridge’s ability to Load Files into
Photoshop Layers plus a few other tricks. Clearly, this technique adds
another weapon to the arsenal of digital photography when dealing with
extremely high dynamic range scenes.
Really Smart ObjectsMixing Camera Raw’s local image corrections with Smart Objects adds
another dimension to using raw files. Camera Raw allows you to open a raw
image embedded inside a Photoshop file while maintaining the raw editing
capabilities. It’s as close as you’ll come in Photoshop to using Camera Raw
as an adjustment layer.
For this example, Jeff shot a studio still-life shot of flowers using a Canon
1Ds MIII on a camera stand. The camera stand was important because the
intent of this exercise was to shoot two shots with different lighting: one
with a hard light and one with a soft light to get a result that simulated light
Figure 5-69 Final blended results.
Final results Final results detail view
Download from www.wowebook.com

ptg
CHAPTER 5: HANDS-ON CAMERA RAW260
coming from a window. The hard-light shot was adjusted warmer in
Camera Raw to simulate sunlight, whereas the soft-light image was adjusted
cooler to simulate skylight. We start in Camera Raw in filmstrip mode with
the two images selected, as shown in Figure 5-70.
Figure 5-70 From Camera Raw to Photoshop as Smart Objects.
Two images selected in Camera Raw filmstrip mode
The two images opened in Photoshop
Workflow Options set to open as Smart Objects in Photoshop
Download from www.wowebook.com

ptg
EDITING IMAGES 261
Combining Images into Layers
Once you have the two images opened in Photoshop, the next step is to
combine the two Smart Object layers into one image. Figure 5-71 shows the
process of dragging the layer icon from the hard-light image (IMG_0017)
into the soft-light image (IMG_0011). When you start to drag the Smart
Object layer, hold down the Shift key to pin-register the moved image in
the destination image.
After combining the images, you’ll end up with two Smart Object layers.
We chose to stack the hard-light image on top of the soft-light image, but it
could have worked the other way around just as well (the layer masks we’d
make would be different). Figure 5-72 shows the result of adding the two
layers together.
Figure 5-71 Combine Smart Object layers.
IMG_0011 image receiving the new layer
IMG_0017 Layers panel
Download from www.wowebook.com

ptg
CHAPTER 5: HANDS-ON CAMERA RAW262
At this stage, you can open the Smart Object version of Camera Raw and
have full access to Camera Raw 6’s controls. We used the Adjustment Brush
to vary certain areas of the image (in this case, the IMG_0017 Smart Object)
and to add a Graduated Filter to darken the corners and top of the image.
Figure 5-73 shows the local adjustments.
We used the Adjustment Brush to darken the left corner, slightly desaturate
the front flower, lighten the clippers, and lighten the leaves on the right.
The Graduated Filter was used to darken the corners and top of the image.
Once you click the OK button in Camera Raw you’ll see a Progress bar
indicating Preparing Smart Object (see Figure 5-74). Depending on the
number of local adjustments, the size of the capture, and how slow your
Figure 5-72 The combined Smart Object layers.
Adjustment Brush adjustments Graduated Filter adjustments
Figure 5-73 Local adjustments.
Download from www.wowebook.com

ptg
EDITING IMAGES 263
machine is, this can seem to take a long time. We sympathize: We wish it
went faster. Camera Raw has to re-render the adjustments and provide
Photoshop with the “pixel” results. Figure 5-75 shows painting in a layer
mask to vary the opacity (visibility) of IMG_0017.
Figure 5-75
Using a layer mask.
Figure 5-74 Rendering Smart Object progress.
Painting in the layer mask
Layers palette showing the mask
Download from www.wowebook.com

ptg
CHAPTER 5: HANDS-ON CAMERA RAW264
We’re close to being done, but there’s something further we needed to do
that you can’t do in Camera Raw: Lens Blur for the background. For that
we’ll need an actual pixel-based layer to blur. We did the same Merge
(Option > Merge) trick we used in Figure 5-68 to render the combined
Smart Objects into a pixel layer. Figure 5-76 shows the process.
Figure 5-76
Adding Lens Blur.
A new merged visible layer on top Selecting the Lens Blur filter
The Lens Blur dialog box
Download from www.wowebook.com

ptg
EDITING IMAGES 265
We added a layer mask to the resulting blur to selectively add the blur.
Figure 5-77 shows using the layer mask and the addition of a second blurred
layer made by duplicating the previous blurred layer and rerunning the
Lens Blur filter while lowering the opacity to 50%. Hey, we figure if a little
is good, more is better, right?
Image after the Lens Blur
Layer panel showing layer mask Layer panel showing two Lens Blur layers with second at 50% opacity and stronger layer mask
Figure 5-77
Lens Blur results.
Download from www.wowebook.com

ptg
CHAPTER 5: HANDS-ON CAMERA RAW266
The final results are shown in Figure 5-78. The detail shows the effect of
adding the Lens Blur to give a selective focus effect and soften the wood
background. Smart? No, it’s a Smart Object!
Figure 5-78 Final results.
Full image
Image detail
Download from www.wowebook.com

ptg
BEYOND CAMERA RAW 267
BEYOND CAMER A RAWCamera Raw has evolved into a powerful tool for tweaking and processing
digital-capture images, individually or in groups. But if you’ve just returned
from a day’s shoot with 700 images, Camera Raw really isn’t the place to
start—you’ll need to start in Bridge. In this chapter, we focused on the kinds
of detailed edits you typically want to make to your selects. Even if you’re
the world’s greatest photo grapher, though, it’s unlikely that every image
from a shoot will deserve this kind of attention.
Moreover, editing the pixel data is only part of the job. Before opening a
single image from a shoot, you should add metadata. At minimum, add your
copyright notice and a few select keywords. Then go about the business of
sorting the wheat from the chaff, and only after you’ve accomplished these
tasks should you start optimizing images. So in the next chapter, we’ll look
at another key component of the workflow: Bridge.
Download from www.wowebook.com

ptg
This page intentionally left blank
Download from www.wowebook.com

ptg
chapter sixAdobe Bridge
YOUR DIGITAL LIGHT TABLEIn Photoshop CS, the File Browser with Camera Raw 2 became an impor-
tant tool for anyone who shot raw. In Photoshop CS2, the File Browser was
replaced by a stand-alone application, Adobe Bridge, which incorporated all
of the File Browser’s capabilities and added new ones of its own, including
the functionality of Camera Raw 3. Bridge CS5, in combination with
Camera Raw 6, has now grown into the mission-critical cockpit of a raw
processing workflow. One of the new features is called Mini Bridge—
which, ironically, harkens back to the old File Browser in Photoshop CS.
You make your initial selections from a shoot using Bridge as a digital light
table. When you want to convert your images, you can host Camera Raw in
Bridge and have it convert images in the background. You can also use
Bridge to add and edit metadata. One of the first things you should do to a
new folder of raw images is add your name and copyright notice to each
image. You can use Bridge to add keywords to images so that you can find
them easily now or several years later; see the sidebar “All About Metadata,”
later in this chapter.
269
Download from www.wowebook.com

ptg
CHAPTER 6: ADOBE BRIDGE270
Bridge CS5 has gotten pretty complex, so in this chapter we’ll introduce
you to its various components, explain what they do, and show you how to
use them to manage your images and processing tasks efficiently. Bear in
mind that Bridge serves the entire Adobe Creative Suite, not just Photoshop,
so don’t expect a comprehensive Bridge CS5 reference guide here—we’re
only going to talk about the features that apply to digital photography and
primarily to a raw processing workflow.
Launching Bridge When working on single-display systems, you’ll usually keep Bridge hidden
or in a Compact mode unless you are actually using it. If you are working in
Photoshop, you can use Mini Bridge for easy access to folders of images. On
dual-display systems, it’s a good idea to keep Bridge open on the second dis-
play all the time.
The simplest way to launch Bridge or Mini Bridge is the same way you
launch any other application on your platform of choice. You have the fol-
lowing options, as shown in Figure 6-1:
• Choose Browse in Bridge or Browse in Mini Bridge from Photoshop’s
File menu.
• Click the Launch Bridge or Launch Mini Bridge button in the
Photoshop Options bar.
• Check Start Bridge At Login in Bridge’s Advanced Preferences—that
way, whenever you start your computer, Bridge automatically launches
too. (This option doesn’t apply to Mini Bridge.)
TIP The Start Bridge at Login is the new way
to automatically launch Bridge. There’s no longer a Photoshop preference that launches Bridge automatically when you open Photoshop. However, if you really want to automatically launch Bridge CS5 when you open Photo-shop, here’s a workaround: Record an action, then insert the menu item and select Browse in Bridge from the Photoshop File menu. In the Scripts Manager in Photo-shop, enable Select Action and then select your recorded Bridge Open action, and add this action as a script to occur whenever Photoshop CS5 is launched.
Download from www.wowebook.com

ptg
CONFIGURING BRIDGE AND MINI BRIDGE WINDOWS 271
CONFIGURING BRIDGE AND MINIBRIDGE WINDOWS Bridge and Mini Bridge allow you to view a bunch of images at once and
make selections from that bunch. The Bridge and Mini Bridge windows are
designed to be flexible so they can adapt to the task at hand. We’ll start by
looking at the new kid on the block: Mini Bridge.
Mini Bridge Panel ComponentsJust like old clothes come back into style if you wait long enough, trends
in software mimic fashion. So it is with Bridge and Mini Bridge. Bridge
replaced Photoshop’s old File Browser, but as a stand-alone application,
and now Mini Bridge provides file-browsing capability directly inside of
Photoshop. The irony is delicious: The “new” functionality that Mini
Bridge offers is something we have missed since Photoshop’s File Browser
was retired.
Figure 6-1 Launching Bridge and Mini Bridge.
Choose Browse in Bridge or Browse in Mini Bridge from the Photoshop File menu.
Click the Launch Bridge button in the Photoshop Options bar.
Click the Launch Mini Bridge in the Photoshop Options bar.
Select the Start Bridge At Login option in Bridge’s Advanced Preferences.
Download from www.wowebook.com

ptg
CHAPTER 6: ADOBE BRIDGE272
Mini Bridge is a Photoshop panel that communicates directly with the full
Bridge application in order to browse images. Bridge must be running in
the background for Mini Bridge to work. Also, Mini Bridge offers only a
subset of the full functionality of Bridge.
A quick glance at the Mini Bridge panel shows some similarities to the main
Bridge windows. Figure 6-2 shows Mini Bridge as a floating panel in
Photoshop.
Click for Mini Bridge menu
Mini Bridge Simple Search button
Close Subpanel button
Preview subpanel
Select Menu button
Filter Items by
Click for Tools menu
Sort menu
Back/Forward buttons
Navigation subpanel
Launch Main Bridge button
Subpanel Visibility button
Content buttonView Menu for Click for Slideshow
and Review menu
Mini Bridge Home button
Recent Folders button
Folder item count
Thumbnail size slider
Current folder breadcrumb navigation
Content subpanel
Window size
Figure 6-2 Mini Bridge as a floating panel in Photoshop.
Download from www.wowebook.com

ptg
CONFIGURING BRIDGE AND MINI BRIDGE WINDOWS 273
We’ll cover the various Mini Bridge features later in this chapter when we
discuss Bridge in detail.
Mini Bridge Button ModeThe floating panel version of Mini Bridge really does look a lot like the old
File Browser. In single-display systems, though, you may prefer to collapse
the Mini Bridge panel into an icon that can be docked inside of Photoshop.
Figure 6-3 shows the process of collapsing the panel to an icon, sizing the
icon, docking the icon, and using the expanded Mini Bridge panel to
browse images.
Mini Bridge Home and SettingsThe Mini Bridge functionality is a subset of the full Bridge feature set.
However, since it’s tucked into Photoshop, Mini Bridge has its own settings
and preferences you’ll need to adjust. The settings are accessed via the Mini
Bridge Home as shown in Figure 6-4.
Figure 6-3 Mini Bridge as a docked icon.
Collapsing the panel to an icon
Mini Bridge expanded panel
Expanding the icon to include icon name
Dragging the icon to the right panel dock in Photoshop
Download from www.wowebook.com

ptg
CHAPTER 6: ADOBE BRIDGE274
The main Settings panel lets you choose between the Appearance settings
shown in Figure 6-4 and the Bridge Launching settings shown in Figure
6-5. As we indicated, in order to use Mini Bridge, you must have the main
Bridge application running in the background, even if you don’t have a full
Bridge window open. Figure 6-5 also shows the warning that will tell you
when Mini Bridge has been disconnected from the main Bridge application.
Figure 6-4 Mini Bridge Home and Settings.
Figure 6-5
Bridge Launching.
Mini Bridge Home Mini Bridge Settings Mini Bridge Appearance options
Mini Bridge options for launching the main Bridge application
Bridge Disconnected warning dialog
Download from www.wowebook.com

ptg
CONFIGURING BRIDGE AND MINI BRIDGE WINDOWS 275
Mini Bridge certainly offers useful functionality inside of Photoshop—but it
is limited. For example, you can sort by ranking only, not labels. Additionally,
Mini Bridge cannot adjust Camera Raw settings or copy and paste settings
(which we’ll discuss later). So while we appreciate Mini Bridge for what it
offers, it certainly doesn’t replace the full Bridge application.
Bridge Window ComponentsIn Full mode, Bridge windows contain up to nine different areas called
panels. (A tenth area called the Inspector panel is used for Version Cue only.)
The Content panel contains image thumbnails, and the eight remaining
panels are resizable and can be rearranged in the window or even hidden.
See Figure 6-6 for details, but here is an overview of the panels:
Content. Displays image thumbnails at different sizes.
Folders. Lets you quickly browse through folders and allows you to move
or copy files by dragging or Option-dragging a Folder icon.
Preview. Shows a preview of the selected image or images.
Metadata. Displays the metadata associated with the selected image and
lets you control which fields are displayed.
Keywords. Lets you create keywords and sets of keywords, assign them to
images, and perform searches.
Filter. Permits you to make a wide range of filtering configurations to
reduce the thumbnails being viewed, and also allows sorting.
Collections. Allows you to create regular Collections and Smart
Collections.
Export. A new panel for Bridge CS5, Export allows you to cue up images
for processing out as JPEG images.
Download from www.wowebook.com

ptg
CHAPTER 6: ADOBE BRIDGE276
Current folder breadcrumb
navigation
Favorites Panel tab
Folders Panel tab
Current Folder
Export Panel tab
Collections Panel tab
Filter Panel tab
Panel Options flyout menu
Figure 6-6 Full-mode window components.
Filter Criteria
Keep Filter When Browsing pin
Folder item count
Cancel Filter button Stacks IndicatorRatings indicator
Crop/Settings badges Selected image
Back to Photoshop button Available Workspaces
Folder Parents/Favorites Active Workspace
Recent Files/Folders menu Workspaces Display sizer Back/Forward buttons
Bridge Output buttonGet Photos from Camera button Open in Camera Raw button
Review mode/
Refine
Thumbnail/Preview options
Ratings filter
Workspace menu
Rotation buttons
Search Text Entry
Sort Hierarchy
Open Recent File List button
Trash selection
New Folder
button
Sort Criteria button
Search Criteria
Window Mode Switch button
Download from www.wowebook.com

ptg
CONFIGURING BRIDGE AND MINI BRIDGE WINDOWS 277
Figure 6-6 Full-mode window components (continued).
Preview Panel tab
Keywords Panel tab
Metadata Panel tab
Metadata criteria
Thumbnail sizer Grid Lock button
Thumbnail view button List view button
Detail view button
Window sizer
Cancel/Apply buttons
Selected image preview
Selected image ratings/label display
Selected image name
Click for Panel menu
Metadata placard
Download from www.wowebook.com

ptg
CHAPTER 6: ADOBE BRIDGE278
Arranging Bridge Windows
A few tricks can help you manage your Bridge windows configuration:
• You can minimize windows to the Mac OS X Dock or the
Windows Taskbar.
• You can set Full-mode windows to Compact mode.
• You can set Compact windows to Ultra-Compact mode.
In Compact and Ultra-Compact modes, Bridge windows by default “float”
above Full-mode windows, so they’re easily available (see Figure 6-7).
Figure 6-7
Bridge window modes.
The icons in the upper-right corner of the window let you switch between Full, Compact, and Ultra-Compact window modes.
Full mode
Compact mode
Ultra-Compact mode
Full to Compact
Compact to Ultra-Compact
Ultra-Compact to Compact
Compact to Full
Download from www.wowebook.com

ptg
CONFIGURING BRIDGE AND MINI BRIDGE WINDOWS 279
You can cycle through all the open Full-mode windows by pressing
Command-‘ (left single quote). However, the shortcut doesn’t apply to
Compact or Ultra-Compact windows, so it’s just as well that they float
above everything by default. If the floating behavior annoys you, you can
turn it off for individual Compact or Ultra-Compact windows from the
flyout menu sported by those window modes (see Figure 6-8), but be aware
that doing so could make your Compact and Ultra-Compact windows
hard to find.
You can toggle between modes by pressing Command-Return. The shortcut
toggles between Full and either Compact or Ultra-Compact modes, depend-
ing on which of the compact modes you last applied to the window.
Configuring Bridge Panels You can customize Bridge in a multitude of ways. The default configuration
is shown in Figure 6-9.
Figure 6-8 Compact and Ultra-Compact window menu.
TIP One curious side effect of the floating
compact windows is that Bridge can have multiple windows in the foreground, and sometimes simply click-ing on the one you want to switch from Compact to Full or vice versa doesn’t work. If you select one or more thumbnails in that window, though, the shortcut will apply to that window.
Figure 6-9 Standard Bridge configuration.
The Content panel layout options
A standard configuration
Download from www.wowebook.com

ptg
CHAPTER 6: ADOBE BRIDGE280
In the default configuration, the Content panel is in the center with addi-
tional panels on either side. This arrangement is efficient for general use, but
you could choose among a variety of additional standard views, as shown in
Figure 6-10. The flyout menu on the Content panel (shown in Figure 6-9)
allows you to configure the thumbnails with a vertical or a horizontal scroll,
or you can use the Auto Layout default. Clicking the Window configuration
buttons at the bottom of the Bridge window accesses the preset view options.
LIGHT TABLE–Thumbnails view shows just the image thumbnails with up to three lines of additional meta-data. The icon shows the locked grid view option.
METADATA–Metadata view shows the thumbnails as a list, along with additional metadata. The icon shows the detail view option
FILMSTRIP–Filmstrip view shows the image thumb-nails arranged along the bottom of the window with large previews of the selected images displayed above. This figure shows two 100% loupe views for checking fine detail or focus. The icon shows the regular thumbnail option.
METADATA LIST VIEW–List View shows image info in a movable list table. The icon shows the list view option.
Figure 6-10 Bridge configurations with view options.
Download from www.wowebook.com

ptg
CONFIGURING BRIDGE AND MINI BRIDGE WINDOWS 281
Figure 6-10 shows three main default window configurations with an addi-
tional List View option. You can access additional configurations from the
Window menu, as shown in Figure 6-11, or simply select them from the
main Bridge window. But the real power of customization comes in when
you configure all the panels, set their sizes, and save your own custom
Workspace. You can drag panels around, combine the ones you want and
hide the others, and then save both the window locations and the current
sort order as part of your Workspace. You can name your custom
Workspaces and even create keyboard shortcuts to access your Workspaces.
As shown in Figure 6-11, we’ve made some custom Workspaces so we can
quickly access custom Bridge configurations (the RWCR workspace is saved
so we can return to it easily for screen shots). Constantly tweaking the
default panels and sizes is just an exercise in frustration. We suggest creating
your own Workspaces so you’ll know exactly where things are and thus
work more efficiently.
Figure 6-11
Bridge Workspaces.
Workspace menu
New Workspace dialog box
Download from www.wowebook.com

ptg
CHAPTER 6: ADOBE BRIDGE282
Bridge has an additional function that many people don’t realize: It lets you
view not only top-level folders but also items from subfolders. In the View
menu (as shown in Figure 6-12) you can select the option to see nested
folders. A word of caution: If you choose to view a folder that has a ton of
subfolders, you should be prepared for a wait while Bridge parses all the
subfolders.
Image ThumbnailsBridge is all about looking at and working with lots of images. Fundamental
to this task are the thumbnail views of those images, so it’s important to
know how to configure them. In Figure 6-13, the image thumbnail displays
the current rating (you’ll learn about ratings in the section “Additional Filter
Criteria” a bit later), a red label, and four additional lines of image informa-
tion. Figure 6-14 shows how to set up Bridge to display the information
you want.
Figure 6-12
Browsing subfolders.
Bridge View menu with the Show Items from Subfolders option
Bridge breadcrumb navigator indication that subfolders are being viewed
Download from www.wowebook.com

ptg
CONFIGURING BRIDGE AND MINI BRIDGE WINDOWS 283
High-quality image thumbnail
Crop and Settings badges
Additional info showing filename, date created, exposure, keywords, and copyright
Rating indicator
Label indicator
Figure 6-13 Bridge image thumbnails.
Figure 6-14 Thumbnails performance, options, and file handling.
Preference settings Details menu
Thumbnail Quality options menu in the main Bridge window
Download from www.wowebook.com

ptg
CHAPTER 6: ADOBE BRIDGE284
In the Thumbnails Preference window, you’ll see two sections:
Performance and File Handling, and Details. Pay close attention to the
following descriptions:
Performance and File Handling. Here you can tell Bridge not to gener-
ate a thumbnail for images over a specified number of megabytes in size.
Details. This section allows you to display additional information in the
Content panel along with the default filename. Figure 6-14 shows the
filename along with the lines Date Created, Exposure, Keywords, and
Copyright. The Details section is also where you set the preference for
showing or hiding tooltips. You can hide all the image information by
choosing View/Show Thumbnails Only or pressing Command-T. The
dropdown menus in the Details section reveal a wide variety of options to
display in the additional lines.
Thumbnail Quality Options. When browsing, you can have Bridge use
the embedded image thumbnail (if there is one) or generate a low-quality
preview. This low-quality preview will not be accurate, but Bridge CS5 can
generate it quickly. To see an accurate high-quality preview, you must select
either High Quality On Demand or Always High Quality in the main
Bridge window Thumbnail Quality Options dropdown menu. This is dif-
ferent from the previous Bridge version, which included the quality settings
in the Thumbnails preferences. Since this is a window-specific option, no
longer having the options in the preferences is an improvement.
We find that the Thumbnail tooltips are often irritating and get in the way
(see Figure 6-15), so we generally turn them off. One thing we use often is
the context menu, which you access by Control-clicking. Context menus
help you maintain efficient control over images and Bridge functionality.
The Crop and Settings badges (Figure 6-16) come in handy to determine,
at a glance, whether you’ve already applied Camera Raw settings to an image
and whether you’ve cropped the file. New to Bridge CS5 is the ability to
filter using these criteria.
Download from www.wowebook.com

ptg
CONFIGURING BRIDGE AND MINI BRIDGE WINDOWS 285
Thumbnail StacksA useful feature of Bridge CS5 is the ability to stack images into a logical
group, thereby improving image organization and reducing the visual clutter
in the Content panel. As shown in Figure 6-17, you can select multiple
images and stack them. By default, the stack order will be the order of the
current sort. In Figure 6-17, the image order represents a bracket of expo-
sures from lightest to darkest. This is the order in which they were shot
(sorted by Date Created).
Thumbnail tooltips Thumbnail context menu
Figure 6-16 Crop and Settings badges.
Figure 6-15 Tooltips and the Context menu.
Thumbnail indicator for collapsed stacks
Figure 6-17
Stacking images.
Promote to Top of Stack command
Expanded stacks
Image promoted to the top of the stack
Download from www.wowebook.com

ptg
CHAPTER 6: ADOBE BRIDGE286
When images are stacked, the lightest exposure will be on top if that is how
your camera sets the bracket order. However, you may want the “best”
exposure on top. You can select the image you wish to be on top and choose
Promote to Top of Stack from the Stacks menu. Alternatively, you can man-
ually move the images in the order you desire before stacking to override
the default stack order.
Bridge Filter and Sort With the File Browser and the original CS version of Bridge, filtering and
sorting were, uh, well, let’s say primitive. That’s no longer the case.
Sort
Figure 6-18 shows the sort criteria available in the Sort dropdown menu,
though you can also select the sort order from the main View menu. You
can save the sort order in your Workspace as well as specify the order by
Bridge window (when you have multiple windows showing multiple folders)
—you could have two or more Bridge windows displaying different sort
orders. This is useful when you combine the sort with various filters.
Figure 6-18 Bridge sorting.
Sort available in the main Bridge window
Sort available in the menu
Download from www.wowebook.com

ptg
CONFIGURING BRIDGE AND MINI BRIDGE WINDOWS 287
Filter
The Filter panel features a complex filtering series based on 18
criteria. This panel is extremely powerful and first-time users may
think it intimidating. Figure 6-19 shows only the Labels filter (we’ve
collapsed the other categories). You choose a filter and click on it, and
Bridge displays only those images that fit the criteria. In Figure 6-19,
Bridge is set to show only the Red and Yellow labeled images; all
other images are filtered out. Note that the Bridge labels are set to
colors instead of the Bridge CS5 defaults. We’ve done this to main-
tain backward compatibility with previous versions of Bridge and
with our own label conventions. If we didn’t make this change,
our previous labels would display in white. Figure 6-20 shows the
Labels preferences.
You can set the labels to whatever you wish, but when there is a
mismatch in the Label names, the mismatched labels will display
as white. In Figure 6-20, the first thumbnail is shown with the
label settings at Bridge CS5 defaults. The next thumbnail shows the
Red label correctly named “Red.” The Filter panel will display the
current preferences, and the Metadata panel will display the embedded
label name.
Additional Filter Criteria
Other criteria for sorting images include ratings and file type associations.
Ratings. In addition to labels, the other primary image-selection aid is
ratings. Ratings can be applied on a scale of one to five stars. Combining
labels with ratings results in 36 potential selection classifications. In addition,
you can mark an image as a “Reject” by pressing the Delete key (look back
at Figure 6-12, which shows the menu command for Show Reject Files).
As shown in Figure 6-21, you can select which ratings to filter for; with
these selections, for instance, only the 4- and 5-star ratings would be visible.
Additionally, you can assign ratings either from the Label main menu or by
using keyboard shortcuts. Note that you can choose whether to require a
Command key in combination with the keyboard number.
Figure 6-19 Bridge Filter panel.
Download from www.wowebook.com

ptg
CHAPTER 6: ADOBE BRIDGE288
Figure 6-21
Ratings filter and menu.
Ratings filter
Label menu, including ratings
Figure 6-20 Bridge Labels Preferences.
Bridge Labels Preferences at default Image label showing mismatch
Image label correctly matched Bridge Labels preferences changed to custom colors
Download from www.wowebook.com

ptg
CONFIGURING BRIDGE AND MINI BRIDGE WINDOWS 289
File Type. The File Type filter allows you to specify what file types will be
shown. If you have a mixture of file types in a folder, you can choose to show
only a single type. Figure 6-22 shows two potential mixtures. In one example,
both DNG and processed TIFF files appear. In the next example, a combi-
nation of raw plus JPEG files is shown. This would be typical if you set
your camera to shoot both raw and JPEG. Note that raw and JPEG files are
treated as separate files for renaming or other functions applied to the files.
At this point, let’s talk a bit about file type associations and how Bridge han-
dles them. Figure 6-23 shows the Bridge CS5 Preferences panel for file type
associations. The key is to understand that Bridge, by default, surrenders the
file handling to the system’s preferences. But that is not always what you may
want or need. In the Bridge preferences, you can dictate how Bridge will
handle the file associations and what application will open the selected images.
The File Type Associations dropdown menu, which you access by clicking
on the application (rightmost) column in the preferences, allows you to both
check and change Bridge’s current associations. As shown in Figure 6-23,
the example file format is a DNG and the Finder Settings indicate Adobe
Photoshop CS5, which is fine. However, you can choose another application
Figure 6-22
File type filter.
Figure 6-23
File type associations.
Filtering on DNG and TIFF file types Filtering on Camera Raw and JPEG file types
Preferences
Dropdown menu
Download from www.wowebook.com

ptg
CHAPTER 6: ADOBE BRIDGE290
for Bridge to default to either by selecting that application name in the drop-
down menu or by clicking the Browse option and navigating to the desired
application. Bridge will then use that newly specified application when you
double-click to open the file from within Bridge.
Figure 6-24 shows additional Filter criteria. Note that each category can be
“live” and thus used in combination to show only those images that meet the
criteria you set. Keep in mind that setting the filtering will have a major impact
on the thumbnails’ visibility, so if you find that you are missing some images,
double-check the filter criteria to see if you’ve excluded them in a filter.
Metadata PanelMetadata is data about the data. You’ll see the important role this data can
play when dealing with a ton of images.
TIP If you want to eliminate all the filters,
click the Cancel button at the bottom of the Filter panel. If you wish to keep the filters live while browsing other folders, click the Pin button.
Figure 6-24 Additional Filter criteria.
Keyword filter Orientation and Aspect Ratio filters
Color Profile and ISO Speed Ratings filters
Camera Model filter
Cancel button
Keep Filter When Browsing pin
Download from www.wowebook.com

ptg
CONFIGURING BRIDGE AND MINI BRIDGE WINDOWS 291
Jeff has taken the liberty of bringing Bruce into the discussion using a por-
trait of Bruce shot at Jeff ’s studio in early 2006 (see Figure 6-25). The image
was shot using studio strobe with a Canon 1Ds MII camera. Camera Raw
was used to convert the image to grayscale.
Metadata Placard
The Metadata panel shows a rich readout of various categories of metadata
embedded in the file or sidecar file. By default, the panel header is the meta-
data placard, which provides both symbolic and numerical readouts of EXIF
metadata (see the sidebar “All About Metadata” to learn about EXIF). As
shown in Figure 6-25, the placard reveals information similar to what you
might see on your camera’s LCD panel. The exact options and how they
Figure 6-25
Metadata panel.
Metadata placards showing a raw file (top) and a processed file (bottom)
WB mode ISO setting
Shutter speed
File size Color mode
Pixel size
Focus mode
F-stop
Exposure compensation
Meter mode Pixel density
Color space
Metadata panel with Preview panel on top
Download from www.wowebook.com

ptg
CHAPTER 6: ADOBE BRIDGE292
display will vary by file type and camera model. For example, a raw file
won’t display either a color space or a pixel density because it’s an unpro-
cessed file; a JPEG would.
Some cameras’ metadata will display a White Balance mode, while in the
same location other cameras will display a focus mode. There’s no way for a
user to control what does or doesn’t display in the placard. It’s kind of potluck
—you get what you get. If you don’t want to waste the display space, you
can choose to hide the placard. If you want to know what the symbols in the
placard mean, see the sidebar “The Metadata Placard Magic Decoder Ring.”
Metadata Readouts
Below the metadata placard is the main metadata display area. In Figure
6-25, the File Properties, the Camera Data (EXIF), and the Camera Raw
metadata fields are expanded to show their readouts. You can control which
categories are expanded and which display in the panel using the Metadata
Preferences as shown in Figure 6-26.
Figure 6-26 Metadata Preferences.
Optional checkboxes
File Properties expanded
Download from www.wowebook.com

ptg
CONFIGURING BRIDGE AND MINI BRIDGE WINDOWS 293
The Metadata Placard Magic Decoder Ring
The Metadata placard, that camera-looking thing at the top of the Metadata panel, uses icons similar to what you might see on a camera LCD to show you information. The following tables provide a legend for the White Balance and the Meter Mode icons.
Table 6-1 White Balance Icon Legend
White Balance Icon White Balance Icon
As Shot Tungsten
Auto Fluorescent
Daylight Flash
Cloudy Custom
Shade
Table 6-2 Meter Mode Icon Legend
EXIF Tag Canon Nikon Olympus Generic
0 = Unknown = Unknown = Unknown = Unknown
1 N/A N/A N/A Average
2 = Center = Center Weight = Center Weight = Center
Weighted Average Weighted Average
3 = Spot = Spot = Spot = Spot
4 = Multi-spot N/A N/A = Multi-spot
5 = Evaluative = Matrix = Digital ESP = Pattern
6 = Partial N/A N/A = Partial
255 = Other = Other = Other = Other
Download from www.wowebook.com

ptg
CHAPTER 6: ADOBE BRIDGE294
Metadata Preferences
In the Metadata Preferences dialog (Figure 6-26) you can select which
schema categories and which fields you want to display. Scroll through the
list, turning schemas and fields on or off as you wish. Some fields will have
little importance, while others will be crucial to display. We recommend
that you always display the File Properties schema, which provides impor-
tant information about selected images. Unless you also do design work,
you’ll probably not be overly concerned with the Fonts or Plates schemas.
Notice the two checkboxes at the bottom of this Preferences dialog box: you
can choose the option Hide Empty Fields (suggested), and specify whether
to make the metadata placard visible.
While the topic of metadata is covered in depth in Chapter 8, Mastering
Metadata, it may be useful to explain a bit about what we’re talking about.
So, check out a tantalizing morsel in the sidebar “All About Metadata.”
IPTC Metadata
The IPTC metadata display (see Figure 6-27) can either be the older-style
IPTC legacy schema or the newer style IPTC for XMP (IPTC Core)
schema adopted in spring 2005 and included in all Creative Suite applica-
tions since CS2. You should be aware that not all third-party applications
have adopted the IPTC Core version of the standard, but metadata entered
in IPTC Core is “crosswalked” (also written to) the appropriate IPTC
legacy schema fields that match.
File Info dialog box showing the IPTC tabFigure 6-27 IPTC metadata.
IPTC metadata display
Download from www.wowebook.com

ptg
CONFIGURING BRIDGE AND MINI BRIDGE WINDOWS 295
All About Metadata
Metadata (which literally means “data about data”) isn’t a new thing. For years Photoshop’s File Info dialog box has allowed you to add metadata such as captions, copyright info, and routing or handling instructions. But digital capture brings a much richer set of meta-data to the table.
Most current cameras adhere to the EXIF (EXchangeable Image File) format “schema,” or standard, which supplies with each image a great deal of information on how it was cap-tured, including the camera model, the camera serial number, shutter speed, aperture, focal length, flash setting, and of course the date and time. This is a schema published by the Japan Electronics and Information Technology Industries Association (JEITA).
Photoshop’s File Info feature has long supported IPTC (International Press Telecommunications Council) metadata, which allows copyright notices and the like. New to Photoshop CS5 are the IPTC Extension fields. Other types of metadata supported by Photoshop CS5 include GPS information from GPS-enabled cameras. It’s immensely cool that our good friend and photographer Stephen Johnson’s stunning landscape images include GPS metadata that will allow people to identify where they were shot 10 or 100 years from now and note how the landscape has changed. CS5 incorporates the DICOM schema (Digital Imaging and Communications in Medicine) as well as the ability to store Edit History (from Photoshop) and a few other non-photo-related schemas.
Camera Raw metadata, an important schema for photographers who shoot raw, is stored as XMP (Extensible Metadata Platform) data. You apply Camera Raw settings to instruct Photoshop how you want the image to be processed before making the conversion. Using the History Log feature, you can record every Photoshop operation applied to the image as metadata.
Adobe has been assiduous in promoting XMP, an open, extensible, W3C-compliant stan-dard for storing and exchanging metadata. All the Creative Suite applications use XMP, and because XMP is extensible, it’s relatively easy to update existing metadata schemas to be XMP compliant. However, it will probably be some time before all the other applications that use metadata, such as third-party digital raw converters, get updated to completely handle XMP. But let’s be very clear: XMP is not some proprietary Adobe initiative. It’s an open, XML-based standard. So if you find that another application fails to read XMP metadata, contact the publisher and tell them they need to get with the program! (See Chapter 8, Mastering Metadata, for more on XMP.)
Right now, unless you’re a programmer or a very serious scripting wonk, there may not be a great deal you can do with much of the metadata, at least, not automatically. But it can be used for Camera Raw’s camera serial number or ISO defaults to vary noise reduc-tion with a capture’s ISO or serial number–specific calibrations. The more information you have about an image, the better your chances of being able to do useful things to it auto-matically, and the more things you can do automatically, the more time you can spend doing those things that only a human can do, such as exercising creative judgment.
Download from www.wowebook.com

ptg
CHAPTER 6: ADOBE BRIDGE296
IPTC metadata is directly editable in Bridge using the Metadata panel or in
the File Info accessed in the main File menu. However, other than simple
quick edits, entering extensive metadata field by field and image by image is
nothing if not tedious. Those people who value their own sanity (and their
free time) will do well to explore the simplicity and speed of creating and
using metadata templates, a collection of prepopulated fields that can be
applied quickly to masses of images. You can even apply metadata templates
when first copying image files from your camera card to your hard drive if
you use Bridge’s Photo Downloader (see the section “Image Ingestion with
Bridge,” starting with Figure 6-65). In Figure 6-28 we show how to create a
metadata template.
Creating Metadata Templates in Bridge
Select Create Metadata Template from the Tools menu as shown in Figure
6-28. The dialog boxes for creating and editing a metadata template are the
same—only the function is different—so we’ve omitted the Edit dialog box
from the figures for brevity.
When creating your IPTC Core templates, enter only those fields that you
know for an absolute fact you wish to have embedded in your files and make
sure everything is correctly spelled. There’s nothing quite so embarrassing
as having somebody who reads your metadata notice a spelling error. And if
you shoot thousands of images and embed those spelling errors, it’s a lot of
Figure 6-28
Metadata templates.
NOTE If you check one of the boxes and
do not put anything in the corresponding text field, that’s a “null value,” and any existing values in the field will be eliminated. So be sure to check the checkboxes!
Selecting Tools > Create Meta-data Template
Create Metadata Template dialog box
Download from www.wowebook.com

ptg
CONFIGURING BRIDGE AND MINI BRIDGE WINDOWS 297
work to correct. You should also try to resist the temptation to use abbrevia-
tions unless there is no chance of ambiguity. In Figure 6-28, Jeff has correctly
spelled his name (not always an easy task for him) and the title Photographer.
For the state he’s entered Illinois instead of the common abbreviation “IL”
because non-English speakers may not know what IL refers to. It’s pretty
safe to use USA for the country name.
Other fields are left empty because it’s simply not the correct time to enter
image-specific metadata such as keywords. The concept of metadata is
to start with big “granularity” and constantly refine (grind down) to the
point where you may indeed need to enter some important metadata image
by image.
When using templates, start by adding the big stuff in the template and
finish off images with the refined stuff entered by image. Even then there’s
always the opportunity to select multiple similar images and enter certain
values directly from the Metadata panel. So don’t think of a template as a
lock or a limitation, but rather as a starting point for settings that are more
efficient when applied en masse.
To apply a template, use one of these commands:
• Append Metadata (see Figure 6-29) applies the template metadata only
where no metadata value or property currently exists in the file. Append
isn’t available if you’ve selected multiple files from within Bridge. The
Append command will also only add to any existing values that may
already be in the file’s metadata.
• Replace Metadata (also shown in Figure 6-29) completely replaces any
existing metadata in the file with the metadata in the template.
Figure 6-29 Applying metadata templates.
Append Metadata Replace Metadata
Download from www.wowebook.com

ptg
CHAPTER 6: ADOBE BRIDGE298
Keep in mind this critical distinction: if you’ve already entered some meta-
data, Append will update those fields and Replace will overwrite what’s
already there. In general, we suggest you use the more conservative Append
unless you know for sure that you want to replace the metadata with the
values in the template.
EXIF Metadata
The Metadata panel’s EXIF readout is based on the Metadata Preferences
(see Figure 6-26) and displays useful metadata written at the point of cap-
ture by your camera. Bridge conveniently translates the embedded EXIF
metadata; in its initial form, it’s not particularly readable and therefore a lot
less usable, as shown in Figure 6-30.
EXIF metadata is considered read-only by Bridge, which means you can’t
go into the field values and change them. There are some third-party tools
that allow you to do that, but their use is controversial depending on what
your intent may be. For example, it can be argued that if you traveled to a
different time zone and forgot to change your camera’s onboard clock, you
would want to correct the time offset. However, it is considered most
improper to spoof or otherwise alter legitimate metadata, such as the camera
model or brand you used to capture the image, for nefarious purposes.
EXIF metadata displayed in the Bridge Metadata panel
Figure 6-30 EXIF metadata.
EXIF metadata displayed in the File Info Advanced properties panel
Download from www.wowebook.com

ptg
CONFIGURING BRIDGE AND MINI BRIDGE WINDOWS 299
Keywords Panel
The Keywords panel holds arguably the most useful and potentially valuable
of all the metadata that you can enter into your images. Valuable, you may
wonder? Aside from the benefit of enabling you to find images now and in
the future, using rich keywords can increase the real value of your images.
Imagine two images of equal technical and aesthetic properties; if someone
was searching for an image for a big fat licensing fee, that person would most
likely locate the image with the best and most complete description in the form
of keywords. We’ll get further into the issues surrounding properly choosing
keywords in Chapter 8, Mastering Metadata. For now let’s concentrate on
how the Keywords panel displays keywords and how they are organized.
Keywords Panel
Figure 6-31 shows how the Keywords panel is organized. At the very top are
the currently assigned keywords. This is a static display, not the place where
you would edit or assign keywords. You enter keywords in the previous IPTC
editable Keyword field (see Figure 6-27). Alternatively, you can add a check-
mark to any of the listed keywords below the Assigned Keywords area.
Figure 6-31
Keywords panel.
Keywords panel menu
Keywords and Preview
Download from www.wowebook.com

ptg
CHAPTER 6: ADOBE BRIDGE300
Bridge can organize keywords into logical categories. In this example, the
keyword “Bruce Fraser” is located in the PEOPLE category. So, Bruce
Fraser is a sub-keyword of PEOPLE. In this case the structure is called
hierarchical keywords—more about that in a moment.
Keywords Panel Flyout Menu
The flyout menu from the Keywords panel allows you to add, rename, or
delete; expand or collapse; find or remove; or import or export keywords.
You’ll find the flyout menu can sometimes be a bit frustrating. Keywords will
appear in the Metadata panel, but you can’t edit any keywords in the top dis-
play, only in the bottom of the panel. You can edit keywords in the Keyword
list. Renaming or deleting the keyword won’t remove it from any images that
the keyword has been embedded into; it only changes the keyword in your list.
To add a new main-level keyword, simply choose New Keyword. To add
hierarchical sub-keywords, select an upper-level keyword first. You can
import and export keyword lists, and if you wish to move your keyword list
to other computers, this is the operation you’ll need to use. The keyword
list is machine specific and specific to your current user.
You can also use the Keyword Search function and the buttons at the bottom
of the Keywords panel, as shown in Figure 6-32.
It’s important to continually improve your keywording skills if you are a
working photographer. But all photographers can benefit from using at least
some descriptive keywords. Our good friend and colleague Seth Resnick
must take the award for most avid keyworder we know. It’s not at all
unusual for Seth to add up to 40–50 keywords (or more) to fully describe
and categorize an image. His keyword list set includes well over a thousand
terms. The goal is to maintain a logical and consistent keyword vocabulary
—a “controlled vocabulary” if you will. We discuss the logic and method of
keywording in Chapter 8 Mastering Metadata.
Keyword Preferences
How Bridge handles your keywords is important. Figure 6-33 shows the
options in Keywords Preferences; here’s what they do:
• Automatically Apply Parent Keywords allows you to apply the main
keywords as well as the sub-keywords in your images. This turns your
Keywords Search
Search Options
Keywords button tools
Figure 6-32 Keywords panel Search and buttons.
Download from www.wowebook.com

ptg
CONFIGURING BRIDGE AND MINI BRIDGE WINDOWS 301
organizational listing into a keyword tool that expands on the potential
keywords embedded into files. Whether you choose this option should
be dictated by how you’ve organized your keyword set. If you wish both
Parent (the main keywords) and Child (the sub-keywords) to be applied,
enable this option. However, if your keyword set was created for orga-
nizational purposes only, you may wish to leave this option unchecked.
If you check this option, the parents will be applied. If you then decide
you want to remove those keywords, you’ll have your work cut out for
you because there’s no quick and easy way to remove those additional
keywords. Choose your course wisely.
• Write Hierarchical Keywords dictates how your keywords will be
embedded when you apply hierarchical keywords. Unfortunately, there’s
no single standard delimiter that is both cross-platform and widely
accepted by other applications. At this point, it’s risky to settle on a single
delimiter; you should check with the intended recipients of your images
to learn how they need the hierarchical keyword delimiter set before
choosing this option.
• Read Hierarchical Keywords, as long as it is in agreement with the
way a keyword set has been exported, is a relatively safe option. You can
check a keyword set to see which delimiter has been used; make sure
you select that delimiter before making a change.
Figure 6-33 Keywords Bridge Preferences.
Whether you use hierarchical keywords and embed both Parent and Child
keywords in your files are important considerations. Generally, it’s safer to
exchange images with “flattened” keywords (without hierarchical keywords)
to make sure all the keywords you want to embed are embedded and in a
form that is most widely accepted. Just about anybody who uses keywords can
use flattened keywords, so that is the most conservative choice at this time.
Download from www.wowebook.com

ptg
CHAPTER 6: ADOBE BRIDGE302
BRIDGE CS5 TOOLS
Now we’ll explore the tools that Bridge CS5 offers for working with
images. One tool you’ll use often lets you rename groups of files using a
naming convention of your choice. For the purposes of organizing, search-
ing for, and locating the image(s) you want, it’s useful to develop a naming
convention that will aid in your efforts. We’ll explore how to do this in
Chapter 7, It’s All About the Workfl ow. Before you develop a naming conven-
tion, however, you have to know how to use the Batch Rename tool.
Batch Rename
In the Tools menu, Batch Rename (see Figure 6-34) is the command used
to change the names of files, often a “batch” of files.
Figure 6-34 Batch Rename.Batch Rename command in the Tools menu
Batch Rename dialog box
Buttons for deleting or adding categories
Download from www.wowebook.com

ptg
BRIDGE CS5 TOOLS 303
As shown in Figure 6-34, the Batch Rename dialog box lets you select vari-
ous criteria to include in a new filename. In the example shown, it’s set to
“Default,” which provides a text string followed by a Date Time, an addi-
tional separator, and a four-digit sequential number, a standard approach
when grouping a series of images for some purpose.
Bridge CS5 can save a Batch Rename setup as a preset (see Figure 6-35).
The main Batch Rename has Save and Load buttons, so if you use a com-
mon renaming convention you should consider saving the setup.
You’ll notice there are plus and minus buttons at the end of the New
Filenames lines shown in Figure 6-34. These buttons are used to add or
delete categories. You can add up to ten separate renaming categories, as
shown in Figure 6-36.
In this example, we’ve added all ten of the New Filenames categories—not
something we’d recommend you do, but it is possible. Ideally, you should
keep the filenames as short as possible. Also, make sure you stick to a straight
alphanumeric naming convention and avoid adding special characters.
Figure 6-35 Batch Rename Preset menu.
Figure 6-36 Maximum New Filenames categories.
New Filenames detail
Text menu
Download from www.wowebook.com

ptg
CHAPTER 6: ADOBE BRIDGE304
For each of the main categories there are various options: for text strings,
for example, you can have a text entry box; and for other items, you can
have dropdown menus (see Figure 6-37). Consider these choices carefully.
Batch Rename gives you the option of finding and replacing a text string.
You should watch out for a serious gotcha when renaming images: Batch
Rename allows you to change the file extension, but you should be careful
since doing so could make the file unreadable. It would be okay to change a
.tiff extension to .tif, but you cannot change a TIF file to a JPEG simply by
changing the extension from .tif to .jpg.
The inclusion of EXIF metadata as a naming component is intriguing, but
the most potentially useful piece of metadata—Date Time Digitized—should
be treated with some caution. The option looks in the metadata for the
DateTimeOriginal property. If it’s not present, it looks for DateTimeDigitized.
If that isn’t present either, the feature uses the IPTC DateCreated property.
It’s possible for these three dates and times to be different, so test this
option carefully and make sure you understand its behavior with your raw
files before using it on live jobs. See Chapter 8, Mastering Metadata, for
further discussion.
Figure 6-37
Dropdown options.
Sequence Number options
Metadata options
Text Case options
Date Time second-level options
Date Time First-level options
Download from www.wowebook.com

ptg
BRIDGE CS5 TOOLS 305
Figure 6-38 shows the Options section of the Batch Rename dialog box.
The options include the following:
Preserve Current Filename in XMP Metadata. This lets you add a
custom metadata tag containing the filename. If you’ve already applied
Camera Raw settings before renaming, you can skip this option because
the Camera Raw settings metadata already contains the original filename.
However, if you’re renaming otherwise-untouched raw files and you want
the original filename to be retrievable, it’s a good idea to check this option.
Compatibility. On today’s computers, filenames can be longer than in the
past (the old limit for Macs was 31 characters including the extension; for
DOS, it was eight characters plus the extension). However, there is a
256- character limit (including the extension) for current Mac and Windows
filenames. Names that long combined with long pathnames can cause prob-
lems moving files to and from servers and in running Batch operations.
A safer maximum is 128 characters, but even that may become unreadable
in applications and be truncated (usually by dropping off middle parts of
names). You should also be careful to make sure you don’t include spaces in
the names of files intended for a Web server, as many will replace a space
with the % sign. Dashes (-) or underscores ( _ ) are acceptable. When in
doubt, select Windows, Mac OS, and Unix.
Figure 6-38 also shows the Preview section of the Batch Rename dialog
box. The Preview gives you a real-world example of how the renaming
options will look, using the filename of the first image selected.
Cache
One of the most frustrating aspects of Bridge is the need for cache, and
we’re not talking money here. When Bridge first looks at a folder, it must go
through, item by item, and build a cache of everything in the folder. With
camera JPEG files, that process can be pretty darn quick. For large raw files,
however, it can seem to take forever.
Figure 6-38 Renaming options and Preview.
TIP One of the useful things that the Pre-
serve Current Filename in XMP Metadata option allows is easy undoing of batch renaming. Simply choose Batch Rename and specify Preserved Filename. Your files will be renamed to their origi-nal filenames.
Renaming options Renaming Preview
Download from www.wowebook.com

ptg
CHAPTER 6: ADOBE BRIDGE306
Figure 6-39 shows the Cache dialog box and the Tools > Cache menu com-
mands. The Cache dialog box options are as follows:
Cache Options. In Figure 6-39 we’ve checked Automatically Export
Caches To Folders When Possible. Why? Well, unless you plan to work on
one computer and never move portable drives around, you’ll always want to
make use of your time invested in creating folder caches. With this option
unchecked, the Bridge CS5 Cache database will be in a single, central loca-
tion. Any time you mount a portable drive that your installation of Bridge
CS5 has not yet seen, it will have to cache the files. So, if you work with
files on a laptop and do the imaging back at the studio on a workstation, you
definitely want this option checked. The “When Possible” qualifier is
important to understand. If you mount a CD or DVD, it’s considered read-
only media, so Bridge won’t be able to export the cache and must keep it in
its own database.
Figure 6-39 Bridge Cache.
TIP For users with displays larger than
1024 x 1024 and for whom the quality of Preview image matters, it is important to check “Generate Monitor Size Cache” in Preferences > Advanced. Bridge determines the largest display connected to the computer and gener-ates the Preview cache for that size.
Bridge Cache PreferencesPurge Cache for Selection (from the thumbnail context menu)
Cache flyout menu
Download from www.wowebook.com

ptg
BRIDGE CS5 TOOLS 307
We’ve also checked the option Keep 100% Previews In Cache. This is just as
useful as exporting cache to the folders because if previews have been gen-
erated, you may as well get a return on that time investment when moving
the folders.
Manage. Compact Cache can help eliminate old and unused cache files.
Purge Cache is a total elimination of all internal cache files; it won’t affect
already exported cache files.
The Tools > Cache menu commands include the following:
Build and Export Cache. If you are caching a new folder for the first time
and you have a lot of images and subfolders, we suggest you point to the
main folder and select the Build and Export Cache command from Tools >
Cache, and then take a run to Starbucks for some coffee. This command
tells Bridge to cache all the images and folders that are contained in the
main folder; if you have a lot of images and you’ve set your thumbnail gen-
eration to High Quality, that process can take a while.
Purge Cache For... It’s an undeniable fact that Bridge’s Cache is a bit
temperamental, though we wish this wasn’t so. One of the main Bridge
troubleshooting suggestions for situations where image thumbnails either
don’t appear or appear incorrectly is to issue the Purge Cache command for
that folder. Bridge CS5 can force a purge for a folder or for a single image, as
shown in Figure 6-39. (You’ll find the Purge Cache for Selection command
in the context menu when you select a thumbnail in the Content panel.)
If that doesn’t fix it, you move on to the next step: you reset the Bridge
Preferences. Resetting the settings, or more accurately the preferences, is
something that you should do whenever you encounter any unusual or
obnoxious behavior from Bridge. If, heaven forbid, Bridge ever crashes on
you, the first thing you should do is relaunch Bridge while holding down
Command-Option-Shift to reset the preferences. Your preferences may
have been corrupted, thus causing the crash, or they may have been cor-
rupted because of the crash—but either way, the odds of Bridge behaving
better after a crash improve when you reset the preferences.
Download from www.wowebook.com

ptg
CHAPTER 6: ADOBE BRIDGE308
Photoshop Tools
We will be covering the Batch and Image Processor options in the Photoshop
Tools flyout menu in depth in Chapter 9, Exploiting Automation, but since the
flyout menu appears in the Bridge Tools menu, let’s take a look at these
tools here as well (see Figure 6-40).
Tool Scripts
Bridge CS5 comes with seven tools that “call” Photoshop and perform the
selected task. All of the Photoshop commands are actually called by
JavaScript (a cross-platform scripting language) and are not performed by
Bridge. The procedure for invoking these automation features from Bridge
is the same: select the images and choose the tool you want from Tools >
Photoshop. Photoshop then goes to work, opening the images using the
Camera Raw settings you’ve applied (or the camera-specific default settings
if you haven’t applied settings to the image), and then processing the images
using the settings you’ve specified for the automation. You can continue to
work in Bridge while Photoshop processes the images. The Photoshop tools
are as follows:
Batch is the basic Photoshop automation feature. It lets you open images,
run a Photoshop action on them, and save them with a new filename if you
choose. (In the case of raw files, you can’t save over the original and have to
rename the files.)
Figure 6-40 The Photoshop Tools in Bridge.
Photoshop Tools flyout menu
Bridge Startup Scripts Preferences
Download from www.wowebook.com

ptg
BRIDGE CS5 TOOLS 309
Image Processor differs from Batch in one important capability: it lets
you save multiple versions of images—such as a full-resolution TIFF and
a downsampled JPEG—each in its own folder, without writing insanely
complicated actions.
Lens Correction batch-corrects images with Photoshop CS5’s new auto-
matic Lens Correction feature. This is not terribly useful if you do all your
lens corrections in Camera Raw, which we strongly suggest.
Load Files into Photoshop Layers allows you to select multiple images
in Bridge and open them as separate layers in a single Photoshop document.
Merge to HDR Pro lets you merge bracketed exposures of the same scene
into a High Dynamic Range (HDR), 32-bit floating-point-per-channel image.
Merge to HDR allows over-range encoding and hence preserves highlights
that are brighter than pure white, often referred to as “overbrights.” This
feature has been primarily used in the movie industry, but its introduction
in Photoshop has brought it into the photographic mainstream. To use
Merge to HDR successfully, when shooting you’ll benefit from a heavy tri-
pod, a cable release, and mirror lockup (to keep the camera from shaking).
Photomerge is Photoshop’s stitching routine for creating panoramas from a
series of images.
Process Collections in Photoshop lets you process an entire Bridge
Collection and process sets forming panoramas and HDR images.
Startup Scripts
The Startup Scripts (see Figure 6-40) allow you to selectively enable or
disable scripts upon launch of Bridge. Changes in the Startup Scripts take
effect after closing and relaunching Bridge. If you have one of the Creative
Suite bundles, you’ll see scripts for each of the main applications in the
bundle. The Startup Scripts actually control whether or not the scripts for
Bridge’s communication with Photoshop are enabled. If you don’t enable
the Adobe Photoshop CS5 script, Photoshop’s tools won’t be accessible
from Bridge.
Download from www.wowebook.com

ptg
CHAPTER 6: ADOBE BRIDGE310
Bridge’s Edit Menu
The Edit menu features the Develop Settings menu and the Find command
—two tools that Camera Raw users will find invaluable for an efficient
Bridge workflow.
Develop Settings
Rather than having to open images into Camera Raw to assign presets, you
can do so right from Bridge using the Develop Settings menu. Select an
image and copy the settings, then select other images and paste those set-
tings. We use the Develop Settings tool so often we know the keyboard
shortcuts by heart. To copy an image’s settings, press Command-Option-C;
to paste the copied settings, press Command-Option-V. Now let’s look at
Figure 6-41 to see how to copy and paste settings the slow way.
To copy the settings, select an image whose settings you wish to apply to a
multitude of subsequent images. Open the image into Camera Raw if you
wish to double-check the settings. A little time spent confirming that the
image does indeed have the settings you wish is time well spent.
Figure 6-41 Bridge’s Develop Settings.
Develop Settings flyout menu
Paste Camera Raw Settings dialog box
Subset dropdown menu
Download from www.wowebook.com

ptg
BRIDGE CS5 TOOLS 311
The Paste Camera Raw Settings command will be grayed out if there are no
current settings in the clipboard, as shown in Figure 6-41. From the flyout
menu you can also select Camera Raw Defaults, Previous Conversion, and
any of your saved Camera Raw presets via the Develop Settings menu.
You can apply multiple consecutive presets and achieve an accumulated
result. So, I could select the 1DsMIII Daylight Preset that contains my
camera profile only and then reselect the Clarity +10 settings to add just a
Clarity addition to the 1DsMIII settings. Neither of these would alter any
of the other subsettings that were not saved in the preset.
When you paste the settings, Camera Raw will present you with the Paste
Camera Raw Settings dialog box shown in Figure 6-41. Here you can select
the settings or sub-settings you want to paste. It’s useful to use the Subset
menu to choose only those settings you want to paste.
Find Command
Even if you properly name your files and enter copious keywords and other
metadata, the ability to find the exact image you are looking for is hampered
by the sheer volume of images photographers produce. Bridge has a built-in
Find tool (see Figure 6-42) that is robust enough to help you find exactly what
you are looking for—even if those images extend to a multitude of folders.
Not unlike the functionality in the Batch Rename dialog box, the Find
dialog box allows you to click the Add button to include additional search
criteria. You can add a total of 13 criteria entries from a list of up to 31
categories, as shown in Figure 6-43. Depending on the categories chosen,
you can then have a second-level qualifier, as you can see in Figure 6-44.
Figure 6-42
Bridge’s Find tool.
Find dialog box
Find menu
Download from www.wowebook.com

ptg
CHAPTER 6: ADOBE BRIDGE312
Depending on the category, you’ll find one of two criteria category qualifiers.
By mixing and matching criteria and qualifiers, you can produce a search for
exactly what you are looking for.
In the Results portion of the dialog box (see Figure 6-42), you can control
how the match is handled. If you select If All Criteria Are Met, the results
will be returned only if each and every category and the qualifiers are met
exactly. If you select If Any Criteria Are Met, results will be matched if any
of the search criteria are met.
Quick Searching
Bridge CS5 can perform a quick search right in the main Bridge window
(see Figure 6-45). You’re still invoking the main Bridge Find command,
but you use the current folder as the search folder, and you can access some
additional options as well.
Figure 6-43
Find criteria options.
Qualifiers for text-based categories
Qualifiers for numeric-based categories
Results Match options
Figure 6-44
Find criteria qualifiers and match options.
Criteria catagories
Download from www.wowebook.com

ptg
BRIDGE CS5 TOOLS 313
To use Quick Find, simply enter text in the search box. The only search area
will be the current folder. The dropdown menu allows you to use different
search options, including recent searches (previous searches in Figure 6-45
include butterflies, Niagara Falls, and Bruce Fraser). The results will appear
in the Content panel very quickly. Figure 6-46 shows the result of searching
for the word humpback in a single folder.
If you click the New Search button in the upper-right corner of the Content
panel, you can alter or refine the search results. The New Search dialog box
is basically the same as the Find dialog box, but the Quick Find text will
already be entered in the Criteria fields.
CollectionsIn previous versions of Bridge, Collections were simply saved searches. That
worked okay, but Collections didn’t provide a robust organizational environ-
ment. With Bridge CS5, Collections have been enhanced. There are two
Figure 6-45 Quick Find and options.
Figure 6-46 Search results and New Search options.
Quick Find text entryQuick File options
Find dialog boxSearch results
Download from www.wowebook.com

ptg
CHAPTER 6: ADOBE BRIDGE314
separate types of Collections: Smart Collections and Collections. See
Figure 6-47 for a description of the Collections panel functions.
Unless you are doing a quick search, consider making a Smart Collection in
Bridge, which is really a saved Find command. The Smart Collection dialog
box is almost the same as the Find command, as you can see in Figure 6-48.
You have the same Source and Criteria and Results matching. The display
order of Smart Collections is alphanumeric, so take care when naming that
you end up with a useful order.
Figure 6-47
Collections panel.
Figure 6-48
Smart Collection dialog box.
Collections panel tab
Smart Collections
Simple Collections
Edit Smart Collection button New Collection button
New Smart Collection button
Trash selection
Smart Collection dialog box New Smart Collection name entry box
Download from www.wowebook.com

ptg
BRIDGE CS5 TOOLS 315
A simple Collection is just that: a collection of images from wherever you
happen to add them from. The images can be from any mounted volume or
across folders. Collections are particularly useful when putting together
groups of images for output or making slide shows of selected images.
Figure 6-49 shows the process of creating a new Collection.
It’s really as simple as selecting images and then clicking the New Collections
button. You will be prompted to confirm that you want to add the selected
files in the Collection. Once you click Yes, you will see a New Collection
name entry box. As with Smart Collections, the order is dictated by alpha-
numeric hierarchy, so a good naming scheme is useful.
Once a Collection is created, you can add to it by dragging selected images
and dropping them on the Collection, as shown in Figure 6-50. You can
also delete images from the Collection by using the image thumbnail con-
text menu, which you can also see in Figure 6-50, or by clicking the Remove
From Collection button that appears in the Content panel of a Collection.
Figure 6-49
Creating Collections.
Images selected in Bridge Dialog box confirming addition of selected images
New Collection name entry
Download from www.wowebook.com

ptg
CHAPTER 6: ADOBE BRIDGE316
An important note to keep in mind is that using the Delete key on your
keyboard will actually delete the image, not just from the Collection but also
from the folder it resides in. We find this very disturbing, especially since it
seems so natural to use Delete to remove an item from a Collection. If you
have chosen Don’t Show Again, using the Delete key will delete the image
without any warning. Having had to go burrowing into our trash once too
many times, we have come to the conclusion that this behavior should be
changed. Until that time, we’ve modified our habits and use only the con-
text menu or the Remove from Collection button.
Slideshow
Bridge’s Slideshow function (see Figure 6-51) is useful for viewing images
one at a time and with nice transitions between the images. We can’t show
you what slide shows look like in the context of this book—they are designed
for playing on a computer display—but we describe how to use them.
The Slideshow feature (press Command-L) offers an alternative to Bridge’s
light table metaphor by presenting selected images as a slide show that also
allows you to apply ratings and rotations while enjoying the benefits of a
large image preview. If you prefer to review your selections as before-and-
afters rather than (or as well as) side-by-sides, you’ll find the Slideshow
Figure 6-50 Working with a Collection.
Dragging an image onto a Collection
Deleting an image via the context menu
Remove from Collection button Dialog box confirming the deletion
Figure 6-51 Choosing Slideshow from the View menu.
Download from www.wowebook.com

ptg
BRIDGE CS5 TOOLS 317
feature extremely useful. Press H (with no modifier) to display all the key-
board shortcuts that apply in Slideshow mode (see Figure 6-52).
You can run the slide show in a window or in full-screen mode with the
image either scaled to fit the screen (the entire image is displayed at the
maximum size that will fit your screen) or scaled to fill your screen (the
image is cropped to the aspect ratio of your screen and displayed at maxi-
mum size). You can zoom in to see images at 100% through 800% while
panning around the image. And while the slide show is playing, you can
assign ratings and labels.
Slideshow offers the easiest way to review and rank your raw images at
full-screen resolution, and is a valuable addition to your workflow. If your
transitions are less than smooth, you may need to alter your Bridge
Preferences, as shown in Figure 6-53. By default, Bridge will use your video
card’s GPU function to accelerate the transitions. If your video card doesn’t
have enough video RAM, check the option Use Software Rendering, which
allows smoother transitions, but keep in mind that Bridge will use more
RAM resources.
Figure 6-52 Slideshow Commands and Options.
Slideshow Commands (press H to show/hide) Slideshow Options (press L to show)
Download from www.wowebook.com

ptg
CHAPTER 6: ADOBE BRIDGE318
Review Mode
Review Mode is related to Slideshow and uses the same engine (see Figure
6-54). Again, using the video card’s GPU, Review Mode offers an animated
method of moving through images. Loupe and ratings and label marking
are also supported. While it seems like eye candy to us, we’re sure there will
be a few people who like going through their images in this manner.
Figure 6-53 Bridge’s Advanced Preferences show-ing Use Software Rendering.
Figure 6-54 Review Mode.
Main Review Mode screen
Forward/Backwards buttons and Delete from Review button
Loupe, New Collections button, and Close button
New Collections dialog box
Download from www.wowebook.com

ptg
OUTPUT WITH BRIDGE 319
While in Review Mode, you can subtract an image by clicking the down arrow
in the bottom left of the window. If you click the New Collections button,
the images currently being reviewed will be turned into a new Collection.
To start Review Mode you can use the menu command from the View
menu (see Figure 6-51) or press Command-B. Press the Esc key to quit
Review Mode.
OUTPUT WITH BRIDGEBridge CS5 has finally come of age: it can actually do something with
images all by itself. Bridge now offers a new export feature and it maintains
the previous output functions for web and PDF.
Bridge ExportYes, Bridge can now “export” images to disk. This new function can have
some limited usefulness, but it’s not something we are particularly excited
about—especially when we compare Export to say the Image Processor
script (see Figure 6-40), which we cover in depth in Chapter 9, Exploiting
Automation. Figure 6-55 shows the process of dragging and dropping images
onto the Export panel. You can click the down triangle to view the images
that will be processed. You can also select saved presets from the Preset
item. Once you’re ready to process, click the Export button.Figure 6-55
The Export panel.
Dragging images onto the panel Viewing selected image list Launching the Export process
Download from www.wowebook.com

ptg
CHAPTER 6: ADOBE BRIDGE320
Once you’ve started the process, you’ll be shown a second dialog that allows
you to set the Destination and Image Options as shown in Figure 6-56.
One of the limiting aspects of this process is that the only file formats you
can export are JPEG, which might be useful if you are browsing graphic
files that you need web images for. Export is certainly more limited than
Image Processor or Photoshop’s Batch automation.
Bridge OutputYou can output PDFs or Web galleries from a new workspace in Bridge CS5
that’s called (not too surprisingly) Output. Choose Window > Workspace >
Output or click the Output button to open the Output Workspace (see
Figure 6-57).
Figure 6-56 The Export process dialog.
Figure 6-57 The Output menu and button.
Destination tab Image Options tab
Output button
Output menu item
Download from www.wowebook.com

ptg
OUTPUT WITH BRIDGE 321
Web Output
The new Web gallery output from Bridge is pretty darn good (arguably much
better than Photoshop’s previous Web output!) and offers a lot of sophistica-
tion and power. Figure 6-58 shows taking a Collection of the Schewe family
dog (Max, the perfect dog) and turning it into a Web gallery that Jeff posted
on his Web site (www.schewephoto.com/MAX). A Collection is a natural
starting point because you can reorder the images to reflect how you want
them to appear in the Web Gallery. You can use the Filter panel to select
images to include.
Figure 6-58 Making a Collection into a Web gallery.
The starting “Max” Collection
The Collection in the Web Gallery Output workspace
Download from www.wowebook.com

ptg
CHAPTER 6: ADOBE BRIDGE322
The Web Gallery Output workspace has more than a passing similarity to
Adobe Photoshop Lightroom’s Web module. In fact, you can create a Lightroom
Flash Gallery—it is one of the template options, as shown in Figure 6-59.
You can customize the look and feel of your Web Gallery, and you can use a
custom color palette to give it a refined look. There is one frustrating limitation
with Web Gallery Output as it currently works; you can’t save all the settings
as a custom template. As a result, if you find a gallery design you really like, we
suggest you record the settings so you can return to the exact look and feel.
Once you have your Gallery set up, the next stage is to process it and either
save it on your local hard drive or upload it directly to your Web site. Bridge
offers either choice. We tend to save it locally and use Adobe Dreamweaver
to modify the gallery before uploading. Once we
have it set up the way we want, the direct upload
can save time. Figure 6-60 shows both options.
Figure 6-60 Gallery creation and uploading.
Output Preview panel
Click for the Template menu
Click for the Style menu
Click for the Layout menu
Color Palette
Appearance panel
Create Gallery panel
Figure 6-59 Bridge Web Gallery.
Download from www.wowebook.com

ptg
OUTPUT WITH BRIDGE 323
PDF Output
The functionality and user interface of PDF Output are similar to those of
Web Output. Figure 6-61 shows the same series of images, but now with
PDF settings. The output goal is to produce either a PDF with a contact
sheet–like arrangement or a PDF slide show.
Figure 6-61 PDF Output and settings.
Upload
Save to Disk
Figure 6-60 Gallery creation and uploading.
Download from www.wowebook.com

ptg
CHAPTER 6: ADOBE BRIDGE324
The main template (see Figure 6-62) allows you to determine the format of
the resulting PDF. Further customization is available in the Page Preset, or
you can use a custom page size. The Layout panel allows you to set up your
PDF as a contact sheet or as single images. Overlays allows you to include
filenames, which you’ll find useful for contact sheets.
If you want the resulting PDF to behave as a slide show, you’ll need to set the
options in the Playback panel (see Figure 6-63). Note that PDF slide shows
do not have the smooth transitions found in Bridge slide shows and are lim-
ited by the PDF engine. The only transition we make much use of is fade.
Figure 6-62 PDF Output Setting options.
Figure 6-63 PDF Slide show settings.
Template options Page size options Order options
Playback panel
Transition options
Download from www.wowebook.com

ptg
IMAGE INGESTION WITH BRIDGE 325
Output from Bridge has its own preferences that control behavior and the
output. Figure 6-64 shows the three settings.
The Use Solo Mode (see Figure 6-64) is a nod to Lightroom; it allows you
to have all the output panels collapsed except for one. Clicking on a panel
opens it and closes the previous one.
If you have not used a well-thought-out file-naming convention, you may
have filenames that won’t translate well to a Web photo gallery. The second
option, converting Multi-Byte Filenames to Full ASCII, can help.
The last option, Preserve Embedded Color Profile, is important when
creating PDF output.
IMAGE INGESTION WITH BRIDGE
One of the useful features of Bridge CS5 is the Adobe Photo Downloader,
a script that automatically copies (ingests) images from cameras or mounted
camera cards onto your hard drive. Although third-party applications can
do the same thing, doing so directly from Bridge can enhance your digital
workflow because it integrates the ingestion process into Bridge.
The Photo Downloader is enabled by default. If you don’t want Bridge to
prompt you every time you mount a card, you can turn the option off in
Preferences, as shown in Figure 6-65. You can still use the command from
the File menu to launch the Photo Downloader. You’ll be prompted with a
message asking you whether you want to enable the autolaunch. You can
choose No and click the Don’t Show Again option.
Figure 6-64 Output preferences.
Download from www.wowebook.com

ptg
CHAPTER 6: ADOBE BRIDGE326
Photo Downloader Dialog Boxes
When using the Photo Downloader, you have the option of either a
Standard or Advanced dialog box, as shown in Figure 6-66. If you only
wish to copy images from a card to your hard drive, use the Standard dialog
box. You can specify Import settings, create subfolders, and rename the files
you’re importing. You can even convert images to DNG and save a duplicate
set in a secondary location (which we strongly suggest you do).
The Advanced dialog box offers some additional functionality. You can browse
through the images and select which ones to import. You also have the option
to apply metadata templates; that way, you start the import process by adding
important and useful metadata at the very beginning.
When importing, you can bring the images into a specially created set of fold-
ers, rename the files, and apply metadata templates (see Figure 6-67). Test
these options carefully. The worst time to find out that the Photo Downloader
behaves in a way you don’t expect is in the middle of an important shoot.
Figure 6-65 Adobe Photo Downloader preferences.
Bridge Preferences for Adobe Photo Downloader
Get Photos from Camera command in the File menu
Photo Downloader message dialog box
Download from www.wowebook.com

ptg
IMAGE INGESTION WITH BRIDGE 327
Figure 6-66 Photo Downloader dialog boxes.
Standard Advanced
Image renaming options
Apply metadata options
Create Subfolders option
Figure 6-67 Adobe Photo Downloader options.
Download from www.wowebook.com

ptg
CHAPTER 6: ADOBE BRIDGE328
New to Bridge CS5 is an enhanced Advanced Rename option that is very
similar to Bridge Batch Rename. Before you use Advanced Rename, be
sure to check the Preserve Current Filename in XMP option in the Photo
Downloader dialog box (see Figure 6-66) in the event you ever wish to
undo the renaming. Figure 6-68 shows the Photo Downloader – Advanced
Rename dialog box.
While the Photo Downloader can import images directly from cameras
connected to your computer, this is a practice we don’t encourage. We’ll
cover the reasons for this in the next chapter, but suffice to say that although
it may seem like a good idea at the time, it can end badly.
Once you select the options for importing images from a card, you’ll be
provided with a progress dialog box to gauge the time it will take to com-
plete the import (see Figure 6-69).
After a successful download, Bridge will need to create thumbnails using
the options you’ve specified in the Thumbnail preferences. You can point
Bridge to the folder you selected as the location for the download and be
building thumbnails as you import images from additional cards.
Figure 6-68 Adobe Photo Downloader Advanced Rename dialog box.
Figure 6-69 Adobe Photo Downloader progress dialog box.
Download from www.wowebook.com

ptg
IMAGE INGESTION WITH BRIDGE 329
Figure 6-70 shows Bridge pointed to the folder after a successful download
(Bridge will automatically jump to that folder).
When using Adobe Photo Downloader, in both the Standard and Advanced
dialog boxes you are given the option to delete the original files, as shown in
Figure 6-71. We feel using this option is a bad idea. Aside from the fact that
best practice suggests formatting the card in the camera it will be used in,
the idea of deleting your originals before confirming you have a successful
download of those originals is, we think, a recipe for disaster. There once
was an Air Force mechanic by the name of Murphy, and we feel that this
fellow would never suggest this approach (yes, there really was a Murphy
behind Murphy’s Law).
Figure 6-70 Photo Downloader results.
Figure 6-71 Photo Downloader options.
Download from www.wowebook.com

ptg
CHAPTER 6: ADOBE BRIDGE330
We feel the “Delete Original Files” option violates one of the key principles
of a safe and efficient workflow: image verification, which we discuss in
Chapter 7, It’s All About the Workflow. Suffice to say that we never delete the
originals before verifying that we have indeed successfully downloaded the
originals. Better safe (and a bit slower) than really, really sorry.
Opening ImagesIf you think that opening an image is simply a matter of double-clicking its
thumbnail, you’re missing some important nuances of Bridge’s behavior.
First and foremost is the distinction between opening raws (or JPEG and
TIFF) in Camera Raw hosted by Bridge and opening them in Camera Raw
hosted by Photoshop.
We’ll discuss the workflow reasons for choosing one or the other in the next
chapter, It’s All About the Workflow. Table 6-3 shows the mechanics.
Table 6-3 Opening raw images
To do this… Press this…
Open raw images in Camera Raw hosted by Bridge, leaving Photoshop unaffected
Mac: Command-R
Windows: Ctrl-R
Open raw images in Camera Raw hosted by Photoshop, bringing Photoshop to the foreground, and leaving Bridge visible in the background
Mac: Command-O, Return or Command-down arrow
Windows: Ctrl-O, Enter or Ctrl-down arrow
Open raw images in Camera Raw hosted by Photoshop, bringing Photoshop to the foreground, and hiding Bridge
Mac: Option-Return or Command-Option-down arrow
Windows: Alt-Enter or Ctrl-Alt-down arrow
Open raw images directly into Photoshop, bypassing the Camera Raw dialog box, bringing Photoshop to the foreground, and leaving Bridge visible in the background
Mac: Shift-Return or Command-Shift-down arrow
Windows: Shift-Enter or Ctrl-Shift-down arrow
Open raw images directly into Photoshop, bypassing the Camera Raw dialog box, bringing Photoshop to the foreground, and hiding Bridge
Mac: Option-Shift-Return or Command-Option-Shift-down arrow
Windows: Alt-Shift-Enter or Ctrl-Alt-Shift-down arrow
Download from www.wowebook.com

ptg
WORKING IN BRIDGE 331
In addition, double-clicking thumbnails opens images in Camera Raw
hosted by either Bridge or Photoshop if you’ve selected the option Double-
Click Edits Camera Raw Settings in Bridge in the Behavior panel of
General Preferences (see Figure 6-72). Various other keyboard shortcuts
may or may not open raw images, depending on this preference setting.
WORKING IN BRIDGE
Camera Raw 6 is a wonderful raw converter, and Bridge CS5 is a pretty
capable image manager, but what really makes using them a compelling
solution for a raw digital workflow is the integration of the components
with Photoshop CS5. As soon as Bridge encounters a folder of raw files,
Camera Raw kicks in automatically, generating thumbnails and generous-
sized previews that allow you to make good judgments about each image
without actually converting it and quickly make your initial selects.
Note that the high-quality previews are based on Camera Raw’s default
settings for your camera. If you find that the previews are consistently off,
it’s a sign that you need to change your Camera Default settings; see “The
Camera Raw Flyout Menu” in Chapter 4, Camera Raw Controls.
When you’ve decided which images you want to work with, Bridge lets you
apply conversion settings from Camera Raw by writing them to the image’s
metadata—again without doing an actual conversion—using either the Paste
Settings command from the Develop Settings menu or, if you need to see
larger “zoomable” previews, in Camera Raw itself.
When we do conversions other than quick one-offs, we almost always do so
as batch processes, incorporating other actions. We might set up one batch
to produce high-res JPEGs for client approval, another to produce low-res
JPEGs for emailing, and still another to prepare images for localized editing
in Photoshop, with adjustment layers already added so that much of the
Figure 6-72 General Preferences Behavior options.
Download from www.wowebook.com

ptg
CHAPTER 6: ADOBE BRIDGE332
grunt work is already done. Then, when the computer is busy doing our
work for us, we’re free to busy ourselves with other projects.
Here’s a thumbnail sketch of the kinds of work you do in Bridge and some-
times Mini Bridge (see Chapter 7 for more on Bridge).
Selecting and SortingOne of the biggest bottlenecks in a raw digital workflow is in making your
initial selects from a day’s shoot. Bridge helps you get past this bottleneck
with the Rating and Label features.
Start by copying the files from the camera media to your hard drive—we’ve
learned from bitter experience to avoid opening images directly from the
camera media in all but the direst emergency. Then point Bridge at the
folder full of raw images and wait a few minutes while it builds the thumb-
nails and previews and reads the metadata.
Next, enter the copyright notice on all images by pressing Command-A to
Select All and either using a metadata template from the Metadata panel
menu or clicking in the copyright field in the IPTC section of the Metadata
panel and typing in the notice manually.
Yes/No sorting. For simple binary sorts, load Bridge’s Filmstrip View
workspace, and then use the arrow keys to advance from one image to the
next. For the keepers, press Command-1 or Command-’ (apostrophe) to
apply a single-star rating. The rest you simply bypass (though you may
rotate images that need it by pressing Command-[ or Command-] to rotate
them left or right, respectively).
When you’ve gone through all the images, choose Show 1 or More Stars
(Command-Option-1) from the Filter panel so that you can start processing
the keepers without being distracted by the rejects. (Of course, later on
you’ll probably choose Show Unrated Items Only from the same menu for
a closer look at the rejects.)
Further Ratings. If a yes/no/maybe approach appeals to you more than a
straight binary choice, you can take a second pass through the 1-star-rated
images, and add more stars to those images that deserve them. You can also
take advantage of Bridge’s Label feature to add another layer of differentia-
tion that you can use separately from or in addition to the star ratings.
Download from www.wowebook.com

ptg
WORKING IN BRIDGE 333
Sequencing. Last but not least, if you’re the type who thinks in terms of
sequences of images rather than single images, you can drag the thumbnails
into the order you want, just as you did with film on a light table. Once
you’ve sequenced the images, you can use Batch Rename to rename the
files, including a numbering scheme that reflects your custom sort order.
At this stage, we often look at the images using Slideshow mode for a quick
reality check. We find that we’ll sometimes notice things in the slide show
that weren’t obvious from looking at the Preview panel or the thumbnails,
and we may adjust ratings accordingly.
Applying Camera Raw Settings The slowest possible way to process raw images in Photoshop CS5 is to
open them one by one, make adjustments in Camera Raw, click OK to open
the image in Photoshop, and then save it. Unless you’re working for an
hourly rate, we don’t recommend this as a workflow.
Instead, we suggest opening images that require similar edits simultaneously
in Camera Raw, and then use the Synchronize button to apply the edits to
multiple images. If you feel unusually confident, you can edit one image in
Camera Raw, and then use Copy/Paste Camera Raw Settings from Bridge’s
Edit menu to apply that image’s settings to others—but seeing a large zoom-
able preview in Camera Raw is often invaluable.
Processing images. Once you’ve applied settings to the images, you either
save them by opening them in Camera Raw, selecting them all, and clicking
Save X Images, or use Batch to convert the images and also run an action.
We’ll discuss Batch in more detail in Chapter 9, Exploiting Automation.
Of course, some images deserve more attention than others, and hence get
processed more than once. One of the problems that digital photography
makes worse rather than better is never knowing when you’re finished! The
key to working efficiently is to go from the general to the specific. Start out
by making all the candidate images look good rather than great, then apply
general metadata and keywords to large numbers of images. You then make
more detailed edits and add more specific metadata entries to smaller num-
bers of images until you’re left with the ones that genuinely deserve individual
treatment. With planning and forethought, you can handle huge numbers of
images relatively painlessly.
Download from www.wowebook.com

ptg
CHAPTER 6: ADOBE BRIDGE334
IT’S SMART TO BE LAZYAny way you slice it, shooting digital virtually guarantees that you’ll spend
more time in front of the computer and less time behind the lens. But the
power of automation lets you make sure that when you are sitting in front
of the computer, you’re doing so because your critical judgment is required.
One of the great things about computers is that once you’ve figured out how
to make the computer do something, you can make it do that something
over and over again. You can save yourself a great deal of work by teaching
Photoshop how to do repetitive tasks for you. That way, you can concentrate
on the exciting stuff. We’ll look at automation in detail in Chapter 9, Exploiting
Automation. But an efficient workflow takes more than automation. It also
takes planning. So before tackling automation, we’ll look at workflow and
strategy in the next chapter, It’s All About the Workflow.
Download from www.wowebook.com

ptg
chapter sevenIt’s All About the Workflow
THAT’S FLOW, NOT SLOWIn the previous chapters, we showed you how to drive Camera Raw and
Bridge in detail (some might say exhaustive detail). But knowing what buttons
to push to get the desired result just means you know how to do the work.
To turn that understanding into a practical workflow, you need to understand
and optimize each part of the process. So this chapter will contain plenty of
details, but we’ll put them in the context of the big picture.
A raw workflow consists of five basic stages. You may revisit some of
them—going back and looking at the initial rejects, or processing the images
to different kinds of output files—but everything you do falls into one of
these stages (see Figure 7-1):
• Image ingestion. You start by copying the raw images to at least one
hard drive.
• Image verification. You point Bridge at the newly copied images on
your working drive and let it cache the thumbnails, previews,
and metadata.
• Preproduction. You work with the images in Bridge, selecting,
sorting, ranking, and applying metadata, and then editing with
Camera Raw.
• Production. You process the raw images to output files.
• Postproduction. You “deal” with the mass of files so you can print,
post, deliver, and archive them safely.
335
Download from www.wowebook.com

ptg
CHAPTER 7: IT’S ALL ABOUT THE WORKFLOW336
Figure 7-1 The digital photography workflow chart.
Figure 7-1 is a graphic representation of a typical workflow through the five
main stages. Note that the transition between image ingestion and verifica-
tion is fairly distinct. There’s little variation at this stage. The gradations
between preproduction, production, and postproduction, however, are less
defined. Depending on what you are doing, you may need to move about
and even round-trip images in your workflow.
In this chapter, we’ll look at all five stages of the workflow, but the major
emphasis is on the preproduction stage—the work you do in Bridge—
because about 80 percent of the actual work happens in this stage, even if
it only takes about 20 percent of the time spent. But all five stages are, of
course, vital.
Image ingestion. If you screw up during the ingestion phase, you run
the significant risk of losing images, because at this stage they exist on the
camera media only.
Image verification. If you’re tempted to skip the second stage, image veri-
fication, you may not find out that you’ve lost images until it’s too late to
do anything about it. Whenever possible (with the full recognition that it
Image Ingestion Verification Preproduction Production Postproduction
ImageRetouching
Image Output
ImageDelivery
ImageArchive
FromCamera
CameraCard
BackupCopy
WorkingCopy
DNGOption
Camera RawPlug-in
AdobeBridge CS5
Print or WebOutput
ScriptedAutomation
Photoshop CS5
Download from www.wowebook.com

ptg
WORKFLOW PRINCIPLES 337
isn’t always possible), you shouldn’t touch an image until you know that you
have two good copies that aren’t resident on the camera media. It may sound
paranoid, but that doesn’t mean Murphy’s Law won’t get you! If you allow
Bridge to verify the images before you reformat the camera media, you’ll
have a chance of recovering your images if something goes awry in the
ingestion phase. If you shoot new images over the old ones and the copies
are bad, those images are likely gone forever.
Preproduction. The preproduction phase is where most of the work
takes place, though it’s not where you spend the most time. Preproduction
generally means doing the minimum number of things to the maximum
number of images so that you get to the point where you can pick the hero
images that are truly deserving of your time, while leaving the rejects handy
for revisiting.
Production. The production phase is where you polish the select images
that deserve the bulk of your time and attention, hand-tuning the Camera
Raw settings and bringing the images into Photoshop for the kinds of
selective corrections that Camera Raw simply isn’t designed to do. The
exercise of your creative judgment is one aspect of the workflow that you
can’t automate, but automation can and will speed up the execution of that
creative judgment.
Postproduction. Once you’ve done everything you need to do, you’ll still
have to deal with the images you’ve produced in an organized manner so
you can print them, deliver them to clients, or access them if (and when)
you need them in the future.
Before looking at the individual phases, you need to make some strategic
decisions, and to make those decisions wisely, you need to absorb three basic
principles of workflow efficiency: Do things once; do things automatically;
and be methodical.
WORKFLOW PRINCIPLESThere are likely as many workflows are there are types of photographers—
maybe more! One of the wonderful things about Bridge CS5, Camera Raw 6,
and Photoshop CS5 is the incredible workflow flexibility they offer. The
price of this flexibility is, of course, complexity. There are multiple ways to
accomplish almost any task, and it may not be obvious at first glance which
way is optimal in a given situation.
Download from www.wowebook.com

ptg
CHAPTER 7: IT’S ALL ABOUT THE WORKFLOW338
In this chapter, we’ll look at the different ways of accomplishing the basic
workflow tasks and explain the implications of each. That’s the tactical level.
But to create a workflow, you also need a strategy that tells you how and
when to employ those tactics.
Even an individual photographer may need more than one workflow.
There’s a big difference between the workflow you need to follow when
you’re on a shoot, with the client looking over your shoulder and you two
needing to agree on the hero shots before you strike the lighting and move
on, and the workflow you’d like to follow when you’re reviewing personal
work with no deadlines attached. These two scenarios represent extremes,
and there are many points on the continuum that lies between them.
We can’t build your workflow for you, since we don’t know your specific
needs or your preferences. What we can do is introduce you to the compo-
nents that address the different workflow tasks, and offer three key principles
of workflow efficiency that can guide you in how to employ them:
1. Do things once, efficiently.
2. Do things automatically whenever possible.
3. Be methodical in how you work.
Do Things OnceWhen you apply metadata such as copyright, rights management, and key-
words to your raw file, the metadata is automatically carried through to all
the TIFFs, JPEGs, or PSDs that you derive from that raw file, so you only
need to enter that metadata once.
By the same token, if you exploit the power of Camera Raw to its fullest, many
of your images may need little or no postprocessing work in Photoshop, so
applying Camera Raw edits to your images is likewise something that can
often be done only once.
A key strategy that helps you do things once, and once only, is to start with
the general and proceed to the specific. Start with the things that can be
done to the greatest number of images, and proceed to make increasingly
more detailed adjustments to ever-decreasing numbers of images, reserving
the full treatment—careful hand-editing in Camera Raw and Photoshop,
applying image-specific keywords, and so on—to those images that truly
deserve the attention.
Download from www.wowebook.com

ptg
WORKFLOW PRINCIPLES 339
Do Things AutomaticallyAutomation is a vital survival tool for simply dealing with the volumes of
data a raw workflow entails. One of the great things about computers is that
once you’ve told them how to do something, they can do that something
over and over again. Photoshop actions are obvious automation features, but
metadata templates and Camera Raw presets are automations too, albeit less
obvious ones.
We rarely open an image from Camera Raw directly into Photoshop unless
we’re stacking multiple renderings of the raw file into the same Photoshop
image. Even then, we’ll take advantage of the Option-Open shortcut that
opens the images as copies so that we don’t have to rename them manually
in Photoshop—that too is an automation feature!
In the vast majority of cases, when we are creating converted images that
Photoshop can open, we do so using either Batch or Image Processor, and
apply actions that do things like sharpening and creating adjustment layers.
That way, when we open the image in Photoshop it’s immediately ready for
editing without us having to create layers first.
We’ll discuss automation in more detail in Chapter 9, Exploiting Automation,
but the workflow message is this: if you find yourself doing the same things
over and over again, they’re good candidates for automation.
Be MethodicalOnce you’ve found a rhythm that works for you, stick to it. Emergencies
will happen, and sometimes circumstances will force you to deviate from
established routine, but that should be the exception rather than the rule.
Being methodical and sticking to a routine makes mistakes less likely, and
allows you to focus on the important image decisions that only you can make.
For better or worse, computers always do exactly what you tell them to,
even if that’s jumping off a cliff. Established routines help ensure that you’re
telling the computer to do what you really want it to do and only what you
want done.
Download from www.wowebook.com

ptg
CHAPTER 7: IT’S ALL ABOUT THE WORKFLOW340
PLANNING AND STR ATEGYAn efficient workflow requires planning. Bridge CS5, Camera Raw 6, and
Photoshop CS5 offer dazzling arrays of options. You can flail around and try
everything—it’s actually not a bad way to get your feet wet, though we hope
you’ll use the information in this chapter to make your flailing somewhat
methodical—but at some point, you have to decide what works best for you
and stick with it.
Among the things you need to make decisions on, and stick with, are
the following:
• Bridge cache. You can use a centralized cache, or use distributed
caches. Each has its strengths and weaknesses, but your life will be
simpler, and your workflow more robust, if you pick one approach
and stick to it.
• Camera Raw settings for individual images. You can save the
Camera Raw settings for each image in the Camera Raw database, in
sidecar .xmp files, or in the file itself (in the case of DNG, JPEG, or
TIFF). It’s slightly easier to switch from one approach to another in
Bridge CS5 with Camera Raw 6 than it was with previous versions, but
doing so still requires considerable work and a great deal of care.
• File-naming conventions. We rely on folder naming and keywords
and other metadata to help us organize and find images (see Figure 7-2).
But that isn’t an approach that works for everyone. If you do rename
your raw files, pick a naming convention that makes sense to you and
stick with it.
• Labels and ratings. The labels and ratings you apply in Bridge or
Camera Raw are simply arbitrary flags. Labels and ratings give you two
sets of indicators, each of which contains six possible values. It’s entirely
up to you what they mean. Again, pick a system that makes sense to you
and stick with it!
You’ll need to make plenty of decisions when you’re working on your
images. It’s a Bad Idea to start making decisions about any of these fac-
tors when you’re working on a tight deadline, because doing so introduces
complexity (of which you already have enough) and increases the chance of
unintended consequences (which you want to avoid).
Download from www.wowebook.com

ptg
PLANNING AND STRATEGY 341
Never Enough Storage
Figure 7-2 shows how Jeff organizes his digital captures. There are almost 2.5 terabytes (TB) of digital captures stored in folders and subfolders. All these images reside on a volume named RAID-01, an external striped array of six 2TB drives for a total of 12TB. Jeff copies the ~DigitalCaptures folder to a duplicate external array (RAID-02) every night using ChronoSync backup software. That external drive is also copied to a separate Drobo Pro drive. So, Jeff has his primary working files on a fast external drive array and backs up those files onto two separate external drives for a total of three copies. The Drobo Pro is kept offsite (at Jeff’s home).
Although the nightly ChronoSync backup is scheduled automatically, Jeff can call up the script at any time to force an immediate backup. Periodically, he also copies the entire ~DigitalCaptures folder to a Network Attached Storage (NAS) drive on his network. Keep in mind that this folder contains capture files only, not processed and retouched images (those reside in separate folders, which are also copied to the backup drives).
All of this represents just under 32TB of total storage, with an additional 4TB via the NAS drive—and Jeff is shopping for additional storage options such as “cloud storage” uploaded to a data storage center over the Internet. You can never have enough storage!
Figure 7-2 Jeff’s digital capture organization.
Who Has the Cache?
Bridge’s cache performs the important task of storing image thumbnails,
previews, and sort order. For file types that don’t support sidecar .xmp files
or allow writing directly into the file, it also stores keywords and metadata.
Bridge’s Cache Preferences let you choose whether to use a central cache or
distributed caches (see the “Cache” section in Chapter 6, Adobe Bridge).
Download from www.wowebook.com

ptg
CHAPTER 7: IT’S ALL ABOUT THE WORKFLOW342
The only downside to using distributed cache files in Bridge CS5 is that the
Bridge engineers have told us that a centralized cache may be just a bit quicker.
If you are working on a low-end computer, you can use a central cache instead,
but do so with the clear knowledge that you run the risk of losing thumb-
nails, previews, and custom sort orders by invalidating the cache when you
do any of the following:
• Rename a folder outside of Bridge.
• Copy a folder outside of Bridge.
• Burn a folder to removable media such as CD-ROM or DVD.
• Copy a folder to a different computer.
You can work around these limitations of the central cache by making
sure that you use the Export Cache command from Bridge’s Tools >
Cache submenu, but you’re introducing unnecessary complexity and thus
creating more opportunities for operator error. If you’re downloading
images to a laptop computer in the field, with the eventual goal of transfer-
ring them to a desktop machine back in the studio for further processing,
we’ll come straight out and say that it’s just crazy to use a central cache on
the laptop. (Using a central cache on the desktop Bruce deemed merely
eccentric and Jeff thinks is goofy.)
Another argument against a central cache is that when you use it, you’re
putting all your eggs in one basket. You can control where the central cache
gets stored, so you don’t have to store it in the default location on your
startup drive where it’s vulnerable to permissions issues and other ills, but
like pets, all hard drives eventually die. Storing all your caches in one folder
incurs the risk that you’ll lose them all with a dead drive. With distributed
caches, every folder contains a cache automatically. You can copy and rename
your folders without having to think about it, and when the inevitable does
happen, you’ve only lost what was on that drive (which was, of course,
backed up in multiple locations).
Download from www.wowebook.com

ptg
PLANNING AND STRATEGY 343
Strategies for SettingsYou can save Camera Raw settings in the Camera Raw database or in side-
car .xmp files, or write the settings directly into file formats that accept
XMP metadata. Superficially, it may seem that the same arguments apply
to the Camera Raw database as apply to the centralized Bridge cache, but in
fact it’s not that simple.
The Camera Raw database indexes images by their total content, not just by
their filenames, so you can copy, move, or rename them willy-nilly without
losing track of your raw settings—but only as long as the images remain
on the same computer as the Camera Raw database. Move them to another
machine, and the settings are gone (or, rather, they’re still on the originating
computer where they’ll do absolutely no good). You can work around this
limitation by always remembering to use Camera Raw’s Export Settings to
XMP command to write out the XMP metadata for the image. But that’s a
lot of “always remembering.”
If you use sidecar .xmp files for proprietary raws instead, Bridge does its
best to keep track of them. As long as you use Bridge to copy, move, and
rename your raw files, the sidecar files travel with them automatically. But
if you copy, move, or rename your raw files outside of Bridge, it’s up to you
to keep track of your sidecar files and move them with the images manually.
Again, it’s not an ideal solution.
There’s a third alternative, which is to use the DNG format. This is a topic
that’s sufficiently nuanced to deserve its own discussion, so see the next
section, “Working with DNG.” Unless you like to bounce back and forth
between Camera Raw and your camera vendor’s proprietary raw converter,
a DNG workflow makes more sense than one based on proprietary raws.
The convenience of having all the metadata, including Camera Raw settings,
stored right in the file itself outweighs the one-time speed bump entailed in
converting the raws to DNG. But if you want to use your camera vendor’s
converter, and your camera doesn’t write DNG, you should stick with pro-
prietary raws for your working files, at least for now. You may, however,
want to consider using DNG with the original raw embedded as an archival
format. See “Archiving Images,” later in this chapter.
NOTE When Bruce initially made the
decision to use DNG files for the screen shots in the book, he confessed that he did so partly for political reasons, but Jeff does so for workflow reasons. Once you come to enjoy the benefits of the DNG workflow, and the absence of sidecar files, you’ll never go back to proprietary raws.
Download from www.wowebook.com

ptg
CHAPTER 7: IT’S ALL ABOUT THE WORKFLOW344
Working with DNGThe DNG format is, as noted in Chapter 3, Adobe’s proposed standard for a
documented, open, nonproprietary raw format.
From a workflow standpoint, DNG files offer at least one major advantage:
they’re designed to be metadata-friendly. So if you use DNG files, you don’t
need sidecar .xmp files to hold your Camera Raw settings or other metadata.
Instead, all these things get written directly into the DNG file so they can’t
get lost or disassociated from the image.
DNG Downsides and Advantages
There are really only two downsides to the DNG format:
• You have to convert your proprietary raw files to DNG, which takes time.
• The DNG files can’t be opened by your proprietary raw converter.
If, like us, you’re perfectly happy with Camera Raw and don’t plan on using
your camera vendor’s proprietary raw software, the second point is moot,
but if you prefer to bounce back and forth between Camera Raw and the
proprietary converter, DNG isn’t well suited to doing so. You can embed the
original raw in a DNG file, but you have to take the time to extract it before
you can work with the proprietary raw, so DNG with original raw embedded
is intended more as an archival format than as one suited for everyday use.
That leaves the first point. The slow way to get to DNG is to run all your
proprietary raws through the Adobe DNG Converter application before you
start working on your images. That’s not always an acceptable solution since
it takes some time.
A better method, the one we favor, is to make selects and initial edits on
the proprietary raw files, then to use Camera Raw hosted by either Bridge
or Photoshop (depending on which application we want to continue using)
to batch-save the raws to DNG. Once we’ve saved everything in DNG, we
make an archive using DNG files with the original raw images embedded.
Then we simply discard the proprietary raw files.
We do this to exploit the advantages of the DNG format. First and foremost,
all the information in the proprietary raw files’ sidecar .xmp files—Camera Raw
settings, keywords, copyright and rights management metadata—gets saved
directly into the DNG files, so we no longer need to worry about sidecar files.
Download from www.wowebook.com

ptg
PLANNING AND STRATEGY 345
A second benefit of DNG is that the files can contain a full-sized or medium-
sized JPEG preview that third-party asset managers can use instead of
having to spend time parsing the raw data before displaying the image.
Photoshop and Bridge make use of the embedded preview in a limited way:
Photoshop displays the preview in the File > Open dialog box, and Bridge
uses it to display the initial thumbnail before building its high- quality pre-
views. One reason that Photoshop and Bridge don’t make greater use of the
embedded previews is that Camera Raw doesn’t update the preview when
you edit a DNG file in Camera Raw unless you instruct it to via the Camera
Raw Preferences or the Update DNG Previews (see Figures 7-3 and 7-4).
(Camera Raw does update the preview when you save a new, edited DNG,
however.) Obviously this is not an ideal situation for those who want to use
DNG with third-party asset managers.
Figure 7-3 Camera Raw’s DNG file-handling preferences.
Camera Raw’s DNG File Handling
As shown in Figure 7-3, the first preference item, Ignore Sidecar “.xmp”
Files, addresses a relatively obscure situation that arises only when you
have a DNG and a proprietary raw version of the same image in the same
folder and they’re identically named except for the extension. If you edit
the proprietary raw file, Camera Raw also applies the edits to the DNG.
Figure 7-4 Updating DNG Previews.
Update DNG Previews command in Camera Raw’s flyout menu
Embedded JPEG Previews size options
Download from www.wowebook.com

ptg
CHAPTER 7: IT’S ALL ABOUT THE WORKFLOW346
The preference setting lets you tell Camera Raw to ignore sidecar files and
leave the DNG alone in this situation.
The second preference item, Update Embedded JPEG Previews, lets you
tell Camera Raw to always update the preview when you edit a DNG file.
The penalty for doing so is that you take a speed hit because the previews
take time to build and save. The advantage is that the embedded previews
accurately reflect the current state of the image.
You can also defer the speed hit by working with this preference turned off.
Then, when you want to update the previews, choose Update DNG Previews
from the Camera Raw menu. You’ll see the dialog box shown in Figure 7-4,
which allows you to update the Medium Size or Full Size preview.
You can skip the dialog box by pressing Option when you choose Export
Settings, in which case Camera Raw will update the preview size you
selected the last time you opened the dialog box.
Preview Size
When you choose Full Size preview, Camera Raw actually embeds both Full Size and Medium Size previews, so smart applications can extract only the amount of data they need for thumbnails while allowing you to zoom to see the actual pixels. The only downsides to Full Size previews are that they take slightly longer to build and make a slightly larger file. If you need only thumb-nail support in a third-party application, you can save yourself a little time by using the Medium Size option, but the savings are small, and if you change your mind later and decide you need full-sized previews, any savings are wiped out.
Full Size gets you the best of both worlds, and since Camera Raw is flexible about when you take the speed hit, it’s the option we prefer.
Bear in mind too that you can choose which application, Bridge or Photoshop, gets tied up building the previews so that you can continue working in the other application while the one hosting Camera Raw builds the previews in the background. On a fast computer, this takes scant seconds. On a slow machine, you’ll notice the delay.
You may have noticed that most all of the screen shots in this book use images in DNG format. When Bruce initially made the decision to use DNG in the book, he confessed that he did so partly for political reasons, but Jeff does so for workflow reasons. Once you come to enjoy the benefits of the DNG workflow, and the absence of sidecar files, you’ll never go back to proprietary raws.
Download from www.wowebook.com

ptg
PLANNING AND STRATEGY 347
What’s in a Name?We don’t make a practice of renaming raw files, simply because we haven’t
found a compelling reason to do so. That said, we know a good many
photographers whose sophisticated naming schemes are a core part of their
workflow, so we’re not in any way against the practice.
If you do want to make a practice of renaming your raw files, we suggest the
following two simple rules:
1. Adopt a naming convention that makes sense to you and stick to it (in
other words, be methodical).
2. Use a strict alphanumeric character scheme.
What’s in a name? Anything you want, but if you want that name to be
consistently readable across platforms and operating systems, stick to a strict
alphanumeric character scheme—no spaces (the underscore works every-
where) and no special characters.
Aside from these two simple rules, file-naming conventions are limited
only by your ingenuity and character length (we suggest a maximum of 128
characters for current OSs, but even that can become unreadable in most
applications due to truncation). Don’t overlook metadata as a source for
naming elements, and expect to see ingestion scripts that offer more meta-
data-related naming features than Bridge’s Batch Rename (see Figure 6-29
in Chapter 6, Adobe Bridge) both from Adobe and from third-party scripters.
Ratings and LabelsBridge and Camera Raw offer two independent mechanisms—labels and
ratings—for tagging images (well, three if you count flagging, which we
don’t use). Each mechanism offers six possible values: if you use them in
combination, you can have 36 possible combinations of ratings and labels,
which is almost certainly more than most people need!
NOTE The only place a period should appear
is immediately in front of the extension—today’s OSs have a tendency to treat every-thing following a period as an extension and promptly hide it, so periods in the middle of filenames are likely to cause those filenames to be trun-cated. Many special characters are reserved for specific uses by one or another operating system. Including them in filenames can produce un-predictable results, so don’t!
Download from www.wowebook.com

ptg
CHAPTER 7: IT’S ALL ABOUT THE WORKFLOW348
If you think you can use a system with 36 values productively, knock your-
self out. Otherwise, we suggest keeping things simple. We prefer to avoid
using labels because they introduce large blobs of color into an environment
where the only color we want to see is the color in the images, so we pri-
marily try to use ratings instead. The rating system was designed to mimic
the time-honored practice of making selects on a light table by marking the
keepers from the first round with a single dot, adding a second dot to the
keepers from the second round, and so on. That’s how we use it—it’s simple
and effective.
We do make limited use of labels for various special, esoteric purposes.
For example, Jeff has applied the Blue label to his ever-growing collection
of shots for stitching into panoramic images and the Green label for shots
intended for HDR assembly. Labels are handy for this kind of use because
they can operate completely independently of the star-based rating system.
If you can think of uses for them, go ahead and use them, but don’t feel that
just because a feature exists, you have to use it.
Remember that if you want to use labels to communicate something about
images to someone else, you and they need to use the same definitions of
the labels. If they’re different, the recipient will get a bunch of images with
white labels, indicating that a label has been applied, but with different label
text than is currently specified in their Labels preferences. (See Figure 6-20
in Chapter 6, Adobe Bridge.) They can search the metadata for your label
text, but since labels are meant to be an easy visual way to identify something
about the images, you’d likely be better off using keywords instead.
Simplicity Is Its Own StrategyCamera Raw, Bridge, and Photoshop offer an amazing number of options.
Only a genius or a fool would try to use them all. If, like us, you’re neither,
we recommend keeping things as simple as possible without making any
overly painful compromises.
The four issues that we’ve explored in this section—Bridge cache, Camera
Raw settings, naming conventions, and rating/labeling strategies—are
things that can’t be changed without going through considerable pain. You
can certainly spend some time trying out the options before setting your
strategies in stone, but once you’ve found the approach that works best for
you, don’t change it arbitrarily. If you do, it’s entirely likely that you’ll lose
Download from www.wowebook.com

ptg
THE IMAGE INGESTION PHASE 349
work—whether it’s Camera Raw edits, Bridge thumbnails, or ratings—or
simply wind up with a bunch of incomprehensibly named files. Any of these
violates the first workflow principle—do things once, efficiently—and you
pay for it with that most precious commodity, your time.
THE IMAGE INGESTION PHASETransferring your images from the camera to the computer is one of the
most critical yet often one of the least examined stages of your workflow.
It’s critical because at this stage, your images exist only on the camera media.
It’s not that Compact Flash (CF), Secure Digital (SD), or microdrives are
dramatically more fragile than other storage media—it’s simply that there’s
only one copy! Losing previews or Camera Raw settings is irritating, but
you can redo the work. If you make mistakes during ingestion, though, you
can lose entire images.
The following ground rules have stood us in good stead for several years.
We’ve had our share of equipment problems, but thus far, we’ve yet to lose
a single image (that matters):
• Don’t use the camera as a card reader. Most cameras will let you con-
nect them to the computer and download your images, but doing so is a
bad idea for at least two reasons: Cameras are typically very slow as card
readers, and when the camera is being used as a card reader, you can’t
shoot with it.
• Never open images directly from the camera media. It’s been formatted
with the expectation that the only thing that will write to it is the camera.
If something else writes to it, maybe nothing will happen, but then
again, maybe something bad will.
• Don’t rely on just one copy of the images. Always copy them to two
separate drives before you start working.
• Don’t erase your images from the camera media until you’ve verified
the copies; see “The Image Verification Phase,” later in this chapter.
• Always format the cards in the camera in which they will be shot, never
in the computer.
Following these rules may take a little additional time up front, but not
nearly as long as a reshoot (assuming that lost images can in fact be reshot).
Download from www.wowebook.com

ptg
CHAPTER 7: IT’S ALL ABOUT THE WORKFLOW350
Camera Media and SpeedAll CF cards (or SD cards, or microdrives) are not created equal, and vendor
designations like 4x, 24x, 40x, 80x, Ultra, and Write Accelerated aren’t terri-
bly reliable guides as to the performance you’ll get with your personal setup.
There are two distinctly different aspects to CF card speed:
• Your burst shooting rate is dictated by the speed with which the camera
writes to the CF card in the camera.
• Your image offloading speed is dictated by the speed with which images
can be read from the CF card onto your computer’s hard disk.
In either case, the bottleneck may be the CF card, or it may be the hardware
used to write to it (your camera) or read from it (your card reader).
Compact Flash write speed. Most of today’s high-speed CF cards can
write data about as fast as the camera can send it. However, older cameras
may not be able to deliver the data fast enough to justify the premium prices
the fastest cards command.
The best source we know for comparative data on different cameras’ write
speeds to different cards can be found on Rob Galbraith’s Web site, http://
www.robgalbraith.com; look for the CF/SD link on the front page. Note
that the database no longer gets updated for some older cameras, so if the
notes say something to the effect of “this camera will benefit from the fast-
est card available,” look in the table to check which card that actually was
and when that page was last updated.
Compact Flash read speed. The card reader and even the operating
system can play an equal role in determining read speed to that of the
card itself. Card readers almost invariably use one of three interfaces:
USB (versions 1.1, 2.0, and 3.0 when it ships), FireWire (either 400 or 800)
and PCI Express.
Almost any card available today can max out the speed of a USB 1.1 reader.
In theory, USB 2.0 is faster than FireWire, but in practice, as the EPA says,
“your mileage may vary”—we’ve generally found FireWire to be both faster
and more reliable than USB 2.0, particularly with fast cards such as the
SanDisk Extreme Pro and the Lexar Pro 600x product lines.
Download from www.wowebook.com

ptg
THE IMAGE INGESTION PHASE 351
Mac OS X users should take note that OS X versions prior to Panther (OS
10.3) were very slow at reading 2GB and larger cards that use FAT-32 for-
matting. Panther fixed the problem and there doesn’t seem to be any issue
with Leopard and Snow Leopard, although Apple’s USB 2.0 implementation
seems slow compared to Windows PCs.
Microdrives. In addition to solid-state CF cards, microdrives—miniature
hard disks in Compact Flash form factor—are also available. Microdrives
were introduced when solid-state CF cards were still quite limited in both
speed and capacity.
Today, solid-state CF cards have outstripped microdrives in both capacity
and speed, and they also have enormous advantages in durability. Like all
hard drives, microdrives use moving parts machined to very fine tolerances,
so they don’t respond well to impact—it’s easy to destroy both the data and
the drive itself by dropping it. Solid-state CF cards are a great deal more
robust—while we don’t recommend abusing them in any way, Bruce had
one that survived being run over by a Ford Explorer! (Bruce was driving.)
Microdrives may make a comeback, with much higher capacities than
before, but right now such designs are still on the drawing board.
Secure Digital (SD) cards. If microdrives are the wave of the past, SD
cards are the wave of the future, though at the time of this writing only
a handful or so of professional DSLR cameras support them. The main
impetus behind the development of SD is its built-in encryption, which is
inviting for the music and movie industries, since it will let them distribute
copyrighted material digitally.
For camera use, SD is still relatively new, and few cameras besides point-
and-shoot and consumer DSLR cameras use these cards—the Canon
EOS-1Ds Mark III lets you use both CF and SD, but the SD card seems
intended as a spare for when the CF card gets full. The capacities of the
current generation are still lower than the largest CF cards—at the time
of this writing, SDHC (High Capacity) 8GB cards are common and we’re
just starting to see 64GB SDHC cards—but the fastest SD cards are slightly
faster in the camera than are the fastest CF cards, though they’re consider-
ably slower at transferring data from the card to the computer. Both of these
statements are subject to change. All the recommendations for handling and
using CF cards apply equally to SD.
Download from www.wowebook.com

ptg
CHAPTER 7: IT’S ALL ABOUT THE WORKFLOW352
Formatting Camera MediaAlways format your camera media, whether CF card, microdrive, or SD
card, in the camera in which it will be used! Your computer may appear
to let you format the card while it’s loaded in the card reader, but it’s quite
likely that it will either do so incorrectly or offer you a set of options from
which it’s easy to make the wrong choice.
Formatting CF cards on Windows systems can, at least in theory, be done
correctly, but the only time we’d recommend doing so is if you’ve used soft-
ware supplied by the card vendor to perform data recovery or diagnostics
and the software recommends formatting. Formatting CF cards under any
flavor of the Mac OS is a recipe for disaster without using the card maker’s
software. Formatting cards in the camera in which they will be used is always
safe and guarantees that the format will be the one your camera can use.
Camera Card CapacitiesBigger isn’t always better, and in the case of CF cards, large capacities often
come at premium prices. A 16GB card will generally cost more than twice
as much as an 8GB card, and so on.
Using two smaller cards rather than one big one offers an immediate work-
flow advantage. When the first card is full, you can switch to the second one
to continue shooting while the first card is being copied to the computer.
By the time the second card is full, the first one will have finished copying
and you can format it in the camera and continue shooting.
Ingesting ImagesWe always copy images onto a hard drive before attempting to open them.
(Actually, we always copy the images onto two different hard drives. We
may be paranoid, but Bruce never lost a digital capture and Jeff has only lost
images due to yanking a CF card before the camera was done writing to it.)
It’s possible to connect the camera to your computer and open the images
while they’re still on the CF card. It’s likewise possible to put the CF card
in a card reader and open the images directly from the CF card. But
“possible” doesn’t mean it’s a good idea! It’s possible to run a Porsche on
kerosene or to perform brain surgery with a rusty Phillips screwdriver,
TIP If you wind up with a card that’s
unreadable but contains data you want to recover (it’s rare, but it can be caused by doing things like pulling the card out of the reader without first ejecting it in software), do not format it! Doing so will guar-antee that any data that was still on the card will be per-manently consigned to the bitbucket. Major CF card ven-dors such as SanDisk and Lexar include data-recovery software with the cards (which for our money is suffi-cient reason to stick with those brands). Before attempting anything else, try the recovery software. If that fails, and the data is truly irreplaceable, several companies offer data recovery from CF cards, usually at a fairly hefty price—a Google search for “Compact Flash Data Recovery” will turn up all the major players.
Download from www.wowebook.com

ptg
THE IMAGE INGESTION PHASE 353
and we consider either one about as advisable as opening images directly
from the camera media.
We always copy to two hard drives for the simple reason that hard drives
break, usually at the least convenient moment they could possibly choose
to do so. If you simply can’t take the time to make two copies, consider set-
ting up a mirrored (not striped) RAID array. Mirrored RAID arrays copy the
data to two drives simultaneously, so unless both drives fail simultaneously
(which is extremely unlikely), you’ll always have a copy of the data. RAID
level 5 (distributed parity) offers a good compromise between speed and
reliability—the data is distributed with parity bits across three drives, so even
if one drive fails, the array can be rebuilt (though it takes a while to do so).
You can even kill two birds with a single stone by using a casing that allows
hot-swapping of the drives, and use the drive mechanisms themselves, suit-
ably boxed, to archive the data. Hard disks are much faster than CD-R or
DVD-R; will almost certainly last at least as long, particularly if they’re
simply being stored; and can cost less than a dollar per gigabyte—see the
section “Archiving Images” later in this chapter.
When you’re shooting in the field and using a laptop to offload the images,
we suggest you carry a portable FireWire drive and make a second copy
of all the images on the portable drive. When time permits, make both
copies directly from the camera media. Failing that, make one copy from
the camera media, then copy from one hard drive to the other. When there’s
absolutely no time to spare, you can work from a single copy of the images,
but in that situation, always verify the images by letting Bridge build previews
before formatting the camera card from which they came.
However you choose to accomplish the task, our overriding recommenda-
tion is that you wait until the copy from camera media to hard drive is com-
plete and verified before you try to do anything at all to the images.
Figure 7-5 shows using Adobe Photo Downloader to ingest images from a
CF card. These shots are from Jeff ’s shooting vacation—well, actually from
a 5,000-plus-mile car trip he took from Chicago to Southern Utah and back.
Note in Figure 7-5 that Jeff did not rename his files but preserved the
original filename in XMP. He also chose to convert to DNG upon copy,
backed up the images to a secondary drive, and applied his basic ©2009
metadata template.
Download from www.wowebook.com

ptg
CHAPTER 7: IT’S ALL ABOUT THE WORKFLOW354
THE IMAGE VERIFICATION PHASE
Once you’ve copied the raw files to your hard disk, the next thing to do is
point Bridge to the folder containing the raw images. Bridge is command
central for dealing with hundreds or even thousands of images. You’ll use
it to make your initial selects, to apply and edit metadata including Camera
Raw settings, and to control the processing of the raw images into a deliver-
able form.
But before you start doing any of these things, it’s a good idea to give
Bridge a few minutes to generate the thumbnails and previews and to read
the image metadata. As a stand-alone multithreaded application, Bridge CS5
is much more responsive while it’s building previews, but whenever possible,
it’s still a good idea to let it finish building the cache for the folder before
you start working.
Figure 7-5 Image inges-tion using Adobe Photo Downloader.
Photo Downloader Advanced dialog
Photo Downloader progress
Download from www.wowebook.com

ptg
THE IMAGE VERIFICATION PHASE 355
The reason is simple. While you can identify raw images as soon as the
thumbnail appears, and open them in Camera Raw, the thumbnails are
generated by the camera, and Bridge simply reads them. To build the high-
quality previews, though, Camera Raw actually reads the raw data.
Verifying ImagesIf Camera Raw has any problem reading the images, the problems will show
up only on the high-quality thumbnail and preview. The initial thumbnails
are the camera-generated ones, and they don’t indicate the raw file has been
read successfully. The high-quality thumbnails do indicate that the raw file
has been read successfully, so wait until you see them before you erase the
raw image files from the camera media. For this reason, when using raw
files always set your Bridge Preferences to generate high-quality thumbnails.
It takes a bit longer, but you get the benefit of image verification for your
time invested.
If there’s a problem with the raw data, you won’t see a high-quality preview,
so the preview-building process verifies that the raw data has been copied
correctly. It’s the first time you actually see a processed version of the raw
image created from the raw file on the computer.
If you see a problem at this stage, check the second copy (if you made one)
or go back to the camera media—you haven’t reformatted it yet, right? It’s
fairly rare for the data to become corrupted in the camera (though it does
sometimes happen, particularly in burst-mode shooting or if you remove
the card before the buffer has been written), so the first suspect should be
the card reader.
If you have only one reader available, try copying the problem images one
by one. If you have a second reader available, try copying the files using the
second reader. If this copy fails, try running the rescue software provided
by the card vendor. If none of these suggestions works, your options are to
reshoot, to accept the loss and move on, or to resort to an expensive data-
recovery service.
Download from www.wowebook.com

ptg
CHAPTER 7: IT’S ALL ABOUT THE WORKFLOW356
Feeding the Cache
Bridge’s cache holds the thumbnails, previews, and sort order information
for each folder at which you point it. (In the case of other file types, the
cache may contain additional information, but with raw files, the thumb-
nails, previews, and sort order are the only pieces of data that are uniquely
stored in the Bridge cache.) With a brand-new folder of images, there’s no
custom sort order, so the caching process consists of reading the thumbnails
and EXIF metadata, and building the high-quality previews.
This is a two- or three-pass process depending on your Bridge Thumbnails
Preferences. The first pass reads the files and metadata; the second pass
extracts any embedded thumbnails; and the third pass uses Camera Raw to
build the high-quality previews. It’s this third pass that lets you verify the
raw images. When you point Bridge at a folder of raw images for the first
time, it goes to work. The first thing you’ll see is a spinning progress wheel
—which we’ve learned to hate (see Figure 7-6).
With the typical hundred images per folder that cameras write, the initial
blank icons and spinning wheel flash by so quickly that if you blink, you
may miss them. The next indicator is the spinning wheel. This second pass
takes a little longer, because it’s extracting the camera-created thumbnail
and metadata from the raw images (see Figure 7-7).
Figure 7-6 Examining folder contents.
Download from www.wowebook.com

ptg
THE IMAGE VERIFICATION PHASE 357
The last phase of the cache-building process is also the most crucial one—
generating previews. In this phase, Bridge uses Camera Raw to build
higher-quality thumbnails than the ones that appear initially. (They’re
downsampled versions of the result you’d get if you processed the raw file
using the current Camera Default settings for the camera that shot the images
in Camera Raw.) Even in print at this small size, you can see the difference
between the thumbnails in Figure 7-7 and the ones in Figure 7-8; the low-
quality thumbnails have a black border.
Extraction progress indicator
Progress indicator showing that the HQ previews are done
Getting embedded low-quality thumbnails
Generated high-quality previews
Figure 7-7 Low-quality thumbnails.
Figure 7-8 High-quality thumbnails.
Download from www.wowebook.com

ptg
CHAPTER 7: IT’S ALL ABOUT THE WORKFLOW358
Once Bridge has completed the process of generating the previews, it displays
a message that states the number of images in the folder, indicating that it’s
ready for you to proceed to the preproduction phase (see Figure 7-8). Large
previews appear instantly when you advance from one image to another, so
you can work quickly.
Interrupting the CacheIn an ideal scenario, you’ll follow the procedures described in the previous
section, but in the Real World, scenarios are often less than ideal. In this
section, we’ll cover a couple of ways to start work while Bridge is still build-
ing its cache. You’re still verifying the images, just not necessarily in the
order in which Bridge loaded them.
If you need to see and start working with a specific image right away, you
can force Bridge to read all the data and build the preview by selecting the
thumbnail in the Bridge window. Bridge gives preference to that image, and
generates a preview before moving on to the other images, even if you do so
during the thumbnail pass. You can also scroll the Bridge window to give
preference to a series of images—Bridge always builds previews for those
images whose thumbnails are currently visible in the main window first.
The most effective way of getting images while Bridge is still caching is
to select the thumbnails, then press Command-O to open the images in
Camera Raw filmstrip mode hosted by Photoshop. Camera Raw builds the
previews very quickly, and because it’s hosted by Photoshop, it doesn’t have
any effect on Bridge’s caching performance. You can apply ratings or labels
in Camera Raw in addition to editing the images. The only thing you can’t
do is apply keywords, or metadata other than labels, ratings, and Camera
Raw settings.
Caching Multiple FoldersMost cameras create subfolders on the camera media with 100 images in
each. If you use larger-capacity cards, you may have three or four image
folders. The fastest way to deal with multiple folders is to copy all the image
folders to a single enclosing folder. Then, when the copy is complete, point
Bridge at the enclosing folder and choose Build Cache for Subfolders from
Bridge’s Tools > Cache menu. Bridge builds a cache for each subfolder in
TIP Download to Your Fastest Drive. The
cache-building process is largely dependent on disk speed, so the faster the drive to which you download the raw images, the faster Bridge builds the cache. Consider dedicating a partition on your fastest drive, the same size as your camera media, for down-loading and caching your raw images. If you use distributed caches in Bridge, you can then copy the folder to another drive without having to do anything else to keep your thumbnails and pre-views intact.
Download from www.wowebook.com

ptg
THE PREPRODUCTION PHASE 359
the enclosing folder, reading the thumbnails and metadata and generating
previews for all the images contained in the subfolders. It displays a status
message so you’ll know when it’s done.
THE PREPRODUCTION PHASEThe absolute order in which you perform tasks like selecting, sorting,
renaming, keywording, and so on isn’t critical, so the order in which we’ll
discuss them is, we freely admit, arbitrary. In those cases where the result
of one task depends on the prior completion of another, we’ll point that out.
We do, however, offer one golden rule.
Start with the operations required by the largest number of images, and
complete these before you start handling individual images on a case-by-
case basis. For example, the first thing you always do with a folder full of
new raw images is select all the images and enter a copyright notice by
applying a metadata template. In our workflow example, this step was done
at ingestion.
Similarly, if you know that you want to add the same keyword or keywords
to all the images in a shoot, you can do it now (see “Applying Keywords and
Metadata,” later in this chapter). But if you don’t care about copyrighting or
keywording your rejects, you can make your initial selects first.
Selecting and EditingSome photographers like to do a rough application of Camera Raw settings
on all the images before they start making selects by flagging or ranking.
Then they look at a large preview for each image and apply a flag or rank
accordingly. Others may take a quick scan of the thumbnails and weed
out any obvious junk before proceeding. Still others may want to do key-
wording and metadata editing before they start making selects. Bridge can
accommodate all these different styles.
Start by loading a Bridge configuration that works for the task you want to
start with—if you need to refresh your memory on configuring Bridge’s
layout for different tasks and saving those layouts as workspaces, see
“Configuring Bridge Windows” in Chapter 6, Adobe Bridge.
Download from www.wowebook.com

ptg
CHAPTER 7: IT’S ALL ABOUT THE WORKFLOW360
Selecting by thumbnail. If the thumbnail view lets you see enough detail
to make initial selects, choose an all-thumbnail view, then click to select the
keepers or the rejects, whichever is easier (see Figure 7-9). You can apply a
rating as you go.
Selecting by preview. To see more detail, you can look at each image’s
preview. Bridge’s Filmstrip view (see Figure 7-10) lets you see a large pre-
view with a single row of thumbnails. The left and right arrow keys let you
navigate from one thumbnail to the next and display the corresponding
preview. Shift-clicking selects all contiguous files between the last-selected
image and the one on which you click. Command-clicking selects noncon-
tiguous images one at a time. Bridge has the ability to see multiple images
in the Preview panel as well as the ability to check an image detail at 100%
using the Loupe tool. You can preview up to nine images at once.
With this method, it’s easier to apply a label or rating as you go rather than
rely on selecting thumbnails—see “Rating and Labeling,” later in this chapter.
Selecting in Slide Show. Bridge’s Slide Show view lets you review images
one at a time at up to full-screen resolution. Slide Show offers the largest
overall preview you can get without opening the image in Camera Raw and
zooming. You can’t select images in Slide Show view, but you can apply
labels or ratings.
Figure 7-9 Selects by thumbnail.
Download from www.wowebook.com

ptg
THE PREPRODUCTION PHASE 361
Comparing images. When you’re making selects, you often need to
compare images. In Slide Show view you can see before-and-afters, but
we’ll offer this obscure and sneaky technique for comparing images side by
side—using Camera Raw twice to view either the same image with different
settings or two images.
If you use this technique, remember that the settings that are applied to the
image are those written by the last copy of Camera Raw to touch it.
Figure 7-10 Selects by preview in Filmstrip mode.
Press right arrow to go to the next image. Press left arrow to go to the previous image.
Two-up previews using Bridge’s Loupe tool to check details
TIP If you want to compare the actual
image pixels at full resolution, you can do so by opening the same images in Camera Raw twice, with one Camera Raw session hosted by Photoshop and the other hosted by Bridge. (Press Command-O to open the selected images in Camera Raw hosted by Photo-shop, then return to Bridge and press Command-R to open them again in Camera Raw hosted by Bridge.) Then arrange the two Camera Raw windows so that you can see the preview in each one (see Figure 7-11).
Download from www.wowebook.com

ptg
CHAPTER 7: IT’S ALL ABOUT THE WORKFLOW362
Figure 7-11 Simultaneous Camera Raw sessions.
Rating and LabelingPhysically selecting thumbnails is certainly one way to distinguish keepers
from rejects, but it’s ephemeral. A better method, which can be used with any
of the techniques described in the previous section, is to use ratings or labels.
Ratings and labels become part of the image’s metadata that you can use to
search and filter which images get displayed (see Chapter 6, Adobe Bridge).
As we mentioned earlier in this chapter, we prefer using ratings to labels, but
the choice is entirely up to you. In this section we’ll discuss the mechanics
of applying and using ratings.
You should also be aware that Bridge has the concept of rejects. As shown in
Figure 7-12, you use the Delete key to mark the image as a reject. We can’t
express strongly enough that we think doing anything with the Delete key
other than deleting images is an incredibly bad idea—and there is no key
you can use other than the Delete key. Personally, we don’t use this function
as is and wish it were deployed in some other manner.
Camera Raw hosted by Photoshop (underneath)
Camera Raw hosted by Bridge (top)
Download from www.wowebook.com

ptg
THE PREPRODUCTION PHASE 363
Figure 7-12 If you use the Delete key to mark an image as a reject, you’ll see this warning.
One-star rating for binary sorts. If you want a flagging mechanism for
binary, yes/no sorting and selecting, you’ll be happy to find that the keyboard
shortcut Command-’ (apostrophe) lets you toggle a one-star rating on and off.
If you’ve selected a mixture of images, some of which have a one-star rating
and some of which are unrated, pressing Command-’ works the same as the
old File Browser’s Flag command—the first application adds one star to the
unrated images and preserves the one-star rating for those that already have
it. When all the selected images have the same attribute (all rated with one
star, or all unrated), the command acts as a toggle, adding a star to unrated
images or removing it from those rated with one star.
However, if the selection also contains images rated with more than one
star, pressing Command-’ will apply a one-star rating to these images, so
you need to be a little careful with your selections.
If you have no old habits, or if you’re happy to unlearn those that you have,
Command-1 applies a one-star rating to all selected images, and Com-
mand-0 removes the rating for all selected images. You can apply the rating
to one image at a time (which is the most convenient method in Filmstrip
view, and the only possible method in Slide Show view), or to multiple
selected images (which is often convenient in Thumbnails view).
Once you’ve applied the star ratings, you can segregate or sort the rated and
unrated images in any of the following three ways (see Figure 7-13).
• Click on 1 Star (press Command-Option-1) in Bridge’s Filter panel.
(This can also display images that have more than one star rating, but
if you’re using this mechanism for an initial yes/no select, none of
your images will have more than one star as yet; in our example, we’ve
already jumped ahead and made selects.)
• Select Sort by Ratings from the Sort menu.
• Choose Find (press Command-F) from Bridge’s Edit menu, then in the
Find dialog box, choose Rating Equals * (one star).
Download from www.wowebook.com

ptg
CHAPTER 7: IT’S ALL ABOUT THE WORKFLOW364
The one-star approach is great for making quick, yes/no, binary decisions—
keep or reject—but for more nuanced choices, you can add stars to the
rating.
Figure 7-13 Separating and sorting rated and unrated images.
Multistar ratings. The techniques for applying multistar ratings are the
same as those for applying a single star. Command-0 will remove the rating,
and Command-1 through Command-5 will apply one to five stars. Com-
mand-. (period) adds a star to the current rating, and Command-, (comma)
reduces it by one star.
There are basically two ways to approach rating your images. Use whichever
one works for you:
• Make an initial one-star pass, then go through the one-star images and
apply an additional star to those images that deserve it, then go through
the two-star images and apply a third star to those that deserve it. Many
photographers find that four levels (unrated, one, two, or three stars) is
enough, but you can go all the way to six if you see the need.
• Apply all your ratings in a single pass.
If you’re collaborating with others in determining the hero shots, the first
approach is probably more suitable. The second approach lends itself better
to situations where you’re the only person making the call. You should also
consider just how important selection editing is. Once you’ve made these
decisions, the rest of the work will generally only be done to the selects.
Click to show 1 or more stars from the Filter panel, or…
…choose Sort by Ratings to group rated and unrated images, or…
…choose Find from the Edit menu, then use the selection criteria shown in the dropdown menu.
Download from www.wowebook.com

ptg
THE PREPRODUCTION PHASE 365
Keep in mind that right after shooting an image you might have an emotional
attachment for what you thought you were trying to accomplish. Your first
reaction to your images may be clouded by what you consider to be successes
or failures in technique and not the image in its own right. That’s why we
suggest multipass editing and revisiting your images after a period of time
to confirm your choices or find other hidden gems you missed in the heat of
the moment.
The Filter panel lets you find all images that have various numbers of stars.
The Sort command allows you to put them in order by rating, and the
Find command lets you find all the images with a specific rating (as shown
in Figure 7-13).
Labels. The main reason we don’t use labels is that they introduce extra-
neous color in Bridge windows. But the Label mechanism is also less well
suited to rating images than the star-based rating system. It’s intuitively
obvious that a five-star rating is either better or worse than one star, while
there’s no clear hierarchy between, say, yellow and green.
The stars are incremental, but the labels are not—they’re simply arbitrary
labels. You can apply any of the first four labels using Command-6 through
Command-9, but there’s no concept of promoting or demoting images from
one label to another.
Labels are also less portable than ratings. Your labels will show up as white on
any machine that uses a different label definition than yours, which is almost
certain to happen if you use something other than the default label definitions
(red, yellow, green, blue, and purple), and reasonably likely to happen even
if you do use the default definitions, since the recipient may not. They can
always search for your label text, but it’s probably simpler just to use ratings.
Applying Camera Raw SettingsThere are basically three ways to approach the task of applying rough
Camera Raw edits to multiple images. Remember, at this stage in the work-
flow, you’re simply aiming for good, not perfect. (Perfect comes later, when
you’ve whittled the images down to the selects you’ll actually deliver.)
To work efficiently, look for and select images that require approximately
the same edit. Once you’ve done so, you can apply the edits in any of the
following three ways—you can mix and match techniques as required.
Download from www.wowebook.com

ptg
CHAPTER 7: IT’S ALL ABOUT THE WORKFLOW366
Edit by presets. If you’ve saved presets in Camera Raw’s Presets panel—
see “The Presets Panel” in Chapter 4, Camera Raw Controls, if you need
a refresher—you can apply them to all the selected images by choosing
Develop Settings from Bridge’s Edit menu, then choosing the preset from
the submenu (Figure 7-14).
Images with incorrect white balance settings
Choosing saved presets. Saved presets appear at the foot of the Develop Settings submenu.
Images after the presets have been applied
Figure 7-14
Editing in Bridge using Presets.
Download from www.wowebook.com

ptg
THE PREPRODUCTION PHASE 367
Saving presets as subsets is particularly powerful, because you can simply
choose them in succession. Each one affects only the parameters recorded
when you saved it, so you can load a preset for white balance, followed by one
for exposure, for brightness, for contrast, for calibrate settings, and so on.
This approach is useful for fine-tuning results after you’ve done a rough edit
using Copy/Paste Camera Raw settings, or for applying very general set-
tings, such as lighting-specific adjustments, that you don’t want to include in
your default settings. In Figure 7-14, Jeff has chosen a preset named Daylight
White Balance because his camera had inadvertently been set to tungsten.
Since there were so many shots incorrectly set, it was easier to use a preset
to correct them.
Edit by example in Bridge. Select the first image that needs an edit, and
then open it in Camera Raw. Your choice of host application—Bridge or
Photoshop—depends on what else is going on. If Photoshop is busy batch-
processing files, host Camera Raw in Bridge. If Bridge is busy building the
cache, host Camera Raw in Photoshop. If they’re both busy, host Camera Raw
in Bridge—Bridge’s multithreading lets you work in Camera Raw with surpris-
ingly responsive performance even while Bridge itself is busy doing other tasks.
Make your edits—white balance, exposure, whatever the image needs—
and then dismiss the Camera Raw dialog box by clicking Done (it’s the
default option in Camera Raw hosted by Bridge, but not in Camera Raw
hosted by Photoshop).
Choose Develop Settings > Copy Camera Raw Settings from Bridge’s Edit
menu, or press Command-Option-C. Then select all the other images that
need the same edit and choose Apply Camera Raw Settings > Paste Camera
Raw Settings from Bridge’s Edit menu (press Command-Option-V). If nec-
essary, select the combination of subsets or settings you want to apply from the
Paste Camera Raw Settings dialog box, and then click OK (Figure 7-15).
The Camera Raw settings you choose are applied to the selected images.
This approach works well when you need to apply the same settings to a
large number of images that are identifiable by relatively small thumbnails,
because you can select them quickly. But if you need to make small changes
to the settings for each image, the following approach using Camera Raw in
filmstrip mode is better suited.
Download from www.wowebook.com

ptg
CHAPTER 7: IT’S ALL ABOUT THE WORKFLOW368
Figure 7-15 Copy and Paste Camera Raw settings.
Edit the first image in the series… …then choose Copy Camera Raw Settings.
Select the remaining images in the series, then choose Paste Camera Raw Settings. Choose the settings you want to apply from the Paste Camera Raw Settings dialog box, shown at right.
The resulting settings are pasted into the selected images.
Download from www.wowebook.com

ptg
THE PREPRODUCTION PHASE 369
Edit in Camera Raw. The method that offers the most flexibility, and the
one we prefer, is to open multiple images in Camera Raw. There’s a limit to
the number of images you can open simultaneously in Camera Raw hosted
by Bridge (based on available RAM)—we’ve been able to open 1,500 images
simultaneously in Camera Raw and, while it took a couple of minutes to
launch, it worked perfectly.
That said, it’s more practical to work with smaller sets of images. If you
open 10 or more images, you’ll get a dialog box asking if you really want to
open 10 files. We recommend clicking the Don’t Show Again checkbox, and
cheerfully opening as many images as your machine can reasonably handle
without bogging down—if the hardware is at all recent, it’s almost certainly
a considerably larger number than 10.
When you open multiple images, Camera Raw works in filmstrip mode.
The current image is the one whose preview is shown in the preview
window (Figure 7-16).
Selected images (all are selected)
The current image shown
in the preview area is “most
selected.”
Figure 7-16 Camera Raw in filmstrip mode.
These images are intended for merging to a panorama, so it’s useful to match up the settings across all the images.
Download from www.wowebook.com

ptg
CHAPTER 7: IT’S ALL ABOUT THE WORKFLOW370
Camera Raw in filmstrip mode offers two basic methods for editing mul-
tiple images besides the obvious one of editing images one by one, as shown
in Figure 7-16.
• Select multiple thumbnails. When you select multiple thumbnails
in Camera Raw, only the first (chronologically) selected image shows
in the preview, but any edits you make apply to all the selected images,
so you are in effect editing multiple images simultaneously. You’ll see
yellow warning triangles appear on the thumbnails while Camera Raw
is updating them to reflect the edits, and then disappear when the new
thumbnail is built. Camera Raw’s title bar displays the filename of the
image that’s being previewed.
When you’re working with multiple selected images in Camera Raw,
the up and down arrow keys move through the selected thumbnails,
ignoring the unselected ones. The current image, called “most selected,”
has a slightly heavier border than the others, but the filename is a more
obvious guide as to which image is the current one (see Figure 7-17).
Figure 7-17 Synchronize Camera Raw setting.
The Synchronize button and dialog box let you synchronize the selected images’ settings to those of the current image.
The Synchronize dialog box lets you choose what parameters to sync.
The results of syncing.
Download from www.wowebook.com

ptg
THE PREPRODUCTION PHASE 371
• Use Synchronize. Camera Raw’s Synchronize feature is similar to
copying and pasting Camera Raw settings. The Synchronize button
lets you apply the settings of the current image to all the other selected
images, so you need to pay attention to which image is in fact the
current one!
When you click the Synchronize button, the Synchronize dialog box
(which is identical to the Paste Camera Raw Settings dialog box in
all but name) appears, allowing you to choose which settings will be
applied to the selected images (see Figure 7-17). To skip the dialog box
and apply all the settings, Option-click the Synchronize button.
You can mix and match both of these approaches, while enjoying the
benefits of zoomable previews, and not just Undo but Multiple Undo just
like Photoshop (Command/Option-Z to move back and Command/Shift-Z
to move forward). And if you simply can’t resist the temptation, you can
fine-tune individual images too. Of all the methods of editing multiple raw
images, we find this one the most powerful and the most flexible.
Sorting and RenamingBy default, Bridge sorts images by filename, so new digital captures will
appear in the order in which they were shot because the camera applies
consecutive numbering to each image. You can vary the sort order by
choosing any of the options on Bridge’s Sort dropdown menu or the Sort
submenu item under View > Sort (see Figure 7-18).
Figure 7-18 The Sort submenu in the Bridge View menu.
TIP The local adjust-ments don’t currently
work when multiple images are selected in Camera Raw. You’ll need to apply the local adjustment to a single image and then sync them to addi-tional images. Local adjust-ments will also work when copying and pasting.
TIP Always Include the Extension as the Last
Item in Photoshop’s Batch. When you use proprietary raw files, each image is accompa-nied by a sidecar .xmp file that differs in name from the raw file only by the extension. If you include the extension as the last element, the sidecar files will be renamed correctly along with the raw files. If you fail to do so, the batch rename will fail with a message that reads “file already exists.”
Download from www.wowebook.com

ptg
CHAPTER 7: IT’S ALL ABOUT THE WORKFLOW372
You can also create a custom sort order by dragging the thumbnails, just
as you would with chromes on a light table. When you do so, the Bridge
automatically switches to “Sort Manually” on the Sort menu. The manual
sort order is stored in the Bridge cache for the folder. If you use distributed
caches, you can move or rename the folder and Bridge will still remember
the sort order. But if you combine images from several folders into a differ-
ent folder, you have in effect created a new sort order, and it may well not
be the one you wanted. A simple way to preserve that order is to use Batch
Rename to rename the images; be sure to use a numbering scheme that
reflects your custom sort order.
Or you may wish to batch-rename your raw images using some other scheme
entirely. For example, our good friend and colleague Seth Resnick, who has
put more sheer ingenuity into building his workflow than anyone else we
know (he even teaches about workflow through http://www.d-65.com), uses
a sophisticated naming scheme that, to the initiated, at least, conveys a great
deal of information at a glance.
For example, he might rename a raw file called 4F3S0266.dng to
20080423STKSR3_0001.dng. This decodes as follows. 20080423 defines
the date on which the image was shot (April 23, 2008), so the files are
automatically sorted by date order. STK indicates that the image was shot
for stock, and SR indicates that it was shot by Seth Resnick. The number 3
indicates that it belonged to the third assignment or collection of images of
the day, while the 0001 indicates that it was the first image in the collection.
The .dng is the file extension that defines the file type. Figure 7-19 shows
how to set up either Bridge’s Batch Rename or Photoshop’s Batch dialog
box to accomplish this renaming. Unless you want to run an action on the
raw files and save them, it makes more sense to use Bridge’s Batch Rename
rather than Photoshop’s Batch, but when the goal is to produce renamed
converted images, Photoshop’s Batch is the way to go.
TIP Process JPEGs Separately. The Batch
Rename command is smart enough to handle sidecar .xmp files, but if you shoot raw and JPEG, and you have three files whose names are distinguished only by their extension rather than two, you need to do a little more work. First, use the search tool to search for all the JPEGs, and run the batch rename on them. Then use the search tool again to find all the raws and run the same batch rename. You’ll wind up with correctly named raws, JPEGs, and sidecar .xmp files for each image.
Download from www.wowebook.com

ptg
THE PREPRODUCTION PHASE 373
Applying Keywords and MetadataThe key to being efficient with keywords and metadata is the same as that
for being efficient with applying Camera Raw edits. Look for and select
images that need the same treatment, and deal with them all at once.
IPTC metadata. The only metadata that is editable in Bridge (or in
Photoshop, for that matter) is the IPTC metadata (see Figure 7-20). For
recurring metadata such as copyright notices, metadata templates provide a
convenient way to make the edits, see Figure 6-28 in Chapter 6, Adobe Bridge.
Alternatively, you can select multiple images and then edit the metadata
directly in the Metadata panel. Click in the first field you want to edit, and
type in your entry. Then press Tab to advance to the next field. Continue
until you’ve entered all the metadata shared by the selected images, and then
click the checkmark icon at the lower right of the palette, or press Enter or
Return, to confirm the entries. Unfortunately, the only method of mark-
ing an image as copyrighted is via File Info. We hope this shortcoming is
addressed in the future.
Figure 7-19 Batch renaming.
The top dialog box is the Bridge Batch Rename tool.
The bottom (underneath) dialog box is Photoshop’s Batch. Note the use of the EXTENSION field.
Download from www.wowebook.com

ptg
CHAPTER 7: IT’S ALL ABOUT THE WORKFLOW374
Figure 7-20 IPTC editing in the Metadata panel.
Keywords. Keywords show up in the IPTC section of the Metadata
palette, and you can enter or edit them there—but consider working with
the Keywords panel. The Keywords panel (see Figure 7-21) contains indi-
vidual keywords grouped into sets (represented by the folder icons). The
default keywords and sets are pretty useless, but you can easily replace them
with ones that are more meaningful for your purposes.
Figure 7-21 Adding keywords to the shot.
This image shot at the Cadillac Ranch outside Amarillo, Texas, is being displayed in the IPTC Metadata panel.
The IPTC Core metadata display. The fields are editable. Note the addition of extensive keywording.
Download from www.wowebook.com

ptg
THE PRODUCTION PHASE 375
To apply a keyword, select one or more images and then click in the column
to the left of the keyword. A checkmark appears in the column, and Bridge
writes the keyword to each file’s sidecar .xmp file. To remove a keyword,
select the images and then deselect the checkmark.
Deleting a keyword from the Keywords panel doesn’t delete the keyword
from any images to which it has been applied; it only deletes it from the
palette. So we find that it makes sense to keep only keywords you know
you’ll use a lot stored in the keyword group.
Hierarchical keywords let you organize keywords, but they also offer a
very useful functionality—they can let you apply to selected images any
parent keywords in the group by clicking next to the parent keyword names
(depending on how you’ve set your Bridge preferences to handle hierarchical
keywords; see Figure 6-33 in Chapter 6, Adobe Bridge).
When you click next to a keyword to apply it, Bridge starts writing it to the
selected images. If you then add another keyword, Bridge will write both
keywords to the images it hasn’t yet touched, but then it has to go back and
add the second keyword to the images it had already processed.
All the work you do in Bridge is aimed at setting up things to produce con-
verted versions of your chosen raw images, with the correct Camera Raw
settings to get the tone and color you want, and including all the metadata
you’ve entered. So let’s look at this stage of the workflow: actually convert-
ing your raw images.
THE PRODUCTION PHASEWhen it comes to efficiency in converting raw images, automation is the
key. An efficient workflow almost always converts raw images in batches
using actions or scripts rather than you simply opening them in Photoshop.
Final deliverable images nearly always require some handwork in Photoshop.
For the intermediate phases, however, we often save images directly out of
Camera Raw, use Bridge’s Batch function to call Photoshop, or use Image
Processor if we need both a JPEG and a TIFF version of the images.
Even when we anticipate significant handwork in Photoshop, we try to work
as efficiently as possible. In worst-case scenarios, such as when you need to
stack multiple renderings of the same image, there are more and less efficient
ways to do the job. We’ll discuss the various built-in automation features in
detail in Chapter 9, Exploiting Automation, but here’s the strategic overview.
Download from www.wowebook.com

ptg
CHAPTER 7: IT’S ALL ABOUT THE WORKFLOW376
Background ProcessingOne of the most useful additions to the raw workflow toolkit is the
capability of Camera Raw to save images in the background, hosted either
by Photoshop or Bridge (see Figure 4-34 in Chapter 4, Camera Raw
Controls). We use background saving for two distinct purposes:
• When we’ve completed our initial rough edits, metadata addition,
and keywording, we open the whole folder in Camera Raw, select all
the images, click Save x Images, and save them as DNG using the
Compressed (Lossless) option, with Full Size JPEG preview. We save
the DNGs to a new folder, and then either discard the proprietary raw
files or run them through the DNG Converter application to create
DNG files with the original raw files embedded as archives.
In both cases, all the metadata, including Camera Raw settings, and
any keywords applied are written into the DNG files, so we no longer
need to worry about sidecar files. The choice of which application hosts
Camera Raw for background saving depends entirely on how many
images need to be processed: if you have fewer than a couple of hun-
dred, you can use either, but if you have several hundred, use Bridge.
• When we need to save a bunch of JPEGs or, less commonly, TIFFs
without running any actions on them, we change the file format in
Camera Raw’s Save Options dialog box to the one we need and save the
files in the background. Again, the choice of which application hosts
Camera Raw’s background saving depends on what we want to do
during the save process.
Bear in mind that when Camera Raw is tied up saving in one application,
it’s still available for use in the other.
Automated ConversionsBackground saving is useful when you’ve done everything the image needs
in Camera Raw, but Camera Raw can’t do everything you may need to do
for most images. For example, we always sharpen in Photoshop using
PhotoKit Sharpener 2, and often perform selective corrections to parts of the
image in Photoshop, which Camera Raw simply can’t do. But when doing
so, we don’t open the image in Photoshop and start editing. Instead, we use
one of the options on Bridge’s Tools > Photoshop menu to do as much of
Download from www.wowebook.com

ptg
THE PRODUCTION PHASE 377
the work as possible. We’ll discuss these in much greater detail in Chapter 9,
Exploiting Automation, but for now, here’s the 30,000-foot overview.
Batch. This is the Big Daddy of all the automation features, and is capable
of doing just about anything that Photoshop can be made to do. To run
Batch using selected images in Bridge as the source, you must invoke Batch
from Bridge’s Tools > Photoshop menu. If you try to launch Batch from
Photoshop, you’ll find that Bridge is grayed out as a source. The basic idea
is that Batch takes selected images in Bridge as its source and opens them
in Photoshop using the Camera Raw settings for each image. Then it runs
an action on the images in Photoshop, and either leaves them open in
Photo shop, saves them in a destination folder (optionally renaming them
in the process), or, a potential big hurt-me button, saves and closes the files
in place.
Most raw files are read-only in that Photoshop can’t write the raw formats,
but some cameras create their raw files as TIFF. If you have one of these
cameras, avoid Save and Close like the plague, because it will overwrite your
raw originals with the processed versions!
PDF Output. This option lets you create a slide show in PDF format or a
multipage PDF with one image per page. For the slide show, you can specify
how long each image stays onscreen and choose a transition, but you can’t
add captions or copyright notices. It’s quick and easy, but limited. The PDF
Output option lets you build a contact sheet. You can specify a page size,
select how many images appear per page, choose whether to preserve rotation
or orient all images the same way for best fit, and choose whether or not to
include filenames as captions, with the choice of font and size.
Image Processor. This option lets you save up to three versions of the
selected images, a JPEG, a TIFF, and a Photoshop file, each in its own
folder. You can resize the image independently for each format, run an
action on the images, and embed a copyright notice (though in our opinion,
you should already have done so long before you launched Image Processor).
Image Processor is the easiest way to save a low-res JPEG and a high-res
TIFF in the same operation.
You can customize the layout and add captions—automated options are any
one of filename, copyright notice, description, credit, or title, all picked up
from the IPTC metadata, or a custom text string. This is a surprisingly deep
little feature.
Download from www.wowebook.com

ptg
CHAPTER 7: IT’S ALL ABOUT THE WORKFLOW378
Web Output. This option is like a contact sheet for the Web, but since it’s
a digital contact sheet, it offers the option of including feedback links. This
feature has surprising depths, which we’ll look at in detail in Chapter 9,
Exploiting Automation.
All the work you do in Bridge forms the foundation for future automation.
Images are converted using the right Camera Raw settings at the correct orien-
tation, and the converted images contain all the metadata you attached to the
original raws. Since this work is so important, you should understand how
it gets saved and stored, and that means knowing a little about Bridge’s cache.
Sample Production WorkflowTo demonstrate a sample workflow, we’ll describe the workflow Jeff used to
deal with all of the images captured on a recent shooting trip to the American
Southwest with writing partner Martin Evening. The trip through ten states
lasted ten days and produced over 5,000 shots with three different cameras.
The edit produced an initial count of 60 and a final count of 50 selected images
for posting to the Web. See Figure 7-22 for the filters Jeff used in Bridge.
Jeff used the Bridge filter to refine the edit to only shots with ratings of 3
stars. He then employed a variety of methods to adjust the images, including
using Camera Raw presets, and copy and paste. Jeff used Image Processor
called from Bridge to process 60 images (see Figure 7-23) to produce 16-bit
TIFF images.
Download from www.wowebook.com

ptg
THE PRODUCTION PHASE 379
Model filter showing the three cameras used
Ratings filters showing counts Items with 2 star or higher ratings
Bridge window showing image thumbnails
Figure 7-23 The settings used for Image Processor. Jeff wanted to save all the images to processed TIFF files that fit within a 2,000-by-2,000 pixel size to cut down on the final file sizes. (Verticals and horizontals retain their proportions, with 2,000 pixels on the longest side.)
Figure 7-22 Shots taken during the trip through the American Southwest.
Download from www.wowebook.com

ptg
CHAPTER 7: IT’S ALL ABOUT THE WORKFLOW380
Jeff then cut 10 shots to better tell the story; Figure 7-24 shows the final 50
images. To make sure the order would be locked in the final Bridge Web
Output, the images were renamed using Bridge’s Batch Rename tool. If he
had needed to do any rearranging, the time to do it would have been prior
to the rename.
Batch Rename for the Southwest_trip group of images
Figure 7-24 The final edit prior to renaming the images.
Final edit
Download from www.wowebook.com

ptg
THE PRODUCTION PHASE 381
Once the images were renamed, Jeff used the Bridge Web Output feature
and selected the Lightroom Flash Gallery template. Figure 7-25 shows the
Bridge Web Gallery settings, and a screen shot of the final gallery featuring
Martin and Jeff just outside of Moab, Utah. To see the resulting Web gallery,
visit the RealWorldCameraRaw.com Web site.
Figure 7-25 The final sample workflow output.
The final images in Bridge's Web Gallery
The final Web photo gallery shown in Safari web browser
Download from www.wowebook.com

ptg
CHAPTER 7: IT’S ALL ABOUT THE WORKFLOW382
Tethered ShootingWe’ve hesitated to include this because we don’t claim to have tested the
process with a large number of cameras, and it’s not a workflow that’s
sanctioned by any of the vendors involved. But if you wish Camera Raw
offered tethered shooting, you may want to give this a try:
• Use your camera vendor’s software to control the camera.
• Set it up to shoot to a folder on your hard drive.
• Point Bridge at that hard drive.
In theory, this should work. In practice, it has worked with our (Canon)
cameras, but comes with no warranties, expressed or implied. It doesn’t take
long to determine whether it works with your camera. When it does, you
can open the image in Camera Raw without even waiting for Bridge to read
the thumbnail—as soon as the icon appears, you can open the image.
POSTPRODUCTIONOnce you’re done with the immediate processing and consumption (printing,
delivery to clients, and so forth), you might think your job is done. Nope,
far from it! You still need to deal with all of your original and processed
files. The better organized you are at this stage, the greater the likelihood
you’ll be able to find your images when you need them in the future (and
you will need them in the future).
Archiving ImagesYou’ve heard of photographers who don’t bother to archive their raw images
once they’ve processed them to gamma-corrected color ones. That seems
about as sensible as throwing out all your negatives because you’ve made
prints that you like! Given the huge amount of processing that goes into
converting a digital raw capture and the fact that the techniques for doing
said conversions are only likely to get better, it seems extraordinarily short-
sighted at best not to archive your raw captures. The issues then become
when, in what form, and on what media you archive them.
Download from www.wowebook.com

ptg
POSTPRODUCTION 383
When to archive. When you first copy the raw images to the computer,
you should almost always copy them to two different drives. One copy
becomes your working copy; the other serves immediately as a short-term
backup and then, after conversion to DNG with the original raw file
embedded, as a long-term archive.
Once you’re done with selecting, sorting, ranking, and renaming, and
you’ve applied initial Camera Raw edits and saved the files in DNG format
to bind the metadata, you archive these too. Yes, it makes for a heavy storage
requirement, but storage space is relatively inexpensive, while time is expen-
sive and images are irreplaceable.
What to archive. You should archive anything that you or someone else
may need to retrieve at some time in the future. It’s really that simple.
Don’t confuse archives and backups. Backups are usually short-term insur-
ance. Archives are long-term storage, designed to remain undisturbed
unless and until the data is required. An archive isn’t a substitute for back-
ups, and backing up isn’t a substitute for archiving!
Archive media. Strictly speaking, there’s no such thing as an archival
medium for digital storage—any of the even slightly convenient solutions
available for recording ones and zeroes will degrade over time. Archives
must be maintained!
There are really two problems in archival storage. The obvious one is the
integrity of the storage medium. The less obvious but equally critical one
is the availability of devices that can read the storage medium. There’s
probably still magnetic tape from 1970s mainframes that has good data on
it, but good luck finding a drive that can read it.
Any archiving strategy must include periodic migration of the data onto new
media, preferably taking advantage of improvements in technology. Bruce
had migrated most of his early-’90s CD-ROMs onto either DVD-Rs or to
large-capacity hard disks. Jeff used to use tape storage (and has a collection
of drives to try accessing the tapes when needed) but has switched to online
hard drive storage with mirrored arrays for digital captures. And unless
something better comes along you’ll probably need to constantly refresh that
data onto the even larger, faster, and cheaper hard drives that will be avail-
able in the future with capacities measured in terabytes or petabytes (1,024
terabytes) rather than gigabytes.
Download from www.wowebook.com

ptg
CHAPTER 7: IT’S ALL ABOUT THE WORKFLOW384
One word of caution for those buying terabyte drives: make sure you
understand the implications. Many less expensive drives measured in
terabytes are actually two or more drives in a striped RAID configuration
that show up as single large volumes. If one of those drives fail, the entire
volume is toast.
Also a word of caution about NAS (Network Attached Storage): while often
set up with a robust RAID 5 redundant array, NAS drives are actually mini-
servers often running an embedded Windows OS. Not all offer AFP (Apple
File Protocol) for Macs, and you’ll need a well-setup and well-maintained
gigabit network to use them reliably. That said, they often offer the best
gigabyte/buck quotient with reliable and reasonably fast I/O.
Burnable CDs and DVDs, both read-only and rewritable, differ from
commercially pressed CDs and DVDs in an important way. In the com-
mercially manufactured disks, the data is stamped on a foil layer made
of metal. (It’s about the same thickness as the foil in a cigarette pack, but
it’s metal nonetheless.) Burnable CDs and DVDs use a photosensitive dye
layer to record the data—the dye changes color when the laser writes to it.
Photographers should be well aware of the fragility of dyes. So use whatever
storage medium you find convenient, but recognize that it will fail, and
plan accordingly.
At this point in time, we wish we could give you a magic bullet solution
to long-term archiving of digital captures, but there’s simply no real good
solution right now. For archiving we recommend keeping multiple copies
of important work on multiple drives in, ideally, multiple locations.
Whether you use local internal or external hard drives, RAID 5 NAS, or
dedicated servers, the rule is the same: have a lot of copies in case something
dies. It’s not a question of if it’ll die, but when.
NOTE Blu-ray Disc (also known as BD or
Blu-ray) is an optical storage medium designed as a replacement for standard DVDs. The main use so far is the delivery of movies and video games. Regular data writers are still limited in avail-ability and more expensive than DVD writers. A single-layer Blu-ray disc can store up to 25GB; a dual-layer can store 50GB. BD-R discs are write-once, while BD-RW discs can be erased and rerecorded. Since the battle between Blu-ray and HD DVD resulted in the end of the HD DVD format, Blu-ray is the leading large-capacity writable disc data storage media.
Download from www.wowebook.com

ptg
POSTPRODUCTION 385
Delivering ImagesHow and in what media you deliver, print, or post images to Web sites is
beyond the scope of this book other than to explain its role in your over-
all workflow. Jeff would like to make one strong suggestion after years of
working with commercial clients: even if time dictates that you FTP or
otherwise transmit your images electronically, you would do well to make
the delivery of CD or DVD copies of your prepared images as the final
contractual deliverable for jobs.
Why? Well, once you burn a CD or DVD, it’s read-only media, so if some-
body else screws up your image downstream of delivery, you can always
point to those unchangeable files on the CD or DVD as proof of the condi-
tion of the image when delivered.
It’s also becoming far more commonplace for photographers to be asked for
copies of the original “raw files” for purposes of verification and provenance
of the digital imaging applied to your delivered images. For this purpose,
DNG is starting to become an important file format for final delivery in any
photographic field, such as journalism or science, that needs proof of what
you’ve done to your images.
With the advent of far more advanced tools in the Camera Raw arsenal, it’s
now possible to deliver tone-adjusted, color-corrected, cropped, and even
spot-healed images that anybody with Camera Raw can look at to verify
what has been done to the image. And all the image settings and other
embedded metadata makes this a lot safer to do because it’s all contained
in one package. While still somewhat limited in retouching, many users of
Camera Raw 6 need far less of Photoshop than they used to. DNG allows
you to put your “stamp” on the image in terms of looks, rendering, and
even the literal “stamp” of your name and contact information.
Download from www.wowebook.com

ptg
CHAPTER 7: IT’S ALL ABOUT THE WORKFLOW386
MAKE THE WORK FLOWBridge is a deep, complex, and very powerful tool that puts you in charge
of an even deeper, more complex, and more powerful workflow system.
Bridge lets you do many things once, and once only, so that you don’t need
to keep doing them over and over again, whether it’s applying Camera Raw
settings, entering copyright notices, or rotating and cropping images. The
time you spend in Bridge will be amply repaid further down the line.
You can make the work flow even faster if you plan it. Bridge lets you carry
out operations in any order you choose, but the most efficient way is to
proceed from the general to the specific, starting with the operations that
every image needs (such as a copyright notice) and continuing with the
more individualized and specific needs of progressively smaller numbers
of images.
For some things, such as entering descriptions or captions, you’ll have to
work image by image, and you’ll almost certainly want to fine-tune the
Camera Raw settings for your hero images on an individual basis. But
you probably don’t need to hand-tune every single image that you shoot.
Instead, use Bridge to whittle down the large collection of raws to the
images that truly deserve individual attention, and save the handwork
for those.
Download from www.wowebook.com

ptg
chapter eightMastering Metadata
THE SMARTER IMAGEMetadata, which literally means “data about data,” isn’t a new idea by any
means. Library catalogs are good examples of long-established metadata
systems: The data is what lies between the covers of the book, while the
metadata includes information about the book, who wrote a book, who pub-
lished it, when both parties did so, what it’s about, and where in the library
it’s located, for starters.
Metadata isn’t new to photography either. Photojournalists have long relied
on the metadata properties specified by the IPTC (International Press
Telecommunications Council) to make sure that their images get delivered
correctly with the appropriate photo credit and photo caption. But three fac-
tors are bringing metadata to the front burner for all photographers, not just
photojournalists:
• Digital cameras embed a wealth of useful metadata right in the raw file.
• Adobe is in the process of using its considerable clout to promote XMP
(Extensible Metadata Platform) as a documented, open, extensible stan-
dard for creating, storing, and sharing metadata.
• Digital photographers are drowning in digital captures and need a way
to organize, search, and track them efficiently rather than just shove
them in a digital shoebox.
Digital captures are rich in metadata straight out of the camera, but there are
problems because a plethora of proprietary and often incompatible methods
of writing and storing metadata make using that metadata complicated. This
is an ongoing issue.
387
Download from www.wowebook.com

ptg
CHAPTER 8: MASTERING METADATA388
The EXIF (Exchangeable Image File Format) “standard” for metadata files,
for example, is sufficiently vague that the exchangeability pretty much
applies exclusively to JPEGs. Camera vendors are allowed a great deal of
freedom (the phrase “too much freedom” may apply here) to use private
proprietary fields in EXIF to encode important information.
Moreover, the EXIF standard contains quite a few redundancies: Exposure-
Time and ShutterSpeedValue tags both record the same information but
use different encodings, as do the FNumber and ApertureValue tags. Some
vendors use one set of tags, some use another, entirely at their own whim—
in short, the EXIF standard is a textbook example of what happens when a
group of vendors whose sole aim in life is to compete with one another get
together to make a standard.
Bridge’s Metadata panel tries to protect you from the EXIF mayhem by
always reporting values consistently—for example, it always reports an
Exposure value as shutter speed and aperture setting. If you need to see the
original EXIF data, or if you’re simply wondering why some other image
browser doesn’t report things in exactly the same way, you can see the
original untranslated EXIF data by choosing File Info from either Bridge’s
or Photoshop’s File menu, then clicking Advanced and opening the EXIF
properties list (see Figure 8-1).
Figure 8-1
Metadata mayhem.
Bridge’s Metadata panel translates the raw EXIF metadata into a friendly, useful format.
File Info’s EXIF properties list in the Advanced panel shows the raw EXIF metadata.
Download from www.wowebook.com

ptg
WHAT IS XMP, AND WHY SHOULD I CARE 389
The intent here isn’t to beat up on the camera vendors (well, not much),
but rather to demonstrate just how badly we need a standard framework for
handling metadata as well as pixel data. That’s why Adobe’s XMP metadata
format is so important to the future not only of photography, but of all the
enterprises that consume photography. XMP is to metadata what DNG is
to raw pixel data—a great idea waiting to happen. Until such time as XMP
(or some other standard that’s really standardized) comes into play, we’re all
pioneers, and recognizable as such by the collection of arrows protruding
from our backs!
WHAT IS XMP, AND WHY SHOULD I CARE?XMP is an Adobe initiative to promote a standard for metadata, but it’s
not a proprietary initiative. Instead, it’s an open standard; it’s documented;
it’s extensible; and it’s even somewhat readable by humans. It is, in fact, a
subset of XML (Extensible Markup Language) in combination with RDF
(Resource Description Framework), which is in turn a subset of SGML
(Standard Generalized Markup Language), the international standard meta-
language for text markup systems recorded in ISO 8879. One might say that
XMP is the “alphabet soup” of metadata.
If you want to delve deeply into XMP, we suggest you start by looking
at the available documentation. You can find several useful documents at
www.adobe.com/products/xmp/ (this is XMP’s home product page—look
to the right for the Downloads and Custom File Info panels).
We’re not going to teach you how to write XML code from scratch in this
chapter (it’s a bit more difficult than creating actions, but a good bit easier
than writing JavaScripts), but we will show you what XMP metadata looks
like and explore some of the ways in which you can work with it.
Download from www.wowebook.com

ptg
CHAPTER 8: MASTERING METADATA390
Growing PainsBecause XMP is still relatively new (introduced by Adobe in April 2001)
and not yet completely adopted industry wide, you’ll almost certainly
encounter some issues if you try to work with a mixture of applications,
some that fully support XMP, and others that as yet do not. There are two
things you can do to lessen, if not eliminate, the pain:
• Ask the vendors of those applications that don’t yet support XMP to
do so.
• Learn how Photoshop and other Adobe and non-Adobe applications use
XMP to record metadata, and find out just which files contain which
pieces of information.
The first is up to you. The second is the core topic of this chapter. The
metadata that you enter in Bridge for your digital capture files will persist
through all the converted images that you create from the original files
unless you take deliberate steps to remove it. This is mostly a huge advan-
tage to photographers: you can enter the information once, for the original
file, and know that it will be present in all the derivatives that you create
from that file, not as a sidecar file (those are necessary only with read-only
raws) but embedded directly in the .dng, .tif, .psd, .jpg, or .eps image file.
You know that your copyright notice will be embedded in the image and,
even better, you know that if you deliver the image on read-only media like
CD or DVD, you can prove willful violation of the Digital Millennium
Copyright Act of 1998 should someone else remove it. This will become
even more important if the U.S. Congress or other governments outside
the United States move forward with changes to copyright statutes relating
to “orphan works.” Copyrighted works where no author can be found may
become orphan works with reduced author protections.
However, you may not always want to provide your clients with all that
metadata. Some benighted souls still have attitude when it comes to digital
capture: it’s doubtful that they could identify the source of the image from
the pixels, but they can do so easily from the metadata.
Download from www.wowebook.com

ptg
WHAT IS XMP, AND WHY SHOULD I CARE? 391
Metadata may seem mysterious at first, but with only minimal effort you
can gain a great deal more control over it. And if you’re willing to do some
serious heavy lifting, you can accomplish magic!
XMP Is TextThe first important thing to learn is that sidecar .xmp files are simply text
files, readable by any text editor or word processor, that conform to a specific
syntax and that are saved with an .xmp extension. So it’s easy to read and,
if necessary, edit XMP metadata. Figure 8-2 shows a raw file (with a Mac
OS X icon preview) and an .xmp file with matching names. The .xmp file is
considered a sidecar file; in Bridge, if you rename or move the raw file, the
.xmp file gets renamed or moved as well. Separating the raw file from the
.xmp file from the Finder, however, will disassociate the metadata from the
raw file, so avoid doing this.
The second important thing to learn is how the user interfaces in Camera
Raw and Bridge relate to the .xmp files that are stored in various locations
on your computer. When you apply keywords or copyright notices, where
does that data actually get stored? The answers may surprise you, but if
you’re at all curious, it’s highly instructive to take a peek inside a sidecar
.xmp file and examine the saved Camera Raw Settings and various other
metadata with a text editor.
For the truly motivated, the third lesson involves the things you can do by
customizing .xmp files. If you’re really gung-ho, you can actually use XMP
to make your own Custom File Info panels. The IPTC schema, for exam-
ple, was very much tailored to the needs of editorial shooters in its begin-
ning. You can use Custom File Info panels to make it easy to add metadata
to your images that more closely suits your needs (although the procedure
for doing so in CS5 is complicated).
TIP Normally, a DNG file would not have a
sidecar file. To write a sidecar .xmp file for a DNG, first select the image in Bridge. In the File Info panel, select the Advanced tab; then click Save. This will allow you to save a sidecar file that you can open or edit in a text reader. Remember this tip when you need to see the embedded metadata in a DNG file. One of DNG’s benefits is that you don’t have to worry about sidecar files unless you want a peek inside.
Figure 8-2
Raw file and sidecar file.
Raw file icon
Sidecar .xmp file icon
Download from www.wowebook.com

ptg
CHAPTER 8: MASTERING METADATA392
XMP UNCOVEREDThus far, the discussion has been a little abstract. Now we’ll bring things
down to earth and look at some actual XMP metadata, starting with a side-
car .xmp file.
Figure 8-3 shows Bruce’s Hamish image, and Figure 8-4 shows what its
accompanying sidecar .xmp file looks like when it’s opened in a text editor.
At first glance, the metadata file may seem overwhelming, but once you
break it down into its various components, things start to make more sense.
We’ll walk you through the different chunks of text in the sidecar file and
show you the corresponding elements in Bridge’s File Info panel so you see
the relationship between the two.
Figure 8-3 Bruce’s Hamishimage.
Download from www.wowebook.com

ptg
XMP UNCOVERED 393
Sidecar .xmp DecodedThe first few lines say that this is an .xmp metadata document, identi-
fied by means of a namespace. A namespace is the decoder for a particular
XMP schema, which is the collection of properties the document deals with.
Namespaces avoid conflicts between properties with the same name but dif-
ferent meanings in different schemas. For example, the Creator property in
one schema may be the human who created a resource, while in another it
refers to the application used to create the resource.
Schema names look like URLs, but they’re actually URIs—Uniform
Resource Indicators—that may or may not point to a Web page. The second
chunk of text, shown in Figure 8-5, contains the Camera Raw settings.
Figure 8-4 The sidecar .xmp file opened in a text editor.
Download from www.wowebook.com

ptg
CHAPTER 8: MASTERING METADATA394
Figure 8-5 Camera Raw settings and sidecar .xmp settings.
Download from www.wowebook.com

ptg
XMP UNCOVERED 395
This chunk of text is what Photoshop and Bridge use to keep track of the
custom settings for each raw image. It contains the image’s Camera Raw
settings in a somewhat legible form. As more parameters are added to
Camera Raw’s capabilities, this list grows.
Download from www.wowebook.com

ptg
CHAPTER 8: MASTERING METADATA396
New to Camera Raw 5 in CS4 were three parameters—the Adjustment
Brush, the Graduated Filter, and Snapshot—all stored in metadata. Figures
8-6a and 8-6b show the Camera Raw dialog box with the matching proper-
ties from the File Info dialog box.
Adjustment Brush settings
Graduated Filter settings
Adjustment Brush (called Paint Based Corrections) correction mask properties
Graduated Filter (called Gradient Based Corrections) properties
Figure 8-6a Camera Raw 6 metadata properties.
Download from www.wowebook.com

ptg
XMP UNCOVERED 397
The next two chunks of text (Figure 8-7) hold the EXIF data from the raw
file. They correspond to the first and second entries you see in the Advanced
panel of File Info—EXIF Properties, and the auxiliary EXIF data protocol
described in http://ns.adobe.com/exif/1.0/aux.
Figure 8-7 EXIF data.
Snapshot panel Snapshot (called Saved Settings) properties
Figure 8-6b
Camera Raw 5 metadata properties.
NOTE The URL http://ns.adobe.com/
exif/1.0/aux is a metadata namespace, not an actual web page. The namespace URL contains information about a metadata schema and the fields and properties.
Download from www.wowebook.com

ptg
CHAPTER 8: MASTERING METADATA398
EXIF metadata in a raw file isn’t editable by any means short of opening
the raw image file with a metadata editor, which is a risky operation. If you
edit the EXIF data in the sidecar file, the EXIF data baked into the raw file
returns the next time you open it because the original data overwrites the
edits. In principle, we are opposed to anything that would allow changing
the EXIF metadata—it’s an essential part of the image’s provenance, and we
should be able to rely on its veracity. (We can make an exception to address
issues with date and time inaccuracies resulting from camera clock problems
such as time zone differences.)
Next comes the Photoshop Properties section, followed by the remaining
interesting and useful properties.
TIP You can’t strip EXIF metadata from
a raw file, but if you don’t want EXIF data in your final file, simply copy the image pixels in Photoshop, then paste them into a new file. This strips all metadata, not just EXIF, so make sure you add back any metadata you want to preserve in the deliv-ered image.
TIP When Jeff was preparing Bruce’s
Hamish image for the book, he had Photoshop CS4’s His-tory Logging option turned on. In Figure 8-8 the History tab of File Info shows exactly what Jeff did to the image to prepare it for reproduction in this book. Jeff resized the image and sharpened the output before converting the image to CMYK. With Photoshop’s Logging option set to Detailed, everything shows up in the History metadata.
Download from www.wowebook.com

ptg
XMP UNCOVERED 399
Figure 8-8 Additional metadata properties.
TIFF properties XMP rights and info properties
Dublin Core Properties Photoshop History panel
Download from www.wowebook.com

ptg
CHAPTER 8: MASTERING METADATA400
Why, you may quite reasonably ask, are we torturing you with this kind of
information? Our purpose for showing you all this is twofold:
• Understanding the contents of the metadata files makes the whole pro-
cess by which you enter and store metadata a great deal less mysterious.
• It’s often easier to use a text editor to remove metadata selectively from
images than it is to do so using Photoshop or Bridge.
FILE INFO EXPLAINEDOver the years and versions, the File Info dialog box has received some
much-needed attention. For CS5, the Flash-based UI was updated and addi-
tional schema and new functionality were included (see Figure 8-9).
Figure 8-9 File Info dialog box.
Movable tab order Closing schema tab Tab navigationMetadata schema
tabs
Schema selection Schema
selection showing closed schema
Dialog box resizing
File Info preferences
Editable metadata fields
Uneditable metadata
Copyright Status dropdown menu
Download from www.wowebook.com

ptg
FILE INFO EXPLAINED 401
The tabs along the top of the dialog box provide access to that schema’s
metadata information. You click on a tab to reveal the panel’s data. You can
also select a schema from the dropdown menu. The entire dialog box is
resizable, and you can reorder the tabs by dragging them.
Figure 8-9 shows the File Info dialog box for the main Description schema,
which includes editable fields for direct entry as well as the Copyright Status
dropdown menu. Some of these fields will also be crosswalked (translated)
into the IPTC panel.
Figure 8-10 shows the way Jeff prefers to keep the File Info dialog box: with
the size expanded and tabs reordered.
The Advanced panel has additional viewing controls and options. Normally,
the schemas are collapsed but can be expanded for viewing, as shown in
Figure 8-11. When all properties are fully expanded, it’s a long list and
pretty tough to see and read everything. Generally you would want to view
only a specific schema’s set of data.
Figure 8-10 Customized File Info dialog box.
Download from www.wowebook.com

ptg
CHAPTER 8: MASTERING METADATA402
Figure 8-11 Advanced schema.
The File Info dialog box is not the best place to do heavy metadata editing.
Its primary purpose is for checking metadata that does not appear in the
Bridge Metadata panel or for creating metadata templates to use in Bridge
or when importing. While Bridge has the ability to make templates, we
prefer to make them here in the File Info dialog box. So, this next section
describes how to make a good template from File Info.
METADATA TEMPLATES
Back in Chapter 6, we showed you how to save and use metadata templates.
If you save and apply them through Photoshop’s or Bridge’s user interface,
they’ll work seamlessly most of the time. If you open one of your saved
metadata templates in a text editor, you may be surprised by how simple it
all seems.
Versions of Photoshop and Bridge prior to CS4 made a mess of templates
by including extraneous data and offering no easy way to edit the templates.
Photoshop CS5 and Bridge CS5’s tools allow you to create, open, and edit
templates, and we find this functionality more useful than Bridge’s
Create Metadata Template.
Full Advanced panel with properties collapsed Detail with properties expanded
Download from www.wowebook.com

ptg
METADATA TEMPLATES 403
Figure 8-12 shows the Description and IPTC metadata fields with the basic
information filled in. (Note that we didn’t put in Jeff ’s phone number and
email address for obvious reasons, but when he sends out images to clients,
those fields are indeed completed.) The Copyright Status has been marked
as Copyrighted. This represents a good collection of basic information that
should be filled in for every image. You’ll also note the new IPTC Extension
tab, which offers new fields.
Figure 8-12 Filling in a template.
The Description panel The top of the IPTC panel
The bottom of the IPTC panel The new IPTC Extension panel
Download from www.wowebook.com

ptg
CHAPTER 8: MASTERING METADATA404
In this case, rather than start with a raw file, Jeff simply starts with a new
Photoshop document he named Sample-Document. Sample-Document
contains only the metadata Photoshop creates and puts into every file.
We have been burned in the past (with previous versions of Photoshop and
Bridge) that included, by accident, residual carryover metadata from the
capture files. While the new File Info dialog box seems to have fixed that,
old habits (and good habits) die hard, so here is what we do just to be sure.
Once the basic metadata is entered, select Export from the dropdown menu
at the bottom of the File Info dialog box. Figure 8-13 shows the process of
exporting a new template and naming it.
In practice, we’ve found that the File Info dialog box defaults to the correct
location for installation of the templates. But to be sure, click the Show
Template Folder option.
Once you’ve saved the template, confirm that it’s in the right place by
checking either the File Info dropdown menu or Bridge’s Metadata flyout
menu, as shown in Figure 8-14.
Figure 8-13
Exporting a template.
Figure 8-14
Exported template.
The Export option in the menu Naming the template
The File Info dropdown menu The Bridge metadata flyout menu
Download from www.wowebook.com

ptg
METADATA TEMPLATES 405
You can also load a template, make some changes, and then resave over the
original template. Simply make the required changes and resave. You’ll be
prompted with a warning that the file already exists. If you are comfortable
with your changes, go ahead and replace it. Figure 8-15 shows the warning.
Figure 8-15 Warning you’ll see when overwriting a template.
In the File Info dialog box, you can also import metadata to embed, most
likely from an existing template (although we don’t think this is the most
efficient method of doing so). Selecting Import in the menu (see Figure 8-16)
will allow you to navigate to an XMP file (likely a template) and apply it to
the file currently displayed in the File Info dialog box.
Three options (Figure 8-17) will appear after you select Import. Pay close
attention to avoid dire consequences.
Figure 8-16 Selecting Import.
Append (default)
Replace Clear and replace
Figure 8-17
Import options.
Download from www.wowebook.com

ptg
CHAPTER 8: MASTERING METADATA406
Clear Existing Properties and Replace with Template Properties:Replaces all metadata in the file with the metadata in the XMP file.
This option will not impact any inherent metadata such as EXIF or
noneditable metadata.
Keep Original Metadata, but Replace Matching Properties from Template: Replaces only metadata that has different properties in the
template and only those properties that match. As an example, if you have
a template that contains only a creator (to correct an improperly made
template), and the file has keyword and description information, it will
only replace the creator property.
Keep Original Metadata, but Append Matching Properties from Template: The default, this option applies the template metadata only where
no metadata value or property currently exists in the file, with the exception
of “bags,” or “sequential” properties, that can hold multiple values such as
keywords. This option will append the keyword to the existing entry.
Figure 8-18 shows the location where the metadata templates reside in
Mac OS X.
Figure 8-18 Metadata templates location in Mac OS X.
The Show Templates command in File Info
The actual location of the .xmp file
Download from www.wowebook.com

ptg
CUSTOM FILE INFO PANELS 407
Here is where you will find metadata templates in Mac OS X and Windows.
Mac OS: /Users/<username>/Application Data/Adobe/XMP/Metadata
Templates
Windows XP: C:\Document and Settings\<username>\Application Data\
Adobe\XMP\Metadata Templates
Windows Vista and Windows 7: C:\Users\<username>\AppData\
Roaming\Adobe\XMP\Metadata Templates
There are a couple of potential “gotchas.” If you have selected a large number
of raw files and opened File Info to apply a template, there will be a delay
in the actual writing of the metadata to the file (if it’s a DNG, TIFF, or
JPEG) or to the sidecar file if it’s a proprietary raw file. If you immediately
open those same raw files with Camera Raw and adjust the file settings,
there will be a race between File Info and Camera Raw to finish writing the
metadata—and regardless of which function finishes first, you will lose.
Another potential “gotcha” is when you choose to import the template
properties using the Clear Existing Properties and Replace with Template
Properties option. This option is designed to wipe out existing properties
and replace them with the template properties. Be aware that unintended
consequences may occur.
So, for these reasons we strongly suggest that you avoid using the File Info
dialog box to add templates to multiple files simultaneously. We recom-
mend using templates from within Bridge CS5’s Metadata panel or, when
ingesting images, using the Adobe Photo Downloader. The Bridge Meta-
data panel offers only the two conservative choices of replace and append,
and since it is Bridge doing the metadata updates, Camera Raw metadata
updates will not conflict.
CUSTOM FILE INFO PANELSCustom File Info panels let you change the order of existing metadata fields
or add new fields. Adding new fields is the “extensible” part of Adobe XMP.
In this section we’ll discuss rearranging existing fields.
NOTE The “race to finish” issue is serious
enough that it may have to be addressed in future Bridge updates. We recommend that you use the File Info dialog box only for viewing or editing an individual file’s metadata or for creating metadata tem-plates. If you want to edit the metadata for multiple files at once, do so from within the Bridge CS5 Metadata panel.
Download from www.wowebook.com

ptg
CHAPTER 8: MASTERING METADATA408
The panels that appear in File Info are created by XML files and additional
components. They are installed in the following locations:
Mac OS: /Users/<username>/Application Data/Adobe/ XMP/Custom File
Info Panels/3.0/panels
Windows XP: C:\Document and Settings\<username>\Application Data\
Adobe\ XMP\Custom File Info Panels\3.0\panels
Windows Vista and Windows 7: C:\Users\<username>\AppData\
Roaming\Adobe\ XMP\Custom File Info Panels\3.0\panels
Making your own Custom File Info panels is not an undertaking for the
casual user. The primary reason for using Custom File Info panels is to sim-
plify adding custom metadata that doesn’t fit easily into the fields provided
in the File Info dialog box. If you are interested in creating custom panels,
we suggest looking at the XMP SDK (at www.adobe.com/products/xmp) and
downloading the documentation for building Custom File Info panels. At the
time of this writing, no examples of third-party panels were available, so
instead we show two examples provided by the XMP SDK (see Figure 8-19).
Figure 8-19 Custom metadata panels.
The Basic Control sample panel shows translated properties from other
schemas as well as the custom schema possibilities. The Yahoo Search
sample shows a panel that offers the ability to do a Yahoo search on entered
Basic Control sample panel Yahoo Search sample panel
Download from www.wowebook.com

ptg
EDITING XMP METADATA 409
keywords in order to access additional information (and perhaps check spell-
ing). In this example, Jeff entered Bruce’s name to see what showed up. It
seems that Yahoo associates Bruce with Camera Raw.
XMP is extensible enough that industrious individuals or groups can create
new namespaces and add XMP metadata properties. The DICOM schema
(Digital Imaging and Communications in Medicine) was added in CS3.
New ones will be included as additional standards become established. In
CS4, the number of schemas was expanded with four additions: Video Data,
Audio Data, Mobile SWF, and Illustrator. CS5 has seen the addition of IPTC
Extension. Metadata, it seems, is beginning to go mainstream.
EDITING XMP METADATAWe would be remiss if we didn’t offer at least a short sample of XMP
metadata editing to show how simple it can be. In this example we’ll edit a
preset saved in Camera Raw. The original preset deals with only one setting,
Exposure, which is saved with a parameter of +25. We’ll edit that in a text
editor and resave it to create a new preset that changes the Exposure setting
to +15 instead of +25.
Original XMP text
XMP text that changes the Exposure value from 25 to 15
Download from www.wowebook.com

ptg
CHAPTER 8: MASTERING METADATA410
Remember, this is a very simple editing example (see Figure 8-20). Edit-
ing XMP metadata is not an undertaking for the casual user. The syntax is
unforgiving—it’s either right or it doesn’t work at all—and you’ll need to
read and digest the documentation referenced earlier in this chapter. The
primary reason we wanted to show this example is that it’s often easier to
use a text editor to edit settings selectively from presets than it is to do so
using Photoshop or Bridge. The upside is if you do manage to mangle the
preset settings, it’s only a preset and can be easily redone.
Figure 8-20 Camera Raw Preset editing.
The Preset panel before the .xmp edit
The Preset panel after edit and saving a new .xmp file
Download from www.wowebook.com

ptg
KEYWORDS AND DESCRIPTIONS 411
KEYWORDS AND DESCRIPTIONSWhen you add keywords and descriptions to your images, you’re adding
tangible value to them. For some, it’s merely an exercise in light-duty
organization, while for others it’s a matter of pure economics.
Keywords field. Sometimes called tagging or metalogging, keywording is the
practice of adding descriptive words that relate to your image for the pur-
pose of cataloging or organizing photographs. This can be as complicated
as following an exact taxonomy (classification), or it can be as simple as
describing the who, what, where, when, or why and sometimes how of the image.
The IPTC Keywords field, in the File Info dialog box lets you enter as few
or as many keywords as you want. Be sure to separate multiple keywords with
a colon or semicolon. Keywords are case sensitive, so you should capitalize
only those words that generally need to be, like proper nouns. Keywords
can consist of single or multiple words or even a short phrase, but resist the
temptation to add extraneous words that don’t relate directly to the image.
Be sure to list word variations and alternative spellings, such as gray and
grey. Use gerunds (verbs that function as nouns) and participles rather than
verbs, such as eating rather than eat or traveling rather than travel. In general,
use the plural rather than the singular form of a word unless the plural
spelling is different than merely adding an “s.” For example, baby and babies
would be appropriate.
Some keywords can be conceptual attributes, but use these selectively.
When keywords such as beautiful or tranquil are used to describe a landscape,
they soon lose any special meaning. Also be careful of anthropomorphizing
animals—not everybody will “get it” and you might confuse someone.
Above all, be consistent in your approach and keep a dictionary handy (or
bookmarked) if you are a poor speller. There’s nothing quite so embarrassing
as misspelling a keyword for the world to see. Using a “controlled vocabulary”
is critical; for more information, see the Web site run by photographer
David Riecks (www.controlledvocabulary.com).
Download from www.wowebook.com

ptg
CHAPTER 8: MASTERING METADATA412
Description field. Captioning is the process of telling the story surround-
ing the photograph. Writing a good caption is a natural starting point for
the addition of keywords (which will often present themselves while you’re
composing the captions). Here are some rules of thumb: use proper grammar
and punctuation, use proper sentence structure, capitalize the first word in a
sentence and proper nouns, avoid clichés like the plague, and of course, keep
a dictionary handy. If you know exact locations or scientific names of your
subjects, use them, but don’t guess. Base your descriptions on solid fact, not
speculation. Avoid writing a novel; the IPTC Description field is neither
large enough nor intended for creative writing.
Adding keywords and captions is work. If you are doing it only for yourself,
keep everything simple and add only as much as you feel necessary. But if
you are engaged in licensing stock photography, using excellent keywords
and descriptions means money in the bank. We offer as proof the following
example from Seth Resnick, one of the most prolific stock shooters we know.
While shooting in the Florida Everglades, Seth had a close encounter of the
gator kind. If you want to see just how close, note the Subject Distance in
the EXIF metadata (see Figure 8-21).
Seth added a total of 65 keywords for the image shown in Figure 8-21.
Excessive? Not according to Seth, who explains that it takes an average of
about 40–50 terms to properly keyword an image for stock photography
searches. He also wrote an extensive description relating where the image
was shot and information relating to the American Alligator. Both the
description and the keywords will aid searches by stock photo buyers,
which translates to more views of Seth’s stock images by potential buyers.
Download from www.wowebook.com

ptg
KEYWORDS AND DESCRIPTIONS 413
Figure 8-21 Seth Resnick’s approach to keywords and descriptions.
Seth’s shot of a gator
Seth’s IPTC metadata entries
Download from www.wowebook.com

ptg
CHAPTER 8: MASTERING METADATA414
MAKING IMAGES SMARTERMetadata has been around in one form or another for a long time, but in
many ways it’s still in its infancy. Having a standard in the form of XMP is
one factor that will doubtless accelerate its evolution, and the ready availabil-
ity of basic shooting parameters from the EXIF data is another.
Today, photographers can gain a considerable measure of security by know-
ing that their copyright and rights management notices are embedded right
in the image. In the future, you can reasonably expect to see software that
makes more intelligent use of metadata—automatically applying the right
lens corrections based on focal length, or the right noise reduction based on
ISO speed, for example. You can also look forward to seamless integration
with XMP-compliant asset managers and databases.
If you are interested in what the future for metadata for photographers
may hold, or wish to get involved, check out the Metadata Working Group
(MWG; www.metadataworkinggroup.org). The MWG formed in 2006
and is a consortium of leading companies focused on the following goals:
preservation of digital image metadata; seamless interoperability; and avail-
ability of metadata to all applications, devices, and services. The MWG has
published a set of technical specs that describe how to effectively embed
metadata into digital media files.
Images rich in keywords and descriptions add tangible value to your collec-
tions and make finding your images easy now and in the future.
You’ll doubtless encounter speed bumps along the way, but if you understand
how image metadata works, you’ll be in a much better position to trouble-
shoot any problems you encounter than those who just treat the whole thing
as incomprehensible magic. We hope this chapter has provided a starting
point for further metadata explorations.
Download from www.wowebook.com

ptg
chapter nineExploiting Automation
WORKING SMARTER, NOT HARDERThe goal of doing all the work we’ve discussed so far in this book is to set
up your digital captures with the correct Camera Raw settings and the right
metadata so that you can produce deliverable processed images with the
minimum amount of effort. The minimum amount of effort, in this case,
means taking full advantage of Photoshop’s rich automation features, so
that you can simply press a button, walk away, and let the computer do your
work for you.
One of the great things about a computer is that once you’ve made it do
something, you can make it do that something over and over again, exactly
the same way, automatically, without coffee or bathroom breaks. Tapping
the power of automation is key to building an efficient workflow, so in this
chapter we’ll show you how to leverage the work you’ve done in Bridge and
Camera Raw to produce deliverable images in a variety of formats.
Bridge serves as command central for all the operations we’ll discuss in this
chapter. They all boil down to a two-step process:
1. You select the images that you want to process in Bridge.
2. You run one of the options from Bridge’s Tools > Photoshop menu
to produce converted images. (When you want to use images selected
in Bridge as sources, you must call the automations from Bridge rather
than Photoshop.)
415
Download from www.wowebook.com

ptg
CHAPTER 9: EXPLOITING AUTOMATION416
The Photoshop submenu offers a variety of useful routines for creating
images in a deliverable form, but by far the most powerful and flexible is
the Batch command.
BATCH PROCESSING RULES
The Batch command (which you access by choosing File > Automate in
Photoshop or Tools > Photoshop > Batch in Bridge) is one of Photoshop’s
most powerful features. It’s conceptually very simple. You point it at a batch
of images; it runs an action on them; it (optionally) renames the images; and
then it does one of the following:
• Saves new files
• Delivers open images in Photoshop
• Saves and closes, overwriting the source files or creating new ones
As you’ll see shortly, though, the devil is in the details, and some of the
details in the Batch dialog box are distinctly counterintuitive. Figure 9-1
shows the Batch dialog box before customizing any of the settings.
Figure 9-1 The Batch dialog box.
Set dropdown
Source dropdown (Batch hosted by
Bridge)
Source dropdown (Batch hosted by
Photoshop)
Destination dropdown
Errors dropdown
Download from www.wowebook.com

ptg
BATCH PROCESSING RULES 417
The dialog box is split into four sections, each of which controls a different
aspect of the batch process’s behavior:
• Play lets you choose an action from an action set that will be applied to
all the images.
• Source lets you designate the source—the images on which the batch
will be executed—and also lets you choose some very important options
whose functionality will become apparent later.
You can run a batch on a designated folder that you choose in the Batch
dialog box by clicking the Choose button; on opened files; on images
imported through the Photoshop File menu’s Import command; or,
when Batch is called from Bridge’s Tools > Photoshop menu, on the
images that are currently selected in Bridge. For processing raw images,
the source will invariably be a folder or the selected images in Bridge.
• Destination lets you control what happens to the processed images.
None delivers them as open images in Photoshop; Save and Close saves
and closes the processed images; and Folder lets you designate a folder
in which to save the processed images. It also includes the renaming
features offered by Batch Rename.
When you process raw images, you’ll always choose either None or,
much more commonly, Folder. Save and Close often ends up being
a “hurt-me” button, because its normal behavior is to overwrite the
source image. With raw files this is usually impossible and always
undesirable. Photoshop can’t overwrite files in formats it can’t write,
including most raw image formats, but if you use Camera Raw to
process JPEG or TIFF files, there’s a real danger of overwriting your
original files if you choose Save and Close. So avoid it unless you are
really, really sure!
• Errors lets you choose whether to stop the entire batch or log the error
to a file when an error is encountered. We usually stop on errors when
debugging an action used in Batch and log them to a file when running
a batch in a production situation. However, when processing raw files,
the batch typically either works on all files or fails on all files.
The difficulties that users typically encounter in running Batch are in the
way the selections in the Source and Destination sections interact with the
action applied by the batch operation. Here are The Rules. (Note: These
are our rules, and we swear by them. They don’t represent the only possible
NOTE The Batch func-tion can be launched
by Bridge or Photoshop. However, the only way you can select images to run a batch from Bridge is if Bridge has launched the batch oper-ation. The batch operation from Photoshop is limited to running on folders, imported images, or open files. While Bridge can communicate to Photoshop via scripts, there’s no way for Photoshop to query Bridge to discover selected images.
As a result, we suggest always starting from Bridge when calling the Batch function if you need to run a batch on specific images rather than an entire folder of images.
Download from www.wowebook.com

ptg
CHAPTER 9: EXPLOITING AUTOMATION418
approach, but by the time you’re sufficiently skilled and knowledgeable to
violate them with impunity you’ll have long outgrown the need for a book
like this one!)
Rules for Opening Files in a Batch OperationTo make sure that the raw files get opened and processed the way you want
them to in a batch operation, you need to record an Open step in the action
that will be applied in Batch. In the case of raw images, you’ll want to make
sure that Camera Raw’s Settings menu is set to Image Settings so that it
applies the custom-tailored Camera Raw settings you’ve made for each image,
and you’ll also want to make sure that Camera Raw’s workflow settings—
Space, Bit Depth, Size, and Resolution—are manually set to produce the
results you want.
Now comes one of the counterintuitive bits. If you record an Open step in
the action, you must check Override Action “Open” Commands. When you
select this option, you’ll get a warning as shown in Figure 9-2. If you don’t,
the batch will simply keep opening the image you used to record the Open
step in the action. Override Action “Open” Commands doesn’t override
everything in the recorded Open command; it just overrides the specific
choice of file to open, while ensuring that the Selected Image and workflow
settings get honored.
Figure 9-2 The Batch warning when selecting Override Action “Open” Commands.
Some people find this set of behaviors so frustrating and counterintuitive
that they latch onto the fact that you can run Batch using an action that
doesn’t contain an Open step and thus doesn’t require messing around with
the checkbox. The problem with doing this is that you lose control over
Camera Raw’s workflow settings: the batch will just use the last-used settings.
So you may expect a folder full of 6,144 by 4,096-pixel images and get 1,536
by 1,024-pixel ones instead, or wind up with 8-bit sRGB instead of 16-bit
TIP When you are recording an Open
step, you need to open an image from within Photoshop in order for Photoshop to record the Open step. We sug-gest having a raw file on your desktop to use when record-ing this first step. Remember, this is only to record the Workflow options, not the file’s name or location.
Download from www.wowebook.com

ptg
BATCH PROCESSING RULES 419
ProPhoto RGB. If you simply follow The Rules, you have complete control
over the workflow settings—the correct ones get used automatically.
Rules for Saving Files in a Batch OperationTo make sure that the processed files get saved in the format you want, you
need to record a Save step in the action that will be applied in Batch. This
Save step dictates the file format (.tif, .jpg, .psd) and options that go with
that format—TIFF compression options, JPEG quality settings, and so on.
Now comes the second counterintuitive bit. You must check Override
Action “Save As” Commands: otherwise, the files don’t get saved where you
want them or with the names you want, or possibly don’t get saved at all!
Selecting the option will give you the warning shown in Figure 9-3. When
you check Override Action “Save As” Commands, the file format and file
format parameters recorded in the action’s Save step are applied when sav-
ing the file, but the name and destination are overridden by the options you
specified in the Batch dialog box.
Rules for Running a Batch OperationTwo other settings commonly trip people up. Unless you check Suppress
File Open Options Dialogs, the Camera Raw dialog box pops up whenever
the batch opens a file and waits for you to do something. Checking this
option just opens the image directly, bypassing the Camera Raw dialog box.
The Camera Raw settings for each image are used, but the batch operation
isn’t interrupted by the appearance of the dialog box.
If the workflow settings recorded in the action result in an image in a color
space other than your Photoshop working space, you should also check
Suppress Color Profile Warnings; otherwise, the batch may get interrupted
Figure 9-3 The Batch warning when selecting Override Action “Save As” Commands.
Download from www.wowebook.com

ptg
CHAPTER 9: EXPLOITING AUTOMATION420
by the Profile Mismatch warning. The day always gets off to a bad start
when you find that the batch operation you’d set up to generate 2,000
Web-ready JPEGs overnight is stalled on the first image with a warning
telling you that the file is sRGB when your working space is ProPhoto RGB!
Playing by The RulesIf you follow the relatively simple set of rules we’ve provided, your batch
operations won’t fall prey to any of these ills, and they’ll execute smoothly
with no surprises. If you fail to do so, it’s likely that your computer will
labor mightily and then deliver either results that are something other than
you desired or, even more frustrating, no results at all or, heaven forbid,
your original files ruined!
So with The Rules in mind, let’s look first at creating some actions and then
at applying them through the Batch command.
RECORDING BATCH ACTIONSActions are incredibly powerful. They can open, save, and close new images
as well as duplicate existing images. They can add or delete layers, channels,
and paths, and run filters or scripts or even other actions. They can run cus-
tom processing in different color spaces such as Lab and return the results
to the original image, displaying them as new layers with altered opacities or
blend modes. Actions can alter Photoshop Preferences (as you will see in the
first example) or call up commands from menu items or tool presets. You
can even have Photoshop automatically run an action when you first launch
the application or open an image. One of the few things actions can’t do is
record the use of a painting tool; you can record selecting the tool, but then
you must perform the painting manually.
Recording actions may seem intimidating at first, but automating commonly
repeated tasks frees you to spend more time doing those things that only
you can do—perfecting your images.
Recording actions for batch-processing raw images is relatively simple. You
don’t need to worry about making sure that the action can operate on files
that already have layers or alpha channels, or that are in a color space other
than RGB. You’re always dealing with a known quantity.
Download from www.wowebook.com

ptg
RECORDING BATCH ACTIONS 421
Bear in mind that if your actions call other actions, the other actions must
be loaded in Photoshop’s Actions panel, or the calling action will fail when
it can’t find the action being called. An easy way to handle this is to make
sure that any actions on which other actions are dependent are saved in the
same set as the actions that depend on them.
We’ll start out with simple examples and proceed to more complex ones.
Simple Action: Save as JPEGWe’ll start with a simple action that opens a raw image at a reduced resolu-
tion, runs a Fit Image script, and saves the image as a maximum-quality
JPEG in the sRGB color space.
Creating an action and action set. Start out by creating a new action set
called “Batch Processing” in which to save the actions you’ll create in the
rest of this section. The first step is to create a new action set, which you do
by opening the Actions panel, clicking the folder icon, and then entering the
appropriate name in the resulting dialog box and clicking OK to dismiss it.
The new set then appears in the Actions panel—see Figure 9-4.
Creating a new action. Before creating the action, select a raw image in
Bridge that has already had custom Camera Raw settings applied. That way,
once you’ve created the action, you can start recording immediately without
recording any extraneous steps, such as selecting a file, and you can correctly
record the Camera Raw Selected Image setting.
Figure 9-4 Creating an action set.
To create a new action set, click the Create New Set icon, enter a name, then click OK. The new set appears in the Actions panel.
Download from www.wowebook.com

ptg
CHAPTER 9: EXPLOITING AUTOMATION422
Click the Create New Action icon in the Actions panel (see Figure 9-5),
enter the name—Save JPEG Preview—in the resulting dialog box, and then
click Record to dismiss the dialog box and start recording the action.
Recording the Open step. The first step is to open the image in Camera
Raw so that you can include the correct Camera Raw settings in the action.
When you use the action in Batch, the Camera Raw dialog box won’t appear,
so it’s essential to get these settings right when you record this step. Open the
image by pressing Command-O (you must open the image in Camera Raw
hosted by Photoshop), and the Camera Raw dialog box appears (Figure 9-6).
Figure 9-5 Creating and naming a new action in the
Actions panel.
Figure 9-6 Recording the Open step.
When you record an Open step, it’s critical that the Settings menu be set to Image Settings and that the workflow settings be set the way you want them for the batch operation.
Create a new action
Name the action
Selecting Image Settings in the Camera Raw dialog box
Selecting the workflow options
Download from www.wowebook.com

ptg
RECORDING BATCH ACTIONS 423
You need to record two key settings for this action in the Camera Raw
dialog box:
• Set the Settings menu to Image Settings to ensure that each image gets
opened using its own custom settings.
• Specify the workflow options. In this case, we’ve chosen sRGB in
8 Bit/Channel and a reduced resolution with a 72-ppi-resolution setting.
Click OK to open the image. (If the Profile Mismatch warning appears,
click OK to dismiss it. This doesn’t get recorded in the action, and you’ll
suppress the warning when you use the action in Batch.) The image opens,
and the Open step appears on the Actions panel.
The next series of steps will guide you through recording a short series of
action steps to process the now open file. We’re doing this for a couple of
reasons; merely recording an Open and Save step isn’t particularly instruc-
tive and in the Real World, you’ll need to record actions that do more once
you get an image open.
Recording processing steps. Don’t worry too much if you make a mistake
along the way. Actions can be edited to correct many errors, or you can
simply toss them and start again. The series we’ll show consists of these
steps: setting your Photoshop Preferences to change the Image Interpolation,
running a Fit Image script, saving as a JPEG, performing a Close step, and
then resetting your Photoshop Preferences back to where they may have
started. Sound complicated? Not really, particularly if you practice the steps
prior to recording the action in the first place—practice makes perfect. See
Figure 9-7 for the steps to record.
Figure 9-7 Recording additional processing steps.
Go to the Photoshop Preferences and record the step of changing Image Interpolation preferences to Bicubic Sharper then…
…go to File > Automate > Fit Image and enter 1024 and 1024 for Width and Height.
Download from www.wowebook.com

ptg
CHAPTER 9: EXPLOITING AUTOMATION424
Changing your Image Interpolation sets your Preferences to use the proper
interpolation for downsampling and will be picked up and used by the next
step of Fit Image. Whether you started with a landscape or portrait mode
image doesn’t matter because Fit Image will make all images fit within a pixel
dimension of 1024 x 1024 pixels, which is handy when running batches.
Once you’ve recorded these steps, the next step to record is the act of saving
the file.
Recording the Save step. To record the Save step, choose Save As from
the File menu, or press Command-Shift-S. The Save As dialog box appears.
The filename and the destination for saving that you enter here have no
impact on the batch process. See Figure 9-8.
Make sure that the format is set to JPEG, and incorporate any other set-
tings in this dialog box that you want to include in the action. In this case,
we’ll leave all the options unchecked—any RGB file that we create without
an embedded profile can safely be assumed to be sRGB, and we don’t care
about icons or thumbnails—but if you want any of these options included
in your batch-processed files, check them now.
Click Save to proceed to the JPEG Options dialog box; set the desired quality;
set the Format Options to Baseline for maximum compatibility with JPEG-
reading software; and then click OK. The file is saved on the Desktop and
the Save step appears in the Actions panel. It doesn’t matter where you save
the file, but the Desktop is always a handy place. The Batch command will
override the location anyway. Close the image so that the Close step appears
in the Actions panel.
Figure 9-8 Recording the Save step.
When you apply the action in a batch operation, the filename and destination will be overrid-den, but the format options in the JPEG Options will be used.
Download from www.wowebook.com

ptg
RECORDING BATCH ACTIONS 425
The final step in this example action (see Figure 9-9) is to record resetting
your Image Interpolation back to Bicubic so general use of resizing and
image rotation uses this better general-purpose interpolation.
Figure 9-9 Recording the Preference reset step.
Stop and Save. Click the Stop button in the Actions panel to stop record-
ing. Photoshop allows you to save action sets, but not individual actions; so
if you want to save an action as soon as you’ve written it, you need to select
the action set that contains it in the Actions panel and then choose Save
Actions from the Actions panel menu (see Figure 9-10).
Note that until you save actions explicitly using the Save Actions command,
they exist only in Photoshop’s Preferences, and Photoshop’s Preferences
only get updated when you quit the application “normally” by using the
Quit command. If Photoshop crashes, or you suffer a power outage, any
unsaved actions will be lost. A simple action like this one probably wouldn’t
have you running to the Save Actions command, but if you make any actions
that are even slightly complex, it’s a very good idea to save them before
doing anything else.
Figure 9-10 Stopping the recording and saving the action set.
Selecting Stop Recording Choosing Save Actions
Set naming
Download from www.wowebook.com

ptg
CHAPTER 9: EXPLOITING AUTOMATION426
You can save actions anywhere, but if you want them to appear automatically
in the Actions panel even after deleting Photoshop’s preferences, save them
in the Actions folder location as shown below:
• Mac: User/Library/Application Support/Adobe/Adobe Photoshop CS5/
Presets/Actions
• Windows XP: \Documents and Settings\User\Application Data\Adobe\
Adobe Photoshop CS5\Presets\Actions
• Windows Vista and Windows 7: User\AppData\Roaming\Adobe\
Adobe Photoshop CS5\Presets\Actions
When you expand the steps in the Actions panel by clicking the triangles
beside those that have them, you can see exactly what has been recorded
for each step (see Figure 9-11). When you use this action in Batch with the
appropriate overrides selected (see “Batch Processing Rules,” earlier in this
chapter) the filenames and folder locations you recorded will be overrid-
den by the settings in the Batch dialog box, and all the other settings you’ve
recorded here—the Camera Raw workflow settings and the JPEG Save
Options—will be honored.
Figure 9-11 The Save JPEG Preview action.
Download from www.wowebook.com

ptg
RECORDING BATCH ACTIONS 427
Variants. You can create variants of this action by recording different Open
or Save steps. For example, you can create larger JPEGs by changing the
Size setting in the Camera Raw dialog box to one of the larger sizes, and
you can embed thumbnails or create lower-quality JPEGs by making those
settings in the Save As and JPEG Options dialog boxes, respectively. To save
in a different format, with different options, just choose the desired format
and options when you record the Save step.
Complex Action: Save For PrintThe following example is a more complex action that produces 16 bit/chan-
nel TIFFs with sharpening applied and adjustment layers set up ready for
final editing and printing from Photoshop. It’s designed for use on “hero”
images that merit individual manual edits in Photoshop. It doesn’t actually
do any of the editing, because results are returned as layers and the required
final edits will almost certainly be different for each image in a batch.
Instead, it simply does a lot of the repetitive grunt work involved in setting
up an image for fine-tuning, so that when you open the image, all the nec-
essary adjustment layers are already there, waiting for you to tweak them.
Creating a new action. Record this action in the same set as the previous
one, since it’s also designed for raw processing. As before, select a raw image
that has had custom Camera Raw settings applied before you start recording
the new action. Then click the Create New Action icon in the Actions panel,
enter the name “Save For Print” in the New Action dialog box, and then
click Record to start recording.
Recording the Open step. As before, start by double-clicking the selected
image to launch Camera Raw. In the Camera Raw dialog box, again make
sure that Settings is set to Selected Image. This time, though, you’ll make
some different workflow settings.
• In the Space menu, choose ProPhoto RGB, our preferred working space.
• Set the Depth menu to 16 bit/channel, because you’ll want to make the
edits in Photoshop in 16-bit/channel mode.
• Set the Size menu to the camera’s native resolution.
• Enter 360 pixels per inch in the Resolution field, because you’ll almost
certainly check your edits by printing to an inkjet printer at 360 ppi.
Download from www.wowebook.com

ptg
CHAPTER 9: EXPLOITING AUTOMATION428
Click OK to open the image. The image opens, and the Open step appears
on the Actions panel.
Adding the edits. This action adds four different editing layers (actually,
two layers and two layer sets) to the image before saving and closing. First,
choose Image Size with the Resample Image option unchecked, and set 10
as the width. For this example we’re working with a Canon 20D image,
which is an 8.3-megapixel camera. Setting the width to 10 will give an
uninterpolated file resolution of 350.4 ppi. The aim is to get an image that
will print about 10" x 6.6" at the file’s native resolution (Figure 9-12).
Figure 9-12 Image Size without Resample Image, width set to 10.
Figure 9-13 PhotoKit Output Sharpener 2 selecting Inkjet Output Sharpeners, Inkjet 360 Glossy.
Since we’ve already set the image capture sharpening in Camera Raw, the
only additional sharpening will be for print output (Figure 9-13). We’re
adding sharpening layers using PhotoKit Sharpener 2 from Pixel Genius
LLC (you can use your sharpening tool of choice at this stage). Then we’ll
add a Curves adjustment layer and a Hue/Saturation adjustment layer, and
put those layers into a layer group named “Soft Proof Group.”
Even though the image resolution doesn’t match the 360 Glossy settings
exactly, PhotoKit Sharpener 2 users should use the next closest setting and
not resample to get an exact resolution match.
Download from www.wowebook.com

ptg
RECORDING BATCH ACTIONS 429
We’ve found that when soft-proofing for inkjet output, we almost always
need to add a Curves adjustment to adjust the dynamic range of the image
to the printer paper combination. The adjustment made in this example
is only a rough guess, but you can do some fine-tuning after opening the
image and using soft proofing in Photoshop (Figure 9-14).
In general, one of the severe limitations when recording actions is that they
record the literal name in the action, so you’ll need to make sure new layers
have explicit names and not just Curve 1, 2, 3, and so on. The naming step
makes absolutely sure that errors don’t occur in subsequent recorded steps
that may be looking for an explicit name on which to act (Figure 9-15).
Figure 9-14 Adding a Curves adjustment layer.
Figure 9-15 Renaming the Curves adjustment layer.
There’s one small issue. PhotoKit Sharpener 2 produces an open (expanded)
layer set, and the Curves Adjustment layer gets created inside the set. There’s
no way to record closing or expanding a layer set, so you need to record a
step that moves the Levels layer to the top of the stack (Figure 9-16), using
the shortcut for Layer > Arrange > Bring to Front (Command-Shift-]).
Download from www.wowebook.com

ptg
CHAPTER 9: EXPLOITING AUTOMATION430
Add a Hue/Saturation layer, and remember to rename this layer as well. We’ve
named this layer adjustment Hue/Sat Adjustment, as shown in Figure 9-17.
This layer is automatically created in the correct positions in the stack, so
you don’t need to employ any more layer-moving trickery, but we are going
to move both adjustment layers to a newly created layer group, as shown in
Figure 9-18.
Figure 9-16 Moving the adjustment layer to the top of the layers stack.
Figure 9-17 Adding a Hue/ Saturation adjustment layer.
The Layers panel with the Hue/ Sat Adjustment layer selected
The Layers panel adding the Curve adjustment layer by Command-clicking on the layer
Selecting New Group from Layers in the Layers panel
Figure 9-18 Adding a new layer group containing the adjustment layers.
Download from www.wowebook.com

ptg
RECORDING BATCH ACTIONS 431
When you open the resulting images in Photoshop, you can start editing
immediately by double-clicking the adjustment icon in each adjustment
layer without having to do the work of creating each layer first. Ideally you
should make the adjustments after turning on soft proofing in Photoshop
by choosing View > Proof Setup > Custom and selecting the correct pro-
file for your printer and paper combination. If you don’t need the adjustment
layers, you can easily throw away the unused ones. All the edits will be per-
formed in 16-bit/channel mode for the best quality.
Recording the Save step. Record the Save step by choosing Save As from
the File menu. Again, save it on the Desktop for easy disposal later. This time,
choose TIFF as the file format and make sure that the Layers and Embed
Color Profile checkboxes are selected (creating untagged ProPhoto RGB
files is a Very Bad Idea). Then click Save to advance to the TIFF Options
dialog box, as shown in Figure 9-19.
Recording the Save As to TIFF format Recording the TIFF Options
In the TIFF Options dialog box, choose ZIP for both Image Compression
and Layer Compression, and then click OK to complete the save (see
Figure 9-19).
Finally, close the image (so that the batch operation will do so too), and click
the Stop button in the Actions panel to stop recording. Figure 9-20 shows
the resulting action in the Actions panel with all the steps expanded.
Figure 9-19 Make sure the Layers and Embed Color Profile chekboxes are selected, then click Save to open the TIFF Options dialog box.
Download from www.wowebook.com

ptg
CHAPTER 9: EXPLOITING AUTOMATION432
As with the earlier, simpler action, when you use this action in a batch
process with the necessary overrides applied in the Batch dialog box, the
filenames and locations will be overridden by the Batch settings, while
everything else in the Open and Save steps will be honored.
The final Save For Print recorded action
The final layer creation and arrangement on a sample file
Working with ActionsHere we present some Real World tips and techniques for recording, editing,
and using actions.
Recording and editing actions. While we’ve already shown example
actions you can make, it would be useful to start at the beginning to show
recording and editing actions. Figure 9-21 shows a basic recording of a
feather action.
Figure 9-20 The Save For Print action, with all the steps expanded.
Download from www.wowebook.com

ptg
RECORDING BATCH ACTIONS 433
Just like the previous Save JPEG Preview action, once recorded the action
shows the parameters recorded in the dropdown menu when viewed in
expanded form (see Figure 9-22). What may not be obvious is just how easy
it is to edit the recorded action after the fact.
Figure 9-22 shows the basic steps required for simple action editing. You
simply target the action step (not the entire action) and double-click. This
launches the step so that you can modify its recorded parameters. After the
edit, the new parameters are stored in the action.
Figure 9-22 Editing an action.
Figure 9-21 Recording a feather action.
Starting the recoding of an action
Selecting the Feather menu
Entering the Feather Radius
Selecting an action to edit
Rerecording the parameters
Action edit result
Download from www.wowebook.com

ptg
CHAPTER 9: EXPLOITING AUTOMATION434
One problem you may encounter is that the condition or state of the param-
eter must exist when running or editing the action. Figure 9-23 shows the
dreaded “Command not available” warning that Photoshop displays if the
condition required to run or edit an action is not available.
In Figure 9-23, double-clicking on the Feather action has issued this warn-
ing. The action recorded the feather parameter, which means a selection is
needed in order to do a feather on the selection. Absent an active selection,
the Feather command simply can’t run. Whenever you see the “Command
not available” warning, you’ll know something is missing. Rerecording or
editing an action parameter requires that the original state be available.
Actions panel controls. In the Actions panel, an action can be config-
ured to behave a certain way, such as prompting for a dialog, as shown in
Figure 9-24.
Toggling a forced dialog box Toggling an item on/off
Figure 9-23 “Command not available” warning.
Figure 9-24 Actions panel controls.
Download from www.wowebook.com

ptg
RECORDING BATCH ACTIONS 435
In addition, within a multistep action you can turn off certain steps.
This means you can record several versions of the same step with differ-
ent parameters and test the results of the interaction of the parameters by
toggling individual steps on and off.
In the previous example, in which we hard-coded the feathering amount
into a recorded action, toggling the dialog option (shown in Figure 9-24)
would force the dialog to display, and parameters can then be entered
extemporaneously. This is merely a manual entry option in those cases
where you may wish to have more control. Alternatively, you might consider
the use of a different sort of recorded step, an Insert Menu Item, as shown
in Figure 9-25.
Recording Insert Menu Item actions. You can record the selection of a
menu item. In Figure 9-25, we’re recording an Insert Menu Item action
step for turning on Photoshop’s soft proofing and specifying a saved soft-
proof setup.
Selecting the Insert Menu Item step after recording has begun
The Insert Menu Item dialog box with None Selected
Navigating to a saved soft-proof setup
The Insert Menu Item dialog box shown with the selected item
Figure 9-25 Recording an Insert Menu Item action step.
Download from www.wowebook.com

ptg
CHAPTER 9: EXPLOITING AUTOMATION436
Action Options. Selecting Action Options from the Actions panel flyout
menu opens a dialog box that lets you rename the action and assign it a
function keyboard shortcut, as shown in Figure 9-26.
Action Options dialog box Assigning a function key to an action
Playback Options. Just under Action Options in the Actions panel flyout
menu is a command for accessing the playback options for an action. You
have three main options: Accelerated, Step by Step, and Pause. In most
cases, simply choose the Accelerated option, but if you want to troubleshoot
an action, select the Step by Step or Pause option instead. Since Photoshop
CS2, the process of running actions has been made much faster—so fast
that Photoshop doesn’t even bother to try to refresh image windows,
palettes, or other parts of the Photoshop user interface. Choosing Step by
Step forces actions to run more slowly and display the step that’s running
in the Actions panel. But if that’s still too fast to check an action operation,
you can insert a hard pause, say 5 seconds, so that you can follow along and
make sure the correct action steps are running in the manner you expect.
See Figure 9-27.
Playback Options menu item Playback Option dialog box
Figure 9-26 Renaming an action and assigning it a function key.
Figure 9-27 Playback Options.
Download from www.wowebook.com

ptg
RECORDING BATCH ACTIONS 437
Copying an action. In addition to rerecording an action step, there are
other options available when editing actions. One common one is to simply
delete it. As you’d expect, dragging an action or step to the Actions panel
trashcan will delete it. But did you know you can copy action steps as well?
While the Copy and Paste commands don’t work, Option-dragging an item
does. Alternatively, you can drag either an action or action step to the New
Action icon, as shown in Figure 9-28.
Dragging the action to the New Action icon
Result of the copy process
Double-clicking to rename the action
Figure 9-28 Copying an action.
When recording a lengthy and complicated action, if you wish to change a
few parameters it’s useful to do so on a copy rather than on the action you
laboriously recorded. Not only can you copy an entire action, but you can
copy a single action step as well (although you can’t change the name of an
action step).
In addition to Insert Menu Item, there are a couple of other menu com-
mands worthy of note. Figure 9-29 shows three important ones.
Start Recording menu item
Insert Stop menu
Record Stop dialog box
Figure 9-29 Three impor-tant commands: Start Recording, Insert Stop, and Record Stop.
Download from www.wowebook.com

ptg
CHAPTER 9: EXPLOITING AUTOMATION438
Start Recording. Often when recording an action, you may want to stop
the recording to check some detail or discover where a command may be
hidden in Photoshop. You may also wish to test some parameters before
deciding what to enter. An easy way to do this is to stop recording the action
(click the Stop button) and pick it up later when you’ve made some decisions.
You can select any action step and commence recording again from that step
by selecting the Start Recording command. We suggest using this approach
when you’re working on long and complicated actions. You’ll note the Record
Again command just under Start Recording; issuing this command is the
same as double-clicking on an action step to rerecord the parameters.
Insert Stop. Sometimes, you need the user to make a decision—and that’s
what this command is designed for. You can record a hard stop (with or
without the option Allow Continue). If you are creating an instructional
action, you can insert an informational message, or if the user has to select
or enter a specific parameter, you can explain that in your message. If you
check Allow Continue, the action will continue running after the specified
event takes place. To be honest, we don’t do this much since it certainly
defeats the purpose of unattended and automated processing. But it’s useful
to know what it’s there for.
Actions calling actions. Rather than recording one long, complex series
of steps, you may find it easier to record several individual actions and then
record an action that calls those actions. One big caveat (as we mentioned
earlier): if you record an action (A) that calls a different action (B), the suc-
cess of A depends on B being where A expects it to be. Figure 9-30 shows
an action that employs previously recorded actions as individual steps.
The names of the called actions appear in quotes, as do the expected loca-
tions of the actions. So, the second step after Open is to play the action Save
As Archive RGB TIFF, and that action should be found in the set “Workflow
Actions.” Figure 9-30 shows the action and three example action steps. The
action Save As Archive RGB TIFF is a simple save in a specified location
with zip compression. The next step calls a recorded action that applies the
PhotoKit Sharpener 2 Inkjet 360 Glossy settings. The last example is a mul-
tistep action in which we export a JPEG using Photoshop’s Save for Web &
Devices command.
Download from www.wowebook.com

ptg
RECORDING BATCH ACTIONS 439
When run, the Process Raw Workflow action will automatically save the
same file in four different conditions in four different locations. But remem-
ber that in order to successfully run an action that calls other actions, all
those previously recorded actions must be where they were when you
recorded the calling action. The eagle-eyed among you may be thinking,
“Well, this action won’t work as a batch because there’s no Close step.”
Very astute! If we ran this action, we would end up with a bunch of images
open in Photoshop as well as the four derivatives saved in the various loca-
tions. Fixing this is easy—we just add a Close step at the end. So, select
the last step, SaveForWeb 600 pixels, and choose Start Recording from the
Actions panel flyout menu (or you can copy a step from an existing action).
Figure 9-31 illustrates the approach we favor.
Figure 9-31 also shows all the recorded actions that are located in the
Workflow Actions set. We suggest that when recording actions that call
other actions you keep them all together in a single action set. Missing
even one action will cause a multistep recursive action to fail. In general,
it’s also more of a beginner’s approach to recording actions. It’s better to
build an action that does not have dependencies for bulletproof and error-
free execution.
Figure 9-30 Process Raw Workflow action calling mul-tiple additional actions.
Download from www.wowebook.com

ptg
CHAPTER 9: EXPLOITING AUTOMATION440
Figure 9-31 Adding an action step by Option-dragging.
To be brutally honest, Photoshop’s action recording isn’t very intuitive and
it’s far from an elegant environment in which to edit. But the power of
automation cannot be denied. At this point, you might expect we’re ready
to jump back to the Batch command to learn more about Batch automation.
However, we still need to explore a couple of topics related to actions:
droplets and the Script Events Manager.
THE POWER OF DROPLETS
Often overlooked when the topic of automation is discussed is the powerful
and underutilized droplet. Photoshop lets you save a batch process as a hard-
coded droplet application—an actual executable file that requires Photoshop
to run. This is great if you are constantly doing the same batch operation.
The downside is that droplets are not editable, so if you want to alter any-
thing in the droplet, you have to re-create it from scratch.
Selecting the action step
Dragging while holding the Option key (Alt key in Windows)
The copied action step
Download from www.wowebook.com

ptg
THE POWER OF DROPLETS 441
Create Droplet dialog box. If you think the dialog box in Figure 9-32
looks a lot like the Batch dialog (see Figure 9-1 at the beginning of the
chapter), you are correct. A droplet is a saved batch process where all the
batch parameters (such as the action you want to play, the designation, as
well as the ability to log errors) are saved as a standalone droplet. So, if you
often perform the same batch process, constantly setting the same action,
destination, and save parameters, why not automate the batch? You’ll note
that there is no defined “source.” That’s because a droplet is designed to
have an image or an entire folder of images dropped on it to run.
Photoshop’s Create Droplet command
Create Droplet dialog box
Figure 9-33 shows the Save dialog box where you name the droplet and
specify where to save it. You can move the droplet anywhere on your com-
puter or even move it to another computer. The only limitation is that if the
droplet has a specific location in which it should save an image, that same
directory path must also be available to the second computer.
Figure 9-33 Droplet name and save location.
You should also understand that a droplet, once saved, can’t be edited in any
way. If you wish to edit any aspect (other than the name) of a droplet, you’ll
Figure 9-32 The Create Droplet dialog box looks a lot like the Batch dialog.
Download from www.wowebook.com

ptg
CHAPTER 9: EXPLOITING AUTOMATION442
need to go back and edit the original action and resave the droplet. Simply
editing the original action won’t do the job since the droplet contains all the
action steps internally in the droplet. That’s what makes droplets portable.
As Figure 9-34 shows, we dragged and dropped our folder of images onto
the Process-Raw-Workflow droplet. We processed a total of 25 raw images
and saved them in four iterations in four separate folders in a total of 8 min-
utes. The total processing time was 32 minutes for the final 100 processed
images. With time-saving automation like this, it may be possible to actually
have a life away from the computer!
Droplet
Dragging a folder onto the droplet
Results of the droplet processing
SCRIPT EVENTS MANAGERWe are constantly surprised by the number of people who don’t know about
a powerful (although really, really scary) functionality in Photoshop called the
Script Events Manager. Not only do you run scripts using the Script Events
Manager, but you can also run actions as well (see Figure 9-35). To launch
the tool, choose File > Scripts > Script Events Manager.
Figure 9-34 Using the Process-Raw-Workflow drop-let to process raw images.
Download from www.wowebook.com

ptg
SCRIPT EVENTS MANAGER 443
The Script Events Manager with no scripts or events
The Script Events Manager with two actions specified
Enabling the Script Events Manager. Once you launch the Script Events
Manager, the first thing you must do is enable it in the dialog as shown
in Figure 9-35 (the Photoshop engineers wisely chose to ship Photoshop
with this option off by default). After you use the Script Events Manager to
specify the actions or script to be run during events, the manager will run
those actions or script repeatedly until you turn it off (uncheck the Enable
checkbox), quit Photoshop, and relaunch. Just deselecting the Enable option
won’t cause the events to stop calling the actions or scripts you specified in
the Script Events Manager.
In the example in Figure 9-35, two actions are enabled. At the Start Applica-
tion event, the action Set Color to RWCR Book (in the Production Actions
set) will be run. When the event Open Document occurs, the action Set
File Info will be run (that action is in the Workflow Actions set).
What does this mean? Whenever we launch Photoshop CS5, the Color
Settings preferences will be already set for us so that we can be sure that
all the work we do on this book uses the correct color settings. Also, when
we open an image, an action will run that marks the File Info metadata as
Copyrighted. Once an event has occurred, you could, for example, go into
Figure 9-35 Choose File > Scripts > Script Events Manager.
NOTE “RWCR Book” was an action we
created that set Photoshop CS5’s Color Settings to use the ProPhoto RGB color space and set the CMYK color space to the profile we used for sepa-rating this book. The action was saved in an Action Set named Production Actions. This is just an example of the type of action that can be used to avoid making color management errors when doing a vast amount of pro-duction work.
Download from www.wowebook.com

ptg
CHAPTER 9: EXPLOITING AUTOMATION444
the Color Settings preferences and change them, but those changes would
last only until the next time you launched Photoshop.
You’ll find the Script Events Manager to be a useful tool when you want to
make sure that Photoshop’s preferences are always set a certain way. Figure
9-36 shows some of the options available.
Dropdown menu for default events
Adding events
Dropdown menu for default scripts
Figure 9-36 Some of the options available in the Script Events Manager.
By default, there are a variety of events you can select on which to run
a specific script or action. Additional events—too many to show in the
menu—are available. Just about everything in the current Photoshop CS5
version can have an event scripted. Check the Scripting Reference in the
documentation for the full list.
The Script dropdown menu has a few examples, but you can add any
Java Script to this list by browsing. However, take care when enabling the
Script Events Manager and selecting an unknown JavaScript. After all, a
script has the power to do all sorts of things not only to Photoshop but also
to your entire computer. That’s where the Script Events Manager has the
real potential for destruction.
MOVING ACTIONS TO ANOTHERCOMPUTEROnce you record a series of actions on one computer, you may need to move
them to another machine, such as from your workstation at home to your
laptop. That’s possible, and to prove it, we’ve made the example actions
we’ve written about in this book available for download from the Web site
www.realworldcameraraw.com. After logging in, click the Actions link on
Download from www.wowebook.com

ptg
MOVING ACTIONS TO ANOTHER COMPUTER 445
the home page, and you’ll find the batch processing examples as well as the
workflow actions in zip files.
Figure 9-37 shows the downloaded Workflow Actions zip file. To use the
actions, you’ll need to unzip the file. To load the Actions in your copy of
Photo shop, simply double-click on the Actions icon. You’ll also need to
rerecord all the Save steps within the actions and specify folders on your
computer (see Figure 9-38).
Downloaded zip file Unzipped Workflow Actions icon Double-clicking an action to load
Way back in Figure 9-10 where we showed the Actions panel flyout menu,
you may have noted a menu item called Button Mode. Well, we don’t use
that. Feel free to try button mode to see what it does (it turns all your
actions into buttons). We’re pretty sure that if, like us, you end up with a
lot of actions, button mode is next to useless for organizational purposes.
Enough said—now on to the finer points of setting up and running a batch.
Figure 9-37 The Workflow Actions zip file.
Figure 9-38 Rerunning the Save step on your computer.
Select the Save step and double-click
Choose a new folder location
The newly recorded location on your computer
Download from www.wowebook.com

ptg
CHAPTER 9: EXPLOITING AUTOMATION446
RUNNING A BATCHUsing the actions we’ve described in this chapter in Batch is very simple—
as long as you remember The Rules! (If you need to take another look, refer
back to “Batch Processing Rules,” earlier in this chapter.) Play by The Rules,
and all will go smoothly. Violate them at your peril.
Aside from the settings in the Batch dialog box, there are three common
situations that can cause a batch operation to fail:
• There isn’t sufficient space on the destination volume to hold the
processed files.
• No source files were selected—see “Selecting and Editing” in
Chapter 7, It’s All About the Workflow, if you need a reminder on how
to select images in Bridge.
• Files with the same names as the ones you’re creating already exist
in the destination folder.
If these points seem blindingly obvious, we apologize. We mention them
because they’ve tripped us up more than once. With those caveats in mind,
let’s look at setting up the Batch dialog box to run the Save For Print action
you built in the previous section. The key settings in Batch are the overrides
in both the Source and Destination sections of the panel.
Source SettingsWhenever you run a batch operation using an action that includes an Open
step, you must check Override Action “Open” Commands in the Source
section. To process raw images, you also need to check Suppress File Open
Options Dialogs—otherwise, the Camera Raw dialog box will pop up for
every image—and whenever you run a batch operation unattended, it’s
a good idea to check Suppress Color Profile Warnings so that the batch
doesn’t get stuck on a Profile Mismatch warning.
Download from www.wowebook.com

ptg
RUNNING A BATCH 447
Destination Settings
Similarly, whenever you run a batch operation using an action that includes
a Save As step, you must check Override Action “Save As” Commands in
the Destination section; otherwise, the files won’t get saved. The Destination
section also offers the option to rename the files as part of the batch operation.
See Chapter 7, It’s All About the Workfl ow, for the major caveats on file-naming
conventions. Figure 9-39 shows the Batch dialog box set up to run the Save
For Print action you created earlier in this chapter.
Preselecting the action in Photoshop
Batch dialog box with an action selected
Batch is the most flexible command on Bridge’s Automate menu, but
the menu also includes some automation features that are useful for very
specific purposes.
TIP Preselecting the Batch Action. Before
selecting Batch in the Bridge menu, you can “preselect” the action you wish to run as the batch by selecting that action in the Actions panel in Photo-shop. See Figure 9-40.
Figure 9-39
Batch dialog box.
Figure 9-40 Preselecting the batch action.
Download from www.wowebook.com

ptg
CHAPTER 9: EXPLOITING AUTOMATION448
IMAGE PROCESSORIf the preceding sections of this chapter have left you just a bit queasy
from “geekspeak,” you’ll be happy to know there is a simpler method of
selecting a bunch of raw images in Bridge and getting processed files out
the backside. Image Processor offers a quick way of saving up to three ver-
sions of the selected images: a JPEG, a TIFF, and a Photoshop file, with each
format in a separate subfolder. You can set different sizes for each format
and, optionally, run an action and include a copyright notice. Figure 9-41
shows the Image Processor menu and dialog box.
Let’s look at the options:
• Open First Image to Apply Settings is primarily useful for processing
unedited images that require similar treatment. When you run Image
Processor, the first raw opens in Camera Raw. The settings you make
there are applied to all the other images. These settings are used by
Image Processor only—they aren’t written to the image’s metadata.
• Select Location to Save Processed Images lets you save the images
either in the same folder or in one that you designate here. In either
case, if you’ve chosen multiple file formats, a subfolder is created for
each file format.
• File Type lets you save any combination of JPEG, PSD, and TIFF,
with the option to resize the image in any of the chosen formats.
• Preferences lets you choose an action that runs on all the processed
images, lets you include copyright info if you haven’t done so already, and
gives you a choice as to whether to include the ICC profile in the images.
The settings shown in Figure 9-41 create a full-resolution TIFF and a JPEG
downsampled to a maximum dimension of 1024 pixels; the image’s aspect
ratio is always maintained. We applied a resolution action to all the images,
and selected the option to include the ICC profiles. We saved the images in
JPEG, PSD, and TIFF subfolders in the destination folder.
One nifty feature of Image Processor is that it takes care of flattening and
downsampling to 8 bit/channel automatically for the JPEGs while saving the
PSDs and TIFFs as layered 16-bit/channel images if an action you choose to
run creates layers. So it’s by far the quickest and easiest way to save a high-
resolution TIFF and low-resolution JPEG version of the same image—
something many of us need to do often.
Download from www.wowebook.com

ptg
ADVANCED AUTOMATION 449
Image Processor menu command in Bridge Image Processor dialog box
ADVANCED AUTOMATION
You can accomplish a great deal through the combination of Photoshop
actions and the built-in features on Bridge’s Tools menu, but actions do
have some limitations. You can build amazingly complex actions, but the
editing environment is a nightmare once you get beyond a dozen or so
action steps, and debugging can be a serious chore.
Some operations can’t be recorded in an action, and others must be recorded
in very specific ways. We showed you the problems that can occur when
you add an adjustment layer to an image with an open layer set, for example.
Usually you can come up with a workaround if you invest enough ingenu-
ity, but sometimes you’ll run into a wall. So we’ll conclude by pointing out
that Bridge is completely scriptable using JavaScript, and Photoshop is quite
scriptable using either AppleScript (Mac), Visual Basic (Windows), or JavaS-
cript (cross-platform).
Inside the Photoshop CS5 application folder (see Figure 9-42), you’ll find
a Scripting Guide folder. It contains comprehensive documentation on
AppleScript, JavaScript, and Visual Basic scripting for Photoshop; some
sample scripts that you can deconstruct; and a plug-in called ScriptingListener
that, when loaded, dumps everything you do in Photoshop to a JavaScript
log file. (You want to load it only when you need that data—otherwise, you’ll
make Photoshop run very slowly and create some very large files!)
Figure 9-41 The Image Processor menu and dialog box.
Download from www.wowebook.com

ptg
CHAPTER 9: EXPLOITING AUTOMATION450
For a good example of the power of scripting, just look at Image Processor.
It’s actually a JavaScript executable that lives in the Presets > Scripts folder
(or just search for Image Processor.jsx).
If we were to attempt to cover scripting in any depth at all, this book would
instantly double in length (and halve in interested readers), so we’ll con-
tent ourselves with making you aware of the resources that Adobe sup-
plies. Scripting is most certainly not for everyone, but if you’ve completely
digested, implemented, and exhausted all the techniques in this book, and
you want more automation, it’s the next world to conquer.
If scripting is something you place in the same category as root canal therapy
without the benefit of anesthesia, you’re far from alone. But Bridge’s script-
ability presents huge opportunities for those who actually enjoy such things,
and we hope to see a plethora of scripted solutions, some free, some com-
mercial, that will extend Bridge’s functionality in all sorts of useful ways.
Right now, Bridge is where Photoshop was before the days of third-party
plug-ins (yes, we go back that far), but this is not a situation that will last
long. So keep an eye out for useful third-party solutions that plug some of
the gaps in Bridge—a good place to start is the Bridge Forum on Adobe’s
User-to-User Forum. Who knows, the market for Bridge scripts may turn
out to be bigger than the Photoshop plug-in market.
The more you automate your workflow, the more time you’ll have to practice
photography, which presumably is what drew you to this book in the first
place, and is certainly what motivated Bruce and Jeff to write it. So invest a
little time now—it’ll save you a ton of time later. You’ll be out from behind
the computer and back behind your camera.
Good shooting!
Figure 9-42 Scripting Guide folder showing the ScriptingListener plug-in.
Download from www.wowebook.com

ptg
444555111
Index. (period), 347
8-bit vs. 16-bit-per channel images
color space conversion and, 199
histograms of, 24–26
Aaction sets, 421, 427
actions, 420–440
about, 60, 420–421
adding Save step in, 424–425,
431–432
automating color space, 443
calling other actions, 438–440
copying, 437
creating, 421–422
creating Open step, 418–419,
422–423, 427–428
importance of, 1
including processing steps in,
423–424
inserting stop with, 438
modifying, 427
moving to another computer,
444–445
naming, 422
playback options for, 436
preselecting in Batch dialog box,
447
recording and editing, 432–434
reordering Photoshop layers, 430
Save for Print, 427–432
saving images as JPEG, 421–427
selecting menu items with, 435
starting recording of, 438
stopping recording of, 425–427
turning off, 434–435
Action Options dialog box, 436
Actions panel, 421, 434–435
Adjustment Brush tool, 150–158
about, 150, 152
adjusting wide dynamic range,
219–222
Auto Mask feature for, 157–158
channels for local adjustments,
152–154
erasing masks, 157
feathering Camera Raw brushes,
155
illustrated, 151
overexposure adjustments with, 217
paint brush sizing, 154
setting brush flow and density,
155–156
sharpening portraits locally,
242–243
Smart Object adjustments with,
262–263
using with Graduated Filter, 158,
160–163
viewing stroke and mask in,
156–157
XMP metadata parameters for, 396
Adjustment panels. See also specific panels
about, 76
Basic, 77–83
Camera Calibration, 33–34
Camera Raw flyout menu on,
126–130
Detail panel, 69, 85–93
Effects, 113–119
HSL/Grayscale, 94–97
icons for, 67, 76–77
Lens Corrections, 98–113
narrow dynamic range edits from,
223–224
Presets, 122–124
previewing changes in, 73
Snapshots panel, 124–125
Split Toning panel, 98, 230–231
Tone Curve panel, 83–85
workflow in image editing,
208–209
Adobe Bridge. See Bridge
Adobe Digital Negative Converter. See
DNG Converter
Adobe Lens Profile Creator (ALPC),
176–190
about, 176–177
capturing calibration image set for,
179–180
generating lens profiles, 185–186
illustrated, 181
naming lens profiles, 185
printing calibration chart, 177
saving profiles, 185, 187–188
setting up lens profile target,
177–179
sharing profiles, 190
using, 181–185
using profiles, 188–189
working with checkerboard
calibration, 182, 184
Adobe Photo Downloader. See Photo
Downloader
Adobe Photoshop. See Photoshop
Adobe Photoshop Camera Raw. See
Camera Raw
Adobe RGB (1998), 11–12
alignment grid overlay, 110, 227
ALPC. See Adobe Lens Profile Creator
antialiasing, 5
Apply Auto Tone adjustments option,
197
Apply Presets flyout menu, 127
Apply Sharpening To option (Camera
Raw Preferences dialog box),
196
Apply Snapshots flyout menu, 128
archiving images
DNG format for, 53
during postproduction, 382–384
metadata for, 48–49
Auto-Align Layers dialog box, 255
Auto control
Basic panel, 67, 79
HSL/Grayscale panel, 95–96
Auto Mask option (Adjustment Brush
tool), 157–158
automating, 415–450. See also actions;
batch processing
batch operations, 419–420
color space settings, 443
common errors in batch processing,
446
events with scripts, 424–444
file opening for batching, 418–419
Image Processor options for,
448–449
image conversions for production,
376–377
processes with droplets, 440–442
tips in Scripting Guide folder for,
449–450
workflow tasks, 339
workflow with Bridge, 415
Bbackground processing, 376
backing up files, 341, 352–354
Basic panel, 77–83
applying highlight corrections in,
212–213
Clarity, Vibrance, and Saturation
Download from www.wowebook.com

ptg
INDEX452
Basic panel (continued)
adjustments from, 82–83
highlight recovery from, 37
illustrated, 67, 77
landscape sharpening adjustments
in, 236–237
making global edits from, 242
narrow dynamic range edits from,
223–224
saturation clipping adjustments
in, 229
sidecar .XMP settings displayed in,
394–395
starting image editing with,
208–209
Tone Adjustment sliders, 79–81
White Balance adjustments on,
78–79
wide dynamic range adjustments
in, 221
Batch command (Photoshop)
calling automations from Bridge
for, 415, 417
finding from Bridge, 308
preselecting batch action, 447
production uses of, 377
rules for batch processing, 416–420
setting up during preproduction,
372–373
batch processing. See also actions; Batch
command (Photoshop)
advantages of, 60
automating with droplets, 440–442
batch-renaming files, 372–373
common errors in, 446
destination settings, 447
opening files for, 418–419
rules for, 416–420
running, 419–420
saving files, 419
source file selection, 446
Batch Rename command (Bridge),
302–305
dropdown options, 304
filename categories in, 303
renaming options for, 305
sample production workflow in,
380–381
setting up during preproduction,
372–373
Batch Rename Preset menu (Bridge),
303
Batch-Save workflow, 137
Bayer color filter array, 3, 5
bit depth
about, 20
advantages of high-bit images, 199
Photoshop’s implementation of, 21
selecting processing, 132
workflow settings for, 197–198
Blacks slider
adjusting Basic panel, 80–81
saturation clipping adjustments
from, 229
tone-mapping adjustments with,
36, 37
Blend If slider, 257
blending layers, 257
Blu-ray discs, 384
breadcrumb navigation (Bridge), 272,
282
Bridge, 269–334. See also Metadata
panel (Bridge); Mini Bridge;
Photo Downloader
about, 45, 61
adding images to cache, 356–358
applying presets in preproduction,
366–367
arranging windows, 278–279
Batch launched from Photoshop
vs., 415, 417
Batch Rename command in,
302–305
browsing subfolders in, 282
cache in, 305–307, 340, 341–342,
356–358
Camera Raw hosting in Photoshop
vs., 49, 64, 65
Collections, 313–316
configuring interface, 45–46
copying/pasting Camera Raw edits
in, 367–368
customizing panels, 279–282
default image settings for Camera
Raw, 51–52
Edit menu, 310–313
editing IPTC metadata in, 373–374
exporting output to disk, 319–320
filtering image display, 287–290
image verification in, 356–358
ingesting images into, 325–331
Keywords panel, 299–301
launching, 270–271, 274
light table functions in, 45, 269
managing metadata in, 47–49,
290–298
Mini Bridge and, 45, 274
multiple files opened as layers,
252–259
opening images in, 330–331
panels in, 275–277
PDF output from, 323–325
Photoshop tools in, 308–309
preproduction workflow in,
359–362
preset selection in, 123
production workflow in, 378–381
ratings in, 287, 332
renaming images, 305, 371–373
Review Mode, 318–319
selecting, sorting, and sequencing
in, 332–333
slide shows in, 316–318, 360
sorting images in, 286, 332,
371–373
Startup Scripts, 308, 309
thumbnails in, 50, 282–286
Tools menu for, 302
turning off Photo Downloader
prompt, 325–326
user interface of, 275–277
Web output from, 321–323
working in, 44, 61, 331–333
workspaces in, 281
Bridge Preferences dialog box
File Type Associations options,
288–290
keyword options, 300–301
labels options, 287, 288
metadata options, 292, 294
Photo Downloader settings in, 326
software rendering options,
317–318
starting Bridge at login option, 271
thumbnails options, 283–285
brightness
adjusting midtones for, 29
adjusting on Basic panel, 81
tone-mapping adjustments with, 36
brushes
feathering Camera Raw, 155
flow and density settings for,
155–156
sizing Camera Raw, 154
viewing stroke and mask
relationships, 156–157
Ccache
adding new images to Bridge,
356–358
Camera Raw settings for, 167–168
handling subfolders in, 358–359
setting Bridge’s, 305–307
using centralized Bridge, 340,
341–342
working in Bridge while building, 358
Download from www.wowebook.com

ptg
INDEX 453
calibration image sets, 179–180
calling actions with other actions,
438–440
Camera Calibration panel, 120–122
adjusting White Balance in, 33–34
adjustment sliders on, 122
embedding DNG profile in, 128
illustrated, 120
making global edits from, 242
selecting process versions from, 70
using, 120–122
camera media cards
capacities of, 14, 352
formatting, 352
ingesting images from, 353–354
protecting images on, 349
recovering images from, 352
speed of, 350–351
Camera Profile Name dropdown menu
(Camera Calibration panel),
120, 121
camera profiles
selecting earlier versions of, 70
selecting on Camera Calibration
panel, 120, 121
Camera Raw. See also Camera Raw
Preferences dialog box;
controls; toolbar; and specific
panels
about, 50
adjusting cache settings, 167–168
Adjustment panel icons for, 67,
76–77
advantages of, 31
background processing in, 376
Batch-Save workflow, 137
building high-quality thumbnails,
357–358
Clarity adjustments in Photoshop
vs., 82
color handling in, 34
color space options in, 11–12
colorimetric interpretation in,
11–12
colors used for white balance in,
33–34
comparing images in, 361–362
compatibility of camera’s plug-ins
with, 169
configuring preferences, 196–197
contrast adjustments in Photoshop
vs., 81
conversion process in, 4–5
copying/pasting edits in, 367–368
decoding sidecar .XMP files,
392–400
default image rendering in,
194–195
dialog box title for, 73
exposure adjustments in, 13, 35–36
features of, 15–16
filename and image count
indicators, 131
filmstrip mode in, 64, 65
general preference settings,
166–167
histograms in, 42, 73–75
hosting in Photoshop or Bridge,
49, 64, 65
image default settings, 51–52, 167
integrating with Photoshop, 16
JPEG and TIFF file options in,
168–169
keyboard shortcuts for, 169–176
lens correction in Photoshop vs., 104
longevity of file formats and, 2,
14–15
minimizing process time in, 14
noise adjustments in, 13
opening Smart Objects in
Photoshop, 260
optional features of main buttons,
130–131
preferences for DNG file handling,
168, 345–346
presets vs. defaults in, 122
Preview and Full-Screen options, 73
process versions of, 68–72
resizing images in, 40
RGB and EXIF readouts, 67, 75
Save button, 133–136
saving lens profiles, 187–188
setting workflow options, 131–133,
197–199
spot healing in Photoshop or, 247
thumbnail quality settings, 50
toolbar for, 138–169
upsampling in Photoshop or,
202–203
user interface for, 66, 67
workflow phases in, 44, 61, 193
XMP metadata in, 295
Zoom control, 137
Camera Raw flyout menu, 126–130
illustrated, 67, 126
options on, 127–130
Show Grid option, 227
Updating DNG previews from, 345
Camera Raw Preferences dialog box,
165–169
about, 165
adjusting cache settings, 167–168
Apply Auto Tone adjustments
option, 197
Apply Sharpening To option, 196
default image settings, 167
DNG file handling, 168, 345–346
dropdown menus on, 166
General preference settings,
166–167
illustrated, 166
image opening behavior, 330–331
JPEG and TIFF handling options,
168–169, 197
Save Image Settings In option, 196
setting up, 196–197
toolbar icon for, 138
Cancel button (Camera Raw), 130
case studies
color split toning, 229–231
landscape sharpening, 236–241
lens and perspective corrections,
225–228
local B&W conversions, 232–233
narrow dynamic range, 222–224
overexposure, 215–217
point curve, 212–215
portrait sharpening, 241–246
saturation clipping, 228–229
underexposure, 218–219
white balance, 209–211
wide dynamic range, 219–222
CF (Compact Flash) cards, 14, 349,
350–351
channels, 21
Choose to Append or Replace dialog
box, 188
chromatic aberration, 110–111, 226
Clarity slider, 82
Clear Imported Settings command
(Camera Raw flyout menu),
128
clipping
adjusting saturation, 228–229
checking for, 36
data in editing, 27–28
evaluating images for, 207
fixing tonal, 200–201
gamut, 12, 20
histogram showing, 74
previewing exposure, 203–205
Collections
creating, 315
deleting images in, 316
enhancements to, 313–314
making into Web gallery, 321–323
Smart, 314–315
Collections panel, 275, 313–316
Download from www.wowebook.com

ptg
INDEX454
color
Camera Raw’s handling of, 13, 34
channels in RGB, 21–22
color space options in Camera Raw,
11–12
converting images to B&W,
233–235
evaluating, 208
fringing adjustments for, 110–111,
229, 230
noise reduction for, 13, 41–42
options for mask, 156–157
Photoshop’s 16-bit, 21
placing color samplers in Camera
Raw, 141
raw file conversion to, 4–5
Color Detail slider (Detail panel), 86, 93
color filter array cameras, 2–4
Color Picker
Camera Raw vs. Photoshop, 164–165
selecting mask overlay from, 157
Color Sampler tool, 141
Color slider (Detail panel), 86, 92–93
color spaces
actions automating, 443
choosing settings for, 198
conversion of 8- vs. 16-bit images,
199
effect on histograms, 75
image degradation when
converting, 30
optimal settings for converting, 199
options in Camera Raw, 11–12
RGB readouts based on, 75
selecting, 132
color split toning, 229–231
color swatches, 164, 165
ColorChecker color chart, 120, 121,
139, 140, 207
colorimetric interpretation
Camera Raw’s, 11–12
custom camera profiles used with, 34
demosaicing and corrections in,
32, 33
“Command not available” warning, 434
Compact Flash (CF) cards, 14, 349,
350–351
Compact window mode (Bridge),
278, 279
compatibility
camera plug-ins with Camera Raw,
169
DNG file, 58, 135
filename, 305
setting DNG Converter, 56–57
compressing tonal range, 29–30
computers. See also Mac operating
system; Windows operating
system
archiving images, 382–384
backing up, 341, 352–354
downloading images to fastest
drive, 358
moving actions to another, 444–445
space for batch processing on, 446
transferring images to, 349–354
constraining cropping, 107, 109
Content panel (Bridge), 275, 279–280
Context menu (Bridge), 284, 285
contrast
adding, 207
Camera Raw tone-mapping
controls for, 36
Contrast slider
adjusting Camera Raw Basic
panel, 81
reducing value of, 208
Control Channel Preset flyout menu, 154
control channels
Adjustment Brush tool, 152–154
Graduated Filter’s use of, 158–159
presets for, 153–154
controls. See also Adjustment panels;
and specific controls
Camera Raw interface and, 66, 67
found on Adjustment panels, 76
histograms in Camera Raw, 42,
73–75
icons for Adjustment panels, 67,
76–77
illustrated, 67
main buttons, 49, 65, 130–131
resetting slider to default, 77
RGB and EXIF readouts, 67, 75
tone-mapping, 35–37
using Scrubby sliders, 77
Conversion Status dialog box (DNG
Converter), 59
conversions
adjusting local B&W, 232–233
color space, 199
from color to B&W, 233–235
Convert to Grayscale checkbox (HSL/
Grayscale panel), 96
copying
actions, 437
and backing up images, 352–354
and pasting Camera Raw edits,
367–368
copyright notices, 390
Create Droplet dialog box, 441
Crop badge (Bridge), 284, 285
Crop tool
cropping in Lens Correction panel,
107, 109
dropdown menu for, 145
using, 144–146
Custom Crop dialog box, 145
Custom DNG Compatibility dialog
box, 57–58, 135
Ddata. See also metadata
Camera Raw’s handling of, 31
clipping, 27–28
collected by sensors, 2–4, 5
data capture and pixel values, 9-10,
11
editing and loss of, 11, 24–26
histograms of 8- vs. 16-bit-per
channel, 24–26
lost when converting color spaces,
30
metadata, 2
recovering highlights, 37–38
decoding sidecar .XMP files, 392–400
Default control (Basic panel), 67, 79
defaults
camera model and image setting,
167
Camera Raw image setting, 51–52,
167
image rendering, 194–195
presets vs., 122
saving or resetting, 130
setting workflow option, 197–199
deleting
images in Collections, 316
original files in Photo Downloader,
329–330
demosaicing
colorimetric interpretation and,
32–33
defined, 4
Process 2003 images and, 68
saving demosaiced images, 58
Detail control (Detail panel), 87
Detail panel
enhancements to, 85–87
illustrated, 86
landscape sharpening from,
238–241
noise reduction controls on, 90–93
portrait sharpening with, 244–245
Process 2003 and 2010 versions
of, 69
sharpening controls on, 87–90
Download from www.wowebook.com

ptg
INDEX 455
Develop Settings flyout menu, 310
dialog box title for Camera Raw, 73
DICOM schema, 295, 409
digital cameras. See also digital sensors;
image ingestion; lens profiles
adjusting Camera Raw settings
for, 61
advantages of raw with, 9–13
camera profiles for, 70, 120, 121
Camera Raw universal support
for, 15
capacities of camera media, 352
correcting lens distortion of, 99–100
data collected by sensors, 2–4, 5
dynamic range of, 20
filtering images by model of, 290
gamma encoding and, 22–24
ICC vs. DNG Profiles for, 34
interpreting on-camera raw
histograms, 8–9
light viewed by human eye vs.,
22–23
linear capture by, 6–7
media cards for, 14, 349, 350–351,
352, 353–354
model included in Camera Raw
dialog box title, 73
model’s default settings, 167
on-camera vs. Camera Raw
histograms, 42
plug-in compatibility with Camera
Raw, 169
proprietary raw formats for, 2,
14–15, 52, 53
recovering highlight detail, 38
transferring to computer, 349
digital capture
about gamma encoding, 22–24
colorimetric interpretation with,
11–12, 32–33
exposure, 7–9
interpreting histograms on-camera,
8–9
linear capture by digital cameras, 6–7
storing, 341, 383–384
digital negatives. See also images;
raw files
raw files like, 1, 16
treating raw images as, 61
digital sensors
Foveon X3, 5
raw data collected by, 2–4, 5
saturation point of, 20
spot healing dust spots on, 248–249
Distortion slider (Lens Corrections
panel), 106, 108
DNG Converter, 52–59
about, 52
choosing backward versions from,
58
compatibility options in, 57–58
illustrated, 55
preference settings for, 56–57
running conversions, 58–59
saving demosaiced images, 58
turning off lossless compression, 58
using, 55–56
DNG Converter Preferences dialog
box, 56
DNG files
backward compatibility of, 58
capturing calibration image sets
as, 180
converting raw files to, 52, 55
disadvantages of, 54–55
embedding metadata in, 53
pros and cons of, 343, 344–345
selecting format options for, 135
setting preferences for, 168,
345–346
third-party support for format, 54
updating previews of, 128
using for archived images, 53
writing sidecar .XMP for, 391
DNG Profile Editor, 120
DNG Profiles
about, 34
changing, 120–122
embedding in Camera Calibration
panel, 128
Done button (Camera Raw), 49, 65,
130–131
droplets, 440–442
dynamic range
adjusting wide, 219–222
bit depth and, 20
editing narrow, 222–224
EEdit menu (Bridge), 310–313
Develop Settings flyout menu
from, 310–311
Find command on, 311–313
editing, 208–266
actions, 432–434
adjusting color fringing, 110–111,
229, 230
clipping data by, 27–28
combining global and local,
242–246
images and data loss, 24–26
nondestructive, 49, 150, 152
opening multiple files as layers,
252–259
pixel vs. parametric, 49
preproduction selection and,
359–362
rough preproduction Camera Raw,
365–371
Smart Objects, 259–266
syncing spot healing, 247–252
tonal range expansion and
compression, 29–30
white balance, 209–211
workflow between panels for,
208–209, 213
XMP metadata, 409–410
Effects panel, 113–119
adjusting Grain in, 113–116,
244, 246
grayscale conversions adjustments
in, 235
icon for, 76
illustrated, 113
Post Crop Vignetting controls,
116–119
embedded raw files
extracting, 56
previewing, 57
setting preferences for, 57
Enable Lens Profile Correction
checkbox (Lens Corrections
panel), 100
errors in batch processing, 417, 446
evaluating images, 200–208
features for, 200
histograms for, 200–201
image previews, 200, 201, 203–206
RGB readouts and Color Sampler
for, 206–207
steps for, 207–208
EXIF metadata
Camera Raw readouts of, 67, 75
configuring, 298
DNG Profiles based on, 120–121
examples of, 397–398
stripping from raw file, 398
use of, 295
variations in, 388
viewing in Bridge, 298
expanding tonal range, 29–30
Export dialog box (Bridge), 320
exporting
cache, 307
metadata templates, 404
output to disk, 319–320
settings as XMP metadata, 128
Download from www.wowebook.com

ptg
INDEX456
exposure, 215–246
adjusting, 13, 208
clipping saturation, 228–229
color split toning, 229–231
importance in digital capture, 7–9
landscape sharpening, 236–241
lens and perspective corrections,
225–228
local B&W conversions, 232–233
narrow dynamic range, 222–224
overexposure, 215–217
portrait sharpening, 241–246
previewing clipping of, 203–205
underexposure, 218–219
wide dynamic range, 219–222
Exposure slider
adjusting Basic panel, 79–80
tone-mapping adjustments with,
35–36
using, 203–205
Extensible Metadata Platform (XMP)
data. See XMP data
Extract Originals dialog box (DNG
Converter), 58, 59
extracting raw files, 58, 59
Ffeathering
Camera Raw brushes, 155
recording as action, 432–433
File Browser. See Mini Bridge
File Info dialog box (Bridge)
adding templates to multiple files
from, 405–406, 407
cautions adding templates with, 407
custom metadata panels for,
407–409
editing metadata in, 400–402
finding exported templates from, 404
importing metadata in, 405–406
IPTC Keywords field in, 411
filenames. See also renaming
categories in Batch Rename
command, 303
compatibility of, 305
conventions for raw, 340, 347
extensions for, 134, 347
image renaming in Photo
Downloader, 327
metadata components in, 304
sorting images by, 371–372
files. See also filenames; raw files; and
specific file formats
deleting in Photo Downloader,
329–330
destinations for saved, 134
filtering by file type associations,
289–290
image name and count indicator, 131
including extensions when saving,
134, 347
opening for batch processing,
418–419
PSD, 136
saving during batch processing, 419
selecting formats for saved,
134–135
selecting source, 446
setting naming conventions while
saving, 134
size of JPEG vs. raw, 14
storing and organizing digital
image, 341
Fill Light slider, 36, 80, 81
filmstrip mode
Mac OS keyboard shortcuts for,
172
making image adjustments in, 253
opening images in, 64, 65
opening multiple images in, 369
preproduction selections in,
360–361
progress countdown when saving
in, 136
selecting images for syncing in,
248, 250
syncing spot healing in, 248
Windows keyboard shortcuts for,
175–176
Filmstrip view (Bridge), 280
Filter panel (Bridge), 275, 287
filtering
criteria for image, 290
by file type associations, 289–290
image ratings and labels for, 287–
288, 332
Find dialog box, 311–313, 364
flooding, 110
folders
actions, 426
automatically exporting caches to,
306
browsing Bridge subfolders, 282
default preset, 134
handling subfolders in cache,
358–359
lens profiles default location, 187
setting for saved files, 134
templates, 406–407
viewing in Mini Bridge, 275
formatting camera media, 352
Foveon X3 technology, 5
Full-Screen toggle (Camera Raw),
67, 73
Full window mode (Bridge), 278–279
Ggamma
about encoded, 22–24
data loss in conversions, 30
gamma-encoded gradient, 7
gamut
comparing for captured color, 12
effect of color space conversion
on, 30
Generate Monitor Size Cache option
(Bridge Preferences), 306
Graduated Filter tool, 158–164
combining with Adjustment Brush,
158, 160–163
illustrated, 159
narrow dynamic range adjustments
with, 224
parameters stored as XMP
metadata, 396
using, 218, 219, 222
grain
adding into images, 113–116
local adjustments to, 244, 246
grayscale controls (HSL/Grayscale
panel), 96–97
grayscale images
adjusting local B&W conversions,
232–233
converting from color to B&W,
233–235
raw files as, 4–5
toning, 98
undemosaiced, 32
HHand tool, 138
hierarchical keywords, 301, 375
high-quality thumbnails, 357–358
highlights
adjusting with TAT, 142–143
clipping, 28, 74
compressing, 29
recovering, 37–38
histograms
Camera Raw, 42, 67, 73–75
comparing 8-bit vs. 16-bit-per-
channel image, 24–26
evaluating images with, 200–201
illustrated, 74
Download from www.wowebook.com

ptg
INDEX 457
interpreting on-camera raw, 8–9
revealing loss of data, 11
History Logging option (Photoshop),
398
Home for Mini Bridge, 273–274
Horizontal slider (Lens Corrections
panel), 107, 108
HSL/Grayscale panel, 94–97
conversions to grayscale with,
234–235
grayscale controls on, 96–97
Hue controls for, 94, 95
narrow dynamic range edits from,
223–224
saturation adjustments in, 229
subpanels of, 94
hue adjustments, 142–143
Hue controls (HSL/Grayscale panel),
94, 95
IICC profiles, 34
icons
Adjustment panel, 67, 76–77
Metadata placard, 293
Mini Bridge, 273
selecting Color Picker from color
swatch, 164–165
sidecar .XMP file, 391
image ingestion, 349–354
capacities of camera media, 352
copying and backing up images,
352–354
defined, 335, 336
protecting digital images before,
349
recovering images from unreadable
CF cards, 352
speed of camera media, 350–351
using Photo Downloader for,
325–331
Image Processor (Photoshop)
accessing from Bridge, 309
options and commands for,
448–449
production workflow using,
377, 379
image verification, 354–359
about, 354–355
defined, 335, 336
feeding Bridge cache, 356–358
identifying problem images, 355
images. See also evaluating images;
multiple images; raw files;
workflow
adding to ALPC, 181
archiving, 48–49, 53, 382–384
bit depth of, 20
calculating size for specific
resolution, 19
Camera Raw defaults for, 51–52
combining Smart Objects layer,
261–266
comparing when selecting, 361–362
converting raw grayscale to color,
4–5
copying and backing up, 352–354
data captured by camera sensors,
2–4, 5
data loss and editing, 24–26
decoding sidecar .XMP files, 392–400
default rendering in Camera Raw,
194–195
degradation in color space
conversions, 30
deleting from Collections, 316
delivering, 385
dynamic range and bit depth, 20
editing while building Bridge
cache, 358
evaluating previews of, 200, 201,
203–206
exporting settings as XMP
metadata, 128
filtering display of, 287–290
healing vs. cloning, 146–149
high-bit, 199
highlight recovery, 37–38
identifying problem, 355
labeling and rating, 287–288, 332
longevity of proprietary format, 2,
14–15, 52, 53
name and count indicators for, 131
noise reduction for, 5, 13, 41–42,
58, 69, 90–93, 240, 241
opening raw, 330–331
output size for, 132
pixels and resolution of, 18–19
protecting digital, 349
recovering from unreadable camera
media, 352
rejecting, 282, 287, 362–363
removing crop from, 146
renaming, 371–373
resizing, 40
RGB color channels in raw, 21–22
saving demosaiced versions of, 58
selecting, sorting, and sequencing,
332–333
setting default workflow options
for, 197–199
sharpening, 41, 69, 88–90
sorting, 286, 332, 333, 363–365,
371–373
stacking, 285–286
syncing adjustments to multiple,
163–164, 370–371
using all bits in raw, 9–10
Images panel (ALPC), 181, 182
importing metadata, 405–406
ingesting images. See image ingestion
Insert Menu Item dialog box, 435
inserting stop with actions, 438
invalidating centralized cache, 342
IPTC metadata
about, 294, 295, 296
preproduction uses for, 373–374
templates for, 296–298
JJPEG and TIFF Handling option
(Camera Raw Preferences
dialog box), 197
JPEG files
Camera Raw options for, 168–169
format options when saving, 135
matching DNG Profiles to
camera’s format, 120–122
preview size choices for, 135
processing separately, 372
saving images as, 421–427
shooting raw vs., 9
JPEG Options dialog box, 424
KKelvin, 78, 210
keyboard shortcuts, 169–176
Adjustment panels, 76
displaying Slideshow, 317
Mac OS Camera Raw, 76, 169–172
multiple undo, 79
opening raw images with, 330–331
rating, 363
Windows OS, 173–176
keystone effect, 227
keywords
adding metadata, 411–413
hierarchical, 301, 375
parent, 301
preproduction uses for, 373,
374–375
searching for, 300
setting preferences, 300–301
working with, 299–301
Keywords panel, 299–301
Download from www.wowebook.com

ptg
INDEX458
Llabels
filtering images with, 287, 288
using in preproduction workflow,
365
workflow using, 347–348
landscape sharpening case study,
236–241
launching
Batch command, 415, 417
Bridge, 270, 274
Mini Bridge, 270–271
Startup Scripts preferences on,
308, 309
layer masks
adjusting opacity with, 255, 256
using Lens Blur filter on, 263–265
Layer Style dialog box (Photoshop),
257
layers
adding with actions, 428
blending, 257
combining Smart Object, 261–262
naming in actions, 429
opening multiple files as, 252–259
reordering in Photoshop, 255, 256,
430
Shadows/Highlights adjustments
for, 257–259
using layer masks, 255, 256,
263–265
working with, 255–256
Lens Correction command
(Photoshop), 309
Lens Corrections panel, 98–113
adjusting images with, 225–228
alignment grid overlay for, 110, 227
Default options for lens profiles,
104–105
enhancements to, 98–99
illustrated, 100, 105, 106
importance of, 99–100
Post Crop Vignetting controls and,
116, 229
Profile subpanel of, 100–105
setting up Auto profiles for,
101–104
Transform controls of Manual
subpanel, 105–110
lens profiles. See also Adobe Lens
Profile Creator
Adobe’s collection of, 176–177
capturing calibration image sets for,
179–180
default, 104–105
enabling corrections for, 100, 101
generating, 185–186
naming, 185
saving, 185, 187–188
searching online for, 105
selecting in Camera Raw, 101–103
setting up target for new, 177–179
sharing, 190
using, 188–189
lens vignetting
controls on Lens Corrections panel
for, 112–113
illustrated, 99
Post Crop Vignetting controls,
116, 229
levels
data loss in color space conversions,
30
effect of editing on, 24–26
tonal range compression and, 29
Levels dialog box (Photoshop), 11, 27
Lightroom, 187–188
linear DNG files, 58
List View (Bridge), 280
Load Files into Photoshop Layers
command (Bridge), 254, 309
local adjustments
applying, 371
B&W conversions, 232–233
combining global and, 242–246
syncing for multiple images,
163–164
lossless compression, 58
Loupe tool, 361
luminance
adjusting with TAT, 142–143
Camera Raw controls for, 41–42,
86, 92, 94, 95
noise handling with, 13, 240, 241
MMac operating system
Camera Raw shortcuts for, 76,
169–172
default location of Camera Raw
presets, 129
locations for saved lens profiles, 187
saving actions in, 426
template location in, 406–407
main buttons (Camera Raw), 49, 65,
130–131
Manual subpanel (Lens Corrections
panel), 105–113
chromatic aberration adjustments,
110–111
correcting perspective from, 237
cropping from, 107, 109
Distortion slider, 106, 108
Horizontal slider, 107, 108
illustrated, 106
Lens Vignetting controls on,
112–113
Rotate slider, 107, 108
Scale slider, 107, 109
Transform controls of, 105–110
Vertical slider, 107, 108
Masking control (Detail panel), 88,
240, 244, 245
masks
Auto Mask option for, 157–158
color options for, 156–157
erasing, 157
layer, 255, 256, 263–265
painting adjustment, 150, 151
pinning to images, 152
viewing relationship of stroke and,
156–157
Merge to HDR Pro command
(Photoshop), 309
metadata, 387–414. See also EXIF
metadata; Metadata panel;
metadata templates; XMP data
about, 387–388
configuring readouts of, 292
creating templates for, 296–298,
402–407
defined, 2, 295
editing XMP, 409–410
edits in File Info dialog box,
400–402
embedding in DNG files, 53
exporting as XMP, 128
illustrated, 47
importing, 405–406
improvements in DNG Converter
for, 53
IPTC, 294, 295, 296
keywords and descriptions for,
411–413
managing in Bridge, 47–49
Photoshop properties for, 399
placards for, 291–292, 293
preproduction uses for IPTC,
373–374
preserving current filename in
XMP, 305
setting preferences to save, 166
stripping from raw file, 398, 400
working with keywords, 299–301
XMP standard for, 389–391
Metadata flyout menu, 404
Download from www.wowebook.com

ptg
INDEX 459
Metadata panel (Bridge), 290–298
about, 388
illustrated, 277, 291
IPTC metadata, 294, 295, 296
placard contents on, 291–292, 293
setting readout preferences for, 292
metadata templates, 402–407
adding to multiple files, 405–406, 407
creating, 296–298
exporting and naming, 404
filling in, 403
Metadata view (Bridge), 280
metalogging, 411
methodical workflow processes, 339
microdrives, 349, 350, 351
midtone adjustments, 208
Mini Bridge
about, 45
collapsing to icon, 273
Home and settings for, 273–275
launching, 270–271
legacy from File Browser, 269,
271–272
opening Bridge from, 274
panel components of, 271–273
multiple images
opening as layers, 252–259
opening in filmstrip, 65, 369
synchronizing local adjustments to,
163–164, 370–371
Multiple Undo tool, 79
Nnamespace
defined, 393
metadata, 397
naming. See also renaming
actions, 422
layers in actions, 429
lens profiles, 185
metadata templates, 404
New Collection dialog box, 318
New Local Correction Preset dialog
box, 154
New Preset dialog box, 123
New Set dialog box, 421
New Snapshot dialog box, 124
New Workspace dialog box (Bridge), 281
noise addition to images, 113–116
noise reduction
Camera Raw’s handling of, 13
controls for color, 41–42
Detail panel controls for, 90–93
luminance controls for, 41–42,
240, 241
previewing, 69
Process 2003 images and, 68
raw files and, 5
nondestructive editing
Adjustment Brush tool for, 150, 152
parametric editing for, 49
OOK button (Camera Raw), 130
Open Image button (Camera Raw), 49,
65, 130–131
Open Object button (Camera Raw),
130–131
Open step for actions, 418–419,
422–423, 427–428
opening
Camera Raw preferences from
toolbar, 165–169
files as Photoshop layers, 252–259
files for batch processing, 418–419
images in Bridge, 330–331
images in filmstrip mode, 64, 65, 369
raw images, 66, 330–331
Smart Objects, 133, 259–260
orphan works, 390
output
Bridge Output menu, 320
exporting to disk, 319–320
gamma-encoded, 35–37
PDF, 323–325
selecting size of, 199
Web, 321–323, 378, 381
overexposure, 215–217
Override Action “Save As” Commands
option, 419
Ppanels. See also Adjustment panels
Bridge, 275–277
Collections, 275, 313–316
customizing Bridge, 279–282
Keywords, 275, 299, 300
Parametric Curve Editor
about, 83–84
adjusting from TAT, 142
nondestructive editing with, 49
overexposure adjustments with,
216–217
underexposure adjustments in,
218–219
parent keywords, 300–301
Paste Camera Raw Settings dialog box,
310
PDFs
Bridge output as, 323–325
converting images to, 377
periods (.), 347
perspective and keystone effect, 227
Photo Downloader, 325–331
applying metadata templates to files
in, 296
deleting original files in, 329–330
dialog boxes in, 325–330
ingesting images from CF card
with, 353–354
turning off prompt for, 325–326
Photomerge command (Photoshop),
309
Photoshop. See also actions; batch
processing; Camera Raw
about, 59
actions, 60–62, 420–440
aligning layers in, 255
automating workflow with, 416
Batch feature in, 137
Camera Raw integration with, 16
Clarity adjustments in Camera Raw
vs., 82
Contrast adjustments in Camera
Raw vs., 81
destructive editing in, 10, 11
droplets, 440–442
hosting Camera Raw in Bridge or,
49, 64, 65
Image Processor, 309, 377, 379,
448–449
implementing 16-bit color, 21
launching Batch from Bridge or,
415, 417
launching Mini Bridge from,
270–271
lens correction in Camera Raw
vs., 104
Mini Bridge panel components in,
271–273
opening files as layers in, 252–259
opening Smart Objects in, 260
reordering layers in, 255, 256, 430
saving lens profiles for access by,
187–188
saving PSD files in Camera Raw,
136
spot healing in Camera Raw or, 247
tools available in Bridge, 308–309
upsampling in, 202–203
using Lens Blur on layer mask,
264–265
white balance control in, 10–11
workflow overview in, 44, 61
Download from www.wowebook.com

ptg
INDEX460
pinning masks to images, 152
pixel peeping, 70
pixels
about planar RGB and Bayer
array, 3
adjusting for Camera Raw brushes,
154
bit depth of, 20
data capture and values of, 9–10, 11
display of clipped and unclipped, 206
editing parameters vs., 49
resizing square and nonsquare, 40
resolution vs., 18–19
RGB and EXIF readouts for, 75
planar RGB files, 3
Planckian locus, 33
planning efficient workflow, 340–349
Bridge cache settings and, 340,
341–342
file-naming conventions, 340, 347
labels and ratings, 340, 347–348
saving Camera Raw settings during,
340, 343
Playback Options dialog box, 436–440
plug-ins. See also Camera Raw
Camera Raw compatibility with
third-party, 169
Point Curve Editor, 84–85, 213–214
portrait sharpening case study, 241–246
Post Crop Vignetting controls, 116–
119, 229
posterization, 10
postproduction, 382–385
archiving images in, 382–384
defined, 335, 336, 337
delivering images, 385
Preferences dialog box. See Camera
Raw Preferences dialog box;
Bridge Preferences dialog box
preproduction
about, 359
applying Camera Raw settings in,
365–371
comparing images, 361–362
copying/pasting Camera Raw edits
in, 367–368
defined, 335, 336, 337
labeling systems in, 365
presets applied in, 366–367
rating and labeling aids in, 362–365
selecting and editing images,
359–362
sorting and renaming images in,
371–373
using keywords and metadata,
373–375
presets. See also Presets panel
applying in preproduction, 366–367
applying saved, 127
control channel, 153–154
defaults vs., 122
location of Camera Raw, 129
selecting in Bridge, 123
Presets panel, 122–124
editing XMP metadata on, 409–410
icon for, 76
illustrated, 123
Preview panel (Bridge), 275, 277
Preview toggle (Camera Raw), 67, 73
previewing
changes on Adjustment panels, 73
embedded raw files, 57
exposure clipping, 203–205
full size Camera Raw files, 346
options for JPEG file sizes, 135
and selecting images, 360
shadows clipping, 205–206
sharpening and noise reduction, 69
spot healing overlay, 252
Process Collections in Photoshop
command, 309
process versions, 68–72
comparing, 70–72
illustrated, 71
Process 2003 badge, 68
sharpening controls in Process
2010, 86
updating to Process 2010, 68
production, 375–382
about, 375
automated conversions, 376–377
background processing during, 376
defined, 335, 336, 337
sample workflow for, 378–381
tethered shooting, 382
Profile subpanel (Lens Corrections
panel), 100–105
profiles. See also lens profiles
camera, 70, 120, 121
DNG, 34, 120–122, 128
ProPhoto RBG format, 11–12
proprietary raw formats
longevity of, 2, 14–15, 52, 53
third-party support for DNG vs.,
54
protecting digital images, 349
PSD files, 136
purging Bridge cache, 307
QQuick Find, 312–313
RRadius control (Detail panel), 87,
238–239, 244, 245
ratings
applying and sorting images by,
363–365
filtering images with, 287, 332
rejects, 282, 287, 362–363
sample, 379
workflow using, 347–348
raw converters. See also Camera Raw
incompatibility with DNG files, 54
obtaining color image from raw
file, 4–5
raw files. See also digital capture
analogous to digital negatives, 1, 16
color information in, 4–5
converting to DNG format, 52, 55
data captured by camera sensors,
2–4
defined, 2
embedded, 56, 57
limitations of, 13–15
managing metadata for, 47–49
opening, 66, 330–331
opening as Smart Object, 133, 260
planar RGB, 3
processing time for, 14
proprietary formats for, 2, 14–15,
52, 53
shooting JPEG vs., 9
size of, 14
stripping metadata from, 398, 400
third-party support for DNG
format, 54
using all bits in images, 9–10
white balance control for, 10–11
Record Stop dialog box, 437
recording, 420–440
Open step, 418–419, 422–423,
427–428
processing steps, 423–424
Save step, 424–425, 431–432
starting for actions, 438
stopping, 425–427
recovering
highlight detail, 38
images from camera media, 352
Recovery slider, 80
Red Eye Removal tool, 149–150
rejecting images, 282, 287, 362–363
renaming
batched images, 305, 372–373
during preproduction, 371–373
images in Photo Downloader, 327
Download from www.wowebook.com

ptg
INDEX 461
raw files, 347
snapshots, 125
reordering layers, 255, 256, 430
Reset button (Camera Raw), 130
resizing images with actions, 428
resolution
calculating image size at specific, 19
pixels vs., 18–19
setting default image, 199
Review Mode (Bridge), 318–319
RGB images, 21–22
RGB readouts (Camera Raw)
about, 67, 75
evaluating images with, 206–207
Rotate slider (Lens Corrections panel),
107, 108
running batch processing, 419–420
Ssaturation
adjusting with TAT, 142–143
clipping, 28, 228–229
controls adjusting, 39
defined, 20
Saturation controls (HSL/Grayscale
panel), 94, 95
Saturation slider, 40, 82–83
Save As dialog box, 424
Save button (Camera Raw), 133
Save dialog box, 425
Save Image Settings In option (Camera
Raw Preferences dialog box), 196
Save JPEG Preview action, 421–427
Save Options dialog box, 133–135
Save Profile dialog box, 187
Save Settings dialog box, 129
saving
Camera Raw defaults, 130
Camera Raw settings, 128–129, 343
demosaiced and linear DNG
images, 58
droplets, 441–442
during batch processing, 419
files, 133–136
JPEG images, 421–427
lens profiles, 185, 187–188
Scale slider (Lens Corrections panel),
107, 109
schemas
DICOM, 295, 409
XMP, 393
Script Events Manager, 442–444
Scripting Guide folder, 449–450
Scrubby slider, 77
SD (Secure Digital) cards, 349, 350, 351
searching
Find command options for, 300
from Keywords panel, 300
online for lens profiles, 105
rated images, 363–364
Secure Digital (SD) cards, 349, 350, 351
selecting
images in preproduction, 359–362
images using Bridge, 332–333, 360
menu items with actions, 435
source files, 446
sensors. See digital sensors
sequencing images, 333
Set button (Camera Raw), 130–131
Settings badge (Bridge), 284, 285
shadows
adjusting with TAT, 142–143
clipping, 28, 74
previewing clipping of, 205–206
Shadows/Highlights dialog box
(Photoshop), 257–259
sharing lens profiles, 190
sharpening
actions for, 428–429
Detail panel controls for, 87–90
enhancements to Sharpness control
channel, 152
improvements in Camera Raw, 41
landscape sharpening case study,
236–241
output, 133, 199
portrait sharpening case study,
241–246
raw files and, 5
Show Grid option (Camera Raw flyout
menu), 227
Show Templates Folder command, 406
sidecar .XMP files
added metadata placed in, 53
decoding, 392–400
eliminating with DNG files, 58–59
icon for, 391
saving Camera Raw settings in, 343
snapshots saves in, 124
translated into Basic panel, 394–395
viewed in text editor, 393
writing for DNG files, 391
simplicity
designing ratings and labels with,
347–348
doing things once, 338
maintaining workflow, 348–349
single-image mode
illustrated, 65
Mac OS keyboard shortcuts for,
169–172
Windows keyboard shortcuts for,
173–175
sizing
Camera Raw brushes, 154
selecting Camera Raw preview, 346
selecting output, 132, 199
slide shows
Bridge, 316–318, 360
PDF, 323–325
preproduction selection from, 360
sliders. See controls; and specific sliders
Slideshow Options dialog box, 317
Smart Collections, 314–315
Smart Objects
combining images into layers,
261–266
opening, 133, 259–266
opening raw files as, 133, 260
snapshots
applying to image, 128
defined, 124
updating and renaming, 125
Snapshots panel
about, 124–125
icon for, 76
parameters stored as XMP
metadata, 397
sorting images
with Bridge, 286, 332, 333, 371–373
in preproduction, 371–373
by rating, 363–365
source file selection, 446
Split Toning panel
about, 98
adjustments, 230–231
grayscale conversions adjustments
in, 234–235
landscape sharpening adjustments
in, 236–237
making global edits from, 242
spot healing, 247–252
Spot Removal tool, 146–149, 247
sRGB format, 11–12
Startup Scripts, 308, 309
stopping recording of actions, 425–427
storing
archived files, 383–384
digital files, 341
Straighten tool, 144–145
striped array, 3
stroke, 156–157
Style dropdown menu (Effects panel),
118
subfolders
browsing in Bridge, 282
handling in cache, 358–359
Download from www.wowebook.com

ptg
INDEX462
Subset dropdown menu
New Preset dialog box, 123
Paste Camera Raw Settings dialog
box, 310
Synchronize dialog box, 250, 370
synchronizing
local adjustments to multiple
images, 163–164
spot healing, 247–252
using Camera Raw settings, 370, 371
Ttagging, 411
Targeted Adjustment tool (TAT),
142–143
adjusting Parametric Tone Curves
from, 142
dropdown menu for, 143
HSL/Grayscale TAT adjustments
with, 142–143
temperature, 78
tethered shooting, 382
third-party plug-ins, 169
third-party support for DNG format, 54
Thumbnail Quality Options dropdown
menu, 283, 284
thumbnails
configuring Bridge displays of,
282–285
generating high-quality, 357–358
illustrated in Bridge, 379
quality options for, 50
selecting images as, 360
stacking, 285–286
tooltips for, 285
working with multiple, 370
Thumbnails view (Bridge), 280
TIFF files
options for saving, 136
saving images with action as, 431–432
setting Camera Raw options for,
168–169
tint, 78–79
tone adjustments
automatic, 197
expanding/compressing tonal range,
10, 29–30
making from Basic panel, 79–81
Tone Curve panel, 83–85
illustrated, 84
narrow dynamic range edits from,
223–224
Parametric Curve Editor, 83–84
point curve case studies, 212–215
Point Curve Editor, 84–85
tone mapping
converting images to gamma-
encoded output, 35–37
exposure and, 8
using for raw files, 5
toolbar, 138–169
Adjustment Brush, 150–158
Bridge, 276
Color Sampler tool, 141
Crop tool, 144–146
Graduated Filter, 158–164
Hand tool, 138
illustrated, 67, 138
opening Camera Raw preferences
from, 165–169
Red Eye Removal tool, 149–150
Spot Removal tool, 146–149
Straighten tool, 144–145
Targeted Adjustment tool, 142–143
White Balance tool, 139–140
Zoom tool, 138
Tools menu (Bridge), 302
Batch Rename, 302–305
Cache command, 305–307
Photoshop tools from, 308–309
tooltips
Process 2003 badge with, 68
thumbnail, 285
UUltra-Compact window mode
(Bridge), 278–279
underexposure case study, 218–219
undoing with Multiple Undo, 79
units
selecting Camera Raw, 132, 133
setting crop, 145
Unsharp Mask filter (Photoshop), 82
Update DNG Previews dialog box, 345
updating snapshots, 125
upsampling in Photoshop or Camera
Raw, 202–203
URIs (Uniform Resource Indicators),
393
Use Software Rendering option
(Bridge), 317–318
user interface. See also Adjustment panels
Adobe Lens Profile Creator, 181
Batch dialog box, 416–418
Bridge, 45–46, 275–277
Camera Raw, 66, 67
DNG Converter, 55
Mini Bridge, 272–274
Process 2003 badge icon, 68
Save Options dialog box, 134
Vvariations in EXIF metadata, 388
versions. See process versions
Vertical slider(Lens Corrections panel),
107, 108
Vibrance slider
adjusting from Basic panel, 82–83
adjusting saturation with, 40
View menu (Bridge), 282
Wwarnings
Batch, 418, 419
Bridge disconnected, 274
“Command not available”, 434
maximum crop entry, 145
overwriting templates, 405
suppressing in batch actions, 423
white balance, 139, 140
Web output
from Bridge, 321–323
production workflow and, 378
Web galleries, 321–323, 381
white balance
about, 4
adjusting from Basic panel, 78–79
colors used in Camera Raw for,
33–34
editing, 209–211
effect on highlight recovery, 38
loss of levels in Photoshop, 10–11
White Balance dropdown menu, 77
White Balance Sampler tool, 141
White Balance tool, 139–140
windows (Bridge)
arranging, 278–279
components of, 275–277
floating compact, 279
modes for, 278
Windows operating system
Camera Raw shortcuts in, 173–176
locating Camera Raw presets in, 129
locations for saved lens profiles, 187
saving actions in, 426
template location in, 407
workflow. See also Workflow Options
dialog box; stages in workflow
applications needed in, 43–44
automating tasks, 339, 415–416
Bridge cache settings and, 340,
341–342
Camera Raw Batch-Save, 137
Camera Raw sharpening in, 41
converting raw files to DNG data,
52, 55
Download from www.wowebook.com

ptg
INDEX 463
doing things once, 338
efficiency in, 337–338
file-naming conventions, 340, 347
hosting Camera Raw in Bridge or
Photoshop, 49, 64, 65
illustrated, 44
image ingestion, 349–354
image verification, 354–359
labels and ratings, 340, 347–348
methodical processes in, 339
order of adjustments in, 76
overview of, 44, 61
phases in Camera Raw, 193
planning and strategy for, 340–349
postproduction, 382–385
preproduction, 359–375
production, 375–382
pros and cons of DNG format, 343,
344–345
sample production, 378–381
saving Camera Raw settings during,
340, 343
settings governing, 197–199
simplicity in, 348–349
spot healing, 247–249
stages of, 335–337
starting image editing from Basic
panel, 208–209
storing digital captures, 341
working with DNG files, 344–346
Workflow Options dialog box
choosing settings for, 197–199
color space’s effect on histograms,
75
illustrated, 132
opening Smart Objects in
Photoshop, 260
options of, 131–133
sticky options of, 133
workspaces
Bridge, 281
Web Gallery Output, 321–323
XX-Rite Color-Checker color chart,
120, 121
XMP (Extensible Metadata Platform)
data. See also sidecar .XMP files
about, 295, 389
Adobe’s initiative with, 390–391
editing, 409–410
exporting metadata in, 128
reading as text file, 391
XMP schemas, 393
XMP SDK, 408
ZZoom control, 137
Zoom tool
about, 138
navigating screen to screen on
close-ups, 247
pixel peeping with, 70–71
previewing sharpening and noise
reduction at 100%, 69
Download from www.wowebook.com

ptg
WATCHREAD
CREATEMeet Creative Edge. A new resource of unlimited
books, videos and tutorials for
creatives from the world’s
leading experts.
Creative Edge is your one
stop for inspiration, answers to
technical questions and ways to
stay at the top of your game so
you can focus on what you do
best—being creative.
All for only $24.99 per month
for access—any day any time
you need it.
peachpit.com/creativeedge
Download from www.wowebook.com