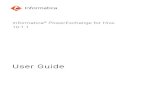A C L E D A c c e s s G u i d e - Bringing Clarity to Crisis · 2020. 10. 15. · 5 . I f y o u h a...
Transcript of A C L E D A c c e s s G u i d e - Bringing Clarity to Crisis · 2020. 10. 15. · 5 . I f y o u h a...
-
ACLED Access Guide The ACLED Access Portal is part of a new registration system designed to maintain free public access to ACLED data while providing greater oversight and tailored support. This guide explains how to create and manage an account, generate an access key, and use that key to download data through the ACLED website. If you have any questions about these instructions or anything not covered in the guide, please contact our dedicated registration helpdesk at [email protected].
Click on a link below to jump to a section.
1. Creating a New Account & Generating an Access Key
2. Revoking Your Key & Creating a New one
3. Using Your Key to Access ACLED Data
4. Resetting Your Password & Updating Your Account
5. Registering for Two-Factor Authentication
https://developer.acleddata.com/mailto:[email protected]
-
1. Creating a New Account & Generating an Access Key Registering with the ACLED Access Portal allows you to generate a unique access key that will enable you to download ACLED data.
1. Create a new account by registering with the ACLED Access Portal and filling out the following form fields:
a. Email: If you are affiliated with an organization or company, please use your affiliated email to ensure you gain access to any organizational benefits associated with your account.
b. What category best describes you/your affiliation?: Please select the category that best describes you or your affiliation.
c. Name of your organization/institution/company?: Please write out the full name of your organization.
d. How will you be using ACLED data?: Please provide a full description of your use. This helps us to better understand our users so as to provide better resources, analysis, and learning materials to fit your needs.
2. Once registered, you can login to the ACLED Access Portal home page, also known as the
Dashboard.
https://developer.acleddata.com/https://developer.acleddata.com/https://developer.acleddata.com/
-
3. You will receive a message at the email account you used to register in order to verify your account. Please either click on the “Verify Email Address” link or copy and paste the full URL into your browser.
4. Once verified, login to your account and click on the “Terms of Use” button to read ACLED’s Terms of Use & Attribution Policy. You will not be able to generate an access key until you have accepted these terms.
https://acleddata.com/acleddatanew/wp-content/uploads/2020/10/ACLED_TermsofUseAttributionPolicy_2020.pdf
-
a. Confirm that you have read and understood by checking the box at the bottom of the page. This will prompt a notification from the system when successfully completed.
5. Return to your account’s home page by clicking “Home”on the left-side navigation menu. 6. Now that you have verified your account and confirmed your understanding of the Terms of
Use & Attribution Policy, you can generate your unique access key by clicking the “Add New Key” button.
a. The system will prompt you with a notification showing your full key. For security purposes, this is the only time it will show you the full key. Please copy it and save it in a secure location.
7. Once you confirm that you have created and stored your key, your registration is complete.
You can now use your key to access ACLED data.
https://acleddata.com/acleddatanew/wp-content/uploads/2020/10/ACLED_TermsofUseAttributionPolicy_2020.pdfhttps://acleddata.com/acleddatanew/wp-content/uploads/2020/10/ACLED_TermsofUseAttributionPolicy_2020.pdf
-
2. Revoking Your Key & Creating a New one
If you have forgotten your access key, you can revoke it and generate a new one through the portal.
1. Login to your ACLED Access Portal account. 2. Click the “Revoke” button on the home page to revoke your existing key.
3. When prompted, click the button to confirm that you understand that this action cannot be undone, and that you will need to generate a new key to continue accessing ACLED data.
4. If successful, your old key will now display a “Revoked Date” next to its “Generated Date,” confirming that it is deactivated.
https://developer.acleddata.com/
-
5. Click the “Add New Key” button to generate a new key. a. The system will prompt you with a notification displaying your full key. For
security purposes, this is the only time it will show you the full key. Please copy it and save it in a secure location.
6. You have now successfully revoked your old key and generated a new one. You can use your new key to continue accessing ACLED data.
-
3. Using Your Key to Access ACLED Data
Now that you have registered your account and generated a unique access key, you can use it to download data through ACLED’s Data Export Tool and Curated Data Files, or directly from ACLED’s API. For instructions on how to use your key to download data directly from the API, please consult the API User Guide. Data Export Tool
1. To download data through the Data Export Tool, please follow the link on your account home page or visit the ACLED website at: www.acleddata.com/data-export-tool/
2. Fill out the form fields and filters with information on the data you would like to export, and then enter the email associated with your ACLED account and your unique access key.
3. Click on the “Export” button and the data file will be downloaded to your machine. a. For further instructions on how to use the Data Export Tool specifically, please click
the “Instructions” button on the page.
Curated Data Files
1. To download data through the Curated Data Files, please follow the link on your account home page or visit the ACLED website at: www.acleddata.com/curated-data-files/
2. Select the file you would like to download and click “Download File.” 3. When prompted, enter the email associated with your ACLED account and your unique
access key and hit “Submit.”
https://acleddata.com/data-export-tool/https://acleddata.com/curated-data-files/https://acleddata.com/acleddatanew/wp-content/uploads/2020/10/ACLED_API-User-Guide_2020.pdfhttp://www.acleddata.com/data-export-tool/http://www.acleddata.com/curated-data-files/
-
4. Resetting Your Password & Updating Your Account
You can use the “My Account” page of the ACLED Access Portal to reset your password and update your account information. Password Reset
1. To reset your password, click on the “My Account” button on the left-side navigation menu. 2. Scroll to the “Update Your Password” section. 3. Input your current password and then enter your new password twice (passwords must
have at least eight characters, one number, and one uppercase letter). Hit “Submit.” 4. If successful, you will be prompted with a message confirming your reset.
Forgotten Password
1. If you are attempting to login to your account and have forgotten your password, you can reset it by clicking the “Forgotten your password? We’re here to help!” button at the bottom of the login screen.
2. Enter the email address associated with your account, click the reCAPTCHA box, and hit “Submit.” This will send a message with further instructions to your email account.
https://developer.acleddata.com/
-
3. Please click the “Reset Password” link in the email to reset your password.
4. On the “Reset Password” page, please enter a new password twice (passwords must have at least eight characters, one number, and one uppercase letter), click the reCAPTCHA box, and hit “Submit.”
-
5. If you have successfully reset your password, the system will prompt you with a
confirmation notification and take you back to the login screen. 6. You may now login with your new password.
Account Removal
1. To delete your account, scroll to the “Remove Your Account” section at the bottom of the page and click the “Delete My Account” button. Deleting your account will remove all your registration information and discontinue your access to ACLED data. We maintain the right to store your email address for 12 months, and you will not be able to register with that address until that time period expires (the date will be displayed on the page).
2. When prompted, check the box to confirm that you understand the terms, and then click
“Delete My Account” again to proceed.
-
3. You have now deleted your account and will no longer be able to access ACLED data. If you have removed your account in error, please contact us at [email protected].
mailto:[email protected]
-
5. Registering for Two-Factor Authentication For security reasons, we recommend users with access to a smartphone register their account with the free Google Authenticator app. Registering for two-factor authentication is optional and not required to access ACLED data.
1. Install the Google Authenticator app through the App Store on your smartphone. 2. Login to your ACLED Access Portal account and click on the “My Account” button on the
left-side navigation menu. 3. Scroll down to the “Update Your 2FA” section.
4. Open the Google Authenticator app on your phone, click the “+” button on the menu, select “Scan Barcode,” and scan the barcode on your account with your phone camera.
5. Your Google Authenticator app will automatically display a six-digit code associated with your ACLED account. Enter this into the field on the portal and hit “Submit.”
6. If successful, your account will refresh automatically, allowing you to scroll down and set your two-factor authentication on or off.
https://developer.acleddata.com/
-
7. Your two-factor authentication is now registered, and you will receive email confirmation. In that email, you will be provided with 10 backup authentication codes (more on how to use backup codes below). Copy and store these codes in a secure place along with your access key.
8. The next time you login to your account, you will be prompted to enter a code from the app. Open the Google Authenticator app on your phone and enter the displayed code into the “Authentication Code” field and hit submit to login.
a. If you have lost your phone or have deleted the Google Authenticator app, you can enter one of your backup codes instead to login to the system and turn off two-factor authentication. Each backup code will work only once. To reset your backup codes, visit the “My Account” page of the ACLED Access Portal, scroll to the “Update Your 2FA” section, and click the “Reset” button. This will display a new set of 10 backup codes that you can copy and store for future use.
https://developer.acleddata.com/