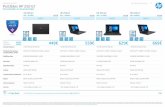A. APROBACIÓN DEL CONTRATO B. GARANTÍAS C. EJECUCIÓN … · 2019-08-22 · Fecha de...
Transcript of A. APROBACIÓN DEL CONTRATO B. GARANTÍAS C. EJECUCIÓN … · 2019-08-22 · Fecha de...

Fecha de actualización: 21 de agosto de 2019
1
Guía rápida de Gestión Contractual para Proveedores en el SECOP II
En esta guía rápida usted va a aprender cómo aprobar contratos en el SECOP II, enviar las
garantías solicitadas por la entidad estatal, cargar sus facturas y aprobar las modificaciones al
contrato.
A. APROBACIÓN DEL CONTRATO
I. Ingreso al gestor de Contratos ..................................................................................... 2
II. Revisión y aprobación del contrato .............................................................................. 4
III. Aprobar o rechazar el contrato. ................................................................................... 13
B. GARANTÍAS
I. Envío de garantías ....................................................................................................... 15
C. EJECUCIÓN DEL CONTRATO
I. Envío de facturas .......................................................................................................... 21
II. Aprobación de modificaciones al contrato ................................................................ 27
Mesa de Servicio .................................................................................................................. 35

Fecha de actualización: 21 de agosto de 2019
2
A. Aprobación del contrato
I. Ingreso al gestor de Contratos
Ingrese a su cuenta de proveedor del SECOP II usando su usuario y contraseña. Recuerde que su usuario y contraseña son su firma, razón por la cual no debe compartir esa información.
Para ingresar al gestor de contratos del SECOP II, despliegue el menú “Mis procesos” y seleccione “Mis contratos”. En el gestor de contratos aparece el registro de todos los contratos que le hayan sido adjudicados a través del SECOP II.

Fecha de actualización: 21 de agosto de 2019
3
Una vez la entidad estatal ha estructurado el contrato y lo envía para revisión y aprobación del proveedor, el contrato aparecerá en el gestor de contratos con el estado “Pendiente de firma”.
Para ingresar al contrato haga clic en “Detalle”.
Información del módulo de
contratos del SECOP II
1. Número del Contrato 2. Entidad Estatal contratante 3. Fecha estimada de firma 4. Fecha estimada de terminación 5. Valor del contrato 6. Estado

Fecha de actualización: 21 de agosto de 2019
4
II. Revisión y aprobación del contrato
El contrato electrónico está dividido en 9 secciones. Las dos últimas secciones permanecerán
bloqueadas hasta que el contrato se encuentre en estado “Firmado”, es decir, cuando el contrato
esté aprobado por las partes (entidad estatal y proveedor) y sea publicado por la entidad estatal.

Fecha de actualización: 21 de agosto de 2019
5
1. Información general:
La primera sección “Información general” contiene la información básica del contrato: número de contrato; objeto; tipo de contrato; fecha de inicio y terminación; estado; datos de las partes (entidad estatal y proveedor); una sección opcional para agregar la información financiera del proveedor y por último información sobre el objeto del contrato.
Fecha estimada de la aceptación del
contrato.

Fecha de actualización: 21 de agosto de 2019
6
NOTA: Si al registrarse a SECOP II incluyó la información de su cuenta bancaria, aparece en la sección “Cuenta bancaria del Proveedor”. Este campo es opcional y la Entidad Estatal o el Proveedor puede editarlo. Tenga en cuenta que la información editada será pública.
En la sección “Aprobación del Contrato”. Los campos “Aprobador – Proveedor” y “Aprobador – Entidad Estatal” se encuentran en blanco, porque estos se diligencian automáticamente una vez el contrato quede suscrito por ambas partes. Tenga en cuenta, que el nombre indicado como aprobador debe corresponder al usuario competente para firmar el contrato (representante legal/apoderado/facultado).
2. Condiciones:
La sección 2 “Condiciones” contiene las condiciones de entrega de los bienes y servicios contratados y la configuración financiera del contrato (garantías solicitadas, plan de pagos, pago de anticipos y condiciones de facturación y pago).

Fecha de actualización: 21 de agosto de 2019
7
NOTA: El SECOP II muestra una tabla en la que aparecerán las garantías que enviará el Proveedor después de firmar el contrato. Por el momento sólo aparece la garantía de seriedad de la oferta si usted la entidad Estatal la solicitó en el pliego de condiciones.
Tenga en cuenta, si hay anticipos, la plataforma muestra el porcentaje del anticipo y el esquema de amortización, así como la forma de pago del contrato y el plazo de pago de las facturas.
3. Bienes y servicios:
La sección 3 “Bienes y servicios” es de carácter informativa. Allí podrá observar la lista de bienes y servicios contratados y la oferta económica que presentó al proceso de contratación.

Fecha de actualización: 21 de agosto de 2019
8
4. Documentos del Proveedor:
En la sección 4 “Documentos del proveedor” aparecen los documentos que la entidad estatal solicitó al proveedor para la firma del contrato. Para anexar los documentos haga clic en el “Anexar documento en la referencia de cada documento solicitado o puede buscar el documento en su biblioteca de documentos.
Bienes y servicios
1. Ref. Artículo
2. Código UNSPSC
3. Descripción
4. Cantidad
5. Unidad
6. Precio unitario estimado (por la
Entidad Estatal)
7. Precio unitario (oferta del
adjudicatario)
8. Precio total estimado (por la Entidad
Estatal)
9. Incluya el precio como lo indique la
Entidad (oferta total del
adjudicatario).

Fecha de actualización: 21 de agosto de 2019
9
NOTA: Si considera que su información tiene carácter de confidencialidad puede solicitarla en
los documentos anexados. Si no realiza esta solicitud una vez el usuario responsable en la
entidad estatal apruebe el contrato electrónico y este quede público, estos documentos son
visibles para cualquier usuario que consulte la información de este contrato en SECOP II.

Fecha de actualización: 21 de agosto de 2019
10
5. Documentos del contrato:
En la sección 5 “Documentos del contrato” usted encontrará los documentos soporte del contrato electrónico, en particular el clausulado.
6. Información presupuestal:
En la sección 6 “Información presupuestal” usted encontrará la asignación para el seguimiento
del contrato, donde la entidad define el usuario ordenador del gasto y el usuario supervisor del
contrato, la entidad estatal puede hacerlo previo a la suscripción del contrato o posterior a la
misma; la destinación del gasto de la entidad, la fuente de los recursos y el certificado de
disponibilidad presupuestal – CDP o vigencias futuras asociadas al proceso de contratación.

Fecha de actualización: 21 de agosto de 2019
11
7. Ejecución del contrato:
En la sección 7 “Ejecución del contrato” una vez inicia la ejecución del contrato, aparecerán los planes de entrega de los bienes y servicios del contrato; los planes de pago y la opción para que usted cargue las facturas (después de radicarlas en la entidad estatal). También puede consultar documentos de la ejecución contractual cargados por la entidad estatal como los informes de supervisión. Adicionalmente, en esta sección usted puede cargar informes de actividades y en general documentos de la ejecución contractual que la entidad estatal le solicite.

Fecha de actualización: 21 de agosto de 2019
12
NOTA: Para los casos en los que la Entidad Estatal establece un anticipo con posterioridad a la firma del contrato el Proveedor puede diligenciar la información del patrimonio autónomo (Entidad financiera, número de cuenta y NIT) y anexar el documento correspondiente.
8. Modificaciones:
Contiene todas las modificaciones al contrato pactadas entre la entidad estatal y el proveedor.
Cuando el contrato se encuentra en ejecución esta sección se desbloquea.
9. Incumplimientos:
En la sección 9 “Incumplimientos” aparecerán las sanciones o inhabilidades que la entidad estatal
le imponga como consecuencia de incumplimientos en el contrato. Estos incumplimientos
quedarán en su perfil del SECOP II y podrán ser consultados por todas las entidades estatales
registradas, pero no por los demás proveedores registrados.

Fecha de actualización: 21 de agosto de 2019
13
III. Aprobar o rechazar el contrato.
Una vez revise el contrato electrónico usted puede “Aprobar” o “Rechazar” el contrato. En caso de estar de acuerdo con las condiciones establecidas por la entidad estatal, haga clic en “Aprobar contrato”.
NOTA: Tenga en cuenta, que el usuario que debe hacer clic en "Aprobar Contrato" debe
corresponder al usuario competente para firmar el contrato (representante legal/apoderado/facultado). La entidad estatal verificará que usuario de la cuenta del proveedor aprobó el contrato, en caso de que el usuario que aprobó el contrato no corresponda al usuario del representante legal o quien haga sus veces, la entidad estatal rechazará el contrato para volverlo a enviar y que sea el representante legal quien haga clic en “Aprobar contrato”.
Automáticamente el SECOP II guarda los cambios y el estado del contrato cambia a “Firmado y
enviado a la entidad estatal”.

Fecha de actualización: 21 de agosto de 2019
14
Una vez la entidad estatal reciba el contrato electrónico aprobado por el proveedor debe publicarlo. A partir de este momento el contrato queda para conocimiento del público en general, su estado cambia a “Firmado” y se desbloquean las secciones 8 “Modificaciones del contrato” y 9 “Incumplimientos”.
NOTA: Si encuentra algún error o no está de acuerdo con las condiciones del contrato, haga clic
en “Rechazar contrato”.
Al hacer clic en “Rechazar contrato” el SECOP II habilita una ventana emergente en la que usted
debe redactar una justificación para rechazar el contrato, luego haga clic en confirmar.

Fecha de actualización: 21 de agosto de 2019
15
Posteriormente, el SECOP II guarda los cambios y el estado del contrato cambia a “Rechazado”, en ese momento, la entidad estatal recibe la notificación del rechazo y el contrato se le habilita nuevamente en edición para que haga las respectivas correcciones y vuelva a enviarlo para revisión y aprobación del proveedor.
B. Garantías
I. Envío de garantías
Después de aceptar el contrato, el proveedor debe adquirir las garantías que le fueron solicitadas por la entidad estatal y hacer el envío a través del SECOP II para la revisión y aprobación por parte de la entidad estatal. Puede verificar el tipo de garantías solicitadas y las fechas de vigencia en la 2 “Condiciones”, ubique el apartado “Configuración financiera – Garantías”

Fecha de actualización: 21 de agosto de 2019
16
El proveedor para solicitar sus pólizas de garantía puede enviar a la aseguradora el número del
proceso de contratación para que sea consultado a través del menú de búsqueda pública del
SECOP II. Recuerde que también puede enviar el enlace del proceso de contratación, al cual
puede acceder desde la oportunidad de negocio.
Puede enviar a la entidad emisora de la garantía el número del proceso para que pueda ser consultado a través del menú de búsqueda pública del SECOP II. El proveedor también puede enviar el link del proceso, al cual puede acceder desde la oportunidad de negocio. Para acceder a las oportunidades de negocio, despliegue el menú “Búsqueda” y seleccione “Oportunidades de Negocio”.

Fecha de actualización: 21 de agosto de 2019
17
Al ingresar en “Oportunidades de negocio” el SECOP II muestra en la parte izquierda una lista con todos los procesos en los que usted ha participado, busque el proceso que le fue adjudicado y selecciónelo. Luego, en el costado derecho haga clic en el botón “Detalle” para acceder a la oportunidad.
Una vez ingrese al detalle de la oportunidad, haga clic en “Ver Enlace”, opción que encuentra
debajo de la información básica del proceso. Una vez haga clic, el SECOP II le mostrará el enlace
del proceso el cual deberá seleccionar y copiar para posteriormente pegarlo en donde desee
compartir la información.

Fecha de actualización: 21 de agosto de 2019
18
Para agregar las garantías solicitadas por la entidad estatal ingrese al contrato electrónico y
diríjase a la sección 2 “Condiciones”, ubique el apartado “Configuración financiera – Garantías”
y haga clic en “Agregar”.
El SECOP II le muestra una ventana emergente en donde usted debe suministrar información
básica de la garantía que va a cargar (referencia, justificación y tipo de garantía). Para ingresar
el valor del amparo y la vigencia de la garantía Haga clic en “Editar”.
Referencia de la garantía: Indique la referencia de la garantía. Justificación: Seleccione los amparos que se acogen a la garantía que va a cargar. Tipo de garantía: Seleccione el tipo de garantía (Contrato seguro, patrimonio autónomo o garantía bancaria).

Fecha de actualización: 21 de agosto de 2019
19
Para cargar la garantía haga clic en “Anexar” y luego en “Buscar documento” para buscar el archivo en su computador, seleccione el documento que va a cargar y haga clic en “Abrir”. Finalmente haga clic en “Anexar” y luego en “Cerrar” cuando el progreso de los documentos indique en verde “Documento anexo” haga clic en “Cerrar”.
Luego, seleccione el botón “Confirmar” para terminar la edición de la garantía. Tenga en cuenta,
la información relacionada en SECOP II debe coincidir con la del documento anexo.
Debe hacer clic en “Publicar” para que la garantía sea enviada a la entidad estatal.

Fecha de actualización: 21 de agosto de 2019
20
La garantía quedará en estado “Pendiente” hasta que la entidad estatal la revise y la apruebe o rechace.
Una vez la entidad apruebe la garantía, el estado cambiara a “Aceptada”.
En caso de que la entidad rechace la garantía el estado de esta cambiará a “Rechazada”.
Tenga en cuenta, aunque SECOP II le permite editar la información de la garantía rechazada. Para mantener la trazabilidad de la información en el contrato el proveedor debe crear una nueva referencia de garantía y enviarla para aprobación nuevamente de la entidad estatal.
Para crear una nueva garantía debe dar clic en el botón “Agregar” y seguir el procedimiento ya indicado para agregar las garantías solicitadas por la entidad estatal.

Fecha de actualización: 21 de agosto de 2019
21
C. Ejecución del contrato
I. Envío de facturas
Antes de cargar una factura en el SECOP II, usted debe radicarla en la entidad estatal y obtener un número de radicación. Para ingresar la factura, diríjase a la sección 7 del contrato “Ejecución del Contrato”, allí encontrara el “Plan de Pagos”.
Para cargar su factura haga clic en el botón “Registro” a mano derecha de la referencia del pago correspondiente. En caso de que la entidad estatal no haya definido un plan de pagos previamente haga clic en “Crear”.
El SECOP II le muestra una ventana emergente en donde debe ingresar la información para el
registro de la factura. Para anexar la factura haga clic en el botón “Anexar”. Busque el documento
en su computador y cárguelo.

Fecha de actualización: 21 de agosto de 2019
22
Número de factura: Indique el número de la factura. Fecha de emisión: Ingrese la fecha de emisión de la factura. Fecha de vencimiento: Ingrese la fecha de vencimiento de la factura. Es una fecha informativa Valor neto: Ingrese el valor correspondiente al cobro de la factura
Valor total: Ingrese el valor correspondiente al cobro de la factura
Notas: No es un campo obligatorio, puede usarlo para adicionar información del registro de la factura.
Número de radicación: Ingrese el número de radicado establecido por la entidad estatal.

Fecha de actualización: 21 de agosto de 2019
23
Una vez registrada y cargada su factura haga clic en “Confirmar”.
Luego de confirmar la factura debe enviarla a la entidad estatal para su revisión y aprobación en el SECOP II, para ello, debe dar clic en el botón “Enviar” el cual se encuentra a mano derecha de la referencia de la factura en el plan de pagos.
Una vez haga clic en “Enviar” el estado de la factura cambia a “Enviado a la entidad estatal”.

Fecha de actualización: 21 de agosto de 2019
24
Cuando la Entidad estatal apruebe la factura el estado de esta cambiará a “Aceptada”.
Y en el momento en que la entidad estatal marque como pagada la factura el estado cambiará a “Pagado”.
Tenga en cuenta, que en el caso de que la entidad estatal rechace la factura, el estado de la esta cambiará a “Rechazada”, el proveedor debe verificar la justificación del rechazo de la factura, hacer los ajustes a los que haya lugar y enviar la factura ajustada a la entidad estatal para su aprobación. Para validar la justificación del rechazo de la factura ingrese al detalle de la factura dando clic en el botón “Detalle”.
En el campo “Razón” encontrará la justificación del rechazo de la factura. Para habilitar
nuevamente la edición de la factura, debe dar clic en el botón “Editar”.

Fecha de actualización: 21 de agosto de 2019
25
Una vez da clic en “Editar”, el SECOP II lo sitúa en el plan de pagos y el estado de la factura
rechazada cambia a “Pendiente de registro”. Para realizar el ajuste a la factura debe dar clic en”
Registro”.
El SECOP II le habilitará la factura para que realice los ajustes, una vez realice el ajuste a la
información o los documentos adjuntos haga clic en “Confirmar”.

Fecha de actualización: 21 de agosto de 2019
26
Una vez da clic en “Editar”, el SECOP II lo sitúa en el plan de pagos, no olvide hacer clic en el botón “Enviar” para enviar la factura modificada a la entidad estatal para la aprobación.
Al realizar el envío a la entidad estatal el estado de la factura cambiará a “Enviado a la entidad
estatal”.
Cuando la Entidad estatal apruebe la factura el estado de esta cambiará a “Aceptada”.

Fecha de actualización: 21 de agosto de 2019
27
II. Aprobación de modificaciones al contrato Cuando la entidad estatal realiza una modificación al contrato que requiere aprobación del proveedor, el estado del contrato cambia automáticamente a “En modificación”. Para conocer la modificación y aceptarla o rechazarla ingrese al “Detalle” del contrato.
Al ingresar al detalle del contrato El SECOP II le notifica con una alerta en amarillo que existen modificaciones pendientes y le muestra la modificación que realizó la entidad estatal en el contrato electrónico y los documentos anexos, puede verificar las condiciones ajustadas haciendo clic en “Detalle”.
Para aprobar la modificación haga clic en “Aplicar modificación”. Tenga en cuenta, que si no está
de acuerdo con el detalle o las condiciones de la modificación al contrato en SECOP II puede
rechazarla.

Fecha de actualización: 21 de agosto de 2019
28
En el caso de rechazar la modificación debe ingresar una justificación del rechazo.
Y luego enviar a la entidad estatal para ello, haga clic en “Enviar a la Entidad Estatal”.

Fecha de actualización: 21 de agosto de 2019
29
En caso de aplicar la modificación el SECOP II abre una ventana emergente con una alerta que le indica que compruebe si necesita actualizar cualquier información.
NOTA: Tenga en cuenta, que en el caso de que la modificación realizada por la entidad estatal de lugar a que el proveedor deba actualizar las garantías, debe realizarlo creando una nueva referencia de la garantía y no eliminando la existente con el fin, de asegurar la trazabilidad de la información del contrato electrónico en SECOP II.
Para crear la nueva referencia de la garantía actualizada debe dar clic en el botón “Agregar” de la sección “Configuración financiera – Garantías”.

Fecha de actualización: 21 de agosto de 2019
30
Posteriormente, el SECOP II habilita una ventana emergente para diligenciar la información de la nueva garantía. Tenga en cuenta, la sección “IV. Envió de garantías” de esta guía para diligenciar la información de las garantías que va a actualizar.
Luego de diligenciar esta información, adjunte el documento de la nueva garantía haciendo clic en “Anexar” y anexe el documento, posteriormente de clic en “Confirmar”.

Fecha de actualización: 21 de agosto de 2019
31
El SECOP II le muestra una ventana emergente con la garantía cargada, no olvide dar clic en el
botón “Publicar” para hacer envío de la garantía a la entidad estatal.
El SECOP II le mostrará un mensaje de confirmación que le indica que la garantía fue enviada a
la entidad estatal.

Fecha de actualización: 21 de agosto de 2019
32
Si lo requiere, realice este procedimiento con cada una de las garantías que deba actualizar.
Cuando haya cargado y publicado todas las garantías actualizadas, para finalizar, debe dar clic
en “Confirmar”. En caso de no requerir actualizar información de clic directamente en
“Confirmar”.
Finalmente debe enviar la aprobación de la modificación a la entidad estatal para ello, haga clic
en “Enviar a la Entidad Estatal”.
Y verifique que el estado del contrato cambie a “Modificación aceptada enviada”.

Fecha de actualización: 21 de agosto de 2019
33
Una vez la entidad estatal apruebe y publique la modificación el estado del contrato cambia
nuevamente a “Firmado”
El proceso de aprobación de modificaciones al contrato es el mismo explicado previamente en
el caso, en que la entidad estatal realice nuevamente una modificación al contrato. Puede ver el
detalle de las modificaciones realizadas al contrato en SECOP II en la sección 8 “Modificaciones
del contrato”.

Fecha de actualización: 21 de agosto de 2019
34

Fecha de actualización: 21 de agosto de 2019
35
Mesa de Servicio
Comuníquese con la mesa de servicio para resolver cualquier inquietud o diríjase al Minisitio del
SECOP II para acceder a más información.


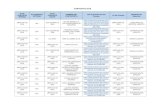

![FORMATO DE CONTRATO SIMPLIFICADO - … legal_bid3256... · Sección II: Formulario de Contrato 6 I. Formulario de Contrato Este CONTRATO (el “Contrato”) se celebra el [número]](https://static.fdocuments.in/doc/165x107/5bbabf3209d3f2746a8bf4f9/formato-de-contrato-simplificado-legalbid3256-seccion-ii-formulario.jpg)