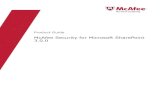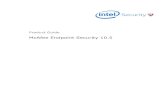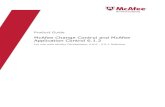9.4.0 McAfee Data Loss Prevention Discover · Product Guide Revision A McAfee Data Loss Prevention...
Transcript of 9.4.0 McAfee Data Loss Prevention Discover · Product Guide Revision A McAfee Data Loss Prevention...

Product GuideRevision A
McAfee Data Loss Prevention Discover9.4.0For use with McAfee ePolicy Orchestrator

COPYRIGHT
Copyright © 2015 McAfee, Inc., 2821 Mission College Boulevard, Santa Clara, CA 95054, 1.888.847.8766, www.intelsecurity.com
TRADEMARK ATTRIBUTIONSIntel and the Intel logo are registered trademarks of the Intel Corporation in the US and/or other countries. McAfee and the McAfee logo, McAfee ActiveProtection, McAfee DeepSAFE, ePolicy Orchestrator, McAfee ePO, McAfee EMM, McAfee Evader, Foundscore, Foundstone, Global Threat Intelligence,McAfee LiveSafe, Policy Lab, McAfee QuickClean, Safe Eyes, McAfee SECURE, McAfee Shredder, SiteAdvisor, McAfee Stinger, McAfee TechMaster, McAfeeTotal Protection, TrustedSource, VirusScan are registered trademarks or trademarks of McAfee, Inc. or its subsidiaries in the US and other countries.Other marks and brands may be claimed as the property of others.
LICENSE INFORMATION
License AgreementNOTICE TO ALL USERS: CAREFULLY READ THE APPROPRIATE LEGAL AGREEMENT CORRESPONDING TO THE LICENSE YOU PURCHASED, WHICH SETSFORTH THE GENERAL TERMS AND CONDITIONS FOR THE USE OF THE LICENSED SOFTWARE. IF YOU DO NOT KNOW WHICH TYPE OF LICENSE YOUHAVE ACQUIRED, PLEASE CONSULT THE SALES AND OTHER RELATED LICENSE GRANT OR PURCHASE ORDER DOCUMENTS THAT ACCOMPANY YOURSOFTWARE PACKAGING OR THAT YOU HAVE RECEIVED SEPARATELY AS PART OF THE PURCHASE (AS A BOOKLET, A FILE ON THE PRODUCT CD, OR AFILE AVAILABLE ON THE WEBSITE FROM WHICH YOU DOWNLOADED THE SOFTWARE PACKAGE). IF YOU DO NOT AGREE TO ALL OF THE TERMS SETFORTH IN THE AGREEMENT, DO NOT INSTALL THE SOFTWARE. IF APPLICABLE, YOU MAY RETURN THE PRODUCT TO MCAFEE OR THE PLACE OFPURCHASE FOR A FULL REFUND.
2 McAfee Data Loss Prevention Discover 9.4.0 Product Guide

Contents
Preface 5About this guide . . . . . . . . . . . . . . . . . . . . . . . . . . . . . . . . . . 5
Audience . . . . . . . . . . . . . . . . . . . . . . . . . . . . . . . . . . 5Conventions . . . . . . . . . . . . . . . . . . . . . . . . . . . . . . . . . 5
Find product documentation . . . . . . . . . . . . . . . . . . . . . . . . . . . . . . 6
1 Introduction 7How the software works . . . . . . . . . . . . . . . . . . . . . . . . . . . . . . . 7Types of scans . . . . . . . . . . . . . . . . . . . . . . . . . . . . . . . . . . . 8
2 Installation 11Installation options and considerations . . . . . . . . . . . . . . . . . . . . . . . . . 11System requirements . . . . . . . . . . . . . . . . . . . . . . . . . . . . . . . . 11Default ports used by McAfee DLP Discover . . . . . . . . . . . . . . . . . . . . . . . 12Install McAfee DLP Discover . . . . . . . . . . . . . . . . . . . . . . . . . . . . . 12
Install and license the McAfee DLP extension . . . . . . . . . . . . . . . . . . . 13Install the server package using McAfee ePO . . . . . . . . . . . . . . . . . . . . 14Install the server package manually . . . . . . . . . . . . . . . . . . . . . . . 15
Perform post-installation tasks . . . . . . . . . . . . . . . . . . . . . . . . . . . . 15Verify the installation . . . . . . . . . . . . . . . . . . . . . . . . . . . . . 15Define a rights management server . . . . . . . . . . . . . . . . . . . . . . . 16Creating evidence folders . . . . . . . . . . . . . . . . . . . . . . . . . . . 16Configure server settings . . . . . . . . . . . . . . . . . . . . . . . . . . . 16
3 Scan and policy configuration 19Choosing the scan type . . . . . . . . . . . . . . . . . . . . . . . . . . . . . . . 19
How inventory scans work . . . . . . . . . . . . . . . . . . . . . . . . . . . 20How classification scans work . . . . . . . . . . . . . . . . . . . . . . . . . . 20How remediation scans work . . . . . . . . . . . . . . . . . . . . . . . . . . 21
Scan considerations and limitations . . . . . . . . . . . . . . . . . . . . . . . . . . 21Using definitions . . . . . . . . . . . . . . . . . . . . . . . . . . . . . . . . . . 22Using classifications . . . . . . . . . . . . . . . . . . . . . . . . . . . . . . . . . 23
Advanced pattern definitions . . . . . . . . . . . . . . . . . . . . . . . . . . 24Dictionary definitions . . . . . . . . . . . . . . . . . . . . . . . . . . . . . 24
Using rules and rule sets . . . . . . . . . . . . . . . . . . . . . . . . . . . . . . . 25Configure policy for scans . . . . . . . . . . . . . . . . . . . . . . . . . . . . . . 25
Create definitions for scans . . . . . . . . . . . . . . . . . . . . . . . . . . . 26Create definitions for classifications . . . . . . . . . . . . . . . . . . . . . . . 29Create classifications . . . . . . . . . . . . . . . . . . . . . . . . . . . . . 31Create rule sets and rules . . . . . . . . . . . . . . . . . . . . . . . . . . . 32
Configure a scan . . . . . . . . . . . . . . . . . . . . . . . . . . . . . . . . . . 32Configure an inventory scan . . . . . . . . . . . . . . . . . . . . . . . . . . 33Configure a classification scan . . . . . . . . . . . . . . . . . . . . . . . . . 33Configure a remediation scan . . . . . . . . . . . . . . . . . . . . . . . . . . 34
Perform scan operations . . . . . . . . . . . . . . . . . . . . . . . . . . . . . . . 35
McAfee Data Loss Prevention Discover 9.4.0 Product Guide 3

Scan behavior . . . . . . . . . . . . . . . . . . . . . . . . . . . . . . . . . . . 36DLP permission sets . . . . . . . . . . . . . . . . . . . . . . . . . . . . . . . . 37
Create a McAfee DLP permission set . . . . . . . . . . . . . . . . . . . . . . . 37Protecting confidentiality with redaction . . . . . . . . . . . . . . . . . . . . . 38
4 Analyzing scanned data 39How McAfee DLP Discover uses OLAP . . . . . . . . . . . . . . . . . . . . . . . . . . 39Viewing scan results . . . . . . . . . . . . . . . . . . . . . . . . . . . . . . . . 39Analyze scan results . . . . . . . . . . . . . . . . . . . . . . . . . . . . . . . . 41View inventory results . . . . . . . . . . . . . . . . . . . . . . . . . . . . . . . . 41
5 Incidents and operational events 43Monitoring and reporting events . . . . . . . . . . . . . . . . . . . . . . . . . . . . 43DLP Incident Manager . . . . . . . . . . . . . . . . . . . . . . . . . . . . . . . . 44
How the Incident Manager works . . . . . . . . . . . . . . . . . . . . . . . . 44Create a Set Reviewer task . . . . . . . . . . . . . . . . . . . . . . . . . . . 45Create an automatic email task . . . . . . . . . . . . . . . . . . . . . . . . . 46Create a purge events task . . . . . . . . . . . . . . . . . . . . . . . . . . . 47Edit server tasks . . . . . . . . . . . . . . . . . . . . . . . . . . . . . . . 47Monitor task results . . . . . . . . . . . . . . . . . . . . . . . . . . . . . . 47
Working with incidents . . . . . . . . . . . . . . . . . . . . . . . . . . . . . . . 48View incidents . . . . . . . . . . . . . . . . . . . . . . . . . . . . . . . . . . . 48
Sort and filter incidents . . . . . . . . . . . . . . . . . . . . . . . . . . . . 48Configure column views . . . . . . . . . . . . . . . . . . . . . . . . . . . . 49Configure incident filters . . . . . . . . . . . . . . . . . . . . . . . . . . . . 50View incident details . . . . . . . . . . . . . . . . . . . . . . . . . . . . . 50
Manage incidents . . . . . . . . . . . . . . . . . . . . . . . . . . . . . . . . . . 51Update a single incident . . . . . . . . . . . . . . . . . . . . . . . . . . . . 51Update multiple incidents . . . . . . . . . . . . . . . . . . . . . . . . . . . 52Manage labels . . . . . . . . . . . . . . . . . . . . . . . . . . . . . . . . 52
Index 55
Contents
4 McAfee Data Loss Prevention Discover 9.4.0 Product Guide

Preface
This guide provides the information you need to work with your McAfee product.
Contents About this guide Find product documentation
About this guideThis information describes the guide's target audience, the typographical conventions and icons usedin this guide, and how the guide is organized.
AudienceMcAfee documentation is carefully researched and written for the target audience.
The information in this guide is intended primarily for:
• Administrators — People who implement and enforce the company's security program.
• Security officers — People who determine sensitive and confidential data, and define thecorporate policy that protects the company's intellectual property.
ConventionsThis guide uses these typographical conventions and icons.
Book title, term,emphasis
Title of a book, chapter, or topic; a new term; emphasis.
Bold Text that is strongly emphasized.
User input, code,message
Commands and other text that the user types; a code sample; a displayedmessage.
Interface text Words from the product interface like options, menus, buttons, and dialogboxes.
Hypertext blue A link to a topic or to an external website.
Note: Additional information, like an alternate method of accessing anoption.
Tip: Suggestions and recommendations.
Important/Caution: Valuable advice to protect your computer system,software installation, network, business, or data.
Warning: Critical advice to prevent bodily harm when using a hardwareproduct.
McAfee Data Loss Prevention Discover 9.4.0 Product Guide 5

Find product documentationAfter a product is released, information about the product is entered into the McAfee online KnowledgeCenter.
Task1 Go to the Knowledge Center tab of the McAfee ServicePortal at http://support.mcafee.com.
2 In the Knowledge Base pane, click a content source:
• Product Documentation to find user documentation
• Technical Articles to find KnowledgeBase articles
3 Select Do not clear my filters.
4 Enter a product, select a version, then click Search to display a list of documents.
PrefaceFind product documentation
6 McAfee Data Loss Prevention Discover 9.4.0 Product Guide

1 Introduction
McAfee®
Data Loss Prevention Discover (McAfee DLP Discover) is a software-based network crawlerthat scans network file systems to identify and protect sensitive files and data.
McAfee DLP Discover runs on designated Microsoft Windows servers and integrates with McAfee®
ePolicy Orchestrator®
(McAfee ePO™
) for configuration, policy management, and scan analysis.
Benefits
McAfee DLP Discover is a scalable, extensible software system that can meet the requirements of anysize network. Deploy McAfee DLP Discover software to as many servers throughout the network asneeded.
Use McAfee DLP Discover for:
• Detecting and classifying sensitive content
• Moving or copying sensitive content
• Integrating with Microsoft Rights Management Service to apply protection to files
• Automating IT tasks such as finding blank files, determining permissions, and listing files thatchanged within a specified time range
Supported repositories
McAfee DLP Discover supports these types of repositories:
• Common Internet File System (CIFS)
• SharePoint 2010 and 2013
SharePoint Enterprise Search Center (ESS) websites are not supported. An ESS website is aconsolidation that does not contain files, but only links to the original files. For ESS websites, scanthe actual site collections or the entire web application.
Contents How the software works Types of scans
How the software worksMcAfee ePO uses McAfee
®
Agent to install and deploy the McAfee DLP Discover software to a Discoveryserver — a designated Windows server.
McAfee ePO applies the scan policy to Discovery servers. At the scheduled time, the Discovery serverscans the CIFS or SharePoint repository. The data collected and the actions applied to files depend onthe scan type and configuration.
1
McAfee Data Loss Prevention Discover 9.4.0 Product Guide 7

Use McAfee ePO to perform configuration and analytics tasks such as:
• Displaying available Discovery servers
• Configuring and scheduling scans
• Configuring policy items such as definitions, classifications, and rules
• Reviewing data analytics and inventory results
• Reviewing incidents generated from remediation scans
Terminology
These terms have specific definitions to McAfee DLP Discover.
Table 1-1 McAfee DLP Discover terminology
Term Definition
Crawling Retrieving files or metadata from repositories.
Classification Used to identify and track sensitive content and files.Classifications can match content such as text patterns, dictionaries, anddocument properties.
Definition A configuration component that makes up a McAfee DLP Discover scan policy.Definitions specify items such as scheduled scan times, the repository to scan,and the file metadata to search for.
Discovery server The Windows server where the McAfee DLP Discover software is installed.You can install multiple Discovery servers in your network.
File information A definition that can include the file name, owner, size, extension, and datecreated, modified, or accessed.Use file information definitions in filters to include or exclude files to scan.
Path A UNC name, IP address, or web address.
Repository A CIFS or SharePoint server.The repository definition includes the paths and credentials for scanning theserver.
Scheduler A definition that specifies scan details and the schedule type, such as daily,weekly, monthly, once, or immediately.
Types of scansMcAfee DLP Discover supports three scan types — inventory, classification, and remediation.
Inventory scans
Inventory scans give you a high-level view of what types of files exist in the repository. This scancollects only metadata — the files are not fetched. McAfee DLP Discover sorts scanned metadata intodifferent content types and analyzes attributes such as file size, location, and file extension. Use thisscan to create an overview of your repository or for IT tasks such as locating infrequently used files.
1 IntroductionTypes of scans
8 McAfee Data Loss Prevention Discover 9.4.0 Product Guide

Classification scans
Classification scans help you understand the data that exists in the targeted repository. By matchingscanned content to classifications such as text patterns or dictionaries, you can analyze data patternsto create optimized remediation scans.
Remediation scans
Remediation scans find data that is in violation of a policy. You can monitor, apply a RightsManagement policy, copy, or move files to an export location. All actions can produce incidents thatare reported to the Incident Manager in McAfee ePO.
IntroductionTypes of scans 1
McAfee Data Loss Prevention Discover 9.4.0 Product Guide 9

1 IntroductionTypes of scans
10 McAfee Data Loss Prevention Discover 9.4.0 Product Guide

2 Installation
McAfee DLP Discover has two components — an extension that provides the user interface in McAfeeePO and a server package for installing the software on the Discovery server.
Contents Installation options and considerations System requirements Default ports used by McAfee DLP Discover Install McAfee DLP Discover Perform post-installation tasks
Installation options and considerationsMcAfee DLP Discover can run on physical or virtual servers. You can install one or multiple Discoveryservers on your network.
Install McAfee DLP Discover on servers through McAfee ePO or manually.
McAfee recommends using McAfee ePO for installation.
Make sure any servers you intend to use for McAfee DLP Discover have McAfee®
Agent installed andrunning, are communicating with McAfee ePO, and are added to the McAfee ePO System Tree.
For information on installing and running McAfee Agent, see the McAfee Agent Product Guide.
System requirementsMcAfee DLP Discover has different requirements for each of the components.
Table 2-1 McAfee DLP Discover requirements
Item Requirement
McAfee ePO • Version 4.6.8 or later
• Version 5.1 or later
Version 5.0.x is not supported.
McAfee® Unified Data Loss Prevention (McAfee DLP) Version 9.4.0 or later
Discovery server requirements
2
McAfee Data Loss Prevention Discover 9.4.0 Product Guide 11

Table 2-1 McAfee DLP Discover requirements (continued)
Item Requirement
Hardware • CPU — Intel Core 2 64-bit
• RAM — 4 GB minimum
• Hard disk — 100 GB minimum
Virtual servers • vSphere ESXi 5.0 Update 2
• vCenter Server 5.0 Update 2
Operating systems • Windows Server 2008 R2 Standard, 64-bit
• Windows Server 2012 Standard, 64-bit
• Windows Server 2012 R2 Standard, 64-bit
McAfee Agent • Version 4.8.2 or later
• Version 5.0 or later
Default ports used by McAfee DLP DiscoverMcAfee DLP Discover uses several ports for scan communications. Configure any intermediary firewallsor policy-enforcing devices to allow these ports where necessary.
All listed protocols use TCP only, unless noted otherwise.
Table 2-2 Default ports used in scan communications
Port Protocol Used for
137, 138, 139 NetBIOS CIFS scans
445 SMB
80 HTTP SharePoint
SharePoint servers might be configured to use non-standard HTTP orSSL ports. If needed, configure firewalls to allow the non-standard ports.
443 SSL
53 DNS (UDP) DNS queries
8171 TCP Active MQ
51515 TCP Active MQ
Install McAfee DLP Discover Install the McAfee DLP extension and server package.
The server package is deployed to Discovery servers and installs McAfee DLP Discover and necessarycomponents such as Active MQ, Java, .NET, postgreSQL, AD RMS client 2.1, and C++ redistributables.
2 InstallationDefault ports used by McAfee DLP Discover
12 McAfee Data Loss Prevention Discover 9.4.0 Product Guide

Tasks• Install and license the McAfee DLP extension on page 13
The extension provides the user interface for configuring McAfee DLP in McAfee ePO.
• Install the server package using McAfee ePO on page 14McAfee recommends using McAfee ePO to deploy and install the server package.
• Install the server package manually on page 15If you are unable to install the server package through McAfee ePO due to issues such asnetwork connectivity, you can manually install McAfee DLP Discover on the Discoveryserver.
Install and license the McAfee DLP extensionThe extension provides the user interface for configuring McAfee DLP in McAfee ePO.
Before you begin• Download the McAfee DLP extension from the McAfee download site.
You can also navigate in McAfee ePO to Menu | Software | Software Manager to view, download,and install the software.
• Verify that the McAfee ePO server name is listed under Trusted Sites in the InternetExplorer security settings.
TaskFor option definitions, click ? in the interface.
1 In McAfee ePO, select Menu | Software | Extensions, then click Install Extension.
2 Browse to the extension .zip file and click OK.
The installation dialog box displays the file parameters to verify that you are installing the correctextension.
3 Click OK. The extension is installed.
4 Install licenses and components to customize the installation.
Installing the license activates the related McAfee ePO components and McAfee ePO Policy Catalogpolicies. License options are:
• McAfee Device Control
• McAfee DLP Endpoint (Includes McAfee Device Control)
• McAfee DLP Discover
• McAfee Device Control plus McAfee DLP Discover
• McAfee DLP Endpoint plus McAfee DLP Discover
a Select Menu | Data Protection.
b Select either DLP Policy Manager or McAfee DLP Discover and click Yes when prompted to enter thelicense.
The Server Settings | Data Loss Prevention page opens.
InstallationInstall McAfee DLP Discover 2
McAfee Data Loss Prevention Discover 9.4.0 Product Guide 13

c In the Key field, enter the license, then click Add.
d If necessary, add another license.
5 In the Default Evidence Storage field, enter the path.
The evidence storage path must be a network path, that is \\[server]\[localpath]. This step isrequired to save the settings and activate the software.
6 Click Save.
McAfee DLP modules appear in Menu | Data Protection according to the license.
Install the server package using McAfee ePOMcAfee recommends using McAfee ePO to deploy and install the server package.
TaskFor option definitions, click ? in the interface.
1 Check in the server package.
a In McAfee ePO, select Menu | Software | Master Repository.
b Click Check In Package.
c Browse to the server package .zip file and click Next.
d Click Save.
2 Create a client task.
a Select Menu | System Tree.
b Select the Discovery server and select Actions | Agent | Modify Tasks on a Single System.
c Select Actions | New Client Task Assignment.
3 Configure the task assignment.
a In the Product area, select McAfee Agent.
b In the Task Type area, select Product Deployment.
c In the Task Name area, click Create New Task.
4 Configure the task.
a In the Target platforms area, select Windows.
b From the Product and components menu, select McAfee Discover Server.
c From the Action menu, select Install.
d Click Save.
5 Select the name of the new task, then click Next.
6 Configure when to run the task, then click Next.
7 Click Save.
2 InstallationInstall McAfee DLP Discover
14 McAfee Data Loss Prevention Discover 9.4.0 Product Guide

Install the server package manuallyIf you are unable to install the server package through McAfee ePO due to issues such as networkconnectivity, you can manually install McAfee DLP Discover on the Discovery server.
Task1 Download or transfer the DiscoverServerInstallx64.exe file to the Discovery server.
2 Double-click the file and follow the on-screen instructions.
Perform post-installation tasksVerify the installation and configure server settings.
Verify the installationMake sure McAfee DLP Discover is successfully installed and communicating with McAfee ePO.
Task1 In the server operating system, validate that these McAfee DLP Discover services and processes
are running.
• McAfee Discover Service
• McAfee Discover Server Queuing Service
• McAfee Discover Server Postgres service
2 Wake up agents in McAfee ePO or collect and send properties from the Discovery server.
• In McAfee ePO, select Menu | System Tree, select the server, and click Wake Up Agents.
• From the Discover server system tray, click the McAfee icon, select McAfee Agent Status Monitor, andclick Collect and Send Props.The Status column should display Enforcing Policies for DISCOVER9400.
3 Make sure that the Discovery server is detected.
a In McAfee ePO, select Menu | Data Protection | DLP Discover.
b Click the Discovery Servers tab.
A list of detected servers appear.
If the server is not listed, select Actions | Detect Servers. This task runs every 10 minutes by default.
4 (Optional) McAfee recommends changing the McAfee Agent agent-to-server communication intervalto ensure analytical data is up-to-date.
a Select Menu | Policy | Policy Catalog.
b From the Product drop-down list, select McAfee Agent.
c In the Category column, locate the default policy listed as General and open it.
d On the General tab, in the Agent-to-server communication area, change the interval to 5.
InstallationPerform post-installation tasks 2
McAfee Data Loss Prevention Discover 9.4.0 Product Guide 15

Define a rights management serverYou can integrate Microsoft Windows Rights Management Services with McAfee DLP Discover to applyrights management (RM) policies to files.
Before you beginSet up the RM servers and create users and policies. Obtain the policy template URL andpassword for all servers.
TaskFor option definitions, click ? in the interface.
1 In McAfee ePO, select Menu | Registered Servers.
2 Click New Server.
3 From the Server type drop-down list, select Microsoft RMS Server.
4 Type a name for the server configuration, then click Next.
5 Fill in the required details. When you have entered the required fields, click Test Connectivity to verifythe data entered.
6 Click Save.
Creating evidence foldersEvidence folders store evidence information when files match a rule in a remediation scan.
Depending on your McAfee DLP installation, certain folders and network shares must be created, andtheir properties and security settings must be configured appropriately.
You must configure write permission for the user account that writes to the evidence folder, such as thelocal system account on the Discovery server. In order to view evidence from McAfee ePO, you mustallow read access for the local system account of the McAfee ePO server.
Configure server settingsConfigure McAfee DLP Discover settings such as which evidence share to use.
Before you begin• If you are using a Rights Management server, obtain the domain name, user name, and
password.
• If you plan to run remediation scans on SharePoint servers, determine if the SharePointservers in your enterprise use the recycle bin. Mismatching this setting can lead toerrors or unexpected behavior during the remediation scan.
For information about Rights Management or the text extractor, see the McAfee Data Loss PreventionEndpoint Product Guide.
TaskFor option definitions, click ? in the interface.
1 In McAfee ePO, select Menu | Policy | Policy Catalog.
2 From the Product drop-down list, select Data Loss Prevention 9.4.0.xxx.
2 InstallationPerform post-installation tasks
16 McAfee Data Loss Prevention Discover 9.4.0 Product Guide

3 (Optional) From the Category drop-down list, select Server Configuration.
All McAfee DLP Discover server configurations are displayed.
4 Do one of the following.
• Select a server configuration to edit.
• Click Duplicate for the McAfee Default configuration.
5 On the Evidence Copy Service page:
a Select whether the service is enabled or disabled.
The evidence copy service allows you to store evidence during remediation scans. If disabled,evidence is not collected and only incidents are generated.
b Enter the evidence storage share UNC. If you don't want to use the local system account, entera user name a password to store evidence.
c (Optional) Reset the default Maximum evidence file size and Maximum evidence transmission bandwidth filters.
d Select whether storing the original file is enabled or disabled.
Selecting Disabled overrides the Store Original File setting in individual rules.
e Set the classification match to abbreviated results or all matches. You can also disable matchingwith this control.
6 (Optional) On the Logging page, set the log output type and log level.
McAfee recommends using the default values.
7 On the Rights Management page, set the RM service credentials.
8 On the SharePoint page, select or deselect Use Recycle bin when deleting a file.
If you enable this setting and the SharePoint server does not use the recycle bin, any Move actionstaken on files will fail and will default to Copy. The default setting in SharePoint is to enable therecycle bin.
9 (Optional) On the Text Extractor page, configure the text extractor settings.
McAfee recommends using the default values.
a Set the ANSI fallback code page.
The default uses the default language of the Discovery server.
b Set the input and output maximum file size, and the timeouts.
InstallationPerform post-installation tasks 2
McAfee Data Loss Prevention Discover 9.4.0 Product Guide 17

2 InstallationPerform post-installation tasks
18 McAfee Data Loss Prevention Discover 9.4.0 Product Guide

3 Scan and policy configuration
Configure McAfee DLP Discover scans and policy to detect and protect your files.
McAfee DLP Discover and McAfee DLP Endpoint share many configuration components. Depending onyour McAfee DLP license, you might see components such as definitions and rules used by eitherproduct.
Contents Choosing the scan type Scan considerations and limitations Using definitions Using classifications Using rules and rule sets Configure policy for scans Configure a scan Perform scan operations Scan behavior DLP permission sets
Choosing the scan typeThe type of scan you configure determines the amount of information retrieved in a scan, the actionstaken during the scan, and the configuration required for the scan.
• Inventory scans retrieve metadata only, providing a base for configuring classification andremediation scans.
• Classification scans retrieve metadata, analyze files, and match policy classifications that youdefine.
• Remediation scans include classification scan analysis and can take action on files that matchconfigured rules.
The policy components you must configure depend on the scan type.
Table 3-1 Required policy components
Scan type Definitions Classifications Rules
Inventory X
Classification X X
Remediation X X X
Scan results are displayed on the Data Analytics tab. The Data Inventory tab displays the inventory of filesfrom scans that have the File List option enabled.
3
McAfee Data Loss Prevention Discover 9.4.0 Product Guide 19

How inventory scans workInventory scans are the fastest scans, retrieving only metadata. Because of this, an inventory scan isa good place to begin planning a data loss prevention strategy.
You can also use inventory scans to help automate IT tasks such as finding empty files or files thathave not been modified for a long time.
An inventory scan performs the following:
• Collects metadata but does not download any files
• Returns Online Analytical Processing (OLAP) counters and data inventory (list of files scanned)
• Restores the last access time of files scanned
This metadata is collected:
• Date Accessed • IP address
• Date Created • Owner
• Date Modified • Path
• Extension • Repository Name
• Extension Group • Share
• File Name • Size (KB)
• File Type • Type
• Host
SharePoint scans do not collect last access times.
The results of inventory scans are displayed on the Data Inventory and Data Analytics tabs.
See also Configure an inventory scan on page 33
How classification scans workUse the results of inventory scans to build classification scans.
A classification scan performs the following:
• Collects the same metadata as an inventory scan
• Analyzes the true file type based on the content of the file rather than the extension
• Collects data on files that match the configured classification
• Restores the last access time of files scanned
Classification scans are slower than inventory scans because the text extractor accesses, parses, andanalyzes the files to match definitions in the classification specifications. Classifications consist ofdefinitions that can include keywords, dictionaries, text patterns, and document properties. Thesedefinitions help identify sensitive content that might require additional protection. By using the OLAPtools to view multidimensional patterns of these parameters, you can create optimized remediationscans.
The results of classification scans are displayed on the Data Inventory and Data Analytics tabs.
3 Scan and policy configurationChoosing the scan type
20 McAfee Data Loss Prevention Discover 9.4.0 Product Guide

See also Create classifications on page 31Configure a classification scan on page 33
How remediation scans workUse the results of inventory and classification scans to build remediation scans.
Remediation scans apply rules to protect sensitive content in the scanned repository. When a filematches the classification in a remediation scan, McAfee DLP Discover can perform the following:
• Generate an incident • Move the file
• Store the original file in the evidence share • Apply RM policy to the file
• Copy the file • Take no action
Moving files or applying RM policy to files is not supported for SharePoint lists. These actions aresupported for files attached to SharePoint lists or stored in document libraries. Some file types used forbuilding SharePoint pages, such as .aspx or .js cannot be moved or deleted.
A remediation scan also performs the same tasks as inventory and classification scans. Remediationscans require classifications and rules to determine the action to take on matched files.
The results of remediation scans are displayed on the Data Inventory and Data Analytics tabs. Remediationscans can also generate incidents displayed in the Incident Manager.
See also Create classifications on page 31Create rule sets and rules on page 32Configure a remediation scan on page 34
Scan considerations and limitationsWhen planning and configuring your scans, consider these items.
Directory exclusion
Performing McAfee DLP Discover scans on certain directories can affect performance.
Exclude directories from scans for:
• Anti-virus software, including McAfee® VirusScan® Enterprise
• McAfee® Host Intrusion Prevention and other McAfee software
• Firewalls
• Access protection software
• On-access scanning
Repository definitions
Configuring repository locations in McAfee ePO has these limitations.
• Regex is not supported in path descriptions.
• IP address ranges are supported for Class C addresses only.
Scan and policy configurationScan considerations and limitations 3
McAfee Data Loss Prevention Discover 9.4.0 Product Guide 21

• IP address ranges cannot include addresses ending in 0 or 255.
You can define a single IP address ending in 0 or 255.
• IPv6 is not supported.
SharePoint scans
SharePoint scans do not crawl system catalogs, hidden lists, or lists flagged as NoCrawl. BecauseSharePoint lists are highly customizable, there might be other lists that are not scanned.
Most lists available out-of-the-box with SharePoint 2010 or 2013 can be crawled, such as:
• Announcements • Issue trackers
• Contacts • Links
• Discussion boards • Meetings
• Events • Tasks
• Generic list
Individual items in a list are combined and grouped together in an XML structure and are scanned as asingle XML file. Files attached to list items are scanned as is.
Setting bandwidth for a scan
Large scans might take up noticeable bandwidth, especially on networks with low transmissioncapacities. By default, McAfee DLP Discover does not throttle bandwidth while scanning.
When bandwidth throttling is enabled, McAfee DLP Discover applies it to individual files being fetchedrather than as an average across the entire scan. A scan might burst above or below the configuredthrottle limit. The average throughput measured across the entire scan, however, remains very closeto the configured limit. When enabled, the default throttling value is 2000 Kbps.
Using definitionsUse definitions to configure rules, classification criteria, and scans. All scan types require definitions.
All scan types use definitions. There are two types of definitions used for McAfee DLP Discover.
• Definitions used in scans specify schedules, repositories, and credentials for repositories.
• Definitions used in classifications specify what to match when crawling files, such as the fileproperties or the data in a file.
Table 3-2 Definitions available by feature
Definition Used for
Advanced Pattern* Classifications
Dictionary*
Document Properties
True File Type*
File Extension* Classifications and scans
File Information
Credentials Scans
3 Scan and policy configurationUsing definitions
22 McAfee Data Loss Prevention Discover 9.4.0 Product Guide

Table 3-2 Definitions available by feature (continued)
Definition Used for
Scheduler
File Server (CIFS)
SharePoint
* Indicates that predefined (built-in) definitions are available
Using classificationsClassification and remediation scans use classifications to identify sensitive files and data.
Classifications match file properties and content in a file using regular expressions and dictionaries.You can use classification scans to analyze data patterns in files. Use the results of the classificationscans to fine-tune your classifications, which can then be used in remediation scans.
Manual classifications, registered documents, and tagging criteria are not used in McAfee DLP Discover.
Classifications are made up of one or more definitions.
Table 3-3 Definitions for classifications
Classification definition Explanation
Advanced Pattern Regular expressions or phrases used to match data such as dates orcredit card numbers.
Dictionary Collections of related keywords and phrases such as profanity or medicalterminology.
Document Properties Contains these options:• Any property • Last saved by
• Author • Manager Name
• Category • Security
• Comments • Subject
• Company • Template
• Keywords (Tags) • Title
File Extension Groups of related file extensions such as graphic files.
File Information Contains these options:• Date Accessed (UTC) • File Name
• Date Created (UTC) • File Owner
• Date Modified (UTC) • File Size
• File Extension
True File Type Groups of file types.For example, the built-in Microsoft Excel group includes Excel XLS, XLSX,and XML files, as well as Lotus WK1 and FM3 files, CSV and DIF files,Apple iWork files, and more.
Scan and policy configurationUsing classifications 3
McAfee Data Loss Prevention Discover 9.4.0 Product Guide 23

Advanced pattern definitionsAdvanced patterns use regular expressions (regex) that allow complex pattern matching, such as insocial security numbers or credit card numbers. Definitions use the Google RE2 regular expressionsyntax.
Advanced patterns can also define complex word patterns, as in the cellular operator call log orfinancial report examples in the built-in patterns.
For word patterns, regex patterns begin and end with \b by default, the standard regex notation forword separation. Thus, text pattern matching for phrases, is, by default, whole-word matching toreduce false positives.
Advanced pattern definitions include a score (required), as with dictionary definitions. They can alsoinclude an optional false positive expression, either keyword or regex, and a validator — an algorithmused to test regular expressions. Use of the proper validator can also significantly reduce falsepositives. You can import multiple keywords at once for false positives.
Advanced patterns indicate sensitive text. Sensitive text patterns are redacted in hit highlightedevidence.
If both an included pattern and an excluded pattern are specified, the excluded pattern has priority.This allows you to specify a general rule and add exceptions to it without rewriting the general rule.
Dictionary definitionsA dictionary is a collection of keywords or key phrases where each entry is assigned a score.
Classification and tagging criteria use specified dictionaries to classify a document if a definedthreshold (total score) is exceeded — that is, if enough words from the dictionary appear in thedocument.
The difference between a dictionary and a string in a keyword definition is the assigned score.
• A keyword classification always tags the document if the phrase is present.
• A dictionary classification gives you more flexibility because you can set a threshold, which makesthe classification relative.
The assigned scores can be negative or positive, which allows you to look for words or phrases in thepresence of other words or phrases.
McAfee DLP software includes several built-in dictionaries with terms commonly used in health,banking, finance, and other industries. In addition, you can create your own dictionaries. Dictionariescan be created (and edited) manually or by copying and pasting from other documents.
Limitations
There are some limitations to using dictionaries. Dictionaries are saved in Unicode (UTF-8) and can bewritten in any language. The following descriptions apply to dictionaries written in English. Thedescriptions generally apply to other languages, but there might be unforeseen problems in certainlanguages.
Dictionary matching has these characteristics:
• It is only case sensitive when you create case-sensitive dictionary entries. Built-in dictionaries,created before this feature was available, are not case-sensitive.
• It can optionally match substrings or whole phrases.
• It matches phrases including spaces.
3 Scan and policy configurationUsing classifications
24 McAfee Data Loss Prevention Discover 9.4.0 Product Guide

If substring matching is specified, use caution when entering short words because of the potential forfalse positives. For example, a dictionary entry of "cat" would flag "cataracts" and "duplicate." Toprevent these false positives, use the whole phrase matching option, or use statistically improbablephrases (SIPs) to give the best results. Similar entries are another source of false positives. Forexample, in some HIPAA disease lists, both "celiac" and "celiac disease" appear as separate entries. Ifthe second term appears in a document and substring matching is specified, it produces two hits (onefor each entry) and skews the total score.
Using rules and rule setsRemediation scans use rules to detect and take action on sensitive files.
Files crawled by a remediation scan are compared against active discovery rules. If the file matchesthe repository and classifications defined in a rule, McAfee DLP Discover can take action on the file.These options are available:
• No Action • Copy
• Report Incident • Move
• Store Original File • Apply RM Policy
Moving files or applying RM policy to files is not supported for SharePoint lists. These actions aresupported for files attached to SharePoint lists or stored in document libraries. Some file types used forbuilding SharePoint pages, such as .aspx or .js cannot be moved or deleted.
Rules are grouped into rule sets. Rule sets can contain a combination of these rules for theseproducts:
• Data protection rules — McAfee® Data Loss Prevention Endpoint (McAfee DLP Endpoint)
• Device control rules — McAfee DLP Endpoint and McAfee® Device Control
• Discovery rules — McAfee DLP Discover and McAfee DLP Endpoint
The Rule Sets page displays a list of defined rule sets and the status of each. The display includes thenumber of incidents logged for each rule set, how many rules have been defined, and how manyenabled.
Configure policy for scansBefore you set up a scan, create definitions, classifications, and rules for your McAfee DLP Discoverpolicy.
Tasks• Create definitions for scans on page 26
Create and configure definitions used in scans and classifications.
• Create definitions for classifications on page 29Classifications require one or more definitions to match data and file properties.
Scan and policy configurationUsing rules and rule sets 3
McAfee Data Loss Prevention Discover 9.4.0 Product Guide 25

Create definitions for scansCreate and configure definitions used in scans and classifications.
Tasks• Create scan definitions on page 26
All scans require a definition to specify the repository, credentials, and schedule.
• Create a credentials definition on page 27Credentials are required to read and change files in most repositories. If your repositorieshave the same credentials, you can use a single credentials definition for thoserepositories.
• Create a repository definition on page 27Repository definitions are grouped by repository type — CIFS or SharePoint.
• Create a scheduler definition on page 28The scan scheduler determines when and how frequently a scan is run.
Create scan definitionsAll scans require a definition to specify the repository, credentials, and schedule.
Before you beginYou must have the user name, password, and path for the repository.
TaskFor option definitions, click ? in the interface.
1 In McAfee ePO, select Menu | Data Protection | DLP Discover.
2 Click the Definitions tab.
3 Create a credentials definition.
For remediation scans, the credentials must have read and write permissions. For remediation scansthat apply RM policy or move files, full control permissions are required.
a In the left pane, select Others | Credentials.
b Select Actions | New and replace the default name with a unique name for the definition.
c Fill in the credentials parameters. Click Save.
4 Create a repository definition.
a In the left pane, under Repositories, select the type of new repository you want to create.
b Select Actions | New, type a unique repository name in the Name field, and fill in the rest of theType and Definitions information.
Exclude parameters are optional. At least one Include definition is required.
5 Create a scheduler definition.
a In the left pane, select Others | DLP Scheduler.
b Select Actions | New and fill in the scheduler parameters. Click Save.
Parameter options depend on which Schedule type you select.
3 Scan and policy configurationConfigure policy for scans
26 McAfee Data Loss Prevention Discover 9.4.0 Product Guide

6 Create a file information definition.
File information definitions are used to define scan filters. Filters allow you to scan repositories in amore granular manner by defining which files are included and which are excluded. File informationdefinitions are optional, but recommended.
a In the left pane, select Data | File Information.
b Select Actions | New and replace the default name with a unique name for the definition.
c Select properties to use as filters and fill in the Comparison and Value details. Click Save.
Create a credentials definitionCredentials are required to read and change files in most repositories. If your repositories have thesame credentials, you can use a single credentials definition for those repositories.
TaskFor option definitions, click ? in the interface.
1 In McAfee ePO, select Menu | Data Protection | DLP Discover.
2 Click the Definitions tab.
3 In the left pane, select Credentials.
4 Select Actions | New.
5 Enter a unique name for the definition. The Description and Domain name are optional fields. All otherfields are required.
If the user is a domain user, use the domain suffix for the Domain name field. If the user is aworkgroup user, use the local computer name.
To crawl all site collections in a SharePoint web application, use a credential which has Full readpermission on the entire web application.
6 For Windows domain repositories, click Test Credential to verify the user name and password fromMcAfee ePO.
This does not test the credentials from the Discovery server.
There is no verification for credentials that are not part of a Windows domain. If a scan fails due toincorrect credentials, an event is created on the Operational Events page.
Create a repository definitionRepository definitions are grouped by repository type — CIFS or SharePoint.
You can use regex in Perl syntax when specifying include or exclude parameters for folders, ratherthan using a specific full path.
• For include entries, specify the path prefix, such as \\server or \\server\share\folder. The regularexpression must be an exact match of the path suffix.
• For exclude entries, folders that match the path will be skipped entirely from the scan.
Scan and policy configurationConfigure policy for scans 3
McAfee Data Loss Prevention Discover 9.4.0 Product Guide 27

TaskFor option definitions, click ? in the interface.
1 In McAfee ePO, select Menu | Data Protection | DLP Discover.
2 Click the Definitions tab.
3 In the left pane, under Repositories, select the type of repository.
4 Select Actions | New.
5 Enter a name, select the credentials to use, and configure at least one Include definition.
6 (CIFS repositories) Configure at least one Include entry.
a Select the Prefix Type.
b In the Prefix field, enter the UNC path, single IP address, or IP address range.
The UNC path can be the fully qualified domain name (FQDN) (\\myserver1.mydomain.com) orthe local computer name (\\myserver1). You can add both versions to a single definition.Multiple entries are parsed as logical OR.
c (Optional) Enter a regular expression for matching folders to scan.
d Click Add.
7 (SharePoint repositories) Configure at least one Include entry.
a Select the Include type.
b Configure one or more URLs.
The SharePoint Server option uses only one URL. The host name is the NetBIOS name of the serverunless Alternate Access Mapping (AAM) is configured on the server. For information about AAM,see the SharePoint documentation from Microsoft.
• To specify a site — End the URL with a slash (http://SPServer/sites/DLP/).
• To specify a subsite — Use the subsite ending with a slash (http://SPserver/sites/DLP/Discover/).
• To specify a web application — Use only the web application name and port in the URL(http://SPServer:port).
• To specify a list or document library — Use the complete URL up to the default view ofthe list (http://SPServer/sites/DLP/Share%20Documents/Default.aspx).
You can look up the default view URL in the list or library settings page. If you do not haveprivileges to view this, contact your SharePoint administrator.
c If you configured a Sites list URL, click Add.
8 (Optional) Configure Exclude parameters to exclude folders from being scanned.
9 Click Save.
Create a scheduler definitionThe scan scheduler determines when and how frequently a scan is run.
These schedule types are provided:
3 Scan and policy configurationConfigure policy for scans
28 McAfee Data Loss Prevention Discover 9.4.0 Product Guide

• Run immediately • Weekly
• Once • Monthly
• Daily
TaskFor option definitions, click ? in the interface.
1 In McAfee ePO, select Menu | Data Protection | DLP Discover.
2 Click the Definitions tab.
3 In the left pane, click Scheduler.
4 Select Actions | New.
5 Enter a unique name and select the schedule type.
The display changes when you select the schedule type to provide the necessary fields for that type.
6 Fill in the required options and click Save.
Create definitions for classificationsClassifications require one or more definitions to match data and file properties.
Tasks• Create a classification definition on page 29
Create and configure definitions for use in classifications and rules.
• Create an advanced pattern on page 30Advanced patterns are used to define classifications. An advanced pattern definition canconsist of a single expression or a combination of expressions and false positive definitions.
• Create or import a dictionary definition on page 30A dictionary is a collection of keywords or key phrases where each entry is assigned ascore. Scores allow for more granular rule definitions.
Create a classification definitionCreate and configure definitions for use in classifications and rules.
TaskFor option definitions, click ? in the interface.
1 In McAfee ePO, select Menu | Data Protection | Classification.
2 Select the type of definition to configure, the select Actions | New.
3 Enter a name and configure the options and properties for the definition.
The available options and properties vary depending on the type of definition.
4 Click Save.
Scan and policy configurationConfigure policy for scans 3
McAfee Data Loss Prevention Discover 9.4.0 Product Guide 29

Create an advanced patternAdvanced patterns are used to define classifications. An advanced pattern definition can consist of asingle expression or a combination of expressions and false positive definitions.
Advanced patterns are defined using regular expressions (regex). A discussion of regex is beyond thescope of this document. There are a number of regex tutorials on the Internet where you can learnmore about this subject.
TaskFor option definitions, click ? in the interface.
1 In McAfee ePO, select Menu | Data Protection | Classification.
2 Select the Definitions tab, then select Advanced pattern in the left pane.
The available patterns appear in the right pane.
To view only the user-defined advanced patterns, deselect the Include Built-in items checkbox.User-defined patterns are the only patterns that can be edited.
3 Select Actions | New.
The New Advanced pattern definition page appears.
4 Enter a name and optional description.
5 Under Matched Expressions, do the following:
a Enter an expression in the text box. Add an optional description.
b Select a validator from the drop-down list.
McAfee recommends using a validator when possible to minimize false positives, but it is notrequired. If you don't want to specify a validator, or if validation is not appropriate for theexpression, select No Validation.
c Enter a number in the Score field.
This number indicates the weight of the expression in threshold matching. This field is required.
d Click Add.
6 Under False Positive, do the following:
a Enter an expression in the text box.
If you have text patterns stored in an external document, you can copy-paste them into thedefinition with Import Entries.
b In the Type field, select RegEx from the drop-down list if the string is a regular expression, orKeyword if it is text.
c Click Add.
7 Click Save
Create or import a dictionary definitionA dictionary is a collection of keywords or key phrases where each entry is assigned a score. Scoresallow for more granular rule definitions.
3 Scan and policy configurationConfigure policy for scans
30 McAfee Data Loss Prevention Discover 9.4.0 Product Guide

TaskFor option definitions, click ? in the interface.
1 In McAfee ePO, select Menu | Data Protection | Classification.
2 Click the Definitions tab.
3 In the left pane, select Dictionary.
4 Select Actions | New.
5 Enter a name and optional description.
6 Add entries to the dictionary.
To import entries:
a Click Import Entries.
b Enter words or phrases, or cut and paste from another document.
The text window is limited to 20,000 lines of 50 characters per line.
c Click OK.
All entries are assigned a default score of 1.
d If needed, updated the default score of 1 by clicking Edit for the entry.
e Select the Start With, End With, and Case Sensitive columns as needed.
Start With and End With provide substring matching.
To manually create entries:
a Enter the phrase and score.
b Select the Start With, End With, and Case Sensitive columns as needed.
c Click Add.
7 Click Save.
Create classificationsClassification and remediation scans use classifications to identify sensitive files.
TaskFor option definitions, click ? in the interface.
1 In McAfee ePO, select Menu | Data Protection | Classification.
2 Click New Classification.
3 Enter a name and optional description.
4 Click OK.
5 Select Actions | New Classification Criteria.
6 Enter the name.
Scan and policy configurationConfigure policy for scans 3
McAfee Data Loss Prevention Discover 9.4.0 Product Guide 31

7 Select one or more properties and configure the comparison and value entries.
The available properties include built-in and user-defined classification definitions.
• Click < to remove a property.
• For some properties, click ... to select an existing property or to create a new one.
• Click + to add values.
• Click - to remove values.
8 Click Save.
Create rule sets and rulesUse rules to define the action to take when a remediation scan detects files that match classifications.
TaskFor option definitions, click ? in the interface.
1 In McAfee ePO, select Menu | Data Protection | DLP Policy Manager.
2 Click the Rule Sets tab.
3 If there are no rule sets configured, create a rule set.
a Select Actions | New Rule Set.
b Enter the name and optional note, then click OK.
4 Click the name of a rule set, then if needed, click the Discovery tab.
5 Select Actions | New Network Discovery Rule, then select the type of rule.
6 On the Condition tab, configure one or more classifications and repositories.
• Create a new item — Click ...
• Add additional criteria — Click +.
• Remove criteria — Click -.
7 On the Reaction tab, configure the reaction.
8 Click Save.
Configure a scanThe amount and type of data that McAfee DLP Discover collects depends on the type of scanconfigured.
Tasks• Configure an inventory scan on page 33
Inventory scans collect metadata only. They are the fastest scans, and thus the usualstarting point in determining what scans are needed.
• Configure a classification scan on page 33Classification scans collect file data based on defined classifications. They are used toanalyze file systems for sensitive data to be protected with a remediation scan.
• Configure a remediation scan on page 34Remediation scans apply rules to protect sensitive content in the scanned repository.
3 Scan and policy configurationConfigure a scan
32 McAfee Data Loss Prevention Discover 9.4.0 Product Guide

Configure an inventory scanInventory scans collect metadata only. They are the fastest scans, and thus the usual starting point indetermining what scans are needed.
Use inventory scans to plan your data protection strategy. You can create scans or edit and reuseexisting ones as required.
TaskFor option definitions, click ? in the interface.
1 In McAfee ePO, select Menu | Data Protection | DLP Discover.
2 On the Discovery Servers tab, select Actions | Detect Servers to refresh the list.
If the list is long, you can define a filter to display a shorter list.
3 On the Scan Operations tab, select Actions | New Scan and select the repository type.
4 Type a unique name and select Scan Type: Inventory. Select a server platform and a schedule.
Discovery servers must be predefined. You can select a defined schedule or create one.
5 (Optional) Set values for Files List or Error Handling in place of the default values.
6 Select the repositories to scan.
a On the Repositories tab, click Actions | Select Repositories.
b If needed, specify the credentials for each repository from the drop-down list.
The credentials default to what is configured for that repository.
You can create repository and credentials definitions if necessary from the selection window.
7 (Optional) On the Filters tab, select Actions | Select Filters to specify files to include or exclude.
By default, all files are scanned.
8 Click Save.
9 Click Apply policy.
Configure a classification scanClassification scans collect file data based on defined classifications. They are used to analyze filesystems for sensitive data to be protected with a remediation scan.
Before you begin• Run an inventory scan. Use the inventory data to define classifications.
• Create the required classification definitions before setting up a classification scan.There is no option to create a classification within the configuration setup.
Scan and policy configurationConfigure a scan 3
McAfee Data Loss Prevention Discover 9.4.0 Product Guide 33

TaskFor option definitions, click ? in the interface.
1 In McAfee ePO, select Menu | Data Protection | DLP Discover.
2 On the Discovery Servers tab, select Actions | Detect Servers to refresh the list.
If the list is long, you can define a filter to display a shorter list.
3 On the Scan Operations tab, select Actions | New Scan and select the repository type.
4 Type a unique name and select Scan Type: Classification. Select a server platform and a schedule.
Discovery servers must be predefined. You can select a defined schedule or create one.
5 (Optional) Set values for Throttling, Files List, or Error Handling in place of the default values.
6 Select the repositories to scan.
a On the Repositories tab, click Actions | Select Repositories.
b If needed, specify the credentials for each repository from the drop-down list.
The credentials default to what is configured for that repository.
You can create repository and credentials definitions if necessary from the selection window.
7 (Optional) On the Filters tab, select Actions | Select Filters to specify files to include or exclude.
By default, all files are scanned.
8 Select the classifications for the scan.
a On the Classifications tab, click Actions | Select Classifications.
b Select one or more classifications from the list.
9 Click Save.
10 Click Apply policy.
See also Create classifications on page 31
Configure a remediation scanRemediation scans apply rules to protect sensitive content in the scanned repository.
Before you begin• If the scan is configured to apply RM policy or move files, make sure the credentials for
the repository have full control permissions.
• Create the classifications and rules for the scan.
3 Scan and policy configurationConfigure a scan
34 McAfee Data Loss Prevention Discover 9.4.0 Product Guide

TaskFor option definitions, click ? in the interface.
1 In McAfee ePO, select Menu | Data Protection | DLP Discover.
2 On the Discovery Servers tab, select Actions | Detect Servers to refresh the list.
If the list is long, you can define a filter to display a shorter list.
3 On the Scan Operations tab, select Actions | New Scan and select the repository type.
4 Type a unique name and select Scan Type: Remidiation. Select a server platform and a schedule.
Discovery servers must be predefined. You can select a defined schedule or create one.
5 (Optional) Set values for Throttling, Files List, Incident Handling, or Error Handling in place of the defaultvalues.
6 Select the repositories to scan.
a On the Repositories tab, click Actions | Select Repositories.
b If needed, specify the credentials for each repository from the drop-down list.
The credentials default to what is configured for that repository.
You can create repository and credentials definitions if necessary from the selection window.
7 (Optional) On the Filters tab, select Actions | Select Filters to specify files to include or exclude.
By default, all files are scanned.
8 Select the rules for the scan.
a On the Rules tab, click Actions | Select Rule Sets.
b Select one or more rule sets from the list.
9 Click Save.
10 Click Apply policy.
See also Create classifications on page 31Create rule sets and rules on page 32
Perform scan operationsManage and view information about configured scans.
TaskFor option definitions, click ? in the interface.
1 In McAfee ePO, select Menu | Data Protection | DLP Discover.
2 Click the Scan Operations tab.
The tab displays information about configured scans, such as the name, type, state, and overviewof the results.
Scan and policy configurationPerform scan operations 3
McAfee Data Loss Prevention Discover 9.4.0 Product Guide 35

3 To update the configuration for all scans, click Apply policy.
4 To apply a filter to the scan list, select a filter from the Filter drop-down list.
5 To enable or disable a scan:
a Select the checkbox for the scans you want to enable or disable.
The icon in the State column shows if the scan is enabled or disabled.
• Solid blue icon — Enabled
• Blue and white icon — Disabled
b Select Actions | Change State, then select Enabled or Disabled.
6 To change the running state of the scan, click the start, pause, or stop buttons in the Commandscolumn.
The availability of these options depends on the scan state and if the scan is running or inactive.
7 To modify, clone, or delete a scan:
a Select the checkbox for the scan.
b Select Actions, then select Clone Scan, Delete Scan, or Edit Scan.
To modify the Discovery server assigned to the scan, you must disable the scan. You cannotmodify the scan type assigned to a scan. To change the type, clone the scan.
8 To refresh the tab, select Actions | Synchronize Data.
Scan behaviorChanging properties of a scan that is in progress can affect the behavior of the scan.
Table 3-4 Effect of changing properties during a scan
Change Effect
Disable scan Scan stops
Delete scan Scan stops and is deleted
Change scan name Affects only logs on the next scan run
Change schedule Affects only the next scan run
Change throttling Affects only the next scan run*
Change file list Affects only the next scan run*
Change repository Affects only the next scan run
Change filters Affects only the next scan run
Change rules Affects only the next scan run*
Change classification Affects only the next scan run*
Change evidence share Affects the current scan*
Change evidence user credentials Affects the current scan*
Change remediation user credentials Affects only the next scan run*
* The effect takes place after an agent server communication interval (ASCI) occurs.
3 Scan and policy configurationScan behavior
36 McAfee Data Loss Prevention Discover 9.4.0 Product Guide

DLP permission setsDLP permission sets assign permissions to view and save policies, and view redacted fields. They arealso used to assign role-based access control (RBAC).
Installing the McAfee DLP server software adds a new McAfee ePO permission set: Data LossPrevention 9.4. If a previous version of McAfee DLP is installed on the same McAfee ePO server, theData Loss Prevention permission set also appears.
Permissions in the Data Loss Prevention 9.4 permission set cover all sections of the managementconsole, not just the Incident Manager. There are three levels of permissions:
• Use — The user can see only names of objects (definitions, classifications, and so forth), notdetails.
For policies, the minimum permission is no permission.
• View and use — The user can view details of objects, but cannot change them.
• Full permission — The user can create and change objects.
You can set permissions for seven sections of the management console, giving administrators andreviewers different permissions as required. The sections are grouped by logical hierarchy, forexample, selecting Classifications automatically selects Definitions because configuring classification criteriarequires using definitions. The permissions groups are:
• DLP Discover
• DLP Policy Manager
• Classifications
• Definitions
Incident Management and Operational Events can be selected separately.
In addition to the default permission for the section, you can set an override for each object. Theoverride can either increase or decrease the permission level. For example, in the DLP Policy Managerpermissions, all rule sets existing when the permission set is created are listed. You can set a differentoverride for each one. When new rule sets are created, they receive the default permission level.
Create a McAfee DLP permission setPermission sets are used to define different administrative and reviewer roles in McAfee DLP software.
TaskFor option definitions, click ? in the interface.
1 In McAfee ePO, select Menu | Permission Sets.
2 Select a predefined permission set or click New to create a permission set.
a Type a name for the set and select users.
b Click Save.
3 In the Data Loss Prevention 9.4 field for the permission set, click Edit.
4 In the left pane, select a data protection module.
Definitions, Incident Management, and Operational Events can be selected separately. Other optionsautomatically create predefined groups.
Scan and policy configurationDLP permission sets 3
McAfee Data Loss Prevention Discover 9.4.0 Product Guide 37

5 Select a default permission. For groups, select a default permission for each module in the group.
The default level determines the permissions for all present and future objects in the module. Forgrouped modules, you can select a different permission level for each.
6 (Optional) Select override permissions. For groups, select overrides for each module in the group.
All existing objects are displayed. You can select a separate override value for each.
Use case — DLP administratorUse the following selections for a DLP administrator who only creates policies and has noevent review responsibilities.
1 In the Data Loss Prevention 9.4 permissions set, select Policy Catalog.
DLP Policy Manager, Classifications, and Definitions are selected automatically.
2 Give the user Full permissions.
3 (Optional) Select Incident Management, and select User can view all incidents.
The administrator can now create and change policies, rules, classifications, and definitions,and can manage incidents.
If you skip step 3, the DLP 9.4 Incident Manager does not appear in Menu | Data Protection, andthe user cannot view incidents.
Protecting confidentiality with redactionData redaction is the obscuring of confidential information to prevent unauthorized viewing. Somecountries require redaction practices be followed, and it is considered Best Practice (even when notrequired by law) to separate incident and operational events reviewing permissions, and to blocksensitive data from those not required to view it.
Redacted information is obscured in:
• The DLP 9.4 Incident Manager display
• The DLP 9.4 Operational Events display
As part of redaction, evidence files are not visible until the redaction is released.
To give a user permission to view redacted fields, select Supervisor permission on the Incident Managementpermissions page.
Use case — redacted fields reviewerThis example requires setting permissions for two reviewers: one to review events andincidents, one to view the redacted fields. Assuming that reviewer roles are separated frompolicy administrator roles, make the following selections:
• For both reviewers — Select only the Incident Management module.
• For the incident reviewer — In the Incidents Reviewer section, select any option. In theIncident Data Redaction section, select Obfuscate sensitive incident data.
• For the redaction reviewer — In the Incidents Reviewer section, do not select any option.In the Incident Data Redaction section, select Supervisor permission.
3 Scan and policy configurationDLP permission sets
38 McAfee Data Loss Prevention Discover 9.4.0 Product Guide

4 Analyzing scanned data
McAfee DLP Discover lets you analyze information collected from scanned data in several ways.
The basic inventory scan (collection of metadata) is part of all scan types. Classification scans alsoapply defined classifications, which means that the text extractor parses file content, adding additionalinformation to the stored metadata.
Contents How McAfee DLP Discover uses OLAP Viewing scan results Analyze scan results View inventory results
How McAfee DLP Discover uses OLAPMcAfee DLP Discover uses Online Analytical Processing (OLAP), a data model that enables quickprocessing of metadata from different viewpoints.
Use the McAfee DLP Discover OLAP tools to view multidimensional relationships between data collectedfrom scans. These relationships are known as hypercubes or OLAP cubes.
You can sort and organize scan results based on conditions such as classification, file type, repository,and more. Using the data patterns to estimate potential violations, you can optimize classification andremediation scans to identify and protect data quickly and more effectively.
Viewing scan resultsThe Data Analytics and Data Inventory tabs display scan results.
These tabs display the results collected from the last time the scan was run.
4
McAfee Data Loss Prevention Discover 9.4.0 Product Guide 39

Data Analytics tab
The Data Analytics tab allows you to analyze files from scans. The tab uses an OLAP data model todisplay up to three categories to expose multidimensional data patterns. Use these patterns tooptimize your classification and remediation scans.
Figure 4-1 Configuring data analytics
1 Scan Name — The drop-down list displays available scans for all types. Analysis can only beperformed on a single scan.
2 Analytic Type — Select from Files or Classifications. For inventory scans, only Files is available. Theanalytic type determines the available categories.
3 Show — Controls how many entries are displayed.
4 Expand Table/Collapse Table — Expands the entire page. You can also expand or collapse individualgroups.
5 Category selector — Drop-down list displays all available categories. You can select from theremaining categories in the second and third selectors to create a three dimensional analysis ofdata patterns.
6 Item expansion — The arrow icon controls expansion/collapse of individual groups to clean upthe display.
7 Count — Number of files (or classifications) in each group. Click the number to go to the DataInventory tab and display details for that group.
If the Analytic Type is set to Classifications and any files have more than one associated classification,this number might be larger than the total number of files.
4 Analyzing scanned dataViewing scan results
40 McAfee Data Loss Prevention Discover 9.4.0 Product Guide

Data Inventory tab
The Data Inventory tab displays the inventory of files from scans that have the File List optionenabled.
This information is available:
• Classification • Host
• Date accessed • IP address
• Date created • Owner
• Date modified • Path
• Extension • Repository name
• Extension group • Share
• File name • Size
• File type • Type
Classification and File type are not available for inventory scans.
Analyze scan resultsUse the OLAP data model to organize and view relationships between files from scans.
TaskFor option definitions, click ? in the interface.
1 In McAfee ePO, select Menu | Data Protection | DLP Discover.
2 Click the Data Analytics tab.
3 From the Scan Name drop-down list, select the scan to analyze.
4 From the Analytic Type drop-down list, select File or Classification.
5 From the Show drop-down list, select the number of top entries to display.
6 Use the category drop-down lists to display files from up to three categories.
7 Use the Expand Table and Collapse Table options to expand or collapse the amount of informationdisplayed.
8 To view the inventory results of files belonging to a category, click the link that shows the numberof files in parentheses.
The link is available only if you selected the Files List option in the scan configuration. The linkdisplays the Data Inventory page.
View inventory resultsView the inventory of files from all scan types.
Analyzing scanned dataAnalyze scan results 4
McAfee Data Loss Prevention Discover 9.4.0 Product Guide 41

TaskFor option definitions, click ? in the interface.
1 In McAfee ePO, select Menu | Data Protection | DLP Discover.
2 Click the Data Inventory tab.
3 Perform any of these tasks.
• To view the results of a particular scan, select the scan from the Scan drop-down list.
• To filter the files displayed, select a filter from the Filter drop-down list.
Click Edit to modify and create filters.
• To group files based on a certain property:
1 From the Group By drop-down list, select a category.
The available properties appear in the left pane.
2 Select the property to group files.
• To configure the displayed columns:
1 Select Actions | Choose Columns.
2 From the Available Columns list, click an option to move it to the Selected Columns area.
3 In the Selected Columns area, arrange and delete columns as needed.
• To remove a column, click x.
• To move a column, click the arrow buttons, or drag and drop the column.
4 Click Update View.
4 Analyzing scanned dataView inventory results
42 McAfee Data Loss Prevention Discover 9.4.0 Product Guide

5 Incidents and operational events
McAfee DLP Discover offers different tools for viewing incidents and operational events.
• Incidents — The DLP Incident Manager page displays incidents generated from rules used inremediation scans.
• Operational events — The DLP Operational Events page displays errors.
Contents Monitoring and reporting events DLP Incident Manager Working with incidents View incidents Manage incidents
Monitoring and reporting eventsMcAfee DLP divides events into two classes: incidents (that is, policy violations) and administrativeevents. These events are viewed in the two consoles, DLP Incident Manager and DLP OperationalEvents.
When McAfee DLP determines a policy violation has occurred, it generates an event and sends it to theMcAfee ePO Event Parser. These events are viewed, filtered, and sorted in the DLP Incident Managerconsole, allowing security officers or administrators to view events and respond quickly. If applicable,suspicious content is attached as evidence to the event.
As McAfee DLP takes a major role in an enterprise’s effort to comply with all regulation and privacylaws, the DLP Incident Manager presents information about the transmission of sensitive data in anaccurate and flexible way. Auditors, signing officers, privacy officials and other key workers can usethe DLP Incident Manager to observe suspicious or unauthorized activities and act in accordance withenterprise privacy policy, relevant regulations or other laws.
The DLP Operational Events console displays scan or server errors.
5
McAfee Data Loss Prevention Discover 9.4.0 Product Guide 43

DLP Incident ManagerUse the DLP Incident Manager page in McAfee ePO to view the security events from policy violations.
The incident manager has three tabbed sections:
• Incident List — The current list of policy violation events.
• Incident Tasks — A list of actions you can take on the list or selected parts of it. They includeassigning reviewers to incidents, setting automatic email notifications, and purging all or part ofthe list.
• Incident History — A list containing all historic incidents. Purging the incident list does not affect thehistory.
How the Incident Manager worksThe Incident List tab of the DLP Incident Manager has all of the functionality needed to review policyviolation incidents. Event details are viewed by clicking on a specific event. You can create and savefilters to modify the view or use the predefined filters in the Group By pane. You can also modify theview by selecting and ordering columns. Color-coded icons and numerical ratings for severity facilitatequick visual scanning of events.
Operations you can perform on events include:
• Labels — Set a label for filtering by label.
• Set properties — Edit the severity, status, or resolution; assign a user or group for incidentreview.
• Release redaction — Remove redaction to view protected fields (requires correct permission).
The DLP Operational Events page works in an identical manner with administrative events.
Figure 5-1 DLP Incident Manager
Incident tasks/Operational Event tasks
Use the Incident Tasks or Operational Event Tasks tab to set criteria for scheduled tasks. Tasks set upon the pages work with the McAfee ePO Server Tasks feature to schedule tasks.
Both tasks tabs are organized by Task Type (left pane). The Incident Tasks tab is also organized byincident type, so that it is actually a 4 x 3 matrix, the information displayed depending on which twoparameters you select.
5 Incidents and operational eventsDLP Incident Manager
44 McAfee Data Loss Prevention Discover 9.4.0 Product Guide

Data in-use/motion
Data at-rest(Endpoint)
Data at-rest(Network)
Data in-use/motion(History)
Set Reviewer x x x
Automatic mailnotification x x x
Purge events x x x x
Use case — setting propertiesProperties are data added to an incident that requires follow-up. You can add theproperties from Actions | Set Properties or from the details pane of the incident. The propertiesare:
• Severity • Reviewing Group
• Status • Reviewing User
• Resolution
The reviewer can be any McAfee ePO user. The reason severity can be changed is that ifthe administrator determines that the status is False Positive, then the original severity isno longer meaningful.
Use case — changing the viewIn addition to using filters to modify the view, you can also customize the fields and theorder of display. Customized views can be saved and reused.
Creating a filter involves the following tasks:
1 Click Actions | View | Choose Columns to open the view edit window.
2 Use the x icon to delete columns, and the arrow icons to move columns to the left orright.
3 Click Update View to apply the customized view, and Actions | View | Save View to save forfuture use. When you save the view, you can also save the time and custom filters.Saved views can be chosen from the drop-down menu at the top of the page.
Create a Set Reviewer taskYou can assign reviewers for different incidents and operational events to divide the workload in largeorganizations.
Before you beginIn McAfee ePO User Management | Permission Sets, create a reviewer, or designate a groupreviewer, with Set Reviewer permissions for DLP Incident Manager and DLP OperationalEvents.
The Set Reviewer task assigns a reviewer to incidents/events according to the rule criteria. The taskonly runs on incidents where a reviewer has not been assigned. You cannot use it to reassign incidentsto a different reviewer.
Incidents and operational eventsDLP Incident Manager 5
McAfee Data Loss Prevention Discover 9.4.0 Product Guide 45

TaskFor option definitions, click ? in the interface.
1 In McAfee ePO, select Menu | Data Protection | DLP Incident Manager or Menu | Data Protection | DLP OperationalEvents.
2 Click the Incident Tasks or Operational Event Tasks tab.
3 Select Data at rest (Network) from the drop-down list (Incident Tasks only), select Set Reviewer in the TaskType pane, then click Actions | New Rule.
4 Enter a name and optional description. Select a reviewer or group, then click Next.
Rules are enabled by default. You can change this setting to delay running the rule.
5 Click > to add criteria, < to remove them. Set the Comparison and Value parameters. When you havefinished defining criteria, click Save.
If there are multiple Set Reviewer rules you can reorder the rules in the list.
The task runs hourly.
Once a reviewer is set, it is not possible to override the reviewer through the Set Reviewer task.
Create an automatic email taskYou can set automatic email notifications of incidents and operational events to administrators,managers, or users.
TaskFor option definitions, click ? in the interface.
1 In McAfee ePO, select Menu | Data Protection | DLP Incident Manager or Menu | Data Protection | DLP OperationalEvents.
2 Click the Incident Tasks or Operational Events Tasks tab.
3 Select Data at rest (Network) from the drop-down list (Incident Tasks only), select Automatic mail Notificationin the Task Type pane, then click Actions | New Rule.
4 Enter a name and optional description.
Rules are enabled by default. You can change this setting to delay running the rule.
5 Select the events to process.
• Process all incidents/events (of the selected incident type).
• Process incidents/events since the last mail notification run.
6 Select Recipients.
This field is required. At least one recipient must be selected.
7 Enter a subject for the email.
This field is required.
You can insert variables from the drop-down list as required.
5 Incidents and operational eventsDLP Incident Manager
46 McAfee Data Loss Prevention Discover 9.4.0 Product Guide

8 Enter the body text of the email.
You can insert variables from the drop-down list as required.
9 (Optional) Select the checkbox to attach evidence information to the email. Click Next
10 Click > to add criteria, < to remove them. Set the Comparison and Value parameters. When you havefinished defining criteria, click Save.
The task runs hourly.
Create a purge events taskYou create incident and event purge tasks clear the database of data that is no longer needed.
TaskFor option definitions, click ? in the interface.
1 In McAfee ePO, select Menu | Data Protection | DLP Incident Manager or Menu | Data Protection | DLP OperationalEvents.
2 Click the Incident Tasks or Operational Event Tasks tab.
3 Select Data at rest (Network) from the drop-down list (Incident Tasks only), select Purge events in the TaskType pane, then click Actions | New Rule.
4 Enter a name and optional description, then click Next.
Rules are enabled by default. You can change this setting to delay running the rule.
5 Click > to add criteria, < to remove them. Set the Comparison and Value parameters. When you havefinished defining criteria, click Save.
The task runs daily for live data and every Friday at 10:00 PM for historical data.
Edit server tasksMcAfee DLP uses the McAfee ePO Server Tasks to run DLP Incident Manager and DLP OperationalEvents tasks.
Each incident and operational events task is predefined in the server tasks list. The only optionsavailable are to enable/disable them or to change the scheduling.
TaskFor option definitions, click ? in the interface.
1 In McAfee ePO, select Menu | Automation | Server Tasks.
2 Select the task to edit.
Use the Quick find field to filter the list.
3 Select Actions | Edit, then click Schedule.
4 Edit the schedule as required, then click Save.
Monitor task resultsMonitor the results of incident and operational event tasks.
Incidents and operational eventsDLP Incident Manager 5
McAfee Data Loss Prevention Discover 9.4.0 Product Guide 47

TaskFor option definitions, click ? in the interface.
1 In McAfee ePO, select Menu | Automation | Server Task Log.
2 Locate the completed McAfee DLP tasks.
Enter DLP in the Quick find field or set a custom filter.
3 Click the name of the task.
The details of the task appear, including any errors if the task failed.
Working with incidentsWhen McAfee DLP receives data that matches parameters defined in a rule, a violation is triggered andMcAfee DLP generates an incident.
Using the incident manager in McAfee ePO, you can view, sort, group, and filter incidents to findimportant violations. You can view details of incidents or delete incidents that are not useful.
View incidentsThe incident manager displays all incidents reported by McAfee DLP devices. You can alter the wayincidents appear to help you locate important violations more efficiently.When McAfee DLP processes an object—such as an email message—that triggers multiple rules, theincident manager collates and displays the violations as one incident, rather than separate incidents.
Tasks• Sort and filter incidents on page 48
Arrange the way incidents appear based on attributes such as time, location, user, orseverity.
• Configure column views on page 49Use views to arrange the type and order of columns displayed in the incident manager.
• Configure incident filters on page 50Use filters to display incidents that match specified criteria.
• View incident details on page 50View the information related to an incident.
Sort and filter incidentsArrange the way incidents appear based on attributes such as time, location, user, or severity.
TaskFor option definitions, click ? in the interface.
1 In McAfee ePO, select DLP Incident Manager.
2 From the Present drop-down list, select Data at rest (Network) and if needed, click the Scan link to set thescan.
5 Incidents and operational eventsWorking with incidents
48 McAfee Data Loss Prevention Discover 9.4.0 Product Guide

3 Perform any of these tasks.
• To sort by column, click a column header.
• To change columns to a custom view, from the View drop-down list, select a custom view.
• To filter by time, from the Time drop-down list, select a time frame.
• To apply a custom filter, from the Filter drop-down list, select a custom filter.
• To group by attribute:
1 From the Group By drop-down list, select an attribute.
A list of available options appears. The list contains up to 250 of the most frequentlyoccurring options.
2 Select an option from the list. Incidents that match the selection are displayed.
Configure column viewsUse views to arrange the type and order of columns displayed in the incident manager.
TaskFor option definitions, click ? in the interface.
1 In McAfee ePO, select DLP Incident Manager.
2 From the Present drop-down list, select Data at rest (Network) and if needed, click the Scan link to set thescan.
3 From the View drop-down list, select Default and click Edit.
4 Configure the columns.
a From the Available Columns list, click an option to move it to the Selected Columns area.
b In the Selected Columns area, arrange and delete columns as needed.
• To remove a column, click x.
• To move a column, click the arrow buttons, or drag and drop the column.
c Click Update View.
5 Configure the view settings.
a Next to the View drop-down list, click Save.
b Select one of these options.
• Save as new view — Specify a name for the view.
• Override existing view — Select the view to save.
c Select who can use the view.
• Public — Any user can use the view.
• Private — Only the user that created the view can use the view.
d Specify if you want the current filters or groupings applied to the view.
e Click OK.
You can also manage views in the Incident Manager by selecting Actions | View.
Incidents and operational eventsView incidents 5
McAfee Data Loss Prevention Discover 9.4.0 Product Guide 49

Configure incident filtersUse filters to display incidents that match specified criteria.
TaskFor option definitions, click ? in the interface.
1 In McAfee ePO, select DLP Incident Manager.
2 From the Present drop-down list, select Data at rest (Network) and if needed, click the Scan link to set thescan.
3 From the Filter drop-down list, select (no custom filter) and click Edit.
4 Configure the filter parameters.
a From the Available Properties list, select a property.
b Enter the value for the property.
To add additional values for the same property, click +.
c Select additional properties as needed.
To remove a property entry, click <.
d Click Update Filter.
5 Configure the filter settings.
a Next to the Filter drop-down list, click Save.
b Select one of these options.
• Save as new filter — Specify a name for the filter.
• Override existing filter — Select the filter to save.
c Select who can use the filter.
• Public — Any user can use the filter.
• Private — Only the user that created the filter can use the filter.
d Click OK.
You can also manage filters in the incident manager by selecting Actions | Filter.
View incident detailsView the information related to an incident.
TaskFor option definitions, click ? in the interface.
1 In McAfee ePO, select DLP Incident Manager.
2 From the Present drop-down list, select Data at rest (Network) and if needed, click the Scan link to set thescan.
3 Click an Incident ID.
The page displays general details about the incident.
5 Incidents and operational eventsView incidents
50 McAfee Data Loss Prevention Discover 9.4.0 Product Guide

4 To view additional information, perform any of these tasks.
• To view evidence files:
1 Click the Evidence tab.
2 Click a file name to open the file with an appropriate program.
• To view rules that triggered the incident, click the Rules tab.
• To view classifications, click the Classifications tab.
• To view incident history, click the Audit Logs tab.
• To view comments added to the incident, click the Comments tab.
• To return to the incident manager, click OK.
Manage incidentsUse the incident manager to update and manage incidents.To delete incidents, configure a task to purge events.
Tasks
• Update a single incident on page 51Update incident information such as the severity, status, and reviewer.
• Update multiple incidents on page 52Update multiple incidents with the same information simultaneously.
• Manage labels on page 52A label is a custom attribute used to identify incidents that share similar traits.
See also Create a purge events task on page 47
Update a single incidentUpdate incident information such as the severity, status, and reviewer.
The Audit Logs tab reports all updates and modifications performed on an incident.
TaskFor option definitions, click ? in the interface.
1 In McAfee ePO, select DLP Incident Manager.
2 From the Present drop-down list, select Data at rest (Network) and if needed, click the Scan link to set thescan.
3 Click an incident.
4 Perform any of these tasks.
• To update the severity, status, or resolution:
1 From the Severity, Status, or Resolution drop-down lists, select an option.
2 Click Save.
Incidents and operational eventsManage incidents 5
McAfee Data Loss Prevention Discover 9.4.0 Product Guide 51

• To update the reviewer:
1 Next to the Reviewer field, click ...
2 Select the group or user and click OK.
3 Click Save.
• To add a comment:
1 Select Actions | Add Comment.
2 Enter a comment, then click OK.
Update multiple incidentsUpdate multiple incidents with the same information simultaneously.
Example: You have applied a filter to display all incidents from a particular scan, and you want tochange the severity of these incidents to Major.
TaskFor option definitions, click ? in the interface.
1 In McAfee ePO, select DLP Incident Manager.
2 From the Present drop-down list, select Data at rest (Network) and if needed, click the Scan link to set thescan.
3 Select the checkboxes of the incidents to update.
To update all incidents displayed by the current filter, click Select all in this page.
4 Perform any of these tasks.
• To add a comment, select Actions | Add Comment, enter a comment, then click OK.
• To send the incidents in an email, select Actions | Email Selected Events, enter the information, thenclick OK.
• To modify the properties, select Actions | Set Properties, modify the options, then click OK.
Manage labelsA label is a custom attribute used to identify incidents that share similar traits.
You can assign multiple labels to an incident and you can reuse a label on multiple incidents.
Example: You have incidents that relate to several projects your company is developing. You cancreate labels with the name of each project and assign the labels to the respective incidents.
TaskFor option definitions, click ? in the interface.
1 In McAfee ePO, select DLP Incident Manager.
2 From the Present drop-down list, select Data at rest (Network) and if needed, click the Scan link to set thescan.
3 Select the checkboxes of one or more incidents.
To update all incidents displayed by the current filter, click Select all in this page.
5 Incidents and operational eventsManage incidents
52 McAfee Data Loss Prevention Discover 9.4.0 Product Guide

4 Perform any of these tasks.
• To add labels:
1 Select Actions | Manage Labels | Attach.
2 To add a new label, enter a name and click Add.
3 Select one or more labels.
4 Click OK.
• To remove labels from an incident:
1 Select Actions | Manage Labels | Detach.
2 Select the labels to remove from the incident.
3 Click OK.
• To delete labels:
1 Select Actions | Manage Labels | Delete Labels.
2 Select the labels to delete.
3 Click OK.
Incidents and operational eventsManage incidents 5
McAfee Data Loss Prevention Discover 9.4.0 Product Guide 53

5 Incidents and operational eventsManage incidents
54 McAfee Data Loss Prevention Discover 9.4.0 Product Guide

Index
Aabout this guide 5advanced patterns
creating 30
Bbandwidth 21
Cclassification scans
about 20
configuring 33
classificationsabout 23
creating 31
conventions and icons used in this guide 5credentials 27
Ddata
classifying 24
default ports 12
definitionscredentials 27
dictionaries 24
file information 26
for classifications 23, 29
for scans 26
repositories 27
scheduler 28
text pattern 24
types 22
dictionariesabout 24
creating 30
importing entries 30
DLP data, classifying 24
DLP Incident Manager 44
responding to events 43
DLP Policy console, installing 13
documentationaudience for this guide 5product-specific, finding 6
documentation (continued)typographical conventions and icons 5
Eevents
monitoring 43
evidenceendpoint events 43
evidence server 16
Ffilters 26
Iincident manager 44
incident tasks 44, 47
incidentsdetails 50
filtering 48, 50
labels 52
sorting 48
updating 51, 52
views 49
installation 12
inventory scansabout 20
configuring 33
Llimitations 21
MMcAfee Agent 11
McAfee ServicePortal, accessing 6monitoring 44
OOLAP 39
operational event tasks 47
operational events 44
McAfee Data Loss Prevention Discover 9.4.0 Product Guide 55

Ppermission sets, defining 37
policy, configuring 25
Rredaction
about 38
remediation scansabout 21
configuring 34
repositories 27
rights management 16
role-based access control 37
rulesabout 25
creating 32
Sscans
classification 20, 33
credentials 27
inventory 20, 33
scans (continued)remediation 21, 34
repositories 27
results 39
scheduler 28
types of 8scheduler 28
server tasks 47
ServicePortal, finding product documentation 6system requirements 11
Ttechnical support, finding product information 6text patterns
about 24
throttling 21
Vvalidators 24
WWake Up Agents 15
Index
56 McAfee Data Loss Prevention Discover 9.4.0 Product Guide

A00