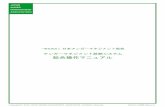システム連携サービス Web 連携サービス 技術資料 WEB クライア … · システム連携サービス 技術資料【WEBクライアント編】 3. Web画面操作方法
第6章 3次元CADと機構解析システムの操作(基礎)
Transcript of 第6章 3次元CADと機構解析システムの操作(基礎)

第6章 3次元CADと機構解析システムの操作(基礎)


第6章 3次元CADと機構解析システムの操作(基礎)
-123-
第6章 3次元 CAD と機構解析システムの操作(基礎)
第1節 CAD 設計の概要とモデリングの基礎
1-1 製造業における3次元 CAD の位置付け
近年、コンピュータ技術の飛躍的な発展により、生産の自動化やサイクルタイムの短縮
が現実化してきている。2次元の図面も含めれば今や CAD の導入は至上の急務である。 従来 CAM は CAD とは別に発展し、NC テープより生産ラインの自動化を担っていた。そ
して 近は、3次元のデータベースを共有することにより、CAD/CAM として3次元設計
したものを直接製作し、CAD/CAM/CAE/CAT とモデル化、設計、製作、評価と一連の設
計プロセスをデジタル化して行ない、平行作業(コンカレントエンジニアリング;
Concurrent Engineering、CE)をすることにより更なる効率化を図る例も増えてきてい
る。さらには、設計プロセスだけに止まらず、マーケティング、生産管理、在庫管理、財
務管理などをデジタルデータを基に統合化して、自動化や 適化を行なう CIM にまで発
展してきている。
図6-1 3次元 CAD/CAM/CAE/CAT システムの構造
3次元ソフト
CAD 補助 CAM CAT
CAD・CAE
デジタイザ
コントローラ
データ収集用
DNC
工程管理
コントローラ
データ処理用
CAD CAE
CAM CAT 検査
設計
解析
製造
3次元デジタイザ 3次元測定機
ツール
プリセッタ MC NC-EDM W-EDM NC 研削盤
システム運用はネ
ットワークを利用
するのがポイント

教材情報資料 No.109
-124-
1-2 CAD(Computer Aided Design)の歴史
1960 年代、米国の MIT(Massachusetts Institute Technology:マサチューセッツ工科
大)の研究から始まったとされている。当時はブラウン管上にペンライトでポインティング
する入力仕様であった。その後、米国ロッキード社が航空機設計用に CAD 開発を先行し、
それを IBM(Industrial Business Machines:アイ・ビー・エム)がCADAM(Computer Aided Design and Manufacturing)として商用化し世界に広がった。しかし、まだ 2 次元のワイ
ヤーフレームを描画する図化機能に止まる範囲だった。
1970 年代に入ると、ワイヤーフレームからサーフェスモデル形状データが開発され、中
身の詰まったソリッドモデル形状データが研究実用化された。1980 年代初頭にはソリッド
モデラーベースの3次元 CAD も出始めるが、当時の貧弱なコンピュータパワーでは研究
の成果を確認するのがやっとの状態で、実用の域に達するものではなかった。 1980 年 代 の 半 ば を 過 ぎ る と 、 今 ま で は 汎 用 機 上 で 動 い て い た CAD が 、
EWS(Engineering Work Station)上にダウンサイズされ、ハードの機能向上と大手自動車、
航空機メーカーを中心とした3次元 CAD への要望とにより高機能、高価格の CAD が出現
してきた。2次元 CAD に替わる、新しい設計ツールを待ち焦がれていた大手製造業メー
カーは3次元 CAD の導入を促進し、設計改革へのチャレンジを始めた。この頃、出現し
た I-DEAS, CATIA, Pro/Engineer, Unigraphics などは現在でも広く使われている。しか
し、上記の3次元 CAD は価格的に非常に高価で機能も多く習熟が大変なこともあり一般
の中小企業では普及せず、相変わらず2次元 CAD で設計製図作業をしているところが大
半であった。 1990 年代に入ると、コンピュータは驚異的にその処理速度を増し、ハードは EWS から
PC へ、OS は Unix から Windows へとダウンサイズが進み、それに合わせるように、
Windows 上で開発された新しい概念のフィーチャーベースの3次元 CAD が登場した。こ
れらはミッドレンジ CAD と呼ばれ、使いやすさと低価格なことから、今まで2次元 CADまでしか導入できなかった企業が一斉に3次元化へと動き始めた。また、ミッドレンジ
CAD と連携する CAE ツールも後を追うように成長し真の設計ツールとして進化し始めた。 2000 年代に入った今、CAD の模索の期間は既に終わり、導入した CAD の機能・能力
が高機能かどうかというよりは、それぞれの企業がいかに自分たちの設計の生産性向上や、
設計品質の向上にその CAD を結び付けられるかが課題となっている。特にコンカレント
設計や、CAE ツールを用いた設計品質向上でいかに CAD 活用を行なえるかが問われる時
代に入ってきた。

第6章 3次元CADと機構解析システムの操作(基礎)
-125-
1-3 製造工程における3次元 CAD の役割
製造工程において、3次元 CAD は主に「部品の形状作成」、「部品の組み立て作業」、「製
品の概観チェック」の用途で使用される。 近の CAD はこれらの作業を同一の CAD 内で
行えるものがほとんどで、必要に応じて使い分けをしている。以下に用途別の作業内容を
示す。 <部品の形状作成>
部品のモデリング形状の作成を行う。3次元 CAD のグラフィック上で部品形状の座標
入力、形状輪郭線の作成、曲線の制御、曲率のチェック、曲面作成、曲面のトリム、フィ
レット面作成等を行う。オペレーションとしてはグラフィックに向かってマウスやキーボ
ード入力で操作し、回転・ズーム・パニングなどを行いながら3次元的に形状を作成する。
形状の数値データがあればそれを取り込んでそのまま利用することも可能である。 <部品の組み立て作業>
部品の組み立て(アセンブリ)を行う。部品間に拘束条件を与えることにより1つの製
品に仕上げる。モジュール単位に組み立てることによって、機能別に製品を管理すること
が可能である。部品の組み立てにおいては、部品同士の干渉がないかを確認しながら進め
る。 近の CAD では部品を動かしながら干渉チェックを行うことも可能である。干渉が
見られた場合は部品形状に戻り寸法変更等を行い、再度組み立てを行う。 <製品の概観チェック>
製品の外観チェックを行う。パーツ毎に色を決定するが、その際シェーディング、ハイ
ライトによって製品の見え方や光の当たり方などを確認する。また、製品のバランスなど
も確認する。
近のCADは簡単な構造解析ツール、機構解析ツールなどが搭載されているものも多く、
上記作業と併用して行うことも可能である。

教材情報資料 No.109
-126-
1-4 モデリングの基礎
ここでは、「第6章3節 3次元CADシステムの基本演習」に先立ち、3次元 CAD に
おける「形状モデルの種類」、「モデリング手法」の概要について述べる。 (1)形状モデルの種類 <ワイヤーフレーム>
3次元空間の稜線と頂点によって立体の形状を表現する方法。面という概念がないので
隠れ線処理や隠れ面処理を行うことが出来ない。シェーディング表示も出来ない。
<サーフェスモデル>
面同士をそれらの境界を構成する稜線列で張り合わせた立体によって形状を表現する
方法(ワイヤーフレームモデルに面を貼ったようなもの)。面情報を持つことで曲面加工へ
の応用や断面図作成や相貫線作成、レンダリング処理による意匠設計への応用など、適用
範囲の広いモデルとなる。 しかし、個々の面は定義されているが、隣接する面同士にはなんら情報を持っていない
のでコンピュータのディスプレイ上で隣接するように見えても、コンピュータ内のメモリ
にあるデータとしては遠く離れている場合があり、隣接面を探し出し交線などを計算する
のに時間がかかる場合がある。サーフェスモデルでは工業製品の形状を“より美しく、より
滑らか”に表現するための研究が多数行われた。これらの曲面は球面や円柱面、楕円体面、
円錐面などの2次曲面などに対し「自由曲面」と呼ばれている。
図6-2 ワイヤーフレームモデル

第6章 3次元CADと機構解析システムの操作(基礎)
-127-
<ソリッドモデル>
サーフェスモデルは中身が空洞であるのに対して、ソリッドモデルは中身があるモデル
と言える。“中身がある”とは具体的には位相情報を持っていることなる(位相情報とは曲
面や稜線の間の関係情報)。サーフェスモデルでは隣接している面の間に何も関係がないが、
ソリッドモデルでは隣接している面の情報を保持しているので、隣接面間にある稜線を共
有することが出来、マスプロパティ計算、部品間の干渉チェック、有限要素法のための解
析データの作成など、サーフェスモデルでは難しかった計算を簡単に行うことができる。
近の3次元 CAD はサーフェイスの機能が大幅に向上したために自由曲面を組み込んだ
モデリングが簡単に出来るようになった。
図6-3 サーフェイスモデル
図6-4 ソリッドモデル

教材情報資料 No.109
-128-
(2)モデリング手法
<パラメトリックモデリング>
パラメトリックモデリングは寸法駆動によるモデリングでコンピュータ内部に 終形
状だけでなく、形状を制約する条件も保持し、CAD システム自身がその条件を満たす形状
を再構築する機能を備えることで、モデルの形状変更に柔軟に対応していくモデリング手
法である。寸法によって拘束されるものは形状そのものの大きさ(サイズ)と3次元ソリ
ッド形状間における位置関係(アセンブリ)がある。そのため、寸法値を変更するだけで、
それに応じた形状や配置位置に自動的にモデルは変更される。プリミティブ的な形状の操
作やアセンブリ操作を主に行うような場合、パラメトリックモデリングはとても大きな効
果を発揮する。一方、自由曲面の滑らかさの変更などのように感覚的な編集を行うような
場合には上手く機能しない。 �非手順型パラメトリック
形状をラフに定義し、これを制約する条件を後付けする方式。システムはユーザが与え
た条件をモデリングの手順とは関係なく、独立に解いて、条件を満たす形状を生成する。
スケッチ(断面形状)に寸法拘束や幾何拘束を追加する機能はこの方式が主流である。
「Variational Design」と呼ばれている。 �手順型パラメトリック
設計者のモデリングの手順を記憶し、再実行機能により形状の再生成を行う方式。
「History Based Parametric」と呼ばれている。 <フィーチャーモデリング>
フィーチャーとは形状特徴という意味で穴、リブ、ボス、フィレットなどの特徴を持つ
形状要素の情報とその形状の位置、寸法などの属性情報を指す。つまり、3次元ソリッド
モデルを数学的な形状だけで見るのではなく、「モデルが持つ意味も考えていこう」という
手法である。例えば、円柱は単なる半径 r、高さ h の幾何形状としてみるだけでなく、そ
の形状が存在する意味、“突起”または“穴”といった情報もデータとして保持する。そのフ
ィーチャー情報により CAD システムは CAD オペレータの意図を理解し、指示を待つこと
なく処理を予測して実行することが出来る。例えば、穴であるならば CAD システムは自
動でプール差演算を行い、演算前のモデルに穴形状を作成することが出来る。

第6章 3次元CADと機構解析システムの操作(基礎)
-129-
以下に主なフィーチャーを説明する。
表6-1 フィーチャー種別
フィーチャー 説 明
(ア) 押し出し 2次元断面を押し出すことによりソリッドを作成する。
(イ) カット 押し出しと同様の方法により、逆に不要な部分を切り取る。
(ウ) 回転 中心線を軸として2次元断面を回転しベースまたはボスを
作成する。
(エ) スイープ パスに沿って2次元断面を移動することによりソリッドを
作成する。
(オ) ロフト 複数の輪郭を結合してソリッドを作成する。
(カ) フィレット(丸め) フィレット面を作成する。
(キ) チャンファ(面取り) 切り取り面を作成する。
(ク) リブ 補強板を作成する。
(ア)押し出し (イ)カット
図6-5 フィーチャー

教材情報資料 No.109
-130-
(ウ)回転 (エ)スイープ
(オ)ロフト (カ)フィレット
(キ)チャンファ (ク)リブ
図6-5 フィーチャー(続き)

第6章 3次元CADと機構解析システムの操作(基礎)
-131-
第2節 近年の CAD 動向
3次元 CAD は性能によってローエンド、ミッドレンジ、ハイエンドの3つに大別され
る。近年、3次元 CAD は EWS(Engineering Work Station)で動くハイエンドから PC 上
で動作するローエンド、ミッドレンジに移行しつつある。その理由は、 ・EWS と PC の性能の差がほとんどなくなったこと ・PC の値段が EWS に比べて安いこと ・PC 上で動くアプリケーションソフトが主流であること ・インターネット利用によるデータの流通が簡単なこと
などである。以降に近年の CAD 動向として「 新 CAD ソフトの機能と特徴」、「CAD デ
ータの種類と標準化」、「CAD モデルのデータ変換における問題点」について示す。 2-1 最新 CAD ソフトの機能と特徴
・ほとんどの CAD ソフトが Windows 版 PC で動くようになっている ・3次元データを扱うことが出来る CAD が主流である ・スケッチャ機能付きのフィーチャーベースのソリッドモデラを搭載している ・部品の組み立て(アセンブリ)機能を搭載している ・簡易解析ツール(構造、機構)が組み込まれている ・CAM/CAE 等のツールをアドイン出来るようになっている ・DXF、SAT、DWG、IGES、STEP 等の複数データの変換機能を搭載している ・3 次元から 2 次元の製図機能が強化されている ・Excel 等の表計算ツールと連携したデータ設定が可能である(OLE)

教材情報資料 No.109
-132-
2-2 CAD データの種類と標準化
CAD データはカーネルの種類により ACIS、DESIGNBASE、Palasolid、その他(独自カー
ネル)の4種類に分類される。以下にカーネル毎の3次元 CAD ソフトを示す。
表6-2 カーネル一覧
カーネル種別 CAD ソフト
ACIS AutoCAD,ΦSTATION, CADkey, Electric Image 3D Modeler, E-SPACE
DESIGNBASE V6,Century 3D,Hlix Modeling,GMM Solid
Palasolid UG/Creator,SolidEdge,SolidWorks,MicroStation Modeler Anvil5000,TOPsolid,VISICAD
その他 CATIA,I-DEAS Artisan,ADDS5,PT/Modeler,CADCEUS,Euclid-IS,SEJOUR, Think 3 Design
注)カーネルとは3次元CADにおいてモデリング機能を提供するライブラリのことで、
点や線、面 、立体の生成、変更、削除、演算、ファイル入出力などの機能を備えている。
カーネルの記述言語は一般的に C 言語である。
カーネルの異なる CAD 間ではお互いのデータをそのまま利用することが出来ない。異
なるカーネルの CAD データを使用する場合はデータ変換が必要となる。以下にデータ
変換で利用される標準ファイルフォーマットの種類を示す。
(1)IGES(Initial Graphic Exchange Specification) ANSI(米国企画協会)が制定した CAD/CAM データの標準フォーマット。国際的
な標準仕様の1つで 1980 年に発表された。データ変換の際に「形状が崩れる」、「属
性が渡らない」、「面が抜ける」など必ずしも正確に変換できない場合が発生してい
るのが現状であるが、図面要素、3次元要素、ソリッド要素、属性など、数多くの
要素をサポートしており、現在 も広く利用されている標準フォーマットである。
(2)JAMA-IS(Japan Automotive Manufactures Association-IGES Subset) 1993 年に日本自動車工業会が中心になって制定した IGES の運用規約。従来の
IGES で変換できないデータに対応することを目的として使用されている。

第6章 3次元CADと機構解析システムの操作(基礎)
-133-
JAMA-IS では自動車の形状を表現するために必要な20種類の要素を規定してい
る。これには文字、寸法線などの図面要素は含まれていない。このため JAMA-ISで規定された以外の要素は通常の IGES 規格に準じている。
(3)DXF(Drawing interchange Files) DXF はパソコン CAD として大きなシェアを持つ AutoCAD がサポートしている中
間ファイルフォーマットである。元々AutoCAD 自身のバージョンの違いを吸収す
るために開発されたものであるが、AutoCAD の普及と共に、主に2次元図面デー
タの業界標準フォーマットとして広く利用されるようになった。しかしながら、
IGES のように公的機関によって設定されたものではないため、AutoCAD のバージ
ョンアップに伴って仕様が変更されることがあり、他の CAD システムが装備して
いる DXF トランスレータも、それに伴って変更を余儀なくされているのが現状で
ある。
(4)BMI(Batch Model Interface) BMI はキャダムシステムズ社の MICROCADAM の標準フォーマットでデータ変換
やアプリケーション開発用として利用されている。
(5)STL(Stereo Lithography File) STL は米国 3D システムズ社の光造形用のファイルフォーマットで、このシステム
の普及により業界の標準的なフォーマットになっている。STL はラピットプロトタ
イピングシステムや解析システム、CG システムの入力データとして広く利用され
ている。STL のフォーマットは3次元形状を三角パッチと三角パッチの表面を表す
ベクトルからなるデータ群で構成されている。問題点としては、三角形の頂点が重
複して定義するため、データ量が膨大になることや三角パッチ間の隙間や重複も定
義できるため、STL を利用してラピットプロトタイピング用のスライスデータを作
成する時に正しいデータが作成されない場合がある。
(6)STEP(Standard for Exchange of Product Model Data) ISO が標準化を進めている製品(設計・製造)データの変換と共通化の標準モデル
の作成のための国際標準規格。STEP が対応する範囲は企画、概念設計、詳細設計、
試作・テスト、政策・製造、検査、保守、サポートにわたる製品のライフサイクル
全体に及ぶ。IGES は単に CAD の形状データのみのデータ変換規格であるのに対し
て STEP は製品のライフサイクル全体に対する規格であるため、近年は STEP 対応
の CAD が増えてきている。

教材情報資料 No.109
-134-
2-3 CAD モデルのデータ変換における問題点
異なる CAD システム間でデータ交換を行う場合、必ずしも正確に受け渡しが出来ず、
変換後の修正作業に膨大な時間がかかっているのが現状である。従っていかにデータ変換
をスムーズに行うかが作業効率を向上させる上で大きな課題となる。 以下にデータ変換における問題点を示す。 ①精度の相違 各システムで精度の考え方が異なるために正しくデータ変換出来ない場合がある。特にソ
リッド要素やトリム面の変換がうまくいかないケースが多い。例えば、トリム面中のトリ
ム曲線間に隙間があった場合、Aシステムではこの隙間を誤差内とすると、トリム曲線は
連続していると判断する。しかし、BシステムはAシステムより誤差が厳しいとトリム曲
線は離れていると判断し、変換後に認識が変わってしまう。
②仕様や制限の相違 システム毎に対応している要素や属性が異なるために正しくデータ変換出来ない場合があ
る。例えば、Aシステムにある属性がBシステムにはなかったり、Aシステムにはある要
素がBシステムにはなかったりすることで、正しく変換出来なかったり、異なった属性や
要素に変換されてしまう場合がある。またシステム自身の制限により、変換自体が制約さ
れてしまう場合もある。
③トランスレータの品質
トランスレータの品質によって、正しくデータ変換が出来ない場合がある。トランスレー
タ自体がファイルフォーマットを正しく読み取れなかったり、誤って解釈することが原因
となる。
④CAD システム自身の問題 例えば、モデリングの結果、システム内部の問題によりトリム曲線などのエッジが自己交
差していたり、エッジの向きが同方向でない場合にフェイスの面積が0の要素が出来てし
まったり、フェイスの領域側にエッジが存在する場合がある。このような場合にもデータ
変換が正しく出来ない原因となる。
⑤その他 UNIX から PC にデータ転送する際に EUC と SJIS の文字コードの違いが影響する場合も
ある。

第6章 3次元CADと機構解析システムの操作(基礎)
-135-
第3節 3次元 CAD システムの基本演習
3-1 3次元モデルの作成手順
3次元空間にいきなりモデルを作成することは困難である。
一般的には2次元平面にスケッチ(作成する立体を定義するための図形)を描き、
押し出し、回転コマンドなどで立体化する。
スケッチを描く際、後で形状変更が行われた時、形状が崩れないように幾何拘束
(形を整える)や寸法拘束(大きさを決める)などを定義し、正確なスケッチ作
成をする必要がある。
以下に3次元モデル作成の概略を示す。
・スケッチ面の選択
・ラフスケッチ
・拘束の追加
形を整える(幾何拘束)。
大きさを決める(寸法拘束)。
・3次元化
スケッチを押し出し、立体化する。
図6-6

教材情報資料 No.109
-136-
3-2 実際のモデリング
(1)課題1 右のようなモデルを作成する。
・部品ファイルの準備
「新規作成」よりテンプレートタブの中の
部品を選択し OK する。図6-7参照。
図6-7
すると、モデル作成画面に切り替わる。図6-8参照。
図6-8
Feature Manager
デザインツール
ドキュメントウィンドウ(グ
ラフィックス領域)

第6章 3次元CADと機構解析システムの操作(基礎)
-137-
・3次元空間の表示方法
FeatureManager 内の正面、平面、右側面をクリックすると参照平面(作業を
行える平面)が一時的に表示される。図6-9参照。
図6-9
作業したい面を決定したら、
スケッチアイコンを選択する。
(描く面の決定)
作業中のモデルをさまざまな方向から見るには、表示方向ダイヤログボックス
を使用する。表示したい方向をダブルクリックすることにより表示できる。(表
示したい面の決定)図6-10参照。
プッシュピンアイコンをクリック
すると表示したままになる。
図6-10

教材情報資料 No.109
-138-
・スケッチの作成
スケッチ平面を作成すると、図6-11に示すスケッチツールアイコンが表示
される。
図6-11
矩形アイコンを選択し、原点を始点(カーソルを原点付近に近づけるとオレン
ジの小さな四角が表示される)にし、適当な対角上に終点を決めることで四角
形を描く。図6-12参照。
図6-12
・拘束の追加
幾何拘束追加(幾何形状を整える)
今回は水平・垂直線で完全に構成されているので追加の必要性なし。
寸法追加(形状の大きさを決める)
寸法配置アイコンを選択する。
要素または端点を選択し、寸法配置位置を指定する。
ここでは図6-13のように寸法を配置する。
図6-13
寸法編集は寸法値をダブルクリックすることで変更できる。

第6章 3次元CADと機構解析システムの操作(基礎)
-139-
・3次元化(スケッチを押し出す)
押し出しアイコンを選択する。
図6-14参照。
図6-14
マウスで押し出す方向を決定する。
押し出す方法と距離をダイアログの中に入力する。図6-15参照。
プレビュ形状が間違えなければ OK ボタンを選択する。
図6-15
押し出しタイプを選択
距離を入力
方向の切替
OK

教材情報資料 No.109
-140-
・面取り部の作成
面取りアイコンを選択する。
図6-16参照。
図6-16
面取り部エッジを選択する。
ここでの面取りは始終点から頂点までの距離で指定することとするため
図6-17のようなオプションを選択する。
図6-17
出来上がり図
オプションの選択

第6章 3次元CADと機構解析システムの操作(基礎)
-141-
・スケッチ面の切替
①左側面を選択し、スケッチアイコンを選択すると図6-18になる。
図6-18
②表示方向のダイアログから視線に垂直を選ぶ。
③次に図6-19のようなスケッチを描く。矩形アイコンを選択し、右側のエ
ッジ近づけるとカーソルの下にランプのような形状のものが現れるのでそこで
クリックし、適当なサイズの四角形を作図する。
④次に寸法拘束も図6-19を参照して追加する。
図6-19

教材情報資料 No.109
-142-
・スケッチした形状をカットする。図6-20参照。
①カット押し出しコマンドを選択する。
②カット方向は材料内部方向。
③カット終端位置は図のように次サーフェスを選択する。
図6-20
カット完了図

第6章 3次元CADと機構解析システムの操作(基礎)
-143-
・穴の作成
①モデル上面を選択し、スケッチアイコンを選択する。
②円コマンドで適当な位置に円を描く。
③寸法拘束を追加して、図6-21のように寸法値を入れる。
図6-21
④カット押し出しコマンドで上部平板部をカットする。
(なお、終端位置は次サーフェスを選択する。)
同様に下部平板部にも穴を作成する。
①円コマンドで図6-22のようなスケッチを描き寸法値を追加する。
②上部穴との位置関係(同心円)を幾何拘束で定義する。
(上部穴円弧とスケッチを選択 図6-23参照)
③カット押し出しコマンドで穴を設ける。
図6-22
図6-23

教材情報資料 No.109
-144-
同様に図6-24を参考にしてもう一つ穴を設ける。
図6-24
完成図
・指定保存コマンドでモデルを slider01 として保存しておく。

第6章 3次元CADと機構解析システムの操作(基礎)
-145-
(2)課題2 右のようなモデルを作成する。
・部品ファイルの準備
新規作成を選択し、部品ファイルを選択し、OK する。
・スケッチ平面の決定
FeatureManager から平面を選択し、スケッチアイコンを選択する。
・スケッチの作成
中心線アイコンを選択し、原点から右の方向へ適当な長さの線を作成する。
矩形アイコンを選択し、原点と中心線を囲むように四角形を作成する。
・幾何拘束の追加
①拘束アイコンを選択する。
②中心線を選択し、次に CRTL キーを押しながら上下の2本の線を選択する。
③拘束関係追加から対称を選択する。図6-25参照。
この拘束の追加により中心線を基準に上下オブジェクトが対称な位置に配置さ
れる。
図6-25
・寸法拘束の追加
寸法追加アイコンを選択し、図6-26のように寸法を配置する。
図6-26

教材情報資料 No.109
-146-
・押し出し
押し出しアイコンを選択し、8mm上部へ押し出す。図6-27参照。
図6-27
・穴部スケッチ
①上面を選択する。
②スケッチアイコンを選択する。
③原点を中心とした直径6mmの円を描く。図6-28参照。
図6-28参照
・押し出しカット
押し出しカットで作図した形状でカットする。
次サーフェスを選択しておくこと。
出来上がり図

第6章 3次元CADと機構解析システムの操作(基礎)
-147-
・長穴のスケッチ
①上面を選択後、スケッチアイコンを選択する。図6-29参照。
②直線アイコンを選択する。
③適当な位置から水平線を作図する。(ドラッグしながら線を描く。)
④正接円弧アイコンを選択し、水平線に接した円弧を描く。
⑤また直線アイコンを選択し、水平線を描く。同じ手順で円弧を描く。
図6-29
・幾何拘束の追加
長穴の上下方向は部材の中心になければいけない。ここでは原点位置が中心と
同一なので、原点と長穴の円の中心とを一致拘束で拘束する。図6-30参照。
図6-30
・寸法拘束の追加
寸法については図6-31を参照して追加する。
図6-31

教材情報資料 No.109
-148-
・押し出しカット
スケッチで切り取る。図6-32参照。
図6-32
・長穴小も同じ手順で作成する。
幾何拘束は図6-33に示す。
寸法拘束は図6-34に示す。
図6-33
図6-34
・モデルを保存する。(ファイル名:slider02)
完成図

第6章 3次元CADと機構解析システムの操作(基礎)
-149-
(3)課題3 右のようなモデルを作成する。
・部品ファイルの準備
「新規作成」を選択し、部品ファイルを選択し、OK する。
・スケッチ平面の決定
FeatureManager から平面を選択し、スケッチアイコンを選択する。
・形状の作成
原点を中心に直径 20mmの円を作成する。図6-35参照。
図6-35
・押し出し
図6-36を参考にして押し出す。
図6-36

教材情報資料 No.109
-150-
・軸部の作成
①平面でスケッチをする。
②長手方向に原点から中心線を任意長さで作成する。
③図6-37を参照して、四角形を作成し、寸法も追加しておく。
図6-37
④回転ボス/ベースアイコンを選択し、図6-38を参照して、スケッチを回転
させ軸形状を作成する。
図6-38

第6章 3次元CADと機構解析システムの操作(基礎)
-151-
・軸端部形状作成
①軸端面を選択して、スケッチ面にする。
②軸部と同心円状になるように直径 13mmの円を作成する。
図6-39参照。
図6-39
③図6-40を参照してスケッチを押し出す。
図6-40
④出来上がった円筒面端部をスケッチ面にする。
⑤図6-41参照して四角形を作成する。
図6-41

教材情報資料 No.109
-152-
⑥⑤で作成したスケッチで形状をカットする。図6-42参照。
図6-42
・中心部と軸部の編集
①図6-43を参照して結合部にフィレットをかける。
6 箇所一度にかけること。
図6-43

第6章 3次元CADと機構解析システムの操作(基礎)
-153-
②次に結合上下部の部分を面取りする。
今回は面取り形状をスケッチしてカットすることで面をとりたい。
正面をスケッチ平面にして、図6-44を参照してスケッチを作成する。
図6-44
③②作成したスケッチでカットする。図6-45参照。
図6-46
④面取りは上部のみ行われたことになるので下部にデータ(面取りカット)を
円形状パターンでコピーを行う。そのための準備として複写中心に軸が必要な
ため、メニューバー/表示の中の一時的な軸を選択して対称軸を作成する。図6
-47参照。
図6-47

教材情報資料 No.109
-154-
⑤円形パターンコマンドで中心軸対称に複写を行う。中心軸の選択、配置角度
の入力、配置個数などを入力する。図6-48参照。
図6-48
⑥正面をスケッチ面にし、図6-49に示す形状を描く。
図6-49
⑦スケッチトリムコマンドで図6-50のように半円をカットする。
図6-50

第6章 3次元CADと機構解析システムの操作(基礎)
-155-
⑧回転カットコマンドで図6-51のように形状をくり抜く。
図6-51
⑨図6-52に示す位置にスケッチ面を作成し、原点中心で直径5mmの円を
描く。10mm カットし穴を作成する。
図6-52
⑩モデルを保存する。(ファイル名:link01)
完成図

教材情報資料 No.109
-156-
(4)課題4 右のようなモデルを作成する。
・スケッチ作成
①正面をスケッチ面にし、原点中心で直径 13mmの
円を描く。図6-53参照。
図6-53
②円の上部と下部をつなぎ、原点を通る線分を描く。図6-54参照。
図6-54
③スケッチトリムコマンドで半円を切り取る。図6-55参照。
図6-55

第6章 3次元CADと機構解析システムの操作(基礎)
-157-
④原点基準に中心線を描く。図6-56参照。
図6-56
・回転体を作成する
回転コマンドで図6-57の値を入力すると球体ができる。
図6-57
・切り取りスケッチを作成
正面をスケッチ面にし、以下のようなスケッチを描く。図6-58参照。
図6-58

教材情報資料 No.109
-158-
・押し出しカットコマンドでスケッチ部の外側のカット。図6-59参照。
図6-59
・穴部スケッチ
平面をスケッチ面にし、原点中心で直径 6mm の円を描く。図6-60参照。
図6-60
・穴部作成
押し出しカットコマンドで形状をカットする。図6-61参照。
図6-61
・モデルを保存する。(ファイル名:link02)
完成図

第6章 3次元CADと機構解析システムの操作(基礎)
-159-
(5)課題5 右のようなモデルを作成する。
・スケッチ作成
平面をスケッチにして、原点中心に直径 6mm の円を描く。図6-62参照。
図6-62
・押し出し
押し出しコマンドで立体化する。図6-63参照。
図6-63
・モデルを保存する。(ファイル名:link03)

教材情報資料 No.109
-160-
参考 1 スケッチ平面について
今まで行ってきたモデリングでは、どこかに予め面が存在しており面を選択す
るだけでスケッチ面の定義が行えた。ところがいつも都合よく面が存在するわ
けではない。例えば,軸にキー溝が設けてあるような場合(円筒面に接触した面)
や角度のついた面などは面自体を作成するという作業が必要となる。ここでは
よく使われそうな面について作成例を示しておく。
・ある面から一定距離はなれた面
・円筒面に接触した面
・基準面に対してある角度を持った面
・任意の 3 点を通る面
参考2 幾何拘束について
スケッチは後での設計変更を考えるとなるべく単純な形状にすることが重要で
あるが,部品形状が複雑化してくるとスケッチも複雑となりがちである。そのよ
うなスケッチの形状変更を行うと形自体(幾何形状)が崩れてしまうことが多
い。この崩れを防ぐため個々のオブジェクトに幾何形状定義(幾何拘束)を追
加しておくことが必要となる。ここでは代表的な幾何拘束について例を示して
おく。
・水平
・鉛直
・平行
・接線
・一致
・同心円

第6章 3次元CADと機構解析システムの操作(基礎)
-161-
3-3 アセンブリモデリングについて
・アセンブリモデリング
部品間の相対的な位置関係を定義するもの。
定義はアセンブリ(組立)拘束によって行われる。
その拘束により定義されたオブジェクトは自由度が奪われる。
具体的なコマンドとしては面同士を一致させる(一致拘束)や軸心同士を一
致させる(同心円拘束)などがある。
図6-64、65はアセンブリする前と後の例である。
図6-64 アセンブリ前のモデル
図6-65 アセンブリ後のモデル

教材情報資料 No.109
-162-
3-4 アセンブリモデル作成手順
右のようなモデルを作成する。
・アセンブリファイルの準備
①「新規作成」よりテンプレートタブの中
のアセンブリを選択し OK を押す。
図6-66参照。
すると、アセンブリ作成画面に切り替わる。
図6-66
②メニューバーから挿入を選択し、構成部品コマンド中のファイル指定を
選択する。図6-67参照。
図6-67
③ダイアログの中から図6-68を参考に部品を挿入する。
図6-68

第6章 3次元CADと機構解析システムの操作(基礎)
-163-
④crank_base00 ファイルを選択し、原点
に挿入する。
初の部品は固定される。
⑤次に部品を追加するときはエクスプローラを使用し、部品をドラックし画
面内に移動させると挿入ができる。図6-69参照。
図6-69
・構成部品の移動と回転。図6-70参照。
図6-70
移動と回転を利用し、作業しやすい位置に対象物を配置すること。
構成部品を移動させる。回転の自由度をもっている
構成部品の回転にも利用する。
構成部品の中心を軸として回転させる。合致を適用
していない構成部品のみ有効。

教材情報資料 No.109
-164-
・構成部品同士の合致
①合致コマンドを選択する。図6-71参照。
②選択個所 図6-72参照。
図6-71
図6-72
③合致コマンドの設定 図6-73参照。
図6-73
出来上がり図
円筒と円筒を一致させる(同心円)。
上面と下面を一致させる。
合致させたいオブジェクトを選択。
プレビューで合致状態が確認できる
合致の方法を選択
(合致させる部分により内容が変わる。)

第6章 3次元CADと機構解析システムの操作(基礎)
-165-
④slide_base ファイルを挿入し、一致合致で拘束する。図6-74参照。
図6-74
出来上がり図
合致が挿入しやすいよう構成部品移動・回転コマンドを使用する。
⑤slide_unit ファイルを挿入し、一致合致で拘束する。図6-75参照。
図6-75
出来上がり図
一致
一致
一致
一致
一致

教材情報資料 No.109
-166-
⑥link01 を挿入し、同心円、一致合致で拘束する。図6-76参照。
図6-76
・モデルの確認
出来上がったモデルは構成部品移動コマンドで動きが確認できる。
図6-77参照。
図6-77
動かない場合は過剰に拘束が挿入されている可能性が高い。
一致
同心円
同心円

第6章 3次元CADと機構解析システムの操作(基礎)
-167-
参考 個々の部品の持つ座標平面を基準にしてのアセンブリモデリング
・平面基準のアセンブリの必要性
部品を作成した時の原点はその部品自体の設計原点である場合が多い。この
原点を基準としてアセンブリすれば設計意図を考慮に入れた位置配置が可能
になる。例えば図6-78のように部品間の位置関係が重要な場合、アセン
ブリの基準を側面などで取ると後で形状変更があった場合部品間の位置関係
は崩れてしまう(図6-79)。そこで部品原点に予め用意されている三平面
を使いアセンブリしておけば位置関係は崩れにくい(図6-80)。
図6-78
図6-79
図6-80

教材情報資料 No.109
-168-
(1)アセンブリ課題1
前ページの内容を考慮した上で、各自のモデリングしたものを図6-81のよ
うにアセンブリする。ただし、ピンと穴間の距離は 130mm とする。
(使用部品ファイル:slider01、slider02、slider03)
図6-81
(2)アセンブリ課題2
図6-82を参考にしてアセンブリする。ただし穴間の距離は 150mmとする。
(使用部品ファイル:link01、link02、link03)
図6-82
(3)図面化までの作業
SolidWorks 図面機能を使って、パーツ及びアセンブリの2次元図面を作成する。
図面には加工指示や加工精度など
の製作指示を示す。但し、実際の部品
加工までは行なわない。[ファイル]→
[新規]より全体.SLDDRW を作成して
図面を作成してみる。
図6-83

第6章 3次元CADと機構解析システムの操作(基礎)
-169-
第4節 機構解析システムの基本演習
4-1 COSMOSMotion について
本章の演習に先立ち、使用する機構解析ソフト「COSMOSMotion」について紹介する。
(1)COSMOSMotion とは SolidWorks で作成されたモデルに動きを与えるシミュレーションツールである。
図6-84 (開発元:米国 SRAC 社)
(2)COSMOSMotion で何が出来るのか <機構システムの動作検証>
CAD 上で速度・加速度・反力・パーツの軌跡、動的干渉チェック等々を検証しながら
設計検討を実施出来る。各パーツは剛体として扱われるため変形を考慮にした動きを
見ることは出来ない。
<機構システムの駆動負荷の測定>
モーターの動力を伝達する機構において必要なトルク力や回転速度を求めることが出
来る。
<構成部品に発生する動的荷重、接触反力の測定>
パーツに作用する力(ジョイント反力、接触力、重力等)を求めることにより構造解
析用の荷重を決定することが出来る。
(3)特徴
<SolidWorks と完全統合> CAD で作成したパーツを解析モデルとして直接使用可能。モデル形状の変更に解析条
件も追従するため、設計変更と解析を簡単に切り替えられる。 <簡単な操作性>
操作は Windows の操作と同じである。ドラッグ&ドロップ、右クリックなどマウス
操作でほとんどのメニューが実行可能。 <解析結果の信頼性>
解析ソルバには世界シェア No.1 の ADAMS と同じソルバを使用しているため信頼性
の高い結果を高速に得ることが可能。

教材情報資料 No.109
-170-
(4)機能一覧
表6-3 COSMOSMotion 機能一覧
機能 ■各種解析:キネマティクス解析、スタティック解析、ダイナミック解析
■結果表示:アニメーション、XY プロット、動的干渉チェック、ベクトル表示、軌跡表示
■外部ファイル出力:Excel、テキスト、AVI、VRAM、FEM データ
設定条件 ■パーツ: 可動パーツ/グランドパーツ
■質量特性: SolidWorks の形状データから自動計算
■ジョイント: 回転、シリンダ、球、並進、ユニバーサル・・・等
■接触: ポイント・カーブ/カーブ・カーブ/3D接触
■摩擦: ジョイント摩擦、パーツ摩擦(静摩擦、動摩擦)
■カプラ―: ジョイントの連動(回転・回転/回転・並進/並進・並進)
■運動関数: 一定/ハーモニック/ステップ/データポイント/ADAMS
■力要素: スプリング/ダンパ/ブッシュ/作用・反作用
その他 COSMOSWorks、DesignSpace への荷重転送、ADAMS へのデータ変換
(5)結果表示例
XY プロット(グラフ) 干渉チェック
ベクトル表示軌跡表示
図6-85 出力結果

第6章 3次元CADと機構解析システムの操作(基礎)
-171-
4-2 操作画面説明
・起動/終了
①SolidWorks のメニューの[ファイル]→[開く]よりアセンブリファイルを開く。
②SolidWorks のメニューの[ツール]→[アドイン]を開き、COSMOSMotion にチェック
が入っていることを確認。
・操作画面説明
Motion メニュー
Motion 切り替えタグ
Motion 操作ツリー
CAD 画面

教材情報資料 No.109
-172-
CCOOSSMMOOSSMMoottiioonn操操作作ツツリリーー
解解析析実実行行ボボタタンン 解解析析結結果果削削除除ボボタタンン
<ツリー上での基本操作> ・コンポーネント上で右クリック そのときにできる操作のみが表示される。 ・ドラッグ&ドロップ コンポーネントを移動させるときに使う。 <ツリーの内容> ・アセンブリコンポーネント 開いたアセンブリファイルの直下にある部品単位で部品が
表示される。COSMOSMotionで動かすことができる部品
の単位である。ここに表示されている部品は解析には含ま
れない。 ・パーツ アセンブリコンポーネントから部品を選択し可動パーツか
グランドパーツに挿入することで解析部品とみなされる。
可動パーツに挿入された部品は自動的に重心位置、回転慣
性が計算される。 ・拘束 ジョイント条件など自由度を除去する定義を行う。SolidWorksの合致条件より自動作成されるジョイントもここに
挿入される。 ・力 自由度には影響しない力やトルクを与える定義を行いう。
このボタンの状態のときは、解析条件を付加
することはできない。解析結果に関する操作
のみ行うことができる。(例:XYプロット、
アニメーション表示、エクセルエクスポー
ト)
解析結果を削除し、解析条件の編集を行う場
合はボタンを押します。ボタンは解析実行ボ
タンの表示に戻る。
ギギアアママーーククタタブブ((MMoottiioonnタタブブ))
このボタンの状態のときは、解析条件の付加
や、編集が可能。
解析を実行するときはボタンを押す。解析実
行中はスライドバーが表示され進捗状況を
表示する。

第6章 3次元CADと機構解析システムの操作(基礎)
-173-
CCOOSSMMOOSSMMoottiioonnののココママンンドド
接接触触のの設設定定 カカププララーーのの設設定定
拘拘束束のの設設定定
パパーーツツのの設設定定
ブブッッシシュュのの設設定定
ジジョョイインントトのの設設定定
モモーーシショョンンのの設設定定
ススププリリンンググのの設設定定 作作用用力力のの設設定定
ダダンンパパのの設設定定
作作用用反反作作用用のの設設定定
力力のの設設定定

教材情報資料 No.109
-174-
ププルルダダウウンンメメニニュューー((解解析析実実行行前前)) ププルルダダウウンンメメニニュューー((解解析析実実行行後後))
このメニューは解析実行後にしか表示されない。
スプレッドシート ⇒エクセルシート
テキストファイル ⇒*.txtのファイル
VRMLファイル ⇒VRML形式のアニメーションファイル
AVIファイル ⇒AVI形式のアニメーションファイル
FEA荷重転送 ⇒強度解析用境界条件のテキストファイル
解析後に、解析結果アニメーションは画面上で再生、早送り等
を行うことができる。モデルが解析前後のいずれにあるかが分
かる。機構システムの総自由度が分かる。
シシミミュュレレーーシショョンンパパネネルル
外外部部フファァイイルルエエククススポポーートト

第6章 3次元CADと機構解析システムの操作(基礎)
-175-
4-3 例題演習
(1)4節リンクモデル
1.COSMOSMotion の基本操作習得
2.モーションモデル定義
3.シミュレーション実行
4.結果アニメーション表示
5.設計変更
6.結果の表示
・モデルのロード
① ファイル<4bar_1.sldasm>を開く。
② SolidWorks のフィーチャーマネージャデザインツリーより を展
開し,どのような合致条件が定義されているのかを確認する。
③ 今から行うシミュレーションのアニメーションを確認。Windows エクスプローラ
よりモデルと同じフォルダ内にある<RES4bar_1.avi>ファイルをダブルクリック
し,動きを確認する。
・ジョイント位置の種類は?
・動きの定義をどこに行えばアニメーションのように動くのか?
・モーションパーツの指定
① フィーチャマネージャーを COSMOSMotion のメニュー表示にする。
ヒント マークをクリック

教材情報資料 No.109
-176-
② アセンブリコンポーネントツリーにある各パーツを“可動パーツ”,“可動パー
ツ”に分類する。
・分類する前のツリーの状態 ・分類後のツリーの状態
分類が完了したらジョイントの内容を確認する。

第6章 3次元CADと機構解析システムの操作(基礎)
-177-
③ ジョイントツリー□+をクリック-展開し,ジョイント名を確認。更にジョイント名□+
をクリック-展開し,それぞれのジョイントがどのパーツを結んでいるのか,また
SolidWorks のどの合致条件から自動ジョインと変換されたのかを確認する。
・ジョイントのモーション指定
① ジョイントに強制運動を与える。強制運動を与えるジョイントは“回転”ジョ
イントである。
ヒント “回転”ジョイントは Part1-1 と Part4-1 を結んでいる。
ジョイント名を選択すると,パーツ上のジョイントマークがハイライトされる。

教材情報資料 No.109
-178-
② “回転”ジョイントを右クリックし,プロパティダイアログを表示する。
次の運動を定義する。
ヒント これは“回転”ジョイントを 360deg/sec の一定速度で強制的に運動させ
る事を意味している。
③ 定義が完了したら,“適用ボタンで”ダイアログを閉じる。
④ 強制運動を与えた“回転”ジョイント周りに矢印の表示が新たに表示されてい
る事を確認。矢印の向きは正の向きをあらわす。

第6章 3次元CADと機構解析システムの操作(基礎)
-179-
ツリー上の にも赤色のチェックが入っている事を確認する。
・シミュレーションの実行
① シミュレーションを実行する前に,解析条件の確認を行う。
COSMOSMotion オプションダイアログで解析の諸条件を設定できます。次の設定に
なるように,それぞれのパネルを編集する。 ヒント COSMOSMotion オプションダイアログは“モーションモデル”を右ク
リックし、“システムデフォルト”を選択すると表示される。
<ワールドパネル>
単位や重力について定義する。図と同じように編集してください。
ヒント 長さの単位は SolidWorks の単位を引き継ぐ。
ボタンを押すと重力方向が変わる。
ボタンは地球上の重力を設定する。

教材情報資料 No.109
-180-
<表示パネル>
ジョイントマークや重心位置のシンボルマークなどの表示状態を編集するパネルである。
ここでの編集は解析結果には影響しない。表示だけの設定であり、見づらい箇所や強調し
たい部分があれば,色や大きさを変えてみる。
<シミュレーションパネル>
ここではシミュレーションパラメータとソルバの設定を行う。表示と同じになるように編
集する。ヒント :このシミュレーションは 1 秒の解析を 40 フレームで出力するという設
定になっている。従って結果の出力は 0.025 秒毎に行われるという意味である。

第6章 3次元CADと機構解析システムの操作(基礎)
-181-
<アニメーションパネル>
ここでは編集の必要はないので内容を確認する。アニメーション結果をはきだすときに使
うパラメータであり、直接解析には影響しない。
② これで解析の準備が整ったので、解析を実行することができる。
ヒント:解析実行ボタンはフィーチャマネージャ下部の 計算機マークのボタン
である。
ヒント:プルダウンメニューより[Motion]→[ツールバー]でツールバーを表
示させておくと解析の繰り返しや,アニメーション表示を行う時に便利で
ある。
<ツールバー>

教材情報資料 No.109
-182-
・アニメーション結果
① プルダウンメニューより[Motion]→[ツールバー]でツールバーを表示させ,
アニメーションを表示させる。
早送り,逆再生,繰り返し再生など様々な表示を確認してみる。
あるいは関心のあるフレーム,時間を直接テンキーで入力して Enter を押すとそのフ
レームにモデルがジャンプする。
ヒント アニメーションの表示は SolidWorks の表示状態と同じモードになる。陰
線処理やシェーディングなど切り替えてみる。
・モデル形状の変更
① モデル形状を変更する。変更の前に,解析結果を削除しておくことが必要。
ヒント 結果の削除は このボタンを再度押す。
② Part2-1 の長さを編集する。リンクの長さを 350mm に編集して,モデルを再構
築する。
③ シミュレーションを再実行する。
ヒント:実行ボタン を押すだけで、計算が始まる。

第6章 3次元CADと機構解析システムの操作(基礎)
-183-
④ COSMOSMotion は SolidWorks に完全統合されているので,モデルの変更は,
解析モデルにも反映されている。連携部分の操作性を確認してみる。
ヒント:合致条件が取り付けられているジオメトリやそのパーツ自体が削除され
ない限り,COSMOSMotion のモデルは SolidWorks の変更を引き継ぐ。
・ MS-Excel でのグラフ結果
① 結果は MS-Excel、テキスト,SolidWorks 上の XY プロットなどで表示できる。 ② ここでは MS-Excel へ結果をエクスポートしてみる。
③ プルダウンメニューより[Motion]→[結果エクスポート]→[スプレッドシ
ート]を選択すると、次のダイアログが表示される。
④ 表示させたいグラフを選択する。 選択すると
ボタンが選択可能になるのでボタンを押し、 ボタンを押すと自動的
に MS-Excel が起動し,グラフを表示する。
例) 次のような選択を行った時、Excel は Plot1 にグラフを、Sheet1 に表を
表示する。

教材情報資料 No.109
-184-

第6章 3次元CADと機構解析システムの操作(基礎)
-185-
・
・

教材情報資料 No.109
-186-
・テキストでのグラフ結果 ① 結果は MS-Excel,テキスト,SolidWorks 上の XY プロットなどで表示できる。 ② ここではテキストファイルへ結果をエクスポートしてみる。 ③ プルダウンメニューより[Motion]→[結果エクスポート]→[テキストファ
イル]を選択すると次のダイアログが表示される。
④ 選択の方法は Excel での方法と同じである。見たい結果を選択し,
ボタンを押す。コラムの前の数値(ここでは 4)は
表示する結果の数になっている。その後 ボタンを押し,保存する場所と
名前を決め,保存する。
保存したテキストファイルを開いて内容を確認してみる。

第6章 3次元CADと機構解析システムの操作(基礎)
-187-
・SolidWorks 上 XY プロットでのグラフ結果 ① 結果は MS-Excel,テキスト,SW 上の XY プロットなどで表示できる。 ② ここでは SolidWorks 上の XY プロットで表示してみる。
表示したい結果をもつパーツまたはジョイントを右クリックし,“プロット”を表示させ,
更にその中から表示させたい項目を選択する。
←表示されるグラフの一例
ポイント ツリーより,パーツ名やジョイント名をドラッグして にドロ
ップしても XY プロットを書く事ができる。
ドロップすると次のダイアログが表示され,グラフの内容が選択できる。

教材情報資料 No.109
-188-
これで本例題は終了です。

第6章 3次元CADと機構解析システムの操作(基礎)
-189-
(2)3d_valvecam
1. 動作の確認
2. 基本操作習得
3. モーションモデル定義
4. スプリング付加
5. シミュレーション実行
6. 結果の評価
・設計コンセプト
このモデルではカムの接触定義を行い、カムとロッカー間に生じる接触力をみる。
ロッカーを押さえているバルブのばね力が接触力にどう影響するか、またカムの回
転速度とばね力の組合せによりカム跳びが発生しないかどうかを検討する。
・モデルのロード
① ファイル<valvecam.SLDASM>を開く。
② SolidWorks のフィーチャーマネージャデザインツリーより を展
開し,どのような合致条件が定義されているのかを確認する。
③ 今から行うシミュレーションのアニメーションを確認する。Windows エクスプ
ローラよりモデルと同じフォルダ内にある<valvecam_with_results.avi>ファイル
をダブルクリックし,動きを確認する。ジョイント位置の種類は?
動きの定義をどこに行えばアニメーションのように動くのか?

教材情報資料 No.109
-190-
・ モーションパーツの指定
① フィーチャマネージャを COSMOSMotion のメニュー表示にする。
ヒント マークをクリック
② アセンブリコンポーネントツリーにある各パーツを“可動パーツ”,“グラン
ドパーツ”に分類する。
・分類する前のツリーの状態 ・分類後のツリーの状態
分類が完了したらジョイントの内容を確認する。

第6章 3次元CADと機構解析システムの操作(基礎)
-191-
③ ジョイントツリー□+ をクリック-展開し,ジョイント名を確認。更にジョイント名□+
をクリック-展開し,それぞれのジョイントがどのパーツを結んでいるのか,また
SolidWorks のどの合致条件から自動ジョインと変換されたのかを確認する。
④ 単位系、重力加速度方向の設定 単位系、重力加速度の方向を設定する。 ヒント:COSMOSMotion オプションダイアログは“モーションモデル”を
右クリックし“システムデフォルト”で表示できる。 ヒント:以下の設定では重力加速度は-Z方向に働いている。

教材情報資料 No.109
-192-
⑤ モーション付加 カムを回転させる強制運動を定義する。 ヒント:強制運動を定義するジョイントは camshaft-1 と shaft_mount-1 を結ん
でいる Revolute(回転ジョイント)である。ジョイント名を右クリック
しプロパティダイアログを表示させて定義する。
次のように運動を与える。角速度の部分を編集する。
ヒント:角速度を編集した後は必ず ボタンで更新する。 ボタンで
ダイアログを閉じる。これはカムが 1 秒間に 360deg 一定速度で回転する
定義である。

第6章 3次元CADと機構解析システムの操作(基礎)
-193-
・カーブ/カーブ接触定義 ① camshaft-1 と rocker-1,rocker-1 と valve-1 にそれぞれカーブ/カーブ接触を
定義する。 ヒント 接触の定義を付加する場合は“接触”を右クリックし,付加する接触の種類
を選びます。今回は“カーブ/カーブ接触付加” を選択する。
② 挿入カーブ/カーブ接触のダイアログを次のように設定する。
ヒント:カーブ/カーブ接触定義は平行平面の接触に用いる。“コンポーネントカ
ーブエッジを選択”ではカーブが存在する面を選択すると簡単である。(面
を選択すると面を囲むエッジが対象となる。)接触するカーブエッジを選
択しても定義できる。
ヒント:カーブに対するポイント数は1カーブを何点のポイントで表現するかを
決定するもので、カーブ上のポイント数が多いほど滑らかな接触が定義で
きるが、その分解析時間がかかる。
<camshaft-1 と rocker-1 の接触定義>

教材情報資料 No.109
-194-
<rocker-1 と valve-1 の接触定義>

第6章 3次元CADと機構解析システムの操作(基礎)
-195-
・スプリング付加 ① バルブがガイドから抜け落ちないようにスプリングを付加する。 ヒント:スプリング付加ダイアログは“スプリング”を右クリックし“線形スプリン
グ付加”で表示させる。
② 表示されたダイアログの指示に従い次のようにスプリングを付加する。 ヒント:表示モードを陰線処理モードにしておくとスプリングを付加するポイン
トが選択しやすくなる(ポイントは太線部分のエッジを選択)。
剛性や長さも編集する(長さは チェックボックスのチェック
を外すと編集できるようになる)。
ヒント:スプリングの端点は以下のように選択出来る。 円エッジを選択した場合 :円の中心点 直線を選択した場合 :エッジの中心点 ポイントを選択した場合 :その点

教材情報資料 No.109
-196-
スプリングを付加する位置は以下のとおりである。
・シュミレーションパラメータの設定 ① シミュレーションを実行する前に,解析条件の確認を行う。シミュレーショ
ンパラメータを次のように編集する。 ヒント:COSMOSMotion オプションダイアログは“モーションモデル”を
右クリック“システムデフォルト”で表示できる。 ヒント:以下のダイアログではシュミレーション時間を1sec、フレーム数を 100
(1秒を 100 刻み)に設定している。
valve-1/DDMEdge3
valve-guide-1/DDMEdge2
注意)エッヂ番号は異なることがある

第6章 3次元CADと機構解析システムの操作(基礎)
-197-
・シミュレーション実行
① シミュレーションを実行する。
ヒント:シミュレーション実行は ボタンを押す。
② 定義した接触条件を右クリックし、接触反力を表示してみる。
アニメーションを再生し、接触反力が 大になる部分を確認してみる。
<camshaft-1 と rocker-1 の接触反力> <rocker-1 と valve-1 のの接触反力>
③ スプリングパラメータの変更
ばねの自由長、定数を変更し、各値を変更することが、接触反力にどのように
影響するか確認してみる。特に決まった値はないので。自由に変更して変化を確
認してみる。
例)以下の設定をした場合
<camshaft-1 と rocker-1 の接触反力> <rocker-1 と valve-1 のの接触反力>
④

教材情報資料 No.109
-198-
④カム回転速度の変更
カムの回転速度を変更し、運動にどのような影響を与えるか確認してみる。また、
カムの回転速度が速すぎたり、ばね力が弱すぎたりするとカム跳びが発生する。
特に決まった値はないので、自由に変更してその変化を確認してみる。
例)カム跳びが生じるような条件 解析時間 0.1 秒 カムの回転速度 3600deg/sec ばね定数 0.02N/mm
<camshaft-1 と rocker-1 の接触反力> <rocker-1 と valve-1 のの接触反力>
これで本例題は終了です。

第6章 3次元CADと機構解析システムの操作(基礎)
-199-
(3)cam_design
1.動作の確認 2.基本操作習得 3.モーションモデルを定義 4.カムの設計 5.シミュレーション実行 6.結果の評価
・設計コンセプト
このモデルではまだ形状が決まらないカムを実際の運動から求めていこうとするも
のである。モデルはボトルフィラーを使用する。液体などを注入するフィラー先端
の運動をはじめに決定し、その運動を実現させるためのカムを設計していく。この
モデルでは、フィラーの上下方向運動はピストンによる強制変位で動かし、回転方
向運動についてカムで動かそうとするのが 終設計目標である。フォロアーの軌跡
からカム形状を決定していく。
・モデルのロード
① ファイル<cam_design.SLDASM>を開く。
② SolidWorks のフィーチャーマネージャデザインツリーより を展
開し,どのような合致条件が定義されているのかを確認する。
③ 今から行うシミュレーションのアニメーションを確認する。Windows エクスプ
ローラよりモデルと同じフォルダ内にある<REScam_design.avi>ファイルをダブ
ルクリックし,動きを確認する。ジョイント位置の種類は?
動きの定義をどこに行えばアニメーションのように動くのか?

教材情報資料 No.109
-200-
・モーションパーツの指定 ① フィーチャーマネージャーを COSMOSMotion のメニュー表示にする。
ヒント マークをクリック
② アセンブリコンポーネントツリーにある各パーツを“可動パーツ”,“可動パー
ツ”に分類。
・分類する前のツリーの状態 ・分類後のツリーの状態
分類が完了したらジョイントの内容を確認する。

第6章 3次元CADと機構解析システムの操作(基礎)
-201-
③ ジョイントツリー□+ をクリック-展開し,ジョイント名を確認する。更にジョイン
ト名□+ をクリック-展開し,それぞれのジョイントがどのパーツを結んでいるのか,ま
た SolidWorks のどの合致条件から自動ジョインと変換されたのかを確認する。
④ 単位系、重力加速度方向の設定 単位系、重力加速度の方向を設定する。 ヒント:COSMOSMotion オプションダイアログは“モーションモデル”を
右クリックし“システムデフォルト”で表示できる。 ヒント:以下の設定では重力加速度は-Z方向に働いている。

教材情報資料 No.109
-202-
⑤ 回転スプリングと回転ダンパの確認 bell_crank-1 にはすでに回転スプリングと回転ダンパが付加されている。フォロ
アー部が常にカムに押しつけられた状態にするために回転ばねを付加している。
またその減衰要素としてダンパが付加されている。付加されている条件を各プロ
パティにて確認する。
<回転スプリング>
<回転ダンパ>

第6章 3次元CADと機構解析システムの操作(基礎)
-203-
・モーション付加
① カムの回転運動を付加
形状の決まっていないカム(ピンクの円盤)を回転させる。この運動はフォロア
ーの軌跡を描くときの参照運動となる。このピンクの円盤の形状を変更し、 終
のカム形状を作成する。
<運動をつけるジョイント>

教材情報資料 No.109
-204-
② フィラーの上下運動付加
この運動はフィラーを ADAMS 関数で運動を定義し上下させる。
<ADAMS 関数の説明> ・モーションタイプ:変位 ・関数式:STEP(TIME,0,0,0.2,-75)+STEP(TIME,0.51,0,0.7,75) ・記述内容:0 秒のときの変位は 0、0.2 秒のときに-75mm の変位になるように
移動。0.2 秒-0.51 秒の間は変位-75mm を保つ。0.7 秒のときに 75mmの変位になるよう再移動。0.7 秒以降は終了位置で一定を保つ。

第6章 3次元CADと機構解析システムの操作(基礎)
-205-
③フィラーの回転運動付加 この運動はフィラーを ADAMS 関数で運動を定義し回転させる。
<ADAMS 関数の説明> ・モーションタイプ:変位 ・関数式:STEP(TIME,0,0D,0.5,90D)+STEP(TIME,0.6,0D,0.8,-90D) ・記述内容:0 秒のときの変位は 0D、0.5 秒のときに 90D の変位になるように移
動。0.5 秒-0.6 秒の間は変位 90D を保つ。0.8 秒のときに-90D の変
位になるよう再移動。0.8 秒以降は終了位置で一定を保つ。(回転移
動なので数値の末尾に D がつくことに注意)

教材情報資料 No.109
-206-
・シュミレーションパラメータの設定 ① シミュレーションを実行する前に,解析条件の確認を行う。シミュレーショ
ンパラメータを次のように編集する。 ヒント:COSMOSMotion オプションダイアログは“モーションモデル”を
右クリックし“システムデフォルト”で表示できる。 ヒント:以下のダイアログではシュミレーション時間を1sec、フレーム数を 50
(1秒を 50 刻み)に設定している。
・シミュレーション実行 ① シミュレーションを実行する。
ヒント:シミュレーション実行は ボタンである。 ② フィラー先端の軌跡の表示 軌跡を表示し、フィラーの先端の運動を確認する。

第6章 3次元CADと機構解析システムの操作(基礎)
-207-
③ カムフォロアー中心の軌跡の表示
軌跡を表示し、カムフォロアー中心の運動を確認する。
ヒント:参照コンポーネントが Assem1 の場合と cam_disk-1 の場合では表示さ
れる軌跡が異なる。どのように異なるのか違いを比較してみる。

教材情報資料 No.109
-208-
・カムの設計 表示したフォロアーの軌跡を利用してカムの形状を作成する。手順は以下のとお
りである。 1.フォロアーの軌跡を CSV(座標)出力 2.CSV ファイルより SolidWorks のスケッチを作成 3.スケッチをフォロアーの半径分内側にオフセットしカム曲線の作成 4.カム曲線を押出し 3D 化
① フォロアーの軌跡を CSV(座標)出力
ファイル名を“カム曲線.CSV”として保存する。
② CSV ファイルより SolidWorks のスケッチを作成 <SolidWorks での CSV ファイル読み込み>
cam_disk-を選択し、編集モードにはいる(これは SolidWorks の操作となる)。ア
センブリツールバーより構成部品編集ボタンを押すと、編集モードに入る。編集モ
ードに入ると選択した部品のみがピンクで表示されその他の部品はグレーアウト
される。 アセンブリツールバーと構成部品編集ボタン

第6章 3次元CADと機構解析システムの操作(基礎)
-209-
<CSV ファイルからスケッチ作成> プルダウンメニューより、挿入-カーブ-座標点カーブを選択する。
<CSV ファイルのインポート> カーブファイルダイアログの参照ボタンより先の手順で保存した CSV ファイルを
探す。(ファイル名を*.csv に書き換えて CSV ファイルが表示されるようにする)
保存したファイルを選択し開く。
インポートできると、XYZ の各セルに値が入る。値が入ったことを確認し OK ボ
タンで挿入する。

教材情報資料 No.109
-210-
③ スケッチの編集 挿入されたスケッチを編集する。現在ある cam_disk-1 の手前面を選択し、スケッ
チツールバーのスケッチボタンを選択する。その後、挿入されたカーブを選択し、
オフセットコマンドで内側に 12.5mm(フォロアーの半径分)オフセットする。 スケッチツールバーとスケッチボタン
スケッチツールツールバーとオフセットボタン
必ず内側にオフセットするようにする。オフセットできたら適用ボタンを押しダ
イアログを閉じる。図6-86にオフセットされた状態を示す。
図6-86

第6章 3次元CADと機構解析システムの操作(基礎)
-211-
④ 作成されたカム曲線の押出し
作成されたカム曲線を押出し 3 次元カム形状にする。作成したカーブを選択し、フ
ィーチャーツールバーの押出しボタンを選択する。その後カムの厚みを 10mm に
決定する。
フィーチャーツールバーと押出しボタン
フォロアーの厚み方向に 10mm 押出して OK ボタンを押す。手前側に押出されて
いる場合は反対方向チェックボックスをチェックする。 押出しが完了した後、再度構成部品編集ボタンを押し編集モードからぬける。更新
ボタンを押し、アセンブリを更新する。
作成されたカム形状を確認する。このカムを使ってフィラーの回転運動が実際に機
能するかどうかを確認してみる。

教材情報資料 No.109
-212-
・設計したカムによる運動の再現 ① 運動をフリーに戻すジョイント
フィラーを回転運動させるために定義した運動をフリーの状態に戻す。
② 3次元接触の定義
カムとフォロアーに3次元接触を定義し、カムによってフィラーが動くようする。
選択する部品は新しい cam_disk-1 と follower である。接触のパラメータを次のよ
うに設定する。

第6章 3次元CADと機構解析システムの操作(基礎)
-213-
・設計したカムによる運動結果の確認
① カムによって運動が再現されているかを XY プロットで確認する。
これで本例題は終了です。