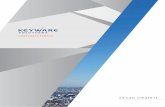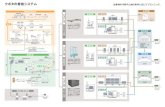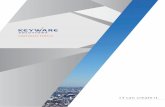CORPORATE PROFILE - KEYWAREシステム 運用・保守 経営 コンサルティング EA(IT) コンサルティング ソリューション開発 システム開発 システムの
システム操作マニュアル - maff.go.jp2 1.1 システムの概要...
Transcript of システム操作マニュアル - maff.go.jp2 1.1 システムの概要...
目 次
1 輸出証明書発給システムについて ......... 1
1.1 システムの概要 ..................................................................... 2
1.2 システム利用に必要な設定 ............................................. 2
1.3 システム利用にあたっての注意 ............................... 22
1.4 システムの推奨利用環境 .............................................. 23
2 申請から証明書発給までの流れ .......... 24
2.1 輸出証明書申請フロー .................................................... 25
2.2 輸出証明書申請フロー (動植物検疫所受領の場合) 26
3 システムの起動/終了 ............................. 27
3.1 システムの起動 ................................................................. 28
3.2 ログイン ................................................................................ 29
3.3 ログアウト ........................................................................... 30
4 メニュー ........................................................... 32
4.1 メニュー表示 ...................................................................... 33
4.1.1 初回ログイン時 4.1.2 2回目以降
4.2 メニューと本マニュアルの見出し ........................... 34
5 パスワード変更 ............................................ 35
5.1 パスワード変更 ................................................................. 36
6 申請情報の登録・確認 ............................. 39
6.1 申請の登録について ........................................................ 40
6.2 検疫申請番号の登録について .................................... 41
7 NACCS 申請受付エラー確認 .............. 43
7.1 NACCS 申請受付のエラー確認について ........... 44
8 よくある質問と回答 .................................. 45
8.1 よくある質問と回答について .................................... 46
9 テンプレートダウンロード .................... 47
9.1 テンプレートダウンロードについて ...................... 48
2
1.1 システムの概要 輸出証明書発給システムは、輸出事業者等の申請の簡素化及び国における審査・発行の
迅速化・効率化のため、申請書のデータ入力・入力内容のエラーチェック・申請データを
基にした審査及び、証明書の発行を行うシステムです。
1.2 システム利用に必要な設定 本システムを利用する前に以下の設定を行ってください。
(1)ポップアップを許可する
本システムのポップアップを許可してください。
この設定をしないと本システムが利用できませんので、必ず設定してください。た
だし、ポップアップを許可している場合は、この設定は不要です。
設定は、以下の手順で行います。
〇IE9の場合
① Internet Explorer を起動してくださ
い。
② “ツール”-“インターネット オプショ
ン”を選択してください。
【インターネット オプション】が表示され
ます。
① “プライバシー”タブを選択してくださ
い。
② “ポップアップ ブロックを有効にす
る”をチェックしてください。
③ 設定ボタンをクリックしてください。
3
【ポップアップ ブロックの設定】が表示さ
れます。
① “許可する Web サイトのアドレス”に
本システムのアドレスを入力してくだ
さい。
② 追加ボタンをクリックしてください。
“許可されたサイト”に追加した URL が表
示されたことを確認し、閉じるボタンをクリ
ックします。
【インターネット オプション】が表示され
ます。
OK ボタンをクリックしてください。
本システムのアドレスについて
本システムのアドレスは、
「https://www.y-shinsei.maff.go.jp/exportweb/」です。
4
(2)アドレス バーやステータス バーのないウィンドウを開くのを許可する
「インターネットオプション」-「セキュリティ」-「レベルのカスタマイズ」-「Web
サイトがアドレス バーやステータス バーのないウィンドウを開くのを許可する」を
有効にしてください。
この設定をしないと本システムが利用できませんので、必ず設定してください。
設定は、以下の手順で行います。
① Internet Explorer を起動してくださ
い。
② “ツール”-“インターネット オプショ
ン”を選択してください。
【インターネット オプション】が表示され
ます。
① “セキュリティ”タブを選択してくださ
い。
② レベルのカスタマイズボタンをクリッ
クしてください。
5
【セキュリティ設定 - インターネット ゾ
ーン】が表示されます。
① “Web サイトがアドレス バーやステー
タス バーのないウィンドウを開くのを
許可する”を“有効にする”に設定して
ください。
② OK ボタンをクリックしてください。
【インターネット オプション】が表示され
ます。
① “セキュリティ”タブを選択してくださ
い。
② 適用ボタンをクリックしてください。
③ OK ボタンをクリックしてください。
6
(3)アクティブ スクリプトを有効にする
「インターネットオプション」-「セキュリティ」-「レベルのカスタマイズ」-「ア
クティブ スクリプト」を有効にしてください。
この設定をしないと本システムが利用できませんので、必ず設定してください。
設定は、以下の手順で行います。
① Internet Explorer を起動してくださ
い。
② “ツール”-“インターネット オプショ
ン”を選択してください。
【インターネット オプション】が表示され
ます。
① “セキュリティ”タブを選択してくださ
い。
② レベルのカスタマイズボタンをクリッ
クしてください。
7
【セキュリティ設定 - インターネット ゾ
ーン】が表示されます。
① “アクティブ スクリプト”を“有効に
する”に設定してください。
② OK ボタンをクリックしてください。
【インターネット オプション】が表示され
ます。
① “セキュリティ”タブを選択してくださ
い。
② 適用ボタンをクリックしてください。
③ OK ボタンをクリックしてください。
8
〇IE10 の場合
① Internet Explorer を起動してくださ
い。
② “ツール”-“インターネット オプショ
ン”を選択してください。
【インターネット オプション】が表示され
ます。
① “プライバシー”タブを選択してくださ
い。
② “ポップアップ ブロックを有効にす
る”をチェックしてください。
③ 設定ボタンをクリックしてください。
【ポップアップ ブロックの設定】が表示さ
れます。
① “許可する Web サイトのアドレス”に
本システムのアドレスを入力してくだ
さい。
② 追加ボタンをクリックしてください。
9
“許可されたサイト”に追加した URL が表
示されたことを確認し、閉じるボタンをク
リックします。
【インターネット オプション】が表示され
ます。
OK ボタンをクリックしてください。
本システムのアドレスについて
本システムのアドレスは、
「https://www.y-shinsei.maff.go.jp/exportweb/」です。
10
(2)アドレス バーやステータス バーのないウィンドウを開くのを許可する
「インターネットオプション」-「セキュリティ」-「レベルのカスタマイズ」-「Web
サイトがアドレス バーやステータス バーのないウィンドウを開くのを許可する」を
有効にしてください。
この設定をしないと本システムが利用できませんので、必ず設定してください。
設定は、以下の手順で行います。
① Internet Explorer を起動してくださ
い。
② “ツール”-“インターネット オプショ
ン”を選択してください。
【インターネット オプション】が表示され
ます。
① “セキュリティ”タブを選択してくださ
い。
② レベルのカスタマイズボタンをクリッ
クしてください。
11
【セキュリティ設定 - インターネット ゾ
ーン】が表示されます。
① “Web サイトがアドレス バーやステー
タス バーのないウィンドウを開くのを
許可する”を“有効にする”に設定して
ください。
② OK ボタンをクリックしてください。
【インターネット オプション】が表示され
ます。
① “セキュリティ”タブを選択してくださ
い。
② 適用ボタンをクリックしてください。
③ OK ボタンをクリックしてください。
12
(3)アクティブ スクリプトを有効にする
「インターネットオプション」-「セキュリティ」-「レベルのカスタマイズ」-「ア
クティブ スクリプト」を有効にしてください。
この設定をしないと本システムが利用できませんので、必ず設定してください。
設定は、以下の手順で行います。
① Internet Explorer を起動してくださ
い。
② “ツール”-“インターネット オプショ
ン”を選択してください。
【インターネット オプション】が表示され
ます。
① “セキュリティ”タブを選択してくださ
い。
② レベルのカスタマイズボタンをクリッ
クしてください。
13
【セキュリティ設定 - インターネット ゾ
ーン】が表示されます。
① “アクティブ スクリプト”を“有効に
する”に設定してください。
② OK ボタンをクリックしてください。
【インターネット オプション】が表示され
ます。
① “セキュリティ”タブを選択してくださ
い。
② 適用ボタンをクリックしてください。
③ OK ボタンをクリックしてください。
14
〇IE11 の場合
① Internet Explorer を起動してくださ
い。
② “ツール”-“インターネット オプショ
ン”を選択してください。
【インターネット オプション】が表示され
ます。
① “プライバシー”タブを選択してくださ
い。
② “ポップアップ ブロックを有効にす
る”をチェックしてください。
③ 設定ボタンをクリックしてください。
【ポップアップ ブロックの設定】が表示さ
れます。
① “許可する Web サイトのアドレス”に
本システムのアドレスを入力してくだ
さい。
② 追加ボタンをクリックしてください。
15
“許可されたサイト”に追加した URL が表
示されたことを確認し、閉じるボタンをクリ
ックします。
【インターネット オプション】が表示され
ます。
OK ボタンをクリックしてください。
本システムのアドレスについて
本システムのアドレスは、
「https://www.y-shinsei.maff.go.jp/exportweb/」です。
16
(2)アドレス バーやステータス バーのないウィンドウを開くのを許可する
「インターネットオプション」-「セキュリティ」-「レベルのカスタマイズ」-「Web
サイトがアドレス バーやステータス バーのないウィンドウを開くのを許可する」を
有効にしてください。
この設定をしないと本システムが利用できませんので、必ず設定してください。
設定は、以下の手順で行います。
① Internet Explorer を起動してくださ
い。
② “ツール”-“インターネット オプショ
ン”を選択してください。
【インターネット オプション】が表示され
ます。
① “セキュリティ”タブを選択してくださ
い。
② レベルのカスタマイズボタンをクリッ
クしてください。
17
【セキュリティ設定 - インターネット ゾ
ーン】が表示されます。
① “Web サイトがアドレス バーやステー
タス バーのないウィンドウを開くのを
許可する”を“有効にする”に設定して
ください。
② OK ボタンをクリックしてください。
【インターネット オプション】が表示され
ます。
① “セキュリティ”タブを選択してくださ
い。
② 適用ボタンをクリックしてください。
③ OK ボタンをクリックしてください。
18
(3)アクティブ スクリプトを有効にする
「インターネットオプション」-「セキュリティ」-「レベルのカスタマイズ」-「ア
クティブ スクリプト」を有効にしてください。
この設定をしないと本システムが利用できませんので、必ず設定してください。
設定は、以下の手順で行います。
① Internet Explorer を起動してくださ
い。
② “ツール”-“インターネット オプショ
ン”を選択してください。
【インターネット オプション】が表示され
ます。
① “セキュリティ”タブを選択してくださ
い。
② レベルのカスタマイズボタンをクリッ
クしてください。
19
【セキュリティ設定 - インターネット ゾ
ーン】が表示されます。
① “アクティブ スクリプト”を“有効に
する”に設定してください。
② OK ボタンをクリックしてください。
【インターネット オプション】が表示され
ます。
① “セキュリティ”タブを選択してくださ
い。
② 適用ボタンをクリックしてください。
③ OK ボタンをクリックしてください。
20
Yahoo!ツールバー、Google ツールバーなどについて
Yahoo!ツールバー、Google ツールバーなどを使用している場合は、本
システムが利用できません。
Yahoo!ツールバー、Google ツールバーなどの設定を解除(チェックを
外す)して利用してください。
21
〇Microsoft Edge の場合
① Microsoft Edge を起動してください。
② メニューから“設定”を選択してくださ
い。
【設定】が表示されます。
③ 詳細設定を表示ボタンをクリックして
ください。
【詳細設定】が表示されます。
④ “ポップアップをブロックする”を
“オフ”に設定してください。
22
1.3 システム利用にあたっての注意 本システムでは、下記機能が使用できませんのでご注意ください。
(1)ブラウザの「戻る」ボタン
ブラウザの「戻る」ボタンは使用しないでください。使用された場合、正常に動作
しないことがあります。
使用しないでください
23
1.4 システムの推奨利用環境 推奨するスペックは以下のとおりです。なお、以下の推奨するスペック以外の動作確認
はしていません。
(1)ディスプレイ
WXGA (Wide-XGA)(1280×800 ドット)以上の解像度
(2)ネットワーク環境
インターネットに接続できる環境(上り速度:1Mbps 以上 下り速度:1Mbps 以
上)
(3)オペレーティングシステム
Windows Vista、Windows 7、Windows 8、Windows 8.1、Windows 10
(4)ブラウザ
Internet Explorer9、Internet Explorer10、Internet Explorer11、
Microsoft Edge
(5)Excel
Excel2007、Excel2010、Excel2013
(6)PDF
Adobe Reader X、Adobe Reader XI
25
2.1 輸出証明書申請フロー 輸出証明書の申請から証明書の受領までの流れは、以下のようになります(括弧内の数
字は、目次の章番号です)。
①システムの起動 (3.1)
事業者 農政局・地域センター
②ログイン (3.2)
③輸出申請の登録(6.1)
・新規登録
・参照登録
・一括登録
・修正
・削除
④別添資料の登録(6.1)
⑤運送情報の登録(6.1)
(「⑩証明書の受領」後でも登録可)
⑥申請(6.1)
⑦申請の審査
⑧証明書の発行
⑨交付日の通知
システムから
メール通知
修正が必要な場合は、システムから
修正依頼のメールが送信されます。
③~⑤で、必要な項目を修正し、
⑥を実行してください。
修正依頼
受理
棄却
棄却の場合、
システムから
メール通知されます
⑩証明書の受領(6.1)
26
2.2 輸出証明書申請フロー
(動植物検疫所受領の場合) 動植物検疫所で証明書を受領する場合は、申請までの流れは同じですが、証明書を受領
する前に検疫申請番号の登録を行う必要があります。(括弧内の数字は、目次の章番号です)。
①輸出申請の登録
事業者 農政局・地域センター
(審査拠点)
②申請(6.1)
(※ 2.1 の①~⑥と同じ)
③申請の審査
修正依頼 棄却
受理
修正依頼・棄却の場合、
システムから
メール通知されます
④交付日の通知
動物検疫所
植物防疫所
(受領拠点)
⑥証明書の発行
⑦証明書の受領(6.1)
⑤検疫申請番号の登録
システムから
メール通知
28
3.1 システムの起動 システムを起動するには、インターネットエクスプローラーのアドレスバーに、以下の
URL を入力し、Enter キーを押します。
URL:https://www.y-shinsei.maff.go.jp/exportweb/
29
3.2 ログイン
【ログイン画面】が表示されます。
① ログイン ID とパスワードを入力してく
ださい。
② ログインボタンをクリックしてくださ
い。
【メインメニュー画面】が表示されます。
初期パスワードについて
初期パスワードは、ログイン ID の連絡と同時にメールで連絡します。
初回ログイン後、初期パスワードの変更を行ってください。パスワードの
変更は、【パスワード変更】にて行えます。
なお、初期パスワードを変更しないとシステム利用はできません。
同一ログイン ID の同時ログインについて
同一ログイン ID の同時ログインはできません。
パスワードを忘れた場合
パスワードを忘れた場合、パスワードの初期化を行いますので各農政局に
連絡してください。
ログイン ID について
ログイン ID は、登録申請後に届くメールに記載してあります。
30
3.3 ログアウト
ログアウトボタンをクリックしてください。
OK ボタンをクリックしてください。
【ログイン画面】が表示されます。
ログアウトについて
インターネットエクスプローラーの×ボタンは使用しないでください。
×ボタンでシステムを終了した場合、ログイン情報が残ってしまい、同一
ユーザーID では 30 分間はシステムにログインできなくなります。
31
ログアウトボタンについて
ログアウトボタンは、各画面にあります。どの画面のボタンをクリックし
てもログアウトはできます。
自動ログアウトについて
30分間システム操作をしないと自動ログアウトします。
編集した内容を保存していない場合、変更内容が破棄されてしまいますの
で、こまめに保存するようにしてください。
ログアウト後について
ログアウト後、【ログイン】の表示になったら、通常にインターネットエ
クスプローラーを終了して下さい。
33
4.1 メニュー表示
4.1.1 初回ログイン時
初回ログイン時に必ずパスワードを変更してください。
パスワードの変更は、本マニュアルの『5 パスワード変更』を参照してください。
4.1.2 2回目以降
パスワード変更後は、通常のメニュー画面を表示します。
34
4.2 メニューと本マニュアルの見出し メニューと本マニュアルの見出しの関係は、以下のようになります。
メニュー マニュアルの見出し
申請情報の登録・確認 6 輸出申請
NACCS 申請受付エラー確認 7 NACCS 申請受付エラー確認
よくある質問と回答 8 よくある質問と回答
テンプレートダウンロード 9 テンプレートダウンロード
パスワード変更 5 パスワード変更
36
5.1 パスワード変更
パスワード変更メニューをクリックしてく
ださい。
【パスワード変更画面】が表示されます。
① 旧パスワード、新パスワード、新パスワ
ードの確認を入力してください。
② 確認ボタンをクリックしてください。
① OK ボタンをクリックしてください。
【パスワード変更完了画面】が表示されま
す。
① OK ボタンをクリックしてください。
37
パスワードを変更し、【メインメニュー画面】
を表示します。
新パスワードについて
旧パスワードと同じパスワードを新パスワードに設定することはできま
せん。変更前のパスワードを含めた 3 世代前までとは異なるパスワードを設
定してください。
パスワード要件について
パスワードは、以下の要件を満たすようにしてください。
・10 文字以上 16 文字以下の半角文字
・大小の英文字、数字、記号を組み合わせる
・メールアドレス以外の文字列
・変更前のパスワードを含めた 3 世代前までとは異なるパスワード
パスワードに使用できる記号について
パスワードに使用できる記号は以下のものです。
!(感嘆符) #(番号記号) $(ドル記号) %(パーセント)
((左小かっこ) )(右小かっこ) *(アステリスク) +(正符号)
,(コンマ) -(ハイフン) .(ピリオド) /(斜線)
:(コロン) ;(セミコロン) =(等号) ?(疑問符)
@(単価記号) [(左大かっこ) \(円記号) ](右大かっこ)
^(アクサンシルコ
ンフレックス)
_(アンダーライン) `(アクサンクラー
ブ
{(左中かっこ)
|(縦線) }(右中かっこ) ~(オーバーライン &(アンパサンド)
初期パスワードについて
初期パスワードは速やかに変更してください。
変更しないとシステムを利用できません。
40
6.1 申請の登録について
申請情報の登録・確認メニューをクリックし
てください。
【申請状況一覧画面】が表示されます。
以降の操作については、各国別、各証明区分
別に用意されている別冊を参照してくださ
い。
※たとえば、EU の産地証明の場合は、
「システム操作マニュアル(別冊-EU 産地
証明)」を参照してください。
※動植物検疫所で証明書を受領する場合は、
「6.2 検疫申請番号の登録について」も参照
してください。
41
6.2 検疫申請番号の登録について 受領場所が動植物検疫所の場合、検疫申請番号の登録・変更ができます。
申請情報の登録・確認メニューをクリックし
てください。
【申請状況一覧画面】が表示されます。
① 検疫申請番号登録ボタンをクリックし
てください。
【検疫申請番号登録画面】が表示されます。
① 検疫申請番号、検疫申請番号の確認を入
力してください。
② 確認ボタンをクリックしてください。
【検疫申請番号確認画面】が表示されます。
① 【検疫申請番号登録画面】で入力した情
報が表示されますので、間違いがないか
確認してください。
② 登録ボタンをクリックしてください。
42
【検疫申請番号登録完了画面】が表示されま
す。
① OK ボタンをクリックしてください。
検疫申請番号について
受領拠点が動物検疫所または植物防疫所の場合、証明書の発行に検疫申請
番号の登録が必須です。
受領拠点ごとに定められている検疫コードを含まない検疫申請番号の登
録は出来ません。
申請の状態が“申請中”,“審査開始”、“交付準備中”の場合のみ登録でき
ます。
44
7.1 NACCS 申請受付のエラー確認について NACCS 連携による申請受付に失敗した際のエラーの原因を画面上で確認することがで
きます。
NACCS 申請受付エラー確認メニューをク
リックしてください。
【NACCS 申請受付エラー一覧画面】が表示
されます。
① エラーの詳細を確認する場合は、対象の
NACCS 申請を選択します。
② 参照ボタンをクリックしてください。
【NACCS 申請受付エラー詳細画面】が表示
されます。
46
8.1 よくある質問と回答について
よくある質問と回答メニューをクリックし
てください。
【よくある質問と回答画面】が表示されま
す。
① カテゴリの選択、もしくは、キーワード
を入力してください。
② 検索ボタンをクリックしてください。
条件に合ったよくある質問が表示されます。
カテゴリとキーワードについて
カテゴリとキーワードを両方指定した場合、両方の条件に合致するよくあ
る質問を一覧表示します。
キーワードでの検索について
キーワードでの検索は、検索したい質問の一部の文字を指定することで検
索できます(あいまい検索)。
48
9.1 テンプレートダウンロードについて 一括登録用のテンプレートのダウンロードができます。
テンプレートダウンロードメニューをクリ
ックしてください。
【テンプレートダウンロード画面】が表示さ
れます。
① テンプレートをダウンロードしたい輸
出先国、証明区分のリンクをクリックし
てください。
「ファイルの保存確認メッセージ」が表示さ
れます
① 保存ボタンをクリックしてください。
テンプレートのダウンロード完了後、「ダウ
ンロード完了メッセージ」がされます
① フォルダを開くボタンをクリックして
ください。
テンプレートがダウンロードされています。