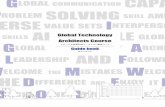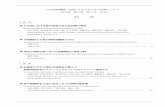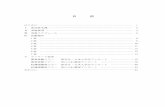目次...1 目次 1 車載機の操作 11 2 GPS ボイスナビゲーション 43 3...
Transcript of 目次...1 目次 1 車載機の操作 11 2 GPS ボイスナビゲーション 43 3...



1
目次
1 車載機の操作 11
2 GPS ボイスナビゲーション 43
3 オーディオ&ビジュアル 197
4 音声操作システム 315
5 情報 335
6 周辺監視 339
7 ETCシステム 367
8 ハンズフリーを使う 375
9 G-BOOK オンラインサービス 429
索引 533

2
知っておいていただきたいこと
�1 章の「車載機の操作」には、本機について知っておいていただきたいこと、および各機能共通の操作内容がまとめられています。本機を初めてお使いになる際は、この章からお読みになることをおすすめします。
GPSボイスナビゲーションは、あくまで走行の参考として地図と音声で案内するものですが、精度により、まれに不適切な案内をすることがあります。案内ルートを走行するときは、必ず実際の交通規制(一方通行など)にしたがってください。
本機は各種データをハードディスクに保存します。本機の故障・修理、誤作動、または不具合等により、ハードディスクに保存されたデータ等が変化・消失することがあります。お客様がハードディスクに保存されたデータについて、正常に保存できなかった場合や損失した場合のデータの補償、および直接・間接の損害に対して、当社は一切の責任を負いません。あらかじめご了承ください。
お車の万一の故障発生に備えて、ナビゲーションはそのハードディスク内に、回転数や冷却水温度等の故障診断に有用な情報を常時記録します。
本書の内容について
GPSボイスナビゲーションについて
データの補償に関する免責事項について
ダイアグレコーダーについて

3
本機は“パワー”スイッチをOFFにするごとに、各種データをハードディスクに保存しています。各種データの保存が終わる前に補機バッテリーターミナルを取りはずすと、データが正常に保存できないことがあります。詳しくは、トヨタ販売店にお問い合わせください。
本書の中の見方表示について
補機バッテリーの取りはずしについて
本書の見方
番号 項目 内容
概要説明 操作や機能の概要を説明しています。
主要操作 操作の手順を説明しています。
関連操作 主要操作の補足的な操作、応用操作を記載しています。
知識 知っておくと便利な情報を記載しています。

4
本書での表示について
車載機本体(画面外)のスイッチ名称を表示しています。( ・ など)
[ ○○○ ]・ 画面のスイッチの名称を表示しています。
( [ 広域 ]・[ 詳細 ]・ ・ など)
画面のタブの名称を表示しています。( ・ など)
警告、注意について
警告
●ここに記載されていることをお守りいただかないと、生命の危険または、重大な傷害につながるおそれがあります。お客様自身と周囲の人々への危険を避けたり減少させたりするため必ずお読みください。
注意
●ここに記載されていることをお守りいただかないと、お車や装備品の故障や破損につながるおそれや、正しい性能を確保できない場合があります。
イラスト内の表示について
セーフティーシンボル
“してはいけません”“このようにしないでください”“このようなことを起こさないでください”という意味を表しています。
操作を示す矢印
スイッチなどの操作(押す、まわすなど)を示しています。
操作後の作動(ふたが開くなど)を示しています。
○○○ 現在地 オーディオ
○○○ 広域 詳細
○○○ ナビ オーディオ

5
本書では、操作を開始する画面を表示するまでのガイドとして、下記のように記載しています。操作開始画面の表示方法がわからないときにご利用ください。
この場合は、次の操作を意味しています。
その他の表示について
→P.000 参照するページを表示しています。
※ グレード、オプション等により装備が異なる項目を表示しています。
1 画面外の を押す。
2 画面内の にタッチ。
3 画面内の[安全・快適走行設定]にタッチ。
4 安全・快適走行設定画面が表示される。この画面から、操作を開始する。
画面外の → → →
設定・編集 運転支援
安全・快適走行設定 安全・快適走行設定画面
設定・編集
運転支援

TABLE OF CONTENTS 目次
6
1. 車載機について............................. 12車載機でできること ............................12作動条件について ................................13各部の名称とおもな働き.....................14
2. ソフトウェアキーボード ............. 18ソフトウェアキーボードを使う.........18ソフトウェアキーボードの設定を変更する .................................23
3. リスト画面..................................... 26リスト画面について ............................26
4. 画面の調整・設定について.......... 28画面の調整・設定を変更する.............28
5. 車載機の設定について ................. 34車載機の設定を変更する.....................34
6. 車両カスタマイズについて.......... 39車両カスタマイズについて.................39
7. アンテナについて......................... 40アンテナの位置と取り扱いについて .............................40
1. ナビをお使いになる前に ............. 46はじめに................................................46
2. ナビを使ってみましょう ............. 47地図画面を操作してみましょう.........47自宅を登録してみましょう.................48ルート案内をさせてみましょう.........49ナビ画面の見方と音声案内.................51
3. 地図画面を操作する......................54地図の表示............................................54地図表示画面を設定する.....................64高速道路・都市高速道路を表示する.............................................80音声の設定を変更する.........................83地図を呼び出す ....................................84検索した地図を操作する.....................98
4. 目的地までの案内.......................101目的地案内.........................................101目的地を設定してルートを探索する..........................................102目的地案内の開始 .............................111目的地への案内について..................112ルート案内中の操作 .........................122ルートを再探索する .........................123ルートを変更する .............................125目的地履歴を消去する......................132
5. 地点の登録 ..................................133メモリ地点を登録する......................133
6. ナビを使いこなす.......................147補正が必要なとき .............................147ナビの設定状態を記憶する..............149ナビ詳細設定一覧 .............................151安全・快適走行設定一覧..................155メンテナンス機能について..............157GPSについて....................................163知っておいていただきたいこと......165
7. データ情報を確認する...............172地図について.....................................172
8. VICS・交通情報を使う ............178VICS・交通情報の表示について....178VICS・交通情報を活用する............182VICS放送局を選択する....................188VICSの概要について .......................190
1 車載機の操作
2 GPS ボイスナビゲーション

1
2
3
4
5
6
7
8
9
索引
7
1. はじめに...................................... 200知っておいていただきたいこと......200基本操作をする.................................204
2. ラジオを聞く.............................. 208ラジオを操作する .............................208
3. DVDプレーヤーを操作する..... 212音楽CDを聞く...................................212MP3/WMAディスクを聞く...........215DVD(DVDビデオ、DVD-VR)を見る..........................221知っておいていただきたいこと......236
4. サウンドライブラリについて...................................... 240お使いになる前に .............................240サウンドライブラリに録音する......243サウンドライブラリを聞く..............246サウンドライブラリを編集する......253
5. デジタルテレビを見る .............. 263地上デジタルテレビの操作について..................................263知っておいていただきたいこと......281
6. AUXを操作する ........................ 282AUXについて....................................282
7. USBメモリーについて............. 284はじめに.............................................284USBメモリーを操作する ................285
8. iPodについて............................. 290はじめに.............................................290iPodを操作する................................291
9. Bluetoothオーディオを聞く ..........................................295はじめに.............................................295Bluetoothオーディオを操作する..........................................299Bluetoothオーディオの設定を変更する ..............................304
10. ステアリングスイッチを使用する...................................312ステアリングスイッチで操作する..........................................312
1. 音声操作システムを使う前に...................................316はじめに.............................................316各部の名称.........................................317
2. 基本操作について.......................318基本操作を覚える .............................318
3. 代表的な音声操作.......................321音声操作の使用例 .............................321
4. 音声認識コマンド一覧...............331音声認識コマンド一覧......................331
3 オーディオ&ビジュアル
4 音声操作システム

TABLE OF CONTENTS 目次
8
1. 情報について.............................. 336情報画面について .............................336交通ナビ関連情報について..............337エコ情報について .............................338
1. バックガイドモニターについて...................................... 340バックガイドモニターとは..............340並列駐車をする(進路表示モード)..........................345並列駐車をする(駐車ガイド線表示モード)...........348縦列駐車をする(縦列ガイドモード).......................350縦列駐車をする(駐車ガイド線表示モード)...........357バックガイドモニターの注意点について ..............................359
1. ETCシステム............................. 368ETCシステムについて.....................368ETC画面の使い方.............................370
1. お使いになる前に.......................376ハンズフリーとは .............................376各部の名称について .........................378音声について.....................................379各種表示について .............................380お車を手放すとき .............................382Bluetooth機器使用上の注意事項..........................................383
2. ハンズフリーの基本操作...........384ハンズフリーの準備をする..............384ステアリングスイッチを使う..........388電話をかける.....................................391電話を受ける.....................................393通話中に操作する .............................394
3. ハンズフリーの便利な使い方.......................................395色々な方法で電話をかける..............395着信中画面で電話を受ける..............401通話中画面で操作する......................403簡易画面で操作する .........................405
4. ハンズフリーの設定を変更する...................................406設定・編集画面を表示する..............406音の設定を変更する .........................407電話帳を編集する .............................408ハンズフリーの詳細設定を変更する..........................................418Bluetoothの設定を変更する..........422
5 情報
6 周辺監視
7 ETC システム
8 ハンズフリーを使う

1
2
3
4
5
6
7
8
9
索引
9
1. はじめに...................................... 432ご利用の前に知っておいていただきたいこと ..........................432G-BOOKオンラインサービスについて..............................................436
2. 各種手続きをする...................... 439利用手続きをする .............................439
3. G-BOOKトップ画面................. 445G-BOOKトップ画面 ........................445
4. G-BOOK.comで情報を探す(メインメニュー)................... 446G-BOOK.comで情報を探す(メインメニュー)..........................446
5. よく使う検索方法を登録する(Myリクエスト).................... 448よく使う検索方法を登録する(Myリクエスト)............................448
6. 地点情報を登録する(Gメモリ地点)....................... 456Gメモリ地点......................................456
7. G-BOOKで目的地を探す ......... 458Gで設定 .............................................458WEB検索...........................................461
8. 地図画面から使う...................... 463地図画面から使う .............................463
9. 情報画面の使い方...................... 464ブラウザ.............................................464G情報マーク......................................470
10. パソコンや携帯電話・スマートフォンで利用する...................................472パソコンや携帯電話・スマートフォンで利用する...........472
11. サービスの使い方....................474ヘルプネット.....................................474オペレーターサービス......................492マップオンデマンド(地図差分更新)..............................495ドライブプラン .................................506Gルート探索(プローブ情報付)...........................507渋滞予測.............................................509周辺情報.............................................513ETC割引情報.....................................514G-駐車場 ............................................515CDタイトル情報取得 .......................517
12. 各種登録・設定........................518G-BOOK詳細設定 ............................518プライバシー設定 .............................527契約内容・契約者情報の確認・変更..................................................528
13. こんなメッセージが表示されたときは ...................529こんなメッセージが表示されたときは...........................529
50音さくいん..................................534アルファベットさくいん................541
9 G-BOOKオンラインサービス
索引

10
1 車載機について
1. 車載機でできること ........................12車載機でできること一覧....................... 12
2. 作動条件について ............................13作動条件一覧 .......................................... 13
3. 各部の名称とおもな働き.................14車載機のスイッチ................................... 14ステアリングスイッチ........................... 16AUX/USB端子..................................... 17
2 ソフトウェアキーボード
1. ソフトウェアキーボードを使う.....18入力画面の各スイッチを使う ............... 18
2. ソフトウェアキーボードの設定を変更する..............................23ソフトウェアキーボードの設定変更について................................ 23単語を編集する ...................................... 23定型文を修正する................................... 24入力履歴を削除する............................... 25予測変換候補の表示設定を変更する ............................................... 25

11
1
2
3
4
5
6
7
8
9
索引
1
3 リスト画面
1. リスト画面について ........................26リスト画面を切り替える........................ 26文字の表示範囲を変更する.................... 27
4 画面の調整・設定について
1. 画面の調整・設定を変更する.........28画質調整画面を表示する........................ 28カメラ画面の画質調整画面を表示する................................................ 29昼画表示・夜画表示について................ 30ライト点灯時に昼画表示にする............ 31画面を消す............................................... 31画面モードについて ............................... 32
5 車載機の設定について
1. 車載機の設定を変更する.................34車載機の設定変更について.................... 34タッチしたときの応答音について(BEEP音通知の設定)........................ 35操作画面継続表示の設定を変更する .... 35テーマカラーを変更する........................ 36地図表示を切り替える ........................... 36個人情報を初期化する ........................... 37言語設定を変更する ............................... 38
6 車両カスタマイズについて
1. 車両カスタマイズについて.............39車両カスタマイズについて................... 39
7 アンテナについて
1. アンテナの位置と取り扱いについて..........................40ナビゲーション用アンテナ(GPSアンテナ)について................ 40ラジオ用アンテナについて................... 40デジタルテレビ用アンテナについて................................ 40
車載機の操作

12
1. 車載機について
1. 車載機でできること
車載機でできること一覧
モード 主な機能 記載場所
GPSボイスナビゲーション
�現在地の表示�目的地への案内�メモリ地点の登録�メンテナンス機能の設定� VICS・交通情報の地図への表示
46~ 195
情報�交通・ナビ関連情報の表示 336~ 338
�ハンズフリー 376~ 428
G-BOOK � G-BOOK オンラインサービス 432~ 531
オーディオ&ビジュアル
� AM・FM放送の受信� DVDプレーヤーの操作�サウンドライブラリの操作�デジタルテレビ放送の受信� iPod の操作� USBメモリーの操作� Bluetooth オーディオの操作�ステアリングスイッチの操作
200~ 314
周辺監視 �バックガイドモニターの表示 340~ 365
車両カスタマイズ �お車の設定の変更 39

13
1. 車載機について
1
車載機の操作
2. 作動条件について
○:操作できます。×:操作できません。
作動条件一覧
車載機の各機能は、次の条件により操作できるときと、できないときがあります。
OFF アクセサリーモード ONモード(停車中)
ONモード(走行中)
GPS ボイスナビゲーション
/情報× ○ ○
走行中は安全上の配慮などから、操作できなくなる機能があります。
オーディオ × ○ ○
走行中は安全上の配慮などから、操作できなくなる機能があります。
デジタルテレビDVDビデオDVD- VR
× ○
○映像はパーキングブレーキがかかっているときのみ。
走行中は安全上の配慮などから、音声だけになります。
バックガイドモニター × ×
○シフトレバーがRのときのみ。
○シフトレバーがRのときのみ。
車両カスタマイズ × × ○ ×
知 識●-20℃以下の低温時には、通信ができなくなったり、ハードディスクへの書き込みができなくなります。
機能
“パワー”スイッチ

14
1. 車載機について
3. 各部の名称とおもな働き
車載機のスイッチ
番号 名 称 機 能
TUNE/SCROLL ツマミ 曲の選曲やラジオ・デジタルテレビの放送局をかえるなど。
・CLOSEスイッチ ディスクを出し入れする。(→P.200)
オーディオ操作スイッチ オーディオ操作画面を表示する。(→P.204)
TVスイッチ デジタルテレビを受信する。
設定・編集スイッチ 設定・編集画面を表示する。
交通情報スイッチ 交通情報放送を受信する。
パワースイッチ・音量調整ツマミ
オーディオの電源をON・OFF する。音量を調整する。
現在地スイッチ ナビゲーション画面で現在地を表示するなど。(→P.54)
目的地スイッチ 目的地を設定する。(→P.102)
∧ SEEK/ ∨ TRACK 曲の選曲やラジオ・デジタルテレビの放送局をかえるなど。
情報・Gスイッチ 情報画面を表示する。(→P.336)G-BOOK画面を表示する。(→P.440)

15
1. 車載機について
1
車載機の操作
注意
●画面のよごれは、プラスチックレンズ用メガネふきなどの柔らかく乾いた布で軽くふき取ってください。手で強く押したり、かたい布などでこすると表面に傷がつくことがあります。また、液晶画面はコーティング処理してあります。ベンジンやアルカリ性溶液などが付着すると画面が損傷するおそれがあります。
知 識●パワースイッチ・音量調整ツマミを5秒以上押し続けると、画面表示が消えて再起動します。車載機の応答が極端に遅いときなどにご使用ください。
●液晶画面は、斜め方向から見ると画面が白っぽく見えたり、黒っぽく見えたりします。●太陽の光などの外光が画面に当たると画面が見にくくなります。●偏光レンズを使用したサングラスなどを装着すると、画面が暗く見えたり、見にくくなったりします。
� 1 つ前の画面に戻すときは、[ ]にタッチします。タッチすると、タッチした画面で行った操作がキャンセルされます。(一部の機能では、キャンセルされないものもあります。)
警告
●安全のため、運転者は走行中に極力操作をしないでください。走行中の操作はハンドル操作を誤るなど思わぬ事故につながるおそれがあり危険です。車を停車させてから操作をしてください。なお、走行中に画面を見るときは、必要最小限の時間にしてください。
●走行するときは、必ず実際の交通規制にしたがうとともに、道路状況に即した運転を心がけてください。目的地案内で表示されるルートは、規制標識の変更などにより車両進入禁止などのルートや、道幅が狭く通行できないルートが表示されることがあります。
注意
●補機バッテリー上がりを防ぐため、ハイブリッドシステム停止中に長時間使用しないでください。

16
1. 車載機について
ステアリングスイッチ
番号 スイッチ 機 能
音量調整スイッチ オーディオやハンズフリーなどの音量を調整する。(→P.312)
戻るスイッチ 音声操作システムで一つ前の画面に戻るなど。(→ P.317)
4方向スイッチ オーディオ、ハンズフリーのリスト画面を操作するなど。(→ P.313)
MODE/HOLD(モード切り替え)
オーディオの電源を入れる。モードを切り替える。(→P.312)
電話スイッチ ハンズフリーを使用して電話をかける、受けるなど。(→ P.388)
トークスイッチ 音声操作システムで、音声認識コマンドを発声する。(→ P.317)

17
1. 車載機について
1
車載機の操作
AUX/USB端子
ポータブルオーディオなどの機器を接続して、車両のスピーカーで聞くことができます。(→P.283)
知 識●ミニプラグケーブル(3.5Φ)、USB 端子が接続できます。
●ミニプラグケーブル、USB端子、接続する機器の取扱説明書をよくお読みください。
●ミニプラグケーブルは抵抗が入っていないステレオタイプのものを使用してください。
●接続する機器の電源は、機器に付属のバッテリーなどを使用してください。車に装着されているアクセサリーソケットを使用すると、雑音が出ることがあります。(アクセサリーソケットについては、別冊CAMRY HYBRID取扱書をご覧ください。)

18
2. ソフトウェアキーボード
1. ソフトウェアキーボードを使う
�各スイッチの働きは、次のようになっています。・ 特に説明のないスイッチは、各入力時とも共通です。・ ナビで文字入力するときは、専用のソフトウェアキーボードを使用します。�「名称で地図を検索する」(→ P.89)�「名称を入力する(メモリ地点)」(→ P.141)
�かな・漢字入力時
入力画面の各スイッチを使う
本システムでは、文字入力が必要になると、ソフトウェアキーボードが表示されます。ここでは G-BOOK オンラインサービスのソフトウェアキーボードで説明しています。
知 識●ソフトウェアキーボードが表示される状況により、キーボード画面の意匠が異なったり、入力方法が限定されたりします。

19
2. ソフトウェアキーボード
1
車載機の操作
番号 スイッチ 働 き
定型 定型入力画面を表示し、定型文を入力する。
履歴 入力履歴画面を表示し、前回までに入力した文字列の履歴から入力する。
文字入力スイッチ 各種文字を入力する。
カーソル移動スイッチ
カーソルを移動する。�タッチし続けると、連続してカーソルが移動します。�未確定の場合は、未確定の範囲内でカーソルが移動。確定、未確定に関係なく、カーソルを移動した位置から文字を挿入できます。
修正
文字を消去する。�カーソルが文字の下にあるときは、カーソルの上の文字を消去します。
�カーソルが最後尾の文字の後にあるときは、カーソルの直前の文字を消去します。タッチし続けると、カーソルの位置から 1 文字ずつ順に消去します。
改行 改行する。
[ ] ソフトウェアキーボードで入力した文字を入力しないで、キーボードを終了する。
スペース カーソル位置に空白を入力する。
完了ソフトウェアキーボードを終了する。キーボードが表示される前の画面にもどり、文字が入力される。
無変換 かな入力時、ひらがなのままで確定する。
変換 かな入力時、漢字に変換する。
入力モード切り替えスイッチ
文字の入力モードを切り替える。[かな]: ひらがな、漢字を入力[カナ]: カタカナを入力[英数字]: アルファベット、数字を入力[数記号]: 数字、記号を入力

20
2. ソフトウェアキーボード
�カタカナ入力時
�英字・数字入力時
�WEB検索時
�数字・記号入力時
�定型文入力時/履歴入力時

21
2. ソフトウェアキーボード
1
車載機の操作
番号 スイッチ 働 き
全角/半角 半角入力と全角入力を切り替える。
大文字/小文字 大文字入力と小文字入力を切り替える。
検索エンジン 検索エンジンを選択する。
エリア検索エリアを指定する。�検索エリアは、現在地、住所、目的地の中から選択することができます。
ページ切り替えスイッチ ページを切り替える。
定型文入力スイッチ/履歴入力スイッチ
各文字列を入力する。

22
2. ソフトウェアキーボード
�そのままの状態でよいとき�[全確定]にタッチ。
�変換範囲のみ変換するとき�希望の候補を選択しタッチ。
�変換範囲(文節)が間違っているとき�[ ]・[ ]にタッチして変換範囲を修正する。
�表示された候補でよいとき�予測変換候補にタッチ。
�希望の候補でないとき�[▼]にタッチして希望の候補を表示させ、候補にタッチ。
漢字変換
1 かな入力状態で、文字を入力する。
2[変換]にタッチ。
3 文字を確定する。
4 変換範囲のみ変換する場合は、確定すると、次の変換範囲に移動する。すべての文字の変換が終わるまで、3の操作を繰り返す。
予測変換候補の表示
G-BOOK 詳細設定の予測変換候補の表示で「する」を選択しているとき、予測変換をすることができます。文字を入力すると、未確定文字の後に続く文字を予測して、読みの先頭部分が一致する予測変換候補を画面左下に表示します。
1 かな入力状態で、文字を1文字以上入力する。
2 予測変換候補を選択する。
�予測変換候補の表示/非表示を切り替えるとき�「予測変換候補の表示設定を変更する」(→P.25)
知 識●予測変換候補は最大5候補まで表示されます。

23
2. ソフトウェアキーボード
1
車載機の操作
2. ソフトウェアキーボードの設定を変更する
�ソフトウェアキーボードで入力します。
�ソフトウェアキーボードで入力します。
ソフトウェアキーボードの設定変更について
設定・編集のG-BOOK 詳細設定画面から、次の設定をすることができます。
項 目 ページ
単語の編集 23
定型文の修正 24
入力履歴の削除 25
予測変換候補の表示設定 25
単語を編集する
読みと単語を指定して、車載機の辞書に変換候補対象となる単語を追加することができます。また、追加した単語を修正・削除することができます。
単語を追加する
1 画面外の を押す。
2 にタッチ。
3[G-BOOK詳細設定]にタッチ。
4[単語編集]にタッチ。
設定・編集
G-BOOK
5[追加]にタッチ。
6[読み]および[単語]にタッチして、それぞれ入力する。
7[完了]にタッチ。
単語を修正する
1[単語編集]にタッチ。
2[修正]にタッチ。
3 修正したい読みにタッチ。
4[読み]および[単語]にタッチして修正する。
5[完了]にタッチ。
画面外の → → →
設定・編集 G-BOOK
G-BOOK 詳細設定
G-BOOK詳細設定画面

24
2. ソフトウェアキーボード
�単語の最大登録数を超えたときは、登録済みの不要な単語を削除してください。(→P.24)
�引き続き単語の修正をするとき�3~ 5の操作を繰り返す。
�すべての単語を選択するとき�[全選択]にタッチ。
�ソフトウェアキーボードで入力します。
単語を削除する
1[単語編集]にタッチ。
2[削除]にタッチ。
3 削除したい単語にタッチ。
4[削除]にタッチ。
5[はい]にタッチ。
画面外の → → →
設定・編集 G-BOOK
G-BOOK 詳細設定
G-BOOK詳細設定画面
定型文を修正する
定型文は、お好みにより内容を変更することができます。ただし、新規に追加することはできません。
1[定型文修正]にタッチ。
2 修正したい定型文にタッチ。
3 定型文を修正する。
4[完了]にタッチ。
画面外の → →
→
設定・編集 G-BOOK
G-BOOK 詳細設定
G-BOOK詳細設定画面

25
2. ソフトウェアキーボード
1
車載機の操作
�すべての履歴を削除するとき�[全削除]にタッチ。
入力履歴を削除する
不要な入力履歴を削除することができます。
1[入力履歴削除]にタッチ。
2 削除したい履歴にタッチ。
3[はい]にタッチ。
画面外の → →
→
設定・編集 G-BOOK
G-BOOK詳細設定
G-BOOK詳細設定画面
予測変換候補の表示設定を変更する
ソフトウェアキーボードを使用するとき、予測変換候補の表示/非表示を選択できます。
1[予測変換候補表示]にタッチ。
2[する]または[しない]にタッチ。
3[完了]にタッチ。
画面外の → → →
設定・編集 G-BOOK
G-BOOK 詳細設定
G-BOOK 詳細設定画面

26
3. リスト画面
1. リスト画面について
�「あ行→か行」というようにリストが動きます。
�「あ行」の場合、[あ行]をタッチするごとに、「あ→い」というようにリストが動きます。
�次のマークに飛ばして、リストが動きます。
� 1ページずつリストが動きます。�[ ]または[ ]にタッチし続けると、1項目ずつリストが動き続けます。
�次の種類に飛ばして、リストが動きます。
�地域ごとにリストが動きます。
リスト画面を切り替える
地図を呼び出すときなどに複数の候補(選択項目)がある場合、リスト画面が表示されます。希望の候補が表示されているリストにないときは、リストを切り替え、希望の候補を選択します。
行の切り替え表示について
1[あ行]・[か行]・[さ行]・[た行]・[な行]・[は行]・[ま行]・[や行]・[ら行]・[わ行]のいずれかにタッチ。
マークの切り替え表示について
1[ マーク]または[ マーク]にタッチ。
ページの切り替え表示について
1[ ]または[ ]にタッチ。
種類の切り替え表示について
1[ 種類]または[ 種類]にタッチ。
地域の切り替え表示について
1[北海道]・[東北]・[関東]・[中部]・[近畿]・[中四国]・[九州]のいずれかにタッチ。

27
3. リスト画面
1
車載機の操作
�施設項目ごとにリストが動きます。
�先頭に戻すとき� にタッチ。
施設項目の切り替え表示について
1[店]・[車]・[宿泊]・[遊び]・[公共]・[医療]・[交通]・[文化]・[他]のいずれかにタッチ。
文字の表示範囲を変更する
リストに表示されている名称の文字数が多い場合、すべて表示されないことがあります。次の操作をすると、名称をすべて確認することができます。
1 にタッチ。

28
4. 画面の調整・設定について
1. 画面の調整・設定を変更する
�ナビゲーション画面
�DVD画面
�デジタルテレビ画面
[ 昼画面 ]: ライト点灯時、昼画面表示に切り替えることができます。�画質調整画面を解除するとき�[完了]にタッチ。
�ナビゲーション画面
�DVD画面
�デジタルテレビ画面
画質調整画面を表示する
画面外の → → 設定・編集 画質・消画質調整画面
DVD操作画面表示中(→P.222) → → → 各種切替 画質調整
画質調整画面
デジタルテレビ操作画面表示中(→P.264) → → →
→ メニュー 各種切替
画質調整 画質調整画面
�ナビゲーション画面
�DVD画面
画質を調整する
ナビゲーション画面やデジタルテレビ画面などは、コントラスト、明るさのみ調整できます。DVD 画面では、コントラスト、明るさに加えて、色合い、色の濃さを調整することができます。
�デジタルテレビ画面
画面外の → → 設定・編集 画質・消画質調整画面
DVD操作画面表示中(→P.222) → → → 各種切替 画質調整
画質調整画面
デジタルテレビ操作画面表示中(→P.264) → → →
→ メニュー 各種切替
画質調整 画質調整画面

29
4. 画面の調整・設定について
1
車載機の操作
�画質調整では、次のような項目を調整することができます。
�画質調整画面を解除するとき� [ 完了 ]にタッチ。
1[ ]または[ ]にタッチし、調整したい項目に切り替える。
2 画質を調整し、[ 完了 ] にタッチ。
項目 スイッチ 機能
コントラスト強 強くする
弱 弱くする
明るさ明 明るくする
暗 暗くする
色合い緑 緑色を強く
する
赤 赤色を強くする
色の濃さ濃 色を濃くする
淡 色を淡くする
知 識●昼画・夜画それぞれ独立して調整することができます。
カメラ画面の画質調整画面を表示する
画質を調整する対象を、ナビゲーション画面から、バックガイドモニターのカメラ画面に切り替えることができます。
1[カメラ]にタッチ。
画面外の → → 設定・編集 画質・消画質調整画面

30
4. 画面の調整・設定について
�カメラの画質調整では、次のような項目を調整することができます。
�ナビゲーション画面の画質調整に切り替えたいとき� [ 地図・メニュー ]にタッチ。
カメラ画面の画質を調整する
1[ ]または[ ]にタッチし、調整したい項目に切り替える。
2 画質を調整し、[ 完了 ] にタッチ。
項目 スイッチ 機能
コントラスト強 強くする
弱 弱くする
明るさ明 明るくする
暗 暗くする
画面外の → → → 設定・編集 画質・消
カメラ 画質調整画面
昼画表示・夜画表示について
夜間など、周囲が暗いと画面が明るすぎて映像が見えにくくなることがあります。そのため、画面を見やすくするために、ライト(車幅灯、尾灯、番号灯)の点灯・消灯により〈昼画表示〉と〈夜画表示〉に切り替わります。�ライト消灯時〈昼画表示〉�ライト点灯時で周囲が暗いとき〈夜画表示〉
昼画表示と夜画表示の画面例
�昼画表示〈ライト消灯時〉
�夜画表示〈ライト点灯時〉

31
4. 画面の調整・設定について
1
車載機の操作
�ナビゲーション画面
�DVD画面
�デジタルテレビ画面
�カメラ画面
�タッチするごとに、昼画表示と夜画表示が切り替わります。
�ナビゲーション画面
�DVD画面
�デジタルテレビ画面
�カメラ画面
ライト点灯時に昼画表示にする
ライト点灯時に、昼画表示にすることができます。
1 夜画表示のとき、[昼画面]にタッチ。
画面外の → → 設定・編集 画質・消画質調整画面
DVD操作画面表示中(→P.222) → → → 各種切替 画質調整
画質調整画面
デジタルテレビ操作画面表示中(→P.264) → → →
→ メニュー 各種切替
画質調整 画質調整画面
画面外の → → → 設定・編集 画質・消
カメラ 画質調整画面
知 識●昼画表示のときは、スイッチの作動表示灯が点灯します。
●ライト消灯時の画質調整画面には「昼画面」は表示されません。
画面を消す
音声を消さずに、画面だけを消すことができます。
画面外の → → 設定・編集 画質・消画質調整画面
DVD操作画面表示中(→P.222) → → → 各種切替 画質調整
画質調整画面
デジタルテレビ操作画面表示中(→P.264) → → →
→ メニュー 各種切替
画質調整 画質調整画面
画面外の → → → 設定・編集 画質・消
カメラ 画質調整画面

32
4. 画面の調整・設定について
�画面を表示させるとき�各モードのスイッチを押す。
お客様が個人的に視聴する限りにおいては問題ありませんが、営利目的または公衆に視聴させることを目的として画面の圧縮・引き伸ばしなどを行うと、著作権法上で保護されている著作者の権利を侵害するおそれがありますので、ご注意ください。
1[画面消]にタッチ。
知 識●画面を消しても、GPSによる現在地測位は継続されています。
画面モードについて
DVD などの映像は、通常の映像とワイド映像を切り替えることができます。
標準画モード(Normal)
たて3:よこ4の割合の画面(普通のテレビ画面の大きさ)で両端が黒く表示されます。
ワイド1画モード(Wide 1)
たて3:よこ4の割合の画面(普通のテレビ画面の大きさ)を左右方向に均等に拡大して表示します。
ワイド2画モード(Wide 2)
たて3:よこ4の割合の画面(普通のテレビ画面の大きさ)を上下左右方向に均等に拡大して表示します。

33
4. 画面の調整・設定について
1
車載機の操作
画面モードを切り替える
各映像の画面モードの切り替え方法については、次のページをご覧ください。
映 像 ページ
DVD 229
デジタルテレビ 268

34
5. 車載機の設定について
1. 車載機の設定を変更する
�共通設定画面から、次の項目を設定できます。
※ナビゲーションソフトウェアの更新を行う機能です。詳しくはトヨタ販売店にお問い合わせください。
車載機の設定変更について
1 画面外の を押す。
2[共通設定]にタッチ。
3 各項目の設定をし、[完了]にタッチ。
設定・編集 項 目 ページ
BEEP音通知の設定 35
操作画面継続表示の設定 35
テーマカラーの切替 36
言語設定の変更 38
個人情報の初期化 37
ソフトウェアの更新※ �

35
5. 車載機の設定について
1
車載機の操作
�[しない]に設定すると、約20秒以上操作しなかった場合、もとの画面にもどります。
タッチしたときの応答音について(BEEP音通知の設定)
タッチスイッチにタッチしたときの応答音の出力する/しないを設定できます。
1[BEEP音通知]にタッチ。
2[する]または[しない]にタッチ。
3[完了]にタッチ。
画面外の → → 設定・編集 共通設定
共通設定画面
操作画面継続表示の設定を変更する
オーディオ操作画面の継続表示のする/しないを設定することができます。
1[操作画面継続表示]にタッチ。
2[する]または[しない]にタッチ。
3 [ 完了 ]にタッチ。
知 識●ハンズフリーの着信時などの割り込み画面が表示されると、割り込み画面の解除後に、もとの画面にもどらないことがあります。
画面外の → → 設定・編集 共通設定
共通設定画面

36
5. 車載機の設定について
� [ 完了 ] にタッチすると、テーマカラーが変更されます。
�地図表示設定画面から、次の項目を設定できます。
テーマカラーを変更する
画面のテーマカラーを変更することができます。
1 [ テーマカラー切替 ] にタッチ。
2 希望の色にタッチ。
画面外の → → 設定・編集 共通設定
共通設定画面
地図表示を切り替える
地図画面の右側に拡大地図やオーディオ画面などを表示することができます。
1 設定したい地図表示を選択し、[ 完了 ]にタッチ。
項 目 ページ
地図1画面 59
地図 2画面 59
地図&オーディオ 61
地図&車両情報 62
�地図画面の[表示変更]からも、地図表示を切り替えることができます。(→P.59)
画面外の → → → →
設定・編集 ナビ詳細設定
地図表示設定 地図表示設定
地図表示設定画面

37
5. 車載機の設定について
1
車載機の操作
�次の情報を、削除または初期設定の状態にすることができます。
※1踏切案内、合流案内、カーブ案内、レーン警告、事故多発地点案内の設定は初期化されません。
※2販売店装着オプションのビーコンユニットを装着したときのみ受信することができます。
※3G-BOOK オンラインサービスを利用しているときのみ使用できます。
個人情報を初期化する
車載機の設定や保存されている情報を初期化することができます。
項 目 情 報
ソフトウェアキーボード
入力履歴
追加した単語
編集した定型文
ソフトウェアキーボード関連の設定・編集項目
GPS ボイスナビゲーション
走行軌跡
目的地履歴
メモリ地点
迂回メモリ地点
ユーザーカスタマイズ
安全・快適走行設定の項目※1
メンテナンス機能の各種設定項目
メンテナンス自動通知の設定
販売店の設定
Web検索の設定情報
赤信号案内※ 2 や一時停止案内の設定
オーディオ&ビジュアル
サウンドライブラリに録音している音楽
オーディオ&ビジュアル
ラジオ、デジタルテレビでプリセットスイッチに記憶した周波数およびチャンネル情報
Bluetooth オーディオ機器の登録情報
ボリュームレベル
ハンズフリー
電話帳データ
発信履歴および着信履歴
ワンタッチダイヤル
Bluetooth 電話機の登録情報
ハンズフリー関連の設定・編集項目
G-BOOK※3
G-BOOK 画面のオペレーター、情報確認
Gメモリ地点
G-BOOK.comコンテンツで取得したG情報マーク
情報・G、メインメニュー画面に G-BOOK センターが追加したスイッチ
ブックマーク
閲覧履歴
Myリクエストのメニュー
G-BOOK関連の設定・編集項目
項 目 情 報

38
5. 車載機の設定について
�英語に切り替えるとき� [OK]にタッチ。
1[個人情報初期化]にタッチ。
2[初期化する]にタッチ。
3[はい]にタッチ。
言語設定を変更する
ディスプレイに表示される言語および音声案内を日本語/英語に変更することができます。
1[言語設定]にタッチ。
画面外の → → 設定・編集 共通設定
共通設定画面
画面外の → → 設定・編集 共通設定
共通設定画面
2[日本語]または[English]にタッチ。
3 [ 完了 ]または[OK]にタッチ。
知 識●言語設定を英語に変更した場合、すべての表示および音声案内が英語に変更されるわけではありません。
●英語に変更することによって、いくつかの案内がされない場合があります。
�日本語
�英語

39
1
車載機の操作
6. 車両カスタマイズについて
1. 車両カスタマイズについて
�設定変更中画面が表示されている間は、他の操作を行なわないでください。
�設定できる項目については、別冊CAMRYHYBRID 取扱書をご覧ください。
�安全な場所に停車し、パーキングブレーキをかけ、シフトレバーを P にしてください。また、補機バッテリーあがりを防ぐため、ハイブリッドシステムが始動している状態で操作を行なってください。
車両カスタマイズについて
お車の設定を変更することができます。
1 設定したい項目にタッチ。
2 変更したい項目にタッチ。
3 設定を変更し、[ 完了 ]にタッチ。
画面外の → → 設定・編集 車両車両カスタマイズ画面
警告
●ハイブリッドシステムを始動した状態で操作を行うため、車庫内など囲まれた場所では、十分に換気をしてください。換気をしないと、排気ガスが充満し、排気ガスに含まれる一酸化炭素(CO)により、重大な健康障害におよぶか、最悪の場合死亡につながるおそれがあります。

40
7. アンテナについて
1. アンテナの位置と取り扱いについて
ナビゲーション用アンテナ(GPSアンテナ)について
インストルメントパネル中央付近に内蔵されています。
注意
●インストルメントパネル上やウインドゥガラス面には、次の物を設置しないでください。ナビゲーションシステム本来の性能が発揮できないおそれがあります。詳しくは「GPSについて」(→P.163)をご覧ください。・ 金属を含有するウインドゥフィルム・ その他の金属物(トヨタ純正品以外の電子機器やアンテナなど)
ラジオ用アンテナについて
リヤガラスに内蔵されています。
注意
●アンテナ入りガラス(室内側)の清掃は湿った布で線にそって軽くふいてください。ガラスクリーナーなどは、アンテナをいためますので使用しないでください。
●リヤガラスのアンテナ線部に以下のものを貼りつけないでください。受信感度が低下したり、ノイズ(雑音)がはいるおそれがあります。・ 金属を含有するウインドゥフィルム・ その他の金属物(トヨタ純正品以外のアンテナなど)
デジタルテレビ用アンテナについて
フロントガラスに内蔵されています。

41
7. アンテナについて
1
車載機の操作

42
1 ナビをお使いになる前に
1. はじめに............................................46知っておいていただきたいこと............ 46
2 ナビを使ってみましょう
1. 地図画面を操作してみましょう.....47地図に現在の車の位置を表示する........ 47地図を動かす........................................... 47地図を拡大/縮小する ........................... 47
2. 自宅を登録してみましょう.............48自宅を登録する....................................... 48
3. ルート案内をさせてみましょう.....49目的地を決める....................................... 49ルート案内を中止する ........................... 50目的地を消去する................................... 50
4. ナビ画面の見方と音声案内.............51GPSボイスナビゲーションとは.......... 51目的地案内中の現在地画面の見方........ 51音声案内について................................... 53
3 地図画面を操作する
1. 地図の表示........................................54現在地を表示する .................................. 54スイッチの表示について....................... 54地図を動かす(ワンタッチスクロール).................... 55地図縮尺を切り替える........................... 56地図の向きを切り替える....................... 57地図の文字サイズの設定を変える ....... 59画面を左右2分割して表示する(地図 2画面)...................................... 59画面を左右2分割して表示する(地図 /オーディオ)............................ 61画面を左右2分割して表示する(地図 /車両情報)................................ 62地図の表示色の設定を変える............... 62市街図を表示する .................................. 63
2. 地図表示画面を設定する.................64地図上に施設記号を表示する............... 64施設記号の表示を消去する................... 65近くの施設を検索する........................... 65走行中に呼び出すジャンルの設定を変更する.................................... 66実際と同じ道幅で表示する(ビジュアルシティマップ)................ 67立体的な施設マークを表示する(立体ランドマーク)............................ 67一時停止交差点を案内する................... 68DSSS(Driving Safety Support Systems)運転支援機能を使用する.................... 69道路形状を案内する............................... 73事故多発地点を案内する....................... 74逆走注意案内をする............................... 75

43
1
2
3
4
5
6
7
8
9
索引
2
学校の周辺であることを案内する........ 76季節規制区間を表示する........................ 77走行した経路を表示する(走行軌跡)............................................ 78季節名所を表示する(シーズンレジャーランドマーク)....................... 79県境案内を表示する ............................... 79画面切り替え時に動画表現をする........ 79
3. 高速道路・都市高速道路を表示する .........................................80ハイウェイモードについて.................... 80高速分岐案内を表示する........................ 82
4. 音声の設定を変更する ....................83音量設定を変更する ............................... 83ハートフル音声を発声する.................... 83
5. 地図を呼び出す................................84地図を検索する....................................... 84名称で地図を検索する ........................... 89住所で地図を検索する ........................... 93施設で地図を検索する ........................... 93電話番号で地図を検索する.................... 94ジャンルで地図を検索する.................... 95マップコードで地図を検索する............ 96履歴で地図を検索する ........................... 96
6. 検索した地図を操作する.................98ピンポイント検索について.................... 98地図の位置を変更する ........................... 98施設の内容を表示する ........................... 98提携駐車場を検索する ........................... 99住所で絞り込む....................................... 99
4 目的地までの案内
1. 目的地案内.....................................101目的地案内について............................ 101
2. 目的地を設定してルートを探索する ......................................102目的地の設定について........................ 102自宅を目的地に設定する.................... 103ルート探索について............................ 103ルート学習について............................ 104ルート検索後の全ルート図表示について..................................... 105
3. 目的地案内の開始 .........................111目的地案内を開始する........................ 111目的地案内を中止する........................ 111
4. 目的地への案内について..............112目的地案内を開始する........................ 112交差点案内について............................ 114到着予想時刻を表示する.................... 119料金案内を表示する............................ 120フェリー航路の案内について ............ 121
5. ルート案内中の操作 .....................122全ルート図を表示する........................ 122到着予想時刻・残距離表示を切り替える ........................................ 122
6. ルートを再探索する .....................123ルートを自動で再探索する................ 123ルートの再探索方法を選ぶ................ 123
GPS ボイスナビゲーション

44
7. ルートを変更する .........................125ルート変更画面を表示する................. 125探索条件を変更する ............................ 125目的地を追加する................................ 126目的地への順番を並び替える............. 126目的地を消去する................................ 127出入口 IC(インターチェンジ)を指定する............................................. 128通過道路を設定する ............................ 129
8. 目的地履歴を消去する..................132目的地履歴を消去する ........................ 132
5 地点の登録
1. メモリ地点を登録する..................133地点の登録について ............................ 133地点修正画面について ........................ 133自宅を登録する.................................... 134自宅を修正する.................................... 134自宅を消去する.................................... 135特別メモリを登録する ........................ 135特別メモリを修正する ........................ 135特別メモリを消去する ........................ 136メモリ地点を登録する ........................ 137メモリ地点を修正する ........................ 137メモリ地点を消去する ........................ 138迂回メモリを登録する ........................ 138迂回メモリを修正する ........................ 139迂回メモリを消去する ........................ 139登録地点の情報を修正する................. 140グループで絞り込む ............................ 144
6 ナビを使いこなす
1. 補正が必要なとき .........................147補正について....................................... 147現在地を修正する ............................... 147距離を補正する ................................... 147
2. ナビの設定状態を記憶する..........149記憶しておくことができるナビの設定項目について................. 149設定を記憶する ................................... 149設定を呼び出して使う........................ 149設定した名称を変更する.................... 150各種ナビ設定の記憶を消去する ........ 150
3. ナビ詳細設定一覧 .........................151ナビの詳細を設定する........................ 151地図表示設定をする............................ 151音声設定をする ................................... 152案内表示設定をする............................ 153ルート系設定をする............................ 153その他の設定をする............................ 154
4. 安全・快適走行設定一覧..............155安全・快適走行の設定をする............ 155
5. メンテナンス機能について..........157メンテナンス機能とは........................ 157メンテナンスの項目を設定する ........ 157メンテナンスの詳細設定を変更する......................... 160販売店の設定をする............................ 161

45
1
2
3
4
5
6
7
8
9
索引
6. GPSについて................................163GPSとは ............................................. 163GPS情報を利用できないとき........... 164システムの特性上、避けられないズレ ............................. 164
7. 知っておいていただきたいこと.......................165こんなメッセージが表示されたとき ................................. 165故障とお考えになる前に..................... 167ナビの精度について ............................ 168
7 データ情報を確認する
1. 地図について.................................172地図データについて ............................ 172地図データの更新について................. 172地図データの情報を見る..................... 173地図データベースについて................. 174地図のスケール表示について............. 175地図記号・表示について..................... 175
8 VICS・交通情報を使う
1. VICS・交通情報の表示について...............................178VICS・交通情報を表示する.............. 178タイムスタンプについて.................... 179VICS 記号の内容を表示する............. 180VICS・交通情報の表示設定.............. 180
2. VICS・交通情報を活用する .......182渋滞・規制音声案内について ............ 182VICS 図形情報・文字情報を表示する ............................................ 183割込情報(ビーコン即時案内) を表示する ............................................ 183割込情報の表示設定を変更する ........ 184渋滞を考慮して探索する.................... 185新旧ルートを比較して表示する ........ 186
3. VICS放送局を選択する...............188放送局を選択する................................ 188自動で放送局を選択する.................... 188手動で放送局を選択する.................... 189
4. VICSの概要について...................190VICS とは............................................ 190知っておいていただきたいこと ........ 192VICS の用語について......................... 193VICS センター著作権について ......... 193VICS・DSSS について問い合わせをする............................. 194VICS 記号・表示について................. 195

46
1. ナビをお使いになる前に
1. はじめに
走行するときは、実際の交通規制に必ずしたがってください。安全のため、走行状態になると操作できなくなる機能があります。目的地案内で表示されるルートは、あくまでも目的地周辺までの参考ルートです。・ 必ずしも最短ルート、渋滞していないルート、早く行けるルートなどではありません。
道路・地名・施設情報・料金のデータは、最新状態ではないことや不備な点があることがあります。タイヤを交換したときは、自動補正を行ってください。(→P.147)・ このシステムは、タイヤの回転などをもとにして作動していますので、タイヤを交換すると精度が悪くなることがあります。
自車位置マーク は、必ずしも正しい位置を表示するとは限りません。・ このシステムは、GPS 情報と各種センサー、道路地図データなどを利用して現在位置表示を行っていますが、人工衛星からの電波の精度状態が良くないときや、2個以下の人工衛星からの電波しか捕捉できないときなどには誤差が生じることがあります。この誤差は、補正などによってなくすことはできません。
実際の現在地と異なる場所に自車位置マーク が表示されている(自車位置マーク がずれている)ことがあります。・ 人工衛星の状態、車両の状態(走行場所や運転条件)などにより、自車位置マーク
がずれることがあります。また、新設道路など、地図データが実際の道路形状と異なる道路を走行すると、自車位置マーク がずれることがあります。ただし、地図の自車位置マーク がずれても、しばらく走行すると、マップマッチング※や GPS 情報が利用されて、現在地が自動的に修正されます。(場合によっては、数分程度かかることがあります。)「ナビの精度について」もあわせてご覧ください。(→ P.168)※マップマッチングとは、GPS 情報などを利用して得られた現在地の情報と、今までに走行してきた道路を比較して、最も適切な道路に自車位置マーク を表示させるシステムです。
知っておいていただきたいこと

47
2
GPSボイスナビゲーション
2. ナビを使ってみましょう
1. 地図画面を操作してみましょう
地図に現在の車の位置を表示する
画面外の を押す。
現在の車の位置 が表示されます。
次のような表示をすることもできます。
地図を動かす
地図にタッチ。
タッチした位置が画面の中央に移動します。
地図を拡大/縮小する[詳細]:拡大する[広域]:縮小する
地図画面の表示について
地図の表示 ページ
スイッチを消す 54
地図の向きをかえる 57
左右 2画面で表示する 59
地図を立体的に表示する 57
地図の表示色をかえる 62
市街図を表示する 63
1 現在地
現在の位置(自車位置マーク)
1
例えばここにタッチすると
タッチした位置

48
2. ナビを使ってみましょう
2. 自宅を登録してみましょう
自宅を登録する自宅を登録すると、目的地設定で[自宅に帰る]にタッチするだけで、自宅までのルート探索ができます。例として、自宅「東京都文京区後楽 1 丁目 4 - 18」の地図を住所から呼び出し、登録します。
画面外の を押す。
[メモリ地点登録・編集]にタッチ。
[自宅]にタッチ。
[登録]にタッチ。
地図の呼び出す方法を選ぶ。ここでは、[住所]にタッチ。
都道府県名から順に、住所を選択する。まず、[東京23区]にタッチ。
[文京区]にタッチ。
[後楽]にタッチ。
[1丁目]にタッチ。
[番地指定]にタッチ。
番地を入力する。
[検索]にタッチ。
にタッチして、自宅の位置にを合わせる。
[セット]にタッチ。
[完了]にタッチ。
1 設定・編集
2
3
4
5
6-1
6-2
6-3
6-4
6-5
6-6
6-7
7
8
9

49
2. ナビを使ってみましょう
2
GPSボイスナビゲーション
3. ルート案内をさせてみましょう
目的地を決める例として、「名称」から「上野動物園」を探して、目的地に設定してみましょう。
画面外の を押す。
[名称]にタッチ。
「うえのどうぶつえん」と入力する。
[検索]にタッチ。
[東京都恩賜上野動物園 / 東京都台東区]にタッチ。
にタッチして、目的地に設定したい場所に を合わせる。
[目的地セット]にタッチ。
[案内開始]にタッチ。
�[目的地セット]が表示されないときは�[新規目的地]にタッチ。
[追加目的地]の使い方について�「目的地の設定について」(→ P.102)
次の方法で検索することもできます。
案内を開始する前に、全ルート図から次のことができます。
1 目的地
2
3-1
3-2
3-3
4
5
6
検索方法について
検索方法 ページ
住所検索 93
施設検索 93
電話番号検索 94
ジャンル検索 95
マップコード検索 96
WEB検索 461
Gで設定 458
全ルート図について
項 目 ページ
ルート情報を表示する 108
別のルートを表示する 109
探索条件を変更する 125
目的地を追加する 126
目的地を並び替える 126

50
2. ナビを使ってみましょう
ルート案内を中止するルート案内中に寄り道をしたいときなどには、ルート案内を中止することができます。中止しても目的地は消去されません。
画面外の を押す。
[案内中止]にタッチ。
�案内を再開するとき�[案内再開]にタッチ。
目的地を消去する目的地までの道がわかるときなど、ルート案内が不要になったときには、目的地を消去することができます。
画面外の を押す。
[目的地消去]にタッチ。
[はい]にタッチ。
目的地を消去する 127
ETC割引情報を表示する 514
出入口 IC の指定・解除をする 128
通過道路を指定する 129
通過道路を修正する 130
通過道路指定を解除する 131
季節規制区間を迂回するルートを探索する 131
Gルート探索する 507
項 目 ページ
1 設定・編集
2
1 目的地
2
3

51
2. ナビを使ってみましょう
2
GPSボイスナビゲーション
4. ナビ画面の見方と音声案内
GPSボイスナビゲーションとは
目的地を設定することによって、自動的にルートが探索され、音声と画面表示による目的地案内が行われます。
目的地案内中の現在地画面の見方
番号 表 示 機 能
方位マーク
地図の方角を表示する。:ノースアップ時
:ヘディングアップ時
:3D時�地図向きの切り替えについて�「地図の向きを切り替える」(→ P.57)
自車位置マーク 現在位置と車が向いている方角を表示する。
レーン(車線)表示
通過・分岐する交差点の車線を表示する。(地図データに情報のある交差点のみ)�目的地案内中は走行を推奨する車線が青色で表示されます。
ルート表示 目的地を設定したとき、目的地までのルートを表示する。(→P.108)

52
2. ナビを使ってみましょう
名称表示
状況により次のものを表示する。(地図データに情報のある地点のみ)�通過・分岐する交差点の名称�走行している道路の名称�通過する IC・SA・PAの名称(高速道路を走行しているときのみ)
�分岐する IC・JCTの方面名称(高速道路を走行しているときのみ)
案内ポイント 目的地案内中、通過・分岐する交差点に表示する。(→P.116)
残距離表示
現在地から目的地までの距離を表示する。�表示されているルートを通っての距離を表示します。(ルートからはずれたときは、直線距離を表示する。)�残距離表示の切り替えについて「到着予想時刻・残距離表示を切り替える」(→ P.122)
到着予想時刻表示/目的地方向マーク
状況により次のマークを表示する。■到着予想時刻表示 目的地への到着予想時刻を表示する。(→ P.119)�到着予想時刻表示の切り替えについて「到着予想時刻・残距離表示を切り替える」(→ P.122)■目的地方向マーク ルートからはずれたとき、目的地の方向を表示する。
VICSタイムスタンプ
VICS・交通情報が発信されている地域で、VICS・交通情報が提供された時刻を表示する。�ルート上に情報があるときは、情報に応じて、タイムスタンプの色がかわります。(→ P.179)
GPSマーク
人工衛星からの絶対位置情報が利用されているときに表示する。� GPSマークが表示されているときでも、人工衛星の状態などにより誤差が生じることがあります。(→P.163)
スケール表示表示させている地図の縮尺を表示する。�詳しくは、「地図縮尺を切り替える」(→P.56)・「地図のスケール表示について」(→P.175)をご覧ください。
知 識●本書で使用している地図画面は、一部の説明を除き、GPSマーク非表示、VICS 信号未受信の地図画面を使用しています。
番号 表 示 機 能

53
2. ナビを使ってみましょう
2
GPSボイスナビゲーション
音声案内について
目的地案内中は、分岐する交差点・目的地などが近づくと、音声が出力されます。(→P.112)

54
3. 地図画面を操作する
1. 地図の表示
現在地を表示する
地図に現在の車の位置(自車位置)が表示されます。
現在地以外の地図表示中、または地図以外を表示中
1 画面外の を押す。
�現在地画面で、画面外の を押すと、画面上部に現在地付近の地名・付近の路線名・路線番号が表示されます。
現在地
現在地
知 識●走行中は表示される道路が制限されます。(幅 5.5m 未満の道路などは表示されません。)ただし、幅 5.5m 未満の道路を走行したときなどは、必要に応じて表示されます。(→P.108)
●新車時、および補機バッテリーターミナルを脱着したあとは、実際の現在地と異なる場所に自車位置マーク が表示されている(自車位置マーク がずれている)ことがあります。ただし、地図の自車位置マーク がずれても、しばらく走行すると、マップマッチングやGPS 情報が利用されて、現在地が自動的に修正されます。(場合によっては、数分程度かかることがあります。)
●GPS 情報が利用されず、現在地が自動的に修正されないときは、安全な場所にいったん停車して、現在地の修正を行ってください。(→P.147)
●地図データに情報がないときは、路線名・路線番号は表示されません。
●200m 図より広域な地図を表示しているときは、路線名は表示されません。
スイッチの表示について
地図上のスイッチ類の表示を少なくすることができます。

55
3. 地図画面を操作する
2
GPSボイスナビゲーション
�[ Off]のときに表示するスイッチ類を設定するとき�「スイッチ表示設定を変える」(→P.55)
�スイッチ類を表示するとき�[ On]にタッチ。
�文字または記号が灰色になっているスイッチは[ Off]にタッチしたとき表示されません。
�初期設定の状態にもどすとき�[初期状態]にタッチ。
�タッチし続けると、地図が動く速度が速くなります。(このとき、 が黄色になります。)
�地図左下に現在地からの直線距離が表示されます。
1[ Off]にタッチ。
スイッチ表示設定を変える
[ Off]にタッチしたときに、表示するスイッチ類の設定をすることができます。
1[スイッチ表示設定]にタッチ。
2 表示設定を変更したいスイッチにタッチし、[完了]にタッチ。
画面外の → → →
設定・編集 ナビ詳細設定
その他 ナビ詳細設定画面
地図を動かす(ワンタッチスクロール)
タッチした地点を画面の中心として、地図を動かすことができます。
1 地図上にタッチ。
知 識●走行中は安全のため、一定の距離しか移動しません。また、走行中で市街図(→P.63)を表示しているときは、地図を移動することはできません。
●ワンタッチスクロールで地図を動かすと、走行しても地図は動かなくなります。この場合、画面外の を押し現在地の表示にすると、地図が動くようになります。
●地図を移動させたときは、地図向きの切り替え(→ P.57)ができないことがあります。
現在地

56
3. 地図画面を操作する
� 13 段階に切り替えることができます。(→ P.175)�タッチするごとに、1 段階ずつ切り替わります。
�[広域][詳細]にタッチしたあと、スケールバーの数字にタッチすると、縮尺が切り替わります。
�[広域][詳細]を約 1 秒以上タッチし続けると、縮尺を無段階に切り替えることができます。希望の縮尺になったら手をはなします。
地図スクロール時の地名表示について
地図を移動しているとき、画面上部に画面中心付近の地名・付近の路線名・路線番号を表示させることができます。
知 識●地図の移動をやめると、約 6 秒後自動的に消去されます。
●地図データに情報がないときは、路線名・路線番号は表示されません。
●200m 図より広域な地図を表示しているときは、路線名は表示されません。
地図縮尺を切り替える
地図を1/2048 万図~1/5 千図までの希望の縮尺(地図の範囲)に切り替えることができます。
[広域]:地図の範囲を広くする[詳細]:地図の範囲を狭くする
知 識●走行中は安全のため、縮尺を無段階に切り替える、またはスケールバーの数字にタッチして縮尺をかえることはできません。
スケールバー

57
3. 地図画面を操作する
2
GPSボイスナビゲーション
�ノースアップ表示
�ヘディングアップ表示
縮尺切替メッセージの表示について
縮尺切替中に『市街図を表示します』などのメッセージが画面に表示されます。
�縮尺切り替えメッセージの表示/非表示を設定できます。(→ P.153)
知 識●縮尺切替メッセージ表示を「しない」に設定したときは、以下のメッセージは表示されなくなります。・『施設情報 VICS・交通情報は広域の地図には表示されません』
・『施設情報は 800m 図より広域の地図には表示されません』
・『VICS・交通情報は 1.6km 図より広域の地図には表示されません』
・『市街図を表示します』
地図の向きを切り替える
表示させている地図の向きを切り替えることができます。
車の進行方向に関係なく、つねに北が上になるように地図を表示する。
車の進行方向がつねに上向きになるように地図を表示する。

58
3. 地図画面を操作する
�3D表示
1 、 または にタッチ。�タッチするごとに、ノースアップ表示・ヘディングアップ表示・3D 表示に切り替わります。
�初期設定の状態にもどすとき�[初期状態]にタッチ。
地図を立体的に表示させる。
知 識●ヘディングアップ表示と3D表示は、現在地画面以外の地図(目的地の設定で呼び出した地図・全ルート図表示画面など)にするとノースアップ表示になりますが、現在地画面にするとヘディングアップ表示または 3D 表示に復帰します。
●3D 表示に切り替えているときは、車の進行方向がつねに上向きになるように地図を表示します。
3D表示の角度設定を変更する
3D 表示の角度を設定することができます。
1[3D地図表示設定]にタッチ。
2 角度を調整し、[セット]にタッチ。[ ]:角度を上げる[ ]:角度を下げる
画面外の → → →
設定・編集 ナビ詳細設定
地図表示設定 ナビ詳細設定画面

59
3. 地図画面を操作する
2
GPSボイスナビゲーション
�解除するとき�[地図1画面]にタッチ。
3D表示の地図を回転する
1 地図上にタッチ。
2 地図を回転する。[ ]:時計まわり[ ]:反時計まわり
知 識●現在地画面にすると、もとの表示状態(回転前の状態)に復帰します。
地図の文字サイズの設定を変える
地図上に表示される地名などの文字サイズを変更することができます。
1[地図の文字サイズ変更]にタッチ。
画面外の → →
→
設定・編集 ナビ詳細設定
地図表示設定 ナビ詳細設定画面
2[大]・[中]・[小]のいずれかにタッチし、[完了]にタッチ。
画面を左右2分割して表示する(地図2画面)
画面を左右に 2 分割して表示させることができます。
1[表示変更]にタッチ。
2[地図表示]にタッチ。
3[地図2画面]にタッチ。

60
3. 地図画面を操作する
知 識●左画面の操作は、1 画面表示のときと同じです。
●2 画面表示にさせているときは、左画面のみワンタッチスクロールで地図を動かすことができます。
●現在地画面以外の地図(目的地の設定で呼び出した地図・全ルート図表示画面など)は、2 画面表示が解除されますが、現在地画面にすると、2 画面表示に復帰します。
●一度2 画面表示を解除し、再度2 画面表示にしたときは、前回2 画面表示していたときの縮尺で表示されます。
右画面を地図画面から設定する
1 右画面の地図上にタッチ。
2 右画面の設定をする。
作動表示灯
右画面を設定・編集画面から設定する
1[右画面設定]にタッチ。
画面外の → →
→
設定・編集 ナビ詳細設定
地図表示設定 ナビ詳細設定画面

61
3. 地図画面を操作する
2
GPSボイスナビゲーション
■右画面設定画面から設定を変更する�地図縮尺の切り替え(→ P.56)�[詳細]または[広域]にタッチ。
�地図向きの切り替え(→ P.57)� 、 または にタッチ。・ 2 画面表示画面でも、切り替えることができます。
�施設の表示(→ P.64)左画面に施設の記号を表示させているとき、右画面でも施設の記号を表示させることができます。�[周辺施設表示]にタッチ。・ 施設が表示されているときは、作動表示灯が点灯します。
� VICS・交通情報の表示(→ P.178)左画面に VICS・交通情報を表示させているとき、右画面でも VICS・交通情報を表示させることができます。�[VICS 表示]にタッチ。・ VICS・交通情報が表示されているときは、作動表示灯が点灯します。・ 施設の表示、VICS・交通情報の表示は、左画面と同じ表示設定で、右画面にも表示されます。
�左画面にタッチすると、一時的に地図1画面に切り替えることができます。2画面表示に戻すときは、画面外の を押してください。
�右画面には、放送局情報や、楽曲情報が表示されます。オーディオ操作については、3 章オーディオ&ビジュアルをご覧ください。
画面を左右2分割して表示する(地図 /オーディオ)
地図画面の右側にオーディオ画面を表示させることができます。
1[表示変更]にタッチ。
2[地図表示]にタッチ。
3[地図&オーディオ]にタッチ。
現在地

62
3. 地図画面を操作する
�左画面にタッチすると、一時的に地図1画面に切り替えることができます。2画面表示に戻すときは、画面外の を押してください。
�右画面の[ ]または[ ]にタッチすると、毎分燃費・区間燃費・エネルギーモニター・ESPO に表示切替することができます。(一部の ESPO 機能は、G-BOOKオンラインサービスの登録が必要となります。)
�車両情報画面の操作については、別冊CAMRY HYBRID 取扱書をご覧ください。
画面を左右2分割して表示する(地図 /車両情報)
地図画面の右側に車両情報画面(燃費表示など)を表示させることができます。
1[表示変更]にタッチ。
2[地図表示]にタッチ。
3[地図&車両情報]にタッチ。
現在地
地図の表示色の設定を変える
地図色を切り替える(5 種類)ことができます。
1[地図色設定]にタッチ。
2 希望の地図色にタッチし、[完了]にタッチ。
画面外の → → →
設定・編集 ナビ詳細設定
地図表示設定 ナビ詳細設定画面

63
3. 地図画面を操作する
2
GPSボイスナビゲーション
�市街図表示には 1/5 千市街図と1/2500 市街図があります。[広域]または[詳細]にタッチして切り替えます。
�選んだ建物の階数・施設の件数が表示されます。
�選んだ建物に1つしか施設がないときは、その施設の内容が表示されます。
市街図を表示する
地図データに市街図の情報がある地域では、市街図表示に切り替えることができます。
1/5 千図表示中
1[市街図]にタッチ。
知 識●市街図のデータがある地域のみ、1/5 千図を表示すると、「市街図」が表示され、市街図表示に切り替えることができます。(市街図がない地域に地図または現在地を移動させると、市街図表示は自動的に解除されます。)
●1/2500 市街図にすると (一方通行)を表示します。
市街図の表示を解除する
1 1/5 千市街図表示中、[広域]にタッチ。
施設の内容を表示する
1[施設]にタッチ。
2 にタッチして、内容を表示する施設がある建物に地図を動かし、[施設情報]にタッチ。
3 施設名称にタッチ。
知 識●地図データに情報のない建物は、内容が表示されません。

64
3. 地図画面を操作する
2. 地図表示画面を設定する
�5つまで選択することができます。�表示されている以外のジャンルを選択するとき�[全ジャンル]にタッチ。
�[全ジャンル]にタッチしたとき�施設のジャンル → さらに詳細な施設のジャンルの順にタッチ。
・ 表示を解除するとき�[表示解除]または選択済みの施設のジャンルにタッチ。
地図上に施設記号を表示する
地図上に施設の記号を表示させることができます。
知 識●地図データに情報のない施設は、表示されません。
●1/8 万図より詳細な地図で表示することができます。(全ルート図表示画面を除く)
●表示することができる施設は、 またはから半径約 10km 以内にある施設の
みです。(最大200 件まで)
地図画面から施設記号を表示する
1[表示変更]にタッチ。
2[周辺施設]にタッチ。
3 施設のジャンルにタッチ。
知 識●[G情報マーク表示]は、G-BOOKオンラインサービスを利用しているときのみ使用できます。(→P.470)

65
3. 地図画面を操作する
2
GPSボイスナビゲーション
�施設のジャンルの選択方法は、「地図画面から施設記号を表示する」(→ P.64)の手順 3 と同様です。
�選んだ施設を中心にした地図が表示され、施設の名称と現在地からの距離が表示されます。
�表示されている矢印は、現在の進行方向からみてどの方向にその施設があるかを示しています。・ ワンタッチスクロールで地図を動かしたとき、矢印は表示されません。
�施設のリストは、以下の2種類の並べ方をすることができます。
設定・編集画面から施設記号を表示する
1[周辺施設表示]にタッチ。
2 施設のジャンルを選択し、[完了]にタッチ。
施設記号の表示を消去する
周辺施設画面(→P.64)または周辺施設表示設定画面(→P.65)
個別に消去する
1 選択済みの施設のジャンルにタッチ。
すべて消去する
1[表示解除]にタッチ。
画面外の → →
→
設定・編集 ナビ詳細設定
地図表示設定 ナビ詳細設定画面
近くの施設を検索する
地図上に施設の記号を表示させているときに、 または の位置の近くにある施設の名称と または からの直線距離・方向を表示させることができます。
1[施設検索]にタッチ。
2 施設名称にタッチ。
スイッチ 並べ方
距離順 または から近い施設の順
種類順 施設の記号の種類順
地図表示中 → → → 表示変更 周辺施設
周辺施設画面

66
3. 地図画面を操作する
�施設の内容が表示されます。(→ P.98)
�設定しているルートを通っての道なり距離とルートに対して左右、後ろのどちらの方向にあるかを表示します。
�ルートを考慮したリストを表示しているときは、作動表示灯が点灯します。
�初期設定の状態にもどすとき�[初期状態]にタッチ。
3[情報]にタッチ。
知 識●検索することができる施設は、 または
から半径約10km 以内にある施設のみです。(最大 200 件まで)
●施設によっては、内容が表示されない施設もあります。
ルート・距離を考慮したリストを表示する
目的地が設定されているとき、距離・方向をルート表示に連動したものにすることができます。
1[ルート沿い考慮]にタッチ。
地図表示中 → → →
→
表示変更 周辺施設
施設検索 周辺施設検索画面
作動表示灯
知 識●表示していた地図にルートが表示されていないときは、ルートを考慮したリストは表示されません。
●表示することができる施設は、ルート沿いにある施設のみです。
走行中に呼び出すジャンルの設定を変更する
走行中に呼び出すことのできる周辺施設のジャンルを変更することができます。
1[周辺施設 走行中呼出ジャンル]にタッチ。
2 変更したい施設のジャンルにタッチ。
3 走行中呼出ジャンルに登録したい施設のジャンルにタッチして、さらに詳細な施設のジャンルの順にタッチ。
4[完了]にタッチ。
画面外の → → →
設定・編集 ナビ詳細設定
その他 ナビ詳細設定画面

67
3. 地図画面を操作する
2
GPSボイスナビゲーション
�地図記号・表示について�(→P.175)
実際と同じ道幅で表示する(ビジュアルシティマップ)
道路の幅を実際の道路幅の比率と同じように表示させることができます。
�ビジュアルシティマップ表示のする/しないを設定できます。(→P.151)
立体的な施設マークを表示する(立体ランドマーク)
地図上に立体的な施設マーク(立体ランドマーク)を表示させることができます。
�立体ランドマークの表示/非表示を設定できます。(→P.151)
知 識●地図データに情報のない施設は、表示されません。
●1/8 万図より詳細な地図で表示することができます。(全ルート図表示画面を除く)
立体ランドマーク表示

68
3. 地図画面を操作する
�名称と現在地からの直線距離が表示されます。
�施設の内容が表示されます。(→ P.98)
立体ランドマークの施設情報を表示する
1 立体ランドマークにタッチ。
2[情報]にタッチ。
一時停止交差点を案内する
一時停止交差点に近づくと、地図右上に が表示され、音声案内されます。
�一時停止案内のする/しないを設定できます。(→P.155)
警告
●一時停止案内はあくまでも補助機能です。案内を過信せず、常に道路標識・標示や道路状況に注意し、安全運転に心がけてください。
知 識●一時停止案内は、2011年 3月時点の東京23区・政令指定都市※1・中核市※2における片側2車線以上の道路に進入する一時停止交差点が対象です。・ 2011 年 8 月現在のものであり、変更される場合があります。
※1 京都市、福岡市、静岡市、横浜市、神戸市、広島市、堺市、大阪市、北九州市、仙台市、新潟市、名古屋市、札幌市、千葉市、浜松市、川崎市、さいたま市、岡山市、相模原市
※2 宇都宮市、長崎市、旭川市、東大阪市、金沢市、大分市、松山市、富山市、岐阜市、豊田市、横須賀市、函館市、姫路市、福山市、奈良市、下関市、高知市、倉敷市、青森市、熊本市、宮崎市、川越市、鹿児島市、いわき市、船橋市、秋田市、長野市、郡山市、豊橋市、岡崎市、和歌山市、高松市、高槻市、盛岡市、柏市、西宮市、久留米市、尼崎市、前橋市、大津市
●以下のようなときは、一時停止案内が行われない場合があります。・ 地図データに情報のない地点・ 自車位置が正確に特定できないとき・ 進入した道路の一時停止交差点までの距離が短いとき
●以下のようなときは、音声案内が行われない場合があります。・ 一時停止交差点が連続するとき・ 他のナビ音声案内などと重なるとき
●以下のようなときは、誤って一時停止案内を行う場合があります。・ 自車位置が正確に特定できないとき・ 地図データと実際の道路状態が変わったとき(信号機付き交差点に変わったなど)

69
3. 地図画面を操作する
2
GPSボイスナビゲーション
� DSSS 機能は販売店装着オプションのビーコンユニットを装着したときのみ作動します。
� DSSS は警察庁が推進しているプロジェクトです。2011 年 7月より、東京都と神奈川県の交差点でサービスが始まり、順次全国展開される予定です。
DSSS(Driving Safety Support Systems)運転支援機能を使用する
DSSS(Driving Safety Support Systems)は、ドライバーの認知・判断の遅れや誤りによる交通事故を未然に防止することを目的とするものです。見通しの悪い周辺の状況や、信号または標識などの交通管制情報を、道路上に設置された DSSS 用光ビーコンから受信し、車の走行状態や受信情報から、必要に応じてドライバーに周辺の危険要因に対する注意を促すシステムです。
DSSS では、次のような案内・注意喚起を行ないます。(1)一時停止注意喚起(2)赤信号注意喚起(3)信号待ち発進準備案内(4)前方停止車両存在案内(5)わき道車両存在案内

70
3. 地図画面を操作する
�本サービスの対象交差点などのDSSS プロジェクトに関するお問い合わせについては、「VICS・DSSS について問い合わせをする」(→ P.194)をご覧ください。
� DSSS に関する規格は、社団法人新交通管理システム協会によって策定されています。また、DSSS のシステム定義はDSSS 有識者懇談会によって策定されています。本製品はそれらに基づいて作られています。
警告
●DSSSはあくまでも補助機能です。案内・注意喚起を過信せず、常に道路標識・表示や道路状況に注意し、安全運転に心がけてください。
知 識●運転支援情報を受信したときは、ナビゲーション画面の右上に案内マークが表示されます。
●ナビゲーション画面の右上に表示される案内マークは、一定時間経過または支援対象区間通過後に消えます。
●表示中の画面によっては、案内マークが表示されない場合があります。●以下のような場合は、DSSS 機能が作動しないことや、案内・注意喚起の内容が実際の道路状況と異なる場合があります。・ ビーコンユニットの上に物を置いたり、窓が汚れたりして、DSSS 用光ビーコンとの通信が遮られたとき
・ DSSS用光ビーコンに木の葉や雪などが付着して、通信が遮られたとき・ 雨天時等、ワイパーが作動してDSSS用光ビーコンの通信が遮られたとき・ DSSS用光ビーコンやビーコンユニットに太陽光などが差し込んだとき・ DSSS用光ビーコンの通信エリアに駐停車車両があり、通信できないとき・ DSSS用光ビーコンの通信エリアに他の車両と並走して進入したとき・ DSSS用光ビーコンや感知器、信号機など路側装置の機器メンテナンス作業や故障などによって、通信ができないとき、または誤った情報が車載機に提供されたとき
・ DSSS用光ビーコン通過時の速度が著しく速いとき・ DSSS用光ビーコンの近くに他の光ビーコンが設置されているとき・ DSSS用光ビーコンヘッドの向きが変わってしまっているとき(台風等)・ 車両始動直後にDSSS 用光ビーコンを通過したとき・ 車載機に故障等があり、受信した情報を正しく処理できないとき・ システムの誤差などでナビゲーションが現在地を特定できないとき・ 遅い速度で走行しているとき・ サービス対象地点の地図データがないとき・ 自車位置が特定できないとき

71
3. 地図画面を操作する
2
GPSボイスナビゲーション
一時停止注意喚起をする
一時停止交差点に近づいてもアクセルペダルを踏んでいる状況など、ドライバーが一時停止を見落としているとシステムが判断した場合、案内マークと、音声で「ピピッ、一時停止です」と注意喚起を行ないます。
�一時停止注意喚起のする/しないを設定できます。(→P.155)
�一時停止注意喚起タイミングを設定できます。(→P.155)
赤信号注意喚起をする
赤信号交差点に近づいてもアクセルペダルを踏んでいる状況など、ドライバーが赤信号を見落としているとシステムが判断した場合、案内マークと、音声で「ピピッ、信号注意」と注意喚起を行ないます。
�赤信号注意喚起のする/しないを設定できます。(→P.155)
�赤信号注意喚起タイミングを設定できます。(→P.155)
知 識●以下のようなときは、赤信号注意喚起が作動しない、または実際の信号表示と異なる場合があります。・ DSSS用光ビーコンを通過後、信号情報が変化し、受信した信号情報が実際の信号表示と異なるとき
・ 信号機に矢印信号が点灯しているとき
・ 信号機の制御方式等により、DSSS 用光ビーコンから送信される信号情報が不確定なとき
信号待ち発進準備案内をする
赤信号で停車したとき、信号待ち時間の目安をナビゲーション画面に表示します。待ち時間が短くなると、周囲の状況確認を促すメッセージを表示します。�待ち時間が十分にある場合
�待ち時間が少ない場合
� [表示解除] にタッチすると、信号待ち時間表示を消すことができます。
�信号待ち発進準備案内のする/しないを設定できます。(→P.155)

72
3. 地図画面を操作する
■信号待ち発進準備案内を再表示する
知 識●以下のようなときは、信号待ち発進準備案内が作動しない、または実際の信号表示と異なる場合があります。・ 停車時点で赤信号の待ち時間が少ないとき
・ 信号機に矢印信号が点灯しているとき
・ 信号機の制御方式等により、DSSS 用光ビーコンから送信される信号情報が不確定なとき
非表示にした信号待ち時間表示を、再度表示させることができます。
地図画面表示中
1 [ 表示変更 ] にタッチ。
2[信号待ち発進準備案内]にタッチ。
前方停止車両存在案内をする
前方が見えにくい場所に停止車両または低速車両が存在する場合、案内マークと、音声で「ポーン、この先、前方の車にご注意ください」と案内を行ないます。
�前方停止車両存在案内のする/しないを設定できます。(→P.155)
知 識●以下のようなときは、前方停止車両存在案内が作動しない、または実際の道路状況と異なる場合があります。・ DSSS 用光ビーコンを通過後、支援対象地点に進むまでに、停止車両や渋滞などの状況が変化し、受信した検知情報が実際の交通状況と異なるとき
・ 停止車両がセンサーの検知範囲外に存在しているとき
・ 車両を検出する路上に設置されたセンサーが、車両の特徴や環境条件、経年変化などによって、車両の未検知や誤検知を起こすとき

73
3. 地図画面を操作する
2
GPSボイスナビゲーション
わき道車両存在案内をする
見通しが悪い交差点のわき道に車が存在する場合、案内マークと、音声で「ポーン、この先、わき道からの車にご注意ください」と案内を行ないます。
�わき道車両存在案内のする/しないを設定できます。(→P.155)
知 識●以下のようなときは、わき道車両存在案内が作動しない、または実際の道路状況と異なる場合があります。・ DSSS用光ビーコンを通過後、支援対象地点に進むまでに、前方のわき道に存在する車両の状況が変化し、受信した検知情報が実際の交通状況と異なるとき
・ 車両がセンサーの検知範囲外に存在しているとき
・ 路上に設置された車両を検出するセンサーが、車両の特徴や環境条件、経年変化などによって、車両の未検知や誤検知を起こすとき
道路形状を案内する
踏切・合流道路・急カーブ・レーン数減少※の道路形状案内地点に近づくと、地図右上に案内マークが表示され、音声案内されます。踏切案内マークは地図上にも表示されます。※ 都市高速道路走行中のみ案内されます。
道路形状案内マークについて
形 状 案内マーク
踏切
合流道路
急カーブ
レーン
レーン数減少
右折・左折専用 なし

74
3. 地図画面を操作する
�直進する交差点に右折(左折)専用レーンがある場合、その交差点に近づくと「この先 右折(左折)専用レーンがあります」と音声案内されます。
�目的地案内中で、右折(左折)する交差点では右折・左折専用レーン案内はされません。・(この場合は「ポーン まもなく右方向(左方向)です」と音声案内されます。)
� 1/5 千図~ 1/8 万図の地図で表示することができます。(全ルート図表示画面を除く)
右折・左折専用レーン案内の例
警告
●道路形状案内はあくまでも補助機能です。案内を過信せず、常に道路標識・標示や道路状況に注意し、安全運転に心がけてください。
知 識●地図データに情報のない地点では、道路形状案内は行われません。
●以下のようなときは、道路形状案内が行われない場合があります。・ 目的地案内開始直後・ 再探索直後・ 目的地周辺
●現在地から道路形状案内地点までの距離が短い、道路形状案内地点近くで分岐が連続するなど、周辺の道路状況によっても、案内が行われない場合があります。
●道路形状案内は、遅れたり早くなることがあります。
●次の道路形状案内マークが表示されている地点が短いときは、続けて道路形状案内が行われます。
事故多発地点を案内する
交通事故が多発している地点を案内させることができます。
�事故多発地点案内のする/しないを設定できます。(→P.155)
一般道路上での案内マークについて
交通事故が多発している地点に、 が表示されます。

75
3. 地図画面を操作する
2
GPSボイスナビゲーション
�逆走を検知した場合、「ポーン、逆走のおそれがあります。進行方向をご確認ください。」と音声案内されます。
※ サービス対象道路は、都市間高速道路・都市高速道路・一部の有料道路の本線および IC・JCT・SA・PA施設です。
高速道路上での案内マークについて
交通事故が多発している地点に近づくと、地図右上に が表示され、音声案内されます。
警告
●事故多発地点案内はあくまでも補助機能です。案内を過信せず、常に道路標識・標示や道路状況に注意し、安全運転に心がけてください。
逆走注意案内をする
サービス対象道路※にて、逆走状態を検知し、画面表示と音声で案内を行うことができます。
�逆走注意案内のする/しないを設定できます。(→P.155)
警告
●逆走注意案内はあくまでも補助機能です。案内を過信せず、常に道路標識・標示や道路状況に注意し、安全運転に心がけてください。

76
3. 地図画面を操作する
知 識●以下のようなときは、逆走注意案内が行なわれない場合があります。・ サービス対象道路以外を走行している場合
・「本線、または本線に繋がる区間でのU ターン、SA・PA 進入路からの逆走」以外の方法で逆走する場合(一般道から高速道出口へ進入し逆走する場合など)
・ ナビゲーション、またはナビゲーションの各種センサーが故障している場合
・ ナビゲーションが、サービス対象道路を走行中であることを特定できていない場合
・ 地図データに情報のない道路を走行している場合
・ 急激な回転をした場合・ 自車位置補正、方位補正が行われた直後
・ 地図更新が行われた直後・ 料金所付近を走行している場合・ 本線への合流区間が短い場合・ スマート IC 付き SA・PA、その他特定の SA・PAである場合
●以下のようなときは、誤って逆走注意案内が行なわれる場合があります。・ 地図データに情報のない道路を走行しているときにUターン動作をした場合
・ 自車位置マーク の位置が正しくない場合
・ 料金所手前などのUターンが禁止されている場所で、逆走とはならない Uターンを行った場合
・ SA・PA 内で交通規制に従わない走行を行った場合(SA・PA内での一方通行違反等)
・ 重大事故発生時などの警察・道路管理会社の誘導によりUターンを行った場合
学校の周辺であることを案内する
学校に近づくと、地図右上に が表示され、音声案内されます。
�学校存在案内のする/しないを設定できます。(→P.155)

77
3. 地図画面を操作する
2
GPSボイスナビゲーション
案内できる学校について
全国の小学校・中学校・養護学校(聾学校・盲学校含む)・外国人学校※の小学校・中学校。※ 専有校舎物件のみ。
警告
●学校存在案内はあくまでも補助機能です。案内を過信せず、常に道路標識・標示や道路状況に注意し、安全運転に心がけてください。
知 識●以下のようなときは、学校存在案内が行われない場合があります。・ 地図データに情報のない地点・ 土曜日、日曜日・ 午後 7 時~午前7 時・ 自宅登録時の自宅周辺・ 一部の有料道路や自動車専用道路を走行中
●以下のようなときは、音声案内が行われない場合があります。・ 案内表示中に別の学校に近づいたとき
・ 他のナビ音声案内などと重なるとき
季節規制区間を表示する
長期間に渡り規制される区間(冬期通行止めになる道路など)を含むルートが探索されたときは、全ルート図表示画面にルートが で表示されます。また、このとき、画面にメッセージを表示させることができます。
�季節規制区間メッセージの表示/非表示を設定できます。(→ P.153)
�季節規制区間を迂回するルートを探索したいとき�「季節規制区間の迂回ルートを探索する」(→P.131)
知 識●地図データに情報のない規制区間では、ルートの色はかわらず、メッセージも表示されません。

78
3. 地図画面を操作する
走行した経路を表示する(走行軌跡)
走行した道路を約 1000km 分保存し、軌跡を表示することができます。
1[走行軌跡表示]にタッチ。
知 識●保存できる距離を超えて走行したときは、古い軌跡を消去して、新しい軌跡を保存しなおします。
●1/2500 図 ~1/512 万図で表示することができます。
走行軌跡
地図表示中 → → 表示変更
表示変更画面
走行軌跡を消去する
1[走行軌跡解除]にタッチ。
2[はい]にタッチ。
知 識●走行軌跡を表示していないときは、走行軌跡の情報は保存されません。
地図表示中 → → 表示変更
表示変更画面

79
3. 地図画面を操作する
2
GPSボイスナビゲーション
季節名所を表示する(シーズンレジャーランドマーク)
シーズンレジャーランドマーク(桜の名所や紅葉の名所)を時期に合わせて表示させることができます。
内 容 マーク
桜の名所
紅葉の名所
�シーズンレジャーランドマークの表示/非表示を設定できます。(→P.151)
知 識●地図データに情報のない名所は、表示されません。
●1/8 万図より詳細な地図で表示することができます。(全ルート図表示画面を除く)
●マークが表示される時期は、名所ごとに異なります。
県境案内を表示する
都道府県境を通過したとき、地図右上にその都道府県のマークが表示され、音声案内されます。
�県境案内のする/しないを設定できます。(→ P.153)
知 識●県境案内は、遅れたり早くなることがあります。
画面切り替え時に動画表現をする
画面の切り替わるスイッチにタッチしたときや、画面外の を押したとき、アニメーションのように表現されて画面を表示することができます。
�画面切り替え時の動画表現のする/しないを設定できます。(→P.154)
知 識●動画表現することのできない画面もあります。
県境案内表示
現在地

80
3. 地図画面を操作する
3. 高速道路・都市高速道路を表示する
�[現区間]にタッチすると、自車が走行している区間に戻ります。
ハイウェイモードについて
高速道路(都市高速を除く)にはいると、自動的にハイウェイモード表示に切り替わります。目的地案内中は、都市高速または一部の有料道路にはいっても、自動的にハイウェイモード表示に切り替わります。
1[▲]または[▼]にタッチ。
番号 機能
VICS・交通情報を受信したとき表示。�「VICS・交通情報の表示設定」(→P.180)で、「一般道のみ」に設定しているときでも、VICS・交通情報を表示できます。
道路の名称を表示。
施設の名称を表示。(目的地案内をさせていないときは、最大10 カ所まで)
通過予想時刻を表示。
現在地からの距離を表示。
施設(SA・PA のみ)にある設備を、ガソリンスタンドを除き最大6つまで表示。�ガソリンスタンドは先頭に表示されます。
�6つ以上の設備があるときは、表示されない設備マークがあります。

81
3. 地図画面を操作する
2
GPSボイスナビゲーション
※ 固有のロゴマークが表示されます。
�ハイウェイモードにもどすとき�[高速略図表示]にタッチ。
記号 内容
ー※ ガソリンスタンド
レストラン
ドラッグストア
仮眠休憩施設
お風呂
キャッシュコーナー
ハイウェイ情報ターミナル
郵便ポスト
FAX サービス
ショッピングコーナー
休憩所
スナックコーナー
トイレ
ハイウェイオアシス
スマート IC(ETC 専用インターチェンジ)
知 識●反対車線の情報は表示されません。●通過予想時刻は設定した平均車速(→P.119)から計算しているため、走行条件などにより、多少の誤差が生じることがあります。
●SA・PA にはいるなど、高速道路の本線からはずれたときは、ハイウェイモード表示が解除されることがあります。
●目的地案内中のとき、出口 IC・SA・PAまたは分岐する JCT の手前では、高速分岐案内画面(→ P.82)が自動的に表示され、ハイウェイモードが解除されます。(高速分岐模式図自動表示を「しない」に設定しているときは切り替わりません。)JCT のときはその後、高速分岐案内画面が終了すると、自動的にハイウェイモードに復帰します。
ハイウェイモード表示を解除する
1[高速略図解除]にタッチ。
地図表示中 → → → 表示変更 地図表示
地図表示画面

82
3. 地図画面を操作する
�高速分岐案内画面にもどすとき�画面外の を押す。
高速分岐案内を表示する
目的地案内中の地図表示画面で、現在地がルート上にあり、高速道路を走行しているとき、分岐点(出口 IC・SA・PA・JCT)が近づくと、高速分岐案内画面を表示させることができます。
番号 機能
IC の出口名称、SA・PA 名称または JCT の方面名称を表示。
分岐点までの距離を表示。(分岐点に近づくとともに が短くなります。)
知 識●地図データに情報のない分岐点では、高速分岐案内画面は表示されません。また、高速分岐案内画面が表示されても、分岐点名称表示が表示されないことがあります。
●分岐点名称表示、車線数が実際の分岐点と異なることがあります。
●以下のようなときは、高速分岐案内が行われない場合があります。・ 目的地案内開始直後・ 目的地周辺
●高速分岐案内画面は、遅れたり早くなることがあります。
●次の分岐点が近いときは、続けて高速分岐案内画面が表示されます。
高速分岐案内画面を解除する
1[拡大解除]にタッチ。
現在地

83
3. 地図画面を操作する
2
GPSボイスナビゲーション
4. 音声の設定を変更する
�音声をOFF にするとき�[消音]にタッチ。
�自動で上がる設定にしているときは、作動表示灯が点灯します。
�自宅を目的地に設定して、目的地に到着したとき
「お疲れさまでした」�ナビゲーション画面が表示されるとき「今日は○月○日○曜日です」
音量設定を変更する
1 画面外の を押す。
2[音量設定]にタッチ。
3 設定したい音量にタッチし、[完了]にタッチ。
高速時、自動的に音量を大きくする
車速が約 80km/h 以上になると、設定した音量が自動的に上がるようにすることができます。(車速が約70km/h 以下になると、もとの音量に復帰します。)
1[高速時の自動音量切替]にタッチ。
2[完了]にタッチ。
設定・編集
画面外の → → 設定・編集 音量設定
音量設定画面
ハートフル音声を発声する
通常の目的地案内中の音声案内とは、異なった音声を出力させることができます。
ハートフル音声の例
�ハートフル音声の発声する/しないを設定できます。(→P.152)
知 識●状況などにより異なった音声が出力されたり、他のナビ音声案内などと重なったときは、出力されないことがあります。

84
3. 地図画面を操作する
5. 地図を呼び出す
�表示された画面で、地図の呼び出し方法を選びます。呼び出し方法の特徴については、表(→ P.85)をご覧ください。
地図を検索する
目的地の設定・目的地の追加・メモリ地点の登録・迂回メモリ地点の登録・販売店の設定のときには、設定・登録する場所を、さまざまな方法により地図を呼び出し、表示させることができます。
目的地の設定のとき
その他の方法
戻る
目的地の追加のとき
その他の方法
戻る
画面外の → 目的地 目的地画面(→P.102)
ルート変更画面(→P.125) → 目的地・通過目的地の → 追加
目的地追加画面(→P.126)

85
3. 地図画面を操作する
2
GPSボイスナビゲーション
�目的地の設定と追加画面では、次の表にある方法で地図を表示することができます。
項目(スイッチ) 機能 ページ
名称名称で検索した施設がある地点の地図を表示する。入力した地名がある地域の地図を表示する。
89
住所 地名、番地で指定した地点または地域の地図を表示する。 93
施設 さまざまなジャンルから検索した施設がある地点の地図を表示する。 93
電話番号
電話番号で検索した施設がある地点の地図を表示する。入力した電話番号が使用されている地域の地図を表示する。
94
WEB※ G-BOOK センターを経由し、インターネットの検索エンジンを使用してスポット検索を行う。 461
メモリ地点
メモリ地点にタッチすると、その地点の地図を表示する。�メモリ地点を登録しているときのみ使用できます。(→P.137)
�
ジャンル 現在地または目的地周辺などの施設がある地点の地図を表示する。 95
G で設定※ドライブプランや G メモリをナビゲーションで使用する。�目的地の設定を行うときのみ使用できます。
458
先程の地図 地図を呼び出す画面にする前にご覧になっていた地図を表示する。
�
マップコード 入力したマップコードが使用されている地域の地図を表示する。 96
特別メモリに行く[1]/[2]/[3]/[4]/[5]
特別メモリ地点を目的地としてルート探索を開始する。�特別メモリ地点を登録しているときのみ使用できます。(→ P.135)
�目的地の設定を行うときのみ使用できます。
�
※G-BOOKオンラインサービスを利用しているときのみ使用できます。

86
3. 地図画面を操作する
特別メモリ周辺[1]/[2]/[3]/[4]/[5]
特別メモリ地点周辺の地図を表示する。�特別メモリ地点を登録しているときのみ使用できます。(→ P.135)
�目的地の追加を行うときのみ使用できます。
�
携帯で設定携帯アプリ「EZ カーナビリンク」のサービスが終了すると、この機能は使用できません。�サービスの終了は、2013年 12月です。
�
履歴
目的地履歴(過去に設定した目的地)の地点の地図を表示する。�目的地履歴が登録されているときのみ使用できます。(→P.96)前回目的地案内を行ったときの出発地点の地図を表示する。�一度目的地案内を行ったときのみ使用できます。
96
自宅に帰る
自宅を目的地としてルート探索を開始する。�自宅を登録していない場合は、ここから登録することができます。(→P.134)
�目的地の設定を行うときのみ使用できます。
�
自宅周辺
自宅周辺の地図を表示する。�自宅を登録しているときのみ使用できます。(→P.134)
�目的地の追加を行うときのみ使用できます。
�
項目(スイッチ) 機能 ページ

87
3. 地図画面を操作する
2
GPSボイスナビゲーション
※画面はメモリ地点の登録時のものです。特別メモリとメモリ地点は、WEB を使用して検索することができます。
目的地の設定・追加以外のとき※
画面外の → → → →
画面外の → → → →
画面外の → → → →
画面外の → → → →
画面外の → → → →
設定・編集 メモリ地点登録・編集 自宅 登録
自宅登録画面(→ P.134)
設定・編集 メモリ地点登録・編集 特別メモリ 登録
特別メモリ登録画面(→P.135)
設定・編集 メモリ地点登録・編集 メモリ地点 登録
メモリ地点登録画面(→ P.137)
設定・編集 メモリ地点登録・編集 迂回メモリ 登録
迂回メモリ登録画面(→P.138)
設定・編集 メンテナンス 項目設定 販売店設定
販売店設定画面(→P.161)

88
3. 地図画面を操作する
�目的地の設定と追加以外の地図呼び出し画面では、次の表にある方法で地図を表示することができます。
※ G-BOOKオンラインサービスを利用しているときのみ使用できます。
項目(スイッチ) 機能 ページ
現在地周辺 現在地周辺の地図を表示する。 �
目的地履歴
目的地履歴(過去に設定した目的地)の地点の地図を表示する。�目的地履歴が登録されているときのみ使用できます。(→P.96)前回目的地案内を行ったときの出発地点の地図を表示する。�一度目的地案内を行ったときのみ使用できます。
96
名称名称で検索した施設がある地点の地図を表示する。入力した地名がある地域の地図を表示する。
89
住所 地名、番地で指定した地点または地域の地図を表示する。 93
施設 さまざまなジャンルから検索した施設がある地点の地図を表示する。 93
電話番号
電話番号で検索した施設がある地点の地図を表示する。入力した電話番号が使用されている地域の地図を表示する。
94
WEB※ G-BOOK センターを経由し、インターネットの検索エンジンを使用してスポット検索を行う。 461
メモリ地点
メモリ地点にタッチすると、その地点の地図を表示する。�メモリ地点を登録しているときのみ使用できます。(→P.137)
�
ジャンル 現在地または目的地周辺などの施設がある地点の地図を表示する。 95
先程の地図 地図を呼び出す画面にする前にご覧になっていた地図を表示する。
�
マップコード 入力したマップコードが使用されている地域の地図を表示する。 96
特別メモリ周辺特別メモリ地点周辺の地図を表示する。�特別メモリ地点を登録しているときのみ使用できます。(→ P.135)
�

89
3. 地図画面を操作する
2
GPSボイスナビゲーション
■ひらがな入力
�入力するごとに、検索される施設名称の件数が表示されます。
�漢字・カタカナ・英数字・記号で入力するとき�[漢字入力]にタッチ。・ 入力方法について�「名称の文字入力で検索する」(→P.89)
�間違えたとき�[修正]にタッチ。
�検索された施設名称または地名の全国リスト画面が表示されます。(→ P.90)
�[読み入力]にタッチすると、入力していた文字は消去され、「ひらがな入力」(→P.89)の画面にもどります。
�間違えたとき�[修正]にタッチ。
■ひらがな・漢字入力
�入力したままの状態で確定したいとき�[無変換]にタッチ。
�変換範囲を修正するとき�[ ]・[ ]にタッチ。
名称で地図を検索する
施設名称または地名を入力し、地図を呼び出すことができます。また全国リスト画面(→ P.90)に表示された件数が多い場合は、エリア(→ P.91)・ジャンル(→ P.92)を指定することにより件数を絞り込むことができます。
知 識●入力中に検索先の候補が5件以下になり、約10 秒以上操作しなかったときは、自動的にその時点で入力した文字から検索された施設名称の全国施設リスト画面が表示されます。
名称の読みで検索する
1 名称を入力し、[検索]にタッチ。
地図の呼び出し画面(→P.84) → → 名称 名称/読み検索画面
名称の文字入力で検索する
名称読み入力に比べ、検索する施設名称または地名の件数を絞り込むことができます。
1[かな]にタッチし、入力画面を切り替える。
2 名称を入力し、[変換]にタッチ。
3 入力したい熟語にタッチ。
地図の呼び出し画面(→P.84) → → → 名称 漢字入力
名称/文字検索画面

90
3. 地図画面を操作する
�そのままの状態でよいとき�[全確定]にタッチ。
�検索された施設名称または地名の全国リスト画面が表示されます。(→ P.90)
■カタカナ、英数字・記号入力
�検索された施設名称または地名の全国リスト画面が表示されます。(→ P.90)
�選択した施設の地図が表示されます。�エリア(→P.91)またはジャンル(→P.92)を指定することにより、リストに表示されている施設名称または地名を絞り込むことができます。
�同じ施設名称、または施設名称に複数の店舗(チェーン店など)があるときは、まとめてリストに表示されます。この場合、施設名称の右側に検索された施設の件数が表示されます。
�まとめて表示されたリストにタッチしたとき�施設名称にタッチ。・ 施設名称のリストは、以下の 2 種類の並べ方をすることができます。
4[検索]にタッチ。(2の画面)
1[カナ]・[英数字]のいずれかにタッチし、入力画面を切り替える。
2 名称を入力し、[検索]にタッチ。�カタカナ入力時
�英数字・記号入力時
全国リストから検索する
1 表示させる施設名称または地名にタッチ。
地図の呼び出し画面(→P.84) → → → → 名称 (名称入力) 検索
全国リスト画面

91
3. 地図画面を操作する
2
GPSボイスナビゲーション
※検索された施設名称または地名の件数が多い場合は、距離順に並び替えできない場合があります。
■住所選択時
�リスト画面にもどすとき�[全エリア]にタッチ。
�都道府県を指定してリスト画面を表示するとき�[○○全域]にタッチ。
スイッチ 並べ方
名称順 50音順
距離順※から近い施設または地
名の順
エリア別に絞り込む
エリアを指定して、施設名称または地名を絞り込むことができます。
1[エリアで絞る]にタッチ。
2 エリアの指定方法を選択する。
�次の3 通りの方法で、エリアを指定することができます。
スイッチ 項 目 ページ
住所 住所で絞り込む 91
地域 地域で絞り込む 92
周辺 周辺で絞り込む 92
1 都道府県名にタッチ。
2 市区町村名にタッチ。
全国リスト画面(→P.90) → → → エリアで絞る 住所
住所リスト画面

92
3. 地図画面を操作する
■地域選択時
�リスト画面にもどすとき�[全エリア]にタッチ。
■周辺選択時
�リスト画面にもどすとき�[全エリア]にタッチ。
�目的地を複数設定してある場合、[目的地周辺]にタッチしたとき�目的地にタッチ。
�リスト画面にもどすとき�[全ジャンル]にタッチ。
�地名を入力したときは、[その他]→[住所]の順にタッチすると、地名のリストが表示されます。
1 地域名にタッチ。
1[現在地周辺]・[先程の地図]・[目的地周辺]のいずれかにタッチ。
全国リスト画面(→P.90) → → → エリアで絞る 地域
地域リスト画面
全国リスト画面(→P.90) → → → エリアで絞る 周辺
周辺リスト画面
施設のジャンル別に絞り込む
ジャンルを指定して、施設名称または地名を絞り込むことができます。
1[ジャンルで絞る]にタッチ。
2 施設のジャンル → さらに詳細な施設のジャンルの順にタッチ。
知 識●施設によっては、表示された地点が必ずしも正確な所在地となっているとは限らず、所在地の住所を代表する地点が表示されることがあります。

93
3. 地図画面を操作する
2
GPSボイスナビゲーション
�[○○主要部]にタッチすると、広域図が表示されます。
�入力した番地に、・ 該当する住所があるときは、その住所付近の地図が表示されます。・ 該当する住所がないときは、その丁目(字)の広域図が表示されます。
�間違えたとき�[修正]にタッチ。
�表示されている以外のジャンルを表示するとき�[その他]にタッチ。
�[その他]にタッチしたとき�施設のジャンルにタッチ。
�さらに市区町村名(または路線名・販売会社名)が表示されることがあります。このとき、同様に市区町村名(または路線名・販売会社名)にタッチします。
�施設のジャンルによっては、全国施設リストがあります。このとき、全国施設リスト画面から、施設名称を選び、地図を表示させることができます。[全国の○○]にタッチすると、全国施設リスト画面になり、全国の施設名称が50音順に表示されます。
住所で地図を検索する
1 都道府県名・市区町村名・町名・丁目(字)の順にタッチ。
2[番地指定]にタッチ。
3 番地を入力し、[検索]にタッチ。
地図の呼び出し画面(→P.84) → → 住所 住所検索画面
施設で地図を検索する
1 施設のジャンルにタッチ。
2 都道府県名(路線名)にタッチ。
3 施設名称にタッチ。
地図の呼び出し画面(→P.84) → → 施設 施設検索画面

94
3. 地図画面を操作する
�市外局番から入力します。�入力した番号に該当する施設があるときは、その施設付近の地図が表示されます。
�入力した番号が以下のとき、市外・市内局番が使用されている地域の地図が表示されます。・ 該当する施設がないとき・ 個人住宅などのとき
�間違えたとき�[修正]にタッチ。
�同じ電話番号で複数の地点があるとき�施設名称にタッチ。
電話番号で地図を検索する
1 電話番号を入力し、[検索]にタッチ。
地図の呼び出し画面(→P.84) → → 電話番号 電話番号検索画面
知 識●同じ名前の施設名称が、複数表示されることがあります。
●施設によっては、表示された地点が必ずしも正確な所在地となっているとは限りません。また、以下のようなケースで一般情報誌などとは異なった検索が行われることがあります。・ デパートの美術館・アミューズメントパークなどでは、問い合わせ先の場所と所在地が離れていることがあります。このような施設の電話番号を入力すると、問い合わせ先の所在地の地図が表示されます。
・ 一般情報誌などではホール等の電話番号として、管理会社の電話番号を記載していることがあります。このような施設の電話番号を入力すると、管理会社名が検索され、その管理会社の所在地の地図が表示されます。
●施設の電話番号や所在地、名前などは 1年間で数万件が変化します。この点に留意してご利用ください。
●地図に表示される住所は、隣接する地名が表示されることがあります。また、表示される電話番号は途中で切れていることや省略されていることがあります。
●収録されていない電話番号を入力して表示させた地図の地点は、目的地の設定などをした時点で自動的に記憶されます。次回、同じ番号を入力すると記憶された地図が表示されます。記憶できる件数をこえたときは、古いものから自動的に消去されます。

95
3. 地図画面を操作する
2
GPSボイスナビゲーション
� 5 つまで選択することができます。�間違えたとき�[選択解除]または選択済みの施設のジャンルにタッチ。
�施設のリストは、以下の2種類の並べ方をすることができます。
�[住所指定]にタッチすると、住所から施設を検索したい地域を選択することができます。・ 選択方法について�「住所で地図を検索する」(→ P.93)手順 1へ。
ジャンルで地図を検索する
現在地または目的地周辺など施設を検索するエリアを変更し、変更したエリア周辺の施設を検索することができます。
1 施設のジャンルにタッチして、さらに詳細な施設のジャンルの順にタッチし、[検索]にタッチ。
2 施設名称にタッチ。
スイッチ 並べ方
距離順 または から近い施設の順
種類順 施設の記号の種類順
知 識●[ルート沿い考慮]にタッチすると、ルート沿いの施設のみリストに表示されます。(→P.66)
地図の呼び出し画面(→P.84) → → ジャンル ジャンル検索画面
検索するエリアを変更する
施設を検索するエリアを変更することができます。
1[エリア]にタッチ。
2 施設を検索したい地域にタッチ。
3[セット]にタッチ。
地図の呼び出し画面(→P.84) → → ジャンル ジャンル検索画面

96
3. 地図画面を操作する
�間違えたとき�[修正]にタッチ。
�[前回出発地]にタッチすると、前回目的地案内させたときの出発地点の地図が表示されます。
マップコードで地図を検索する
マップコード※とは、特定の位置の位置データをコード化し、1 ~ 13 桁の番号でその場所を特定することができるものです。従来は、住所などを使って、特定の場所を表現していましたが、住所では特定できないところも特定することができるようになります。※「マップコード」は、株式会社 デンソーの登録商標です。
1 マップコードを入力し、[検索]にタッチ。
知 識●マップコードについては、以下のホームページで紹介されていますので、そちらをご覧ください。http://www.e-mapcode.com
●マップコードは、メモリ地点を登録すると、位置の名称の下に表示されます。(→P.133)
地図の呼び出し画面(→P.84) → → マップコード マップコード検索画面
履歴で地図を検索する
1 希望の目的地履歴にタッチ。
地図の呼び出し画面(→P.84) → → 履歴 履歴検索画面

97
3. 地図画面を操作する
2
GPSボイスナビゲーション
�すべての目的地を選択するとき� [ 全選択 ]にタッチ。
履歴を消去する
記録された目的地履歴を消去することができます。
1[履歴消去]にタッチ。
2 地点名称にタッチ。
3[消去]にタッチ。
4[はい]にタッチ。
知 識●自宅および特別メモリ地点は、目的地履歴に記憶されません。

98
3. 地図画面を操作する
6. 検索した地図を操作する
1 にタッチして、地図を動かす。
1[情報]にタッチ。�呼び出した地図の地点により、表示される画面が異なります。
�画面をスクロールするとき� にタッチ。
�[○○]([住所]・[写真]など)にタッチすると、それぞれの情報が書かれている部分に画面を移動します。
ピンポイント検索について
地図を呼び出したとき、施設によっては、ピンポイント検索されます。
知 識●検索された施設に、詳細な情報があるときは、検索された施設の地点に が表示されます。
地図の位置を変更する
�ピンポイント検索されたとき
�ピンポイント検索されなかったとき
施設の内容を表示する
知 識●施設によっては、内容が表示されない施設もあります。
�簡易情報表示
�情報付き施設表示

99
3. 地図画面を操作する
2
GPSボイスナビゲーション
�提携駐車場のリストが表示されます。�[提携 P]にタッチしても、駐車場が検索されないことがあります。
�選択した駐車場の地図が表示されます。�専用駐車場は 、提携駐車場は で表示されます。
�選択した地名の地図が表示されます。�詳細がわからないとき�[○○主要部]にタッチし、広域図を表示。
提携駐車場を検索する
検索された施設(デパート・ホテルなど)と提携している駐車場を表示させることができます。
1[提携P]にタッチ。
2 駐車場名称にタッチ。
知 識●地図データに情報のない駐車場は、検索されません。
●施設によっては、駐車場が検索されない施設もあります。
●検索される駐車場は、設定した車両情報(→ P.120)により異なります。また、車両寸法が設定されていないときは、車両寸法を考慮せずに、駐車場が検索されます。
住所で絞り込む
住所一覧から検索する
次のときに、検索することができます。(1)「名称で地図を検索する」のリスト
画面で、地名にタッチしたとき(2)「電話番号で地図を検索する」で、
該当する施設がなかったとき
1[住所一覧]にタッチ。
2 地名にタッチ。

100
3. 地図画面を操作する
周辺住所から検索する
次のときに、検索することができます。(1)「住所一覧から検索する」(→
P.99)で、該当する住所がなかったとき
(2)「住所で地図を検索する」で、該当する住所がなかったとき
1[周辺住所]にタッチ。
2 番地にタッチ。

101
2
GPSボイスナビゲーション
4. 目的地までの案内
1. 目的地案内
�まずはじめに、①目的地を設定します。�目的地をもう1 カ所追加したいときは、②目的地の追加をご覧ください。�希望のルートでなかったときは、③入口 IC の指定・④出口 IC の指定・⑤通過道路の指定をご覧ください。
目的地案内について
目的地案内では、目的地の設定のしかた、目的地への案内のしかた、ルートの変更のしかたについて説明しています。
�ルート変更は、他にも方法があります。(→P.125 ~ P.131)
②目的地の追加(→P.126) ⑤通過道路の指定
(→P.129)
④出口 IC の指定(→ P.128)
①目的地の設定(→P.102)
③入口 IC の指定(→ P.128)
現在地

102
4. 目的地までの案内
2. 目的地を設定してルートを探索する
� の位置に目的地が 記号で表示され、ルート探索が開始されます。(→ P.103)
� の位置に目的地が 記号で表示され、ルート探索が開始されます。(→ P.103)
目的地の設定について
知 識●1/8 万図より詳細な地図で、目的地の設定をすることができます。
●目的地を設定した地図の地点は、自動的に記憶され、目的地の設定のときなどに、地図を呼び出すことができます。(最大 100 カ所まで)100 カ所をこえたときは、古いものから自動的に消去されますが、不要な目的地は、消去することもできます。(→P.132)
目的地画面から目的地を設定する
1 画面外の を押す。
2 地図の呼び出し方法を選び、目的地を設定する地点の地図を表示する。(→P.84、P.98)
3[目的地セット]にタッチ。
�設定した目的地を消去するとき�「目的地を消去する」(→ P.127)
目的地
�すでに目的地が設定されているとき�次のいずれかにタッチ。
[新規目的地]: 新しく目的地を設定する[追加目的地]: 目的地を追加する※※ 以降の設定方法について� 「目的地を追加する」(→ P.126)手順 4へ。
�「地図画面から目的地を設定する」(→P.102)で目的地を設定した場合は、一番初めの目的地になり、ルート探索を開始します。
地図画面から目的地を設定する
現在、表示させている地図に目的地を設定することができます。
1 地図上にタッチし、[目的地セット]にタッチ。
2 にタッチして、目的地を設定する位置に地図を動かし、[目的地セット]にタッチ。

103
4. 目的地までの案内
2
GPSボイスナビゲーション
�次の3 通りの方法で、地図を呼び出すことができます。
自宅を目的地に設定する
1[自宅に帰る]にタッチ。
自宅が登録されていないときは
1[自宅登録]にタッチ。
2 自宅の登録方法を選択する。
機能 ページ
現在地周辺 �
目的地履歴 96
住所指定 93
3[セット]にタッチ。
4[自宅に帰る]にタッチ。(目的地画面)
画面外の → 目的地 目的地画面
ルート探索について
目的地の設定が終了すると、ルート探索が開始されます。
知 識●ルート探索中に、ほかの画面に切り替えても、探索は続けられています。
●目的地までの距離が近すぎるときは、ルートは表示されません。
●ルート探索が終了すると、全ルート図表示画面(現在地から目的地までの全体ルート)になります。
●高速道路や有料道路の IC・SA・PA 内などでルート探索が行われると、その周辺の一般道路から開始するルートが探索されることがあります。このときは、ルートの再探索(→ P.123)を行ってください。
●私有地などは、その土地の所有者であっても、進入を規制するルートが探索されます。
●歩行者天国が行われる場所などは、開催日以外の日でも、進入を規制するルートが探索されます。
●車両制限(車高・車幅・車長など)のある道路は、ルート探索時に考慮されません。

104
4. 目的地までの案内
ルート学習について
ルート探索時に、いつも通る道を考慮したルートで案内させることができます。目的地案内中に、ルートとは異なる道路を走行した場合にそのルートを学習します。何度か同じように走行し、学習が完了すると次のルート探索時に学習したルートで案内させることができます。
�ルート学習のする/しないを設定できます。(→ P.153)
知 識●ルート学習する区間に、一部でも幅5.5m 未満の道路が含まれている場合は、ルート学習をすることができません。(自宅登録時の自宅周辺を除く)
●学習した道が使われない場合もあります。
●自車位置マーク が実際の道路と異なる場所に表示されているときは、ルート学習ができない場合があります。(高速道路、またはバイパスのような高架道路と並行している道路がある場合など。)
●ルート学習は、ルート探索時の推奨ルートに反映されます。
●地図データを更新した場合、道路の改良、新規開通などの変化により、ルート学習が反映されない場合があります。
ルート学習結果を消去する
1[ルート学習結果の消去]にタッチ。
2[はい]にタッチ。
画面外の → → →
設定・編集 ナビ詳細設定
ルート系設定 ナビ詳細設定画面

105
4. 目的地までの案内
2
GPSボイスナビゲーション
�全ルート図が表示されたあと、画面外の を押す、または走行を開始して約 3秒以上経過したときは、自動的に目的地案内を開始します。(→ P.111)
ルート検索後の全ルート図表示について
ルート探索が終了すると、全ルート図表示画面になります。
画面の表示について
表示はすべて最終の目的地までのものです。
番号 表 示 機 能
IC マーク 一番最初に一般道路から有料道路に入る IC と、一番最後に有料道路から一般道路に出る IC の位置に表示する。
IC 名称表示 一番最初に一般道路から有料道路に入る IC の名称が下に、一番最後に有料道路から一般道路に出る IC の名称が上に表示される。
有料道路距離表示目的地までに通るすべての有料道路の距離を表示する。(有料道路を通らないときは、利用する主な道路の種類が表示されます。)
料金案内
目的地までに通るすべての有料道路の料金を表示する。(有料道路を通らないときは、利用する主な道路の距離が表示されます。)�目的地案内開始後に全ルート図表示画面を表示したときは、現在地から目的地までに通る残りの有料道路の料金を表示します。
距離表示 目的地までの距離を表示する。
現在地

106
4. 目的地までの案内
残距離表示
表示されているルートの自車位置から目的地までの距離を表示する。�ルートからはずれたときは、目的地までの直線距離を表示します。
到着予想時刻表示目的地への到着予想時刻を表示する。(→P.119)�ルートからはずれたときは、目的地方向マークを表示します。
タッチスイッチについて
全ルート図表示画面で、次のことができます。
番号 スイッチ 機 能
情報(→ P.108) 案内道路情報を表示する。
IC 名称(→ P.128) 出入口 IC を指定する。
案内開始【目的地案内中は、案内に戻る】(→P.111)
目的地案内またはデモンストレーションを開始する。目的地案内中は、現在地画面にもどる。
割引情報※(→P.514) ETC 割引情報を表示する。
ルート変更(→P.125) ルート変更画面を表示する。
※ G-BOOKオンラインサービスを利用しているときのみ使用できます。
番号 表 示 機 能

107
4. 目的地までの案内
2
GPSボイスナビゲーション
5 ルート(→P.109)
別のルートを表示して選択する。�目的地案内開始後は表示されません。
G ルート/元ルート※(→P.507) G-BOOKセンターから交通情報を入手してルート検索する。
到着予想時刻・残距離表示(→P.122)
各目的地までの到着予想時刻・残距離に切り替える。(目的地を複数設定しているとき)
※ G-BOOKオンラインサービスを利用しているときのみ使用できます。
知 識●探索されるルートは目的地周辺までの参考ルートです。必ずしも最短ルート・早く行けるルート・渋滞していないルートではありません。
●料金は設定した車両情報(→P.120)から計算していますが、通行料金の変更などにより、実際の料金と異なることがあります。
●到着予想時刻は設定した平均車速(→ P.119)から計算しているため、走行条件などにより、多少の誤差が生じることがあります。
●交通規制(常時進入禁止、時間による進入禁止など)区間を通らないと目的地に行けないようなときは、ルート上の規制箇所に が表示されることがあります。
●地図データには中央分離帯の情報が収録されていないものがあります。そのため、探索されるルートは中央分離帯を考慮したものではないことがあります。
●目的地案内開始後にも全ルート図表示画面を表示することができます。(→P.122)
番号 スイッチ 機 能

108
4. 目的地までの案内
�ルートの表示色は、次の 4 種類あります。
■幅5.5m 未満の道路表示
�入口 IC・出口 IC・JCT・目的地・道路の種別の変わり目などでルートを分割して表示します。
�分割されたそれぞれのルートは、道路名称・距離・有料道路の料金・分割された地点への通過予想時刻が表示されます。・ それぞれの地点の地図を表示するとき�[地図]にタッチ。
�現在地がルート上にあるときは、ルート情報画面に が表示されます。
※ G-BOOK オンラインサービスを利用しているときのみ使用できます。
ルートの表示について
表示色 内容
�青色( )
目的地を 1 カ所、または複数設定しているときの現区間(次の目的地まで)の表示
�白色( )
目的地を複数設定しているときの現区間(次の目的地まで)以外の表示
�水色( )
幅5.5m 未満の道路表示(→ P.108)
�橙色( )
季節規制区間表示(→ P.77)
現在地または目的地周辺では、幅5.5m 未満の道路を通るルートも探索します。
知 識●交通規制(一方通行など)や道幅が狭いなどの理由により、通行できないルートが探索されることがあります。必ず、実際の交通規制にしたがうとともに、道路状況に即した運転を心がけてください。
ルート情報を表示する(案内道路情報)
ルート探索終了後、ルート情報(道路名称・距離・料金・通過予想時刻)を表示させることができます。
1[情報]にタッチ。
2 ルート情報画面が表示される。
� [割引情報]にタッチすると、ETC割引情報※(→ P.514)が表示されます。

109
4. 目的地までの案内
2
GPSボイスナビゲーション
� 5 つのルートが 5 色に色分けされて表示されます。
�選択したルートの全ルート図表示画面が表示されます。
�ルート名称にタッチすると、タッチしたルートの全ルート図表示画面が表示されます。
知 識●現在地がルート上にない(ルートからはずれた)ときは、ルートが表示されている地点からの情報が表示されます。
●料金は設定した車両情報(→P.120)から計算していますが、通行料金の変更などにより、実際の料金と異なることがあります。
●通過予想時刻は設定した平均車速(→P.119)から計算しているため、走行条件などにより、多少の誤差が生じることがあります。
5つのルートを表示する
5つのルートから希望のルートを選ぶことができます。
1[5ルート]にタッチ。
2 表示したいルート名称にタッチ。
スイッチ 内 容
推奨 一般的なルートで案内できます。
有料優先 有料道路を優先して案内できます。
一般優先 一般道路を優先して案内できます。
距離優先 距離の短いルートで案内できます。
別ルート他の4つのルートとは別のルートで案内できます。
知 識●以下のときは、5 ルートを表示できません。・ 目的地を複数設定しているとき・ 通過する地点(IC・通過道路)を指定しているとき・ 目的地案内開始後
5つのルートの詳細情報を表示する
5 つのルートの目的地までの距離・有料道路の距離・料金・所要時間を確認することができます。
1[全行程一覧]にタッチ。
2 全行程一覧表画面が表示される。
スイッチ 内 容
全ルート図表示画面(→P.105) → → 5 ルート 5 ルート表示画面

110
4. 目的地までの案内
知 識●料金は設定した車両情報(→P.120)から計算していますが、通行料金の変更などにより、実際の料金と異なることがあります。
●所要時間は設定した平均車速(→P.119)から計算しているため、走行条件などにより、多少の誤差が生じることがあります。

111
4. 目的地までの案内
2
GPSボイスナビゲーション
3. 目的地案内の開始
�全ルート図が表示されたあと、画面外の を押す、または走行を開始して約
3 秒以上経過したときは、自動的に目的地案内を開始します。
�デモを終了するとき�画面外の を押す。・ デモ中に走行したときも、デモが終了し、目的地案内が開始されます。
�中止した目的地案内を再開するとき�画面外の →[案内再開]の順にタッチ。
目的地案内を開始する
全ルート図表示画面(→P.105)
1[案内開始]にタッチ。
デモンストレーション(デモ)を見る
ルート探索終了後、目的地案内を開始する前に、目的地案内のデモを見ることができます。
全ルート図表示画面(→P.105)
1[案内開始]に約3 秒以上タッチ。
現在地
現在地
知 識●ルート探索終了後、目的地案内を開始したあとは、デモを見ることはできません。
目的地案内を中止する
1 画面外の を押す。
2[案内中止]にタッチ。
知 識●目的地案内を中止しても、目的地は消去されません。
設定・編集
設定・編集

112
4. 目的地までの案内
4. 目的地への案内について
■分岐交差点手前700m 手前「ポーン およそ700m 先 ○○を右方向です」300m 手前「ポーン およそ300m 先 ○○を右方向です」100m 手前「ポーン まもなく右方向です」交差点直前「右方向です」
�○○(道路名称や交差点名称、目印など)は、情報のある地点のみ案内されます。
�信号機案内の例2011年 3月時点の東京23区・政令指定都市※ 1・中核市※ 2 における片側3 車線以上の道路を走行中に音声案内されます。* 2011年 8月時点のものであり、変更される場合があります。
※1 京都市、福岡市、静岡市、横浜市、神戸市、広島市、堺市、大阪市、北九州市、仙台市、新潟市、名古屋市、札幌市、千葉市、浜松市、川崎市、さいたま市、岡山市、相模原市
※2 宇都宮市、長崎市、旭川市、東大阪市、金沢市、大分市、松山市、富山市、岐阜市、豊田市、横須賀市、函館市、姫路市、福山市、奈良市、下関市、高知市、倉敷市、青森市、熊本市、宮崎市、川越市、鹿児島市、いわき市、船橋市、秋田市、長野市、郡山市、豊橋市、岡崎市、和歌山市、高松市、高槻市、盛岡市、柏市、西宮市、久留米市、尼崎市、前橋市、大津市
「ポーン およそ300m 先 次の信号を右方向です」「ポーン 次の信号を右方向です」�目印案内の例リアル交差点(→ P.117)を表示したときに音声案内されます。「ポーン まもなく右方向 高架を登ります」
■有料道路への進入時「ポーン まもなく右方向ですその先 高速道路です」「ポーン この先 料金所です」
■連続車線変更案内時連続車線変更案内(→ P.117)を表示したときに音声案内されます。「ポーン すぐに左に車線変更が必要です」
■幅5.5m未満の道路への進入時「実際の交通規制や道幅に注意して走行してください」
目的地案内を開始する
目的地案内中の音声案内の例
ポーン まもなく右方向です

113
4. 目的地までの案内
2
GPSボイスナビゲーション
■首都高速の車線変更案内時1km手前「およそ 1km 先、右(左)方向〇〇方面です。」「右(左)側1車線を走行してください」500m手前「まもなく右(左)方向、〇〇方面です」「右(左)側1車線を走行してください」
■首都高速の車線変更禁止区間案内時1km手前「およそ 1km 先、右(左)方向〇〇方面です」「車線変更禁止区間にご注意ください」500m手前「まもなく右(左)方向、〇〇方面です」「車線変更禁止区間にご注意ください」
■目的地の手前「ポーン まもなく目的地です」
■目的地の直前「ポーン 目的地は右(左)側にあります」音声案内はあくまでも参考としてください。
目的地周辺に到着したときの音声案内の例
知 識●音声案内の例は一般的なものであり、道路の接続状況などにより異なった音声案内が出力されることがあります。
●自車位置が正確に特定できないときなどに、音声案内が出力されなかったり、まれに遅れたり、誤った音声案内が出力されることがあります。
●地図データに情報のある地点で案内されます。
●音声案内の音量は調節することができます。(→ P.83)
●首都高速の車線変更禁止区間案内は、車線変更禁止区間の端までの距離が短いとき出力されない場合があります。
●信号機案内は、以下のようなとき出力されない場合があります。・ 信号機のある交差点を走行しているとき・ 分岐する交差点までの距離が短いとき・ 分岐する交差点までの間に別の信号機があるとき・ 2011 年 3 月時点の東京 23 区・政令指定都市※1・中核市※2 以外*2011年8月時点のものであり、変更される場合があります。
※1 京都市、福岡市、静岡市、横浜市、神戸市、広島市、堺市、大阪市、北九州市、仙台市、新潟市、名古屋市、札幌市、千葉市、浜松市、川崎市、さいたま市、岡山市、相模原市
※2 宇都宮市、長崎市、旭川市、東大阪市、金沢市、大分市、松山市、富山市、岐阜市、豊田市、横須賀市、函館市、姫路市、福山市、奈良市、下関市、高知市、倉敷市、青森市、熊本市、宮崎市、川越市、鹿児島市、いわき市、船橋市、秋田市、長野市、郡山市、豊橋市、岡崎市、和歌山市、高松市、高槻市、盛岡市、柏市、西宮市、久留米市、尼崎市、前橋市、大津市

114
4. 目的地までの案内
幅5.5m未満の道路での音声案内について
目的地周辺では、幅5.5m未満の道路(細街路)を通るルートも音声案内を行います。
�細街路での音声案内をする/しないを設定できます。(→ P.152)
知 識●実際の入り口(玄関、駐車場など)と異なる場所に案内される場合があります。
●出発地点が幅5.5m未満の道路にある場合、幅5.5m以上の道路までは、音声案内を行いません。
●交通規制(一方通行など)や道幅が狭いなどの理由により、通行できないルートが案内されることがあります。
他モードでの音声案内について
ナビゲーション画面から他モードの画面(情報画面など)に切り替えたときでも、音声案内を出力させることができます。
�他モードに切り替えたときに音声案内のする/しないを設定できます。(→P.152)
知 識●音声案内が出力されていないときも、目的地案内は継続して行われます。
交差点案内について
目的地案内中で、現在地がルート上にあるとき、分岐する交差点に近づくと、レーンリスト図(→ P.115)または交差点拡大図(→ P.116)に切り替わります。また、ターンリスト図(→P.118)を表示させることもできます。

115
4. 目的地までの案内
2
GPSボイスナビゲーション
■レーン(車線)リスト図表示を解除する
�レーンリスト図にもどすとき�[レーン表示]にタッチ。
レーン(車線)リスト図を表示する
分岐する交差点の手前(約 700m 以内)では、レーンリスト図(走行する交差点の名称とレーン表示)を最大4つまで表示させることができます。
知 識●レーンリスト図が表示されていても、分岐する交差点の約 300m 手前では、交差点拡大図(→ P.116)が自動的に表示されます。(交差点拡大図自動表示を「しない」に設定しているときは切り替わりません。)
1[レーン解除]にタッチ。
警告
●レーン案内はあくまでも補助機能です。案内を過信せず、常に道路標識・標示や道路状況に注意し、安全運転に心がけてください。

116
4. 目的地までの案内
�分岐しない交差点
�分岐する交差点(交差点拡大図)
交差点拡大図を表示する
交差点が近づくと、交差点案内が行われます。また、分岐する交差点が近づく(約 300m 以内)と、交差点拡大図を表示させることができます。
番号 機能
通過・分岐する交差点の車線が表示されます。�走行を推奨する車線が青色で表示されます。
通過・分岐する交差点の名称が表示されます。
交差点までの距離が表示されます。�交差点に近づくとともに が短くなります。
通過・分岐する交差点に表示されます。
知 識●地図データに情報のない交差点では、レーン表示・交差点名称表示は行われません。
●レーン表示・交差点名称表示が実際の交差点と異なることがあります。
●目的地案内開始直後は、交差点案内が行われない場合があります。
●交差点拡大図表示は、遅れたり早くなることがあります。
●次の分岐する交差点が近いときは、続けて交差点拡大図が表示されます。
●交差点拡大図が表示されているとき、レーン表示・交差点名称表示は分岐する交差点のものが表示され、分岐する交差点より手前の交差点案内は行われません。

117
4. 目的地までの案内
2
GPSボイスナビゲーション
�都市高速 IC 入口
�立体交差点
�リアル交差点
�側道案内
3D 交差点拡大図を表示する
交差点拡大図を立体的(3D)に表示させることができます。
�交差点拡大図の 3D 表示する/しないを設定できます。(→ P.153)
連続車線変更を案内する
分岐する交差点までの距離が短く、複数車線変更が必要な場合に表示されます。
知 識●地図データに情報のある地点で表示します。
立体的な拡大図を表示する
目的地案内中の分岐をわかりやすくするために、交差点手前の景観にあわせた立体的な拡大図が表示されることがあります。

118
4. 目的地までの案内
�地図データに情報のある地点(都市高速IC入口、立体交差点、リアル交差点※、側道案内)で表示します。
※都市部の交差点で分岐がわかりづらい交差点で表示されます。
�拡大図にもどすとき�画面外の を押す。
拡大図表示を解除する
1[拡大解除]にタッチ。
ターンリスト図を表示する
分岐する交差点・IC・JCT などの名称、案内方向、距離、路線名、路線番号を表示させることができます。
�ターンリスト図の自動表示のする/しないを設定できます。(→ P.153)
�ターンリスト自動表示を「しない」に設定していても、[表示変更]からターンリスト図を表示することができます。
現在地
番号 機能
分岐する交差点・IC・JCT 名称が表示されます。現在地から次に分岐する交差点・IC・JCT までは、現在走行中の路線名が表示されます。
案内ポイント区間の距離、案内ポイント通過後の路線番号が表示されます。
案内ポイントでの案内する方向が表示されます。
知 識●一般道路走行中は、ターンリスト図を表示させていても交差点の約 700m 手前では、レーンリスト図(→ P.115)・交差点の約 300m 手前では、交差点拡大図(→P.116)が自動的に表示されます。
●地図データに情報のない交差点・IC・JCT 名称、路線名、路線番号は表示されません。

119
4. 目的地までの案内
2
GPSボイスナビゲーション
■ターンリスト図表示を解除する
�ターンリスト図にもどすとき�[ターンリスト表示]にタッチ。
�次の画面を表示したときの、時刻・時間を計算する基準である平均車速を設定することができます。
1[ターンリスト解除]にタッチ。
到着予想時刻を表示する
全ルート図表示画面(→ P.105)と目的地案内中の現在地画面で、現在地がルート上にあるとき、地図左下に到着予想時刻を表示させることができます。
地図表示中 → → → 表示変更 地図表示地図表示画面
到着予想時刻表示
知 識●到着予想時刻は設定した平均車速(→P.119)から計算しているため、走行条件などにより、多少の誤差が生じることがあります。
●ルートからはずれたときは、目的地方向
マーク( )になります。
手動で平均車速の設定を変更する
表示 ページ
現在地画面の到着予想時刻 �
全ルート図表示画面の到着予想時刻 105
ハイウェイモードの通過予想時刻 80
ルート情報の通過予想時刻 108
全行程一覧表の所要時間 109
1[到着予想時刻用速度設定]にタッチ。
2[手動]にタッチ。
画面外の → → →
設定・編集 ナビ詳細設定
案内表示設定 ナビ詳細設定画面

120
4. 目的地までの案内
�自動で平均速度の設定を行うとき� [ 自動 ]にタッチ。
�速度を上げるときは[ ]、下げるときは[ ]にタッチ。�[初期状態]にタッチすると、初期設定の状態にもどります。
�寸法を設定し、[完了]にタッチ。[ ]:寸法を大きくする[ ]:寸法を小さくする
3 それぞれの道路の速度を設定し、[完了]にタッチ。
料金案内を表示する
ナビ連動のETCシステム装着車は、目的地案内中の現在地画面で、料金通知がある場合、地図左上に料金が表示され、音声案内されます。
知 識●地図データに情報のない料金所では、料金案内は行われません。
●料金は設定した車両情報(→P.120)のナンバープレートの分類番号から計算していますが、通行料金の変更などにより、実際の料金と異なることがあります。
●有料道路と一般道路が並行している場合などは、有料道路上の自車位置が一般道路へずれることがあります。このとき再探索が行われると、実際と異なる料金が案内されることがあります。
車両情報の設定をする
次の画面を表示したときの、料金の計算、および提携駐車場(→ P.99)を検索させるときの基準である車両情報を設定することができます。
表示 ページ
現在地画面の料金案内 120
全ルート図表示画面の料金案内 105
ルート情報の料金案内 108
全行程一覧表の料金案内 109
1[車両情報設定]にタッチ。
2[全長]、[全幅]または[全高]にタッチ。
3[ナンバー]にタッチ。�ナンバープレートの分類番号を設定し、[完了]にタッチ。�[1]・[3]・[5・7]のいずれかにタッチ。
4[完了]にタッチ。
画面外の → → →
設定・編集 ナビ詳細設定
その他 ナビ詳細設定画面

121
4. 目的地までの案内
2
GPSボイスナビゲーション
�フェリーターミナルまで音声案内が出力されます。
�フェリー利用後、しばらく走行すると目的地案内が再開されます。
知 識●目的地が設定されているときは、車両情報を設定することはできません。
●車両寸法については、車検証をご覧ください。
●[初期状態]にタッチすると、初期設定の状態(寸法が設定されていない状態)にもどります。
フェリー航路の案内について
フェリーの航路は ------(破線)で表示されます。
�フェリールートを利用する/しないを設定できます。(→P.153)
知 識●天候などにより、フェリーの出航時刻が遅れたり、休航になる場合があります。フェリーを利用する場合は、事前に運行状況を確認してください。

122
4. 目的地までの案内
5. ルート案内中の操作
�全ルート図表示画面について�「ルート検索後の全ルート図表示について」(→ P.105)
�目的地が2 カ所のときは、タッチするごとに各目的地までの到着予想時刻・残距離表示に切り替わります。
全ルート図を表示する
1[全ルート]にタッチ。
全ルート図表示縮尺を切り替える
目的地を設定しているときに、現在地から目的地までの全ルートを、現在地を地図表示画面の中心にした縮尺に切り替えることができます。
1[広域]または[詳細]にタッチ。
2[ ]にタッチ。
地図表示中 → → 表示変更
表示変更画面
知 識●現在地と目的地の位置によっては、全ルートを表示できないことがあります。
到着予想時刻・残距離表示を切り替える
目的地を複数設定しているとき、切り替えることができます。
1 到着予想時刻・残距離表示にタッチ。
2 表示させたい目的地までの到着予想時刻・残距離表示にタッチ。
知 識●状況により目的地までの表示が異なります。・ 現在地がルート上にあるとき�到着予想時刻と表示されているルートを通っての距離
・ ルートからはずれたとき�目的地の方向と直線距離
到着予想時刻・残距離表示

123
4. 目的地までの案内
2
GPSボイスナビゲーション
6. ルートを再探索する
�[次の 消去]にタッチすると、現在地の次の目的地を消去して、再探索をすることができます。
�[次の 解除]にタッチすると現在地の次の通過道路、[指定 解除]にタッチすると IC の指定を解除して、再探索をすることができます。
�通常のルート探索では、スマートICを通らないルートが探索されます。
�[スマート IC考慮]にタッチすると、目的地周辺や現在地周辺に適当なスマート ICがある場合は、スマート IC を通るルートが探索されます。適当なスマート IC がない場合は、通常の IC を通るルートが探索されます。
� [Gルート探索]にタッチすると、G-BOOKセンターから交通情報を入手してルートの再探索を行ないます。[取得中止]にタッチすると、Gルート探索情報の取得を中止します。G ルート探索は、G-BOOK オンラインサービスを利用しているときのみ使用できます。
ルートを自動で再探索する
ルートからはずれたときに、自動的に再探索※させることができます。再探索されるルートは、ルートからはずれたときの状況により異なります。※ 現在地と次の目的地の間に IC・通過道路が指定されているときは、現在地から指定されている IC・通過道路の間で、ルートが探索されます。
知 識●自動再探索は、目的地案内中にルートからはずれたときで、かつ道路を走行していると判断されたときのみ行われます。
ルートの再探索方法を選ぶ
目的地案内中(ルートからはずれたときも含む)の現在地画面を表示させているときに、ルートの再探索をすることができます。再探索されるルートは、8 つの項目(探索条件)を選ぶことにより異なります。
1[再探索]にタッチ。
2 再探索する項目にタッチ。
画面外の → 現在地 現在地画面

124
4. 目的地までの案内
※1 ルートからはずれたときは表示されません。※2 有料道路と一般道路が並行している場所のように、案内可能な別の道路があるときのみ
表示されます。また、ルートからはずれたときは表示されません。※3 G-BOOK オンラインサービスを利用しているときのみ使用できます。※4 現在地と次の目的地の間に IC・通過道路を指定しているときは、現在地から指定されて
いる IC・通過道路の間で、ルートを探索します。
項目(スイッチ) 機 能
推奨 現在地から次の目的地※4の間で、一般的なルートを探索する。
有料優先 現在地から次の目的地※ 4 の間で、有料道路を優先してルートを探索する。
一般優先 現在地から次の目的地※ 4 の間で、一般道路を優先してルートを探索する。
距離優先 現在地から次の目的地※4の間で、距離の短いルートを探索する。
別ルート 現在地から次の目的地※ 4 の間で、選ばれているルートとは別のルートを探索する。
周辺迂回※1現在地周辺で、探索されたルートの迂回路を探索する。(探索されたルートが工事中で通れないときなどに使用します。)�目的地案内開始前にはできません。
有料道から探索/一般道から探索※2
有料道路と並行している一般道路を走行中に、有料道路の方がルート表示されている、またはその逆のときに、もう一方の道路からルートを探索する。�目的地案内開始前にはできません。
G ルート探索/取得中止※3 G-BOOK センターから交通情報を入手してルート探索する。
知 識●「◯◯優先」というのは、ルート探索のひとつの条件にすぎません。遠まわりになるようなときは、[有料優先]にタッチしても有料道路を利用しないルートが探索されたり、有料道路を通らないと目的地に行けないようなときは、[一般優先]にタッチしても有料道路を利用するルートが探索されることがあります。
●道路形状により再探索されないことや、条件を変更しても同じルートが探索されることがあります。
●ルートを大きくはずれて走行したときは、走行していたルートへもどるルートではなく、設定している目的地または指定している IC・通過道路に向かうルートが再探索されます。

125
4. 目的地までの案内
2
GPSボイスナビゲーション
7. ルートを変更する
�ルート変更画面では、次のことができます。
�[探索開始]にタッチすると、スマート ICを通らないルートが探索されます。
�[スマート IC考慮]にタッチすると、目的地周辺や現在地周辺に適当なスマート ICがある場合は、スマート IC を通るルートが探索されます。適当なスマート IC がない場合は、通常の IC を通るルートが探索されます。
ルート変更画面を表示する
1[ルート変更]にタッチ。
2 ルート変更画面が表示される。
機能 ページ
探索条件の変更 125
目的地の追加 126
目的地の並び替え 126
目的地の消去 127
出入口 IC の指定・解除 128
通過道路の指定 129
通過道路の修正 130
通過道路指定の解除 131
季節規制区間の迂回ルート探索 131
画面外の →
または全ルート図表示画面(→P.105)
設定・編集 設定・編集画面
探索条件を変更する
目的地を複数設定、または通過道路を指定しているときは、それぞれの区間で探索条件を選択することができます。
ルート変更画面(→P.125)
1[探索条件変更]にタッチ。
2 それぞれの区間の探索条件(ルート名称)にタッチし、[探索開始]にタッチ。
知 識●探索条件の特徴について�「ルートの再探索方法を選ぶ」(→P.123)
●最初の目的地までの区間のみ、「別ルート」が表示されます。

126
4. 目的地までの案内
� の位置に目的地が 記号で表示されます。
�ここまで(1 ~ 3)の操作は、目的地の設定と同じ方法で追加することもできます。(→P.102)
�さらに追加して目的地を設定するとき�[追加]にタッチ。(2の画面へ)
� IC・通過道路(→ P.128)を指定しているときは、メッセージが表示されます。
�[はい]にタッチすると、指定されている地点によって、IC・通過道路の指定が解除されることや、不適切なルートが探索されることがあります。
目的地を追加する
目的地を設定したあと、さらに追加して目的地を設定することができます。
ルート変更画面(→P.125)
1 目的地・通過目的地の[追加]にタッチ。
2 地図の呼び出し方法を選び、追加したい地点の地図を表示する。(→P.84、P.98)
3[目的地セット]にタッチ。
4 目的地を追加する区間の[設定]にタッチ。
5 ルート変更画面にもどったとき�[探索開始]にタッチ。
知 識●5カ所まで追加することができます。●1/8 万図より詳細な地図で、目的地の設定をすることができます。
●目的地を設定した地図の地点は、自動的に記憶され、目的地の設定のときなどに、地図を呼び出すことができます。記憶できる件数をこえると、古いものから自動的に消去されますが、不要な目的地を選択して消去することもできます。(→P.132)
● IC・通過道路(→P.128)を指定しているときは、目的地を追加すると、指定されている地点によって、IC・通過道路の指定が解除されることや、不適切なルートが探索されることがあります。
目的地への順番を並び替える
ルート変更画面(→P.125)
1 目的地・通過目的地の[並び替え]にタッチ。
2 順番を変更したい目的地にタッチ。
3[上に移動]または[下に移動]にタッチ。

127
4. 目的地までの案内
2
GPSボイスナビゲーション
[ 上に移動 ]:選択した目的地を上に移動します。(目的順としては後ろに移動します。)[ 下に移動 ]:選択した目的地を下に移動します。(目的順としては前に移動します。)
�次の3 通りの方法で、目的地を消去することができます。
� 1カ所のみ設定されていたとき�手順 4へ
�すべての目的地を選択するとき�[全選択]にタッチ。
4[完了]にタッチ。
5 ルート変更画面にもどったとき�[探索開始]にタッチ。
目的地を消去する
消去方法 ページ
ルート変更画面から消去する 127
目的地画面から消去する 128
地図画面から消去する 128
知 識●すべての目的地を消去すると、目的地案内を再開させることはできません。目的地案内を行わせるには再度、目的地を設定してください。
●複数目的地を設定し、IC・通過道路(→P.128)を指定しているときは、目的地を消去すると、指定されている地点によって IC・通過道路の指定が解除されることや、不適切なルートが探索されることがあります。
ルート変更画面から目的地を消去する
ルート変更画面(→P.125)
1 目的地・通過目的地の[消去]にタッチ。
2 消去したい目的地にタッチ。
3[消去]にタッチ。
4[はい]にタッチ。
5 ルート変更画面にもどったとき�[探索開始]にタッチ。

128
4. 目的地までの案内
�「ルート変更画面から目的地を消去する」(→ P.127)手順 2へ。� 1カ所のみ設定されていたとき�「ルート変更画面から目的地を消去する」(→P.127)手順 4へ。
�「ルート変更画面から目的地を消去する」(→ P.127)手順 4へ。
■左画面で指定する
■右画面で指定する
�[次路線]は JCT があり分岐するときのみ表示されます。
目的地画面から目的地を消去する
1[目的地消去]にタッチ。
地図画面から目的地を消去する
1 地図上の消去したい目的地にタッチ。
2[情報]にタッチ。
3[消去]にタッチ。
画面外の → 目的地 目的地画面
出入口 IC(インターチェンジ)を指定する
目的地を設定したあと、全ルート図表示画面に表示されている出口 IC・入口IC を 1 カ所ずつ指定することができます。
全ルート図表示画面(→P.105)またはルート変更画面(→P.125)
1 変更する IC 名称表示にタッチ。
2 次のいずれかの操作をする。
�指定したい IC 付近に地図を動かし、[探索開始]にタッチ。
�[▲]・[▼]または[次路線]にタッチして IC を切り替え、指定したい IC 名称 →[探索開始]の順にタッチ。
3 ルート変更画面にもどったとき�[探索開始]にタッチ。

129
4. 目的地までの案内
2
GPSボイスナビゲーション
�通過道路の設定は、ルート変更画面から行うことができます。
知 識●スマート IC(ETC 専用インターチェンジ)を選択することもできます。このとき、ETC 車載器の有無、規制情報などは考慮されませんので、事前にご確認の上、注意して走行してください。
IC の指定を解除する
または
1[出口解除]または[入口解除]にタッチ。
全ルート図表示画面(→P.105) → → IC 名称表示
出口(入口)IC 指定画面
ルート変更画面(→P.125) → → IC 名称表示
出口(入口)IC 指定画面
通過道路を設定する
目的地を設定したあと、通過する道路を指定することができます。
知 識●2 カ所まで指定することができます。● IC を指定しているとき(→P.128)、通過道路を指定すると、指定されている地点によって、指定が解除されることや、不適切なルートが探索されることがあります。

130
4. 目的地までの案内
�通過道路が 記号で指定されます。�希望の通過道路でないとき�[次候補]にタッチ。
� 1カ所のみ指定されていたとき�手順 3へ
�通過道路が 記号で指定されます。�希望の通過道路でないとき�[次候補]にタッチ。
通過する道路を指定する
ルート変更画面(→P.125)
1 通過点(通過道路指定)の[指定]にタッチ。
2 通過道路を指定する位置に地図を動かし、[通過道路セット]にタッチ。
3[セット]にタッチ。
4 目的地を複数設定しているとき、または IC・通過道路を指定しているとき�通過道路を指定する区間の[設定]にタッチ。
5 ルート変更画面にもどったとき�[探索開始]にタッチ。
知 識●表示されている地図に道路情報が少ないときは、[次候補]にタッチしても、道路が選べないことがあります。
通過する道路を修正する
ルート変更画面(→P.125)
1 通過点(通過道路指定)の[修正]にタッチ。
2 道路または地名にタッチ。
3 通過道路を指定する位置に地図を動かし、[通過道路セット]にタッチ。
4[セット]にタッチ。
5 ルート変更画面にもどったとき�[探索開始]にタッチ。
知 識●表示されている地図に道路情報が少ないときは、[次候補]にタッチしても、道路が選べないことがあります。

131
4. 目的地までの案内
2
GPSボイスナビゲーション
� 1 カ所のみ指定されていたとき�手順 3へ
�すべての通過道路指定を解除するとき�[全解除]にタッチ。
�季節規制区間を通るルートを探索させるとき�[季節規制通過]にタッチ。
通過する道路指定を解除する
ルート変更画面(→P.125)
1 通過点(通過道路指定)の[解除]にタッチ。
2 道路または地名にタッチ。
3[はい]にタッチ。
4 ルート変更画面にもどったとき�[探索開始]にタッチ。
季節規制区間の迂回ルートを探索する
ルート変更画面(→P.125)
�季節規制区間の迂回ルート探索を開始するとき�[季節規制回避]にタッチ。
知 識●[季節規制回避]または[季節規制通過]は、季節規制区間を通るルートが探索されたときのみ表示されます。
●規制区間を通らないと目的地に行けないようなとき(規制区間内に目的地・通過道路が設定・指定されているときなど)は、[季節規制回避]にタッチしても、規制区間を利用するルートが探索されることがあります。

132
4. 目的地までの案内
8. 目的地履歴を消去する
�すべての目的地履歴を選択するとき�[全選択]にタッチ。
目的地履歴を消去する
目的地を設定した地図の地点は、自動的に記憶され、目的地の設定のときなどに、地図を呼び出すことができます。(最大100 カ所まで)100 カ所をこえたときは、古いものから自動的に消去されますが、不要な目的地を選択して消去することもできます。
ナビ詳細設定画面で履歴を消去する
1[目的地履歴の消去]にタッチ。
2 地点名称にタッチ。
3[消去]にタッチ。
4[はい]にタッチ。
�地図呼び出し画面からも履歴を消去することができます。(→ P.96)
画面外の → → →
設定・編集 ナビ詳細設定
その他 ナビ詳細設定画面

133
2
GPSボイスナビゲーション
5. 地点の登録
1. メモリ地点を登録する
�以下の方法で地点の登録・編集をすることができます。
地点の登録について
検索した地点を車載機に登録することができます。地点を登録しておくと、(1)地図にマークで表示されます。(2)近づいたときに音が鳴るようにすることができます。(3)目的地の設定のときなどに、メモリ地点に登録しておけば、簡単な操作で地図を呼び出すことやルート探索を開始することができます。(→P.84)
番号 機能 ページ
自宅の登録と編集を行います。 134
特別メモリの登録と編集を行ないます。 135
メモリ地点の登録と編集を行ないます。 137
迂回メモリの登録と編集を行ないます。 138
知 識●1/8 万図より詳細な地図で登録することができます。(現在地画面(地図画面)から登録するときを除く)
●登録する場所、地図の呼び出し方法によっては名称、電話番号も同時に表示されることがあります。
地点修正画面について
登録した地点の、名称・位置・電話番号などの情報が表示されます。これらの情報は、登録後に追加・修正することができます。
�自宅
�特別メモリ

134
5. 地点の登録
�修正・入力方法については次のページをご覧ください。
�メモリ地点
�迂回メモリ
自宅を登録する
1 画面外の を押す。
2[メモリ地点登録・編集]にタッチ。
3[自宅]にタッチ。
4[登録]にタッチ。
5 地図の呼び出し方法を選び、登録する地点の地図を表示する。(→ P.84、P.98)
設定・編集
6[セット]にタッチ。
7[完了]にタッチ。
自宅を修正する
1[修正]にタッチ。
2 自宅修正画面で各項目を修正する。
項目 ページ
マーク 140
名称 141
地図への名称表示 141
名称読み 142
位置 142
電話番号 143
3[完了]にタッチ。
画面外の →
→ →
設定・編集
メモリ地点登録・編集 自宅
自宅編集画面

135
5. 地点の登録
2
GPSボイスナビゲーション
�特別メモリを差し替えたいとき�差し替えたい特別メモリにタッチし、
[ はい ]にタッチ。
自宅を消去する
1[消去]にタッチ。
2[はい]にタッチ。
特別メモリを登録する
1 画面外の を押す。
2[メモリ地点登録・編集]にタッチ。
3[特別メモリ]にタッチ。
4[登録]にタッチ。
画面外の → → →
設定・編集
メモリ地点登録・編集 自宅
自宅編集画面
設定・編集
5 地図の呼び出し方法を選び、登録する地点の地図を表示する。(→ P.84、P.98)
6[セット]にタッチ。
7 未登録の番号にタッチ。
8[完了]にタッチ。
特別メモリを修正する
1[修正]にタッチ。
2 修正したい特別メモリにタッチ。
画面外の → →
→
設定・編集
メモリ地点登録・編集 特別メモリ
特別メモリ編集画面

136
5. 地点の登録
�修正・入力方法については次のページをご覧ください。
�すべての特別メモリを選択するとき� [ 全選択 ]にタッチ。
3 特別メモリ修正画面で各項目を修正する。
項目 ページ
マーク 140
名称 141
地図への名称表示 141
名称読み 142
位置 142
電話番号 143
4[完了]にタッチ。
特別メモリを消去する
1[消去]にタッチ。
2 消去したい特別メモリにタッチ。
3[消去]にタッチ。
4[はい]にタッチ。
画面外の → →
→
設定・編集
メモリ地点登録・編集 特別メモリ
特別メモリ編集画面

137
5. 地点の登録
2
GPSボイスナビゲーション
� [グループで絞る]にタッチすると、メモリ地点を指定したグループで絞り込むことができます。・ 絞り込みを解除したいとき� [ 絞り込み解除 ]にタッチ。
�メモリ地点のリストは、以下の2種類の並べ方をすることができます。
メモリ地点を登録する
1 画面外の を押す。
2[メモリ地点登録・編集]にタッチ。
3[メモリ地点]にタッチ。
4[登録]にタッチ。
5 地図の呼び出し方法を選び、登録する地点の地図を表示する。(→ P.84、P.98)
6[セット]にタッチ。
7[完了]にタッチ。
設定・編集
メモリ地点を修正する
1[修正]にタッチ。
2 修正したいメモリ地点にタッチ。
スイッチ 並べ方
マーク順 マークの種類別
登録順 メモリ地点の登録順
3 メモリ地点修正画面で各項目を修正する。
画面外の → →
→
設定・編集
メモリ地点登録・編集 メモリ地点
メモリ地点編集画面

138
5. 地点の登録
�修正・入力方法については次のページをご覧ください。
�すべてのメモリ地点を選択するとき� [ 全選択 ]にタッチ。
�迂回範囲が黄色の四角で表示されます。
[▲]:迂回範囲を広くする[▼]:迂回範囲を狭くする
項目 ページ
マーク 140
名称 141
地図への名称表示 141
名称読み 142
位置 142
電話番号 143
グループ 144
4[完了]にタッチ。
メモリ地点を消去する
1[消去]にタッチ。
2 消去したい特別メモリにタッチ。
3[消去]にタッチ。
画面外の →
→ →
設定・編集
メモリ地点登録・編集 メモリ地点
メモリ地点編集画面
4[はい]にタッチ。
迂回メモリを登録する
迂回メモリを登録しておくと、ルート探索させるとき、登録した地点(エリア)を迂回するルートを探索させることができます。工事や事故による通行止め・渋滞地点がわかっているときなどに便利です。
1 画面外の を押す。
2[メモリ地点登録・編集]にタッチ。
3[迂回メモリ]にタッチ。
4[登録]にタッチ。
5 地図の呼び出し方法を選び、登録する地点の地図を表示する。(→ P.84、P.98)
6[セット]にタッチ。
7 迂回範囲を設定し、[セット]にタッチ。
設定・編集

139
5. 地点の登録
2
GPSボイスナビゲーション
�[▲]・[▼]の間にある数値は迂回させる範囲の一辺の距離になります。
�修正・入力方法については次のページをご覧ください。
�迂回メモリ地点は専用のマークで表示され、マークを変更することはできません。
8[完了]にタッチ。
知 識●1/8 万図より詳細な地図で登録することができます。
●迂回メモリ地点を通らないと目的地に行けないようなときは、迂回メモリ地点を通るルートが探索されることがあります。
●登録する場所、地図の呼び出し方法によっては名称も同時に表示されることがあります。
●迂回範囲を最小にすると、(迂回メモリ地点)に切り替えることができます。高速道路(都市高速・有料道路を含む)およびフェリー航路は、迂回範囲内に設定しても迂回させることができません。迂回したいときは、迂回メモリ地点を道路上に設定してください。
迂回メモリを修正する
1[修正]にタッチ。
2 修正したい迂回メモリにタッチ。
画面外の →
→ →
設定・編集
メモリ地点登録・編集 迂回メモリ
迂回メモリ編集画面
3 迂回メモリ修正画面で各項目を修正する。
項目 ページ
迂回メモリの有効 /無効 143
名称 141
地図への名称表示 141
位置 142
迂回エリアの変更 144
4[完了]にタッチ。
迂回メモリを消去する
1[消去]にタッチ。
画面外の → →
→
設定・編集
メモリ地点登録・編集 迂回メモリ
迂回メモリ編集画面

140
5. 地点の登録
�すべての迂回メモリを選択するとき� [ 全選択 ]にタッチ。
� [特別メモリ]または[メモリ地点]にタッチしたとき�マークを変更したい地点にタッチ。
�マークが不要なとき� の [ マーク無し ]にタッチ。
■地点付近で音が鳴るようにする
�地点に近づいた時に鳴る音を確認するとき� [ 音確認 ]にタッチ。
2 消去したい迂回メモリにタッチ。
3[消去]にタッチ。
4[はい]にタッチ。
登録地点の情報を修正する
登録した自宅・特別メモリ・メモリ地点・迂回メモリは、地点編集画面から修正することができます。
マークを変更する
1 画面外の を押す。
2[メモリ地点登録・編集]にタッチ。
3 [ 自宅 ]、[ 特別メモリ ] または [ メモリ地点 ]にタッチ。
4[修正]にタッチ。
設定・編集
5[マーク]にタッチ。
6 、 、 または[ 音声付 ] にタッチし、希望のマークを選ぶ。
7[完了]にタッチ。
音声付マークを設定した地点の約500m付近に近づくと音が鳴ります。
1 地点編集画面の [ マーク ]にタッチ。
2 [ 音声付 ]にタッチ。
3[完了]にタッチ。
マーク1 マーク2 マーク3
マーク3

141
5. 地点の登録
2
GPSボイスナビゲーション
■設定した方向から地点に近づいたとき音が鳴るようにする
[ ]:反時計回り[ ]:時計回り
� [特別メモリ]、[メモリ地点]または [迂回メモリ ]にタッチしたとき�名称を入力したい地点にタッチ。
�間違えたとき� [ 修正 ]にタッチ。
� [特別メモリ]、[メモリ地点]または [迂回メモリ ]にタッチしたとき�名称を表示したい地点にタッチ。
指定した方向から地点の約 500m 付近に近づくと音が鳴ります。
1 地点編集画面の [ マーク ]にタッチ。
2 [ 音声付 ]にタッチ。
3[方向付メモリ]にタッチ。
4 方向を指定し、[ セット ]にタッチ。
5[完了]にタッチ。
名称を入力する
1 画面外の を押す。
2[メモリ地点登録・編集]にタッチ。
3 [ 自宅 ]、[ 特別メモリ ]、[ メモリ地点 ]または [ 迂回メモリ ]にタッチ。
4[修正]にタッチ。
設定・編集
5[名称]にタッチ。
6 ソフトウェアキーボードを使用して名称を入力し、[完了]にタッチ。
7[完了]にタッチ。(5の画面)
名称を表示する
1 画面外の を押す。
2[メモリ地点登録・編集]にタッチ。
3 [ 自宅 ]、[ 特別メモリ ]、[ メモリ地点]または [ 迂回メモリ ]にタッチ。
4[修正]にタッチ。
設定・編集

142
5. 地点の登録
�名称が表示されているときは、作動表示灯が点灯します。
�解除するとき� [ 地図への名称表示 ]にタッチ。
�迂回メモリは、ボタンの位置が異なります。
� [特別メモリ]または[メモリ地点]にタッチしたとき�名称読みを入力したい地点にタッチ。
�間違えたとき� [ 修正 ]にタッチ。
� [特別メモリ]、[メモリ地点]または [迂回メモリ ]にタッチしたとき�位置を修正したい地点にタッチ。
5[地図への名称表示]にタッチ。
6[完了]にタッチ。
知 識●1/8 万図より詳細な地図で名称を表示することができます。
名称読みを入力する
名称読みを入力しておくと、音声操作で地図を呼び出すことができます。
1 画面外の を押す。
2[メモリ地点登録・編集]にタッチ。
3 [ 自宅 ]、[ 特別メモリ ] または [ メモリ地点 ]にタッチ。
4[修正]にタッチ。
設定・編集
5[名称読み]にタッチ。
6 ソフトウェアキーボードを使用して名称読みを入力し、[完了]にタッチ。
7[完了]にタッチ。(5の画面)
位置を修正する
1 画面外の を押す。
2[メモリ地点登録・編集]にタッチ。
3 [ 自宅 ]、[ 特別メモリ ]、[ メモリ地点]または [ 迂回メモリ ]にタッチ。
4[修正]にタッチ。
5[位置]にタッチ。
設定・編集

143
5. 地点の登録
2
GPSボイスナビゲーション
�マップコードも、修正後の位置に変更されます。
� [特別メモリ]または[メモリ地点]にタッチしたとき�電話番号を入力したい地点にタッチ。
�市外局番から入力します。�間違えたとき� [ 修正 ]にタッチ。
�電話番号を入力しておくと、電話番号で地図を呼び出すことができます。(→ P.94)
[ 有効 ]:迂回メモリを有効にする[ 無効 ]:迂回メモリを無効にする
6 にタッチして地点の位置を修正し、[ セット ]にタッチ。
7[完了]にタッチ。
電話番号を入力する
1 画面外の を押す。
2[メモリ地点登録・編集]にタッチ。
3 [ 自宅 ]、[ 特別メモリ ] または [ メモリ地点 ]のいずれかにタッチ。
4[修正]にタッチ。
5[電話番号]にタッチ。
6 電話番号を入力し、[完了]にタッチ。
7[完了]にタッチ。(5の画面)
設定・編集
迂回エリアの有効 /無効を切り替える
1 画面外の を押す。
2[メモリ地点登録・編集]にタッチ。
3[迂回メモリ]にタッチ。
4[修正]にタッチ。
5 有効 /無効を切り替えたい迂回メモリにタッチ。
6 [ 有効 ]または [ 無効 ]にタッチ。
7[完了]にタッチ。
設定・編集

144
5. 地点の登録
[ ▲ ]:迂回範囲を広くする[ ▼ ]:迂回範囲を狭くする�迂回範囲が黄色の四角で表示されます。
� [消去]にタッチしても、同じ手順で絞り込みを行うことができます。
�絞り込みを解除したいとき� [ 絞り込み解除 ]にタッチ。
迂回エリアの変更
1 画面外の を押す。
2[メモリ地点登録・編集]にタッチ。
3[迂回メモリ]にタッチ。
4[修正]にタッチ。
5 迂回エリアを変更したい迂回メモリにタッチ。
6 [ 迂回エリア変更 ]にタッチ。
7 迂回範囲を設定し、[セット]にタッチ。
8[完了]にタッチ。
設定・編集
グループで絞り込む
メモリ地点は、指定したグループで絞り込むことができます。
1 画面外の を押す。
2[メモリ地点登録・編集]にタッチ。
3[メモリ地点]にタッチ。
4 [ 修正 ]にタッチ。
5 [ グループで絞る ]にタッチ。
6 絞り込みたいグループにタッチ。
�地図呼び出し画面のメモリ地点検索でも、グループで絞り込むことができます。(→ P.84)
設定・編集

145
5. 地点の登録
2
GPSボイスナビゲーション
�新しいグループを作成したいとき� [ 新規グループ作成 ]にタッチ。
�グループ名を修正したいとき� [ グループ名修正 ]にタッチ。
�グループを削除したいとき� [ グループ削除 ]にタッチ。
�グループ指定をしないとき� [ グループなし ]にタッチ。
�グループ名を修正したいとき�修正したいグループ名にタッチして
[ グループ名修正 ]にタッチ
�間違えたとき� [ 修正 ]にタッチ。
グループを指定する
1[修正]にタッチ。
2 グループを指定したい地点にタッチ。
3[グループ]にタッチ。
4 指定したいグループにタッチ。
5[完了]にタッチ。
画面外の → →
→
設定・編集
メモリ地点登録・編集 メモリ地点
メモリ地点編集画面
グループを作成・修正する
1[修正]にタッチ。
2 グループを新規作成または修正したい地点にタッチ。
3[グループ]にタッチ。
4 [ 新規グループ作成 ] にタッチ。
5 ソフトウェアキーボードを使用してグループ名を入力し、[完了]にタッチ。
画面外の → →
→
設定・編集
メモリ地点登録・編集 メモリ地点
メモリ地点編集画面

146
5. 地点の登録
�すべてのグループを選択するとき� [ 全選択 ]にタッチ。
グループを削除する
1[修正]にタッチ。
2 登録されている地点のいずれかにタッチ。
3[グループ]にタッチ。
4[グループ削除]にタッチ。
5 削除したいグループにタッチし、[ 削除 ]にタッチ。
6[はい]にタッチ。
画面外の → →
→
設定・編集
メモリ地点登録・編集 メモリ地点
メモリ地点編集画面

147
2
GPSボイスナビゲーション
6. ナビを使いこなす
1. 補正が必要なとき
補正について
地図上の自車位置マーク がずれても、しばらく走行すると、マップマッチングやGPS 情報が利用されて、現在地が自動的に修正されます。(場合によっては、数分程度かかることがあります。)GPS 情報が利用されず、現在地が自動的に修正されないときは、安全な場所にいったん停車して、現在地の修正を行ってください。
知 識●1/8 万図より詳細な地図で補正することができます。
現在地を修正する
実際の現在地と異なる場所に自車位置マーク が表示されている(自車位置マーク がずれている)とき、自車位置マーク の位置と向いている方向を修正することができます。
1[ナビ補正]にタッチ。
画面外の → → →
設定・編集 ナビ詳細設定
その他 ナビ詳細設定画面
2[現在地修正]にタッチ。
3 にタッチして現在地を修正し、[セット]にタッチ。
4 方向を修正し、[セット]にタッチ。[ ]:反時計まわり[ ]:時計まわり
距離を補正する
走行中、地図上の自車位置マークの進み方と、実際の車の進み方が
全く違っているとき、自車位置マークの進み方を修正することができま
す。
1[距離補正]にタッチ。
画面外の → →
→ → 設定・編集 ナビ詳細設定
その他 ナビ補正 ナビ補正画面

148
6. ナビを使いこなす
�[自動補正]にタッチすると、GPS 情報を利用しながら、しばらく走行し、自動的に補正を行います。
�[初期状態]にタッチすると、自車位置マーク を適切な位置に表示できるように自動で補正します。( の位置が初期状態(0の位置) にもどります。)
2 補正をして、[完了]にタッチ。�実際より遅く進むとき�[ ](進める)にタッチ。
�実際より早く進むとき�[ ](遅らせる)にタッチ。
知 識●タイヤ交換を行ったときは自動補正を行ってください。
●自動補正モード中ではないときも、距離補正の学習機能を持っているため、自車位置マーク の進み方が走行状態により、変化することがあります。
●自動補正モード中は、補正をすることはできません。
初期状態の位置

149
6. ナビを使いこなす
2
GPSボイスナビゲーション
2. ナビの設定状態を記憶する
�次の設定項目を記憶することができます。
※1 ルート学習、車両情報設定は記憶することができません。
※2 G-BOOK オンラインサービスを利用しているときのみ使用できます。
�手順2ですでに記憶されている設定を選んだときは、[はい]にタッチすると上書きされます。
�新規で記憶するとき�ソフトウェアキーボードを使用して名称を入力し、[完了]にタッチ。
記憶しておくことができるナビの設定項目について
各種ナビ設定の設定状態を 3 パターンまで記憶させておくことができます。
項目 ページ
地図向きの設定 57
地図表示モードの設定 59、61、62
地図表示縮尺の設定 56
施設の表示設定 64
周辺施設 走行中呼出ジャンルの設定 66
音量設定 83
メンテナンス自動通知の設定 160
ナビ詳細設定一覧の設定※1 151
安全・快適走行設定一覧の設定 155
VICS・交通情報の表示設定 180
VICS 割込情報の表示設定 184
渋滞増減予測の表示設定※2 510
設定を記憶する
1[ユーザーカスタマイズ]にタッチ。
2[記憶]にタッチ。
3[はい]にタッチ。
設定を呼び出して使う
ご希望の各種ナビ設定を呼び出すことにより、その設定状態でナビゲーションを使用することができます。
1 [設定1]、[設定 2 ]または [設定 3 ]にタッチ。
画面外の → → →
設定・編集 ナビ詳細設定
その他 ナビ詳細設定画面
画面外の → → → →
設定・編集 ナビ詳細設定
その他 ユーザーカスタマイズ
ユーザーカスタマイズ画面

150
6. ナビを使いこなす
設定した名称を変更する
1[名称変更]にタッチ。
2 ソフトウェアキーボードを使用して名称を変更し、[完了]にタッチ。
各種ナビ設定の記憶を消去する
1[消去]にタッチ。
2[はい]にタッチ。
画面外の → → → →
設定・編集 ナビ詳細設定
その他 ユーザーカスタマイズ
ユーザーカスタマイズ画面
画面外の → → → →
設定・編集 ナビ詳細設定
その他 ユーザーカスタマイズ
ユーザーカスタマイズ画面

151
6. ナビを使いこなす
2
GPSボイスナビゲーション
3. ナビ詳細設定一覧
ナビの詳細を設定する
1 画面外の を押す。2[ナビ詳細設定]にタッチ。
3 設定したい項目にタッチ。
4 各項目を設定する。�詳しくは、次の表をご覧ください。・ 初期設定の状態にもどすとき�[初期状態]にタッチ。
5[完了]にタッチ。
地図表示設定をする
項目(スイッチ) 機能 ページ
地図表示設定 地図表示設定を変更する。 36
右画面設定 右画面の表示設定を変更する。 60
3D地図表示設定 3D表示したときの視点を変更する。 58
地図色設定地図表示色を変更する。[ナチュラル ] [スタイリッシュ] [シャープ ] [クリア ] [ カラフル ]
62
地図の文字サイズ変更 地図に表示される地名などの文字サイズを変更する。[大 ] [ 中 ] [ 小 ] 59
ビジュアルシティマップ表示
[する ] :ビジュアルシティマップを表示する。[しない ] :ビジュアルシティマップを表示しない。 67
周辺施設表示 地図上に表示する施設の記号を変更する。 65
立体ランドマーク表示 [する ] :立体ランドマークを表示する。[しない ] :立体ランドマークを表示しない。 67
設定・編集

152
6. ナビを使いこなす
シーズンレジャーランドマーク表示
[する ] :シーズンレジャーランドマークを表示する。
[しない ] :シーズンレジャーランドマークを表示しない。
79
音声設定をする
項目(スイッチ) 機能 ページ
VICS 渋滞・規制音声自動発声
[する ] :VICS・交通情報を音声案内する。[しない ] :VICS・交通情報を音声案内しない。 182
細街路での音声案内[する ] :幅 5.5m未満の道路での音声案内をする。[しない ] :幅 5.5m 未満の道路での音声案内をしな
い。114
他モード時の案内
[する ] :ナビゲーション以外の画面でも、音声による目的地案内をする。
[しない ] :他モードに切り替えたとき、音声による目的地案内をしない。
114
ハートフル音声 [する ] :ハートフル音声を出力する。[しない ] :ハートフル音声を出力しない。 83
項目(スイッチ) 機能 ページ

153
6. ナビを使いこなす
2
GPSボイスナビゲーション
※ G-BOOKオンラインサービスを利用しているときのみ使用できます。
案内表示設定をする
項目(スイッチ) 機能 ページ
ターンリスト自動表示 [する ] :ターンリスト図を自動的に表示する。 [ しない ] :ターンリスト図を自動的に表示しない。 118
縮尺切替メッセージ表示
[する ] :縮尺切替メッセージを表示する。[しない ] :縮尺切替メッセージを表示しない。 57
県境案内 [する ] :県境案内をする。[しない ] :県境案内をしない。 79
3D交差点拡大図[する ] :交差点拡大図を立体的(3D)に表示する。[しない ] :交差点拡大図を立体的(3D)に表示しな
い。 117
到着予想時刻用速度設定
[自動 ] :所要時間を計算する基準である平均車速を自動で設定する。
[手動 ] :平均車速を手動で設定する。119
G情報マーク連動サービス※
[ する ] :サービスを利用する。 [ しない ] :サービスを利用しない。 516
ルート系設定をする
項目(スイッチ) 機能 ページ
ルート学習 [する ] :ルート学習する。[しない ] :ルート学習しない。 104
ルート学習結果の消去 ルート学習していたルートを消去する。 104
季節規制メッセージ表示
[する ] :季節規制メッセージを表示する。 [ しない ] :季節規制メッセージを表示しない。 77
フェリールート利用 [する ] :フェリーを使用するルートを探索する。[しない ] :フェリーを使用するルートを探索しない。 121

154
6. ナビを使いこなす
※1販売店装着オプションのビーコンユニットを装着したとき、またはG-BOOKオンラインサービスを利用しているときに使用できます。
※2G-BOOKオンラインサービスを利用しているときのみ使用できます。
※ 目的地が設定されているときは操作することができません。
渋滞考慮探索※1 [ する ] :渋滞を考慮してルート探索する。 [ しない ] :渋滞を考慮してルート探索しない。 185
新旧ルート比較表示※1 [ する ] :新旧ルートを比較表示する。[しない ] :新旧ルートを比較表示しない。 186
プローブ交通情報自動取得※2
[ する ] :プローブ交通情報を自動取得する。[しない ] :プローブ交通情報を自動取得しない。 508
その他の設定をする
項目(スイッチ) 機能 ページ
スイッチ表示設定 [ Off]にタッチしたときに表示させたいスイッチ類を変更する。 55
車両情報設定※ 料金の計算、および提携駐車場を検索するときの基準である車両情報を変更する。 120
目的地履歴の消去 目的地履歴を消去する。 132
画面切り替え時の動画表現
[する ] :画面切り替えを動画で表現する。 [ しない ] :画面切り替えを動画で表現しない。 79
ナビ補正 現在地の修正または距離を補正する。 147
VICS/ITSスポット設定 VICSの選局や自動割込みの設定をする。 184、 188
ユーザーカスタマイズ 各種ナビ設定を記憶・呼び出し・消去する。 149
周辺施設 走行中呼出ジャンル
走行中に呼び出すことのできる周辺施設のジャンルを変更する。 66
項目(スイッチ) 機能 ページ

155
6. ナビを使いこなす
2
GPSボイスナビゲーション
4. 安全・快適走行設定一覧
安全・快適走行の設定をする
1 画面外の を押す。2 にタッチ。3[安全・快適走行設定]にタッチ。
4 各項目を設定する。�詳しくは、次の表をご覧ください。
5[完了]にタッチ。
項目(スイッチ) 機能 ページ
一時停止案内 [する ] :一時停止案内をする。[しない ] :一時停止案内をしない。 68
一時停止注意喚起※ [ する ] :一時停止注意喚起をする。[しない ] :一時停止注意喚起をしない。 71
一時停止注意喚起タイミング※
[ 早い ] :一時停止注意喚起のタイミングを早くする。
[遅い ] :一時停止注意喚起のタイミングを遅くする。
71
赤 信 号 注 意 喚 起(DSSS)※
[ する ] :赤信号注意喚起をする。[しない ] :赤信号注意喚起をしない。 71
赤信号注意喚起タイミング (DSSS)※
[ 早い ] :赤信号注意喚起のタイミングを早くする。
[遅い ] :赤信号注意喚起のタイミングを遅くする。
71
信号待ち発進準備案内(DSSS)※
[ する ] :信号待ち発進準備案内をする。[しない ] :信号待ち発進準備案内をしない。 71
前方停止車両存在案内(DSSS)※
[ する ] :前方停止車両存在案内をする。 [ しない ] :前方停止車両存在案内をしない。 72
わき道車両存在案内(DSSS)※
[ する ] :わき道車両存在案内をする。[しない ] :わき道車両存在案内をしない。 73
※販売店装着オプションのビーコンユニットを装着したときのみ項目が表示されます。
設定・編集
運転支援

156
6. ナビを使いこなす
逆走注意案内 [する ] :逆走注意案内をする。[しない ] :逆走注意案内をしない。 75
踏切案内 [する ] :踏切案内をする。[しない ] :踏切案内をしない。 73
合流案内 [する ] :合流案内をする。[しない ] :合流案内をしない。 73
カーブ案内 [する ] :カーブ案内をする。[しない ] :カーブ案内をしない。 73
レーン案内 [する ] :レーン案内をする。[しない ] :レーン案内をしない。 73
事故多発地点案内 [する ] :事故多発地点案内をする。[しない ] :事故多発地点案内をしない。 74
学校存在案内 [する ] :学校存在案内をする。[しない ] :学校存在案内をしない。 76
項目(スイッチ) 機能 ページ

157
6. ナビを使いこなす
2
GPSボイスナビゲーション
5. メンテナンス機能について
� (パーソナル項目)にタッチすると、表示されている項目以外の項目を設定することができます。(→P.158)
�すでに設定されているパーソナル項目にタッチしたときは、5 の画面が表示されます。
�未設定の項目は (白色)、すでに設定されている項目は (水色)、メンテナンス案内が行われる時期の項目は(橙色)で表示されます。
�日付・距離の両方、または日付のみ・距離のみを設定します。
�間違えたとき�[修正]にタッチ。
�「日付入力画面」で、一桁の日付を入力するときは、[年]・[月]・[日]にタッチして入力することができます。・ 2 ~ 9 月と 4 ~ 9 日は[月]・[日]にタッチして入力する必要はありません。〈例〉2011 年8 月1 日と入力するとき[1]・[1]・[0]・[8]・[0]・[1]または [1]・[1] ・[8] ・[1]・[日]の順にタッチします。
メンテナンス機能とは
メンテナンス機能とは、GPS(→P.163) のカレンダー機能と車速信号を利用して、オイルなどの消耗部品の交換時期・各種点検時期・免許証の更新などのイベント時期の案内を行う機能です。
知 識●メンテナンス機能の内容・時期の設定については、トヨタ販売店にご相談ください。
●車の使用状況により、設定した時期と実際に案内が行われる時期は誤差が生じることがあります。また、計測された走行距離と実際の走行距離は誤差が生じることがあります。
メンテナンスの項目を設定する
メンテナンスを知らせる時期 /距離を設定する
1 画面外の を押す。
2 にタッチ。
3[項目設定]にタッチ。
4 設定する項目にタッチ。
設定・編集
メンテナンス
5[お知らせ日]または[お知らせ距離]にタッチ。
6 日付・距離を入力し、[完了]にタッチ。
7[完了]にタッチ。
知 識●メンテナンス時期の設定をしても、メンテナンスの自動通知を設定しないと、メンテナンス案内は行われません。(→P.158)

158
6. ナビを使いこなす
� (任意文字入力)にタッチしたとき� 名称を入力する。(→ P.18)
�「メンテナンスの項目を設定する」(→P.157)手順 5へ。
� 5つ以上の項目があるときは、 が表示されます。・ 任意文字入力のときは、入力した名称を表示します。
�[次回表示しない]にタッチすると、次にナビゲーション画面が立ち上がるときは、案内されません。
パーソナル項目を設定する
1 (パーソナル項目)にタッチ。
2 設定する項目にタッチ。
3 [ お知らせ日 ]または [ お知らせ距離 ]にタッチ。
画面外の → → →
設定・編集 メンテナンス
項目設定 メンテナンス画面
メンテナンスの案内について
設定をした日をすぎる、または設定した距離を走行すると、ナビゲーション画面が表示される(立ち上がる)とき、同時に4 つまで案内されます。
�メンテナンスの案内の自動通知を設定できます。(→P.160)

159
6. ナビを使いこなす
2
GPSボイスナビゲーション
�距離が更新され、新しい日付・設定した距離に変更されます。
�パーソナル項目の免許証更新を選択したとき�[3年後]または[5年後]にタッチ。
メンテナンス設定を個別に消去する
1 設定を消去する項目にタッチ。
2[設定消去]にタッチ。
3[はい]にタッチ。
�すべて消去するとき�「メンテナンス設定をすべて消去する」(→P.160)
画面外の → →
→
設定・編集 メンテナンス
項目設定 メンテナンス画面
メンテナンス設定を個別に更新する
1 設定を更新する項目にタッチ。
2[自動更新]にタッチ。
3[はい]にタッチ。
�すべて消去するとき�「メンテナンス設定をすべて消去する」(→P.160)
知 識●新しい日付は、メンテナンスの時期を設定した日と現在の日、または案内する予定だった日から自動的に計算され、変更されます。(項目により、計算方法は異なります。)
画面外の → →
→
設定・編集 メンテナンス
項目設定 メンテナンス画面

160
6. ナビを使いこなす
�メンテナンス画面から、次の項目を設定できます。
�自動通知をする設定のときは、作動表示灯が点灯します。
�解除するとき�[自動通知]にタッチ。
メンテナンスの詳細設定を変更する
1 各項目を設定し、[完了]にタッチ。
項目 ページ
自動通知(メンテナンス案内)の設定 160
メンテナンス設定をすべて消去 160
メンテナンス設定をすべて更新 161
画面外の → →
→
設定・編集 メンテナンス
項目設定 メンテナンス画面
自動通知(メンテナンス案内)の設定をする
自動通知を設定すると、時期を設定した項目の案内が行われます。
1[自動通知]にタッチ。
メンテナンス設定をすべて消去する
1[設定全消去]にタッチ。
2[はい]にタッチ。
�個別に消去するとき�「メンテナンス設定を個別に消去する」(→P.159)
画面外の → → →
設定・編集 メンテナンス
項目設定 メンテナンス画面
画面外の → → →
設定・編集 メンテナンス
項目設定 メンテナンス画面

161
6. ナビを使いこなす
2
GPSボイスナビゲーション
�パーソナル項目の免許証更新の設定をしていたとき�「メンテナンス設定を個別に更新する」(→P.159)手順 3へ。
� の位置に販売店が設定されます。�「施設で地図を検索する」(→ P.93)でトヨタ・ダイハツ販売店を呼び出し、地図が表示されたら、このまま地図を動かさずに[セット]にタッチすると、販売店名・位置・電話番号が自動的に入力されます。
�修正・入力方法については以下のページをご覧ください。
メンテナンス設定をすべて更新する
1[自動全更新]にタッチ。
2[はい]にタッチ。
�個別に更新するとき�「メンテナンス設定を個別に更新する」(→P.159)
販売店の設定をする
販売店を設定する
1[販売店設定]にタッチ。
画面外の → →
→
設定・編集 メンテナンス
項目設定 メンテナンス画面
画面外の → →
→
設定・編集 メンテナンス
項目設定 メンテナンス画面
2 地図の呼び出し方法を選び、販売店を設定する地点の地図を表示する。(→P.84、P.98)
3[セット]にタッチ。
4[完了]にタッチ。
販売店の情報を修正・入力する
1 修正・入力をする。
項目 ページ
販売店名 141
スタッフ名前 141
位置 142
電話番号 143
画面外の → →
→ →
設定・編集 メンテナンス
項目設定 販売店設定
販売店設定画面

162
6. ナビを使いこなす
�[販売店に行く]にタッチすると、販売店の地図が表示されます。
販売店を消去する
1[販売店の消去]にタッチ。
2[はい]にタッチ。
画面外の → → → →
設定・編集 メンテナンス
項目設定 販売店設定
販売店設定画面

163
6. ナビを使いこなす
2
GPSボイスナビゲーション
6. GPSについて
GPSとは
GPS(Global Positioning System:汎地球測位システム)は、米国が開発・運用しているシステムで、通常 4 個以上、場合により 3 個の人工衛星を利用して、利用者の現在位置(緯度・経度など)を知ることができるものです。このシステムは、GPS 情報と各種センサー、道路地図データなどを利用して、ナビゲーションを行っています。

164
6. ナビを使いこなす
以下のようなときは、GPS 情報を利用できないことがあります。�ビル・トラック・トンネルなどで人工衛星の電波が遮断されるとき� GPS アンテナの上に物を置くなどして電波が遮断されるとき�人工衛星が電波を出していないとき(米国の追跡管制センターで信号をコントロールしているため改良・修理等で電波が止まることがあります。)
�デジタル式携帯電話(1.5GHz)をGPS アンテナ付近で使用したとき
このシステムは、GPS 情報と各種センサー、道路地図データなどを利用して現在位置表示を行っていますが、人工衛星からの電波の精度状態が良くないときや、2 個以下の人工衛星からの電波しか捕捉できないときなどには誤差が生じることがあります。この誤差は、補正などによってなくすことはできません。
GPS情報を利用できないとき
システムの特性上、避けられないズレ

165
6. ナビを使いこなす
2
GPSボイスナビゲーション
7. 知っておいていただきたいこと
こんなメッセージが表示されたとき
メッセージ 原 因 処 置
自宅が登録されていません設定・編集のメモリ地点から登録できます
自宅が登録されていないときに、[自宅周辺]にタッチしたため。
自宅を登録してからお使いください。(→ P.134)
自宅が登録されていません自宅の登録を行いますか?
自宅が登録されていないときに、[自宅に帰る]にタッチしたため。
自宅の登録をするときは、[はい]にタッチしてください。(→P.103)自宅の登録をしないときは、[いいえ]にタッチしてください。
特別メモリ地点が登録されていません設定・編集のメモリ地点から登録できます
特別メモリ地点が登録されていないときに、特別メモリ周辺[1]~[5]または特別メモリに行く[1]~[5]にタッチしたため。
特別メモリ地点を登録してからお使いください。(→P.135)
該当する電話番号が検索できません確認して修正して下さい
電話番号で地図を呼び出すとき、入力した番号が登録されていないなどの原因で、地図が呼び出せなかったため。
電話番号を再度入力しなおしても地図が呼び出せないときは、ほかの方法で地図を呼び出してください。
該当する郵便番号が収録されていません確認して修正して下さい
郵便番号で地図を呼び出すとき、入力した番号が登録されていないなどの原因で、地図が呼び出せなかったため。
郵便番号を再度入力しなおしても地図が呼び出せないときは、ほかの方法で地図を呼び出してください。
該当するマップコードが収録されていません確認して修正して下さい
マップコードで地図を呼び出すとき、入力した番号が登録されていないなどの原因で、地図が呼び出せなかったため。
マップコードを再度入力しなおしても地図が呼び出せないときは、ほかの方法で地図を呼び出してください。
該当する施設の地点が特定できません周辺の地図を表示します
検索された施設の正確な所在地が特定できず、所在地の住所を代表する地点を表示したため。
実際の施設の所在地をご確認ください。
この縮尺では位置が特定できません詳細な地図に切り替えます
1/8 万図より広域の地図で、目的地・メモリ地点などを設定・登録しようとしたため。(現在地画面(地図画面)から地点登録するときを除く)
目的地・メモリ地点などの設定・登録はできるだけ詳細な地図(1/8 万図以下)で行ってください。

166
6. ナビを使いこなす
付近に案内可能な道路がありません移動してから再操作をお願いします
通過道路を指定するときに、道路情報などにより、通過道路が指定されなかったため。
地図を移動して、道路付近に通過道路を指定してください。
目的地周辺に河川などの水域があります目的地を移動しますか?
目的地を設定するときに、河川などが近くにあるため。
[はい]にタッチしたあと、地図を道路付近に移動して、[セット]にタッチし、目的地を設定してください。表示されている位置に目的地を設定するときは、[いいえ]にタッチしてください。
目的地周辺に線路があります目的地を移動しますか?
目的地を設定するときに、線路が近くにあるため。
メモリ地点が登録されていませんメモリ地点を登録してからお使い下さい
メモリ地点が登録されていないときに、メモリ地点で地図を呼び出そうとしたため。
メモリ地点を登録してからお使いください。(→P.137)
これ以上登録できません消去してからお使い下さい
メモリ地点(自宅・特別メモリ地点含む)400 カ所・Gメモリ地点 100 カ所登録しているときに、さらに登録しようとしたため。
不要なメモリ地点を消去してから登録してください。(→ P.138)
セットで を乗降 IC に設定します次候補で別の出入口を探します
指定した IC に出口(入口)が複数あるため。
希望の出口(入口)のときは、[セット]にタッチしてください。希望の出口(入口)でないときは、[次候補]にタッチしてください。
指定したICは時間規制によりご利用できない場合がありますIC 指定を続けますか?
指定した IC に時間規制があるため。
指定を続けるとき、[はい]にタッチしてください。指定をやめるとき、[いいえ]にタッチしてください。
指定された出入口 IC は規制がありますご注意下さい
時間規制のある IC を利用時間内に通過できないおそれがあるため。
指定している前後のICから乗降してください。
○○○○上に目的地を設定しますか? [ 高速道路、有料道路など ]
高速道路、有料道路上などで目的地を設定しようとしたため。
そのまま設定するときは、[設定する]にタッチしてください。別の道路に設定するときは、[他の道路]にタッチしてください。
メッセージ 原 因 処 置

167
6. ナビを使いこなす
2
GPSボイスナビゲーション
指定された区間の前後に乗降IC または通過道路が決定済みです指定を解除しますか?
乗降 IC または通過道路を指定してある前後に目的地を追加しようとしたため。
乗降ICまたは通過道路の指定を解除して目的地の追加を続けるときは、[はい]にタッチしてください。乗降ICまたは通過道路の指定を解除せず目的地の追加を続けるときは、[いいえ]にタッチしてください。
ルート沿いに該当する施設がありません
ルート沿いの施設を検索するとき、近くに該当する施設が見つからないため。
場所を移動するか、ほかの施設で検索してください。
該当する施設がありません施設を検索するとき、近くに該当する施設が見つからないため。
条件を変更して、再度検索してください。
故障とお考えになる前に
メッセージ 原 因 処 置
ちょっとした操作の違いで故障と間違えることがありますので、次の表にもとづき、まず確認してください。処置をしても直らないときは、トヨタ販売店で点検を受けてください。
症 状 考えられること 処 置
走行しても地図が動かない。現在地画面以外になっていませんか。
現在地画面を表示させてください。(→P.54)自車位置マーク が表示さ
れない。
GPS マークが表示されない。
GPS 情報を利用できない状態ではありませんか。
周囲に障害物がない所へ移動するか、GPS アンテナ上部(→P.40)に物が置いてあるときは、移動させてください。
音声案内が出力されない。
案内中止になっていませんか。
目的地案内を中止したときは、目的地案内を再開させてください。(→P.111)
案内の音量が小さく(音声OFF に)なっていませんか。
音量を大きくしてください。(→P.83)

168
6. ナビを使いこなす
モニターの画面中に小さな斑点や輝点がある。
液晶パネル特有の現象です。液晶パネルは非常に精密度の高い技術でつくられており、99.99%以上の有効画素がありますが、0.01%以下の画素欠けや常時点灯するものが生じることがあります。
故障ではありませんので、そのままご使用ください。
“パワー”スイッチをアクセサリーモード、またはONモードにしたあと、しばらく画面にムラがある。
寒冷時、液晶パネルのバックライトの特性上、光ムラが発生することがあります。
バックライトが温まれば、数分後には解消されます。
画面が見にくい。 画面のコントラスト、明るさ調整は適正ですか。
コントラスト、明るさを調整してください。(→P.28)
実際の現在地と異なる場所に自車位置マーク が表示されている。(自車位置マーク がずれている。)
人工衛星の状態、車両の状態(走行場所や運転条件)などにより、自車位置マーク がずれることがあります。また、新設道路など、地図データが実際の道路形状と異なる道路を走行すると、自車位置マーク がずれることがあります。
しばらく走行すると、マップマッチングや GPS 情報が利用されて、現在地が自動的に修正されます。(場合によっては、数分程度かかることがあります。) GPS 情報が利用されず、現在地が自動的に修正されないときは、安全な場所にいったん停車して、現在地の修正を行ってください。(→P.147)
症 状 考えられること 処 置
ナビの精度について
次のようなときは、故障ではありません。
知 識●このシステムは、タイヤの回転などをもとにして作動していますので、タイヤを交換すると精度が悪くなることがあります。
●タイヤを交換したときは、自動補正を行ってください。(→P.147)

169
6. ナビを使いこなす
2
GPSボイスナビゲーション
■以下のような車両の状態(走行場所や運転条件)のときは、実際の現在地と異なる場所に自車位置マーク が表示されている(自車位置マーク がずれている)ことがあります。
�角度の小さな Y字路を走行しているとき、他方の道に自車位置マーク が表示されることがあります。
�隣の道路に自車位置マーク が表示されることがあります。�市街図を表示させているとき、自車位置マーク やルート表示が反対車線や道路以外の場所に表示されることがあります。
�市街図から市街図以外の縮尺の地図に切り替えたとき、ほかの道路に自車位置マークが表示されることがあります。
�フェリー、車両運搬車などで移動したあと、自車位置マーク が移動前の位置になっていることがあります。
�自車位置マーク を手動で修正したときに、正しい位置に修正しない状態で走行したとき
�補機バッテリーターミナルを脱着したあと�らせん状の道路を走行しているとき�勾配の急な山岳等を走行しているときや急カーブを走行しているとき�地下駐車場や立体駐車場などでの切り返しや、ターンテーブルで回転をしたあと、一般道路に出たとき
�渋滞・交差点の手前などで、発進・停止を繰り返したときや徐行運転時�砂、砂利、雪道などのすべりやすい道路を走行しているとき�タイヤチェーンを装着して走行しているとき�タイヤを交換したとき(とくに応急用タイヤ、スタッドレスタイヤ使用時) �指定サイズ以外のタイヤを使用したとき�タイヤの空気圧が4輪とも指定の空気圧でないとき�摩耗したタイヤに交換したとき(2 シーズン目以降のスタッドレスタイヤなど) �ビルの近くを走行したとき�ルーフキャリヤを取りつけたとき�高速走行中、長距離のルート探索を行ったとき以上のようなときでも、しばらく走行すると、マップマッチングやGPS 情報が利用されて、現在地が自動的に修正されます。(場合によっては、数分程度かかることがあります。)

170
6. ナビを使いこなす
■探索条件や走行場所により、以下のように適切な目的地案内が行われないことがあります。
�直線道路走行中に、直進の案内が行われることがあります。�交差点で曲がるのに、案内が行われないことがあります。�案内が行われない交差点があります。� U ターン禁止の場所で、U ターンするルートの案内が行われることがあります。�実際には通行できない道(進入禁止の道路、工事中の道路、道幅が狭い道路など)の案内が行われることがあります。
�目的地までの道路がなかったり、細い道路しかないときは、目的地から離れた所までしか目的地案内が行われないことがあります。
�ルートからはずれたとき(手前の交差点などで曲がったときなど)、音声案内が誤って出力されることがあります。
�実際の現在地と異なる場所に自車位置マーク が表示されている場合、誤った案内をすることがあります。

171
6. ナビを使いこなす
2
GPSボイスナビゲーション
■ルート再探索時、以下のようなことがあります。�再探索時のルートの表示が、次の右左折までに間に合わないことがあります。�高速走行時の再探索時間が長いことがあります。�再探索時に、ルートが遠まわり(大まわり)になることがあります。�通過するはずの目的地を通らずに最終の目的地に向かうとき、再探索すると、通過するはずの目的地へもどるルートが表示されることがあります。
�再探索しても、ルートがかわらないことがあります。�ルートが探索されないことがあります。

172
7. データ情報を確認する
1. 地図について
地図データについて
道路・地名・施設情報・料金は地図データ作成後、変更されることがありますので、現場の状況と異なることがあります。※ なお、このGPS ボイスナビゲーションシステムの「地図」は国土交通省 国土地理院発行の地形図、および地勢図をもとに、財団法人 日本デジタル道路地図協会作成の「全国デジタル道路地図データベース」と株式会社 ゼンリンの地図情報を付加して、株式会社 トヨタマップマスターが製作したものです。
知 識●地図の作成に当たり、できる限り正確なものを提供できるよう道路の改良、新規開通などの情報収集や現地調査などを行っております。しかしながら、道路・地名・施設情報・料金などは日々刻々と変化しており、その性質上、道路の抜け、道路形状・道路名称・施設名称・料金の間違いなどを完全にゼロにすることはできません。この点に留意してご利用ください。
●幅が 3m 未満の区間を含む道路は、原則として地図データに収録されていません。道路工事や最新の測量により、幅が3m 未満の区間を含むと判定された道路は、地図データベースの更新時に削除されることがあります。
地図データの更新について
地図データは、以下の方法で更新することができます。全更新:最新版地図ソフトを購入いただき、すべての地図データを更新します。詳しくは、トヨタ販売店にご相談ください。※最新版地図ソフトの発行は、予告なく終了する場合があります。
差分更新:通信またはパソコン(CD-R/DVD-R、USBメモリー)を使用して、部分的に地図データを更新します。詳しくは、「マップオンデマンド(地図差分更新)」(→ P.495)をご覧ください。
知 識●全更新するときは、それまでの差分更新のデータと比較し、古い情報のみ更新され、最新の情報はそのまま保存されます。

173
7. データ情報を確認する
2
GPSボイスナビゲーション
地図データの情報を見る
ハードディスクに収録されているデータベースなどの情報は、使用データ画面で確認できます。
1[使用データ]にタッチ。
画面外の → → 設定・編集 地図更新
地図更新画面

174
7. データ情報を確認する
■交通規制データの出典について�この地図に使用している交通規制データは、道路交通法及び警察庁の指導に基づき全国交通安全活動推進センターが公開している交通規制情報を使用して、(株)トヨタマップマスターが作成したものを使用しています。
■道路交通規制の優先について�このデータが現場の交通規制と違うときは、現場の交通規制標識・標示等にしたがってください。
■交通事故多発地点について�地図データに収録されている事故多発地点データは、警察庁及び国土交通省のデータを基に作成してあります。
■渋滞考慮探索及び周辺迂回路探索について� JARTIC/VICS の情報を基にトヨタメディアサービス株式会社が作成したデータを使用しています。
■統計交通情報について�統計交通情報データは、JARTIC/VICS 及び独自で収集した交通情報を基にトヨタメディアサービス株式会社が統計処理をしたデータを使用しています。
地図データベースについて

175
7. データ情報を確認する
2
GPSボイスナビゲーション
�地図の縮尺の切り替えについて�「地図縮尺を切り替える」(→ P.56)
地図のスケール表示について
地図左上に表示される の の長さが約 100m であり、表示されている地図が 1/1 万縮尺であることを示しています。
スケール表示 縮 尺
1/2500
1/5 千
1/1 万
1/2 万
1/4 万
1/8 万
1/16 万
1/32 万
1/64 万
1/128 万
1/256 万
1/512 万
1/1024 万
1/2048 万
知 識●1/2500 図は市街図表示(→P.63)に切り替えたとき、表示することができます。
地図記号・表示について
表 示 内 容
高速道路(都市高速道路・有料道路を含む)
国道
主要道・都道府県道
一般幹線道
トンネルまたは整備計画区間(各道路で表示色は異なります。)
私鉄
JR
水域
都道府県界
緑地
駅舎・敷地
知 識●選択した地図色によって、道路の表示色は異なります。(→P.62)
●VICS・交通情報を表示する設定になっているときは、道路の表示色は異なります。(→P.195)

176
7. データ情報を確認する
※列車が頻繁に通過するため、通過するのに時間がかかる踏切。
記 号 内 容
官公庁
都道府県庁
市役所・東京23 区役所
町村役場・東京以外の区役所
警察署
消防署
郵便局
IC(インターチェンジ)
SA(サービスエリア)
PA(パーキングエリア)
スマート IC(ETC専用インターチェンジ)
信号機
駐車場
駅
道の駅
フェリーターミナル
港湾
空港・飛行場
学校
幼稚園
病院・医院
電力会社・発電所
電話局
銀行・信用金庫・農協
デパートなど
ホテル・旅館など
ビル
工場
灯台
神社
寺院
教会
霊園・墓地
城・城跡
名所・観光地など
ゴルフ場
スキー場
海水浴場
アイススケート場
マリーナ・ヨットハーバー
陸上競技場・体育館
キャンプ場
公園
温泉
山
その他の施設
通常の踏み切り
ボトルネック踏み切り※
トヨタ販売店・トヨタ共販店
ダイハツ販売会社
ネッツ店
トヨタ L & F
記 号 内 容

177
7. データ情報を確認する
2
GPSボイスナビゲーション
知 識●地図データに収録されているボトルネック踏み切りデータは、国土交通省の資料を参考に作成してあります。
●表示される記号・表示の位置は実際と異なることがあります。また、複数の施設が代表して 1 つのマークで表示されることがあります。

178
8. VICS・交通情報を使う
1. VICS・交通情報の表示について
� VICS・交通情報には、現況情報と統計情報があります。
現況情報は次の情報です。
■現況VICS 情報
■現況交通情報
■統計情報について
VICS・交通情報を表示する
地図上に VICS・交通情報(VICS 記号・表示)を表示することができます。(→P.195)
VICS・交通情報の表示例
渋滞情報の表示例
渋滞 混雑 空き道
現況情報
統計情報
現況情報について
VICS センターから提供される現況の情報
�G-BOOKオンラインサービス 利用時G-BOOK センターから提供されるプローブコミュニケーション交通情報(→P.507)
過去の交通情報を統計処理した情報

179
8. VICS・交通情報を使う
2
GPSボイスナビゲーション
知 識●この情報は、地図データに収録されています。現況情報が受信できないときでも、日時・時間帯に応じた情報を表示できます。
●現況情報は、1/16 万図より詳細な地図で表示することができます。VICS 記号によっては、1/16 万図では表示できない記号もあります。
●統計情報は、1/8 万図より詳細な地図で表示することができます。
●現況交通情報は、G ルート探索(→P.507)すると取得することができます。
●現況情報と統計情報を同時に表示する設定にしている場合は、現況情報を優先して表示します。
●現況交通情報・統計情報は表示されない地点があります。また、地図差分更新(→ P.495)などにより今まで表示されていた地点でも、表示されなくなることがあります。
●提供される現況交通情報・統計情報は、実際の交通状況と異なる場合がありますので、あくまでも参考としてください。
●表示する地図の種類によっては、VICS・交通情報を表示させることができない場合があります。
タイムスタンプについて
タイムスタンプにタッチすると、渋滞・規制音声案内を出力することができます。(→P.182)
タイムスタンプ
時刻表示について
知 識●現況情報が提供された時刻を示しています。(現況情報が受信された時刻ではありません。)
●現況情報が継続して受信されないと、約30 分後に自動的に消去され、[- - : - -]の表示になります。現況情報が受信されていて、地図に表示する情報がないときも、表示が[- - : - -]になります。
●パワースイッチをアクセサリーモード、またはONモードにした直後など、現況情報が受信されるまでは、[- - : - -]の表示になります。
色について
目的地案内中で現在地がルート上にあるとき、ルート上(約10km 以内)に現況情報があると色がかわります。
スイッチ 内容
赤色( ) 渋滞情報
橙色( ) 混雑情報
黄色( ) 交通規制情報
8:00
8:00
8:00

180
8. VICS・交通情報を使う
※ハイウェイモード(→P.80)では、「一般道のみ」に設定しているときでも、VICS・交通情報を表示できます。
� VICS・交通情報を表示したときは、タイムスタンプが表示されます。
文字表示について
現況VICS 情報を受信すると「VICS」、現況交通情報を受信すると「交通情報」と表示します。
知 識●現況 VICS 情報・現況交通情報の両方が受信されていないときは、「交通情報」が灰色になります。
●1/32 万図より広域な地図では「交通情報」と表示します。
●パワースイッチをアクセサリーモード、またはONモードにした直後など、現況情報が受信されるまでは「交通情報」と表示します。
●現況VICS情報と現況交通情報を同時に表示できるときは、「VICS」と表示します。
VICS記号の内容を表示する
1 規制情報の記号、または駐車場情報の記号にタッチ。
知 識●VICS 記号によっては、内容が表示されない VICS 記号もあります。
VICS・交通情報の表示設定
VICS・交通情報を表示する
1[VICS・交通情報]にタッチ。
2 VICS・交通情報を表示する道路を選択する。
スイッチ 内容
[全て] 高速道路・一般道路に表示
[高速道のみ] 高速道路のみに表示
[一般道のみ] ※ 一般道路のみに表示
[非表示] 交通情報を表示しない
地図表示中 → → 表示変更
表示変更画面

181
8. VICS・交通情報を使う
2
GPSボイスナビゲーション
※渋滞・混雑、空き道は統計情報を表示することができます。また、現況情報と統計情報を同時に表示することもできます。ただし、同じ地点に両方の情報があるときは、現況情報を優先して表示します。
�作動表示灯が点灯している項目が表示されます。
表示するVICS・交通情報を選択する
1[表示設定]にタッチ。
2 表示するVICS・交通情報を選択し、[完了]にタッチ。
スイッチ 内容
[渋滞・混雑]※ 渋滞・混雑している道路の表示
[空き道]※ 空いている道路の表示
[規制情報] 事象・規制がある道路の表示
[駐車場] 駐車場情報の表示
地図表示中 → →
→
表示変更
VICS・交通情報
VICS・交通情報画面

182
8. VICS・交通情報を使う
2. VICS・交通情報を活用する
■VICS 表示がある地点「およそ1km 先 渋滞があります」
■VICS 記号のある地点「およそ5km 先 電気工事のため 車線規制中です」音声案内はあくまでも参考としてください。
�一度音声案内が出力されるとタイムスタンプが点灯し、操作することができます。
渋滞・規制音声案内について
目的地案内中で、現在地がルート上にあるとき、ルート上(約 10km 以内) の現況情報を音声案内させることができます。
音声案内の例
�渋滞・規制音声自動発声の出力する/しないを設定できます。(→ P.152)
知 識●音声案内の例は一般的なものであり、状況などにより異なった音声案内が出力されることがあります。
●自車位置が正確に特定できないときなどに、音声案内が出力されなかったり、まれに遅れたり、誤った音声案内が出力されることがあります。
渋滞・規制音声案内を再出力する
一度出力された渋滞・規制音声案内を再度出力させることができます。
1 タイムスタンプにタッチ。
知 識●VICS 渋滞・規制音声自動発声を「しない」に設定していても、タイムスタンプが点灯していれば、タッチすると渋滞・規制音声案内を出力させることができます。
タイムスタンプ

183
8. VICS・交通情報を使う
2
GPSボイスナビゲーション
�文字情報または図形情報に切り替えるとき�[文字]または[図形]にタッチ。
�前回情報を表示させたときに「自動送り」を選択していると、情報を表示すると同時に自動送りが開始されます。
�情報のページを送るとき�[▲]・[▼]にタッチ。
�[自動送り]にタッチすると、情報が自動で送られます。すべての情報が表示されたあとは、最初のページにもどります。走行中は自動送りできません。
�情報の自動送りを中止するとき�[停止]にタッチ。
�自動送り中に[▲]・[▼]にタッチして、情報を送ったときは、自動送りは中止されます。
�文字情報または図形情報に切り替えるとき�[文字]または[図形]にタッチ。
�[目次]にタッチすると、VICS 情報目次画面が表示されます。(3の画面)
�文字情報または図形情報に切り替えるとき�[文字]または[図形]にタッチ。
�[表示消]にタッチする、または約 15 秒以上操作しなかったときは、もとの画面にもどります。表示時間は調整することができます。(→ P.185)
VICS図形情報・文字情報を表示する
1[VICS]にタッチ。
2[FM図形]または[FM文字]にタッチ。
3 情報の番号([1]・[2]・[3]… )にタッチ。
4[▲]・[▼]または[自動送り]にタッチ。
画面外の → → 情報・G 情報
情報画面 割込情報(ビーコン即時案内) を表示する
ビーコンからの現況VICS 情報が受信されたとき、VICS 文字情報または図形情報を自動的に表示させることができます。
割込情報を切り替えるとき
1[▲]・[▼]にタッチ。
知 識●表示させている画面により、割込情報が表示されないことがあります。

184
8. VICS・交通情報を使う
�文字情報または図形情報に切り替えるとき�[文字]または[図形]にタッチ。
割込情報を呼び出す
割込情報の表示を「しない」に設定しているときに、受信された割込情報を表示させることができます。また、一度表示された割込情報を再度表示させることもできます。
1[割込情報]にタッチ。
2[▲]・[▼]にタッチして、割込情報を切り替える。
知 識●提供時刻より約30分以上経過した割込情報は、表示させることができません。
画面外の → → →
情報・G 情報 VICS
VICS 画面
割込情報の表示設定を変更する
割込情報の表示/非表示の設定、および割込情報の表示時間の調整をすることができます。
1[VICS/ITSスポット設定]にタッチ。
2 割込設定をし、[完了]にタッチ。
自動割込を設定する
自動割込のする/しないを設定できます。
1 各項目の[する]または[しない]にタッチ。
画面外の → → →
設定・編集 ナビ詳細設定
その他 ナビ詳細設定画面

185
8. VICS・交通情報を使う
2
GPSボイスナビゲーション
�長くするとき�[+]にタッチ。
�短くするとき�[-]にタッチ。
�G-BOOKオンラインサービス利用時�プローブコミュニケーション交通情報が取得されたときは、取得された渋滞・規制情報が考慮されたルート探索ができます。(→ P.509)
■渋滞考慮探索の設定を変更する
割込設定 内容
VICS注意警戒情報自動割込 注意警戒情報の表示
VICS文字情報自動割込 文字情報の表示
VICS図形情報自動割込 図形情報の表示
2[完了]にタッチ。
知 識●自動割込情報を「しない」に設定していても、緊急情報が受信されたときは、自動的に文字情報または図形情報が表示されます。
自動割込表示時間を調整する
割込情報の表示時間を調整できます。
1[自動割込みの表示時間]にタッチ。
2 表示時間を調整し、[完了]にタッチ。
3[完了]にタッチ。
渋滞を考慮して探索する
ビーコンからの現況VICS 情報が受信されたとき、受信された渋滞・規制情報が考慮されたルート探索ができます。
知 識●現在地から約10km 以内の渋滞・規制情報が考慮されます。したがって、遠方の渋滞・規制情報は考慮されません。
渋滞考慮探索のする/しないを設定できます。
画面外の → →
→
設定・編集 ナビ詳細設定
ルート系設定 ナビ詳細設定画面

186
8. VICS・交通情報を使う
�約 10 秒以上操作しなかったときも、新ルートで案内します。
1[渋滞考慮探索]にタッチ。
2[する]または[しない]にタッチ。
3[完了]にタッチ。
新旧ルートを比較して表示する
ビーコンまたは G-BOOK センターから提供される現況情報が受信され、渋滞・規制情報が考慮されたルートが新たに見つかったとき、右画面に新ルートと元ルートの比較と分岐点までの距離を表示します。
�渋滞考慮探索(→ P.185)・新旧ルート比較表示を「する」に設定したとき、新旧ルート比較表示ができます。
新ルートで案内するとき
1[新ルート]にタッチ。
元ルートで案内するとき
1[元ルート]または[ ]にタッチ。
新旧ルート比較表示の設定を変更する
新旧ルート比較表示のする/しないを設定できます。
1[新旧ルート比較表示]にタッチ。
2[する]または[しない]にタッチ。
3[完了]にタッチ。
画面外の → → →
設定・編集 ナビ詳細設定
ルート系設定 ナビ詳細設定画面

187
8. VICS・交通情報を使う
2
GPSボイスナビゲーション
知 識●新旧ルート比較表示を「しない」に設定していても、渋滞考慮探索(→ P.185)を「する」に設定していて、渋滞を考慮したルートが新たに見つかったときは自動的に新しいルートで案内します。
●新旧ルート比較表示では、VICS・交通情報の表示設定(→ P.180)に関わらず渋滞情報が表示されます。ただし、地図の縮尺によっては表示されないことがあります。(→ P.178)

188
8. VICS・交通情報を使う
3. VICS 放送局を選択する
�表示される画面は、前回選択していたモード(自動選択または手動選択)により異なります。
放送局を選択する
現況VICS 情報を提供しているFM 放送局を選ぶことができます。
1[VICS/ITS スポット設定]にタッチ。
2[VICS選局]にタッチ。
画面外の → → →
設定・編集 ナビ詳細設定
その他 ナビ詳細設定画面
�自動選択時
�手動選択時
エリア選択 周波数選択
�通常は、[自動]にしておいてください。「自動」で受信されないときのみ、[手動] で放送局または放送エリアを選択してください。
知 識●新規エリアについては周波数を手動で選択しないと受信できない場合があります。
自動で放送局を選択する
現在地がある都道府県の、VICS 提供FM 放送局が受信され、現在地を移動すると、自動的に放送局が切り替わります。
1[自動]にタッチ。
画面外の → → → → →
設定・編集 ナビ詳細設定
その他 VICS/ITS スポット設定
VICS選局 VICS選局画面

189
8. VICS・交通情報を使う
2
GPSボイスナビゲーション
�放送局の電波が受信されると、「受信中」が表示されます。
手動で放送局を選択する
�エリア選択選んだ都道府県のVICS 提供FM 放送局が受信されます。受信状態がかわると、選んだ都道府県内で自動的に放送局が切り替わります。�周波数選択選んだ周波数の放送局が受信されます。受信状態がかわっても自動的に放送局は切り替わりません。
1[手動]にタッチ。
2 エリア選択時は、受信させる放送局のある都道府県名にタッチ。周波数選択時は、[∧]・[∨]にタッチして、放送局の周波数を選ぶ。
3[完了]にタッチ。
画面外の → → → → →
設定・編集 ナビ詳細設定
その他 VICS/ITS スポット設定
VICS選局 VICS選局画面

190
8. VICS・交通情報を使う
4. VICS の概要について
VICS リンクデータベースの著作権は、財団法人 日本デジタル道路地図協会・財団法人 日本交通管理技術協会(TMT)が有しています。VICS、およびこの機器に付与された のロゴマークは財団法人 道路交通情報通信システムセンターの登録商標です。※電波ビーコンおよび光ビーコンは、販売店装着オプションのビーコンユニットを装着したときのみ受信することができます。
VICSとは
VICS(Vehicle Information and Communication System:道路交通情報通信システム)は、渋滞や事故・工事・所要時間・駐車場混雑状況などの道路交通情報をリアルタイムに送信し、ナビゲーションなどの車載のモニターに表示するシステムです。また、道路交通情報の提供を通して、安全性の向上・交通の円滑化による環境の保全などを促進することを目的としています。
VICSサービスの仕組みについて
VICS は大きく分けて「情報収集」、「情報処理・編集」、「情報提供」、「情報活用」の4 つのブロックから成り立っています。
光ビーコン※電波ビーコン※FM多重放送
その他の情報源(駐車場など)
(財)日本道路交通情報センター
情報収集(管理者システム)
情報処理・編集(センターシステム)
情報提供(サブシステム)
情報活用(ユーザーシステム)
交通管理者(渋滞・事故・工事など)
VICS センター
VICS 情報の受信

191
8. VICS・交通情報を使う
2
GPSボイスナビゲーション
VICSは、FM多重放送・電波ビーコン・光ビーコン ※の 3 つのメディアを受信することができます。� 3 つのメディアはそれぞれ特長が異なります。
■FM多重放送FM多重放送は、VICS提供 FM放送局(NHK-FM)から電波の届く範囲の車両にVICS 情報の提供が行われます。
■電波ビーコン※
電波ビーコンは、おもに高速道路の路側に設置されており、その地点を通過する車両にVICS情報の提供が行われます。
■光ビーコン※
光ビーコン※は、おもに一般道路の各車線ごとに設置されており、その車線を通過する車両にVICS情報およびDSSS情報の提供が行われます。※電波ビーコンおよび光ビーコンは、販売店装着オプションのビーコンユニットを装着したときのみ受信することができます。
24 時間運用されています。ただし、FM多重放送は、第1・第3月曜日のAM1:00 ~ 5:00の間はメンテナンスのため休止する場合があります。�休止時間については、VICS FM 多重放送の「お知らせ」で案内します。� VICS の運用時間は予告なく変更・廃止されることがあります。
この車載機は、以下のようなときVICS FM 多重放送の情報を受信できません。� VICS FM多重放送を受信できない状態から、VICS情報を表示できる地図画面、VICS図形情報、VICS 文字情報を表示させようとした場合、VICS 情報が表示されない、または地図画面上のVICS タイムスタンプが更新されない状態になります。
VICSのメディアについて
VICSの運用時間について
VICS FM多重放送を受信できないとき

192
8. VICS・交通情報を使う
�提供される VICS情報はあくまでも参考としてください。(提供されるVICS情報は、最新ではないことがあります。)
�電波や光の信号がうまく受信されないときは、一部の表示が乱れることがありますが、新しい信号が正しく受信されれば正しい表示に更新されます。
� VICS の表示内容は、VICS センターが提供していますので、本書の画面と実際の画面は異なることがあります。
� VICS 情報が発信されている地域により、情報の内容は異なります。� VICS による交通情報(渋滞や混雑の矢印など)の地図への表示は、毎年、追加・更新・削除され、その削除された部分は経年により、一部の情報が表示されなくなることがあります。
� FM多重放送は、一定周期で情報が更新されますので、情報が揃うまでに時間がかかることがあります。
�以下のようなときは、VICS 情報が受信されないことがあります。・ トンネルの中にいるとき・ 高層ビルの谷間にいるとき・ 高架道路の下にいるとき・ 盆地にいるとき・ 大型車とすれちがったとき
�電波ビーコンは、直線的にしか電波が届きません。�以下のようなときは、VICS情報が受信されないことや誤って受信されることがあります。・ 電波ビーコンを発信する路側に街路樹が茂っているとき・ トンネルの中にいるとき・ 高架道路の下にいるとき・ 大型車と並んで走行しているとき・ アンテナ付近に障害物があるとき・ 高速道路の下の一般道路を走行しているとき、高速道路の電波ビーコンが受信されることがあります。
�以下のようなときは、VICS 情報が受信されないことや誤って受信されることがあります。・ 太陽と重なったとき・ 雪が積もっているときやフロントガラスがよごれているとき・ アンテナ付近に障害物があるとき
知っておいていただきたいこと
FM多重放送特有の事項について
電波ビーコン特有の事項について
光ビーコン特有の事項について

193
8. VICS・交通情報を使う
2
GPSボイスナビゲーション
津波情報などの緊急の伝達が必要とされる情報を受信すると、このシステムでは、ほかの情報より優先して提供・表示されます。
�渋滞:交通の流れが非常に悪い状態を示します。�混雑:交通の流れがやや悪い状態を示します。
�空車:駐車場(SA・PA)の利用が可能な状態を示します。�混雑:駐車場(SA・PA)において、利用率が高い状態を示します。�満車:駐車場(SA・PA)において、ほぼ満車の状態を示します。�不明:駐車場(SA・PA)の情報がない状態を示します。�閉鎖:駐車場が閉鎖されている状態を示します。
1お客様は、共通ネットワーク仕様書の著作権その他知的所有権を一般財団法人道路交通情報通信システムセンター、社団法人新交通管理システム協会および一般財団法人道路新産業開発機構が所有しまたは管理すること、並びに共通ネットワーク仕様書以外の VICS 技術情報等の著作権その他知的所有権および使用許諾権を一般財団法人道路交通情報通信システムセンターが所有しまたは管理することに同意する。
2お客様は、一般財団法人道路交通情報通信システムセンター、社団法人新交通管理システム協会および一般財団法人道路新産業開発機構の共通ネットワーク仕様書の著作権その他知的所有権の保護に努める、並びに一般財団法人道路交通情報通信システムセンターの共通ネットワーク仕様書以外のVICS 技術情報等の著作権その他知的所有権および使用許諾権の保護に努める。
VICSの用語について
より有効にVICS を利用していただくために、以下の用語の説明をご一読ください。
緊急情報について
交通情報関連の用語について
駐車場・SA・PA関連の用語について
VICSセンター著作権について

194
8. VICS・交通情報を使う
� VICS 車載機の調子・機能・使用方法・その他に関するもの� VICS 情報の表示に関するもの� VICS のサービスエリアに関するもの� DSSS運転支援機能に関するもの�その他上記に類するもの
� VICS 文字情報・VICS 図形情報に関するもの� VICS の概念・事業計画(サービスエリアの計画)に関するもの� DSSSの概念・事業計画に関するもの
VICS・DSSSについて問い合わせをする
トヨタ販売店への問い合わせについて
VICSセンターへの問い合わせについて
VICSセンター�電話番号(受け付け時間…9:30 ~ 17:45、土曜・日曜・祝日を除く)0570ー 00ー 8831(全国共通・PHS、IP 電話等 を除く)
� FAX 番号(受け付け時間…24 時間)03ー 3562ー 1719
�ホームページ次のアドレスでも連絡先をご覧いただけます。http://www.vics.or.jp/連絡先およびアドレスは、予告なしに変更・休止することがあります。ご了承ください。

195
8. VICS・交通情報を使う
2
GPSボイスナビゲーション
※ 夜画のときは白色で表示されます。
VICS記号・表示について
表 示 道路の種類
VICS 対象道
VICS 非対象道
通行止めの区間
渋滞している道路
混雑している道路
すいている道路
記 号 駐車場・SA・PA 情報
駐車場(空車)
駐車場(混雑)
駐車場(満車)
駐車場(不明)
駐車場(閉鎖)
SA・PA(空車)
SA・PA(混雑)
SA・PA(満車)
SA・PA(不明)
SA・PA(閉鎖)
記 号 規制情報
事故
故障車
路上障害
注意
地震警戒宣言
工事
火災
�
雨
凍結
雪
作業
通行止め
右折禁止
左折禁止
直進禁止
片側交互通行
チェーン規制
進入禁止
対面通行
車線規制
徐行
入口閉鎖
大型車両通行止め
入口規制
出口規制
速度規制
イベント
知 識●表示される記号・表示の位置は実際と異なることがあります。また、複数のVICS・交通情報が代表して 1 つの記号で表示されることがあります。
記 号 規制情報

196
1 はじめに
1. 知っておいていただきたいこと.......................200ディスクを入れる................................ 200ディスクを取り出す ............................ 200使用できるディスクについて............. 201プレーヤーについて ............................ 203文字情報の表示について .................... 203
2. 基本操作をする.............................204操作スイッチ........................................ 204電源をONする /OFFする................ 205音量を調節する.................................... 205操作画面を表示する ............................ 205モードを切り替える ............................ 205音の設定をする.................................... 206
2 ラジオを聞く
1. ラジオを操作する .........................208ラジオを聞く........................................ 208放送局を選ぶ........................................ 209放送局を記憶する................................ 209エリアスイッチについて .................... 210交通情報放送を受信する .................... 210
3 DVDプレーヤーを操作する
1. 音楽CDを聞く...............................212CDを聞く............................................ 213聞きたい曲を選ぶ ............................... 213早送り、早戻しする............................ 214同じ曲を繰り返し聞く........................ 214曲の順番をランダムに聞く................ 214
2. MP3/WMAディスクを聞く.......215MP3/WMAディスクを再生する..... 216聞きたいフォルダを選ぶ.................... 216聞きたい曲(ファイル)を選ぶ ........ 216早送り、早戻しする............................ 217同じ曲(ファイル)を繰り返し聞く .................................... 217同じフォルダを繰り返し聞く............ 217フォルダの中からランダムに聞く .... 218全フォルダの中からランダムに聞く................................. 218MP3/WMAについて........................ 218

197
1
2
3
4
5
6
7
8
9
索引
3
3. DVD(DVDビデオ、DVD-VR)を見る......................221操作画面について ................................ 222DVDを再生する.................................. 223映像を一時停止する ............................ 224映像を止める........................................ 224早送り、早戻しする ............................ 224スロー再生する.................................... 225静止画を切り替える ............................ 225見たい場所を選ぶ ................................ 225メニュー画面を操作する..................... 226音声を切り替える ................................ 227字幕を切り替える ................................ 227アングルを切り替える ........................ 228音声モードを切り替える..................... 228再生モードを切り替える..................... 228ディスクで指定された位置まで戻って見る......................................... 229画面モードを切り替える..................... 229プレーヤーの設定をする..................... 230
4. 知っておいていただきたいこと.......................236DVDビデオ再生中の操作について..................................... 236DVDビデオについて.......................... 236
4 サウンドライブラリについて
1. お使いになる前に.........................240サウンドライブラリの概要................. 240データベースについて ........................ 240
2. サウンドライブラリに録音する ......................................243録音についての注意............................ 243録音する............................................... 243録音を中止する ................................... 244録音の設定を変更する........................ 244
3. サウンドライブラリを聞く..........246サウンドライブラリを再生する ........ 247聞きたいアルバムを選ぶ.................... 247聞きたい曲(トラック)を選ぶ ........ 250早送り、早戻しする............................ 250同じ曲(トラック)を繰り返し聞く..................................... 251同じアルバムを繰り返し聞く ............ 251アルバムの中からランダムに聞く..... 251全アルバムの中からランダムに聞く................................. 252
4. サウンドライブラリを編集する ......................................253サウンドライブラリ編集メニュー画面について..................................... 253お気に入りの楽曲集(マイベスト)を作成する ............... 254マイベストを編集する........................ 254アルバム情報を編集する.................... 257アルバムを削除する............................ 260曲(トラック)を削除する................ 261HDD空き容量を確認する(詳細情報の表示)............................. 262
オーディオ&ビジュアル

198
5 デジタルテレビを見る
1. 地上デジタルテレビの操作について...............................263操作画面について................................ 264地上デジタルテレビを見るための準備 ................................. 265地上デジタルテレビを見る................. 266チャンネルを選ぶ................................ 266番組を選ぶ............................................ 267画面モードを切り替える .................... 268チャンネルを記憶する ........................ 269自動でチャンネルを記憶する............. 269エリアスイッチについて .................... 270ワンセグ放送に自動で切り替える..... 271同じ放送局の中継局を自動で受信する ................................. 271音声多重放送の音声モードを切り替える.................. 272EPG( 電子番組表 )を見る.................. 272データ放送を見る................................ 273データ放送を操作する ........................ 274画面表示・音声を切り替える............. 275放送局からのお知らせについて......... 277緊急警報放送(EWS) について......... 277機能設定をする.................................... 277
2. 知っておいていただきたいこと.......................281
6 AUXを操作する
1. AUXについて................................282再生する................................................ 283
7 USBメモリーについて
1. はじめに.........................................284
2. USBメモリーを操作する ............285再生する............................................... 285聞きたいフォルダ(アルバム)を選ぶ........................... 285聞きたい曲(ファイル)を選ぶ ........ 286早送り、早戻しする............................ 286同じ曲(ファイル)を繰り返し聞く .................................... 286同じフォルダを繰り返し聞く............ 287フォルダの中からランダムに聞く .... 287全フォルダの中からランダムに聞く................................. 287USBメモリーについて ..................... 287MP3/WMAについて........................ 288
8 iPodについて
1. はじめに.........................................290
2. iPodを操作する............................291再生する............................................... 291プレイモードを選ぶ............................ 291聞きたい曲(トラック)を選ぶ ........ 291早送り、早戻しする............................ 292同じ曲(トラック)を繰り返し聞く .................................... 292アルバムの中からランダムに聞く................................. 293全アルバムの中からランダムに聞く................................. 293iPod について..................................... 293

199
1
2
3
4
5
6
7
8
9
索引
9 Bluetoothオーディオを聞く
1. はじめに.........................................295Bluetooth オーディオについて........ 295各種表示について ................................ 296Bluetooth 機器使用上の注意事項について ............................. 297
2. Bluetoothオーディオを操作する ......................................299Bluetooth オーディオを聞く............ 300一時停止する........................................ 300聞きたいアルバムを選ぶ..................... 301聞きたい曲(トラック)を選ぶ......... 301早送り、早戻しする ............................ 302同じ曲(トラック)を繰り返し聞く..................................... 302同じアルバムを繰り返し聞く............. 302アルバムの中からランダムに聞く ................................. 303全アルバムの中からランダムに聞く ................................. 303
3. Bluetoothオーディオの設定を変更する...........................304ポータブル機を登録する..................... 304ポータブル機を接続する..................... 305使用するポータブル機を選択する............................................. 307ポータブル機の詳細情報を表示する............................................. 308車載機の Bluetooth 設定を変更する............................................. 310ポータブル機の登録を削除する......... 311
10 ステアリングスイッチを使用する
1. ステアリングスイッチで操作する ......................................312ステアリングスイッチについて ........ 312電源を入れる ....................................... 312音量を調整する ................................... 312モードを切り替える............................ 312放送局を選ぶ ....................................... 313選曲する............................................... 313見たい場所を選ぶ................................ 314

200
1. はじめに
1. 知っておいていただきたいこと
�ディスプレイが開きます。
�ディスクは途中まで差し込むと自動的に引き込まれます。
�ディスプレイが閉じます。
�ディスプレイが開き、ディスクが排出されます。
�ディスプレイが閉じます。
ディスクを入れる
1 画面外の を押す。
2 ディスクのラベル面を上にして挿入口に差し込む。
3 画面外の を押す。
・CLOSE
・CLOSE
注意
●CD または DVD を挿入するときは、2枚以上重ねて挿入しないでください。ディスクが取り出せなくなったり、故障の原因となります。
●挿入口にCD またはDVD 以外のものを入れないでください。故障の原因となります。
知 識●このプレーヤーは 8cm ディスクには対応していません。
●[ DISC]にタッチすることで、ディスクを取り出すことができます。
ディスクを取り出す
1 画面外の を押す。
2 ディスクを取り出したあと、画面外のを押す。
・CLOSE
・CLOSE

201
1. はじめに
3
オーディオ&ビジュアル
■音楽CD
■DVDビデオ
■CD-R/RW
■DVD-R/RW
注意
●ディスプレイ部の開閉時は、手などを挟まないよう注意してください。けがをしたり、ディスプレイの故障の原因となります。
●ディスプレイ部を開けたまま走行しないでください。急ブレーキ時などに開いたディスプレイ部に体が当たるなどして思わぬけがをするおそれがあります。
●ディスプレイ部を手で閉めないでください。ディスプレイが損傷するおそれがあります。
●ディスプレイ部を開けたとき、ディスプレイ上にコップや缶など物を置くと、ディスプレイが損傷するおそれがあります。
●ディスプレイ部の上にジュースなどをこぼしたときは、すぐにふき取ってください。故障の原因となります。
●ディスクが押し出された状態でディスプレイ部を閉めると、ディスクを傷つけるおそれがあります。
●熱やホコリなどからディスプレイ部を守るため、ディスクを挿入する、または取り出すとき以外はディスプレイ部を閉めておいてください。
ディスプレイ開警告ブザーについて
ディスプレイ部を開いたまま“パワー”スイッチをOFF にすると、“ピッピッピッピッピッ”というブザー音でお知らせします。
挟み込み防止機能について
ディスプレイ部の開閉時、異物の挟み込みを感知すると、挟み込み防止機能が作動します。挟み込み防止機能が作動し、ディスプレイ部が途中で止まった場合は、画面外の を押して、挟み込み防止機能の作動を解除してください。
使用できるディスクについて
CD・DVDについて
以下のマークのついたディスクが再生できます。
・CLOSE

202
1. はじめに
�ビデオフォーマットまたはVR フォーマット(ビデオレコーディングフォーマット)で記憶された DVD-R/RW の再生に対応しています。また、CPRM 対応の DVD-R/RWの再生にも対応しています。
�コピーコントロールCDなどの正式なCD規格に準拠していない特殊ディスクには対応していません。
� CD-R/RW、DVD-R/RWは、記録状態、記録方法やディスクの特性、キズ、汚れ、長時間の車室内環境における劣化により再生できない場合があります。また、ファイナライズ処理されていないディスクは再生できません。
注意
●ディスクには指紋、よごれ、キズ等をつけないように取り扱ってください。
●ディスクを扱うときは、中心の穴と端を挟んで持つか、両端を挟んで持ち、ラベル面を上にしてください。
●ディスクのよごれは、プラスチックレンズ用メガネふきなどの柔らかく乾いた布で軽くふき取ってください。手で強く押したり、かたい布でこすると表面に傷がつくことがあります。また、レコードスプレー・帯電防止剤・アルコール・ベンジン・シンナーなどの溶剤や化学ぞうきんなどを使用すると、ディスクが損傷し、使用できなくなるおそれがあります。
●ディスク取り出しスイッチを押して、ディスクが飛び出た状態のまま長時間放置しないでください。ディスクがそるなど変形し、使用できなくなるおそれがあります。
●ディスクは直射日光を避けて保管してください。ディスクがそるなど変形し、使用できなくなるおそれがあります。
●DualDisc には対応していません。機器の故障の原因となりますので、使用しないでください。
●レンズクリーナーを使用すると、プレーヤーのピックアップ部の故障の原因となるおそれがありますので、使用しないでください。
注意
●直径 12cm の円形以外のディスクは再生できません。特殊形状のディスクは、機器の故障の原因となりますので、使用しないでください。
●低品質または変形したディスクは機器の故障の原因となりますので、使用しないでください。
●記録部分に透明または半透明部分があるディスクは、正常に出し入れや再生ができなくなるおそれがありますので、使用しないでください。

203
1. はじめに
3
オーディオ&ビジュアル
�プレーヤー内部を保護するため、異常が生じたときは自動的にプレーヤーの機能が停止します。画面に表示されたメッセージにしたがって操作しても、なお機能が停止しているときは、故障のおそれがありますのでトヨタ販売店で点検を受けてください。
�寒いときや雨降りのときは、車内のガラスが曇るように、プレーヤー内部にも露(水滴)が生ずることがあります。この場合、音が飛んだり、再生が停止したりしますので、しばらくの間、換気または除湿してからご使用ください。
�悪路走行などで激しく振動した場合、音飛びをすることがあります。
注意
●セロハンテープ、シール、CD-R 用ラベルなどが貼ってあるディスクや、はがしたあとのあるディスクは使用しないでください。プレーヤーが正常に作動しなくなったり、ディスクが取り出せなくなるなど、故障の原因となるおそれがあります。
プレーヤーについて
文字情報の表示について
各種画面で情報として表示できる文字数には制限があるため、すべてを表示できないことがあります。また、記録されている内容によっては正しく表示されなかったり、表示ができないことがあります。

204
1. はじめに
2. 基本操作をする
操作スイッチ
“パワー”スイッチがアクセサリーモード、またはONモードのとき使用できます。
知 識●各リスト画面は、SCROLL ツマミや ・ スイッチでも操作することができます。
パワースイッチ /音量調整ツマミ
オーディオモードスイッチ オーディオ操作画面
SCROLLツマミ
SEEK/TRACK スイッチ
∧SEEK ∨ TRACK

205
1. はじめに
3
オーディオ&ビジュアル
�スイッチを押すごとに、電源がONとOFFに切り替わります。
�オーディオモードスイッチを押しても電源がONになります。
�大きくするとき� 右へまわす。
�小さくするとき� 左へまわす。
�選択されているモードの操作画面が表示されます。
:ラジオを受信したり、ディスク・サウンドライブラリ・外部機器を再生する・ スイッチを押すごとに、AM・FM・CD(DVD)・サウンドライブラリ・外部機器・デジタルテレビが切り替わります。 :デジタルテレビを受信する :交通情報を受信する
電源をONする /OFF する
1 パワースイッチを押す。
知 識●オーディオを聞いているときに、車内または車の近くで携帯電話を使用すると、オーディオのスピーカーからノイズ(雑音)が聞こえることがありますが、故障ではありません。
音量を調節する
1 音量調整ツマミをまわす。
注意
●安全運転に支障がないように適度な音量でお聞きください。
操作画面を表示する
オーディオやデジタルテレビの操作は、おもに操作画面を表示させて行います。
1 画面外の を押す。オーディオ
�操作画面を表示したとき、約 20秒以上操作しないと自動的に操作画面を表示する前の画面に戻りますが、自動的に画面が切り替わらないように設定することもできます。(→ P.35)
モードを切り替える
モードスイッチで切り替える
オーディオモードスイッチで選択します。
操作画面で切り替える
操作画面を表示しているときは、画面内のタッチスイッチで選択することもできます。
1 画面外の を押す。
2 希望のモードを選択する。
オーディオ
TV
オーディオ

206
1. はじめに
�音設定画面には2つの画面があります。・ 画面を切り替えるとき� または にタッチ。
スイッチ 内容
AM AMラジオを受信する
FM FMラジオを受信する
DISC CDまたはDVDを再生する
HDD サウンドライブラリを再生する
USB 外部機器を再生する
iPod 外部機器を再生する
BT 外部機器を再生する
AUX 外部機器を再生する
TV デジタルテレビを受信する
知 識●次のようなときは、スイッチを操作しても選択することができません。・ ディスクが挿入されていないとき(DISCモード)・ 再生するデータのない(録音されていない)とき(サウンドライブラリモード)
・ AUX/USB端子に機器が接続されていないとき(AUX/USB/iPod モード)
音の設定をする
1 画面外の を押す。
2[音設定]にタッチ。
3 各項目を設定する。
項目 ページ
音質の調整 207
音量バランスの調整 207
音量補正(ASL)の設定 207
4 設定が終わったら、[完了]にタッチ。
オーディオ
音設定 1 音設定 2

207
1. はじめに
3
オーディオ&ビジュアル
[+] :強調する[-] :弱める
■前後音量バランス[FRONT] :前側音量を強調する[REAR] :うしろ側音量を強調する
■左右音量バランス[R] :右側音量を強調する[L] :左側音量を強調する
� [HIGH]、[MID]、[LOW]の順に補正量が小さくなります。
� [OFF]のときは、補正されません。
音質を調整する
TREB(高音)、MID(中音)、BASS(低音)の調整をすることができます。
知 識●各オーディオモードごとに独立して調整することができます。
音量バランスを調整する
前後左右の音量バランスの調整をすることができます。
各オーディオ操作画面(→P.205) → → 音設定 音設定1画面
各オーディオ操作画面(→P.205) → → 音設定 音設定1画面
音量補正(ASL※)をする
走行時の騒音に応じて音質や音量を自動的に補正し、走行時でも停車時と同様な音質・音量感で音楽を聞くことができます。※ ASL は Automatic SoundLevelizer の略
1 [ASL]にタッチし、[HIGH]、[MID]、[LOW]、[OFF]のいずれかにタッチ。
各オーディオ操作画面(→P.205) → → → 音設定 音設定 2 音設定2画面

208
2. ラジオを聞く
1. ラジオを操作する
�スイッチを押すごとに、AM→FM→DISC→HDD→USB→iPod→BT→AUX→TV→AMと切り替わります。
ラジオを聞く
ラジオを聞いているときに、画面外の を押すと、操作画面が表示されます。
オーディオ
TUNEツマミ
操作画面を表示 プリセットスイッチSEEK/TRACK スイッチ
1 を押す。
�オーディオ操作画面からモードを選択することもできます。(→ P.205)
知 識●走行中、受信状態は刻々とかわるため電波の強さがかわったり、障害物や電車、信号機などの影響により最良な受信状態を維持することが困難なことがあります。
●放送を受信できても、放送局名が表示されないことがあります。
オーディオ

209
2. ラジオを聞く
3
オーディオ&ビジュアル
�プリセットスイッチに放送局を記憶させたいときや、記憶されている放送局を変更したいとき�「放送局を記憶する」(→P.209)
1 TUNEツマミをまわす。�周波数を高い方へ選択するとき�右側にまわす。
�周波数を低い方へ選択するとき�左側にまわす。
�周波数を高い方へ選択するとき� を押す。
�周波数を低い方へ選択するとき� を押す。・ 途中で止めるとき�再度スイッチを押す。
�記憶された周波数がプリセットスイッチに表示されます。
�画面に「AUTO.P」の表示が出ます。�周波数の記憶操作が終了すると、“ピッピッ”と音がして記憶した中で一番低い周波数を受信します。
�記憶された周波数がプリセットスイッチに表示されます。
放送局を選ぶ
プリセットスイッチから選ぶ
ラジオ操作画面表示中(→P.208)
1 希望の放送局が記憶されているプリセットスイッチにタッチ。
手動で選ぶ
自動で選ぶ
受信感度が良く、現在受信している周波数に一番近い周波数を自動で選択します。
1 画面外の ・ を押す。
知 識●地域や車の向きなどの条件により、すべての周波数の受信感度が悪い場合、自動で選択できないことがあります。
∧SEEK ∨ TRACK
∧ SEEK
∨ TRACK
放送局を記憶する
プリセットスイッチに周波数をあらかじめ記憶させておくことにより、ワンタッチで選局することができます。自宅付近などで日頃よくお聞きになる放送局を記憶させておくと便利です。
ラジオ操作画面表示中(→P.208)
手動で放送局を記憶する
1 記憶したい放送局の周波数を選択する。(→P.209)
2 記憶させたいプリセットスイッチを“ピー”と音がするまでタッチし続ける。
自動で放送局を記憶する
自動で受信可能な周波数を、一時的にプリセットスイッチに記憶させることができます。旅先などで放送局の周波数がわからないときなどに便利です。
ラジオ操作画面表示中(→P.208)
1[AUTO.P]を“ピー”と音がするまでタッチし続ける。

210
2. ラジオを聞く
�解除するとき�再度[AUTO.P]にタッチ。
�記憶された周波数がプリセットスイッチに表示されます。
�画面に「エリア .P」の表示が出ます。�解除するとき�再度[エリア]にタッチ。
�解除するとき�再度 を押す。
AUTO.P スイッチで記憶させた周波数を変更する
1 記憶したい放送局の周波数を選択する。(→P.209)
2 変更したい周波数が記憶されているプリセットスイッチを“ピー”と音がするまでタッチし続ける。
知 識●自 動 で 周 波 数 を 記 憶 さ せ て も、[AUTO.P]にタッチする前(「AUTO.P」の表示が出ていないとき)に記憶させた周波数は消去されません。
●受信感度の良い周波数を低い順に6局まで自動的に記憶します。受信周波数が 6局未満のときは、残りのプリセットスイッチには何も記憶されません。
●地域や車の向きなどの条件により、すべての周波数の受信感度が悪い場合、自動で記憶できないことがあります。
●同じ放送局からの受信でも、TUNEツマミまたは SEEK スイッチで選択し、記憶させた周波数と AUTO.P スイッチで記憶させた周波数は一致しないことがあります。
●AUTO.P スイッチによる周波数の記憶操作を同じ場所で繰り返しても、受信感度の状態によっては、操作ごとに記憶される周波数が異なることがあります。
エリアスイッチについて
あらかじめナビゲーションがエリアごとに記憶している放送局を表示させることができます。(GPSの自車位置情報により、今いる地域で放送されている放送局の局名と周波数がプリセットスイッチに表示されます。)旅先などで放送局の周波数がわからないときなどに便利です。
ラジオ操作画面表示中(→P.208)
1[エリア]にタッチ。
知 識●プリセットスイッチにタッチし続けても、周波数を記憶させることはできません。
●AM放送の場合、昼画表示(ライト消灯時)と夜画表示(ライト点灯時)で、表示される周波数・放送局名が異なることがあります。
交通情報放送を受信する
交通情報放送を行っている地域で、あらかじめ記憶されている交通情報放送局を受信することができます。
1 画面外の を押す。

211
2. ラジオを聞く
3
オーディオ&ビジュアル
記憶されている周波数を変更する
1 AM放送を選択する。(→P.208)
2 記憶したい放送局の周波数を選択する。(→P.209)
3 画面外の を“ピッ”と音がするまで押し続ける。
知 識●新車時には 1620kHz にセットしてあります。
●画面外の を押して、ラジオを受信しているときは、TUNEツマミ・SEEK スイッチを操作しても、周波数は切り替わりません。

212
3. DVDプレーヤーを操作する
1. 音楽 CDを聞く
CDを聞いているときに、画面外の を押すと、CD操作画面が表示されます。
知 識●本体(画面外)のスイッチは、操作画面が表示されていないときでも操作することができます。
オーディオ
SCROLLツマミ
操作画面を表示SEEK/TRACKスイッチ

213
3. DVDプレーヤーを操作する
3
オーディオ&ビジュアル
�うしろにあるとき� を押す。
�前にあるとき� を押す。
�うしろにあるとき�右側にまわす。
�前にあるとき�左側にまわす。
�うしろにあるとき�トラック名の [ ]にタッチ。
�前にあるとき�トラック名の [ ]にタッチ。
CDを聞く
CDが挿入されていないとき
1 CDを挿入する。(→P.200)
CDが挿入されているとき
1 画面外の を押す。
�オーディオ操作画面からモードを選択することもできます。(→ P.205)
�[録音開始]にタッチすると、現在再生中のCDをサウンドライブラリに録音します。(→ P.243)
� CDを再生したとき、自動的に録音を開始するように設定することもできます。(→P.243)
知 識●再生しているCDにアーティスト名などの情報が収録されていなくても、本機のデータベースに該当する情報がある場合は表示されます。
●ディスク挿入時にディスクの種類を判別しているため、再生までに時間がかかります。
聞きたい曲を選ぶ
TRACKスイッチで選ぶ
1 画面外の ・ を押す。
オーディオ
∧SEEK ∨ TRACK
∧ SEEK
∨ TRACK
SCROLLツマミで選ぶ
1 SCROLL ツマミをまわす。
操作画面で選ぶ
CD操作画面表示中(→P.212)
1 トラック名の [ ]・[ ]にタッチ。
リスト画面で選ぶ
CD操作画面表示中(→P.212)
1 トラック名にタッチ。
2 聞きたい曲にタッチ。
知 識●ハードディスクに録音されている曲には録音済みアイコンが表示されます。
録音済みアイコン

214
3. DVDプレーヤーを操作する
�早送りするとき� を押し続ける。
�早戻しするとき� を押し続ける。・ 希望の位置で手を離すと、その位置から再生されます。
�スイッチの作動表示灯が点灯し、「RPT」が表示されます。
�解除するとき�再度[RPT]にタッチ。
�スイッチの作動表示灯が点灯し、「RAND」が表示されます。
�解除するとき�再度[RAND]にタッチ。
早送り、早戻しする
1 画面外の ・ を押し続ける。
同じ曲を繰り返し聞く
選択している曲を繰り返し再生することができます。
CD操作画面表示中(→P.212)
1[RPT]にタッチ。
曲の順番をランダムに聞く
ランダム(無作為)に曲を選択し再生することができます。
CD操作画面表示中(→P.212)
1[RAND]にタッチ。
∧SEEK ∨ TRACK
∧ SEEK
∨ TRACK

215
3. DVDプレーヤーを操作する
3
オーディオ&ビジュアル
2. MP3/WMAディスクを聞く
MP3/WMAディスクを聞いているときに、画面外の を押すと、MP3/WMA操作画面が表示されます。
知 識●本体(画面外)のスイッチは、操作画面が表示されていないときでも操作することができます。
オーディオ
SCROLLツマミ
操作画面を表示SEEK/TRACKスイッチ

216
3. DVDプレーヤーを操作する
�うしろにあるとき�フォルダ名の[ ]にタッチ。
�前にあるとき�フォルダ名の[ ]にタッチ。
�うしろにあるとき� を押す。
�前にあるとき� を押す。
�うしろにあるとき�右側にまわす。
�前にあるとき�左側にまわす。
MP3/WMAディスクを再生する
ディスクが挿入されていないとき
1 ディスクを挿入する。(→P.200)
ディスクが挿入されているとき
1 画面外の を押す。
�オーディオ操作画面からモードを選択することもできます。(→ P.205)
知 識●ディスク挿入時にディスクの種類を判別しているため、再生までに時間がかかります。
聞きたいフォルダを選ぶ
操作画面で選ぶ
MP3/WMA操作画面表示中(→P.215)
1 フォルダ名の [ ]・[ ]にタッチ。
オーディオ
リスト画面で選ぶ
MP3/WMA操作画面表示中(→P.215)
1 フォルダ名にタッチ。
2 聞きたいフォルダにタッチ。
3 聞きたい曲(ファイル)を選択し、[ 完了 ] にタッチ。
聞きたい曲(ファイル)を選ぶ
TRACKスイッチで選ぶ
1 画面外の ・ を押す。
SCROLLツマミで選ぶ
1 SCROLL ツマミをまわす。
操作画面で選ぶ
MP3/WMA操作画面表示中(→P.215)
1 ファイル名の [ ]・[ ]にタッチ。
∧SEEK ∨ TRACK
∧ SEEK
∨ TRACK

217
3. DVDプレーヤーを操作する
3
オーディオ&ビジュアル
�うしろにあるとき�ファイル名の [ ]にタッチ。
�前にあるとき�ファイル名の [ ]にタッチ。
�画面スイッチを使用する場合
�SCROLLツマミを使用する場合
�早送りするとき� を押し続ける。
�早戻しするとき� を押し続ける。
�希望の位置で手を離すと、その位置から再生されます。
�スイッチの作動表示灯が点灯し、「RPT」が表示されます。
�解除するとき�[RPT]に2回タッチ。
�タッチするごとに、以下の順に表示が切り替わります。
�ス イ ッ チ の 作 動 表 示 灯 が 点 灯 し、「FLD.RPT」が表示されます。�解除するとき�再度[RPT]にタッチ。
�タッチするごとに、以下の順に表示が切り替わります。
リスト画面で選ぶ
MP3/WMA 操作画面表示中(→P.215)
1 ファイル名にタッチ。
2 聞きたい曲にタッチ。
2 SCROLL ツマミをまわして聞きたい曲を選択し、ツマミを押す。
早送り、早戻しする
1 画面外の ・ を押し続ける。
∧SEEK ∨ TRACK
∧ SEEK
∨ TRACK
同じ曲(ファイル)を繰り返し聞く
選択している曲を繰り返し再生することができます。
MP3/WMA 操作画面表示中(→P.215)
1[RPT]にタッチ。
同じフォルダを繰り返し聞く
選択しているフォルダを繰り返し再生することができます。
MP3/WMA 操作画面表示中(→P.215)
1[RPT]に2回タッチ。
RPT FLD.RPT 消灯
RPT FLD.RPT 消灯

218
3. DVDプレーヤーを操作する
�スイッチの作動表示灯が点灯し、「RAND」が表示されます。
�解除するとき�[RAND]に2回タッチ。
�タッチするごとに、以下の順に表示が切り替わります。
�ス イ ッ チ の 作 動 表 示 灯 が 点 灯 し、「FLD.RAND」が表示されます。�解除するとき�再度[RAND]にタッチ。
�タッチするごとに、以下の順に表示が切り替わります。
MP3(MPEG Audio LAYER3)は音声圧縮技術に関する標準フォーマットです。MP3を使用すれば、元のファイルを約1/10のサイズに圧縮することができます。WMA(Windows Media Audio)はマイクロソフト社の音声圧縮フォーマットです。MP3 よりも小さいサイズに圧縮することができます。使用できるMP3/WMAファイルの規格やそれを記憶したメディア、フォーマットには制限があります。MP3/WMA ファイルを書き込むときには次のことに注意してください。
■対応規格MP3(MPEG1 LAYER3、MPEG2 LSFLAYER3)
■対応サンプリング周波数MPEG1 LAYER3:32、44.1、48(kHz)MPEG2 LSF LAYER3:16、22.05、24(kHz)
■対応ビットレートMPEG1 LAYER3:32、64、80、96、112、128、160、192、224、256、320(kbps)MPEG2 LSF LAYER3:8、32、64、80、96、112、128、144、160(kbps)※ VBR(Variable Bit Rate)に対応しています。
フォルダの中からランダムに聞く
選択しているフォルダの中からランダム(無作為)に曲を選択し再生することができます。
MP3/WMA 操作画面表示中(→P.215)
1[RAND]にタッチ。
全フォルダの中からランダムに聞く
全フォルダの中からランダム(無作為)に曲を選択し再生することができます。
MP3/WMA 操作画面表示中(→P.215)
1[RAND]に2回タッチ。
RAND FLD.RAND 消灯
MP3/WMAについて
再生可能なMP3ファイルの規格について
RAND FLD.RAND 消灯

219
3. DVDプレーヤーを操作する
3
オーディオ&ビジュアル
■対応チャンネルモードステレオ、ジョイントステレオ、デュアルチャンネル、モノラル
■対応規格WMA Ver.7、8、9(9.1/9.2)
■対応サンプリング周波数32、44.1、48(kHz)
■対応ビットレートVer.7、8:CBR(Constant Bit Rate)48、64、80、96、128、160、192(kbps)Ver.9(9.1/9.2):CBR(Constant BitRate)48、64、80、96、128、160、192、256、320(kbps)※2ch再生のみ対応しています。※ VBR(Variable Bit Rate)に対応しています。
MP3 ファイルには、ID3 タグと呼ばれる付属文字情報を入力することができ、曲のタイトル、アーティスト名などを保存することができます。ID3 Ver.1.0、1.1、ID3 Ver.2.2、2.3、2.4 の ID3 タグに対応しています。(文字数は ID3 Ver.1.0、1.1 に準拠します。)ただし、ID3Ver.2.4 の場合、表示されないことがあります。WMAファイルには、WMAタグと呼ばれる付属文字情報を入力することができ、ID3タグと同様に曲のタイトル、アーティスト名を保存することができます。
MP3/WMA の再生に使用できるメディアはCD-ROMおよびCD-R、CD-RWです。なお、CD-R、CD-RW は通常の音楽 CDに使用されているディスクに比べ高温多湿環境に弱く、一部の CD-R、CD-RW は再生できない場合があります。また、ディスクに指紋や傷をつけた場合、再生できないことや、音飛びすることがあります。一部の CD-R、CD-RW は長時間の車内環境において劣化するものがあります。なお、CD-R、CD-RW は紫外線に弱いため、光を通さないケースに保管することをおすすめします。
使用できるメディアのフォーマットは下記のとおりです。・ ディスクフォーマット:CD-ROM Mode1:CD-ROM Mode2:CD-ROM XA Mode2 Form1、 Form 2・ ファイルフォーマット:ISO9660レベル 1、レベル2 ( joliet、 Romeo ):UDF2.01
上記フォーマット以外で書き込まれたMP3/WMA ファイルは正常に再生できなかったり、ファイル名やフォルダ名などが正しく表示されない場合があります。規格ならびに制限事項は次のとおりです。・ 最大ディレクトリ階層:8階層・ 最大フォルダ名/ファイル名文字数:全角16文字。半角のみのときは32文字。・ 最大フォルダ数:192(ルート含む)・ ディスク内最大ファイル数:255
再生可能なWMAファイルの規格について
ID3タグ /WMAタグについて
使用できるメディアについて
使用できるディスクのフォーマットについて

220
3. DVDプレーヤーを操作する
MP3/WMA と認識し再生するファイルはMP3/WMAの拡張子“.mp3”/“.wma”がついたものだけです。MP3/WMA ファイルには、“.mp3”/“.wma”の拡張子をつけて保存してください。
マルチセッションに対応しており、MP3/WMA ファイルを追記した CD-R およびCD-RWの再生が可能です。ただし、ファーストセッションのみ再生します。
MP3/WMA ファイルが収録されているディスクを挿入すると、最初にディスク内のすべてのファイルをチェックします。ファイルのチェックが終わると、最初のMP3/WMAファイルを再生します。ディスク内のチェックを早く終わらせるために、MP3/WMA ファイル以外のファイルや必要のないフォルダなどを書き込まないことをおすすめします。音楽データと MP3 または WMA 形式のデータが混在しているディスクは、音楽データのみを再生します。
ファイル名について
マルチセッションについて
MP3/WMAの再生について
注意
●MP3/WMA以外のファイルに“.mp3”/“.wma”の拡張子をつけると、MP3/WMAファイルと誤認識して再生してしまい、大きな雑音が出てスピーカーを破損する場合があります。MP3/WMA以外のファイルに“.mp3”/“.wma”の拡張子をつけないでください。
知 識●安定した音質で再生するために、MP3の場合、128kbps の固定ビットレート、44.1kHz のサンプリング周波数を推奨します。
●CD-R、CD-RWはディスクの特性により読み取れない場合があります。
●MP3/WMA は市場にフリーウェア等、多くのエンコーダソフトが存在し、エンコーダの状態やファイルフォーマットによって、音質の劣化や再生開始時のノイズの発生、また再生できない場合もあります。
●ディスクにMP3/WMA以外のファイルを記録すると、ディスクの認識に時間がかかったり、再生できない場合があります。
●Microsoft、Windows、WindowsMediaは、米国Microsoft Corporationの米国及びその他の国における登録商標です。

221
3. DVDプレーヤーを操作する
3
オーディオ&ビジュアル
3. DVD(DVDビデオ、DVD-VR)を見る
�“パワー”スイッチがアクセサリーモードまたはONモードのときで、さらに安全上の配慮から車を完全に停止し、パーキングブレーキをかけたときのみディスクの映像をご覧になることができます。(走行中は音声だけになります。)
�ディスクの映像が表示されないとき� 画面外の を押す。(→P.216)
� DVD を操作する画面には、操作画面と各種切替画面があります。目的に応じていずれかの画面を表示して操作します。・ 本体(画面外)のスイッチは、操作画面や各種切替画面が表示されていないときでも操作することができます。・ 画面のスイッチにタッチしたとき、画面に が表示されたときは、ディスクがその操作を禁止していることを示していますので、その操作を行うことはできません。
この項目では、DVDビデオ(ビデオフォーマットで記録したDVD-R/RW含む)・DVD-VR(ビデオレコーディングフォーマットで記録したDVD-R/RW)の操作方法を説明しています。
オーディオ

222
3. DVDプレーヤーを操作する
�[全画面]にタッチすると映像を全画面で表示します。[メニュー]は、DVDビデオ再生時のみ表示されます。[トップメニュー]、[ ]は、DVDビデオ再生時に表示されます。
操作画面について
ディスクを再生しているとき(音声のみを聞いているときを含む)に、画面外の を押す、またはディスクの映像をご覧になっているときに画面にタッ
チすると表示されます。オーディオ
操作画面を表示SEEK/TRACK スイッチ

223
3. DVDプレーヤーを操作する
3
オーディオ&ビジュアル
�DVDビデオ
�ディスクによっては、メニュー項目を直接タッチして選択できるものもあります。
�選択したメニュー項目が再生されます。
各種切替画面について
操作画面で、[各種切替]にタッチすると表示されます。
�DVDビデオ再生時
DVDを再生する
ディスクが挿入されていないとき
1 ディスクを挿入する。(→P.200)
ディスクが挿入されているとき
1 画面外の を押す。
�オーディオ操作画面からモードを選択することもできます。(→ P.205)
知 識●ディスクを挿入する、またはディスクが挿入されているときにDVDモードにすると、ディスク読込み中の画面が表示され、その後再生をはじめます。
オーディオ
メニュー画面が表示されたとき
1[ ]・[ ]・[�]・[�]にタッチして、メニュー項目を選択し、[決定]にタッチ。
�メニュー表示の画面例
知 識●ディスクによって、オートスタートの設定(→ P.233)がされているときは、走行を開始すると自動的に再生されます。
●表示されるメニュー項目や操作方法はディスクによって異なります。再生させているディスクに添付の取扱説明書をご覧ください。(画面は一例です。)

224
3. DVDプレーヤーを操作する
�DVDビデオ
�間違えたとき�[修正]にタッチ。
�通常再生するとき�[ ]にタッチ。
�通常再生するとき�[ ]にタッチ。
�早送りするとき�[ ]にタッチし続ける。
�早戻しするとき�[ ]にタッチし続ける。
�希望の位置で手を離すと、その位置から再生されます。
暗証番号入力画面が表示されたとき
1 暗証番号を入力し、[完了]にタッチ。
�暗証番号については「視聴制限レベルを設定する」(→P.232)をご覧ください。
警告
●DVD ビデオでは、迫力のある効果音を得るために、通常の会話シーンの音量を小さくして録音されているものがあります。このようなディスクで、会話シーンのときに音量調整を行うと、効果音のシーンやDVDビデオ以外のモードにしたとき、音量が大きすぎることがありますので、注意してください。音量が大きすぎると運転の妨げとなり、思わぬ事故につながるおそれがあり危険です。
知 識●ディスクに傷がついていたり、内部が結露しているときは、画面の一部が表示されなくなることがあります。
●ディスクによっては読込み中の画面の表示時間が長い場合があります。
●メニュー項目の画面など音声が収録されていない場面があります。そのような場面では、音声が出力されない状態が継続されますので、一度、映像を確認して、再生などの操作を行ってください。
映像を一時停止する
DVD操作画面表示中(→P.222)
1[ ]にタッチ。
映像を止める
DVD操作画面表示中(→P.222)
1[ ]にタッチ。
早送り、早戻しする
操作画面で操作する
DVD操作画面表示中(→P.222)
1[ ]・[ ]にタッチし続ける。
■

225
3. DVDプレーヤーを操作する
3
オーディオ&ビジュアル
�DVDビデオ
�早送りするとき� を押し続ける。
�早戻しするとき� を押し続ける。
�希望の位置で手を離すと、その位置から再生されます。
�スイッチにタッチしている間、スロー再生されます。
�DVD-VR
�前へ進めるとき�[ページ送り]にタッチ。
�タッチするごとに静止画が切り替わります。
�間違えたとき�[修正]にタッチ。
TRACKスイッチで操作する
1 画面外の ・ を押し続ける。
スロー再生する
DVD操作画面表示中(→P.222)
1[ ]にタッチ。
2[ ]にタッチ。
静止画を切り替える
∧SEEK ∨ TRACK
∧ SEEK
∨ TRACK
DVD操作画面(→P.222) → → 各種切替 各種切替画面
見たい場所を選ぶ
タイトルを選ぶ
1[サーチ]にタッチ。
2 タイトル番号を入力する。
3[完了]にタッチ。
DVD操作画面(→P.222) → → 各種切替 各種切替画面

226
3. DVDプレーヤーを操作する
� ・ を使用する場合
�うしろにあるとき� を押す。
�前にあるとき� を押す。
�SCROLLツマミを使用する場合
�うしろにあるとき�右側にまわす。
�前にあるとき�左側にまわす。
�DVD-VR
�うしろにあるとき� を押す。
�前にあるとき� を押す。
�メニュー画面を表示中に、操作スイッチが表示されていないとき�[ ]にタッチ。
�ディスクによっては、メニュー項目を直接タッチして選択できるものもあります。
�選択したメニュー項目が再生されます。
チャプターを選ぶ
1 画面外の ・ を押す。
1 SCROLLツマミをまわす。
知 識●ディスクにより、操作できなかったり、異なる動作をすることがあります。
プログラム(プレイリスト)を選ぶ
1 画面外の ・ を押す。
知 識●ディスクにより、操作できなかったり、異なる動作をすることがあります。
∧SEEK ∨ TRACK
∧ SEEK ∨ TRACK
∧ SEEK
∨ TRACK
∧ SEEK ∨ TRACK
∧ SEEK
∨ TRACK
メニュー画面を操作する
�DVDビデオディスク独自のメニュー項目を操作することができます。
DVD操作画面表示中(→P.222)
1[メニュー]または[トップメニュー]にタッチ。
2[ ]・[ ]・[�]・[�]にタッチして、メニュー項目を選択し、[決定]にタッチ。
�メニュー表示の画面例
知 識●表示されるメニュー項目や操作方法はディスクによって異なります。再生させているディスクに添付の取扱説明書をご覧ください。(上の画面は一例です。)

227
3. DVDプレーヤーを操作する
3
オーディオ&ビジュアル
�タッチするごとに、音声言語が切り替わります。 �タッチするごとに、字幕言語が切り替わり
ます。�[字幕消し]にタッチすると、字幕を表示させないようにすることができます。再び表示するとき�再度[字幕消し]にタッチ。
音声を切り替える
音声が複数収録されているディスクの場合、音声を切り替えることができます。
1[音声]にタッチ。
2[音声切替]にタッチ。
知 識●現在選択中の音声はDVDビデオ再生時のみ表示されます。
DVD操作画面(→P.222) → → 各種切替 各種切替画面
字幕を切り替える
字幕が複数収録されているディスクの場合、字幕を切り替えることができます。
1[字幕]にタッチ。
2[字幕切替]にタッチ。
知 識●[字幕消し]および現在選択中の字幕はDVDビデオ再生時のみ表示されます。
DVD操作画面(→P.222) → → 各種切替 各種切替画面

228
3. DVDプレーヤーを操作する
�タッチするごとに、アングルが切り替わります。
�タッチするごとに、以下の順に切り替わります。
アングルを切り替える
�DVDビデオ複数のカメラで同時に撮影された映像が収録されているディスクの場合、カメラアングルを切り替えることができます。複数のアングルが収録されているときは、マルチアングルマーク(→P.232)が表示されます。
1[アングル]にタッチ。
2[アングル切替]にタッチ。
DVD操作画面(→P.222) → → 各種切替 各種切替画面
音声モードを切り替える
�DVD-VR音声多重で収録されているディスクの場合、主音声 /副音声を切り替えることができます。
1[主 /副]にタッチ。
再生モードを切り替える
�DVD-VRディスク内にプレイリストが作成されているときにプレイリストを再生することができます。
1[再生モード]にタッチ。
DVD操作画面(→P.222) → → 各種切替 各種切替画面
主音声 副音声 主・副音声
DVD操作画面(→P.222) → → 各種切替 各種切替画面

229
3. DVDプレーヤーを操作する
3
オーディオ&ビジュアル
�プログラムを再生するとき�[プログラム]にタッチ。
2[プレイリスト]にタッチ。
知 識●ディスク内にプレイリストがないときは[再生モード]は表示されません。
ディスクで指定された位置まで戻って見る
�DVDビデオディスクのあらかじめ決められた位置へ移動し、その位置から再生されます。
1[リターン]にタッチ。
知 識●ディスクにより、操作できなかったり、異なる動作をすることがあります。
DVD操作画面(→P.222) → → 各種切替 各種切替画面
画面モードを切り替える
1[Wide]にタッチ。
2[Normal]・[Wide1]・[Wide2]のいずれかにタッチ。
3[完了]にタッチ。
�画面の表示については「画面モードについて」(→ P.32)をご覧ください。
DVD操作画面(→P.222) → → 各種切替 各種切替画面

230
3. DVDプレーヤーを操作する
※ DVD-VRには反映されません。
�[初期状態]にタッチすると、視聴制限以外の項目が初期設定の状態にもどります。(→ P.235)
�[その他]にタッチしたとき�「言語コードを入力する」(→P.233)
プレーヤーの設定をする
あらかじめお好みの設定にしておけば、ディスクを再生するたびに設定する必要がありません。
1[DVD初期設定]にタッチ。
2 各項目を設定する。
�初期設定画面
項目 ページ
音声言語の設定 230
字幕言語の設定 231
ソフトメニュー言語の設定※ 231
マルチアングルマーク表示の設定※ 232
視聴制限レベルの設定※ 232
オートスタートの設定※ 233
音声ダイナミックレンジの設定 233
DVD操作画面(→P.222) → → 各種切替 各種切替画面
3 設定が終わったら、[完了]にタッチ。
音声言語を設定する
優先して聞きたい音声の言語を設定することができます。
1[音声]にタッチ。
2 出力させる音声言語にタッチ。
3[完了]にタッチ。
DVD操作画面(→P.222) → → → 各種切替 DVD初期設定
初期設定画面

231
3. DVDプレーヤーを操作する
3
オーディオ&ビジュアル
�[その他]にタッチしたとき�「言語コードを入力する」(→ P.233)
�[その他]にタッチしたとき�「言語コードを入力する」(→ P.233)
字幕言語を設定する
優先して表示したい字幕の言語を設定することができます。
1[字幕]にタッチ。
2 表示させる字幕言語にタッチ。
3[完了]にタッチ。
DVD操作画面(→P.222) → → → 各種切替 DVD初期設定
初期設定画面
ソフトメニュー言語を設定する
�DVDビデオディスク独自のメニュー項目に表示される言語を設定することができます。
1[ソフトメニュー]にタッチ。
2 表示させるソフトメニュー言語にタッチ。
3[完了]にタッチ。
DVD操作画面(→P.222) → → → 各種切替 DVD初期設定
初期設定画面

232
3. DVDプレーヤーを操作する
�DVDビデオ
�暗証番号が未設定のとき(「ーーーー」が表示されているとき)は、入力した番号が暗証番号として登録されます。
�間違えたとき�[修正]にタッチ。
�暗証番号入力時、[修正]に連続して 10回タッチすると、暗証番号を初期化(未設定の状態に)することができます。
マルチアングルマーク表示の設定をする
�DVDビデオマルチアングル(→ P.238)で記憶されているディスクを再生させているときに表示されるマルチアングルマークを「表示」または「非表示」に切り替えることができます。
1[マルチアングルマーク]にタッチ。
2[表示]または[非表示]にタッチ。
3[完了]にタッチ。
マルチアングルマーク
DVD操作画面(→P.222) → → → 各種切替 DVD初期設定
初期設定画面
視聴制限レベルを設定する
�視聴制限レベル(→P.238)の設定をすることができます。
1[視聴制限]にタッチ。
2 暗証番号を入力する。
3[完了]にタッチ。
4 設定したい視聴制限レベルにタッチ。
5[完了]にタッチ。
DVD操作画面(→P.222) → → → 各種切替 DVD初期設定
初期設定画面

233
3. DVDプレーヤーを操作する
3
オーディオ&ビジュアル
[MAX]:最大ダイナミックレンジ[STD] : 標準ダイナミックレンジ[MIN] : 最小ダイナミックレンジ
�間違えたとき�[修正]にタッチ。
オートスタートの設定をする
�DVDビデオメニュー画面表示中に走行を開始したとき、選択されているメニュー項目を自動的に再生するように設定することができます。
1[オートスタート]にタッチ。
2[ON]または[OFF]にタッチ。
3[完了]にタッチ。
知 識●ディスクにより自動的に再生することができないことがあります。
音声ダイナミックレンジの設定をする
音声の最大値と最小値の比を設定することができます。
1[音声ダイナミックレンジ]にタッチ。
DVD操作画面(→P.222) → → → 各種切替 DVD初期設定
初期設定画面
DVD操作画面(→P.222) → → → 各種切替 DVD初期設定
初期設定画面
2[MAX]・[STD]・[MIN]のいずれかにタッチ。
3[完了]にタッチ。
言語コードを入力する
音声言語・字幕言語・ソフトメニュー言語の初期設定で、[その他]にタッチしたときは、言語コードを入力することにより、言語を選択することができます。
1 言語コードを入力する。
�「字幕言語」のコード入力画面
2[完了]にタッチ。
DVD操作画面(→P.222) → → →
( 、 ) → →
各種切替 DVD初期設定 音声
字幕 ソフトメニュー その他
言語コード入力画面

234
3. DVDプレーヤーを操作する
■言語コード一覧
コード 言語名称 コード 言語名称 コード 言語名称 コード 言語名称1001 日本語 0520 エストニア語 1214 リンガラ語 1911 スロバック語0514 英語 0521 バスク語 1215 ラオス語 1912 スロベニア語0618 フランス語 0601 ペルシア語 1220 リトアニア語 1913 サモア語0405 ドイツ語 0609 フィンランド語 1222 ラトビア語 1914 ショナ語0920 イタリア語 0610 フィジー語 1307 マダガスカル語 1915 ソマリ語0519 スペイン語 0615 フェロー語 1309 マオリ語 1917 アルバニア語1412 オランダ語 0625 フリジア語 1311 マケドニア語 1918 セルビア語1821 ロシア語 0701 アイルランド語 1312 マラヤーラム語 1919 シスワティ語2608 中国語 0704 スコットランドゲール語 1314 モンゴル語 1920 セストゥ語1115 韓国語 0712 ガルシア語 1315 モルダビア語 1921 スンダ語0512 ギリシャ語 0714 グアラニ語 1318 マラータ語 1922 スウェーデン語0101 アファル語 0721 グジャラート語 1319 マライ語 1923 スワヒリ語0102 アブバジア語 0801 ハウサ語 1320 マルタ語 2001 タミル語0106 アフラカーンス語 0809 ヒンディー語 1325 ビルマ語 2005 テルグ語0113 アムハラ語 0818 クロアチア語 1401 ナウル語 2007 タジク語0118 アラビア語 0821 ハンガリー語 1405 ネパ-ル語 2008 タイ語0119 アッサム語 0825 アルメニア語 1415 ノルウェー語 2009 チグリス語0125 アイマラ語 0901 国際語 1503 プロバンス語 2011 ツルキ語0126 アゼルバイジャン語 0905 Interlingue 1513 オロモ語 2012 タガログ語0201 バシキール語 0911 イヌピアック語 1518 オリヤー語 2014 セツワナ語0205 ベラルーシ語 0914 インドネシア語 1601 パンジャブ語 2015 トンガ語0207 ブルガリア語 0919 アイスランド語 1612 ポーランド語 2018 トルコ語0208 ビハーリー語 0923 ヘブライ語 1619 アフガニスタン語 2019 ツォンガ語0209 ビスラマ語 1009 イディッシュ語 1620 ポルトガル語 2020 タタール語0214 ベンガル語 1023 ジャワ語 1721 ケチュア語 2023 トウィ語0215 チベット語 1101 グルジア語 1813 レートロマン語 2111 ウクライナ語0218 ブルトン語 1111 カザフ語 1814 キルンディ語 2118 ウルドゥー語0301 カタロニア語 1112 グリーンランド語 1815 ルーマニア語 2126 ウズベク語0315 コルシカ語 1113 カンボジア語 1823 キニヤルワンダ語 2209 ベトナム語0319 チェコ語 1114 カンナダ語 1901 サンスクリット語 2215 ポラピュク語0325 ウェールズ語 1119 カシミール語 1904 シンド語 2315 ウォルフ語0401 デンマーク語 1121 クルド語 1907 サンド語 2408 コーサ語0426 ブータン語 1125 キルギス語 1908 セルボアクロアチア語 2515 ユルバ語0515 エスペラント語 1201 ラテン語 1909 セイロン語 2621 ズールー語

235
3. DVDプレーヤーを操作する
3
オーディオ&ビジュアル
�視聴制限以外の項目が初期設定の状態にもどります。
プレーヤーの設定を初期化する
各項目の設定を初期設定の状態にもどすことができます。
1[初期状態]にタッチ。
2[はい]にタッチ。
DVD操作画面(→P.222) → → → 各種切替 DVD初期設定
初期設定画面

236
3. DVDプレーヤーを操作する
4. 知っておいていただきたいこと
DVDビデオではディスクのソフト制作者の意図により、再生状態が決められていることがあります。このDVDプレーヤーでは、ソフト制作者が意図した内容にしたがって再生されるため、操作した通りに機能が働かないことがあります。必ず、再生させるディスクに添付の取扱説明書もあわせてご覧ください。
�カラーテレビ方式は、NTSC および PAL方式に対応しています。SECAM方式に対応したディスクについては再生させることができません。
�ドルビーは 2ch 対応です。
ディスクには、表示させることができるプレーヤーの地域(国)を表す地域番号(次ページ)が表示されているものがあります。地域番号が表示されているディスクでは、その表示の中に「2」が含まれていない、または「ALL」(全世界向け)と表示されていないディスクは、このDVDプレーヤーで再生させることができません。このようなディスクを再生させようとしたときは、「リージョンコードエラー」というメッセージが画面に表示されます。また、地域番号の表示がないディスクでも地域が制限されていることがありますので、その場合は、このDVDプレーヤーで再生させることができないことがあります。
�Manufactured under license from Dolby Laboratories.“Dolby”and the double-D symbol are trademarks of Dolby Laboratories.ドルビーラボラトリーズからの実施権に基づき製造されています。「ドルビー」、「Dolby」及びダブルD記号はドルビーラボラトリーズの商標です。非公開機密著作物。著作権1992-1997 年ドルビーラボラトリーズ。不許複製。
DVDビデオ再生中の操作について
DVDビデオについて
再生可能なディスクの地域番号(リージョンコード)について

237
3. DVDプレーヤーを操作する
3
オーディオ&ビジュアル
【例】DVDビデオ
■タイトルディスクに記憶されている映像や曲の区切りの一番大きい単位。通常は、映像ソフトでは映画1作品、音楽ソフトでは、アルバム1枚(あるいは1曲)にあたります。それぞれのタイトルに順につけられた番号をいいます。
■チャプターディスクに記憶されている映像や曲の区切りで、タイトルより小さい単位。1つのタイトルは、複数のチャプターで構成され、それぞれのチャプターに順につけられた番号をいいます。
ディスクに表示されているマークについて
ディスクやパッケージに表示されているマークには、下記のものがあります。
マーク 意 味
カラーテレビの方式。
音声のトラック数。�数字が収録されている音声数。
字幕の言語数。�数字が収録されている言語数。
アングルの数。�数字が収録されているアングル数。
選択することができる画面モード。�「16:9」はワイド画面、「4:3」は標準画面。
再生可能な地域番号。� ALLは全世界向け、数字は地域番号。
ディスクの構成について
ディスクに記憶されている映像や曲はいくつにも区切られています。
タイトル1 タイトル 2 タイトル 3
チャプター1 チャプター2 チャプター1 チャプター2 チャプター3 チャプター1
NTSC/PAL

238
3. DVDプレーヤーを操作する
より正しく有効にDVDビデオを利用していただくために、次の用語の説明をご一読ください。
■DVDビデオ動画の記憶されているDVDビデオでは、デジタル圧縮技術の世界標準規格のひとつである「MPEG2」(エムペグ2)が採用され、映像データが平均約1/40に圧縮して記憶されています。また、画像の形状に合わせて割り当てる情報量を変化させる可変レート符号化技術も採用されています。音声情報は、PCMのほか、ドルビーデジタルを用いて記憶させることができ、より臨場感のある音声を楽しむことができます。さらに、マルチアングル・マルチランゲージなどさまざまな付加機能も用意されており、より高度に楽しむことができます。
■視聴制限「国ごとの規制レベルに合わせ、その国の視聴制限に対応し、ディスクの再生を制限する。」というDVDビデオの機能の1つです。視聴制限は、ディスクによって異なり、全く再生されないことや、過激な場面を飛ばしたり、別の場面に差し替えて再生されることがあります。�レベル1: 子ども向けのディスクのみを再生させることができます。(一般向けと成人向けのディスクを再生させることはできません。)�レベル2~ 7: 子ども向けと一般向けのディスクのみを再生させることができます。(成人向けのディスクを再生させることはできません。)�レベル8: すべてのディスクを再生させることができます。
■マルチアングルDVDビデオの機能のひとつで、同じ場面が視点をかえて複数のアングル(カメラの位置)で記憶させることができるため、アングルを自由に選択することができます。
■マルチランゲージ(多言語)DVDビデオの機能のひとつで、同じ映像に対して音声や字幕を複数の言語で記憶させることができるため、言語を自由に選択することができます。
知 識●ディスクによっては、再生中にタイトル番号、チャプター番号、再生時間が表示されないものもあります。
DVDビデオの用語

239
3. DVDプレーヤーを操作する
3
オーディオ&ビジュアル
■地域番号(リージョンコード)DVD プレーヤーとディスクは、販売地域ごとに再生可能な地域番号(リージョンコード)が設けられています。再生させるディスクに表示されている番号に、プレーヤーに設定されている地域番号が含まれていない場合は、ディスクを再生させることはできません。地域番号については、「再生可能なディスクの地域番号(リージョンコード)について」をご覧ください。(→P.236)
このDVDプレーヤーでは、ディスク再生時の音声は、リニアPCM・パックド PCM・ドルビーデジタル・MPEG オーディオに対応しており、ほかのデコード方式には対応していません。
■ドルビーデジタルドルビー社が開発したデジタル音声の圧縮技術です。音楽信号を最大 6ch に分解して記録、再生する(ウーハーchは通常0.1ch で表現するため、5.1ch)完全ディスクリート(分割)方式です。
■サンプリング周波数、量子化ビットアナログ信号をデジタル信号に変換する時、一定の時間で信号を区切りデジタル化する(サンプリング)という方法が取られています。1秒間に区切る回数を表わしたのが、サンプリング周波数でその時のデータ量の大きさが量子化ビット数です。これらの数値が大きいほど、アナログの音を精密に再現できます。
■リニアPCM音楽CDに用いられている信号記録方式です。音楽CDでは44.1kHz/16bitで記録されているのに対し、DVDビデオでは48kHz / 16bit ~ 96kHz / 24bit で記録されているので、音楽 CD よりも高音質の再生が可能です。
音声について

240
4. サウンドライブラリについて
1. お使いになる前に
� SCMS(シリアルコピーマネジメントシステム)に対応しているため、音楽CDなどをデジタル録音したCD-R などから録音することはできません。
�サウンドライブラリには、最大9999曲※録音することができます。※ 録音時間や録音音質、ハードディスクの空き容量によって、9999 曲録音できないことがあります。より多くの曲を録音するには、次の操作をする必要があります。・ 録音音質を「普通」に設定して録音する。(→ P.244)
サウンドライブラリの概要
音楽CDを内蔵のハードディスクに録音することができます。また、録音したアルバムにアルバム名やアーティスト名、ジャンル名などの情報を自動で付けるので、聞きたいアルバムをアルバム名やアーティスト名、ジャンルなどから簡単に探し出し再生することができます。
データベースについて
CD アルバムを再生または録音した場合、ハードディスクに収録されているデータベースの中からアルバム名やアーティスト名、ジャンル、トラック名を検索し、各情報がデータベースに収録されていると、各情報を自動で付与します。本機に収録されているデータベース情報は、Gracenote メディアデータベースを使用しています。
Gracenote メディアデータベースについて
�音楽認識技術と関連情報はGracenote 社によって提供されています。Gracenote は、音楽認識技術と関連情報配信の業界標準です。詳細は、Gracenote 社のホームページwww.gracenote.com をご覧下さい。
� Gracenote, Inc. 提供の CD および音楽関連データ : copyright 2000-presentGracenote. Gracenote Software, copyright 2000-present Gracenote. 本製品およびサービスには、Gracenote が所有する 1 つまたは複数の特許が適用されます。適用可能な一部のGracenote 特許の一覧については、Gracenote の Web サイトをご覧ください。Gracenote、CDDB、MusicID、MediaVOCS, Gracenote のロゴとロゴタイプ、および“Powered by Gracenote” ロゴは、米国および /またはその他の国におけるGracenote の登録商標または商標です。

241
4. サウンドライブラリについて
3
オーディオ&ビジュアル
この製品を使用する際には、以下の条項に同意しなければなりません。
知 識●自動で付与されたタイトル情報は、実際のタイトル情報と異なる場合があります。●「Gracenote メディアデータベース」によって提供されたデータについては内容を100%保証するものではありません。
Gracenote メディアデータベースのご利用について
�本ソフトウエア製品または本電器製品には、カリフォルニア州エメリービル市のGracenote, Inc. ( 以下「Gracenote」とする ) から提供されているソフトウェアが含まれています。本ソフトウエア製品または本電器製品は、Gracenote 社のソフトウェア ( 以下「Gracenote ソフトウェア」とする ) を利用し、音楽CDや楽曲ファイルを識別し、アーティスト名、トラック名、タイトル情報 ( 以下「Gracenote データ」とする) などの音楽関連情報をオンラインサーバー或いは製品に実装されたデータベース ( 以下、総称して「Gracenote サーバー」とする ) から取得するとともに、取得されたGracenote データを利用し、他の機能も実現しています。お客様は、本ソフトウエア製品または本電器製品の使用用途以外に、つまり、エンドユーザー向けの本来の機能の目的以外にGracenote データを使用することはできません。お客様は、Gracenote データ、Gracenote ソフトウェア、および Gracenote サーバーを非営利的かつ個人的目的にのみに使用することについて、同意するものとします。お客様は、いかなる第三者に対しても、Gracenote ソフトウェアや Gracenote データを、譲渡、コピー、転送、または送信しないことに同意するものとします。お客様は、ここに明示的に許諾されていること以外の目的に、Gracenote データ、Gracenote ソフトウェア、または Gracenote サーバーを使用または活用しないことに同意するものとします。お客様は、お客様がこれらの制限に違反した場合、Gracenote データ、Gracenote ソフトウェア、および Gracenote サーバーを使用するための非独占的な使用許諾契約が解除されることに同意するものとします。また、お客様の使用許諾契約が解除された場合、お客様はGracenote データ、Gracenote ソフトウェア、およびGracenote サーバー全ての使用を中止することに同意するものとします。Gracenote は、Gracenoteデータ、Gracenote ソフトウェア、および Gracenote サーバーの全ての所有権を含む、全ての権利を保有します。いかなる場合においても、Gracenote は、お客様が提供する任意の情報に関して、いかなる支払い義務もお客様に対して負うことはないものとします。お客様は、Gracenote, Inc. が本契約上の権利をGracenote として直接的にお客様に対し、行使できることに同意するものとします。Gracenote のサービスは、統計的処理を行うために、クエリ調査用の固有の識別子を使用しています。無作為に割り当てられた数字による識別子を使用することにより、Gracenote サービスを利用しているお客様を認識しながらも、特定することなしにクエリを数えられるようにしています。詳細については、Web ページ上の、Gracenoteのサービスに関するGracenote プライバシーポリシーを参照してください。

242
4. サウンドライブラリについて
Gracenote ソフトウェアと Gracenote データの個々の情報は、お客様に対して「現状有姿」のままで提供され、使用が許諾されるものとします。Gracenote は、Gracenoteサーバーにおける全ての Gracenote データの正確性に関して、明示的または黙示的を問わず、一切の表明や保証をしていません。Gracenote は、妥当な理由があると判断した場合、Gracenote サーバーからデータを削除したり、データのカテゴリを変更したりする権利を保有するものとします。Gracenote ソフトウェアまたは Gracenoteサーバーにエラー、障害のないことや、或いは Gracenote ソフトウェアまたはGracenote サーバーの機能に中断が生じないことの保証は致しません。Gracenoteは、将来 Gracenote が提供する可能性のある、新しく拡張や追加されるデータタイプまたはカテゴリを、お客様に提供する義務を負わないものとします。また、Gracenoteは、任意の時点でサービスを中止できるものとします。Gracenote は、黙示的な商品適合性保証、特定目的に対する商品適合性保証、権利所有権、および非侵害性についての責任を負わないものとし、これに限らず、明示的または黙示的ないかなる保証もしないものとします。Gracenote は、お客様によるGracenote ソフトウェアまたは任意の Gracenote サーバーの利用により、得る結果について保証しないもとのとします。いかなる場合においても、Gracenote は結果的損害または偶発的損害、或いは利益の損失または収入の損失に対して、一切の責任を負わないものとします。copyright © 2000 to present Gracenote

243
4. サウンドライブラリについて
3
オーディオ&ビジュアル
2. サウンドライブラリに録音する
�再生している CDの録音を開始します。
�再生と同時に、自動的に録音を開始します。
�走行中は曲を選択することはできません。�リストにあるすべての曲を録音するとき�[全選択]にタッチ。
�選択を解除するとき�選択されている曲にタッチ。
�すべての選択を解除するとき�[全解除]にタッチ。
録音についての注意
知 識●本機の故障、誤作動または不具合により録音されなかった録音内容、および消失した録音データについては保証できません。
●お客様が録音したものは、個人として楽しむなどのほかは、著作権法上、権利者に無断で使用できません。
録音する
1 録音したいCDを挿入する。
2 画面外の を押す。
3[録音開始]にタッチ。
自動で録音する
CD を再生すると同時に、自動的に録音を開始することができます。
1 録音設定の自動録音を「する」に設定する。(→P.244)
2 録音したいCDを挿入する。
オーディオ
曲を選んで録音する
希望の曲だけを選んで録音することができます。
1 録音設定の自動録音を「しない」、選んで録音を「する」に設定する。(→P.244)
2 録音したいCDを挿入する。
3 画面外の を押す。
4[録音開始]にタッチ。
5 録音したい曲にタッチ。
6[完了]にタッチ。
オーディオ

244
4. サウンドライブラリについて
[高音質] :高音質[普通] :標準音質
録音を中止する
1 画面外の を押す。
2[録音停止]にタッチ。
知 識●通常の速さで再生しながら、最大4倍の速さで録音するため、再生している曲と録音している曲は異なります。
●録音中は、操作画面に「REC」と赤字で表示されます。
●録音中は、[RPT]、[RAND]、トラック名の各スイッチは操作できません。また、選曲、早送り・早戻しもできません。
●CD 以外のモードに切り替えても、録音は継続されます。ただし以下のときは、録音を中止または中断し、録音途中の曲を削除します。・“パワー”スイッチをOFF にしたとき・ オーディオの電源をOFF にしたとき・ CD を取り出したとき・ 操作ガイドを操作したとき・ 録音した曲数が 9999 曲になったとき・ HDDの容量がいっぱいになったとき
●CD を録音しながら再生しているときに、録音が終了すると、CD の再生が一瞬途切れる場合があります。
オーディオ
録音の設定を変更する
CD の再生と同時に自動的に録音を開始する「自動録音」と、希望の曲を選んで録音する「選んで録音」の切り替えや録音音質を切り替えることができます。
1 画面外の を押す。
2 にタッチ。
3[CD⇒HDD録音設定]にタッチ。
4 録音音質、録音方法を選択します。
5[完了]にタッチ。
録音音質を切り替える
1[録音音質]にタッチ。
2[高音質]または[普通]にタッチ。
設定・編集
オーディオ

245
4. サウンドライブラリについて
3
オーディオ&ビジュアル
自動で録音する
1[自動録音]にタッチ。
2[する]にタッチ。
曲を選んで録音する
1[自動録音]にタッチ。
2[しない]にタッチ。
3[選んで録音]にタッチ。
4[する]にタッチ。
知 識●走行中および録音中は、録音設定をすることができません。

246
4. サウンドライブラリについて
3. サウンドライブラリを聞く
サウンドライブラリを聞いているときに、画面外の を押すと、サウンドライブラリ操作画面が表示されます。
知 識●本体(画面外)のスイッチは、操作画面が表示されていないときでも操作することができます。
オーディオ
SCROLLツマミ
操作画面を表示SEEK/TRACKスイッチ

247
4. サウンドライブラリについて
3
オーディオ&ビジュアル
�サウンドライブラリ以外のモードが再生されたとき�サウンドライブラリモードが選択されるまで を押す。
�オーディオ操作画面からモードを選択することもできます。(→P.205)
�うしろにあるとき�アルバム名の[ ]にタッチ。
�前にあるとき�アルバム名の[ ]にタッチ。
サウンドライブラリを再生する
1 画面外の を押す。
知 識●録音したCDの情報がデータベースにない場合、アーティスト名には「NODATA」、アルバムタイトルには録音した 日 時、ト ラ ッ ク タ イ ト ル に はTRACK1、TRACK2…と表示されます。
聞きたいアルバムを選ぶ
操作画面で選ぶ
サウンドライブラリ操作画面表示中(→P.246)
1 アルバム名の[ ]・[ ]にタッチ。
オーディオ
オーディオ
リスト画面で選ぶ
サウンドライブラリ操作画面表示中(→P.246)
1 アルバム名にタッチ。
2 アルバムリスト画面で、聞きたいアルバムを選択する。
�録音日順のリスト画面
3 トラックリスト画面で、聞きたいトラックを選択する。
4[完了]にタッチ。

248
4. サウンドライブラリについて
■アルバムリスト画面について
アルバムリストはアーティストやジャンルでグループ分けして表示したり、録音日順に表示することができます。また、お気に入りの楽曲集を作成しているときはマイベストから表示、選択します。
アルバムリスト画面
アIティスト
録音日順
ジャンル
マイベスト
アーティスト選択
ジャンル選択

249
4. サウンドライブラリについて
3
オーディオ&ビジュアル
知 識● は、オリジナルの楽曲集が作成されていないときは選べません。(→ P.254)●アルバムはリストに表示されている順に再生されます。そのためリストの表示方法( 、 、 )を変更すると再生順が変わります。
マイベスト
アーティスト 録音日順 ジャンル

250
4. サウンドライブラリについて
�うしろにあるとき� を押す。
�前にあるとき� を押す。
�うしろにあるとき�右側にまわす。
�前にあるとき�左側にまわす。
�うしろにあるとき�トラック名の [ ]にタッチ。
�前にあるとき�トラック名の [ ]にタッチ。
�早送りするとき� を押し続ける。
�早戻しするとき� を押し続ける。・ 希望の位置で手を離すと、その位置から再生されます。
聞きたい曲(トラック)を選ぶ
TRACKスイッチで選ぶ
1 画面外の ・ を押す。
SCROLLツマミで選ぶ
1 SCROLLツマミをまわす。
操作画面で選ぶ
サウンドライブラリ操作画面表示中(→P.246)
1 トラック名の [ ]・[ ]にタッチ。
リスト画面で選ぶ
サウンドライブラリ操作画面表示中(→P.246)
1 トラック名にタッチ。
∧SEEK ∨ TRACK
∧ SEEK
∨ TRACK
2 聞きたい曲にタッチ。
知 識●録音中に音跳びが発生したときはそのトラックの録音をやり直しますが、再び音跳びが発生したときはそのままの状態で録音されます。音跳び状態のまま録音されたトラックには、音跳び録音アイコンが表示されます。
早送り、早戻しする
1 画面外の ・ を押し続ける。
音跳び録音アイコン
∧SEEK ∨ TRACK
∧ SEEK
∨ TRACK

251
4. サウンドライブラリについて
3
オーディオ&ビジュアル
�スイッチの作動表示灯が点灯し、「RPT」が表示されます。
�解除するとき�[RPT]に2回タッチ。
�タッチするごとに、以下の順に表示が切り替わります。
�ス イ ッ チ の 作 動 表 示 灯 が 点 灯 し、「ALB.RPT」が表示されます。�解除するとき� 再度[RPT]にタッチ。
�タッチするごとに、以下の順に表示が切り替わります。
�スイッチの作動表示灯が点灯し、「RAND」が表示されます。
�解除するとき�[RAND]に2回タッチ。
�タッチするごとに、以下の順に表示が切り替わります。
同じ曲(トラック)を繰り返し聞く
選択している曲を繰り返し再生することができます。
サウンドライブラリ操作画面表示中(→P.246)
1[RPT]にタッチ。
RPT ALB.RPT 消灯
同じアルバムを繰り返し聞く
選択しているアルバムを繰り返し再生することができます。
サウンドライブラリ操作画面表示中(→P.246)
1[RPT]に2回タッチ。
アルバムの中からランダムに聞く
選択しているアルバムの中からランダム(無作為)に曲を選択し再生することができます。
サウンドライブラリ操作画面表示中(→P.246)
1[RAND]にタッチ。
RPT ALB.RPT 消灯

252
4. サウンドライブラリについて
�ス イ ッ チ の 作 動 表 示 灯 が 点 灯 し、「ALB.RAND」が表示されます。�解除するとき� 再度[RAND]にタッチ。
�タッチするごとに、以下の順に表示が切り替わります。
全アルバムの中からランダムに聞く
全アルバムの中からランダム(無作為)に曲を選択し再生することができます。
サウンドライブラリ操作画面表示中(→P.246)
1[RAND]に2回タッチ。
RAND ALB.RAND 消灯
RAND ALB.RAND 消灯

253
4. サウンドライブラリについて
3
オーディオ&ビジュアル
4. サウンドライブラリを編集する
�サウンドライブラリ編集メニュー画面から以下のことができます。
サウンドライブラリに録音すると、アーティスト名やジャンルなどの情報を自動で付与しグループ分けしますが、お気に入りの楽曲集(マイベスト) を作成することもできます。また、アルバム情報の編集などをすることができます。
サウンドライブラリ編集メニュー画面について
サウンドライブラリの編集をするときは、サウンドライブラリ編集メニュー画面から行います。
1 画面外の を押す。
2 にタッチ。
3[サウンドライブラリ編集]にタッチ。�サウンドライブラリ編集メニュー画面
設定・編集
オーディオ
項目 ページマイベストの作成 254マイベストの編集 254・マイベストの名称修正 254・トラックの追加 255・トラックの並び替え 256・トラックの削除 256・マイベストの削除 256
アルバム情報の編集 257・アルバムタイトル、アルバム読み修正 257
・アーティスト名、アーティスト読み修正 258
・ジャンル修正 259・トラックタイトル、トラック読み修正 259
・タイトル情報の再取得 259・アルバムの削除 260・トラックの削除 261
HDD詳細情報の表示 262
知 識●走行中および録音中は、サウンドライブラリの編集をすることができません。

254
4. サウンドライブラリについて
�ソフトウェアキーボードで入力します。
�アルバムはアーティストで絞り込む他に、次の方法で選択することができます。
�録音日順のリストから選択するとき� にタッチ。
�ジャンルで絞り込み選択するとき� にタッチ。
�マイベストから選択するとき� にタッチ。
�リストにあるすべての曲を登録するとき�[全選択]にタッチ。
�選択を解除するとき�選択されている曲にタッチ。
�すべての選択を解除するとき�[全解除]にタッチ。
�続けて曲を追加するとき�[追加]にタッチ。(手順 4へ)・ 同様の手順で追加できます。
お気に入りの楽曲集(マイベスト)を作成する
お気に入りの曲を集めた楽曲集(マイベスト)を作成することができます。作成した楽曲集は、アルバムリスト画面のマイベストから簡単に呼び出すことができます。
1 マイベストの[新規作成]にタッチ。
2 マイベストの名称を入力する。
3[完了]にタッチ。
4 登録したい曲の含まれているアルバムのアーティストを選択する。
画面外の → →
→
設定・編集 オーディオ
サウンドライブラリ編集
サウンドライブラリ編集メニュー画面
録音日順
ジャンル
マイベスト
5 登録したい曲の含まれているアルバムを選択する。
6 登録したい曲にタッチ。
7[登録]にタッチ。
8[完了]にタッチ。
知 識●同じ名称は重複して登録できません。●マイベストは 999 個作成できます。また、1つのマイベストには 99曲まで登録できます。
マイベストを編集する
マイベストの名称を修正したり、曲の追加や順番の並べ替え、削除をすることができます。また、マイベスト自体を削除することができます。
マイベストの名称を修正する
画面外の → → →
設定・編集 オーディオ
サウンドライブラリ編集
サウンドライブラリ編集メニュー画面

255
4. サウンドライブラリについて
3
オーディオ&ビジュアル
�ソフトウェアキーボードで入力します。
�アルバムはアーティストで絞り込む他に、次の方法で選択することができます。・ 録音日順のリストから選択するとき� にタッチ。・ ジャンルで絞り込み選択するとき� にタッチ。・ マイベストから選択するとき� にタッチ。
�すべての曲を追加するとき�[全選択]にタッチ。
�選択を解除するとき�選択されている曲にタッチ。
�すべての選択を解除するとき�[全解除]にタッチ。
�続けて曲を追加するとき�[追加]にタッチ。(手順 4へ)
�同様の手順で追加できます。
1 マイベストの[名称修正]にタッチ。
2 修正したいマイベストにタッチ。
3 名称を入力する。
4[完了]にタッチ。
知 識●同じ名称は重複して登録できません。
曲を追加する
1 マイベストの[編集]にタッチ。
2 曲を追加したいマイベストにタッチ。
画面外の → → →
設定・編集 オーディオ
サウンドライブラリ編集
サウンドライブラリ編集メニュー画面
3[トラックを追加]にタッチ。
4 追加したい曲が含まれているアルバムのアーティストを選択する。
5 追加したい曲が含まれているアルバムを選択する。
6 追加したい曲にタッチ。
7[登録]にタッチ。
8[完了]にタッチ。
知 識●1つのマイベストには99曲まで登録できます。
録音日順
ジャンル
マイベスト

256
4. サウンドライブラリについて
�すべての曲を削除するとき�[全選択]にタッチ。
�選択を解除するとき�選択されている曲にタッチ。
�すべての選択を解除するとき�[全解除]にタッチ。
曲を並べ替える
1 マイベストの[編集]にタッチ。
2 並べ替えをしたいマイベストにタッチ。
3[トラックを並び替え]にタッチ。
4 移動したい曲にタッチ。
5 移動したい場所の[挿入]にタッチ。
6[完了]にタッチ。
曲を削除する
1 マイベストの[編集]にタッチ。
画面外の → → →
設定・編集 オーディオ
サウンドライブラリ編集
サウンドライブラリ編集メニュー画面
画面外の → → →
設定・編集 オーディオ
サウンドライブラリ編集
サウンドライブラリ編集メニュー画面
2 消去したい曲の含まれているマイベストにタッチ。
3[トラックを削除]にタッチ。
4 削除したい曲にタッチ。
5[削除]にタッチ。
6[はい]にタッチ。
マイベストを削除する
1 マイベストの[編集]にタッチ。
画面外の → → →
設定・編集 オーディオ
サウンドライブラリ編集
サウンドライブラリ編集メニュー画面

257
4. サウンドライブラリについて
3
オーディオ&ビジュアル
�アルバムはアーティストで絞り込む他に、次の方法で選択することができます。・ 録音日順のリストから選択するとき� にタッチ。・ ジャンルで絞り込み選択するとき� にタッチ。
�ソフトウェアキーボードで入力します。
2 消去したいマイベストにタッチ。
3[このマイベストを削除]にタッチ。
4[はい]にタッチ。
アルバム情報を編集する
アルバム名やアーティスト名、ジャンル、トラック名などを変更することができます。
1 アルバムの[修正]にタッチ。
2 編集したいアルバムのアーティストを選択する。
画面外の → → →
設定・編集 オーディオ
サウンドライブラリ編集
サウンドライブラリ編集メニュー画面
3 編集したいアルバムを選択する。
�アルバム修正画面
アルバムタイトル、アルバム読みを変更する
1[アルバム]または[アルバム読み]にタッチ。
2 アルバムまたはアルバム読みを入力する。
録音日順
ジャンル
画面外の → → →
アルバムの → アルバムを選択 →
設定・編集 オーディオ
サウンドライブラリ編集
修正
アルバム修正画面

258
4. サウンドライブラリについて
■マニュアル入力するときは
�ソフトウェアキーボードで入力します。
■リストから選ぶときは
�ソフトウェアキーボードで入力します。
3[完了]にタッチ。
知 識●読みは半角カタカナのみ入力できます。
アーティスト名を変更する
1[アルバムアーティスト]にタッチ。
2 編集方法を選択する。
1[マニュアル入力する]にタッチ。
2 アーティスト名を入力する。
3[完了]にタッチ。
画面外の → → →
アルバムの → アルバムを選択 →
設定・編集 オーディオ
サウンドライブラリ編集
修正
アルバム修正画面
1[リストから選択する]にタッチ。
2 アーティスト名にタッチ。
知 識●リストに表示されるアーティストはすでに登録されているアーティストのみです。
アーティスト読みを変更する
1[アルバムアーティスト読み]にタッチ。
2 アーティスト読みを入力する。
画面外の → → →
アルバムの → アルバムを選択 →
設定・編集 オーディオ
サウンドライブラリ編集
修正
アルバム修正画面

259
4. サウンドライブラリについて
3
オーディオ&ビジュアル
�ソフトウェアキーボードで入力します。
3[完了]にタッチ。
知 識●読みは半角カタカナのみ入力できます。
ジャンルを変更する
1[ジャンル]にタッチ。
2 ジャンルにタッチ。
3[完了]にタッチ。
トラックタイトル、トラック読みを変更する
1[トラック名を修正]にタッチ。
画面外の → → →
アルバムの → アルバムを選択 →
設定・編集 オーディオ
サウンドライブラリ編集
修正
アルバム修正画面
画面外の → → →
アルバムの → アルバムを選択 →
設定・編集 オーディオ
サウンドライブラリ編集
修正
アルバム修正画面
2 修正したいトラックにタッチ。
3[トラック]または[トラック読み]にタッチ。
4 トラックまたはトラック読みを入力する。
5[完了]にタッチ。
知 識●読みは半角カタカナのみ入力できます。
タイトル情報を再取得する
録音時に本機のデータベースから付与されたタイトル情報が、録音に使用したCDのタイトル情報と違っているときには、再度、データベースを検索し、該当する情報を付与することができます。
画面外の → →
→ アルバムの → アルバムを選択 →
設定・編集 オーディオ
サウンドライブラリ編集
修正
アルバム修正画面

260
4. サウンドライブラリについて
� CDタイトル検索画面が表示されます。
� CDタイトル検索画面が表示されます。
1[HDDで検索]にタッチ。
�[Gで検索]は、G-BOOKオンラインサービスを利用されているときに使用することができます。G-BOOK オンラインサービスを利用すると、最新の CDタイトル情報を G-BOOK センター経由でGracenote メディアデータベースから取得することができます。(→P.517)
2 複数候補があるときは、タイトルにタッチ。
3[登録]にタッチ。
知 識●再生している曲の録音に使用したCDのタイトル情報とは、全く異なる候補が表示されることがあります。登録の前に、必ずタイトル情報を確認してください。
●CDタイトル検索画面は、CDタイトルを検索しているときに表示されます。
・ 検索が終わると自動的に画面が切り替わります。
・ 中止するとき�[中止]にタッチ。
アルバムを削除する
1 アルバムの[削除]にタッチ。
2 削除したいアルバムのアーティストを選択する。
画面外の → → →
設定・編集 オーディオ
サウンドライブラリ編集
サウンドライブラリ編集メニュー画面

261
4. サウンドライブラリについて
3
オーディオ&ビジュアル
�アルバムはアーティストで絞り込む他に、次の方法で選択することができます。・ 録音日順のリストから選択するとき� にタッチ。・ ジャンルで絞り込み選択するとき� にタッチ。
�アルバムはアーティストで絞り込む他に、次の方法で選択することができます。・ 録音日順のリストから選択するとき� にタッチ。・ ジャンルで絞り込み選択するとき� にタッチ。
�すべての曲を削除するとき�[全選択]にタッチ。
�選択を解除するとき�選択されている曲にタッチ。
�すべての選択を解除するとき�[全解除]にタッチ。
3 削除したいアルバムを選択する。
4[このアルバムを削除]にタッチ。
5[はい]にタッチ。
知 識●削除するアルバム内の曲がマイベストにも登録されているときは、マイベスト内の曲も同時に削除されます。
曲(トラック)を削除する
1 アルバムの[削除]にタッチ。
2 削除したい曲の含まれているアルバムのアーティストを選択する。
録音日順
ジャンル
画面外の → → →
設定・編集 オーディオ
サウンドライブラリ編集
サウンドライブラリ編集メニュー画面
3 削除したい曲の含まれているアルバムを選択する。
4[トラックを削除]にタッチ。
5 削除したい曲にタッチ。
6[削除]にタッチ。
7[はい]にタッチ。
知 識●削除する曲がマイベストにも登録されているときは、マイベスト内の曲も同時に削除されます。
録音日順
ジャンル

262
4. サウンドライブラリについて
� HDD詳細情報画面が表示されます。
HDD空き容量を確認する(詳細情報の表示)
データベースのバージョン情報やHDD の空き容量を確認することができます。
1[HDD詳細情報]にタッチ。
�HDD詳細情報画面
画面外の → → →
設定・編集 オーディオ
サウンドライブラリ編集
サウンドライブラリ編集メニュー画面

263
3
オーディオ&ビジュアル
5. デジタルテレビを見る
1. 地上デジタルテレビの操作について
�“パワー”スイッチがアクセサリーモードまたはONモードのときで、さらに安全上の配慮から車を完全に停止し、パーキングブレーキをかけたときのみ地上デジタルテレビ放送をご覧になることができます。(走行中は音声だけになります。)
�地上デジタルテレビ放送が表示されないとき� 画面外の を押す。(→ P.266)
地上デジタルテレビの操作は、おもに操作画面と TV局リスト画面から行います。目的に応じていずれかの画面を表示して操作します。
�すべてのプリセットスイッチにチャンネル番号が表示されていない場合、チャンネル設定が行われていません。初期スキャンを行ってください。(→ P.278)
知 識●本体(画面外)のスイッチは、操作画面や TV局リスト画面が表示されていないときでも操作することができます。
●デジタルテレビの画面表示などは、製品の仕様変更などにより、予告なく変更される場合があります。あらかじめご了承ください。
●本機には、地上デジタルテレビ放送の著作権保護方式に対応するため、B-CASカードが内蔵されています。このカードの所有権は、株式会社ビーエス・コンディショナルアクセスシステムズ(以下「B-CAS 社」)に帰属しており、その使用に関する事項は「使用許諾契約約款」によります。「使用許諾契約約款」は巻末に記載されています。(→ P.547)より詳しい情報は、B-CAS社のホームページ(http://www.b-cas.co.jp)をご覧ください。なお、この B-CASカードを取りはずすことはできません。
TV

264
5. デジタルテレビを見る
�[全画面]または映像にタッチすると操作画面が解除されます。
操作画面について
地上デジタルテレビをご覧になっているとき(音声のみを聞いているときを含む)に、画面外の を押す、または映像をご覧になっているときに画面にタッチすると表示されます。
オーディオ
TUNEツマミ
操作画面を表示
プリセットスイッチ
SEEK/TRACKスイッチ映像または操作画面を表示

265
5. デジタルテレビを見る
3
オーディオ&ビジュアル
�同意しないとき� [ 同意しない ]にタッチ。
�同意しないとき� [ いいえ ]にタッチ。
TV局リスト画面について
操作画面で、[TV局リスト]にタッチすると表示されます。
プリセットスイッチ
地上デジタルテレビを見るための準備
地上デジタルテレビを見るためには、B-CAS カード使用許諾契約約款に同意する必要があります。
1 画面外の を押す。
2 [ 同意する ]にタッチ。
3 [ はい ]にタッチ。
�オーディオ操作画面からモードを選択することもできます。(→P.205)
知 識●B-CAS カード使用許諾契約約款は巻末(→P.547)をご覧ください。
TV

266
5. デジタルテレビを見る
�プリセットスイッチにチャンネルを記憶させたいときや、記憶されているチャンネルを変更したいとき�「チャンネルを記憶する」(→ P.269)
�左右にまわしてチャンネルを選びます。
地上デジタルテレビを見る
1 画面外の を押す。
知 識●オーディオ操作画面からモードを選択することもできます。(→ P.205)
●車載機での地上デジタルテレビ放送の受信は受信場所によって、電波の強さがかわったり、障害物などの影響により最良な受信状態を維持することが困難な場合もあります。この関係の主な例を次に説明します。・ 電車の架線、高圧線、信号機、ネオンサインなどの近くで受信すると、画像が静止したり音声がとぎれる場合があります。
・ ラジオ放送やアマチュア無線の送信用アンテナの近くで受信すると、画像が静止したり音声がとぎれる場合があります。
・ 電波の特性上、建物や山などが障害物となり受信状態が悪くなることがあります。
・ トンネル内にはいったり、放送局から遠ざかると電波が微弱になり受信状態が悪くなります。
・ 一部の地域において、テレビやラジオなどの送信アンテナ塔付近では、受信している周波数以外の電波の影響により、画像が静止したり音声がとぎれる場合があります。
●本機はハイビジョン放送の受信は可能ですが、表示は標準映像となります。また、双方向通信には対応していません。
TV
チャンネルを選ぶ
プリセットスイッチから選ぶ
デジタルテレビ操作画面表示中(→P.264)または TV 局リスト画面表示中(→P.265)
1 希望のチャンネルが記憶されているプリセットスイッチにタッチ。
手動で選ぶ
1 TUNEツマミをまわす。

267
5. デジタルテレビを見る
3
オーディオ&ビジュアル
� ま た は を押してチャンネルを選びます。
�途中で止めるとき� 再度スイッチを押す。
�選択している番組の映像が画面右側に表示されます。
自動で選ぶ
受信感度が良く、現在受信しているチャンネルに一番近いチャンネルを自動で選択します。
1 画面外の ・ を押す。
知 識●地域や車の向きなどの条件により、すべてのチャンネルの受信感度が悪い場合、自動で選択できないことがあります。
●チャンネルを選んだ直後は、周波数を表すチャンネル番号が画面上部に灰色で表示されますが、数秒後にプリセットスイッチに表示されているチャンネル番号が表示されます。
●画面外の ・ でチャンネルを選んだ場合、プリセットスイッチの番号順にチャンネルは切り替わりません。
∧SEEK ∨ TRACK
∧ SEEK ∨ TRACK
∧ SEEK ∨ TRACK
番組を選ぶ
デジタルテレビ操作画面表示中(→P.264)
1[TV局リスト] にタッチ。
2[サービスリスト] にタッチ。
3 見たい番組にタッチ。
4[全画面]にタッチ。

268
5. デジタルテレビを見る
�標準モードに戻すとき� [Normal]にタッチ。
知 識●ワンセグ放送のサービス番号は、611~728に割り当てられています。
●ご覧になっているチャンネルがワンセグ放送をおこなっていない場合、ワンセグ放送に切り替えることができません。
●ワンセグ自動切替がON(する)に設定されている場合、通常の地上デジタルテレビ放送が受信可能なときは、ワンセグ放送に切り替えても自動で通常の地上デジタルテレビ放送にもどります。(→P.271)
●地上デジタルテレビ放送では1つのチャンネル(放送局)で複数の番組(サービス)を同時に放送することができます。違うチャンネルの番組に切り替えたい場合、チャンネルを選択した後、番組を切り替えてください。
●1つのチャンネルで、同じ番組を放送している場合があります。
チャンネル(放送局)選択 番組選択
チャンネルA
チャンネルB
チャンネルC
番組 1
番組 2
番組 3
番組 4 (ワンセグ放送)
・・
画面モードを切り替える
デジタルテレビの映像を通常の映像とディスプレイの画面サイズに合わせた映像に切り替えることができます。
デジタルテレビ操作画面表示中(→P.264)
1[メニュー]にタッチ。
2[各種切替]にタッチ。
3[Wide]にタッチ。
4[Wide]にタッチ。
5[完了]にタッチ。

269
5. デジタルテレビを見る
3
オーディオ&ビジュアル
�映像が表示されている状態にしてください。
�記憶されたチャンネルがプリセットスイッチに表示されます。
�画面に「AUTO.P」の表示が出ます。�チャンネルの記憶操作が終了すると、“ピッピッ”と音がして記憶した中で一番小さいチャンネルを受信します。
�記憶されたチャンネルがプリセットスイッチに表示され、画面の「AUTO.P」表示が点滅から点灯に切り替わります。
�解除するとき� 再度[AUTO.P]にタッチ。
�映像が表示されている状態にしてください。
�記憶されたチャンネルがプリセットスイッチに表示されます。
標準画モード
たて 9:よこ 16、またはたて 3:よこ4の割合の画面(デジタルテレビ画面の大きさ)で表示されます。
ワイド画モード
ディスプレイの画面サイズに合わせ、拡大して表示されます。
チャンネルを記憶する
プリセットスイッチにチャンネルをあらかじめ記憶させておくことにより、ワンタッチで選択することができます。自宅付近などで日頃よくご覧になるチャンネルを記憶させておくと便利です。
デジタルテレビ操作画面表示中(→P.264)または TV 局リスト画面表示中(→P.265)
1 記憶したいチャンネルを選択する。(→P.266)
2 記憶させたいプリセットスイッチを“ピー”と音がするまでタッチし続ける。
自動でチャンネルを記憶する
自動で受信可能なチャンネルを、一時的にプリセットスイッチに記憶させることができます。旅先などで放送局のチャンネルがわからないときなどに便利です。
デジタルテレビ操作画面表示中(→P.264)
1[AUTO.P]を“ピー”と音がするまでタッチし続ける。
AUTO.P スイッチで記憶させたチャンネルを変更する
1 記憶したいチャンネルを選択する。(→P.266)
2 変更したいチャンネルが記憶されているプリセットスイッチを“ピー”と音がするまでタッチし続ける。

270
5. デジタルテレビを見る
�画面に「エリア .P」の表示が出ます。�解除するとき� 再度[エリア]にタッチ。
知 識●自動でチャンネルを記憶させても、[AUTO.P]にタッチする前(「AUTO.P」の表示が出ていないとき)に記憶させたチャンネルは消去されません。「AUTO.P」を解除すると、[AUTO.P]にタッチする前のチャンネルがプリセットスイッチに表示されます。
●受信感度の良いチャンネルをチャンネル番号の低い順に12 局まで自動的に記憶します。受信チャンネルが 12局未満のときは、残りのプリセットスイッチには何も記憶されません。
●地域や車の向きなどの条件により、すべてのチャンネルの受信感度が悪い場合、自動で記憶できないことがあります。
●同じ放送局からの受信でも、TUNEツマミまたは SEEK スイッチで選択し記憶させたチャンネルと AUTO.P スイッチで記憶させたチャンネルは一致しないことがあります。
●AUTO.P スイッチによるチャンネルの記憶操作を同じ場所で繰り返しても、受信感度の状態によっては、操作ごとに記憶されるチャンネルが異なることがあります。
●AUTO.P スイッチでチャンネルを記憶した地域から移動して、放送局名とチャンネル番号が一致しない場合は、再度AUTO.P スイッチで記憶し直してください。
エリアスイッチについて
あらかじめナビゲーションがエリアごとに記憶しているチャンネルを表示させることができます。(GPSの自車位置情報により、今いる地域で放送されている放送局の局名とチャンネルがプリセットスイッチに表示されます。) 旅先などで放送局のチャンネルがわからないときなどに便利です。
デジタルテレビ操作画面表示中(→P.264)
1[エリア]にタッチ。
知 識●プリセットスイッチにタッチし続けても、チャンネルを記憶させることはできません。
●プリセットスイッチが暗い場合、そのスイッチにチャンネルは記憶されていません。

271
5. デジタルテレビを見る
3
オーディオ&ビジュアル
�地上デジタルテレビに固定したいとき� [ 地デジ ]にタッチ。
�ワンセグ放送に固定したいとき� [ ワンセグ ]にタッチ。
�解除するとき� [ しない ]にタッチ。
ワンセグ放送に自動で切り替える
通常の地上デジタルテレビ放送が受信できなくなった場合、自動でワンセグ放送の受信に切り替えることができます。(ワンセグ自動切替)通常の地上デジタルテレビ放送が受信可能になると、ワンセグ放送から自動で切り替わります。
デジタルテレビ操作画面表示中(→P.264)
1[メニュー]にタッチ。
2[地デジ・ワンセグ受信設定]にタッチ。
3[ワンセグ自動切替]にタッチ。
4[完了]にタッチ。
知 識●ワンセグ放送を受信しているときは、画面左上に「ワンセグ」と表示されます。
●放送が切り替わるとき、一時的に画像が静止したり音声がとぎれる場合があります。
●自動で切り替わった番組の映像や音声が、ご覧になっていた番組と異なることがあります。
●ワンセグ放送を実施していない放送局をご覧になっている場合、ワンセグ自動切替をON(する)にしていても、ワンセグ放送に切り替わりません。
同じ放送局の中継局を自動で受信する
走行中に、同じネットワーク放送の中継局をまたぐ場合、自動的に探し出して受信することができます。
デジタルテレビ操作画面表示中(→P.264)
1[メニュー]にタッチ。
2 [ 中継局サーチ設定 ]にタッチし、[ する ]にタッチ。
3[完了]にタッチ。

272
5. デジタルテレビを見る
�タッチするごとに、以下の順に切り替わります。
� TV 番組表画面が表示されます。
知 識●同じ中継局を探し出し、受信するまでの約 10秒間は受信できません。
音声多重放送の音声モードを切り替える
デジタルテレビ操作画面表示中(→P.264)
1[メニュー]にタッチ。
2[各種切替]にタッチ。
3[主 /副]にタッチ。
知 識●副音声または主/副音声を選択している場合、受信状態によって主音声・副音声がひんぱんに切り替わることがあります。
EPG( 電子番組表 )を見る
EPG とは放送局が提供する、画面上で見ることができるテレビ番組表です。画面上で番組をさがすことができます。
デジタルテレビ操作画面表示中(→P.264)
主音声 副音声 主/副音声
1[TV局リスト]にタッチ。
2[番組表]にタッチ。
知 識● TV 番組表画面からお好みの地上デジタルテレビ映像(番組)に切り替えることはできません。
● TV 番組表画面は現在から最大7日分表示することができます。
見たい番組を探す(別のサービスの番組表に切り替える)
表示しているサービスの番組表を別のサービスの番組表に切り替えることができます。
デジタルテレビ操作画面(→P.264) → → → TV 局リスト 番組表
TV 番組表画面

273
5. デジタルテレビを見る
3
オーディオ&ビジュアル
�タッチするごとに、以下の順に表示が切り替わります。
・ 複数サービスは、1チャンネルに複数番組がある場合、各チャンネルの番組を表示します。・ 1サービスは、1チャンネルの番組情報を表示します。・ プライマリーサービスは、3チャンネル分の番組情報を表示します。
■前後の時間帯の番組情報に切り替える
�前の放送時間帯の番組を表示するとき�[ ]にタッチ。
�次の放送時間帯の番組を表示するとき�[ ]にタッチ。
■チャンネルを切り替える
�チャンネルを大きい方へ選択するとき�[ ]にタッチ。
�チャンネルを小さい方へ選択するとき�[ ]にタッチ。
�番組の情報が表示されます。
�データ放送画面が表示されます。
1[表示切替]にタッチ。
1[ ]または[ ]にタッチ。
1「ch」の[ ]または[ ]にタッチ。
番組の情報を見る
1 情報が見たい番組にタッチ。
複数サービス
プライマリーサービス
1サービス
デジタルテレビ操作画面(→P.264) → → → TV 局リスト 番組表
TV 番組表画面
データ放送を見る
データ放送とはデジタルテレビ映像の他に、図形や文字の情報を付加した放送です。受信するデータ放送により、番組の内容と関係ないニュースや天気、交通情報などの独立した情報や番組に連動した情報を見ることができます。
デジタルテレビ操作画面表示中(→P.264)
1[メニュー]にタッチ。
2[データ放送操作]にタッチ。
3[d]にタッチ。

274
5. デジタルテレビを見る
�データ放送操作画面が表示されます。�スイッチを消すとき�[��Off]にタッチ。
�データ放送操作画面を解除するとき�[d]にタッチ。
�[ 移動](または[ 移動])にタッチすると、色ボタン・カーソルの表示位置を左下(または右上)に移動することができます。
知 識●本機はワンセグ放送のデータ放送には対応していません。
●データ放送を受信可能な場合、デジタルテレビ操作画面に[d]が表示されます。
データ放送を操作する
画面に表示される説明の順に操作すると、さまざまな情報を見ることができます。受信したデータ放送は色ボタン、カーソル、10 キー(テンキー)などで操作します。操作方法は受信したデータ放送により異なります。
データ放送操作画面を表示する
データ放送を操作するときは、データ放送操作画面を表示して行います。
デジタルテレビ操作画面表示中(→P.264)
1[メニュー]にタッチ。
2[データ放送操作]にタッチ。
3[d]にタッチ。
色ボタン、カーソルで操作する
データ放送を操作するときに、色ボタンとカーソルを使用します。
データ放送画面表示中(→P.273)
1 にタッチ。
2 色ボタンまたはカーソル([ ]・[ ]・[ ]・[ ])にタッチ。
3 カーソル([ ]・[ ]・[ ]・[ ])を操作して選択するときは、[決定]にタッチ。
△ ▽▽
▽
△ ▽
▽
▽

275
5. デジタルテレビを見る
3
オーディオ&ビジュアル
�[ 移動](または[ 移動] )にタッチすると、10キーの表示位置を左下(または右上)に移動することができます。
�タッチするごとに、映像および映像表示が切り替わります。
10キー(テンキー)で操作する
数字を入力するときに使用します。
データ放送操作画面表示中(→P.273)
1[数字]にタッチ。
2 数字を入力する。
3[決定]にタッチ。
知 識●データ放送の操作は、画面に表示される指示の順におこなってください。
●データ放送には双方向サービス(クイズやテレビショッピングなどに視聴者がリアルタイムで参加できるサービス)をおこなっている番組がありますが、本機は対応していません。
●データ放送サービス機能について、地域設定機能が存在しないため、一部機能が使用できません。
前の画面に戻る
データ放送画面を、ひとつ前に表示させていた画面に戻したいときに使用します。
データ放送操作画面表示中(→P.273)
1[戻る]にタッチ。
画面表示・音声を切り替える
ご覧になっている番組が提供している映像・音声・字幕をお好みに合わせて切り替えることができます。
映像を切り替える
ご覧になっている番組が複数の映像を提供するマルチビュー放送をおこなっている場合、お好みに合わせて映像を切り替えることができます。
デジタルテレビ操作画面表示中(→P.264)
1[メニュー]にタッチ。
2[各種切替]にタッチ。
3[映像]にタッチ。

276
5. デジタルテレビを見る
�タッチするごとに、音声および音声表示が切り替わります。
�タッチするごとに、字幕および字幕言語が以下の順に切り替わります。
知 識●映像を切り替えると同時に、音声と字幕も切り替わることがあります。
音声を切り替える
ご覧になっている番組が複数の音声を提供している場合、お好みに合わせて音声を切り替えることができます。
各種切替画面表示中(→P.275)
1[音声]にタッチ。
字幕を切り替える
ご覧になっている番組が字幕(日本語、英語)を提供している場合、お好みに合わせて字幕を切り替えることができます。
各種切替画面表示中(→P.275)
1[字幕]にタッチ。
文字スーパーを切り替える
地上デジタルテレビ放送では、映像や音声などとは別に、放送と独立した文字スーパー(天気予報やニュースなどを字幕で放送するサービス)をおこなっています。文字スーパーは日本語または英語で表示することができます。また、表示しないように設定することもできます。
各種切替画面表示中(→P.275)
1[文字スーパー]にタッチ。
字幕言語
字幕OFF 日本語 英語

277
5. デジタルテレビを見る
3
オーディオ&ビジュアル
�タッチするごとに、文字スーパーが以下の順に切り替わります。
�お知らせの内容が表示されます。�もとの映像にもどすとき�[OK]にタッチ。
�機能設定画面が表示されます。
放送局からのお知らせについて
番組をご覧になっているときに放送局からお知らせを受信することがあります。放送局からお知らせを受信すると、画面にメッセージが表示されます。
1[表示]にタッチ。
知 識●受信したお知らせによっては消去できないことがあります。
OFF 日本語 英語
緊急警報放送(EWS) について
緊急警報放送 (EWS:EmergencyWarning System) は、緊急警報信号を送信し、地震や津波などの情報をお知らせする放送です。緊急警報放送は、警戒宣言、津波警報、知事からの要請があったときに放送されます。
緊急警報放送を受信したときは
緊急警報放送を受信した場合、自動で放送内容が表示されます。放送が終了すると、自動的にもとの番組にもどります。
機能設定をする
各種機能設定やメールの閲覧などを行うことができます。
デジタルテレビ操作画面表示中(→P.264)
1[メニュー]にタッチ。
2[各種切替]にタッチ。
3[機能設定]にタッチ。

278
5. デジタルテレビを見る
�機能設定画面
�機能設定画面から以下の項目を設定することができます。
�チャンネルの設定を開始します。�中止するとき�[中止]にタッチ。
項目 ページ
チャンネルの設定 278
イベントリレーの設定 278
放送局データの更新 279
メールの閲覧 279
IC(B-CAS)カードの情報の閲覧 280
IC(B-CAS)カードの動作テスト 280
チャンネルを設定する
プリセットスイッチにチャンネル番号が表示されていないときや、地域を移動したとき、現在地で受信可能なチャンネルを自動で設定することができます。
1[初期スキャン]にタッチ。
知 識●設定が終了すると機能設定画面に戻ります。
イベントリレーを設定する
イベントリレーとは、視聴中の番組から、異なるイベント(番組) や臨時サービスに自動で切り替える機能です。例えば、野球の延長放送を、視聴中の番組とは異なるサービス番号で放送するときに、自動で切り替えます。
1[イベントリレーの受信]にタッチ。
2 イベントリレーの受信の[受信する]または[受信しない]にタッチ。
3[完了]にタッチ。
知 識●地域によっては、同じ番組を放送している放送局に切り替わらない場合があります。
●受信電波の弱い地域では放送局が切り替わらない場合があります。
●山を境に放送区域が変わる所では、トンネルを出ても放送局が切り替わらない場合があります。
●ご覧になっている放送局と移動先の放送局の受信状態が同じようなときは、頻繁に切り替わることがあります。
各種切替画面(→P.275) → →
機能設定
機能設定画面

279
5. デジタルテレビを見る
3
オーディオ&ビジュアル
■自動で更新する
�解除するとき�[手動]にタッチ。
■手動で更新する
�中止するとき�[中止]にタッチ。
�メール詳細画面が表示されます。
放送局データを更新する
放送局の放送波データを更新することができます。
1[TV 局データ自動更新]にタッチし、[自動]にタッチ。
2[完了]にタッチ。
各種切替画面(→P.275) → →
機能設定
機能設定画面
1[TV局データバージョン]にタッチ。
2[TV局データ更新]にタッチ。
受信したメールを見る
放送局から受信したメールを見ることができます。
1[メールインフォメーション]にタッチ。
2 見たいメールにタッチ。
各種切替画面(→P.275) → →
機能設定
機能設定画面
各種切替画面(→P.275) → →
機能設定
機能設定画面

280
5. デジタルテレビを見る
� IC カード情報画面が表示されます。
知 識●リストはタイトル名と受信日時の 2 種類の表示をさせることができます。・ タイトル名でリストを表示したいときは 、受信した日時で表示したいときは にタッチします。
●受信したメールのタイトルは、受信メールの先頭から全角 20 文字(メール詳細画面では 16 文字)をタイトルとして表示します。
●メールの保存件数は最大7件です。7件を超えたときは、一番古いメールが自動で削除されます。(未読メール含む)
●メールを見たかどうかは、開封済みマーク、未開封マークの表示で確認することができます。
IC(B-CAS)カードの情報を見る
1[ICカード情報]にタッチ。
IC(B-CAS)カードの動作確認をする
1[ICカード情報]にタッチ。
タイトル受信日時
各種切替画面(→P.275) → →
機能設定
機能設定画面
各種切替画面(→P.275) → →
機能設定
機能設定画面
2[カードテスト]にタッチ。
3[OK]にタッチ。
知 識●異常を検出したときは、トヨタ販売店で点検を受けてください。

281
5. デジタルテレビを見る
3
オーディオ&ビジュアル
2. 知っておいていただきたいこと
�ちょっとした操作のちがいで故障と間違えることがありますので、次の表に基づき、まず確認してください。
こんなメッセージが表示されたとき
メッセージ 原 因 処 置
正常に動作しませんでした正しく装着されていないか、故障しています販売店へお問い合わせ下さい
IC(B-CAS)カードの動作確認(→P.280)で、異常を検出したため。受信機の故障が考えられます。
トヨタ販売店で点検を受けてください。
IC カードが正常に動作しませんでした販売店へお問い合わせ下さい
IC(B-CAS)カードとの通信で異常を検出したため。受信機の故障が考えられます。
トヨタ販売店で点検を受けてください。
放送を受信できません 地上デジタル放送の受信エリア外にいるため。
地上デジタル放送を受信できるエリアに移動してください。
データを受信できませんでした
データ放送を正常に受信できなかったため。
もう一度、操作し直してください。
データを表示できませんでした
本機で対応していないデータを受信したため。 故障ではありません。
故障とお考えになる前に
症 状 考えられること 処 置
地上デジタル放送が受信できない。
地上デジタル放送の受信エリア外で使用していませんか。
地上デジタル放送を受信できるエリアに移動してください。
映像は出るが、音が出ない。 音量が小さくなっていませんか。
音量を大きくしてください。(→P.205)
映像が止まって、音が出ない。
地上デジタル放送の受信状態が良くない。
受信エリア内でも環境により受信できない場合があります。(→P.266)受信できる場所に移動してください。
画面上部のチャンネル番号の表示が 13 ~ 62 のままで、プリセットスイッチにチャンネル番号が表示されない。
知 識●処置をしても直らないときは、トヨタ販売店で点検を受けてください。

282
6. AUXを操作する
1. AUXについて
AUX端子(→P.17)に接続したポータブルオーディオプレーヤーを再生することができます。“パワー”スイッチがアクセサリーモードまたは ON モードのときに使用することができます。再生しているときに、画面外の を押すと、AUX画面が表示されます。オーディオ
操作画面を表示

283
6. AUXを操作する
3
オーディオ&ビジュアル
� AUX 以外のモードが再生されたとき�AUX モードが選択されるまで
を押す。
再生する
1 市販のミニプラグケーブルを使用して接続する。(→P.17)
2 接続した機器の電源をいれる。
3 画面外の を押す。
�オーディオ操作画面からモードを選択することもできます。(→ P.205)
知 識●AUXモード中にAUX端子側のミニプラグを抜いたり、接続する機器側のミニプラグを抜き差ししたりすると、雑音が出ることがあります。
オーディオ
オーディオ

284
7. USBメモリーについて
1. はじめに
USB端子(→P.17)に接続したUSBメモリーを再生することができます。“パワー”スイッチがアクセサリーモードまたは ON モードのときに使用することができます。再生しているときに、画面外の を押すと、USB メモリー操作画面が表示されます。ただし、「USB メモリーについて」(→ P.287)に該当していても、ご利用のUSB メモリーによっては、本機で再生できない場合がありますので、あらかじめご了承ください。
警告
●安全のため、運転者は運転中にUSBメモリーを操作しないでください。
注意
●USBメモリーを車室内放置しないでください。炎天下など、車室内が高温となり、故障の原因となります。
●USBメモリーが接続されているときに、USBメモリーの上に乗ったり、物を上に置かないでください。故障の原因になります。
●USBメモリー端末の差込口にUSBメモリー端末以外のものを入れないでください。故障の原因となります。
オーディオ
SCROLLツマミ
操作画面を表示SEEK/TRACKスイッチ

285
7. USBメモリーについて
3
オーディオ&ビジュアル
2. USBメモリーを操作する
�接続した機器の電源が入らない場合は、電源を入れます。
� USB 以外のモードが再生されたとき�USB モードが選択されるまで
を押す。
�うしろにあるとき�フォルダ(アルバム)名 の[ ]にタッチ。
�前にあるとき�フォルダ(アルバム)名 の[ ]にタッチ。
�聞きたいフォルダは、以下の方法で選択することもできます。・ アーティストのリストから選択するとき� にタッチ。・ アルバムのリストから選択するとき� にタッチ。
再生する
1 USB端子を接続する。(→P.17)
2 画面外の を押す。
�オーディオ操作画面からモードを選択することもできます。(→ P.205)
知 識●USBモード中にUSB端子を抜いたり、接続する機器を抜き差ししたりすると、雑音が出ることがあります。
●USBメモリーが接続されている状態で、他モードより USB メモリーモードに切り替えたとき、最初のファイルが再生されます。もし、同じ USBメモリー(内容が変更されていないもの)が再び差し込まれたときは、前回、最後に再生していた曲から再生されます。
聞きたいフォルダ(アルバム)を選ぶ
操作画面で選ぶ
USBメモリー操作画面表示中
1 フォルダ(アルバム)名の [ ]・[ ]にタッチ。
オーディオ
オーディオ
リスト画面で選ぶ
USBメモリー操作画面表示中
1 フォルダ(アルバム)名にタッチ。
2 フォルダ選択画面で、聞きたいフォルダを選択する。
3 ファイル選択画面で、聞きたいファイルを選択する。
4[完了]にタッチ。
知 識●選択したフォルダの中がさらにフォルダの場合、そのフォルダの選曲リスト画面が表示されます。
アーティスト
アルバム

286
7. USBメモリーについて
�うしろにあるとき� を押す。
�前にあるとき� を押す。
�うしろにあるとき�右側にまわす。
�前にあるとき�左側にまわす。
�うしろにあるとき�ファイル(トラック)名の[ ]にタッチ。
�前にあるとき�ファイル(トラック)名の[ ]にタッチ。
�早送りするとき� を押し続ける。
�早戻しするとき� を押し続ける。
�希望の位置で手を離すと、その位置から再生されます。
�スイッチの作動表示灯が点灯し、「RPT」が表示されます。
�解除するとき� [RPT]に2回タッチ。
�タッチするごとに、以下の順に表示が切り替わります。
聞きたい曲(ファイル)を選ぶ
TRACKスイッチで選ぶ
1 画面外の ・ を押す。
SCROLLツマミで選ぶ
1 SCROLLツマミをまわす。
操作画面で選ぶ
USBメモリー操作画面表示中
1 ファイル(トラック)名の [ ]・[ ]にタッチ。
リスト画面で選ぶ
USBメモリー操作画面表示中
1 ファイル(トラック)名にタッチ。
2 聞きたい曲にタッチ。
∧SEEK ∨ TRACK
∧ SEEK
∨ TRACK
早送り、早戻しする
1 画面外の ・ を押し続ける。
同じ曲(ファイル)を繰り返し聞く
選択している曲を繰り返し再生することができます。
USBメモリー操作画面表示中
1[RPT]にタッチ。
∧SEEK ∨ TRACK
∧ SEEK
∨ TRACK
RPT FLD.RPT 消灯

287
7. USBメモリーについて
3
オーディオ&ビジュアル
�スイッチの作動表示灯が点灯し、「FLD.RPT」が表示されます。
�解除するとき� 再度[RPT]にタッチ。
�タッチするごとに、以下の順に表示が切り替わります。
�スイッチの作動表示灯が点灯し、「RAND」が表示されます。
�解除するとき�[RAND]に2回タッチ。
�タッチするごとに、以下の順に表示が切り替わります。
�スイッチの作動表示灯が点灯し、「FLD.RAND」が表示されます。
�解除するとき� 再度[RAND]にタッチ。
�タッチするごとに、以下の順に表示が切り替わります。
使用できる USB メモリーのフォーマットは下記のとおりです。・ USB コミュニケーションフォーマット:USB 2.0FS (12 MBPS)/HS(480 MBPS)・ ファイルフォーマット: FAT 16/32・ 通信クラス: Mass storage class
上記フォーマット以外のファイルは正常に再生できなかったり、ファイル名やフォルダ名などが正しく表示されない場合があります。
同じフォルダを繰り返し聞く
選択しているフォルダを繰り返し再生することができます。
USBメモリー操作画面表示中
1[RPT]に2回タッチ。
フォルダの中からランダムに聞く
選択しているフォルダの中からランダム(無作為)に曲を選択し再生することができます。
USBメモリー操作画面表示中
1[RAND]にタッチ。
RPT FLD.RPT 消灯
RAND FLD.RAND 消灯
全フォルダの中からランダムに聞く
全フォルダの中からランダム(無作為)に曲を選択し再生することができます。
USBメモリー操作画面表示中
1[RAND]に2回タッチ。
USBメモリーについて
使用できるUSBメモリーのフォーマットについて
RAND FLD.RAND 消灯

288
7. USBメモリーについて
規格ならびに制限事項は次のとおりです。・ 最大フォルダ数:3,000(ルート含む)・ 最大ファイル数:9,999(1フォルダにつき、最大255ファイル)
MP3(MPEG Audio LAYER3)は音声圧縮技術に関する標準フォーマットです。MP3 を使用すれば、元のファイルを約1/10 のサイズに圧縮することができます。WMA(Windows Media Audio)はマイクロソフト社の音声圧縮フォーマットです。MP3 よりも小さいサイズに圧縮することができます。使用できるMP3/WMA ファイルの規格やそれを記憶したメディア、フォーマットには制限があります。MP3/WMA ファイルを書き込むときには次のことに注意してください。
■対応規格MP3(MPEG1 AUDIO LAYER2、MPEG1 AUDIO LAYER 3、MPEG2AUDIO LAYER2、MPEG2 AUDIOLAYER3)
■対応サンプリング周波数MPEG1 AUDIO LAYER3 :32、44.1、48(kHz)MPEG2 AUDIO LAYER3 :16、22.05、24(kHz)
■対応ビットレートMPEG1 AUDIO LAYER3 :32、64、80、96、112、128、160、192、224、256、320(kbps)MPEG2 AUDIO LAYER3 :8、32、64、80、96、112、128、144、160(kbps)
■対応規格WMA Ver. 7、8、9(9.1/9.2)
■対応サンプリング周波数32、44.1、48(kHz)
■対応ビットレート48、64、80、96、128、160、192、256、320(kbps)、VBR(Variable BitRate)
MP3 ファイルには、ID3 タグと呼ばれる付属文字情報を入力することができ、曲のタイトル、アーティスト名などを保存することができます。ID3 Ver.1.0、1.1、2.2、2.3、2.4 の ID3タグに対応しています。(文字数は ID3Ver.1.0、1.1 に準拠します。)WMA ファイルには、WMA タグと呼ばれる付属文字情報を入力することができ、ID3 タグと同様に曲のタイトル、アーティスト名を保存することができます。
MP3/WMA と認識し再生するファイルはMP3/WMA の拡張子“.mp3”/“.wma”がついたものだけです。MP3/WMA ファイルには、“.mp3”/“.wma”の拡張子をつけて保存してください。
MP3/WMAについて
MP3ファイルの規格について
WMAファイルの規格について
ID3タグ /WMAタグについて
ファイル名について

289
7. USBメモリーについて
3
オーディオ&ビジュアル
MP3/WMA ファイルが収録されているUSBメモリーを接続すると、最初にUSBメモリー内のすべてのファイルをチェックします。ファイルのチェックが終わると、最初のMP3/WMAファイルを再生します。USB メモリー内のチェックを早く終わらせるために、MP3/WMA ファイル以外のファイルや必要のないフォルダなどを書き込まないことをおすすめします。
MP3/WMAの再生について
注意
●MP3/WMA以外のファイルに“.mp3”/“.wma”の拡張子をつけると、MP3/WMAファイルと誤認識して再生してしまい、大きな雑音が出てスピーカーを破損する場合があります。MP3/WMA以外のファイルに“.mp3”/“.wma”の拡張子をつけないでください。
知 識●安定した音質で再生するために、MP3の場合、128kbpsの固定ビットレート、44.1kHz のサンプリング周波数を推奨します。
●MP3/WMA は市場にフリーウェア等、多くのエンコーダソフトが存在し、エンコーダの状態やファイルフォーマットによって、音質の劣化や再生開始時のノイズの発生、また再生できない場合もあります。
●Microsoft、Windows、WindowsMediaは、米国Microsoft Corporationの米国及びその他の国における登録商標です。

290
8. iPod について
1. はじめに
USB端子(→P.17)に接続した iPodを再生することができます。“パワー”スイッチがアクセサリーモードまたは ON モードのときに使用することができます。再生しているときに、画面外の を押すと、iPod 画面が表示されます。
警告
●安全のため、運転者は運転中に iPod を操作しないでください。
注意
● iPod を車室内放置しないでください。炎天下など、車室内が高温となり、故障の原因となります。
● iPod が接続されているときに、iPod の上に乗ったり、物を上に置かないでください。故障の原因になります。
● iPod 端末の差込口に iPod 端末以外のものを入れないでください。故障の原因となります。
オーディオ
SCROLLツマミ
操作画面を表示SEEK/TRACKスイッチ

291
8. iPod について
3
オーディオ&ビジュアル
2. iPod を操作する
� iPod の電源が入らない場合は、電源を入れます。
� iPod 以外のモードが再生されたとき� iPod モードが選択されるまで
を押す。
�うしろにあるとき� を押す。
�前にあるとき� を押す。
�うしろにあるとき�右側にまわす。
�前にあるとき�左側にまわす。
再生する
1 iPod を接続する。(→P.17)
2 画面外の を押す。
�オーディオ操作画面からモードを選択することもできます。(→ P.205)
知 識● iPod モード中に iPod 端子を抜いたり、接続する機器を抜き差ししたりすると、雑音が出ることがあります。
● iPodが接続されている状態で、他モードより iPod モードに切り替えたとき、前回、最後に再生していた曲から再生されます。
オーディオ
オーディオ
プレイモードを選ぶ
1[ビデオ]または[ミュージック]にタッチ。
知 識● [ ビデオ ] にタッチしてビデオ操作画面にしても、ビデオ映像は表示されません。音声のみ再生されます。ただし機種によっては、音声が再生されない場合があります。
聞きたい曲(トラック)を選ぶ
TRACKスイッチで選ぶ
1 画面外の ・ を押す。
SCROLLツマミで選ぶ
1 SCROLL ツマミをまわす。
∧SEEK ∨ TRACK
∧ SEEK
∨ TRACK

292
8. iPod について
�うしろにあるとき�トラック名の [ ]にタッチ。
�前にあるとき�トラック名の [ ] にタッチ。
�早送りするとき� を押し続ける。
�早戻しするとき� を押し続ける。
�希望の位置で手を離すと、その位置から再生されます。
�スイッチの作動表示灯が点灯し、「RPT」が表示されます。
�解除するとき� 再度[RPT]にタッチ。
操作画面で選ぶ
iPod ミュージック操作画面表示中(→P.290)
1 トラック名の [ ]・[ ]にタッチ。
リスト画面で選ぶ
iPod ミュージック操作画面表示中(→P.290)
1[選曲]にタッチ。
2 選曲リスト画面で、聞きたいリストを選択する。
3 聞きたい曲(トラック)にタッチ。
4[完了]にタッチ。
知 識●選択したフォルダの中がさらにフォルダの場合、そのフォルダの選曲リスト画面が表示されます。
●曲(トラック)はリストに表示されている順に再生されます。そのためリストのプレイモード ( 、
、 、 、 、 、
、 ) を変更すると再生順が変わります。
プレイリストアーティスト アルバム 曲Podcasts オーディオブックジャンル 作曲者
早送り、早戻しする
1 画面外の ・ を押し続ける。
同じ曲(トラック)を繰り返し聞く
選択している曲を繰り返し再生することができます。
iPod ミュージック操作画面表示中(→P.290)
1[RPT]にタッチ。
∧SEEK ∨ TRACK
∧ SEEK
∨ TRACK

293
8. iPod について
3
オーディオ&ビジュアル
�スイッチの作動表示灯が点灯し、「RAND」が表示されます。
�解除するとき� [RAND]に2回タッチ。
�タッチするごとに、以下の順に表示が切り替わります。
�スイッチの作動表示灯が点灯し、「ALB.RAND」が表示されます。
�解除するとき� 再度[RAND]にタッチ。
�タッチするごとに、以下の順に表示が切り替わります。
� "Made for iPod" and "Made foriPhone" mean that an electronicaccessory has been designed toconnect specifically to iPod, oriPhone, respectively, and has beencertified by the developer to meetApple performance standards.
� Apple is not responsible for theoperation of this device or itscompliance with safety andregulatory standards. Please notethat the use of this accessory withiPod or iPhone may affect wirelessperformance.
� iPhone, iPod, iPod classic, iPodnano and iPod touch are trademarksof Apple Inc., registered in the U.S.and other countries.
アルバムの中からランダムに聞く
選択しているアルバムの中からランダム(無作為)に曲を選択し再生することができます。
iPod ミュージック操作画面表示中(→P.290)
1[RAND]にタッチ。
全アルバムの中からランダムに聞く
全アルバムの中からランダム(無作為)に曲を選択し再生することができます。
iPod ミュージック操作画面表示中(→P.290)
1[RAND]に2回タッチ。
RAND ALB.RAND 消灯
iPod について
RAND ALB.RAND 消灯

294
8. iPod について
本機は下記の iPod�、 iPod nano�、iPodclassic�、iPod touch�、iPhone�を使用することができます。Made for・ iPod touch (4th generation)・ iPod touch (3rd generation)・ iPod touch (2nd generation)・ iPod touch (1st generation)・ iPod classic・ iPod with video・ iPod nano (6th generation)・ iPod nano (5th generation)・ iPod nano (4th generation)・ iPod nano (3rd generation)・ iPod nano (2nd generation)・ iPod nano (1st generation)・ iPhone 4・ iPhone 3GS・ iPhone 3G・ iPhone
使用できるモデルに該当していても、機種やソフトウェアバージョン、個体差などにより使用できない場合がありますので、あらかじめご了承ください。
使用できるモデル

295
3
オーディオ&ビジュアル
9. Bluetoothオーディオを聞く
1. はじめに
※携帯電話のオーディオプレーヤーを含む。Bluetooth オーディオ対応のアダプターについては、動作確認を実施していません。本機で動作確認済みの携帯電話の機種については、トヨタ販売店または G-BOOK のパソコンサイト(http://g-book.com/)、携帯サイト(http://mo.g-book.com/)でご確認ください。
Bluetooth Specification Ver.1.1 以上(Ver.2.1+EDRを推奨)
� A2DP(Advanced Audio DistributionProfile)Ver.1.0 以上(Ver.1.2 を推奨)
� AVRCP(Audio/Video RemoteControl Profile)Ver.1.4 を推奨
※ BluetoothはBluetooth SIG,Inc.の登録商標です。
Bluetooth オーディオについて
動作確認済の Bluetooth ポータブルオーディオプレーヤー※(以下「ポータブル機」)を車載機に接続することで、ポータブル機を直接操作することなく使用できます。本システムに接続するポータブル機は、次の仕様に対応している必要があります。ただし、ポータブル機の機種により、一部機能が制限される場合がありますので、あらかじめご了承ください。
対応Bluetooth 仕様
対応Profile
警告
●安全のため、運転者は運転中にポータブル機本体の操作をしないでください。
注意
●ポータブル機は車室内に放置しないでください。炎天下など、車室内が高温となり、故障の原因となります。
●ポータブル機を車載機に近づけて使用しないでください。近づけすぎると、音質が劣化したり、接続状態が悪化することがあります。
知 識●他の無線機器と同時に使用すると、それぞれの通信に悪影響をおよぼすことがあります。
●Bluetooth 接続により、ポータブル機の電池が早く消耗します。

296
9. Bluetooth オーディオを聞く
各種表示について
電池残量表示について
ポータブル機の電池残量の目安を表示します。
表示
残量 無 少 多
知 識●接続した機器によっては、電池残量の表示ができないことがあります。
●電池残量表示はポータブル機の表示と一致しないことがあります。
●外部電源が接続されているときは残量表示は で表示されます。
電池残量表示
Bluetooth 接続状態表示について
ポータブル機の Bluetooth 接続状態を表示します。
表示 接続状態
Bluetooth 接続の状態が良好であることを示しています。この状態でご使用ください。
この状態では再生時に音質が劣化することがあります。表示バーが 3 本になる位置まで、ポータブル機を移動してご使用ください。
Bluetooth 接続されていない状態を示しています。この状態では使用できませんので、再度、ポータブル機の選択をご確認ください。(→P.307)ポータブル機の登録がされていない場合は、登録を行ってからご使用ください。(→P.304)
Bluetooth 接続状態表示

297
9. Bluetooth オーディオを聞く
3
オーディオ&ビジュアル
知 識●Bluetooth 通信用の車両側アンテナがディスプレイ内に内蔵されています。次のような場所や状態でポータブル機を使用すると、Bluetooth 接続状態表示バーが 1 本になることや、Bluetooth接続ができないことがあります。・ ディスプレイから隠れる場所にあるとき(シートのうしろや下にあるとき、またはグローブボックス内やコンソールボックス内にあるときなど)
・ 金属製のものに接したり、覆われているとき
●ポータブル機を使用するときは、表示バーが 3本出るように、ポータブル機の場所を移動させてください。
Bluetooth 機器使用上の注意事項について
�この機器の使用周波数帯では、電子レンジ等の産業・科学・医療用機器のほか、工場の製造ライン等で使用されている移動体識別用の構内無線局(免許を要する無線局)及び特定小電力無線局(免許を要しない無線局)並びにアマチュア無線局(免許を要する無線局)が運用されています。(上記 3種の無線局を以下「他の無線局」と略します)この機器を使用する前に、近くで「他の無線局」が運用されていないことを確認してください。万一、この機器から「他の無線局」に対して有害な電波干渉事例が発生した場合には、速やかに使用場所を変更して電波干渉を回避してください。
�この機器の使用周波数帯は 2.4GHz 帯です。変調方式として FH-SS 変調方式を採用しています。想定与干渉距離は10m以下です。この機器は全帯域を使用し、かつ移動体識別装置の帯域を回避可能です。
知 識●本製品は、電波法および電気通信事業法の基準に適合しています。製品に貼り付けてあるシールはその証明です。シールをはがさないでください。
●本製品を分解・改造すると、法律により罰せられることがあります。

298
9. Bluetooth オーディオを聞く
ペースメーカーやその他の医療用電気機器をお使いの方は
Bluetooth 通信時の電波について、次の点にご注意ください。
警告
● Bluetooth 通信用の車両側アンテナはディスプレイ内に内蔵されています。植え込み型心臓ペースメーカーおよび植え込み型除細動器を装着されている方は、アンテナから約 22cm 以内に近づかないようにしてください。電波により植え込み型心臓ペースメーカーおよび植え込み型除細動器の作動に影響を与えるおそれがあります。
●植え込み型心臓ペースメーカーおよび植え込み型除細動器以外の医療用電気機器を使用される場合は、電波による影響について医療用電気機器製造業者などに事前に確認してください。電波により医療用電気機器の動作に影響を与えるおそれがあります。
ハンズフリーと同時に使用するとき
知 識●Bluetooth オーディオとハンズフリーで異なる Bluetooth 対応機器(携帯電話)を使用するときは、次のようになります。・ ポータブル機の Bluetooth 接続が切断されることがあります。
・ ポータブル機の再生音声にノイズが発生することがあります。
・ ポータブル機の動作が遅くなることがあります。
●再生中にハンズフリーで使用する通信機器の選択を変更した場合、再生音声が途切れることがあります。
●ハンズフリーの電話帳データ転送中は、ポータブル機の接続が切断されます。この場合、転送が終了すると再接続されます。(機種によっては、再接続できないことがあります。)
●ハンズフリー接続とオーディオ接続の両方に対応している携帯電話でも、ハンズフリー接続とオーディオ接続を同時に接続できない場合があります。

299
9. Bluetoothオーディオを聞く
3
オーディオ&ビジュアル
2. Bluetooth オーディオを操作する
ポータブル機を接続したときに、接続した機器を再生することができます。Bluetooth オーディオを使用するためには、まず車載機にポータブル機を登録することが必要です。(→P.304)Bluetooth オーディオを再生しているときに、画面外の を押すと、Bluetooth オーディオ操作画面が表示されます。
知 識●本体(画面外)のスイッチは、操作画面が表示されていないときでも操作することができます。
オーディオ
SCROLLツマミ
操作画面を表示SEEK/TRACKスイッチ

300
9. Bluetooth オーディオを聞く
� Bluetooth オーディオ以外のモードが再生されたとき�Bluetooth オーディオモードが選択されるまで を押す。
�通常再生するとき�[ ]にタッチ。
操作画面について
接続した機器によっては、アーティスト名、アルバム名、トラック名、電池残量などの表示や ALBUM の[ ]・[ ]などのスイッチが表示されない画面が表示されることがあります。
Bluetooth オーディオを聞く
1 車載機にポータブル機を登録する。(→P.304)
2 画面外の を押す。
�オーディオ操作画面からモードを選択することもできます。(→ P.205)
オーディオ
オーディオ
知 識●接続した機器によっては、次のような場合があります。・ 車載機で操作できない。・ 動作や音量が異なる。・ 車載機とポータブル機で曲情報や時間表示などの表示が異なる。
・ 再生を停止すると、接続が切断される。この場合、手動で接続してください。(→ P.306)
●車載機との接続状態によっては、車載機で操作できない場合があります。そのときは、接続状態表示が良好であることを確認してから再度操作してください。(→P.296)
一時停止する
Bluetooth オーディオ操作画面表示中(→P.299)
1[ ]にタッチ。
知 識●接続した機器によっては、一時停止時に[ ]にタッチすることで、再生する場合があります。また、再生中に[ ]にタッチすることで、一時停止する場合があります。

301
9. Bluetooth オーディオを聞く
3
オーディオ&ビジュアル
�対応ポータブル機接続時
�うしろにあるとき�アルバム名の[ ]にタッチ。
�前にあるとき�アルバム名の[ ]にタッチ。
�対応ポータブル機接続時
�対応ポータブル機接続時
�うしろにあるとき� を押す。
�前にあるとき� を押す。
�対応ポータブル機接続時
�うしろにあるとき�右側にまわす。
�前にあるとき�左側にまわす。
�対応ポータブル機接続時
�うしろにあるとき�トラック名の[ ]にタッチ。
�前にあるとき�トラック名の[ ]にタッチ。
聞きたいアルバムを選ぶ
操作画面で選ぶ
Bluetooth オーディオ操作画面表示中(→P.299)
1 アルバム名の [ ]・[ ]にタッチ。
知 識●接続した機器によっては機能に対応していないため、スイッチが表示されない場合があります。
リスト画面で選ぶ
Bluetooth オーディオ操作画面表示中(→P.299)
1 アルバム名にタッチ。
2 リスト選択画面で、聞きたいフォルダを選択する。
知 識●選択したフォルダの中がさらにフォルダの場合、そのフォルダの選曲リスト画面が表示されます。
聞きたい曲(トラック)を選ぶ
TRACKスイッチで選ぶ
1 画面外の ・ を押す。
SCROLLツマミで選ぶ
1 SCROLLツマミをまわす。
操作画面で選ぶ
Bluetooth オーディオ操作画面表示中(→P.299)
1 トラック名の [ ]・[ ]にタッチ。
知 識●接続した機器によっては機能に対応していないため、スイッチが表示されない場合があります。
∧SEEK ∨ TRACK
∧ SEEK
∨ TRACK

302
9. Bluetooth オーディオを聞く
�対応ポータブル機接続時
�対応ポータブル機接続時
�早送りするとき� を押し続ける。
�早戻しするとき� を押し続ける。
�希望の位置で手を離すと、その位置から再生されます。
�スイッチの作動表示灯が点灯し、「RPT」が表示されます。
�解除するとき�[RPT]に2回タッチ。
�タッチするごとに、以下の順に表示が切り替わります。
リスト画面で選ぶ
Bluetooth オーディオ操作画面表示中(→P.299)
1 トラック名にタッチ。
2 聞きたい曲(トラック)にタッチ。
知 識●接続した機器によっては機能に対応していないため、スイッチが表示されない場合があります。
早送り、早戻しする
1 画面外の ・ を押し続ける。
知 識●接続した機器によっては、手を離したあとも早送り、早戻しが継続される場合があります。この場合、再度画面外の ・
を押すことで、再生が再開されます。
∧SEEK ∨ TRACK
∧ SEEK
∨ TRACK
∧ SEEK ∨ TRACK
同じ曲(トラック)を繰り返し聞く
�対応ポータブル機接続時選択している曲を繰り返し再生することができます。
Bluetooth オーディオ操作画面表示中(→P.299)
1[RPT]にタッチ。
同じアルバムを繰り返し聞く
�対応ポータブル機接続時選択しているアルバムを繰り返し再生することができます。
Bluetooth オーディオ操作画面表示中(→P.299)
RPT A.RPT 消灯

303
9. Bluetooth オーディオを聞く
3
オーディオ&ビジュアル
�ス イ ッ チ の 作 動 表 示 灯 が 点 灯 し、「A.RPT」が表示されます。�解除するとき�再度 [RPT]にタッチ。
�タッチするごとに、以下の順に表示が切り替わります。
�スイッチの作動表示灯が点灯し、「RAND」が表示されます。
� 解除するとき�[RAND]に2回タッチ。
�タッチするごとに、以下の順に表示が切り替わります。
�ス イ ッ チ の 作 動 表 示 灯 が 点 灯 し、「A.RAND」が表示されます。�解除するとき�再度 [RAND]にタッチ。
�タッチするごとに、以下の順に表示が切り替わります。
1[RPT]に2回タッチ。
アルバムの中からランダムに聞く
�対応ポータブル機接続時選択しているアルバムの中からランダム(無作為)に曲を選択し再生することができます。
Bluetooth オーディオ操作画面表示中(→P.299)
1[RAND]にタッチ。
RPT A.RPT 消灯
RAND A.RAND 消灯
全アルバムの中からランダムに聞く
�対応ポータブル機接続時全アルバムの中からランダム(無作為)に選択し再生することができます。
Bluetooth オーディオ操作画面表示中(→P.299)
1[RAND]に2回タッチ。
RAND A.RAND 消灯

304
9. Bluetooth オーディオを聞く
3. Bluetooth オーディオの設定を変更する
�他のポータブル機、または携帯電話がBluetooth 接続中のときは、確認のメッセージが表示されます。切断してよければ、[はい]にタッチします。
�すでに携帯電話、およびポータブル機を含めて 5 台登録されているときは、いずれかの登録を削除してから登録してください。
�ポータブル機本体で車載機に表示されている機器名称を選択し、パスキーを入力する。
�ポータブル機側の登録操作は、必ずこのBluetooth オーディオ接続中画面を表示させて行ってください。
�中止するとき�[中止]にタッチ。
�メッセージが表示され、ポータブル機の登録が完了する。
�使用するポータブル機を追加する場合は、同様に登録します。
�操作スイッチがないなど、パスキーを入力することのできないポータブル機の場合は、あらかじめ車載機のパスキーをポータブル機のパスキーに変更し 1 ~ 4 の操作を行ってください。
�パスキーの変更について�「車載機のBluetooth設定を変更する」(→P.310)
ポータブル機を登録する
Bluetooth オーディオを使用するためには、まず次の手順で車載機にポータブル機を登録することが必要です。
1 画面外の を押す。
2 にタッチ。
3[機器登録]にタッチ。
4[新規登録]にタッチ。
5 ポータブル機を登録する。
設定・編集
Bluetooth6 登録が完了したとき
知 識●ポータブル機は、車載機に最大5台まで登録することができます。
●ポータブル機側の操作については、ポータブル機に添付の取扱説明書をご覧ください。
ポータブル機でパスキー入力できないとき

305
9. Bluetooth オーディオを聞く
3
オーディオ&ビジュアル�「登録が出来ませんでした」のメッセージ
が表示されたときは、画面の案内にしたがってやり直してください。
�解除するとき�[しない]にタッチ。
� Bluetooth接続されると、接続完了の表示が画面上部に表示させることができます。使用するときは、この表示をご確認ください。
�通常は自動接続「する」の状態で使用してください。
�ポータブル機は Bluetooth 接続可能な状態にしておいてください。
知 識●ポータブル機のパスキーについては、ポータブル機に添付の取扱説明書をご確認ください。
●一番新しく登録したポータブル機が車載機で使用するポータブル機として選択されます。
●パスキーとは、ポータブル機を車載機に登録する際のパスワードです。任意の数字に変更することもできます。(→P.310)
●登録操作と接続操作が分かれているポータブル機の場合、パスキー入力後にポータブル機からの接続操作が必要になる場合があります。
登録失敗画面が表示されたとき
ポータブル機を接続する
ポータブル機の車載機への接続は、自動と手動の2通りの方法があります。
知 識●ポータブル機側の操作については、ポータブル機に添付の取扱説明書をご覧ください。
自動で接続する
“パワー”スイッチをOFF からアクセサリーモードまたはONモードにするたびに、車載機は登録(選択)したポータブル機と自動的に Bluetooth 接続します。
1[自動接続]にタッチし、[する]にタッチ。
2[完了]にタッチ。
画面外の → →
→
設定・編集 Bluetooth
Bluetooth 詳細設定
Bluetooth 詳細設定画面
Bluetooth 接続確認表示

306
9. Bluetooth オーディオを聞く
■自動接続できなかった場合
� Bluetooth接続状態表示を確認します。良好な状態であれば使用できます。
知 識●Bluetooth接続状態表示でも確認できます。(→P.296)
●接続完了の表示は、“パワー”スイッチを OFF からアクセサリーモードまたはONモードにした後、初めてBluetooth接続完了したときに1回のみ表示されます。
●ポータブル機の機種によっては、次のような場合があります。・ 自動接続しない。この場合、手動で接続してください。(→P.306)・“パワー”スイッチがアクセサリーモードまたはONモードのときに表示部の照明がついたままになる。この場合、ポータブル機本体で照明をOFF に設定してください。(設定については、ポータブル機に添付の取扱説明書をご覧ください。)
・「外部からの接続」、「ポータブル機からの接続」などの切り替え設定がある場合があります。ポータブル機の設定をご確認ください。
�自動接続できなかった場合は、手動で接続操作を行ってください。(→P.306)
手動で接続する
自動接続が失敗したときや自動接続OFF 状態にしているときにBluetooth 接続するときは、手動でBluetooth 接続操作をします。
Bluetooth オーディオ操作画面表示中(→P.299)
1 ポータブル機を Bluetooth 接続可能な状態にする。
2[接続]にタッチ。
3 接続したいポータブル機にタッチ。
知 識●ポータブル機の状態によっては、一度で接続できないことがあります。その場合、しばらくしてから再度接続操作を行ってください。
Bluetooth 接続確認を表示する
Bluetooth 接続されると、接続完了の表示を画面上部に表示することができます。
1 [ポータブル機の接続確認表示]にタッチ。
2 [ する ]にタッチ。
画面外の → → →
設定・編集 Bluetooth
Bluetooth 詳細設定
Bluetooth 詳細設定画面

307
9. Bluetooth オーディオを聞く
3
オーディオ&ビジュアル
�解除するとき� [ しない ]にタッチ。
�ポータブル機側の接続操作は、必ずこのBluetooth オーディオ接続中画面を表示させて行ってください。
�中止するとき�[中止]にタッチ。
■Bluetooth 接続が意図的に切断された場合
�再接続は次のいずれかの方法で行ってください。・ 手動で接続する(→ P.306)・ 改めてポータブル機を選択する(→P.307)
�ポータブル機の登録について�「ポータブル機を登録する」(→P.304)
3 [ 完了 ]にタッチ。
ポータブル機から接続するとき
ポータブル機側から Bluetooth 接続をするように設定しているとき(→P.310) は、ポータブル機を操作して接続します。
Bluetooth 接続の再接続について
“パワー”スイッチがアクセサリーモードまたはONモード のときに、一度接続が成立した Bluetooth 接続がBluetooth ネットワーク電波状況などで切断された場合は、自動接続の設定に関わらず、自動的に再接続処理を行います。
�再接続処理は一定時間行われます。その間に接続できなかった場合は、手動で接続操作を行ってください。(→ P.306)ポータブル機の機種によっては、自動的に再接続しない場合があります。
ポータブル機側から Bluetooth 接続を OFF にするなど、一度接続が成立した Bluetooth 接続が意図的に切断された場合は、再接続処理は行いません。
使用するポータブル機を選択する
一番新しく登録したポータブル機が車載機で使用する機器として選択されます。複数のポータブル機を使用するときは、必要に応じて機器を選択します。
知 識●ポータブル機は車載機に最大5台まで登録することができますが、本機で使用できるのはポータブル機選択で選択された機器のみです。
画面外の → → 設定・編集 Bluetooth
Bluetooth 設定画面

308
9. Bluetooth オーディオを聞く
� Bluetooth 接続中のポータブル機または携帯電話がある場合は、確認のメッセージが表示されます。切断してよければ、[はい]にタッチします。
■ポータブル機から接続するとき
�ポータブル機側の接続操作は、必ずこのBluetooth オーディオ接続中画面を表示させて行ってください。
�中止するとき�[中止]にタッチ。
�情報は、次の項目が表示されます。
1[ポータブル機接続]にタッチ。
2 ポータブル機を Bluetooth 接続可能状態にする。
3 使用するポータブル機にタッチ。
知 識●Bluetooth 接続中のポータブル機には、作動表示灯が点灯します。
作動表示灯
ポータブル機側から Bluetooth 接続をするように設定しているとき(→P.310)は、ポータブル機を操作して接続します。
ポータブル機の詳細情報を表示する
車載機に登録されているポータブル機に関する情報の表示と機器名称や、車載機との接続方法を変更することができます。
項目 内容
機器名称
車載機に表示されるポータブル機の名称です。任意の名称に変更することができます。
機器アドレス 機器固有のアドレスで、変更することはできません。
対応プロファイル
ポータブル機が対応しているプロファイルで、変更することはできません。

309
9. Bluetooth オーディオを聞く
3
オーディオ&ビジュアル
�この画面で、以下の変更を行うことができます。
�ソフトウェアキーボードで入力する。
接続方法
ポータブル機と車載機との接続方法で、「車載機から接続」と「ポータブル機から接続」を切り替えることができます。
1 詳細情報を表示したいポータブル機を選択しタッチ。
2 各項目を確認する。
項目 ページ
機器名称の変更 309
接続方法の変更 310
3 確認および変更が終わったら、[完了]にタッチ。
項目 内容
画面外の → → → → 設定・編集 Bluetooth
機器登録 編集
機器編集画面
ポータブル機の名称を変更する
車載機に表示されるポータブル機の名称を、任意の名称に変更することができます。
1[機器名称]にタッチ。
2 名称を入力する。
3 [ 完了 ]にタッチ。
知 識●車載機で機器名称を変更しても、ポータブル機に登録されている機器名称は変更されません。
画面外の → → → → 名称を変更し
たいポータブル機器名称 →
設定・編集 Bluetooth
機器登録 編集
電話機詳細情報画面

310
9. Bluetooth オーディオを聞く
�情報は、次の項目が表示されます。
�機器名称またはパスキーを変更したいときは、次の手順で行ってください。
接続方法を変更する
車載機にポータブル機を接続するときの方法を選択することができます。
1[接続方法]にタッチ。
2[車載機から]または[ポータブル機から]にタッチ。
3[完了]にタッチ。
知 識●「車載機から」か「ポータブル機から」のどちらで接続すればいいかは、接続するポータブル機により異なります。接続方向についてはポータブル機に添付の取扱説明書をご覧ください。
●接続方法を「ポータブル機から」に設定した場合、「自動接続」(→ P.305)で「する」にしていても自動接続は行いません。
画面外の → → → → 接続方法を変
更したいポータブル機器名称 →
設定・編集 Bluetooth
機器登録 編集
電話機詳細情報画面
車載機のBluetooth 設定を変更する
Bluetooth 設定は、車載機に関するBluetooth 設定情報の表示と設定の変更をすることができます。
項目 内容
機器名称
Bluetooth ネットワーク内での車載機の名称です。任意の名称に変更することができます。
パスキー
ポータブル機を車載機に登録する際のパスワードです。4 ~ 8 桁の任意の数字に変更することができます。
機器アドレス
車載機に登録されている機器固有のアドレスで、変更することはできません。機器名称やパスキーを他の Bluetooth 機器と同じにしてしまい、ネットワーク内での車載機の区別がつけられなくなってしまった場合に参考にすることができます。
対応プロファイル
ポータブル機が対応しているプロファイルで、変更することはできません。
画面外の → →
→
設定・編集 Bluetooth
Bluetooth 詳細設定
Bluetooth 詳細設定画面

311
9. Bluetooth オーディオを聞く
3
オーディオ&ビジュアル
�この画面で Bluetooth 設定情報が確認できます。
�機器名称ソフトウェアキーボードを使用して名称を入力し、[完了]にタッチ。�パスキー4~8桁の範囲で任意の数字を入力し、[完了]にタッチ。�修正するとき�[修正]にタッチ。
�削除するポータブル機がデータ通信中のときは、確認のメッセージが表示されます。中止してよければ、[はい]にタッチします。
1[機器名称]または[パスキー]にタッチ。
2 各項目を変更する。
3 設定が終わったら、[完了]にタッチ。
知 識●機器名称を変更した場合、ハンズフリーの Bluetooth 設定の機器名称も同時に変更されます。パスキーについては、それぞれ別の数字を設定することができます。
Bluetooth 設定を初期化する
各設定を初期設定の状態にもどすことができます。
画面外の → → →
設定・編集 Bluetooth
Bluetooth 詳細設定
Bluetooth 詳細設定画面
1[初期状態]にタッチ。
2[はい]にタッチ。
ポータブル機の登録を削除する
1[削除]にタッチ。
2 削除するポータブル機を選択し、[削除] にタッチ。
3[はい]にタッチ。
画面外の → →
→
設定・編集 Bluetooth
機器登録 機器登録画面

312
10. ステアリングスイッチを使用する
1. ステアリングスイッチで操作する
�大きくするとき�+側を押す。
�小さくするとき�-側を押す。・ スイッチを 1 秒以上押し続けると、音量を連続して調整できます。
�スイッチを押すごとに、「FM→(DVDプレーヤー)→(サウンドライブラリ)→(USB/iPod)→ Bluetooth オーディオ→(AUX)→デジタルテレビ→ AM → FM」の順にモードが切り替わります。
�スイッチを1秒以上押し続けると、モードによって消音または一時停止します。・ 解除するとき�再度スイッチを1秒以上押し続ける。
ステアリングスイッチについて
電源を入れる
1 MODE/HOLD(モード切り替え)スイッチを押す。
音量を調整する
1 音量調整スイッチを押す。
音量調整スイッチ
4方向スイッチ
MODE/HOLDスイッチ
ENTERスイッチ
注意
●安全運転に支障がないように適度な音量でお聞きください。
モードを切り替える
1 MODE/HOLD(モード切り替え)スイッチを押す。
知 識●( )内のモードは、次のようなときは選択できません。・ ディスクが挿入されていないとき(DVD プレーヤーモード)・ 再生するデータがない(録音されていない)とき(サウンドライブラリモード)
・ AUX/USB 端子に機器が接続されていないとき(AUX、USB、iPod モード)

313
10. ステアリングスイッチを使用する
3
オーディオ&ビジュアル
�高い(大きい)方へ選択するとき�∧を押す。
�低い(小さい)方へ選択するとき�∨を押す。
�∧または∨を押し続けて選択します。�受信感度が良く、現在受信している周波数(チャンネル)に一番近い周波数(チャンネル)を自動で選択します。
�途中で止めるとき�再度スイッチを押す。
�うしろにあるとき�∧を押す。
�前にあるとき�∨を押す。
�アルバム(フォルダ)リスト画面が表示されます。
�右側のリスト画面に切り替えるとき�>を押す。
�左側のリスト画面に切り替えるとき�<を押す。
�上にあるとき�∧を押す。
�下にあるとき�∨を押す。
放送局を選ぶ
ラジオ・デジタルテレビ受信時に、放送局の周波数(チャンネル)を選択することができます。
プリセットスイッチに登録されている放送局から選ぶ
1 4方向スイッチを押す。
自動で選ぶ
1 4 方向スイッチを“ピッ” と音がするまで押し続ける。
知 識●地域や車の向きなどの条件により、すべての周波数(チャンネル)の受信感度が悪い場合、自動で選択できないことがあります。
選曲する
各モード再生時に、聞きたい曲(ファイル、トラック)やアルバム(フォルダ)を選択することができます。
聞きたい曲(ファイル、トラック)を選ぶ
1 4方向スイッチを押す。
聞きたいアルバム(フォルダ)を選ぶ
1 ENTERスイッチを押す。
2 探したいリスト画面を選択する。
3 聞きたいアルバム(フォルダ)を選択する。
4 ENTERスイッチを押す。

314
10. ステアリングスイッチを使用する
�うしろにあるとき�∧ を押す。
�前にあるとき�∨ を押す。
知 識●接続した機器により、操作できなかったり、異なる動作をすることがあります。
見たい場所を選ぶ
DVD 再生時に、見たいチャプター / トラックなどを選択することができます。
1 4方向スイッチを押す。
知 識●ディスクにより、操作できなかったり、異なる動作をすることがあります。

315
1
2
3
4
5
6
7
8
9
索引
4
1 音声操作システムを使う前に
1. はじめに.........................................316音声操作システムについて................ 316
2. 各部の名称.....................................317音声認識用マイク................................ 317ステアリングスイッチ........................ 317音声操作画面について........................ 317
2 基本操作について
1. 基本操作を覚える .........................318メニュー画面の種類について ............ 318音声認識モードを開始する................ 318音声認識モードを中止する................ 320
3 代表的な音声操作
1. 音声操作の使用例 .........................321使用例の見方 ....................................... 321自宅を目的地に設定する.................... 321色々な方法で目的地を設定する.................................................... 322その他の方法で検索する.................... 323My リクエストを使う......................... 326サウンドライブラリの楽曲を検索する ............................................ 327メモリ地点を使う................................ 328電話をかける ....................................... 329
4 音声認識コマンド一覧
1. 音声認識コマンド一覧..................331音声認識コマンド一覧について ........ 331音声認識コマンド一覧........................ 331
音声操作システム

316
1. 音声操作システムを使う前に
1. はじめに
�音声操作システムは、正しく発声しないと認識されないことがありますので、以下の点にご留意の上、ご使用ください。・ 音声操作を開始するときは、必ずトークスイッチを短く押してください。・“ピッ”という音の後にお話しください。“ピッ”という音の前または同時に発声した場合は、正しく認識されません。・ ハッキリと発声してください。・ 声色によっては、認識されづらいこともあります。・ 騒音(風切り音・外部の音)などにより正しく認識されないことがあるため、発声するときは、できるだけ窓を閉めておいてください。また、エアコンのファンの音が大きいときも、正しく認識されないことがあります。・ 方言や言い方の違いには対応していません。必ず指定された読みで発声してください。・ 地名や施設名称などは、通称名や略称には対応していません。必ず正式名称の読みで発声してください。
音声操作システムについて
音声操作システム(音声認識用マイク&トークスイッチ)を使用することにより、音声認識コマンドを発声して、ナビゲーションやオーディオなどの操作を行うことができます。

317
1. 音声操作システムを使う前に
4
音声操作システム
2. 各部の名称
音声認識用マイク
音声認識コマンドを発声するときに使用します。
ステアリングスイッチ
スイッチ 内容
トークスイッチ
音声認識モードを開始/中止する。
戻るスイッチ
音声認識モード中、一つ前に表示された画面に戻す。
マイク
トークスイッチ
戻るスイッチ
音声操作画面について
番号 名称 内容
コマンドリスト
発声可能なコマンドが、認識中アイコンと同じ色で表示される。
認識中アイコン
音声認識中になると点灯する。
認識結果 認識結果が表示される。
候補認識結果に他の候補がある場合に表示される。

318
2. 基本操作について
1. 基本操作を覚える
�コマンドの表示を切り替えたいとき�「ページ切替」と発声する、または [ペー
ジ切替 ]にタッチ。�ガイドメニュー画面を表示したいとき�「ガイドメニュー」と発声する、または
[ ガイドメニュー ]にタッチ。
�音声操作画面に切り替わり、「ピッと鳴ったら、お話しください」「詳細な説明が必要の場合は、ヘルプとお話しください」という音声ガイドのあと、<ピッ>と音がします。
メニュー画面の種類について
メニュー画面には、メインメニュー画面とガイドメニュー画面があります。
メインメニュー画面について
トークスイッチを押すと最初に表示される画面です。よく使われるコマンドが表示されます。ここに表示されないコマンドは、ガイドメニューから操作してください。
知 識●表示が隠れているコマンドを発声しても認識されます。ページを切り替える必要はありません。
●G-BOOKのデータ受信ができないなど、使用できないコマンドは表示されないことがあります。
ガイドメニュー画面について
希望のコマンドがメインメニュー画面にない場合、ガイドメニュー画面に表示されたコマンドから操作してください。操作できるコマンドは、コマンドリスト(→ P.331)にあるコマンドです。
知 識●G-BOOKのデータ受信ができないなど、使用できないコマンドは表示されないことがあります。
音声認識モードを開始する
基本的な操作の流れを見ながら、音声操作を開始する方法と、音声認識モード中の基本操作を覚えましょう。
1 トークスイッチを押し、すぐにスイッチから指を離す。

319
2. 基本操作について
4
音声操作システム
�<ピッ>と音がしてから約10秒以内に発声してください。
�コマンドが認識されると、音声ガイドが出力され、実行されます。
�発声したコマンドと異なる認識結果のとき�「いいえ」と発声し、「音声認識モードを開始する」(→P.318)手順2へ。
�候補に希望の結果が表示されているとき �「候補1」または「候補 2」と発声する。
�候補に希望の結果が表示されていないとき、候補が表示されないとき �「戻る」と発声する、または[ 戻る]にタッチし、「音声認識モードを開始する」(→ P.318)手順2へ。
�戻るスイッチを押し、「音声認識モードを開始する」(→P.318)手順2へ。
�コマンドを2回連続で認識できなかったとき。
�[ ]または[ ]にタッチしたとき。この場合、トークスイッチを押すと再開できます。
�コマンドの読み方や発声例を知りたいとき。�「ヘルプ」と発声する。
2 認識中アイコンが点灯したら、希望のコマンドを発声する。
知 識●トークスイッチを押した後の音声ガイドは、上記と異なる音声ガイドが出力されることがあります。
●コマンドの<XXXX>は、システムに登録されている施設名称や、ユーザで登録した電話帳名称などを任意に発声できます。(→P.331)例) 「電話帳でかける 自宅」「近くで探す コンビニ」・ < XXXX >を発声することで、操作手順が短縮されます。
・ < XXXX >を省略しても認識されます。
認識結果が違うとき
表示された画面により、次の操作をします。
認識中アイコン
連続して音声操作をする
目的地検索など、連続して音声操作をする場合があります。(→P.321)
音声操作を再開する
次のような場合は、音声認識モードを中断します。
ヘルプ機能を使用する
音声ガイドによる詳しい操作方法を聞くことができます。
音声ガイドを省略する
音声ガイド出力時にトークスイッチを押すと、音声ガイドが途中でも次の動作に移ることができます。

320
2. 基本操作について
�トークスイッチを押し続ける。 �コマンドリストに「中止」が表示されているとき �[中止]にタッチ。
音声認識モードを中止する
次のいずれかの操作をします。

321
4
音声操作システム
3. 代表的な音声操作
1. 音声操作の使用例
�文中の表記は次のようになっています。(○○○):スイッチの操作「○○○」: 車載機から出力される音声ガイド<○○○> :車載機から出力される操作音「○○○」:発声するコマンド
�以上で、自宅を目的地に設定して、ルートが探索されます。
使用例の見方
ここでは、音声操作の具体的な使い方を説明します。例にしたがって、同じように操作してみてください。ここで紹介するのは、主にメインメニュー画面から連続して音声操作をする場合の例です。
�説明にないコマンドの使い方は、「音声認識コマンド一覧」(→P.331)をご覧ください。
自宅を目的地に設定する
自宅を目的地に設定して、ルートを探索してみましょう。
お客様:(トークスイッチを押す)車載機 :「ピッと鳴ったら、お話しください」「詳細な説明が必要の場合は、ヘルプとお話しください」<ピッ>お客様 :「自宅に帰る」
車載機 :「自宅に帰る」車載機 :「よろしければ、はいとお話しください」 <ピッ>お客様 :「はい」車載機:「はい」
知 識●自宅が登録されていない場合は、使用することができません。自宅を登録してから使用してください。(→ P.134)

322
3. 代表的な音声操作
�検索できる住所は、画面操作の住所検索(→ P.93)から検索できる住所です。例)「東京都文京区後楽一丁目1ー2」を目的地に設定します。
�以上で、この住所を目的地に設定して、ルートが探索されます。
� ※ 1 の後、「よろしければ、目的地セットとお話しください」「<ピッ>」と出力されます。選択したい候補の番号、または「目的地セット」と発声してください。
色々な方法で目的地を設定する
目的地を設定するときは、色々な検索方法を使うことができます。ここでは代表して、「住所で探す」から設定する場合を説明します。
お客様 :(トークスイッチを押す)車載機 :「ピッと鳴ったら、お話しください」「詳細な説明が必要の場合は、ヘルプとお話しください」<ピッ>お客様 :「目的地を探す」
車載機 :「目的地を探す」車載機 :「検索方法をお話しください」<ピッ>お客様 :「住所で探す」車載機 :「住所で探す」車載機 :「住所を都道府県からお話しください」<ピッ>お客様 : 「東京都」車載機 :「東京都」車載機 :「続きの住所をお話しください」<ピッ>お客様 :「文京区」車載機 :「文京区」車載機 :「続きの住所をお話しください」<ピッ>
お客様 :「後楽」車載機 :「後楽」車載機 :「続きの住所をお話しください」<ピッ>お客様 :「一丁目」車載機 :「一丁目」車載機 :「続きの住所をお話しください」<ピッ>お客様 :「1ー2」車載機 :「1ー2」※1
車載機 :「よろしければ、はいとお話しください」<ピッ>お客様 :「はい」車載機 :「はい」
複数の候補が表示されたとき
知 識●コマンドを発声するときは、次の点に注意して発声してください。・ 住所は、すべての地名を一度に発声しても、途中で区切って発声してもかまいません。
・ 郡・大字・字・番地・号は省略して発声してください。
・「ー」は「の」または「はいふん」と発声してください。

323
3. 代表的な音声操作
4
音声操作システム
例)住所検索で、東京都文京区を検索したとき�都道府県名と市区町村名を一度に発声した場合�「東京都文京区」と都道府県名から言いなおす。
�都道府県名と市区町村名を分けて発声し、直前に発声したのが市区町村名の場合�「文京区」と市区町村名のみ言いなおす。
■すでに目的地が設定されているとき�設定している目的地の数が4件以下であれば、検索結果は一番手前の目的地として追加されます。
�目的地を5件設定しているとき、既に設定している目的地はすべて削除され、新規に目的地が設定されます。
■高速道路などの付近を目的地に設定したときはい : 高速道路などを目的地に設定するいいえ : 他の道路を目的地に設定する
コマンドを言いなおす
直前に発声した内容によって言いなおす範囲が異なります。
目的地設定について
設定した件数や場所により、設定する条件が異なります。
知 識●音声操作・スイッチのどちらでも操作できます。
その他の方法で検索する
「住所で探す」から目的地を設定するほかに、以下の方法があります。ここでは、それぞれの検索方法を使用するときの注意点を説明します。
検索方法機能
コマンド
�施設名で探す 施設名から目的地を検索する(→P.324)「施設で探す」
�電話番号で探す
電話番号から目的地を 検 索 す る(→P.325)「電話番号で探す」
�メモリ地点で探す メモリ地点から目的
地 を 検 索 す る(→P.328)「メモリ地点で探
す」
�最寄の施設で探す
最寄の施設から目的地 を 検 索 す る(→P.325)「近くで探す」

324
3. 代表的な音声操作
�検索できる施設は、画面操作の施設検索(→ P.93)から検索できる施設です。�原則として「都道府県名+施設名」を発声します。・ 都道府県名と施設名は、都道府県名・施設名の順に続けて発声しても、都道府県名だけ発声して、次の音声ガイドの後に施設名を発声するというように分けて発声してもかまいません。
�次の施設は、都道府県名が分からないとき、他の名称で指定することもできます。
�販売店、レンタリース、ジェームス※
系列名+店名例)トヨタ○○+△△店※ ジェームスの場合、系列名は「ジェームス」になります。
�駅鉄道会社名+路線名+駅名例)JR 東海道新幹線 東京駅�高速 IC・SA・PA、有料 IC道路名+施設名例)東名高速道路 東京インター
施設名で探す 知 識●現在地の都道府県の施設を認識させるときは、都道府県名を発声する必要はありません。また、立体ランドマークが表示される施設を認識させるときも、都道府県名を発声する必要はありません。
●都道府県名・政令指定都市名で開始される施設名は、施設名のみで認識されます。また、施設名の最初の名称と実際に存在する都道府県(政令指定都市)名が一致しなくても、認識されます。例)千葉県にある東京ディズニーランドは、「東京ディズニーランド」と発声すれば認識され、“千葉県”を発声する必要はありません。
●音声操作で検索できる施設は、次の操作で表示することができる施設になります。・「立体的な施設マークを表示する(立体ランドマーク)」(→P.67)
・「施設で地図を検索する」(→ P.93)●発声する施設名は、上記方法で表示される施設名をそのまま発声してください。

325
3. 代表的な音声操作
4
音声操作システム
�例)「03-1234-5678」を発声する場合・ 一度にすべて発声するとき「ゼロ、サン、イチ、ニ、サン、ヨン、ゴ、ロク、ナナ、ハチ」・ 分けて発声するとき「ゼロ、サン」+「イチ、ニ、サン、ヨン」+「ゴ、ロク、ナナ、ハチ」
�市内局番については、桁読みで発声することができます。・ 例)「03- 1234 - 5678」の市内局番を桁読みで発声する場合「センニヒャクサンジュウヨン」
�ジャンルを選択するときは、「ジャンル名」を発声します。例)最寄の「コンビニエンスストア」を目的地に設定します。�ここでは「近くで探す」と「<ジャンル名>」を発声する場合で説明します。
�以上で、最寄のコンビニエンスストアを目的地に設定して、ルートが探索されます。
■「近くで探す」と「<ジャンル名>」を続けて発声する
� ※ 1で「近くで探す“○○○<ジャンル名>”」と発声すると、簡単に検索を始めることができます。
電話番号で探す
数字は一度にすべて発声しても、分けて発声してもかまいません。発声するときは、以下の例を参照の上、局番単位の区切る位置に注意して発声してください。
知 識●「-」は「の」または「はいふん」と発声しても、省略してもかまいません。
最寄の施設を目的地に設定する
さまざまなジャンルから検索した施設を目的地に設定できます。
お客様 :(トークスイッチを押す)車載機 :「ピッと鳴ったら、お話しください」「詳細な説明が必要の場合は、ヘルプとお話しください」<ピッ>お客様 :「近くで探す」※1
車載機:「近くで探す」車載機 :「ジャンル名をお話しください」<ピッ>お客様 :「コンビニ」車載機:「コンビニエンスストア」車載機 :「施設の番号を選択してお話しください」、「またはルート沿いで探すとお話しください」<ピッ>お客様 :「2」車載機 :「2」車載機 :「よろしければ、はいとお話しください」<ピッ>お客様 :「はい」車載機 :「はい」

326
3. 代表的な音声操作
�コンテンツを選択するときは、「コンテンツ名」を発声します。例)「道路交通情報:一般道」をリクエストします。
■音声操作でページを切り替える
■スイッチでページを切り替える
Myリクエストを使う
�G-BOOKオンラインサービス利用時My リクエストに登録されているコンテンツをリクエストできます。
お客様 :(トークスイッチを押す)車載機 :「ピッと鳴ったら、お話しください」「詳細な説明が必要の場合は、ヘルプとお話しください」<ピッ>お客様 :「マイリクエストを実行」
車載機 :「マイリクエストを実行」車載機 :「表示されているコンテンツ名をお話しください」<ピッ>お客様 :「道路交通情報一般道」車載機 :「交通情報一般」
知 識●表示が隠れているコマンドを発声しても認識されます。ページを切り替える必要はありません。
他のページのコンテンツをリクエストする
他のページに登録してあるコンテンツをリクエストしたいときは、次のいずれかの操作を行います。
1「前のページ」または「次のページ」と発声する。
2「コンテンツ名」を発声する。
1[ ]または[ ]にタッチ。
2 トークスイッチを押し、「コンテンツ名」を発声する。

327
3. 代表的な音声操作
4
音声操作システム
�アーティスト名とアルバム名は、サウンドライブラリ画面で表示される読みを発声します。・ アーティスト名:アーティスト読み・ アルバム名:アルバム読み
例) ○○○(アーティスト名)の曲を再生します。ここでは「アーティストで再生」と「<アーティスト名>」を発声する場合で説明します。
� ※1で 「アーティストで再生 “○○○<アーティスト名>”」 と発声すると、簡単に再生できます。
� ※ 2で「再生、とお話しください」と出力されます。
� ※ 3で再生したい候補の番号、または「再生」と発声してください。
サウンドライブラリの楽曲を検索する
サウンドライブラリ内の楽曲を、音声認識で検索して再生できます。
お客様 :(トークスイッチを押す)車載機 :「ピッと鳴ったら、お話しください」「詳細な説明が必要の場合は、ヘルプとお話しください」<ピッ>お客様 :「アーティストで再生」※1
車載機 :「アーティストで再生」車載機 :「アーティスト名をお話しください」<ピッ>お客様 :「○○○<アーティスト名>」車載機 :「○○○<アーティスト名>」車載機 :「よろしければ、はいとお話しください」※2<ピッ>お客様 :「はい」※3
車載機:「はい」以上で、選択したアーティストの曲が再生されます。
「アーティストで再生」と「<アーティスト名>」を続けて発声する
複数の候補が表示されたとき

328
3. 代表的な音声操作
�メモリ地点を指定するときは、「メモリ地点名」を発声します。例) ○○○(メモリ地点名)を目的地に設定します。ここでは「メモリ地点で探す」と「<メモリ地点名>」を発声する場合で説明します。
以上で、メモリ地点を目的地に設定し、ルートが検索されます。
知 識●アーティスト読み(アーティスト名)、アルバム読み(アルバム名)が付与されなかったり、表示用のアーティスト、アルバムの名称と読みが異なることがあります。この場合、サウンドライブラリ画面で表示されるアーティスト名、アルバム名を発声しても読みが異なるため、音声操作で楽曲の検索ができません。サウンドライブラリ画面で、それぞれの読みをご確認ください。
●サウンドライブラリ画面を確認し、ご希望のアーティスト読み(アーティスト名)、アルバム読み(アルバム名)でない場合は、次のいずれかの操作をしてください。・「タイトル情報を再取得する」(→P.259)の操作で、再度、該当する情報を付与し、情報が更新されないか確認する。
・「アーティスト名を変更する」(→P.258)、「アーティスト読みを変更する」(→ P.258)の操作で、希望の読みに変更する。
●認識対象となるアーティスト名、またはアルバム名が 1500 件を超えると、音声操作で楽曲の検索ができません。サウンドライブラリ操作画面から操作してください。(→ P.246)
●楽曲の検索ができない場合、「曲を探す」と表示されます。
メモリ地点を使う
メモリ地点に登録した施設を目的地に設定できます。(→P.137)
お客様 :(トークスイッチを押す)車載機 :「ピッと鳴ったら、お話しください」「詳細な説明が必要の場合は、ヘルプとお話しください」<ピッ>お客様 :「メモリ地点で探す」※1
車載機 :「メモリ地点で探す」車載機 :「選択したいメモリ地点登録名称をお話しください」<ピッ>お客様 :「○○○<メモリ地点名>」車載機 :「○○○<メモリ地点名>」※2
車載機 :「よろしければ、はいとお話しください」<ピッ>お客様 :「はい」車載機 :「はい」

329
3. 代表的な音声操作
4
音声操作システム
� ※1で「メモリ地点で探す“ ○○○<メモリ地点名>”」と発声すると、簡単に検索を始めることができます。
� ※ 2の後、「よろしければ、目的地セットとお話しください」「<ピッ>」と出力されます。選択したい候補の番号、または「目的地セット」と発声してください。
�電話番号を発声するときの注意点については、「電話番号で探す」(→ P.325)と同様です。例)「03ー1234ー5678」に電話をかけます。
「メモリ地点で探す」と「<メモリ地点名>」を続けて発声する
複数の候補が表示されたとき
知 識●メモリ地点の名称読みを登録すると、音声操作で認識させることができます。(→ P.142)
●表示が隠れているコマンドを発声しても認識されます。ページを切り替える必要はありません。
電話をかける
電話帳に登録した名称や電話番号を発声して、電話をかけることができます。
電話番号でかける
お客様 :(トークスイッチを押す)車載機 :「ピッと鳴ったら、お話しください」「詳細な説明が必要の場合は、ヘルプとお話しください」<ピッ>お客様 :「電話番号でかける」
車載機 :「電話番号でかける」車載機 :「電話番号を市外局番からお話しください」<ピッ>お客様 :「03-1234-5678」車載機 :「03-1234-5678」車載機 :「続きの番号、または発信とお話しください」<ピッ>お客様 :「発信」車載機 :「発信」
知 識●表示が隠れているコマンドを発声しても認識されます。ページを切り替える必要はありません。

330
3. 代表的な音声操作
�発信できる電話番号は、電話帳(→P.408)に登録してある電話番号です。例) ○○○(電話帳名)に電話をかけます。
以上で、選択した電話帳名の電話番号に発信します。
� ※1で「電話帳でかける“○○○<電話帳名>”」と発声すると、簡単に発信できます。
� ※ 2 の後、「よろしければ、はいとお話しください」と出力されます。発信したい候補の番号、または「はい」と発声してください。
電話帳でかける
お客様 :(トークスイッチを押す)車載機 :「ピッと鳴ったら、お話しください」「詳細な説明が必要の場合は、ヘルプとお話しください」<ピッ>お客様 :「電話帳でかける」※1
車載機 :「電話帳でかける」車載機 :「電話帳に登録されている名称をお話しください」<ピッ>お客様 :「○○○<電話帳名>」車載機:「○○○<電話帳名>」※2
車載機 :「発信とお話しください」<ピッ>お客様 :「発信」車載機 :「発信」
「電話帳でかける」と「<電話帳名>」を続けて発声する
複数の候補が表示されたとき
知 識●音声操作で電話をかける場合、携帯電話の機種によっては、発信後電話画面に切り替わるまでに時間がかかることがあります。
●データ通信中に音声操作で電話をかけると、データ通信は強制終了されます。

331
4
音声操作システム
4. 音声認識コマンド一覧
1. 音声認識コマンド一覧
�「音声認識モードを開始する」(→P.318)の手順で、コマンドを発声します。
音声認識コマンド一覧について
音声認識モードで表示されるコマンドについて、発声する認識語とそのときの動作をまとめています。
知 識●表ではすべてのコマンドを紹介しています。●次のようなコマンドは、コマンドリストに表示されない場合があります。・ 車両に装着されていない機器のコマンド・ 現在利用できないコマンド
例)メモリ地点で探すコマンドは、メモリ地点を登録していないと表示されません。
●メインメニュー画面に表示されないコマンドを認識させるには、まずガイドメニュー画面の表示コマンドを発声し、希望のコマンドを表示させてください。
音声認識コマンド一覧
メインメニュー画面の表示コマンド
コマンド名称 認識語 動作
自宅に帰る じたくにかえる 自宅へのルートを表示する
目的地を探す もくてきちをさがす ルート検索コマンドを表示する
近くで探す+(ジャンル名)
ちかくでさがす例)「近くで探す コンビニ」「近くの コンビニ」
希望の(ジャンル名)のうち、より近いところを探す
電話帳でかける+( 電話帳名 )
でんわちょうでかける例)「電 話 帳 で か け るXXX ※ 4」「電話帳 XXX※ 4」
( 電話帳名 ) の電話をかける
アーティストで再生+( アーティスト名 )
あーてぃすとでさいせい例)「アーティストで再生XXX ※ 1」「アーティスト XXX※1」
(アーティスト名)から音楽を再生する
アルバムで再生+( アルバム名 )
あるばむでさいせい例)「ア ル バ ム で 再 生XXX※1」「アルバム XXX※ 1」
(アルバム名)から音楽を再生する

332
4. 音声認識コマンド一覧
※1 任意のアーティスト名、またはアルバム名を発声してください。※2 登録したメモリ地点名称を発声してください。(→P.137)※3 G-BOOKセンターから設定されたコンテンツを利用できます。※4 任意の電話帳名を発声してください。
メモリ地点で探す+(メモリ地点名 )
めもりちてんでさがす例)「メモリ地点で探すXXX ※ 2」「メモリ地点XXX※ 2」
( メモリ地点名 ) へのルートを表示する
電話番号でかける でんわばんごうでかける 電話番号から電話をかける
G-BOOKを実行+(コンテンツ名 )
じーぶっくをじっこう例)「G-BOOK を実行XXX ※ 3」「G-BOOKXXX※ 3」
G-BOOK サービスの ( コンテンツ名 ) を実行する
マイリクエストを実行 まいりくえすとをじっこう マイリクエストを実行する
コマンド名称 認識語 動作

333
4. 音声認識コマンド一覧
4
音声操作システム
�ルート検索コマンド
�オーディオ操作コマンド
�通話コマンド
ガイドメニュー画面の表示コマンド
コマンド名称 認識語 動作
自宅に帰る じたくにかえる 自宅へのルートを表示する
目的地を探す もくてきちをさがす ルート検索コマンドを表示する
曲を探す きょくをさがす オーディオ操作コマンドを表示する
電話をかける でんわをかける 通話コマンドを表示する
G-BOOKを使う じーぶっくをつかう G-BOOKコマンドを表示する
コマンド名称 認識語 動作
住所で探す じゅうしょでさがす 住所から目的地を設定し、ルートを表示する
電話番号で探す でんわばんごうでさがす 電話番号から目的地を設定し、ルートを表示する
施設で探す しせつでさがす 施設名から目的地を設定し、ルートを表示する
近くで探す ちかくでさがす 近くの施設を目的地に設定し、ルートを表示する
メモリ地点で探す めもりちてんでさがす 登録したメモリ地点を目的地に設定し、ルートを表示する
コマンド名称 認識語 動作
アルバムで再生 あるばむでさいせい アルバム名から音楽を再生する
アーティストで再生 あーてぃすとでさいせい アーティスト名から音楽を再生する
コマンド名称 認識語 動作
電話帳でかける でんわちょうでかける 電話帳から電話をかける
電話番号でかける でんわばんごうでかける 電話番号から電話をかける

334
4. 音声認識コマンド一覧
�G-BOOKコマンド
※1 G-BOOKセンターから設定されたコンテンツを利用できます。
コマンド名称 認識語 動作
G-BOOKを実行 じーぶっくをじっこう G-BOOK サービスのコンテンツを実行する※1
マイリクエストを実行 まいりくえすとをじっこう マイリクエストを実行する

335
1
2
3
4
5
6
7
8
9
索引
5
1 情報について
1. 情報画面について .........................336情報画面を表示する............................ 336
2. 交通ナビ関連情報について..........337交通ナビ関連情報を表示する ............ 337
3. エコ情報について .........................338エコ情報画面を表示する.................... 338
情報

336
1. 情報について
1. 情報画面について
�情報画面から次の操作を行うことができます。
※1G-BOOK オンラインサービスを利用されているときに操作することができます。
※2ナビ連動のETC システムを取りつけたときのみ表示されます。※3ビーコンユニットを装着したときのみ操作することができます。
情報画面を表示する
1 画面外の を押す。
� G-BOOK画面が表示されたとき� にタッチ。
番号 表示順序/項目(スイッチ) 機 能 ページ
電話交通・ナビ関連情報の表示 337
ハンズフリー画面の表示 395
エコ情報 エコ情報の表示 338
VICSVICS 図形情報、文字情報の表示 183
割込情報の表示※3 183
高速渋滞予測※1 渋滞予測情報の表示 509
ETC※ 2 ETC 画面の表示 370
情報・G
情報

337
1. 情報について
5
情報
2. 交通ナビ関連情報について
�目的地が 1カ所のみ設定されているとき�[目的地]にタッチすると、名称と電話番号を表示する。
交通ナビ関連情報を表示する
JAF や道路交通情報センターなどの電話番号を表示することができます。また、登録されているメモリ地点(→P.133)や設定されている目的地(→P.102)に電話番号が入力されていれば、その地点の電話番号を表示することができます。
1[電話]にタッチ。
2[交通ナビ]にタッチ。
3 項目にタッチ。
4 選択した項目により、次のいずれかの操作をする。
画面外の → → 情報・G 情報
情報画面
[JAF]または[道路交通情報センター]の情報を表示する
1 都道府県名 → 施設名称の順にタッチ。
[メモリ地点]の情報を表示する
1 メモリ地点にタッチ。�地図を表示するとき�[地図]にタッチ。
�リストの並べ方をかえるとき�「メモリ地点を修正する」(→P.137)手順 2へ。
[目的地]の情報を表示する
�目的地が複数設定されているとき�目的地にタッチ。

338
1. 情報について
3. エコ情報について
エコ情報画面を表示する
エコ情報画面を表示します。画面内の各スイッチを選択すると、ESPO 画面、エネルギーモニタ画面、燃費画面に切り替えることができます。
1[エコ情報]にタッチ。
2 エコ情報画面が表示される。
画面外の → → 情報・G 情報
情報画面
�ESPO画面
�エネルギーモニタ画面
知 識●各画面についての詳細は、別冊CAMRYHYBRID 取扱書をご覧ください。
�区間燃費画面
�毎分燃費画面

339
1
2
3
4
5
6
7
8
9
索引
6
1 バックガイドモニターについて
1. バックガイドモニターとは..........340バックガイドモニターとは................. 340ガイド画面を表示する ........................ 341並列駐車(車庫入れ)時に使用する............................................. 342縦列駐車時に使用する ........................ 343
2. 並列駐車をする(進路表示モード).......................345画面の見方について ............................ 345駐車する................................................ 346
3. 並列駐車をする(駐車ガイド線表示モード).......348画面の見方について ............................ 348駐車する................................................ 349
4. 縦列駐車をする(縦列ガイドモード)...................350車の動きと画面・音声案内の流れについて..................................... 350駐車する................................................ 352
5. 縦列駐車をする(駐車ガイド線表示モード).......357画面の見方について............................ 357駐車する............................................... 358
6. バックガイドモニターの注意点について...........................359運転時の注意について........................ 359画面に映る範囲について.................... 360カメラについて ................................... 361画面と実際の路面との誤差について..................................... 362立体物が近くにあるとき.................... 363システム初期化中画面が表示されたとき................................. 364
周辺監視

340
1. バックガイドモニターについて
1. バックガイドモニターとは
バックガイドモニターとは
車両後方の映像をモニター画面に映し出し、ガイド線や音声案内で、駐車時の後退操作を補助する装置です。バックガイドモニターは、以下の2通りの駐車方法について補助します。(1)車庫入れのような並列駐車。進路
表示モードか駐車ガイド線表示モードを使います。
(2)路側などに止める縦列駐車。縦列ガイドモードか駐車ガイド線表示モードを使います。
警告
●バックガイドモニターは、後退操作を補助する装置です。後退するときは、必ず後方や周囲の安全を直接確認しながら運転してください。(→ P.359)
●カメラのレンズの特性により、画面に映る人や障害物は、実際の位置や距離と異なります。(→ P.362)
知 識●本文中で使用している画面のイラストは例であり、イラストと実際に映し出される映像では車両の映り込みなどが異なることがあります。

341
1. バックガイドモニターについて
6
周辺監視
�音量を調整したいとき�「音量設定を変更する」(→P.83)
■バックガイドモニターを解除する
�シフトレバーを Rにして、 などの各モードのスイッチを押したときは�バックガイドモニターは解除され、押したスイッチのモード画面に切り替わります。
ガイド画面を表示する
“パワー” スイッチが ON モードのとき、シフトレバーを Rにすると、バックガイドモニターの画面になります。
番号 表示 内容
表示モード切り替えスイッチ 表示モードを切り替える。
駐車モード切り替えスイッチ 駐車モードを切り替える。
音量を設定したいとき
音声案内の音量はナビの音量設定に連動しています。
シフトレバーをR以外にすると、バックガイドモニターは解除されます。
現在地

342
1. バックガイドモニターについて
�進路表示モードについて(→P.345)
�駐車ガイド線表示モードについて(→P.348)
�車両感覚に慣れた方(進路表示モードを必要とせずに駐車できる方)はご使用ください。
�距離目安線表示モードについて
�ガイドを必要としない方はご使用ください。
並列駐車(車庫入れ)時に使用する
車庫入れなど並列駐車をするときは、次のいずれかのモードを使用します。
ハンドル操作に連動した予想進路線などが表示されるモードです。
ハンドルの切り返し点(駐車ガイド線)が表示されるモードです。
距離目安線のみ表示されるモードです。

343
1. バックガイドモニターについて
6
周辺監視
�タッチするごとに、次のようにモードが切り替わります。
�縦列ガイドモードについて(→P.350)
�駐車ガイド線表示モードについて(→P.357)
�縦列ガイドモードを必要とせずに駐車のできる方や、縦列ガイドモードが使用できないときなどにご使用ください。
�距離目安線表示モードについて
�ガイドを必要としない方はご使用ください。
モードを切り替える
1 表示モード切り替えスイッチにタッチ。
縦列駐車時に使用する
縦列駐車をするときは、次のいずれかのモードを使用します。
表示モード切り替えスイッチ
進路表示モード
駐車ガイド線表示モード
距離目安線表示モード
画面表示と音声案内により、縦列駐車を補助するモードです。
ハンドルの切り返し点(駐車ガイド線)が表示されるモードです。
距離目安線のみ表示されるモードです。

344
1. バックガイドモニターについて
■縦列ガイドモードへ切り替える
�タッチするごとに、次のようにモードが切り替わります。
■駐車ガイド線表示モード、距離目安線表示モードへ切り替える
モードを切り替える
1 駐車モード切り替えスイッチにタッチ。
1 並列駐車モードにする。
2 表示モード切り替えスイッチにタッチし、希望のモードにする。
駐車モード切り替えスイッチ
表示モード切り替えスイッチ
縦列駐車モード(縦列ガイドモード)
並列駐車モード

345
1. バックガイドモニターについて
6
周辺監視
2. 並列駐車をする(進路表示モード)
画面の見方について
番号 表示 内容
車幅延長線車をまっすぐ後退させたときの進路の目安を示す。�実際の車幅より広く表示。�直進状態になっているときは、予想進路線と重なる。
予想進路線 ハンドル操作と連動して、進路の目安を示す。
距離目安線
ハンドル操作と連動して、車の後方の距離を示す。�予想進路線と連動する。�バンパー後端の中心位置から約0.5 m先(赤色)・約1 m 先(黄色)を示す。
距離目安線車の後方の距離を示す。�バンパー後端から約 0.5 m 先を示す。
警告
●乗車人数・積載量などにより、画面のガイド線の示す位置はかわります。必ず後方や周囲の安全を直接確認しながら運転してください。
●ハンドルがまっすぐ(直進状態)で車幅延長線と予想進路線がずれているときは、できるだけ曲り角・カーブ等がなく、渋滞の少ない道路を前進で約 5分間以上走行してください。それでもなおらない場合は、トヨタ販売店で点検を受けてください。
●車幅延長線は、実際の車幅より広く表示されます。後退するときは、必ず後方や周囲の安全を直接確認しながら運転してください。
知 識●トランクが閉じていないとガイド線は表示されません。トランクを閉じてもガイド線が表示されない場合は、トヨタ販売店で点検を受けてください。
約1 m先
約 0.5 m先
バンパー後端
車の前方

346
1. バックガイドモニターについて
駐車する
以下の手順と逆方向の駐車スペースに駐車するときは、ハンドル操作がすべて左右逆になります。
1 シフトレバーをRにする。
2 進路表示モードにする。
3 予想進路線が駐車スペースの中に入るように、ゆっくり後退する。
予想進路線
駐車スペース

347
1. バックガイドモニターについて
6
周辺監視
4 車の後部が駐車スペースの中に入ったら、車幅延長線と駐車スペース左右の区画線との間隔が、同じくらいになるようにハンドルを操作する。
5 車幅延長線と駐車スペースの区画線が平行になったら、ハンドルをまっすぐにして、車が駐車スペースにすべて入るまで、ゆっくり後退する。
知 識●駐車するときは、画面の映像と実際の状況は異なることがありますので、必ず直接確認してください。・ 距離目安線と駐車スペースの後端が画面では平行に見えても、実際は平行ではないことがあります。
・ 駐車場の区画線が片側しかないときは、車幅延長線と駐車スペースの左端(右端)が画面では平行に見えても、実際は平行でないことがあります。
車幅延長線
同じくらいの間隔にする

348
1. バックガイドモニターについて
3. 並列駐車をする(駐車ガイド線表示モード)
画面の見方について
番号 表示 内容
車幅延長線車をまっすぐ後退させたときの進路の目安を示す。�実際の車幅より広く表示。
駐車ガイド線もっとも後方へ小まわりしたときの進路の目安を示す。�駐車時にハンドルを操作する位置の目安。
距離目安線車の後方の距離を示す。�バンパー後端から約0.5 m 先を示す。
警告
●乗車人数・積載量などにより、画面のガイド線の示す位置はかわります。必ず後方や周囲の安全を直接確認しながら運転してください。
●車幅延長線は、実際の車幅より広く表示されます。後退するときは、必ず後方や周囲の安全を直接確認しながら運転してください。
知 識●トランクが閉じていないとガイド線は表示されません。トランクを閉じてもガイド線が表示されない場合は、トヨタ販売店で点検を受けてください。
車の前方
バンパー後端

349
1. バックガイドモニターについて
6
周辺監視
駐車する
以下の手順と逆方向の駐車スペースに駐車するときは、ハンドル操作がすべて左右逆になります。
1 シフトレバーをRにする。
2 駐車ガイド線表示モードにする。
3 駐車ガイド線が駐車スペースの左端の区画線に合うまで後退したら止まる。
4 ハンドルを右いっぱいにまわして、ゆっくり後退する。
5 車が駐車スペースと平行になったら、ハンドルをまっすぐにして、車が駐車スペースにすべて入るまで、ゆっくり後退する。
駐車場の区画線
駐車ガイド線
知 識●駐車スペースの幅が車幅+0.4 mのときを基準にしています。駐車スペースの幅に応じて止まる位置を調整してください。

350
1. バックガイドモニターについて
4. 縦列駐車をする(縦列ガイドモード)
車の動きと画面・音声案内の流れについて
車の動き約1 m
/
操作と画面・音声案内の流れについて
道路と平行で、駐車している車との間隔が約1 mの位置で止まる。
ポールが、隣に駐車している車の後端に合うまで後退したら止まる。
ポール
ここまで後退する

351
1. バックガイドモニターについて
6
周辺監視
車を止めたまま、ハンドルを操作し、青の枠を駐車したい場所に合わせたら、ハンドルをそのままにして後退する。
青の曲線が表示されて、青の曲線が駐車したい位置の左端に合うまでハンドルをそのままにして後退する。
音声案内:「止まったまま、ハンドルをまわして、青の枠を駐車スペースに合わせます。」
青の枠を駐車したい場所へ合わせる
音声案内:「枠を合わせたら、ハンドルをそのままに車両周辺を確認しながらバックします。」
青の曲線
駐車したい位置の左端に合ったら止まり、ハンドルを逆方向にいっぱいまで操作する。
ハンドルをそのままにして距離目安線などを参考に、目視やミラーで周辺を確かめ後退する。
車がほぼまっすぐになったら、縦列ガイドモードが終了する。
音声案内:「青の線が車を寄せたい位置に合ったら、止まってハンドルを右いっぱいに切り返します。」
音声案内:「ハンドルをそのままに、車両周辺を確認しながらバックします。」

352
1. バックガイドモニターについて
�並列駐車モードの画面に戻ります。�音声案内をもう一度聞きたいときは� にタッチ
�映っていないときは車を前進させ位置を調整します。
音声案内を中止する
1 にタッチ。
警告
●カーブや坂道など平坦・まっすぐではない道路では正しく表示されないため、使わないでください。
●ハンドル操作は、必ず車を止めた状態で行ってください。
駐車する
以下の手順は、左側の駐車スペースに駐車するときの例を示しています。右側の駐車スペースに駐車するときは、ハンドル操作などがすべて左右逆になります。
1 以下の位置に車を止め、ハンドルをまっすぐ(直進状態)にする。
�道路(または路肩)と平行で、駐車している車との間隔が約1 m の位置
�駐車している車より車半分ほど前の位置
2 シフトレバーをRにする。
3 駐車している車のリヤタイヤより後方が映っていることを確かめ、 にタッチする。
ほぼ車半分
自車
駐車している車
約1m
駐車したい位置

353
1. バックガイドモニターについて
6
周辺監視
4 音声で案内されたらハンドルをまっすぐ(直進状態)にしたまま、ポールが隣に駐車している車の後端に合う位置まで後退し、止まる。
音声案内:「ポールが隣の車の後ろに合うまでバックして止まります。」
ポール
車をここまで後退させる 知 識
●ハンドルをまっすぐ(直進状態)にしないで後退すると、次の音声案内まで進むことがあります。そのときは、最初に車を止めた位置まで車を前進させ、操作しなおしてください。
ポール

354
1. バックガイドモニターについて
5 音声で案内され、青の枠が表示される。止まったままハンドルをまわし、青の枠を駐車したい位置に合わせる。
音声案内:「止まったままハンドルをまわして、青の枠を駐車スペースに合わせます。」
ポール
青の枠
ハンドルを左にまわす
ポール
青の枠

355
1. バックガイドモニターについて
6
周辺監視
注意
●青の枠の中に障害物がないことを必ず確認してください。青の枠の中に障害物がある場合は、縦列ガイドモードを使用することはできません。
●青の枠を駐車したい位置に合わせるときは、必ず手前に延びている青の線が前方に駐車している車のタイヤにかからないようにしてください。青の枠を駐車したい位置に合わせると前方に駐車している車にかかってしまう場合は、かからない範囲で合わせてください。
6 音声案内にしたがい、ハンドルをそのままの状態にして後退する。
音声案内:「枠を合わせたら、ハンドルをそのままに車両周辺を確認しながらバックします。」
延長線がタイヤにかかっている
知 識●後退中にハンドルを操作すると、ガイドが中断します。シフトレバーをR以外にして、最初から操作しなおしてください。
注意
●車の右前端を前方の障害物にぶつけないように注意して、ゆっくり後退してください。
7 音声案内がされ、青の曲線が表示されたら、ハンドルをそのままの状態にして後退する。青の曲線が駐車したい位置の左端の地点に合ったら止まる。
音声案内:「青の線が車を寄せたい位置に合ったら、止まってハンドルを右いっぱいに切り返します。」
青の曲線

356
1. バックガイドモニターについて
�必ず車を止めた状態でハンドルを操作して下さい。
�車がほぼまっすぐになったら、音声で案内され、縦列ガイドモードが終了します。
�縦列ガイドが中断されます。ハンドルを戻してください。
�枠が正しい駐車位置に合っているにもかかわらず、メッセージが表示されたとき、車が路肩より離れすぎていることが考えられます。隣に駐車している車との間隔(約 1 m)を確認してください。
�ごく低速で後退すると、縦列ガイドの案内がないことがあります。
�後退を始めると、ガイド線が表示されなくなります。必ず後方や周囲の安全を直接確かめながら運転してください。
�後退の速度が速すぎると、縦列ガイドの案内が間に合わないことがあります。
8 車を止めたまま、ハンドルを右いっぱいまでまわす。
9 画面が切り替わったら、音声案内にしたがいハンドルをそのままの状態にして、後退する。
音声案内:「ハンドルをそのままに、車両周辺を確認しながらバックします。」
注意
●車の左前端を前方に駐車している車にぶつけないよう注意して、ゆっくり後退してください。
青の曲線をここに合わせる
ハンドルをそのままにして後退
青の曲線
10車が道路(または路肩)と平行になったら、ハンドルをまっすぐ(直進状態)に戻す。距離目安線を参考に、必ず目視やミラーで車の前後を確かめてゆっくり後退し、止まる。
音声案内:「縦列ガイドを終了します。」
「ガイドできません ハンドルを戻して下さい」が表示されたとき
後退するとき

357
1. バックガイドモニターについて
6
周辺監視
5. 縦列駐車をする(駐車ガイド線表示モード)
画面の見方について
番号 表示 内容
車幅延長線車をまっすぐ後退させたときの進路の目安を示す。�実際の車幅より広く表示。
駐車ガイド線もっとも後方へ小回りしたときの進路の目安を示す。�駐車時にハンドルを操作する位置の目安。
距離目安線車の後方の距離を示す。�バンパー後端から約0.5 m先を示す。
警告
●乗車人数・積載量などにより、画面のガイド線の示す位置はかわります。必ず後方や周囲の安全を直接確認しながら運転してください。
●車幅延長線は、実際の車幅より広く表示されます。後退するときは、必ず後方や周囲の安全を直接確認しながら運転してください。
車の前方
バンパー後端

358
1. バックガイドモニターについて
駐車する
以下の手順と逆方向の駐車スペースに駐車するときは、ハンドル操作がすべて左右逆になります。
1 シフトレバーをRにする。
2 駐車ガイド線モードにする。
3 駐車ガイド線が駐車したい位置の左端に合うまで後退したら止まる。
4 ハンドルを右いっぱいにまわして、ゆっくり後退する。
注意
●車の左前端を前方に駐車している車にぶつけないよう注意して、ゆっくり後退してください。
駐車したい位置
5 車が路肩と平行になったら、ハンドルをまっすぐにして、最適な位置までゆっくり後退し、駐車を終える。

359
1. バックガイドモニターについて
6
周辺監視
6. バックガイドモニターの注意点について
運転時の注意について
後退するときは、必ず後方や周囲の安全を直接確認してください。お守りいただかないと、車をぶつけるなど、思わぬ事故を引き起こすおそれがあります。バックガイドモニターを使用するときは以下のことをお守りください。
警告
●バックガイドモニターを過信しないでください。一般の車と同様、必ず後方や周囲の安全を直接確認しながら慎重に後退してください。とくに周辺に駐車している車や障害物などに接触しないようにしてください。
●後退するときは、必ず後方や周囲の安全を直接確認しながら運転してください。
●画面だけを見ながら後退することは絶対にしないでください。画面に映っている映像と実際の状況は異なることがあり、画面だけを見て後退すると車をぶつけたり、思わぬ事故を引き起こすおそれがあります。後退するときは、必ず目視やミラーなどで後方や周囲の安全を直接確認してください。
●以下のような状況では、使用しないでください。・ 凍結したり、すべりやすい路面、または雪道
・ タイヤチェーン、応急用タイヤを使用しているとき
・ トランクが完全に閉まっていないとき
・ 坂道など平坦でない道路
●バックガイドモニターの各モードの操作手順はあくまでも一例であり、駐車時の道路事情・路面や車の状況などにより、ハンドル操作のタイミング・操作量は異なります。以上のことを十分理解したうえで、バックガイドモニターをご使用ください。また、駐車するときは、必ず駐車スペースに車を駐車できるかを確認してから操作をおこなってください。
●外気温が低い場合、画面が暗くなったり、映像が薄れることがあります。特に動いているものの映像が歪む、または画面から見えなくなることがあるため、必ず周囲の安全を直接目で確認しながら運転してください。
●タイヤを交換するときは、トヨタ販売店にご相談ください。タイヤを交換すると、画面に表示されるガイド線の示す位置に誤差が生じることがあります。
警告

360
1. バックガイドモニターについて
画面に映る範囲について
バックガイドモニターは、バンパー後端から車の後方が映ります。
�バックガイドモニターの画質調整の方法は、ナビゲーション画面の調整と同じです。(→ P.28)
画面
バンパーの両端付近は映りません
映る範囲
知 識●車や路面の状況により、映る範囲は異なることがあります。
●バンパーの両端付近やバンパーの下にあるものは映りません。
●画面に映る映像の距離感覚は実際の距離とは異なります。
●以下のような状況では画面が見にくいことがありますが、故障ではありません。・ 夜間など暗いところ・ レンズ付近の温度が高い、または低い・ カメラに水滴がついた・ カメラにすり傷がついた・ 雨天時など湿度が高い・ カメラ付近に泥などの異物がついた・ 太陽やヘッドランプの光が直接カメラのレンズに当たった
・ 蛍光灯、ナトリウム灯、水銀灯などの照明下でカメラ撮影を行うと、照明および照明の照らされている部分がちらついているように見えることがあります。(フリッカー現象)

361
1. バックガイドモニターについて
6
周辺監視
カメラについて
バックガイドモニターのカメラはナンバープレートの上側にあります。
カメラのお手入れについて
カメラのレンズが汚れていると、鮮明な画像を見ることができません。水滴、雪、泥などの汚れが付着したときは水洗いし、柔らかい布でふき取ってください。汚れがひどいときは、中性洗剤で洗い流してください。
注意
●バックガイドモニターが正常に作動しなくなるおそれがありますので、以下のことにご注意ください。・ カメラ部を強くたたいたり、物をぶつけるなど、強い衝撃を与えないでください。カメラの位置、取りつけ角度がずれるおそれがあります。
・ カメラ部は防水構造となっていますので、取りはずし・分解・改造をしないでください。
・ カメラのレンズを強くこすったり、硬いブラシや研磨剤などでみがいたりするとレンズが傷つき、映像に悪影響をおよぼすおそれがあります。
・ カメラのカバーは樹脂ですので、有機溶剤・ボディワックス・油膜取り剤・ガラスコート剤などを付着させないでください。付着したときは、すぐにふき取ってください。
・ 寒いときにお湯をかけるなどして急激な温度変化を与えないでください。
・ 洗車時に高圧洗浄機でカメラやカメラ周辺に直接水を当てないでください。強い水圧により衝撃が加わり、装置が正常に作動しなくなるおそれがあります。
・ カメラ部をぶつけたときは、カメラの故障などのおそれがあります。早めにトヨタ販売店で点検を受けてください。

362
1. バックガイドモニターについて
画面と実際の路面との誤差について
距離目安線は、平らな路面に対しての距離の目安を示しています。そのため、以下の状態のときは、画面のガイドと実際の路面上の距離・進路に誤差が生じます。
急な上り坂が後方にあるとき
実際の距離より手前に距離目安線が表示されます。そのため、上り坂にある障害物は実際より遠くに見えます。同様にガイド線と実際の路面上の進路にも誤差が生じます。
距離目安線
実際の距離
誤差 誤差
急な下り坂が後方にあるとき
実際の距離よりうしろに距離目安線が表示されます。そのため、下り坂にある障害物は、実際より近くに見えます。同様にガイド線と実際の路面上の進路にも誤差が生じます。
距離目安線
実際の距離
誤差 誤差

363
1. バックガイドモニターについて
6
周辺監視
車が傾いているとき
乗車人数、積載量などにより車が傾いているときは、実際の距離、進路と誤差が生じます。
立体物が近くにあるとき
予想進路線・距離目安線は路面に対して表示されているため、立体物の位置を判断することができません。張り出しのある立体物(トラックの荷台のような障害物)が近くにあるときは、以下のことにご注意ください。
誤差 誤差
予想進路線について
後方や周囲の安全を直接確認してください。画面では、トラックの荷台が予想進路線の外側にあり、ぶつからないように見えても、実際は荷台が進路上に張り出しているためぶつかることがあります。
予想進路線

364
1. バックガイドモニターについて
�以下のいずれかの操作をしてください。・ 車を止め、ハンドルを左(または右)いっぱいにまわしたあと、右(または左)にまわす。・ 曲り角・カーブのない道路を前進で約 5分以上走行する。操作終了後通常の画面に戻れば、設定完了です。システム初期化中画面が表示されたままのときは、トヨタ販売店で点検を受けてください。
距離目安線について
後方や周囲の安全を直接確認してください。画面では、距離目安線によりBの位置にトラックが駐車してあるように見えますが、実際にはAの位置まで後退すると、ぶつかります。画面では A、B、C の順に近く見えますが、実際の距離はAとCは同じ距離で、BはAと Cより遠い距離にあります。
A・B・Cの位置
約1m
C
AB
システム初期化中画面が表示されたとき
補機バッテリーの取りはずし・取り付け作業・補機バッテリー能力が低下したときなどに「システム初期化中」が表示されます。このとき、以下の処置が必要です。

365
1. バックガイドモニターについて
6
周辺監視
�システム初期化中画面で、[?]にタッチすると�ヘルプ画面が表示されます。画面に表示されている操作終了後、通常の画面に戻れば、設定完了です。ヘルプ画面が表示されたままのときは、トヨタ販売店で点検を受けてください。
�[OK]にタッチすると�もとの画面に戻ります。
ヘルプ画面について

366
1. バックガイドモニターについて

367
1
2
3
4
5
6
7
8
9
索引
7
※販売店装着オプションのナビ連動 ETCシステムを取りつけたときに使用することができます。
1 ETCシステム
1. ETCシステムについて.................368ETC システムの概要 .......................... 368ETC を利用する前に .......................... 369
2. ETC画面の使い方.........................370ETC 画面の表示.................................. 370ETC 割込表示...................................... 370ETC マーク表示.................................. 371履歴表示............................................... 371統一エラーコードの表示.................... 371ETC 登録情報の表示 .......................... 371ETC の通知設定.................................. 372
本書では、ナビ連動の ETCシステムが装着された車両の画面での操作のみを説明しています。ETC ユニット・ETC車載機本体の操作については、「ETC 取扱書」をご覧ください。
ETCシステム

368
1. ETCシステム
1. ETCシステムについて
ETCシステムの概要
ETC(Electronic Toll Collection)システムは、有料道路の通過をスムーズに行うために、自動で料金を精算するシステムです。路側無線装置と車両の ETC ユニットとの間で通信を行い、料金はお客様が登録された ETC カードの引き落とし口座から後日引き落とされます。
番号 装置 機能
路側表示器料金所の ETC レーンに設置されている。�進入車両に対し、メッセージを表示します。
発進制御装置(開閉バー)
料金所の ETC レーンに必要に応じて設置されている。�通過車両の発進・停止を制御するもので、通信が正常に行われると開きます。
路側無線装置料金所の ETC レーンに設置されている。�料金精算のため、車両の ETC ユニットとの通信を行うためのアンテナです。
ETC ユニット ETC カードに格納されている料金精算に必要なデータを路側無線装置と通信するための機器。
ETC カードETC ユニットに装着する IC チップを搭載した ETC ユニット用カード。� IC チップに料金精算に必要なデータを保持します。
/

369
1. ETC システム
7
ETCシステム
ETCを利用する前に
ETC システムを利用する際には、次の点に注意してください。
警告
●安全のため、運転者は走行中に ETCカードの抜き差し、および ETC ユニットの操作を極力しないでください。走行中の操作はハンドル操作を誤るなど思わぬ事故につながるおそれがあり危険です。車を停車させてから操作をしてください。
注意
● ETC カードには有効期限があります。あらかじめETCカードの有効期限をご確認ください。

370
1. ETCシステム
2. ETC画面の使い方
�地図を表示しているときの通行料金案内は、通知設定画面の ETC 割込表示(→P.372)を「しない」に設定しているときでも、画面左上に表示されます。
�表示される通行料金は道路事業者の割り引きなどにより実際と異なる場合があります。また、他のナビ案内などと重なったときは、通行料金の割込表示・音声による案内は行われない場合があります。
ETC画面の表示
1[ETC]にタッチ。
2 ETC 画面が表示される。
ETCカードメッセージ
現在の ETC システムの状態が表示されます。
メッセージ 状 態
ETC カード確認中
ETC カードを読み込んでいます。
ETC カード挿入済み
ETC カードが挿入されていることを確認しました。
システム異常 ETC システムに何らかの異常が発生しています。
ETC カード異常
ETC カードを読み込むことができませんでした。
ETC カード未挿入
ETC カードが挿入されていません。
未セットアップ
ETC ユニットがセットアップされていません。
セットアップ完了
ETC ユニットがセットアップされました。
画面外の → → 情報・G 情報
情報画面
ETC割込表示
有料道路にある ETC ゲートを通ったときや、エラーが発生したときに表示されます。

371
1. ETC システム
7
ETCシステム
� ETC マーク表示は、ETC ゲートを通過できることを表してはいません。また、有効期限切れのカードを挿入しても表示されます。
�表示させることができる履歴は、ETCカードに記録されるため、記録件数は使用する ETC カードにより異なります。(最大100件)
�道路事業者の設定する料金所情報に追加・変更があった場合、利用区間が正しく表示されないことがあります。
�エラー発生時は最後に発生した統一エラーコードも表示されます。
ETCマーク表示
ETC カードを挿入すると、スタート画面に ETC マークが表示されます。
履歴表示
1[履歴情報表示]にタッチ。
2 履歴表示を切り替える。[最新]:最新の履歴にもどる[詳細]:利用区間を表示する
警告
● ETC ゲート付近で履歴を表示させると、路側無線装置との通信ができなくなるなど、ETC レーンに設置されている開閉バーが開かず、思わぬ事故につながるおそれがあります。
ETC マーク表示
画面外の → → →
情報・G 情報 ETC
ETC画面
統一エラーコードの表示
最後に発生した統一エラーコードが確認できます。
1 エラー発生時、[登録情報表示]にタッチ。
ETC登録情報の表示
お客様の車の ETC ユニットに登録された情報が表示されます。
1[登録情報表示]にタッチ。
画面外の → → →
情報・G 情報 ETC
ETC画面
画面外の → → →
情報・G 情報 ETC
ETC画面

372
1. ETC システム
次の設定を変更することができます。
�通知設定画面で ETC 割込表示を「しない」に設定すると、エラー発生時に統一エラーコードが画面表示されません。ETC 画面の[登録情報表示]で確認してください。(→ P.371)
ETCの通知設定
1[通知設定]にタッチ。
2 設定したい項目にタッチ。
3 [ する ]または [ しない ]にタッチ。
4 [ 完了 ]にタッチ。
画面外の → → 設定・編集 ETC
ETC設定編集画面
項 目 内 容
ETC 割込表示
「ETC 割込表示」(→P.370)
ETC 音声案内
ETC システムを利用するときに、音声を出力します。
ACCオン時警告表示
“エンジン スタート ストップ”スイッチを OFFからアクセサリーモードまたはONモードにしてから約20秒以上経過したとき、カードの差し忘れなどを画面に表示して警告します。
ACCオン時警告音声案内
“エンジン スタート ストップ”スイッチを OFFからアクセサリーモードまたはONモードにしてから約20秒以上経過したとき、カードの差し忘れなどを音声で警告します。
カード抜き忘れ警告
ETC カードが挿入されている状態で、“エンジン スタート ストップ”スイッチをアクセサリーモードまたは ON モードから OFFにしたとき、カードの抜き忘れを ETC ユニットからの音声で警告します。なお、ETC ユニットの音声案内を中止(音量 0)に設定した場合は、「ピー」とブザー音のみで警告します。

373
1. ETC システム
7
ETCシステム

374
1 お使いになる前に
1. ハンズフリーとは .........................376Bluetooth 携帯電話について............ 376ハンズフリーが使用できないとき..... 377
2. 各部の名称について .....................378
3. 音声について.................................379
4. 各種表示について .........................380受信レベル表示.................................... 380電池残量表示........................................ 380Bluetooth 接続状態表示 ................... 381
5. お車を手放すとき .........................382
6. Bluetooth機器使用上の注意事項 ......................................383Bluetooth オーディオと同時に使用するとき ......................... 383
2 ハンズフリーの基本操作
1. ハンズフリーの準備をする..........384ハンズフリーの設定をする................. 384携帯電話を登録する ............................ 384携帯電話を接続する ............................ 385Bluetooth 接続の再接続について.... 387
2. ステアリングスイッチを使う......388ステアリングスイッチの操作について..................................... 388電話スイッチを使う ............................ 388ハンズフリーの音量の調整をする..... 389トークスイッチで音声認識を起動・中止する ................................. 389
4方向スイッチを使う........................ 390
3. 電話をかける.................................391ダイヤル発信する ............................... 391電話を切る........................................... 392
4. 電話を受ける.................................393電話を受ける....................................... 393
5. 通話中に操作する .........................394通話中に10キー入力する................ 394通話を終了する ................................... 394
3 ハンズフリーの便利な使い方
1. 色々な方法で電話をかける..........395電話帳から発信する............................ 395履歴から発信する ............................... 396ワンタッチで発信する........................ 398音声認識で発信する............................ 398ナビ画面から発信する........................ 399携帯電話本体から発信する................ 400
2. 着信中画面で電話を受ける..........401電話を保留する(応答保留).............. 401着信音量を調整する............................ 401
3. 通話中画面で操作する..................403受話音量を調整する............................ 403送話音をミュート(消音)する ........ 403通話を転送する ................................... 404割込通話を操作する............................ 404
4. 簡易画面で操作する .....................405簡易画面での操作について................ 405

375
1
2
3
4
5
6
7
8
9
索引
8
4 ハンズフリーの設定を変更する
1. 設定・編集画面を表示する..........406電話の設定・編集をする..................... 406Bluetooth の設定・編集をする........ 406
2. 音の設定を変更する .....................407音設定画面を表示する ........................ 407
3. 電話帳を編集する.........................408電話帳について.................................... 408電話帳を編集する ................................ 408携帯電話の電話帳データを転送する............................................. 409電話帳に新規データを追加する......... 412電話帳のデータを修正する................. 413電話帳のデータを削除する................. 414ワンタッチダイヤルを登録する......... 415ワンタッチダイヤルを削除する......... 415履歴データを自動転送する................. 416履歴のデータを削除する..................... 416
4. ハンズフリーの詳細設定を変更する ......................................418電話詳細設定画面を表示する ............ 418着信割り込みを表示する.................... 418電話帳転送の完了を表示する ............ 419履歴転送の完了を表示する................ 419着信時画像を表示する........................ 420着信時画像の回転を設定する ............ 420電話詳細設定を初期化する................ 421
5. Bluetoothの設定を変更する......422携帯電話を登録する............................ 422Bluetooth 電話機の登録を削除する ............................................ 422使用する通信機器を選択する ............ 423電話機詳細情報を表示する................ 424車載機のBluetooth 情報を編集する ............................................ 425自動で電話機を接続する.................... 427電話機の接続確認を表示する ............ 427
本機で携帯電話を利用する際には、必ず動作確認済携帯電話をトヨタ販売店にご確認ください。なお、動作確認は、一定の条件下で確認したものです。そのため、携帯電話の仕様変更などにより、動作確認済機種でも、確認内容が変更になることがありますので、あらかじめご了承ください。
ハンズフリーを使う

376
1. お使いになる前に
1. ハンズフリーとは
本システムに接続する携帯電話は、次の仕様に対応した携帯電話である必要があります。ただし、携帯電話の機種により、一部機能が制限される場合がありますので、あらかじめご了承ください。
� Bluetooth Specification Ver.1.1 以上(Ver.2.1+EDR以上を推奨)
� HFP(Hands Free Profile)Ver.1.0 以上 (Ver.1.5 以上を推奨 )
� OPP(Object Push Profile) Ver.1.1 以上
� DUN(Dial-up Networking Profile)Ver.1.1 以上
� PBAP(Phone Book Access Profile)Ver.1.0 以上
動作確認済の Bluetooth 携帯電話※(以下「携帯電話」)を車載機に接続することで、携帯電話を直接操作することなく、「電話をかける」「電話を受ける」という電話機能を使用できます。これをハンズフリー機能と呼びます。※ 本機で動作確認済みの機種については、トヨタ販売店またはG-BOOKのパソコンサイト(http://g-book.com/)、 携帯サイト(http://mo.g-book.com/)でご確認ください。
対応Bluetooth 仕様
対応Profile
※ BluetoothはBluetooth SIG,Inc.の登録商標です。
警告
●ハンズフリーを携帯電話で使用する場合、安全のため、運転者は運転中に携帯電話本体の操作をしないでください。
●安全な場所に停車して電話をかけてください。運転中に電話がかかってきたときは、安全運転に留意し、通話は手短かにしてください。
注意
●携帯電話は車室内に放置しないでください。炎天下など、車室内が高温となり、故障の原因となります。
Bluetooth 携帯電話について
Bluetooth 携帯電話は、車載機と携帯電 話 と の 間 の 通 信 を 無 線(Bluetooth)を使用して行う携帯電話です。従来の携帯電話では、ハンズフリーを利用するために、別途ハンズフリーキットなどのケーブルを用意して、接続する必要がありました。これに対し、Bluetooth 携帯電話では、どこにも接続することなく、ハンズフリーを利用することができます。例えば、ポケットなどに携帯電話をいれたままでも、そのままの状態でハンズフリーがご利用いただけます。

377
1. お使いになる前に
8
ハンズフリーを使う
※ 本システムでは、有線(ケーブル)接続の携帯電話はご利用になれません。
�次の場合は、ハンズフリーを使用することができません。・ 通話エリア外のとき・ 回線が混雑しているなど、発信規制中のとき・ 緊急通報中のとき・ 携帯電話から電話帳データを転送中のとき・ 携帯電話がダイヤルロックされているとき・ データ通信中など、携帯電話が使用中のとき・ 携帯電話が故障しているとき・ 携帯電話が車載機に接続されていないとき・ 携帯電話のバッテリー残量が不足しているとき・ 携帯電話の電源がOFF のとき・ 携帯電話の設定が、ハンズフリーモードでないとき・ 車載機側でデータ通信や電話帳転送からハンズフリー通話に切り替えているとき(切り替え中は車載機のBluetooth接続状態表示が表示されません。)・ その他、携帯電話自体が使えないとき
注意
●Bluetooth 携帯電話を車載機に近づけて使用しないでください。近づけすぎると、音質が劣化したり、接続状態が悪化することがあります。
知 識●Bluetooth 携帯電話と他の無線機器を同時に使用すると、それぞれの通信に悪影響をおよぼすことがあります。
●Bluetooth携帯電話は、Bluetooth接続により、携帯電話の電池が早く消耗します。
車載機
Bluetooth携帯電話
無線(Bluetooth)
ハンズフリーが使用できないとき
知 識●三者通話を契約しているときは、携帯電話本体で三者通話を解除してからお使いください。
●ヘルプネットをご利用の場合は、次のような制限があります。・ ヘルプネット動作中はハンズフリーを使用できません。また、ヘルプネット動作中は電話を切る操作による回線切断ができません。ただし、呼び返し待機中は、ハンズフリーで発信できます。
・ 着信中、応答保留中または通話中画面表示中にヘルプネットが起動すると、ハンズフリーは強制終了されて、ハンズフリー画面が解除されます。

378
1. お使いになる前に
2. 各部の名称について
車載機
画面に表示されるスイッチを操作することで、ハンズフリーのさまざまな機能の操作をすることができます。
ステアリングスイッチ
スイッチ 内 容
電話スイッチ 電話を受ける、切るなど。
音量調整スイッチ
ハンズフリーの各音量を調整する。
トークスイッチ 音声操作で電話をかける。
4方向スイッチ・ENTER スイッチ
ワンタッチ発信、履歴発信をする。
車載機
音量調整スイッチ 電話スイッチ
トークスイッチ
4方向スイッチ
ENTERスイッチ
マイク
通話時に使用します。
マイク

379
1. お使いになる前に
8
ハンズフリーを使う
3. 音声について
�発信後および着信後は、マイクおよびスピーカーを通して通話できます。
�着信通知や通話時などの音声出力は、前席両側のスピーカーから出力されます。
�着信したら、ハンズフリー以外で出力される音声をミュート(消音)します。ただし、ハンズフリーより優先される音声(ナビ音声など)の場合は、ミュートされません。
知 識●通話時は通話相手と交互にお話しください。通話相手と同時に話した場合、こちらの音声が相手に、相手の音声がこちらに聞こえにくくなることがあります。(故障ではありません。)
●受話音量はできるだけ小さく調整してください。音量が大きい場合、次のようになることがあります。・ 通話相手の音声が車外にもれる。・ 通話相手側にエコーが聞こえる。
●音声は大きくはっきりとお話しください。
●次のような場合は、通話相手側にこちらの音声が聞こえにくくなることがあります。・ 悪路走行時・ 高速走行時・ 窓を開けているとき・ エアコンの吹き出し口をマイクの方に向けたとき
・ エアコンのファンの音が大きいとき・ 携帯電話をマイクに近づけたとき
●使用する携帯電話やネットワークの影響により、音質が悪化(ノイズ、エコーなど)することがあります。
●他の Bluetooth 対応機器(ポータブル機)が同時に接続されている場合、ハンズフリーの音声にノイズが発生することがあります。

380
1. お使いになる前に
4. 各種表示について
�「圏外」の表示が出ているときは、サービスエリア外または電波の届かない場所にいます。この場合は、携帯電話本体も使用できません。「圏外」の表示が消えるところまで移動してください。
�受信レベルは携帯電話の表示と一致しないことがあります。
�機種によっては、受信レベルの表示ができないことがあります。
�「未接続」の表示が出ているときは、携帯電話が車載機に接続されていません。ハンズフリーを利用する場合は、Bluetooth接続してからご利用ください。
�電池残量表示は携帯電話の表示と一致しないことがあります。また、機種によっては、電池残量の表示ができないことがあります。
�本システムには携帯電話の充電機能はありません。
受信レベル表示
電波の受信レベルの目安を表示します。ただし、携帯電話を使用する場合、データ通信中および電話帳データの転送中は表示されません。
表示
レベル 圏外 弱 強
受信レベル表示
電池残量表示
携帯電話の電池残量の目安を表示します。ただし、データ通信中および電話帳データの転送中は表示されません。
表示
残量 無 少 多
電池残量表示

381
1. お使いになる前に
8
ハンズフリーを使う
Bluetooth 接続状態表示
携帯電話の Bluetooth 接続状態を表示します。
表示 接続状態
Bluetooth接続の状態が良好であることを示しています。この状態で携帯電話をご使用ください。
この状態では通話時に音質が劣化することがあります。表示バーが3 本になる位置まで、携帯電話を移動してご使用ください。
携帯電話がBluetooth接続されていない状態を示しています。この状態では携帯電話でのハンズフリーは使用できませんので、再度、携帯電話の選択をご確認ください。(→ P.423)携帯電話の登録がされていない場合は、登録を行ってからご使用ください。(→P.384)
Bluetooth 接続状態表示
知 識●Bluetooth 通信用の車両側アンテナがディスプレイ内に内蔵されています。次のような場所や状態で Bluetooth 携帯電話を使用すると、Bluetooth 接続状態表示バーが 1 本になることや、Bluetooth 接続ができないことがあります。・ 携帯電話がディスプレイから隠れる場所にあるとき(携帯電話がシートのうしろや下にあるとき、またはグローブボックス内やコンソールボックス内にあるときなど)
・ 携帯電話が金属製のものに接したり、覆われているとき
Bluetooth 携帯電話を使用するときは、表示バーが3本出るように、携帯電話の場所を移動させてください。
●携帯電話を省電力モードに設定していると、自動的に Bluetooth 接続が切断されてしまうことがあります。この場合は、携帯電話の省電力モードを解除してください。

382
1. お使いになる前に
5. お車を手放すとき
�ハンズフリーでは、次の情報が初期化されます。・ 電話帳データ・ 画像データ・ 発信履歴および着信履歴・ ワンタッチダイヤル・ Bluetooth 電話機の登録情報・ ハンズフリー関連の設定・編集項目
ハンズフリーを使用すると、多数の個人情報が登録されます。お車を手放すときには、個人情報の初期化を行ってください。(→P.37)なお、個人情報の初期化を行うと、二度ともとの状態にもどすことはできません。間違えて初期化してしまわないよう、ご注意ください。

383
1. お使いになる前に
8
ハンズフリーを使う
6. Bluetooth 機器使用上の注意事項
� Bluetooth オーディオとハンズフリーで異なる Bluetooth 対応機器(携帯電話)を同時に使用するときは、次のようになります。・ 携帯電話の Bluetooth 接続が切断されることがあります。・ ハンズフリーの音声にノイズが発生することがあります。・ ハンズフリーの動作が遅くなることがあります。
� Bluetooth オーディオを再生中にハンズフリーで使用する通信機器の選択を変更した場合、再生音声が途切れることがあります。
�電話帳データ転送中は、ポータブル機の接続が切断されます。この場合、転送が終了すると再接続されます。(機種によっては、再接続できないことがあります。)
�ハンズフリー接続とオーディオ接続の両方に対応している携帯電話でも、ハンズフリー接続とオーディオ接続を同時にできない場合があります。
�本機で携帯電話を利用する際には、必ず動作確認済携帯電話をトヨタ販売店またはG-BOOK のパソコンサイト (http://g-book.com/)、携帯サイト(http://mo.g-book.com/)でご確認ください。
�この機器の使用周波数帯では、電子レンジ等の産業・科学・医療用機器のほか、工場の製造ライン等で使用されている移動体識別用の構内無線局(免許を要する無線局)及び特定小電力無線局(免許を要しない無線局)並びにアマチュア無線局(免許を要する無線局)が運用されています。(上記 3種の無線局を以下「他の無線局」と略します)この機器を使用する前に、近くで「他の無線局」が運用されていないことを確認してください。万一、この機器から「他の無線局」に対して有害な電波干渉事例が発生した場合には、速やかに使用場所を変更して電波干渉を回避してください。
�この機器の使用周波数帯は2.4GHz帯です。変調方式として FH-SS 変調方式を採用しています。想定与干渉距離は10m以下です。この機器は全帯域を使用し、かつ移動体識別装置の帯域を回避可能です。
ペースメーカーやその他の医療用電気機器をお使いの方は
Bluetooth 通信時の電波について、次の点にご注意ください。
警告
● Bluetooth 通信用の車両側アンテナはディスプレイ内に内蔵されています。植え込み型心臓ペースメーカーおよび植え込み型除細動器を装着されている方は、アンテナから約 22cm 以内に近づかないようにしてください。電波により植え込み型心臓ペースメーカーおよび植え込み型除細動器の作動に影響を与えるおそれがあります。
●植え込み型心臓ペースメーカーおよび植え込み型除細動器以外の医療用電気機器を使用される場合は、電波による影響について医療用電気機器製造業者などに事前に確認してください。電波により医療用電気機器の動作に影響を与えるおそれがあります。
知 識●本製品は、電波法および電気通信事業法の基準に適合しています。製品に貼り付けてあるシールはその証明です。シールをはがさないでください。
●本製品を分解・改造すると、法律により罰せられることがあります。
Bluetooth オーディオと同時に使用するとき

384
2. ハンズフリーの基本操作
1. ハンズフリーの準備をする
�複数の携帯電話を使用する場合は、メッセージが表示されることがあります。画面の案内にしたがって操作してください。
�携帯電話側の登録操作は、必ずこのBluetooth 接続画面を表示させて行ってください。
�中止するとき�[中止]にタッチ。
�携帯電話の機種により、パスキー入力後に携帯電話の操作が必要になる場合があります。
� SSP(Secure Simple Pairing) に対応している携帯電話は、パスキーを入力する必要はありません。ただし、機種によっては携帯電話に確認メッセージが表示される場合があります。表示に従って操作してください。
ハンズフリーの設定をする
ここでは、ハンズフリーを使用するための基本的な操作について説明しています。初めてハンズフリーを使われる方やすぐにハンズフリーを使いたいという方は、まずこの章をご覧の上、操作してみてください。
携帯電話を登録する
Bluetooth 携帯電話を使用するためには、まず次の手順で車載機に登録をすることが必要です。
�携帯電話を Bluetooth オーディオとしても使用したい場合は、同時に登録できます。
1[機器登録]にタッチ。
2[新規登録]にタッチ。
画面外の → → 設定・編集 Bluetooth
Bluetooth 設定編集画面
3 Bluetooth 接続画面が表示されたら、携帯電話からBluetooth 登録する。
4 携帯電話本体で、車載機に表示されている機器名称を選択し、パスキーを入力する。
5 接続が完了したとき�メッセージが表示され、携帯電話の登録が完了する。
知 識●携帯電話は、車載機に最大 5台まで登録することができます。
●携帯電話側の操作については、携帯電話に添付の取扱説明書をご覧ください。
●複数の携帯電話を使用する場合は、携帯電話の数だけ登録を繰り返します。
●パスキーとは、Bluetooth 携帯電話を車載機に登録する際のパスワードです。任意の数字に変更することもできます。(→P.425)

385
2. ハンズフリーの基本操作
8
ハンズフリーを使う
G-BOOKオンラインサービスを携帯電話で利用するとき
�携帯電話の登録後、ご利用の携帯電話に合わせて、使用する携帯電話の設定をしてください。(→P.518)
接続失敗画面が表示されたとき
�「接続できませんでした」のメッセージが表示されたときは、画面の案内にしたがってやり直してください。
知 識●携帯電話の登録をすると、一番新しく登録した携帯電話が車載機で使用する携帯電話として選択されます。
●携帯電話の設定によっては、接続後にダイヤルロックがかかることがあります。携帯電話のオートロック機能を解除してご使用ください。
●HFPに対応していない携帯電話は、車載機に携帯電話として登録ができません。また、そのような携帯電話では、DUN、OPP、PBAP のみのサービスは利用できません。
●接続する携帯電話により、動作や音量が異なることがあります。
●Bluetooth オーディオ再生中に携帯電話を登録する場合、オーディオ再生しているポータブル機、または携帯電話の接続を切断します。
●登録時、携帯電話側に登録完了が表示されても、車載機側の登録が完了しない場合があります。その場合、携帯電話側から Bluetoothの接続を行ってください。
携帯電話を接続する
Bluetooth 携帯電話の車載機への接続は、自動と手動の2通りの方法があります。
知 識●携帯電話側の操作については、携帯電話に添付の取扱説明書をご覧ください。
●Bluetooth オーディオの再生中に接続動作を行った場合、オーディオ再生しているポータブル機、または携帯電話の接続を切断します。
●Bluetooth オーディオの操作後に携帯電話の接続を行った場合、接続できないことがあります。また、携帯電話の接続動作中に Bluetooth オーディオの操作を行った場合、接続が中断されます。これらの場合、しばらくしてから手動で接続を行ってください。
携帯電話を自動で接続する
Bluetooth 詳細設定の電話機自動接続(→ P.427)を「する」に設定すると、自動で Bluetooth 接続できます。“パワー”スイッチをOFF からアクセサリーモードまたはONモードにするたびに、車載機は過去の接続履歴順にBluetooth 接続します。

386
2. ハンズフリーの基本操作
■Bluetooth 接続確認表示 ■自動接続できなかった場合
�中止するとき�[中止]にタッチ。
Bluetooth 詳細設定の電話機の接続確認表示(→ P.427)で「する」を選択しているときは、電話機がBluetooth 接続されると、接続完了の表示が画面上部に表示されます。ハンズフリーを携帯電話で使用するときは、この表示をご確認ください。
� Bluetooth 接続状態表示でも確認できます。(→ P.381)
知 識●接続完了の表示は、“パワー”スイッチを OFF からアクセサリーモードまたはON モードにした後、携帯電話とBluetooth 接続完了したときに表示されます。(ヘルプネット動作後に再接続した場合は表示されません。)
●携帯電話の機種によっては、“パワー”スイッチがアクセサリーモードまたはONモードのときに表示部の照明がついたままになることがあります。この場合、携帯電話本体で照明を OFF に設定してください。(設定については、携帯電話の取扱説明書をご覧ください。)
Bluetooth 接続確認表示
接続できなかった場合は、手動で接続操作を行ってください。(→P.386)
携帯電話を手動で接続する
携帯電話の自動接続が失敗したときや自動接続 OFF 状態にしているときに Bluetooth 接続するときは、手動でBluetooth 接続操作をします。
ダイヤル画面表示中(→P.391)
1 携帯電話を Bluetooth 接続可能な状態にする。
2[接続]にタッチ。
3 使用する携帯電話にタッチ。
4 Bluetooth 接続画面が表示される。

387
2. ハンズフリーの基本操作
8
ハンズフリーを使う
�次のいずれかの方法で再接続してください。
5 再びダイヤル画面が表示されたら、Bluetooth 接続状態表示を確認する。
�良好な状態であれば携帯電話が使用できます。
知 識●携帯電話の状態によっては、一度で接続できない場合があります。その場合、しばらくしてから再度接続操作を行ってください。
●携帯電話を接続すると、Bluetooth 詳細設定の自動接続が「する」に設定されます。
Bluetooth 接続の再接続について
“パワー”スイッチがアクセサリーモードまたはONモードのときに、一度接続が成立した Bluetooth 接続がBluetooth ネットワーク電波状況などで切断された場合は、自動接続の設定に関わらず、再接続処理を自動的に行います。この場合、再接続が完了すると接続完了が表示されます。
知 識●再接続処理は一定時間行われます。その間に接続できなかった場合は、手動で接続操作を行ってください。(→ P.386)
Bluetooth 接続が意図的に切断された場合
携帯電話側から Bluetooth 接続をOFF にするなど、一度接続が成立したBluetooth 接続が意図的に切断された場合は、再接続処理は行いません。
項目 ページ
手動で接続する 386
改めて携帯電話を選択する 423

388
2. ハンズフリーの基本操作
2. ステアリングスイッチを使う
�着信時、電話スイッチで次の操作ができます。
電話を切る: スイッチを押す
電話をかける: スイッチを押す
�ハンズフリー以外の画面を表示しているときに スイッチを押すと、ハンズフリー画面に切り替わります。
�音声認識発信の操作をしているときにスイッチを押すと、音声認識発信が中
止されます。
ステアリングスイッチの操作について
ステアリングスイッチで操作できることは、画面のスイッチを使うよりもステアリングスイッチを使った方が便利です。ハンズフリーを使用する前に、各スイッチの使い方を覚えておきましょう。
電話スイッチを使う
走行中などに画面を注視することなくハンズフリー機能が使用できるように、ステアリングスイッチの電話スイッチを操作するだけで、基本的な電話機能が使用できます。
電話スイッチ
着信時に操作する
操作 内容
電話をとるスイッチを押す、ま
たは応答保留画面でスイッチを押す
応答保留する スイッチを押す
着信拒否する
スイッチを長押しする(約 2 秒間)、または応答保留画面で スイッチを押す
発信中、通話中に操作する
発信する
�[ ]が表示される画面で、 スイッチを押すと電話をかけることができます。
ハンズフリー画面を表示する
音声認識発信を中止する

389
2. ハンズフリーの基本操作
8
ハンズフリーを使う
ハンズフリーの音量の調整をする
ステアリングスイッチの音量調整スイッチで、ハンズフリー音声の音量(受話音量、着信音量)を調整することができます。
知 識●スイッチを押し続けても、音量は連続して調整できません。
音量調整スイッチ
トークスイッチで音声認識を起動・中止する
ステアリングスイッチのトークスイッチで、音声認識の起動・中止をすることができます。音声認識発信で使用します。
操作 内容
起動する トークスイッチを押す
中止する トークスイッチを長押しする(約2秒間)
トークスイッチ

390
2. ハンズフリーの基本操作
�ワ ン タ ッ チ 発 信 は、 ・・ のいずれかに
切り替えることができます(→P.398)�履 歴 発 信 は、 ・ ・
のいずれかに切り替えることができます。(→ P.396)
4方向スイッチを使う
ステアリングスイッチの4方向スイッチで、ワンタッチ発信や履歴発信することができます。
1 電話スイッチの スイッチを押す。
2 ∧ または ∨ を押し、ワンタッチ発信または履歴発信に合わせる。
3 ENTER スイッチを押し、各画面に切り替える。
4 < または >を押して、タブを切り替える。
5 ∧ または ∨ を押し、相手先に合わせる。
6 ENTER スイッチを押して相手先を選択し、 スイッチを押す。.
4方向スイッチ
ENTERスイッチ
ワンタッチ1ワンタッチ2 ワンタッチ3
全履歴 発信履歴着信履歴

391
2. ハンズフリーの基本操作
8
ハンズフリーを使う
3. 電話をかける
�電話スイッチの スイッチを押す。
�画面外の → → [電話]の順にタッチ。
�携帯電話が登録されていないときはメッセージが表示されます。[はい]にタッチすると、携帯電話の登録(→ P.384)を開始します。
�最後の1桁を消去するとき�[修正]にタッチ。
�最後の1桁から続けて消去するとき�[修正]にタッチし続ける。
�発信音が出力された後、呼出音が出力されます。
ダイヤル発信する
ここでは、基本操作としてダイヤル発信を説明します。電話番号を入力して電話をかけることができます。
�その他の電話のかけ方について�「色々な方法で電話をかける」(→P.395)
知 識●ダイヤル画面を表示しているときに走行を開始すると、10キーが灰色になり、操作できなくなります。この場合、電話番号が入力済みであれば、発信することはできます。
●ハンズフリーを携帯電話で使用する場合は、次の点に注意してください。
●Bluetooth 携帯電話は、車載機に携帯電話を登録して Bluetooth 接続しないとハンズフリーが使用できません。ハンズフリーを使用するときは、まずご使用になる携帯電話の登録を行ってください。(→ P.384)
●携帯電話は Bluetooth 機能を使用できる状態にしてご使用ください。携帯電話側の操作については、携帯電話に添付の取扱説明書をご覧ください。
●Bluetooth 接続状態表示が切断表示の場合は、携帯電話でのハンズフリーはご使用になれません。
1 停車中に次のいずれかの操作をする。
2 電話番号を入力する。
3 電話スイッチの スイッチを押す、または[ ]にタッチ。
4 発信できたとき�発信中画面が表示される。
5 相手が電話に出たとき�通話中画面が表示され、通話を開始する。
情報・G 情報

392
2. ハンズフリーの基本操作
�次のいずれかの操作をする。・ 電話スイッチの スイッチを押す。・ 発信中または通話中画面で[ ]にタッチ。・ 携帯電話本体で電話を切る。
知 識●携帯電話の機種によっては、次のようなことがあります。・ 発信中画面が表示されず、相手が電話に出る前に通話中画面が表示されることがあります。
・ 通信事業者のサービスにより発信中画面で10キー入力する必要がある場合、10 キー入力をしてもトーン信号を送れないことがあります。10 キー入力については、「通話中に 10 キー入力する」(→P.394)をご覧ください。
●Bluetooth オーディオ再生中に発信すると、発信中画面の表示および発信音の鳴る動作が遅れることがあります。
●携帯電話の機種により、発信操作後に携帯電話の操作が必要になる場合があります。
電話を切る
知 識●電話が切れるとナビ画面に戻ります。

393
2. ハンズフリーの基本操作
8
ハンズフリーを使う
4. 電話を受ける
�電話スイッチの スイッチを押す。
�[ ]にタッチ。
電話を受ける
ここでは、全画面表示の場合で説明しています。簡易表示の場合は、画面スイッチでの操作ができなくなります。(→P.405)
1 表示中の画面に関わらず、電話がかかってくると着信音を鳴らして着信中画面を表示し、着信を通知する。
2 次のいずれかの操作をして、電話を受ける。
知 識●着信したら、ハンズフリー以外で出力される音声をミュート(消音)します。ただし、ハンズフリーより優先される音声(ナビ音声など)の場合は、ミュートされません。
●ハンズフリーを使用する場合は、次のようなことがあります。携帯電話の操作については、携帯電話に添付の取扱説明書でご確認ください。・ ドライブモードなど、携帯電話の設定によっては、着信できないことがあります。
・ 携帯電話をマナー(バイブレータ)モードや着信音消去に設定していても、車載機に登録されている着信音が出力されます。
・ 着信音については、①車両のスピーカーから聞こえる②両方から聞こえるなど、機種によって異なります。着信音は車載機に登録されている音が出力されます。
・ 機種によっては、着信時に相手の電話番号が表示されないことがあります。
・ 携帯電話を直接操作して電話を受けたとき、または携帯電話を自動着信応答に設定したときは、ハンズフリーでの通話になるか、携帯電話本体での通話になるかは、機種によって異なります。
・ 携帯電話でデータ通信を行っている最中に着信があった場合、機種によっては、車載機に着信中画面が表示されず、着信音も鳴らないことがあります。
・ Bluetooth オーディオ再生中に着信があった場合、着信中画面の表示および着信音の鳴る動作が遅れることがあります。
●PBAP に対応している携帯電話で画像表示設定をしている場合、携帯電話から画像情報が転送されると、電話番号と共に画像が表示されます。

394
2. ハンズフリーの基本操作
5. 通話中に操作する
�電話スイッチの スイッチを押す、または[ ]にタッチすると、電話が切れます。
�次のいずれかの操作をする。・ 電話スイッチの スイッチを押す。・ 通話中画面で[ ]にタッチする。・ 携帯電話本体で電話を切る。
通話中に10キー入力する
通話中に 10 キー入力が必要な場合は、10キーを表示させます。ここでは、全画面表示の場合で説明しています。簡易表示の場合は、画面スイッチでの操作ができなくなります。(→P.405)
ハンズフリー通話中
1[トーン]にタッチ。
2 スイッチにタッチして入力する。
知 識●走行中は 10キーが灰色になり、操作できません。
通話を終了する
ここでは、全画面表示の場合で説明しています。簡易表示の場合は、画面スイッチでの操作ができなくなります。(→P.405)

395
8
ハンズフリーを使う
3. ハンズフリーの便利な使い方
1. 色々な方法で電話をかける
�停車中に次のいずれかの操作をする。・ 電話スイッチの スイッチを押す。・ 画面外の → →[電話]の順にタッチ。
�この画面から、次のいずれかの方法で電話をかけることができます。
�その他、次の方法で電話をかけることもできます。
�電話帳データが登録されていないときはメッセージが表示されます。・ PBAP に対応していない携帯電話の場合、[編集]にタッチすると、電話帳編集画面P.412が表示されます。[ 転送 ]にタッチすると、電話帳転送画面P.409が表示されます。・ PBAPに対応している携帯電話の場合、[はい]にタッチすると電話帳転送を行います。
ここでは、ダイヤル発信以外の電話のかけ方について説明します。
ダイヤル画面を表示する
�ダイヤル画面
発信方法 内容 ページ
ダイヤル発信
電話番号を入力して電話をかける
391
電話帳発信車載機の電話帳から電話をかける
395
履歴発信
全履歴、発信履歴または着信履歴から電話をかける
396
ワンタッチ発信
ワンタッチダイヤルから電話をかける
398
情報・G 情報
発信方法 内容 ページ
音声認識発信
音声認識で電話をかける 398
ナビからの発信
ナビに登録しているデータ、またはG-BOOKで検索したデータから電話をかける
399
知 識●データ通信中に電話をかけようとすると、メッセージが表示されます。データ通信を終了しても良い場合は、[はい]にタッチしてください。データ通信を終了したくない場合は、[いいえ]にタッチし、データ通信が終了してから、再度電話をかけてください。
電話帳から発信する
あらかじめ電話番号を車載機の電話帳に登録しておくことにより(→P.408)、登録した電話番号を呼び出して電話をかけることができます。
ダイヤル画面表示中(→P.395)
1[電話帳]にタッチ。

396
3. ハンズフリーの便利な使い方
�接続されている携帯電話に対応した電話帳のみ表示されます。
�次のいずれかにタッチすると、ショートカットスイッチが切り替わります。[その他]: 英数字ショートカット[50音]: 50音ショートカット�英数字ショートカットを表示しているときは、アルファベットのショートカットスイッチのみ任意のアルファベットが選択できます。(例)[ABC]を2回タッチすると、Bで始
まるデータのリストが先頭に表示されます。
� PBAP に対応している携帯電話で画像表示設定をしている場合、携帯電話から画像情報が転送されると、電話番号と共に画像が表示されます。
2 希望の通話相手にタッチ。
3 電話番号が複数登録してあるときは、希望の電話番号にタッチ。
4 電話スイッチの スイッチを押す、または[ ]にタッチ。
ショートカットスイッチ
履歴から発信する
発信履歴または着信履歴に登録されている電話番号を呼び出して、電話をかけることができます。全履歴は発信履歴と着信履歴をまとめて表示するものです。全履歴は最大で20件表示できます。
ダイヤル画面表示中(→P.395)
1[履歴]にタッチ。
2 必要に応じて、 、 または にタッチ。�全履歴画面
全履歴 着信履歴発信履歴

397
3. ハンズフリーの便利な使い方
8
ハンズフリーを使う
�着信履歴画面
�発信履歴画面
3 希望の通話相手にタッチ。
4 電話スイッチの スイッチを押す、または[ ]にタッチ。
�ステアリングの 4 方向スイッチを使用して、履歴から発信することもできます。(→ P.390)
不在着信アイコン
知 識●過去に発信または着信した電話番号を、それぞれ最大10件記憶しています。
●それぞれの履歴が 10件を超えると、古い履歴から自動で削除されます。
●着信履歴画面では、不在着信および着信拒否の電話番号の場合、それぞれアイコンが表示されます。
●発信履歴は、状況によって次のように登録されます。・ 車載機の電話帳またはナビに登録されている電話番号に発信した場合、そのデータに名称情報・画像情報があると、名称・画像も発信履歴に登録されます。
・ 同一電話番号に発信した場合は、最新の発信履歴のみ登録されます。
●着信履歴は、状況によって次のように登録されます。・ 車載機の電話帳に登録してある電話番号から着信した場合、そのデータに名称情報・画像情報があると、名称・画像も着信履歴に登録されます。
・ 同一電話番号から着信した場合は、すべて着信履歴に登録されます。
・ 不在着信および着信拒否も着信履歴として登録されます。・ 相手先電話番号の情報がない場合は、「通知不可」と着信履歴に登録されます。

398
3. ハンズフリーの便利な使い方
�選択した電話番号に発信されます。�ページを切り替えるとき� ・ ・ のいずれかにタッチ。
�音声認識発信のしかたについて�「電話をかける」(→P.329)
履歴を削除する
全履歴、発信履歴および着信履歴のデータは、それぞれ全削除できます。
1[削除]にタッチ。
2[全選択]にタッチ。
3[削除]にタッチ。
4[はい]にタッチ。
�履歴データはそれぞれ個別に削除することもできます。(→ P.417)
�お車を手放すときには、個人情報の初期化を行ってください。(→ P.37)
知 識●PBAP に対応している携帯電話の履歴は、「履歴自動転送」が設定されている場合、削除することはできません。削除する場合は、「履歴自動転送」を「しない」にしてから行ってください。
ダイヤル画面(→P.395) → → 、 または →
履歴
全履歴 着信履歴 発信履歴
全履歴画面、着信履歴画面または発信履歴画面
ワンタッチで発信する
電話帳に登録してある任意の電話番号をワンタッチダイヤルとして登録しておくことにより(→P.415)、簡単な操作で電話をかけることができます。ワンタッチ発信は走行中でも使用することができます。
ダイヤル画面表示中(→P.395)
1[ワンタッチダイヤル]にタッチ。
2 希望の電話番号にタッチ。
�ステアリングの 4 方向スイッチを使用して、ワンタッチ発信することもできます。(→ P.390)
音声認識で発信する
音声認識で電話をかけることができます。
ワンタッチ1 ワンタッチ2ワンタッチ3

399
3. ハンズフリーの便利な使い方
8
ハンズフリーを使う
�ダイヤル画面で[交通ナビ]にタッチすると、ナビの交通ナビ関連画面が表示され、ここからも電話をかけることができます。(→ P.337)
音声認識発信を中止する
「音声認識モードを中止する」(→P.320)の方法、または電話スイッチの スイッチを押すと、音声認識発信を中止できます。
知 識●音声認識中に着信した場合やハンズフリー以外の画面に切り替えた場合は、認識動作を中止します。
●音声認識発信は走行中でも使用できます。
●音声操作で電話をかける場合、携帯電話の機種によっては、発信後電話画面に切り替わるまでに時間がかかることがあります。この場合、切り替え中は現在地画面が表示されますので、電話画面に切り替わるまではナビの操作をしないでお待ちください。
●データ通信中に音声操作で電話をかけると、データ通信は強制終了されます。
ナビ画面から発信する
ナビ画面で[ ]または[電話をかける]が表示されているときは、ナビに登録されているデータの電話番号に電話をかけることができます。
1[ ]または[電話をかける]が表示されている画面を表示する。
2[ ]または[電話をかける]にタッチ。
ダイヤル画面の[交通ナビ]の使い方

400
3. ハンズフリーの便利な使い方
�次のいずれかの操作をする。・ 電話スイッチの スイッチを押す。・ 画面外の → →[電話]の順にタッチ。
�[ハンズフリー通話]以外のスイッチは、操作できません。
携帯電話本体から発信する
車載機に Bluetooth 接続された携帯電話本体を直接操作して、発信することができます。
ハンズフリー画面を表示する
携帯電話本体か ら発信しても、Bluetooth 接続中であれば、ハンズフリー画面を表示することができます。
�画面スイッチを使用したいとき�通話転送の操作をする。(→ P.404)
警告
●安全のため、運転者は運転中に携帯電話本体の操作をしないでください。
知 識●携帯電話本体から発信した場合、次の点がハンズフリーと異なります。・ 携帯電話側で直接操作して発信した場合は、発信履歴に登録されません。
・ 単独で通話中の携帯電話が車載機に接続された場合、相手先電話番号は発信履歴または着信履歴に登録されません。
●携帯電話本体から発信した場合、ハンズフリーでの通話になるか、携帯電話本体での通話になるかは、機種によって異なります。携帯電話の操作については、携帯電話に添付の取扱説明書でご確認ください。
情報・G 情報

401
3. ハンズフリーの便利な使い方
8
ハンズフリーを使う
2. 着信中画面で電話を受ける
�応答保留を解除して通話するとき�電話スイッチの スイッチを押す、または[ ]にタッチ。
�応答保留中に音量を調整するとき� [-]または[+]にタッチ。
�応答保留中に電話を切るとき�電話スイッチの スイッチを押す、または[ ]にタッチ。
�着信中、次のいずれかの方法で調整する。・[-]または[+]にタッチ。・ ステアリングスイッチの音量調整スイッチを押す。・ 車載機の音量調整ツマミをまわす。
ここでは、電話を受ける以外に着信中画面で操作できることを説明します。
知 識●ここでは、全画面表示の場合で説明しています。簡易表示の場合は、画面での操作ができなくなります。(→ P.405)ステアリングスイッチでの操作はできます。(→P.388)
電話を保留する(応答保留)
1 着信中、電話スイッチの スイッチを押す、または[ ]にタッチ。
知 識●ハンズフリーを携帯電話で使用する場合は、次のようなことがあります。・ 携帯電話の機種によっては、応答保留できないことがあります。
・ 携帯電話の機種によっては、車載機側の操作で応答保留中になると、自動的に携帯電話本体での通話に切り替わることがあります。
・ Bluetooth 接続中に、携帯電話本体で応答保留する、または携帯電話本体で応答保留を解除すると、携帯電話本体での通話に切り替わります。
着信音量を調整する
知 識●着信音は車載機に登録されている着信音を鳴らします。

402
3. ハンズフリーの便利な使い方
�次のいずれかの操作をする。・ 電話スイッチの スイッチを長押しする。・[ ]にタッチし続ける。
�着信拒否すると、ハンズフリー画面が解除されます。
着信を拒否する
着信中画面で、着信拒否できます。携帯電話が着信拒否に対応しているときのみ使用することができます。

403
3. ハンズフリーの便利な使い方
8
ハンズフリーを使う
3. 通話中画面で操作する
�通話中、次のいずれかの方法で調整する。・[-]または[+]にタッチ。・ ステアリングスイッチの音量調整スイッチを押す。・ 車載機の音量調整ツマミをまわす。
�ミュート状態のときは、作動表示灯が点灯します。
�ミュートを解除するとき�再度[ミュート]にタッチ。
通話中は通話中画面が表示され、次の操作をすることができます。(1)受話音量の調整(2)送話音のミュート(3)通話の転送(4)割込通話(5)10キーの入力(→P.394)
�通話中画面
知 識●ここでは、全画面表示の場合で説明しています。簡易表示の場合は、スイッチでの操作ができなくなります。(→P.405)
●ハンズフリーを使用する場合は、次のようなことがあります。携帯電話の操作については、携帯電話に添付の取扱説明書でご確認ください。・ 単独で通話中の携帯電話が車載機に接続されると、通話中画面が表示されます。この場合、そのままで通話が維持されるか、ハンズフリーでの通話になるかは、機種によって異なります。
・ ハンズフリーで通話中に“パワー”スイッチを OFF にする、またはハイブリッドシステムを始動すると、機種によって、通話が切断される場合と、通話が携帯電話で継続される場合があります。なお、通話が携帯電話で継続される場合は、携帯電話の操作が必要になることがあります。この場合、“パワー”スイッチがアクセサリーモードまたはONモードであれば、通話を転送することでハンズフリーでの通話に切り替えられます。(→P.404)
受話音量を調整する
送話音をミュート(消音)する
お客様の音声を通話相手に聞こえなくすることができます。(この場合でも、通話相手の声はお客様に聞こえます。)
1[ミュート]にタッチ。
作動表示灯

404
3. ハンズフリーの便利な使い方
�携帯電話本体での通話からハンズフリーでの通話に切り替えると、ハンズフリー画面が表示され、電話スイッチおよびスイッチでの操作ができます。
�電話会社と割込通話(キャッチホン)の契約をしている必要があります。
�携帯電話がHFP Ver 1.5 プロファイルに対応していない場合は、割込通話できません。
�着信相手と通話でき、通話していた相手は保留中になります。
� [ ] にタッチする度、またはステアリングスイッチの スイッチを押すたびに通話相手が切り替わります。
�携帯電話の機種により、両者とも通話が切れる場合があります。携帯電話に添付の取扱説明書でご確認ください。
通話を転送する
Bluetooth 携帯電話では、車載機と携帯電話の間で、通話を転送することができます。ハンズフリーでの通話から携帯電話本体での通話、または携帯電話本体での通話からハンズフリーでの通話に切り替えられます。
画面で操作する
1 通話中画面で、[電話機通話]にタッチ。
知 識●走行中は、ハンズフリーでの通話から携帯電話本体での通話に切り替えることはできません。
携帯電話本体で操作する
発信中、通話中、着信中、応答保留中に通話を転送することができます。
知 識●携帯電話の機種により、転送方法や動作が異なります。携帯電話の操作については、携帯電話に添付の取扱説明書でご確認ください。
●応答保留中の携帯電話本体の通話をハンズフリー通話に切り替えると、携帯電話は応答保留中のままで車載機には通話中画面が表示されます。この場合は、電話スイッチの スイッチを押すと、ハンズフリー通話を続けることができます。
割込通話を操作する
通話中に第三者から着信が入った場合、割込通話(キャッチホン)で両者と通話することができます。
割込通話を使用する
通話中に第三者から着信が入った場合、着信メッセージが表示されます。
1 [ ] にタッチ。またはステアリングスイッチの スイッチを押す。
割込通話を拒否する
1 [ ] にタッチ。またはステアリングスイッチの スイッチを押す。

405
3. ハンズフリーの便利な使い方
8
ハンズフリーを使う
4. 簡易画面で操作する
�通話中画面が表示され、通話中画面での操作ができます。
簡易画面での操作について
状況に応じて次のような画面が表示され、電話がつながっていることをお知らせします。画面にスイッチは表示されませんが、電話スイッチや音量調整スイッチでの各操作は、通常通りすることができます。
知 識●電話が切れる、または電話を切ると、オンスクリーン表示や TEL 音声画面は解除されます。
オンスクリーン表示画面
電話詳細設定の着信割り込み表示(→P.418)で「簡易」を選択しているときに表示されます。
TEL 音声画面
電話がつながっているときにオーディオ画面に切り替えようとした場合に表示されます。
通話中画面で操作する
1 電話スイッチの スイッチを押す。

406
4. ハンズフリーの設定を変更する
1. 設定・編集画面を表示する
�設定・編集画面で、次の項目の設定ができます。 �設定・編集画面で、次の項目の設定ができ
ます。
電話の設定・編集をする
設定・編集画面から、電話の各種設定をすることができます。お客様の使用状況に応じて、ご利用ください。
1 画面外の を押す。
2 にタッチ。
�設定・編集画面
項目/内容 ページ
�音設定ハンズフリー各音の音量調整・設定
407
�電話帳設定電話帳の転送・登録・編集・削除ワンタッチダイヤルの登録・削除全履歴・発信履歴・着信履歴の転送・削除
408
�電話詳細設定ハンズフリー画面の設定 418
設定・編集
電話
Bluetooth の設定・編集をする
設定・編集画面から、Bluetooth の各種設定をすることができます。お客様の使用状況に応じて、ご利用ください。
1 画面外の を押す。
2 にタッチ。
�設定・編集画面
項目/内容 ページ
�機器登録携帯電話の登録・削除、詳細設定 422
�電話機接続使用する携帯電話の選択 423
�ポータブル機接続使用するオーディオポータブル機の選択
307
�Bluetooth 詳細設定Bluetooth 自動接続の設定Bluetooth の詳細設定
425
設定・編集
Bluetooth

407
4. ハンズフリーの設定を変更する
8
ハンズフリーを使う
2. 音の設定を変更する
�携帯電話から送られた着信音はなりません。
音設定画面を表示する
1[音設定]にタッチ。
2 各設定をする。
項目 ページ
音量調整 407
着信音の設定 407
音量設定の初期化 407
3 設定が終わったら、[完了]にタッチ。
音量を調整する
1[受話音量]または[着信音量]にタッチ。
2 各音量の[-]または[+]にタッチして調整し、[完了]にタッチ。
項目 内容
受話音量 通話相手の音声の音量を調整する。
画面外の → → 設定・編集 電話
設定・編集画面
着信音量 着信音の音量を調整する。
知 識●受話音量は、発信中画面、通話中画面、応答保留中画面でも調整できます。
●着信音量は、着信中画面でも調整できます。
●車速が約 80km/h 以上の高速走行時になると、設定した音量が自動的に1段階上がります。(車速が約70km/h以下になると、もとの音量に復帰します。)
着信音を設定する
1[着信音]にタッチ。
2 お好みの着信音を選択し、[完了]にタッチ。
設定を初期化する
各設定を初期設定の状態にもどすことができます。
1 音設定画面で、[初期状態]にタッチし、[はい]にタッチ。
項目 内容

408
4. ハンズフリーの設定を変更する
3. 電話帳を編集する
電話帳について
電話帳は、次のいずれかの方法で電話番号(電話帳データ)を登録しておくことができます。(1)携帯電話に登録してある電話帳を
車載機の電話帳に転送する。(→P.409)
(2)車載機の電話帳に新規登録する。(→P.412)
(3)発信履歴または着信履歴から登録する。(→P.412)
また、登録したデータは、車載機で編集することができます。
知 識●電話帳は接続された携帯電話 1 台につき、1000 名分のデータを登録することができます。接続されている携帯電話に対応した電話帳のみ表示することができます。
●この電話帳は、1名につき最大 3件の電話番号が登録できます。
●低温時は、登録、編集または転送した電話帳データが保存されないことがあります。
電話帳を編集する
1[電話帳設定]にタッチ。
2 電話帳の設定をする。
機能 ページ
電話帳データの転送 409
電話帳データの新規追加 412
電話帳データの修正 413
電話帳データの削除 414
ワンタッチダイヤルの登録 415
ワンタッチダイヤルの削除 415
履歴データの転送 416
全履歴・発信履歴・着信履歴の削除 416
画面外の → → 設定・編集 電話
設定・編集画面

409
4. ハンズフリーの設定を変更する
8
ハンズフリーを使う
�PBAPに対応している携帯電話で、電話帳自動転送設定を「する」に設定しているとき
�携帯電話側の転送操作は、必ず上の画面を表示させた状態で行ってください。
�PBAPに対応していない携帯電話、または PBAP に対応している携帯電話で電話帳自動転送設定を「しない」に設定しているとき
[追加]:現在のデータに追加する[上書き]:現在のデータに上書きする
�携帯電話側の転送操作は、必ず上の画面を表示させた状態で行ってください。
携帯電話の電話帳データを転送する
携帯電話に登録してある電話番号(電話帳データ)を、車載機に転送することができます。
1[電話帳編集]にタッチ。
2[転送]にタッチ。
3[電話帳転送]にタッチ。
4 電話帳データ転送画面が表示されます。
�携帯電話の機種によっては、携帯電話の操作が必要な場合があります。
5 転送が終了したとき、メッセージが表示され転送が完了します。
画面外の → → →
設定・編集 電話
電話帳設定 電話帳設定画面
1[電話帳編集]にタッチ。
2[転送]にタッチ。
3 PBAP に対応している携帯電話は、[ 電話帳転送 ]にタッチ。
4 電話帳にすでに電話帳データがある場合は、転送方法を選ぶ。
5 携帯電話を操作して電話帳データを転送する。
6[完了]にタッチ。

410
4. ハンズフリーの設定を変更する
�転送操作を最初からやり直してください。
�通信を終了するとき�[はい]にタッチ。
�通信を継続するとき�[いいえ]にタッチ。・[いいえ]にタッチした場合は、データ通信終了後にやり直します。
知 識●転送するときは、ハイブリッドシステムを始動した状態で行ってください。
●この機能は、OPP と PBAP のどちらにも対応していない携帯電話では使用できません。また、携帯電話によって、携帯電話からの電話帳データの転送方法が異なります。詳しくは、携帯電話に添付の取扱説明書を合わせてご覧ください。
●PBAPによる電話帳データ転送時、携帯電話の機種により携帯電話の操作が必要な場合があります。
●PBAPに対応している携帯電話では、追加・修正をすることができません。追加・修正が必要な場合は、携帯電話側で追加・修正後転送して下さい。
転送失敗画面が表示されたとき
データ通信中に電話帳データを転送する
データ通信中に電話帳転送をすると、メッセージが表示されます。
電話帳データを自動転送する
PBAP に対応している携帯電話では、Bluetooth 接続時に携帯電話の電話帳データを自動転送することができます。携帯電話の電話帳が更新されている場合、車載機の電話帳も更新されます。
1[電話帳編集]にタッチ。
2[転送]にタッチ。
3[電話帳自動転送]にタッチし、[する]にタッチ。
4[完了]にタッチ。
知 識●自動転送は下記のタイミングで行われます。・“パワー”スイッチをアクセサリーモード、またはONモードにし、初めて携帯電話が Bluetooth 接続されたとき。
・ 使用する携帯電話を切り替えて、Bluetooth 接続されたとき。

411
4. ハンズフリーの設定を変更する
8
ハンズフリーを使う
知 識●電話帳データを転送する際、各データについては、次のような制限があります。・ 携帯電話の電話帳で 1 つの名称に 4件以上の電話番号が登録されている場合、車載機の電話帳には同じ名称を複数登録してすべての電話番号を登録します。
・ 電話番号と同時に名称・名称読みも転送されますが、機種によっては漢字や記号などが転送されないことや、すべての文字が転送されないことがあります。また、転送されても正しく表示されないことがあります。名称読みが転送されない場合、電話帳自動転送設定を「しない」に変更することにより、転送される場合があります。なお、この場合、「する」に戻すと、電話帳が上書きされ名称読みが消えてしまいます。
・ 通常はシークレットメモリの読み出しは行いません。(携帯電話の仕様により可能な場合もあります。)
・ 携帯電話に登録されているグループ名は転送されません。
・ 車載機の電話帳で表示されるアイコンは、転送元の情報を元にして自動で割り当てられます。ただし、携帯電話の機種や使用環境によっては、表示されるアイコンがすべて同じになることがあります。
・ 電話帳データを転送する際、機種によっては、携帯電話の暗証番号および認証パスワードの入力を求められることがあります。この場合、認証パスワードは“1234”を入力してください。
●一括転送可能な機種は、電話帳データを転送する際、次のような特徴があります。・ 転送には10分程度かかる場合があります。
・ 電話帳データ転送画面が表示されているときでも他画面に切り替えることができます。この場合、電話帳データ転送は継続されます。
●電話帳データ転送中は、次のように対応します。・ 電話帳データ転送中に着信があった場合は、状況によりどちらかが優先されます。着信が優先された場合、着信した電話は携帯電話本体での通話になります。この場合は、通話終了後、再度転送操作をやり直してください。
・ 電話帳データ転送中に発信操作をした場合、転送を継続して発信を中止します。
・ 電話帳データ転送中に“パワー”スイッチを OFF にした場合、転送は中止されます。この場合は、ハイブリッドシステムを始動して、再度転送操作をやり直してください。
●次の場合、転送済みの電話帳データは車載機の電話帳に保存されます。・ 車載機のメモリ容量により途中で転送が終了したとき
・ 何らかの原因で転送が中断されたとき
●車載機の電話帳データを携帯電話に転送することはできません。
●電話帳データ転送中は、Bluetooth オーディオの接続が切断されることがあります。この場合、転送が終了すると再接続されます。(機種によっては、再接続できないことがあります。)

412
4. ハンズフリーの設定を変更する
電話帳に新規データを追加する
車載機の電話帳に直接データを入力して電話帳を作ることができます。電話帳には、1名のデータにつき、次の項目が登録できます。名称、名称読み、電話番号(最大 3件)、アイコン(各電話番号にそれぞれ1つ)
1[電話帳編集]にタッチ。
2[新規追加]にタッチ。
3 各項目を編集する。(→ P.412)
画面外の → → →
設定・編集 電話
電話帳設定 電話帳設定画面
�履歴内容画面(→ P.396)からも、電話帳編集画面を呼び出して新規データを追加することができます。
[新規登録]にタッチ。
知 識●PBAP に対応している携帯電話の電話帳は、新規データを追加することはできません。
名称、名称読み、電話番号、アイコンの編集をする
電話帳は名称、名称読み、電話番号、アイコンの順で編集することができます。電話番号は、電話番号 1 ~ 3 にそれぞれ1件ずつ登録でき、1名につき最大3件登録できます。また、それぞれの電話番号にアイコンを登録できます。
1 ソフトウェアキーボードで名称を入力し、[完了]にタッチ。
2 名称読みを入力し、[完了]にタッチ。

413
4. ハンズフリーの設定を変更する
8
ハンズフリーを使う
�電話番号を追加する場合
�手順 3へ。�編集を終了する場合
3 電話番号を入力し、[完了]にタッチ。
4 登録したいアイコンにタッチ。
5[はい]にタッチ。
5[いいえ]にタッチ。
電話帳のデータを修正する
登録済みの電話帳データを修正することができます。
1[電話帳編集]にタッチ。
画面外の → → →
設定・編集 電話
電話帳設定 電話帳設定画面
2[編集]にタッチ。
3 修正したいデータにタッチ。
4 各項目のスイッチにタッチして編集する。(→P.413)
5[完了]にタッチ。
知 識●PBAP に対応している携帯電話の電話帳は、電話帳データを修正することはできません。
名称、名称読みの編集をする
1 編集する項目 ([ 名称 ]、[ 名称読み ])にタッチ。
2 ソフトウェアキーボードで入力し、[完了]にタッチ。

414
4. ハンズフリーの設定を変更する
電話番号を編集する
電話番号は、電話番号 1 ~ 3 にそれぞれ1件ずつ登録でき、1名につき最大3件登録できます。また、それぞれの電話番号にアイコンを登録できます。
1 [ 電話番号 1]、[ 電話番号 2] または[ 電話番号3]にタッチ。
2 電話番号を入力し、[完了]にタッチ。
3 登録したいアイコンにタッチ。
電話帳のデータを削除する
電話帳データは、個別に選択して削除、または全削除ができます。
�お車を手放すときには、個人情報の初期化を行ってください。(→ P.37)
知 識●PBAP に対応している携帯電話の電話帳は、「電話帳自動転送」が設定されている場合、削除することはできません。削除する場合は、「電話帳自動転送」を「しない」にしてから行ってください。
電話帳のデータを個別に削除する
1[電話帳編集]にタッチ。
2[削除]にタッチ。
3 削除したいデータを選択しタッチ。
4[削除]にタッチ。
5[はい]にタッチ。
電話帳のデータをすべて削除する
1[電話帳編集]にタッチ。
2 電話帳の[削除]にタッチ。
画面外の → → →
設定・編集 電話
電話帳設定 電話帳設定画面
画面外の → →
→
設定・編集 電話
電話帳設定 電話帳設定画面

415
4. ハンズフリーの設定を変更する
8
ハンズフリーを使う
�ページを切り替えるとき� ・ ・
のいずれかにタッチ。
3[全選択]にタッチ。
4[削除]にタッチ。
5[はい]にタッチ。
ワンタッチダイヤルを登録する
電話帳に登録してある任意の電話番号を、最大18件までワンタッチダイヤルに登録することができます。ワンタッチダイヤルは走行中でも使用できるため、よく利用する電話番号を登録しておくと便利です。
1[ワンタッチダイヤル編集]にタッチ。
2[登録]にタッチ。
画面外の → → →
設定・編集 電話
電話帳設定 電話帳設定画面
3 登録したいデータにタッチ。
4 登録したい電話番号にタッチ。
5 登録したいスイッチにタッチ。
6 登録済みのスイッチを選択したとき�置き換えてもよいときは[はい]にタッチ。
ワンタッチダイヤルを削除する
ワンタッチダイヤルの1~18は、個別に選択して削除できます。全削除すると、18 件すべてが削除できます。
ワンタッチダイヤルを個別に削除する
1[ワンタッチダイヤル編集]にタッチ。
2[削除]にタッチ。
ワンタッチ1 ワンタッチ2ワンタッチ3
画面外の → → →
設定・編集 電話
電話帳設定 電話帳設定画面

416
4. ハンズフリーの設定を変更する
�転送操作を最初からやり直してください。
3 削除したいワンタッチダイヤルにタッチ。
4[削除]にタッチ。
5[はい]にタッチ。
ワンタッチダイヤルをすべて削除する
1[ワンタッチダイヤル編集]にタッチ。
2[削除]にタッチ。
3[全選択]にタッチ。
4[削除]にタッチ。
5[はい]にタッチ。
履歴データを自動転送する
PBAP に対応している携帯電話では、Bluetooth 接続時に携帯電話の履歴データを自動転送することができます。
画面外の → → →
設定・編集 電話
電話帳設定 電話帳設定画面
1[電話帳編集]にタッチ。
2[転送]にタッチ。
3[履歴自動転送]にタッチし、[する]にタッチ。
4[完了]にタッチ。
知 識●自動転送は下記のタイミングで行われます。・“パワー”スイッチをアクセサリーモード、またはONモードにし、初めて携帯電話が Bluetooth 接続されたとき。
・ 使用する携帯電話を切り替えて、Bluetooth 接続されたとき。
転送失敗画面が表示されたとき
履歴のデータを削除する
履歴データは、個別に選択して削除、または全削除ができます。
画面外の → →
→
設定・編集 電話
電話帳設定 電話帳設定画面

417
4. ハンズフリーの設定を変更する
8
ハンズフリーを使う
�履歴データを全削除したいとき�履歴を削除する。(→P.398)
�お車を手放すときには、個人情報の初期化を行ってください。(→ P.37)
知 識●PBAP に対応している携帯電話の履歴は、「履歴自動転送」が設定されている場合、削除することはできません。削除する場合は、「履歴自動転送」を「しない」にしてから行ってください。
履歴のデータを個別に削除する
1[履歴削除]にタッチ。
2[全履歴削除]・[着信履歴削除]・[発信履歴削除]のいずれかにタッチ。
3 削除したいデータを選択しタッチ。
4[削除]にタッチ。
5[はい]にタッチ。
画面外の → →
→
設定・編集 電話
電話帳設定 電話帳設定画面

418
4. ハンズフリーの設定を変更する
4. ハンズフリーの詳細設定を変更する
[全画面]:着信中、通話中および応答保留中に各画面が表示され、電話スイッチおよび画面のスイッチで操作ができます。
[簡易] :着信中および応答保留中は着信割り込み表示が画面上部に表示されます。電話スイッチで操作ができます。
電話詳細設定画面を表示する
1[電話詳細設定]にタッチ。
2 各設定をする。
項目 ページ
着信割り込み表示 418
電話帳転送時の完了表示 419
履歴転送時の完了表示 419
着信時画像表示 420
着信時画像の回転設定 420
電話詳細設定の初期化 421
3[完了]にタッチ。
画面外の → → 設定・編集 電話
設定・編集画面
着信割り込みを表示する
ハンズフリー以外の画面が表示されているときに電話がかかってきた場合の、画面の表示方法を選択できます。�簡易表示
1[着信割込み表示]にタッチ。
2[全画面]または[簡易]にタッチ。
着信割り込み表示
画面外の → → →
設定・編集 電話
電話詳細設定 電話詳細設定画面

419
4. ハンズフリーの設定を変更する
8
ハンズフリーを使う
�解除するとき�[しない]にタッチ。
�解除するとき�[しない]にタッチ。
電話帳転送の完了を表示する
PBAP に対応している携帯電話とBluetooth 接続後、電話帳データの自動転送が完了したときに、完了表示を画面に表示するかしないかを選択できます。
1[電話帳転送確認表示]にタッチし、[する]にタッチ。
知 識●電話帳の自動転送は、PBAPに対応していない携帯電話では行うことができません。
画面外の → → →
設定・編集 電話
電話詳細設定 電話詳細設定画面
履歴転送の完了を表示する
PBAP に対応している携帯電話とBluetooth 接続後、履歴データの自動転送が完了し、初めて履歴リスト画面にしたときに完了表示を表示するかしないかを選択できます。
1[履歴の転送確認表示]にタッチし、[する]にタッチ。
知 識●履歴の自動転送は、PBAPに対応していない携帯電話では行うことができません。
画面外の → → →
設定・編集 電話
電話詳細設定 電話詳細設定画面

420
4. ハンズフリーの設定を変更する
�解除するとき�[しない]にタッチ。
着信時画像を表示する
PBAP に対応している携帯電話で電話帳データに画像情報がある場合に、着信時に画像を表示するかしないかを選択できます。
1[着信時の画像表示]にタッチし、[する]にタッチ。
知 識●着信時画像表示は、PBAPに対応していない携帯電話では行うことができません。
画面外の → →
→
設定・編集 電話
電話詳細設定 電話詳細設定画面
着信時画像の回転を設定する
PBAP に対応している携帯電話で着信時画像を表示するに設定している場合、画像の方向を変更できます。
1[画像回転]にタッチし、使用したい方向にタッチ。
知 識●着信時画像の回転設定は、PBAP に対応していない携帯電話では行うことができません。
画面外の → → →
設定・編集 電話
電話詳細設定 電話詳細設定画面

421
4. ハンズフリーの設定を変更する
8
ハンズフリーを使う
電話詳細設定を初期化する
各設定を初期設定の状態にもどすことができます。
1[初期状態]にタッチ。
2[はい]にタッチ。
画面外の → →
→
設定・編集 電話
電話詳細設定 電話詳細設定画面

422
4. ハンズフリーの設定を変更する
5. Bluetooth の設定を変更する
�「携帯電話を登録する」(→ P.384)をご覧ください。
�電話機の詳細情報を確認するとき�[編集]にタッチして、確認したい電話機にタッチ。(→P.424)
■データ通信中に電話機の登録を削除する
�通信を終了するとき�[はい]にタッチ。
�通信を継続するとき�[いいえ]にタッチ。・[いいえ]にタッチした場合は、データ通信終了後、再度手順 2からやり直します。
ここでは、携帯電話と Bluetooth に関する次の設定の説明をしています。
項目 ページ
携帯電話の登録・削除 422
通信機器の選択 423
ポータブル機の選択 307
車載機のBluetooth設定の変更 425
携帯電話を登録する
Bluetooth 電話機の登録を削除する
機器登録は、個別に選択して削除、または全削除ができます。
機器登録を個別に削除する
1[削除]にタッチ。
2 削除したい携帯電話を選択し、[削除]にタッチ。
画面外の → →
→
設定・編集 Bluetooth
機器登録 機器登録画面
3[はい]にタッチ。
データ通信中に携帯電話の登録を削除すると、メッセージが表示されます。
知 識●緊急通報中(ヘルプネット動作中)は、携帯電話の登録を削除することはできません。

423
4. ハンズフリーの設定を変更する
8
ハンズフリーを使う
� Bluetooth接続中の携帯電話は、作動表示灯が点灯します。
�他の携帯電話が Bluetooth 接続中のときは、確認のメッセージが表示されます。切断してよければ、[はい]にタッチします。
�接続完了のメッセージが表示されたら、携帯電話が使用できます。
機器登録をすべて削除する
1[削除]にタッチ。
2[全選択]にタッチ。
3[削除]にタッチ。
4[はい]にタッチ。
使用する通信機器を選択する
携帯電話の登録をすると、一番新しく登録した携帯電話が車載機で使用する携帯電話として選択されます。複数の携帯電話を使用するときは、必要に応じて通信機器を選択します。
�携帯電話の登録について�「携帯電話を登録する」(→ P.384)
画面外の → → →
設定・編集 Bluetooth
機器登録 機器登録画面
画面外の → → 設定・編集 Bluetooth
設定・編集画面
1[電話機接続]にタッチ。
2 携帯電話を Bluetooth 接続可能状態にする。
3 使用する携帯電話にタッチ。
知 識●携帯電話は車載機に最大5台まで登録することができますが、本機で使用できるのは電話機選択で選択された携帯電話のみです。
●Bluetooth オーディオ再生中に電話機選択をした場合、音声が途切れることがあります。
●携帯電話の機種により携帯電話の操作が必要な場合があります。
作動表示灯

424
4. ハンズフリーの設定を変更する
�通信を終了するとき�[はい]にタッチ。
�通信を継続するとき�[いいえ]にタッチ。・[いいえ]にタッチした場合は、データ通信終了後、再度手順 3からやり直します。
�情報は、次の項目が表示されます。
�この画面で、次の操作を行うことができます。・ 機器名称の変更(携帯電話使用時)(→P.424)・ Bluetooth オーディオとの接続方法(Bluetooth オーディオ使用時)(→ P.425)
データ通信中に通信機器を選択する
データ通信中に電話機選択をすると、メッセージが表示されます。
知 識●緊急通報中(ヘルプネット動作中)は、携帯電話の登録を削除することはできません。
電話機詳細情報を表示する
電話機詳細情報は、車載機に登録されている携帯電話に関する情報の表示と設定をすることができます。
項目 内容
機器名称
車載機に表示される携帯電話の名称です。任意の名称に変更することができます。
機器アドレス 機器固有のアドレスで、変更することはできません。
自局電話番号 携帯電話の電話番号です。
対応プロファイル
携帯電話で対応しているプロファイルで、変更することはできません。
1[編集]にタッチ。
2 詳細情報を表示したい携帯電話にタッチ。
3 各項目を確認する。
知 識●自局電話番号は携帯電話の機種によっては、表示されない場合があります。
携帯電話の名称を変更する
車載機に表示される携帯電話の名称を、任意の名称に変更することができます。
画面外の → →
→
設定・編集 Bluetooth
機器登録 機器登録画面

425
4. ハンズフリーの設定を変更する
8
ハンズフリーを使う
� Bluetooth オーディオから接続するとき�[ポータブル機から]にタッチ。
� Bluetooth設定画面で、次の情報を確認できます。
1[機器名称]にタッチ。
2 ソフトウェアキーボードを使用して名称を入力し、[完了]にタッチ。
3[完了]にタッチ。
知 識●車載機で機器名称を変更しても、携帯電話に登録されている機器名称は変更されません。
Bluetooth オーディオとの接続方法を設定する
Bluetooth オーディオとの接続を車載機側からするか、Bluetooth オーディオからするかを設定することができます。
画面外の → →
→ → →
設定・編集 Bluetooth
機器登録 編集
(名称変更したい電話機)
電話機詳細情報画面
画面外の → → → →
→
設定・編集 Bluetooth
機器登録 編集
(接続したい Bluetooth オーディオ)
電話機詳細情報画面
1[接続方法]にタッチし、[車載機から]にタッチ。
2[完了]にタッチ。
車載機のBluetooth 情報を編集する
Bluetooth 設定は、車載機に関するBluetooth 設定情報の表示と設定の変更をすることができます。
項目 内容
機器名称
Bluetooth ネットワーク内での車載機の名称です。任意の名称に変更することができます。
パスキー
携帯電話を車載機に登録する際のパスワードです。4 ~ 8 桁の任意の数字に変更することができます。
機器アドレス
車載機に登録されている機器固有のアドレスで、変更することはできません。機器名称やパスキーを他の Bluetooth 機器と同じにしてしまい、ネットワーク内での車載機の区別がつけられなくなってしまった場合に参考にすることができます。
対応プロファイル
車載機で対応しているプロファイルで、変更することはできません。

426
4. ハンズフリーの設定を変更する
1 各項目を確認する。
�この画面で、次の操作を行うことができます。・ 機器名称の変更(→ P.426)・ パスキーの変更(→ P.426)・ 電話機自動接続の設定(→P.427)・ 携帯電話接続確認表示の設定(→ P.427)・ Bluetooth オーディオ接続確認表示の設定(→ P.306)
2[完了]にタッチ。
車載機の名称を変更する
Bluetooth ネットワーク内での車載機の名称を、任意の名称に変更することができます。
画面外の →
→ →
設定・編集 Bluetooth
Bluetooth 詳細設定
Bluetooth 詳細設定画面
画面外の → → →
設定・編集 Bluetooth
Bluetooth 詳細設定
Bluetooth 詳細設定画面
1[機器名称]にタッチ。
2 ソフトウェアキーボードで入力し、[完了]にタッチ。
知 識●機器名称を変更した場合、Bluetoothオーディオ設定の機器名称(→P.308)も同時に変更されます。パスキーについては、それぞれ別の数字を設定することができます。
パスキーを変更する
パスキーは 4 ~ 8 桁の任意の数字に変更することができます。
1[パスキー]にタッチ。
画面外の → → →
設定・編集 Bluetooth
Bluetooth 詳細設定
Bluetooth 詳細設定画面

427
4. ハンズフリーの設定を変更する
8
ハンズフリーを使う
�修正するとき�[修正]にタッチ。
�パスキーは Bluetooth オーディオ設定のパスキー(→ P.310)と別の数字を設定することができます。
�通常はこの状態で使用してください。�携帯電話は Bluetooth 接続可能な状態にしておいてください。
�解除するとき�[しない]にタッチ。 �解除するとき
�[しない]にタッチ。
2 4 ~ 8 桁の範囲で任意の数字を入力し、[完了]にタッチ。
自動で電話機を接続する
“パワー”スイッチをOFF からアクセサリーモードまたはONモードにするたびに、選択した携帯電話と自動的にBluetooth 接続します。
1[自動接続]にタッチし、[する]にタッチ。
2[完了]にタッチ。
知 識●携帯電話の機種により携帯電話の操作が必要な場合があります。
画面外の → → →
設定・編集 Bluetooth
Bluetooth 詳細設定
Bluetooth 詳細設定画面
電話機の接続確認を表示する
“パワー”スイッチをOFF からアクセサリーモードまたは ON モードにして、携帯電話と自動的にBluetooth接続したときに、接続確認の表示を画面上部に表示するかしないかを選択できます。
1[電話機の接続確認表示]にタッチし、[する]にタッチ。
2[完了]にタッチ。
車載機のBluetooth 情報を初期化する
各設定を初期設定の状態にもどすことができます。
Bluetooth 接続確認表示
画面外の → → →
設定・編集 Bluetooth
Bluetooth 詳細設定
Bluetooth 詳細設定画面

428
4. ハンズフリーの設定を変更する
1[初期状態]にタッチ。
2[はい]にタッチ。
画面外の →
→ →
設定・編集 Bluetooth
Bluetooth 詳細設定
Bluetooth 詳細設定画面

429
1
2
3
4
5
6
7
8
9
索引
9
※ G-BOOKを利用するには、別途利用手続きをしていただく必要があります。
1 はじめに
1. ご利用の前に知っておいていただきたいこと.......................432安全にご利用するため注意すること..................................... 432通信機器について ................................ 432
2. G-BOOKオンラインサービスについて.......................436G-BOOKオンラインサービスについて ............................. 436G-BOOKの通信方法について........... 436サービス内容について ........................ 437
2 各種手続きをする
1. 利用手続きをする.........................439利用手続きの手順 ................................ 439利用開始操作をする ............................ 440有料コンテンツのご利用について................................................. 442解約手続きについて ............................ 443解約手続きをする ................................ 444お車を手放す際にすること................. 444非アクセス登録をする ........................ 444
3 G-BOOKトップ画面
1. G-BOOKトップ画面 ....................445G-BOOK画面の使い方 ...................... 445
4 G-BOOK.comで情報を探す(メインメニュー)
1. G-BOOK.comで情報を探す(メインメニュー).......................446メインメニュー画面の使い方 ............ 446
5 よく使う検索方法を登録する(Myリクエスト)
1. よく使う検索方法を登録する(Myリクエスト)........................448Myリクエストについて..................... 448My リクエスト画面で操作する ......... 449My リクエストを使う......................... 453音声認識でリクエストをする ............ 454My リクエストの編集をする ............. 455
6 地点情報を登録する(Gメモリ地点)
1. Gメモリ地点..................................456Gメモリ地点について........................ 456Gメモリ地点を登録する.................... 456Gメモリ地点を表示する.................... 456
7 G-BOOKで目的地を探す
1. Gで設定 .........................................458Gで設定について ............................... 458Gで設定画面を表示する.................... 458
2. WEB検索.......................................461WEB 検索で目的地を設定する.......... 461
G-BOOK オンラインサービス

430
8 地図画面から使う
1. 地図画面から使う .........................463地図画面から使う................................ 463
9 情報画面の使い方
1. ブラウザ.........................................464ブラウザ画面で操作する .................... 464
2. G情報マーク..................................470G情報マークを表示する .................... 470施設の情報を表示する ........................ 470G情報マークを非表示にする ............ 470
10 パソコンや携帯電話・スマートフォンで利用する
1. パソコンや携帯電話・スマートフォンで利用する .......472パソコンや携帯電話・スマートフォンで利用する.............. 472
11 サービスの使い方
1. ヘルプネット.................................474ヘルプネットについて ........................ 474各部の名称とはたらき ........................ 477安全のために........................................ 478サービス開始操作をする .................... 480緊急通報をする.................................... 482保守点検について................................ 484自動保守点検について ........................ 485手動で保守点検を実施する................. 485
利用登録の更新 ................................... 488緊急通報できない場合について ........ 489故障とお考えになる前に.................... 491
2. オペレーターサービス..................492オペレーターサービスについて ........ 492オペレーターサービスを購入する............................................ 492オペレーターサービスを使う............ 493手動で情報を取得する........................ 494
3. マップオンデマンド(地図差分更新)...........................495マップオンデマンドとは.................... 495地図を更新する ................................... 500故障とお考えになる前に.................... 505
4. ドライブプラン.............................506ドライブプランを利用する................ 506
5. Gルート探索(プローブ情報付).......................507Gルート探索をする(プローブ情報付)............................. 507
6. 渋滞予測.........................................509渋滞予測情報を表示する.................... 509
7. 周辺情報.........................................513周辺情報について ............................... 513周辺情報を設定する............................ 513周辺情報を取得する............................ 513
8. ETC割引情報 ................................514ETC割引情報を表示する .................. 514

431
1
2
3
4
5
6
7
8
9
索引
9. G-駐車場........................................515G- 駐車場について............................... 515
10.CDタイトル情報取得..................517タイトル情報を取得する..................... 517
12 各種登録・設定
1. G-BOOK詳細設定........................518通信設定を登録・変更する................. 518サポートアドレスについて................. 521通信ロックを使う ................................ 523暗証番号を変更する ............................ 525
2. プライバシー設定 .........................527設定・編集画面を表示する................ 527プライバシー設定を変更する ............ 527
3. 契約内容・契約者情報の確認・変更..............................................528
13 こんなメッセージが表示されたときは
1. こんなメッセージが表示されたときは.......................529こんなメッセージが表示されたときは............................. 529
本機で携帯電話を利用する際には、必ず動作確認済携帯電話をトヨタ販売店またはG-BOOK のパソコンサイト(http://g-book.com/)、携帯サイト(http://mo.g-book.com/)でご確認ください。なお、動作確認は、一定の条件下で確認したものです。そのため、携帯電話の仕様変更などにより、動作確認済機種でも、確認内容が変更になることがありますので、あらかじめご了承ください。
※ 本書で使用している画面はサンプル表示であり、実際の画面と異なる場合があります。

432
1. はじめに
1. ご利用の前に知っておいていただきたいこと
�走行中にG-BOOK オンラインサービスをご利用になると、安全のため、操作の一部を制限したり、コンテンツによってはブラウザのコンテンツ表示部分を覆って、メッセージを表示します。このようなコンテンツをご覧になるときは、安全な場所に車を停車させてご覧ください。
※ 本機で動作確認済みの機種については、トヨタ販売店またはG-BOOKのパソコンサイト(http://g-book.com/)、携帯サイト(http://mo.g-book.com/)でご確認ください。
安全にご利用するため注意すること
G-BOOK オンラインサービスをご利用になるときは、次の注意事項を必ずお守りの上、正しくお使いください。
警告
●安全のため、運転者は走行中に極力操作(音声操作も含む)をしないでください。走行中の操作はハンドル操作を誤るなど、思わぬ事故につながるおそれがあります。車を停車させてから操作をしてください。なお、走行中に画面を見るときは、必要最小限の時間にしてください。
走行中の操作、表示規制について
通信機器について
G-BOOK オンラインサービスは、Bluetooth 携帯電話※を利用して、データ通信やハンズフリー通話を行います。

433
1. はじめに
9
G‐BOOKオンラインサービス
� Bluetooth 携帯電話を使用してデータ通信するときは、次の点をご理解の上、正しくお使いください。・ Bluetooth 携帯電話でデータ通信を行うときは、あらかじめ車載機に携帯電話を登録しておかないと使用できません。Bluetooth 携帯電話を使用するときは、まず最初に、ご使用になる携帯電話の登録を行ってください。(→P.384)・ Bluetooth 携帯電話の機種によっては、受信レベル表示を行うことができないことがあります。・ Bluetooth 携帯電話でデータ通信を利用される場合、携帯電話の割込着信の設定または契約を「割込着信する」で利用していると、携帯電話の機種によっては、データ通信を行っている最中とデータ通信終了後の約 1 分間は、電話を受けることや応答保留などができないにもかかわらず、発信元では呼び出し中の状態が続くことになります。割込着信の設定変更または契約変更については、ご利用の携帯電話に添付の取扱説明書などでご確認ください。・ Bluetooth 携帯電話でデータ通信する場合は、操作しない状態が一定時間継続すると、G-BOOK センターとのデータ通信を自動で切断します。自動で切断するまでの時間は、携帯電話の機種によって異なります。・ Bluetooth 携帯電話の機種や状態によっては、エンジン始動後にデータ通信を行うことができる状態になるまでに時間がかかることがあります。この場合は、しばらく待ってから再度操作を行ってください。・ Bluetooth 携帯電話の機種によっては、携帯電話が待ち受け状態でないとデータ通信ができないことがあります。・ 通信にはお手持ちの携帯電話の電波を使用します。通信可能なエリアについては、携帯電話各社のサービスエリア図などを参照ください。・ お手持ちの携帯電話に添付の取扱説明書の注意事項もよくお読みください。・ 通信料金はお客様のご負担になります。・ データ取得までの時間は、車載機の状態やデータの内容、電波状態、接続している携帯電話の機種によって異なります。・ G-BOOK オンラインサービスを利用中に携帯電話と車載機の接続を切断すると、機種によってはデータ通信や音声通話を継続したままになることがあります。G-BOOK オンラインサービス利用後に携帯電話と車載機の接続を切断したら、携帯電話の状態を必ず確認してください。・ G-BOOK オンラインサービスを利用中に、ハイブリッドシステムを始動しなおすなどの“パワー”スイッチの操作を行うと、接続している携帯電話の機種によっては、ハンズフリーの着信中画面になることがあります。この場合は、電話スイッチを操作するなどして、通話を終了する操作を行ってください。(→P.392)
Bluetooth 携帯電話を使用するときの留意事項

434
1. はじめに
■通信機器の留意事項�ヘルプネット(→ P.474)での緊急通報中は、G-BOOK センターに接続できません。
�画面上部(タイトル)に、ネットワーク接続中は「接続中」、コンテンツ読み込み中は「しばらくお待ちください」が表示されます。また、コンテンツ読み込み中は、タイトルの下に読み込み状況がバーで表示されます。バーの表示が消えて、コンテンツのタイトルが表示されたら、画面の操作を行ってください。・ 走行中のためにコンテンツの表示が制限されている場合は、コンテンツの読み込みが終了すると、“ピッ”という音でもお知らせします。
�通信中は、ネットワーク接続中であることをお知らせするため、現在地画面などに通信中マークが表示されます。
タイトル
バー
通信中マーク
注意
●データ通信を利用される場合、携帯電話の割込着信の設定または契約を「割込着信する」で利用していると、携帯電話の機種によっては、データ通信を行っている最中とデータ通信終了後の約 1 分間は、電話を受けることや応答保留などができないにもかかわらず、発信元では呼び出し中の状態が続くことになります。割込着信の設定変更または契約変更については、ご利用の携帯電話に添付の取扱説明書などでご確認ください。
知 識●GPS信号を長い間(数カ月間)受信していないとき、または補機バッテリーとの接続が断たれたときは、データ通信ができなくなることがあります。この場合は、GPS 信号が受信できる場所(→P.163)に 車 を 移 動 し、画 面 外 の
を押して地図画面上に GPSマークが表示されることを確認した後、再度試してみてください。
現在地
GPSマーク

435
1. はじめに
9
G‐BOOKオンラインサービス
�表示される受信レベルは、携帯電話本体の受信レベル表示と一致しないことがあります。
�使用する携帯電話が Bluetooth 接続されていないときは、「未接続」が表示されます。
受信レベルについて
画面右上に受信レベルが表示されます。データ通信時の目安にしてください。
表示
レベル 圏外 弱 強
知 識●受信レベル表示が「圏外」と表示されている場合でも、本機はデータ取得動作を行いますが、一定時間経過してもデータ取得できない場合は、自動的に中止します。中止までの時間は本機の通信状態によって異なります。
受信レベル

436
1. はじめに
2. G-BOOKオンラインサービスについて
�Bluetooth 対応携帯電話を使う
G-BOOKオンラインサービスについて
車載機に通信機器を接続することで、「安心・快適・便利」な車向け情報サービスをご利用いただけます。
G-BOOKの通信方法について
G-BOOKは、以下の方法で通信することができます。
G-BOOK mX
G-BOOKに対応したBluetooth 携帯電話が必要です。�「動作確認済み携帯電話」を G-BOOK のパソコンサイト(http://g-book.com/)、携帯サイト(http://mo.g-book.com/)でご確認ください。
� 通信費はお客様負担です。
� カーナビ向け通信が定額になる料金プラン※をご契約の場合、地図更新を自動で行う設定ができます。
※カーナビ通信料定額プラン・ au: カーナビ用料金オプション・ Softbank: カーナビプラン・ docomo には、2011 年 8 月現在、カーナビ通信料定額プランはありません。
最新の情報は、各通信事業者にお問い合わせください。� サービスによってはWeb登録が必要になります。(→P.439)

437
1. はじめに
9
G‐BOOKオンラインサービス
△:有料オプション
※1 通信にかかる費用はお客様のご負担となります。※2 ヘルプネットサービス開始操作後ご利用いただけます。なお、ご利用には2年ごとに登録情報の更新が必要です。
※3 Gazoo 会員登録でもご利用いただけます。� G-BOOK オンラインサービスをパソコンや携帯電話、スマートフォンと連携して利用するには、Web登録が必要です。(→ P.439)
サービス内容について
主なサービスG-BOOK mX※ 1
通信機器:Bluetooth 対応携帯電話
緊急通報サービスヘルプネット ○ ※ 2
ナビ操作をサポートオペレーターサービス △
地図更新サービスマップオンデマンド ○
パソコンや携帯電話と連携ドライブプラン ○ ※ 3
最適ルートの探索Gルート探索(プローブ情報付) ○
ルート上の渋滞を予測渋滞予測 ○
エコドライブをサポートESPO ○
インターネットで施設検索サービスWEB検索 ○
ルート上や目的地周辺の情報サービス周辺情報 ○
選択ルートの割引率表示ETC割引情報 ○
満空情報付の駐車場情報G- 駐車場 ○
ドライブに役立つ情報コンテンツG-BOOK.com 一部サービス○
最新の楽曲情報をダウンロードCDタイトル情報取得 ○
Web 登録
Web 登録
Web 登録
Web 登録
Web 登録

438
1. はじめに
※利用料金は、トヨタ販売店またはG-BOOKのパソコンサイト(http://g-book.com/)でご確認ください。
� 掲載の情報は、2011年 8月現在のサービスです。サービス内容は変更する場合がありますのであらかじめご了承ください。
G-BOOK mX
通信機器:Bluetooth 対応携帯電話
利用料金 基本料無料オペレーターサービス有料※
必要な手続き マーク利用の場合、Web 登録が必要(ドライブプランはGAZOO会員登録でも利用可能)
�最新のサービスは、G-BOOKのパソコンサイト(http://g-book.com/)でご確認ください。
Web 登録

439
9
G‐BOOKオンラインサービス
2. 各種手続きをする
1. 利用手続きをする
※ ヘルプネットサービス開始操作は必ず契約者本人が行うようにしてください。
利用手続きの手順
Web登録が必要なサービス(ヘルプネット、オペレーターサービスなど)を使いたい
左記サービスを使わない
パソコンサイトまたは
携帯サイトで
Web 登録�パソコンサイトhttp://g-book.com/
�携帯サイト
<用意するもの>・車検証・メールアドレス(パソコンまたは携帯電話)
契約 ID 取得
携帯電話とナビで
携帯電話を登録する(→P.384)
使用する携帯電話の通信設定をする(→ P.518)�「カーナビ通信料定額プラン」加入時はここで登録する
G-BOOK利用開始操作をする(→P.440)
ヘルプネットサービス開始操作※をする(→ P.480)

440
2. 各種手続きをする
�利用開始操作は、可能な限り見晴しの良い場所で行ってください。
利用開始操作をする
利用開始操作は、ご利用のサービスにより操作手順が異なります。該当のページをご覧の上、手続きを行ってください。
G-BOOK mXWeb登録をしない場合 →P.440
G-BOOK mXWeb登録をした場合 →P.441
G-BOOK mXWeb 登録をしない場合
1[メインメニュー]にタッチ。
2[G-BOOK.com]にタッチ。
画面外の → → 情報・G G-BOOK
G-BOOK画面
3[利用開始する]にタッチ。
4 サービス内容、利用規約などを確認し、画面の指示にしたがって操作する。
5 利用開始操作完了画面が表示される。
知 識●メインメニュー画面に6個のアイコンが表示されていれば、利用開始操作は正常に完了しています。

441
2. 各種手続きをする
9
G‐BOOKオンラインサービス
� IDおよびパスワードの入力は、それぞれの入力枠にタッチして、ソフトウェアキーボードで入力します。
�「続けてヘルプネットのサービス開始操作を実施してください」の表示を確認し、[はい]にタッチし、ヘルプネットのサービス開始操作※(→ P.440)を行います。
�サービス開始操作※が正常に完了しないと、ヘルプネットサービスの提供ができません。
※ ヘルプネットサービス開始操作は必ず契約者本人が行うようにしてください。
G-BOOK mXWeb 登録をした場合
1[メインメニュー]にタッチ。
2[G-BOOK.com]にタッチ。
3[利用開始する(Web登録済みの方)]にタッチ。
画面外の → → 情報・G G-BOOK
G-BOOK 画面
4 契約 ID照会画面が表示される。ID とパスワードを入力し、[決定]にタッチ。
5 登録内容を確認し、画面の指示にしたがって操作する。
6 G-BOOK 利用手続き完了画面が表示される。
知 識●情報・G画面に [HELPNET]が表示されていれば、ヘルプネットのサービス開始操作※は正常に完了しています。

442
2. 各種手続きをする
■有料コンテンツ購入手続き�有料コンテンツを購入する際は、画面の指示にしたがって、「規約への同意」「購入方法と支払い方法の確認」「G 暗証番号の入力」を実行し、ご利用ください。
■有料コンテンツ解約手続き
有料コンテンツのご利用について
G-BOOK mX の場合、有料コンテンツの利用にはWeb登録が必要です。
有料コンテンツを購入・解約する
G-BOOK 有料コンテンツの購入・解約には、次の手続きが必要になります。また、利用料金はコンテンツ毎に異なります。
1[コンテンツ購入履歴/解約]にタッチ。
2[コンテンツ契約内容の確認]にタッチ。
3 申し込み時に登録した「G 暗証番号」を入力し、解約する。
画面外の → → → →
→
情報・G G-BOOK
メインメニュー G-BOOK.com
ユーザー ユーザー画面
知 識●「G暗証番号」は、お客様情報の確認・変更など暗証番号が必要なときに入力していただく4桁の番号です。

443
2. 各種手続きをする
9
G‐BOOKオンラインサービス
解約手続きについて
お車を手放すときなど、G-BOOK オンラインサービスを解約するときは、状況に応じて、次の手続きを行ってください。
<車載機で解約する場合>解約手続きをする→P.444 解約しないで車を手放したときなど
<お車を手放す場合>個人情報の初期化をする→P.37
G-BOOK サポートセンターに連絡して解約するG-BOOK サポートセンター全国共通・フリーダイヤル0120ー 104ー 370受付時間 9:00~ 18:00
(年中無休)
注意
●車載機に保存した情報は、車載機で解約したときのみ消去できます。●お客様の大切な情報を保護するため、お車を手放すときは、車載機で解約手続きおよび初期化を必ず行ってください。
知 識●G-BOOK契約 ID は、解約手続き後、GAZOO会員 ID として利用できます。

444
2. 各種手続きをする
�解約手続きをしただけでは、車載機に保存したお客様の情報は消去されません。お客様の大切な情報を保護するため、お車を手放す際は必ず、利用契約の解除(→P.443)および個人情報の初期化(→P.37)を必ず実施してください。
� G-BOOK オンラインサービスが不要というお客様は、G-BOOK サポートセンターに電話をしてください。オペレーターに「非アクセス登録」を申し出ていただければ、「車載機端末アクセス制限申請書」を送付します。申請書を提出していただくと、利用開始操作をできないように設定します。・ G-BOOK オンラインサービスを利用中のお客様は、申請書を提出する前に解約手続きを行ってください。
�再びG-BOOKオンラインサービスの利用をご希望の際は、G-BOOK サポートセンターに電話をしてください。「非アクセス登録」の解除を申し出ていただければ、「車載機端末アクセス制限申請書」を送付します。
解約手続きをする
G-BOOK オンラインサービスの利用登録を解除するときは、次の手順で実施してください。
1 画面外の を押す。
2 にタッチ。
3[G-BOOK詳細設定]にタッチ。
4[契約解除]にタッチ。
5 画面の指示にしたがって操作する。
�ユーザー画面からでも解約手続きができます。
知 識●G-BOOK オンラインサービスの利用開始ができないように設定したい場合は、「非アクセス登録」をしてください。(→P.444)
●解約手続きには、G暗証番号が必要です。
設定・編集
G-BOOK
お車を手放す際にすること
非アクセス登録をする
G-BOOKサポートセンター全国共通・フリーコール0800ー123ー0016受付時間 9:00~18:00
(年中無休)

445
9
G‐BOOKオンラインサービス
3. G-BOOKトップ画面
1. G-BOOKトップ画面
�情報画面が表示されたとき � にタッチ。
�この画面から、次の操作をすることができます。
G-BOOK画面の使い方
G-BOOK画面から、G-BOOKオンラインサービスの各アプリケーションを起動することができます。
1 画面外の を押す。情報・G
G-BOOK
番号 スイッチ 機 能
メインメニュー メインメニュー画面(→ P.446)を表示する。
Myリクエスト Myリクエスト画面(→P.448)を表示する。
ドライブプラン ドライブプランをダウンロードする。(→P.506)
HELPNETヘルプネットの緊急通報(→P.482) を行う。�ヘルプネットサービス開始操作後に表示されます。(→ P.480)
オペレーター オペレーターサービスを利用する。(→P.492)
周辺情報 周辺情報画面(→ P.513)を表示する。
G- 駐車場 G- 駐車場画面(→P.515)を表示する。
地図更新 地図更新画面(→ P.501)を表示する。
情報確認 オペレーターサービスで取得した情報を確認する。(→P.494)

446
4. G-BOOK.comで情報を探す(メインメニュー)
1. G-BOOK.comで情報を探す(メインメニュー)
メインメニュー画面の使い方
メインメニューは、G-BOOK オンラインサービスのコンテンツを起動する画面です。
画面外の → →
1[メインメニュー]にタッチ。
番号 スイッチ 機 能
ページ切り替えタブ ページを切り替える。
G-BOOK.comG-BOOKセンターに接続し、ブラウザ画面(→ P.464)を表示する。� G-BOOK.comコンテンツが閲覧できます。
Gメモリ地点情報
Gメモリ地点情報のリスト画面を表示する。(→ P.456)� Gメモリ地点は、同じ内容がナビのメモリ地点にも保存されます。修正や消去をしたいときは、ナビのメモリ地点画面で行ってください。(→P.133)
各種コンテンツ
タッチすると該当のコンテンツを起動する。�ご利用のサービス(G-BOOK mX Web 登録なし、G-BOOK mX Web 登録あり)、車種により、表示されるスイッチは異なります。
�スイッチの追加・削除はG-BOOK センターで実施されます。
情報・G G-BOOK G-BOOK画面

447
4. G-BOOK.com で情報を探す(メインメニュー)
9
G‐BOOKオンラインサービス
切断G-BOOKセンターとのデータ通信を切断する。 �切断されているときは、スイッチは灰色になっています。
保守点検 ヘルプネットの手動保守点検を実施する。(→ P.485)
ブックマーク ブックマーク画面を表示する。
閲覧履歴 閲覧履歴画面を表示する。
知 識●データ通信を切断するときは切断スイッチを使用してください。携帯電話本体で切断の操作をしても、データ通信を切断できないことがあります。
番号 スイッチ 機 能

448
5. よく使う検索方法を登録する(Myリクエスト)
1. よく使う検索方法を登録する(Myリクエスト)
Myリクエストについて
My リクエストでは、ニュースや天気予報などのコンテンツで、よく使う検索条件をあらかじめ登録しておくと簡単な操作で情報を取得することができます。(1)G-BOOK mX を Web 登録してご利用の方は、登録するメニューを変更し
たり、並べ替えることができます。(2)G-BOOK mXをWeb登録なしでご利用の方は、メニューが固定されます。
操作は、Myリクエスト画面から行う方法と、音声認識で行う方法があります。

449
5. よく使う検索方法を登録する(Myリクエスト)
9
G‐BOOKオンラインサービス
Myリクエスト画面で操作する
画面外の → → 情報・G G-BOOK G-BOOK画面
1[Myリクエスト]にタッチ。
番号 スイッチ 機 能
音量調整コンテンツを読み上げるときの音量を調整する。 [+]: 小さくする [-]: 大きくする
前項目/次項目
読み上げの開始位置を変更する。 [ ]: 読み上げ中の項目の先頭からはじめる [ ]: 次の項目の先頭からはじめる �前の項目の先頭からはじめるとき �[ ]にタッチしてから約 1 秒以内に再度タッチ。
停止 コンテンツの読み上げを停止する。
ポーズ/再開
[ ]: コンテンツの読み上げを一時停止する (読み上げ中に表示)
[ ]: 読み上げていた項目の頭から読み上げを再開する(読み上げ一時停止中に表示)
切断G-BOOK センターとのデータ通信を切断する。 �切断されているときは、スイッチは灰色になっています。
〓

450
5. よく使う検索方法を登録する(Myリクエスト)
知 識●データ通信を切断するときは切断スイッチを使用してください。携帯電話本体で切断の操作をしても、データ通信を切断できないことがあります。

451
5. よく使う検索方法を登録する(Myリクエスト)
9
G‐BOOKオンラインサービス
車載機のスイッチで操作する
番号 スイッチ 機 能
パワースイッチ・ 音量調整ツマミ
■パワースイッチ コンテンツの読み上げを停止する。
■音量調整ツマミ コンテンツの読み上げ音量を調整する。 �大きくするとき �右へまわす。
�小さくするとき �左へまわす。
∧ SEEK/ ∨ TRACK
コンテンツの読み上げの開始位置を変更する。 �読み上げ中の項目の先頭からはじめるとき �∨ TRACKを押す。
�次の項目の先頭からはじめるとき �∧ SEEKを押す。
�前の項目の先頭からはじめるとき �∨ TRACKを押してから約1秒以内に再度押す。

452
5. よく使う検索方法を登録する(Myリクエスト)
ステアリングスイッチで操作する
番号 スイッチ 機 能
音量調整スイッチ
コンテンツの読み上げ音量を調整する。 �大きくするとき �+側を押す。
�小さくするとき� -側を押す。
4方向スイッチ
コンテンツの読み上げの開始位置を変更する。 �読み上げ中の項目の先頭からはじめるとき �∨側を押す。
�次の項目の先頭からはじめるとき �∧側を押す。
�前の項目の先頭からはじめるとき �∨側を押してから約 1秒以内に再度押す。
MODE/HOLD(モード切り替え)
�コンテンツの読み上げを解除するとき �読み上げ中にスイッチを押す。

453
5. よく使う検索方法を登録する(Myリクエスト)
9
G‐BOOKオンラインサービス
�走行中はリストを動かすことができません。2ページ目以降に登録してあるコンテンツをリクエストしたいときは、音声認識でリクエストしてください。(→ P.454)
�データ取得後、コンテンツの読み上げ、または地図上へのアイコン表示などが行われます。
Myリクエストを使う
1 リクエストしたいコンテンツにタッチ。
2 ナビ画面に切り替わる。
知 識●ネットワーク接続中は、通信中マークが表示されます。
画面外の → → →
情報・G G-BOOK
My リクエスト Myリクエスト画面
通信中マーク
読み上げ中に操作する
読み上げ中に音量調整などの操作をしたいときは、My リクエスト画面を表示させて行います。(→P.448)
知 識●コンテンツの読み上げ中に別の読み上げコンテンツを受信したときは、読み上げ中のコンテンツを中止し、次の読み上げコンテンツに切り替わります。
●リクエストによっては、画面上にメッセージが表示されることがあります。 状況によって、次のようになります。・ 運転補助画面(交差点案内などの運転を補助する画面)が表示されているときは、運転補助画面が優先されるため、運転補助画面の終了後にメッセージが表示されます。
・ ハンズフリーなど優先度の高い機能の割り込みがあると、メッセージは破棄されます。
●コンテンツの読み上げ中にナビの音声案内が出力されたときは、読み上げを一時停止します。なお、音声案内が終了すると読み上げが再開されます。
●コンテンツの読み上げ中にハンズフリーの着信があったときは、読み上げを終了します。
●リクエストによるコンテンツの読み上げは、ブラウザの自動読上げの設定(→P.467)に関係なく行われます。

454
5. よく使う検索方法を登録する(Myリクエスト)
�アイコンが表示されるコンテンツにもかかわらず、アイコンが画面に表示されていないときは、地図縮尺の切り替えや地図の移動をすると、アイコンが確認できます。
�ブラウザ画面または施設情報画面に切り替わり、情報が表示されます。
�リクエストのしかたについて�「My リクエストを使う」(→P.326)
情報を見る
リクエストによって、地図上にアイコンが表示されたときは、その施設の情報を見ることができます。
1 アイコンにタッチ。
2[情報]にタッチ。
�リクエストで地図上に表示されたアイコンの表示/非表示を設定することができます。(→P.470)
ドライブプランを利用する
My リクエストからもドライブプランを利用できます。
1 設定したいドライブプランにタッチ。
�情報取得後の操作について�「ドライブプランを利用する」(→P.506)
音声認識でリクエストをする
音声認識でリクエストすると、登録してあるすべてのコンテンツを、走行中でもリクエストすることができます。
知 識●リクエストしたあとの操作については、My リクエスト画面のスイッチでリクエストした場合と同様です。

455
5. よく使う検索方法を登録する(Myリクエスト)
9
G‐BOOKオンラインサービス
Myリクエストの編集をする
My リクエストに登録するコンテンツの変更や並べ替えをすることができます。G-BOOK mXをWeb登録してご利用の方のみ操作できます。
1[Myリクエスト編集]にタッチ。
2 画面の指示にしたがって、リクエストしたいコンテンツを登録する。
画面外の → → 設定・編集 G-BOOK
設定・編集画面

456
6. 地点情報を登録する(Gメモリ地点)
1. G メモリ地点
1 車載機でG-BOOK.comコンテンツを表示し、詳細情報が表示されている画面で[Gメモリ]にタッチ。
� G-BOOK のパソコンサイトや携帯サイトのGメモリ、および車載機のGメモリ地点に地点情報が登録されます。
� G-BOOK.com コンテンツ上の詳細な情報を表示すると同時に、情報を読み上げます。
Gメモリ地点について
G-BOOK のパソコンサイトや携帯サイトで登録したGメモリを、車載機のメモリ地点に登録したものを「 G メモリ地点」といいます。一度 G メモリ地点に登録すると、G-BOOKセンターに接続しなくても、Gメモリを呼び出すことができます。
Gメモリ地点を登録する
G メモリを車載機に登録するときは、次のいずれかの方法で行ってください。
車載機からGメモリ地点を登録する
Gで設定画面からGメモリ地点を登録する
�「G メモリを一括ダウンロードする」をご覧ください。(→ P.460)
Gメモリ地点を表示する
Gメモリ地点として登録した地点情報は、メインメニューから呼び出すことができます。
1[Gメモリ地点情報]にタッチ。
2 Gメモリ地点名称にタッチ。
3 ブラウザ画面に切り替わる。
画面外の → → →
情報・G G-BOOK
メインメニュー メインメニュー画面

457
6. 地点情報を登録する(Gメモリ地点)
9
G‐BOOKオンラインサービス
� Gメモリ地点は、ナビゲーションのメモリ地点と同様に、メモリ地点が呼び出せるナビゲーションの画面からも呼び出すことができます。また、名称読みが登録してあれば、音声認識を使用することもできます。
� G メモリ地点は、同じ内容がナビゲーションのメモリ地点にも保存されます。修正や消去をしたいときは、ナビゲーションのメモリ地点画面で行ってください。詳しくは、「地点の登録について」をご覧ください。(→P.133)
知 識●同一のGメモリ地点は、上書き登録されます。ただし、音声認識で使用する名称読みが登録してある場合、その情報は保持されます。

458
7. G-BOOKで目的地を探す
1. G で設定
�目的地が設定されているときに[Gで設定]で目的地を設定すると、設定されていた目的地の数に関係なく、新しく設定した目的地にすべて上書きされます。「G メモリ地点」に登録済み(→P.456)のGメモリであれば、目的地画面の [ メモリ地点 ] から追加目的地の設定ができます。なお、設定されていた目的地を再度設定したい場合は、目的地履歴から設定することができます。
� Gで設定画面から、次の機能を利用できます。
Gで設定について
G-BOOK のパソコンサイトや携帯サイトで作成したドライブプランやGメモリを、車載機で利用することができます。
Gで設定画面を表示する
1 画面外の を押す。
2[Gで設定]にタッチ。
項目 ページ
ドライブプラン(Myルート) 458
Gメモリ 459
G-BLOG 460
Gメモリ一括ダウンロード 460
目的地
ドライブプランを利用する
G-BOOK のパソコンサイトや携帯サイトでドライブプランを作成しておくと、車載機にダウンロードするだけで経由地および目的地が設定できます。
1[ドライブプラン(Myルート)]にタッチ。
2 設定したいドライブプランにタッチ。
画面外の → → 目的地 Gで設定
Gで設定画面

459
7. G-BOOKで目的地を探す
9
G‐BOOKオンラインサービス
3[はい]にタッチ。
4 ドライブプランをダウンロード後、経由地・目的地が設定され、ルート探索を開始する。
Gメモリを利用する
G-BOOK のパソコンサイトや携帯サイトで登録した G メモリを呼び出して、ナビの目的地に設定できます。ナビのデータベースに収録されていない地点が利用できるようになります。
1[Gメモリ]にタッチ。
画面外の → → 目的地 Gで設定
Gで設定画面
2 目的地に設定したい G メモリにタッチ。
3[はい]にタッチ。
4 目的地が設定され、ルート探索を開始する。

460
7. G-BOOKで目的地を探す
� Gメモリ地点として利用できます。�「Gメモリ地点を表示する」(→P.456)
G-BLOGを利用する
GAZOO.com のユーザーが紹介するスポット情報や口コミ情報を検索し、目的地に設定できます。
1[G-BLOG]にタッチ。
2 目的に合わせて検索する。
3 画面の指示にしたがって操作する。
画面外の → → 目的地 Gで設定
Gで設定画面
Gメモリを一括ダウンロードする
G-BOOK のパソコンサイトや携帯サイトで登録したGメモリを一度車載機に一括ダウンロードすると、次からはG-BOOK センターに接続しなくてもナビのメモリ地点(Gメモリ地点)として常に利用することができます。
1[Gメモリ一括ダウンロード]にタッチ。
2 ダウンロード完了の画面が表示される。
画面外の → → 目的地 Gで設定
Gで設定画面

461
7. G-BOOKで目的地を探す
9
G‐BOOKオンラインサービス
2. WEB検索
�ソフトウェアキーボードの使用方法は、「入力画面の各スイッチを使う」(→P.18)をご覧ください。
�[検索エンジン]にタッチすると、検索エンジンを選択できます。(→P.462)
�[エリア]にタッチすると、検索エリアを変更することができます。
�検索結果の地図画面が表示され、アイコンが表示されます。
� [ 情報 ] にタッチすると、施設情報を表示することができます。
� [ リスト表示 ] にタッチすると、検索結果の一覧を表示することができます。一覧に表示されている項目にタッチすると、施設情報を表示することができます。
�施設情報画面の [詳細情報] にタッチすると、検索エンジンから提供されている施設の詳細な情報を表示することができます。
� [ 地点登録 ] にタッチすると、メモリ地点に登録することができます。
�目的地を設定する画面が表示されます。(→ P.102)
WEB検索で目的地を設定する
車載機からインターネットの検索エンジンを使用して施設を検索し、目的地に設定することができます。
1 画面外の を押す。
2 [WEB] にタッチ。
3 ソフトウェアキーボードを使用してキーワードを入力し、[ 検索 ] にタッチ。
4 施設情報を確認する。
目的地
5 [ 目的地セット ] にタッチ。
6 [ 目的地セット ] にタッチ。
知 識●1/8 万図より詳細な地図で、目的地の設定をすることができます。
●検索された施設の情報は、選択した検索エンジンに依存します。詳細は利用案内をご確認ください。
●検索エンジンは、予告なしにサポートを終了する場合があります。
●検索条件によっては、検索結果が取得できない場合があります。
●検索エンジン側のメンテナンス作業などにより、サービスが利用できない場合があります。
●検索エンジンからの取得結果によっては、実際の位置と異なる場所が表示される場合があります。
●レビューの続きやクーポン情報を閲覧するためには、G-BOOK サポートアドレスへの登録が必要になります。
●メモリ地点の登録数には制限があります。登録できない場合は、不要なメモリ地点を削除してから、登録してください。

462
7. G-BOOKで目的地を探す
�メール発信元は下記となります。受信可能に設定してください。[email protected]
� [ 利用案内 ] にタッチすると、各検索エンジンの利用案内を確認することができます。初めてご利用する際は、必ず利用規約をご確認ください。
検索した情報をサポートアドレスに送信する
検索した情報の詳細(レビューやクーポン)を登録してあるサポートアドレスに送信することができます。送信には、Web 登録の上、サポートアドレスの登録(→ P.521)が必要です。
1 ソフトウェアキーボードを使用してキーワードを入力し、[ 検索 ] にタッチ。
2 [ リスト表示 ] にタッチ。
3 表示したい情報にタッチ。
4 [ 詳細情報 ] にタッチ。
5 レビューを送信する場合は、[ 詳細 ]にタッチ。
6 送信先のサポートアドレスを選択。
7 [ 送信 ] にタッチ。
画面外の → → 目的地 WEB
WEB 検索画面
検索エンジンを変更する
WEB 検索で使用する検索エンジンを変更することができます。
1 画面外の を押す。
2 [WEB] にタッチ。
3 [ 検索エンジン ] にタッチ。
4 使用したい検索エンジンにタッチ。
5 [ 完了 ] にタッチ。
目的地

463
9
G‐BOOKオンラインサービス
8. 地図画面から使う
1. 地図画面から使う
�この画面から、次の操作をすることができます。
地図画面から使う
地図画面から G-BOOK オンラインサービスの各コンテンツをご利用いただけます。
1 目的地を設定する。(→P.102)
番号 スイッチ 機能
割引情報 ETC 割引情報(→P.514)を表示する
Gルート Gルート探索(→P.507)を利用する

464
9. 情報画面の使い方
1. ブラウザ
ブラウザ画面で操作する
ブラウザは、G-BOOK オンラインサービスの各種コンテンツの表示や操作を行います。ブラウザ画面には、コンテンツ閲覧中に表示される画面と、コンテンツ読み上げ中に表示される画面があります。
閲覧中に操作する
コンテンツの閲覧中は、次の操作ができます。
番号 スイッチ 機 能
Gメイン/終了[Gメイン]: メインメニュー画面にもどる[終了]: ブラウザ画面を終了してブラウザ表示前の画面
にもどる
登録 表示中のページをブックマークに登録する。
読上げ
読み上げを開始する。�読み上げ情報がないときは、スイッチは灰色になっています。
�読み上げ情報があるコンテンツを表示したときに、自動で読み上げをするかしないかを設定できます。(→P.467)

465
9. 情報画面の使い方
9
G‐BOOKオンラインサービス
※コンテンツの読み込み中に[中止]にタッチしたり通信が切断された場合、コンテンツが表示されずに背景のみとなったり、読み込み中のコンテンツが乱れて表示されることがあります。 この場合は、次のいずれかの操作を行ってください。・[更新]にタッチして、コンテンツを再取得する。・[ ]にタッチしていったん前のページを表示し、コンテンツを取得しなおす。
更新/中止※
[更新]: コンテンツの再読み込みをして画面を更新する(コンテンツの読み込みが完了または中断しているときに表示)
[中止]: コンテンツの読み込みを中止する (コンテンツの読み込み中に表示)
切断G-BOOKセンターとのデータ通信を切断する。�切断されているときは、スイッチは灰色になっています。
知 識●各スイッチはブラウザ表示前の画面により、スイッチの表示・非表示およびスイッチ名称に違いがあることがあります。
●データ通信を切断するときは切断スイッチを使用してください。携帯電話本体で切断の操作をしても、データ通信を切断できないことがあります。
番号 スイッチ 機 能

466
9. 情報画面の使い方
読み上げ中に操作する
読み上げ情報があるコンテンツの読み上げ中は、次の操作ができます。
番号 スイッチ 機 能
Gメイン メインメニュー画面にもどる。
音量調整コンテンツを読み上げるときの音量を調整する。 [-]: 小さくする [+]: 大きくする
前項目/次項目
読み上げの開始位置を変更する。 [ ]: 読み上げ中の項目の先頭からはじめる [ ]: 次の項目の先頭からはじめる �前の項目の先頭からはじめるとき �[ ]にタッチしてから約1秒以内に再度タッチ。
停止 コンテンツの読み上げを停止する。
ポーズ/再開
[ ]: コンテンツの読み上げを一時停止する (読み上げ中に表示)
[ ]: 読み上げていた項目の頭から読み上げを再開する(読み上げ一時停止中に表示)
切断G-BOOKセンターとのデータ通信を切断する。 �切断されているときは、スイッチは灰色になっています。
知 識●データ通信を切断するときは切断スイッチを使用してください。携帯電話本体で切断の操作をしても、データ通信を切断できないことがあります。
〓

467
9. 情報画面の使い方
9
G‐BOOKオンラインサービス
ブラウザの自動読み上げを設定する
ブラウザで読み上げ情報があるコンテンツを表示したとき、自動で読み上げをすることができます。
1[ブラウザ自動読上げ]にタッチ。
2[する]にタッチ。
�解除するとき�[しない]にタッチ。
3[完了]にタッチ。
画面外の → → →
設定・編集 G-BOOK
G-BOOK詳細設定
G-BOOK詳細設定画面

468
9. 情報画面の使い方
車載機のスイッチで操作する
番号 スイッチ 機 能
パワースイッチ・ 音量調整ツマミ
■パワースイッチコンテンツの読み上げを停止する。
■音量調整ツマミコンテンツの読み上げ音量を調整する。�大きくするとき�右へまわす。
�小さくするとき�左へまわす。
∧ SEEK/ ∨ TRACK
コンテンツの読み上げの開始位置を変更する。�読み上げ中の項目の先頭からはじめるとき�∨ TRACK を押す。
�次の項目の先頭からはじめるとき�∧ SEEK を押す。
�前の項目の先頭からはじめるとき�∨ TRACK を押してから約1秒以内に再度押す。

469
9. 情報画面の使い方
9
G‐BOOKオンラインサービス
ステアリングスイッチで操作する
番号 スイッチ 機 能
音量調整スイッチ
コンテンツの読み上げ音量を調整する。 �大きくするとき �+側を押す。
�小さくするとき� -側を押す。
4方向スイッチ
コンテンツの読み上げの開始位置を変更する。 �読み上げ中の項目の先頭からはじめるとき �∨ 側を押す。
�次の項目の先頭からはじめるとき �∧側を押す。
�前の項目の先頭からはじめるとき �∨ 側を押してから約1秒以内に再度押す。
MODE/HOLD(モード切り替え)
�コンテンツの読み上げを解除するとき �読み上げ中にスイッチを押す。

470
9. 情報画面の使い方
2. G 情報マーク
� G-BOOK.com コンテンツ上の詳細な情報を表示すると同時に、情報を読み上げます。
G情報マークを表示する
G情報マークは、G-BOOK.comコンテンツが提供する地点情報です。情報を取得すると自動でG情報マークが地図に表示されます。
施設の情報を表示する
地図上にG情報マークが表示されているときは、その施設の情報を見ることができます。
1 G 情報マークにタッチ。
2[情報]にタッチ。
G情報マーク
3 ブラウザ画面に切り替わります。
G情報マークを非表示にする
G情報マークを消したいときは、次の手順で非表示にすることができます。
地図表示中
1[表示変更]にタッチ。
2[周辺施設]にタッチ。

471
9. 情報画面の使い方
9
G‐BOOKオンラインサービス
�地図上の G 情報マークが非表示になります。
3[G情報マーク表示]にタッチ。作動表示灯

472
10. パソコンや携帯電話・スマートフォンで利用する
1. パソコンや携帯電話・スマートフォンで利用する
�スポット検索�ドライブプラン�マイカーインフォメーション� E メールデリバー
■パソコンでの操作
■携帯電話での操作パソコンや携帯電話・スマートフォンで利用する
G-BOOK はパソコンや携帯電話・スマートフォンからも情報確認や各種設定ができます。
便利にご利用いただける主なコンテンツ
URL:http://g-book.com/
G-BOOK のパソコンサイトにアクセスする
[ ログイン ]をクリック
ID とパスワードを入力
ユーザーサイトが表示されます。
� URL:http://mo.g-book.com/� QR コード:
G-BOOK moのトップページにアクセスする
[ログインする ]を選択
ID とパスワードを入力
[ログイン ] を選択
ユーザーサイトが表示されます。
知 識●「かんたんログイン」を設定しておくと、G暗証番号(数字4桁)の入力で簡単にログインできます。
●「G暗証番号」は、お客様情報の確認・変更など暗証番号が必要なときに入力していただく4桁の番号です。

473
10. パソコンや携帯電話・スマートフォンで利用する
9
G‐BOOKオンラインサービス
■スマートフォンでの操作
smart G-BOOK アプリ(無料)を下記URLからダウンロードします。� URL:http://mo.g-book.com/mpx/spappdl/
� QRコード:
smart G-BOOKアプリを起動
「G-BOOK ID またはGAZOO ID をお持ちですか?」で [はい ] を選択
ID とパスワードを入力
[ログイン ] にタッチ
トップ画面が表示されます。
[メニュー ] にタッチ
メニューが表示されます。
知 識●「オートログイン」を「オン」にすると、2回目以降は ID・パスワードの入力が不要となります。

474
11. サービスの使い方
1. ヘルプネット
�本システムは、“パワー”スイッチがアクセサリーモードまたはONモードのときに作動します。
�ご利用にはWeb登録が必要です。�ヘルプネットは、車載機でG-BOOKオンラインサービスを利用開始の上、サービス開始操作※が完了すると利用することができます。(→ P.480)。
※ ヘルプネットサービス開始操作は必ず契約者本人が行うようにしてください。
�サービス開始操作後は、2年ごとに車載機またはG-BOOKサイトでの登録情報の更新が必要です。
�ヘルプネットは(株)日本緊急通報サービスの登録商標です。
ヘルプネットについて
ヘルプネット(ワンタッチタイプ)は、急病などの緊急事態発生時に、ヘルプネットスイッチにタッチするだけでヘルプネットセンターに接続し、車内からの通報を補助するシステムです。ヘルプネットセンターに電話が接続されるとオペレーターが応答し、ドライバーあるいは他の乗員から状況を確認して、通報位置に適した警察または消防にオペレーターがお客様の状況を通報します。
ヘルプネットは警察や消防への緊急通報サービスです。ロードサービスへの取次ぎは行いません。
サービスのご利用について

475
11. サービスの使い方
9
G‐BOOKオンラインサービス
�車載機の情報画面に表示される[HELPNET]にタッチすると、ヘルプネットセンターに通報し、専門のオペレーターが応答します。
緊急通報のしくみ
警察消防などの救援機関
車載機を搭載した通報車両
G-BOOKセンター
ヘルプネットセンター
携帯電話回線
一般公衆固定回線
携帯電話基地局
一般公衆固定回線
緊急車両

476
11. サービスの使い方
※ ヘルプネットサービス開始操作は必ず契約者本人が行うようにしてください。
緊急通報の主な流れ
「緊急通報を開始しましたヘルプネットに接続しています」
「データ送信中ですしばらくお待ちください」
「緊急通報を終了しましたこれより着信した場合は自動的に通話を開始します」
(約10分間で終了します。)
� 車両情報� 位置情報など
どうされましたか?
(ヘルプネットセンター)
(センター内)
緊急通報の流れ お客様の状態 ヘルプネットセンター/救援機関
緊急通報可能状態
センター呼び出し中
サ-ビス開始操作※の終了 [HELPNET]の表示を確認
センターのオペレーターと会話中
通報データ送信中データ送信
通報開始
データ受信
救援要請
状況報告 状況確認
緊急通報完了
呼び返し待機状態
救援機関到着
待機 救援機関出動

477
11. サービスの使い方
9
G‐BOOKオンラインサービス
各部の名称とはたらき
車載機
緊急通報時や手動保守点検時に使用します。
マイク
緊急通報中や手動保守点検中のハンズフリー通話時に使用します。
車載機
マイク
音量調整スイッチ(ステアリングスイッチ)
ヘルプネットセンターとのハンズフリー通話時に、通話音量を調整します。
注意
●車載機本体が故障すると、緊急通報ができなくなったり、システム状態を正確にお知らせすることができなくなります。車載機本体に液体をかけたり、強い衝撃を与えたりしないでください。車載機本体が故障したときは、必ずトヨタ販売店にご相談ください。
音量調整スイッチ

478
11. サービスの使い方
※ ヘルプネットサービス開始操作は必ず契約者本人が行うようにしてください。
安全のために
警告
●安全運転を心がけてください。本機は、交通事故や急病時などの救援通報を補助するものであり、乗員保護の機能を持つものではありません。乗員保護のために、乗員はシートベルトを着用し、安全運転を心がけてください。
●緊急事態が発生したときは、人命救助とけが人の対処を最優先にしてください。
●緊急事態発生により燃料の匂いや異臭を感じるときは、車内にとどまらずにただちに安全な場所に避難してください。
●サービス開始操作※は契約者本人が行い、G-BOOK 画面に[HELPNET]が表示されていることを必ず確認してください。
●本機は衝撃などによって、作動しなくなることがあります。このようなときには、最寄りの公衆電話などから通報してください。
●補機バッテリーの電圧低下または接続が断たれたとき、ヘルプネットセンターと通信できないことがあります。
●携帯電話サービスエリア内であっても電波状態または回線混雑のために、緊急通報や通話が困難になることがあります。この場合は、ヘルプネットセンターと回線接続しても、ヘルプネットセンターと通信できず、救援要請の通報および通話ができません。緊急通報できないときには、最寄りの公衆電話などから通報してください。
警告
●次の場合は緊急通報できません。緊急通報できない場合には、最寄りの公衆電話などから通報してください。・ 携帯電話サービスエリア外でご使用の場合
・ 機器(車載機本体、携帯電話回線に接続する機器、アンテナ、およびこれらを接続する電気配線)に異常または損傷があり、故障している場合
・ G-BOOK オンラインサービスの利用契約がされてない、または解除されている場合
・ 登録情報が更新されていない場合・ サービス開始操作※を実施していないため、車載機が緊急通報可能状態になっていない場合
・ 携帯電話と車載機が Bluetooth 接続されていない場合
・ 携帯電話の電源が入っていない、または携帯電話のバッテリー残量が不足している場合
・ 携帯電話が本システムで動作確認済みの機種でない場合
・ 携帯電話が故障している場合・ 携帯電話の料金を滞納している場合
●緊急通報時は、ヘルプネットセンターへの回線接続を繰り返し行います。ただし、電波状態などの理由で回線接続ができない場合には、通報しないまま緊急通報を終了します。通報が必要な場合には、最寄りの公衆電話などから通報してください。

479
11. サービスの使い方
9
G‐BOOKオンラインサービス
警告
●ヘルプネットを使用する場合、携帯電話の電話機能によっては緊急通報動作の妨げとなり、緊急通報できなくなります。緊急通報の妨げとなる電話機能は利用しないでください。「携帯電話の設定について」をご覧ください。(→P.489)
●緊急通報後に救援を待つ間は、後続車の追突などの二次災害を防ぐ手段をとり、乗員は安全な場所へ避難してください。基本的には車内にとどまらず、窓を開け、ヘルプネットセンターのオペレーターの声が聞こえる車外で、安全な場所を確保してください。なお、ヘルプネットを携帯電話で使用する場合、状況によっては、携帯電話と車載機の Bluetooth 接続を切断して、携帯電話を身に付けてお待ちください。このとき、携帯電話の電源が OFF になってしまった場合は、携帯電話の電源をONにし、ヘルプネットセンターのオペレーターからの着信をお待ちください。また、通話中の場合は、Bluetooth 接続の切断により、通話も切断されることがあります。
●安全のため、走行中は緊急通報をしないでください。走行中の通報はハンドル操作を誤るなど、思わぬ事故につながるおそれがあり危険です。緊急通報は、停車して安全を確認してから行ってください。
●本機はエアバッグと連動していないため、エアバッグが作動しても通報されません。このような場合には、[HELPNET]による緊急通報をしてください。
●G-BOOK オンラインサービスを解約しても、G-BOOK 画面に、[HELPNET]が表示されているときは、トヨタ販売店にご相談ください。
●ヒューズ交換は、必ず表示された規格のヒューズをご使用ください。規定以外のヒューズを使用すると、発煙、発火の原因となり、火災につながるおそれがあり危険です。
警告
●煙が出る、異臭がするなど異常な状態で使用すると、発火の原因になります。ただちに使用を中止してトヨタ販売店にご相談ください。
注意
●本機内部は精密な構造になっています。無理に分解しようとすると、故障の原因になります。万一、異常などがあるときには、すぐにトヨタ販売店にご相談ください。
●車載機本体の取り外しを行うと、接触不良や機器の故障などを引き起こし、緊急通報ができなくなる可能性があります。取り外しが必要な場合には、トヨタ販売店にご相談ください。
●緊急通報および手動保守点検時は、スピーカーまたはマイクに故障などがあると、ヘルプネットセンターのオペレーターと通話ができません。これらの機器が故障したときは、必ずトヨタ販売店にご相談ください。
●次の温度範囲以外では、緊急通報や携帯電話が正常に動作しない場合があります。そのときは、最寄りの公衆電話を使用してください。動作温度範囲:ー 20℃~+60℃
●実際の通報地点とヘルプネットセンターに通報される位置には、誤差が発生することがあります。通報地点や目標物は、ヘルプネットセンターのオペレーターと通話で相互確認してください。

480
11. サービスの使い方
※ ヘルプネットサービス開始操作は必ず契約者本人が行うようにしてください。
�ビルの谷間や工場などの屋内は避けてください。
�通信が正常に始まる。�通報位置が正しい(ヘルプネットセンターとの通話で確認)。
�通話ができる。
� G-BOOK 画面に[HELPNET]が表示されない場合は、再度、手動保守点検を実施してください。
�手動保守点検が正常に終了しなくても[HELPNET]が表示される場合があります。この場合、緊急通報できないことがあるため、トヨタ販売店にご相談ください。
注意
●呼び返し待機状態で火災発生などの危険がある場合および車外に避難するときは、パーキングブレーキを確実に作動させ、“パワー”スイッチをOFF にしてください。この場合、“パワー”スイッチをOFF にした時点で、緊急通報は終了します。なお、ヘルプネットを携帯電話で使用する場合、状況によっては、携帯電話と車載機の Bluetooth 接続を切断して、携帯電話を身に付けてお待ちください。このとき、携帯電話の電源が OFF になってしまった場合は、携帯電話の電源をONにし、ヘルプネットセンターのオペレーターからの着信をお待ちください。また、通話中の場合は、Bluetooth 接続の切断により、通話も切断されることがあります。
●電話料金を滞納していると、緊急通報できません。電話料金の滞納にはくれぐれもご注意ください。
知 識●ヘルプネットによる緊急通報、自動保守点検、手動保守点検などで行われるすべてのデータ通信の通信料金や通話時の通話料は、お客様のご負担となります。
●いたずらなどが原因で救急車両などの出動が起きた場合、該当費用に関しての請求や関連法規により処罰されることがあります。いたずらをしないようにしてください。
サービス開始操作をする
ヘルプネットは、サービス開始操作※を完了してはじめて利用できるようになります。利用開始操作完了後、次の手順でサービス開始操作※および車載機が正常に動作するか確認してください。この確認が行われないと、ヘルプネットサービスの提供ができません。
1 できるだけ見晴らしの良い場所に車を移動する。
2「手動保守点検」を行い、以下の点を確かめる(→P.485)。
3 手動保守点検後、G-BOOK 画面に[HELPNET]が表示される。

481
11. サービスの使い方
9
G‐BOOKオンラインサービス
※ ヘルプネットサービス開始操作は必ず契約者本人が行うようにしてください。
警告
●通話が正常に終了したか否かの確認画面で[いいえ]にタッチする、または画面外の などを押して他の画面を表示した場合は、サービスが開始されません。再度、サービス開始操作※を行い、車載機が正常に動作することを確認してください。なお、正常に動作しないときは、トヨタ販売店にご相談ください。
●次のように、車載機が正常に動作しない場合、緊急時にヘルプネットセンターへ正しい情報が伝わらず、救援困難となる可能性があります。・ 発呼しない。・ 通報位置とヘルプネットセンターでの位置表示が間違っている。
・ 通話できない。●サービス開始操作※は途中で中断せず、最後まで完了してください。途中で中断した場合は、基本的に[HELPNET]は表示されませんが、[HELPNET]が表示された場合はトヨタ販売店にご相談ください。
●サービス開始操作※時の手動保守点検が正常に動作しなかった場合は、緊急通報できないことがあり危険です。手動保守点検時に車載機が正常に動作しない場合や、[HELPNET]は表示されたが通話できない場合には、トヨタ販売店にご相談ください。
●手動保守点検後、[HELPNET]が表示されない場合、緊急通報は動作しません。[HELPNET]の表示が正常に行われない場合は、トヨタ販売店にご相談ください。
現在地
警告
●ヘルプネットで使用する携帯電話は、次の点に注意してください。・ 本システムで動作確認済みの携帯電話を使用してください。動作確認済みでない携帯電話をご使用になられると、緊急通報が動作しないおそれがあり危険です。また、携帯電話本体の破損など故障の原因となる場合があります。
・ ヘルプネットを使用する前に、携帯電話の登録(→ P.384)および使用する携帯電話の設定(→ P.518)を行ってください。
・ 車載機に携帯電話を Bluetooth 接続する際は、必ず携帯電話の電池残量を確認してください。携帯電話の電池が空になると携帯電話が動作しないため、緊急通報も動作しません。なお、本車載機には携帯電話の充電機能はありません。
・ 電話機能によっては緊急通報動作の妨げとなり、緊急通報できなくなります。緊急通報の妨げとなる電話機能は利用しないでください。「携帯電話の設定について」をご覧ください。(→P.489)
・ 携帯電話と車載機が Bluetooth 接続されていることを確認してください。接続されていないと、緊急通報は動作しません。
知 識●手動保守点検中はヘルプネットが優先されるため、ハンズフリー通話などが利用できません。この場合、手動保守点検が終了してからご利用ください。
●“パワー”スイッチがアクセサリーモードまたはONモードのときに表示部の照明がついたままになることがあります。この場合、携帯電話の照明を OFF に設定してください。(設定については携帯電話の取扱説明書をご参照ください。)

482
11. サービスの使い方
緊急通報をする
急病などの緊急事態発生時、車内からヘルプネットセンターへ通報するときにボタン操作をすることで緊急通報ができます。ここでは、緊急通報の流れを一通り説明します。実際に使用するときにあわてないために、流れを覚えておいてください。“パワー”スイッチがアクセサリーモードまたは ON モードのとき、G-BOOK画面で[HELPNET]にタッチすると緊急通報を開始します。あとは音声案内やヘルプネットセンターのオペレーターの指示にしたがってください。
警告
●次の場合は緊急通報できません。緊急通報できなかった場合には、最寄りの公衆電話などから通報してください。・ 携帯電話サービスエリア外では緊急通報動作が開始しても、緊急通報できません。
・ 携帯電話サービスエリア内であっても、電波状態または回線混雑のために、緊急通報や通話することが困難になることがあります。この場合は、ヘルプネットセンターと回線接続しても通信できず、救援要請の通報および通話ができません。
●緊急通報時は、ヘルプネットセンターへの回線接続を繰り返し行います。ただし、電波状態などの理由で回線接続ができない場合には、通報しないまま緊急通報を終了します。通報が必要な場合には、最寄りの公衆電話などから通報してください。
警告
●ヘルプネットセンターへ接続中に、“パワー”スイッチを OFF にしないでください。緊急通報が中止されます。“パワー”スイッチを OFF にしてしまった場合、緊急通報はできていないので、再度“パワー”スイッチをアクセサリーモードまたはONモードにして通報するか、最寄りの公衆電話などから通報してください。
●ヘルプネットを使用する場合は、携帯電話と車載機を Bluetooth 接続し、ダイヤルロックを解除した状態にしてください。
1[HELPNET]にタッチ。
2 ヘルプネットセンターへ接続を開始し、緊急通報が開始される。
画面外の → → 情報・G G-BOOK
G-BOOK画面

483
11. サービスの使い方
9
G‐BOOKオンラインサービス
�メッセージが表示されると、その都度、メッセージと同内容の音声案内が流れます。
�緊急通報を中止するとき� [中止]にタッチ。
�マイクを通して、ヘルプネットセンターと通話することができます。
�通話音量を調整するとき�次のいずれかの操作をする。・ ステアリングスイッチの音量調整スイッチで調整する。・[-]または[+]にタッチ。
3 ヘルプネットセンターにデータ通信を行い、車両の位置などが送信される。
4 データ通信完了後、通話モードになる。
5 オペレーターと通話する。ヘルプネットセンターのオペレーターに、状況やけがの症状、警察または消防への通報の要・不要を伝える。
知 識●緊急通報時には、ヘルプネットセンターのオペレーターは、通報者の応答が取れたときに関係機関に通報します。通話にて状況を直接オペレーターにお知らせください。
●通話中に“パワー”スイッチをOFF にすると、機種によって、通話が切断される場合と、通話が携帯電話で継続される場合があります。
6 警察または消防への通報が必要なときはヘルプネットセンターが警察または消防に接続する。
7 通話が終了すると、ヘルプネットセンターが電話回線の切断をする。
�通話中にステアリングスイッチを操作して電話を切ることができます。

484
11. サービスの使い方
�保守点検は、次の2種類があります。・ 自動保守点検 : (→ P.485)・ 手動保守点検 : (→ P.485)
8 通話終了後、しばらくの間(約10分間)は、ヘルプネットセンターおよび救援機関からの電話による問い合わせのため、呼び返し待機状態になる。この間にかかってくる電話は、自動的にハンズフリー通話でつながる。
警告
●呼び返し待機状態の間は、後続車の追突などの二次災害を防ぐ手段をとり、乗員は安全な場所へ避難してください。基本的には車内にとどまらず、窓を開け、ヘルプネットセンターのオペレーターの声が聞こえる車外で、安全な場所を確保してください。なお、状況によっては、携帯電話と車載機の Bluetooth 接続を切断して、携帯電話を身に付けてお待ちください。このとき、携帯電話の電源が OFF になってしまった場合は、携帯電話の電源をONにし、ヘルプネットセンターのオペレーターからの着信をお待ちください。また、通話中の場合は、Bluetooth 接続の切断により、通話も切断されることがあります。
●呼び返し待機中は、緊急通報に関係のない着信も自動的にハンズフリー通話でつながります。通話中は救援活動に関わる着信であっても、着信できません。
知 識●呼び返し待機中に携帯電話本体で電話を受けると、その時点でヘルプネット画面は解除されます。
●呼び返し待機中はヘルプネットが優先されるため、その他の G-BOOK オンラインサービスは利用できません。
9 呼び返し待機状態が終了すると、ヘルプネット画面は解除される。
知 識●緊急通報中に音声案内が流れている間は、通話することができません。音声案内が終わったら、ヘルプネットセンターのオペレーターと通話して、状況をお知らせください。
●緊急通報開始から通話終了までの間は、オーディオなどの音声が自動的にミュート(消音)されます。
●緊急通報中はヘルプネットが優先されるため、その他の G-BOOK オンラインサービスは利用できません。
●誤操作などでヘルプネットセンターに接続されたときは、ヘルプネットセンターのオペレーターに理由を告げて、通報を終了してください。
保守点検について
保守点検は、自動または手動で車内からヘルプネットセンターに接続し、動作確認や契約状態の確認などを行うときに使用します。

485
11. サービスの使い方
9
G‐BOOKオンラインサービス
�使用する携帯電話を追加・変更したときは、必ず手動保守点検と動作確認を行ってください。
�手動保守点検は、以下の保守点検を実施します。・ 車載機の保守点検(車載機修理点検や車両修理後の保守点検)・ ヘルプネットセンターに利用登録されているかの確認(加入時、契約内容変更時)
�ヘルプネットを使用する場合は、携帯電話と車載機が Bluetooth 接続されていることを確認してください。
�手動保守点検を実施する前に、現在地画面で GPS の受信(GPS マークが表示されること)を確認してください。
自動保守点検について
自動保守点検は、車載機が定期的に自動で実施する保守点検です。お客様が利用登録されているかの確認を、ヘルプネットセンターがするために実施されます。
警告
●ヘルプネットを使用する場合は、携帯電話と車載機を Bluetooth 接続し、ダイヤルロックを解除した状態にしてください。
注意
●自動保守点検開始後、何らかの理由で通信が中断されてしまったときは、次に“パワー”スイッチをOFF からアクセサリーモードまたはONモードにしたときに、再び自動保守点検を開始します。何度も正常に終了しないときは、トヨタ販売店にご相談ください。
知 識●自動保守点検を行うための特別な操作は、必要ありません。・ 点検時期:(株)日本緊急通報サービスが定める期間ごとに行われます。
・ 点検時間:開始後 1 ~ 2 分で終了します。
●自動保守点検中はヘルプネットが優先されるため、その他の G-BOOK オンラインサービスは利用できません。この場合、自動保守点検が終了してからご利用ください。
手動で保守点検を実施する
手動保守点検は、お客様ご自身が手動で実施する保守点検です。
警告
●手動保守点検の途中で、“パワー”スイッチを OFF にしないでください。手動保守点検が正しく終了しません。“パワー”スイッチをOFFにしてしまったときは、再度手動保守点検をやり直してください。
●ヘルプネットを使用する場合は、携帯電話と車載機を Bluetooth 接続し、ダイヤルロックを解除した状態にしてください。
GPSマーク

486
11. サービスの使い方
�メッセージが表示されると、その都度、メッセージと同内容の音声案内が流れます。
�中止するとき�[中止]にタッチ。
�ヘルプネットセンターの応対は、自動音声で行われます。自動音声で車両の現在地の確認後に、名前を聞かれます。「ピー」と鳴ったら、お客様の名前を話してください。自動音声で名前を繰り返したのち、緊急通報可能であることをお知らせし、通話が終了します。
1[メインメニュー]にタッチ。
2[保守点検]に約 10 秒以上タッチし続ける。
3 ヘルプネットセンターに接続を開始します。
画面外の → → 情報・G G-BOOK
G-BOOK画面
4 ヘルプネットセンターに接続すると、最初にデータ通信を行い、以下の確認をする。
�車両の現在地�手動保守点検をしていること�ヘルプネットセンターに利用登録されていること
5 データ通信完了後、通話モードになります。
6 マイクを通して、ヘルプネットセンターと通話する。

487
11. サービスの使い方
9
G‐BOOKオンラインサービス
�通話音量を調整したいとき�次のいずれかの操作をする。・ ステアリングスイッチの音量調整スイッチで調整する。・[-]または[+]にタッチ。
※ ヘルプネットサービス開始操作は必ず契約者本人が行うようにしてください。
※ ヘルプネットサービス開始操作は必ず契約者本人が行うようにしてください。
7 サービス開始操作※時は、通話が正常に終了したら[はい]にタッチ。
警告
●ここで表示された画面で[いいえ]にタッチする、または画面外の などを押して他の画面を表示した場合は、サービスが開始されません。再度、サービス開始操作※を行い、車載機が正常に動作することを確認してください。なお、正常に動作しないときは、トヨタ販売店にご相談ください。
8 メッセージが表示され、保守点検を終了する。
現在地
9 画面外の を押して、G-BOOK画面に[HELPNET]が表示されていることを確認する。
警告
●サービス開始操作※で手動保守点検を実施するときは、途中で中断せず、最後まで完了してください。途中で中断した場合は、基本的に[HELPNET]は表示されませんが、[HELPNET]が表示された場合はトヨタ販売店にご相談ください。
注意
●手動保守点検は見晴らしのよい場所で行ってください。・ 手動保守点検は、正確に位置情報を送ることができることを確認しています。手動保守点検はビルの谷間や工場などの屋内は避け、GPS を受信できる見晴らしのよい場所で行ってください。
・ 手動保守点検開始後、何らかの理由でヘルプネットセンターとの接続ができなかったときは、“パワー”スイッチを一度 OFF にし、手動保守点検をやり直してください。携帯電話サービスエリア内でやり直しても接続されない場合には、トヨタ販売店にご相談ください。
情報・G

488
11. サービスの使い方
�登録情報に変更がある場合、[変更]にタッチし、画面に沿って情報を変更してください。
知 識●手動保守点検開始から通話終了までの間は、車載機などの音声が自動的にミュート(消音)されます。
●手動保守点検中はヘルプネットが優先されるため、その他の G-BOOK オンラインサービスは利用できません。この場合、手動保守点検が終了してからご利用ください。
利用登録の更新
ヘルプネットサービス利用開始日から2年ごとに利用登録の更新手続きが必要です。更新期限が近づくと、ナビ画面にて期限と更新方法をお知らせします。ナビ画面または G-BOOK のパソコンサイト(http://g-book.com/) のユーザーサイトにて更新または変更してください。
利用登録の更新操作について
1[ヘルプネット]にタッチ。
2[利用登録の更新手続き]にタッチ。
3 G暗証番号を入力する。
画面外の → → →
情報・G G-BOOK
メインメニュー G-BOOK.com画面
4[決定]にタッチ。
5 ヘルプネット登録情報画面の内容を確認する。
6[更新]にタッチ。
7 ヘルプネット登録情報の更新完了メッセージが表示される。
知 識●「G暗証番号」は、お客様情報の確認・変更など暗証番号が必要なときに入力していただく4桁の番号です。
●更新期限の約1ヵ月前に、ナビゲーション画面にお知らせを表示します。このお知らせ画面から更新することもできます。

489
11. サービスの使い方
9
G‐BOOKオンラインサービス
�未登録の場合�利用契約を解除した場合
�サービス開始操作※を完了していない場合
�登録情報が更新されていない場合※ ヘルプネットサービス開始操作は必ず契約者本人が行うようにしてください。
�車載機(車載ユニット、マイク、スピーカー、接続電気回路など)の故障
�補機バッテリーの電圧低下など、車両関連機器の故障・消耗など
�車両の衝突・横転時の衝撃や車両火災などによる、車載機または車両関連機器の損傷
� GPS のシステムの異常、トンネルや建物の密集地、フェリー降船後などでGPSでの位置演算の誤差が大きいとき、地図データベースが古くマップマッチングに誤差が大きいときなど、位置評定が正常に行われないまたは誤差が大きいとき
携帯電話の設定について
警告
●緊急通報の妨げになる電話機能は利用しないでください。(機能を解除する方法については、携帯電話の取扱説明書をご参照ください。)(1)ダイヤルロック(2)発信を制限もしくは禁止する機能(3)ドライブモード(4)着信拒否、着信制限(5)着信転送(6)留守番電話(7)発信者電話番号非通知(8)着信を制限もしくは禁止する機能※(1)(2)の機能が解除されていない場合、ヘルプネットセンターに電話をかけることができないため、緊急通報が動作せず、危険です。(3)~(8)の機能が解除されていない場合、ヘルプネットセンターからの呼び返しができず、救援困難となる可能性があり危険です。また、各通信事業者が独自に設定している付加サービス(キャッチホン、三者通話、セレクフォン、マルチナンバーなど)によっては、緊急通報が正常に動作しない場合があり危険です。
●ヘルプネットは G-BOOK オンラインサービスの通信設定を利用します。携帯電話を追加したときは、必ず使用する携帯電話の設定(→ P.518)を行ってから、手動保守点検を実施して正常に動作することを確認してください。
知 識●ヘルプネットを使用する場合、携帯電話の通信機能はヘルプネットに優先的に使用されます。このため、次のような場合は携帯電話は使用できません。・ 携帯電話を使用中の場合でも、緊急通報が開始されると携帯電話の使用を中止します。
・ 緊急通報中は、携帯電話は使用できません。
・ 自動保守点検、手動保守点検のいずれかが先行して通信機能を使用している場合、携帯電話は使用できません。
緊急通報できない場合について
以下のようなときには、ヘルプネットサービスが提供できない、またはヘルプネットサービスに支障が出ることがあります。
G-BOOK利用契約の不成立または消滅
ヘルプネット利用登録の不成立
車載機または車両関連機器の異常による通信不能
緊急通報センターシステムの位置評定エラー

490
11. サービスの使い方
�センターシステムの故障など�センターの火災などによる、センターシステムの損傷
�本サービスに使用する携帯電話サービスエリア外に、“登録車両”が位置するとき
�本サービスに使用する携帯電話サービスエリア内であっても、電波の受信状態が悪く、結果として通信ができないとき
�本サービスに使用する携帯電話網または一般公衆固定網(中継網を含む)が著しく混雑しているなど、通話利用もしくは通話時間が制限され、結果としてヘルプネットによる通信ができないとき
�本サービスに使用する通信事業者が大規模災害などにより通話が制限され、結果としてヘルプネットによる通話ができないとき
�本サービスに使用する携帯電話網または一般公衆固定網(中継網を含む)のサービスが事故、保守、工事などのため中断または休止されたとき
�センターシステムの保守を、定期的にまたは緊急に行う必要があるとき
�大規模な事故や災害により、一時的に緊急通報がセンターに集中したとき
�ヘルプネットを使用するとき、次のような理由で携帯電話が使用できない場合・ 携帯電話と車載機が Bluetooth 接続されていない・ 携帯電話の電源が入っていない、または携帯電話のバッテリー残量が不足している・ 携帯電話が本システムで動作確認済みの機種でない・ 携帯電話が故障している・ 携帯電話の料金を滞納しているなど
�緊急通報で、ヘルプネットセンターからの問いかけに対して、通報者から応答が無く、ヘルプネットセンターとして状況把握ができないとき(手動通報後に容体が悪化した、強盗や暴漢に襲われたなど)
知 識●ヘルプネットは、車載機本体のGPSから位置情報を取得しています(→P.163)。
ヘルプネットセンター/G-BOOKセンターシステムの異常による通信不能
ヘルプネットで利用する通信網に起因する通信不能
緊急通報事業者の都合によるサービス提供の中断または休止
その他

491
11. サービスの使い方
9
G‐BOOKオンラインサービス
※ ヘルプネットサービス開始操作は必ず契約者本人が行うようにしてください。
故障とお考えになる前に
本機が正常に作動しなくなったときは、以下の表にしたがって確認してください。表にしたがって対処しても作動しないときは、トヨタ販売店にご相談ください。また、万一異常が起きたら、必ずトヨタ販売店に修理をご依頼ください。
警告
●緊急事態発生時に緊急通報できないときは、最寄りの公衆電話などから通報してください。
症 状 考えられること 処 置
[保守点検]が表示されない
利用開始操作が完了していない。
利用開始操作を実施してください。(→ P.440)
[HELPNET] が表示されない
サービス開始操作※が完了していない。
サービス開始操作※を実施してください。(→ P.480)
緊急通報できない
動作確認済みの携帯電話を使用していますか。
トヨタ販売店にご確認ください。
使用する携帯電話の通信設定をしましたか。
使用する携帯電話の通信設定をしてください。(→ P.518)
携帯電話で、緊急通報の妨げになる電話機能を利用していませんか。
携帯電話およびネットワークサービスの発信や着信を制限もしくは禁止する機能を解除してください。
電波状態は良好ですか。 電波状態の良好な場所に移動して、手動保守点検を実施してください。(→ P.485)
携帯電話のサービスエリア外で使用していませんか。
携帯電話回線が混雑している。
しばらくしてから、または電波状況の良好な場所に移動して、手動保守点検を実施してください。(→P.485)

492
11. サービスの使い方
2. オペレーターサービス
�ドライブサポート�ナビの目的地設定�駐車場の案内�電話番号の案内�夜間・休日診療機関の案内
�トラブルサポート�ロードアシスト24への取次ぎ
�車での利用は、ハンズフリーが利用可能な条件を満たしているときに可能です。(→ P.384)
オペレーターサービスは、有料オプションになります。
オペレーターサービスについて
オペレーターサービスは、電話で依頼するだけで、オペレーターがお客様に代わって、ナビゲーションの目的地設定やレストラン/駐車場の検索などを行うサービスです。
オペレーターサービスメニュー
項目 G-BOOK mX
申込 Web 登録が必要(有料)
ハンズフリー 必要
通話料 お客様負担
�利用料金や詳しいサービス内容については、トヨタ販売店または G-BOOK のパソコンサイト(http://g-book.com/)でご確認ください。
知 識●車載機の時刻データが更新されていないと、オペレーターサービスを利用できません。 この場合は、GPS 信号が受信できる場所に車を移動し、画面外の を押して地図画面上に GPS マークが表示されることを確認した後、再度試してみてください。
●ヘルプネットの緊急通報中または保守点検中は、オペレーターサービスを利用できません。
●オペレーターサービス中は、ヘルプネット以外のデータ通信を必要とするサービスは使用できません。これらのサービスを使用するときは、オペレーターサービスを終了してからご使用ください。
●マルチナンバーなど、ひとつの携帯電話に複数の番号が付与されるサービスをご利用の場合、オペレーターサービスが正常に動作しないことがあります。
オペレーターサービスを購入する
利用するには、まずコンテンツの購入手続きをします。
1[オペレーター]にタッチ。
2 画面の指示にしたがって、購入手続きをする。
現在地
画面外の → → 情報・G G-BOOK
G-BOOK画面

493
11. サービスの使い方
9
G‐BOOKオンラインサービス
�中止するとき�[切断]にタッチ。
�「ナビの目的地設定」、「レストランや駐車場などの周辺情報の検索」や「ニュースの配信」など、利用したい内容をオペレーターにお伝えください。
�自動的に回線が切断されます。
�「周辺情報の検索」や「ニュースの配信」などを利用した場合、G-BOOK センターから情報を取得すると、メッセージが表示されます。
�いつもご利用の携帯電話、自宅やオフィスの電話からも利用できます。
オペレーターサービスを使う
車内よりハンズフリーを利用する場合の使用例を紹介します。
1[オペレーター]にタッチ。
2 オペレーターに接続する。
3 オペレーターと通話する。
画面外の → → 情報・G G-BOOK
G-BOOK 画面
4 オペレーターとの通話が終了する。
5 画面の指示にしたがって操作する。
携帯電話・固定電話から利用する
1 オペレーターに電話をかける。
オペレーターサービス専用電話番号 0561-57-6818 (365日 24時間対応)
2 利用したい内容を伝える。
3 車載機を使用して、手動で受信する。

494
11. サービスの使い方
�携帯電話や固定電話から利用すると、次回“パワー”スイッチをアクセサリーモードまたは ON モードにしたときに、情報の受信をお知らせするメッセージが車載機に表示されます。画面の指示にしたがって、操作してください。表示されない場合は、手動で情報を取得してください。(→ P.494)
�自動で情報が取得されない場合は、次の手順で取得してください。
�メッセージが表示されないときは�[受信一覧]にタッチ。
�過去に依頼した情報が表示されます。知 識
●ご利用の際は、お申し込み時にサポートアドレスとして登録した番号から、発信者番号通知でかけていただくと、スムーズにご利用いただけます。
●ご本人であることをオペレーターが確認させていただく場合があります。
●通話料はお客様のご負担になります。
手動で情報を取得する
1[情報確認]にタッチ。
2 メッセージが表示されたら、[はい]にタッチ。
画面外の → → 情報・G G-BOOK
G-BOOK画面

495
11. サービスの使い方
9
G‐BOOKオンラインサービス
3. マップオンデマンド(地図差分更新)
マップオンデマンドとは
G-BOOK センターでは、新しい道路情報が準備でき次第、順次地図データを更新しています。マップオンデマンドは、携帯電話の通信またはパソコン(インターネット)を経由して新しい道路情報をダウンロードし、地図を更新するサービスです。
更新方法
更新方法は4種類あります。
※1 ご利用には「カーナビ通信料定額プラン」(→P.436)の契約が必要です。※2 初回の更新は③または④で実施が必要です。
サービス期間
マップオンデマンドは、新車購入後 3 年間ご利用いただけます。それ以降または、サービス利用期限内に「最新版地図ソフト」を購入いただくと、購入日より2年間利用いただけます。
通信でナビに直接ダウンロード
パソコン(インターネット)でダウンロード
①通信で自動更新※1(→ P.500)
②通信で手動更新※2(→ P.501)
③ USB メモリーで更新(→P.502)
④CD-R/DVD-Rで更新(→P.503)

496
11. サービスの使い方
※ 指定エリア[ 通信で更新時 ]:自宅周辺80㎞(細街路は10㎞)四方、目的地周辺10㎞四方�指定エリア配信を通信で更新する場合、事前に自宅登録もしくは目的地設定が必要です。
[ パソコンで更新時 ]:選択した都道府県
マップオンデマンド(地図差分更新)と全更新
地図更新は、新しい道路データ(差分)を携帯電話やパソコンで更新していく「マップオンデマンド(地図差分更新)」と、「最新版地図ソフト」を購入いただきすべての地図データを更新する「全更新」があります。「全更新」を行う際、マップオンデマンドで更新済みの差分データが「全更新」データより新しい部分はそのまま保存されます。
更新にかかる費用
更新方法により、更新時に次の費用がかかります。
[通信で更新 ] ・携帯電話のパケット通信費
[パソコンで更新 ] ・パソコンのインターネット通信費 ・CD-R/DVD-R 代 ・USBメモリー代
更新対象
全国配信 指定エリア※配信
道路データ 高速道路・有料道路、主要国道 一部国道、主要道、都道府県道、その他道路、道幅5.5m未満の道路
施設情報 高速道路・有料道路施設 立体ランドマーク相当の著名な施設
市街図 更新対象外 更新対象外
音声案内 更新対象外 更新対象外
[地図更新 DVDを注文して更新 ]・地図更新 DVDは有料です。料金については、トヨタ販売店またはG-BOOK のパソコンサイト(http://g-book.com/)でご確認ください。

497
11. サービスの使い方
9
G‐BOOKオンラインサービス
■通信で更新�自動更新※下記のタイミングで、自動的に更新データをダウンロードします。・ アクセサリーモード時、ナビゲーションで登録した自宅周辺 80㎞(細街路は 10㎞)四方ならびに全国配信道路に更新情報がある場合・ 目的地設定時、目的地周辺 10㎞四方ならびに全国配信道路に更新情報がある場合
※「カーナビ通信料定額プラン」の契約が必要です。(→P.436)�手動更新地図更新画面の [ 自宅周辺 ] にタッチ。・ ナビゲーションで登録した自宅周辺 80㎞(細街路は 10㎞)ならびに全国配信道路に更新情報があると更新データをダウンロードします。
地図更新画面の [ 目的地周辺 ] にタッチ。・ ナビゲーションで登録した目的地周辺10㎞四方ならびに全国配信道路に更新情報があると更新データをダウンロードします。
■パソコン経由で更新�更新したい都道府県を選択すると、全国配信道路の更新データもあわせてダウンロードします。
■地図更新DVDを注文して更新�マップオンデマンド・サポートデスクに地図更新DVDを電話注文して、更新することができます。その際、以下の情報が必要となりますのでご確認ください。・ 地図のタイプ:地図更新画面で確認できます。(→P.500)
�地図更新DVDは有料です。料金については、トヨタ販売店またはG-BOOKのパソコンサイト(http://g-book.com/)でご確認ください。
■更新データ配信の目安�高速道路は供用開始後、最短 7日で更新します。ただし、年末年始などの長期休暇、開通道路状況、天候不良、システム保守などにより、配信までの期間に遅延が生じる場合があります。地図更新データの収集・整備状況によっては、配信までに 3 カ月ほどかかる場合もあります。
�一般道路は、開通後(変更後)、地図データとして収集・整備を行った後、順次配信します。
知 識●コンビニなどの一般施設は、マップオンデマンドでは更新されません。●マップオンデマンドでは、音声案内データは更新されませんので、交差点、路線、方面名称、施設名称、目印などが更新された場合、固有の音声案内は出力されません。
更新エリア
マップオンデマンド・サポートデスク0561-57-6814受付時間 9:00~18:00 (年中無休)

498
11. サービスの使い方
※ [地図更新] にタッチしなかった場合、次回アクセサリーモード時に地図更新を行います。
地図更新のステップ
更新データの車載機へのダウンロード(またはコピー)後、地図の更新が完了するまで2つのステップがあります。(1)地図の更新準備
地図データを書き換えるための準備を行います。ご利用の地図データや更新頻度により異なりますが、更新データが多い場合、数時間かかることがあります。自動更新以外でご利用の場合、定期的に更新することをお勧めします。
(2)地図更新車載器の地図データを書き換える処理です。更新準備が完了後、現在地画面の [ 地図更新 ]にタッチした後、20~ 30秒程度で完了します。ただし、更新データが多い場合は数分程度かかることがあります。
<通信で更新> <パソコン経由で更新>
地図データのダウンロード 地図データのダウンロード
(1)地図の更新準備CD-R/DVD-R/USBメモリーに
コピー
ナビに地図データをコピー
(2)地図更新(1)地図の更新準備
(2)地図更新
時間がかかります
現在地画面の [ 地図更新 ] にタッチ※
時間がかかります
現在地画面の [ 地図更新 ] にタッチ※

499
11. サービスの使い方
9
G‐BOOKオンラインサービス
知 識●「地図の更新準備」および「地図更新」中にオーディオなどの操作を行った場合は、さらに時間がかかることがあります。とくに音楽 CDをハードディスクに録音している間は、一時的に更新処理を停止し、録音終了後に処理を再開するため、その分時間がかかります。

500
11. サービスの使い方
�更新準備が完了すると、音声案内が出力されます。
地図更新画面の使い方
地図更新に関する情報の確認や操作は、地図更新画面から行います。
番号 機能
使用データ画面を表示する。�ハードディスクに収録されているデータベースなどの情報を確認できます。
更新サービス終了日を表示する。
携帯電話で、全国の高速道路・有料道路と自宅周辺の更新する。�ナビゲーションでの自宅登録が必要となります。
携帯電話で、全国の高速道路・有料道路と目的地周辺の更新する。�ナビゲーションでの目的地設定が必要となります。
USBメモリーで更新する
CD-R/DVD-R で更新する
最新の更新日を確認する
画面外の → → 設定・編集 地図更新
地図更新画面
地図を更新する
通信で自動更新する
差分データがあると、自動で更新データをダウンロードします。ご利用には、「カーナビ通信料定額プラン」(→ P.436)にご加入のうえ、車載器での登録(→ P.519)が必要です。
1 G-BOOKセンターに接続し、差分データがあると、データがダウンロードされる。
2 現在地画面の [ 地図更新 ] にタッチ。
3 地図が更新される。�地図更新中画面が表示されている間は、ナビゲーションの操作はできません。

501
11. サービスの使い方
9
G‐BOOKオンラインサービス
�地図が最新状態の場合は、メッセージが表示されます。
�更新準備が完了すると、音声案内が出力されます。
通信で手動更新する
差分データがあると手動で更新データをダウンロードします。ただし、初回は必ず USB メモリーまたはCD-R/DVD-Rにて更新をする必要があります。(→P.502)
または
1 更新する場所を選択する。[自宅周辺]または[目的地周辺]にタッチ。
2 G-BOOKセンターに接続する。
3 差分データ量が多いときはメッセージが表示される。継続してよければ、[はい]にタッチ。
4 データがダウンロードされ、地図更新の準備をする。
画面外の → → 設定・編集 地図更新
地図更新画面
画面外の → →
→
情報・G G-BOOK
地図更新 地図更新画面
5 現在地画面の[地図更新]にタッチ。
6 地図が更新される。

502
11. サービスの使い方
■地図データを用意する
■地図を更新する
�地図が最新状態の場合は、メッセージが表示されます。
知 識●地図更新情報画面が表示されている間は、ナビの操作はできません。
●通信にかかる実費はお客様のご負担になります。
●データ量が多いときに表示される通信データ量は概算値になります。データ量が多い場合は、通信にかかる費用を節約するためにも、USB メモリーまたは CD-R/DVD-R での更新をお勧めします。
●次のいずれかにより前回のダウンロードを途中で中断した場合は、次回[自宅周辺]または[目的地周辺]にタッチすると、続きのダウンロードを再開できます。・[中止]にタッチしたとき・ 通信が中断したとき・“パワー”スイッチをOFF にしたとき
パソコン(USBメモリー)で更新する
1 マップオンデマンドのダウンロードサイト(http://g-book.com/mapondemand/Top.aspx)からデータをダウンロードする。
2 データをUSBメモリーにコピーする。
注意
●ダウンロードした地図データのファイル名および拡張子を変更しないでください。
1 車載機に USB メモリーを接続する。(→P.17)
2 更新する都道府県を 3 つまで選択し、[ 開始 ] にタッチ。

503
11. サービスの使い方
9
G‐BOOKオンラインサービス
�コピーが完了したら、USB メモリーを取りはずすことができます。
�更新準備が完了すると、音声案内が出力されます。
�地図更新情報画面が表示されている間は、ナビゲーションの操作はできません。
■地図データを用意する
■地図を更新する
�地図が最新状態の場合は、メッセージが表示されます。
�コピーが完了したら、CD-R/DVD-R を取り出すことができます。
�更新準備が完了すると、音声案内が出力されます。
3 データがコピーされる。
4 地図更新の準備をする。
5 現在地画面の [ 地図更新 ] にタッチ。
6 地図が更新される。
知 識●詳しい操作方法は、マップオンデマンドのダウンロードサイト(http://g-b o o k . c o m / m a p o n d em a n d /Top.aspx)の「使い方ガイド」にてご確認ください。
●USB メモリーで、地図更新を行うとき、USB メモリー内のファイルが極端に多いと、データの認識に時間がかかる場合があります。
パソコン(CD-R/DVD-R)で更新する
1 マップオンデマンドのダウンロードサイト(http://g-book.com/mapondemand/Top.aspx)からデータをダウンロードする。
2 データを CD-R/DVD-R にコピーする。
注意
●CD-R/DVD-R には地図データ以外の情報を入れないでください。
●ダウンロードした地図データのファイル名および拡張子を変更しないでください。変更すると地図更新できません。
1回の更新で3都道府県まで更新できます。
1 CD-R/DVD-R を車載機に挿入する。
2 CD-R/DVD-R に差分データがある場合は、[開始]にタッチ。�更新する都道府県を 3 つまで選択し、[開始]にタッチ。
3 データがコピーされ、地図更新の準備をする。

504
11. サービスの使い方
�地図のタイプ ** -**** -****: 地図更新画面で確認できます。(→ P.500)
4 現在地画面の[地図更新]にタッチ。
5 地図が更新される。
知 識●詳しい操作方法は、マップオンデマンドのダウンロードサイト(http://g-b o o k . c o m /m a p o n d em a n d /Top.aspx)の「使い方ガイド」にてご確認ください。
●地図更新情報画面が表示されている間は、ナビの操作はできません。
地図更新DVDを注文する(有料)
地図更新 DVD は、マップオンデマンド・サポートデスクに電話で注文して購入することも可能です。その際、以下の情報が必要になりますので、確認しておいてください。
マップオンデマンド・サポートデスク0561ー57ー6814受付時間 9:00~18:00
(年中無休)

505
11. サービスの使い方
9
G‐BOOKオンラインサービス
故障とお考えになる前に
症 状 考えられること 処 置
地図更新画面の終了日が「*」になっている。
サービス有効期間の設定前であるためです。
サービス有効期間は自動で設定されます。サービス有効期間設定前でも地図の更新は可能です。
いつまでたっても地図データが更新される気配がない。
通信で更新する場合、通信状態によってはダウンロードが中断することがあります。
しばらくしてから、通信状態が良好な場所で再度確認してください。
ダウンロード中、コピー中、または更新準備中である。
画面外の →[地図更新]の順にタッチし、表示された画面で状態を確認してください。
設定・編集

506
11. サービスの使い方
4. ドライブプラン
ドライブプランを利用する
G-BOOK のパソコンサイトや携帯サイトでドライブプランを作成しておくと、車載機にダウンロードするだけで経由地および目的地が設定できます。
1[ドライブプラン]にタッチ。
2 設定したいドライブプランにタッチ。
3 ドライブプランをダウンロード後、経由地・目的地が設定され、ルート探索を開始する。
�目的地が設定されているときにドライブプランで目的地を設定すると、設定されていた目的地の数に関係なく、新しく設定した目的地にすべて上書きされます。なお、設定されていた目的地を再度設定したい場合は、目的地履歴から設定することができます。
�ドライブプランは次の手順からも利用できます。・ My リクエスト(→ P.454)・ Gで設定(→P.458)
画面外の → → 情報・G G-BOOK
G-BOOK画面

507
11. サービスの使い方
9
G‐BOOKオンラインサービス
5. G ルート探索(プローブ情報付)
� G-BOOKセンターに接続し、Gルート探索を行います。
�新たなルートが探索されたとき、渋滞を考慮したルートが表示されます。
�通常のルート探索をしたルートにもどすとき�[元ルート]にタッチ。
� G ルート探索で取得した情報が車載機に保存されていれば、[元ルート]にタッチしたあとに[G ルート]にタッチしても、G-BOOK センターに接続されません。
Gルート探索をする(プローブ情報付)
G-BOOK センターから、プローブコミュニケーション交通情報に基づく「現在地周辺の交通情報」および「高速道路・一般道路の渋滞予測情報」を、広域の渋滞予測情報として提供します。この情報をもとに、目的地までの最適なルートを探索し、ご案内します。全ルート図表示画面と再探索画面で使用することができます。
知 識●オペレーターにナビの目的地設定を依頼すると、G ルート探索による最適なルート案内を行います。
●渋滞予測は、突発で起こる事象(事故など)および規制などは予測しておりません。
●旅行時間データが提供されていない路線については、Gルート探索を実行してもルートが変わりません。
●Gルート探索をしても、ルートが変わらないことがあります。
目的地設定時に手動で取得する
目的地設定後に表示される全ルート図表示画面から、Gルート探索することができます。
1 ルート探索終了後に表示される全ルート図表示画面で[G ルート]にタッチ。
知 識●Gルート探索後にIC指定や探索条件変更などを行うと、広域の渋滞予測情報は破棄されます。

508
11. サービスの使い方
� G-BOOKセンターに接続し、Gルート探索を行います。
� Gルート探索情報の取得を中止するとき�[取得中止]にタッチ。
�新たなルートが探索されたとき、渋滞を考慮したルートが表示されます。
�解除するとき�[しない]にタッチ。
ルート案内中に手動で取得する
ルート案内中に手動で、Gルート探索することができます。
現在地画面表示中
1[再探索]にタッチ。
2[Gルート探索]にタッチ。
Gルート探索を自動で取得する
Gルート探索の取得を自動継続に設定すると、次のタイミングで自動的にGルート探索情報を取得できます。(1)ルート案内開始時と、案内開始以
降約20分ごと(2)JCT手前や高速道路に乗る手前
1[プローブ交通情報自動取得]にタッチ。
2[する]にタッチ。
3[完了]にタッチ。
� G-BOOK センターへ接続するときの確認メッセージを表示する/しないは、通信設定の「通信接続時の確認」(→P.520)で選択することができます。
画面外の → →
→
設定・編集 ナビ詳細設定
ルート系設定 ナビ詳細設定画面

509
11. サービスの使い方
9
G‐BOOKオンラインサービス
6. 渋滞予測
�渋滞予測情報は現在地周辺を基準として提供され、「渋滞」および「混雑」について、旅行時間データが提供されている路線のみ表示します。
※ 渋滞予測は、突発で起こる事象(事故など)および規制などは予測しておりません。なお、「通行止め」は現在の状況が継続するとして扱っております。交通情報提供区間の距離が短い場合は、矢じりを表示しません。
�都市間高速道路�都市高速道路�主な有料道路�一部の一般道路・ 松永道路、名阪国道、姫路西バイパス、姫路バイパス、保土ヶ谷バイパス、加古川バイパス、米子バイパスなど
※ 情報提供路線は随時更新されます。
渋滞予測情報を表示する
G-BOOK センターから渋滞予測情報を取得し、その情報を表示するサービスです。高速路線マップで表示された道路の現在地周辺とルート上に、渋滞の増減を示すアイコン(渋滞増減予測のアイコン)を表示します。また、ルートが設定されているときは、ルート上の渋滞予測情報を読み上げることもできます。今後の旅行の計画を立てるときに利用すると便利です。�渋滞予測情報画面
表示 名称 内容
渋滞 渋滞の区間を示しています。
混雑 混雑の区間を示しています。
通行止め区間
通行止めの区間を示しています。
不明区間 交通情報が配信されていない区間を示しています。
渋滞予測情報を提供する路線について

510
11. サービスの使い方
�情報の表示および読み上げを行います。�中止するとき �[切断]にタッチ。
渋滞予測情報を表示する
1[高速渋滞予測]にタッチ。
2 G-BOOK センターに接続し、渋滞予測情報を取得する。
知 識●渋滞予測情報の読み上げは、ブラウザの自動読上げ設定(→ P.467)に関係なく、常に読み上げられます。
●以前に取得した渋滞予測情報が車載機に保存されているときは、G-BOOK センターに接続しないことがあります。
●極端に遠い距離の渋滞予測情報(到着予想時刻を含む)は、表示されないことがあります。
画面外の → → 情報・G 情報
情報画面
渋滞予測時間を変更する
渋滞予測情報は、現在の渋滞状況以外に、一定の時間単位で時間を進めて、今後の渋滞予測を表示させることができます。
1 次のいずれかにタッチ。[+]: 渋滞予測時間を進める[ー]: 渋滞予測時間をもどす[現在]: 現在の渋滞状況を表示する
知 識●G-BOOK センターから提供される渋滞予測情報は、現在については現在の交通状況が提供され、未来については予測した情報が提供されます。
●その時間の渋滞予測情報を取得していない場合のみ、G-BOOK センターに接続して渋滞予測情報を取得します。
渋滞増減予測を表示する
渋滞予測画面の地図上に、渋滞増減予測のアイコンを表示させることができます。また、ルート上の読み上げ情報があるアイコンの場合は、渋滞情報を音声で読み上げることができます。渋滞増減予測アイコンの ON(表示する)/OFF(表示しない)を選択できます。
画面外の → → →
情報・G 情報
高速渋滞予測 渋滞予測画面

511
11. サービスの使い方
9
G‐BOOKオンラインサービス
�アイコン表示がONのときは、作動表示灯が点灯します。
�アイコンを表示しないとき�再度[渋滞増減予測表示]にタッチ。
�渋滞情報を読み上げます。 �ルートが設定されているときは、もっとも詳細な縮尺に切り替えると、地図上に IC毎の到着予想時刻が表示されます。・ もっとも詳細な縮尺で表示される到着予想時刻は、3時間先以降は到着予想時刻設定(→ P.119)で設定した車速から計算されます。そのため、渋滞予測情報から計算される到着予想時刻にくらべると、誤差が広がることがあります。
1[渋滞増減予測表示]にタッチ。
2 読み上げ情報があるアイコンの場合は、地図上に表示されたアイコンにタッチ。
アイコン 内 容
表示している時間後に、渋滞が増加傾向であることを表します。
表示している時間後に、渋滞が減少傾向であることを表します。
表示している時間後に、渋滞が変化しないことを表します。
作動表示灯
知 識●渋滞増減予測のアイコンは、地図の縮尺によっては、表示されないものもあります。
●渋滞増減予測のアイコンは、ルートが設定されている場合は、ルート沿いの情報を提供します。また、ルートが設定されていない場合は、現在地周辺の情報を提供します。
渋滞予測地図の縮尺を切り替える
渋滞予測画面の地図は、通常の地図と同様に地図の縮尺を切り替えることができます。
1[広域]または[詳細]にタッチ。到着予想時刻

512
11. サービスの使い方
� G-BOOK センターに接続し、区間所要時間予測情報を取得すると、ブラウザ画面で区間所要時間予測が表示されると同時に読み上げが行われます。
区間所要時間予測を表示する
高速道路を通るルートが設定されているとき、休憩した場合の所要時間予測を行います。ルート上の渋滞変化を予測し、高精度の到着予測時間をサービスします。
�区間所要時間予測表示
1[所要時間]にタッチ。
2 区間所要時間予測表示を解除するときは、[終了]または[ ]にタッチ。
知 識●出口ICまでの距離が遠い場合は、出口ICまで表示されないことがあります。
●渋滞予測画面で表示される到着予想時刻と区間所要時間予測表示で表示される内容は、それぞれ独自で処理するため異なる表示をすることがあります。
画面外の → → →
情報・G 情報
高速渋滞予測 渋滞予測画面

513
11. サービスの使い方
9
G‐BOOKオンラインサービス
7. 周辺情報
提供する情報は、随時追加します。
�情報は[自動案内]、[手動取得]を選択できます。
� G-BOOKセンターに接続し、情報を取得します。�取得した情報は、音声で案内、または地図上にアイコンで表示します。
周辺情報について
目的地やルート周辺の気象情報など、ドライブに便利な情報を音声読み上げや地図上のアイコンで案内します。
案内する情報について
次の情報を案内します。�目的地到着予想時刻頃の天気※1(情報が更新された場合、目的地接近時に変更情報を案内)
�ルート周辺および目的地付近のゲリラ雷雨、強風・豪雨情報
�目的地周辺の駐車場情報�ルート周辺および目的地付近の道路交通規制情報※2
※1 目的地までの直線距離が50km未満の場合、案内は行いません。※ 2 対象道路は高速道路・有料道路・自動車専用道路です。
周辺情報を設定する
ご利用の際は、あらかじめ取得したい情報を設定してください。
画面外の → → 情報・G G-BOOK
G-BOOK画面
1[周辺情報]にタッチ。
2[メニュー]にタッチ。
3 取得する情報を設定する。
注意
● [自動案内]では、案内実施の有無に関わらず定期的に通信が発生します。「カーナビ通信料定額プラン」(→ P.436)へご加入のうえ、利用されることをおすすめします。
周辺情報を取得する
1 目的地画面から目的地を設定する。(→P.102)
2[案内開始]にタッチ。
知 識●情報は案内開始時、一定距離走行毎、目的地に接近時に G-BOOK センターにアクセスし、更新します。

514
11. サービスの使い方
8. ETC割引情報
※画面は表示例です。実際の画面とは異なります。
�休日割引情報を表示したいとき� [ 休日 ] にタッチ。
�特別割引情報を表示したいとき� [ 特別 ] にタッチ。
�各画面で [ 詳細 ] にタッチすると、適用条件などの詳細を表示します。
ETC割引情報を表示する
車載機に表示されている通常料金をもとに、各種割引情報(平日・休日・特別)の一覧を表示することができます。
全ルート図表示中 (→ P.106)または、ルート情報表示中(→P.108)
1 [ 割引情報 ]にタッチ。
2 平日割引情報が表示される。
スイッチ 機能
平日 平日(月曜~金曜、除く祝祭日)割引を一覧表示
休日 休日(土曜~日曜、祝祭日)割引を一覧表示
特別 特別に設定された期間の割引を一覧表示
知 識●ルートが複数の路線にまたがっている場合、割引率が同じ路線はまとめて表示されます。
●割引情報の更新は割引適用日まで、または各道路管理者による割引情報開示日から 9営業日までに行います。割引適用日までに情報を更新できない場合がありますので、最新情報は各道路管理者のホームページなどをご確認ください。
●割引情報は、実際の料金と異なる場合があります。

515
11. サービスの使い方
9
G‐BOOKオンラインサービス
9. G- 駐車場
�こだわり検索ではあらかじめ、条件の設定が必要です。次の条件を 3つまで設定できます。・ 満車空車の情報あり・ 空車優先・ 24 時間営業・ 立体駐車場除く・ 機械式除く・ 障害者用スペースあり・ 領収書発行可能
G- 駐車場について
現在地や目的地付近の駐車場情報を提供します。満空情報を表示できるほか、車両のサイズや形状、こだわり条件を登録しておくと、ご希望の駐車場情報を検索することができます。
駐車場情報を表示する
1[G- 駐車場]にタッチ。
2 希望の検索条件にタッチ。
画面外の → → 情報・G G-BOOK
G-BOOK画面
3 駐車場の情報をG情報マークで表示します。
マーク 内容
満車(赤)
混雑(橙)
空車(青)
満空情報なし(灰)
車両制限の可能性あり
休止中
� G 情報マークの表示/非表示を設定できます。(→P.470)
知 識●G- 駐車場のこだわり検索では、設定した優先順位に合わない駐車場を薄い色のマークで表示します。

516
11. サービスの使い方
�解除するとき�[しない]にタッチ。
近接案内
オペレーターに目的地周辺の駐車場情報の送信を依頼した場合に、目的地に近づくと最新の満空情報に自動で更新されます。設定はナビ詳細設定画面から行います。(→P.153)
1[G 情報マーク連動サービス]にタッチ。
2[する]にタッチ。
3[完了]にタッチ。
画面外の → →
→
設定・編集 ナビ詳細設定
案内表示設定 ナビ詳細設定画面

517
11. サービスの使い方
9
G‐BOOKオンラインサービス
10. CDタイトル情報取得
�サウンドライブラリについて� 「サウンドライブラリの概要」(→P.240)
タイトル情報を取得する
サウンドライブラリでは、音楽CDから内蔵のハードディスクへ録音した楽曲のタイトル情報(アルバム名、アーティスト名、ジャンル名など)を、ハードディスクに収録されているデータベースから取得することができます。 ただし、新しい曲などはデータベースにタイトル情報がないものもあります。G-BOOK オンラインサービスを利用すると、最新のCDタイトル情報を G-BOOK センター経由でGracenote メディアデータベースから取得することができます。
アルバム修正画面(→P.257)
1[Gで検索]にタッチ。
2 表示された画面の指示にしたがって、希望のタイトルを選択・登録する。
知 識●該当するCDタイトル情報が見つからなかった場合は、メッセージが表示されたあとにアルバム修正画面にもどります。
●ハンズフリー着信など、優先順位の高い機能の割り込みがあったときは、CD タイトル情報の取得を中止します。

518
12. 各種登録・設定
1. G-BOOK詳細設定
※上記の項目は、携帯電話ごとに設定が保持されます。
通信設定を登録・変更する
通信に関する各種設定をすることができます。
1 [通信設定]にタッチ。
2 各項目を設定する。
項目 ページ
使用する携帯電話の通信設定をする 518
カーナビ通信料定額プランの設定をする 519
通信接続時の確認 520
自動通信の設定 521
3 設定が終わったら、[完了] にタッチ。
画面外の → → 設定・編集 G-BOOK
設定・編集画面
注意
● [完了]にタッチして設定が終わるまでは、次のような操作をしないでください。 ・“パワー”スイッチをOFF にする。 ・ ハイブリッドシステムを始動しなおす。
使用する携帯電話の通信設定を変更する
次のような場合は、必ず使用する携帯電話の設定を確認してください。 (1)携帯電話を初めて接続するとき(2)補機バッテリーの接続が断たれた
とき(3)使用する携帯電話を変更したとき
画面外の → → →
設定・編集 G-BOOK
通信設定 通信設定画面

519
12. 各種登録・設定
9
G‐BOOKオンラインサービス
※1 au は KDDI 株式会社の商標または登録商標です。
※2 docomoは株式会社NTTドコモの商標です。
※3 SoftBank はソフトバンクモバイル株式会社の商標です。
�変更しないとき�[いいえ]にタッチ。
1 使用する携帯電話の通信事業者を選択する。
項目 機能
au※ 1 au のパケット通信対応携帯電話をご利用の場合
docomo※ 2docomo のパケット通信対応携帯電話をご利用の場合
SoftBank※3SoftBank のパケット通信対応携帯電話をご利用の場合
通信に利用しない
携帯電話をハンズフリー通話のみに使用する場合
知 識●通信事業者の設定が間違っていると、G-BOOKオンラインサービスを利用できません。
カーナビ通信料定額プランの設定をする
カーナビ通信料定額プランを設定すると、マップオンデマンドは自動更新となります。
1 [ カーナビ通信料定額プラン ] にタッチ。
2 [ 契約あり ]にタッチ。
3 表示されている内容を確認し、設定を変更する場合は [ はい ]にタッチ。
4 暗証番号を入力し、[ 完了 ]にタッチ。
注意
●カーナビ通信料定額プランに未契約の状態で、地図更新を自動で行うと、通信料金が高額になる可能性があります。カーナビ通信料定額プランについては、携帯電話を契約している通信事業者にお問い合わせください。
画面外の → → →
設定・編集 G-BOOK
通信設定 通信設定画面

520
12. 各種登録・設定
�解除するとき�[しない]にタッチ。
知 識●複数の携帯電話を登録している場合、携帯電話ごとに設定が必要です。
通信接続時の確認メッセージを表示する
G-BOOKセンターへ接続するときに、確認のメッセージを表示することができます。
1[通信接続時の確認]にタッチ。
2 [ する ]にタッチ。
3 [ 完了 ]にタッチ。
画面外の → →
→
設定・編集 G-BOOK
通信設定 通信設定画面
知 識●接続確認画面で[以降は確認せずに接続]にタッチすると、次回接続時以降は、接続確認画面が表示されません。このとき、通信接続時の確認は「しない」に設定されます。再度表示したいときは、通信接続時の確認を「する」に設定してください。
●通信接続時の確認を「しない」に設定すると、画面に「自動で通信する場合があります」と表示されます。これは、自動で通信するサービスを利用したとき、お客様が気付かないところで通信料金が発生する場合があることをご確認いただくためのものです。
●カーナビ通信料定額プランを「契約あり」に設定すると、通信接続時の確認は「しない」で固定されます。「する」に変更したい場合は、カーナビ通信料定額プランを「契約なし」に設定してください。

521
12. 各種登録・設定
9
G‐BOOKオンラインサービス
�解除するとき�[しない]にタッチ。
自動通信の設定をする
ハイブリッドシステム始動時に G-BOOK センターへ自動で接続し、G-BOOK センターからのお知らせや新着メールなどの有無を確認できます。
1[自動通信]にタッチ。
2 [ する ]にタッチ。
3 [ 完了 ]にタッチ。
知 識●電話機選択(→P.423)で携帯電話を変更すると、自動通信の設定も「する」に変更されます。「しない」を選択していた場合は、設定しなおしてください。
●自動通信の設定を「しない」に設定しても、プローブ交通情報自動取得の設定(→P.508)により自動で通信する場合があります。
●カーナビ通信料定額プランを「契約あり」に設定すると、自動通信は「する」で固定されます。「しない」に変更したい場合は、カーナビ通信料定額プランを「契約なし」に設定してください。
画面外の → → →
設定・編集 G-BOOK
通信設定 通信設定画面
サポートアドレスについて
サポートアドレスは、ロードアシスト24 などのコンテンツ利用にあたって、お客様に連絡が必要になった場合の連絡先です。Web登録で入力いただいた連絡先が、サポートアドレスとして登録されています。連絡先に変更があった場合は下記操作で変更してください。
サポートアドレスを確認・変更する
1[サポートアドレスの登録・変更]にタッチ。
※ 表示されているメニューは一例です。この画面に表示されていないときは[ユーザー]にタッチし、ユーザーページにて操作してください。
画面外の → → → →
情報・G G-BOOK
メインメニュー G-BOOK.com
G-BOOK.com 画面

522
12. 各種登録・設定
� E メールアドレスを変更するとき�変更するEメールアドレスにタッチし、入力する。
2 表示される電話番号を確認した後、[メール]にタッチ。
�電話番号を変更するとき�変更する電話番号にタッチし、入力する。
3 Eメールアドレスを確認する。
知 識●サポートアドレスの確認・変更は、G-BOOK のパソコンサイト(http://g-book.com/)、携帯サイト(http://mo.g-book.com/)でも行うことができます。
携帯電話を追加する
利用手続き後、データ通信に利用する携帯電話の追加や変更をする場合は、次の手続きを行なってください。
携帯電話を追加する場合
携帯電話を登録する(→P.384)
使用する携帯電話の通信設定をする(au / docomo / SoftBank)(→ P.518)
ヘルプネットの「手動保守点検」を実施する(→P.485)

523
12. 各種登録・設定
9
G‐BOOKオンラインサービス
○:利用できます ×:利用できません
通信ロックを使う
通信ロックを使用すると、各機能の動作を下表のように制限することができます。 他人に車を貸す場合など、G-BOOK オンラインサービスを触らせたくないときや、プライベートな情報を見せたくないときに使用してください。
機 能 動 作
ヘルプネット ○
マップオンデマンド(地図更新) ×(携帯電話で更新するとき)
メインメニュー
G-BOOK.com ×
閲覧履歴 ×
ブックマーク ×
Myリクエスト ×
オペレーターサービス ×
CDタイトル情報取得 ×
G-BOOK とナビの連携機能
WEB検索 ×
周辺情報 ×
ETC割引情報 ×
ESPO ○(エコレベル、毎分燃費のみ)
渋滞予測 ×
Gルート探索 ×(プローブコミュニケーション交通情報を含む)
Gメモリ地点 ○(保存済みデータのみ)
ドライブプラン ×
Gで設定 ×
施設情報表示 ×
G情報マーク連動サービス ○(情報の読み上げのみ)

524
12. 各種登録・設定
�間違えたとき�[修正]にタッチ。
ロックする
1[通信ロック]にタッチ。
2[はい]にタッチ。
画面外の → → →
設定・編集 G-BOOK
プライバシー設定
プライバシー設定画面
解除する
1[通信ロック解除]にタッチ。
2 暗証番号を入力し、[完了]にタッチ。
知 識●通信ロックを解除するときは、暗証番号が必要になります。暗証番号については、「暗証番号を変更する」をご覧ください。(→ P.525)
画面外の → → →
設定・編集 G-BOOK
プライバシー設定
プライバシー設定画面

525
12. 各種登録・設定
9
G‐BOOKオンラインサービス
�はじめて設定するとき �「0000」を入力する。
�変更するとき �設定してある暗証番号を入力する。
�間違えたとき�[修正]にタッチ。
�暗証番号を忘れたとき �「暗証番号を忘れた場合」(→ P.526)
�ソフトウェアキーボードで入力する。
暗証番号を変更する
暗証番号は、通信ロック(→P.523)したときに、ロックを解除するために入力が必要になります。通信ロックを使用するときは、まず暗証番号および暗証番号を忘れたときの質問とその回答を設定してください。
注意
●[完了]にタッチして設定が終わるまでは、次のような操作をしないでください。 ・“パワー ”スイッチをOFF にする。 ・ ハイブリッドシステムを始動しなおす。
1[暗証番号変更]にタッチ。
2 現在の暗証番号を入力し、[完了]にタッチ。
画面外の → →
→
設定・編集 G-BOOK
プライバシー設定
プライバシー設定画面
3 新しく設定したい暗証番号を入力し、[完了]にタッチ。
4 再度新しく設定したい暗証番号を入力し、[完了]にタッチ。
5[質問]、[回答]にタッチして、それぞれ入力する。
6[完了]にタッチ。
知 識●暗証番号は4桁の数字です。初期設定は「0000」になっています。暗証番号は、他人にわかりにくい番号にしておいてください。
●質問とその回答は、暗証番号を忘れた場合に暗証番号を表示するために設定します。(→ P.526)質問とその回答は、お客様以外にわかりにくい内容にしておいてください。
●暗証番号を変更するときも、同様の操作で行うことができます。

526
12. 各種登録・設定
�ソフトウェアキーボードで入力する。
暗証番号を忘れた場合
1[暗証番号を忘れた場合]にタッチ。
2[回答]にタッチ。
3 回答を入力する。
4[完了]にタッチ。
5 暗証番号を確認したら、[了解]にタッチ。
画面外の → → →
設定・編集 G-BOOK
プライバシー設定
プライバシー設定画面

527
12. 各種登録・設定
9
G‐BOOKオンラインサービス
2. プライバシー設定
�設定・編集画面で、次の項目を設定することができます。
設定・編集画面を表示する
G-BOOK オンラインサービスを利用するときの各種設定は、設定・編集画面から行います。
1 画面外の を押す。
2 にタッチ。
項目 ページ
通信設定 518
My リクエスト編集 455
プライバシー設定 527
設定・編集
G-BOOK
プライバシー設定を変更する
プライバシーに関する各種設定をすることができます。
1[プライバシー設定]にタッチ。
2 各項目を設定する。
項目 ページ
通信ロックを使う 523
暗証番号を変更する 525
暗証番号を確認する 526
画面外の → → 設定・編集 G-BOOK
設定・編集画面

528
12. 各種登録・設定
3. 契約内容・契約者情報の確認・変更
�この画面から、次の操作をすることができます。
登録内容や契約者情報の確認・変更、G暗証番号の変更などを行えます。
番号 スイッチ 機 能
会員情報/利用契約変更・解約
登録しているユーザーの情報や利用契約内容を確認・変更できます。
サポートアドレスの登録・変更
サポートアドレス(電話番号やメールアドレス)の登録を追加・変更できます。
コンテンツ購入履歴/解約 契約している有料コンテンツの確認や解約ができます。
ドライブプランのデータコピー
他の G-BOOKや GAZOO ID で登録しているドライブプランやGメモリをコピーできます。
お車を手放す際に 利用契約を解約することができます。
お車の情報 車両登録番号の変更ができます。
画面外の → → → → →
情報・G G-BOOK メインメニュー G-BOOK.com ユーザー
ユーザー画面

529
9
G‐BOOKオンラインサービス
13. こんなメッセージが表示されたときは
1. こんなメッセージが表示されたときは
こんなメッセージが表示されたときは
次のようなメッセージが表示されたときは、処置内容や画面の指示にしたがって操作してください。
メッセージ 原 因 処 置
ヘルプネットのサービス開始操作を行ってください(所要時間:約2分)
ヘルプネットのサービス開始操作※が実施されていない。
サービス開始操作※の方法を選択してください。�すぐに操作をする。�[開始する]にタッチ。
�あとで操作をする。�[あとで] にタッチ。
G-BOOK の利用手続きが必要です情報・Gの G-BOOK から手続きできます
G-BOOK オンラインサービスの利用手続きがされていない。
利用手続きを行ってください。(→P.440)
電話機選択が必要です設定・編集のBluetoothから設定してください
使用する電話機が選択されていない。
使用する電話機を選択してください。(→P.423)
携帯電話の通信設定が必要です設定・編集の G-BOOKから設定してください
使用する携帯電話の設定がされていない。
使用する携帯電話の設定を行ってください。(→P.518)
Bluetooth 設定が必要です設定・編集のBluetoothから設定してください
Bluetooth の設定がされていない。
Bluetooth の設定を行ってください。(→P.422)
緊急通報中ですこのサービスはご利用できません
ヘルプネットの緊急通報中のため。
緊急通報が終了してから、ご利用ください。�誤操作などでヘルプネットセンターに接続されたときは、ヘルプネットセンターのオペレーターに理由を告げて、通報を終了してください。
オペレーターと通話中です終了してからご利用ください
オペレーターサービスを利用中のため。
オペレーターサービスが終了してからご利用ください。
※ ヘルプネットサービス開始操作は必ず契約者本人が行うようにしてください。

530
13. こんなメッセージが表示されたときは
センター接続中は変更できません回線を切断して再度操作してください
通信中のため。通信が終了してから再度操作する、または[切断]にタッチして通信を終了してください。
電話機が使用中です通話を終了してからご利用ください ハンズフリー通話中のため。 通話を終了してからご利用くださ
い。通話中は操作できません
これ以上登録できません設定・編集の G-BOOKのプライバシー設定で削除してください
ブックマークの最大登録数を超過したため。
不要なブックマークを削除してください。(→P.527)
携帯電話が接続されていません保守点検はできません再度操作してください
携帯電話が接続されていないため。
携帯電話を接続してください。(「携帯電話を接続する」(→P.385))
これ以上Gメモリ地点を登録できません設定・編集のナビから不要なGメモリ地点情報を削除してください
G メモリ地点の最大保存数を超過したため。
不要な G メモリ地点を削除してください。(→P.138)
通信ロック中ですロックを解除してからご利用ください
通信ロックされている。
通信ロックを解除してください。通信ロック解除のための暗証番号を忘れた場合は、プライバシー設定画面で暗証番号の[忘れた場合]にタッチして確認してください。
回線が混み合っている等により表示できませんでしたしばらく待ってから再度操作してください
サービスエリア圏外にいる。�認証に失敗した。�通信環境が悪い。�通信機器の接続状態に異常がある。
①携帯電話について、次の点を確認してください。
�携帯電話が動作確認済みの機種であるか。
�携帯電話単体で正常動作するか。�携帯電話の異常でないか。(携帯電話の電源 OFF、携帯電話の充電不足、携帯電話の故障)②携帯電話とBluetooth接続ができているか確認してください。
③他の携帯電話に変えて、試してみてください。
メッセージ 原 因 処 置

531
13. こんなメッセージが表示されたときは
9
G‐BOOKオンラインサービス
時刻データが古いため通信できません移動して GPS を受信してください
GPSが受信できていない。 GPSが受信できる場所に移動してください。
電話機をご確認ください
�携帯電話が Bluetooth 接続されていない。
�携帯電話に異常がある。(携帯電話の電源 OFF、携帯電話の充電不足、携帯電話の故障)
�携帯電話が動作確認済みの機種でない。
次の点を確認してください。�携帯電話と Bluetooth 接続されているか。
�携帯電話が動作確認済みの機種であるか。
�携帯電話の充電は十分であるか。
回線が混雑していますしばらく待ってご利用ください
発信規制中である。 しばらくしてから場所を変えて、数回試してみてください。
通話エリア外です通話エリアに移動してご利用ください
サービスエリア圏外にいる。 しばらくしてから場所を変えて、数回試してみてください。
回線が混み合っている等により情報を取得できませんでしたしばらく待ってから再度操作してください
�サービスエリア圏外にいる。
�認証に失敗した。�通信環境が悪い。�通信機器の接続状態に異常がある。
�通信設定に誤りがある。
①しばらくしてから場所を変えて、数回試してみてください。
②使用する携帯電話の設定を確認してください。(→P.518)
メッセージ 原 因 処 置

532
13. こんなメッセージが表示されたときは

533
1
2
3
4
5
6
7
8
9
索引
索 引

534
50音さくいん
あ暗証番号....................................... 232, 525安全・快適走行設定一覧........................155安全・快適走行の設定をする.............155アンテナの位置と取り扱い ...................... 40デジタルテレビ用アンテナ .................. 40ナビゲーション用アンテナ(GPSアンテナ)................................ 40ラジオ用アンテナ.................................. 40
う迂回............................................... 131, 138
えエコ情報...................................................338
おオーディオ&ビジュアル........................197オーディオスイッチ................................204お車を手放すとき....................................382音の設定を変更する................................407音設定画面を表示する ........................407オペレーターサービス............................492オペレーターサービスを購入する.....492オペレーターサービスを使う.............493手動で情報を取得する ........................494音声操作システム....................................315音声操作の使用例....................................321色々な方法で目的地を設定する.........322サウンドライブラリの楽曲を検索する ...........................................327
自宅を目的地に設定する ....................321使用例の見方........................................321その他の方法で検索する ....................323電話をかける........................................329メモリ地点を使う................................328My リクエストを使う.........................326
音声について...........................................379音声認識コマンド一覧............................331音量調節ツマミ ..........................................14
かカーナビ通信料定額プラン....................519各部の名称とおもな働き...........................14車載機のスイッチ ..................................14ステアリングスイッチ...........................16AUX/USB端子.....................................17
画面の調整・設定を変更する...................28画面を消す..................................................31簡易画面で操作する ...............................405
き緊急警報放送(EWS) ............................277緊急通報...................................................482
け契約内容・契約者情報の確認・変更 ....528現在地スイッチ ..................................14, 47現在地の修正...........................................147検索した地図を操作する...........................98施設の内容を表示する...........................98住所で絞り込む ......................................99地図の位置を変更する...........................98提携駐車場を検索する...........................99ピンポイント検索について...................98
こ高速道路・都市高速道路を表示する .......80高速分岐案内を表示する.......................82ハイウェイモードについて...................80
交通情報スイッチ ...........................14, 210交通ナビ関連情報 ...................................337個人情報初期化 ..........................................37

535
索引
さサウンドライブラリに録音する............243録音する...............................................243録音についての注意............................243録音の設定を変更する........................244録音を中止する ...................................244
サウンドライブラリを聞く....................246アルバムの中からランダムに聞く ....251同じアルバムを繰り返し聞く............251同じ曲(トラック)を繰り返し聞く ...................................251
聞きたいアルバムを選ぶ....................247聞きたい曲(トラック)を選ぶ ........250サウンドライブラリを再生する ........247全アルバムの中からランダムに聞く ...............................252
早送り、早戻しする............................250サウンドライブラリを編集する............253アルバム情報を編集する....................257アルバムを削除する............................260お気に入りの楽曲集(マイベスト)を作成する .......................................254
曲(トラック)を削除する................261サウンドライブラリ編集メニュー画面について............253
マイベストを編集する........................254HDD 空き容量を確認する(詳細情報の表示)............................262
し自宅を登録してみましょう.......................48自宅を登録する ......................................48
自宅を目的地に設定する........................103車載機でできること ..................................12車載機でできること一覧.......................12
車載機の設定を変更する .......................... 34言語設定を変更する.............................. 38個人情報を初期化する .......................... 37操作画面継続表示の設定を変更する... 35タッチしたときの応答音について(BEEP音通知の設定)...................... 35地図表示を切り替える .......................... 36テーマカラーを変更する ...................... 36車両カスタマイズ...................................... 39渋滞考慮探索........................................... 185渋滞予測 .................................................. 509渋滞予測情報を表示する ................... 509周辺情報 .................................................. 513縦列駐車をする(縦列ガイドモード)........................... 350車の動きと画面・音声案内の流れ.... 350駐車する .............................................. 352縦列駐車をする(駐車ガイド線表示モード)................ 357画面の見方........................................... 357駐車する .............................................. 358情報画面 .................................................. 336情報画面を表示する........................... 336情報・Gスイッチ........................ 336, 445
すステアリングスイッチで操作する(オーディオ)....................................... 312音量を調整する................................... 312ステアリングスイッチ ....................... 312選曲する .............................................. 313電源を入れる....................................... 312放送局を選ぶ....................................... 313見たい場所を選ぶ............................... 314モードを切り替える........................... 312ステアリングスイッチで操作する(ハンズフリー)................................... 388

536
50音さくいん
ステアリングスイッチ........................388電話スイッチを使う............................388トークスイッチで音声認識を起動・中止する................................389
ハンズフリーの音量の調整をする.....3894方向スイッチを使う........................390
せ設定・編集(運転支援)..........................155設定・編集(オーディオ).......... 244, 253設定・編集(電話)..................................406設定・編集(ナビ)..................................151設定・編集(メンテナンス)..................157設定・編集(Bluetooth).......... 304, 422設定・編集(ETC).................................372設定・編集(G-BOOK).........................518
そ走行軌跡..................................................... 78ソフトウェアキーボードの設定を変更する ................................................. 23単語を編集する...................................... 23定型文を修正する.................................. 24入力履歴を削除する.............................. 25予測変換候補の表示設定を変更する... 25ソフトウェアキーボードを使う............... 18
ち地上デジタルテレビの操作 ....................263エリアスイッチ....................................270同じ放送局の中継局を自動で受信する ...........................................271
音声多重放送の音声モードを切り替える........................................272
画面表示・音声を切り替える.............275画面モードを切り替える ....................268機能設定をする....................................277
緊急警報放送(EWS) ........................277自動でチャンネルを記憶する............269操作画面について ...............................264地上デジタルテレビを見る................266地上デジタルテレビを見るための準備 ...............................265
チャンネルを選ぶ ...............................266チャンネルを記憶する........................269データ放送を操作する........................274データ放送を見る ...............................273番組を選ぶ...........................................267放送局からのお知らせについて ........277ワンセグ放送に自動で切り替える ....271EPG( 電子番組表 )を見る.................272
地図画面を操作してみましょう...............47地図に現在の車の位置を表示する .......47地図を動かす ..........................................47地図を拡大/縮小する...........................47
地図更新...................................................172地図について...........................................172地図記号・表示 ...................................175地図データ...........................................172地図データの更新 ...............................172地図データの情報を見る....................173地図データベース ...............................174地図のスケール表示............................175
地図の表示..................................................54画面を左右 2分割して表示する(地図2画面).....................................59画面を左右 2分割して表示する(地図 / オーディオ)...........................61画面を左右 2分割して表示する(地図 / 車両情報)...............................62現在地を表示する ..................................54市街図を表示する ..................................63スイッチの表示について.......................54地図縮尺を切り替える...........................56地図の表示色の設定を変える...............62

537
索引
地図の向きを切り替える.......................57地図の文字サイズの設定を変える .......59地図を動かす(ワンタッチスクロール)...................55
地図表示画面を設定する...........................64一時停止交差点を案内する...................68学校の周辺であることを案内する .......76画面切り替え時に動画表現をする .......79季節規制区間を表示する.......................77季節名所を表示する(シーズンレジャーランドマーク)....79逆走注意案内をする...............................75県境案内を表示する...............................79事故多発地点を案内する.......................74施設記号の表示を消去する...................65実際と同じ道幅で表示する(ビジュアルシティマップ)...............67走行した経路を表示する(走行軌跡)..........................................78走行中に呼び出すジャンルの設定を変更する ..................................66
近くの施設を検索する...........................65地図上に施設記号を表示する...............64道路形状を案内する...............................73立体的な施設マークを表示する(立体ランドマーク)...........................67DSSS(Driving Safety Support Systems)運転支援機能を使用する...................69
地図を呼び出す..........................................84施設で地図を検索する...........................93ジャンルで地図を検索する...................95住所で地図を検索する...........................93地図を検索する ......................................84電話番号で地図を検索する...................94マップコードで地図を検索する ...........96名称で地図を検索する...........................89
履歴で地図を検索する .......................... 96着信中画面で電話を受ける ................... 401着信音量を調整する........................... 401電話を保留する(応答保留).............. 401着信を拒否する....................................... 402
つ通話中画面で操作する........................... 403受話音量を調整する........................... 403送話音をミュート(消音)する........ 403通話を転送する................................... 404割込通話を操作する........................... 404通話中に操作する................................... 394通話中に 10キー入力する................ 394通話を終了する................................... 394
てディスクの出し入れ............................... 200デジタルテレビ....................................... 263電子番組表(EPG)................................ 272電話帳を編集する................................... 408携帯電話の電話帳データを転送する........................................... 409
電話帳に新規データを追加する........ 412電話帳について................................... 408電話帳のデータを削除する................ 414電話帳のデータを修正する................ 413履歴データを自動転送する................ 416履歴のデータを削除する ................... 416ワンタッチダイヤルを削除する........ 415ワンタッチダイヤルを登録する........ 415電話を受ける........................................... 393電話をかける........................................... 395音声認識で発信する........................... 398携帯電話本体から発信する................ 400電話帳から発信する........................... 395電話を切る........................................... 392

538
50音さくいん
ナビ画面から発信する........................399履歴から発信する................................396ワンタッチで発信する........................398
と到着予想時刻 ...........................................119ドライブプラン........................................506
なナビ画面の見方と音声案内 ...................... 51音声案内 ................................................. 53目的地案内中の現在地画面の見方....... 51GPS ボイスナビゲーションとは ........ 51ナビゲーションを操作する ...................... 47ナビ詳細設定一覧....................................151案内表示設定をする............................153音声設定をする....................................152その他の設定をする............................154地図表示設定をする............................151ナビの詳細を設定する........................151ルート系設定をする............................153
ナビの音声の設定を変更する .................. 83音量設定を変更する.............................. 83ハートフル音声を発声する .................. 83
ナビの設定状態を記憶する ....................149各種ナビ設定の記憶を消去する.........150記憶しておくことができるナビの設定項目................................149
設定した名称を変更する ....................150設定を記憶する....................................149設定を呼び出して使う ........................149
に2画面表示 ................................................. 59入力端子 ..................................................... 17AUX......................................................282USB.......................................... 284, 290
はパソコンや携帯電話・スマートフォンで利用する................472バックガイドモニター............................340ガイド画面を表示する........................341縦列駐車時に使用する........................343並列駐車(車庫入れ)時に使用する...........................................342
パワースイッチ..........................................14ハンズフリーとは ...................................376ハンズフリーが使用できないとき ....377Bluetooth 携帯電話 ..........................376ハンズフリーの準備をする....................384携帯電話を接続する............................385携帯電話を登録する............................384ハンズフリーの設定をする................384Bluetooth 接続の再接続...................387ハンズフリーの詳細設定を変更する ....418
ふプライバシー設定 ...................................527設定・編集画面を表示する................527プライバシー設定を変更する............527ブラウザ...................................................464ブラウザ画面で操作する....................464
へ並列駐車をする(進路表示モード)......345画面の見方...........................................345駐車する...............................................346
並列駐車をする(駐車ガイド線表示モード)................348画面の見方...........................................348駐車する...............................................349ヘルプネット...........................................474各部の名称とはたらき........................477緊急通報できない場合........................489

539
索引
緊急通報をする ...................................482故障とお考えになる前に....................491サービス開始操作をする....................480自動保守点検.......................................485手動で保守点検を実施する................485保守点検...............................................484利用登録の更新 ...................................488
ほポータブルオーディオ.................282, 295補正が必要なとき ...................................147距離を補正する ...................................147現在地を修正する ...............................147補正について.......................................147
まマップオンデマンド(地図差分更新)...................................495故障とお考えになる前に....................505地図を更新する ...................................500
マップコード..............................................96
めメモリ地点を登録・編集する................133迂回メモリを修正する........................139迂回メモリを消去する........................139迂回メモリを登録する........................138グループで絞り込む............................144自宅を修正する ...................................134自宅を消去する ...................................135自宅を登録する ...................................134地点修正画面.......................................133地点の登録...........................................133登録地点の情報を修正する................140特別メモリを修正する........................135特別メモリを消去する........................136特別メモリを登録する........................135
メモリ地点を修正する ....................... 137メモリ地点を消去する ....................... 138メモリ地点を登録する ....................... 137メンテナンス機能................................... 157販売店の設定をする........................... 161メンテナンスの項目を設定する........ 157メンテナンスの詳細設定を変更する........................................... 160
も目的地案内 .............................................. 101目的地案内の開始................................... 111目的地案内を中止する ....................... 111目的地スイッチ.......................................... 14目的地への案内....................................... 112交差点案内........................................... 114到着予想時刻を表示する ................... 119フェリー航路の案内........................... 121目的地案内を開始する ....................... 112料金案内を表示する........................... 120目的地履歴を消去する........................... 132目的地を設定してルートを探索する.... 102自宅を目的地に設定する ................... 103目的地の設定....................................... 102ルート学習........................................... 104ルート検索後の全ルート図表示........ 105ルート探索........................................... 103文字の入力方法.......................................... 18
らラジオを操作する................................... 208エリアスイッチ................................... 210交通情報放送を受信する ................... 210放送局を選ぶ....................................... 209放送局を記憶する............................... 209ラジオを聞く....................................... 208

540
50音さくいん
りリスト画面 ................................................. 26文字の表示範囲を変更する .................. 27リスト画面を切り替える ...................... 26
料金案内 ...................................................120利用手続きをする(G-BOOK).............439お車を手放す際にすること ................444解約手続きについて............................443解約手続きをする................................444非アクセス登録をする ........................444有料コンテンツのご利用 ....................442利用開始操作をする............................440利用手続きの手順................................439履歴発信 ...................................................396
るルート案内中の操作................................122全ルート図を表示する ........................122到着予想時刻・残距離表示を切り替える........................................122
ルート案内をさせてみましょう............... 49目的地を決める...................................... 49目的地を消去する.................................. 50ルート案内を中止する.......................... 50
ルートを再探索する................................123ルートの再探索方法を選ぶ ................123ルートを自動で再探索する ................123
ルートを変更する....................................125探索条件を変更する............................125通過道路を設定する............................129出入口 IC(インターチェンジ)を指定する ...........................................128
目的地への順番を並び替える.............126目的地を消去する................................127目的地を追加する................................126ルート変更画面を表示する ................125
ろ録音する...................................................243
わ割引情報...................................................514ワンタッチ発信.......................................398

541
索引
アルファベットさくいん
AAMラジオ...............................................208ASL..........................................................207AUX .........................................................282再生する...............................................283
BB-CASカード.........................................263Bluetooth オーディオの設定を変更する...............................................304車載機の Bluetooth 設定を変更する...........................................310
使用するポータブル機を選択する ....307ポータブル機の詳細情報を表示する...........................................308
ポータブル機の登録を削除する ........311ポータブル機を接続する....................305ポータブル機を登録する....................304
Bluetooth オーディオを操作する.......299アルバムの中からランダムに聞く ....303一時停止する.......................................300同じアルバムを繰り返し聞く............302同じ曲(トラック)を繰り返し聞く ...................................302
聞きたいアルバムを選ぶ....................301聞きたい曲(トラック)を選ぶ ........301全アルバムの中からランダムに聞く ...............................303
早送り、早戻しする............................302Bluetooth オーディオを聞く...........300
Bluetooth 機器使用上の注意事項.......383Bluetooth オーディオと同時に使用するとき........................383
Bluetooth の設定を変更する...............422携帯電話を登録する............................422自動で電話機を接続する....................427車載機の Bluetooth 情報を編集する...........................................425
使用する通信機器を選択する............ 423電話機詳細情報を表示する................ 424電話機の接続確認を表示する............ 427Bluetooth 電話機の登録を削除する........................................... 422
CCDタイトル情報取得............................ 517CDを聞く............................................... 212同じ曲を繰り返し聞く ....................... 214聞きたい曲を選ぶ............................... 213曲の順番をランダムに聞く................ 214早送り、早戻しする........................... 214CDを聞く ........................................... 213CLOSE スイッチ ................................... 200
DDSSS(Driving Safety Support Systems)............................ 69DVD(DVDビデオ、DVD-VR)を見る .................................................. 221アングルを切り替える ....................... 228映像を一時停止する........................... 224映像を止める....................................... 224音声モードを切り替える ................... 228音声を切り替える............................... 227画面モードを切り替える ................... 229再生モードを切り替える ................... 228字幕を切り替える............................... 227スロー再生する................................... 225静止画を切り替える........................... 225操作画面について............................... 222ディスクで指定された位置まで戻って見る ....................... 229
早送り、早戻しする........................... 224プレーヤーの設定をする ................... 230見たい場所を選ぶ............................... 225メニュー画面を操作する ................... 226

542
アルファベットさくいん
DVD を再生する .................................223
EEPG..........................................................272ESPO画面 ..............................................338ETC画面の使い方 ..................................370統一エラーコードの表示 ....................371履歴表示 ...............................................371ETC画面の表示 ..................................370ETC登録情報の表示...........................371ETCの通知設定 ..................................372ETCマーク表示 ..................................371ETC割込表示......................................370ETCシステム..........................................368ETCを利用する前に...........................369ETC割引情報..........................................514
FFMラジオ................................................208
GG情報マーク...........................................470施設の情報を表示する ........................470G情報マークを非表示にする ............470G情報マークを表示する....................470G- 駐車場..................................................515Gで設定...................................................458Gで設定画面を表示する....................458Gメモリ地点...........................................456Gメモリ地点を登録する....................456Gメモリ地点を表示する....................456Gルート探索(プローブ情報付)..........507G-BOOK オンラインサービス ..............436サービス内容について........................437G-BOOK の通信方法..........................436G-BOOK 詳細設定..................................518暗証番号を変更する............................525
サポートアドレス ...............................521通信設定を登録・変更する................518通信ロックを使う ...............................523
G-BOOK トップ画面 .............................445G-BOOK画面の使い方......................445
G-BOOK.com で情報を探す(メインメニュー)...............................446メインメニュー画面の使い方............446
GPS .........................................................163システムの特性上、避けられないズレ............................164
GPS 情報を利用できないとき..........164GPS ボイスナビゲーション ....................43
HHDD(ハードディスク)オーディオ...246
IiPod を操作する.....................................291アルバムの中からランダムに聞く ....293同じ曲(トラック)を繰り返し聞く ...................................292
聞きたい曲(トラック)を選ぶ ........291再生する...............................................291全アルバムの中からランダムに聞く ...............................293
早送り、早戻しする............................292プレイモードを選ぶ............................291iPod について .....................................293
MMP3ディスクを聞く.............................215同じ曲(ファイル)を繰り返し聞く ...................................217
同じフォルダを繰り返し聞く............217聞きたい曲(ファイル)を選ぶ ........216聞きたいフォルダを選ぶ....................216

543
索引
全フォルダの中からランダムに聞く ...............................218
早送り、早戻しする............................217フォルダの中からランダムに聞く ....218MP3ディスクを再生する.................216MP3について ....................................218
SSCROLL ツマミ..............212, 215, 246,
284, 290SEEKスイッチ................208, 212, 215,
222, 246, 264, 284, 290, 451
TTRACKスイッチ ............208, 212, 215,
222, 246, 264, 284, 290, 451
TUNEツマミ...............................208, 264TVスイッチ............................................263
UUSBメモリーを操作する .....................285同じ曲(ファイル)を繰り返し聞く ...................................286
同じフォルダを繰り返し聞く............287聞きたい曲(ファイル)を選ぶ ........286聞きたいフォルダ(アルバム)を選ぶ...............................................285
再生する...............................................285全フォルダの中からランダムに聞く ...............................287
早送り、早戻しする............................286フォルダの中からランダムに聞く ....287MP3/WMAについて........................288USB メモリーについて .....................287
VVICS・交通情報の表示......................... 178タイムスタンプ................................... 179VICS 記号の内容を表示する............. 180VICS・交通情報の表示設定.............. 180VICS・交通情報を表示する.............. 178VICS・交通情報を活用する ................. 182渋滞・規制音声案内........................... 182渋滞を考慮して探索する ................... 185新旧ルートを比較して表示する........ 186割込情報(ビーコン即時案内) を表示する........................................... 183
VICS の概要 ........................................... 190知っておいていただきたいこと........ 192VICS 記号・表示................................ 195VICS センター著作権........................ 193VICS とは ........................................... 190VICS の用語........................................ 193VICS・DSSSについて問い合わせをする........................... 194
VICS 放送局を選択する........................ 188自動で放送局を選択する ................... 188手動で放送局を選択する ................... 189放送局を選択する............................... 188VICS / ITS スポット設定 ........ 184, 188
WWEB検索................................................ 461WEB 検索で目的地を設定する......... 461WMAディスクを聞く ........................... 215同じ曲(ファイル)を繰り返し聞く................................... 217
同じフォルダを繰り返し聞く............ 217聞きたい曲(ファイル)を選ぶ........ 216聞きたいフォルダを選ぶ ................... 216全フォルダの中からランダムに聞く............................... 218

544
アルファベットさくいん
早送り、早戻しする............................217フォルダの中からランダムに聞く.....218WMAディスクを再生する.................216WMAについて....................................218

545
VICS情報有料放送サービス契約約款
第1章 総則(約款の適用) 第 1条 一般財団法人道路交通情報通信システムセ
ンター(以下「当センター」といいます。)は、放送法(昭和 25 年法律第 132 号)第 147 条の規定に基づき、この VICS 情報有料放送サービス契約約款(以下「この約款」といいます。)を定め、これによりVICS情報有料放送サービスを提供します。
(約款の変更) 第 2条 当センターは、この約款を変更することが
あります。この場合には、サービスの提供条件は、変更後のVICS 情報有料放送サービス契約約款によります。
(用語の定義) 第 3条 この約款においては、次の用語はそれぞれ
次の意味で使用します。(1)VICSサービス
当センターが自動車を利用中の加入者のために、FM 多重放送局から送信する、道路交通情報の有料放送サービス
(2)VICSサービス契約当センターから VICS サービスの提供を受けるための契約
(3)加入者当センターとVICS サービス契約を締結した者
(4)VICSデスクランブラーFM多重放送局からのスクランブル化(攪乱) された電波を解読し、放送番組の視聴を可能とするための機器
第2章 サービスの種類等(VICS サービスの種類) 第 4条 VICS サービスには、次の種類があります。(1)文字表示型サービス
文字により道路交通情報を表示する形態のサービス
(2)簡易図形表示型サービス簡易図形により道路交通情報を表示する形態のサービス
(3)地図重畳型サービス車載機のもつデジタル道路地図上に情報を重畳表示する形態のサービス
(VICS サービスの提供時間) 第 5条 当センターは、原則として一週間に概ね
120 時間以上の VICS サービスを提供します。
第 3章 契約(契約の単位) 第 6条 当センターは、VICSデスクランブラー1台
毎に1のVICSサービス契約を締結します。(サービスの提供区域) 第 7条 VICS サービスの提供区域は、当センター
の電波の受信可能な地域(全都道府県の区域で概ね NHK-FM 放送を受信することができる範囲内)とします。ただし、そのサービス提供区域であっても、電波の状況によりVICSサービスを利用することができない場合があります。
(契約の成立等) 第 8条 VICS サービスは、VICS 対応 FM 受信機
(VICS デスクランブラーが組み込まれたFM 受信機)を購入したことにより、契約の申込み及び承諾がなされたものとみなし、以後加入者は、継続的にサービスの提供を受けることができるものとします。
(VICS サービスの種類の変更) 第 9条 加入者は、VICS サービスの種類に対応し
たVICS対応 FM受信機を購入することにより、第4条に示すVICS サービスの種類の変更を行うことができます。
(契約上の地位の譲渡又は承継) 第 10条 加入者は、第三者に対し加入者としての権
利の譲渡又は地位の承継を行うことができます。
(加入者が行う契約の解除) 第 11条 当センターは、次の場合には加入者がVICS
サービス契約を解除したものとみなします。
(1)加入者が VICS デスクランブラーの使用を将来にわたって停止したとき
(2)加入者の所有する VICS デスクランブラーの使用が不可能となったとき
(当センターが行う契約の解除) 第 12条 当センターは、加入者が第16条の規定に
反する行為を行った場合には、VICS サービス契約を解除することがあります。また、第 17条の規定に従って、本放送の伝送方式の変更等が行われた場合には、VICSサービス契約は、解除されたものと見なされます。
2 第 11条又は第 12条の規定により、VICS サービス契約が解除された場合であっても、当センターは、VICS サービスの視聴料金の払い戻しをいたしません。

546
第4章 料金(料金の支払い義務) 第 13条 加入者は、当センターが提供するVICS サー
ビスの料金として、契約単位ごとに加入時に別表に定める定額料金の支払いを要します。なお、料金は、加入者が受信機を購入する際に負担していただいております。
第5章 保守(当センターの保守管理責任) 第 14条 当センターは、当センターが提供するVICS
サービスの視聴品質を良好に保持するため、適切な保守管理に努めます。ただし、加入者の設備に起因する視聴品質の劣化に関してはこの限りではありません。
(利用の中止) 第 15条 当センターは、放送設備の保守上又は工事
上やむを得ないときは、VICS サービスの利用を中止することがあります。
2 当センターは、前項の規定によりVICS サービスの利用を中止するときは、あらかじめそのことを加入者にお知らせします。ただし、緊急やむを得ない場合は、この限りではありません。
第6章 雑則(利用に係る加入者の義務 ) 第 16条 加入者は、当センターが提供するVICSサー
ビスの放送を再送信又は再配分することはできません。
(免責) 第 17条 当センターは、天災、事変、気象などの視
聴障害による放送休止、その他当センターの責めに帰すことのできない事由によりVICS サービスの視聴が不可能ないし困難となった場合には一切の責任を負いません。また、利用者は、道路形状が変更した場合等、合理的な事情がある場合には、VICSサービスが一部表示されない場合があることを了承するものとします。但し、当センターは、当該変更においても、変更後3年間、当該変更に対応していない旧デジタル道路地図上でも、VICS サービスが可能な限度で適切に表示されるように、合理的な努力を傾注するものとします。
2 VICS サービスは、FM 放送の電波に多重して提供されていますので、本放送の伝送方式の変更等が行われた場合には、加入者が当初に購入された受信機によるVICSサービスの利用ができなくなります。当センターは、やむを得ない事情があると認める場合には、3 年以上の期間を持って、VICS サービスの「お知らせ」画面等により、加入者に周知のうえ、本放送の伝送方式の変更を行うことがあります。
[別表] 視聴料金 300円(税抜き)ただし、車載機購入価格に含まれております。

547
お客様がお買い求めの地上デジタルテレビジョン放送の受信機器には、デジタル放送を受信するための ICカード(B-CAS(ビーキャス)カード)(以下「カード」といいます)が内蔵されています。このカードは、株式会社ビーエス・コンディショナルアクセスシステムズ(以下「当社」といいます)が受信機器メーカーと契約し、受信機器メーカーにおいて、放送番組の著作権保護等に対応したデジタル放送の受信機器(社団法人電波産業会(ARIB)の技術的基準に適合した受信機器)に内蔵されます。当社は、このカードを、この約款の契約に基づいてお客様に貸与します。お客様は、お買い求めの受信機器を使用する前にこの約款を必ずお読みください。この約款は「特別内蔵用B-CASカード」と「特別内蔵用miniB-CASカード」に適用されます。
第1条(カードの使用目的)このカードは、放送番組の著作権保護等に対応した地上デジタルテレビジョン放送の受信機器において、各種放送サービスを受信する目的で使用されます。
第2条(カードの所有権と使用許諾)
このカードの所有権は、当社に帰属します。2. この約款の契約に基づき、お客様およびお客様と同一世帯の方がこのカードを使用できます。
第3条(カードの故障交換等)カードが原因と思われる受信障害が発生した場合は、受信機器メーカーあるいは販売店(以下「メーカー等」といいます)に連絡してください。カードの故障交換等は、お買い求めの受信機器の修理・保証に準じて、メーカー等により行われます。詳しくは受信機器の取扱説明書をご覧ください。
2. 当社に故意または重大な過失があった場合を除き、カードの故障により、第1条の放送サービスが受信できないことによる損害が生じても、当社はその責任を負いません。
第4条(カードの交換依頼)カードの不具合やシステム変更(バージョンアップ)等、当社の都合によりカード交換が必要となった場合、カード交換をお願いすることがあります。
第5条(契約の終了)当社は、受信機器の廃棄や譲渡等によりお客様がこのカードを使用しなくなった場合には、お客様との契約が終了したものとみなします。
第6条(禁止事項)第1条のカードの使用目的に反する機器(例えば著作権保護に対応していない機器)に、このカードを使用することはできません。
2. このカードを使用して、BS デジタル放送や110 度 CS デジタル放送等の有料放送の視聴契約をすることはできません。
3. カードの複製、分解、改造、変造若しくは改ざん、またはカードの内部に記録されている情報の複製若しくは翻案等、カードの機能に影響を与え、またはカードに利用されている知的財産権の侵害に繋がる恐れのある行為を行うことはできません。
4. カードを日本国外に輸出または持ち出すことはできません。
第7条(損害賠償)お客様が第6条に違反する行為を行い当社に損害を与えた場合、当社は、お客様に対し損害の賠償を請求することがあります。
第8条(約款の変更)この約款は変更することがあります。この約款の変更事項または新しい約款については、当社のホームページ(http://www.b-cas.co.jp)に掲載します。
B-CASカード使用許諾契約約款(KB0007C)

548
オープンソースライセンス
This product uses the following open source software.
・T-KernelThis Product uses the Source Code of T-Kernel under T-License granted by the T-Engine Forum (www.t-engine.org).
・C LibraryThis product includes software developedby the University of California, Berkeleyand its contributors. This productincludes software developed by theUniversity of California, LawrenceBerkeley Laboratory.Copyright © 1982, 1985, 1993 TheRegents of the University of California. Allrights reserved.Copyright © 1982, 1986, 1993 TheRegents of the University of California. Allrights reserved.Copyright © 1982, 1986, 1989, 1993The Regents of the University ofCalifornia. All rights reserved.© UNIX System Laboratories, Inc. All orsome portions of this file are derived frommaterial licensed to the University ofCalifornia by American Telephone andTelegraph Co. or Unix SystemLaboratories, Inc. and are reproducedherein with the permission of UNIXSystem Laboratories, Inc.Copyright © 1982, 1986, 1991, 1993,1994 The Regents of the University ofCalifornia. All rights reserved.© UNIX System Laboratories, Inc. All orsome portions of this file are derived frommaterial licensed to the University ofCalifornia by American Telephone andTelegraph Co. or Unix SystemLaboratories, Inc. and are reproducedherein with the permission of UNIXSystem Laboratories, Inc.Copyright © 1983, 1990, 1993 TheRegents of the University of California. Allrights reserved.
© UNIX System Laboratories, Inc. All orsome portions of this file are derived frommaterial licensed to the University ofCalifornia by American Telephone andTelegraph Co. or Unix SystemLaboratories, Inc. and are reproducedherein with the permission of UNIXSystem Laboratories, Inc.Copyright © 1983, 1993 The Regents ofthe University of California. All rightsreserved.Copyright © 1987, 1991, 1993 TheRegents of the University of California. Allrights reserved.Copyright © 1987, 1993 The Regents ofthe University of California. All rightsreserved.Copyright © 1988 Regents of theUniversity of California. All rightsreserved.Copyright © 1988 University of Utah.Copyright © 1992, 1993 The Regents ofthe University of California. All rightsreserved. This code is derived fromsoftware contributed to Berkeley by theSystems Programming Group of theUniversity of Utah Computer ScienceDepartment and Ralph Campbell.Copyright © 1988, 1993 The Regents ofthe University of California. All rightsreserved.Copyright © 1988, 1993 The Regents ofthe University of California. All rightsreserved. This code is derived fromsoftware contributed to Berkeley byArthur David Olson of the National CancerInstitute.Copyright © 1989 The Regents of theUniversity of California. All rightsreserved.Copyright © 1989 The Regents of theUniversity of California. All rightsreserved.© UNIX System Laboratories, Inc. All orsome portions of this file are derived frommaterial licensed to the University ofCalifornia by American Telephone andTelegraph Co. or Unix SystemLaboratories, Inc. and are reproducedherein with the permission of UNIXSystem Laboratories, Inc.

549
Copyright © 1989, 1993 The Regents ofthe University of California. All rightsreserved.Copyright © 1989, 1993 The Regents ofthe University of California. All rightsreserved.© UNIX System Laboratories, Inc. All orsome portions of this file are derived frommaterial licensed to the University ofCalifornia by American Telephone andTelegraph Co. or Unix SystemLaboratories, Inc. and are reproducedherein with the permission of UNIXSystem Laboratories, Inc.Copyright © 1990, 1993 The Regents ofthe University of California. All rightsreserved.This code is derived from softwarecontributed to Berkeley by Chris Torek.Copyright © 1991, 1993 The Regents ofthe University of California. All rightsreserved.Copyright © 1991, 1993 The Regents ofthe University of California. All rightsreserved.This code is derived from softwarecontributed to Berkeley by BerkeleySoftware Design, Inc.Copyright © 1992, 1993 The Regents ofthe University of California. All rightsreserved. Copyright © 1992, 1993 The Regents ofthe University of California. All rightsreserved.This code is derived from softwarecontributed to Berkeley by RalphCampbell.Copyright © 1992, 1993 The Regents ofthe University of California. All rightsreserved.© UNIX System Laboratories, Inc. All orsome portions of this file are derived frommaterial licensed to the University ofCalifornia by American Telephone andTelegraph Co. or Unix SystemLaboratories, Inc. and are reproducedherein with the permission of UNIXSystem Laboratories, Inc.Copyright © 1992, 1993 The Regents ofthe University of California. All rightsreserved.
This software was developed by theComputer Systems Engineering group atLawrence Berkeley Laboratory underDARPA contract BG 91-66 andcontributed to Berkeley. All advertisingmaterials mentioning features or use ofthis software must display the followingacknowledgement: This product includessoftware developed by the University ofCalifornia, Lawrence Berkeley Laboratory.Copyright © 1992, 1993 The Regents ofthe University of California. All rightsreserved.This code is derived from softwarecontributed to Berkeley by RalphCampbell. This file is derived from theMIPS RISC Architecture book by GerryKane.Copyright © 1993 The Regents of theUniversity of California. All rightsreserved.Copyright © 1994 The Regents of theUniversity of California. All rightsreserved.This code is derived from softwarecontributed to Berkeley by Andrew Humeof AT&T Bell Laboratories. Redistributionand use in source and binary forms, withor without modification, are permittedprovided that the following conditions aremet:1.Redistributions of source code mustretain the above copyright notice, thislist of conditions and the followingdisclaimer.
2.Redistributions in binary form mustreproduce the above copyright notice,this list of conditions and the followingdisclaimer in the documentation and/orother materials provided with thedistribution.
3.All advertising materials mentioningfeatures or use of this software mustdisplay the following acknowledgement:This product includes softwaredeveloped by the University ofCalifornia, Berkeley and its contributors.
4.Neither the name of the University northe names of its contributors may beused to endorse or promote productsderived from this software withoutspecific prior written permission.

550
THIS SOFTWARE IS PROVIDED BY THEREGENTS AND CONTRIBUTORS “AS IS”AND ANY EXPRESS OR IMPLIEDWARRANTIES, INCLUDING, BUT NOTLIMITED TO, THE IMPLIED WARRANTIESOF MERCHANTABILITY AND FITNESSFOR A PARTICULAR PURPOSE AREDISCLAIMED. IN NO EVENT SHALL THEREGENTS OR CONTRIBUTORS BELIABLE FOR ANY DIRECT, INDIRECT,INCIDENTAL, SPECIAL, EXEMPLARY, ORCONSEQUENTIAL DAMAGES(INCLUDING, BUT NOT LIMITED TO,PROCUREMENT OF SUBSTITUTEGOODS OR SERVICES; LOSS OF USE,DATA, OR PROFITS; OR BUSINESSINTERRUPTION) HOWEVER CAUSEDAND ON ANY THEORY OF LIABILITY,WHETHER IN CONTRACT, STRICTLIABILITY, OR TORT (INCLUDINGNEGLIGENCE OR OTHERWISE) ARISINGIN ANY WAY OUT OF THE USE OF THISSOFTWARE, EVEN IF ADVISED OF THEPOSSIBILITY OF SUCH DAMAGE.Copyright © 1982, 1986 Regents of theUniversity of California. All rightsreserved.Copyright © 1983, 1990, 1993 TheRegents of the University of California. Allrights reserved.Redistribution and use in source andbinary forms, with or without modification,are permitted provided that the followingconditions are met:1.Redistributions of source code mustretain the above copyright notice, thislist of conditions and the followingdisclaimer.
2.Redistributions in binary form mustreproduce the above copyright notice,this list of conditions and the followingdisclaimer in the documentation and/orother materials provided with thedistribution.
3.All advertising materials mentioningfeatures or use of this software mustdisplay the following acknowledgement:This product includes softwaredeveloped by the University ofCalifornia, Berkeley and its contributors.
4.Neither the name of the University northe names of its contributors may beused to endorse or promote productsderived from this software withoutspecific prior written permission.
THIS SOFTWARE IS PROVIDED BY THEREGENTS AND CONTRIBUTORS “AS IS”AND ANY EXPRESS OR IMPLIEDWARRANTIES, INCLUDING, BUT NOTLIMITED TO, THE IMPLIED WARRANTIESOF MERCHANTABILITY AND FITNESSFOR A PARTICULAR PURPOSE AREDISCLAIMED. IN NO EVENT SHALL THEREGENTS OR CONTRIBUTORS BELIABLE FOR ANY DIRECT, INDIRECT,INCIDENTAL, SPECIAL, EXEMPLARY, ORCONSEQUENTIAL DAMAGES(INCLUDING, BUT NOT LIMITED TO,PROCUREMENT OF SUBSTITUTEGOODS OR SERVICES; LOSS OF USE,DATA, OR PROFITS; OR BUSINESSINTERRUPTION) HOWEVER CAUSEDAND ON ANY THEORY OF LIABILITY,WHETHER IN CONTRACT, STRICTLIABILITY, OR TORT (INCLUDINGNEGLIGENCE OR OTHERWISE) ARISINGIN ANY WAY OUT OF THE USE OF THISSOFTWARE, EVEN IF ADVISED OF THEPOSSIBILITY OF SUCH DAMAGE.Portions Copyright © 1993 by DigitalEquipment Corporation.Permission to use, copy, modify, anddistribute this software for any purposewith or without fee is hereby granted,provided that the above copyright noticeand this permission notice appear in allcopies, and that the name of DigitalEquipment Corporation not be used inadvertising or publicity pertaining todistribution of the document or softwarewithout specific, written prior permission.

551
THE SOFTWARE IS PROVIDED ““AS IS””AND DIGITAL EQUIPMENT CORP.DISCLAIMS ALL WARRANTIES WITHREGARD TO THIS SOFTWARE,INCLUDING ALL IMPLIED WARRANTIESOF MERCHANTABILITY AND FITNESS. INNO EVENT SHALL DIGITAL EQUIPMENTCORPORATION BE LIABLE FOR ANYSPECIAL, DIRECT, INDIRECT, ORCONSEQUENTIAL DAMAGES OR ANYDAMAGES WHATSOEVER RESULTINGFROM LOSS OF USE, DATA OR PROFITS,WHETHER IN AN ACTION OF CONTRACT,NEGLIGENCE OR OTHER TORTIOUSACTION, ARISING OUT OF OR INCONNECTION WITH THE USE ORPERFORMANCE OF THIS SOFTWARE.Copyright © 1982, 1986, 1990, 1993The Regents of the University ofCalifornia. All rights reserved.Copyright © 1983, 1993 The Regents ofthe University of California. All rightsreserved.Copyright © 1990, 1993 The Regents ofthe University of California. All rightsreserved.Redistribution and use in source andbinary forms, with or without modification,are permitted provided that the followingconditions are met:1.Redistributions of source code mustretain the above copyright notice, thislist of conditions and the followingdisclaimer.
2.Redistributions in binary form mustreproduce the above copyright notice,this list of conditions and the followingdisclaimer in the documentation and/orother materials provided with thedistribution.
3.Neither the name of the University northe names of its contributors may beused to endorse or promote productsderived from this software withoutspecific prior written permission.
THIS SOFTWARE IS PROVIDED BY THEREGENTS AND CONTRIBUTORS “AS IS”AND ANY EXPRESS OR IMPLIEDWARRANTIES, INCLUDING, BUT NOTLIMITED TO, THE IMPLIED WARRANTIESOF MERCHANTABILITY AND FITNESSFOR A PARTICULAR PURPOSE AREDISCLAIMED. IN NO EVENT SHALL THEREGENTS OR CONTRIBUTORS BELIABLE FOR ANY DIRECT, INDIRECT,INCIDENTAL, SPECIAL, EXEMPLARY, ORCONSEQUENTIAL DAMAGES(INCLUDING, BUT NOT LIMITED TO,PROCUREMENT OF SUBSTITUTEGOODS OR SERVICES; LOSS OF USE,DATA, OR PROFITS; OR BUSINESSINTERRUPTION) HOWEVER CAUSEDAND ON ANY THEORY OF LIABILITY,WHETHER IN CONTRACT, STRICTLIABILITY, OR TORT (INCLUDINGNEGLIGENCE OR OTHERWISE) ARISINGIN ANY WAY OUT OF THE USE OF THISSOFTWARE, EVEN IF ADVISED OF THEPOSSIBILITY OF SUCH DAMAGE.This product includes software developedby the NetBSD Foundation, Inc. and itscontributors.Copyright © 1996 The NetBSDFoundation, Inc. All rights reserved.This code is derived from softwarecontributed to The NetBSD Foundationby J.T. Conklin.Copyright © 1997 The NetBSDFoundation, Inc. All rights reserved.This code is derived from softwarecontributed to The NetBSD Foundationby Klaus Klein.Copyright © 1997, 1998 The NetBSDFoundation, Inc. All rights reserved.Copyright © 1997,98 The NetBSDFoundation, Inc. All rights reserved.This code is derived from softwarecontributed to The NetBSD Foundationby J.T. Conklin. Copyright © 1997, 1998 The NetBSDFoundation, Inc. All rights reserved.This code was contributed to TheNetBSD Foundation by Klaus Klein.Copyright © 1998 The NetBSDFoundation, Inc. All rights reserved.This code is derived from softwarecontributed to The NetBSD Foundationby Klaus Klein.

552
Copyright © 1998, 2000 The NetBSDFoundation, Inc. All rights reserved.This code is derived from softwarecontributed to The NetBSD Foundationby Klaus J. Klein.Copyright © 1999, 2000 The NetBSDFoundation, Inc. All rights reserved.This code is derived from softwarecontributed to The NetBSD Foundationby Julian Coleman.Copyright © 2000 The NetBSDFoundation, Inc. All rights reserved.This code is derived from softwarecontributed to The NetBSD Foundationby Dieter Baron and Thomas Klausner.Copyright © 2000, 2001 The NetBSDFoundation, Inc. All rights reserved.This code is derived from softwarecontributed to The NetBSD Foundationby Jun-ichiro itojun Hagino and by KlausKlein.Copyright © 2001 The NetBSDFoundation, Inc. All rights reserved.This code is derived from softwarecontributed to The NetBSD Foundationby Klaus Klein.Redistribution and use in source andbinary forms, with or without modification,are permitted provided that the followingconditions are met:1.Redistributions of source code mustretain the above copyright notice, thislist of conditions and the followingdisclaimer.
2.Redistributions in binary form mustreproduce the above copyright notice,this list of conditions and the followingdisclaimer in the documentation and/orother materials provided with thedistribution.
3.All advertising materials mentioningfeatures or use of this software mustdisplay the following acknowledgement:This product includes softwaredeveloped by the NetBSD Foundation,Inc. and its contributors.
4.Neither the name of The NetBSDFoundation nor the names of itscontributors may be used to endorse orpromote products derived from thissoftware without specific prior writtenpermission.
THIS SOFTWARE IS PROVIDED BY THENETBSD FOUNDATION, INC. ANDCONTRIBUTORS “AS IS” AND ANYEXPRESS OR IMPLIED WARRANTIES,INCLUDING, BUT NOT LIMITED TO, THEIMPLIED WARRANTIES OFMERCHANTABILITY AND FITNESS FOR APARTICULAR PURPOSE AREDISCLAIMED. IN NO EVENT SHALL THEFOUNDATION OR CONTRIBUTORS BELIABLE FOR ANY DIRECT, INDIRECT,INCIDENTAL, SPECIAL, EXEMPLARY, ORCONSEQUENTIAL DAMAGES(INCLUDING, BUT NOT LIMITED TO,PROCUREMENT OF SUBSTITUTEGOODS OR SERVICES; LOSS OF USE,DATA, OR PROFITS; OR BUSINESSINTERRUPTION) HOWEVER CAUSEDAND ON ANY THEORY OF LIABILITY,WHETHER IN CONTRACT, STRICTLIABILITY, OR TORT (INCLUDINGNEGLIGENCE OR OTHERWISE) ARISINGIN ANY WAY OUT OF THE USE OF THISSOFTWARE, EVEN IF ADVISED OF THEPOSSIBILITY OF SUCH DAMAGE.This product includes software developedby Christos Zoulas.Copyright © 1997 Christos Zoulas. Allrights reserved.Redistribution and use in source andbinary forms, with or without modification,are permitted provided that the followingconditions are met:1.Redistributions of source code mustretain the above copyright notice, thislist of conditions and the followingdisclaimer.
2.Redistributions in binary form mustreproduce the above copyright notice,this list of conditions and the followingdisclaimer in the documentation and/orother materials provided with thedistribution.
3.All advertising materials mentioningfeatures or use of this software mustdisplay the following acknowledgement:This product includes softwaredeveloped by Christos Zoulas.
4.The name of the author may not beused to endorse or promote productsderived from this software withoutspecific prior written permission.

553
THIS SOFTWARE IS PROVIDED BY THEAUTHOR “AS IS” AND ANY EXPRESS ORIMPLIED WARRANTIES, INCLUDING, BUTNOT LIMITED TO, THE IMPLIEDWARRANTIES OF MERCHANTABILITYAND FITNESS FOR A PARTICULARPURPOSE ARE DISCLAIMED. IN NOEVENT SHALL THE AUTHOR BE LIABLEFOR ANY DIRECT, INDIRECT,INCIDENTAL, SPECIAL, EXEMPLARY, ORCONSEQUENTIAL DAMAGES(INCLUDING, BUT NOT LIMITED TO,PROCUREMENT OF SUBSTITUTEGOODS OR SERVICES; LOSS OF USE,DATA, OR PROFITS; OR BUSINESSINTERRUPTION) HOWEVER CAUSEDAND ON ANY THEORY OF LIABILITY,WHETHER IN CONTRACT, STRICTLIABILITY, OR TORT (INCLUDINGNEGLIGENCE OR OTHERWISE) ARISINGIN ANY WAY OUT OF THE USE OF THISSOFTWARE, EVEN IF ADVISED OF THEPOSSIBILITY OF SUCH DAMAGE.This product includes software developedby Winning Strategies, Inc.Copyright © 1994 Winning Strategies,Inc. All rights reserved.Redistribution and use in source andbinary forms, with or without modification,are permitted provided that the followingconditions are met:1.Redistributions of source code mustretain the above copyright notice, thislist of conditions and the followingdisclaimer.
2.Redistributions in binary form mustreproduce the above copyright notice,this list of conditions and the followingdisclaimer in the documentation and/orother materials provided with thedistribution.
3.All advertising materials mentioningfeatures or use of this software mustdisplay the following acknowledgement:This product includes softwaredeveloped by Winning Strategies, Inc.
4.The name of the author may not beused to endorse or promote productsderived from this software withoutspecific prior written permission.
THIS SOFTWARE IS PROVIDED BY THEAUTHOR “AS IS” AND ANY EXPRESS ORIMPLIED WARRANTIES, INCLUDING, BUTNOT LIMITED TO, THE IMPLIEDWARRANTIES OF MERCHANTABILITYAND FITNESS FOR A PARTICULARPURPOSE ARE DISCLAIMED. IN NOEVENT SHALL THE AUTHOR BE LIABLEFOR ANY DIRECT, INDIRECT,INCIDENTAL, SPECIAL, EXEMPLARY, ORCONSEQUENTIAL DAMAGES(INCLUDING, BUT NOT LIMITED TO,PROCUREMENT OF SUBSTITUTEGOODS OR SERVICES; LOSS OF USE,DATA, OR PROFITS; OR BUSINESSINTERRUPTION) HOWEVER CAUSEDAND ON ANY THEORY OF LIABILITY,WHETHER IN CONTRACT, STRICTLIABILITY, OR TORT (INCLUDINGNEGLIGENCE OR OTHERWISE) ARISINGIN ANY WAY OUT OF THE USE OF THISSOFTWARE, EVEN IF ADVISED OF THEPOSSIBILITY OF SUCH DAMAGE.Copyright © 1995, 1996, 1997, and1998 WIDE Project. All rights reserved.Redistribution and use in source andbinary forms, with or without modification,are permitted provided that the followingconditions are met:1.Redistributions of source code mustretain the above copyright notice, thislist of conditions and the followingdisclaimer.
2.Redistributions in binary form mustreproduce the above copyright notice,this list of conditions and the followingdisclaimer in the documentation and/orother materials provided with thedistribution.
3.Neither the name of the project nor thenames of its contributors may be usedto endorse or promote products derivedfrom this software without specific priorwritten permission.

554
THIS SOFTWARE IS PROVIDED BY THEPROJECT AND CONTRIBUTORS “AS IS”AND ANY EXPRESS OR IMPLIEDWARRANTIES, INCLUDING, BUT NOTLIMITED TO, THE IMPLIED WARRANTIESOF MERCHANTABILITY AND FITNESSFOR A PARTICULAR PURPOSE AREDISCLAIMED. IN NO EVENT SHALL THEPROJECT OR CONTRIBUTORS BELIABLE FOR ANY DIRECT, INDIRECT,INCIDENTAL, SPECIAL, EXEMPLARY, ORCONSEQUENTIAL DAMAGES(INCLUDING, BUT NOT LIMITED TO,PROCUREMENT OF SUBSTITUTEGOODS OR SERVICES; LOSS OF USE,DATA, OR PROFITS; OR BUSINESSINTERRUPTION) HOWEVER CAUSEDAND ON ANY THEORY OF LIABILITY,WHETHER IN CONTRACT, STRICTLIABILITY, OR TORT (INCLUDINGNEGLIGENCE OR OTHERWISE) ARISINGIN ANY WAY OUT OF THE USE OF THISSOFTWARE, EVEN IF ADVISED OF THEPOSSIBILITY OF SUCH DAMAGE.Copyright ©1999 Citrus Project, Allrights reserved.Redistribution and use in source andbinary forms, with or without modification,are permitted provided that the followingconditions are met:1.Redistributions of source code mustretain the above copyright notice, thislist of conditions and the followingdisclaimer.
2.Redistributions in binary form mustreproduce the above copyright notice,this list of conditions and the followingdisclaimer in the documentation and/orother materials provided with thedistribution.
THIS SOFTWARE IS PROVIDED BY THEAUTHOR AND CONTRIBUTORS “AS IS”AND ANY EXPRESS OR IMPLIEDWARRANTIES, INCLUDING, BUT NOTLIMITED TO, THE IMPLIED WARRANTIESOF MERCHANTABILITY AND FITNESSFOR A PARTICULAR PURPOSE AREDISCLAIMED. IN NO EVENT SHALL THEAUTHOR OR CONTRIBUTORS BE LIABLEFOR ANY DIRECT, INDIRECT,INCIDENTAL, SPECIAL, EXEMPLARY, ORCONSEQUENTIAL DAMAGES(INCLUDING, BUT NOT LIMITED TO,PROCUREMENT OF SUBSTITUTEGOODS OR SERVICES; LOSS OF USE,DATA, OR PROFITS; OR BUSINESSINTERRUPTION) HOWEVER CAUSEDAND ON ANY THEORY OF LIABILITY,WHETHER IN CONTRACT, STRICTLIABILITY, OR TORT (INCLUDINGNEGLIGENCE OR OTHERWISE) ARISINGIN ANY WAY OUT OF THE USE OF THISSOFTWARE, EVEN IF ADVISED OF THEPOSSIBILITY OF SUCH DAMAGE.Copyright © 1995 Carnegie-MellonUniversity. All rights reserved. Author:Chris G. DemetriouCopyright © 1995, 1996 Carnegie-Mellon University. All rights reserved.Author: Chris G. DemetriouPermission to use, copy, modify anddistribute this software and itsdocumentation is hereby granted,provided that both the copyright noticeand this permission notice appear in allcopies of the software, derivative worksor modified versions, and any portionsthereof, and that both notices appear insupporting documentation.CARNEGIE MELLON ALLOWS FREE USEOF THIS SOFTWARE IN ITS ““AS IS””CONDITION. CARNEGIE MELLONDISCLAIMS ANY LIABILITY OF ANY KINDFOR ANY DAMAGES WHATSOEVERRESULTING FROM THE USE OF THISSOFTWARE.

555
Carnegie Mellon requests users of thissoftware to return to SoftwareDistribution Coordinator [email protected] of Computer Science CarnegieMellon University Pittsburgh PA 15213-3890 any improvements or extensionsthat they make and grant Carnegie therights to redistribute these changes.
・TCP/IP, Socket LibraryThis product includes software developedby the University of California, Berkeleyand its contributors.Copyright © 1980, 1983, 1988, 1993The Regents of the University ofCalifornia. All rights reserved.Copyright © 1983, 1987, 1989 TheRegents of the University of California. Allrights reserved.Copyright © 1983, 1989, 1993 TheRegents of the University of California. Allrights reserved.Copyright © 1985, 1988, 1993 TheRegents of the University of California. Allrights reserved.Copyright © 1985, 1993 The Regents ofthe University of California. All rightsreserved.Copyright © 1989, 1993, 1995 TheRegents of the University of California. Allrights reserved.Redistribution and use in source andbinary forms, with or without modification,are permitted provided that the followingconditions are met:1.Redistributions of source code mustretain the above copyright notice, thislist of conditions and the followingdisclaimer.
2.Redistributions in binary form mustreproduce the above copyright notice,this list of conditions and the followingdisclaimer in the documentation and/orother materials provided with thedistribution.
3.All advertising materials mentioningfeatures or use of this software mustdisplay the following acknowledgement:This product includes softwaredeveloped by the University ofCalifornia, Berkeley and its contributors.
4.Neither the name of the University northe names of its contributors may beused to endorse or promote productsderived from this software withoutspecific prior written permission.
THIS SOFTWARE IS PROVIDED BY THEREGENTS AND CONTRIBUTORS “AS IS”AND ANY EXPRESS OR IMPLIEDWARRANTIES, INCLUDING, BUT NOTLIMITED TO, THE IMPLIED WARRANTIESOF MERCHANTABILITY AND FITNESSFOR A PARTICULAR PURPOSE AREDISCLAIMED. IN NO EVENT SHALL THEREGENTS OR CONTRIBUTORS BELIABLE FOR ANY DIRECT, INDIRECT,INCIDENTAL, SPECIAL, EXEMPLARY, ORCONSEQUENTIAL DAMAGES(INCLUDING, BUT NOT LIMITED TO,PROCUREMENT OF SUBSTITUTEGOODS OR SERVICES; LOSS OF USE,DATA, OR PROFITS; OR BUSINESSINTERRUPTION) HOWEVER CAUSEDAND ON ANY THEORY OF LIABILITY,WHETHER IN CONTRACT, STRICTLIABILITY, OR TORT (INCLUDINGNEGLIGENCE OR OTHERWISE) ARISINGIN ANY WAY OUT OF THE USE OF THISSOFTWARE, EVEN IF ADVISED OF THEPOSSIBILITY OF SUCH DAMAGE.Copyright © 2004 by Internet SystemsConsortium, Inc. (““ISC””) PortionsCopyright © 1996-1999 by InternetSoftware Consortium. Permission to use,copy, modify, and distribute this softwarefor any purpose with or without fee ishereby granted, provided that the abovecopyright notice and this permissionnotice appear in all copies.THE SOFTWARE IS PROVIDED ““AS IS““AND ISC DISCLAIMS ALL WARRANTIESWITH REGARD TO THIS SOFTWAREINCLUDING ALL IMPLIED WARRANTIESOF MERCHANTABILITY AND FITNESS. INNO EVENT SHALL ISC BE LIABLE FORANY SPECIAL, DIRECT, INDIRECT, ORCONSEQUENTIAL DAMAGES OR ANYDAMAGES WHATSOEVER RESULTINGFROM LOSS OF USE, DATA OR PROFITS,WHETHER IN AN ACTION OF CONTRACT,NEGLIGENCE OR OTHER TORTIOUSACTION, ARISING OUT OF OR INCONNECTION WITH THE USE ORPERFORMANCE OF THIS SOFTWARE.

556
Portions Copyright © 1993 by DigitalEquipment Corporation.Permission to use, copy, modify, anddistribute this software for any purposewith or without fee is hereby granted,provided that the above copyright noticeand this permission notice appear in allcopies, and that the name of DigitalEquipment Corporation not be used inadvertising or publicity pertaining todistribution of the document or softwarewithout specific, written prior permission.THE SOFTWARE IS PROVIDED ““AS IS””AND DIGITAL EQUIPMENT CORP.DISCLAIMS ALL WARRANTIES WITHREGARD TO THIS SOFTWARE,INCLUDING ALL IMPLIED WARRANTIESOF MERCHANTABILITY AND FITNESS. INNO EVENT SHALL DIGITAL EQUIPMENTCORPORATION BE LIABLE FOR ANYSPECIAL, DIRECT, INDIRECT, ORCONSEQUENTIAL DAMAGES OR ANYDAMAGES WHATSOEVER RESULTINGFROM LOSS OF USE, DATA OR PROFITS,WHETHER IN AN ACTION OF CONTRACT,NEGLIGENCE OR OTHER TORTIOUSACTION, ARISING OUT OF OR INCONNECTION WITH THE USE ORPERFORMANCE OF THIS SOFTWARE.This product includes software developedby WIDE Project and its contributors.Portions Copyright © 1995, 1996,1997, and 1998 WIDE Project. All rightsreserved.Redistribution and use in source andbinary forms, with or without modification,are permitted provided that the followingconditions are met:1.Redistributions of source code mustretain the above copyright notice, thislist of conditions and the followingdisclaimer.
2.Redistributions in binary form mustreproduce the above copyright notice,this list of conditions and the followingdisclaimer in the documentation and/orother materials provided with thedistribution.
3.All advertising materials mentioningfeatures or use of this software mustdisplay the following acknowledgement:This product includes softwaredeveloped by WIDE Project and itscontributors.
4.Neither the name of the project nor thenames of its contributors may be usedto endorse or promote products derivedfrom this software without specific priorwritten permission.
THIS SOFTWARE IS PROVIDED BY THEPROJECT AND CONTRIBUTORS “AS IS”AND ANY EXPRESS OR IMPLIEDWARRANTIES, INCLUDING, BUT NOTLIMITED TO, THE IMPLIED WARRANTIESOF MERCHANTABILITY AND FITNESSFOR A PARTICULAR PURPOSE AREDISCLAIMED. IN NO EVENT SHALL THEPROJECT OR CONTRIBUTORS BELIABLE FOR ANY DIRECT, INDIRECT,INCIDENTAL, SPECIAL, EXEMPLARY, ORCONSEQUENTIAL DAMAGES(INCLUDING, BUT NOT LIMITED TO,PROCUREMENT OF SUBSTITUTEGOODS OR SERVICES; LOSS OF USE,DATA, OR PROFITS; OR BUSINESSINTERRUPTION) HOWEVER CAUSEDAND ON ANY THEORY OF LIABILITY,WHETHER IN CONTRACT, STRICTLIABILITY, OR TORT (INCLUDINGNEGLIGENCE OR OTHERWISE) ARISINGIN ANY WAY OUT OF THE USE OF THISSOFTWARE, EVEN IF ADVISED OF THEPOSSIBILITY OF SUCH DAMAGE.Copyright © 1988 Stephen Deering.Copyright © 1982, 1986 Regents of theUniversity of California. All rightsreserved.

557
Redistribution and use in source andbinary forms, with or without modification,are permitted provided that the followingconditions are met:1.Redistributions of source code mustretain the above copyright notice, thislist of conditions and the followingdisclaimer.
2.Redistributions in binary form mustreproduce the above copyright notice,this list of conditions and the followingdisclaimer in the documentation and/orother materials provided with thedistribution.
3.[rescinded 22 July 1999]4.Neither the name of the University northe names of its contributors may beused to endorse or promote productsderived from this software withoutspecific prior written permission.
THIS SOFTWARE IS PROVIDED BY THEREGENTS AND CONTRIBUTORS “AS IS”AND ANY EXPRESS OR IMPLIEDWARRANTIES, INCLUDING, BUT NOTLIMITED TO, THE IMPLIED WARRANTIESOF MERCHANTABILITY AND FITNESSFOR A PARTICULAR PURPOSE AREDISCLAIMED. IN NO EVENT SHALL THEREGENTS OR CONTRIBUTORS BELIABLE FOR ANY DIRECT, INDIRECT,INCIDENTAL, SPECIAL, EXEMPLARY, ORCONSEQUENTIAL DAMAGES(INCLUDING, BUT NOT LIMITED TO,PROCUREMENT OF SUBSTITUTEGOODS OR SERVICES; LOSS OF USE,DATA, OR PROFITS; OR BUSINESSINTERRUPTION) HOWEVER CAUSEDAND ON ANY THEORY OF LIABILITY,WHETHER IN CONTRACT, STRICTLIABILITY, OR TORT (INCLUDINGNEGLIGENCE OR OTHERWISE) ARISINGIN ANY WAY OUT OF THE USE OF THISSOFTWARE, EVEN IF ADVISED OF THEPOSSIBILITY OF SUCH DAMAGE.Copyright © 1982, 1986, 1988 Regentsof the University of California. All rightsreserved.
Redistribution and use in source andbinary forms are permitted provided thatthe above copyright notice and thisparagraph are duplicated in all such formsand that any documentation and othermaterials related to such distribution anduse acknowledge that the software wasdeveloped by the University of California,Berkeley. The name of the University maynot be used to endorse or promoteproducts derived from this softwarewithout specific prior written permission. THIS SOFTWARE IS PROVIDED ““AS IS””AND WITHOUT ANY EXPRESS ORIMPLIED WARRANTIES, INCLUDING,WITHOUT LIMITATION, THE IMPLIEDWARRANTIES OF MERCHANTIBILITYAND FITNESS FOR A PARTICULARPURPOSE.Rights, responsibilities and use of thissoftware are controlled by the agreementfound in the ““LICENSE.H”” filedistributed with this source code.““LICENSE.H” ” may not be removed fromthis distribution, modified, enhanced norreferences to it omitted.Copyright 1983 by the MassachusettsInstitute of Technology Copyright 1984 by the MassachusettsInstitute of Technology

558
Copyright 1984, 1985 by theMassachusetts Institute of Technology Copyright 1990 by NetPort Software Copyright 1990-1993 by NetPortSoftware. Copyright 1990-1994 by NetPortSoftware.Copyright 1990-1996 by NetPortSoftware.Copyright 1990-1997 by NetPortSoftware.Copyright 1993 by NetPort Software Copyright 1986 by Carnegie MellonAll Rights ReservedPermission to use, copy, modify, anddistribute this software and itsdocumentation for any purpose andwithout fee is hereby granted, providedthat the above copyright notice appear inall copies and that both that copyrightnotice and this permission notice appearin supporting documentation, and thatthe name of CMU not be used inadvertising or publicity pertaining todistribution of the software withoutspecific, written prior permission.
・OpenSSLThis product includes software developedby the OpenSSL Project for use in theOpenSSL Toolkit. (http://www.openssl.org/) This productincludes cryptographic software writtenby Eric Young ([email protected]). Thisproduct includes software written by TimHudson ([email protected]).OpenSSL LicenseCopyright © 1998-2008 The OpenSSLProject. All rights reserved.Redistribution and use in source andbinary forms, with or without modification,are permitted provided that the followingconditions are met:
1.Redistributions of source code mustretain the above copyright notice, thislist of conditions and the followingdisclaimer.
2.Redistributions in binary form mustreproduce the above copyright notice,this list of conditions and the followingdisclaimer in the documentation and/orother materials provided with thedistribution.
3.All advertising materials mentioningfeatures or use of this software mustdisplay the following acknowledgment:“This product includes softwaredeveloped by the OpenSSL Project foruse in the OpenSSL Toolkit. (http://www.openssl.org/)”
4.The names “OpenSSL Toolkit” and“OpenSSL Project” must not be usedto endorse or promote products derivedfrom this software without prior writtenpermission. For written permission,please contact [email protected].
5.Products derived from this softwaremay not be called “OpenSSL” nor may“OpenSSL” appear in their nameswithout prior written permission of theOpenSSL Project.
6.Redistributions of any form whatsoevermust retain the followingacknowledgment: “This productincludes software developed by theOpenSSL Project for use in theOpenSSL Toolkit (http://www.openssl.org/)”

559
THIS SOFTWARE IS PROVIDED BY THEOpenSSL PROJECT “AS IS” AND ANYEXPRESSED OR IMPLIED WARRANTIES,INCLUDING, BUT NOT LIMITED TO, THEIMPLIED WARRANTIES OFMERCHANTABILITY AND FITNESS FOR APARTICULAR PURPOSE AREDISCLAIMED. IN NO EVENT SHALL THEOpenSSL PROJECT OR ITSCONTRIBUTORS BE LIABLE FOR ANYDIRECT, INDIRECT, INCIDENTAL,SPECIAL, EXEMPLARY, ORCONSEQUENTIAL DAMAGES(INCLUDING, BUT NOT LIMITED TO,PROCUREMENT OF SUBSTITUTEGOODS OR SERVICES; LOSS OF USE,DATA, OR PROFITS; OR BUSINESSINTERRUPTION) HOWEVER CAUSEDAND ON ANY THEORY OF LIABILITY,WHETHER IN CONTRACT, STRICTLIABILITY, OR TORT (INCLUDINGNEGLIGENCE OR OTHERWISE) ARISINGIN ANY WAY OUT OF THE USE OF THISSOFTWARE, EVEN IF ADVISED OF THEPOSSIBILITY OF SUCH DAMAGE.This product includes cryptographicsoftware written by Eric Young([email protected]). This productincludes software written by Tim Hudson([email protected]).Original SSLeay LicenseCopyright © 1995-1998 Eric Young([email protected]) All rights reserved.
This package is an SSL implementationwritten by Eric Young([email protected]). The implementationwas written so as to conform withNetscapes SSL. This library is free forcommercial and non-commercial use aslong as the following conditions areaheared to. The following conditions applyto all code found in this distribution, be itthe RC4, RSA, lhash, DES, etc., code; notjust the SSL code. The SSLdocumentation included with thisdistribution is covered by the samecopyright terms except that the holder isTim Hudson ([email protected]).Copyright remains Eric Young's, and assuch any Copyright notices in the codeare not to be removed. If this package isused in a product, Eric Young should begiven attribution as the author of theparts of the library used. This can be inthe form of a textual message at programstartup or in documentation (online ortextual) provided with the package.Redistribution and use in source andbinary forms, with or without modification,are permitted provided that the followingconditions are met:1.Redistributions of source code mustretain the copyright notice, this list ofconditions and the following disclaimer.
2.Redistributions in binary form mustreproduce the above copyright notice,this list of conditions and the followingdisclaimer in the documentation and/orother materials provided with thedistribution.
3.All advertising materials mentioningfeatures or use of this software mustdisplay the following acknowledgement:“This product includes cryptographicsoftware written by Eric Young([email protected])” The word'cryptographic' can be left out if therouines from the library being used arenot cryptographic related :-).

560
4.If you include any Windows specificcode (or a derivative thereof) from theapps directory (application code) youmust include an acknowledgement:“This product includes software writtenby Tim Hudson ([email protected])”
THIS SOFTWARE IS PROVIDED BY ERICYOUNG ““AS IS”” AND ANY EXPRESSOR IMPLIED WARRANTIES, INCLUDING,BUT NOT LIMITED TO, THE IMPLIEDWARRANTIES OF MERCHANTABILITYAND FITNESS FOR A PARTICULARPURPOSE ARE DISCLAIMED. IN NOEVENT SHALL THE AUTHOR ORCONTRIBUTORS BE LIABLE FOR ANYDIRECT, INDIRECT, INCIDENTAL,SPECIAL, EXEMPLARY, ORCONSEQUENTIAL DAMAGES(INCLUDING, BUT NOT LIMITED TO,PROCUREMENT OF SUBSTITUTEGOODS OR SERVICES; LOSS OF USE,DATA, OR PROFITS; OR BUSINESSINTERRUPTION) HOWEVER CAUSEDAND ON ANY THEORY OF LIABILITY,WHETHER IN CONTRACT, STRICTLIABILITY, OR TORT (INCLUDINGNEGLIGENCE OR OTHERWISE) ARISINGIN ANY WAY OUT OF THE USE OF THISSOFTWARE, EVEN IF ADVISED OF THEPOSSIBILITY OF SUCH DAMAGE.The licence and distribution terms for anypublically available version or derivative ofthis code cannot be changed. i.e. thiscode cannot simply be copied and putunder another distribution licence[including the GNU Public Licence.