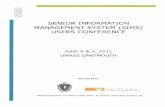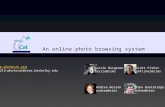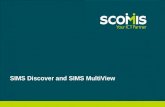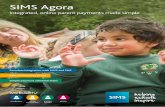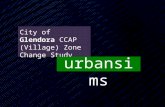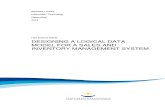5 Top Tips in SIMS - Best in class SIMS support€¦ · Five Common SIMS Problems 4. Editing the...
Transcript of 5 Top Tips in SIMS - Best in class SIMS support€¦ · Five Common SIMS Problems 4. Editing the...

5 Top Tips in SIMS.net

Five Common SIMS Problems
Contents
Introduction ........................................................................................................................................ 2
1. Student appearing as Mr/Mrs .......................................................................................... 3
2. Missing “Little Houses” ....................................................................................................... 6
3. Missing Siblings................................................................................................................... 10
4. Editing the Quick Letter Template .............................................................................. 18
5. Modifying Address Labels .............................................................................................. 21
Page 1

Five Common SIMS Problems
Introduction
The following are the 5 most common problems that are raised with our
Support Team. This guide is provided as a useful reference for dealing with
these common problems.
Page 2

Five Common SIMS Problems
1. Student appearing as Mr/Mrs
There may be occasions where you find that a student is showing as a Mr or Mrs in the title bar of their student record or sometimes on assessment marksheets.
Often you will find that they seem to be linked as a contact to themselves as well.
The reason this has occurred is that the student has become a contact and has a contact record as well as a student record.
This often occurs where a parent has a similar name to the student and SIMS incorrectly merges them into one.
To correct this, first open the Contact record for the student:
Select Focus | Person | Contacts or click the Contacts icon.
Page 3

Five Common SIMS Problems
Enter the student’s details and click Search to display their name in the Find Contacts Browse.
Highlight the record and double-click to open.
The Title in the Contact record is what is causing Mr/Mrs to be displayed on the Student record.
To correct the Student record, delete the Title from here.
If the student’s contact record is also linked to their student record, this link needs to be broken.
Scroll down to panel 4 Associated Pupils.
Details of the students linked to this contact are displayed, in this case the student herself.
Page 4

Five Common SIMS Problems
To break the links, highlight the student and click Delete.
Click Yes to confirm that you want to remove the student.
The student will be removed.
Once no students are linked to the contact record click Save.
If you return to the Student record, you should find that the Mr/Mrs has been removed from the title bar.
You will now need to re-add the relevant contacts to the student’s record e.g. her father, as this has now been removed.
Page 5

Five Common SIMS Problems
2. Missing “Little Houses”
The Little House icon displayed next to a student contact indicates that they live at the same address as the student.
There are occasions where, although you have recorded the same address for both student and contact, the “Little House” does not appear.
For example, this student lives at 12 Springfield Avenue.
Her father lives at the same address but the “Little House” is missing.
To check his address, highlight his name in the Contacts panel and click Open.
Page 6

Five Common SIMS Problems
When the contact’s record opens, scroll down to panel 4 Addresses.
Notice that the address here appears identical to that of the student.
The reason that the “Little House” is not displayed is that although the addresses appear the same, they are not the same address record. There are usually duplicate versions of the same address in your system.
The student is recorded against version 1 of the address whilst the contact is recorded against version 2. SIMS .net interprets these as different addresses and therefore the Little House does not appear.
To correct this, within the contact’s record, delete the current address.
Click Yes to confirm that
you wish to delete it.
Page 7

Five Common SIMS Problems
Enter details of the address and click Continue.
Matching addresses should be listed.
You should find that there are duplicate versions of the same address.
It will not be obvious which is the version that the student is linked to and therefore it will be a case of trial and error to select the correct match. You may need to repeat this process several times until the correct one is hit upon.
Highlight a matching address and click Open.
Complete the address details, such as Address Type.
Click Save.
Page 8

Five Common SIMS Problems
The address will be greyed out.
Click OK to close the contact’s record.
If the correct version of the address was selected, the “Little House” should now appear.
If the “Little House” is still not there, you will need to repeat the process, deleting the contact’s address again and selecting the next version of the address from the list of matches.
Page 9

Five Common SIMS Problems
3. Missing Siblings
The Family Links panel within a student record should display details of any siblings that a student has in school.
There may be occasions, however, where you know that a student’s sibling has been entered on SIMS .net but they are not being displayed in the Family Links panel.
For example, Wills and Gwenneth Astwick are brother and sister and both have a record in SIMS .net.
Page 10

Five Common SIMS Problems
If we look at the Family Links panel for each, it appears blank. No siblings are displayed.
Wills does not appear in Gwenneth’s record.
Gwenneth does not appear on Will’s record.
Usually the cause of this issue is that both siblings do not have a contact in common who has Parental Responsibility ticked for both siblings.
Page 11

Five Common SIMS Problems
In that case, first check that each student has at least one contact in common who we would expect to have parental responsibility. In this example, they both have the same contacts for Mother and Father so this seems correct.
Next check that these contacts have Parental Responsibility ticked for each student.
To do this highlight the contact in one of the sibling’s records and click Open.
When the Contact record opens scroll down to panel 2 Relationship Details.
Check whether the Parental Responsibility checkbox is ticked. If not, tick it and click Save.
Click OK to return to the Student record.
Check the same contact but within the other siblings record so that Parental Responsibility is ticked for both siblings for that contact.
Page 12

Five Common SIMS Problems
Once the Parental Responsibility ticks are in place, re-open the student records and you should find that the sibling is displayed.
If the siblings still do not appear in the Family Links panel, this can be an indication that there are duplicate contacts in your system.
In the following example, there are three siblings, Alfie, Annie and Archie Ansell.
Each one is linked to Regina Ansell and she has Parental Responsibility ticked for each sibling.
Page 13

Five Common SIMS Problems
However, in the Family Links panel, only one sibling appears, rather than two:
Archie shows in Annie’s record and Annie shows in Archie’s record but Alfie is missing from both.
This suggests that that although Alfie has Regina Ansell assigned as his contact, it is different Regina Ansell to the one that his siblings are linked to.
To check this, select Focus | Person | Contacts or click the Contacts icon.
Enter the contact’s details and click Search.
Notice in this example that there are two records for Regina Ansell.
Double-click on the first one to open the contact’s details.
Page 14

Five Common SIMS Problems
Scroll down to panel 4 Associated Pupils.
This displays students linked to the contact. Notice that only Archie and Annie are listed. Alfie is missing.
If we now open the second record for the contact and scroll down to panel 4 Associated Pupils, we can see that Alfie is linked to this version of the contact instead.
The easiest way to correct this is to delete the student from this contact record and add him to the contact where his siblings are attached.
Highlight the student in the Associated Pupils panel and click Delete.
Click Yes to confirm that you wish to delete the student.
Page 15

Five Common SIMS Problems
The student is removed from this contact’s record.
Click Save.
Open the first contact record to which the other siblings are attached.
Scroll down to panel 4 Associated Pupils and click New.
Enter details for the missing sibling and click Search.
Highlight the students and click OK.
Page 16

Five Common SIMS Problems
Complete the Relationship details to indicate the Contact Type, Priority etc.
Ensure that Parental Responsibility is ticked.
Click OK.
The student is now linked to the same contact as his siblings.
If we now look in the Student records, we should find that all the siblings appear in the Family Links panel.
Page 17

Five Common SIMS Problems
4. Editing the Quick Letter Template
The Quick Letter facility within SIMS .net provides a convenient way to create a
letter for a student, pre-populated with address and contact information.
Within the student’s record click the Quick Letter link within the Links panel on the right.
Word opens displaying a standard letter. Details such as the student’s name, address and parental addressee and salutation are populated.
Further information can then be added to this document making up the content of the letter.
Initially, however, a message is displayed saying Edit QuickLettertemplate.
This needs to be removed and a more appropriate heading added such as the school’s logo and address.
Page 18

Five Common SIMS Problems
To do this, in Windows open My Computer and navigate to C:\Program Files (x86)\SIMS\SIMS .net.
Within the SIMS .net folder you will find a file called QuickLetterTemplate.doc.
Open this file.
The Word template which is used to create the Quick Letter is displayed.
Text in angle brackets such as <ADDRESS> relate to fields in SIMS .net. These are the instructions that tell Word what information to populate from the student’s record and should therefore not be edited.
Changes, however, may be made to the rest of the template.
For example, you may wish to delete the Edit QuickLettertemplate message and add you school’s own header information or some additional text.
Page 19

Five Common SIMS Problems
Once you have made the required changes to the template, click Save and exit Word.
Back in SIMS .net, when you next click the Quick Letter link, your version of the letter should be displayed and populated with the student details.
Page 20

Five Common SIMS Problems
5. Modifying Address Labels
Although the SIMS .net reporting library contains a number of reports that will generate address labels for you, sometimes these do not meet the school’s requirements. For example, they may generate a different size of label to that used in school or display the wrong information.
To edit such reports and tailor the labels to your school’s requirements you should do the following:
Select Report | Design Report.
Select Open an existing report.
The Report Browse opens.
Click the + next to the Focus folder on the left so that the Student folder is displayed.
Click on the
Student folder to
display the student
reports on the right.
Highlight a report called Address Labels – Parents.
Page 21

Five Common SIMS Problems
Click OK.
The design of this labels report will open.
On the Refine Data Area screen click Next.
The Select Data Fields screen displays the pieces of information that are extracted from SIMS .net and displayed on the labels such as names and address.
To add further SIMS data, find the required field from the list on the left, for example Reg group.
Highlight the field and click the right-pointing arrow.
Page 22

Five Common SIMS Problems
It will be moved across and added to the list of fields on the right that can be added to your label design.
When you have added the required fields, click Next repeatedly until you reach the Define presentations screen.
To add a new set of labels click New.
Click Yes to confirm that you wish to overwrite the existing labels.
Page 23

Five Common SIMS Problems
You will be asked to select Student status, Year, Reg groups and Mailing Point, as you would when generating the labels.
This is to give you a sample of students to test your labels on.
Select the required groups and click OK.
Word opens displaying a blank document that will provide your label template.
You must first tell Word that you wish to create labels.
If not already selected, click onto the Mailings tab at the top of the page.
Click the Start Mail Merge button and select Labels.
The Label Options screen opens. This is where you can choose what type of labels you want to create so that they fit the labels used in school.
Page 24

Five Common SIMS Problems
From the Label vendors drop-down list select the make of label that you use.
Once selected, the Product number list will be populated with the product codes for that make of labels.
Select the one you use in school. (Product
codes are usually printed on the box of labels.)
To display further information about the label type, click the Details button at the bottom of the screen.
Further dimensions and other details about the selected labels will be displayed so that you can check that you have selected the correct ones.
Click OK to return to the Label Options screen.
Once you have selected the required labels, click OK to return to the main Word document.
Page 25

Five Common SIMS Problems
The page will be split into labels. Initially you may not be able to see where the borders of the labels are. To display these click on the Layout tab below Table Tools and click View Gridlines.
The borders of the labels will be displayed.
You are now ready to start designing the first label.
In the top-left label enter any text that you may require such as “Parent/Carer of:”
Click onto the Mailings tab and click on the Insert Merge Field button.
A list of the fields selected in the SIMS report design are displayed.
Ensure your cursor is positioned where you want the first SIMS data field to be displayed then select the field from the list.
Page 26

Five Common SIMS Problems
The fields will be added
to the label, surrounded
by angle brackets << >>. This is referred to as a mailmerge tag.
When the label report is finally run, these tags will be replaced by the corresponding data in SIMS.
Continue to add further SIMS fields and text in the same way until the first label is complete.
Once the first label is finished, this design should then be copied to the remaining labels.
On the Mailings tab click
the Update Labels button.
The design will copy to the remaining labels on the sheet.
<<Next Record>> will also be displayed. This is an instruction for Word when
the labels are generated, telling it to move onto the data for the next student.
Page 27

Five Common SIMS Problems
Often users find that when the labels are generated, the lines of text are too spread out and some of the information is missed off the bottom of the label.
To overcome this, highlight all the labels.
Click on the Home tab and in the Styles section select No Spacing.
The lines of text will be pushed closer together so that it will all fit onto the label.
You may wish to preview what the labels will look like once populated with student information.
To do this, on the Mailings tab click the Preview Results button.
Page 28

Five Common SIMS Problems
The labels will be populated with student data based on the year groups/reg groups that you selected when creating the new Word template.
Click the Preview Results button again to return to the template view.
If at this stage there is something you wish to change on the labels e.g. make some of the text bold, this can easily be done.
Make the required changes on the first label.
On the Mailings tab click the Update Labels button.
Page 29

Five Common SIMS Problems
The changes will be transferred to the remaining labels on the template.
Note: Updates such as these can only be made when the label template is first being designed. Once it has been saved and attached to the report, the Update Labels button is de-activated. If any changes needed to be made to the labels, a new template would need to be created.
Once you are satisfied that the labels are complete, click Save.
Exit Word.
You must now save your version of the report that will generate your address label template.
Back in SIMS .net click the Save As button at the top of the page.
Page 30

Five Common SIMS Problems
Give your labels a suitable Name.
If you want other users to access your labels report, ensure the Private checkbox is unticked.
Click OK.
The Save As button changes to a Save button. The Save As option only assigns a name to the report, it does not save it.
Click Save to fully save the report.
Your labels are now complete.
To generate the labels select Report | Run Report.
Your report will be in the My Reports folder of the Report Browse.
The labels can be generated by highlighting it and clicking Run.
Page 31