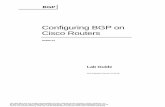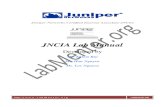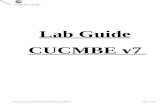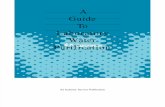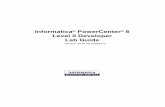49956920 Icsns Lab Guide All
description
Transcript of 49956920 Icsns Lab Guide All

ICSNS
Lab Guide
Overview Use the exercises here to complete the labs for this course.
Outline This Lab Guide includes these exercises:
Lab Exercise 1: Initial Switch Configuration
Lab Exercise 2: Installing Fabric Manager and Device Manager
Lab Exercise 3: Exploring Fabric Manager and Device Manager
Lab Exercise 4: Configuring VSANs
Lab Exercise 5: Configuring PortChannels
Lab Exercise 6: Configuring Interfaces
Lab Exercise 7: Configuring Zones
Lab Exercise 8: IVR
Lab Exercise 9: FCIP Basic Configuration
Lab Exercise 10: FCIP Performance Tuning
Lab Exercise 11: Cisco Fabric Services
Lab Exercise 12: FC Analyzer
Lab Exercise 13: Using the Port Analyzer Adapter and SPAN
Lab Exercise 14: Performing Software Upgrades
Lab Exercise 15: Challenge Lab
SAN-OS 3.2 Addendum

Intro-2 Implementing Cisco Storage Networking Solutions (ICSNS) v3.2 Copyright © 2008, Skyline ATS, Inc.

Lab Exercise 1: Initial Switch Configuration Exercise Objective
In this exercise, you will configure MDS 9000 switches for out-of-band management and explore the MDS command-line interface (CLI). After completing this exercise, you will be able to meet these objectives:
Clear the current startup configuration and reboot the switch
Start the interactive setup process on an MDS 9000 switch
Configure an MDS 9000 switch for out-of-band management
Navigate through the switch CLI structure
Use command completion and help
Save the running configuration
Save the switch configuration to a TFTP server
Visual Objective Figure 1 illustrates what you will accomplish in this exercise.
Figure 1. MDS Switches and TFTP Server
You will configure the out-of-band (OOB) mgmt0 Ethernet interfaces on your assigned MDS switch, and save and restore your configuration from a TFTP server.

1-2 Implementing Cisco Storage Networking Solutions (ICSNS) v3.2 Copyright © 2008, Skyline ATS, Inc.
Required Resources These are the resources and equipment required to complete this exercise:
Two MDS 9000 Fibre Channel switches
Access to TFTP server
Command List A summary of CLI commands used in this exercise is described in the table here.
Command Description
write erase Erases the switch’s startup configuration
reload Reboots the switch
show ? Displays all the permissible features for the show command for the current user
show running-config Shows the running configation
show interface brief Displays an interface status summary
show vsan Displays VSAN configuration and status
show version Displays current code version
show system redundancy status
Verifies that the system is ready to accept a supervisor switchover.
show environment Displays environment-related switch information, such as fan, power, and temperature status
config term Enters configuration mode
do command Executes an EXEC-mode command from config mode
interface fc1/5 Enters configuration submode for FC port 3 on module 1
exit Exits one level in the menu structure. If you are in EXEC mode this command will log you off the system.
end Exits configuration mode to EXEC mode
shut Disables an interface
no shut Enables an interface
copy running-config startup-config Saves the running configuration as the startup configuration
copy running-config tftp://ip_address/path Saves the running configuration to a TFTP server
dir [volatile: | bootflash:] Displays the contents of the specified memory area
show file name Displays the contents of the specified file
del name Deletes the specified file

Copyright © 2008, Skyline ATS, Inc. Lab Guide 1-3
Overview You will perform the initial configuration of MDS 9000 switches to enable out-of-band access and management.
Note: You will be working in teams. One team will configure Px-MDS1 and the other team will configure Px-MDS2.

1-4 Implementing Cisco Storage Networking Solutions (ICSNS) v3.2 Copyright © 2008, Skyline ATS, Inc.
Task 1: Initial Switch Configuration In this task, you will complete the initial configuration of the MDS 9000 switch for out-of-band management.
Exercise Procedure Complete the following steps:
Step 1 Access and login to the console of your assigned MDS 9000 switch.
Switch login: admin
Password: 1234qwer
Step 2 On a new, out of the box switch you will see a default switch prompt (switch#) indicating that the device has probably not been configured. The prompt you see will probably be for the form Px-MDS#, as your switch has been previously configured. To simulate a fresh install you will clear the current startup configuration and reboot the switch as follows:
switch# write erase
The following message is displayed:
Warning: This command will erase the startup-configuration.
Do you wish to proceed anyway? [y/n] [n]
Type y to proceed.
Note: The ‘write erase’ command is a potentially dangerous command to run on a switch as it clears the startup configuration from persistent, or non-volatile, memory (NVRAM).
Step 3 Reboot the switch as follows:
switch# reload
This command will reboot the system. (y/n)?
Type y to proceed.
Note: At this point, you may be disconnected from the console. If so, re-connect and observe the console messages as the switch reboots. The SAN-OS operating system should load automatically, but the startup configuration file will be missing.
Step 4 After the switch reboots, it will prompt you for the administrator password. Enter and confirm 1234qwer (your keystrokes will not be echoed to the screen). ---- System Admin Account Setup ---- Enter the password for “admin”: 1234qwer Confirm the password for “admin”: 1234qwer Read the message that is on the screen and then enter y to continue. Answer the questions below according to the following example. Substitute numeric values for X and Y as provided by your instructor.

Copyright © 2008, Skyline ATS, Inc. Lab Guide 1-5
Note: Whenever you see the appropriate response in brackets [], you can simply press Enter to accept the default response.
--- Basic System Configuration Dialog ---
This setup utility will guide you through the basic configuration of the system. Setup configures only enough connectivity for management of the system.
Please register Cisco 9000 Family devices promptly with your supplier. Failure to register may affect response times for initial service calls. MDS devices must be registered to receive entitled support services.
Press Enter in case you want to skip any dialog. Use ctrl-c at anytime to skip away remaining dialogs.
Would you like to enter the basic configuration dialog (yes/no): y
Create another login account (yes/no) [n]: <enter>
Configure read-only SNMP community string (yes/no) [n]: <enter>
Configure read-write SNMP community string (yes/no) [n]: <enter>
Enter the switch name: Px-MDS1 or Px-MDS2 (where X is your pod number)
Continue with Out-of-band (mgmt0) management configuration? (yes/no) [y]: <Enter>
Mgmt0 IPv4 address: 10.0.X.Y (X is your pod number. Y is either 5 for the Px-MDS1, or 3 for the Px-MDS2)
Mgmt0 IPv4 netmask : 255.255.255.0
Configure the default gateway? (yes/no) [y]: <Enter>
IPv4 address of the default gateway : 10.0.X.254 (X is your pod number)
Configure advanced IP options? (yes/no) [n] : <Enter>
Enable the telnet service? (yes/no) [y]: <Enter>
Enable the ssh service? (yes/no) [n]: <Enter>
Configure clock? (yes/no) [n]: <Enter>
Configure timezone? (yes/no) [n]: <Enter>
Configure summertime? (yes/no) [n]: <Enter>
Configure the ntp server? (yes/no) [n]: <Enter>
Configure default switchport interface state (shut/noshut) [shut]: <Enter>
Configure default switchport trunk mode (on/off/auto) [on]: <Enter>
Configure default switchport port mode F? (yes/no) [n]: <Enter>
Configure default zone policy (permit/deny) [deny]: <Enter>
Enable full zoneset distribution (yes/no) [n]: <Enter>
Configure default zone mode (basic/enhanced) [basic]: <Enter>

1-6 Implementing Cisco Storage Networking Solutions (ICSNS) v3.2 Copyright © 2008, Skyline ATS, Inc.
Step 5 At this point a summary of the configuration will be displayed. If everything looks good, press Enter:
The following configuration will be applied:
switchname P4-MDS1
interface mgmt0
ip address 10.0.4.5 255.255.255.0
no shutdown
ip default-gateway 10.0.4.254
telnet server enable
no ssh server enable
system default switchport shutdown
system default switchport trunk mode on
no system default zone default-zone permit
no system default zone distribute full
no system default zone mode enhanced
Would you like to edit the configuration? (yes/no) [n]: <Enter>
Step 6 Finally, press Enter to save the configuration to NVRAM:
Use this configuration and save it? (yes/no) [y]: <Enter>
Step 7 After the configuration is saved, press <Enter>:
• Did the switch prompt change to the name you configured? ___________
• The switch prompt should now be of the form:
MDS Switch
P4-MDS1 login:

Copyright © 2008, Skyline ATS, Inc. Lab Guide 1-7
Task 2: Exploring the MDS 9000 CLI and setting the clock In this task, you will briefly explore the MDS 9000 command-line interface (CLI).
Exercise Procedure Complete these steps on one of the MDS 9000 switches in your pod:
Step 1 Login to your switch console using the login name admin and password 1234qwer that you configured in Task 1. This will place you in what is known as EXEC Mode.
Step 2 At the EXEC Mode prompt, type <?> to view commands available in the current mode:
# ?
Step 3 At the --More-- prompt, press <Enter> to see the next line, <Space> to see the next screen, or <q> to quit and return to the switch prompt.
Step 4 Display all commands that begin with s, sh, and show as follows:
# s?
# sh?
# show ?
Note: Notice that the first two commands have no space after the <?>. Note also that <?> does not terminate the command line; after help is displayed you are returned to where you were.
Step 5 Display current running configuration that is stored in RAM:
# show running-config
Note: Abbreviate the syntax, then press the <tab> key to complete each word; for example, type sh<tab> ru<tab> . The <tab> and <?> keys are your friends; use them often.
Note:Depending on the version of Java running on your local host the <tab> key may or may not work properly. Even if the <tab> key does not work from a console connection, it will work from a telnet or ssh connection. After this lab almost all CLI commands will be executed from a telnet or ssh connection so plan on using the <tab> feature in subsequent labs.
Step 6 Display a brief status of the switch interfaces:
# show interface brief (abbr: sh int br)
• What is the status of the FC interfaces? _______________
Note: Sfp stands for Small Form Factor Pluggable, i.e., a GBIC.

1-8 Implementing Cisco Storage Networking Solutions (ICSNS) v3.2 Copyright © 2008, Skyline ATS, Inc.
Step 7 Display VSAN information:
# show vsan
Record the following information:
VSAN Name State Operational State
Note: VSAN 4094 (the Isolated VSAN) will be discussed at length later in the course. Here, simply note that both VSAN 1 and VSAN 4094 exist without any explicit configuration. Also note that VSAN 4094 does not have a State or an Operational State.
Step 8 Display the installed version of SAN-OS by examining the kickstart and system variables in the output of the following command:
# show version
Step 9 Ping your default-gateway:
# ping 10.0.X.254 (X is your pod #.)
Does the gateway respond? ___________
Step 10 Press Ctrl-C to abort the ping command.
Step 11 Enter Configuration Mode as follows (observe the change in the prompt string):
# config terminal (abbr: conf <Enter>)
Step 12 Attempt to invoke the show version command. Are you successful? _________
(config)# show version
Step 13 Type a question mark to view commands available in Configuration Mode.
Do you see the show command? ____________
Step 14 While in Configuration Mode, you can invoke EXEC Mode commands by preceding the command with “do”:
(config)# do show version
Step 15 Enter configuration mode for Fibre Channel port 5 on module 1. Observe the change in the command prompt:
(config)# interface fc1/5
(config-if)#
Step 16 Type <?> to observe the commands available in the Interface Configuration Sub-Mode:
(config-if)# ?
Step 17 Type <exit> to go back up one level and return to Config Mode:
(config-if)# exit
(config)#

Copyright © 2008, Skyline ATS, Inc. Lab Guide 1-9
Step 18 Type <end> or <Ctrl-Z> to back out all the way to EXEC mode:
(config)# end (or type Ctrl-Z)

1-10 Implementing Cisco Storage Networking Solutions (ICSNS) v3.2 Copyright © 2008, Skyline ATS, Inc.
Task 3: Setting the System Clock In this task, you will set the system clock, timezone, and daylight savings time from the CLI.
Exercise Procedure Complete these steps on your assigned MDS 9000 switches:
Step 1 From EXEC mode set the system clock:
# clock set 16:40:00 2 February 2008 Sat Feb 2 16:40:00 UTC 2008
Step 2 From CONFIG mode set the timezone:
# config terminal
(config)# clock timezone PST -8 0
# do show clock
Sat Feb 2 08:47:32 PST 2008
Step 3 Reset the clock to the current time. For example:
(config)# do clock set 16:48:00 2 February 2008 Sat Feb 2 16:48:00 PST 2008
Step 4 Enable the daylight saving time clock adjustment. In the U.S. the daylight saving time adjustment occurs on the second Sunday in March and ends on the first Sunday in November. You can update the configuration of your switch to accommodate this change using the following command:
(config)# clock summer-time PST 2 Sunday March 02:00 1 Sunday November 02:00 60

Copyright © 2008, Skyline ATS, Inc. Lab Guide 1-11
Task 4: Saving the Switch Configuration In this task, you will save and restore switch configurations.
Exercise Procedure Complete these steps on one of the MDS 9000 switches:
Step 5 Copy your running configuration in RAM to the startup configuration in NVRAM:
# copy running-config startup-config (abbr: copy run start)
Step 6 Ping the TFTP server from your MDS switch console.
MDS1# ping 192.168.0.198
PING 192.168.0.198 (192.168.0.198): 56 data bytes
64 bytes from 192.168.0.198: icmp_seq=0 ttl=255 time=0.3 ms
64 bytes from 192.168.0.198: icmp_seq=1 ttl=255 time=0.3 ms
--- 10.0.66.2 ping statistics ---
2 packets transmitted, 2 packets received, 0% packet loss
round-trip min/avg/max = 0.3/0.3/0.3 m
Note: Ping will continue until you abort it with Ctrl-C. If the ping is not successful, investigate why and fix the problem (for example, verify that your MDS 9000 has its mgmt0 interface and default-gateway configured properly for your switch).
Step 7 The basic syntax of the copy command is “copy <source> <destination>”, where <source> and <destination> can be a number of locations, including the running and startup configuration files, as well as remote file servers. Enter the following to determine valid copy source locations:
# copy ?
Step 8 Enter the following to determine valid copy destination locations:
# copy run ?
Step 9 Save your running configuration to the TFTP server as follows (where the IP address is the IP address of your TFTP server and fname is a unique filename that you will remember later):
# copy running-config tftp://192.168.0.198/podX/<fname.cfg>
Note: To make your life easier, remember to abbreviate commands and/or use the <tab> key for command completion.
Step 10 Copy the configuration you just saved back to the switch volatile file system.
# copy tftp://192.168.0.198/podX/fname.cfg volatile:fname.cfg
Note: Volatile is a RAM file system that is used as a temporary scratch area. Anything left in here will be lost when a switch reboots.

1-12 Implementing Cisco Storage Networking Solutions (ICSNS) v3.2 Copyright © 2008, Skyline ATS, Inc.
Step 11 Examine the contents of the volatile file system.
# dir volatile:
Step 12 Examine the contents of your configuration file:
# show file volatile:fname.cfg
Press q to terminate the display.
Step 13 Delete the file you just copied, and then confirm the result:
# del volatile:fname.cfg
# dir volatile:
Step 14 End your CLI session and log off:
# exit
That completes this lab exercise.

Copyright © 2008, Skyline ATS, Inc. Lab Guide 1-13
Appendix A – Sample Lab Configuration File The following is a complete sample configuration file taken from P1-MDS1 in Pod 1.
P1-MDS1# show running-config version 3.0(2) fcdomain fcid database vsan 1 wwn 21:00:00:e0:8b:03:d1:24 fcid 0x110000 area dynamic vsan 1 wwn 21:00:00:e0:8b:03:c3:24 fcid 0x110100 area dynamic vsan 1 wwn 20:09:00:0d:ec:06:4a:00 fcid 0x110300 area dynamic vsan 1 wwn 21:01:00:e0:8b:23:c3:24 fcid 0x110400 area dynamic vsan 1 wwn 21:01:00:e0:8b:23:d1:24 fcid 0x110500 area dynamic vsan 1 wwn 20:06:00:0d:ec:06:4a:00 fcid 0x110600 area dynamic clock timezone PST -8 0 clock summer-time PST 2 Sunday March 02:00 1 Sunday November 02:00 60 interface fc1/1 interface fc1/2 interface fc1/3 interface fc1/4 interface fc1/5 interface fc1/6 interface fc1/7 interface fc1/8 interface fc1/9 interface fc1/10 interface fc1/11 interface fc1/12 interface fc1/13 interface fc1/14 interface fc1/15 interface fc1/16 interface fc1/17 interface fc1/18 interface fc1/19 interface fc1/20 tlport alpa-cache interface fc1/9 pwwn 21:00:00:e0:8b:03:c3:24 alpa 0x4 tlport alpa-cache interface fc1/9 pwwn 21:01:00:e0:8b:23:c3:24 alpa 0x1 tlport alpa-cache interface fc1/9 pwwn 21:01:00:e0:8b:23:d1:24 alpa 0x2 ip default-gateway 10.0.1.254 switchname P1-MDS1 role name default-role description This is a system defined role and applies to all users rule 1 permit show feature system rule 2 permit show feature snmp rule 3 permit show feature module rule 4 permit show feature hardware rule 5 permit show feature environment username admin password 5 $1$8KaB5X5W$vZ3Ti5PuQxu7z2vs2ZUZ51 role network-admin boot kickstart bootflash:/9100-kickstart-3.0.2 boot system bootflash:/9100-system-3.0.2 kernel core target 0.0.0.0 kernel core limit 1

1-14 Implementing Cisco Storage Networking Solutions (ICSNS) v3.2 Copyright © 2008, Skyline ATS, Inc.
snmp-server user admin network-admin auth md5 0x61d966bf0a20e07c3356e1c1817b0ce2 priv 0x61d966bf0a20e07c3356e1c1817b0ce2 localizedkey no snmp-server enable traps vrrp snmp-server enable traps license callhome interface fc1/1 interface fc1/2 interface fc1/3 interface fc1/4 interface fc1/5 interface fc1/6 interface fc1/7 interface fc1/8 interface fc1/9 interface fc1/10 interface fc1/11 interface fc1/12 interface fc1/13 interface fc1/14 interface fc1/15 interface fc1/16 interface fc1/17 interface fc1/18 interface fc1/19 interface fc1/20 interface mgmt0 switchport speed 100 ip address 10.0.4.5 255.255.255.0

Lab Exercise 2: Installing and Configuring the Fabric Manager and Device Manager Exercise Objective
In this exercise, you will install and configure the Cisco MDS Fabric Manager (FM) and Device Manager (DM) applications. After completing this exercise, you will be able to meet these objectives:
Uninstall Cisco Fabric Manager and Device Manager
Install Cisco Fabric Manager and Cisco Device Manager
Additionally, Appendix A provides instructions on how to download, install, and configure the Java Runtime Environment (JRE) and Java Web Start
Visual Objective The figure illustrates what you will accomplish in this exercise.
You will install Fabric Manager and Device Manager on one of the Windows 2000 servers in your pod.
Note: Subsequent lab exercises will focus on the Fibre Channel network, but for purposes of this lab the focus will continue to be on the out-of-band Ethernet network as illustrated above.

2-2 Implementing Cisco Storage Networking Solutions (ICSNS) v3.2 Copyright © 2008, Skyline ATS, Inc.
Required Resources These are the resources and equipment required to complete this exercise:
2 MDS 9000 Fibre Channel switches
2 Windows 2000 hosts with Java Runtime Environment (JRE) and Java Web Start installed
Overview Before you can install the Cisco Fabric Manager or Device Manager, the host must have the Java Runtime Environment (JRE) and Java Web Start installed. The Windows 2000 installation process is as follows:
1. A user opens a web browser on the host and browses to the IP address of the MDS 9000 in that pod. In this lab we will use Internet Explorer.
2. The MDS 9000’s built-in web server presents the Fabric Manager & Device Manager installation page to the host.
3. If your system does not have the correct version of Java Runtime Environment (JRE) installed, a warning message will appear with a Java Runtime Environment
4. After Java is installed, you can reconnect to your MDS 9000 switch and install Fabric Manager Server, Fabric Manager, and Device Manager.
link. Selecting the link will connect to java.sun.com to download JRE where you can then launch the installation executable that will install both Java Runtime Environment and Java Web Start.
In the lab, the Java components are already installed. You do not need to reinstall the Java components. However, the installation process for the Java components is outlined in the Appendix of this lab.

Copyright © 2008, Skyline ATS, Inc. Lab Guide 2-3
Task 1: Uninstalling Fabric Manager and Device Manager Step 1 Click your W2K server on the lab topology map. (Use W2K1 if you have been
assigned to MDS1; use W2K2 if you have been assigned to MDS2.)
Step 2 Click on the Microsoft Windows Remote Desktop Web Connection “Connect” button. Note, the server field should be left blank.

2-4 Implementing Cisco Storage Networking Solutions (ICSNS) v3.2 Copyright © 2008, Skyline ATS, Inc.
Step 3 Log in to your W2K system. User name: administrator Password: Alexandra
Step 4 Uninstall Fabric Manager and Device Manager: Launch the uninstall batch file. From your Windows desktop, click Start | Programs | Cisco MDS9000 | Uninstall.
Note: If this menu option is not available, proceed to the next task.
Step 5 When prompted enter “a” to delete all files:

Copyright © 2008, Skyline ATS, Inc. Lab Guide 2-5
Step 6 When prompted enter “y” to remove PostgreSQL:

2-6 Implementing Cisco Storage Networking Solutions (ICSNS) v3.2 Copyright © 2008, Skyline ATS, Inc.
Task 2: Installing Fabric Manager and Device Manager In this task, you will install Fabric Manager and Device Manager on one of the W2K servers in your pod.
Note: If you are working alone in your pod, you may use either W2K server. If you are working in teams, the team configuring Px-MDS1 will use W2K-Server-1 and the team configuring Px-MDS2 will use W2K-Server-2.
Exercise Procedure Complete these steps:
Step 1 Open the MDS9000-CD folder on your desktop.
Step 2 Double click the install_windows.htm document”

Copyright © 2008, Skyline ATS, Inc. Lab Guide 2-7
Step 3 As shown below, click on the “here” link to go directly to the Fabric Manager installation page.
Step 4 Click on the “Installing Fabric Manger” link:

2-8 Implementing Cisco Storage Networking Solutions (ICSNS) v3.2 Copyright © 2008, Skyline ATS, Inc.
Step 5 Read the notes regarding installing Fabric Manager. Click the “FM Installer” link:
Step 6 Click “Yes” to allow ActiveX control on the page:
Step 7 Wait while the management software loads.

Copyright © 2008, Skyline ATS, Inc. Lab Guide 2-9
Step 8 When the Cisco Fabric Manager Installer 3.2(3) window appears, click Next:

2-10 Implementing Cisco Storage Networking Solutions (ICSNS) v3.2 Copyright © 2008, Skyline ATS, Inc.
Step 9 After carefully reading the license agreement, consulting with corporate attorneys, and crossing your fingers, accept the terms of the license agreement and click Next:

Copyright © 2008, Skyline ATS, Inc. Lab Guide 2-11
Step 10 Ensure that Fabric Manager Standalone is selected and accept the default installation folder. Click Next:

2-12 Implementing Cisco Storage Networking Solutions (ICSNS) v3.2 Copyright © 2008, Skyline ATS, Inc.
Step 11 Select Install PostgreSQL, then enter and confirm the database password 1234qwer and click Next:

Copyright © 2008, Skyline ATS, Inc. Lab Guide 2-13
Step 12 Enter and confirm 1234qwer as the Fabric Manager Server password. Then click Next.

2-14 Implementing Cisco Storage Networking Solutions (ICSNS) v3.2 Copyright © 2008, Skyline ATS, Inc.
Step 13 Accept Local authentication mode. Click Next.

Copyright © 2008, Skyline ATS, Inc. Lab Guide 2-15
Step 14 Ensure both check boxes shown below are unchecked and click Install.

2-16 Implementing Cisco Storage Networking Solutions (ICSNS) v3.2 Copyright © 2008, Skyline ATS, Inc.
Step 15 After a few minutes the Fabric Manager installation will complete. Click Finish to launch the Fabric Manager.
Step 16 Enter the password 1234qwer in the FM Server Password field and click the Login button.

Copyright © 2008, Skyline ATS, Inc. Lab Guide 2-17
Step 17 Enter the IP address of the management port (mgmt0) of your
If you are working on MDS2 the management port IP address is 10.0.X.3. X is your pod number.
assigned MDS switch, enter the switch password (1234qwer) and click the Discover button. If you are working on MDS1 the management port IP address is 10.0.X.5.
Step 18 Select your switch and click Open.

2-18 Implementing Cisco Storage Networking Solutions (ICSNS) v3.2 Copyright © 2008, Skyline ATS, Inc.
Step 19 At this point you should see a single-switch fabric topology, similar to the following:
Note: You may see a Module Warning and an orange dashed X over your switch icon as shown above. The warning suggests that the switch is functioning but that there may be an issue requiring administrator intervention. In this case we will see that the warning is being caused because one of the switch power supplies is not in service.
Step 20 Double click your switch icon in the Fabric Manager topology map. This should launch Device Manager. Optionally, you can right-click the switch icon and select Device Manager, or double-click the Device Manager shortcut icon on the Windows Desktop. If you see the device manager graphic, you have successfully installed Fabric Manager and Device Manager.

Copyright © 2008, Skyline ATS, Inc. Lab Guide 2-19
Step 21 The red thunderbolt in the lower left hand corner suggests a non-functional power supply. To verify select Physical -> Power Supplies. It appears that Power Supply 2 is not currently receiving power. Note: In this case the power supply is not plugged in.
Note: Feel free to explore Device Manager, but please do not enable any interface at this time.
That concludes this lab exercise.

2-20 Implementing Cisco Storage Networking Solutions (ICSNS) v3.2 Copyright © 2008, Skyline ATS, Inc.
Appendix A: Installing the JRE and Java Web Start
Note: This section is for reference only since Java is already installed on the lab hosts.
Before you can run Fabric Manager or Device Manager, your system must have the Java Runtime Environment (JRE) 1.5 and Java Web Start installed. This appendix outlines the steps to install JRE and Java Web Start on a Windows 2000 system.
Step 1 Locate and open the MDS9000-CD folder on your desktop.
Step 2 Double-click the install_windows.htm icon:
Step 3 Hover your mouse cursor over Install Management Software and click on Java Runtime Environment 1.5:

Copyright © 2008, Skyline ATS, Inc. Lab Guide 2-21
Step 4 Click on the link JRE 1.5 for Windows:
Step 5 When the File Download window appears click on Open:

2-22 Implementing Cisco Storage Networking Solutions (ICSNS) v3.2 Copyright © 2008, Skyline ATS, Inc.
Step 6 Accept the Typical setup choice:
Step 7 Select Save this program to disk and click OK.
You are now ready to install and run Fabric Manager. This completes this lab.

Lab Exercise 3: Exploring Fabric Manager and Device Manager Exercise Objective
In this exercise, you will explore some basic features of Fabric Manager and Device Manager. This exercise is intended to help you become familiar with the graphical user interfaces of these applications. After completing this exercise, you will be able to meet these objectives:
Navigate within the Fabric Manager and Device Manager interfaces
Describe the basic capabilities of Fabric Manager and Device Manager
Visual Objective The figure illustrates the topology that you will explore in this exercise.
You will begin with a single-switch fabric and add your pod’s second switch as you and other
pod administrators bring up ISLs between your two switches.
Required Resources These are the resources and equipment required to complete this exercise:
2 MDS 9000 Fibre Channel edge switches
2 Windows 2000 hosts with Java Runtime Environment (JRE) and Java Web Start installed

3-2 Implementing Cisco Storage Networking Solutions (ICSNS) v3.2 Copyright © 2008, Skyline ATS, Inc.
Task 1: Enabling Interfaces Using FM and DM In this task you will launch Fabric Manager and use the GUI to enable FC interfaces.
Exercise Procedure Complete these steps:
Step 1 If the Fabric Manager is not already open, double-click the Cisco Fabric Manager SA shortcut icon on the Windows Desktop. Enter the IP address of your MDS switch (10.0.X.5 or 10.0.X.3) and the Auth Password 1234qwer. Click Open.
Step 2 Select your fabric, and click Open.

Copyright © 2008, Skyline ATS, Inc. Lab Guide 3-3
Step 3 At this point you should see a one-switch fabric in the topology map. For example, in Pod 4, P4-MDS1 should appear as follows:
Step 4 In the Physical Attributes pane, open the Switches folder and then the Interfaces folder and select FC Physical.

3-4 Implementing Cisco Storage Networking Solutions (ICSNS) v3.2 Copyright © 2008, Skyline ATS, Inc.
Step 5 In order to see your interfaces more clearly, locate the solid black triangle pointing downward and click it to temporarily hide the topology map window. Now locate the corresponding black triangle pointing upward to restore the map view.
Step 6 See if you can grab the bar between the two windows and drag it upward and downward (this may be a bit tricky in the lab due to the emulation environment we are using).
Step 7 Locate the Interfaces “Status Oper” column. This column refers to the operational status. What is the operational status of your interfaces? ___________
What is the FailureCause? __________________
Note: FM and DM screens and menu options may change slightly from release to release. The current labs are based on SAN-OS 3.2.3
Step 8 Locate the row for your first ISL (int FC1/1). Click in the Admin field under the Status column; Select up to enable the interface.

Copyright © 2008, Skyline ATS, Inc. Lab Guide 3-5
Step 9 Above the table, click the Apply Changes button.
Note: Do not continue until the administrator of the other Cisco MDS switch in your pod has successfully brought up the ISL.
Step 10 Return to the topology map window and click the Layout Map button. The button below it is the Refresh Map button. Together they can be useful in rearranging and cleaning up the display.
Step 11 Observe the fabric topology map view. If your pod’s second switch does no appear select File -> Fabric Rediscover and wait for a minute. Do not proceed until both switches are visible in the Fabric Manager topology pane.

3-6 Implementing Cisco Storage Networking Solutions (ICSNS) v3.2 Copyright © 2008, Skyline ATS, Inc.
Note: The view you see may be quite different than the one shown above; it will vary depending upon how far along your fellow pod administrators are in configuring their interface. Do not continue until interface fc1/1 is up on both switches in your pod and both switches appear in the topology map. If you believe ports fc1/1 is up on both of your pod switches, but you do not see both switches in the topology map, click on the Fabric Rediscovery button in the top left corner of the Fabric Manger window.
Step 12 Locate your switch in the topology map and double-click it to invoke Device Manager. Please be sure it is the switch assigned to you.
Step 13 Close Device Manager.
Note: Please do not bring up other interfaces at this time.

Copyright © 2008, Skyline ATS, Inc. Lab Guide 3-7
Task 2: Exploring the Fabric Manager Map View In this task you will view your pod’s fabric in the Fabric Manager map view, and experiment with various features of Fabric Manager. You are encouraged to explore beyond the features shown here if time permits.
Exercise Procedure Complete these steps:
Step 1 Sometimes, when the topology changes, you might want to adjust the positions of the icons to clean up the display. Fabric Manager automatically rearranges map when you click on the Layout Map button in the icon column to the left of the fabric map.
Step 2 Experiment with the other buttons in the icon column.
Step 3 Hover your cursor over your MDS switch and observe the call-out that identifies the object.
Step 4 With your left mouse button, click and hold an object and drag it to a new position, then release.
Task 3: Exploring the Fabric Manager Tree View In this task you will explore the Fabric Manager tree view, and experiment with various features of Fabric Manager. You are encouraged to explore beyond the few features we show here if time permits.
Exercise Procedure Complete these steps:

3-8 Implementing Cisco Storage Networking Solutions (ICSNS) v3.2 Copyright © 2008, Skyline ATS, Inc.
Step 1 With your left mouse button, click and hold the margin between the icon column and the Fabric tree on the left. Drag the margin to the right to expand the tree view.
Step 2 Click the VSAN0001 folder in the Logical Domains pane and observe the updated table above the Fabric map. Click the Name column to sort the list of switches in descending order. Click it again to sort the list in ascending order.
Locate your switch. Note the Domain Id and Status
Step 3 Click on the ISLs, Hosts, and Storage tabs to view the information displayed.

Copyright © 2008, Skyline ATS, Inc. Lab Guide 3-9
Step 4 In the Physical Attributes pane, open the Switches folder and click Hardware. Observe the table containing Inventory information for all the switches in the fabric. Click on the Switch column header to sort by switch name and locate your switch.
Note the components, modules, serial numbers, versions, etc. listed
Step 5 Select the other tabs to view Card Module Status, Temperature Sensors, and Power Supplies. In each table, sort by the Switch column and locate your pod’s switch.

3-10 Implementing Cisco Storage Networking Solutions (ICSNS) v3.2 Copyright © 2008, Skyline ATS, Inc.
Task 4: Exploring Device Manager In this task you will launch Device Manager from Fabric Manager and explore the Device Manager interface.
Exercise Procedure Complete these steps:
Step 1 Locate your switch in the Fabric Manager topology map window.
Step 2 Right-click your switch and select Device Manager.
Note: You can also double-click a switch icon to invoke DM.
Step 3 In our classroom environment many of our switches only have a single power supply connected to a power source. In such cases the one of the power LEDs will be red. Mouse over the red lightening bolt in the lower left. You should see a status message indicating the second power supply is offline. If your switch does not display a red LED for the power supply, mouse over a green LED and observe the status message.
Step 4 Note the SAN-OS firmware version displayed in the upper right.

Copyright © 2008, Skyline ATS, Inc. Lab Guide 3-11
Step 5 Click the black triangle in the lower right corner to display a port status legend.
Step 6 You should see that ISL port is enabled as a TE ports. Double-click the port.

3-12 Implementing Cisco Storage Networking Solutions (ICSNS) v3.2 Copyright © 2008, Skyline ATS, Inc.
Step 7 In the Description field, type: Link to Px-MDSX (the name of the other switch in your pod). Click the Apply button at the bottom of the window, and then click Close.
Step 8 Select Command Line Interface from the Device Manager Device menu. Login with the username admin and the password 1234qwer.
Step 9 From your console command prompt, display the current interface status for your ISL port.
# show interface fc1/1
Was the port description updated? ___________
Step 10 Select Inventory from the Physical menu item. Note that the same information is displayed here as in Fabric Manager, however this time it is for a single device.
Step 11 Close the Inventory window.

Copyright © 2008, Skyline ATS, Inc. Lab Guide 3-13
Step 12 Double-click the Mgmt interface to display settings for the mgmt0 interface. Click on the IP Address(es) button.
Notice how the subnet mask specified
Step 13 Select the CDP Neighbors tab. In the example shown here, our mgmt0 interface is attached to port 3/11 of a Catalyst 6503 in VLAN 101. Click Close.

3-14 Implementing Cisco Storage Networking Solutions (ICSNS) v3.2 Copyright © 2008, Skyline ATS, Inc.
Step 14 Select VSANs from the FC menu.
Click the Membership tab. Verify that all ports are in the default VSAN number 1.
Step 15 Close the VSAN window.
Step 16 Select the Domain Manager from the FC menu.
Note your Domain ID. Is your local switch also the Principal switch? ___________
Step 17 Close the Domain Manager window.
Step 18 Select the FC | Advanced | FSPF menu item. Click on the Interfaces tab.
What is the default FSPF link Cost for fc1/1? ___________
Step 19 Close the FSPF window.

Copyright © 2008, Skyline ATS, Inc. Lab Guide 3-15
Step 20 Select the Summary tab in Device Manager.
Make note of the default polling interval. How low can the interval be set?
Note the % CPU and Memory utilization. How much Flash memory is utilized?
Step 21 Close Device Manager. Click No in the Save Configuration window.
Step 22 Return to Fabric Manager. Locate your switch in the topology map and double-click it to invoke Device Manager again.

3-16 Implementing Cisco Storage Networking Solutions (ICSNS) v3.2 Copyright © 2008, Skyline ATS, Inc.
Step 23 Right-click your ISL port (fc 1/1) and select Configure. By not saving your changes when closing Device Manager, did you lose the port Description you configured earlier?
Note: Unless and until you reload the switch, changes made to the running-config will not be lost. Still, it is always a good practice to copy the running config to the startup config after making modifications.
Step 24 Close the interface configuration window and minimize Device Manager.

Copyright © 2008, Skyline ATS, Inc. Lab Guide 3-17
Task 5: Performing a Fabric Configuration Analysis In this task you will use Fabric Manager to purposely configure an interface parameter incorrectly and then use the Fabric Configuration Analysis tool to identify and resolve the resulting inconsistency.
Note: If you are working alone in a pod, you may proceed at this time. If two teams are sharing the pod, you must wait until both teams are ready to proceed.
Step 1 Open Device Manager for your switch.
Step 2 Right-click and select Enable your second ISL port (fc1/2). Click the Refresh Display button.
Note: If you see a Red X over port 2 as shown above, it probably means that the other switch in your pod has not yet enabled this port (you are not “seeing light” on the port). This interface will create an EISL link between your two switches.
Step 3 Wait until both switches in your pod display a green box surrounding the label TE for both ISL ports. Ensure that all other ports are disabled.
Step 4 Close Fabric Manager.

3-18 Implementing Cisco Storage Networking Solutions (ICSNS) v3.2 Copyright © 2008, Skyline ATS, Inc.
Step 5 Open Fabric Manager. At this point you should see a simple two-switch fabric topology map similar to the following, taken from Pod 1:
Step 6 Select the Physical Attributes tab in the tree view. Expand the Switches folder, then expand the Interfaces folder and click FC Physical.
Step 7 Click the FSPF tab. Notice that the default FSPF Hello interval is 20 seconds, the default Dead interval is 80 seconds, and the State is full.

Copyright © 2008, Skyline ATS, Inc. Lab Guide 3-19
Step 8 If you’re working on the Px-MDS1, change the Hello interval for both your switch entries to 25. If you’re working on the Px-MDS2, change the Dead interval for both your switch entries to 85. If you’re working alone in your pod change all four. Click the Apply Changes button.
Step 9 From the Fabric Manager icon toolbar, click Fabric Configuration Analysis.
Step 10 Select your switch from the Policy Switch from the pull-down menu. Click Compare.
Step 11 Wait a few moments to see the inconsistencies appear.

3-20 Implementing Cisco Storage Networking Solutions (ICSNS) v3.2 Copyright © 2008, Skyline ATS, Inc.
Step 12 To view the recommended resolution, first select the Resolve box for each inconsistency on your switch, and then click Resolve Issues.
Step 13 Click Yes to the question below.
Step 14 The Fabric Checker Resolution Details window appears with recommended changes to resolve the issue. Click OK. Click Close.

Copyright © 2008, Skyline ATS, Inc. Lab Guide 3-21
Step 15 Click the Refresh Values button in the FSPF window. Verify that the Hello and Dead intervals for your switch are reset to their default values.
Note: It may take a moment for the State to return to full.
Feel free to explore more on your own with FM and DM, but please do not bring up other interfaces at this time.
Step 16 Close Fabric Manager. Click No to the save configuration changes prompt.
That concludes this lab exercise.

3-22 Implementing Cisco Storage Networking Solutions (ICSNS) v3.2 Copyright © 2008, Skyline ATS, Inc.

Lab Exercise 4: Configuring VSANs Exercise Objective
In this exercise, you will configure multiple VSANs on your switches, add Fibre Channel ports to the VSANs, confirm the ports are up and operational, and change some per-VSAN parameters. After completing this exercise, you will be able to meet these objectives:
Configure VSANs
Verify the operational state of VSANs
Implement redundant fabrics using VSANs
Configure static Domain IDs for VSANs
Configure the Principal switch within a VSAN
Visual Objective Figure 1 illustrates the topology that you will implement in this exercise.
Figure 1. VSAN Configuration

4-2 Implementing Cisco Storage Networking Solutions (ICSNS) v3.2 Copyright © 2008, Skyline ATS, Inc.
Required Resources These are the resources and equipment required to complete this exercise:
2 MDS 9000 Fibre Channel switches
2 Windows 2000 hosts with Fabric Manager and Device Manager installed
Command List The commands used in this exercise are described in the following table.
Command Description
show interface Displays information about interfaces.
show vsan Displays status of all VSANs, including the “isolated” and default VSANs
show vsan membership Displays the interface assignment for all the configured VSANs and the isolated and default VSAN
show fcdomain Displays FC domain ID and principal switch information
Overview After performing the initial configuration of your switches and management workstations, you must configure the required VSANs. In our case it has been decided that VSAN 1 will be used strictly as a “Management VSAN” in order to provide a unified view of the entire physical SAN fabric. Each edge “pod” will represent a separate department with its own redundant SAN fabric topology. These will be implemented using VSANs. In order to minimize the chance of disruptive fabric reconfiguration events and guarantee that FCIDs do not change you will configure statically assigned, per-VSAN switch Domain IDs. Furthermore, in order to provide for the possibility of later implementing Inter-VSAN Routing (IVR), you will configure Domain IDs which are globally unique.
Note: As of SAN-OS 2.1 globally unique Domain IDs are no longer required to implement IVR. Many SAN administrators still prefer to set static domain ID’s.
Note: As noted in Figure 1 above, one would typically build a redundant fabric design by creating VSAN X1 only on one switch and VSAN X2 on the other. However, for educational purposes we will be creating both VSANs on both switches, even though one VSAN on each switch will not have any ports assigned to it.

Copyright © 2007, Skyline ATS, Inc. Lab Guide 4-3
Task 1: Creating and Verifying VSANs In this task, you will configure multiple VSANs and add the interfaces of the MDS 9000 switches in your pod that connect to the JBOD and the Windows 2000 servers.
Note: Our focus will be on using the graphical FM and DM. However, for those of you who prefer to use the command line interface, we will also include the relevant CLI commands.
Exercise Procedure 1: Create VSANs Complete these steps on both switches in your pod:
Step 1 Launch Fabric Manager and authenticate to your switch using the username admin and the password 1234qwer.
Step 2 Verify that you see a simple two-switch fabric in the topology map window. For example, the view for Pod 1 should be similar to the following:
Step 3 From the Logical Domains pane select the All VSANs folder.
If you are working on Px-MDS1 you will create VSAN X1 on both switches in your pod (“X” refers to your pod number}. If you are working on Px-MDS2 you will create VSAN X2 on both switches in your pod.

4-4 Implementing Cisco Storage Networking Solutions (ICSNS) v3.2 Copyright © 2008, Skyline ATS, Inc.
Step 4 Click the Create Row button.
Note: VSANs can be created from the CLI, DM or FM. A big advantage of using FM is that you can instantly and easily create a VSAN across multiple switches in the fabric.

Copyright © 2007, Skyline ATS, Inc. Lab Guide 4-5
Step 5 Both switches in your pod should be selected. If you are working on Px-MDS1, enter the VsanId of X1 and Name VSAN_X1 (where X is your pod number). If you are working on Px-MDS2, enter the VsanId of X2 and Name VSAN_X2. Leave the defaults for everything else. Click the Create button.
Note: Do not include spaces in the Name field—use underscores instead of spaces. Also, pay attention to upper and lower case since SAN-OS is case sensitive.
Note: Staic Domain IDs could be configured from the Create VSAN form. We will configure static domain IDs using a different utility later in this lab.
Note: If you are working alone in your pod, create both VSANs on both switches.

4-6 Implementing Cisco Storage Networking Solutions (ICSNS) v3.2 Copyright © 2008, Skyline ATS, Inc.
Step 6 Wait a moment, and then click the Refresh Values button. Verify that the Operational Status of the new VSANs has changed to up.
Note: A VSAN is considered operationally up if it has at least one functioning interface. Because the EISL links between the two switches are trunking for all VSANs, the TE interfaces are up for all VSANs that exist on both ends of the links.
Step 7 Select your switch icon in the topology map window. Right-click and select Command Line Interface. Login with username admin and the password 1234qwer.
Step 8 Enter the command “show running-config diff”. The output will compare the running-config to the startup-config and tell you what has changed.
P1-MDS1# show running-config diff
*** Startup-config
--- Running-config
***************
*** 1,7 ****
--- 1,12 ----
version 3.0(2)
+ vsan database
+ vsan 41 name "VSAN_41"
+ vsan 42 name "VSAN_42"

Copyright © 2007, Skyline ATS, Inc. Lab Guide 4-7
Note: The above is a partial display of the output. It compares lines 1-7 of the startup-config to lines 1-12 of the running config. The plus signs indicate the three lines added to the running config. To create VSANs from the CLI you would simply enter these three lines.
Step 9 Enter the command “copy run start” so that your changes are saved and so you can do similar comparisons in the future.
Note: It is important to realize that most configuration changes done through the FM and DM are simply updating the running configuration. To become proficient with MDS 9000 family switches you need to be able to understand and interpret the running config. It is also important to realize that the changes you make with the graphical tools are not automatically saved to NVRAM.
Step 10 Enter the command “show vsan” and examine the output. Verify that you see four VSANs. Three of them should be active and up.
Step 11 Enter the command “show vsan membership”. Verify that all interfaces are in the default VSAN number 1.
Step 12 Enter the command “show interface brief”. This is another way to verify that all interfaces are still in the default VSAN number 1.
Step 13 Close the CLI window.
Note: At this point, only interfaces your first two EISLs (fc1/1 + fc1/2) should be enabled. These are the trunking ports between the two switches in your pod.
Note: Cisco recommends that end devices not be placed in VSAN 1. VSAN 1 ideally should be used as a management VSAN and also can be used for TE ports.

4-8 Implementing Cisco Storage Networking Solutions (ICSNS) v3.2 Copyright © 2008, Skyline ATS, Inc.
Task 2: Adding Interfaces to VSANs In this task, you will add interfaces to your VSANs.
Note: Interfaces can be added to VSANs using the FM, DM or CLI. In the following steps we will use the DM. For those of you who prefer to use the command line interface, we will also include the relevant CLI commands.
Exercise Procedure 1: Adding Interfaces to VSANs
Step 1 Double-click your switch icon to invoke Device Manager. Select VSANs from the FC menu.
Step 2 Select the Membership tab. If you are working on Px-MDS1 double-click the FC field for VsanID X1 (where X is your pod number). If you are working on Px-MDS2 double-click the FC field for VsanID X2 A button with three dots appears, click it to show the physical interface selection tool.

Copyright © 2007, Skyline ATS, Inc. Lab Guide 4-9
Step 3 Click your host interfaces (5 and 10), and your storage interface (6). Click OK.
Note: On both switches interface fc1/5 is attached to Windows 2000 server-1 and interface fc1/10 is attached to your Windows 2000 server-2. Interface fc1/6 is attached to the JBOD. All devices are dual ported, so the interfaces are the same on both MDS 9000 switches in your pod. At this point, these interfaces should still be in a shutdown state.
Step 4 Click Apply and then click Close (after VSANs have been created, assigning interfaces to them is that simple).
Note: At this point FC1/5, FC1/6, and FC1/10 should all be in your VSAN.
Step 5 Select Command Line Interface from the Device menu. Login as username admin and password 1234qwer.
Step 6 Enter the command “copy run start” so that your changes are saved and so you can do similar comparisons in the future.
Step 7 Enter the command “show vsan membership”. Verify that the three interfaces have been added to VSAN X1 on Px-MDS1, and to VSAN X2 on Px-MDS2.

4-10 Implementing Cisco Storage Networking Solutions (ICSNS) v3.2 Copyright © 2008, Skyline ATS, Inc.
Task 3: Exploring the Isolated VSAN In this task, you will see what happens when you delete a VSAN that has interfaces assigned.
Step 1 Enter global config mode, create a new VSAN, and assign it three interfaces as follows: P4-MDS1# config Enter configuration commands, one per line. End with CNTL/Z. P4-MDS1(config)# vsan database P4-MDS1(config-vsan-db)# vsan 99 name test P4-MDS1(config-vsan-db)# vsan 99 interface fc1/11-12, fc1/14
Step 2 Enter the command “do show vsan membership”. Verify that the three interfaces have been placed in VSAN 99.
Step 3 Delete VSAN 99 and then check the VSAN membership again as follows:
P4-MDS1(config-vsan-db)# no vsan 99
Do you want to continue? (y/n) y
P4-MDS1(config-vsan-db)# do show vsan membership
What happened to the three interfaces? ___________________________
Note: The three interfaces should have been placed into the isolated VSAN number 4094. Ports in this VSAN cannot communicate with any ports.
Step 4 Move the three interfaces back into VSAN 1 and then check the VSAN membership again as follows:
P4-MDS1(config-vsan-db)# vsan 1 interface fc1/11-12, fc1/14
P4-MDS1(config-vsan-db)# do show vsan membership
Step 5 Return to exec mode:
P4-MDS1(config-vsan-db)# end

Copyright © 2007, Skyline ATS, Inc. Lab Guide 4-11
Task 4: Configuring Static Domain IDs Every switch in a fabric is assigned a unique Domain ID. An MDS 9000 switch with more than one VSAN will have a multiple Domain IDs; one for every VSAN that exists on that switch (with the exception of the isolated VSAN). By default, Domain IDs are assigned automatically by the principal switch. The principal switch is elected based on priority and switch WWN.
Most SAN administrators consider it a best practice to statically assign switch Domain IDs. In this task, you will determine the Domain IDs of your switch, manually configure the Domain ID of a switch, determine which switch is the principal switch, and determine how to configure the principal switch.
Exercise Procedure 1: Configure Static Domain IDs The lead SAN architect has decided that switch Domain IDs will be statically assigned according to the following table. This will ensure that all Domain IDs are globally unique.
DOMAIN ID TABLE – Hex (Decimal) POD SWITCH VSAN 1 VSAN X1 VSAN X2 Pod 1
P1-MDS1 0x11 (17) 0x12 (18) 0x13 (19) P1-MDS2 0x16 (22) 0x17 (23) 0x18 (24)
Pod 2
P2-MDS1 0x21 (33) 0x22 (34) 0x23 (35) P2-MDS2 0x26 (38) 0x27 (39) 0x28 (40)
Pod 3
P3-MDS1 0x31 (49) 0x32 (50) 0x33 (51) P3-MDS2 0x36 (54) 0x37 (55) 0x38 (56)
Pod 4
P4-MDS1 0x41 (65) 0x42 (66) 0x43 (67) P4-MDS2 0x46 (70) 0x47 (71) 0x48 (72)
Note: Each switch has three Domain IDs that need to be statically assigned; one each for VSAN 1, VSAN X1 and VSAN X2 (where X refers to your pod number). The Domain IDs are shown first in hexadecimal, followed by their decimal equivalent in parenthesis.
Note: In some cases you may discover that your switch has already been assigned one of the domain IDs shown on the table. If so continue to follow the steps to make the assigned domain ID static.
Step 1 Find your switch in the table and make note of your three Domain IDs. You will be configuring them using decimal, but they will often be visible in hexadecimal so you should make a note of both. VSAN 1 __________ VSAN X1 __________ VSAN X2 __________

4-12 Implementing Cisco Storage Networking Solutions (ICSNS) v3.2 Copyright © 2008, Skyline ATS, Inc.
Step 2 From the CLI, determine the current Domain IDs for each VSAN as follows:
P4-MDS1# show fcdomain domain-list
VSAN 1 Number of domains: 2 Domain ID WWN --------- ----------------------- 0x65(41) 20:01:00:0d:ec:06:4a:01 [Local] [Principal] 0x70(46) 20:01:00:0d:ec:06:4e:c1 VSAN 41 Number of domains: 2 Domain ID WWN --------- ----------------------- 0x45(69) 20:0b:00:0d:ec:06:4a:01 [Local] [Principal] 0x42(66) 20:0b:00:0d:ec:06:4e:c1 VSAN 42 Number of domains: 2 Domain ID WWN --------- ----------------------- 0x43(67) 20:0c:00:0d:ec:06:4a:01 [Local] [Principal] 0x48(72) 20:0c:00:0d:ec:06:4e:c1
Note: The above example indicates that the local switch (P4-MDS1) is the principal switch. By default, all switches have the same priority, so the principal switch is elected based on switch WWN. The lowest WWN in the VSAN becomes principal.
Step 3 To view the equivalent information for the entire fabric, open Fabric Manager, in the Logical Domain pane expand the All Vsans folder and select Domain Manager.
Step 4 Minimize FM.

Copyright © 2007, Skyline ATS, Inc. Lab Guide 4-13
Step 5 To view the equivalent information for just your switch, open Device Manager and select Domain Manager from the FC menu.
Step 6 Click the Configuration tab.
Step 7 Double-click in the DomainId field for VSAN 1, VSAN X1 and VSAN X2 (where X is your pod number). Enter the decimal Domain IDs from the table above. Click in the IdType field for all three VSANs and select static.

4-14 Implementing Cisco Storage Networking Solutions (ICSNS) v3.2 Copyright © 2008, Skyline ATS, Inc.
Step 8 On the far right, click in the Restart field and select disruptive for all three VSANs.
Step 9 Click Apply. If you see the following dialog, click Yes.
Note: In some cases you can perform a non-disruptive Build Fabric (BF) event, rather than a disruptive Reconfigure Fabric (RCF) event. In this case, we don’t care because there is no data traffic flowing, so we choose to do a disruptive restart to ensure that Domain IDs are statically reassigned.
Step 10 Click the Running tab. Click Refresh.

Copyright © 2007, Skyline ATS, Inc. Lab Guide 4-15
Step 11 If necessary, wait a moment and click the Refresh button again. Verify that the appropriate Domain IDs have been assigned to your VSANs and that the state of each VSAN is “stable”.
Note: If you are working alone, complete the above steps on the other switch in your pod.
Step 12 Open Fabric Manager. Click the Refresh button. Click the Switch column to sort by switch name. Verify that the appropriate Domain IDs have been assigned to the VSANs on both your switches.
Step 13 Open a CLI window to your switch.
Step 14 Enter the command “show fcdomain domain-list”. Verify that it matches what you saw in the DM/FM output above.
Step 15 Enter the command “show running-config diff” to see what has changed as a result of the above steps.
P1-MDS1# show running-config diff | include static
+ fcdomain domain 41 static vsan 1
+ fcdomain domain 45 static vsan 41
+ fcdomain domain 43 static vsan 42

4-16 Implementing Cisco Storage Networking Solutions (ICSNS) v3.2 Copyright © 2008, Skyline ATS, Inc.
Note: The above is a partial display of the output that demonstrates the commands needed to configure static switch Domain IDs from the CLI.
Note: The command to perform a disruptive reconfigure fabric (RCF) event from the CLI is: (config)# fcdomain restart disruptive vsan n
Step 16 Enter the command “copy run start” so that your changes are saved and so you can do similar comparisons in the future.

Copyright © 2007, Skyline ATS, Inc. Lab Guide 4-17
Task 5: Configuring the Principal Switch It is generally considered a best practice to configure priorities on specific switches (usually core switches) to ensure they will be selected as the principal switches. In the following steps we will demonstrate how to configure the switch priority to ensure its selection as the principal switch. Our goal will be to select MDS1 as the principal switch for VSAN X1 and MDS2 as the principal switch for VSAN X2 (where X is your pod number).
Step 1 In Device Manager, select Domain Manager from the FC menu. Click the Domains tab and observe the output.
Note: At this point, you should see that either the local switch is the principal switch, or that the local switch is not the principal switch (as seen above). Switch priorities are equal by default. In our case we have not modified the default principal switch priority so the principal switch is determined by the switch with the lower switch WWN. If you are not seeing this, it may be because there is another team working in your pod and they have already configured the switch priorities ahead of you. If so, just continue.

4-18 Implementing Cisco Storage Networking Solutions (ICSNS) v3.2 Copyright © 2008, Skyline ATS, Inc.
Step 2 Click the Configuration tab. Click the Help button. Spend a few moments reading the context sensitive help. What does it mean to disable the Domain Manager? What is a “preferred” Domain ID?
Step 3 Double-click in the Priority field for VSAN X1 and X2 (where X is your pod number). The permissible values range from 1 to 254; the lower the number, the higher the priority. If you are working on PxMDS1, set the priority for VSAN X1 to 10, and set the priority for VSAN X2 to 250. If you are working on PxMDS2, set the priority for VSAN X1 to 250, and set the priority for VSAN X2 to 10.
Step 4 Click in the Restart field for VSAN X1 and X2. Select disruptive. Click Apply.

Copyright © 2007, Skyline ATS, Inc. Lab Guide 4-19
Step 5 Click the Domains tab. Wait a few moments and then click the Refresh button. Verify that Px-MDS1 is now the principal switch for VSAN X1 and that Px-MDS2 is the principal switch for VSAN X2.
Step 6 Open a CLI window.
Step 7 Enter the command “show running-config diff” to see what has changed as a result of the above steps.
Px-MDS1# sh run diff | include priority
+ fcdomain priority 10 vsan 11
+ fcdomain priority 250 vsan 12
Note: The above is a partial display of the output that demonstrates the commands needed to configure FC Domain Manager priorities for determining principal switch selection.
Step 8 Enter the command “copy run start” so that your changes are saved and so you can do similar comparisons in the future.
Step 9 Save your configuration to the TFTP server as follows (where fname is your first name; make sure it is unique). The IP address below is the IP address of your W2K server.
# copy run tftp://192.168.0.198/podX/<fname.cfg>
That completes this lab exercise.

4-20 Implementing Cisco Storage Networking Solutions (ICSNS) v3.2 Copyright © 2008, Skyline ATS, Inc.
Appendix A – Sample Lab Configuration File (partial) The following output has been edited to include the portions of the configuration file most relevant to this lab. This sample is taken from 9120-1 in Pod 1.
Px-MDS1# show running-config
Building Configuration ...
vsan database
vsan 41 name "VSAN_41"
vsan 42 name "VSAN_42"
fcdomain domain 17 static vsan 1
fcdomain priority 10 vsan 11
fcdomain domain 18 static vsan 11
fcdomain priority 250 vsan 12
fcdomain domain 19 static vsan 12
fcdomain fcid persistent global-enable
fcdomain fcid persistent vsan 1
fcdomain fcid persistent vsan 61
fcdomain fcid persistent vsan 62
vsan database
vsan 41 interface fc1/5
vsan 41 interface fc1/6
vsan 41 interface fc1/10
interface fc1/1
no shutdown
interface fc1/2
no shutdown
Note: All other interfaces should be shut down, except for mgmt0.

Lab Exercise 5: Configuring PortChannels Exercise Objective
In this exercise, you will configure PortChannels between the switches in your pod. After completing this exercise, you will be able to meet these objectives:
Configure and operate a PortChannel
Demonstrate the benefit of PortChannels with FSPF
Demonstrate the benefit of Port Tracking
Visual Objective The figure illustrates what you will accomplish in this exercise.
In this lab, you will configure PortChannels between your pod’s switches.

5-2 Implementing Cisco Storage Networking Solutions (ICSNS) v3.2 Copyright © 2008, Skyline ATS, Inc.
Required Resources These are the resources and equipment required to complete this exercise:
2 MDS 9000 Fibre Channel switches
2 Windows 2000 hosts with Fabric Manager and Device Manager installed
Command List The commands used in this exercise are described in the table here.
Command Description
show interface fcx/y Displays status and statistics for the indicated interface.
show interface brief Displays status for all interfaces with less detail.
show interface port-channel x Displays the status for PortChannel x
Overview In this exercise, you will configure PortChannels between the two switches in your pod.

Copyright © 2008, Skyline ATS, Inc. Lab Guide 5-3
Task 1: Configuring Single Link PortChannels In this task, you will configure a single link PortChannel between the MDS 9000 switches in your pod.
Note: Because it is by far the simplest method, we will create PortChannels using the Fabric Manager PortChannel Wizard. We will also show the CLI commands needed to create a PortChannel manually.
Exercise Procedure Complete these steps:
Step 1 Launch Fabric Manager. You should see a simple two-switch fabric displayed in the topology map, similar to that shown here for Pod 1.
Step 2 Mouse over the link between the two switches and observe the callout box that appears.
Step 3 Locate and click the Port Channel button in the icon toolbar.

5-4 Implementing Cisco Storage Networking Solutions (ICSNS) v3.2 Copyright © 2008, Skyline ATS, Inc.
Step 4 Click Next.
Note: The Port Channel Wizard will display all pairs of switches in the fabric that have an active ISL between them. In our case, there should only be one pair displayed.
Note: Some SAN architects are of the opinion that all links, even a single link, between two MDS 9000 family switches should be placed into a PortChannel because future links can be added to an existing PortChannel with minimal disruption. In the following steps you will create a single link PortChannel.

Copyright © 2008, Skyline ATS, Inc. Lab Guide 5-5
Step 5 If you are working on Px-MDS1, ensure only your ISL ports appear in the Selected window (fc1/1-fc1/1). If you are working on Px-MDS2, ensure only
Caution: Do NOT check the “Dynamically form Port Channel Group” radio button.
your ISL ports appear in the Selected window (fc1/2-fc1/2). Click the left arrow to move unwanted links out of the selected window. Click Next.

5-6 Implementing Cisco Storage Networking Solutions (ICSNS) v3.2 Copyright © 2008, Skyline ATS, Inc.
Step 6 If you are working on Px-MDS1, use Channel Id 1 for both. If you are working on Px-MDS2, use Channel Id 2 for both. Review the information and then click Finish.
Step 7 Read the warning. Click Yes.
Note: If you are working alone in your pod, repeat the above steps for the other link.

Copyright © 2008, Skyline ATS, Inc. Lab Guide 5-7
Step 8 If there is an X over the ISL, click the Refresh Map button and verify that it goes away. After refreshing the map it may take 10-20 seconds for the red X to disappear.
Step 9 Mouse over the link and observe the callout box that appears. Compare this to the output displayed earlier.
Step 10 Right-click the link and select Attributes.

5-8 Implementing Cisco Storage Networking Solutions (ICSNS) v3.2 Copyright © 2008, Skyline ATS, Inc.
Step 11 Observe the information in the General tab window displayed above the topology map, and then click the Trunk Config tab. Notice that all VSANs are allowed, but that the only UpVsans are those existing on both ends of the PortChannels.
Step 12 Click the FSPF tab. What is the per-VSAN cost of the links? __________

Copyright © 2008, Skyline ATS, Inc. Lab Guide 5-9
Step 13 Return to Fabric Manager. Select the Physical Attributes pane under the tree window. Expand the ISLs folder and select Port Channels.
Note: In the following steps you will delete your PortChannel.
Step 14 If you are working on Px-MDS1, select one of the two ends of your port channel (channel 1). If you are working on Px-MDS2, select one of the two ends of your port channel (channel 2). Click the Delete Row button.

5-10 Implementing Cisco Storage Networking Solutions (ICSNS) v3.2 Copyright © 2008, Skyline ATS, Inc.
Step 15 Click Yes to confirm deletion.
Step 16 Repeat for the other end of your port channel.
Note: After both PortChannels are deleted and the corresponding ports are re-enabled, you are essentially back to where you were at the beginning of the lab.

Copyright © 2008, Skyline ATS, Inc. Lab Guide 5-11
Task 2: Configuring Multi-Link PortChannels and Demonstrating the Benefits of PortChannels with FSPF
In this task, you will configure a multi link PortChannel between the MDS 9000 switches in your pod and demonstrate the benefit of PortChannels for reducing FSPF overhead and FSPF update traffic on ISL links.
Note: For most of this task you must work as a single team within your pod. Please coordinate with other members using the same pod. If you are working at a faster pace, please wait for the other pod members to catch up!
Exercise Procedure Complete these steps:
Step 1 If necessary, open another Command Line Interface to your switch and login as username admin with password 1234qwer.
Step 2 Enable debugging of FSPF flooding events.
# debug fspf flood
Step 3 Enter global config mode:
# config
Enter configuration commands, one per line. End with CNTL/Z.
Step 4 If you are working on Px-MDS1, enter interface sub-config mode for interface fc1/1. If you are working on Px-MDS2, enter interface sub-config mode for interface fc1/2.
(config)# interface fc1/1
Note: The above example is MDS1.
Step 5 Shutdown the interface.
(config-if)# shutdown
Note: You should immediately see several lines of debug output. Debug output is often fairly cryptic to the typical SAN administrator, but can be invaluable for Cisco support engineers.
Step 6 Press Enter to display the switch prompt, and then re-enable the interface.
(config-if)# no shutdown
Note: Wait several seconds for the link to initialize. You should see a large number of lines of debug output. FSPF updates are flooded throughout the entire fabric.
Step 7 Ensure that all members in the pod are working together. Verify that ISL interfaces are up (fc1/1 + fc1/2) as TE ports on both switches.

5-12 Implementing Cisco Storage Networking Solutions (ICSNS) v3.2 Copyright © 2008, Skyline ATS, Inc.
Step 8 Designate one of the members in your pod to configure a two link PortChannel using the Fabric Manager Port Channel Wizard. Follow the same steps as in Task 1 except this time add both links to the PortChannel. Use Channel Id 100.
Note: If you prefer, first create a single link PortChannel as in Task 1, and then invoke the Port Channel Wizard again and select Edit Existing to add another link.
Step 9 Return to the Command Line Interface window. You should still be in interface sub-config mode for one of the links in the PortChannel.
Step 10 Enter the command “do show debug” to verify that FSPF debugging is enabled.
(config-if)# do show debug
Show Debug all
FSPF Routing Protocol Application:
FSPF flooding debug debugging is on
Step 11 “Bounce” the port by disabling then re-enabling it.
(config-if)# shutdown
(config-if)# no shutdown
Note: You should not see any debug output. If one link in a multi-link PortChannel goes down, there is no impact from the FSPF perspective. This leads to a much more resilient fabric and is the main reason why PortChannels are recommended as a best practice whenever more than one link exists between two MDS switches.
Step 12 Move to interface sub-config mode for the PortChannel interface.
(config-if)# interface port-channel 100
Step 13 “Bounce” the entire PortChannel by disabling then re-enabling it.
(config-if)# shutdown
(config-if)# no shutdown
Note: If the entire PortChannel goes down, FSPF must re-calculate the topology database and flood updates throughout the fabric.
Step 14 Return to EXEC mode.
(config-if)# end
Step 15 Disable all debugging.
# no debug all

Copyright © 2008, Skyline ATS, Inc. Lab Guide 5-13
Step 16 Verify that the PortChannel is trunking for VSANs 1, X1 and X2 (where X is your pod number).
# show interface port-channel 100
port-channel 100 is trunking
Port description is To Px-MDS2
Hardware is Fibre Channel
Port WWN is 24:01:00:0d:ec:06:4e:c0
Admin port mode is E, trunk mode is on
Port mode is TE
Port vsan is 1
Speed is 4 Gbps
Trunk vsans (admin allowed and active) (1,41-42)
Trunk vsans (up) (1,41-42)
Trunk vsans (isolated) ()
Trunk vsans (initializing) ()
Step 17 Check the PortChannel database.
# show port-channel database
port-channel 100
Administrative channel mode is on
Operational channel mode is active
Last membership update succeeded
First operational port is fc1/1
2 ports in total, 2 ports up
Ports: fc1/1 [up] *
fc1/2 [up]
Step 18 Verify that the FSPF link cost reflects the aggregate bandwidth of the PortChannel by checking the FC routing table.
# show fcroute unicast
D:direct R:remote P:permanent V:volatile A:active N:non-active
# Next
Protocol VSAN FC ID/Mask RCtl/Mask Flags Hops Cost
-------- ---- -------- -------- ---- ---- ----- ---- ----
fspf 1 0x110000 0xff0000 0x00 0x00 D P A 1 250
fspf 41 0x120000 0xff0000 0x00 0x00 D P A 1 250
fspf 42 0x130000 0xff0000 0x00 0x00 D P A 1 250
Note: The basic formula for FSPF link cost is 1000 / n, where n is the number of Gbps in the link. In this case, two 2 Gbps links gives us an aggregate bandwidth of 4 Gbps, therefore the link cost should be 250. This link cost will not change when one link goes down.

5-14 Implementing Cisco Storage Networking Solutions (ICSNS) v3.2 Copyright © 2008, Skyline ATS, Inc.
Task 3: Configure Port Tracking
Activity Procedure Complete the following steps on both switches.
Step 1 Enable the port tracking feature.
# config (config)# port-track enable
Step 2 Track interface fc1/5 with interface port-channel 100 and enable interface fc1/5.
(config)# interface fc1/5 (config-if)# port-track interface port-channel 100 (config-if)# no shutdown (config-if)# end
Step 3 Verify that fc1/5 and Port-Channel 100 interfaces are up.
# show interface fc1/5 brief # show interface port-channel 100 brief
Step 4 Disable interface PortChannel 100
#config (config)# interface port-channel 100 (config-if)# shutdown (config-if)# end

Copyright © 2008, Skyline ATS, Inc. Lab Guide 5-15
Activity Verification Complete the following steps to verify your configuration.
Step 1 Display the status of interface fc1/5
# show interface fc1/5 fc1/5 is down (All tracked ports down) Hardware is Fibre Channel, SFP is short wave laser w/o OFC (SN) Port WWN is xx:xx:xx:xx:xx:xx:xx:xx Admin port mode is auto, trunk mode is on Snmp traps are enabled Port vsan is 10 Receive data field size is 2112 Beacon is turned off Port tracked with interface port-channel 100 (down) . . .
Step 2 Display ports linked to the PortChannel 100 interface
# show interface port-channel 100 port-channel 128 is down (Administratively Down) Hardware is Fibre Channel Port WWN is xx:xx:xx:xx:xx:xx:xx:xx Admin port mode is E, trunk mode is on Snmp traps are enabled Port vsan is 1 Linked to 1 port(s) Port linked to interface fc1/5 . . .
Step 3 Enable the PortChannel 100 interface on both switches.
# config (config)# interface port-channel 100 (config-if)# no shutdown (config-if)# end
Step 4 Display the status of interface fc1/5.
# show interface fc1/5 fc1/5 is up . . .
Step 5 Turn off port tracking.
# config (config)# interface fc1/5 (config-if)# no port-track interface port-channel 100
That completes this lab exercise.

5-16 Implementing Cisco Storage Networking Solutions (ICSNS) v3.2 Copyright © 2008, Skyline ATS, Inc.
Appendix A – Sample Lab Configuration File (partial) The following output has been edited to include the portions of the configuration file most relevant to this lab. This sample is taken from MDS1 in Pod 1.
Px-MDS1# show running-config
Building Configuration ...
interface port-channel 100
switchport description To Px-MDS2
switchport mode E
interface fc1/1
channel-group 100 force
no shutdown
interface fc1/2
channel-group 100 force
no shutdown

Lab Exercise 6: Configuring Interfaces Exercise Objective
In this exercise, you will use configure Fibre Channel interfaces on MDS 9000 switches and verify that the interfaces are operational. After completing this exercise, you will be able to meet these objectives:
Configure E_Ports and TE_Ports
Configure F_Ports and FL_Ports
Visual Objective Figure 1 illustrates the topology that you will use in this exercise.
Figure 1. Lab Pod Topology
In the previous lab, you configured the VSAN membership for the VSAN X1 and X2 interfaces shown in the diagram. In this lab, you will configure the interfaces themselves, which are connected to the host and storage end devices.

6-2 Implementing Cisco Storage Networking Solutions (ICSNS) v3.2 Copyright © 2008, Skyline ATS, Inc.
Required Resources These are the resources and equipment required to complete this exercise:
2 MDS 9000 Fibre Channel switches
2 Windows 2000 hosts with Fabric Manager and Device Manager installed
2 Windows 2000 hosts with dual Qlogic Fibre Channel HBAs
1 FC-AL JBOD with at least four disks
Command List The commands used in this exercise are described in the table here.
Command Description
show interface fcx/y Displays status and statistics for the indicated interface.
show interface brief Displays status for all interfaces with less detail.
Overview After configuring VSANs and assigning ports to VSANs, you may need to configure other interface parameters. The default interface configuration will often allow the interfaces to operate correctly, but best practices may require changing the default configuration.

Copyright © 2008, Skyline ATS, Inc. Lab Guide 6-3
Task 1: Configuring Interfaces In this task, you will configure the interfaces for host and storage connections, as well as the interfaces for ISL connections between switches in your pod, and between your switches in your pod and the core.
Note: Our focus will be on using the graphical FM and DM. However, for those of you who prefer to use the command line interface, we will also include the relevant CLI commands.
Exercise Procedure Complete these steps on both switches in your pod:
Step 1 Open a Fabric Manager connection to your switch. You should see a simple two-switch fabric similar to the one shown here for Pod 4.
Step 2 Mouse over the link between the two switches and observe the pop-up window.
Step 3 Double-click your switch icon to launch Device Manager. At this point you should see that your ISL ports are up and operating as TE ports (fc1/1 + fc1/2).

6-4 Implementing Cisco Storage Networking Solutions (ICSNS) v3.2 Copyright © 2008, Skyline ATS, Inc.
Step 4 Single-click to select port 5. Now, hold down the Ctrl key and click to select port 6 and port 10. Click the Refresh Display button and verify that all three ports have a yellow highlight box around them.
Step 5 Right-click inside any of the three yellow boxes and select Enable. Click the Refresh Display button again. Ports 5 and 10 should come up as F ports; port 6 should come up as an FL port.
Note: Ports 5 and 10 each are connected to one of the two FC HBA ports in each of the two Windows 2000 servers. Port 6 is connected to a JBOD which contains four disks in a dual arbitrated loop configuration.
Step 6 Select Command Line Interface from the Device menu. Login with the username admin and the password 1234qwer.
Step 7 Enter the command “copy run start” to save your changes and to enable similar comparisons later.

Copyright © 2008, Skyline ATS, Inc. Lab Guide 6-5
Step 8 Check the FLOGI database to see if any devices have logged into the switch.
# show flogi database
---------------------------------------------------------------------------
INTERFACE VSAN FCID PORT NAME NODE NAME
---------------------------------------------------------------------------
fc1/5 41 0x2a0001 21:00:00:e0:8e:0e:a8:12 20:00:00:e0:8e:0e:a8:12
fc1/6 41 0x2a01e2 21:00:00:04:cf:20:b7:3f 20:00:00:04:cf:20:b7:3f
fc1/6 41 0x2a01e4 21:00:00:04:cf:3b:08:da 20:00:00:04:cf:3b:08:da
fc1/6 41 0x2a01e8 21:00:00:04:cf:3b:08:84 20:00:00:04:cf:3b:08:84
fc1/6 41 0x2a01ef 21:00:00:04:cf:3b:08:e3 20:00:00:04:cf:3b:08:e3
fc1/10 41 0x2a0001 21:01:00:e0:8e:2e:a5:5b 20:01:00:e0:8e:2e:a5:5b
Total number of flogi = 6.
Note: FLOGI refers to the FC Extended Link Server Fabric Login process. Note that there are four devices logged on to the same port. These are the four disks in the FC-AL JBOD.
Step 9 Check the FC Name Server database to see which devices are logged into all of the VSANs in the entire fabric.
# show fcns database
VSAN 41:
--------------------------------------------------------------------------
FCID TYPE PWWN (VENDOR) FC4-TYPE:FEATURE
--------------------------------------------------------------------------
0x2a0001 N 21:00:00:e0:8e:0e:a8:12 (Qlogic) scsi-fcp:init
0x2a0002 N 21:01:00:e0:8e:2e:a5:5b (Qlogic) scsi-fcp:init
0x2a01e2 NL 21:00:00:04:cf:20:b7:3f (Seagate) scsi-fcp:
0x2a01e4 NL 21:00:00:04:cf:3b:08:da (Seagate) scsi-fcp:
0x2a01e8 NL 21:00:00:04:cf:3b:08:84 (Seagate) scsi-fcp:
0x2a01ef NL 21:00:00:04:cf:3b:08:e3 (Seagate) scsi-fcp:
VSAN 42:
--------------------------------------------------------------------------
FCID TYPE PWWN (VENDOR) FC4-TYPE:FEATURE
--------------------------------------------------------------------------
0x2e0001 N 21:01:00:e0:8e:2e:a8:12 (Qlogic) scsi-fcp:init
0x2e0002 N 21:00:00:e0:8e:0e:a5:5b (Qlogic) scsi-fcp:init
0x2e01e2 NL 22:00:00:04:cf:20:b7:3f (Seagate) scsi-fcp:
0x2e01e4 NL 22:00:00:04:cf:3b:08:da (Seagate) scsi-fcp:
0x2e01e8 NL 22:00:00:04:cf:3b:08:84 (Seagate) scsi-fcp:
0x2e01ef NL 22:00:00:04:cf:3b:08:e3 (Seagate) scsi-fcp:

6-6 Implementing Cisco Storage Networking Solutions (ICSNS) v3.2 Copyright © 2008, Skyline ATS, Inc.
Note: If the other switch has not yet configured their interfaces, you will not see all of the devices in the distributed FC Name Server database.
Step 10 Ensure both groups have completed the above steps before proceeding.
Step 11 Return to Fabric Manager. Click the Layout Map button. Verify that you see two FC-AL symbols, each attached to four Seagate disks, and two Qlogic host icons, each with two FC HBA connections to the switches in your pod.
Note: Experiment with other buttons on the icon bar. Right-click in the map and Expand Loops.
Step 12 Select the Logical Domains pane in the tree view, and click to select the various VSAN folders in the tree. Observe the change in the topology map view.

Copyright © 2008, Skyline ATS, Inc. Lab Guide 6-7
Step 13 Click the Physical Attributes pane. Expand the End Devices folder and click Storage.
Step 14 Return to Device Manager for your switch.
Step 15 Select Name Server from the FC menu.
Step 16 Verify that the information matches what you saw from the CLI above. Click Close.

6-8 Implementing Cisco Storage Networking Solutions (ICSNS) v3.2 Copyright © 2008, Skyline ATS, Inc.
Step 17 Select FC Enabled from the Interface menu.
Note: Some SAN administrators are of the opinion that, for higher security, you should hard code the port mode rather letting ports auto configure. This is easily done as follows.
Step 18 Set the Admin Mode of fc1/5 and fc1/10 to F. Set the Admin Mode of fc1/6 to FL.
Step 19 Click Apply. Click Refresh. Verify that all ports have a Status of Operationally up and a FailureCause of none.

Copyright © 2008, Skyline ATS, Inc. Lab Guide 6-9
Step 20 Select the Trunk Config tab. Note that by default, all VSANs are allowed on trunk interfaces (TE Ports). For security or traffic engineering reasons, you may wish to restrict the VSANs allowed on EISLs.
Step 21 Double-click in the AllowedVsans field for your EISLs (fc1/1 + fc1/2). Enter 1,X1,X2 (where X is your pod number). Click Apply.
Note: Because your ISL ports are now part of a PortChannel, you cannot make modifications to the individual interfaces.
Step 22 Click OK to close the Error pop-up, and then click Close to exit the FC Interfaces window.

6-10 Implementing Cisco Storage Networking Solutions (ICSNS) v3.2 Copyright © 2008, Skyline ATS, Inc.
Step 23 Select Port Channels from the Interface menu.
Step 24 Repeat steps 20-22 above to modify the VSAN allowed list on the PortChannel 100. Click Close.
Step 25 Return to Fabric Manager. In the Physical Attributes pane in the tree view expand the Interfaces folder. Select FC Physical. Note that all of the physical FC interfaces in the fabric can be configured from here.
Step 26 Select the Trunk Config tab. Note the Oper, Allowed and UpVsans for EISL interfaces (fc1/1 +fc1/2) on both switches in your pod.
Warning The following steps will impact the PortChannel between the switches in your pod. Please coordinate with other pod members before performing these steps.

Copyright © 2008, Skyline ATS, Inc. Lab Guide 6-11
Step 27 Click FC Logical in the tree view and select the Trunk Config.
Step 28 Click in the Admin column and set the trunk mode to auto for both switches.
Step 29 Click the Apply Changes button. Wait a moment, and then click the Refresh Values button.
What happened to the trunk operation and up VSANs list? ___________________

6-12 Implementing Cisco Storage Networking Solutions (ICSNS) v3.2 Copyright © 2008, Skyline ATS, Inc.
Note: It is important to understand that trunk mode cannot be set to auto on both ends of a link that is meant to trunk. At least one side must be set to trunk.
Step 30 Return to Device Manager. Click the Refresh Display button. Verify that ports 1 and 2 are no longer Trunking E ports.
Step 31 Return to Fabric Manager and reconfigure the PortChannel to trunk on both ends of the link.
Step 32 Return to Device Manager. Verify that the port is trunking..
Step 33 Select Save Configuration from the Admin menu.
Step 34 Click Yes to confirm. Wait for the Success message and then click Close.

Copyright © 2008, Skyline ATS, Inc. Lab Guide 6-13
Step 35 Select Copy Configuration from the Admin menu.
Step 36 Leave From set to startupConfig or select runningConfig (at this point they should be identical). Leave To set to serverFile. Set ServerAddress to the address of your TFTP server (192.168.0.198). Set FileName to fname.cfg (where fname is a unique filename that you will remember later if needed). Leave Protocol set to tftp.
Step 37 Click Apply. Wait for the File transfer successful message. Click Close.
That concludes this lab exercise.

6-14 Implementing Cisco Storage Networking Solutions (ICSNS) v3.2 Copyright © 2008, Skyline ATS, Inc.
Appendix A – Sample Lab Configuration File (partial) The following output has been edited to include the portions of the configuration file most relevant to this lab. This sample is taken from MDS1 in Pod 4.
# show running-config
Building Configuration ...
interface port-channel 101
switchport description To P4-MDS1
switchport mode E
switchport trunk allowed vsan 1
switchport trunk allowed vsan add 41-42
interface fc1/5
switchport mode F
no shutdown
interface fc1/10
switchport mode F
no shutdown
interface fc1/6
switchport mode FL
no shutdown

Lab Exercise 7: Configuring Zones Exercise Objective
In this exercise, you will configure zones and zonesets to isolate servers and their and storage devices the VSANs in your pod. After completing this exercise, you will be able to meet these objectives:
Configure aliases, zones, and zonesets
Configure zoneset distribution
Observe and troubleshoot a zone merge isolation event
Visual Objective Figure 1 illustrates the topology that you will implement in this exercise.
Figure 1. Zoning Configuration for Pod “X”
In this exercise, you will configure zones within the redundant VSANs in order to allow each VSAN to serve as an alternate path for server applications. You will also explore zoneset distribution policies and perform a zone merge.

7-2 Implementing Cisco Storage Networking Solutions (ICSNS) v3.2 Copyright © 2008, Skyline ATS, Inc.
Required Resources These are the resources and equipment required to complete this exercise:
2 MDS 9000 Fibre Channel switches
2 Windows 2000 hosts with Fabric Manager and Device Manager installed
2 Windows 2000 hosts with dual Qlogic Fibre Channel HBAs
1 FC-AL JBOD with at least four disks
Command List The commands used in this exercise are described in the table here.
Command Description
show zoneset Displays all the zonesets that are configured on the switch
show zone [ vsan X ] Displays all the zones that are configured on the switch or in the specified VSAN
show zone status [ vsan X ]
Displays the status of the zones that are configured on the switch or in the VSAN. Shows the default zone policy, the zonesets and zones in the full zone database, and which zoneset (if any) is the active zone.
show zoneset active [ vsan X ]
Displays the active zoneset, showing its name and the name of each active zone with all the members of all the zones listed.
show fcns database [ vsan X ]
Displays a list of all the ports that are logged in to the FC name server.
show interface fcx/y Displays the status of and statistics for interface fcx/y.
debug zone [ database | merge ]
Launches debugging for a specific zoning activity, such as database updates or zone merges.
Overview In earlier labs, you configured VSANs for redundant fabrics, enabled interfaces for servers and storage, and verified that the servers and storage devices were logged into their fabrics. However, at this point the servers cannot access their storage because no zoning has been established and the default zone policy is deny.
In this lab you will create “single initiator” zones, so that each HBA port (the initiator) has exclusive access to its storage. The FC disks are dual-ported, so each of the two server HBAs must have a separate zone for the same disk.

Copyright © 2008, Skyline ATS, Inc. Lab Guide 7-3
Task 1: Configuring Zones and Zone Sets In this task, you will create zones and zonesets for the devices in VSAN X1 and X2 (where X is your pod number). You will create zones using the Fabric Manager Zone Wizard.
On Px-MDS1, you will configure zones and the zoneset for VSAN_X1
On Px-MDS2, you will configure zones and the zoneset for VSAN_X2
Note: It is generally considered easiest to configure zoning from the GUI, which is the approach we will take in this exercise. However, for those of you who prefer the CLI, we will also include the relevant commands at the end of the exercise.
Exercise Procedure 1: Preparing to Create Zones and Zonesets
Prior to configuring zones and zonesets you must have a very good idea of what you are trying to accomplish. Refer back to the Visual Objective on page 1. If the diagram and instructions are not clear, ask the instructor for an explanation.
Each server will have access to two disks. One team, working on one Px-MDS1, will configure four zones, one for each disk in the JBOD. The other team, working on the other Px-MDS2, must coordinate to ensure they are using the appropriate and corresponding disks. The disks are dual-ported. If you do not agree upon and select the correct disks and ports, data corruption will ultimately ensue, and SAN administrators’ heads will roll
Step 1 Open a Command Line Interface window to your switch. Login with the username admin and the password 1234qwer.
Step 2 Display the contents of the FLOGI database for the JBOD interface. Compare the output on Px-MDS1 with the output on Px-MDS2:
P4-MDS1# show flogi database interface fc1/6
---------------------------------------------------------------------------
INTERFACE VSAN FCID PORT NAME NODE NAME
---------------------------------------------------------------------------
fc1/6 41 0x1c00e2 21:00:00:20:37:42:51:3c 20:00:00:20:37:42:51:3c
fc1/6 41 0x1c00e4 21:00:00:04:cf:b5:ec:d4 20:00:00:04:cf:b5:ec:d4
fc1/6 41 0x1c00e8 21:00:00:04:cf:20:b7:e6 20:00:00:04:cf:20:b7:e6
fc1/6 41 0x1c00ef 21:00:00:04:cf:3b:0f:3b 20:00:00:04:cf:3b:0f:3b P4-MDS2# show flogi database interface fc1/6
---------------------------------------------------------------------------
INTERFACE VSAN FCID PORT NAME NODE NAME
---------------------------------------------------------------------------
fc1/6 42 0x4800e2 22:00:00:20:37:42:51:3c 20:00:00:20:37:42:51:3c
fc1/6 42 0x4800e4 22:00:00:04:cf:b5:ec:d4 20:00:00:04:cf:b5:ec:d4
fc1/6 42 0x4800e8 22:00:00:04:cf:20:b7:e6 20:00:00:04:cf:20:b7:e6
fc1/6 42 0x4800ef 22:00:00:04:cf:3b:0f:3b 20:00:00:04:cf:3b:0f:3b

7-4 Implementing Cisco Storage Networking Solutions (ICSNS) v3.2 Copyright © 2008, Skyline ATS, Inc.
Note: The Port WWNs of the corresponding disks are nearly identical, differing only in the first octet (hex 22 versus hex 21).
Step 3 Reach agreement with the team working on the other MDS 9000 switch in your pod as to which PWWN represents disk1, disk2, disk3, and disk4. Write down the last three octets of the PWWNs in the table:
DISK PWWN
Disk1
Disk2
Disk3
Disk4

Copyright © 2008, Skyline ATS, Inc. Lab Guide 7-5
Exercise Procedure 2: Creating Global Aliases and Enclosures
Note: The following procedure requires your entire pod to work as a single
Step 1 Open a Fabric Manager connection to the Px-MDS1 switch.
team. Select one pod team member to execute the following steps on the Px-MDS1 switch only.
Step 2 Select All VSANs from the Logical Domains pane and End Devices from the Physical Attributes pane.

7-6 Implementing Cisco Storage Networking Solutions (ICSNS) v3.2 Copyright © 2008, Skyline ATS, Inc.
Step 3 Next you will configure device alias names for all devices in your pod. It is important to choose the correct names in order for the rest of this lab to function smoothly. If you are unsure of the correct alias names ask your instructor to verify before you apply the changes. Fill in the Alias field, for all 12 devices (four dual ported disks and two dual ported hosts). All devices connected to the Px-MDS1 use port 0 and thus should end with a –p0. All devices connected to the PxMDS2 use port 1 and thus should end with a –p1. Review the diagram at the beginning of the lab to ensure that you choose the correct name and port for the server devices. SAN-OS is case sensitive, for consistency with future lab instructions use all lower case characters when setting device aliases.
Step 3 Ask your instructor to confirm your work before applying the changes.

Copyright © 2008, Skyline ATS, Inc. Lab Guide 7-7
Step 4 In order to create Fabric Manager Topology Map enclosures that reflect the device alias naming convention (-p0 –p1) we need to add a regular expression to the fabric manager server.properties file. Open the server.properties files by clicking on Start -> Programs -> Cisco MDS9000 -> Server Properties When prompted open the file with Wordpad.
Step 5 Locate the fabric.aliasRE variable
Step 6 Prepend the following regular expression EXACTLY as written, including case: (.*)[_-]P.*,

7-8 Implementing Cisco Storage Networking Solutions (ICSNS) v3.2 Copyright © 2008, Skyline ATS, Inc.
Step 7 Save the server.properties file.
Step 8 When prompted, answer Yes to save in a text-only format.
Step 9 Stop and then restart Fabric Manager
Step 10 In order to apply your newly created device aliases to your Fabric Manager topology map you must create enclosures using the newly created regular expression. Select all twelve lines and click on the Alias->Enclosure button.

Copyright © 2008, Skyline ATS, Inc. Lab Guide 7-9
Step 11 Verify that the regular expression you added above is the visible.
Step 12 Click Apply and then Close.
Step 13 Click on the Apply Changes on the End Devices table.

7-10 Implementing Cisco Storage Networking Solutions (ICSNS) v3.2 Copyright © 2008, Skyline ATS, Inc.
Step 14 Display the fabric topology map and verify that the Fabric Manager created enclosures using the aliases names that you entered.
Step 15 Open a Fabric Manager connection to the Px-MDS2 switch. Click on All VSANs from the
Logical Domains pane, End Devices from the Physical Attributes pane. You should see the Device Alias field already filled out. Select all twelve lines from the data pane. Click on Alias->Enclosure.

Copyright © 2008, Skyline ATS, Inc. Lab Guide 7-11
Step 16 When the regular expression list is presented click Apply and then Close.
Step 17 Click on the Apply Changes on the End Devices table. The enclosure names should now be visible on W2K2 topology map.
Step 18 On both switches save your running-configuration to your startup-configuration.

7-12 Implementing Cisco Storage Networking Solutions (ICSNS) v3.2 Copyright © 2008, Skyline ATS, Inc.
Exercise Procedure 3: Creating Zones and Zonesets
Both teams in your pod can begin working separately again. If you are configuring both switches you will need to perform the following steps in each
Step 1 Open a Fabric Manager connection to your switch.
switch in your pod.
Step 2 From the Logical Domains pane right click and select Edit Local Full Zone Database on your assigned VSAN (Px-MDS1 has been assigned VSAN X1; Px-MDS2 has been assigned VSAN X2).
Step 3 Ensure that your VSAN and Switch are selected. Right click on Zones and select Insert.

Copyright © 2008, Skyline ATS, Inc. Lab Guide 7-13
Step 4 Enter ZoneS1D1 (Server1 / Disk1)
Note: The screen captures below are taken from MDS4 in Pod 1; however, the steps are essentially the same for MDS2 in all pods.
Step 5 Repeats steps 3 and 4 to create three additional zones: ZoneS1D2, ZoneS2D3, Zone S2D4. Expand the Zones folder and verify that all four zones have successfully been created.
Note: Zone and zoneset names are case sensitive. Please check your spelling!

7-14 Implementing Cisco Storage Networking Solutions (ICSNS) v3.2 Copyright © 2008, Skyline ATS, Inc.
Step 6 Drag and Drop server1 and disk1 into ZoneS1D1 Drag and Drop server1 and disk2 into ZoneS1D2 Drag and Drop server2 and disk3 into ZoneS2D3 Drag and Drop server2 and disk4 into ZoneS2D4
Step 7 Verify that each of the four zones now contains two devices.

Copyright © 2008, Skyline ATS, Inc. Lab Guide 7-15
Step 8 Right click on Zonesets and select Insert.
Step 9 If you are working on Px-MDS1 change the Zoneset name to ZoneSetX1 (where X is your pod number). If you are working on Px-MDS2 change the Zoneset name to ZoneSetX2.
Step 10 Drag and drop each of the four zones into your newly created zoneset.

7-16 Implementing Cisco Storage Networking Solutions (ICSNS) v3.2 Copyright © 2008, Skyline ATS, Inc.
Step 11 Activate your zoneset and save your changes when prompted.
Note: If the above instructions are unclear, please ask the instructor for clarification. It is critical to properly configure zoning.

Copyright © 2008, Skyline ATS, Inc. Lab Guide 7-17
Exercise Procedure 3: Verifying Zones and Zonesets
Step 1 Select the Logical tab in the Fabric Manager tree view window.
Step 2 Expand the VSAN_X1 and ZonesetX1 folders. Do the same for the VSAN_X2 and ZonesetX2 folders (where X is your pod number).
Step 3 Click on ZoneS1D1 for VSAN_X1, ZonesetX1. Note the server and disk icons highlighted in the topology map. Note the switch in the path.

7-18 Implementing Cisco Storage Networking Solutions (ICSNS) v3.2 Copyright © 2008, Skyline ATS, Inc.
Step 4 Click on ZoneS1D1 for VSAN_X2, ZonesetX2. Note the server and disk icons highlighted in the topology map. Verify they are the same as above. Note the switch in the path. Verify it is the other switch in your pod.
Step 5 Repeat the above steps for the remaining three zones in each VSAN. Verify that two zones are using one server and the other two zones are using the other server. Verify that each disk is used once in each VSAN.
Note: If your verification fails, you may need to delete or modify zones or zonesets and try again. The procedure for modifying zones and zonesets will be covered in the next section.

Copyright © 2008, Skyline ATS, Inc. Lab Guide 7-19
Step 6 Open a Command Line Interface window to your switch.
Step 7 Verify that the active zoneset for your VSAN includes four zones, each of which has two members (the example below is for Pod 1, VSAN 11):
P4-MDS1# show zoneset active vsan 41 zoneset name Zoneset41 vsan 41 zone name ZoneS1D1 vsan 41 * fcid 0x1c0100 [pwwn 21:01:00:e0:8b:23:d3:24] [server1-p0] * fcid 0x1c00e8 [pwwn 21:00:00:04:cf:20:b7:e6] [disk1-p0] zone name ZoneS1D2 vsan 41 * fcid 0x1c0100 [pwwn 21:01:00:e0:8b:23:d3:24] [server1-p0] * fcid 0x1c00ef [pwwn 21:00:00:04:cf:3b:0f:3b] [disk2-p0] zone name ZoneS2D3 vsan 41 * fcid 0x1c0200 [pwwn 21:01:00:e0:8b:25:4f:27] [server2-p0] * fcid 0x1c00e4 [pwwn 21:00:00:04:cf:b5:ec:d4] [disk3-p0] zone name ZoneS2D4 vsan 41 * fcid 0x1c0200 [pwwn 21:01:00:e0:8b:25:4f:27] [server2-p0] * fcid 0x1c00e2 [pwwn 21:00:00:20:37:42:51:3c] [disk4-p0]
Note: The * fcid indicates the devices are logged in to the fabric and visible in the VSAN.
Step 8 Repeat the above command, except this time without the keyword active.
P4-MDS1# show zoneset vsan 41
Note: It is important to understand the difference between the active zone database, displayed in the output of step 7, and the full zone database, displayed in the output of step 8. In this case, they should contain the same information; however, this is not always the case, as the next steps should demonstrate.
Step 9 Display the active zoneset for the other VSAN in your pod (the command example below is for Pod 1, VSAN 12):
P4-MDS1# show zoneset active vsan 42
Step 10 Verify that the output displayed is similar to the output of step 7 above. The PWWNs of the devices should be similar, but different.
Step 11 Display the full zoneset for the other VSAN in your pod:
P4-MDS1# show zoneset vsan 42
What do you see? __________
Note: You should see nothing. This is because, by default, only the active zone database is propagated to other switches in the fabric; the full zone database is not. More on this later.

7-20 Implementing Cisco Storage Networking Solutions (ICSNS) v3.2 Copyright © 2008, Skyline ATS, Inc.
Task 2: Configuring Full Zoneset Distribution Hopefully, you will agree that zoning an MDS 9000 family switch can be a fairly simple process using the Fabric Manager.
As demonstrated earlier, by default, the active zoneset is propagated to other switches in the fabric, but the full zone database is not. Many SAN administrators consider it a best practice to distribute the full zone database during zoneset activation, so that all switches in the fabric will have a consistent view of the zoning database, and so that zoning can be performed from any switch in the fabric, if needed or desired.
Full zoneset distribution is enabled or disabled globally for all VSANs during the initial switch configuration (refer to Lab Exercise 2). The default is disabled. It can also be enabled or disabled globally or on per-VSAN basis later. The configuration can be done using Fabric Manager, Device Manager or the CLI
In this task, you will implement and verify full zoneset distribution from the CLI.
Exercise Procedure Complete these steps:
Step 1 Open two Command Line Interface windows; one to each of the two MDS 9000 switches in your pod.
Step 2 Review the following commands used in the verification steps from Task 1, Exercise Procedure 3.
# show zoneset active
# show zoneset
Step 3 Enter the above two commands in both CLI windows. Confirm that the active zoneset propagated to the other switch, but the full zone database did not.
Step 4 Return to the CLI window for your primary switch.
Step 5 Perform a one-time full zoneset distribution for your VSAN: (X refers to your pod number; Y refers to 1 if you are responsible for Px-MDS1 or 2 if you are responsible for Px-MDS2.)
# zoneset distribute vsan XY
Warning Be careful. Full zoneset distribution overwrites previously configured zonesets on the other switch. If you choose the wrong switch, or the wrong VSAN, you may distribute an empty full zone database to the other switch, removing the full zone database created earlier. If this were to happen, you could recover the full zone database from the active zone database using the following command (although you would lose any configured FC Alias definitions): # zone copy active-zoneset full-zoneset vsan XY
Step 6 Repeat step 3. Confirm that the full zone database propagated to the other switch.
Step 7 Once you have confirmed that the full zone databases are identical on both switches, edit the global configuration so that future zoneset activations will always propagate the full zone database. Do this for your VSAN on both switches:

Copyright © 2008, Skyline ATS, Inc. Lab Guide 7-21
# config
Enter configuration commands, one per line. End with CNTL/Z.
(config)# zoneset distribute full vsan XY
Step 8 Return to EXEC mode and check the status of the zones for your VSAN:
P4-MDS1# show zone status vsan 41
VSAN: 41 default-zone: deny distribute: full Interop: default
mode: basic merge-control: allow
session: none
hard-zoning: enabled broadcast: disabled
Default zone:
qos: none broadcast: disabled ronly: disabled
Full Zoning Database :
DB size: 380 bytes
Zonesets:1 Zones:4 Aliases: 0
Active Zoning Database :
DB size: 196 bytes
Name: Zoneset41 Zonesets:1 Zones:4
Status: Zoneset distribution completed at 06:45:38 UTC Feb 29 2008

7-22 Implementing Cisco Storage Networking Solutions (ICSNS) v3.2 Copyright © 2008, Skyline ATS, Inc.
Task 3: Troubleshooting Zone Merge Failures Bringing up an ISL between two switches will initiate a zone merge process. If only one switch has an active zoneset, that zoneset will propagate to the other switch. If both switches have active zonesets that are different, the zonesets will attempt to merge.
In this task, you will purposely create a zoning conflict. You will then demonstrate a failed zone merge, and reconcile the problem.
Note: If your pod is split into two teams, you must do this task at the same time. Please check in with the other team. If your team is working faster than the other team, please wait for them to catch up, and then work together in lock step.
Exercise Procedure Complete these steps:
Step 1 Open a Command Line Interface window on your switch.
Step 2 Enable debugging for zone merge events:
# debug zone merge events
Step 3 Wait until both switches are ready to proceed.
Step 4 On one switch, disable the ISL interfaces, fc1/1 and fc1/2 between your two switches.
# config
Enter configuration commands, one per line. End with CNTL/Z.
(config)# interface fc1/1-2
(config-if)# shutdown
Step 5 Briefly observe the debug output, and then re-enable the interfaces:
(config-if)# no shutdown
Step 6 Wait a few moments for debug output to appear. Scroll back in the output and look for one or more Merge success messages, indicating normal zone merges.
Step 7 Disable the interfaces again.
(config-if)# shutdown (config-if)# exit
Note: With the interfaces disabled, you will now create a zone conflict. You will then activate the zoneset and bring up the ISL to demonstrate a failed zone merge.
Step 8 On Px-MDS1 only, add a bogus zone member to one of the zones in VSAN_X1 (where X is your pod number):
(config)# zone name ZoneS1D1 vsan X1
(config-zone)# member fcid 0x123456

Copyright © 2008, Skyline ATS, Inc. Lab Guide 7-23
(config-zone)# exit
Step 9 On Px-MDS2 only, add a bogus zone member to one of the zones in VSAN_X2 (where X is your pod number):
(config)# zone name ZoneS1D1 vsan X2
(config-zone)# member fcid 0xabcdef
(config-zone)# exit
Step 10 Make certain the Status of the ISL links between your switches is down or notConnected, so that the zonesets will not be propagated to the other switch when activated.
(config)# do show interface brief
--------------------------------------------------------------
Interface Vsan Admin Admin Status FCOT Oper
Mode Trunk Mode
Mode
--------------------------------------------------------------
fc1/1 1 E on down swl --
fc1/2 1 E on down swl --
fc1/3 1 auto on down swl --
fc1/4 1 auto on down swl --
Step 11 Activate the zoneset for your VSAN (X refers to your pod number; Y refers to 1 for Px-MDS1, or 2 for Px-MDS2)
(config)# zoneset activate name ZonesetXY vsan XY
Zoneset activation initiated. check zone status
Step 12 Verify that the zoneset is active and the bogus member is present:
(config)# do show zoneset active zoneset name Zoneset41 vsan 41
zone name ZoneS1D1 vsan 41
* fcid 0x1c0100 [pwwn 21:01:00:e0:8b:23:d3:24] [server1-p0]
* fcid 0x1c00e8 [pwwn 21:00:00:04:cf:20:b7:e6] [disk1-p0]
fcid 0x123456
Note: At this point, you have configured a classic zone conflict situation. The two switches have active zonesets containing zones with the same name, but with different members.
Step 13 Wait until both teams have completed the above steps.
Step 14 Bring up the ISL interfaces (fc1/1 and fc1/2) that were previously shut down.
(config)# interface fc1/1-2
(config-if)# no shutdown

7-24 Implementing Cisco Storage Networking Solutions (ICSNS) v3.2 Copyright © 2008, Skyline ATS, Inc.
Step 15 Wait a few moments for debug output to appear. Scroll back in the output and look for one or more messages containing ISOLATE, ZDB_MISMATCH, or ZS_MERGE_FAILED, indicating failed zone merges.
Step 16 Return to EXEC mode and disable all debugging messages:
(config-if)# end
# no debug all
Step 17 Display the state of one of your ISL interfaces: P4-MDS1# show int fc1/1
fc1/1 is trunking (Not all VSANs UP on the trunk) Hardware is Fibre Channel, SFP is short wave laser w/o OFC (SN) Port WWN is 20:01:00:0d:ec:08:b4:80 Peer port WWN is 20:01:00:0d:ec:04:22:80 Admin port mode is auto, trunk mode is on snmp link state traps are enabled Port mode is TE Port vsan is 1 Speed is 2 Gbps Transmit B2B Credit is 255 Receive B2B Credit is 255 Receive data field Size is 2112 Beacon is turned off Trunk vsans (admin allowed and active) (1,41-42) Trunk vsans (up) (1) Trunk vsans (isolated) (41-42) Trunk vsans (initializing) ()
Note: It is important to understand that a trunking ISL (EISL) can be up for one or more VSANs and isolated for others, as illustrated here.
Step 18 Whenever you see isolation on an EISL, it is a good idea to look more deeply into the problem. For example:
# show interface fc1/1 trunk vsan 41-42
fc1/1 is trunking
Vsan 41 is down (Isolation due to zone merge failure)
Vsan 42 is down (Isolation due to zone merge failure)

Copyright © 2008, Skyline ATS, Inc. Lab Guide 7-25
Step 19 Bring up a Fabric Manager connection to your switch.
Step 20 Select Merge Analysis from the Zone menu.
Step 21 Verify that the two switches in your pod are listed in the Switch 1 and Switch 2 fields. Enter the VSAN ID for your VSAN. Click the Analyze button.
Step 22 Observe the output and verify the problem described is accurate based on the conflict you created above.
Step 23 Click Clear.
Step 24 Change the VSAN ID to the other VSAN in your pod. Click Analyze.
Step 25 Click Close.

7-26 Implementing Cisco Storage Networking Solutions (ICSNS) v3.2 Copyright © 2008, Skyline ATS, Inc.
Step 26 Select Merge Fail Recovery from the Zone menu.
Note: The recovery method will depend upon which switch has the “problem” for that VSAN.
Note: The problem for VSAN_X1 was created on Px-MDS1. Likewise the problem for VSAN_X2 was created in Px-MDS2. Therefore, to resolve the problem, you should “import” the active zoneset to your switch, as opposed to “export” the active zoneset from your switch.
Step 27 Leave the Import Active Zoneset radio button selected. Select your switch in the Switch field. Select your VSAN in the Vsan field. Click on the … button and select the channel 100. Click OK.
Step 28 Wait for a Finished message to appear in the lower left corner of the window.
Note: There is a bug in SAN-OS 3.0.2 that prevents the Zone Merge Recovery utility from working properly.
Step 29 Click Close.

Copyright © 2008, Skyline ATS, Inc. Lab Guide 7-27
Step 30 Select the Physical tab in the tree view. Click Copy Configuration.
Step 31 Select only the checkbox for your switch. Click the Apply Changes button. Wait for the Success message.
That concludes this lab exercise.

7-28 Implementing Cisco Storage Networking Solutions (ICSNS) v3.2 Copyright © 2008, Skyline ATS, Inc.
Appendix A – Sample Lab Configuration File (partial) The following output has been edited to include the portions of the configuration file most relevant to this lab.
P4-MDS1# show running-config
Building Configuration ...
device-alias database device-alias name disk1-p0 pwwn 22:00:00:04:cf:ac:7b:73 device-alias name disk1-p1 pwwn 21:00:00:04:cf:ac:7b:73 device-alias name disk2-p0 pwwn 22:00:00:04:cf:ac:e3:3b device-alias name disk2-p1 pwwn 21:00:00:04:cf:ac:e3:3b device-alias name disk3-p0 pwwn 22:00:00:04:cf:b5:ec:ec device-alias name disk3-p1 pwwn 21:00:00:04:cf:b5:ec:ec device-alias name disk4-p0 pwwn 22:00:00:04:cf:b5:ed:70 device-alias name disk4-p1 pwwn 21:00:00:04:cf:b5:ed:70 device-alias name server1-p0 pwwn 21:01:00:e0:8b:23:d1:24 device-alias name server1-p1 pwwn 21:00:00:e0:8b:03:d1:24 device-alias name server2-p0 pwwn 21:01:00:e0:8b:23:c3:24 device-alias name server2-p1 pwwn 21:00:00:e0:8b:03:c3:24 device-alias commit zoneset distribute full vsan 41 zone name ZoneS1D1 vsan 11 member pwwn 21:01:00:e0:8b:23:d1:24 member pwwn 22:00:00:04:cf:ac:7b:73 zone name ZoneS1D2 vsan 41 member pwwn 21:01:00:e0:8b:23:d1:24 member pwwn 22:00:00:04:cf:ac:e3:3b zone name ZoneS2D3 vsan 41 member pwwn 21:01:00:e0:8b:23:c3:24 member pwwn 22:00:00:04:cf:b5:ec:ec zone name ZoneS2D4 vsan 41 member pwwn 21:01:00:e0:8b:23:c3:24 member pwwn 22:00:00:04:cf:b5:ed:70 zone name ZoneS1D1 vsan 42 member pwwn 21:00:00:e0:8b:03:d1:24 member pwwn 21:00:00:04:cf:ac:7b:73 zone name ZoneS1D2 vsan 42 member pwwn 21:00:00:e0:8b:03:d1:24 member pwwn 21:00:00:04:cf:ac:e3:3b zone name ZoneS2D3 vsan 42 member pwwn 21:00:00:e0:8b:03:c3:24 member pwwn 21:00:00:04:cf:b5:ec:ec zone name ZoneS2D4 vsan 42 member pwwn 21:00:00:e0:8b:03:c3:24 member pwwn 21:00:00:04:cf:b5:ed:70 zoneset name Zoneset11 vsan 41 member ZoneS1D1

Copyright © 2008, Skyline ATS, Inc. Lab Guide 7-29
member ZoneS1D2 member ZoneS2D3 member ZoneS2D4 zoneset activate name Zoneset41 vsan 41 zoneset name Zoneset12 vsan 42 member ZoneS1D1 member ZoneS1D2 member ZoneS2D3 member ZoneS2D4 zoneset activate name Zoneset42 vsan 42

7-30 Implementing Cisco Storage Networking Solutions (ICSNS) v3.2 Copyright © 2008, Skyline ATS, Inc.

Lab Exercise 8: Implementing IVR Complete this lab exercise to practice what you learned in the related lesson.
Exercise Objective In this exercise, you will implement, merge, and distribute IVR configurations. After completing this exercise, you will be able to meet these objectives:
Implement a multi-switch IVR configuration with a transit VSAN using Fabric Manager
Required Resources These are the resources and equipment required to complete this exercise:
Two MDS 9000 switches with at least one ISL between them
Enterprise licenses installed on the two MDS 9000 switches
At least one Fibre Channel-attached Windows 2000 server attached to both switches
One FC-AL JBOD attached to both switches

8-2 Implementing Cisco Storage Networking Solutions (ICSNS) v3.2 Copyright © 2008, Skyline ATS, Inc.
Task 1: Transit IVR Configuration
In this task you will use the Fabric Manager IVR Wizard to configure, activate, and verify a multi-switch IVR topology.
Visual Objective The figure illustrates what you will accomplish in this task.
Your company has grown and so has your SAN. Management has asked you to selectively allow two servers to access disk located in different VSANs.
Note: In this lab, you are using a direct Fibre Channel link between the two switches. However, the link forming the transit VSAN could just as easily be an FCIP tunnel.

Copyright © 2008, Skyline ATS, Inc. Lab Guide 8-3
Exercise Procedure
Caution: If you are working in teams, make sure both teams are finished with the preceding tasks before going any further.
Step 1 Log in to the CLI using the username admin and the password 1234qwer.
Step 2 Verify that the EISL is still up and trunking for VSANs 1, X1 and X2 (here 41 and 42).
P4-MDS1# show interface fc1/1 | include vsans
Trunk vsans (admin allowed and active) (1,41,42)
Trunk vsans (up) (1,41,42)
Trunk vsans (isolated) ()
Trunk vsans (initializing) ()
Step 1 Open the Fabric Manager.
Step 2 Verify that you see two switches in the topology view, each connected to two servers and four disks.

8-4 Implementing Cisco Storage Networking Solutions (ICSNS) v3.2 Copyright © 2008, Skyline ATS, Inc.
Step 3 Choose the End Devices folder in the Physical Attributes pane.
Step 4 Observe the table in the Information pane. In the VSAN Id column you should see six entries for VSAN X1, six entries for VSAN X2.
Caution: In the following steps you will configure IVR using the IVR Zone Wizard. This wizard must be used serially. If you are working alone, you will invoke the wizard twice. If you are working in teams, the team working on the MDS1 must finish using the wizard before the team working on MDS2 begins.
Step 5 Click the IVR Zone Wizard button in the toolbar.
Step 6 Click Yes to implement IVR in NAT mode.

Copyright © 2008, Skyline ATS, Inc. Lab Guide 8-5
Step 7 Select your fabric and click Next.
Step 8 Move VSAN’s 1, X1, and X2 into the Selected window. Click Next.

8-6 Implementing Cisco Storage Networking Solutions (ICSNS) v3.2 Copyright © 2008, Skyline ATS, Inc.
Step 9 Observe the following diagram. Notice that for server1-p0 to reach disk2-p1, it must traverse VSANs X2, 1, and X1. Similarly, for server2-p1 to reach disk1-p0, it must also traverse VSANs X2, 1, and X1.

Copyright © 2008, Skyline ATS, Inc. Lab Guide 8-7
Step 10 Locate and choose the appropriate devices in the Available window based on their device alias names. Click Add to move them to the Selected window. Then click Next.
If you are working on the MDS1, choose server1-p0 and disk2-p1.
If you are working on the MDS2, choose server2-p1 and disk1-p0.
Step 11 Ensure that both MDS1 and MDS2 are checked for IVR NAT.

8-8 Implementing Cisco Storage Networking Solutions (ICSNS) v3.2 Copyright © 2008, Skyline ATS, Inc.
Step 12 Change the zone name:
If you are working on the MDS1, set the zone name to IvrZoneMDS1.
If you are working on the MDS2, set the zone name to IvrZoneMDS2.
Step 13 Accept the default zoneset name. Click Next.
Step 14 Review the action steps then click Finish.

Copyright © 2008, Skyline ATS, Inc. Lab Guide 8-9
Step 15 Click Continue Activation.
Step 16 View the progress indicator and wait for Success to appear in the lower left.
Step 17 Click Close.

8-10 Implementing Cisco Storage Networking Solutions (ICSNS) v3.2 Copyright © 2008, Skyline ATS, Inc.
Exercise Verification Complete these steps to verify that you have correctly configured IVR.
Step 1 Expand the SAN > Fabric > All VSANs > IVR > IvrZoneSet1 folders in the Logical Domains pane.
Step 18 Choose IvrZoneMDS1. Verify that the server1 and disk2 icons are highlighted in the topology view and that the correct names appear in the table in the Information pane.
Step 19 Repeat Step 2 for IvrZoneMDS2. Verify that the server1 -- disk2 (IVRZoneMDS1) and server2 – disk 1 (IVRZoneMDS2) icons are highlighted in the topology view and that the correct names appear in the table in the Information pane.
Step 20 Close Fabric Manager. Click No when prompted to save changes.
Step 21 Access the switch CLI using the username admin and the password 1234qwer.
Step 22 Verify that there is an IVR zoneset active with two zones, each having two members preceded by * pwwn.
P4-MDS1# show ivr zoneset active
zoneset name IVR_Zoneset1
zone name IvrZoneMDS1
* pwwn 21:01:00:e0:8b:23:d3:24 vsan 41 autonomous-fabric-id 1 [server1-p0]
* pwwn 22:00:00:04:cf:3b:0f:3b vsan 42 autonomous-fabric-id 1 [disk2-p1]
zone name IvrZoneMDS2
* pwwn 21:00:00:e0:8b:05:4f:27 vsan 42 autonomous-fabric-id 1 [server2-p1]
* pwwn 21:00:00:04:cf:20:b7:e6 vsan 41 autonomous-fabric-id 1 [disk1-p0]

Copyright © 2008, Skyline ATS, Inc. Lab Guide 8-11
Step 23 Verify that there are two ordinary zonesets active, one in VSAN X1 and one in VSAN X2, each having two IVR zones with two members preceded by * fcid.
P4-MDS1# show zoneset active
zoneset name Zoneset41 vsan 41
zone name ZoneS1D1 vsan 41
* fcid 0x1c0100 [pwwn 21:01:00:e0:8b:23:d3:24] [server1-p0]
* fcid 0x1c00e8 [pwwn 21:00:00:04:cf:20:b7:e6] [disk1-p0]
zone name ZoneS1D2 vsan 41
* fcid 0x1c0100 [pwwn 21:01:00:e0:8b:23:d3:24] [server1-p0]
* fcid 0x1c00ef [pwwn 21:00:00:04:cf:3b:0f:3b] [disk2-p0]
zone name ZoneS2D3 vsan 41
* fcid 0x1c0200 [pwwn 21:01:00:e0:8b:25:4f:27] [server2-p0]
* fcid 0x1c00e4 [pwwn 21:00:00:04:cf:b5:ec:d4] [disk3-p0]
zone name ZoneS2D4 vsan 41
* fcid 0x1c0200 [pwwn 21:01:00:e0:8b:25:4f:27] [server2-p0]
* fcid 0x1c00e2 [pwwn 21:00:00:20:37:42:51:3c] [disk4-p0]
zone name IVRZ_IvrZoneMDS1 vsan 41
* fcid 0x1c0100 [pwwn 21:01:00:e0:8b:23:d3:24] [server1-p0]
* fcid 0x273e39 [pwwn 22:00:00:04:cf:3b:0f:3b] [disk2-p1]
zone name IVRZ_IvrZoneMDS2 vsan 41
* fcid 0x272965 [pwwn 21:00:00:e0:8b:05:4f:27] [server2-p1]
* fcid 0x1c00e8 [pwwn 21:00:00:04:cf:20:b7:e6] [disk1-p0]
zoneset name Zoneset42 vsan 42
zone name ZoneS1D1 vsan 42
* fcid 0x480200 [pwwn 21:00:00:e0:8b:03:d3:24] [server1-p1]
* fcid 0x4800e8 [pwwn 22:00:00:04:cf:20:b7:e6] [disk1-p1]
zone name ZoneS1D2 vsan 42
* fcid 0x480200 [pwwn 21:00:00:e0:8b:03:d3:24] [server1-p1]
* fcid 0x4800ef [pwwn 22:00:00:04:cf:3b:0f:3b] [disk2-p1]

8-12 Implementing Cisco Storage Networking Solutions (ICSNS) v3.2 Copyright © 2008, Skyline ATS, Inc.
zone name ZoneS2D3 vsan 42
* fcid 0x480100 [pwwn 21:00:00:e0:8b:05:4f:27] [server2-p1]
* fcid 0x4800e4 [pwwn 22:00:00:04:cf:b5:ec:d4] [disk3-p1]
zone name ZoneS2D4 vsan 42
* fcid 0x480100 [pwwn 21:00:00:e0:8b:05:4f:27] [server2-p1]
* fcid 0x4800e2 [pwwn 22:00:00:20:37:42:51:3c] [disk4-p1]
zone name IVRZ_IvrZoneMDS1 vsan 42
* fcid 0x10270a [pwwn 21:01:00:e0:8b:23:d3:24] [server1-p0]
* fcid 0x4800ef [pwwn 22:00:00:04:cf:3b:0f:3b] [disk2-p1]
zone name IVRZ_IvrZoneMDS2 vsan 42
* fcid 0x480100 [pwwn 21:00:00:e0:8b:05:4f:27] [server2-p1]
* fcid 0x10e8b2 [pwwn 21:00:00:04:cf:20:b7:e6] [disk1-p0]
You have successfully completed this lab exercise when you have configured and verified a multi-switch IVR configuration using a transit VSAN.
That concludes this lab exercise.

Copyright © 2008, Skyline ATS, Inc. Lab Guide 8-13
Appendix A: Final Configuration The following is a partial output of the show run command from P4-MDS1 after completing the final task.
P4-MDS1# show running-config ivr enable ivr distribute ivr nat ivr vsan-topology auto zoneset distribute full vsan 41 zone name ZoneS1D1 vsan 41 member pwwn 21:01:00:e0:8b:23:d1:24 member pwwn 22:00:00:04:cf:ac:7b:73 member fcid 0x123456 zone name ZoneS1D2 vsan 41 member pwwn 21:01:00:e0:8b:23:d1:24 member pwwn 22:00:00:04:cf:ac:e3:3b zone name ZoneS2D3 vsan 41 member pwwn 21:01:00:e0:8b:23:c3:24 member pwwn 22:00:00:04:cf:b5:ec:ec zone name ZoneS2D4 vsan 41 member pwwn 21:01:00:e0:8b:23:c3:24 member pwwn 22:00:00:04:cf:b5:ed:70 zone name ZoneSet41 vsan 41 zone name ZoneS1D1 vsan 42 member pwwn 21:00:00:e0:8b:03:d1:24 member pwwn 21:00:00:04:cf:ac:7b:73 zone name ZoneS1D2 vsan 42 member pwwn 21:00:00:e0:8b:03:d1:24 member pwwn 21:00:00:04:cf:ac:e3:3b zone name ZoneS2D3 vsan 42 member pwwn 21:00:00:e0:8b:03:c3:24 member pwwn 21:00:00:04:cf:b5:ec:ec zone name ZoneS2D4 vsan 42 member pwwn 21:00:00:e0:8b:03:c3:24 member pwwn 21:00:00:04:cf:b5:ed:70 zoneset name ZoneSet41 vsan 41 member ZoneS1D1 member ZoneS1D2 member ZoneS2D3 member ZoneS2D4 zoneset activate name ZoneSetMDS1 vsan 41 zoneset name ZoneSet42 vsan 42 member ZoneS1D1 member ZoneS1D2 member ZoneS2D3 member ZoneS2D4 zoneset activate name ZoneSet42 vsan 42

8-14 Implementing Cisco Storage Networking Solutions (ICSNS) v3.2 Copyright © 2008, Skyline ATS, Inc.
ivr zone name IvrZoneMDS1 member pwwn 21:01:00:e0:8b:23:d1:24 vsan 41 member pwwn 21:00:00:04:cf:ac:e3:3b vsan 42 ivr zone name IvrZoneMDS2 member pwwn 21:00:00:e0:8b:03:c3:24 vsan 42 member pwwn 22:00:00:04:cf:ac:7b:73 vsan 41 ivr zoneset name IvrZoneSet41 member IvrZoneMDS1 member IvrZoneMDS2 ivr zoneset activate name IvrZoneSet41 force ivr commit

Lab Exercise 9: Basic FCIP Configuration Exercise Objective
In this exercise, you will configure an FCIP environment using the IP Services Module. After completing this exercise, you will be able to configure Gigabit Ethernet interfaces, FCIP Profiles and FCIP Tunnels between two MDS 9000 family switches with IP Services modules.
Visual Objective The figure illustrates what you will accomplish in this exercise.
Scenario Your customer needs to provide SAN extension connectivity between two sites. Servers at one site will access storage at the other site. You must configure primary and failover tunnels.
Required Resources These are the resources and equipment required to complete this exercise:
Two modular MDS 9000 family switches
Two IPS-8 IP Services modules with GigE connectivity between them

9-2 Implementing Cisco Storage Networking Solutions (ICSNS) v3.2 Copyright © 2008, Skyline ATS, Inc.
Task 1: Configure Gigabit Ethernet Interfaces
In this task, you will configure Gigabit Ethernet interfaces.
Exercise Procedure 1: Configure Gigabit Ethernet Interfaces Follow these steps to configure the Gigabit Ethernet interfaces to be used for the FCIP tunnels:
Step 1 Login to a Windows 2000 server in your pod. If you are working alone in a pod, use Server 1. If you are working in teams, one team will use Server 1 and the other team will use Server 2.
Step 2 Refer to the following table. If you are working alone in a pod, you will configure both FCIP tunnels a and b. If you are working in teams, the team using Server 1 will configure FCIP tunnel a, and the team using Server 2 will configure FCIP tunnel b.
POD / TUNNEL Core1 Core2 FCIP Profile ID Pod 1 FCIP a gig2/1 10.1.1.11 gig2/1 10.1.1.21 1 Pod 1 FCIP b gig2/2 10.1.1.12 gig2/2 10.1.1.22 2 Pod 2 FCIP a gig2/3 10.1.2.11 gig2/3 10.1.2.21 3 Pod 2 FCIP b gig2/4 10.1.2.12 gig2/4 10.1.2.22 4 Pod 3 FCIP a gig2/5 10.1.3.11 gig2/5 10.1.3.21 5 Pod 3 FCIP b gig2/6 10.1.3.12 gig2/6 10.1.3.22 6 Pod 4 FCIP a gig2/7 10.1.4.11 gig2/7 10.1.4.21 7 Pod 4 FCIP b gig2/8 10.1.4.12 gig2/8 10.1.4.22 8
Step 3 Locate the row for your tunnel. You must configure the appropriate GigE interfaces on both MDS switches. Make certain you are confident which of the GigE ports are yours before proceeding.
Step 4 Click on the Device Manager icon on your assigned W2K desktop.

Copyright © 2008, Skyline ATS, Inc. Lab Guide 9-3
Step 5 Open a Device Manager connection to Core1 (192.168.0.196).
Step 6 Locate your GigE port on line card 2. Right-click and select Configure.

9-4 Implementing Cisco Storage Networking Solutions (ICSNS) v3.2 Copyright © 2008, Skyline ATS, Inc.
Step 7 Enter a Description for your port. Set the Admin mode to up.
Step 8 Click Apply.
Step 9 Click the IP Address(es) button.

Copyright © 2008, Skyline ATS, Inc. Lab Guide 9-5
Step 10 Click the Create button.
Step 11 Enter the appropriate IP address for your Core1 GigE port from the table above, using a 24-bit netmask as shown.Click Create and then Close..
Note: The GigE ports are connected to a Catalyst 6500 Ethernet switch. The ports for each pod are assigned to their own VLAN.
Step 12 Verify that the correct ip address and net mask have been added. Click Close.
Step 13 Repeats steps 4-9 for Core2. Be sure to enter the appropriate IP address for your Core2
GigE port from the table above, using a 24-bit netmask.
Step 14 Select Command Line Interface from the Device menu of either switch. Login with the username admin and the password 1234qwer.

9-6 Implementing Cisco Storage Networking Solutions (ICSNS) v3.2 Copyright © 2008, Skyline ATS, Inc.
Step 15 Check the status of your GigE port. Verify that the interface is up and that the IP address is correct (pod 1 example shown):
Core1# show interface gigabitethernet 2/7
GigabitEthernet2/7 is up
Port description is GigE Port for FCIP Tunnel A
Hardware is GigabitEthernet, address is 000e.38c6.0da8
Internet address is 10.1.4.11/24
MTU 1500 bytes
Port mode is IPS
Speed is 1 Gbps . . .
Step 16 View the IP routing table. Verify that you see an entry for your GigE interfaces:
Core1# show ip route
Codes: C - connected, S - static
Default gateway is 192.168.0.254
C 192.168.0.0/24 is directly connected, mgmt0
C 10.1.4.0/24 is directly connected, GigabitEthernet2/7
Step 17 View the CDP neighbor of your GigE interface.
Core1# show cdp neighbors interface gigabitethernet 2/7
Capability Codes: R - Router, T - Trans-Bridge, B - Source-Route-Bridge S - Switch, H - Host, I - IGMP, r - Repeater
Device ID Local Intrfce Hldtme Capability Platform Port
FOX07310362(CAT_ 95 R B I r WS-C6503 2/7
Step 18 Verify that you can ping the GigE port on the opposite switch. Press Ctrl-c to terminate the ping. Make a mental note of the average round trip latency (0.3 msec shown).
Core1# ping 10.1.4.21
PING 10.1.4.21 (10.1.4.21): 56 data bytes
64 bytes from 10.1.4.21: icmp_seq=0 ttl=255 time=0.4 ms
64 bytes from 10.1.4.21: icmp_seq=1 ttl=255 time=0.3 ms
64 bytes from 10.1.4.21: icmp_seq=2 ttl=255 time=0.3 ms
--- 10.1.4.21 ping statistics ---
3 packets transmitted, 3 packets received, 0% packet loss
round-trip min/avg/max = 0.3/0.3/0.4 ms
Note: In some earlier releases of SAN-OS, FCIP and/or iSCSI must be explicitly enabled before a ping will succeed on the GigE interfaces.

Copyright © 2008, Skyline ATS, Inc. Lab Guide 9-7
Task 2: Configure an FCIP Profile In this task you will configure an FCIP profile.
Activity Procedure Each team should complete the following steps on both MDS CORE switches to configure their gigE2/x port for the FCIP profile.
Step 1 Return to the Device Manager for CORE1.
Step 2 Select Feature Control from the Admin menu. If the Status column for the FCIP feature indicates disabled (as shown below), then you are the first team to reach this point. Select enable in the Action field, and then click Apply. If the FCIP feature is already enabled, skip ahead to the next step.
Step 3 Click Close.
Step 4 Repeat the steps 1-3 for CORE2 (192.168.0.197).

9-8 Implementing Cisco Storage Networking Solutions (ICSNS) v3.2 Copyright © 2008, Skyline ATS, Inc.
Step 5 From the CORE1 Device Manager select IP -> FCIP.
Step 6 In the FCIP dialog box, click the Profiles tab, and then click Create.

Copyright © 2008, Skyline ATS, Inc. Lab Guide 9-9
Step 7 In the Create FCIP Profiles dialog box, configure the following FCIP Profile parameters: Profile ID: (see chart in Task 1 for value) IP Address: (see chart in Task 1 for value) Leave all other settings at their default values. Click Create and then click Close..

9-10 Implementing Cisco Storage Networking Solutions (ICSNS) v3.2 Copyright © 2008, Skyline ATS, Inc.
Step 8 Your FCIP profile configuration should look similar to the following:
Step 9 Close the FCIP dialog
Step 10 Repeat steps 5-9 to configure an FCIP profile on CORE2.
Step 11 Display the details for your FCIP Profile. Be sure to use the Profile ID you recorded above. Verify that the correct GigE interface and IP address are displayed.
Core1# show fcip profile 1
FCIP Profile 7
Internet Address is 10.1.7.11 (interface GigabitEthernet2/7)
Listen Port is 3225
TCP parameters
SACK is enabled
PMTU discovery is enabled, reset timeout is 3600 sec
Keep alive is 60 sec
Minimum retransmission timeout is 200 ms
Maximum number of re-transmissions is 4
Send buffer size is 0 KB
Maximum allowed bandwidth is 1000000 kbps
Minimum available bandwidth is 500000 kbps
Estimated round trip time is 1000 usec
Congestion window monitoring is enabled, burst size is 50 KB
Auto jitter is enabled

Copyright © 2008, Skyline ATS, Inc. Lab Guide 9-11
Step 12 Verify that the Status of the SAN Extension Over IP license is in use:
Core1# show license usage Feature Ins Lic Status Expiry Date Comments Count ------------------------------------------------------------------- FM_SERVER_PKG Yes - Unused never - MAINFRAME_PKG No - Unused - ENTERPRISE_PKG Yes - Unused never - DMM_FOR_SSM_PKG No 0 Unused - SAN_EXTN_OVER_IP Yes 1 Unused never - PORT_ACTIVATION_PKG No 0 Unused - SME_FOR_IPS_184_PKG No 0 Unused - SAN_EXTN_OVER_IP_18_4 No 0 Unused - SAN_EXTN_OVER_IP_IPS2 No 0 Unused - SAN_EXTN_OVER_IP_IPS4 No 0 Unused - 10G_PORT_ACTIVATION_PKG No 0 Unused - STORAGE_SERVICES_ENABLER_PKG No 0 Unused -
Activity Verification
You have completed this task when you attain these results: FCIP profile parameters have been correctly configured

9-12 Implementing Cisco Storage Networking Solutions (ICSNS) v3.2 Copyright © 2008, Skyline ATS, Inc.
Task 3: Create an FCIP Tunnel In this task, you will create an FCIP tunnel.
Activity Procedure
Each team should complete the following steps on Core1 to configure their FCIP tunnel.
Step 1 From the CLI, enter configuration mode and execute the following commands to create the FCIP interface, and associate it with the FCIP profile you have created.
# config (config)# interface fcip x (x is your fcip profile number) (config-if)# use-profile x (config-if)# peer-info ipaddr 10.1.x.y (see table in Task 1 for peer ip address) (config-if)# no shutdown (config-if)# end
Step 2 Repeat Step 1 to configure the your FCIP interface on Core2.
Step 3 Display the status of the FCIP tunnel.
# show interface fcip 1
fcip1 is trunking
Hardware is GigabitEthernet
Port WWN is 20:42:00:0d:ec:20:6f:80
Peer port WWN is 20:42:00:0d:ec:0c:fb:40
Admin port mode is auto, trunk mode is on
snmp traps are enabled
Port mode is TE
Port vsan is 1
Speed is 1 Gbps
Trunk vsans (admin allowed and active) (1)
Trunk vsans (up) (1)
Trunk vsans (isolated) ()
Trunk vsans (initializing) ()
Using Profile id 1 (interface GigabitEthernet2/1)
Peer Information
Peer Internet address is 10.1.1.21 and port is 3225
Write acceleration mode is configured off
Tape acceleration mode is configured off
Tape Accelerator flow control buffer size is automatic
Ficon Tape acceleration configured off for all vsans
IP Compression is disabled

Copyright © 2008, Skyline ATS, Inc. Lab Guide 9-13
Special Frame is disabled
Maximum number of TCP connections is 2
Time Stamp is disabled
QOS control code point is 0
QOS data code point is 0
B-port mode disabled
TCP Connection Information
2 Active TCP connections
Control connection: Local 10.1.1.11:65532, Remote 10.1.1.21:3225
Data connection: Local 10.1.1.11:65534, Remote 10.1.1.21:3225
2 Attempts for active connections, 0 close of connections
TCP Parameters
Path MTU 1500 bytes
Current retransmission timeout is 200 ms
Round trip time: Smoothed 0 ms, Variance: 0 Jitter: 150 us
Advertized window: Current: 33 KB, Maximum: 33 KB, Scale: 5
Peer receive window: Current: 2047 KB, Maximum: 2047 KB, Scale: 5
Congestion window: Current: 14 KB, Slow start threshold: 112 KB
Current Send Buffer Size: 33 KB, Requested Send Buffer Size: 0 KB
CWM Burst Size: 50 KB
5 minutes input rate 0 bits/sec, 0 bytes/sec, 0 frames/sec
5 minutes output rate 0 bits/sec, 0 bytes/sec, 0 frames/sec
184 frames input, 22960 bytes
184 Class F frames input, 22960 bytes
0 Class 2/3 frames input, 0 bytes
0 Reass frames
0 Error frames timestamp error 0
184 frames output, 21844 bytes
184 Class F frames output, 21844 bytes
0 Class 2/3 frames output, 0 bytes
0 Error frames
Step 4 Check the default VSAN membership of the FCIP interfaces:
Core1# show vsan membership
vsan 1 interfaces:
fc1/1 fc1/2 fc1/3 fc1/4 fc1/5 fc1/6 fc1/7 fc1/8
fc1/9 fc1/10 fc1/11 fc1/12 fc1/13 fc1/14 fc1/15 fc1/16
fcip1 fcip2

9-14 Implementing Cisco Storage Networking Solutions (ICSNS) v3.2 Copyright © 2008, Skyline ATS, Inc.
Note: Unlike Fibre Channel interfaces, Gigabit Ethernet interfaces are not members of VSANs; however, the logical interfaces (FCIP, iSCSI) built upon them are members of VSANs.

Copyright © 2008, Skyline ATS, Inc. Lab Guide 9-15
Task 4: Create an FCIP PortChannel In this task, you will create a PortChannel that contains two FCIP tunnels.
Activity Procedure Team up with the other students who created the other FCIP tunnel from your pod.
Step 5 Open Fabric Manager and connect to CORE1.
Step 6 From the Fabric Manager tool bar, click the Port Channel icon to launch the Port Channel Wizard

9-16 Implementing Cisco Storage Networking Solutions (ICSNS) v3.2 Copyright © 2008, Skyline ATS, Inc.
Step 7 In the 1 of 3: Select Switch Pair dialog box, choose the CORE1 – CORE2 pair and click Next to continue. You should see (2 ISLs) next to the switch pair.

Copyright © 2008, Skyline ATS, Inc. Lab Guide 9-17
Step 8 In the 2 of 3: Select ISLs dialog box, verify both of your FCIP interface pairs are in the Selected pane.
Step 9 Click Next to continue.

9-18 Implementing Cisco Storage Networking Solutions (ICSNS) v3.2 Copyright © 2008, Skyline ATS, Inc.
Step 10 In the 3 of 3: Create Port Channel dialog box, configure the following settings:
• In the Trunk Mode field click the trunk radio button to enable trunk mode
• In the VSAN List field, accept the default value (1-4093)
• Leave the other parameters in this dialog box at their default values
Step 11 Click Finish.
Step 12 A FC Port Channel Wizard warning dialog box appears, requesting confirmation to continue. Click Yes to create the PortChannel.

Copyright © 2008, Skyline ATS, Inc. Lab Guide 9-19
Activity Verification Complete the following steps to verify your configuration.
Step 13 From the CLI on both switches, display the PortChannel interfaces to verify that the PortChannel is operational.
CORE1# show interface port-channel 1 port-channel 1 is trunking Port description is To CORE2 Hardware is Fibre Channel Port WWN is 24:01:00:0d:ec:20:6f:80 Admin port mode is E, trunk mode is on snmp traps are enabled Port mode is TE Port vsan is 1 Speed is 2 Gbps Trunk vsans (admin allowed and active) (1) Trunk vsans (up) (1) Trunk vsans (isolated) () Trunk vsans (initializing) () 5 minutes input rate 0 bits/sec, 0 bytes/sec, 0 frames/sec 5 minutes output rate 0 bits/sec, 0 bytes/sec, 0 frames/sec 218 frames input, 27276 bytes 218 Class F frames input, 27276 bytes 0 Class 2/3 frames input, 0 bytes 0 Reass frames 0 Error frames timestamp error 0 218 frames output, 25508 bytes 218 Class F frames output, 25508 bytes 0 Class 2/3 frames output, 0 bytes
Step 14 Display the PortChannel database information. Your display should resemble the following:
CORE1# show port-channel database port-channel 1 Administrative channel mode is active Operational channel mode is active Last membership update succeeded First operational port is fcip2 2 ports in total, 2 ports up Ports: fcip7 [up] * Fcip8 [up]
Step 15 Save your configuration on both Core1 and Core2.
Core1# copy run start
Core2# copy run start
That concludes this lab exercise

9-20 Implementing Cisco Storage Networking Solutions (ICSNS) v3.2 Copyright © 2008, Skyline ATS, Inc.
Appendix A – Sample Lab Configuration File (partial) The following output has been edited to include the portions of the configuration file most relevant to this lab. This sample is taken from Core1 after configuring two FCIP tunnels.
Core1# show running-config
Building Configuration ...
fcip enable
fcip profile 1
ip address 10.1.1.11
tcp max-bandwidth-mbps 1000 min-available-bandwidth-mbps 1000 round-trip-time-ms 1
fcip profile 2
ip address 10.1.1.12
tcp max-bandwidth-mbps 1000 min-available-bandwidth-mbps 1000 round-trip-time-ms 1
interface fcip1
no shutdown
use-profile 1
peer-info ipaddr 10.1.1.21
interface fcip2
no shutdown
use-profile 2
peer-info ipaddr 10.1.1.22
interface GigabitEthernet2/1
ip address 10.1.1.11 255.255.255.0
switchport description GigE Port for FCIP Tunnel A
switchport mtu 1500
no shutdown
interface GigabitEthernet2/2
ip address 10.1.1.12 255.255.255.0
switchport description GigE Port for FCIP Tunnel B
switchport mtu 1500
no shutdown

Lab Exercise 10: Tuning FCIP Performance Exercise Objective
In this exercise, you will configure an FCIP environment using the IP Services Module. After completing this exercise, you will be able to configure Gigabit Ethernet interfaces, FCIP Profiles and FCIP Tunnels between two MDS 9000 family switches with IP Services modules.
All students working an a pod will need to work together to complete this exercise.
Visual Objective The figure illustrates what you will accomplish in this exercise.
Scenario Your customer needs to provide SAN extension connectivity between two sites. Servers at one site will access storage at the other site. You must configure primary and failover tunnels.
Required Resources These are the resources and equipment required to complete this exercise:
Two modular MDS 9000 family switches
Two IPS-8 IP Services modules with GigE connectivity between them

10-2 Implementing Cisco Storage Networking Solutions (ICSNS) v3.2 Copyright © 2008, Skyline ATS, Inc.
Task 1: Tune Down TCP Parameters on your FCIP Tunnels
In this task, you will reconfigure your FCIP Tunnels using the Fabric manager.
Exercise Procedure 1: Configure Gigabit Ethernet Interfaces Follow these steps to modify your FCIP tunnel configuration.
Step 1 Login to a Windows 2000 server in your pod.
Step 2 Open the Fabric Manager from your Windows Desktop.
Step 3 In the Physical Attributes pane select ISLs -> FCIP. Click on the Profiles tab in the table window.

Copyright © 2008, Skyline ATS, Inc. Lab Guide 10-3
Step 4 Your pod’s FCIP tunnel links can be identified by their IP address, the third octet corresponds to your pod number. For both ends of both
Max Bandwidth 100Mb (The field is in Kb, so enter 100000)
links in the first link in your tunnel change the following parameters:
Min Bandwidth 5Mb (The field is in Kb, so enter 5000)
Estimated RTT 200000 us Then click the Apply Changes button.
.

10-4 Implementing Cisco Storage Networking Solutions (ICSNS) v3.2 Copyright © 2008, Skyline ATS, Inc.
Activity Verification Complete the following steps to verify your configuration on both switches.
Step 1 Display your first FCIP profile and determine the profile id that corresponds to your first FCIP tunnel (i.e., the one that has an address 10.1.x.11 or 10.1.x.21).
CORE1# show fcip profile ----------------------------------------------------------------- ProfileId Ipaddr TcpPort ----------------------------------------------------------------- 7 10.1.4.11 3225 8 10.1.4.12 3225
Step 2 Display the TCP parameters of the FCIP profile.
CORE1# show fcip profile 7 FCIP Profile 1 Internet Address is 10.1.4.11 (interface GigabitEthernet2/7) Tunnels Using this Profile: fcip2 Listen Port is 3225 TCP parameters SACK is enabled PMTU discovery is enabled, reset timeout is 3600 sec Keep alive is 60 sec Minimum retransmission timeout is 200 ms Maximum number of re-transmissions is 4 Send buffer size is 0 KB Maximum allowed bandwidth is 100000 kbps Minimum available bandwidth is 5000 kbps Estimated round trip time is 200000 usec . . .
Step 3 Display the status of the FCIP tunnels and note the fcip interface numbers that correspond to your GigE ports.
CORE1# show interface brief | include fcip Fcip7 1 E on trunking TE 1 GigabitEthernet2/7 port-channel 1 Fcip8 1 E on trunking TE 2 GigabitEthernet2/8 port-channel 1
Step 4 Ping the peer switch’s gigE interface and note the disparity between the actual and configured RTT. (X is your pod number)
CORE1# ping 10.1.X.21 PING 10.1.1.21 (10.1.4.21) 56(84) bytes of data. 64 bytes from 10.1.4.21: icmp_seq=2 ttl=255 time=0.413 ms 64 bytes from 10.1.4.21: icmp_seq=3 ttl=255 time=0.358 ms 64 bytes from 10.1.4.21: icmp_seq=4 ttl=255 time=0.348 ms 64 bytes from 10.1.4.21: icmp_seq=5 ttl=255 time=0.340 ms --- 10.1.1.21 ping statistics --- 5 packets transmitted, 5 received, 0% packet loss, time 4017ms rtt min/avg/max/mdev = 0.340/0.364/0.413/0.036 ms
Note: Note your average time (here 0.364 ms): ____________ A microsecond (us) is 10-6 of a second, a millisecond is 10-3 of a second.

Copyright © 2008, Skyline ATS, Inc. Lab Guide 10-5
Task 2: Document Performance Measurements In this task you will generate workloads with SAN Extension Tuner and document performance measurements.
Activity Procedure Complete the following steps on CORE2. Step 1 Create a pattern file to use for SAN Extension Tuner testing.
# copy running-config bootflash:testfile CORE2# dir bootflash: 14651392 Jan 23 03:45:17 2007 9500-kickstart-3.2.3 66971845 Jan 23 03:44:02 2007 9500-system-3.2.3 12288 Jan 01 00:02:44 1980 lost+found/ 2590 May 13 22:54:39 2007 testfile
Step 2 Open the Device Manager for CORE2.
Step 3 From the CORE2 Device Manager select Interface > Monitor > FCIP.

10-6 Implementing Cisco Storage Networking Solutions (ICSNS) v3.2 Copyright © 2008, Skyline ATS, Inc.
Step 4 From the FCIP Monitor interface, change the interval to 2s and the value to LastValue/sec.
Step 5 Leave the FCIP Monitor window open.
Step 6 Shutdown your pod’s second GigE interface on both CORE1 and CORE2
Pod1: GigE2/2 --- GigE2/2
Pod2: GigE2/4 --- GigE2/4
Pod3: GigE2/6 --- GigE2/6
Pod4: GigE2/8 --- GigE2/8
Note: These disabled gigE ports will be used by the SAN Extension Tuner to simulate an attached iSCSI initiator and target.
Step 7 From the Fabric Manager topology pane, right-click your Port Channel between CORE1 and CORE2. Select SAN Extension Tuner to launch the SAN Extension Tuner wizard.
Note: Only one instance of the SAN Extension Tuner can run at a time. If another student is running SET, you will get a warning message. Wait until they finish the application before proceeding.

Copyright © 2008, Skyline ATS, Inc. Lab Guide 10-7
Step 8 In the 1 of 3: Select Ethernet Port Pair dialog, select your pod’s second gigE interface for CORE1 and CORE2
Pod1: GigE2/2 --- GigE2/2
Pod2: GigE2/4 --- GigE2/4
Pod3: GigE2/6 --- GigE2/6
Pod4: GigE2/8 --- GigE2/8
Step 9 Click Next.
Step 10 Click Yes to create a zone for the SAN Extension Tuner virtual N ports.

10-8 Implementing Cisco Storage Networking Solutions (ICSNS) v3.2 Copyright © 2008, Skyline ATS, Inc.
Step 11 Set a unique zonename and then click OK.
Step 12 In the Edit Local Full Zone Database window for VSAN 1, right click the Zonesets placeholder and select Insert.
Step 13 If a Zoneset does not exist, create by clicking OK to accept the default Zoneset Name. If a Zoneset does exist, continue to step 14.
Step 14 Drag and Drop the SanExtTuner zone into ZoneSet1.

Copyright © 2008, Skyline ATS, Inc. Lab Guide 10-9
Step 15 Right-click ZoneSet1 and select Activate.
Step 16 Click Continue Activation.
Step 17 Wait for the zoneset activation to complete, then close the Edit Full Local Zone Database window.

10-10 Implementing Cisco Storage Networking Solutions (ICSNS) v3.2 Copyright © 2008, Skyline ATS, Inc.
Step 18 Click Next on the SAN Extension Tuner Wizard screen 1 of 3.

Copyright © 2008, Skyline ATS, Inc. Lab Guide 10-11
Step 19 On screen 2 of 3, accept the default parameters for Transfer Size, Read I/O, and Write I/O.
Step 20 Select the Use Pattern File check box.
Step 21 Use the Pattern File pull-down menu to select the testfile you created in Task 1.
Step 22 Click Next on screen 2 of 3 of the SAN Extension Tuner Wizard.
Step 23 Click Start on the 3 of 3: Results screen of the SAN Extension Tuner Wizard.

10-12 Implementing Cisco Storage Networking Solutions (ICSNS) v3.2 Copyright © 2008, Skyline ATS, Inc.
Step 24 Return to the FCIP Monitor window and observe the Rx and Tx Bytes in the Data Traffic column.
Step 25 Return to the SAN Extension Tuner Wizard 3 of 3: Results screen.
Step 26 After a minute or two, click Show.
Note your average Read Response Time: __________
Note your average Write Response Time: __________
Note your Egress MBs/sec: __________
Note your Ingress MBs/sec: __________

Copyright © 2008, Skyline ATS, Inc. Lab Guide 10-13
Activity Verification Complete the following steps to verify your configuration.
Step 27 On both switches, display the FLOGI database.
# show flogi database ------------------------------------------------------------------------------------------- INTERFACE VSAN FCID PORT NAME NODE NAME ------------------------------------------------------------------------------------------- iscsi2/8 1 0x630004 02:02:00:0d:ec:20:6f:80 00:00:00:0d:ec:20:6f:80 Total number of flogi = 1.
Step 28 On both switches, display the FCNS database.
# show fcns database
VSAN 1: ----------------------------------------------------------------------- FCID TYPE PWWN (VENDOR) FC4-TYPE:FEATURE ----------------------------------------------------------------------- 0x0a0001 N 02:02:00:0d:ec:0c:fb:40 scsi-fcp 227 0x630004 N 02:02:00:0d:ec:20:6f:80 scsi-fcp 227 Total number of entries = 2
Step 29 On both switches, display the active zoneset and the virtual N ports created by the SAN Extension Wizard.
# show zoneset active zoneset name ZoneSet1 vsan 1 zone name SanExtTuner-channel1-CORE1 vsan 1 * fcid 0x630001 [pwwn 02:02:00:0d:ec:20:6f:80] * fcid 0x0a0001 [pwwn 02:02:00:0d:ec:0c:fb:40]
Step 30 Return to the SAN Extension Tuner Wizard. Click Stop and then click Cancel.

10-14 Implementing Cisco Storage Networking Solutions (ICSNS) v3.2 Copyright © 2008, Skyline ATS, Inc.
Task 3: Tune TCP Parameters In this task, you will tune TCP parameters and observe changes to performance measurements.
Activity Procedure Complete these steps on both switches.
Step 1 From the CLI configure the FCIP profile TCP parameters to optimize the FCIP tunnel:
Max Bandwidth: 1000 Mb
Min Bandwidth: 1000 Mb
Estimated RTT: 48 us
(config)# fcip profile x (use the fcip profile number for your first GigE interface) (config-profile)# tcp max-bandwidth-mbps 1000 min-available-bandwidth-mbps 1000 round-trip-time-us 48 (config-profile)# exit
Note: Do not proceed until Step 1 has been completed on both switches.
Step 2 On both switches, disable, and then enable the fcip x interface.
(config)# interface fcip x (config-if)# shutdown (config-if)# no shutdown
Step 3 From the Fabric Manager, select Server > Purge Down Elements
Step 4 Click Rediscover Current Fabric.

Copyright © 2008, Skyline ATS, Inc. Lab Guide 10-15
Step 5 Right-click your FCIP tunnel between CORE1 and CORE2.
Step 6 Click SAN Extension Tuner.
Note: Only one instance of the SAN Extension Tuner can run at a time. If another student is running SET, you will get a warning message. Wait until they finish the application before proceeding.

10-16 Implementing Cisco Storage Networking Solutions (ICSNS) v3.2 Copyright © 2008, Skyline ATS, Inc.
Step 7 In the 1 of 3: Select Ethernet Port dialog, select the gigE2/x interface for both CORE1 and CORE2.
Pod 1: x=2; Pod 2: x=4; Pod3: x=6; Pod4: x=8
Step 8 Click Next on the SAN Extension Tuner Wizard 1 of 3.

Copyright © 2008, Skyline ATS, Inc. Lab Guide 10-17
Step 9 On screen 2 of 3, accept the default parameters of Transfer Size, Read IO, and Write IO.
Step 10 Select the Use Pattern File check box.
Step 11 Use the Pattern File pull-down menu to select the testfile you created in Task 1.
Step 12 Click Next on screen 2 of 3 of the San Extension Tuner Wizard.

10-18 Implementing Cisco Storage Networking Solutions (ICSNS) v3.2 Copyright © 2008, Skyline ATS, Inc.
Step 13 Click Start on the 3 of 3: Results screen of the San Extension Tuner Wizard.
Step 14 Return to the FCIP Monitor window and observe the Rx and Tx Bytes in the Data Traffic column.

Copyright © 2008, Skyline ATS, Inc. Lab Guide 10-19
Step 15 Return to the San Extension Tuner Wizard 3 or 3: Results Screen.
Step 16 Click Show. Note your average Read Response Time: __________
Note your average Write Response Time: __________
Note your Egress MBs/sec: __________
Note your Ingress MBs/sec: __________
Step 17 Return to the SAN Extension Tuner Wizard. Click Stop and then click Cancel.
Activity Verification Complete the following steps to verify your configuration.
Step 1 Compare these performance results with those recorded on page 11-. The original TCP parameters were far from ideal. The parameter values that you set in Task 3 were appropriate for a dedicated 1Gig link. Your results should document a dramatic performance improvement.
This completes this lab.

10-20 Implementing Cisco Storage Networking Solutions (ICSNS) v3.2 Copyright © 2008, Skyline ATS, Inc.

Lab Exercise 11: Using Cisco Fabric Services Exercise Objective
In this exercise, you will configure MDS switches in your pod to access a peer network time protocol server
Objective Your company recently added a Network Time Protocol server to ensure that all hosts and switches maintain consistent time. You will enable NTP for CFS configuration and then configure both switches to use an NTP server.
These are the resources and equipment required to complete this exercise:
Two MDS 9000 family switches with at least one ISL between them
Two Fibre Channel-attached Windows 2000 servers connected to both switches
One NTP server

11-2 Implementing Cisco Storage Networking Solutions (ICSNS) v3.2 Copyright © 2008, Skyline ATS, Inc.
Task 1: Configure NTP
As of SAN-OS Release 2.0, CFS can be used to distribute and merge configurations for many SAN-OS applications. In this task you will configure NTP to use the CFS infrastructure. .
Exercise Procedure: Configure NTP
Note: Administrators of MDS1 and MDS2 must work together to complete this exercise.
Complete these steps:
Step 1 Both teams login to your respective switches (MDS1 or MDS2) with the Device Manager.
Step 2 On both MDS1 and MDS2: From the Device Manager choose Admin > CFS (Cisco Fabric Service)

Copyright © 2008, Skyline ATS, Inc. 11-3
Step 3 On both MDS1 and MDS2: Observe the list of CFS-capable applications that are available. Notice that only the device-alias feature has a status of enabled by default. Additional CFS-capable applications are not listed because their services are not enabled on the switch.
Step 4 On both MDS1 and MDS2: Select the enable command to configure Network Time Protocol (NTP) for CFS distribution. Click Apply. Click Close.

11-4 Implementing Cisco Storage Networking Solutions (ICSNS) v3.2 Copyright © 2008, Skyline ATS, Inc.
Step 5 On MDS1 only: From the Device Manager select NTP from the Admin pull down menu.
Step 6 One MDS1 only: Click the Create button.
Step 7 On MDS1 only: Choose IP Address type of ipv4, Name or IP Address of 192.168.0.198, and Mode of peer. Click Create.
Note: Most CFS applications require an explicit “commit” before configurations are applied. At this point the NTP entry is pending the commit.

Copyright © 2008, Skyline ATS, Inc. 11-5
Step 8 Verify that a lock has now been set on both MDS1 and MDS2. Enter the following command: # show cfs lock
Step 9 On MDS2 only: Attempt to add a second NTP entry (steps 7-9)
Step 10 When the administrator of MDS2 clicks on the Create button the following error is displayed:
Step 11 On MDS1 only: Commit the NTP pending configuration by choosing Commit from the CFS drop down menu.

11-6 Implementing Cisco Storage Networking Solutions (ICSNS) v3.2 Copyright © 2008, Skyline ATS, Inc.
Step 12 From MDS2, notice that the entry committed from MDS1 has been transferred to MDS2.
Step 13 On both MDS1 and MDS2: Save your running configuration to the TFTP server. Copy it into the podX directory, where X is your pod number. Use a unique filename so that it will not be overwritten by others. Write the filename down for future reference.
# copy run tftp://192.168.0.198/podX/fname.cfg
Filename: ________________________________
Step 14 Close Device Manager. When prompted, click Yes to save your changes, and then click Close to close the Save Configuration dialog.
That concludes this lab exercise.

Copyright © 2008, Skyline ATS, Inc. 11-7
Appendix A: Final Configuration
The following is a partial output of the show run command from P1-MDS1 after completing this lab exercise:
P1-MDS1# show run
ntp distribute
ntp peer 192.168.0.198
ntp commit

11-8 Implementing Cisco Storage Networking Solutions (ICSNS) v3.2 Copyright © 2008, Skyline ATS, Inc.

Lab Exercise 12: Using FC Analyzer Exercise Objective
In this exercise, you will configure the fcanalyzer command to view control frames going to and from the MDS 9000 supervisor. After completing this exercise, you will be able to meet these objectives:
Use the fcanalyzer local command to view control traffic locally
Set filters for the fcanalyzer command display
Visual Objective Figure 1 illustrates the topology that you will use in this exercise.
Figure 1. MDS 9000 Switches and Management Hosts
In this lab, you will use the fcanalyzer command to view supervisor control traffic locally from a command line interface, and then remotely from a Windows host running Ethereal.

12-2 Implementing Cisco Storage Networking Solutions (ICSNS) v3.2 Copyright © 2008, Skyline ATS, Inc.
Required Resources These are the resources and equipment required to complete this exercise:
2 MDS 9000 Fibre Channel switches
2 Windows 2000 hosts with Fabric Manager and Device Manager installed.
Ethereal version 0.10.0 or higher (www.ethereal.com)
WinPcap version 3.0 or higher (winpcap.polito.it) – required for fcanalyzer remote
Command List The commands used in this exercise are described in the table here.
Command Description
fcanalyzer local [brief] [limit-captured-frames n] Capture and display FC control traffic on the local console
fcanalyzer local write volatile:sample
Capture and write fcanalyzer output to the file sample_0000_<datetime> in the switch volatile memory.
fcanalyzer local display-filter filter_conditions
Capture and display FC control traffic on the local console, filtering the display using filter_conditions.
fcanalyzer remote ip_addr Capture and forward FC control traffic to the remote server with IP address ip_addr via mgmt0.
clear fcanalyzer Clear the list of configured fcanalyzer remote hosts.

Copyright © 2008, Skyline ATS, Inc. Lab Guide 12-3
Task 1: Viewing fcanalyzer Output Locally In this task you will use the fcanalyzer command to view supervisor control traffic on the local console.
Exercise Procedure Complete these steps:
Step 1 Open a Device Manager connection to your switch.
Step 2 Select Command Line Interface from the Device menu. Login with the username admin and the password 1234qwer.
Step 3 Enter global configuration mode:
# config
Step 4 Start the fcanalyzer in local display mode:
(config)# fcanalyzer local
Warning: Couldn't obtain netmask info (eth2: no IPv4 address assigned).
Capturing on eth2
Note: The above warning message is normal and should be ignored.
Frame 1 (160 bytes on wire, 160 bytes captured)
Arrival Time: Sep 12, 2004 05:48:34.040374000
Time delta from previous packet: 0.000000000 seconds
Time since reference or first frame: 0.000000000 seconds
Frame Number: 1
Packet Length: 160 bytes
Capture Length: 160 bytes
Ethernet II, Src: 00:00:00:00:00:0a, Dst: 00:00:00:00:ee:00
Destination: 00:00:00:00:ee:00 (00:00:00:00:ee:00)
Source: 00:00:00:00:00:0a (00:00:00:00:00:0a)
Type: Unknown (0xfcfc)
MDS Header(Unknown(0)/Unknown(0))
MDS Header
Step 5 At this point you may or may not see output scrolling on the display screen. If you do not see anything, return to Device Manager and “bounce” one of the F ports, that is, disable and then enable port 5 or port 10.
Note: By default FC Analyzer will run until you press Ctrl-C or until 100 frames are captured and displayed. You can change this behavior with the limit-captured-frames option.
Step 6 Press Ctrl-C to stop the fcanalyzer display.

12-4 Implementing Cisco Storage Networking Solutions (ICSNS) v3.2 Copyright © 2008, Skyline ATS, Inc.
Step 7 To see a protocol summary of one frame per line for 20 frames, enter the following:
(config)# fcanalyzer local brief limit-captured-frames 20
Warning: Couldn't obtain netmask info (eth2: no IPv4 address assigned).
Capturing on eth2
0.000000 ff.fa.01 -> ff.fa.01 0xffff 0xffff FC Unknown frame
10.869353 ff.ff.fd -> ff.ff.fd 0x4d9f 0xffff SW_ILS HLO
10.869602 ff.ff.fd -> ff.ff.fd 0x4d9f 0x4dd1 FC Link Ctl, ACK1
10.869893 ff.ff.fd -> ff.ff.fd 0x4dd2 0xffff SW_ILS HLO
[Remainder of output deleted]
Step 8 Direct the output of the fcanalyzer command to a file:
(config)# fcanalyzer local write foo
Note: Output will go both to the terminal and, by default, to a file in the volatile file system (you can also specify slot0:, for example, slot0:foo). The saved file name will be of the form volatile:foo_00001_<datetimestamp>.
Step 9 Limit the FC Analyzer output by setting a display filter that will only capture FC Extended Link Service frames:
(config)# fcanalyzer local brief display-filter fcels.opcode
Warning: Couldn't obtain netmask info (eth2: no IPv4 address assigned).
Capturing on eth2
Note: Procedures to specify display filters are documented at the Ethereal web site http://www.ethereal.com.
Step 10 Use Device Manage and bounce (i.e., disable, and then enable) one of the F ports. Observe the command line output.
188.559659 00.00.00 -> ff.ff.fe 0xc770 0xffff FC ELS FLOGI
188.574120 ff.ff.fe -> 18.02.00 0xc770 0x4f1b FC ELS ACC (FLOGI)
188.574430 18.02.00 -> ff.ff.fc 0xc788 0xffff FC ELS PLOGI
188.574561 ff.ff.fc -> 18.02.00 0xc788 0x4f1c FC ELS ACC (PLOGI)
188.574434 18.02.00 -> ff.ff.fd 0xc7a0 0xffff FC ELS SCR
188.575342 ff.ff.fd -> 18.02.00 0xc7a0 0x4f1d FC ELS ACC (SCR)
189.869646 ff.fc.18 -> 18.02.00 0x4f41 0xffff FC ELS PLOGI
189.870021 18.02.00 -> ff.fc.18 0x4f41 0xcab8 FC ELS ACC (PLOGI)
189.870101 ff.fc.18 -> 18.02.00 0x4f40 0xffff FC ELS PRLI
189.870312 18.02.00 -> ff.fc.18 0x4f40 0xcad0 FC ELS ACC (PRLI)
189.871490 ff.fc.18 -> 18.02.00 0x4f42 0xffff FC ELS LOGO
189.871632 18.02.00 -> ff.fc.18 0x4f42 0xcae8 FC ELS ACC (LOGO)
Note:The above command can be an invaluable tool for troubleshooting failed device logins.
That concludes this lab exercise.

Lab Exercise 13: Using SPAN and the Cisco Port Analyzer Adapter Exercise Objective
In this exercise, you will configure a SPAN destination port and SPAN session to capture FC data and control traffic using the Cisco Port Analyzer Adapter (PAA). You will use Ethereal to view and analyze the output. After completing this exercise, you will be able to meet these objectives:
Configure SPAN destination ports and SPAN sessions
Use Ethereal to capture and analyze frames from a PAA
Set display filters in Ethereal
Visual Objective Figure 1 illustrates the topology that you will use in this exercise.
Figure 1. MDS Switches, PAA and Windows Hosts with Ethereal
In this lab, you will use the MDS 9000 SPAN feature to capture FC data and control traffic and send it via a Cisco PAA to a Windows host running Ethereal.
Note: Unlike FC Analyzer, performing protocol analysis with SPAN requires additional hardware in the form of an external FC Analyzer, such as the PAA. As illustrated above, there is no PAA attached to MDS1.

13-2 Implementing Cisco Storage Networking Solutions (ICSNS) v3.2 Copyright © 2008, Skyline ATS, Inc.
Required Resources These are the resources and equipment required to complete this exercise:
1 MDS 9000 Fibre Channel switch with a PAA attached
2 Windows 2000 hosts with Fabric Manager and Device Manager installed
Ethereal version 0.9.10 or higher
WinPcap version 3.0 or higher
Command List The commands used in this exercise are described in the table here.
Command Description
span session x Creates a SPAN session with ID x
destination int fcx/y Sets the destination port for the current SPAN session
source int fcx/y Sets the source port for the current SPAN session
show span session Shows configured SPAN sessions

Copyright © 2008, Skyline ATS, Inc. Lab Guide 13-3
Task 1: Configuring SPAN Ports In this task, you will configure a SPAN Destination port (SD_Port) using Device Manager.
Exercise Procedure 1: Configuring a SPAN Port Using Device Manager
Note: If you are working alone in your pod, perform the following steps on MDS-2. If not, although there is no PAA physically attached to MDS-1, one team can still perform the configuration of the SD Port and the SPAN session there.
Complete these steps:
Step 1 Open a Device Manager connection to your switch. Login with the username admin and the password 1234qwer.

13-4 Implementing Cisco Storage Networking Solutions (ICSNS) v3.2 Copyright © 2008, Skyline ATS, Inc.
Step 2 Double-click port 16. The fc1/16 configuration window should open.
Step 3 Enter SPAN Destination in the Description field. Select Mode SD, Speed 1Gb and Status up.
Step 4 Click Apply. Click Close.
Note: The port speed on an SD Port cannot be set to auto. It must be set to 1 or 2 Gbps.

Copyright © 2008, Skyline ATS, Inc. Lab Guide 13-5
Step 5 Verify that port 16 now shows type SD.
Note:The SD port is a passive port. As long as there is a GBIC present, it will indicate SD, even if there is no fiber optic cable or FC analyzer attached.
Step 6 Select Command Line Interface from the Device menu. Login as username admin and password 1234qwer.
Step 7 Verify the configuration of the SD port as follows:
# show run interface fc1/16
interface fc1/16
switchport description SPAN Destination
switchport mode SD
switchport speed 1000
no shutdown
Note:Because the SPAN Destination port is attached to a Cisco PAA, it is a good idea to enable EISL encapsulation on the SD_Port (disabled by default). This will allow you view EISL headers and to capture per-VSAN statistics with tools such as the Cisco Traffic Analyzer.
Step 8 Enable EISL encapsulation on the SD port.
# config
Enter configuration commands, one per line. End with CNTL/Z.
(config)# interface fc1/16
(config-if)# switchport encap eisl
(config-if)# end
Step 9 Repeat step 7 to verify the configuration.
Note:The output will show you the commands needed to configure an SD port from the CLI.
Step 10 Save the configuration to NVRAM
# copy run start

13-6 Implementing Cisco Storage Networking Solutions (ICSNS) v3.2 Copyright © 2008, Skyline ATS, Inc.
Task 2: Configuring a SPAN Session In this task, you will use your configure a SPAN session using the Device Manager.
Exercise Procedure 1: Configure a SPAN Session Using Device Manager Complete these steps:
Step 1 Return to Device Manager. Select SPAN from the Interface menu.
Step 2 In the Sessions tab, click Create.
Step 3 With 1 in the SPAN Session Id field, click Create.
Step 4 Click Close.

Copyright © 2008, Skyline ATS, Inc. Lab Guide 13-7
Step 5 In the SPAN dialog, double-click in the Dest Interface field and enter the SPAN Destination port number fc1/16. Click Apply.
Note: The session Status should be Admin active, but Oper inactive, meaning administratively active, but operationally inactive.
Step 6 Select the Sources tab.
Step 7 Click to select Session 1 and then click the Edit Interface List button.
Step 8 Click Create.

13-8 Implementing Cisco Storage Networking Solutions (ICSNS) v3.2 Copyright © 2008, Skyline ATS, Inc.
Step 9 Select the “…” button.
Step 10 Click port 5, the interface for one of your FC-attached hosts. Click OK.
Step 11 Click the transmit checkbox to select both receive and transmit.
Step 12 Click Create. Click Close.
Step 13 Click Close.

Copyright © 2008, Skyline ATS, Inc. Lab Guide 13-9
Step 14 Select the Sessions tab. Click Refresh. Verify that your session is now operationally active.
Step 15 Click Close.
Step 16 Open a Command Line Interface window and verify the status of the SPAN session:
# show span session
Session 1 (active)
Destination is fc1/16
No session filters configured
Ingress (rx) sources are
fc1/5,
Egress (tx) sources are
fc1/5,
Step 17 Determine the CLI commands needed to implement the SPAN session:
# show run diff
+ span session 1
+ destination interface fc1/16
+ source interface fc1/5 rx
+ source interface fc1/5 tx
Note: The above is a partial output of the display. The plus signs indicate lines added to the running configuration. These four lines are equivalent to the 15 steps used in Device Manager to configure a SPAN session.
Step 18 Save your configuration to NVRAM.
# copy run start
Step 19 Save your configuration to the TFTP server as follows (where X is your pod number and fname is a unique filename that you will remember later, if needed).
# copy run tftp://192.168.0.198/podX/<fname.cfg>

13-10 Implementing Cisco Storage Networking Solutions (ICSNS) v3.2 Copyright © 2008, Skyline ATS, Inc.
Task 3: Viewing FC Frames using Ethereal and the PAA In this task, you will use the Ethereal protocol trace viewer to capture and analyze Fibre Channel Extended Link Service (FC_ELS) frames in a fabric login trace that includes the FLOGI, PLOGI, and PRLI processes. The output will be generated using the previously created SPAN session.
Exercise Procedure 1: Setting up Ethereal to Capture Frames Complete these steps:
Step 1 Double-click the Ethereal shortcut on your Windows 2000 Server desktop.
Step 20 Select Start from the Capture menu.
Step 21 Select the Last adapter from the Interface pull down menu. Verify that the IP Address field shows a 10.0.X.X address. If it does not try one of the other adapters. Ensure that the IP address is of the form 10.0.X.X before continueing.
Step 22 Clear the Capture Filter field.
Step 23 Under Display Options select Update list of packets in real time and Automatic scrolling in live capture.
Step 24 Click OK.
Note:Either Windows 2000 server will work fine for running Ethereal, because the PAA simply does a MAC broadcast onto the Ethernet segment. Both servers are on the same network segment as the PAA.

Copyright © 2008, Skyline ATS, Inc. Lab Guide 13-11
Step 25 With the following window open, open Device Manager for MDS2 and bounce port 5 (enable/disable fc1/5).
Note: Recall that there is not a PAA physically attached to MDS-1, so bouncing port 5 on that switch will not generate SPAN traffic.
Step 26 Click Stop.
Note: To save a copy of the packet capture to a local file so you can open it for later analysis, select Save As from the File menu.
Step 27 Click the Protocol column header to sort the frames by protocol type. Scroll down until you see the FC ELS FLOGI frame.
Note: There are several protocols that were captured in addition to Fibre Channel. In the following steps we will create a filter to display only FC ELS frames.
Note: If no Fibre Channel frames are visible return to step 3 and select the second adapter from the Interface pull down. Then repeat steps 4-8.

13-12 Implementing Cisco Storage Networking Solutions (ICSNS) v3.2 Copyright © 2008, Skyline ATS, Inc.
Step 28 Click the Filter button.
Step 29 Click the +Expression button.
Step 30 Scroll down in the list. Locate and select FC ELS.
Step 31 Click OK.
Step 32 Click OK to apply the filter.
Note: You should now only see FC ELS frames displayed. Some of them may indicate “Malformed Packet”. This is because the dip switches on the PAA are configured to truncate FC frames.

Copyright © 2008, Skyline ATS, Inc. Lab Guide 13-13
Step 33 Select the FLOGI (fabric login) frame in the top window of the Ethereal display. In the middle window, click the triangle next to Boardwalk to expand the EISL frame header. Note the VSAN number of the frame.
Step 34 Expand the Fibre Channel header. Note the “well known” destination address for the fabric login server.
Note: The FLOGI frame is coming from the server HBA port to the switch. At this point, the FC_ID of the HBA is not known; hence the source address is 00.00.00.
Step 35 Locate and make a note of the Originator Exchange ID (OX_ID). ________
Step 36 Expand the Common Svc Parameters. Note the number of buffer-to-buffer credits advertised by the HBA. Note the Qlogic PWWN.

13-14 Implementing Cisco Storage Networking Solutions (ICSNS) v3.2 Copyright © 2008, Skyline ATS, Inc.
Step 37 In the top window of the Ethereal display, click the ACC (Accept) frame sent in response to the FLOGI frame. The destination address is the FC_ID assigned by the switch to the HBA port.
Is this frame part of the same FC Exchange (in other words, is the OX_ID the same as the FLOGI frame above? ________
Note: Most FC extended link services use a two sequence exchange.
Step 38 Select a PLOGI (port login) frame: What is the well-known destination address of the frame? ____________ Is this frame part of the same FC Exchange as the FLOGI frame? _______ What is the maximum number of concurrent sequences supported? _______
Step 39 Select an SCR (state change registration) frame. What is the well-known destination address of the frame? ____________
Step 40 Select a PRLI (process login) frame. What is the source address of the frame? ____________ Is this frame going from the HBA to the switch? _______
Step 41 Expand the PRLI FC ELS and Service Parameter Page 0. What type of session is being established? _______

Copyright © 2008, Skyline ATS, Inc. Lab Guide 13-15
Step 42 Select the ACC to the PRLI. Was the FCP Image Pair established? _______
Partial Listing of Well Known Fabric Addresses
FF FC 01 – FF FC FE Reserved for Domain Controllers
FF FF FA Management Server
FF FF FC Directory Server
FF FF FD Fabric Controller
FF FF FE F_Port (Login Server)
Step 43 Close Ethereal.
Step 44 When everyone in the pod is finished, return to the switch CLI for MDS1 and MDS2 and suspend the SPAN session:
# config
Enter configuration commands, one per line. End with CNTL/Z.
(config)# span session 1
(config-span)# suspend
(config-span)# end
Step 45 Save your configuration to NVRAM.
# copy run start
Step 46 Save your configuration to the TFTP server as follows (where X is your pod number and fname is a unique filename that you will remember later, if needed).
# copy start tftp://192.168.0.198/podX/<fname.cfg>
That concludes this lab exercise.

13-16 Implementing Cisco Storage Networking Solutions (ICSNS) v3.2 Copyright © 2008, Skyline ATS, Inc.
Appendix A – Sample Lab Configuration File (partial) The following output has been edited to include the portions of the configuration file most relevant to this lab. This sample is taken from MDS1 in Pod 1.
P4-MDS2# show running-config
Building Configuration ...
interface fc1/16
switchport description SPAN Destination
switchport mode SD
switchport speed 1000
switchport encap eisl
no shutdown
span session 1
destination interface fc1/16
source interface fc1/5 rx
source interface fc1/5 tx

Lab Exercise 14: Upgrading Switch Software Exercise Objective
In this exercise, you will upgrade MDS switch software and recover from several image-related problems. After completing this exercise, you will be able to meet these objectives:
Determine the version of a software image file
Download software images from a TFTP server to an MDS 9000 switch
Perform a full software upgrade
Install kickstart images from BIOS and/or the boot loader prompt
Install system images from the kickstart image prompt
Visual Objective Figure 1 illustrates what you will accomplish in this exercise.
Figure 1. MDS Switches and FTP/TFTP Server
In this lab, you will download system and kickstart images from the TFTP server to the switch bootflash, and perform a software upgrade. You will also access the switch through the console port to troubleshoot problems loading software images.

14-2 Implementing Cisco Storage Networking Solutions (ICSNS) v3.2 Copyright © 2008, Skyline ATS, Inc.
Required Resources These are the resources and equipment required to complete this exercise:
2 MDS 9000 Fibre Channel switches
Access to TFTP server with MDS 9000 software images
Command List The commands used in this exercise are described in the table here.
Command Description
config term Enters configuration mode/
dir bootflash: Lists the files in the bootflash directory.
show version [ image file ] Displays details of the current installed images including the version number; use the image option to view version information of a specific image file.
show boot Displays the boot variables.
install all system file1 kickstart file2
Upgrades the system (non-disruptively if dual supervisors are p system and kickstart image files.
no boot system Clears the current system variable.
no boot kickstart Clears the current kickstart variable.
boot system bootflash:file Assigns the specified image file to the system variable to be used at the next reboot.
boot kickstart bootflash:file Assigns the specified image file to the kickstart variable to be used at the next reboot.
init system Erases the contents of the bootflash memory.
copy running startup Copies the running configuration to the startup configuration.
copy tftp://ip_addr/path/file bootflash:file
Copies the specified file from a TFTP server to the bootflash directory.
reload Reboots the system.

Copyright © 2008, Skyline ATS, Inc. Lab Guide 14-3
Task 1: Downloading Software Images to the Switch In this task you will download software images to the switch and verify they arrived intact.
Note: Image downloads and software upgrades can be performed using Fabric Manager, Device Manager or the CLI. Cisco strongly recommends performing software upgrades from the CLI because it provides the most information and control. For this reason, in the following steps we will focus on the CLI method.
Exercise Procedure Complete these steps:
Step 1 Open a Command Line Interface to your switch. Login with the username admin and the password 1234qwer.
Note: Parts of this lab must be done from the switch console; however, this portion of the lab can be done from a Telnet or SSH connection as well.
Step 2 Display details of the currently installed images. In particular, note the version of the kickstart and system software:
# show version
Cisco Storage Area Networking Operating System (SAN-OS) Software TAC support: http://www.cisco.com/tac Copyright (c) 2002-2007, Cisco Systems, Inc. All rights reserved. The copyrights to certain works contained herein are owned by other third parties and are used and distributed under license. Some parts of this software may be covered under the GNU Public License or the GNU Lesser General Public License. A copy of each such license is available at http://www.gnu.org/licenses/gpl.html and http://www.gnu.org/licenses/lgpl.html
Software BIOS: version 1.1.0 loader: version 1.2(2) kickstart: version 3.2(3) system: version 3.2(3)
BIOS compile time: 10/24/03 kickstart image file is: bootflash:/9100-kickstart-3.2.3 kickstart compile time: 12/6/2007 10:00:00 [12/16/2007 12:22:23] system image file is: bootflash:/9100-system-3.2.3 system compile time: 12/6/2007 10:00:00 [12/16/2007 12:49:37]

14-4 Implementing Cisco Storage Networking Solutions (ICSNS) v3.2 Copyright © 2008, Skyline ATS, Inc.
Step 3 Display the value of the boot variables in the running config.
# show boot
kickstart variable = bootflash:/9100-kickstart-3.2.3
system variable = bootflash:/9100-system-3.2.3
Step 4 Display the contents of the bootflash file system (note that you must include a colon character after the keyword bootflash).
# dir bootflash:
14954496 Feb 12 21:17:33 2008 9100-kickstart-3.2.3
67605711 Feb 12 21:16:57 2008 9100-system-3.2.3
Usage for bootflash://sup-local
96677888 bytes used
87881728 bytes free
184559616 bytes total
Note: Pay particular attention to the free space. You must have sufficient space for the image downloads. As you can see, the kickstart and system images can consume over 70 MBytes.
Warning If you are upgrading an MDS 9500 series director, be sure to verify that there is sufficient free space in bootflash on the backup supervisor module. You can do this with the following command: dir bootflash://sup-n (where n is 1 or 2 depending upon which supervisor is active.
Step 5 Verify that you can reach the TFTP server that holds the software images:
# ping 192.168.0.198
PING 192.168.0.198 (192.168.0.198): 56 data bytes
64 bytes from 192.168.0.198: icmp_seq=1 ttl=63 time=2.4 ms
64 bytes from 192.168.0.198: icmp_seq=2 ttl=63 time=0.6 ms
64 bytes from 192.168.0.198: icmp_seq=3 ttl=63 time=0.5 ms
64 bytes from 192.168.0.198: icmp_seq=4 ttl=63 time=0.5 ms
Step 6 If ping is not successful, verify the state of your mgmt0 interface and default gateway. If still unsuccessful, contact the instructor for help.
Note: The assumption is that you have previously downloaded the software images to the TFTP server, for example from the Cisco website. In lieu of TFTP, you can also use FTP, SFTP, or SCP. In addition, on an MDS 9500 series director, you can copy images to and from the external compact flash, slot0:.

Copyright © 2008, Skyline ATS, Inc. Lab Guide 14-5
Step 7 Download the new kickstart image from the TFTP server to bootflash:
# copy tftp://192.168.0.198/9100-kickstart-3.2.2c bootflash:9100-kickstart-3.2.2c
Trying to connect to tftp server......
/
TFTP get operation was successful
Step 8 Copy the new system image from the FTP server to bootflash. This time, use the copy command interactively as follows:
# copy ftp: bootflash:
Enter the source filename: 9100-system-3.2.2c
Enter hostname for the ftp server: 192.168.0.198
Enter username: student
Password: mdslab
Step 9 Display the contents of the bootflash file system:
# dir bootflash:
14913536 Feb 14 21:17:33 2008 9100-kickstart-3.2.2c
14954496 Feb 12 20:02:24 2008 9100-kickstart-3.2.3
67552289 Feb 14 21:16:57 2008 9100-system-3.2.2c
67605711 Feb 12 20:04:00 2008 9100-system-3.2.3
Usage for bootflash://sup-local
171897856 bytes used
14187520 bytes free
186085376 bytes total
Step 10 Verify the software version for the new kickstart image file:
# show version image bootflash:9100-kickstart-3.2.2c
image name: m9100-s1ek9-kickstart-mz.3.2.2c.bin
loader: version 1.2(2)
kickstart: version 3.2(2c)
compiled: 11/16/2007 12:00:00 [11/17/2007 01:12:46]
Note: The image name shown in the command output is the actual image name used by Cisco.

14-6 Implementing Cisco Storage Networking Solutions (ICSNS) v3.2 Copyright © 2008, Skyline ATS, Inc.
Step 11 Repeat the above step for the new system image file.
# show version image bootflash:9100-system-3.2.2c
image name: m9100-s1ek9-mz.3.2.2c.bin
bios: version v1.1.0(10/24/03)
system: version 3.2(2c)
compiled: 11/16/2007 12:00:00 [11/17/2008 01:37:19]
Note: Loader code is embedded in the kickstart image and the BIOS code is embedded in the system image. If new versions of the loader and BIOS are needed during a software upgrade process, they will be extracted from these images.

Copyright © 2008, Skyline ATS, Inc. Lab Guide 14-7
Task 2: Downgrading Software Images In this task, you will perform a software downgrade using the install all command. You will be moving from 3.2.3 image to the earlier 3.2.2c image.
Exercise Procedure Complete these steps:
Step 1 Verify that there are no incompatibilities with the earlier 3.2.2c image
# show incompatibility system bootflash:9100-system-3.2.2c No incompatible configurations
Step 2 Access the switch console (not Telnet or SSH) and initiate the software upgrade:
# install all kickstart bootflash:9100-kickstart-3.2.2c system bootflash:9100-system-3.2.2c
Note: The above command can also be run from a Telnet or SSH session; however, the session will be lost during a switch reboot or during a director supervisor failover.
Verifying image bootflash:/9100-kickstart-3.2.2c for boot variable “kickstart”
[####################] 100% -- SUCCESS
Verifying image bootflash:/9100-system-3.2.2c for boot variable “system”
[####################] 100% -- SUCCESS
[… deleted rest of output to save space …]
Step 3 Observe the command output. Pay particular attention to the Impact information. Enter y to proceed with the upgrade.
Compatibility check is done:
Module bootable Impact Install-type Reason
------ -------- -------------- ------------ ------
1 yes disruptive reset Reset due to single supervisor
Images will be upgraded according to following table:
Module Image Running-Version New-Version Upg-Required
------ ---------- -------------------- -------------------- ------------
1 system 3.2(3) 3.2(2c) yes
1 kickstart 3.2(3) 3.2(2c) yes
1 bios v1.1.0(10/24/03) v1.1.0(10/24/03) no
1 loader 1.2(2) 1.2(2) no
Do you want to continue with the installation (y/n)? [n] y
Note: MDS 9500 series directors support a “hitless” upgrade, meaning software upgrades will normally occur non-disruptively for the supervisor modules and FC line cards, however upgrades to some services modules, such as the CSM, will be disruptive.

14-8 Implementing Cisco Storage Networking Solutions (ICSNS) v3.2 Copyright © 2008, Skyline ATS, Inc.
Step 4 Continue to observe the console as the boot variables are updated, the configuration is saved to NVRAM and the switch resets to load the new image.
Note: On an MDS 9500 series director, the standby supervisor will first reload with the new image, and then the switch will perform a hitless failover from the active to the standby supervisor. At that point, the supervisor that was previously active will reload with the new image and come up as the standby.
Step 5 When the login prompt appears, login to the switch.
Step 6 Verify the kickstart and system software images have been updated:
# show version
Software
BIOS: version 1.1.0
loader: version 1.2(2)
kickstart: version 3.2(2c)
system: version 3.2(2c)
Step 7 Verify that the boot variables have been updated:
# show boot
kickstart variable = bootflash:/9100-kickstart-3.2.2c
system variable = bootflash:/9100-system-3.2.2c

Copyright © 2008, Skyline ATS, Inc. Lab Guide 14-9
Task 3: Upgrading Software Images
In this task, you will perform a software upgrade using the install all command. You will be moving from 3.2.2c image to the earlier 3.2.3 image.
Exercise Procedure 1 Complete these steps:
Step 1 Access the switch console (not Telnet or SSH) and initiate the software upgrade:
# install all kickstart bootflash:9100-kickstart-3.2.3 system bootflash:9100-system-3.2.3
Note: The above command can also be run from a Telnet or SSH session; however, the session will be lost during a switch reboot or during a director supervisor failover.
Verifying image bootflash:/9100-kickstart-3.2.3 for boot variable “kickstart”
[####################] 100% -- SUCCESS
Verifying image bootflash:/9100-system-3.2.3 for boot variable “system”
[####################] 100% -- SUCCESS
[… deleted rest of output to save space …]
Step 2 Observe the command output. Pay particular attention to the Impact information. Enter y to proceed with the upgrade.
Compatibility check is done:
Module bootable Impact Install-type Reason
------ -------- -------------- ------------ ------
1 yes disruptive reset Reset due to single supervisor
Images will be upgraded according to following table:
Module Image Running-Version New-Version Upg-Required
------ ---------- -------------------- -------------------- ------------
1 system 3.2(2c) 3.2(3) yes
1 kickstart 3.2(2c) 3.2(3) yes
1 bios v1.1.0(10/24/03) v1.1.0(10/24/03) no
1 loader 1.2(2) 1.2(2) no
Do you want to continue with the installation (y/n)? [n] y
Note: MDS 9500 series directors support a “hitless” upgrade, meaning software upgrades will normally occur non-disruptively for the supervisor modules and FC line cards, however upgrades to some services modules, such as the CSM, will be disruptive.

14-10 Implementing Cisco Storage Networking Solutions (ICSNS) v3.2 Copyright © 2008, Skyline ATS, Inc.
Step 3 Continue to observe the console as the boot variables are updated, the configuration is saved to NVRAM and the switch resets to load the new image.
Note: On an MDS 9500 series director, the standby supervisor will first reload with the new image, and then the switch will perform a hitless failover from the active to the standby supervisor. At that point, the supervisor that was previously active will reload with the new image and come up as the standby.
Step 4 When the login prompt appears, login to the switch.
Step 5 Verify the kickstart and system software images have been updated:
# show version
Software
BIOS: version 1.1.0
loader: version 1.2(2)
kickstart: version 3.2(3)
system: version 3.2(3)
Step 6 Verify that the boot variables have been updated:
# show boot
kickstart variable = bootflash:/9100-kickstart-3.2.3
system variable = bootflash:/9100-system-3.2.3

Copyright © 2008, Skyline ATS, Inc. Lab Guide 14-11
Exercise Procedure 2: Cleaning up Bootflash Complete these steps:
Step 1 Verify the contents of bootflash
# dir bootflash:
14913536 Feb 14 21:17:33 2008 9100-kickstart-3.2.2c
14954496 Feb 12 20:02:24 2008 9100-kickstart-3.2.3
67552289 Feb 14 21:16:57 2008 9100-system-3.2.2c
67605711 Feb 12 20:04:00 2008 9100-system-3.2.3
Step 2 Delete the old kickstart image file to free up space on your bootflash.
# delete bootflash:9100-kickstart-3.2.2c
Step 3 Delete the old system image file to free up space on your bootflash.
# delete bootflash:9100-system-3.2.2c
Step 4 Verify that bootflash only contains the current 3.2.3 image files.
# dir bootflash:
14954496 Feb 12 20:02:24 2008 9100-kickstart-3.2.3
67605711 Feb 12 20:04:00 2008 9100-kickstart-3.2.3

14-12 Implementing Cisco Storage Networking Solutions (ICSNS) v3.2 Copyright © 2008, Skyline ATS, Inc.
Task 4: Troubleshooting Software Image Loads In this task, you will simulate and recover from various troubleshooting scenarios that can occur when loading software images.
Exercise Procedure 1: Restoring a Missing or Corrupted System Image File Complete these steps:
Step 1 Access the system console.
Step 5 To simulate a corrupted or missing system file, delete the active system file:
# delete bootflash:9100-system-3.2.3
Step 6 Reload the switch.
# reload
This command will reboot the system. (y/n)? [n] y
Step 7 Observe the console as the switch resets and loads the kickstart image. Eventually you should see the following switch prompt. This prompt indicates that the kickstart image loaded successfully, but the system image did not.
switch(boot)#
Note: A small subset of switch commands is available in this mode. For example, there is no ping command. Type “?” to see the list of available EXEC mode commands.
Step 8 Verify that the required system image is missing from bootflash.
switch(boot)# dir bootflash:
14954496 Feb 12 01:12:13 2008 9100-kickstart-3.2.3
Step 9 To resolve this problem, you can recover the missing system image from a TFTP server. However, first check the state of the management 0 interface:
switch(boot)# show interface mgmt 0
mgmt0 is down.
Step 10 Enter global config mode. Configure the default gateway and mgmt0 interface (X refers to your pod number, Y refers to 5 for MDS1, or 3 for MDS2):
switch(boot)# config terminal
Enter configuration commands, one per line. End with CNTL/Z.
switch(boot)(config)# interface mgmt 0
switch(boot)(config-if)# ip address 10.0.X.Y 255.255.255.0
switch(boot)(config-if)# no shut
switch(boot)(config-if)# exit
switch(boot)(config)# ip default-gateway 10.0.X.254
switch(boot)(config)# end

Copyright © 2008, Skyline ATS, Inc. Lab Guide 14-13
Step 11 Recover the system image from the FTP server:
switch(boot)# copy ftp://192.168.0.198/9100-system-3.2.3 bootflash:9100-system-3.2.3
Enter username: student
Password: mdslab
Step 12 Verify the download was successful:
switch(boot)# dir bootflash:
14954496 Feb 14 22:55:26 2008 9100-kickstart-3.2.3
67605711 Feb 14 23:13:39 2008 9100-system-3.2.3
Step 13 Load the system image from the kickstart image prompt:
switch(boot)# load bootflash:9100-system-3.2.3
Note: Now that you’ve recovered from a missing system image file, next you’ll see how to recover from a missing kickstart image file.
Exercise Procedure 2: Restoring a Missing or Corrupt Kickstart Image File Complete these steps:
Step 1 Login to the console.
Step 14 To simulate a corrupted or missing kickstart file, delete the active kickstart file:
# delete bootflash:9100-kickstart-3.2.3
Note: Boot variable kickstart is set to bootflash:/9100-kickstart-3.2.3
Step 15 Reload the switch.
# reload
This command will reboot the system. (y/n)? [n] y
Step 16 Observe the console as the switch resets. Notice the switch prompt. This prompt indicates that the boot loader did not locate and load the kickstart image.
loader>
Note: A small subset of commands is available in this mode. Type “?” to see the available commands.

14-14 Implementing Cisco Storage Networking Solutions (ICSNS) v3.2 Copyright © 2008, Skyline ATS, Inc.
Step 17 Verify that the required kickstart image is missing from bootflash.
loader> dir
bootflash:
9100-system-3.2.3
Step 18 To resolve this problem, you can boot the kickstart image from a TFTP server. However, similar to above, you must first configure the mgmt 0 interface IP address (X refers to your pod number; Y refers to 5 for MDS1 or 3 for MDS2):
loader> ip address 10.0.X.Y 255.255.255.0
Found Intel EtherExpressPro100 82559ER at 0xe800, ROM address 0xc000
Probing...[Intel EtherExpressPro100 82559ER]Ethernet addr: 0:0D:BD:84:FD:F5
Address: 10.0.X.5
Netmask: 255.255.255.0
Server: 0.0.0.0
Gateway: 0.0.0.0
Step 19 Configure the default gateway (X refers to your pod number):
loader> ip default-gateway 10.0.X.254
Address: 10.0.X.5
Netmask: 255.255.255.0
Server: 0.0.0.0
Gateway: 10.0.X.254
Step 20 Boot the kickstart image from the TFTP server
loader> boot tftp://192.168.0.198/9100-kickstart-3.2.3
Note: This boots, but does not download, the kickstart image to the switch.
Step 21 Enter global config mode. Configure the default gateway and mgmt0 interface (X refers to your pod number, Y refers to 5 for MDS1, or 3 for MDS2):
switch(boot)# config terminal
Enter configuration commands, one per line. End with CNTL/Z.
switch(boot)(config)# interface mgmt 0
switch(boot)(config-if)# ip address 10.0.X.Y 255.255.255.0
switch(boot)(config-if)# no shut
switch(boot)(config-if)# exit
switch(boot)(config)# ip default-gateway 10.0.X.254
switch(boot)(config-if)# end
switch(boot)#

Copyright © 2008, Skyline ATS, Inc. Lab Guide 14-15
Step 22 Recover the kickstart image from the TFTP server:
switch(boot)# copy ftp://192.168.0.198/9100-kickstart-3.2.3 bootflash:9100-kickstart-3.2.3
Enter username: student
Password: mdslab
Step 23 Verify the download was successful:
switch(boot)# dir bootflash:
14954496 Feb 12 20:02:24 2008 9100-kickstart-3.2.3
67605711 Feb 12 20:04:00 2008 9100-system-3.2.3
Step 24 Load the system image from the switch(boot) prompt:
switch(boot)# load bootflash:9100-system-3.2.3
Step 25 Login to the console.
Note: Now you’ve seen how to recover from missing or corrupted system and kickstart files. Note that the above problem of finding yourself at the loader> or switch(boot)# prompts can also occur simply because the boot variables are missing or mistyped in the configuration file.

14-16 Implementing Cisco Storage Networking Solutions (ICSNS) v3.2 Copyright © 2008, Skyline ATS, Inc.
Exercise Procedure 3: Recovering From a Corrupted Bootflash File System A more serious problem can occur if there is a damaged or corrupted bootflash file system, in which case you will not even be able to get to the loader> prompt. In the following steps you will begin the initial steps needed to perform such a recovery; however you will not complete the process.
Complete these steps:
Step 1 Reload the switch.
# reload
This command will reboot the system. (y/n)?
Step 1 Pay close attention to the console as the system reboots. When you see the following message, immediately press Ctrl-C:
00000589K Low Memory Passed
00000000K Ext Memory Passed
Hit ^C if you want to run SETUP.
Step 2 This should take you to the System BIOS Setup screen.
Note: BIOS stands for Basic Input Output System. CMOS stands for Complementary Metal Oxide Semiconductor.

Copyright © 2008, Skyline ATS, Inc. Lab Guide 14-17
Step 3 Press <Enter> to go the Basic CMOS Configuration screen.
Note: At this point, you could use the <tab> key to move the “>” cursor to various fields and enter information similar to that shown above to configure the switch to boot the kickstart image from a TFTP server. The steps for completing the process are similar to the previous procedures. These step, including re-formatting the bootflash file system, are covered in detail in the MDS Configuration Guide.
Step 4 Press <Esc> to exit the Basic CMOS Configuration screen.
Step 5 Press <Esc> to exit the System BIOS Setup screen.
Step 6 Press “y” when prompted to exit without saving changes.
Exit Without Saving Changes? (Y/N):
That completes this lab exercise.

14-18 Implementing Cisco Storage Networking Solutions (ICSNS) v3.2 Copyright © 2008, Skyline ATS, Inc.

Lab Exercise 15: Challenge Lab In this lab you will use what you have learned in previous labs to build a SAN from the ground up. You are encouraged to use Fabric Manager, Device Manager and the CLI to perform the configuration procedures.
Visual Objective Figure 1 illustrates the topology that should be working when you have completed this lab.
Figure 1. Final Topology
The above topology is nearly identical to the one that you have been building up to throughout the course. The primary difference is that the VSANs are numbered 100 and 200 rather than X1 and X2 (where X is your pod number). Also note that the VSAN port assignments force traffic to cross switch ISLs.

15-2 Implementing Cisco Storage Networking Solutions (ICSNS) v3.2 Copyright © 2008, Skyline ATS, Inc.
Required Resources These are the resources and equipment required to complete this exercise:
2 MDS 9000 family Fibre Channel switches
2 Windows 2000 hosts running Fabric Manager and Device Manager
2 Windows 2000 servers with dual attached FC HBAs
A FC-AL JBOD disk device with at least four disks
Exercise Objective The overall goal of this exercise is to practice the skills you’ve learned throughout the course to put the fabric back in a working state.
Unlike previous labs, in this exercise, you be given very little direction.
After completing this exercise, you will be able to:
Configure Port Channels
Configure Zoning
Configure Load Balancing
Configure Traffic Engineering
Configure Port Mode Security
Configure Port Security
Configure static domain-ids

Copyright © 2008, Skyline ATS, Inc. Lab Guide 15-3
Job Aids The following are some CLI commands that may be helpful in performing this lab.
CLI Command Description
show interface brief Displays a summary of all ports.
show interface fcx/y Displays a detailed output of the status of the specified port.
config t int fcx/y no shut
Administratively brings up the MDS switch port.
show flogi database vsan x Shows what nodes have logged into your switch.
show fcns database vsan x Displays the FC Name Server database for the specified VSAN.
show port-security database
Displays the port-security database.
show interface port-channel x
Displays detailed information about a specific port-channel.
show zoneset vsan x Displays the local zoning database.
show zoneset active vsan x Displays the local zoning database.
fcping pwwn xx:xx:xx:xx:xx:xx:xx:xx vsan x
FC ping a pwwn
fctrace pwwn xx:xx:xx:xx:xx:xx:xx:xx vsan x
FC trace to a pwwn in the specified vsan
config terminal zoneset activate name name vsan x
Activate a zoneset
show user-account name Display the roles assigned to a user
show role name name Displays the rules assigned to a role

15-4 Implementing Cisco Storage Networking Solutions (ICSNS) v3.2 Copyright © 2008, Skyline ATS, Inc.
Task 1: Troubleshooting MDS 9000 Fabric Problems In this task you will erase your switch configuration, reload the switch, and then download a configuration file that will introduce one or more problems. You will then troubleshoot the fabric problems. There is more than problem. You can troubleshoot them in any order.
Problem Statement Your fabric was working fine. Then last night, one of the junior technical support staff got his hands on the administrative password, and now the hosts cannot see their storage. You have been assigned the task of resolving the problem.
Exercise Procedure 1: Loading the Configuration Complete these steps:
Step 1 Stop all Fabric Manager and Device Manager sessions you may have running.
Step 2 Completely uninstall the Fabric Manager (see lab 2 if you are unsure how to achieve this.)
Step 3 Login to your switch console (not Telnet or SSH) with the username admin and the password 1234qwer..
Step 4 Erase your current startup configuration:
# write erase
Warning: This command will erase the startup-configuration.
Do you wish to proceed anyway? (y/n) [n] y
Step 5 Reload your switch:
# reload
This command will reboot the system. (y/n)? [n] y
Step 6 When the switch reloads, you will be asked if you want to perform the initial setup. Answer “yes” and perform a basic switch configuraiton.
Would you like to enter the basic configuration dialog (yes/no): yes
Step 7 Login with the username admin and the password 1234qwer.

Copyright © 2008, Skyline ATS, Inc. Lab Guide 15-5
Step 8 Install the Fabric Manager on your W2K system.
Step 9 Configure your switch to meet the following design requirements:
• Create VSANs 100, 200
• Configure Flow-based load balancing (Src-Dst) on VSAN 200
• Set unique static domain IDs
• Configure Exchange-based load balancing Src-Dst-OxID on VSAN 100
• PortChannel Membership: create two single link portchannels on FC1/1 and FC1/2
• Traffic Engineering: Ensure that VSAN 100 traffic favors ISL1 (fc1/1-fc1/1)
• Traffic Engineering: Ensure that VSAN 200 traffic favors ISL2 (fc1/2-fc1/2)
• Zone Configuration: configure the following zonesets and zones: ZoneSet_Eng_100 ZoneS1D1 Server1 Disk1 ZoneS1D2 Server1 Disk2 ZoneSet_Sales_200 ZoneS2D3 Server2 Disk3 ZoneS2D4 Server2 Disk4 Make sure all devices are properly logged into the fabric Use device aliases
• Port Mode Security: Set port mode security on all active ports

15-6 Implementing Cisco Storage Networking Solutions (ICSNS) v3.2 Copyright © 2008, Skyline ATS, Inc.
That concludes this lab exercise.