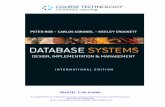Lab Jack Guide
-
Upload
hsynatm123 -
Category
Documents
-
view
237 -
download
6
Transcript of Lab Jack Guide

DAQFactory - LabJack ApplicationGuide
AzeoTech DAQFactory® ®
U3 / U6 / UE9x
3/19/2009

DAQFactory for Windows, Version 5.75, Thursday, March 19, 2009:
Copyright © 2001-2009 AzeoTech, Inc. All rights reserved worldwide.
Information in this document is subject to change without notice.
AzeoTech is a registered trademark of AzeoTech, Inc. DAQFactory is a registeredtrademark of AzeoTech, Inc. Other brand and product names are trademarks oftheir respective holders.
This manual: Copyright © 2009 AzeoTech, Inc. All rights reserved worldwide.
No portion of this manual may be copied, modified, translated, or reduced intomachine-readable form without the prior written consent of AzeoTech, Inc.
DAQFactory - LabJack Application Guide

3Contents
3
© 2009 AzeoTech®, Inc.
Table of Contents
1 Introduction 7
................................................................................................................................... 71.1 Welcome
................................................................................................................................... 71.2 How to use this guide
................................................................................................................................... 71.3 DAQFactory Versions
................................................................................................................................... 81.4 Acknowledgments
................................................................................................................................... 91.5 End User License Agreement
2 Installing and Starting 14
................................................................................................................................... 142.1 Installation
................................................................................................................................... 142.2 Setup device
................................................................................................................................... 152.3 Starting DAQFactory
................................................................................................................................... 162.4 Ethernet setup
3 Basic I/O, read/write analog/digital 19
................................................................................................................................... 193.1 Reading inputs
................................................................................................................................... 203.2 Differential analog inputs
................................................................................................................................... 203.3 Channel Pinouts
................................................................................................................................... 213.4 Setting outputs
4 Display the data 24
................................................................................................................................... 244.1 Manipulating screen components
................................................................................................................................... 244.2 Variable value components for numeric display
................................................................................................................................... 254.3 Conversions vs direct expressions
................................................................................................................................... 264.4 Descriptive text components for textual display
................................................................................................................................... 274.5 Graphing
................................................................................................................................... 294.6 Outputting with variable value component
................................................................................................................................... 304.7 Toggling a digital output using a button
5 Logging 32
................................................................................................................................... 325.1 Logging to ASCII files
................................................................................................................................... 335.2 Batch logging
................................................................................................................................... 365.3 Doing daily logs
................................................................................................................................... 365.4 Conditional logging and the export set
................................................................................................................................... 385.5 Loading logged data into Excel
6 Intro to scripting 40

DAQFactory - LabJack Application Guide4
© 2009 AzeoTech®, Inc.
................................................................................................................................... 406.1 Creating sequences
................................................................................................................................... 416.2 Scripting basics
.......................................................................................................................................................... 416.2.1 Assignment
.......................................................................................................................................................... 426.2.2 Variables
.......................................................................................................................................................... 426.2.3 Calling functions
.......................................................................................................................................................... 436.2.4 Conditional statements
.......................................................................................................................................................... 446.2.5 Loops and Delay
7 Some Common Tasks 46
................................................................................................................................... 467.1 Doing things based on an input
................................................................................................................................... 467.2 Sending email out of DAQFactory
................................................................................................................................... 487.3 Uploading data using FTP
................................................................................................................................... 487.4 Performing a ramped output
................................................................................................................................... 497.5 Real-time web access with DAQConnect
8 Calling the LabJackUD 51
................................................................................................................................... 518.1 Using() and include() for LabJack
................................................................................................................................... 528.2 Doing configuration steps
................................................................................................................................... 538.3 Error handling with OnAlert
................................................................................................................................... 548.4 Handling Disconnect / Reconnect
................................................................................................................................... 558.5 Error handling in script
9 Analog and Digital I/O 58
................................................................................................................................... 589.1 Low speed acquisition < 100hz
.......................................................................................................................................................... 589.1.1 Introduction
.......................................................................................................................................................... 589.1.2 The easy way - with channels
.......................................................................................................................................................... 589.1.3 Basic scripting using eGet
.......................................................................................................................................................... 599.1.4 More advanced using Add / Go / Get
.......................................................................................................................................................... 609.1.5 Controlling outputs
................................................................................................................................... 619.2 High speed acquisition - streaming
.......................................................................................................................................................... 619.2.1 Introduction
.......................................................................................................................................................... 619.2.2 Basic streaming
.......................................................................................................................................................... 629.2.3 Streaming other inputs
.......................................................................................................................................................... 639.2.4 Triggered
.......................................................................................................................................................... 659.2.5 Error handling for streaming
................................................................................................................................... 659.3 Thermocouples
.......................................................................................................................................................... 669.3.1 Unamplified Thermocouple Readings
.......................................................................................................................................................... 679.3.2 Amplified Thermocouple Readings
10 Counters and Timers 70
................................................................................................................................... 7010.1 Configuring
................................................................................................................................... 7010.2 Reading values for counters and input timers
................................................................................................................................... 7010.3 Basic Counter and Timer setup
................................................................................................................................... 7210.4 Resetting Counters
................................................................................................................................... 7310.5 Setting up specific timer modes

5Contents
5
© 2009 AzeoTech®, Inc.
.......................................................................................................................................................... 7310.5.1 PWM out
.......................................................................................................................................................... 7310.5.2 Period in
.......................................................................................................................................................... 7410.5.3 Duty cycle in
.......................................................................................................................................................... 7510.5.4 Firmware counter in
.......................................................................................................................................................... 7510.5.5 Firmware counter in w/ Debounce
.......................................................................................................................................................... 7610.5.6 Frequency out
.......................................................................................................................................................... 7610.5.7 Quadrature
.......................................................................................................................................................... 7710.5.8 Timer stop
.......................................................................................................................................................... 7810.5.9 System timer in
11 Advanced 80
................................................................................................................................... 8011.1 Opening a LabJack manually
................................................................................................................................... 8011.2 Raw In/Out and other functions that require array pointers
................................................................................................................................... 8111.3 SPI communications
................................................................................................................................... 8211.4 Utilizing multicore processors
................................................................................................................................... 8211.5 Unsupported functions

1 Introduction
I

1 Introduction 7
© 2009 AzeoTech®, Inc.
1 Introduction
1.1 Welcome
Congratulations on the purchase of your new LabJack. Included on your installation CD is a fully licensed copy ofDAQFactory-Express and a 25-day trial of DAQFactory-Pro which will help you make the most of your new device.
With DAQFactory-Express you can take data and control outputs, log data to files easily read by other programs likeExcel, create your own screens for displaying your data using any combination of 10 screen components includingbuttons, graphs, images and more.
For more advanced applications, consider one of the other versions of DAQFactory which, depending on the version,include 42 screen components, networking, PID, alarming, a 3800 image library, unlimited channels, unlimitedpages, unlimited scripting and much more. All your DAQFactory-Express applications will work in the other versionsof DAQFactory.
This document will start you on your way using your new device with DAQFactory-Express and will also work in allthe other versions of DAQFactory. Feel free to use DAQFactory-Express to its full capabilities. If you need a morepowerful version such as demonstrated by the trial version, please visit www.azeotech.com or your LabJack resellerto purchase a license.
For updates to DAQFactory Express, sample documents and other DAQFactory Express specific information, pleasevisit www.daqexpress.com.
This document is not for the LabJack U12, which uses a different driver. Please see the DAQFactory help file forinformation on using the U12 with DAQFactory.
1.2 How to use this guide
This document explains how to do the most common things with DAQFactory and your LabJack device. Because it islikely that you will actually want to do the things described in the first eight chapters, we strongly recommend youactually go through the first eight chapters. After that, you will probably want to jump to the appropriate section inthe later part of the manual that describes how to perform more specific tasks with your LabJack device.
Most of the sections include a sample document that you can load directly into DAQFactory. These applications areincluded in the LJGuideSamples directory of your DAQFactory installation. The exact file name is specified on each page.
1.3 DAQFactory Versions
PRO STANDARD BASE LITE EXPRESS
Acquisition and logging Yes Yes Yes Yes Yes
Custom Screens Yes Yes Yes Yes 2 max
Graphing / Trending Yes Yes Yes Yes Yes
Data Analysis Yes Yes Yes Yes Yes
40 Screen Components Yes Yes Yes Yes Only 10
Sequences and Automation Yes Yes Yes Yes Yes
Email Out / FTP Upload Yes Yes Yes Yes Yes
PID Loops Yes Yes Yes
ODBC Database Logging Yes Yes
3,800 Image Library Yes Yes

DAQFactory - LabJack Application Guide8
© 2009 AzeoTech®, Inc.
PRO STANDARD BASE LITE EXPRESS
Networking and Web Server Yes Yes
Advanced Data Analysis Yes Yes
Alarming Yes
Auto-Dialer Yes
Maximum Channels / Tags Unlimited Unlimited 64 32 16
1.4 Acknowledgments
We would like to thank the following companies for their excellent components and tools whichare in use by DAQFactory or were used to help create DAQFactory.
Dundas Software: For their Ultimate Grid MFC, Ultimate Toolbox, Ultimate Edit, and M++math libraries.BCGSoft Ltd.: For their BCGControl application framework.Gigasoft, Inc.: For their ProEssentials graphing component.OptiCode - Dr. Martin Sander Software Development: For their curve fitting routine in theOptiVec math library.Software Toolbox, Inc: For their OPCData component and Symbol Factory image library.PJ Naughter: For his tray, single instance and web server components.Concept Software, Inc: For their Protection Plus copy protection.eHelp Corporation: For their RoboHelp help authoring environment and toolsRed Hat, Inc.: For their foreign function interface code.Neil Hodgson: For the scintilla code editor
Here are the copyright notices for some of the above products:
This software contains material that is © 1994-2000 DUNDAS SOFTWARE LTD., all rightsreserved.Copyright © BCGSoft Ltd. 1998-2001. All rights reservedCopyright (C) 2001 Gigasoft, Inc. All rights reservedCopyright © 1998-2001 OptiCode - Dr. Martin Sander Software DevelopmentCopyright Software Toolbox, Inc., 1996-2000, All Rights Reserved WorldwideCopyright (c) 1996 - 2001 by PJ NaughterCopyright © 1997-2000 Concept Software, Inc.Copyright (c) 1996-2003 Red Hat, Inc.Copyright 1998-2003 by Neil Hodgson <[email protected]> All Rights Reserved
And do not forget that DAQFactory, which includes DAQFactory® and associated files (includingthis one) are Copyright © 2001-2007 AzeoTech®, Inc. All rights reserved worldwide.AzeoTech® and DAQFactory® are registered trademarks of AzeoTech, Inc.
The following notice is required for the Red Hat foreign function interface license:libffi 2.00-beta - Copyright (c) 1996-2003 Red Hat, Inc.Permission is hereby granted, free of charge, to any person obtaining a copy of this software and associated documentation files (the"Software''), to deal in the Software without restriction, including without limitation the rights to use, copy, modify, merge, publish,distribute, sublicense, and/or sell copies of the Software, and to permit persons to whom the Software is furnished to do so, subject tothe following conditions:The above copyright notice and this permission notice shall be included in all copies or substantial portions of the Software.THE SOFTWARE IS PROVIDED ``AS IS'', WITHOUT WARRANTY OF ANY KIND, EXPRESS OR IMPLIED, INCLUDING BUT NOT LIMITED TOTHE WARRANTIES OF MERCHANTABILITY, FITNESS FOR A PARTICULAR PURPOSE AND NONINFRINGEMENT. IN NO EVENT SHALLCYGNUS SOLUTIONS BE LIABLE FOR ANY CLAIM, DAMAGES OR OTHER LIABILITY, WHETHER IN AN ACTION OF CONTRACT, TORT OROTHERWISE, ARISING FROM, OUT OF OR IN CONNECTION WITH THE SOFTWARE OR THE USE OR OTHER DEALINGS IN THESOFTWARE.The following notice is required for the Scintilla editor:Permission to use, copy, modify, and distribute this software and its documentation for any purpose and without fee is hereby granted,provided that the above copyright notice appear in all copies and that both that copyright notice and this permission notice appear insupporting documentation.NEIL HODGSON DISCLAIMS ALL WARRANTIES WITH REGARD TO THIS SOFTWARE, INCLUDING ALL IMPLIED WARRANTIES OFMERCHANTABILITY AND FITNESS, IN NO EVENT SHALL NEIL HODGSON BE LIABLE FOR ANY SPECIAL, INDIRECT OR CONSEQUENTIALDAMAGES OR ANY DAMAGES WHATSOEVER RESULTING FROM LOSS OF USE, DATA OR PROFITS, WHETHER IN AN ACTION OFCONTRACT, NEGLIGENCE OR OTHER TORTIOUS ACTION, ARISING OUT OF OR IN CONNECTION WITH THE USE OR PERFORMANCE OF

1 Introduction 9
© 2009 AzeoTech®, Inc.
THIS SOFTWARE.
1.5 End User License Agreement
AzeoTech, Inc., ("AzeoTech") licenses the accompanying software to you (referred to herein as "you"or the "end user") only upon the condition that you accept all of the terms contained within thisAgreement relevant to the software. Please read the terms carefully before continuing theinstallation, as pressing the "Yes" button will indicate your assent to them. If you do not agreeto these terms, please press the "No" button to exit the install, and return the full product withproof of purchase to AzeoTech within thirty (30) days of purchase.
I. LICENSE TERMS APPLICABLE TO ALL SOFTWARE
The following terms and conditions are applicable to any and all AzeoTech software products. Thesoftware which accompanies this Agreement is the property of AzeoTech and/or its licensors and isprotected by U.S. Copyright law and state and federal trademark law, in addition to otherintellectual property laws and treaties. This software is licensed to you, not sold. WhileAzeoTech continues to own the software, upon your acceptance of this Agreement you will have thefollowing specifically defined rights and obligations arising from your license:
Once you have purchased a software license from AzeoTech, you may do the following:
(a) Use only one copy of the relevant software on a single computer;
(b) Make one copy of the software for archival purposes, or copy the software onto the hard disk ofyour computer and retain the original for archival purposes;
(c) Use the software on a network, provided that you have a licensed copy of the software for eachcomputer that can access the software over that network;
(d) Upon written notice to AzeoTech and your receipt of AzeoTech’s written approval, transfer thesoftware on a permanent basis to another person or entity, provided that you retain no copies ofthe software, and that the transferee agrees to the terms of this Agreement.
(e) If you are an entity, you may designate one individual within your organization to have theright to use the software in the manner provided herein. The software is "in use" on a computerwhen it is loaded into temporary memory (RAM) or installed into permanent memory (hard disk,CD-ROM, or other storage device) of that computer.
The following are strictly prohibited by this Agreement:
(a) Copying the documentation which accompanies this software;
(b) The distribution of this software or copies of this software to third parties, except asprovided in Section II(A) herein regarding the distribution of copies of Evaluation Software forevaluation purposes;
(c) Sublicensing, renting or leasing any portion of this software;
(d) Reverse engineering, decompiling, disassembling, modifying, or translating the software,attempting to discover the source code of the software, or creating derivative works of thesoftware; and
(e) Using a previous version or copy of the software after you have received a disk replacement setor an upgraded version as a replacement of the prior version. Upon upgrading the software, allcopies of the prior version must be immediately destroyed.
II. LICENSING TERMS RELEVANT TO SPECIFIC SOFTWARE PRODUCTS
A. DAQFactory and DAQFactory Runtime. The following provisions apply only to the use and licenseof all versions of DAQFactory and DAQFactory Runtime, but shall not apply to the use and license ofDAQFactory Runtime in conjunction with DAQFactory-Developer, as provided in Section II(B) below, orto the use and license of DAQFactory Express, as provided in Section II(C) below.
1. AzeoTech provides a temporary version ("Evaluation Software") of DAQFactory and DAQFactoryRuntime to all potential end users for a twenty-five (25) day evaluation period. At the end of theevaluation period, the Evaluation Software automatically shuts down and ceases to work unless theend user purchases a license from AzeoTech for the full versions of the products. Upon payment,AzeoTech provides the end user with a code that allows full use of the software. If at the end ofthe evaluation period, you have not purchased a license to use the full version of DAQFactory orDAQFactory Runtime from AzeoTech, any continued or additional use is in violation of this Agreementand of U.S. Copyright laws.

DAQFactory - LabJack Application Guide10
© 2009 AzeoTech®, Inc.
2. You may distribute the Evaluation Software to third parties for evaluation purposes only. Suchcopies shall be subject to the relevant terms and conditions of this Agreement in the same manneras if distributed directly by AzeoTech.
B. DAQFactory-Developer. The following provisions apply only to the use and license ofDAQFactory-Developer and the use and license of DAQFactory Runtime in conjunction withDAQFactory-Developer and all documents and applications created with DAQFactory-Developer. 1. If you have purchased a license for DAQFactory-Developer, AzeoTech grants you permission todistribute your created documents and applications, together with DAQFactory Runtime, to thirdparties without a licensing fee. In exchange, you agree to be bound by all of the relevant termsand conditions set forth in this Agreement.
2. All third party users and recipients of documents or applications created withDAQFactory-Developer are bound by all of the terms and conditions of this agreement, and arestrictly prohibited from distributing DAQFactory Runtime absent their own purchase of a license forDAQFactory-Developer. In addition, third party users and recipients are strictly prohibited fromusing DAQFactory Runtime to run applications other than those created with DAQFactory-Developer,except upon their purchase of a license for DAQFactory Runtime from AzeoTech.
3. Neither you nor third party users or recipients are permitted to create generic dataacquisition applications using DAQFactory-Developer that would directly compete with DAQFactory orany other AzeoTech software product. This includes, but is not limited to, generic strip chartrecorders, data loggers and PID loop controllers.
C. DAQFactory Express. The following provisions apply to the use and license of DAQFactoryExpress, a separate software product available from AzeoTech and often provided to you inassociation with hardware from a hardware manufacturer. Using DAQFactory Evaluation Software andselecting the Express option during start up is considered DAQFactory and subject to the provisionsin Section II(A) above.1. If you have received DAQFactory Express in conjunction with hardware from a hardwaremanufacturer, your license for DAQFactory Express is provided to you free of charge, by AzeoTech,through the hardware manufacturer. This license is strictly limited to your use of DAQFactoryExpress in conjunction with the accompanying hardware, and this program may not be used on anycomputer or device which does not contain the accompanying hardware. Despite the fact that youhave not paid a licensing fee for this product, it is licensed software, subject to the relevantprovisions of this Agreement. If you are a hardware manufacturer, you must enter into a separateagreement with AzeoTech to distribute DAQFactory Express licenses. DAQFactory Express cannot bedistributed for free by simply including it with hardware.
2. DAQFactory Express is not "Evaluation Software" as defined in Section II(A) above, andaccordingly, there is no 25 day time limit on its use and license. You are not permitted todistribute DAQFactory Express in any form to third parties, or upload this program onto theinternet or a network which may be accessed by unlicensed third parties.
III. DESCRIPTION OF OTHER RIGHTS AND LIMITATIONS
A. Support Services. AzeoTech may provide you with support services related to the software. Useof support services is governed by the AzeoTech policies and programs described in on-linedocumentation and other materials provided by AzeoTech. Any supplemental software code provided toyou as part of the support services shall be considered part of the software and shall be subjectto the relevant terms and conditions of this agreement. With respect to technical informationprovided to AzeoTech as a part of the support services, AzeoTech may use such information for itsbusiness purposes, including for product support and development. B. Termination. Without prejudice to any other rights, AzeoTech may terminate this Agreement, inwriting, upon your failure to comply with any of the terms and conditions of this Agreement, withsuch termination being effective upon your receipt of such notice. In such event, you shallimmediately destroy all copies of the software and all of its component parts.
C. DISCLAIMER OF WARRANTIES. AZEOTECH EXPRESSLY DISCLAIMS ANY WARRANTY FOR THE SOFTWARE. THESOFTWARE AND ANY RELATED DOCUMENTATION IS PROVIDED "AS IS" WITHOUT WARRANTY OR CONDITION OF ANYKIND, EITHER EXPRESS OR IMPLIED, INCLUDING, WITHOUT LIMITATION, THE IMPLIED WARRANTIES ANDCONDITIONS OF MERCHANTABILITY, FITNESS FOR A PARTICULAR PURPOSE, AND NONINFRINGEMENT. THE ENTIRERISK ARISING OUT OF USE OR PERFORMANCE OF THE SOFTWARE REMAINS WITH YOU.
AZEOTECH DOES NOT WARRANT THAT THE SOFTWARE WILL MEET YOUR REQUIREMENTS OR THAT OPERATION OF THESOFTWARE WILL BE UNINTERRUPTED OR ERROR FREE. AZEOTECH HAS TAKEN PRECAUTIONS TO GUARD AGAINSTCOMPUTER VIRUSES, BUT DOES NOT WARRANT THAT THE SOFTWARE PROVIDED WILL BE WITHOUT ANY COMPUTERVIRUSES. YOU ASSUME ALL RESPONSIBILITY FOR ACHIEVING YOUR INTENDED RESULTS, TAKING PROPERPRECAUTIONS TO GUARD AGAINST COMPUTER VIRUSES, AND FOR THE USE AND RESULTS OBTAINED FROM THESOFTWARE.
D. No Liability for Damages. In no event shall AzeoTech or its suppliers be liable for any

1 Introduction 11
© 2009 AzeoTech®, Inc.
damages whatsoever, including, without limitation, any special, consequential, indirect or similardamages, including damages for loss of business profits, lost data arising out of the use orinability to use the software, business interruption, loss of business information, or any otherpecuniary loss, arising from or out of the use of or inability to use the AzeoTech software, evenif AzeoTech has been advised of the possibility of such damage. In any case, AzeoTech’s entireliability under any provision of this Agreement shall be limited to the amount actually paid by youfor the software. The disclaimers and limitations set forth herein will apply regardless ofwhether you accept the software. Because some states/jurisdictions do not allow the exclusion orlimitation of liability for consequential or incidental damages, the above limitation may not applyto you.
E. WARNING. AZEOTECH’S SOFTWARE IS NOT DESIGNED FOR COMPONENTS OR TESTING FOR A LEVEL OFRELIABILITY SUITABLE FOR USE IN OR IN CONNECTION WITH ANY APPLICATION WHERE MALFUNCTION OF HARDWAREOR SOFTWARE COULD RESULT IN INJURY OR DEATH, OR AS CRITICAL COMPONENTS IN ANY LIFE SUPPORT SYSTEMSWHOSE FAILURE TO PERFORM CAN REASONABLY BE EXPECTED TO CAUSE SIGNIFICANT INJURY OR DEATH. THESOFTWARE MUST NEVER BE USED FOR ANY PURPOSE THAT, IF THE SOFTWARE FAILED, COULD CAUSE INJURY ORDEATH TO ANY PERSON.
IN ANY APPLICATION, INCLUDING THE ABOVE, RELIABILITY OF OPERATION OF THE SOFTWARE CAN BE IMPAIREDBY ADVERSE FACTORS, INCLUDING BUT NOT LIMITED TO THE FLUCTUATIONS IN ELECTRICAL POWER SUPPLY,COMPUTER HARDWARE MALFUNCTIONS, COMPUTER VIRUSES, COMPUTER OPERATING SYSTEM SOFTWARE FITNESS,FITNESS OF COMPILER AND DEVELOPMENT SOFTWARE USED TO DEVELOP AN APPLICATION, INSTALLATION ERRORS,SOFTWARE AND HARDWARE COMPATIBILITY PROBLEMS, MALFUNCTIONS OR FAILURES OF ELECTRONIC MONITORING ORCONTROL DEVICES, TRANSIENT FAILURES OF ELECTRONIC SYSTEMS (HARDWARE AND/OR SOFTWARE), UNANTICIPATEDUSES OR MISUSES, OR ERRORS ON THE PART OF THE USER OF APPLICATIONS DESIGNER (THE ADVERSE FACTORSSUCH AS THE FOREGOING EXAMPLES ARE HEREAFTER TERMED "SYSTEM FAILURE"). ANY APPLICATION WHERE ASYSTEM FAILURE WOULD CREATE A RISK OF HARM TO PROPERTY OR PERSONS (INCLUDING THE RISK OF BODILYINJURY OR DEATH) SHOULD NOT BE RELIANT SOLELY UPON ONE FORM OF ELECTRONIC SYSTEM DUE TO THE RISK OFSYSTEM FAILURE. TO AVOID DAMAGE, INJURY OR DEATH, THE USER OR APPLICATION DESIGNER MUST TAKEREASONABLY PRUDENT STEPS TO PROTECT AGAINST SYSTEM FAILURES, INCLUDING BUT NOT LIMITED TO BACK-UPOR SHUT DOWN MECHANISMS. BECAUSE EACH END-USER IS CUSTOMIZED AND DIFFERS FROM AZEOTECH TESTINGPLATFORMS AND BECAUSE A USER OR APPLICATION DESIGNER MAY USE AZEOTECH PRODUCTS IN COMBINATION WITHOTHER PRODUCTS IN A MANNER NOT EVALUATED OR CONTEMPLATED BY AZEOTECH, THE USER OR APPLICATIONDESIGNER IS ULTIMATELY RESPONSIBLE FOR VERIFYING AND VALIDATING THE SUITABILITY OF AZEOTECHPRODUCTS WHENEVER AZEOTECH PRODUCTS ARE INCORPORATED IN A SYSTEM OR APPLICATION, INCLUDING, WITHOUTLIMITATION, THE APPROPRIATE DESIGN, PROCESS AND SAFETY LEVEL OF SUCH SYSTEM OR APPLICATION.
IV. COPYRIGHT
All title and copyrights in and to AzeoTech software, including but not limited to any images,photographs, animations, video, audio, music, text, and "applets" incorporated into the software,any printed materials, and any copies of the software are owned by AzeoTech and its suppliers. Thesoftware is protected by U.S. Copyright laws and international treaty provisions. Therefore, youmust treat the software like any other copyrighted material, subject to the terms of thisagreement.
V. U.S. GOVERNMENT RESTRICTED RIGHTS The software and documentation are provided with restricted rights. The software may constitute"commercial computer software" or "commercial computer software documentation" as those terms areused in 48 CFR 12.212. Unless otherwise agreed, the use, duplication or disclosure of suchsoftware and documentation by U.S. Government agencies is subject to the restrictions set forth in48 CRR 52.227-14 (ALT III), 48 CFR 52.227-19 and the Defense Federal Acquisition RegulationSupplement (DFARS) 252.227.7013, as applicable, and the use, duplication or disclosure by theDepartment of Defense is subject to the restrictions set forth in 48 CFR 252.227-7013(c)(1)(ii)(Oct.1988). The manufacturer is AzeoTech, Inc., 443 Allison Street, Ashland, Oregon 97520.
VI. EXPORT RESTRICTIONS
You agree that you will not export or re-export the software, any part thereof, or any process orservice that is the direct product of the software (the foregoing collectively referred to as the"Restricted Components"), to any country, person, entity, or end user subject to U.S. exportrestrictions. You specifically agree not to export or re-export any of the Restricted Components(i) to any country to which the U.S. has embargoed or restricted the export of goods or services,which currently include, but are not limited to Cuba, Iran, Iraq, Libya, North Korea, Sudan, andSyria, or to any national or any such country, wherever located, who intends to transmit ortransport the products back to such country; (ii) to any end user who you know or have reason toknow will utilize the Restricted Components in the design, development or production of nuclear,chemical or biological weapons; or (iii) to any end user who has been prohibited from participatingin U.S. export transactions by any federal agency of the U.S. Government. You warrant andrepresent that neither the Bureau of Export Administration (BXA) nor any other U.S. Federal agencyhas suspended, revoked or denied your export privileges.
VII. GENERAL PROVISIONS

DAQFactory - LabJack Application Guide12
© 2009 AzeoTech®, Inc.
A. Entire Agreement. This Agreement contains the entire agreement of the parties, and may not beamended or modified except in writing signed by all of the parties. This Agreement supercedes anyprior or contemporaneous understandings or agreements with respect to the subject matter hereof. Nothing in this Agreement shall be construed to limit any rights that AzeoTech may have under tradesecret, U.S. and state trademark, copyright, patent, or other laws.
B. Non-Assignment. The end user may not assign any right or interest in this Agreement withoutthe prior written consent of AzeoTech.
C. Divisibility. In the event that any provision of this Agreement shall be found to be invalid,unenforceable or prohibited by state or Federal law, the Agreement shall be considered divisible asto such part and all remaining provisions shall remain valid, enforceable and binding as thoughsuch part were not included in this Agreement.
D. Attorney Fees. In the event it becomes necessary for either party to file suit or instigatemediation or arbitration to enforce this Agreement or any provisions contained herein, and eitherparty prevails in such action, then such prevailing party shall be entitled to recover, in additionto all other remedies or damages, reasonable attorney’s fees and court costs incurred in themediation, arbitration, at trial, and on appeal in such suit. E. Choice of Law; Venue. This agreement shall be governed by the laws of the State of Oregon. Venue for all proceedings shall be in the Circuit or Federal Court for the State of Oregon, Countyof Jackson.
F. Contact Information. If you have any questions concerning this Agreement, or if you desire tocontact AzeoTech for any reason, please email AzeoTech at [email protected].

2 Installing and Starting
II

DAQFactory - LabJack Application Guide14
© 2009 AzeoTech®, Inc.
2 Installing and Starting
2.1 Installation
The first step to using your LabJack device is to insert the CD that came with your LabJack and install the includedsoftware. The LabJack software must be installed on any machine that uses the LabJack device, and should beinstalled before you plug the device into the USB port. DAQFactory Express and the 25 day trial of DAQFactory Proare separate installers that should be automatically run once the LabJack drivers are installed. DAQFactory installersdo not include the low level LabJack drivers, so you must install the drivers that come from LabJack to use theirdevices. This is required even if you are going to connect over Ethernet to an Ethernet compatible LabJack device,such as the UE9.
Note: If you get a alert message in DAQFactory saying that it is unable to load the LabJackN.dll file then youprobably forgot to install the LabJack drivers from LabJack. Reinstall from your CD, or go to www.labjack.com forthe latest drivers. If you upgrade DAQFactory (by going to www.azeotech.com) or DAQFactory Express (by goingto www.daqexpress.com), you will most likely also need to ensure that you are using the latest LabJack drivers. Youshould therefore go to www.labjack.com and download and install those drivers as well.
2.2 Setup device
Once installed, and if necessary, rebooted, you’ll want to quickly make sure your new device can be found, and setits ID. If you are going to connect over Ethernet, we strongly suggest you perform this step over USB first:
1) Plug in your new device into a USB port.
For maximum capabilities, we recommend plugging into a USB port directly on the computer or to a poweredUSB hub. If you plug into an unpowered USB hub, you may run into sourcing limitations. This can also occur ifyou have multiple devices plugged into the hub, even if it is powered.
2) Go to Start – Programs – LabJack – LJControlPanel.
The complete documentation for this program is installed with the LabJack driver, but there a few more steps toperform before starting DAQFactory.
3) Click on “Find Devices”.
This will search and hopefully find your new device. If your device is not found, you should refer to the LabJackUser’s Guide for more assistance.

2 Installing and Starting 15
© 2009 AzeoTech®, Inc.
4) Once found, click on the device.
This will display current information about the device and an option to run a test panel. You may want to clickon the test panel just to see that you are receiving signals
5) Set the ID: you should set the ID of your device to a non-zero value.
If you are using multiple LabJacks, the ID will need to be unique. Zero is used by DAQFactory to indicate “FirstFound” and so cannot be used as LabJack ID. If you are using Ethernet, the ID is not required, but we stillrecommend using unique non-zero ID’s just in case you plug it in to the USB port.
6) Save your settings and close the application.
2.3 Starting DAQFactory
Now you can start DAQFactory and start taking some data:
From your Start menu, select Programs => DAQFactory Express => DAQFactory Express. A splash window willappear, followed by the application:
The DAQFactory application is setup like most windows applications with a title bar at the top, a menu underneath, atoolbar underneath that and a status bar at the bottom. In addition there are a number of docking windows. Adocking window means a window that can be “docked” or attached to the one side of the main application window. At this point, there are three important docking windows. Along the right is the Workspace. The Workspace is alisting of various elements of DAQFactory you will work with, such as channels, scripts, logging sets and pages. Alsoalong the right, but initially tabbed, is the help window. Click on the Help tab to display the help window.
Along the bottom is the Command / Alert window. Normally it is rolled up, but if you click on the Command / Alerttab, it will appear. To have it stay visible, click on the thumb tack at the top right corner of the window.
The Command / Alert window allows you to manually type in commands. More importantly for the new user, thisarea displays any error messages that DAQFactory or your LabJack device might generate. Unlike most applications,DAQFactory does not popup error message windows. This is because there are many situations where you may geta large number of continuous errors. For example, if you accidentally unplug your device while taking data. Insteadof generating a huge number of windows with repetitive messages that you have to dismiss, DAQFactory puts all themessages into the Command / Alert window. This works well, but can sometimes be confusing, as the errormessage will remain in the Command / Alert window until it gets scrolled off the screen. To ensure that you don’t

DAQFactory - LabJack Application Guide16
© 2009 AzeoTech®, Inc.
confuse an old error message for a new one, you can right click on the command / alert window and clear thedisplay.
If for some reason you can’t see any of these windows, go to the View menu and select the desired window.
Note: we strongly recommend keeping the Command / Alert window visible when you are starting, even though ittakes up screen space. If you hide it, you may miss important alerts. The window will flash when an alert occurs,but this is not as apparent as a real message.
2.4 Ethernet setup
The LabJack UE9 offers both USB and Ethernet connectivity. So far, we have discussed communicating withLabJacks over USB. To connect to an Ethernet LabJack requires an extra few simple steps as the D# column of aDAQFactory channel only accepts numbers and not IP addresses:
1) Click on Quick - Device Configuration from the DAQFactory main menu. A new window will popup.
2) Select LabJack from the list of available devices. A new window will appear.
3) Click on the Add button to add a new LabJack device.
4) In the new window, select a unique device number to assign to this device.
This number should be unique among any other LabJack devices, even USB ones, as this is the numberDAQFactory uses to identify the device.
5) Select UE9 and Ethernet interface, and put the IP address of your device in the Address space.

2 Installing and Starting 17
© 2009 AzeoTech®, Inc.
6) Click OK.
The new device will be listed in the window. Depending on your DAQFactory installation, you may see a"Configuration" button. We do not recommend using this button to configure your LabJack, and it is considereddepreciated. Instead, use the techniques described later in this guide.
7) Click OK to close this window.
At this point, the LabJack with the given IP address has now been assigned a device number that you can useeverywhere you'd use the LabJack ID in DAQFactory. We have mapped the IP address to a device number. Do notuse the LabJack's ID, but the device number instead.

3 Basic I/O, read/writeanalog/digital
III

3 Basic I/O, read/write analog/digital 19
© 2009 AzeoTech®, Inc.
3 Basic I/O, read/write analog/digital
3.1 Reading inputs
Performing basic analog and digital input and output with DAQFactory and a LabJack is quite simple. This is done bycreating a channel for each desired I/O point.
Analog Input:
To create an analog input channel:
1) Click on the word CHANNELS: in the Workspace under Local. This will bring up the channel table.
Unless otherwise specified, when we say click on CHANNELS: we mean the one under Local and not under V:.
2) Click on Add to add a new row to the table
3) In the Channel Name column, put a name, say Pressure.
The channel name can be anything you’d like as long as it starts with a letter and contains only letters, numbersand the underscore.
4) In the Device Type column, select LabJack.
All your LabJack channels will use this Device. Make sure not to select LabJack_U12 as this is for the U12 only.
5) In the D# column, enter the ID of your LabJack.
If you don't know the ID of your LabJack, please read the section on setting up your device in the last chapter.If you only have one LabJack and never expect to use any more, you can use 0 (zero) to have DAQFactory usethe first found LabJack on USB. Please see the Ethernet setup section if you are using an Ethernet connection toyour LabJack (UE9 only).
6) In the I/O Type column, select A to D.
7) In the Channel column, enter 0 to read the first analog input channel on your device.
8) The next column, Timing, determines how often the LabJack is queried for a new value in seconds. The default isonce a second, and we can leave it at this setting.
9) Leave all the other settings as is and click Apply. As soon as you click Apply, acquisition will start.
10) To quickly see your data coming in, click on the + next to CHANNELS: in the workspace to expand the tree, thenclick on your Pressure channel to display the channel view for this channel.
11) The channel view has multiple tabs. The first two repeat the settings in the channel table. Click on the last tab, Table to see your values coming in from the device.
This is not the primary way to view your data, but provides a quick indication that you are getting data. If youhave nothing wired into your LabJack, you are most likely going to see a non-zero floating voltage reading.
On some LabJack devices, the pins can be either analog or digital input or output. DAQFactory automaticallyconfigures it to the appropriate setting, in this case an analog input.
To create a digital input, simply repeat the same procedure, using a different Channel Name, and selecting Dig In

DAQFactory - LabJack Application Guide20
© 2009 AzeoTech®, Inc.
for the I/O Type. If you are using the U3, which uses the same pins for analog and digital signals, select a differentChannel Number than the one we used for analog (zero) to use a different pin. If using the U3-HV, you will have tochoose a Channel number that is greater than 3 as the first 4 pins (0-3) are analog input only.
Sample file: LJGuideSamples\InputsSimple.ctl
3.2 Differential analog inputs
On the U3, you can perform differential inputs assigning any other input channel as the negative input. To do so,put the channel number for the negative side of the input in the Quick Note / Special / OPC column. For the special 0-3.6 volt range, put channel number 32 in the Quick Note / Special / OPC column.
Sample file: LJGuideSamples\InputsSimpleU3Diff.ctl
3.3 Channel Pinouts
DAQFactory uses sequential channel numbers. The various LabJack devices group their I/O pins. Here is how theycorrespond:
U3:
The U3 uses flex pins, meaning a pin can be either an analog input, digital input or digital output. They can also becounters or timers depending on configuration. For analog input, and digital I/O the pin mapping is:
I/O Pin: Ch: I/O Pin: Ch: I/O Pin: Ch:
FIO0 (AIN0) 0 EIO0 (AIN8) 8 CIO0 16
FIO1 (AIN1) 1 EIO1 (AIN9) 9 CIO1 17
FIO2 (AIN2) 2 EIO2 (AIN10) 10 CIO2 18
FIO3 (AIN3) 3 EIO3 (AIN11) 11 CIO3 19
FIO4 (AIN4) 4 EIO4 (AIN12) 12
FIO5 (AIN5) 5 EIO5 (AIN13) 13
FIO6 (AIN6) 6 EIO6 (AIN14) 14
FIO7 (AIN7) 7 EIO7 (AIN15) 15
Note that the CIO pins are digital only. You should only use a pin for one of the three uses, so be careful not to usethe same channel number for separate analog input, digital input or digital output channels.
If you enable timers or counters, they will use up the appropriate number of pins starting with FIO0. This does notchange the rest of the channel numbers. So, if you have two timers enabled, they will be on FIO0 and FIO1. FIO2remains channel 2 to DAQFactory. Of course if you use the pin offset option for timers and counters, the timers

3 Basic I/O, read/write analog/digital 21
© 2009 AzeoTech®, Inc.
might be on different pins, but even the mapping of DAQFactory channel numbers to pins remains the same.
UE9:
The UE9 has separate pins for analog and digital I/O. The analog input pins correspond directly to channel numbers,so AIN0 is channel 0, AIN1 is channel1, etc. For digital I/O, the mapping is:
Channel: I/O pin:0-7 FIO0-FIO78-15 EIO0-EIO716-19 CIO0-CIO320-22 MIO0-MIO2
If you enable timers or counters, they will use up the appropriate number of pins starting with FIO0. This does notchange the rest of the channel numbers. So, if you have two timers enabled, they will be on FIO0 and FIO1. FIO2remains channel 2 to DAQFactory. Of course if you use the pin offset option for timers and counters, the timersmight be on different pins, but even the mapping of DAQFactory channel numbers to pins remains the same.
3.4 Setting outputs
Creating output channels is identical to creating input channels with one important difference. Since they are output,there is no Timing parameter. In fact, if you select Analog Output or Digital Output as an I/O type, you will not beable to edit the channel's timing parameter. So, to create an output channel, we follow the same steps as an input:
1) Click on the CHANNELS: in the Workspace under Local.
This will bring up the channel table.
2) Click on Add to add a new row to the table.
3) In the Channel Name column, put a name, say Output.
The channel name can be anything you’d like as long as it starts with a letter and contains only letters, numbersand the underscore.
4) In the Device Type column, select LabJack.
All your LabJack channels will use this Device. Make sure not to select LabJack_U12 as this is for the U12 only.
5) In the D# column, enter the ID of your LabJack.
If you don't know the ID of your LabJack, please read the section on setting up your device in the last chapter.If you only have one LabJack and never expect to use any more, you can use 0 (zero) to have DAQFactory usethe first found LabJack on USB. Please see the Ethernet setup section if you are using an Ethernet connection toyour LabJack (UE9 only).
6) In the I/O Type column, select D to A.
7) In the Channel column, select 0 to set the first analog output channel on your device.
8) As mentioned, the next column, Timing, is not used for outputs.
9) Leave all the other settings as is and click Apply.
Unlike inputs where acquisition starts immediately on Apply, creating an output channel does not actually set itto a value.

DAQFactory - LabJack Application Guide22
© 2009 AzeoTech®, Inc.
10) To quickly set the output to a value we can use the Command / Alert window. This is not the primary method ofsetting an output, but a quick way to test your settings. We'll show a better way in the next chapter. The Command/ Alert window may be rolled up at the bottom of the screen. Click on the Command / Alert tab to display it:
If you can't see the Command / Alert tab, try going to View - Command / Alert
The Command / Alert window is made up of two parts, the status / alert display, which takes up most of the window,and the command line, which is at the bottom and takes up one line. You can type in one line commands here andsee the results in the status display. You can also do commands that have no display, but change things, such asoutputs. So, to set our new channel to a value of 3 volts, we type:
Output = 3
and hit Enter. There will be no confirmation other than the command itself being displayed in the status / alert area,and no error displayed. Your output will also be at 3 volts.
Like the input channels, DAQFactory will automatically set your device into the proper settings for pins with multipleduties. So, for digital pins, for example, DAQFactory will automatically set them into output mode.
Sample file: LJGuideSamples\InputsSimpleWithDA.ctl

4 Display the data
IV

DAQFactory - LabJack Application Guide24
© 2009 AzeoTech®, Inc.
4 Display the data
4.1 Manipulating screen components
Before we explain how to display your data, we should quickly explain how to manipulate screen components inDAQFactory. Because DAQFactory is a dynamic application, meaning you can make edits while your application isactually running, DAQFactory does not use the typical Windows click-and-drag style screen component manipulation. Instead, you must hold down the Ctrl key. While the Ctrl key is pressed, you can click on components to selectthem, click-and-drag to move them around, and click-and-drag their corners to resize (for resizable components).
If you don't like this, you can put the system into edit mode by selecting Edit - Edit Mode from the DAQFactory mainmenu. This will reverse the functionality of the control key when working with components (except keyboardnudging). You can simply click and drag components, but if you want to click on a button to do an action you willhave to hold the Ctrl key down. We strongly recommend against using Edit Mode except for when you have a lot ofrepetitive edits to make on a large number of components.
For those that skim and didn't read the previous paragraphs:
In order to manipulate screen components, you must hold down the Ctrl key.
4.2 Variable value components for numeric display
The Channel View certainly provides a quick look at your data, but is not the most convenient or flexible way todisplay your data, especially once you have more than one channel. In this section we'll add a component to a pagethat will display data from the Pressure channel. This assumes, of course, that you created an analog Pressurechannel in the basic I/O chapter. If you didn't, load the document LJGuideSamples\InputsSimpleWithDA.ctl and startfrom there.
1) Click on Page_0 in the Workspace under PAGES:.
This will display a blank white page unless you are working off InputsSimpleWithDA. When DAQFactory Expressstarts, 2 blank pages are generated automatically with default names. With Express you are limited to 2 pages,but with all the other versions of DAQFactory you can create as many pages as you need.
2) Right-click somewhere in the middle of the blank area and select Displays - Variable Value.
This will place a new page component on the screen. There are many different components available that allowyou to create custom screens. This particular component simply displays a changing value in text form.
3) Right click on the new component and select Properties...
All of the screen components have different properties windows for configuring the look of the component andtelling the component what data to display.
4) Next to Caption: enter Pressure.
The caption is what is displayed in front of your value. A colon is automatically added when displayed.
5) Next to Expression: enter Pressure[0].
Expressions are actually formulas that you can enter to display calculated data. In this case, the formula simplyrequests the most recent data point of the channel pressure. The [0] indicates the most recent data point. If,for example, we wanted to convert the pressure voltage into actually pressure units, we could put somethinglike Pressure[0] / 5 * 500.

4 Display the data 25
© 2009 AzeoTech®, Inc.
6) Click OK.
Now the screen should display Pressure: 0.42 V with a changing number. This is the current value in the pressurechannel we created earlier. Feel free to open the properties window again and play with the units, font and othersettings. When you are done, load the sample file listed below as we'll build on it in the next section.
Sample file: LJGuideSamples\VariableValue.ctl
4.3 Conversions vs direct expressions
In the previous section we displayed the voltage reading from our analog input channel. However, in most casesyou really want to view your data in more appropriate units than volts. With pressure, for example, you might wantPSI or millibar. There are two ways you can convert your data into different units.
The first way is to simply put the desired formula in the Expression area of the component properties. So, if you hada 0-5V pressure sensor with a range of 0-500 psi, you would put:
Pressure[0] * 100
to convert your voltage signal to PSI. You would also, of course, probably want to change the unit display. You canput much more complicated calculations as well, even ones based on multiple channels. DAQFactory supports a widevariety of operators and mathematical functions to make this easy. They are all listed in the Expressions chapter ofthe DAQFactory help.
Entering formulas directly into the Expression area of a component is handy because you can create anothercomponent to display the same input reading in different units. If, however, you always want your reading inparticular units, you can instead use Conversions. This has the added benefit of allowing you to log your data inthese units. Using our pressure example and a 0-5V : 0-500psi sensor, here is how you would create a conversionto put the readings into PSI:
1) Click on CONVERSIONS: in the Workspace.
This will display the conversion table.
2) Click Add to add a new row.
3) Give the conversion a name, say VoltsToPSI
4) In the Expression column put:
Value * 100

DAQFactory - LabJack Application Guide26
© 2009 AzeoTech®, Inc.
You'll notice that we used the word Value instead of the channel name in the conversion's expression. This
allows a single conversion to be used on multiple channels. The actual channel reading is substituted wherever Value appears in the formula.
5) Click Apply to save the new conversion.
6) Click on CHANNELS: in the Workspace to bring up your list of channels.
7) In the row with you Pressure channel, go over to the column labeled Conversion and select VoltsToPSI.
8) Click Apply to save your changes.
If you then go back to Page_0 you will see that your values are now 100 times their previous size.
Note: just to reinforce this: Value is a keyword and not the name of a channel or variable. When you apply the
conversion to the channel, that channel's current reading is substituted where Value is found in the conversion.
Sample file: LJGuideSamples\Conversions.ctl
4.4 Descriptive text components for textual display
The variable value component is great for analog data, but less so for digital data where the only values are 0 and 1. For this, the Descriptive Text Component is useful to allow you to display a word or message for 0 and 1 instead.
To show this, let's use the "Output" D to A channel we created in the last chapter and pretend it is a digital inputchannel.
1) On a page, right click and select Displays - Descriptive Text.
2) Once the new component is on the screen, right click on it and select Properties....
3) For the Expression type: Output[0]
4) By default, the component already will display the word "Text". Double-click on the word yellow highlighted wordText in the table at the bottom left of the properties to select it and replace it with the word Off.
This will cause the component to display the word Off when Output is 0.
5) Next, click on the Add button to create a new row in the table, and put 1 for the Threshold and On for the Text.
This will cause the component to display the word On when Output is 1. It doesn't matter what the order of therows are in the table. DAQFactory will sort them once you close the window.

4 Display the data 27
© 2009 AzeoTech®, Inc.
6) Click OK. Then go to the command / alert window and type Output = 0 and hit Enter and watch the new
component display Off. Type Output = 1 and hit Enter and the component will change to On.
DAQFactory actually provides a quicker way to set this up.
7) Right click on our text component and select Properties....
8) Click on the button towards the bottom right labeled Digital In. This will popup a window requesting a channel.Type Output and click OK. Then click OK to close the properties.
This button essentially did steps 3 through 5 in one step. It also setup the colors so that Off displays in red, andOn displays in green. Go ahead and type Output = 0 and Output = 1 in the Command / Alert window to watchit change.
As you may have noticed, there is also a button labeled Digital Out, which does almost the exact same thing as theDigital In button, except that it makes the descriptive text component into a clickable component that will toggle theoutput between 0 and 1. It does this by changing the component's Action. You can see this by clicking on the Action tab of the components properties. Feel free to create a new Descriptive Text component then go into thecomponent's properties, click Digital Out, enter Output, then on closing simply click on the component to toggle
Output instead of going to the command alert window.
Sample file: LJGuideSamples\DescriptiveText.ctl
4.5 Graphing
Displaying scalar values in text form is certainly useful, but nothing is better than a graph to give you a handle onwhat is happening with your system. DAQFactory offers many advanced graphing capabilities to help you betterunderstand your system. In this section we will make a simple Y vs time or trend graph.
1) If you are still displaying the page with the value on it, hit the 1 key to switch to Page_1. If you are in a differentview, click on Page_1 in the workspace.
The workspace is only one way to switch among pages. Another is using speed keys which can be assigned to apage by right clicking on the page name in the workspace and selecting Page Properties....
2) Right click somewhere on the blank page and select Graphs - 2D Graph. Move and resize the graph so it takes upmost of the screen by holding down the Ctrl key and dragging the component. Drag the small black square boxes atthe corners of the selected graph to resize. Next, open the properties window for the graph by right clicking on thegraph and selecting Properties....
3) Next to Y Expression: type Pressure.
The Y expression is an expression just like the others we have seen so far. The difference is that a graphexpects a list (or array) of values to plot, where in the previous components we have only wanted the mostrecent value. By simply naming the channel in the Y expression and not putting a [0] after it, we are telling the

DAQFactory - LabJack Application Guide28
© 2009 AzeoTech®, Inc.
graph we want the entire history of values stored in memory for the channel. The history length, whichdetermines how many values are kept in memory and therefore how far back in time we can plot is one of theparameters of each channel that we left in its default setting of 3600.
4) Leave all the rest in their default settings and click OK.
You should now see the graph moving. The data will move from right to left as more data is acquired for thepressure channel. However, we currently are multiplying our Pressure channel reading by 100 using theConversion we created a few sections ago, so the trace is completely off scale and not visible. To display thedata, we need to change the Y axis scaling.
5) Double click on the left axis of the graph.
Unlike other components, you can double click on different areas of the graph to open the properties window forthe graph to different pages. Double clicking on the left axis brings up the axis page with the left axis selected. You can also just open the properties window for the graph and select the Axes tab, then Left Axis 1.
6) Next to Scale From enter 0, next to Scale To enter 100, then click OK.
This will scale the graph from 0 to 100. Depending on what you have plugged into your LabJack input, or whatvoltage the LabJack is floating at, this may or may not be a big enough scale. You can always click on Page_0 inthe workspace to see what the current Pressure reading is and change the scaling of the graph appropriately.
Now we'll try another method to scale the graph.
7) Open the graph properties box again and go to the Traces page. Change the Y Expression to Pressure / 100 and
hit OK.
Like the other screen components, the expressions in graphs can be calculations as well as simple channels. Inthis case, we are dividing each of the values of Pressure's history by 100 and plotting them. This is essentially

4 Display the data 29
© 2009 AzeoTech®, Inc.
removing the conversion we applied to Pressure in the previous section since it multiplied our reading by 100.
8) Deselect the graph by clicking on the page outside of the graph. The shaded rectangle around the graph shoulddisappear. Next, right click on the graph and select AutoScale - Y Axis.
The graph component has two different right click popup menus. When selected, the graph displays the samepopup menu as the rest of the components. When it is unselected, it displays a completely different popup formanipulating the special features of the graph.
After autoscaling, you should see the graph properly scaled to display your signal zoomed in. Notice the rectanglearound the graph. The left and right sides are green, while the top and bottom are purple. The purple lines indicatethat the Y axis of the graph is "frozen". A frozen axis ignores the scaling parameters set in the properties window(like we did in step 6 above) and uses the scaling from an autoscale, pan, or zoom.
9) To "thaw" the frozen axis, right click on the graph and select Freeze/Thaw - Thaw Y Axis
Once thawed, the graph will revert to the 0 to 100 scaling indicated in the properties box and the boxsurrounding the graph will be drawn entirely in green. At this point you may wish to change the scaling to 0 to5 using steps 5 and 6 above since we have divided Pressure by 100.
10) Double click on the bottom axis to open the properties to the axis page with the bottom axis selected. Next to Time Width:, enter 120 and click OK
If the double click method does not work, you can always open the properties window for the graph usingnormal methods, select the Axes page and click on Bottom Axis.
In a vs. time graph, the bottom axis does not have a fixed scale. It changes as new data comes in so that thenew data always appears at the very right of the graph. The time width parameter determines how far back intime from the most recent data point is displayed. By changing it from the default 60 to 120 we have told thegraph to plot the last 2 minutes of data.
Once again, if you zoom, autoscale, or pan the graph along the x axis, it will freeze the x axis and the graph will nolonger update with newly acquired values. You must then thaw the axis to have the graph display the trace asnormal.
Sample file: LJGuideSamples\Graphing.ctl
4.6 Outputting with variable value component
In addition to taking data, most systems also control outputs. Here we will create an output channel and control itmanually from a page component. We'll assume you still have that Output channel we created earlier.
1) Click on Page_0 in the Workspace to go to our first page.
2) Right-click in a blank area of the page and select Displays-Variable Value to create another variable valuecomponent.
3) Right click on the new component and select Properties... to open the properties window.
4) For the expression, enter Output[0]
Like before, this will simply display the most recent value of the out channel. Feel free to set the caption aswell.
5) Click on Action tab.
This tab exists on several different components including the static ones and works the same way with all ofthem.
6) From the Action drop down, select Set To
There are many different options for the Action described in the DAQFactory help. The Set To action will promptthe user for a new value when the component is clicked and apply the entered value to the channel or variable.
7) Next go to Action Channel: type Output

DAQFactory - LabJack Application Guide30
© 2009 AzeoTech®, Inc.
8) Leave the Range blank and click OK.
The range allows you to constrain the inputs to particular values. By leaving these properties blank, we areindicating that we do not want a range limitation. The page will now display your caption and either the mostrecent setting for Output, or a 0 with a big red X through it if you started from the last sample document. Thered X indicates that Output does not have a valid value yet. This is because we haven't set it to anything.
9) Click on the component. A new window will appear requesting a new value. Enter a voltage value within the DACrange, such as 2, and click OK.
Output will now be set to the value you entered. The component will now display your new value without the bigred X. If you tie a wire between DAC0 and FIO0 (U3) or AIN0 (UE9) you will see the Pressure reading track withthe DAC output, though multiplied by 100.
Note, if you’d like to be able to enter an output value in units other then volts, you need to create a Conversion andapply it to your output channel. We talked about conversions a little earlier. Conversions on output channels workin reverse. With regular input conversions, the formula is used to convert the devices units, usually volts, to yourunits. With output conversions, the formula is used to convert your units into the device units. So, if you had avariable pressure controller that controlled from 0 to 500 psi and took a 0 to 5V output, the conversion would be:
Value / 100
Sample file: LJGuideSamples\AnalogOut.ctl
4.7 Toggling a digital output using a button
We talked a little about using a descriptive text component to toggle a digital output between its two states at theend of section 4.4. You can also create a button to toggle the output:
1) On a page, right click and select Buttons & Switches - Button.
2) Once the new component is on the screen, right click on it and select Properties....
3) For the Caption give whatever label you want
4) Click on the Action tab.
5) For Action, select Toggle Between from the drop down combobox.
6) For Action Channel type in the name of your digital output channel.
7) For Toggle Between, put 0 and 1. For digital outputs, only 0 and 1 apply, but you could also use this for togglingan analog output between two voltages by specifying other values here.
8) Click OK
Now you can click on the button and your digital output channel will toggle between 0 and 1.
Sample file: LJGuideSamples\DescriptiveText.ctl

5 Logging
V

DAQFactory - LabJack Application Guide32
© 2009 AzeoTech®, Inc.
5 Logging
DAQFactory offers a number of different logging options. There are logging sets, export sets, and for those thatneed total flexibility, the File. series of functions for direct file access.
Logging sets are used to do continuous logging. They can be started and stopped, but are not designed forconditional logging because of the way they collect their data. Typically you will run a logging set in one of twomodes:
All Data Points (aligned): this will log all data from any channel you assign to the logging set. If your data iscoming in with different time stamps, it will try and align the data points to put them on the same line in the logbased on the align parameter. The default align parameter of 0 means that if two data points have a different time,they will end up on a separate line in the log. You can increase this and data will be combined on the same line iftheir times are closer than the align threshold (in seconds). The only problem is that if your data is coming in fasterthan the align threshold on a single channel, some of that channel's data will not get logged.
Fixed Interval: this will cause the logging set to go out every Interval (in seconds) and either average all the dataaccumulated on each channel and log the average, or take a snapshot of whatever the most recent reading was. This is useful if, for example, you want to simply log your data every minute, even though some data points arecoming in once a second, others every 5 seconds, etc. You'd select Fixed Interval, then Snapshot and an Interval of60.
The File. functions are more advanced and covered in the DAQFactory user's guide.
5.1 Logging to ASCII files
Next we will learn how to store this data to disk so that it can be opened with another program for analysis. In thisexample we will create a simple comma delimited file with our pressure data.
1. Click on LOGGING: in the workspace.
This will display the logging set summary view. Here you can see all your logging sets displayed and theirrunning status. A logging set is a group of data values being logged in a particular way to a particular file. Youcan have as many logging sets as you need, and they can run concurrently.
2. Click on the Add button in the logging set and when prompted for the new name, type in MyLog and click OK.
Like channels and all other DAQFactory names, the logging set name must start with a letter and only containletters, numbers or the underscore. Once you click OK, the logging set view will be displayed for the newlogging set. You can also get to this view by clicking on the logging set name listed under LOGGING: in theworkspace. You may have to click on the + sign next to LOGGING to see your logging sets listed in theworkspace.
3. Next to Logging Method, select ASCII Delimited, which is actually the default.
ASCII Delimited is probably the most common method for data logging as it can be read by most otherprograms such as Excel. Unfortunately, it is not as space efficient or fast as the binary methods. But unless youhave strict space constraints or you are logging more than about 50,000 points per second (depending also onyour computer / hard drive speed), we suggest ASCII.
4. Next to File Name enter c:\mylogfile.csv
It is usually best to fully specify the path to your file, otherwise the data will be stored in your DAQFactorydirectory. The .csv is a windows standard designation for comma delimited values, which, unless you change
the delimiter on the details page, is the type of file that will be created.
5. In the Channels Available table, click on the row with Pressure, then click on the >> button to move it to theChannels to Log table.
Each logging set can log any combination of channels. In this case, we will just log the input channel.

5 Logging 33
© 2009 AzeoTech®, Inc.
6. Click on Apply to save the changes.
7. To start logging, click on the + next to LOGGING to display the new logging set, then right click on the logging setMyLog and select Begin Logging Set.
Once started, the icon next to MyLog will change and the red stop sign will be removed to indicate that thislogging set is running.
8. Wait at least 10 or 15 seconds to log some data and then right click on the logging set again and select EndLogging Set to stop logging.
There are other ways to start and stop logging sets, including the Action page of some components such as thevariable value component that we used earlier.
9. Now start Excel or Notepad and open the file c:\mylogfile.csv.
You will see two columns, time and data. By default the time is given in Excel / Access format which is decimal dayssince 1900. You can also have DAQFactory log in its standard format of seconds since 1970. If you are using Exceland logging the time in Excel format, you can format the first column as date / time and the numbers displayed willbe properly displayed as date and time.
Hint: if you cannot find the mylogfile.csv file, check to make sure that you selected Pressure to log and not Output.Since Output is an output channel, it only gets new values to log when you actually set it to something.
Sample file: LJGuideSamples\LogASCII.ctl
5.2 Batch logging
The method we just used can also be used for batch logging. Batch logging is used when you are doing multiplegroups of measurements and you wish to log each group into a separate file. We already know how to create alogging set, so to do batch logging requires two more things:
a) a way to start and stop the batch
b) a way to change the file name, or, automatically assign the filename
Starting and stopping the batch log:
Really this is just starting and stopping a logging set. The easiest way is to simply use a button:
1) On a page, right click and select Buttons-Button.
2) Right click on your new button component and select Properties.... Change the caption to Start / Stop.
3) Click on the Action tab and select Start / Stop Logging Set, then in the combo, select our MyLog logging set, then

DAQFactory - LabJack Application Guide34
© 2009 AzeoTech®, Inc.
click OK.
At this point we have a button that will start and stop the logging set. But, it doesn't tell us if the logging set isactually running. For this, we'll use a descriptive text component. We can treat the status of the logging set, whichis either running or not running, as a digital input:
4) Right click on the page again and select Displays - Descriptive Text.
5) Right click on this new component and select Properties....
6) For the Expression type:
logging.mylog.running
7) Change the word Text in the Text table to Not Logging, and then click Add to add a new row, putting 1 in the new
row under Threshold, and Logging for the Text. Click OK to close the window.
The logging.mylog.running is a variable of the our "mylog" logging set which will equal 0 if the logging set is notlogging, and 1 if it is. To differentiate between the "running" variable of the "mylog" logging set and the runningvariable of other logging sets, sequences, etc. we have to specify exactly what we want. "logging." means wewant a logging set. "mylog." means we want the logging set called "mylog", and "running" is a variable of thelogging set mylog.
Now, if you click on the button you will see the descriptive text component change from Not Logging to Logging andback. The logging set is also starting and stopping.

5 Logging 35
© 2009 AzeoTech®, Inc.
Changing the logging file name:
Now that we can start and stop the logging set, we need to create a way to change the file name of our logging set.The file name is just another variable of the logging set: "strFileName", so we'll access it using logging.mylog.strFileName:
1) Right click somewhere on the page and select Displays - Variable Value
2) Right click on the new component and select Properties....
3) Change the Caption to Logging Path, set the Expression to: logging.mylog.strFileName, and clear out the Units
. This sets up the display.
4) Click on the Action tab, and then select Set To from the available actions.
5) For Set To Channel, put logging.mylog.strFileName. Click OK.
At this point, you can click on the display of the logging path and it will prompt you for the file path. But, it'd benicer if it displayed a standard windows File Save Window instead so the user could browse for the file:
6) Right click on our variable value component again and select Properties....
7) Go back to the Action tab and select Quick Sequence
8) In the white space that appears, enter the following script:
private string path = File.FileSaveDialog(logging.mylog.strFileName)if (!IsEmpty(path)) logging.mylog.strFileName = pathendif
9) Click OK to close, then click on the path again to see it work.
To explain the script:
In the first line, we declare a string variable called path. It gets the result of the FileSaveDialog() function which
is part of a group of functions which are always prefixed with File. . The FileSaveDialog() displays the standardWindows File Save window.
In the second line, we look to see if the path variable is empty. This would occur if the user hit Cancel from the Savewindow.
If the user didn't hit Cancel, then we get to the third line, which assigns the path they selected to the logging set.
Automatically setting the file name:
Finally, lets quickly demonstrate how to automatically set the file name based on the time and date. What we needto do is change the start / stop logging button to change the file name to include the current time whenever thelogging set is started:
1) Right click on the Start / Stop Logging button we created at the beginning of this section, and select Properties....
2) Go to the Action tab and change the Action to Quick Sequence. Enter the following script:
if (logging.mylog.running) endlogging(mylog)else logging.mylog.strFileName = "c:\mydata_" + formatdatetime("%y%m%d_%H%M%S",systime()) + ".csv" beginlogging(mylog)endif
3) Click OK and give the button a try. You should see the variable value component update with a new filenameevery time the logging set starts up. Note that clicking on the variable value component to change the filename hasbeen rendered moot as the start / stop button will reset the filename.
To explain the script above:
In the first line we see if the logging set is running.

DAQFactory - LabJack Application Guide36
© 2009 AzeoTech®, Inc.
If it is running, then in the second line we stop the logging set.
Otherwise, in the fourth line, we set the filename. The filename is made up of three strings combined together. Thefirst and last parts are static, "c:\mydata_" and ".csv". The middle part contains the date. The FormatDateTime()function takes what is called a specifier that determines how you would like the date and time displayed. In thiscase it will be Year Month Day_Hour Minute Second with no spaces. Please see the DAQFactory help for more detailson possible specifiers. The second part of the FormatDateTime() function takes the time you want to format. In thiscase, we use SysTime() which is the current system time.
Sample file: LJGuideSamples\LogBatch.ctl
5.3 Doing daily logs
Another form of batch logging is daily logging. This is when you create a new logging file every day (or week, hour,or whatever interval). This can easily be done with a simple sequence script. Assuming we still have the MyLoglogging set:
1) Right click on SEQUENCES: in the Workspace and select Add Sequence. Call it DailyLog.
2) Once the sequence editor appears, check the box labeled AutoStart.
3) Enter the following script:
while(1) logging.log.strFileName = "c:\mydata_" + formatdatetime("%y%m%d",systime()) + ".csv" delay(1)endwhile
4) Click Apply, then go to Debug - Run this Sequence from the DAQFactory main menu to start the sequence.
All the sequence does is every second reset the file name. The new file name has the date in it. 86399 timesout of 86400 it basically does nothing, but at midnight, it will actually change the file to a new name. Thelogging set will see this and automatically close yesterday's file and start a new one with the new name.
Since the sequence is marked AutoStart, when your document is loaded into DAQFactory, the sequence will startautomatically.
Sample file: LJGuideSamples\LogDaily.ctl
5.4 Conditional logging and the export set
Logging sets work well with normal logging and batch logging since they typically run for longer periods of time. If,however, you need to log only when certain criteria are met, then you will need to use an Export Set instead. Continuing our examples, let us have the system log our channels whenever the Pressure goes above 90.
1) Right click on EXPORT: in the Workspace and select Add Export Set. Call it OneLine.
2) When the export set area appears, enter a File Name, such as C:\mydata.csv
3) Click on the Fill w/ Chans button.
This button automatically fills the export set columns with each of your channels, setup to log the most recentreading only (notice the [0] after each expression in the table). This is the typical setup for conditional logging.Unlike logging sets, export sets can also log calculations and anything else you can describe in a DAQFactoryExpression.

5 Logging 37
© 2009 AzeoTech®, Inc.
4) Click on the Details tab.
5) Select Fixed Interval, and then to the right under the Fixed Interval block, select Snapshot.
Fixed interval mode with Snapshot causes the export set to take a single snapshot of the current datairrespective of the time the data is acquired. This means that output channels, which are only updated in theirhistory when they change values, will still appear on every logged data line. Since you only have one line, theInterval parameter does not apply.
6) Click Apply.
7) If not already expanded, click on the + next to CHANNELS: in the Workspace. Select the Pressure channel.
8) Click on the Event tab of the channel view. An event is script that is run whenever a new value arrives at thechannel. Enter the following script:
if (Pressure[0] > 90) beginexport(OneLine)endif
9) Click Apply.
That is all that is needed. The event code looks at the most recent reading of Pressure and if its over 90, it will startthe export set. The export set will then log a single line of data.
Sample file: LJGuideSamples\LogCondition.ctl

DAQFactory - LabJack Application Guide38
© 2009 AzeoTech®, Inc.
5.5 Loading logged data into Excel
Assuming you didn't change the default delimiter, the logging files that we've created so far will all be in CSV orcomma separated value format. This means that for a particular time, each channel value in the logging set will belisted, separated by commas, on a single line of text. The nice part about this is that Excel will directly load in a CSVfile if you put a .csv extension on your file name. If you didn't, Excel will most likely display an import wizard. Thisis no worry, just make sure and select Comma as the delimiter instead of the default of Tab.
Once the file is loaded into Excel you will see all your data starting in the B column. The A column will always havethe time. Assuming you didn't uncheck the Use Excel Time? option on the details page of the logging set, the Acolumn will be numbers in the upper 30,000 range, or low 40,000 range if it is after July 2009. This is decimal dayssince 1900 and not terribly useful to us humans. To display the date and time in something we can read, right clickon the A column header to select the entire column and select Format Cells. Then select any of the date / timeformats available. Once this is done, you will probably have to resize the A column to see the complete date andtime.
If you are doing reasonably fast data, the default date/time formats won't show values smaller than a second. Tosee millisecond values you will need to select the Custom format section, then select one of the date / time formatsand add ".000" at the end:

6 Intro to scripting
VI

DAQFactory - LabJack Application Guide40
© 2009 AzeoTech®, Inc.
6 Intro to scripting
6.1 Creating sequences
Much of what you can do in DAQFactory, such as acquiring data, logging it, and displaying it on the screen can bedone without writing any script. However, to enjoy the full flexibility of DAQFactory, you will need to do at least alittle basic scripting. You may think scripting is bad, but trust us: its the best way to get a computer to do exactlywhat you want. We could have made DAQFactory not have any scripting, but then every properties window forevery feature would have thousands of choices, which would be much more cumbersome to use, and you stillwouldn't have the flexibility of scripting. Fortunately, you can step into it slowly, using many of the built in featureswe've shown so far, but mixing in an occasional short script to do something unique.
We've seen some scripting already when we talked about conditional logging. This section will go over a few more ofthe basics of DAQFactory scripting so you'll understand the examples in the rest of this guide. It is not designed tobe a complete overview of Sequences. For that you should read the DAQFactory User's Guide chapter onSequences.
Script is used in a number of different places. In the conditional logging section we used script in Channel Events. In the batch logging section we had script in the Action for a screen component. The primary place for script,however, is in a sequence. A sequence is script that either executes standalone in the background, or as a functionto another piece of script. Because sequences can run in the background while the rest of DAQFactory does itsthing, you can create a separate sequence for each different function of your application and have them all run atthe same time. For example, if you want a loop that switches a valve every 30 seconds, and another loop thatsends an email every day, you would create two separate sequences and run them both at the same time.
Creating a new sequence is as simple as creating a new logging set. Right click on SEQUENCES: in the Workspaceand select Add Sequence. Enter a name for your sequence. Like every other name in DAQFactory, your sequencename must start with a letter and contain only letters, numbers and the underscore. Click OK and the new sequenceis created and the sequence editor window displayed.
The sequence editor window is a simple text editor with some special features, like auto-indenting, that make iteasier to write script. Before we jump into some of the script basics, a few important pointers. Our apologizes if wesound like we are preaching, but these are important points and will save you headaches down the road no matterwhether you are scripting in DAQFactory, making webpages in PhP, or coding in Visual Basic. You'd be amazed athow many support calls we get because people didn't properly indent, can't figure out code they wrote a year ago,or don't see their decimal points:
Indenting:
Proper indenting of your script is very important. You should indent in 3 spaces on the line after any block levelcommand (such as "if", "while", "for", "try", or "switch"), and indent out 3 spaces before the end of block commands(such as "endif", "endwhile", "endfor", or "endcatch"). Some lines do both, such as "else" and "catch". Here's asimple example of proper indenting. Don't worry about the script itself, just look at the indenting:
while(1) try if (x > 3) y = 1 else y = 2 endif catch() y = 4 endcatch delay(1)endwhile
Even if you don't understand any of the script above, you have to admit that this is easier to read than:

6 Intro to scripting 41
© 2009 AzeoTech®, Inc.
while(1)tryif (x > 3)y = 1elsey = 2endifcatch()y = 4endcatchdelay(1)endwhile
OK, perhaps both are just unintelligible geek talk to you, but soon you will understand, and you should get into thehabit of indenting properly from the start. There really are no excuses not to indent, unless, of course, yourkeyboard lacks a space bar.
Commenting:
We strongly recommend you put comments in your code. A comment is simply two slashes followed by whateveryou'd like to say:
// this is a commentglobal x // x is an important variable because...
You may think that you'll remember how your script works a year from now, but without good comments, it is veryunlikely. The DAQFactory source is probably one half code and one half comments.
Decimals:
Whenever you need to type a value that is less than 1 and greater than -1, you should always put a zero in front ofthe decimal point. In other words:
0.325 Correct
.325 Incorrect
-0.325 Correct
-.325 Incorrect
The reason for this is that when you have a page full of script the decimal place can easily be lost if there isn't that 0in front. It may seem minor, but when its 2am and you can't figure out why your calculations are off because youconfused 325 with .325 you'll wish you had gotten into this habit. Just look at this last sentence. If it was writtenproperly as "confused with 325 with 0.325 you'll wish", it would be very obvious that the two numbers are not thesame.
6.2 Scripting basics
6.2.1 Assignment
The most basic useful sequence is probably one that sets a few output channels to different values. Assignment isdone by simply specifying the object to assign a value to, an equal sign, and the value to assign. For example:
MyOutputChannel = 3AnotherOutput = 4 * 3 / 2YetAnotherOutput = 5 / InputChannel[0]
The part to the left of the equal sign must be something that can take a value and cannot be an expression. This cantypically be a channel or a variable. The part to the right of the equal sign can be any valid expression. If a sequencewas created with just these three lines and run, the sequence would set MyOutputChannel to 3, AnotherOutput to 6and YetAnotherOutput to 5 divided by the most recent value of InputChannel. The sequence would then stop.

DAQFactory - LabJack Application Guide42
© 2009 AzeoTech®, Inc.
6.2.2 Variables
Channels provide a place to store input and output readings and their associated histories. Often you'll need otherplaces to store other values, such as calibration constants, counters, and flags. For this DAQFactory has variables. There are five types of variables in DAQFactory: global, local, private, registry, and static. Each variable type canbe either a string or a number. DAQFactory also supports arrays of values. To use a variable you must create itfirst by declaring it. Declaring a variable is done in script by specifying the type of variable and the variable name. Like all other names in DAQFactory, a variable name must start with a letter and contain only letters, numbers andthe underscore. For example, to declare a global variable called "Slope":
global slope
Or a private variable called "count":
private count
For string variables, we add the word string:
global string UserName
You can also do assignment while declaring the variable:
global slope = 3.92
In the examples that follow, will use a global variable called ID to store the LabJack ID, and then use this in place ofa constant in all our script. Then, if we change the ID of the LabJack, we'll only have to change the script in oneplace.
So what do the data types mean?
global: these variables are accessible everywhere in DAQFactory, much like Channels.
private: these variables are only visible in the script that declared them. Use privates whenever possible, especiallyfor counters used in for loops, etc.
local: these variables are used in custom devices, protocols, and user components. They are a bit more advancedand covered in the regular DAQFactory User's Guide
static: these variables are like privates, but unlike privates maintain their values when the sequence that declaredthem restarts. This is a rather advanced variable type.
registry: these variables are globals, but are actually stored in the Window's registry and so maintain their valueswhen DAQFactory restarts. There are limitations. Numeric registry variables are signed 32 bit values so must bebetween -2147483647 and +2147483647. Registry variables also don't support arrays. Finally, registry variablesare declared and accessed differently. Please see the DAQFactory User's Guide for more information.
6.2.3 Calling functions
There are a wide variety of functions available in DAQFactory scripting to allow you to do many advanced things likesend email, FTP documents, popup windows, and of course perform basic math functions like Sin, Cos and Tan. Calling a function in DAQFactory is pretty much like every other scripting language, math tool, or even Excel. Forexample to get the Sin of 0.92 we would do:
sin(0.92)
This is a function that returns a value, in this case 0.7956016200364. There are also functions that perform anaction, but don't return a value:
email.send()
Functions can take a varying number of parameters. The Sin() example has one parameter, 0.92, while the email.send() example has none. To specify more than one parameter in a function, you should separate each parameterby a comma:
smooth(mydata,10)
DAQFactory also allows you to create your own functions using Sequences. In fact, a sequence that you create inthe Workspace can either be started on its own to run concurrently with other script, or called as a function from

6 Intro to scripting 43
© 2009 AzeoTech®, Inc.
other script. If it is started on its own, it cannot have any parameters and it will not return a value. When called asa function you can pass in up to 20 parameters and return a value. So, for example, if you decided you don't likethe fact that sin() takes angles in radians and want to create a function called MySin() that takes degrees instead:
1) Right click on SEQUENCES: in the Workspace and select Add Sequence
2) Enter the name MySin and click OK.
3) In the script editor that appears, enter the following code:
function MySin(degs) private result = sin(degs * pi() / 180) return(result)
4) Click Apply and Compile, then click in the command part of the Command / Alert window (the bottom part) andput:
? MySin(90)
and hit Enter. You'll see it will display 1, the sin of 90 degrees.
A few points:
a) you don't have to do the function declaration as shown in the first line of the MySin script, but doing so allows youto name your parameters and thus makes your code cleaner.
b) we could easily have combined the 2nd and 3rd lines of the script and skipped creating a private variable, but wewanted to show variable declaration in action.
6.2.4 Conditional statements
Probably the most commonly used scripting statement is the if statement. The if statement allows you to check for aparticular condition and perform a different action depending on whether that condition is true or not. For example,to set the Out channel to 3 if Pressure > 5 we would do:
if (Pressure[0] > 5) Out = 3endif
We use [0] after Pressure because Pressure is a channel with history and we only want to look at the most recent reading of Pressure.We can also add an else statement to perform a different action if the condition is not true. So, if we want to setOut to 4 if Pressure isn't > 5, we would do:
if (Pressure[0] > 5) Out = 3else Out = 4endif
We can perform more than one statement inside an if too:
if (Pressure[0] > 5) Out = 3 Valve = 1endif
We can also nest if statements:
if (Pressure[0] > 5) Out = 3 if (Temperature[0] < 80) Valve = 1 else Valve = 0 endifelse Out = 4endif

DAQFactory - LabJack Application Guide44
© 2009 AzeoTech®, Inc.
This last example will set Out to 3 if Pressure > 5, and to 4 if Pressure <= 5. If, and only if, Pressure > 5, it willalso set Valve to 1 if Temperature < 80, and to 0 if Temperature >= 80. If Pressure <= 5, Valve will not bechanged. You have to admit its easier to understand in script than in the last 3 sentences! (but only because thescript is properly indented...)
6.2.5 Loops and Delay
Another common scripting element is the loop. There are several ways to do a loop in DAQFactory, but the mostcommon is probably the while statement, especially while(1). The while / endwhile block will execute a group ofstatements as long as the while statement is true. So:
while (Pressure[0] > 5) ? "Pressure High!!!!" delay(1)endwhile
This loop will, as long as Pressure > 5, print out a statement every second. Once Pressure goes <= 5, the codeafter the endwhile (if any) will execute.
The most common while loop is while(1). Since 1 is the same as true, this loop will execute forever, or at least untilthe sequence that contains it is stopped from outside. Because it executes forever, you should really only use while(1) inside of a sequence and not inside of a component action or an event. That said, its great for doing things likecalibration loops:
while (1) CalValve = 0 delay(600) CalValve = 1 delay(60)endwhile
The above loop will set the CalValve off for 10 minutes, then on for 1 minute and repeat this as long as the sequenceruns.
Its important to notice that we pretty much always put a delay() inside of our loops. Delay() will pause theexecution of the script for the specified number of seconds. Without the delay() the loop would run as fast as yourcomputer will allow and probably starve out Windows, making it look like DAQFactory has hung.

7 Some Common Tasks
VII

DAQFactory - LabJack Application Guide46
© 2009 AzeoTech®, Inc.
7 Some Common Tasks
7.1 Doing things based on an input
Often one will want to monitor an input and then perform an action depending on what that input reading is. Forexample, we could be monitoring the temperature of a greenhouse and want to turn a heater on when it gets cold,and off when it gets hot. This is a basic thermostat. Assuming we had two channels, "Temperature", an analoginput which has been converted to degrees C, and "HeaterPower" which is a digital output, to create a simplethermostat that turns on the heater at 15C and off at 22C we'd do this:
1) Click on the + next to CHANNELS: in the Workspace to expand this item and show all the channels.
2) Click on the Temperature channel.
3) Select the Event tab. Here we can enter script that executes every time a new reading occurs on the Temperaturechannel. Since this script can delay the readings, we need to make sure its short and fast.
4) Enter the following script:
if ((Temperature[0] < 15) && (Temperature[1] >= 15)) HeaterPower = 1endifif ((Temperature[0] > 22) && (Temperature[1] <= 22)) HeaterPower = 0endif
5) Click Apply. The thermostat will start working immediately, though it won't actually change the state of theheater until the temperature passes through one of the thresholds.
This example shows a couple things that are a least important to thermostat applications:
· Hysteresis: we could just have the heater go on if the temperature is below 15 and off it is above, but this usuallydoes not work well. Your analog inputs will likely have at least a little noise, and so when the temperature is rightaround 15, the readings will tend to jump above and below the 15 threshold causing the heater to rapidly turn onand off. To avoid this, we use something called hysteresis. The heater comes on at 15 degrees, but doesn't shutoff until 22. Unless your noise is 7 degrees, the heater will respond much better.
· Thresholding: another way to write this script would be:
if (Temperature[0] < 15) HeaterPower = 1endifif (Temperature[0] > 22) HeaterPower = 0endif
The difference is that in this second, shorter script, the heater power digital output is set every time Temperatureis read and is above or below the given threshold. This may create quite a bit of overhead on the device. Eventhe UE9 takes a few milliseconds to perform each action and if you are doing a lot of different things with thedevice, this can add up.
So, in the original script, we look at the most recent point, [0], and the next most recent point, [1], and onlyadjust the HeaterPower output if they are on opposite sides of the threshold, meaning the temperature has justdropped below, or risen above the threshold. Once this occurs, the HeaterPower output won't be reset until theother threshold is crossed.
Sample file: LJGuideSamples\Thermostat.ctl
7.2 Sending email out of DAQFactory
Sending email out of DAQFactory is quite simple. You have to set a couple system variables and then call Email.Send(). First, however, you need to know your SMTP server's address, username and password. This can usuallybe pulled out of your normal email program. Before we get into it, though, please note that DAQFactory does not

7 Some Common Tasks 47
© 2009 AzeoTech®, Inc.
support SSL, so won't work with gmail accounts since they require an SSL connection.
Since most of the email settings are the same for every email, we recommend putting that code in a sequencemarked Auto-Start instead of calling it every time. It doesn't really matter, but it makes things more efficient. So:
1) Right click on SEQUENCES: in the Workspace and select Add Sequence. Give it the name StartUp and click OK.
2) In the sequence editor, check the box labeled Auto-Start, then put the following in the script, adjusting for yourserver settings:
email.strHost = "mail.myISP.com"email.strUserName = "[email protected]"email.strPassword = "password"email.strReplyAddress = "[email protected]"email.strAuthenticate = "AuthLogin"
You may need to tweak this last item. Depending on your server, it could be "NoLogin", "AuthLogin" or "LoginPlain". Also, most servers require a ReplyAddress, so make sure and set this one as well.
3) Click Apply, then go to Debug - Run this Sequence from the DAQFactory menu to actually set these settings.
Now that the basics are set, you can create code to actually send the email. Unless you are only going to send amessage from one place, you may want to create a little Sequence function you can call to send an email with agiven message. For example, if you are sending messages for alarms:
4) Right click on SEQUENCES: in the Workspace and select Add Sequence. Give it the name SendEmail and click OK
.
Note we can't use "Email" as a name because it is used by DAQFactory.
5) In the sequence editor, put the following script, adjusting as needed:
function SendEmail(string Message) email.strTo = "[email protected]" email.strCC = "[email protected]" email.strSubject = "ALARM!!!!!" email.strBody = message email.Send()
Now that you have that function you can call it from elsewhere in DAQFactory. For example, lets say we want tosend an email whenever our Pressure channel goes above 80 (from our earlier examples):
6) Click on Pressure in the workspace under CHANNELS: (this assumes you still have the Pressure channel from a fewchapters ago).
7) Select the Event tab and enter this script:
if ((Pressure[0] > 80) && (Pressure[1] <= 80)) SendEmail("Pressure is greater than 80. Its going to blow!!!!")endif
8) Click Apply. Now if the pressure goes above 80, an email will be sent.
Now you may be wondering about the if() statement we used. If we had done: "if (Pressure[0] > 80)" instead, thenDAQFactory would fire off an email for every reading of pressure that is over 80. Instead, we are only sending anemail as the pressure goes over 80. Pressure[0] is the most recent reading, and Pressure[1] is the next most recentreading. && means "AND", so only if the most recent reading is > 80, AND the next most recent reading is <= 80will an email be generated.
Note: email takes a finite amount of time and is done asynchronously, meaning when you do email.send() to sendthe email, the email is sent in the background and the function returns immediately. Because of this, you should becareful not to consecutively call email.send() too quickly. Although it depends on your server, at least 5 secondsbetween sends is recommended.
Attaching files:
DAQFactory email also supports attaching of files. This is great if you want to be able to send the daily logs everynight. We talked about how to create daily files in the Logging chapter. To attach the daily log to an email requires

DAQFactory - LabJack Application Guide48
© 2009 AzeoTech®, Inc.
us to expand the script we made to change the logging file. Here's the modified script, with the assumption thatyou've set the To, Subject and Body elsewhere:
logging.mylog.strFileName = "c:\mydata_" + formatdatetime("%y%m%d",systime()) + ".csv"private string lastdate = formatdatetime("%d",systime())while(1) if (formatdatetime("%d",systime() != lastdate)) // save the attachment file BEFORE we change the logging set name email.strFile = logging.mylog.strFileName logging.mylog.strFileName = "c:\mydata_" + formatdatetime("%y%m%d",systime()) + ".csv" // give the logging set time to close yesterday's file before we send the email delay(10) email.send() endif delay(1)endwhile
7.3 Uploading data using FTP
Uploading data using DAQFactory FTP is very similar to Email. The variables are slightly different and all start withFTP, but the general concept is the same. You'll obviously need to know your FTP server address, user name andpassword. If your goal is to view your data from a web browser, you might consider the DAQConnect servicedescribed in section 7.5.
To demonstrate FTP, we'll use the email attachment example we did at the end of the last section and change it todo FTP instead, including all the initialization code too:
ftp.strServer = "ftp.myServer.com"ftp.strUserName = "ftpUser"ftp.strPassword = "password"logging.mylog.strFileName = "c:\mydata_" + formatdatetime("%y%m%d",systime()) + ".csv"private string lastdate = formatdatetime("%d",systime())while(1) if (formatdatetime("%d",systime() != lastdate)) // save the attachment file BEFORE we change the logging set name ftp.strLocalFile = logging.mylog.strFileName ftp.strRemoteFile = logging.mylog.strFileName // you may need to change this if your server doesn't like c:\ in its filenames logging.mylog.strFileName = "c:\mydata_" + formatdatetime("%y%m%d",systime()) + ".csv" // give the logging set time to close yesterday's file before we send the email delay(10) ftp.Upload() endif delay(1)endwhile
7.4 Performing a ramped output
We've talked a little about setting an output from a screen control in section 4.6, but this requires user input. Wealso talked about setting an output based on an input in section 7.1. In this section we learned that you can easilyset an output channel by simply assigning a value to it. So, to set a DAC channel named ValvePosition to 3 volts(assuming no Conversion exists on the channel), we would simply do:
ValvePosition = 3
You can also apply conversions to outputs like we did with inputs in section 4.3, however, the conversions work inreverse. For inputs, the conversion takes the raw voltage (counts or other units) from the LabJack and converts itinto engineering units like temperature or pressure. For outputs, the conversion takes the engineering units andconverts into voltage. So, for if we had a proportional valve that takes a 0 to 5V signal and we want to be able tospecify the percentage open, where 0% = 0V and 100% = 5V, the conversion would be:
Value / 20
Then, to open the valve to 60% we could just do:

7 Some Common Tasks 49
© 2009 AzeoTech®, Inc.
ValvePosition = 60
and 3 volts would be outputted from the DAC of the LabJack.
7.5 Real-time web access with DAQConnect
DAQFactory supports direct, easy connectivity to the DAQConnect service to allow you to view your data live from aweb browser without having to worry about your firewall or router settings, static IPs or any thing else related to ITreally. You don't need an external website either, as would be required using FTP. To learn more about the serviceand sign up, please visit www.daqconnect.com.
Once you have an account with DAQConnect, you will need to create a Connector for this DAQFactory instance. Thisis done from the My Account page of DAQConnect. The Connector you create will have an ID associated with it. This is a long string of letters and numbers separated by a few dashes, for example: 7621EE7A-C507-4AC9-B56C-A621FF16945D
When you have the Connector ID you can setup DAQFactory. You can perform these steps on a new document oran existing document. If starting a new document, create your channels first and ensure that you are able to viewyour data locally.
1) From the DAQFactory main menu, select Tools - Real Time Web Settings...
2) Enter your Connector ID and click OK. We recommend copying and pasting from your browser.
You can optionally check the Display Detailed Status checkbox to see the details of the communications. This is handyfor debugging any connection problems, but otherwise should be kept off to keep from cluttering the command/alertwindow. The Display Detailed Status setting is not saved with your document, so next time you load the document,only errors will be displayed.
3) Go to the channel table by clicking CHANNELS in the workspace. Towards the right of the table you'll see threecolumns related to DAQConnect:
DAQConn?, determines if the channel data is being sent to DAQConnect. Check this box to mark the channel.
DC Hst:, determines how many data points are kept on the DAQConnect server for historical viewing. This number islimited by the plan you select. You can enter -1 to have DAQConnect automatically apply an even amount to all ofyour tags based on your plan, or you can specify exact amounts for each channel allowing you to have more dataretained for certain channels.
DC Intvl: determines how often the channel data is sent up to DAQConnect. This is in data points. So, if you aretaking data once a second and you put a value of 10 in this column, every 10th data point is sent. This is to allowyou to take data at a faster rate than it is sent to DAQConnect. Please note that DAQConnect may limit the spacingof data points being sent to it. If you need to send high speed data such as streamed data, you should contactDAQConnect to arrange for a special plan.
Once you click Apply in the channel table, DAQFactory will start sending the data to DAQConnect. You can go to MyAccount in DAQConnect and click on your connector and see the tags (DAQConnect's name for a channel) listed. You can then start creating your screens within DAQConnect to view your data from any browser.
NOTE: if you lose your Internet connection or otherwise have troubles sending data to DAQConnect, the data willqueue up until a connection can be reestablished. There is a hard limit of 100,000 data points per packet across alltags to ensure you don't run out of RAM. If more than 100,000 data points queue up while waiting for a connection,the packet will be cleared and all accumulated data will be lost. New data will then reaccumulate until the connectionis established or the process repeats.

8 Calling the LabJackUD
VIII

8 Calling the LabJackUD 51
© 2009 AzeoTech®, Inc.
8 Calling the LabJackUD
8.1 Using() and include() for LabJack
There are two important commands to make communicating with a LabJack using script easier. With thesecommands, script in DAQFactory for communicating with a LabJack will look almost identical to the psuedo-code thatis in the LabJack User's Guide, and any C examples provided by LabJack. We recommend putting these twofunctions at the top of a sequence setup as AutoStart, so that it runs when your document is loaded. All subsequentsamples assume this has been done. To do this:
1) Right click on SEQUENCES: in the workspace and select Add Sequence
2) Type in a name, say StartUp for the new sequence and click OK
3) The sequence editor will appear. Click in it and type the following two lines:
using("device.labjack.")include("c:\program files\labjack\drivers\labjackud.h")
You may need to change the path in the second line to match the location of your labjackud.h file if you did notinstall the LabJack drivers in their default location.
4) Check the box just above the editor that says Auto-Start, then click Apply to save your changes.
5) If you are going to continue to work on the document without reloading it, you'll need to manually run thissequence, so right click on the sequence name, StartUp, in the Workspace and select Begin Sequence. The sequencewill run instantly, so you won't really be able to tell that it ran.
Next time you load this document, the sequence will run and you are ready to go.
Now an explanation:
using("device.labjack.")
DAQFactory supports a wide variety of devices. Each device has different functions available to it. In LabJack'scase, some of the functions are AddRequest, GoOne, etc. Because it is possible for two different devices to use thesame function names, you normally have to prefix all your LabJack function calls with device.labjack. For example:
device.labjack.GoOne(1)
If you are only using a LabJack, this extra typing can be a pain, and makes code harder to read, so we allow you tospecify different objects that don't require the object designation. Technically speaking this is bringing the functioninto the global namespace, but you don't have to worry about that. Just know that once you do the command in adocument:
using("device.labjack.")
You don't have to put device.labjack. in front of the LabJack functions.
This resets when you load a new document, so you'll need to put this function call in an AutoStart sequence for eachof your documents.
include("c:\program files\labjack\drivers\labjackud.h")
The LabJack Universal Driver uses a large number of constants to allow you access to the rather large number offeatures in these devices. To get access to these constants, we could hard code them into DAQFactory, but the folksat LabJack are constantly improving their devices and adding more features. With more features comes moreconstants and we simply can't keep up. So, with this include() call you are loading all the constants from theLabJack supplied file. That way, you always get the latest LabJack capabilities, without having to upgradeDAQFactory. This function works just like a C include, except that it only pulls out numeric constants.
Once the command has run, you can go to the Command / Alert window and in the bottom command area type:
? LJ_ioADD_STREAM_CHANNEL

DAQFactory - LabJack Application Guide52
© 2009 AzeoTech®, Inc.
hit Enter, and it will display 200, the value of this constant.
It should be noted that while C is a case sensitive language, DAQFactory is not, so ? lj_ioadd_stream_channel will
work just as well. That said, it will probably make your code more readable if you keep the case used in theconstants.
8.2 Doing configuration steps
As we showed in the chapter Basic I/O, there is a lot you can do with DAQFactory and your LabJack without havingto do any scripting. More than likely you will move into a little scripting when you want to tweak the configuration ofyour LabJack. This is often done in a sequence marked Auto-Start so the configuration is done automatically whenyour DAQFactory document loads. The format of these configuration commands are almost identical to the codeshown in the LabJack User's Manual, as long as you use the using() and include() functions we described in the lastsection. So if we wanted to configure the UE9 analog inputs for 14 bit and channels 2 and 3 to bipolar 5V range:
1) Right click on SEQUENCES: in the Workspace and select Add Sequence. Give it the name StartUp
2) The sequence editor window will appear. Check the AutoStart at the top, and then in the window type in thefollowing script:
using("device.labjack.")include("c:\program files\labjack\drivers\labjackud.h")AddRequest(0, LJ_ioPIN_CONFIGURATION_RESET, 0, 0, 0)AddRequest(0, LJ_ioPUT_CONFIG, LJ_chAIN_RESOLUTION, 14, 0, 0)AddRequest(0, LJ_ioPUT_AIN_RANGE, 2, LJ_rgBIP5V, 0, 0)AddRequest(0, LJ_ioPUT_AIN_RANGE, 3, LJ_rgBIP5V, 0, 0)GoOne(0)
3) Click on Apply and Compile to save your changes.
When you specify AutoStart, the sequence is run when the document is loaded. It is not rerun every time yousave changes, so you'll need to run the sequence at this point.
4) Right click on the sequence name StartUp in the workspace and select Begin Sequence. This will run the sequenceand configure the LabJack. If you change this sequence, for example, to set the resolution to 16 bit, you will need torerun the sequence to actually send the commands to the LabJack.
A few comments:
· This code uses ID 0, which means First Found in DAQFactory. If you have multiple LabJacks, you'll need toreplace the 0 in the AddRequest() and GoOne() functions with your ID. Unlike the code in the LabJack User'sManual, you do not need to perform an Open() on the LabJack as DAQFactory will automatically open and find thedesired LabJack as long as its connected via USB. If connected over Ethernet, please see the section on Ethernetsetup.
· You may need to change the path in the second line to match the location of your labjackud.h file if you did notinstall the LabJack drivers in their default location.
· The LJ_ioPIN_CONFIGURATION_RESET ensures that the LabJack is in its original state before we configure it. Thisis a good precaution and should be included after your include() line even if you aren't going to do any otherconfiguration in your AutoStart sequence. You can use ePut instead in this case since you are only doing onecommand:
ePut(0, LJ_ioPIN_CONFIGURATION_RESET, 0, 0, 0)
· You could also use the ePut() function, but its generally better to use AddRequest() and GoOne() when you needto perform more than one command at a time.
· Please review the LabJack User's Manual and the LabJackUD.h file for information on all the constants andconfiguration commands possible. There are also examples in the appropriate sections later in this document.

8 Calling the LabJackUD 53
© 2009 AzeoTech®, Inc.
8.3 Error handling with OnAlert
There are several ways to handle LabJack errors from within DAQFactory. The correct way depends a bit on whatyou are doing and whether you actually want to do something if an error occurs.
If you are just performing basic I/O using Channels without any scripting, then any LabJack errors will appear in theCommand / Alert window. Streaming errors also appear this way. If you cannot see the Command / Alert window,go to View - Command / Alert from the DAQFactory main menu. This allows you to see the errors, but you can'tperform any automated action if an error occurs.
If you need to monitor errors automatically and perform an action when one occurs, then you should use the OnAlertDAQFactory event. As an example, here is how you would make the background of Page_0 turn red if a LabJackerror occurs, resetting to white with a button press acknowledgement:
1) Right click on SEQUENCES: in the Workspace and select Add Sequence. Call the new sequence OnAlert
2) In the sequence editor that appears, enter the following script:
if (find(strAlert,"D0050:",0) != -1) page.page_0.backcolor = rgb(255,0,0)endif
3) Click on Apply and Compile to save your changes
Now, to acknowledge the error and make the screen white again, we need a button:
4) Click on Page_0 in the Workspace under PAGES:
5) Right click on the page somewhere and select Buttons & Switches and then Button
6) Right click on the new button and select Properties.... Type Acknowledge for the Caption
7) Click on the Action tab, then select Quick Sequence for the action.
8) In the sequence editor under Quick Sequence enter:
page.page_1.backcolor = rgb(255,255,255)
9) Click OK to save your changes.
Now if you have a few channels reading from the LabJack and an error occurs, Page_0 will turn red until the errorstops and you click on the Acknowledge button you created. The easiest way to see this is to simply unplug theLabJack, then plug it back in.
Sample file: LJGuideSamples\OnAlert.ctl
How it works:
If you create a sequence called OnAlert, it will be called whenever a new alert is generated by DAQFactory andpasses in strAlert as a private variable, which is the actual error message. Alerts almost always start with a letterand 4 digit code. For device alerts, the letter is always "D" and the 4 digit code is unique to the particular device. Inthe case of the U3 / UE9 driver, it is always 0050. The rest of the message can vary, but for the LabJack, you willget an error code afterwards which can be used to further parse for a particular code. The format of LabJack errorsis:
D0050:yy:xxxx: Message
where xxxx is a 4 digit error code, and y is the device ID / number that caused the error, or 99 if its a generic, non-device specific error.
The exception to this are errors that occur from Channel Timing. These errors have the timing information in front.
So, in our OnAlert sequence, we look for the string "D0050:" and if it is found, then we know its a LabJack error. Find() returns -1 if not found and a positive number otherwise. Then we simply set the background color of Page_0to red using the RGB() function. The RGB() function takes three parameters, the amount of red, the amount ofgreen and amount of blue, each from 0 - 255, and returns the full color value.
When using Channels to read values from your LabJack, DAQFactory will continually retry the read at the Timinginterval you specified in the channel even if an error occurs. Because of this, you can end up with the same error

DAQFactory - LabJack Application Guide54
© 2009 AzeoTech®, Inc.
over and over again. This is why DAQFactory displays errors in the alert window and doesn't popup a separatewindow as many applications would. When you are doing error handling with OnAlert, you have to keep this inmind. You would not, for example, want to fire off an email with every error. If you were reading an input once asecond and the LabJack was unplugged accidentally for 3 minutes, DAQFactory would send 180 emails, one for eachfailed read.
Since sending emails on error is a common task, here is probably the best way to solve the repetitive emaildilemma: instead of firing off an email with every alert, add each new alert to the body and have a second sequencesend out the email every so often if alerts have occurred. The details of sending email from DAQFactory aredescribed in the next chapter, but to build up the email body you'd do this in the OnAlert:
if (find(strAlert,"D0050:",0) != -1) strEmailBody += strAlert + chr(13) + chr(10)endif
The chr(13)+chr(10) add a carriage return / line feed to the end of each alert so that you don't get all your alertsstrung out on a single line in your email.
Now you just need a sequence to fire off the email every so often, say 30 minutes. To do so, create a newsequence, probably marked AutoStart, with the following script:
global string strEmailBody = "" // initialize the variable for accumulating errors// put common email configuration stuff here:email.strHost = "mail.mymail.com"email.strUser = "[email protected]"email.strPassword = "password"email.strTo = "[email protected] = "[email protected]"// initial configuration done, so loop foreverwhile(1) // check if an alert has occurred if (strEmailBody != "") // if so, copy alerts into email body email.strBody = strEmailBody // reset variable for new alerts strEmailBody = "" // and send email email.Send() endif // wait 30 minutes and try again delay(1800)endwhile
Note that our OnAlert script will probably generate its own errors until you run our email sending sequence. This isbecause the email sending sequence declares the strEmailBody variable, which until then doesn't exist and so we geterrors in OnAlert.
8.4 Handling Disconnect / Reconnect
The most useful thing to catch in OnAlert is the pseudo-error codes LJE_DISCONNECT and LJE_RECONNECT. LJE_DISCONNECT is probably more useful as an alarm type alert to tell you that you accidentally unplugged theLabJack, and should maybe make the screen red or something similar. LJE_RECONNECT, however, provides a wayfor you to ensure that the LabJack is reset to a known state on power-up. Yes, the LabJack has the ability to setpower-on defaults, but you may want different defaults depending on what document you are running. The bestway to do this is to create a sequence will all the commands to set your default LabJack settings. You'll want to callthis from a sequence marked AutoStart so the LabJack gets configured when you load the document. You'll thenalso want to add code like this to the OnAlert sequence / system event to call that configuration code when areconnect occurs:
if (left(strAlert,13) == "D0050:00:2001") // 2001 is LJE_RECONNECT ConfigureLJ()endif
This of course assumes that your configuration sequence is called ConfigureLJ. We can use Left() instead of Find()because Disconnect and Reconnect errors never come from Channel Timing loops.

8 Calling the LabJackUD 55
© 2009 AzeoTech®, Inc.
Now, if you have multiple LabJacks, you'll also need to look at which LabJack got reconnected. In the exampleabove, we assumed a D# / ID of 0, meaning first found. To further parse it:
if (left(strAlert,6) == "D0050:") // we have a labjack error private ID = strtodouble(mid(strAlert,6,2)) // retrieve ID if (mid(strAlert,9,4) == "2001") // reconnect ConfigureLJ(ID) endifendif
This assumes that ConfigureLJ is setup to take the desired ID as the parameter. You might instead want to use aseparate sequence for each ID.
This code just uses basic string manipulation functions to pull out the appropriate information:
left(s, n) returns the first n characters from the string s.
mid(s, i, n) returns n characters from character number i in the string s. Like everything else in DAQFactory, i
is zero indexed, so the first character of the string is i = 0.
strtodouble(s) converts the given string s into a number.
8.5 Error handling in script
OnAlert works great for errors triggered by Channel Timing, by streaming, and to handle disconnects. If, however,you are using the various LabJack functions like AddRequest(), GoOne(), eGet(), and others in script, then an alertwon't appears in the Command / Alert window, and OnAlert won't be called. When working in script, then, you havetwo other choices. The first is to simply look at the return value for each call to AddRequest(), GoOne(), GetResult(), etc. If an error occurred in calling the function, the error code is returned. Since 0 is LJE_NOERROR, which alsomeans "false" in DAQFactory, we can simply look for a non-zero (or "true" in DAQFactory) value:
private errerr = AddRequest(...)if (err) // error occurred!endif
This method is OK for single functions like eGet and ePut, but can get real cumbersome if you have a lot of functioncalls. Fortunately, you can use the GetNextError() function instead. This function allows you to cycle through anyerrors in a block of LabJack function calls. A block is a group of AddRequest() followed by a single GoOne() andoptionally any GetResult() calls. With each successive call to GetNextError(), the next error from the list of errorsthat occurred in the block is returned along with some details. Once the function returns LJE_NOERROR (which isjust 0), then we know that there are no more errors. Here's an example:
AddRequest(0, LJ_ioPUT_CONFIG, LJ_chAIN_RESOLUTION, 14, 0, 0)AddRequest(0, LJ_ioPUT_AIN_RANGE, 2, LJ_rgBIP5V, 0, 0)AddRequest(0, LJ_ioPUT_AIN_RANGE, 3, LJ_rgBIP5V, 0, 0)GoOne(0)private errprivate chprivate iowhile(GetNextError(0,@io,@ch,@err)) ? Format("Error occurred on channel type: %d, io type: %d, code: %d",ch,io,err)endwhile
The first three lines are the calls to the LabJack driver to configure the first found LabJack. We then declare threeprivate variables to hold our error information. The GetNextError() function shows our first example of passingvariables by reference in DAQFactory, which is used in many of the LabJack functions. Putting the @ in front of theparameter when calling GetNextError() indicates that the reference to that variable is being passed to the function,allowing the function to actually change the value of that variable. GetNextError() is a little unique in that it bothreturns the error code and sets a variable to the error code in a single call. This allows us to look for LJE_NOERRORin our loop, while still retrieving the error code.
while(GetNextError(0,@ch,@io,@err))
This line loops for as long as GetNextError() returns a non-zero value, meaning there are errors. If no errorsoccurred, the code inside the loop will not execute. If an error did occur, the I/O type (for example,

DAQFactory - LabJack Application Guide56
© 2009 AzeoTech®, Inc.
LJ_ioPUT_AIN_RANGE), the channel (for example 2), and the error code are put in our private variables. The nextline:
? Format("Error occurred on channel type: %d, io type: %d, code: %d",ch,io,err)
Simply prints a formatted message with those values. Please see the DAQFactory User's Guide on using the Format() function. You may want to perform something more sophisticated when an error occurs.
If you want to the same error handling for all your script, you can put the error handling code in a separate function. To do so, create a new sequence and put the error handling code there:
private errprivate chprivate iowhile(GetNextError(0,@io,@ch,@err)) ? Format("Error occurred on channel type: %d, io type: %d, code: %d",ch,io,err)endwhile
Then, when you want to check for errors, simply call the sequence as a function. For example, if we called our newsequence "ErrorHandler", our original script would become:
AddRequest(0, LJ_ioPUT_CONFIG, LJ_chAIN_RESOLUTION, 14, 0, 0)AddRequest(0, LJ_ioPUT_AIN_RANGE, 2, LJ_rgBIP5V, 0, 0)AddRequest(0, LJ_ioPUT_AIN_RANGE, 3, LJ_rgBIP5V, 0, 0)GoOne(0)ErrorHandler()
Note: A single call to eGet() or ePut() or any of the other e functions is a block, so you should stick with looking atthe return value of these functions to determine if an error occurred.
This type of error handling is demonstrated in the example files for all the LabJack specific examples in the followingsections.

9 Analog and Digital I/O
IX

DAQFactory - LabJack Application Guide58
© 2009 AzeoTech®, Inc.
9 Analog and Digital I/O
9.1 Low speed acquisition < 100hz
9.1.1 Introduction
Because Windows needs to occasionally use the CPU in your computer to redraw the screen, process the mouse, andperform other tasks, you generally cannot read inputs or control outputs faster than 100hz using the computer asthe timer. Of course with the new multicore CPU's, you may be able to tweak extra speed out DAQFactory's pollingloops, essentially putting the acquisition on one core, and letting Windows use the other core for display. Doing thissort of thing requires more advanced techniques described in the last chapter. This section describes how to dosoftware (i.e. DAQFactory) polled reading and writing of analog and digital inputs and outputs. The techniques areessentially the same for both analog and digital inputs and outputs.
9.1.2 The easy way - with channels
The easiest way to read analog and digital inputs at low speeds (i.e. < 100hz) or set analog and digital outputs is touse channels as we did in the Basic I/O chapter. No scripting is required, you can easily convert the readings usingConversions, and log it using Logging sets. For the U3, which allows the specification of the differential channel, youcan simply put the channel number for the negative side in the Quick Note / Special / OPC column of the channel. Ifyou need more advanced configuration, you can still use channels, combined with some basic scripting to send theconfiguration commands to the LabJack. For example, to set the UE9 resolution to 14 bit and the range on channels2 and 3 to +/-5V:
using("device.labjack.")include("c:\program files\labjack\drivers\labjackud.h")AddRequest(0, LJ_ioPUT_CONFIG, LJ_chAIN_RESOLUTION, 14, 0, 0)AddRequest(0, LJ_ioPUT_AIN_RANGE, 2, LJ_rgBIP5V, 0, 0)AddRequest(0, LJ_ioPUT_AIN_RANGE, 3, LJ_rgBIP5V, 0, 0)GoOne(0)
This was explained earlier in the chapter on scripting.
9.1.3 Basic scripting using eGet
Channels, however, aren't always the best choice, and sometimes you need script. The next step up from channelsis to use basic scripting and the eGet() function to retrieve a single value, or ePut() to set a single value. Forexample, to read channel 1 and then put the result into a channel called MyChannel we would do:
private errprivate valprivate string messagewhile(1) err = eGet(0, LJ_ioGET_AIN, 1, @val, 0) if (err) ErrorToString(err, @message) ? message else MyChannel.AddValue(val) endif delay(1)endwhile
Now truthfully, this next code snippet does the exact same thing, provided MyChannel is setup to read channel 1:

9 Analog and Digital I/O 59
© 2009 AzeoTech®, Inc.
while(1) read(MyChannel) delay(1)endwhile
The read() function allows you to trigger the reading of a channel from script instead of using the Channel's Timingparameter. But, this code does not allow for any direct error handling, and of course doesn't demonstrate the eGetfunction! eGet is also more useful when you don't know your channel numbers at runtime. In the first example, weused scalar values in our eGet() function call, but there is no reason why you couldn't use variables that could thenbe changed from elsewhere:
err = eGet(ID, LJ_ioGET_AIN, chan, @val, 0)
Another thing the first example shows is the AddValue() function of the channel MyChannel. This function essentiallystuffs a value into a channel. This allows you to utilize the benefits of a channel (history, easy logging, etc), withoutactually using the channel Timing to trigger the reads. In this case, we are putting the result of the eGet call intoMyChannel. MyChannel does not have to have the same channel number, I/O type, or even be Device Type"LabJack".
Note: if using the U3, you will need to configure the pins as analog inputs. With Channels, this is done automaticallyfor you, but when scripting you have to do it yourself. It only takes one line to enable a channel:
ePut(ID, LJ_ioPUT_ANALOG_ENABLE_BIT, 1, 1, 0)
Sample file: LJGuideSamples\eGet.ctl
9.1.4 More advanced using Add / Go / Get
eGet can be handy for very simple scripts, but when doing a number of different requests, it is much better to usethe AddRequest() / GoOne() / GetResult() functions. So, if we wanted to read channels 1 through 3 we could do:
eGet(0, LJ_ioGET_AIN, 1, @val1, 0)eGet(0, LJ_ioGET_AIN, 2, @val2, 0)eGet(0, LJ_ioGET_AIN, 3, @val3, 0)
or we could do:
AddRequest(0, LJ_ioGET_AIN, 1, 0, 0, 0)AddRequest(0, LJ_ioGET_AIN, 2, 0, 0, 0)AddRequest(0, LJ_ioGET_AIN, 3, 0, 0, 0)GoOne(0)GetResult(0, LJ_ioGET_AIN, 1, @val1)GetResult(0, LJ_ioGET_AIN, 2, @val2)GetResult(0, LJ_ioGET_AIN, 3, @val3)
OK, you may think that eGet looks much easier since its only three lines of code vs. seven, and it is easier on a basiclevel, but with ease you lose flexibility and efficiency. Using the second method is more efficient internally. Thesecond method also allows you to do error handling easier using the GetNextError() function. With error handling,the eGet code ends up looking like this:
err = eGet(0, LJ_ioGET_AIN, 1, @val1, 0)if (err) ... error!endiferr = eGet(0, LJ_ioGET_AIN, 2, @val2, 0)if (err) ... error!endiferr = eGet(0, LJ_ioGET_AIN, 3, @val3, 0)if (err) ... error!endif
But the Add / Go / Get looks like this:
AddRequest(0, LJ_ioGET_AIN, 1, 0, 0, 0)AddRequest(0, LJ_ioGET_AIN, 2, 0, 0, 0)

DAQFactory - LabJack Application Guide60
© 2009 AzeoTech®, Inc.
AddRequest(0, LJ_ioGET_AIN, 3, 0, 0, 0)GoOne(0)GetResult(0, LJ_ioGET_AIN, 1, @val1)GetResult(0, LJ_ioGET_AIN, 2, @val2)GetResult(0, LJ_ioGET_AIN, 3, @val3)
while (GetNextError(1,@io,@ch,@err) ... error!endwhile
As you can see the second method is much cleaner and easier to read. The eGet() version would get worse andworse as you added more function calls. Using the second method also allows you to create a single error handlerfor the entire block, or as shown in the section on error handling, you can create a single function to do all your errorhandling for all your scripts.
Note: variable declarations are not shown in the above examples, but would be required. Likewise, ... error! wouldneed to be replaced with script to actually do something in the case of an error.
9.1.5 Controlling outputs
We've talked a little about setting an output from a screen control in section 4.6, but this requires user input. Wealso talked about setting an output based on an input in section 7.1. In this section we saw that you can easily setan output channel by simply assigning a value to it. So, to set a DAC channel named ValvePosition to 3 volts(assuming no Conversion exists on the channel), we would simply do:
ValvePosition = 3
You can also apply conversions to outputs like we did with inputs in section 4.3, however, the conversions work inreverse. For inputs, the conversion takes the raw voltage (counts or other units) from the LabJack and converts itinto engineering units like temperature or pressure. For outputs, the conversion takes the engineering units andconverts into voltage. So, for if we had a proportional valve that takes a 0 to 5V signal and we want to be able tospecify the percentage open, where 0% = 0V and 100% = 5V, the conversion would be:
Value / 20
Then, to open the valve to 60% we could just do:
ValvePosition = 60
and 3 volts would be outputted from the DAC of the LabJack.
Now as a further example, lets say we'd like to ramp the valve position from 0 to 100% over 60 seconds in steps of1%. The script is quite simple:
// initialize valve position to 0ValvePosition = 0while (ValvePosition < 100) ValvePosition = ValvePosition + 1 delay(0.6)endwhile
Doing a ramp and soak is not much harder, just split out the while loops. Lets say we want to ramp to 40% in 20seconds, soak for 10 seconds, ramp to 80% in 40 seconds, soak for 5 seconds, then ramp back down to 0 in 60seconds:
// initialize valve position to 0ValvePosition = 0// ramp to 40while (ValvePosition < 40) ValvePosition = ValvePosition + 1 delay(0.5)endwhiledelay(10) // soak// ramp to 80ValvePosition = 40 // this is to make the graph look good

9 Analog and Digital I/O 61
© 2009 AzeoTech®, Inc.
while (ValvePosition < 80) ValvePosition++ // this is the same as VP = VP + 1 delay(1)endwhiledelay(5) // soak againValvePosition = 80// ramp down to 0while (ValvePosition > 0) ValvePosition-- delay(0.75)endwhile
One important note: these sequences won't work if you try and ramp past the highest value of the output. If you tryand set an output to an invalid value you will get an Alert and the channel WILL NOT update, so the while() willnever exit because ValvePosition would never reach the desired point.
Sample file: LJGuideSamples\RampSample.ctl
9.2 High speed acquisition - streaming
9.2.1 Introduction
When you want to do things faster than 100hz, its usually best to let the LabJack perform the timing. The LabJackcan then send data back in blocks and relieve your CPU from constantly having to do things. The LabJacks supportstreaming of both digital and analog inputs as well as timers and counters. This section explains how to setup andperformed streamed data acquisition.
9.2.2 Basic streaming
When you want to read inputs at rates faster than 100hz, or at very precise intervals, it is usually best to use theLabJack's stream mode instead of having DAQFactory and the PC set the read rates. Anything above 100hz isdifficult for a PC to perform since it has so many other tasks to do as well. To setup streaming in DAQFactory youwill need to use a combination of Channels and sequence script. Streaming in DAQFactory is different from how theLabJack User Manual describes, as DAQFactory handles all the callback and data collection, putting the data into theappropriate channels. In this sample we'll stream 2 channels.
1) Start DAQFactory up with a new document.
2) Click on CHANNELS: in the Workspace to go to the channel table.
3) Add two new channels, ChannelA and ChannelB, both Device Type = LabJack, D# = 0, I/O Type = A to D, and
Channel numbers 2 and 3. Set the Timing for both channels to 0, and the History: set to 36000.
3) Click on Apply to save your changes.
4) Right click on SEQUENCES: in the Workspace and select Add Sequence. Call the new sequence StartStream
5) In the sequence editor window that appears, enter the following script:
// standard initialization:using("device.labjack")include("c:\program files\LabJack\Drivers\labjackud.h")
// setup stream:// set scan rate:AddRequest(0, LJ_ioPUT_CONFIG, LJ_chSTREAM_SCAN_FREQUENCY, 1000, 0, 0)// setup channels to stream:AddRequest(0, LJ_ioCLEAR_STREAM_CHANNELS, 0, 0, 0, 0)AddRequest(0, LJ_ioADD_STREAM_CHANNEL, 2, 0, 0, 0)AddRequest(0, LJ_ioADD_STREAM_CHANNEL, 3, 0, 0, 0)GoOne(0)
// start the stream:global scanrate = 0eGet(0,LJ_ioSTART_STREAM, 0, @scanrate, 0)// scanrate now has the actual scanrate, which you can display on the screen if you want.

DAQFactory - LabJack Application Guide62
© 2009 AzeoTech®, Inc.
6) Click on Apply and Compile to save your script.
7) Right click on SEQUENCES: in the Workspace and select Add Sequence. Call the new sequence StopStream and
enter the following script:
ePut(0,LJ_ioSTOP_STREAM, 0, 0, 0)
8) Click on Apply and Compile to save your script.
9) Click on Page_0 under PAGES: in the workspace to display a blank page.
10) On that page, right click and select Graphs- 2D Graph.
11) While holding down the Ctrl key, click and drag the graph to move it to the top left corner of the page, then clickand drag the bottom right corner of the graph to expand it to take up about 3/4 of the screen.
12) Right click on the graph and select Properties.... For the Y Expression put ChannelA. Click on New Trace and for
the Y Expression put ChannelB. Click OK to close the properties window.
13) Right click somewhere on the empty part of the page and select Buttons - Button. Right click on the new buttonand select Properties....
14) For Caption, put Start, then go to the Action tab and select Start/Stop Sequence, then select your StartStream
sequence.
15) Repeat steps 13 and 14, but put Stop for the caption and StopStream for the sequence.
That is it. You should be able to click on the Start button and have streaming on channels 2 and 3 start up and begraphed. It is possible that the values will be off the scale of the graph, so you may want to click on the graph, thenright click on the graph and select AutoScale - AutoScale Y.
One important point if you start tweaking this sample: the Channels that you created must have the same D# andchannel number as the one you specified in the LJ_ioADD_STREAM_CHANNEL request. The I/O Type must be "A toD" as well, even if you are streaming digital inputs, timers or counters. If not then DAQFactory won't know where toput the data that is streaming in.
Note: make sure you configure your inputs before starting the stream. For the U3, this means you have to set thepins to analog input as shown in the example file.
Note: you should not change the LJ_chSTREAM_WAIT_MODE, as all waiting is handled internally. If you change this,you will most likely cause streaming to stop functioning.
Sample file: LJGuideSamples\BasicStream.ctl
9.2.3 Streaming other inputs
You can stream other inputs besides the analog inputs of your LabJack. This is done by specifying special channelnumbers when doing LJ_ioADD_STREAM_CHANNEL. The important part here is that even though the LabJack isactually streaming something other than an analog input, you MUST specify A to D for the I/O Type when creatingyour DAQFactory Channels to receive the data.
The available channel numbers are slightly different for each LabJack and listed here for your reference:
U3:
193 EIO_FIO200 Timer0201 Timer1210 Counter0211 Counter1224 TC_Capture0225 TC_Capture1226 TC_Capture2227 TC_Capture3

9 Analog and Digital I/O 63
© 2009 AzeoTech®, Inc.
UE9:
193 EIO_FIO194 MIO_CIO200 Timer0201 Timer1202 Timer2203 Timer3204 Timer4205 Timer5210 Counter0224 TC_Capture0225 TC_Capture1226 TC_Capture2227 TC_Capture3227 TC_Capture4227 TC_Capture5227 TC_Capture6
You may notice that in DAQFactory, we have multiple TC_Capture channel numbers, where the LabJackdocumentation only lists one. This is to allow you to stream the high order word of multiple timers and counters andkeep the data separate in separate channels. Internally, they are exactly the same, so you have to specify theappropriate TC_Capture immediately following its Timer or Counter channel #. In other words, to read the entire 32bits of Timers 0 and 1, you'd do:
AddRequest(0, LJ_ioADD_STREAM_CHANNEL, 200, 0, 0, 0)AddRequest(0, LJ_ioADD_STREAM_CHANNEL, 224, 0, 0, 0)AddRequest(0, LJ_ioADD_STREAM_CHANNEL, 201, 0, 0, 0)AddRequest(0, LJ_ioADD_STREAM_CHANNEL, 225, 0, 0, 0)
9.2.4 Triggered
Triggered streaming is currently only supported by the UE9 and UE9-Pro.
Triggered streaming is similar to regular streaming except instead of using the internal LabJack clock to determinewhen a scan of the stream channels occurs, an external pulse triggers the scan. The interval between externalpulses must be less than the maximum stream rate for the current input resolution. The external pulses do not needto occur at a constant interval. To enable external triggering, just add the following line of script before adding yourstream channels using LJ_ioADD_STREAM_CHANNEL:
AddRequest(ID, LJ_ioPUT_CONFIG, LJ_chSTREAM_EXTERNAL_TRIGGER, 1, 0, 0)
The trigger input will be the first available FIO pin based on which timers and counters you have enabled.
The only problem with triggered streaming is that the time of each data point will be off. This is because theLabJack buffers the scans and DAQFactory doesn't actually get the data until a full packet occurs. DAQFactorydoesn't realize this and assigns times based on an assumed interval. If you have the bandwidth, i.e. your pulses areslow enough that you aren't close to the stream interval limit, you can use the system timer mode of the timers toretrieve exact relative times of your scans. To do this, you need to setup a timer for system timer in, and then addthe timer to the list of channels to stream. Depending on how long your experiment runs, you may be able to getaway with only SYSTIMERLOW. For the UE9 at 750khz, the low timer will roll over every 5726 seconds. Here's howto do it:
1) Enable two Timers:
AddRequest(ID, LJ_ioPUT_CONFIG, LJ_chNUMBER_TIMERS_ENABLED, 2, 0, 0)
2) Set the mode:
AddRequest(ID, LJ_ioPUT_TIMER_MODE, 0, LJ_tmSYSTIMERLOW, 0, 0)AddRequest(ID, LJ_ioPUT_TIMER_MODE, 1, LJ_tmSYSTIMERHIGH, 0, 0)GoOne(ID)

DAQFactory - LabJack Application Guide64
© 2009 AzeoTech®, Inc.
3) Set up the stream to stream analog input 2 and 3 in external trigger mode:
AddRequest(ID, LJ_ioPUT_CONFIG, LJ_chSTREAM_EXTERNAL_TRIGGER, 1, 0, 0)// setup channels to stream:AddRequest(ID, LJ_ioCLEAR_STREAM_CHANNELS, 0, 0, 0, 0)AddRequest(ID, LJ_ioADD_STREAM_CHANNEL, 3, 0, 0, 0)AddRequest(ID, LJ_ioADD_STREAM_CHANNEL, 4, 0, 0, 0)
4) Now we need to add our timers to the list of channels to stream. Make sure you use the order indicated:
AddRequest(ID, LJ_ioADD_STREAM_CHANNEL, 200, 0, 0, 0)AddRequest(ID, LJ_ioADD_STREAM_CHANNEL, 224, 0, 0, 0)AddRequest(ID, LJ_ioADD_STREAM_CHANNEL, 201, 0, 0, 0)AddRequest(ID, LJ_ioADD_STREAM_CHANNEL, 225, 0, 0, 0)
5) Now finish up the stream setup:
GoOne(ID)
// start the stream:global scanrate = 0eGet(ID,LJ_ioSTART_STREAM, 0, @scanrate, 0)// scanrate now has the actual scanrate, which you can display on the screen if you want.
6) Create 4 channels to receive this timing data in addition to the 2 you created to receive the analog input. All 6channels are I/O type: A to D, Timing = 0. Channel #'s will be 3, 4, 200, 201, 224, and 225.
That completes it. When you run your script, the stream will start, streaming both analog inputs 2 and 3 as well asthe system timer. A scan will occur every time a trigger is detected on FIO2. FIO0 and FIO1 are used by the 2timers. With each scan, your six channels will update. The time associated with these channels will be incorrect, butchannels 200, 224, 201, and 225 will contain the 4 words that make up the 64 bit system timer value. While this isnot absolute time, it will give you relative time between each triggered scan. Just use the difference in countsdivided by the system clock speed of 750khz for the UE9 to determine the actual number of seconds between scans. The best way to do this is to create a calculated V channel:
7) Right click on CHANNELS: under V: in the Workspace. Note this is note the same CHANNELS: that we've beenclicking before. Select Add V Channel
8) Call the new channel TheTime
9) Click on the new channel in the workspace. In the Expression window, put:
(TimerLowLow + TimerLowHigh*2^16 + TimerHighLow * 2^32 + TimerHighHigh * 2^48)
This assumes you named channel 200 TimerLowLow, 224 TimerLowHigh, 201 TimerHighLow, and 225TimerHighHigh. You also may want to put a divisor at the end to convert to seconds:
UE9: (TimerLowLow + TimerLowHigh*2^16 + TimerHighLow * 2^32 + TimerHighHigh * 2^48) / 750000
10) Click Apply.
At this point, you can reference this channel like you would any other, except putting V. in front of it. Instead ofgetting a channel reading, you'll get the result of the calculation. Since we didn't use any [0] notation, this is theentire array calculated from all the readings. If you want to graph your channels, you'd put:
V.TheTime
as the X Expression in place of Time. You'll need to change the bottom axis type to Lin, undo Use Time Width, and
adjust the Scale From and Scale To:

9 Analog and Digital I/O 65
© 2009 AzeoTech®, Inc.
All of this is shown, complete, in the sample file:
Sample file: LJGuideSamples\TriggeredStream.ctl
9.2.5 Error handling for streaming
Streaming from a LabJack is what is called an asynchronous action. This means that the LabJack does its own thingand every so often it tells DAQFactory that there is new data or there is an error. For this reason, you cannot simplylook at the error code returned by LJ_ioSTART_STREAM to catch all stream errors. This command may return astream configuration type error, so you'll want to check for it using the same methods as the low speed acquisition,but will not handle errors in the actual stream. For this you have two choices:
1) You can create a simple sequence to retrieve the last stream error continuously and do something if it returns anerror. The function GetLastStreamError() will return the code for the last stream error. This is reset when you
start the stream. This, however, is not the best way to do this and will waste processor power.
2) You can use the DAQFactory OnAlert event, which only gets called when an actual error occurs. Using the eventas an error handler is described in the previous section on error handling, and catching stream errors would be donethe same way. One common error you might want to catch is if your LabJack accidentally gets unplugged whilestreaming. If you wanted to automatically restart streaming when it is reconnected you could do this in your OnAlertsequence:
if ((left(strAlert,10) == "D0050:00:2001") && (Streaming)) // 2001 is LJE_RECONNECT StartStream()endif
Now, this assumes that you have a sequence called StartStream that will reconfigure the LabJack and actuallyrestart the stream. It also assumes that you've created a global variable called "Streaming" that you set to 1 inStartStream, and to 0 in StopStream. This is so an accident unplug when you aren't streaming doesn'tspontaneously start the streaming process. Finally this assumes you are using device number 0 / first found. Pleasesee the section on OnAlert if you are using multiple LabJacks.
9.3 Thermocouples
Thermocouples are a very common way to measure temperature. They come in a wide variety of forms and have alarge range. Do to their small voltage output and something called a cold junction, they are, however, slightly morechallenging to read. Most applications need a temperature range of about -50 to +150C, though, and for theseapplications you might want to consider using a silicon type sensor, as they are cheaper, more accurate and mucheasier to use. Examples of these are the EI-1022 and EI-1034 sold by LabJack.
Thermocouples are simply two different metals that meet at a single point. Due to a general property of metals, asmall voltage is generated that is proportional to the temperature of this junction. There are many different types ofthermocouples, identified by a letter such as J type or K type which determine the metals used which thendetermines the temperature range and voltage output scaling. In all cases, this voltage is between about -5 and 5

DAQFactory - LabJack Application Guide66
© 2009 AzeoTech®, Inc.
millivolts, a rather small voltage.
It gets more complicated though: since the terminals on your DAQ device (the LabJack) are made of yet anothermetal, there are two more points where different metals are touching which are generating a voltage proportional tothe temperature of this terminal. This is called the cold junction. In order to get an accurate thermocouple reading,you have to adjust for the cold junction. This is called cold junction compensation.
Finally, we should mention that most thermocouples are only accurate to about 1 or 2 degrees C, though calibrationcan help a little with this.
Now that you have the basics down we can talk about how to read a thermocouple. There are several choicesdepending on what LabJack you have:
U3: the U3 has a resolution of 12 bit and a range of +/-2.44, the minimum voltage you can read is about 1.2millivolts (4.88 volts / 4096 steps). Because a thermocouple typically outputs around 40 microvolts per degC, youonly get a precision of about 30 degrees! Obviously that isn't going to work so you have to use an amplifier such asthe LJTIA or EI1040, both available from LabJack, to amplify that millivolt signal before it gets to the converter.
UE9: the UE9 has a resolution of 16 bit so has 65536 steps instead of the 4096 of the U3. This helps some. TheUE9 also has some built in gain. Typically you get about 76 microvolts minimum step noise free, and 15 microvoltsRMS. This means you get about 1 or 2 degrees C of resolution. This isn't bad and might work. For the exact specs,please review Appendix B of the UE9 Users Guide. If you need better than this, then you will need to get an LJTIAor EI1040 amplifier from LabJack to amplify the thermocouple signal. If you aren't in a rush for your measurementsand the temperature is changing slowly, you can also use DAQFactory to oversample by taking multiplemeasurements and averaging them. This is done by checking the Avg? column of your input channel in the channeltable and entering the number of oversample points in the #Avg column.
UE9 Pro: the UE9 Pro gets you an additional 2 bits of resolution over the UE9 (27 microvolts noise free minimumstep, 5 microvolts RMS) which is enough to read a thermocouple directly with a reasonable amount of precision. Youcan use an amplifier as well if you want higher speed readings.
Now that we have that covered lets go over using both methods: unamplified and amplified.
9.3.1 Unamplified Thermocouple Readings
This applies only to the UE9 and UE9 Pro because the U3 doesn't have the precision to read the low voltages outputby a thermocouple. Please see the last section (7.5) for a full explanation.
1) Right click on SEQUENCES: in the Workspace and select Add Sequence. Give it the name StartUp and click OK.
2) In the sequence editor, check the box labeled Auto-Start, then put the following in the script:
global offset = 0
using("device.labjack.")include("c:\program files\labjack\drivers\labjackud.h")
AddRequest(0, LJ_ioPUT_CONFIG, LJ_chAIN_RESOLUTION, 18, 0,0)AddRequest(0, LJ_ioPUT_AIN_RANGE, 0, LJ_rgUNI5V, 0, 0)GoOne(0)
The first line is used to adjust for any voltage offset in the signal. The next two lines are the standard lines requiredto access the LabJack UD from script. The next three lines set the gain and resolution of the UE9. We've chosen themost generic range for AIN0. Your UE9 might be able to use a tighter AIN range and achieve higher precision.
3) Click Apply, then go to Debug - Run this Sequence from the DAQFactory menu to actually set these settings.
4) Create a channel for AIN0 as described back in 3.1 to read the voltage.
5) To accurately read the thermocouple we also need to read the temperature of the cold junction which isessentially the temperature of the LabJack. This is internal A to D channel #133. Create another channel calledCJC to read A to D channel #133. Click Apply to save your changes and start reading the inputs.
Now we can convert the thermocouple voltage input into temperature:
6) Click on CONVERSIONS: in the workspace, then Add. Call the conversion Thermocouple and put the following

9 Analog and Digital I/O 67
© 2009 AzeoTech®, Inc.
Formula:
TypeK(Value - Offset, CJC[0]-273.15)
There are different formulas for each thermocouple type, such as TypeJ().
7) Go back to the channel table and for the AIN0 channel you created in step 4, select the Thermocouple conversionyou just created and click Apply.
That is it. You can now display or plot the input channel. You can adjust the offset variable to adjust for any bias inthe LabJack by changing it in the sequence we created in step 2 and rerunning it, or by creating a screen control toadjust its value (shown in the sample).
Sample file: LJGuideSamples\UE9_Thermocouple.ctl
The sample doesn't use a conversion, but instead puts the formula in the components themselves. Conversions aretypically easier since you typically only want to see the temperature, however, for calibration you often want the rawvoltage and so can't use a conversion.
9.3.2 Amplified Thermocouple Readings
When using an amplifier, the steps are pretty much identical to the unamplified version except we need to adjust theinput based on the amplification:
1) Right click on SEQUENCES: in the Workspace and select Add Sequence. Give it the name StartUp and click OK.
2) In the sequence editor, check the box labeled Auto-Start, then put the following in the script:
global offset = 0global gain = 51
If using a UE9, you can add these lines as well:
using("device.labjack.")include("c:\program files\labjack\drivers\labjackud.h")AddRequest(0, LJ_ioPUT_CONFIG, LJ_chAIN_RESOLUTION, 18, 0,0)AddRequest(0, LJ_ioPUT_AIN_RANGE, 0, LJ_rgUNI5V, 0, 0)GoOne(0)
The first line is used to adjust for any voltage offset in the signal. The second to adjust for the gain of the amplifier. The next two optional UE9 lines are the standard lines required to access the LabJack UD from script. The nextthree lines set the gain and resolution of the UE9. We've chosen the most generic range for AIN0. Your UE9 mightbe able to use a tighter AIN range and achieve higher precision.
3) Click Apply, then go to Debug - Run this Sequence from the DAQFactory menu to actually set these settings.
4) Create a channel for AIN0 as described back in 3.1 to read the voltage.
5) To accurately read the thermocouple we also need to read the temperature of the cold junction which isessentially the temperature of the LabJack. This is internal A to D channel #133 for the UE9 and #30 for the U3. Create another channel called CJC to read A to D channel #133 if using a UE9 or #30 for a U3. Click Apply to saveyour changes and start reading the inputs.
Now we can convert the thermocouple voltage input into temperature:
6) Click on CONVERSIONS: in the workspace, then Add. Call the conversion Thermocouple and put the followingFormula:
TypeK((Value - Offset)/gain, CJC[0]-273.15)
There are different formulas for each thermocouple type, such as TypeJ().
7) Go back to the channel table and for the AIN0 channel you created in step 4, select the Thermocouple conversionyou just created and click Apply.
That is it. You can now display or plot the input channel. You can adjust the offset variable to adjust for any bias inthe LabJack by changing it in the sequence we created in step 2 and rerunning it, or by creating a screen control toadjust its value (shown in the samples). Same thing with the gain.

DAQFactory - LabJack Application Guide68
© 2009 AzeoTech®, Inc.
It doesn't really matter what amplifier you use. You can just adjust the offset and gain appropriately.
Sample file: LJGuideSamples\U3_LJTIA_Thermocouple.ctl
Sample file: LJGuideSamples\UE9_LJTIA_Thermocouple.ctl
These sample doesn't use a conversion, but instead puts the formula in the components themselves. Conversionsare typically easier since you typically only want to see the temperature, however, for calibration you often want theraw voltage and so can't use a conversion.
Sample file: LJGuideSamples\U3_LJTIA_Thermocouple_Conversion.ctl
This is identical to the U3_LJTIA_Thermocouple sample, but uses a Conversion to convert from volts to temperature. You can see the Conversion by clicking CONVERSIONS: in the workspace. A Conversion converts the data as itcomes in so the channel (FIO4) shows temperature immediately. You never see volts. Conversions can also beapplied to multiple channels. That said, for thermocouples, you will probably want a unique conversion for eachthermocouple since each input might have a slightly different Offset and Gain. In this case, you'd need to replace"Offset" and "Gain" in the conversion with the actual number for the corresponding input once you have figuredthese out.

10 Counters and Timers
X

DAQFactory - LabJack Application Guide70
© 2009 AzeoTech®, Inc.
10 Counters and Timers
10.1 Configuring
The counters and timers on the LabJack units are quite flexible. In order to configure them, you have to use somebasic scripting, similar to the script we've seen so far. Because setting up a counter or timer typically requiressetting multiple parameters, we recommend using the AddRequest() / GoOne() / GetResult() method instead of ePut(), but really its up to you. There are also several e functions you can use, namely eTCValues() and eTCConfig(),but these functions require you to define variables, so take as many, if not more steps than using AddRequest(). Internally, these functions call AddRequest() anyway, so we recommend just using AddRequest() from the start. eTCValues(), however, could be useful if you were using a number of timers and counters and not using Channels tostore the results, but that is beyond the scope of this guide.
10.2 Reading values for counters and input timers
Reading the values of counters and timers can of course be done with script as well, using the LJ_ioGET_COUNTERand LJ_ioGET_TIMER commands. However, you can also use channels, which will perform the same command foryou. If you create a new channel like you did for analog inputs, but select either the Timer or Counter I/O Type,DAQFactory will query the timer or counter value at the interval you specified. You still need to initialize andconfigure your timer or counter in script, but once configured you can use these two I/O types to perform the reads.
10.3 Basic Counter and Timer setup
To use the LabJack timers or counters you need to do some very basic setup.
Note: to enable this guide and the corresponding samples to work with all LabJacks, we use the System Clock(tcSYS) and a PIN_OFFSET of 4. Depending on your hardware, you should feel free to use other clocks and otherpin offsets.
First, by default, once you enable a timer or counter, it will replace FIO0. If you'd prefer to keep FIO0 for analog ordigital I/O, you can use the LJ_chTIMER_COUNTER_PIN_OFFSET, to select a different pin:
AddRequest (ID, LJ_ioPUT_CONFIG, LJ_chTIMER_COUNTER_PIN_OFFSET, 1, 0, 0)
The above, after a GoOne(ID), will set put the first enabled timer or counter on FIO1 instead of FIO0. The generalform of the command is:
LabJack ID, LJ_ioPUT_CONFIG, LJ_chTIMER_COUNTER_PIN_OFFSET, FIO pin # for first timer/counter, 0, 0
Please note that as of hardware revision 1.3 of the U3, timers and counters will start at pin offset 4. Therefore a pinoffset of 0 to 4 will all result in FIO4 being the first timer. A pin offset of 5 will result in FIO5 being the first timer. FIO0 through FIO3 will no longer be usable as timers or counters.
Counters:
To use counters, all you really need to do is enable the counter. This is done with LJ_ioPUT_COUNTER_ENABLE:
AddRequest(ID, LJ_ioPUT_COUNTER_ENABLE,0,1,0,0)
This will enable the first counter. To disable, do the same thing, but change the 1 to a 0. The general form of thiscommand is:
Labjack ID, LJ_ioPUT_COUNTER_ENABLE, Counter #, Enable (1) or Disable (0), 0, 0
Once the counter is enabled, you can read the counter using a channel, putting the ID in for the D#, select an I/Otype of Counter, and putting the counter number for the channel number. If you are looking for the number ofcounts in a certain time period, please make sure and read the next section on resetting the counter.
Sample file: LJGuideSamples\BasicCounter.ctl

10 Counters and Timers 71
© 2009 AzeoTech®, Inc.
Timers:
Timers are slightly more complicated, mainly because they are a lot more flexible. There are a number of differenttimer modes and each has its own parameters and setup which is described in the following sections. A few commonpoints though:
Like counters, you'll need to first enable the timers. The function to do so is very similar to counters except you arespecifying how many timers to enable rather than enabling a specific timer. So, to enable two timers:
AddRequest(ID, LJ_ioPUT_CONFIG, LJ_chNUMBER_TIMERS_ENABLED, 2, 0, 0)
After you have enabled the timers, you'll need to set which mode you'd like to use for each timer. For example:
AddRequest(ID, LJ_ioPUT_TIMER_MODE, 0, LJ_tmPWM8, 0, 0)
will set the Timer mode of timer 0 to PWM8. The general form of this command is:
LabJack ID, LJ_ioPUT_TIMER_MODE, Timer #, Timer mode code, 0, 0
Possible Timer modes as of this writing include:
LJ_tmPWM16 // 16 bit PWMLJ_tmPWM8 // 8 bit PWMLJ_tmRISINGEDGES32 // 32-bit rising to rising edge measurementLJ_tmFALLINGEDGES32 // 32-bit falling to falling edge measurementLJ_tmDUTYCYCLE // duty cycle measurementLJ_tmFIRMCOUNTER // firmware based rising edge counterLJ_tmFIRMCOUNTERDEBOUNCE // firmware counter with debounceLJ_tmFREQOUT // frequency outputLJ_tmQUAD // QuadratureLJ_tmTIMERSTOP // stops another timer after n pulsesLJ_tmSYSTIMERLOW // read lower 32-bits of system timerLJ_tmSYSTIMERHIGH // read upper 32-bits of system timerLJ_tmRISINGEDGES16 // 16-bit rising to rising edge measurementLJ_tmFALLINGEDGES16 // 16-bit falling to falling edge measurement
Not all modes may be supported by all LabJacks. Please see the file LabJackUD.h in your LabJack installationdirectory for any new modes.
Finally, you'll probably need to set the clock base and divisor that the timer will use:
AddRequest(ID, LJ_ioPUT_CONFIG, LJ_chTIMER_CLOCK_BASE, LJ_tcSYS, 0, 0)AddRequest(ID, LJ_ioPUT_CONFIG, LJ_chTIMER_CLOCK_DIVISOR, 48, 0, 0)
These both follow the standard form of PUT_CONFIG:
LabJack ID, LJ_ioPUT_CONFIG, Parameter, Value, 0, 0
The clock divisor is an integer. For timer base, there are several constants defined:
LJ_tcSYS // all: system clock, varies depending on device
LJ_tc750KHZ // UE9: 750 khz
LJ_tc2MHZ // U3: Hardware Version 1.20 or lowerLJ_tc6MHZ // U3: Hardware Version 1.20 or lowerLJ_tc24MHZ // U3: Hardware Version 1.20 or lowerLJ_tc500KHZ_DIV // U3: Hardware Version 1.20 or lowerLJ_tc2MHZ_DIV // U3: Hardware Version 1.20 or lowerLJ_tc6MHZ_DIV // U3: Hardware Version 1.20 or lowerLJ_tc24MHZ_DIV // U3: Hardware Version 1.20 or lower
LJ_tc4MHZ // U3: Hardware Version 1.21 or higherLJ_tc12MHZ // U3: Hardware Version 1.21 or higherLJ_tc48MHZ // U3: Hardware Version 1.21 or higherLJ_tc1MHZ_DIV // U3: Hardware Version 1.21 or higherLJ_tc4MHZ_DIV // U3: Hardware Version 1.21 or higherLJ_tc12MHZ_DIV // U3: Hardware Version 1.21 or higherLJ_tc48MHZ_DIV // U3: Hardware Version 1.21 or higher

DAQFactory - LabJack Application Guide72
© 2009 AzeoTech®, Inc.
Once again, not all clock bases are supported by all LabJacks and you should check the LabJackUD.h file for any newbases.
10.4 Resetting Counters
A common use for counters is to count the number of events that occur within a preset time, often within a second. In these cases, it is tempting to reset the counter after each interval. This, however, is not recommend becauseevery time you reset the counter there is a very short dead period where no counts can be measured. At highercount rates you can easily miss counts. To avoid this, you should use the power of DAQFactory to calculate thedifference between two consecutive readings to get a counts per interval reading rather than resetting the counter.
To do this, you will need two channels. First, we'll assume you have properly initialized your counter as described inthe previous section. You also probably should reset the counter at startup using:
AddRequest(ID, LJ_ioPUT_COUNTER_RESET,0,0,0,0)
where the first 0 is the counter number to reset, in this case the first counter.
1) Create a channel to read the counter. Call it RawCounts or similar. This will be Device Type = LabJack of course,
D# = LabJack ID, I/O Type of Counter, Channel # = desired counter or 0 on devices with only one counter. Set the
Timing to whatever your desired interval is. For counts per second, put 1.00.
2) Create a second channel that will hold your counts per interval. Call it Counts for now. This channel will be
Device Type = Test, D# = 0, I/O Type = A to D, Channel # = 0, and most importantly, Timing = 0. Click Apply to save
your new channels.
3) Click on the + next the CHANNELS: in the Workspace, then click on the RawCounts channel. When the channelview appears, click on the Event tab. Enter the following script:
Counts.AddValue(RawCounts[0] - RawCounts[1])
4) Click Apply. At this point, provided RawCounts is actually getting increasing counts, the Counts channel will havethe interval counts. You can click on the Table tab to see this (after clicking on Counts in the Workspace).
The problem with the above method is that it doesn't account for counter roll over. On a 32 bit counter this happensat just over 4 billion counts, so before worrying about this, you might want to figure out how long it would take toaccumulate that many counts and see if its worth worrying about. Remember that if you reset the counter atstartup, you only have to worry about the amount of time DAQFactory is continuously running. If rollover doesoccur, all you will see is a single, negative interval counts measurement. You can post-calc the correct measurementby simply adding 4294967296 to this negative number. That is 2 raised to the 32 power.
But, if you don't want negative counts on rollover, you just have to change the Event from step 3 slightly:
if (RawCounts[0] > RawCounts[1]) Counts.AddValue(RawCounts[0] - RawCounts[1])else Counts.AddValue(RawCounts[0] - RawCounts[1] + 2^32)endif
Of course if you have a 16 bit counter, you'll need to change the 32 to 16 so it adds 65536 instead.
Hertz measurements:
Finally, if instead of actual counts in an interval, you want a hertz measurement (counts per second), we just changethe AddValue() lines to divide by the difference in time:
if (RawCounts[0] > RawCounts[1]) Counts.AddValue((RawCounts[0] - RawCounts[1]) / (RawCounts.Time[0] - RawCounts.Time[1]))else Counts.AddValue((RawCounts[0] - RawCounts[1] + 2^32) / (RawCounts.Time[0] - RawCounts.Time[1]))endif
The nice part about this is that if DAQFactory gets delayed a few milliseconds before doing the read, the hertzmeasurement will be properly normalized.

10 Counters and Timers 73
© 2009 AzeoTech®, Inc.
Sample file: LJGuideSamples\BasicCounter.ctl
10.5 Setting up specific timer modes
10.5.1 PWM out
There are two timer / counter modes for pulse width modulation (PWM), one is 16 bit, the other 8 bit. These, andthe available timer clocks are described in your LabJack User's manual and vary depending on the device. Thesetup, however, is largely the same. Here's some sample script for setting up and starting a PWM8 on FIO4. Asalways, we assume you've done using() and include() someplace else and defined ID appropriately:
//Set the timer/counter pin offset to 4, which will put the first timer/counter on FIO4.AddRequest (ID, LJ_ioPUT_CONFIG, LJ_chTIMER_COUNTER_PIN_OFFSET, 4, 0, 0)
// use system clock so works on U3 and UE9:AddRequest(ID, LJ_ioPUT_CONFIG, LJ_chTIMER_CLOCK_BASE, LJ_tcSYS, 0, 0)
//Enable 1 timer. It will use FIO0.AddRequest(ID, LJ_ioPUT_CONFIG, LJ_chNUMBER_TIMERS_ENABLED, 1, 0, 0)
//Configure Timer0 as 8-bit PWM. Frequency will be 1M/256 = 3906 Hz.AddRequest(ID, LJ_ioPUT_TIMER_MODE, 0, LJ_tmPWM8, 0, 0)
//Set the PWM duty cycle to 50%.AddRequest(ID, LJ_ioPUT_TIMER_VALUE, 0, 32768, 0, 0)
//Execute the requests.GoOne(ID)
We've explained most of these commands already. The only one new is the LJ_ioPUT_TIMER_VALUE. This sets thePWM duty cycle. Even though we are using an 8 bit PWM, this takes a 16 bit number. 32768 is half way into a 16bit unsigned integer, so this results in a 50% duty cycle PWM. The general form of this command is:
LabJack ID, LJ_ioPUT_TIMER_VALUE, Timer #, Value, 0, 0
The two modes are:
LJ_tmPWM8LJ_tmPWM16
Sample file: LJGuideSamples\TimerPWM.ctl
10.5.2 Period in
There are four Timer modes that allow you to measure the number of clock cycles between consecutive rising orfalling edges. Two 16 bit, and two 32 bit. Using these modes is just a matter of performing all the basic steps we'vedescribed:
1) Enable a Timer:
AddRequest(ID, LJ_ioPUT_CONFIG, LJ_chNUMBER_TIMERS_ENABLED, 1, 0, 0)
2) Set the mode:
AddRequest(ID, LJ_ioPUT_TIMER_MODE, 0, LJ_tmRISINGEDGE32, 0, 0)
The four modes are:

DAQFactory - LabJack Application Guide74
© 2009 AzeoTech®, Inc.
LJ_tmRISINGEDGES32LJ_tmFALLINGEDGES32LJ_tmRISINGEDGES16LJ_tmFALLINGEDGES16
Note the plural form of Edge!
3) Set the clock frequency and divisor:
// use system clock so works on U3 and UE9:AddRequest(ID, LJ_ioPUT_CONFIG, LJ_chTIMER_CLOCK_BASE, LJ_tcSYS, 0, 0)AddRequest(ID, LJ_ioPUT_CONFIG, LJ_chTIMER_CLOCK_DIVISOR, 48, 0, 0)
4) GoOne() to actually execute the commands:
GoOne(ID)
5) Create a channel to read the Timer. I/O Type is Timer, Channel # is the timer #, in this case 0.
The difference between the rising and falling edge versions of these modes is self explanatory. The 32 bit versionsallow you to measure longer lengths with higher clock frequencies, and thus higher resolution for long periods, butare subject to small errors because it is interrupt driven. If your lengths are short enough that the edges will alwaysoccur within 65535 clock cycles, you should use the 16 bit versions as they are not subject to the interrupt errors.
If you want to read the timer from script, you can use LJ_ioGET_TIMER:
private dataineGet(ID, LJ_ioGET_TIMER, 0, @datain, 0)
Sample file: LJGuideSamples\TimerPeriodIn.ctl
10.5.3 Duty cycle in
Duty cycle in is similar to setup as period in. The difference is that duty cycle in returns two values, the number ofclock cycles the signal is high and the number of cycles the signal is low packed into one 32 bit number. These twovalues, therefore, are 16 bit, so you'll need to pick a clock frequency and divisor that won't overflow the 65535counts possible. Setting up these modes is just a matter of performing all the basic steps we've described:
1) Enable a Timer:
AddRequest(ID, LJ_ioPUT_CONFIG, LJ_chNUMBER_TIMERS_ENABLED, 1, 0, 0)
2) Set the mode:
AddRequest(ID, LJ_ioPUT_TIMER_MODE, 0, LJ_tmDUTYCYCLE, 0, 0)
3) Set the clock frequency and divisor:
// use system clock so works on U3 and UE9:AddRequest(ID, LJ_ioPUT_CONFIG, LJ_chTIMER_CLOCK_BASE, LJ_tcSYS, 0, 0)AddRequest(ID, LJ_ioPUT_CONFIG, LJ_chTIMER_CLOCK_DIVISOR, 48, 0, 0)
4) GoOne() to actually execute the commands:
GoOne(ID)
5) Create a channel to read the Timer. I/O Type is Timer, Channel # is the timer #, in this case 0.
The tricky part is actually parsing the data, since it is actually two different values packed into one number. Thebest way to do this is similar to the way we dealt with resetting counters, by creating extra, psuedo-channels tostore the parsed data:
6) Create two more channels, one called TimeHigh, one called TimeLow. Device Type is Test, D# = 0, I/O Type = A to
D, Chan # = 0 and most importantly, Timing = 0.
7) Click Apply to save your new channels, then click on the + next to CHANNELS: in the Workspace, then click onyour Timer channel. We'll assume you called that channel RawDuty.

10 Counters and Timers 75
© 2009 AzeoTech®, Inc.
8) Click on the Event tab when the Channel view appears. Enter the follow script to parse the timer reading andclick Apply:
TimeHigh.AddValue(RawDuty[0] % 0x10000) // LSWTimeLow.AddValue(floor(RawDuty[0] / 0x10000)) // MSW
This will split the single 32 bit reading into two separate readings and place them in their own channels.
Sample file: LJGuideSamples\TimerDuty.ctl
10.5.4 Firmware counter in
This Timer mode works similar to a counter, but uses an interrupt routine to increment the counter so can't handlereal high speed counts, and has a bit more internal overhead than a regular counter. Setting it up is basically thesame as period in:
1) Enable a Timer:
AddRequest(ID, LJ_ioPUT_CONFIG, LJ_chNUMBER_TIMERS_ENABLED, 1, 0, 0)
2) Set the mode:
AddRequest(ID, LJ_ioPUT_TIMER_MODE, 0, LJ_tmFIRMCOUNTER, 0, 0)
3) Set the clock frequency and divisor:
// use system clock so works on U3 and UE9:AddRequest(ID, LJ_ioPUT_CONFIG, LJ_chTIMER_CLOCK_BASE, LJ_tcSYS, 0, 0)AddRequest(ID, LJ_ioPUT_CONFIG, LJ_chTIMER_CLOCK_DIVISOR, 48, 0, 0)
4) GoOne() to actually execute the commands:
GoOne(ID)
5) Create a channel to read the Timer. I/O Type is Timer, Channel # is the timer #, in this case 0.
You can reset the timer to 0 by using LJ_ioPUT_TIMER_VALUE, put please read the section on resetting counters andhow to get around it.
AddRequest(ID, LJ_ioPUT_TIMER_VALUE, 0, 0, 0, 0)
Sample file: LJGuideSamples\TimerFirmCount.ctl
10.5.5 Firmware counter in w/ Debounce
This Timer mode works the same as Firmware Counter In, but introduces a debounce circuit for mechanical switchcounting. It is really designed for frequencies less than 10hz, mostly push-button and reed-switch detection. Setting it up is similar to the regular Firmware Counter In, but has some extra steps to set the debounce settings:
1) Enable a Timer:
AddRequest(ID, LJ_ioPUT_CONFIG, LJ_chNUMBER_TIMERS_ENABLED, 1, 0, 0)
2) Set the mode:
AddRequest(ID, LJ_ioPUT_TIMER_MODE, 0, LJ_tmFIRMCOUNTERDEBOUNCE, 0, 0)
3) Set the clock frequency and divisor:
// use system clock so works on U3 and UE9:AddRequest(ID, LJ_ioPUT_CONFIG, LJ_chTIMER_CLOCK_BASE, LJ_tcSYS, 0, 0)AddRequest(ID, LJ_ioPUT_CONFIG, LJ_chTIMER_CLOCK_DIVISOR, 48, 0, 0)
4) Set the debounce settings to a single 87ms period, positive edges counted:
AddRequest(ID, LJ_ioPUT_TIMER_VALUE, 0, 257, 0, 0)
5) GoOne() to actually execute the commands:

DAQFactory - LabJack Application Guide76
© 2009 AzeoTech®, Inc.
GoOne(ID)
6) Create a channel to read the Timer. I/O Type is Timer, Channel # is the timer #, in this case 0.
You can reset the timer to 0 by using LJ_ioPUT_TIMER_VALUE, put please read the section on resetting counters andhow to get around it.
AddRequest(ID, LJ_ioPUT_TIMER_VALUE, 0, 0, 0, 0)
Sample file: LJGuideSamples\TimerFirmCount.ctl
10.5.6 Frequency out
Frequency out is similar to PWM, but outputs a 50% duty cycle square wave. Because its fixed at 50% duty, a widerrange of frequencies are attainable. Setup is similar to PWM, except the Timer value we specify is another divisor forthe clock:
//Set the timer/counter pin offset to 0, which will put the first timer/counter on FIO4.AddRequest (ID, LJ_ioPUT_CONFIG, LJ_chTIMER_COUNTER_PIN_OFFSET, 4, 0, 0)
// use system clock so works on U3 and UE9:AddRequest(ID, LJ_ioPUT_CONFIG, LJ_chTIMER_CLOCK_BASE, LJ_tcSYS, 0, 0)
//Set the divisor to 24AddRequest(ID, LJ_ioPUT_CONFIG, LJ_chTIMER_CLOCK_DIVISOR, 48, 0, 0)
//Enable 1 timer. It will use FIO4.AddRequest(ID, LJ_ioPUT_CONFIG, LJ_chNUMBER_TIMERS_ENABLED, 1, 0, 0)
//Configure Timer0 as Frequency out. AddRequest(ID, LJ_ioPUT_TIMER_MODE, 0, LJ_tmFREQOUT, 0, 0)
//Set the second divisor to 10AddRequest(ID, LJ_ioPUT_TIMER_VALUE, 0, 10, 0, 0)
//Execute the requests.GoOne(0)
Sample file: LJGuideSamples\TimerFreqOut.ctl
10.5.7 Quadrature
The quadrature Timer mode is designed explicitly for use with quadrature encoders. A quadrature encoder is adevice that allows you to determine the absolute position of a rotating shaft. It does this by generating two pulseswith each part of a rotation (how small of a rotation a "part" is depends on the encoder). One pulse will come beforethe other if the shaft is rotating in one direction, and the pulse order is flipped if the shaft is rotating in the otherdirection. The LabJack quadrature timer reads both these pulses and increments or decrements the timer readingdepending on which pulse occurs first.
Because it takes two pulse signals coming in on two wires, the quadrature mode requires two timers, even thoughthere is only one reading. The two timers have to be adjacent pairs, with the even timer as quadrature channel A,and the odd timer as quadrature channel B. Reading either timer returns the same, signed 32 bit count, and writinga zero to either timer resets both. Here's some DAQFactory script to initialize the quadrature mode on timers 0 and1:
AddRequest(ID, LJ_ioPUT_CONFIG, LJ_chNUMBER_TIMERS_ENABLED, 2, 0, 0)//Configure Timer0 as quadrature.AddRequest(ID, LJ_ioPUT_TIMER_MODE, 0, LJ_tmQUAD, 0, 0)//Configure Timer1 as quadrature.AddRequest(ID, LJ_ioPUT_TIMER_MODE, 1, LJ_tmQUAD, 0, 0)GoOne(ID)
As you can see, its one of the easier timers to setup since it doesn't require the internal clock. The easiest way to

10 Counters and Timers 77
© 2009 AzeoTech®, Inc.
read the timer is to create a Timer channel: I/O Type is Timer, Channel # is the timer #, in this case 0, Timing can be
whatever update interval you would like. Alternatively, you can use LJ_ioGET_TIMER to retrieve the reading fromscript:
private dataineGet(ID, LJ_ioGET_TIMER, 0, @datain, 0)
10.5.8 Timer stop
Timer stop allows you to stop a particular (even numbered) timer after a certain number of pulses is received on theodd numbered timer stop timer pin. This is especially useful when used with frequency or PWM out to drive astepper motor a certain number of pulses. For example, to generate exactly 1000 pulses on Timer 0, we'd setuptimer 0 as frequency out, and timer 1 in timer stop mode and tie the two output pins together. You'll recognize thefirst part from the frequency out section:
//Set the timer/counter pin offset to 4, which will put the first timer/counter on FIO4.AddRequest (ID, LJ_ioPUT_CONFIG, LJ_chTIMER_COUNTER_PIN_OFFSET, 4, 0, 0)
// use system clock so works on U3 and UE9:AddRequest(ID, LJ_ioPUT_CONFIG, LJ_chTIMER_CLOCK_BASE, LJ_tcSYS, 0, 0)
//Set the divisor to 48.AddRequest(ID, LJ_ioPUT_CONFIG, LJ_chTIMER_CLOCK_DIVISOR, 48, 0, 0)
//Enable 1 timer. It will use FIO4.AddRequest(ID, LJ_ioPUT_CONFIG, LJ_chNUMBER_TIMERS_ENABLED, 2, 0, 0)
//Configure Timer0 as Frequency out. AddRequest(ID, LJ_ioPUT_TIMER_MODE, 0, LJ_tmFREQOUT, 0, 0)
//Set the second divisor to 10AddRequest(ID, LJ_ioPUT_TIMER_VALUE, 0, 10, 0, 0)
// now timer stop:AddRequest(ID, LJ_ioPUT_TIMER_MODE, 1, LJ_tmTIMERSTOP, 0, 0)
// set number of pulses:AddRequest(ID, LJ_ioPUT_TIMER_VALUE, 1, 1000, 0, 0)
//Execute the requests.GoOne(0)
Once the 1000 pulse are complete, Timer 0 will stop. To restart it, you'll need to reconfigure the timers by simplyrerunning the above script.
Add a digital line to control the direction and you have a very easy stepper controller. But if you want it even easier,you can use a Channel event to allow a channel to trigger the pulses. To do this:
1) Create a sequence called PulseOut with the above script, replacing the 1000 in the last AddRequest withNumPulses[0]:
....AddRequest(ID, LJ_ioPUT_TIMER_MODE, 1, LJ_tmTIMERSTOP, 0, 0)
// set number of pulses:AddRequest(ID, LJ_ioPUT_TIMER_VALUE, 1, NumPulses[0], 0, 0)....
2) Create a new channel, call it NumPulses. Device Type = Test, D# = 0, I/O Type = D to A, Chan # = a unique
number (if you are using more than 1 Test D/A channel). Click Apply.
3) Click on the + next to CHANNELS: in the Workspace if not already expanded and click on the NumPulses channel.
4) Click on the Event tab, and put this script in:
beginseq(PulseOut)

DAQFactory - LabJack Application Guide78
© 2009 AzeoTech®, Inc.
Now, you can use the various DAQFactory components to simply set the NumPulses channel and the desired lengthpulse train will be outputted. Just remember that sliders and knobs will continuously update this channel and so arenot good for changing NumPulses since the pulse train will likely take longer than the update speed. You can alsochange NumPulses in script:
NumPulses = 500
Just remember that as soon as NumPulses is set, the pulse train will start.
Sample file: LJGuideSamples\TimerStop.ctl
10.5.9 System timer in
This mode allows you to read the free-running internal 64 bit system timer. The frequency of this timer is 750khzfor the UE9 and 4MHz for the U3. Since DAQFactory's clock is precise to 1 microsecond (1 MHz), and there is a builtin latency of a few milliseconds to actually read the LabJack, there are really only two uses for this timer. The first iswhen doing triggered stream. Here, DAQFactory has no way of determining the time of each scan, so we can usethe system timer to apply a high precision time stamp as long as we include the timer in the stream. This isdescribed in the section on Triggered Streaming.
The other use is when you need a high precision time stamp on another timer or counter read. Since all the timerand counter reads are done with a single call to the device, there is no software latency if the desired timers and thetimer setup as system timer are read at the same time. This is as simple as making sure all yourLJ_ioGET_TIMER_VALUE requests are together. This can also be achieved if you are using Channels to retrieve yourtimer readings as long as your timers all have the same Timing and Offset.
Depending on how long your experiment runs, you may be able to get away with only SYSTIMERLOW. For the UE9at 750khz, the low timer will roll over every 5726 seconds, while the U3 at 4MHz rolls over in 1073 seconds. Here'sthe script to do both low and high system timers for longer experiments:
AddRequest(ID, LJ_ioPUT_CONFIG, LJ_chNUMBER_TIMERS_ENABLED, 2, 0, 0)//Configure Timer0 as timer low.AddRequest(ID, LJ_ioPUT_TIMER_MODE, 0, LJ_tmSYSTIMERLOW, 0, 0)//Configure Timer1 as timer high.AddRequest(ID, LJ_ioPUT_TIMER_MODE, 1, LJ_tmSYSTIMERHIGH, 0, 0)GoOne(ID)
Of course you'll probably have more than 2 timers enabled, or perhaps a counter or two.
If you actually need the high double-word of the system timer, you are going to end up with the time spread acrosstwo channels. You'll have to combine them. The easiest way is probably to use a calculated V channel. Here's howto do it, plus convert the counts to actual seconds:
1) Right click on CHANNELS: under V: in the Workspace and select Add V Channel. Give it a name, such asLJSystemClock.
2) In the Expression area enter the following and click Apply:
(SysTimerLow + SysTimerHigh << 32) / 4e6
This assumes you named your timer channels SysTimerLow and SysTimerHigh. It also assumes a U3 with a 4Mhzclock. For the UE9, change the 4e6 (4 million) to 750e3 (750 thousand).
You can now use this V channel anywhere you would a regular channel. You just have to prepend V. in front of thechannel name:
V.LJSystemClock
Sample file: see Triggered Streaming
Please note that DAQFactory uses 64 bit double precision floating point for all numbers. This representation has 52bits of precision on the integer side, so you can only really store up to 52 bits of this counter. As the counter getsabove 2 ^ 52, you will lose precision in the low order bits.

11 Advanced
XI

DAQFactory - LabJack Application Guide80
© 2009 AzeoTech®, Inc.
11 Advanced
11.1 Opening a LabJack manually
There may be applications, most likely ones running in the Runtime version of DAQFactory, where you do not knowthe ID or address of the LabJack when creating the application and so can't hard code this in. Because of this, theLabJack driver has a function to allow you to manually open a LabJack, returning a device number that you can usewith the rest of the functions just like before. For example, to open a UE9 at Ethernet address 192.168.2.1, youmight do:
global DNumprivate errerr = OpenLabJack(LJ_dtUE9, LJ_ctETHERNET, "192.168.2.1", 0, @DNum)if (err != LJE_NOERROR) // failed to openendif
This of course assumes you've done your using() and include() calls elsewhere already. In this example we usedstatic parameters, but there is no reason you couldn't replace any or all of the parameters with variables that couldbe edited by the end user from pages you created.
Once successfully called, you should then use the DNum variable in all your other LabJack function calls.
A few points:
· There is no way to close a LabJack. This is handled automatically when you quit DAQFactory. That said, you don'twant to go randomly opening LabJacks that don't exist as each attempt will use a little memory that can't berecovered until you quit DAQFactory.
· If you call OpenLabJack() with the exact same parameters, the function will not reopen the LabJack, but rather willreturn Device Number of the previously opened LabJack. Of course if the first call to OpenLabJack() failed, it willtry again.
11.2 Raw In/Out and other functions that require arraypointers
The Raw In and Raw Out functions (LJ_ioRAW_IN, LJ_ioRAW_OUT), and several other functions of the LabJackrequire an array pointer. You can pass a pointer to an array, just like you've been passing references to variables,using the @ sign. Just make sure you have preinitialized the array to the correct amount. So, using the example inthe LabJack User's Guide for Raw In and Out, the DAQFactory script would look like this (assuming first found andthat you've done the using() and include() somewhere else):
private writeArray = {0x70,0x70}private readArray = {0x00,0x00}private NumBytesToWrite = 2private NumBytesToRead = 2eGet(0, LJ_ioRAW_OUT, 0, @NumBytesToWrite, @writeArray)eGet(0, LJ_ioRAW_IN, 0, @NumBytesToRead, @readArray)
Internally, DAQFactory will convert the array of double precision values, which is the only numeric data typesupported in DAQFactory, to an array of bytes. This means that each element in the array should be between 0 and255. The array also must be 1 dimensional. Most importantly, the array MUST be preinitialized to the properlength. The driver does not look at the previous parameter to make sure you have the correct array size, any morethan the C version would do. If you do not preinitialize, you are likely to crash DAQFactory. Worse, it may worksometimes, but crash others, so be careful with this one.

11 Advanced 81
© 2009 AzeoTech®, Inc.
11.3 SPI communications
The LabJack devices support doing serial communications using their digital lines using the standard SPIsynchronous format. This is a powerful, but advanced feature of the LabJack, and the details of SPI is beyond thescope of this guide. Instead, here is some sample code that demonstrates SPI. It will use FIO0 for the clock (CLK),FIO1 for CS, FIO2 for MOSI, and FIO3 for MISO. It then sends out a string of 16 bytes and prints the receivedstring to the command / alert window. If you short MISO to MOSI, then the 16 bytes sent out are echoed back. IfMISO is tied to GND, then all zeros are received and printed. If you tie MISO to VS or leave it unconnected, then all255's are received and printed. Here's the script. Its pretty much a direct copy of the C sample provided byLabJack:
using("device.labjack")include("c:\program files\labjack\drivers\labjackud.h")global ID = 0 // use first found
//First, we do a pin config reset to set the LabJack to factory defaults.ePut(ID,LJ_ioPIN_CONFIGURATION_RESET,0,0,0)
// Configure the SPI communication://Enable automatic chip-select control.AddRequest(ID, LJ_ioPUT_CONFIG, LJ_chSPI_AUTO_CS,1,0,0)//Mode A: CPHA=1, CPOL=1.AddRequest(ID, LJ_ioPUT_CONFIG, LJ_chSPI_MODE,0,0,0)
//125kHz clock.AddRequest(ID, LJ_ioPUT_CONFIG, LJ_chSPI_CLOCK_FACTOR,0,0,0)
//MOSI is FIO2AddRequest(ID, LJ_ioPUT_CONFIG, LJ_chSPI_MOSI_PIN_NUM,2,0,0)
//MISO is FIO3AddRequest(ID, LJ_ioPUT_CONFIG, LJ_chSPI_MISO_PIN_NUM,3,0,0)
//CLK is FIO0AddRequest(ID, LJ_ioPUT_CONFIG, LJ_chSPI_CLK_PIN_NUM,0,0,0)
//CS is FIO1AddRequest(ID, LJ_ioPUT_CONFIG, LJ_chSPI_CS_PIN_NUM,1,0,0)
//Execute the requests on a single LabJack. The driver will use a single low-level TimerCounter command to handle all the requests above.GoOne(ID)
// now that its setup, do the communication. Note that you can do this part in a separate sequence, and run multiple times// without the reconfiguring the SPI with the above code.
// initialize the variablesprivate numSPIBytesToTransfer=4private dataArraydataArray[0] = 170dataArray[1] = 138dataArray[2] = 85dataArray[3] = 21
//Transfer the data. The write and read is done at the same time.eGet(ID, LJ_ioSPI_COMMUNICATION, 0, @numSPIBytesToTransfer, @dataArray)
// print the read to the command / alert window. Of course you'll probably do something a bit more exciting with the data? dataArray
Each time you run the script the 4 bytes of dataArray will be written and then 4 bytes will be read back and printedto the command / alert window. As mentioned in the script comments, you can do the actual communicationmultiple times without re-running reconfiguration script at the top of this sample.

DAQFactory - LabJack Application Guide82
© 2009 AzeoTech®, Inc.
11.4 Utilizing multicore processors
In many places in this guide, we've split apart things that occur at less than 100hz, and those that are faster. This isbecause Windows needs to have some CPU time to redraw the screen, move the mouse and perform other tasks andthus can't really do things at an interval faster than 100hz.
However, if you have a multicore or multiprocessor computer, you can take advantage of DAQFactory's design andthe multiple cores to achieve faster software polled rates than would be possible with a single core. The trick to thisis making sure that all your fast processes, i.e. anything faster than 50hz or so, is done in a single thread.
What's a thread? You've seen Windows do multiprocessing before when you are downloading a big file off theinternet and you switch to another program to check your email at the same time. A thread is just like differentprograms that can run simultaneously, but that exist inside of a single program like DAQFactory. DAQFactory ismade up of a lot of different threads and so can perform multiple tasks simultaneously. Likewise, it can split thesethreads across multiple cores or processors for maximum efficiency.
There are basically two ways you can keep things on a single thread in DAQFactory. The first is to put all the tasksin a single sequence. Each sequence is run in its own thread, unless of course it is called as a function from anothersequence. This is why you can create multiple sequences to perform different tasks and run them allsimultaneously. The other way is to create Channels, and give all the desired high speed channels the same Timingand Offset values. If Channels have different Timing or Offset, then they are put on a different thread.
If you have multiple processors or cores and want to see this in action, just create a few analog input channels andset their Timing to 0.001. This will chew up much of the processor power of one of your cores, but will leaveWindows the other core to perform its tasks. In fact, as I am typing this, I have DAQFactory running reading ananalog input from a LabJack at full speed, and I see no lag in my typing.
That all said, its important to understand that there is a limit to how fast the LabJack itself can process commands. If you perform the test with a few Channels with Timing = 0.001, and then go to the Table tab of one of thechannels, you will see that the data actually comes in about every 4 milliseconds. This is because althoughDAQFactory is trying to read it at 1 millisecond intervals, the LabJack is taking about 4 milliseconds to actuallyperform the command.
11.5 Unsupported functions
The LJ_ioSET_STREAM_CALLBACK, LJ_ioSET_EVENT_CALLBACK and any other LabJack function that requires afunction pointer are not supported. These particular two callback's are handled internally by DAQFactory. The firstallows DAQFactory to process streaming data, while the second handles connect and disconnect messages from thedriver.
Also, you should not change the LJ_chSTREAM_WAIT_MODE, as all waiting is handled internally. If you change this,you will most likely cause streaming to stop functioning.