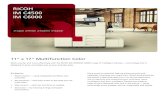c6000 Lab Guide
Transcript of c6000 Lab Guide
-
8/16/2019 c6000 Lab Guide
1/341
ti
TMS320C6000 Optimization Workshop
Lab Exercises
OP6000 Student Notes
Revision 1.51
March 2011 Technical Training
Organization (TTO)
C6000 Optimization Workshop - Architectural Overview 1 - 1
-
8/16/2019 c6000 Lab Guide
2/341
Notice
Notice
Creation of derivative works unless agreed to in writing by the copyright owner is forbidden. No portion
of this publication may be reproduced, stored in a retrieval system or transmitted in any form or by any
means, electronic, mechanical, photocopying, recording or otherwise, without the prior written permission
from the copyright holder.
Texas Instruments reserves the right to update this Guide to reflect the most current product information
for the spectrum of users. If there are any differences between this Guide and a technical reference
manual, references should always be made to the most current reference manual. Information contained in
this publication is believed to be accurate and reliable. However, responsibility is assumed neither for its
use nor any infringement of patents or rights of others that may result from its use. No license is granted
by implication or otherwise under any patent or patent right of Texas Instruments or others.
Copyright 1997 - 2011 by Texas Instruments Incorporated.
All rights reserved.
Training Technical Organization
Texas Instruments, Incorporated
6500 Chase Oaks Blvd, MS 8437
Plano, TX 75023
(214) 567-0973
Revision HistoryOctober 2002, Version 1.0
October 2002, Version 1.0a (Errata only)
April 2003, Version 1.1 Lab solutions for C64x (as well as C67x)
Labs now use CCS v2.2
January 2005, Version 1.2
Add support for CCS 3.0
Add tutorials for code tuning tools
August 2005, Version 1.3
Add C64x+ CPU information
December 2007, Version 1.4
Add support for CCS 3.3
March 2011, Version 1.51
Partial support for CCSv4
Updated for new devices (C674x, C66x)
1 - 2 C6000 Optimization Workshop - Architectural Overview
-
8/16/2019 c6000 Lab Guide
3/341
Chapter 1 – Exam
Chapter 1 – Exam
It’s now time to prove you’ve been intently listening the past hour or so. You have approximately 20
minutes to complete the exam. Afterwards, the instructor will debrief each question while your neighbor
grades your exam. Have fun!
You will have 20 minutes to complete the exam. Exam is open mind, open book, open eyes. Sharing answers, cheating, asking the instructor
questions, anything to get the highest grade possible is completely acceptable, encouraged,
and expected.
Good luck!
Student Name: ____________________________________________________________
1. Functional Units
a.
How many can perform an ADD? Name them. (5 pts)
_________________________________________________________________________
b. Which support memory loads/stores? (5 pts)
.M .S .P .D .L
2. C6000 Memories and Busing
a. What is the advantage of L1 memory? (5 pts)
_________________________________________________________________________
b. What does the EDMA3 stand for … and what does it do? (5 pts)
_________________________________________________________________________
c. What is an SCR master? (5 pts)
_________________________________________________________________________
C6000 Optimization Workshop - Architectural Overview 1 - 3
-
8/16/2019 c6000 Lab Guide
4/341
-
8/16/2019 c6000 Lab Guide
5/341
Part Number CPU Peak
MMACS
Frequency
(MHz)
Single-Cycle SRAM
per core (L1)
On-Chip SRAM per
core (L2)
Local SRAM
(LL2)
Shared SRAM
(SL2)
AVCE6467T C64x+
ARM9
8000 100032KB L1P, 32KB L1D
128 KB
DM3730-1000 C674x ARM
Cortex-A8
6400 800 64 KB (ARM Cortex-
A8)
?
OMAP3530 C674x ARM Cortex
A8
4160 52032KB L1P, 80KB L1D
?
OMAP-L137 C674x ARM9 3000, 3648 375, 456 32KB L1P, 32KB L1D 256 KB
OMAP-L138 C674x ARM9 3000, 3648 375, 456 32KB L1P, 32KB L1D 256 KB
TMS320C6201-200 1 C62x 400 200 128 KB
TMS320C6202B-300 1 C62x 600 300 384 KB
TMS320C6203B-300 1 C62x 600 300 896 KB
TMS320C6204-200 1 C62x 400 200 128 KB
TMS320C6205-200 1 C62x 400 200 128 KB
TMS320C6211B-167 1 C62x 334 167 8 Kb 64 Kb
TMS320C6410-400 1 C64x 3200 400 32 KB 128 KB
TMS320C6411-300 1 C64x 2400 300 32 KB 256 KB
TMS320C6412-720 1 C64x 5760 720 32 KB 256 KB
TMS320C6413-500 1 C64x 4000 500 32 KB 256 KB
TMS320C6414T-1000 1 C64x 8000 1000 32 KB 1024 KB
TMS320C6415T-1000 1 C64x 8000 1000 32 KB 1024 KB
TMS320C6416T-1000 1 C64x 8000 1000 32 KB 1024 KB
TMS320C6418-600 1 C64x 4800 600 32 KB 512 KB
TMS320C6421-700 1 C64x+ 5600 700 32 KB 64 KB
TMS320C6424-700 1 C64x+ 5600 700 112 KB 128 KB
TMS320C6452-900 1 C64x+ 7200 900 64 KB 1408 KB
TMS320C6455-1200 1 C64x+ 9600 1200 64 KB 2048 KB
TMS320C6457-1200 1 C64x+ 9600 1200 64 KB 2048 KB
TMS320C6472-700 6 C64x+ 33600 700 32KB L1P, 32KB L1D 4416KB (less 768K) 768 KB
TMS320C6474-1200 3 C64x+ 28800 1200 32KB L1P, 32KB L1D 3072 KB
TMS320C6670 4 C66x 153000 1000, 1200 32KB L1P, 32KB L1D 256 KB * 4 2048 KB
TMS320C6672 2 C66x 80000 1000, 1250 32KB L1P, 32KB L1D 128 KB *4 4096 KB
TMS320C6674 4 C66x 160000 1000, 1250 32KB L1P, 32KB L1D 256 KB * 4 4096 KB
TMS320C6678 8 C66x 320000 1000, 1250 32KB L1P, 32KB L1D 512 KB * 8 4096 KB
TMS320C6701-167 1 C67x 334 167 128 KB
TMS320C6711D-200 1 C67x 400 200 8 KB 64 KB
TMS320C6711D-250 1 C67x 500 250 8 KB 64 KB
TMS320C6713B-300 1 C67x 600 300 8 KB 256 KB
TMS320C6727B-350 1 C67x+ 700 350 32 KB
TMS320C6742 1 C674x 1600 200 64 KB 64 KB
TMS320C6743 1 C674x 1600, 3000 200, 375 64 KB 128 KB
TMS320C6745 1 C674x 3000, 3648 375, 456 64 KB 256 KB
TMS320C6746 1 C674x 3000, 3648 375, 456 64 KB 256 KB
TMS320C6747 1 C674x 3000, 3648 375, 456 64 KB 256 KB
TMS320C6748 1 C674x 3000, 3648 375, 456 64 KB 256 KB
TMS320C6A81681 C674x ARM
Cortex-A812000 1500 32KB L1P, 32KB L1D 256 KB
TMS320DM642-720 C64x+
ARM9
5760 720 32 KB 256 KB
TMS320DM6437-700 C64x+
5600 70032KB L1P, 80KB L1D
128 KB
TMS320DM6446-810 C64x+
ARM9
6480 81032KB L1P, 80KB L1D
64 KB
TMS320DM6467-594 C64x+
ARM9
4752 59432KB L1P, 32KB L1D
128 KB
TMS320DM6467-729 C64x+
ARM9
5832 72932KB L1P, 32KB L1D
128 KB
TMS320DM6467T-1000 C64x+
ARM9
8000 100032KB L1P, 32KB L1D
128 KB
TMS320DM648-1100 C64x+
ARM9
8800 110032KB L1P, 32KB L1D
512 KB
TMS320DM8168 1 C674x ARM
Cortex-A8
12000 100032KB L1P, 32KB L1D 256 KB
VCE6467T C64x+
ARM9
8000 100032KB L1P, 32KB L1D
128 KB
-
8/16/2019 c6000 Lab Guide
6/341
Chapter 1 – Exam
d. I f ( B1 0) t hen B2 = B5 * B6 (10 pts)
e. Load an unsigned constant (19ABCh) into register A6. (5 pts)
f. Load A7 with the contents of mem1 and post increment the selected pointer. (10 pts)
Basically, we want you to load the value 0x10
(at memory address mem1) into register A7.
A7
mem1: 0x10
16-bit wide memory
C6000 Optimization Workshop - Architectural Overview 1 - 5
-
8/16/2019 c6000 Lab Guide
7/341
Chapter 1 – Exam
Chapter 1 Exam Scoring
Points Earned (Questions #1-5): ______/100
Grade (circ le one): 90-100 A
80-89 B
0-79 C
(no one likes Ds or Fs!)
1 - 6 C6000 Optimization Workshop - Architectural Overview
-
8/16/2019 c6000 Lab Guide
8/341
Page left intentionally blank.
-
8/16/2019 c6000 Lab Guide
9/341
C6000 Optimization Workshop - Using CCS with C Programs 2 - 1
Lab 2 – Overview
To begin Lab 2, we need to prepare our lab workstation by setting up Code Composer Studio
(CCS). After this is accomplished, you can complete the main exercises and optional exercises.
Main Exercises
Lab 2 consists of four parts:
A. Prepare your lab workstation
Setup CCS preferences as needed for this workshop.
B. Build and debug C code using the Debug configuration
A dot-product (sum-of-products) function provides a simple, but important, algorithm to
familiarize us with compiling and debugging C code within Code Composer Studio. Build
options and configurations, command line interface, breakpoints, performance profiling, and
using the Watch Window are some of the various features explored.
C. Use the Release configuration to quickly optimize C code
Once your C code has been debugged and is working, the next step is to optimize with the
compiler’s optimizer. Using the profiler, we’ll contrast the efficiency of the compiler’s
optimizer.
D. Benchmark using the Profiler tool
Parts B and C used the simple clock-oriented benchmarking methodology. Part D introduces
the Profiler Setup and Viewer windows. The profiling interface will be further explored as we
examine the tuning tools later in the workshop.
Optional Exercises
Three optional exercises are available. The optional exercises are provided for those of you who finish themain exercises early; they extend the learning of the concepts presented in this chapter. If you do not get
the chance to complete them during the assigned lab time, please feel free to work on them before or afterclass, or take them home (take-home solutions will be provided).
Lab2e – Customize Your Workspace Lab2g – Graphing Data Lab2f – Using GEL
-
8/16/2019 c6000 Lab Guide
10/341
Lab 2 – Overview
2 - 2 C6000 Optimization Workshop - Using CCS with C Programs
C64x, C64+, C671x, or C672x Exercises?
We support four processor types in these workshop lab exercises. Please see the specific callouts for each
processor as you work. Overall, there are very little differences between the procedures.
Lab Exercises Which p rocessor do you want to use in lab?
We provide instructions and soluti ons for theC64x, C64x+, C671x and C672x.
We try to c allout the few di fferences in lab stepsas explicit ly as possible.
-
8/16/2019 c6000 Lab Guide
11/341
Lab 2a: Prepare Lab Workstation
C6000 Optimization Workshop - Using CCS with C Programs 2 - 3
Lab 2a: Prepare Lab Workstation
The computers used in TI’s classrooms and dedicated workshops may be configured for one of
ten different courses. The last class taught may have been DSP/BIOS, C2000 or C5000
workshop. To provide a consistent starting point for all users, we need to have you complete a
few steps to reset the CCS environment to a known starting point.
Computer Login
1. If the computer is not already logged-on, check to see if the log-on information is postedon the workstation. If not, please ask your instructor.
CCS Setup
Code Composer Studio (CCS) can be used with various TI processors – such as the C6000 and
C5000 families – and each of these has various target-boards (simulators, EVMs, DSKs, and
XDS emulators). Code Composer Studio must be properly configured using the CCS_Setup
application.
In this workshop, you should initially configure CCS for the processor that you selected. Use one
of the following:
C64xx CPU Cycle Accurate Simulator, Little Endian
C64x+ CPU Cycle Accurate Simulator, Little Endian
C67xx CPU Cycle Accurate Simulator, Little Endian
C672x CPU Simulator, Little Endian (located in the C67xx family in Setup CCStudio)
Between you and your lab partner, pick the processor that best meets your needs. In any case, the
learning objectives will be the same whichever target you choose.
2. Start the CCS Setup utility using its desktop icon:
Note: Be aware there are two CCS icons, one for setup, and the other to start the CCS
application. You want the CCS Setup C6000 icon.
If you cannot find the desktop icon shortcut, try looking for it under the Windows Start menu:
Start Programs Texas Instruments Code Composer Studio 3.3 Setup Code Composer Studio 3.3
If all else fails, you should be able to find the program itself at:
C:\CCStudio_v3.3\cc\bin\cc_setup.exe
-
8/16/2019 c6000 Lab Guide
12/341
Lab 2a: Prepare Lab Workstation
2 - 4 C6000 Optimization Workshop - Using CCS with C Programs
3. When you open CC_Setup you should see a screen similar to this:
4. Clear the previous configuration.
Before you select a new configuration you should delete the previous configuration if one
exists. Click the Remove All button. CC_Setup will ask if you really want to do this, choose
“Yes” to clear the configuration.
-
8/16/2019 c6000 Lab Guide
13/341
Lab 2a: Prepare Lab Workstation
C6000 Optimization Workshop - Using CCS with C Programs 2 - 5
5. Select a new configuration from the list by selecting the appropriate Family, Platform,and Endianness filters. Select the appropriate simulator form the list and click the
“
-
8/16/2019 c6000 Lab Guide
14/341
-
8/16/2019 c6000 Lab Guide
15/341
Lab 2a: Prepare Lab Workstation
C6000 Optimization Workshop - Using CCS with C Programs 2 - 7
6. Save and Quit the System Configuration dialog.
7. Select “Yes” to start CCS upon exiting CCS setup.
Set CCS – Customize Options
There are a few option settings that need to be verified before we begin. Otherwise, the lab procedure may be difficult to follow.
Disable open Disassembly Window upon load
Go to main() after build
Program load after build Clear breakpoints when loading a new program
Set CCS Titlebar information
8. Open the Options
Customize Dialog.
-
8/16/2019 c6000 Lab Guide
16/341
-
8/16/2019 c6000 Lab Guide
17/341
Lab 2a: Prepare Lab Workstation
C6000 Optimization Workshop - Using CCS with C Programs 2 - 9
10. Set Program Load Options
On the “Program/Project/CIO” tab, select the two following options:
Load Program After Build
Clear All Breakpoints When Loading New Programs
By default, these options are not enabled, though a previous user of your computer may havealready enabled them.
Conceptually, the CCS Integrated Development Environment (IDE) is made up of two parts:
Edit (and Build) programs
Uses editor and code gen tools to create code.
Debug (and down Load) programs
Communicates with processor/simulator to download and run code.
The Load Program After Build option automatically loads the program (.out file) created
when you build a project. If you disabled this automatic feature, you would have to manually
load the program via the File
Load Program menu.
Note: You might even think of IDE as standing for Integrated Debugger Editor, since those arethe two basic modes of the tool
-
8/16/2019 c6000 Lab Guide
18/341
Lab 2a: Prepare Lab Workstation
2 - 10 C6000 Optimization Workshop - Using CCS with C Programs
11. CCS Title Bar Properties
CCS allows you to choose what information you want displayed on its titlebar.
Note: To reach this tab of the “Customize” dialog box, you may have to scroll to the right usingthe arrows in the upper right corner of the dialog.
We have chosen the “Board Name”, “Current Project”, and “Currently loaded program”.
The first item allow you to quickly confirm the chosen target (simulator, DSK, etc.).
The other two let us quickly determine which project is active and what program we have
loaded. Notice how these correlate to the two parts of CCS: Edit and Debug.
For our convenience we have also enabled Display full path and Close all windows on
Project Close.
Now you’re done with the Workstation Setup, please continue with the Lab2b
exercise …
Use scroll ar
to display m
options
-
8/16/2019 c6000 Lab Guide
19/341
Lab 2b: Using CCS with the Debug Configuration
C6000 Optimization Workshop - Using CCS with C Programs 2 - 11
Lab 2b: Using CCS with the Debug Configuration
The dot-product equation (sum-of-products) provides a simple, but important, function to
familiarize us with compiling and debugging C code within Code Composer Studio.
Files in ProjectLAB2.PJT You create this!LAB.TCF You create this, too.
MAI N. C Provi ded f or you.
main.c – Source Code/* MAIN.C */
/* Prototype */
int dotp(short *m, short *n, int count);
/* Include Files */
#include "data.h"
/* Definitions */
#define COUNT 256
/* Declarations */
short a[COUNT] = {A_ARRAY};
short x[COUNT] = {X_ARRAY};
int y = 0;
/* Code */
main()
{
y = dotp(a, x, COUNT);
}
int dotp(short *m, short *n, int count)
{ int i;
int sum = 0;
for (i=0; i < count; i++)
{
sum = sum + m[i] * n[i];
}
return(sum);
}
data.h
#def i ne A_ARRAY 1, 2, 3, …, 254, 255, 256#def i ne X_ARRAY 256, 255, 254, …, 3, 2, 1
-
8/16/2019 c6000 Lab Guide
20/341
Lab 2b: Using CCS with the Debug Configuration
2 - 12 C6000 Optimization Workshop - Using CCS with C Programs
Create project f ile
1. Start CCS, if it’s not already open.
2. Create a new project called lab2.pjt in the c:\op6000\labs\lab2 folder.
Project New…
You will encounter the Project Creation dialog. Fill in the Project Name and Location as
shown below. Be careful that you specify the path correctly. A common mistake is to add one
too many \ l ab2\ folders to the Location entry.
3. View the newly created project in CCS by examining the Project View window.
You may want to expand the lab2.pjt icon to observe the project contents. (Of course, itshould be empty at this time.)
64, 64+Choose TMS320C64XX if yusing the C64x or C64x+ sim
a) Type in lab name
b) Click […] and chose folder
c) Verify target processor
-
8/16/2019 c6000 Lab Guide
21/341
Lab 2b: Using CCS with the Debug Configuration
C6000 Optimization Workshop - Using CCS with C Programs 2 - 13
Create a TCF file
As was mentioned during the discussion, configuration database files (*.TCF) control a range of
CCS capabilities. They are created by the Config Tool. In this lab, the TCF file will be used to
automatically create the reset vector and perform memory management. More features of TCF
files will be explored in later chapters.
4. Create a new TCF file ( DSP/BIOS Configuration…) as shown below:
5. CCS asks you to select a template configuration file.
TI has configured a number of TCF template files to minimize your effort in customizing a
configuration for your target platform. Pick one of these four TCF template files:
ti.platforms.sim64xx
ti.platforms.sim64Pxx
ti.platforms.sim67xx
ti.platforms.padk6727
depending upon which platform you are using.
-
8/16/2019 c6000 Lab Guide
22/341
Lab 2b: Using CCS with the Debug Configuration
2 - 14 C6000 Optimization Workshop - Using CCS with C Programs
6. After selecting the template file click on “OK”.
7. Since we used a generic template, let’s verify the Global Settings for our TCF file.
Open the Global Settings properties per the figure below
64+
67
64
-
8/16/2019 c6000 Lab Guide
23/341
Lab 2b: Using CCS with the Debug Configuration
C6000 Optimization Workshop - Using CCS with C Programs 2 - 15
8. Edit the Global Settings. You’ll need to change the following:
Target Board Name: Workshop (or whatever you want to call it)
DSP Speed in MHz: 300 or 1000 (67xx = 300; 64x = 1000; 64x+ = 1000 )
DSP Endian Mode: little (make sure to keep little endian)
64
-
8/16/2019 c6000 Lab Guide
24/341
Lab 2b: Using CCS with the Debug Configuration
2 - 16 C6000 Optimization Workshop - Using CCS with C Programs
67
&
672x
64+
-
8/16/2019 c6000 Lab Guide
25/341
Lab 2b: Using CCS with the Debug Configuration
C6000 Optimization Workshop - Using CCS with C Programs 2 - 17
9. The final two TCF modifications involve changing the RTDX (real-time data transfer) mode
and configuring dynamic memory. While we won’t be using RTDX, this step prevents an
error from appearing each time a program is loaded.
Open t he RTDX proper t i es and sel ect “Simulator” as t he RTDXMode:
If you were to port this project to run on a DSK (or other hardware target), then you change this
setting to one of the other two settings:
JTAG is the hardware emulation protocol used in most TI compatible emulators.
HSRTDX stands for High-Speed JTAG and is only accessible when using the
XDS560 emulator.
-
8/16/2019 c6000 Lab Guide
26/341
Lab 2b: Using CCS with the Debug Configuration
2 - 18 C6000 Optimization Workshop - Using CCS with C Programs
Since we will not be using dynamically allocated memory in any of our lab exercises the next
step is required to reduce the memory footprint of our programs. Right click on the Memory
Section Manager and select Properties. Then make certain that “No Dynamic Memory
Heaps” is checked on the General tab.
10. Save your configuration file as lab.tcf to the c:\op6000\labs\lab2 directory.
Note: The “Save as type:”
must be Configuration
Files (*.tcf, *.cdb)
File Save As…
-
8/16/2019 c6000 Lab Guide
27/341
Lab 2b: Using CCS with the Debug Configuration
C6000 Optimization Workshop - Using CCS with C Programs 2 - 19
Adding f iles to the project
You can add files to a project in one of three ways
Select the menu Project Add files to Project…
Right-click the project icon in the Project Explorer window and select Add files…
Drag and drop files from Windows Explorer onto the project icon
11. Using one of these methods, add the following files from c:\op6000\labs\lab2 to your project:
MAIN.CLAB.TCFLABCFG.CMD
When these files have been
added, the project should
look like:
-
8/16/2019 c6000 Lab Guide
28/341
Lab 2b: Using CCS with the Debug Configuration
2 - 20 C6000 Optimization Workshop - Using CCS with C Programs
Modify Build Options
The default Debug build configuration added to your new project is a good starting point. We
recommend you add three items to this configuration.
12. First, add the –ss and –fs compiler options.
Open the project’s build options: Project Build Options Select the –ss option on the Feedback page
Enter the directory to store asm files on the Files page
Note, the above screen captures are for a C64x system. The only thing you would see in a
different system is that the –mv option should refer to the selected processor.
IMPORTANT- select the Basic Category on the Compiler Options tab and verify that the Target
Version is set correctly for the processor that you chose when setting up CCS. The TargetVersion shown below is for the C64+ but yours may be different.
-
8/16/2019 c6000 Lab Guide
29/341
Lab 2b: Using CCS with the Debug Configuration
C6000 Optimization Workshop - Using CCS with C Programs 2 - 21
Modify the linker options.
13. Select the Linker tab of the Build Options… dialog box
14. Change the name of the Output Filename (-o) to: $(Proj_dir)\ debug\ lab. out
By default, when you create a new project, CCS names program after the project name. In
most cases this works great. In our workshop, though, we wanted to use a generic output
filename so that we won’t have to edit the linker options in each lab.
We encourage you to use a relative path: $( Pr oj _di r ) \ debug\ *. out which tells
CCS to write the output files to a folder called “debug” which is a subdirectory of the projectsfolder.
15. Add the name of the Map Filename (-m) to: $(Proj_dir)\ debug\ lab. map
A map file is a report generated by the linker to describe its activity.
If you do not specify a map filename, it will not be generated.
By default, CCS does not create a map file. By specifying a map filename, CCS is
notified to create the map file.
16. After the Linker options resembles the graphic above, select OK to save the values and close
the dialog.
17. For good measure, save the changes you have made to the project (.pjt) file.
Project Save
It’s always good practice to save the project file once in a while.
-
8/16/2019 c6000 Lab Guide
30/341
Lab 2b: Using CCS with the Debug Configuration
2 - 22 C6000 Optimization Workshop - Using CCS with C Programs
Building the program (.OUT file)
Now that all the files have been added to our project, it’s time to verify the build options and
create the executable output program (that is, the .OUT file)
18. For easy debugging, use the Debug configuration; this should be the default. Verify by
checking that Debug is in the Project Configurations drop-down box.
19. Build the program.
Use t he REBUILD ALL t ool bar i con:
or t he Project Rebuild All menu sel ect i on
Note the build progress information in the Build Output window that appears on the lower
part of the CCS window. The build should complete with “0 Errors, 0 Warnings”.
20. Once the program builds without errors the lab.out program should be loaded automatically.
Since you enabled the Program Load after Build option (step 10, pg. 2-9), CCS should
automatically download the program to the simulator when the build is complete.
The yellow arrow indicates the position of the program counter. Once the program is loaded,
it should be pointed to the beginning of main(). Setting the Perform Go Main Automatically
option (step 9, pg 2-8) causes CCS to run to main after being loaded. If you don’t see this
-
8/16/2019 c6000 Lab Guide
31/341
-
8/16/2019 c6000 Lab Guide
32/341
Lab 2b: Using CCS with the Debug Configuration
2 - 24 C6000 Optimization Workshop - Using CCS with C Programs
23. Single-step the debugger until you reach the dotp() function; it contains local variables.
Use t ool bar - or - Debug menu
In 2 or 3 single-steps, you’ll notice that Watch Locals is
updated:
Note: If a Watch window (other than the Watch Locals window) shows an error “unknownidentifier” for a variable, don’t worry, it's probably due to the variable’s scope. Local
variables do not exist (and don’t have a value) until their function is called. Code
Composer will add them to the watch window, but will indicate they aren’t valid until the
appropriate function is reached.
Using the Command Window
Some of you may find it easier to use a keyboard than the mouse. To that end, CCS includes a
Command -line window. Long time users of TI DSP tools will find these commands familiar.
24. Show the Command window (Tools Command Window)
This opens up the Command window and docks it at the bottom of the CCS window. You
may wish to resize or rearrange the windows, for your convenience. In fact, it may help to
right-click inside the Build window and select Hide to give you more space.
Note
Your address values
may differ from those
shown.
-
8/16/2019 c6000 Lab Guide
33/341
Lab 2b: Using CCS with the Debug Configuration
C6000 Optimization Workshop - Using CCS with C Programs 2 - 25
25. To try out the Command window, let’s add a and x to the Watch window. The wa (watch add)
command adds a variable to the watch window. Type the following into the Command
textbox and hit the Execute button (or enter key):
wa a
26.
The Command window also represents one of the three automation methods provided withinCCS. As a demonstration, we created a debugger command/log file called watch.txt. To invoke
it, enter:
t ake wat ch. t xt
You should see a and x added to the Watch window. Like batch files or macros, this worksespecially well if you want to repeat a given sequence at a later time … or over and over.
Note: If you receive an error, “Cannot open file: “watch.txt”, it’s just that CCS cannot find the
file. CCS looks in the path of the last file opened with File Open, rather than the local
path of the active project.
There are two solutions:
1. Use the full path name: c:\op6000\labs\lab2\ wat ch. t xt
2. Open a file from the current project’s path. For example, use File Open to open
main.c. Since this file is already open, nothing really happens except making CCS use
the proper default for our WATCH.TXT.
Go ahead and try take watch.txt again.
27. Since both a and x were in our take file, and we had already added a to the Watch window, it
shows up twice. Let’s remove one of them.
Sel ect a i n t he Watch wi ndow and hi t t he delete key
28. Click back over to the Watch Locals view.
29. In the Command window, try the step command.
st ep
30. This should single-step the processor.
31. Try stepping multiple times.
st ep 15
This performs 15 single-steps. You should be able to see the Watch Locals updated at each
step (though it goes quickly).
-
8/16/2019 c6000 Lab Guide
34/341
Lab 2b: Using CCS with the Debug Configuration
2 - 26 C6000 Optimization Workshop - Using CCS with C Programs
Multiple Operations Toolbar
CCS has a feature that provides multi-operations from a toolbar. Let’s try to single-step our
source code another eight times using this feature.
32. Verify the Multiple Operations toolbar is visible. It should look like:
If you cannot find it, it can be opened from the View menu:
Vi ew Debug Tool bar s Mul t i pl e Oper at i ons
33. Set the Multiple Operations values as shown in the proceeding step and execute.
Sour ce St ep I nt o8Execute
You should see it executing multiple single-steps, just as in step 31.
Run and Halt
34. Once you’ve had your fill of single-stepping, tryrunning the processor:
Use t ool bar -or - Debug:
- o r - F5
35. What happens when the processor reaches the end of the main( ) function.
__________________________________________________________________________
__________________________________________________________________________
-
8/16/2019 c6000 Lab Guide
35/341
Lab 2b: Using CCS with the Debug Configuration
C6000 Optimization Workshop - Using CCS with C Programs 2 - 27
One of two things can happen upon exiting main().
CCS stops the debugger.
The processor keeps running.
Which option occurs for you depends upon a couple factors: how you build your program,
how your code was written. Most embedded systems, though, are designed to never end .
Through the use of a scheduler kernel or something like a while loop, they loop continuouslywhile waiting for events (i.e. interrupts) to service.
36. By checking the status bar in the lower left corner, you can determine if the processor is still
running. You should see one of these messages:
or
Running with a green light means the CPU is running. Halted with a red light means it is
executing.
37. If the processor is running, halt it:
Use Tool bar -o r - Debug Halt - o r - shi f t - F5
You can minimize the Disassembly Window if it pops up.
Sidebar: Connected / Disconnected from the DSP Target
You might have noticed the plug connected icon next to the running/halted status. This means
that CCS is connected (i.e. talking to) the target.
When using the simulator, you should not have an issue with the target becoming
disconnected. With a hardware target, such as a DSP Starter Kit (DSK) or your own
hardware, this may not be the case. For example, what if the target was powered down while
CCS was still running? Rather than crash, CCS signals you via the connected/disconnected
icon.
-
8/16/2019 c6000 Lab Guide
36/341
Lab 2b: Using CCS with the Debug Configuration
2 - 28 C6000 Optimization Workshop - Using CCS with C Programs
Setting Software Breakpoints
You can force the program to halt execution by using a software breakpoint. Let's set one at the
end of main() to guarantee that code execution stops.
38. Set a breakpoint at the end of main() to stop the processor automatically.
Click t he cur sor on t he hi ghl i ght ed l i ne bel ow
Cl i ck t he Add Breakpoint t ool bar but t on:
/ * Mai n Code */mai n(){
y = dot p(a, x, 40);
}
Note: When selecting Toggle Break Pt , the break point will be added to whatever line containsthe cursor. This is why we recommend clicking on the line as described above.
The code window should now appear as shown:
Alternatively, to set or remove a breakpoint, double-click on the spot where the red dot
appears in the left column of the code window.
39. Before we can run our code to try out our breakpoint, we must get our Program Counter (PC)
back to the address main. (That is, get it back to someone in code before the breakpoint.)
Debug Rest ar t
Note: If the breakpoint (red dot) or program-counter (yellow arrow) icons disappear afterrunning or reset, clicking in the source window should cause them to be redrawn.
40. Run the code. It should stop at your breakpoint.
-o r - F5 -o r - Debug Run
-
8/16/2019 c6000 Lab Guide
37/341
Lab 2b: Using CCS with the Debug Configuration
C6000 Optimization Workshop - Using CCS with C Programs 2 - 29
What’s the Dot-Product Result?
41. Check the value of y in the watch window and write it below.
y = ___ ___ ___ ___
The answer should be: 0x002b2b00 or 2829056 decimal
Hopefully one of these values appears in the Watch window.
Hint: To change the format of a Watch window value, click on the Radix cell of the entry ofinterest. Then select the Property Page. Select the type you want from the Default Radix
drop-down style box on the Property Page.
Since the default for y is decimal, try hex.
Benchmark Code Performance
We define analyzing how long it takes code to execute code as benchmarking performance. In ourexample, we’re interested in benchmarking the dot-product function. There is more than one way of
benchmarking code performance within CCS, we will start with the Clock method.
42. Before we begin, let’s restart our program. Make sure the processor is halted, then:
Debug Rest ar t
By the way, if you want to free up some extra room, you can close the Command window
(right-click on it and select close.)
43. Open the cycle clock.
Profiler Clock View
Look for the clock to appear in the lower right corner on the status bar. The balloon notice is
also important, it reminds you how to zero out the Profile Clock.
-
8/16/2019 c6000 Lab Guide
38/341
Lab 2b: Using CCS with the Debug Configuration
2 - 30 C6000 Optimization Workshop - Using CCS with C Programs
44. Before we use the clock, we need to set another breakpoint. We need two breakpoints, one
before and another after the dotp() function. These will enable us to calculate the number of
clock cycles it takes to execute the function.
Add the additional breakpoint indicated below.
45. First, let’s run to the first breakpoint and clear the clock.
Notice the yellow arrow indicates that program execution stopped at the first breakpoint.
Next, clear the profile Clock by double-clicking on it.
Once cleared, it should read zero:
Double-Click
-
8/16/2019 c6000 Lab Guide
39/341
Lab 2b: Using CCS with the Debug Configuration
C6000 Optimization Workshop - Using CCS with C Programs 2 - 31
46. Finally, run to the next breakpoint and record the clock value.
How fast was your dotp function? ___________ clock cycles
Was it also 8750 cycles? Since future revisions of the compiler could alter performance, or if
you used different options, the results might be different.
47. Copy your result to the Results Comparison Table on page 2-42.
48. Halt the processor if it’s still running.
-
8/16/2019 c6000 Lab Guide
40/341
Lab 2c: Benchmark the Release Build-Configuration
2 - 32 C6000 Optimization Workshop - Using CCS with C Programs
Lab 2c: Benchmark the Release Build-Configuration
After you have verified your program works correctly, you most likely will want to improve its
performance. Remember from the class discussion, the Release build configuration enables the
optimizer.
Using the compiler’s optimizer is the easiest way to speed-up your code. During the next coupledays, the workshop will highlight many additional optimization techniques. In this lab, though,
we use the compiler’s optimizer to improve performance.
Activate and Modify the Release Configuration
49. Before we move on, let’s be save and save our project.
Project Save
50. Choose the Release build options (for optimization).
Project Configurations...
Sel ect t he Release conf i gur at i onand cl i ck t he Set Active but t on, t hen cl ose di al og
Hint: You can use the convenient build configurations drop-down box to make Release active.We discussed this feature in step 18 (pg 2-22).
51. Per the discussion before the lab, there are some recommended additions to the default
Release configuration. Now that the Release build-configuration is active, you can open up
the Build Configurations dialog and make the following changes.
First, the Compiler:
-
8/16/2019 c6000 Lab Guide
41/341
Lab 2c: Benchmark the Release Build-Configuration
C6000 Optimization Workshop - Using CCS with C Programs 2 - 33
Next, verify that the Target Version is set correctly for the processor that you selected:
Then the linker:
When finished with the changes, click OK to accept the modifications and close the dialog.
Note, the original
relocatable path used in
the linker works fine. Fo
consistency, though, we
chose to modify it to mathe path used for the –fr
and –fs options on the
Compiler tab.
-
8/16/2019 c6000 Lab Guide
42/341
Lab 2c: Benchmark the Release Build-Configuration
2 - 34 C6000 Optimization Workshop - Using CCS with C Programs
Breakpoints (again), Run and Benchmark Release
52. Rebuild and load the program (as in step 19-20).
53. Once loaded, though, note that the breakpoints you set have become disabled. You can see thisfrom the hollow round circles where your breakpoints used to be.
Note: When loading a new program, it is desirable to disable (or remove) any breakpoints from the previous program. Rarely, do the needs of one program match another. If you prefer to disable this feature, it can be
turned off via Option Customize Program/Project/CIO.
Or you can verify this from the Breakpoint dialog.
Debug Br eakpoi nt s
If you remember from the earlier discussion, breakpoints can only be set at function-level
boundaries when the optimizer is enabled – which it is in the Release build configuration.
You can go ahead and enable the second breakpoint in the dialog box, or by double-clicking
on it in the source window margin.
-
8/16/2019 c6000 Lab Guide
43/341
Lab 2c: Benchmark the Release Build-Configuration
C6000 Optimization Workshop - Using CCS with C Programs 2 - 35
To enable the first breakpoint, go ahead and set it as shown:
The beginning and ending of main() work fine for this example. If we had other code in main,
we may have needed to move our breakpoints to the beginning and ending of dotp().
54. Once the breakpoints are re-enabled, make sure the execution (yellow) arrow is at the start of
main() and follow the same Clock profiling procedure used earlier (steps 42-48).
How fast was dotp() this time? _________________ clock cycles
55. Copy this result to the Results Comparison Table on page 2-42.
Halt the processor if it’s still running.
56. Does the code run faster using the compiler’s optimizer? ____________________________
57. Clear any breakpoints you set in the lab.
You can use Debug Breakpoints Delete All or use the toolbar button:
-
8/16/2019 c6000 Lab Guide
44/341
Lab 2d: Benchmarking with the Profiler
2 - 36 C6000 Optimization Workshop - Using CCS with C Programs
Lab 2d: Benchmarking with the Profiler
Overview
The Clock provides a simple, non-intrusive (as it sits in the status bar) method of benchmarking.
When examining a large algorithm or project, though, this method is tedious. To this end, theCCS Profiler tool automates the benchmarking procedure and provides you with a table of results.
The profiler consists of two windows: Profiler Setup and Profiler Viewer.
These windows are part the entire suite of tuning tools (which include Cache-Tune and Code-Size
Tune, among others). All the windows that make up the CCS interface (including all the tuning
tools) are often called the Tuning Dashboard . In this lab, we examine only the Profiler part of the
Dashboard. In future chapters, you will explore the other tuning components.
-
8/16/2019 c6000 Lab Guide
45/341
Lab 2d: Benchmarking with the Profiler
C6000 Optimization Workshop - Using CCS with C Programs 2 - 37
Setup the Prof iler
58. Build and load your lab using the Debug build-configuration.
59. Set a breakpoint at the end of main().
60. Open the Profile Setup window.
Prof i l e Set up
61. Enable function and loop profiling. Set the Profile Setup window as shown.
62. Open the Profile Viewer window.
Prof i l e Vi ewer
Whether or not there is anything in this window, it will be updated when we run the program
in the next step.
This is a three step process:
1. Select the code we want to profile:
Functions
Loops
2. Select the items to profile on thecustom tab.
3. Click “Enable Profiling” toolbarbutton.
-
8/16/2019 c6000 Lab Guide
46/341
Lab 2d: Benchmarking with the Profiler
2 - 38 C6000 Optimization Workshop - Using CCS with C Programs
63. Run (F5) your program. When the program halts (on the breakpoint at the end of main),
review the results in the Profile View window.
Note, you will have to scroll down to find the data we are interested in.
dotp() cycle countSo, is the 8741 cycle count what we expected? Actually, it is very close. Here are the cycle
counts we got when profiling our ‘debug’ code using the Clock. Notice, there is a slight
difference depending upon where we placed our breakpoints (in the calling function, or justinside the function itself.
Inner Function Calling Function
mai n( ) mai n( )
{ {
Y = dot p ( ) ; y = dotp ( ) ;
} }
dot p( ) ; dot p( ) ;
{ {
f or l oop() ; f or l oop() ;
} }
8741 cyc les 8750 cyc les
What do you think accounts for the difference?
_________________________________________________________________________
dotp
Notice there are two dotp symbols.Column 4 indicates one is a function,while the other is a loop inside thatfunction.
We are interested in the function.
Count
As expected, we only ran thedotp function once.
Though, notice the loop ran 256times (again, as expected).
Totals
We will examine the 8741 cycle count in the narrativebelow.
Notice the Inclusive/Exclusive results. There is no
difference for dotp. For main, though there is a bigdifference.
-
8/16/2019 c6000 Lab Guide
47/341
-
8/16/2019 c6000 Lab Guide
48/341
Lab 2d: Benchmarking with the Profiler
2 - 40 C6000 Optimization Workshop - Using CCS with C Programs
Profiler Setup – Ranges
64. Reduce profiler ranges.
Since we are only looking at three of the functions/loops in the Profiler Viewer window, let’s
reduce the “ranges” we wish to profile. To do this:
Select the Ranges tab in the Profiler Setup window Select all the ranges except main and dotp
Disable the selected ranges by clicking the space bar
(alternatively, you disable/enable by dragging and dropping, or via a right-click menu)
Profiler Setup (items selected) Profiler Setup (items disabled)
65. Save the profiler-configuration.
So that you do not have to continue disabling the profiler for the functions we are not
interested in, you can save the profiler-configuration that you just created. On the Profiler
Setup window toolbar, select the Save Profiler Configuration button (as shown below).
Save settings as: Profiler.ini
Note:
The functions we are not
interested in come from
other code modules. In
this case, they are
functions created or
called by the TCF file.
-
8/16/2019 c6000 Lab Guide
49/341
Lab 2d: Benchmarking with the Profiler
C6000 Optimization Workshop - Using CCS with C Programs 2 - 41
Notice also, the Load Profiler Configuration button just to the left of the save button.
Note: Now that you have this profiler configuration created, you will be able to use it for profiling code in many of the upcoming labs.
66. Profile Release build-configuration.
Let’s repeat the profiler again for the Release configuration.
Make Release active Build (and load) program
Set breakpoint at the end of main()
Run
Compare results with previous: _____________________________________________
_______________________________________________________________________
67. Here are our results:
You might notice that the dotp function is gone. Why is this? ________________________
_________________________________________________________________________
Again, your results may differ slightly from those above. If your cycle counts are drastically different, though,
please consult with your instructor.
68. Close the project and any windows associated with it.
Project Close
NoteTo change the build configuration to
Release, you will have to disable the
profiler. In fact, you may even have to
close the Profiler Setup window.
If you have to close the Profiler Setup
window, don't forget to use the LoadProfiler Configuration upon re-o enin it.
-
8/16/2019 c6000 Lab Guide
50/341
Lab 2 Summary
2 - 42 C6000 Optimization Workshop - Using CCS with C Programs
Lab 2 Summary
Let’s summarize our profile results.
Results Comparison Table
Lab Step Lab2 FileBuild
Configuration Cycles
Step 46 (pg 2-31) main.c Debug
Step 54 (pg 2-35) main.c Release
End of Lab2
We highly recommend trying the first couple optional exercises, if time is still available.
Before going on, though, please let your ins tructor knowwhen you have reached this point.
-
8/16/2019 c6000 Lab Guide
51/341
Optional Exercises
C6000 Optimization Workshop - Using CCS with C Programs 2 - 43
Optional Exercises
Optional exercises are additional labs that you can use to extend your knowledge of the ‘C6000 and
CCS toolset. If you finish the main exercise early, you are welcome to begin working on these labs.
Optional 2e – Customize CCS
Add Custom Keyboard Assignment
While most CCS commands are available via hotkeys, you may find yourself wanting to modify
CCS to better suit your personal needs. For example, to restart the processor, the default hotkey(s)
are:
Debug Rest ar t
CCS lets you remap many of these functions. Let’s try remapping Restart .
1.
Start CCS if it isn’t already open.
2. Open the CCS customization dialog.
Opt i on Cust omi ze…
3. Choose the Keyboard tab in the customize dialog box.
4. Scroll down in the Commands list box to find Debug Restart and select it.
In CCS 3.3, you may notice a three-key shortcut has already assigned. Let's go ahead and
assign another, easier to use key.
5. Click the Add button.
6. When asked to, “Press new shortcut key”, press:
F4
We already checked and this one isn’t assigned within CCS, by default.
7. Click OK twice to close the dialog boxes.
8. From now on, to Restart and Run the CPU, all you need to do is push F4 then F5.
-
8/16/2019 c6000 Lab Guide
52/341
Optional Exercises
2 - 44 C6000 Optimization Workshop - Using CCS with C Programs
Customize your Workspace
You may not find the default workspace for CCS as convenient as you’d like. If that’s the case,
you can modify as needed.
9. Close CCS if it’s open, and then open CCS.
This is forces CCS back to its default states (i.e. no breakpoints, profiling, etc.).
10. Move the toolbars around as you’d like them to be.
For example, you may want to close the BIOS toolbar and then move the Watch toolbar
upwards so that you free up another ½ inch of screen space.
11. If you want the Project and File open dialogs to default to a specific path, you need to open a
project or file from that path.
12. Make sure you close any project or file from step 11.
13. Save the current workspace.
File Workspace Save Workspace As...
Save this file to a location you can remember. For example, you might want to save it to:
C:\op6000\labs\
14. Close CCS.
15. Change the properties of the CCS desktop icon.
Ri ght - cl i ck on the CCS deskt op i conAdd your workspace t o t he Target, as shown bel ow
16. Open up CCS and verify it worked.
This is where you put the
path and name of your
workspace file.
If the name or path containsa space, you need to enclose
the string in "quotes".
-
8/16/2019 c6000 Lab Guide
53/341
Optional Exercises
C6000 Optimization Workshop - Using CCS with C Programs 2 - 45
Optional Lab 2f - Using GEL Scripts
GEL stands for General Extension Language, a fancy name for a scripting tool. You can use GEL
scripts to automate processes as you see necessary. We’ll be using a few of them in the lab in just
a few minutes….
GEL Scripting
GEL: General Extension Language
C style syntax Large number of debugger
commands as GEL functions Write your own funct ions Create GEL menu items
GEL: General Extension Language
C style syntax Large number of debugger
commands as GEL functions Write your own funct ions Create GEL menu items
Technical TrainingOrganization
TTO
Using GEL ScriptsWhen debugging, you often need to fill memory with a known value prior to building and
running some new code. Instead of constantly using the menu commands, let’s create a GEL
(General Extension Language) file that automates the process. GEL files can be used to
execute a string of commands that the user specifies. They are quite handy.
1. Start CCS and open project lab2.pjt, if it isn’t already open.
2. Create a GEL file (GEL files are just text files)
Fi l e New Sour ce Fi l e
3. Save the GEL file
Save this file in the lab2 folder. Pick any name you want that ends in *.gel.
Fi l e Save
We chose the name mygel.gel.
-
8/16/2019 c6000 Lab Guide
54/341
Optional Exercises
2 - 46 C6000 Optimization Workshop - Using CCS with C Programs
4. Create a new menu item
Create a new menu item (that will appear in CCS menu “GEL”) called “My GEL Functions”.
menui t em “My GEL Funct i ons”;
You can access all of the pre-defined GEL commands by accessing:
Hel p Cont ent s
Select the Index tab and type the word “GEL”.
5. Create a submenu item using hotmenu
The menuitem command that we used in the previous step will place the title “My GEL
Functions” under the GEL menu in CCS. When you select this menu item, we want to be able
to select two different operations. Submenu items are with the hotmenu command.
Enter the following into your GEL file: (Don’t forget the semicolon – as with C, it’s important!)
hotmenu Hel l oWor l d ( ){
GEL_OpenWi ndow( "Fred", 0, 5) ;GEL_Text Out ( "Hel l o Wor l d\ n", "Fr ed", 2, 1, 1) ;
}
HelloWorld doesn’t really do anything, but it’s an example of how you can write from a GEL
script to the user interface.
6. Create another submenu item to clear our arrays
Use the following commands to create a submenu item to clear the memory arrays. Again,
you can look this up in the help index:
hotmenu Cl ear Ar r ays( ){
GEL_MemoryFi l l ( a, 0, 128, 0x0) ;GEL_MemoryFi l l ( x, 0, 128, 0x0) ;
}
The MemoryFill command requires the following info:
Address
Type of memory (data = 0)
Length
Memory fill pattern.
This example will fill our arrays (a, x) with zeros.
By the way, if our arrays each contain 256 elements, why did we use a fill length of 128?
_________________________________________________________________________
-
8/16/2019 c6000 Lab Guide
55/341
Optional Exercises
C6000 Optimization Workshop - Using CCS with C Programs 2 - 47
7. Add one more menu item to fill the arrays
In this example, we want to ask the user to enter a value to write to each location in memory.
Rather than using the hotmenu command, the dialog command allows us to query the user.
Enter the following:
di al og Fi l l Ar r ays( f i l l Val “Fi l l Ar rays wi th: ” ){
GEL_Memor yFi l l ( a, 0, 128, f i l l Val ) ;GEL_Memor yFi l l ( x, 0, 128, f i l l Val ) ;
}
8. Save then Load your new GEL file
To use a GEL file, it must be loaded into CCS. When loaded, it shows up in the CCS
Explorer window in the GEL folder.
Fi l e Save
Fi l e Load GEL and select your GEL file
9. Let’s try out your first GEL script
GEL My GEL Funct i ons Hel l oWorl d
10. Show arrays in Memory window
Without looking at the arrays, it will be hard to see the effect of our scripts. Let’s open two
Memory windows to view a and x.
Vi ew Memor y…
A couple notes about memory windows: If you enter a symbol, for example a, and you receive an error stating it cannot be found,
make sure the program (.out file) that contains the symbol has been loaded (File-Load
Program).
You may find that array a begins with symbol .bss rather than a. In this case, these two
symbols share the same memory address, but only one can be displayed. (The .bss
symbol will be discussed in Chapter 12.)
-
8/16/2019 c6000 Lab Guide
56/341
Optional Exercises
2 - 48 C6000 Optimization Workshop - Using CCS with C Programs
C Style adds 0x in front of the number, TI Style doesn’t.
11. Now, try the other two GEL functions.
GEL My GEL Funct i ons Cl ear Ar r ays
GEL My GEL Funct i ons Fi l l Ar r ays
You can actually use this GEL script throughout the rest of the workshop. It is a very handy
tool. Feel free to add or delete commands from your new GEL file as you do the labs.
12. Review loaded GEL files.
Within the CCS Explorer window (on the left), locate and expand the GEL files folder. CCS
lists all loaded GEL files here.
Hint: If you modify a loaded GEL file, before you can use the modifications you must reload it.The easiest way to reload a GEL file:
(1) Right-click the GEL file in the CCS Project Explorer window
(2) Pick Reload from the right-click popup menu
-
8/16/2019 c6000 Lab Guide
57/341
Optional Exercises
C6000 Optimization Workshop - Using CCS with C Programs 2 - 49
Optional Lab 2g – Graphing Data with CCS
The optional lab uses sine-wave and filter functions to generate an output that’s easy to graph.
After generating two sine waves and adding them, the filter demodulates one of the waveforms.
Create project1. Close your Lab 2 project if it is still open.
2. Using Windows Explorer, COPY the following files from c:\op6000\labs\lab2 to
c:\op6000\labs\lab2g. You can use several methods to perform the copy. We prefer the
method where you select the files that you want to copy, select Copy (Ctrl + C) to copy them,
then navigate to the destination and select Paste (Ctrl + V) to paste them.
Please make sure you COPY the files.
LAB2.PJTC64.TCF, C64XP.TCF, C67.TCF or C672X.TCFC64CFG.CMD, C64XPCFG.CMD, C67CFG.CMD, or C672XCFG.CMD
Note: Please make sure to copy the above files correctly. We want to make sure that you can come back to any labfolder and find the files for that lab. If you are not careful, it is easy to move files around and rather than
copying them. Make sure to copy the correct files from and to the correct place. The .TCF and .CMD filethat you chose to copy will depend on which processor you selected when setting up CCS.
3. While still inside Windows Explorer, make sure that you are in the c:\op6000\labs\lab2g
directory.
4. Use Windows Explorer to rename the c:\op6000\labs\lab2g\lab2.pjt file to lab2g.pjt by
right clicking on it and choosing rename.
5.
Now go over to Code Composer Studio (or open it up if you closed it) and open lab2g.pjt.
PROJ ECT OPEN
Choose c: \ op6000\ l abs\ l ab2g\ lab2g.pjt
You will receive an error indicating that main.c cannot be found.
Remove main.c file from the project by using one of the two methods listed below:
Cl i ck “Remove” i n the pr ecedi ng di al og
Sel ect t he f i l es i n t he Pr oj ect Expl or er wi ndow andpr ess t he del ete key
-
8/16/2019 c6000 Lab Guide
58/341
Optional Exercises
2 - 50 C6000 Optimization Workshop - Using CCS with C Programs
6. Go to the Project menu and click on Compile File. This will build the linker command file.
7. Add the following files to the project:
si nef i l t er. C ( provi ded f or you)l owcoef f i ci ent s. C ( pr ovi ded f or you)c672xcf g. cmd ( l i nker command f i l e f r omt he pr evi ous st ep)
8. Build and load the project.
Setup graph windows
Let’s setup three graph windows:
buf f er 1[ ] : Sinegen-output / Filter-input
Buffer used for graphing data.
Graph should show a sinusoid with an obvious carrier.
buf f er 2[ ] : Filter output
Buffer used for graphing data.Graph should appear as a 1KHz sine-wave (using LowCoefficients.C)
f i l t buf f [ ] : Buffer used by the filter.
It stores the 80 term delay line for the filter.
Watch as the data slides across the window.
9. Setup graph windows as shown:
View Graph Time/Frequency
Setup three graphs with the following properties:
-
8/16/2019 c6000 Lab Guide
59/341
Optional Exercises
C6000 Optimization Workshop - Using CCS with C Programs 2 - 51
Setup breakpoint for animation
10. Setup up the following breakpoint:
11. Save the current window layout as a Workspace:
File Workspace Save Workspace As:
Gi ve i t a name such as lab2g.wks
12. Restart then Run.
The program should run to your breakpoint.
Look at the Data Visually
13. Animate your code.
Use -o r - Debug Animate - o r - ≠
You should see the graphs updating.
14. Now go to the Dual Sine Generator graph (buffer1) , RIGHT-CLICK the right button of themouse in this window and select PROPERTIES. Change the display type to
FFT Magnitude
15. Also, change the Filter Output graph (buffer2) to FFT Magnitude.
Notice that Dual Sine Generator graph (buffer1) has two spikes at 1Khz and 2Khz whileFilter Buffer graph (buffer2) should only have a single spike at 1Khz. The filter removes oneof the frequencies.
-
8/16/2019 c6000 Lab Guide
60/341
Optional Exercises
2 - 52 C6000 Optimization Workshop - Using CCS with C Programs
Other things to try in Lab 2g … Try out the workspace saved earlier:
Quit Code Composer
Start Code Composer
Load LAB2g.WKS
Isn’t that easier than opening up all those graphs again?
Change the filter coefficients:
Delete LowCoefficients.C from the project
Add HighCoefficients.C to the project
Rebuild the program and animate it again.
Now buf f er 2 should only have a 2KHz spike.
-
8/16/2019 c6000 Lab Guide
61/341
C6000 Optimization Workshop - Lab2h - Using CCSv4 Lab2h - 1
Lab2h - Using CCSv4
Introduction
Our goal with Lab2h is to replicate a big part of our earlier lab exercise, but using the new
CCStudio version 4 (CCSv4).
We’ll explore:
Workspaces
Perspectives
Creating a CCS managed-make project
Debug/Release compiler options
DSP/BIOS 5.xx Configuration Files (.tcf)
Target Configuration Files (i.e. CCS Setup)
-
8/16/2019 c6000 Lab Guide
62/341
Lab Topics
Lab2h - 2 C6000 Optimization Workshop - Lab2h - Using CCSv4
Lab Topics
Lab2h - Using CCSv4................................................................................................................................ 2-1
Lab Topics......... .......... ........... .......... ........... .......... ........... .......... ........... .......... ........... ........... .......... ........ 2-2
Open CCSv4............................................................................................................................................ 2-3 Creating a New CCSv4 Project .............................................................................................................. 2-4
New Project Wizard............................................................................................................................ 2-4 Adding files to the Project .................................................................................................................. 2-6 Build … and try to Run ...................................................................................................................... 2-9
Verify, Build … and Run ........................................................................................................................2-11 Start the Debugger.............................................................................................................................2-11 Breakpoint and Run...........................................................................................................................2-12 Clock your code.................................................................................................................................2-12 Profile your code ...............................................................................................................................2-12
Build Code for Release .......... ........... .......... ........... ........... .......... ........... ........... .......... ............ .......... .....2-14 Fix the Release Build Configuration .................................................................................................2-15 Test Updated Release Build Config’s Performance ..........................................................................2-16
-
8/16/2019 c6000 Lab Guide
63/341
Open CCSv4
C6000 Optimization Workshop - Lab2h - Using CCSv4 Lab2h - 3
Open CCSv41. Find the appropriate icon on the desktop to open CCSv4.
2. Select a workspace – we used (and recommend for this class) C:\op6000\workspace.
In Eclipse (i.e. CCSv4) a workspace is the repository for project information. The best analogy I
can come up with is the iTunes database – which is the repository for all the metadata about your
music and video. That is, the song files can exist within the iTunes database folder, or elsewhere
on your drive. In any case, though, the iTunes database holds the information on what you have
and where it’s located.
Some users prefer to create a separate workspace for each project; others prefer to have all their
projects in a single workspace - it’s mostly a style preference. For this lab, we recommendfollowing our directions ... we suspect that after you’ve used Eclipse/CCSv4 for a little while,you’ll figure out which way you like best.
3. Click the cube …
If your workspace is new, you will need to click the
cube to start the IDE where you’ll edit and debug
your programs.
-
8/16/2019 c6000 Lab Guide
64/341
Creating a New CCSv4 Project
Lab2h - 4 C6000 Optimization Workshop - Lab2h - Using CCSv4
Creating a New CCSv4 Project
New Project Wizard
Conceptually, projects are very similar between CCSv3.3 and CCSv4. Practically, there’s quite a
few differences. What has changed the most is that the project settings are stored in fashioncreated by the Eclipse IDE community – a set of xml files. Thankfully, TI has created a straight-
forward new project wizard that works quite well … as long as you don’t move thru it too fast
and miss an important setting or two.
4. Create a new CCS project titled lab2h – locating it in the lab2h_ccsv4 folder.
File → New → CCS Project
Fill out the resulting dialog as shown, then hit Next >.
By default, CCS
chooses the
workspace to storeyour new project.
However, we wantto put our project
(and it’s files) into
our labs projectfolder.
So, make sure you
uncheck the “Use
default location”
checkbox and enter
the project name
“lab2h”. Then, browse to the directory: C:\op6000\labs\lab2h
5. Choose the Project Type and default Build Configurations.
-
8/16/2019 c6000 Lab Guide
65/341
Creating a New CCSv4 Project
C6000 Optimization Workshop - Lab2h - Using CCSv4 Lab2h - 5
6. Select Next – as there are no Add’l Project Settings.
On this screen, just click Next , as there are no additional project settings.
7. Select Project Settings … then hit Next !!!
We are now at one of the critical and most useful capabilities of CCSv4. We can apply anumber of settings on a per-project basis, such as: Compiler/Code-gen tools version,
Endianess, target configuration (not in this dialog, but we’ll show you this soon).
Older versions of CCS (e.g. CCSv3.3) required you to set these on a global basis in the CCSConfiguration Manager (which we think was much less convenient).
Pick the device generation appropriate for your needs … then hit Next.
Note: If you aren’t using BIOS, Codec Engine, XDC or any example program from TI, youcould click Finish, but since we’re using the BIOS configuration file to simplify our
device configuration (i.e. reset/interrupt vectors), we want to choose Next .
Pick the devicetype based on
C6000 generation
you are using inthis workshop
Device
SpecificStep
-
8/16/2019 c6000 Lab Guide
66/341
Creating a New CCSv4 Project
Lab2h - 6 C6000 Optimization Workshop - Lab2h - Using CCSv4
8. Select a project template – we’ll use: DSP/BIOS v5.xx Empy Example.
This sets up the correct paths to the BIOS libraries and configuration tools.
Finally, you can click Finish when you’re done selecting the Empty Example.
Adding files to the Project
Adding Source Files
9. Add the program source files to your new project.
Right-click on the project and
choose the Add Files to Project…
menu command.
Add the following two files to the
project from our earlier lab
exercise:
main.cdata.h
You can find these files in:
C:\op6000\labs\lab2
Note: What’s the difference between Link and Add?
CCSv3.3 only supported link ing – where file was only referenced from it’s original
location. In CCSv4, though, add ing a file copies it into the project’s directory (which is
what we want to do for this example lab).
-
8/16/2019 c6000 Lab Guide
67/341
Creating a New CCSv4 Project
C6000 Optimization Workshop - Lab2h - Using CCSv4 Lab2h - 7
Adding TCF File
10. Create a new BIOS Configuration file (.tcf) and add it tothe project.
Conceptually, this is similar to the step we performed earlier
in the lab exercise for CCSv3.3, though you’ll notice the new
tcf file dialog is a bit different.
File → New → DSP/BIOS v5.x Configuration File
11. Name the file lab.tcf and locate it in the project’s folder.
You may need to Browse to select the project’s path. The
project path may look like lab2h or /lab2h.
Once complete, click Next >
12. Specify a platform to build
for:You may remember that we
needed to pick the
appropriate TCF seed file in
our CCSv3.3. project.
Similarly, in CCSv4, we’ll
choose the platform we are
building for, then the wizard
will import that file (you can
see the results if you look at
the tcf file’s javascript
code).You need to pick the
platform appropriate for
your lab selection. Four
platforms are shown here, the other two you might need to use include:
C672x use:
C674x use:
Select Next >
DeviceSpecific
Step
-
8/16/2019 c6000 Lab Guide
68/341
Creating a New CCSv4 Project
Lab2h - 8 C6000 Optimization Workshop - Lab2h - Using CCSv4
13. Deselect unnecessary BIOS components:
This last step of the .tcf wizard is not really that big of deal. It just gives you the opportunity
to remove some components of DSP/BIOS if you’re not planning to use them.
In our case, we won’t be using these BIOS modules. You can easily enable (or disable) thesemodules later on by editing the .tcf file (either graphically or textually). In our case, this will just
save us a small amount of additional code space.
-
8/16/2019 c6000 Lab Guide
69/341
Creating a New CCSv4 Project
C6000 Optimization Workshop - Lab2h - Using CCSv4 Lab2h - 9
Build … and try to Run
14. Build your program.
Since we are using the same code as earlier, we shouldn’t get any build errors.
Build Active Project Rebuild Active Project
15. Let’s try to debug our project. Click the Debug button.
This button should:
Start the debugger
Connect to the target platform (simulator, in our case)
Load the program
But in this case, you should actually see it provide the following error dialog:
This error is telling us that we don’t have a Target board/simulator configured for your
project. Remember back to CCSv3.3 when we had to run CCS Setup before we could use
CCS? In that case, CCS Setup set the default target board for use with all CCS projects – ifyou wanted to change boards, you had to re-run CCS Setup.
In CCSv4, the target configuration is available on a per-project basis. Even more than that,
you can actually have more than one target configuration, then switch between them, as
needed.CCSv4 uses a Target Configuration File (.ccxml) to specify a target board. They can be
copied from project-to-project; referenced from a common location; or, you can specify a
workspace default.
In our case, we’re going to create a new .ccxml file and add it to our project.
-
8/16/2019 c6000 Lab Guide
70/341
Creating a New CCSv4 Project
Lab2h - 10 C6000 Optimization Workshop - Lab2h - Using CCSv4
Create a Target Configuration File
16. Create a Target Configuration File (.ccxml).
If you clicked “Yes” to the previous dialog box, you’re all ready to create a new target
configuration file.
On the other hand, if you clicked “No”, then you’ll need to start the New TargetConfiguration File wizard: File → New → Target Configuration File
However you get there, you should see the following file dialog:
We recommend you choose a meaningful name. In our case, we chose to call it:
_ Simulator.ccxml
and place it into the lab folder (rather than a shared location). Again, this is one of those user
style-choice decisions.
Click Finish when complete.
17. Edit the .ccxml file.
Once you finish the
previous step, you’ll
notice the .ccxml file is
immediately opened for
you to edit. Once again,
it should look very
similar to the CCS
Setup dialog used for
CCSv3.3.
Note: Please choose thesame simulator you selected when configuring CCSv3.3.
DeviceSpecific
Step
DeviceSpecific
Step
-
8/16/2019 c6000 Lab Guide
71/341
Verify, Build … and Run
C6000 Optimization Workshop - Lab2h - Using CCSv4 Lab2h - 11
Verify, Build … and Run18. Verify your project files.
At this point, your project should look something
like this. (Though, your .ccxml file may be named
differently.)
19. Build your program again
Start the Debugger
20. Click the ‘bug’ again to start the debugger.
This time, you shouldn’t have any problems getting the debugger to run.
How do I know the debugger is running?
Look for two things:
1. The display should switch to the Debug perspective.
Eclipse perspectives provide a way to organize windows, toolbars, etc. Two of the
default perspectives are Debug and C/C++. (The latter is convenient for editing code.)
Look up perspectives in the CCS (or Eclipse) help for more info.
2. The Debug window.
The Debug window provides visibility to the target board; including a call stack of code
running on the target.
We recommend you explore the Debug toolbar. Find these icons, which we’ll be using: Run
Halt
Terminate All
Step Into (and Assembly Step Into)
Restart
-
8/16/2019 c6000 Lab Guide
72/341
Verify, Build … and Run
Lab2h - 12 C6000 Optimization Workshop - Lab2h - Using CCSv4
Breakpoint and Run
21. Set a breakpoint at the end of main (as we did in the CCSv3.3 version of the lab).
22. Run to the breakpoint and check the result for y – is it correct?
You can check the result by hovering over y.
Alternatively, you can add it to the Watch window.
Hint: If you haven’t used Eclipse before, you may be tempted to click the RED button to haltyour code. Unfortunately, the RED button is for Terminate All. This will actually stop
and close the debugger.
If, on the other hand, your goal was to just halt the code so that you could examine a
variable – or something along those lines – then you should click the Yellow Halt button.
Clock your code
23. Restart your program (using the Restart toolbar command).
24. Enable the clock.
Target → Clock → Enable
You should see the clock appear in the bottom status bar, similar to the clock in CCSv3.3.
While this clock has some additional capabilities, we’ll use it as we did in the earlier lab to
simply count clock cycles. (And remember, double-click the clock to reset it to 0.)
25. Run again to the breakpoint and record the number of cycles.
Debug Build Configuration: ___________________________________________________
Profile your code
26. Open the profile settings dialog.
Tools → Profile → Setup Profile Data Collection
-
8/16/2019 c6000 Lab Guide
73/341
Verify, Build … and Run
C6000 Optimization Workshop - Lab2h - Using CCSv4 Lab2h - 13
27. Configure the profiler to: Profile all Functions for CPU Cycles
Just click the appropriate checkbox and then Save.
28. Then we need to open the window to view the profiler’s results:
Tools → Profile → View Function Profile Results
29. Restart the CPU, then Run.
When the breakpoint is reached, you should see the cycles displayed in the profiler results
window.
Debug (cycles): _____________________________________________________________
-
8/16/2019 c6000 Lab Guide
74/341
-
8/16/2019 c6000 Lab Guide
75/341
Build Code for Release
C6000 Optimization Workshop - Lab2h - Using CCSv4 Lab2h - 15
Fix the Release Build Configuration
You may, or may not, have noticed that the default Release build configuration is not set
optimally. Let’s correct this and re-benchmark our code.
35. Right-click on the project and select Build Properties.
36. Change the Debugging Model and Optimization Level options (as shown below).
What they were set to before making this change? Debugging Model: ______________
Optimization Level: ____________
-
8/16/2019 c6000 Lab Guide
76/341
Build Code for Release
Lab2h - 16 C6000 Optimization Workshop - Lab2h - Using CCSv4
37. You may also want to keep the generated assembly code (–k option).
Hint: Look for the Assembly Options section under the C6000 Compiler .
38. Close the dialog and save the options.
Test Updated Release Bui ld Config’s Performance39. Re-build and re-profile the code.
With the options set as we discussed in class, what is the performance … and how does it
compare to our previous (CCSv3.3) results?
Release (cycles): ____________________________________________________________
How does it compare? _______________________________________________________
_________________________________________________________________________
-
8/16/2019 c6000 Lab Guide
77/341
C6000 Optimization Workshop - Introduction to Pipeline 3 - 1
Chapter 3 – Exam
You have approximately 10 minutes to complete the exam. Afterwards, the instructor will debrief
each question while your neighbor grades your exam. Have fun!
Exam is open mind, open book, open eyes. Sharing answers, cheating, asking the instructor
questions, anything to get the highest grade possible is completely acceptable, encouraged, andexpected.
Good luck.
Student Name: ____________________________________________________________
1. Pipeline
a. Name the three primary pipeline stages. (15 pts)
__________________________________________________________________________
__________________________________________________________________________
__________________________________________________________________________
__________________________________________________________________________
__________________________________________________________________________
__________________________________________________________________________
b. Why did TI choose to make program fetches (PF pipeline stage)
four cycles in length? (10 pts)
__________________________________________________________________________
__________________________________________________________________________
__________________________________________________________________________
__________________________________________________________________________
c.
Why are pipeline stages of a load (E1-E5) similar to the phases of
a program fetch (PG-DP)? (10 pts)
__________________________________________________________________________
__________________________________________________________________________
__________________________________________________________________________
-
8/16/2019 c6000 Lab Guide
78/341
Chapter 3 – Exam
3 - 2 C6000 Optimization Workshop - Introduction to Pipeline
2. Pipeline
What is a Fetch Packet (FP)? Execute Packet (EP)? (15 pts)
__________________________________________________________________________
__________________________________________________________________________
__________________________________________________________________________
__________________________________________________________________________
3. Insert the proper # NOPs in the following code: (30 pts)
st art : LDH . D1 *A0, A1
MPY . M1 A1, A2, A3
ADD . L1 A1, A2, A4
LDB . D1 *A5, A6
LDW . D1 *A7, A8
MPY . M1 A6, A9, A10
ADD . L1 A9, A10, A11
B . S1 st ar t
-
8/16/2019 c6000 Lab Guide
79/341
Chapter 3 – Exam
C6000 Optimization Workshop - Introduction to Pipeline 3 - 3
4. Coding
(20 pts ) Add the contents of mem1 to A5.
x16 mem
mem1 10h 7hA5
+
Grading your Exam
Scoring Chapter 3 Exam
Points Earned (Quest ions # 1 - 4): ______/100
Grade (circ le one): 90-100 A
80-89 B
0-79 C
(no one likes Ds or Fs!)
-
8/16/2019 c6000 Lab Guide
80/341
-
8/16/2019 c6000 Lab Guide
81/341
C6000 Optimization Workshop - Lab 4 - Calling Assembly from C (Optional) 4 - 1
Lab 4 - Call ing Assembly from C (Optional)
Lab Introduction
Lab2 used C to call and compute the dot product of two arrays. In this lab, you will use Lab2’s Csetup and initialization but create a separate assembly routine (called from C) that solves the dot product algorithm:
256
Y = a(n) * x(n)n = 1
In Chapter’s 6-8, you will use well-defined methods to optimize the dot-product routine to get tothe 80 cycle loop benchmark discussed in Chapter 3. (We might not get that fast in this chapter, but we’ll learn how to do it in assembly.)
main()
{y = dotp(a, x, 256);
}
int dotp(short, short, int)
{for (){ … }
return(sum);}
(Optional) Lab 4
DOTP_ASM.ASM
* Perform Dot-Product
* Prototype:* int dotp(a,x,count)* Return: a
n
*xn
... Your Code Here ...
; Return to main
_dotp:
MAIN.C(copied from LAB2)
This project includes the following files:LAB4.PJT copy from LAB2.PJT and rename
MAI N. C copy f r om LAB2 f ol derDOTP_ASM.ASM dot-product routine created by you
LAB. TCF copy f r omLAB2 f ol derLABCFG. CMD copy f r om LAB2 f ol derPROFI LER. I NI copy f r om LAB2 f ol derDATA. H provi ded f or you
-
8/16/2019 c6000 Lab Guide
82/341
Creating the Project
4 - 2 C6000 Optimization Workshop - Lab 4 - Calling Assembly from C (Optional)
Creating the Project1. Make sure that there are no open projects in Code Composer Studio. If there are, close them.
2. Using Windows Explorer, COPY the following files from C:\op6000\labs\lab2 to C:\op6000\labs\lab4. You can use several methods to perform the copy. We prefer the
method where you select the files that you want to copy, select Copy (Ctrl + C) to copy them,then navigate to the destination and select Paste (Ctrl + V) to paste them. Please make sure to pick COPY.
LAB2.PJT
MAIN.C
DATA.H
LAB.TCF
LABCFG.CMD
PROFILER.INI
Note: Please make sure to COPY the above files correctly. We want to make sure that you can
come back to any lab folder and find the files for that lab. If you are not careful, it is easyto move files around and rather than copying them. Make sure to copy the correct filesfrom and to the correct place.
3. While still inside Windows Explorer, make sure that you are in the C:\op6000\labs\lab4directory.
4. Use Windows Explorer to rename the C:\op6000\labs\lab4\lab2.pjt file to lab4.pjt by rightclicking on it and choosing rename.
5. Now go over to Code Composer Studio (or open it up if you closed it) and open lab4.pjt.
PROJECT OPEN
Navigate t