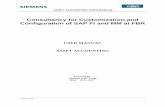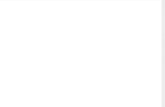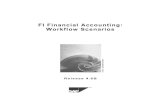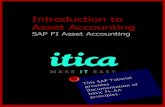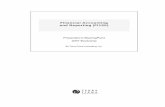4269 Point 2 the FI Financial Accounting Module
-
Upload
krishna-chaitanya-g -
Category
Documents
-
view
223 -
download
0
Transcript of 4269 Point 2 the FI Financial Accounting Module
-
8/2/2019 4269 Point 2 the FI Financial Accounting Module
1/45
SAP Referen cePoin t Sui t e SkillSoft. (c) 2002. Copying Prohibited.
Reprinted for jemmadi jemmadi, CSC
All rights reserved. Reproduction and/or distribution in whole or in part in electronic,paper or
other forms without written permission is prohibited.
-
8/2/2019 4269 Point 2 the FI Financial Accounting Module
2/45
Point 2: The FI Financial Accounting Module
Reggie R
The Financial Accounting (FI) module is an application module of SAP R/3 used to maintain balance sheets and ledgers.The FI module is interlinked with other modules, such as Sales and Distribution, Controlling, and Materials Management.
When a business transaction is completed, documents are prepared and the databases are updated. For example, if thecompany buys an asset, the asset account must be updated using the FI module.
This ReferencePoint provides an overview of the advantages of the FI module. It also discusses the types of documentsthat can be generated using this module and the methods to generate these documents.
Benefits of the FI Module
The FI module is used to maintain information about customer and vendor accounts. A company implements the FI moduleto:
n Update entries in general ledgers
n
Update entries in balance sheets and profit and loss documentsn Maintain account documents pertaining to customers and vendors
n Manage information about the company's assets and banks
Working with the FI Module
The FI module consists of a number of application components, such as General Ledger (FI-GL), Accounts Receivable (FI-AR), and Accounts Payable (FI-AP). Before you can start working with this module, you need to provide a code thatidentifies your company and customize the FI module.
To access the FI module:
1. Expand the SAP standard menu node to view the subnodes.
2. Double-click the Accounting node.
3. Double-click the Financial Accounting subnode of the Accounting node. Figure 1-2-1 shows the expanded FinancialAccounting node:
AP ReferencePoint Suite
Reprinted for CSC/jemmadi, CSC SkillSoft, SkillSoft Corporation (c) 2002, Copying Prohibited
Page 2 / 45
-
8/2/2019 4269 Point 2 the FI Financial Accounting Module
3/45
Figure 1-2-1: The Expanded Financial Accounting Node
The Financial Accounting node has various subnodes, such as General Ledger, Accounts Receivable, AccountsPayable, Banks, and Fixed Assets.
The General Ledger Node
This node is used to maintain information about ledgers. To start working with general ledgers:
1. Double-click the General Ledger node to view the subnodes, as shown in Figure 1-2-2:
Figure 1-2-2: The Expanded General Ledger Node
AP ReferencePoint Suite
Reprinted for CSC/jemmadi, CSC SkillSoft, SkillSoft Corporation (c) 2002, Copying Prohibited
Page 3 / 45
-
8/2/2019 4269 Point 2 the FI Financial Accounting Module
4/45
2. Double-click the appropriate subnode.
The General Ledger node has various subnodes, such as Document entry, Document, Account, Master records, Periodicprocessing, and Reporting.
The Document entry Node
This node is used to record and store information about documents, such as general ledgers (G/L) and cash journals. Topost a G/L account:
1. Double-click the Document entry node to view the available options.
2. Double-click the G/L account posting option. The G/L account posting screen appears.
3. Specify the required information, such as the document date.
4. Click the Save button. The final G/L account posting screen appears, as shown in Figure 1-2-3:
Figure 1-2-3: The G/L account posting Screen
To post a cash journal:
1. Double-click the Cash journal posting option of the expanded Document entry node. The Cash Journal screenappears, as shown in Figure 1-2-4:
AP ReferencePoint Suite
Reprinted for CSC/jemmadi, CSC SkillSoft, SkillSoft Corporation (c) 2002, Copying Prohibited
Page 4 / 45
-
8/2/2019 4269 Point 2 the FI Financial Accounting Module
5/45
Figure 1-2-4: The Cash Journal Screen
2. Specify the required information, such as the number of business transaction.
3. Click the Post button. The accounts are posted to a general ledger.
A document may be completed and posted later. These documents are said to be parked. To park documents:
1. Double-click the Park document option of the expanded Document entry node. The Park Document: Document
Header screen appears, as shown in Figure 1-2-5:
Figure 1-2-5: The Park Document: Document Header Screen
AP ReferencePoint Suite
Reprinted for CSC/jemmadi, CSC SkillSoft, SkillSoft Corporation (c) 2002, Copying Prohibited
Page 5 / 45
-
8/2/2019 4269 Point 2 the FI Financial Accounting Module
6/45
2. Specify the required information.
3. Press the Enter key or click the ENTER button. The Park Document: Enter G/L Account Item screen appears, asshown in Figure 1-2-6:
Figure 1-2-6: The Park Document: Enter G/L Account Item Screen
4. Specify the required information in fields, such as Amount.
5. Click the Save button.
To post documents with zero balance amount or to post documents with clearing:
1. Double-click the Post with clearing option. The Post with Clearing: Header Data screen appears, as shown in Figure1-2-7:
AP ReferencePoint Suite
Reprinted for CSC/jemmadi, CSC SkillSoft, SkillSoft Corporation (c) 2002, Copying Prohibited
Page 6 / 45
-
8/2/2019 4269 Point 2 the FI Financial Accounting Module
7/45
Figure 1-2-7: The Post with Clearing: Header Data Screen
2. Specify the required information in fields, such as Document date.
3. Press the Enter key or click the ENTER button. The Post with Clearing: Add G/L account item screen appears, asshown in Figure 1-2-8:
Figure 1-2-8: The Post with Clearing: Add G/L account item Screen
4. Specify the required information in fields, such as Profit center.
AP ReferencePoint Suite
Reprinted for CSC/jemmadi, CSC SkillSoft, SkillSoft Corporation (c) 2002, Copying Prohibited
Page 7 / 45
-
8/2/2019 4269 Point 2 the FI Financial Accounting Module
8/45
5. Press the Enter key or click the ENTER button. The Post with Clearing: Display Overview screen appears, as shownin Figure 1-2-9:
Figure 1-2-9: The Post with Clearing: Display Overview Screen
6. Click the Save button.
To post an incoming payment document:1. Expand the Document entry node and double-click the Incoming payment option. The Post Incoming Payments:
Header Data screen appears, as shown in Figure 1-2-10:
AP ReferencePoint Suite
Reprinted for CSC/jemmadi, CSC SkillSoft, SkillSoft Corporation (c) 2002, Copying Prohibited
Page 8 / 45
-
8/2/2019 4269 Point 2 the FI Financial Accounting Module
9/45
Figure 1-2-10: The Post Incoming Payments: Header Data Screen
2. Specify the required information, such as account number and account type.
3. Press the Enter key or click the ENTER button. The Post Incoming Payments: Display Overview screen appears, asshown in Figure 1-2-11:
Figure 1-2-11: The Post Incoming Payments: Display Overview Screen
4. Specify the required information in fields, such as Account.
AP ReferencePoint Suite
Reprinted for CSC/jemmadi, CSC SkillSoft, SkillSoft Corporation (c) 2002, Copying Prohibited
Page 9 / 45
-
8/2/2019 4269 Point 2 the FI Financial Accounting Module
10/45
5. Press the Enter key or click the ENTER button. The Post Incoming Payments: Add G/L account item screen appears,as shown in Figure 1-2-12:
Figure 1-2-12: The Post Incoming Payments: Add G/L account item Screen
6. Specify the required information in fields, such as Amount.
7. Click the Save button.To post an outgoing payment document:
1. Double-click the Outgoing Payment option. The Post Outgoing Payments: Header Data screen appears, as shown inFigure 1-2-13:
AP ReferencePoint Suite
Reprinted for CSC/jemmadi, CSC SkillSoft, SkillSoft Corporation (c) 2002, Copying Prohibited
Page 10 / 45
-
8/2/2019 4269 Point 2 the FI Financial Accounting Module
11/45
Figure 1-2-13: The Post Outgoing Payments: Header Data Screen
2. Specify the required information.
3. Press the Enter key or click the ENTER button. The Post Outgoing Payments: Process open items screen appears,as shown in Figure 1-2-14:
Figure 1-2-14: The Post Outgoing Payments: Process open items Screen
4. Click the Save button.
AP ReferencePoint Suite
Reprinted for CSC/jemmadi, CSC SkillSoft, SkillSoft Corporation (c) 2002, Copying Prohibited
Page 11 / 45
-
8/2/2019 4269 Point 2 the FI Financial Accounting Module
12/45
To post documents about foreign currency:
1. Double-click the Valuate foreign currency option of the expanded Document entry node. The Post Foreign CurrencyValuati: Header Data screen appears, as shown in Figure 1-2-15:
Figure 1-2-15: The Post Foreign Currency Valuati: Header Data Screen
2. Specify the required information in fields, such as the Company code.
3. Press the Enter key or click the ENTER button. The Post Foreign currency Valuati: Add G/L account item screenappears.
4. Specify the required information in fields, such as Amount.
5. Click the Save button. The Post Foreign Currency Valuati: Display Overview screen appears.
The Document Node
This node is used for changing and displaying the information pertaining to the generated documents. To change theinformation pertaining to a document:
1. Double-click the Change option. The Change Document: Initial Screen appears, as shown in Figure 1-2-16:
AP ReferencePoint Suite
Reprinted for CSC/jemmadi, CSC SkillSoft, SkillSoft Corporation (c) 2002, Copying Prohibited
Page 12 / 45
-
8/2/2019 4269 Point 2 the FI Financial Accounting Module
13/45
Figure 1-2-16: The Change Document: Initial Screen
2. In the Change Document: Initial Screen, specify the required information.
3. Press the Enter key or click the ENTER button. The Document Overview screen appears.
4. Click the line item to be changed. The Change Document: Line Item screen appears.
5. Change the required information.
6. Click the Save button to store the record in the database.
The Account Node
This node is used to maintain information about documents, such as balance sheets. To display balances:
1. Double-click the Display balances option of the Account node. The G/L Account Balance Display screen appears.
2. In the G/L Account Balance Display screen, specify the information, such as the G/L account number.
3. Click the Execute button. The G/L Account Balance Display screen appears, as shown in Figure 1-2-17:
AP ReferencePoint Suite
Reprinted for CSC/jemmadi, CSC SkillSoft, SkillSoft Corporation (c) 2002, Copying Prohibited
Page 13 / 45
-
8/2/2019 4269 Point 2 the FI Financial Accounting Module
14/45
Figure 1-2-17: The G/L Account Balance Display Screen
The Master records Node
This node is used to maintain the records in the master database, such as the database of G/L account. To update masterdatabase:
1. Double-click the Individual processing subnode of the Master records node to display various options.
2. Double-click the Centrally option of the Individual processing node. The Edit G/L Account Centrally screen appears.
3. Change the document as per your requirements.
4. Press the Enter key or click the ENTER button.
The Chart of accounts option is used for editing the chart of accounts of a company. To edit a chart of account document:
1. Double-click the Individual processing subnode of the Master records node to display various options.
2. Double-click the Chart of accounts option of the Individual processing node. The Edit G/L Account Chart of accts datascreen appears.
3. In the Edit G/L Account Chart of accts data screen, edit information according to your requirement.
4. Press the Enter key or click the ENTER button. The Display G/L Account Chart of accts data screen appears.
The Periodic processing Node
This node is used to maintain documents, such as documents showing the interest information. To calculate interest:
1. Double-click the Interest calculation node of the Periodic processing node to display the Balance option.
2. Double-click the Balances option. The G/L Account Interest Scale screen appears, as shown in Figure 1-2-18:
AP ReferencePoint Suite
Reprinted for CSC/jemmadi, CSC SkillSoft, SkillSoft Corporation (c) 2002, Copying Prohibited
Page 14 / 45
-
8/2/2019 4269 Point 2 the FI Financial Accounting Module
15/45
Figure 1-2-18: The G/L Account Interest Scale Screen
3. In the G/L Account Interest Scale screen, specify the required information.
4. Click the Execute button. A report showing the G/L Account Interest Scale appears.
The Reporting Node
This node is used to view various reports, such as reports pertaining to taxes, EC sales, and foreign trade regulations. Theoptions, for generating various tax reports that are available in SAP R/3, are shown in Figure 1-2-19:
AP ReferencePoint Suite
Reprinted for CSC/jemmadi, CSC SkillSoft, SkillSoft Corporation (c) 2002, Copying Prohibited
Page 15 / 45
-
8/2/2019 4269 Point 2 the FI Financial Accounting Module
16/45
Figure 1-2-19: The General Subnode of the Tax Reports Node
To view reports:
1. Double-click the General subnode of the Reporting node. The various options are displayed.
2. Double-click the Advance return for tax on sales/purchases subnode of the General node. The various options aredisplayed.
3. Double-click the Advance return for tax on sales/purchases option. The Advance Return for Tax on Sales/Purchasesscreen appears, as shown in Figure 1-2-20:
Figure 1-2-20: The Advance Return for Tax on Sales/Purchases Screen
4. In the Advance Return for Tax on Sales/Purchases screen, specify the required information.
5. Click the Execute button. The Tax on sls/purch. Adv. Ret. screen appears.
The Accounts Receivable Node
This node is used to maintain accounts receivable documents, such as invoices, credit memos, park invoices, park credit
memos, and incoming payments. Double-click the Accounts Receivable node to display various subnodes, such asDocument entry, Document, and Account.
The Document entry Node
This node is used to maintain information about documents, such as invoices and credit memos. To create a customerinvoice:
1. Double-click the Invoice option of the Document entry node. The Customer invoice Enter screen appears, as shownin Figure 1-2-21:
AP ReferencePoint Suite
Reprinted for CSC/jemmadi, CSC SkillSoft, SkillSoft Corporation (c) 2002, Copying Prohibited
Page 16 / 45
-
8/2/2019 4269 Point 2 the FI Financial Accounting Module
17/45
Figure 1-2-21: The Customer invoice Enter Screen
2. In the Customer invoice Enter Screen, specify the required information, such as the customer number.
3. Click the Save button. The Customer invoice Enter screen appears, with a message on the status bar indicating youhave successfully posted the document in the specific company code.
To create a credit memo:
1. Double-click the Credit memo option of the Document entry node. The Customer credit memo Enter screen appears,as shown in Figure 1-2-22:
AP ReferencePoint Suite
Reprinted for CSC/jemmadi, CSC SkillSoft, SkillSoft Corporation (c) 2002, Copying Prohibited
Page 17 / 45
-
8/2/2019 4269 Point 2 the FI Financial Accounting Module
18/45
Figure 1-2-22: The Customer credit memo Enter Screen
2. In the Customer credit memo Enter screen, specify the required information.
3. Click the Save button. A message appears in the status bar, stating that the document is posted in your companycode.
To park a document, such as an Invoice:
1. Double-click the Park Invoice option of the Document entry node. The Park Document: Document Header screenappears, as shown in Figure 1-2-23:
Figure 1-2-23: The Park Document: Document Header Screen
2. Press the Enter key or click the ENTER button. The Park Document: Enter G/L Account Item screen appears, asshown in Figure 1-2-24:
AP ReferencePoint Suite
Reprinted for CSC/jemmadi, CSC SkillSoft, SkillSoft Corporation (c) 2002, Copying Prohibited
Page 18 / 45
-
8/2/2019 4269 Point 2 the FI Financial Accounting Module
19/45
Figure 1-2-24: The Park Document: Enter G/L Account Item Screen
3. In the Park Document: Enter G/L Account Item screen, specify the required information.
4. Click the Save button. The document is saved.
5. Click the Cancel button to display the Park Document: Overview screen, as shown in Figure 1-2-25:
Figure 1-2-25: The Park Document: Overview Screen
6. Double-click the Payment fast entry button. The Incoming Payments Fast Entry: Header Data screen appears, as
AP ReferencePoint Suite
Reprinted for CSC/jemmadi, CSC SkillSoft, SkillSoft Corporation (c) 2002, Copying Prohibited
Page 19 / 45
-
8/2/2019 4269 Point 2 the FI Financial Accounting Module
20/45
shown in Figure 1-2-26:
Figure 1-2-26: The Incoming Payments Fast Entry: Header Data Screen
7. In the Incoming Payments Fast Entry: Header Data screen, specify the required information.
8. Press the Enter key or click the ENTER button. The Incoming Payments Fast Entry screen appears with a message
on the status bar stating, Entries are saved, as shown in Figure 1-2-27:
Figure 1-2-27: The Incoming Payments Fast Entry: Screen
AP ReferencePoint Suite
Reprinted for CSC/jemmadi, CSC SkillSoft, SkillSoft Corporation (c) 2002, Copying Prohibited
Page 20 / 45
-
8/2/2019 4269 Point 2 the FI Financial Accounting Module
21/45
9. In the Incoming Payments Fast Entry Screen, specify the required information.
10. Press the Enter key or click the ENTER button. The Incoming Payments Fast entry: Process open items screenappears, as shown in Figure 1-2-28:
Figure 1-2-28: The Incoming Payments Fast Entry: Process open items Screen
11. Click the Cancel button, the Incoming Payments Fast Entry: Display Overview screen appears, as shown in Figure 1-2-29:
AP ReferencePoint Suite
Reprinted for CSC/jemmadi, CSC SkillSoft, SkillSoft Corporation (c) 2002, Copying Prohibited
Page 21 / 45
-
8/2/2019 4269 Point 2 the FI Financial Accounting Module
22/45
Figure 1-2-29: The Incoming Payments Fast Entry: Display Overview Screen
To create a payment advice document:
1. Double-click the Payment advice subnode of the Document entry node. The expanded Payment advice subnode isdisplayed.
2. Double-click the Create option of the Payment advice node. The Create Payment Advice: Initial screen appears, as
shown in Figure 1-2-30:
Figure 1-2-30: The Create Payment Advice: Initial Screen
3. Specify the required information in fields, such as Account type.
4. Press the Enter key or click the ENTER button. The Create Payment Advice: Header Data screen appears, as shownin Figure 1-2-31:
AP ReferencePoint Suite
Reprinted for CSC/jemmadi, CSC SkillSoft, SkillSoft Corporation (c) 2002, Copying Prohibited
Page 22 / 45
-
8/2/2019 4269 Point 2 the FI Financial Accounting Module
23/45
Figure 1-2-31: The Create Payment Advice: Header Data Screen
5. Specify the required information.
6. Click the Save button.
To create a down payment document:
1. Double-click the Down payment subnode of the Document entry node. The options of the Down payment node, such
as Request, Down payment, and Clearing are displayed.
2. Double-click the Down payment option. The Post Customer Down Payment: Header Data screen appears, as shownin Figure 1-2-32:
AP ReferencePoint Suite
Reprinted for CSC/jemmadi, CSC SkillSoft, SkillSoft Corporation (c) 2002, Copying Prohibited
Page 23 / 45
-
8/2/2019 4269 Point 2 the FI Financial Accounting Module
24/45
Figure 1-2-32: The Post Customer Down Payment: Header Data Screen
3. Specify the required information, such as account number.
4. Press the Enter key or click the ENTER button.
To create a Bill of Exchange document:
1. Double-click the Bill of exchange subnode of the Document entry node.
2. Double-click the Request option to display the Enter Bill of Exchange Pmnt R: Header Data screen, as shown inFigure 1-2-33:
AP ReferencePoint Suite
Reprinted for CSC/jemmadi, CSC SkillSoft, SkillSoft Corporation (c) 2002, Copying Prohibited
Page 24 / 45
-
8/2/2019 4269 Point 2 the FI Financial Accounting Module
25/45
Figure 1-2-33: The Enter Bill of Exchange Pmnt R: Header Data Screen
3. Specify the required information, such as account number.
4. Click the Save button.
The Document Node
This node is used to maintain documents, such as parked documents.
To change a document:
1. Double-click the Change option of the Document node. The Change Document: Initial Screen appears, as shown inFigure 1-2-34:
AP ReferencePoint Suite
Reprinted for CSC/jemmadi, CSC SkillSoft, SkillSoft Corporation (c) 2002, Copying Prohibited
Page 25 / 45
-
8/2/2019 4269 Point 2 the FI Financial Accounting Module
26/45
Figure 1-2-34: The Change Document: Initial Screen
2. Specify the required information.
3. Press the Enter key or click the ENTER button. The Document Overview screen appears, as shown in Figure 1-2-35:
Figure 1-2-35: The Document Overview Screen
You can revoke or reverse the information that has been added in the database. To change a reverse document:1. Double-click the Reverse Document subnode of the Document node to display the options.
AP ReferencePoint Suite
Reprinted for CSC/jemmadi, CSC SkillSoft, SkillSoft Corporation (c) 2002, Copying Prohibited
Page 26 / 45
-
8/2/2019 4269 Point 2 the FI Financial Accounting Module
27/45
2. Double-click the Individual reversal option. The Reverse Document: Header Data screen appears, as shown in Figure1-2-36:
Figure 1-2-36: The Reverse Document: Header Data Screen
3. Specify the required information.
4. Press the Enter key or click the ENTER button. The Reverse Document: Display Overview screen appears.To post a parked document of the accounts receivable option:
1. Double-click the Parked documents subnode of the Document node to display the various options.
2. Double-click the Post/delete option of the Parked documents subnode. The Post Parked Document: Initial Screenappears, as shown in Figure 1-2-37:
AP ReferencePoint Suite
Reprinted for CSC/jemmadi, CSC SkillSoft, SkillSoft Corporation (c) 2002, Copying Prohibited
Page 27 / 45
-
8/2/2019 4269 Point 2 the FI Financial Accounting Module
28/45
Figure 1-2-37: The Post Parked Document: Initial Screen
3. Specify the required information, such as Document number.
4. Press the Enter key or click the ENTER button. The Document Overview screen appears, showing the informationpertaining to the specific document.
To change a document about a Cross-CC transaction:
1. Double-click the Cross-CC transaction subnode of the Document node to display the options available.
2. Double-click the Change option. The Change Transaction: Initial Screen appears, as shown in Figure 1-2-38:
AP ReferencePoint Suite
Reprinted for CSC/jemmadi, CSC SkillSoft, SkillSoft Corporation (c) 2002, Copying Prohibited
Page 28 / 45
-
8/2/2019 4269 Point 2 the FI Financial Accounting Module
29/45
Figure 1-2-38: The Change Transaction: Initial Screen
3. Specify the information, such as Cross-CC number in the Cross-CC no. text box.
4. Press the Enter key or click the ENTER button.
The Account Node
This node is used to maintain the account documents. To view a customer balance report:1. Double-click the Display balances option, the Customer Balance Display screen appears, as shown in Figure 1-2-39:
AP ReferencePoint Suite
Reprinted for CSC/jemmadi, CSC SkillSoft, SkillSoft Corporation (c) 2002, Copying Prohibited
Page 29 / 45
-
8/2/2019 4269 Point 2 the FI Financial Accounting Module
30/45
Figure 1-2-39: The Customer Balance Display Screen
2. In the Customer Balance Display screen, specify the required information in fields, such as Customer.
3. Click the Execute button. The Customer Balance Display screen appears, as shown in Figure 1-2-40:
Figure 1-2-40: The Customer Balance Display Screen
To clear a customer balance document:
1. Double-click the Clear option of the Account node to display the Clear Customer: Header Data screen, as shown inFigure 1-2-41:
AP ReferencePoint Suite
Reprinted for CSC/jemmadi, CSC SkillSoft, SkillSoft Corporation (c) 2002, Copying Prohibited
Page 30 / 45
-
8/2/2019 4269 Point 2 the FI Financial Accounting Module
31/45
Figure 1-2-41: The Clear Customer: Header Data Screen
2. In the Clear Customer: Header Data screen, specify the required information, such as the account number of thecustomer.
3. Save data by clicking the Save button. The Clear Customer: Process open items screen appears, as shown in Figure1-2-42:
Figure 1-2-42: The Clear Customer: Process open items Screen
4. Click the Cancel button. The Clear Customer: Display Overview screen appears, as shown in Figure 1-2-43:
AP ReferencePoint Suite
Reprinted for CSC/jemmadi, CSC SkillSoft, SkillSoft Corporation (c) 2002, Copying Prohibited
Page 31 / 45
-
8/2/2019 4269 Point 2 the FI Financial Accounting Module
32/45
Figure 1-2-43: The Clear Customer: Display Overview Screen
The Master records Node
This node is used to maintain records in master database. To create a customer record:
1. Double-click the Master records node. The various subnodes available are displayed.
2. Double-click the Create option. The Create Customer: Initial Screen appears, as shown in Figure 1-2-44:
Figure 1-2-44: The Create Customer: Initial Screen
. , , .
4. Click the Enter key or the ENTER button. The Create Customer: General data screen appears, as shown in Figure 1-2-45:
AP ReferencePoint Suite
Reprinted for CSC/jemmadi, CSC SkillSoft, SkillSoft Corporation (c) 2002, Copying Prohibited
Page 32 / 45
-
8/2/2019 4269 Point 2 the FI Financial Accounting Module
33/45
Figure 1-2-45: The Create Customer: General data Screen
5. In the Create Customer: General data screen, specify the required information, such as name of the customer andstreet address.
6. Click the Save button to display the Create Customer: Company code data screen, as shown in Figure 1-2-46:
Figure 1-2-46: The Create Customer: Company code data Screen
7. In the Create Customer: Company code data screen, specify the required information, such as the reconciliationaccount number and the cash management group number.
AP ReferencePoint Suite
Reprinted for CSC/jemmadi, CSC SkillSoft, SkillSoft Corporation (c) 2002, Copying Prohibited
Page 33 / 45
-
8/2/2019 4269 Point 2 the FI Financial Accounting Module
34/45
8. Press the Enter key or click the ENTER button. The Create Customer: Initial Screen appears with a message in thestatus bar indicating you have successfully created the customer record.
The Accounts Payable Node
This node is used to maintain documents about the vendor accounts. The information that is specified in the documentscreated using this node is updated automatically in the General Ledgers. This node has various subnodes, such as
Document entry, Document, and Account.
The Document entry Node
This node is used to create various documents, such as vendor invoices. To create a vendor invoice:
1. Double-click the Invoice option. The Vendor Invoice Enter screen appears, as shown in Figure 1-2-47:
Figure 1-2-47: The Vendor Invoice Enter Screen
2. In the Vendor Invoice Enter screen, specify the required information, such as the vendor number, the invoice date,and the amount.
3. Click the Simulate button.
To create a credit memo document:
1. Double-click the Credit memo option. The Vendor credit memo Enter screen appears, as shown in Figure 1-2-48:
AP ReferencePoint Suite
Reprinted for CSC/jemmadi, CSC SkillSoft, SkillSoft Corporation (c) 2002, Copying Prohibited
Page 34 / 45
-
8/2/2019 4269 Point 2 the FI Financial Accounting Module
35/45
Figure 1-2-48: The Vendor credit memo Enter Screen
2. In the Vendor credit memo Enter screen, specify the required information.
3. Click the Save button.
The Document Node
This node is used to maintain and post documents about vendors. To view a document:1. Double-click the Document node. The various subnodes, such as Change are displayed.
2. Double-click the Change option to open the Change Document: Initial Screen.
3. In the Change Document: Initial Screen, specify the information, such as company code and fiscal year. TheDocument Overview screen appears.
The Document Overview screen displays information about the specific document number.
To create a reverse statistical posting document:
1. Double-click the Special G/L trans. subnode of the Document node. The options, such as Reverse statistical posting,are displayed.
2. Double-click the Reverse statistical posting option, the Reverse Statistical Posting: Header Data screen appears, asshown in Figure 1-2-49:
AP ReferencePoint Suite
Reprinted for CSC/jemmadi, CSC SkillSoft, SkillSoft Corporation (c) 2002, Copying Prohibited
Page 35 / 45
-
8/2/2019 4269 Point 2 the FI Financial Accounting Module
36/45
Figure 1-2-49: The Reverse Statistical Posting: Header Data Screen
3. In the Reverse Statistical Posting: Header Data screen, specify the required information, such as the company code,the currency, and the general ledger number.
4. Press the Enter key or click the ENTER button.
The Account Node
This node is used to maintain account documents of vendors. To view a report displaying information about the vendorbalances:
1. Double-click the Account node. The options, such as Display balances are displayed.
2. Double-click the Display balances option. The Vendor Balance Display screen appears, as shown in Figure 1-2-50:
AP ReferencePoint Suite
Reprinted for CSC/jemmadi, CSC SkillSoft, SkillSoft Corporation (c) 2002, Copying Prohibited
Page 36 / 45
-
8/2/2019 4269 Point 2 the FI Financial Accounting Module
37/45
Figure 1-2-50: The Vendor Balance Display Screen
3. In the Vendor Balance Display screen, specify the required information.
4. Click the Execute button. A report displaying the various balances of the vendor appears, as shown in Figure 1-2-51:
Figure 1-2-51: The Vendor Balance Display Screen Showing Balance Report
The Master records Node
This node is used to maintain information about the documents of master databases. To create a vendor document:
AP ReferencePoint Suite
Reprinted for CSC/jemmadi, CSC SkillSoft, SkillSoft Corporation (c) 2002, Copying Prohibited
Page 37 / 45
-
8/2/2019 4269 Point 2 the FI Financial Accounting Module
38/45
1. Double-click the Master records node to display the various options, such as Create and Change.
2. Double-click the Create option to open the Create Vendor: Initial screen, as shown in Figure 1-2-52:
Figure 1-2-52: The Create Vendor: Initial Screen
3. In the Create Vendor: Initial Screen, specify the required information, such as the vendor number and the account
group.4. Press the Enter key or click the ENTER button. The Create Vendor: Address screen appears, as shown in Figure 1-
2-53:
AP ReferencePoint Suite
Reprinted for CSC/jemmadi, CSC SkillSoft, SkillSoft Corporation (c) 2002, Copying Prohibited
Page 38 / 45
-
8/2/2019 4269 Point 2 the FI Financial Accounting Module
39/45
Figure 1-2-53: The Create Vendor: Address Screen
5. In the Create Vendor: Address screen, specify the required information, such as the vendor name and the countryname.
6. Click the Save button. The Create Vendor: Control screen appears, as shown in Figure 1-2-54:
Figure 1-2-54: The Create Vendor: Control Screen
7. In the Create Vendor: Control screen, specify the required information, such as the industry number.
AP ReferencePoint Suite
Reprinted for CSC/jemmadi, CSC SkillSoft, SkillSoft Corporation (c) 2002, Copying Prohibited
Page 39 / 45
-
8/2/2019 4269 Point 2 the FI Financial Accounting Module
40/45
8. Click the Save button. The Create Vendor: Accounting information Accounting screen appears, as shown in Figure 1-2-55:
Figure 1-2-55: The Create Vendor: Accounting information Accounting Screen
9. In the Create Vendor: Accounting information Accounting screen, specify the required information, such as thereconciliation number and the cash management group.
10. Click the Save button. The Create Vendor: Payment transactions Accounting screen appears, as shown in Figure 1-2-56:
AP ReferencePoint Suite
Reprinted for CSC/jemmadi, CSC SkillSoft, SkillSoft Corporation (c) 2002, Copying Prohibited
Page 40 / 45
-
8/2/2019 4269 Point 2 the FI Financial Accounting Module
41/45
Figure 1-2-56: The Create Vendor: Payment transactions Accounting Screen
11. In the Create Vendor: Accounting information Accounting screen, specify the required information, such as thepayment methods.
12. Click the Save button. The Create Vendor: Initial Screen appears with a message in the status bar indicating youhave successfully created the vendor record.
The options for changing, displaying, blocking, and deleting a vendor record are available in Master records node.
The Banks Node
This node is used to maintain information about a bank, used by the company, when a transaction is performed. To createa cash journal:
1. Double-click the Banks node to display the various subnodes, such as Input.
2. Double-click the Input subnode to display the Cash journal option.
3. Double-click the Cash journal option. The Cash Journal screen appears, as shown in Figure 1-2-57:
AP ReferencePoint Suite
Reprinted for CSC/jemmadi, CSC SkillSoft, SkillSoft Corporation (c) 2002, Copying Prohibited
Page 41 / 45
-
8/2/2019 4269 Point 2 the FI Financial Accounting Module
42/45
Figure 1-2-57: The Cash Journal Screen
The Banks node has various subnodes, such as Master data node. The Master data node is used to create and maintaininformation about the bank used by the company. To create a document about the bank:
1. Double-click the Master data node to display the various subnodes.
2. Double-click the Bank master record subnode of the Master data node. The options are displayed.
3. Double-click the Create option. The Create bank: Initial screen appears, as shown in Figure 1-2-58:
Figure 1-2-58: The Create bank: Initial Screen
AP ReferencePoint Suite
Reprinted for CSC/jemmadi, CSC SkillSoft, SkillSoft Corporation (c) 2002, Copying Prohibited
Page 42 / 45
-
8/2/2019 4269 Point 2 the FI Financial Accounting Module
43/45
4. In the Create bank: Initial screen, specify the required information, such as the bank and the country names.
5. Press the Enter key or click the ENTER button. The Create bank: Detail screen appears, as shown in Figure 1-2-59:
Figure 1-2-59: The Create bank: Detail Screen
6. Click the Save button. The Create bank: Initial screen appears, with a message in the status bar indicating you havesuccessfully created the bank record.
You can change, display, set delete flag, and transfer bank data using the various options of this subnode.
The Fixed Assets Node
This node is used to maintain documents about the fixed assets of a company. To create a document for an asset:
1. Double-click the Fixed Assets node to display the subnodes, such as Asset.
2. Double-click the Asset node to display its various subnodes.
3. Double-click the Create subnode of the Asset node to display the various options.
4. Double-click the Asset option. The Create Asset: Initial screen appears, as shown in Figure 1-2-60:
AP ReferencePoint Suite
Reprinted for CSC/jemmadi, CSC SkillSoft, SkillSoft Corporation (c) 2002, Copying Prohibited
Page 43 / 45
-
8/2/2019 4269 Point 2 the FI Financial Accounting Module
44/45
Figure 1-2-60: The Create Asset: Initial Screen
5. In the Create Asset: Initial screen, specify the required information in the field, such as the Asset class.
6. Press the Enter key or click the ENTER button. The Create Asset: Master Data screen appears, as shown in Figure1-2-61:
Figure 1-2-61: The Create Asset: Master data Screen
7. In the Create Asset: Master data screen, specify the required information.
AP ReferencePoint Suite
Reprinted for CSC/jemmadi, CSC SkillSoft, SkillSoft Corporation (c) 2002, Copying Prohibited
Page 44 / 45
-
8/2/2019 4269 Point 2 the FI Financial Accounting Module
45/45
8. Click the Save button. The Create Asset: Initial screen appears with a message in the status bar indicating you havesuccessfully created the asset record.
The options Change, Display, and Delete are also available.
Related Topics
For related information on this topic, you can refer to:n Getting started with SAP R/3
n The SD Sales and Distribution Module
AP ReferencePoint Suite