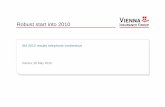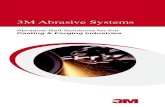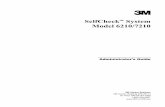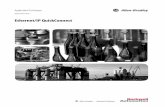3M™ SelfCheck QuickConnect Interface · 2017-07-06 · 3M SelfCheck QuickConnect Interface...
Transcript of 3M™ SelfCheck QuickConnect Interface · 2017-07-06 · 3M SelfCheck QuickConnect Interface...

3M™ SelfCheck QuickConnect Interface
Administrator's Guide

3M™ SelfCheck QuickConnect Interface Administrator's Guide, 78-8129-9781-1B
Software Version 1.21
© 3M 2014. All rights reserved.
3M and Tattle-Tape are trademarks of 3M. Adobe and Acrobat are trademarks of Adobe Systems Incorporated. Google Chrome is a registered trademark of Google Inc. Microsoft, Windows, Vista, and Excel are either registered trademarksor trademarks of Microsoft Corporation in the United States and other countries. ICVERIFY is a registered trademark of ICVERIFY Incorporated in the United States and other countries. ID TECH is a registered trademark and MiniMag is a trademark of International Technologies & Systems Corporation. DiscMate is a trademark of Checkpoint Systems, Inc. Kwik Case is a registered trademark of Gressco LTD. All other trademarks are the property of their respective owners.

3M SelfCheck QuickConnect Interface Administrator's Guide
Table of Contents
About this guide..................................................................................................................................................................7
Introduction to the manual............................................................................................................................................7
Manual conventions......................................................................................................................................................7
System overview................................................................................................................................................................8
About the system...........................................................................................................................................................8
About System Manager................................................................................................................................................8
Initial configuration .......................................................................................................................................................8
Modes of operation ......................................................................................................................................................9
Security features............................................................................................................................................................9
About the admin card....................................................................................................................................................9
Common administrative procedures..............................................................................................................................10
Opening System Manager with the admin card......................................................................................................10
Opening System Manager using the Start menu....................................................................................................10
Opening System Manager remotely.........................................................................................................................10
Changing passwords...................................................................................................................................................11
Starting up and shutting down: an overview............................................................................................................11
Starting the entire system...........................................................................................................................................11
Restarting the application using the admin card.....................................................................................................12
Shutting down the QuickConnect PC using the admin card..................................................................................12
Viewing usage reports................................................................................................................................................13
Deleting statistics data................................................................................................................................................14
Installing Windows system security updates...........................................................................................................15
When a security update is available............................................................................................................15Procedure ....................................................................................................................................................15
Loading change into the Jamex Cash Box..............................................................................................................16
Configuration procedures ...............................................................................................................................................17
Updating a license.......................................................................................................................................................17
Searching for setting...................................................................................................................................................17
Changing the system mode.......................................................................................................................................18
Handling an ILS connection loss...............................................................................................................................18
Options ........................................................................................................................................................18Offline processing limitations.......................................................................................................................19Processing scenarios...................................................................................................................................20
Assigning a role to a device.......................................................................................................................................21
Procedure.....................................................................................................................................................21Alternate procedure .....................................................................................................................................21
Configuring receipts....................................................................................................................................................22
Receipt types................................................................................................................................................22Procedure.....................................................................................................................................................22
78-8129-9781-1B © 3M, 2014. All rights reserved. 3

3M SelfCheck QuickConnect Interface Administrator's Guide
Configuring styles .......................................................................................................................................................25
Screen customization options......................................................................................................................25Procedure: When the library uses a background image.............................................................................26Procedure: When the library uses a standard theme..................................................................................26
Configuring promotions..............................................................................................................................................28
Upload procedure.........................................................................................................................................28Customizing a promotion slide in the PowerPoint template........................................................................30
Configuring animations...............................................................................................................................................32
Configuring languages................................................................................................................................................34
Configuring recommended reads .............................................................................................................................34
Configuring email service...........................................................................................................................................37
Configuring an email notification list.........................................................................................................................38
Configuring filters and validators ..............................................................................................................................39
Filter process overview................................................................................................................................39Validator process overview..........................................................................................................................39Filter language overview..............................................................................................................................40Testing for multiple conditions......................................................................................................................40Evaluation order...........................................................................................................................................40Command description conventions..............................................................................................................40Escape characters........................................................................................................................................41Filter commands...........................................................................................................................................42Configure an ID validator.............................................................................................................................44Test multiple item validators.........................................................................................................................45Configure an item ID filter............................................................................................................................45Test multiple filters........................................................................................................................................46
Reference..........................................................................................................................................................................47
Home............................................................................................................................................................................47
Appearance..................................................................................................................................................................48
Appearance > Style......................................................................................................................................48Appearance > Promotions...........................................................................................................................49Appearance > Animations............................................................................................................................51Appearance > Region and Languages........................................................................................................52
Devices.........................................................................................................................................................................53
Device > All...................................................................................................................................................53ID-Tech Customer card fields.......................................................................................................................54
Validators and Filters..................................................................................................................................................55
Network.........................................................................................................................................................................57
Network > SMTP Server..............................................................................................................................57Network > Notifications................................................................................................................................58Network > Circulation ..................................................................................................................................59Network > Store and Forward......................................................................................................................64Network > Command Center.......................................................................................................................65Network > Recommended Reads................................................................................................................66
78-8129-9781-1B © 3M, 2014. All rights reserved. 4

3M SelfCheck QuickConnect Interface Administrator's Guide
Payments.....................................................................................................................................................................67
Payment > Payment Methods......................................................................................................................67Payment > Chargeable Loans.....................................................................................................................67Payment > Charge Details ..........................................................................................................................68Payment > Thresholds.................................................................................................................................68
Receipts........................................................................................................................................................................69
Common field: Images tab...........................................................................................................................69Common field: Resources tab......................................................................................................................70Contents tab: all receipt types .....................................................................................................................70Receipts > Recommended Reads...............................................................................................................70
Reports.........................................................................................................................................................................71
Report Detail Screens..................................................................................................................................72Workflow.......................................................................................................................................................................73
Workflow > General......................................................................................................................................73Workflow > Session......................................................................................................................................74Workflow > Authentication............................................................................................................................74Workflow > Account......................................................................................................................................75Workflow > Checkout...................................................................................................................................75Workflow > Case Unlocker...........................................................................................................................76
About ............................................................................................................................................................................77
About > About..............................................................................................................................................................77
About > System...........................................................................................................................................................78
About > License ..........................................................................................................................................................78
Solving problems..............................................................................................................................................................79
FAQs.............................................................................................................................................................................79
How can I change screen messages?.........................................................................................................79What if there are two or more Tattle-Tape strips in a book?........................................................................79Does QuickConnect operate with SIP 1.0?.................................................................................................79What happens if a customer is not allowed to borrow materials?...............................................................79Does QuickConnect follow the library's lending policy?..............................................................................79What if QuickConnect cannot read a barcode?...........................................................................................80Does QuickConnect do renewals?...............................................................................................................80Does the customer need the item for a renewal?........................................................................................80What customer information is displayed?....................................................................................................80Does QuickConnect recognize items on hold?............................................................................................80Will QuickConnect still desensitize if a book is not protected with a 3M™ Tattle-Tape™ Security Strip?..80What happens if a customer tries to check out a book that is on loan to someone else?..........................80How long will a Digital ID tag last?...............................................................................................................80
Check-in/checkout problems.....................................................................................................................................81
Cannot check out books...............................................................................................................................81Customers are unable to renew items.........................................................................................................81
Receipt Problems........................................................................................................................................................81
Receipt will not print ....................................................................................................................................81
78-8129-9781-1B © 3M, 2014. All rights reserved. 5

3M SelfCheck QuickConnect Interface Administrator's Guide
Receipt does not print the desired information............................................................................................81Receipts are printed in the wrong language................................................................................................81Cash device problems..................................................................................................................................81
Messages do not display correctly............................................................................................................................82
Other problems............................................................................................................................................................82
Appendix A: Date and time formats...............................................................................................................................83
Date format code elements........................................................................................................................................83
Time format code elements.......................................................................................................................................84
Code examples............................................................................................................................................................84
3M Service........................................................................................................................................................................86
Information to gather...................................................................................................................................................86
3M Service phone numbers.......................................................................................................................................86
3M Library Systems Web Site...................................................................................................................................86
78-8129-9781-1B © 3M, 2014. All rights reserved. 6

3M SelfCheck QuickConnect Interface Administrator's Guide
About this guide
Introduction to the manualThis user guide is a reference for the QuickConnect System Manager, QuickConnect’s web-based management and configuration utility. For hardware specifications, safety information, and other information specific to yourQuickConnect system, see the Owner’s Manual.
Manual conventionsThe following conventions are used throughout this guide.
• The 3M™ SelfCheck QuickConnect Interface is referred to as QuickConnect.
• Tab, menu choices, and field names appear in bold.
For example, click the Receipts tab and then select Electronic Payment.
• Screens captured in this guide show the interface for system access via Google Chrome™. Therefore, if you are using another browser, what you see on some screens may differ slightly from what is shown in this manual. For example, if you are using Internet Explorer, a button to load an image file will read “Browse” and the same button in Chrome will say “Choose File.” Both work the same way.
78-8129-9781-1B © 3M, 2014. All rights reserved. 7

3M SelfCheck QuickConnect Interface Administrator's Guide
System overview
About the systemQuickConnect emulates the check-in and checkout procedures performed by library staff, enabling library customers to check materials in and out by themselves. This includes turning item security on and off and updating the library's circulation database.
The system can identify library items and customers using either a barcode scanner or RFID reader, depending on the system model.
About System ManagerThe QuickConnect system is managed by a software tool called System Manager, which enables an administrator to:
• Start and stop QuickConnect software
• Shut down the entire system
• Generate usage reports
• Change passwords
• Configure system features, including work flows, screen appearance, receipt contents and appearance, languages and monetary units, device settings, SIP setting, and many other system attributes.
Access to System Manager can be local—from the QuickConnect System itself—or remote, using any computer equipped with a web browser.
Initial configuration During installation, a 3M technician configures your QuickConnect system to your library’s specifications, which usually means:
• Selecting the customer ID and PIN input method
• Selecting the item ID input method
• Selecting the languages the system will use to interact with customers
• Setting up circulation system communications
• Demonstrating how the library staff can customize receipts and screen messages
78-8129-9781-1B © 3M, 2014. All rights reserved. 8

3M SelfCheck QuickConnect Interface Administrator's Guide
Modes of operation QuickConnect offers four modes of operation:
• Normal, which means the system is handling customer transactions and communicating with the circulation system
• Demo, which means using a simulated circulation system, not the library’s real circulation system, for demonstration and training purposes
• Offline, which is the mode for when the circulation system is unavailable. In this mode, the system stores transactions for later forwarding to the circulation system.
• Out of Service, which is when the system cannot be used.
Security featuresThe QuickConnect System Manager offers the following levels of security:
• Anonymous (No login): Staff can access the QuickConnect Home screen, which provides basic system information and usage statistics.
• Advanced User: An administrator with an advanced level password can change most system operating parameters.
• Financial User: An administrator with a financial level password can create financial reports on QuickConnect systems with the payments option.
Default passwords should be changed immediately after the system is installed. See Changing passwords on page 11.
About the admin cardFor certain operations that would otherwise require a keyboard or mouse, QuickConnect provides an Admin card, which when read by the system bringsup a menu enabling you to:
• Open System Manager
• Shutdown or restart the QuickConnect application
• Shutdown or restart the PC
• Load change
• Forward stored transactions
Admin cards can be read by both barcode scanners and RFID readers.
78-8129-9781-1B © 3M, 2014. All rights reserved. 9

3M SelfCheck QuickConnect Interface Administrator's Guide
Common administrative proceduresThis section contains procedural information for common administrative tasks.
Opening System Manager with the admin card1. Scan the Admin card using the QuickConnect RFID reader or barcode scanner.
2. On the Administration screen, press Open Web Admin.
3. When the Home screen appears, click Sign In.
4. At the prompt, enter your user name and password.
Opening System Manager using the Start menu1. Connect a keyboard and mouse to the QuickConnect System.
2. Press the Windows key.
3. On the Start menu, select System Manager.
4. When the Home screen appears, click Sign In.
5. At the prompt, enter your user name and password.
Opening System Manager remotely1. Open a web browser.
2. Type the QuickConnect URL, which can be either an IP address or domain name.
3. Press ENTER.
4. On the Dashboard (Home) screen, click Sign In.
5. At the prompt, enter your user name and password.
Note: For quick access, bookmark each QuickConnect in your browser.
78-8129-9781-1B © 3M, 2014. All rights reserved. 10

3M SelfCheck QuickConnect Interface Administrator's Guide
Changing passwords1. Log into System Manager as the advanced user.
2. Click More (in the upper right corner of the screen).
3. Select Change Passwords.
4. Change the password and then click Update.
Notes:
• 3M strongly recommends changing default passwords as soon aspossible.
• If you lose or forget the password, you must call a 3M service technician to reset it.
Starting up and shutting down: an overview
• You can schedule automatic startup/shutdown of QuickConnect via the Windows operating system. See the Microsoft documentation for more information.
• A shutdown procedures that turns off the computer will not power down peripheral devices, such as the monitor, printer, and scanner. After you shut down the computer, turn off everything using the QuickConnect system’s main power switch.
DODO NOTNOT turn off the main power switch until after Windows has shut down.
AFTERAFTER the main power switch is turned off, wait 30 seconds before turning the power switch on again; otherwise, the computer may not turn on.
Starting the entire systemPush the main power switch on the SelfCheck system. For more information, see the owner's manual for the SelfCheck model installed in your library.
78-8129-9781-1B © 3M, 2014. All rights reserved. 11

3M SelfCheck QuickConnect Interface Administrator's Guide
Restarting the application using the admin card1. Scan the Admin card.
2. On the Administration screen, select Restart App.
Shutting down the QuickConnect PC using the admin card1. Scan the Admin card.
2. On the Administration screen, select Shutdown PC.
Note: This turns the computer off, not peripheral devices, which can be powered down after the computer, with the SelfCheck system’s main power switch. For moreinformation, see the owner's manual for the SelfCheckmodel installed in your library.
DODO NOTNOT turn off the main power switch untilafter Windows has shut down.
AFTERAFTER the main power switch is turned off, wait 30 seconds before turning the power switch on again; otherwise, the computer may not turn on.
78-8129-9781-1B © 3M, 2014. All rights reserved. 12

3M SelfCheck QuickConnect Interface Administrator's Guide
Viewing usage reportsUse this topic to create reports on system usage.
Related information: Reports on page 71
1. Access the reports function:
• For library staff without system credentials, start System Manager and then choose Home > View Reports.
• For advanced users, start System Manager and then choose the Reports tab.
2. Choose a report type and format.
3. Choose a report date and interval.
4. Click Apply.
5. To export the report, click the diskette icon and choose a file format.
78-8129-9781-1B © 3M, 2014. All rights reserved. 13

3M SelfCheck QuickConnect Interface Administrator's Guide
Deleting statistics dataUse this topic to delete older data from the database, which you should do to keep it from growing too large.
Caution: Deleted data cannot be recovered.
Related information: Reports on page 71
1. Log in as an advanced user.
2. Access the Reports > View Reports.
3. In the Delete Activities Older Than field, select the earliest date for whichyou want to retain data.
4. Click Delete and then OK.
78-8129-9781-1B © 3M, 2014. All rights reserved. 14

3M SelfCheck QuickConnect Interface Administrator's Guide
Installing Windows system security updatesWindows security updates periodically become available for your Windows operating system. Windows notifies you when updates are released. To help protect the QuickConnect system from hazards, such as hackers, download and install these updates as soon as possible.
Note: On Windows® systems, updates are downloaded automatically by default. They are installed at 3:00 A.M. or whenever the system is first started following the update.
When a security update is available
Look for the Automatic Updates icon in the notification area of theWindows task bar. This icon appears only when an update is available.You can see the task bar briefly when QuickConnect starts or bypressing the Windows key on the keyboard.
Procedure
1. Click the Windows Icon (in the lower rightcorner). This will open a window with a listof available updates.
2. Click Install Updates.
“Downloading and installingupdates…” appears in the lower rightcorner.
3. Click the icon to view progress.
4. When the update completes (“Windowsupdates were successfully installed”), restart the PC by selecting Restart Now.
78-8129-9781-1B © 3M, 2014. All rights reserved. 15

3M SelfCheck QuickConnect Interface Administrator's Guide
Loading change into the Jamex Cash BoxUse this topic to load cash into the Jamex Cash Box.
1. Scan the Admin card.
2. When the menu appears, select LoadChange.
3. Begin loading change into the slot on the top of the Jamex cash box.
4. When you have finished loading, press Commit.
A Cash Box Loaded messageappears.
5. Select OK.
78-8129-9781-1B © 3M, 2014. All rights reserved. 16

3M SelfCheck QuickConnect Interface Administrator's Guide
Configuration procedures
Updating a licenseUse this topic to update the QuickConnect license.
Related information: About > License on page 78
Use this topic to update the license file, which you will need to do when the library purchases a new feature.
1. Copy the license file to the QuickConnect system or to a folder on the library network.
2. Log in as the advanced user
3. Choose About > License.
4. Click Choose File and then follow the promptsto upload the new license file.
5. Restart QuickConnect.
Important: You must restart QuickConnect before license changes take effect.
Searching for settingUse this topic to search for configuration and other administrative settings.
Note:The settings displayed depend on your security credentials.
• Enter a setting name in the search box.
System Manager will find settings matchingsearch criteria. .
78-8129-9781-1B © 3M, 2014. All rights reserved. 17

3M SelfCheck QuickConnect Interface Administrator's Guide
Changing the system modeUse this topic to change the system mode.
Related information: Modes of operation on page 9
1. Log in as the advanced user.
2. Access About > System.
3. Select a mode from the Startup Mode field.
4. Click Update.
5. Restart QuickConnect software.
Handling an ILS connection lossDuring normal operation, the system works seamlessly with the ILS to process transactions and keep the library catalog current. Occasionally, though, ILS connection can be lost. Use this topic to learn about and implement features related to handling this situation.
Related information Network > Store and Forward on page 64
Options
How you configure the QuickConnect system determines how the system responds to an ILS connection loss.
• You can configure the system to automatically go out of service when the connection is lost and then return to service when it is restored. This solution has the obvious disadvantage of driving customers to the servicedesk. It does, however, avoid the issues described in Offline processing limitations on page 19.
• You can configure the system to automatically go into offline mode, which means it will continue to processtransactions and store them for later forwarding to the ILS. This option comes with the following variations for when ILS availability returns. The system can be configured to:
Automatically restore the connection to the ILS and automatically forward stored transactions
Automatically restore the connection to the ILS but require manual forwarding of stored transactions
Require manual intervention to restore the connection but automatically forward stored transactions
Require manual intervention to both restore the connection and forward stored transactions
The advantages to automating the entire process are obvious, though advantages come with the limitations of offline processing detailed in Offline processing limitations. A consideration is that it is possible to overwhelm the ILS if multiple systems begin forwarding transactions the moment ILS availability is restored. This can be managed somewhat by staggering the times that individual systems check for a return to ILS availability. (See the ILS Availability Check Interval field in Network > Store and Forward on page64.)
78-8129-9781-1B © 3M, 2014. All rights reserved. 18

3M SelfCheck QuickConnect Interface Administrator's Guide
Offline processing limitations
Lack of access to the circulation system limits offline operation in the following ways:
• Reserved items can be inadvertently checked out.
• Magnetic media can be damaged by accidental processing, because the circulation system cannot identify anitem as magnetic media and prevent desensitizing the security strip. This is not an issue if the RFID tag is used for both item identification and security. It is also not a problem if an RFID tag has been programmed with media type information.
• Customer and item IDs can be confused if a customer scans one or the other at the wrong time. This limitation may be overcome with ID validators. See Configuring filters and validators on page 39.
• Transactions can be processed out of order, which can invalidate some item data. Whether this happens depends on the circulation system. If it processes transactions according to the date embedded in the SIP message, item data should be valid. If not, the last transaction processed will determine item status, which can be an issue if the library runs more than one QuickConnect system in Offline mode and allows both check-in and checkout during this time. To minimize this problem, 3M recommends running a single QuickConnect system with customer-selectable check-in and checkout.
• Manual updates may be necessary. If transactions fail during the forwarding process, a list of the failed transactions is generated for the librarian to review. At that point, the librarian must manually update the circulation system based on the list entries.
• Customers who have had library privileges suspended will be able to check items out unless their IDs have been entered in the blocked customer list. See the Blocked Customers fields described in Network > Store and Forward.
• Titles won't be displayed for customers.
78-8129-9781-1B © 3M, 2014. All rights reserved. 19

3M SelfCheck QuickConnect Interface Administrator's Guide
Processing scenarios
The following are three scenarios for handling when the ILS is unavailable. Other options are also possible.
Scenario 1: no offline processing
In this case, the system automatically goes out of service when the ILS connection is lost and returns to service when the connection is restored.
• Auto offline mode configuration: None
• Auto forward transactions configuration: NA
• Manual forwarding steps: NA
Scenario 2: offline mode and forwarding fully automated
In this case, the system automatically goes into Offline mode when the ILS connection is lost, which means it begins storing transactions. When the connection is restored, the system automatically forwards stored transactions.
• Auto offline mode configuration: Automatically reconnects to ILS when available
• Auto forward transactions configuration: On
• Manual forwarding steps: None
Scenario 3: Manual intervention required for forwarding
In this case, the system automatically goes into Offline mode when the ILS connection is lost, which means it begins storing transactions. When the connection is restored, the staff must manually forward transactions.
• Auto offline mode configuration:
Automatically reconnects to ILS when available (OR)
Offline only, does not check ILS availability (OR)
Offline only, notify when ILS becomes available
• Auto forward transactions configuration: Off
• Manual forwarding steps:
1. Staff puts the system into Normal mode
2. Staff accesses Network > Store and Forward.
3. Staff forwards transactions using the Start Forwarding link.
78-8129-9781-1B © 3M, 2014. All rights reserved. 20

3M SelfCheck QuickConnect Interface Administrator's Guide
Assigning a role to a deviceUse this topic to assign a role to a device, which is a system peripheral, such as a barcode scanner, RFID reader,printer, or another device. These devices must be assigned roles, such as identifying customers, identifying items, setting security, printing receipts, etc.
Related information: Devices on page 53
Procedure
1. Log in as the advanced user.
2. Select Devices and then All.
3. Locate the “role or roles” you want to assign to the device (Customer ID, Item ID, etc.) and click the button associated with the device to On.
4. Update the configuration with your changes.
Alternate procedure
1. Log in as the advanced user.
2. Select Devices and then the device.
3. Assign roles to the device.
4. Update the configuration with your changes.
78-8129-9781-1B © 3M, 2014. All rights reserved. 21

3M SelfCheck QuickConnect Interface Administrator's Guide
Configuring receiptsUse this information to configure receipts.
Related information: Receipts on page 69
Receipt types
The QuickConnect System provides a number of receipt types, all of which are set up in the same way. The following are receipts types:
• Check-in and checkout
• Credit card
• Electronic payment
• Cash payments
• Customer account (summary of account information)
• Recommended reads (book recommendations)
Procedure
1. Log in as the advanced user.
2. Access the Receipt tab and then the General tab.
3. Set up common receipt attributes by doing the following:
a) On the No Receipt option field, specify whethercustomers can choose not to get a receipt.
b) Specify whether to print check-in/checkout andcustomer account receipts.
c) Specify whether customers will be prompted for an emailaddress (for email receipts).
78-8129-9781-1B © 3M, 2014. All rights reserved. 22

3M SelfCheck QuickConnect Interface Administrator's Guide
d) Specify whether to email check-in/checkout andcustomer account receipts.
Note:Email receipts require that the email service be set upon the SelfCheck.
e) Click Update.
4. Access the tab for the type of receipt you want toset up.
5. Use the Images tab to upload images for placement in receiptheaders and footers (optional). Keep the following in mind:
• The image must be a PNG, BMP, JPEG or JPG image.
• The recommended dimensions for the image is 390×240 pixels.
6. Click Update once your images have been uploaded.
7. Use the Resources tab to define attributessuch as receipt fonts, font sizes, imageplacement, date formats and other attributes.
8. Click Update once you have configuredresources.
78-8129-9781-1B © 3M, 2014. All rights reserved. 23

3M SelfCheck QuickConnect Interface Administrator's Guide
9. Use the Contents tab to configure the contents of thereceipt.
10. Click Update when you have completed configuration tasks.
78-8129-9781-1B © 3M, 2014. All rights reserved. 24

3M SelfCheck QuickConnect Interface Administrator's Guide
Configuring styles Use this information to customize the QuickConnect screen.
Related information: Appearance > Style on page 48
Screen customization options
The SelfCheck comes with a number of themes that you canuse to customize the SelfCheck screen. These include bugs;rainforest; oceans; construction; bubbles; and others, some ofwhich are animated. There are also a number of colorschemes to choose from.
If you want a more thorough customization, you can developyour own background or header images, which conform tothe following:
• Both header and background images must be in PNG,JPEG, JPG, or BMP file formats.
• A header image, which covers the top of the screen, should be 1440 pixels wide x 150 pixels tall. This is arecommendation, not a requirement.
• A background image, which covers the background of theentire screen, and should have dimensions of 1440 pixelswide x 900 pixels tall. This, too, is simply arecommendation.
78-8129-9781-1B © 3M, 2014. All rights reserved. 25

3M SelfCheck QuickConnect Interface Administrator's Guide
Procedure: When the library uses a background image
1. Place the background image file in a location that you can access from System Manager.
2. Log into System Manager as the advanced user.
3. Click Appearance and then Style.
4. Select the Blank theme.
5. Click Choose File in the Background Image field andfollow the prompts to upload the image.
6. Supply a library name and specify a color for the library name.
7. Click Update to save the configuration change.
Procedure: When the library uses a standard theme
1. Log into System Manager as the advanced user.
2. Click Appearance and then Style.
3. Choose a theme.
4. Choose a highlight color, background color and fonts.
78-8129-9781-1B © 3M, 2014. All rights reserved. 26

3M SelfCheck QuickConnect Interface Administrator's Guide
5. Do one of the following:
• If the library uses a header image for the libraryname and logo area, click Choose File in the Header Image field and follow the prompts toupload a header image.
• If the library does not use a header image, type in thelibrary name and select a font color for the library name.
Note: Changes to a header image or the Library Name fieldrequire a restart of the SelfCheck application.
6. Click Update to save the configuration.
78-8129-9781-1B © 3M, 2014. All rights reserved. 27

3M SelfCheck QuickConnect Interface Administrator's Guide
Configuring promotionsUse this information to configure promotions.
Related information:• Appearance > Promotions on page 49
• Customizing a promotion slide in the PowerPoint template on page 30
Upload procedure
1. Prepare promotion files, which requires that you do one of the following:
• Customize the Adobe Photoshop templates. You can find templates on the QuickConnect System in the C:\Program Files\3M Library Systems\3M SelfCheck QCI\Content
• Customize the Microsoft PowerPoint templates. See Customizing a promotion slide in the PowerPoint template on page 30.
• Create your own files from scratch.
Whichever method you use to create promotions, the output format must bepng, bmp, jpg, or jpeg, and recommended dimensions are 300 x 600 pixels.
2. Place the promotion files where you can upload them from System Manager.
3. Log into System Manager as the advanced user.
4. Click Appearance and then Promotions.
5. Set Enable Promotions to On, then click Update.
6. Click Add Promotion and follow the prompts toupload promotion files.
7. Do one of the following:
• If the promotions are to be part of a group, do the following (otherwise, skip these steps):
a) Click Add Group.
78-8129-9781-1B © 3M, 2014. All rights reserved. 28

3M SelfCheck QuickConnect Interface Administrator's Guide
b) Assign a name for the group, specify the range of datesand times to display promotions in the group, and thenclick Add.
c) Use the arrow keys on the individual promotions tomove them into the group. Do this for eachpromotion you want included in the group.
8. If the promotion is not part of a group, adjust start and end times and dates and the display period.
9. Click Update to save configuration changes.
78-8129-9781-1B © 3M, 2014. All rights reserved. 29

3M SelfCheck QuickConnect Interface Administrator's Guide
Customizing a promotion slide in the PowerPoint template
To customize the PowerPoint promotions templates, you must first acquire them from 3MSoftware Support (1-800-328-0067).
1. Start PowerPoint and open the template file.
2. Choose a slide to customize.
3. Edit text and graphics on the slide as required.
Note: Do not change the size of the slide.
4. Choose Save As > Other Formats.
78-8129-9781-1B © 3M, 2014. All rights reserved. 30

3M SelfCheck QuickConnect Interface Administrator's Guide
5. Navigate to where you want to save the file, give thefile a new name, open the Save as type box, and selecteither JPEG or PNG as the file type.
6. At the export prompt, select Current Slide Only.
7. Upload the customized file.
78-8129-9781-1B © 3M, 2014. All rights reserved. 31

3M SelfCheck QuickConnect Interface Administrator's Guide
Configuring animationsUse this topic to customize animations on your system.
Related information: Appearance > Animations on page 51
1. Log into System Manager as the advanced user.
2. Access the Appearance tab and then Animation.
3. Select the SelfCheck model.
78-8129-9781-1B © 3M, 2014. All rights reserved. 32

3M SelfCheck QuickConnect Interface Administrator's Guide
4. Select the position used for your barcodes.
5. If you want your customer cards to be part of theanimation, choose the card image file. The image:
• Must be png, bmp, jpeg or jpg file format
• Should have a dimension of 375 ×250 pixels. Thisis a recommendation.
6. If you have cash payments licensed for your QuickConnect system, select thedenomination(s) that will be displayed as acceptable in animations.
7. Click Update to save your changes.
78-8129-9781-1B © 3M, 2014. All rights reserved. 33

3M SelfCheck QuickConnect Interface Administrator's Guide
Configuring languagesUse this topic to configure the languages available for customer interaction with the system.
Note: Licensing determines the number of languages you can configure.
Related information: Appearance > Region and Languages on page 52
1. Access System Manager and log in as the advanced user.
2. Access Appearance > Regionand Languages.
3. Specify language and then clickUpdate.
Configuring recommended reads Use this topic to set up the recommended reads feature.
Related information: Network > Recommended Reads on page 66
1. Complete initial steps with NoveList, which will include completion of the following tasks (some of which you may have done already):
a) Request a price quotation for the NoveList Select product from NoveList. To request the quotation, clickthe following link and fill in and submit the form. http://www.ebscohost.com/novelist/our-products/novelist-select-quote
Note: NoveList Select is a catalog enrichment product that provides series information, suggestions, and other content elements to a book's record page. It should not be confused with external databases such as NoveList, NoveList K8, NoveList Plus, and NoveList Plus K8
b) Once the quote is accepted, sign the purchase order from NoveList.
c) Complete catalog export steps. NoveList Select support will help you with this step. In addition to catalog export, this step includes getting a NoveList profile and password.
d) Work with NoveList to determine a regular export schedule, which will ensure that recommendations arecurrent with changes to the catalog.
2. Record the NoveList Select profile and password. You will need both for setup with System Manager and validation with the QuickConnect Interface Technician Tool.
3. Sign a purchase order with 3M for the feature.
4. Ensure that the library's firewall will not block communication with the NoveList Select server.
78-8129-9781-1B © 3M, 2014. All rights reserved. 34

3M SelfCheck QuickConnect Interface Administrator's Guide
QuickConnect uses HTTP (port 80) or HTTPS (port 443) to communicate with the NoveList Select server. Contact your IT department to ensure these ports and the following URLs are not blocked in outgoing network traffic to the branch where the QuickConnect system is located:
HTTP (port 80)
• http://contentcafe2.btol.com
• http://novselect.ebscohost.com
HTTPS (443)
• https://contentcafe2.btol.com
• https://novselect.ebscohost.com
Note: QuickConnect Systems that handle financial transactions must use secure connections (port 443).
5. Access System Manager and sign in as the advanceduser.
6. Access the Network tab and then RecommendedReads.
7. Enable Recommended Reads.
8. Leave the default Service Address as it is.
9. Enter the Novelist Profile and Novelist Password that you recorded earlier.
10. Specify whether to allow print and E-mailrecommendations, whether customers will beallowed to put recommended material on hold, andwhere to send held material.
11. Update the configuration.
12. Validate the NoveList service by doing the following:
a) Start the 3M SelfCheck QuickConnect Interface Technician Tool from the SelfCheck desktop.
b) Access the Novelist Recommendation Provider from the menu, enter the Profile and Password, and then click the Test button. Do not change any other fields.
78-8129-9781-1B © 3M, 2014. All rights reserved. 35

3M SelfCheck QuickConnect Interface Administrator's Guide
c) Enter a valid item ID from the library's collection andclick Test.
d) Ensure that the return looks something like the log shownin the graphic. A key indicator of success is if the full titleand item ID fields are not empty.
If these fields are populated, the feature is working.
78-8129-9781-1B © 3M, 2014. All rights reserved. 36
{"TitleInfo":{"ui":"156115","full_title":"The devil in the white city: murder, magic, and madness at the fair that changed America","manifestations":[{"ISBN":"9780609608449","UPC":null,"Held":true,"ItemIds":["31232006451944","31232000936312","31232000942583","31232000872079","31232005316650","31232003218163","31232003218155","31232005327509","31232003745504"]}

3M SelfCheck QuickConnect Interface Administrator's Guide
Configuring email serviceUse this topic to configure email service.
Related information: Network > SMTP Serveron page 57
1. Select the Network tab and then SMTP Server.
2. Set Enable Email Service to On.
3. Enter an SMTP server's fully qualifieddomain name (FQDN) or IP address in the Server Address field.
Note: If a FQDN is used, the operatingsystem must have at least one DNS serverentry.
4. Enter the port QuickConnect uses for emailin the Port field. The default is TCP port 25.
Note: If the SMTP server is outside the local subnet, ensure that firewalls, routers and gateways are configured appropriately for proper communication.
78-8129-9781-1B © 3M, 2014. All rights reserved. 37

3M SelfCheck QuickConnect Interface Administrator's Guide
Configuring an email notification listUse this topic to configure an email notification list, which is a list of staff members who will receive email notification when certain system events occur.
Related information: Network > Notifications on page 58
1. Select the Network > Notifications..
2. Set Enable Notifications to On.
3. Specify the language to use in emailnotifications.
4. Enter a valid email address in use byyour library in the Email 'From'Address field.
5. In the Email To Addresses field, enterthe email addresses of staff who willreceive alert messages. Separateaddresses with commas (,).
6. Enter a subject header for emailnotifications in the Email Subject field.
Do not delete the {0} and {1} fields.These are variables that the system willuse to populate with the system nameand the event that triggered thenotification.
7. Select a level of detail for notificationsin the Email Detail field. The defaultusually works.
8. Click Update.
78-8129-9781-1B © 3M, 2014. All rights reserved. 38

3M SelfCheck QuickConnect Interface Administrator's Guide
Configuring filters and validators Use this topic to configure:
• ID filters, which modify item and customer IDs to a format compatible with the requirements of the circulation system
• ID validators, which test an ID to determine if it is valid before communicating with the circulation system
ID filters and validators can be used for both RFID tags and barcodes.
Related information: Validators and Filters on page 55
Filter process overview
The following is how the filtering process works:
1. The system reads the ID from the barcode or RFID tag.
2. The system uses condition commands (discussed later) within the filter(s) to determine if the ID requires modification:
• If the ID must be modified, the system uses action commands (also discussed later) within the filter(s) toapply changes before sending the modified information to the circulation system.
• If no modification is required, the system simply sends the information to the circulation system unchanged.
Validator process overview
The following is how the validator process works:
1. The system reads the ID from the barcode or RFID tag.
2. The system uses condition commands to determine if the ID is valid.
• If the ID is valid, the system sends the information to the circulation system.
• If the ID is not valid, the system treats it as an unidentified item or unauthorized customer.
78-8129-9781-1B © 3M, 2014. All rights reserved. 39

3M SelfCheck QuickConnect Interface Administrator's Guide
Filter language overview
Filters and validators are created using filter language, which consists of the following commands:
• CONTAINS, a condition command that specifies a string to search for in the ID
• LENGTH, a condition command that specifies an ID length to check for in the ID
Note:In a validator, CONTAINS and LENGTH determine whether the ID is valid; in a filter, these commands determine whether it requires modification.
• ADD, an action command used in filters to add a user defined string to the end of the ID or to a specified location within it
• ADD CHECKDIGIT, an action command used in filters to add a check digit to the end of the ID or to a specified location within the ID
• PAD, an action command used in filters to add a user defined string to an ID
• REMOVE, an action command used in filters to remove a specified string, remove a specified number of characters from the end of an ID, or remove a specified number of characters from a specified position within the ID
• REPLACE, an action command used in filters to replace one string in an ID with another
Testing for multiple conditions
In some instances, you may want to use condition commands to test for multiple conditions. Here are the filter language rules that apply in these instances:
• If all conditions must be true for an ID to be valid (validator) or a filtering action to occur (filter), create a single validator or filter that stipulates all conditions.
• If only one condition must be true for an ID to be valid or a filtering action to occur, create multiple validators or filters, each testing a single condition.
Evaluation order
When multiple filters or validators are configured, the system evaluates them from top to bottom as they appear on the screen. Once the system finds a “match,” that filter or validator is used and evaluation stops. Consequently, the order that filters and validators appear on the screen can be important. Because filter and validator order cannot be changed, if order is important, you may have to delete a filter or validator and then recreate it so that the list meets your ordering requirements.
Command description conventions
The presentation of filter command syntax uses the following conventions:
• Words in UPPERCASE are literals, that is, part of the command that must be typed exactly as shown, although they do not have to be in uppercase.
78-8129-9781-1B © 3M, 2014. All rights reserved. 40

3M SelfCheck QuickConnect Interface Administrator's Guide
• Words enclosed in angle brackets <> indicate a variable, that is, either user-defined strings and numbers or an item from a list. Do not include the brackets in the command.
• Square brackets [ ] enclose an optional part of a command. Do not include the brackets in the command.
• Curly brackets { } enclose a set of options, one of which must be specified. Do not include the brackets in the command.
Escape characters
In validator and filter syntax, wherever a string literal is specified, an alternate string literal form can be used that allows "escape" characters. This string is prefixed with an ampersand (&).
An escape character is one preceded by a backslash (\).
The following escape character sequences are defined:
\a — hex 07, alarm (bell) character\b — hex 08, backspace character\f — hex 0C, formfeed character\n — hex 0A, newline character\r — hex 0D carriage return character\t — hex 09, tab character\v — hex 0B, vertical tab character\\ — hex 5C, backslash character\xnn — character defined by hex value 'nn' (e.g., \x21 is hex 21 character: ! )
Any other character that follows a backslash, other than a, b, f, n, r, t, v, \ or x is the same as the un-escaped character (e.g., \z = z).
And example string with escape characters in shown below. The string contains a character represented by hex 7E in the middle of the string.
&"abc\x7Exyz"
78-8129-9781-1B © 3M, 2014. All rights reserved. 41

3M SelfCheck QuickConnect Interface Administrator's Guide
Filter commands
ADD
The ADD command, an action command used in filters, adds a user defined string to the end of the ID or to a specified location within the ID.
Syntax and explanation Example and explanation
ADD <string> [AT <number>]
• <string> is the string to add to the ID, which must be enclosed in quotation marks.
• The optional AT <number> specifies the position in the ID in which the string will be added. If this argument is not included, the filter adds the string to the end of the ID.
add “99”
The command adds the string 99 to the end of the ID. For example, if the original ID was 4485881, the result would be 448588199.
add “ZZZ” at 7
The command adds the string ZZZ to the ID, starting at position 7. For example, if the original ID was 88224499, the result would be 882244ZZZ99.
ADD CHECKDIGIT
The ADD CHECKDIGIT command, an action command used in filters, adds a check digit to the end of the ID or to a specified location within the ID.
Syntax and explanation Example and explanation
ADD CHECKDIGIT [AT <number>] USING <id>
• The AT <number> option is the position in the ID in which the check digit will be added. If this option is notincluded, the check digit is added to the end of the ID.
• USING <id> is required, where <id> is one of the following check digit schemes:
MODULUS_10_X_2_LEFT_TO_RIGHT
MODULUS_10_X_3_LEFT_TO_RIGHT
MODULUS_10_X_3_ RIGHT_TO_LEFT
MODULUS_13_LEFT_TO_RIGHT
MODULUS_43_LEFT_TO_RIGHT
ADD CHECKDIGIT USING MODULUS_13_LEFT_TO_RIGHT
The command adds the specified check digit to the end of the ID.
78-8129-9781-1B © 3M, 2014. All rights reserved. 42

3M SelfCheck QuickConnect Interface Administrator's Guide
CONTAINS
The CONTAINS command, a condition command that specifies a string to search for in the ID to determine whether the ID is valid or requires modification.
Syntax and explanation Example and explanation
CONTAINS <string> [AT <number>]
• <string> is the character string to search for in the ID, whichmust be enclosed in quotation marks.
• The AT <number> option is the position in the ID in which the start of the string must be located. If this option is not included, the string can be anywhere in the ID.
contains “99”
The command searches for the string 99, which can be located anywhere in the ID.
contains “99” at 7The command searches for a 99, starting at position seven of the ID.
LENGTH
The LENGTH command, a condition command that specifies the length of an ID to determine whether the ID isvalid or requires modification.
Syntax and explanation Example and explanation
LENGTH <number>
<number> is the number of characters in the ID.
length 7
The command checks the length of the ID to determine if it contains seven characters.
PAD
The PAD command, an action command used in filters, adds a user defined string to an ID.
Syntax and explanation Example and explanation
PAD {LEFT | RIGHT} WITH <string> TO <number>
• WITH <string> determines the characters used to pad the ID. This string must be enclosed in quotation marks.
• TO <number> is the length of the ID after pad characters have been added.
pad left with “0” to 10
The command adds 0 to the ID until its length is 10 characters.For example, if the original ID was 225671, the result would be 0000225671.
78-8129-9781-1B © 3M, 2014. All rights reserved. 43

3M SelfCheck QuickConnect Interface Administrator's Guide
REMOVE
The REMOVE command, an action command used in filters, removes a specified string, a specified number of characters from the end of an ID, or a specified number of characters from a specified position within the ID.
Syntax and explanation Example and explanation
REMOVE <string>
REMOVE <number> [AT <number>]
• The <string> option specifies a character string to remove wherever it appears in the ID. This string must be enclosed in quotation marks.
• The <number> option removes the specified number of characters from the end of the ID.
• The <number> AT <number> option removes the specified number of characters starting at the specified position.
remove “99”
The command removes 99 from wherever it appears in the ID.
remove 2
The command removes the last two characters of the ID.
remove 2 at 1
The command removes the first two characters of the ID.
REPLACE
The REPLACE command, an action command used in filters, replaces one string in an ID with another.
Syntax and explanation Example and explanation
REPLACE <string> WITH <string>
The command replaces one string with another. Each string must be enclosed in quotation marks.
replace “999” with “00”
The command replaces every occurrence of 999 with 00.
Configure an ID validator
Use this procedure to configure an ID validator, which requires you to supplyCONTAINS and LENGTH commands described in Filter commands on page 42.
Note: An almost identical procedure can be used to create a customer ID validator.
1. Log in as the advanced user.
2. Access Validator and Filters > Item Validators.
3. Click the Add button.
4. Supply the following:
a) A name for the validator.
b) One or more condition commands (CONTAINS or LENGTH).
c) An ID to test in the ID box
5. Click Run.
6. When the validator passes, click Add to save your work and then Back.
78-8129-9781-1B © 3M, 2014. All rights reserved. 44

3M SelfCheck QuickConnect Interface Administrator's Guide
Test multiple item validators
Use this procedure to test multiple validators, which you may need for “or”conditions, such as when valid IDs can be either 10 or 12 characters long.
Note: An almost identical procedure can be used to test multiple customer IDvalidators.
1. Log in as the advanced user.
2. Access Validator and Filters > Item Validators.
3. Enter an ID in the ID field.
4. Click Run.
Configure an item ID filter
Use this procedure to configure an ID filter, which requires you to supply filterlanguage commands described Filter commands on page 42.
Note: An almost identical procedure can be used to test multiple customer ID filters.
1. Log in as the advanced user.
2. Access Validator and Filters > Item Filters
3. Click the Add button.
4. Supply the following:
a) A name for the filter.
b) Filter commands in the Conditions and Actions areas.
c) Test the filter by supplying an ID of the type that is to use the filter and thenclick Run.
5. When the filter is configured correctly, click Add and then Back.
78-8129-9781-1B © 3M, 2014. All rights reserved. 45

3M SelfCheck QuickConnect Interface Administrator's Guide
Test multiple filters
Use this procedure to test multiple filters, which you may need for “or”conditions, such as when items IDs that require filtering action can beeither 7 or 9 characters long.
1. Log in as the advanced user.
2. Access Validator and Filters > Item Filters.
3. Enter an ID to test filters and then click Run.
78-8129-9781-1B © 3M, 2014. All rights reserved. 46

3M SelfCheck QuickConnect Interface Administrator's Guide
Reference
Home
Use the Home tab for access to reports on system activity.
Related information: Viewing usage reports on 13
78-8129-9781-1B © 3M, 2014. All rights reserved. 47

3M SelfCheck QuickConnect Interface Administrator's Guide
Appearance
Appearance > Style
Use the Appearance > Style tab to design the overall appearance of the customer interface.
Related information: Configuring styles on page 25
• Theme determines the theme for the screen.
• Color Scheme determines the color scheme
• Header Image enables selection of an imagefor the header area of the screen. Images mustbe be png, bmp, jpeg or jpg format. Recommended dimensions are 1440×150pixels.
• Library Name is the library name as you wantit displayed on the system screen.
• Library Name Color enables selection of thelibrary name font color. Choose an existingcolor or mix your own with the RGB colorselection tool.
• Fonts determines which of a limited numberof screen fonts to use for the SelfCheckscreen.
• Background Color determines the theme's background color. Choose an existing color ormix your own with the RGB color selectiontool.
• Background Image enables selection of a screen background image, which must be png,bmp, jpeg or jpg format. Recommendeddimensions are 1440×900 pixels.
• Delete Background Image enables deletion of a previously selected background image.
• Highlight Color selects a highlight color, which can be an existing color or one you mix with the RGB color selection tool.
78-8129-9781-1B © 3M, 2014. All rights reserved. 48

3M SelfCheck QuickConnect Interface Administrator's Guide
Appearance > Promotions
Use the Appearance > Promotions tab to upload promotions to the QuickConnect system.
Related information: Configuring promotions on page 28
• Enable Promotions determines if the promotions feature is enabled
• Photoshop Promotion Templates links to a set of Photoshop templatesthat you can customize for your own promotions.
• Add Promotion enables you to upload promotion files to the system.The file format must be png, bmp, jpeg or jpg. A recommendation isthat images be 300×600 pixels to fit the promotions space on theQuickConnect screen.
• Add Group creates a new promotion group.
• Start/end times/dates determine the period anindividual promotion will be displayed.
• Display Period determines how long apromotion will be displayed before anothertakes its place on the screen.
• Name, start and end times/dates specify promotion groupattributes.
78-8129-9781-1B © 3M, 2014. All rights reserved. 49

3M SelfCheck QuickConnect Interface Administrator's Guide
• Up and down arrows change the position of the groupor an individual promotion. An individual promotionis in a group when it is under the group heading. Youcan tell a promotion is in a group when the individualpromotion attribute fields are not active.
• Edit button provides access to promotion groupattributes.
• Display Period determines how long a promotion isdisplayed before another promotion takes its place onthe screen.
78-8129-9781-1B © 3M, 2014. All rights reserved. 50

3M SelfCheck QuickConnect Interface Administrator's Guide
Appearance > Animations
Use the Appearance > Animations tab to define the animations that will guide customer interaction with the system.
Related information: Configuring animations on page 32
Note: Configuration changes on this tab do not take effect until QuickConnect software is restarted.
• Model determines the SelfCheck model featured in the animation.
• Barcode Reader Position (V-Series only) determines the scanner position featured in the animation.
• Barcode Position determines the barcode position featured in theanimation, which should be the position most typical of barcodeplacement in your library.
• Customer Card Image enables an upload of an image of the cards used at your library to customize the animation. The image must be be png, bmp, jpeg or jpg. A recommended image size is 375×250 pixels.
• Cashbox Denomination determines the denomination(s) that will be displayed inthe animation. This option applies only if you have cash payments licensed for yourQuickConnect system.
78-8129-9781-1B © 3M, 2014. All rights reserved. 51

3M SelfCheck QuickConnect Interface Administrator's Guide
Appearance > Region and Languages
Use this tab to:
• Select a region to use when determining how to display dates, decimal values, etc.
• Select a currency.
• Select languages. The number of languages you can select depends on licensing.
• Region specifies the region thesystem operates in.
• Currency specifies the currencythat will be used with the system.
• Language 1 (default) specifies thedefault language the system usesfor interaction with customers.
• Language # specifies additionallanguages, for the customerinterface (within limits of yourlicense agreement.)
• More Languages enablesselection of additional languages(within limits of your licenseagreement.)
Note: Modifying an existing languagerequires tools and procedures externalto QuickConnect. For assistance,please contact 3M Software Support.
78-8129-9781-1B © 3M, 2014. All rights reserved. 52

3M SelfCheck QuickConnect Interface Administrator's Guide
Devices
Device > All
Use this tab to configure devices
Related information: Assigning a role to a device on page 21
• Fields determine the role for eachsystem device.
Notes:
Epic 880 printer has a setting towarn you when it is low on paper.
The 3M Integrated Disc MediaUnlocker is an interactive devicefor unlocking CD and DVDsecurity cases.
The 3M Disc Media Unlocker K-Series is used to unlock CD andDVD security cases.
See ID-Tech Customer card fieldson page 54.
78-8129-9781-1B © 3M, 2014. All rights reserved. 53
......

3M SelfCheck QuickConnect Interface Administrator's Guide
ID-Tech Customer card fields
• Customer ID Track configures the card track that holds the customer account number.
• Track 1-3 Start/End Delimiters define the charactersthat signal the start and end of each track on themagnetic card.
In the Track # Start field, type the character thatsignals the start of each track. Do the same for the Track # End field.
You may enter up to 3 characters in each field, provided no spaces are included. If you enter multiplecharacters, each character included will serve as adelimiter.
The default characters shown in the illustration are theones most commonly used for library cards.
• Track Separator (Optional) provides an option whentracks cannot be identified by delimiters alone. If aseparator is needed and a track uses a separator otherthan a carriage return, type it in this field. In mostcases this field should be left blank.
78-8129-9781-1B © 3M, 2014. All rights reserved. 54

3M SelfCheck QuickConnect Interface Administrator's Guide
Validators and Filters
Use this tab to develop validators and filters.
Related information: Configuring filters and validators on page 39
• Import/Export enables filter and validator file importingand exporting
• Edit Item/Customer Filters/Validators provides access tofilter and validator editing functions
78-8129-9781-1B © 3M, 2014. All rights reserved. 55

3M SelfCheck QuickConnect Interface Administrator's Guide
Add Item/Customer Filters/Validators
• Name is the name for the filter or validator.
• Conditions/Actions are field for entering filtering commands. See Filter commands on page 42
• ID is for entering an ID to test the filter or validator.
• Run executes the test
• Add adds the filter or validator to the configuration
78-8129-9781-1B © 3M, 2014. All rights reserved. 56

3M SelfCheck QuickConnect Interface Administrator's Guide
Network
Network > SMTP Server
Use the Network > SMTP Server tab to configure a connection to a mail server.
Note: If the SMTP server is outside the local subnet and is not reachable due to firewalls, routers or gateways, appropriate configuration changes to those devices are required for proper communication.
• Enable Email Service determines whetherthe service is enabled.
• Server address is the fully qualifieddomain name (FQDN) or IP address of anSMTP server.
If an FQDN is used, the operating systemneeds at least one DNS server entry.
• Port is the TCP port required by the email service. See the screen note associated withthis field for additional guidance.
• Timeout (seconds) is the time to wait forall data packets to arrive in a responsemessage. If this timer is exceeded, an erroroccurs.
• Enable SSL determines whether SSL isenabled
• User name/Password are the credentials used to access the SMTP server, ifrequired.
• Email From Address is the email addressQuickConnect will include as a reply-to address.
• Test Email Address enables testing of the email configuration.
78-8129-9781-1B © 3M, 2014. All rights reserved. 57

3M SelfCheck QuickConnect Interface Administrator's Guide
Network > Notifications
Use the Network > Notifications tab to configure email notifications to alert staff when certain system events occur. Examples include loss of connection with the circulation system and lack of paper in the receipt printer.
Related information: Configuring email service on page 37
• Enable Notifications determines the status ofthe notification service, on or off.
• Language determines the language to use fornotifications
• Snapshot Interval (minutes) is the number ofminutes to monitor after a change in systemstatus is first detected. This field ensures thatnotifications are not sent prematurely, beforean issue can be resolved on its own.
• Send All Snapshots determines whether thesystem sends an accumulation of allunresolved status changes, or just those thathave not been previously reported.
• Email 'From' Address is the address of thesender, which can be any valid address. Enteran email address only if it differs from theSMTP server “from” address.
• Email 'To' Addresses are the email address ofnotification recipients. Separate multipleaddresses with commas.
• Email Subject is the subject line for allnotifications. When you edit this field, do notremove the brackets or the information inthem. These are variables that will be replacedwith the name of the system {0}, which issupplied on the About > System tab, and theevent {1} that triggered the alert.
• Email Detail is the level of detail to include innotifications. The default, Typical, usually works for most sites.
• Email Interval (minutes) is the period to wait between notification emails.
78-8129-9781-1B © 3M, 2014. All rights reserved. 58

3M SelfCheck QuickConnect Interface Administrator's Guide
Network > Circulation
Use the Network > Circulation tab to configure the connection to the ILS.
• Protocol specifies the protocol for communication withthe ILS, which must meet ILS requirements.
Note: System Manager will display configuration fieldsrelated to the protocol you choose here.
• Vendor is the name of the circulation system vendor.
• Product Name is the name of the circulation system application.
• Product Version is the version number of the circulation system application.
Innovative Web Services (visible only if the protocol is SIP with Innovative Web Services)
• Web Service URL is the IP address or DNS name of the Innovative WebServices server.
• User Name is the user name, obtained from the circulation systemadministrator.
• Password is the user password, obtained from the circulation systemadministrator.
• Ignore SSL Certificate Errors determines if SSL certificate errors areignored. Turn this on only if directed by 3M Software Support.
78-8129-9781-1B © 3M, 2014. All rights reserved. 59

3M SelfCheck QuickConnect Interface Administrator's Guide
SIP (visible only if the protocol is SIP)
• Version is the SIP version usedby the ILS. If you don't knowwhat the ILS uses, use thedefault as shown.
• Server URL is the IP addressand port number or host nameand port number forcommunication with the ILS.
• Polaris Vendor Profile is thecode that allows a Polaris ILS torecognize QuickConnect as a 3Mdevice. Obtain this code fromPolaris.
• Character Set is the characterset the circulation system uses tocode the SIP communicationparameters.
• Field Delimiter is the SIP fielddelimiter appropriate for thelanguage or circulation system inuse. Type the field delimiter as akeyboard character or ashexadecimal notation (forexample, 0x7C).
The default is the pipe character "|" (0x7C). Some character sets use the 0x7C character in normal text. If a circulation system reserves this character for other purposes, use a different character. (For the Chinese, Japanese, and Korean character sets, use 0x80.)
• Due Date Format is the date format, which should match the format used by the circulation system. When the formats match, the items on the receipt can be sorted by due date. See Appendix A: Date and time formats on page 83 for information on entering formats.
• Due Date Format Culture specifies the culture (language, region, etc) to use when interpreting the due date, important when the due date contains textual values in a specific language (month names, for example).
• Allow Remove Hold determines whether customers will be able to remove item holds. Removing holds requires that the ILS supports hold operations via the SIP protocol.
• Offline Processing, which should be set to the value required by the ILS.
78-8129-9781-1B © 3M, 2014. All rights reserved. 60

3M SelfCheck QuickConnect Interface Administrator's Guide
• Enable SIP Logging determines if SIP logging is used. Logging is very helpful for troubleshooting but doesmean sensitive information, including customer names, PINs, and email addresses will be logged on the system.
Authentication
• Requires Authentication determines whether the system passesauthentication information to the ILS. This should be set to On ifthe ILS requires authentication.
• User Name is the user name to pass to the ILS for authentication.
• Change Password enables the ILS password to be changed.
• Location Code enables the ILS to identify the location of theQuickConnect system. The text or numbers you enter here are sentto the circulation system only when the login command is used.
Errors
• Status Update Interval (minutes) is thenumber of minutes between attempts tocheck the status of the ILS connection.
• Timeout period is the maximum time thesystem should wait for a response from the ILS before sending the request again. 3Mrecommends using the default as shown.
• Enable Error Detection determines if SIPsequence numbers and check digits are usedto ensure reliable communications with theILS. This field should be left on unless the ILS does not support SIP error detection.
• Retries Attempts is the number of times a request can be resent by the system if a response is not received. 3M recommends using the default as shown.
78-8129-9781-1B © 3M, 2014. All rights reserved. 61

3M SelfCheck QuickConnect Interface Administrator's Guide
Terminal
• Terminal Password is the appropriate ID for your socket connection. Ifyou are using a login message instead of a login script, you might need toidentify your terminal ID for the circulation system. The circulationsystem may use this to determine if the access is coming from anauthorized network device.
• Institution ID is an alternate Institution ID value. The alternate value must be provided by the circulation system administrator. It must contain only alphanumeric and/or special characters (e.g., A, a, %, $, *, &) andmust be 1–100 characters in length. The circulation system may have other restrictions.
Typically, the Institution ID value (SIP AO field) is supplied by the circulation system. When an alternate value is defined on the SelfCheck, this value will be sent to the ILS.
If alternate values are supported and accepted by the circulation system, it can provide a way to differentiateSIP messages from multiple systems. The circulation system can use the alternate values to keep track of branch or machine statistics or other data generated during day-to-day use.
Sign In/Sign Out Command
Specifies send/expect login commands if the ILSuses them for security. The commands are created using the Sign In Commands and Sign OutCommands feature.
Commands are created one row at a time. Except forthe first send string, the send string in each row istypically a response to the expect string in theprevious row. All characters in the send/expectsentries are case-sensitive and punctuation-sensitiveand must have the correct number of spaces.
Click Add after you enter each line.
78-8129-9781-1B © 3M, 2014. All rights reserved. 62

3M SelfCheck QuickConnect Interface Administrator's Guide
Send Text
The characters in the send string must match exactly what the host requires.
The first send string normally contains a carriagereturn or new line character. This is sent to let the hostcomputer know QuickConnect is trying to connect toit.
You must manually enter this carriage return or newline that tells the host you are trying to log on. Inaddition, each send line needs either a carriage returnor a new line at the end of it to tell the host that theline is complete. The following characters representcarriage returns and new lines in scripts:
\r carriage return
\n new line (typically used when communicating with a Unix system)
\t tab
Expect Text
The characters in the expect string must exactly match the expected string of characters transmitted by the host to QuickConnect. Only when received character strings match expected character strings can QuickConnect send its responses.
For example, if the character string sent by the host computer is Host System Login: you must enter this string in Expect Text exactly as received.
You can also use partial expect strings, as long as the partial expect string exactly matches the last part of the received string and ends with the last character of the received string. For example, if the received string is Host System Login:, then System Login: and Login: might also work as expect strings. QuickConnect ignores characters in the received string that precede those in the expect string.
Retries
Retries are used only for the first exchange to establish the initial connection to the host computer. Enter the number of times you want QuickConnect to attempt to connect to the host if it does not succeed on the first attempt.
Multiple retries are typically used only for the first exchange, which establishes the initial connection to the hostcomputer.
Timeout Interval (seconds)
A timeout in seconds should be added for each line. Timeouts define how long QuickConnect waits for a reply from the host computer before it returns an error message.
78-8129-9781-1B © 3M, 2014. All rights reserved. 63

3M SelfCheck QuickConnect Interface Administrator's Guide
Network > Store and Forward
Use this tab to configure how the system responds to the loss of ILS availability.
Related information: Handling an ILS connection loss on page 18
• Auto offline mode determines how the systemresponds to a lost ILS connection.
None means the system does not use offlinemode. It goes out of service and returns toservice automatically when the ILS connectionis restored.
Offline only, does not check ILS availabilitymeans the system stays in service, storing transactions locally. It does not check for ILSavailability, which when restored requires a restart of QuickConnect to restore the ILS connection.
Offline only, notify when ILS becomesavailable means the system stays in service,storing transactions locally. It monitors ILSavailability and notifies the staff via email when availability is restored, which thenrequires a QuickConnect restart to restore the ILS connection.
Automatically reconnects to the ILS whenavailable means the QuickConnect stays inservice, storing transactions locally. It monitorsILS availability and automatically restores theconnection.
• ILS availability check interval (minutes) determines how often QuickConnect checks forILS availability when in offline mode. This fieldapplies only when the ILS is monitored for availability.
• Auto forward transactions determines if stored transactions are automatically forwarded to the ILS when aconnection to it is restored.
• Max offline checkout allowed determines the maximum number of items customers can check out in a single session when the system is offline.
• Days until due determines the due date of items checked out when the system is offline.
• Stored transaction notification determines if notifications are automatically sent to notify the staff of transactions that need to be forwarded to the ILS.
78-8129-9781-1B © 3M, 2014. All rights reserved. 64

3M SelfCheck QuickConnect Interface Administrator's Guide
• Stored transaction notification time is the time to send notification to the staff of stored transactions.
• Queue shows the number of stored transactions. Start Forwarding, available only when QuickConnect is in Normal Mode and there are items to forward, enables manual forwarding of stored transactions to the circulation system.
• Blocked Customers enables you to create a list of customers (identified by ID) who are not allowed to use the system when the ILS is unavailable. 3M recommends maintaining a list of blocked customers using a tool that can output a .txt or .csv file. List files must contain comma separated customer IDs. The Import button enables you to upload a list file, which will overwrite an existing list file.
Network > Command Center
Use the Network > Command Center tab to enable the 3M Command Center Service, a separately purchased product that can be used to collect data from QuickConnect.
Note:If the QuickConnect system is behind a firewall, the Command Center Server registration process requires that port 8080 be opened.
• Enable Command Center Service determines if thefeature is enabled
• Enable Customer Assistance determines if thecustomer assistance feature for Command CenterService.
Note:The System Name must be configured on the About > System tab if customer for the customer assistancefeature.
• Download alert application downloads theCommand Center application. This field appears only if the following conditions are met.
Enable Command Center Service is set to Onand Command Center is registered
Enable Customer Assistance is set to On
78-8129-9781-1B © 3M, 2014. All rights reserved. 65

3M SelfCheck QuickConnect Interface Administrator's Guide
Network > Recommended Reads
Use the Network > Recommended Reads tab to set up the recommended reads feature.
Related information: Configuring recommended reads on page 34
• Enable Recommended Reads enables the feature
Note: Recommendations will be displayed on theQuickConnect monitor only if it has a wide screen.This is not a requirement for recommendations onreceipts and emails, however.
• Service Address is the service address for NoveListSelect. You should not have to change the default.
• Novelist Profile/Novelist Password are providedby NoveList Select and must be entered here.
• Timeout (seconds) is the number of seconds to waitfor a response before trying again. The defaultusually works.
• Allow Print/Email determines whether customerscan have recommendations printed on receipts andsent via email.
• Allow Hold enables customers to place on holdrecommendations that are not immediatelyavailable. Ensure that your ILS supports placingholds via SIP.
• Hold Pickup Location is the location for customersto retrieve held recommendations.
• Number of Recommendations To Display is the maximum number of recommendations to display.
78-8129-9781-1B © 3M, 2014. All rights reserved. 66

3M SelfCheck QuickConnect Interface Administrator's Guide
Payments
Use the Payments tabs to configure payment handling on systems licensed to handle payments using credit cards or cash. Debits are synchronized with the circulation system. If the circulation system does not accept the fee payment, the transaction is canceled and the customer’s card is credited.
• Certain fines/fees options are available only if the required device is enabled on the Devices tab.
• Monetary amounts are expressed using the currency configured on the Region and Language tab (under Appearance).
Payment > Payment Methods
Use Payment > Payment Methods to define how payments are to be made.
Payment > Chargeable Loans
• Allow Chargeable Loans determines whether QuickConnect will processchargeable loans. Support for chargeable loans is required to enable paymentof accrued item fees at the end of the customer session.
• Request Chargeable Loans Payment After Check Out determines whether acustomer will be prompted to make a chargeable loan payment immediatelyafter checkout.
78-8129-9781-1B © 3M, 2014. All rights reserved. 67

3M SelfCheck QuickConnect Interface Administrator's Guide
Payment > Charge Details
Use Payment > Charge Details to enable customers to review a breakdownof current charges on their accounts
• Enable Charge Details turns the feature on or off.
• Displayed Charge Types (one per line) determines which charge typescan be displayed. If left blank, all charge types will be included. Toexclude one or more charge types, enter all charge types that will beincluded, omitting only those charge types to exclude.
Default charge types include the following. Note: Press ENTER afteryou type each charge type.
• Administrative
• Overdue
• Damage
• Processing
• Rental
• Replacement
• Computer access charge
• Hold fee
• Other
• Charge Property Definition: As supported by your ILS, if Charge Details are enabled, enter Before, After, or None to indicate where the charge type is located, relative to the description. This will avoid matching words in item titles or other descriptive terms for the charge.
Payment > Thresholds
• Require Maximum Payment determines whether customers arerequired to to pay the full amount of fines/fees due.
• Notify customer for account balance equal or greater than: definesthe maximum value of unpaid fines/fees a customer can accumulatebefore being prompted to pay by the QuickConnect system. Thecustomer can choose not to pay the amount and continue with thecheckout.
• Payment required for account balance equal or greater than: is the maximum value of unpaid fines/fees that a customer canaccumulate before payment is required. A customer who chooses notto pay the amount will not be allowed to check out items on QuickConnect.
• Refer customer to desk for account balance equal or greater than: is the maximum amount of unpaid fines/fees a customer canaccumulate before being referred to the desk. The customer is notgiven an option to make a credit card payment and is not allowed touse QuickConnect.
78-8129-9781-1B © 3M, 2014. All rights reserved. 68

3M SelfCheck QuickConnect Interface Administrator's Guide
Receipts
Use the Receipt tab to customize receipts.
Related information: Configuring receipts on page 22
Common field: Images tab
The Image tab, which is used on all receipt types, enables you to upload images for receipt headers andfooters. Each type of receipt can use the same headerand footer images, or they can all carry a different one.Whether they share images or use different ones, eachreceipt type must be separately configured.
Images must be either png, bmp, jpeg or jpg file format,and the recommended image dimension is 390×240 pixels.
78-8129-9781-1B © 3M, 2014. All rights reserved. 69

3M SelfCheck QuickConnect Interface Administrator's Guide
Common field: Resources tab
The Resources tab, which is used on all receipt types, enables you to do the following:
• Supply the content of receipt headers and footers
• Specify a font and font size for the entire receipt
• Specify where to place header and footer images,above or below header and footer text.
Contents tab: all receipt types
This section, which applies to all receipt types except recommended reads receipts, provides descriptions of configuration fields that may be unfamiliar.
• No Receipt option, on the General Receipt Settings page, determines whether a customer can chose not toprint a receipt. If enabled, a No Receipt button will appear on the user screen.
• Prompt For Email, on the General Receipt Settings page, determines whether and in what circumstances customers will be prompted to enter an email address.
• Filtered IDs determines whether item IDs are printed in their native or filtered form. This field is pertinent only to sites that use item ID filtering.
• Sort items by due date determines whether items listed on the receipt are sorted by due date or in the order checked out.
• Mask customer ID determines whether part of the customer ID will be masked, that is, not printed.
• Characters to reveal and Show revealed characters at determines the number of customer ID characters to reveal and whether the revealed characters will be on the left or right.
• Currency code information is the international currency code supplied by the circulation system, such as “USD” for U.S. Dollars and CAD” for Canadian dollars.
• Free text, intended for use with the receipt information supplied by Thales Chip and PIN (THALESCNP) and Canadian Debit/Credit processing (MCM) devices, does not impact ICVerify receipts.
Receipts > Recommended Reads
• Rating determines if a rating of the recommendation (from 1 to 5 stars) appears on the receipt.
• Reason determines if the receipt carries a reason for the recommendation
78-8129-9781-1B © 3M, 2014. All rights reserved. 70

3M SelfCheck QuickConnect Interface Administrator's Guide
Reports
Use the Reports tab to design and produce system usage reports and manage the data collected by the system.
Note: Aggregate reports are available via the Command Center software.
Related information: Viewing usage reports on page 13
CAUTIONCAUTION : Deleted data cannot be recovered.
• Delete Activities Older Than is the last date for which data will be preserved.
All data before this date will be deleted.You can enter a date manually or click thewidget to access the calendar tool.
• Items/Customers/Recommendationsprovide access to the different types ofreports.
78-8129-9781-1B © 3M, 2014. All rights reserved. 71

3M SelfCheck QuickConnect Interface Administrator's Guide
Report Detail Screens
When you select a specific report or bar graph from the listed options, a detail screen appears. Regardless of the type of report or bar graph selected, the options on this screen are constant.
• Ranges specifies a period for the report to cover.
• From/To specify a date range for the report.
• Interval specifies the granularity of the report, by day, hour,half-hour, etc.
78-8129-9781-1B © 3M, 2014. All rights reserved. 72

3M SelfCheck QuickConnect Interface Administrator's Guide
Workflow
Use the Workflow tab to set up processing options. The features available on it are determined by your QuickConnect license.
Workflow > General
• Workflow determines whether the system handlescheckout, check-in or both (selectable)
• Allow Item Check, which appears only when Selectable or Check-out is configure, determineswhether customers can check items in as well.
• Allow Item Renewals determines whether customerscan renew material. If the circulation system blocksrenewal of an item, this setting does not override thecirculation system.
• Allow Items With Same ID determines whether toallow processing of generic Ids—the same (that is,the same ID on multiple items, such as for magazines)
• Item Processing determines whether multiple itemscan be processed simultaneously on systems equippedwith RFID readers.
• Multiple Item Detection Interval (milliseconds)affects the performance of the reader, and the correctsetting depends on the reader type. This field appears only if Item Processing is set to Single. Do notchange this setting except under the direction of 3MSoftware Support.
• Item Removal Delay (seconds) affects theperformance of the reader, and the correct settingdepends on the reader type. This field appears only if Item Processing is set to Single. Do not change thissetting except under the direction of 3M SoftwareSupport.
• Critical System Components determines if the devices listed are required in order for the system to stay in service.
78-8129-9781-1B © 3M, 2014. All rights reserved. 73

3M SelfCheck QuickConnect Interface Administrator's Guide
Workflow > Session
• Inactivity Warning Timeout (seconds) is the numberof seconds the system should wait after the lastcustomer activity before issuing a warning message.
• Walkaway Timeout (seconds) is the number ofseconds after the Inactivity Warning message thesystem will wait before ending the session.
• Walkaway Receipt Action determines what thesystem should do with the receipt when the period forthe Walkaway Timeout has expired.
• Suspicious activity response determines how to respond when security measures are triggered. These vary among system types and can include an incorrect PIN, detection of multiple books in the V-cradle, and item substitutions. After three events of the same type, a message is displayed directing the customer to the desk. Response actions include the following.
None—Take no further action.
End Session—Close the customer's session.
Block Patron—The session is closed, and a blocking message is sent to the circulation system, which means the customer ID is blocked from further use.
Notify—The session is closed, and an email is sent to the staff warning of possible suspicious activity.
Workflow > Authentication
• Customer Alert Timeout (seconds) is thetime after which a customer ID processingauthentication request will timeout.
• Allow Manual Customer ID determineswhether customers can enter IDs manually.
• Customer ID Keyboard determines thekeyboard available to customers for ID entry.
• Require Customer PIN determines
None means a PIN is not required.
Manual Customer ID Only means a PINis required if the customer enters an IDmanually.
Always On means PIN entry is alwaysrequired.
• Customer PIN Keyboard determines thekeyboard available to customers for PIN entry.
78-8129-9781-1B © 3M, 2014. All rights reserved. 74

3M SelfCheck QuickConnect Interface Administrator's Guide
• Customer PIN Maximum Attempts is the maximum number of PIN entry attempts allowed.
• Customer PIN Maximum Length is the maximum number of characters allowed for a customer PIN.
Workflow > Account
Account
• Show Account Button determines whether todisplay a button for access to the customer's account.
• Show Customer Name determines whether the Account Info screen displays the customer name.
• Show Customer Email determines if the AccountInfo screen displays a customer's email address.
Customer ID
• Show Customer ID determines whether the Account Info screen displays a customer's ID.
• Revealed Characters is the number of characters inthe customer’s manually entered ID that will not bereplaced on the screen by asterisks.
• Revealed Characters Side determines whether theleftmost or rightmost characters of the customer'smanually entered ID will not be replaced on thescreen by asterisks.
Workflow > Checkout
• Support Undo Checkout determines what happens when an item is notprocessed correctly, for instance, if an item is removed before the security stripor RFID tag is desensitized.
When selected, QuickConnect sends a cancel checkout message to thecirculation system and instructs the customer to redo the last item.
When not selected, QuickConnect instructs the customer to redo the lastitem, but it does not send a cancel checkout message to the circulationsystem. It shows the item as checked out in the checkout list.
Item
• Show Item Messages determines whether to display screen messages during checkout.
78-8129-9781-1B © 3M, 2014. All rights reserved. 75

3M SelfCheck QuickConnect Interface Administrator's Guide
Workflow > Case Unlocker
If you have a CD/DVD security device,such as a Model 1220 Intelligent DiscMedia Unlocker, you can have the systemplay an animation showing how to use it when a CD or DVD is checked out.
• Enable Item Unlockers determines if CD/DVD unlockers work with thesystem.
• Unlock Item After determines when toperform disc unlocking:
After the checkout session iscomplete, which means at the endof a session, an option that isalways available.
Item Checkout, which means immediately after the customerchecks out an item, an optionavailable only when using single-item processing.
• Filter Unlockable Items By Media Type determines which media types activate the unlocker.
78-8129-9781-1B © 3M, 2014. All rights reserved. 76

3M SelfCheck QuickConnect Interface Administrator's Guide
About
About > AboutProvides information on the system.
78-8129-9781-1B © 3M, 2014. All rights reserved. 77

3M SelfCheck QuickConnect Interface Administrator's Guide
About > System
• Startup Mode is the mode the system will bein at startup. See Modes of operation on page9 and Changing the system mode on page 18.
• System Name is a text string that will identifythis system in notification messages.
• Library Name is a text string to identify thelibrary, which can be helpful introubleshooting.
About > License Provides licensing information, a way to upload a new license, andaccess to the license agreement. See Updating a license on page 17.
78-8129-9781-1B © 3M, 2014. All rights reserved. 78

3M SelfCheck QuickConnect Interface Administrator's Guide
Solving problemsMost problems with QuickConnect can be resolved by reading this guide. In the “FAQs” (frequently asked questions) section, we answer several of the most frequently asked questions. For solutions to hardware problems, please see the Owner’s Manual.
FAQs
How can I change screen messages?
Most user interface messages and directions have been carefully worded to ensure user success, so we do not recommend that you change them. If you find it necessary to reword a message, please contact 3M Software Support for assistance. In the U.S., call Software Support at 1-800-328-0067. Outside the U.S., contact your local 3M office.
What if there are two or more Tattle-Tape strips in a book?
If QuickConnect senses two or more 3M™ Tattle-Tape™ security strips in the cradle, it may think the borrower is trying to defeat the system by checking out two books under one barcode. In this instance, the transaction is stopped.
Does QuickConnect operate with SIP 1.0?
Yes. All QuickConnect systems operate with both SIP (Standard Interchange Protocol) 1.0 and SIP 2.0. The SIP setting is backward compatible, so normally you can set QuickConnect to SIP 2.0, and it will still communicate effectively with a circulation system using SIP 1.0. However, if your library’s circulation system incorrectly mimics the SIP version requested by QuickConnect, it may be necessary to change the SIP protocol to SIP 1.0 (select the Network tab, then select Circulation. There is a Version field under the SIP section). Normally, this would be done by the installation technician during installation.
If your library subsequently reconfigures the old circulation system or upgrades to a new one, it may be necessary to change the SIP protocol a second time. If you have any questions about the SIP protocol, in the U.S. call Software Support at 1-800-328-0067. Outside the U.S., contact your local 3M office.
What happens if a customer is not allowed to borrow materials?
QuickConnect recognizes when a borrower is blocked for any reason. It then politely directs the person to the circulation desk for assistance.
Does QuickConnect follow the library's lending policy?
Yes. QuickConnect receives its direction from the library’s host circulation system. The system recognizes which books may or may not be loaned, thresholds on the number of items that can be loaned, and thresholds for fines.
78-8129-9781-1B © 3M, 2014. All rights reserved. 79

3M SelfCheck QuickConnect Interface Administrator's Guide
What if QuickConnect cannot read a barcode?
In the event that the scanner cannot read a barcode of questionable quality, QuickConnect instructs the borrowerto take the item to the circulation desk.
Does QuickConnect do renewals?
Yes. QuickConnect allows an item to be renewed if the library’s policy allows the renewal. If an item is blocked for renewal by the library’s host system, QuickConnect does not allow the renewal.
Does the customer need the item for a renewal?
No. QuickConnect allows items to be renewed without scanning the item.
What customer information is displayed?
The library can choose to display onscreen the borrower’s I.D. number and the number of items checked out, overdue, or on hold.
Does QuickConnect recognize items on hold?
QuickConnect relies on the circulation system to determine how to process an item that has been placed on holdor reserved.
Will QuickConnect still desensitize if a book is not protected with a 3M™ Tattle-Tape™ Security Strip?
That depends. For security reasons, V-Series systems treat all books the same and desensitize them as though they were protected. To insure its security, a Tattle-Tape security strip should be installed when the book is returned to the library. Other QuickConnect systems do not have desensitizing circuitry for security strips.
What happens if a customer tries to check out a book that is on loan to someone else?
Occasionally a book is returned to the shelves without being properly discharged from the previous borrower’s record. How QuickConnect handles this situation depends on the library’s circulation policy. Typically the circulation system will not allow the item to be checked out by a different customer until the item is checked in. The customer would be directed to the circulation desk.
How long will a Digital ID tag last?
The 3M RFID tag lasts for the life of the book.
78-8129-9781-1B © 3M, 2014. All rights reserved. 80

3M SelfCheck QuickConnect Interface Administrator's Guide
Check-in/checkout problems
Cannot check out books
Problem: The QuickConnect system scanner reads barcodes but still cannot check out some or all items.
Solution: You may need to create an item ID filter to ensure that the item ID format sent to the host matches the item ID format that is needed by the circulation system database.
Problem: The QuickConnect system scanner reads barcodes but some or all customers are not recognized or allowed to check out materials.
Solution: You may need to create a customer ID filter to ensure that the customer ID format sent to the host matches the customer ID format that is needed by the database.
Customers are unable to renew items
Make sure the circulation system is set up to allow renewals. If the circulation system is not set up to allow renewals, then customers cannot renew materials on QuickConnect.
Receipt Problems
Receipt will not print
See “Printer problems” in the Owner’s Manual.
Receipt does not print the desired information
Verify that the configuration information specified on the menus under Receipts have the correct information.
Receipts are printed in the wrong language
On the Region and Languages menu (under Appearance), verify that the desired language is selected.
Cash device problems
Jamex cash devices appear to miscount their change when they are first loaded, showing less change than was actually loaded. This "miscounting" is normal and expected. When a completely empty cash box is first loaded, the coin mechanism keeps some coins in the tube that are not counted. The uncounted coins are referred to as "dead tube inventory." The dead tube inventory is required by the coin mechanism to reliably dispense change to customers. The number of coins kept in dead tube inventory varies between the coin denominations based on the size and weight of the coins. The dead tube inventory only happens when loading the device from an empty state, so you should only see uncounted coins the first time you load change into the device.
When you add change to the box during normal day-to-day operations (the box has not been emptied of all change) you should not see uncounted (dead tube inventory) coins. As long as a change tube is not emptied, you
78-8129-9781-1B © 3M, 2014. All rights reserved. 81

3M SelfCheck QuickConnect Interface Administrator's Guide
can use the tube tally meters to determine the amount of coins in the tube.
Messages do not display correctlyIf your circulation system uses 8-bit characters (ö, ü, …), and you use SIP checksums, you may get an error. A problem exists with early releases of SIP version 2.0 when computing checksums on 8-bit data. A work-around is to disable error checking. This problem has been corrected in later SIP 2.0 releases. Make sure the circulation system is using the latest version of SIP.
Other problems
Customers are asked to take some items to the desk
• Some items may require a fee to be paid to check out the item. Make sure Allow Chargeable Loans is selected as desired on the All menu under Payments.
• The customer might need assistance in placing the item correctly.
• The item might be on reserve for another customer.
SelfCheck system is not asking for a PIN, but it should be
• Verify that Require Customer PIN on the Authentication menu (under Workflow) is not set to None.
78-8129-9781-1B © 3M, 2014. All rights reserved. 82

3M SelfCheck QuickConnect Interface Administrator's Guide
Appendix A: Date and time formats
Date format code elementsYou can use the code elements in the following table to construct a date format string. If you use spaces to separate the elements in the format string, they will appear in the output string. Characters in the format string that are enclosed in single quotation marks will also appear in the output string.
Code Meaning Example
d Day of the month as digits with no leading zero for single-digit days. 2
dd Day of the month as digits with leading zero for single-digit days. 2
ddd Day of the week as an abbreviation. Mon
dddd Day of the week as its full name. Monday
M Month as digits with no leading zero for single-digit months. 4
MM Month as digits with leading zero for single-digit months. 4
MMM Month as an abbreviation. Apr
MMMM Month as its full name. April
y Year as last two digits, but with no leading zero for years less than 10. 7
yy Year as last two digits, but with leading zero for years less than 10. 7
yyyy Year represented by full four digits. 2007
78-8129-9781-1B © 3M, 2014. All rights reserved. 83

3M SelfCheck QuickConnect Interface Administrator's Guide
Time format code elementsYou can use the code elements in the following table to construct a time format string. If you use spaces to separate the elements in the format string, they will appear in the output string. Characters in the format string that are enclosed in single quotation marks will also appear in the output string.
Code Meaning Example
h Hours with no leading zero for single-digit hours; 12-hour clock. 9; 1
hh Hours with leading zero for single-digit hours; 12-hour clock. 09; 01
H Hours with no leading zero for single-digit hours; 24-hour clock. 9; 13
HH Hours with leading zero for single-digit hours; 24-hour clock. 09; 13
m Minutes with no leading zero for single-digit minutes. 9
mm Minutes with leading zero for single-digit minutes. 9
s Seconds with no leading zero for single-digit seconds. 9
ss Seconds with leading zero for single-digit seconds. 9
t One-character time-marker string. A
tt Multicharacter time-marker string. A.M.
Code examplesThe following table shows how the code elements can be put together to produce different date formats.
Format string Description
M/d/yy Short date pattern, no leading zeroes
M’-‘d’-‘yyyy Short date pattern, no leading zeroes
MM/dd/yyyy Short date pattern, leading zeroes
dd.MM.yyyy Short date pattern, German format
yyyy’-‘MM’-‘dd Short date pattern, year first
dddd, MMMM d, yyyy Long date pattern, no leading zeroes
dddd, dd MMMM yyyy Long date pattern, full format
ddd, dd MMM yyyy Long date pattern, abbreviated day and month
78-8129-9781-1B © 3M, 2014. All rights reserved. 84

3M SelfCheck QuickConnect Interface Administrator's Guide
The following table shows how the code elements can be put together to produce different time formats.
Format string Description Example
h':'mm':'ss tt No leading zero for single-digit hours, 12-hour clock
1:07:32 P.M.
hh':'mm':'ss t Leading zero for single-digit hours, 12-hour clock
01:07:32 P
H':'mm':'ss No leading zero for single-digit hours, 24-hour clock
09:23:08 AM
HH':'mm':'ss Leading zero for single-digit hours, 24-hour clock
09:23:08 AM
h':'mm tt No leading zero for single-digit hours, no seconds,12-hour clock
1:07 P.M.
HH':'mm Leading zero for single-digit hours, no seconds,24-hour clock
09:23:00 AM
78-8129-9781-1B © 3M, 2014. All rights reserved. 85

3M SelfCheck QuickConnect Interface Administrator's Guide
3M Service
Information to gatherBefore you call, please have the following information available:
• Name, address, and telephone number of your facility
• Model number(s) of equipment you are calling about —and, if applicable, other equipment installed
• Your question(s), or if applicable, a description of the problem or issue you want addressed
3M Service phone numbersFor questions regarding your system, call one of the following numbers.
In the United States In Canada In other countries
1-800-328-0067 English 1-800-268-6235 Français 1-800-567-3193
Call your local 3M office.
3M Library Systems Web SiteThe 3M Library Systems Web site can be located at http://www.3M.com/library.
For additional information in the United States about 3M Library Systems, go to http://www.3M.com/us/library.
3M Library Systems3M Center, Building 225-4N-14 St. Paul, MN 55144-1000www.3M.com/library
78-8129-9781-1B © 3M, 2014. All rights reserved. 86