3G WiFi Router - DIYTrade.comdoc.diytrade.com/docdvr/955443/22335124/1310180013.pdf · 3.3.1 Basic...
-
Upload
phungkhuong -
Category
Documents
-
view
217 -
download
2
Transcript of 3G WiFi Router - DIYTrade.comdoc.diytrade.com/docdvr/955443/22335124/1310180013.pdf · 3.3.1 Basic...

3G WiFi Router
USER MANUAL
Last Update Time: 2009-10-29
1
Model: WIFI-TW510R
TeleWins( HK).Co., Ltd.
Bldy1, Xiandaichenghuating, Chuangye Road Nanshan District, Shenzhen 518054, P.R.China
Tel.: +86-755-86217635 Fax: +86-755-86229325

2
Table of Contents 1. PRODUCT OVERVIEW...................................................................................................................................... 4
1.1 INTRODUCTION .............................................................................................................................................. 4 1.2 APPEARANCE ................................................................................................................................................. 4 1.3 INDICATORS ................................................................................................................................................... 5 1.4 INTERFACES ................................................................................................................................................... 5 1.5 APPLICATION.................................................................................................................................................. 5
2. INSTALLING THE ROUTER.............................................................................................................................. 7
2.1 INSTALLATION STEPS ..................................................................................................................................... 7 2.2 INSTALLATION ENVIRONMENT REQUIREMENTS ............................................................................................. 7
3. CONFIGURATION VIA WEB BROWSER .......................................................................................................... 8
3.1 LOGIN ............................................................................................................................................................ 8 3.2 SYSTEM STATUS............................................................................................................................................. 9
3.2.1 Status................................................................................................................................................... 9 3.2.2 System Logs ...................................................................................................................................... 10
3.3 WAN SETTING ............................................................................................................................................. 10 3.3.1 Basic Setting..................................................................................................................................... 10
1) Dynamic IP ........................................................................................................................................................11 2) Static IP............................................................................................................................................................ 12 3) PPP over Ethernet .......................................................................................................................................... 13 4) 3G...................................................................................................................................................................... 13
3.3.2 MAC Clone......................................................................................................................................... 14 3.3.3 DDNS .................................................................................................................................................. 15
3.4 LAN SETTING .............................................................................................................................................. 16 3.4.1 Basic Setting..................................................................................................................................... 16 3.4.2 DHCP Setting .................................................................................................................................... 16 3.4.3 DHCP Table........................................................................................................................................ 17
3.5 WLAN SETTING .......................................................................................................................................... 18 3.5.1 Basic Setting..................................................................................................................................... 18 3.5.2 Security ............................................................................................................................................. 19 3.5.3 Advanced Setting ............................................................................................................................. 20
3.6 SECURITY .................................................................................................................................................... 21 3.6.1 Firewall ............................................................................................................................................. 21 3.6.2 URL Filter.......................................................................................................................................... 22 3.6.3 MAC Filter......................................................................................................................................... 23 3.6.4 ACL Setting ....................................................................................................................................... 24
3.7 FORWARDING ............................................................................................................................................... 25 3.7.1 NAT/NAPT ......................................................................................................................................... 26 3.7.2 Port Forwarding............................................................................................................................... 26 3.7.3 DMZ .................................................................................................................................................... 27
3.8 ROUTING SETTING ....................................................................................................................................... 28
TeleWins(HK).,Co.LTD

3
3.8.1 Routing Table ................................................................................................................................... 28 3.8.2 Static Routing .................................................................................................................................. 29
3.9 SYSTEM TOOLS ............................................................................................................................................ 29 3.9.1 System Time ..................................................................................................................................... 29 3.9.2 Backup Setting ................................................................................................................................. 30 3.9.3 Firmware Upgrade........................................................................................................................... 30 3.9.4 Reboot ............................................................................................................................................... 31 3.9.5 Reset to Default .............................................................................................................................. 31 3.9.6 Password ........................................................................................................................................... 32
4. TECHNICAL SPECIFICATIONS....................................................................................................................... 33
5. SERVICE AFTER SALE ................................................................................................................................... 34
TeleWins(HK).,Co.LTD

4
1. Product Overview
1.1 Introduction
Thank you for purchasing the 3G WiFi Router (WIF
3G/2G (EVDO / HSPA / TD-SCDMA / EDGE) USB modem. It also supports connection to an ADSL/cable
modem or Ethernet. It can reduce the cost for multiple Internet access via 3G or wired broadband.
You just need to connect the router to a USB modem or an ADSL/cable modem via the USB port, and
then each WiFi-enabled device (such as a notebook, desktop PC, PDA, game console, cell phone, MP3
player) can connect to the Internet when within the range of the router. The router can support 20 to
30 users.
It can also help you share your ADSL broadband connection quickly and easily.
1.2 Appearance
USB Modem Port
WiFi Antenna
LED Indicators (from up to down:
PWR, WIFI, WAN, and LAN)
Desktop Bracket
I-TW510R) of TeleWins(HK). Co., Ltd.
TeleWins(HK).,Co.LTD
The WIFI-TW510R lets you share your broadband Internet access quickly and easily with connection to a

5
WAN Port
Power Adaptor Socket WIFI Antenna Connector
Reset Button LAN Port
1.3 Indicators
LED Status Description
Red The power supply is normal. PWR Power Indicator
Off The router is turned off.
On The WIFI connection is established. WIFI
WIFI Connection
Indicator Off The WIFI connection is not established.
On The WAN connection is established via the WAN Port.
Flickering The router is transferring data via the WAN Port. WAN WAN Connection
Indicator Off The WAN connection is not established.
On The LAN connection is established via the LAN Port.
Flickering The router is transferring data via the LAN Port. LAN LAN Connection
Indicator Off The LAN connection is not established.
1.4 Interfaces
Interface Description
USB Modem Port To insert a compatible 3G/2G USB modem.
WIFI Antenna Connector To connect with the WIFI antenna included in the package.
LAN Port (RJ45) To connect with the PC, HUB or other Ethernet network devices via the
CAT-5 Ethernet cable included in the package.
WAN Port (RJ45) To connect with a cable/DSL modem or the Ethernet.
Power Adaptor Socket To connect with the AC/DC adaptor included in the package.
Reset Button To reset the router and restore it to factory default settings when the
button is pressed via the end of a paper clip or other small-pointed
object.
1.5 Application
• Coffee shops, lounge bars, hotels, restaurants;
TeleWins(HK).,Co.LTD
The WIFI-TW510R is suited for the places where 3G network or ADSL is available:

6
• Beaches, gardens, swimming pools...;
• Sports area and recreation centers, like bowling, billiards...;
• Homes, apartments, enterprises, small offices, SOHO in need of Internet sharing;
• Exhibition and convention sites;
• Mobile vehicles (trains, ships, buses, RVs, etc.)
TeleWins(HK).,Co.LTD

7
2. Installing the Router
2.1 Installation Steps
1) Locate the router as per the installation environment requirement specified in Section 2.2. If you
want to use the WiFi function, you’d better choose the place which has less obstruction between
the router and WiFi-enabled devices (e.g. your PC with wireless network card).
2) You can choose to let the router access the Internet either via 3G network or your existing
cable/DSL modem.
- Via 3G network: make sure that your 3G broadband service provided by your local
ISP/operator is available, then insert the 3G USB modem into the USB Modem Port when the
router is powered off.
- Via cable/DSL modem: connect your cable/DSL modem to the WAN Port of the router via an
Ethernet cable.
3) Adjust the antennas to upright direction.
4) Connect your PC to the LAN Port of the router via the Ethernet cable included in the package.
5) Connect the AC/DC adaptor to the Power Adaptor Socket and into a wall outlet. The router will
start to work automatically.
6) Power on your PC and/or your cable/DSL modem.
7) Configure the router via web browser on your PC as per Section 3.
2.2 Installation Environment Requirements
- The router shall not be located where it will be exposed to moisture or excessive heat.
- The effective WiFi signal range of router is 100 meters indoors and 300 meters outdoors.
- Make sure that the Ethernet cables and power cords are placed securely and do not create a
tripping hazard.
- The router can be placed horizontally on a table or vertically into the desktop socket.

8
3. Configuration via Web Browser
3.1 Login
1) Open the web browser (Microsoft IE 5.0 or later / Netscape Navigator 6.0 or later) on your PC that
is connected to the router. In the Address bar, type “192.168.1.1” (the default IP address of the
router) and then press “Enter”, the login window as shown in the figure below will appear to let
you input the user name and password.
2) Enter the default User name and Password (both are “admin”) and then click the OK button.
Then the configuration interface of the router will be displayed as below. You can click the left
menu, the corresponding help information will be displayed on the right.
TeleWins(HK).,Co.LTD

9
3.2 System Status
In the web configuration interface, click Staus in the left menu to check the current working status,
parameter settings and system logs of the router. There are 2 sub-menus: Status and Syslog.
3.2.1 Status
In the web configuration interface, click System Status -> Status in the left menu to check the
current status and settings of the router as shown in below figure. All information is read-only. The
description of each field is listed below.
TeleWins(HK).,Co.LTD

10
Fields Description
LAN Current settings and information of the LAN Port, including the MAC Address, IP Address, and Subnet Mask.
Wireless Current settings and information of the WiFi connection, including the
Wireless Radio, SSID, Channel, Mode, MAC Address, and IP address.
WAN Current settings and information of the WAN Port, including the WAN Type, IP Address, Subnet Mask, Default Gateway, Keep Online Time,
Signal Quality, Receive, Transmit, Primary DNS, and Secondary DNS.
System Time The total uptime of the router since its last boot-up or reset.
3.2.2 System Logs
In the web configuration interface, click System Status -> Syslog in the left menu to check the system
status and logs of the router as shown in below figure. All information is read-only. The description of
each field is listed below.
Fields Description
Memory Size The total size of router’s internal memory.
System Uptime The total uptime of the router since its last boot-up or reset.
Memory Used The used size of router’s internal memory.
Syslog The system logs of the router.
3.3 WAN Setting
In the web configuration interface, click WAN Setting in the left menu to configure the WAN (wide
area network) connection of the router (i.e. how the router access the Internet). There are 3
sub-menus: Basic Setting, MAC Clone and DDNS.
3.3.1 Basic Setting
In the web configuration interface, click WAN Setting -> Basic Setting in the left menu. Firstly, you
TeleWins(HK).,Co.LTD

11
shall choose the type of WAN connection: Static IP Address, Dynamic IP Address, PPP over Ethernet, or 3G.
If you need the router to access the Internet via 3G network (you have inserted a 3G USB modem to
the router), please choose the option of 3G.
If you need the router to access the Internet via a cable/DSL modem (you have connected a cable/DSL
modem to the router), please make the right choice as per the following guideline:
- If no any login parameters (e.g. fixed IP address, login ID) are given by your ISP, please choose
Dynamic IP (the default choice);
- If a fixed IP address is given by your ISP, please choose Static IP;
- If a username and a password are given by your ISP, please choose PPP over Ethernet.
If you are not sure which connection type you use currently, please contact your ISP to obtain the
correct information.
1) Dynamic IP
If you choose Dynamic IP, the router will automatically get the IP parameters from your ISP. The
configuration interface will show as below. You shall enter the values as per the following description
and then click the Save Settings button.
TeleWins(HK).,Co.LTD

12
Fields Description
MTU Maximum Transmission Unit. The normal value for most Ethernet networks is
1500 bytes. For some ISPs you may need to enter a lower value. But this is rarely
required and shall not be done unless you are sure that it’s necessary for your
ISP connection.
Primary DNS and Secondary DNS
If your ISP gives 1 or 2 DNS addresses, enter them in the corresponding fields.
Otherwise, the DNS servers will be assigned dynamically by your ISP.
2) Static IP
If you choose Static IP, you shall have fixed IP parameters specified by your ISP. The configuration
interface will show as below. You shall enter the values as per the following description and then click
the Save Settings button.
Fields Description
WAN IP Address Enter the fixed IP address in dotted-decimal notation provided by your ISP.
WAN Subnet Mask Enter the subnet mask in dotted-decimal notation provided by your ISP.
Usually the value is 255.255.255.0.
WAN Gateway Enter the IP address of gateway in dotted-decimal notation provided by
your ISP.
WAN MTU Maximum Transmission Unit. The normal value for most Ethernet networks
is 1500 bytes. For some ISPs you may need to enter a lower value. But this
is rarely required and shall not be done unless you are sure that it’s
necessary for your ISP connection.
Primary DNS and Enter 1 or 2 DNS addresses in dotted-decimal notation provided by your
TeleWins(HK).,Co.LTD

13
Secondary DNS ISP.
3) PPP over Ethernet
If you choose PPP over Ethernet, you shall have the login username and password offered by your ISP.
The configuration interface will show as below. You shall enter the values as per the following
description and then click the Save Settings button.
Fields Description
PPPoE Username and PPPoE Password
Enter the user name and password provided by your ISP. These fields are
case-sensitive.
MTU Maximum Transmission Unit. The default value is 1492 bytes, which is
usually OK. For some ISPs you may need to enter a lower value. But this
shall not be done unless you are sure that it’s necessary for your ISP
connection.
PPPoE Service Name This shall not be entered unless you are sure that it’s necessary for your
ISP connection.
Primary DNS and Secondary DNS
If your ISP does not automatically send DNS address to the router during
the login, enter the IP addresses in dotted-decimal notation of the
primary and/or secondary (if available) DNS server of your ISP.
4) 3G
If you choose 3G, you shall have the APN offered by your 3G ISP. The configuration interface will show
as below. You shall enter the values as per the following description and then click the Save Settings button.
TeleWins(HK).,Co.LTD

14
Fields Description
APN Access Point Name. The name used to identify a UMTS/GPRS service in the
global 3G/GSM network. Some 3G operators adopt “internet” as their
APN. Please consult your local 3G ISP to get the correct APN and enter it in
this field.
Pin Code A numeric value used to lock your SIM card. If required, please enter the
PIN code of your SIM card in this field. The code will be stored by the
router and you will not have to re-enter it unless you change the SIM card.
Dialed Number Enter the dial number provided by your ISP.
Username and Password
Enter the user name and password provided by your ISP. Both values are
corresponding to the APN previously entered.
Primary DNS and Secondary DNS
If your ISP does not automatically send DNS address to the router during
the login, enter the IP addresses in dotted-decimal notation of the
primary and/or secondary (if available) DNS server of your ISP.
3.3.2 MAC Clone
In the web configuration interface, click WAN Setting -> MAC Clone in the left menu. Some ISPs will
require you to register your MAC address. If the MAC address of your router is not the registered one,
you can clone the MAC address that is registered with your ISP to the router.
TeleWins(HK).,Co.LTD

15
Fields Description
Use the device’s MAC Address Choose this to maintain the MAC address of the router, if you
have registered the router’s MAC address or your ISP doesn’t
require registering MAC address.
Use this PC’s MAC Address Choose this to change the MAC address of the router to that of
the PC which is connecting to the router, if you have registered
the PC’s MAC address.
Use the following MAC Address Choose this and enter the MAC address that is provided by your
ISP.
3.3.3 DDNS
In the web configuration interface, click WAN Setting -> DDNS in the left menu. Via this function, you
can assign a fixed host and domain name to a dynamic Internet IP address. It is useful when you are
hosting your own website, FTP server, or other server behind the router. Before using this function,
you need to sign up for DDNS service providers (e.g. www.dyndns.org, www.TZO.com, or
www.3322.org ). The DDNS service provider will give you a password or key and then you can set up a
DDNS connection as per the following instructions.
1) Select a DDNS service provider in the field of DDNS Service.
2) Enter the User Name of your DDNS account.
3) Enter the Password of your DDNS account.
4) Enter the Host Name which is given by your DDNS service provider.
5) Click the Save Settings button to make your settings take effect.
6) You can check the DDNS connection status in the field of Status.
TeleWins(HK).,Co.LTD

16
3.4 LAN Setting
In the web configuration interface, click LAN Setting in the left menu to configure the LAN (local area
network) connection of the router (i.e. how the router share the Internet access). There are 3
sub-menus: Basic Setting, DHCP Setting and DHCP Table.
3.4.1 Basic Setting
In the web configuration interface, click LAN Setting -> Basic Setting in the left menu. You can
configure the IP parameters of the LAN Port. The configuration interface will show as below. You shall
enter the values as per the following description and then click the Save Settings button.
Fields Description
IP Address Specify the IP address of LAN Port of the router in dotted-decimal
notation. (The default setting is 192.168.1.1.)
Subnet Mask An address code that determines the size of the LAN. Usually specify it as
255.255.255.0.
3.4.2 DHCP Setting
In the web configuration interface, click LAN Setting -> DHCP Setting in the left menu to configure
TeleWins(HK).,Co.LTD

17
the DHCP parameters of your LAN. The router is set up by default as a DHCP (Dynamic Host
Configuration Protocol) server, which provides TCP/IP configuration to all the devices that are
connected the router on the LAN. The configuration interface will show as below. You shall enter the
values as per the following description and then click the Save Settings button.
Fields Description
DHCP Server By default, the DHCP Server is enabled. If you disable it, you shall have
another DHCP server in your LAN or manually configure the IP address for
each device in your LAN.
Start IP Address Specify the first IP address in your LAN. The default setting is 192.168.1.2.
End IP Address Specify the last IP address in your LAN. The default setting is
192.168.1.254.
Address Lease Time Specify the length of time (in minutes) that the device in your LAN can use
the current IP address it has been assigned to. The default setting is 120
minutes.
Default Domain Optional setting. Enter the domain name of your LAN.
Primary DNS and Secondary DNS
Optional setting. Enter the IP addresses in dotted-decimal notation of the
primary and/or secondary (if available) DNS server of your ISP.
3.4.3 DHCP Table
In the web configuration interface, click LAN Setting -> DHCP Table in the left menu to check the IP
parameters of each DHCP client (i.e. the devices in your LAN). The status interface will show as
below.
TeleWins(HK).,Co.LTD

18
Fields Description
IP Address The IP address that is assigned to the DHCP client.
Host The host name of the DHCP client.
MAC Address The MAC address of the DHCP client.
3.5 WLAN Setting
In the web configuration interface, click WLAN Setting in the left menu to configure the WiFi
connection of the router. There are 3 sub-menus: Basic Setting, Security and Advanced Setting.
3.5.1 Basic Setting
In the web configuration interface, click WLAN Setting -> Basic Setting in the left menu to configure
the WiFi parameters. The configuration interface will show as below. You shall enter the values as per
the following description and then click the Save Settings button.
Fields Description
Wireless Mode Select the desired WiFi mode among the following options:
- 802.11b: only WiFi-enabled devices that comply to 802.11b standard
can connect to the router;
- 802.11g: only WiFi-enabled devices that comply to 802.11g standard
can connect to the router;
- 802.11b/g: Both 802.11b and 802.11g devices can connect to the router
(the default choice).
Wireless SSID Specify the name of WiFi hotspot that can be recognized by your
TeleWins(HK).,Co.LTD

19
WiFi-enabled devices. The value can include up to 32 characters and is
case-sensitive.
Wireless Channel This field determines what channel (operating frequency) will be used by
the WiFi module of router. It is not necessary to change the value unless
you notice interference problems with another nearby WiFi access point.
Hide SSID If you check this, you can protect from others trying to use your WiFi
connection by hiding your SSID.
3.5.2 Security
In the web configuration interface, click WLAN Setting -> Security in the left menu to configure the
security parameters for your WiFi connection. The configuration interface will show as below. You
shall enter the values as per the following description and then click the Save Settings button.
Fields Description
Authentication Mode Choose your desired authentication mode: Open System, Shared, WEP
Auto, WPA-PSK, or WPA2-PSK.
If one of the first three options is chosen, you need to set the WEP
security; otherwise, the WPA-PSK security will be required to set.
WEP Security
Encryption You can enable or disable (i.e. “None” is selected) the WEP encryption.
It is strongly recommended that you enable it. Otherwise, the
WiFi-enabled devices will be able to connect the router without
encryption.
WEP Encryption Select the length of the WEP key (64-bit or 128-bit) for the encryption.
The higher the encryption bit, the more secure your network, however,
speed is sacrificed at higher bit levels.
TeleWins(HK).,Co.LTD

20
Default KEY ID Select which of the 4 keys below will be used for the encryption. The
key will be required when your WiFi-enabled device is connecting to the
router.
WEP KEY 1 ~ WEP KEY 4 After you specify the Default KEY ID, you shall choose the key format
(“HEX” or “ASCII”) and enter the key setting for the selected key ID.
- Key format: HEX format means you need to enter a code composed
of hexadecimal digits (i.e. 0~9, a~f, A~F); ASCII format can accept
any combination of keyboard characters.
- Key length: for 64-bit encryption, a 10-digit HEX key or 5-character
ASCII key is allowed; for 128-bit encryption, you can specify a
26-digit HEX key or 13-character ASCII key.
WPA-PSK Security
Encryption Type Choose the desired encryption type: TKIP or AES.
Passphrase Specify the WPA passphrase within 8 to 63 characters.
3.5.3 Advanced Setting
In the web configuration interface, click WLAN Setting -> Advanced Setting in the left menu to
configure the advanced settings for your WiFi connection. Please note that, in most cases the
advanced settings should remain at their default values. The configuration interface will show as
below. You shall enter the values as per the following description and then click the Save Settings button.
Fields Description
Fragment Threshold This field specifies the maximum size for a packet before data is
fragmented into multiple packets.
This field shall remain at the default setting of 2346 (bytes). If you
experience a high packet error rate, you may slightly reduce this value.
But a too low value may result in poor network performance. Only minor
modifications are recommended.
RTS Threshold This field specifies the data packet size beyond which the low-level RF
protocol invokes RTS/CTS flow control.
This field shall remain at the default setting of 2347 (bytes). Should you
TeleWins(HK).,Co.LTD

21
encounter inconsistent data flow, only minor modifications are
recommended.
Beacon Period This field specifies the interval between beacon packets. A beacon is a
packet broadcast by the router to synchronize the wireless network.
The default value is 100 (milliseconds).
Dtim Period This field specifies the interval of DTIM (Delivery Traffic Indication
Message). When WiFi-enabled devices receive a beacon that contains a
DTIM, they normally wake up to check for pending packets. An increase
in the DTIM period count allows the devices to sleep longer; however, it
delays the delivery of packets. The default value is 1 (millisecond).
Tx Power This field specifies the transmit power of the WiFi signal. The default
value is 100.
BGProtection If you have a mix of 802.11b and 802.11g devices in the network, it is
recommended to enable the b/g protection mechanism, which can
decrease the rate of data collision between 802.11b and 802.11g
devices.
- Auto: automatically disable/enable this protection based on the
status of network;
- Always on: always enable this protection;
- Always off: always disable this protection.
3.6 Security
In the web configuration interface, click Security in the left menu to configure the security setting of
the router. There are 4 sub-menus: Firewall, URL Filter, MAC Filter and ACL Setting.
3.6.1 Firewall
In the web configuration interface, click Security -> Firewall in the left menu to configure the
firewall switch. The configuration interface will show as below. You shall enter the values as per the
following description and then click the Save Settings button.
You can turn the general firewall switch on or off. The default setting is on. After the general firewall
is switched off, even if URL Filtering, MAC Filtering or ACL setting is enabled, their setting will
become ineffective.
TeleWins(HK).,Co.LTD

22
Fields Description
Firewall Choose to switch on or off the general SPI firewall of the router.
Block the ICMP Packet from WAN
If you check this, you can prevent your network from being “pinged”
or detected, by other Internet users. This function also reinforces
your network security by hiding your network ports.
Block DDos Choose to enable or disable the blocking of DDoS attack.
IPSec Passthrough If you check this, you will allow IPSec (Internet Protocol Security)
tunnels to pass through the router, which will allow your network
devices to communicate via VPN. IPSec is a suite of protocols used to
implement secure exchange of packets at the IP layer.
PPTP Passthrough If you check this, you will allow PPTP (Point-to-Point Tunneling)
tunnels to pass through the router, which will allow your network
devices to communicate via VPN. PPTP is the method used to enable
VPN sessions to a Windows NT 4.0 or 2000 server.
L2TP Passthrough If you check this, you will allow L2TP (Layer 2 Tunneling Protocol)
tunnels to pass through the router, which will allow your network
devices to communicate via VPN. L2TP is a standard which allows
virtual links across the Internet.
3.6.2 URL Filter
In the web configuration interface, click Security -> URL Filter in the left menu to control the
Internet access by specified URLs. URL filter can not only be used to block access to specific websites,
but also it can also be used to very effectively and granularly block specific objects like banners and
advertisement, search engine queries, URLs containing specific words, and access to IMs and Chats
like Yahoo Messenger, Google Talk, etc.
The configuration interface will show as below. You shall enter the values as per the following
description and then click the Save Settings button.
TeleWins(HK).,Co.LTD

23
Fields Description
URL Filter Choose to enable or disable the URL filter.
Filter Mode This field defines the global policy for the URL filtering section.
- Only Deny: allow everything and deny only the URLs in the below list;
- Only Allow: deny everything and allow only the URLs in the below
list.
URL Enter the URL you need to allow or deny.
Add to Table button Click to add an entry to the table of URLs.
Delete Selected button Choose one entry in the table and click this button to delete the entry
from the table of URLs.
Delete All button Click to delete all entries from the table of URLs.
3.6.3 MAC Filter
In the web configuration interface, click Security -> MAC Filter in the left menu to control which
device in your LAN may or may not communicate with the router depending on their MAC addresses.
The configuration interface will show as below. You shall enter the values as per the following
description and then click the Save Settings button.
TeleWins(HK).,Co.LTD

24
Fields Description
MAC Filter Choose to enable or disable the MAC filter.
MAC Address Enter the appropriate MAC addresses into the fields. The MAC address
shall be entered in this format: xx-xx-xx-xx-xx-xx (where x is any
hexadecimal digit), for example, 00-0E-BE-00-B0-00-0B.
Username Enter the host name of the MAC address.
Add to Table button Click to add an entry to the table of MAC address.
Delete Selected button Choose one entry in the table and click this button to delete the entry
from the table of MAC address.
Delete All button Click to delete all entries from the table of MAC address.
3.6.4 ACL Setting
In the web configuration interface, click Security -> ACL Setting in the left menu to set up the
configuration of ACL (Access Control List). An ACL is a list of instructions that tells the router which
data packets are acceptable and which ones are not, depending on the source address, destination
address, port number, etc.
The configuration interface will show as below. You shall enter the values as per the following
description and then click the Save Settings button.
TeleWins(HK).,Co.LTD

25
Fields Description
Source IP Address Enter the range of IP address of devices in your LAN to allow or deny the
traffic from these devices.
Dest IP Address Enter an external IP address to allow or deny outgoing traffic to this
destination IP address. If you keep it empty, all IP addresses will be
specified.
Protocol Choose the protocol of data packet which you need to allow or deny for
the traffic relative to the above IP addresses.
Dest Port Range Choose the range of web ports to allow or deny outgoing traffic to these
destination ports.
Day Choose the working days for the ACL.
Time Enter the working time for the ACL.
Action Choose to accept or drop the packet defined by the above setting.
Add to Table button Click to add an entry to the table of ACL.
Delete Selected button Choose one entry in the table and click this button to delete the entry
from the table of ACL.
Delete All button Click to delete all entries from the table of ACL.
3.7 Forwarding
TeleWins(HK).,Co.LTD

26
In the web configuration interface, click Forwarding in the left menu to configure the security setting
of the router. There are 3 sub-menus: NAT/NAPT, Port Forwarding and DMZ.
3.7.1 NAT/NAPT
In the web configuration interface, click Forwarding -> NAT/NAPT in the left menu to configure the
NAT/NAPT setting. The configuration interface will show as below. You shall enter the values as per
the following description and then click the Save Settings button.
Fields Description
NAT/NAPT Choose to enable or disable the NAT (Network Address Translation) /
NAPT (Network Address Port Translation) in the router.
WEB Remote Management Choose to enable or disable the remote management of NAT/NAPT.
WEB Remote Management Port
Enter the port number used for remote management of NAT/NAPT.
The default setting is 8080.
3.7.2 Port Forwarding
In the web configuration interface, click Forwarding -> Port Forwarding in the left menu to configure
the port forwarding. Port forwarding allows an outside user to access a certain port in your LAN
through the router. With this function, you can set up public services on your LAN, such as DNS server,
email server, FTP server or other specialized Internet applications (that use Internet access to
perform functions such as videoconferencing or online gaming). The PC/device used for port
forwarding in your LAN is defined as a service port, and all outside requests from the Internet to this
service port will be redirected to the PC/device specified by the server IP address.
Please note that, any PC/device which is being forwarded to must have a static IP address assigned to
it because its IP address may change when using the DHCP function.
The configuration interface will show as below. You shall enter the values as per the following
description and then click the Save Settings button.
TeleWins(HK).,Co.LTD

27
Fields Description
Services Choose the type of service.
Service Name Specify the name of the service.
Service Port Enter the range of external port numbers (the port numbers seen by
users on the Internet and forwarded to your PC or device in your LAN).
The format is xxx ~ yyy, where xxx is the start port number and yyy is
the end port number.
Server IP Address Enter the IP address of the PC/device that is running the service
application in your LAN.
Add to Table button Click to add an entry to the table of port forwarding rules.
Delete Selected button Choose one entry in the table and click this button to delete the entry
from the table of port forwarding rules.
Delete All button Click to delete all entries from the table of port forwarding rules.
3.7.3 DMZ
In the web configuration interface, click Forwarding -> DMZ in the left menu to configure the DMZ
host. The DMZ (Demilitarized Zone) hosting feature allows one PC/device in your LAN to be exposed
to the Internet for use of a special-purpose service such as Internet gaming or videoconferencing.
Please note that, the PC/device used for DMZ host must have a static IP address assigned to it because
its IP address may change when using the DHCP function.
The configuration interface will show as below. You shall enter the values as per the following
description and then click the Save Settings button.
TeleWins(HK).,Co.LTD

Shenzhen Guanri Netcom Technologies Co., Ltd. 28
Fields Description
DMZ Choose to enable or disable the DMZ hosting feature.
DMZ Host Specify the IP address of the PC/device to be used as the DMZ host.
3.8 Routing Setting
In the web configuration interface, click Routing Setting in the left menu to check the current list of
static routes and configure the static routes in the router. There are 2 sub-menus: Routing Table and Static Routing.
3.8.1 Routing Table
In the web configuration interface, click Routing Setting -> Routing Table in the left menu to check
the current list of static routes in the router as shown in below figure. All information is read-only.
The description of each field is listed below.
Fields Description
Dest Address The destination IP address of a static route.
Netmask The subnet mask of a static route.
Next Hop The IP address of next hop for a static route.
Hop Numbers The number of hops.
Interface The type of interface, which depends on where the destination IP
address is located.
- LAN: internal wired or wireless network;
- WAN: the Internet;
TeleWins(HK).,Co.LTD

29
- Lo (loopback): a dummy network in which one PC acts like a
network, necessary for certain software programs.
3.8.2 Static Routing
In the web configuration interface, click Routing Setting -> Static Routing in the left menu to build
static routes in the router. A static route is a pre-configured path through which the network
information shall travel to reach a specific host or network. The configuration interface will show as
below.
Follow the instructions below to set up a static route:
1) Select an ID for the static route in the field of Select.
2) Enter the destination IP address for the static route in the field of Dest Address.
3) Enter the subnet mask for the static route in the field of Dest Netmask.
4) Enter the IP address of next hop in the field of Next Hop Address.
5) Click the Save Settings button to make your settings take effect.
3.9 System Tools
In the web configuration interface, click System Tools in the left menu to check the current list of
static routes in the router. There are 6 sub-menus: System Time, Backup Setting, Firmware Upgrade, Reboot to Default, and Password.
3.9.1 System Time
In the web configuration interface, click System Tools -> System Time in the left menu to check or
configure the system time on the router. The configuration interface will show as below. You shall
enter the values as per the following description and then click the Save Settings button.
The time zone is selected by the NTP (Network Time Protocol) and the router can also automatically
adjust for daylight saving time.
TeleWins(HK).,Co.LTD

30
Fields Description
Time Server Choose the appropriate NTP server address.
Time Zone Choose the appropriate time zone for your local place.
3.9.2 Backup Setting
In the web configuration interface, click System Tools -> Backup Setting in the left menu to save the
current configuration of router as a backup in the PC connecting to the router, or restore the
configuration backup you saved before.
Fields Description
Backup Button Click to save all configurations as a backup file in the PC that is
connecting to your router.
Restore Button Click the Browse button to select the backup file which you want to
restore then click the Restore button.
3.9.3 Firmware Upgrade
In the web configuration interface, click System Tools -> Firmware Upgrade in the left menu to
upgrade your router with the latest version of firmware to keep your router up-to-date.
TeleWins(HK).,Co.LTD

31
If your router is not experiencing problems, there is no need to upgrade the firmware, unless the new
firmware supports a new feature you need.
Click the Browse button to select the firmware file for upgrading, and then click the Upgrade button.
3.9.4 Reboot
In the web configuration interface, click System Tools -> Reboot in the left menu to reboot the
router.
To reboot the router: choose Yes and then click the Save Settings button.
Some settings of the router will take effect only after rebooting, which include:
- Change of LAN IP address (the system will reboot automatically);
- MAC clone (the system will reboot automatically);
- DHCP server function;
- Static address assignment of DHCP server;
- Web service port of the router;
- Firmware upgrade (the system will reboot automatically);
- Restore the factory default setting (the system will reboot automatically);
3.9.5 Reset to Default
In the web configuration interface, click System Tools -> Reset to Default in the left menu to restore
the router to factory default setting.
TeleWins(HK).,Co.LTD

32
Choose Yes and click the Save Settings button to reset all configurations to their default values,
which include:
- Default user name: admin;
- Default password: admin;
- Default IP address: 192.168.1.1;
- Default subnet mask: 255.255.255.0;
3.9.6 Password
In the web configuration interface, click System Tools -> Password in the left menu to change the
default password to login the router. It is strongly recommended to change the default password. All
users who try to login the web configuration interface will be required to enter it.
To change the password:
Enter the old password, the new password and repeat the new password to confirm it, and then click
the Save Settings button.
TeleWins(HK).,Co.LTD

33
4. Technical Specifications
Specifications
Supported Frequency Band EVDO: 800/1900 MHz, HSDPA-HSUPA: 850/1900/2100 MHz, TD-SCDMA: 2100MHz
Data Speed 802.11b/g Access Point auto rate up to 54 Mbps
Supported 3G USB Modem Huawei: E156 / E160 / E180 / E230 (HSPA), EC226 / EC1260 (EVDO), ET128
(TD-SCDMA);
ZTE: MF626 / MF628 / MF637U (HSPA), AC560 / AC580 / AC581 / AC2726 /
AC8710 (EVDO), MU350 (TD-SCDMA);
HAME: 620A / 621B / 628U / 630A / 638U (HSPA);
Others: SOL MODEM-H100 / Option GI0225 / BrandLuxe C100S / Novatel MC950D
/ Promate eGo5 / TechFaith Flying-Angel (HSPA), Axesstel MV-140B / Pantech
PX-500 / Weiwen / HMAE / Sprint MC760 / D-Link DWM-162-U5 (EVDO), RX 310 /
Datang Aircard901 (TD-SCDMA)
Interface
• Power interface: AC 100~240V 50/60Hz to DC 9V/1A
• LAN and WAN interface: 2 RJ45 ports
• External WiFi antenna
• 4 LED indicators: WIFI, WAN, LAN, and POWER
• 1 USB 2.0 port
Network Protocols TCP/IP, DNS, DHCP (Client & Server), SNMP, NTP and Classic IP
Function
• User-friendly Web-based configuration
• Firmware upgradeable via browser
• Auto reconnect
• Dial on demand
• NAPT
• DHCP server
• IP port forwarding
• DMZ support
• IP-MAC
• DDNS support
Supported Operating System Windows 2000/XP/Vista and Linux 2.4/2.6
Casing Optimized electromagnetic compatibility and heat extraction performance
Security WiFi Protected Access™ (WPA/WPA2 Personal), 64/128-bit WEP Encryption, MAC
filtering, Stateful Packet Inspection (SPI) firewall, internet policy.
Wifi Range 35~100 m (indoor) / 100~300 m (outdoor)
Operating Temperature 0°C ~ +70°C
Relative Humidity Range 10% ~ 90% (non condensing)
Dimensions 125mm X 120mm X 30mm / 220mm X 150mm X 70mm (packing)
Weight 180 g / 800 g (packing)
Warranty Period 1 year
Package Content EVDO/HSDPA-WiFi Router, AC/DC adaptor, 1.5m CAT-5 Ethernet cable and
desktop bracket
TeleWins(HK).,Co.LTD

34
5. Service after Sale
Your satisfaction is our priority. Offering a quick and effective technical support, we always put the
customer first. Please don’t hesitate to contact us by the following ways if you have any questions.
TeleWins( HK).Co., Ltd.
Bldy1, Xiandaichenghuating, Chuangye Road Nanshan District, Shenzhen 518054, P.R.China
Tel.: +86-755-86217635
Fax: +86-755-86229325
TeleWins(HK).,Co.LTD



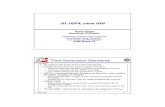
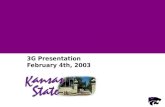



![HuaweiB660 [Read-Only]doc.diytrade.com/docdvr/955443/30816789/1353211899.pdf · 2012. 11. 18. · Configure WI-AN Security 80211 Authentication: WPA Encryption. WPA Pre-Shared Key:](https://static.fdocuments.in/doc/165x107/607b59a1f6b8f007f806d985/huaweib660-read-onlydoc-2012-11-18-configure-wi-an-security-80211-authentication.jpg)










