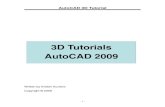2 3D Viewing Process 3D viewing process MC Model Space Model Transformation Model Transformation…
3D Transformation Tutorial
-
Upload
andrea-sloan -
Category
Documents
-
view
215 -
download
0
Transcript of 3D Transformation Tutorial
-
7/28/2019 3D Transformation Tutorial
1/6
3D Transformation Tutorial- PhotoShop 7
Sphere Shape:
1. Open a picture (RGB)2. Go to File > New and create a text in a new window- NOTE: make
sure the background is WHITE3. Select Filer> Render>3D Transform
*When prompted, click OK toRastersize the type
4. Select the Sphere Tool and draw acircle around the text.
5. Select the Trackball and push tothe desired shape, then click OK.
6. Select the Move Tool andmove your text over to the picture
7. At layers palette, click on the Lock
Transparency box
8. Select the Paintbrush Tool and choose a big,solid brush stroke.
9. Paint over the text with the desired color(s)
10. Crop the picture and save your work.
Here is a picture of a sphere 3DTransformation! Have fun making
yours!
-
7/28/2019 3D Transformation Tutorial
2/6
Cylinder Shape:
Here are some examples using cylinder shape:
1. Open a new white window2. Open a picture (RGB)3. At Layer Palette , double-click on background layer and click OK to accept Layer 0
4. Select Filter>Render>3D Transform
5. Select Cylinder Tool (C)
6. Draw a cylinder shape.
7. Select Add anchor pointtool (+) and click the rightedge.
8. Select Direct Selection tool (A) and drag the new anchor
point.
9. Click the Options button anduncheck Display Background.
10. Click Pan Camera tooland background will turn dark.
11. If necessary, useTrackball tool (R) to changedimension.
12. Click OK to render
13. Click Move Tool and drag object to thewhite window.
14. Select Layer>Layer Style>Drop Shadows and set up a drop shadow.
15. Select Bevel and Emboss to create thedesired effects.
16. Cro the new 3D icture and save it.
-
7/28/2019 3D Transformation Tutorial
3/6
-
7/28/2019 3D Transformation Tutorial
4/6
-
7/28/2019 3D Transformation Tutorial
5/6
Using Cube Shape:1. Create a front cereal box panel using your first name (e.g. Dan's
Cereal).(Use the Rectangle Marquee Tool to draw the front of the cereal box, fill
with a color.Next use the type tool to put your name on the cereal box. Go to Layer -
Flatten Image)2. Select Layer > Type > Render layer (You may skip this step).3. Select Filter > Render > 3D Transform.4. Click "Cube tool (M)" and draw a cube on top of the cereal panel.5. Use Direct Selection Tool to align the lower anchor points to panel.6. Use "Trackball tool" to change dimension and "Pan camera tool" to
move.7. Click "OK" and apply 3D transform.8. Use Polygon Lasso tool to click on 6 corners of the box.9. Right-click and select Layer Via Cut from the context menu.
10. Drag the background layer into the trash icon on the Layer palette.11. Save this oak image, open in PhotoShop, and move it over to the box.12. At Layer palette, drag the oak layer to the bottom so that the box is ontop.13. While the oak layer is selected, click control-T and right-click for menu,click distort.14. Drag anchor points to distort the oak layer to resemble a table.15. At Layer palette. click "Create new layer" and drag layer 3 to thebottom.16. Drag on "Gradient tool" and select "radial gradient".17. Draw the gradient line from the upper right table corner toward upper right.18. At Layer 2, click "Create new layer" icon to create layer 4 (shadow).19. Use Polygon Lasso tool to draw from the lower corners of the box.20. Press D followed by Alt-Delete to fill the selection with black.21. At Layer Palette, reduce opacity to 50% to reveal some wood grain.22. At Layer 1, click on "Create new layer" icon to create Layer 5.23 . Use Rectangle Marquee to draw a shape similar to the of size as theleft panel.24. Select Paintbrush tool and use the smallest tip from the Brush Palette.25. Draw some lines that resemble "hard to read" texts.26. Press control-T, right-click, and select "distort".27. Align four corners of this panel with the four corners of the left panel of the box.28. Press "Enter" of double-click inside the selection area.29. Save your work as .jpg for posting and .psd for possible redoing.
-
7/28/2019 3D Transformation Tutorial
6/6