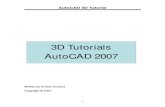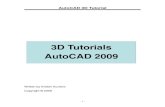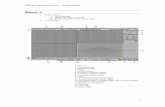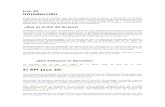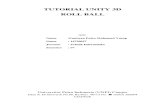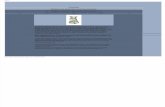3D Tutorial
description
Transcript of 3D Tutorial

3D XFEM Crack TutorialAbaqus Benchmarks Manual: Example 1.16.2
note: this figure shows a quarter symmetry model, we will be using a half-symmetry model (H will be twice as large)
a=1in
c=4.16in
H=26.66in (53.33in in our model)
W=13.33in
t=1.66in
σ∞=1psi
Creating the model
Creating the Crack DomainThe crack domain is the part that is cracked. It is initially modeled without the crack, which is to be added later. Double-click on parts and create a 3D Planar, Deformable, Solid part, name: plate, approximate size: 200. Since this problem is symmetric about the y-axis only half of the plate needs to be modeled (we choose left half). We cannot use symmetry about the crack face for an XFEM analysis. Sketch the part as seen in the Figure to the right, with a final extrude of 1.66in.
Creating the CrackA separate part is created to represent the crack. It is a 2D, deformable, shell part, approximate size 40 (10.0in*4). We first draw an ellipse as seen in the figure below.

Then click on ShapeCutExtrude and draw the cut as shown below.
Specifying the MaterialCreate a material named steel with Youngs Modulus E=30.0E+006psi, and poisson’s ratio ν=0.3. Then create a solid, homogeneous section of the material and assign it to the plate part.
Assembling the ModelInstance the two parts into the assembly, and place the crack on the midway point of the plate, intersecting one edge, as seen in the figure to the right.
Creating the Analysis StepCreate a Static, General step named ‘Tension’, accept all defaults.
Loading the modelDouble-click on ‘Loads’ and create a Pressure Load named ‘Tension’, select the top and bottom face of the plate and enter a magnitude of -1.
Constraining the ModelDouble Click on ‘Boundary Conditions’ and apply an XSYMM B.C. to the Left Face of the plate. Once the mesh is created, we will create a second B.C. constraining vertical motion
Requesting Field OutputDouble-Click on F-Output-1 under ‘Field Output Requests’ and add the output variables ‘PHILSM’ and ‘PSILSM’ under the Failure/Fracture category.

Requesting Contour Integral OutputDouble Click on “History Output Requests” and make a request named “SIF” for the ‘tension’ step. Select ‘Crack’ as the domain from the drop-down list, output at the last increment. Request 5 contours and specify the type of contour integral as Stress Intensity Factors. Repeat this step for all desired contour integral types.
Partitioning the ModelTo simplify/optimize the meshing process we create a series of partitions in the crack domain which separate the cracked region from the rest of the part. Here we choose the partition boundaries to be 2 inches from the crack location, as seen in the figure. [Double-Click on Assembly, then ToolsPartitionFace-Sketch]. Then choose toolspartitioncellextrude/sweep edges and individually sweep each of the three partition lines through the thickness of the plate

Assigning Element TypesEnter the mesh module, then select ‘Assign Element Type’ from the toolbox on the right. Select the entire model and assign reduced-integration first-order elements (C3D8R in this case). Then select only the cracked region (region between partitions containing the crack) to be made of full-integration first order elements (C3D8 in this case). This will help reduce computational cost since full integration elements are only required where cracking takes place.
Meshing the ModelIn order to further reduce computational cost, we will make a refined mesh only in the cracked region. The seeds are as follows:
Horizontal Left Edges (8 edges total): 40 elements
Horizontal Right Edges (8 total): 10 elements
Vertical Bottom&Top Edges (12 total): 20 elements
Vertical Middle Edges (6 total): 21 elements
Through Thickness: 15 elements
Constrain Vertical MovementWe then create a node set in the assembly and select the two nodes (shown in red) on the edge behind the crack, as shown in the figures below
Then create a Displacement/Rotation B.C. select the node set as the region, and constrain U2 and U3

Defining the CrackCreate a set in the assembly named ‘Crack’ and select the crack instance. Then under Engineering Features double click on “Cracks”. Fill out the dialogue by creating an XFEM crack, choose the plate as the ‘crack domain’ and select the created set ‘Crack’ as the crack location, then click OK.
Analyze the ModelCreate a job for the model, then right-click on the job and click ‘submit’.
Model Results
Viewing the CrackIn some cases it is difficult to see the crack in the Visualization module, this problem can be solved by using translucency and View Cuts.
1. Toggle on translucency
2. Click on the View cut manager
3. Select ‘Options’ for the Crack view cut
4. Go to the ‘On Cut’ tab and select ‘Use these Options’

5. In the ‘Basic’ subtab select ‘Filled’ and ‘No edges’
6. In the ‘Color & Style’ subtab, change the ‘Fill Color in filled/shaded plots’ and click apply. Try different colors and translucencies to easily see the crack. (click ‘Apply’ to view the changes)
Extracting Contour Integral ResultsAll of the results can be found under ResultHistory Output although organizing these results can take some work. Before beginning, read the overview of the name filter characters by clicking the light bulb.
Results are taken at certain points along the crack front, each point has a specific XFEM label (XFEM_1, XFEM_2, etc.) We will first determine the location of each point, and then the ‘distance along crack front’ can be calculated.
1.
2.
3.
4.
5.6.

First enter *_? in the name filter bar, this will show any results ending in an underscore followed by one character. Select the x, y, and z coordinates for the first 9 XFEM points, click Save As…, append((XY,XY,…)), then click OK.
Right-click on the newly-created XYData in the sidebar and click edit, then copy and paste the y values column into excel. This gives 27 data points, 1 for each x, y, and z coordinate of the first 9 XFEM points. In Excel, we then separate the column of 27 into 3 columns of 9.

We then collect the rest of the coordinates (assuming less that 100 XFEM points) by entering *_?? In the Name Filter bar of the History Output dialogue box. Note that in this case, the coordinates end at XFEM_34, this means that there are 34 XFEM points along the crack front. We then copy and paste these data points to Excel by using the same method as before (edit XYData-2 this time!)
The distance along the crack front can now be readily calculated from the coordinates using the following formula:
Di+1=Di+SQRT((xi+1-xi)2+(yi+1-yi)2+(zi+1-zi)2))
Where Di is the distance along the crack front of the ith XFEM point. Note: D0=0

We are now ready to start collecting XFEM results. Starting with the first contour, enter *_1 in the Name Filter box of history output. Then select all data points except for the coordinates and the Crack propagation direction. Paste these into excel and disperse them into the Countour#1 columns, as seen below.
Repeat this step for all 5 contours and collection of the contour integral results is completed.
Compare Model ResultsThe benchmarks example evaluates this problem by plotting the contour integral results against the crack front location in degrees, as seen by the graph to the right. Depending on where and how the instances are positioned relative to the assembly coordinate system, the equation should look something like this:
θi=ARCTAN[(z0-zi)/(xi-xfinal)]
The vertical axis is merely a normalized value of the first stress intensity factor (K1), since σ∞ and a are both equal to 1, vertical axis values are just K1/(√π)

As seen below, the results from our analysis are consistent with those from the benchmarks manual. This verifies that the problem was accurately analyzed.
Our Results Benchmark Results