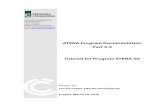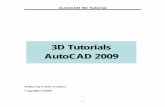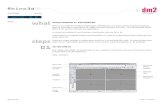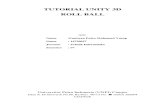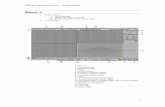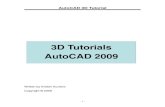Earth 3D Tutorial
-
Upload
andrew-crilly -
Category
Documents
-
view
144 -
download
2
description
Transcript of Earth 3D Tutorial

Building Earth in Blender
This tutorial demonstrates how a very realistic Earth may be built and rendered us-ing the Blender 2.48a software. We’ll be making two fully-functional versions of Earth: a photographic model and a “Blue Marble” model. Along the way, we’ll learn how to achieve details like ray-traced cloud shadows, masked specular shading, and city lights.
All the textures used in these models are free. They come from NASA’s Visible Earth project, and are no-nonsense, high resolution textures. The models we’ll be building are designed to look good from any angle, and at reasonably close distances; however, with a few modifications they should work for ultra-close renders as well.
It’s important to keep in mind that there are many different ways to represent our little globe. Photographs taken from space look nothing like NASA’s computer-generated Blue Marble images, and the Blue Marble images look nothing like other renders by 3D artists. I’m just giving you my two favorite models I’ve come up with. Don’t let yourself be limited by this tutorial; if you don’t like how some of the details turn out, don’t hesi-tate to change them!
In fact, this tutorial compiles what I’ve learned from several other Earth tutorials with what I’ve discovered on my own. I want to express thanks to Enrico Valenza, Kevin Whitfield, and Soenke Maeter for their work in creating the tutorials which influenced this project.
In this tutorial, I’m assuming that you know the basics of the Blender software; how-ever, I’m also assuming that you’ve never built a 3D planet before. Are you ready to get to work? We’ll start on page 4.
Fourth Edition

Contents344571317
181920212223
Part I: photorealistic modelOverviewMap downloadsBuilding the modelTexturing the modelNode setupTroubleshooting
Part II: the Blue MarbleMap downloadsTexturing the modelNode setupRendering close-upsCredit information

Part 1

Here’s an overview of how we’re going to build our Earth model: we’ll build the planet using icospheres, divided into a day section and a night section. Each section will be composed of five spheres: a land surface, a cloud sphere, an atmosphere, a cloud shadow-casting sphere, and an atmosphere fall-off sphere. In addition, the night section will contain a city lights sphere and a half-sphere acting as a shield (more about all of that later). We’ll download and apply some spherical maps to the spheres, and use the node editor to put everything together.
* * *
The first step is to download the maps we’ll be needing. We’ll be using six textures for our first model. Two of them I ed-ited myself with the aid of Photoshop, and two of them I scaled down from larger versions, so we’ll be downloading those from my own server.
Before we go any further, let me say that if you have any questions or run into any difficulties concerning this tutorial, you may e-mail me at the contact link on my website:
http://www.chamberlinproductions.org/contact.html
Here we go. I won’t be giving direct links for the maps on NASA’s server, since they are subject to change. Five of the maps I used in this project came from this collection:
http://visibleearth.nasa.gov/view_set.php?categoryID=2363
Map 1. Download the day ground map here:1
http://web.olp.net/wildernesslodge/land_ocean_ice_8192%20(modified).tif
The day ground map is a modified version of one of the Vis-ible Earth land maps, found under “Blue Marble: Land Surface, Ocean Color and Sea Ice” on page 1 of the visibleearth.nasa.gov collection given above. I made use of the “replace color” tool in Photoshop to edit the land and water colors.
Map 2. The topography map came from page 3 of the visibleearth.nasa.gov collection given above. I used the “5400 x 2700 JPEG (645KB)” map.
Map 3. We’ll next need the clouds map, which can be found on page 1 of the visibleearth.nasa.gov collection given above. I used the “8192 x 4096 TIFF (34.2MB)” map.
Map 4. Download the night ground map here:
http://web.olp.net/wildernesslodge/land_ocean_ice_8192%20(modified%202).tif
This is another Photoshopped version of the same map from which I derived the day ground map. NASA offers a night map similar to this one, but it’s full of city lights.
Map 5. Download the city lights map here:
Topo Map
Cloud Map
Night G
round Map
Mask M
apG
round Map
City Lights Map
1 If your PDF reader has trouble with any of these larger links, see the Earth project page of my website for clickable links to all the maps: http://www.chamberlinproductions.org/earth.html

http://web.olp.net/wildernesslodge/nightearth%208192.jpg
The city lights map is a scaled-down copy of the “nightearth.gif” map found under “Earth’s City Lights” on page 1 of the visibleearth.nasa.gov collection.
Map 6. Finally, download the mask map here:
http://web.olp.net/wildernesslodge/world.watermask%208192.png
The mask map is a scaled-down copy of the “world.watermask.21600x10800.png” map found at this directory:
http://mirrors.arsc.edu/nasa/landmask/
You’ll want to check the copyrights and terms of use of these maps. I provide the necessary credits for all of them at the end of this tutorial.
Now that we’ve got the maps, let’s make a directory in which to store them. Make a new Blender file and place it in the same directory as the maps (this will make linking to the maps a little easier). Let’s move to the next step: building the planet model.
* * *
Open the Blender project and delete everything but the cam-era. Press [n] key to open the Transform Properties, and give the camera these settings:
LocX: 0LocY: -325LocZ: 21.1RotX: 86.25RotY: 5.6RotZ: 0
Move the camera to layer 11 (press [Alt + 1] to enter). We’ll be using this layer for our various cameras. For now, we’ll want to show layers 1-5 as well as layer 11, in the 3D Viewport. Give the camera a Clipping End value of 5000 (leave the Clipping Start value alone).
Add an empty to layer 1, give it a size of 10, and center it at the origin (the center of the 3D space). We’ll be using this empty to animate/control our planet.
Now it’s time for the planet itself. In layer 1, add in an ico-sphere with subdivision 5 and radius 100. Make sure the sphere is centered at the origin. Set it smooth, and give it a level 2 subsurf. This will be the day land surface sphere.
Duplicate the icosphere, and set the scale x, y, and z of the new sphere to 1.002. Move the sphere to layer 2. This will be our day cloud layer.
Still in layer 2, duplicate the cloud sphere, and move the new sphere to layer 3 - this will be our day atmosphere. Next,

duplicate that sphere, set the scale x, y, and z of the new sphere to 1.007, and move it to layer 4 - this will be our day atmosphere falloff.
Finally, go back and duplicate the cloud sphere again. Move the new sphere to layer 5. This will be our day cloud shadow-casting sphere.
It would now be wise to asign names to the sphere objects, so you won’t forget which is which.
Parent the four outer spheres to the day land surface sphere, and parent the day land surface sphere to the empty. Give the empty a RotX of 23.44 (the actual tilt of the Earth’s axis). From now on, we can rotate the Earth about its local z axis (by rotat-ing the day land surface sphere) to simulate the planet’s spin, or about the global z axis (by animating the empty) to simulate its orbit position. Set the RotZ of the day land surface sphere to -80. Our camera and Earth model are now in position for a good-looking image when render time comes.
Let’s add some lamps for our planet. Add a sun lamp into layers 1 and 5 (yes, the same object can be in more than one layer at a time!). Use these rotation settings:
RotX: 90RotY: 0RotZ: -40
Give the lamp an energy of 1.3, with a distance of 5000. Turn on the lamp’s Layer button. Make sure Ray Shadows are enabled.
Duplicate the lamp (using [Alt + D] to make a linked dupli-cate), and move the new lamp to layers 2 and 4. Duplicate that lamp (again, using [Alt + D]), and move the new lamp to layer 3. These three lamps represent the sun. (I’ll explain why we need three separate lamps a little later.) You can constrain two of the lamps to copy the rotation of the third lamp, to avoid any confu-sion.
We have now completed the day section of our model, which is contained in layers 1-5. Next, show layers 6-10 in the 3D Viewport, as well as layer 16. These layers will contain the night section of our Earth.
Duplicate the day cloud sphere we’ve already inserted, and move the new sphere to layer 7. This is our night cloud sphere.
Duplicate the day atmosphere we’ve already inserted, and move the new sphere to layer 8. This is our night atmosphere.
Likewise, duplicate the day falloff sphere, and move the new sphere to layer 9. Duplicate the day shadow sphere, and move the new sphere to layer 10.
You may have noticed that we’re missing a night land sur-face sphere. Go back to our day cloud sphere, and duplicate it again. Scale the new sphere down to 1.000, and move it to layer 6. This is the night ground sphere (the reason for this strange method of duplication is to cause the original day ground sphere to remain the parent of all the other spheres).
Duplicate this new night ground sphere, and move the new sphere to layer 16. This will be our city lights sphere. By using

two different spheres for night land surface and city lights, we’ll be able to control these features separately.
Let’s add some lamps to represent the moon. Add a sun lamp into layers 6 and 10, with these rotation settings:
RotX: 90RotY: 0RotZ: 90
Give the lamp an energy of .75, with a distance of 5000. Turn on the lamp’s Layer button. Make sure Ray Shadows are enabled. Turn on the No Specular button. Using [Alt + D], duplicate the lamp, and move the new lamp to layers 7 and 9. Fi-nally, duplicate again, and move the new lamp to layer 8. These “moon” lamps are set up just like the day sun lamps we inserted earlier; you can constrain two of the moon lamps to copy the rotation of the third lamp, to avoid confusion.
We have one more item to add before our model is complete: the shield. This will keep the night section of our model from interfering with the day section when we’re rendering. Add in a new icosphere with subdivision 5 and radius 100. Set it smooth, and give it a level 2 subsurf. Set the scale x, y, and z to 1.05. Fi-nally, add two constraints to the sphere; one to copy the location of the empty back in layer 1, and another to copy the rotation of one of the day sun lamps. Now the shield will follow our Earth wherever it travels, while pointing in the exact opposite direc-tion of the day sun beams. It might seem odd to use a sphere as a shield, but you’ll see how this works later, once we add in the materials and textures. Move the shield to layers 6-10 plus layer 16.
Is this all making sense? Don’t worry, it will by the time we’re finished. Our model is complete; let me summarize the objects we have in each 3D Viewport layer:
Layer 1: day land surfaceLayer 2: day cloudsLayer 3: day atmosphereLayer 4: day falloffLayer 5: day cloud shadows
Layer 6: night land surface + shieldLayer 7: night clouds + shieldLayer 8: night atmosphere + shieldLayer 9: night falloff + shieldLayer 10: night cloud shadows + shield
Layer 16: city lights + shieldLayer 11: camera
Now it’s time to give Earth some textures.
* * *We’ll start with the day land surface sphere. Add a new ma-
terial, and name it appropriately. Give the material a color of

R .122G .145B .200
Set the specular color to
R .791G .821B .889
Under Ramps tab, add a colorband as follows:
Why the colorband? Well, by toning down the edges of this sphere, the edges of the planet will look much softer in the final render. The colorband also gives the illusion of an atmospheric color fade.
For the shaders, use a Minnaert diffuse shader with a Reflec-tion value of .6 and a Dark value of .325, with a Blinn specular shader with these values:
Spec: 1Hard: 50Refr: 2.7
Turn the “TraShadow” button on (this is important when it comes to the shadows from the clouds).
We need three textures for our day land surface sphere - the day ground map, the topo map, and the mask map.
Add an image texture to the land surface sphere, and load the day ground map. Give it a filter size of .1, and turn on the Min button. We’ll do this for every image texture in our Earth models from now on; it will allow us to render the textures with maximum detail, yet without getting an overly sharp image. Turn the Use Alpha button off (I found that using the alpha chan-nel produces some distracting outlines on the edges of the land masses). Under the Map Input tab, choose the Spherical mapping option. This will map the image correctly onto our sphere.
Add a second image texture to the land surface sphere, and load the topo map. (Don’t forget to set the filter size to .1 and turn on the Min button. You’ll also want to turn the Use Alpha button off again, on this texture as well as all subsequent tex-tures.) Use the Spherical mapping option, of course. Under the Map To tab, turn off the Color button, and turn on the Normal button (hit it twice to turn it yellow). Set the Normal value to .3. This map will give the mountain ranges an appearance of being 3-dimensional. The Normal value is probably exaggerated, since Earth is actually quite smooth when evaluated from a distance,

but I wanted a Normal value that would make a visible (though slight) difference.
Add a third image texture to the sphere, and load the mask map. I hope by now I don’t need to specify that Spherical map-ping must be used, the Filter value should be brought down, and the Min button should be turned on. Under Map To tab, turn off the Col button and turn on the Spec button (yellow). Change the Texture Blending Mode to Multiply. This map allows the sun’s specular effect to show on Earth’s water, but keeps it from show-ing on the land masses (this is an important effect).
Next comes the day cloud sphere. Add a new material, and give it a color of
R .8G .8B .8
Set the specular color to white (actually the default). Add the exact same color band we used for the day land surface sphere.
For the shaders, use a Minnaert diffuse shader with a Reflec-tion value of 1 and a Dark value of .8, with a Cooktorr specular shader with these values:
Spec: 0Hard: 1
Set Alpha to 0, and turn off the ShadowBuf button. We don’t need to enable any transparency, as we’ll see a little later.
Add an image texture, and load the cloud map. (Again, make sure the Use Alpha button is off.) Under the Map To tab, turn on Normal (yellow), and Alpha (the Color should already be turned on by default). Set the Normal value to .30. Turn the No RGB button on (this is really just personal preference; I like the fuller look the No RGB option gives the clouds), and set the default pink color to white. We’re now ready for the day atmosphere.
Add a new material to the day atmosphere, and give it a color of
R .551G .702B .838
Set the specular color to white. Set a colorband as follows:
Use a Minnaert diffuse shader with a Reflection value of .6 and a Dark value of .805, with a Cooktorr specular shader with these values:

Spec: 0Hard: 1
Set Alpha to .5 and turn on Z Transparency. Turn off the Shadowbuf button. Here are the fresnel settings that need to be adjusted from the defaults:
Fresnel: .9Fac: 2.3
We don’t need any image textures for this sphere.Now for the day atmosphere falloff sphere. Add a new mate-
rial to the sphere, and give it a color of black with a specular color of white. We’ll be using a color ramp for this sphere; I’ll provide screenshots of the settings:
Use a Minnaert diffuse shader with a Reflection value of .6 and a Dark value of 1, with a Cooktorr specular shader with these values:
Spec: 0Hard: 1
Turn off the Traceable and Shadowbuf buttons.For the day cloud shadow sphere, apply the day cloud mate-
rial we’ve already made to the day cloud shadow sphere, then make a single-user copy of the material. Turn on the ShadowBuf button, and enable Z Transparency. Turn off the Shadow button and turn on the OnlyShadow button. Now, the sphere will cast the cloud shadows, without being visible itself. Under the Map To tab, change the Var value to .7 - now the shadows won’t be quite so dark. Finally, turn the No RGB button off.
* * *
At this point, the textures for the day section of our model are complete. Now let’s add the night textures. We’ll start with the night land surface sphere.
Apply the day land surface material to the night land sphere, then make a single-user copy of the material. We need to alter some of the settings. First, replace the day ground map with the night ground map (be sure to make a single-user copy of the im-age texture first). Next come the material settings. For the sake of brevity, I’ll start inserting screenshots here, circling every item that requires adjustment:
Click the number to make a single-user copy.

Set the specular color to
R .292G .440B .646
Next comes the night cloud sphere. Apply the day cloud sphere material to the night cloud sphere, then make a single-user copy of the material. Here are the settings that require alteration:
Turn the No RGB texture button off.Next comes the night atmosphere. Apply the day atmosphere
material to the night atmosphere, then make a single-user copy of the material. Here are the necessary changes:
Next comes the night atmosphere falloff. Apply the day fall-off material to the night falloff sphere, then make a single-user copy of the material. The required changes are as follows:

Colorband changes:
The night cloud shadow sphere is easy. Just apply the day cloud shadow material to it; no changes are necessary.
Next comes the city lights sphere. Apply the night land surface material to the city lights sphere, and make a single-user copy. Under Texture tab, delete the bump map and specular map image textures. Make a single-user copy of the ground image texture, and replace the night ground map with the city lights map. Under Map To tab, turn No RGB button on. Set the color in Map To tab to
R: 1.000G: .974B: .695
This gives our city lights a nice yellow shade. Make the fol-lowing changes to the material settings:
We have only one more material to make - the shield mate-rial. Add a new material to the shield sphere, and set the color to black. Turn on Z transparency, and set the Alpha value to 0. Turn on the Shadeless button, and turn off the Traceable and ShadowBuf buttons. Add a blend texture (using the default linear progression) with the following colorband:

Of course, you can come back later and tweak this colorband to suit your taste. Set the Map Input tab as follows:
In Map To tab, turn off Col button and turn on Alpha but-ton. We should now have a nice shield effect which fades at the edges.
Congratulations! We’re done with the textures. At right, you can see what the preview of each texture should look like.
The only thing that remains now is the node setup.
* * *
We’ll build our nodes in two parts. For now, we’ll forget about the night side of Earth, and only render the day section. We’ll start by showing all layers in the 3D Viewport. Hitting the [`] key will show all layers.
We need to divide our Earth scene into four render lay-ers. Under the Render Layers tab, name the current layer “Day Ground”, and set the layer according to the screenshot at right. Then add three new layers and set them according to the screen-shots at right. Notice that although layer 5 must be visible in the 3D Viewport, it need not be included in the render layers, because the shadow sphere itself is not actually visible.
Next come the nodes. I’ll just give a screenshot of the Node Editor:
Day Land Day Clouds Day Atmosphere
Day Falloff Day Shadows
Night Land Night Clouds Night Atmosphere
Night Falloff Night Shadows City Lights
Shield

Here’s what happens with the nodes. First, the ground and visible cloud spheres are rendered. The RGB curve nodes alter the colors a little, and give the clouds a slight fuzzy glow. The sharpen nodes sharpen the land and clouds. The cloud layer is screened over the ground layer. Next, the atmosphere is ren-dered, blurred, and screened over the land and clouds. Finally, the atmosphere falloff is rendered, blurred, and screened overtop everything else. None of the night section is rendered, because we didn’t include the night spheres in the render layers.
Notice that there is a separate render layer for each sphere. This keeps the spheres from interfering with each other during the render process (Blender sometimes has a little trouble with tightly nested spheres like this). Using three separate sun lamps also guards against interference. If we were using only one lamp for all the layers, Blender would run into trouble rendering all the spheres accurately, since several of them are of the exact same scale in the exact same place. By using separate lamps so Blender can calculate the lighting for each set of spheres sepa-rately, we won’t be getting those ugly black polygons in the clouds and atmosphere we might get otherwise!
By screening the cloud layer over the ground layer without using Z transparency, we won’t have any stray light rays hitting the side of the cloud sphere that is supposed to be in shadow.
Under the Scene panel, turn on the Do Composite button and set the Sampling Filter to Mitch (for a sharper render). Set the World color to black.
Set the Dither value to 1 or so (under the Output tab). We’re ready to render! You should get an image of North America like the one at right. (Hint: a 2560x1920 render at this angle looks re-ally good!) If your render does not match the one shown, see the section at the end of Part 1.
You can get an eastern hemisphere render by setting the

RotZ of the day ground sphere to +100. You can get some good close-ups with this Earth as well. Try adding a second camera, with these settings:
LocX: 77LocY: -155LocZ: 38RotX: 90RotY: 18RotZ: 38
Set the RotZ of the day ground sphere to 180, and you’ll get a close-up of Europe with this camera.
Let’s add in the night section now. Under the Render Layers tab, add five new layers and set them according to the screen-shots at right. Then add the following nodes to the Node Editor (the minimized nodes are the day section nodes we added previ-ously):

The night nodes work very similar to the day ones. The main difference is that a separate layer for the city lights is added.
To see how our night and day sections interact with each other, go back to our first camera, set the RotZ of the day ground sphere back to -80, and set the RotZ of our day sun lamps to -90. Render, and you should get an image like the one at right.
* * *
Now, if you’re a perfectionist (like me), there’s one more detail we need to add to our model, to enhance the realism. Right now, our city lights have no atmosphere effect of their own. The lights are just as bright on the edge of the planet as they are in the middle of the planet. In real life, there should be a fading ef-fect toward the edges of the planet, due to the atmosphere. Let’s add that in.
First, duplicate the night atmosphere, and move the new sphere to layer 17 (note: contrary to what you might think, we do not need to include the night shield sphere in layer 17). Make a single-user copy of the material, and change the color to black.
Under Render Layers tab, add one more layer according to the screenshot at right. In the Node Editor, add in the two nodes circled in the screenshot below. We should now have a nice atmosphere fading effect for the city lights.
Our model is finished! Now that it’s all put together, you can start playing around with the different render options:

• To render only the day section, disable the night layers under the Render Layers tab.
• To render only the night section, disable the day layers under the Render Layers tab, and disable the night shield texture. (Hint: when I’m rendering the night section on its own, I like to turn the moon lamps’ No Specular buttons off.)
• The night section can be rendered with or without the city lights feature. To turn off the city lights, disable the city lights layers under Render Layers tab.
• To render the model without the cloud shadows, just hide layers 5 and/or 10 in the 3D Viewport. I generally prefer to ren-der the night section without the cloud shadows.
There are two main drawbacks with this model. First, the values of the blur nodes have to be changed if Earth is ren-dered from a (very) long distance. Second, to render Earth on any background other than perfect black, you’ll have to use the Video Sequence Editor to alpha the Earth scene over the back-ground scene. (When doing this, make sure that the Premul but-ton is turned on instead of the Sky button, under the Render tab.) Otherwise, you’ll get some unwanted transparency effects when you render Earth over stars or anything else.
I’ve noticed that in animations, there sometimes occurs a slight rippling effect over the whole model, when the camera is approaching or leaving the model. As far as I know, this is a fault of the Blender software, and not of the model itself. Hint: the larger the resolution of the animation, the less the ripple effect shows.
* * *
If your model is not rendering correctly, and you can’t figure out what in the world (pun intended) is going wrong, here’s what to do:
1. Make sure you followed this tutorial exactly. A single mistake in the render layers or layer positions of the spheres and lamps can throw everything off.
2. Make sure you didn’t add any details of your own. Don’t try to insert your own fancy features unless you know what you’re doing.
3. If you still can’t discover the problem, try rendering each layer individually, so you can see which layer is caus-ing the problem. Try rendering combinations of layers as well; sometimes, a layer may render fine by itself, but when combined with another layer, it renders improperly.
4. You can also download the official .blend file from my site (follow the link at the end of this tutorial). Something in there might reveal where you’re going wrong. My .blend files should exactly fit this tutorial, but it might help to see them anyway.
5. Finally, you can email me at the contact link I gave ear-lier in this tutorial. I’ll try to help.
Coming up in Part II: the Blue Marble!
Click the check mark to disable/enable the layer.
Click the check mark to disable/enable the texture.

Part 2

Ground M
apN
ight Ground M
apWe’ve taken care of the hard part of our Earth project - from
here on out we’ll just be modifying what we’ve already pro-duced.
For our Blue Marble model, we’ll be upgrading our standard map size to 21600x10800 pixels (which will allow for some pretty amazing render options).
Day Ground Map. We’ll need to download a new day ground map, found at the same Blue Marble collection we vis-ited earlier:
http://visibleearth.nasa.gov/view_set.php?categoryID=2363
I used one of the “Blue Marble Next Generation w/ To-pography” maps. NASA offers 12 of these maps, one for each month of the year. I used the July map, found on page 3 of the visibleearth.nasa.gov collection. You’ll have to go to “Details and More Imagery” to see the “world.topo.200407.3x21600x10800.jpg” map I used.
In the “Details and More Imagery” page, you might have noticed the 21600x21600 maps labeled A1-D2. In case you’re wondering what those are, I’ll explain. Put all eight of these maps together, and you’ve got a really huge Earth map! We won’t be using this option. . .
Topo Map. Download the 21600x10800 topo map at the same page from which we downloaded the smaller version for our photographic model.
Night Ground Map. Download the new night ground map here:
http://web.olp.net/wildernesslodge/land_shallow_topo_21600%20(modified).jpg
The large night ground map is a modified version of one of the Visible Earth land maps, found under “Blue Marble: Land Surface, Shallow Water, and Shaded Topography” on page 1 of the visibleearth.nasa.gov collection. I again used Photoshop to edit the colors.
City Lights Map. Download the large city lights map here:
http://web.olp.net/wildernesslodge/nightearth%2021600.jpg
This map is another scaled-down copy of the “nightearth.gif” map found under “Earth’s City Lights” on page 1 of the visibleearth.nasa.gov collection.
Specular Map. Next, download the “world.watermask.21600x10800.png” map found at this directory:
http://mirrors.arsc.edu/nasa/landmask/
Unfortunately, the cloud map is not available in higher reso-lution, so we can’t upgrade it. However, we can work around its resolution by using some techniques discussed later.
* * *

Open the photographic model .blend file, and save it as a new project. Load the new maps you’ve downloaded. At this point, congratulations if your computer can handle loading all these high-res maps at once. I was forced to scale down several of them for myself!
Set the energy of the day sun lamps to 1.5. Next we’ll edit the materials.
* * *
Make the following changes to the day ground sphere (specularity color remains the same):
Make the following changes to the day cloud sphere (turn No RGB texture button off):
Make the following changes to the atmosphere:
Adjust the colorband as follows:

Make the following changes to the falloff sphere:
No changes are necessary to the day shadow sphere material, or any of the night materials.
* * *
We’ll make a few minor adjustments to the day nodes. The changes are circled in the screenshot below.

Our blue marble is ready to render! The model looks good at very close range, except for the cloud map. I’ll next explain how to work around that, at least for still shots.
We’ll first add a new camera, for our close-range render. Use the following settings:
LocX: 50LocY: -109LocZ: 40RotX: 90RotY: -60RotZ: 62
Select the day cloud sphere. Under Map Image tab (in the Texture Buttons panel), change the Xrepeat and Yrepeat values of the cloud texture to 3. This makes our texture repeat several times over the surface of the cloud sphere, increasing the reso-lution of the cloud layer. However, if we render now, we’ll be able to see a seam in the cloud layer, which is quite unrealistic. Therefore, under Map Input tab, offset the Y value of the texture by .35 (the value depends completely on the location of your camera; a .35 value works well for the camera we just inserted). You’ll also need to offset the cloud texture’s Y value for the shadow sphere, to match the day sphere. (Of course, if you’re rendering the night section, you’ll need to do this for the night cloud sphere as well.) Next, try bumping up the value of all the subsurf modifiers. At close range, a value of 4 or so looks good.
Render, and enjoy the sharp quality of the huge maps!Here’s an alternate solution for rendering the clouds at close
range. A 43200x21600 cloud map (in two parts) may be found in this directory:

http://mirrors.arsc.edu/nasa/Blue_Marble_2002/
However, this map lacks data around the poles, and I am sorry to say that the two halves of the map do not fit together well at all! Still, you can use this map with success, as long as you offset the texture so the seams between the halves of the map aren’t visible from the camera.
And that’s it! Building a planet in 3D is probably a lot more complicated than you once thought, isn’t it? Now you can mess around with all the details of the models, changing colors, alpha values, screen nodes, and whatever else doesn’t look right to you.
* * *
Here is the link to my Blender Earth home page, where you can find clickable map links and download all the .blend files and example renders used in this tutorial:
http://www.chamberlinproductions.org/earth.html
Last of all, here is the credit information for the maps we’ve used:
“NASA Terms of Use:
For all non-private uses, NASA’s Terms Of Use are as follows:
1. The imagery is free of licensing fees
2. NASA requires that they be provided a credit as the owners of
the imagery
Visible Earth Addendum
Beyond the NASA Terms, the Visible Earth team requests, but does
not require:
1. The Visible Earth be provided a credit as the location that the
imagery was found at
2. A URL be provided, either to the Visible Earth (http://
visibleearth.nasa.gov/) or to the page providing the link to the used
image.”
I’m assuming that the mask map is governed by the same terms of use as the other maps (since it was found in a location separate from the others). If you use the giant cloud map I men-tioned, check the readme file in the same directory; additional credit information is given near the bottom of the file.
Also, please credit me for my work in editing the photo-real-istic day map and the night maps. Thanks!
* * *
I hope this tutorial has been helpful. It has taken me many hours of work to develop these projects and tutorial, so I hope someone can get some good out of them!
William Chamberlin