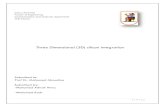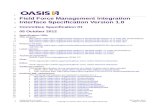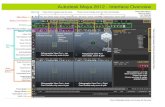3D Integration Operation - Siemens · 4.1.2 List of interface operations ... function in the...
Transcript of 3D Integration Operation - Siemens · 4.1.2 List of interface operations ... function in the...

COMOS
Lifecycle3D Integration Operation
Operating Manual
05/2016 V 10.2A5E37098336-AA
COMOS PDMS Integration 1
Material management 2
COMOS 3D viewing 3
References 4

Legal informationWarning notice system
This manual contains notices you have to observe in order to ensure your personal safety, as well as to prevent damage to property. The notices referring to your personal safety are highlighted in the manual by a safety alert symbol, notices referring only to property damage have no safety alert symbol. These notices shown below are graded according to the degree of danger.
DANGERindicates that death or severe personal injury will result if proper precautions are not taken.
WARNINGindicates that death or severe personal injury may result if proper precautions are not taken.
CAUTIONindicates that minor personal injury can result if proper precautions are not taken.
NOTICEindicates that property damage can result if proper precautions are not taken.If more than one degree of danger is present, the warning notice representing the highest degree of danger will be used. A notice warning of injury to persons with a safety alert symbol may also include a warning relating to property damage.
Qualified PersonnelThe product/system described in this documentation may be operated only by personnel qualified for the specific task in accordance with the relevant documentation, in particular its warning notices and safety instructions. Qualified personnel are those who, based on their training and experience, are capable of identifying risks and avoiding potential hazards when working with these products/systems.
Proper use of Siemens productsNote the following:
WARNINGSiemens products may only be used for the applications described in the catalog and in the relevant technical documentation. If products and components from other manufacturers are used, these must be recommended or approved by Siemens. Proper transport, storage, installation, assembly, commissioning, operation and maintenance are required to ensure that the products operate safely and without any problems. The permissible ambient conditions must be complied with. The information in the relevant documentation must be observed.
TrademarksAll names identified by ® are registered trademarks of Siemens AG. The remaining trademarks in this publication may be trademarks whose use by third parties for their own purposes could violate the rights of the owner.
Disclaimer of LiabilityWe have reviewed the contents of this publication to ensure consistency with the hardware and software described. Since variance cannot be precluded entirely, we cannot guarantee full consistency. However, the information in this publication is reviewed regularly and any necessary corrections are included in subsequent editions.
Siemens AGDivision Process Industries and DrivesPostfach 48 4890026 NÜRNBERGGERMANY
A5E37098336-AAⓅ 04/2016 Subject to change
Copyright © Siemens AG 2013 - 2016.All rights reserved

Table of contents
1 COMOS PDMS Integration...........................................................................................................................5
1.1 COMOS PDMS/E3D Engineering Interface.............................................................................51.1.1 General requirements..............................................................................................................61.1.2 Opening the COMOS PDMS/E3D Engineering Interface........................................................61.1.3 Opening the COMOS PDMS/E3D engineering interface in the COMOS Design Viewer ........71.1.4 COMOS: Creating data for 2D planning...................................................................................81.1.4.1 User interface description (in COMOS)....................................................................................81.1.4.2 Requesting PDMS/E3D objects...............................................................................................91.1.4.3 Creating objects in COMOS...................................................................................................121.1.4.4 Canceling the assignment between COMOS objects and PDMS/E3D objects.....................141.1.4.5 Filter and mark.......................................................................................................................151.1.4.6 Creating material (MTO) from PDMS/E3D.............................................................................191.1.4.7 Importing DocLinks................................................................................................................231.1.5 PDMS/E3D: Creating data for 3D planning............................................................................291.1.5.1 Interface description (PDMS/E3D page)................................................................................291.1.5.2 Requesting COMOS objects..................................................................................................311.1.5.3 Creating objects in PDMS/E3D..............................................................................................321.1.5.4 Assigning existing PDMS/E3D objects...................................................................................361.1.5.5 Canceling the assignment between COMOS objects and PDMS/E3D objects.....................371.1.5.6 Determining inconsistencies..................................................................................................381.1.5.7 Updating attributes.................................................................................................................471.1.5.8 Updating names in PDMS/E3D..............................................................................................471.1.5.9 Executing COMOS query in PDMS/E3D................................................................................481.1.6 Navigating..............................................................................................................................491.1.6.1 Navigating from the 3D workspace........................................................................................491.1.6.2 Navigating from the 2D workspace........................................................................................501.1.6.3 Navigating from the COMOS Navigator.................................................................................511.1.6.4 Navigating from the PDMS/E3D menu...................................................................................521.1.6.5 Navigating from P&IDs...........................................................................................................521.1.6.6 Navigating between the reference and original object...........................................................531.1.7 Using operations....................................................................................................................54
1.2 COMOS PDMS interface.......................................................................................................541.2.1 General information on COMOS PDMS Interface..................................................................541.2.2 Requirements.........................................................................................................................551.2.3 Opening the COMOS PDMS Interface...................................................................................561.2.4 Operating mode.....................................................................................................................571.2.5 Using interface operations.....................................................................................................571.2.5.1 Calling interface operations....................................................................................................581.2.5.2 Selection set for COMOS interface operations......................................................................591.2.5.3 Selection set for PDMS interface operations.........................................................................621.2.5.4 PDMS: "Export to COMOS" window .....................................................................................641.2.5.5 PDMS: "COMOS query" window............................................................................................671.2.6 Interface operations in COMOS.............................................................................................691.2.6.1 "Export" operation..................................................................................................................691.2.6.2 "Refresh" operation................................................................................................................72
3D Integration OperationOperating Manual, 05/2016 V 10.2, A5E37098336-AA 3

1.2.6.3 "Custom Refresh" operation...................................................................................................731.2.6.4 "Assign" operation..................................................................................................................741.2.6.5 "Unassign" operation..............................................................................................................781.2.6.6 "Check status" operation........................................................................................................781.2.6.7 "Rerun documents" operation................................................................................................801.2.6.8 3D view operations.................................................................................................................811.2.6.9 "Add" operation......................................................................................................................811.2.6.10 "Remove" operation...............................................................................................................821.2.6.11 "Mark" operation.....................................................................................................................821.2.6.12 "Zoom" operation...................................................................................................................831.2.6.13 "Select" operation...................................................................................................................841.2.7 PDMS-side interface operations............................................................................................841.2.7.1 Operations on the current element.........................................................................................841.2.7.2 "Navigate" operation..............................................................................................................851.2.7.3 "Unassign" operation at the CE..............................................................................................861.2.7.4 "Reassign" operation..............................................................................................................861.2.7.5 Operations that are called in the "Export to COMOS" window...............................................871.2.7.6 "Export" operation..................................................................................................................871.2.7.7 The "Unassign" operation in the "Export to COMOS" window...............................................881.2.7.8 "Check status" operation........................................................................................................891.2.7.9 "Query COMOS data" operation............................................................................................891.2.7.10 Exporting DocLinks................................................................................................................901.2.8 COMOS Design Viewer.........................................................................................................921.2.8.1 Starting the COMOS Design Viewer......................................................................................921.2.8.2 The "Documents" area...........................................................................................................921.2.8.3 Status information..................................................................................................................931.2.8.4 Context menus.......................................................................................................................93
1.3 Importing technical specifications of PDMS...........................................................................941.3.1 General..................................................................................................................................941.3.2 Reading pipe specs from an XML file....................................................................................94
2 Material management.................................................................................................................................97
3 COMOS 3D viewing...................................................................................................................................99
3.1 Reference...............................................................................................................................99
4 References...............................................................................................................................................101
4.1 COMOS PDMS Integration..................................................................................................1014.1.1 User interface reference.......................................................................................................1014.1.1.1 "COMOS Custom Refresh" PDMS window..........................................................................1014.1.1.2 "Export to COMOS" PDMS window.....................................................................................1014.1.1.3 "Query COMOS" PDMS window..........................................................................................1034.1.1.4 COMOS Design Viewer: Upper area...................................................................................1074.1.2 List of interface operations and internal names...................................................................107
4.2 Menu "Extra > COMOS 3D Review"....................................................................................108
Table of contents
3D Integration Operation4 Operating Manual, 05/2016 V 10.2, A5E37098336-AA

COMOS PDMS Integration 11.1 COMOS PDMS/E3D Engineering Interface
You can call the COMOS PDMS/E3D Engineering Interface in PDMS/E3D or in COMOS.
3D planningTo perform 3D planning in PDMS or E3D, open the PDMS/E3D Engineering Interface in PDMS/E3D.
The interface has the following functions:
● Creating COMOS objects in PDMS/E3D
● Creating hierarchies in PDMS/E3D
● Matching and updating attributes of objects in COMOS and PDMS/E3D
● Assigning objects from COMOS and PDMS/E3D to one another
● Canceling assignments
● Filtering and marking
● Navigating between assigned objects
See also chapter COMOS: Creating data for 2D planning (Page 8).
2D planningTo perform 2D planning in PDMS or E3D, open the PDMS/E3D Engineering Interface in COMOS.
The interface has the following functions:
● Creating PDMS/E3D objects in COMOS
● Assigning objects from COMOS and PDMS/E3D to one another
● Canceling assignments
● Navigating between assigned objects
See also chapter PDMS/E3D: Creating data for 3D planning (Page 29).
3D Integration OperationOperating Manual, 05/2016 V 10.2, A5E37098336-AA 5

1.1.1 General requirements● The software requirements are met.
You can find additional information on this topic in the "3D Integration Administration" manual, keyword "Software requirements".
● COMOS PDMS Integration has been installed and activated.You can find additional information on this topic in the "3D Integration Administration" manual, keyword "Installing COMOS PDMS Integration".
● The COMOS PDMS/E3D Engineering Interface has been entered in PDMS or E3D as an add-in.You can find additional information on this topic in the "3D Integration Administration" manual, keyword "Entering COMOS PDMS Engineering Interface as an add-in".
● An administrator has defined which COMOS objects may be loaded for your user name or your user group.You can find additional information on this topic in the "3D Integration Administration" manual, keyword "Restricting COMOS objects for the COMOS PDMS/E3D Engineering Interface".
● You have synchronized the classes and subclasses in COMOS and PDMS. You can find additional information on this topic in the "3D Integration Administration" manual, keyword "Synchronizing classes and subclasses in COMOS and PDMS". Synchronization is required in the following cases:
– When you work with the Engineering Interface for the first time.
– The settings of the "Folders for class/subclass definitions" object were changed.
– A new class or subclass definition object was created.
– The settings of a subclass definition object were changed.
1.1.2 Opening the COMOS PDMS/E3D Engineering InterfaceIn order to use the plug-in, it must be open in COMOS and in PDMS or E3D.
NoteWorking in network mode
To work in network mode, you have to first start the interface at the COMOS end.
NoteThe plug-in in COMOS has reduced functionality under certain conditions
Only the "Progress" area appears in COMOS in the following cases.● If there is no connection to PDMS/E3D● When you open the plug-in in the COMOS Design Viewer. See also chapter Opening the
COMOS PDMS/E3D engineering interface in the COMOS Design Viewer (Page 7).● When you open the PDMS Paragon plug-in.
The following functionalities are not available.
COMOS PDMS Integration1.1 COMOS PDMS/E3D Engineering Interface
3D Integration Operation6 Operating Manual, 05/2016 V 10.2, A5E37098336-AA

Requirement● COMOS and PDMS/E3D are open.
● The general requirements are met. See also chapter General requirements (Page 6).
Procedure1. In COMOS, select the menu command "Plugins > 3D Engineering Adapter > AVEVA PDMS/
E3D > PDMS/E3D Engineering Interface".
2. Switch to PDMS/E3D.
3. Call the !!SAGLaunchInterface() function in the command line.
ResultThe programs are interconnected by means of the interface. The user interface of the interface opens in COMOS and in PDMS/E3D.
● See also chapter Interface description (PDMS/E3D page) (Page 29).
● See also chapter User interface description (in COMOS) (Page 8)
1.1.3 Opening the COMOS PDMS/E3D engineering interface in the COMOS Design Viewer
Terminology: COMOS Design View = Construction Assistant
You can open the COMOS PDMS/E3D Engineering Interface in COMOS Design View mode. In this case, you can only transfer data in one direction from COMOS to PDMS/E3D. Data is read-only in COMOS.
RequirementSee chapter Opening the COMOS PDMS/E3D Engineering Interface (Page 6).
Procedure1. Open COMOS in Design View mode. See also chapter COMOS Design Viewer (Page 92).
2. Click the "PDMS/E3D Engineering Interface" entry in the "Plugins > Basic" menu in COMOS.
3. Switch to PDMS/E3D.
4. Call the !!SAGLaunchInterface() function in the command line.
Result● The connection between COMOS and PDMS/E3D is established.
● The engineering interface screen opens in PDMS/E3D.
● The "MessageSystem <communication mode>" window opens in COMOS.
COMOS PDMS Integration1.1 COMOS PDMS/E3D Engineering Interface
3D Integration OperationOperating Manual, 05/2016 V 10.2, A5E37098336-AA 7

1.1.4 COMOS: Creating data for 2D planning
1.1.4.1 User interface description (in COMOS)
"PDMS objects" area
Number Description1 ● "Request data" button
Load PDMS/E3D objects in the "3D workspace" area.● "Create all" and "Create hierarchy for all" buttons: See chapter Creating objects in
COMOS (Page 12).● "Import material for all" button
Menu commands:– Current
Imports material labeled as current for all objects in the 3D workspace– Released
Imports material labeled as released for all objects in the 3D workspace2 "Filter" control group
Here you select the criteria by which the objects in the "3D workspace" area should be filtered.See also chapter Filter and mark (Page 15).
3 "3D workspace" control groupThe PDMS/E3D objects which you transferred with "Request data" command are dis‐played here.
COMOS PDMS Integration1.1 COMOS PDMS/E3D Engineering Interface
3D Integration Operation8 Operating Manual, 05/2016 V 10.2, A5E37098336-AA

"Progress" area
Num‐ber
Description
4 This area displays the status of the actions which you perform.
Remaining areasNot used.
1.1.4.2 Requesting PDMS/E3D objectsTo create PDMS/E3D objects in COMOS or to synchronize object attributes in both applications, you request objects in the interface.
Objects can be created on the unit side or the location side. You specify this using the "Creation mode". You can find additional information on this topic in the "3D Integration Administration" manual, keyword "Defining structural behavior".
Where objects are created within a tree in COMOS depends on the configuration of the subclasses on the "Name mapping" tab.
RequirementThe subclass definition objects are configured.
You can find additional information on this topic in the "3D Integration Administration" manual, keyword "Configuring subclass definition objects of classes "Cable" and "Tagged item"".
Procedure1. Click the "Request data" button on the toolbar.
2. The "Request data from PDMS/E3D" window opens in which you can select one or multiple subclasses.Depending on which subclasses you select, the object types contained therein are eligible for import into the interface.
3. In PDMS/E3D select a node whose child nodes are to be imported into the interface.
4. Click "OK".
COMOS PDMS Integration1.1 COMOS PDMS/E3D Engineering Interface
3D Integration OperationOperating Manual, 05/2016 V 10.2, A5E37098336-AA 9

ResultAn object tree containing the imported objects is displayed in the "Requested objects" area. These objects are called interface objects.
① COMOS objects● Color: Blue● Icon: Standard iconThe COMOS objects that you have specified in the subclass definition form the basic object set of the tree. "Name mapping", table "Unit mapping" or "Location mapping", line "Fixname"The "Unit" and "Locations" nodes represent the unit tree and location tree of COMOS.
② Area LineThe process lines which belong to the area line, are displayed as references below the area line.
③ References● Color: Blue● Icon: Marked by a blue rectangleThese objects are references to other objects in the "Requested objects" area. You can navigate from a reference to the original object.
④ Child objects of top-level objectsColor: BlackAll objects below the top level objects for which a subclass was configured in COMOS are loaded into the interface. They are sorted according to their structure in PDMS/E3D.
COMOS PDMS Integration1.1 COMOS PDMS/E3D Engineering Interface
3D Integration Operation10 Operating Manual, 05/2016 V 10.2, A5E37098336-AA

⑤ Process LinesProcess lines are displayed in the "Locations" node. They reference the derived Process Lines in the "Units" node. The components of an Area Line are created in the "Units node in parallel with the Process Lines.
⑥ Pipe sectionsThese objects are displayed only in the "Locations" node. Components of a pipe section are created in the "Units" node of their pipe and are mapped only as a reference below pipe sections.
1.1.4.3 Creating objects in COMOSYou can create objects in the following ways:
● Create an individual object or an object set using the context menu in the "3D workspace".
● Using the toolbar, you create all engineering components within the workspace and, optionally, all structuring objects.
Requirement● You have requested PDMS/E3D objects.
● Subclasses have been configured for the objects you want to create.
COMOS PDMS Integration1.1 COMOS PDMS/E3D Engineering Interface
3D Integration OperationOperating Manual, 05/2016 V 10.2, A5E37098336-AA 11

Creating objects using the toolbarSelect one of the following commands:
Number Commands Description① "Create all" Creates all engineering components and references in the
structure that is displayed in the interface. If objects that are specified in the object path are missing in COMOS, these objects will also be created.
② "Create hierarchy for all"
Creates the object and all objects below it in the structure that is displayed in the interface.If objects that are specified in the object path are missing in COMOS, these objects will also be created.
Creating objects using the context menu1. Open the context menu of a PDMS/E3D object in the "3D workspace".
2. Select one of the following commands:
NoteCreation location in COMOS is different for Area Lines
The location where objects are created in COMOS when Area Lines are created is different from the location where the objects are displayed in the interface.
Number Commands Description③ "Create" The command is available at the engineering
components.Creates the object below the owner that is dis‐played in the interface. If objects that are specified in the object path are missing in COMOS, these objects will also be created.
④ "Create hierarchy" The command is available at the structuring ob‐jects.Creates the object and all objects below it in the structure that is displayed in the interface.If objects that are specified in the object path are missing in COMOS, these objects will also be created.
- "Create hierarchies (Process Lines/Area Lines)
Available at Area Lines in the "Units" node.Creates the following objects:● Area Line● Process Lines that reference the Area Line● Components of the Area Line
COMOS PDMS Integration1.1 COMOS PDMS/E3D Engineering Interface
3D Integration Operation12 Operating Manual, 05/2016 V 10.2, A5E37098336-AA

ResultThe objects are created in COMOS and are assigned to the related PDMS/E3D objects. If an object cannot be created, the interface continues with the next object.
The "Progress" area indicates which objects could not be created.
1.1.4.4 Canceling the assignment between COMOS objects and PDMS/E3D objects
ProcedureIn the "3D workspace", click the "Unassign" command in the context menu of an assigned object.
Result● For a correct/unique connection:
The connection information is deleted recursively at the COMOS object and PDMS/E3D object.
● For an incorrect/non-unique connection:
The connection information for the COMOS object is deleted recursively. When the PDMS/E3D object has a correct connection to another COMOS object, the connection information is retained.
When you activate the "Not assigned" filter, the objects without connection information are displayed as new objects.
See alsoConnection information for labeling an assignment (Page 36)
COMOS PDMS Integration1.1 COMOS PDMS/E3D Engineering Interface
3D Integration OperationOperating Manual, 05/2016 V 10.2, A5E37098336-AA 13

1.1.4.5 Filter and mark
You can filter or mark objects in the "3D workspace" area to determine the following:
● Whether a requested object already exists in COMOS.
● Whether a requested object has a correct assignment or no assignment to another COMOS object.
Filtering objectsYou can apply predefined filters to the tree in the "3D workspace" area.
You can also create your own filters or apply a mark to a filtered object set.
● See also chapter Creating user-defined criteria (Page 18).
● See also chapter Marking objects (Page 17).
Procedure1. Expand the "Filtering and marking" area.
2. Expand the list of filters.
COMOS PDMS Integration1.1 COMOS PDMS/E3D Engineering Interface
3D Integration Operation14 Operating Manual, 05/2016 V 10.2, A5E37098336-AA

3. Predefined filters:
Filter name Description"What's new" Displays all objects that do not exist in COMOS.
An object is considered to be new when no object exists in COMOS that can be assigned to the PDMS/E3D object by its name or refer‐ence number.You can create these objects.See also chapter Creating objects in PDMS/E3D (Page 32).
"Not assigned" Displays all objects that exist in COMOS but are not assigned.You can assign these objects in PDMS/E3D in the Engineering In‐terface by name.
"Properly assigned" Displays all objects that are already assigned to COMOS objects.You can navigate between these objects and match attributes.See also chapter Navigating (Page 49).
"Incorrectly assigned" Displays all objects that have an invalid assignment.Invalid assignments can be:● The name of the object does not match the specifications of the
subclass.● The SystemUID and the RefNo of the COMOS object and of the
PDMS/E3D object do not match.Solution: Remove the assignment and assign it again. See also chapter Canceling the assignment between COMOS objects and PDMS/E3D objects (Page 37).
4. Select a filter.
5. Click on the "Apply filter" button.
COMOS PDMS Integration1.1 COMOS PDMS/E3D Engineering Interface
3D Integration OperationOperating Manual, 05/2016 V 10.2, A5E37098336-AA 15

ResultAll objects that do not match the filter are hidden along with their parent objects. The other objects are highlighted in color.
Legend:
● Black: Objects that match the filter.
● Gray: Parent objects; do not match the filter.
● Blue: Objects that match the filter and have an undefined subclass.
● Light blue: Objects that do not match the filter and have an undefined subclass.
NoteRecursive operations are also applied to hidden objects
When you perform a recursive operation on an object after filtering, the operation is also applied to hidden child objects which do not meet the filter criteria.
Canceling filteringClick on the "Remove filter" button.
See alsoUpdating names in PDMS/E3D (Page 47)
Marking objectsIn the 3D working area of the tree, you can mark objects when they meet specific conditions.
You can also create your own conditions or apply a mark to a pre-filtered object set.
● See also chapter Creating user-defined criteria (Page 18).
● See also chapter Filtering objects (Page 14).
COMOS PDMS Integration1.1 COMOS PDMS/E3D Engineering Interface
3D Integration Operation16 Operating Manual, 05/2016 V 10.2, A5E37098336-AA

Procedure1. Expand the "Filtering and marking" section.
2. Select the "Mark" tab.
3. Expand the list of conditions.
4. Predefined conditions: See chapter Filtering objects (Page 14).
5. Select a condition.
6. Click on the "Apply mark" button.
ResultObjects that match the condition are highlighted in black bold font. The color of the other objects does not change.
Removing markClick on the "Clear mark" button.
Creating user-defined criteriaYou can create your own filters or conditions for a marking which filters the objects in the "PDMS objects" area according to the value of the following properties:
● PDMS type
● PDMS name
● COMOS name
COMOS PDMS Integration1.1 COMOS PDMS/E3D Engineering Interface
3D Integration OperationOperating Manual, 05/2016 V 10.2, A5E37098336-AA 17

Procedure1. Expand the "Filtering and marking" area.
2. Select the corresponding tab, depending on whether you want to create a new filter or a condition for a mark.
3. Click on the "Define new condition" button.The "Define Filter Condition" window opens.
4. Select the property according to which filtering or marking is to take place.
5. Select an operator.
– Operator "="The value of the object exactly corresponds to the condition you have entered.
– Operator "Contains"The value of the object includes the string you have entered.
6. Enter a condition in the right field.
7. Optional: Activate the option "Apply filter on closing".The new condition is applied once you click OK.
8. Click "OK".
ResultThe new condition is included in the list of filters. It is available in the current session.
See also chapters Filtering objects (Page 14) and Marking objects (Page 16).
1.1.4.6 Creating material (MTO) from PDMS/E3D
You can create material from PDMS/E3D in the following connection modes:
● Online modeCOMOS and PDMS/E3D are connected.
● Offline modeCOMOS and PDMS/E3D are not connected.
Creating material in online modeYou can create material for objects that you have requested in the "3D workspace".
COMOS PDMS Integration1.1 COMOS PDMS/E3D Engineering Interface
3D Integration Operation18 Operating Manual, 05/2016 V 10.2, A5E37098336-AA

Requirement● The class 'MTO (PDMS)' is configured. You can find additional information on this topic in
the "3D Integration Administration" manual, keyword "Configure 'MTO (PDMS)' class".
● The configuration object for material management is created. You can find additional information on this topic in the "COMOS Material Management" manual, keyword "Create configuration object".A "Base object for revision folder" is specified in the "General" tab in the properties of the configuration object for material management.
● COMOS and PDMS/E3D are connected.
Procedure1. Select a pipe in the 3D workspace.
2. Select one of the following commands in the context menu:
– "Import MTO > Current"Select this command for an engineering material that has not been released.
– "Import MTO > Released"Select this command for a released material.
Optional: Import material for all objects that were requested in the workspace.Expand the "Import material for all objects" button.
– CurrentImported material that is labeled as current.
– ReleasedImported material that is labeled as released.
Result● If the pipe selected in the workspace does not exist in COMOS, it is created.
● A "Current" or "Released" object is created below the pipe.
● The MTO objects are created below the folder.
Creating material in offline mode
Exporting material from PDMS/E3D
Requirement● You have created and configured the MTOExportSettings.dat file. You can find additional
information in the "COMOS Material Management" manual, keyword "MTOExportSettings.dat".
● You have entered the reference numbers of the objects to be generated for recursive material. See also chapter Specifying PDMS/E3D objects for export (Page 22).
COMOS PDMS Integration1.1 COMOS PDMS/E3D Engineering Interface
3D Integration OperationOperating Manual, 05/2016 V 10.2, A5E37098336-AA 19

● The configuration object for material management is created. You can find additional information on this topic in the "COMOS Material Management" manual, keyword "Create configuration object".A "Base object for revision folder" is specified in the "General" tab in the properties of the configuration object for material management. The class 'MTO (PDMS)' is configured.
● The class 'MTO (PDMS)' is configured. You can find additional information on this topic in the "3D Integration Administration" manual, keyword "Configure 'MTO (PDMS)' class".
● You have selected the command "PDMS > Save subclasses" in the context menu for the "Folder for class/subclass definitions (PDMS)" object.
ProcedureCall the following PLM function: !!SAGExportMTO(<parameter>)
Set the following as parameters:
● False: If you are working in IsoDraft
● True: If you are not working in IsoDraft
ResultThe material data of the objects specified in the "MTOExportSetting.dat" file is exported. An XML file is created in the Released or Current folder of the exchange directory for each pipe. The folder for the saved file depends on whether "C" or "R" is entered in the first line of the "MTOExportSettings.dat" file.
An XML file is created for each pipe, which you can import into COMOS.
Importing material data
NoteImport only possible for assigned objects
You can only create material data for objects that have already been created and assigned in COMOS. When you import material for objects that do not have a valid assignment, no material is created.
COMOS PDMS Integration1.1 COMOS PDMS/E3D Engineering Interface
3D Integration Operation20 Operating Manual, 05/2016 V 10.2, A5E37098336-AA

Requirement● You have created and configured the MTOExportSettings.dat file. You can find additional
information in the "COMOS Material Management" manual, keyword "MTOExportSettings.dat".You have entered the reference numbers of the objects to be generated for recursive material.
● The configuration object for material management is created. You can find additional information on this topic in the "COMOS Material Management" manual, keyword "Create configuration object".A "Base object for revision folder" is specified in the "General" tab in the properties of the configuration object for material management.
● The class 'MTO (PDMS)' is configured.You can find additional information on this topic in the "3D Integration Administration" manual, keyword "Configure 'MTO (PDMS)' class".
● You have selected the command "PDMS > Save subclasses" in the context menu for the "Folder for class/subclass definitions (PDMS)" object.
● You have exported material from PDMS/E3D. See also chapter Exporting material from PDMS/E3D (Page 19).
Procedure1. Select any object in the COMOS Navigator.
2. In the context menu, select the command "MTO> From PDMS/E3D > MTO Transfer".A window opens in which you can select the folder with the XML files. By default, the XML files are saved in the exchange directory.
3. Open the exchange directory.You determine the exchange directory in the project properties in the "Exchange directory" field of the "PDMS/E3D Engineering" category.
4. Confirm your entries.
Result● All XML files in the selected folder are imported.
● Material objects are created under all the assigned objects for which you have imported material.
● The values of the attributes specified in the name directory are transferred to the properties of the MTO objects.
Specifying PDMS/E3D objects for export
ProcedureExpand the content of the MTOExportSettings.dat configuration file by adding the names of the pipes to be exported:
COMOS PDMS Integration1.1 COMOS PDMS/E3D Engineering Interface
3D Integration OperationOperating Manual, 05/2016 V 10.2, A5E37098336-AA 21

// export status of pipes / branches: set R for "released", set C for "current"// path to the material files// path to the current files// path to the released files// path to the temp after iso files// path to the subclass file and the name of it// The following code will be created automatically - do not modify it!// [!START!] The following objects will dealed:=8261/19717=8261/19730=8261/19753The pipes are specified by your RefNo. Here you can also specify the RefNo of a ZONE or SITE.
1.1.4.7 Importing DocLinks
In COMOS, you can create an evaluating report that lists all assigned objects of a 3D model in PDMS Design and COMOS. For this, you export the information for creating DocLinks from PDMS/E3D Draft to COMOS.
Online and offline modeYou can transfer DocLinks to COMOS with two modes:
● If COMOS and PDMS are connected, online mode is enabled.
● If COMOS and PDMS are not connected, offline mode is activated.
Procedure (online and offline)Initial situation: You have associated an object amount from COMOS with your corresponding 3D model.
RequirementAn administrator has configured the import of DocLinks. You can find additional information on this topic in the "3D Integration Administration" manual, keyword "Configuring DocLinks import"".
COMOS PDMS Integration1.1 COMOS PDMS/E3D Engineering Interface
3D Integration Operation22 Operating Manual, 05/2016 V 10.2, A5E37098336-AA

WorkflowOverview of the work sequence:
1. Assign the COMOS objects and PDMS/E3D objects to each other in the Design module. See also chapter Creating objects in PDMS/E3D (Page 32) or Assigning existing PDMS/E3D objects (Page 36).
2. Create a drawing in Draft which contains the associated objects.
COMOS PDMS Integration1.1 COMOS PDMS/E3D Engineering Interface
3D Integration OperationOperating Manual, 05/2016 V 10.2, A5E37098336-AA 23

3. Assign a Label to the objects you've placed (SLAB etc.).
4. Export from labels for the DocLinks to be created in COMOS. See also chapter Exporting DocLinks from PDMS/E3D (Page 27).During export in offline mode:The information is exported to an XML file and stored in the document directory.
During export in online mode:
COMOS PDMS Integration1.1 COMOS PDMS/E3D Engineering Interface
3D Integration Operation24 Operating Manual, 05/2016 V 10.2, A5E37098336-AA

– The XML file is automatically imported into COMOS. A search is made for an evaluating report based on a DocumentID, that an administrator has previously created.If the report is found, a DocLink object is created under each object for which a Label exists in the XML file. The DocLink objects refer to the evaluating report. The report can be configured so that it displays a list of all DokLink objects as well as a graphic of the Draft layers.The XML file is moved to the "Imported" folder.
– If the report is not found, no objects are created. An administrator must create the report.To attempt to read the XML file again and create DocLink objects, proceed as described for import in offline mode.
Import in offline mode:
COMOS PDMS Integration1.1 COMOS PDMS/E3D Engineering Interface
3D Integration OperationOperating Manual, 05/2016 V 10.2, A5E37098336-AA 25

– Import the DocLinks in COMOS manually. See also chapter Importing DocLinks manually (Page 28).
Exporting DocLinks from PDMS/E3D
RequirementYou have read the next section and the requirements set out there are fulfilled:Procedure (online and offline) (Page 22)
Procedure1. Open PDMS/E3D Draft.
2. Prepare for the export. See also chapter Exporting DocLinks (Page 90).
3. Open the PDMS/E3D Engineering Interface with the command !!SAGLaunchInterface().The "Export Doclinks to COMOS" window opens. See also chapter "Export to COMOS" PDMS window (Page 101).
4. Configure the window and export the DocLinks for the desired objects. See also chapter Exporting DocLinks (Page 90).
COMOS PDMS Integration1.1 COMOS PDMS/E3D Engineering Interface
3D Integration Operation26 Operating Manual, 05/2016 V 10.2, A5E37098336-AA

Result● If you have exported in online mode and the automatic import to COMOS was successful,
DocLinks to the evaluating report are created for all objects for which you have exported labels.
● If the import was not successful, or you have exported in offline mode, import the DocLinks manually. See also chapter Importing DocLinks manually (Page 28).
Importing DocLinks manuallyYou import DocLinks manually if you exported in offline mode or when the import in online mode has failed.
Import in online mode failed:
● When you run the "Export DocLinks" operation in PDMS Draft, there is no way to always ensure that the specified evaluating report exists in COMOS beforehand. In this case, the XML file remains in the document directory, which is entered in the "PDMS/E3D Engineering Interface" category of the project properties. Otherwise, it is moved to the "Imported" subfolder.
● When you import the DocLinks manually, COMOS tries to import all the remaining documents in the folder XML files again.
Requirement● You have read the next section and the requirements set out there are fulfilled:Procedure
(online and offline) (Page 22)
● An administrator has created an evaluating report. The report has the name specified in the document subclass that you selected when exporting the DocLinks.
ProcedureIn COMOS, select the "PDMS Engineering Import > Rerun import" command in the context menu of an object.
ResultThe interface attempts to import all XML files from the document directory.
● If the report is found: The DocLinks are created and the file is moved to the "Imported" folder.
● If the report is not found: The XML file is not moved. COMOS does not create DocLink objects.
COMOS PDMS Integration1.1 COMOS PDMS/E3D Engineering Interface
3D Integration OperationOperating Manual, 05/2016 V 10.2, A5E37098336-AA 27

1.1.5 PDMS/E3D: Creating data for 3D planning
1.1.5.1 Interface description (PDMS/E3D page)
COMOS PDMS Integration1.1 COMOS PDMS/E3D Engineering Interface
3D Integration Operation28 Operating Manual, 05/2016 V 10.2, A5E37098336-AA

"COMOS objects" area
Number Description1 ● "Request data" button
Loads the COMOS objects to which the respective user has access in the "COMOS objects" area. You can find additional information on this topic in the "3D Integration Administration" manual, keyword "Restricting COMOS objects for the COMOS PDMS/E3D Engineering Interface".
● "Assign all by matching names" buttonIf the name of the selected object in the "2D workspace" control group that was generated by the name mapping of the subclass matches the name of a PDMS/E3D object, the following occurs:All COMOS objects below it are recursively assigned to the PDMS/E3D objects below thePDMS/E3D object of the same name.
● "Update all names" button. See also chapter Updating names in PDMS/E3D (Page 47).
● "Check status" buttonCarries out a consistency check between COMOS objects and PDMS/E3D objects.
● "Clear status" buttonResets the status of the loaded objects in the "COMOS objects" area and hides the results of the consistency check. The colored display in the tree and the information displayed in the "Inconsistencies" area are no longer shown.
2 "Filter" control groupHere you select the criteria by which the objects in the "COMOS objects" section should be filtered.See also chapter Filtering and marking (Page 43).
3 "2D workspace" control groupThe objects which you transferred from COMOS using the "Request data" command on the basis of a default query are displayed here.You can find additional information on this topic in the "3D Integration Administration" manual, keyword "Restricting COMOS objects for the COMOS PDMS engineering in‐terface".The commands in the context menu correspond to the buttons of Number 1.
"Progress" section
Num‐ber
Description
4 This section displays the status of the actions which you perform in the interface.
COMOS PDMS Integration1.1 COMOS PDMS/E3D Engineering Interface
3D Integration OperationOperating Manual, 05/2016 V 10.2, A5E37098336-AA 29

"Attributes for current selection" section
Num‐ber
Description
5 Here you can see the attributes of the node that you selected in the "COMOS objects" section.● "Attributes" column
Name of the selected object● "COMOS value" column
Value of the COMOS object● "PDMS value" column
Value of the PDMS object6 "Inconsistencies" control group
The inconsistencies between the COMOS objects and the PDMS/E3D objects are displayed here. The inconsistencies are determined recursively and displayed.
1.1.5.2 Requesting COMOS objects
RequirementAn administrator has defined which COMOS objects may be loaded for your user name or your user group. You can find additional information on this topic in the "3D Integration Administration" manual, keyword "Restricting COMOS objects for the COMOS PDMS/E3D Engineering Interface".
ProcedureClick the "Request data" button on the toolbar.
Depending on the configuration by the administrator, the following occurs:
● The object set to which you have access is automatically selected.
● You yourself select the object set you access.
The COMOS objects are loaded into the interface.
ResultThe objects are displayed hierarchically in a tree in the "COMOS Objects" area.
● Black: These objects exist in COMOS and in PDMS/E3D.
● Blue: These objects exist in one of the two applications or in none.Value: "Undef"
If you have requested a two-level pipe structure (KKS) which consists only of one pipe section and the pipe parts below it, the following is created by default in the PDMS/E3D Engineering Interface:
COMOS PDMS Integration1.1 COMOS PDMS/E3D Engineering Interface
3D Integration Operation30 Operating Manual, 05/2016 V 10.2, A5E37098336-AA

Example:
COMOS (KKS) PDMS/E3D Engineering InterfacePipe section Pipe Virtual pipe sectionValve Valve
1.1.5.3 Creating objects in PDMS/E3D
Creating objects under a pre-defined owner
Requirement● The administrator has enabled and configured "Use zone and site mapping".
● You have requested COMOS objects via the interface.
● The objects do not exist in PDMS/E3D.
Procedure1. To find out which objects do not yet exist in PDMS/E3D, activate the "What's new?" filter.
See also chapter Filtering objects (Page 14).
2. In the "COMOS objects" section, open the context menu of the object that does not yet exist in PDMS/E3D.
3. Select one of the following commands:
– "Create"Searches in PDMS/E3D for the object that corresponds to the owner of the selected object in COMOS. Creates the missing object under the owner found.
– "Create hierarchy"Searches in PDMS/E3D for the object that corresponds to the owner of the selected object. Creates the missing object and all underlying objects under the owner found.If an object cannot be created, the interface continues with the next object.
ResultThe objects are created in PDMS/E3D and are assigned to the related COMOS objects.
See alsoConnection information for labeling an assignment (Page 36)
COMOS PDMS Integration1.1 COMOS PDMS/E3D Engineering Interface
3D Integration OperationOperating Manual, 05/2016 V 10.2, A5E37098336-AA 31

Creating objects under any owner
Requirement● You have requested COMOS objects.
● The objects do not exist in PDMS/E3D.
Procedure1. To find out which objects do not yet exist in PDMS/E3D, activate the "What's new?" filter.
See also chapter Filtering objects (Page 14).
2. Select an object in PDMS/E3D below which one or more missing objects should be created.
3. Open the context menu of the object that is to be created in PDMS/E3D in the interface.
4. Select one of the following commands:
– "Create (beneath selected)"Creates the object below the selected PDMS/E3D object.
– "Create hierarchy (beneath selected)"Creates the object and all underlying objects below the selected PDMS/E3D object.If an object cannot be created, the interface continues with the next object.
ResultThe objects are created in PDMS/E3D and are assigned to the related COMOS objects.
See alsoConnection information for labeling an assignment (Page 36)
Displaying potential owner of an objectIf you do not know the PDMS/E3D owner below which you may create an object from the "COMOS objects" area, you can have all possible owners displayed. You can have several objects that do not yet exist in PDMS/E3D created simultaneously below an owner.
Procedure1. To find out which objects do not yet exist in PDMS/E3D, activate the "What's new?" filter.
See also chapter Filtering objects (Page 14).
2. In the "COMOS objects" area, select an object for which you want to display the potential owners.
COMOS PDMS Integration1.1 COMOS PDMS/E3D Engineering Interface
3D Integration Operation32 Operating Manual, 05/2016 V 10.2, A5E37098336-AA

3. Select the "Show potential owners" command from the context menu.The "Potential owners" window opens.
Area Description"Potential owners" Displays all potential owners of the object."Objects to create" Gray:
Objects that are already located in PDMS/E3D below the owner that was selected in the "Potential owners" area.Green:Objects that meet the following conditions:● Were requested in the PDMS/E3D Engineering Interface ● Do not exist in PDMS/E3D● Can be created under the owner which was selected in the
"Potential owners" area
4. Select an owner in the "Potential owners" area.
The object for which you have selected the "Show potential owners" command as well as all other objects which you could create under the selected owner are highlighted in green and are at the top of the "Objects to create" list. The check box for the objects is selected and means that they will be created in PDMS when you click "Create" or "Create hierarchy".
5. Optional: Clear the check box of the objects that are not to be created in PDMS/E3D.
6. Optional: To create an object at a specific location under the owner, move the object using the buttons with the up and down arrows.
COMOS PDMS Integration1.1 COMOS PDMS/E3D Engineering Interface
3D Integration OperationOperating Manual, 05/2016 V 10.2, A5E37098336-AA 33

7. Select one of the following commands:
– "Create"Creates the objects under the owner.
– "Create hierarchy"Creates the objects and all underlying objects under the searched owner. If an object cannot be created, the interface continues with the next object.
8. To update the "Objects to create" area, click "Update memberlist".The background color of the created objects changes from green to gray in the "Objects to create" area.
9. Click "Close".
ResultThe objects are created in PDMS/E3D in the order in which they are arranged in the "Objects to create" area. They are assigned to the associated COMOS objects.
See alsoConnection information for labeling an assignment (Page 36)
Creating pipe components of a virtual pipe section in PDMSYou can select a pipe section in PDMS/E3D and have pipe components created below it that are located below a virtual pipe section in the in the "COMOS objects" area of the PDMS/E3D Engineering Interface.
Requirement● You have requested COMOS objects.
● do not exist in PDMS/E3D.
● A virtual pipe section was created in the PDMS/E3D Engineering Interface, which contains pipe components that are to be created in PDMS/E3D.See also chapter Requesting COMOS objects (Page 30).
Procedure1. In PDMS/E3D, select an object of the BRAN type below which the pipe components are to
be created.
2. Click the "Create component sequence" entry in the context menu of the virtual pipe section object.
ResultAll pipe components that are located below the virtual pipe section are created below the pipe section in PDMS/E3D. They are generated in the order in which they are arranged on the P&ID.
COMOS PDMS Integration1.1 COMOS PDMS/E3D Engineering Interface
3D Integration Operation34 Operating Manual, 05/2016 V 10.2, A5E37098336-AA

The objects are assigned to the corresponding COMOS objects.
See alsoConnection information for labeling an assignment (Page 36)
1.1.5.4 Assigning existing PDMS/E3D objects
Connection information for labeling an assignmentWhen you initially assign an object by creating it in COMOS or PDMS/E3D, the objects are assigned to each other. The following properties are entered at the objects:
PDMS/E3D object COMOS object● ComosCRefNo● ComosUID● COMOSName
If the object was created in COMOS, the name of the object is determined through name mapping in the subclass.
● ComosCheckUID● PDMSRefNo● PDMSName
If the object was created in PDMS/E3D, the name of the object is determined through name mapping in the subclass.
The following applies:
● ComosCRefNo = PDMSRefNo
● ComosUID = ComosCheckUID
See alsoFiltering objects (Page 14)
Assigning COMOS objects and PDMS/E3D objects You have the following options for assigning objects:
● Assign to the selected object
● Assign by matching names
● Assign by reference number
RequirementYou have requested objects.
Assign to the selected object1. Select an object in PDMS/E3D.
2. In the context menu of an object in the "COMOS objects" section, click the "Assign to selected" entry.
COMOS PDMS Integration1.1 COMOS PDMS/E3D Engineering Interface
3D Integration OperationOperating Manual, 05/2016 V 10.2, A5E37098336-AA 35

The objects are assigned to each other.
Assign by matching names1. Select an object in the "COMOS objects" section.
2. In the context menu of the object select the "Assign by matching names" command.
If the name of the selected object, which was created through name mapping of the subclass, matches the name of a PDMS/E3D object, the following happens: All COMOS objects below it are recursively assigned to the PDMS/E3D objects below the PDMS/E3D object of the same name.
ResultThe assignment causes the following properties to be set at the assigned PDMS/E3D objects:
● ComosCheckUID
● PDMSRefNo
● PDMSName
1.1.5.5 Canceling the assignment between COMOS objects and PDMS/E3D objects
ProcedureIn the COMOS PDMS/E3D Engineering Interface, click the "Unassign" command in the context menu of an assigned object.
COMOS PDMS Integration1.1 COMOS PDMS/E3D Engineering Interface
3D Integration Operation36 Operating Manual, 05/2016 V 10.2, A5E37098336-AA

Result● For a correct/unique connection:
The connection information for the respective COMOS object and PDMS/E3D object is deleted recursively.
● For an incorrect/non-unique connection:
● The connection information for the PDMS/E3D object is deleted recursively. If the COMOS object has a correct connection to another PDMS/E3D object, the correct information is retained.
If you activate the "What's new" filter, the objects are displayed as new objects in which connection information was deleted.
See alsoConnection information for labeling an assignment (Page 35)
1.1.5.6 Determining inconsistencies
OptionsYou have the following options for determining inconsistencies. Different inconsistencies are determined when doing this.
● Check all objects in the 2D workspace using the command "Check status"
● Check individual object in the 2D workspace
● Check the assignment status of objects in the 2D workspace by filtering and marking
COMOS PDMS Integration1.1 COMOS PDMS/E3D Engineering Interface
3D Integration OperationOperating Manual, 05/2016 V 10.2, A5E37098336-AA 37

Option Attribute value in CO‐MOS and PDMS/E3D are unequal
COMOS object and PDMS/E3D object are not connected
PDMS/E3D object is not available
Incorrect assignment
Checking all objects in the 2D workspace See also chapter Checking all objects (Page 39)
X X X X
Checking an individu‐al objectSee also chapter Checking an individu‐al object (Page 41)
X X X X
Filtering and markingSee also chapter Fil‐tering and marking (Page 43)
X X X
Checking all objects
Requirement● You have requested objects in the 2D workspace.
● An administrator has set which attributes are checked for consistency in the subclass of the object type. You can find more information on this topic in the manual "3D Integration Administration", keyword "Working with string parameters in the name directory".
COMOS PDMS Integration1.1 COMOS PDMS/E3D Engineering Interface
3D Integration Operation38 Operating Manual, 05/2016 V 10.2, A5E37098336-AA

Procedure1. Click "Check status" in the toolbar.
A symbol is shown at all objects in the tree which shows the status of the objects. Inconsistencies are inherited to the parent nodes of an object.
– Green circle: No inconsistencies
– Yellow triangle: At least one inconsistency
2. To get more information on the inconsistencies, select an object in the 2D workspace.Section "Attributes of current selection":
– A message is shown if an object is not correctly connected.
– The attributes are shown if an object is correctly connected.
Section "Inconsistencies":
– Shows inconsistent child objects or attributes
COMOS PDMS Integration1.1 COMOS PDMS/E3D Engineering Interface
3D Integration OperationOperating Manual, 05/2016 V 10.2, A5E37098336-AA 39

Eliminating inconsistencies● Object is not available in PDMS/E3D:Creating objects in PDMS/E3D (Page 31)
● Object not assigned:Assigning existing PDMS/E3D objects (Page 35)
● Attributes do not match: Updating attributes (Page 47)
● Incorrect assignment: Canceling the assignment between COMOS objects and PDMS/E3D objects (Page 36)
Reset status displayClick "Clear status" in the toolbar.
Checking an individual object
Requirement● The COMOS object and PDMS/E3D object are assigned to each other.
● An administrator has set which attributes are checked for consistency in the subclass of the object type. You can find more information on this topic in the manual "3D Integration Administration", keyword "Working with string parameters in the name directory".
ProcedureSelect an assigned object in the 2D workspace.
ResultSection "Attributes of current selection":
● A message is shown if an object is not correctly connected.
● The attributes are shown if an object is correctly connected.
The attributes of the object are shown in the "Attributes for current selection" section.
COMOS PDMS Integration1.1 COMOS PDMS/E3D Engineering Interface
3D Integration Operation40 Operating Manual, 05/2016 V 10.2, A5E37098336-AA

A symbol is shown at all attributes which are checked for consistency.
● Green circle: Attribute value in COMOS matches PDMS/E3D.
● Yellow triangle: Attribute value in COMOS does not match PDMS/E3D.
Checking an object recursively1. Select an assigned object in the 2D workspace.
2. Select the "Check Status" command in the context menu.
Recursively, a symbol is shown at all objects which shows the status of the objects.
– Green circle: No inconsistencies
– Yellow triangle: At least one inconsistency
COMOS PDMS Integration1.1 COMOS PDMS/E3D Engineering Interface
3D Integration OperationOperating Manual, 05/2016 V 10.2, A5E37098336-AA 41

Eliminating inconsistencies● Object is not available in PDMS/E3D:Creating objects in PDMS/E3D (Page 31)
● Object not assigned:Assigning existing PDMS/E3D objects (Page 35)
● Attributes do not match: Updating attributes (Page 47)
● Incorrect assignment: Canceling the assignment between COMOS objects and PDMS/E3D objects (Page 36)
Filtering and marking
IntroductionYou can filter or mark objects in the "2D workspace" area to determine the following:
● Whether a requested object already exists in PDMS/E3D.
● Whether a requested object has a correct assignment or no assignment to a PDMS/E3D object.
Filtering objectsYou can apply predefined filters to the tree in the "2D workspace" area.
You can also create your own filters or apply a mark to a filtered object set.
● See also chapter Creating user-defined criteria (Page 46).
● See also chapter Marking objects (Page 45).
Procedure1. Expand the "Filtering and marking" area.
2. Expand the list of filters.
COMOS PDMS Integration1.1 COMOS PDMS/E3D Engineering Interface
3D Integration Operation42 Operating Manual, 05/2016 V 10.2, A5E37098336-AA

3. Predefined filters:
Filter name Description"What's new" Displays all objects that do not exist in PDMS/E3D.
An object is considered to be new when no object exists in PDMS/E3D that can be assigned to the COMOS object by its name or reference number.You can create these objects.See also chapter Creating objects in PDMS/E3D (Page 31).
"Not assigned" Displays all objects that exist in PDMS/E3D but are not assigned.You can assign these objects in PDMS/E3D in the Engineering In‐terface by name.
"Properly assigned" Displays all objects which have already been assigned to PDMS/E3D objects.You can navigate between these objects and match attributes.See also chapter Updating attributes (Page 47).
"Improperly assigned" Displays all objects that have an invalid assignment.Invalid assignments can be:● The name of the object does not match the specifications of the
subclass. See also chapter Updating names in PDMS/E3D (Page 47).
● The SystemUID and the RefNo of the COMOS object and of the PDMS/E3D object do not match.Solution: Remove the assignment and assign it again. See also chapter Canceling the assignment between COMOS objects and PDMS/E3D objects (Page 36).
4. Select a filter.
5. Click the "Apply filter" button.
ResultAll objects that do not match the filter are hidden along with their parent objects. The other objects are highlighted in color.
COMOS PDMS Integration1.1 COMOS PDMS/E3D Engineering Interface
3D Integration OperationOperating Manual, 05/2016 V 10.2, A5E37098336-AA 43

Legend:
● Black: Objects that match the filter.
● Gray: Parent objects; do not match the filter.
● Blue: Objects that match the filter and have an undefined subclass.
NoteRecursive operations are also applied to hidden objects
When you perform a recursive operation on an object after filtering, the operation is also applied to hidden child objects which do not meet the filter criteria.
Canceling filteringClick "Clear filter".
Marking objectsIn the "COMOS objects" area of the tree, you can mark objects when they meet specific conditions.
You can also create your own conditions or apply a mark to a pre-filtered object set.
● See also chapter Creating user-defined criteria (Page 46).
● See also chapter Filtering objects (Page 42).
Procedure1. Expand the "Filtering and marking" area.
2. Select the "Mark" tab.
3. Expand the list of conditions.Predefined conditions: See chapter Filtering objects (Page 42).
4. Select a condition.
5. Click "Apply mark".
ResultObjects that match the condition are highlighted in black bold font. The color of the other objects does not change.
COMOS PDMS Integration1.1 COMOS PDMS/E3D Engineering Interface
3D Integration Operation44 Operating Manual, 05/2016 V 10.2, A5E37098336-AA

In this example, a mark was applied to a filtered object set. The framed objects are marked objects.
Removing markClick "Clear mark".
Creating user-defined criteriaYou can create your own filters or conditions for a mark which filters the objects in the "COMOS objects" area according to the value of the following properties:
● PDMS type
● PDMS name
● COMOS name
Procedure1. Expand the "Filtering and marking" area.
2. Select the corresponding tab, depending on whether you want to create a new filter or a condition for a mark.
3. Click "Define new condition".The "Define Filter Condition" window opens.
4. Select the property according to which filtering or marking is to take place.
COMOS PDMS Integration1.1 COMOS PDMS/E3D Engineering Interface
3D Integration OperationOperating Manual, 05/2016 V 10.2, A5E37098336-AA 45

5. Select an operator.
– Operator "="The value of the object exactly corresponds to the condition you have entered.
– Operator "Contains"The value of the object includes the string you have entered.
6. Enter a condition in the right field.
7. Optional: Select the "Apply filter on closing" check box.The new condition is applied once you click OK.
8. Click "OK".
ResultThe new condition is included in the list of filters. It is available in the current session.
1.1.5.7 Updating attributes
RequirementThe object has been assigned to a PDMS/E3D object.
Procedure● To update only the attributes of the currently selected object in the "COMOS objects" area,
select the command "Update attributes" in the context menu.
● To update the attributes of the currently selected object in the "COMOS objects" area and the attributes of the objects below it, select the command "Update attributes (recursively)" in the context menu.
ResultThe attribute values are updated according to the settings in the subclass of the COMOS object. Depending on the setting, the attribute values are transferred from PDMS/E3D to COMOS or vice versa.
● If you eliminate inconsistencies and this makes adjustments necessary on the PDMS side, the PDMS data is synchronized with the data already loaded in the workspace and updated.
● If you eliminate inconsistencies and this makes it necessary to make adjustments on the COMOS side, they are taken from the PDMS object and written to the corresponding COMOS object.
1.1.5.8 Updating names in PDMS/E3DWhen you create COMOS objects in PDMS/E3D, the names of the objects are formed according to the settings of the corresponding subclass in the "Name mapping" section. You can update the object names to map later changes made to the name mapping.
COMOS PDMS Integration1.1 COMOS PDMS/E3D Engineering Interface
3D Integration Operation46 Operating Manual, 05/2016 V 10.2, A5E37098336-AA

Procedure1. Select an object in the "COMOS objects" section.
2. Select the "Update > Update names" command from the context menu of the object.
3. To update the names of all objects, click on the "Update all names" button in the symbol bar.
1.1.5.9 Executing COMOS query in PDMS/E3DYou can start a COMOS query in PDMS/E3D and continue to use the query results as needed with the help of a macro you have created yourself.
Requirement● An administrator has created and configured a subclass for queries. You can find more
information on this topic in the "3D Integration Administration" manual, keyword "Creating and configuring query subclasses".
● An administrator has implemented the following PML macro !!SAGPickUpQueryResult(!p is STRING). You can find more information on this topic in the "3D Integration Administration" manual, keyword Implementing PML macro !!SAGPickUpQueryResult(!p is STRING).
● COMOS is open in standard mode or in Design View mode.
● The Engineering Interface is open in COMOS.
● PDMS/E3D is open.
ProcedureCall the following PML macro: !!SAGRunCOMOSQuery().
Enter the name of a query subclass as argument.
ResultThe query results are stored as specified in the macro !!SAGPickUpQueryResult(!p is STRING) and you can continue to use them.
COMOS PDMS Integration1.1 COMOS PDMS/E3D Engineering Interface
3D Integration OperationOperating Manual, 05/2016 V 10.2, A5E37098336-AA 47

1.1.6 Navigating
1.1.6.1 Navigating from the 3D workspaceYou have several options for navigating from the "3D workspace".
Navigating to the COMOS NavigatorRequirement:
● You have created the object in COMOS.
● The COMOS object and PDMS/E3D object are assigned to each other.
In the context menu of the object, click on the "Navigate to COMOS" entry in the "3D workspace".
Navigating to the PDMS/E3D NavigatorIn the context menu of the object, click on the "Navigate to PDMS/E3D" entry in the "3D workspace".
COMOS PDMS Integration1.1 COMOS PDMS/E3D Engineering Interface
3D Integration Operation48 Operating Manual, 05/2016 V 10.2, A5E37098336-AA

Zooming in on an object in PDMS/E3D in 3D modelRequirement: The object exists in the 3D model in PDMS/E3D.
In the context menu of the object, click on the "Zoom in 3D" entry in the "3D workspace".
Navigating to referenceThis command is only activated when the object has a reference to another object.
In the context menu of the object, click on the "Navigate to reference" entry in the "3D workspace".
1.1.6.2 Navigating from the 2D workspaceYou have several options for navigating from the "2D workspace".
Navigating to the PDMS/E3D NavigatorRequirement:
● You have created the object in PDMS/E3D.
● The COMOS object and PDMS/E3D object are assigned to each other.
In the context menu of the object, click on the "Navigate to PDMS" entry in the "2D workspace".
Navigating to the COMOS NavigatorIn the context menu of the object, click on the "Navigate to COMOS" entry in the "2D workspace".
COMOS PDMS Integration1.1 COMOS PDMS/E3D Engineering Interface
3D Integration OperationOperating Manual, 05/2016 V 10.2, A5E37098336-AA 49

Navigating to the object in COMOS P&IDRequirement: The object is placed on a P&ID.
In the context menu of the object, click on the "Navigate to COMOS P&ID" entry in the "2D workspace".
1.1.6.3 Navigating from the COMOS NavigatorYou have several options for navigating from the COMOS Navigator.
NoteNavigating from pipe segments
From a pipe segment, you can navigate only to its owner in PDMS/E3D or in the "2D workspace" area.
RequirementThe COMOS object has been assigned to a PDMS/E3D object.
Navigating to the PDMS/E3D Navigator1. Select an object in the Navigator.
2. Select the "PDMS Engineering > Navigate to PDMS/E3D" entry in the context menu.
The assigned object is selected in PDMS/E3D.
COMOS PDMS Integration1.1 COMOS PDMS/E3D Engineering Interface
3D Integration Operation50 Operating Manual, 05/2016 V 10.2, A5E37098336-AA

Navigating to the 2D workspace in PDMS/E3D1. Select an object in the Navigator.
2. Select the "PDMS Engineering > Navigate to 2D workspace" entry in the context menu.
The assigned object is selected in PDMS/E3D.
Navigating to the 3D workspace in COMOS1. Select an object in the Navigator.
2. Select the "PDMS Engineering > Navigate to 3D workspace" entry in the context menu.
1.1.6.4 Navigating from the PDMS/E3D menuIf COMOS and PDMS/E3D are connected via the engineering interface, you can find additional navigation options in the menu "COMOS".
RequirementYou have selected an assigned object in the PDMS/E3D Design Explorer.
Procedure● "COMOS > Navigate to COMOS"
Navigate to the COMOS Navigator
● "COMOS > Navigate to COMOS P&ID"If the object is placed in an P&ID, the P&ID opens and the object is selected.
● "COMOS > Navigate to 2D workspaceNavigate to the section "2D workspace" in PDMS/E3D.
● "COMOS > Navigate to 3D workspaceNavigate to the section "3D workspace" in COMOS.
1.1.6.5 Navigating from P&IDsYou have several options for navigating from a P&ID.
NoteNavigating from pipe segments
From a pipe segment, you can navigate only to its owner in PDMS/E3D or in the "2D workspace" area.
COMOS PDMS Integration1.1 COMOS PDMS/E3D Engineering Interface
3D Integration OperationOperating Manual, 05/2016 V 10.2, A5E37098336-AA 51

Navigating to the PDMS/E3D NavigatorRequirement: The COMOS object and PDMS/E3D object are assigned to each other.
In the context menu of the object on the P&ID, click on the entry "Navigate to PDMS/E3D".
Navigating to the 2D workspace in PDMS/E3DRequirement: The COMOS object and PDMS/E3D object are assigned to each other.
In the context menu of the object on the P&ID, click on the entry "Navigate to 2D workspace in PDMS/E3D".
Navigating to the 3D workspace in COMOSIn the context menu of the object on the P&ID, click on the entry "Navigate to 3D workspace in COMOS".
1.1.6.6 Navigating between the reference and original object
RequirementYou have created objects in COMOS that have a reference to other objects.
Navigating to original1. Select a referenced object in the "Units" or "Locations" node in the "3D workspace" area.
Referenced objects are identified by a blue dot. Example:
2. Select the "Navigate to original" command in the context menu.
COMOS PDMS Integration1.1 COMOS PDMS/E3D Engineering Interface
3D Integration Operation52 Operating Manual, 05/2016 V 10.2, A5E37098336-AA

Navigating to reference1. Select an object in the "Units" or "Locations" node in the "3D workspace" area that has a
reference to another object.
2. Select the "Navigate to reference" command in the context menu.
1.1.7 Using operations
Procedure1. Select an object in the Navigator or on a P&ID.
2. Select the "PDMS Engineering > 3D View > <Operation>" entry in the context menu.The following operations are offered depending on the object:
– "Zoom in 3D"See chapter "Zoom" operation (Page 83)
– "Add to 3D"See chapter "Add" operation (Page 81)
– "Remove from 3D"See chapter "Remove" operation (Page 82)
– "Mark in 3D"See chapter "Mark" operation (Page 82)
1.2 COMOS PDMS interface
1.2.1 General information on COMOS PDMS Interface
AimCOMOS PDMS Interface is an interface that enables you to integrate data generated in COMOS into the 3D planning of AVEVA PDMS.
Interface operations:
● You use this interface to import and export your construction objects and synchronize P&ID and 3D data.
● On the COMOS side, you use the COMOS Design Viewer to work with the interface. The COMOS Design Viewer is a version of COMOS limited in functionality.
● On the PDMS side you use the commands from the "COMOS" menu to operate the interface, working in the "Export to COMOS" and "Query COMOS" windows.
● The data exchange is configured in COMOS.
COMOS PDMS Integration1.2 COMOS PDMS interface
3D Integration OperationOperating Manual, 05/2016 V 10.2, A5E37098336-AA 53

The implementation of the interface is based on algorithms that you can use to adapt the default settings of the supplied database to the specific requirements of your company.
The COMOS PDMS interface is XML-based and is suitable for both local installation and installation in a Citrix environment.
Functional scope of interface operationsThe interface covers the following functionalities:
● Export of construction objects from COMOS to PDMS
● Import of construction objects from PDMS to COMOS
● Definition of the owner restriction
● Navigating between the COMOS objects and the corresponding PDMS objects.
● Use of various 3D view operations: Zoom, Add, Remove, Mark
● Implementation of status checks for the objects in both applications.
● If a status check shows that new objects have been created or the attributes of objects that have already been connected have changed: Synchronization of the data by importing missing objects or synchronizing existing objects.
● Assignment of COMOS objects and PDMS objects to one another and canceling assignments.
1.2.2 RequirementsThe following requirements have to be met in order to use COMOS PDMS Interface.
If one of the requirements is not met, contact your administrator.
Installed software● The software requirements are met. You can find additional information on this topic in the
"3D Integration Administration" manual, keyword "Software requirements".
● The "COMOS PDMS Interface" is installed and activated. You can find additional information on this topic in the "3D Integration Administration" manual, keyword "Activating COMOS PDMS Interface for COMOS".
COMOS database● All base data and standard tables required for the interfaces have been imported to the
database.
● The configuration for the interface operations area has been completed.
COMOS PDMS Integration1.2 COMOS PDMS interface
3D Integration Operation54 Operating Manual, 05/2016 V 10.2, A5E37098336-AA

● The names of the PDMS pipe specs are specified in the standard tables.
● The following requirements are met:
– The project properties have been fully configured.
– The interface has been activated for the project.If the interface has not been activated, activate it. See also chapter Opening the COMOS PDMS Interface (Page 56).
– By creating the construction objects and P&IDs you have starting the planning work.
In PDMSThe necessary UDAs are available.
1.2.3 Opening the COMOS PDMS InterfaceThe interface is available with the following PDMS modules:
● Design
● Draft
● Paragon
RequirementSee chapter Requirements (Page 54).
Procedure1. Start one of the above named modules.
2. Open the command line.
3. Enter the following call in the command line: "!!ITSetupComos()"
– Design and Draft modules:The "COMOS" menu is available in the PDMS menu bar.
– Paragon module: The interface is started.
4. Start COMOS PDMS Interface in the Design and Draft modules using the command: "COMOS > Interface > Start interface.
Note
Perform these steps again at each start of PDMS or module change.
COMOS PDMS Integration1.2 COMOS PDMS interface
3D Integration OperationOperating Manual, 05/2016 V 10.2, A5E37098336-AA 55

Deactivating COMOS PDMS InterfaceIn PDMS, in the Design and Draft modules:
1. Start the corresponding module.
2. Select the "COMOS > Interface > Stop interface" command from the menu.
1.2.4 Operating mode
Online mode and offline modeThe following operating modes are available for COMOS PDMS Interface:
● Online mode
– PDMS and the COMOS Design Viewer or COMOS are open.
– The interface is activated.
Available for the plug-ins "PDMS/E3D Engineering Interface" and "PDMS/E3D Pipe Specs Import".The other program in each case is automatically informed that certain operations can be executed.
● Offline mode
– Only one of the applications is open.
– The interface operations area is not available.
You must start operations manually.
In both cases, COMOS and PDMS communicate via XML files that are stored in the communication path and in the exchange path and contain the necessary information.
Note
This documentation describes online mode.
1.2.5 Using interface operations
Availability of interface operationsSome interface operations are called within COMOS, others in PDMS. Some interface operations are available in both COMOS and PDMS.
The following section contains an overview of which interface operations exist and in which application they are available.
COMOS PDMS Integration1.2 COMOS PDMS interface
3D Integration Operation56 Operating Manual, 05/2016 V 10.2, A5E37098336-AA

COMOS interface operations● "Export" and "Export to CE":
Exports COMOS objects to PDMS.
● "Refresh" and "Custom Refresh": Refreshes the attributes of objects which are interconnected in COMOS and PDMS.
● "Assign": Connects objects that are available in both systems.
● "Add": Adds objects to the PDMS drawlist.
● "Remove": Deletes objects from the PDMS drawlist.
● "Zoom": Performs a zoom operation for objects in PDMS.
● "Mark": Marks objects in PDMS.
● "Rerun documents":If the "Import DocLinks" operation could not be executed successfully for documents in PDMS, this operation repeats the import.
Interface operations that are called in PDMS ● "Export":
Exports PDMS objects to COMOS.
● "Import DocLinks": Places COMOS objects from a PDMS draft drawing onto a COMOS document.
● "Query COMOS data": Runs a query in COMOS and displays the result set in PDMS.
Interface operations that are called both in COMOS and in PDMS ● "Unassign":
Releases existing connections between COMOS and PDMS objects.
● "Check status": Checks the status of connected objects.
● "Select"/"Navigate": Sets the current element in PDMS and navigates to the COMOS object connected to it.
1.2.5.1 Calling interface operationsThere are various procedures for calling an interface operation, depending on the respective application.
COMOS PDMS Integration1.2 COMOS PDMS interface
3D Integration OperationOperating Manual, 05/2016 V 10.2, A5E37098336-AA 57

Calling COMOS interface operations1. Select an interface object.
2. Select the required operation from the "PDMS > ..." context menu.You can call this context menu from various places in COMOS:
– In the Navigator
– On a P&ID
– In a query
You can call the context menu for a single object (single selection) or for multiple objects (multiple selection).
Calling PDMS interface operationsIn PDMS you can call interface operations from the following places:
● For the current element:Via the PDMS menu bar, "COMOS > CE > ..." menu.
● For one to any number of objects specified in the "Export to COMOS" window:Via the context menu in the result list in the "Export to COMOS" window.
● The "Query COMOS data" operation:Via the PDMS menu bar, "COMOS > Interface > Query COMOS data" menu, "Query COMOS" window.
See alsoWorking in the "Export to COMOS" window (Page 64)
Interface operations in COMOS (Page 69)
PDMS-side interface operations (Page 84)
To create a selection set, call an interface operation. The interface operation is applied to the objects contained in the selection set.
Which objects belong to the selection set depends on whether you called the interface operation from COMOS or from PDMS.
1.2.5.2 Selection set for COMOS interface operations
OverviewIf you call the interface operation from COMOS, the creation of the selection set depends on the point from which the context menu was called.
● In the Navigator
● On a P&ID
● In a query
COMOS PDMS Integration1.2 COMOS PDMS interface
3D Integration Operation58 Operating Manual, 05/2016 V 10.2, A5E37098336-AA

● For a single object, i.e. using single selection
● For multiple objects, i.e. using multiple selection
Call In the Navigator for a single object If you select a single object in the Navigator and select an interface operation in the context menu of the object, the selection set is created as follows:
● All objects located underneath the selected engineering object are processed recursively.
● All interface objects found during this run will be added to the selection set. Definition of interface objects: You can find additional information on this topic in the "3D Integration Administration" manual, keyword "Interface object".
● If the in the Navigator selected object is also an interface object, it is also added to the selection set.
● If the object selected in the Navigator is a P&ID, all objects placed on the P&ID are inserted in the selection set.
Example:
If you select the subunit and select an interface operation, the selection set shown on the right will be created. Requirement: Vessels, nozzles, pipes and pipe sections are interface objects.
Call in the Navigator for multiple objects If you select multiple objects in the Navigator and then select an interface operation in the context menu, the selection set is generated in the same way as when a single object is called:
Example:
COMOS PDMS Integration1.2 COMOS PDMS interface
3D Integration OperationOperating Manual, 05/2016 V 10.2, A5E37098336-AA 59

Call on a P&ID for one or multiple objects If you select one or more objects on a P&ID and then select an interface operation in the context menu, the selection set is created as follows:
● All interface objects from the selected objects are added to the selection set.
● If the selected object is a pipe segment and its pipe section is an interface object, the pipe section is added to the selection set.If the pipe section belongs to the "Undef" class and the owner is an interface object, the owner is added to the selection set.
Example:
COMOS PDMS Integration1.2 COMOS PDMS interface
3D Integration Operation60 Operating Manual, 05/2016 V 10.2, A5E37098336-AA

Call for a complete P&IDTo call an interface operation for a complete P&ID, you have the following options:
● Select a P&ID in the Navigator and select an interface operation in the context menu.
● Select an interface operation in the context menu on an open P&ID without an object selected on the P&ID.
The selection set is generated as follows:
All interface objects placed on the P&ID are added to the selection set.
Call in a query If you use a query to perform an interface operation, select any number of objects in the query. Once you have selected the required objects, select an interface operation in the context menu.
The same selection set is generated as after selection of the objects in question in the Navigator.
Location objects are handled separately. Depending on the operation, the objects are added to the selection set on the location or unit side. If you call an interface operation on the location tree, the location objects are always added to the selection set.
1.2.5.3 Selection set for PDMS interface operationsWhich objects are part of the selection set depends on where you called the interface operation:
● Via the "COMOS > CE" menu:If the current element is an interface object, only the current element is part of the selection set.
● Via the context menu of the result list in the "Export to COMOS" window.
● Via the "COMOS > Interface > Query COMOS data" menu.
COMOS PDMS Integration1.2 COMOS PDMS interface
3D Integration OperationOperating Manual, 05/2016 V 10.2, A5E37098336-AA 61

Selection set via "Export to COMOS"The "Export to COMOS" window appears if you have selected the "COMOS > Interface > Export to COMOS" menu.
In the window you define which PDMS objects belong to the selection set.
Selection set via "Query COMOS data"The "Query COMOS" window appears if you have selected the "COMOS > Interface > Query COMOS data" menu.
In the window you define the COMOS objects for which a query is to be started from PDMS.
See alsoPDMS: "Export to COMOS" window (Page 64)
PDMS: "COMOS query" window (Page 67)
COMOS PDMS Integration1.2 COMOS PDMS interface
3D Integration Operation62 Operating Manual, 05/2016 V 10.2, A5E37098336-AA

1.2.5.4 PDMS: "Export to COMOS" window
Working in the "Export to COMOS" window
PurposeIn the "Export to COMOS" window, you set various filters and options to define a set of PDMS interface objects. In a further step you then execute an interface operation.
Note
Only objects that meet one of the following conditions are considered here:● Objects to which a subclass has been assigned
This means that the ":ComosSClass" UDA must contain the name of a valid subclass as a value.Reason: The objects that are added to the selection set are filtered on the basis of their ":ComosSClass" UDA.
● Objects whose PDMS element type is the same as one of the PDMS element types that were entered in COMOS at the subclass selected in the "Object Type" field.During the operation, the interface automatically sets the ":ComosSClass" UDA at these objects.
COMOS PDMS Integration1.2 COMOS PDMS interface
3D Integration OperationOperating Manual, 05/2016 V 10.2, A5E37098336-AA 63

ProcedureTo work in the "Export to CE" window, proceed as follows:
1. Select the following menu in PDMS: "COMOS > Interface > Export to CE"Result: The "Export to CE" window opens.
2. Configure the "Select" area.See also chapter Configuring the "Export to COMOS" window (Page 66).
3. Optionally: Configure the following filters:
– The filters of the "Standard Filter" area
– The filters of the "Filter Assigned" areaSee also chapter PDMS: "COMOS query" window (Page 67).
4. Click the "Find" button in the "Select" area.Result:
– Your entries and filters are evaluated.
– A result list is displayed in the "PDMS Objects" area.
5. Optionally:
– Right-click anywhere in the result list in the "PDMS Objects" area.
– Select the "Filters > …" command from the context menu and filter the result list on the basis of the values offered in the submenus.Information regarding the configuration of these filters: see the link below.
6. Mark one or more objects in the result list and call the context menu.
7. Select one of the following commands from the context menu:
– "Export"
– "Unassign"
– "Reassign"
– "Check status"
Other functions of the "Export to COMOS" windowIf object are already displayed in the result list, the context menu of the list will also offer the following functions:
● "Select All":Selects all objects in the result list.
● "Navigate in PDMS":Activated: When you select an object in the result list, it is simultaneously selected in the Design Navigator in PDMS.
COMOS PDMS Integration1.2 COMOS PDMS interface
3D Integration Operation64 Operating Manual, 05/2016 V 10.2, A5E37098336-AA

● "Navigate in COMOS":Activated: When you select an object in the result list, the "Select" interface operation is called simultaneously. Result: If the object is connected with a COMOS object, the connected COMOS object is also selected in COMOS.
● "Add to Drawlist":Adds the currently selected objects to the PDMS Drawlist.
This function makes it easier for you to work with the window or with the interface.
See also"Export to COMOS" PDMS window (Page 101)
Configuring the "Export to COMOS" windowThe "Export to COMOS" window consists of the following control groups, in which you can make settings. See also chapter "Export to COMOS" PDMS window (Page 101).
● "Select"
● "Standard Filter"
● "Filter Assigned"
● "PDMS Objects"
Procedure1. In the "Select" control group, specify the basic settings for filtering the result list.
2. In the "Standard Filter" control group, filter the result list on the basis of specific texts.
3. In the "Filter Assigned" control group, filter the result list based on the connection information.
4. In the "PDMS Objects" control group, filter the attribute columns of the result list on the basis of specific values. See also chapter Filtering the attribute columns of the result list (Page 66).
Filtering the attribute columns of the result list
Procedure1. Right-click on any location in the result list
2. Select the "Filter > ..." command from the context menu.All attributes your administrator has set as filters are offered in the submenu.
3. Select an attribute.The submenu displays the values which the objects currently contained in the list accept for the selected attribute.
COMOS PDMS Integration1.2 COMOS PDMS interface
3D Integration OperationOperating Manual, 05/2016 V 10.2, A5E37098336-AA 65

4. Select one or more values.
5. Repeat these steps for any number of attributes.
ResultOnly the objects that have the attribute values you selected are visible in the result list.
Example
1.2.5.5 PDMS: "COMOS query" window
Configuring the "Query COMOS" window
Procedure1. Select the "COMOS > Interface > Query COMOS data" command from the PDMS menu
bar.Result: The "Query COMOS" window opens.
2. Configure the "Query" tab.See also chapter "Query COMOS" PDMS window (Page 103).
3. Configure the "Filters" tab.See also chapter "Query COMOS" PDMS window (Page 103).See also chapter Defining filters (Page 68).
4. Configure the "Execute" tab.See also chapter "Query COMOS" PDMS window (Page 103).
COMOS PDMS Integration1.2 COMOS PDMS interface
3D Integration Operation66 Operating Manual, 05/2016 V 10.2, A5E37098336-AA

Defining filters
Procedure1. Open the "Filters" tab.
2. Select a line in the "Columns" area.
3. Select the "Add filter for this column" command from the context menu.Result: The "Filter" area is activated.
4. Select an operator from the "Operator" list in the "Filter" area and enter a filter criterion in the "Criteria" field.Information regarding operators: See below.
Result● The filter is added to the "Filters" area:
– "Column" column: The name of the column for which you defined a filter
– "Operator" column: The operator you defined for this column
– "Criteria" column: The criterion you defined for this column
● The operator and the criterion are applied to every line of the query. The line is not added to the result file if the value of the column entered in "Column" does meet the filter criteria.
Removing filters1. Open the "Filters" tab.
2. Select a line in the "Columns" area.
3. Select the "Remove filter for this column" command from the context menu.
ResultAll filters defined for this column are removed.
Executing the COMOS query
ProcedureSee chapter "Query COMOS data" operation (Page 89).
ResultOnce the query has been executed in COMOS, the result of the operation is displayed on the "Results" tab in the "Query COMOS" window. See also chapter "Query COMOS" PDMS window (Page 103).
COMOS PDMS Integration1.2 COMOS PDMS interface
3D Integration OperationOperating Manual, 05/2016 V 10.2, A5E37098336-AA 67

1.2.6 Interface operations in COMOS
1.2.6.1 "Export" operation
Purpose of the "Export" operationThe "Export" operation creates objects for the objects in the selection set in PDMS and connects them to the COMOS objects.
Requirements in PDMS● In order to create an object in PDMS, the following conditions must be met:
– The corresponding owner restriction rules must be met.
– You have write rights in PDMS which enable you to create an object underneath a specified object.
– The object underneath which the object to be created is supposed to be generated must exist.
– The object to be exported must not yet exist on the PDMS side.
● In the case of single selection, you can place the object in 3D space by determining a position point in PDMS (ID @) with the help of the cursor.For this, the following conditions must be met:
– The object is not a pipe component.
– The object has a position (attribute position).
Note
The "Export" and "Export to CE" interface operations in COMOS do not create any Sites in PDMS. However, zones are created if necessary when Export is called.
CallTo call the "Export" interface operation, select the "PDMS > Export" or "PDMS > Export to CE" command in the context menu of an object in the Navigator.
Defining objects in the selection setYou can use the submenu of the context menu to select whether you only want to export objects from the "Tagged item" class or from the "Cable" class:
● Submenu "... Export > Equipment":When you select this submenu, all objects in the selection set from the "Tagged item" class are processed.
● Submenu "... "... Export > Cable":When you select this submenu, all objects in the selection set from the "Cable" class are processed.
COMOS PDMS Integration1.2 COMOS PDMS interface
3D Integration Operation68 Operating Manual, 05/2016 V 10.2, A5E37098336-AA

If, after an initial verification, the selection set can only consist of objects from the "Tagged item" or "Pipe" class, only the "... > Tagged item" or "... > Cable" command is offered in the context menu.
Furthermore, you can use the "Options > Export recursive" command in the context menu to define whether or not the interface objects located underneath interface objects in COMOS are also added to the selection set.
This functionality allows you, for example, to first export the pipes and then to transfer the pipe sections to PDMS via the P&ID at a later point in time.
Note
If the class of the pipe section is "Undef", only pipes from the P&ID can be exported to PDMS.
Location objectsLocation objects are added to the selection set if the operation was started in the location view. If the "Export" operation is called for an object which is configured so that location objects are created, the following applies:
COMOS PDMS Integration1.2 COMOS PDMS interface
3D Integration OperationOperating Manual, 05/2016 V 10.2, A5E37098336-AA 69

Objects are only created in the COMOS location if the corresponding PDMS object could be created. The object in the location view is connected with the PDMS object.
For example, if pipe Z001 creates location objects, the following situation will arise if the pipe has been created twice under different zones in PDMS:
Retaining the object structureThe "Export" operation preserves the structure, meaning that direct hierarchical relations in COMOS are mapped in PDMS.
For example, if vessels and nozzles are interface objects, when the vessel is exported, the nozzles of the vessel are exported as well. In PDMS, the nozzles are then also created underneath the PDMS object created for the vessel.
Insertion location in PDMSWhen you run the "PDMS > Export to CE" command, the objects from the selection set are created below the current element in PDMS.
COMOS PDMS Integration1.2 COMOS PDMS interface
3D Integration Operation70 Operating Manual, 05/2016 V 10.2, A5E37098336-AA

When you run the "PDMS > Export" command, the PDMS object below which the objects are to be created is determined as follows:
● If the object is to be created in PDMS underneath a zone, the name of the PDMS object is generated through a mapping defined in the configuration.
● If the owner is not a zone, the potential owner in PDMS can be determined by checking if the owner in COMOS is connected to a PDMS object.If this is the case, the object is created underneath this PDMS object. This rule is not applied when the owner of the object is contained in the selection set. In that case the hierarchical relation in COMOS takes precedence.
Result in PDMS● The corresponding PDMS objects are created if this is possible.
● The objects that were created in PDMS are connected to the corresponding COMOS objects.
● Data exchange is performed at attribute level for the objects that were just connected.
● If an object already exists in PDMS, it is not connected and no data exchange is carried out at attribute level either.
● Afterwards, the attributes of the connected objects which are relevant for a status check are compared with one another as specified in the configuration. See also chapter "Check status" operation (Page 78).
● A status is calculated for all objects in the selection set.
1.2.6.2 "Refresh" operation
Purpose of the "Refresh" operationThe "Refresh" operation updates already connected objects at the attribute level.
CallTo call the "Refresh" interface operation, select the "PDMS > Refresh" command from the context menu of an object in the Navigator.
NoteRefresh attributes configuration
Ensure that the object names and the connection information in this operation do not change. This is reserved for operations such as "Export" and "Assign", which function at the object level.
COMOS PDMS Integration1.2 COMOS PDMS interface
3D Integration OperationOperating Manual, 05/2016 V 10.2, A5E37098336-AA 71

Selection setThe following objects are not included in the selection set:
● Interface objects which do not contain any connection informationReason: A corresponding PDMS object for attribute exchange cannot be found for these objects.
● Objects which do have connection information but for which a corresponding PDMS object cannot be determined
● COMOS objects which create location objectsReason: Only COMOS objects which are connected are considered for inclusion in the selection set. COMOS objects that create location objects are not connected. However, the location objects created by this object are inserted.
Result● The attribute values are exchanged in both directions as specified in the configuration.
Whether the attribute value of the COMOS object is written to an attribute of the corresponding PDMS object or vice versa is also set in the configuration.
● If the user has no write rights for a corresponding PDMS object, only the attributes at the COMOS object are updated.
● Once the data exchange is complete, the status of the objects in the selection set is checked. Here only attribute values that were either transferred from COMOS to PDMS or vice versa are considered. See also chapter "Check status" operation (Page 78).
1.2.6.3 "Custom Refresh" operation
Purpose of the "Custom Refresh" operation User-defined attribute values are exchanged with the "Custom Refresh" operation.
In the "COMOS Custom Refresh" window you define which attributes are to be refreshed. Information regarding the configuration of the "COMOS Custom Refresh" window: See also chapter "COMOS Custom Refresh" PDMS window (Page 101).
CallTo call the "Custom refresh" interface operation, select the "PDMS > Custom refresh" command from the context menu of an object in the Navigator.
Selection setThe operation can only be performed for a single COMOS object. In other words, the selection set only contains one object.
COMOS PDMS Integration1.2 COMOS PDMS interface
3D Integration Operation72 Operating Manual, 05/2016 V 10.2, A5E37098336-AA

Configuring the "COMOS Custom Refresh" windowWhen you call the "Custom Refresh" operation in COMOS, the interface relinquishes control to PDMS. The "COMOS Custom Refresh" window then opens automatically:
Selecting the attributes for the refreshTo define which object attributes are updated, proceed as follows:
1. Select an attribute in the "Attribute" column.
2. Right-click in the list line of the required attribute to open the context menu.
– Command "Update > Yes": The attribute is updated.
– Command "Update > No": The attribute is not updated.
3. Repeat step 2 for all attributes whose update settings you want to define.
4. Click "OK".
ResultThe attributes of the PDMS object and of the COMOS object are updated according to your settings.
1.2.6.4 "Assign" operation
Purpose of the "Assign" operationYou use the "Assign" operation to connect two objects that already exist in COMOS and PDMS. The operation sets the connection information at both objects and matches the names.
COMOS PDMS Integration1.2 COMOS PDMS interface
3D Integration OperationOperating Manual, 05/2016 V 10.2, A5E37098336-AA 73

The operation is available in two variants:
● "PDMS > Assign> Match Names"
● "PDMS > Assign> Selected object"
The two variants differ according to the way in which a PDMS object is identified by a given COMOS object.
RequirementIn order to connect objects after identification of the PDMS object, the following conditions must be met:
● There must not yet be any connection information available at the PDMS object.
● The element type specified at the COMOS object must match the element type of the PDMS object.
● The owner restrictions must be met.
● The user who called the operation must have write rights for the PDMS object in PDMS.
CallTo call the "Assign" interface operation, select the "PDMS > Assign > ..." command from the context menu of an object in the Navigator.
Result● The PDMS objects that are found are connected to the corresponding COMOS objects.
● Data exchange is performed at the attribute level for the objects connected.
● Afterwards, the attributes of interconnected objects that are relevant for a status check according to the configuration are compared.
"Assign> Match Names"When the "Assign > Match Names" command is called, the connection to the PDMS object is established via the name generated by the subclass of the COMOS object.
If the interface finds an object with this name in PDMS, it tries to connect this PDMS object to the COMOS object. As the names have already been matched, the interface simply sets the connection information.
Example:
COMOS PDMS Integration1.2 COMOS PDMS interface
3D Integration Operation74 Operating Manual, 05/2016 V 10.2, A5E37098336-AA

The name that is created via the subclass can contain name parts that are determined in PDMS. Depending on where this name part is taken from, many different names can be generated from this mask.
Two cases are differentiated in this context:
● Case 1: The COMOS object does not create location objects.Details: See below.
● Case 2: The COMOS object creates location objects.Details: See below.
"Assign> Match Names" without location objectsIf the COMOS object at which the "Assign > Match Names" command was called does not create any location objects, the assignment via the generated name is not unique.
Consequence: The COMOS object is connected to the first PDMS object whose name matches the evaluated mask. This does not necessarily need to be the expected PDMS object.
The configuration is wrong at this point and must be corrected.
Example:
A COMOS object is configured in such a way that the name mask between the two name parts "B001-" and "-1" uses the value of the "Function" attribute of the owner: "/B001-%Function%-1"
In the case described in the figure below, "%Function%" is replaced with the value of the Function attribute of the zone. As a result, the assignment is not unique. Both "/B001-K01-1" and "/B001-K02-1" fulfill the condition:
"Assign> Match Names" with location objectsIf the COMOS object for which the "Assign > Match Names" command was called creates location objects, the following applies:
● All PDMS objects that are found are connected to COMOS objects.
● These COMOS objects can be found in the Navigator on the "Locations" tab.
COMOS PDMS Integration1.2 COMOS PDMS interface
3D Integration OperationOperating Manual, 05/2016 V 10.2, A5E37098336-AA 75

● If they do not yet exist, they are created.
● You are given a reference to the object on the "Units" tab for which you called the operation.
Example:
Pipes are configured in such a way that they create location objects and have the "Z001" and "/Z001-%function%-1" masks. This mask is sufficient in PDMS for pipes "/Z001-K1-1" and "/Z001-K2-1".
Two location objects are created when the "Assign > Match Names" command is called. The location objects are connected to the corresponding PDMS objects and each location object has a reference to the "Z001" pipe:
This is behavior intentional. For example, the name mask can be generated in such a way that a name part comes from the object underneath which the object to be found is located. This makes it possible to separate a pipe that passes through various zones in PDMS into multiple parts in COMOS.
In other words, for objects which create location objects, the following applies:
● If the operation was called in the unit view, the object is added to the selection set.
● If the operation was called in the location view, the name is not generated via the subclass; instead, the name of the COMOS object matches the name of the corresponding PDMS object.
Note
If the names of location objects and of the PDMS objects which are connected to them were only manipulated using interface operations, the names will match.
"Assign> Selected object"You use the "Assign > Selected object" command to call only selection sets with an element. The command connects the COMOS object at which you called the operation to the current element in PDMS.
If the name of the current element does not match the name generated by the subclass of the COMOS object, you can accept a name change for the PDMS object or cancel the process entirely.
COMOS PDMS Integration1.2 COMOS PDMS interface
3D Integration Operation76 Operating Manual, 05/2016 V 10.2, A5E37098336-AA

1.2.6.5 "Unassign" operation
Purpose of the "Unassign" operationYou use the "Unassign" operation to release the connection between COMOS objects in the selection set and the connected PDMS objects.
This assumes that the COMOS objects in the selection set are exclusively those whose connection information is defined. Furthermore, this means that for COMOS objects that create location objects, the location objects are added to the selection set.
CallTo call the "Unassign" interface operation, select the "PDMS > Assign > Unassign" command from the context menu of an object in the Navigator.
ResultFor all objects in the selection set, the connection information is deleted regardless of whether the counterpart is found in PDMS or not.
If the PDMS counterpart is found, the connection information at the PDMS object is also deleted.
1.2.6.6 "Check status" operation
Purpose of the "Check status" operationWhen you select the "Check status" operation, the status of the objects from the selection set on the object level and attribute level is recalculated:
● At object level:A check is carried out to ascertain whether a connected PDMS object can be found for a given COMOS object.
● At attribute level:All attribute values designated for data matching via the configuration are compared in COMOS and PDMS.
The result of the status comparison is displayed in color in COMOS and in PDMS.
CallTo call the "Check status" interface operation, select the "PDMS > Check status" command from the context menu of an object in the Navigator.
COMOS PDMS Integration1.2 COMOS PDMS interface
3D Integration OperationOperating Manual, 05/2016 V 10.2, A5E37098336-AA 77

Result● The status of the objects from the selection set is recalculated at the object level. The
following results are possible:
– The connection information is missing at the COMOS object:Status = "Not available in PDMS"
– Connection information exists at the COMOS object, but no PDMS object can be identified via the connection information:Status = "Deleted in PDMS"
● Finally, the correctly connected objects are recalculated on the attribute level.
● During data matching at attribute level, all attribute values designated for data matching via the configuration are compared in COMOS and PDMS. The following results are possible:
– One or a number of attribute pairs are found with different values:Status = "Inconsistent"
– All to be compared attribute values match:Status = "OK"
● Once the status has been calculated for all COMOS objects, the calculated status is set in COMOS for each object.
● The status for the corresponding PDMS objects that were found is set to "UDA :ComosStatus".
● The status display in COMOS is activated.
The status display in COMOSIf the status display is activated in COMOS, the objects are displayed in COMOS with their color indicating their status.
The same color display is also available on the P&ID on which the objects are placed.
Color-coded status displayIn the database, the following status display colors are set by default for the COMOS PDMS Interface:
● Blue: Status = "Not available in PDMS"
● Yellow: Status = "Deleted in PDMS"
● Red: Status = "Inconsistent"
● Green: Status = "OK"
To change the color display, follow these steps:
1. Right-click on an empty location in the Navigator.
2. Select the "Legend" command from the context menu.Result: The "Color settings" window opens. It shows the color assignment for the currently active status display.
COMOS PDMS Integration1.2 COMOS PDMS interface
3D Integration Operation78 Operating Manual, 05/2016 V 10.2, A5E37098336-AA

3. On the "Color settings" tab, specify which status value is identified by which color.
4. Confirm your entries.
Activating and deactivating the status displayTo deactivate or reactivate the status display, proceed as follows:
1. Right-click on an empty location in the Navigator.
2. Select the "Status display > Switch off" command from the context menu.
To reactivate the status display, proceed as follows:
1. Right-click on an empty location in the Navigator.
2. Select the "Status display > 18 COMOS <- XML -> PDMS > Complete" or "For current user" command from the context menu.
Calling detailed status informationTo provide you with detailed information on the status of the objects, a query that describes the status of the objects in greater detail has been prepared in the database. Proceed as follows to open this query:
1. Right-click on an empty location in the Navigator.
2. Select the "Status display > 18 COMOS <- XML -> PDMS > Status per XML file" command from the context menu.Result: The query opens. It contains all objects that were checked in the last cycle.The query has the following columns:
– "Object" column: The name of the checked object
– "Status value" column: The status value of the object
– "Description" column: The reasons that led to the status value
1.2.6.7 "Rerun documents" operation
Purpose of the "Rerun documents" operation The "Rerun documents" operation is based on the "Import DocLinks" operation. The "Import DocLinks" operation is called in PDMS. It creates DocObjs for draft objects under a COMOS document specified in the draft structure.
If the "Import DocLinks" operation is called in PDMS, it is not always ensured that the specified document already exists in COMOS. In this case the XML file remains in the documents folder which was entered in the project properties. Otherwise, it is moved to the "Imported" subfolder.
"Rerun documents" processes all in the documents folder remaining XML files again.
If you were not able to perform the "Import DocLinks" operation because the corresponding document did not yet exist in COMOS, you can create the document in COMOS. You import the missing DocLinks by calling "Rerun document import".
COMOS PDMS Integration1.2 COMOS PDMS interface
3D Integration OperationOperating Manual, 05/2016 V 10.2, A5E37098336-AA 79

CallTo call the "Rerun document import" operation, select the "PDMS > Documents > Rerun import" command from the context menu of an object in the Navigator.
ResultThe interface tries to localize the corresponding document for all XML files:
● The document is found: The DocLinks are created and the file is moved to the "Imported" folder.
● The document does not exist: The XML file remains in the documents folder.
See alsoExporting DocLinks (Page 90)
1.2.6.8 3D view operations
CallTo call a 3DView operation, select the required operation from the following context menu submenu: "PDMS > 3D view > ..."
Here you will find the following operations:
● "Add" operation (Page 81)
● "Remove" operation (Page 82)
● "Mark" operation (Page 82)
● "Zoom" operation (Page 83)
● "Select" operation (Page 84)
1.2.6.9 "Add" operation
Purpose of the "Add" operation You can use the "Add" operation to add objects to the PDMS Drawlist. This corresponds to the "Add" functionality in PDMS.
Selection setOnly objects with connection information are added to the selection set. If a COMOS object creates location objects, the object itself is not added to the selection set; only its location objects are added.
COMOS PDMS Integration1.2 COMOS PDMS interface
3D Integration Operation80 Operating Manual, 05/2016 V 10.2, A5E37098336-AA

ResultFor all objects in the selection set, the operation checks whether a connected PDMS object exists. If the operation finds the PDMS object, it is added to the Drawlist in PDMS.
1.2.6.10 "Remove" operation
Purpose of the "Remove" operationYou can use the "Remove" operation to remove objects from the PDMS Drawlist. It corresponds to the "Remove" functionality in PDMS.
ResultFor all objects in the selection set, the operation checks whether a connected PDMS object exists. If the PDMS object is found, it is removed from the Drawlist in PDMS.
1.2.6.11 "Mark" operation
Purpose of the "Mark" operationYou use the "Mark" interface operation to mark objects in PDMS. It corresponds to the "Mark" functionality in PDMS.
Selection setOnly objects with connection information are added to the selection set. If a COMOS object creates location objects, the object itself is not added to the selection set; only its location objects are added.
ResultFor all objects in the selection set, the operation checks whether a connected PDMS object exists. If the PDMS object is found, it is marked in PDMS.
COMOS PDMS Integration1.2 COMOS PDMS interface
3D Integration OperationOperating Manual, 05/2016 V 10.2, A5E37098336-AA 81

Flow diagramThe following diagram illustrates the sequence of the "Mark" interface operation:
1.2.6.12 "Zoom" operation
Purpose of the "Zoom" operationYou use the "Zoom" interface operation to zoom to objects in PDMS.
Selection setOnly objects with connection information are added to the selection set. If a COMOS object creates location objects, the object itself is not added to the selection set; only its location objects are added.
ResultFor all objects in the selection set, the operation checks whether a connected PDMS object exists.
If the PDMS object is found, it is added to the Drawlist in PDMS. Then, the viewport in PDMS is set up so that the objects are visible and zooming is applied this area.
If several objects are found, the 3D Viewport is oriented in such a way that all the objects from the selection quantity are visible together.
COMOS PDMS Integration1.2 COMOS PDMS interface
3D Integration Operation82 Operating Manual, 05/2016 V 10.2, A5E37098336-AA

1.2.6.13 "Select" operation
Purpose of the "Select" operationYou have multiple options for selecting a PDMS object from COMOS.
The variants differ in the manner in which the object to be selected is identified in PDMS.
● "... > Select > Connected object"If a PDMS object with corresponding connection information exists and the name matches, it is selected.
● "... > Select > By RefNo"If a PDMS object with corresponding connection information exists, it is selected.
● "... > Select > By Name"If a PDMS object with the same name is found, it is selected.
CallTo call the "Select" interface operation, in the context menu, select a variant of the operation from the "PDMS > 3D View > Select" submenu.
Selection setThe operations are only available for single-element selection sets.
ResultWhen the corresponding PDMS object for a COMOS object is found, it is selected in PDMS (in other words, the object becomes the current element in PDMS).
1.2.7 PDMS-side interface operations
1.2.7.1 Operations on the current elementThe following interface operations are available for the current element:
● "Navigate"
● "Unassign"
● "Reassign"
COMOS PDMS Integration1.2 COMOS PDMS interface
3D Integration OperationOperating Manual, 05/2016 V 10.2, A5E37098336-AA 83

1.2.7.2 "Navigate" operation
Purpose of the "Navigate" operationYou can use the "Navigate" operation to navigate from the current element in PDMS to the object connected in COMOS.
RequirementThe current element is connected to a COMOS object.
CallTo call the "Navigate" operation, select the "COMOS > CE > Navigate" command from the PDMS menu bar.
NoteComplete connection information is not mandatory
The COMOS object is identified only via the system UID. During this operation, other connection information such as Name or RefNo is not considered.
When an object is found in COMOS, this does not necessarily mean that it is fully connected to the current element.
Flow diagramThe following diagram illustrates the sequence of the "Navigate" interface operation:
COMOS PDMS Integration1.2 COMOS PDMS interface
3D Integration Operation84 Operating Manual, 05/2016 V 10.2, A5E37098336-AA

1.2.7.3 "Unassign" operation at the CE
Purpose of the "Unassign" operationYou can use the "Unassign" operation to release the connection between the current element and its connected COMOS object.
If the current element is potentially connected, its connection information is deleted regardless of whether or not a corresponding object is found in COMOS.
CallTo call the "Unassign" operation, select the "COMOS > CE > Unassign" command from the PDMS menu bar.
1.2.7.4 "Reassign" operation
Purpose of the "Reassign" operationThe "Reassign" operation updates the location pointer of the connected COMOS object.
RequirementThe current element must be connected to a COMOS object which has a reference to a location in the COMOS location tree.
CallTo call the "Reassign" operation, select the "COMOS > CE > Reassign" command from the PDMS menu bar.
Application exampleThe COMOS object "A10 > A10 >A10 > B001" is connected to the PDMS object "/A10A10A10B001".
The configuration of the subclasses specifies that the COMOS object has a reference to a location which corresponds to the SITE-ZONE structure in PDMS.
Once you have moved the PDMS object to a different ZONE in PDMS, call the "Reassign" operation.
Result: The reference of the COMOS object is updated so that it corresponds to the new SITE-ZONE structure.
The following figure illustrates this process:
COMOS PDMS Integration1.2 COMOS PDMS interface
3D Integration OperationOperating Manual, 05/2016 V 10.2, A5E37098336-AA 85

1.2.7.5 Operations that are called in the "Export to COMOS" windowIn the "Export to COMOS" window you can call the following interface operations for objects in the result list:
● "Export"See also chapter "Export" operation (Page 87).
● "Unassign"See also chapter The "Unassign" operation in the "Export to COMOS" window (Page 88).
● "Reassign"
● "Check status"See also chapter "Check status" operation (Page 89).
The following commands are also available:
● "Select all"
● "Navigate in PDMS"
● "Navigate in COMOS"
● "Add to Drawlist"
See also"Query COMOS data" operation (Page 89)
Exporting DocLinks (Page 90)
1.2.7.6 "Export" operation
Purpose of the "Export" operationThe "Export" operation in PDMS is the same as the "Export" operation in COMOS.
If COMOS objects corresponding to PDMS objects are missing, these are created and connected.
COMOS PDMS Integration1.2 COMOS PDMS interface
3D Integration Operation86 Operating Manual, 05/2016 V 10.2, A5E37098336-AA

Call1. Select the following menu in PDMS: "COMOS > Interface > Export to CE".
2. Configure the "Export to COMOS" window so that a result list containing PDMS objects is displayed in the "PDMS-Objects" area. Information regarding configuration: see the link below.
3. Select the objects you want to export, then select the "Export" command from the context menu.
Result● The corresponding COMOS objects are created.
In the configuration you can define where in COMOS the objects are created.
● The objects that were created in COMOS are connected to the corresponding PDMS objects. The objects are updated at the attribute level.
● If an object already exists in COMOS, it is not connected. No data exchange takes place either.
See alsoConfiguring the "Export to COMOS" window (Page 65)
1.2.7.7 The "Unassign" operation in the "Export to COMOS" window
Purpose of the "Unassign" operationThe operation deletes the connection information for all objects in the selection set regardless of whether a corresponding object is found in COMOS.
It has the same effect as the operation which is called in the PDMS menu by selecting the "COMOS > CE > Unassign" command. The only difference is that the operation is applied to all objects in the selection set.
Call1. Select the following menu in PDMS: "COMOS > Interface > Export to CE"
2. Configure the "Export to COMOS" window so that a result list containing PDMS objects is displayed in the "PDMS-Objects" area. Information regarding configuration: see the link below.
3. Select the objects whose connection information you want to delete, then select the "Unassign" command from the context menu.
See alsoConfiguring the "Export to COMOS" window (Page 65)
COMOS PDMS Integration1.2 COMOS PDMS interface
3D Integration OperationOperating Manual, 05/2016 V 10.2, A5E37098336-AA 87

1.2.7.8 "Check status" operation
Purpose of the "Check status" operationThe operation is called for a selection set of objects in PDMS. It allows you to identify PDMS objects to which no COMOS object has been assigned.
The operation checks whether the objects in the selection set have connection information and performs a data matching at the attribute level for the connected objects.
Call1. Select the following menu in PDMS: "COMOS > Interface > Export to CE"
2. Configure the "Export to COMOS" window so that a result list containing PDMS objects is displayed in the "PDMS-Objects" area.
3. Select the objects whose status you wish to check, then select the "Check Status" command from the context menu.
See also"Check status" operation (Page 77)
Configuring the "Export to COMOS" window (Page 65)
1.2.7.9 "Query COMOS data" operation
Purpose of the "Query COMOS data" operationFrom within PDMS, you can configure a query that was predefined in COMOS, start it, and view the result in PDMS.
Call1. Select the "COMOS > Interface > Query COMOS data" command from the PDMS menu
bar.Result: The "Query COMOS" window opens.
2. Configure the following tabs in the window:
– "Query"
– "Filter"
– "Execute"
3. Go to the "Execute" tab and click the "Run Query" button.The "Query COMOS data" operation is executed.
COMOS PDMS Integration1.2 COMOS PDMS interface
3D Integration Operation88 Operating Manual, 05/2016 V 10.2, A5E37098336-AA

ResultYou can view the following:
● Results of the query in Excel or in a web browser.
● A preview of the results of the query in the "Query COMOS" window.
● Save the results of the query in a file.
● Should errors occur during execution of the query: Error log in the "Query COMOS" window.
See alsoConfiguring the "Query COMOS" window (Page 66)
1.2.7.10 Exporting DocLinksYou export DocObjects for Draft objects with an DDNM attribute in order to create DocObjects in COMOS.
DDNM = attribute at a PDMS Draft Label
Requirement● The DDNM attribute references a design object which is connected to a COMOS object.
● Your administrator has defined an attribute or a UDA at one or a number of objects in the draft structure in which the name or the system UID of the document for which DocObjs are to be created is entered.
Preparing the export1. Open the "Draft" module in PDMS.
2. In the draft structure, select one of the nodes at which the attribute or the UDA controlled by the "Import DocLinks" operation is available.
3. Enter one of the following values in the attribute or the UDA at the node:
– The name of the COMOS document for which you want to import DocObjs.
– The system UID of the COMOS document for which you want to import DocObjs.The search process speeds up when you enter the system UID.
4. Select the following menu in PDMS: "COMOS > Interface > Export to COMOS"Result:
– The "Export to COMOS" window opens.
– The structure of the window is virtually identical to the "Export to COMOS" window in the Design module.
5. Configure the "Export to COMOS" window as described below.
6. In the "PDMS-Objects" area, select the draft objects for which you want to create DocLinks.
7. Select the "Export DocLinks" command from the context menu.
COMOS PDMS Integration1.2 COMOS PDMS interface
3D Integration OperationOperating Manual, 05/2016 V 10.2, A5E37098336-AA 89

Configuring the "Export to COMOS" window and exporting DocLinks1. "Select" area:
– "Dept.", "Regi.", Drwg." fields:If the "Track CE" option is activated: Set automatically, depending on which node was selected when the window was called in the draft structure.
– "Object Type" list:Select one of the subclasses of the here listed "Document" class. The "Import DocLinks" then uses the for the subclass specified settings.
2. "Standard Filter" and "Filter Assigned" areas:Define filters for the objects in the result list. Information regarding this: see the link below.
3. "Select" area: Click the "Find" button.Result: All draft objects located below the selected node and meeting the criteria you defined are displayed in the "PDMS Objects" area.Depending on how the subclass you selected is configured, the following objects may be filtered out of the result list:
– Objects without names.
– Objects whose owners do not comply with the owner restriction rules defined in the subclass.
4. Optional: "PDMS Objects" area: Define filters for attribute values in the result list.
5. In the "PDMS Objects" area, select the objects for which you want to create DocObjs.
6. Select the "Export DocLinks" command from the context menu.
Result● The interface uses the subclass you selected to determine the name or the system UID of
the COMOS document for which DocObjs are created.
● If the subclass defines filters, these are also taken into account when searching for the document.
● The operation is aborted in the following cases:
– If the interface finds more than one document with this name.
– If the interface does not find any documents with this name.
Consequence:
– The XML file with the selection set remains in the documents folder which was specified in the project properties in the "Document directory" field of the "PDMS/E3D Engineering Interface" tab.
– You can create the DocObjs within COMOS at a later point in time.
● Once the interface has found the document, DocObjs are created for the objects in the selection set.
● The XML file is moved from the documents folder to the "Imported" subfolder.
COMOS PDMS Integration1.2 COMOS PDMS interface
3D Integration Operation90 Operating Manual, 05/2016 V 10.2, A5E37098336-AA

See alsoWorking in the "Export to COMOS" window (Page 63)
1.2.8 COMOS Design Viewer
The COMOS Design Viewer is an independent application that offers a limited number of COMOS standard functions as well as all the functions that are necessary for synchronizing your P&ID and 3D data in COMOS and PDMS.
With the exception of data exchange operations, the COMOS Design Viewer is write-protected. This means:
● You can create or change objects, reports or queries.You can only create or change objects by executing an interface operation.
● The project configuration must be carried out in COMOS.This pertains to, among other things, the following objects:
– "Folders for class/subclass definitions" object
– Subclass definition objects
– Base objects, engineering objects, selection lists, and so on
1.2.8.1 Starting the COMOS Design Viewer
Procedure1. Click "Start > Run" in the Windows task bar.
2. In the "Run" window, enter the path to your Comos.exe file and the /MD:CA command in the input line, separated by a space:Example: C:\Comos\PT001_Vega\Bin\Comos.exe /MD:CA
ResultThe COMOS Design Viewer opens.
Changing the database or projectTo open or change a database or to switch projects or working layers, click the "Open project" button which is displayed on the menu bar of the COMOS Design Viewer.
1.2.8.2 The "Documents" area
PurposeThe "Documents" area is a separate window which displays the contents of a COMOS report, the properties of an object, or the contents of a query.
COMOS PDMS Integration1.2 COMOS PDMS interface
3D Integration OperationOperating Manual, 05/2016 V 10.2, A5E37098336-AA 91

Opening the "Documents" areaThe window opens when you open a project.
Content of the "Documents" areaIt is possible to display a report, the properties, and a query at the same time: Their contents are displayed on tabs so that you can switch between the contents.
However, it is not possible to simultaneously display more than one report, the properties of multiple objects, or multiple queries.
1.2.8.3 Status information
Show statusYou can display status information for the COMOS objects in the COMOS Design Viewer.
ProcedureTo activate the status display in the Navigator, proceed as follows:
1. Right-click on an empty location in the Navigator.
2. Select the "Status display > 18 COMOS <- XML -> PDMS > Complete" command from the context menu.
ResultThe status display is activated and color-codes the objects according to the default settings.
1.2.8.4 Context menusYou control the interface mainly using the context menu, which is available to you in the Navigator, in P&IDs and in queries.
The context menu contains various commands:
● General commands as in the full version of COMOSThese include "Navigate", "Properties".
● Interface-specific commands
COMOS PDMS Integration1.2 COMOS PDMS interface
3D Integration Operation92 Operating Manual, 05/2016 V 10.2, A5E37098336-AA

Interface-specific commandsYou can find the following interface-specific commands in the "PDMS > ..." context menu:
● "... > Options > Select automatically":If selected: When you select and object in an open report, it is automatically selected in the Navigator.
● Commands which start interface operations for data exchange.Detailed information about interface operations: see the link below.
See alsoInterface operations in COMOS (Page 68)
1.3 Importing technical specifications of PDMS
1.3.1 GeneralYou can import all technical specifications from PDMS (SPEC type) for which catref points to a SCOM and import them into COMOS.
Data exchange between COMOS and PDMS takes place offline by means of XML files.
NoteUse pipe spec import only within one working layer
Use pipe class import only within one working layer. Because the release mechanism of working layers does not support pipe spec import, you may experience data loss if you work with several working layers.
1.3.2 Reading pipe specs from an XML file
RequirementYou have exported a pipe spec in PDMS using the main menu command "COMOS > Export > CE" and stored it in an XML file.
COMOS PDMS Integration1.3 Importing technical specifications of PDMS
3D Integration OperationOperating Manual, 05/2016 V 10.2, A5E37098336-AA 93

Procedure1. Select the "PDMS/E3D Pipe Specs Import" command in the menu "Plugins > 3D
Engineering Adapter > AVEVA PDMS/E3D".
2. Click the "Load default settings" button.The default settings are loaded.
Field Description"Base object for catalog folder" Group object for the imported catalogs and base object for the
generated catalog objects.Default: "@30 > M27 > A10 > A50 Folders for catalogs"
"Base object for catalog contain‐er"
Base object for the generated catalog components.Default: "@30 > M27 > A10 > A60 PDMS Cate Object"
"Base object for pipe spec fold‐er"
Base object for the imported pipe specs.Default: "@50 > A10 > A10 > B10 Pipe spec catalog"
"Base object for imported pipe specs"
Base object for the generated pipe spec objects.Default: "@20 > C90 > A10 > A20 > A20 Template object for pipe spec"
"Base object for specification folder"
Base object for pipe spec elements.Default: "@30 > M27 > A10 > A70 PDMS SPCO Object"
3. Click the "Import Specifications" button.
4. Select an XML file that contains a PDMS pipe spec.
5. Confirm your entries.
6. Optional: Save the log file using the following button:
ResultThe pipe spec is imported from the XML file. The log information is displayed in the bottom pane of the window.
● The pipe spec catalog is created under the object that you specified in the "Base object for catalog folder" field.
● The pipe spec is created under the object that you specified in the "Base object for pipe spec folder" field.
COMOS PDMS Integration1.3 Importing technical specifications of PDMS
3D Integration Operation94 Operating Manual, 05/2016 V 10.2, A5E37098336-AA

Material management 2Material management is used to create lists of estimates and purchasing lists in COMOS. COMOS PDMS Integration provides all COMOS material management functions.
With the help of MTO options from Aveva PDMS, you can transfer material to COMOS and have MTO objects created from the material for the material management. For this purpose, all the required data from Aveva PDMS is written to an XML file, which you import into COMOS.
You will find more detailed information on this topic in the "Material Management" manual.
3D Integration OperationOperating Manual, 05/2016 V 10.2, A5E37098336-AA 95

Material management
3D Integration Operation96 Operating Manual, 05/2016 V 10.2, A5E37098336-AA

COMOS 3D viewing 33.1 Reference
You can find documentation on this topic in the Installation Package of the "COMOS Walkinside" software. You can find additional information on this topic in the "COMOS Walkinside" manual, keyword "COMOS Walkinside Integration".
3D Integration OperationOperating Manual, 05/2016 V 10.2, A5E37098336-AA 97

COMOS 3D viewing3.1 Reference
3D Integration Operation98 Operating Manual, 05/2016 V 10.2, A5E37098336-AA

References 44.1 COMOS PDMS Integration
4.1.1 User interface reference
4.1.1.1 "COMOS Custom Refresh" PDMS window
Control element Description"Name" field The name of the PDMS object. The object is connected to the CO‐
MOS object that you called using the "Custom Refresh" operation.The field is automatically set.
"Description" field The description of the PDMS object.The field is automatically set.
"Filter" field The field evaluates whether the "Attributes" list displays attributes whose values differ in COMOS and PDMS.The field is automatically set.
"Attributes" list Default setting: List of the attributes which differ in COMOS and PDMSYou can also display the consistent attributes:● Select any row in the "Attributes" list.● Select the "Display consistent" command from the context menu.
4.1.1.2 "Export to COMOS" PDMS windowThe "Export to COMOS" window has the following control areas:
● "Select"
● "Standard Filter"
● "Filter Assigned"
● "PDMS Objects"
3D Integration OperationOperating Manual, 05/2016 V 10.2, A5E37098336-AA 99

"Select" control groupIn this control group, you specify the basic settings for filtering the result list.
Control element Description"Site" field Displays the site currently selected in PDMS.
If the "Track CE" option is deactivated: Enter the site below which the objects are searched and for which you want to execute an interface operation.
"Zone" field Displays the zone currently selected in PDMS.If the "Track CE" option is deactivated: Enter the zone below which the objects are searched and for which you want to execute an interface operation.
"Object Type" list Contains all available subclasses. Select a subclass to define the subclass to which the objects in the selection set belong.
"Track CE" option Default setting: ActivatedWhen you activate this option, the "Site" and "Zone" fields are set automatically depending on the Current Element in the Design Navigator.
"Auto Find" option When you activate this option, the result list is refreshed automat‐ically once a filter is set.
"Find" button Refreshes the result list.
"Standard Filter" control groupIn this control group, you can choose to filter the result list on the basis of specific texts:
Control element Description"Name" field Here you define a name mask. The objects in the result list are
filtered on the basis of the name mask.Enter a specific name or replace name parts with placeholders:● "?" stands for a letter● "*" stands for multiple lettersExamples:● "BO*" would display all objects whose names begin with BO
and meet the remaining filter criteria.● "*1?N0*" would display all objects whose names contain the
letter group "1 + any letter + N0" (e.g. B001/N01) and meet the remaining filter criteria.
"Description" field Similar to the "Name" field but applied to the description of the objects.
"Display Text" field In a similar way to the name filter, here you can filter a row in the list using the entire display text.
References4.1 COMOS PDMS Integration
3D Integration Operation100 Operating Manual, 05/2016 V 10.2, A5E37098336-AA

"Filter Assigned" control groupIn this control group, you can choose to filter the result list on the basis of connection information:
Control element Description"Assigned" option Activated: Only objects which are potentially connected are dis‐
played in the list. In the case of potentially connected objects, the "Assigned" column has the value "TRUE".
"Unassigned" option Activated: Only objects which are not connected are displayed in the result list. For these objects, the "Assigned" column has the value "FALSE".
"Both" option Activated: The connection information is not taken into account during filtering.
"PDMS Objects" control groupThe result list is displayed in this control group. The result list is structured as follows:
Column name Function"Name" The name of the object in PDMS"Description" The description of the object in PDMS"Assign" The connection information
Possible values: "TRUE" or "FALSE"Attribute columns Which columns are displayed here depends on the configuration of your adminis‐
trator:Your administrator can define attributes at the subclass definition objects in CO‐MOS which can be used for filtering during data exchange.A column is displayed to the right of the "Assigned" column for each attribute defined by your administrator in COMOS. The columns read out the attribute value of the object.
4.1.1.3 "Query COMOS" PDMS window
"Query" tabOn this tab, select the COMOS query you wish to execute.
Control element Description"Query" list In this list, you find all queries that were defined in advance by your
administrator in the form of subclass definition objects. Select a query.Result: The remaining control elements of the "Query" tab are filled with values from the subclass.
"Description" field The description text of the selected query."Start Object" field The start object of the query defined in the COMOS query."Has start query" option Indicates whether or not a start query was predefined.
References4.1 COMOS PDMS Integration
3D Integration OperationOperating Manual, 05/2016 V 10.2, A5E37098336-AA 101

Control element Description"Output format" field The file format of the result file."Delimiter" field If the output format is CSV: The character separating the data in the
result file.
"Filters" tabThe "Filters" tab is where you configure filters for the query. Only objects that meet all filter conditions are included in the result file.
Control element Description"Columns" area Lists all columns that were defined for the COMOS query. Each row
corresponds to one column. The following column data is displayed:● "Columns" column: The column name● "Label" column: The description text of the column in the query● "Type" column: The data type of the column value
"Filters" area This area shows which filters you have defined for the columns of the query.It is possible to define multiple filters for a column.
Operators on the "Filters" tabThe following table describes which operators are available for selection and how they interact with the criterion entered in "Criteria":
Operator Criterion"eq" The cell value must match the value specified in the "Criteria" field."neq" The cell value must not match the value in the "Criteria" field."gt" The first character of the cell value that is different from the corresponding value in the
"Criteria" field must be greater than the corresponding character in the "Criteria" field."lt" The first character of the cell value that is different from the corresponding value in the
"Criteria" field must be smaller than the corresponding character in the "Criteria" field."like" The cell value must correspond to a mask specified in the "Criteria" field. In this mask,
the following characters are used as placeholders:● "?"● "*"
References4.1 COMOS PDMS Integration
3D Integration Operation102 Operating Manual, 05/2016 V 10.2, A5E37098336-AA

Example of a filter on the "Filters" tab
The filter set in the figure above returns "true" for all rows that meet the following condition:
Object like "*001"
Thus, the row with the value "B001" in the "Object" column will be inserted in the result file, but not the row with the value "B002".
If you also set the filter Object lt "Z", the row with the value "B001" in the "Object" column will be inserted into the result file, but not the row with the value "Z001".
The following applies:
● "Z001" like "*001" = True"Z001" lt "Z" = False
● "B001" like "*001" = True"B001" lt "Z" = True"B001" is not sufficient for the "Z001" filters.
References4.1 COMOS PDMS Integration
3D Integration OperationOperating Manual, 05/2016 V 10.2, A5E37098336-AA 103

"Execute" tabThe "Execute" tab is where you define the start object of the query.
If you do not define a start object, the start object predefined by your administrator in the subclass definition object is used.
"Start Object" area
Option Description"System UID" The start object is identified on the basis of its system UID."Name" The start object is identified on the basis of its name."Label" The start object is identified on the basis of its description."System full name" The start object is identified on the basis of its SystemFullName."Start query" The start object is selected from a range of objects which are
identified by means of a start object query.
"Start Object" field
Control element Description"Start object" field Depending on which option you set in the "Start object" area,
here you enter the system UID, the name, etc.If you selected the "Start query" option:If your administrator has prepared a start object query, this is executed automatically by activating the option.The start object query returns a range of possible start objects, which you can select in the "Start Object" list.
"Results" tabThis tab shows the results of a query.
Control element Description"Number of rows" field Indicates the number of rows in the result file."Error code" field Indicates whether the operation was performed successfully or not.
Value = "0": The query has been executed successfully."Error Text" field Describes an error that has occurred. Remains empty if no errors
have occurred.
References4.1 COMOS PDMS Integration
3D Integration Operation104 Operating Manual, 05/2016 V 10.2, A5E37098336-AA

"Result" areaUse the buttons in this area to select how you wish to proceed with the result file for the "Query COMOS data" operation:
Symbol Depending on the output format: Have the result displayed in one of the following applica‐tions:● In Microsoft Excel
Output format: CSV● In a web browser
Output format: XMLSave the result in a file.The format in which the result is saved corresponds to the output format.View a preview of the result in the "Result" area.
4.1.1.4 COMOS Design Viewer: Upper areaThe area at the top contains the following buttons:
Symbol Meaning Function"Open database" Opens the "Open database" window."Open project" Opens the "Open database" and "Open project" windows."Construction Assis‐tant Log"
Hides/shows the log in the lower area of the COMOS Design View‐er. The COMOS Design Viewer log outputs the log text and error messages of the interface operations.
"Print" Opens the COMOS Print Manager.
4.1.2 List of interface operations and internal names
Names of interface operations in the softwareThe following table provides you with an overview of how the interface operations are named in the software.
Background: Whenever you implement a pre/post executable, you transfer the name of the interface operation before or after the function is executed in the InterfaceOp parameter.
Interface operations that start in COMOS
Name in documentation Name in software"Export" "Export""Refresh" "Refresh""Custom Refresh" "CustomRefresh""Assign" "Assign"
References4.1 COMOS PDMS Integration
3D Integration OperationOperating Manual, 05/2016 V 10.2, A5E37098336-AA 105

Name in documentation Name in software"Unassign" "Unassign""Check status" "CheckStatus""Rerun documents" "RerunDocuments""Add" "Add""Remove" "Remove""Mark" "Mark""Zoom" "Zoom""Select" "Select"
Interface operations that start in PDMS
Name in documentation Name in software"Import" "Import" "Navigate" "Navigate""Unassign" "Unassign""Reassign" "Reassign""Check status" "CheckStatus""Query COMOS data" "QueryComosData""Import DocLinks" "ImportDocLinks"
You can find additional information on this topic in the "3D Integration Administration" manual, keyword "Using pre/post executables".
4.2 Menu "Extra > COMOS 3D Review"
Entry Description"3D Piping" Displays 3D data in a 3D Editor.
The Editor is designed for editing P&IDs based on 3D data.
"Electrical Engineering" Displays 3D data in a 3D Editor.The Editor is designed for diagrams based on 3D data for control cabinet design.
References4.2 Menu "Extra > COMOS 3D Review"
3D Integration Operation106 Operating Manual, 05/2016 V 10.2, A5E37098336-AA


![Chapter 2 3D Integration Technology - UCSB · 2.2 3D Integration Technology The 3D integration technologies [56, 57] can be classified into one of the two following categories. (1)](https://static.fdocuments.in/doc/165x107/5f5132650c503e4e6a2b1e96/chapter-2-3d-integration-technology-ucsb-22-3d-integration-technology-the-3d.jpg)