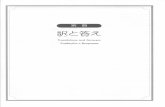31-00121-02-TB3026B Configuration Wizard Guide - N4
Transcript of 31-00121-02-TB3026B Configuration Wizard Guide - N4

CONFIGURATION GUIDE
31-00121-02
TB3026B Configuration Wizard Guide - N4
JUNE 2018


BACnet FF Controller
1 31-00121—02
Table of Contents
INTRODUCTION ..................................................................................................................................................................... 5
WEBStation-N4TM ................................................................................................................................................................ 5 Features ..................................................................................................................................................................... 5
TB3026B Configuration Wizard ........................................................................................................................................... 5 TB3026B Configuration Requirement .................................................................................................................................. 6 Organization of the Manual .................................................................................................................................................. 6
CONFIGURATION OF TB3026B AND TB3026B-W CONTROLLERS .................................................................................. 7
Installation ........................................................................................................................................................................... 7 Installation of WEBStation-N4TM Tool ............................................................................................................................. 7
Getting Started..................................................................................................................................................................... 8 Digital Signature ............................................................................................................................................................. 8 TB3026B Configuration Wizard Initial Setup .................................................................................................................12
Connecting to Platform ..............................................................................................................................................12 Adding New Station ...................................................................................................................................................12 Starting New Station .................................................................................................................................................14 Adding BACnet Network to Niagara Network ............................................................................................................16 Adding TB3026B Controller to the BACnet Network .................................................................................................18
TB3026B Configuration Wizard .....................................................................................................................................19 Field Description for TB3026B Configuration Wizard ....................................................................................................20
APPLICATIONS ................................................................................................................................................................... 21
Equipment Type................................................................................................................................................................. 21 AHU ...............................................................................................................................................................................22
General Display .........................................................................................................................................................23 Schedule Options ......................................................................................................................................................25 Zone Setpoints ..........................................................................................................................................................27 Control Settings .........................................................................................................................................................30 Fan / Humidity ...........................................................................................................................................................32 Economizer ...............................................................................................................................................................34 I/O Configurations .....................................................................................................................................................35
Air Source Heat Pump ...................................................................................................................................................37 General Display .........................................................................................................................................................38 Schedule Options ......................................................................................................................................................40 Zone Setpoints ..........................................................................................................................................................42 Control Settings .........................................................................................................................................................45 Fan / Humidity ...........................................................................................................................................................47 Economizer ...............................................................................................................................................................49 I/O Configurations .....................................................................................................................................................50
Water Source Heat Pump..............................................................................................................................................52 General Display .........................................................................................................................................................53 Schedule Options ......................................................................................................................................................55 Zone Setpoints ..........................................................................................................................................................57 Control Settings .........................................................................................................................................................60 Fan / Humidity ...........................................................................................................................................................62 Economizer ...............................................................................................................................................................64 I/O Configurations .....................................................................................................................................................65
Two Pipe Fan Coil Unit ..................................................................................................................................................67 General Display .........................................................................................................................................................69 Schedule Options ......................................................................................................................................................71

BACnet FF Controller
2 31-00121—02
Zone Setpoints .......................................................................................................................................................... 73 Control Settings ........................................................................................................................................................ 76 Fan / Humidity ........................................................................................................................................................... 80 I/O Configurations ..................................................................................................................................................... 82
Four Pipe Fan Coil Unit ................................................................................................................................................. 85 General Display ........................................................................................................................................................ 87 Schedule Options...................................................................................................................................................... 89 Zone Setpoints .......................................................................................................................................................... 91 Control Settings ........................................................................................................................................................ 94 Fan / Humidity ........................................................................................................................................................... 97 Economizer ............................................................................................................................................................. 100 I/O Configurations ................................................................................................................................................... 101
ONLINE OPERATIONS ...................................................................................................................................................... 106
Download ........................................................................................................................................................................ 106 Upload ............................................................................................................................................................................. 106 Write Device Instance...................................................................................................................................................... 106 Sensor Calibration ........................................................................................................................................................... 107 Diagnostics ...................................................................................................................................................................... 108
Modulating Output Diagnostics ................................................................................................................................... 109 Binary Output Diagnostics ........................................................................................................................................... 109 Refresh ....................................................................................................................................................................... 109
Alarms ............................................................................................................................................................................. 110 Error ............................................................................................................................................................................ 110 Error Details ................................................................................................................................................................ 110 Value Limits ................................................................................................................................................................ 110 Current Value .............................................................................................................................................................. 110 Refresh alarm list ........................................................................................................................................................ 110 Auto Refresh / Update auto refresh rate ..................................................................................................................... 110
Time Sync ....................................................................................................................................................................... 111 Batch Operations ............................................................................................................................................................. 112
Download .................................................................................................................................................................... 113 Upload ......................................................................................................................................................................... 113 Set Outputs to Auto ..................................................................................................................................................... 113
HONEYWELL SOFTWARE END USER LICENSE AGREEMENT .................................................................................... 114

BACnet FF Controller
31-00121—02 3
List of Figures Figure 1: Installing WEBStation-N4TM ..................................................................................................................................... 7 Figure 2: Installing WEBStation-N4TM (selecting installation location) ..................................................................................... 7 Figure 3: Installing Platform Daemon ...................................................................................................................................... 9 Figure 4: WEBStation-N4TM – Getting Started ........................................................................................................................10 Figure 5: Open Platform .........................................................................................................................................................12 Figure 6: Connect Platform ....................................................................................................................................................12 Figure 7: Authentication during connecting Platform ..............................................................................................................12 Figure 8: Identity Verification during Connecting to Platform ..................................................................................................12 Figure 9: Adding New Station .................................................................................................................................................13 Figure 10: New Station Wizard Window .................................................................................................................................13 Figure 11: Entering Admin Password for New Station............................................................................................................13 Figure 12: Location of New Station (BACnetFF) ...................................................................................................................13 Figure 13: Application Director ...............................................................................................................................................14 Figure 14: Selecting the Station to Start .................................................................................................................................14 Figure 15: Starting the Station ................................................................................................................................................14 Figure 16: Started Station ......................................................................................................................................................14 Figure 17: Newly added Station .............................................................................................................................................15 Figure 18: Adding BACnet Network........................................................................................................................................16 Figure 19: Selecting BACnet Network to add .........................................................................................................................16 Figure 20: Adding Specification to add BACnet Network .......................................................................................................17 Figure 21: Newly added BACnet Network ..............................................................................................................................17 Figure 22: Adding Palette .......................................................................................................................................................18 Figure 23: Opening Palette ....................................................................................................................................................18 Figure 24: Adding ‘honeywellTB3026BWizard’ to BACnet Network .......................................................................................18 Figure 25: BACnetFF in Palette TAB......................................................................................................................................18 Figure 26: Drag and drop BACnetFF on BacnetNetwork .......................................................................................................18 Figure 27: Naming Controller .................................................................................................................................................19 Figure 28: Location of Controller ............................................................................................................................................19 Figure 29: Opening TB3026B Configuration Wizard Screen ..................................................................................................20 Figure 30: Field description for TB3026B Configuration Wizard Screen ................................................................................20 Figure 31: Application Screen ................................................................................................................................................21 Figure 32: Equipment Type ....................................................................................................................................................21 Figure 33: AHU window ..........................................................................................................................................................22 Figure 34: General Display Screen (AHU) .............................................................................................................................23 Figure 35: Schedule Options Screen (AHU) ...........................................................................................................................25 Figure 36: Zone Setpoints Screen (Occupancy Mode)...........................................................................................................27 Figure 37: Zone Setpoint Screen (Setpoint Mode) .................................................................................................................29 Figure 38: Control Settings Screen (AHU) .............................................................................................................................30 Figure 39: Fan/Humidity Screen (AHU) ..................................................................................................................................32 Figure 40: Economizer Screen (AHU) ....................................................................................................................................34 Figure 41:I/O Configurations Screen (AHU) ...........................................................................................................................35 Figure 42: Terminal Assignment View (AHU) .........................................................................................................................36 Figure 43: Air Source Heat Pump Window .............................................................................................................................37 Figure 44: General Display Screen (Air Source Heat Pump) .................................................................................................38 Figure 45: Schedule Options Screen (Air Source Heat Pump) ...............................................................................................40 Figure 46: Zone Setpoints Screen (Occupancy Mode)...........................................................................................................42 Figure 47: Zone Setpoint Screen (Setpoint Mode) .................................................................................................................44 Figure 48: Control Settings Screen (Air Source Heat Pump) .................................................................................................45 Figure 49: Fan/Humidity Screen (Air Source Heat Pump) ......................................................................................................47 Figure 50: Economizer Screen (Air Source Heat Pump) ........................................................................................................49 Figure 51: I/O Configurations Screen (Air Source Heat Pump) ..............................................................................................50

BACnet FF Controller
4 31-00121—02
Figure 52: Terminal Assignment View (Air Source Heat Pump) ............................................................................................. 50 Figure 53: Water Source Heat Pump Window ....................................................................................................................... 52 Figure 54: General Display Screen (Water Source Heat Pump) ............................................................................................ 53 Figure 55: Schedule Options Screen (Water Source Heat Pump) ......................................................................................... 55 Figure 56: Zone Setpoints Screen (Occupancy Mode) .......................................................................................................... 57 Figure 57: Zone Setpoint Screen (Setpoint Mode) ................................................................................................................. 59 Figure 58: Control Settings Screen (Water Source Heat Pump) ............................................................................................ 60 Figure 59: Fan/Humidity Screen (Water Source Heat Pump) ................................................................................................ 62 Figure 60: Economizer Screen (Water Source Heat Pump)................................................................................................... 64 Figure 61: I/O Configurations Screen (Water Source Heat Pump) ......................................................................................... 65 Figure 62: Terminal Assignment View (Water Source Heat Pump) ....................................................................................... 66 Figure 63: Two Pipe Fan Coil Unit Window............................................................................................................................ 67 Figure 64: General Display Screen (Two Pipe Fan Coil Unit) ................................................................................................ 69 Figure 65: Schedule Options Screen (Two Pipe Fan Coil Unit) ............................................................................................. 71 Figure 66: Zone Setpoints Screen (Occupancy Mode) .......................................................................................................... 73 Figure 67: Zone Setpoint Screen (Setpoint Mode) ................................................................................................................. 75 Figure 68: Control Settings Screen (Two Pipe Fan Coil Unit) ................................................................................................ 76 Figure 69: Fan/Humidity Screen (Two Pipe Fan Coil Unit) .................................................................................................... 80 Figure 70: I/O Configurations Screen (Two Pipe Fan Coil Unit) ............................................................................................. 82 Figure 71: Terminal Assignment View (Single Speed Fan) .................................................................................................... 82 Figure 72: Four Pipe Fan Coil Unit window ............................................................................................................................ 85 Figure 73: General Display Screen (Four Pipe Fan Coil Unit)................................................................................................ 87 Figure 74: Schedule Options Screen (Four Pipe Fan Coil Unit) ............................................................................................. 89 Figure 75: Zone Setpoints Screen (Occupancy Mode) .......................................................................................................... 91 Figure 76: Zone Setpoint Wizard Screen (Setpoint Mode) ..................................................................................................... 93 Figure 77: Control Settings Screen (Four Pipe Fan Coil Unit)................................................................................................ 94 Figure 78: Fan/Humidity Screen (Four Pipe Fan Coil Unit) .................................................................................................... 97 Figure 79: Economizer Screen (Four Pipe Fan Coil Unit) .................................................................................................... 100 Figure 80:I/O Configurations Screen (Four Pipe Fan Coil Unit) ........................................................................................... 101 Figure 81: Terminal Assignment View (Three Speed Fan) .................................................................................................. 101 Figure 82: Selecting ‘Download’ ........................................................................................................................................... 106 Figure 83: Selecting ‘Upload’ ............................................................................................................................................... 106 Figure 84: Write Device Instance ......................................................................................................................................... 106 Figure 85: Online Operations View ...................................................................................................................................... 106 Figure 86: Sensor Calibration .............................................................................................................................................. 107 Figure 87: Outputs Overridden Mode/Diagnostics ............................................................................................................... 108 Figure 88: Viewing Alarms ................................................................................................................................................... 110 Figure 89: Selecting ‘Honeywell Time Sync’ ........................................................................................................................ 111 Figure 90: Time Sync View .................................................................................................................................................. 111 Figure 91: Selecting ‘BACnet FF Batch Operations’ ............................................................................................................ 112 Figure 92: BACnet FF Batch Operations’ view ..................................................................................................................... 112 Figure 93: BACnet FF Batch Operations’ view while loading the Mode Status .................................................................... 113

BACnet FF Controller
31-00121—02 5
INTRODUCTION The BACnet Fixed Function (TB3026B) is a communicating sensor/fixed application controller with a built-in humidity sensor. The TB3026B-W is the wireless version with an onboard wireless receiver for wireless occupancy control. It supports the following equipment types:
1. AHU 2. Air Source Heat Pump 3. Water Source Heat Pump 4. Two Pipe Fan Coil Unit 5. Four Pipe Fan Coil Unit
Each equipment type has other various configurable settings, which provide multiple options and flexibility to the user. Configuration of the TB3026B and TB3026B-W controllers involves selection of the appropriate settings from available options as per the application requirement. It can be configured using the ‘TB3026B Configuration Wizard’. This configuration wizard is developed under WEBStation-N4TM software tool which uses the NiagaraN4 Framework® software. It utilizes BACnet® network communication technology (MS/TP).
WEBStation-N4TM The WEBStation-N4™, powered by the Niagara N4 Framework® is a flexible network server for all connected WEBs-N4 controllers. WEBStation-N4™ creates a powerful network environment with comprehensive database management, alarm management and messaging services. WEBStation-N4™ hosts an application called ‘TB3026B Configuration Wizard’, which provides an engineering environment for configuration of TB3026B and TB3026B-W controllers.
Features • Provisioning of multi-controller systems (tools for
updating and installation of software modules). • Central database storage for attached controllers. • Archive destination/repository for log and alarm data. • Central server of graphics and aggregated data (single
point of access to the system – one IP address). • Platform for optional enterprise applications. WEBStation-N4™ acts as a network server or a ‘Supervisor’ for all connected WEBs-N4™ Controllers. It creates a network environment for the management of these controllers, alarms and messaging services.
TB3026B Configuration Wizard It is a special application developed in the WEBStation-N4 to configure the TB3026B and TB3026B-W controllers. All configurable network variables of theTB3026B and TB3026B-W controllers are accessible through this application for configuration. TB3026B Configuration Wizard provides a means to select settings for all equipment types, control strategy and parameters as per the application requirement. The following operations can be performed using this wizard: 1. Add a TB3026B controller on the BACnet network. 2. Configure and set the parameters as per the
application requirements. 3. Download and upload the configuration into the
selected TB3026B controller (Online Operation). 4. Set the time and date.

BACnet FF Controller
6 31-00121—02
TB3026B Configuration Requirement TB3026B controller is configured using following: 1. With WEBStation- N4 Software Tool In the WEBStation-N4TM software tool, the TB3026B Configuration Wizard application is integrated for TB3026B and TB3026B-W controllers’ configuration. • Configuration through PC TB3026B controllers can be accessed with a personnel computer with WEBStation-N4TM software tool installed. Via BACnet converter, which connects a PC, TB3026B controller can be accessed for configuring, uploading, downloading operations. • Configuration through WEBs Controller If the TB3026B controller is on the BACnet network of WEBs controller, it can be accessed through WEBs controller using a PC with WEBStation-N4TM tool installed. When WEBs controller is already commissioned, then it can be accessed through an IP address via Browser. All required operations on the TB3026B controller can be performed by accessing WEBs controller. 2. Through TB3026B touch screen Configurable network parameters are also accessible through the TB3026B touch screen. Access to the configurable parameters is password protected with a default password of 0000. For details refer to, ‘BACnet Fixed Function System Engineering Guide, 31-00098.’
Organization of the Manual This manual is divided into two basic parts: Introduction and Configuration. The Introduction provides information for the TB3026B configurable controllers, WEBStation-N4TM Software tool, “TB3026B Configuration Wizard”, control application, and abbreviations. Configuration provides information for the engineering about configurable TB3026B and TB3026B-W controllers’ different application types through “TB3026B Configuration Wizard” using its various settings options.

BACnet FF Controller
31-00121—02 7
CONFIGURATION OF TB3026B AND TB3026B-W CONTROLLERS Installation Before proceeding to the “TB3026B Configuration Wizard”, WEBStation-N4TM should be installed as it hosts the configuration wizard.
Installation of WEBStation-N4TM Tool WEBStation-N4TM software is distributed via the web or a DVD, and has the following minimum hardware requirements: Processor: Intel Pentium® IV, 2 GHz or higher Operating System: 32-bit: Microsoft Windows XP Professional, Windows 2003 or 2008 Server (if Microsoft IIS is disabled), Vista Business or Windows 7 64-bit: Windows XP Professional, Windows 7 Browser: Microsoft IE versions 7, 8, 9, Google Chrome version 15, and Mozilla Firefox version 8, 10, 12 Memory: 1 GB minimum, 2 GB or more recommended for large systems, 8 GB or more recommended for the windows 64-bit version Hard Drive: 1 GB minimum, 5 GB for applications that need more archiving capacity Display: Video card and monitor capable of displaying 1024 x 768 pixel resolution or greater Network Support: Ethernet adapter (10/100 Mb with RJ-45 connector) Modem: 56 KB minimum, full time high speed ISP connection1111 recommended for remote site access (i.e. T1, ADSL, cable modem). These requirements can vary for the different versions of WEBStation-N4TM as support for newer operating systems is added. For the latest product data, visit http://customer.honeywell.com After selecting the setup for installation, proceed by clicking ‘Next’ to accept the license agreement.
Figure 1: Installing WEBStation-N4TM
Select the installation location, (It will create a path in ‘C’ drive under ‘Honeywell’ folder by default)
Figure 2: Installing WEBStation-N4TM (selecting installation location)
Click ‘Next’ button to proceed after selecting appropriate options. Wait until the installation gets finished.
Note:
It is recommended to secure the WEBStation-N4 system in order to make it resistant to the attacks. Refer to the security documents available within WEBStation-N4 software build to make WEBStation-N4 system secure.

BACnet FF Controller
31-00121—02 8
Getting Started Digital Signature IMPORTANT
All the Honeywell WEBs software tools are now signed. Users can verify the signature using any OpenSSL tool. Below are the steps to verify signature using OpenSSL community distribution.
Prerequisites:
• Download the Honeywell public key BuildingsCommonSupervisor.crt from location- same location as thesoftware release location
• Download the batch file “VerifyWEBsToolsSignature.bat” from location- same location as the softwarerelease location. This file has the commands to verify the module signature using the public key specified inStep 1
• Download OPENSSL from this link- https://www.openssl.org/source/openssl-1.0.2o.tar.gz
• Extract the file using any ZIP utility to get the folder “openssl-1.0.2o”
• In the extracted folder find the file “openssl.cnf”
• Set Windows environment variable OPENSSL_CONF=<PATH TO openssl.cnf>, for exampleOPENSSL_CONF=C:\openssl-1.0.2o\apps\openssl.cnf
Steps to verify the signature: 1. Place the files BuildingsCommonSupervisor.crt, VerifyWEBsToolsSignature.bat, WEBs tools modules and
signature file in the same location. For example: Following files are in one placea. BuildingsCommonSupervisor.crtb. VerifyWEBsToolsSignature.batc. honeywellSpyderTool.jard. honeywellSpyderTool.jar.sig
2. Open the command prompt and navigate to the location of the above files.3. Execute the batch file VerifyWEBsToolsSignature.bat against a module for verifying its signature, for example
- C:\Spyder_RELEASE\ > VerifyWEBsToolsSignature.bat honeywellSpyderTool.jar4. OpenSSL will verify this module’s signature and printout the below verification details:
5. If the Niagara module is compromised then user will get the below log, where verification has failed:

BACnet FF Controller
31-00121—02 9
TB3026B Configuration Wizard is a user interface where a user can set and adjust various types of parameters.
Important
Hash Value: Honeywell publishes the Hash Value with the TB3026B Configuration Wizard module. It is available as “honeywellTB3026BWizard_HashValue.txt” with the released module. The Hash Value generated at user’s end should match the Hash Value published with the TB3026B Configuration Wizard module. It is recommended to perform this check in order to ensure the authenticity of the TB3026B Configuration Wizard module.
To start working with the configuration wizard, go to ‘Start’ menu, select ‘All Programs’, navigate to ‘WEBStation-N4 4.2.36.34’ folder and click on it. Click ‘Install Platform Daemon’ as shown in Figure 3.
Figure 3: Installing Platform Daemon
Note:
• If more than one version of WEBStation-N4 is installed on the same PC, It is mandatory to install Platform Daemon when switching from one version of WEBStation-N4 to other. It is not required to install Platform Daemon if the same version of WEBStation-N4 needs to open consecutively.
• If only single version of WEBStation-N4 is installed, then it may not be required to install Platform Daemon every time while opening WEBStation-N4.
After installing Platform Daemon completely, go to ‘Start’ menu again and select ‘All Programs, navigate to ‘WEBStation-N4 4.2.36.34’ folder and click on it. Click ‘WEBStation.’ It will open ‘WEBStation-N4’ window. Refer to Figure 4.
Note:
‘WEBStation-N4’ can also be open by clicking an icon named ‘WEBStation-N4 Workbench’ on the desktop

BACnet FF Controller
10 31-00121—02
Figure 4: WEBStation-N4TM – Getting Started
The field description for Figure 4is as follows: 1. Title Bar:
Top of the WEBStation interface is the Title bar. It displays the title of the screen. 2. Controls
An application can be minimized, maximized and closed with these controls.
3. Menu Bar
It displays heading for drop-down menus. According to function, commands are group in to the menu tabs. These are File, Edit, Search, Bookmarks, Tools, Window, and Help. I. File: A user can open, close and save the file,
directory, query, new tab, new window using File tab. II. Edit: Cut, copy, paste, duplicate delete options are
available. III. Search: A file can be searched and navigate from one
file to other file. IV. Bookmarks: A user can add or manage bookmarks. V. Tools: A user can maintain certificates, license,
migration and credential details. VI. Window: A user can add/ hide Side Bar, Console
window, check Active Plug-in. VII. Help: A user can get assist by clicking F1 or help tab.
Title BarMenu Bar Standard Toolbar Path Bar
Controls
View Tab
Right PaneLeft Pane

BACnet FF Controller
31-00121—02 11
4. Standard Tool Bar
Various functions can be accessed using this tool bar. It provides a quick shortcut to frequently used functions. 5. Ribbon
It includes menu bar and standard toolbar. 6. Path Bar
A path of a particular function can be tracked using this. 7. View Tab
It is used to switch between various views, such as, Html View, Text File Editor, Text File Viewer, and Hex File Editor. 8. Left pane
Nav tree details can be viewed over here.
9. Right Pane
Details about Version, License and Certificate are found over here.

BACnet FF Controller
12 31-00121—02
TB3026B Configuration Wizard Initial Setup The TB3026B Configuration Wizard’s user interface window is obtained by following these steps: 1. Connecting to platform 2. Adding new station 3. Starting/Running new station 4. Adding a BACnet network 5. Adding TB3026B device to the BACnet network
Connecting to Platform To perform various operations, it is necessary to connect to the Platform initially. To connect Platform, follow the process: Navigate to ‘My Host: …’ in the Left pane, by right clicking on it, select ‘Open Platform’. Refer to Figure 5.
Figure 5: Open Platform
A window will pop up to connect to the Host’s secure platform daemon. Click ‘OK’ to proceed.
Figure 6: Connect Platform
An Identity Verification window may pop up during the first time configuration. Click ‘Accept’ to verify. (Refer to Figure 8)
Enter Username and Password and click ‘OK’
Figure 7: Authentication during connecting Platform
Figure 8: Identity Verification during Connecting to Platform
Adding New Station The next stage is to add a new station under platform. Different controllers can be added to the respective network assigned to the station. To add a new station:
• Navigate to the Platform by clicking sign of Host in the left pane.
• Click ‘Tools’ tab on menu bar. • Navigate to ‘New station’ and click on it.

BACnet FF Controller
31-00121—02 13
Figure 9: Adding New Station • After clicking ‘New Station’, it opens ‘New Station
Wizard, window. (Refer to Figure 10) • Enter name in Station Name field. For example,
‘BACnetFF’ is added here. Station Directory displays a path by default.
• Click ‘Next’
Figure 10: New Station Wizard Window
• Enter a password in the ‘Admin Password’ field. Enter the same password in ‘Confirm Admin Password’ field.
Important:
Password must contain: − at least 10 character(s) − at least 1 digit(s) − at least 1 lower case character(s) − at least 1 upper case character(s)
Figure 11: Entering Admin Password for New Station
• Click ‘Finish’ to complete action. It creates a station at ‘My Host > My File System> User Home > Stations > (created station)’. Refer to Figure 12.
Figure 12: Location of New Station (BACnetFF)

BACnet FF Controller
14 31-00121—02
Starting New Station To start configuration of controller, it is necessary to start the station. The following is the process to start a newly added station: Double click on ‘Platform’, it opens a screen as shown in Figure 13. Double click on ‘Application Director’ at the right pane. (Refer to Figure 13).
Select the newly created station (‘BACnetFF’ in this case) by just clicking on it. Status for this station will be Idle at this stage. Click ‘Start’ button as shown in Figure 14. After clicking ‘Start’, the ‘Status’ of this station will change to ‘Starting’ as shown in Figure 15.
Figure 13: Application Director
Figure 14: Selecting the Station to Start
Figure 15: Starting the Station
Figure 16: Started Station

BACnet FF Controller
31-00121—02 15
Once the station is started, its status will change to ‘Running’ (Refer to Figure 16). Double click on the started station, a ‘verification window will pop up as shown in Figure 8. Click ‘Accept’ to proceed. It opens an authentication window. Enter username and password. Click ‘OK’ to proceed.
Note:
Check ‘Remember these credentials’ box to remember the username and passwords so that it will not be required to enter it every time during opening the station.
Check newly added station as shown in Figure 17.
Figure 17: Newly added Station

BACnet FF Controller
31-00121—02 16
Adding BACnet Network to Niagara Network TB3026B controller works with BACnet network.
To add a BACnet network (Refer to Figure 18): • Navigate to Drivers and double click on it.• Click on ‘New’ tab
Figure 18: Adding BACnet Network
• A window will pop out as shown in Figure 19, asking‘Type to Add’.
• Select ‘Bacnet Network’ from the drop down list.
Required number of networks can be added in ‘Number to Add’ field. (In this guide since only one network is shown, Number is added as ‘1’)
Figure 19: Selecting BACnet Network to add

BACnet FF Controller
31-00121—02 17
• Click ‘OK’ to proceed. • Next, a new window will appear, showing ‘Name’,
‘Type’ and ‘Enabled’(keep its value to ‘True’). Refer to Figure 20.
• Click ‘OK’.
Figure 20: Adding Specification to add BACnet Network
• A newly added ‘BacnetNetwork’ can be seen under ‘Device manager’ on the right pane highlighted in Amber color as shown in Figure 21
(An amber colored background highlight appears, as BacnetNetwork is offline. Background will turn white when it is online.)
Figure 21: Newly added BACnet Network

BACnet FF Controller
18 31-00121—02
Adding TB3026B Controller to the BACnet Network • After adding a Bacnet Network to the Drivers, the next
step is to add a TB3026B controller to the Bacnet Network.
• Click on the ‘Window’ option in Menu bar; navigate to ‘Palette’ through sub menu of ‘Side Bars’. (Refer to Figure 22).
Figure 22: Adding Palette
• This will add a ‘Palette’ tab in the left pane. (Refer to Figure 23). Click ‘Open Palette’ option.
Figure 23: Opening Palette
• An ‘Open Palette’ window will open. Find a module named ‘honeywellTB3026BWizard’ as shown in Figure 24, Select it and click ‘OK’ button to add into the Palette.
Figure 24: Adding ‘honeywellTB3026BWizard’ to BACnet Network
• After adding ‘honeywellTB3026BWizard’, it reflects in the ‘Palette’ tab as ‘BACnetFF’ as seen in Figure 25.
Figure 25: BACnetFF in Palette TAB
• Drag ‘BACnetFF’ and Drop it on ‘BacnetNetwork’ added under created station. Refer to Figure 26.
Figure 26: Drag and drop BACnetFF on BacnetNetwork

BACnet FF Controller
31-00121—02 19
A window will pop up as ‘BACnetFF’ is dropped on BacnetNetwork to name the controller. Enter the name accordingly. In this guide, it is named as ‘BACnetFF’ as shown in Figure 27.
Figure 27: Naming Controller
A newly added TB3026B controller can be seen by
clicking sign as shown in Figure 28.
Figure 28: Location of Controller
TB3026B Configuration Wizard To start working with the TB3026B wizard, navigate to Bacnet Network (Refer to Figure 28). Double click on added controller (here, ‘BACnetFF’). It will open the TB3026B Configuration Wizard window. .

BACnet FF Controller
20 31-00121—02
Figure 29: Opening TB3026B Configuration Wizard Screen
Field Description for TB3026B Configuration Wizard
Figure 30: Field description for TB3026B Configuration Wizard Screen 1. Title Bar
It displays the name ‘TB3026B Configuration View’.
2. Configuration Parameters It displays the list of setting buttons for various groups of configuration parameters.
3. Configuration Settings It displays Configuration settings as per the selected group of parameters.
4. Action Buttons
It displays following buttons:
It is used to save the configuration settings.
It is used to reset actions to its default value.
It is used to generate proxy points under TB3026B controller "points" folder for the selected configuration.

BACnet FF Controller
31-00121—02 21
APPLICATIONS Application is the first tab of the Configuration Wizard. The Application screen allows a user to select the required Equipment Type.
Figure 31: Application Screen
Equipment Type A user can select the required equipment type through this option. This is a fundamental setting in a configuration as selection of various other parameters from the different settings depend on the Equipment Type. A required Equipment Type can be selected from the following: 1. AHU 2. Air Source Heat Pump 3. Water Source Heat Pump 4. Two Pipe Fan Coil Unit 5. Four Pipe Fan Coil Unit
Figure 32: Equipment Type

BACnet FF Controller
22 31-00121—02
AHU
Figure 33: AHU window
Output Stages Equipment Type ‘AHU’ consists of two types of ‘Output Stages’
1. One Stage Heat/One Stage Cool 2. Two Stage Heat/Two Stage Cool
One Stage Heat/One Stage Cool: Select this option if One stage of cooling and one stage of Heating is required in the application. Two Stage Heat/Two Stage Cool: Select this option if Two stages of cooling and two stages of Heating are required in the application.

BACnet FF Controller
31-00121—02 23
General Display Click ‘General Display’ to view the general display settings. The following parameters are used to configure the controller’s display settings.
1. Engineering Units 2. Time Functions 3. Display 4. Contractor Access Codes
Figure 34: General Display Screen (AHU)
Engineering Units
Application Unit: The application units contain two options to change the controller’s units. By default, the controller’s application units are set to ‘English’. Application Units can be changed to ‘English’ or ‘Metric’.

BACnet FF Controller
24 31-00121—02
Time Function
Clock Format: A user can select a clock format as 12-hour format or 24-hour format.
Daylight Savings Time: This feature enables to select the Daylight Savings Time settings. By default, Daylight Savings Time is set to ‘Disabled’. Daylight Savings Time can be changed to ‘Pre-2007’ or ‘Post-2007’.
Display This feature allows a user to select the Display settings.
Outside Air Temp: A user has an option to hide/show an outside air temperature. Clock Adjustment: This option allows a user to enable/disable the clock adjustment on the controller display. Keypad Lockout: This option allows a user to lock/unlock the clock adjustment. When an option, ‘Temperature Settings Only’ is selected, a user can only set the temperature through keypad. Backlight: A user can keep the backlight always on or set to delayed off through this option.
Contractor Access Codes
An access to the controller can be restricted with the help of Access Codes. Field Service Pin and Installer Service Pin can be set. These codes should be enabled to restrict an access to the controller.
Note:
A user can set only numerical PIN code for ‘Field Service Pin’ and ‘Installer Service Pin’. PIN codes should be set within 0000 – 9999. The following Error Window pops up if this field is left blank after selecting.
Note: When error message pops up, it displays the text field twice in the error window.

BACnet FF Controller
31-00121—02 25
Schedule Options
‘Schedule’ tab displays Schedule options. The following parameters are used to configure the schedule options (i.e. Occupancy Configuration and Bypass and Standby).
Figure 35: Schedule Options Screen (AHU)
Occupancy Configuration Schedule Model: A user can set the device’s schedule model as;
1. Setpoint Mode or 2. Occupancy Mode
Setpoint Mode: In setpoint mode, the controller logically emulates residential thermostats. The space temperature is controlled to "SP Mode Cooling SP" and "SP Mode Heating SP". Each schedule period consists of a start time, a heating setpoint, and a cooling setpoint.
If a user selects ‘Setpoint Mode’ from the available ‘Schedule Model’, the fields for ‘Comm Fails Occupied’ and ‘System Block’ settings become disabled.
Occupancy Mode: By default, ‘Schedule Model’ is in ‘Occupancy Mode’. The system will be switched to ‘Occupied Mode’ when the occupancy sensor detects occupancy. Occupied Mode allows a user to configure ‘Comm Fails Occupied’, ‘System Block’ & ‘Internal Schedule’ settings.

BACnet FF Controller
26 31-00121—02
Comm Fails Occupied: It allows a user to switch the system in Occupied Mode in case of MS/TP communication failure. If the MS/TP communication fails, the system enters into Occupied Mode when this option is selected as ‘Enable’, otherwise the system remains in its current state when this option is selected as ‘Disable’. System Block: The System Block is hidden when the schedule model is in ‘Setpoint Mode’. When the schedule model is in ‘Occupancy Mode’, it allows a user to switch between the available options. Selecting “Show Unoccupied/Off” places the controller in unoccupied state. Internal schedule: It can be configured in both Occupancy Mode & Setpoint Mode. By default, ‘Internal Schedule’ is ‘Disable’. If the internal schedule is ‘Disable’, a user can adjust the setpoint (within setpoint limits). Display Settings When a user selects, ‘Two Periods’ or ‘Four Periods’ options an additional ‘Display Settings’ appears as follows:
Schedule Access: When a user selects ‘Edit’, it allows a user to view and edit the schedule and when a user selects ‘View’, it allows a user to view the schedule. When a user selects ‘None’, it will not allow a user to view or edit the schedule. Vacation Hold: It allows/denies a user to override the scheduled setpoint from TB3026B display to “Vacation Hold”. Permanent Hold: It allows/denies a user to override the scheduled setpoint from TB3026B display to “Permanent Hold”.
Bypass and Standby
Bypass Time: In the Unoccupied state, it forces the controller into the occupied state for up to 4 hours (default value). The override time limit is adjustable from a minimum of 0.2 hours to a maximum of 9.5 hours. Standby Delay: In Occupied Mode, if any window or door is opened and closed with no motion detected after the time mentioned for the Standby Delay, the room status switches to Standby state. The default value is 180 seconds.

BACnet FF Controller
31-00121—02 27
Zone Setpoints
Zone Setpoints , allows a user to set the following parameters as per the requirement:
1. Temperature Setpoints 2. Setpoint Limits 3. Standby Settings 4. Display Options
Figure 36: Zone Setpoints Screen (Occupancy Mode)
Temperature Setpoints
Occupied Setpoint: It is a setpoint in Occupied Mode. Enter the value within the range of 45 ºF to 99 ºF. The default value is 70ºF. Cooling Offset: In the Occupied state, the cooling setpoint is calculated as cooling offset plus occupied setpoint. Enter
the value within the range of 0ΔºF to 12.1ΔºF. The default value is 2 ΔºF. Heating Offset: In the Occupied state, the heating setpoint is calculated as heating offset minus occupied setpoint. Enter the value within the range of 0ΔºF to 12.1ΔºF. The default value is 1 ΔºF. Unoccupied Heating Setpoint: It is a setpoint for Heating in Unoccupied mode. Enter the value within the range of 45 ºF to 99 ºF. The default value is 55 ºF. Unoccupied Cooling Setpoint: It is a setpoint for Cooling in Unoccupied mode. Enter the value within the range of 45 ºF to 99 ºF. The default value is 85 ºF.

BACnet FF Controller
28 31-00121—02
Setpoint Limits
Setpoint High Limit: A user can enter a Setpoint High Limit in Occupied Mode within the range of 45 ºF to 99 ºF. The default value is 78 ºF. Setpoint Low Limit: A user can enter a Setpoint Low Limit in Occupied Mode within the range of 45 ºF to 99 ºF. The default value is 62 ºF.
Note:
1. Unoccupied Cooling Setpoint should always be set GREATER than Unoccupied Heating Setpoint. Following Error window appears if Unoccupied Cooling Setpoint is set lower than Unoccupied Heating Setpoint.
2. Setpoint High Limit should always be set GREATER than Setpoint Low Limit. Following Error window appears if Setpoint High Limit is set lower than Setpoint low Limit.
Standby Settings
Standby state is a power-saving function of Occupancy mode. It occurs when the space is scheduled as Occupied, but sensors detect (When the Standby input is active) there are no humans in the space. Standby Offset: In this case, the Standby Offset relaxes the occupied setpoints. The value of the Standby Offset [SO] can be set between a minimum of 0ΔºF and a maximum of 12.1ΔºF degrees. The default value is 4 ΔºF. Reverse Standby Input: It allows a user to configure two types of inputs, ‘Normally Open (NO)’ and ‘Normally Close (NC)’.

BACnet FF Controller
31-00121—02 29
Display Options
Unoccupied Setpoints: It allows a user to either ‘Hide’ or ‘Show’ the unoccupied setpoint.
When a user selects Schedule Mode under the ‘Schedule Options’ tab to ‘Setpoint Mode’, the ‘Zone Setpoints’ configuration window appears as follows:
Figure 37: Zone Setpoint Screen (Setpoint Mode)

BACnet FF Controller
31-00121—02 30
Control Settings
‘Control Settings’ allows a user to configure following settings:
1. Cooling PI Control2. Heating PI Control3. Compressor Settings
Figure 38: Control Settings Screen (AHU)

BACnet FF Controller
31-00121—02 31
Cooling PI Control
Proportional Constant Kp: A user can enter a value for Kp within the range of 10 to 40. The default value is 20. Integral Constant Ki: A user can enter a value for Ki within the range of 0.50 to 2. The default value is 1. OAT Lockout Setpoint: Cooling PI control will lockout when outside Temperature decreases below OAT (Cooling) Lockout Setpoint. The default value is 55 ºF.
Heating PI Control
Proportional Constant Kp: A user can enter a value for Kp within the range of 10 to 40. The default value is 20. Integral Constant Ki: A user can enter a value for Ki within the range of 0.50 to 2. The default value is 1. OAT Lockout Setpoint: Heating PI control will lockout when outside Temperature increases above OAT (Heating) Lockout Setpoint. The default value is 62 ºF.
Compressor Settings
Cycle Time: The Compressor Cycle Time is adjustable, it ranges from minimum of 8 minutes, and a maximum of 30 minutes. The default value is 20 minutes. Minimum On/Off Time: It is a minimum time for the compressor to stay On/Off. The default value is 3 minutes.

BACnet FF Controller
32 31-00121—02
Fan / Humidity
‘Fan / Humidity’ allows a user to configure the following settings:
1. Fan Operation 2. Humidity Control 3. Filter Alarm
Figure 39: Fan/Humidity Screen (AHU)
Fan Operation Fan Mode Control: During Setpoint Mode and Occupancy Mode, the fan can be configured to operate based on the selected Fan Mode Control as describe below:
Auto: When this option is selected, Fan cycles ON when: 1. Cooling or heating is selected or 2. During Unoccupied mode only when called to run
by cooling or heating demand. On: When this option is selected the fan runs continuously for ventilation. On Cool/Auto Heat: When this option is selected the fan runs continuously in cooling mode. In heating mode the fan cycles on only when the heating signal calls for the fan to run.

BACnet FF Controller
31-00121—02 33
Humidity Control
Fan Circulation Cycle: When a user selects the ‘Enable’ option from Fan Circulation Cycle, it allows a user to edit the Trigger Setpoint, Reset Deadband, and Fan On/Off Cycle Time. Trigger Setpoint & Reset Deadband: When sensed humidity equals or exceeds humidity trigger setpoint, the fan cycles ON/OFF at low speed until sensed humidity drops below the trigger setpoint minus the reset deadband. Fan On Cycle Time: This field allows a user to enter a time for fan ON cycle when stratification and humidity control is active. The default value is 300 seconds.
Fan Off Cycle Time: This field allows a user to enter a time for fan OFF cycle when stratification and humidity control is active. The default value is 1800 seconds.
Filter Alarm
Runtime Hours: A filter alarm activates after the Runtime Hours mentioned in this field. The default value is 3000 hours.

BACnet FF Controller
34 31-00121—02
Economizer
Select Economizer from Configuration parameters. It is used to configure the economizer settings in TB3026B controller.
Figure 40: Economizer Screen (AHU)
Configuration Minimum Position: When either the occupied command or the After-hours Timer is ON, the current minimum position is set to the specified Economizer Minimum Position; otherwise, it is zero. The default minimum position is 20%. Outside Air Lockout: The economizer is forced to Minimum position when Outside Air Temperature goes above the Outside Air Lockout setpoint. The default value is 68º F. Supply Air Low Limit: The economizer is forced to Minimum position when Supply Temperature goes below the Supply Air Low Limit. The default value is 45º F.

BACnet FF Controller
31-00121—02 35
I/O Configurations Select I/O Configurations from Configuration parameters. This configuration is mainly used for Terminal Assignment & Output Configuration.
Figure 41:I/O Configurations Screen (AHU)
Terminal Assignment After completing the AHU configuration, selected inputs and outputs get automatically assigned to the TB3026B controller’s input and output terminals. However, a user can assign the outputs as ‘Economizer Open’ & ‘Economizer Close ’to BO-4 & BO-5 and inputs as ‘BMS Sensor’ or ‘Remote Space Temp’ or ‘Outdoor Air Temp’ to AI/BI0 respectively.

BACnet FF Controller
36 31-00121—02
Figure 42: Terminal Assignment View (AHU)
Output Configuration
When a user assigns the outputs, ‘Economizer Open’ and ‘Economizer Close’ to BO-4 and BO-5 respectively, ‘Economizer Damper Stroke Time’ can be mentioned in the field ‘Output Configuration’. The default value is 3 seconds.
When ‘Output Stage’ is selected as ‘Two Stages Heat/Two Stages Cool’, the ‘Terminal Assignment’ view changes as follows:

BACnet FF Controller
31-00121—02 37
Air Source Heat Pump
Figure 43: Air Source Heat Pump Window
Output Stages Equipment Type ‘Air Source Heat Pump’ consists of two types of ‘Output Stages’. Required type of output stages can be selected from the following available options:
One Compressor Stage and One Aux Heat Stage: Select this option if One stage of compressor and one stage of Auxiliary Heating is required in the application
One Compressor Stage and Two Aux Heat Stage: Select this option if Two stages of Compressors and Two stages of Auxiliary Heating are required in the application
Fan Speeds A user can select Two types of ‘Fan Speeds’ when the output stage is configured as ‘One Compressor Stage and One Aux Heat Stage’.
1. Single Speed Fan 2. Three Speed Fan

BACnet FF Controller
38 31-00121—02
General Display Click ‘General Display’ to view the general display settings. The following parameters are used to configure the controller’s display settings.
1. Engineering Units 2. Time Functions 3. Display 4. Contractor Access Codes
Figure 44: General Display Screen (Air Source Heat Pump)
Engineering Units
Application Unit: The application units contain two options to change the controller’s units. By default, the controller’s application units are set to ‘English’. Application units can be changed to ‘English’ or ‘Metric’.

BACnet FF Controller
31-00121—02 39
Time Function
Clock Format: A user can select a clock format as 12-hour format or 24-hour format.
Daylight Savings Time: This feature enables to select the Daylight Savings Time settings. By default, Daylight Savings Time is set to ‘Disabled’. Daylight Savings Time can be changed to ‘Pre-2007’ or ‘Post-2007’.
Display This feature allows a user to select the Display settings.
Outside Air Temp: A user has an option to hide/show an outside air temperature. Clock Adjustment: This option allows a user to enable/disable the clock adjustment on the controller display. Keypad Lockout: This option allows a user to lock/unlock the clock adjustment. When an option, ‘Temperature Settings Only’ is selected, a user can only set the temperature through keypad. Backlight: A user can keep the backlight always on or set to delayed off through this option.
Contractor Access Codes
An access to the controller can be restricted with the help of Access Codes. Field Service Pin and Installer Service Pin can be set. These codes should be enabled to restrict an access to the controller.
Note:
A user can set only numerical PIN code for ‘Field Service Pin’ and ‘Installer Service Pin’. PIN codes should be set within 0000 – 9999. The following Error Window pops up if this field is left blank after selecting.

BACnet FF Controller
40 31-00121—02
Schedule Options
‘Schedule’ tab displays Schedule options. The following parameters are used to configure the schedule options (i.e. Occupancy Configuration and Bypass and Standby)
Figure 45: Schedule Options Screen (Air Source Heat Pump)
Occupancy Configuration Schedule Model: A user can set the device’s schedule model as;
1. Setpoint Mode or 2. Occupancy Mode
Setpoint Mode: In setpoint mode, the controller logically emulates residential thermostats. The space temperature is controlled to "SP Mode Cooling SP" and "SP Mode Heating SP". Each schedule period consists of a start time, a heating setpoint, and a cooling setpoint.
If a user selects ‘Setpoint Mode’ from the available ‘Schedule Model’, the fields for ‘Comm Fails Occupied’ and ‘System Block’ settings become disabled.
Occupancy Mode: By default, ‘Schedule Model’ is in ‘Occupancy Mode’. The system will be switched to ‘Occupied Mode’ when the occupancy sensor detects occupancy. Occupied Mode allows a user to configure ‘Comm Fails Occupied’, ‘System Block’ & ‘Internal Schedule’ settings.

BACnet FF Controller
31-00121—02 41
Comm Fails Occupied: It allows a user to switch the system in Occupied Mode in case of MS/TP communication failure. If the MS/TP communication fails, the system enters into Occupied Mode when this option is selected as ‘Enable’, otherwise the system remains in its current state when this option is selected as ‘Disable’. ‘Enable’, and remains in its current state when this option is selected as ‘Disable’. System Block: The System Block is hidden when the schedule model is in ‘Setpoint Mode’. When the schedule model is in ‘Occupancy Mode’, it allows a user to switch between the available options. Selecting “Show Unoccupied/Off” places the controller in unoccupied state. Internal schedule: It can be configured in both Occupancy Mode & Setpoint Mode. By default, ‘Internal Schedule’ is ‘Disable’. If the internal schedule is ‘Disable’, a user can adjust the setpoint (within setpoint limits). Display Settings When a user selects, ‘Two Periods’ or ‘Four Periods’ options an additional ‘Display Settings’ appears as follows:
Schedule Access: When a user selects ‘Edit’, it allows a user to view and edit the schedule and when a user selects ‘View’, it allows a user to view the schedule. When a user selects ‘None’, it will not allow a user to view or edit the schedule. Vacation Hold: It allows/denies a user to override the scheduled setpoint from TB3026B display to “Vacation Hold”. Permanent Hold: It allows/denies a user to override the scheduled setpoint from TB3026B display to “Permanent Hold”.
Bypass and Standby
Bypass Time: In the Unoccupied state, it forces the controller into the occupied state for up to 4 hours (default value). The override time limit is adjustable from a minimum of 0.2 hours to a maximum of 9.5 hours. Standby Delay: In Occupied Mode, if any window or door is opened and closed with no motion detected after the time mentioned for the Standby Delay, the room status switches to Standby state. The default value is 180 seconds.

BACnet FF Controller
42 31-00121—02
Zone Setpoints
Zone Setpoints , allows a user to set the following parameters as per the requirement:
1. Temperature Setpoints 2. Setpoint Limits 3. Standby Settings 4. Display Options
Figure 46: Zone Setpoints Screen (Occupancy Mode)
Temperature Setpoints
Occupied Setpoint: It is a setpoint in Occupied Mode. Enter the value within the range of 45 ºF to 99 ºF. The default value is 70ºF. Cooling Offset: In the Occupied state, the cooling setpoint is calculated as cooling offset plus occupied setpoint. Enter
the value within the range of 0ΔºF to 12.1ΔºF.The default value is 2 ΔºF. Heating Offset: In the Occupied state, the heating setpoint is calculated as heating offset minus occupied setpoint. Enter the value within the range of 0ΔºF to 12.1ΔºF. The default value is 1 ΔºF. Unoccupied Heating Setpoint: It is a setpoint for Heating in Unoccupied mode. Enter the value within the range of 45 ºF to 99 ºF. The default value is 55 ºF. Unoccupied Cooling Setpoint: It is a setpoint for Cooling in Unoccupied mode. Enter the value within the range of 45ºF to 99ºF.The default value is 85 ºF.

BACnet FF Controller
31-00121—02 43
Setpoint Limits
Setpoint High Limit: A user can enter a Setpoint High Limit in Occupied Mode within the range of 45 ºF to 99 ºF. The default value is 78ºF. Setpoint Low Limit: A user can enter a Setpoint Low Limit in Occupied Mode within the range of 45 ºF to 99 ºF. The default value is 62ºF.
Note:
1. Unoccupied Cooling Setpoint should always be set GREATER than Unoccupied Heating Setpoint. Following Error window appears if Unoccupied Cooling Setpoint is set lower than Unoccupied Heating Setpoint.
2. Setpoint High Limit should always be set GREATER than Setpoint Low Limit. Following Error window appears if Setpoint High Limit is set lower than Setpoint low Limit.
Standby Settings
Standby state is a power-saving function of Occupancy mode. It occurs when the space is scheduled as Occupied, but sensors detect (When the Standby input is active) there are no humans in the space. Standby Offset: In this case, the Standby Offset relaxes the occupied setpoints. The value of the Standby Offset [SO] can be set between a minimum of 0ΔºF and a maximum of 12.1ΔºF degrees. The default value is 4 ΔºF. Reverse Standby Input: It allows a user to configure two types of inputs, ‘Normally Open (NO)’ and ‘Normally Close (NC)’.

BACnet FF Controller
44 31-00121—02
Display Options
Unoccupied Setpoints: It allows a user to either ‘Hide’ or ‘Show’ the unoccupied setpoint.
When a user selects Schedule Model under the ‘Schedule Options’ tab to ‘Setpoint Mode’, the ‘Zone Setpoints’ configuration window appears as follows:
Figure 47: Zone Setpoint Screen (Setpoint Mode)

BACnet FF Controller
31-00121—02 45
Control Settings
‘Control Settings’ allows a user to configure following settings:
1. Cooling PI Control. 2. Heating PI Control. 3. Aux Staged Heating 4. Compressor Settings.
Figure 48: Control Settings Screen (Air Source Heat Pump)

BACnet FF Controller
46 31-00121—02
Cooling PI Control
Proportional Constant Kp: A user can enter a value for Kp within the range of 10 to 40. The default value is 20. Integral Constant Ki: A user can enter a value for Ki within the range of 0.50 to 2. The default value is 1. OAT Lockout Setpoint: Cooling PI control will lockout when outside Temperature increases above OAT (Cooling) Lockout Setpoint. The default value is 55 ºF.
Aux Staged Heating
Cycle Time: The Cycle Time ranges from minimum of 8 minutes, and a maximum of 30 minutes. The default value is 15 minutes. Minimum On/Off Time: It is a minimum On/Off time for the Auxiliary Heating. The default value is 3 minutes.
Heating PI Control
Proportional Constant Kp: A user can enter a value for Kp within the range of 10 to 40. The default value is 20. Integral Constant Ki: A user can enter a value for Ki within the range of 0.50 to 2. The default value is 1. OAT Lockout Setpoint: Heating PI control will lockout when outside Temperature decreases below OAT (Heating) Lockout Setpoint. The default value is 62 ºF.
Compressor Settings
Cycle Time: The Compressor Cycle Time is adjustable; it ranges from minimum of 8 minutes, and a maximum of 30 minutes. The default value is 20 minutes. Minimum On/Off Time: It is a minimum time for the compressor to stay On/Off. The default value is 3 minutes. Reversing Valve: Depending upon heating/cooling demand, a user can energize the Reversing Valve on Heating or Cooling.

BACnet FF Controller
31-00121—02 47
Fan / Humidity
‘Fan / Humidity’ allows a user to configure the following settings:
1. Fan Operation 2. Humidity Control 3. Filter Alarm
Figure 49: Fan/Humidity Screen (Air Source Heat Pump)
Fan Operation Fan Mode Control: During Setpoint Mode and Occupancy Mode, the fan can be configured to operate based on the selected Fan Mode Control as describe below:
Auto: When this option is selected, Fan cycles ON when:
1. Cooling or heating is selected or 2. During Unoccupied mode only when called to run
by cooling or heating demand. On: When this option is selected the fan runs continuously for ventilation. On Cool/Auto Heat: When this option is selected the fan runs continuously in cooling mode. In heating mode the fan cycles on only when the heating signal calls for the fan to run.

BACnet FF Controller
48 31-00121—02
Humidity Control
Fan Circulation Cycle: When a user selects the ‘Enable’ option from Fan Circulation Cycle, it allows a user to edit the Trigger Setpoint, Reset Deadband, and Fan On/Off Cycle Time. Trigger Setpoint & Reset Deadband: When sensed humidity equals or exceeds humidity trigger setpoint, the fan cycles ON/OFF at low speed until sensed humidity drops below the trigger setpoint minus the reset deadband. Fan On Cycle Time: This field allows a user to enter a time for fan ON cycle when stratification and humidity control is active. The default value is 300 seconds.
Fan Off Cycle Time: This field allows a user to enter a time for fan OFF cycle when stratification and humidity control is active. The default value is 1800 seconds.
Filter Alarm
Runtime Hours: A filter alarm activates after the Runtime Hours mentioned in this field. The default value is 3000 hours.

BACnet FF Controller
31-00121—02 49
Economizer
Select Economizer from Configuration parameters. It is used to configure the economizer settings in TB3026B controller
Figure 50: Economizer Screen (Air Source Heat Pump)
Configuration Minimum Position: When either the occupied command or the After-hours Timer is ON, the current minimum position is set to the specified Economizer Minimum Position; otherwise, it is zero. The default minimum position is 20%. Outside Air Lockout: The economizer is forced to Minimum position when Outside Air Temperature goes above the Outside Air Lockout setpoint. The default value is 68º F. Supply Air Low Limit: The economizer is forced to Minimum position when Supply Temperature goes below the Supply Air Low Limit. The default value is 45º F.

BACnet FF Controller
50 31-00121—02
I/O Configurations Select I/O Configurations from Configuration parameters. This configuration is used for Terminal Assignment & Output Configuration.
Figure 51: I/O Configurations Screen (Air Source Heat Pump)
Terminal Assignment After completing the ‘Air Source Heat Pump’ configuration, selected inputs and outputs get automatically assigned to the TB3026B controller’s input and output terminals. However, a user can assign the outputs as ‘Economizer Open’ & ‘Economizer Close’ to BO-4 & BO-5 and inputs as ‘BMS Sensor’ or ‘Remote Space Temp’ or ‘Outdoor Air Temp’ to AI/BI0 respectively.
Figure 52: Terminal Assignment View (Air Source Heat Pump)

BACnet FF Controller
31-00121—02 51
Output Configuration When a user assigns the outputs, ‘Economizer Open’ and ‘Economizer Close’ to BO-4 and BO-5 respectively, ‘Economizer Damper Stroke Time’ can be mentioned in the field ‘Output Configuration’. The default value is 3 seconds.
When ‘Fan Speed’ is selected as ‘Three Speed Fan’, the ‘Terminal Assignment’ view changes as follows:
When ‘Output Stage’ is selected as ‘One Compressor Stage/Two Aux Stages’, the ‘Terminal Assignment’ view changes as follows:

BACnet FF Controller
52 31-00121—02
Water Source Heat Pump
Figure 53: Water Source Heat Pump Window
Output Stages Equipment Type ‘Water Source Heat Pump’ consists of two types of ‘Output Stages’
1. One Compressor Stage/One Aux Heat Stage 2. One Compressor Stage/Two Aux Heat Stages
One Compressor Stage and One Aux Heat Stage: Select this option if One stage of compressor and one stage of Auxiliary Heating is required in the application One Compressor Stage and Two Aux Heat Stage: Select this option if Two stages of Compressors and Two stages of Auxiliary Heating are required in the application

BACnet FF Controller
31-00121—02 53
General Display Click ‘General Display’ to view the general display settings. The following parameters are used to configure the controller’s display settings.
1. Engineering Units 2. Time Functions 3. Display 4. Contractor Access Codes
Figure 54: General Display Screen (Water Source Heat Pump)
Engineering Units
Application Unit: The application units contain two options to change the controller’s units. By default, the controller’s application units are set to ‘English’. Application Unit can be changed to ‘English’ or ‘Metric’.

BACnet FF Controller
54 31-00121—02
Time Function
Clock Format: A user can select a clock format as 12-hour format or 24-hour format.
Daylight Savings Time: This feature enables to select the Daylight Savings Time settings. By default, Daylight Savings Time is set to ‘Disabled’. Daylight Savings Time can be changed to ‘Pre-2007’ or ‘Post-2007’.
Display This feature allows a user to select the Display settings.
Outside Air Temp: A user has an option to hide/show an outside air temperature. Clock Adjustment: This option allows a user to enable/disable the clock adjustment on the controller display. Keypad Lockout: This option allows a user to lock/unlock the clock adjustment. When an option, ‘Temperature Settings Only’ is selected, a user can only set the temperature through keypad. Backlight: A user can keep the backlight always on or set to delayed off through this option.
Contractor Access Codes
An access to the controller can be restricted with the help of Access Codes. Field Service Pin and Installer Service Pin can be set. These codes should be enabled to restrict an access to the controller.
Note:
A user can set only numerical PIN code for ‘Field Service Pin’ and ‘Installer Service Pin’. PIN codes should be set within 0000 – 9999. The following Error Window pops up if this field is left blank after selecting.

BACnet FF Controller
31-00121—02 55
Schedule Options
‘Schedule Options’ tab displays Schedule options. The following parameters are used to configure the schedule options (i.e. Occupancy Configuration and Bypass and Standby).
Figure 55: Schedule Options Screen (Water Source Heat Pump)
Occupancy Configuration Schedule Model: A user can set the device’s schedule model as;
1. Setpoint Mode or 2. Occupancy Mode
Setpoint Mode: In setpoint mode, the controller logically emulates residential thermostats. The space temperature is controlled to "SP Mode Cooling SP" and "SP Mode Heating SP". Each schedule period consists of a start time, a heating setpoint, and a cooling setpoint.
If a user selects ‘Setpoint Mode’ from the available ‘Schedule Model’, the fields for ‘Comm Fails Occupied’ and ‘System Block’ settings become disabled.
Occupancy Mode: By default, ‘Schedule Model’ is in ‘Occupancy Mode’. The system will be switched to ‘Occupied Mode’ when the occupancy sensor detects occupancy. Occupied Mode allows a user to configure ‘Comm Fails Occupied’, ‘System Block’ & ‘Internal Schedule’ settings.

BACnet FF Controller
56 31-00121—02
Comm Fails Occupied: It allows a user to switch the system in Occupied Mode in case of MS/TP communication failure. If the MS/TP communication fails, the system enters into Occupied Mode when this option is selected as ‘Enable’, otherwise the system remains in its current state when this option is selected as ‘Disable’. System Block: The System Block is hidden when the schedule model is in ‘Setpoint Mode’. When the schedule model is in ‘Occupancy Mode’, it allows a user to switch between the available options. Selecting “Show Unoccupied/Off” places the controller in unoccupied state. Internal schedule: It can be configured in both Occupancy Mode & Setpoint Mode. By default, ‘Internal Schedule’ is ‘Disable’. If the internal schedule is ‘Disable’, a user can adjust the setpoint (within setpoint limits). Display Settings When a user selects, ‘Two Periods’ or ‘Four Periods’ options an additional ‘Display Settings’ appears as follows:
Schedule Access: When a user selects ‘Edit’, it allows a user to view and edit the schedule and when a user selects ‘View’, it allows a user to view the schedule. When a user selects ‘None’, it will not allow a user to view or edit the schedule. Vacation Hold: It allows/denies a user to override the scheduled setpoint from TB3026B display to “Vacation Hold”. Permanent Hold: It allows/denies a user to override the scheduled setpoint from TB3026B display to “Permanent Hold”.
Bypass and Standby
Bypass Time: In the Unoccupied state, it forces the controller into the occupied state for up to 4 hours (default value). The override time limit is adjustable from a minimum of 0.2hours to a maximum of 9.5 hours. Standby Delay: In Occupied Mode, if any window or door is opened and closed with no motion detected after the time mentioned for the Standby Delay, the room status switches to Standby state. The default value is 180 seconds.

BACnet FF Controller
31-00121—02 57
Zone Setpoints
Zone Setpoints , allows a user to set the following parameters as per the requirement:
1. Temperature Setpoints 2. Setpoint Limits 3. Standby Settings 4. Display Options
Figure 56: Zone Setpoints Screen (Occupancy Mode)
Temperature Setpoints
Occupied Setpoint: It is a setpoint in Occupied Mode. Enter the value within the range of 45 ºF to 99 ºF. The default value is 70 ºF. Cooling Offset: In the Occupied state, the cooling setpoint is calculated as cooling offset plus occupied setpoint. Enter
the value within the range of 0ΔºF to 12.1ΔºF. The default value is 2 ΔºF. Heating Offset: In the Occupied state, the heating setpoint is calculated as heating offset minus occupied setpoint. Enter the value within the range of 0ΔºF to 12.1ΔºF. The default value is 1 ΔºF. Unoccupied Heating Setpoint: It is a setpoint for Heating in Unoccupied mode. Enter the value within the range of 45 ºF to 99 ºF. The default value is 55 ºF. Unoccupied Cooling Setpoint: It is a setpoint for Cooling in Unoccupied mode. Enter the value within the range of 45 ºF to 99 ºF. The default value is 85 ºF.

BACnet FF Controller
58 31-00121—02
Setpoint Limits
Setpoint High Limit: A user can enter a Setpoint High Limit in Occupied Mode within the range of 45 ºF to 99 ºF. The default value is 78 ºF. Setpoint Low Limit: A user can enter a Setpoint Low Limit in Occupied Mode within the range of 45 ºF to 99 ºF. The default value is 62 ºF.
Note:
1. Unoccupied Cooling Setpoint should always be set GREATER than Unoccupied Heating Setpoint. Following Error window appears if Unoccupied Cooling Setpoint is set lower than Unoccupied Heating Setpoint.
2. Setpoint High Limit should always be set GREATER than Setpoint Low Limit. Following Error window appears if Setpoint High Limit is set lower than Setpoint low Limit.
Standby Settings
Standby state is a power-saving function of Occupancy mode. It occurs when the space is scheduled as Occupied, but sensors detect (When the Standby input is active) there are no humans in the space. Standby Offset: In this case, the Standby Offset relaxes the occupied setpoints. The value of the Standby Offset [SO] can be set between a minimum of0ΔºF and a maximum of 12.1ΔºF degrees. The default value is 4 ΔºF. Reverse Standby Input: It allows a user to configure two types of inputs, ‘Normally Open (NO)’ and ‘Normally Close (NC)’.

BACnet FF Controller
31-00121—02 59
Display Options
Unoccupied Setpoints: It allows a user to either ‘Hide’ or ‘Show’ the unoccupied setpoint.
When a user selects Schedule Model under the ‘Schedule Options’ tab to ‘Setpoint Mode’, the ‘Zone Setpoints’ configuration window appears as follows:
Figure 57: Zone Setpoint Screen (Setpoint Mode)

BACnet FF Controller
60 31-00121—02
Control Settings
‘Control Settings’ allows a user to configure following settings:
1. Cooling PI Control. 2. Heating PI Control. 3. Aux Staged Heating 4. Compressor Settings.
Figure 58: Control Settings Screen (Water Source Heat Pump)

BACnet FF Controller
31-00121—02 61
Cooling PI Control
Proportional Constant Kp: A user can enter a value for Kp within the range of 10 to 40. The default value is 20. Integral Constant Ki: A user can enter a value for Ki within the range of 0.50 to 2. The default value is 1. OAT Lockout Setpoint: Cooling PI control will lockout when outside Temperature increases above OAT (Cooling) Lockout Setpoint. The default value is 55 ºF.
Aux Staged Heating
Cycle Time: The Cycle Time ranges from minimum of 8 minutes, and a maximum of 30 minutes. The default value is 15 minutes. Minimum On/Off Time: It is a minimum On/Off time for the Auxiliary Heating. The default value is 3 minutes.
Heating PI Control
Proportional Constant Kp: A user can enter a value for Kp within the range of 10 to 40. The default value is 20. Integral Constant Ki: A user can enter a value for Ki within the range of 0.50 to 2. The default value is 1. OAT Lockout Setpoint: Heating PI control will lockout when outside Temperature decreases below OAT (Heating) Lockout Setpoint. The default value is 62 ºF.
Compressor Settings
Cycle Time: The Compressor Cycle Time is adjustable; it ranges from minimum of 8 minutes, and a maximum of 30 minutes. The default value is 20 minutes. Minimum On/Off Time: It is a minimum time for the compressor to stay On/Off. The default value is 3 minutes. Reversing Valve: Depending upon heating/cooling demand, a user can Energize the Reversing Valve on Heating or Cooling.

BACnet FF Controller
62 31-00121—02
Fan / Humidity
‘Fan / Humidity’ allows a user to configure the following settings:
1. Fan Operation 2. Humidity Control 3. Filter Alarm
Figure 59: Fan/Humidity Screen (Water Source Heat Pump)
Fan Operation Fan Mode Control: During Setpoint Mode and Occupancy Mode, the fan can be configured to operate based on the selected Fan Mode Control as describe below;
Auto: When this option is selected, Fan cycles ON when:
1. Cooling or heating is selected or 2. During Unoccupied mode only when called to run
by cooling or heating demand. On: When this option is selected the fan runs continuously for ventilation. On Cool/Auto Heat: When this option is selected the fan runs continuously in cooling mode. In heating mode the fan cycles on only when the heating signal calls for the fan to run.

BACnet FF Controller
31-00121—02 63
Humidity Control
Fan Circulation Cycle: When a user selects the ‘Enable’ option from Fan Circulation Cycle, it allows a user to edit the Trigger Setpoint, Reset Deadband, and Fan On/Off Cycle Time. Trigger Setpoint & Reset Deadband: When sensed humidity equals or exceeds humidity trigger setpoint, the fan cycles ON/OFF at low speed until sensed humidity drops below the trigger setpoint minus the reset deadband. Fan On Cycle Time: This field allows a user to enter a time for fan ON cycle when stratification and humidity control is active. The default value is 300 seconds.
Fan Off Cycle Time: This field allows a user to enter a time for fan OFF cycle when stratification and humidity control is active. The default value is 1800 seconds.
Filter Alarm
Runtime Hours: A filter alarm activates after the Runtime Hours mentioned in this field. The default value is 3000 hours.

BACnet FF Controller
64 31-00121—02
Economizer
Select Economizer from Configuration parameters. It is used to configure the economizer settings in TB3026B controller
Figure 60: Economizer Screen (Water Source Heat Pump)
Configuration Minimum Position: When either the occupied command or the After-hours Timer is ON, the current minimum position is set to the specified Economizer Minimum Position; otherwise, it is zero. The default minimum position is 20%. Outside Air Lockout: The economizer is forced to Minimum position when Outside Air Temperature goes above the Outside Air Lockout setpoint. The default value is 68º F. Supply Air Low Limit: The economizer is forced to Minimum position when Supply Temperature goes below the Supply Air Low Limit. The default value is 45º F.

BACnet FF Controller
31-00121—02 65
I/O Configurations Select I/O Configurations from Configuration parameters. This configuration is used for Terminal Assignment & Output Configuration.
Figure 61: I/O Configurations Screen (Water Source Heat Pump)
Terminal Assignment After completing the ‘Water Source Heat Pump’ configuration, selected inputs and outputs get automatically assigned to the TB3026B controller’s input and output terminals. However, a user can assign the outputs as ‘Economizer Open’ & ‘Economizer Close ’to BO-4 & BO-5 and inputs as ‘BMS Sensor’ or ‘Remote Space Temp’ or ‘Outdoor Air Temp’ to AI/BI0 respectively.

BACnet FF Controller
66 31-00121—02
Figure 62: Terminal Assignment View (Water Source Heat Pump)
Output Configuration
When a user assigns the outputs, ‘Economizer Open’ and ‘Economizer Close’ to BO-4 and BO-5 respectively, ‘Economizer Damper Stroke Time’ can be mentioned in the field ‘Output Configuration’. The default value is 3 seconds.
When ‘Output Stage’ is selected as ‘One Compressor Stage/Two Aux Heat Stages’, the ‘Terminal Assignment’ view changes as follows:

BACnet FF Controller
31-00121—02 67
Two Pipe Fan Coil Unit
Figure 63: Two Pipe Fan Coil Unit Window
Fan Speeds A user can select Two types of ‘Fan Speeds’ when the output stage is configured as ‘One Compressor Stage and One Aux Heat Stage’.
1. Single Speed Fan 2. Three Speed Fan

BACnet FF Controller
68 31-00121—02
Auxiliary Heat A user can select heating stages from the following options:
No Stage Aux Heat: If auxiliary heating is not required in the system, select this option. Single Stage Aux Heat: For single auxiliary heating stage, select this option.
Note:
The Auxilliary heat can be selected as ‘No Stage Aux Heat’ or ‘Single Stage Aux Heat’ only when Three Speed Fan is configured.
Valve Actuator
Valve actuator can be configured as ‘Two-Position’ or ‘Floating/Analog’ based on application.
Note:
The valve actuator can be selected as ‘Two-Position’ or ‘Floating/Analog’ only when ‘Three Speed Fan’ is configured.
Input Configuration
Input Configuration can be configured as ‘Remote Space Temp Sensor’ or ‘Door Switch’ or ‘Water Temperature Sensor’ based on application.

BACnet FF Controller
31-00121—02 69
General Display Click ‘General Display’ to view the general display settings. The following parameters are used to configure the controller’s display settings.
1. Engineering Units 2. Time Functions 3. Display 4. Contractor Access Codes
Figure 64: General Display Screen (Two Pipe Fan Coil Unit)
Engineering Units
Application Unit: The application units contain two options to change the controller’s units. By default, the controller’s application units are set to ‘English’. Application Unit can be changed to ‘English’ or ‘Metric’.

BACnet FF Controller
70 31-00121—02
Time Function
Clock Format: A user can select a clock format as 12-hour format or 24-hour format.
Daylight Savings Time: This feature enables to select the Daylight Savings Time settings. By default, Daylight Savings Time is set to ‘Disabled’. Daylight Savings Time can be changed to ‘Pre-2007’ or ‘Post-2007’.
Display This feature allows a user to select the Display settings.
Outside Air Temp: A user has an option to hide/show an outside air temperature. Clock Adjustment: This option allows a user to enable/disable the clock adjustment on the controller display. Keypad Lockout: This option allows a user to lock/unlock the clock adjustment. When an option, ‘Temperature Settings Only’ is selected, a user can only set the temperature through keypad. Backlight: A user can keep the backlight always on or set to delayed off through this option.
Contractor Access Codes
An access to the controller can be restricted with the help of Access Codes. Field Service Pin and Installer Service Pin can be set. These codes should be enabled to restrict an access to the controller.
Note:
A user can set only numerical PIN code for ‘Field Service Pin’ and ‘Installer Service Pin’. PIN codes should be set within 0000 – 9999. The following Error Window pops up if this field is left blank after selecting.

BACnet FF Controller
31-00121—02 71
Schedule Options
‘Schedule’ tab displays Schedule options. The following parameters are used to configure the schedule options (i.e. Occupancy Configuration and Bypass and Standby)
Figure 65: Schedule Options Screen (Two Pipe Fan Coil Unit)
Occupancy Configuration Schedule Model: A user can set the device’s schedule model as;
1. Setpoint Mode or 2. Occupancy Mode
Setpoint Mode: In setpoint mode, the controller logically emulates residential thermostats. The space temperature is controlled to "SP Mode Cooling SP" and "SP Mode Heating SP". Each schedule period consists of a start time, a heating setpoint, and a cooling setpoint.
If a user selects ‘Setpoint Mode’ from the available ‘Schedule Model’, the fields for ‘Comm Fails Occupied’ and ‘System Block’ settings become disabled.
Occupancy Mode: By default, ‘Schedule Model’ is in ‘Occupancy Mode’. The system will be switched to ‘Occupied Mode’ when the occupancy sensor detects occupancy. Occupied Mode allows a user to configure ‘Comm Fails Occupied’, ‘System Block’ & ‘Internal Schedule’ settings.

BACnet FF Controller
72 31-00121—02
Comm Fails Occupied: It allows a user to switch the system in Occupied Mode in case of MS/TP communication failure. If the MS/TP communication fails, the system enters into Occupied Mode when this option is selected as ‘Enable’, otherwise the system remains in its current state when this option is selected as ‘Disable’. System Block: The System Block is hidden when the schedule model is in ‘Setpoint Mode’. When the schedule model is in ‘Occupancy Mode’, it allows a user to switch between the available options. Selecting “Show Unoccupied/Off” places the controller in unoccupied state. Internal schedule: It can be configured in both Occupancy Mode & Setpoint Mode. By default, ‘Internal Schedule’ is ‘Disable’. If the internal schedule is ‘Disable’, a user can adjust the setpoint (within setpoint limits). Display Settings When a user selects, ‘Two Periods’ or ‘Four Periods’ options an additional ‘Display Settings’ appears as follows:
Schedule Access: When a user selects ‘Edit’, it allows a user to view and edit the schedule and when a user selects ‘View’, it allows a user to view the schedule. When a user selects ‘None’, it will not allow a user to view or edit the schedule. Vacation Hold: It allows/denies a user to override the scheduled setpoint from TB3026B display to “Vacation Hold”. Permanent Hold: It allows/denies a user to override the scheduled setpoint from TB3026B display to “Permanent Hold”.
Bypass and Standby
Bypass Time: In the Unoccupied state, it forces the controller into the occupied state for up to 4 hours (default value). The override time limit is adjustable from a minimum of 0.2 hours to a maximum of 9.5 hours. Standby Delay: In Occupied Mode, if any window or door is opened and closed with no motion detected after the time mentioned for the Standby Delay, the room status switches to Standby state. The default value is 180 seconds.

BACnet FF Controller
31-00121—02 73
Zone Setpoints
Zone Setpoints , allows a user to set the following parameters as per the requirement:
1. Temperature Setpoints 2. Setpoint Limits 3. Standby Settings 4. Display Options
Figure 66: Zone Setpoints Screen (Occupancy Mode)
Temperature Setpoints
Occupied Setpoint: It is a setpoint in Occupied Mode. Enter the value within the range of 45 ºF to 99 ºF. The default value is 70ºF.
Cooling Offset: In the Occupied state, the cooling setpoint is calculated as cooling offset plus occupied setpoint. Enter the value within the range of 0ΔºF to 12.1ΔºF. The default value is 2 ΔºF. Heating Offset: In the Occupied state, the heating setpoint is calculated as heating offset minus occupied setpoint. Enter the value within the range of 0ΔºF to 12.1ΔºF. The default value is 1 ΔºF. Unoccupied Heating Setpoint: It is a setpoint for Heating in Unoccupied mode. Enter the value within the range of 45 ºF to 99 ºF. The default value is 55 ºF. Unoccupied Cooling Setpoint: It is a setpoint for Cooling in Unoccupied mode. Enter the value within the range of 45 ºF to 99 ºF. The default value is 85 ºF.

BACnet FF Controller
74 31-00121—02
Setpoint Limits
Setpoint High Limit: A user can enter a Setpoint High Limit in Occupied Mode within the range of 45 ºF to 99 ºF. The default value is 78ºF. Setpoint Low Limit: A user can enter a Setpoint Low Limit in Occupied Mode within the range of 45 ºF to 99 ºF. The default value is 62ºF.
Note:
1. Unoccupied Cooling Setpoint should always be set GREATER than Unoccupied Heating Setpoint. Following Error window appears if Unoccupied Cooling Setpoint is set lower than Unoccupied Heating Setpoint.
2. Setpoint High Limit should always be set GREATER than Setpoint Low Limit.
Following Error window appears if Setpoint High Limit is set lower than Setpoint low Limit.
Standby Settings
Standby state is a power-saving function of Occupancy mode. It occurs when the space is scheduled as Occupied, but sensors detect (When the Standby input is active) there are no humans in the space. Standby Offset: In this case, the Standby Offset relaxes the occupied setpoints. The value of the Standby Offset [SO] can be set between a minimum of 0 ΔºF and a maximum of 12.1 ΔºF degrees. The default value is 4 ΔºF. Reverse Standby Input: It allows a user to configure two types of inputs, ‘Normally Open (NO)’ and ‘Normally Close (NC)’.

BACnet FF Controller
31-00121—02 75
Display Options
Unoccupied Setpoints: It allows a user to either ‘Hide’ or ‘Show’ the unoccupied setpoint.
When a user selects Schedule Model under the ‘Schedule Options’ tab to ‘Setpoint Mode’, the ‘Zone Setpoints’ configuration window appears as follows:
Figure 67: Zone Setpoint Screen (Setpoint Mode)

BACnet FF Controller
76 31-00121—02
Control Settings
‘Control Settings’ allows a user to configure following settings:
1. Cooling PI Control 2. Heating PI Control 3. Aux Staged Heating 4. Two-Position Valves 5. FCU Configuration
Figure 68: Control Settings Screen (Two Pipe Fan Coil Unit)
Cooling PI Control
Proportional Constant Kp: A user can enter a value for Kp within the range of 10 to 40. The default value is 20. Integral Constant Ki: A user can enter a value for Ki within the range of 0.50 to 2. The default value is 1. OAT Lockout Setpoint: Cooling PI control will lockout when outside Temperature decreases below OAT (Cooling) Lockout Setpoint. The default value is 55 ºF.

BACnet FF Controller
31-00121—02 77
Heating PI Control
Proportional Constant Kp: A user can enter a value for Kp within the range of 10 to 40. The default value is 20. Integral Constant Ki: A user can enter a value for Ki within the range of 0.50 to 2. The default value is 1. OAT Lockout Setpoint: Heating PI control will lockout when outside Temperature increases above OAT (Heating) Lockout Setpoint. The default value is 62 ºF.
Aux Staged Heating A user can configure the Cycle Time & Minimum On/Off Time when a ’Single Stage Auxiliary Heat’ is selected in the application.
Cycle Time: The Cycle Time ranges from minimum of 8 minutes, and a maximum of 30 minutes. The default value is 15 minutes. Minimum On/Off Time: It is a minimum On/Off time for the Auxiliary Heating. The default value is 3 minutes.
Two-Position Valves
Cycle Time: Two-Position Valve cycle time ranges from minimum of 3 minutes, and a maximum of 30 minutes. The default value is 15 minutes. Minimum On Time: It is a minimum time for the compressor to stay On. Minimum Off Time: It is a minimum time for the compressor to stay Off. Heating/Cooling Valve Control: Physical heating/cooling valve control has three options On Off: This option selects the opening and closing of heating valve. Analog To Binary: In this mode the valve is remains open for Cycle Time. Thermal valve: This option allows a user to select a Thermal valve for Heating/Cooling Valve Control.
FCU Configuration A user can configure the Water Temperature when ‘Floating/Analog’ valve actuator is selected in the application.
Water Temperature: The water temperature can be monitored either by local or by remote entity (default inactive, ‘Local Mode’).

BACnet FF Controller
78 31-00121—02
When ‘Fan Speeds’ is selected as ‘Three Speed Fan’, the ‘Control Settings’ view changes as follows:
When ‘Auxiliary Heat’ is selected as ‘No Stage Aux heat’, the ‘Control Settings’ view changes as follows:

BACnet FF Controller
31-00121—02 79
When ‘Valve Actuator’ is selected as ‘Two-Position’, the ‘Control Settings’ view changes as follows:

BACnet FF Controller
80 31-00121—02
Fan / Humidity
‘Fan / Humidity’ allows a user to configure the following settings:
1. Fan Operation 2. Humidity Control 3. Filter Alarm
Figure 69: Fan/Humidity Screen (Two Pipe Fan Coil Unit)
Fan Operation Fan Mode Control: During occupancy & Setpoint mode, the fan operates based on the selected fan control modes.
Auto: When this option is selected, Fan cycles ON when:
1. Cooling or heating is selected or 2. During Unoccupied mode only when called to run
by cooling or heating demand. On: When this option is selected the fan runs continuously for ventilation.

BACnet FF Controller
31-00121—02 81
When a user selects ‘Three Speed Fan’ in the application, the ‘Fan Operation’ parameter appears as follows:
Auto: When this option is selected, Fan cycles ON when:
1. Cooling or heating is selected or 2. During Unoccupied mode only when called to run
by cooling or heating demand. On: When this option is selected the fan runs continuously for ventilation. On Cool/Auto Heat: When this option is selected the fan runs continuously in cooling mode. In heating mode the fan cycles on only when the heating signal calls for the fan to run. Local User Fan Control: This selection allows a user to enable/disable the fan Control to local user. Low Speed Heat/Cool Demand: This field allows a user to set the Heating/Cooling demand limits for the Low Speed Fan. Medium Speed Heat/Cool Demand: This field allows a user to set the Heating/Cooling demand limits for the Medium Speed Fan. High Speed Heat/Cool Demand: This field allows a user to set the Heating/Cooling demand limits for the High Speed Fan.
Humidity Control
Fan Circulation Cycle: When a user selects the ‘Enable’ option from Fan Circulation Cycle, it allows a user to edit the Trigger Setpoint, Reset Deadband, and Fan On/Off Cycle Time. Trigger Setpoint & Reset Deadband: When sensed humidity equals or exceeds humidity trigger setpoint, the fan cycles ON/OFF at low speed until sensed humidity drops below the trigger setpoint minus the reset deadband. Fan On Cycle Time: This field allows a user to enter a time for fan ON cycle when stratification and humidity control is active. The default value is 300 seconds. Fan Off Cycle Time: This field allows a user to enter a time for fan OFF cycle when stratification and humidity control is active. The default value is 1800 seconds.
Filter Alarm
Runtime Hours: A filter alarm activates after the Runtime Hours mentioned in this field. The default value is 3000 hours.

BACnet FF Controller
82 31-00121—02
I/O Configurations Select I/O Configurations from Configuration parameters. This configuration is used for Terminal Assignment & Output Configuration.
Figure 70: I/O Configurations Screen (Two Pipe Fan Coil Unit)
Terminal Assignment After completing the ‘Two Pipe Fan Coil Unit’ configuration, selected inputs and outputs get automatically assigned to the TB3026B controller’s input and output terminals. A user can assign the outputs as ‘Heating/Cooling Valve Close’ & ‘Heating/Cooling Valve Open’ to BO-4 & BO-3 respectively.
Figure 71: Terminal Assignment View (Single Speed Fan)

BACnet FF Controller
31-00121—02 83
Output Configuration
H/C Valve Stroke Time: This setting is available to configure, when ‘Floating/ Analog’ ‘Valve Actuator is selected.
When ‘Three Speed Fan’ is configured with ‘Single Stage Aux Heat’, the ‘Terminal Assignment’ view changes as follows:
When ‘No Stage Aux Heat’ is configured with ‘Floating/Analog’ valve actuator, ‘Three Speed Fan’ and ‘Door Switch’, the ‘Terminal Assignment’ view changes as follows:

BACnet FF Controller
84 31-00121—02
When ‘No Stage Aux Heat’ is configured with ‘Two-Position’ valve actuator, ‘Three Speed Fan’ and ‘Water Temperature Sensor’, the ‘Terminal Assignment’ view changes as follows:
When ‘Input Configuration is selected as ‘Remote Space Temp Sensor’ with ‘No Stage Aux Heat’, ‘Floating/Analog’ valve actuator and ‘Three Speed Fan’, the ‘Terminal Assignment’ view changes as follows:

BACnet FF Controller
31-00121—02 85
Four Pipe Fan Coil Unit
Figure 72: Four Pipe Fan Coil Unit window
Fan Speeds A user can select Two types of ‘Fan Speeds’ when the output stage is configured as ‘One Compressor Stage and One Aux Heat Stage’.
1. Single Speed Fan 2. Three Speed Fan
Auxiliary Heat A user can select heating stages from the following options:

BACnet FF Controller
86 31-00121—02
Valve Actuator
Valve actuator can be configured as ‘Two-Position’ or ‘Floating’, or ‘Analog’ based on application.
Note:
The valve actuator can be selected as ‘Two-Position’ or ‘Analog’ only when ‘Three Speed Fan’ is configured. Floating valve actuator can be configured only when Single Speed Fan is configured.
Input Configuration
Input Configuration can be configured as ‘Motion Sensor’ or ‘Remote Space Temp Sensor’ based on application. Economizer Output
Out of the two types of parameters, select ‘Analog Output’ if Floating valve actuator ’is used. Select ‘Floating Output’ when analog valve actuator is used.
Note:
Analog Type Economizer Output can be configured when Single Speed Fan is configured’. Floating Type Economizer Output can only be configured if Three Speed Fan is configured’.

BACnet FF Controller
31-00121—02 87
General Display Click ‘General Display’ to view the general display settings. The following parameters are used to configure the controller’s display settings.
1. Engineering Units 2. Time Functions 3. Display 4. Contractor Access Codes
Figure 73: General Display Screen (Four Pipe Fan Coil Unit)
Engineering Units
Application Unit: The application units contain two options to change the controller’s units. By default, the controller’s application units are set to ‘English’. Application Unit can be changed to ‘English’ or ‘Metric’.

BACnet FF Controller
88 31-00121—02
Time Function
Clock Format: A user can select a clock format as 12-hour format or 24-hour format.
Daylight Savings Time: This feature enables to select the Daylight Savings Time settings. By default, Daylight Savings Time is set to ‘Disabled’. Daylight Savings Time can be changed to ‘Pre-2007’ or ‘Post-2007’.
Display This feature allows a user to select the Display settings.
Outside Air Temp: A user has an option to hide/show an outside air temperature. Clock Adjustment: This option allows a user to enable/disable the clock adjustment on the controller display. Keypad Lockout: This option allows a user to lock/unlock the clock adjustment. When an option, ‘Temperature Settings Only’ is selected, a user can only set the temperature through keypad. Backlight: A user can keep the backlight always on or set to delayed off through this option.
Contractor Access Codes
An access to the controller can be restricted with the help of Access Codes. Field Service Pin and Installer Service Pin can be set. These codes should be enabled to restrict an access to the controller.
Note:
A user can set only numerical PIN code for ‘Field Service Pin’ and ‘Installer Service Pin’. PIN codes should be set within 0000 – 9999. The following Error Window pops up if this field is left blank after selecting.

BACnet FF Controller
31-00121—02 89
Schedule Options
‘Schedule’ tab displays Schedule options. The following parameters are used to configure the schedule options (i.e. Occupancy Configuration and Bypass and Standby)
Figure 74: Schedule Options Screen (Four Pipe Fan Coil Unit)
Occupancy Configuration Schedule Model: A user can set the device’s schedule model as;
1. Setpoint Mode or 2. Occupancy Mode
Setpoint Mode: In setpoint mode, the controller logically emulates residential thermostats. The space temperature is controlled to "SP Mode Cooling SP" and "SP Mode Heating SP". Each schedule period consists of a start time, a heating setpoint, and a cooling setpoint.
If a user selects ‘Setpoint Mode’ from the available ‘Schedule Model’, the fields for ‘Comm Fails Occupied’ and ‘System Block’ settings become disabled.
Occupancy Mode: By default, ‘Schedule Model’ is in ‘Occupancy Mode’. The system will be switched to ‘Occupied Mode’ when the occupancy sensor detects occupancy. Occupied Mode allows a user to configure ‘Comm Fails Occupied’, ‘System Block’ & ‘Internal Schedule’ settings.

BACnet FF Controller
90 31-00121—02
Comm Fails Occupied: It allows a user to switch the system in Occupied Mode in case of MS/TP communication failure. If the MS/TP communication fails, the system enters into Occupied Mode when this option is selected as ‘Enable’, otherwise the system remains in its current state when this option is selected as ‘Disable’.
Note:
When Application 8 or 9 is selected, the ‘Comm Fails Occupied’ will be selected as ‘Enable’ by default and does not allow user to edit this field.
System Block: The System Block is hidden when the schedule model is in ‘Setpoint Mode’. When the schedule model is in ‘Occupancy Mode’, it allows a user to switch between the available options. Selecting “Show Unoccupied/Off” places the controller in unoccupied state. Internal schedule: It can be configured in both Occupancy Mode & Setpoint Mode. By default, ‘Internal Schedule’ is ‘Disable’. If the internal schedule is ‘Disable’, a user can adjust the setpoint (within setpoint limits). Display Settings When a user selects, ‘Two Periods’ or ‘Four Periods’ options an additional ‘Display Settings’ appears as follows:
Schedule Access: When a user selects ‘Edit’, it allows a user to view and edit the schedule and when a user selects ‘View’, it allows a user to view the schedule. When a user selects ‘None’, it will not allow a user to view or edit the schedule.
Vacation Hold: It allows/denies a user to override the scheduled setpoint from TB3026B display to “Vacation Hold”. Permanent Hold: It allows/denies a user to override the scheduled setpoint from TB3026B display to “Permanent Hold”.
Bypass and Standby
Bypass Time: In the Unoccupied state, it forces the controller into the occupied state for up to 4 hours (default value). The override time limit is adjustable from a minimum of 0.2 hours to a maximum of 9.5 hours. Standby Delay: In Occupied Mode, if any window or door is opened and closed with no motion detected after the time mentioned for the Standby Delay, the room status switches to Standby state. The default value is 180 seconds.

BACnet FF Controller
31-00121—02 91
Zone Setpoints
Zone Setpoints , allows a user to set the following parameters as per the requirement:
1. Temperature Setpoints 2. Setpoint Limits 3. Standby Settings 4. Display Options
Figure 75: Zone Setpoints Screen (Occupancy Mode)
Temperature Setpoints
Occupied Setpoint: It is a setpoint in Occupied Mode. Enter the value within the range of 45 ºF to 99 ºF. The default value is 70ºF. Cooling Offset: In the Occupied state, the cooling setpoint is calculated as cooling offset plus occupied setpoint. Enter
the value within the range of 0ΔºF to 12.1ΔºF. The default value is 2 ΔºF. Heating Offset: In the Occupied state, the heating setpoint is calculated as heating offset minus occupied setpoint. Enter the value within the range of 0ΔºF to 12.1ΔºF. The default value is 1 ΔºF. Unoccupied Heating Setpoint: It is a setpoint for Heating in Unoccupied mode. Enter the value within the range of 45 ºF to 99 ºF. The default value is 55 ºF. Unoccupied Cooling Setpoint: It is a setpoint for Cooling in Unoccupied mode. Enter the value within the range of 45 ºF to 99 ºF. The default value is 85 ºF.

BACnet FF Controller
92 31-00121—02
Setpoint Limits
Setpoint High Limit: A user can enter a Setpoint High Limit in Occupied Mode within the range of 45 ºF to 99 ºF. The default value is 78ºF. Setpoint Low Limit: A user can enter a Setpoint Low Limit in Occupied Mode within the range of 45 ºF to 99 ºF. The default value is 62ºF.
Note:
1. Unoccupied Cooling Setpoint should always be set GREATER than Unoccupied Heating Setpoint. Following Error window appears if Unoccupied Cooling Setpoint is set lower than Unoccupied Heating Setpoint.
2. Setpoint High Limit should always be set GREATER than Setpoint Low Limit.
Following Error window appears if Setpoint High Limit is set lower than Setpoint low Limit.
Standby Settings
Standby state is a power-saving function of Occupancy mode. It occurs when the space is scheduled as Occupied, but sensors detect (When the Standby input is active) there are no humans in the space. Standby Offset: In this case, the Standby Offset relaxes the occupied setpoints. The value of the Standby Offset [SO] can be set between a minimum of 0ΔºF and a maximum of 12.1ΔºF degrees. The default value is 4 ΔºF. Reverse Standby Input: It allows a user to configure two types of inputs, ‘Normally Open (NO)’ and ‘Normally Close (NC)’.

BACnet FF Controller
31-00121—02 93
Display Options
Unoccupied Setpoints: It allows a user to either ‘Hide’ or ‘Show’ the unoccupied setpoint.
When a user selects Schedule Model under the ‘Schedule Options’ tab to ‘Setpoint Mode’, the ‘Zone Setpoints’ configuration window appears as follows:
Figure 76: Zone Setpoint Wizard Screen (Setpoint Mode)

BACnet FF Controller
94 31-00121—02
Control Settings
‘Control Settings’ allows a user to configure following settings:
1. Cooling PI Control 2. Heating PI Control 3. Two-Position Valves
Figure 77: Control Settings Screen (Four Pipe Fan Coil Unit)
Cooling PI Control
Proportional Constant Kp: A user can enter a value for Kp within the range of 10 to 40. The default value is 20. Integral Constant Ki: A user can enter a value for Ki within the range of 0.50 to 2. The default value is 1. OAT Lockout Setpoint: Cooling PI control will lockout when outside Temperature decreases below OAT (Cooling) Lockout Setpoint. The default value is 55 ºF.
Heating PI Control
Proportional Constant Kp: A user can enter a value for Kp within the range of 10 to 40. The default value is 20. Integral Constant Ki: A user can enter a value for Ki within the range of 0.50 to 2. The default value is 1. OAT Lockout Setpoint: Heating PI control will lockout when outside Temperature increases above OAT (Heating) Lockout Setpoint. The default value is 62 ºF.

BACnet FF Controller
31-00121—02 95
Two-Position Valves
Cycle Time: Two-Position Valve cycle time ranges from minimum of 3 minutes, and a maximum of 30 minutes. The default value is 15 minutes. Minimum On Time: It is a minimum time for the compressor to stay On. Minimum Off Time: It is a minimum time for the compressor to stay Off. Heating/Cooling Valve Control: Physical heating/cooling valve control has three options On Off: This option selects the opening and closing of Heating valve. Analog To Binary: In this mode the valve is remains open for Cycle Time. Thermal valve: This option allows a user to select a Thermal valve for Heating/Cooling Valve Control.
When ‘Auxiliary heat’ is configured as ‘Single Stage Aux Heat’, the ‘Control Settings’ view changes as follows:

BACnet FF Controller
96 31-00121—02
Aux Staged Heating A user can configure the Cycle Time & Minimum On/Off Time when a ’Single Stage Auxiliary Heat’ is selected in the application.
Cycle Time: The Cycle Time ranges from minimum of 8 minutes, and a maximum of 30 minutes. The default value is 15 minutes. Minimum On/Off Time: It is a minimum On/Off time for the Auxiliary Heating. The default value is 3 minutes.
When ‘Analog/Floating’ valve actuator is configured, the ‘Control Settings’ view changes as follows:

BACnet FF Controller
31-00121—02 97
Fan / Humidity
‘Fan / Humidity’ allows a user to configure the following settings:
1. Fan Operation 2. Humidity Control 3. Filter Alarm
Figure 78: Fan/Humidity Screen (Four Pipe Fan Coil Unit)

BACnet FF Controller
98 31-00121—02
Fan Operation Fan Mode Control: During occupancy & Setpoint mode, the fan operates based on the selected fan control modes.
Auto: When this option is selected, Fan cycles ON when:
1. Cooling or heating is selected or 2. During Unoccupied mode only when called to run
by cooling or heating demand. On: When this option is selected the fan runs continuously for ventilation. On Cool/Auto Heat: When this option is selected the fan runs continuously in cooling mode. In heating mode the fan cycles on only when the heating signal calls for the fan to run. Fan OFF Selection: This selection allows a user to enable/disable the selection to OFF the fan on the LCD of the controller.
Local User Fan Control: This selection allows a user to enable/disable the fan Control to local user. Low Speed Heat/Cool Demand: This field allows a user to set the Heating/Cooling demand limits for the Low Speed Fan. Medium Speed Heat/Cool Demand: This field allows a user to set the Heating/Cooling demand limits for the Medium Speed Fan. High Speed Heat/Cool Demand: This field allows a user to set the Heating/Cooling demand limits for the High Speed Fan.
When a user selects ‘Single Speed Fan’ in the application, the ‘Fan Operation’ parameter appears as follows:
Auto: When this option is selected, Fan cycles ON when:
1. Cooling or heating is selected or 2. During Unoccupied mode only when called to run
by cooling or heating demand. On: When this option is selected the fan runs continuously for ventilation. On Cool/Auto Heat: When this option is selected the fan runs continuously in cooling mode. In heating mode the fan cycles on only when the heating signal calls for the fan to run.

BACnet FF Controller
31-00121—02 99
Humidity Control
Fan Circulation Cycle: When a user selects the ‘Enable’ option from Fan Circulation Cycle, it allows a user to edit the Trigger Setpoint, Reset Deadband, and Fan On/Off Cycle Time. Trigger Setpoint & Reset Deadband: When sensed humidity equals or exceeds humidity trigger setpoint, the fan cycles ON/OFF at low speed until sensed humidity drops below the trigger setpoint minus the reset deadband. Fan On Cycle Time: This field allows a user to enter a time for fan ON cycle when stratification and humidity control is active. The default value is 300 seconds. Fan Off Cycle Time: This field allows a user to enter a time for fan OFF cycle when stratification and humidity control is active. The default value is 1800 seconds.
Filter Alarm
Runtime Hours: A filter alarm activates after the Runtime Hours mentioned in this field. The default value is 3000 hours.

BACnet FF Controller
100 31-00121—02
Economizer
Select Economizer from Configuration parameters. It is used to configure the economizer settings in TB3026B controller.
Figure 79: Economizer Screen (Four Pipe Fan Coil Unit)
Configuration Minimum Position: When either the occupied command or the After-hours Timer is ON, the current minimum position is set to the specified Economizer Minimum Position; otherwise, it is zero. The default minimum position is 20%. Outside Air Lockout: The economizer is forced to Minimum position when Outside Air Temperature goes above the Outside Air Lockout setpoint. The default value is 68º F. Supply Air Low Limit: The economizer is forced to Minimum position when Supply Temperature goes below the Supply Air Low Limit. The default value is 45º F.

BACnet FF Controller
31-00121—02 101
I/O Configurations Select I/O Configurations from Configuration parameters. This configuration is used for Terminal Assignment & Output Configuration.
Figure 80:I/O Configurations Screen (Four Pipe Fan Coil Unit)
Terminal Assignment After completing the ‘Four Pipe Fan Coil Unit’ configuration, selected inputs and outputs get automatically assigned to the TB3026B controller’s input and output terminals. A user can assign the Input as ‘Main Door’ or ‘Supply Air Temp’ to AI/BI2.
Figure 81: Terminal Assignment View (Three Speed Fan)

BACnet FF Controller
31-00121—02 102
When AI/BI2 is configured as ‘Supply Air Temp’ in (Application 8), AI/BI1 gets displayed as ‘Standby’ and AI/BI0 gets displayed as ‘BMS Sensor’ as follows:
When ‘Fan Speed’ is selected as ‘Single Speed Fan’, the ‘Terminal Assignment’ view changes as follows:
Output Configuration Heating Valve Stroke Time: This setting is available to configure, when ‘Floating’ ‘Valve Actuator is selected and BO-3 and BO-4 are configured to ‘Heat Open’ and ‘Heat Close’ respectively. The default value is 90 seconds.
Cooling Valve Stroke Time: This setting is available to configure, when ‘Floating’ ‘Valve Actuator is selected BO-1 and BO-2 are configured to ‘Cool Open’ and ‘Cool Close’ respectively. The default value is 90 seconds.

BACnet FF Controller
31-00121—02 103
When AI/BI2 is configured as ‘Supply Air Temp’ in (Application 7), AI/BI1 gets displayed as ‘Unused’ and AI/BI0 gets displayed as ‘BMS Sensor’ as follows:
When ‘Single Stage Aux Heat’ is configured, the ‘Terminal Assignment’ view changes as follows:

BACnet FF Controller
104 31-00121—02
When AI/BI2 is configured as ‘Supply Air Temp’ in (Application 9), AI/BI1 gets displayed as ‘Unused’ and AI/BI0 gets displayed as ‘BMS Sensor’ as follows:
When ‘Analog’ valve actuator is configured, the ‘Terminal Assignment’ view changes as follows:
Output Configuration
Economizer Damper Stroke Time: This setting is available to configure, when ‘Analog’ ‘Valve Actuator is selected. The default value is 3 seconds.

BACnet FF Controller
31-00121—02 105
When ‘Analog Input 2’ is selected as ‘Remote Space Temp Sensor’, the ‘Terminal Assignment’ view changes as follows:
Output Configuration
Heating Valve Stroke Time: This setting is available to configure, when ‘Floating’ ‘Valve Actuator is selected and BO-3 and BO-4 are configured to ‘Heat Open’ and ‘Heat Close’ respectively. The default value is 90 seconds. Cooling Valve Stroke Time: This setting is available to configure, when ‘Floating’ ‘Valve Actuator is selected BO-1 and BO-2 are configured to ‘Cool Open’ and ‘Cool Close’ respectively. The default value is 90 seconds.

BACnet FF Controller
106 31-00121—02
ONLINE OPERATIONS
TB3026B controllers can be connected online as described in Configuration through WEBs Controller or Configuration through PC. Following Online Operations can be performed when it is connected online.
Download Select the Controller from the left pane. Right click on it and select ‘Download’ as shown in Figure 82.
Figure 82: Selecting ‘Download’
It is used to download the configuration from tool to controller.
Note:
When a Download operation is performed; 1. Overridden outputs (if any) will be set to Auto. 2. The values written to the controller will appear as
the values configured in the application unit in the wizard.
Upload Select the Controller from the left pane. Right click on it and select ‘Upload’ as shown in Figure 83.
Figure 83: Selecting ‘Upload’
Invoke this option to read configuration data from the controller and update the same in the tool database.
Write Device Instance A user can set the device instance number for a device so that each device in the network has a unique device instance number. Select the Controller from the left pane. Right click on it and select Actions > ‘Write Device Instance’ as shown in Figure 84.
Figure 84: Write Device Instance
A user can view the job progress for Write Device Instance in a Job Side Bar from the workbench. To perform online operations, right click on the controller > select Views as shown in Figure 85.
Figure 85: Online Operations View

BACnet FF Controller
31-00121—02 107
Sensor Calibration It is used to calibrate the sensors that are connected to the device. Using Sensor Calibration feature, a user can correct the input values to the controller. This action can be performed with the device in online mode only. The controller must be in a downloaded state.
While performing Sensor Calibration, the device should not be used by another application. Only analog inputs to the controllers can be calibrated. Select ‘BACnet FF Calibration View’ option as shown in Figure 85. A window will pop up as shown in Figure 86 .
Figure 86: Sensor Calibration
This shows the list of total analog inputs configured to the controller. Sensor name: Displays the names of the sensors configured based on the configured applications. Actual Value: shows the current value of the sensor as read by controller. Calibrated Value: shows the calibrated value to be entered.
Offset value: Click the button to calculate the offset value. Offset value is a difference between Actual value and Calibrated value. It can be a positive or negative value.
Click button to updated the Actual Value and Offset Value.
Note:
The Offset value is always calculated in Fahrenheit irrespective of the Engineering Units (English Units or Metric Units) configured in the system. Hence if the values are selected as OC, a user should convert that value to equivalent OF while calculating the offset value. For example, a user has configured the engineering unit to OC and the sensor value reported is 25 OC and user wants the value to be reported is 27 OC, so the offset should be written as 3.6. 25 OC = 77 OF 27 OC = 80.6 OF so offset should be (80.6 - 77 = 3.6) Similarly, if user wants the calibrated value as 28 OC, then it is not possible to get it, because, 28 OC is equal to 82.4 OF and in this case original value reported by the controller is 77 OF (25 OC), so the offset is 5.4 which is greater than sensor offset limit. [-4.0 – 4.0] OF

BACnet FF Controller
108 31-00121—02
Diagnostics
Figure 87: Outputs Overridden Mode/Diagnostics
It is used to test the outputs of the BACnet FF Stat device in Outputs overridden mode. This action can only be performed with the device in online mode. The device must be in downloaded state. The Diagnostics screen displays: • All configured Digital Outputs to command ON/OFF. • All configured Analog Outputs to command the values
within 0 % to 100%. • The values that are sensed (currently) at the outputs.
Note:
The ‘Current mode’ changes to ‘Outputs Overridden’ from ‘Auto’ when the Outputs are overridden in the Diagnostics view.

BACnet FF Controller
31-00121—02 109
Modulating Output Diagnostics The number of Modulating Outputs depend on the outputs configured in the application. Current Value: it displays the value of the modulating output as read from the controller This field is non-editable. Edit Value: Enter the value that is required to command the output. The range is 0 % to 100 %.
When the value is entered, click button to feed the value to the selected output.
Binary Output Diagnostics The number of Binary Outputs depends on the outputs are configured in the application. Current Value: It displays the value of the Digital or Binary output as read from the controller. This field is non-editable. Edit Value: Select the value as ON or OFF to command the output.
When the value is entered, click button to feed the value to the selected output.
Refresh Click the button to refresh the output values. This button is enabled only when the device is in Outputs overridden mode. The values set in the ‘Edit Value’ column get reflected in the ‘Current Value’ column when user clicks ‘Refresh’ button.
Note:
When the outputs are overridden, if a user invokes a Download operation, it puts the outputs into ‘Auto’ from ‘Outputs Overridden’.
Note:
If a user tries to exit the diagnostics view when the outputs are Overridden, a confirmation window pops up asking a user whether user wants to put outputs to auto.

BACnet FF Controller
110 31-00121—02
Alarms
Figure 88: Viewing Alarms
Alarm window shows errors logged by the BACnet FF T-Stat device. This action can be performed only when the device is in the online mode. The controller must be in a downloaded state.
Note:
The controller is capable of tracking and reporting several types of errors.
Groups of errors of the same type are also reported as an alarm by the controller. This means, the several different errors of the same type will be reported as a single alarm. For Example, multiple sensors connected to the controller may read invalid values and the controller will log individual errors for each sensor. However, a single 'Bad Sensor Alarm' alarm will be reported. As shown in Figure 88, this screen displays all the errors that are currently active and reported by the controller.
Error This column displays the name of the errors. Errors can be one of the following types: • Bad Sensor Alarm • Filter Alarm • Low Limit Alarm • Cooling Locked Out / Low-Supply-Temperature Alarm • Space Too Warm Alarm • Space Too Cold Alarm • Bad Water Sensor Alarm
Error Details It shows the description for the error occurred.
Value Limits It displays the value or range of values for a parameter, beyond which an alarm will be generated.
Current Value It displays the value of the as read from the controller
Refresh alarm list
Click the button to refresh the error list manually and see the current errors.
Auto Refresh / Update auto refresh rate
Auto Refresh: If this option is selected, the alarms view/data refreshes automatically for the time mentioned in ‘Auto refresh rate’ field. For example, if Auto refresh rate is set to 30 sec, the alarm data refreshes automatically after every 30 seconds to show the current errors.

BACnet FF Controller
31-00121—02 111
Time Sync It is used to set the time as per the time zone in the devices connected over BACnet network. Features like scheduling and day light savings will not work correctly if the device does not have a valid date and time set. This action can only be performed with the device in online mode. Right click on the ‘Bacnetnetwork’ > Views > select ‘Honeywell Time Sync’ as shown in Figure 89. Select the required device and click ‘ UTC Time Sync’
option as shown in Figure 90. The time will be updated for the selected device.
Figure 89: Selecting ‘Honeywell Time Sync’
Figure 90: Time Sync View

BACnet FF Controller
112 31-00121—02
Batch Operations In BACnet FF Batch Operations view, batch operations can be invoked on selected BACnet FF devices. Following batch operations can be performed with the BACnet Batch Operations view 1. Download 2. Upload 3. Set Outputs To Auto To perform BACnet FF Batch Operations, right click on the ‘Bacnetnetwork’ > Views > select ‘BACnet FF Batch Operations’ as shown in Figure 91.
Figure 91: Selecting ‘BACnet FF Batch Operations’
In the ‘BACnet FF Batch Operations’ view, the device download status and the device mode status can be viewed in a tabular format. Refer to Figure 92.
Figure 92: BACnet FF Batch Operations’ view Device: Displays the list of devices added in the network. Download Status: Displays the download status for the added devices. Mode Status: Displays the three types of mode status for the added devices:
• Auto: BACnet FF controller derives the outputs automatically.
• Outputs Overridden: When user manually overrides the output values using Diagnostics option.

BACnet FF Controller
31-00121—02 113
• Unknown: When the output status is unknown because of connection error or if the device is offline or the device is not downloaded state.
Download Click to perform the batch download.
Upload Click to perform the batch upload.
Set Outputs to Auto Selecting will put the overridden outputs back to “Auto” mode. .
Figure 93: BACnet FF Batch Operations’ view while loading the Mode Status When the ‘Download Status‘ and ‘Mode Status’ are in loading for the devices in Batch Operation, the ‘Batch Commands’ get disabled till the loading is completed for all the devices. Refer to Figure 93

BACnet FF Controller
31-00121—02 114
HONEYWELL SOFTWARE END USER LICENSE AGREEMENT
HONEYWELL IS WILLING TO PROVIDE A LIMITED LICENSE OF THE SOFTWARE TO YOU ONLY ON THE CONDITION THAT YOU ACCEPT ALL OF THE TERMS IN THIS AGREEMENT. PLEASE READ THE TERMS AND CONDITIONS OF THIS AGREEMENT CAREFULLY BEFORE USING THIS PRODUCT. BY DOWNLOADING THE SOFTWARE, YOU ACKNOWLEDGE THAT YOU HAVE READ THIS AGREEMENT AND AGREE TO BE BOUND BY ITS TERMS AND CONDITIONS. BY INSTALLING, COPYING, DOWNLOADING, ACCESSING, OR OTHERWISE USING THE SOFTWARE YOU REPRESENT THAT YOU ARE ACTING ON BEHALF OF YOUR EMPLOYER AND/OR THE END USER OF THIS SOFTWARE (SUCH PARTY HEREINAFTER REFERRED TO AS "YOU" OR THE "LICENSEE"), AND ARE AUTHORIZED TO, AND DO, ACCEPT THESE TERMS ON ITS BEHALF. THE ACCEPTANCE OF THIS AGREEMENT IS REQUIRED FOR USE OF THE LICENSED SOFTWARE. IF YOU DO NOT AGREE TO THE TERMS OF THIS AGREEMENT: (A) DO NOT INSTALL, COPY, DOWNLOAD, ACCESS, OR OTHERWISE USE THE SOFTWARE; AND (B) RETURN THE COMPLETE UNUSED SOFTWARE AND ALL ACCOMPANYING ITEMS AND PACKING WITHIN 30 DAYS OF PURCHASE FOR A FULL REFUND OF ANY AMOUNT PAID FOR THE RETURNED SOFTWARE.
This End User License Agreement ("Agreement") is a legal contract between Honeywell International Inc., acting through its Environmental and Energy Solutions business, having an office at 1985 Douglas Drive North, Golden Valley MN 55422 ("Honeywell"), and You. The right to use the Software is granted only on the condition that You agree to the following terms:
1. LICENSE GRANT
a. Subject to the terms and conditions herein,Honeywell grants, and You accept, anonexclusive, non- transferable, limited license toinstall, execute, and use the Software with theDesignated System. All such use of the Softwareshall be for your internal business purposes, at and for the benefit of the Designated Facility only.
b. The license granted in Section (a) above does notinclude the right to make copies of the Software.
2. PROPERTY RIGHTS
The Software is highly confidential and proprietary toHoneywell or Honeywell's Software vendor(s) and titlethereto remains with Honeywell or Honeywell'sSoftware vendor(s). All applicable rights in patents,copyrights, trademarks and trade secrets in theSoftware are and will remain with Honeywell orHoneywell's Software vendor(s). You shall not sell,lease, transfer, publicly disclose or display or otherwisemake available the Software or copies thereof to others. You agree to secure and protect the Software in amanner consistent with the maintenance of Honeywell's or Honeywell's Software vendor's rights therein. Youshall not, and will not permit others, to modify, adapt,translate, reverse engineer, decompile, disassemble orotherwise attempt to create derivate works or alter theSoftware or discover its source code. The terms of thisSection will survive termination or expiration of thisAgreement. You understand that violation of thisprovision may cause irreparable harm to Honeywell.
3. TERM AND TERMINATION
a. This Agreement is effective upon first installation,downloading, access, or other use of the Softwareand shall remain in effect until terminated.
b. Honeywell may terminate this Agreementimmediately if you fail to comply with any of theterms and conditions of this Agreement including,but not limited to, failing to pay any fees or chargeswhen due. Termination of this Agreement byHoneywell shall, among other things, constitutetermination of all licenses granted hereunder.
c. Within 5 days after the termination of thisAgreement, unless the requirement is waived byHoneywell, you will return to Honeywell theSoftware in the form provided by Honeywell and allcopies thereof.
4. TRANSFER
You understand that reproduction of copies of theSoftware and/or transfer of the Software or any copythereof may be a serious crime, as well as may subjectYou to damages and attorneys' fees. You may nottransfer the original or any copy of the Software toanother person except with Honeywell's prior writtenapproval. Honeywell has the right to terminate theLicense, to trace serial numbers, and to take legalaction if these conditions are violated. This LicenseAgreement may not be assigned by You.

BACnet FF Controller
31-00121—02 115
5. DISCLAIMER OF WARRANTY
THE SOFTWARE IS PROVIDED "AS IS" WITHOUT WARRANTY OF ANY KIND. FURTHER, HONEYWELL DOES NOT WARRANT, GUARANTEE, OR MAKE ANY REPRESENTATIONS REGARDING THE USE, OR THE RESULTS OF THE USE OF THE SOFTWARE IN TERMS OF CORRECTNESS, ACCURACY, RELIABILITY OR OTHERWISE. THE ENTIRE RISK AS TO THE RESULTS AND PERFORMANCE OF THE SOFTWARE IS ASSUMED BY YOU. IF THE SOFTWARE IS DEFECTIVE, YOU AND NOT HONEYWELL ASSUMES THE ENTIRE COST OF ALL NECESSARY SERVICING, REPAIR OR CORRECTION. HONEYWELL AND ITS SOFTWARE VENDORS EXCLUDE ALL WARRANTIES INCLUDING IMPLIED WARRANTIES OF MERCHANTABILITY AND FITNESS FOR A PARTICULAR PURPOSE.
6. LIMITATION OF LIABILITY AND INDEMNIFICATION
a. Neither Honeywell nor anyone else who has been involved in the creation, production or delivery of the Software shall be liable for any direct, indirect, consequential, or incidental damages (including damages for loss of business profits, business interruption, loss of business information and the like) arising out of training on the Software, nor the use of or inability to use such Software even if Honeywell has been advised of the possibility of such damages. In no event shall Honeywell be liable for any amount in excess of the amounts paid by You for the Software.
b. You hereby release Honeywell from any and all liability relating directly or indirectly, to Honeywell providing training on the Software, your entry of data using the Software, your error in writing or modifying software programs using the Software, or any other act relating to or arising out use of the Software. Further, You agree to indemnify and hold Honeywell harmless from and against any claim, loss of damage, arising directly or indirectly out of your use of the Software or the use of the Software by anyone while the Software is licensed to You. In the event the cause of any damage cannot be determined, the damage will be presumed to be caused by your use of the Software and this paragraph shall apply with respect to such damage.
7. GENERAL
a. Honeywell shall have the right, upon reasonable notice during business hours, to audit your use of the Software for purposes of evaluating your compliance with this Agreement
b. This License Agreement may be amended only by an instrument in writing executed by You and Honeywell.
c. You agree that no copy of the Software, nor any of its associated documentation, nor any other information regarding such Software shall be transmitted into any country other than the country in which the designated installation is located without the express written consent of Honeywell. Such written consent must specify both the country from which the Software is to be moved and the country into which the Software is to be moved.
d. Software, including technical data, is subject to U.S. export control laws, including the U.S. Export Administration Act and its associated regulations, and may be subject to export or import regulations in other countries. You agree to comply strictly with all such regulations and acknowledge that you have the responsibility to obtain such licenses to export, re-export, or import the Software. The Software may not be used, sold, resold, sublicensed, diverted, transferred, reshipped, or otherwise exported or re-exported: (i) in, into or through any country designated as a terrorist supporting country by the U.S. government or any of its agencies; (ii) in, into or through any country for which the U.S. has an embargo or with which the U.S. or any of its agencies maintains comprehensive trade controls; (iii) to or by a national or resident of the countries described in (i) or (ii); or (iv) to or by any party included in the United States Department of Commerce's Denied Persons List, Entity List or Unverified List; or the United States Department of the Treasury's Specially Designated Nationals, Specially Designated Global Terrorists, Specially Designated Narcotics Traffickers, or Specially Designated Terrorists List; or the United States Department of State's Designated Foreign Terrorist Organizations or Debarred Persons List; or is otherwise designated by the U.S. government, or any of its agencies, as a party with which it is unlawful to do business

BACnet FF Controller
116 31-00121—02
e. The Software is provided with restricted rights. With respect to any acquisition of the Software by or for any unit or agency of the U.S. Government ("Government"), the Software shall be classified as "Commercial Computer Software," as that term is defined in the applicable provisions of the Federal Acquisition Regulation ("FAR") and supplements thereto, including the Department of Defense ("DoD") FAR Supplement ("DFARS"). If the Software is supplied for use by DoD, the Software is delivered subject to the terms of this Agreement and either (i) in accordance with DFARS 252.227-7202-1(a) and 227.7202-3(a), or (ii) with restricted rights in accordance with DFARS 252.227 7013(c)(1)(ii), as applicable. If the Software is supplied for use by a federal agency other than DoD, the Software is restricted computer software delivered subject to the terms of this Agreement and (i) FAR 12.212(a); (ii) FAR 52.227-19; or (iii) FAR 52.227-14 (ALT III), as applicable .
f. The failure of either party to enforce at any time any of the provisions of this Agreement shall not be construed to be a continuing waiver of any provisions hereunder nor shall any such failure prejudice the right of such party to take any action in the future to enforce any provisions hereunder.
g. In the event any provision of this Agreement is determined to be illegal, invalid, or unenforceable, the validity and enforceability of the remaining provisions of this Agreement will not be affected and, in lieu of such illegal, invalid, or unenforceable provision, there will be added as part of this Agreement one or more provisions as similar in terms as may be legal, valid and enforceable under applicable law.
h. You acknowledge that any breach of your obligations hereunder with respect to the Software or the confidential information of Honeywell will cause Honeywell irreparable injury for which it has no adequate remedy at law. You further agree that Honeywell will be entitled to seek and obtain equitable relief, including preliminary injunctions and temporary restraining orders, to prevent any unauthorized use of the Software and confidential information, without posting of bond or other security, in addition to all other remedies available to it under this Agreement or other applicable law.
i. This Agreement will be governed by and interpreted in accordance with the laws of the State of Minnesota without reference to conflict of laws principles. If for any reason a court of competent jurisdiction finds any provision of the Agreement to be unenforceable, that provision will be enforced to the maximum extent possible to effectuate the intent of the parties, and the remainder of the Agreement will continue in full force and effect. This Agreement shall not be governed by the United Nations Convention on Contracts for the International Sale of Goods, or by the Uniform Computer Information Transactions Act (UCITA). The parties agree that exclusive jurisdiction for any
dispute arising out of or relating to this Agreement lies within courts located in the State of Minnesota. Notwithstanding the foregoing, any judgment may be enforced in any United States or foreign court.
8. DEFINITIONS
a. "Designated Facility" means the particular building(s) owned or operated by you or authorized Honeywell customers at the locations authorized by Honeywell for use with the Software.
b. "Designated System" means the equipment and/or computer hardware authorized by Honeywell for use with the Software.
c. "Software" means the computer software in machine-readable, object code form only, owned and distributed by Honeywell via CD ROM, the Internet, or other distribution mechanism, including any Updates to such Software that may be provided by Honeywell to this Agreement.
d. "Updates" means any enhancement, upgrade, or modification to the Software that may be provided by Honeywell under this Agreement but excluding any items licensed, marketed or distributed by Honeywell as a separately-priced product.


TB3026B CONFIGURATION WIZARD GUIDE - N4
Home and Building TechnologiesIn the U.S.:
Honeywell
715 Peachtree Street NE
Atlanta, GA 30308
customer.honeywell.com
® U.S. Registered Trademark© 2018 Honeywell International Inc.31-00121—02 M.S. Rev. 06-18Printed in United States
By using this Honeywell literature, you agree that Honeywell will have no liability for any damages arising out of your use or modification to, the literature. You will defend and indemnify Honeywell, its affiliates and subsidiaries, from and against any liability, cost, or damages, including attorneys’ fees, arising out of, or resulting from, any modification to the literature by you.