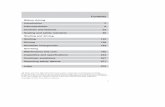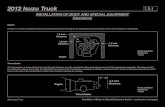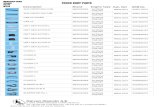1.Body for Truck
description
Transcript of 1.Body for Truck

SolidWorkS 12 BodY SiMPlE MACHiNES PAgE 1-1
Simple Machines
Body A. New Part.Step 1. Click File Menu > New.
Step 2. Click Part from the list and click OK, Fig. 1.
B. Sketch Construction Rectangle.Step 1. Click Right Plane in the Feature Manager and click
Sketch from the Content toolbar, Fig. 2.
Step 2. Click Rectangle (S) on the Sketch toolbar.
Step 3. Draw a rectangle starting at the Origin and before you move the cursor away from the rectangle, right click a line and click Construc-
tion Geometry on the Content menu, Fig. 3.
Step 4. Click Smart Dimension (S) on the Sketch toolbar.
Step 5. Add dimensions as shown in Fig. 4. To Smart dimension, click the line then move the cursor out away from the line and click. Key-in the dimension and press ENTER. Arrange the dimensions as shown in Fig. 4.
Step 6. Click Zoom to Fit (F) on the View toolbar.
C. Save as "BODY".Step 1. Click File Menu > Save As.
Step 2. Key-in BODY for filename and press ENTER.
Chapter 1
Fig. 1
1/6/12
Fig. 2
Fig. 4
Fig. 3
Origin
© Cudacountry.net Tech Edhttp://www.cudacountry.net email:[email protected]

SolidWorkS 12 BodY SiMPlE MACHiNES PAgE 1-2
D. Lines.Step 1. Click Line (L) on the Sketch
toolbar.
Step 2. Draw the 8 lines in Fig. 5.
Step 3. Click Smart Dimension (S) on the Sketch toolbar.
Step 4. Add dimensions as shown in Fig. 6. To Smart dimension an angle, click both lines, then move the cursor inside the angle and click. Key-in angle for the dimension and press ENTER. Add the other dimensions.
E. Sketch Fillet.Step 1. Click Sketch Fillet on the
Sketch toolbar.
Step 2. In the Sketch Fillet Property Man-ager set:
Radius to .2, Fig. 7 click the 5 corners in Fig. 8,click OK twice , Fig. 9.
Fig. 5
Fig. 6
Fig. 8
Fig. 7
Fig. 9

SolidWorkS 12 BodY SiMPlE MACHiNES PAgE 1-3
F. Extrude.Step 1. Click Features on the Command Manager toolbar.
Step 2. Click Extruded Boss/Base on the Features toolbar.
Step 3. In the Property Manager set: under Direction 1, Fig. 10 End Condition to Mid Plane
Depth to 1.5
click OK , Fig. 11.
Step 4. Save. Use Ctrl-S.
G. Axle Holes.Step 1. Click the side face of Truck and
click Sketch on the Content menu, Fig. 11.
Step 2. Click Normal To on the View toolbar. (Ctrl-8)
Step 3. Click Circle (S) on the Sketch toolbar.
Step 4. Draw two circles for the axle holes, Fig. 12.
Step 5. Click Smart Dimension (S) on the Sketch toolbar.
Step 6. Add dimensions as shown in Fig. 13. To Smart dimension circle, click the circle then move the cursor out away from circle and click. Key-in .15 for diameter and press ENTER. To add other dimensions, click circle and edge of body, move cursor just off of body and click. Key in dimen-sion and press ENTER. Arrange the dimensions as shown in Fig. 13.
Fig. 10 Fig. 11
Side face
Fig. 12
Fig. 13

SolidWorkS 12 BodY SiMPlE MACHiNES PAgE 1-4
Step 7. Click Trimetric on the Standard Views toolbar.
Step 8. Click Features on the Command Manager toolbar.
Step 9. Click Extruded Cut on the Features toolbar.
Step 10. In the Property Manager set: under Direction 1 End Condition to Through All
click OK , Fig. 14 and Fig. 15.
Step 11. Save. Use Ctrl-S.
H. Cut Bed.Step 1. Click the top face of Truck bed and
click Sketch on the Content menu, Fig. 15.
Step 2. Click Normal To on the Views toolbar (Ctrl-8).
Step 3. Click Offset Entities on the Sketch toolbar.
Step 4. In the Offset Entities Property Manager set:
Distance to .05 Fig. 16 check Reverse top face of Truck bed should be selected, Fig. 17 The yellow offset should be inside the Truck bed, Fig. 17. If it is not, uncheck Reverse. Click OK .
Step 5. Click Trimetric on the Standard Views toolbar.
Step 6. Click Features on the Command Manager toolbar.
Fig. 14 Fig. 15
Top face truck bed
Fig. 16 Fig. 17

SolidWorkS 12 BodY SiMPlE MACHiNES PAgE 1-5
Step 7. Click Extruded Cut on the Features toolbar.
Step 8. In the Property Manager set: under Direction 1, Fig. 18
Depth to .75
click OK , Fig. 19.
Step 9. Save. Use Ctrl-S.
I. Side Windows.Step 1. Click the side face of Truck and
click Sketch on the Content menu, Fig. 19.
Step 2. Click Normal To on the Views toolbar (Ctrl-8).
Step 3. Press Escape key to unselect the face.
Step 4. Click Offset Entities on the Sketch toolbar.
Step 5. In the Offset Entities Property Manager set:
Distance to .1 Fig. 20 check Reverse click the 5 edges around the Truck cab, Fig. 21. The yellow offset should be inside the cab, Fig. 21. If it is not, uncheck Reverse. Click OK .
Step 6. Click Line (L) on the Sketch toolbar.
Step 7. Draw Line across bottom endpoints, Fig. 22.
Step 8. Click Trimetric on the StandardViews toolbar.
Fig. 18 Fig. 19
Side face
Fig. 21
Fig. 22
Fig. 20

SolidWorkS 12 BodY SiMPlE MACHiNES PAgE 1-6
Step 9. Click Features on the Command Manager toolbar.
Step 10. Click Extruded Cut on the Features toolbar.
Step 11. In the Property Manager set: under Direction 1, Fig. 23
Depth to .05
click OK , Fig. 24.
Step 12. Save. Use Ctrl-S.
J. Mirror Side Window.Step 1. Select Right Plane and Cut-Extrude3 (side
window) in Feature Manager, Fig. 25. To select, click Right Plane in Feature Manager. Hold down Ctrl key and click Cut-Extrude3.
Step 2. Click Mirror on the Features toolbar.
Step 3. In the Mirror Property Manager click OK , Fig. 27.
Step 4. Save. Use Ctrl-S.
K. Windshield.Step 1. Rotate view to view right side
window, Fig. 28. Hold the middle mouse button (wheel) and rotate wheel around to view.
Step 2. Click the face of windshield and
click Sketch on the Content menu, Fig. 28.
Step 3. Click Normal To on the Views toolbar (Ctrl-8).
Fig. 23 Fig. 24
Fig. 25
Fig. 27
Fig. 26
Fig. 28
Windshield face

SolidWorkS 12 BodY SiMPlE MACHiNES PAgE 1-7
Step 4. Click Offset Entities on the Sketch toolbar.
Step 5. In the Offset Entities Property Manager set:
Distance to .07 Fig. 29 check Reverse the face of front windshield should be selected, Fig. 30. The yellow offset should be inside the Truck, Fig. 30. If it is not, uncheck Reverse. Click OK .
Step 6. Click Features on the Command Manager toolbar.
Step 7. Click Extruded Cut on the Features toolbar.
Step 8. Click Trimetric on the Stan-dard Views toolbar.
Step 9. In the Property Manager set: under Direction 1, Fig. 31
Depth to .05
click OK , Fig. 32.
Step 10. Save. Use Ctrl-S.
L. Mate References.Step 1. Click Right Plane in the Feature Manager to select Plane, Fig. 33.
Step 2. Click Reference Geometry on the Features toolbar and Mate Reference from the menu.
Fig. 29 Fig. 30
Fig. 31 Fig. 32
Fig. 33

SolidWorkS 12 BodY SiMPlE MACHiNES PAgE 1-8
Step 3. In the Mate Reference Manager: under Primary Reference Entity, Fig. 34
set Mate Reference Type to Coincident
under Secondary Reference Entity
click in Entity box and click inside cylindrical face of front axle hole, Fig. 35 click OK .
Step 4. Click Right Plane in theFeature Manager to select Plane, Fig. 36.
Step 5. Click Reference Geometry on the Features toolbar and Mate Reference from the menu.
Step 6. In the Mate Reference Manager: under Primary Reference Entity, Fig. 37 set Mate Reference Type to Coincident
under Secondary Reference Entity
click in Entity box and click inside cylindrical face of rear axle hole, Fig. 38 click OK .
Step 7. Save. Use Ctrl-S.
Fig. 34Fig. 35
Fig. 36
Face
Fig. 37
Fig. 38
Face

SolidWorkS 12 BodY SiMPlE MACHiNES PAgE 1-9
M. Material Pine.Step 1. Right click Material in the Feature Manager and click Edit
Material , Fig. 39.
Step 2. Expand Woods (click the +) in the material tree and click Pine, Fig. 40. Click Apply and Close, Fig. 41.
Step 3. Save. Use Ctrl-S.
N. Appearance.Step 1. Click the Body to select
the part, click Appear-
ances Callout on the Content menu and click BODY ,Fig. 41.
Fig. 40
Fig. 39
Fig. 41
Click part

SolidWorkS 12 BodY SiMPlE MACHiNES PAgE 1-10
Step 2. In the Appearances Task pane, expand Painted, click Car and in the lower pane select white,Fig. 42.
Step 3. In the Appearances Property Manager, Fig. 43 under Color: set RGB values to: R 79 G 149 B 255
click Keep Visible and OK , Fig. 43.
The Push Pin on allows selection of another appearance for windows.
Fig. 42
Fig. 43
Fig. 44

SolidWorkS 12 BodY SiMPlE MACHiNES PAgE 1-11
Step 4. In the Appearances Property Manager, under Selected Geometry click Select Faces , Fig. 45 click window and windshield, Fig. 46. Then rotate view to select right side window, hold down middle mouse button (wheel) and drag to rotate view, Fig. 47.
Click Advanced button at top of Property Manager, Fig. 48
click Illumination tab
, Fig. 48
set Transparency amount .50, Fig. 48
click OK and click Cancel .
Step 5. Save. Use Ctrl-S. Fig. 45
Fig. 46
Fig. 47
Fig. 48
Fig. 49