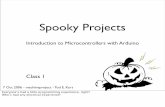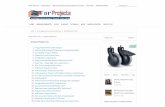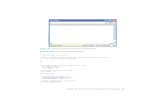189486490 20 Unbelievable Arduino Projects
Transcript of 189486490 20 Unbelievable Arduino Projects

http://www.instructables.com/id/20-Unbelievable-Arduino-Projects/
IntroductionHere are twenty amazing Arduino projects that you almost wouldn't believe, if not for that they are the real deal. These authors have turned their wildest dreams intoreality with the power of Arduino, an easy-to-use microcontroller development board. It is no wonder that Arduino literally translates to "Strong friend (masculine)" inItalian. Anything is possible with the mighty power of Arduino. It's compact, it's straightforward, and makes embedding electronics into the world-at-large fun and easy.Check out some of these amazing projects, and get inspired to build your own reality.

http://www.instructables.com/id/20-Unbelievable-Arduino-Projects/
Table of Contents
Introduction . . . . . . . . . . . . . . . . . . . . . . . . . . . . . . . . . . . . . . . . . . . . . . . . . . . . . . . . . . . . . . . . . . . . . . . . . . . . . . . . . . . . . . . . . . . . . . . . . . . . . . . . . . . . . . . . . . 1
Author and Copyright Notices . . . . . . . . . . . . . . . . . . . . . . . . . . . . . . . . . . . . . . . . . . . . . . . . . . . . . . . . . . . . . . . . . . . . . . . . . . . . . . . . . . . . . . . . . . . . . . . . . . 13
Disclaimer . . . . . . . . . . . . . . . . . . . . . . . . . . . . . . . . . . . . . . . . . . . . . . . . . . . . . . . . . . . . . . . . . . . . . . . . . . . . . . . . . . . . . . . . . . . . . . . . . . . . . . . . . . . . . . . . . 14
LED Cube 8x8x8 . . . . . . . . . . . . . . . . . . . . . . . . . . . . . . . . . . . . . . . . . . . . . . . . . . . . . . . . . . . . . . . . . . . . . . . . . . . . . . . . . . . . . . . . . . . . . . . . . . . . . . . . . . . . . . 15
Intro: LED Cube 8x8x8 . . . . . . . . . . . . . . . . . . . . . . . . . . . . . . . . . . . . . . . . . . . . . . . . . . . . . . . . . . . . . . . . . . . . . . . . . . . . . . . . . . . . . . . . . . . . . . . . . . . . . . 15
Step 1: Skills required . . . . . . . . . . . . . . . . . . . . . . . . . . . . . . . . . . . . . . . . . . . . . . . . . . . . . . . . . . . . . . . . . . . . . . . . . . . . . . . . . . . . . . . . . . . . . . . . . . . . . . . 15
Step 2: Component list . . . . . . . . . . . . . . . . . . . . . . . . . . . . . . . . . . . . . . . . . . . . . . . . . . . . . . . . . . . . . . . . . . . . . . . . . . . . . . . . . . . . . . . . . . . . . . . . . . . . . . 16
File Downloads . . . . . . . . . . . . . . . . . . . . . . . . . . . . . . . . . . . . . . . . . . . . . . . . . . . . . . . . . . . . . . . . . . . . . . . . . . . . . . . . . . . . . . . . . . . . . . . . . . . . . . . . . . . 18
Step 3: Ordering components . . . . . . . . . . . . . . . . . . . . . . . . . . . . . . . . . . . . . . . . . . . . . . . . . . . . . . . . . . . . . . . . . . . . . . . . . . . . . . . . . . . . . . . . . . . . . . . . . 19
Step 4: What is a LED cube . . . . . . . . . . . . . . . . . . . . . . . . . . . . . . . . . . . . . . . . . . . . . . . . . . . . . . . . . . . . . . . . . . . . . . . . . . . . . . . . . . . . . . . . . . . . . . . . . . . 20
Step 5: How does a LED cube work . . . . . . . . . . . . . . . . . . . . . . . . . . . . . . . . . . . . . . . . . . . . . . . . . . . . . . . . . . . . . . . . . . . . . . . . . . . . . . . . . . . . . . . . . . . . . 20
Step 6: The anatomy of a LED cube . . . . . . . . . . . . . . . . . . . . . . . . . . . . . . . . . . . . . . . . . . . . . . . . . . . . . . . . . . . . . . . . . . . . . . . . . . . . . . . . . . . . . . . . . . . . 21
Step 7: Cube size and IO port requirements . . . . . . . . . . . . . . . . . . . . . . . . . . . . . . . . . . . . . . . . . . . . . . . . . . . . . . . . . . . . . . . . . . . . . . . . . . . . . . . . . . . . . . . 22
Step 8: IO port expansion, more multiplexing . . . . . . . . . . . . . . . . . . . . . . . . . . . . . . . . . . . . . . . . . . . . . . . . . . . . . . . . . . . . . . . . . . . . . . . . . . . . . . . . . . . . . . 23
File Downloads . . . . . . . . . . . . . . . . . . . . . . . . . . . . . . . . . . . . . . . . . . . . . . . . . . . . . . . . . . . . . . . . . . . . . . . . . . . . . . . . . . . . . . . . . . . . . . . . . . . . . . . . . . . 24
Step 9: IO port expansion, alternative solution . . . . . . . . . . . . . . . . . . . . . . . . . . . . . . . . . . . . . . . . . . . . . . . . . . . . . . . . . . . . . . . . . . . . . . . . . . . . . . . . . . . . . 24
File Downloads . . . . . . . . . . . . . . . . . . . . . . . . . . . . . . . . . . . . . . . . . . . . . . . . . . . . . . . . . . . . . . . . . . . . . . . . . . . . . . . . . . . . . . . . . . . . . . . . . . . . . . . . . . . 25
Step 10: Power supply considerations . . . . . . . . . . . . . . . . . . . . . . . . . . . . . . . . . . . . . . . . . . . . . . . . . . . . . . . . . . . . . . . . . . . . . . . . . . . . . . . . . . . . . . . . . . . 25
Step 11: Buy a power supply . . . . . . . . . . . . . . . . . . . . . . . . . . . . . . . . . . . . . . . . . . . . . . . . . . . . . . . . . . . . . . . . . . . . . . . . . . . . . . . . . . . . . . . . . . . . . . . . . . 26
Step 12: Build a power supply . . . . . . . . . . . . . . . . . . . . . . . . . . . . . . . . . . . . . . . . . . . . . . . . . . . . . . . . . . . . . . . . . . . . . . . . . . . . . . . . . . . . . . . . . . . . . . . . . 26
Step 13: Choose your LEDs . . . . . . . . . . . . . . . . . . . . . . . . . . . . . . . . . . . . . . . . . . . . . . . . . . . . . . . . . . . . . . . . . . . . . . . . . . . . . . . . . . . . . . . . . . . . . . . . . . 27
Step 14: Choose your resistors . . . . . . . . . . . . . . . . . . . . . . . . . . . . . . . . . . . . . . . . . . . . . . . . . . . . . . . . . . . . . . . . . . . . . . . . . . . . . . . . . . . . . . . . . . . . . . . . 28
Step 15: Choose the size of your cube . . . . . . . . . . . . . . . . . . . . . . . . . . . . . . . . . . . . . . . . . . . . . . . . . . . . . . . . . . . . . . . . . . . . . . . . . . . . . . . . . . . . . . . . . . . 29
Step 16: How to make straight wire . . . . . . . . . . . . . . . . . . . . . . . . . . . . . . . . . . . . . . . . . . . . . . . . . . . . . . . . . . . . . . . . . . . . . . . . . . . . . . . . . . . . . . . . . . . . . 30
Step 17: Practice in small scale . . . . . . . . . . . . . . . . . . . . . . . . . . . . . . . . . . . . . . . . . . . . . . . . . . . . . . . . . . . . . . . . . . . . . . . . . . . . . . . . . . . . . . . . . . . . . . . . 30
Step 18: Build the cube: create a jig . . . . . . . . . . . . . . . . . . . . . . . . . . . . . . . . . . . . . . . . . . . . . . . . . . . . . . . . . . . . . . . . . . . . . . . . . . . . . . . . . . . . . . . . . . . . . 31
Step 19: Build the cube: soldering advice . . . . . . . . . . . . . . . . . . . . . . . . . . . . . . . . . . . . . . . . . . . . . . . . . . . . . . . . . . . . . . . . . . . . . . . . . . . . . . . . . . . . . . . . . 32
Step 20: Build the cube: test the LEDs . . . . . . . . . . . . . . . . . . . . . . . . . . . . . . . . . . . . . . . . . . . . . . . . . . . . . . . . . . . . . . . . . . . . . . . . . . . . . . . . . . . . . . . . . . . 32
Step 21: Build the cube: solder a layer . . . . . . . . . . . . . . . . . . . . . . . . . . . . . . . . . . . . . . . . . . . . . . . . . . . . . . . . . . . . . . . . . . . . . . . . . . . . . . . . . . . . . . . . . . . 33
Step 22: Build the cube: test the layer . . . . . . . . . . . . . . . . . . . . . . . . . . . . . . . . . . . . . . . . . . . . . . . . . . . . . . . . . . . . . . . . . . . . . . . . . . . . . . . . . . . . . . . . . . . 36
Step 23: Build the cube: straigthen the pins . . . . . . . . . . . . . . . . . . . . . . . . . . . . . . . . . . . . . . . . . . . . . . . . . . . . . . . . . . . . . . . . . . . . . . . . . . . . . . . . . . . . . . . 37
Step 24: Build the cube: bend the pins . . . . . . . . . . . . . . . . . . . . . . . . . . . . . . . . . . . . . . . . . . . . . . . . . . . . . . . . . . . . . . . . . . . . . . . . . . . . . . . . . . . . . . . . . . . 38
Step 25: Build the cube: solder the layers together . . . . . . . . . . . . . . . . . . . . . . . . . . . . . . . . . . . . . . . . . . . . . . . . . . . . . . . . . . . . . . . . . . . . . . . . . . . . . . . . . . 39
Step 26: Build the cube: create the base . . . . . . . . . . . . . . . . . . . . . . . . . . . . . . . . . . . . . . . . . . . . . . . . . . . . . . . . . . . . . . . . . . . . . . . . . . . . . . . . . . . . . . . . . 41
Step 27: Build the cube: mount the cube . . . . . . . . . . . . . . . . . . . . . . . . . . . . . . . . . . . . . . . . . . . . . . . . . . . . . . . . . . . . . . . . . . . . . . . . . . . . . . . . . . . . . . . . . 42
Step 28: Build the cube: cathode risers . . . . . . . . . . . . . . . . . . . . . . . . . . . . . . . . . . . . . . . . . . . . . . . . . . . . . . . . . . . . . . . . . . . . . . . . . . . . . . . . . . . . . . . . . . 42
Step 29: Build the cube: attach cables . . . . . . . . . . . . . . . . . . . . . . . . . . . . . . . . . . . . . . . . . . . . . . . . . . . . . . . . . . . . . . . . . . . . . . . . . . . . . . . . . . . . . . . . . . . 43
Step 30: Build the controller: layout . . . . . . . . . . . . . . . . . . . . . . . . . . . . . . . . . . . . . . . . . . . . . . . . . . . . . . . . . . . . . . . . . . . . . . . . . . . . . . . . . . . . . . . . . . . . . 45
File Downloads . . . . . . . . . . . . . . . . . . . . . . . . . . . . . . . . . . . . . . . . . . . . . . . . . . . . . . . . . . . . . . . . . . . . . . . . . . . . . . . . . . . . . . . . . . . . . . . . . . . . . . . . . . . 46
Step 31: Build the controller: clock frequency . . . . . . . . . . . . . . . . . . . . . . . . . . . . . . . . . . . . . . . . . . . . . . . . . . . . . . . . . . . . . . . . . . . . . . . . . . . . . . . . . . . . . . 46
Step 32: Build the controller: protoboard soldering advice . . . . . . . . . . . . . . . . . . . . . . . . . . . . . . . . . . . . . . . . . . . . . . . . . . . . . . . . . . . . . . . . . . . . . . . . . . . . 47

http://www.instructables.com/id/20-Unbelievable-Arduino-Projects/
Step 33: Build the controller: Power terminal and filtering capacitors . . . . . . . . . . . . . . . . . . . . . . . . . . . . . . . . . . . . . . . . . . . . . . . . . . . . . . . . . . . . . . . . . . . . . 48
Step 34: Build the controller: IC sockets, resistors and connectors . . . . . . . . . . . . . . . . . . . . . . . . . . . . . . . . . . . . . . . . . . . . . . . . . . . . . . . . . . . . . . . . . . . . . . 49
Step 35: Build the controller: Power rails and IC power . . . . . . . . . . . . . . . . . . . . . . . . . . . . . . . . . . . . . . . . . . . . . . . . . . . . . . . . . . . . . . . . . . . . . . . . . . . . . . 50
Step 36: Build the controller: Connect the ICs, 8bit bus + OE . . . . . . . . . . . . . . . . . . . . . . . . . . . . . . . . . . . . . . . . . . . . . . . . . . . . . . . . . . . . . . . . . . . . . . . . . . 50
Step 37: Build the controller: Address selector . . . . . . . . . . . . . . . . . . . . . . . . . . . . . . . . . . . . . . . . . . . . . . . . . . . . . . . . . . . . . . . . . . . . . . . . . . . . . . . . . . . . . 51
Step 38: Build the controller: AVR board . . . . . . . . . . . . . . . . . . . . . . . . . . . . . . . . . . . . . . . . . . . . . . . . . . . . . . . . . . . . . . . . . . . . . . . . . . . . . . . . . . . . . . . . . 51
Step 39: Build the controller: Transistor array . . . . . . . . . . . . . . . . . . . . . . . . . . . . . . . . . . . . . . . . . . . . . . . . . . . . . . . . . . . . . . . . . . . . . . . . . . . . . . . . . . . . . . 53
Step 40: Build the controller: Buttons and status LEDs . . . . . . . . . . . . . . . . . . . . . . . . . . . . . . . . . . . . . . . . . . . . . . . . . . . . . . . . . . . . . . . . . . . . . . . . . . . . . . . 54
Step 41: Build the controller: RS-232 . . . . . . . . . . . . . . . . . . . . . . . . . . . . . . . . . . . . . . . . . . . . . . . . . . . . . . . . . . . . . . . . . . . . . . . . . . . . . . . . . . . . . . . . . . . . 55
Step 42: Build the controller: Make an RS-232 cable . . . . . . . . . . . . . . . . . . . . . . . . . . . . . . . . . . . . . . . . . . . . . . . . . . . . . . . . . . . . . . . . . . . . . . . . . . . . . . . . 56
Step 43: Build the controller: Connect the boards . . . . . . . . . . . . . . . . . . . . . . . . . . . . . . . . . . . . . . . . . . . . . . . . . . . . . . . . . . . . . . . . . . . . . . . . . . . . . . . . . . . 58
Step 44: Build the controller: Connect the cube . . . . . . . . . . . . . . . . . . . . . . . . . . . . . . . . . . . . . . . . . . . . . . . . . . . . . . . . . . . . . . . . . . . . . . . . . . . . . . . . . . . . 58
Step 45: Program the AVR: Set the fuse bits . . . . . . . . . . . . . . . . . . . . . . . . . . . . . . . . . . . . . . . . . . . . . . . . . . . . . . . . . . . . . . . . . . . . . . . . . . . . . . . . . . . . . . 59
Step 46: Program the AVR with test code . . . . . . . . . . . . . . . . . . . . . . . . . . . . . . . . . . . . . . . . . . . . . . . . . . . . . . . . . . . . . . . . . . . . . . . . . . . . . . . . . . . . . . . . 61
File Downloads . . . . . . . . . . . . . . . . . . . . . . . . . . . . . . . . . . . . . . . . . . . . . . . . . . . . . . . . . . . . . . . . . . . . . . . . . . . . . . . . . . . . . . . . . . . . . . . . . . . . . . . . . . . 61
Step 47: Test the cube . . . . . . . . . . . . . . . . . . . . . . . . . . . . . . . . . . . . . . . . . . . . . . . . . . . . . . . . . . . . . . . . . . . . . . . . . . . . . . . . . . . . . . . . . . . . . . . . . . . . . . 61
Step 48: Program the AVR with real code . . . . . . . . . . . . . . . . . . . . . . . . . . . . . . . . . . . . . . . . . . . . . . . . . . . . . . . . . . . . . . . . . . . . . . . . . . . . . . . . . . . . . . . . 62
File Downloads . . . . . . . . . . . . . . . . . . . . . . . . . . . . . . . . . . . . . . . . . . . . . . . . . . . . . . . . . . . . . . . . . . . . . . . . . . . . . . . . . . . . . . . . . . . . . . . . . . . . . . . . . . . 63
Step 49: Software: Introduction . . . . . . . . . . . . . . . . . . . . . . . . . . . . . . . . . . . . . . . . . . . . . . . . . . . . . . . . . . . . . . . . . . . . . . . . . . . . . . . . . . . . . . . . . . . . . . . . 63
File Downloads . . . . . . . . . . . . . . . . . . . . . . . . . . . . . . . . . . . . . . . . . . . . . . . . . . . . . . . . . . . . . . . . . . . . . . . . . . . . . . . . . . . . . . . . . . . . . . . . . . . . . . . . . . . 64
Step 50: Software: How it works . . . . . . . . . . . . . . . . . . . . . . . . . . . . . . . . . . . . . . . . . . . . . . . . . . . . . . . . . . . . . . . . . . . . . . . . . . . . . . . . . . . . . . . . . . . . . . . 64
Step 51: Software: IO initialization . . . . . . . . . . . . . . . . . . . . . . . . . . . . . . . . . . . . . . . . . . . . . . . . . . . . . . . . . . . . . . . . . . . . . . . . . . . . . . . . . . . . . . . . . . . . . . 65
Step 52: Software: Mode selection and random seed . . . . . . . . . . . . . . . . . . . . . . . . . . . . . . . . . . . . . . . . . . . . . . . . . . . . . . . . . . . . . . . . . . . . . . . . . . . . . . . . 65
Step 53: Software: Interrupt routine . . . . . . . . . . . . . . . . . . . . . . . . . . . . . . . . . . . . . . . . . . . . . . . . . . . . . . . . . . . . . . . . . . . . . . . . . . . . . . . . . . . . . . . . . . . . . 66
Step 54: Software: Low level functions . . . . . . . . . . . . . . . . . . . . . . . . . . . . . . . . . . . . . . . . . . . . . . . . . . . . . . . . . . . . . . . . . . . . . . . . . . . . . . . . . . . . . . . . . . . 68
Step 55: Software: Cube virtual space . . . . . . . . . . . . . . . . . . . . . . . . . . . . . . . . . . . . . . . . . . . . . . . . . . . . . . . . . . . . . . . . . . . . . . . . . . . . . . . . . . . . . . . . . . . 69
Step 56: Software: Effect launcher . . . . . . . . . . . . . . . . . . . . . . . . . . . . . . . . . . . . . . . . . . . . . . . . . . . . . . . . . . . . . . . . . . . . . . . . . . . . . . . . . . . . . . . . . . . . . . 70
Step 57: Software: Effect 1, rain . . . . . . . . . . . . . . . . . . . . . . . . . . . . . . . . . . . . . . . . . . . . . . . . . . . . . . . . . . . . . . . . . . . . . . . . . . . . . . . . . . . . . . . . . . . . . . . 71
Step 58: Software: Effect 2, plane boing . . . . . . . . . . . . . . . . . . . . . . . . . . . . . . . . . . . . . . . . . . . . . . . . . . . . . . . . . . . . . . . . . . . . . . . . . . . . . . . . . . . . . . . . . 72
Step 59: Software: Effect 3, sendvoxels random Z . . . . . . . . . . . . . . . . . . . . . . . . . . . . . . . . . . . . . . . . . . . . . . . . . . . . . . . . . . . . . . . . . . . . . . . . . . . . . . . . . . 74
Step 60: Software: Effect 4, box shrinkgrow and woopwoop . . . . . . . . . . . . . . . . . . . . . . . . . . . . . . . . . . . . . . . . . . . . . . . . . . . . . . . . . . . . . . . . . . . . . . . . . . . 75
Step 61: Software: Effect 5, axis updown randsuspend . . . . . . . . . . . . . . . . . . . . . . . . . . . . . . . . . . . . . . . . . . . . . . . . . . . . . . . . . . . . . . . . . . . . . . . . . . . . . . 77
Step 62: Software: Effect 6, stringfly . . . . . . . . . . . . . . . . . . . . . . . . . . . . . . . . . . . . . . . . . . . . . . . . . . . . . . . . . . . . . . . . . . . . . . . . . . . . . . . . . . . . . . . . . . . . 79
Step 63: Software: RS-232 input . . . . . . . . . . . . . . . . . . . . . . . . . . . . . . . . . . . . . . . . . . . . . . . . . . . . . . . . . . . . . . . . . . . . . . . . . . . . . . . . . . . . . . . . . . . . . . . 80
Step 64: PC Software: Introduction . . . . . . . . . . . . . . . . . . . . . . . . . . . . . . . . . . . . . . . . . . . . . . . . . . . . . . . . . . . . . . . . . . . . . . . . . . . . . . . . . . . . . . . . . . . . . 80
File Downloads . . . . . . . . . . . . . . . . . . . . . . . . . . . . . . . . . . . . . . . . . . . . . . . . . . . . . . . . . . . . . . . . . . . . . . . . . . . . . . . . . . . . . . . . . . . . . . . . . . . . . . . . . . . 81
Step 65: PC Software: Cube updater thread . . . . . . . . . . . . . . . . . . . . . . . . . . . . . . . . . . . . . . . . . . . . . . . . . . . . . . . . . . . . . . . . . . . . . . . . . . . . . . . . . . . . . . 81
Step 66: PC Software: Effect 1, ripples . . . . . . . . . . . . . . . . . . . . . . . . . . . . . . . . . . . . . . . . . . . . . . . . . . . . . . . . . . . . . . . . . . . . . . . . . . . . . . . . . . . . . . . . . . 82
Step 67: PC Software: Effect 2, sidewaves . . . . . . . . . . . . . . . . . . . . . . . . . . . . . . . . . . . . . . . . . . . . . . . . . . . . . . . . . . . . . . . . . . . . . . . . . . . . . . . . . . . . . . . 82
Step 68: PC Software: Effect 3, fireworks . . . . . . . . . . . . . . . . . . . . . . . . . . . . . . . . . . . . . . . . . . . . . . . . . . . . . . . . . . . . . . . . . . . . . . . . . . . . . . . . . . . . . . . . . 83
Step 69: PC Software: Effect 4, Conway's Game of Life 3D . . . . . . . . . . . . . . . . . . . . . . . . . . . . . . . . . . . . . . . . . . . . . . . . . . . . . . . . . . . . . . . . . . . . . . . . . . . 84

http://www.instructables.com/id/20-Unbelievable-Arduino-Projects/
Step 70: Run the cube on an Arduino . . . . . . . . . . . . . . . . . . . . . . . . . . . . . . . . . . . . . . . . . . . . . . . . . . . . . . . . . . . . . . . . . . . . . . . . . . . . . . . . . . . . . . . . . . . 84
File Downloads . . . . . . . . . . . . . . . . . . . . . . . . . . . . . . . . . . . . . . . . . . . . . . . . . . . . . . . . . . . . . . . . . . . . . . . . . . . . . . . . . . . . . . . . . . . . . . . . . . . . . . . . . . . 85
Step 71: Hardware debugging: Broken LEDs . . . . . . . . . . . . . . . . . . . . . . . . . . . . . . . . . . . . . . . . . . . . . . . . . . . . . . . . . . . . . . . . . . . . . . . . . . . . . . . . . . . . . . 86
Step 72: Feedback . . . . . . . . . . . . . . . . . . . . . . . . . . . . . . . . . . . . . . . . . . . . . . . . . . . . . . . . . . . . . . . . . . . . . . . . . . . . . . . . . . . . . . . . . . . . . . . . . . . . . . . . . 86
Related Instructables . . . . . . . . . . . . . . . . . . . . . . . . . . . . . . . . . . . . . . . . . . . . . . . . . . . . . . . . . . . . . . . . . . . . . . . . . . . . . . . . . . . . . . . . . . . . . . . . . . . . . . . . 87
Power Laces- the Auto lacing shoe . . . . . . . . . . . . . . . . . . . . . . . . . . . . . . . . . . . . . . . . . . . . . . . . . . . . . . . . . . . . . . . . . . . . . . . . . . . . . . . . . . . . . . . . . . . . . . . . 88
Intro: Power Laces- the Auto lacing shoe . . . . . . . . . . . . . . . . . . . . . . . . . . . . . . . . . . . . . . . . . . . . . . . . . . . . . . . . . . . . . . . . . . . . . . . . . . . . . . . . . . . . . . . . . 88
Step 1: Parts & Tools . . . . . . . . . . . . . . . . . . . . . . . . . . . . . . . . . . . . . . . . . . . . . . . . . . . . . . . . . . . . . . . . . . . . . . . . . . . . . . . . . . . . . . . . . . . . . . . . . . . . . . . 91
Step 2: The Laces pt. 1 . . . . . . . . . . . . . . . . . . . . . . . . . . . . . . . . . . . . . . . . . . . . . . . . . . . . . . . . . . . . . . . . . . . . . . . . . . . . . . . . . . . . . . . . . . . . . . . . . . . . . . 92
Step 3: The Laces pt. 2 . . . . . . . . . . . . . . . . . . . . . . . . . . . . . . . . . . . . . . . . . . . . . . . . . . . . . . . . . . . . . . . . . . . . . . . . . . . . . . . . . . . . . . . . . . . . . . . . . . . . . . 97
Step 4: Servo Mounting Plate . . . . . . . . . . . . . . . . . . . . . . . . . . . . . . . . . . . . . . . . . . . . . . . . . . . . . . . . . . . . . . . . . . . . . . . . . . . . . . . . . . . . . . . . . . . . . . . . . 99
Step 5: Construct the Motor Shield . . . . . . . . . . . . . . . . . . . . . . . . . . . . . . . . . . . . . . . . . . . . . . . . . . . . . . . . . . . . . . . . . . . . . . . . . . . . . . . . . . . . . . . . . . . . . 101
Step 6: Mount the Servos, Battery, and Arduino . . . . . . . . . . . . . . . . . . . . . . . . . . . . . . . . . . . . . . . . . . . . . . . . . . . . . . . . . . . . . . . . . . . . . . . . . . . . . . . . . . . . 102
Step 7: Adding some electronics to the motor shield . . . . . . . . . . . . . . . . . . . . . . . . . . . . . . . . . . . . . . . . . . . . . . . . . . . . . . . . . . . . . . . . . . . . . . . . . . . . . . . . 105
Step 8: Connect the Laces to the Servos . . . . . . . . . . . . . . . . . . . . . . . . . . . . . . . . . . . . . . . . . . . . . . . . . . . . . . . . . . . . . . . . . . . . . . . . . . . . . . . . . . . . . . . . . 109
Step 9: Upload the Arduino Sketch . . . . . . . . . . . . . . . . . . . . . . . . . . . . . . . . . . . . . . . . . . . . . . . . . . . . . . . . . . . . . . . . . . . . . . . . . . . . . . . . . . . . . . . . . . . . . 110
File Downloads . . . . . . . . . . . . . . . . . . . . . . . . . . . . . . . . . . . . . . . . . . . . . . . . . . . . . . . . . . . . . . . . . . . . . . . . . . . . . . . . . . . . . . . . . . . . . . . . . . . . . . . . . . . 110
Related Instructables . . . . . . . . . . . . . . . . . . . . . . . . . . . . . . . . . . . . . . . . . . . . . . . . . . . . . . . . . . . . . . . . . . . . . . . . . . . . . . . . . . . . . . . . . . . . . . . . . . . . . . . . 111
Plantduino Greenhouse . . . . . . . . . . . . . . . . . . . . . . . . . . . . . . . . . . . . . . . . . . . . . . . . . . . . . . . . . . . . . . . . . . . . . . . . . . . . . . . . . . . . . . . . . . . . . . . . . . . . . . . . . 112
Intro: Plantduino Greenhouse . . . . . . . . . . . . . . . . . . . . . . . . . . . . . . . . . . . . . . . . . . . . . . . . . . . . . . . . . . . . . . . . . . . . . . . . . . . . . . . . . . . . . . . . . . . . . . . . . 112
Step 1: Plant Science 101 . . . . . . . . . . . . . . . . . . . . . . . . . . . . . . . . . . . . . . . . . . . . . . . . . . . . . . . . . . . . . . . . . . . . . . . . . . . . . . . . . . . . . . . . . . . . . . . . . . . . 113
Step 2: Build a Garden/ Plant Seeds . . . . . . . . . . . . . . . . . . . . . . . . . . . . . . . . . . . . . . . . . . . . . . . . . . . . . . . . . . . . . . . . . . . . . . . . . . . . . . . . . . . . . . . . . . . . 116
Step 3: Build a Greenhouse: Step 1 materials . . . . . . . . . . . . . . . . . . . . . . . . . . . . . . . . . . . . . . . . . . . . . . . . . . . . . . . . . . . . . . . . . . . . . . . . . . . . . . . . . . . . . 119
Step 4: Build a Greenhouse: Step 2 Build the Frame . . . . . . . . . . . . . . . . . . . . . . . . . . . . . . . . . . . . . . . . . . . . . . . . . . . . . . . . . . . . . . . . . . . . . . . . . . . . . . . . 119
Step 5: Build a Greenhouse: Step 4 Lay the plastic . . . . . . . . . . . . . . . . . . . . . . . . . . . . . . . . . . . . . . . . . . . . . . . . . . . . . . . . . . . . . . . . . . . . . . . . . . . . . . . . . 120
Step 6: Build the Greenhouse: Step 5 Add the back and the door . . . . . . . . . . . . . . . . . . . . . . . . . . . . . . . . . . . . . . . . . . . . . . . . . . . . . . . . . . . . . . . . . . . . . . . 121
Step 7: Build the Greenhouse: Step 7 Make it airtight/waterproof . . . . . . . . . . . . . . . . . . . . . . . . . . . . . . . . . . . . . . . . . . . . . . . . . . . . . . . . . . . . . . . . . . . . . . . 121
Step 8: Build a Greenhouse: Step 8 Dig a Trench . . . . . . . . . . . . . . . . . . . . . . . . . . . . . . . . . . . . . . . . . . . . . . . . . . . . . . . . . . . . . . . . . . . . . . . . . . . . . . . . . . 122
Step 9: Watering System: Step 1 Materials . . . . . . . . . . . . . . . . . . . . . . . . . . . . . . . . . . . . . . . . . . . . . . . . . . . . . . . . . . . . . . . . . . . . . . . . . . . . . . . . . . . . . . . 122
Step 10: Watering System: Step 2 Build a Relay Box . . . . . . . . . . . . . . . . . . . . . . . . . . . . . . . . . . . . . . . . . . . . . . . . . . . . . . . . . . . . . . . . . . . . . . . . . . . . . . . . 123
Step 11: Watering System: Step 3 Connect the Valve . . . . . . . . . . . . . . . . . . . . . . . . . . . . . . . . . . . . . . . . . . . . . . . . . . . . . . . . . . . . . . . . . . . . . . . . . . . . . . . 124
Step 12: Watering System: Step 4 moisture sensors . . . . . . . . . . . . . . . . . . . . . . . . . . . . . . . . . . . . . . . . . . . . . . . . . . . . . . . . . . . . . . . . . . . . . . . . . . . . . . . . 124
Step 13: Watering System: Step 5 Write the Code . . . . . . . . . . . . . . . . . . . . . . . . . . . . . . . . . . . . . . . . . . . . . . . . . . . . . . . . . . . . . . . . . . . . . . . . . . . . . . . . . . 125
Step 14: Watering System: Step 6 Bring It All Together . . . . . . . . . . . . . . . . . . . . . . . . . . . . . . . . . . . . . . . . . . . . . . . . . . . . . . . . . . . . . . . . . . . . . . . . . . . . . . 125
Step 15: Plantduino: Step 1 materials . . . . . . . . . . . . . . . . . . . . . . . . . . . . . . . . . . . . . . . . . . . . . . . . . . . . . . . . . . . . . . . . . . . . . . . . . . . . . . . . . . . . . . . . . . . 127
Step 16: Plantduino: Step 2 Schematics . . . . . . . . . . . . . . . . . . . . . . . . . . . . . . . . . . . . . . . . . . . . . . . . . . . . . . . . . . . . . . . . . . . . . . . . . . . . . . . . . . . . . . . . . 128
Step 17: Plantduino: Step 3 Assembly Tips and Tricks . . . . . . . . . . . . . . . . . . . . . . . . . . . . . . . . . . . . . . . . . . . . . . . . . . . . . . . . . . . . . . . . . . . . . . . . . . . . . . . 129
Step 18: Birdhouse: Creation and Installation . . . . . . . . . . . . . . . . . . . . . . . . . . . . . . . . . . . . . . . . . . . . . . . . . . . . . . . . . . . . . . . . . . . . . . . . . . . . . . . . . . . . . . 131
Step 19: Creating the Birdhouse Motherboard . . . . . . . . . . . . . . . . . . . . . . . . . . . . . . . . . . . . . . . . . . . . . . . . . . . . . . . . . . . . . . . . . . . . . . . . . . . . . . . . . . . . . 133
Step 20: Video . . . . . . . . . . . . . . . . . . . . . . . . . . . . . . . . . . . . . . . . . . . . . . . . . . . . . . . . . . . . . . . . . . . . . . . . . . . . . . . . . . . . . . . . . . . . . . . . . . . . . . . . . . . . 136
Step 21: Final Thoughts/ Additional Reading . . . . . . . . . . . . . . . . . . . . . . . . . . . . . . . . . . . . . . . . . . . . . . . . . . . . . . . . . . . . . . . . . . . . . . . . . . . . . . . . . . . . . . 136
Related Instructables . . . . . . . . . . . . . . . . . . . . . . . . . . . . . . . . . . . . . . . . . . . . . . . . . . . . . . . . . . . . . . . . . . . . . . . . . . . . . . . . . . . . . . . . . . . . . . . . . . . . . . . . 136

http://www.instructables.com/id/20-Unbelievable-Arduino-Projects/
The EyeWriter 2.0 . . . . . . . . . . . . . . . . . . . . . . . . . . . . . . . . . . . . . . . . . . . . . . . . . . . . . . . . . . . . . . . . . . . . . . . . . . . . . . . . . . . . . . . . . . . . . . . . . . . . . . . . . . . . . 137
Intro: The EyeWriter 2.0 . . . . . . . . . . . . . . . . . . . . . . . . . . . . . . . . . . . . . . . . . . . . . . . . . . . . . . . . . . . . . . . . . . . . . . . . . . . . . . . . . . . . . . . . . . . . . . . . . . . . . 137
Step 1: Overview . . . . . . . . . . . . . . . . . . . . . . . . . . . . . . . . . . . . . . . . . . . . . . . . . . . . . . . . . . . . . . . . . . . . . . . . . . . . . . . . . . . . . . . . . . . . . . . . . . . . . . . . . . . 138
Step 2: Parts list . . . . . . . . . . . . . . . . . . . . . . . . . . . . . . . . . . . . . . . . . . . . . . . . . . . . . . . . . . . . . . . . . . . . . . . . . . . . . . . . . . . . . . . . . . . . . . . . . . . . . . . . . . . 138
Step 3: Software - openFrameworks & EyeWriter . . . . . . . . . . . . . . . . . . . . . . . . . . . . . . . . . . . . . . . . . . . . . . . . . . . . . . . . . . . . . . . . . . . . . . . . . . . . . . . . . . . 138
Step 4: Software - Camera & Arduino . . . . . . . . . . . . . . . . . . . . . . . . . . . . . . . . . . . . . . . . . . . . . . . . . . . . . . . . . . . . . . . . . . . . . . . . . . . . . . . . . . . . . . . . . . . 139
Step 5: Load Arduino sketch . . . . . . . . . . . . . . . . . . . . . . . . . . . . . . . . . . . . . . . . . . . . . . . . . . . . . . . . . . . . . . . . . . . . . . . . . . . . . . . . . . . . . . . . . . . . . . . . . . 140
Step 6: Hardware: Power Adapter . . . . . . . . . . . . . . . . . . . . . . . . . . . . . . . . . . . . . . . . . . . . . . . . . . . . . . . . . . . . . . . . . . . . . . . . . . . . . . . . . . . . . . . . . . . . . . 140
Step 7: Hardware: Infrared LED's . . . . . . . . . . . . . . . . . . . . . . . . . . . . . . . . . . . . . . . . . . . . . . . . . . . . . . . . . . . . . . . . . . . . . . . . . . . . . . . . . . . . . . . . . . . . . . 140
Step 8: Hacking the PS Eye camera - preparing . . . . . . . . . . . . . . . . . . . . . . . . . . . . . . . . . . . . . . . . . . . . . . . . . . . . . . . . . . . . . . . . . . . . . . . . . . . . . . . . . . . . 143
Step 9: Hacking the PS Eye camera - VSync . . . . . . . . . . . . . . . . . . . . . . . . . . . . . . . . . . . . . . . . . . . . . . . . . . . . . . . . . . . . . . . . . . . . . . . . . . . . . . . . . . . . . . 146
Step 10: Hacking the PS Eye camera - finishing . . . . . . . . . . . . . . . . . . . . . . . . . . . . . . . . . . . . . . . . . . . . . . . . . . . . . . . . . . . . . . . . . . . . . . . . . . . . . . . . . . . . 148
Step 11: Full Circuit . . . . . . . . . . . . . . . . . . . . . . . . . . . . . . . . . . . . . . . . . . . . . . . . . . . . . . . . . . . . . . . . . . . . . . . . . . . . . . . . . . . . . . . . . . . . . . . . . . . . . . . . . 149
Step 12: Building a wood base . . . . . . . . . . . . . . . . . . . . . . . . . . . . . . . . . . . . . . . . . . . . . . . . . . . . . . . . . . . . . . . . . . . . . . . . . . . . . . . . . . . . . . . . . . . . . . . . 150
Step 13: Using EyeWriter Software - Setup & Tracking Screen . . . . . . . . . . . . . . . . . . . . . . . . . . . . . . . . . . . . . . . . . . . . . . . . . . . . . . . . . . . . . . . . . . . . . . . . . 151
Step 14: Using EyeWriter Software - Calibration Screen . . . . . . . . . . . . . . . . . . . . . . . . . . . . . . . . . . . . . . . . . . . . . . . . . . . . . . . . . . . . . . . . . . . . . . . . . . . . . . 152
Step 15: Using EyeWriter Software - Catch Me . . . . . . . . . . . . . . . . . . . . . . . . . . . . . . . . . . . . . . . . . . . . . . . . . . . . . . . . . . . . . . . . . . . . . . . . . . . . . . . . . . . . 152
Step 16: Using EyeWriter Software - Drawing . . . . . . . . . . . . . . . . . . . . . . . . . . . . . . . . . . . . . . . . . . . . . . . . . . . . . . . . . . . . . . . . . . . . . . . . . . . . . . . . . . . . . 153
Step 17: Using EyeWriter Software - Typing . . . . . . . . . . . . . . . . . . . . . . . . . . . . . . . . . . . . . . . . . . . . . . . . . . . . . . . . . . . . . . . . . . . . . . . . . . . . . . . . . . . . . . 153
Step 18: Using EyeWriter Software - Pong . . . . . . . . . . . . . . . . . . . . . . . . . . . . . . . . . . . . . . . . . . . . . . . . . . . . . . . . . . . . . . . . . . . . . . . . . . . . . . . . . . . . . . . . 153
Related Instructables . . . . . . . . . . . . . . . . . . . . . . . . . . . . . . . . . . . . . . . . . . . . . . . . . . . . . . . . . . . . . . . . . . . . . . . . . . . . . . . . . . . . . . . . . . . . . . . . . . . . . . . . 154
Twitter Mood Light - The World's Mood in a Box . . . . . . . . . . . . . . . . . . . . . . . . . . . . . . . . . . . . . . . . . . . . . . . . . . . . . . . . . . . . . . . . . . . . . . . . . . . . . . . . . . . . . . . 155
Intro: Twitter Mood Light - The World's Mood in a Box . . . . . . . . . . . . . . . . . . . . . . . . . . . . . . . . . . . . . . . . . . . . . . . . . . . . . . . . . . . . . . . . . . . . . . . . . . . . . . . 155
Step 1: How it works . . . . . . . . . . . . . . . . . . . . . . . . . . . . . . . . . . . . . . . . . . . . . . . . . . . . . . . . . . . . . . . . . . . . . . . . . . . . . . . . . . . . . . . . . . . . . . . . . . . . . . . . 156
Step 2: All you need is... . . . . . . . . . . . . . . . . . . . . . . . . . . . . . . . . . . . . . . . . . . . . . . . . . . . . . . . . . . . . . . . . . . . . . . . . . . . . . . . . . . . . . . . . . . . . . . . . . . . . . 157
Step 3: Connect the Arduino and WiFly to a computer . . . . . . . . . . . . . . . . . . . . . . . . . . . . . . . . . . . . . . . . . . . . . . . . . . . . . . . . . . . . . . . . . . . . . . . . . . . . . . . 159
Step 4: Connecting the LED . . . . . . . . . . . . . . . . . . . . . . . . . . . . . . . . . . . . . . . . . . . . . . . . . . . . . . . . . . . . . . . . . . . . . . . . . . . . . . . . . . . . . . . . . . . . . . . . . . 160
Step 5: Choosing good search terms . . . . . . . . . . . . . . . . . . . . . . . . . . . . . . . . . . . . . . . . . . . . . . . . . . . . . . . . . . . . . . . . . . . . . . . . . . . . . . . . . . . . . . . . . . . . 161
Step 6: Download the code . . . . . . . . . . . . . . . . . . . . . . . . . . . . . . . . . . . . . . . . . . . . . . . . . . . . . . . . . . . . . . . . . . . . . . . . . . . . . . . . . . . . . . . . . . . . . . . . . . . 163
File Downloads . . . . . . . . . . . . . . . . . . . . . . . . . . . . . . . . . . . . . . . . . . . . . . . . . . . . . . . . . . . . . . . . . . . . . . . . . . . . . . . . . . . . . . . . . . . . . . . . . . . . . . . . . . . 165
Step 7: Programming step 1: SPI UART . . . . . . . . . . . . . . . . . . . . . . . . . . . . . . . . . . . . . . . . . . . . . . . . . . . . . . . . . . . . . . . . . . . . . . . . . . . . . . . . . . . . . . . . . 165
Step 8: Programming step 2: Connecting to a Wireless Network . . . . . . . . . . . . . . . . . . . . . . . . . . . . . . . . . . . . . . . . . . . . . . . . . . . . . . . . . . . . . . . . . . . . . . . . 166
Step 9: Programming step 3: Searching Twitter with TCP/IP port 80 . . . . . . . . . . . . . . . . . . . . . . . . . . . . . . . . . . . . . . . . . . . . . . . . . . . . . . . . . . . . . . . . . . . . . 168
Step 10: Programming step 4: RGB LED . . . . . . . . . . . . . . . . . . . . . . . . . . . . . . . . . . . . . . . . . . . . . . . . . . . . . . . . . . . . . . . . . . . . . . . . . . . . . . . . . . . . . . . . . 169
Step 11: Programming 5: Computing the World Mood . . . . . . . . . . . . . . . . . . . . . . . . . . . . . . . . . . . . . . . . . . . . . . . . . . . . . . . . . . . . . . . . . . . . . . . . . . . . . . . 171
Step 12: Building the Box . . . . . . . . . . . . . . . . . . . . . . . . . . . . . . . . . . . . . . . . . . . . . . . . . . . . . . . . . . . . . . . . . . . . . . . . . . . . . . . . . . . . . . . . . . . . . . . . . . . . 173
Step 13: Enjoy! . . . . . . . . . . . . . . . . . . . . . . . . . . . . . . . . . . . . . . . . . . . . . . . . . . . . . . . . . . . . . . . . . . . . . . . . . . . . . . . . . . . . . . . . . . . . . . . . . . . . . . . . . . . . 175
Related Instructables . . . . . . . . . . . . . . . . . . . . . . . . . . . . . . . . . . . . . . . . . . . . . . . . . . . . . . . . . . . . . . . . . . . . . . . . . . . . . . . . . . . . . . . . . . . . . . . . . . . . . . . . 175
Flamethrowing Jack-O'-Lantern . . . . . . . . . . . . . . . . . . . . . . . . . . . . . . . . . . . . . . . . . . . . . . . . . . . . . . . . . . . . . . . . . . . . . . . . . . . . . . . . . . . . . . . . . . . . . . . . . . . 176
Intro: Flamethrowing Jack-O'-Lantern . . . . . . . . . . . . . . . . . . . . . . . . . . . . . . . . . . . . . . . . . . . . . . . . . . . . . . . . . . . . . . . . . . . . . . . . . . . . . . . . . . . . . . . . . . . 176
Step 1: Go get stuff . . . . . . . . . . . . . . . . . . . . . . . . . . . . . . . . . . . . . . . . . . . . . . . . . . . . . . . . . . . . . . . . . . . . . . . . . . . . . . . . . . . . . . . . . . . . . . . . . . . . . . . . . 177
Step 2: Cut a cap . . . . . . . . . . . . . . . . . . . . . . . . . . . . . . . . . . . . . . . . . . . . . . . . . . . . . . . . . . . . . . . . . . . . . . . . . . . . . . . . . . . . . . . . . . . . . . . . . . . . . . . . . . 177

http://www.instructables.com/id/20-Unbelievable-Arduino-Projects/
Step 3: Gut it . . . . . . . . . . . . . . . . . . . . . . . . . . . . . . . . . . . . . . . . . . . . . . . . . . . . . . . . . . . . . . . . . . . . . . . . . . . . . . . . . . . . . . . . . . . . . . . . . . . . . . . . . . . . . . 178
Step 4: Design a face . . . . . . . . . . . . . . . . . . . . . . . . . . . . . . . . . . . . . . . . . . . . . . . . . . . . . . . . . . . . . . . . . . . . . . . . . . . . . . . . . . . . . . . . . . . . . . . . . . . . . . . 179
Step 5: Trace . . . . . . . . . . . . . . . . . . . . . . . . . . . . . . . . . . . . . . . . . . . . . . . . . . . . . . . . . . . . . . . . . . . . . . . . . . . . . . . . . . . . . . . . . . . . . . . . . . . . . . . . . . . . . 180
Step 6: Cut . . . . . . . . . . . . . . . . . . . . . . . . . . . . . . . . . . . . . . . . . . . . . . . . . . . . . . . . . . . . . . . . . . . . . . . . . . . . . . . . . . . . . . . . . . . . . . . . . . . . . . . . . . . . . . . 181
Step 7: Bend . . . . . . . . . . . . . . . . . . . . . . . . . . . . . . . . . . . . . . . . . . . . . . . . . . . . . . . . . . . . . . . . . . . . . . . . . . . . . . . . . . . . . . . . . . . . . . . . . . . . . . . . . . . . . . 182
Step 8: Brackets . . . . . . . . . . . . . . . . . . . . . . . . . . . . . . . . . . . . . . . . . . . . . . . . . . . . . . . . . . . . . . . . . . . . . . . . . . . . . . . . . . . . . . . . . . . . . . . . . . . . . . . . . . . 183
File Downloads . . . . . . . . . . . . . . . . . . . . . . . . . . . . . . . . . . . . . . . . . . . . . . . . . . . . . . . . . . . . . . . . . . . . . . . . . . . . . . . . . . . . . . . . . . . . . . . . . . . . . . . . . . . 183
Step 9: Drill holes . . . . . . . . . . . . . . . . . . . . . . . . . . . . . . . . . . . . . . . . . . . . . . . . . . . . . . . . . . . . . . . . . . . . . . . . . . . . . . . . . . . . . . . . . . . . . . . . . . . . . . . . . . 183
Step 10: Attach things . . . . . . . . . . . . . . . . . . . . . . . . . . . . . . . . . . . . . . . . . . . . . . . . . . . . . . . . . . . . . . . . . . . . . . . . . . . . . . . . . . . . . . . . . . . . . . . . . . . . . . . 184
Step 11: Candle mount . . . . . . . . . . . . . . . . . . . . . . . . . . . . . . . . . . . . . . . . . . . . . . . . . . . . . . . . . . . . . . . . . . . . . . . . . . . . . . . . . . . . . . . . . . . . . . . . . . . . . . 185
Step 12: Battery adapter . . . . . . . . . . . . . . . . . . . . . . . . . . . . . . . . . . . . . . . . . . . . . . . . . . . . . . . . . . . . . . . . . . . . . . . . . . . . . . . . . . . . . . . . . . . . . . . . . . . . . 186
Step 13: Program the Receiver . . . . . . . . . . . . . . . . . . . . . . . . . . . . . . . . . . . . . . . . . . . . . . . . . . . . . . . . . . . . . . . . . . . . . . . . . . . . . . . . . . . . . . . . . . . . . . . . 186
File Downloads . . . . . . . . . . . . . . . . . . . . . . . . . . . . . . . . . . . . . . . . . . . . . . . . . . . . . . . . . . . . . . . . . . . . . . . . . . . . . . . . . . . . . . . . . . . . . . . . . . . . . . . . . . . 187
Step 14: Program the transmitter . . . . . . . . . . . . . . . . . . . . . . . . . . . . . . . . . . . . . . . . . . . . . . . . . . . . . . . . . . . . . . . . . . . . . . . . . . . . . . . . . . . . . . . . . . . . . . . 187
File Downloads . . . . . . . . . . . . . . . . . . . . . . . . . . . . . . . . . . . . . . . . . . . . . . . . . . . . . . . . . . . . . . . . . . . . . . . . . . . . . . . . . . . . . . . . . . . . . . . . . . . . . . . . . . . 188
Step 15: Switch . . . . . . . . . . . . . . . . . . . . . . . . . . . . . . . . . . . . . . . . . . . . . . . . . . . . . . . . . . . . . . . . . . . . . . . . . . . . . . . . . . . . . . . . . . . . . . . . . . . . . . . . . . . . 188
Step 16: Antenna . . . . . . . . . . . . . . . . . . . . . . . . . . . . . . . . . . . . . . . . . . . . . . . . . . . . . . . . . . . . . . . . . . . . . . . . . . . . . . . . . . . . . . . . . . . . . . . . . . . . . . . . . . 188
Step 17: Wire the transmitter . . . . . . . . . . . . . . . . . . . . . . . . . . . . . . . . . . . . . . . . . . . . . . . . . . . . . . . . . . . . . . . . . . . . . . . . . . . . . . . . . . . . . . . . . . . . . . . . . . 189
Step 18: Power . . . . . . . . . . . . . . . . . . . . . . . . . . . . . . . . . . . . . . . . . . . . . . . . . . . . . . . . . . . . . . . . . . . . . . . . . . . . . . . . . . . . . . . . . . . . . . . . . . . . . . . . . . . . 190
Step 19: Case closed . . . . . . . . . . . . . . . . . . . . . . . . . . . . . . . . . . . . . . . . . . . . . . . . . . . . . . . . . . . . . . . . . . . . . . . . . . . . . . . . . . . . . . . . . . . . . . . . . . . . . . . 190
Step 20: Wire the reciever . . . . . . . . . . . . . . . . . . . . . . . . . . . . . . . . . . . . . . . . . . . . . . . . . . . . . . . . . . . . . . . . . . . . . . . . . . . . . . . . . . . . . . . . . . . . . . . . . . . . 190
Step 21: Put it together . . . . . . . . . . . . . . . . . . . . . . . . . . . . . . . . . . . . . . . . . . . . . . . . . . . . . . . . . . . . . . . . . . . . . . . . . . . . . . . . . . . . . . . . . . . . . . . . . . . . . . 191
Step 22: Wire the motor . . . . . . . . . . . . . . . . . . . . . . . . . . . . . . . . . . . . . . . . . . . . . . . . . . . . . . . . . . . . . . . . . . . . . . . . . . . . . . . . . . . . . . . . . . . . . . . . . . . . . . 191
Step 23: Put it in the pumpkin . . . . . . . . . . . . . . . . . . . . . . . . . . . . . . . . . . . . . . . . . . . . . . . . . . . . . . . . . . . . . . . . . . . . . . . . . . . . . . . . . . . . . . . . . . . . . . . . . 192
Step 24: Candle . . . . . . . . . . . . . . . . . . . . . . . . . . . . . . . . . . . . . . . . . . . . . . . . . . . . . . . . . . . . . . . . . . . . . . . . . . . . . . . . . . . . . . . . . . . . . . . . . . . . . . . . . . . 192
Step 25: Fire! . . . . . . . . . . . . . . . . . . . . . . . . . . . . . . . . . . . . . . . . . . . . . . . . . . . . . . . . . . . . . . . . . . . . . . . . . . . . . . . . . . . . . . . . . . . . . . . . . . . . . . . . . . . . . 193
Related Instructables . . . . . . . . . . . . . . . . . . . . . . . . . . . . . . . . . . . . . . . . . . . . . . . . . . . . . . . . . . . . . . . . . . . . . . . . . . . . . . . . . . . . . . . . . . . . . . . . . . . . . . . . 193
Make a 24X6 LED matrix . . . . . . . . . . . . . . . . . . . . . . . . . . . . . . . . . . . . . . . . . . . . . . . . . . . . . . . . . . . . . . . . . . . . . . . . . . . . . . . . . . . . . . . . . . . . . . . . . . . . . . . . 194
Intro: Make a 24X6 LED matrix . . . . . . . . . . . . . . . . . . . . . . . . . . . . . . . . . . . . . . . . . . . . . . . . . . . . . . . . . . . . . . . . . . . . . . . . . . . . . . . . . . . . . . . . . . . . . . . . 194
Step 1: Getting All The Right Things . . . . . . . . . . . . . . . . . . . . . . . . . . . . . . . . . . . . . . . . . . . . . . . . . . . . . . . . . . . . . . . . . . . . . . . . . . . . . . . . . . . . . . . . . . . . 195
Step 2: How it works? . . . . . . . . . . . . . . . . . . . . . . . . . . . . . . . . . . . . . . . . . . . . . . . . . . . . . . . . . . . . . . . . . . . . . . . . . . . . . . . . . . . . . . . . . . . . . . . . . . . . . . . 195
Step 3: Schematics . . . . . . . . . . . . . . . . . . . . . . . . . . . . . . . . . . . . . . . . . . . . . . . . . . . . . . . . . . . . . . . . . . . . . . . . . . . . . . . . . . . . . . . . . . . . . . . . . . . . . . . . . 196
Step 4: Soldering The LEDs . . . . . . . . . . . . . . . . . . . . . . . . . . . . . . . . . . . . . . . . . . . . . . . . . . . . . . . . . . . . . . . . . . . . . . . . . . . . . . . . . . . . . . . . . . . . . . . . . . 197
Step 5: Programming The Display . . . . . . . . . . . . . . . . . . . . . . . . . . . . . . . . . . . . . . . . . . . . . . . . . . . . . . . . . . . . . . . . . . . . . . . . . . . . . . . . . . . . . . . . . . . . . . 197
File Downloads . . . . . . . . . . . . . . . . . . . . . . . . . . . . . . . . . . . . . . . . . . . . . . . . . . . . . . . . . . . . . . . . . . . . . . . . . . . . . . . . . . . . . . . . . . . . . . . . . . . . . . . . . . . 198
Step 6: We Are Done! . . . . . . . . . . . . . . . . . . . . . . . . . . . . . . . . . . . . . . . . . . . . . . . . . . . . . . . . . . . . . . . . . . . . . . . . . . . . . . . . . . . . . . . . . . . . . . . . . . . . . . . 198
Related Instructables . . . . . . . . . . . . . . . . . . . . . . . . . . . . . . . . . . . . . . . . . . . . . . . . . . . . . . . . . . . . . . . . . . . . . . . . . . . . . . . . . . . . . . . . . . . . . . . . . . . . . . . . 198
Secret Knock Detecting Door Lock . . . . . . . . . . . . . . . . . . . . . . . . . . . . . . . . . . . . . . . . . . . . . . . . . . . . . . . . . . . . . . . . . . . . . . . . . . . . . . . . . . . . . . . . . . . . . . . . . 199
Intro: Secret Knock Detecting Door Lock . . . . . . . . . . . . . . . . . . . . . . . . . . . . . . . . . . . . . . . . . . . . . . . . . . . . . . . . . . . . . . . . . . . . . . . . . . . . . . . . . . . . . . . . . 200
Step 1: Tools, Supplies, And Skills . . . . . . . . . . . . . . . . . . . . . . . . . . . . . . . . . . . . . . . . . . . . . . . . . . . . . . . . . . . . . . . . . . . . . . . . . . . . . . . . . . . . . . . . . . . . . . 201
(If this all looks too challenging, you might consider signing kit mailing list which, when available, will be much easier and a lot more simple.) Time : . . . . . . . 201

http://www.instructables.com/id/20-Unbelievable-Arduino-Projects/
Skills : . . . . . . . . . . . . . . . . . . . . . . . . . . . . . . . . . . . . . . . . . . . . . . . . . . . . . . . . . . . . . . . . . . . . . . . . . . . . . . . . . . . . . . . . . . . . . . . . . . . . . . . . . . . . . . . . . 201
Tools: . . . . . . . . . . . . . . . . . . . . . . . . . . . . . . . . . . . . . . . . . . . . . . . . . . . . . . . . . . . . . . . . . . . . . . . . . . . . . . . . . . . . . . . . . . . . . . . . . . . . . . . . . . . . . . . . . . 201
Materials : . . . . . . . . . . . . . . . . . . . . . . . . . . . . . . . . . . . . . . . . . . . . . . . . . . . . . . . . . . . . . . . . . . . . . . . . . . . . . . . . . . . . . . . . . . . . . . . . . . . . . . . . . . . . . . 201
Electronics: . . . . . . . . . . . . . . . . . . . . . . . . . . . . . . . . . . . . . . . . . . . . . . . . . . . . . . . . . . . . . . . . . . . . . . . . . . . . . . . . . . . . . . . . . . . . . . . . . . . . . . . . . . . 201
Case: . . . . . . . . . . . . . . . . . . . . . . . . . . . . . . . . . . . . . . . . . . . . . . . . . . . . . . . . . . . . . . . . . . . . . . . . . . . . . . . . . . . . . . . . . . . . . . . . . . . . . . . . . . . . . . . . 201
Step 2: Program The Arduino . . . . . . . . . . . . . . . . . . . . . . . . . . . . . . . . . . . . . . . . . . . . . . . . . . . . . . . . . . . . . . . . . . . . . . . . . . . . . . . . . . . . . . . . . . . . . . . . . 202
File Downloads . . . . . . . . . . . . . . . . . . . . . . . . . . . . . . . . . . . . . . . . . . . . . . . . . . . . . . . . . . . . . . . . . . . . . . . . . . . . . . . . . . . . . . . . . . . . . . . . . . . . . . . . . . . 203
Step 3: Lay Out And Test The Circuit . . . . . . . . . . . . . . . . . . . . . . . . . . . . . . . . . . . . . . . . . . . . . . . . . . . . . . . . . . . . . . . . . . . . . . . . . . . . . . . . . . . . . . . . . . . . 203
Step 4: Prepare The Case . . . . . . . . . . . . . . . . . . . . . . . . . . . . . . . . . . . . . . . . . . . . . . . . . . . . . . . . . . . . . . . . . . . . . . . . . . . . . . . . . . . . . . . . . . . . . . . . . . . . 204
Step 5: Make The Lock Turning Clamp . . . . . . . . . . . . . . . . . . . . . . . . . . . . . . . . . . . . . . . . . . . . . . . . . . . . . . . . . . . . . . . . . . . . . . . . . . . . . . . . . . . . . . . . . . 206
Step 6: Make The Knock Detector Spring . . . . . . . . . . . . . . . . . . . . . . . . . . . . . . . . . . . . . . . . . . . . . . . . . . . . . . . . . . . . . . . . . . . . . . . . . . . . . . . . . . . . . . . . 207
Step 7: Soldering The Circuits . . . . . . . . . . . . . . . . . . . . . . . . . . . . . . . . . . . . . . . . . . . . . . . . . . . . . . . . . . . . . . . . . . . . . . . . . . . . . . . . . . . . . . . . . . . . . . . . . 208
Step 8: Assembling The Case . . . . . . . . . . . . . . . . . . . . . . . . . . . . . . . . . . . . . . . . . . . . . . . . . . . . . . . . . . . . . . . . . . . . . . . . . . . . . . . . . . . . . . . . . . . . . . . . . 213
Step 9: Mounting, Testing, and Use . . . . . . . . . . . . . . . . . . . . . . . . . . . . . . . . . . . . . . . . . . . . . . . . . . . . . . . . . . . . . . . . . . . . . . . . . . . . . . . . . . . . . . . . . . . . . 216
Step 10: Epilog: Changes And Improvements . . . . . . . . . . . . . . . . . . . . . . . . . . . . . . . . . . . . . . . . . . . . . . . . . . . . . . . . . . . . . . . . . . . . . . . . . . . . . . . . . . . . . 216
Did you build this? . . . . . . . . . . . . . . . . . . . . . . . . . . . . . . . . . . . . . . . . . . . . . . . . . . . . . . . . . . . . . . . . . . . . . . . . . . . . . . . . . . . . . . . . . . . . . . . . . . . . . . 216
Masters of Secret Knocks: . . . . . . . . . . . . . . . . . . . . . . . . . . . . . . . . . . . . . . . . . . . . . . . . . . . . . . . . . . . . . . . . . . . . . . . . . . . . . . . . . . . . . . . . . . . . . . . . . . 216
Related Instructables . . . . . . . . . . . . . . . . . . . . . . . . . . . . . . . . . . . . . . . . . . . . . . . . . . . . . . . . . . . . . . . . . . . . . . . . . . . . . . . . . . . . . . . . . . . . . . . . . . . . . . . . 217
turn signal biking jacket . . . . . . . . . . . . . . . . . . . . . . . . . . . . . . . . . . . . . . . . . . . . . . . . . . . . . . . . . . . . . . . . . . . . . . . . . . . . . . . . . . . . . . . . . . . . . . . . . . . . . . . . . 218
Intro: Turn signal biking jacket . . . . . . . . . . . . . . . . . . . . . . . . . . . . . . . . . . . . . . . . . . . . . . . . . . . . . . . . . . . . . . . . . . . . . . . . . . . . . . . . . . . . . . . . . . . . . . . . . 218
Step 1: Supplies . . . . . . . . . . . . . . . . . . . . . . . . . . . . . . . . . . . . . . . . . . . . . . . . . . . . . . . . . . . . . . . . . . . . . . . . . . . . . . . . . . . . . . . . . . . . . . . . . . . . . . . . . . . 218
Step 2: Design . . . . . . . . . . . . . . . . . . . . . . . . . . . . . . . . . . . . . . . . . . . . . . . . . . . . . . . . . . . . . . . . . . . . . . . . . . . . . . . . . . . . . . . . . . . . . . . . . . . . . . . . . . . . 219
Step 3: Sew your power supply and LilyPad to your jacket . . . . . . . . . . . . . . . . . . . . . . . . . . . . . . . . . . . . . . . . . . . . . . . . . . . . . . . . . . . . . . . . . . . . . . . . . . . . 221
Step 4: Test your stitching . . . . . . . . . . . . . . . . . . . . . . . . . . . . . . . . . . . . . . . . . . . . . . . . . . . . . . . . . . . . . . . . . . . . . . . . . . . . . . . . . . . . . . . . . . . . . . . . . . . . 224
Step 5: Sew on your turn signal LEDs . . . . . . . . . . . . . . . . . . . . . . . . . . . . . . . . . . . . . . . . . . . . . . . . . . . . . . . . . . . . . . . . . . . . . . . . . . . . . . . . . . . . . . . . . . . 225
Step 6: Sew in your control switches . . . . . . . . . . . . . . . . . . . . . . . . . . . . . . . . . . . . . . . . . . . . . . . . . . . . . . . . . . . . . . . . . . . . . . . . . . . . . . . . . . . . . . . . . . . . 227
Step 7: Sew in your indicator LEDs . . . . . . . . . . . . . . . . . . . . . . . . . . . . . . . . . . . . . . . . . . . . . . . . . . . . . . . . . . . . . . . . . . . . . . . . . . . . . . . . . . . . . . . . . . . . . 230
Step 8: Program your jacket . . . . . . . . . . . . . . . . . . . . . . . . . . . . . . . . . . . . . . . . . . . . . . . . . . . . . . . . . . . . . . . . . . . . . . . . . . . . . . . . . . . . . . . . . . . . . . . . . . 231
Related Instructables . . . . . . . . . . . . . . . . . . . . . . . . . . . . . . . . . . . . . . . . . . . . . . . . . . . . . . . . . . . . . . . . . . . . . . . . . . . . . . . . . . . . . . . . . . . . . . . . . . . . . . . . 233
Tree Climbing Robot . . . . . . . . . . . . . . . . . . . . . . . . . . . . . . . . . . . . . . . . . . . . . . . . . . . . . . . . . . . . . . . . . . . . . . . . . . . . . . . . . . . . . . . . . . . . . . . . . . . . . . . . . . . 234
Intro: Tree Climbing Robot . . . . . . . . . . . . . . . . . . . . . . . . . . . . . . . . . . . . . . . . . . . . . . . . . . . . . . . . . . . . . . . . . . . . . . . . . . . . . . . . . . . . . . . . . . . . . . . . . . . . 234
Step 1: Design . . . . . . . . . . . . . . . . . . . . . . . . . . . . . . . . . . . . . . . . . . . . . . . . . . . . . . . . . . . . . . . . . . . . . . . . . . . . . . . . . . . . . . . . . . . . . . . . . . . . . . . . . . . . 235
Step 2: Tools and Materials . . . . . . . . . . . . . . . . . . . . . . . . . . . . . . . . . . . . . . . . . . . . . . . . . . . . . . . . . . . . . . . . . . . . . . . . . . . . . . . . . . . . . . . . . . . . . . . . . . . 236
Step 3: Motor Controller . . . . . . . . . . . . . . . . . . . . . . . . . . . . . . . . . . . . . . . . . . . . . . . . . . . . . . . . . . . . . . . . . . . . . . . . . . . . . . . . . . . . . . . . . . . . . . . . . . . . . 238
Step 4: Power . . . . . . . . . . . . . . . . . . . . . . . . . . . . . . . . . . . . . . . . . . . . . . . . . . . . . . . . . . . . . . . . . . . . . . . . . . . . . . . . . . . . . . . . . . . . . . . . . . . . . . . . . . . . . 240
Step 5: Power, cont. . . . . . . . . . . . . . . . . . . . . . . . . . . . . . . . . . . . . . . . . . . . . . . . . . . . . . . . . . . . . . . . . . . . . . . . . . . . . . . . . . . . . . . . . . . . . . . . . . . . . . . . . 242
Step 6: Legs . . . . . . . . . . . . . . . . . . . . . . . . . . . . . . . . . . . . . . . . . . . . . . . . . . . . . . . . . . . . . . . . . . . . . . . . . . . . . . . . . . . . . . . . . . . . . . . . . . . . . . . . . . . . . . 243
Step 7: Feet . . . . . . . . . . . . . . . . . . . . . . . . . . . . . . . . . . . . . . . . . . . . . . . . . . . . . . . . . . . . . . . . . . . . . . . . . . . . . . . . . . . . . . . . . . . . . . . . . . . . . . . . . . . . . . 243
Step 8: Motor Hubs . . . . . . . . . . . . . . . . . . . . . . . . . . . . . . . . . . . . . . . . . . . . . . . . . . . . . . . . . . . . . . . . . . . . . . . . . . . . . . . . . . . . . . . . . . . . . . . . . . . . . . . . . 244
Step 9: Building the Frame . . . . . . . . . . . . . . . . . . . . . . . . . . . . . . . . . . . . . . . . . . . . . . . . . . . . . . . . . . . . . . . . . . . . . . . . . . . . . . . . . . . . . . . . . . . . . . . . . . . 246
Step 10: Frame, cont. . . . . . . . . . . . . . . . . . . . . . . . . . . . . . . . . . . . . . . . . . . . . . . . . . . . . . . . . . . . . . . . . . . . . . . . . . . . . . . . . . . . . . . . . . . . . . . . . . . . . . . . 247
Step 11: Electronics Platform . . . . . . . . . . . . . . . . . . . . . . . . . . . . . . . . . . . . . . . . . . . . . . . . . . . . . . . . . . . . . . . . . . . . . . . . . . . . . . . . . . . . . . . . . . . . . . . . . . 249

http://www.instructables.com/id/20-Unbelievable-Arduino-Projects/
Step 12: Rotation Sensors . . . . . . . . . . . . . . . . . . . . . . . . . . . . . . . . . . . . . . . . . . . . . . . . . . . . . . . . . . . . . . . . . . . . . . . . . . . . . . . . . . . . . . . . . . . . . . . . . . . . 250
Step 13: Backbone Motor . . . . . . . . . . . . . . . . . . . . . . . . . . . . . . . . . . . . . . . . . . . . . . . . . . . . . . . . . . . . . . . . . . . . . . . . . . . . . . . . . . . . . . . . . . . . . . . . . . . . 251
Step 14: Mounting the Spine . . . . . . . . . . . . . . . . . . . . . . . . . . . . . . . . . . . . . . . . . . . . . . . . . . . . . . . . . . . . . . . . . . . . . . . . . . . . . . . . . . . . . . . . . . . . . . . . . . 252
Step 15: Mounting the Spine, cont. . . . . . . . . . . . . . . . . . . . . . . . . . . . . . . . . . . . . . . . . . . . . . . . . . . . . . . . . . . . . . . . . . . . . . . . . . . . . . . . . . . . . . . . . . . . . . 253
Step 16: Linear Slides . . . . . . . . . . . . . . . . . . . . . . . . . . . . . . . . . . . . . . . . . . . . . . . . . . . . . . . . . . . . . . . . . . . . . . . . . . . . . . . . . . . . . . . . . . . . . . . . . . . . . . . 254
Step 17: Wiring the Robot . . . . . . . . . . . . . . . . . . . . . . . . . . . . . . . . . . . . . . . . . . . . . . . . . . . . . . . . . . . . . . . . . . . . . . . . . . . . . . . . . . . . . . . . . . . . . . . . . . . . 256
Step 18: Limit Switches . . . . . . . . . . . . . . . . . . . . . . . . . . . . . . . . . . . . . . . . . . . . . . . . . . . . . . . . . . . . . . . . . . . . . . . . . . . . . . . . . . . . . . . . . . . . . . . . . . . . . . 257
Step 19: Battery Holders . . . . . . . . . . . . . . . . . . . . . . . . . . . . . . . . . . . . . . . . . . . . . . . . . . . . . . . . . . . . . . . . . . . . . . . . . . . . . . . . . . . . . . . . . . . . . . . . . . . . . 258
Step 20: Programming . . . . . . . . . . . . . . . . . . . . . . . . . . . . . . . . . . . . . . . . . . . . . . . . . . . . . . . . . . . . . . . . . . . . . . . . . . . . . . . . . . . . . . . . . . . . . . . . . . . . . . 260
File Downloads . . . . . . . . . . . . . . . . . . . . . . . . . . . . . . . . . . . . . . . . . . . . . . . . . . . . . . . . . . . . . . . . . . . . . . . . . . . . . . . . . . . . . . . . . . . . . . . . . . . . . . . . . . . 260
Related Instructables . . . . . . . . . . . . . . . . . . . . . . . . . . . . . . . . . . . . . . . . . . . . . . . . . . . . . . . . . . . . . . . . . . . . . . . . . . . . . . . . . . . . . . . . . . . . . . . . . . . . . . . . 260
Rave Rover - Mobile Dance Stage . . . . . . . . . . . . . . . . . . . . . . . . . . . . . . . . . . . . . . . . . . . . . . . . . . . . . . . . . . . . . . . . . . . . . . . . . . . . . . . . . . . . . . . . . . . . . . . . . 261
Intro: Rave Rover - Mobile Dance Stage . . . . . . . . . . . . . . . . . . . . . . . . . . . . . . . . . . . . . . . . . . . . . . . . . . . . . . . . . . . . . . . . . . . . . . . . . . . . . . . . . . . . . . . . . 261
Step 1: Starting the Build . . . . . . . . . . . . . . . . . . . . . . . . . . . . . . . . . . . . . . . . . . . . . . . . . . . . . . . . . . . . . . . . . . . . . . . . . . . . . . . . . . . . . . . . . . . . . . . . . . . . . 261
Step 2: Cutting Parts . . . . . . . . . . . . . . . . . . . . . . . . . . . . . . . . . . . . . . . . . . . . . . . . . . . . . . . . . . . . . . . . . . . . . . . . . . . . . . . . . . . . . . . . . . . . . . . . . . . . . . . . 264
Step 3: Fitting the floor . . . . . . . . . . . . . . . . . . . . . . . . . . . . . . . . . . . . . . . . . . . . . . . . . . . . . . . . . . . . . . . . . . . . . . . . . . . . . . . . . . . . . . . . . . . . . . . . . . . . . . 264
Step 4: Getting LEDs ready . . . . . . . . . . . . . . . . . . . . . . . . . . . . . . . . . . . . . . . . . . . . . . . . . . . . . . . . . . . . . . . . . . . . . . . . . . . . . . . . . . . . . . . . . . . . . . . . . . . 265
Step 5: Installing the LEDs . . . . . . . . . . . . . . . . . . . . . . . . . . . . . . . . . . . . . . . . . . . . . . . . . . . . . . . . . . . . . . . . . . . . . . . . . . . . . . . . . . . . . . . . . . . . . . . . . . . 267
Step 6: Adding the Frame . . . . . . . . . . . . . . . . . . . . . . . . . . . . . . . . . . . . . . . . . . . . . . . . . . . . . . . . . . . . . . . . . . . . . . . . . . . . . . . . . . . . . . . . . . . . . . . . . . . . 267
Step 7: LED Color Check and Testing . . . . . . . . . . . . . . . . . . . . . . . . . . . . . . . . . . . . . . . . . . . . . . . . . . . . . . . . . . . . . . . . . . . . . . . . . . . . . . . . . . . . . . . . . . . 268
Step 8: Gathering More Materials . . . . . . . . . . . . . . . . . . . . . . . . . . . . . . . . . . . . . . . . . . . . . . . . . . . . . . . . . . . . . . . . . . . . . . . . . . . . . . . . . . . . . . . . . . . . . . 269
Step 9: Frame Building . . . . . . . . . . . . . . . . . . . . . . . . . . . . . . . . . . . . . . . . . . . . . . . . . . . . . . . . . . . . . . . . . . . . . . . . . . . . . . . . . . . . . . . . . . . . . . . . . . . . . . 270
Step 10: Getting frames to fit... . . . . . . . . . . . . . . . . . . . . . . . . . . . . . . . . . . . . . . . . . . . . . . . . . . . . . . . . . . . . . . . . . . . . . . . . . . . . . . . . . . . . . . . . . . . . . . . . 272
Step 11: Mounting Components . . . . . . . . . . . . . . . . . . . . . . . . . . . . . . . . . . . . . . . . . . . . . . . . . . . . . . . . . . . . . . . . . . . . . . . . . . . . . . . . . . . . . . . . . . . . . . . . 272
Step 12: More Mounting... . . . . . . . . . . . . . . . . . . . . . . . . . . . . . . . . . . . . . . . . . . . . . . . . . . . . . . . . . . . . . . . . . . . . . . . . . . . . . . . . . . . . . . . . . . . . . . . . . . . . 273
Step 13: Pole Mounting . . . . . . . . . . . . . . . . . . . . . . . . . . . . . . . . . . . . . . . . . . . . . . . . . . . . . . . . . . . . . . . . . . . . . . . . . . . . . . . . . . . . . . . . . . . . . . . . . . . . . . 274
Step 14: Finishing the Electronics... . . . . . . . . . . . . . . . . . . . . . . . . . . . . . . . . . . . . . . . . . . . . . . . . . . . . . . . . . . . . . . . . . . . . . . . . . . . . . . . . . . . . . . . . . . . . . 275
Step 15: Drive Test! . . . . . . . . . . . . . . . . . . . . . . . . . . . . . . . . . . . . . . . . . . . . . . . . . . . . . . . . . . . . . . . . . . . . . . . . . . . . . . . . . . . . . . . . . . . . . . . . . . . . . . . . 276
Step 16: Installing Floor . . . . . . . . . . . . . . . . . . . . . . . . . . . . . . . . . . . . . . . . . . . . . . . . . . . . . . . . . . . . . . . . . . . . . . . . . . . . . . . . . . . . . . . . . . . . . . . . . . . . . . 276
Step 17: Final touches . . . . . . . . . . . . . . . . . . . . . . . . . . . . . . . . . . . . . . . . . . . . . . . . . . . . . . . . . . . . . . . . . . . . . . . . . . . . . . . . . . . . . . . . . . . . . . . . . . . . . . . 276
Step 18: Speaker Install . . . . . . . . . . . . . . . . . . . . . . . . . . . . . . . . . . . . . . . . . . . . . . . . . . . . . . . . . . . . . . . . . . . . . . . . . . . . . . . . . . . . . . . . . . . . . . . . . . . . . 277
Step 19: Finally Done! . . . . . . . . . . . . . . . . . . . . . . . . . . . . . . . . . . . . . . . . . . . . . . . . . . . . . . . . . . . . . . . . . . . . . . . . . . . . . . . . . . . . . . . . . . . . . . . . . . . . . . . 278
Step 20: Where to find parts... . . . . . . . . . . . . . . . . . . . . . . . . . . . . . . . . . . . . . . . . . . . . . . . . . . . . . . . . . . . . . . . . . . . . . . . . . . . . . . . . . . . . . . . . . . . . . . . . . 278
Step 21: Party Time! . . . . . . . . . . . . . . . . . . . . . . . . . . . . . . . . . . . . . . . . . . . . . . . . . . . . . . . . . . . . . . . . . . . . . . . . . . . . . . . . . . . . . . . . . . . . . . . . . . . . . . . . 278
Related Instructables . . . . . . . . . . . . . . . . . . . . . . . . . . . . . . . . . . . . . . . . . . . . . . . . . . . . . . . . . . . . . . . . . . . . . . . . . . . . . . . . . . . . . . . . . . . . . . . . . . . . . . . . 280
Type Case, the making of a low-resolution display . . . . . . . . . . . . . . . . . . . . . . . . . . . . . . . . . . . . . . . . . . . . . . . . . . . . . . . . . . . . . . . . . . . . . . . . . . . . . . . . . . . . . 281
Intro: Type Case, the making of a low-resolution display . . . . . . . . . . . . . . . . . . . . . . . . . . . . . . . . . . . . . . . . . . . . . . . . . . . . . . . . . . . . . . . . . . . . . . . . . . . . . 281
Step 1: The idea . . . . . . . . . . . . . . . . . . . . . . . . . . . . . . . . . . . . . . . . . . . . . . . . . . . . . . . . . . . . . . . . . . . . . . . . . . . . . . . . . . . . . . . . . . . . . . . . . . . . . . . . . . . 281
Step 2: Simulations . . . . . . . . . . . . . . . . . . . . . . . . . . . . . . . . . . . . . . . . . . . . . . . . . . . . . . . . . . . . . . . . . . . . . . . . . . . . . . . . . . . . . . . . . . . . . . . . . . . . . . . . . 282
Step 3: Development = solving problems . . . . . . . . . . . . . . . . . . . . . . . . . . . . . . . . . . . . . . . . . . . . . . . . . . . . . . . . . . . . . . . . . . . . . . . . . . . . . . . . . . . . . . . . . 283
Step 4: The build . . . . . . . . . . . . . . . . . . . . . . . . . . . . . . . . . . . . . . . . . . . . . . . . . . . . . . . . . . . . . . . . . . . . . . . . . . . . . . . . . . . . . . . . . . . . . . . . . . . . . . . . . . . 283
Step 5: The documentation process . . . . . . . . . . . . . . . . . . . . . . . . . . . . . . . . . . . . . . . . . . . . . . . . . . . . . . . . . . . . . . . . . . . . . . . . . . . . . . . . . . . . . . . . . . . . . 286

http://www.instructables.com/id/20-Unbelievable-Arduino-Projects/
Related Instructables . . . . . . . . . . . . . . . . . . . . . . . . . . . . . . . . . . . . . . . . . . . . . . . . . . . . . . . . . . . . . . . . . . . . . . . . . . . . . . . . . . . . . . . . . . . . . . . . . . . . . . . . 288
Sigh Collector . . . . . . . . . . . . . . . . . . . . . . . . . . . . . . . . . . . . . . . . . . . . . . . . . . . . . . . . . . . . . . . . . . . . . . . . . . . . . . . . . . . . . . . . . . . . . . . . . . . . . . . . . . . . . . . . 289
Intro: Sigh Collector . . . . . . . . . . . . . . . . . . . . . . . . . . . . . . . . . . . . . . . . . . . . . . . . . . . . . . . . . . . . . . . . . . . . . . . . . . . . . . . . . . . . . . . . . . . . . . . . . . . . . . . . . 289
Step 1: Material Needed . . . . . . . . . . . . . . . . . . . . . . . . . . . . . . . . . . . . . . . . . . . . . . . . . . . . . . . . . . . . . . . . . . . . . . . . . . . . . . . . . . . . . . . . . . . . . . . . . . . . . 290
Step 2: Build and Program Circuit. Hack into Air Pump . . . . . . . . . . . . . . . . . . . . . . . . . . . . . . . . . . . . . . . . . . . . . . . . . . . . . . . . . . . . . . . . . . . . . . . . . . . . . . . 290
File Downloads . . . . . . . . . . . . . . . . . . . . . . . . . . . . . . . . . . . . . . . . . . . . . . . . . . . . . . . . . . . . . . . . . . . . . . . . . . . . . . . . . . . . . . . . . . . . . . . . . . . . . . . . . . . 291
Step 3: Build the Sigh Collector main unit . . . . . . . . . . . . . . . . . . . . . . . . . . . . . . . . . . . . . . . . . . . . . . . . . . . . . . . . . . . . . . . . . . . . . . . . . . . . . . . . . . . . . . . . 292
File Downloads . . . . . . . . . . . . . . . . . . . . . . . . . . . . . . . . . . . . . . . . . . . . . . . . . . . . . . . . . . . . . . . . . . . . . . . . . . . . . . . . . . . . . . . . . . . . . . . . . . . . . . . . . . . 292
Step 4: Make the air bladder . . . . . . . . . . . . . . . . . . . . . . . . . . . . . . . . . . . . . . . . . . . . . . . . . . . . . . . . . . . . . . . . . . . . . . . . . . . . . . . . . . . . . . . . . . . . . . . . . . 292
Step 5: Combine electronics with main unit. Install Check Valve and Pump . . . . . . . . . . . . . . . . . . . . . . . . . . . . . . . . . . . . . . . . . . . . . . . . . . . . . . . . . . . . . . . 293
Step 6: Build carrying case, Sew handle. . . . . . . . . . . . . . . . . . . . . . . . . . . . . . . . . . . . . . . . . . . . . . . . . . . . . . . . . . . . . . . . . . . . . . . . . . . . . . . . . . . . . . . . . . 293
File Downloads . . . . . . . . . . . . . . . . . . . . . . . . . . . . . . . . . . . . . . . . . . . . . . . . . . . . . . . . . . . . . . . . . . . . . . . . . . . . . . . . . . . . . . . . . . . . . . . . . . . . . . . . . . . 295
Step 7: Build and Program circuit for sigh detection. Assemble electronics into carrying case. . . . . . . . . . . . . . . . . . . . . . . . . . . . . . . . . . . . . . . . . . . . . . . . . . 295
File Downloads . . . . . . . . . . . . . . . . . . . . . . . . . . . . . . . . . . . . . . . . . . . . . . . . . . . . . . . . . . . . . . . . . . . . . . . . . . . . . . . . . . . . . . . . . . . . . . . . . . . . . . . . . . . 296
Step 8: Cut and Sew chest strap and attach the stretch sensor. . . . . . . . . . . . . . . . . . . . . . . . . . . . . . . . . . . . . . . . . . . . . . . . . . . . . . . . . . . . . . . . . . . . . . . . . 296
Step 9: A word on Wireless . . . . . . . . . . . . . . . . . . . . . . . . . . . . . . . . . . . . . . . . . . . . . . . . . . . . . . . . . . . . . . . . . . . . . . . . . . . . . . . . . . . . . . . . . . . . . . . . . . . 297
Step 10: Finished . . . . . . . . . . . . . . . . . . . . . . . . . . . . . . . . . . . . . . . . . . . . . . . . . . . . . . . . . . . . . . . . . . . . . . . . . . . . . . . . . . . . . . . . . . . . . . . . . . . . . . . . . . 297
Related Instructables . . . . . . . . . . . . . . . . . . . . . . . . . . . . . . . . . . . . . . . . . . . . . . . . . . . . . . . . . . . . . . . . . . . . . . . . . . . . . . . . . . . . . . . . . . . . . . . . . . . . . . . . 298
Make a Fire Breathing Animetronic Pony from FurReal Butterscotch or S'Mores . . . . . . . . . . . . . . . . . . . . . . . . . . . . . . . . . . . . . . . . . . . . . . . . . . . . . . . . . . . . . . . 299
Intro: Make a Fire Breathing Animetronic Pony from FurReal Butterscotch or S'Mores . . . . . . . . . . . . . . . . . . . . . . . . . . . . . . . . . . . . . . . . . . . . . . . . . . . . . . . 299
Step 1: Get it before you hack it . . . . . . . . . . . . . . . . . . . . . . . . . . . . . . . . . . . . . . . . . . . . . . . . . . . . . . . . . . . . . . . . . . . . . . . . . . . . . . . . . . . . . . . . . . . . . . . . 299
Step 2: What you will need. . . . . . . . . . . . . . . . . . . . . . . . . . . . . . . . . . . . . . . . . . . . . . . . . . . . . . . . . . . . . . . . . . . . . . . . . . . . . . . . . . . . . . . . . . . . . . . . . . . . 300
Step 3: Removing the skin: Head first . . . . . . . . . . . . . . . . . . . . . . . . . . . . . . . . . . . . . . . . . . . . . . . . . . . . . . . . . . . . . . . . . . . . . . . . . . . . . . . . . . . . . . . . . . . 301
Step 4: Removing Skin: ENT . . . . . . . . . . . . . . . . . . . . . . . . . . . . . . . . . . . . . . . . . . . . . . . . . . . . . . . . . . . . . . . . . . . . . . . . . . . . . . . . . . . . . . . . . . . . . . . . . . 301
Step 5: Remove Skin: Straight from the horses mouth . . . . . . . . . . . . . . . . . . . . . . . . . . . . . . . . . . . . . . . . . . . . . . . . . . . . . . . . . . . . . . . . . . . . . . . . . . . . . . . 302
Step 6: Remove Skin: The body . . . . . . . . . . . . . . . . . . . . . . . . . . . . . . . . . . . . . . . . . . . . . . . . . . . . . . . . . . . . . . . . . . . . . . . . . . . . . . . . . . . . . . . . . . . . . . . 303
Step 7: Removing the skin: The legs . . . . . . . . . . . . . . . . . . . . . . . . . . . . . . . . . . . . . . . . . . . . . . . . . . . . . . . . . . . . . . . . . . . . . . . . . . . . . . . . . . . . . . . . . . . . 304
Step 8: Removing the skin: the Neck . . . . . . . . . . . . . . . . . . . . . . . . . . . . . . . . . . . . . . . . . . . . . . . . . . . . . . . . . . . . . . . . . . . . . . . . . . . . . . . . . . . . . . . . . . . . 305
Step 9: Removing the face . . . . . . . . . . . . . . . . . . . . . . . . . . . . . . . . . . . . . . . . . . . . . . . . . . . . . . . . . . . . . . . . . . . . . . . . . . . . . . . . . . . . . . . . . . . . . . . . . . . 305
Step 10: Getting access to the Circuit board in the lower body. . . . . . . . . . . . . . . . . . . . . . . . . . . . . . . . . . . . . . . . . . . . . . . . . . . . . . . . . . . . . . . . . . . . . . . . . . 306
Step 11: Cutting the power to the Microcontroler . . . . . . . . . . . . . . . . . . . . . . . . . . . . . . . . . . . . . . . . . . . . . . . . . . . . . . . . . . . . . . . . . . . . . . . . . . . . . . . . . . . 307
Step 12: Tapping power for the Arduino . . . . . . . . . . . . . . . . . . . . . . . . . . . . . . . . . . . . . . . . . . . . . . . . . . . . . . . . . . . . . . . . . . . . . . . . . . . . . . . . . . . . . . . . . . 307
Step 13: Tapping the lines into the motor control circuit. . . . . . . . . . . . . . . . . . . . . . . . . . . . . . . . . . . . . . . . . . . . . . . . . . . . . . . . . . . . . . . . . . . . . . . . . . . . . . . 307
Step 14: Taping into the encoders. . . . . . . . . . . . . . . . . . . . . . . . . . . . . . . . . . . . . . . . . . . . . . . . . . . . . . . . . . . . . . . . . . . . . . . . . . . . . . . . . . . . . . . . . . . . . . 308
Step 15: Getting the morors and sensors connected to the arduino. . . . . . . . . . . . . . . . . . . . . . . . . . . . . . . . . . . . . . . . . . . . . . . . . . . . . . . . . . . . . . . . . . . . . . 309
Step 16: Connecting a wii nunchuck into the system. . . . . . . . . . . . . . . . . . . . . . . . . . . . . . . . . . . . . . . . . . . . . . . . . . . . . . . . . . . . . . . . . . . . . . . . . . . . . . . . . 310
Step 17: The Arduino Code. . . . . . . . . . . . . . . . . . . . . . . . . . . . . . . . . . . . . . . . . . . . . . . . . . . . . . . . . . . . . . . . . . . . . . . . . . . . . . . . . . . . . . . . . . . . . . . . . . . 310
File Downloads . . . . . . . . . . . . . . . . . . . . . . . . . . . . . . . . . . . . . . . . . . . . . . . . . . . . . . . . . . . . . . . . . . . . . . . . . . . . . . . . . . . . . . . . . . . . . . . . . . . . . . . . . . . 311
Step 18: Getting the fuel to the head . . . . . . . . . . . . . . . . . . . . . . . . . . . . . . . . . . . . . . . . . . . . . . . . . . . . . . . . . . . . . . . . . . . . . . . . . . . . . . . . . . . . . . . . . . . . 311
Step 19: Building an ignition system. . . . . . . . . . . . . . . . . . . . . . . . . . . . . . . . . . . . . . . . . . . . . . . . . . . . . . . . . . . . . . . . . . . . . . . . . . . . . . . . . . . . . . . . . . . . . 312
Step 20: Remote fuel trigger . . . . . . . . . . . . . . . . . . . . . . . . . . . . . . . . . . . . . . . . . . . . . . . . . . . . . . . . . . . . . . . . . . . . . . . . . . . . . . . . . . . . . . . . . . . . . . . . . . 313

http://www.instructables.com/id/20-Unbelievable-Arduino-Projects/
Step 21: Follow up . . . . . . . . . . . . . . . . . . . . . . . . . . . . . . . . . . . . . . . . . . . . . . . . . . . . . . . . . . . . . . . . . . . . . . . . . . . . . . . . . . . . . . . . . . . . . . . . . . . . . . . . . 313
Related Instructables . . . . . . . . . . . . . . . . . . . . . . . . . . . . . . . . . . . . . . . . . . . . . . . . . . . . . . . . . . . . . . . . . . . . . . . . . . . . . . . . . . . . . . . . . . . . . . . . . . . . . . . . 314
Tweet-a-watt - How to make a twittering power meter... . . . . . . . . . . . . . . . . . . . . . . . . . . . . . . . . . . . . . . . . . . . . . . . . . . . . . . . . . . . . . . . . . . . . . . . . . . . . . . . . . 315
Intro: Tweet-a-watt - How to make a twittering power meter... . . . . . . . . . . . . . . . . . . . . . . . . . . . . . . . . . . . . . . . . . . . . . . . . . . . . . . . . . . . . . . . . . . . . . . . . . . 315
Step 1: Make it! . . . . . . . . . . . . . . . . . . . . . . . . . . . . . . . . . . . . . . . . . . . . . . . . . . . . . . . . . . . . . . . . . . . . . . . . . . . . . . . . . . . . . . . . . . . . . . . . . . . . . . . . . . . . 316
Step 2: Prep . . . . . . . . . . . . . . . . . . . . . . . . . . . . . . . . . . . . . . . . . . . . . . . . . . . . . . . . . . . . . . . . . . . . . . . . . . . . . . . . . . . . . . . . . . . . . . . . . . . . . . . . . . . . . . 316
Step 3: Make the Receiver . . . . . . . . . . . . . . . . . . . . . . . . . . . . . . . . . . . . . . . . . . . . . . . . . . . . . . . . . . . . . . . . . . . . . . . . . . . . . . . . . . . . . . . . . . . . . . . . . . . 318
Step 4: Configure . . . . . . . . . . . . . . . . . . . . . . . . . . . . . . . . . . . . . . . . . . . . . . . . . . . . . . . . . . . . . . . . . . . . . . . . . . . . . . . . . . . . . . . . . . . . . . . . . . . . . . . . . . 320
Step 5: Solder the Transmitter - parts list . . . . . . . . . . . . . . . . . . . . . . . . . . . . . . . . . . . . . . . . . . . . . . . . . . . . . . . . . . . . . . . . . . . . . . . . . . . . . . . . . . . . . . . . . 324
Step 6: Transmitter Schematic . . . . . . . . . . . . . . . . . . . . . . . . . . . . . . . . . . . . . . . . . . . . . . . . . . . . . . . . . . . . . . . . . . . . . . . . . . . . . . . . . . . . . . . . . . . . . . . . . 327
Step 7: Assemble and create the transmitter - 1 . . . . . . . . . . . . . . . . . . . . . . . . . . . . . . . . . . . . . . . . . . . . . . . . . . . . . . . . . . . . . . . . . . . . . . . . . . . . . . . . . . . . 327
Step 8: Assemble and create the transmitter - 2 . . . . . . . . . . . . . . . . . . . . . . . . . . . . . . . . . . . . . . . . . . . . . . . . . . . . . . . . . . . . . . . . . . . . . . . . . . . . . . . . . . . . 329
Step 9: Assemble and create the transmitter - 3 . . . . . . . . . . . . . . . . . . . . . . . . . . . . . . . . . . . . . . . . . . . . . . . . . . . . . . . . . . . . . . . . . . . . . . . . . . . . . . . . . . . . 331
Step 10: Assemble and create the transmitter - 4 . . . . . . . . . . . . . . . . . . . . . . . . . . . . . . . . . . . . . . . . . . . . . . . . . . . . . . . . . . . . . . . . . . . . . . . . . . . . . . . . . . . 333
Step 11: Assemble and create the transmitter - 5 . . . . . . . . . . . . . . . . . . . . . . . . . . . . . . . . . . . . . . . . . . . . . . . . . . . . . . . . . . . . . . . . . . . . . . . . . . . . . . . . . . . 335
Step 12: Software . . . . . . . . . . . . . . . . . . . . . . . . . . . . . . . . . . . . . . . . . . . . . . . . . . . . . . . . . . . . . . . . . . . . . . . . . . . . . . . . . . . . . . . . . . . . . . . . . . . . . . . . . . 339
Step 13: Expand . . . . . . . . . . . . . . . . . . . . . . . . . . . . . . . . . . . . . . . . . . . . . . . . . . . . . . . . . . . . . . . . . . . . . . . . . . . . . . . . . . . . . . . . . . . . . . . . . . . . . . . . . . . 343
Step 14: Design - overview . . . . . . . . . . . . . . . . . . . . . . . . . . . . . . . . . . . . . . . . . . . . . . . . . . . . . . . . . . . . . . . . . . . . . . . . . . . . . . . . . . . . . . . . . . . . . . . . . . . 343
Step 15: Design - listen . . . . . . . . . . . . . . . . . . . . . . . . . . . . . . . . . . . . . . . . . . . . . . . . . . . . . . . . . . . . . . . . . . . . . . . . . . . . . . . . . . . . . . . . . . . . . . . . . . . . . . 344
Step 16: Design - store . . . . . . . . . . . . . . . . . . . . . . . . . . . . . . . . . . . . . . . . . . . . . . . . . . . . . . . . . . . . . . . . . . . . . . . . . . . . . . . . . . . . . . . . . . . . . . . . . . . . . . 347
Step 17: Design - graph . . . . . . . . . . . . . . . . . . . . . . . . . . . . . . . . . . . . . . . . . . . . . . . . . . . . . . . . . . . . . . . . . . . . . . . . . . . . . . . . . . . . . . . . . . . . . . . . . . . . . . 352
Step 18: Resources . . . . . . . . . . . . . . . . . . . . . . . . . . . . . . . . . . . . . . . . . . . . . . . . . . . . . . . . . . . . . . . . . . . . . . . . . . . . . . . . . . . . . . . . . . . . . . . . . . . . . . . . . 356
Step 19: Download . . . . . . . . . . . . . . . . . . . . . . . . . . . . . . . . . . . . . . . . . . . . . . . . . . . . . . . . . . . . . . . . . . . . . . . . . . . . . . . . . . . . . . . . . . . . . . . . . . . . . . . . . 357
Related Instructables . . . . . . . . . . . . . . . . . . . . . . . . . . . . . . . . . . . . . . . . . . . . . . . . . . . . . . . . . . . . . . . . . . . . . . . . . . . . . . . . . . . . . . . . . . . . . . . . . . . . . . . . 357
Bubblesteen Bubble Machine . . . . . . . . . . . . . . . . . . . . . . . . . . . . . . . . . . . . . . . . . . . . . . . . . . . . . . . . . . . . . . . . . . . . . . . . . . . . . . . . . . . . . . . . . . . . . . . . . . . . . 358
Intro: Bubblesteen Bubble Machine . . . . . . . . . . . . . . . . . . . . . . . . . . . . . . . . . . . . . . . . . . . . . . . . . . . . . . . . . . . . . . . . . . . . . . . . . . . . . . . . . . . . . . . . . . . . . 358
Step 1: Things you will need . . . . . . . . . . . . . . . . . . . . . . . . . . . . . . . . . . . . . . . . . . . . . . . . . . . . . . . . . . . . . . . . . . . . . . . . . . . . . . . . . . . . . . . . . . . . . . . . . . 358
Step 2: Dealing with the micro controller . . . . . . . . . . . . . . . . . . . . . . . . . . . . . . . . . . . . . . . . . . . . . . . . . . . . . . . . . . . . . . . . . . . . . . . . . . . . . . . . . . . . . . . . . 359
File Downloads . . . . . . . . . . . . . . . . . . . . . . . . . . . . . . . . . . . . . . . . . . . . . . . . . . . . . . . . . . . . . . . . . . . . . . . . . . . . . . . . . . . . . . . . . . . . . . . . . . . . . . . . . . . 359
Step 3: Putting it together . . . . . . . . . . . . . . . . . . . . . . . . . . . . . . . . . . . . . . . . . . . . . . . . . . . . . . . . . . . . . . . . . . . . . . . . . . . . . . . . . . . . . . . . . . . . . . . . . . . . 359
Step 4: Arduino & motor shield platform . . . . . . . . . . . . . . . . . . . . . . . . . . . . . . . . . . . . . . . . . . . . . . . . . . . . . . . . . . . . . . . . . . . . . . . . . . . . . . . . . . . . . . . . . . 360
Step 5: . . . . . . . . . . . . . . . . . . . . . . . . . . . . . . . . . . . . . . . . . . . . . . . . . . . . . . . . . . . . . . . . . . . . . . . . . . . . . . . . . . . . . . . . . . . . . . . . . . . . . . . . . . . . . . . . . . 360
Step 6: Additional photos . . . . . . . . . . . . . . . . . . . . . . . . . . . . . . . . . . . . . . . . . . . . . . . . . . . . . . . . . . . . . . . . . . . . . . . . . . . . . . . . . . . . . . . . . . . . . . . . . . . . . 362
Related Instructables . . . . . . . . . . . . . . . . . . . . . . . . . . . . . . . . . . . . . . . . . . . . . . . . . . . . . . . . . . . . . . . . . . . . . . . . . . . . . . . . . . . . . . . . . . . . . . . . . . . . . . . . 362
Arduino R/C Lawnmower (painted) . . . . . . . . . . . . . . . . . . . . . . . . . . . . . . . . . . . . . . . . . . . . . . . . . . . . . . . . . . . . . . . . . . . . . . . . . . . . . . . . . . . . . . . . . . . . . . . . . 363
Intro: Arduino R/C Lawnmower (painted) . . . . . . . . . . . . . . . . . . . . . . . . . . . . . . . . . . . . . . . . . . . . . . . . . . . . . . . . . . . . . . . . . . . . . . . . . . . . . . . . . . . . . . . . . 363
Step 1: Setting up . . . . . . . . . . . . . . . . . . . . . . . . . . . . . . . . . . . . . . . . . . . . . . . . . . . . . . . . . . . . . . . . . . . . . . . . . . . . . . . . . . . . . . . . . . . . . . . . . . . . . . . . . . 368
Step 2: The Motor Driver . . . . . . . . . . . . . . . . . . . . . . . . . . . . . . . . . . . . . . . . . . . . . . . . . . . . . . . . . . . . . . . . . . . . . . . . . . . . . . . . . . . . . . . . . . . . . . . . . . . . . 370
Step 3: The Wheels . . . . . . . . . . . . . . . . . . . . . . . . . . . . . . . . . . . . . . . . . . . . . . . . . . . . . . . . . . . . . . . . . . . . . . . . . . . . . . . . . . . . . . . . . . . . . . . . . . . . . . . . . 373
Step 4: The Frame part A . . . . . . . . . . . . . . . . . . . . . . . . . . . . . . . . . . . . . . . . . . . . . . . . . . . . . . . . . . . . . . . . . . . . . . . . . . . . . . . . . . . . . . . . . . . . . . . . . . . . 375
Step 5: The Frame part B . . . . . . . . . . . . . . . . . . . . . . . . . . . . . . . . . . . . . . . . . . . . . . . . . . . . . . . . . . . . . . . . . . . . . . . . . . . . . . . . . . . . . . . . . . . . . . . . . . . . 377
Step 6: Mounting the motors . . . . . . . . . . . . . . . . . . . . . . . . . . . . . . . . . . . . . . . . . . . . . . . . . . . . . . . . . . . . . . . . . . . . . . . . . . . . . . . . . . . . . . . . . . . . . . . . . . 378

http://www.instructables.com/id/20-Unbelievable-Arduino-Projects/
Step 7: Mounting the mower deck . . . . . . . . . . . . . . . . . . . . . . . . . . . . . . . . . . . . . . . . . . . . . . . . . . . . . . . . . . . . . . . . . . . . . . . . . . . . . . . . . . . . . . . . . . . . . . 380
Step 8: Select and Install the batteries . . . . . . . . . . . . . . . . . . . . . . . . . . . . . . . . . . . . . . . . . . . . . . . . . . . . . . . . . . . . . . . . . . . . . . . . . . . . . . . . . . . . . . . . . . . 382
Step 9: Mount the electronics . . . . . . . . . . . . . . . . . . . . . . . . . . . . . . . . . . . . . . . . . . . . . . . . . . . . . . . . . . . . . . . . . . . . . . . . . . . . . . . . . . . . . . . . . . . . . . . . . 383
Step 10: The Code . . . . . . . . . . . . . . . . . . . . . . . . . . . . . . . . . . . . . . . . . . . . . . . . . . . . . . . . . . . . . . . . . . . . . . . . . . . . . . . . . . . . . . . . . . . . . . . . . . . . . . . . . 385
File Downloads . . . . . . . . . . . . . . . . . . . . . . . . . . . . . . . . . . . . . . . . . . . . . . . . . . . . . . . . . . . . . . . . . . . . . . . . . . . . . . . . . . . . . . . . . . . . . . . . . . . . . . . . . . . 385
Step 11: More Videos . . . . . . . . . . . . . . . . . . . . . . . . . . . . . . . . . . . . . . . . . . . . . . . . . . . . . . . . . . . . . . . . . . . . . . . . . . . . . . . . . . . . . . . . . . . . . . . . . . . . . . . 385
Related Instructables . . . . . . . . . . . . . . . . . . . . . . . . . . . . . . . . . . . . . . . . . . . . . . . . . . . . . . . . . . . . . . . . . . . . . . . . . . . . . . . . . . . . . . . . . . . . . . . . . . . . . . . . 386
How to Build an Arduino Powered Chess Playing Robot . . . . . . . . . . . . . . . . . . . . . . . . . . . . . . . . . . . . . . . . . . . . . . . . . . . . . . . . . . . . . . . . . . . . . . . . . . . . . . . . . 387
Intro: How to Build an Arduino Powered Chess Playing Robot . . . . . . . . . . . . . . . . . . . . . . . . . . . . . . . . . . . . . . . . . . . . . . . . . . . . . . . . . . . . . . . . . . . . . . . . . 387
Step 1: Parts and Materials . . . . . . . . . . . . . . . . . . . . . . . . . . . . . . . . . . . . . . . . . . . . . . . . . . . . . . . . . . . . . . . . . . . . . . . . . . . . . . . . . . . . . . . . . . . . . . . . . . . 387
Step 2: Design and Code Explanation . . . . . . . . . . . . . . . . . . . . . . . . . . . . . . . . . . . . . . . . . . . . . . . . . . . . . . . . . . . . . . . . . . . . . . . . . . . . . . . . . . . . . . . . . . . 389
File Downloads . . . . . . . . . . . . . . . . . . . . . . . . . . . . . . . . . . . . . . . . . . . . . . . . . . . . . . . . . . . . . . . . . . . . . . . . . . . . . . . . . . . . . . . . . . . . . . . . . . . . . . . . . . . 390
Step 3: Mounting the Drawer Bearings (Y Axis) . . . . . . . . . . . . . . . . . . . . . . . . . . . . . . . . . . . . . . . . . . . . . . . . . . . . . . . . . . . . . . . . . . . . . . . . . . . . . . . . . . . . 390
Step 4: Building the Motor Mount (Y Axis) . . . . . . . . . . . . . . . . . . . . . . . . . . . . . . . . . . . . . . . . . . . . . . . . . . . . . . . . . . . . . . . . . . . . . . . . . . . . . . . . . . . . . . . . 391
Step 5: Installing the Rack Gears (Y Axis) . . . . . . . . . . . . . . . . . . . . . . . . . . . . . . . . . . . . . . . . . . . . . . . . . . . . . . . . . . . . . . . . . . . . . . . . . . . . . . . . . . . . . . . . 392
Step 6: Wiring and Mounting the Motor (Y Axis) . . . . . . . . . . . . . . . . . . . . . . . . . . . . . . . . . . . . . . . . . . . . . . . . . . . . . . . . . . . . . . . . . . . . . . . . . . . . . . . . . . . . 393
Step 7: Mounting the Crossbars (X Axis) . . . . . . . . . . . . . . . . . . . . . . . . . . . . . . . . . . . . . . . . . . . . . . . . . . . . . . . . . . . . . . . . . . . . . . . . . . . . . . . . . . . . . . . . . 394
Step 8: Mounting the Drawer Bearing and Rack Gears (X Axis) . . . . . . . . . . . . . . . . . . . . . . . . . . . . . . . . . . . . . . . . . . . . . . . . . . . . . . . . . . . . . . . . . . . . . . . . 395
Step 9: Attaching the Magnet to the Servo (X Axis) . . . . . . . . . . . . . . . . . . . . . . . . . . . . . . . . . . . . . . . . . . . . . . . . . . . . . . . . . . . . . . . . . . . . . . . . . . . . . . . . . 396
Step 10: Wiring and Mounting the Motor (X Axis) . . . . . . . . . . . . . . . . . . . . . . . . . . . . . . . . . . . . . . . . . . . . . . . . . . . . . . . . . . . . . . . . . . . . . . . . . . . . . . . . . . . 397
Step 11: Wiring the Sensors . . . . . . . . . . . . . . . . . . . . . . . . . . . . . . . . . . . . . . . . . . . . . . . . . . . . . . . . . . . . . . . . . . . . . . . . . . . . . . . . . . . . . . . . . . . . . . . . . . 397
Step 12: Place the Magnets . . . . . . . . . . . . . . . . . . . . . . . . . . . . . . . . . . . . . . . . . . . . . . . . . . . . . . . . . . . . . . . . . . . . . . . . . . . . . . . . . . . . . . . . . . . . . . . . . . . 399
Step 13: Code, Final Assembly + Reflection . . . . . . . . . . . . . . . . . . . . . . . . . . . . . . . . . . . . . . . . . . . . . . . . . . . . . . . . . . . . . . . . . . . . . . . . . . . . . . . . . . . . . . . 399
File Downloads . . . . . . . . . . . . . . . . . . . . . . . . . . . . . . . . . . . . . . . . . . . . . . . . . . . . . . . . . . . . . . . . . . . . . . . . . . . . . . . . . . . . . . . . . . . . . . . . . . . . . . . . . . . 400
Related Instructables . . . . . . . . . . . . . . . . . . . . . . . . . . . . . . . . . . . . . . . . . . . . . . . . . . . . . . . . . . . . . . . . . . . . . . . . . . . . . . . . . . . . . . . . . . . . . . . . . . . . . . . . 400
SITWAY . . . . . . . . . . . . . . . . . . . . . . . . . . . . . . . . . . . . . . . . . . . . . . . . . . . . . . . . . . . . . . . . . . . . . . . . . . . . . . . . . . . . . . . . . . . . . . . . . . . . . . . . . . . . . . . . . . . . 401
Intro: SITWAY . . . . . . . . . . . . . . . . . . . . . . . . . . . . . . . . . . . . . . . . . . . . . . . . . . . . . . . . . . . . . . . . . . . . . . . . . . . . . . . . . . . . . . . . . . . . . . . . . . . . . . . . . . . . . 401
Step 1: MATERIALS AND COSTS . . . . . . . . . . . . . . . . . . . . . . . . . . . . . . . . . . . . . . . . . . . . . . . . . . . . . . . . . . . . . . . . . . . . . . . . . . . . . . . . . . . . . . . . . . . . . . 402
Step 2: Salvaging parts from the donor wheelchair . . . . . . . . . . . . . . . . . . . . . . . . . . . . . . . . . . . . . . . . . . . . . . . . . . . . . . . . . . . . . . . . . . . . . . . . . . . . . . . . . . 402
Step 3: Build the frame and mount the wheels and motors . . . . . . . . . . . . . . . . . . . . . . . . . . . . . . . . . . . . . . . . . . . . . . . . . . . . . . . . . . . . . . . . . . . . . . . . . . . . 402
Step 4: STEERING CONTROLLER . . . . . . . . . . . . . . . . . . . . . . . . . . . . . . . . . . . . . . . . . . . . . . . . . . . . . . . . . . . . . . . . . . . . . . . . . . . . . . . . . . . . . . . . . . . . . 403
Step 5: ELECTRONICS . . . . . . . . . . . . . . . . . . . . . . . . . . . . . . . . . . . . . . . . . . . . . . . . . . . . . . . . . . . . . . . . . . . . . . . . . . . . . . . . . . . . . . . . . . . . . . . . . . . . . . 404
Step 6: WIRING . . . . . . . . . . . . . . . . . . . . . . . . . . . . . . . . . . . . . . . . . . . . . . . . . . . . . . . . . . . . . . . . . . . . . . . . . . . . . . . . . . . . . . . . . . . . . . . . . . . . . . . . . . . 405
Step 7: MOTOR TEST . . . . . . . . . . . . . . . . . . . . . . . . . . . . . . . . . . . . . . . . . . . . . . . . . . . . . . . . . . . . . . . . . . . . . . . . . . . . . . . . . . . . . . . . . . . . . . . . . . . . . . 406
File Downloads . . . . . . . . . . . . . . . . . . . . . . . . . . . . . . . . . . . . . . . . . . . . . . . . . . . . . . . . . . . . . . . . . . . . . . . . . . . . . . . . . . . . . . . . . . . . . . . . . . . . . . . . . . . 407
Step 8: THE FIRST TEST RIDE . . . . . . . . . . . . . . . . . . . . . . . . . . . . . . . . . . . . . . . . . . . . . . . . . . . . . . . . . . . . . . . . . . . . . . . . . . . . . . . . . . . . . . . . . . . . . . . 407
File Downloads . . . . . . . . . . . . . . . . . . . . . . . . . . . . . . . . . . . . . . . . . . . . . . . . . . . . . . . . . . . . . . . . . . . . . . . . . . . . . . . . . . . . . . . . . . . . . . . . . . . . . . . . . . . 407
Step 9: ADDING 3D PRINTED OBJECTS . . . . . . . . . . . . . . . . . . . . . . . . . . . . . . . . . . . . . . . . . . . . . . . . . . . . . . . . . . . . . . . . . . . . . . . . . . . . . . . . . . . . . . . . 408
Step 10: CONCLUSION . . . . . . . . . . . . . . . . . . . . . . . . . . . . . . . . . . . . . . . . . . . . . . . . . . . . . . . . . . . . . . . . . . . . . . . . . . . . . . . . . . . . . . . . . . . . . . . . . . . . . 408
Related Instructables . . . . . . . . . . . . . . . . . . . . . . . . . . . . . . . . . . . . . . . . . . . . . . . . . . . . . . . . . . . . . . . . . . . . . . . . . . . . . . . . . . . . . . . . . . . . . . . . . . . . . . . . 409
A Makers Wedding - Photo booth . . . . . . . . . . . . . . . . . . . . . . . . . . . . . . . . . . . . . . . . . . . . . . . . . . . . . . . . . . . . . . . . . . . . . . . . . . . . . . . . . . . . . . . . . . . . . . . . . . 410
Intro: A Makers Wedding - Photo booth . . . . . . . . . . . . . . . . . . . . . . . . . . . . . . . . . . . . . . . . . . . . . . . . . . . . . . . . . . . . . . . . . . . . . . . . . . . . . . . . . . . . . . . . . . 410

http://www.instructables.com/id/20-Unbelievable-Arduino-Projects/
Step 1: How it works . . . . . . . . . . . . . . . . . . . . . . . . . . . . . . . . . . . . . . . . . . . . . . . . . . . . . . . . . . . . . . . . . . . . . . . . . . . . . . . . . . . . . . . . . . . . . . . . . . . . . . . . 411
Step 2: Software and Trigger Button . . . . . . . . . . . . . . . . . . . . . . . . . . . . . . . . . . . . . . . . . . . . . . . . . . . . . . . . . . . . . . . . . . . . . . . . . . . . . . . . . . . . . . . . . . . . 411
Step 3: Booth Design . . . . . . . . . . . . . . . . . . . . . . . . . . . . . . . . . . . . . . . . . . . . . . . . . . . . . . . . . . . . . . . . . . . . . . . . . . . . . . . . . . . . . . . . . . . . . . . . . . . . . . . 414
File Downloads . . . . . . . . . . . . . . . . . . . . . . . . . . . . . . . . . . . . . . . . . . . . . . . . . . . . . . . . . . . . . . . . . . . . . . . . . . . . . . . . . . . . . . . . . . . . . . . . . . . . . . . . . . . 415
Step 4: Cut The Panels . . . . . . . . . . . . . . . . . . . . . . . . . . . . . . . . . . . . . . . . . . . . . . . . . . . . . . . . . . . . . . . . . . . . . . . . . . . . . . . . . . . . . . . . . . . . . . . . . . . . . . 415
Step 5: Bottom Panel - Tripod Mount . . . . . . . . . . . . . . . . . . . . . . . . . . . . . . . . . . . . . . . . . . . . . . . . . . . . . . . . . . . . . . . . . . . . . . . . . . . . . . . . . . . . . . . . . . . . 416
Step 6: Box Construction . . . . . . . . . . . . . . . . . . . . . . . . . . . . . . . . . . . . . . . . . . . . . . . . . . . . . . . . . . . . . . . . . . . . . . . . . . . . . . . . . . . . . . . . . . . . . . . . . . . . . 418
Step 7: Adding Components . . . . . . . . . . . . . . . . . . . . . . . . . . . . . . . . . . . . . . . . . . . . . . . . . . . . . . . . . . . . . . . . . . . . . . . . . . . . . . . . . . . . . . . . . . . . . . . . . . 420
Step 8: Testing . . . . . . . . . . . . . . . . . . . . . . . . . . . . . . . . . . . . . . . . . . . . . . . . . . . . . . . . . . . . . . . . . . . . . . . . . . . . . . . . . . . . . . . . . . . . . . . . . . . . . . . . . . . . 422
Step 9: Details and Finishing - Part 1 . . . . . . . . . . . . . . . . . . . . . . . . . . . . . . . . . . . . . . . . . . . . . . . . . . . . . . . . . . . . . . . . . . . . . . . . . . . . . . . . . . . . . . . . . . . . 423
Step 10: Details and Finishing - Part 2 . . . . . . . . . . . . . . . . . . . . . . . . . . . . . . . . . . . . . . . . . . . . . . . . . . . . . . . . . . . . . . . . . . . . . . . . . . . . . . . . . . . . . . . . . . . 424
File Downloads . . . . . . . . . . . . . . . . . . . . . . . . . . . . . . . . . . . . . . . . . . . . . . . . . . . . . . . . . . . . . . . . . . . . . . . . . . . . . . . . . . . . . . . . . . . . . . . . . . . . . . . . . . . 427
Step 11: Usage . . . . . . . . . . . . . . . . . . . . . . . . . . . . . . . . . . . . . . . . . . . . . . . . . . . . . . . . . . . . . . . . . . . . . . . . . . . . . . . . . . . . . . . . . . . . . . . . . . . . . . . . . . . . 427
Related Instructables . . . . . . . . . . . . . . . . . . . . . . . . . . . . . . . . . . . . . . . . . . . . . . . . . . . . . . . . . . . . . . . . . . . . . . . . . . . . . . . . . . . . . . . . . . . . . . . . . . . . . . . . 429

http://www.instructables.com/id/20-Unbelievable-Arduino-Projects/
Author and Copyright NoticesInstructable: LED Cube 8x8x8Author: chrLicense: Attribution-NonCommercial-ShareAlike (by-nc-sa)
Instructable: Power Laces- the Auto lacing shoeAuthor: blakebevinLicense: Attribution-NonCommercial-ShareAlike (by-nc-sa)
Instructable: Plantduino GreenhouseAuthor: clovercreatureLicense: Attribution-NonCommercial-ShareAlike (by-nc-sa)
Instructable: The EyeWriter 2.0Author: thesystemisLicense: Attribution-NonCommercial-ShareAlike (by-nc-sa)
Instructable: Twitter Mood Light - The World's Mood in a BoxAuthor: RandomMatrixLicense: None (All Rights Reserved) (c)
Instructable: Flamethrowing Jack-O'-LanternAuthor: randofoLicense: Attribution-NonCommercial-ShareAlike (by-nc-sa)
Instructable: Make a 24X6 LED matrixAuthor: Syst3mXLicense: Attribution-NonCommercial-ShareAlike (by-nc-sa)
Instructable: Secret Knock Detecting Door LockAuthor: GrathioLicense: Attribution-NonCommercial-ShareAlike (by-nc-sa)
Instructable: Turn signal biking jacketAuthor: leahbuechleyLicense: Attribution-NonCommercial-ShareAlike (by-nc-sa)
Instructable: Tree Climbing RobotAuthor: TechnochickenLicense: Attribution-NonCommercial-ShareAlike (by-nc-sa)
Instructable: Rave Rover - Mobile Dance StageAuthor: cwilliamson8License: Attribution-NonCommercial-ShareAlike (by-nc-sa)
Instructable: Type Case, the making of a low-resolution displayAuthor: Martin BircherLicense: Attribution-NonCommercial-ShareAlike (by-nc-sa)
Instructable: Sigh CollectorAuthor: mkontopoLicense: Attribution-NonCommercial-ShareAlike (by-nc-sa)
Instructable: Make a Fire Breathing Animetronic Pony from FurReal Butterscotch or S'MoresAuthor: lvl_joeLicense: Attribution-NonCommercial-ShareAlike (by-nc-sa)
Instructable: Tweet-a-watt - How to make a twittering power meter...Author: adafruitLicense: Attribution-NonCommercial-ShareAlike (by-nc-sa)
Instructable: Bubblesteen Bubble MachineAuthor: belliedrootLicense: Attribution-NonCommercial-ShareAlike (by-nc-sa)
Instructable: Arduino R/C Lawnmower (painted)Author: johndavid400License: Attribution-NonCommercial-ShareAlike (by-nc-sa)
Instructable: How to Build an Arduino Powered Chess Playing RobotAuthor: mJusticzLicense: Attribution-NonCommercial-ShareAlike (by-nc-sa)
Instructable: SITWAYAuthor: mickydeeLicense: Attribution-NonCommercial-ShareAlike (by-nc-sa)
Instructable: A Makers Wedding - Photo boothAuthor: letMeBeFranksLicense: Attribution-NonCommercial-ShareAlike (by-nc-sa)

http://www.instructables.com/id/20-Unbelievable-Arduino-Projects/
DisclaimerAll do-it-yourself activities involve risk, and your safety is your own responsibility, including proper use of equipment and safety gear, and determining whether you haveadequate skill and experience. Some of the resources used for these projects are dangerous unless used properly and with adequate precautions, including safety gear.Some illustrative photos do not depict safety precautions or equipment, in order to show the project steps more clearly. The projects are not intended for use by children.
Many projects on Instructables are user-submitted, and appearance of a project in this format does not indicate it has been checked for safety or functionality. Use of theinstructions and suggestions is at your own risk. Instructables, Inc. disclaims all responsibility for any resulting damage, injury, or expense. It is your responsibility to makesure that your activities comply with all applicable laws.

http://www.instructables.com/id/20-Unbelievable-Arduino-Projects/
LED Cube 8x8x8by chr on November 16, 2010
Author:chrI like microcontrollers and LEDs :D
Intro: LED Cube 8x8x8Create your own 8x8x8 LED Cube 3-dimensional display!
We believe this Instructable is the most comprehensive step-by-step guide to build an 8x8x8 LED Cube ever published on the intertubes. It will teach you everything fromtheory of operation, how to build the cube, to the inner workings of the software. We will take you through the software step by step, both the low level drivers/routinesand how to create awesome animations. The software aspect of LED cubes is often overlooked, but a LED cube is only as awesome as the software it runs.
About halfway through the Instructable, you will actually have a fully functional LED cube. The remaining steps will show you how to create the software.
A video is worth a thousand words. I'll just leave it up to this video to convince you that this is the next project you will be building:
I made this LED cube together with my friend chiller. The build took about 4 days from small scale prototyping to completed cube. Then another couple of hours to debugsome faulty transistors.
The software is probably another 4-5 days of work combined.
Step 1: Skills requiredAt first glance this project might seem like an overly complex and daunting task. However, we are dealing with digital electronics here, so everything is either on or off!
I've been doing electronics for a long time, and for years i struggled with analog circuits. The analog circuits failed over half the time even if i followed instructions. Oneresistor or capacitor with a slightly wrong value, and the circuit doesn't work.
About 4 years ago, I decided to give microcontrollers a try. This completely changed my relationship with electronics. I went from only being able to build simple analogcircuits, to being able to build almost anything!
A digital circuit doesn't care if a resistor is 1k ohm or 2k ohm, as long as it can distinguish high from low. And believe me, this makes it A LOT easier to do electronics!
With that said, there are still some things you should know before venturing out and building this rather large project.
You should have an understanding of:
Basic electronics. (We would recommend against building this as your very first electronics project. But please read the Instructable. You'll still learn a lot!)How to solder.How to use a multimeter etc.Writing code in C (optional. We provide a fully functional program, ready to go)
You should also have patience and a generous amount of free time.

http://www.instructables.com/id/20-Unbelievable-Arduino-Projects/
Step 2: Component listHere is what you need to make a LED cube:
512x LEDs (plus some extra for making mistakes!)64x resistors. (see separate step for ohm value)1x or 2x large prototype PCBs. The type with copper "eyes", see image.1x ATmega32 microcontroller (you can also use the pin-compatible ATmega16)3x status LEDs. You choose color and size.3x resistors for the status LEDs.8x 74HC574 ICs16x PN2222 transistors16x 1k resistors1x 74HC138 IC1x Maxim MAX232 IC1x 14.7456 MHz crustal2x 22pF ceramic capacitors16x 0.1uF ceramic capacitors3x 1000uF electrolytic capacitor3x 10uF electrolytic capacitor1x 100uF electrolytic capacitors8x 20 pin IC sockets1x 40 pin IC socket2x 16 pin IC socket1x 2-pin screw terminal1x 2wire cable with plugs9x 8-pin terminal pins1x 4-pin terminal pins, right angle2x 16-pin ribbon cable connector1x 10-pin ribbon cable connectorRibbon cable2x pushbuttons2x ribbon cable plugs9x 8-pin female header plugsSerial cable and 4pin female pin headerPiece of wood for template and base8x optional pull-up resistors for layers5v power supply (see separate step for power supply)
Total estimated build cost: 67 USD. See attached price list.

http://www.instructables.com/id/20-Unbelievable-Arduino-Projects/
Image Notes1. Make sure to get this type of prototyping PCB.
Image Notes1. Lots and lots of LEDs!
Image Notes1. 100nF
Image Notes1. Don't look at the color codes. This is not 100ohms.

http://www.instructables.com/id/20-Unbelievable-Arduino-Projects/
Image Notes1. Kynar wrapping wire. 30 AWG.
Image Notes1. Very tiny wire. Perfect for working on prototyping PCBs.
Image Notes1. Fan to blow away those soldering fumes.
Image Notes1. Lots of ICs
Image Notes1. See attached excel file for full list.
File Downloads

http://www.instructables.com/id/20-Unbelievable-Arduino-Projects/
pricelist.xls (12 KB)[NOTE: When saving, if you see .tmp as the file ext, rename it to 'pricelist.xls']
Step 3: Ordering components
We see a lot of people asking for part numbers for DigiKey, Mouser or other big electronics stores.
When you're working with hobby electronics, you don't necessarily need the most expensive components with the best quality.
Most of the time, it is more important to actually have the component value at hand when you need it.
We are big fans of buying really cheap component lots on eBay. You can get assortments of resistor, capacitors, transistors and everything in between. If you buy thesetypes of assortments, you will almost always have the parts you need in your part collection.
For 17 USD you can get 2000 resistors of 50 different values. Great value, and very convenient.
Try doing som eBay searches and buy some components for future projects!
Another one of our favorite stores is Futurlec (http://www.futurlec.com/ ). They have everything you need. The thing they don't have is 1000 different versions of that thingthat you need, so browsing their inventory is a lot less confusing than buying from those bigger companies.
Image Notes1. 1000 leds for 16 bucks. But beware! The descriptions aren't always that great.We ordered diffused leds and got clear ones :/
Image Notes1. This is the type of prototype PCB we used. 1 dollar!

http://www.instructables.com/id/20-Unbelievable-Arduino-Projects/
Image Notes1. 2000 resistors for 17 USD
Step 4: What is a LED cubeA LED cube is like a LED screen, but it is special in that it has a third dimension, making it 3D. Think of it as many transparent low resolution displays. In normal displaysit is normal to try to stack the pixels as close as possible in order to make it look better, but in a cube one must be able to see trough it, and more spacing between thepixels (actually it's voxels since it is in 3d) is needed. The spacing is a trade-off between how easy the layers behind it is seen, and voxel fidelity.
Since it is a lot more work making a LED cube than a LED display, they are usually low resolution. A LED display of 8x8 pixels is only 64 LEDs, but a LED cube in 8x8x8is 512 LEDs, an order of magnitude harder to make! This is the reason LED cubes are only made in low resolution.
A LED cube does not have to be symetrical, it is possible to make a 7x8x9, or even oddly shaped ones.
Step 5: How does a LED cube workThis LED cube has 512 LEDs. Obviously, having a dedicated IO port for each LED would be very impractical. You would need a micro controller with 512 IO ports, andrun 512 wires through the cube.
Instead, LED cubes rely on an optical phenomenon called persistence of vision (POV).
If you flash a led really fast, the image will stay on your retina for a little while after the led turns off.
By flashing each layer of the cube one after another really really fast, it gives the illusion of a 3d image, when int fact you are looking at a series of 2d images stackedontop oneanother. This is also called multiplexing.
With this setup, we only need 64 (for the anodes) + 8 (for each layer) IO ports to control the LED cube.
In the video, the process is slowed down enough for you to see it, then it runs faster and faster until the refresh rate is fast enough for the camera to catch the POV effect.

http://www.instructables.com/id/20-Unbelievable-Arduino-Projects/
Image Notes1. We start by flashing the bottom layer. Layer 0.
Image Notes1. Then the second.
Image Notes1. And so on..
Image Notes1. Do this fast enough, and your human eyes won't know the difference! Robotsmay be able to see past the illusion, though.
Step 6: The anatomy of a LED cubeWe are going to be talking about anodes, cathodes, columns and layers, so lets take a moment to get familiar with the anatomy of a LED cube.
An LED has two legs. One positive (the anode) and one negative (cathode). In order to light up an LED, you have to run current from the positive to the negative leg. (If iremember correctly the actual flow of electrons is the other way around. But let's stick to the flow of current which is from positive to negative for now).
The LED cube is made up of columns and layers. The cathode legs of every LED in a layer are soldered together. All the anode legs in one column are soldered together.
Each of the 64 columns are connected to the controller board with a separate wire. Each column can be controlled individually. Each of the 8 layers also have a separatewire going to the controller board.
Each of the layers are connected to a transistor that enables the cube to turn on and off the flow of current through each layer.
By only turning on the transistor for one layer, current from the anode columns can only flow through that layer. The transistors for the other layers are off, and the imageoutputted on the 64 anode wires are only shown on the selected layer.
To display the next layer, simply turn off the transistor for the current layer, change the image on the 64 anode wires to the image for the next layer. Then turn on thetransistor for the next layer. Rinse and repeat very very fast.
The layers will be referred to as layers, cathode layers or ground layers.The columns will be referred to as columns, anode columns or anodes.

http://www.instructables.com/id/20-Unbelievable-Arduino-Projects/
Image Notes1. 8 layers2. A 64x64 image is flashed first on layer 03. Then another image is flashed on layer 14. Wash rinse repeat
Image Notes1. 64 columns
Image Notes1. Was easier to see when I didn't draw all 64 lines
Step 7: Cube size and IO port requirementsTo drive a LED cube, you need two sets of IO ports. One to source all the LED anode columns, and one to sink all the cathode layers.
For the anode side of the cube, you'll need x^2 IO ports, where x^3 is the size of your LED cube. For an 8x8x8 (x=8), you need 64 IO ports to drive the LED anodes.(8x8). You also need 8 IO ports to drive the cathodes.
Keep in mind that the number of IO ports will increase exponentially. So will the number of LEDs. You can see a list of IO pin requirement for different cube sizes in table1.
For a small LED cube, 3x3x3 or 4x4x4, you might get away with connecting the cathode layers directly to a micro controller IO pin. For a larger cube however, the currentgoing through this pin will be too high. For an 8x8x8 LED cube with only 10mA per LED, you need to switch 0.64 Ampere. See table 2 for an overview of powerrequirements for a LED layer of different sizes. This table shows the current draw with all LEDs on.
If you are planning to build a larger cube than 8x8x8 or running each LED at more than 10-ish mA, remember to take into consideration that your layer transistors must beable to handle that load.

http://www.instructables.com/id/20-Unbelievable-Arduino-Projects/
Step 8: IO port expansion, more multiplexingWe gathered from the last step that an 8x8x8 LED cube requires 64+8 IO lines to operate. No AVR micro controller with a DIP package (the kind of through hole chip youcan easily solder or use in a breadboard, Dual Inline Package) have that many IO lines available.
To get get the required 64 output lines needed for the LED anodes, we will create a simple multiplexer circuit. This circuit will multiplex 11 IO lines into 64 output lines.
The multiplexer is built by using a component called a latch or a flip-flop. We will call them latches from here on.
This multiplexer uses an 8 bit latch IC called 74HC574. This chip has the following pins:
8 inputs (D0-7)8 outputs (Q0-7)1 "latch" pin (CP)1 output enable pin (OE)
The job of the latch is to serve as a kind of simple memory. The latch can hold 8 bits of information, and these 8 bits are represented on the output pins. Consider a latchwith an LED connected to output Q0. To turn this LED on, apply V+ (1) to input D0, then pull the CP pin low (GND), then high (V+).
When the CP pin changes from low to high, the state of the input D0 is "latched" onto the output Q0, and this output stays in that state regardless of future changes in thestatus of input D0, until new data is loaded by pulling the CP pin low and high again.To make a latch array that can remember the on/off state of 64 LEDs we need 8 of these latches. The inputs D0-7 of all the latches are connected together in an 8 bitbus.
To load the on/off states of all the 64 LEDs we simply do this: Load the data of the first latch onto the bus. pull the CP pin of the first latch low then high. Load the data ofthe second latch onto the bus. pull the CP pin of the second latch low then high. Load the data of the third latch onto the bus. pull the CP pin of the third latch low thenhigh. Rinse and repeat.
The only problem with this setup is that we need 8 IO lines to control the CP line for each latch. The solution is to use a 74HC138. This IC has 3 input lines and 8 outputs.The input lines are used to control which of the 8 output lines that will be pulled low at any time. The rest will be high. Each out the outputs on the 74HC138 is connectedto the CP pin on one of the latches.
The following pseudo-code will load the contents of a buffer array onto the latch array:
// PORT A = data bus// PORT B = address bus (74HC138)// char buffer[8] holds 64 bits of data for the latch array
PORTB = 0x00; // This pulls CP on latch 1 low.for (i=0; i < 8; i++){
PORTA = buffer[i];PORTB = i+1;
}
The outputs of the 74HC138 are active LOW. That means that the output that is active is pulled LOW. The latch pin (CP) on the latch is a rising edge trigger, meaningthat the data is latched when it changes from LOW to HIGH. To trigger the right latch, the 74HC138 needs to stay one step ahead of the counter i. If it had been an activeHIGH chip, we could write PORTB = i; You are probably thinking, what happens when the counter reaches 7, that would mean that the output on PORTB is 8 (1000binary)on the last iteration of the for() loop. Only the first 8 bits of PORT B are connected to the 74HC138. So when port B outputs 8 or 1000 in binary, the 74HC138reads 000 in binary, thus completing its cycle. (it started at 0). The 74HC138 now outputs the following sequence: 1 2 3 4 5 6 7 0, thus giving a change from LOW toHIGH for the current latch according to counter i.

http://www.instructables.com/id/20-Unbelievable-Arduino-Projects/
File Downloads
multiplex_theoretical.sch (21 KB)[NOTE: When saving, if you see .tmp as the file ext, rename it to 'multiplex_theoretical.sch']
Step 9: IO port expansion, alternative solutionThere is another solution for providing more output lines. We went with the latch based multiplexer because we had 8 latches available when building the LED cube.
You can also use a serial-in-parallel out shift register to get 64 output lines. 74HC164 is an 8 bit shift register. This chip has two inputs (may also have an output enablepin, but we will ignore this in this example).
dataclock
Every time the clock input changes from low to high, the data in Q6 is moved into Q7, Q5 into Q6, Q4 into Q5 and so on. Everything is shifted one position to the right(assuming that Q0 is to the left). The state of the data input line is shifted into Q0.
The way you would normally load data into a chip like this, is to take a byte and bit-shift it into the chip one bit at a time. This uses a lot of CPU cycles. However, we haveto use 8 of these chips to get our desired 64 output lines. We simply connect the data input of each shift register to each of the 8 bits on a port on the micro controller. Allthe clock inputs are connected together and connected to a pin on another IO port.
This setup will use 9 IO lines on the micro controller.
In the previous solution, each byte in our buffer array was placed in it's own latch IC. In this setup each byte will be distributed over all 8 shift registers, with one bit ineach.
The following pseudo-code will transfer the contents of a 64 bit buffer array to the shift registers.
// PORT A: bit 0 connected to shift register 0's data input, bit 1 to shift register 1 and so on.// PORT B: bit 0 connected to all the clock inputs// char buffer[8] holds 64 bits of data
for (i=0; i < 8; i++){PORTB = 0x00; // Pull the clock line low, so we can pull it high later to trigger the shift registerPORTA = buffer[i]; // Load a byte of data onto port APORTB = 0x01; // Pull the clock line high to shift data into the shift registers.
}
This is perhaps a better solution, but we had to use what we had available when building the cube. For the purposes of this instructable, we will be using a latch basedmultiplexer for IO port expansion. Feel free to use this solution instead if you understand how they both work.
With this setup, the contents of the buffer will be "rotated" 90 degrees compared to the latch based multiplexer. Wire up your cube accordingly, or simply just turn it 90degrees to compensate ;)

http://www.instructables.com/id/20-Unbelievable-Arduino-Projects/
File Downloads
multiplex_alternative.sch (10 KB)[NOTE: When saving, if you see .tmp as the file ext, rename it to 'multiplex_alternative.sch']
Step 10: Power supply considerationsThis step is easy to overlook, as LEDs themselves don't draw that much current. But remember that this circuit will draw 64 times the mA of your LEDs if they are all on.In addition to that, the AVR and the latch ICs also draws current.
To calculate the current draw of your LEDs, connect a led to a 5V power supply with the resistor you intend to use, and measure the current in mA. Multiply this numberby 64, and you have the power requirements for the cube itself. Add to that 15-20 mA for the AVR and a couple of mA for each latch IC.
Our first attempt at a power supply was to use a step-down voltage regulator, LM7805, with a 12V wall wart. At over 500mA and 12V input, this chip became extremelyhot, and wasn't able to supply the desired current.
We later removed this chip, and soldered a wire from the input to the output pin where the chip used to be.
We now use a regulated computer power supply to get a stable high current 5V supply.
Image Notes1. Cube drawing almost half an amp at 5 volts.

http://www.instructables.com/id/20-Unbelievable-Arduino-Projects/
Step 11: Buy a power supplyIf you don't have the parts necessary to build a 5V PSU, you can buy one.
eBay is a great place to buy these things.
Search for "5v power supply" and limit the search to "Business & Industrial", and you'll get a lot of suitable power supplies. About 15 bucks will get you a nice PSU.
Step 12: Build a power supplyA couple of years before we built the LED cube, we made our self a nice little lab power supply from an old external SCSI drive. This is what we have been using topower the LED cube.
PC power supplies are nice, because they have regulated 12V and 5V rails with high Ampere ratings.
You can use either a regular AT or ATX power supply or and old external hard drive enclosure.
If you want to use an ATX power supply, you have to connect the green wire on the motherboard connector to ground (black). This will power it up.
External hard drive enclosures are especially nice to use as power supplies. They already have a convenient enclosure. The only thing you have to do is to add externalpower terminals.
Power supplies have a lot of wires, but the easiest place to get the power you need is through a molex connector. That is the kind of plug you find on hard drives (beforethe age of S-ATA).
Black is GND Yellow is +12V Red is +5V
Here is an image of our lab PSU. We have 12V output, 5V output with an ampere meter and 5V output without an ampere meter. We use the second 5V output to poweran 80mm PC fan to suck or blow fumes away when we solder.
We won't get into any more details of how to make a power supply here. I'm sure you can find another instructable on how to do that.
Image Notes1. Old SCSI disk2. Inside here is a small powersupply that used to supply the SCSI hard drive thatwas inside.
Image Notes1. Used a Molex connector so we could disconnect the cube easily.

http://www.instructables.com/id/20-Unbelievable-Arduino-Projects/
Step 13: Choose your LEDsThere are many things to consider when choosing LEDs.
1)You want the LED cube to be equally visible from all sides. Therefore we strongly recommend using diffused LEDs. A clear LED will shoot the majority of it's light out thetop of the LED. A diffused LED will be more or less equally bright from all sides. Clear LEDs also create another problem. If your cube is made up of clear LEDs. TheLEDs will also partially illuminate the LEDs above them, since most of the light is directed upwards. This creates some unwanted ghosting effects.
We actually ordered diffused LEDs from eBay, but got 1000 clear LEDs instead. Shipping them back to China to receive a replacement would have taken too much time,so we decided to used the clear LEDs instead. It works fine, but the cube is a lot brighter when viewed from the top as opposed to the sides.
The LEDs we ordered from eBay were actually described as "Defused LEDs". Maybe we should have taken the hint ;) Defusing is something you do to a bomb when youwant to prevent it from blowing up, hehe.
2)Larger LEDs gives you a bigger and brighter pixel, but since since the cube is 8 layers deep, you want enough room to see all the way through to the furthest level. Wewent with 3mm LEDs because we wanted the cube to be as "transparent" as possible. Our recommendation is to use 3mm diffused LEDs.
3) You can buy very cheap lots of 1000 LEDs on eBay. But keep in mind that the quality of the product may be reflected in it's price. We think that there is less chance ofLED malfunction if you buy better quality/more expensive LEDs.
4)Square LEDs would probably look cool to, but then you need to make a soldering template that can accommodate square LEDs. With 3mm round LEDs, all you need is a3mm drill bit.
5)Since the cube relies on multiplexing and persistence of vision to create images, each layer is only turned on for 1/8 of the time. This is called a 1/8 duty cycle. Tocompensate for this, the LEDs have to be bright enough to produce the wanted brightness level at 1/8 duty cycle.
6)Leg length. The cube design in this instructable uses the legs of the LEDs themselves as the skeleton for the cube. The leg length of the LEDs must be equal to orgreater than the distance you want between each LED.
Image Notes1. So many choices..
Image Notes1. These are the ones we ended up using

http://www.instructables.com/id/20-Unbelievable-Arduino-Projects/
Image Notes1. BAD This is not what we ordered! Damn you ebay! Image Notes
1. GOOD This is what we expected to receive. Diffused LED.
Step 14: Choose your resistorsThere are three things to consider when choosing the value of your resistors, the LEDs, the 74HC574 that drive the LEDs, and the transistors used to switch the layers onand off.
1) If your LEDs came with a data sheet, there should be some ampere ratings in there. Usually, there are two ratings, one mA for continuous load, and mA for burst loads.The LEDs will be running at 1/8 duty cycle, so you can refer to the burst rating.
2) The 74HC574 also has some maximum ratings. If all the LEDs on one anode column are on, this chip will supply current 8/8 of the time. You have to keep within thespecified maximum mA rating for the output pins. If you look in the data sheet, You will find this line: DC Output Source or Sink Current per Output Pin, IO: 25 mA. Alsothere is a VCC or GND current maximum rating of 50mA. In order not to exceed this, your LEDs can only run at 50/8 mA since the 74HC574 has 8 outputs. This givesyou 6.25 mA to work with.
3) The transistors have to switch on and off 64 x the mA of your LEDs. If your LEDs draw 20mA each, that would mean that you have to switch on and off 1.28 Ampere.The only transistors we had available had a maximum rating of 400mA.
We ended up using resistors of 100 ohms.
While you are waiting for your LED cube parts to arrive in the mail, you can build the guy in the picture below: http://www.instructables.com/id/Resistor-man/

http://www.instructables.com/id/20-Unbelievable-Arduino-Projects/
Image Notes1. Viva la resistance!!
Step 15: Choose the size of your cubeWe wanted to make the LED cube using as few components as possible. We had seen some people using metal rods for their designs, but we didn't have any metalrods. Many of the metal rod designs also looked a little crooked.
We figured that the easiest way to build a led cube would be to bend the legs of the LEDs so that the legs become the scaffolding that holds the LEDs in place.
We bent the cathode leg on one of the LEDs and measured it to be 26 mm from the center of the LED. By choosing a LED spacing of 25mm, there would be a 1mmoverlap for soldering. (1 inch = 25.4mm)
With a small 3mm LED 25mm between each led gave us plenty of open space inside the cube. Seeing all the way through to the furthest layer wouldn't be a problem. Wecould have made the cube smaller, but then we would have to cut every single leg, and visibility into the cube would be compromised.
Our recommendation is to use the maximum spacing that your LED can allow. Add 1mm margin for soldering.

http://www.instructables.com/id/20-Unbelievable-Arduino-Projects/
Step 16: How to make straight wireIn order to make a nice looking LED Cube, you need some straight steel wire. The only wire we had was on spools, so it had to be straightened.
Our first attempt at this failed horribly. We tried to bend it into a straight wire, but no matter how much we bent, it just wasn't straight enough.
Then we remembered an episode of "How it's made" from the Discovery Channel. The episode was about how they make steel wire. They start out with a spool of reallythick wire, then they pull it through smaller and smaller holes. We remembered that the wire was totally straight and symmetrical after being pulled like that.
So we figured we should give pulling a try, and it worked! 100% straight metal wire from a spool!
Here is how you do it.
cut of the length of wire you need from the spool, plus an inch or two.Remove the insulation, if any.Get a firm grip of each end of the wire with two pairs of pliersPull hard!You will feel the wire stretch a little bit.
You only need to stretch it a couple of millimeters to make it nice and straight.
If you have a vice, you can secure one end in the vice and use one pair of pliers. This would probably be a lot easier, but we don't own a vice.
Step 17: Practice in small scaleWhenever Myth Busters are testing a complex myth, they start by some small scale experiments.
We recommend that you do the same thing.
Before we built the 8x8x8 LED cube, we started by making a smaller version of it, 4x4x4. By making the 4x4x4 version first, you can perfect your cube solderingtechnique before starting on the big one.
Check out our 4x4x4 LED cube instructable for instructions on building a smaller "prototype".
http://www.instructables.com/id/LED-Cube-4x4x4/

http://www.instructables.com/id/20-Unbelievable-Arduino-Projects/
Step 18: Build the cube: create a jigIn order to make a nice looking LED cube, it is important that it is completely symmetrical, that the space between each LED is identical, and that each LED points thesame way. The easiest way to accomplish this is to create a temporary soldering jig/template.
1)Find a piece of wood or plastic that is larger than the size of your cube.
2)Find a drill bit that makes a hole that fits a LED snugly in place. You don't want it to be to tight, as that would make it difficult to remove the soldered layer from the jigwithout bending it. If the holes are too big, some of the LEDs might come out crooked.
3)Use a ruler and an angle iron to draw up a grid of 8 by 8 lines intersecting at 64 points, using the LED spacing determined in a previous step.
4)Use a sharp pointy object to make indentions at each intersection. These indentions will prevent the drill from sliding sideways when you start drilling.
5)Drill out all the holes.
6)Take an LED and try every hole for size. If the hole is too snug, carefully drill it again until the LED fits snugly and can be pulled out without much resistance.
7)Somewhere near the middle of one of the sides, draw a small mark or arrow. A steel wire will be soldered in here in every layer to give the cube some extra stiffening.
Image Notes1. If you make a small indentation before drilling, the drill won't slide sideways.
Image Notes1. All done. We used this LED to test all the holes.2. Everything but the kitchen sink? We sort of used the kitchen sink to hold the jigin place ;)

http://www.instructables.com/id/20-Unbelievable-Arduino-Projects/
Step 19: Build the cube: soldering adviceYou are going to be soldering VERY close to the LED body, and you are probably going to be using really cheap LEDs from eBay. LEDs don't like heat, cheap LEDsprobably more so than others. This means that you have to take some precautions in order to avoid broken LEDs.
Soldering iron hygieneFirst of all, you need to keep your soldering iron nice and clean. That means wiping it on the sponge every time you use it. The tip of your soldering iron should be cleanand shiny. Whenever the you see the tip becoming dirty with flux or oxidizing, that means loosing it's shinyness, you should clean it. Even if you are in the middle ofsoldering. Having a clean soldering tip makes it A LOT easier to transfer heat to the soldering target.
Soldering speedWhen soldering so close to the LED body, you need to get in and out quickly. Wipe your iron clean. Apply a tiny amount of solder to the tip. Touch the part you want tosolder with the side of your iron where you just put a little solder. Let the target heat up for 0.5-1 seconds, then touch the other side of the target you are soldering with thesolder. You only need to apply a little bit. Only the solder that is touching the metal of both wires will make a difference. A big blob of solder will not make the solder jointany stronger. Remove the soldering iron immediately after applying the solder.
Mistakes and cool downIf you make a mistake, for example if the wires move before the solder hardens or you don't apply enough solder. Do not try again right away. At this point the LED isalready very hot, and applying more heat with the soldering iron will only make it hotter. Continue with the next LED and let it cool down for a minute, or blow on it toremove some heat.
SolderWe recommend using a thin solder for soldering the LEDs. This gives you a lot more control, and enable you to make nice looking solder joints without large blobs ofsolder. We used a 0.5 mm gauge solder. Don't use solder without flux. If your solder is very old and the flux isn't cleaning the target properly, get newer solder. Wehaven't experienced this, but we have heard that it can happen.
Are we paranoid?When building the 8x8x8 LED Cube, we tested each and every LED before using it in the cube. We also tested every LED after we finished soldering a layer. Some of theLEDs didn't work after being soldered in place. We considered these things before making a single solder joint. Even with careful soldering, some LEDs were damaged.The last thing you want is a broken LED near the center of the cube when it is finished. The first and second layer from the outside can be fixed afterwards, but anyfurther in than that, and you'll need endoscopic surgical tools ;)
Image Notes1. If the tip of your soldering iron looks like this, it is time to clean it!
Image Notes1. This little gadget is great for cleaning your soldering iron
Step 20: Build the cube: test the LEDsWe got our LEDs from eBay, really cheap!
We tested some of the LED before we started soldering, and randomly stumbled on a LED that was a lot dimmer than the rest. So we decided to test every LED beforeusing it. We found a couple of dead LEDs and some that were dimmer than the rest.
It would be very bad to have a dim LED inside your finished LED cube, so spend the time to test the LEDs before soldering! This might be less of a problem if you areusing LEDs that are more expensive, but we found it worth while to test our LEDs.
Get out your breadboard, connect a power supply and a resistor, then pop the LEDs in one at a time. You might also want to have another LED with its own resistorpermanently on the breadboard while testing. This makes it easier to spot differences in brightness.

http://www.instructables.com/id/20-Unbelievable-Arduino-Projects/
Image Notes1. Multimeter connected in series to measure mA.2. 5 volts from power supply
Step 21: Build the cube: solder a layerEach layer is made up of 8 columns of LEDs held together by the legs of each LED. At the top of each layer each LED is rotated 90 degrees clockwise, so that the legconnects with the top LED of the next column. On the column to the right this leg will stick out of the side of the layer. We leave this in place and use it to connect groundwhen testing all the LEDs in a later step.
1) Prepare 64 LEDsBend the cathode leg of each LED 90 degrees. Make sure the legs are bent in the same direction on all the LEDs. Looking at the LED sitting in a hole in the template withthe notch to the right, we bent the leg upwards.
2) Start with the row at the topStart by placing the top right LED in the template. Then place the one to the left, positioning it so that it's cathode leg is touching the cathode leg of the previous LED.Rinse and repeat until you reach the left LED. Solder all the joints.
3) Solder all 8 columnsIf you are right handed, we recommend you start with the column to the left. That way your hand can rest on the wooden template when you solder. You will need asteady hand when soldering freehand like this. Start by placing the LED second from the top, aligning it so it's leg touches the solder joint from the previous step. Thenplace the LED below that so that the cathode leg touches the LED above. Repeat until you reach the bottom. Solder all the joints.
4) Add bracesYou now have a layer that looks like a comb. At this point the whole thing is very flimsy, and you will need to add some support. We used one bracing near the bottomand one near the middle. Take a straight peace of wire, roughly align it where you want it and solder one end to the layer. Fine tune the alignment and solder the otherend in place. Now, make solder joints to the remaining 6 columns. Do this for both braces.
5) Test all the LEDsThis is covered in the next step. Just mentioning here so you don't remove the layer just yet.
6) Remove the layerThe first layer of your LED cube is all done, now all you have to do is remove it from the template. Depending on the size of your holes, some LEDs might have moreresistance when you try to pull it out. Simply grabbing both ends of the layer and pulling would probably break the whole thing if a couple of the LEDs are stuck.
Start by lifting every single LED a couple of millimeters. Just enough to feel that there isn't any resistance. When all the LEDs are freed from their holes, try lifting itcarefully. If it is still stuck, stop and pull the stuck LEDs out.
Repeat 8 times!
Note on images:If you are having trouble seeing the detail in any of our pictures, you can views the full resolution by clicking on the little i icon in the top left corner of every image. All ourclose up pictures are taken with a mini tripod and should have excellent macro focus. On the image page, choose the original size from the "Available sizes" menu on theleft hand side.

http://www.instructables.com/id/20-Unbelievable-Arduino-Projects/
Image Notes1. Start with this row2. Then do this column3. And then the rest..4. Don't remove the leg that sticks out to the side. It is convenient to connectground to it when testing the LEDs.
Image Notes1. About 1mm overlap. Perfect!
Image Notes1. LED ready to be soldered. Look how nicely they line up.
Image Notes1. We marked off where we wanted to have the midway bracing, so we didn'taccidentally put it in different locations in each layer :p

http://www.instructables.com/id/20-Unbelievable-Arduino-Projects/
Image Notes1. Brace
Image Notes1. Almost done, just need the braces.
Image Notes1. All done.

http://www.instructables.com/id/20-Unbelievable-Arduino-Projects/
Image Notes1. 4 down 4 to go!
Step 22: Build the cube: test the layerSoldering that close to the body of the LED can damage the electronics inside. We strongly recommend that you test all LEDs before proceeding.
Connect ground to the tab you left sticking out at the upper right corner. Connect a wire to 5V through a resistor. Use any resistor that lights the LED up and doesn'texceed its max mA rating at 5V. 470 Ohm would probably work just fine.
Take the wire and tap it against all 64 anode legs that are sticking up from your template. If a LED doesn't flash when you tap it, that means that something is wrong.
1) Your soldering isn't conducting current.2) The LED was overheated and is broken.3) You didn't make a proper connection between the test wire and the led. (try again).
If everything checks out, pull the layer from the cube and start soldering the next one.
Image Notes1. Ground connected to the layer2. 5v from power supply3. 5 volts via resistor.

http://www.instructables.com/id/20-Unbelievable-Arduino-Projects/
Step 23: Build the cube: straigthen the pinsIn our opinion, a LED cube is a piece of art and should be perfectly symmetrical and straight. If you look at the LEDs in your template from the side, they are probablybent in some direction.
You want all the legs to point straight up, at a 90 degree angle from the template.
While looking at the template from the side, straighten all the legs. Then rotate the template 90 degrees, to view it from the other side, then do the same process.
You now have a perfect layer that is ready to be removed from the template.
Image Notes1. This isn't going to be a very nice LED cube!2. We use a 4x4x4 cube here to demonstrate.
Image Notes1. This is better
Image Notes1. Pin straightening paid off.. see how straight the cube is

http://www.instructables.com/id/20-Unbelievable-Arduino-Projects/
Step 24: Build the cube: bend the pinsIn the LED cube columns, we want each LED to sit centered precisely above the LEDs below. The legs on the LEDs come out from the LED body half a millimeter or sofrom the edge. To make a solder joint, we have to bend the anode leg so that it touches the anode leg on the LED below.
Make a bend in the anode leg towards the cathode leg approximately 3mm from the end of the leg. This is enough for the leg to bend around the LED below and makecontact with it's anode leg.
Image Notes1. Pins are bent in order to make contact with the next LED
Image Notes Image Notes

http://www.instructables.com/id/20-Unbelievable-Arduino-Projects/
1. Fan to blow the fumes away from my face. 1. All the pins are bent and ready to receive the next layer.
Step 25: Build the cube: solder the layers togetherNow comes the tricky part, soldering it all together!
The first two layers can be quite flimsy before they are soldered together. You may want to put the first layer back in the template to give it some stability.
In order to avoid total disaster, you will need something to hold the layer in place before it is soldered in place. Luckily, the width of a 9V battery is pretty close to 25 mm.Probably closer to 25.5-26mm, but that's OK.
Warning: The 9 volts from a 9V battery can easily overload the LEDs if the contacts on the battery comes in contact with the legs of the LEDs. We taped over the batterypoles to avoid accidentally ruining the LEDs we were soldering.
We had plenty of 9V batteries lying around, so we used them as temporary supports.Start by placing a 9V battery in each corner. Make sure everything is aligned perfectly, then solder the corner LEDs.
Now solder all the LEDs around the edge of the cube, moving the 9V batteries along as you go around. This will ensure that the layers are soldered perfectly parallel toeach other.Now move a 9V battery to the middle of the cube. Just slide it in from one of the sides. Solder a couple of the LEDs in the middle.
The whole thing should be pretty stable at this point, and you can continue soldering the rest of the LEDs without using the 9V batteries for support.
However, if it looks like some of the LEDs are sagging a little bit, slide in a 9V battery to lift them up!
When you have soldered all the columns, it is time to test the LEDs again. Remember that tab sticking out from the upper right corner of the layer, that we told you not toremove yet? Now it's time to use it. Take a piece of wire and solder the tab of the bottom layer to the tab of the layer you just soldered in place.
Connect ground to the the ground tab.
Test each led using the same setup as you used when testing the individual layers. Since the ground layers have been connected by the test tabs, and all the anodes ineach columns are connected together, all LEDs in a column should light up when you apply voltage to the top one. If the LEDs below it does not light up, it probablymeans that you forgot a solder joint! It is A LOT better to figure this out at this point, rather than when all the layers are soldered together. The center of the cube isvirtually impossible to get to with a soldering iron.
You now have 2/8 of your LED cube soldered together! Yay!
For the next 6 layers, use the exact same process, but spend even more time aligning the corner LEDs before soldering them. Look at the cube from above, and makesure that all the corner LEDs are on a straight line when looking at them from above.
Rinse and repeat!
Image Notes1. We taped over the battery terminals to avoid any disasters!

http://www.instructables.com/id/20-Unbelievable-Arduino-Projects/
Image Notes1. We added these 4x4x4 images to help illustrate the process.

http://www.instructables.com/id/20-Unbelievable-Arduino-Projects/
Image Notes1. Almost exactly 25m!
Step 26: Build the cube: create the baseWe didn't have any fancy tools at our disposal to create a fancy stand or box for our LED cube. Instead, we modified the template to work as a base for the cube.
We encourage you to make something cooler than we did for your LED cube!
For the template, we only drilled a couple of mm into the wood. To transform the template into a base, we just drilled all the holes through the board. Then we drilled 8smaller holes for the 8 cathode wires running up to the 8 cathode layers.
Of course, you don't want to have your LED cube on a wood colored base. We didn't have any black paint lying around, but we did find a giant black magic marker!Staining the wood black with a magic marker worked surprisingly well! I think the one we used had a 10mm point.
Image Notes1. This is mounted on the underside of the board to hold the wires in place.
Image Notes1. Drill all the way through.

http://www.instructables.com/id/20-Unbelievable-Arduino-Projects/
Image Notes1. Didn't have any rubber feet that were high enough.
Image Notes1. This is what we used to "paint" the base ;)
Step 27: Build the cube: mount the cubeMount the cube. That sounds very easy, but it's not. You have to align 64 LED legs to slide through 64 holes at the same time. It's like threading a needle, times 64.
We found it easiest to start with one end, then gradually popping the legs into place. Use a pen or something to poke at the LED legs that miss their holes.
Once all 64 LED legs are poking through the base, carefully turn it on it's side. Then bend all 64 legs 90 degrees. This is enough to hold the cube firmly mounted to thebase. No need for glue or anything else.
Image Notes1. All the wires are bent 90 degrees. This is more than enough to hold the cube in place.
Step 28: Build the cube: cathode risersYou now have a LED cube with 64 anode connections on the underside of the base. But you need to connect the ground layers too.
Remember those 8 small holes you drilled in a previous step? We are going to use them now.
Make some straight wire using the method explained in a previous step.
We start with ground for layer 0. Take a short piece of straight wire, Make a bend approximately 10mm from the end. Poke it through the hole for ground layer 0. Leave10mm poking through the underside of the base. Position it so that the bend you made rests on the back wire of ground layer 0. Now solder it in place.Layer 1 through 7 are a little trickier. We used a helping hand to hold the wire in place while soldering.
Take a straight piece of wire and bend it 90 degrees 10mm from the end. Then cut it to length so that 10mm of wire will poke out through the underside of the base.Poke the wire through the hole and let the wire rest on the back wire of the layer you are connecting. Clamp the helping hand onto the wire, then solder it in place.
Rinse and repeat 7 more times.
Carefully turn the cube on it's side and bend the 8 ground wires 90 degrees.

http://www.instructables.com/id/20-Unbelievable-Arduino-Projects/
Image Notes1. Ground wire for layer 02. Ground for layer 13. Ground for layer 2
Image Notes1. Layer 12. Layer 23. Layer 34. Layer 0
Step 29: Build the cube: attach cables64+8 wires have to go from the controller to the LED cube. We used ribbon cable to make things a little easier.
The ground layers use an 8-wire ribbon cable.
The cathodes are connected with 4 16-wire ribbon cables. Each of these ribbon cables are split in two at either end, to get two 8-wire cables.
At the controller side, we attached 0.1" female header connectors. These plug into standard 0.1" single row PCB header pins.
The header connector is a modular connector that comes in two parts, metal inserts and a plastic body.
The metal inserts are supposed to be crimped on with a tool. We didn't have the appropriate tool on hand, so we used pliers. We also added a little solder to make surethe wires didn't fall of with use.
1) Prepare one 8-wire ribbon cable and 4 16-wire ribbon cables of the desired length2) Crimp or solder on the metal inserts.3) Insert the metal insert into the plastic connector housing.4) Solder the 8-wire ribbon cable to the cathode risers. Pre-tin the cables before soldering!5) Solder in the rest of the cables. The red stripe on the first wire indicates that this is bit 0.6) Tighten the screws on the strain relief to make sure everything stays in place.7) Connect all the ribbon cables to the PCBs in the correct order. See pictures below. Our 8 wire ribbon cable didn't have a red wire. Just flip the connector 180 degrees ifyour cube is upside-down.
Image Notes1. layer 12. Layer 03. layer 24. layer 45. layer 7

http://www.instructables.com/id/20-Unbelievable-Arduino-Projects/
Image Notes1. The connections are a bit flimsy. The cube will last a lot longer with this strainrelief.

http://www.instructables.com/id/20-Unbelievable-Arduino-Projects/
Step 30: Build the controller: layoutWe took out the biggest type of PCB we had available (9x15cm) and started experimenting with different board layouts. It soon became clear that cramming all thecomponents onto one board wasn't a good solution. Instead we decided to separate the latch array and power supply part of the circuit and place it on a separate board.A ribbon cable transfers data lines between the two boards.
Choosing two separate boards was a good decision. The latch array took up almost all the space of the circuit board. There wouldn't have been much space for the microcontroller and other parts.
You may not have the exact same circuit boards as we do, or may want to arrange your components in a different way. Try to place all the components on your circuitboard to see which layout best fits your circuit board.
Image Notes1. Way to little space in between the ICs. No room for resistors and connectors.
Image Notes1. This is better.

http://www.instructables.com/id/20-Unbelievable-Arduino-Projects/
File Downloads
multiplexer_board.sch (238 KB)[NOTE: When saving, if you see .tmp as the file ext, rename it to 'multiplexer_board.sch']
avr_board.sch (249 KB)[NOTE: When saving, if you see .tmp as the file ext, rename it to 'avr_board.sch']
Step 31: Build the controller: clock frequencyWe use an external crystal of 14.7456 MHz to drive the ATmega system clock.
You may be thinking that this is an odd number to use, and why we didn't run the ATmega at the 16MHz it is rated for.
We want to be able to control the LED cube from a computer, using RS232. Serial communication requires precise timing. If the timing is off, only by a little bit, some bitsare going to be missed or counted double from time to time. We won't be running any error correcting algorithms on the serial communications, so any error over the linewould be represented in the LED cube as a voxel being on or off in the wrong place.
To get flawless serial communication, you have to use a clock frequency that can be divided by the serial frequency you want to use.
14.7456 MHz is dividable by all the popular RS232 baud rates.
(14.7456MHz*1000*1000) / 9600 baud = 1536.0(14.7456MHz*1000*1000) / 19200 baud = 768.0(14.7456MHz*1000*1000) / 38400 baud = 384.0(14.7456MHz*1000*1000) / 115200 baud = 128.0
The formula inside the parentheses converts from MHz to Hz. First *1000 gives you KHz, the next Hz.
As you can see all of these RS232 baud rates can be cleanly divided by our clock rate. Serial communication will be error free!
Image Notes1. This is the frequency of the system clock

http://www.instructables.com/id/20-Unbelievable-Arduino-Projects/
Image Notes1. I got an oscilloscope for Christmas :D we used it to visualize some of the signalsin the LED cube.
Image Notes1. This is what the clock signal from a crystal looks like
Image Notes1. Probing the crystal
Step 32: Build the controller: protoboard soldering adviceWe see people do a lot of weird stuff when they solder on prototype PCBs. Before you continue, we just want to share with you the process we use to create tracks onprototype PCBs with solder eyes. Once you master this technique, you will probably start using it a lot.
1) Fill each point of the track you want to make with solder.2) Connect every other points by heating them and adding a little solder.3) Connect the 2-hole long pieces you now have spanning the desired track.4) Look how beautiful the result is.
You can see in the video how we do it. We had to touch some of the points twice to join them. It was a bit hard to have the camera in the way when we were soldering ;)

http://www.instructables.com/id/20-Unbelievable-Arduino-Projects/
Image Notes1. 12. 23. 3
Step 33: Build the controller: Power terminal and filtering capacitorsThe cube is complete, now all that remains is a monster circuit to control the thing.
Let's start with the easiest part, the "power supply".
The power supply consists of a screw terminal where you connect the GND and VCC wires, some filtering capacitors, a switch and a an LED to indicate power on.
Initially, we had designed an on-board power supply using an LM7805 step down voltage regulator. However, this turned out to be a big fail.
We used this with a 12V wall wart. But as you may already know, most wall warts output higher voltages than the ones specified on the label. Ours outputted somethinglike 14 volts. The LM7805 isn't a very sophisticated voltage regulator, it just uses resistance to step down the voltage. To get 5 volts output from 14 volts input means thatthe LM7805 has to drop 9 volts. The excess energy is dispersed as heat. Even with the heat sink that you see in the picture, it became very very hot. Way to hot to touch!In addition to that, the performance wasn't great either. It wasn't able to supply the necessary current to run the cube at full brightness.
The LM7805 was later removed, and a wire was soldered between the input and output pins. Instead we used an external 5V power source, as covered in a previousstep.
Why so many capacitors?
The LED cube is going to be switching about 500mA on and off several hundred times per second. The moment the 500mA load is switched on, the voltage is going todrop across the entire circuit. Many things contribute to this. Resistance in the wires leading to the power supply, slowness in the power supply to compensate for theincrease in load, and probably some other things that we didn't know about ;)
By adding capacitors, you create a buffer between the circuit and the power supply. When the 500mA load is switched on, the required current can be drawn from thecapacitors during the time it takes the power supply to compensate for the increase in load.
Large capacitors can supply larger currents for longer periods of time, whereas smaller capacitors can supply small but quick bursts of energy.
We placed a 1000uF capacitor just after the main power switch. This works as our main power buffer. After that, there is a 100uF capacitor. It is common practice to havea large capacitor at the input pin of an LM7805 and a smaller capacitor at it's output pin. The 100uF capacitor probably isn't necessary, but we think capacitors make yourcircuit look cooler!
The LED is connected to VCC just after the main power switch, via a resistor.
Image Notes1. Power supply
Image Notes1. Bottom side of power supply. See, only solder traces. No wires.

http://www.instructables.com/id/20-Unbelievable-Arduino-Projects/
2. This was removed later, because it couldn't deliver the needed amps.
Image Notes1. A layer in the led cube is switched on.2. The resulting rise in current draw makes VCC fluctuate a little
Step 34: Build the controller: IC sockets, resistors and connectorsIn this step you will be soldering in the main components of the multiplexer array.
Our main design consideration here was to minimize soldering and wiring. We opted to place the connectors as close to the ICs as possible. On the output-side, there isonly two solder joints per LED cube column. IC-resistor, resistor-connector. The outputs of the latches are arranged in order 0-7, so this works out great. If we remembercorrectly, the latch we are using is available in two versions, one with the inputs and outputs in sequential order, and one with the in- and outputs in seemingly randomorder. Do not get that one! ;) Don't worry, it has a different 74HC-xxx name, so you'll be good if you stick to our component list.
In the first picture, you can see that we have placed all the IC sockets, resistors and connectors. We squeezed it as tight as possible, to leave room for unforeseen stuff inthe future, like buttons or status LEDs.
In the second picture, you can see the solder joints between the resistors and the IC sockets and connectors. Note that the input side of the latch IC sockets haven't beensoldered yet in this picture.
Image Notes1. Input side not soldered yet.2. Resistor soldered to IC3. Resistor soldered to connector

http://www.instructables.com/id/20-Unbelievable-Arduino-Projects/
Step 35: Build the controller: Power rails and IC powerRemember that protoboard soldering trick we showed you in a previous step? We told you it would come in handy, and here is where you use it.
Large circuit boards like this one, with lots of wires, can become quite confusing. We always try to avoid lifting the GND and VCC lines off the board. We solder them ascontinuous solder lines. This makes it very easy to identify what is GND/VCC and what is signal lines.
If the VCC and GND lines needs to cross paths, simply route one of them over the other using a piece of wire on the top side of the PCB.
In the first picture you can see some solder traces in place.
The two horizontal traces is the "main power bus". The lowest one is VCC and the top one is GND. For every row of ICs a GND and VCC line is forked off the main powerbus. The GND line runs under the ICs, and the VCC line runs under the resistors.
We went a little overboard when making straight wire for the cube, and had some pieces left over. We used that for the VCC line that runs under the resistors.
In the bottom right corner, you can see that we have started soldering the 8+1bit bus connecting all the latch ICs. Look how easy it is to see what is signal wires and whatis power distribution!
In the second picture, you can see the board right-side-up, with some additional components soldered in, just ignore them for the moment.
For every latch IC (74HC574), there is a 100nF (0.1uF) ceramic capacitor. These are noise reduction capacitors. When the current on the output pins are switched onand off, this can cause the voltage to drop enough to mess with the internal workings of the ICs, for a split second. This is unlikely, but it's better to be safe than sorry.Debugging a circuit with noise issues can be very frustrating. Besides, capacitors make the circuit look that much cooler and professional! The 100nF capacitors makesure that there is some current available right next to the IC in case there is a sudden drop in voltage. We read somewhere that it is common engineering practice toplace a 100nF capacitor next to every IC, "Use them like candy". We tend to follow that principle.
Below each row of resistors, you can see a tiny piece of wire. This is the VCC line making a little jump to the top side of the board to cross the main GND line.
We also added a capacitor on the far end of the main power bus, for good measure.
Image Notes1. GND and VCC runs along the length of the board.
Image Notes1. VCC crosses GND once for each row of ICs
Step 36: Build the controller: Connect the ICs, 8bit bus + OEIn the picture, you'll notice a lot of wires have come into place.
All the tiny blue wires make up the 8+1bit bus that connects all the latch ICs. 8 bits are for data, and the +1 bit is the output enable line.
At the top of the board, we have added a 16 pin connector. This connects the latch board to the micro controller board. Next to that, you see the 74HC138.
The tiny blue wires are Kynar wire. This is a 30 or 32 AWG (american wire gauge) wire. Very tiny. We love working with this type of wire. Because it is so thin, it doesn'ttake up that much space on the circuit board. If we had used thicker wire, you wouldn't be able to see the board through all the wires. Kynar wire is coated with tin, so youcan solder directly after stripping it. No need for pre-tinning. The tiny blue wires are connected to the same pin on every latch IC.
From the connector at the top, you can see 8 green wires connected to the bus. This is the 8 bit data bus. We used different colors for different functions to bettervisualize how the circuit is built.
The orange wire connected to the bus is the output enable (OE) line.
On the right hand side of the connector, the first pin is connected to ground.

http://www.instructables.com/id/20-Unbelievable-Arduino-Projects/
Step 37: Build the controller: Address selectorThe 74HC138 is responsible for toggling the clock pin on the 74HC574 latch ICs. We call this an address selector because it selects which one of the 8 bytes in the latcharray we want to write data to. The three blue wires running from the connector to the 74HC138 is the 3 bit binary input used to select which of the 8 outputs is pulled low.From each of the outputs on the 74HC138, there is a wire (white) running to the clock pin on the corresponding 74HC574 latch IC.
Start by soldering the GND and VCC connections. If you use the solder trace method to run GND/VCC lines you want to do this before you solder any other wires inplace. A 100nF ceramic filtering capacitor is placed close to the VCC and GND pins of the 74HC138.
Then connect the address lines and the 8 clock lines.
If you look carefully at the connector, you can see two pins that are not used. These will be used for a button and debug LED later.
Image Notes1. 3 bit address select bus
Step 38: Build the controller: AVR boardBraaaaainzz!!!
This board is the brain of the LED cube. The main component is an Atmel AVR ATmega32.
This is an 8 bit microcontroller with 32 KB of program memory and 2 KB RAM. The ATmega32 has 32 GPIO (General Purpose IO) pins. Two of these will be used forserial communication (TX+RX). Three IO pins are used for ISP (In-circuit Serial Programming). This leaves us with 27 GPIO to drive the LED cube, buttons and statusLEDs.
A group of 8 GPIO (8 bits, one byte) is called a port. The ATmega32 has 4 ports. PORTA, PORTB, PORTC and PORTD. On PORTC and PORTD some of the pins areused for TX/RX and ISP. On PORTA and PORTB, all the pins are available. We use these ports to drive the data bus of the latch array and layer select transistor array.
PORTA is connected to the data bus on the latch array.
Each pin on PORTC is connected to a pair of transistors that drive a ground layer.
The address selector on the latch array (74HC138) is connected to bit 0-2 on PORTB. Output enable (OE) is connected to PORTB bit 3.
In the first image, you see the AVR board right-side-up.
The large 40 pin PDIP (Plastic Dual Inline Package) chip in the center of the board is the ATmega32, the brainz! Just to the left of the ATmega, you see the crystal

http://www.instructables.com/id/20-Unbelievable-Arduino-Projects/
oscillator and it's two capacitors. On either side of the ATmega there is a 100nF filtering capacitor. One for GND/VCC and one for AVCC/GND.
In the top left corner, there is a two pin connectors and two filtering capacitors. One 10uF and one 100nF. The LED is just connected to VCC via a resistor, and indicatespower on.
The large 16 pin connector directly above the ATmega connects to the latch array board via a ribbon cable. The pinout on this corresponds to the pinout on the otherboard.
The smaller 10 pin connector to the left, is a standard AVR ISP programming header. It has GND, VCC, RESET, SCK, MISO and MOSI, which are used forprogramming. Next to it, there is a jumper. When this is in place, the board can be powered from the programmer.
Caution: DO NOT power the board from the programmer when the actual LED cube is connected to the controller. This could possibly blow the programmer and even theUSB port the programmer is connected to!
The second image shows the underside. Again all GND and VCC lines are soldered as traces on the protoboard or bare wire. We had some more left over straight metalwire, so we used this.
The orange wires connect the ATmega's RESET, SCK, MOSI and MISO pins to the ISP programming header.
The Green wires connect PORTA to the data bus.
The blue wires are the address select lines for the 74HC138 and output enable (OE) for the latch array.
1) Start by placing the 40 pin IC socket, the 10 pin ISP connector with a jumper next to it and the 16 pin data bus connector.2) Solder in place the power connector, capacitors and power indicator LED.3) Connect all the GND and VCC lines using solder traces or wire. Place a 100nF capacitor between each pair of GND/VCC pins on the ATmega.4) Solder in the crystal and the two 22pF capacitors. Each capacitor is connected to a pin on the crystal and GND.5) Run all the data bus, address select and OE wires, and the ISP wires.Transistors, buttons and RS232 will be added in later steps.At this time, the AVR board can be connected to an ISP programmer and the ATmega should be recognized.
Image Notes1. In circuit serial programming header.

http://www.instructables.com/id/20-Unbelievable-Arduino-Projects/
Step 39: Build the controller: Transistor arrayThe transistor array is responsible for switching on and off GND for each layer in the LED cube.
Our first attempt at this was an epic fail. We bought some transistors rated for over 500mA, thinking that would be plenty of juice. We don't remember the model number.
The LED cube worked, but it wasn't very bright, and the brightness was inversely proportional to the number of LEDs switched on in any given layer. In addition to that,there was some ghosting. Layers didn't switch completely off when they were supposed to be off.
Needless to say, we were kind of disappointed, and started debugging. The first thing we did was to add pull-up resistors to try to combat the ghosting. This removedalmost all the ghosting, yay! But the cube was still very dim, bah!
We didn't have any powerful transistors or MOSFETs lying around, so we had to come up with another solution.
We posted a thread in the electronics section of the AVRFreaks.net forum, asking if it was possible to use two smaller transistors in parallel. This is the only optionavailable to us using the parts we had on hand. The general response was, this will never work so don't even bother trying. They even had valid theories and stuff, butthat didn't deter us from trying. It was our only solution that didn't involve waiting for new parts to arrive in the mail.
We ended up trying PN2222A, NPN general purpose amplifier. Ideally, you'd want a switching transistor for this kind of application, but we needed 16 transistors of thesame type. This transistor was rated at 1000mA current, so we decided to give it a try.
For each layer, we used two PN2222As in parallel. The collectors connected together to GND. The emitters connected together, then connected to a ground layer. Thebase of each transistors was connected to it's own resistor, and the two resistors connected to an output pin on the ATmega.
We soldered in all the transistors and turned the thing on again, and it worked, perfectly!
If you know what you are doing, you should probably do some research and find a more suitable transistor or MOSFET. But our solution is tried and tested and also doesthe trick!
1) Start by placing all 8 all transistors on the PBC and soldering each of their pins.
2) Run a solder trace between the the emitters of all 16 transistors. Connect this solder trace to GND.
3) Solder in a resistor for each transistor, the solder the resistors together in pairs of two.
4) Run kynar wire from the output pins on the ATmega to each of the 8 resistor pairs.
5) Solder together the collectors of the transistors in pairs of two and run solder trace or wire from the collector pairs to an 8 pin header.
Image Notes1. Pull up resistors. This type of resistor is called a resistor network. It just has abunch of resistors connected to a common pin.2. Two and two resistors work together.
Image Notes1. Signal goes to two transistors.2. This point was connected to VCC after this picture was taken.

http://www.instructables.com/id/20-Unbelievable-Arduino-Projects/
Step 40: Build the controller: Buttons and status LEDsYou can make a LED cube without any buttons at all, but it's nice to have at least one button and some status LEDs for debugging.
We added one awesome looking button with two built in LEDs, and one regular button with an LED.
The first button is mounted on the latch array PCB, since this will sit on top of the AVR board, and we want the button easily accessible. The wires are routed through theribbon cable. The second button and LED sits on the AVR board and was mostly used for debugging during construction.
The buttons are connected between GND and the IO pin on the ATmega. An internal pull-up resistor inside the ATmega is used to pull the pin high when the button is notpressed. When the button is pressed, the IO pin is pulled low. A logic 0 indicates that a button has been pressed.
The LEDs are also connected between GND and the IO pin via a resistor of appropriate size. Don't connect an LED to a micro controller IO pin without having a resistorconnected in series. The resistor is there to limit the current, and skipping it can blow the IO port on your micro controller.
To find the appropriate resistor, just plug the led into a breadboard and test different resistors with a 5v power supply. Choose the resistors that make the LED light upwith the brightness you want. If you use LEDs with different colors, you should test them side by side. Different color LEDs usually require different resistors to reach thesame level of brightness.
We will leave it up to you to decide the placement of your status LEDs, but you can see in the pictures below how we did it:
Image Notes1. Start the cube in autonomous mode
Image Notes1. Start the cube in rs232-mode

http://www.instructables.com/id/20-Unbelievable-Arduino-Projects/
Image Notes1. Reset2. Power on
Step 41: Build the controller: RS-232To get the truly amazing animations, we need to connect the LED cube to a PC. The PC can do floating point calculations that would have the AVR working in slowmotion.
The ATmega has a built in serial interface called USART (Universal Synchronous and Asynchronous serial Receiver and Transmitter).
The USART communicates using TTL levels (0/5 volts). The computer talks serial using RS232. The signal levels for RS232 are anywhere from +/- 5 volts to +/- 15 volts.
To convert the serial signals from the micro controller to something the RS232 port on a PC can understand, and vice versa, we use the Maxim MAX232 IC. Actually, thechip we are using isn't from Maxim, but it is a pin-compatible clone.
There are some 100nF ceramic capacitors surrounding the MAX232. The MAX232 uses internal charge-pumps and the external capacitors to step up the voltage toappropriate RS232 levels. One of the 100nF capacitors is a filter capacitor.
The RS232 connector is at a 90 degree angle for easy access when the latch array board is mounted on top of the AVR board. We used a 4 pin connector and cut one ofthe pins out to make a polarized connector. This removes any confusion as to which way to plug in the RS232 cable.
In the second picture you can see two yellow wires running from the ATmega to the MAX232. These are the TTL level TX and RX lines.
1) Connect the GND and VCC pins using solder trace or wire. Place a 100nF capacitor close to the GND and VCC pins.
2) Solder in place the rest of the 100nF capacitors. You can solder these with solder traces, so its best to do this before you connect the tx/rx wires.
3) Solder in place a 4 pin 0.1" header with one pin removed. Connect the pin next to the one that was removed to GND.
4) Connect the tx/rx input lines to the micro controller, and the tx/rx output lines to the 4 pin header.
The wires going to the 4 pin header are crossed because the first serial cable we used had this pinout.
Image Notes1. These capacitors helps the max232 bump the voltage up to rs232 levels.
Image Notes1. RS232 connector

http://www.instructables.com/id/20-Unbelievable-Arduino-Projects/
Step 42: Build the controller: Make an RS-232 cableTo connect the LED cube to a serial port on your computer, you need to make a serial cable with a female D-Sub 9 pin connector.
Our employer deployed 70 Ethernet switches with management last year. With each switch comes an RS232 cable that is never used. We literally had a big pile ofRS232 cable, so we decided to modify one of those.
On the LED cube, a 0.1" pin header is used, so the RS232 cable needs a new connector on the cube side.
We didn't have a 4 pin female 0.1" connector, so we used a 4 pin female PCB header instead.
The connector on the LED cube PCB has one pin removed, to visualize the directionality of the connector. The pin numbers goes from right to left.
Pinout of the RS232 connector:
1) GND (DSub9 pin 5)2) Not connected3) RX (DSub9 pin 3)4) TX (DSub9 pin 2)
Follow these steps to make your own RS232 cable:
1) Cut of the connector at one end of the cable. If your cable has a female and a male connector, make sure to remove the male connector!
2) Strip away the outer sheath on the end where you removed the connector.
3) Strip all the wires inside.
4) Set your multimeter to continuity test mode. This makes the multimeter beep when the probes are connected. If your multimeter doesn't have this option, use theresistance mode. It should get close to 0 ohm when you connect the probes.
5) Connect one multimeter probe to the DSub9's pin 5, then probe all the wires until you the multimeter beeps. You have now identified the color of GND in your cable.Repeat for pin 2 and 3 (TX and RX).
6) Write down the colors you identified, then cut off the other wires.
7) Cut the three wires down to size, 30mm should do.
8) Pre-tin the wires to make soldering easier. Just apply heat and solder to the stripped wires.
9) Slide a shrink tube over the cable. Slide three smaller shrink tubes over the individual wires.
10) Solder the wires to the connector.
11) Shrink the smaller tubes first, then the large one. If you use a lighter, don't hold the shrink tube above the flame, just hold it close to the side of the flame.
Don't make your cable based on the colors we used. Test the cable to find the correct colors.

http://www.instructables.com/id/20-Unbelievable-Arduino-Projects/

http://www.instructables.com/id/20-Unbelievable-Arduino-Projects/
Image Notes1. We managed to get the colors wrong on the first try. That's why the cable in thefirst picture has a yellow shrink tube ;)
Image Notes1. This is another way of doing it..
Step 43: Build the controller: Connect the boardsThe two boards are connected by two cables:
A ribbon cable for the DATA and Address BUS.A 2 wire cable for GND and VCC.
After connecting these two cables, your board is complete.
Image Notes1. The GND/VCC cable connects between the two 2pin headers here.
Step 44: Build the controller: Connect the cubeConnect the ribbon cables according to the pin-outs shown in picture 2 and 3.The ground layer ribbon cable connects to the pin header near the transistor array. If the cube is upside-down, just plug it in the other way.

http://www.instructables.com/id/20-Unbelievable-Arduino-Projects/
Image Notes1. The ground layer ribbon cable connects here. Just connect it the other way ifyour LED cube is upside-down ;)
Step 45: Program the AVR: Set the fuse bitsThe ATmega32 has two fuse bytes. These contain settings that have to be loaded before the CPU can start, like clock source and other stuff. You have to program yourATmega to use an external high speed crystal oscillator and disable JTAG.
We set the lower fuse byte (lfuse) to 0b11101111, and the high fuse byte to 0b11001001. (0b means that everything after the b is in binary).
We used avrdude and USBtinyISP (http://www.ladyada.net/make/usbtinyisp/) to program our ATmega.
In all the following examples, we will be using an Ubuntu Linux computer. The commands should be identical if you run avrdude on Windows.
avrdude -c usbtiny -p m32 -U lfuse:w:0b11101111:mavrdude -c usbtiny -p m32 -U hfuse:w:0b11001001:m
Warning: If you get this wrong, you could easily brick your ATmega! If you for example disable the reset button, you won't be able to re-program it. If you select the wrongclock source, it might not boot at all.

http://www.instructables.com/id/20-Unbelievable-Arduino-Projects/
Image Notes1. USBtinyISP

http://www.instructables.com/id/20-Unbelievable-Arduino-Projects/
Step 46: Program the AVR with test codeTime to test if your brand new LED cube actually works!
We have prepared a simple test program to check if all the LEDs work and if they are wired correctly.
You can download the firmware test.hex in this step, or download the source code and compile it yourself.
As in the previous step, we use avrdude for programming:
avrdude -c usbtiny -p m32 -B 1 -U flash:w:test.hex
-c usbtiny specifies that we are using the USBtinyISP from Ladyada -p m32 specifies that the device is an ATmega32 -B 1 tells avrdude to work at a higher than defaultspeed. -U flash:w:test.hex specifies that we are working on flash memory, in write mode, with the file test.hex.
File Downloads
test.hex (14 KB)[NOTE: When saving, if you see .tmp as the file ext, rename it to 'test.hex']
Step 47: Test the cubeThe test code you programmed in the previous step will let you confirm that everything is wired up correctly.
It will start by drawing a plane along one axis, then moving it along all 8 positions of that axis. (by plane we mean a flat surface, not an airplane :p) The test code willtraverse a plane through all three axis.
After that, it will light the LEDs in a layer one by one, starting at the bottom layer.
If any of the layers or columns seem to light up in the wrong order, you have probably soldered the wrong wire to the wrong layer or column. We had one mistake in ourcube ;)
If you find anything that is out of order, just de-solder the wires and solder them back in the right order. You could of course make a workaround in software, but thatwould eat CPU cycles every time the interrupt routine runs.
You can compare your cube to the test video below:

http://www.instructables.com/id/20-Unbelievable-Arduino-Projects/
Step 48: Program the AVR with real codeSo everything checked out in the test. It's time to program the ATmega with the real firmware!
For the most part, the process is the same as in the previous programming step. But in addition you have to program the EEPROM memory. The LED cube has a basicbitmap font stored in EEPROM, along with some other data.
Firmware is programmed using the same procedure as with the test code.
Firmware:
avrdude -c usbtiny -p m32 -B 1 -U flash:w:main.hex
EEPROM:
avrdude -c usbtiny -p m32 -B 1 -U eeprom:w:main.eep
-U eeprom:w:main.eep specifies that we are accessing EEPROM memory, in write mode. Avr-gcc puts all the EEPROM data in main.eep.
If you don't want to play around with the code, your LED cube is finished at this point. But we recommend that you spend some time on the software side of things aswell. That's at least as much fun as the hardware!
If you download the binary files, you have to change the filenames in the commands to the name of the files you downloaded. If you compile from source the name ismain.hex and main.eep.

http://www.instructables.com/id/20-Unbelievable-Arduino-Projects/
File Downloads
ledcube_8x8x8_eeprom.eep (1 KB)[NOTE: When saving, if you see .tmp as the file ext, rename it to 'ledcube_8x8x8_eeprom.eep']
ledcube_8x8x8.hex (46 KB)[NOTE: When saving, if you see .tmp as the file ext, rename it to 'ledcube_8x8x8.hex']
Step 49: Software: IntroductionThe software is written in C and compiled with the open source compiler avr-gcc. This is the main reason we use Atmel AVR micro controllers. The PIC series fromMicrochip is also a nice choice, but most of the C compilers cost money, and the free versions have limitations on code size.
The AVR route is much more hassle free. Just apt-get install the avr-gcc compiler, and you're in business.
The software on the AVR consists of two main components, the cube interrupt routine and effect code for making fancy animations.
When we finally finished soldering, we thought this would be the easy part. But it turns out that making animations in monochrome at low resolutions is harder than itsounds.
If the display had a higher resolution and more colors, we could have used sin() and cos() functions and all that to make fancy eye candy. With two colors (on and off) andlow resolution, we have to use a lot of if() and for() to make anything meaningful.
In the next few steps, we will take you on a tour of some of the animations we made and how they work. Our goal is to give you an understanding of how you can makeanimations, and inspire you to create your own! If you do, please post a video in the comments!

http://www.instructables.com/id/20-Unbelievable-Arduino-Projects/
File Downloads
ledcube_8x8x8-v0.1.2.tar.gz (20 KB)[NOTE: When saving, if you see .tmp as the file ext, rename it to 'ledcube_8x8x8-v0.1.2.tar.gz']
Step 50: Software: How it worksAs mentioned in the previous step, the software consists of two pars. The interrupt routine and the effect code.
Communication between these two happens via a voxel array. This array has a bit for every LED in the LED cube. We will refer to this as the cube array or cube bufferfrom now on.
The cube array is made of 8x8 bytes. Since each byte is 8 bits, this gives us a buffer that is 8 voxels wide, 8 woxels high and 8 voxels deep (1 byte deep).
volatile unsigned char cube[8][8];
The interrupt routine reads from the cube array at given intervals and displays the information on the LED cube.
The effect functions writes the desired LED statuses to this array.
We did not use any synchronization or double buffering, since there is only one producer (either the effects currently running, or input from RS232) and one consumer(the interrupt-code that updates the cube). This means that some voxels could be from the next or previous "frame", but this is not a problem, since the frame rate is sohigh.
When working with micro controllers, code size is critical. To save code size and programming work, and to make the code easier to read, we have tried to write re-usablecode as often as possible.
The LED cube code has a base of low level drawing functions that are used by the higher level effect functions. The draw functions can be found in draw.c. Drawfunctions include everything from setting or clearing a single voxel to drawing lines and wireframe boxes.

http://www.instructables.com/id/20-Unbelievable-Arduino-Projects/
Step 51: Software: IO initializationThe first thing the ATmega does after boot, is to call the ioinit() function.
This function sets up IO ports, timers, interrupts and serial communications.All IO ports on the ATmega are bi-directional. They can be used either as an input or an output. We configure everything as outputs, except the IO pins where the twobuttons are connected. The RX pin for the serial line automatically becomes an input when USART RX is enabled.
1) DDRx sets the data direction of the IO pins. (Data Direction Register). 1 means output, 0 means input.
2) After directionality has been configured, we set all outputs to 0 to avid any blinking LEDs etc before the interrupt has started.
3) For pins configured as inputs, the PORTx bit changes its function. Setting a 1 in the PORTx register bit enables an internal pull up resistor. The port is pulled up toVCC. The buttons are connected between the port and GND. When a button is pressed the corresponding PINx bit reads a logic 0.
4) Timer 2 is configured and a timer interrupt enabled. This is covered in a separate step.
5) Serial communications is configured and enabled. This is also covered in a separate step.
Step 52: Software: Mode selection and random seedWhen we first started writing effects and debugging them, we noticed that the functions using random numbers displayed the exact same animations every time. It wasrandom alright, but the same random sequence every time. Turns out the random number generator in the ATmega needs to be seeded with a random number to createtrue random numbers.
We wrote a small function called bootwait(). This function serves two purposes.
1) Create a random seed. 2) Listen for button presses to select mode of operation.
It does the following:
1) Set counter x to 0.
2) Start an infinite loop, while(1).
3) Increment counter x by one.
4) Use x as a random seed.
5) Delay for a while and set red status led on.
6) Check for button presses. If the main button is pressed, the function returns 1. If the PGM button is pressed it returnes 2. The return statements exits the function thusending the infinite loop.
7) Delay again and set green led on.
8) Check for button presses again.
9) Loop forever until a button is pressed.
The loop loops very fast, so the probability that you will stop it at the same value of x two times in a row is very remote. This is a very simple but effective way to get agood random seed.
Bootwait() is called from the main() function and its return value assigned to the variable i.
If i == 1, the main loop starts a loop that displays effects generated by the ATmega. If i == 2, it enters into RS232 mode and waits for data from a computer.

http://www.instructables.com/id/20-Unbelievable-Arduino-Projects/
Image Notes1. blink blink blink
Step 53: Software: Interrupt routineThe heart of the LED cube code is the interrupt routine.
Every time this interrupt runs, the cube is cleared, data for the new layer is loaded onto the latch array, and the new layer is switched on. This remains on until the nexttime the interrupt runs, where the cube is cleared again, data for the next layer is loaded onto the latch array, and the next layer is switched on.
The ATmega32 has 3 timer/counters. These can be set to count continuously and trigger an interrupt routine every time they reach a certain number. The counter is resetwhen the interrupt routine is called.
We use Timer2 with a prescaler of 128 and an Output Compare value of 10. This means that the counter is incremented by 1 for every 128th cpu cycle. When Timer2reaches 10, it is reset to 0 and the interrupt routine is called. With a cpu frequency of 14745600 Hz, 128 prescaler and output compare of 10, the interrupt routine is calledevery 1408th CPU cycle (128*11) or 10472.7 times per second. It displays one layer at a time, so it takes 8 runs of the interrupt to draw the entire cube once. This givesus a refresh rate of 1309 FPS (10472.7/8). At this refresh rate, the LED cube is 100% flicker free. Some might say that 1300 FPS is overkill, but the interrupt routine isquite efficient. At this high refresh rate, it only uses about 21% of the CPU time. We can measure this by attaching an oscilloscope to the output enable line (OE). This ispulled high at the start of each interrupt and low at the end, so it gives a pretty good indication of the time spent inside the interrupt routine.
Before any timed interrupts can start, we have to set up the Timer 2. This is done in the ioinit() function.
TCCR2 (Timer Counter Control Register 2) is an 8 bit register that contains settings for the timer clock source and mode of operation. We select a clock source with a1/128 prescaler. This means that Timer/counter 2 is incrementet by 1 every 128th CPU cycle.
We set it to CTC mode. (Clear on Timer Compare). In this mode, the counter value TCNT2 is continuously compared to OCR2 (Output Compare Register 2). Every timeTCNT2 reaches the value stored in OCR2, it is reset to 0 and starts counting from from 0. At the same time, an interrupt is triggered and the interrupt routine is called.
For every run of the interrupt, the following takes place:
1) All the layer transistors are switched off.
2) Output enable (OE) is pulled high to disable output from the latch array.
3) A loop runs through i = 0-7. For every pass a byte is outputed on the DATA bus and the i+1 is outputed on the address bus. We add the +1 because the 74HC138 hasactive low outputs and the 74HC574 clock line is triggered on the rising edge (transition from low to high).
4) Output enable is pulled low to enable output fro the latch array again.
5) The transistor for the current layer is switched on.
6) current_layer is incremented or reset to 0 if it moves beyond 7.
That's it. The interrupt routine is quite simple. I'm sure there are some optimizations we could have used, but not without compromising human readability of the code. Forthe purpose of this instructable, we think readability is a reasonable trade-off for a slight increase in performance.

http://www.instructables.com/id/20-Unbelievable-Arduino-Projects/
Image Notes1. The interrupt routine pulls Output Enable high while running to disable theoutput of the latch array.
Image Notes1. Layer 0 is on2. Layer 1 is on3. My oscilloscope doesn't have 8 channels, so I can only show the first twolayers.4. Output from the layer transistor lines.
Image Notes1. The interrupt routine runs roughly 21% of the time. This leaves the remaining79% for effect code!
Image Notes1. Probing output enable

http://www.instructables.com/id/20-Unbelievable-Arduino-Projects/
Image Notes1. If you move the camera when taking a picture of any POV gadget, you can seethe POV action. I moved the camera very fast in this picture. Yet you can barelysee the effect. With a lower refresh rate, the dots and spaces would be longer
Step 54: Software: Low level functionsWe have made a small library of low level graphic functions.There are three main reasons for doing this.
Memory footprint
The easiest way to address each voxel would be through a three dimensional buffer array. Like this:
unsigned char cube[x][y][z]; (char means an 8 bit number, unsigned means that it's range is from 0 to 255. signed is -128 to +127)
Within this array each voxel would be represented by an integer, where 0 is off and 1 is on. In fact, you could use the entire integer and have 256 different brightnesslevels. We actually tried this first, but it turned out that our eBay LEDs had very little change in brightness in relation to duty cycle. The effect wasn't noticeable enough tobe worth the trouble. We went for a monochrome solution. On and off.
With a monochrome cube and a three dimensional buffer, we would be wasting 7/8 of the memory used. The smallest amount of memory you can allocate is one byte (8bits), and you only need 1 bit to represent on and off. 7 bits for each voxel would be wasted. 512*(7/8) = 448 bytes of wasted memory. Memory is scarce on microcontrollers, so this is a sub-optimal solution.
Instead, we created a buffer that looks like this:
unsigned char cube[z][y];
In this buffer the X axis is represented within each of the bytes in the buffer array. This can be quite confusing to work with, which brings us to the second reason formaking a library of low level drawing functions:
Code readability
Setting a voxel with the coordinates x=4, y=3, z=5 will require the following code:
cube[5][3] |= (0x01 << 4);
You can see how this could lead to some serious head scratching when trying to debug your effect code ;)
In draw.c we have made a bunch of functions that takes x,y,z as arguments and does this magic for you.
Setting the same voxel as in the example above is done with setvoxel(4,3,5), which is _a lot_ easier to read!
draw.c contains many more functions like this. Line drawing, plane drawing, box drawing, filling etc. Have a look in draw.c and familiarize yourself with the differentfunctions.
Reusable code and code size
As you can see in draw.c, some of the functions are quite large. Writing that code over and over again inside effect functions would take up a lot of program memory. Weonly have 32 KB to work with. Its also boring to write the same code over and over again ;)

http://www.instructables.com/id/20-Unbelievable-Arduino-Projects/
Step 55: Software: Cube virtual space
Now that we have a cube buffer and a nice little collection of low level draw functions to populate it, we need to agree on which ways is what, and what is up and what isdown ;)
From now on, the native position of the LED cube will be with the cables coming out to the left.
In this orientation, the Y axis goes from left to right. The X axis goes from front to back. The Z axis goes from bottom to top.
Coordinates in this instructable is always represented as x,y,z.
Position 0,0,0 is the bottom left front corner. Position 7,7,7 is the top right back corner.
Why did we use the Y axis for left/right and X for back/front? Shouldn't it be the other way around? Yes, we think so too. We designed the the LED cube to be viewedfrom the "front" with the cables coming out the back. However, this was quite impractical when having the LED cube on the desk, it was more practical to have the cablescoming out the side, and having cube and controller side by side. All the effect functions are designed to be viewed from this orientation.
Image Notes1. 0,0,0

http://www.instructables.com/id/20-Unbelievable-Arduino-Projects/
Image Notes1. 7,0,0
Image Notes1. 0,7,0
Image Notes1. 0,0,7
Image Notes1. Made a little cheat note while programming ;)
Step 56: Software: Effect launcherWe wanted an easy way to run the effects in a fixed order or a random order. The solution was to create an effect launcher function.
launch_effect.c contains the function launch_effect (int effect).
Inside the function there is a switch() statement which calls the appropriate effect functions based on the number launch_effect() was called with.
In launch_effect.h EFFECTS_TOTAL is defined. We set it one number higher than the highest number inside the switch() statement.
Launching the effects one by one is now a simple matter of just looping through the numbers and calling launch_effect(), like this:
while(1)for (i=0; i < EFFECTS_TOTAL; i++){
launch_effect(i);
}
}
This code will loop through all the effects in incremental order forever.If you want the cube to display effects in a random order, just use the following code:
while (1){launch_effect(rand()%EFFECTS_TOTAL);
}

http://www.instructables.com/id/20-Unbelievable-Arduino-Projects/
The %EFFECTS_TOTAL after rand() keeps the random value between 0 and EFFECTS_TOTAL-1.
Step 57: Software: Effect 1, rainLets start with one of the simplest effects.
In effect.c you will find the function effect_rain(int iterations).
This effect adds raindrops to the top layer of the cube, then lets them fall down to the bottom layer.
Most of the effects have a main for() loop that loops from i=0 to i < iterations.effect_rain(int iterations) only takes one argument, which is the number of iterations.
Inside the iteration loop, the function does the following:
1) Create a random number between 0 and 3, lets call it n here.
2) Loop a for() loop n number of times.
3) For each iteration of this loop, place a pixel on layer 7 (z=7) at random x and y coordinates.
4) Delay for a while
5) Shift the contents of the entire cube along the Z axis by -1 positions. This shifts everything down one level.
This is a pretty simple effect, but it works!

http://www.instructables.com/id/20-Unbelievable-Arduino-Projects/
Step 58: Software: Effect 2, plane boingAnother simple effect, effect_planboing(int plane, int speed).
This effect draws a plane along the specified axis then moves it from position 0 to 7 on the axis and back again. This is very simple, but it really brings out the depth of the3d LED cube :)
This function doesn't have an iteration loop. Instead it is called twice for each axis in launch_effect().
Here is what it does:
1) For()-loop i from 0 to 7.
2) Clear the cube with fill(0x00);
3) Call setplane() to draw a plane along the desired axis at position i. The plane isn't actually drawn on the axis specified, it is drawn on the other two axis. If you specifyAXIS_Z, a plane is drawn on axis X and Y. It's just easier to think of it that way. Instead of having constants named PLANE_XY, PLANE_YZ etc.
4) Delay for a while.
5) Repeat the same loop with i going from 7 to 0.
Very simple, but a very cool effect!

http://www.instructables.com/id/20-Unbelievable-Arduino-Projects/

http://www.instructables.com/id/20-Unbelievable-Arduino-Projects/
Step 59: Software: Effect 3, sendvoxels random ZThis effect sends voxels up and down the Z axis, as the implies.
void sendvoxels_rand_z() takes three arguments. Iterations is the number of times a voxel is sent up or down. Delay is the speed of the movement (higher delay meanslower speed). Wait is the delay between each voxel that is sent.
This is how it works:
1) The cube is cleared with fill(0x00);
2) Loop through all 64 positions along X/Y and randomly set a voxel at either Z=0 or Z=7.
3) Enter the main iteration loop
4) Select random coordinates for X and Y between 0 and 7. If the X and Y coordinates are identical to the previous coordinates, this iteration is skipped.
5) Check if the voxel at this X/Y coordinate is at Z=0 or Z=7, and send it to the opposite side using sendvoxel_z().
6) Delay for a while and save the coordinates of this iteration so we can check them against the random coordinates in the next iteration. It looked weird to move thesame voxel twice in a row.
The actual movement of the voxels is done by another function, sendvoxel_z. The reason for this, is that a couple of other effects does the same thing only in differentways.
The function sendvoxel_z() takes four argument. X and Y coordinates. Z coordinate, this is the destination and can either be 0 or 7. Delay which controls the speed.
This is how it works:
1) For()-loop i from 0 to 7.
2) If the destination is 7, we set ii to 7-1, thus making ii the reverse of i. Clear the voxel at Z = ii+1. When moving down, ii+1 is the previous voxel.
3) If the destination is 0, let ii be equal to i. Clear ii-1. When moving upwards, -1 is the previous voxel.
4) Set the voxel at z=ii.
5) Wait for a while.

http://www.instructables.com/id/20-Unbelievable-Arduino-Projects/
Step 60: Software: Effect 4, box shrinkgrow and woopwoopA wireframe box is a good geometric shape to show in a monochrome 8x8x8 LED cube. It gives a very nice 3d effect.We made two box animation functions for the LED cube. Effect_box_shrink_grow() draws a wireframe box filling the entire cube, then shrinks it down to one voxel in oneof 8 corners. We call this function one time for each of the 8 corners to create a nice effect. Effect_box_woopwoop() draws a box that starts as a 8x8x8 wireframe boxfilling the entire cube. It then shrinks down to a 2x2x2 box at the center of the cube. Or in reverse if grow is specified.
Here is how effect_box_shrink_grow() works.
It takes four arguments, number of iterations, rotation, flip and delay. Rotation specifies rotation around the Z axis at 90 degree intervals. Flip > 0 flips the cube upside-down.
To make the function as simple as possible, it just draws a box from 0,0,0 to any point along the diagonal between 0,0,0 and 7,7,7 then uses axis mirror functions fromdraw.c to rotate it.
1) Enter main iteration loop.
2) Enter a for() loop going from 0 to 15.
3) Set xyz to 7-i. This makes xyz the reverse of i. We want to shrink the box first, then grow. xyz is the point along the diagonal. We just used one variable since x, y and zare all equal along this diagonal.
4) When i = 7, the box has shrunk to a 1x1x1 box, and we can't shrink it any more. If i is greater than 7, xyz is set to i-8, which makes xyz travel from 0 to 7 when i travelsfrom 8 to 15. We did this trick to avoid having two for loops, whith one going from 7-0 and one from 0-7.
5) Blank the cube and delay a little bit to make sure the blanking is rendered on the cube. Disable the interrupt routine. We do this because the mirror functions takes alittle time. Without disabling interrupts, the wireframe box would flash briefly in the original rotation before being displayed rotated.
6) Draw the wireframe box in its original rotation. side of the box is always at 0,0,0 while the other travels along the diagonal.
7) Do the rotations. If flip is greather than 0, the cube is turned upside-down. rot takes a number from 0 to 3 where 0 is 0 degrees of rotation around Z and 3 is 270degrees. To get 270 degrees we simply mirror around X and Y.
8) Enable interrupts to display the now rotated cube.
9) Delay for a while then clear the cube.
The other function involved in the wireframe box effect is effect_box_woopwoop(). The name woopwoop just sounded natural when we first saw the effect rendered onthe cube ;)
The woopwoop function only does one iteration and takes two arguments, delay and grow. If grow is greater than 0, the box starts as a 2x2x2 box and grow to a 8x8x8box.

http://www.instructables.com/id/20-Unbelievable-Arduino-Projects/
Here is how it works:
1) Clear the cube by filling the buffer with 0x00;
2) For()-loop from 0 to 3.
4) Set ii to i. If grow is specified we set it to 3-i to reverse it.
5) Draw a wireframe box centered along the diagonal between 0,0,0 and 7,7,7. One corner of the box uses the coordinates 4+ii on all axes, moving from 4-7. The othercorner uses 3-ii on all axes, moving from 3-0.
6) Delay for a while, then clear the cube.
These two functions are used as one single effect in the effect launcher. First the shrink grow effect is called 8 times, one for each corner, then woopwoop is called fourtimes, two shrink and grow cycles.
To launch the shrink grow function, we used a for loop with some neat bit manipulation tricks inside to avoid writing 8 lines of code.
The second argument of the shrink grow functions is the rotation, in 4 steps. We are counting from 0 to 7, so we can't simply feed i into the function. We use the modulooperator % to keep the number inside a range of 0-4. The modulo operator divides by the number specifies and returns the remainder.
The third argument is the flip. When flip = 0, the cube is not flipped. > 0 flips. We use the bitwise AND operator to only read bit 3 of i.
Bitwise operators are an absolute must to know about when working with micro controllers, but that is outside the scope of this instructable. The guys over at AVR Freakshave posted some great information about this topic. You can read more at http://www.avrfreaks.net/index.php?name=PNphpBB2&file=viewtopic&t=37871

http://www.instructables.com/id/20-Unbelievable-Arduino-Projects/
Step 61: Software: Effect 5, axis updown randsuspendThis is one of our favorite effects. The voxels randomly suspended in the cube gives a nice 3d depth, especially if you move your head while viewing the effect.
64 voxels start out on one of the side walls. Then they all get assigned a random midway destination between the side wall they started at and the wall on the oppositeside.
The function then loops 8 times moving each voxel closer to its midway destination. After 8 iterations, the voxels are suspended at different distances from where theystarted. The function then pauses for a while, thus the name axis_updown_randsuspend ;). It then loops 8 times again moving the voxels one step closer to their finaldestination on the opposite wall each time.
The actual voxel drawing is done in a separate function, draw_positions_axis() so it can be used in different effects. For example, the voxels could be suspended midwayin a non-random pattern. We will leave it up to you to create that effect function! :D
You may have noticed that the description for this effect was less specific. We encourage you to download the source code and read through the functions yourself. Keepthe text above in mind when reading the code, and try to figure out what everything does.

http://www.instructables.com/id/20-Unbelievable-Arduino-Projects/

http://www.instructables.com/id/20-Unbelievable-Arduino-Projects/
Step 62: Software: Effect 6, stringfly8x8 is about the smallest size required to render a meaningful text font, so we just had to do just that!
We loaded a 8x5 bitmap font that we had previously used with a graphical LCD display into EEPROM memory, and created some functions that took an ASCII char as anargument and returned a bitmap of the character.
The function stringfly2 takes any ASCII string and displays it as characters flying through the cube.
It starts by placing the character at the back of the cube, then uses the shift() function to shift the cube contents towards you, making the text fly.
Image Notes1. Font stored in EEPROM memory.
Image Notes1. Takes an ASCII character as input and returns a bitmap of the character.

http://www.instructables.com/id/20-Unbelievable-Arduino-Projects/
Step 63: Software: RS-232 inputTo generate the most awesome effects, we use a desktop computer. Computers can do floating point calculations and stuff like that much quicker than a micro controller.And you don't have to re-program the micro controller for every effect you make, or every time you want to test or debug something.
The USART interface in the ATmega is configured to work at 38400 baud with one stop bit and no parity. Each byte that is sent down the line has a start bit and a stopbit, so 10 bits is sent to transmit 8 bits. This gives us a bandwidth of 3840 bytes per second. The cube buffer is 64 bytes. Syncing bytes make up 2 bytes per cube frame.At 38400 baud we are able to send about 58 frames per second. More than enough for smooth animations.
0xff is used as an escape character, and puts the rs232 function into escape mode. If the next byte is 0x00, the coordinates for the buffer are restored to 0,0. If the nextbyte is 0xff, it is added to the buffer. To send 0xff, you simply send it twice.
The rs232 function just loops forever. A reset is needed to enter the cube's autonomous mode again.
Step 64: PC Software: IntroductionThe cube just receives binary data via RS232. This data could easily be generated by a number of different programming languages, like python, perl or even php.
We chose to use C for the PC software, since the micro controller software is written in C. This way effects from the micro controller code can just be copy-pasted into thePC software.
Just like in the micro controller code, this code also does two things. Where the micro controller has an interrupt routine that draws the contents of cube[][] onto the LEDcube, the PC software has a thread that continually sends data to the LED cube.

http://www.instructables.com/id/20-Unbelievable-Arduino-Projects/
File Downloads
cube_pc-v0.1.tar.gz (82 KB)[NOTE: When saving, if you see .tmp as the file ext, rename it to 'cube_pc-v0.1.tar.gz']
Step 65: PC Software: Cube updater threadIn cube.c we have a function called cube_push(). This takes the 64 byte array and sends it down the serial line to the LED cube.
It also handles the formatting, sending every 0xff byte twice because 0xff is our escape character. 0xff and 0x00 is sent first to reset the LED cubes internal x and ycounters.
In main.c we have the function cube_updater(). This function is launched as a separate thread using pthread_create(). The main thread and the cube updater threadshares the memory area rs232_cube[8][8]. The cube updater thread is just a while true loop that calls cube_push() over and over.
The first attempt at an updater thread turned out to create some flickering in the animations. After some debugging, we found out that frames were being transmittedbefore they were fully drawn by the effect functions. We generally do a fill(0x00), then some code to draw new pixels. If a frame is transmitted right after a fill(0x00), thecube will flash an empty frame for 1/60th ish of a second.
This wasn't a problem in the code running on the LED cube, since it has a refresh rate of over 1000 FPS, but at 60 FPS you can notice it.
To overcome this we create a double buffer and sync the two buffers at a point in time where the effect function has finished drawing the frame. Luckily all the effectfunctions use the delay_ms() function to pause between finished frames. We just put a memcpy() inside there to copy the cube buffer to the rs232 buffer. This worksbeautifully. No more flickering!

http://www.instructables.com/id/20-Unbelievable-Arduino-Projects/
Step 66: PC Software: Effect 1, ripplesThis is the first effect we made for the PC software, and we think it turned out very nice.
While this may seem like a complicated effect, it's really not!
All the effect functions running on the micro controller mostly use if() statements to create effects. The effects on the PC software are built a little different. We use a lot ofsin(), cos() and other math functions here. Most coordinates are calculated as floating point coordinates then typecast into integers before being drawn on the cube.
The effect you see in the video is actually just a sine wave eminating from the center of the cube, x=3.5, y=3.5.
Here is how it works:
1) Loop through the iteration counter.
2) Loop through all 64 x and y coordinates.
3) Calculate the distance between the center of the cube and the x/y coordinate.
4) The z coordinate is calculated with sin() based on the distance from the center + the iteration counter. The result is that the sine wave moves out from the center as theiteration counter increases.
Look how easy that was!
Step 67: PC Software: Effect 2, sidewavesThis is basically the exact same function as the ripple function.
The only difference is the coordinates of the point used to calculate the distance to each x/y coordinate. We call this point the origin, since the wave emanates from thispoint.
The origin coordinate is calculated like this:
x = sin(iteration counter) y = cos(iteration counter)
The result is that these x and y coordinates moves around in a circle, resulting in a sin wave that comes in from the side.
We just wanted to show you how easy it is to completely alter an effect by tweaking some variables when working with math based effects!

http://www.instructables.com/id/20-Unbelievable-Arduino-Projects/
Image Notes1. Beautiful math!
Step 68: PC Software: Effect 3, fireworksThis effect was quite fun to make.To make this effect, we really had to sit down and think about how fireworks work, and which forces influence the firework particles.
We came up with a theoretical model of how fireworks work:
1) A rocket is shot up to a random position, origin_x, origin_y, origin_z.
2) The rocket explodes and throws burning particles out in random directions at random velocities.
3) The particles are slowed down by air resistance and pulled towards the ground by gravity.
With this model in mind we created a fireworks effect with a pretty convincing result. Here is how it works:
1) A random origin position is chosen. (within certain limits, x and y between 2 and 5 to keep the fireworks more or less in the center of the cube. z between 5 and 6.Fireworks exploding near the ground can be dangerous! :p)
2) The rocket, in this case a single voxel is moved up the Z axis at the x and y coordinates until it reaches origin_z.
3) An array of n particles is created. Each particle has an x, y and z coordinate as well as a velocity for each axis, dx, dy and dz.
4) We for() loop through 25 particle animation steps:
5) A slowrate is calculated, this is the air resistance. The slowrate is calculated using tan() which will return an exponentially increasing number, slowing the particlesfaster and faster.
6) A gravity variable is calculated. Also using tan(). The effect of gravity is also exponential. This probably isn't the mathematically correct way of calculating gravity'seffect on an object, but it looks good.
7) For each particle, the x y and z coordinates are incremented by their dx, dy and dz velocities divided by the slowrate. This will make the particles move slower andslower.
8) The z coordinate is decreased by the gravity variable.
9) The particle is drawn on the cube.
10) Delay for a while, then do the next iteration of the explosion animation.
We are quite pleased with the result.

http://www.instructables.com/id/20-Unbelievable-Arduino-Projects/
Step 69: PC Software: Effect 4, Conway's Game of Life 3DThe Game of Life, also known simply as Life, is a cellular automaton devised by the British mathematician John Horton Conway. You can read more about this onWikipedia , if you haven't heard about it before.
By popular demand, we have implemented Game of Life in 3D on the LED cube.To make it work in 3d the rules have to be tweaked a little:
A dead cell becomes alive if it has exactly 4 neighborsA live cell with 4 neighbors liveA live cell with 3 or fewer neighbors dieA live cell with 5 or more neighbors die
The program starts by placing 10 random voxels in one corner of the cube, then the game of life rules are applied and the iterations started.
In the second video, we run the animation faster and seed with 20 voxels.
Step 70: Run the cube on an Arduino
Since we published our last LED Cube instructable, we have gotten a lot of questions from people wondering if they could use an Arduino to control the cube.
This time, we are one step ahead of you on the "Can i use an arduino?" front :D
The IO requirements for an 8x8x8 LED cube is:
Layer select: 8Data bus for latches: 8Address bus for latches: 3Output enable (OE) for latches: 1
Total: 21

http://www.instructables.com/id/20-Unbelievable-Arduino-Projects/
The Arduino has 13 GPIO pins and 8 analog inputs, which can also be used as GPIO. This gives you a total of 21 IO lines, exactly the amount of IO needed to run theLED cube!
But why write about it when we could just show you?
We hooked the cube up to an Arduino and ported some of the software.
Since the multiplexer array and AVR board are separated by a ribbon cable, connecting the IO lines to an Arduino is a simple matter of connecting some breadboardwires. Luckily, we soldered in a female 0.1" pin header for the transistor lines when we were debugging the first set of transistors. Just remove the ATmega and connectwires from the Arduino to these pin headers.
We connected the cube like this: DATA bus: Digital pins 0-7. This corresponds to PORTD on the ATmega328 on the Arduino board, so we can use direct port accessinstead of Arduinos digitalWrite (which is slow). Address bus: Digital pins 8-10. This corresponds to PORTB bit 0-2. On this we HAVE to use direct port access. ArduinosdigitalWrite wouldn't work with this, because you can't set multiple pins simultaneously. If the address pins are not set at the exact same time, the output of the 74HC138would trigger the wrong latches. Output Enable: Digital pin 11. Layer transistors: Analog pins 0-5 and digital pins 12 and 13.
We had to go a bit outside the scope of the Arduino platform. The intention of Arduino is to use digitalWrite() for IO port access, to make the code portable and someother reasons. We had to sidestep that and access the ports directly. In addition to that, we had to use one of the timers for the interrupt routine.
The registers for the interrupt and timers are different on different AVR models, so the code may not be portable between different versions of the Arduino board.
The code for our quick Arduino hack is attached.
Image Notes1. ATmega temporarily removed2. Layer select lines can be connected to this header, without the ATmegainterfering.
File Downloads

http://www.instructables.com/id/20-Unbelievable-Arduino-Projects/
arduinocube.pde (12 KB)[NOTE: When saving, if you see .tmp as the file ext, rename it to 'arduinocube.pde']
Step 71: Hardware debugging: Broken LEDsDisaster strikes. A LED inside the cube is broken!
We had a couple of LEDs break actually. Luckily the hardest one to get to was only one layer inside the cube.
To remove the LED, just take a small pair of needle nose pliers and put some pressure on the legs, then give it a light touch with the soldering iron. The leg should popright out. Do this for both legs, and it's out.
Inserting a new LED is the tricky part. It needs to be as symmetrical and nice as the rest of the LEDs. We used a helping hand to hold it in place while soldering. It wentsurprisingly well, and we can't even see which LEDs have been replaced.
Step 72: FeedbackWe love getting feedback on our projects! The 4x4x4 LED cube has received a ton of feedback, and many users have posted pictures and videos of their LED cubes.
If you follow this Instructable and make your own LED cube, please post pictures and video!
Oh, and don't forget to rate this Instructable if you liked it :)
As a token of gratitude for all the great feedback, here is a collage of some of the feedback on our 4x4x4 LED cube instructable:

http://www.instructables.com/id/20-Unbelievable-Arduino-Projects/
Related Instructables
Memory ledcube by Radobot
LED Cube 4x4x4by chr
Led Cube 4x4x4(video) by bajgik
LED Cube 3x3x3with ATMEGA8byG7Electronica.NET
Making aflexible ring ofLED's bycontrechoc
3D LED Cube byScitechWA
How to fix deadatmega andattiny avr chipsby manekinen
Road FollowingRobot"TweetyBOT" by <ahref="http://www.instructables.com/member/AbhishekSingh"Techie"/?utm_source=pdf&utm_campaign=related"class="user">AbhishekSingh"Techie"

http://www.instructables.com/id/20-Unbelievable-Arduino-Projects/
Power Laces- the Auto lacing shoeby blakebevin on July 3, 2010
Intro: Power Laces- the Auto lacing shoe
UPDATE: You can help bring Power Laces to market! Click here to Support the Future!
Also, check out Power Laces: Version 2.0
Why wait until 2015?
Inspired by 'Back to The Future II', this project is less 'Practical' than 'Proof of Concept', but hopefully it'll tide you over until Nike comes out with something morepolished.
This was also the first time I worked with an Arduino microcontroller, and I wanted to get some experience with the little guy.
Operation is quite simple- step into the shoe and a force sensor reads the pressure of your foot and activates two servo motors, which apply tension to the laces,tightening the shoe. A touch switch reverses the servos.
Due to budget constraints, I only modified one shoe. Where did I put that darn sports almanac?!
And if you get a chance, vote for me in the Instructable USB contest!
Image Notes1. A slightly less flattering angle

http://www.instructables.com/id/20-Unbelievable-Arduino-Projects/
Image Notes1. Just wait until everyone at the Airport sees your new kicks!

http://www.instructables.com/id/20-Unbelievable-Arduino-Projects/
Image Notes1. Got your hat and shoes, now don't forget all kids in the future wear their pantsinside-out.
Image Notes1. My lab is also a kitchen.2. Time to go kick it at the Cafe 80s

http://www.instructables.com/id/20-Unbelievable-Arduino-Projects/
Image Notes1. Surprisingly wearable!2. I should get around to cleaning this mirror, eventually.
Step 1: Parts & Tools
Parts:
A shoe // a hightop with a lot of padding and undersole seemed easiest to work with and modify
Arduino // I used the Duemilanove
Motor shield // The kit from adafruit.com works great, and allows control of multiple types of motors
Force sensor // Also got this from adafruit.com
Servo Motors // again, also from adafruit.com. Gotta save on that shipping whenever you can!
Sheet metal // about 4" x 4", enough to keep it's shape but easily trimmed with shears
LED and a couple of resistors // I only had 1K's laying around, so that's what I used
9 Volt case, with built in battery clip and switch
Insulated copper wire // I used high and medium gauge
Plastic zip ties, various sizes // I went through a lot of these
Plastic 1/2" cable loops //used for organizing cables
1/8" braided nylon paracord // 10' should be enough
Tools:
Just the basics- soldering iron, screwdrivers, etc. A hot glue gun is handy, too.
Misc:
A USB A to B cable and a computer to load the Sketch to the Arduino.

http://www.instructables.com/id/20-Unbelievable-Arduino-Projects/
Image Notes1. Completed Motor Shield2. Arduino
Step 2: The Laces pt. 1
Cut six lengths of cord, each about 18" long. Remove the inner core and save for future projects.
Fit the zip ties into the holes for the shoelaces on one side. I fit in 5, leaving one space inbetween each zip tie.
Fit the shell of the cord over the zip tie. Don't trim the end, as shown in one of the pictures. Keep in long, as later the end of this will connect to the Servo.
I trimmed the "clipping part" off the zip tie, and then used a lighter to melt the cord down, giving it a cleaner appearance. If you apply some quick heat to a 1/4" area at theend here, it will stiffen and prevent the it from coming out (that's what she said.)
Repeat for the other four.
Screw on the plastic loops and thread through on the other end.
Save the 6th length of outershell cord for later in the project.

http://www.instructables.com/id/20-Unbelievable-Arduino-Projects/
Image Notes1. Pew pew
Image Notes1. This inner core isn't needed.

http://www.instructables.com/id/20-Unbelievable-Arduino-Projects/
Image Notes1. Ignore this- was just for protyping2. Fit the shell onto the Zip tie.
Image Notes1. Trim right at the head, leaving a bit of a wedge.

http://www.instructables.com/id/20-Unbelievable-Arduino-Projects/
Image Notes1. Melt end with a lighter, and heat about 1/4" near the end to lightly glaze- thisshould probably be done in a well ventilated area.
Image Notes1. This wire was for prototyping to keep the zip tie in place. Later removed.2. These were later replaced with larger plastic loops.

http://www.instructables.com/id/20-Unbelievable-Arduino-Projects/
Image Notes1. Repeat!
Image Notes1. I ran out of screw nuts, so I reused the "heads" from the zip ties. I put a littlehot glue on the screw tips afterward to prevent it from scratching anything.

http://www.instructables.com/id/20-Unbelievable-Arduino-Projects/
Image Notes1. If the loop is too small, the laces won't "unlace" properly. 1/2" seems goodenough so the untightened lace will "stand out" a bit on it's own.
Image Notes1. Ankle strap, added later in the project.
Step 3: The Laces pt. 2
The ankle strap is mounted pretty much the same way as the lower laces. The ankle strap runs the opposite way of the other straps, to put some counter-force on theservos when they put the laces under tension.
I put a small martini shaker into the shoe to act as a foot analog, so I could make strap adjustments and such. You want to be able to get your foot easily into the shoe,and visually the tightening laces look better if they have a lot of slack.

http://www.instructables.com/id/20-Unbelievable-Arduino-Projects/
Image Notes1. I didn't have to drill- this metal lace holder thing was loose and came right off.
Image Notes1. I still melted the nylon down a bit, but kept the head on this one attached. Ithen screwed it into place to secure it.

http://www.instructables.com/id/20-Unbelievable-Arduino-Projects/
Image Notes1. You want to make sure the ankle strap has enough give to let your foot inand out of the shoe easily.
Step 4: Servo Mounting PlateTrim the sheet metal to fit on the back of the shoe. My pairs have a handy little rubber part at the back and I trimmed the metal to approximate the shape.
After sanding down any rough corners and edges, drill in some holes and use some flat bottomed screws to mount the plate to the shoe. The two screws on the sideactually to go into the shoe and are secured with screw nuts, but they're wide enough apart that I don't feel them when I put the shoe on. The bottom screw just goes intothe padding.
Leave a bit of a gap between the plate and the shoe for now, as later we're going to put some zip ties through to attach the servo motors.

http://www.instructables.com/id/20-Unbelievable-Arduino-Projects/
Image Notes1. These holes were made for a geared motor I originally used. I later replaced itwith servos for greater control, but the mounting holes on the servos weren't in theright place, hence the need for zip ties later.

http://www.instructables.com/id/20-Unbelievable-Arduino-Projects/
Step 5: Construct the Motor ShieldThe Motor Shield is an addon circuit board that enables the Arduino to control various motors, or Servos in this case.
The Shield comes as a kit from Adafruit.com, which has the building instructions along with software libraries that you will need to program and control the Servos.
Following the instructions on the site, solder the Motor Shield together and attach it to the Arduino via the header pins.

http://www.instructables.com/id/20-Unbelievable-Arduino-Projects/
Image Notes1. Completed Motor Shield2. Arduino
Image Notes1. Motor shield mounted into place.
Step 6: Mount the Servos, Battery, and Arduino
Zip ties are used to mount the various electronic components.
The motors were attached to the mounting plate first by using some rubber cement (optional) to keep them in place, and wrapping and tightening them as much aspossible with the zip ties.
Note that most of the ties thread through the space between the mounting plate and the shoe. As my zip ties weren't long enough in some areas, I combined twotogether. After the servos were in place, I trimmed down the ties.
Beneath the motors, the battery case is mounted in much the same way, power switch outward.
Finally, the Arduino board can be attached. The holes line up with zip ties on both side, and is held in place by screws attached to them.
Before attaching the Motor shield, some modifications must be made.

http://www.instructables.com/id/20-Unbelievable-Arduino-Projects/
Image Notes1. Clipped ties

http://www.instructables.com/id/20-Unbelievable-Arduino-Projects/
Image Notes1. The battery case is held in place with a zip tie on both sides. It's tight enough tokeep it from falling out, but I can still change the battery as needed.
Image Notes1. Just enough space here to mount the Arduino.

http://www.instructables.com/id/20-Unbelievable-Arduino-Projects/
Image Notes1. One screw2. Two screw
Step 7: Adding some electronics to the motor shield
Is your soldering iron still warm? Time to add some of the bells and whistles.
As you can see in the pics, I tested the components and programing with a breadboard attached. Since I've done the heavy lifting you can skip this part, but it doesn't hurtto double check before everything is set in place.
After the program is uploaded (posted at the end of the instrutable) we can permanently mount the parts. First, we solder a resistor and to one pin of the LED and alength of wire to both pins.
That assembly is then pushed through an unused shoelace socket, and the wires are ran to the Arduino, using hot glue to keep everything in place and out of the way.Make sure you know which of the wires goes to the positive pin of the LED!
The Force sensor is mounted next. Soldering is not advised as the plastic may melt, so I wrapped some wire around the leads and hot glued them into place. The sensorwas then glued and duct taped into the bottom of the shoe, right where my heel would rest.
The wires, also glued and taped into place, go up the back of the shoe and to the Arduino.
Finally, after we grab another resistor and a bit of medium gauge wire, we can begin soldering everything into place:
1. The positive wire of the LED goes to digital pin 2.
2. One force sensor wire (doesn't matter which) is soldered to +5v.
3. The other force sensor wire goes to Analog Pin 0.
4. Also connected to Ana. Pin 0 is a resistor. The other end of the resistor goes to Ground.
5. Also connect the negative LED pin to Ground.
6. A four inch spiral wrap of wire is soldered to Analog Pin 5. This is the touch switch- touching this wire firmly will cause the servo motors to move into the unlockedposition.
7. Finally, plug in the servo motors, making sure to get the orientation right. My Arduino sketch assumes the left (looking from the back) servo is plugged into the rightmost servo pin, though this can easily be changed in the software.
The electronics are finished!

http://www.instructables.com/id/20-Unbelievable-Arduino-Projects/
Image Notes1. Force Sensor2. LED (later removed the the metal shell)3. Science!4. Later wound up and turned into touch sensor

http://www.instructables.com/id/20-Unbelievable-Arduino-Projects/
Image Notes1. Added a little hot glue to protect the electronics.
Image Notes1. Lookin' subtle- nice contract to the rest of this contraption :)

http://www.instructables.com/id/20-Unbelievable-Arduino-Projects/
Image Notes1. Force sensor with attached leads.
Image Notes1. Duct Tape! (Covering force sensor)

http://www.instructables.com/id/20-Unbelievable-Arduino-Projects/
Image Notes1. Positive LED wire to digital pin 22. I didn't have any working push-button switches, but I found that just touching thewire was enough to change the flow of current and could act as a switch by itself.
Step 8: Connect the Laces to the ServosNow we just have to connect the laces to the servos and the hardware portion of the project is finished.
This usually requires a lot of little adjustments to get it right- you want enough slack to get your foot comfortably in the shoe, but when it laces up you want it to be visuallyappealing.
I used zip ties to secure the laces, and attached them to the servo arms, making sure the servos are in the "unlaced" position. The sketch will turn the servos 180 degreesfrom the starting point, tightening the laces.

http://www.instructables.com/id/20-Unbelievable-Arduino-Projects/
Step 9: Upload the Arduino SketchPlug the USB cable into the Arduino and the computer, and open the .pde sketch with the Arduino IDE. Make sure you have download the motor shield libraries asdetailed in it's instructions.
Click 'Upload' and within a few seconds it'll be transferred and the shoe is now ready for use!
Just a caveat, this is my first time working with the Arduino and programming in general, so I'm sure the sketch is nowhere near optimized and could use some finetuning. Feel free to play around with it!
File Downloads
Power_Laces_6_28_550AM_1_0.pde (2 KB)[NOTE: When saving, if you see .tmp as the file ext, rename it to 'Power_Laces_6_28_550AM_1_0.pde']

http://www.instructables.com/id/20-Unbelievable-Arduino-Projects/
Related Instructables
DIY ElasticShoelaces byCheryl -SewCanDo
ParacordShoelaces byWasagi
What to do withyour shoelaceknots! bythatskindacool
Make a bettercord tie byCloser
Retro stereopatch cablesfrom a USBcable by WingedFist
ParacordShoelaces withaglets by hirod3
AlternativeWays to TieYour Shoes bylawizeg
MountainboardHeelstraps bypotato413

http://www.instructables.com/id/20-Unbelievable-Arduino-Projects/
Plantduino Greenhouseby clovercreature on June 12, 2011
Intro: Plantduino Greenhouse
UPDATE 7/9/11: The AC power fed relay has been replaced with a DC battery fed relay system as shown in step 10.
UPDATE: We have been selected as finalists in the microcontroller contest! Thank you for voting and rating. Thank you also for all the feedback on the safetyof out relay system. We hope the new instructions are clear. We will be continually updating as we make progress on the new design.
Hello Everyone!
My name is Clover and I am in love with vascular plants and robots.
This summer I wanted to combine my two loves of plant science and engineering. Thus I am constructing my very own greenhouse in my backyard. I am an undergrad,and as any former student knows, this means I move around constantly, and I am not always around to take care of my vegetable garden. I love my plants but since I ammoving back to school in July, and my family is unreliable, I need a way to make sure that they are taken care of. Enter Arduino!
I have constructed an automated watering and temperature system. This includes sensors that will turn the systems on only when needed. This is essential when theever-changing New England weather demands some intelligence in watering and heating patterns.
This is my first project using an Arduino so I am using wonderful articles from MAKE and Instructables as very helpful templates. Already the Instructables, MAKE, andLadyada blogs have been ridiculously helpful so, worry not biology nerds, you too can show the engineers just how awesome we are!

http://www.instructables.com/id/20-Unbelievable-Arduino-Projects/
Step 1: Plant Science 101One facet of this project is to grow my own vegetables and do some scientific experiments.Warning! Science...Sources: Much of this information/ images came from Northeastern Univesity Professor Donald Cheney's Plant Science lecture and the textbook Botany which is linked inthe more information section.
GreenhousesThere are a lot of reasons that I am building a greenhouse. Greenhouses are a really cool way to grow larger and healthier plants faster and artificially extend the growingseason. Greenhouses work by using a transparent airtight cover to trap in light and moisture to create a mini- ecosystem that is separate from the environment aroundthe greenhouse. Heat is generated both from the sun’s rays that penetrate the greenhouse but do not escape as well as the trapped heat given off by the plants duringtheir biological processes such as photosynthesis. This results in a very fascinating microclimate. This general idea of a layer of material trapping in heat and increasingthe climate below is why sometimes global warming is called “the greenhouse effect” by people who like to oversimplify complicated climate phenomena.
Greenhouses can be made of glass or plastic. They create a controlled microclimate that makes experiments and procedures such as grafting or tissue cultures easier toperform.
Plant Anatomy and PhysiologyVascular Plants (plants that have stems and roots) develop mostly from seeds (a lot of nonvascular plants like mosses and ferns develop from spores which work a littledifferently). A seed consists of three types of tissues. The epidermal tissue is the outer layer for protection against the elements. This is usually embodied in the hardseed coat (Think the hard shell around sunflower seeds). The middle layer is called the ground tissue. The ground tissue is where photosynthesis takes place. Thevascular tissue is in the very middle of the plant body and is where nutrients and water are conducted and stored. The roots are the first thing to grow out of the seed. Theroots are made up of the same tissues except on the tips of the root is a number of epidermal cells called the root cap that are made to die and be ripped apart as the rootburrows through the ground. The roots provide water and nutrients to the plant. Sometimes nutrients can be stored in the roots such as in the case of root vegetables likecarrots or turnips.
The stem of the plant grows from what is called the coteledon in the seed. Longitudal growth is initiated by the apical meristem which is the primary growth bud. Lateralmeristems are responsible for making the plant larger in diameter. There are two structures called the auxillary buds that grow on both sides of the main meristem. Incase the axial bud is cut off for some reason the surrounding auxillary buds take over and grow the plant in a new direction. This is how pruners reroute tree growth bycutting off certain branches.
NOTE ABOUT WEEDING: This anatomical knowledge is very useful when you are weeding- particularly with grass. Grass is a special category of plants called amonocot. With grass the meristem is on the bottom of the grass blade which is why it grows even if it is cut. So do not just rip out the grass blade but make sure you getat the root system too.
Gardening: Plant Nutrients
Even though most plants grow well with just old fasion dirt and water there are a lot of other things that they need to grow and produce good fruits. These are broken upinto two catagories: Macronutrients which take up more then .5% of a plant's dry mass and Micronutrients which are only present in trace amounts. Somemacronutrients that are essential for all plants are Nitrogen, Magnesium, and Sulfur . Sulfur is in proteins and vitamins. Magnesium is in the chloraphyll which are involvedin photosynthesis. All of these are found in the soil. Plants are also about 45% Carbon which comes from the CO2 in the air and 45% Oxygen which comes from waterand air. Some micronutrients that plants need are Boron, Chlorine, Manganese, Iron, Copper, and Zinc. All of those are naturally occuring in soil but the most importantone is Iron. Iron deficiencies lead to a yellowing of the leaves. Fertilizers usually provide all the minerals needed for a plant to survive. The ratio of Nitrogen, Phosphorus,and Potassium are listed in that order on most fertilizer bags in ration form. For example: 10:20:10= ratio of N:P:K.
PhotosynthesisPhotosynthesis is how plants turn sunlight into sugars. The chemical equation is 6CO2 +6H2O --> sunlight--> C6H12O6 +6O2. Photosynthesis happens in two stages:The dark and the light. First is the light stage where , as the name implies, the sunlight is needed. What happens is electrons are taken from the water molecule andexcited in photosystem 2. Then the electrons are transported down what is called the electron transport chain. This chain is nothing more then a series of oxidation andreduction reactions that progressively bring the electrons down into a less excited state. Once the electrons hit photosystem 1 they are excited again and go downanother smaller electron transport chain. While the electrons are moving from a more excited state to a less excited state they are also turning a substance called NADP+(Nicotinamide adenine dinucleotide phosphate) into NADPH. This is used in the dark stage, also known as the calvin cycle. The Calvin Cycle is a series of modificationsstarting with a reaction with starting material RuBP (Ribulose bisphosphate) and Carbon dioxide using a series of enzymes and redox reactions. It is called a cyclebecause after the sugar is produced the starting material RuBP is again synthesized. For every round of the carbon cycle there is 1 sugar derivative output and 3ATP (thesource of our life's energy). So it takes 6 rounds of the Calvin Cycle to create one glucose molecule. There are a lot of plants that utilize different variations of this cycle.
pHPart of my experimentation is to come up with a low tec pH monitor for the soil. pH measures relative acidity by taking the log of the concentration of hydrogen moleculespresent. pH is measured on a 14 point scale with 1 being very acidic and 14 being very basic. Water is neutral or 7. I measured the acidity of my soil with an at home pHkit that I bough on amazon for $5. The acidity of my soil was about 6.5 which is perfect for the types of plants I am growing (strawberries, peas, basil, broccoli). If there isa problem with your plants and the fertilizer is fine I would suggest checking the pH.

http://www.instructables.com/id/20-Unbelievable-Arduino-Projects/
Image Notes1. first thing to develop is the roots
Image Notes1. Where the growth happens2. or epidermal tissue3. where photosynthesis takes place4. Where the water and nutrients are stored and moved around throughout theplant

http://www.instructables.com/id/20-Unbelievable-Arduino-Projects/
Image Notes1. Apical Bud: Main longitudal growth2. main latitudinal growth3. Growth in the roots

http://www.instructables.com/id/20-Unbelievable-Arduino-Projects/
Image Notes1. Iron Deficiency
Step 2: Build a Garden/ Plant SeedsMy garden is in a raised bed. Raised beds are when you plant your garden in a wooden frame that is above ground level. The nice thing about raised beds is that theyare easier to maintain because they can block weeds. Also, you fill it with whatever soil you have instead of the soil that you are blessed to be living on. In the case of myNew England house, the infamously horrible soil makes a raised bed the obvious choice.
Building a Raised BedTo build a raised bed, dig out a patch of land the size you want your garden to be. Then build a wooden frame that fits the perimeter of your garden. A cool trick is to putsome burlap or pebbles on the bottom-most layer of your garden. This way the grass won't grow back up through your garden. Putting down a bottom layer is notnecessary and I did not do that in my garden. However, if you have the time, it will save you a lot of work later.
I have provided a link to a more step by step format for more specific details. I am doing this because the making of the garden was done the previous year before thegreenhouse project. Here is a great website for these steps:http://www.thisoldhouse.com/toh/how-to/intro/0,,1615067,00.html (this provides instructions for a slightly more elaborate garden than I built).
SoilThe mixture of soil that I use is a mixture of garden soil and peat moss. I also mix in some miracle grow potting soil. Dump a large lump of each soil into the garden andthen mix it up with a large shovel or trowel. After it is mixed, spread it out over your garden evenly. This would be a good time to test the pH of your soil mixture. It should

http://www.instructables.com/id/20-Unbelievable-Arduino-Projects/
be between 6.5-7.5. You can test this by purchasing a pH soil tester. I bought the Luster Leaf 1612 Rapitest pH Soil Tester from Amazon for about $5. It is not the mostprecise way to measure pH, but it gives you a nice range. Also, this test has a chart with what to add if your soil is too basic or acidic.
Seed PlantingPlanting seeds is very easy. In all cases, read the back of the packet your seeds came in. There should be a chart with depth and spacing requirements for that particularplant. Absolutely follow those spacing requirements or you are going to have a lot of trouble down the road. Also, only plant one or two seeds per spot. I made themistake of planting a bunch of strawberry seeds in one plot (the seeds were so small!!!) and I have about 10 tiny strawberry plants that can't get any bigger because theyare entangled in each other and there are not enough resources for them all. Right after you plant them, make sure the soil is thoroughly moist. Watering is important andfor most plants, should be daily. However, the plants are delicate, especially when they are developing stem systems, so water carefully.

http://www.instructables.com/id/20-Unbelievable-Arduino-Projects/
Image Notes1. This is what not to do. I planted a whole bunch of strawberry seeds and now Ihave a whole bunch of strangled strawberry plants

http://www.instructables.com/id/20-Unbelievable-Arduino-Projects/
Step 3: Build a Greenhouse: Step 1 materials-two 10 foot long, ½ inch diameter PVC pipes
-three 40 inch long, ½ inch diameter PVC pipes
-Roughly twenty-five 6 inch long Zipties
-at least 9 by 12 feet painters clear painter’s plastic tarp 3mm thick
-Waterproofing Tape
-Duct Tape
-Industrial VelCro
Tools:
Hacksaw
Scissors
Staple Gun
Measuring Tape
Step 4: Build a Greenhouse: Step 2 Build the Frame1) First we measured my garden which is about 1 square meter (tiny I know). Then we used complex integration and approximation to measure the arc length of theframe. Just kidding. We just used a tape measure to approximate and then just used the 10 foot measurement that the PVC came in.
2) We used the hacksaw to cut the ends of the PVC pipe at an angle so that they could be easily stuck into the ground. To do this, start about 3 inches from the bottom ofthe pipe and cut away from yourself at an angle.
3) Stick both ends of the pipe into the ground at opposite sides so that it makes a nice arc. We placed one arc behind and one in front of the garden. We measured threeinches to the left and then another three inches away from the garden corners.
4) Next we placed one 40 inch PVC across the top in the center of the arc. We duct taped the ends to the arc.

http://www.instructables.com/id/20-Unbelievable-Arduino-Projects/
Image Notes1. duct tape the joints of the PVC bar
Image Notes1. This overhang is not essential. It was just a cosmetic choice.
Step 5: Build a Greenhouse: Step 4 Lay the plasticNext we cut a large portion of the plastic to cover the frame. In all honesty we gestimated the size. Once we draped it over the greenhouse, we secured it with zipties andcut off the excess on either side. We needed two people for the zipties because one person had to keep the side taught the entire time. We secured the plastic to woodenframe of the garden using the staple gun.

http://www.instructables.com/id/20-Unbelievable-Arduino-Projects/
Step 6: Build the Greenhouse: Step 5 Add the back and the doorTo make the end pieces we cut a small piece of the plastic and then draped it over the frame making sure it could touch the ground. Then we simply just ziptied it to thePVC frame, making sure the plastic was held firm.
As we ziptied the back wall we held the plastic as tight as we could. For the front, we left some slack so that the doors could close all the way.
Finally we cut a slit in the front to make the doorway and secure the tear with pieces of duct tape.
We lined the duct tape with the industrial Velcro so that the door can be opened and closed securely.
Image Notes1. We made closed the flaps with industrial grade velcro2. Make sure to put duct tape over the cut in the plastic so that your door won'tcontinue to rip
Step 7: Build the Greenhouse: Step 7 Make it airtight/waterproofTo seal the sides of the greenhouse, wrap the waterproofing tape around the perimeter of the frame so that there are no openings in the plastic.
Image Notes1. We also put this waterproof tape over the holes from the zipties.

http://www.instructables.com/id/20-Unbelievable-Arduino-Projects/
Step 8: Build a Greenhouse: Step 8 Dig a TrenchAround the perimeter of the garden dig up the grass so that it does not encroach on the garden. I filled the trench with blue stone. Then we dug another small narrowtrench so that we could put the wires that connect the sensors to the birdhouse underground. We needed to do that because when my dad mows the lawn any loose wirecan be easily caught. We put the wires through PVC pipe to protect them from any sort of natural damage (insects, water, etc). We then buried the PVC pipe in theground from the deck to the greenhouse (about a yard total).
Image Notes1. The trench is about 10" wide and 5" deep. The specs don't matter as much as the barrier from the ever encroaching grass. It took two bags of bluestone to fill ourtrench.
Step 9: Watering System: Step 1 MaterialsParts:
Outlet box
Outlet (2 plugs for water and heat or four plugs for water, heat, lighting, and fan)
120v wall plug (can be hacked from pretty much anything. This one was taken from some computer speakers.)
14 gauge wire
5 volt relays (same number as number of individual outlet plugs)
22 gauge wire
solenoid valve
wall wart for solenoid valve (ours was 12 volts)
Screwdriver
Wire cutters/ Strippers
Glue Gun
For testing:
Arduino
Breadboard
(optional) small LED light

http://www.instructables.com/id/20-Unbelievable-Arduino-Projects/
Image Notes1. Hose connector2. Valve- you may need to add plumbers tape to the threads so that the nozzles fit on as tight as possible.3. cord to the Wall Wart4. Sprinkler Connection5. Hose connected to water source
Step 10: Watering System: Step 2 Build a Relay BoxOriginally the valve and relay system was controlled by AC power from the wall. The breadboard layout below shows how to connect the valve and relay system using dcpower from a battery. The battery is over 12v and the regulator is a 12 volt regulator. The solenoid represents the solenoid valve. The relay is activated by 5 volts. The 12volts coming out of the regulator go to the arduino power and the relay. The blue wires coming from the relay attach to the arduino ground and a digital pin which controlthe relay state.
Image Notes1. Battery over 12 volts2. 12 Volt Regulator3. relay4. V in5. Ground6. Solenoid valve
Image Notes1. Hot glue every exposed connection. SERIOUSLY!

http://www.instructables.com/id/20-Unbelievable-Arduino-Projects/
Step 11: Watering System: Step 3 Connect the ValveYou need to connect the valve to the relay box so that the valve will receive power and control the flow of the water. To do this you connect the valve to a 12 volt wallwart. The wall Wart can then be directly plugged in to the relay box.
1) cut the jack of the wall wart off with wire cutters2) strip back the plastic to expose the red and black power and ground wires3) Strip the black and red wire so that they can wrap through the holes in the valve solder terminals.4) Solder the red wire to one of the terminals and the black wire to the other terminal.5)Test to make sure it works6) Hot glue the solder joints so that the electricity won't electrify things it's not supposed to.7)Plug the wall wart into the relay box!
Step 12: Watering System: Step 4 moisture sensorsI first soldered a wire to each of two galvanized nails. This took a couple of tries but the secret is to scrape off some of the galvanized coating from where you want tosolder with a knife. This helps the solder stick to the nail.Next, hook the nails up to the breadboard and the breadboard to the arduino. Check out the pictures for a diagram. We connected the nails to analogue input 0 and usedthe pin 13 LED as an output.
Then be joyful and celebrate.
Image Notes1. these are the nails

http://www.instructables.com/id/20-Unbelievable-Arduino-Projects/
Step 13: Watering System: Step 5 Write the Code
int moistureSensor = 0;int moisture_val;
void setup() {Serial.begin(9600); //open serial portpinMode (13, OUTPUT);}
void loop() {moisture_val = analogRead(moistureSensor); // read the value from the moisture-sensing probesSerial.print("moisture sensor reads ");Serial.println( moisture_val );
delay(1000);if (moisture_val < 600){ digitalWrite (13, HIGH); //soil is too dry- turn on LED}else{ digitalWrite (13, LOW); // soil is saturated- turn off LED}
}
Test the nails using dry, perfect, and water saturated soils. You will want to calibrate your soils to your own watering habits and garden needs. These numbers arecompletely dependent on your own nail specs though.
Step 14: Watering System: Step 6 Bring It All TogetherWe had to buy a nozzle that connected the solenoid valve to the hose. The irrigation drip tubing we bought at home depot attached perfectly to the other end of the valve.You can make your own irrigation tubing by buying some plastic or rubber hose and poking holes into it. Plug the 12V wall wart into the relay box. Make sure you use thesocket that is connected to the right arduino ports. For our relay box the top outlet goes to the bottom set of wires and the bottom outlet goes to the top set of wires.
Image Notes1. Hose connector2. Valve- you may need to add plumbers tape to the threads so that the nozzlesfit on as tight as possible.3. cord to the Wall Wart4. Sprinkler Connection5. Hose connected to water source
Image Notes1. Attach components so that the arrow on the valve is pointing towards thesprinkler system.

http://www.instructables.com/id/20-Unbelievable-Arduino-Projects/
Image Notes1. we used zipties to attach this part to the deck so that the wall- wort can easilyreach the relay box in the birdhouse
Image Notes1. place the moisture sensors in a place that is representative for the entiregarden
Image Notes

http://www.instructables.com/id/20-Unbelievable-Arduino-Projects/
1. make sure to snake the irrigation tubing in the garden so that all the plants arewatered equally
Step 15: Plantduino: Step 1 materials1. perfboard
2. ribbon cable
3. 16 by 2 lcd
4. 10k potentiometer or patience and a resistor
5. female barrel jack
6. 7805 power regulator
7. (2) 10uF capacitors
8. Atmega 328 with arduino bootloader preloaded onto the chip
9. 28 pin dip socket
10. (7) 2-pin 5mm pitch screw terminals
11. (4) diodes
12. 22 gauge solid core wire
13. ftdi serial to usb break out board
14. 16 MHz crystal
15. (2) 22 pF (that’s picofarad not microfarad) capacitors
16. 100 nF capacitor
17. (4) 10k resistors
18. (11) female pin headers
19. (17) male pin headers
20. also, breadboards never hurt
(you will also need sensors but these are not technically part of the plantduino)

http://www.instructables.com/id/20-Unbelievable-Arduino-Projects/
Step 16: Plantduino: Step 2 SchematicsWe have broken down the schematics so you can check them out piece by piece. If you can't make out the images, go to revoltlab.com and check out the larger images.These schematics were made with Fritzing! Fritzing is a great opensource schematic/ pcb/ and breadboard layout program.
The text in each schematic is reproduced below:
Picture 1 (Analog sensor) Connect pins 23, 24, and 25 to screw terminals as shown. These pins are the analog pins used for the sensors (moisture, temperature, andlight). R1 is 10k ohms. Do not connect all the sensors to the same screw terminal. Three terminals each with two sockets are needed to connect all three sensors.
Picture 2 (Crystal/ Timing) The crystal and capacitors connect to pins 9 and 10 as shown. These will help the microcontroller keep proper time. C1 and C2 are 22pF.The crystal is 16Mhz.
Picture 3 (LCD pins) The power and ground on the left of the LCD in this diagram supply power to the back light. DB7, DB6, DB5, and DB4 communicate with themicrocontroller to display text. Vo is the contrast pin. You will have to experiment with different resistors to see which gives your LCD the best contrast. You can also usea 10k potentiometer if you wish. The LCD will be connected to arduino pins 7, 8, 9, 10, 11, and 12 which are shown here on the atmega pins 13 through 18.
Picture 4 (Power Regulation) The power plug is supplying 9 volts to the 7805 power regulator. 9 volts goes "IN". The ground of the 9 volt power plug goes to the middle"GND" pin of the regulator. "OUT" supplies 5 volts to the microcontroller. C1 and C2 both have their negative leads connected to ground. The power plug andmicrocontroller share the same ground. C1 has its positive lead connected to 9 volts. C2 has its positive lead connected to 5 volts. Both C1 and C2 are 10uF.
Don't forget to connect the power and ground on the other side of the chip!
Picture 5 (Programming pins) The arrows above are male headers used for reprogramming the board. 8 is ground. 7 is 5 volts. 3 is TX. 2 is RX. 1 is reset. R1 is 10kohms. C1 is 100nF.
Picture 6 (Relay pins) Connect pins 5, 6, 11, and 12 to their own screw terminals as shown with pin 5. These correspond with arduino pins 3, 4, 5, and 6 and will beused for controlling the relays.
Image Notes1. Connect pins 23, 24, and 25 to screw terminals as shown. These pins are theanalog pins used for the sensors (moisture, temperature, and light). R1 is 10kohms. Do not connect all the sensors to the same screw terminal. Threeterminals each with two sockets are needed to connect all three sensors.
Image Notes1. The crystal and capacitors connect to pins 9 and 10 as shown. These willhelp the microcontroller keep proper time. C1 and C2 are 22pF. The crystal is16Mhz.
Image Notes1. The power and ground on the left of the LCD in this diagram supply power tothe back light. DB7, DB6, DB5, and DB4 communicate with the microcontrollerto display text. Vo is the contrast pin. You will have to experiment with different
Image Notes1. The power plug is supplying 9 volts to the 7805 power regulator. 9 volts goes"IN". The ground of the 9 volt power plug goes to the middle "GND" pin of theregulator. "OUT" supplies 5 volts to the microcontroller. C1 and C2 both havetheir negative leads connected to ground. The power plug and microcontrollershare the same ground. C1 has its positive lead connected to 9 volts. C2 has itspositive lead connected to 5 volts. Both C1 and C2 are 10uF.2. Don't forget to connect the power and ground on the other side of the chip!

http://www.instructables.com/id/20-Unbelievable-Arduino-Projects/
resistors to see which gives your LCD the best contrast. You can also use a 10kpotentiometer if you wish. The LCD will be connected to arduino pins 7, 8, 9, 10,11, and 12 which are shown here on the atmega pins 13 through 18.
Image Notes1. The arrows above are male headers used for reprogramming the board. 8 isground. 7 is 5 volts. 3 is TX. 2 is RX. 1 is reset. R1 is 10k ohms. C1 is 100nF.
Image Notes1. Connect pins 5, 6, 11, and 12 to their own screw terminals as shown with pin5. These correspond with arduino pins 3, 4, 5, and 6 and will be used forcontrolling the relays.
Step 17: Plantduino: Step 3 Assembly Tips and Tricks
For a full tutorial on making a generic arduino clone, check out the perfduino . The plantduino is an customized version of the perfduino.
Tip #1 : Breadboard before you solder! Make sure your parts can work before you melt them to metal.
Tip #2 : Go through the pictures and read the tags.
Tip #3 : I chose a large perfboard for this project because of all the external connections. Make sure you leave room in your layout for the LCD.
Tip #4 : Analog inputs are on the right. Digital outputs are on the left. I did this because the analog pins are all on the right of the atmega chip.
Tip #5 : Start with the power supply. This will determine where you place other components.
Tip #6 : While soldering the male headers to the LCD ribbon cable, keep them set in the female headers. This will prevent them twisting around in the heated plastic.
Tip #7 : While every component is important, the 100nF capacitor and 10k resistor coming from the reset pin (pin 1) are absolutely vital! Your plantduino will not programwithout them!
Tip #8 : Connect the LCD wires on the back side of the board! It will save a lot of space and make it possible to examine your board for more than five seconds withoutlosing normal human cognitive ability.
Tip #9 : This power jack will save you space. I got the large one for the sake of shipping costs.
Image Notes1. Atmega2. LCD hookup pins3. analog sensors4. relay outputs5. programming cables
Image Notes1. LCD

http://www.instructables.com/id/20-Unbelievable-Arduino-Projects/
Image Notes1. LCD wires are connected on the back of the board
Image Notes1. 11 wires come from the LCD
Image Notes1. The resistor here connects to pins 1 and 3 of the LCD and controls the contrast.You can use a 10 k potentiometer instead if you don't want to bother testingresistors to find what value works with your screen

http://www.instructables.com/id/20-Unbelievable-Arduino-Projects/
Image Notes1. Power regulation.
Image Notes1. 10 k resistor goes from reset pin to 5 volts2. DO not forget this 100nF capacitor! you need it to allow programmingcommunication.
Step 18: Birdhouse: Creation and InstallationWe bought a birdhouse from Michael's Craft Store to put all of the electronics in. You can use whatever enclosure you feel works for your home or environment. Here iswhat we did.Materials:1 wooden house cd holder- unpainted- Micheal's Craft StoreOil paintPaintbrushesDrillScrewdriverNails (any size)Screw (any size)HacksawPlywood Sheet (16 inches by 14 inches)- from Micheal's craft storeHinges- bought from home depotMagnetic door clasps- bought from home depotClear Plastic Portfolio envelope
Steps:1) Paint the Birdhouse: We used oil paints because they are harder for the rain to wash off. Be warned, they take a very long time to dry.2) Cut the doors: Using a hacksaw I cut the doors out of a piece of plywood.3) Attach the hinges- I bought a pair of really small hinges at home depot. The screwed on side of the birdhouse and then on the side of the doors.4) Glue on the Magnetic Door Clasps- The magnetic clasps keep the doors shut. However, the magnets are very strong. You can increase and decrease the force of themagnet by limiting the exposure the magnet and the clasp have. We just hot glued these two pieces on.5) Weatherproof the birdhouse- We used the plastic from a clear plastic portfolio envelope to coat the windows and other exposed areas of the birdhouse.6) Cut holes- We used a drill to drill two holes into the bottom of the birdhouse and two in the second story floor. The holes on the bottom floor of the birdhouse are for thewires from the nails and the thermistor in the greenhouse that are connected to the Garduino microcontroller. The wires connecting the relay box to the micro-controllergo through there too.7) Nail the birdhouse to a sturdy spot- We nailed the birdhouse to the support beam on my deck. We nailed the bottom and the back to make sure it won't blow away.8) Put the relay box into the birdhouse. We put it into the bottom floor. We strung the power cord through one of the windows of the house.9) Put the microcontroller into the box. We put it in the top floor.

http://www.instructables.com/id/20-Unbelievable-Arduino-Projects/
Image Notes1. Magnetic door clasps2. Hinge
Image Notes1. Hinge
Image Notes1. Securely Attach it to house2. These windows were cut out so that the plug from the relay bow could reach theextension cord

http://www.instructables.com/id/20-Unbelievable-Arduino-Projects/
Step 19: Creating the Birdhouse Motherboard
Image Notes1. We nailed the board to pieces of wood that are offset from the back for easyaccess to the screw terminals2. Relay box goes into the bottom shelf of the birdhouse3. Wallwart that is connected to the solenoid valve (make sure it is plugged intothe right outlet!)4. cord from relay box going to outdoor extension cord5. wall-wart from the arduino going to the outdoor extension cord

http://www.instructables.com/id/20-Unbelievable-Arduino-Projects/
Image Notes1. LCD screen displaying temperature and watering status of the greenhouse,including Celsius and F readings.
Image Notes1. Transparent plastic protecting the screen from water damage2. snake cords through the windows
Image Notes1. make sure to snake the irrigation tubing in the garden so that all the plantsare watered equally

http://www.instructables.com/id/20-Unbelievable-Arduino-Projects/
Image Notes1. oil paint not running even in the rain!
Image Notes1. place the moisture sensors in a place that is representative for the entiregarden

http://www.instructables.com/id/20-Unbelievable-Arduino-Projects/
Step 20: Videohttp://youtu.be/hdojUHjg35g
Step 21: Final Thoughts/ Additional ReadingAdding Light and Temperature regulation:This link shows how to include photoresistors and 10K thermistors as analog inputs. Using these tools you can regulate the light and temperature of the greenhouse.
For more information:On watering systems:Garduino project in Make Magazine
On plant biology/ botanyMy plant biology textbook website
On electronicsSparkfunMake Magazine
On Arduino:Arduino playground and forumsAdafruit
Related Instructables
AutonomousGreenhouseFactory bypablopeillard
Solar-poweredwirelesstweetingbirdhouse(video) bysmfrayne
GreenhouseClimate ControlSystem Preview(Photos) byLancePenney
The ArduinoWeather Station/ Thermostat bysspence
ArduinoAsteroid Gameby SanticN4N
Telemetry withsolar cell bybthjehiel
Garduino-AutomatedGardeningSystem bydls02010
Arduino BasedTemperatureMonitor (video)by kunal_djscoe

http://www.instructables.com/id/20-Unbelievable-Arduino-Projects/
The EyeWriter 2.0by thesystemis on December 1, 2010
Intro: The EyeWriter 2.0The EyeWriter is a low-cost eye-tracking apparatus + custom software that allows graffiti writers and artists with paralysis resulting from Amyotrophic Lateral Sclerosis todraw using only their eyes.
The original design, as shown here, featured a pair of glasses as the basis for the eyewriter design:
Since that first video, we've been hacking on and developing the project, and we have a new design, which we've called "eyewriter 2.0" which improves the accuracy ofthe device, and allow for people who's heads are moving slightly to also use an eye tracker. The original eyewriter, designed for a paralyzed Graffiti artist TEMPT1, isdesigned to be worn on a completely motionless head. The 2.0 design, which uses a camera and LED system mounted away from the head, can be used by peoplewhose heads are moving slightly, such as MS patients, and people who wear glasses, etc.
This eyewriter system is cheap, and completely open source. At the moment, it costs about 200$ in parts. Traditional commercial eye trackers costs between $9000-$20,000, so this is a magnitude of order cheaper, and is designed to help anyone who wants or needs an eyetracker.
This fall, we've been showing off and demoing the 2.0 device -- check out the eyewriter 2.0 in action -- we even hooked it up to a robotic arm, to draw the artwork peoplemake with their eyes:
http://www.switched.com/2010/12/13/eyewriter-teams-up-with-robotagger-to-print-kids-ocular-artwork/print/
(The 2.0 device was designed with help and input from Takayuki Ito, Kyle McDonald, Golan Levin and students of the eyewriter collab at Parsons MFADT. Thanks also tothe Studio for Creative Inquiry / CMU for hosting a session for development)

http://www.instructables.com/id/20-Unbelievable-Arduino-Projects/
Step 1: OverviewThe basic idea approach is that we'll be doing a few things. First, we'll be making LED illuminators for the sides of the screen and the center. Second, we'll be hacking thePS3 eye camera to get the vertical sync (when the frame of video is being taken) and to make it sensative to IR. Third, we'll be programming and building the arduino /cirucit to control the blinking. Finally, we'll setup the base for the system and go through the basics of the software.
From a technical perspective, the 2.0 system works by strobing 3 IR illuminators every frame. On even frames, it uses the center illuminator (located around the cameralens) and on odd frames it uses the 2 side illuminators. On even frames, the pupil appears bright, since the IR light is actually bouncing off the back of your eye, like redeye effect. On odd frames, your pupil appears dark. The difference between the two allows us to isolate and track the pupil in realtime. Additionally, the glints (reflectionsof the IR illuminators) of the dark frame are tracked, and these, plus the info on the pupil, is calibrated to screen position using a least squares fitting process for anequation that provides a mapping of glint/pupil position to screen position.
Step 2: Parts listto begin with, we will need a fair number of parts to make this 2.0 device. Please see this image to get a sense of what we will be working with, as well as this detailedparts list pdf
see parts image
download detailed parts list:
Step 3: Software - openFrameworks & EyeWriterThe Eyewriter 2.0 requires a few pieces of software for building and running. In this step we will explain how to download and install an IDE, openFrameworks, and theeyeWriter software.
A. Integrated Development Environment (IDE)
An integrated development environment (IDE) is a software application that provides comprehensive facilities to computer programmers for softwaredevelopment.
Download and install an Integrated Development Environment (IDE) to run openFrameworks if necessary.http://www.openframeworks.cc/setup

http://www.instructables.com/id/20-Unbelievable-Arduino-Projects/
B. openFrameworks
Openframeworks is a c++ library designed to assist the creative process by providing a simple and intuitive framework for experimentation.
Download and install openFrameworks if necessary.http://www.openframeworks.cc/download
C. EyeWriter GitHub
GitHub is a web-based hosting service for projects that use the Git revision control system. It is a platform that allows people to exchange and share code.
Visit the EyeWriter source page on GitHub.http://github.com/eyewriter/eyewriter/tree/remoteEyetracker
Click Download Source on the top right menu.Choose ZIP format.After download is complete, unzip the file and place the "eyewriter-xxxxxxx" folder into openFrameworks "apps" folder.Open the "apps/eyewriter-xxxxxxx/eyeWriterTracker/RemoteEyeTracker.xcodeproj" file to test that all installations are working correctly. The source code shouldload in your IDE software.please be sure you're compiling for your current Operating System (the eyewriter software was originally compiled for OSX 10.5 so you might need to changecompiling from 'base SDK' to 'OSX 10.6')Build and Run the source code. The Tracking screen should load in video demo mode.
Step 4: Software - Camera & ArduinoWe will also need to install two additional pieces of hardware. Macam will allow our PS3 eye camera to talk to our computer and the Arduino software willpermit our physical hardware to communicate with our software.
Installing PS Eye drivers
For Mac:
Macam is a driver for USB webcams on Mac OS X. It allows hundreds of USB webcams to be used by many Mac OS X video-aware applications. Since we areusing a PS3 camera, this software will allow our computers to recognize the hardware.Download the Macam driver from SourceForge. http://sourceforge.net/projects/webcam-osx/files/cvs-build/2009-09-25/macam-cvs-build-2009-09-25.zip/downloadAfter download is complete, unzip the file and place the macam.component file into your hard drives /Library/Quicktime/ folder.
For PC:
download the CL-Eye-Driver:http://codelaboratories.com/downloads/
Arduino
Arduino is a tool for the design and development of embedded computer systems, consisting of a simple open hardware design for a single-board microcontroller,with embedded I/O support and a standard programming languageDownload and install the Arduino software. http://arduino.cc/en/Main/SoftwareFollow the Getting Started tips if you're unfamiliar with the Arduino environment. http://arduino.cc/en/Guide/HomePage

http://www.instructables.com/id/20-Unbelievable-Arduino-Projects/
Step 5: Load Arduino sketchIn this step you will have to load the Arduino sketch for the PS eye camera to work.
A. Arduino Sketch (Only for PS Eye)
Load the Arduino EyeWriter sketch "apps/eyewriter-xxxxxxx/eyeWriterTracker/StrobeEye/StrobeEye.pde" in the Arduino IDE software. This needs to be done inorder that the eyewritter software can recognize the hardware.With your Arduino board connected, upload the sketch to your board. Follow the Getting Started tips if you're unfamiliar with the Arduino environment.http://arduino.cc/en/Guide/HomePage
Step 6: Hardware: Power AdapterPower AdapterIn this step you will cut the wire of a power adapter to power your breadboard
Clip off the connector jack of your 7.5 Volt Power Adapter. see image hereUse a Voltmeter to determine the positive and negative wires in the adapters exposed cord.Using a short strip of red and black wire, solder the red wire to the adapters positive wire, and solder the black wire to the adapters negative wire.Tape the exposed wires separately to keep positive and negative apart, then tape both together to ensure no wire is exposed.
Image Notes1. Using a short strip of red and black wire, solder the red wire to the adapter’s positive wire, and solder the black wire to the adapter’s negative wire.
Step 7: Hardware: Infrared LED'sIR LED's
Gather 8 Infrared (IR) Light-Emitting Diodes (LED) and a small round Printed Circuit Board (PCB).To build LED arrays on the PCBs youll need to know the positive and negative ends of each LED. Generally speaking the longer leg of the LED is the anode(positive), and the shorter leg is the cathode (negative). see image here
On most LEDs, there will also be a flat spot on the cathodes side of the lens.From overhead, take note of which direction the wire bond points relative to positive and negative.Setup a circuit of 4 LEDs in series, in parallel with another set of 4 LEDs in series.see image here Clip the legs of the LEDs and solder them together.see image hereAfter soldering the LED legs together to form the circuit, solder about 2 feet (60 centimeters) of the red & green intercom wire to the LED circuits positive &negative ends.see image hereTo test the LED PCB panel, build the circuit below. Look carefully to see if your IR LEDs are glowing a faint red. see image hereAfter confirming your IR LEDs are working, cover the back of the LED PCB panel with hot glue to keep all connections in place.Repeat steps 1 - 5 above to create another LED PCB panel.Using a larger round PCB, carefully drill press a hole into the center of the board. see image hereOn the outer rim of the PCB, build a circuit of 4 parallel sets of 4 LEDs in series. The placement of the LEDs should allow the PS Eye camera to fit through snugly,without the camera blocking the LEDs. see image hereAfter soldering the LED legs together to form the circuit, solder wiring to connect all 4 positive ends together and all 4 negative ends together, putting all 4 LEDsets in parallel. see image hereSolder about 2 feet (60 centimeters) of the red & green intercom wire to the LED circuits positive & negative ends.To test the larger LED PCB panel, build the circuit below. Look carefully to see if your IR LEDs are glowing a faint red. see schematic hereAfter confirming your IR LEDs are working, cover the back of the LED PCB panel with hot glue to keep all connections in place.

http://www.instructables.com/id/20-Unbelievable-Arduino-Projects/
Image Notes1. To build LED arrays on the PCBs you’ll need to know the positive andnegative ends of each LED. Generally speaking the longer leg of the LED is theanode (positive), and the shorter leg is the cathode (negative).
Image Notes1. From overhead, take note of which direction the wire bond points relative topositive and negative. Setup a circuit of 4 LEDs in series, in parallel with anotherset of 4 LEDs in series.
Image Notes1. Clip the legs of the LEDs and solder them together.
Image Notes1. After soldering the LED legs together to form the circuit, solder about 2 feet(60 centimeters) of the red & green intercom wire to the LED circuit�s positive &negative ends.

http://www.instructables.com/id/20-Unbelievable-Arduino-Projects/
Image Notes1. To test the LED PCB panel, build the circuit below. Look carefully to see ifyour IR LEDs are glowing a faint red.
Image Notes1. After confirming your IR LEDs are working, cover the back of the LED PCBpanel with hot glue to keep all connections in place.
Image Notes1. Using a larger round PCB, carefully drill press a hole into the center of theboard.
Image Notes1. On the outer rim of the PCB, build a circuit of 4 parallel sets of 4 LEDs inseries. The placement of the LEDs should allow the PS Eye camera to fitthrough snugly, without the camera blocking the LEDs.

http://www.instructables.com/id/20-Unbelievable-Arduino-Projects/
Image Notes1. After soldering the LED legs together to form the circuit, solder wiring toconnect all 4 positive ends together and all 4 negative ends together, putting all4 LED sets in parallel.
Image Notes1. To test the larger LED PCB panel, build the circuit below. Look carefully tosee if your IR LEDs are glowing a faint red.
Step 8: Hacking the PS Eye camera - preparingIn this step we will talk about how to take apart a PS Eye camera. This is necessary for you to be able to replace the lens on the camera, insert a infrared filter and wirethe v-sync.
Get a PlayStation (PS) Eye camera. Use at your own risk because the camera will undergo modifications voiding its warranty.Pry the four plastic screw caps off the back of the casing. see image hereUnscrew the four screws underneath where the screw caps were. Keep these screws because you will need some later.With all four screws removed, pry off the back half of the casing. A flathead screwdriver and hammer, or a pair of pointed pliers should work. It requires significantforce so be very careful not to damage anything inside or hurt yourself. see image herePull the cord aside and unscrew the two bottom screws beside the plastic holder. Keep these screws also. see image hereRemove the stand piece.Unscrew the five screws around the board (two screws on the side, three screws on top). Keep these screws also. see image hereWith all five screws removed, lift the board out of the front casing.There are four microphones across the top of the board. Using wire cutters, clip off the microphones because they won't be used. see image hereNow the PS Eye board is prepared for wiring. The next steps will connect wiring to the Vertical Synchronization (V-Sync) and Ground joints on the PS Eye board.

http://www.instructables.com/id/20-Unbelievable-Arduino-Projects/
Image Notes1. Get a PlayStation (PS) Eye camera. Use at your own risk because thecamera will undergo modifications voiding its warranty.
Image Notes1. Pry the four plastic screw caps off the back of the casing.
Image Notes1. Unscrew the four screws underneath where the screw caps were. Keepthese screws because you will need some later.
Image Notes1. With all four screws removed, pry off the back half of the casing. A flatheadscrewdriver and hammer, or a pair of pointed pliers should work. It requiressignificant force so be very careful not to damage anything inside or hurt yourself.
Image Notes1. Pull the cord aside and unscrew the two bottom screws beside the plastic
Image Notes1. Pull the cord aside and unscrew the two bottom screws beside the plastic

http://www.instructables.com/id/20-Unbelievable-Arduino-Projects/
holder. Keep these screws also. holder. Keep these screws also.
Image Notes1. Remove the stand piece.
Image Notes1. Unscrew the five screws around the board (two screws on the side, threescrews on top). Keep these screws also.
Image Notes1. With all five screws removed, lift the board out of the front casing.
Image Notes1. There are four microphones across the top of the board. Using wire cutters,clip off the microphones because they won't be used.

http://www.instructables.com/id/20-Unbelievable-Arduino-Projects/
Image Notes1. There are four microphones across the top of the board. Using wire cutters,clip off the microphones because they won't be used.
Step 9: Hacking the PS Eye camera - VSyncIn this step we will go through getting the v-sync off the camera. The v-sync is an electrical signal that comes from the camera which communicates the camera'srefresh rate. Getting the camera's v-sync is crucial for this application to work because it is the only way we can match the camera's refresh rate to our infraredLED's.Locate the Ground joint on your PS Eye board. Some PS Eye models have 5 joints near the lens mount (left image below), while some have 4 joints (right imagebelow). If your model has 5 joints, the Ground joint is at the end closest to the lens mount. If your model has 4 joints, the Ground joint is also at the end closest tothe lens mount, and twice as wide as the other joints. see image hereCut about 2 feet (60 centimeters) of your 4-color intercom wire, and split the red and green from the black and white.Split the red and green wire about 2 inches (5 centimeters) from one end, and strip off a small section of insulation at the end of the green wire. The green wirewill be soldered to the PS Eyes Ground joint.Clip the PS Eye board and green wire to a stand, and prepare to solder the green wire tip to the Ground joint. Use a piece of thick paper or cardboard in betweenthe clips teeth to prevent scrapes on the board. see image hereSolder the green wire to the PS Eyes Ground joint.Locate the V-Sync via on the board. Its the via circled in the image below. see image here. Attention: for more recent models of the PSEye camera (identified bythe golden rim around the board) the VSync hotspot can be found on the front of the PCB, directly above the R19 resistor. see image here. Very REcently anewer model was also introduced in the market (v9.2)see how to identify it in this image and how to find the vSync spot in this imageUsing a sharp knife, carefully pivot the knife tip on the via, and scrape off enough insulation coating to expose the metal contact below. see image hereThe red wire needs to connect to the exposed V-Sync via, but the wire is too thick to be soldered neatly to the small via, so a 30 gauge wire will be used inbetween. Strip the ends of a 2 piece of 30 gauge wire.Shorten the red wire, then solder one end of the 30 gauge wire to the end of the red wire. see image hereBefore soldering the 30 gauge wire to V-Sync, a test should be performed to ensure all connections are correct. Build the circuit below. When the 30 gauge wirecontacts the V-Sync via, the LED on the breadboard should flicker rapidly. see schematic hereUsing thin 0.022 inch (0.56 millimeters) solder, carefully solder the 30 gauge wire to the exposed V-Sync via. To confirm, ensure the LED on the breadboard isflickering.
Image Notes1. Locate the Ground joint on your PS Eye board. Some PS Eye models have 5joints near the lens mount (left image below), while some have 4 joints (rightimage below). If your model has 5 joints, the Ground joint is at the end closest tothe lens mount. If your model has 4 joints, the Ground joint is also at the endclosest to the lens mount, and twice as wide as the other joints.
Image Notes1. Cut about 2 feet (60 centimeters) of your 4-color intercom wire, and split thered and green from the black and white.

http://www.instructables.com/id/20-Unbelievable-Arduino-Projects/
Image Notes1. Split the red and green wire about 2 inches (5 centimeters) from one end, andstrip off a small section of insulation at the end of the green wire. The green wirewill be soldered to the PS Eye�s Ground joint. Clip the PS Eye board and greenwire to a stand, and prepare to solder the green wire tip to the Ground joint. Usea piece of thick paper or cardboard in between the clip�s teeth to prevent scrapeson the board.
Image Notes1. Locate the V-Sync via on the board. It�s the via circled in the image below.
Image Notes1. for more recent models of the PSEye camera (identified by the golden rimaround the board) the VSync hotspot can be found on the front of the PCB,directly above the R19 resistor
Image Notes1. Using a sharp knife, carefully pivot the knife tip on the via, and scrape offenough insulation coating to expose the metal contact below.
Image Notes

http://www.instructables.com/id/20-Unbelievable-Arduino-Projects/
Image Notes1. The red wire needs to connect to the exposed V-Sync via, but the wire is toothick to be soldered neatly to the small via, so a 30 gauge wire will be used inbetween. Strip the ends of a 2 piece of 30 gauge wire. Shorten the red wire, thensolder one end of the 30 gauge wire to the end of the red wire.
1. Before soldering the 30 gauge wire to V-Sync, a test should be performed toensure all connections are correct. Build the circuit below. When the 30 gaugewire contacts the V-Sync via, the LED on the breadboard should flicker rapidly.
Step 10: Hacking the PS Eye camera - finishingIn this step we will talk about how to put your camera back into one piece.Unscrew the 2 screws holding the lens in place. Be careful not to break the fragile V-Sync connection. Detach the lens and keep both screws. see image hereMeasure the square opening of the new lens mount. Cut a square from the filter sheet that is minutely smaller, and place it into the lens mount opening. seeimage hereWith the filter in place, screw in the new lens mount. This will require some force, and one screw will go in at an angle because the new lens mount is a little toobig for the board. see image hereScrew the new lens into the new lens mount on the board.Use hot glue to cover and secure the V-Sync connection. see image here
Image Notes1. Unscrew the 2 screws holding the lens in place. Be careful not to break thefragile V-Sync connection. Detach the lens and keep both screws.
Image Notes1. Measure the square opening of the new lens mount. Cut a square from thefilter sheet that is minutely smaller, and place it into the lens mount opening.

http://www.instructables.com/id/20-Unbelievable-Arduino-Projects/
Image Notes1. With the filter in place, screw in the new lens mount. This will require someforce, and one screw will go in at an angle because the new lens mount is a littletoo big for the board.
Image Notes1. Screw the new lens into the new lens mount on the board.
Image Notes1. Use hot glue to cover and secure the V-Sync connection.
Step 11: Full CircuitIn this step we will show how to put together the circuit on the breadboard. This is the initial step to getting your Arduino to work with the eyeWriter software.Build the circuit in the schematic below. see schematic hereAfter assembling the full circuit, the EyeWriter code is ready for live camera input. To switch from video demo mode to live camera mode, open the"apps/eyewriter-xxxxxxx/eyeWriterTracker/bin/data/Settings/inputSettings.xml", and edit the mode tag from 1 to 0.Open the "apps/eyewriter-xxxxxxx/eyeWriterTracker/RemoteEyeTracker.xcodeprof" file, and Build and Run the source code. The Tracking screen should loadwith input from the PS Eye camera.

http://www.instructables.com/id/20-Unbelievable-Arduino-Projects/
Step 12: Building a wood baseIn this step we talk about building a portable wood base. It is interesting to build this so that your system can have a stable infrastructure to rest on. This makes it easierto test, calibrate, and work with the eyeWriter.
list of materials/parts needed for the base:
2* 5/16 wood rods - approx. 20 inches long (A)2* 5/16 wood rods - approx. 1 1/2 inch long (D)1* 20 x 4 x 1/2 inch wood piece (B)3* 3 x 1 3/4 x 1 3/4 inch wood pieces (C)drill bit with approx. diameter of the wood rods
step 1:align the 2 pieces (C) with the third piece (C) as shown in the picture, clamp them together and drill through them at approx. 3/4inch close to the edge. see imageherestep 2:using the two pieces (C) that have the same holes aligned, place each of them on the edges of the piece (B), clamp the aligned (see picture for example) and drilla hole through them till about 1 1/2 inch deep on the (B) piece.use the short wood rods and put them throught the holes in the piece(B) edges and through each of the pieces(C) see image herestep 3:drill a hole with enough diameter for the tripod head mount screw see image here vstep 4:with the bottom bar(B) and edge pieces (C) assembled, insert the rods (A) through the holes aligning them with the bottom bar length. see image here

http://www.instructables.com/id/20-Unbelievable-Arduino-Projects/
Step 13: Using EyeWriter Software - Setup & Tracking Screen
In this step we will take you around the eyeWriter software so that you can set it up.Focus your camera by selecting Focus Screen on the first tab of the Computer Vision (CV) panel on the right. Rotate the lens of your camera until both videofeeds look sharp, then deselect Focus Screen to return to the Tracking screen.Select load video settings on the first tab of the right panel.see image here
For PS3 Eye Camera:Ideally you want a bright, balanced image with minimal noise. An example image is shown below. Under the Webcam tab, slide the Gain and Shutter settingsback and forth until the video looks ideal.Under the Compression tab, if youre using a faster computer set your Frames per second (Fps) to 30. If youre using a slower computer set your Fps to 15.

http://www.instructables.com/id/20-Unbelievable-Arduino-Projects/
Step 14: Using EyeWriter Software - Calibration ScreenIn this step we will go through the calibration setup.Press spacebar for instructions, then spacebar again to start. Look at the red dots as they appear.At the end of the calibration, the blue lines show any calibration inaccuracies. If there are any long blue lines, reset the calibration and press spacebar to startagain.
Step 15: Using EyeWriter Software - Catch MeStare at the Catch Me box. As you stare, the boxs color will turn green.When the box is fully green, it is caught and will appear somewhere else. Keep catching the boxes to test your eye-tracking calibration.

http://www.instructables.com/id/20-Unbelievable-Arduino-Projects/
Step 16: Using EyeWriter Software - DrawingLETTER DRAWING
Drawing mode starts paused by default. Before you start drawing, you can toggle the background grid on or off. The background grid can be toggled at any timeby pausing.To start drawing, switch to recording mode by staring at the paused button. As you stare, the button will turn green and switch to recording.Drawing works with vector points. Stare at a place on the canvas for about a second to make a point. Your green eye-tracking circle needs to stay very still tomake a point.As you add points, they will stay connected by a stroke. You can create shapes and letters with these strokes. To make a new line, stare at the next stroke button.To change what you are drawing, you can undo point which removes the last point drawn, or undo stroke which removes the entire last stroke drawn.To save the current shape or letter and move on to the next one, stare at next letter. Your recently drawn letter will appear at the top of the screen, and you have anew blank canvas to draw a new letter on.When you are finished drawing shapes and letters, stare at NEXT MODE to move on to Positioning mode.
POSITIONING
By default, all your letters are selected and ready for positioning. You can select individual letters by staring at Select Letter.Select Rotate allows you to rotate your selection right (clockwise) and left (counter-clockwise).Select Shift allows you to move your selection up, down, left and right.Select Zoom allows you to zoom out and zoom in which shrinks and enlarges your selection.Auto Place will place your letters side by side in the order you drew them.When you are finished positioning your shapes and letters, stare at NEXT MODE to move on to Effects mode.
Step 17: Using EyeWriter Software - TypingStare at whichever key you wish to press. As you stare, the keys color will turn green then flash blue.When the key flashes blue, it has been pressed. You can see what youve typed at the top of the screen.To speak the words typed, press the SPEAK key on the bottom left of the screen. On the middle right of the screen, SPEAK WORDS OFF/ON toggles the optionto speak words automatically after they are typed and a space is entered.Note the CAPS OFF/ON key on the bottom right of the screen. This toggles caps lock on and off, and is required to use the alternate characters on the numberkeys (! @ # $ % etc).
Step 18: Using EyeWriter Software - PongThe goal is to block the ball from passing your paddle at the bottom of the screen.The paddle will slide aligned with the x-position of your gaze. So you can stare at the moving ball and the paddle will slide horizontally in tandem.

http://www.instructables.com/id/20-Unbelievable-Arduino-Projects/
Related Instructables
The EyeWriterby Q-Branch
How To StartYour OwnGraffitiResearch Labby fi5e PROJECTION
BOMBING byfi5e
LED Throwie -InstantMessangerTube byadambehman
Corpse BrideWedding Photoby kristylynn84
How 2.0: Hack aBat - the RyanHoward SpeedTest by2pointhome
Build a USBOrange ThrowerMachine byXicoMBD LASER
GRAFFITI byluifer78

http://www.instructables.com/id/20-Unbelievable-Arduino-Projects/
Twitter Mood Light - The World's Mood in a Boxby RandomMatrix on April 22, 2010
Intro: Twitter Mood Light - The World's Mood in a Box
How's the world feeling right now? This box tells you .
Powered by: an Arduino, a WiFly wireless module, an RGB LED, Twitter.com and a 9v battery.
I’m a news junkie. I want to know everything that is going on in the world as soon as it happens. I want to wake up and know immediately if something big has happenedovernight.
However, I’m an extraordinarily busy man; I don’t have time to read news feeds; reading that headline that I already knew about or don’t care about is time that I’mnever getting back!
No. What I need is some way to be constantly in touch with the world's events as they unfold, alerted when something big happens, and to be made aware of it all fasterthan awareness itself!
...A way to get a glimpse of the collective human consciousness as an extension of my own. Something that I don't have to continually check or poll, but instead, like apart of my body, it will tell me when it's feeling pain or generally in need of my attention ...leaving me time to get on with other things.
And so, I present: The World Mood in a Box!
The Arduino connects directly to any wireless network via the WiFly module, continually searches Twitter for tweets with emotional content, collates the tweets for eachemotion, does some math, and then fades the color of the LED to reflect the current World Mood; Red for Anger, Yellow for Happy, Pink for Love, White for Fear,Green for Envy, Orange for Surprise, and Blue for Sadness.
If an unexpectedly high number of tweets of a particular emotion are found, then the LED will flash to alert us to the possibility of a world event that has caused thisunusually strong emotional reaction.
For example, a world disaster and it may flash Blue or Red (sadness or anger), if the strong favourite loses a big football game it may fade to Orange (surprise), …and If itflashes White, the collective human mind is feeling extreme fear, and it's probably best to go hide in a cupboard and sit it out, waiting for sunnier skies and a return toYellow or Pink. ...OK, I'm not that busy.
Image Notes1. The world is happy!
Image Notes1. uhhoh! the world is full of envy. ...back to bed!

http://www.instructables.com/id/20-Unbelievable-Arduino-Projects/
Image Notes1. World, why so sad?
Step 1: How it worksAn Arduino connects directly (no computer required!) to any wireless network via the WiFly module, repeatedly searches Twitter for tweets with emotional content (akasentiment extraction or tapping into the moodosphere), collates the tweets for each emotion, analyzes the data, and fades the color of an LED to reflect the current WorldMood:
Red for AngerYellow for HappyPink for LoveWhite for FearGreen for EnvyOrange for SurpriseBlue for Sadness
Example search terms to find tweets that may express surprise:
"wow""can't believe""unbelievable""O_o"
If an unexpectedly high number of tweets of a particular emotion are found, then the LED will flash to alert anyone nearby to the possibility of a big world event that hascaused this unusually strong emotional reaction.
Example signals:
A world disaster and it may flash Blue or Red indicating it best to check a news site to see why everyone is so sad and/or angry.If the strong favourite loses a big football game, it may flash Orange to express the surprise at this unlikely event.If there is a heat wave in London it might turn Yellow to reflect how much happier people now are.If it flashes White, the collective human consciousness is feeling extreme fear and something terrifyingly bad is probably about to happen. Time to hide and/orpanic.
Uses
You could put it on your desk to get an early warning of something big happening somewhere in the worldA literal 'mood light' at a party or a game whereby you guess what colour it will change to next and for what reasonA world mood barometer perhaps next to your bed to decide if it is best to hit snooze until it's less angry outsideA gauge of public sentiment to help you decide when to sell all your stocks and shares, and head to the hills.In a foyer or waiting area or other public space for people to look at and contemplate.Set it to connect to any wireless network and carry it around in the streets, stopping strangers to explain to them that you have managed to capture the world'smood and have it locked in this here box.

http://www.instructables.com/id/20-Unbelievable-Arduino-Projects/
Step 2: All you need is...I ordered most of the electronics from Sparkfun, and picked up the rest from the local Radioshack. The acrylic I got from a local plastic shop(!) - they cut it and drilled ahole free of charge.
Materials
Arduino DuemilanoveWifly Shield www.sparkfun.com/commerce/product_info.phpBreakaway headers www.sparkfun.com/commerce/product_info.php9v battery9v to Barrel Jack Adapter5mm RGB LED3x resistors (2x100 ohm,1x180 ohm)WireSmall printed circuit boardUSB Cable A to B to connect Arduino to computerRosin-core solderSource code
The Acrylic Box
1 x (5" x 5" x 0.25") - the top4 * (4.75" x 4.75" x 0.25") - the 4 walls1 x (4.5" x 4.5" x 0.25") - the base1 x (4.5" x 4.5" x 0.125") - the mirror with a 6mm hole drilled in the middle4 x (4.25 x 1" x 0.25") - the 4 inside wallsAcrylic solvent cementSand paper (to help diffuse the light)
Tools
Soldering ironA computerArduino development environmentA wireless network (802.11b/g)PliersWire stripper
Useful links
The Arduino development tools can be downloaded from here:www.arduino.cc/en/Main/Software
and Arduino tutorials start here:http://arduino.cc/en/Guide/HomePage
Arduino / WiFly:arduino.cc/en/Reference/HomePagehttp://www.arduino.cc/en/Tutorial/SPIEEPROMhttp://www.lammertbies.nl/comm/info/serial-uart.htmlhttp://www.tinyclr.com/downloads/Shield/FEZ_Shields_WiFly.cshttp://www.sparkfun.com/commerce/tutorial_info.php?tutorials_id=158

http://www.instructables.com/id/20-Unbelievable-Arduino-Projects/
http://www.sparkfun.com/datasheets/Components/SMD/sc16is750.pdfhttp://www.sparkfun.com/datasheets/Wireless/WiFi/WiFlyGSX-um.pdfhttp://www.sparkfun.com/datasheets/Wireless/WiFi/rn-131G-ds.pdfhttp://www.societyofrobots.com/microcontroller_uart.shtml
Related:nlp.stanford.edu/courses/cs224n/2009/fp/22.pdfwww.webservius.com/corp/docs/tweetfeel_sentiment.htmi8news.uterm.org/mood/twitter-mood-reader/community.openamplify.com/content/docs.aspx/www.instructables.com/id/The-Twittering-Office-Chair/http://www.tweetfeel.com
Image Notes1. wire2. Wifly Shield3. Arduino Duemilanove4. RGB LED5. Breakaway headers6. 3x resistors (2x100 ohm,1x180 ohm)7. 9v battery and Barrel Jack Adapter8. Pliers9. Wire cutters10. USB Cable A to B11. small printed circuit board
Image Notes1. 1 x (5" x 5" x 0.25") - the top2. 4 * (4.75" x 4.75" x 0.25") - the 4 walls3. sandpaper4. Acrylic solvent cement5. 4 x (4.25 x 1" x 0.25") - the 4 inside walls6. 1 x (4.5" x 4.5" x 0.25") - the base7. 1 x (4.5" x 4.5" x 0.125") - the mirror with a 6mm hole drilled in the middle
Image Notes1. solder2. soldering iron3. laptop

http://www.instructables.com/id/20-Unbelievable-Arduino-Projects/
Step 3: Connect the Arduino and WiFly to a computerSparkfun have a decent tutorial on how to do this:
www.sparkfun.com/commerce/tutorial_info.php
Firstly, the Wifly breakout board needs to be stacked on top of the arduino and the RX, TX, Vin, Gnd, pin 10, pin 11, pin 12 and pin 13 needed to be connected. I usedbreakaway headers and soldered the required pins.
Connect to a computer using an A to B USB cable.
Download the Arduino software from here:arduino.cc/en/Main/Software
Check that you can compile and upload a sample program by following the instructions here:(remember to set the board and COM ports correctly)arduino.cc/en/Guide/HomePage
Image Notes1. soldered RX, TX2. Soldered 10,11,12,133. Soldered Vin, Gnd

http://www.instructables.com/id/20-Unbelievable-Arduino-Projects/
Step 4: Connecting the LEDOnly some pins provide 8-bit PWM (Pulse-width modulation)This gives 256 steps of control from full off (0) to full on (255) for each of the Red, Green and Blue channels of the LED.
PWM pins on the Arduino are 3,5,6,9,10,11. (see www.arduino.cc/en/Main/ArduinoBoardDuemilanove)
I used 3, 5 and 6.I used the pliers to bend the legs of the LED, and mounted it on the circuit board. Each resistor is then mounted next to each of the RGB legs, and the wires are twistedtogether. Then I added the 4 connecting wires and twisted them. Finally, I soldered all the connections.
Note: The pictures illustrate using the same resistor for each colour channel, but I should have used the resistance levels in the data sheet:
180 Ohm for Red100 Ohm for Green100 Ohm for Blue
Also note, I covered the back with insulating tape to stop any shorts when putting it all into the box.Also, from the datasheet, "the Sensor inputs SENS0-7 are extremely sensitive to over voltage. Under no conditions should these pins be driven above 1.2VDC. Placingany voltage abovethis will permanently damage the radio module and render it useless."
wiring.org.co/learning/basics/rgbled.htmlwww.sparkfun.com/datasheets/Components/YSL-R596CR3G4B5C-C10.pdf

http://www.instructables.com/id/20-Unbelievable-Arduino-Projects/
Image Notes1. PWM pins 3,5,6
Step 5: Choosing good search terms
Twitter allows you to search for recent tweets that contain particular words or phrases.
You can search for tweets that contain any of a list of phrases by using the "+OR+" conjunction.
For example, here is a search request that might find tweets that express Fear:
GET /search.json?q="i'm+so+scared"+OR+"i'm+really+scared"+OR+"i'm+terrified"+OR+"i'm+really+afraid"+OR+"so+scared+i"&rpp=30&result_type=recent
I spent a long time finding good search phrases.
The search phrases needed to produce tweets that:
very often express the desired emotion.1.

http://www.instructables.com/id/20-Unbelievable-Arduino-Projects/
very rarely express the opposite emotion or no emotion.2.
Many search phrases that I thought would work, turned out to not work that well when I searched with them.
Smileys have been used with some success to extract whether the sentence is positive or negative, but I didn't find them useful for extracting anything more.
The trouble with smileys is that a smile can mean so many things ;D
It is often used, it seems, as a kind of qualifier for the whole sentence; since people have to compress their thoughts into 140 characters, the meaning can becomeambiguous.
The smiley often then acts as a qualifier that:
'this is a friendly comment''don't take this the wrong way''i am saying hello/goodbye with a smile''this is almost a joke''I know I'm being cheeky''I don't really mean this'
Phrases using adverbs seemed to produce better results."so scared" or "really scared" is better than just "scared" which returns bad results: for example, "not scared".
Phrases in the first person seemed to produce better results.Some search phrases give tweets that suggest the author feels the emotion: for example, "i really hate...", often sounds like they really are full of hate or angry, whereasother phrases containing the word "hate" give tweets that do not seem to express much emotion, like "why do you hate..."
Hyperbole is your best friend, ever:Using phrases with hyperbole produced good results. Tweets with "I'm terrified" or "I'm petrified" in them were generally more fearful sounding than "I'm scared"
Regardless, the approach is still naive, but statistically, from my tests, it does seem to work well.
While testing the code, I did at one point get the horribly ominous "Flashing White" that signifies the world is feeling intense fear , but since I was still testing it all, I did nothide under the table straight away, but instead, threw caution to the winds, and went on to Twitter to see what people were suddenly so fearful about.
The recent tweets containing the Fear search string (see top of page) were largely relating to a large thunderstorm that had just started somewhere near Florida.
If you're interested, here are some of those tweets:
"Ahhh Thunder I'm so scared of Thunder !!!!! Help some 1""I'm so scared of lightning now. Like I just ran home praying ""On our way to Narcosses at @Disney world's Grand Floridian hotel and there's a tropical storm right now. I'm terrified! ...""I'm in my bathroom til the rain stops. I'm terrified of lightning and thunder...""I'm terrified of thunder storms *hides in corner*""I'm terrified of Thunder :(""If only I was wit my becky during this thunderstorm cause I'm really scared cause of a bad experience"
So... it works! ...Well, it needs the numbers tweaking to ignore the world's "tantrums", the short-lived fits of emotional outburst, and be more concerned with largerchanges that signify bigger news.
Image Notes1. Scary!! http://www.flickr.com/photos/thru_the_night/3807826324/

http://www.instructables.com/id/20-Unbelievable-Arduino-Projects/
Step 6: Download the codeThe attached WorldMood.zip contains 4 subdirectories (or "libraries") and the Arduino sketch WorldMood.pde
The four libraries need to be copied into the Arduino library directory and then they can be imported as shown.
WorldMood/WorldMood.pde (see below) should be opened in the Arduino development environment.
You then need to correct the "[your network]" and "[your network password]" fields. eg.
#define network ("mynetwork")#define password ("mypassword")
Then the sketch (and libraries) should be compiled and uploaded to the Arduino board.
see arduino.cc/en/Hacking/LibraryTutorial
The next 5 programming steps just give an overview of each of the components and include the most noteworthy parts of the source code...
**** Update ****
If you have a newer board then you may need to change this
struct SPI_UART_cfg SPI_Uart_config = {0x50,0x00,0x03,0x10};
to this:struct SPI_UART_cfg SPI_Uart_config = {0x60,0x00,0x03,0x10};
See here for more info:http://forum.sparkfun.com/viewtopic.php?f=13&t=21846&sid=24282242d4256db0c7b7e814d7ca6952&start=15
http://www.sparkfun.com/commerce/product_info.php?products_id=9367
***** End Update ****
// LED setup - only some pins provide 8-bit PWM (Pulse-width modulation)// output with the analogWrite() function.// http://www.arduino.cc/en/Main/ArduinoBoardDuemilanove// PWM: 3,5,6,9,10,11#define redPin (3)#define greenPin (5)#define bluePin (6)// delay in ms between fade updates// max fade time = 255 * 15 = 3.825s#define fadeDelay (15)// Wifi setup#define network ([your network])#define password ([your network password])#define remoteServer ("twitter.com")const char* moodNames[NUM_MOOD_TYPES] = {"love","joy","surprise","anger","envy","sadness","fear",};const char* moodIntensityNames[NUM_MOOD_INTENSITY] = {"mild","considerable","extreme",};// the long term ratios between tweets with emotional content// as discovered by using the below search terms over a period of time.float tempramentRatios[NUM_MOOD_TYPES] = {0.13f,0.15f,0.20f,0.14f,0.16f,0.12f,0.10f,};// these numbers can be tweaked to get the system to be more or less reactive// to be more or less susceptible to noise or short term emotional blips, like sport results// or bigger events, like world disasters#define emotionSmoothingFactor (0.1f)#define moodSmoothingFactor (0.05f)#define moderateMoodThreshold (2.0f)#define extremeMoodThreshold (4.0f)// save battery, put the wifly to sleep for this long between searches (in ms)#define SLEEP_TIME_BETWEEN_SEARCHES (1000 * 5)// Store search strings in flash (program) memory instead of SRAM.// http://www.arduino.cc/en/Reference/PROGMEM

http://www.instructables.com/id/20-Unbelievable-Arduino-Projects/
// edit TWEETS_PER_PAGE if changing the rpp valueprog_char string_0[] PROGMEM = "GET/search.json?q=\"i+love+you\"+OR+\"i+love+her\"+OR+\"i+love+him\"+OR+\"all+my+love\"+OR+\"i'm+in+love\"+OR+\"i+really+love\"&rpp=30&result_type=recent";prog_char string_1[] PROGMEM = "GET/search.json?q=\"happiest\"+OR+\"so+happy\"+OR+\"so+excited\"+OR+\"i'm+happy\"+OR+\"woot\"+OR+\"w00t\"&rpp=30&result_type=recent";prog_char string_2[] PROGMEM = "GET /search.json?q=\"wow\"+OR+\"O_o\"+OR+\"can't+believe\"+OR+\"wtf\"+OR+\"unbelievable\"&rpp=30&result_type=recent";prog_char string_3[] PROGMEM = "GET/search.json?q=\"i+hate\"+OR+\"really+angry\"+OR+\"i+am+mad\"+OR+\"really+hate\"+OR+\"so+angry\"&rpp=30&result_type=recent";prog_char string_4[] PROGMEM = "GET /search.json?q=\"i+wish+i\"+OR+\"i'm+envious\"+OR+\"i'm+jealous\"+OR+\"i+want+to+be\"+OR+\"why+can't+i\"+&rpp=30&result_type=recent";prog_char string_5[] PROGMEM = "GET/search.json?q=\"i'm+so+sad\"+OR+\"i'm+heartbroken\"+OR+\"i'm+so+upset\"+OR+\"i'm+depressed\"+OR+\"i+can't+stop+crying\"&rpp=30&result_type=recent" ;prog_char string_6[] PROGMEM = "GET/search.json?q=\"i'm+so+scared\"+OR+\"i'm+really+scared\"+OR+\"i'm+terrified\"+OR+\"i'm+really+afraid\"+OR+\"so+scared+i\"&rpp=30&result_type=recent" ;// be sure to change this if you edit the rpp value above#define TWEETS_PER_PAGE (30)PROGMEM const char *searchStrings[] ={string_0,string_1,string_2,string_3,string_4,string_5,string_6,};void setup(){Serial.begin(9600);delay(100);}void loop(){// create and initialise the subsystemsWiFly wifly(network, password, SLEEP_TIME_BETWEEN_SEARCHES, Serial);WorldMood worldMood(Serial, emotionSmoothingFactor, moodSmoothingFactor, moderateMoodThreshold, extremeMoodThreshold, tempramentRatios);LED led(Serial, redPin, greenPin, bluePin, fadeDelay);TwitterParser twitterSearchParser(Serial, TWEETS_PER_PAGE);wifly.Reset();char searchString[160];while (true){for (int i = 0; i < NUM_MOOD_TYPES; i++){twitterSearchParser.Reset();// read in new search string to SRAM from flash memorystrcpy_P(searchString, (char*)pgm_read_word(&(searchStrings[i])));bool ok = false;int retries = 0;// some recovery code if the web request failswhile (!ok){ok = wifly.HttpWebRequest(remoteServer, searchString, &twitterSearchParser);if (!ok){Serial.println("HttpWebRequest failed");retries++;if (retries > 3){wifly.Reset();retries = 0;}}}float tweetsPerMinute = twitterSearchParser.GetTweetsPerMinute();// debug codeSerial.println("");Serial.print(moodNames[i]);Serial.print(": tweets per min = ");Serial.println(tweetsPerMinute);worldMood.RegisterTweets(i, tweetsPerMinute);}MOOD_TYPE newMood = worldMood.ComputeCurrentMood();MOOD_INTENSITY newMoodIntensity = worldMood.ComputeCurrentMoodIntensity();Serial.print("The Mood of the World is ... ");Serial.print(moodIntensityNames[(int)newMoodIntensity]);Serial.print(" ");Serial.println(moodNames[(int)newMood]);led.SetColor((int)newMood, (int)newMoodIntensity);// save the batterywifly.Sleep();// wait until it is time for the next updatedelay(SLEEP_TIME_BETWEEN_SEARCHES);

http://www.instructables.com/id/20-Unbelievable-Arduino-Projects/
Serial.println("");}}
File Downloads
WorldMood.zip (18 KB)[NOTE: When saving, if you see .tmp as the file ext, rename it to 'WorldMood.zip']
Step 7: Programming step 1: SPI UARTThe WiFly Shield equips your Arduino with the ability to connect to 802.11b/g wireless networks.The featured components of the shield are:
a Roving Network's RN-131G wireless moduleSC16IS750 SPI-to-UART chip.
Serial Peripheral Interface Bus (or SPI ) is a "four wire" serial bus capable of high rates of data transmission. A serial bus allows data to be sent serially (synchronously),i.e. one bit at a time, rather than in parallel (asynchronous)
The Universal asynchronous receiver/transmitter (or UART ) is a type of asynchronous receiver/transmitter, a piece of computer hardware that translates data betweenparallel and serial forms.
The PC communicates over UART with the Arduino through pins RX and TX1.The Arduino communicates over SPI with the SPI-UART chip on the WiFly shield (SC16IS750 SPI-to-UART chip) though pins 10-13 (CS, MOSI, MISO, SCLK2.respectively)The RN-131G wireless module accesses network and send/receive serial data over UART.3.
The SPI-to-UART bridge is used to allow for faster transmission speed and to free up the Arduino's UART.
The code below is based on a number of sources, but primarily from this tutorial over at sparkfun:www.sparkfun.com/commerce/tutorial_info.phpWiFly Wireless Talking SpeakJet Server
/* Test if the SPI<->UART bridge has been set up correctly by writing a testcharacter via SPI and reading it back.returns true if success*/bool WiFly::TestSPI_UART_Bridge(){// Perform read/write test to check if SPI<->UART bridge is working// write a character to the scratchpad register.WriteByteToRegister(SPR, 0x55);char data = ReadCharFromWiFly(SPR);if(data == 0x55){return true;}else{

http://www.instructables.com/id/20-Unbelievable-Arduino-Projects/
m_printer->println("Failed to init SPI<->UART chip");return false;}}/* A series of register writes to initialize the SC16IS750 SPI-UART bridge chipsee http://www.tinyclr.com/downloads/Shield/FEZ_Shields_WiFly.cs*/void WiFly::SPI_UART_Init(void){WriteByteToRegister(LCR,0x80); // 0x80 to program baudrateWriteByteToRegister(DLL,SPI_Uart_config.DivL); //0x50 = 9600 with Xtal = 12.288MHzWriteByteToRegister(DLM,SPI_Uart_config.DivM);WriteByteToRegister(LCR, 0xBF); // access EFR registerWriteByteToRegister(EFR, SPI_Uart_config.Flow); // enable enhanced registersWriteByteToRegister(LCR, SPI_Uart_config.DataFormat); // 8 data bit, 1 stop bit, no parityWriteByteToRegister(FCR, 0x06); // reset TXFIFO, reset RXFIFO, non FIFO modeWriteByteToRegister(FCR, 0x01); // enable FIFO mode}
Image Notes1. the SC16IS750 SPI-to-UART chip!
Step 8: Programming step 2: Connecting to a Wireless NetworkAgain, this is largely based on the sparkfun tutorial, but I've removed the delays with "waits for response". This speeds things up and is easier to error check.
www.sparkfun.com/commerce/tutorial_info.php
/*Send the correct commands to connect to a wireless network using the parameters used on construction*/void WiFly::AutoConnect(){delay(DEFAULT_TIME_TO_READY);FlushRX();// Enter command modeEnterCommandMode();// Reboot to get device into known stateWriteToWiFlyCR("reboot");WaitUntilReceived("*Reboot*");WaitUntilReceived("*READY*");FlushRX();// Enter command modeEnterCommandMode();// turn off auto joiningWriteToWiFlyCR("set wlan join 0");WaitUntilReceived(AOK, ERR);// Set authentication level toWriteToWiFly("set w a ");WriteToWiFlyCR(auth_level);WaitUntilReceived(AOK, ERR);// Set authentication phrase toWriteToWiFly("set w p ");WriteToWiFlyCR(m_password);WaitUntilReceived(AOK, ERR);// Set localport toWriteToWiFly("set i l ");

http://www.instructables.com/id/20-Unbelievable-Arduino-Projects/
WriteToWiFlyCR(port_listen);WaitUntilReceived(AOK, ERR);// Deactivate remote connection automatic messageWriteToWiFlyCR("set comm remote 0");WaitUntilReceived(AOK, ERR);// Join wireless networkWriteToWiFly("join ");WriteToWiFlyCR(m_network);delay(DEFAULT_TIME_TO_JOIN);bool ok = WaitUntilReceived("IP=");delay(DEFAULT_TIME_TO_WAIT);FlushRX();if(ok == false){m_printer->print("Failed to associate with '");m_printer->print(m_network);m_printer->println("'\n\rRetrying...");FlushRX();AutoConnect();}else{m_printer->println("Associated!");ExitCommandMode();}// TODO save this configuration}/*Enter command mode by sending: $$$Characters are passed until this exact sequence is seen. If any bytes are seen before these chars, orafter these chars, in a 1 second window, command mode will not be entered and these bytes will be passedon to other side.*/void WiFly::EnterCommandMode(){FlushRX();delay(1000); // wait 1s as instructed abovem_printer->println("Entering command mode.");WriteToWiFly("$$$");WaitUntilReceived("CMD");}/*exit command modesend the "exit" command and await the confirmation result "EXIT"*/void WiFly::ExitCommandMode(){WriteToWiFlyCR("exit");WaitUntilReceived("EXIT");}

http://www.instructables.com/id/20-Unbelievable-Arduino-Projects/
Step 9: Programming step 3: Searching Twitter with TCP/IP port 80Http is just TCP/IP on port 80
for example:
"Open www.google.com 80"
will open a Http connection to www.google.com.
Twitter actually requires more of the Http protocol than google.
For example, the "Host" field is often required in case there's more than onedomain name mapped to the server's IP address so it can tell whichwebsite you actually want.
Twitter also requires a final linefeed and carriage return ("\r\n")
"GET /\n""Host: server\r\n""\r\n"
I use search.json rather than search.atom to give results in non-html format, and more easily parsed. (see apiwiki.twitter.com/Twitter-API-Documentation)/*Parameters: The server to telnet into, the get command that needs to be sent, a custom HtmlParser thatis called every time a character is received. The parser is responsible for processing the HTMLthat is returned.*/bool WiFly::HttpWebRequest(const char* server, const char* getCommand, HtmlParser* parser){m_printer->println(getCommand);FlushRX();FlushRX();// Enter command modeEnterCommandMode();FlushRX();// open a TCP connection, port 80 for HTTPWriteToWiFly("open ");WriteToWiFly(server);WriteToWiFlyCR(" 80");bool openOK = WaitUntilReceived(COMM_OPEN);if (openOK == false){m_printer->println("open port failed!");delay(1000);WriteToWiFlyCR("close");WaitUntilReceived(COMM_CLOSE);ExitCommandMode();return false;}// eg. "GET /search.json?q=foo HTTP/1.1\r\n"WriteToWiFlyCRLF(getCommand);// eg. "Host: search.twitter.com\r\n"WriteToWiFly("Host: ");WriteToWiFlyCRLF(server);// "\r\n"WriteToWiFlyCRLF("");// now wait for the responseint timeOut = 0;bool ok = false;while(timeOut < 5000)// timeout after 5 seconds{if((ReadCharFromWiFly(LSR) & 0x01)){char incoming_data = ReadCharFromWiFly(RHR);m_printer->print(incoming_data,BYTE);bool done = parser->Parse(incoming_data);if (done){ok = true;break;}timeOut = 0; //reset the timeout}else{delay(1);timeOut++;}}FlushRX();// disconnect TCP connection.WriteToWiFlyCR("close");WaitUntilReceived(COMM_CLOSE);ExitCommandMode();

http://www.instructables.com/id/20-Unbelievable-Arduino-Projects/
return ok;}
Image Notes1. perfect
Image Notes1. too many tweets...
Step 10: Programming step 4: RGB LEDA simple library for setting the colour of an RGB LED. The library will fade between the colours as the world mood changes, and will flash if it is a significant change inmood.
*** update ***
If you find the colours look wrong, try removing the "255 -" from the analogWrite calls.Thanks to shobley for finding this.More info at http://www.stephenhobley.com/blog/2010/06/11/arduino-world-mood-light-using-twitter-and-wishield/
*** end update ***
/*The led is initially set to be currentColorID and over time will fadeto desiredColorID with a time delay, fadeDelay, measured in ms, between

http://www.instructables.com/id/20-Unbelievable-Arduino-Projects/
each step. No effort is made to scale the step size for each rgbchannel so each may not complete at the same time.*/void LED::FadeTo(int desiredColorID){// check for valid colorIDif (desiredColorID >= NUM_COLORS ||desiredColorID < 0){//logger.log("invalid Color id")return;}// get a local copy of the colorsColor currentColor;currentColor.r = Colors[m_currentColorID].r;currentColor.g = Colors[m_currentColorID].g;currentColor.b = Colors[m_currentColorID].b;Color desiredColor;desiredColor.r = Colors[desiredColorID].r;desiredColor.g = Colors[desiredColorID].g;desiredColor.b = Colors[desiredColorID].b;bool done = false;while (!done){// move each of r,g,b a step closer to the desiredColor valueif (currentColor.r < desiredColor.r){currentColor.r++;}else if (currentColor.r > desiredColor.r){currentColor.r--;}if (currentColor.g < desiredColor.g){currentColor.g++;}else if (currentColor.g > desiredColor.g){currentColor.g--;}if (currentColor.b < desiredColor.b){currentColor.b++;}else if (currentColor.b > desiredColor.b){currentColor.b--;}// write the new rgb values to the correct pinsanalogWrite(m_redPin, 255 - currentColor.r);analogWrite(m_greenPin, 255 - currentColor.g);analogWrite(m_bluePin, 255 - currentColor.b);// hold at this color for this many msdelay(m_fadeDelay);// done when we have reach desiredColordone = (currentColor.r == desiredColor.r &¤tColor.g == desiredColor.g &¤tColor.b == desiredColor.b);} // while (!done)m_currentColorID = desiredColorID;}

http://www.instructables.com/id/20-Unbelievable-Arduino-Projects/
Step 11: Programming 5: Computing the World MoodThe mood light should be responsive enough to reflect what has just happened in the world, but it must not be so overly sensitive as to be susceptible to noise, and alsonot be too sluggish to be late in informing you of a big world event.
The important thing is to carefully normalize and smooth the data, and to adjust the thresholds to give the right level of responsiveness and alarm. (i.e. it should flashwhen a headline news storyhappens and not when a TV show starts, GMT)
Emotion, mood, and temperament
Firstly, the "world's emotion" is calculated by searching twitter for tweets with each of the 7 mood types (love, joy, surprise, anger, fear, envy, sad) .
A measure of "tweets per minute" is used to calculate the current emotion. A higher number of tweets per minute suggests more people are currently feeling that emotion.
Emotions are volatile, so these short-lived emotional states are smoothed over time by using a "fast exponential moving average"(see en.wikipedia.org/wiki/Moving_average#Exponential_moving_average )
This gives us ratios for the different moods.
Each mood ratio is then compared to a base line, a "slow exponential moving average", that I call the "world temperament".
The mood that has deviated furthest from its baseline temperament value is considered to be the current world mood.
The deviation is measured as a percentage, so, for example, if fear changes from accounting for 5% of tweets to 10% then this is more significant than joy changing from40% to 45% (They are both a +5% in additive terms, but fear increased by 100% in multiplicative terms.)
Finally, the world temperament values are tweaked slightly in light of this new result. This gives the system a self adjusting property so that the world temperament canvery slowly change over time.
These values in WorldMood.pde are used to adjust how sensitive the system is to information.
Do you want it to pick up when people are happy about a sport result or scared about the weather?Or would you prefer to only track big events like natural disasters or terrorist attacks?
adjust accordingly...
#define emotionSmoothingFactor (0.1f)#define moodSmoothingFactor (0.05f)#define moderateMoodThreshold (2.0f)#define extremeMoodThreshold (4.0f)
MOOD_TYPE WorldMood::ComputeCurrentMood(){// find the current ratiosfloat sum = 0;for (int i = 0; i < NUM_MOOD_TYPES; i++){sum += m_worldMoodCounts[i];}if (sum < 1e-4f){#ifdef DEBUGm_printer->print("unexpected total m_worldMoodCounts");#endif // ifdef DEBUGreturn m_worldMood;}

http://www.instructables.com/id/20-Unbelievable-Arduino-Projects/
for (int i = 0; i < NUM_MOOD_TYPES; i++){m_worldMoodRatios[i] = m_worldMoodCounts[i] / sum;}// find the ratio that has increased by the most, as a proportion of its moving average.// So that, for example, an increase from 5% to 10% is more significant than an increase from 50% to 55%.float maxIncrease = -1.0f;for (int i = 0; i < NUM_MOOD_TYPES; i++){float difference = m_worldMoodRatios[i] - m_worldTemperamentRatios[i];if (m_worldTemperamentRatios[i] < 1e-4f){#ifdef DEBUGm_printer->print("unexpected m_worldTemperamentRatios");#endif // ifdef DEBUGcontinue;}difference /= m_worldTemperamentRatios[i];if (difference > maxIncrease){maxIncrease = difference;m_worldMood = (MOOD_TYPE)i; // this is now the most dominant mood of the world!}}// update the world temperament, as an exponential moving average of the mood.// this allows the baseline ratios, i.e. world temperament, to change slowly over time.// this means, in affect, that the 2nd derivative of the world mood wrt time is part of the current mood calcuation.// and so, after a major anger-inducing event, we can see when people start to become less angry.sum = 0;for (int i = 0; i < NUM_MOOD_TYPES; i++){if (m_worldTemperamentRatios[i] <= 0){#ifdef DEBUGm_printer->print("m_worldTemperamentRatios should be initialised at construction");#endif // #ifdef DEBUGm_worldTemperamentRatios[i] = m_worldMoodRatios[i];}else{const float a = m_moodSmoothingFactor;m_worldTemperamentRatios[i] = (m_worldTemperamentRatios[i] * (1.0f - a)) + (m_worldMoodRatios[i] * a);}sum += m_worldTemperamentRatios[i];}if (sum < 1e-4f){#ifdef DEBUGm_printer->print("unexpected total m_worldTemperamentRatios total");#endif // #ifdef DEBUGreturn m_worldMood;}// and finally, renormalise, to keep the sum of the moving average ratios as 1.0ffor (int i = 0; i < NUM_MOOD_TYPES; i++){m_worldTemperamentRatios[i] *= 1.0f / sum;#ifdef DEBUGm_printer->print("temperament ratio: ");m_printer->println(m_worldTemperamentRatios[i]);#endif}#ifdef DEBUG// debug code - check sum is 1.sum = 0;for (int i = 0; i < NUM_MOOD_TYPES; i++){sum += m_worldTemperamentRatios[i];}if (sum > 1.0f + 1e-4f || sum < 1.0f - 1e-4f){m_printer->println("unexpected renormalise result");}#endif // #ifdef DEBUGreturn m_worldMood;}

http://www.instructables.com/id/20-Unbelievable-Arduino-Projects/
Image Notes1. World, why so sad?
Image Notes1. too many tweets...
Image Notes1. ...and so the LED turns green.
Step 12: Building the BoxBuild an acrylic box ala this Instructable:
www.instructables.com/id/LED-Cube-Night-Light/

http://www.instructables.com/id/20-Unbelievable-Arduino-Projects/
Image Notes1. I do have a thumb2. and pinkie
Image Notes1. put a big book on it and leave it to dry
Image Notes1. the tape helps prevent shorts

http://www.instructables.com/id/20-Unbelievable-Arduino-Projects/
Image Notes1. sanded to help diffuse the LED
Step 13: Enjoy!Some possible extensions include:
Making it multilingual and not just English speaking places.Perhaps just associating with a keyword, for example every tweet must contain the word "Obama", then you could gauge public opinion on just that subject.Location specific. Perhaps you just care about your town or country. Twitter allows you to use the geocoding to do this.Make it tweet what the world mood is so as to complete the circleAbility to connect to it from a computer to see what keywords people are so emotive about.
I am very interested to hear any comments, corrections or questions. Please do contact me, if you so wish.
Related Instructables
RotaryEmotiphone byzvizvi
Twitter MentionMood Light bypdxnat
Arduino moodlighting by sapc
Web-controlledTwitteringRoomba bymatchlighter
Arduino Ledmood cube(Small) (VideoIncluded) by'earl
-=!TRI-COLORLED MOOD-LIGHT!=- bybuilding_boy
USB MOODDETECTORBOT. (Photos) byMr.Sanchez
How to Make anLED AmbientMood Light: ABeginnerTutorial byelevenbytes

http://www.instructables.com/id/20-Unbelievable-Arduino-Projects/
Flamethrowing Jack-O'-Lanternby randofo on October 18, 2011
Author:randofo Randy Sarafan loves you!I am the Technology Editor here at Instructables. I am also the author of the books 'Simple Bots,' and '62 Projects to Make with a Dead Computer'.Subscribing to me = fun and excitement!
Intro: Flamethrowing Jack-O'-LanternA flamethrowing jack-o'-lantern keeps the trick-or-treaters a safe distance from your house and is a fine addition to any anti-Halloween arsenal. At the first sign of anysugar-obsessed imp, simply press the trigger button and wirelessly shoot a one-second burst of flames out of the jack-o'-lantern's mouth. This plume of hellfire will makeeven the most bold of people think twice about approaching your door. Very few people are willing to risk life and limb for the chance of a tiny box of milk duds.
WARNING!: This pumpkin is extremely dangerous and you definitely should not make one of these. The instructions were posted here are for entertainmentpurposes only. I do not condone the manufacture or use of flamethrowing jack-o'-lanterns. Seriously, nothing good will come of making one of these. Don'tdo it.

http://www.instructables.com/id/20-Unbelievable-Arduino-Projects/
Step 1: Go get stuff
For carving the jack-o'-lantern, you will need:
- A large pumpkin (mine was probably about 18" in diameter)- An assortment of cutting knives. Serrated seemed to work the best.- A marker- Paper and pencil- Scissors- A spoon- Other scraping implements. I found a chisel worked very well.
For the remote controlled flamethrower:
- Door lock actuator- SquidBee transmitter and receiver . I had these lying around from a previous project. Any Arduino/Xbee combination should do.- An extra ATMEGA168 or ATMEGA28 (only if using the Squidbee setup above as the receiver has no chip)- Small can of WD-40- 12" x 12" x 1/8" sheet of black acrylic- SPST 5V relay- Perfboard- 5" x 2.5" x 2" project box.- SPST momentary pushbutton switch- 10K resistor- (x2) 9V battery snap- (x2) M-type plug adapters- Misc. long zip ties- 16" x 2" x 1/4" aluminum extrusion- 3-1/2" x 1/4 bolts- (x6) 1/4 nuts- Tea light- Matches
Step 2: Cut a cap
Cut around the stem of the pumpkin at an angle (with the knife slanted in towards the stem of the pumpkin)
After you are done cutting all the way around, remove the stem. This will serve as your lid later on.

http://www.instructables.com/id/20-Unbelievable-Arduino-Projects/
Step 3: Gut it
Remove the guts from the pumpkin. To start it should be easy simple to pull them out by hand, but this is going to quickly become too difficult.
Using a metal spoon or other scraping tool (I found a chisel works best) scrape the sides of the pumpkin and remove all of the slimy innards. The inside should bereasonably smooth and clean when it is done.

http://www.instructables.com/id/20-Unbelievable-Arduino-Projects/
Step 4: Design a face
Draw a face on a piece of paper and then cut it out and tape it to the pumpkin.
One thing to keep in mind is that the mouth needs to be large and about halfway up the pumpkin or the flames aren't going to be able to shoot out.

http://www.instructables.com/id/20-Unbelievable-Arduino-Projects/
Step 5: Trace
With a marker, trace the outline of the face onto the pumpkin and remove the paper.

http://www.instructables.com/id/20-Unbelievable-Arduino-Projects/
Step 6: Cut
Cut out the pumpkin's face. For the larger and more complicated shapes like the mouth, it help to cut it out in smaller pieces instead of trying to remove one large chunkfrom the pumpkin.

http://www.instructables.com/id/20-Unbelievable-Arduino-Projects/
Step 7: Bend
Make a mark about 6" from one of the edges of the aluminum extrusion.
Line up this mark with the edge of the workbench and clamp it between the workbench and something stiff and flat like a 2x4 or metal bar.
Grab the protruding edge firmly and push down until it is bent to 90 degrees. In doing so, you may want to push it slightly past 90 degrees as the aluminum tends tospring back a little when done.

http://www.instructables.com/id/20-Unbelievable-Arduino-Projects/
Step 8: Brackets
Download the following files for the motor mount and candle holder.
Use these files as cutting guides to cut the pieces out of 1/8" acrylic.
At times like these, having a laser cutter or using a laser cutter service comes in handy.
File Downloads
FTPCandle.eps (106 KB)[NOTE: When saving, if you see .tmp as the file ext, rename it to 'FTPCandle.eps']
Step 9: Drill holes
Use the two mounts that you just cut out as drilling guides on the aluminum extrusion.
The motor mount should line up with the long edge of the extrusion and you should use a marker to mark all 4 corner holes.
The candle mount should be slightly backed off from the short edge. Make two marks for those holes as well.
When you are done, drill 1/4" holes through the aluminum using a drill press.

http://www.instructables.com/id/20-Unbelievable-Arduino-Projects/
Step 10: Attach things
Stack the two motor mounts and align the motor atop it. Zip tie it all to the aluminum bracket.
Below it zip tie the small WD-40 can. The actuator from the motor should be aligned and touching the top of the can, but not yet pressing down firmly onto it.

http://www.instructables.com/id/20-Unbelievable-Arduino-Projects/
Step 11: Candle mount
Insert the two bolts upwards through the bottom of the aluminum bracket. Fasten them in place with bolts.
Thread on another bolts onto each. Twist this about 3/4" down.
Place the bottom of the candle holder (the side without the large hole) onto the bolts. Then place the top candle holder bracket.
Fasten the whole thing in place by threading on another nut onto each.

http://www.instructables.com/id/20-Unbelievable-Arduino-Projects/
Step 12: Battery adapter
Solder the 9V battery snap to the M-type plug such that the red wire is connected to the tip and the black wire is connected to the barrel.
Don't forget to slip the plug's cover onto the wire before you solder.
Step 13: Program the Receiver
Open the SquidBee transmitter node and remove the Arduino from the XBee shield.
Change the power jumper on the Arduino to select USB power (if necessary).
Program the Arduino with the following code:
//Flamethrowing Jack-O'-Lantern Receiver code//Copyleft 2011
int sentDat;
void setup() { Serial.begin(9600); pinMode(3, OUTPUT);}
void loop() { if (Serial.available() > 0) {sentDat = Serial.read();
if(sentDat == 'h'){ //activate the pumpkin for one second and then stop digitalWrite(3, HIGH); delay(1000); digitalWrite(3, LOW);} }}
When done, disconnect the USB power, change the power selection jumper, and plug the XBee shield back in.

http://www.instructables.com/id/20-Unbelievable-Arduino-Projects/
File Downloads
FTPumpkin.pde (392 bytes)[NOTE: When saving, if you see .tmp as the file ext, rename it to 'FTPumpkin.pde']
Step 14: Program the transmitter
The transmitter is a little bit trickier if you are using a SquidBee setup because it is lacking an ATMEGA chip.
First unplug the XBee shield.
If necessary, add and bootload and the chip.
Then, like the other board, change the power selection jumper to USB, and then upload the following code:
/*
Flamethrowing Jack-O'-Lantern Trigger code
Based on Button example code http://www.arduino.cc/en/Tutorial/Button created 2005 by DojoDave <http://www.0j0.org> modified 28 Oct 2010 by Tom Igoe
The circuit:* pushbutton attached to pin 2 from +5V* 10K resistor attached to pin 2 from ground
This code is in the public domain.
*/
// constants won't change. They're used here to// set pin numbers:const int buttonPin = 2; // the number of the pushbutton pinconst int ledPin = 13; // the number of the LED pin
// variables will change:int buttonState = 0; // variable for reading the pushbutton status
void setup() { // initialize serial communication: Serial.begin(9600); // initialize the LED pin as an output: pinMode(ledPin, OUTPUT); // initialize the pushbutton pin as an input: pinMode(buttonPin, INPUT); }
void loop(){ // read the state of the pushbutton value: buttonState = digitalRead(buttonPin);
// check if the pushbutton is pressed. // if it is, the buttonState is HIGH: if (buttonState == HIGH) { // turn LED on: digitalWrite(ledPin, HIGH); //transmit a High command to the pumpkin and delay a second so that it does not recieve more than one command //per button press Serial.println('h'); delay(1000); } else { // turn LED off: digitalWrite(ledPin, LOW); }

http://www.instructables.com/id/20-Unbelievable-Arduino-Projects/
}
When you are done, unplug the USB, and reconnect the XBee shield. You will also need to swamp back the power jumpers on the Arduino.
Lastly, change both of the TX/RX jumpers on the XBee shield from USB to XBee.
File Downloads
Pumpkin_Trigger.pde (1 KB)[NOTE: When saving, if you see .tmp as the file ext, rename it to 'Pumpkin_Trigger.pde']
Step 15: Switch
Drill a 3/8" hole (or whatever is appropriate for your switch) in the side of your project enclosure.
Install the pushbutton switch.
Step 16: Antenna
Install the antenna into the side of the enclosure opposite the switch. Be careful not to break the wire connecting the antenna to the XBee.

http://www.instructables.com/id/20-Unbelievable-Arduino-Projects/
Step 17: Wire the transmitter
Solder a wire to one leg of a 10K resistor. Solder the opposite end of this wire to one of the switch terminals.
Plug in the side of the resistor with the wire soldered to it into pin 2 of the Arduino. Connect the other end of the resistor to ground.
Solder a wire to the other terminal on the switch and connect this wire with 5V on the Arduino board.
Lastly, plug your 9V battery connector into the power socket on the Arduino board.

http://www.instructables.com/id/20-Unbelievable-Arduino-Projects/
Step 18: Power
Plug in a 9V battery to power up the transmitter.
Step 19: Case closed
Fasten shut the transmitter's case.
Step 20: Wire the reciever
Affix the relay to a small piece of perfboard.
Connect one of the relay's coils to ground on the Arduino board and the other to pin 3.
Attach 9V to one of the relay's load pins and a long red wire to the other. To get easy access to the 9V power source, I broke off the top of the 9V battery snap andsoldered a wire directly to the +9V battery connector tab (notice the extra red wire coming from the 9V battery snap).
Attach an extra long black wire to ground.

http://www.instructables.com/id/20-Unbelievable-Arduino-Projects/
Step 21: Put it together
I lost the case for my SquidBee transmitter node (the pumpkin receiver) a long time ago. I find that a piece of black gaffers tape typically gets the job done.
I plugged in the 9V battery and passed the red and black wires through the hole in the side of the case neat-like.
Then, I slapped a piece of black tape on top and called it a day. This will be inside the pumpkin, so aesthetics don't matter quite as much.
Step 22: Wire the motor
Wire the motor to the relay wires such that when the relay closes, the motor's actuator pushes down. In this case, red went to blue and black to green. It may be differentfor another motor.

http://www.instructables.com/id/20-Unbelievable-Arduino-Projects/
Step 23: Put it in the pumpkin
Place the whole contraption inside of the pumpkin.
Make sure that the battery is plugged in.
Also, make sure that the lid fits. If the lid does not lay flat, trim it appropriately to work.
Finally, it is a good idea to test to see if the the WD-40 sprays when the button on the transmitter is pressed down. It is easier and exponentially safer to debug this whenthere is no flame present.
Step 24: Candle
Once it is certain that everything is working as it should, it is time to add fire.
First off, find the transmitter. Make sure no one or nothing is pressing down on the button and it is somewhere safe.
Light a tea light and place it in the candle holder.

http://www.instructables.com/id/20-Unbelievable-Arduino-Projects/
Step 25: Fire!
Take a number of steps way back from the pumpkin and press the trigger on the transmitter. If all is well with the world, the jack-o'-lantern will blast a burst of hellfire outof its mouth.
Shock and awe all innocent bystanders. This is the stuff nightmares are made of.
All of that said... SERIOUSLY, DON'T MAKE THIS.
Related Instructables
How to Make aFlame ThrowerPen (video) byCyberTech2000
Great littleFlame"Thrower" fromMatches byJamesHD1997
Easy FlameThrower ! byOpolopolis
Wrist mountedFlame Thrower(Photos) bythund3rcock
LEGO teamFortress 2Pyro'sFlamethrowerby BioGuns
How to Carve aPumpkin byXjac0bmichaelX
K-TON PalmFlamethrower(Photos) byValencio
KnexFlameThrower(Photos) bySLDxRaPiiDZz

http://www.instructables.com/id/20-Unbelievable-Arduino-Projects/
Make a 24X6 LED matrixby Syst3mX on July 21, 2010
Author:Syst3mX VadimElectronics and LEDs what can be better ?! :D
Intro: Make a 24X6 LED matrixAfter making a 8X10 matrix a lot of people asked me about expanding the matrix to some thing bigger, and some wanted to write stuff to the matrix via a PC, so one day Ilooked at a pile of LEDs that I had leftover from a LED cube projected and I decided to make a bigger matrix with all the things people wanted.
So what are you waiting for? Get those LEDs out and heat up your soldering iron because we are about to make a 24X6 LED matrix!

http://www.instructables.com/id/20-Unbelievable-Arduino-Projects/
Step 1: Getting All The Right ThingsSo you will need the basic set of tools for this project : a soldering iron, some solder wire, a cutter, a needle nosed plier,some wire, wire striper, and some desolderingtools if you need them.
For the matrix you will:1. 144 LEDs2. 24 resistors( The value is determent by the type of LEDs, in my case 91 ohm)3. 4017 decade counter4. 6 1KOhm resistors5. 6 2N3904 transistors6. A long Perfboard7. Arduino8. 3 x 74HC595 shift register10. some pin headers
Step 2: How it works?The tricky behind the display is multiplexing and the idea is the same as withe the 8x10 LED matrix: It is basically a way to split information in to little peaces and send itone by one.this way you can save a lot of pins on the Arduino and keep your program quite simple.
Now this time we have 3 shift registers which multiply the number of outputs and save lots of arduino pins.Each shift register has 8 outputs and you only need 3 arduino pins to control almost an limited numbers of shift registers.We also use the 4017 decade counter to scan the rows, and you can scan up to 10 rows with it because you have only 10 outputs but to control it you need only 2 pins.The 4017 is a very useful chip and it's a good idea to know how to work with it(http://www.doctronics.co.uk/4017.htm )
Like I said the scanning is done with the 4017, by connecting one row at a time to ground and sending the right data via the shift registers to the columns.
Image Notes1. 4017 With 6 transistors for scaning the rows2. The 3 shift registers to control the rows

http://www.instructables.com/id/20-Unbelievable-Arduino-Projects/
Step 3: SchematicsThe only thing I didn't specified in the schematics is the value of the current limiting resistors because they change from each type of LEDs, so you will need to calculatethem by your self.
Now to calculate the value of the 24 resistors you can use this site :http://led.linear1.org/1led.wizYou should first get some specs on your LEDs, you should know their forward voltage and forward current, you can get this info from the seller. The circuit operates on5V so your Source voltage is 5V.
Download the original file to see the schematics better.(press the "i" icon in the top left corner of the picture)
I have added a PCB layout of the control board, and i want to thanks Willard2.0 who made this layout and let me use it so thanks a lot mate!
Image Notes1. Arduino Pins2. Arduino pins3. Download the original file to see better.(press the "i" icon in the top left corner ofthe picture)
Image Notes1. I didn't have room for the full matrix, So I hope you get the big idea
Image Notes1. Green line are jumpers and red lines are copper traces.2. PCB layout made by Willard2.0

http://www.instructables.com/id/20-Unbelievable-Arduino-Projects/
Step 4: Soldering The LEDsSoldering 144 LEDs in a matrix formation can be a little tricky if you don't have a general idea how.The last time I soldered a matrix I used lots of little wire jumpers which was a pain to solder, so this time I was a little more creative and came up with this way.
You need to bend the positive lead of the LED down towards the other ones and make a column, and snip off the leads you didn't use and try to make the connections aslow as you can get, and you do this to all of the positive leads.Now the negative leads are connected in a column and thats make soldering tricky because the positive rows are in the way, so you will need to make a 90 degrees bendwith the negative lead and make a bridge over the positive row to the next negative lead, and so on to the next LEDs.
Now I will not explain how to solder the shift registers and all the parts because every one has hes own style and methods.
Step 5: Programming The DisplayWe are almost there, the only thing thats left is the program.So far I wrote two programs for it that do pretty much the same thing.I have added the program that gets a word or a sentence from the arduino IDE serial monitor and displays it on the matrix, my code is very basic and may be not the bestin the world but it does the work, and you are free to write your own code and modify mine as you wish.
I have added an excel file so you can create your own symbols and characters.The way it works is like so:You create the symbol you want pixel by pixel(don't worry it's very easy) and copy the output line like so - #define {OUTPUT LINE}
I will add in the future a code for animations and a nice game of snake as soon as I have more time on my hands.

http://www.instructables.com/id/20-Unbelievable-Arduino-Projects/
File Downloads
Looping text.txt (9 KB)[NOTE: When saving, if you see .tmp as the file ext, rename it to 'Looping text.txt']
works.txt (13 KB)[NOTE: When saving, if you see .tmp as the file ext, rename it to 'works.txt']
Code maker(6x24).xls (25 KB)[NOTE: When saving, if you see .tmp as the file ext, rename it to 'Code maker(6x24).xls']
Step 6: We Are Done!Congratulations you made yourself a 24x6 matrix and now you can display anything you like on the fly.Now try to play with it and come up with a new program and a better interface.
Related Instructables
GUI ControlledLED Matrix byTechnochicken
Getting statusthrough serialmonitor byzaghy2zy
64 pixel RGBLED Display -AnotherArduino Cloneby madworm
Intro to Arduinoby randofo
RGB's withArduino andProcessing bynazdreg2007
Make your petdishes tweet! bythoughtfix
Controlling anArduino withCocoa (Mac OSX) or C#(Windows) bycomputergeek
Using VisualBasic 2010 tocontrol ArduinoUno (Photos) bytechbitar

http://www.instructables.com/id/20-Unbelievable-Arduino-Projects/

http://www.instructables.com/id/20-Unbelievable-Arduino-Projects/
Secret Knock Detecting Door Lockby Grathio on October 12, 2009
Author:Grathio Grathio LabsCreative swashbuckler. Writer for MAKE Magazine, presenter of inventions on TV, radio, magazines and newspapers. Professional problem solver.Annoyingly curious. Hacker of all things from computers to clothes to cuisine.
Intro: Secret Knock Detecting Door LockProtect your secret hideout from intruders with a lock that will only open when it hears the secret knock.
This started out as a bit of a joke project, but turned out to be surprisingly accurate at judging knocks. If the precision is turned all the way up it can even detect peopleapart, even if they give the same knock! (Though this does trigger a lot of false negatives, which is no fun if you're in a hurry.)
It's also programmable. Press the programming button and knock a new knock and it will now only open with your new knock. By default the knock is "Shave and aHaircut " but you can program it with anything, up to 20 knocks long. Use your favorite song, Morse code, whatever.
Maybe a video will explain it better:
Important Notes:(I hate to even have to say this, but since someone's going to say it, I'll say it first:)1) This is for entertainment purposes only. Really. This decreases the security of your door by adding another way to unlock it, and it makes your unlock code known toanyone who can hear. If you put this on your door, be sure to carry your key too. The batteries might die, the suction cups might fail or you might forget your knock. Don'tcomplain to me if someone imitates your knock and steals all your stuff, you've been warned.
For obvious improvements to safety, security and whatever, see the final page of the Instructable.
2) This is not a project for a beginner! Read through it carefully and be sure you understand it before you start! I will not take time to answer questions that are alreadyin the instructions or from people who have gotten in over their head.
(If you think this project is too complex you might go here and sign up for the kit mailing list. The kits will be much more simple than this.)
Sorry about that. Now that that's out of the way, lets get to work.

http://www.instructables.com/id/20-Unbelievable-Arduino-Projects/
Step 1: Tools, Supplies, And Skills(If this all looks too challenging, you might consider signing up to the kit mailing list which, when available, will be much easier and alot more simple.)
Time:
This project will take several hours to complete.
Skills:
To complete this project you should be able to do the following:These are important! If you're not sure if you have these skills, read through the entire Instructable and make sure you understand it before starting anything!
Basic soldering.Read a basic schematic.Basic knowledge of microcontrollers (I'll be using the Arduino.) This means you know what one is, how to upload data to it, and how to make minor changes tocode.Improvisation. There are many ways to do this project, and you will have to make changes based on how your door and lock works.
Tools:
Drill (ideally a drill press) and an assortment of drill bits.Saw capable of cutting PVC pipe. (ie: Pretty mcuh any saw.)Soldering iron and solder.Pliers.Screw drivers.Heat-shrink tubing and/or electrical tape.Wire stripper.Vice.Safety glasses.Gloves.
Other things you might find handy: a ruler/tape measure, a multimeter, a breadboard, some tape, a magic marker, sand paper, files, hot glue. And if you're like me a wellstocked first aid kit.
Materials:
(The links are for example only, I don't necessarily recommend or have experience with any of these vendors. Feel free to suggest other sources in the comments.)
Electronics:1 Arduino Duemilanove (Or compatible. Or really any microcontroller with at least 1 analog input and 3 digital outputs.) Buy from here, here, or here. And otherplaces.1 5v Gear reduction motor. The higher torque the better. Here's a good one. (14-16mm diameter is ideal because it fits inside of 1/2" PVC pipe.) I recommend onewith at least 15oz/in (11 N-cm) of torque at 5v to turn a basic lock. 1
1 Piezo speaker. (30mm) similar to this. You can use larger or smaller ones, smaller will be less sensitive.1 SPST momentary pushbutton. (normally "off")1 Red LED1 Green LED1 NPN Transistor P2N2222A like these or these (or similar).1 Rectifier Diode (1N4001 or similar) this or this will do.1 2.2k ohm resistor (1/4 watt)1 10k ohm resistor (1/4 watt)1 1M ohm resistor (1/4 watt)2 560 ohm resistor (Or whatever will run your red and green LED's at 5v. How to tell.)1 small piece of perf board. 5x15 holes or longer. (example)1 9 volt battery clip and 9v battery. (Or any other way you can think of to get 7-12v to the Arduino. A wall adapter like this is a great option so you don't have toworry about batteries running out. 6 AA's would be another option for longer lasting power, but it will bring down the suction cups.)Connector wire. 20 gauge or narrower flexible wire in a number of colors for connecting the electronics together.
It's also a good idea to have a breadboard for setting up and testing the circuit before you solder it. We'll be doing this in step 3.
Case:(These items are to make the project as pictured. Feel free to build a completely different and more functional case.)
20" PVC Pipe 1/2".3 right angle 1/2" PVC connectors.1 5-way 1/2" PVC connector. (example)2 1/2" PVC end plug.3 1 1/2" suction cups. (Available at hardware stores and craft centers.) NOTE: If your door is unsuitable for suction cups then replace these with three end capsand you can use adhesive strips or screws to mount the lock.6" of 1/2" wide by 1/64" thick metal strip (steel, tin, copper, etc.) (available at hardware, craft, and art supply stores.)4.5" of 1" wide metal sheet, 1/32" thick (steel, tin, copper, etc.) (available at hardware, craft, and art supply stores.)2 3/32" x 3/8" screws with nuts. (1/8" will work too if you can't find the smaller ones.)2 1.6M (metric) 16mm screws. Ideally with countersunk heads if you can find them. (For securing the motor. Check your motor specs to see what screws it needs.One motor I tried used 1.6M, the other 2M. You'll probably have to buy long ones and cut them to length.)
1 If you have a torque meter or a torque wrench, apply it to your door lock to get an idea of what torque it will take to open your lock. Use a online conversion tool toconvert between foot/pounds, N/m, etc.

http://www.instructables.com/id/20-Unbelievable-Arduino-Projects/
Image Notes1. Arduino microcontroller.2. Momentary pushbutton3. 10K ohm resistor (brown, black, orange)4. Green LED5. Red LED6. 560 ohm resistors. (Green Blue Brown)7. Gear motor8. 2.2K ohm resistor (red red red)9. 2n2222 Transistor (NPN type)10. Rectifier diode (1N4001)11. Perf board 5x15 holes.12. 1M ohm resistor (brown, black, green)13. Piezo speaker14. Some wire, 20-22 gauge. The more colors the better.15. 9v battery connector16. 9v battery. You can also run this project from the appropriate wall plug.
Image Notes1. 20 inches of PVC, 1/2"2. 1 1/2" diameter suction cups.3. 5-way PVC connector. (Can be a little tricky to find.)4. PVC end plugs5. PVC right angle (90 degree) connectors6. 1/2" wide metal strip used for a spring to press the detector to the door.7. This metal strip will be made into the widget that connects our motor to the lock.8. Screws and matching nuts. (Turns out you only need 2 pairs, not 4.)
Step 2: Program The ArduinoThis section assumes that you know how to connect your Arduino microcontroller to you computer, compile and upload a sketch. If you don't know how to do that youprobably shouldn't be doing this Instructable. But spending some time on this page and doing some of the examples and tutorials there might bring you up to speed.
We're going to upload our sketch before doing any of the electronics so we can test the electronics as we go.
#1: DownloadDownload the file secret_knock_detector.pde at the bottom of this section and copy it to your sketchbook. (Or view the text and cut and paste it into a new sketch.)
(Tip: If the name of the downloaded file is something like "BARS5HS13H8SW.tmp" simply rename it to secret_knock_detector.pde. and you're good to go.)
#2:Open the sketch and compile it. It should compile properly the first go, but it's good to be sure.
#3:Connect your Arduino and upload the sketch.
If you have any trouble, check the troubleshooting section at the Arduino site.
Code overview:For the curious, here's a look at a few bits of code if you're interested in tinkering:(If you're not curious, go to the next section)
about Line 28:const int threshold = 4;
This is the sensitivity of the knock detector. If you get a lot of noise, raise this (up to 1023), if you're having a hard time hearing knocks you can lower it (as low as 1).
about Line 29:const int rejectValue = 25; about Line 30:const int averageRejectValue = 15;
Both of these are used to determine how accurately someone has to knock. They are percentages and should be in the range of 0-100. Lowering these means someonemust have more precise timing, higher is more forgiving. averageRejectValue should always be lower than rejectValue.
Settings of about 10 and 7 make it hard for two people to knock the same knock even if they know the rhythm. But it also increases the number of false negatives. (ie:You knock correctly and it still doesn't open.)
about Line 31:const int knockFadeTime = 150;
This is a crude debounce timer for the knock sensor. After it hears a knock it stops listening for this many milliseconds so it doesn't count the same knock more thanonce. If you get a single knock counted as two then increase this timer. If it doesn't register two rapid knocks then decrease it.
about Line 32:const int lockTurnTime = 650;
This is now many milliseconds we run the motor to unlock the door. How long this should be depends on the design of your motor and your lock. It's okay if it runs a little

http://www.instructables.com/id/20-Unbelievable-Arduino-Projects/
bit long since I've designed a simple slip clutch into the design, but it's better for all the parts if it doesn't run too much.
about Line 34:const int maximumKnocks = 20;
How many knocks we record. 20 is a lot. You can increase this if your secret hideout is protected by devious drummers with good memories. Increase it too much andyou'll run out of memory.
about Line 35:const int knockComplete = 1200;
Also known as the maximum number of milliseconds it will wait for a knock. If it doesn't hear a knock for this long it will assume it's done and check to see if the knock isany good. Increase this if you're a slow knocker. Decrease it if you're a fast knocker and are impatient to wait 1.2 seconds for your door to unlock.
about Line 39:int secretCode[maximumKnocks] = {50, 25, 25, 50, 100, 5 .....
This is the default knock that it recognizes when you turn it on. This is weird rhythmic notation since every value is a percentage of the longest knock. If you're having ahard time getting it to recognize "shave and a hair cut" change this to {100,100,100,0,0,0... and a simple sequence of 3 knocks will open it.
Debugging:about Line 51:Serial.begin(9600); about Line 52: Serial.println("Program start.");
Uncomment these lines to see some debug info on the serial port. There are a few other lines of debugging code set throughout the rest of code that you can uncommentto see what's going on internally.
Be sure to set your serial port to the right speed.
The rest of the code is commented so you can see how it works but you probably won't need to change it if you aren't changing the design.
File Downloads
secret_knock_detector.pde (9 KB)[NOTE: When saving, if you see .tmp as the file ext, rename it to 'secret_knock_detector.pde']
Step 3: Lay Out And Test The CircuitWe're going to breadboard the electronics to make sure everything works. If you never make mistakes you can skip this step.
I've provided both a schematic and a layout diagram for the breadboard. Follow whichever one you're the most comfortable with.
We're going to go slowly and check as we go.
#1: Wire the Piezo SensorSolder a pair of 12" (30cm) leads to the Piezo speaker. Connect it between Analog pin 0 and the ground. Also attach the 1M ohm resistor between Analog pin 0 and theground.
Test : With your Arduino plugged into your computer (via USB or Serial cable) and open the Serial Montor window. (That's the button furthest to the right at the top of theArduino development environment.) With the Arduino powered on you should see the text "Program start." Tap the piezo speaker and you should see the text "knockstarting" and "knock" each time you tap it. Stop for a second or two and you'll probably see "Secret knock failed" or "Door unlocked!"
If you don't see anything or see junk, make sure your serial port is set to 9600 baud and reset the power on the Arduino. If you're sure it's right, then try tapping Shaveand a Haircut (Don't forget the two bits. See the video if you don't know it.) and see if you can get the "Door unlocked!" message.
If you get knock messages without tapping it may be too sensitive. If so you'll need to edit the sketch. Around line 27 raise the value of threshold . This can be raised ashigh as 1032 if you have a very sensitive detector.
const int threshold = 3; // Minimum signal from the piezo to register as a knock
Once you have it working the way you want it you can comment out (or delete) the lines that start with Serial ... We shouldn't need them any more.
#2: Wire up the LEDsLets wire up some LEDs so we don't have to use a serial cable to see what's going on.
Connect the red LED to digital pin 4 and green LED to digital pin 5 with their corresponding 560* ohm resistors in line.
Test : If you power the circuit the green LED should light. If not, check your connections and make sure the LED is the right way around. Every time you tap the green ledshould dim. After tapping the correct sequence the green led should blink a few times. Tapping the wrong sequence should blink the red one.
If none of this happens, check the polarity on your LEDs and all of your connections.
* Your LEDs might require different resistance.
#3: Wire the programming buttonSolder 8" leads to the button. Connect one side of the button to +5v. The other pin on the button connect to digital pin 2 and, with a 10K resistor to the Ground.
Test : Apply power. When you press the button the red light should come on. Hold down the button and tap a simple sequence. When tapping while programming bothLEDs should blink. When you're done the pattern you just tapped should repeat on both lights. After playback is complete, the new knock code is saved and the lights wilalternate red and green to tell you so.
#4: Wire in the motorSolder 8" of leads to the motor and follow the design/schematic. Be sure to get the diode going the right way and you might want to check the pins on the transistor to besure they match the diagram. (Some transistors might have the pins in different order.)
Test : Power the circuit. Tap the default "Shave and a Haircut" knock. The motor should run for about half a second. If not, check your connections as well as the polarityof the diode.
Extra Troubleshooting tips :

http://www.instructables.com/id/20-Unbelievable-Arduino-Projects/
1) If the motor turns very weakly the diode might be reversed.
2) If you need more power on your motor make the following circuit change: Move the wire that goes from the motor to +5v to the Vin pin on the Arduino. This will supplythe motor with 9v (or whatever voltage you're supplying to it.)
Tip : Check which way the motor turns. It should turn the same way as you turn your deadbolt lock to unlock it. If not, switch the motor's leads which should reverse themotor.
Congratulations! You have a working secret knock detector!
Now we have to put it into something more permanent that we can stick on our door.
Step 4: Prepare The CaseIf you're making your own case you can skip this step. Otherwise grab your PVC and saw and lets get cracking.
Important!We're just testing for fit here. Don't glue or fasten anything yet!
#1: The Button mountTake one of the PVC end caps and drill a hole through the center appropriate for your push button. For my button that was 3/8". Secure the button in the hole.
Plug this into one of the 4 radial holes in the 5-way connector. (ie: not the one that points down.)
#2: The Motor mountTake the other PVC end cap and drill a hole big enough for the shaft of your motor to pass through. You might also need to make it even bigger if your motor has abearing that sticks out.
Depending on the design of your motor you may want to sand down the thickness of the plug so that you have more of the motor shaft to work with. Test the fit by placingthe motor through the back of the plug. If it's too tight you might have to sand/file/grind the inside of the plug so it will fit.

http://www.instructables.com/id/20-Unbelievable-Arduino-Projects/
Use a paper template to place the holes for the fastening screws, drill the holes and attach the motor to the plug. (In my case using the two 2M screws.) Countersink thescrews if possible.
Plug this into the "down" facing hole on the 5-way connector.
#3: The 'arms'Cut one piece of PVC pipe 5 inches long. We're going to call this the "long arm". Put a right angle connector on one end. Plug the other end into the 5-way connectoropposite the button.
Cut two pieces of PVC pipe two inches long. We'll call these the "short arms". Half way along their length drill a 1/4" hole through one side. Put right angle connectors onone end of each arm. Plug these into the two remaining holes on the 5-way connector. You should really start to see it take shape.
#3b: A Few Extra Holeswith a pencil or marker draw a line down the center of the top and the bottom of the long arm. On the top side, make marks for two holes, one 3/4" from the 5-way, andanother 1 1/2" from the 5-way. Drill a 3/16 (5mm) hole at each of these places. This is where our LEDs are going.
Also make a line along the bottom where the long arm connects to the 5-way. Using a saw, cut a short way through the pipe, from the bottom up, until there is about a1/2" hole into the pipe. (this is where the spring for our detector will attach. Also on the bottom, drill a 1/8" hole 1/4" further along the pipe (Away from the 5-way). We willthread the sensor's wires through here.
#4: The 'legs'These are the parts that attach to the door. You may not want to cut these yet, The length depends on the design of your door lock, the length of the shaft on your motorand the final design of the Lock Turning Clamp in the next step. All three of mine were 2 5/16" long, but you're better off cutting them long and trimming them down to sizelater
If they're too long the motor won't reach the lock to turn it. If they're too short the suction cups won't reach the door.
When you do cut these, hot glue the suction cups in one end and stick the other ends in the right angle connectors on the ends of our legs.
Image Notes1. Button mount. End plug with hole drilled for the panel mount button.2. 5-way connector. The motor goes in the center of this.3. This is an exploded view with all of the parts laid out how they attach(though the angles are wrong on some parts.4. Top arm. Hole drilled to let wires through.5. The "Board Arm" This is the arm we're putting the circuit board into. Holedrilled to allow wires through.6. Motor mount. Will go in the bottom hole on the 5-way.7. Ignore this hole. Not sure what I was thinking.8. holes for LEDs.9. The "Long Arm". (It's longer because it provides more holding power againstthe torque of the turning lock.)
Image Notes1. Two sample motor mounts for two different motors. The one on the left issmaller but actually more powerful. The one on the right has a larger hole to allowclearance for the bearing. The facing surface on both of these have been grounddown so more of the shaft can stick out.

http://www.instructables.com/id/20-Unbelievable-Arduino-Projects/
Step 5: Make The Lock Turning ClampIn this section we make the all important part that connects the motor to the lock.
(This is a reasonably clunky way to do this, but it's simple and cheap. If you think of a better way, please mention it in comments.)
What we're making is a clamp that attaches to the D-shaft of our motor and fits easily over the lock latch so that it can turn the lock. It attaches securely to the motor, butthere is some give in it so that it can slip if it finds its self between a rock and a hard place. (Which we prefer to wrenching the project to pieces.)
Drilling the holes:First take the piece of metal that's 4 1/2" long and 1 1/4" tall. and cut it in half so you get two 2 1/4" pieces.
Tape them together, mark each side so you know which side is "out", and mark one of the long edges as "up". This will all help you keep everything lined up as you go.
Measure and mark the center line from top to bottom. 1/2" each side of this center line and 1/4" from the top mark holes for drilling.
Drill 1/8" holes at these marks. Marking the points with a punch, or giving it a whack with a hammer and nail will make your drilling more accurate.
The edge with the holes is the side that attaches to the motor.
Bending the metalMeasure the width of your lock latch (the narrow way) and divide by 2. This distance is how much zig we're going to bend into each piece of metal. Mark this zig distancealong each strip. Bend one piece so it zigs to the left, the other so it zigs to the right. Make sure that the screw holes at the top of the pieces stay lined up and the bendsdon't keep the pieces from meeting at the top.
Finishing and sizingFor this part you'll need your motor, the two 1/8" screws and a couple matching nuts.
Put the screws through the holes in the top of the plates so it makes an upside down "Y" (sort of) and place the motor shaft in the top between the screws. Screw nuts oneach side and tighten until it's firmly (but not really firmly) attached. The small amount of give between the metal and the shaft will let the motor spin if it meets too muchresistance. (Rather than breaking something important.)
Check the other end for fit over the lock. It should fit a little loosely over the lock latch. Not so firmly that it's clamped tight, but not so loose that it can turn without turningthe lock. Adjust the bend of the flanges if you need to.
After you've got the adjustments right, tighten another nut onto the end of the screws and tighten them up against the first ones. This will help lock them in place.
Image Notes1. It's not a bad idea to file down the sharp corners.
Image Notes1. A few markings will help keep them straight when you put them back together.2. Two pieces taped together so we get the holes lined up.

http://www.instructables.com/id/20-Unbelievable-Arduino-Projects/
Image Notes1. Edge view. Your lock will slot in here.
Image Notes1. In position over the lock.2. 1/2 of the thickness of the lock handle. This is how much we "zig" each flange.3. Tighten the screws so they clamp down on the D-shaft.4. Having a little bit of space is fine and will make it easier to put on.
Step 6: Make The Knock Detector SpringIn this section we're going to put our knock detector on the end of a little springy bit so it presses securely up against the door. You could just use a piece of tape or evenglue or screw it straight to your door, but doing it this way keeps it portable.
#1: The parts:You'll need
Your strip of thin metal (which is 6" of thin 1/2").The piezo sensor (which should have about a foot of leads soldered on.The piece of PVC I've been calling the "long arm".
The PVC pipe segment, on the bottom side, should have a slot cut 3/4" from the end and a 1/8" hole just inside of it.
#2: Attach the sensor to the metal strip.Using glue, hot glue, tape, etc and fasten the piezo sensor to one end of the metal strip. Wrap some of the remaining wire around the strip so that it stays out of the way.
(If your piezo sensor has its leads on the back then drill a hole through the strip. be sure to cover the leads with insulating tape or heat-shrink.#3: Attach the metal strip to the PVC.Thread the free end of the wire through the bottom hole on the PVC and then insert the free end of the metal strip in the slot. Bend the strip as shown so that the sensorfaces out and down and will lay flat on the door.
The strip should stick in the slot with friction, but if not, take some pliers and bend over the end of ths strip that's inside the pipe.
Image Notes1. Hot glue (or otherwise attach) the sensor to the end of the metal strip. Make

http://www.instructables.com/id/20-Unbelievable-Arduino-Projects/
Image Notes1. The bottom side of the Long Arm with the 1/2" slot for the metal strip and ahole for the wire.2. 4-6" flexible metal strip.3. Piezo sensor with about a foot of wire attached.
sure the "open" end is facing out.2. Wrap some of the remaining wire around the strap to keep it out of the way.
Image Notes1. Thread the wire through the round hole and slide the free end of the metalstrip into the slot.2. The free end of our wires.3. Bend the strip more or less like this.4. This area is where the door will be, Try to bend it so the sensor lies more orless flat against the door.
Step 7: Soldering The CircuitsDue to the needlessly complex nature of my case, soldering and case mounting are somewhat intertwined, but I'll try to break it down so it makes sense.
I recommend that after each step you plug in and test the circuit to make sure you didn't make a mistake, moving each bit from the breadboard one at a time. Having todesolder components is no fun.
Tip : Use wires in as many colors as you can get so you can keep things straight. I also usually put labeled bits of tape on the ends of the wires to help me remember.
Tip : If you're using stranded core wire, be sure to tin the ends . It will help with your joints and make it easier to stick them into the breadboard for testing.
#1 Solder leads to the LEDs. (Hey, that almost rhymes!)About 10" or so should work.
Okay, so much for the easy steps. After this it gets more complex because most of the components need to be threaded through various holes in our case before they'resoldered. Of course if you made a different case then you don't need to worry about most of the tedium and can get right to soldering the components to the perfboard.
Tip : Mount the components as closely as possible to the perfboard. There isn't much clearance inside the pipe.
#2 Prepare the perfboard.We're using a perfboard with 0.10" spacing where each hole has an individual copper pad. Cut the perf board to size (5x15 holes) and then sand/file/grind off some of theedges so it fits easily into the 1/2" PCV pipe.
For future reference we're calling the side with the copper "back" and the side with the components the "front".
#3: The ground lineSince the ground is the most common terminal in the project we're going to run a ground line across the back for the components to connect to. To make this I too a 9inch piece of solid core wire that I'm using as my ground wire and stripped about an inch off one end. The soldered between hole 1 and hole 10 (see the attacheddiagram). Then I'll tack the other gronded components to it as the come through the board. (You can also just bridge the connections with solder, but I hate doing thatbecause it can get messy. My soldering is messy enough.)
The other end of this wire will go to a Ground pin on the Arduino. (This is a good time to label the other end with a piece of tape.)
#4: The +5v line.There are also a couple points where we want to supply +5v. This is the same idea as the ground line but we only need about half an inch stripped.
The other end of this will connect to the +5v pin on the Arduino.
#5: The LEDs.Solder the LED's resistors (560 ohm by default) in place as shown.
You have two choices of how to deal with the LED's. You can mount them on top (the easy way) or you can mount them from the bottom, which looks better, but is a painbecause 1/2" PVC doesn't give you much room to work. If you mount them from the top, be sure to thread the leads through the holes before soldering.
Thread all 4 leads from the leds out through the near end of the 'long arm' through the 5-way and through the 'board arm".
Solder the cathode (-) lead (the short one) from each LED as indicated. The anode will connect to digital pin 4 (red) and 5 (green) on the Arduino. (Thread the Ardunioleads through the "short arm" of the 5-way.)

http://www.instructables.com/id/20-Unbelievable-Arduino-Projects/
#7: The knock sensor.Solder the speaker's 1M ohm resistor in place on the board.
Make sure you have the speaker mounted firmly at the end of the spring and the wire is wound a few times around it to keep it out of the way. Thread the wire through thelong leg, through the 5-way and into the short arm that we're keeping the circuit board.
Solder one end of these leads to each side of the 1M resistor. Then solder a 8" lead from the ungrounded end of the resistor. This will go to Analog pin 0.
#6: The button.Solder the 10K ohm resistor in place as shown.
Fasten the button through the hole on the end plug, then put the plug on the 5-way connector and thread both wires through to the 'board arm' hole.
Solder one lead from the switch to the resistor. The other end to the +5v wire.
Solder a length of wire from the resistor according to the diagram and label it "Digital 2".
#8: The motor.Nearly done.
Solder the diode, transistor and resistor in place. (Make sure you get the direction right on the diode. And the transistor for that matter.)
To the free end of the 2.2k ohm resistor solder a 8" lead that will go to digital pin 3.
Put the motor in place in the bottom hole of the 5-way connector, thread the leads trough and solder them in place on either side of the diode, making sure you've got themotor wires in the right order so when it runs it will turn to unlock.
#9: The Arduino pinsConnect the labeled wires to their appropriate places on the Arduino.
Test :Wait, you don't need to do this, right? You've been testing as we go, haven't you?
Plug some power into the Arduino and make everything works. Especially make sure that the motor spins in the right direction to unlock your lock.
Image Notes1. Check the pin order on your transistor. Some times they're reversed.
Image Notes1. Tape labels are a good idea for this project if you're making the PVC pipecase. Misrouting wires is a real possibility.2. The ground wire. We'll tack other components to this as we add them to theboard.3. The +5v wire. We'll tack other wires to this as we add them to the board.4. In the soldering diagram this hole is hole #1,15. On the soldering diagram this hole is #5,15.6. This is the bottom of the board, compared to the soldering diagram.

http://www.instructables.com/id/20-Unbelievable-Arduino-Projects/
Image Notes1. #5: The solder the resistors in place to the ground line, and the short leads ofthe LEDs to the resistors. Pass the leads through the Board Arm hole of the 5-way.2. While we're threading wires we have threaded both the Piezo sensor wiresthrough for the next step.3. The + leads for the LEDs come out up here. And we mark them with tape sowe don't confuse them later.
Image Notes1. The1M resistor soldered in with the piezo sensor attached either side.2. A lead attached that will go to Analog 0. (We don't need to thread thisanywhere for right now.
Image Notes1. Closer look at the resistors and their connections. This is what it should looklike after #7, above.

http://www.instructables.com/id/20-Unbelievable-Arduino-Projects/
Image Notes1. The button in place with the wires fed through the 5-way.2. The resistor and button connections.

http://www.instructables.com/id/20-Unbelievable-Arduino-Projects/
Image Notes1. The motor in place.2. The final circuit with the wires fed through.3. All the connections that will go to the Digital side of the Arduino we threadthrough to the Short Arm side.
Image Notes1. Close up of the completed board.2. Embarrassing note: the motor connection (the green connection on the left) isnot in the same hole as the diagram. It's connected the same, just in the wronghole.

http://www.instructables.com/id/20-Unbelievable-Arduino-Projects/
Image Notes1. Here's the back of the board so you can see the bridged connections. And alot of messy soldering.
Step 8: Assembling The CaseAll of your components should be in place and the circuit should be working. We're almost there, all we have to do is cram all that wire and the circuits into the pipe.
#1 Getting the wires to the correct side .If you had the wires connected to the Arduino, unplug them.
The wire to Analog 0 and to Ground and +5v will come out of the Board Arm, so we don't do anything with those yet.
The other wires to Digital 2,3,4 and 5 thread through the 5-way to where the Short Arm will go.
#2: The Short ArmSpeaking of the short arm... Pull the wires for Digital 2,3,4 and 5 through the hole in the middle of the Short Arm pipe.
#3: The Long Arm.The long arm has the LEDs and the sensor in it. Using needle nose pliers, (or a bit of coat hanger with a small hook on the end, or a crochet hook) pull up the slack onthese wires as you plug it into the 5-way.
#4 The circuit board. The circuit board should be the first part put in place inside the pipe for the Board Arm. Thread the wires for Ground, +5v and, Analog 0 through the small hole on top ofthe arm.
Now make a tight bundle of the wires around the circuit board putting even pressure on it, being careful not to bend, break or spindle the thing. Gently slide it into theBoard Arm. If you have a lot of extra wire lengths you might want to push it out the far side about half an inch so there's more room for wire on the inside.
When it's in place, plug this short arm into the 5-way.
#5 The Motor .The motor should already be in place in the bottom of the 5-way. But if it's not nows the time to put it there.
#6: The Button .The button should also be in place, but if not, put it in. If you have a bunch of extra wire getting jammed up inside the 5-way, you can try pulling some of it (gently!) to thebutton side of the 5-way since it doesn't take up much space.
#7: The legs and suction cups.The arms should all be plugged in. Attach 90" turns to the ends of the 3 arms, and plug the legs in to the other end.
Suction cups should fit snug into the bottom of the legs. If not, some hot glue will get them into shape.
(If you're not using suction cups then this is where you use your alternate solution.)

http://www.instructables.com/id/20-Unbelievable-Arduino-Projects/
#8: The Arduino and batteryYes, this is ugly as sin. I works, but... yeah. If you come up with anything better, you're welcome to it.
Stick the Arduino onto the top of the frame. I used lengths of insulated wire. It worked...
Attach the battery in a similar way somewhere where it can power the Arduino. Again, I used insulated solid core wires. At one point I used rubber bands which alsoworked just fine.
Tape? Yes, that would work too.
Plug in the wires in where they labels say they should go. Might as well test again it since it's all hooked up.
Whew! Now we're ready to attach it to the door!
Image Notes1. The digital pin wires threaded through the Short Arm
Image Notes1. Circuit board getting ready to be crammed into the Board Arm.2. The wires for Analog 0, Ground and +5v threaded through the hole in theBoard Arm.
Image Notes1. The circuit board has been pushed into the Board Arm. Having a little stickingout the far side is fine, it'll be hidden in the right angle adapter.
Image Notes1. Short Arm plugged in.2. Board Arm plugged in.3. Button plugged in.4. Once again, ignore this hole.

http://www.instructables.com/id/20-Unbelievable-Arduino-Projects/
Image Notes1. Legs and suction cups in place. at the end of the arms.
Image Notes1. Side view. We haven't attached the lock clamp yet.
Image Notes1. The knock sensor is arranged so it will press flatly against the door.2. Battery attached.3. Arduino attached and wires plugged.4. Here is where a neat person would shorten the leads.
Image Notes1. Side view. We've attached the lock clamp. Now we're ready to test it on thedoor!2. Shortening the wires and removing the labels would make it look nicer, butyou'll have to do that on your own time. I have an Instructable to finish!

http://www.instructables.com/id/20-Unbelievable-Arduino-Projects/
Step 9: Mounting, Testing, and UseFirst lets make sure our legs are the right length. Be sure the lock clamp is attached to your motor and the legs are in place. Attempt to fasten it to the door so the clampfits over your lock. If you're lucky the legs will be the right length and you're ready to go! If you're unlucky the legs are too short and you'll have to cut new ones. Butchances are your legs will be too long. Either grind/file/sand/cut them to the right length so the clamp fits right over the deadbolt lock handle.
You don't have to use suction cups and in fact may doors are immune to their sucking. Two other options are to put PVC end caps on the legs and then secure them tothe door with double sided foam tape (like this ) or with screws through the caps, if you don't mind putting holes in your door.
Now that's its on you can give it a test. Do the first test from the inside. Lock your door and power it up. When the green light is on give it the old Shave and a Haircut andit should unlock!
Now program in a less obvious knock (or not) and your tree house will finally be safe from that smelly kid!
If the motor doesn't turn far enough to unlock your door you'll need to update the sketch to run the motor longer. (See Step 2!)
For additional Troubleshooting : See the bottom of Step 2 . It also includes a bunch of other tweaks that might help you.
Step 10: Epilog: Changes And ImprovementsThere are many ways to improve or change this project if you're feeling ambitious. Here are a few to get you started, feel free to add more in the comments.
Add an H-Bridge to the circuit so it can lock and unlock the door.Make it work in silent mode by removing the knock sensor and attach a capacitance (touch) sensor to the doorknob and record sequences of touches.Use a servo to unlock the door rather than this hacked together gear-motor+slip transmission.Add a potentiometer to adjust the knock sensitivity and other values.Build it into an actual door knocker.Use a more economical microcontroller and enable sleep mode for better battery life.Make the whole package small enough to fit inside the door.Store several knocks so several people can have their own 'private' knocks.Add a real-time clock and using different knocks for different days of the week.Add a knocker to provide feedback through the door. It could then offer a challenge-response security where the door starts a knock sequence and the user has tofinish it correctly.Remove the knock sensor and record pushes of the doorbell or other hidden button.Remove the knock sensor and put a photosensor in the peephole, send the open code through the peephole with a keychain flashlight.
And here's a zero-technology solution to the "Yeah, but someone'll overhear your secret knocks!" problem: Scream while knocking. No one will overhear the knock overthe racket you're making.
Did you build this?Post a photo (or better yet a video!) photo of it mounted on a door will earn a Master Of Secret Knocks patch*!
*As long as I have patches left to hand out. Which I do.
Masters of Secret Knocks:
josiasfilho added a servo and locking ability.Jorad unlatches his door and added feedback in the peephole.Crimson-Deity added a pushbutton.bserrato added unlocking and a bluetooth camera to photograph people who give an incorrect knock.

http://www.instructables.com/id/20-Unbelievable-Arduino-Projects/
Image Notes1. Post a picture (or video!) of your secret knock detector in comments and get this fancy Master of Secret Knocks patch
Related Instructables
Secret KnockDetecting DoorLock (Photos) byvinny03
How to BreakDown a Door bydrums787 Magnetic
CombinationLock PictureSafe bypastprimitive
Very SimpleArduino ElectricLock by RKlenka
NintendoKeyless EntrySystem byaction_owl
A bit of safecracking... bykillerjackalope
Easy BluetoothEnabled DoorLock WithArduino +Android byCollin Amedee
Knock Block byjkestner

http://www.instructables.com/id/20-Unbelievable-Arduino-Projects/
turn signal biking jacketby leahbuechley on June 21, 2008
Intro: Turn signal biking jacketThis tutorial will show you how to build a jacket with turn signals that will let people know where you're headed when you're on your bike. We'll use conductive thread andsewable electronics so your jacket will be soft and wearable and washable when you're done. Enjoy!
A version of this tutorial is also on my website.
Image Notes1. the first jacket I made
Step 1: Supplies.Get your supplies. You need:
-- LilyPad Arduino main board-- FTDI connector-- mini USB cable-- LilyPad power supply-- 16 LilyPad LEDs (note: these aren't available from SparkFun yet, but will be soon)-- 2 push button switches-- a spool of 4-ply conductive thread-- a digital multimeter with a beeping continuity tester. This is the one I have.-- a garment or a piece of fabric to work on-- a needle or two, a fabric marker or piece of chalk, puffy fabric paint, a bottle of fabric glue, and a ruler(Available at your local fabric shop or Joann Stores .)-- a pair of scissors-- double sided tape (optional)-- a sewing machine (optional)
disclosure: I designed the LilyPad, so I'll make some $ if you buy one.

http://www.instructables.com/id/20-Unbelievable-Arduino-Projects/
Image Notes1. conductive thread and needle2. chalk for drawing on fabric3. LilyPad Arduino main board, power supply and USB link4. LilyPad LEDs5. switches6. fabric glue7. mini USB cable (like the one for your camera)
Step 2: Design.Plan the aesthetic and electrical layout of your piece.
Decide where each component is going to go and figure out how you will sew them together with as few thread crossings as possible. Make a sketch of your design thatyou can refer to as you work. The photos below show the sketches for my jacket. Stitching for power (+) is shown in red, ground (-) in black, LEDs in green, and switchinputs in purple.
Important note about the power supply
As you design, plan to keep your power supply and LilyPad main board close to each other. If they are too far apart, you are likely to have problems with your LilyPadresetting or just not working at all.
Why? Conductive thread has non-trivial resistance. (The 4-ply silver-coated thread from SparkFun that comes with the LilyPad starter kit has about 14 ohms/foot.)Depending on what modules you're using in your construction, your LilyPad can draw up to 50 milliamps (mA) of current, or .05 Amps. Ohm's law says that the voltagedrop across a conductive material--the amount of voltage that you lose as electricity moves through the material--is equal to the resistance of the conductive materialtimes the amount of current that is flowing through it.
For example, if your LilyPad is a foot away from the power supply, the total resistance of the conductive material that attaches your LilyPad to your power supply is about28 ohms. (14 Ohms in the conductive thread that leads from the negative terminal of the power supply to the negative petal on the LilyPad and 14 Ohms in the conductivethread that ties the positive terminals together). This means we can expect a drop of 1.4 Volts (28 Ohms * .05 Amps.) This means that while 5 Volts is coming out of thepower supply, the LilyPad will only be getting 3.6 Volts (5 Volts - 1.4 Volts). Once the voltage at the LilyPad drops below about 3.3 Volts, it will reset. The resistance of thetraces from + on the power supply to + on the LilyPad and - on the power supply to - on the LilyPad should be at most 10 Ohms. Plan the distance accordingly.
If all of this was confusing, don't worry! Just keep the LilyPad and power supply close to each other in your design.
Transfer the sketch to your garment.
Use chalk or some other non-permanent marker to transfer your design to the garment. If you want, use a ruler to make sure everything is straight and symmetrical.
Use double sided tape to temporarily attach LIlyPad pieces to your garment. This will give you a good sense of what your final piece will look like. It will also keepeverything in place and, as long as the tape sticks, make your sewing easier.

http://www.instructables.com/id/20-Unbelievable-Arduino-Projects/

http://www.instructables.com/id/20-Unbelievable-Arduino-Projects/
Step 3: Sew your power supply and LilyPad to your jacket.First, trim the leads off of the back of the power supply
Get out your LilyPad power supply piece and trim the metal parts that are sticking out the back of it. Small clippers like the ones shown in the photo work well, but you canalso use scissors.
Stabilize your battery on the fabric.
Generally, you want to do everything you can to keep the power supply from moving around on the fabric. I recommend gluing or sewing the battery down before startingon the rest of the project. You may also want to glue or sew something underneath the power supply to help prevent it from pulling on the fabric and bouncing around asyou move.
If you are working on a thin or stretch piece of fabric--first of all, reconsider this choice! It's much easier to work on a heavy piece of non-stretchy fabric. If you aredetermined to forge ahead with a delicate fabric, choose the location for your power supply wisely. It's the heaviest electronic module, so put it somewhere where it willnot distort the fabric too badly. definitely glue or sew something underneath the power supply.
Sew the + petal of the power supply down to your garment.
If you are new to sewing, check out this great introduction before you start for info on how to thread a needle, tie knots and make stitches. Cut a 3-4 foot length ofconductive thread. Thread your needle, pulling enough of the thread through the needle that it will not fall out easily. Tie a knot at the end of the longer length of thread.Do not cut the thread too close to the knot or it will quickly unravel.
Coming from the back of the fabric to the front, poke the needle into the fabric right next to the + petal on the power supply and then, from the front of the fabric, pull itthrough. The knot at the end of the thread will keep the thread from pulling out of the fabric. Now make a stitch going into the hole in the hole in the + petal on the powersupply. Do this several more times, looping around from the back of the fabric to the front, going through the + petal each time.
Pay special attention to this stitching. It is the most important connection that you'll sew in your project. You want to make sure you get excellent contact between thepetals on the power supply and your conductive thread. Go through the hole several times (at least 5) with your stitching. Keep sewing until you can't get your needlethrough anymore. Do not cut your thread, just proceed to the next step.
Sew from the battery to the LilyPad.
Once you've sewn the + petal of the battery down, make small neat stitches to the + petal of your LilyPad. I used a jacket with a fleece lining and stitched only through theinner fleece lining so that no stitches were visible on the outside of the jacket.
Sew the + petal of your LilyPad down, finishing the connection.
When you reach the LilyPad, sew the + petal down to the fabric with the conductive thread. Just like you were with the battery petal, you want to be extra careful to get arobust connection here. This stitching is making the electrical connection between your power supply and LilyPad.
When you are done with this attachment, sew away from the LilyPad about an inch along your stitching, tie a knot, and cut your thread about an inch away from the knotso that your knot won't come untied.
Put fabric glue on each of your knots to keep them from unraveling.
Once the glue dries, trim the thread close to each knot.

http://www.instructables.com/id/20-Unbelievable-Arduino-Projects/
Image Notes1. trimming the battery posts off the power supply.
Image Notes1. sewing on the + petal of the power supply. notice how I'm sewing through thehole from the front instead of the back, which is much harder.

http://www.instructables.com/id/20-Unbelievable-Arduino-Projects/
Image Notes1. notice how dense my stitching is here. this is what your stitches should look like.
Image Notes1. a glued and trimmed knot. knots without glue will come unraveled quickly.

http://www.instructables.com/id/20-Unbelievable-Arduino-Projects/
Step 4: Test your stitching.Measure the resistance of your stitching.
Get out your multimeter and put it on the resistance measuring setting. Measure from power supply + to LilyPad + and power supply - to LilyPad -. If the resistance ofeither of these traces is greater than 10 ohms, reinforce your stitching with more conductive thread. If you're not sure how to measure resistance, check out this tutorial .
Put a AAA battery into the power supply and flip the power supply switch to the on position. The red light on the power supply should turn on. If it doesn't and you're sureyou flipped the switch, quickly remove the battery and check for a short between your + and - stitches. (Most likely there is a piece of thread that's touching both the - and+ stitching somewhere.) You can test for a short between + and - by using the beeping continuity tester on your multimeter. See this tutorial for information on how to usethe continuity tester.
Also check the resistance between the + and - stitching. If the resistance is less than 10K Ohms or so, you've got a mini-short (probably a fine conductive thread hair thatis touching both + and -) that you need to find and correct.
If the power supply does turn on, look at your LilyPad. It should blink quickly each time you press its switch. Once these connections are working properly, turn off thepower supply and remove the battery.
Insulate your power and ground stitching
So, your jacket is now full of uninsulated conductive stitches. This is fine when a body is inside of it. A body will prevent sewn traces from contacting each other. But whenthe jacket is off of a person and you bend or fold it, traces will touch each other and short out. To fix this problem, cover your traces with puffy fabric paint (or anotherinsulator like a satin stitch in regular thread). But, you don't want to cover traces until you're sure that everything works! So, use good judgment in when to coat traces.
Image Notes1. this is the resistance measuring setting

http://www.instructables.com/id/20-Unbelievable-Arduino-Projects/
Image Notes1. this is the continuity testing setting
Step 5: Sew on your turn signal LEDs.Sew in your left and right signals.
Using the same techniques you used to sew the power supply to the LilyPad, attach all of the + petals of the lights for the left turn signal together and to a petal on theLilyPad (petal 9 for me) and all of the + petals for the right signal together and to another LilyPad petal (11 for me). Attach all of the - petals of the lights together and thento either the - petal on the LilyPad or another LilyPad petal (petal 10 for me). Refer back to my design sketches if any of this is confusing.
Remember to seal each of your knots with fabric glue to keep them from unraveling. Be careful to avoid shorts; don't let one sewn trace touch another. In this case, the -traces for the LEDs are all connected, but you want to make sure that the + traces for the left and right signals do not touch the - trace or each other.
Test your turn signals.
Load a program onto your LilyPad that blinks each turn signal to make sure all of your sewing is correct.
Note, if you don't know how to program the LilyPad, work through a few of these introductory tutorials before proceeding.
Here's my test program:
int ledPin = 13; // the LED on the LilyPadint leftSignal = 9; // my left turn signal is attached to petal 9int rightSignal = 11; // my right turn signal is attached to petal 11int signalLow = 10; // the - sides of my signals are attached to petal 10
void setup(){pinMode(ledPin, OUTPUT); // sets the ledPin to be an outputpinMode(leftSignal, OUTPUT); // sets the leftSignal petal to be an outputpinMode(rightSignal, OUTPUT); // sets the rightSignal petal to be an outputpinMode(signalLow, OUTPUT); // sets the signalLow petal to be an outputdigitalWrite(signalLow, LOW); // sets the signalLOW petal to LOW (-)}
void loop() // run over and over again{delay(1000); // wait for 1 seconddigitalWrite(leftSignal, LOW); // turn the left signal offdelay(1000); // wait for 1 seconddigitalWrite(rightSignal, HIGH); // turn the right signal ondelay(1000); // wait for 1 second

http://www.instructables.com/id/20-Unbelievable-Arduino-Projects/
digitalWrite(rightSignal, LOW); // turn the right signal offdelay(1000); // wait for 1 second}
If your layout is the same as mine, you can just copy and paste this program into your Arduino window.
If your turn signals don't work, use your multimeter (and the instructions from the last step) to test for shorts or bad connections and make sure that your programmatches your physical layout.
insulate your turn signal stitches
Cover your traces with puffy fabric paint. Remember, you don't want to cover traces until you're sure that everything works! Use good judgment in when to coat traces.
Image Notes1. stitching in process, outside view: 3 + petals are sewn together
Image Notes1. these 2 middle traces are the negative (-) traces for all of my turn signal LEDs.these traces are attached to petal 10 on my LilyPad2. this is the stitching for the positive (+) leads of my right turn signal LEDs.(Since this is an inside view, everything is reversed.) These traces lead to petal11 on my LilyPad.
Image Notes1. my finished right turn signal. notice how my stitching doesn't come throughto the outside of the garment.

http://www.instructables.com/id/20-Unbelievable-Arduino-Projects/
Step 6: Sew in your control switches.Place your switches
Find a spot for your switches where they'll be easy to press when you're riding your bike. I mounted mine on the underside of my wrists. I found a good spot by trying outdifferent places. Check out the photos to see what I mean.
Once you've found a good position, push the legs of the switch through the fabric and bend them over on the inside of the fabric.
Sew in your switches.
Sew your switches into the garment. Sew 1 leg to the switch input petal on the LilyPad and another leg, one that is diagonally across from the first , to ground or anotherLilyPad petal. I used petal 6 for the switch input on the left side and petal 12 for switch input on the right side. I used - for the - connection on the left side, but petal 4 forthe - connection on the right side. Refer back to my design drawings if any of this is confusing.
When you're done sewing, go back and reinforce the switch connections with glue. You don't want your switches to fall out of their stitching.

http://www.instructables.com/id/20-Unbelievable-Arduino-Projects/

http://www.instructables.com/id/20-Unbelievable-Arduino-Projects/
Image Notes1. the first trace from my left switch is finished. this is the switch input trace that istied to petal 6 on the LilyPad. I just have to glue and trim the knot.2. these are the stitches that lead from the power supply to the LilyPad.3. these are my left turn signal stitches. I have a knot to glue and trim on these too.4. you might have noticed that I didn't insulate my traces. you too can leave themuninsulated, but be aware of shorts from folding/bending whenever you're notwearing the jacket! especially when you are programming and troubleshooting.

http://www.instructables.com/id/20-Unbelievable-Arduino-Projects/
Step 7: Sew in your indicator LEDs.Sew a single LED onto the sleeve of each arm.
These will give you essential feedback about which turn signal is on. They'll flash to tell you what the back of your jacket is doing, so make sure they're in a visible spot.Sew the + petals of each LED to a LilyPad petal and the - petals of each LED to the - side of the switch (the - trace you sewed in the last step). I used petal 5 for the LED+ on the left side and petal 3 for the LED + on the right side. Again, refer back to my design drawings if any of this is confusing.
As always, remember to glue and trim knots and be careful not to create any shorts.
Once you sew both wrist LEDs, you're done with the sewing phase of the project! Now, on to programming...

http://www.instructables.com/id/20-Unbelievable-Arduino-Projects/
Step 8: Program your jacket.Decide on the behavior you want.
I wanted the left switch to turn on the left turn signal for 15 seconds or so, and the right switch to do the same thing for the right signal. Pressing a switch when thecorresponding turn signal is on should turn the signal off. Pressing both switches at the same time should put the jacket into nighttime flashing mode. The wrist mountedLEDs should provide feedback about the current state of the jacket. Here's the code I wrote to get that behavior.
Program your jacket
To program your garment, copy and paste my code into an Arduino window and load it onto the LilyPad. You may have to make some small adjustments first dependingon where you attached lights and switches. Play with delays to customize your blinking patterns. Follow my LilyPad introduction instructions if you need more informationon how to program the LilyPad or how to make sense of my code.
Plug your battery back in and see if it works and...go biking!
Insulate the rest of your traces
Cover the rest of your traces with puffy fabric paint. Again, don't coat anything until you're sure it works.
About washing
Your creation is washable. Remove the battery and wash the garment by hand with a gentle detergent.
Note: silver coated threads will corrode over time and their resistance will gradually increase with washing and wear. To limit the effects of corrosion, insulate and protectyour traces with puffy fabric paint or some other insulator. You can also revive exposed corroded traces with silver polish. Try this on a non-visible area first to see what itdoes to your fabric!

http://www.instructables.com/id/20-Unbelievable-Arduino-Projects/

http://www.instructables.com/id/20-Unbelievable-Arduino-Projects/
Related Instructables
ProgrammableLilyPad EL-WireDress byquasiben
soundie: amusical touch-sensitive light-up hoodie bykanjun
EL Driver Boardby quasiben
LilyPad ArduinoBlinking BikeSafety Patch bybekathwia
Interactive BeeGame byquasiben
Latch-ModifiedTurn-SignalJacket byquasiben
Light for life:Glowing buttoncycling jacketby kempton
TheMotivationalMoody WorkoutT-Shirt by Lingon

http://www.instructables.com/id/20-Unbelievable-Arduino-Projects/
Tree Climbing Robotby Technochicken on August 17, 2011
Intro: Tree Climbing RobotAfter I got comfortable programming and building with an Arduino, I decided to build a robot. I did not have any particular type in mind, so I wracked my brain (and theinternet) for cool robot ideas. Eventually, somehow the idea popped into my head to build a robot that could climb trees. At first I dismissed the idea as beyond my skilllevel, but after further thought, and some time in Sketchup, I decided to take a shot at the challenge. This is the result of my efforts.

http://www.instructables.com/id/20-Unbelievable-Arduino-Projects/
Step 1: DesignI started out by creating a basic design in Sketchup. The robot was to consist of two segments, joined by a spine which could be extended or retracted. Each segmentwould have four legs with very sharp points as feet. To climb, the legs on the top segment would pinch together and the sharp feet would dig into the bark, securing therobot. Then the spine would be retracted, pulling up the bottom segment. The legs on the bottom segment would then grip the tree, and the top segment would release.Finally, the spine would extend, pushing the top segment upwards, and the process would repeat. The climbing sequence is somewhat similar to the way an inchwormclimbs.
In my original design (show in the images above), all four legs in each segment were controlled by one highly geared down motor. I decided to ditch this idea for a fewreasons. Firstly, I could not find the type of spur gear needed to mesh the legs together. Also, with all the legs linked together, the robot would have a hard time grippinguneven surfaces. Finally, I decided that the robot would be much easier to build if the motors drove the legs directly.
The other significant change I made from my original design was the way the spine worked. In my model, I used a rack and pinion type gearing system to extend andcontract the spine. However, I could not find the necessary parts to build such a system, so I ended up using a threaded rod coupled to a motor to actuate the spine.
Image Notes1. The strange leg shape came from resizing the legs all at once in Sketchup.2. Front on

http://www.instructables.com/id/20-Unbelievable-Arduino-Projects/
3. To make these types of images in Sketchup, turn X-ray on and turn perspectiveoff.
Step 2: Tools and MaterialsMicrocontroller
Arduino Uno (any will work)
Motor Controller
3X L298HN - these can be gotten for free as samples from ST2.5" x 3.125" Perf BoardTerminal Strips22AWG Solid core wire3X Aluminum heatsinks (I cut in half an old northbridge heatsink)Thermal paste
Power
9V Battery (to power the Arduino)Approximately 12V LiPo or Li-ion battery (I modified a laptop battery, so I did not even need to buy a charger)5V regulator (To regulate power to the motor controller logic circutry)9V Battery clipBarrel connector (Must fit the Arduino power connector)
Other Electronics
4X 7 RPM Gear Motor (These power two legs each)4X Thin linear trim pots (Rotation sensors for the legs)DPDT Toggle switch (Power switch)SPDT Slide switch (User input)2X Mini Snap Action Switch (Limit switch)3 10K resistors (Pull down)HeadersSignal Wire (Old IDE cables work really well, and let you organize your wires easily)Heat Shrink Tubing
Hardware
12' 3/4" x 1/8" Aluminum Bar (These come in 6' lengths at my local hardware store)6" x 3" acrylic sheet (Electronics are mounted to this)6x Standoffs with screws1' Threaded rod and corresponding 1/2" nut2X 1' x 3/16" steel rod1' x 3/16" I.D. Brass Tubing4X 5mm Aluminum Universal Mounting HubPack of large T Pins4X 3/32 screws (to mount the motors)An assortment of 4/40 screws and nutsAssorted hex screws and nuts4X Bic pens (I used the plastic shafts to fix the pots on the legs in place)4X Locknuts5 Minute epoxySheet metal scraps (For spacing and mounting things. Bits of Meccano work well)Stick on Velcro (For holding on the batteries)Hard Drive reading head bearing3/4" Plastic angleElectrical TapeZip Ties
Tools
Electric Drill / Drill press (As well as a lot of bits)HacksawSoldering IronPliersAllen wrenchAssorted screwdriversWire StrippersC Clamp (These can be used to make nice 90 degree bends in the aluminum)RulerFiles
Nonessential
Bench PSUMultimeterBreadboard

http://www.instructables.com/id/20-Unbelievable-Arduino-Projects/
Image Notes1. Still hooked up to my LED matrix
Image Notes1. L298HN mounted to heatsink
Image Notes1. 400:1 gearbox for lots of torque

http://www.instructables.com/id/20-Unbelievable-Arduino-Projects/
Step 3: Motor ControllerThe motor controller I built for this robot is based off the L298HN Dual Full Bridge chip. To use the chip, I followed the guide here . To start out, I placed all thecomponents on a piece of perf board, to figure out the layout. With this chip, each motor requires three inputs to work: an enable signal and two input signals. The enablesignal is used to control the motor speed with PWM, but since I did not need to control PWM, I just wired all the enable pins in parallel to a 5V line when I hooked thecontroller up to the Arduino. Once I figured out the layout, I soldered all the components in place, and made connections with 22AWG solid core wire. Finally, I spreadsome thermal paste on the back of the L298's, and screwed on the heatsinks. The particular heatsinks I used were made by cutting in half a northbridge heatsink from acomputer motherboard, and drilling and tapping a hole for the screw. They are probably much larger than needed, but there is no harm in having over sized heatsinks. Ahigher resolution image of the labeled board can be found here .
When finished, this motor controller should be able to bidirectionally control 4 DC motors at up to 2A each (probably 2A continuously, because of the size of theheatsinks). As you may notice, this leaves me one motor short. My original design used a servo to actuate the spine, but I had to change my design to using a DC motor.To power it, I wired my third L298 chip to a molex connector (so I can disconnect the motor) and soldered on wires for all the connections. It does not look as pretty as mycontroller on a circuit board, but it works.
Image Notes1. I removed this resistor, and wired the Current Sense directly to ground2. Ignore this bit
Image Notes1. The pins on the L298HN must be manually bent for the chip to stand upright
Image Notes1. Testing with a cheap gearbox

http://www.instructables.com/id/20-Unbelievable-Arduino-Projects/

http://www.instructables.com/id/20-Unbelievable-Arduino-Projects/
Image Notes1. This goes to the 5th motor2. This heatsink is part of one from an old ATX power supply.
Step 4: PowerThe robot's power is supplied by two different sources. The Arduino and the motor controller logic circuitry are powered by a 9V battery, while the motors are powered byan approximately 12V Li-Ion battery pack.
I wanted to avoid having to buy an expensive LiPo/Li-Ion battery pack and charger, so I searched through my piles of electronic junk for a device with an appropriatebattery. I settled on the battery from a 12" iBook laptop. The battery was 10.8V and 50Wh, but it was a little large and heavy for my needs. To fix this, I tore it open andhad a look at the internals. I found that the battery was comprised of six 3.7 volt cells. These cells were organized in pairs of two wired in paralleled. The three pairs werethen wired in a series, making a total 11.1V. To shrink the pack but keep the voltage, I simply removed one cell from each pair. The final battery pack had only half thecapacity and half the discharge rate of the original (now only 2C), but the full voltage. I then wrapped the cells together with electrical tape so they would hold their shape,and soldered a quick-disconnect connector to the battery leads.
Image Notes1. Casing removed

http://www.instructables.com/id/20-Unbelievable-Arduino-Projects/
Image Notes1. I left his bit so I could still charge the battery in the laptop
Image Notes1. -
Image Notes1. This was covered up later

http://www.instructables.com/id/20-Unbelievable-Arduino-Projects/
Step 5: Power, cont.The Arduino and the logic circuitry for the motor controller are both powered by a 9V battery. While the Arduino can take 9V input, the logic circuitry requires 5V, so Iwired a 5V regulator in paralleled to the 9V going to the Arduino. Now, why did I not just take advantage of the Arduino's internal 5V regulator? Well, basically I ran out ofpins, and I did not want to overdraw the Arduino. In addition to the regulator, I soldered a barrel power connector to the 9V end of the circuit, to fit into the Arduino. Finally,I added a DPDT toggle switch to break the 12V battery circuit as well as the 9V battery circuit.
Image Notes1. 9V breaker2. 12V breaker
Image Notes1. These barrel connectors can be scavenged from old wall worts
Image Notes1. 5V regulator, up to 1A

http://www.instructables.com/id/20-Unbelievable-Arduino-Projects/
Image Notes1. Ignore how this is wired, I did it wrong the first time around.
Step 6: LegsThe legs are some of the most important parts of this robot, because their design determines whether or not the robot can grip onto trees. I decided to have four pairs oflegs, each pair controlled by one motor.
To make the legs, I cut four 8.5" lengths of the aluminum bar. I marked the segments 2.5" from each end. At those marks, I bent the aluminum at a right angle, to make a"U" shape. If you do not have a bending brace (which I don't) you can get a clean bend by clamping the aluminum with a c-clamp right on the mark, and pushing theunclamped end against a solid surface, like a work bench.
Image Notes1. End product
Step 7: FeetTo grip the tree, the robot has very sharp feet at the end of its legs (where else?). The feet are made from jumbo-sized T pins, which you can get at your local fabric store.To fasten them to the legs, I made some clamps out of aluminum. I cut 8 3/8" or so lengths of aluminum, and filed a thin groove lengthwise into each of them, for the pinsto fit into. Then I drilled a pair of holes into the aluminum, and corresponding holes into the ends of the legs. The clamps were then bolted down to the legs, with the pinsinserted in the grooves. I left about 3/8" of an inch of the pins extending form the legs, but the length can be adjusted by loosening the bolts.

http://www.instructables.com/id/20-Unbelievable-Arduino-Projects/
Image Notes1. It is difficult to see from this picture, but there is a small groove down the clampwhich holds the pin at a right angle to the leg.
Image Notes1. This is approximately how the legs will be positioned on the robot
Step 8: Motor HubsThe next step is to couple the legs to the motors. I found these handy 5mm mounting hubs , which were perfect for the job. I drilled four holes in a square on one side ofeach pair of legs, and screwed the hub to the legs with 4/40 screws. To fix the motors to the legs, you simply line up the flat side of the motor shaft with the screw in thehub, and tighten the screw.

http://www.instructables.com/id/20-Unbelievable-Arduino-Projects/
Image Notes1. I ended up switching these out for shorter screws
Image Notes1. Approximate final layout of the legs

http://www.instructables.com/id/20-Unbelievable-Arduino-Projects/
Step 9: Building the FrameWith the legs finished, the next step was to build a frame to hold the motors and legs together and in place. I started the frame by making a plate out of aluminum to holdthe motors together. I drilled the plate to fit the screw holes of the motors and the gearbox shaft. The motors are held in place by 3/32 screws.
Next, I made a matching plate for the opposite side of the leg assembly. This plate holds the legs straight while they turn. I drilled holes through the legs, opposite to themotor hubs. Then I bolted the legs through the plate with washers and a locknut to hold them in place and let them spin freely on the bolt.
Image Notes1. I countersunk the screws, because the heads were beveled.

http://www.instructables.com/id/20-Unbelievable-Arduino-Projects/
Image Notes1. Bolt head2. Nuts fasten the bolt to the plate3. Washer4. Locknut holds the washer on5. Second plate
Step 10: Frame, cont.Next, I made a piece out of aluminum to fix the two opposite plate together. This piece sits between the pair of legs on each assembly, and is the primary structuralsupport of each segment. As well as holding the robot together, it provides a place to mount the electronics and other components later on.
I bent the aluminum at right angles using a c-clamp, and drilled four holes in each end. I drilled matching holes in the motor plate and the opposite plate in each legassembly, and then bolted everything together with 4/40 screws.
Once both segments of the robot were built and structurally sound, I could test their tree-gripping ability by hooking the motors up directly to a battery. Fortunately, theyworked quite well, or I would have had nothing else to share.

http://www.instructables.com/id/20-Unbelievable-Arduino-Projects/
Image Notes1. 2 of these

http://www.instructables.com/id/20-Unbelievable-Arduino-Projects/
Step 11: Electronics PlatformTo hold the electronics, I cut an approximately 6" x 3" piece of acrylic. I drilled six holes in it and screwed standoffs into the holes, to support the Arduino and the motorcontroller. Then I drilled four holes in the top of the leg assembly, and bolted the acrylic to the assembly, with spacers to lift it up above the motors. Finally, I screwed theArduino and motor controller into the standoffs.
Image Notes1. I actually eventually had to ditch these spacers. Read on.
Image Notes1. I used a spacer so the head would not short anything
Image Notes1. Starting to look like a real robot!

http://www.instructables.com/id/20-Unbelievable-Arduino-Projects/
Step 12: Rotation SensorsRotation sensors are key to the operation of this robot. It has one rotation sensor per motor, so the robot knows the exact position of each leg at all times, allowing forprecise control of the legs. For my rotation sensors, I used four very thin trimpots I had lying around. Pots are extremely easy to interface with the microcontroller, and areplenty precise for my purposes. They were not, however, very easy to interface with the hardware of my robot.
While designing and building the leg assemblies, I neglected to build in an easy way to connect the potentiometers to the legs. In the solution I came up with, one side ofthe pot is fixed to the inside of the leg by the protruding screw heads. The other side of the pot is fixed to the locknut on the end of the bolt that holds the leg in place.When the leg turns, the side of the pot fixed to the leg turns, while the side fixed to the locknut is held in place.
To interface the pots and the legs, I first sanded the plastic side of the pots flat. I took four squares of acrylic, approximately 3/4" on each side, and drilled four holes ineach, corresponding to the four screw heads in each leg. Then I glued a potentiometer to the center of each acrylic square.
To fix the opposite side of the pots to the locknut I had to get even more creative. First, I glued metal standoffs scavenged from a PowerMac G5 case to the metal side ofthe pots. Then I glued the plastic shaft from a Bic pen to the metal side of the pots. The other ends of each pen were cut to fit within the metal legs. Then the pen shaftwas forced over the square locknut and epoxied to it.
Image Notes1. My poor desk!
Image Notes1. Screw heads are under there

http://www.instructables.com/id/20-Unbelievable-Arduino-Projects/
Image Notes1. The standoff is in there
Step 13: Backbone MotorTo move up and down a tree, the robot extends and contracts by spinning a threaded rod that is fixed to the top segment. When the rod is spun clockwise, the twosegments are pulled together, and the are pushed apart when it spins counter clockwise. To spin the rod, I needed a relatively high-torque low-speed motor that wouldrun at 12V, and I happened to find just such a motor in my box of parts. This particular motor came fitted with a brass gear. To assist with coupling the motor to thethreaded shaft, I filed two sides of the gear flat.
To mount the motor to the robot, I bent a short length of aluminum to an "L" shape. I drilled a large hole out of the center of one of the faces (for the motor shaft and gear)and two small holes in both faces for bolting the motor to the metal and bolting the metal to the robot. I drilled corresponding holes into the back of one end of thesegment of the robot without the electronics, so that the motor was positioned between the two legs.

http://www.instructables.com/id/20-Unbelievable-Arduino-Projects/
Step 14: Mounting the SpineThere are a couple problems with getting a threaded spine to spin smoothly. First, it must be coupled to the motor well, and second it must have some sort of bearingfixed to it on which it can spin. One of the first things I found while trying to couple the motor shaft to the threaded rod was that the connection should be flexible forsmooth operation. I made my coupling out of two segments of clear nylon tubing. A wider diameter segment fits tightly over the gear attached to the motor shaft, while athinner segment fits into the larger tubing and tightly over the outside of the threaded shaft. The coupling is secured with a zip tie.
With only the coupling, the threaded shaft still can not bear any load, because it would just pull off the motor. To support load, I made a bearing for the shaft out of an oldhard drive read/write head bearing. I drilled out the center so that the threaded rod could pass through it. I then fed the rod through it, and fastened a nut on each side ofthe bearing, to hold the threaded rod in place. I then bolted the bearing down to the back of the robot's frame.
Image Notes

http://www.instructables.com/id/20-Unbelievable-Arduino-Projects/
1. A nut will go here2. Nut3. This is a bit of scrap Meccano metal
Image Notes1. The other segment will be fixed to this nut
Step 15: Mounting the Spine, cont.For the spine to work, it must pass through a nut that is fixed to the other segment of the robot. For ease of mounting, I used a large 1/2" long nut. To fix it to the segmentof the robot, I cut two ~4" lengths of aluminum, drilled them to match the bolts that hold the acrylic piece, and mounted them through the screw holes, across the frame.These will later become supports for linear slides. I then drilled four more holes around the center of the back of the robot, with enough space between them for the nut tofit. I cut a piece of aluminum to run along the back of the robot, and drilled it to match the holes. I then placed the nut on the back of the robot, placed the bar of aluminumon top of it, and bolted through the bar, to sandwiched the nut between the two pieces of aluminum. Finally, I threaded the rod through the nut.
Image Notes1. These will go through the holes in the acrylic
Image Notes1. Nut2. Threaded rod

http://www.instructables.com/id/20-Unbelievable-Arduino-Projects/
Step 16: Linear SlidesWithout something holding the two segments of the robot in the same plane, the top segment would turn when the threaded rod turned, instead of moving up or down. Tokeep the two halves of the robot in the same plane, I built linear slides out of two steel rods and brass tubing.
First, I added a pair of aluminum bars to the segment of the robot without the electronics, to match the pair on the other segment. To mount the steel rods and the brasstubing to these, I made a clamp system similar to the clamps holding the feet in place. To do this for the large diameter rods, I first clamped two 3/4" squares of aluminumtogether. I then drilled a 1/8" hole down the intersection of the squares, and then took them apart. I drilled two holes in each square, and corresponding holes in eachsupporting arm. Then I repeated the process four times. To get the slides perfectly parallel to the threaded rod, I had to bend up the supporting arms on the non-electronics segment of the robot.
Image Notes1. You can see the bend in the arms

http://www.instructables.com/id/20-Unbelievable-Arduino-Projects/
Image Notes1. This needs to be fixed in this position
Image Notes1. Brass tubing will go right here

http://www.instructables.com/id/20-Unbelievable-Arduino-Projects/
Step 17: Wiring the RobotThe next step is to wire all the electrical components of the robot together. I started out by soldering long wires to the contacts on the motors. I twisted the wires togetherby chucking one end in an electric drill and holding the other end with pliers (a trick I learned from the Ben Heck show). Next, I wired together the pots on the legs. I didthis using segments of ribbon cable from an old IDE cable. I wired the pots so that they all had a common ground and input voltage. The input voltage was connected tothe +5V pin on the Arduino, and the four signal wires were soldered to headers and then connected to analog inputs A0 - A3 on the Arduino.
Because this robot is autonomous, I needed a method for controlling the robot's actions so that I could get it to release from the tree. For this, I just used a simple slideswitch connected to a digital input on the Arduino
Next, I wired the digital output pins on the Arduino to the inputs on the motor controller. First, I connected all the motor enabling pins on the motor controller to eachother.The rest of the wiring went as follows:
Enable Motors1.Motor 4 Input 22.Motor 4 Input 13.Motor 3 Input 24.Motor 3 Input 15.Control Switch6.empty7.Motor 2 Input 28.Motor 2 Input 19.Motor 1 Input 210.Motor 1 Input 111.Motor 5 Input 212.Motor 5 Input 113.
I then connected the motor's leads to the terminal strips on the motor controller, and connected the motor voltage terminal to the 12V battery pack, via a toggle switch. Iconnected the 5V regulator to the logic voltage terminal, via the same toggle switch.
I collected the umbilical cord of wires running between the two segments of the robot into a bundle, and fastened them together with zip ties and electrical tape, to keepthem organized.
Image Notes1. Ignore these. I removed them when I though to power the logic voltage off the

http://www.instructables.com/id/20-Unbelievable-Arduino-Projects/
voltage regulator
Image Notes1. Control switch
Image Notes1. On/Off Switch
Step 18: Limit SwitchesBecause I used a regular DC motor instead of a servo or a stepper to spin the threaded rod that is the spine, the robot can not know the degree of extension of the spineat all times. Therefore, limit switches must be used to prevent it from extending or contracting too much.
The spine has two limit switches. One is pressed in when the two segments of the robot are pulled close together, and the other becomes un-pressed when the threadedrod retracts past it. The latter is a switch like this glued parrallel to the threaded rod, on the segment of the robot with the electronics. When the spine retracts, it pushesdown the lever of the switch, and when it retracts, the switch opens.
The second limit switch is a push button switch that requires very little force to actuate. I mounted it on a strip of aluminum from the front of the electronics segment.
Both the switches are connected to the same 5V and ground lines as the potentiometers on the legs, and their signals go to inputs A4 and A5, which the Arduino is set toread as digital inputs rather than analog.

http://www.instructables.com/id/20-Unbelievable-Arduino-Projects/
Image Notes1. Switch
Step 19: Battery HoldersThe last mechanical part of this project was to create a way to hold the batteries, while making sure that they are easy to remove for replacement or charging.
The perfect place for mounting the 9V battery was right above the Arduino, so I created a mounting system for it out of some scrap metal. A piece of metal (with anelectrical tape insulated bottom) screws on above the Arduino through one of the standoffs. On top of the metal is a bit of stick-on velcro. A piece of metal bent into a "U"shape clips onto the 9V battery, and then sticks to the velcro above the Arduino board, holding the battery in place.
To hold the larger battery pack, I cut two brackets out of some soft plastic angle bar I had lying around. These brackets screw into the arms that hold the linear slides. Thebattery stays in mostly by friction, but a bit of velcro on one side helps to stop it from slipping out.

http://www.instructables.com/id/20-Unbelievable-Arduino-Projects/
Image Notes1. The bottom is covered with electrical tape to prevent shorts

http://www.instructables.com/id/20-Unbelievable-Arduino-Projects/
Step 20: ProgrammingTo climb up a tree, the robot goes through a simple series of motions. First, the top segment grips the tree and the bottom segment releases form the tree (if necessary).Then the spine contracts, pulling the bottom segment up towards the top segment. Next the bottom segment grips the tree, and afterwards the top segment releases fromthe tree. Finally, the spine extends, pushing the top segment upwards, and the cycle can start over again. For ease of programming, I wrote a function corresponding toeach basic motion. These are as follows:
closeTopcloseBottomopenTopopenBottomLiftPush
By combining these functions in the proper order, the robot can be made to ascend or descend trees.
Opening the legs is very simple. The legs turn outwards from the tree until their rotation sensors reach a point set in the program. Then power is cut off to the motors.Closing the legs on the tree, however, is a little bit more complex. Since trees vary in diameter, the legs need to be able to grip a wide variety of diameters withoutreprogramming the robot for each size. To figure out when to cut off power to the motors, the controller first calculates the speed at which the legs are moving towards thetree. It does this by sampling the position of the legs' potentiometers every .05 seconds. It subtracts the previous value of the potentiometer from the current value to findthe distance traveled by the legs over the time period. When the distance travels becomes close to zero (I used 1 in my program), it means that the legs have gripped intothe tree and are beginning to slow down. Then the controller cuts of power to the motors, to prevent them from stalling out, or damaging themselves, the motor controlleror the gearboxes.
The last piece to the programming puzzle is the method of controlling the robot's actions. If you look at the above movement cycle, you will notice that the robot isgripping the tree at all times. This makes it difficult to remove the robot, so I programmed the control switch to manually control the behavior of the robot. While the switchis off (circuit open), the robot keeps its legs open. Once the switch is turned on, the robot begins its climbing cycle. To remove the robot from the tree, the switch is turnedback to the off position, and both sets of legs release.
If you liked this project, please vote for me in the Epilog contest! What would I do with a laser cutter? Well, I could use it to make parts for even more robots andmachines (after I finished etching every electronic device I own, of course). Not having to manually cut, file, bend, and grind every component of my robots would let mesignificantly increase the complexity and variety of what I can build, and would also significantly cut down on construction time, so that I would be able to build even moreinteresting things.
UpdateThis project was featured on Hack A Day! Thanks for the great article.
File Downloads
tree_robot.pde (5 KB)[NOTE: When saving, if you see .tmp as the file ext, rename it to 'tree_robot.pde']
Related Instructables
ComputerControlledMusicalChristmasLights bydnicky2288
Line FollowerRobot by nbibest
Ubuntu and thearduino. byComputothought
Arduino on aBreadboard(Photos) byThatCaliforniaGuy
robot withmicrocontroller(Photos) bywww.robotscience.co.za
ArduinoControlled LineFollowing Robot(video) byearthshine
Belvedere - AButler Robot bywolffan
simpleWalker:4-legged 2-servo walkingrobot byedwindertien

http://www.instructables.com/id/20-Unbelievable-Arduino-Projects/

http://www.instructables.com/id/20-Unbelievable-Arduino-Projects/
Rave Rover - Mobile Dance Stageby cwilliamson8 on September 10, 2011
Intro: Rave Rover - Mobile Dance StageRave Rover was designed and built to be a portable dance platform for parties, raves, and any other trouble we can get into! I will go into as much detail as I canexplaining the entire build process, and where to find parts and other accessories. Be sure to check out more information, including party galleries on our website atwww.raverover.com

http://www.instructables.com/id/20-Unbelievable-Arduino-Projects/
Step 1: Starting the BuildBefore doing any work on putting something together, I always like to sit down and think about the development and how something should go together. CAD is a greatresource for this, so I designed most of the layout before spending any money.

http://www.instructables.com/id/20-Unbelievable-Arduino-Projects/
Step 2: Cutting PartsAfter designing and seeing how things were going to start to fit together, I decided it'd be a good idea to start cutting parts. Luckily at work, I have access to a 5 foot by 10foot CNC router, where I'm able to cut any types of plastics up to 2" thick.
From the CAD models, I was able to cut out the exact frame so that everything slides together and locks. I was also able to cut the top out of very thin ABS plastic sheet,which will give the 'rounded square' look once the LEDs are installed and lit up.
The reason for using black plastic is to try to keep this project as light as possible, while at the same time not allowing any light to go between boxes.
Image Notes1. Interlock section and a groove for wires
Image Notes1. Top panel grid for the main portion of the stage.
Step 3: Fitting the floorOnce all of the floor pieces were cut out, assembly began of all the rails to check fitment and make sure enough pieces were cut. There are three main sections, thecenter of the stage, plus the two pieces that fold up.

http://www.instructables.com/id/20-Unbelievable-Arduino-Projects/
Image Notes1. Making sure everything lines up correctly
Step 4: Getting LEDs readyAfter cutting all of the parts, it's time to assemble LED modules for the floor. These specific LED modules have three SMD5050 RGB leds per module, and they are ableto be controlled over an SPI interface. This makes for being able to change any module to any color at any time, and allows the most control for some really cool displays!
Image Notes1. Four Wire interface for connecting, Power, Ground, Clock, Data

http://www.instructables.com/id/20-Unbelievable-Arduino-Projects/
Image Notes1. Light up test to make sure each strand works before installing!
Image Notes1. Almost all the strands complete

http://www.instructables.com/id/20-Unbelievable-Arduino-Projects/
Step 5: Installing the LEDsOnce all of the LED strips were set up (the matrix was 11 x 11, so we built 11 strands of 11 LED modules), it was ready to start installing the modules. Luckily, thesemodules have 3M double sided tape on the bottom, so positioning them were very easy, but we did come back with some hot glue to make sure they stuck to the bottompanel.
The have to be wired all in series, so each row has to follow the row before it, and the 'flow' has to be correct, else you'll not be able to light up some of the LEDs. Theway these LEDs work is by sending them a serial string of data, the first LED takes it's data off the top, and then sends the rest of the packet down the line, basically bitshifting the data stream. You can't individually address the LEDs, but knowing where they are in the data stream, you can change their data in the stream itself.
Image Notes1. Sometimes 3M tape doesnt always stick, always best to go back and makesure they stick with Hot Glue or another adhesive!
Image Notes1. All of the LED ends have to be wired together, so once the strands areinstalled, they still have to be coupled together.
Image Notes1. The tools of the trade, Soldering Iron, HeatShrink, a lighter for the heatshrink,and a glue gun!
Step 6: Adding the FrameOnce the LED modules are all planted on the bottom panel, it's time to over lay the cut frames to set up the light 'boxes' or 'pixels'. The holes in the bottom panel (and toppanel) allowed us to be able to screw the top and bottom overlays to the rails themselves, and make the entire structure much more solid and to keep it from sliding apart.
You can see how the slots in the rails we cut out are perfect for running the wires between the boxes.

http://www.instructables.com/id/20-Unbelievable-Arduino-Projects/
Step 7: LED Color Check and TestingOnce everything was wired and completely set up, it was time to power it up and check for colors and tracking.
For driving the LEDs, we're using a simple Arduino by outputting data out of the SPI channel. Most of what you see is just random algorithms to make sure the colors arein working order and all of the pixels are working.
The top piece is white translucent plastic, works as a great diffuse panel as one is needed!
Image Notes

http://www.instructables.com/id/20-Unbelievable-Arduino-Projects/
1. Arduino Programming
Step 8: Gathering More MaterialsOnce happy with the LED floor itself, it was time to start gathering materials to build the drive train and frames for mounting all of the rest of the electronics.
We picked up all of the aluminum (1x1x1/8" wall) tubing, and cut it up to the sizes that we needed for the frames. While doing this we also picked up all of the pneumaticcomponents which I'll get into later in the build and explain WHY we need air cylinders on this project :)

http://www.instructables.com/id/20-Unbelievable-Arduino-Projects/
Step 9: Frame BuildingThe goal behind the project this year was to be able to make the stage sit completely on the ground when 'in use'. The method to do that was to build essentially fourframes. The main stage area frame was 28 x 44.5 inches, with a foldable wing on either side that were each 8.25" x 44.5". This allowed us to be able to drive through astandard 30" door opening once folded up. The drive system frame was built to fit inside the main stage frame, and by using drawer slides as linear rails, the entire stagecould be lifted up or down and be allowed to be raised to drive around, and then lowered for stability for the dancers.
The next few steps will show the construction of these aluminum frames.
The original idea was to have all of the aluminum to be welded, but running out of time it was decided to use L brackets to bolt everything together. This seemed to beextremely strong and held together very well!

http://www.instructables.com/id/20-Unbelievable-Arduino-Projects/
Image Notes1. Main stage frame going together
Image Notes1. Main Stage Frame Complete
Image Notes1. Drive train frame complete
Image Notes1. Extra rails added on top of the Stage frame to support the LED frame anddancers.

http://www.instructables.com/id/20-Unbelievable-Arduino-Projects/
Step 10: Getting frames to fit...
Once all of the frames were built, it was time to get the two main frames sliding together, so the linear rails (drawer slides) and the pneumatics started going together.
In the video you can see how hard it is to control the air, I am using a standard blow nozzle and just shooting air into the input to make sure the frames will move and notbe locked together. In the final version, I fixed the flow by adding in a flow restrictor on the solenoid input, make going up and down very smooth.
Image Notes1. Linear Drawer Rails/Slides that were 8 inches long
Image Notes1. Air cylinders mounted and ready to be aired up
Image Notes1. Air line installed for testing in the video.
Step 11: Mounting ComponentsNow that we have the frames built and the air cylinders working together, it's time to really get down to business and start trying to figure out how to shove:
(2) Drive motors with 10" Wheels (From Electric Wheel chair)Custom 10" Subwoofer BoxAmplifier for SubwooferCar Radio for powering mids/highs and taking computer inputOnboard PC(2) 12v 35Ah SLA BatteriesCompressorAir buffer tankElectronics (Solenoid, drive speed controllers, Arduino, power switch, etc)
Now if you remember, the Main Stage frame was 28 x 44.5 inches, this means that the drive train frame was smaller, around 25x42" where all of this stuff has to fit. Whatare we waiting for?! Lets get to it!

http://www.instructables.com/id/20-Unbelievable-Arduino-Projects/
We start installing by necessity. Obviously we need to drive around, so the motors and wheels get mounted first! Next is the batteries (can't forget those)..and then thenext biggest item which was the subwoofer.
Step 12: More Mounting...Once we had the big parts out of the way, it was time to start finding room for all of the smaller items. Also we can't mount anything in the center, because we have toleave room to be able to mount the pole!
With the onboard computer, we're running Windows XP and custom software along side of RoboRealm, which is a high customizable robotic software. I came across a10" vga LCD and decided it wouldn't be a bad idea to slap it onboard too just incase debugging was needed in the field.
The computer itself is a Zotac Mini ITX in a custom case with 2Gb Ram, and 32Gb Solid State hard drive.
Compressor was picked up from Harbor Freight, just one of the small simple compressors that you keep in your car incase of a flat, plugs into the lighter.
We decided to use Victor 884 motor speed controls, these deliver plenty of amperage for the wheel chair motors at 12v.

http://www.instructables.com/id/20-Unbelievable-Arduino-Projects/
Image Notes1. Zotac Mini ITX with 2Gb Ram and 32Gb Solid State Harddrive
Image Notes1. Victor 884 Speed Controls 12v to 19v Converter for PC Standard 3 Position AirSolenoid Ground and Power Strips
Step 13: Pole MountingWe can't forget about the pole! The pole is a two piece design, where around 20" is always mounted inside the Rover, and the other 70+ inches slides into a customfabricated mount system.
The pole is mounted to the Stage Frame at the top and bottom for added stability.

http://www.instructables.com/id/20-Unbelievable-Arduino-Projects/
Step 14: Finishing the Electronics...After installing all of the drive parts, it was time to install the arduino, start securing some wiring, and run air lines to get ready for a drive test!
We also mounted the WiFi router which allows us to access the onboard PC by just a simple HTTP server. This allows any cell phone with a browser to go to the RaveRover webpage being served, and change music, the LED modes, and in the future more stuff!
For Audio control, we feed the Audio line out into the AUX line in on the Car Radio. Using the Car Radio saved a lot of time as it has a built in 4 channel amplifier whichwas perfect for mounting the four external speakers.
Image Notes1. Electronics mounting complete!
Image Notes1. Zoom Player is great for its TCP interface to be able to control it over a network.
Image Notes1. Wireless Router Mounted

http://www.instructables.com/id/20-Unbelievable-Arduino-Projects/
Step 15: Drive Test!Once things were secured, a power check was in order, and then a drive test. The control system is a standard Spektrum DX6 Radio Transmitter and Receiver, you canfind the newer models from places like http://www.robotmarketplace.com or http://www.towerhobbies.com
Step 16: Installing FloorNow that the frames were built, everything mounted, and we were able to drive, it was time to mate the pieces together that we built earlier. Time to install the LED floorand get some music going! I'm getting anxious to party!
The floor fit perfect, and just using some simple self tapping screws, it was a super fast job of attaching it to the aluminum frames.
Hinges were mounted on either wing to allow that section to fold up to retain the size of being able to go through a standard 30" door.
Image Notes1. Aluminum Piano Hinges for Folding
Image Notes1. Power Test, it works!
Image Notes1. Once folded, it can easily be tucked away in a corner.
Step 17: Final touchesYou guys ready to party? I know I am, but first....
Gotta make it pretty!
It was time to cut some side panels, and install the speakers. For the front and rear panels, we wanted to make sure everyone knew 'Rave Rover' when they saw it.
We took some acrylic mirror as a backer, installed some stand off rails, and a front clear piece of acrylic with a vinyl decal with the Rave Rover logo cut out. Trying to finda diffuser element was tough, but tissue paper worked perfectly for us. The inside of this box was lined with green LED strips so that when power was on, the logos lit upbright!

http://www.instructables.com/id/20-Unbelievable-Arduino-Projects/
Image Notes1. Mirror background, LED strips around the edges.
Image Notes1. Vinyl decal with letters removed.
Image Notes1. All layered together
Image Notes1. Lit up with front panels overlaid.
Step 18: Speaker InstallTime for speakers! Simple install of just screwing them in, and wiring them to the car radio. For this build we used Fusion 5.25" 2 - Way Car door speakers, cheap enoughnot to be worried about being kicked.

http://www.instructables.com/id/20-Unbelievable-Arduino-Projects/
Step 19: Finally Done!Everything is finished, and we're ready to party....
First party is Dragon*Con 2011, the next step will show you some pictures that we got from the event! For now, check out the modes of Rave Rover below.
Yes, the audio IS coming from the rover itself....
Step 20: Where to find parts...Just wanted to give you guys a source list for some of the parts that I managed to pick up:
www.ebay.com -> Sourced Wheel Chair Motorswww.surpluscenter.com -> Sourced Air Cylinders, Pressure Swtichwww.arduino.cc -> Best source for Arduino Referenceswww.robotmarketplace.com -> Anything Robotic!www.hobbyking.com -> Sensors, Radio Control Gear and Morewww.towerhobbies.com -> Radio Control Gearwww.pololu.com -> Sensorswww.sparkfun.com -> Arduino!www.tigerdirect.com -> Sourced Onboard Zotac Mini ITX Motherboard and Harddrivewww.interstatebatteries.com -> Sourced Two 12v 35Ah SLA Batterieswww.mscdirect.com -> Sourced Air line, bolts, nuts, and other small hardwarewww.harborfreight.com -> Sourced 12v Air Compressor!
I'll add more as I remember them!
Step 21: Party Time!Here's just a few images from Dragon*Con 2011, for more, check out our website at http://www.raverover.com
You may notice some of our friends in the background...Yep, that's Bar2D2 and Marc DeVidts, be sure to check out their webpages too!
http://www.uiproductions.com
http://www.jamiepricecreative.com/bar2d2.html
We hope you enjoyed our instructable! This project was a lot of fun to do, and we can't wait for the next event.

http://www.instructables.com/id/20-Unbelievable-Arduino-Projects/

http://www.instructables.com/id/20-Unbelievable-Arduino-Projects/
Related Instructables
EasyAutochangingRGB DomeLamp bypowerman666
Cyber MaskMod by neologik
Installing 12VColor ChangingRGB Lighting byOznium
Carlitos'Projects:WirelessSpeech-ControlledArduino Robotby RobotShop
How to Make aSuper-Bad RaveMask (LED) bygardnsound
SoundActivated 4 X 7RGB LED Matrixby jwflammer
The LightningSimulator/Breathalyzer/GraphicEqualizer -ArduinoPowered byalinke
Raving out yourComputer byitstemo1

http://www.instructables.com/id/20-Unbelievable-Arduino-Projects/
Type Case, the making of a low-resolution displayby Martin Bircher on July 16, 2011
Author:Martin Bircher author's websiteI am an artist, son, electrician, student, lecturer and uncle.
Intro: Type Case, the making of a low-resolution displayWhat this text is all aboutWhat I describe here is how I got from an idea to a presentable art piece and I don’t want to write up a construction manual: How to build your own “Type Case”installation.
AbstractThe installation "Type Case" is a low-resolution display with 125 rectangular pixels of different sizes. These are formed from the reflecting light of digitally controlledLEDs, embedded in each section of a European printers' type case. Due to the standardized fragmentation of its compartments, the density of visual information isdecreased towards the objects' centre. Viewed close by, it is nearly impossible to recognize more than a flicker – however after moving some distance away, it becomesdistinguishable, that the lights and shadows give a representation of the latest headlines.
Image Notes1. The ready "Type Case" installation, displaying recent newspaper headlines.
Step 1: The ideaOn a late winter day last year, I looked at a picture of a European type case. I was fascinated of its odd segmentation and got interested whether it was possible to usethe case as a display with different sized pixels.Most of the ideas I get, I forget as fast as they came, but I immediately had a good feeling about this one.

http://www.instructables.com/id/20-Unbelievable-Arduino-Projects/
Step 2: SimulationsI’ve learned it the hard way a few years back: It is better to make some mockups and visual tests before jumping off. Simulations have many benefits. First of all they canbe changed more easily then the real deal and therefor are better suitable for experimentation. It can be seen faster whether something might work or not and aftereverything is right, a simulation is a proof of concept and can help to get funding for a project.
I did some compositions in Photoshop to see what the 125 pixels are be capable of. It became clear that it was not possible to recognize images, with so few pixels – texton the other hand worked somehow. Since it is not so interesting to display static letters I needed to get going with an animation. I love to use Processing for all kinds ofthings and therefor it was the tool of choice.My first test in Processing was a conversion of a movie to the 125 pixels. Here is a flick which shows a Betty Boop cartoon, the Processing simulation and a laterrecording of the real thing.
(The original Betty Boop cartoon from 1933 is in public domain and not copyright protected anymore. Source: archive.org)I think that this shows quite well the limitations due to the very few pixels.
After that I moved on to animate text. The simulation fetched resent headlines from an online newspaper and displayed them as scrolling text. The bigger part of theProcessing code was then later used for the real object, which after this tests, I was confident to build.
Image Notes1. Photoshop simulation: Movie star with hat.
Image Notes1. Photoshop simulation: Some simple text.
Image Notes1. The headline.2. The actual displayed part of the headline.3. The resent frame rate.4. The brightness values of the according compartments.

http://www.instructables.com/id/20-Unbelievable-Arduino-Projects/
Step 3: Development = solving problemsAfter having the visual proof of concept, I had to solve a huge amount of problems. To be still standing at the beginning and being confronted with so many questions canbe discouraging and stressful. I usually try to break down the big problem into smaller ones, which aren’t so complex anymore. After this process I ended up with thefollowing partial questions:How will I be able to use the compartments of the case as a pixel?What light sources will I use?How can I control this light sources and their brightness?How will I distribute the task between computer and microcontroller?How will I mount the hardware on the case?How will I mount the case?
Fortunately I did not have to find answers to everything yet and started with the electronic: I decided to use Arduino and TLC5941 LED drivers. After some tinkering andreading thru many different forums I had a working solution.
Image Notes1. Arduino MEGA2. 2 TLC59413. Serial data from Processing
Step 4: The buildBuilding the object was then just a question of time and endurance. Looking back I calculated, preparing, mounting and soldering one LED took about 20 minutes. Addingthis up for 125 pixels we are talking a Swiss working week of 42 hours.
Here a small movie about the assembly process:
Now it was finished!

http://www.instructables.com/id/20-Unbelievable-Arduino-Projects/
Image Notes1. TLC5941 LED driver.2. Outputs to LEDs.

http://www.instructables.com/id/20-Unbelievable-Arduino-Projects/
Image Notes1. 5V power supply.2. Driver electronic.3. Arduino.

http://www.instructables.com/id/20-Unbelievable-Arduino-Projects/
Image Notes1. Running a test pattern.
Step 5: The documentation processAs important as not just talking – but doing something, it is to be talking about what you do.I took loads of pictures during the process and after it was done, I took movie clips and photographs for almost a day. I wrote texts and edited the small film which can beseen in the beginning of this instructable.Last thing to do was to update my own website and upload files to Vimeo , YouTube and flickr .

http://www.instructables.com/id/20-Unbelievable-Arduino-Projects/

http://www.instructables.com/id/20-Unbelievable-Arduino-Projects/
Related Instructables
Foot TapAmplifier bymkontopo
TurtleArt Turtleby IT_Daniher
SmallswordChoreographyShirt bygrossmr1
How to have funwith Arduino(and become aGeek in theprocess) by johnotto
How to getstarted withEclipse andAVR by andy
Public Windowwith HTML5 byPublicWindowHSL
Office Phone bybddbbd.b
Sigh Collectorby mkontopo

http://www.instructables.com/id/20-Unbelievable-Arduino-Projects/
Sigh Collectorby mkontopo on March 2, 2009
Intro: Sigh CollectorSigh v. i. [imp. &p. p. {Sighed}; p. pr. & vb. n. {Sighing}.]1. To inhale a larger quantity of air than usual,and immediately expel it; to make a deep singleaudible respiration, especially as the result orinvoluntary expression of fatigue, exhaustion,grief, sorrow, or the like.[1913 Webster]
Description:These are instructions for building a home monitoring system that measures and 'collects' sighs. The result is a physical visualization of the amount of sighing, forpersonal use in a domestic environment.
The project is in two parts. The first part is a stationary unit, which inflates a large red air bladder upon receiving the appropriate signal. The second part is a mobile unit,worn by the user, which monitors breathing (via a chest strap) and communicates a signal to the stationary unit wirelessly when a sigh is detected.
Assumptions:1. You have a basic understanding of construction and fabrication techniques,as well as access to the appropriate tools and facilities.2. You have a working knowledge of physical computing (reading circuit diagrams)3. You are overwhelmed with the anxiety of living in a failing state, and frustratedthat most of your household objects address only physical rather than emotional health.

http://www.instructables.com/id/20-Unbelievable-Arduino-Projects/
Step 1: Material NeededHere is an overview of the materials that will be needed.Each individual page has more details and links on where you can purchase some of these materials.
Physical Materials:> 1, 4x8 Sheet of Plywood. I used a piece of shop-grade maple ply.> 2, 2x2 for the structural frame> ~2 yards of red nylon strap fabric> Some loose red fabric from a fabric store> Latex tubing (Inner Diameter: 1/8", Outer: 1/4")> Wood Screws ( 5/16, 3", 4" )> 1 Rechargeable battery powered air pump (Coleman Rechargeable Quick-Pump)> 1 unidirectional "Check Valve"> A piece of a garden hose> Liquid Latex & Red Pigment, or a large red balloon of some kind.
Electronics, Misc:> 1, 20cm Stretch Sensor> 1 red RCA cable, Male and female headers> 1 10K Potentiometer with large sized knob> 1 3-way toggle switch> 2 Arduino Microcontrollers (Diecimille or newer)> 2 9V battery clips with 5mm (center positive) male jacks.> 2 xBee wireless modules> 2 xBee shiels from LadyAda> 1 FTDI cable for programming the xBees> 1 LMC662, "rail-to-rail" OpAmp chip> Misc Electronics components (see circuit diagrams for details).
Step 2: Build and Program Circuit. Hack into Air PumpI like to start by getting the electronics working first, usually with a prototype of what I want to build (made from cheap exterior plywood, or even cardboard and hot-glue).
The electronics are divided into two parts. This part is the receiving end. It will receive a wireless signal from the wearable unit and use that signal to turn an air pump onfor ~2 seconds and then turn it off.Between the pump and balloon, is what's called a check valve , which lets air pass one direction but not the other.
The air pump is a Coleman Rechargeable "Quickpump" . I like it because of the rechargeable battery, and the different sized nose attachments.
Open up the pump and rework the toggle switch, so that it's bridging between the battery and one terminal of the motor. The other terminal of the motor will run to thecollector of the TIP120 transistor. To do this, you'll have to de-solder the black wire from the second motor terminal, and also de-solder the lead coming from the batterycharger and going to the other end of the toggle switch. Be sure to common ground the motor's battery with the arduino's power supply.
Build the circuit in the diagram below. There is also a PDF attached for higher resolution.Program the arduino with the code supplied in the text file. You'll need to install this library .
If you don't know how to work with Arduino, here are some references so you can learn:> Main Arduino Website> Freeduino -- Repository of Arduino knowledge and links> NYU, ITP's in-house physical computing site with tutorials and references.

http://www.instructables.com/id/20-Unbelievable-Arduino-Projects/
Image Notes1. One end goes to the motor, from the TIP120's collector pin.2. common ground with the arduino's power supply!
Image Notes1. TIP1202. To motor.
Image Notes1. Pump.
File Downloads
circuit-sigh-recieve.pdf ((425x425) 241 KB)[NOTE: When saving, if you see .tmp as the file ext, rename it to 'circuit-sigh-recieve.pdf']
sc-reciever.txt (1 KB)[NOTE: When saving, if you see .tmp as the file ext, rename it to 'sc-reciever.txt']

http://www.instructables.com/id/20-Unbelievable-Arduino-Projects/
Step 3: Build the Sigh Collector main unitFor the sake of brevity, I will not detail every step in the process of building the main unit. Suffice it to say that it can be as simple or complex as you wish; anything fromcardboard and hot glue to custom fabricated or more advanced materials.
I have designed mine this way, which isn't to say it's the only way it could be done. If you care to follow or elaborate on my instructions, see the diagram below. Again, ahigher resolution PDF is attached. On the diagram, you will find exact measurements and specifications on how to build the unit pictured below.
As stated in Step 2, I built mine out of shop-grade Maple plywood. It has a nice grain and cuts well. I left the surface raw.
A couple design notes: I decided to drive all the screws in from the inside so that you wouldn't see them from the exterior. It can be tricky to sneak a drill inside of the unit, so I recommendbuilding it in sections. I angled the bottom edges of the 2x2 frame, so that they would look a little sleeker when visible.The top piece with the mitered corners and circular opening is removable, for easy repair of inside parts. The pump and electronics will sit inside the box, on a shelf that isheld up by two of the 2x2's on the inner frame (see diagram).
The reason I built it on a frame is so that the corners would stay square. Otherwise, plywood can tend to warp. This way, also, everything can be held together by screwsand therefore broken down easily into pieces.
File Downloads
sight-collector-diagram.pdf ((684x432) 231 KB)[NOTE: When saving, if you see .tmp as the file ext, rename it to 'sight-collector-diagram.pdf']
Step 4: Make the air bladderI wanted a more organic, fleshy texture of my air bladder, so I cast it out of liquid latex. Liquid latex of many different sorts can be bought in a craft store, prop shop oreasily on the internet. I mixed the latex with red pigment to color it, and painted it, in layers, onto the outside of a large balloon. The many layers built up to form a big,floppy fleshy balloon, with the texture I created with the brush.
A simple balloon, beach ball or even a garbage bag could replace. Check out this website for different types of large-sized balloons.

http://www.instructables.com/id/20-Unbelievable-Arduino-Projects/
Step 5: Combine electronics with main unit. Install Check Valve and PumpPlace the air pump and circuit inside of the main unit, on the lower shelf. Now it's time to make a connection between the air pump, and the air bladder/balloon, which willsit on the surface.We only want air to go one way, and not come out the other direction, so we use something called a "check valve" . The basic principle is that a hinged door, rubberdiaphragm or ball is displace by air going one way, but then prevents the air from going back.
I bought my check valve on McMaster Carr's website; More specifically it's called a PVC Swing-check valve. I'm using the 1" diameter one. This one was attractive to mebecause of it's extremely low "cracking pressure", or the pressure needed to displace the barrier. < 0.1 psi !!
I used a simple garden hose to run from the pump, to the check valve, then from the other side of the valve into the balloon. The fittings are coupled and sized properly,and I used some glue to further secure them, and prevent any air leaks...
Image Notes1. Low psi Check Valve, purchased from McMaster Carr.2. Pump Attachment.3. Typical garden hose from a hardware store.
Image Notes1. Added this piece at the end, to secure the check valve in place.
Image Notes1. Secured the air bladder to the hose with a couple of zip ties..
Step 6: Build carrying case, Sew handle.Sighing is monitored by a chest strap that you will wear. To hold the electronics and power supply, you must build a "carrying case". This will be mobile and will attach tothe chest strap. You will carry this around with you while you perform your daily tasks and it will monitor your sighing activity. When a sigh is detected, the mobile unit willsend a wireless signal to the main unit.
Again, you may follow the diagram I've provided and find measurements on how to build the carrying box. Or you may choose to make your own, unique version, orimprove upon my own. I modeled mine after various kinds of medical, patient monitoring devices .
Notes:I spliced an RCA cable in between the circuit and the sensor/chest strap (Steps 7 & 8) so that it can easily plug in and out of the box. I chose RCA cable because it's asimple way to have two stranded wires, packaged nicely with an easy to plug/unplug header. I slipped the RCA cable into a length of latex tubing, for aesthetic reasons.

http://www.instructables.com/id/20-Unbelievable-Arduino-Projects/
Image Notes1. Sensor connects through an RCA cable. The cable is encased in latex tubing.
Image Notes1. I sewed the nylon strap so it runs around the box and attaches to thehandle.2. The circuit will go in here.
Image Notes1. Sensor will attach here, via a hacked RCA cable.2. A hole for the potentiometer to poke through. We'll attach the knob from thefront.3. Hole for the LED indicator light. This LED will illuminate when a sigh is has beendetected.4. A hole for the power switch will be here.

http://www.instructables.com/id/20-Unbelievable-Arduino-Projects/
File Downloads
sight-collector-diagram.pdf ((684x432) 231 KB)[NOTE: When saving, if you see .tmp as the file ext, rename it to 'sight-collector-diagram.pdf']
Step 7: Build and Program circuit for sigh detection. Assemble electronics into carrying case.Follow the circuit diagram below. A higher resolution PDF is also attached.Program the Arduino with the provided code.
To monitor breathing, we will be making a chest strap that is outfitted with a stretch sensor. The expansion and contraction of the chest will provide us with data that wecan use, in code, to extrapolate what normal breathing is, and therefore determine with a larger than usual inhalation (followed by large exhalation) is. A 10 or 20Kpotentiometer will be used to dial in a threshold value, which will represent how large of an inhalation is associated with a sigh.
I purchased my stretch sensor from Merlin Robotics , a company in the UK. They stock a variety of sizes. I'm using the 20cm sensor.In my circuit, i'm amplifying the signal from the sensor with a resistor bridge and an OpAmp chip (see diagram). This is the method suggested by the manufacturer. Youcan find the datasheet on the internet. Note: I imagine a similar idea could be done with pressure sensor instead of a stretch sensor. You'd could attach the pressurepoint on the sensor to some kind of tubing and wrap that tubing around the chest.
Drill holes in the front face of the carrying case and attach the potentiometer, indicator LED, power switch and stretch sensor attachment (RCA, female) to it from the backbefore screwing the box back together.
I'm powering the Arduino with a 9V battery. I've got 2 of them wired in parallel so i'll get the same voltage, but double the amperage (it'll last longer).
Image Notes1. Arduino Pro Mini (just a smaller Diecimille)2. Stretch sensor3. Op-Amp4. Powered by 2 9V batteries, wired in parallel for extra amperage (but samecurrent).

http://www.instructables.com/id/20-Unbelievable-Arduino-Projects/
Image Notes1. Stretch sensor connect2. Potentiometer.3. LED4. Power switch.
File Downloads
circuit-sigh-send.pdf ((500x500) 247 KB)[NOTE: When saving, if you see .tmp as the file ext, rename it to 'circuit-sigh-send.pdf']
sc-sender.txt (2 KB)[NOTE: When saving, if you see .tmp as the file ext, rename it to 'sc-sender.txt']
Step 8: Cut and Sew chest strap and attach the stretch sensor.The basic idea here, is that a fabric strap is wrapped around the chest by the lower ribs (where the most motion occurs). The stretch sensor bridges a small gap in thechest strap, the rest of which is not stretchy, so breathing, subsequently deforms the sensor as needed.
You'll have to measure the length of strap to your individual body type. I sewed an extra strip of fabric around the strap, so the wires can safely sit inside. In the front,where the stretch sensor connection is, I sewed a 'sleeve' of fabric that would loosely cover the sensor so it wouldn't get rubbed or damaged.
In the back of the chest strap, I made a simple shape (like on a backpack) for tightening and loosening the strap. I had the shape laser-cut out of clear acrylic (seeimage), but you can make it any way you are able to.
Image Notes1. Final laser-cut piece, made from the background Illustrator diagram. This will bethe strap tightener for the chest-strap.

http://www.instructables.com/id/20-Unbelievable-Arduino-Projects/
Step 9: A word on WirelessOne thing I haven't talked about yet, is how the wireless communication is being achieved. I am using xBee wireless modems. xBee's are an easy way to make awireless point-to-point connection, or create a mesh network. To interface with my Arduino board, I used LadyAda's xBee adapter. It's inexpensive, easy to put togetherand there is a detailed instructional website explaining how to configure it.Through a combination of this website, and a chapter on xBee radio's in the book "Making Things Talk " (Tom Igoe), I implemented, possibly what is the simplest use ofthese radios, which are actually quite powerful.
I got my adapters and xBees (+ the appropriate cable) from here .Instructions on configuring the xBees are here .
The only thing i'm not going into is how to configure the xBees. I did it very easily (on a mac) by transcribing some code from Igoe's book that uses Processing to create asimple terminal for programming the xBee. That code is on page 198.
Step 10: Finished
Congrats! You're finished. You can now use your Sigh Collector to monitor your emotional health.

http://www.instructables.com/id/20-Unbelievable-Arduino-Projects/
Related Instructables
Foot TapAmplifier bymkontopo
Pacing Track bymkontopo
Smell Graffiti bynumberandom
claymationimprovement byshiboohi
Emotidora: Hatswith Emotionsby aiswaryak
Create A LaserProjector ShowWithout A Laserby Jixz
Cheapeststorage box(Photos) byRebesaurioRex
CustomMechanicalBiorhythmComputer, 3Dprinted byLabRat

http://www.instructables.com/id/20-Unbelievable-Arduino-Projects/
Make a Fire Breathing Animetronic Pony from FurReal Butterscotch orS'Moresby lvl_joe on November 12, 2011
Intro: Make a Fire Breathing Animetronic Pony from FurReal Butterscotch or S'MoresFor Maker Faire Detroit 2011, I displayed a hack I made to a FurReal Friends Butterscotch Pony. My fellow LVL1 Hackers and I had taken control of the motor controlsystem of the toy and added a flame thrower to it. It seemed to go over really well with the crowd, so I am putting up the information for anyone to make there own. It wasa blast to make and I hope everyone has as much fun remaking it. Just remember that this project uses Fire and should only be built and operated by no less then 2adults with appropriate experience in fire safety and proper fire safety equipment on hand.
Step 1: Get it before you hack itAt one time, Butterscotch and S'more ponies both sold for around $300, but they seem to be discontinued. I would never suggest someone pay this much for somethingnew, just to make it better. Thankfully, there is a fairly steady stream of them showing up on Craigslist and second hand stores.
I purchased my first Butterscotch off of Craigslist for $20. I have since picked up a second one for $25 from a peddlers mall. I commonly see them listed for ~$100, butwith a little negotiation and/or patience you should be able to pick one up for dirt cheap.

http://www.instructables.com/id/20-Unbelievable-Arduino-Projects/
Step 2: What you will need.The tools you will need vary in this project. I will try to tier it based on what you want to accomplish with your FurReal pony.
Hardware you will need:
FurReal Butterscotch or S'More PonyArduino MegaWire 18gSolderElectrical tapeWii nun-chuckWii Nunchuck breakout adapter0.1" 16-pin strip male header1/8th OD ptfe tube (trade name Teflon)Bowden cable (brake cable for the back wheel of a bike)Scrap PVC tube around 3" at about 1' longScrap plexi glass
Tools you need
Wire StrippersRazor bladePhillips head screwdriverFlat head screwdriverMultimeterSoldering IronComputer to program the Micro Processor (Any OS)
Image Notes1. Wire cutters2. Wire Stripers3. Wire4. 3v (2 AA battery pack)5. razor6. Multimeter7. Grill igniter8. Soldering Iron9. Solder10. Hotglue Gun11. Wii Nunchuck12. Screwdrivers

http://www.instructables.com/id/20-Unbelievable-Arduino-Projects/
13. Arduino Mega
Step 3: Removing the skin: Head firstBefore you get into the really fun parts, you will need to skin your pony. I started at the head as it already has a zipper. Move the mane out of the way, and locate thezipper at the base of the neck. You will find that the zipper pull has a cap over it to prevent it from unzipping. Simply break off this cap and unzip the skin from around thehead.
Step 4: Removing Skin: ENTNow we are going to remove the skin from around the face. The face is attached in 4 areas: the ears, eyes, nose, and mouth. Pull the skin up the back of the neck so youcan get inside the back of the ponies head.
The ears break off easy (one was already missing when I got to this point). The other broke off when I was trying to get the skin off. This is not a problem as you can gluethem back on easily. If you wish to keep the ears attached, you can cut the cloth around the ear holes with a razor. If you are OK with taking them off, a hard tug shouldpop them right off. Once the ears are removed, pull on the fabric where it tucks into the head. This will rip the seams, freeing it up.
Roll the skin further down, and you will get to the eyes. The fabric is sewn into the top and bottom of the eyes. Simply cut the stitches here to detach the fabric. Try to notlook your pony in the eyes when you do this, as you may start feeling bad about what you are doing.
Moving down to the ponies nose, there are 2 pegs holding the rubbery snout on. One in each nostril. These slide out without much trouble, away from the body in aparallel fashion. The rubber on the snout is thin, so try to get a grip on the hard plastic with your tool as not to tear it.
Image Notes1. Fabric tucked in around the ears. I already removed the years at this point.
Image Notes1. Fabric sewn into the plastick under the eye.2. Fabric sewn into the top of the eye.

http://www.instructables.com/id/20-Unbelievable-Arduino-Projects/
Image Notes1. already removed2. Slide out away from the body and it should pop right out. be careful not to beakthe rubber on the skin.
Step 5: Remove Skin: Straight from the horses mouthThe last step of peeling your ponies face off is to removed the skin from the mouth. The the skin on the upper and lower jaw are both connected in their own way.
To removed skin from the upper jaw you just need to fold the face down until you see a horse shoe shaped piece of plastic around the mouth. It will have 4 pegs pushedup into holes with 3 legs that close around them. You will just need to bend 2 of the legs on each peg back and they will pop right out.
The bottom jaw will most likely have popped off by this point. We need to remove the jaw plastic from the rubber. It for the most part will pill off but it will take some time. Ialso had to cut some spots with a razor that where to fused.
After you get the lower jaw removed slide it back into the slot under the chin and glue it into place.
Image Notes1. The 4 pegs holding the upper lip on.
Image Notes1. Removing the rubber from the plastic. pulling will do it for most parts but a fewwill have to be cut.

http://www.instructables.com/id/20-Unbelievable-Arduino-Projects/
Image Notes1. Part like have a little rubber on then is from where I had to cut it with arazor.
Image Notes1. This part slip into a slot under the chin. It will not stay so you will have to hotglue it.
Step 6: Remove Skin: The bodyRemoving the skin from the body is a lot of the same. there is a few more places that they sew the fabric to the plastic. I followed the seem in most parts. just cutting alittle bit of the thread then pulling it apart.
On the underside pull the velcro open. In the back side where the Velcro ends you will find a zipper leading up to the tail. There will be stitches at each end holding ittogether but no slider. cut the stitches and it will come unzipped. There will only be a small area holding the zipper area to the Velcro area. Cut this small bit of fabric andwe will move to the front.
The frond end of the Velcro has a small stitch leading to a T intersection. Unstitch this area then unstitch along both sides of the T till you get to the legs.
Image Notes1. Fabric sewn to the underside of the pony.
Image Notes1. Seem that crosses from one leg to the other in the lower front of the pony.2. Seem continues from the Velcro to cross seem.3. Seem continues from the Velcro to cross seem.
Image Notes1. Another place it is sewn to the plastic.

http://www.instructables.com/id/20-Unbelievable-Arduino-Projects/
Image Notes1. and yet again.
Image Notes1. Zipper running from the tail to the Velcro under the pony. It is sewn over at eachin but after you cut the threads it just unzip without a problem.
Step 7: Removing the skin: The legsThere is an inner seem along each leg. Snip the stitch and tear down each of them till you get to the feet. The feet are held on with a different fabric that is then loopedaround a rope inside of the hooves. Just cut around the bottom of the leg removing this other fabric and freeing the rest of the leg.
At the top of each leg you will need to remove some stitching leading around the intersection of the inner leg and the lower side of the body. When you get close to thestitches running along the bottom of the pony that you have already cut, snip away the fabric in between. You should not be able to lift the skin up all the way around thehead.
Image Notes1. The string that was inside of the fabric loop

http://www.instructables.com/id/20-Unbelievable-Arduino-Projects/
Image Notes1. What you should have at the end of this step
Step 8: Removing the skin: the NeckThe very last step is to remove the part that is holding the fabric to the neck. I did this by cutting through the lighter, fur-less fabric at the neck. After I removed it, I foundthat it was held on by a zip tie inside of that loop of fabric. You can do it my way, or you can insert the wire cutters into the fabric at the nap of the neck and simply cut thelarge zip tie. This should allow you to remove the skin completely.
Image Notes1. the non fur fabric looped around a zip tie.
Image Notes1. What you should have at the end of this step
Step 9: Removing the faceTo get to the main circuit board in the head, you need to removed the left side of the face (the pony's left, not yours) There are quite a few screws that you will need toremove to do this. I tried to mark all of the screws in the images below, but if it will not come loose after removing those, just look around for extras I may have missed.There is also a clip that holds the snout onto the rest of the face. This clip was difficult to remove and I ended up marring the face a bit with a screwdriver and wire snips.
Under the face you will find that the circuit board is held in place by 4 screws. Remove these screws, as we will do most of our work from the lower side.

http://www.instructables.com/id/20-Unbelievable-Arduino-Projects/
Image Notes1. Screw2. Screw3. Screw on the outside and inside of the ear mount4. Screw5. Screw6. Screw
Image Notes1. Screw2. Clip
Image Notes1. Clip
Step 10: Getting access to the Circuit board in the lower body.I removed every screw I could find from the pony and still could not get the body open. I could not see any clips I could open, or anything else I could remove to release it,so I did the next best thing and dremeled a hole in the stomach. This ended up working out in the end as it provided a good place to put the fuel for the flame thrower.You will want the hole large enough to allow your PVC tube to just slide in.
Image Notes

http://www.instructables.com/id/20-Unbelievable-Arduino-Projects/
1. Circuit board for the body. location where we will load the fuel.
Step 11: Cutting the power to the MicrocontrolerTo take control of the pony we will cut the power and the ground to the Micro-controller that is currently controlling the pony. There are two controllers in the pony, one inthe head, and one in the body. The one in the head sends commands to the one in the body so we will only be cutting power to the head, and this will take care of both.
To do this, cut the trace going to the 4th and 5th pin on the larger of the two boards sticking out at a right angle. The traces will be on the back side of the board. The 4thpin should have a white wire soldered to it. Using a razor you should be able to cut the trace without a problem.
Step 12: Tapping power for the ArduinoNow we need to power our Arduino, but there is no need to add another battery when we already have the 6 C cells powering the pony itself. Tapping into the powerbeing pulled into the circuit in the pony's head will give us around 9v. I had a few 9v wall warts laying around so I cut the cable off of one with 5.5mm/2.1mm barrel jackon it. I tied this into the connectors going to the head. You can also purchase an adapter from adafruit ,as that will be much easier.
Image Notes1. V2. V-3. 5.5mm/2.1mm barrel connector
Image Notes1. Power2. Ground3. Data lines
Step 13: Tapping the lines into the motor control circuit.You will need to tap into the the lines coming out of the motor control circuit coming out of the micro-controllers. We will do this at 4 spots on each of the Circuit boards.
On the board in the pony's head you will need to solder your wires into R14 ,R15, R27, and R28
R14 and R15 move the head up and down plus open and close the mouth.R27 and R28 move the head move left or right as well as move the eyes and ears.
On the board in the body, you will want to solder you wires onto R10,R42 and R11,R41
R10/42 move the head left and rightR11 Moves the tail (only one way)R41 bobs the head up and down at the neck (moves one way around in a circle like the tail)

http://www.instructables.com/id/20-Unbelievable-Arduino-Projects/
Step 14: Taping into the encoders.There are 4 encoders that will tell you the position of the head. Two of them are located in the head and 2 of them are located in the body. The two in the head are easysince you can see them when you take the pony's face off.
Solder a ~2' long wire to each of these encoders. I used 18g wire.
For the encoders in the body, I was unable to find an easy way to get to them, so I cut the end off of the wire. We will solder the wires from this cable right into the breadboard so strip them and you are finished with them for now. Try to leave these wires as long as you can.
Image Notes1. Reads the state of the head up and down as well as the mouth open andclosed. Listed as Wipe1 on the board2. Reads the state of the head tilt left and right, plus the movement of the eyes andears. Listed as Wipe2 on the board.
Image Notes1. Solder onto the encoder rather then cutting the cable.

http://www.instructables.com/id/20-Unbelievable-Arduino-Projects/
Image Notes1. Solder to the pads rather then cutting the cable.
Step 15: Getting the morors and sensors connected to the arduino.For the current code you will want to have the pins as such
Resistor label --- Pin on the Arduino
R14 Pin 23R15 Pin 25R27 Pin 27R28 Pin 29R10 Pin 37R11 Pin 35R41 Pin 31R42 Pin 33
To get the pins connected I soldered them to the end of .1 male header.

http://www.instructables.com/id/20-Unbelievable-Arduino-Projects/
Image Notes1. Electrical tape so that I know what pin is connected to what motor.2. Going to the motor control3. Nunchuck breakout board.4. Pull downs for the encoder.5. Plugged into the pony's power supply.6. Ground pin for nunchuck7. 3.3v going to nunchuck8. I2C pins for the nunchick
Step 16: Connecting a wii nunchuck into the system.Now you will need to connect the Wii nunchuck breakout board from adafruit. If you want to run the wii nunchuck at 5v you can just use the .1 pitched pins that are on thebreakout board, you can set the the input pin 19 as 5v output and pin 18 as input. I connected mine with wires and chose to play it safe by running it at 3.3v.
On your mega, connect it as suchGnd: Ground3.3v: 3.3vData: 20Clk: 21
You will want to check the arduino wiring documentation if you are using something other then a mega
Step 17: The Arduino Code.The code should be loaded on the arduino mega using the arduino IDE . Before doing so, you will need to put the modified wii nunchuck file into your arduino librariesfolder. It should be in the root of your arduino IDE install. It should look something like "C:\User\joe\arduino-0022\libraries\WiiChuck \WiiChuck.h . Make sure that youput it inside of a folder named WiiChuck so that it can be found by the Arduino. After you load this on your Arduino, you should be ready to start moving the pony around.
The sketch has to bitbang the PWM sent to the motor controls as there are to many pins to do it on PWM pins. I think it runs too slow for the Arduino to do it withhardware anyways.
Current controls work like this:Push the joystick one way and the head will start moving that way from a dead stop.Move it the opposite direction from the way it is currently moving and it will stop moving.Move it up or down and it will move that way from a dead stop.Move the opposite direction then the head is moving and it will stop moving.
C moves the TailZ shakes the head

http://www.instructables.com/id/20-Unbelievable-Arduino-Projects/
The mouth moves when the head is moving up and down.The ears and eyes move when the head is shaking.
File Downloads
FirePony.pde (8 KB)[NOTE: When saving, if you see .tmp as the file ext, rename it to 'FirePony.pde']
WiiChuck.h (6 KB)[NOTE: When saving, if you see .tmp as the file ext, rename it to 'WiiChuck.h']
Step 18: Getting the fuel to the headThe fuel we are using for the fire is automobile starter fuel. This can be purchased at most any store that sells automotive supplies.
To attach the fuel source, we will connect one spray caps from the starter fluid to a teflon tube that runs from the hole in the belly up along the neck and then out just overthe nose where we will place our igniter. The tube will not be the right size to fit into the cap so use a drill bit that is the same diameter as the tube to bore it out until it fits.
Be prepared for some frustration as Teflon is very hard to push into things do to its extremely low Coefficient of friction. Once you get it in, put some hot glue around thejoint to hold them together.

http://www.instructables.com/id/20-Unbelievable-Arduino-Projects/
Step 19: Building an ignition system.The ignition system is an electric grill ignitor that has had the leads on it extended. Just over the mouth (or wherever you want the fire to come out) we have attached ametal plate that is connected to one lead of the ignitor. The Teflon fuel tube is epoxied right over this lead. Finally, the other lead off of the ignitor is connected to a wire onthe other side if the fuel tube, so that the aprk will arc across the tube.
The fuel has nothing to burn so if the ignitor is not running it will blow out in a small breeze. When modifying the ignitor you will want to connect one 6 foot wire to eachlead. Ours had 4 leads, if you have the same type you can put electrical tape over the other two so that they do not spark inside of the body. You will also need to insulatethe leads that you extended with tape, shrink tube, or hot glue to keep it from sparking at the ignitor rather than at your extension leads.
Image Notes1. Aluminum sheet hooked to one half of the spark generator.2. Wire hooked to the other side of the spark generator.3. Exit point for the fuel.4. What happens when the plastic gets too hot.
Image Notes1. Fuel exit tube. Hard to see.

http://www.instructables.com/id/20-Unbelievable-Arduino-Projects/
Step 20: Remote fuel triggerThe Remote fuel trigger uses a bowden cable to pull down on a sheet of hinged plexi glass, which pushes the spray nozzle on the fuel can. A bowden cable is the type ofcable that is used in bike brakes. This allows it to be flexible in the middle, but still allows it to transfer force in relation to its end points.
Image Notes1. bowden cable2. bowden cable3. Plate to hold the fuel can inside the tube.4. two bolts and a few nuts threaded into a piece of plexi glass. This let you change it slightly for variable sized fuel containers.5. bowden cable Connecting to the chunk of plexy glass to pull/push down on the fuel.6. this locks on ether side of the tube so that it can lock inside of the pony.7. Slit in the side of the container so that the fuel tube can come out of the side.8. This is just a handle to make the cable easier to pull.9. hinge
Step 21: Follow upI know that I covered a lot and I am sure I missed something. If something was not clear feel free to ask a question and I will try to clear it up or update the instructable. Ialso have a short video from not long after maker fair that explains some of the operation of the pony.
Just remember to keep it safe and have fun.

http://www.instructables.com/id/20-Unbelievable-Arduino-Projects/
Related Instructables
Ardu-pong! theArduino basedpong console bykyle brinkerhoff
arduino InternetPC robotcontrolled usingiphone (video)byAvadhut.Deshmukh
GOduino - TheArduino Uno +Motor Driverclone (Photos)by techbitar
Arduino Robotfor lowest costby doncrush
OCCU(PI) Bot byrandofo
Maker FaireNYC 2011(Photos) bycaitlinsdad
How to Make anObstaclesAvoiding Robot-Arduino Style byrobotkid249
TinyProgrammer(Photos) bymaxhirez

http://www.instructables.com/id/20-Unbelievable-Arduino-Projects/
Tweet-a-watt - How to make a twittering power meter...by adafruit on March 29, 2009
Author:adafruit Adafruit IndustriesAll-original DIY electronics kits - Adafruit Industries is a New York City based company that sells kits and parts for original, open source hardware electronicsprojects featured on www.adafruit.com as well as other cool open source tronix' that we think are interesting and well-made.
Intro: Tweet-a-watt - How to make a twittering power meter...Tweet-a-watt - How to make a twittering power meter...
This project documents my adventures in learning how to wire up my home for wireless power monitoring. I live in a rented apartment so I don't have hacking-access to ameter or breaker panel. Since I'm still very interested in measuring my power usage on a long term basis, I built wireless outlet reporters. Building your own powermonitor isn't too tough and can save money but I'm not a fan of sticking my fingers into 120V power. Instead, I'll used the existing Kill-a-watt power monitor, which worksgreat and is available at my local hardware store.
My plan is to have each room connected to a 6-outlet power strip which powers all the devices in that room (each kill-a-watt can measure up to 15A, or about 1800W,which is plenty!). That way I can track room-by-room usage, for example "kitchen", "bedroom", "workbench", and "office".
Each wireless outlet/receiver can be built for ~$55 with a few easily-available electronic parts and light soldering, no microcontroller programming or high voltageengineering is necessary!
You can see my setup including graphs and reports at http://twitter.com/tweetawatt
If you'd like to build one for yourself
1. Buy a kit : get all the parts you need, there's a starter kit at the adafruit webshop2. Make: turn each Kill-a-Watt into a wireless power level transmitter3. Software: Download & run it on your computer to get data and save it to a file and/or publish it
If you want to know how it was made, check out:
1. Listen: write simple software for my computer (or Arduino, etc) to listen for signal and compute the current power usage2. Store: Create a database backend that will store the power usage for long-term analysis at http://wattcher.appspot.com3. View: Graph and understand trends in power usage
Check out the latest readings at http://wattcher.appspot.com
Image Notes1. Wireless transmission indicator2. Uses a Kill-a-Watt, available at many hardware or electronic stores3. Measures up to 15A (1800 Watts!)

http://www.instructables.com/id/20-Unbelievable-Arduino-Projects/
Image Notes1. XBee listens to data coming from the Kill-a-Watt measurement sensors2. XBee wireless module in an adapter and a few passive components to keepthings running smooth
Step 1: Make it!Before you start...
You should only attempt this project if you are comfortable and competent working with high voltage electricity, electronics and computers. Once the project is complete itis enclosed and there are no exposed high voltages. However, you must only work on the project when its not plugged in and never ever attempt to test, measure,open, or probe the circuitboards while they are attached to a wall socket. If something isn't working: stop, remove it from the wall power, then open it up andexamine. Yes it takes a few more minutes but it's a lot safer!
Your safety is your own responsibility, including proper use of equipment and safety gear, and determining whether you have adequate skill and experience. Power tools,electricity, and other resources used for this projects are dangerous, unless used properly and with adequate precautions, including safety gear. Some illustrative photosdo not depict safety precautions or equipment, in order to show the project steps more clearly. This projects is not intended for use by children.
Use of the instructions and suggestions is at your own risk. Adafruit Industries LLC, disclaims all responsibility for any resulting damage, injury, or expense. It is yourresponsibility to make sure that your activities comply with applicable laws.
OK, if you agree we can move on!
Make a tweet-a-watt
To make the tweet-a-watt setup, we will have to go through a few steps
1. Prepare by making sure we have everything we need and know the skills necessary to build the project2. Build the receiver setup by soldering up one of the adapter kits3. Configure the XBee wireless modems4. Build the transmitter setup by modifying a Kill-a-Watt to transmit via the XBee5. Run the software, which will retrieve data and save it to a file, upload it to a database and/or twitter
Step 2: PrepTutorials
Learn how to solder with tons of tutorials!Don't forget to learn how to use your multimeter too!
Tools
There are a few tools that are required for assembly. None of these tools are included. If you don't have them, now would be a good time to borrow or purchase them.They are very very handy whenever assembling/fixing/modifying electronic devices! I provide links to buy them, but of course, you should get them wherever is mostconvenient/inexpensive. Many of these parts are available in a place like Radio Shack or other (higher quality) DIY electronics stores.
I recommend a "basic" electronics tool set for this kit, which I describe here.
Soldering iron . One with temperature control and a stand is best. A conical or small 'screwdriver' tip is good, almost all irons come with one of these.
A low quality (ahem, $10 model from radioshack) iron may cause more problems than its worth!
Do not use a "ColdHeat" soldering iron, they are not suitable for delicate electronics work and can damage the kit (see here )
Solder . Rosin core, 60/40. Good solder is a good thing. Bad solder leads to bridging and cold solder joints which can be tough to find. Dont buy a tiny amount, you'll runout when you least expect it. A half pound spool is a minimum.
Multimeter/Oscilloscope . A meter is helpful to check voltages and continuity.
Flush/diagonal cutters . Essential for cutting leads close to the PCB.
Desoldering tool . If you are prone to incorrectly soldering parts.
'Handy Hands' with Magnifying Glass . Not absolutely necessary but will make things go much much faster.
Check out my recommended tools and where to buy.

http://www.instructables.com/id/20-Unbelievable-Arduino-Projects/
Good light. More important than you think.

http://www.instructables.com/id/20-Unbelievable-Arduino-Projects/
Step 3: Make the ReceiverOverview
We'll start with the receiver hardware, that's the thing that plugs into the computer and receives data from the wireless power plug. The receiver hardware does 'doubleduty', it also is used to update the XBee's modems' firmware (which, unfortunately, is necessary because they come from the factory with really old firmware) andconfigure the modems.
What you'll need
The receiver is essentially, an XBee, with a USB connection to allow a computer to talk to it the XBee.
Name FTDI cableDescription A USB-to-serial converter. Plugs in neatly into the Adafruit XBee adapter to allow a computer to talk to the XBee.Datasheet TTL-232R 3.3V or 5.0VDistributor MouserQty 1
Name Adafruit XBee Adapter kitDescription I'll be using my own design for the XBee breakout/carrier board but you can use nearly any kind as long as you replicate any missing parts such as the3.3Vsupply and LEDsYou will have 2 adapter kits but you should only assemble one for this part! The other one needs different instructions so just hold off!Datasheet WebpageDistributor AdafruitQty 1
Name XBee moduleDescription We'll be using the XBee "series 1" point-to-multipoint 802.15.4 modules with a chip antenna part # XB24-ACI-001. They're inexpensive and work great. Thisproject most likely won't work with any other version of the XBee, and certainly not any of the 'high power' Pro types!DatasheetDistributor AdafruitQty 1
Solder the adapter together!
This step is pretty easy, just go over to the XBee adapter webpage and solder it together according to the instructions!
Remember: You will have 2 adapter kits but you should only solder one of them at this point! The other one needs different instructions so just hold off!
Connect to the XBee
Now its time to connect to the XBees
Find your FTDI cable - use either 3.3V or 5V. These cables have a USB to serial converter chip molded into them and are supported by every OS. Thus configuring orupgrading or connecting is really trivial. Simply plug the cable into the end of the module so that the black wire lines up with GND. There is a white outline showing wherethe cable connects.
You'll need to figure out which serial port (COM) you are using. Plug in the FTDI cable, USB adapter, Arduino, etc. Under Windows, check the device manager, look for"USB Serial Port"
Digi/Maxstream wrote a little program to help configure XBees, its also the only way I know of to upgrade them to the latest firmware. Unfortunately it only runs onWindows. Download X-CTU from Digi and install it on your computer
After installing and starting the program, select the COM port (COM4 here) and baud rate (9600 is default). No flow control, 8N1. Make sure the connection box looks justlike the image (other than the com port which may be different)
To verify, click Test / Query
Hopefully the test will succeed. If you are having problems: check that the XBee is powered, the green LED on the adapter board should be blinking, the right COM port &baud rate is selected, etc.
Now unplug the adapter from the FTDI cable, carefully replace the first XBee with the other one and make sure that one is talking fine too. Once you know both XBeesare working with the adapter, its time to upgrade and configure them, the next step!

http://www.instructables.com/id/20-Unbelievable-Arduino-Projects/

http://www.instructables.com/id/20-Unbelievable-Arduino-Projects/
Step 4: ConfigureOverview
OK so far you have assembled one of the XBee adapter boards and connected it to your computer using the FTDI cable. (The other adapter is for later so don't doanything with it yet!) The XBees respond to the X-CTU software and are blinking just fine. Next we will update the firmware
Upgrading the firmware
There's a good chance your XBees are not running the latest firmware & there's a lot of features added, some of which we need to get this project running. So next up isupgrading!
Go to the Modem Configuration tab. This is where the modem is configured and updated
Click Download new versions ... and select to download the latest firmwares from the Web
Once you have downloaded the newest firmware, its time to upgrade!
Click on Modem Parameters -> "Read " to read in the current version and settings
Now you will know for sure what function set, version and settings are stored in the modem
Select from the Version dropdown the latest version available
Check the Always update firmware checkbox
And click Write to initialize and program the new firmware in!

http://www.instructables.com/id/20-Unbelievable-Arduino-Projects/
That's it, now you have the most recent firmware for your modem. You should now uncheck the Always update firmware checkbox. If you have problems, like forexample timing out or not being able to communicate, make sure the RTS pin is wired up correctly as this pin is necessary for upgrading. FTDI cables are already set upfor this so you shouldn't have a problem
Rinse & Repeat
Upgrade the firmware on both of the XBees so they are both up to date
At this point it might be wise to label the two XBees in a way that lets you tell them apart. You can use a sharpie, a sticker or similar to indicate which one is the receiverand which is the transmitter
Configure the transmitter XBee
Both XBee's need to be upgraded with the latest firmware but only the transmitter (which is going to be put inside a Kill-a-Watt) needs to be configured. The configureprocess tells the XBee what pins we want to read the sensor data off of. It also tells the XBee how often to send us data, and how much.
Plug the transmitter XBee into the USB connection (put the receiver XBee away) and start up X-CTU or a Terminal program. Connect at 9600 baud, 8N1 parity.Thenconfigure each one as follows:
1. Set the MY address (the identifier for the XBee) to 1 (increment this for each transmitter so you can tell them apart, we'll assume you only have one for now)2. Set the Sleep Mode SM to 4 (Cyclic sleep)3. Set the Sleep Time ST to 3 (3 milliseconds after wakeup to go back to sleep)4. Set the Sleep Period SP to C8 (0xC8 hexadecimal = 200 x 10 milliseconds = 2 seconds between transmits)5. Set ADC 4 D4 to 2 (analog/digital sensor enable pin AD4 )6. Set ADC 0 D0 to 2 (analog/digital sensor enable pin AD0 )7. Set Samples to TX IT to 13 (0x13 = 19 A/D samples per packet)8. Set Sample Rate IR to 1 (1 ms between A/D samples)
if you think there will be more XBee's in the area that could conflict with your setup you may also want to
1. Set the PAN ID to a 4-digit hex number (its 3332 by default)
You can do this with X-CTU or with a terminal program such as hyperterm, minicom, zterm, etc. with the command stringATMY=1,SM=4,ST=3,SP=C8,D4=2,D0=2,IT=13,IR=1You'll need to start by getting the modem's attention by waiting 10 seconds, then typing in +++ quickly, then pausing for another 5 seconds. Then use AT to make sure itspaying AT tention to your commands
Basically what this means is that we'll have all the XBees on a single PAN network, each XBee will have a unique identifier, they'll stay in sleep mode most of the time,then wake up every 2 seconds to take 19 samples from ADC 0 and 4, 1ms apart. If you're having difficulty, make sure you upgraded the firmware!
Make sure to WRITE the configuration to the XBee's permanent storage once you've done it. If you're using X-CTU click the "Write" button in the top left. If you're using aterminal, use the command ATWR !
Note that once the XBee is told to go into sleep mode, you'll have to reset it to talk to it because otherwise it will not respond and X-CTU will complain. You can simplyunplug the adapter from the FTDI cable to reset or touch a wire between the RST and GND pins on the bottom edge of the adapter.
Now that the transmitters are all setup with unique MY number ID's, make sure that while they are powered from USB the green LED blinks once every 2 seconds(indicating wakeup and data transmit)
Configure the receiver XBee
Plug the receiver XBee into the USB connection (put the receiver XBee away) and start up X-CTU . If you set the PAN ID in the previous step, you will have to do thesame here
Set the PAN ID to the same hex number as above
If you didn't change the PAN above, then there's nothing for you to do here, just skip this step
Next!
Now that the XBees are configured and ready, its time to go to the next step where we make the Kill-a-Watt hardware

http://www.instructables.com/id/20-Unbelievable-Arduino-Projects/

http://www.instructables.com/id/20-Unbelievable-Arduino-Projects/

http://www.instructables.com/id/20-Unbelievable-Arduino-Projects/
Step 5: Solder the Transmitter - parts listBefore you start...
You should only attempt this project if you are comfortable and competent working with high voltage electricity, electronics and computers. Once the project is complete itis enclosed and there are no exposed high voltages. However, you must only work on the project when its not plugged in and never ever attempt to test, measure,open, or probe the circuitboards while they are attached to a wall socket. If something isn't working: stop, remove it from the wall power, then open it up andexamine. Yes it takes a few more minutes but it's a lot safer!
Your safety is your own responsibility, including proper use of equipment and safety gear, and determining whether you have adequate skill and experience. Power tools,electricity, and other resources used for this projects are dangerous, unless used properly and with adequate precautions, including safety gear. Some illustrative photosdo not depict safety precautions or equipment, in order to show the project steps more clearly. This projects is not intended for use by children.
Use of the instructions and suggestions is at your own risk. Adafruit Industries LLC, disclaims all responsibility for any resulting damage, injury, or expense. It is yourresponsibility to make sure that your activities comply with applicable laws.
OK, if you agree we can move on!
Transmitter partslist
For each outlet you want to monitor, you'll need:
Name: Kill-a-WattDescription: "Off the shelf" model P4400 power monitorDatasheet: P3 Kill-a-wattDistributor: Lots! Also check hardware/electronics storesQty: 1
Name: Adafruit XBee AdapterDescription: I'll be using my own design for the XBee breakout/carrier board but you can use nearly any kind as long as you replicate any missing parts such as the3.3V

http://www.instructables.com/id/20-Unbelievable-Arduino-Projects/
supply and LEDsDatasheet: WebpageDistributor: AdafruitQty: 1
Name: XBee moduleDescription: We'll be using the XBee "series 1" point-to-multipoint 802.15.4 modules with a chip antenna part # XB24-ACI-001. They're inexpensive and work great. Thisproject most likely won't work with any other version of the XBee, and certainly not any of the 'high power' Pro types!Distributor: AdafruitQty: 1
Name: D3Description: 1N4001 diode. Any power diode should work fine. Heck, even a 1n4148 or 1n914 should be OK. But 1N4001 is suggested and is in the kit.Datasheet: Generic 1N4001Distributor: Digikey MouserQty: 1
Name: D2Description: Large diffused LED, for easy viewing. The kit comes with green.Qty: 1
Name: C3Description: 220uF, 4V or higher (photo shows 100uF)Datasheet: GenericDistributor: Digikey MouserQty: 1
Name: C4Description: 10,000uF capacitor (wow!) / 6.3V (photo shows a mere 2200uF) Try to get 16mm diameter, 25mm longDatasheet: GenericDistributor: Digikey [Mouser]Qty: 1
Name: R4 R6Description: 10K 1/4W 1% resistor (brown black black red gold) or 10K 1/4W 5% resistor (brown black orange gold). 1% is preferred but 5% is OKDatasheet: GenericDistributor: Mouser DigikeyQty: 2
Name: R3 R5Description: 4.7K 1/4W 1% resistor (yellow violet black brown gold) or 4.7K 1/4W 5% resistor (yellow violet red gold). 1% is preferred but 5% is OK.Datasheet: GenericDistributor: Mouser DigikeyQty: 2
Name: Ribbon cableDescription: Ribbon cable, or other flexible wire, at least 6 conductors, about 6" longDatasheet: Generic RibbonDistributor: DigikeyQty: 6"
Name: Heat shrinkDescription: Heat shrink! A couple inches of 1/8" and 1/16" eachDatasheet: Generic
It will run you about $50-$60 for each outlet

http://www.instructables.com/id/20-Unbelievable-Arduino-Projects/

http://www.instructables.com/id/20-Unbelievable-Arduino-Projects/
Step 6: Transmitter SchematicThe XBee radio does all of the hard work, it listens on two analog input ports (AD0 and AD4) for voltage and current data. Then it transmits that information wirelessly tothe host computer receiver XBee. There are a few we have to engineer around to make it Work:
1. We want to run the XBee off the Kill-a-Watt's internal power supply. However its current limited and wont provide 50mA in a burst when the XBee transmits. We solvethis by adding a simple 'rechargeable battery' in the form of a really large capacitor C4 .
2. The Kill-a-Watt runs at 5V but XBees can only run at 3.3V so we have a voltage regulator IC1 and two capacitors two stabilize the 3.3V supply, C1 and C2 .
3. The XBee will transmit every few seconds, even while the capacitor is charging. This means that it will keep draining the capacitor, resetting, and trying again, basicallyfreaking out while the power supply is still building. We prevent this by adding another fairly big capacitor C3 on the reset line. This slows down the XBee, delaying thestartup by a few seconds & keeps the XBee from starting up till we have solid power.
4. The XBee analog sensors run at 3.3V but the Kill-a-Watt sensors run at 5V. We use simple voltage dividers R3 /R4 and R5 /R6 to reduce the analog signal down to areasonable level
Step 7: Assemble and create the transmitter - 1Open up your kit and get out the parts for the transmitter. Remember that we'll be using most of but not all of an XBee adapter kit. The two small LEDs, the 74HC125Nchip, a 10K and 1K resistor are not used and you should put them aside for a future project so you don't accidentally use them here.
Check to make sure you've got everything you need. The only thing not shown here is the XBee radio and Kill-a-Watt.
Place the PCB of adapter kit and get ready to solder by heating up your soldering iron, and preparing your hand tools
We'll start by soldering in the 3.3V regulator, which is identical to the standard XBee Adapter kit you made in the receiver instructions. Don't forget to check the polarity ofC2 and that IC1 is in the right way. Then solder and clip the three components.
Now we will veer from the standard XBee adapter instructions and add a much larger LED on the ASC line so that we can easily see it blinking when its in the Kill-a-Watt.Make sure to watch for the LED polarity, because a backwards LED will make debugging very difficult. The longer lead goes in the + marked solder hole.
Give the LED about half an inch of space beyond the end of the PCB as shown. Also solder in the matching 1K resistor R2

http://www.instructables.com/id/20-Unbelievable-Arduino-Projects/
Solder in the two 2mm 10pin female headers in the adapter kit. Be careful with the solder so that you don't accidentally fill the female header. Use a sparing amount tomake sure there's a connection but its not overflowing

http://www.instructables.com/id/20-Unbelievable-Arduino-Projects/
Step 8: Assemble and create the transmitter - 2Now its time to prepare the wires we need for the next few stops. Use your diagonal cutters to notch off the brown, red, orange and yellow wires from the end of therainbow ribbon cable in the kit.
Then tear off the four wires from the rest of the cable.
Do the same for the black and white wires and the single green wire. Then cut the green wire so its only about 1.5" long. You should now have 3 strips of wire, one 6"with 4 conductors, one 6" with 2 conductors and one 1.5" with 1 conductor
Use wirestrippers to strip the ends of the green wire, 1/4" from the ends
Then tin the green wire by heating the ends of the wire and applying a little solder to bind together the stranded wire.
Use the green wire to create a jumper between the VREF pin, 7th from the top on the right and the VCC pin on the top left.
Double check to make sure you get this right! Then solder it in place. This will set the reference point of the analog converter to 3.3V
Go back to the 4-piece ribbon cable. Split the ends with the diagonal cutter, then strip and tin all 8 ends.
Put a 4.7K resistor in a vise or holder, then clip one end off and tin it just like the wires.
Cut a 1/2" piece of 1/16" heat shrink and slip it onto the yellow wire, making sure there's clearance between the heatshrink and the end of the wire. Then solder the yellowwire to the 4.7k resistor.
Do the same for the orange wire and the other 4.7K resistor. Use a heat source (a heat gun or hair drier is perfect) to shrink the heatshrink over the soldered wire/resistorjoint.Then bend the resistor 90degrees and clip the other end of the 4.7k resistors

http://www.instructables.com/id/20-Unbelievable-Arduino-Projects/

http://www.instructables.com/id/20-Unbelievable-Arduino-Projects/
Step 9: Assemble and create the transmitter - 3Now we will build the voltage divider. Take the two 10K resistors and connect them as shown. One goes from AD0 and one from AD4 . Both then connect to ground.Conveniently, the chip we are not using had grounded pins so we can 'reuse' those pins.
Now comes the tricky part. We want to connect the other end of the 4.7K resistor to the AD0 pin but the 10K resistor is already there. Use your soldering iron to melt ablob of solder onto the top of the 10K resistor and then piggyback the 4.7K resistor by soldering to the top of the 10K resistor.
Solder the orange wire to the AD0 pin, the yellow to the AD4
The other two wires are for carrying power. The red wire should be soldered to the +5V pin on the bottom of the adapter PCB. The brown wire to the GND pin.
We're nearly done with the adapter soldering. Lastly is the 220uF reset capacitor. We'll connect this to the RST pin, 5th from the top on the left. Make sure the long leadis connected to the RST pin and the shorter lead goes to the 4th pin of where the chip would go. Check the photo on the left to make sure you've got it in right.
The capacitor wont fit underneath the XBee module so give it some lead length so that the cylindrical bulk is next to the 3.3V regulator.
For reference, the images below show what the back should look like.
... and what it should look like with the XBee modem installed. Make sure the pins on the XBee line up with the header.

http://www.instructables.com/id/20-Unbelievable-Arduino-Projects/

http://www.instructables.com/id/20-Unbelievable-Arduino-Projects/
Step 10: Assemble and create the transmitter - 4Now replace the PCB with the huge capacitor.
Clip the long leads down. You'll need to use the "-" stripe to keep track of which pin is negative and which is positive.
Tin both leads with solder.
Solder the other end of the red ribbon wire (that goes to +5V on the XBee adapter) to the positive pin of the capacitor.
Then solder the brown wire (that goes to GND on the XBee adapter) to the negative pin.
Clip the cathode lead down of the 1N4001 diode, that's the end with the white stripe. on it. Solder the diode so that the white-stripe side is connected to the positive pin ofthe big capacitor.
Take the black and white ribbon from earlier. Split, strip and tin the four ends. Cut a 1" piece of 1/8" heatshrink and slip it onto the white wire. Slip a 1/2" piece of 1/16"heat shrink onto the black wire.
Clip the other end of the diode (the side without a white stripe) and solder the white wire to it. Solder the black wire to the negative pin of the big capacitor.
Now shrink the heatshrink so that the capacitor leads and diode are covered.
All right, here is what you should have, an adapter with two sensor lines (orange and yellow) hanging off and two power lines (red and brown) that are connected to thebig capacitor. Then there are two black&white wires connected to the capacitor, the white one through a diode.

http://www.instructables.com/id/20-Unbelievable-Arduino-Projects/

http://www.instructables.com/id/20-Unbelievable-Arduino-Projects/
Step 11: Assemble and create the transmitter - 5Now its time to open the Kill-a-Watt! There are only 3 screws that hold it together, and they are found on the back.
Now its time to open the Kill-a-Watt! There are only 3 screws that hold it together, and they are found on the back.
Use a 3/8 drill bit to make a hole near the right corner of the case back. This is what the LED will stick out of. (Ignore the white tape and #4, this is a recycled kill-a-watt :)
Now find the LM2902N chip. This is a quad op-amp that senses the power line usage. We're going to piggy-back right on top of it, and borrow the ground, 5V power and2 sensor outputs!
With your soldering iron, melt a bit of solder on pin 1, 4, 11 and 14 of the chip. Make sure you have the chip oriented correctly, the notch indicates where pins 1 and 14are
Solder the white wire (5V to the XBee) to pin 4. Solder the black wire (ground) to pin 11 directly across.
Now solder the yellow wire to pin 1 and the orange wire to pin 14.
Use two small pieces of sticky foam and stick them onto the back of the case.
Then place the XBee adapter and capacitor on the tape so that the LED sticks out of the hole drilled earlier
Tuck the excess ribbon cable out of the way so that they are not near the 120V connections which could make them go poof.
Close it up and plug it in.
You'll notice its a bit finicky for a few seconds as the big capacitor charges up. The display may not come up for 15-30 seconds, and it may fade in and out at first. Thenumbers may also be wrong for a bit as it powers up. Within about 30 seconds, you should see the display stabilize and the indicator LED blinking every 2 seconds!
Go back to your computer, plug the receiver XBee into the USB adapter and make sure it has the latest firmware uploaded and set it to the same PAN ID as thetransmitters. You will see the RSSI LED (red LED) light up. That means you have a good link!
Open up the Terminal in X-CTU (or another terminal program) and connect at 9600 baud 8N1 parity and you'll see a lot of nonsense. Whats important is that a new chunkof nonsense gets printed out once every 2 seconds, indicating a packet of data has been received.
The hardware is done. Good work!

http://www.instructables.com/id/20-Unbelievable-Arduino-Projects/

http://www.instructables.com/id/20-Unbelievable-Arduino-Projects/

http://www.instructables.com/id/20-Unbelievable-Arduino-Projects/

http://www.instructables.com/id/20-Unbelievable-Arduino-Projects/
Step 12: SoftwareIntroduction
Now that the hardware is complete, we come to the exciting part: running the software that retrieves the data from our receiver XBee and saves it to our computer oruploads it to a database or updates our twitter feed or....whatever you'd like!
Here is how it works, the XBee inside the Kill-a-Watt is hooked up to two analog signals. One is the voltage signal which indicates the AC voltage read. In general this is asine wave that is 120VAC. One tricky thing to remember is that 120V is the 'RMS' voltage, and the 'true voltage' is +-170VDC. ( You can read more about RMS voltage atwikipedia basically its a way to indicate how much 'average' voltage there is.) The second reading is the AC current read. This is how much current is being drawnthrough the Kill-a-Watt. If you multiply the current by the voltage, you'll get the power (in Watts) used!
The XBee's Analog/Digital converter is set up to take a 'snapshot' of one sine-cycle at a time. Each double-sample (voltage and current) is taken 1ms apart and it takes17 of them. That translates to a 17ms long train of samples. One cycle of power-usage is 1/60Hz long which is 16.6ms. So it works pretty well!
Lets look at some examples of voltage and current waveforms as the XBee sees them.
For example this first graph is of a laptop plugged in. You'll see that its a switching supply, and only pulls power during the peak of the voltage curve.
Now lets try plugging in a 40W incandescent light bulb. You'll notice that unlike the switching supply, the current follows the voltage almost perfectly. That's because alightbulb is just a resistor!
Finally, lets try sticking the meter on a dimmable switch. You'll see that the voltage is 'chopped' up, no longer sinusoidal. And although the current follows the voltage, itsstill matching pretty well.
The XBee sends the raw data to the computer which, in a python script, figures out what the (calibrated) voltage and amperage is at each sample and multiplies eachpoint together to get the Watts used in that cycle. Since there's almost no device that changes the power-usages from cycle-to-cycle, the snapshot is a good indicator ofthe overall power usage that second. Then once every 2 seconds, a single snapshot is sent to the receiver XBee
Install python & friends
The software that talks to the XBee is written in python . I used python because its quick to develop in, has multi-OS support and is pretty popular with software andhardware hackers. The XBees talk over the serial port so literally any programming language can/could be used here. If you're a software geek and want to use perl, C,C#, tcl/tk, processing, java, etc. go for it! You'll have to read the serial data and parse out the packet but its not particularly hard.
However, most people just want to get on with it and so for you we'll go through the process of installing python and the libraries we need.
1. Download and install python 2.5 from http://www.python.org/download/ I suggest 2.5 because that seems to be stable and well supported at this time. If you useanother version there may be issues2. Download and install pyserial from the package repository (this will let us talk to the XBee thru the serial port)3. If you're running windows download and install win32file for python 2.5 (this will add file support)4. Download and install the simplejson python library (this is how the twitter api likes to be spoken to)
Now you can finally download the Wattcher script we will demonstrate here! We're going to download it into the C:\wattcher directory, for other OS's you can of coursechange this directory
Basic configure
We'll have to do a little bit of setup to start, open up the wattcher.py script with a text editor and find the line
SERIALPORT = "COM4" # the com/serial port the XBee is connected to
change COM4 into whatever the serial port you will be connecting to the XBee with is called. Under windows its some COMx port, under linux and mac its something like/dev/cu.usbserial-xxxx check the /dev/ directory and/or dmesg
Save the script with the new serial port name
Test it out
Once you have installed python and extracted the scripts to your working directory, start up a terminal (under linux this is just rxvt or xterm , under mac its Terminal ,under windows, its a cmd window)
I'm going to assume you're running windows from now on, it shouldn't be tough to adapt the instructions to linux/mac once the terminal window is open.
Run the command cd C:\wattcher to get to the place where you uncompressed the files. By running the dir command you can see that you have the files in the directory
Make sure your transmitter (Kill-a-Watt + Xbee) is plugged in, and blinking once every 2 seconds. Remember it takes a while for the transmitter to charge up power andstart transmitting. The LCD display should be clear, not fuzzy. Make sure that there's nothing plugged into the Kill-a-Watt, too. The RSSI (red) LED on the receiverconnected to the computer should be lit indicating data is being received. Don't continue until that is all good to go.
Now run python by running the command C:\python25\python.exe wattcher.py
You should get a steady print out of data. The first number is the XBee address from which it received data, following is the estimated current draw, wattage used and theWatt-hours consumed since the last data came in. Hooray! We have wireless data!
Calibrating
Now that we have good data being received, its time to tweak it. For example, its very likely that even without an appliance or light plugged into the Kill-a-Watt, the scriptthinks that there is power being used. We need to calibrate the sensor so that we know where 'zero' is. In the Kill-a-Watt there is an autocalibration system butunfortunately the XBee is not smart enough to do it on its own. So, we do it in the python script. Quit the script by typing in Control-C and run it again this time asC:\python25\python.exe wattcher.py -d note the -d which tells the script to print out debugging information
Now you can see the script printing out a whole mess of data. The first chunk with lots of -1's in it is the raw packet. While its interesting we want to look at the line thatstarts with ampdata :
ampdata: [498, 498, 498, 498, 498, 498, 498, 498, 498, 498, 498, 498, 498, 498, 497, 498, 498, 498]
Now you'll notice that the numbers are pretty much all the same. That's because there's nothing plugged into the tweetawatt and so each 1/60 Hz cycle has a flat line at

http://www.instructables.com/id/20-Unbelievable-Arduino-Projects/
'zero'. The A/D in the XBee is 10 bits, and will return values between 0 and 1023. So, in theory, if the system is perfect the value at 'zero' should be 512. However, thereare a bunch of little things that make the system imperfect and so zero is only close to 512. In this case the 'zero' calibration point is really 498. When its off there is a 'DCoffset' to the Amp readings, as this graph shows:
See how the Amp line (green) is steady but its not at zero, its at 0.4 amps? There is a 'DC offset' of 0.4 amps
OK, open up the wattcher.py script in a text editor.
vrefcalibration = [492, # Calibration for sensor #0]492, # Calibration for sensor #1489, # Calibration for sensor #2492, # Calibration for sensor #3501, # Calibration for sensor #4493] # etc... approx ((2.4v * (10Ko/14.7Ko)) / 3
See the line that says # Calibration for sensor #1 ? Change that to 498
vrefcalibration = [492, # Calibration for sensor #0]498, # Calibration for sensor #1489, # Calibration for sensor #2492, # Calibration for sensor #3501, # Calibration for sensor #4493] # etc... approx ((2.4v * (10Ko/14.7Ko)) / 3
Save the file and start up the script again, this time without the -d
Now you'll see that the Watt draw is 2W or less, instead of 40W (which was way off!) The reason its not 0W is that, first off, there's a little noise that we're reading in theA/D lines, secondly there's power draw by the Kill-a-Watt itself and finally, the XBee doesn't have a lot of samples to work with. However <2W is pretty good consideringthat the full sensing range is 0-1500W
Note the graph with the calibrated sensor:
See how the Amps line is now at 0 steady, there is no DC offset
Logging data
Its nice to have this data but it would be even nicer if we could store it for use. Well, thats automatically done for you! You can set the name of the log file in thewattcher.py script. By default it's powerdatalog.csv . The script collects data and every 5 minutes writes a single line in the format Year Month Day, Time, Sensor#,Watts for each sensor.As you can see, this is an example of a 40W incandescent lightbulb plugged in for a few hours. Because of the low sample rate, you'll see someminor variations in the Watts recorded. This data can be easily imported directly into any spreadsheet program
Tweeting
Finally we get to the tweeting part of the tweet-a-watt. First open up the wattcher.py script and set
# Twitter username & passwordtwitterusername = "username"twitterpassword = "password"
to your username and password on twitter. You can make an account on twitter.com if you don't have one.
Then run the script as usual. Every 8 hours (midnight, 8am and 4pm) the script will sent a twitter using the Twitter API
Then check it out at your account:
Image Notes1. A laptop plugged in, switching power supply
Image Notes1. 40W lightbulb

http://www.instructables.com/id/20-Unbelievable-Arduino-Projects/
Image Notes1. Light bulb on dimmer switch

http://www.instructables.com/id/20-Unbelievable-Arduino-Projects/

http://www.instructables.com/id/20-Unbelievable-Arduino-Projects/
Step 13: ExpandOverview
Once you've got your base system up and running here are some ideas for how to extend, improve or expand it!
Add more outlets
So you can track more rooms, of course
Graphing
If you'd like to play some more with the script, there's some extras built in. For example, you can graph the data as it comes in from the XBee, both Watts used and theactual 'power line' waveform. Simply set GRAPHIT = True you'll need to install a mess of python libraries though, including wxpython , numpy and pylab
Remove the computer
It took a few hours, but I hacked my Asus wifi router to also log data for me. There'll be more documentation soon but here's some hints:
Do basically everything in [Do basically everything in MightyOhm's tutorial. You can use the FTDI cable to reprogram the router, just move the pins around. Then add a16mb USB key (I was given one as schwag so look in your drawers) and install python and the openssl library as well as the other libraries needed like pyserial. The codeshould pretty much just run! (I'll put up more detailed notes later)]
The router still works as my wifi gateway to the cablemodem, and only uses 5W MightyOhm's tutorial]. You can use the FTDI cable to reprogram the router, just move thepins around. Then add a 16mb USB key (I was given one as schwag so look in your drawers) and install python and the openssl library as well as the other librariesneeded like pyserial. The code should pretty much just run! (I'll put up more detailed notes later)
The router still works as my wifi gateway to the cablemodem, and only uses 5W
Step 14: Design - overviewDesign overview
For those interested in how to build a sensor node system with a Google Appengine backend, here is the process by which I created it. Of course, you should have thehardware part done first!
1. Listen - designing the parser for the computer that grabs XBee packets, and extracts the useful data2. Store - how to use GAE to store the data in 'the cloud'3. Graph - using Google Visualizations to make pretty graphs

http://www.instructables.com/id/20-Unbelievable-Arduino-Projects/
Step 15: Design - listenData listening & parsing
In this section we will work on the receiver software, that will talk to a receiver XBee and figure out what the sensor data means. I'll be writing the code in python which isa fairly-easy to use scripting language. It runs on all OS's and has tons of tutorials online. Also, Google AppEngine uses it so its a good time to learn!
This whole section assumes that you only have 1 transmitter and 1 receiver, mostly to make graphing easier to cope with. In the next section we'll tie in more sensorswhen we get to the datalogging part!
Raw analog input
We'll start by just getting raw data from the XBee and checking it out. The packet format for XBees is published but instead of rooting around in it, I'll just use the handyXBee library written for python. With it, I can focus on the data instead of counting bytes and calculating checksums.
To use the library, first use the pyserial module to open up a serial port (ie COM4 under windows, /dev/ttyUSB0 under mac/linux/etc) You can look at the XBee projectpage for information on how to figure out which COM port you're looking for. We connect at the standard default baudrate for XBees, which is 9600 and look for packets
from xbee import xbeeimport serial
SERIALPORT = "COM4" # the com/serial port the XBee is connected toBAUDRATE = 9600 # the baud rate we talk to the xbee
# open up the FTDI serial port to get data transmitted to xbeeser = serial.Serial(SERIALPORT, BAUDRATE)ser.open()
while True:# grab one packet from the xbee, or timeoutpacket = xbee.find_packet(ser)if packet:xb = xbee(packet)
print xb
Running this code, you'll get the following output:
<xbee {app_id: 0x83, address_16: 1, rssi: 85, address_broadcast: False, pan_broadcast: False, total_samples: 19, digital: [[-1, -1, -1, -1, -1, -1, -1, -1, -1], [-1, -1,-1, -1, -1, -1, -1, -1, -1], [-1, -1, -1, -1, -1, -1, -1, -1, -1], [-1 , -1, -1, -1, -1, -1, -1, -1, -1], [-1, -1, -1, -1, -1, -1, -1, -1, -1], [-1, -1 , -1, -1, -1, -1, -1, -1, -1], [-1, -1, -1, -1, -1, -1, -1, -1, -1], [-1, -1, -1 , -1, -1, -1, -1, -1, -1], [-1, -1, -1, -1, -1, -1, -1, -1, -1], [-1, -1, -1, -1 , -1, -1, -1, -1, -1], [-1, -1, -1, -1, -1, -1, -1, -1, -1], [-1, -1, -1, -1, -1 , -1, -1, -1, -1], [-1,-1, -1, -1, -1, -1, -1, -1, -1], [-1, -1, -1, -1, -1, -1 , -1, -1, -1], [-1, -1, -1, -1, -1, -1, -1, -1, -1], [-1, -1, -1, -1, -1, -1, -1 , -1, -1], [-1, -1, -1, -1, -1, -1, -1, -1, -1], [-1, -1, -1, -1, -1, -1, -1, -1 , -1], [-1, -1, -1, -1, -1, -1, -1, -1, -1]], analog: [[190, -1, -1, -1, 489, -1], [109, -1, -1, -1, 484, -1], [150, -1, -1, -1, 492, -1], [262, -1, -1, -1, 492 , -1], [423, -1, -1, -1,492, -1], [589, -1, -1, -1, 492, -1], [740, -1, -1, -1, 492, -1], [843, -1, -1, -1, 492, -1], [870, -1, -1, -1, 496, -1], [805, -1, -1, -1, 491, -1], [680, -1, -1, -1, 492, -1], [518, -1, -1,-1, 492, -1], [349, -1, -1, -1, 491, -1], [199, -1, -1, -1, 491, -1], [116, -1, -1, -1, 468, -1], [108, -1, -1, -1, 492, -1], [198, -1, -1, -1, 492, -1], [335, -1, -1, -1, 492, -1], [523, -1,-1, -1, 492, -1]]}>
which we will reformat to make a little more legible
<xbee {app_id: 0x83,address_16: 1,rssi: 85,address_broadcast: False,pan_broadcast: False,total_samples: 19,digital: [[-1, -1, -1, -1, -1, -1, -1, -1, -1],[-1, -1, -1, -1, -1, -1, -1, -1, -1],[-1, -1, -1, -1, -1, -1, -1, -1, -1],[-1, -1, -1, -1, -1, -1, -1, -1, -1],[-1, -1, -1, -1, -1, -1, -1, -1, -1],[-1, -1, -1, -1, -1, -1, -1, -1, -1],[-1, -1, -1, -1, -1, -1, -1, -1, -1],[-1, -1, -1, -1, -1, -1, -1, -1, -1],[-1, -1, -1, -1, -1, -1, -1, -1, -1],[-1, -1, -1, -1, -1, -1, -1, -1, -1],[-1, -1, -1, -1, -1, -1, -1, -1, -1],[-1, -1, -1, -1, -1, -1, -1, -1, -1],[-1, -1, -1, -1, -1, -1, -1, -1, -1],[-1, -1, -1, -1, -1, -1, -1, -1, -1],[-1, -1, -1, -1, -1, -1, -1, -1, -1],[-1, -1, -1, -1, -1, -1, -1, -1, -1],[-1, -1, -1, -1, -1, -1, -1, -1, -1],[-1, -1, -1, -1, -1, -1, -1, -1, -1],[-1, -1, -1, -1, -1, -1, -1, -1, -1]],analog: [[190, -1, -1, -1, 489, -1],[109, -1, -1, -1, 484, -1],[150, -1, -1, -1, 492, -1],[262, -1, -1, -1, 492, -1],[423, -1, -1, -1, 492, -1],[589, -1, -1, -1, 492, -1],[740, -1, -1, -1, 492, -1],[843, -1, -1, -1, 492, -1],[870, -1, -1, -1, 496, -1],[805, -1, -1, -1, 491, -1],[680, -1, -1, -1, 492, -1],

http://www.instructables.com/id/20-Unbelievable-Arduino-Projects/
[518, -1, -1, -1, 492, -1],[349, -1, -1, -1, 491, -1],[199, -1, -1, -1, 491, -1],[116, -1, -1, -1, 468, -1],[108, -1, -1, -1, 492, -1],[198, -1, -1, -1, 492, -1],[335, -1, -1, -1, 492, -1],[523, -1, -1, -1, 492, -1]]
}>
OK now its clear whats going on here. First off, we get some data like the transmitter ID (address_16) and signal strength (RSSI). The packet also tells us how manysample are available (19). Now, the digital samples are all -1 because we didn't request any to be sent. The library still fills them in tho so thats why the non-data is there.The second chunk is 19 sets of analog data, ranging from 0 to 1023. As you can see, the first sample (#0) and fifth sample (#4) contain real data, the rest are -1. Thatcorresponds to the hardware section where we setup AD0 and AD4 to be our voltage and current sensors.
We'll tweak our code so that we can extract this data only and ignore the rest of the packet.
This code creates two arrays, voltagedata and ampdata where we will stick the data. We throw out the first sample because usually ADCs are a bit wonky on the firstsample and then are good to go after that. It may not be necessary tho
#!/usr/bin/env pythonimport serialfrom xbee import xbee
SERIALPORT = "COM4" # the com/serial port the XBee is connected toBAUDRATE = 9600 # the baud rate we talk to the xbeeCURRENTSENSE = 4 # which XBee ADC has current draw dataVOLTSENSE = 0 # which XBee ADC has mains voltage data
# open up the FTDI serial port to get data transmitted to xbeeser = serial.Serial(SERIALPORT, BAUDRATE)ser.open()
while True:# grab one packet from the xbee, or timeoutpacket = xbee.find_packet(ser)if packet:xb = xbee(packet)
#print xb# we'll only store n-1 samples since the first one is usually messed upvoltagedata = [-1] * (len(xb.analog_samples) - 1)ampdata = [-1] * (len(xb.analog_samples ) -1)# grab 1 thru n of the ADC readings, referencing the ADC constants# and store them in nice little arraysfor i in range(len(voltagedata)):voltagedata[i] = xb.analog_samples[i+1][VOLTSENSE]ampdata[i] = xb.analog_samples[i+1][CURRENTSENSE]print voltagedataprint ampdata
Now our data is easier to see:
Voltage: [672, 801, 864, 860, 755, 607, 419, 242, 143, 108, 143, 253, 433, 623, 760, 848, 871, 811]Current: [492, 492, 510, 491, 492, 491, 491, 491, 492, 480, 492, 492, 492, 492, 492, 492, 497, 492]
Note that the voltage swings from about 100 to 900, sinusoidally.
Normalizing the data
Next up we will 'normalize' the data. The voltage should go from -170 to +170 which is the actual voltage on the line, instead of 100 to 900 which is just what the ADCreads. To do that we will get the average value of the largest and smallest reading and subtract it from all the samples. After that, we'll normalize the Currentmeasurements as well, to get the numbers to equal the current draw in Amperes.
#!/usr/bin/env pythonimport serialfrom xbee import xbee
SERIALPORT = "COM4" # the com/serial port the XBee is connected toBAUDRATE = 9600 # the baud rate we talk to the xbeeCURRENTSENSE = 4 # which XBee ADC has current draw dataVOLTSENSE = 0 # which XBee ADC has mains voltage data
# open up the FTDI serial port to get data transmitted to xbeeser = serial.Serial(SERIALPORT, BAUDRATE)ser.open()
while True:# grab one packet from the xbee, or timeoutpacket = xbee.find_packet(ser)if packet:xb = xbee(packet)

http://www.instructables.com/id/20-Unbelievable-Arduino-Projects/
#print xb# we'll only store n-1 samples since the first one is usually messed upvoltagedata = [-1] * (len(xb.analog_samples) - 1)ampdata = [-1] * (len(xb.analog_samples ) -1)# grab 1 thru n of the ADC readings, referencing the ADC constants# and store them in nice little arraysfor i in range(len(voltagedata)):voltagedata[i] = xb.analog_samples[i+1][VOLTSENSE]ampdata[i] = xb.analog_samples[i+1][CURRENTSENSE]
# get max and min voltage and normalize the curve to '0'# to make the graph 'AC coupled' / signedmin_v = 1024 # XBee ADC is 10 bits, so max value is 1023max_v = 0for i in range(len(voltagedata)):if (min_v > voltagedata[i]):min_v = voltagedata[i]if (max_v < voltagedata[i]):max_v = voltagedata[i]
# figure out the 'average' of the max and min readingsavgv = (max_v + min_v) / 2# also calculate the peak to peak measurementsvpp = max_v-min_v
for i in range(len(voltagedata)):#remove 'dc bias', which we call the average readvoltagedata[i] -= avgv# We know that the mains voltage is 120Vrms = +-170Vppvoltagedata[i] = (voltagedata[i] * MAINSVPP) / vpp
# normalize current readings to amperesfor i in range(len(ampdata)):# VREF is the hardcoded 'DC bias' value, its# about 492 but would be nice if we could somehow# get this data once in a while maybe using xbeeAPIampdata[i] -= VREF# the CURRENTNORM is our normalizing constant# that converts the ADC reading to Amperesampdata[i] /= CURRENTNORM
print "Voltage, in volts: ", voltagedataprint "Current, in amps: ", ampdata
We'll run this now to get this data, which looks pretty good, there's the sinusoidal voltage we are expecting and the current is mostly at 0 and then peaks up and downonce in a while. Note that the current is sometimes negative but that's OK because we multiply it by the voltage and if both are negative it still comes out as a positivepower draw
Voltage, in volts: [-125, -164, -170, -128, -64, 11, 93, 148, 170, 161, 114, 46, -39, -115, -157, -170, -150, -99]
Current, in amps: [0.064516129032258063, -1.096774193548387, 0.0, 0.0, 0.0, 0.0, 0.0, 0.0, 1.096774193548387,]0.0, 0.0, 0.0, -0.064516129032258063, 0.0, 0.0, -0.70967741935483875, 0.0, 0.0]
Basic data graphing
Finally, I'm going to add a whole bunch more code that will use the numpy graphing modules to make a nice graph of our data. Note that you'll need to install wxpythonas well as numpy , and matplotlib !
At this point, the code is getting waaay to big to paste here so grab "wattcher.py Mains graph" from the download page!
Run it and you should see a graph window pop up with a nice sinusoidal voltage graph and various amperage data. For example this first graph is of a laptop plugged in.You'll see that its a switching supply, and only pulls power during the peak of the voltage curve.
Now lets try plugging in a 40W incandescent light bulb. You'll notice that unlike the switching supply, the current follows the voltage almost perfectly. Thats because alightbulb is just a resistor!
Finally, lets try sticking the meter on a dimmable switch. You'll see that the voltage is 'chopped' up, no longer sinusoidal. And although the current follows the voltage, itsstill matching pretty well.
Graphing wattage!
OK neat, its all fun to watch waveforms but what we -really want- is the Watts used. Remember, P = VI otherwise known as Watts = Voltage * Current. We can calculatetotal Watts used by multiplying the voltages and currents at each sample point, then summing them up over a cycle & averaging to get the power used per cycle. Oncewe have Watts, its easy to just multiply that by 'time' to get Watt-hours!
Download and run the wattcher.py - watt grapher script from the download page
Now you can watch the last hour's worth of watt history (3600 seconds divided by 2 seconds per sample = 1800 samples) In the image above you can see as I dim a 40-watt lightbulb. The data is very 'scattered' looking because we have not done any low-pass filtering. If we had a better analog sampling rate, this may not be as big a dealbut with only 17 samples to work with, precision is a little difficult
Done!
OK great! We have managed to read data, parse out the analog sensor payload and process it in a way that gives us meaningful graphs. Of course, this is great for

http://www.instructables.com/id/20-Unbelievable-Arduino-Projects/
instantaneous knowledge but it -would- be nice if we could have longer term storage, and also keep track of multiple sensors. In the next step we will do that by takingadvantage of some free 'cloud computing' services!
Image Notes1. A laptop plugged in, switching power supply
Image Notes1. 40W lightbulb
Image Notes1. Light bulb on dimmer switch
Step 16: Design - storeIntroduction
OK we are getting good data from our sensors, lets corral it into more useful chunks and store it in a database. We could make a database on the computer, but sincewe'd like to share this data, it makes more sense to put it online. There are custom services that are specifically designed to do this sort of thing like Pachube but I'mgoing to reinvent the wheel and design my own web-app that stores and displays energy data. (Mostly I want to play around with Google App Engine!)
You have 5 minutes!
We get data every few seconds from the XBee modem inside the kill-a-watt. We could, in theory, put data into our database every 2 seconds but that would quicklyballoon the amount of storage necessary. It would also make sorting through the data difficult. So instead lets add up all the sensor data for 5 minutes and then take theaverage.
We'll do this by keeping two timers and one tally. One timer will track how long its been since the last sensor signal was sent, and the other will track if its been 5 minutes.The tally will store up all the Watt-hours (Watt measurements * time since last sensor data). Then at the end we can average by the 5 minutes
This chunk of code goes near the beginning, it creates the timers and tally and initializes them
...fiveminutetimer = lasttime = time.time() # get the current timecumulativewatthr = 0...
Then later on, after we get our data we can put in this chunk of code:

http://www.instructables.com/id/20-Unbelievable-Arduino-Projects/
# add up the delta-watthr used since last reading# Figure out how many watt hours were used since last readingelapsedseconds = time.time() - lasttimedwatthr = (avgwatt * elapsedseconds) / (60.0 * 60.0) # 60 seconds in 60 minutes = 1 hrlasttime = time.time()print "\t\tWh used in last ",elapsedseconds," seconds: ",dwatthrcumulativewatthr += dwatthr
# Determine the minute of the hour (ie 6:42 -> '42')currminute = (int(time.time())/60) % 10# Figure out if its been five minutes since our last saveif (((time.time() - fiveminutetimer) >= 60.0) and (currminute % 5 == 0)):# Print out debug data, Wh used in last 5 minutesavgwattsused = cumulativewatthr * (60.0*60.0 / (time.time() - fiveminutetimer))print time.strftime("%Y %m %d, %H:%M"),", ",cumulativewatthr,"Wh = ",avgwattsused," W average")
# Reset our 5 minute timerfiveminutetimer = time.time()cumulativewatthr = 0
Note that we calculate delta-watthours, the small amount of power used every few seconds. Then we can get the average watts used by dividing the watthours by thenumber of hours that have passed (about 1/12th). Instead of going by exact 5 minutes, I decided to only report on the 5's of the hour (:05, :10, etc) so that its easier tosend all the data at once if theres multiple sensors that started up at different times.
Download wattcher-5minreporter.py from the Download page. If you run this, you'll get a steady stream
Near the end you can see the timestamp, the Watthrs used in the last few minutes and the average Wattage
Multisensor!
We have good data but so far it only works with one sensor. Multiple sensors will mess it up! Time to add support for more than one XBee so that I can track a few rooms.I'll do that by creating an object class in python, and using the XBee address (remember that from part 1?) to track. I'll replace the code we just wrote with the following:
At the top, instead of the timer variables, I'll have a full class declaration, and create an array to store them:
####### store sensor data and array of histories per sensorclass Fiveminutehistory:def init (self, sensornum):self.sensornum = sensornumself.fiveminutetimer = time.time() # track data over 5 minutesself.lasttime = time.time()self.cumulativewatthr = 0
def addwatthr(self, deltawatthr):self.cumulativewatthr += float(deltawatthr)
def reset5mintimer(self):self.cumulativewatthr = 0self.fiveminutetimer = time.time()
def avgwattover5min(self):return self.cumulativewatthr * (60.0*60.0 / (time.time() - self.fiveminutetimer))
def str (self):return "[id#: %d, 5mintimer: %f, lasttime; %f, cumulativewatthr: %f]" % (self.sensornum, self.fiveminutetimer, self.lasttime, self.cumulativewatthr)
######### an array of historiessensorhistories = []
When the object is initialized with the sensor ID number, it also sets up the two timers and cumulative Watthrs tracked. I also created a few helper functions that will makethe code cleaner
Right below that I'll create a little function to help me create and retrieve these objects. Given an XBee ID number it either makes a new one or gets the reference to it
####### retrieverdef findsensorhistory(sensornum):for history in sensorhistories:if history.sensornum == sensornum:return history# none found, create it!history = Fiveminutehistory(sensornum)sensorhistories.append(history)return history
Finally, instead of the average Watt calculation code written up above, we'll replace it with the following chunk, which retreives the object and tracks power usage with theobject timers
# retreive the history for this sensorsensorhistory = findsensorhistory(xb.address_16)#print sensorhistory
# add up the delta-watthr used since last reading# Figure out how many watt hours were used since last readingelapsedseconds = time.time() - sensorhistory.lasttimedwatthr = (avgwatt * elapsedseconds) / (60.0 * 60.0) # 60 seconds in 60 minutes = 1 hrsensorhistory.lasttime = time.time()

http://www.instructables.com/id/20-Unbelievable-Arduino-Projects/
print "\t\tWh used in last ",elapsedseconds," seconds: ",dwatthrsensorhistory.addwatthr(dwatthr)
# Determine the minute of the hour (ie 6:42 -> '42')currminute = (int(time.time())/60) % 10# Figure out if its been five minutes since our last saveif (((time.time() - sensorhistory.fiveminutetimer) >= 60.0) and (currminute % 5 == 0)):# Print out debug data, Wh used in last 5 minutesavgwattsused = sensorhistory.avgwattover5min()print time.strftime("%Y %m %d, %H:%M"),", ",sensorhistory.cumulativewatthr,"Wh = ",avgwattsused," W average"
# Reset our 5 minute timersensorhistory.reset5mintimer()
The code basically acts the same except now it wont choke on multiple sensor data! Below, my two Kill-a-Watts, one with a computer attached (100W) and another with alamp (40W)
Onto the database!
The App Engine
So we want to have an networked computer to store this data so we can share the data, but we really don't want to have to run a server from home! What to do? Well asmentioned before, you can use Pachube or similar, but I will show how to roll-your-own with Google App Engine (GAE) . GAE is basically a free mini-webserver hosted byGoogle, that will run basic webapps without the hassle of administrating a database server. Each webapp has storage, some frameworks and can use Google accountsfor authentication. To get started I suggest checking out the GAE website, documentation, etc. I'll assume you've gone through the tutorials and jump right into designingmy power data storage app called Wattcher (a little confusing I know)
First, the app.yaml file which defines my app looks like this:
application: wattcherversion: 1runtime: pythonapi_version: 1
handlers:- url: /.*script: wattcherapp.py
Pretty simple, just says that the app uses wattcherapp.py as the source file
Next, we'll dive into the python code for our webapp. First, the includes and database index. To create a database, we actually define it -in the python file-, GAE thenfigures out what kind of database to create for you by following those directions (very different than MySQL where you'd create the DB separately)
import cgi, datetime
from google.appengine.api import usersfrom google.appengine.ext import webappfrom google.appengine.ext.webapp.util import run_wsgi_appfrom google.appengine.ext import db
class Powerusage(db.Model):author = db.UserProperty() # the usersensornum = db.IntegerProperty() # can have multiple sensorswatt = db.FloatProperty() # each sending us latest Watt measurementdate = db.DateTimeProperty(auto_now_add=True) # timestamp
We use the default includes. We have a single database table called Powerusage , and it has 4 entries: one for the user, one for the sensor number, one for the lastreported Watts used and one for a datestamp
Each 'page' or function of our webapp needs its own class. Lets start with the function that allows us to store data in the DB. I'll call it PowerUpdate.
class PowerUpdate(webapp.RequestHandler):def get(self):
# make the user log inif not users.get_current_user():self.redirect(users.create_login_url(self.request.uri))
powerusage = Powerusage()
if users.get_current_user():powerusage.author = users.get_current_user()#print self.requestif self.request.get('watt'):powerusage.watt = float(self.request.get('watt'))else:self.response.out.write('Couldnt find \'watt\' GET property!')returnif self.request.get('sensornum'):powerusage.sensornum = int(self.request.get('sensornum'))else:powerusage.sensornum = 0 # assume theres just one or something
powerusage.put()self.response.out.write('OK!')

http://www.instructables.com/id/20-Unbelievable-Arduino-Projects/
When we send a request to do that with a GET call (ie requesting the webpage), we'll first make sure the user is authenticated and logged in so we know their name.Then we'll create a new database entry by initializing a new instantiation of Powerusage. Then we'll look the GET request for the watt data, which would be in the formatwatt=39.2 or similar. That's parsed for us, thankfully and we can also get the sensor number which is passed in the format sensornum=3. Finally we can store the datainto the permanent database
Next is a useful debugging function, it will simply print out all the data it has received for your account!
class DumpData(webapp.RequestHandler):def get(self):
# make the user log inif not users.get_current_user():self.redirect(users.create_login_url(self.request.uri))
self.response.out.write('<html><body>Here is all the data you have sent us:<p>')
powerusages = db.GqlQuery("SELECT * FROM Powerusage WHERE author = :1 ORDER BY date", users.get_current_user())
for powerused in powerusages:if powerused.sensornum:self.response.out.write('<b>%s</b>\'s sensor #%d' %(powerused.author.nickname(), powerused.sensornum))else:self.response.out.write(<b>%s</b>' % powerused.author.nickname())
self.response.out.write(' used: %f Watts at %s<p>' % (powerused.watt, powerused.date))self.response.out.write("</body></html>")
This function simply SELECT's (retrieves) all the entries, sorts them by date and prints out each one at a time
Finally we'll make a basic 'front page' that will show the last couple of datapoints sent
class MainPage(webapp.RequestHandler):def get(self):
self.response.out.write('<html><body>Welcome to Wattcher!<p>Here are the last 10 datapoints:<p>')
powerusages = db.GqlQuery("SELECT * FROM Powerusage ORDER BY date DESC LIMIT 10")
for powerused in powerusages:if powerused.sensornum:self.response.out.write('<b>%s</b>\'s sensor #%d' %(powerused.author.nickname(), powerused.sensornum))else:self.response.out.write('<b>%s</b>' % powerused.author.nickname())
self.response.out.write(' used: %f Watts at %s<p>' % (powerused.watt, powerused.date))self.response.out.write("</body></html>")
Its very similar to the DataDump function but its only 10 points of data and from all users, nice to use when you just want to 'check it out' but don't want to log in
Finally, we have a little initializer structure that tells GAE what pages link to what functions
application = webapp.WSGIApplication([('/', MainPage),]('/report', PowerUpdate),('/dump', DumpData)],debug=True)
def main():run_wsgi_app(application)
if name == "main ":main()
Test!
OK lets try it out, first lets visit http://wattcher.appspot.com/report
Remember we made it a requirement to supply -some- data. Lets try again http://wattcher.appspot.com/report?watt=19.22&sensornum=1
Yay we got an OK! Lets check out the data stored by visiting http://wattcher.appspot.com/dump
There's two entries because I did a little testing beforehand but you can see that there are 2 entries. Nice!
We can also visit the GAE control panel and browse the data 'by hand'
Anyways, now that that's working, lets go back and add the reporting technology to our sensor-reader script
Getting the report out
Only a little more hacking on the computer script and we're done. We want to add support for sending data to GAE. Unfortunately right now our authentication is donethrough Google accounts so its not easy to run on an Arduino. To adapt it you'd have to send the username in the Report GET and hope nobody else uses the same one(unless you also add a basic password system)
Anyhow, I totally ripped off how to do this from some nice people on the Internet
Download appengineauth.py from the download page , and change the first few lines if necessary. We hardcode the URL we're going to and the account/password as

http://www.instructables.com/id/20-Unbelievable-Arduino-Projects/
well as the GAE app name
users_email_address = "[email protected]"users_password = "mypassword"my_app_name = "wattcher"target_authenticated_google_app_engine_uri = 'http://wattcher.appspot.com/report'
The real work happens at this function sendreport where it connects and sends the Watt data to the GAE site
def sendreport(sensornum, watt):# this is where I actually want to go toserv_uri = target_authenticated_google_app_engine_uri + "?watt="+str(watt)+"&sensornum="+str(sensornum)
serv_args = {}serv_args['continue'] = serv_uriserv_args['auth'] = authtoken
full_serv_uri = "http://wattcher.appspot.com/_ah/login?%s" % (urllib.urlencode(serv_args))
serv_req = urllib2.Request(full_serv_uri)serv_resp = urllib2.urlopen(serv_req)serv_resp_body = serv_resp.read()
# serv_resp_body should contain the contents of the# target_authenticated_google_app_engine_uri page - as we will have been# redirected to that page automatically## to prove this, I'm just gonna print it outprint serv_resp_body
Finally, we wrap up by adding the following lines to our computer script, which will send the data nicely over to GAE!
# Also, send it to the app engineappengineauth.sendreport(xb.address_16, avgwattsused)
You can download the final script wattcher.py - final from the download page !
Don't forget to visit wattcher.appspot.com to check out the lastest readings

http://www.instructables.com/id/20-Unbelievable-Arduino-Projects/
Step 17: Design - graphMaking pretty pictures
Data is great, but visualizations are better. In this step we'll manipulate our stored history so that we can make really nice graphs!
First we'll start by making our sensors named, so that its easier for us to keep track of which is what. Then we'll look at our graph options and data formats. Finally we'llreformat our data to make it ready for graphing
Configuring the sensor names
Its no fun to have data marked as "sensor #1" so I added a 'config' page where the app engine code looks at what sensor numbers have sent data to the database andthen allows you to name them. Of course, you need to have the sensor on and sending data -first- before this will work
The configure screen looks something like the image below.
This code uses GET when it should really use POST. I'm kinda old and dont like debugging with POST so...yeah.
class Configure(webapp.RequestHandler):def get(self):# make the user log in if no user name is suppliedif self.request.get('user'):account = users.User(self.request.get('user'))else:if not users.get_current_user():self.redirect(users.create_login_url(self.request.uri))account = users.get_current_user()
self.response.out.write('<html><body>Set up your sensornode names here:<p>')
# find all the sensors up to #10sensorset = []for i in range(10):c = db.GqlQuery("SELECT * FROM Powerusage WHERE author = :1 and sensornum = :2", users.get_current_user(), i)if c.get():sensorset.append(i)

http://www.instructables.com/id/20-Unbelievable-Arduino-Projects/
self.response.out.write('<form action="/config" method="get">')for sensor in sensorset:name = ""currnamequery = db.GqlQuery("SELECT * FROM Sensorname WHERE author = :1 AND sensornum = :2", users.get_current_user(), sensor)currname = currnamequery.get()
# first see if we're setting it!if self.request.get('sensornum'+str(sensor)):name = self.request.get('sensornum'+str(sensor))if not currname:currname = Sensorname() # create a new entrycurrname.sensornum = sensorcurrname.author = users.get_current_user()currname.sensorname = namecurrname.put()else:# we're not setting it so fetch current entryif currname:name = currname.sensorname
self.response.out.write('Sensor #'+str(sensor)+': <input type="text" name="sensornum'+str(sensor)+'" value="'+name+'"></text><p>')
self.response.out.write("""<div><input type="submit" value="Change names"></div></form></body></html>""")
Now we can have more useful data in the history dump
Now we can see that Phil is mostly to blame for our power bill!
Google Visualizer
So we have data and we'd like to see our power usage history. Graphing data is a lot of work, and I'm lazy. So I look online and find that Google -also- has a visualizationAPI! This means I don't have to write a bunch of graphical code, and can just plug into their system. Sweet!
OK checking out the gallery of available visualizations , I'm fond of this one, the Annotated Time Line
Note how you can easily see the graphs, scroll around, zoom in and out and each plot is labeled. Perfect for plotting power data!
Data formatting
Theres a few restrictions to how we get the data to the visualization api and our best option is JSon data. As far as I can tell, JSON is what happened when everyone said"wow, XML is really bulky and wasteful". Anyhow, theres like 4 layers of framework and interpretive data structions and in the end there was a pretty easy to use librarywritten by the Google Visualizations team that let me 'just do it' with a single call by putting the data into a python 'dictionary' in a certain format.
Lets go through the code in sections, since the function is quite long
class JSONout(webapp.RequestHandler):def get(self):
# make the user log in if no user name is suppliedif self.request.get('user'):account = users.User(self.request.get('user'))else:if not users.get_current_user():self.redirect(users.create_login_url(self.request.uri))account = users.get_current_user()
# assume we want 24 hours of datahistorytimebegin = 24if self.request.get('bhours'):historytimebegin = int(self.request.get('bhours'))
# assume we want data starting from 0 hours agohistorytimeend = 0if self.request.get('ehours'):historytimeend = int(self.request.get('ehours'))
# data format for JSON happinessdatastore = []columnnames = ["date"]columnset = set(columnnames)description ={"date": ("datetime", "Date")}
# the names of each sensor, if configuredsensornames = [None] * 10
First up we get the user we're going to be looking up the data for. Then we have two variables for defining the amount of data to grab. One is "ehours" (end hours) andthe other is "bhours". So if you wanted the last 5 hours, bhours would be 5 and ehours would be 0. If you wanted 5 hours from one day ago, bhours would be 29 andehours would be 24. datastore is where we will corall all the data. columnnames and description are the 'names' of each column. We always have a date column, thenanother column for each sensor stream. We also have a seperate array to cache the special sensor names.
onto the next section! Here is where we actually grab data from the database. Now app engine has this annoying restriction, you can only get 1000 points of data at onceso what I do is go through it 12 hours at a time. The final datastore has all the points but its easier on the database, I guess. One thing that's confusing perhaps is eachcolumn has a name and a description. The name is short, say "watts3" for sensor #3, but the description might be "Limor's workbench". I don't even remember writing this

http://www.instructables.com/id/20-Unbelievable-Arduino-Projects/
code so maybe you can figure it out on your own?
# we cant grab more than 1000 datapoints, thanks to free-app-engine restriction# thats about 3 sensors's worth in one day# so we will restrict to only grabbing 12 hours of data at a time, about 7 sensors worth
while (historytimebegin > historytimeend):if (historytimebegin - historytimeend) > 12:timebegin = datetime.timedelta(hours = -historytimebegin)timeend = datetime.timedelta(hours = -(historytimebegin-12))historytimebegin -= 12else:timebegin = datetime.timedelta(hours = -historytimebegin)historytimebegin = 0timeend = datetime.timedelta(hours = -historytimeend)
# grab all the sensor data for that time chunkpowerusages = db.GqlQuery("SELECT * FROM Powerusage WHERE date > :1 AND date < :2 AND author = :3 ORDER BY date", datetime.datetime.now()+timebegin,datetime.datetime.now()+timeend, account)
# sort them into the proper format and add sensor names from that DB if not done yetfor powerused in powerusages:coln = "watts" + str(powerused.sensornum)entry = {"date": powerused.date.replace(tzinfo=utc).astimezone(est), coln: powerused.watt}if not (coln in columnset):columnnames.append(coln)columnset = set(columnnames)# find the sensor name, if we canif (len(sensornames) < powerused.sensornum) or (not sensornames[powerused.sensornum]):currnamequery = db.GqlQuery("SELECT * FROM Sensorname WHERE author = :1 AND sensornum = :2", account, powerused.sensornum)name = currnamequery.get()
if not name:sensornames[powerused.sensornum] = "sensor #"+str(powerused.sensornum)else:sensornames[powerused.sensornum] = name.sensorname
description[coln] = ("number", sensornames[powerused.sensornum])#self.response.out.write(sensornames)
# add one entry at a timedatastore.append(entry)
Finally at the end of all the looping, we call the magic function that turns the dictionary into JSON, wrap it in the proper Google Visualization package, then spit it out!
# OK all the data is ready to go, print it out in JSON format!data_table = gviz_api.DataTable(description)data_table.LoadData(datastore)self.response.headers['Content-Type'] = 'text/plain'self.response.out.write(data_table.ToJSonResponse(columns_order=(columnnames),order_by="date"))
If you were to visit http://wattcher.appspot.com/[email protected]&bhours=1 it would output something like this:
google.visualization.Query.setResponse({'version':'0.5', 'reqId':'0', 'status':'OK', 'table': {cols:[{id:'date',label:'Date',type:'datetime'},{id:'watts1',label:'Limor',type:'number'},{id:'watts5',label:'Workbench',type:'number'},{id:'watts2',label:'Adafruit',type:'number'},{id:'watts4',label:'Phil2',type:'number'}],rows:[{c:[{v:new Date(2009,1,25,21,20,2)},{v:64.8332291619},,,{v:null}]},{c:[{v:new Date(2009,1,25,21,20,3)},,{v:230.122099757},,{v:null}]},{c:[{v:newDate(2009,1,25,21,20,3)},,,{v:65.4923925044},{v:null}]},{c:[{v:new Date(2009,1,25,21,20,4)},,,,{v:48.6947643311}]},{c:[{v:newDate(2009,1,25,21,25,3)},,{v:228.409810208},,{v:null}]},{c:[{v:new Date(2009,1,25,21,25,3)},{v:67.3574917331},,,{v:null}]},{c:[{v:newDate(2009,1,25,21,25,3)},,,{v:66.0046383897},{v:null}]},{c:[{v:new Date(2009,1,25,21,25,4)},,,,{v:47.3892235642}]},{c:[{v:newDate(2009,1,25,21,30,2)},{v:84.9379517795},,,{v:null}]},{c:[{v:new Date(2009,1,25,21,30,3)},,,,{v:99.7553490071}]},{c:[{v:newDate(2009,1,25,21,30,5)},,{v:229.73642288},,{v:null}]},{c:[{v:new Date(2009,1,25,21,30,6)},,,{v:66.6556291818},{v:null}]},{c:[{v:newDate(2009,1,25,21,35,2)},,,{v:67.3146052998},{v:null}]},{c:[{v:new Date(2009,1,25,21,35,3)},{v:96.2322216676},,,{v:null}]},{c:[{v:newDate(2009,1,25,21,35,3)},,{v:226.678267688},,{v:null}]},{c:[{v:new Date(2009,1,25,21,35,4)},,,,{v:158.428422765}]},{c:[{v:newDate(2009,1,25,21,40,3)},,{v:232.644574879},,{v:null}]},{c:[{v:new Date(2009,1,25,21,40,4)},,,,{v:153.666193493}]},{c:[{v:newDate(2009,1,25,21,40,6)},,,{v:66.7874343225},{v:null}]},{c:[{v:new Date(2009,1,25,21,40,12)},{v:95.0019590395},,,{v:null}]},{c:[{v:newDate(2009,1,25,21,40,21)},{v:95.0144043571},,,{v:null}]},{c:[{v:new Date(2009,1,25,21,40,23)},,,{v:66.8060307611},{v:null}]},{c:[{v:newDate(2009,1,25,21,45,2)},,,{v:66.9814723201},{v:null}]},{c:[{v:new Date(2009,1,25,21,45,3)},,{v:226.036818816},,{v:null}]},{c:[{v:newDate(2009,1,25,21,45,3)},{v:99.2775581827},,,{v:null}]},{c:[{v:new Date(2009,1,25,21,45,4)},,,,{v:154.261889366}]},{c:[{v:newDate(2009,1,25,21,50,4)},{v:102.104642018},,,{v:null}]},{c:[{v:new Date(2009,1,25,21,50,4)},,,,{v:155.441084531}]},{c:[{v:newDate(2009,1,25,21,50,5)},,,{v:67.0087146687},{v:null}]},{c:[{v:new Date(2009,1,25,21,50,5)},,{v:230.678636915},,{v:null}]},{c:[{v:newDate(2009,1,25,21,55,3)},{v:103.493297176},,,{v:null}]},{c:[{v:new Date(2009,1,25,21,55,3)},,,,{v:151.309223916}]},{c:[{v:newDate(2009,1,25,21,55,4)},,,{v:66.9174858741},{v:null}]},{c:[{v:new Date(2009,1,25,21,55,4)},,{v:227.765325835},,{v:null}]},{c:[{v:newDate(2009,1,25,22,0,3)},,,{v:67.0004310254},{v:null}]},{c:[{v:new Date(2009,1,25,22,0,3)},,,,{v:150.389989112}]},{c:[{v:newDate(2009,1,25,22,0,3)},,{v:230.892049553},,{v:null}]},{c:[{v:new Date(2009,1,25,22,0,4)},{v:92.2432771363},,,{v:null}]},{c:[{v:newDate(2009,1,25,22,15,3)},{v:97.5910440774},,,{v:null}]},{c:[{v:new Date(2009,1,25,22,15,3)},,,,{v:143.722595861}]},{c:[{v:newDate(2009,1,25,22,15,4)},,,{v:64.4898008851},{v:null}]},{c:[{v:new Date(2009,1,25,22,15,4)},,{v:222.357617868},,{v:null}]}]}});
Anyways, you can kinda see the data, also note its actually a function call, this stuff is really kinky!
Now go to the Google Visualizations Playground and enter in that URL into the sandbox
And you can see the visualization itself pop out! (this is just a screen shot so go do it yerself if you want to mess around)
OK go mess around, adding and changing bhours and ehours

http://www.instructables.com/id/20-Unbelievable-Arduino-Projects/
Wrapping up the visualization
OK we're nearly done. Now we just need to basically grab the code from the sandbox and make it a subpage in our app engine...like so:
class Visualize(webapp.RequestHandler):def get(self):
# make the user log in if no user name is suppliedif self.request.get('user'):account = users.User(self.request.get('user'))else:if not users.get_current_user():self.redirect(users.create_login_url(self.request.uri))account = users.get_current_user()
historytimebegin = 24 # assume 24 hoursif self.request.get('bhours'):historytimebegin = int(self.request.get('bhours'))
historytimeend = 0 # assume 0 hours agoif self.request.get('ehours'):historytimeend = int(self.request.get('ehours'))
# get the first part, headers, outself.response.out.write(<!DOCTYPE html PUBLIC "-//W3C//DTD XHTML 1.0 Strict//EN" "http://www.w3.org/TR/xhtml1/DTD/xhtml1-strict.dtd"><html xmlns="http://www.w3.org/1999/xhtml"><head><meta http-equiv="content-type" content="text/html; charset=utf-8" /><title>Google Visualization API Sample</title><script type="text/javascript" src="http://www.google.com/jsapi"></script><script type="text/javascript">google.load("visualization", "1", {packages: ["annotatedtimeline"]});
function drawVisualizations() {)
# create our visualizationself.response.out.write(new google.visualization.Query("http://wattcher.appspot.com/visquery.json?user= +account.email()+&bhours= +str(historytimebegin)+").send(function(response) {new google.visualization.AnnotatedTimeLine(document.getElementById("visualization")).draw(response.getDataTable(), {"displayAnnotations": true});});)
self.response.out.write(}
google.setOnLoadCallback(drawVisualizations);</script></head><body style="font-family: Arial;border: 0 none;"><div id="visualization" style="width: 800px; height: 250px;"></div></body></html>)
The first part is pretty straight forward, get the user name or login. Then we will assume the user wants 1 last day of data, so set bhours and ehours . Then we literallyjust print out the code we copied from Google's Visualization sandbox, done!
Viz Viz Viz
The only thing I couldn't figure out is how to get 3 visualizations going on at once (last hour, day and week) with the above code. It just kinda broke. So for the triple view Ihad to use iframes :(
class VisualizeAll(webapp.RequestHandler):def get(self):
# make the user log in if no user name is suppliedif self.request.get('user'):account = users.User(self.request.get('user'))else:if not users.get_current_user():self.redirect(users.create_login_url(self.request.uri))account = users.get_current_user()
self.response.out.write(<h2>Power usage over the last hour:</h2><iframe src ="[email protected]&bhours=1" frameborder="0" width="100%" height="300px"><p>Your browser does not support iframes.</p></iframe>
<h2>Power usage over the last day:</h2><iframe src ="[email protected]&bhours=24" frameborder="0" width="100%" height="300px"><p>Your browser does not support iframes.</p></iframe>

http://www.instructables.com/id/20-Unbelievable-Arduino-Projects/
<h2>Power usage over the last week:</h2><iframe src ="[email protected]&bhours=168" frameborder="0" width="300%" height="500px"><p>Your browser does not support iframes.</p></iframe>
)
Anyhow, it works just fine.
Timecodes!
The final thing that wont be reviewed here is how I got the date and times to be EST instead of UTC. As far as I can tell, its kind of broken and mysterious. Check thecode if you want to figure it out.
Step 18: ResourcesOther power monitoring projects!
Get some good ideas here!
"Carbon Penance" a power monitor by Annina Rust that punishes the userJason Winter's Real-Time power monitorMazzini's project pushes data onto PachubePachube has lots of other projects!Furnace monitoring, using a DAQ board and phototransistor
Power monitoring productsWanna just buy it?
Black & Decker home electric meter watcherDIY KYOTO's power-clip Wattson is prettyCurrentCost
Websites & Software
Myenergyusage.org (one fellow upgrading his Wattson's software by hand)Wattzon.org (social energy information)

http://www.instructables.com/id/20-Unbelievable-Arduino-Projects/
Step 19: DownloadSoftware
Zip file of the most recent python scripts this is what you want if you've built a tweet-a-watt and you want to get your project running
X-CTU profiles
Receiver, connected to computerTransmitter, embedded in the Kill-a-Watt. Change the unique ID if you have more than one!
Design files
All this stuff (other than the XBee library and the AppEngineAuth library, which are not written by me) is for you in the Public Domain! These are for debugging and designpurpose and show how the project is put together. If you just want to "run the code" see the "software" above
XBee libraryAppEngineAuth library for pythonWattcher.py - graph just the mains dataWattcher.py - graph mains and wattage dataWattcher.py - Reports averages every 5 minutesWattcher.py - Sends data to Wattcher Google App
For the latest code, please check the google code repository where you'll find any new code . And hey, are you good at this sort of code? I could really use some help. Itworks OK but it could look and run much better so please commit patches and hang out on the forum!
Related Instructables
Getting startedwith theMaxbotix sonarsensor - quickstart guide byadafruit
Proto Shield byadafruit
Tilt SensorTutorial byadafruit
Musical MIDIShoes bythobson
Self DestructingMessage byfoxxtrotalpha Hacking an
Arduino ISPShield forAtTiny45 /AtTiny85 byrleyland
Make your petdishes tweet! bythoughtfix
The BestArduino bymsuzuki777

http://www.instructables.com/id/20-Unbelievable-Arduino-Projects/
Bubblesteen Bubble Machineby belliedroot on April 27, 2010
Author:belliedroot Bernard Katz GlassI am a glass sculptor with a shop and gallery located in the Manayunk section of Philadelphia. Besides being a dad and running my business, I have a stronginterest in electronics, and physical computing.
Intro: Bubblesteen Bubble MachineIs it a 3D Spherical Atmosphere Encapsulated Phosphorous Printer? YES!
Is it a CNC Anti Gravity transparent Orb Machine! YES!
Its The Bubblesteen Bubble Machine! The spherical miracle that kids and cats have been waiting for. It comes complete with robotic edge detection( when a bubblehits an edge it pops, thus the edge has been detected).
Turn up the sound and watch Lester the cat battle it out with the Bubblesteen!
* No animals were harmed during testing.
This project came about after playing around with pan and tilt using servos. Most of the pan and tilt senereos I saw involved using webcams or some type of camera,which pan and tilt is perfect for. There are some good instructables and how-to's on the web for this very thing.
I may not have an available camera, but I did have some bubble mix :)
http://bernardkatz.com/
Step 1: Things you will needThis list is mostly for the electronic and mechanical stuff. How you create your own Bubblesteen will depend on your creativity and what you have laying around.
I will also include small tips on the materials I used and things to be careful of
1. Arduino Duemilanove $30.001.1 motor shield $19.50 (www.adafruit.com) * It is made to fit the Duemilanove2.2 micro servos- I used Hextronik HXT 500 $3.50 each (www.hobbyking.com)3.1 DC toy motor- something between 3v and 12v - easy to find, motor shield docs will help you decide if what you may already have will work.4.1 thing of bubble mix. - find at CVS or a dollar store. Some work better than others5.
These things I used, but are not critical. This is where your own creativity will need to come to play.
1 roll of perferated metal tape- any hardware store1.nuts and bolts of various sizes - thread count not critical :)2.diamond plate- local scrap yard3.aluminum channel- local scrap yard4.1 threaded rod hanger/ plate5.earthquake putty or museum wax6.

http://www.instructables.com/id/20-Unbelievable-Arduino-Projects/
5 minute epoxy7.1/4" acrylic sheet- about 6" x 6" worth8.acrylic adhesive9.
The tools you need will once again depend on what you build yours out of.
Image Notes1. This stuff is almost as good as duct tape when it comes to versitility
Image Notes1. I highly recommend using special drill bits that are made for drilling plastic. Lesschance of cracking the plastic. Can find on the web or local plastics supplier
Step 2: Dealing with the micro controllerI am going to assume that you have some experience with the Arduino. If not, you can check out either the web or this site for starting with arduino.
I will say that Ladyada's site www.adafruit.com is great for tutorials and buying arduino related stuff. In fact, you should refer to her site about using the Adafruit motorshield anyway.
The instructions on using the motor shield will tell you where to hook in the servo and DC motor, so I will not go into those details.
The code I used is posted below.
It is not the most elegant and for the most part hobbled together, but it works. Make sure you have the library for the motor shield
File Downloads
bubble_servo_DCMotor_april24b.pde (1 KB)[NOTE: When saving, if you see .tmp as the file ext, rename it to 'bubble_servo_DCMotor_april24b.pde']
Step 3: Putting it togetherI had some diamond plate at the shop, so this became the platform.
Tip # 1 - The reason the arduino will be mounted below the platform is so it won't get wet. I am pretty positive a wet microcontroller doesn't work very well. Stuff willspash around!

http://www.instructables.com/id/20-Unbelievable-Arduino-Projects/
Image Notes1. Bolts to raise the platform
Image Notes1. gromet to protect servo and DC motor wires and to keep liquid from leaking tomicro.
Step 4: Arduino & motor shield platformThese are just photos showing the construction of the microcontroller platform. I decided to have an on-off switch and a power jack.
Image Notes1. Arduino with motor shield
Image Notes1. power jack2. switch
Step 5: Tip # 2 - I used museum wax to hold the servos together. It is fairly strong, but removable in case you need the servos for something else.

http://www.instructables.com/id/20-Unbelievable-Arduino-Projects/
Image Notes1. museum wax or poster putty
Image Notes1. metal tape. easy to adjust height
Image Notes1. epoxy the servo horn to bolt

http://www.instructables.com/id/20-Unbelievable-Arduino-Projects/
Step 6: Additional photosThat is about it. Here are some additional photos.
Image Notes1. servos2. bubble dipper and glass cup for bubble mix3. small DC motor with propeller
Related Instructables
Arduino 4wdrobot with pingsensor "J-Bot"byJamecoElectronics
Robotic Armwith ServoMotors bydustynrobots
Arduino-basedline followerrobot usingPololu QTR-8RCline sensor bytechbitar
JabberBot! TheArduino robotwith an ATMegabrain andbluetoothbraun! :-)(Photos) bydeclanshanaghy
My ArduinoPing DisplayRobot byCello62
Bubblebot:Gigantic BubbleGenerator byzvizvi
Robotic TalkingTurret byRazorConcepts
Control an OWIRobotic Armwith Arduino byzlite

http://www.instructables.com/id/20-Unbelievable-Arduino-Projects/
Arduino R/C Lawnmower (painted)by johndavid400 on May 19, 2009
Author:johndavid400 author's websiteI have always been one to take things apart to figure out how they work, so most of what I own has been dismantled. If it can't be taken apart or hacked, i'drather not have it. And I like to do things the cheapest way possible, because I like to do a lot of things and I don't have a lot of money.
Intro: Arduino R/C Lawnmower (painted)What this is:
This instructable will show you how to make your Arduino into an R/C interface that you can use for just about anything requiring remote control. I will also show you howI built an R/C lawnmower using my Arduino, a cheap R/C transmitter and receiver pair, and a couple of electric-wheelchair motors from Ebay. I have used this interface tocontrol anything from basic LED's to Bipolar stepper motors, mini-robots, lifeless R/C cars from the thrift store, and even a 100lb lawnmower (all with appropriate motorcontrollers). It is very flexible and easy to change and very simple to set up.
See a slightly different version of the Lawnbot400 in my new book "Arduino Robotics" , as well as a DIY Segway and several other bots.
Check it out in MAKE magazine in the April 2010 issue (#22) or here:
UPDATE 3-24-10
New wheel-barrow bucket mounted on top with hinges so it can dump its contents.
UPDATE 3-10-10: NEW CODE
And new video of the Lawnbot400 moving a bunch of dirt from my truck to the flower beds across the yard, also I updated the code again.
.
I added some new code to the project that is safer, including a manual kill-switch and a Failsafe switch.
To implement the Failsafe, I used another Atmega168 (or an Arduino), to control a normally-open 60amp power relay. The relay disconnects the power to the motor-controller unless receiving a "good" signal from the 2nd microcontroller. This signal is updated 2 times every second and is either ON or OFF. If the bot gets out of range,it loses power to the motors. If I flip the kill-switch on the Transmitter, it loses power to the motors. This is also a handy way to disable it remotely if anything were to gonear it that wasn't supposed to. The updated code for both microcontrollers is on the CODE page.
In addition to the failsafe, I changed the way the code reads the PPM signals to make it more reliable. Also, I realized that I was only able to run the bot at 80% speedwith the old code, so now it is quite a bit faster and has more power (it can carry me across the yard @ 155lb).
Check out this new video of me riding the Lawnbot400, my wife driving it over a bunch of branches, then me making do some wheelies. Don't worry, the mower wasturned off this time since the grass didn't need cutting, we were just having fun.
Disclaimer:DANGER!!! This is a VERY dangerous piece of equipment if not handled appropriately. Since all the electronics have been home-built and the Arduino code is new, youMUST be very careful while operating anything heavy with this code. I have had 1 or 2 times during testing - and before adding a secondary failsafe - that the mainArduino jammed up and I temporarily lost control of the mower for a few seconds!!!! Though I have added several filters to discard unwanted signals and I rarely haveany issues, an un-manned lawnmower IS STILL A POTENTIAL DEATH TRAP and I assume no responsibility for anything that happens as a result of your use of thiscode or this tutorial. This is meant as a guide for people who not only have the ability to build such a contraption, but the responsibiltity to operate it safely as well. Anysuggestions or ideas on how to make this a safer project is always gladly accepted. Having said that, it's also awesome.
Background:
Most R/C equipment comes packaged for a single specific use, which makes it easy to use but is very limited in what you can do with it. So using the Arduino as aninterpreter between the R/C system and the motor driver, I can use any motor controller that I want (depending on the size of the motor and power required),reprogramming the Arduino to supply the required signals.
What I ended up with:
After successfully hacking a few R/C cars from the thrift store, I got bored driving them around the driveway and I was having a hard time convincing my wife that therewas any usefulness in the revived toy car. So I decided it was time to make my biggest chore at home, a whole lot easier and actually put my Arduino to work, and thatshow I ended up building an R/C lawnmower.
While designing the lawnmower, I thought it would be cool to learn about the electronics that made it move, so I designed and built my own motor speed controller (or H-bridge) to power the lawnmower. I looked around at every H-bridge design I could find before deciding to go with a Mosfet h-bridge that uses both N-channel and P-channel Mosfets.
I built several different motor driver boards for this project, the first two were on Radio-Shack perf-board and the next 4 were designed using EagleCad and etched to apiece of copper-clad PCB, using the toner-transfer method. The most recent board is the one I use to mow the lawn as it has the ability to stay cool even while operatingfor long periods of time (30-40 mins straight) at 10-20amps and 24vdc. FWIW, I had to burn up a lot of Mosfets to find this out. If you want to see any of my other motorcontrollers, go to www.rediculouslygoodlooking.com and check out the Mosfet shield.

http://www.instructables.com/id/20-Unbelievable-Arduino-Projects/
Here is what I bought already assembled:FM R/C transmitter and receiver pair from ebay = $40Arduino = $30I already had a used push-mower = $60
Here is what I bought and assembled into the Lawnbot400 (as I call it):(2) electric-wheelchair motors from ebay = $40 ea(2) 12v marine deep cycle batteries - Walmart - $60 ea new (used batteries might work)36" pieces of 2" angle-iron (2) and 1" square-tubing (2) from Home Depot = $8 ea36" pieces of 1" angle-iron (2) and 1" flat steel bar (2) from Home Depot = $5 ea(a lot) of nuts, bolts, washers, lock washers 3/8" or 1/2" with drill bit = $20(2) caster wheels from Harbor Freight Tools = $14 ea(2) drive wheels from Harbor Freight Tools = $8 ea(36") 5/8" threaded rod with several 5/8" nuts and washers from Home Depot = $8(2) sprockets from Allelectronics = $5 ea#25 roller chain and a few universal links from Allelectronics = $10 for 3'sprockets from Electronics Goldmine = $1.50 ea(24) mosfets from Digikey = $1 ea(there were quite a few small parts for building the H-bridge, they are listed later on)

http://www.instructables.com/id/20-Unbelievable-Arduino-Projects/

http://www.instructables.com/id/20-Unbelievable-Arduino-Projects/
Image Notes1. the front left mower deck hanger2. the rear left mower deck hanger

http://www.instructables.com/id/20-Unbelievable-Arduino-Projects/
Image Notes1. the Triple8 motor controller with 24 mosfets, each set of 3 is bolted togetherand each mosfet is heatsinked. It has 3x as many Mosfets as it's little brother,but essentially the same circuit.2. the predecessor to the Triple8, only 8 mosfets total (just enough to completea dual h-bridge). Though it would run the Lawnbot400 around for about 10minutes, it would end up getting hot after some use.
Image Notes1. the 2 neutral indicator LED's (1 red and 1 yellow) hard-wired to digital pins 12and 13. Anytime I center one of the control sticks on the lawnbot400, one ofthese lights turns on.2. the female headers used to plug my R/C receiver directly onto (they usestandard .1" spacing like perfboard you can buy at Radio Shack)3. these are the breakout screw-terminals used to route the R/C receiver signalsto the Atmega168. I am only using 2 of the 6 R/C channels right now, so theother 4 can be used for extra servo's or whatever else.4. digital pins 2 and 3 of the Atmega168, used for the External Interrupts onthose pins to capture the R/C signals from the receiver.5. These are the screw-terminals for the signal wires leading to the H-bridgemotor controller. I only need 4 wires to run my motor controller, but there are 3extra digital pins that are unused by the current code.... Any ideas for their use?6. all 6 analog pins are unused! I might add some sensors to automate theLawnbot400 one day.7. the Atmega168, it's reset button, and a kind-of hidden 16mHz crystal oscillator(together make a bare-bones Arduino).8. 5-35v power terminal and onboard 5v regulator for powering the Atmega andR/C receiver. Plus a bunch of capacitors and a reverse polarity protection diode.

http://www.instructables.com/id/20-Unbelievable-Arduino-Projects/
Image Notes1. this is the 2nd H-bridge, notice that the motor screw-terminals for each motorwill be on opposite sides of the board.2. This is the 1st H-bridge
Step 1: Setting up1. Get R/C transmitter and receiver (I have tested FM and AM systems and they both work)2. Upload code to Arduino (it is on the last page)3. Make sure you are getting a good signal
You will need an R/C radio transmitter(Tx) and receiver(Rx) pair, which is the most expensive part of the project, but can be used for every future project you might haveinvolving R/C. I went with a 6-channel FM system, but I have tested a 27mHz AM transmitter/receiver and it works just as well. The beauty of the Arduino is that if youwant to adjust the deadband or the motor-speed at turn-on, (unlike commercial ESC's) it is all easy changed in the Arduino IDE.
Once you have your radio, all you need to do is upload the code to your Arduino, plug in the 2 channels that you want to use from your radio receiver into Digital pins 2and 3 of the Arduino (these are the 2 external interrupt pins on the Arduino) and you are ready to control whatever you want. If you don't have a batter pack for thereceiver, you can run jumper wires from the Arduino +5v and GND to the R/C receiever for power, you only need to supply a single channel with GND and +5v (it is notnecessary to power every channel).
Upload the code using the Aruino IDE (I am using version 0016 on Ubuntu).
I started by controlling 3 LED's with 1 channel on a breadboard. I wired a red LED to be Forward (digital pin 9), a yellow LED for Reverse(digital pin 5), and a green LEDfor Neutral (digital pin 12). This allows you to adjust the code to fit the needs of your radio system. You will have smooth 0-100% PWM control of both LED's and theneutral light will turn on when the control stick is centered. If needed, you can widen the deadband for Neutral, but doing so will increase the speed at turn-on (whichstarts at 0%, so that would likely be desirable). See pictures.
----------------------------------------
The code has 4 PWM outputs for motor control:
channel 1 Forward = Arduino digital pin 9channel 1 Reverse = Arduino digital pin 5channel 2 Forward = Arduino digital pin 10channel 2 Reverse = Arduino digital pin 6

http://www.instructables.com/id/20-Unbelievable-Arduino-Projects/
2 outputs for Neutral indicator lights:
channel 1 = digital pin 12channel 2 = digital pin 13
The 2 INPUTS from the R/C receiver should go to:
channel 1 = digital pin 2channel 2 = digital pin 3
---------------------------------------
If you are interested to see your readings, turn on your Serial Monitor in the Arduino IDE (set to 9600bps) and you can see the actual real-time pulse readings for eachchannel, they should read:
full forward = 2000 (2 milliseconds)center = 1500 (1.5 ms)full reverse = 1000 (1 ms)
These readings reflect the number of microseconds that the pulse signal from the R/C receiver stays HIGH (or at 5v). The typical Servo signal that comes from an R/Creceiver is a pulse whose length varies from approximately 1 ms to 2 ms with 1.5 ms being Neutral (which should also be the position that the control stick returns towhen you let it go). The transmitter reads the position of the control stick and sends that pulse length about once every 20milliseconds. So it is constantly updating forprecise control (for more info, look up PPM on wikipedia). If you push the transmitter control stick forward, the reading should go up to 2000, if you push it backward itshould go down to 1000. You can also use a voltage meter at this point to see that Digital Pins 5, 6, 9, & 10 will be changing from 0-5v depending on the position of thecontrol sticks on the R/C transmitter.
If you care to know, the code uses the Arduino's 2 external interrupts to capture when the Rx signal pin changes states (goes from HIGH to LOW or vice versa), when itdoes at the beginning of each signal, it calls the interrupt function which reads the digital state of the pin and if HIGH, it records the microseconds value on the Arduinosystem timer0. It then returns to the loop until the pin goes LOW, at which point it subtracts the previously recorded microsecond value from the new current microsecondvalue to determine how long the pulse stayed HIGH (which tells us the position of the Transmitter control stick). It then does that over and over really fast.
I have the values constrained from 600-2400 in the Arduino code to keep things simple. Once it receives the signal and constrains it, it maps that value to beproportionally between 0 and 511, where 255 will be Neutral. The code then determines when the value changes and uses a function to determine the appropriate 0-255PWM value in the appropriate direction and each direction has it's own PWM output pin to control the H-bridge.
On a side note:
To make things easier, I built an Arduino-based breakout board using Radio-Shack perf-board, a 28pin DIP socket, a 16mhz oscillator, and a bit of wire. I also added aset of female-headers in such a way that I can plug my R/C receiver directly onto the breakout board. For secure connections while mowing grass, I added screw-terminals on each Output pin and each of the 6 channels from the receiver. It also has a built in 5v regulator to power both the Atmega168 from the Arduino and the R/Creceiver (which gets power when you plug it onto the breakout board). So you just route jumper wires from the channels you want to use on the receiver, to the Atmegadigital pins 2 and 3. I also added 2 LED lights that are hard wired to the digital pins 12 and 13 for the Neutral lights for each channel so I can easily see when I am inneutral.
Since this bot is a Tank steer setup with 1 drive motor on each wheel, the coding is very straightforward where the left stick controls the left motor and the right stickcontrols the right motor. Both sticks forward means lawnmower goes straight forward, both backward and it goes in reverse. If you push the left forward and the rightbackward, it does a zero-turn circle. As you can imagine, mowing the grass is really fun now.
Image Notes1. this is my receiver plugged into a breakout board I made for it using perfboard.2. the Arduino receiving R/C servo signals and translating them intoforward/reverse PWM values.3. each set of LED's is controlled by it's own channel from the R/C receiver.Forward will turn on the green light, reverse the Red light, and neutral will light upthe Yellow light. This is the easiest way to test the setup.
Image Notes1. this is a typical R/C transmitter with 4 channels, the one I got is a knockoff ofthis one, but looks very similar.2. this is a typical R/C receiver. Mine has it's connector pins on the end of theunit instead of the top, enabling me to plug my receiver directly onto the controlboard.3. these are typical servo motors. They can be controlled directly by the R/Creceiver and are useful for many things.

http://www.instructables.com/id/20-Unbelievable-Arduino-Projects/
Image Notes1. the Atmega168 from my Arduino (I bought a few extras to use for projects likethis). I remove it when I need to re-program it in the Arduino.2. my R/C receiver plugged into the control board. Notice the green antennacoming out.
Step 2: The Motor DriverI built several motor drivers before finding a design that worked for my needs. For what it's worth, there are several nice products already out there that are fullyassembled and require a lot less work if you are not interested in building your own electronics. The Open Source Motor Controller is an open source design that hasbeen under constant community improvement for several years now and can handle up to 160amps at 36vdc! But they are over $100 and only control 1 motor. TheSabertooth 2x25amp motor controller is nice and controls 2 motors, but it is $125.
So I thought I would just make an extremely simple dual h-bridge that could handle at least 25 amps at 24vdc continuous and handle surges of up to 100amps for a fewseconds. Once I found out that you can parallel Mosfets and multiply their current carrying capacity accordingly, I thought I would come up with a simple design andslightly complicate it by adding more mosfets until I had enough to handle the current that I needed. Digikey has a good selection of Mosfets to choose from and goodfilters to narrow it down by what you need, so I spent a lot of time looking for Mosfets that were rated for around 50amp and could handle over 30 volts. Also, they have tobe cheap because my plan is to use a bunch of them. I decided on the FQP47P06 p-channel and the FQP50N06L n-channel Mosfets from Fairchild Semiconductor,which I bought from Digikey.
If you are wondering what an H-bridge is, find out here: en.wikipedia.org/wiki/H-bridge and this will all make more sense to you.
The design is simple: 2 P-channel mosfets control the high-side switches and 2 N-channel mosfets for the low-side switches. But instead of using 1 mosfet for eachswitch, lets use 3. Now we have 12 mosfets per H-bridge (3 mosfets x 4 switches) and theoretically the ability to carry 150 amps (that is not accurate though). The boardis as small as I could make it with nothing touching. Each set of 3 mosfets have heatsinks and are bolted together to help dissipate heat. Also, there is an 80mm coolingfan mounted directly above mosfets to further keep them cool. The mosfets are very good at handling sudden changes in direction and speed changes.
Since there are 24 mosfets in total (8 groups of 3) I dubbed it the Triple-8. It is running at the Arduino default PWM frequency of 1kHz (I plan on playing with that to getthe frequency higher). The board has 4 inputs, 2 for each bridge. If you bring an input HIGH, that side of the bridge goes HIGH.
Ideally, you would control the board by holding 1 input LOW and applying a PWM signal to the other input. This allows for easy speed control. I have written into the codethat if you bring digital pin 7 HIGH, the code switches to Relay mode and either turns the mosfets all the way ON or all the way OFF. This is far more difficult to control,but is useful sometimes.
If you are interested in building your own H-bridge you can download the eagle file to etch a pcb and the schematic to show where everything goes. You can geteverything to make this dual h-bridge at Radio-shack (including the copper clad), except the Mosfets and a special resistor network I used to save space. I bought most ofthe parts from Digikey though because it was cheaper and arrives to my house in 2 days.
Here are the parts needed for this motor driver:
(12) FQP47P06 - P-channel mosfet 47a 60v - Digikey - $1.73 ea(12) FQP50N06L - Logic level N-channel mosfet 52a 60v - Digikey - $1.04 ea(4) 2n7000 - Logic level N-channel mosfet 200ma 60v - Digikey - $0.26 ea(8) 4606X-1-470LF-ND - 47ohm bussed resistor network - Digikey - $0.25 ea(6) ED1609-ND - 2 position screw terminal - Digikey or Radio Shack- $0.46 ea(24) CF1/84.7KJRCT-ND - 4.7k 1/8w resistor - Digikey or Radio Shack - $1.78 (for 50pk)(1) PC9-ND - 3"x4.5" 1-sided copper-clad .064" 2oz copper - Digikey or Radio Shack- $4.66(4) P5575-ND - 1000uf Capacitor or similar - Digikey - $1.19 ea(1) 330ohm - 1kohm resistor 1/4w - for power LED, doesn't have to be exact(1) power LED any color you like, I use the 3mm size to save space
Maybe something smaller?
If you are going to use this for something smaller than a 100lb lawnmower, you can look up one of the many H-bridge circuits and build your own smaller motor controllerwith as few as 4 mosfets (or BJT transistors) or even use a packaged IC H-bridge like the l293d (dual 1 amp) or the l298n (dual 2 amp).
Or if anyone is interested, I will post a schematic and Eagle .brd file for a smaller version of this H-bridge that only requires 8 mosfets total (everything else is the same),and it can handle about 10amps at 24vdc.
Etching:
I am not going to go into all the details of PCB etching, because there are already many excellent instructables on that topic. So once you download my .BRD file of my

http://www.instructables.com/id/20-Unbelievable-Arduino-Projects/
motor controller, all you need to do is print the .brd file onto some magazine paper using a laser printer, and iron that onto a piece of clean copper-clad. Then etch it withyour favorite etchant solution (I use 2 parts Hydrogen Peroxide to 1 part Muriatic Acid and it works perfectly). And remove the toner with Acetone when done etching.
For ease of assembly I designed this board to be Single-sided and to use only through-hole components, no surface-mount stuff to mess with! Yay for you.
You can get the .brd files for the various h-bridges at www.rediculouslygoodlooking.com
Image Notes1. this is the 2nd H-bridge, notice that the motor screw-terminals for each motorwill be on opposite sides of the board.2. This is the 1st H-bridge
Image Notes1. bussed resistor networks 47ohm. They have 1 input and 5 outputs, thisboard only uses 3 of the outputs.2. pull up/down resistors 4.7k ohm, these keep the Mosfets turned off when notbeing used.3. capacitors, I used (4) 680uF 50v, but you can substitute others that fit.4. screw terminal connectors for motor terminals and power

http://www.instructables.com/id/20-Unbelievable-Arduino-Projects/
Image Notes1. this is 1 complete h-bridge to control 1 DC motor. The 2 smaller mosfetstoward the bottom are used as signal-inverters to control the High-side p-channel mosfets.2. each h-bridge has it's own set of direction lights to determine the direction ofthe current.
Image Notes1. the Triple8 motor controller with 24 mosfets, each set of 3 is bolted togetherand each mosfet is heatsinked. It has 3x as many Mosfets as it's little brother, butessentially the same circuit.2. the predecessor to the Triple8, only 8 mosfets total (just enough to complete adual h-bridge). Though it would run the Lawnbot400 around for about 10 minutes,it would end up getting hot after some use.
Image Notes1. R/C receiver plugged into Arduino breakout board2. cooling fan for motor controller (h-bridge)

http://www.instructables.com/id/20-Unbelievable-Arduino-Projects/
Image Notes1. Atmega168 microcontroller programmed in the Arduino, then transferred to thishome-made breakout board for permanent use.2. The R/C receiver is plugged directly onto my home-made breakout boardwhich supplies the +5v and GND needed for power as well as a breakout screw-terminal for each channel. This receives the signals from the remote-control (R/Ctransmitter) and sends them into the Atmega168 for processing.
Step 3: The WheelsFirst you need to mount the drive sprockets to the wheels.
The EASY way:If you are smart and have more money, you can find a set of wheelchair motors that have the wheels mounted to them.
The CHEAP way:I could not find any in my price range, so I went with just the motors, then bought wheels, then sprockets. Believing it would not be strong enough to mount the wheelsdirectly to the motors, I opted to mount the drive wheels on an axle, then the motors to the frame, and use chain to transmit the power. A picture is worth 1000 words, solook at them carefully.
Mount the sprockets to the wheels:
I had to place the sprocket on the center of the wheel and drill 3 holes through the sprocket and then through the wheel itself. Once the sprocket is lined up and properlycentered, I placed the 3 bolts through the sprocket and wheel and tightened them up as much as possible. I then welded the sprocket to the wheel hub to keep itcentered.
The wheels from Harbor Freight Tools have built in bearings for a 5/8" shaft, hence the 5/8" threaded-rod we are going to use as an axle.
Repeat this process for both wheels.
There is more detailed info tagged in the pictures.

http://www.instructables.com/id/20-Unbelievable-Arduino-Projects/
Image Notes1. The bolts coming from around the axle are the 3 bolts that hold the sprocketonto the other side.
Image Notes1. The drive sprockets are about 6.5" in diameter and had no holes to mountthem. I had to drill 3 holes and mount bolts through the sprocket into the wheel. Ithen added a small bead of weld to keep it centered around the axle.
Image Notes1. save a bolt on each side by using the same one that you used to bolt theframe riser brace into the frame.

http://www.instructables.com/id/20-Unbelievable-Arduino-Projects/
Step 4: The Frame part AThis is the difficult part to explain. You will likely have to have some mechanical ability and a good set of tools to build a large metal frame from scratch. And since thiswas a prototype, the dimensions are not all perfect, but luckily they don't need to be.
The frame will be custom measured for your particular lawnmower, so I won't be giving you exact measurements.
Tools needed to build a frame:measuring tapeangle-grinderratchet setcrescent-wrencha levelelectric drillbolts, nuts, washers, and lock washers of either 3/8" or 1/2" diameter and 3/4"- 2" longdrill bits the size of the bolts you are using1" and 2" angle-iron (36" long pieces) you'll need both1" square tubing (36" pieces, steel)1" flat steel bar (36" long pieces)the 4 wheels you got from Harbor Freight Tools (2 drive wheels and 2 caster wheels)5/8" threaded rod (36" long) and several 5/8" nuts/washers
First you need to plan out the frame of your bot. Since I was attaching a lawnmower, I started by measuring the height that the lawnmower stood off the ground and tooksome basic measurements to see how big the frame needed to be. My frame turned out to be about 24" wide (this distance must match the width from the center of therear lawnmower wheels) and 48" long (long enough for the front caster wheels to swing 360 degrees without hitting the front of the mower deck) and about 18" tall. Sincewe want the height of the mower-deck to be adjustable, we are going to attach the mower to the frame by removing the lawnmower wheels and using angle-iron tosuspend the mower-deck from the frame of the bot.
1. I started out by using 2 of the 36" pieces of angle-iron (2" wide) for the main part of the frame running long-ways.2. Cut the rear-piece of angle-iron the width of the rear of the mower (this measurement will be from the center of the left-rear wheel to the center of the right-rear wheel).3. Drill holes in the ends of the angle-iron and bolt the rear-piece to the adjacent pieces from step 1, making sure they are straight.4. Cut two front-pieces using 1" square steel tubing, the same length as the rear. We need 2 in the front to bolt the caster wheels to.5. Drill holes and bolt these 2 pieces to the front of the angle-iron from step 1. You have to measure the holes from the 2 front caster wheel's mounting plates and drill thepattern into the front square tubing bars. Then bolt the wheels through those holes onto the front of the frame.
I later added another set of 2" angle-iron bars to the front caster wheel assembly to make the length of the bot adjustable at the front (see pics)
Now we should have a rectangular frame with the front wheels attached.
Image Notes1. the front 1" steel square tubing that the front caster wheels attach to.

http://www.instructables.com/id/20-Unbelievable-Arduino-Projects/
Image Notes1. Motor controller and Arduino2. push mower3. (2) 12v batteries (deep cycle marine is the best)4. electric wheel-chair motors
Image Notes1. you need 1 nut on the inside of the frame riser bar to, and 1 on the outside tohold it securely to the axle.2. I bolted the support bar in with the rear lawnmower-deck hangers to save abolt on each side.
Image Notes1. the rear bar should be the same width as the center of the rear wheels on yourpush-mower (must be measured before you remove the wheels).2. the main frame bars.3. the support brace

http://www.instructables.com/id/20-Unbelievable-Arduino-Projects/
Image Notes1. one of the main frame bars from step 1, which is 2" angle-iron.2. the other main frame bar from step 1
Image Notes1. the front left mower deck hanger2. the rear left mower deck hanger
Step 5: The Frame part BWe now need to see how far down to mount the drive axle to make the frame level. So raise the rear of the frame up until the top of the frame is level with the ground(use your level). Now measure the distance from the top-rear of the frame to the ground, this is the frame height.
Now we need to take into account the height that the wheels will raise the axle off the ground. So measure the distance from the center of the rear drive wheel to theground (the wheel's radius). Subtract the wheel radius from the frame height and we will have the correct distance from the top of the frame to the drive axle, which wewill call the frame-riser height (we need to cut these pieces next). They are going to connect the rear of the frame down to the axle which the wheels will be mounted on.
6. We are going to add 2" to the frame-riser measurement (so we have a little to work with) and cut the 2 frame risers (mine were about 10-12" long).7. Now drill (2) 5/8" holes, 1 at the bottom of each frame riser (about 1" from the bottom), this is where the drive axle will go through.8. Drill 2 holes at the top and bolt the frame risers to the rear of the main-rectangular frame with the frame-risers pointed down.9. Now feed the threaded-rod through the bottom holes of the frame risers and use 4 nuts to secure the frame risers to the drive axle (1 nut on each side of each frameriser, tightened down).10. put the rear wheels on the axle and use 1 more nut on each wheel to secure them to the axle (these wheels have built in bearings). The sprockets should face inwardtoward the frame.
Now we should have a frame that stands on it's own with 4 wheels. However, the rear axle is not completely secure yet. We will need to add 2 braces from the bottom ofthe frame risers (near the axle) to the main part of the frame in order to keep the frame risers positioned properly. These braces can be flat steel and do not need to bevery thick, they are just keeping the frame risers from moving.
Measure about 2" above each axle and drill a hole, then measure how far down that hole is from the top-rear of the frame and measure the same distance from the rearof the frame toward the front. Drill another hole on each side at this measurement. The support braces will need to be measured to be bolted in through these holes oneach side (see pictures). The placement of the support braces is less important, meaning you can bolt them in wherever is convenient, as long as they are present.
Image Notes1. the rear bar should be the same width as the center of the rear wheels onyour push-mower (must be measured before you remove the wheels).2. the main frame bars.3. the support brace
Image Notes1. The drive sprockets are about 6.5" in diameter and had no holes to mountthem. I had to drill 3 holes and mount bolts through the sprocket into the wheel. Ithen added a small bead of weld to keep it centered around the axle.

http://www.instructables.com/id/20-Unbelievable-Arduino-Projects/
Image Notes1. The bolts coming from around the axle are the 3 bolts that hold the sprocketonto the other side.
Image Notes1. one of the main frame bars from step 1, which is 2" angle-iron.2. the other main frame bar from step 1
Image Notes1. you need 1 nut on the inside of the frame riser bar to, and 1 on the outside tohold it securely to the axle.2. I bolted the support bar in with the rear lawnmower-deck hangers to save abolt on each side.
Step 6: Mounting the motorsThis was the most difficult part to plan out on the frame. We need the motors to be adjustable so we can adjust the tension of the chain, however they just have 4 holes inthe bottom of each motor and nobody makes a mounting plate that I could find.
The simplest way I could come up with was to mount the motors to an 8" long piece of 2" angle-iron, and then mount that piece of angle iron to the frame through somespecially cut holes that allow the motor mount to travel forward and backward (but not side to side) along the frame.
Make the motor mount plate:
Cut an 8-10" section of 2" angle-iron, depending on how much room your motors need to mount. Mine only needed about 4", so I made it 8" to have plenty of room for themounting bolts. Drill a hole about 1.5" from each end of the top of this bar, this is where the mounting bolts will go through the frame.
Mount the motor to the motor mounting plate:
Now you have to find the center of your motor mount plate (the 8" long piece of 2" angle iron) and measure the mounting holes on your DC motors. Use a sharpie markerto plot the hole pattern from the motor, centered onto the motor mount plate. My motors have (4) 1/4" diameter tapped holes in a rectangular pattern on the bottom of thegear box.
Drilling and cutting the adjustment holes on the frame:
Next you need to drill and cut the holes in the frame to let the motor mounting plate become adjustable. I cut these holes using a dremel tool and a cutoff wheel. You haveto line up the motor mounting plate (with motor mounted preferrably) onto the frame rail and use a sharpie marker to mark where the holes will need to be on the framerails. Start as far back as you can (without hitting any other bolts underneath the frame), and mark the center of each hole. Then move the motors forward 2" and markthe holes again. You want to cut the holes out of the frame so that the motor mount plate (with bolts going through the frame), can move forward or backward about 2".The holes in the frame are the width of the bolt and about 2" long. I drilled 1 hole at each end and used the dremel to cut out the rest.

http://www.instructables.com/id/20-Unbelievable-Arduino-Projects/
The holes drilled in the motor mount plate are just single holes for the bolt to fit through, the holes through the frame were cut with a Dremel tool with a cutoff wheel tomake channels for the motor mount bolts to travel forward/backward through. You want the 2" angle-iron motor mount bracket to set as much on top of the main framerails as possible, the bolts (which you can't see with the motors mounted) that hold the motors to the motor mount plates will keep the motor mount plate from laying flatagainst the frame bars. Go ahead and mount the motors loosely to the frame using 2 bolts on each.
Cutting and connecting the chain:
Now get your 10' of #25 chain and wrap it around the main drive sprocket on the wheel. With the motors pushed all the way toward the back of the frame (closest to thedrive wheel sprockets), wrap the chain around the motor drive sprocket and mark where they overlap. You need 2 of the universal chain links from to connect the 2 looseends. Cut the 2 pieces of chain and connect them to each side with the universal links to connect them.
Tensioning the chain:
Push the motor mounts forward until there is good tension with the chain, and tighten up the bolts that hold the motor mount plates to the main frame.
Now you can generate electricity. Connect a voltage meter to 1 set of motor terminals and push the bot around.
Image Notes1. notice the motor is mounted to this piece of 2" angle-iron and that is mounted tothe frame with these bolts. They allow the motor to slide forward/backwards on theframe when loosened.
Image Notes1. notice the gap between the motor mount plate and the main frame bar. This iscaused by the bolts that hold the motor to the motor mount plate.2. These are 2 unfinished holes for a 3rd mounting hole which I later deemedunnecessary.

http://www.instructables.com/id/20-Unbelievable-Arduino-Projects/
Image Notes1. This is how to make the motor mount slide holes. Drill 2 holes where you wantthe ends of the track to be. Then use a Dremel with a cutoff wheel to cut a straightline between the tops and bottoms of each hole. They should end up looking likethe ones above with bolts in them.2. Tighten up these bolts when you get proper tension with the chain.
Step 7: Mounting the mower deckNext we need to mount the mower deck to the frame. Remember we made the frame wide enough that the edges of the frame would be centered on the lawnmowerwheel shafts.
All we have to do is cut 4 pieces of 1" angle-iron equal lengths so that the mower deck hangs evenly from the frame.
So measure the height of the frame from the top to the ground. Now measure how high the mower sits off the ground from the center of the wheel shafts (when theoriginal wheels are on the lawnmower and all the height adjusters for each wheel are in the middle position). Now subtract the height the mower sits of the ground fromthe frame height, and cut 4 pieces of 1" angle iron to that length.
Now drill 1 hole in the end of each piece of angle-iron, about 1/2" from each end. The holes at the bottom will need to be the diameter of the lawnmower wheel shafts andthe holes at the top will need to be bolted into the frame (hung at equal distances from the top of the frame).
Once you have all 4 hangers installed, you can install the mower deck and tighten up the bolts. Make sure you have at least 1/2" of clearance or more between the drivetires and the lawnmower wheel shafts.
You are almost ready to go.

http://www.instructables.com/id/20-Unbelievable-Arduino-Projects/
Image Notes1. the front left mower deck hanger2. the rear left mower deck hanger
Image Notes1. make sure to keep the old wheel shafts from touching the drive tires (leave1/2" or so)
Image Notes1. save a bolt on each side by using the same one that you used to bolt the frameriser brace into the frame.
Image Notes1. adjustable total length (for different model push mowers)2. caster wheels with 360 degree turning3. leave a gap or the front wheels will hit the mower deck!!!
Image Notes1. by mounting the lawn mower deck-hangers to the old wheel shafts, you can still
Image Notes1. these are the 1" angle-iron lawnmower-deck hangers, they hold the mower-

http://www.instructables.com/id/20-Unbelievable-Arduino-Projects/
adjust the mowing height of the mower deck without taking anything apart. deck to the main frame
Image Notes1. make sure the front caster wheels won't hit the mower deck when they swingaround (leave at least 1/2" clearance)
Image Notes1. I only installed 3 of the 4 bolts on each front caster wheel.2. these 2 bolts on each side go through the caster wheel mounting plate ANDthe frame
Step 8: Select and Install the batteriesThis is the simple part. Go BIG. I only bought 1.. which I got at Walmart for $62.
I got 2 car batteries (actually 1 marine deep cycle and 1 gel-cell car battery) both 12vdc. They together keep my lawnmower running strong for the duration of my frontand back yard (I have about 1/2 acre of grass to cut and it is somewhat hilly). I slacked while trying to learn about batteries and just went with the biggest ones I could findfor the price (the gel cell is actually used). I initially thought 12vdc would work, but the added weight of the mower deck made it travel so slowly at 12vdc, that it would notquite make it up some larger hills, so 24volts was necessary. The 2 batteries are connected in series with each other.
The microcontroller is also powered by these batteries. I have never had any problems with the electronics not getting enough power, so I didn't see the need to have aseparate power supply.
The batteries (due to their weight) are mounted behind the rear wheels. This GREATLY improves control of the bot because it counters the weight of the mower deck infront. Zero-turns are very easy now.
I needed a place to hold the 2 big batteries that were going to power the lawnbot, so I measured the 2 batteries and welded a small 1" angle-iron frame to hold them. It iswelded to the rear of the frame behind the drive axle to maintain even weight distribution.
You can use bolts and 1" angle-iron to make a battery holding cage that is bolted to the rear of the bot, or you can use smaller batteries and secure them to the top of thebot. 12v 20ah Sealed Lead Acid batteries can be found online for around $35-45 each. Any battery rack that you can whip up will likely be just fine, as long as it cansupport the weight of the batteries it is carrying. I used a welder to speed up the process.

http://www.instructables.com/id/20-Unbelievable-Arduino-Projects/
Image Notes1. Motor controller and Arduino2. push mower3. (2) 12v batteries (deep cycle marine is the best)4. electric wheel-chair motors
Step 9: Mount the electronicsConnect the electronics to the motors and batteries. The motor drive board has 1 connector for the main battery power and 1 power connector for the 80mm cooling fanthat I would highly recommend you install directly above the mosfets. There is spacing for some long skinny bolts to hold a cooling fan. I bolted the motor driver above theArduino breakout board to save space.
Also, you might want to use some smaller wire coming from the batteries to power the Arduino board, as the 10ga wire I used for main power and motors is a bit overkillfor the microcontroller.
I installed a 30a 120v toggle switch from Radio Shack to switch the main power ON/OFF, this is my kill-switch. I also found a terminal-block for power distribution at RadioShack for a few bucks. It is the white thing that all the wires go into in the pictures. This makes removing the electronics a whole lot easier.
It is very important that you wire everything up correctly. Otherwise you might blow up the motor controller.
So make sure that you check the code before connecting anything to verify that you haven't mixed any wires up.

http://www.instructables.com/id/20-Unbelievable-Arduino-Projects/
Image Notes1. Atmega168 microcontroller programmed in the Arduino, then transferred to thishome-made breakout board for permanent use.2. The R/C receiver is plugged directly onto my home-made breakout board whichsupplies the +5v and GND needed for power as well as a breakout screw-terminalfor each channel. This receives the signals from the remote-control (R/Ctransmitter) and sends them into the Atmega168 for processing.
Image Notes1. R/C receiver plugged into Arduino breakout board2. cooling fan for motor controller (h-bridge)

http://www.instructables.com/id/20-Unbelievable-Arduino-Projects/
Step 10: The CodeI changed the code so that the Interrupt Service Routines (ISR) would run more quickly and the sketch would spend less time in the ISR. This means less overhead whichmeans more signals are processed and smoother operation of the bot.
I also added a 2nd sketch for the 2nd microcontroller to process 2 signals (you can add as many more as you want) using the pulseIn method instead of using interrupts.This only processes about 1/5th of the available signals from the R/C Receiver, but also severely decreases the chance of receiving a "BAD" signal. Also, since the powerrelay is setup to only be ON if the signal is "GOOD", when you go out of range, it automatically shuts off the power to the motors only.
The 2nd Atmega by default should have digital pin 4 used as the R/C servo signal input from the R/C receiver, digital pin 6 should control a 5v relay or N-channel mosfetthat is used to switch the 60amp power relay ON/OFF. That is all that is needed, you can also use an LED on pins 12 and 13 to indicate whether the relay is ON or OFF.
You can also add 2 12v running lights from Walmart for a car... I use an N-channel mosfet directly tied to pin 9 of the 2nd Arduino to control the brightness of the lightsusing a hacked channel on my transmitter. This input from the receiver would go to digital pin 2. Check the code.
Download the .zip file on this page and upload the sketches. If you don't plan on adding the 2nd Atmega with the failsafe and killswitch, that is fine. You can still updatethe new code for just the main Atmega and it should run more smoothly.
File Downloads
Lawnbot400_code.zip (152 KB)[NOTE: When saving, if you see .tmp as the file ext, rename it to 'Lawnbot400_code.zip']
Step 11: More Videoshere are a few more videos in case anyone wanted to see...
#2
#3
#4
#5

http://www.instructables.com/id/20-Unbelievable-Arduino-Projects/
Related Instructables
How To ChangeLawn Mower Oilby toolrepair
How To Replacea Lawn MowerBlade bytoolrepair
How To Build ASolar ChargedRemote ControlElectric LawnMower (video) byhastyhost
Electric LawnMower bysusanta
Robocam -HomemadeVideo Robot(Photos) bytalk2bruce
RemoteControlledLawnmower(Photos) by BobBowie
remote startsystem for cartruck and suv bylonemeno
Remote controllawnmower bypfoglietta

http://www.instructables.com/id/20-Unbelievable-Arduino-Projects/
How to Build an Arduino Powered Chess Playing Robotby mJusticz on March 4, 2011
Intro: How to Build an Arduino Powered Chess Playing RobotJudging by the sheer number of chess related Instructables, I think it's safe to say the community enjoys the game. It can be difficult, however, to find someone whoplays on the same level you do. To solve this dilemma, and to increase my playing skills, I built this arduino powered chess playing robot.
**UPDATE** PCWorld just posted about this project on their blog! Thanks, guys!This project is entered in the 13-18 division of the robotics week contest.
The board works like any other xy table, with a few key differences. First, the x axis has an extra servo attached to it, which raises and lowers a magnet. The magnet isattracted to pieces on the chess board above, allowing them to move. Second, embedded in the board are 64 magnetically activated reed switches, allowing the arduinoto know the location of each piece.
What I love about this project is its adaptability. If you decide you're done with it as a chess board, it can instantly convert into a CNC mill by modifying a few pieces. I'lltalk more about this possibility at the end.
All in all, while there was definitely some great novelty in watching the computer move pieces around with the board, this project was not as successful as I had hoped.The magnets were way too powerful, so extra pieces would often get drawn in when they shouldn't have. I think with some changes this could have been an even better,more functional project. However, I think this Instructable still serves as a pretty good guide to make your own functioning chess playing robot.
Step 1: Parts and MaterialsYou may have many of the parts for this project already, but if you don't, the whole list costs ? $350, depending on where you get your parts from. Many, many of themcan be salvaged, so look to recycle before you buy!
1 Arduino Uno or Diecimila
We'll be using this arduino to drive our stepper motors and servos. You can pick these up just about anywhere online. I got mine from Adafruit. $30
1 Arduino Mega
This is the most expensive item in the project. It'll be dealing with the inputs from each chess square to let the computer know where you've moved. We're using themega here due to its speed and number of inputs. Adafruit $65
1 Mux Shield
The mux shield (short for multiplexer) gives us even more inputs for our arduino mega. We'll need 64 inputs in total, one for each square. Sparkfun $25
Motor Shield
The motor shield will be controlling our stepper motors and servo. You'll need to solder it together. Adafruit $19.50
1 Large chess board with pieces
This one is a little more self explanatory. We want a large chess board here because the pieces need to be able to move in between each other with disrupting others.Make sure you measure the diameter of the bottoms of the pieces. We'll need that in a moment. I'm not sure where mine is from, but you can pick them up from a fleamarket for a bargain. The playable area of my board is 24".
64 NO Reed Switches
Reed switches are magnetically activated switches. They'll help us find the location of moved pieces. NO stands for normally open, that is, the circuit is disconnectedDigikey ?$30
16 10K 1/4 Watt Resistors
These are the pull up resistors for the built in digital pins. The mux shield, luckily, has integrated pull downs, so we don't need to worry about those. Digikey ? $2

http://www.instructables.com/id/20-Unbelievable-Arduino-Projects/
Roughly 90 feet of 30AWG Wire
This is the hookup wire for all of our sensors. Radioshack ? $16
Neodymium Magnets to fit your pieces
This is where the measurements from the bottoms of your chess pieces come in handy. You'll need disc magnets to fit underneath each piece. For proper strength, theyshould be about 1/8" think. A great source for these is K&J Magnetics . ? $55
1 Large Neodymium Magnet
This magnet will be attached to the XY table underneath the board, to move each piece around. K&J Magnetics $19 Note: This was Waaaay too powerful. It would drawin pieces it shouldn't have. You'd be better off going with some smaller ceramic magnets, like you'd find at Staples or another office supply store.
2 Pairs of 24" Drawer Bearings
The size of your bearings will depend on the playable area of your chess board. These allow for the stepper motors to move back and forth underneath the board.Amazon ? $30
2 Stepper Motors
Stepper motors can move in very precise increments. In the late 90s they were in just about every piece of tech you could find. The best place to get these are in old dot-matrix printers. You can them at the flea market for next to nothing!
2 Vex Rack and Gear Sets
The rack gears allow the stepper motors to travel on the drawer bearings. See the Step 4 for a more detailed explanation. Vex Store $40
1 Standard Hobby Servo
This servo will be raising and lowering the powerful magnet below the board. You can find them at a hobby shop for ? $10, or Amazon ? $12
1 2' x 2' Perf Board
The perf board is super thin and will be the mounting surface for all of our reed switches. The price will vary greatly on this one, but I got mine from Home Depot for ? $5
1 2' x 2' x 1/2" MDF Board
Similar to the perf board, I got this from Home Depot for ? $5
Various lengths of scrap 1"x2" wood
This wood forms the bridge between the X-Axis drawer bearings. Go behind any hardware store and you'll see dumpsters full of this stuff for totally free!
5 Minute Epoxy
This stuff is a godsend. It's used for just about everything in this project, from mounting motors to attaching the rack gears. I'm in love -- and I picked mine up from RadioShack for $3
1 Wood Saw
You probably already have this one, but if you don't, I picked mine up at Ace Hardware for $10 a couple of years ago.
Image Notes1. Standard wood saw2. 5 minute epoxy3. Arduino Mega4. Arduino Uno. A Diecimila would also work.5. 24" Drawer Bearing6. Standard Servo7. Two 24v 1A stepper motors. They are already mounted here. I describe the
Image Notes1. Arduino Mega... This thing is a beast!2. Mux Shield. This gives us an additional 46 inputs on our mega.

http://www.instructables.com/id/20-Unbelievable-Arduino-Projects/
process in the next step.8. 24v 1A power supply9. Adafruit Motor Shield10. 1x2 lumber. Some of the better stuff I have found for free behind homedepot.11. 2' x 2' MDF12. 2' x 2' pegboard
Image Notes1. 24 gauge hookup wire. This stuff is pretty cheap -- a 90ft roll is about $52. Diagonal cutters -- these are great for clipping leads that are just a little toolong.3. Heat shrink tubing is great for cleaning up your connections. It is optional.
Image Notes1. These are reed switches... metal encased in glass. They are a bit fragile. Iwould buy a few more than you need just in case.
Step 2: Design and Code ExplanationThat parts list is a bit scary if you're not sure what everything is going to do, so here's how many of the pieces will be used.
You can see in the images below that each stepper motor can move freely about its axis thanks to the drawer bearings. On the Y Axis, each rail is connected with thewooden structure, so that the X Axis may sit atop it. Also on the X Axis is the servo that raises and lowers the powerful magnet, so that it may position itself before movingpieces.
Feel free to download the sketchup file and mess around if you're not sure of anything.
Another interesting element of this design is how to code talks with the arduino and motors. We need to address each square as a set of coordinates so that we may findslope and distance, however the traditional method of labeling squares A1, A2, etc. doesn't work particularly well in code. Standard (x,y) coordinates are much friendlier.Those coordinates, however, need to be in the form of a single number. What I ended up doing is assigning each square to a number, as you can see in image #3. Thosenumbers don't really work as coordinates on an 8x8 chess board, however, because we use a base 10 number system.
To solve that issue, we take the base 10 number of each square and convert it to base 8 using the modulus operator in C. 27, for example, is 33 in base 8, with the firstdigit being the x coordinate and the second the y. If you count over three squares and up three squares, voila! You end up on square 27. This converted coordinatesystem ends up looking like image #4.
Image Notes1. X Axis Stepper Motor2. This is the servo that raises and lowers a powerful neodymium magnet.3. Y Axis Stepper Motor
Image Notes1. X Axis Stepper2. Y Axis Stepper3. Servo to raise and lower magnets (pseudo z-axis)

http://www.instructables.com/id/20-Unbelievable-Arduino-Projects/
Image Notes1. The first digit corresponds with the x axis and the second digit with the y.
File Downloads
XY.skp (347 KB)[NOTE: When saving, if you see .tmp as the file ext, rename it to 'XY.skp']
Step 3: Mounting the Drawer Bearings (Y Axis)The drawer bearings are what allow the axes to move in their respective direction. The mounting instructions may vary slightly depending on the brand, but usually it's assimple as driving a couple of screws.
The only reason I've made this its own step is that aligning the bearings perfectly is key. Should you fail to do this, and they both point slightly outwards, they'll stop atsome arbitrary point and refuse to move once you connect them. Save yourself a lot of trouble and use something you know is square as a reference for alignment. Thecorner of a book is perfect.
Image Notes1. There is a screw behind this bearing. My screws came with the mounting

http://www.instructables.com/id/20-Unbelievable-Arduino-Projects/
brackets.2. Screw here3. Screw here4. Screw here
Image Notes1. Nice and flush!
Step 4: Building the Motor Mount (Y Axis)The stepper motors we'll be using have fantastic torque, but are circular. This means mounting them to our bearings later on will be nearly impossible, unless we build asquare mount. To build one, find a hole saw with a similar diameter to your motor. You'll want to use a drill press rather than a portable drill for this, so I borrowed myschool's.
Once you've cut the hole, slice the circle in half to get two mounts. This chipped the tips of my semicircle, so I used some 220 grit sandpaper to clean up the edge.
My steppers came with mounting screw holes, which line up well with the wooden frame. I used the smallest screws I could find. Mine fit so well that it wasn't necessary,but you might consider adding a bit of epoxy to strengthen the bond.
Image Notes1. Go slowly or you risk chipping the wood on the other side.

http://www.instructables.com/id/20-Unbelievable-Arduino-Projects/
Step 5: Installing the Rack Gears (Y Axis)The rack gears are what allow the motor to latch onto a surface to pull itself along. Your physics teacher probably defined them as a way to convert rotational energy tolinear.
Again, we use the epoxy to attach the gears onto the MDF. In addition to heavily applying epoxy to the board itself, make sure some is spread on the side of the drawerbearing, that way there is stability in two dimensions. Do your best to prevent epoxy from getting in places it shouldn't be -- you may gum up your motor.
It works out that the rack gears extend a little bit off of each end. This is a good thing -- it enables the gear to travel the full length of the board without running off. Thestepper motor will be offset just enough that if the gears only covered the board's length the whole motor assembly would get stuck at one end.
Also install the circular gears onto your motor at this time. Mine had a set-screw, but you may wish to use some JB weld to hold your gear in place. If you go that route,the joint needs to fully cure before you try to use it, or you risk the gear popping off!
Image Notes1. This is how the motor will fit into the rack gear once completed.
Image Notes1. Make sure to mix this really thoroughly or it may not dry.

http://www.instructables.com/id/20-Unbelievable-Arduino-Projects/
Step 6: Wiring and Mounting the Motor (Y Axis)The leads that come attached to the stepper motors are very short. Because the Arduino is mounted off the board, the wires need to be at least the length of one side.That made mine about 2' 5" long. Heat shrink tubing is your friend here -- we're using enough power that it might arc if you're not careful.
If your stepper motor has 5 wires, you're all set. If there are 6, however, it means you have to connect your center taps. Jason Babcock has a great tutorial on reverse-engineering your motors. In my case, however, the wires were the same color.
After extending the wires, the center taps go into the center of one of your motor hubs. The wires from one coil go to one terminal on the motor shield, and from the othercoil to the other terminal. At this time we also hook up our 24v 1A power supply to the motor shield. If you get the polarity wrong on this, your motor shield is toast.
After trimming the motor mounting block to about 4 inches, it's time to attach it to our bearings. Mix up the epoxy, and liberally apply it to the area of the bearing the blockwill touch.
Also, if you have any pets, be sure to animal-proof the room you're working in. Cats seem to have an affinity for knocking over things that are drying.

http://www.instructables.com/id/20-Unbelievable-Arduino-Projects/
Image Notes1. These two center taps get connected. Usually they will be the same color.
Image Notes1. Make sure to keep the bearings epoxy free.
Step 7: Mounting the Crossbars (X Axis)Atop the Y Axis sits a cross-bar which will hold the X Axis. To do this, we mount another block on the opposite Y Axis bearing. This will across from the motor mountingblock.
Then we cut two 2' lengths of 1"x2" wood and mount them to the blocks with wood screws. Make sure these screws are in tight, or the bearings might not move at thesame time. You might consider adding some wood-glue to lock them more tightly in place. While these cross bars need to be large enough to support our X Axis bearing,we want to use the least amount possible to avoid unnecessary weight. If the entire X assembly weighs too much, our Y Axis stepper motor won't have enough torque tomove efficiently, or, if it's really heavy, at all.
Test that your bearings move evenly with each other. The crossbars should be as close to perpendicular with the bearings as possible.

http://www.instructables.com/id/20-Unbelievable-Arduino-Projects/
Image Notes1. Make this as close to a 90 degree angle as possible.
Step 8: Mounting the Drawer Bearing and Rack Gears (X Axis)We are going to mount this drawer bearing in the same way we did on the Y Axis. Using the included mounting screws, attach it to the crossbars, making sure to leaveroom on one side for the rack gears.
This time, however, we have some options for mounting the rack gears. We can choose which side to mount them on. This is going to vary depending on how yourmotors are placed on their blocks. Once you've decided where to place them, though, they are glued in exactly the same way as on the Y Axis. Extend the rack gearsslightly off of each end to make sure we have full travel on our steppers.
Again, make sure to try and keep any glue out of the sliding mechanism. If you do allow some glue to enter the mechanism, all is not lost. Fortunately for us, drawerbearings come in pairs, so we'll have one left over anyway. Mount it to the same screw holes and you're set! Just don't do it again! :)

http://www.instructables.com/id/20-Unbelievable-Arduino-Projects/
Step 9: Attaching the Magnet to the Servo (X Axis)The chess board needs to be able to move into position and grab a piece. To accomplish this, we achieve a pseudo Z Axis by mounting a magnet to a servo on top of theX Axis. Use epoxy to attach your large magnet to a small piece of wood (Jenga blocks work wonderfully). Once that has dried, attach the wooden block to your servo.
If you're concerned about the torque of your servo, you might consider adding a counterweight to make lifting the magnet less difficult.
At this time you should also extend the leads on your servo motor. Do this the same way you did for your stepper, going one wire at a time and covering it with heat-shrink tubing or electrical tape.
Epoxy bonds best when there is a significant weight holding the two bonding surfaces together. Keep in mind that while 5 minute epoxy dries in 5 minutes, it may not curefor several hours.
Image Notes1. Clamp this as soon as you press it together for the strongest bond.

http://www.instructables.com/id/20-Unbelievable-Arduino-Projects/
Step 10: Wiring and Mounting the Motor (X Axis)We mount and wire our X Axis motor as we did earlier, however we also need to attach our servo assembly. We need to mount the servo as closely to our motor as wecan get without interfering with the gearing. This way we are guaranteed to have maximum coverage underneath the board.
Using a piece of wire or cotton swab, carefully apply epoxy to the block where you've decided to attach your servo. If you aren't careful, some epoxy may end up on yourstepper motor, rendering it useless. It's a real pain to clear mixed epoxy out of motors, so it's worth the extra time it will take. Firmly hold your servo in place for severalseconds, and leave it clamped to dry.
Once your servo is mounted, we can attach the motor block to our bearings. Being cautious as to not get glue in the sliding mechanism and, like earlier, apply the epoxyto the exposed metal the block will touch.
After that is dry, wire the motor like you did before, extending each lead. This time, however, we'll connect it to the other motor terminal. Congratulations, the XY Table isdone!
Step 11: Wiring the SensorsEach chess piece has a magnet embedded in its bottom, which makes detecting location really simple. Underneath each square is a magnetic reed switch hooked up toour Arduino mega. When a change is detected, the Arduino spits out the coordinates.
Pull up resistors make sure we don't get false readings from our sensors. 48 of the 64 switches won't need pull up resistors, because the multiplexer has them built in.Unfortunately, we still have to solder 64 sensors. To make this go a lot faster, tin your wires before you try to solder them to the switches. Basically, just add solder to thewire alone before soldering with it. Label each switch with tape as it is completed to avoid a wiring nightmare later!
Hook up each switch to the Arduino as you go along. The multiplexer has a built in ground next to each input, which is really convenient.
To wire the pullup resistors to the built in pins, connect one resistor end to 5V and one to the pin you're using. Then, skipping the resistor, connect one end of your switchto ground and the other directly to your pin.
Find a comfortable chair, because this is going to take a while!
Image Notes1. The holes in pegboard are at every square inch.

http://www.instructables.com/id/20-Unbelievable-Arduino-Projects/
Image Notes1. The mux shield has resistors built in. You only need 16.
Image Notes1. Be careful not to break the glass when bending the leads.

http://www.instructables.com/id/20-Unbelievable-Arduino-Projects/
Step 12: Place the MagnetsEach chess piece has a magnet embedded in its bottom to trigger the reed switches. The only thing that's important here is that every piece on one side of the board hasone polarity (like North), and every piece on the other side has the opposite (like south). If you'd only like the computer to play one color, make sure it is the opposite ofthe magnet attached to the servo, so they will attract each other.
Other than that, though, this only takes a few minutes.
Step 13: Code, Final Assembly + ReflectionThe code for this project is surprisingly simple. It takes the reading from the chess board out of terminal, plugs it into a chess algorithm already built into Mac OS X (lookinside the Chess.app bundle), and spits out the coordinates back into the Arduino window with some fancy applescript. The algorithm is a fantastic open source projectcalled Sjeng , meaning this will work cross platform as well.
The final assembly for this project is fairly simple. Find something to hold up your sensor grid, and lay that down. Next, place your chess board and pieces on top. You'redone! Run the software and give it a whirl.
If you ever get bored of chess, it's really easy to make this into a CNC project. Replace that magnet with an X-Acto knife, flip the entire assembly upside down, and youhave a stencil cutter! Replace that X-Acto knife with a pencil and you have a draw-bot. Modify the servo to activate a dremel and you have a CNC machine! Thepossibilities are, please excuse the cliché, endless!
Reflection
There are changes I would make to this project if I revisit it. First, the mounting of the gears should be improved; a few times the gears would pop off due to the heating ofthe stepper motors. Proper mounting with screws would fix this. Second, the board gets (fairly severely) out of calibration after a few moves, presumably due to skippedsteps, and must be manually moved back to the origin to avoid misalignment. Some potentiometers allowing the board to know its absolute position would fix this. Therails, despite my best efforts, were misaligned, making the last few rows of squares very difficult for the stepper motors, causing them to skip steps and click loudly(bigger steppers would be better). Sometimes the motors would stop altogether and wouldn't be able to make it in those rear squares, rendering a game unplayablewithout human intervention. Aligning the rails better would fix this. The magnets are also waaaaaay too powerful, and often pull pieces in they shouldn't. This rendersgames unplayable if you're not actively helping the board out, so weaker magnets really are a must. Often what would happen was that when the large magnet flippedover, a whole bunch of pieces would get drawn towards it (and it's a real pain to place all the magnets back inside the pieces if you haven't attached them). If you don'tswitch to a smaller magnet, this will happen pretty much every time. The ones underneath the pieces are mostly fine - it's just the main magnet that is way too strong.Ceramic magnets like the ones people stick to whiteboards would work far better. Finally, the code could definitely be streamlined further; I completed this project when Iwas relatively new to C and Arduino. I'm sure there's a better way to do this than having an applescript copy and paste into the Arduino environment!
Thoughts on the Epilog Challenge
It's kind of a funny feeling when as a maker you have something that can, well, build other things. An epilog laser would help me in some way with literally everything Imake. With this laser I would, on a regular basis, cut solder stencils for surface mount work, make more elegant housings for my projects, and engrave logos ontopersonal laptops and cell phones. As a student, it would provide me with a small extra source of income from engraving the gadgets of others. Rapid prototyping circuitboards would allow me to take my work to the next level, rather than having to spend several hours etching a PCB just to find out one trace is routed incorrectly. Thislaser, combined with help from the awesome community here on Instructables, would help me so much in my pursuit of a career in engineering, my ultimate goal.

http://www.instructables.com/id/20-Unbelievable-Arduino-Projects/
I'll leave it up to the merit of my Instructable, though, to decide whether I deserve this laser, not the list of sappy thing's I'd do with it. :D Instructables and Epilog havedone something great here, and the projects created by this fantastic contest will set a standard of quality for years to come.
I hope you've enjoyed reading about this project as much as I enjoyed making it. Make sure to leave a comment if this has inspired you to build anything, I'd love to seewhat you've made!
Image Notes1. The sensors are not completed in this photo but need to be before putting onthe chess board.
File Downloads
Chess.zip (10 KB)[NOTE: When saving, if you see .tmp as the file ext, rename it to 'Chess.zip']
Related Instructables
SandboxProject is nowOnline (Photos)by CarlS
Steampunk-InspiredHardware ChessSet (video) bysparkyrust
Hard DriveFridge Magnetby Everfalling
Build LaserCutter (Photos)by fishy8082
Homemade2'x4' Wood CNCRouter by KylesWoodworking
Internet ArduinoControlled T-Slot XY Table byCarlS
Full ContactChess byKRA5H
Chess BoardSafe WithHardware ChessMen (Photos) byData643

http://www.instructables.com/id/20-Unbelievable-Arduino-Projects/
SITWAYby mickydee on February 7, 2012
Author:mickydeeMy name is Roland MacDonald, my friends call me MacI am a retired but not bored engineerMy great joy is my workshop, a two car garage with heat and air.I am a private pilot with 1800 hours flying timeI have built four Kit planes and restored two Cessna aircraftMy last contact with electronics was in the vacuum tube world.I am really enjoying the new transistor world.
Intro: SITWAYYou are never to old to learn and try new things. I think one of the best days in my life was the day I discovered the Instructables web site. It opened up a whole newworld to me. This is my third instructable . I really enjoy building anything that I can ride on or get in to.I bought an Arduino Uno and was planning on building a balancing Robot. I was really impressed with the Balancing Skate Board that was published by Xenon John. Ithad most of the code that I would need to build a balancing something. That something evolved from a Robot to a Sit Down Segway clone, which I named the SITWAY. Iwant to at this time thank John for all the help and patience he showed me in building and testing this ible.
This is my second project involving a discarded electric wheel chair. The motors have great torque and are very reliable. They use 24 volts and have great range usingtwo U1 type garden tractor batteries. You can't go any cheaper than that.
The build went pretty smoothly. Thankfully Xenon John pitched in and helped me modify his code to work with my wheel chair motors.After running all the tests I felt were needed I elected to have a young neighbor take the first ride. It turned out to be a real blast. So far eight or ten people have ridden it,the youngest being 12, and the oldest 81 (me). The training wheels limit the speed by limiting the forward tilt. I plan to keep the rear training wheels on permanentlybecause I don't need a lot o speed going backwards.
The SITWAY appears to be pretty safe, but it does not have all the built in backup systems that a real Segway has, I have only tested it on my smooth driveway at thistime. I have driven over small objects, and it still stayed stable..Any one can learn to drive it in about 5 or10 minutes. With all the testing and driving we have done I haveyet had to charge the batteries. The original wheel chair had a published range of 20 miles.. HAVE FUN!!!
Image Notes1. Pivot bolt. and tapped screws to adjust micro switch contact points2. Dead man switch3. Adjustable front wheel4. Main power and balance trim switches
Image Notes1. Optional 24 VDC charging plug

http://www.instructables.com/id/20-Unbelievable-Arduino-Projects/
Image Notes1. -Arduino Uno and shield2. 5 degrees of freedom IMU3. Sabertooth 2X25 Motor Controller4. Cable to hand controller5. 12 VDC tap from batteries
Step 1: MATERIALS AND COSTS
Item Source Cost
1. Donor electric wheelchair Various places $50 to $200 Depending on condition2. Arduino Uno Maker Store $303. Arduino Uno Proto-shield Spark Fun $154. 5 degrees of freedom IMU Spark Fun $495. Sabertooth 2X25 Dimension Engineering $1296. Two surface mount LED's Radio Shack $1.297. Two Momentary contact switch's (trim) Radio Shack $1.29(normally open)8. Two micro switches for Steering Radio Shack $3(normally open)9. Single pole single throw power switch Radio Shack $110 13X20X1/4" plate for base Local $1011. 1/2" steel tubing for seat frame Local $1012. Vinyl and foam for seat Local $413. Asst hook up wire Local $314. One can spray paint Local $3Total $309 to $459
(note) I actually bought my used wheelchair for $35 at a yard saleIt was pretty beat up but the motors were good and even includedA 24 volt charger.My project cost less than $300.
Step 2: Salvaging parts from the donor wheelchairSave the motors and drive wheels, they are usually one piece. Also salvage the connectors and wiring from the motors to the battery., leave the leads as long aspossible. Keep the electronics if you want them for future use. Mine were trash. I never throw away wheels, they always come in handy. Most wheelchairs have twocastoring wheels for steering, and two for stability when getting on the chair. Save the two stability wheels for training wheels on the project. Save the battery box andbattery cover, you will use these. Dis-card the rest of the chair unless you think you will have use for it in the future. I threw most of it out to reduce clutter.
Step 3: Build the frame and mount the wheels and motorsI guess you could make this frame out of plywood, but I like to use steel. it's a lot stronger and welding is a lot of fun. The base is a 1/2" plate measuring 12X20". Theuprights and seat frame is made of 1" steel tubing. Don't forget the 45 deg. braces in the corners. the four holes in the seat braces are for mounting the plywood seatsupport. The holes for mounting the motors are slotted about 6" long . At this point you do not exactly know where the C.G. will be. The motors can be adjusted fore andaft to adjust the C.G.The small wheels are used as training wheels and to keep the machine from falling over when not in use. Now is a good time to paint the frame Youcan make the frame any size you want. I designed this one to fit through an interior door. Cut the seat from 3/4" plywood . Pad and upholster a seat cushion to be boltedto the frame uprights.

http://www.instructables.com/id/20-Unbelievable-Arduino-Projects/
Image Notes1. 6" slotted holes to mount motors and adjust the C.G.2. holes to attach seat support3. 45 deg. braces4. foot rest and leveling wheel5. battery position
Step 4: STEERING CONTROLLERI originally used John's hand held steering controller, but found it was not practical for a sit down balancing machine. You need something very rigid to hang onto whenriding. The machine does a good job of balancing if you don't fight it by trying to balance it your self..The stick is rigid in the fore and aft position , and will move side to side in the lateral position. a compression spring centers the stick.Two set screws provide stops, and two more act as limit switches for the two micro switches that control the steering.This could be done simpler by mounting the micro switched on the outside of the stick, but I wanted to have them hidden inside the stick.I have access to a vertical mill and I never miss a chance to use it. The micro switches are available from Radio Shack for 3 or 4 dollars.
The adjustable front training wheel serves two purposes. first it keeps you from pitching forward during any sudden stops, and secondly it limits the forward speed bylimiting the pitch angle until you get comfortable with riding it. The rear wheel is fixed limiting reverse travel to a safe speed.
Image Notes1. Pivot bolt. and tapped screws to adjust micro switch contact points2. Dead man switch3. Adjustable front wheel4. Main power and balance trim switches

http://www.instructables.com/id/20-Unbelievable-Arduino-Projects/
Step 5: ELECTRONICSThe electronics consist of the followingArduino UnoShieldSabertooth 2X255 Degree's of freedom IMUAsst. LED's and switches10K pull down resistors (5)4 conductor cable and hook up wire
I don't like to solder directly to my Arduino. Instead I used a shield. This allows me to make solid solder connections instead of plugs that can come loose due to handlingor vibrations.
A good place to begin is to solder the (5) 10k resisters to the shield. These are the pull down resisters for the balance trim, steering, and dead man circuits.
(Note) The following wires are connected to the Arduino digital pinspin 9 is for the dead man switch circuitpin 7 is for nose down trim circuitpin 6 is for nose up trim circuitpin 5 is for steer left circuitpin 4 is for steer right circuitThe other end of the resisters goes to circuit groundpin 13 connects to the S1 input of the Sabertooth Motor Controller
The following wires are connected to the Arduino Analog pinspin 0 to Y Rate 4.5 on the IMUpin 2 to X Rate on the IMUpin 3 to Y Rate on the IMUpin 4 to ZACC un the IMU+5 volts to he Steering controller+3.3 volts to the IMU (NOTE) do NOT apply 5 volts to the IMUGND to the IMU
All the Analog connections can be soldered directly to the shield.The Digital connections can be made either by plugging directly into the headers or using a connecter. I found some in the Sparkfun catalog that fit snugly into theheaders (See above pic)
I found some four conductor ribbon cable at Radio Shack that worked well for me. It is stiff enough to hold it's shape, and the color coding makes life easier. You can useribbon cable from an old computer just as well except for the color coding .
Mount the IMU to a small block either wood or phenolic to the floor of the machine at approximately the center line of the axles.Be sure to mount it correctly.The factory drilled mounting hole must be pointed towards the groundThe component side of the IMU must face forwardIf you mount the IMU incorrectly bad things will happen.The plate can be shimmed fore and aft to adjust for level balance
Fashion an aluminum plate to hold the power switch, and the trim and steer switches and mount it to be reached conveniently while seated. I installed a power indicatorLED (with a Pull down resister) to verify Arduino power (12 volts)

http://www.instructables.com/id/20-Unbelievable-Arduino-Projects/
Step 6: WIRINGGenerally wheelchairs operate on 24 VDC.. Main power is obtained from two U1 type lead acid batteries. They are used in lawn mower or lawn tractors. They are cheap($40) and easy to get .There are four voltages used in this project24 VDC for the motors12VDC for the Arduino Uno5 VDC for the steering and trim circuits3.3 VDC for the IMU24 VDC is connected to the Sabertooth 2X25 . A power switch is installed in the negative leg. Be VERY careful to maintain the correct polarity.The Sabertooth will be permanently damaged if you hook it up with the wrong polarity. The warranty will also be voided.The 12 VDC is obtained with a tap between the two batteries terminated with a plug for the Arduino power input. Do not use the USB circuit as a power source, strangethings happen to the gyro when you use the USB for power.
The 5VDC and 3.3VDC is obtained from the Arduino Uno.A 5 volt source powers the dead man, left and right turning, and both trim switches.3.3 volts from the Arduino powers the IMU
Bolt the Sabertooth, the IMU mounted to a block, and the Arduino Uno and it's shield to the floor of the frameConnect the motors to the Sabertooth. The left motor connects. to M1A and M1B. The right motor to M2A and M2B.S1 on the Sabertooth connects to Arduino pin 13. Connect Sabertooth ground to Arduino ground. This completes the Sabertooth wiring for now. These connections willbe verified during the Motor test procedure a little later. Be sure and set the Sabertooth DIP switches for Simplified Serial operation. Set switches 1,3,5, and6 to the onposition Switches 2, and 4 are set to the off position. These settings support using lead acid batteries.
Route the five wires from Digital pins 4,5,,and 9 plus a 5 VDC source to the steering handle.Connect the 5 volts to one side of the two momentary on steering switches and to one side of the dead man switch.Connect the other side of the switches to the wires coming from Arduino pins 4, 5, and 9.
Route the wires from Arduino pins 6, and 7 to the little plate with the trim switches. Connect one side to 5 VDC and the other to Arduino pins 6, and 7.Route the wiresfrom the main power switch to this plate and attach them to a 40 amp SPST switch. Install a surface mounted LED indicator and power it with 5VDC to ground through a10k resistor.
Install the batteries using the battery box or covers you salvaged from the wheelchair and this pretty much completes the basic construction of the project.. If you savedthe charging plug from the wheel chair, install it in a handy place and wire it up to the 24 VDC source. Pad and upholster a seat cushion to be bolted to the frameuprights.
Image Notes1. -Arduino Uno and shield2. 5 degrees of freedom IMU3. Sabertooth 2X25 Motor Controller4. Cable to hand controller5. 12 VDC tap from batteries

http://www.instructables.com/id/20-Unbelievable-Arduino-Projects/
Image Notes1. Optional 24 VDC charging plug
Step 7: MOTOR TESTNow that the wiring has been completed, it is time to test the communication between the Arduino and the Sabertooth.IMPORTANT!!! Maker sure the Sabertooth DIP switches are set for Simplified Serial operation.Raise the machine up on blocs high enough for the wheels to clear the floor and can spin freely.Open the Motor Test notebook sketch. Copy and paste this sketch to a new Arduino sketch. Upload the new sketch to your Arduino.This sketch only uses digital pins 9 and 13. (Dead man and serial input to the Sabertooth)Turn on the main power switch and depress the Dead man switch. Both motors should start turning in the same counter clockwise direction. If they don't, reverse thewires going to the M1 or M2 connections on the Sabertooth. Both motors should slowly increase in speed in 10% increments from stop to 50% and then from 50% tostop.

http://www.instructables.com/id/20-Unbelievable-Arduino-Projects/
File Downloads
new_motot_test.txt (5 KB)[NOTE: When saving, if you see .tmp as the file ext, rename it to 'new_motot_test.txt']
Step 8: THE FIRST TEST RIDENow that you know that the motors are turning in the right direction, and communicating with the Sabertooth, it is time to upload the full rocker switch code to the Arduino..Copy the full test sketch into a new Arduino sketch and upload it to your Arduino.This is a good time to exercise extreme caution as these motors are very powerful and can run across the room and do bad things.This code makes use of a TIP START routine that lets the machine start gently at first and then after about 5 seconds comes up to full power.. With the machine tipped toits parked position turn on the master switch. Count to five slowly. This allows the IMU to calibrate itself.Next depress the dead man switch. (Note) I installed an LED to light up when pin 9 the dead man circuit is activated. Slowly bring the machine to an approximately levelposition. If all goes well the machine should balance it's self. Any time you sense a problem let go of the dead man and the machine will stop. If you De-activate the deadman you will have to start from the beginning and go through the TIP START routine again. Make these first tests with out getting on the machine. Tip the machineforward and backward a little and see if the machine tries to move accordingly Try a gentle turn in both directions. If all goes well you are ready for the first test ride.
Do not take the first ride when you are alone. Have some one there to help you if something goes wrong. At my age my bones are getting pretty brittle so I let my bestfriends teen age son do the honors. We made him wear a helmet and we brought him up to level after the TIP START by hand. He did a great job and mastered themachine in just a couple minutes.For this first test we used the hand held controller that Xenon John uses in his skate board. It became obvious that for the SITWAY we would need a different controlmethod. I built the new joy stick out of 1" steel tubing. Like the original Segway you need something to hang onto. The joy stick houses the two steering switches and thedead man circuit. The stick does not move in the fore and aft plane, the only movement is from side to side. This system really works well and has not given me anytrouble. I moved the trim switched to a little aluminum plate mounted whitin reach of my left hand.
File Downloads
full_balance_rocker_test.txt (25 KB)[NOTE: When saving, if you see .tmp as the file ext, rename it to 'full_balance_rocker_test.txt']

http://www.instructables.com/id/20-Unbelievable-Arduino-Projects/
Recent_mild_setup_code.txt (29 KB)[NOTE: When saving, if you see .tmp as the file ext, rename it to 'Recent_mild_setup_code.txt']
Step 9: ADDING 3D PRINTED OBJECTSTo spruce up the project I decided to add some caps and plugs to the frame to make it look a little better' The deadman switch is round and did not fit very well into thesquare hole of the joystick.. I designed a cap to attach it using "123D". I also printed out four plugs to cover the holes from the 1: tubing forming the frame. Not reallynecessary, but it looks good.. I am always looking for good uses for the 3D printer.
Image Notes1. 1" tubing2. Deadman switch
Step 10: CONCLUSIONI built the SITWAY entirely out of steel, mainly because I had the steel available and I love to weld. It could be built out of wood, but I don't think it would be quite assubstantial.. This is an on going project. I am still tweaking the code to get the smoothest performance. I will publish improvements as the are ready. The present codewill at least assure that the machine will Balance, Move, and Steer.
This version is a little slow at this time and that is alright by me for now. I plan to raise the front wheel a little for more forward speed.Eventually I might eliminate the front training wheel all together when my confidence factor builds up.
The most important to learn is that the machine should balance you, not the other way around. Try to remain in a stiff position and let the machine do the work instead offighting it.
SAFETY SAFETY SAFETY I take baby steps with any changes I make If you try to go too fast, this thing could hurt you. There is a lot of power with these motors. I havenot tried to navigate over any large objects as yet. I plan to test it by running it over a 2X4 and see what happens.
It is a fun project. The neighborhood kids are crazy about it and zip around the yard with ease. Thar's the main reason I have limited the speed for now. The wheel chairmotors are very frugal with battery use. I have actually run on 12 VDC. It was a little sluggish but operated just fine.

http://www.instructables.com/id/20-Unbelievable-Arduino-Projects/
Image Notes1. 1" tubing2. Deadman switch
Related Instructables
Easy build selfbalancingelectricskateboard byXenonJohn
Self BalancingScooter Ver 1.0by ScitechWA
Balance-BOT(Photos) bydaniel2008
SteampunkSegway (Legway ) bybdring
Domo KunWobblyBot,Simple SelfBalancingRobot by Chein
LEGO iPodtouch dock. byGun Fun Seg...stick. by
scolton
Polystyrenethrow airplaneby njacksx

http://www.instructables.com/id/20-Unbelievable-Arduino-Projects/
A Makers Wedding - Photo boothby letMeBeFranks on November 5, 2011
Author:letMeBeFranksIm a interaction designer. I work at frog design :)
Intro: A Makers Wedding - Photo boothThis Instructable is about:building an automated photo booth. The total build cost was around $150 as I re-used a lot of the components and materials I already had in my garage - in addition towhat I could salvage from scrap yards.
Why? - I decided to build my own photo booth after trying to rent one from local photography studios. The going rate for a rented photo booth is around $600 in additionto the hourly rate of the attendent to watch over the equipment. As this was not in my wedding budget, and I did not want to deal with an additional vendor, I decided tobuild my own for under $200.
My Goal - Build an automated photo booth for under $200 - that could be easily operated by anyone at a party - and is durable and compact enough to fit into a compactcar.
(Note* this photo booth does not print pictures. I have been working on a script that automatically uploaded the photo to flickr, but I did not finish it in time for the wedding.I'll try and include that in a future post )

http://www.instructables.com/id/20-Unbelievable-Arduino-Projects/
Step 1: How it worksThe photo booth operation is simple. Users walk up to the back side of the camera - See themselves on the screen - Press a button and strike a pose.
The mechanics of the photo booth are a little bit more complicated, but ideally, the user never has to know what is going on under the hood.
The guts behind this photo booth are based on OSX lion. With Lion, the photobooth application can be extended to full screen and it can be set to use an externalcamera. So I connect a logitech web cam and an external monitor to a laptop running OSX Lion. The only thing i needed to build in addition to this hardware setup was anarray of lights and a button (mapped to the enter key) to trigger the photobooth application to take a picture.
The "business end" of the photo booth can be seen in this step.
Image Notes1. LCD Monitor2. Logitech Webcam3. Halogen Lights from Ikea4. Modified Staples Easy Button
Image Notes1. MacBook Pro - OSX Lion2. Arduino3. Light Controller
4. Tripod Mount
Step 2: Software and Trigger ButtonA Brief OverviewAs previously mentioned, this photobooth uses the OSX Photobooth application. The OSX Photobooth application was chosen because it was the most stable software icould find - and it comes with every MAC computer. Like most applications, users can trigger features and functions with mouse clicks and keyboard commands.
Triggering the Photobooth ApplicationWith OSX Photobooth, pressing the Enter Key triggers the program to take a photo. I didn't want to expose my computer to people hammering on the keyboard(espeically if they had been drinking). This is why i decided to use an external button, connected to an arduino microcontroller, to trigger the photobooth application.
This is how it works:
The button is pressed - A Staples Easy button was modified to act as a regular button. It's really durable, so people can beat on it without breaking it.
An Arduino registers the button press - When it registers a button press, it sends a serial command to the computer. In this case, it sends the [enter] serial command.
AAC Keys listens to the serial port for serial commands - AAC keys is a free application which litens for serial commands and emulates mouse and keboard events.You can download it here. In this case, when AAC keys receives the [enter] serial command, it tells the computer (and the photobooth application) that someone has justpressed the enter key on the keyboard.

http://www.instructables.com/id/20-Unbelievable-Arduino-Projects/
When the photobooth application registers the enter key being pressed, it takes a photo.
Wiring the circuit - If you do not know how to make a button circuit for an arduino, read this tutorial - http://www.arduino.cc/en/Tutorial/button
Be sure to connect the button to pin 10 on your arduino. If you choose to wire your button to a different pin, be sure to change [int buttonPin = 10] in the arduino code tomatch the pin number you selected.
Writing the code - Here is the code i wrote to send an [enter] serial command to the AAC Keys. If you are not familiar with writing arduino code, use this tutorial here. It'spretty easy once you get the hang of it. http://arduino.cc/en/Guide/HomePageconst int buttonPin = 10; // the number of the pushbutton pin
int buttonState = 0; // variable for reading the pushbutton status
void setup() {
pinMode(buttonPin, INPUT);Serial.begin(9600); // open the serial port at 9600 bps:}
void loop(){
buttonState = digitalRead(buttonPin);
if (buttonState == HIGH) {Serial.println();}else {// nothing}
}
Installing AAC keys - As previously mentioned, AAC keys is a free program. "That receives commands through your computer's serial port and translates them intokeystrokes and mouse movements, giving you full control of your computer from another device such as an [arduino]". You can download the program here:http://www.oatsoft.org/Software/aac-keys
Using AAC Keys is quite simple. Make sure you have an arduino plugged in via usb, running the code seen above. Open AAC keys application and access theapplications preferences. When the dialogue appears, check to see that you have selected the serial port associated with the connected arduino (generally it's selectedby default, but it is good practice to check), and that it is running at 9600 bps.
If you've done this, AAC keys should be interpreting the button press from the arduino as an [enter] command on the keyboard. open a text editor and give it a shot. Typea few lines of text and press the button attached to your arduino instead of using the enter key. You can also open photobooth at this time and see that pressing thebutton triggers the program to take a picture.

http://www.instructables.com/id/20-Unbelievable-Arduino-Projects/
Image Notes1. Testing the connection between the easy button and the computer.
Image Notes1. Disassembled Staples Easy Button
Image Notes1. Rubber button which makes contact with the circuit board
2. Circuit board from the staples easy button. Inorder to use this button to triggeran arduino, Solder wires to the following locations that are labeled in this image.3. Solder one wire here4. Solder Another Wire here5. Cut this resistor off the board. This prevents any errors (false trigger events) asthis pathway on the circuit board is still connected to the original microprocessor(seen as the black dot in this picture)
Image Notes1. wires soldered to the circuit board from the staples easy button. These wireslead back to the breadboard on an arduino2. Arduino registers when the button has been pressed. It then sends a serialcommand to the computer.
The button is connected to Pin 10 on the arduino3. I added a quick disconnect so that i could disconnect the button from thearduino when it came time for installation.

http://www.instructables.com/id/20-Unbelievable-Arduino-Projects/
Image Notes1. This is the arduino code in the editor. Click this button to send the code to theattached arduino
Step 3: Booth Design
The photo booth was modeled after an old school LOMO camera, instead of the traditional box with a curtain, for three reasons:
- Ease of construction - Its basically a box with a fake lens on it- Recognition - People will be able to see a large camera from far away, and they might easily deduce that it must take photos in some form or fashion.- Novelty - The accentuated size of the camera will create a conversation piece in addition to eliminating the fear of social contract (the users fear of approaching andusing it without permission or instruction)
After settling on the design, I sketched it out in adobe illustrator (the .AI file is included on this page). Illustrator is a good tool to make quick "blueprints" which can beeasily scaled and printed. if you don't already own adobe illustrator, you can get the demo right here http://www.adobe.com/cfusion/tdrc/index.cfm?product=illustrator
With this quick blueprint, I created a front and side view of the camera. The size of the camera is dictated by the size of the LCD monitor and a a varying height range ofusers - something that would be easily accessible for people who are 5'2" - 6'4".
After completing the design, I measured the size of the panels and started building.
The Adobe Illustrator file (.AI) is attached to this page.

http://www.instructables.com/id/20-Unbelievable-Arduino-Projects/
File Downloads
Camera.ai (1 MB)[NOTE: When saving, if you see .tmp as the file ext, rename it to 'Camera.ai']
Step 4: Cut The PanelsThe panels were cut out of 1/2" Plywood. They are thin enough to be light weight, but thick enough to screw / nail into without worrying about additional reinforcementsinside the case.

http://www.instructables.com/id/20-Unbelievable-Arduino-Projects/
Image Notes1. Each panel was cut out and labeled so I didn't lose it or accidentally chop itup for another project.
Image Notes1. The holes to be cut in the back panel. Their size and placement were checkedagainst the illustrator blueprint.2. Originally the button was placed to the side of the screen. Unfortunately thisplaced an odd amount of torque on the mount when it was pressed, causing thecamera to spin. It was later moved to the center, just under the screen.
Step 5: Bottom Panel - Tripod MountThe camera body was designed to mount onto a heavyweight tripod. Inorder to make it stable, I had to provide an additional support in which the tripod tube could slideinto and lock.
I borrowed this tripod from a friend. it has a 1 1/4" Outer Diameter tube which i used to mount onto. Home Depot sells galvanized pipe with an Inner Diameter that isslightly larger than 1 1/4" in addition to the necessary surface mounting hardware.
The galvanized pipe has a hole drilled into it, allowing me to insert a pin (which intersects with holes in the tripod tube), creating a stable mount that can only be releasedfrom inside the camera box.
Image Notes

http://www.instructables.com/id/20-Unbelievable-Arduino-Projects/
1. A 1 1/2" hole is drilled in the center of the bottom panel
Image Notes1. Surface mounting hardware is added so that the galvanized pipe has somethingto secure to
Image Notes1. A hole is drilled into the galvanized pipe so that a pin can be inserted into it

http://www.instructables.com/id/20-Unbelievable-Arduino-Projects/
Image Notes1. The pin is inserted into the pipe, and through the tripod tube. The entireassemble is now safe and secure
Step 6: Box ConstructionThe camera box was constructed from 1/2" plywood, with a 3/4" Pine base (for added strength).
Image Notes1. The side panels are added2. This beam is used to give the top panel additional points to attach to

http://www.instructables.com/id/20-Unbelievable-Arduino-Projects/
Image Notes1. The Back of the camera, attached to the base2. This support raises the LCD monitor to the right height off of the base,keeping it centered in the window

http://www.instructables.com/id/20-Unbelievable-Arduino-Projects/
Image Notes1. This is the door for the front of the box. I added a beam to the top of this panelso that I can secure it to the camera box with a piano hinge.
Image Notes1. The camera box is secured to the tripod2. This beam provides support between the two side panels, and will also beused to secure the front panel onto via a piano hinge
Step 7: Adding Components
Image Notes1. The LCD is added to the Camera Box. It is secured by a few L Brackets
Image Notes1. The L Bracket is bent at the tip to hold the LCD monitor still.

http://www.instructables.com/id/20-Unbelievable-Arduino-Projects/
Image Notes1. Additional shims were needed to center the screen in the cut out window.2. Be mindeful of where the buttons on your monitor are. you will still need to beable to fit your fingers in here to turn on the screen when its ready to be used
Image Notes1. A little note so i knew which button to press once the camera was all puttogether and the LCD monitor is locked in place.
Image Notes1. Halogen lights from IKEA were modified to attach to the camera box.2. A bent L bracket is used to secure the light to the box
Image Notes1. The light control box is placed out of the way, and the extra cable is woundup.2. All of the lights and the LCD monitor are mounted and working.

http://www.instructables.com/id/20-Unbelievable-Arduino-Projects/
Image Notes1. The arduino Micro Controller is mounted to the side panel here2. I needed to add a power strip3. The Logitech Camera is mounted just above the LCD monitor4. The MacBook Pro is positioned here. After some initial Testing, i found that itoverheats when it was mounted with the lid closed. Keeping the lid openprevented the computer from overheating and shutting down.5. In this picture, you can also see the piano hinge which secures the door to thecamera box.
Image Notes1. Here you can see the supports that hold the computer. A simple bungie cordis used to secure the computer to the supports2. A piece of angle iron stops the computer from slipping forward3. The webcam
Step 8: TestingOnce all of the components were added, I decided to stress test the photo booth. I wanted to see how long the device would continually run without any intervention, inconditions that it would likely encounter (sitting outside in the sun with +90 degree temperatures).
Note to you - TEST OFTEN AND EARLY!!
Here is a video of my early test - this is what i learned
http://anotherfrog.tumblr.com/post/12445371555/photobooth
Heat is an issue - After watching the computer overheat with about 15 minutes of use, I realized that heat was a big issue. I installed some old PC fans to help get rid ofthe heat.
Mac computers heat up with the Lid closed - Even with installing the fans, the compute was getting too hot. My original mouting system secured the computer in avibration proof rig - with the lid closed. It was only after opening the computer so that the processor fans could run unobstructed that the device no longer overheated.This discovery led to 1 more fan (in the base of the camera box) and a mount which held the computer open.
The button was in the wrong place - with the button on the edge of the camera box, pressing it too hard caused the box to rock back and forth. Potentially an issuewith inebriated guests, I moved the button to the center of the camera box, so that the force is directly perpendicular to the tripod.
Image Notes1. With the button mounted on the side of the box, pressing too hard wouldcause the camera box to rotate back and forth
Image Notes1. The first PC fan directs air directly across the back of the computer2. The second PC fan directs air up from the bottom of the computer3. This mount holds the computer open during operation - allowing the internalcooling fan to operate without obstruction

http://www.instructables.com/id/20-Unbelievable-Arduino-Projects/
Step 9: Details and Finishing - Part 1In this step, the components are removed, the box is primed and sanded. A coat of spray adhesive is applied to the surface to give the camera box a rough texture. Thebox is then primed and painted with Duplicolor paints - available at most auto supply stores.
Image Notes1. A little bondo and a lot of sanding to smooth out all the imperfections ofplywood2. The old button hole has been refilled and sanded smooth
Image Notes1. This is the hole for the side mounted PC fan. It will need some type of cover.I found one at Frys Electronics for $2.
Image Notes1. New attachment points for the button

http://www.instructables.com/id/20-Unbelievable-Arduino-Projects/
Image Notes1. I used a trick to texturize the paint - and make it look like plastic. If you putdown a layer of spray glue, holding the can far away from the surface, the glue willdry before it hits the panel - allowing for a nice texture to paint over, furtherobscuring any imperfections in the wood
Image Notes1. The final paint job with the components re-installed
Step 10: Details and Finishing - Part 2In this step, additional embellishments are added to make the camera box appear more like a camera.
Image Notes1. Some old photo frames were used to give the appearance of a view finder
Image Notes1. A hat box from the craft store is used to make the settings dial2. This plastic drum from big lots is used to make the lense - a $5 part

http://www.instructables.com/id/20-Unbelievable-Arduino-Projects/
Image Notes1. Lens with decal applied2. Settings dial with decals applied
Image Notes1. The drum is mounted onto the front of the camera with l brackets and smallscrews. This method allows the lens to be removed for travel Image Notes
1. Close up of the l bracket2. Here you can see the texture of the paint - achieved with a light dusting ofspray adhesive before the paint and primer are applied
Image Notes1. A small screw in the bucket fits perfectly into the hole in the L bracket
Image Notes1. Locks are added to the camera door

http://www.instructables.com/id/20-Unbelievable-Arduino-Projects/
Image Notes1. a cover is added to the PC fan hole
Image Notes1. A few more coats of black primer, and the lens will be finished

http://www.instructables.com/id/20-Unbelievable-Arduino-Projects/
Image Notes1. Everything is finished!
File Downloads
lens vector2.ai (915 KB)[NOTE: When saving, if you see .tmp as the file ext, rename it to 'lens vector2.ai']
Step 11: UsageHere are some of my favorite photos from the wedding (The guests took over 800 photos in a 4 hour period). My wife and I also rented a bunch of props from a localtheater company, in addition to making a few of our own.
I hope you enjoyied this post. Please let me know if you make this yourself and especially if you make any big changes. I'm always excited to see how people makethings their own.
Matt Franks
Mfranks at famunited dot com

http://www.instructables.com/id/20-Unbelievable-Arduino-Projects/
Image Notes1. Me and the little lady!

http://www.instructables.com/id/20-Unbelievable-Arduino-Projects/
Related Instructables
DIYPortableWedding PhotoBooth by dohjoe
AutomaticPhoto BoothUsing ArduinoBoard (Photos)by jordanpacker
How to buildyour own PhotoBooth byMoonRaker
DIY WeddingPhotoboothwith EasyDisassembly(pics only)
Photo Boothwith a LiveSlideshow bylightingCat
Make Your OwnTabletopPhotobooth byjumpfroggy
Photo Booth byleuff DIY
Photobooth byjchorng

http://www.instructables.com/id/20-Unbelievable-Arduino-Projects/
(Photos) bynonoodlez