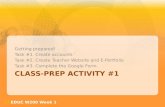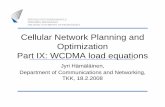Arduino Projects Experiments Part9
Transcript of Arduino Projects Experiments Part9
-
8/18/2019 Arduino Projects Experiments Part9
1/20
Figure 18-4. H’s being displayed on the Arduino Serial Monitor
Example 18-1. The Terrific Tilt Switch sketch
/*
* The Terrific Tilt Switch
* * Reads a digital input from a tilt switch and sends a series of
* L's or H's to the Serial Monitor.
*
*
*/
// variables for input pin and control LED
int digitalInput = 7;
int LEDpin = 13;
// variable to store the value
int value = 0;
void setup(){
// declaration pin modes
pinMode(digitalInput, INPUT);
pinMode(LEDpin, OUTPUT);
// begin sending over serial port
Serial.begin(9600);
}
Chapter 18: The Terrific Tilt Switch (with Processing) 161
-
8/18/2019 Arduino Projects Experiments Part9
2/20
-
8/18/2019 Arduino Projects Experiments Part9
3/20
boolean g_values = false;
boolean output = true;
Serial port;
// The "2" corresponds to the 3rd port (counting from 0) on the Serial
// Port list dropdown. You might need to change the 2 to something else.
String portname = Serial.list()[2];
int baudrate = 9600;
int value = 0;
boolean tilted = true;
float a = 0;
int speed = 5; // how many pixels that the circle will move per frame
void keyPressed(){
if (key == 'b' || key == 'B') bck=!bck;
if (key == 'g' || key == 'G') grid=!grid;
if (key == 'v' || key == 'V') g_values=!g_values;
if (key == 'o' || key == 'O') output=!output;
}
void setup(){
size(xWidth, yHeight);
frameRate(fr);
di = new DisplayItems();
port = new Serial(this, portname, baudrate);
println(port);
}
// Method moves the circle from one side to another,
// keeping within the frame
void moveCircle(){
if(tilted) {
background(0);
a = a + speed;
if (a > (width-50)) {
a = (width-50);
}
ellipse(a, (width/2), 100,100);
}else{
background(0);
a = a - speed; if (a
-
8/18/2019 Arduino Projects Experiments Part9
4/20
}
void serialEvent(int serial){
if(serial=='H') {
tilted = true;
if(output) println("High");
}else {
tilted = false;
if(output) println("Low");
}
}
void draw(){
while(port.available() > 0){
value = port.read();
serialEvent(value);
}
di.drawBack();
moveCircle();
di.drawItems();
}
Figure 18-5. An interactive (moving) white-filled circle created in Processing
164 Make: Basic Arduino Projects
-
8/18/2019 Arduino Projects Experiments Part9
5/20
-
8/18/2019 Arduino Projects Experiments Part9
6/20
-
8/18/2019 Arduino Projects Experiments Part9
7/20
The block diagram in Figure 18-7 shows the electronic component blocks and thedata flow for the Terrific Tilt Switch. A Fritzing electronic circuit schematic diagram
of the Terrific Tilt Switch is shown in Figure 18-8.
Figure 18-7. The Terrific Tilt Switch block diagram
Something to Think AboutHow can an external LED be wired to the MakerShield protoboard to visually rep-
resent the state of the tilt switch (just like the letters “L” and “H” do in the Serial
Monitor)?
Chapter 18: The Terrific Tilt Switch (with Processing) 167
-
8/18/2019 Arduino Projects Experiments Part9
8/20
Figure 18-8. The Terrific Tilt Switch Fritzing circuit schematic diagram
168 Make: Basic Arduino Projects
-
8/18/2019 Arduino Projects Experiments Part9
9/20
-
8/18/2019 Arduino Projects Experiments Part9
10/20
Figure 19-1. The Rocket Launcher
Let’s Build a Rocket Game The Rocket Game, like the projects in Chapter 17 and Chapter 18, requires the use
of a USB cable to send digital information from four pushbutton switches to the
computer screen. As shown in Figure 19-1, the breadboard circuit is quite simple to
build and requires five 1KΩ fixed resistors and four pushbutton switches.
The basic digital circuit consists of a pushbutton switch and resistor wired in series.
This wiring connection is repeated three times for the remaining switches. These
switches are connected to pins D3 through D7 of the Arduino microcontroller.
The Rocket Game can be built using the Fritzing wiring diagram shown in
Figure 19-2. The placement of the parts is not critical, so experiment with the location
of the various electronic components, and the overall wiring of the device. One
challenge is to wire all of the electronic components using the awesome (but kind
of small) MakerShield protoboard. Can you fit it all on there?
170 Make: Basic Arduino Projects
-
8/18/2019 Arduino Projects Experiments Part9
11/20
-
8/18/2019 Arduino Projects Experiments Part9
12/20
-
8/18/2019 Arduino Projects Experiments Part9
13/20
Example 19-1. The MultiDigital4 sketch
/*
* MultiDigital4
*
* Reads 8 digital inputs and sends their values over the serial port.
* A byte variable is used to store the state of all eight pins. This byte
* is then sent over the serial port.
*
* modified ap_ReadDigital8 sketch by Melvin Oschmann
*
* 8 June 2013
* Don Wilcher
*
*/
// 8 variables for each pin
int digitalInput_1 = 3;
int digitalInput_2 = 4;
int digitalInput_3 = 5;
int digitalInput_4 = 6;
int digitalInput_5 = 7;
int digitalInput_6 = 8;
int digitalInput_7 = 9;
int digitalInput_8 = 10;
// 8 variables to store the values
int value_1 = 0;
int value_2 = 0;
int value_3 = 0;
int value_4 = 0;
int value_5 = 0;
int value_6 = 0;
int value_7 = 0;
int value_8 = 0;
// byte variable to send state of all pins over serial port
int myByte = 0;
// control LED
int controlLED = 13;
void setup(){
// set pin modes
pinMode(digitalInput_1, INPUT); pinMode(digitalInput_2, INPUT);
pinMode(digitalInput_3, INPUT); pinMode(digitalInput_4, INPUT);
pinMode(digitalInput_5, INPUT); pinMode(digitalInput_6, INPUT);
pinMode(digitalInput_7, INPUT); pinMode(digitalInput_8, INPUT);
pinMode(controlLED, OUTPUT);
// begin sending out over the serial port
Serial.begin(9600);
Chapter 19: The Rocket Launching Game (with Processing) 173
-
8/18/2019 Arduino Projects Experiments Part9
14/20
}
void loop(){
// set 'myByte' to zero
myByte = 0;
// then read all the INPUTS and store values
// in the corresponding variables
value_1 = digitalRead(digitalInput_1);
value_2 = digitalRead(digitalInput_2);
value_3 = digitalRead(digitalInput_3);
value_4 = digitalRead(digitalInput_4);
value_5 = digitalRead(digitalInput_5);
value_6 = digitalRead(digitalInput_6);
value_7 = digitalRead(digitalInput_7);
value_8 = digitalRead(digitalInput_8);
/* check if values are high or low and 'add' each value to myByte
* what it actually does is this:
*
* 00 00 00 00 ('myByte set to zero')
* | 00 10 10 00 ('3 and 5 are 1')
* --------------
* 00 10 10 00 ('myByte after logical operation')
*
*/
if (value_1) {
myByte = myByte | 0;
digitalWrite(controlLED, HIGH);
} else digitalWrite(controlLED, LOW);
if (value_2) { myByte = myByte | 1; }
if (value_3) { myByte = myByte | 2; }
if (value_4) { myByte = myByte | 4; }
if (value_5) { myByte = myByte | 8; }
if (value_6) { myByte = myByte | 16; }
if (value_7) { myByte = myByte | 32; }
if (value_8) { myByte = myByte | 64; }
// send myByte out over serial port and wait a bit to not overload the port
Serial.print(myByte);
delay(10);
}
The Rocket Launcher with Processing The numbers from the MultiDigital4 sketch will be interpreted by Processing and
used to drive a cool graphics screen, with color numbers and text. The layout of the
Processing canvas is similar to the projects in Chapter 17 and Chapter 18 (with
174 Make: Basic Arduino Projects
-
8/18/2019 Arduino Projects Experiments Part9
15/20
obvious differences in text and animation). After uploading the Rocket Game sketchto the Arduino, a jumbled blob of text and numbers along with a numbered grid
will be displayed on your computer screen, as shown in Figure 19-4. If you look
closely, you can see the word “rocket” repeated several times on the screen. Pressing
pushbutton 1 will show the rocket launcher in action, as the text and associated
number begin to rise on the numbered grid. Figure 19-5 shows an example of a
virtual rocket being launched into the sky! Releasing the pushbutton allows the
rocket to fall nicely back to earth.
Figure 19-4. A blob of text and numbers
Chapter 19: The Rocket Launching Game (with Processing) 175
-
8/18/2019 Arduino Projects Experiments Part9
16/20
Figure 19-5. Rocket 3 being launched into the sky
Another cool feature of the Rocket Game Processing sketch (Example 19-2) is the
Console Monitor located below the numbered grid. The Console Monitor displays
the binary status of the pushbuttons and launched rockets. As shown in
Figure 19-5, one of the pushbuttons has a binary status of 1, while the other three
pushbuttons show a binary status of 0. From that, can you deduce which pushbutton
has been pressed?
The Console Monitor can also be used as a sketch debugging tool when developing
graphics, animation, and Arduino applications.
176 Make: Basic Arduino Projects
-
8/18/2019 Arduino Projects Experiments Part9
17/20
-
8/18/2019 Arduino Projects Experiments Part9
18/20
int fontsize2 = 72; // change size of text on screen
PFont font2;
float valBuf[] = new float[8];
int xpos, ypos;
// lets user control DisplayItems properties and value output in console
void keyPressed(){
if (key == 'b' || key == 'B') bck=!bck; // background black/white
if (key == 'g' || key == 'G') grid=!grid; // grid on/off
if (key == 'v' || key == 'V') g_values=!g_values; // grid values on/off
if (key == 'o' || key == 'O') output=!output; //turns value output on/off
}
void setup(){
// set size and framerate
size(xWidth, yHeight); frameRate(fr);
// establish serial port connection
port = new Serial(this, portname, baudrate);
println(port);
// create DisplayItems object
di = new DisplayItems();
// load second font for graphical representation and clear value buffer
font2 = loadFont(fontname2);
for(i = 0; i
-
8/18/2019 Arduino Projects Experiments Part9
19/20
-
8/18/2019 Arduino Projects Experiments Part9
20/20
*/
class DisplayItems{
// variables of DisplayItems object
PFont font;
int gridsize;
int fontsize = 10;
String fontname = "Monaco-14.vlw";
String empty="";
int i;
// constructor sets font and fontsize
DisplayItems(){
font = loadFont(fontname);
gridsize = (width/2)/16+(height/2)/16;
if(gridsize > 20) fontsize = 14;
if(gridsize > 48) fontsize = 22;
}
// draws background
void drawBack(){
background( (bck) ? (0) : (255) );
}
// draws grid and value scale
void drawItems(){
textFont(font, fontsize);
if(grid){ stroke( (bck) ? (200) : (64) );
fill((bck) ? (232) : (32) );
// vertical lines
if(g_vert){
for (i=0; i