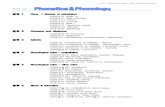Arduino Projects Experiments Part12
Transcript of Arduino Projects Experiments Part12
-
7/26/2019 Arduino Projects Experiments Part12
1/20
-
7/26/2019 Arduino Projects Experiments Part12
2/20
Figure 25-1. The Metronome
Lets Build a MetronomeThe Metronome is quite easy to build and it looks and sounds awesome when op-erating. The DC servo motor provides the swinging motion to a homebrew pendu-lum rod made from a piece of solid wire. The solid wire is threaded through thebottom hole of a servo arm. To secure the wire to the motor while in motion, theend of the wire passing through the bottom hole is wrapped around the servo arm.
To complete the mechanical assembly of the servo motor, the homebrew pendulumrod (the solid wire) is stretched out, as shown in Figure 25-1. Next, the servo motoris attached to the breadboard using a piece of solid wire to prevent it from movingwhen the pendulum rod is swinging back and forth. The wire is wrapped aroundthe servo motor. The free wire ends on each side of the servo motor are insertedinto the breadboard (see Figure 25-2).
222 Make: Basic Arduino Projects
-
7/26/2019 Arduino Projects Experiments Part12
3/20
Figure 25-2. Servo motor attachment to breadboard: the free wire ends are inserted into the
breadboard
The 10K potentiometer is used as a volume control to adjust the sound level ofthe piezo buzzer. A cool trick used to make the tick sound, along with adjusting
the volume, is to place a small piece of tape over the piezo buzzer. Figure 25-3showsthe location of the volume control, and the piezo buzzer with tape placed over it.
The Fritzing wiring diagram for building the Metronome is shown in Figure 25-4. Aswith previous projects presented in this book, the MakerShield protoboard is a greatprototyping tool to use in building this cool mini Metronome device. Its bread-boarding area allows the piezo buzzer, potentiometer, and servo motor componentsto be wired to the Arduino microcontroller in a compact package.
Chapter 25: The Metronome 223
-
7/26/2019 Arduino Projects Experiments Part12
4/20
-
7/26/2019 Arduino Projects Experiments Part12
5/20
Figure 25-4. The Metronome Fritzing wiring diagram
Upload the Metronome SketchBefore uploading Example 25-1to the Arduino, check and correct any wiring errorson your breadboard using the Fritzing diagram shown in Figure 25-4. With the Met-ronome electrical circuit wired on the breadboard, now its time to upload the Ar-duino sketch. Here are the steps youll need to follow:
Chapter 25: The Metronome 225
-
7/26/2019 Arduino Projects Experiments Part12
6/20
-
7/26/2019 Arduino Projects Experiments Part12
7/20
Example 25-1. The Metronome sketch
/*
Metronome sketch
The servo motor arm will swing back and forth with a tick sound coming
from a piezo buzzer.
31 August 2013
by Don Wilcher
*/
#include
Servomyservo; // create servo object to control a servo
// a maximum of eight servo objects can be created
intpos=0; // variable to store the servo position
intPBuzzer=7;// piezo buzzer pin number
voidsetup()
{
myservo.attach(9); // attaches the servo on pin 9 to the servo object
pinMode(PBuzzer, OUTPUT);
}
voidloop()
{
for(pos=0; pos=1; pos-=1) // goes from 45 degrees to 0 degrees
{
if(pos==1){
digitalWrite(PBuzzer, LOW);
delay(15);
digitalWrite(PBuzzer, HIGH);
delay(15);
digitalWrite(PBuzzer, LOW);
Chapter 25: The Metronome 227
-
7/26/2019 Arduino Projects Experiments Part12
8/20
-
7/26/2019 Arduino Projects Experiments Part12
9/20
Figure 25-7. The Metronome Fritzing circuit schematic diagram
Chapter 25: The Metronome 229
-
7/26/2019 Arduino Projects Experiments Part12
10/20
-
7/26/2019 Arduino Projects Experiments Part12
11/20
-
7/26/2019 Arduino Projects Experiments Part12
12/20
Figure 26-1. The Secret Word Game
Lets Build a Secret Word GameThe Secret Word Game is a little tricky to build because of the wiring. Therefore,youll have to use the full breadboard that comes with the Ultimate Microcontroller
Pack to adequately space the parts, as shown in Figure 26-1. Use the Fritzing wiringdiagram shown in Figure 26-2 to build the Secret Word Game on the full-sizebreadboard.
Pin 1 of the LCD is the leftmost input at the base of the screen. Pins 2 to 16 continueto the right. (Another way to identify pin 1 is by the small circle placed on the PCBright next to pin 1.)
The photocell and RGB LED should be placed on the breadboard so that they areeasily visible and accessible; you need to clearly see the LED, and easily shine a lighton the photocell.
232 Make: Basic Arduino Projects
-
7/26/2019 Arduino Projects Experiments Part12
13/20
-
7/26/2019 Arduino Projects Experiments Part12
14/20
Upload the Secret Word Game SketchWith the Secret Word Game wiring on the breadboard completed, now its time toupload the Arduino sketch. Here are the steps youll need to follow:
1. Attach the Arduino microcontroller to your computer using a USB cable.
2. Open the Arduino software and type Example 26-1 into the softwares texteditor.
3. Upload the sketch to the Arduino microcontroller.
The Arduino microcontroller is now programmed with the Secret Word Gamesketch. The LCD will be blank and the RGB LED turned off. When you press the Start
Game pushbutton, the RGB LED will light up. The red, green, and blue LEDs willsequence five times before turning off. Figure 26-3shows the RGB LED sequencingafter the Start Game pushbutton has been pressed.
Figure 26-3. The Secret Word Game starting its timing sequence using the RGB LED
Once the RGB LED has turned off, shining a light on the photocell will reveal thesecret word on the LCD (Figure 26-4). Removing the light from the photocell willerase the secret word on the LCD. New secret words can easily be uploaded to theArduino by changing one line of instruction in the sketch.
234 Make: Basic Arduino Projects
-
7/26/2019 Arduino Projects Experiments Part12
15/20
Figure 26-4. The secret word Cat being revealed on the LCD
Example 26-1. The Secret Word Game sketch
/*
Demonstrates the use of a 16x2 LCD. A brief press of the Start Game
pushbutton will turn on the RGB LED timing sequencing. The RGB LED turns
off and the secret word can be revealed by a shining light on a photocell.
25 August 2013
by Don Wilcher
*/
// include the library code:
#include
// initialize the library with the numbers of the interface pins
LiquidCrystallcd(12, 11, 5, 4, 3, 2);
intbuttonPin=6; // the number of the Start Game pushbutton pin
intRPin=7; // select the pin for the red LED
intGPin=8; // select the pin for the green LED
intBPin=9; // select the pin for the blue LED
// variables will change:
intbuttonStatus=0; // variable for reading the Start Game
// pushbutton status
voidsetup() {
// initialize the pushbutton pin as an input:
pinMode(buttonPin, INPUT);
// declare the LED pins as outputs:
pinMode(RPin, OUTPUT);
pinMode(GPin, OUTPUT);
pinMode(BPin, OUTPUT);
Chapter 26: The Secret Word Game 235
-
7/26/2019 Arduino Projects Experiments Part12
16/20
// set up the LCD's number of columns and rows:
lcd.begin(16, 2);
}
voidloop() {
// read the state of the pushbutton value:
buttonStatus=digitalRead(buttonPin);
// check if the pushbutton is pressed
// if it is, the buttonState is HIGH:
if(buttonStatus==HIGH) {
lcd.clear();
delay(500);
for(inti=0; i
-
7/26/2019 Arduino Projects Experiments Part12
17/20
-
7/26/2019 Arduino Projects Experiments Part12
18/20
Figure 26-6. The Secret Word Game Fritzing circuit schematic diagram
238 Make: Basic Arduino Projects
-
7/26/2019 Arduino Projects Experiments Part12
19/20
Index
Symbols!= (logical NOT function), 47&& (logical AND function), 58100 uF electrolytic capacitor, 105|| (logical OR function), 66 (omega symbol), for ohms, 32
AAdjustable Twin LED Flasher, 35
sketch, 39Amazing Pushbutton (with Processing),
143156Amazing Pushbutton in action, 153building, 144DisplayItems Processing sketch, 152
153downloading and installing Processing,
148parts list, 143
pa_Pushbutton Processing sketch,149152
uploading the sketch, 146visualizing digital data with Processing,
148amplifiers
simple transistor amplifier, 103110building a Theremin, 104circuit theory, 109parts list, 103uploading Theremin sketch, 106using Serial Monitor for Theremin
sketch data, 108AND logic gate, 51
(see also Arduino AND logic gate)
circuit symbol for, 54reasons to use Arduino microcontrollerto build, 55
truth table, 54animatronic controllers, 24Arduino AND logic gate, 5159
block diagram and circuit schematic di-agram, 59
building, 55
circuit theory, 52parts list, 51uploading sketch for, 57
Arduino IDE
Serial Monitor, 14Arduino NOT logic gate, 4350
block diagram and circuit schematic di-agram, 49
building, 45circuit symbol for NOT logic gate, 45circuit theory, 44Fritzing wiring diagram, 45parts list, 43pressing pushbutton switch, 47testing using truth table, 49truth table, 45uploading logic gate sketch, 46
Arduino Ohmmeter, 111117building, 112
circuit theory, 115electrical safety tip, 117parts list, 111uploading the sketch, 113
Arduino OR logic gate, 6169block diagram and circuit schematic di-
agram, 68building, 64circuit theory, 62parts list, 61uploading scheme for, 66
Bbinary number system, 172block diagrams, 135
Ccapacitors, polarized, 106cathodes, 85Circuit Lab, 2circuit schematic diagrams (see electronic
circuit schematic diagrams)circuit symbol
for AND logic gate, 54
239
-
7/26/2019 Arduino Projects Experiments Part12
20/20
for NOT logic gate, 45classes, 166color-coded wires, 195common anode, 85common anode pin, 83common anode RGB LED, 81Console Monitor, 176counters, for loop, 92crickets, 199
(see also Electronic Cricket)response to temperature, 199
current, defined, 73
DDC motors, 197DMM (digital multimeter), 14
reading resistance of tilt control switch,26
DPDT (double pole, double throw) switch,214
Eelectrical circuits, creating and testing with
online simulator, 2Electrical Motor Tester (see Sweeping Ser-
vo)electrical safety tips
for Arduino Ohmmeter, 117for Metal Checker, 101
electrical signal flow of electronic products,135
electronic circuit schematic diagrams, 15Adjustable Twin LED Flasher, 35AND logic gate controlling LED, 53Arduino AND logic gate, 59Arduino NOT logic gate, 49Arduino Ohmmeter, 115Arduino OR logic gate, 68DPDT switch toggling two LEDs, 72Electronic Cricket, 203Electronic Pixel, 218Interactive Twin LED Flasher, 38LCD News Reader, 128Logic Tester, 135Logic Tester (with an LCD), 141
Magic Light Bulb, 91Metal Checker, 100Metronome, 228OR logic gate controlling an LED, 62Pocket Stage Light, 210RGB Flasher, 81Rocket Game, 181Secret Word Game, 237Servo Motor Tester, 197
Terrific Tilt Switch, 167
Theremin, 109Tilt Sensing Servo Motor Controller, 26Trick Switch, 6Up-Down Sensor, 73
Electronic Cricket, 199204block diagram and circuit schematic di-
agram of Electronic Cricket, 203building, 200parts list, 199uploading the sketch, 201
electronic metronomes, 221Electronic Pixel, 213219
block diagram and circuit schematic di-agram, 218
building, 214
parts list, 213uploading the sketch, 216218
FFALSE and TRUE states, 52for loop, operating Magic Light Bulb, 92FrankenBot toy, 3841
Interactive Twin LED Flasher, 38Fritzing circuit schematic diagrams (see
electronic circuit schematic diagrams)Fritzing diagrams
Adjustable Twin LED Flasher, 35Amazing Pushbutton, 144AND logic gate, 53Arduino AND logic gate, 55
Arduino Ohmmeter, 112Arduino OR logic gate, 64electronic circuit schematic diagram of
Tilt Sensing Servo Motor Controller,26
electronic circuit schematic of Sunrise-Sunset Light Switch, 15
Electronic Cricket, 200Electronic Pixel, 214Interactive Twin LED Flasher, 38LCD News Reader, 122Logic Tester with an LCD, 138Logic Tester with an RGB LED, 132Magic Light Bulb, 88Metal Checker, 96
Metronome, 223OR logic gate, 62Pocket Stage Light, 206RGB Flasher, 81Rocket Launcher, 170Secret Word Game, 232Servo Motor Tester, 194simple NOT Logic Gate wiring diagram,
44Sunrise-Sunset Light Switch, 10
240 Index